Ubuntu что делать после установки: 14 советов, что нужно сделать после установки Ubuntu 16.10
что делать, если корневая файловая система не определена
Несмотря на огромное количество достоинств операционной системы Линукс по сравнению с ее старым аналогом, у новичков все чаще стали возникать проблемы при работе с ней. Главной неурядицей считается то, что не загружается Ubuntu. Причин для такого процесса огромное множество. Соответственно, в разных ситуациях решением того, что linux не загружается, могут служить различные способы. Чтобы предотвратить появление надписи: «Initramfs при загрузке ubuntu», следует подробней знать о возможных ошибках и методах их исправлений.
Причины, по которым может не загружаться Ubuntu
Итак, стоит разобраться: из-за чего пользователю не удалось запустить сеанс ubuntu.
К главным источникам возникновения такой проблемы относятся:
- Обновления системы компьютера или ноутбука. В этом процессе ubuntu не запускается потому, что возможно нарушена в процессе обновления работа основных приложений системы.
- Еще одной главной причиной является то, что корневая файловая система не определена в ubuntu.

- Убунту также не загружается, если в настройках установлены неверные параметры для конкретной версии Линукс.
- В ubuntu может быть обнаружена ошибка в системной программе, если есть несовместимость интерфейса и ядра системы.
- Переполненность дисков, из-за чего системе не удается создать новые временные файлы. Именно по этой чаще всего причине Виндовс не грузится после установки Линукс.
- Еще одна часто встречающаяся причина отсутствия запуска системы убунту – это то, что нет корневой файловой системы ubuntu.
Помимо этих причин есть еще и косвенные аспекты:
- Проблема с местом на диске. Для решения достаточно удалить ненужные файлы с папок /var/log, /var/cache/ и т. д. Для «ремонтирования» корневой системы возможно придется использовать команду mount -o remount,rw /.
- Плохая целостность пакетов системы. Для решения этой проблемы нужно использовать выражение: dpkg —configure –a.
- Несовместимость видеодрайверов с различными ядрами системы в зависимости от ее версий.
 В этом случае нужно воспользоваться разными командами: apt purge nvidia* или apt purge fglrx*. Первое выражение используется для видеокарт вида Nvidia, а второе – для карт AMD.
В этом случае нужно воспользоваться разными командами: apt purge nvidia* или apt purge fglrx*. Первое выражение используется для видеокарт вида Nvidia, а второе – для карт AMD. - Неправильная работа загрузчика Grub. Для восстановления нужно использовать BootRepair.
Зная об этих аспектах, каждый пользователь может предотвратить проблему отсутствия запуска убунту.
Совет! Если новичок боится «сломать» свой гаджет, ему следует обратиться в сервисный центр к специалисту.
Что делать, если Ubuntu не загружается после установки
Существует несколько основных причин, которые имеют только один способ решения.
Несовместимое оборудование
Нужно войти в этом случае в Grub, выбрать вкладку «изменить параметры», нажать при этом клавишу «е». Затем ввести в конец строки nomodeset, quiet splash.
Далее нажать сочетание клавиш Ctrl и X.
При шифровании жесткого диска
Бывает так, что Линукс не отображается из-за «невидимого окна пароля» в процессе этой операции.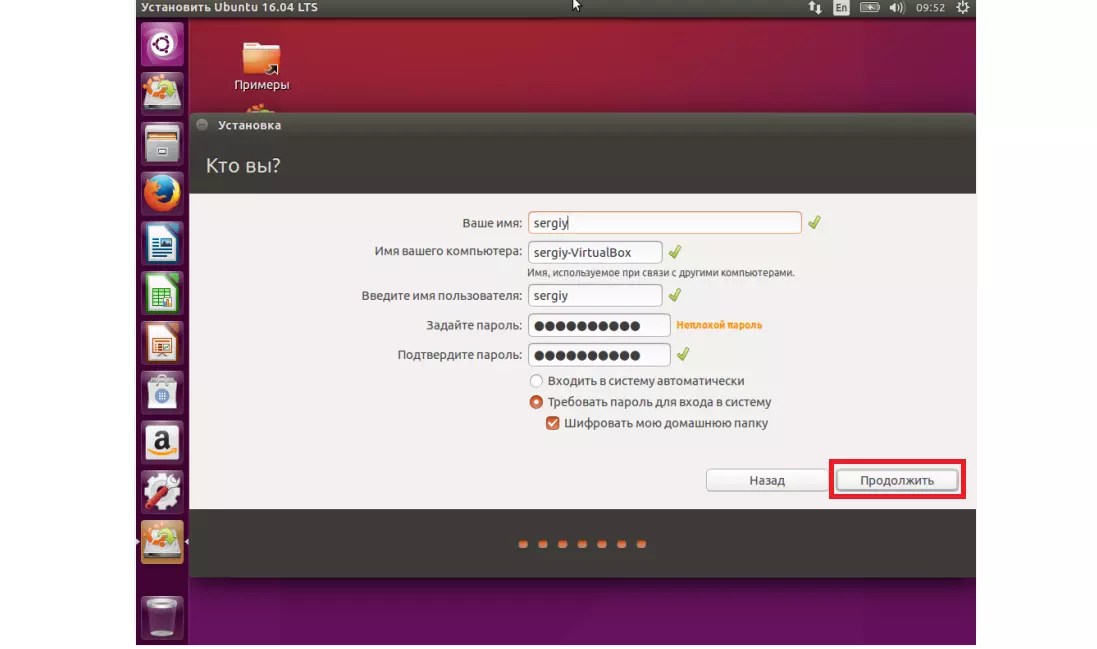 Для решения проблемы следует либо переключиться из одного терминала в другой (Alt+ стрелки вправо и влево), либо ввести свой пароль и нажать Enter.
Для решения проблемы следует либо переключиться из одного терминала в другой (Alt+ стрелки вправо и влево), либо ввести свой пароль и нажать Enter.
Нерабочий графический драйвер
Следует его удалить, в зависимости от типа, с помощью команд: sudo apt-get purge nvidia* или sudo apt-get purge fglrx*. Затем нужно обновить конфигурацию сервера sudo dpkg-reconfigure xserver-xorg. Потом перезагрузить систему с помощью sudo reboot.
После обновления
В этом случае следует воспользоваться переустановкой дисков. Причем так личные данные и сохраненные настройки, а также приложение загрузчика не изменятся. На диски всего лишь нужно выбрать опцию переустановки убунту.
Оболочка
В этом случае файлы оболочки лучше переименовать, а ненужные документы – удалить.
Нужно войти в необходимую программу с помощью клавиш Ctrl, Alt, F1. Ввести логин и пароль.
Для удаления настроек линукс нужно воспользоваться выражениями:
- dconf reset -f /org/compiz/;
- setsid unity.

Затем удалить настройки Compiz: mv ~/.config/compiz-1/compizconfig~/.config/compiz-1/compizconfig.old.
Потом перезапустить интерфейс: sudo service lightdm restart.
Что делать, если после установки Ubuntu не загружается Windows
Алгоритм разрешения этой конфликтной ситуации достаточно прост:
- Для начала следует сохранить загрузочный сектор системы Линукс с помощью команды в терминале (его следует предварительно открыть): dd if=/dev/sda3 of=/linux.boot bs=512 count=1. Перейти в папку пользователя и скопировать файл в раздел установки Виндовс.
- Затем перезапустить компьютер с помощью загрузочного диска Виндовс.
- Открыть вкладку «Восстановление системы». Выбрать «Диагностика», нажать «Дополнительные параметры» и перейти в «Командная строка».
- Ввести команды: exe /FixMbr и bootrec.exe /FixBoot.
После этого восстановится загрузчик Windows с поврежденным загрузчиком Линукс. Для нормализации работы убунту следует выполнить шаги:
- Перезагрузить Виндовс, запустить консоль с правами администратора, ввести выражение: bcdedit /create /d “Linux” /application BOOTSECTOR.

- Скопировать ID диска. Например, {с3454a4v-9652-fg78-94re-d8d2d3lh5a23}.
- Ввести команды с применением данных предыдущего пункта: bcdedit /set {с3454a4v-9652-fg78-94re-d8d2d3lh5a23} device partition=c:, partition=c:.
- Задействовать файл и данные 2 пункта методики: bcdedit /set {с3454a4v-9652-fg78-94re-d8d2d3lh5a23} path linux.bootbcdedit /displayorder {с3454a4v-9652-fg78-94re-d8d2d3lh5a23} /addlastbcdedit /timeout
После описанных действий на компьютере с равной долей возможностей будет работать и та, и другая операционная система.
Частые проблемы
У новичков есть множество общих проблем при работе с операционной системой Линукс.
При установке
При плохой загрузке линкус нужно войти в меню GRUB с помощью клавиши Shift, выбрать верхнюю строчку и нажать е. После quiet splash дописать nomodeset.
Нажать F10 для перезагрузки.
Установить драйвера с помощью вкладки «Параметры системы» и клавиши «Драйверы устройств».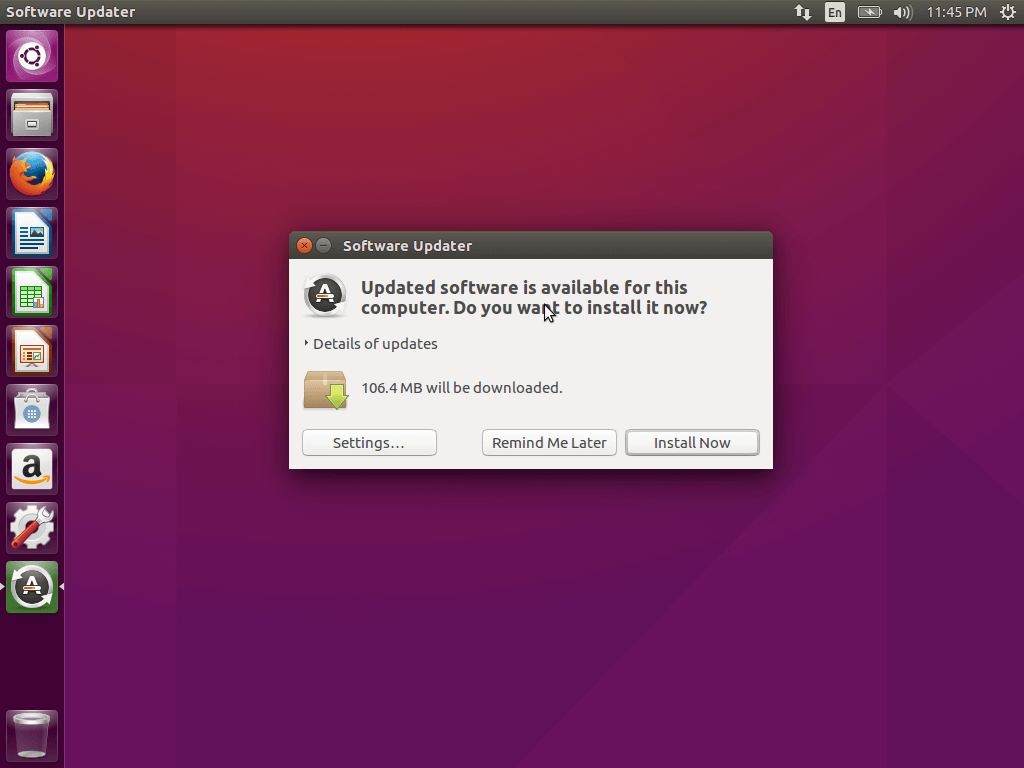
Затем снова перезагрузить систему.
После установки
Получить русскую раскладку. Для этого зайти в «Параметры системы» и вкладку «Раскладка клавиатуры», нажать на иконку с + и выбрать нужное. Для настройки комбинации клавиш при переключении следует через параметры клавиатуры войти в «Клавиша» и выбрать необходимое.
Перегрев ноутбука может быть связан с действием нескольких карт. Для решения этой проблемы следует воспользоваться помощью сервисного мастера.
Заключение
Не загружается Ubuntu – очень частая проблема новичков. Однако существует множество методов их решения. Стоит также учитывать их специфические особенности и при необходимости обратиться к специалисту в сервисный центр.
Большое руководство про настройку Ubuntu после установки
В этой статье собрано и подробно описано всё самое полезное по настройке операционной системы Ubuntu 16. 04.
04.
Оглавление.
- Обновление системы Ubuntu. Настройка получения обновлений. Смена сервера загрузки обновлений.
- Настройка переключения раскладки клавиатуры.
- Установка мультимедиа кодеков, архиваторов.
- Установка необходимых инструментов для более тонкой настройки системы.
- Настройка интерфейса оболочки Unity.
- Настройка файлового менеджера Nautilus.
- Настройка яркости и блокировки экрана.
- Настройка всплывающих уведомлений.
- Отключение отчётов о сбоях и ошибках.
- Решение проблемы с кодировкой текстового редактора Gedit.
- Сделать Gdebi программой по умолчанию для установки .deb пакетов.
- Улучшение использования оперативной памяти.
- Добавление, изменение и удаление учетных записей.
- Дополнительные темы оформления Ubuntu.
- Установка дополнительного ПО, полезные руководства.
1. Обновление системы Ubuntu. Настройка получения обновлений. Смена сервера загрузки обновлений.
Обновление системы Ubuntu. Настройка получения обновлений. Смена сервера загрузки обновлений.
Обновлять систему Ubuntu необходимо не только после того, как только что установили данную операционную систему на свой компьютер, но и периодически. Это нужно делать, чтобы получать исправления багов, обновления безопасности и т.д. А также, чтобы актуализировать системные пакеты, которые зачастую требуются как зависимости для установки сторонних программ.
1.1. Обновление системы Ubuntu.
Обновлять систему можно как в командной строке, так и в графически режиме.
1.1.1. Обновление системы Ubuntu в графическом режиме.
Чтобы обновить систему в графическом режиме, в главном меню Dash найдите программу «Обновление приложений»:
Открыв её, пойдет поиск обновлений. После чего, непосредственно, откроется окно обновления приложений:
Чтобы полностью обновить систему, нужно нажать «Установить сейчас».
Помимо этого, можно раскрыть список «Сведения об обновлениях», где можно посмотреть список обновлений, а также снять галочки напротив некоторых пакетов, которые не хотите обновлять:
1. 1.2. Обновление системы Ubuntu в консольном режиме.
1.2. Обновление системы Ubuntu в консольном режиме.
В Ubuntu 16.04 добавили новый терминальный (кон
compizomania: Ubuntu 18.04 после установки
Ubuntu 18.04 LTS (LTS — Long Term Support -долгосрочная поддержка) будет поддерживаться (получать обновления безопасности и программ) в течение 5 лет, до апреля 2023 года.
Многие пользователи, кто раньше использовал эту систему с окружением Unity, теперь должны переключиться на оболочку Gnome Shell, но с «привкусом» Unity.
После установки системы и первого входа, вы уже можете путешествовать по бескрайним просторам интернет и загружать необходимые файлы, смотреть фильмы, слушать музыку, печатать в Libre Office и пользоваться принтером, загружать из фотоаппарата/смартфона снимки и редактировать их, просматривать своё видео с видеокамеры, общаться с родными и близкими по Skype, в общем все то, что можно делать в обычной операционной системе.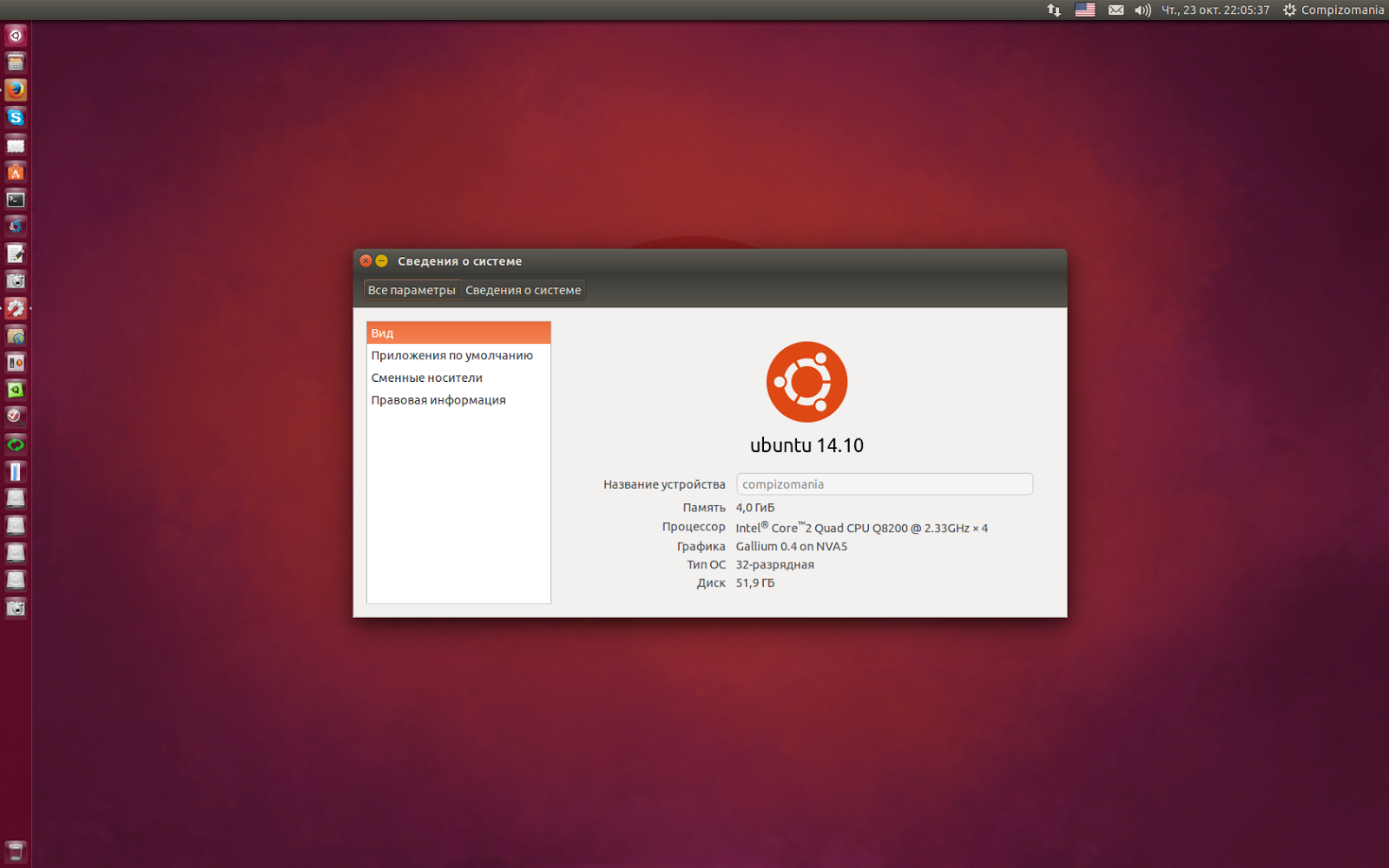
В этой статье мне хотелось бы дать несколько простых рекомендаций, которые можно сделать на ваше усмотрение после установки Ubuntu 18.04, но они не обязательны к выполнению. Выберите из предложенных пунктов те которые подходят именно вам.
Это рабочий стол Ubuntu 18.04 сразу после установки и первого входа.
В этом релизе разработчики Ubuntu впервые применили своеобразное окно приветствия, в котором графически объясняют что нового в системе, элементы рабочего стола, а также Livepatch Service. Сервис предназначен для предоставления критических заплаток к ядру, без необходимости в перезагрузке.
Здесь необходима ваша регистрация на Ubuntu One. Но это не обязательно, т.к. ни чего страшного не произойдёт, если мы перезагрузим систему после полученных патчей ядра.
На следующем шаге приветствия разработчики просят помочь улучшить Ubuntu. Но вы можете отказаться, если вы не хотите этого делать, активировав пункт — Нет, не отправлять информацию о системе.
И на последнем шаге нам предлагается установка следующих приложений непосредственно из этого окна.
Но это можно сделать в любое время в Менеджере приложений Ubuntu.
Итак, приступим к настройкам системы.
1. Обновление системы
Прежде всего необходимо актуализировать/обновить систему.
Сделать это можно тремя способами:
Откройте меню приложений, что расположено внизу в виде сетки на панели избранных приложений и введите в окно поиска обновление приложений.
Клик на любой из двух значков откроет возможность обновления:
Либо выполнить в терминале (Ctrl+Alt+T) следующие команды:
sudo apt update; sudo apt upgrade
2. Изменение расположения сервера загрузки, подключение дополнительных репозиториев
Рекомендуется включить Основной сервер для загрузки, обновления репозиториев и пакетов, а не использовать местный.
Откройте меню приложений, введите в окно поиска программы и обновления и кликните на значок или нажмите клавишу Ввод:
Когда откроется окно Программы и обновления, в вкладке Программы и обновления Ubuntu измените параметр Загрузить с: на Основной сервер.
А также в вкладке Другое ПО подключите следующие репозитории:
* Партнёры Canonical
* Партнёры Canonical (Исходный код)
Эти репозитории нужны, в частности, на случай возможного обновления Skype и прочих приложений в системе с закрытым исходным кодом:
3. Мультимедиа и кодеки
Во время установки Ubuntu 18.04, в самом начале, в окне установки вам было предложено активировать два дополнительных пункта:
* Скачать обновления при установке
* Установить стороннее программное обеспечение
Если вы активировали данные пункты, то видеокодек Openh364 от Cisco Systems работать будет в браузере. Но для того чтобы работал flash-плагин
в веб-браузере, его нужно установить дополнительно, т.к. это связано с
юридическими или авторскими правами в некоторых странах, таких например,
как США.
sudo apt install ubuntu-restricted-extras
sudo apt install browser-plugin-freshplayer-pepperflash
sudo apt install adobe-flashplugin
4. Настройка системы
Настройка системы
4.1 Изменения размера значков на панели задач или Ubuntu Dock и расположение панели.
Откройте Параметры — Панель задач — Размер значков и переместите флажок на нужную величину:
Здесь же вы можете изменить расположение панели на экране монитора:
слева, справа или снизу. А также активировать автоматическое скрытие
панели, когда на неё будет наложено любое из окон.
4.2. Электропитание
Этот параметр служит для отключения экрана через определённый период бездействия.
Параметры — Электропитание — Энергосбережение
Здесь по умолчанию Энергосбережение выставлено на 5 минут, которое вы можете изменить на своё усмотрение, либо выставить на Никогда, чтобы при просмотре фильма/видео не срабатывали параметры выключения и блокировки экрана.
4.3. Блокировка экрана. Сервисы местоположения
Блокировка экрана защищает вашу конфиденциальность, когда вас нет на месте.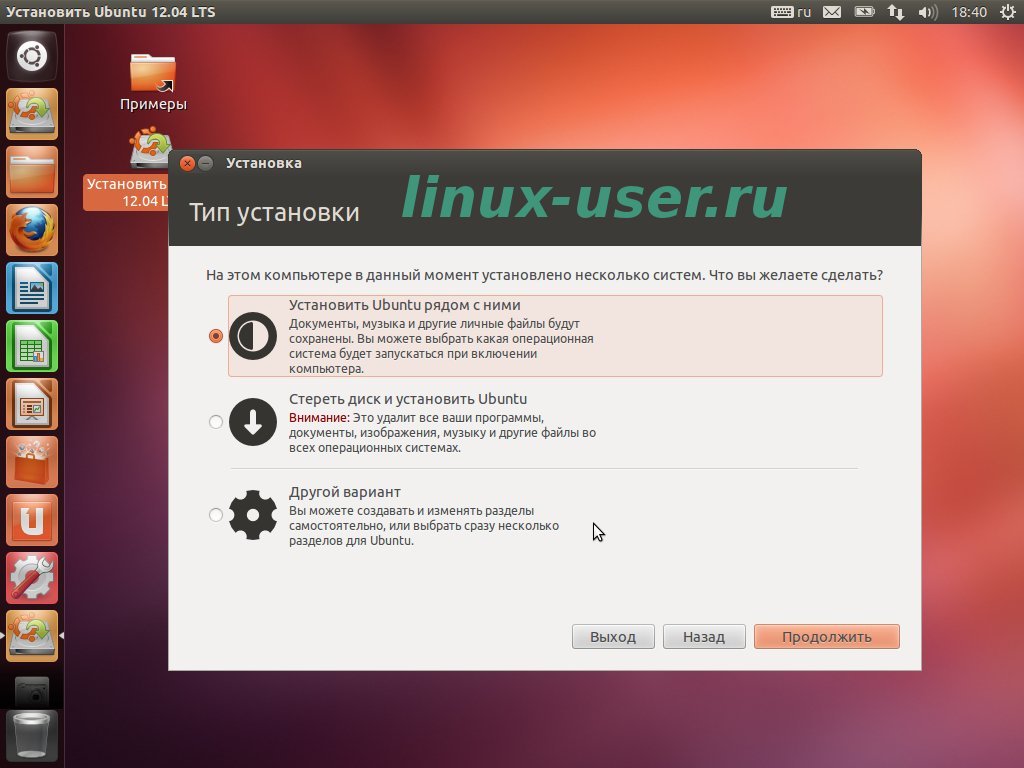
Если вы используете компьютер один/одна, можете отключить автоблокировку экрана.
Параметры — Конфиденциальность — Автоматическая блокировка экрана
Здесь же, в вкладке Конфиденциальность, включите Сервисы местоположения.
Сервис местоположения позволяют приложениям видеть ваше географическое
положение. Точность возрастает при использовании Wi-Fi и мобильного
широкополосного доступа. А также для более точного определения вашего
географического положения при включении Ночной подсветки.
4.4 Ночная подсветка
Включение параметра Ночная подсветка, делает цвет экрана теплее в вечернее/ночное время, что помогает предотвратить напряжение на глаза и бессонницу.
Параметры — Устройства — Настройка экранов — Ночная подсветка
По умолчанию этот параметр выключен:
Включите его и выставьте От заката до восхода солнца, либо Вручную.
Примечание. Как я писал выше, параметр От заката до восхода солнца будет работать корректно, если у вас включен параметр Сервисы местоположения.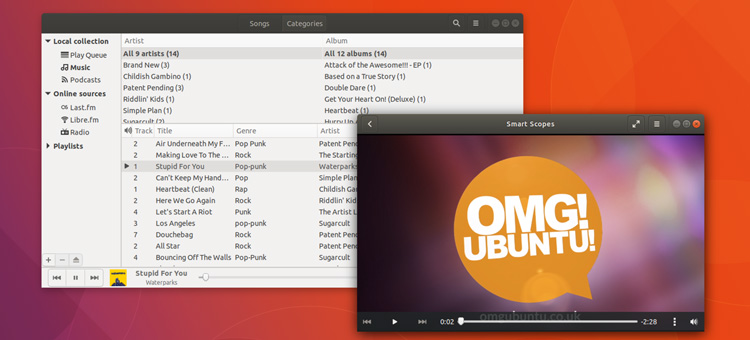
4.5 Язык и регион
Параметр Язык и регион в Настройках системы служит для добавления/удаления языков — Управление установленными языками и управления региональными настройками — Язык и форматы для правильного отображения Даты и времени; чисел; системы мер и пр. в системе. А также отображает Параметры источников ввода с клавиатуры — Комбинации клавиш для смены раскладки:
5. Тонкая настройка системы
Для более тонкой настройки системы и рабочего стола служит приложение Gnome Tweaks, которое прежде нужно установить из Центра приложений:
Либо выполнить установочную команду в терминале:
sudo apt install gnome-tweak-tool
По окончании установки в Центре приложений появится кнопка Запустить.
Или откройте системное меню и введите в поиске gnome tweak ( данное приложение в меню отображается как Доп. настройки Gnome):
6. Расширения рабочего окружения Gnome Shell
Расширения рабочего окружения Gnome Shell
Оболочка Gnome Shell очень настраиваемая за счёт расширений. Для этого разработчиками Gnome создан специальный официальный сайт расширений https://extensions.gnome.org/.
Когда вы впервые заходите на этот сайт для установки расширений, прежде
нужно кликнуть на ссылке и установить расширение для браузера, чтобы
связать ваш компьютер с сайтом:
А также установить пакет chrome-gnome-shell следующей командой в терминале:
sudo apt install chrome-gnome-shell
После установки пакета перезагрузите страницу (браузер не обязательно), чтобы начать установку нужных расширений.
Как устанавливать расширения с сайта?
Вы находите нужное расширение (можно воспользоваться окном поиска по сайту, если
вы знаете что ищете), кликаете на нём, после чего напротив него
отобразится закрытая кнопка:
Переведите кнопку в положение — Открыть/ON. После чего отобразится диалоговое окно с кнопками Отмена и Установить:
Нажмите на кнопке Установить, для загрузки и установки расширения.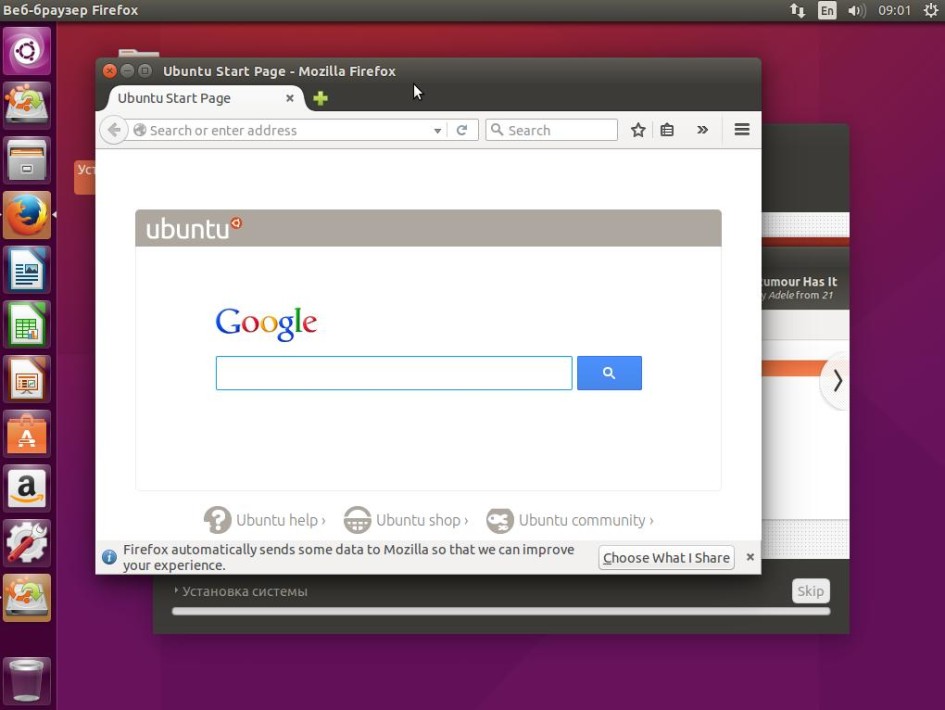
После чего расширение отобразится в Gnome Tweaks и на рабочем столе:
Шестерёнка рядом с кнопкой расширения свидетельствует о том, что данное
расширение настраиваемое. Клик на шестерёнке открывает окно настроек.
Устанавливайте расширения на своё усмотрение. Здесь советовать практически невозможно, т.к. у каждого свой вкус на оформление. Но старайтесь не перегружать рабочий стол.
Удаление установленных, но не понравившихся расширений производится на этом же сайте https://extensions.gnome.org/, в вкладке installed extensions, нажатием на кнопке с красным крестиком:
7. Установка TLP
TLP — это автоматизированный инструмент без графического интерфейса по управлению питанием ноутбуков. По умолчанию настройки оптимизированы, поэтому дополнительно настраивать ничего не нужно.
Установка
Выполните в терминале (Ctrl+Alt+T) эти команды:
sudo apt install tlp tlp-rdw
sudo tlp start
TLP сразу начнёт работать.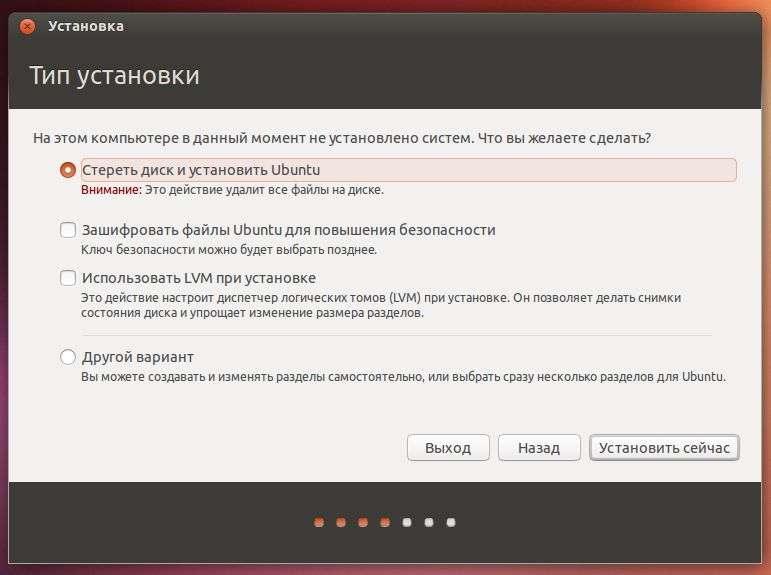 После перезагрузки системы повторно запускать не нужно.
После перезагрузки системы повторно запускать не нужно.
8. Установка Ace Stream — Торрент-ТВ
Ace Stream — это инновационная мультимедийная платформа (P2P)
нового поколения, которая включает в себя различные продукты и решения
для обычных пользователей Интернета, а также для профессиональных
участников мультимедийного рынка.
Установка Ace Stream c помощью snap-пакета.
Скопируйте и выполните в терминале следующую команду:
sudo snap install acestreamplayer
По окончании установки вы можете просматривать потоковое телевидение и спортивные программы.
Вот некоторые ссылки для просмотра Ace Stream:
http://tuchkatv.ru/
http://torrent-tv.ru/
http://vsport.ws/
9. Установка дополнительных популярных программ из Менеджера приложений Ubuntu
В Менеджере приложений находится тысячи различных программ, которые можно установить в один клик:
10. Установка программ для работы с пакетами
synaptic и gdebi.
sudo apt install synaptic gdebi
11. Включить «Минимизацию в один клик» для Ubuntu Dock
Ubuntu Dock (панель задач, которая находится на левой стороне экрана), позволяет легко открывать, управлять и переключаться между вашими любимыми приложениями и теми, с которыми вы работаете, но вот функция минимизировать окно открытого приложения кликом на значок в панели к сожалению не включена по умолчанию.
Чтобы активировать функцию «Минимизировать в один клик» для Ubuntu Dock, скопируйте и выполните в терминале следующую команду:
gsettings set org.gnome.shell.extensions.dash-to-dock click-action ‘minimize’
А теперь кликните на значке открытого приложения в Ubuntu Dock, окно должно свернуться. Повторный клик на значке, восстанавливает окно приложения на рабочем столе.
12. Установка окружения Unity
Если вы устали от настроек оболочки Gnome Shell, я предлагаю установить в систему Ubuntu 18.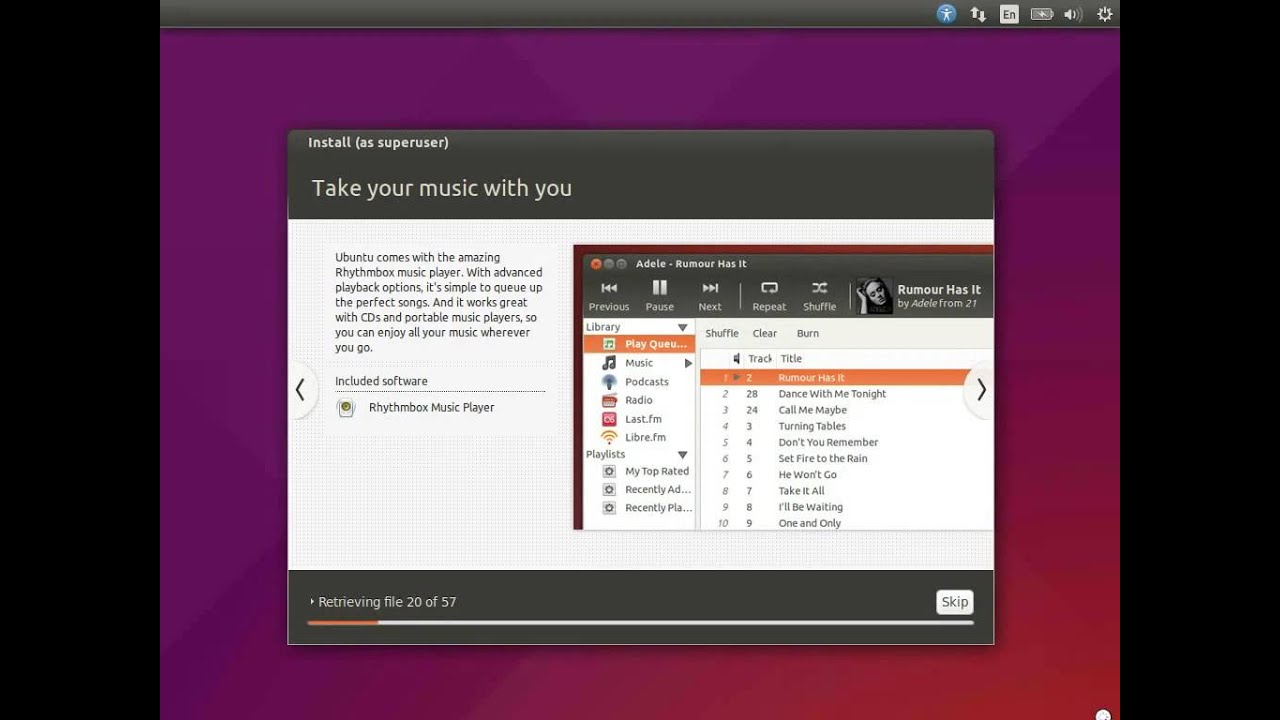 04 дополнительно окружение Unity.
04 дополнительно окружение Unity.
Откройте терминал (Ctrl+Alt+T), скопируйте и выполните следующую команду:
sudo apt install unity-session
По окончании установки завершите текущий сеанс и в окне входа в систему выберите Unity:
Настройка Ubuntu 18.04 Unity практически идентична настройке Ubuntu 16.04: http://compizomania.blogspot.com/2016/04/ubuntu-1604.html
13. Установка TimeShift
По окончании всех настроек настало время создать резервную копию системы на случай каких-то сбоев, с возможностью восстановления. Для этой цели подойдёт специальная программа TimeShift.
TimeShift для Linux представляет собой приложение, которое обеспечивает функциональность, аналогичную System Restore в Windows и Time Machine в Mac OS (Apple).
TimeShift защищает вашу систему путем создания копий файлов и
папок файловой системы на определённый момент времени. Затем эти копии
могут быть восстановлены позже, чтобы привести вашу систему в состояние,
которое было на то время, когда была сделана копия.
Установка.
TimeShift имеется в Менеджере программ, где его можно установить в один клик или выполните в терминале следующую команду на установку:
sudo apt-add-repository -y ppa:teejee2008/ppa
sudo apt install timeshift
Как создавать резервные копии системы и восстановление, посмотрите ЗДЕСЬ.
Заключение
Вот те рекомендации, которые мне хотелось бы предложить на ваше усмотрение после установки Ubuntu 18.04.
Удачи.
P.S. Если у вас появились вопросы по данной статье, обсудить их можно на нашем форуме:
http://compizomania.54672.x6.nabble.com/Ubuntu-18-04-td6496.html
Что нужно сделать после установки Ubuntu
Проверить наличие обновлений
Обновление системы добавляет функционал системе, а так же содержит и исправления, которые улучшат работу с Ubuntu.
Новые уведомления обновлений будет отображаться в меню питания (правый зубчатый значок), хотя вы можете также вручную проверить, запустив «Менеджер обновлений».
Установка кодеков
Если вы собираетесь слушать музыку или смотреть видео, то вы должны установить кодеки. По юридическим причинам Ubuntu не может обеспечить эти кодеки «из коробки».
Для установки всех кодеков выполните следующую команду в терминале:
sudo apt-get install gstreamer0.10-ffmpeg gstreamer0.10-plugins-ugly gstreamer0.10-plugins-bad gstreamer0.10-plugins-bad-multiverse
Настройка рабочего стола
В новых версиях Ubuntu вы найдёте дополнительные обои для рабочего стола. Так же можно установить другую тему, или изменить размер значков на панели запуска и поведение.
Установка архиватора rar
В интернете очень часто встречаются архивы rar. Так как rar является коммерческим продуктом она не входит в состав Ubuntu. Установить архиватор rar можно всего лишь одной командой:
sudo apt-get install unrar
Установка Ubuntu One
Каждому пользователю Ubuntu One даётся бесплатно 5 Гб, для хранения документов, видео, фото и переноса на другие устройства.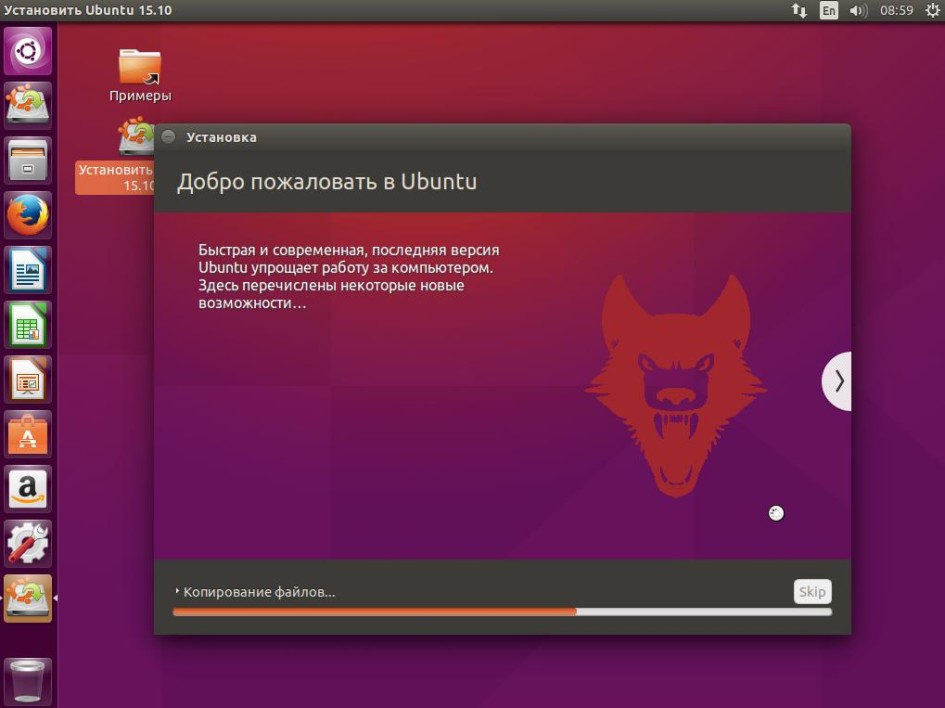
При желании можно установить и индикатор для Ubuntu One.
Установите несколько приложений
В последних версиях Ubuntu центр приложений Ubuntu открывается намного быстрее. В центре приложений вы найдёте десятки тысяч приложений, который можно установить в один клик.
Глобальное меню для LibreOffice
LibreOffice не поддерживает интеграцию с баром (Глобальное меню), и поэтому мы должны решить эту проблему в ручную.
sudo apt-get install lo-menubar
Установка драйверов
Для полноценного использования возможностей видеокарты нужно установить драйвера. Для проверки наличия драйверов откройте приложение «Драйверы устройств»
Настройка Ubuntu 20.04 lts после её установки что нужно
Автор статьи: admin
Метки: Linux / Новичку
В этой статье вы узнаете как происходит настройка Ubuntu 20.04 LTS после установки, если вы ещё только новичок в мире Linux, то вам эта статья будет полезна.
Также перед начал этой статьи вам может быть интересно Как сделать загрузочную флешку linux из под Windows.
Установка программы доп настройки Gnome:
Первым делом нам надо установить утилиту по названию
«Доп настройки Gnome» или просто GNOME Tweaks, она нужна для более глубокой настройки системы или если быть точным графической оболочки GNOME 3.
К примеру, если вы решите поменять расположение кнопок закрыть, свернуть и растянуть программу, то она вам пригодится, также она полезна.
Её можно найти в менеджере приложений Ubuntu или ввести команду в терминале.
sudo apt install gnome-tweaks |
Расширения для Gnome shell:
Расширения пожалуй одна из самых важных моментов, которые нужно знать в Gnome, но что бы работать с ними, надо кое что сделать для начала.
Сначала стоит установить специальные расширения для браузера.
- Для Google Chrome;
- Для FireFox;
После пишем вот эту команду:
sudo apt install chrome-gnome-shell |
Не обращайте внимание, что тут написано chrome, главное что бы расширение для браузера было установлено.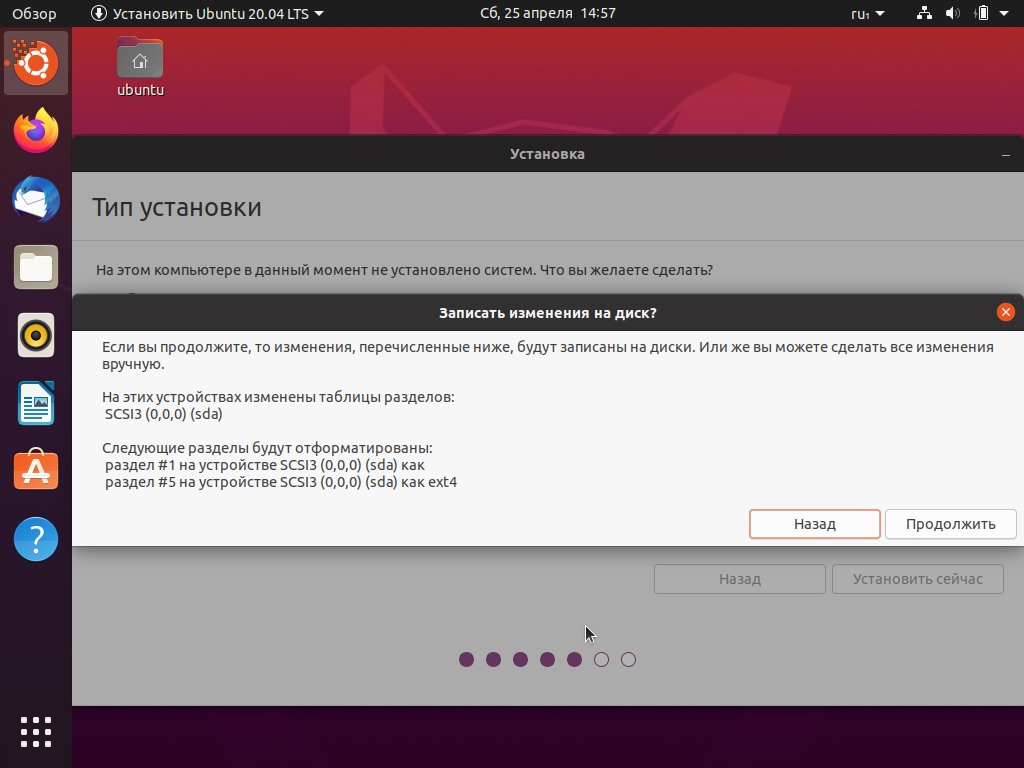
Теперь мы можем просто установить все нужные расширения.
- User Themes — Это расширение нужно для установки различных визуальных тем;
- OpenWeather — Это расширение, как бы виджет для отображения погоды;
- Dash to Dock — Позволяет настроить панель с приложениями, единственное, оно сейчас плохо работает с последними версиями GNOME;
- Drop Down Terminal — Это расширение позволяет быстро вызывать терминал, удобно когда нужно только одну, две команды ввести, что бы не открывать саму программу терминал;
- Caffeine — На мой взгляд крайне полезное расширение, что бы когда отошли от компа, не активировать его снова;
Это все расширения которыми я сам пользуюсь, надеюсь они вам тоже пригодятся.
Установка тем Gnome:
Это пожалуй самая интересная часть, но для начала нужно установить VPN, так как, сайт откуда скачиваются темы не работает без него.
Теперь заходим на сайт и скачиваем тему которая вам нравится, также стоит сказать, если вы хотите изменить и вид приложений и вид верхней панели то нужно скачивать тему GTK 3 для приложений и тему для Gnome shell соответственно для верхней панели и меню.
Папку в скачанном архиве перемещаем в папку «.themes», если у вас нет такой папки, то создайте.
Иконки тоже там скачиваете, только уже перемещайте их в папку «.icons».
Что бы поменять тему заходим в «доп настройки Gnome -> Внешний вид«, там меняем тему.
Но тут сейчас я не буду менять тему, так как, меня всё устраивает, но если вам что то не нравится, то таким образом можете поменять.
Дополнительные программы:
Из дополнительных программ можно вспомнить только три, это VLC плеер, так как стандартный достаточно медленный, KDE connect для связи Android смартфон и компьютера, и deepin screenshot, удобная программа для создания скриншота, все программы можно скачать из менеджера приложений.
Также смотрите внимательно источник, когда скачиваете программу, он должен быть snapcraft.io, если там будет написано Ubuntu, то есть вероятность что будет устаревшое приложение и плохо работающие.
Но из этих программ, разберём как работать с одной. Deepin screenshot, её вы тоже сможете скачать в менеджере приложений, но надо что бы эта программа включалась при нажатие комбинации клавиш, для этого после установки заходим в «Параметры -> Комбинации клавиш«, ищем самом внизу кнопку с плюсом, нажимаем на неё и делаем всё как на скриншоте, единственное, можете другу комбинацию поставить и имя.
Deepin screenshot, её вы тоже сможете скачать в менеджере приложений, но надо что бы эта программа включалась при нажатие комбинации клавиш, для этого после установки заходим в «Параметры -> Комбинации клавиш«, ищем самом внизу кнопку с плюсом, нажимаем на неё и делаем всё как на скриншоте, единственное, можете другу комбинацию поставить и имя.
Но Команду обязательно должна быть «deepin-screenshot —icon«.
Тут про программы больше не чего не нужно знать больше.
Не большая дополнительная доработка:
Единственная проблема в Ubuntu, которая меня бесит, это то, что при нажатие на значок открытого приложения, оно не сворачивается, эта команда должна исправить всё.
gsettings set org.gnome.shell.extensions.dash-to-dock click-action ‘minimize’ |
Но если вам это не нужно, то выключите её через эту команду.
gsettings reset org.gnome. |
Вывод:
Вот такая настройка Ubuntu 20.04 LTS после установки, конечно, ещё можно много чего сделать, но я решил показать на мой взгляд самое полезное, то что не сразу очевидно, а вот разобратся в GNOME Tweaks или обычными настройками, думаю сможете сами.
Подписываетесь на соц-сети:
Оценка:
(Пока оценок нет)
Загрузка…
Также рекомендую:
Укращаем хищника Фосса — настраиваем Ubuntu 20.04
Добрый день всем, кто оказался на данном сайте. После установки Ubuntu 20.04 вас встречает уже привычное оформление Убунтовского Gnome 3. Хотя я уже и писал о настройки Gnome, в этой статье мы рассмотрим более обширный вариант. Если вы хотите просто настроить Gnome 3 без излишеств, то эта инструкция для вас. Первым делом перед настройкой Ubuntu 20.04 следует обновить пакеты в системе. Затем подключим поддрежку 32 битных библиотек. Для этого открываем терминал и вводим команду:
sudo apt update && sudo apt dist-upgrade
sudo dpkg --add-architecture i386
После чего можно переходить к дальнейшим действиям.:max_bytes(150000):strip_icc()/ubuntusoftware-589cb9b63df78c47581adb8c.png)
Установка драйверов
Первым делом давайте установим драйвера на видеокарту. Вполне возможно, у вас уже стоит драйвер на вашу видеокарту, но, если вы хотите иметь более новую версию и соответственно производительность, то стоит подключить PPA репозиторий. Но сначала давайте обновим микрокод для процессора выполнив команду:
Intel
sudo apt install --reinstall intel-microcode
AMD
sudo apt install --reinstall amd64-microcode
Для подключения репозитория для драйверов Nvidia вводим команду:
sudo add-apt-repository ppa:graphics-drivers/ppa
Если же у вас видеокарта AMD подключаем следующий репозиторий:
sudo add-apt-repository ppa:kisak/kisak-mesa
Далее открываем утилиту “Программы и обновления” и переходим во вкладку “Программное обеспечение Ubuntu”. В этой вкладке ставим галочки во всех пунктах и выбираем сервер для обновлений как показано на скриншоте:
В том случае если вы не знаете какой сервер выбрать, можете запустить автоопределение наилучшего сервера по скорости.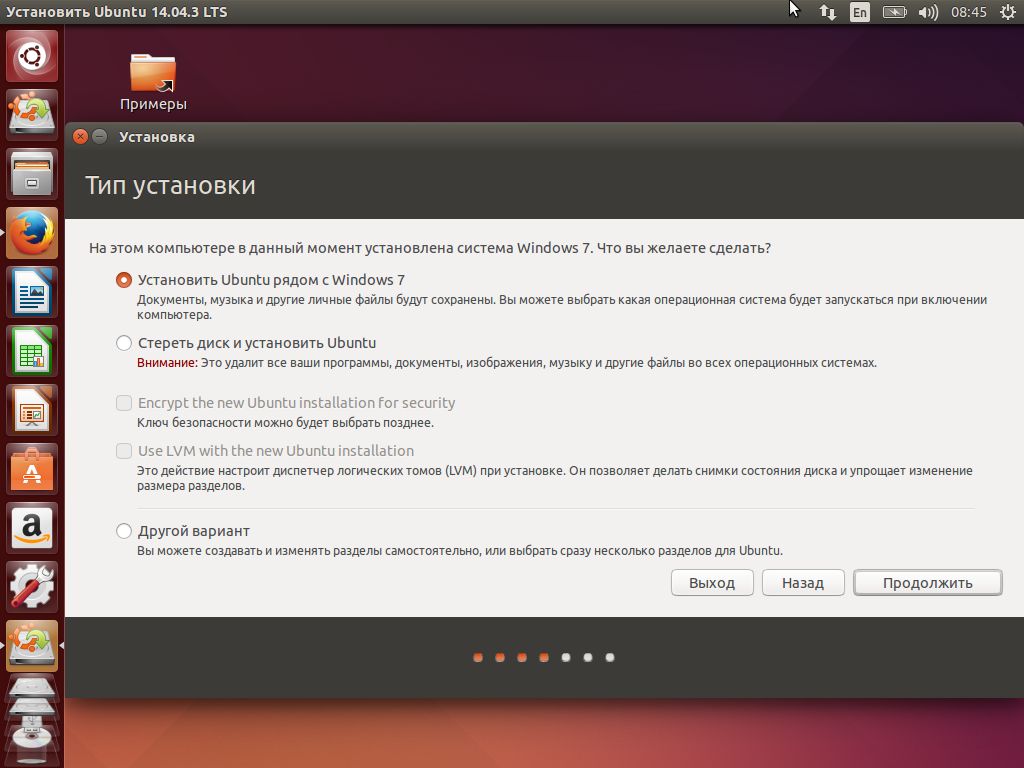 Для этого достаточно нажать на кнопку “Выбрать лучший сервер”, после чего программа опросит сервера и выберет тот, который самый быстрый по скорости именно к вашему месту расположения:
Для этого достаточно нажать на кнопку “Выбрать лучший сервер”, после чего программа опросит сервера и выберет тот, который самый быстрый по скорости именно к вашему месту расположения:
Теперь переходим на вкладку “Другое ПО” и отмечаем пункты “Партнеры Canonical” и “Партнеры Canonical (исходный код)”. Тут так же у вас будут подключенный PPA репозитории, которые вы подключали чуть ранее:
Далее переходим на вкладку “Дополнительные драйвера” и тут ставим галочку на драйвере для видеокарты. Как устанавливать драйвера на Nvidia читайте в этой статье:
Теперь можно закрыть данную утилиту и двигаться дальше. А дальше мы будем настраивать оформление Gnome 3.
Установка тем и иконок в Gmone 3
В Ubuntu 20.04 используется Gnome версии 3.36. Для его настройки первым делом нужно установить дополнительные утилиты Gnome-tweak-tool и chrome-gnome-shell. Для установки Gnome-tweak-tool и chrome-gnome-shell вводим команды:
sudo apt install gnome-tweak-tool
sudo apt install chrome-gnome-shell
Теперь можно устанавливать свои темы оформления, иконки и расширения. И начнем мы с тем оформления, сначала нужно создать папку где и будут находится наши темы. Давайте сразу создадим папку и для иконок, для создания папок вводим команды:
И начнем мы с тем оформления, сначала нужно создать папку где и будут находится наши темы. Давайте сразу создадим папку и для иконок, для создания папок вводим команды:
mkdir ~/.themes
mkdir ~/.icons
Данные папки появятся в вашей домашней директории. Для того что бы их увидеть, в файловом менеджере нужно выбрать пункт “Показывать скрытые файлы”:
Теперь нам нужно установить расширения для возможности менять темы и иконки. Для этого переходим на сайт extensions.gnome.org и на первой странице устанавливаем расширение “Click here to install browser extension.” Оно выделено на скриншоте. Для установки просто нажимаете на ссылку и соглашаетесь на установку данного расширения в вашем браузере:
После чего необходимо на этом сайте установить расширения “User Themes“. Для этого переходим по ссылке и нажимаем на ползунок и соглашаемся на установку:
Теперь перезапускаем компьютер после чего продолжим.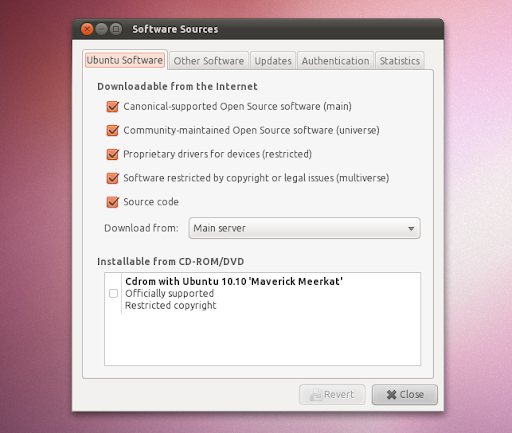 Темы и иконки качаем с сайта https://www.gnome-look.org/ после чего распаковываем скаченные файлы по созданным папкам. Далее открываем “Дополнительные настройки GNOME” и переходим на вкладку “Внешний вид”. Где собственно и меняем темы и иконки:
Темы и иконки качаем с сайта https://www.gnome-look.org/ после чего распаковываем скаченные файлы по созданным папкам. Далее открываем “Дополнительные настройки GNOME” и переходим на вкладку “Внешний вид”. Где собственно и меняем темы и иконки:
Раскладка клавиатры
Для того что бы сменить раскладку клавиатуры, открываем настройки и переходим во вкладку “Регион и язык”. Тут нажимаем на крестик и выбираем “Русский (Российская Федерация)”, либо, какой то иной язык раскладки клавиатуры:
Затем еще раз выбираем язык раскладки, после чего нажимаем кнопку “Добавить”:
Тут же вы можете изменить фон рабочего стола, внешний вид, настроить электропитание.
А так же изменить иконку и пароль пользователя, перейдя в пункт “Пользователи”:
Устанавливаем расширения для GNOME 3
Теперь переходим к самому интересному на мой взгляд, это расширения для Gnome. Их существует множество на сайте https://extensions.gnome.org/. Первым делом давайте опустим панель вниз, для этого устанавливаем расширение “Dash to Dock”:
Первым делом давайте опустим панель вниз, для этого устанавливаем расширение “Dash to Dock”:
После чего рекомендуется перезагрузить компьютер. Для настройки данного расширения щелкаете на панели правой клавишей мыши и выбираете “Dash to Dock Параметры”:
Тут вы можете задать расположение панели, включить интеллектуальное скрытие и настроить размер иконок. А так же перейдя на вкладку “Внешний вид” задать параметры отображения внешнего вида данной панели:
Собственно, описывать как настроить не вижу смысла, тут все индивидуально, да и утилита прекрасно русифицирована. Вы можете настроить ее например методом тыка, при этом понимая нужно вам это или нет. А мы двигаемся дальше.
System76-power для гибридной графики
Если же вы используете ноутбук, рекомендую вам поставить расширение “system76-power”. О том как его поставить, читайте в этой статье. Данное расширение позволит вам настроить гибридную графику.
Значки на рабочем столе
Если вы не хотите что бы у вас отображались значки на рабочем столе, устанавливаем расширение “Desktop Icons“.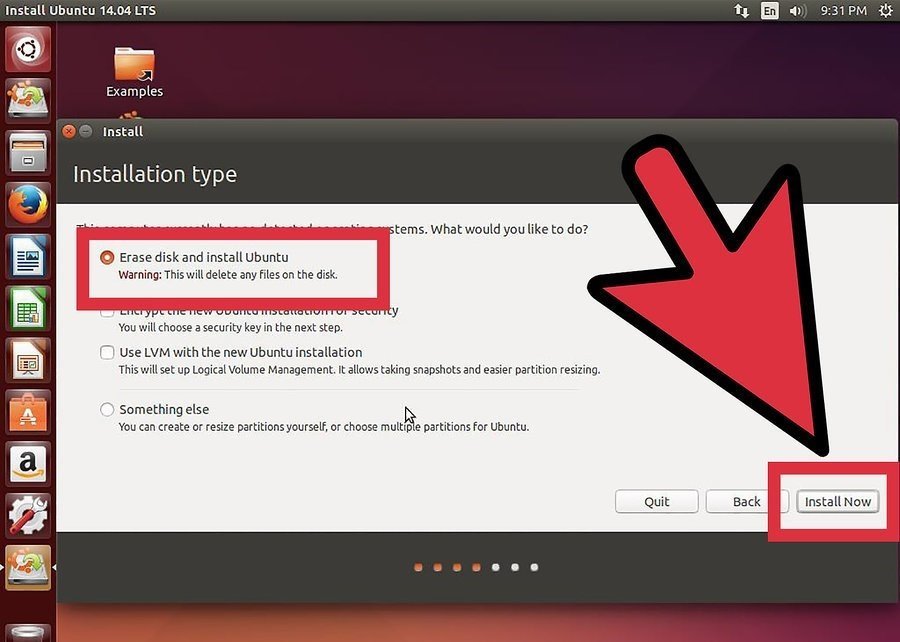 Далее открываем “Дополнительные настройки Gnome”, переходим во вкладку “Расширения”:
Далее открываем “Дополнительные настройки Gnome”, переходим во вкладку “Расширения”:
Затем ищем установленное расширение “Desktop Icons” и нажимаем на шестеренку:
И в открывшемся окне настраиваем отображение иконок на рабочем столе:
Циклическая смена обоев
Если вы хотите что бы ваши обои рабочего стола менялись через определенное время, то давайте установим расширения “Desk Changer“.
После установки на верхней панели появится иконка данного расширения. Щелкнув на нее, выбираем пункт “DeskChanger Settings” можно попасть в настройки данного расширения:
Классическое меню и погода
В том случае если вам не нравится меню по умолчанию и вы хотите более классическое, можете установить одно из расширений. Какое, это уже дело вкуса, их достаточно много, например “Gno-Menu” или “Arc Menu“. Для отображения погоды существует расширения “Weather In The Clock“.
Отображение рабочих столов
Вы наверняка заметили, что в Gnome 3 существует несколько рабочих столов.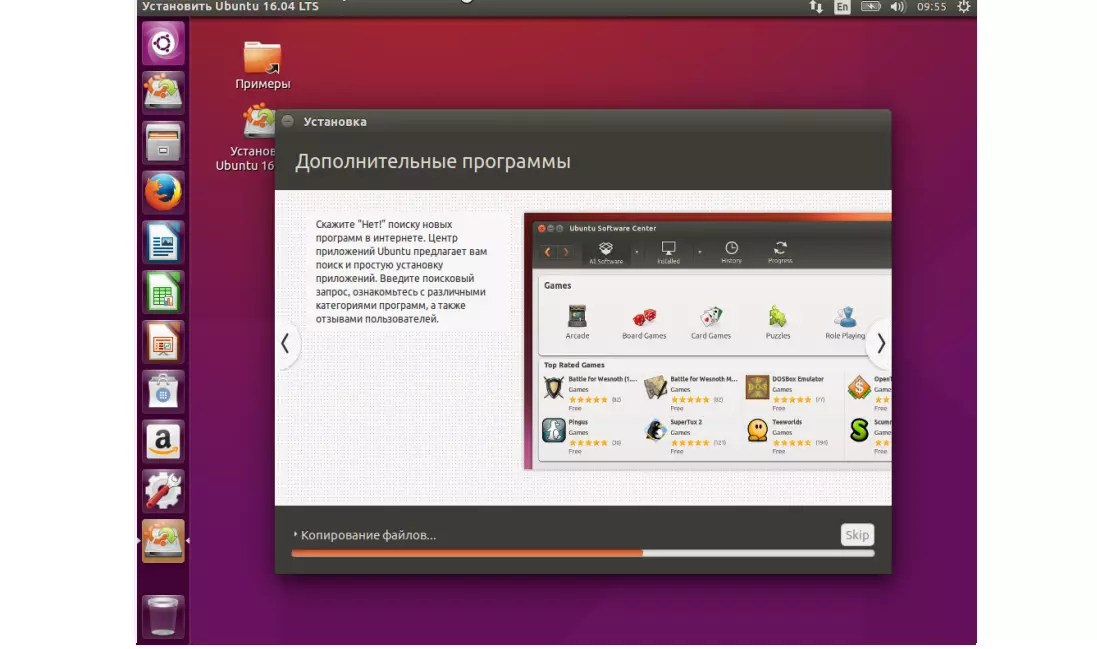 Для того что бы вам было проще ориентироваться и переключаться между ними, давайте установим расширение “Workspace Indicator“
Для того что бы вам было проще ориентироваться и переключаться между ними, давайте установим расширение “Workspace Indicator“
Прозрачность и цвет панели
Если вам хочется сделать панель практически прозрачной, или же вас не устраивает цвет панели, то вы можете иго изменить установив расширение “Dynamic Panel Transparency“.
Передача файлов между Android и Gnome 3
В том случае если у вас ноутбук или же у вас имеется в системном блоке WIFI карта, вы можете настроить беспроводную передачу файлов. С помощью расширения “GSConnect” “Gnome” вы можете передавать файла между телефоном и ноутбуком по локальной сети. Расширение “GSConnect” это аналог многим занакомого расширения KDEConnect для KDE. Для установки перейдите на сайт extensions.gnome.org и установите “GSConnect”.
Системные ресурсы
Для того что бы контролировать расход ваших системных ресурсов вы можете установить расширение “System Monitor”. При чем, вы можете выбрать один из двух, который вам больше всего понравится.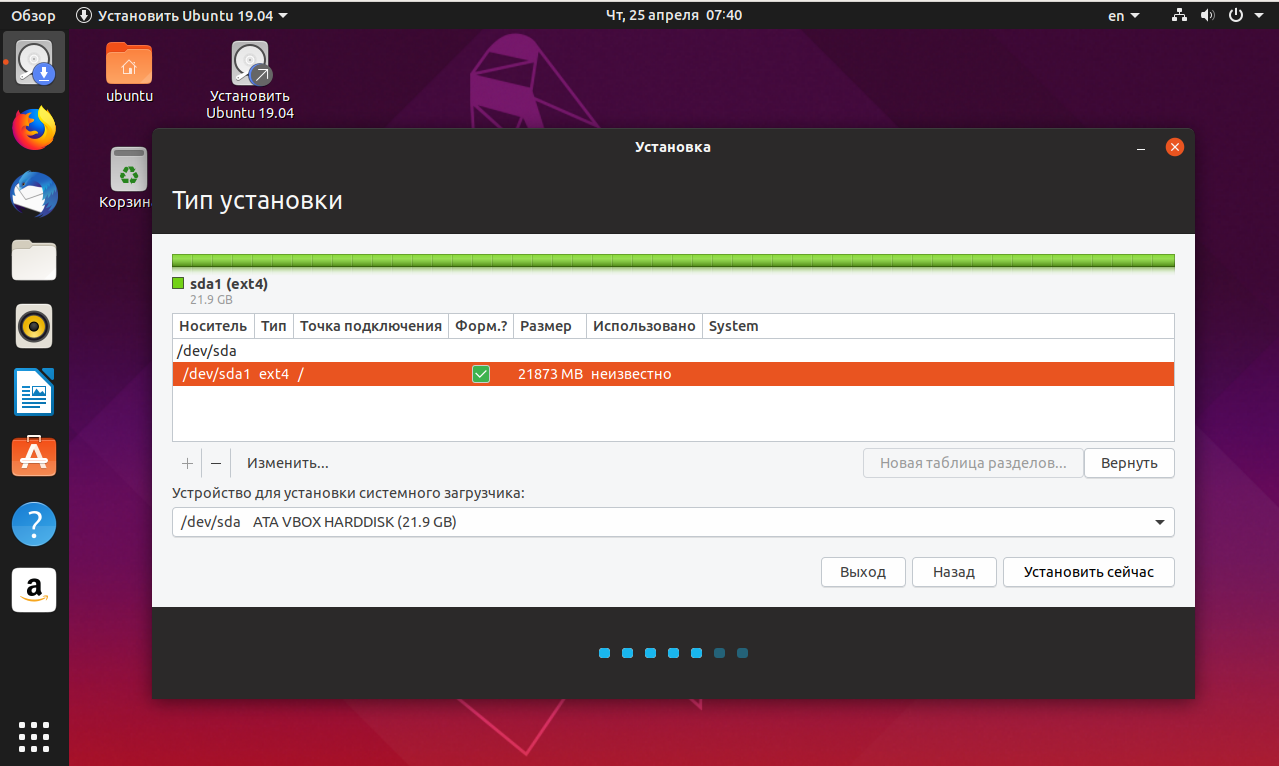 Один из них это “system-monitor by Cerin“. Перед его установкой нужно установить зависимости, для Ubuntu 20.04 это:
Один из них это “system-monitor by Cerin“. Перед его установкой нужно установить зависимости, для Ubuntu 20.04 это:
sudo apt install gir1.2-gtop-2.0 gir1.2-nm-1.0 gir1.2-clutter-1.0
После установки данных зависимостей перезагружаем компьютер, после чего устанавливаем расширение.
Второе расширение это “System Monitor by elvetemedve“, для него так же необходимо сначала установить дополнительные зависимости:
sudo apt install gir1.2-gtop-2.0 gir1.2-nm-1.0 gir1.2-clutter-1.0
После чего устанавливаем расширение и перезагружаем компьютер. При следующем старте операционной системы вы в панели увидите индикаторы ваших ресурсов компьютера.
Дополнительные настройки всех расширений вы найдете в утилите “Дополнительные настройки GNOME” на вкладке “Расширения”.
Устанавливаем Conky Manager
Ну и напоследок давайте установим многим известный системный монитор “Conky”. Так как разработчик прекратил поддержку Conky, нам придется его скачивать, а затем устанавливать. Для установки переходим в терминал и вводим команды:
Для установки переходим в терминал и вводим команды:
cd /tmp
wget http://archive.ubuntu.com/ubuntu/pool/main/c/coreutils/realpath_8.25-2ubuntu2_all.deb; sudo dpkg -i realpath_8.25-2ubuntu2_all.deb
wget https://launchpad.net/~teejee2008/+archive/ubuntu/ppa/+build/9408446/+files/conky-manager_2.4~136~ubuntu16.04.1_amd64.deb; sudo dpkg -i conky-manager_2.4~136~ubuntu16.04.1_amd64.deb; sudo apt install -f
После установки вы найдете заначек Conky Manager в меню установленных приложений.
Заключение
Вы можете так же установить tor сеть и настроить браузер для более приватной работы в сети. Как это сделать, читайте тут перейдя к пункту “Настройка выхода в сеть через TOR”. Если же вы предпочитаете браузер на движке Firefox, рекомендую его заменить на Waterfox. Для игр или же иных приложений написанных для Windows, рекомендую прочитать статью об установки Wine в Ubuntu 20.04. Многое из того что мы сегодня делали уже реализовано в моей сборке, о которой вы можете прочесть в этой статье. Для игр, а так же для медиацентров вы можете установить модифицированные ядра. Например XanMod или Liquorix. И как бонус, выкладываю темы и значки которые я использую, и так же тему для Conky Manager:
Для игр, а так же для медиацентров вы можете установить модифицированные ядра. Например XanMod или Liquorix. И как бонус, выкладываю темы и значки которые я использую, и так же тему для Conky Manager:
Тема Conky
Тема Gnome 3
Иконки
А на этом сегодня все. Надеюсь данная статья будет вам полезна.
С уважением Cyber-X
11 вещей, которые нужно сделать после установки Ubuntu 18.04 LTS ‘Bionic Beaver’
Ищете список того, что нужно сделать после установки Ubuntu 18.04 LTS? Что ж, вы его нашли!
В этот список входят здравые советы, полезные советы и приемы, а также полезные советы.
Наша продуманная подборка советов, приемов и «действий» может помочь упростить использование Ubuntu 18.04. В конце концов, это цель: дать вам лучший возможный опыт.
Из подсказок здравого смысла и изящных настроек до полезных советов и уместных указателей , наш список не заботится, если вы bash- закаленный стойкий или свежий новичок.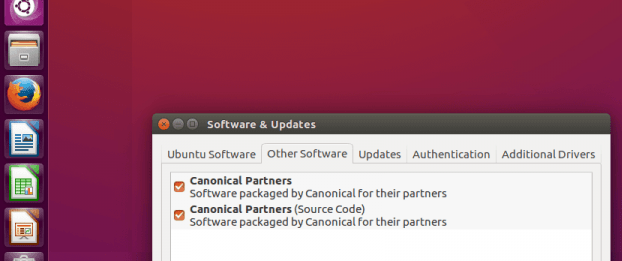 Каждый найдет себе занятие по душе.
Каждый найдет себе занятие по душе.
Используйте раздел комментариев в нижней части статьи, чтобы поделиться с другими читателями своими собственными обязательными после установки функциями .
11 вещей, которые нужно сделать после установки Ubuntu 18.04 LTS
1. Узнайте, что нового в Ubuntu 18.04 LTS
Ubuntu 18.04 LTS — это большое обновление . Он имеет множество новых функций и значительных изменений. Есть новый рабочий стол, новое ядро Linux, новые приложения — почти новый все !
Итак, прежде чем делать что-либо еще, вы должны ознакомиться с новой версией в Ubuntu 18.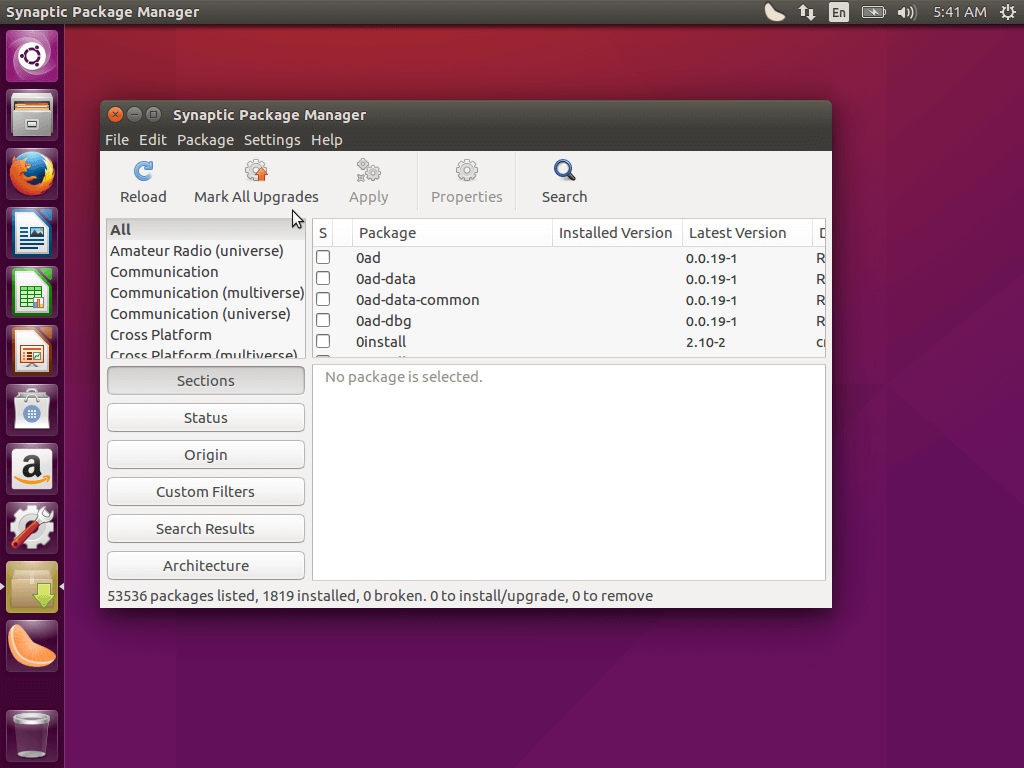 04 LTS.
04 LTS.
И чтобы помочь вам сделать именно это, мы собрали 3-минутное 45-секундное видео, которое вы можете воспроизвести, как показано выше!
[половина]
2.Установить обновления
Новые обновления Ubuntu 18.04 LTS будут выпущены для дистрибутива после того, как вы сделали установочный USB или DVD.
Чтобы узнать, какие исправления безопасности и исправления ошибок ждут, вам следует проверить наличие обновлений после установки.
Нажмите клавишу super (также называемую клавишей Windows; или нажмите кнопку «Приложения» в нижней части док-станции), чтобы открыть меню приложений. Найдите «Software Updater». Запустите приложение, чтобы проверить наличие обновлений, и установите любые из перечисленных.
[/ половина] [последняя половина = y]
3. Включить медиа-кодеки
Ubuntu предлагает автоматически устанавливать сторонние кодеки, ограниченные дополнения (например, плагин Adobe Flash) и проприетарные драйверы как часть процесса установки.
Но если вы не заметили флажок во время установки (или совсем забыли об этом), вы не сможете воспроизводить файлы MP3, смотреть онлайн-видео или пользоваться улучшенной поддержкой видеокарты, пока не установите все соответствующие пакеты.
Установите медиакодеки в Ubuntu
[/ половина]
4. Включите «Свертывать при нажатии» для док-станции Ubuntu
Док-станция Ubuntu — это панель задач, которая находится в левой части экрана. Утилита позволяет легко открывать, управлять и переключаться между вашими любимыми и запущенными приложениями.
Мне нравится щелкать значок приложения в Dock, чтобы восстановить, переключиться и свернуть его. Это поведение по умолчанию в Windows.
Но в док-станции Ubuntu эта опция отключена по умолчанию.
Чтобы включить сворачивание при нажатии для док-станции Ubuntu, запустите эту команду в приложении Terminal :
gsettings set org.gnome.shell.extensions.dash-to-dock действие щелчка "свернуть"
Изменение вступает в силу немедленно.
Вы также можете переместить док-станцию Ubuntu в нижнюю части экрана. Для этого откройте Settings > Dock и установите желаемое положение из выпадающего меню.
5.Разблокируйте скрытые настройки с помощью «Твики»
Приложение Tweaks (которое раньше называлось GNOME Tweak Tool) является обязательным приложением для рабочего стола Ubuntu — без вопросов!
Tweaks позволяет получить доступ к множеству настроек и опций, которых нет на стандартной панели Ubuntu Settings .
Используя Tweaks , вы можете:
- Изменить тему GTK
- Переместить кнопки окна влево
- Отрегулировать поведение мыши / трекпада
- Включить «процент заряда батареи» на верхней панели
- Изменить системные шрифты
- Расширения GNOME
И многое другое!
По этой причине мы думаем, что Tweaks — это важный инструмент , который нужно иметь под рукой.А еще лучше, вы можете установить его одним щелчком мыши:
Установите приложение GNOME Tweaks
6. Включите «Night Light» для лучшего сна
Большинство из нас знает, что если смотреть в экран компьютера перед сном, это может повлиять на нашу способность нормально спать.
По этой причине zUbuntu 18.04 поставляется со встроенной функцией «ночник». При включении эта функция настраивает цвета вашего дисплея, чтобы они казались более теплыми, уменьшая количество синего света, излучаемого вашим экраном.
Исследования показывают, что более теплый экран с меньшим количеством синего цвета способствует естественному режиму сна.
Вы можете включить Night Light в Ubuntu автоматически от заката до восхода солнца (рекомендуется) или по мере необходимости через меню состояния. Вы также можете настроить индивидуальный график, соответствующий вашему режиму сна.
Чтобы опробовать эту функцию, просто зайдите в Настройки > Устройства> Дисплеи и установите флажок рядом с «Ночной свет».
7. Настройки ноутбука
Могут потребоваться настройки ноутбука
Ubuntu 18.04 вносит несколько небольших изменений в способ работы ОС на ноутбуках и портативных устройствах.
Например, чтобы щелкнуть правой кнопкой мыши на сенсорных панелях без физической кнопки, вам нужно выполнить щелчок двумя пальцами (просто коснитесь любого места двумя пальцами). Щелчок в правой нижней части сенсорной панели больше не работает.
Если вам не нравится такое поведение — а есть большая вероятность, что это может не понравиться — вы можете использовать приложение Tweaks (см. Шаг 5), чтобы изменить настройку.
Вы также можете использовать Tweaks to:
- Изменить направление прокрутки
- Настроить поведение при щелчке правой кнопкой мыши
- Настроить параметры отключения питания
- Включить процент заряда батареи на верхней панели
Сообщите нам, что вы думаете об этих изменениях в Комментарии.
8. Установите лучшую тему Ubuntu
Видите рабочий стол выше? Это та же самая установка Ubuntu 18.04, что и у вас, но с другой темой GTK.
Тема «Ambiance»
Ubuntu используется по умолчанию, и хотя она очень приятная… она не сильно изменилась с тех пор, как была представлена… Это было еще в 2010 .
Итак, одна из моих главных задач после установки Ubuntu 18.04 — это изменить тему GTK на что-то более современное.
И самый простой способ придать Ubuntu новое ощущение — это установить «Communitheme» из Ubuntu Software.
Установите Communitheme на Ubuntu 18.04
После установки вам необходимо перезагрузить компьютер и выбрать сеанс « Ubuntu с коммуникативной привязкой » на экране входа в систему:
Если Communitheme не поддерживает вашу лодку, ознакомьтесь с нашим списком лучших тем GTK для Ubuntu , чтобы найти то, что вам подходит!
9. Изучите расширения GNOME
Ubuntu переходит на рабочий стол GNOME Shell, как мы отмечаем в нашей Ubuntu 18.04 обзор, большое дело.
Есть много плюсов и минусов, но одно определение «за» — это одно, если вы любите добавлять дополнительные функции на свой рабочий стол.
Вы можете установить и использовать сотен замечательных расширений, которые доступны бесплатно на веб-сайте расширений GNOME.
Как и надстройки веб-браузера, расширения для рабочего стола GNOME — это быстрый способ добавить дополнительные функции и другие функции. Или, если вы посмели, даже полностью изменит внешний вид вашего рабочего стола :
Ubuntu 18.04 с расширениями GNOME
Вы также можете установить расширения GNOME с помощью своего браузера. Это означает, что вам не нужно возиться с архивами или возиться с загрузкой вручную.
Для начала вам необходимо установить 1) надстройку для веб-браузера (веб-сайт предложит вам это сделать) и 2) соединитель хоста chrome-gnome-shell на рабочем столе (несмотря на наличие ‘chrome ‘в названии он работает с Firefox):
Установите соединитель расширений GNOME
После этого вы можете просматривать веб-сайт расширения GNOME в Firefox или Google Chrome .Когда вы видите расширение, которое хотите попробовать, просто сдвиньте переключатель с «выключено» на «включено», чтобы запросить установку:
Но есть и другие варианты.
Есть одни из лучших доступных расширений GNOME, включая:
Не стесняйтесь делиться своими любимыми расширениями GNOME в комментариях.
10. Запаситесь Snap Apps
Snap
— отличный способ для разработчиков приложений распространять программное обеспечение среди пользователей Linux, независимо от того, какой дистрибутив они используют.
Ubuntu 18.04 LTS предоставляет доступ к Snap Store через программный центр Ubuntu.
Снимки
имеют большое значение для выпуска LTS, потому что они позволяют разработчикам приложений выпускать обновления приложений чаще, чем позволяет стандартное репо.
Вы можете установить последние версии некоторых известных и популярных программ из Snap Store, в том числе:
- Spotify — сервис потоковой передачи музыки
- Skype — видеозвонки
- Mailspring — современный настольный почтовый клиент
- Cawbird — собственное настольное приложение Twitter для Linux
- Simplenote — создание заметок в облаке
- VLC — медиаплеер, не нуждающийся в представлении
Больше никакой паники после установки PPA!
11.Готовность вашей системы к будущему с Flatpak
Snaps — не единственный «универсальный» формат упаковки в городе. Flatpak также позволяет разработчикам приложений безопасно и безопасно распространять приложения среди пользователей Linux.
Ubuntu 18.04 поддерживает Flatpak, но не включен из коробки. Чтобы использовать приложения Flatpak в Ubuntu, вам необходимо установить следующие пакеты:
Установите Flatpak в Ubuntu 18.04 LTS
После этого вам нужно будет установить репозиторий Flathub.Это квазиофициальный магазин приложений Flatpak.
Вы можете следовать официальному руководству по установке на сайте Flatpak. В качестве альтернативы, когда вы впервые загружаете приложение с веб-сайта магазина приложений Flathub, автоматически загружаются репозиторий Flathub, нужное приложение и любые среды выполнения, которые ему необходимы.
Используя Flathub, вы можете установить последние версии популярных приложений, таких как (приготовьтесь к дежавю) Skype , Spotify , LibreOffice , VLC , и Visual Studio Code.
Некоторое программное обеспечение , другое программное обеспечение доступно на Flathub, в том числе:
- Audacity — аудиоредактор с открытым исходным кодом
- Geary — настольное почтовое приложение с открытым исходным кодом
- Discord — голосовой чат с закрытым исходным кодом
- FIleZilla — FTP и SSH клиент с открытым исходным кодом
- Lollypop — музыкальный проигрыватель для Linux с открытым исходным кодом
- Kdenlive — видеоредактор с открытым исходным кодом
Если вы начинаете все сначала, попытайтесь устоять перед соблазном добавить кучу PPA и внешних репозиториев, поскольку все, что вы хотите, может быть зацеплены из Flatpak, Snap или из основных архивов.
Бонусный совет : следите за нами, чтобы получать последние новости Ubuntu и Linux
Мы доставляем новости — и многое другое
Да ладно, мы не боимся бессовестной саморекламы! 😉
Я искренне думаю, что если вы устанавливаете Ubuntu, как то, что вы найдете, и хотите получить от него максимум пользы, вам следует добавить этот веб-сайт в свои закладки .
Если вам нужны полезные инструкции, вы хотите следить за обновлениями разработки или слышать о новых приложениях Linux, новых темах и новых новостях, вы можете: подписаться на нас в Twitter или Facebook и подписаться на нашу RSS-ленту .
У нас также есть бесплатное расширение Chrome, которое будет уведомлять вас о новых сообщениях (и оно также эффективно с точки зрения ресурсов).
Наконец, не забудьте подписаться на наш канал на YouTube. Поверьте, вы захотите;)
Если вы найдете этот список полезным, почему бы не поделиться этой статьей со своими знакомыми? Никогда не знаешь, это могло бы помочь им полюбить Linux и программное обеспечение с открытым исходным кодом так же сильно, как и ты!
Главная »Характеристики» 11 вещей, которые нужно сделать после установки Ubuntu 18.04 LTS «Bionic Beaver»
10 вещей, которые нужно сделать после установки Ubuntu 19.04
Итак, вы установили Ubuntu 19.04, последнюю версию популярной операционной системы на базе Linux, но что теперь?
В этой статье мы делимся нашим списком основных вещей, которые нужно сделать после установки (или обновления) до Ubuntu 19.04.
Нельзя сказать, что Ubuntu нельзя использовать сразу после установки — это так, но с помощью пары настроек после установки вы можете легко получить от нее больше.
Мы опубликовали одну из этих статей «Что нужно сделать после установки Ubuntu» для последних 20 выпусков Ubuntu, начиная с 2009 года с запуска Ubuntu 9.04 «Jaunty Jackalope».
Хотя точный список «вещей, которые нужно сделать» меняется для каждого выпуска, но наша общая цель не такова: мы перечисляем практические, действенные элементы, а не праздно предлагаем «zomg разрушить рабочий стол, добавив альфа-версию !! 1» настроек.
10 вещей, которые нужно сделать после установки Ubuntu 19.04
Хотите знать, что делать после установки Ubuntu 19.04 или обновления до него? Больше не удивляйтесь — мы здесь с кратким списком свежих задач по установке.
Ничего из того, что мы предлагаем, не является обязательным; выберите и выберите шаги, которые относятся к вам. Мы также рекомендуем вам расширить наш список в разделе комментариев, поделившись своими собственными предложениями!
# 1 Узнайте, что нового
Неважно, использовали ли вы Ubuntu раньше или вы новичок в этом: посмотрите наше видео о новых функциях Ubuntu 19.04 «Дискотека Динго».
Почему? Потому что, когда вы точно знаете, какие функции являются новыми в версии, которую вы используете, вы будете знать, какие советы, советы и приложения, которые вы видите рекомендованными в других местах в Интернете, применимы к вам!
Плюс, мы приложили много усилий для создания нашего видео и хотим, чтобы его увидели люди 😉
# 2 Установить любые обновления
Скучный и очевидный шаг, но такой же важный, как и знание того, что нового, — убедиться, что вы проверяете обновления .
По общему признанию, их будет не так много, если вы установите или обновите Ubuntu 19.04 в день выпуска, но если вы читаете этот пост после 18 апреля — а это большинство из вас — запустите проверку обновлений безопасности и исправлений ошибок , и установите все перечисленные как доступные.
Не знаю как?
Чтобы проверить наличие обновлений в Ubuntu, просто запустите инструмент Software Update из сетки приложений. Приложение будет автоматически сканировать обновления при открытии и сообщать вам, если они есть.
# 3 Установить медиа-кодеки
Если вы решили перейти на Ubuntu 19.04 вместо того, чтобы начинать заново, вы можете спокойно пропустить этот шаг, но если вы этого не сделали, читайте дальше!
Ubuntu установит сторонние кодеки и ограниченные дополнения (например, плагин Adobe Flash) во время установки, если вы сообщите об этом, то есть вы установите флажок для ограниченных кодеков и драйверов.
Этот вариант легко упустить, поэтому, если вы его пропустили, не паникуйте!
Для воспроизведения файлов MP3, просмотра видео или использования определенных функций видеокарты вам необходимо установить медиакодеки.Ключевые кодеки объединены в единый универсальный мета-пакет, который можно установить, нажав следующую кнопку:
Установите медиакодеки в Ubuntu 19.04
# 4 Улучшение док-станции Ubuntu
Док-станция Ubuntu, вертикальная полоса в левой части экрана, позволяет открывать, управлять и переключаться между запущенными приложениями и приложениями, которые вы хотите «закрепить» на панели.
Но с парой настроек вы можете включить переключатель приложений с некоторыми дополнительными движениями.
Как включить действие клика «Свернуть»
В док-станции Ubuntu отсутствует ключевое поведение: сворачивание при нажатии.
Если вы когда-либо использовали рабочий стол Windows, вы хорошо знакомы с этой концепцией: вы щелкаете значок приложения, чтобы открыть приложение X, переключитесь на приложение X, или сверните приложение X.
Док-станция Ubuntu также поддерживает эту функцию, но по умолчанию она отключена (а настройка для ее включения спрятана в Gconf, где большинство пользователей никогда ее не найдут).
Если вы хотите, чтобы включал минимизацию при нажатии для док-станции Ubuntu , выполните следующую команду в приложении «Терминал» (которое можно открыть, нажав Super + T):
gsettings set org.gnome.shell.extensions.dash-to-dock действие щелчка "свернуть"
Изменение вступит в силу немедленно. С этого момента вы можете щелкнуть значок запущенного приложения, чтобы свернуть его до значка.
Как переместить док-станцию Ubuntu вниз
Еще одна настройка, которую вы можете сделать, это переместить док-станцию Ubuntu в нижнюю части экрана.
К счастью, это несложно.
Откройте окно « Настройки» > Док-станция и выберите нужное положение экрана в раскрывающемся меню. Как и в случае с эффектом минимизации выше, изменение вступит в силу мгновенно.
Как автоматически скрыть док-станцию Ubuntu
Чтобы сделать так, чтобы док-станция Ubuntu автоматически скрывалась всякий раз, когда окно перекрывается с ней, просто откройте Настройки > Док-станция и включите параметр автоматического скрытия.
Как и две настройки, описанные выше, изменение вступает в силу мгновенно.
# 5 Установите твики для доступа к скрытым настройкам
Если вы выполните только один шаг в этом списке, сделайте его этим! Приложение «Tweaks» является незаменимым атрибутом Ubuntu.
Почему? Потому что он открывает множество скрытых, но полезных настроек, тем самым давая вам больше контроля над поведением Ubuntu и рабочего стола GNOME Shell.
Здесь можно найти гораздо более широкий набор настроек, чем в стандартном приложении «Настройки», включая опции для:
- Изменить GTK и тему значков
- Переместить кнопки окна влево
- Изменить шрифт рабочего стола + размер
- Центр новых окон
- Плитка окон при перетаскивании на край экрана
- текущий будний день в верхней панели часов
Плюс вроде бы еще куча.
И самое лучшее, что вы можете установить Tweaks на Ubuntu прямо из приложения Ubuntu Software, не теряя времени:
Установите инструмент «Твики» в Ubuntu 19.04.
# 6 Настройки ноутбука Ubuntu
Если вы не используете Ubuntu на ноутбуке, вы, вероятно, можете пропустить этот раздел (хотя некоторые функции применимы и к ПК).
Изменить направление прокрутки в Ubuntu
Если вам не нравится направление прокрутки трекпада ноутбука, и вы предпочитаете вертикальную прокрутку двумя пальцами в направлении , противоположном , вы можете без особых усилий отрегулировать настройку.
Перейдите в «Настройки»> «Устройства»> «Мышь и тачпад» и отключите параметр « Natural Scrolling » (для традиционной обратной прокрутки) или включите его для так называемой «австралийской прокрутки».
Простая настройка для более разумной прокрутки!
Показать процент заряда батареи
Поистине важная вещь, которую нужно сделать после установки Ubuntu, — это заставить рабочий стол показывать процент заряда батареи на верхней панели .
Хотя маленький значок батареи на верхней панели отображает состояние заряда графически (очень крошечный), вы, вероятно, предпочтете также отображать процент заряда батареи в виде текста. Я нахожу, что процент дает мне измеримое представление о том, сколько заряда батареи у меня осталось.
Чтобы показать процент заряда батареи в Ubuntu, откройте приложение Tweaks (см. Шаг 5) и перейдите на Верхняя панель> Процент батареи.
В качестве альтернативы, если вы поклонник командной строки, вы можете запустить эту команду:
набор настроек gsettings орг.gnome.desktop.interface показать процент заряда батареи true
Чтобы отменить настройку, выполните ту же команду еще раз, но замените «true» на «false».
Решите, насколько быстро Ubuntu блокирует
Наконец, решите, сколько времени требуется, чтобы сработал экран блокировки.
Вы можете установить время простоя вашего устройства на панели Power в настройках , , но для изменения тайм-аута экрана блокировки Ubuntu перейдите в Настройки> Конфиденциальность> Блокировка экрана и настройте «Экран блокировки после пустого. для настройки… ”.
Помните: чем раньше блокируется экран, тем безопаснее ваши данные. Более длительное время блокировки может быть более удобным, но также (потенциально) менее надежным.
# 7 Включить ночник
Знаете ли вы, что если вы весь день смотрите в экран компьютера, вам становится труднее заснуть? Все благодаря синему свету, который нарушает наши естественные циркадные ритмы.
Вот почему я настоятельно рекомендую вам использовать функцию «Night Light», встроенную в Ubuntu. Когда он включен, цвет вашего дисплея будет казаться теплее вечером и прохладнее днем.
Чтобы включить Night Light в Ubuntu, зайдите в Settings> Devices> Displays и установите флажок рядом с «Night Light». Вы можете настроить его на автоматическое включение или настроить индивидуальное расписание и (новое в 19.04) настроить интенсивность.
# 8 Интеграция Android
Вы можете добавить больше функций на рабочий стол Ubuntu с помощью расширений GNOME, и одним из самых лучших из доступных является GSConnect.
GSConnect позволяет подключать ваш телефон Android к рабочему столу Ubuntu по беспроводной сети, позволяя:
- Просмотр и ответ на уведомления Android на рабочем столе Ubuntu
- Просмотр файловой системы телефона Android в Nautilus
- Быстрая передача файлов с телефона на рабочий стол
- Отправка SMS-сообщений
И еще несколько и других интересных вещей.
Если вам нравится звучание этих функций, прочтите наше руководство по настройке GSconnect в Ubuntu. Он проведет вас через все необходимые шаги.
Как настроить GSConnect на Ubuntu
# 9 Дополнительные программы
Популярный медиаплеер VLC
Ubuntu поставляется с набором уже установленных приложений, включая веб-браузер, клиент электронной почты, календарь и приложение для выполнения задач.
Но есть много потрясающих приложений с открытым исходным кодом, которые вы, вероятно, захотите добавить.
Программное обеспечение Ubuntu можно использовать как для поиска и установки приложений, , служебных программ и другого программного обеспечения, так и для использования командной строки.
Существуют профессиональные инструменты для редактирования изображений, такие как GIMP и Krita, простые в использовании видеоредакторы, такие как OpenShot и Kdenlive, и известное программное обеспечение с открытым исходным кодом, такое как VLC и Blender.
Приложение Vscode Snap доступно в программном обеспечении Ubuntu
У вас также есть доступ к тысячам приложений Snap, таких как Microsoft Exchange-совместимый почтовый клиент Hiri, музыкальный сервис Spotify и редактор Microsoft ace VSCode.
Чтобы быть в курсе последних выпусков новых приложений Snap, вы можете регулярно проверять их с помощью нашего тега приложений Snap! 😉
# 10 Наконец, включите Firefox CSD
Mozilla Firefox с включенной панелью заголовка
Firefox 66 — это . Предполагается, что будет поставляться с новомодной компактной панелью заголовка, включенной в дистрибутивах Linux, но, как ни странно, версия, упакованная для Ubuntu, этого не делает!
Не паникуйте: вы можете вернуть немного вертикального пространства экрана, включив его вручную.
Просто откройте Firefox, перейдите в меню « Настроить » и снимите флажок «Строка заголовка» на самой нижней панели инструментов.
Разница довольно велика для тех из нас, кто использует Ubuntu на ноутбуках с низким разрешением, как показано на этом снимке экрана:
Mozilla Firefox выглядит «из коробки»
# 11 Не забудьте добавить нас в закладки!
Итак, вот и все: 10 вещей, которые вы должны сделать после установки Ubuntu 19.04 «Disco Dingo», также известной как лучшая версия Ubuntu!
Но у нас есть последнее предложение: подписаться на наш сайт.
Мы не только будем держать вас в курсе последних новостей Ubuntu, разработки и связанных с ними событий, но и покажем вам гораздо больше!
Мы демонстрируем новые приложения , делимся учебниками, советами и приемами и даем вам знать о любых важных обновлениях сообщества , новых функций ядра Linux и, например, многое другое.
Так что мы будем рады найти место в вашей папке закладок, и безумно, если вы решите подписаться на нас в Twitter, Instagram, YouTube или Mastodon.Хотите сохранить старую школу? Вы можете подписаться на нашу RSS-ленту, чтобы не пропустить ни одной публикации!
Этот веб-сайт был бы ничем без читателей, многие из которых держат нас в курсе вещей, которые мы пропустили, отправляя нам статьи, идеи и новости через нашу форму чаевых.
Главная »Список» 10 вещей, которые нужно сделать после установки Ubuntu 19.04
40 Что делать после установки Ubuntu — Linux Hint
Ubuntu стала очень популярной операционной системой не только среди программистов и разработчиков, но и среди обычных повседневных пользователей и геймеров.Недавно компания Canonical выпустила последнюю версию Ubuntu 19.10 «Eoan Ermine», которая содержит множество полезных обновлений до Ubuntu 18.04 LTS.
Неважно, обычный вы или профессиональный пользователь, каждый раз, когда вы устанавливаете новую операционную систему, у всех возникает один и тот же вопрос: что делать дальше и как настроить операционную систему для длительного использования?
Итак, сегодня в этой статье я собираюсь показать вам 40 вещей, которые вы можете сделать после установки Ubuntu в вашей системе. Это не ограничивается Ubuntu 19.10; вы можете следовать им в любой версии Ubuntu, чтобы настроить ее в соответствии с вашими требованиями.
Требования каждого могут различаться в зависимости от профессии или повседневных задач, которые они выполняют, поэтому я собираюсь рассказать о вещах, которые могут быть полезны для каждой группы пользователей.
1. Загрузите и установите последние обновления
Ну, это первое, что я всегда делаю, когда устанавливаю новую операционную систему на любое устройство. Использование последней версии программного обеспечения избавит вас от ненужных ошибок и сбоев, которые могут снизить производительность, а обновления также включают новые дополнительные функции безопасности для вашей системы.
Благодаря отличной поддержке сообщества Ubuntu регулярно получает обновления с исправлениями ошибок и дополнительными функциями безопасности. Обычно Ubuntu автоматически отправляет уведомления на рабочий стол всякий раз, когда новые обновления доступны для загрузки, или вы всегда можете вручную проверить наличие доступных обновлений, запустив Software Updater из панели приложений или из Терминала, используя следующую команду.
$ sudo apt-get update && sudo apt-get upgrade -y
2.Дополнительные репозитории
Каждый выпуск Ubuntu поставляется со встроенными репозиториями, но вам может потребоваться добавить дополнительные репозитории партнеров для установки дополнительных драйверов и программного обеспечения. Вы можете обнаружить, что некоторые из репозиториев отключены в некоторых версиях Ubuntu, но вы можете включить их, перейдя в Software & Updates , затем Other Software’s и установив флажки рядом с репозиториями, которые вы хотите включить.
3. Установите отсутствующие драйверы
Несмотря на то, что Ubuntu автоматически обнаруживает и устанавливает отсутствующие драйверы в вашей системе, все же могут быть некоторые драйверы, такие как графические драйверы, которые вам может потребоваться загрузить и установить вручную.Если у вас есть выделенные видеокарты от NVIDIA или Radeon, вам может потребоваться вручную загрузить определенную версию графических драйверов, чтобы играть в видеоигры или выполнять высокопроизводительные задачи.
Следуйте по этому пути, чтобы загрузить и установить дополнительные отсутствующие драйверы.
Software & Updates -> Выберите вкладку Additional Drivers -> здесь вы найдете список дополнительных драйверов, которые можно установить в системе. Просто следуйте инструкциям по их установке.
4. Установите GNOME Tweak Tool
GNOME Tweak Tool — отличное приложение, которое позволяет вам настраивать Ubuntu и настраивать его несколькими способами, чтобы получить свежий вид и настроить в соответствии с вашими требованиями.
Вы можете изменить общий внешний вид среды рабочего стола Ubuntu, изменить шрифты по умолчанию и настроить значки рабочего стола, управлять расширениями и многое другое.
$ sudo apt-get install gnome-tweak-tool -y
5.Включить брандмауэр
UFW — это встроенный межсетевой экран для Ubuntu, и он отличается высокой надежностью. По умолчанию он не включен, и вам нужно включить его вручную. Просто выполните следующие действия, чтобы включить его в Ubuntu.
Для включения
Для управления через графический интерфейс
$ sudo apt-get install gufw
Отключить
6. Установите ваш любимый веб-браузер
Ubuntu поставляется с предустановленным Mozilla Firefox, который также является веб-браузером по умолчанию в Ubuntu.Но многие из вас могут захотеть использовать другой веб-браузер, например, я лично предпочитаю серфить в Интернете в веб-браузере Google Chrome, который предлагает так много функций в дополнение к просмотру веб-страниц. Другой достойный вариант — это браузер Opera.
Вы можете загрузить файл .deb из Google Chrome и Opera, который будет запущен в программном центре Ubuntu, откуда вы можете установить соответствующий веб-браузер в Ubuntu.
Вы можете загрузить файл .deb из Google Chrome и Opera, который будет запущен в программном центре Ubuntu, откуда вы можете установить соответствующий веб-браузер в Ubuntu.
7. Установите Synaptic Package Manager
Synaptic Package Manager — это графический пользовательский интерфейс для диспетчера пакетов APT, используемый Ubuntu и другими дистрибутивами Linux. Это очень простой в использовании инструмент и отличная альтернатива процессу командной строки для установки и управления различными пакетами программного обеспечения.
Программный центр
Ubuntu имеет некоторые ограничения, и Synaptic Package Manager очень аккуратно их преодолевает, предоставляя вам полный контроль над вашей системой.
Вы можете загрузить и установить Synaptic Package Manager прямо из Центра программного обеспечения Ubuntu или выполнить следующую команду в Терминале.
$ sudo apt-get install synaptic
8. Удалите аппорт
Многие из вас могли заметить, что время от времени появляется какое-то прямоугольное всплывающее окно, сообщающее о наличии отчета о сбое и предлагающее отправить отчет. Что ж, я нахожу это очень раздражающим, так как это проявляется даже тогда, когда сбоев нет.
Ну, мы можем просто удалить его, выполнив следующую команду в Терминале.
$ sudo apt удалить apport apport-gtk
9. Установите мультимедийные кодеки
Некоторые мультимедийные коды не предустановлены в Ubuntu, и их наличие необходимо для воспроизведения мультимедийных файлов, таких как MP3, MPEG4, AVI и других наиболее широко используемых мультимедийных файлов.
Вы можете просто установить мультимедийные кодеки, установив пакет Ubuntu Restricted Extras либо из Synaptic Package Manager, либо из Терминала, выполнив следующую команду.
$ sudo apt-get install Ubuntu-limited-extras
10. Установите расширения GNOME
Вы можете поднять свой пользовательский опыт на новый уровень, настроив интерфейс, добавив анимацию и персонализируя рабочий стол, например значки приложений, шрифты и многое другое, просто установив расширения оболочки GNOME.
Расширения оболочки
, такие как Open Weather, Dash to Panel и User Themes, являются одними из обязательных расширений.
Просто перейдите на https://extensions.gnome.org/, чтобы загрузить и установить нужные расширения.
11. Установите Java
JAVA необходима для эффективного использования многих программ и веб-сайтов, поэтому необходимо иметь ее в Ubuntu. Установите Java, используя следующую команду в Терминале.
$ sudo apt-get install openjdk-11-jdk
12.Установить Snap Store
Snap облегчил задачу разработчиков по распространению приложений среди различных пользователей с использованием различных дистрибутивов. Такие приложения, как VLC, Skype, Spotify и Mailspring, можно установить только в Ubuntu и других дистрибутивах с помощью пакетов Snap или Snap Store.
Вы можете загрузить Snap Store прямо из Центра программного обеспечения Ubuntu.
13. Настройте свою учетную запись электронной почты с помощью Thunderbird
Многие работающие профессионалы должны быть подключены к своей учетной записи электронной почты в течение всего дня, поэтому наличие специального почтового клиента, позволяющего оставаться на связи с почтой, — вариант.Thunderbird — это почтовый клиент по умолчанию в Ubuntu, входящий в состав установочного пакета.
Вам просто нужно один раз указать свое имя, адрес электронной почты и пароль для учетной записи электронной почты, и thunderbird всегда будет поддерживать связь с вашей учетной записью электронной почты.
14. Настройка сочетаний клавиш
В Ubuntu мне нравится то, что вы можете настраивать сочетания клавиш в соответствии с вашими потребностями. Вы можете настроить сочетания клавиш для воспроизведения следующей песни, открытия приложения, переключения между несколькими окнами приложений и для многих задач.
Настроить сочетания клавиш просто и легко, просто следуйте по пути Настройки -> Устройства -> Клавиатура , где вы можете установить свои личные предпочтения из списка сочетаний клавиш.
15. Повышение производительности аккумулятора
Некоторые из вас могли заметить большее потребление заряда батареи в Ubuntu по сравнению с Windows. Ну, это полностью зависит от оборудования, и мы можем настроить его, чтобы получить дополнительные часы.
Просто установите TLP, инструмент управления питанием, который работает в фоновом режиме, чтобы уменьшить расход заряда батареи.
$ sudo apt-get install tlp tlp-rdw
$ sudo systemct1 enable tlp
16. Установите WINE
WINE (Wine Is Not an Emulator) — не идеальный, но простой и надежный инструмент для использования приложений Windows в Ubuntu. Этот инструмент может быть очень полезен для многих, особенно для тех, кому нужно работать на нескольких платформах, например для разработчиков приложений и веб-сайтов.
Вы можете установить WINE через Терминал, используя следующую команду.
$ sudo apt-get install wine64
17.Установить Microsoft Fonts
Да, вы можете установить шрифты Microsoft в Ubuntu и других дистрибутивах Linux. Вы можете установить их, выполнив простые шаги, используя Ubuntu Software Center или Synaptic Package Manager.
Откройте любой из них и найдите Microsoft, тогда в результатах будет показано Ttf-mscorefonts-installer . Это ваш пакет шрифтов Microsoft, просто нажмите кнопку «Установить » и дождитесь завершения установки.
18. Необходимо знать команды для очистки системы
Для бесперебойной работы системы необходимо очищать ее от ненужных файлов и нежелательного кэша.Вы можете сделать это с помощью следующих команд.
Для очистки частичных упаковок
Для удаления неиспользуемых зависимостей
$ sudo apt-get autoremove
Для автоматической очистки apt-cache
19. Установите Flatpak
Flatpak — это программная утилита от Fedora, которая позволяет получить доступ к большему количеству приложений и программных пакетов в Linux и его различных дистрибутивах. Многие приложения вы можете не найти в Центре программного обеспечения, но с помощью Flatpak вы можете обойти это.
Прежде всего установите Flatpak на Ubuntu, используя следующую команду.
$ sudo apt-get install flatpak
После завершения установки, чтобы интегрировать плагин flatpak с Центром программного обеспечения, выполните следующую команду в Терминале.
$ sudo apt-get install gnome-software-plugin-flatpak
Теперь, чтобы получить полный доступ ко всем приложениям на https://flathub.org/home , , установите репозиторий Flathub, используя следующую команду.
$ flatpak remote-add —if-not-exists flathub
https: // flathub-org / repo / flathub.flatpakrepo
20. Выберите, включить или отключить сбор данных.
Ubuntu и другие дистрибутивы Linux собирают данные об оборудовании системы для анализа оборудования, на котором используется текущая ОС, и используют эту информацию для внесения улучшений и периодических обновлений стабильности.
Если вы не хотите делиться своими системными данными, вы всегда можете отказаться от него, выполнив следующие простые шаги.
Настройки -> Конфиденциальность -> Отчеты о проблемах, в этом окне отключите переключатель рядом с Отправлять отчеты об ошибках в Canonical.
21. Настройка учетных записей в Интернете
Необходимо оставаться на связи с различными учетными записями социальных сетей и почтовыми службами, и вы будете рады узнать, что вы можете интегрировать все популярные учетные записи с Ubuntu.
22. Установите PlayOnLinux
PlayOnLinux — это графический интерфейс для WINE, который позволяет вам играть в видеоигры на базе Windows и программное обеспечение Windows, такое как Microsoft Office, Media Player и т. Д., В Linux.
Несмотря на то, что он основан на WINE, вы найдете его очень простым в использовании, поскольку его графический интерфейс пользователя делает его простым и легким.Вы можете легко установить его либо из Центра программного обеспечения Ubuntu, либо выполнив следующую команду в Терминале.
$ sudo apt-get install playonlinux
24. Установите Steam
Если вы большой поклонник таких видеоигр, как Counter Strike: Global Offensive и Dota 2, вам необходимо установить Steam на Ubuntu. С тех пор, как Valve представила Steam для Linux, игры на Linux стали настоящим делом.
Вот мое руководство по установке Steam на Ubuntu.
15. Установите VLC
VLC — универсальный и самый надежный медиаплеер, способный воспроизводить любые традиционные или современные медиафайлы.Это одна из первых вещей, которую я устанавливаю при установке новой ОС, потому что я люблю слушать любимую музыку во время работы.
Он поддерживает различные форматы медиафайлов, такие как MP3, AAC, DV Audio, MP4, FLV, AVI и многие другие популярные форматы медиафайлов.
25. Установите Skype
Skype — необходимое приложение для видеозвонков для тех, кому по работе приходится проводить много видеоконференций. Skype доступен для Linux и его дистрибутивов, таких как Ubuntu, как приложение Snap.Помимо видео и голосовых вызовов, совместное использование экрана рабочего стола — еще одна примечательная функция Skype.
$ sudo snap install skype
26. Установите настольный клиент WordPress
Если вам нужно работать с сайтом WordPress или у вас есть собственный сайт WordPress, вы можете управлять им прямо из клиента рабочего стола WordPress, который доступен для Ubuntu.
Вы можете загрузить и установить его прямо из Центра программного обеспечения Ubuntu.
27.Включить ночной режим в Ubuntu
Если вам нужно работать допоздна на компьютере, то в Ubuntu есть специальный режим ночного освещения для защиты ваших глаз. Стандартный синий свет вреден для глаз, поэтому выполните следующие действия, чтобы автоматически установить период времени или от заката до восхода солнца.
Настройки -> Устройства -> Ночник , затем включите переключатель.
28. Установить приложения по умолчанию
Как правило, у нас есть несколько программ для тех же целей на наших компьютерах, таких как Google Chrome, Mozilla Firefox для просмотра веб-страниц, мультимедийные приложения для воспроизведения песен и видео и т. Д.Ubuntu позволяет установить приложение по умолчанию для Интернета, почты, календаря, музыки, видео и т. Д.
Настройки -> Детали -> Приложения по умолчанию ; здесь вы можете установить предпочтительное приложение по умолчанию для различных категорий.
29. Установите Timeshift
.
Наличие точек резервного копирования и восстановления системы необходимо, так как это может спасти от потери важных данных в случае возникновения каких-либо сбоев в системе. Timeshift — это один из инструментов, доступных для Ubuntu, который вы можете использовать для резервного копирования вашей системы.
Установите Timeshift, последовательно выполняя следующие команды в Терминале.
$ sudo add-apt-repository –y ppa: teejee2008 / ppa
$ sudo apt-get update
$ sudo apt-get install timeshift
30. Играйте в другой среде рабочего стола
GNOME — это среда рабочего стола по умолчанию в Ubuntu, и она не ограничивается только этим. Вы всегда можете попробовать другую среду рабочего стола в Ubuntu, такую как MATE, KDE, Cinnamon и многие другие.
Чтобы попробовать MATE, выполните следующую команду в Терминале.
$ sudo apt-get install Ubuntu-mate-desktop
Чтобы попробовать Cinnamon, выполните следующую команду в Терминале.
$ sudo apt-get install cinnamon-desktop-environment
Чтобы попробовать KDE, выполните следующую команду в Терминале.
$ sudo apt-get install kde-standard
31. Настройка док-станции
Док, расположенный в левой части рабочего стола Ubuntu, который показывает закрепленные приложения, а также запущенные в данный момент приложения, можно настроить для размера значка, положения док-станции на рабочем столе и т. Д.
Перейдите в Настройки -> Док , чтобы начать настройку.
32. Установите GS connect: для пользователей телефонов Android
Многие из нас используют телефоны Android, а GS Connect — это приложение для Ubuntu, которое поможет вам интегрировать ваш телефон с Ubuntu. С помощью этого полезного приложения вы можете отправлять SMS с рабочего стола Ubuntu, обмениваться файлами и передавать их, синхронизировать уведомления и многое другое.
GS Connect напрямую доступен для загрузки и установки в программном центре Ubuntu.
33. Установите Ubuntu Cleaner
.
CCleaner — одно из лучших и наиболее часто используемых приложений в Windows для освобождения места. К сожалению, CCleaner недоступен для Ubuntu, но для Ubuntu доступна надежная альтернатива, то есть Ubuntu Cleaner.
Ubuntu Cleaner — бесплатное приложение с открытым исходным кодом, которое помогает освободить место на диске при очистке кеша браузера.
$ sudo add-apt-repository ppa: gerardpuig / ppa
$ sudo apt-get update
$ sudo apt-get install Ubuntu-cleaner
34.Настройка облачных учетных записей
Наличие облачной учетной записи необходимо для хранения всех личных и важных документов в облачных сервисах, чтобы вы могли получить к ним доступ из любого места. Google Диск и Dropbox — одни из наиболее часто используемых облачных аккаунтов.
Вы можете настроить учетную запись Google Drive, просто зайдя в онлайн-аккаунты через настройки и войдя в учетную запись Google.
35. Включите «Свертывать при нажатии» для Ubuntu Dock
.
Док-станция Ubuntu находится в левой части окна, которую мы можем использовать для запуска и управления различными приложениями.Но вы можете включить функцию, которая позволит вам запускать, восстанавливать, переключать и сворачивать его, просто щелкнув значок приложения.
Выполните следующую команду в Терминале, и все готово.
gsettings set org.gnome.shell.extensions.dash-to-dock клик-действие «свернуть»
36. Установите текстовый редактор Atom
Разработанный GitHub, Atom — это бесплатный текстовый редактор с открытым исходным кодом, один из лучших для повседневной работы, а также для программирования программ и приложений. Он поддерживает различные языки программирования, такие как C, C ++, C #, HTML, JavaScript, PHP и другие популярные языки программирования среди программистов и разработчиков.
37. Установите SimpleScreenRecorder
.
SimpleScreenRecorder — это простая, но очень мощная программа записи экрана для настольных компьютеров, которую вы найдете для Ubuntu. Он легкий и очень простой в использовании, разработан на основе QT.
Предварительный просмотр в реальном времени, запись определенной области экрана и поддержка нескольких видео- и аудиоформатов — одна из ключевых особенностей этого устройства записи экрана.
$ sudo apt-get update
$ sudo apt-get install simplescreenrecorder
38.Установите GIMP
GIMP (GNU Image Manipulation Software) — бесплатный инструмент для редактирования изображений с открытым исходным кодом для Linux и его дистрибутивов. GIMP — отличная и надежная альтернатива Adobe Photoshop, которую вам необходимо приобрести.
$ sudo add-apt-repository ppa: otto-kesselgulasch / gimp
$ sudo apt-get update
$ sudo apt-get install gimp
39. Установите Cool Retro Term
Если вы хотите ощутить старые ЭЛТ-мониторы на своем рабочем столе, тогда в Ubuntu i есть отличная альтернатива традиционному терминалу.е. Классный ретро термин. Это напомнит вам о былых временах работы с командной строкой, и вы почувствуете ностальгию.
$ sudo add-apt-repository ppa: vantuz / cool-retro-term
$ sudo apt-get update
$ sudo apt-get install cool-retro-term
40. Установите OpenShot
.
OpenShot — отличный бесплатный инструмент для редактирования видео с открытым исходным кодом для Linux и его дистрибутивов. Он поставляется с замечательными функциями, которых жаждет каждый видеоредактор или создатель.
$ sudo add-apt-repository ppa: openshot.разработчики / ppa
$ sudo apt-get update
$ sudo apt-get install openshot-qt
Итак, вот 40 вещей, которые вы должны сделать после установки новой копии Ubuntu в вашей системе. Если у вас есть какие-либо вопросы о Linux и Ubuntu, не стесняйтесь спрашивать нас на @LinuxHint и @SwapTirthakar.
30 действий после установки Ubuntu 18.04 / 20.04 LTS
Эти 30 вещей, которые нужно сделать после установки Ubuntu 18.04 / 20.04 поможет вам сделать вашу Ubuntu быстрее и удобнее .
Содержимое
- Настроить диспетчер обновлений и репозитории
- Установить драйверы
- Установите диспетчер пакетов Synaptic
- Установить кодеки, шрифты MS, Flash, Java.
- Установить микрокод
- Активировать свертывание в док-станцию
- Уменьшить использование свопа
- Включить кэш диска
- Уменьшить количество записей на SSD
- Настроить брандмауэр
- Настройка параметров Ubuntu
- Переместить меню приложений в док-станцию
- Установить настройки GNOME
- Установить расширения GNOME
- Установить меню Arc
- Установить дополнительные темы
- Изменить настройки Firefox
- Включить поддержку Netflix в Firefox
- Твик LibreOffice
- Включить интеграцию с Google Диском
- Расписание резервного копирования
- Удалить ненужное ПО
- Отключить запускаемые приложения
- Система очистки (Bleachbit)
- Установить VLC
- Установить Google Chrome
- Установить Dropbox
- Установить Skype
- Установить Spotify
- Настройки ноутбука
Вы можете посмотреть видеоинструкцию или продолжить чтение ниже.
1. Настроить диспетчер обновлений и репозитории
Вы можете ускорить процесс обновления и установку программы , настроив источники программного обеспечения.
Откройте диспетчер Software & Updates из главного меню.
Запуск диспетчера программ и обновлений
Проверьте, включены ли все репозитории, кроме исходного кода .
Окно «Программное обеспечение и обновления»
Эти официальные репозитории Ubuntu необходимо выбрать на вкладке Программное обеспечение Ubuntu :
- основной
- вселенная
- ограничено
- мультивселенная
Используйте самый быстрый сервер загрузки
Во время установки Ubuntu выбирает сервер по умолчанию в вашей стране для загрузки обновлений.Но этот сервер не обязательно самый быстрый.
Чтобы переключиться на самый быстрый сервер репозитория, нажмите Загрузить из → Другое → Выбрать лучший сервер . Это запустит тест для определения самого быстрого сервера относительно вашего местоположения.
Выбор самого быстрого сервера Ubuntu для загрузки пакетов
После завершения теста выберите рекомендуемый сервер и примените изменения. Теперь вы будете загружать обновления с самого быстрого сервера.
Включить репозиторий Canonical Partners
Рекомендую включить репозиторий Canonical Partners.Это на расширит количество доступного программного обеспечения на , которое вы можете установить. В этот репозиторий входит, например, flash player .
Щелкните вкладку Other Software и активируйте Canonical Partners .
Активировать репозиторий Canonical Partners
Настроить частоту и тип обновлений
На вкладке «Обновления» вы можете настроить, какие обновления получать и как часто проверять наличие обновлений. Я рекомендую зарегистрироваться для всех типов обновлений .
Настроить частоту проверки обновлений
Подпишитесь на LivePatch
Livepatch — это технология, разработанная Canonical для установки исправлений Kernel security без необходимости перезагрузки системы.
Чтобы подписаться на Livepatch , нажмите кнопку Sign in на той же вкладке Updates . Затем введите свои учетные данные Canonical . Если у вас нет учетной записи, вы сможете ее создать.
Обновить систему
После того, как вы выполнили все настройки программного обеспечения и обновлений, вы можете запустить программу Software Updater и установить все обновления .
Установка обновлений Ubuntu
После установки обновлений перезапустите Ubuntu.
2. Установите драйверы
Следующее, что нужно сделать после установки Ubuntu 18.04 / 20.04, — это установить необходимые драйверы.
Установка дополнительных драйверов
Вы можете установить их из приложения Software & Updates .Перейдите на вкладку Additional Drivers и подождите некоторое время, пока программа будет анализировать вашу систему. Если у вас есть какое-либо оборудование, для которого требуются проприетарные драйверы , Ubuntu покажет вам варианты их установки. Установите предложенные драйверы и перезагрузите систему.
3. Установите менеджер пакетов Synaptic
Synaptic — не самый удобный менеджер пакетов, но чрезвычайно надежный . К сожалению, Ubuntu Software Center не всегда работает должным образом.Поэтому я рекомендую вместо этого использовать Synaptic.
Найдите Synaptic в программе запуска , и там должна быть возможность установить его.
Установка диспетчера пакетов Synaptic
Вы также можете установить его из Software Center . Я покажу, как использовать Synaptic, в следующий раз после установки Ubuntu.
Я также рекомендую вам установить пакет apt-xapian-index , который представляет собой систему быстрого поиска для Synaptic.
4.Установите кодеки, шрифты MS, флеш и другие полезные пакеты
В Ubuntu по умолчанию установлены все базовые пакеты. Но он не включает некоторые несвободных и ограниченных пакетов , которые могут быть необходимы для многих пользователей. Например, если вы хотите воспроизводить определенные форматы видео и использовать такие шрифты, как Arial , Times New Roman , вам необходимо установить пакеты, перечисленные ниже.
Установить кодеки
Чтобы мог воспроизводить все видео и музыкальные форматы , вам необходимо установить дополнительные кодеки.Вы можете попробовать использовать для этого Synaptic.
Откройте Synaptic и в поле поиска введите ubuntu-limited-extra . Затем отметьте его для установки правой кнопкой мыши и нажмите Применить .
Установка ubuntu-limited-extra в Synaptic
Если вы собираетесь воспроизводить DVD , то также установите библиотеку DVD libdvd-pkg .
Установка библиотеки DVD
Во время установки пакет libdvd-pkg запросит выполнение одной команды терминала для завершения настройки .
Установка запросов libdvd-pkg для дополнительной настройки после установки
Скопируйте команду, которая появляется в процессе установки, как на изображении выше. По завершении всего процесса установки откройте терминал и запустите его.
sudo dpkg-переконфигурировать libdvd-pkg
Настройка пакета libdvd-pkg
Теперь у вас должна быть возможность воспроизводить все медиафайлы в Ubuntu 18.04 / 20.04.
Установить шрифты Microsoft
Когда вы открываете документы, созданные в Microsoft Office , они могут выглядеть некорректно , потому что в них используются шрифты Microsoft.Итак, чтобы решить эту проблему, вам необходимо установить шрифты Microsoft в Ubuntu. Если вы новый пользователь Linux, вы, вероятно, также будете часто использовать эти шрифты, потому что они на более знакомы вам .
Установка шрифтов Microsoft
Чтобы установить эти шрифты, установите ttf-mscorefonts-installer через Synaptic.
Установить Flash player
Flash player в настоящее время считается угрозой безопасности . Но все же есть случаи, когда вам нужно для доступа к некоторым сайтам , которые используют эту устаревшую технологию.
Чтобы установить флэш-плеер для вашего браузера, найдите flashplugin-installer в Synaptic и выберите его для установки.
Установить Java
Получение Java 8 после установки Ubuntu 18.04 / 20.04
Если вам нужно для запуска приложений Java , найдите пакеты openjdk-8-jre и openjdk-8-headless в Synaptic и установите их.
5. Установить микрокод
Microcode — это прошивка для вашего процессора.Для повышения производительности рекомендуется установить и получать обновления микропрограммы процессора .
Откройте Synaptic и найдите микрокод . Вы увидите два варианта:
-
Intel-микрокод -
amd64-микрокод
Выберите один из них в соответствии с типом вашего процессора.
У меня процессор Intel , поэтому я устанавливаю пакет intel-microcode .
Установка Intel-Microcode
6. Активируйте свертывание в док-станцию
Если щелкнуть значок любого приложения в доке, не свернет . Есть двумя способами решить эту проблему:
- через командную строку
- с графической программой
С путь командной строки , вам нужно только открыть терминал и запустить:
gsettings set org.gnome.shell.extensions.щелчок по щелчку мыши "свернуть"
Чтобы сделать то же самое графически , вы должны установить пакет dconf-editor через Synaptic .
Установка dconf-editor
Откройте Dconf-editor , перейдите в org → gnome → shell → extensions → dash-to-dock . Прокрутите вниз, пока не найдете действие с щелчком , отключите значение по умолчанию и выберите свернуть .
Использование редактора Dconf для изменения действия щелчка по Dash to Dock
После применения этого параметра приложения будут сворачиваться при нажатии на их значки в док-станции .На втором щелчке , они будут максимизировать . Это намного лучше, чем поведение по умолчанию.
7. Уменьшить использование свопа
Swap — это пространство на жестком диске, которое используется для хранения данных , когда не хватает ОЗУ . RAM быстрее, чем ваш жесткий диск , поэтому лучше использовать максимум и уменьшить использование подкачки. По умолчанию Ubuntu имеет значение подкачки баланса 60, но вы можете заставить систему использовать максимально возможного объема ОЗУ и записывать на диск только тогда, когда используется большая часть ОЗУ.
Чтобы проверить текущее значение подкачки , запустите в терминале:
cat / proc / sys / vm / swappiness
Проверка значения swappiness
Затем уменьшите значение по умолчанию . Откройте файл конфигурации:
gedit админ: ///etc/sysctl.conf
Прокрутите файл вниз и добавьте в конец эту строку:
Редактирование sysctl.conf для уменьшения значения подкачки
Сохраните изменения и перезагрузите компьютер.Теперь ваш Ubuntu начнет записывать файлы из ОЗУ на жесткий диск только тогда, когда использование ОЗУ достигнет высокого уровня .
8. Включите кэш диска
Обычно программа ждет, пока данные будут записаны на диск, и переходит к следующему шагу только после события записи. Однако вы можете заставить ваши программы кэшировать данные и записывать их на диск с некоторой задержкой . Это может значительно улучшить производительность вашей системы. Но есть небольшой риск потери данных , если на вашем компьютере отключится электричество.Я думаю, что этот вариант безопасен для ноутбуков, но если вы используете настольный компьютер и испытываете частые отключения электроэнергии, возможно, вам лучше пропустить этот шаг.
Чтобы включить кеширование жесткого диска, откройте приложение Disks из меню.
Приложение открытия дисков
Выберите диск, на котором установлена Ubuntu, перейдите в меню Drive settings и включите Write cache :
Включение кеширования диска
Это должно немного улучшить производительность вашего жесткого диска.
9. Уменьшите количество записей на SSD
Для хорошей производительности и увеличения срока службы SSD-накопителя необходимы две вещи. Первое — это обрезка, а второе — сокращение циклов записи.
В Ubuntu 18.04 / 20.04 уже включена обрезка , поэтому ничего делать не нужно.
Однако циклов записи на SSD не сокращаются по умолчанию . Но есть возможность включить его.
Запустите в своем терминале:
Найдите разделы SSD, вероятно, это раздел, в названии которого указано sda .Найдите правильные перегородки в зависимости от их размера. И добавьте noatime перед словом error . Но НЕ делайте этого для раздела подкачки .
Добавление опции noattime в файл fstab
Сохраните и закройте файл. Количество циклов записи на SSD сократится.
10. Настройте брандмауэр
Ubuntu уже защищен , и активация брандмауэра не является важной мерой безопасности. Однако лучше будет экстра сейф .Кроме того, межсетевой экран потребляет мало ресурсов вашей системы.
Откройте Synaptic и установите пакет gufw .
Установка Gufw
После установки откройте его. Во время его запуска вам будет предложено ввести пароль.
Открытие брандмауэра Gufw из меню Ubuntu
Настройки простые. Просто нужно включить . Это должно подойти большинству пользователей.
Gufw включен
Хотя, если вам нужно было создать новое правило, вы можете добавить их на вкладке Rules .Например, вы можете использовать KDE Connect , выберите его среди приложений, отметьте его Разрешить и Оба направления .
Добавление правила брандмауэра для KDE Connect
Процесс такой же для других приложений.
11. Настройте параметры Ubuntu
В этом разделе показано, как настроить несколько вещей после установки Ubuntu 18.04 / 20.04 для улучшения рабочего стола .
Док-станция Ubuntu
Если вам не нравится внешний вид Dock по умолчанию, вы можете настроить его в настройках Ubuntu :
Изменение настроек док-станции
Вы можете переместить панель док-станции вниз, а также уменьшить или увеличить ее размер.
Языки
Если вам нужны дополнительные языков ввода , перейдите на вкладку Region & Languages и добавьте его:
Добавление дополнительных языков ввода
В опциях рекомендую установить разных входов для каждого окна .
Также щелкните Управление установленными языками и установите необходимые пакеты.
Установка полной языковой поддержки
Ночной режим
Ночной режим уменьшает количество синего света в ночное время.Другими словами, отлично подходит для глаз и сна . Чтобы включить его, перейдите в Devices → Display и активируйте опцию Night mode .
Включение ночного режима
Измените имя вашего компьютера с Ubuntu
Если вам не нравится имя компьютера, которое вы присвоили во время установки Ubuntu , вы можете изменить его. Перейдите на вкладку About в Settings и введите новое имя вашего компьютера.
Изменение имени вашего компьютера
Установите аватарку
Также неплохо иметь аватарку.Чтобы добавить, перейдите в раздел Users на вкладке Details и добавьте изображение:
Изменение изображения профиля пользователя
Если вы переместили Ubuntu Dock на нижний , то расположение меню приложений не самое удобное ( справа ). Предлагаю переместить влево.
Меню приложения находится справа, если вы переместили панель вниз
Чтобы переместить его влево или вверх, в зависимости от того, где находится ваша панель, откройте Dconf-editor .
Открытие Dconf-редактора из меню
Перейдите в Org> Gnome> Shell> Extension> Dash-to-dock . Найдите Show-apps-at-top и включите его.
Включите Show-apps-at-top в редакторе Dconf
И ваша кнопка приложений переместится в левую сторону, что является более традиционным местом.
13. Установите GNOME Tweaks
Если вы хотите изменить рабочий стол GNOME, вам нужно установить GNOME Tweaks. Это может значительно улучшить вашу работу с Ubuntu.
Найдите gnome-tweak-tool в Synaptic.
Установка настроек GNOME
Если вы откроете Tweaks, вы найдете множество полезных настроек для рабочего стола GNOME. Например, вы можете изменить темы, изменить системные шрифты или настроить управление энергопотреблением . Добро пожаловать на , ознакомьтесь с этими настройками . Вы также увидите некоторые из этих настроек позже в этом списке действий после установки Ubuntu 18.04 / 20.04.
Настройки GNOME
14. Установите расширения GNOME
Вы можете найти и установить GNOME Extensions через Центр программного обеспечения Ubuntu .Но если вы включите установку с веб-сайта Gnome Extension, у вас будет доступа к дополнительным расширениям .
Чтобы включить установку с веб-сайта расширений, установите пакет chrome-gnome-shell в Synaptic.
Установка chrome-gnome-shell
Затем перейдите на сайт расширений Gnome и найдите нужные расширения.
Например, вы можете попробовать установить Dash на Panel . Вам будет предложено установить расширение для браузера extensions.gnome.org . Нажмите Разрешить , затем Добавить и, наконец, Ok .
Установка надстройки расширения GNOME в Firefox
Теперь включите Dash to Panel extension:
Включение расширения панели Dash из Интернета
Как только новое расширение будет включено, вы увидите его в действии автоматически.
Если вам не нравится расширение, вы можете отключить его в GNOME Tweaks.
Отключение расширения оболочки GNOME
Чтобы удалить любое расширение, откройте Центр программного обеспечения → Установлено → Прокрутите до конца. и удалите расширения , которые вам не нравятся.
Удаление расширения с помощью Software Center
Arc Menu — еще одно расширение GNOME Shell, на более традиционное меню . Он может вам понравиться намного больше, чем Ubuntu Dash по умолчанию.
Установка меню Arc
Вот как это выглядит:
Меню дуги
Вы можете перейти в GNOME Tweaks и изменить его настройки.
Настройки меню дуги
Например, вы можете изменить его внешний вид.
Изменение внешнего вида меню Arc
Если у вас все еще есть меню приложения Dashboard на нижней панели.Чтобы удалить , откройте Dconf-editor . Перейдите в Org → Gnome → Shell → Extension → Dash-to-dock → отключите Show-apps-button .
Скрытие меню Ubuntu Dash по умолчанию с панели
Вы также можете интегрировать это меню Arc с Dash to Panel . Для этого откройте GNOME Tweaks и включите расширение Dash to Panel . В настройке Dash на Panel перейдите на вкладку Поведение и отключите значок приложения .
Скрытие меню Dash to Panel, чтобы оставить только меню Arch.
Ваш рабочий стол будет выглядеть следующим образом с меню Arc и расширениями Dash to Panel:
Ubuntu 18.04 / 20.04 с меню Arc и переходом на панель
16. Установить дополнительные темы
Ubuntu — это очень настраиваемая операционная система, то есть вы можете установить множество тем и изменить внешний вид Ubuntu.
Во-первых, вам необходимо установить расширение User Themes GNOME Shell из Интернета, и вы сможете установить другие темы.
Установка расширения User Themes из Интернета
Добавить репозиторий тем
Например, вы можете попробовать тему Flat Remix . Открываем Synaptic , заходим в настройки репозиториев. Затем перейдите на вкладку , другое программное обеспечение, и нажмите здесь , добавьте и вставьте этот адрес репозитория.
Добавление репозитория в Synaptic
Когда вас попросят перезагрузить кеш пакетов, сделайте это.
После этого найдите пакет flat-remix в Synaptic и установите flat , flat-remix-gnome и flat-remix-gtk .
Установка пакетов тем Flat Remix
Закройте Synaptic и откройте Tweaks . Теперь вы сможете выбрать Flat remix theme среди доступных тем.
Тема Flat Remix в GNOME Tweaks
Установить тему из пакета DEB
На сайте gnome-look.org есть еще тем . Некоторые из этих тем доступны в виде пакетов DEB. Например, тема значков Масалла .
Загрузка темы значков Masalla из Gnome-look.орг
Загрузите masalla-colors_1.1_all и masalla_1.1_all пакетов. Вы можете установить такие пакеты DEB, просто дважды щелкнув на них и установив через Software Center .
Установка deb-пакета темы значка Масалла из центра программного обеспечения
Установить тему из tar.gz
Вы также можете найти некоторые темы в архиве tar.gz . Например, Тема Gnome-OSC . Скачать это.
Скачивание темы Gnome-OSC из Gnome-look.орг
Распакуйте архив с помощью , щелкните правой кнопкой мыши на архиве и выберите Извлечь здесь . Затем скопируйте содержимое извлеченного архива. Зайдите в свою домашнюю папку и покажите скрытые файлы через меню.
Отображение скрытых файлов в файловом менеджере
И поместите их в папку .themes . Если у вас нет такой папки, создайте ее.
Папки тем в каталоге .themes
Эта недавно установленная тема должна стать доступной в Tweaks .
Тема Gnome-OSC в Ubuntu
Аналогичным образом можно установить Темы оболочки . Просто поместите его в папку .themes , а затем активируйте из GNOME Tweaks.
Чтобы установить значков и темы курсора , вы извлекаете их в папку .icons , а затем применяете изменения в GNOME Tweaks.
Вы можете прочитать более подробный пост о том, как настраивать темы, значки и макеты в Ubuntu 18.04 / 20.04.
17. Измените настройки Firefox
Есть две вещи Я всегда делаю , чтобы улучшить работу браузера Firefox .
Сначала откройте настройки , в разделе Когда Firefox запустит , включите Показывать окна и вкладки с прошлого раза . С этой опцией каждый раз, когда запускается Firefox , он будет показывать вкладки, которые вы открывали перед его закрытием .
Показывать окна и вкладки с последнего раза в Firefox
Затем измените панели Firefox. Щелкните главную панель Firefox, выберите Настроить и добавьте поле поиска .
Добавление поля поиска в Firefox
Это поле поиска работает лучше, чем URL / панель поиска.Например, если вы введете адрес электронной почты в строке URL-адреса, откроется приложение электронной почты вместо поиска этого адреса электронной почты в Интернете. Тогда как поле поиска будет выполнять поиск.
18. Включите поддержку Netflix в Firefox
По умолчанию Firefox не поддерживает воспроизведение видео с Netflix. К счастью, это легко исправить.
Перейдите в Firefox Preferences и найдите DRM . Установите флажок Воспроизвести контент под управлением DRM .
Включение поддержки DRM в Firefox
Закройте Firefox и перейдите на Synaptic . Найдите пакет libavcodec-extra и установите его.
Установка пакетов для поддержки Netflix в Firefox
Благодаря этому вы можете без проблем пользоваться Netflix в Firefox.
19. Настроить LibreOffice
Ускорьте LibreOffice
Вы можете ускорить процесс открытия LibreOffice , отключив Java . Перейдите в Инструменты → Параметры и отключите Использовать среду выполнения Java на вкладке Advanced .
Отключение поддержки Java в LibreOffice
Изменить внешний вид LibreOffice
Вы также можете изменить вид панели LibreOffice. Перейдите в View → Toolbar Layout , вы увидите три варианта: Default , Single Toolbar и Sidebar . Из трех я предпочитаю Single Toolbar . Попробуйте их и выберите тот, который вам нравится.
Изменение вида панели LibreOffice
Некоторые пользователи могут предпочесть макет Ribbon из LibreOffice , т.е.е. Внешний вид Microsoft Office . Вы можете активировать его, перейдя в меню Tools → Options → Advanced → check Enable экспериментальные функции .
Включение экспериментальных функций для LibreOffice
Перезапустите LibreOffice. Перейдите в View → Toolbar layout и выберите Notebook .
Выбор макета панели блокнота
Наконец, вы также можете изменить значки в LibreOffice . Откройте Synaptic и установите пакет libreoffice-style-sifr .
Установка пакета libreoffice-style-sifr
После установки откройте LibreOffice, перейдите в Options → View и выберите Sifr в раскрывающемся меню Icon style .
Включение стиля значка Sifr
LibreOffice с Sifr иконок будет выглядеть так:
LibreOffice со стилем значков Sifr
20. Включить интеграцию с Google Диском
Ubuntu имеет встроенную интеграцию с Google Drive . Чтобы включить его, вам нужно зайти в Настройки → Онлайн-аккаунты → нажать на Google .
Добавление учетной записи Google в Ubuntu
Введите свое имя пользователя и пароль . Затем дайте ему разрешение на доступ к вашим данным.
Google Диск находится на левой панели файлового менеджера.
Теперь ваш Google Диск доступен из левой панели файлового менеджера. Если нет, попробуйте перезагрузить систему
21. Расписание резервного копирования
Очень важно, чтобы делал регулярные резервные копии вашей системы. В Ubuntu уже есть простая программа резервного копирования.Откройте Backups из меню.
Запуск инструмента резервного копирования Ubuntu
В разделе Папки для сохранения вы можете указать, какие папки следует копировать.
Инструмент резервного копирования Ubuntu
Приложение также позволяет указать, какие папки следует исключить из резервной копии в разделе «Папки », который следует игнорировать.
Выбор исключения загрузок из резервной копии
В Storage Location вы можете выбрать место для резервного копирования. Вы можете использовать Google Drive, Nextcloud, Network Server или локальную папку .
Выбор места для сохранения резервной копии
Если вы настроили онлайн-учетную запись или ваше локальное хранилище постоянно подключено к вашему компьютеру, имеет смысл настроить расписание резервного копирования .
Настройка расписания резервного копирования
Если программа просит вас установить дополнительные пакеты, установите их. Вы также можете зашифровать резервную копию с помощью пароля.
После этих нескольких шагов настраивается автоматическое резервное копирование. Если вы хотите быть немного более продвинутым, вы также можете делать резервные копии с помощью rsync.
22. Удалите ненужное ПО
Удаление ненужных программ сделает вашу систему легче . Откройте Центр программного обеспечения , перейдите к установленным приложениям и удалите все программы, которые вам не нужны. . Я, например, удаляю все игры.
Удалите ненужное программное обеспечение из центра программного обеспечения.
Если вы опытный пользователь Linux , вы можете удалить еще больше пакетов с помощью диспетчера пакетов Synaptic .Например, вы можете удалить пакеты Bluetooth , если у вас нет Bluetooth.
Удаление ненужных пакетов с помощью Synaptic
Но будьте очень осторожны. Вы можете удалить некоторые важные пакеты как зависимости. Итак, , если вы не уверены, ничего не удаляйте из Synaptic .
23. Отключить автозагрузку приложений
Я рекомендую уменьшить количество программ, запускаемых вашей системой при запуске. Это на увеличит время загрузки на и сделает вашу систему легче.
Найдите Startup Applications в меню и откройте его. Как видите, приложений не так много. Это потому, что , большинство из них скрыты .
Список запускаемых приложений по умолчанию в Ubuntu 18.04 / 20.04
По показать все запускаемые приложения в Ubuntu, запустите эту команду в терминале:
sudo sed -i 's / NoDisplay = true / NoDisplay = false / g' /etc/xdg/autostart/*.desktop
После этого вы увидите меню «Автозагрузка приложений», в котором загружены программы.
Расширенный список запускаемых приложений.
Вы можете отключить некоторые из них , если они вам не нужны. Например, я отключаю программу чтения с экрана Orca.
Помните, чем меньше приложений запускается при запуске, тем быстрее загружается ваша система. Однако, если вы не уверены, какие приложения следует отключить, оставьте их в таком состоянии, чтобы избежать нестабильности.
24. Чистая система (Bleachbit)
Любая операционная система со временем заполняется бесполезными файлами.Чтобы ваша система оставалась чистой, вы можете установить Bleachbit .
Установка Bleachbit из Synaptic
Вы можете настроить его настройку. Например, белый список будет очень полезен, если вы никогда не хотите удалять файлы из определенного места.
Белый список Bleachbit
На панели, расположенной слева, вы выбираете, что вы хотите очистить . Рекомендуется выбрать все параметры APT . APT — это серверная часть диспетчера программного обеспечения.
Вы также можете удалить файлов cookie из вашего браузера, а также кеш установленных приложений.
Выбор того, что чистить с помощью Bleachbit
Далее, выполните эту очистку .
Отчет об очистке Bleachbit
Вы можете увидеть, сколько места было очищено.
Если вы видите ошибку Permission denied при запуске Bleachbit , это связано с тем, что для выполнения этих задач очистки необходимы привилегии root. Чтобы исправить эту ошибку, откройте Bleachbit (как root) из меню.
Запуск Bleachbit от имени пользователя root
И снова выполните очистку APT.Он должен работать.
25. Установите VLC
VLC, вероятно, лучший видеоплеер не только в Linux, но даже в Windows и Mac . Он воспроизводит все форматы и имеет простой интерфейс. Более того, вы даже можете извлекать изображения из видео с помощью VLC, а затем делать из них GIF.
Вы можете установить VLC через Synaptic, но я хочу показать вам еще один графический способ установки программ в Ubuntu . Вы, наверное, не знали об этом.
Введите в своем браузере : apt: // vlc .Нажмите Ввод. Выберите AptUrl .
Установка VLC из веб-браузера с помощью AptURL
Вы можете увидеть в описании, что будет установлено. Установите VLC .
С VLC вы можете получить невероятную гибкость для воспроизведения мультимедийных файлов. При желании вы можете изменить его внешний вид . Он также имеет эквалайзер , который вы можете настроить по своему усмотрению. VLC даже имеет около менее известных функций .
26. Установите Google Chrome
.
Я знаю, что некоторые пользователи предпочитают Chrome Firefox .Для этого есть несколько веских причин. Чтобы установить его, перейдите на сайт Google Chrome и загрузите файл deb.
Загрузка Google Chrome с его веб-сайта
Вы можете установить этот файл deb , дважды щелкнув по нему . Центр программного обеспечения откроется автоматически и предложит установить Google Chrome:
Установка загруженного deb-пакета Google Chrome
27. Установите Dropbox
.
Dropbox — очень популярное приложение для облачной синхронизации.Им пользуются многие люди во всем мире. Если у вас все еще нет учетной записи Dropbox, вы можете зарегистрироваться здесь.
Чтобы установить Dropbox в Ubuntu, откройте Synaptic и найдите Dropbox . И установите пакет nautilus-dropbox .
Установка Dropbox в Ubuntu
После установки вы можете запустить Dropbox из меню. Вам будет предложено * установить проприетарные пакеты . Согласитесь на их установку.
Установка дополнительных проприетарных пакетов Dropbox
Когда установка будет завершена, откроется веб-страница входа.Вы также можете увидеть значок Dropbox на панели задач . Он уже запущен, вам нужно всего лишь , чтобы войти в со своей учетной записью, чтобы начать синхронизацию.
После входа в систему вы должны увидеть сообщение8 о том, что ваш компьютер связан с вашей учетной записью. После этого значок Dropbox должен измениться на значок синхронизации.
28. Установите Skype
Skype становится все менее популярным, но по-прежнему широко используется, особенно новыми пользователями Linux.К счастью, Skype для Linus за последнее время улучшился. Итак, вы можете установить его из Software Center .
Установка Skype из центра программного обеспечения
Ваш Skype должен быть доступен в меню. Открой это.
Запуск Skype в первый раз
Когда он откроется, вам нужно войти в систему, и вы можете начать его использовать.
Если вы редко используете Skype, я рекомендую попробовать Skype for Web .
29. Установите Spotify
.
Spotify также доступен в Software Center .Установите его оттуда.
Установка клиента Spotify из центра программного обеспечения
Авторизуйтесь и наслаждайтесь.
30. Настройки ноутбука
Если вы пользуетесь ноутбуком, вы можете оптимизировать свою систему для лучшего использования батареи . Вы можете сделать это, установив пакеты tlp и tlp-rdw .
Установка пакета tlp от Synaptic для увеличения времени автономной работы ноутбука
После установки откройте терминал и запустите программу:
Запуск tlp с терминала
Теперь, tlp увеличит время автономной работы вашего ноутбука.
Ваши идеи
И все. Я делаю все эти настройки после установки Ubuntu 18.04 / 20.04. А ты? Считаете ли вы что-нибудь из этих 30 вещей полезным после установки Ubuntu? Вы бы что-нибудь добавили в этот список? Позвольте мне знать в комментариях ниже.
20 вещей, которые нужно сделать после новой установки Ubuntu 18.04 LTS
Ubuntu — первое имя, которое приходит в голову, когда вы планируете отказаться от Windows и перейти на операционные системы с открытым исходным кодом.Приятно знать, что люди переходят на Ubuntu, чтобы почувствовать свежесть и улучшить пользовательский опыт.
Но, когда люди переходят на Ubuntu из Windows, им сложно что-то сделать из-за недостатка знаний. Этот неприятный опыт заставил людей не переходить на операционные системы с открытым исходным кодом, такие как Ubuntu, и придерживаться того, что у них есть.
Чтобы превратить неприятные впечатления в потрясающие, мы рассмотрим 20 вещей, которые нужно сделать после новой установки Ubuntu 18.04 , чтобы максимально использовать его при повседневном использовании.
Мы уже рассмотрели вопросы установки Ubuntu 18.04.
ПРОЧИТАТЬ : Как установить Ubuntu 18.04 LTS (Bionic Beaver) в UEFI и устаревшую систему BIOS
Также обновление до Ubuntu 18.04.
ПРОЧИТАЙТЕ : Как перейти на Ubuntu 18.04 с Ubuntu 16.04 / Ubuntu 17.10 [Подробное руководство]
Если вы собираетесь установить Ubuntu 18.04 вместе с Windows 10 , тогда.
ПРОЧИТАЙТЕ : Как установить Ubuntu 18.04 вместе с Windows 10 или 8 в двойной загрузке
20 вещей, которые нужно сделать после новой установки Ubuntu 18.04 LTS
Настройте свою систему Ubuntu прямо сейчас, выполнив следующие действия, чтобы повысить эффективность и продуктивность работы с Windows.
Во время выполнения серии задач вы иногда будете работать в режиме терминала или графического интерфейса, либо в обоих режимах.
Чтобы открыть терминал (Ctrl + Alt + T) или перейдите к Действиям >> Найдите Терминал .
Терминальные команды требуют прав суперпользователя.
судо су -
ИЛИ
вс -
1. Обновление
Первым делом обновите свою систему до последних пакетов. У вас все еще может быть несколько пакетов, ожидающих обновления, даже если вы выполнили новую установку.
Командная строка:
кв -й апгрейд
Графический: (Действия >> Обновление программного обеспечения)
Ubuntu 18.04 Обновления
Вы можете видеть, что моя машина с Ubuntu 18.04 ожидает обновлений.
2. Задайте имя хоста
Вы можете изменить / установить имя хоста для вашей системы в любое время, если вы забыли установить его во время установки.
Установка имени хоста рекомендуется в Ubuntu, но не является обязательной.
hostnamectl set-hostname mydesktop
ИЛИ
hostnamectl set-hostname mydesktop.mydomain.com
3. Установите IP-адрес
По умолчанию система Ubuntu настроена на получение IP-адреса от DHCP-сервера или маршрутизатора WiFi с поддержкой DHCP.В некоторых особых случаях вы можете захотеть установить статический IP-адрес в вашей системе, чтобы перенести его в вашу домашнюю сеть или корпоративную сеть.
Перейдите по ссылке ниже, чтобы установить статический IP-адрес.
ЧИТАТЬ : Как настроить статический IP-адрес в Ubuntu 18.04 LTS с помощью файла интерфейсов
ИЛИ
READ : Как настроить статический IP-адрес в Ubuntu 18.04 LTS с помощью Netplan
4. Установите и включите службу SSH
SSH позволяет получить доступ (терминал оболочки) к рабочему столу Ubuntu с другого компьютера Linux или рабочего стола Windows.Установите пакет OpenSSH на машину Ubuntu.
apt установить openssh-server
Служба
OpenSSH полезна для получения терминала шпатлевки с машины Windows.
5. Интегрируйте Google Диск
Ubuntu поставляется со встроенной функцией онлайн-учетных записей Gnome, которая позволяет нам легко настроить Google Drive с Ubuntu 18.04.
ПРОЧИТАЙТЕ : Как интегрировать Google Диск в Ubuntu 18.04 LTS
Интегрируйте Google Диск в Ubuntu 18.04
6. Установите Spotify
.
Spotify — один из популярных вариантов для прослушивания музыки и подкастов. Его основные функции бесплатны с рекламой, а дополнительные функции, такие как качество потоковой передачи и загрузка музыки, предлагаются по платной подписке.
советов и приемов для Ubuntu после установки [Ubuntu 18.04 LTS]
Введение
Ubuntu, бесплатная операционная система, является одним из лучших дистрибутивов Linux в рейтинге DistroWatch.
Операционная система, которая использовалась для поставки со средой рабочего стола GNOME (версия 2), затем была переключена на рабочий стол Unity в 2010 году. Однако она вернула рабочий стол по умолчанию обратно на GNOME с использованием версии 3 с последним выпуском Ubuntu 18.04 LTS («Долгосрочный Поддержка»).
Советы и приемы, приведенные в этой статье, хорошо работают с Ubuntu 18.04. См. Эту статью, если вы используете старую версию Ubuntu на основе рабочего стола Unity.
Ищете интерфейс рабочего стола с меню «Пуск», более похожий на традиционную систему Windows? Затем попробуйте Linux Mint и ознакомьтесь с советами и рекомендациями для Linux Mint 18 Cinnamon Edition или MATE Edition.
Индекс :
Настройте панель запуска в стиле док-станции Переместите кнопку приложений вверх или влево Откройте окно в центреИзменять обои автоматическиИзменить значок папкиДобавить или изменить сочетания клавиш Завершить работу программ, которые не отвечают Время в системах с двойной загрузкой Автозапуск приложения Очистка старых отчетов о сбоях Изменение параметров загрузки по умолчанию Автоматическое выключение системы Установка инструмента настройки GNOMEИзучение расширений GNOME Добавить более полезное программное обеспечение
Настройте панель запуска в стиле док-станции
Ubuntu включает панель запуска в стиле док-станции (также известную как «док») в левой части экрана.Если вам не нравится его положение и размер значков на панели запуска, вы можете легко настроить их в настройках.
- Нажмите кнопку «Приложения» и выберите «Настройки».
- Выберите «Док» в левом столбце.
- В правом столбце перетащите ползунок «Размер значка» влево для меньшего размера или вправо для большего размера; и измените положение док-станции в нижней или правой части экрана.
Аналогичным образом можно автоматически скрыть док-станцию.
Вернуться к оглавлению
Переместите кнопку приложений вверх или влево
По умолчанию кнопка «Приложения» отображается внизу док-станции. Но вы можете переместить его вверх, если ваша док-станция расположена слева или справа от экрана; или переместите его влево, если ваша док-станция расположена в нижней части экрана. Ubuntu не предоставляет возможности изменить это в настройках, но вы можете легко сделать это через Терминал.
- Нажмите Ctrl-Alt-T, чтобы запустить Терминал.
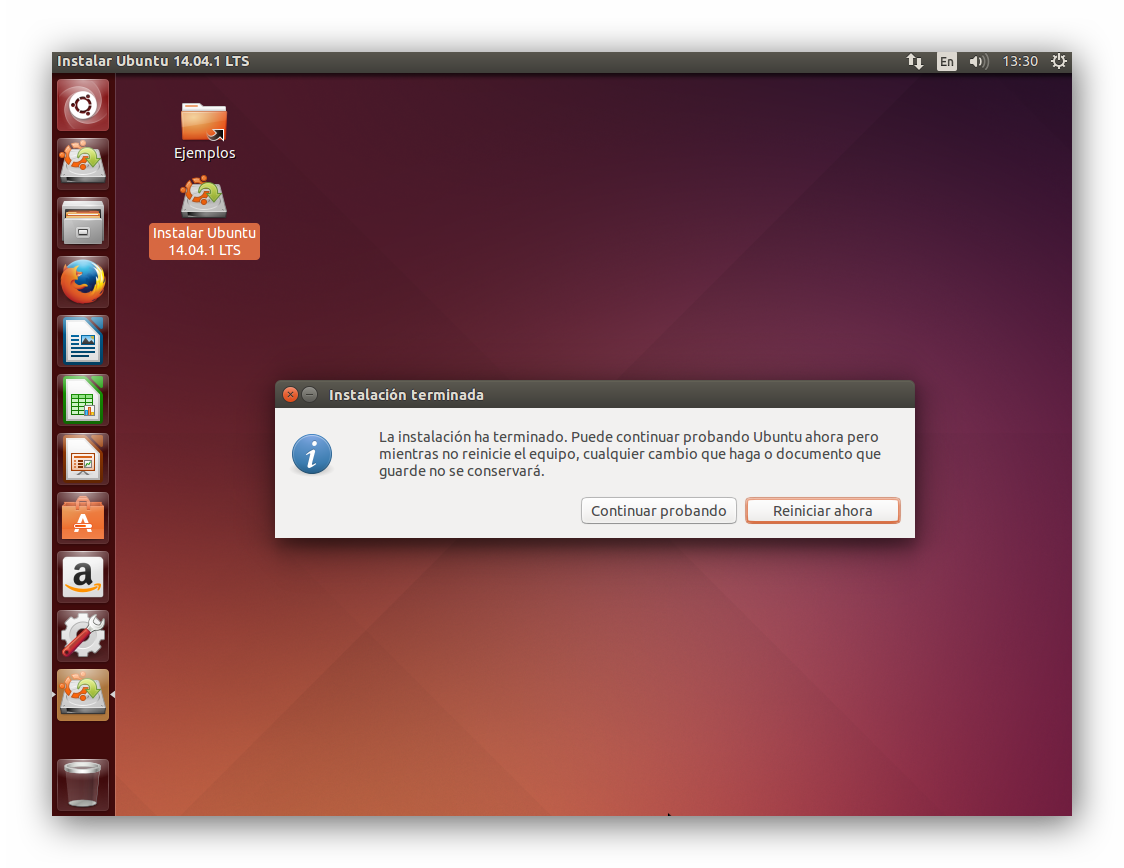
 В этом случае нужно воспользоваться разными командами: apt purge nvidia* или apt purge fglrx*. Первое выражение используется для видеокарт вида Nvidia, а второе – для карт AMD.
В этом случае нужно воспользоваться разными командами: apt purge nvidia* или apt purge fglrx*. Первое выражение используется для видеокарт вида Nvidia, а второе – для карт AMD.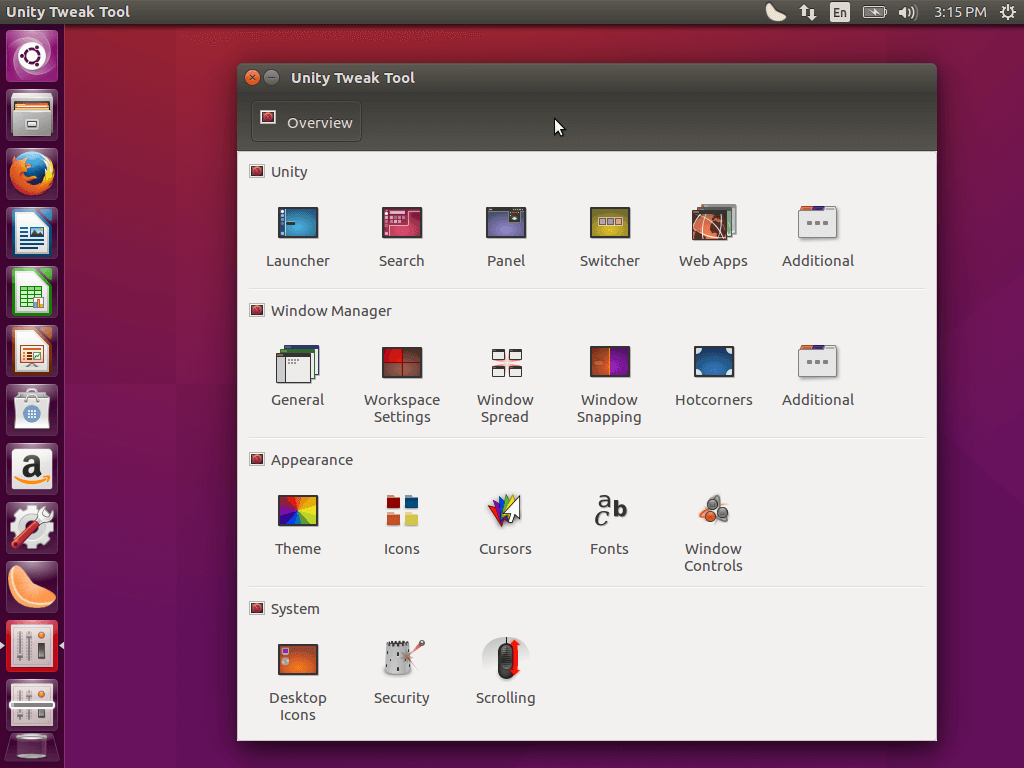
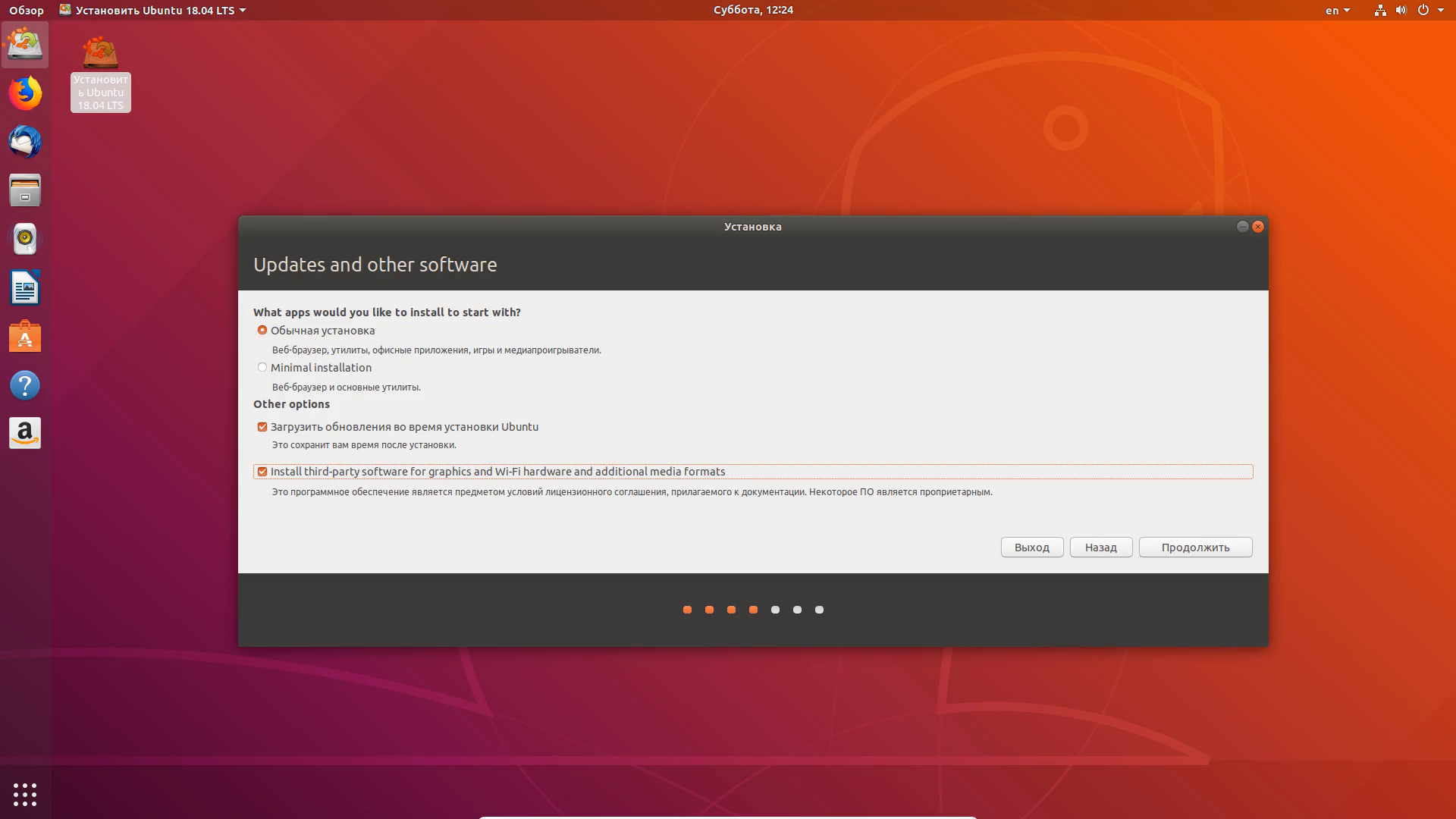
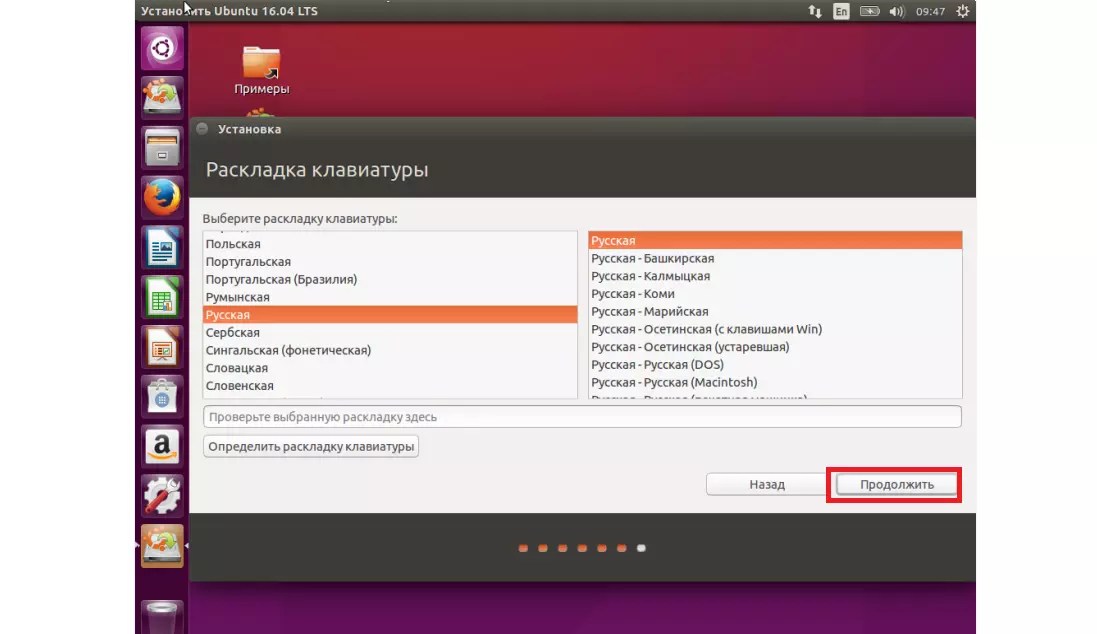 Обновление системы Ubuntu. Настройка получения обновлений. Смена сервера загрузки обновлений.
Обновление системы Ubuntu. Настройка получения обновлений. Смена сервера загрузки обновлений. 1.2. Обновление системы Ubuntu в консольном режиме.
1.2. Обновление системы Ubuntu в консольном режиме. shell.extensions.dash-to-dock click-action
shell.extensions.dash-to-dock click-action