Как удалить интервал между строками в ворде: Как изменить междустрочный интервал в Word
Как удалить интервал или пробел в Microsoft Word
Для написания рефератов, курсовых, дипломных работ в Microsoft Word стандартно задают шрифт Times New Roman, 14 кегль, с интервалом 1,5. В своей работе я также встречаюсь с вопросом: «Как убрать или задать необходимый интервал?»
Решение:
Главная — нажать CTRL+A — знак интервала с выпадающим меню — «удалить интервал после абзаца» либо «удалить интервал перед абзацем», и здесь же ставите необходимый Вам интервал, например, 1,15.
Подробное описание:
На самом деле всё просто. Буду показывать по ходу написания этой заметки.
Рисунок 1.
Итак, под цифрой № 1 я обозначила название документа, которое расположено в верхнем колонтитуле и проходит сквозь весь документ, что очень удобно при работе – на каждом листе видно с каким документом ты работаешь, особенно если нужно обработать сразу несколько документов.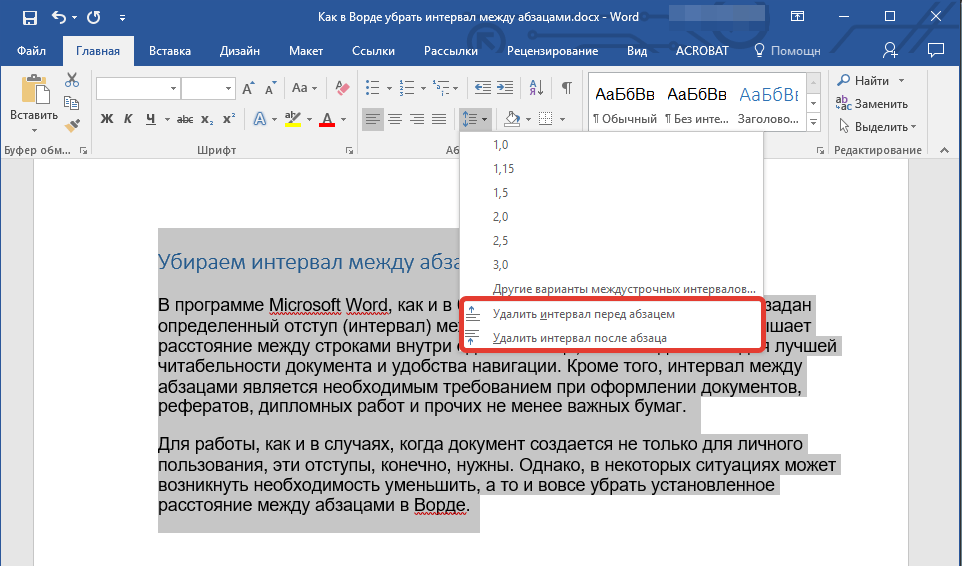
Под цифрой № 2 я обозначила тот самый интервал. (Рис.1)
Итак: видим перед собой рабочую панель, которая должна быть открыта на вкладке «Главная». (Рис. 2)
Рисунок 2.
Чтобы применить команду ко всему документу необходимо нажать CTRL+A, в результате чего весь текст выделяется для дальнейшего редактирования.
На верхней панели находим значок, обозначающий межстрочный интервал с выпадающим меню. И выбираем «Удалить интервал после абзаца» (Рис. 2)
Также встречаются интервалы между абзацами, которые, как говорится «подвижны» и удаляются клавишей DEL, но это если нужно удалить один интервал. А если это необходимо применить ко всему документу? Проще некуда, для этого существует функция автозамены.
Удаление лишних интервалов между абзацами
Решение:
Нажимаем CTRL+H — заменить — специальный — в строке «найти» ставим знак абзаца «^p» 2 раза-в строке «заменить на» ставим знак абзаца «^p» 1 раз-«заменить всё».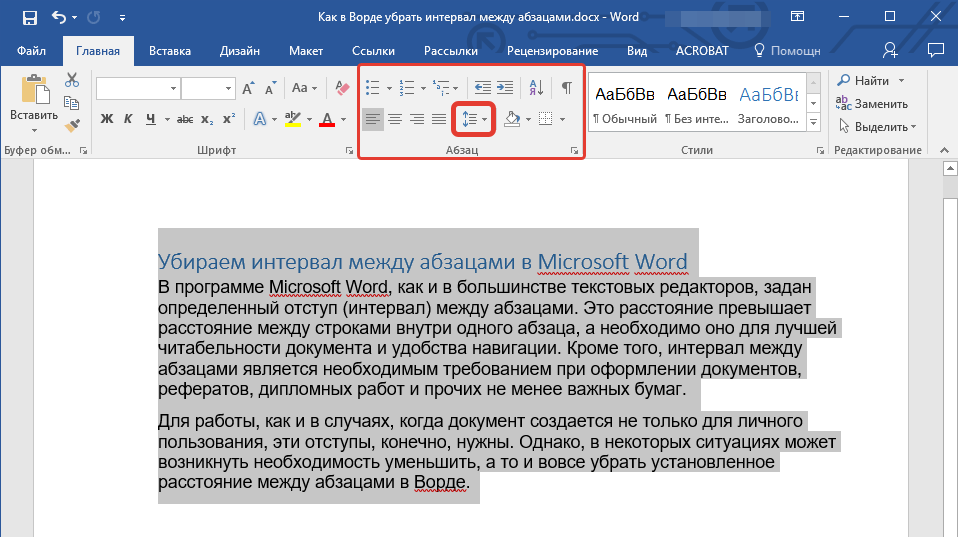
Подробное описание:
При нажатии клавиши CTRL+H поверх текста всплывает окно, где нам нужно выбрать «заменить» — цифра 1
Появятся две строки – «найти:» -цифра 2; «заменить на:» — цифра 3…
Опускаем глаза в самый низ, видим слово «специальный» — цифра 4, и в выпадающем меню выбираем самое первое — «знак абзаца». Итак, в строке «найти» у нас должно стоять 2 знака абзаца, в строке «заменить на» один знак.
И самое последнее действие – «заменить всё» — цифра 5, для того чтобы данная команда применилось сразу ко всему документу.
Удаление двойных пробелов
Также очень удобно пользоваться данной функцией для удаления лишних пробелов, которые зачастую встречаются документе, а также пробелы перед запятыми и точками, что очень раздражает.
Решение:
Нажимаем CTRL-H заменить — в строке «найти» 2пробела-в строке «заменить на» ставим один пробел-«заменить всё».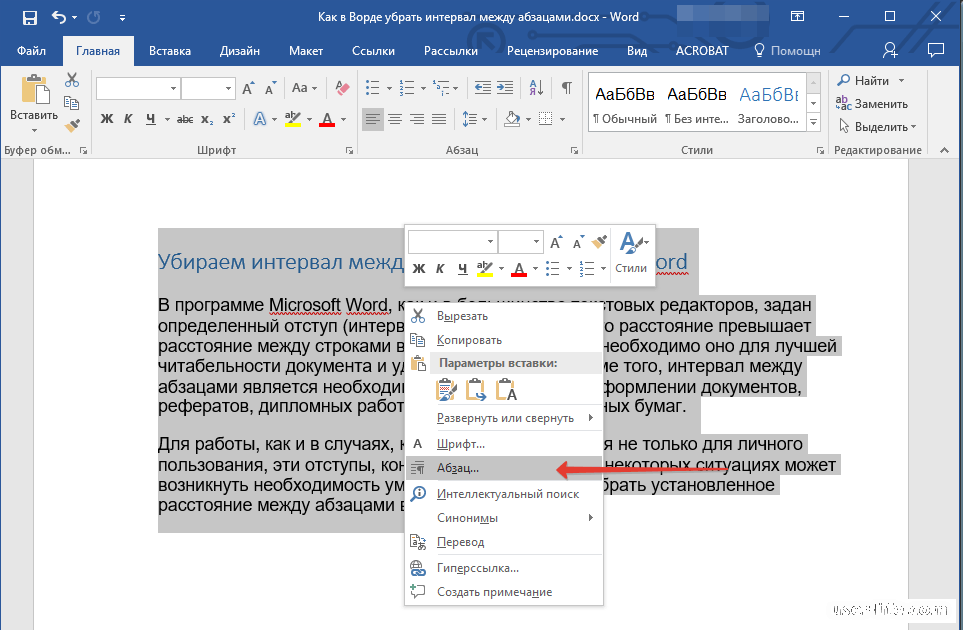
Обратите внимание, что при простановке пробелов в строках «найти:» и «заменить на:» будет пусто! Работаем клавишей «пробел» с клавиатуры.
В результате Вы получаете красивый документ без лишних пробелов, абзацев и всё согласно требованиям.
Автор: Юлия Панова.
12.01.2017 Просмотров: 2753
Как в «Ворде» изменить интервал между строками: три способа
Когда вы что-то создаете или с чем-то знакомитесь, вы хотите, чтобы то, с чем вы работаете, выглядело красиво и эстетично. Такое желание присуще даже при работе с документами «Ворд». Но как говорится, «дьявол в мелочах», и такая мелочь, как большие отступы между строками, может испортить настроение при работе. Но к счастью, это легко поправимо, в статье мы поговорим о том, как в «Ворде» изменить интервал между строками. Не только разберем методику, но и расскажем, как сделать, чтобы необходимые параметры были заданы всегда. Также приложим подробную, пошаговую инструкцию, так что даже неопытный пользователь сможет справиться с поставленной задачей.
Задаем настройки по умолчанию (первый способ)
Как в «Ворде» изменить интервал между строками, мы, конечно, поговорим, но, помимо этого, изначально разберемся, как его изменить, установив по умолчанию, чтобы в последующие разы вам не приходилось проводить все настройки по новой.
Итак, как изменять интервал между строками в «Ворде»? Первый способ будет универсальным для всех версий программы. Но, в отличие от следующего, он будет более сложный. Так что советуем дочитать статью до конца, чтобы подобрать способ под себя.
Итак, изначально вам следует создать новый документ в «Ворде». Как только вы это сделаете, перейдите во вкладку «Главная» на верхней панели инструментов. В ней вам необходимо найти графу «Стили», которая находится в правой части. Там вам нужно нажать на маленькую стрелочку, которая располагается в нижнем правом углу. Перед вами откроется меню стилей, но нас интересуют лишь значки в самом низу. Нажмите на третий по счету.
Как только вы это сделаете, появится окно настроек — перейдите во вкладку «По умолчанию».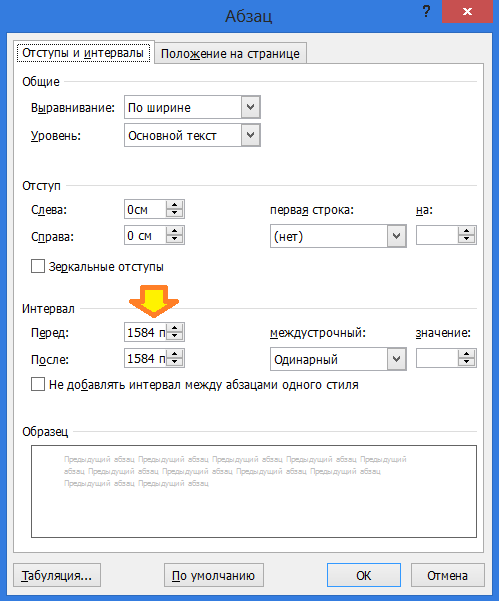 В ней обратите внимание на пункт «Интервал», в правой части вы можете задать межстрочный интервал. Можете воспользоваться шаблонами в выпадающем списке или же ввести вручную, в поле правее. Это и есть первый способ, как в «Ворде» изменить интервал между строками. По окончании не забудьте выбрать «В новых документах, использующих этот шаблон» и нажать кнопку «ОК».
В ней обратите внимание на пункт «Интервал», в правой части вы можете задать межстрочный интервал. Можете воспользоваться шаблонами в выпадающем списке или же ввести вручную, в поле правее. Это и есть первый способ, как в «Ворде» изменить интервал между строками. По окончании не забудьте выбрать «В новых документах, использующих этот шаблон» и нажать кнопку «ОК».
Задаем настройки по умолчанию (второй способ)
Способ, который сейчас будет приведен, подходит лишь для новых версий программы, которые были выпущены после 2003 года. В целом настройка не сильно отличается от предыдущей, но все же есть некоторые нюансы, поэтому мы сейчас подробно разберемся, как в «Ворде» изменить интервал между строками через пункт «Абзац».
Вам, как и в прошлый раз, нужно создать новый документ и открыть вкладку «Главная». Только теперь отыщите графу «Абзац». В ней нажмите такую же стрелочку в правом нижнем углу графы. Перед вами появится окно, похожее на предыдущее. В нем также есть пункт «Интервал», в нем с правой стороны можно задать межстрочный интервал. Сделайте это, а затем нажмите на кнопку «По умолчанию». В окне, которое потом появится, выберите «Всех документов, основанных на шаблоне Normal» и нажмите «ОК». Теперь при создании новых документов у вас будет автоматически выбран выставленный вами межстрочный интервал.
Сделайте это, а затем нажмите на кнопку «По умолчанию». В окне, которое потом появится, выберите «Всех документов, основанных на шаблоне Normal» и нажмите «ОК». Теперь при создании новых документов у вас будет автоматически выбран выставленный вами межстрочный интервал.
Выбераем интервал в пару кликов мыши
Здесь вообще все просто, однако данный способ применим лишь локально, так что изначально выделите ту область текста, в которой нужно поменять интервал. Выделив ее, отыщите в уже известной графе «Абзац» кнопку «Интервал». Нажмите на нее и в выпадающем списке выберите нужное вам значение. Если этих настроек вам мало, то вы можете выбрать «Другие варианты…» и откроется такое же окно, как в прошлый раз. Что в нем делать, вы знаете.
Кстати, если вы задаетесь вопросом о том, как изменить интервал между строками в «Ворде» в таблице, то все вышеприведенные способы работают и в этом случае, только перед началом выделите нужную область таблицы.
Все способы, как в «Ворде» уменьшить расстояние между строк
Если вы относительно недавно начали работать с текстовым редактором «Ворд», то вы вполне можете не знать, как в нем изменяется форматирование всех аспектов.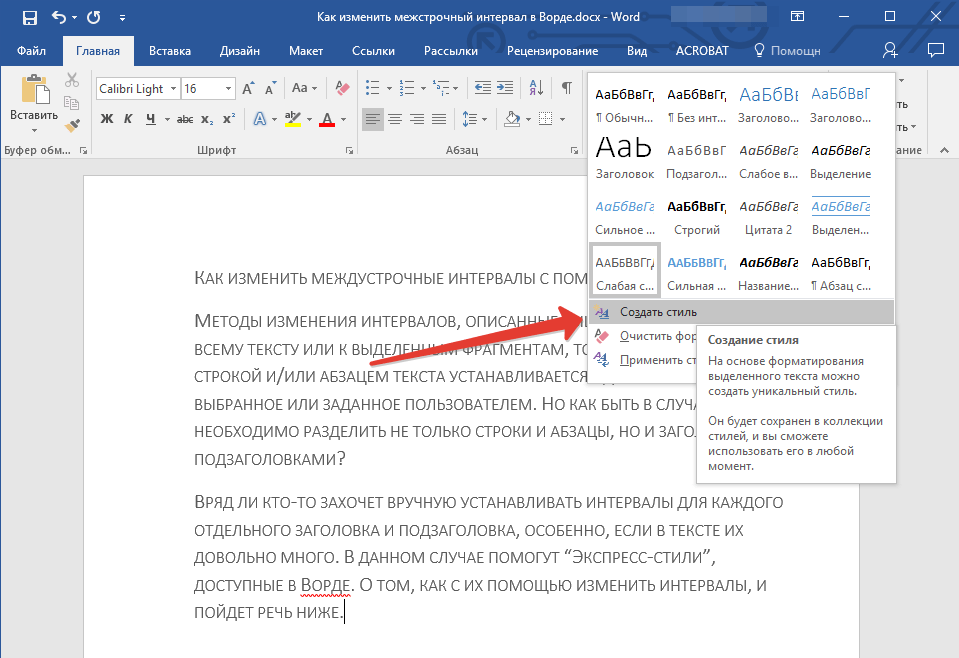 В этой статье мы поговорим лишь об одном из них — расскажем, как в «Ворде» уменьшить расстояние между строк. Согласитесь, ведь каждый хочет, чтобы написанный им документ при печати выглядел красиво, а такие артефакты эту красоту лишь уничтожают. Поэтому дочитайте статью до конца, чтобы знать, как с ними бороться.
В этой статье мы поговорим лишь об одном из них — расскажем, как в «Ворде» уменьшить расстояние между строк. Согласитесь, ведь каждый хочет, чтобы написанный им документ при печати выглядел красиво, а такие артефакты эту красоту лишь уничтожают. Поэтому дочитайте статью до конца, чтобы знать, как с ними бороться.
Лишние абзацы
Перед тем как в «Ворде» уменьшить расстояние между строк, рекомендуется изначально разобраться с абзацами. В том смысле, что порою пользователь может вместо одного абзаца поставить несколько. Именно эти действия и приводят к тому, что между строками есть большое пустое пространство.
Чтобы сократить время на поиски данных нюансов, можно воспользоваться визуализацией непечатаемых символов. Эта функция активируется при нажатии на значок, который находится на панели инструментов. Располагается она во вкладке «Главная» и обозначается значком «¶». Нажав ее, вы сможете увидеть все невидимые символы. Абзац в этом случае отображается также символом «¶».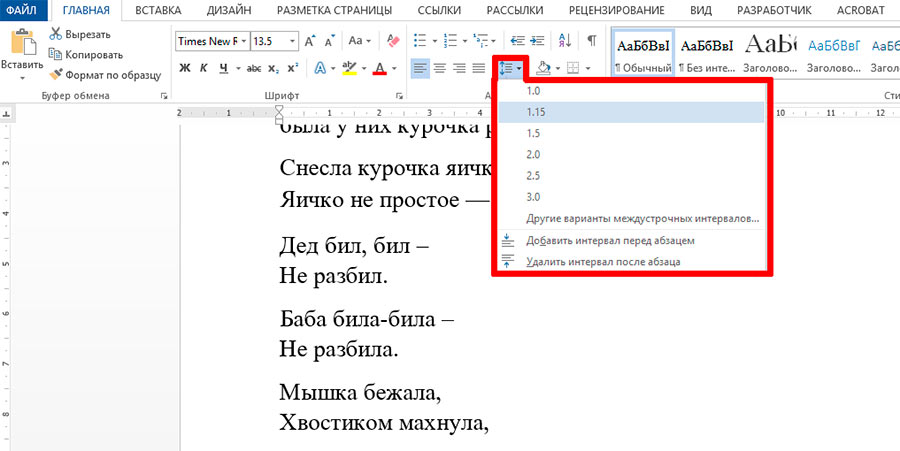
Теперь вам остается лишь найти лишние абзацы и удалить их. Это был первый способ, как в «Ворде» уменьшить расстояние между строк, но не последний, поэтому переходим ко второму.
Проблема с интервалом
Следующий способ, как уменьшить расстояние между строк в «Ворде», — это изменение стиля на стиль «Без интервалов». Однако данный способ рекомендуется использовать лишь в том случае, если промежуток очень большой и ярко выраженный. Дело в том, что такой способ может в корне изменить все форматирование вашего документа, тем самым испортив работу.
Итак, для того чтобы убрать большие интервалы между строк, вам необходимо перейти во вкладку «Главная» и там найти раздел, который называется «Стили». В ней необходимо выбрать стиль «Без интервалов». При отстутствии его на панели, разверните раздел соответствующей кнопкой.
Если у вас последняя версия «Ворда», то данные манипуляции необходимо проделывать во вкладке «Дизайн», в разделе «Форматирование документа». Инструмент называется «Интервал между абзацами».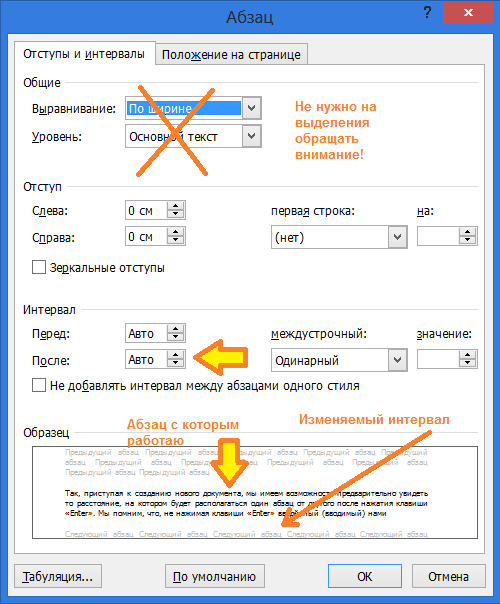
Проводим полную настройку: открываем «Абзац»
До этого мы рассматривали способы, которые не дают полноту действий, они могли лишь за короткое время изменить некоторое форматирование. Но если вы хотите убрать промежуток между строк и при это не навредить всему документу, то лучше всего воспользоваться полной настройкой. Как раз сейчас мы поговори, как в «Ворде» уменьшить расстояние между строк, прибегнув к гибкой настройке форматирования.
Для начала вам нужно выделить ту область текста, которую вы собираетесь изменять. После этого войдите во вкладку «Главная», а в ней, в разделе «Абзац», нажмите на пиктограмму со стрелочкой, направленной в правый нижний угол. Сама пиктограмма расположена в правом нижнем углу раздела.
Проводим полную настройку: выставляем значение
Как только вы это сделаете, перед вами появится окно настроек «Абзац». В нем сразу обратите внимание на раздел «Интервал». Именно в нем и проводятся все нужные нам настройки. Вы можете изменить интервал между абзацами и между строк самого абзаца.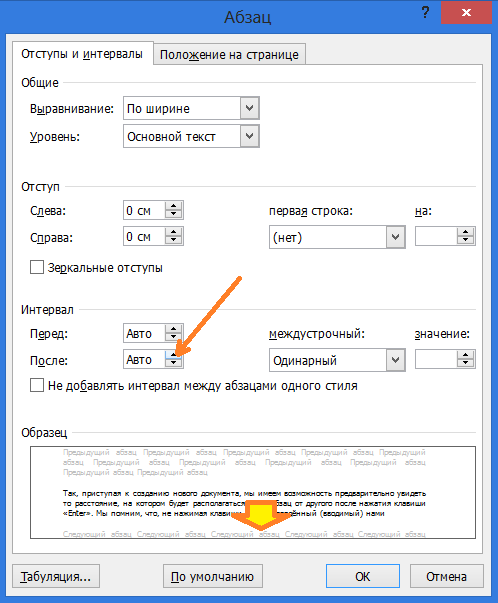 Чтобы выполнить первое, используйте счетчик рядом со словами «Перед:» и «После:».
Чтобы выполнить первое, используйте счетчик рядом со словами «Перед:» и «После:».
В том случае, когда вы хотите полностью убрать интервал, ставьте «0». Если же вы хотите убрать интервал между самими строками, то используйте выпадающий список справа. Вы можете использовать пресеты (одинарный, 1,5 строки, двойной, минимум, точно и множитель) или же ввести значение вручную в поле «значение:».
Вот вы и прошли, так сказать, в Word обучение по теме, как уменьшать интервал между строк.
Как изменить междустрочный интервал в WordИзменение междустрочных интервалов для всего документа
Чтобы вернуться к исходным параметрам позже, перейдите к разделу конструктор > интервалы между абзацами и выберите параметр в разделе наборы стилей.
Изменение междустрочных интервалов для части документа
Дополнительные сведения можно найти в разделе Настройка отступов и промежутков.
Изменение междустрочных интервалов для всего документа
Параметры текущего набора стилей будут переопределены. Если позже вы решите вернуться к исходным параметрам, перейдите в раздел конструктор > интервалы между абзацами и выберите параметр в разделе наборы стилей. Это может быть параметр По умолчанию, как указано выше, или название текущего набора стилей.
Изменение междустрочных интервалов для части документа
|
Как изменить междустрочный интервал в WordИзменение междустрочных интервалов для всего документа
Чтобы вернуться к исходным параметрам позже, перейдите к разделу конструктор > интервалы между абзацами и выберите параметр в разделе наборы стилей. Это может быть значение по умолчанию или имя стиля, который вы используете в настоящее время.
Изменение междустрочных интервалов для части документа
Дополнительные сведения можно найти в разделе Настройка отступов и промежутков.
Изменение междустрочных интервалов для всего документа
Параметры текущего набора стилей будут переопределены. Если позже вы решите вернуться к исходным параметрам, перейдите в раздел конструктор > интервалы между абзацами и выберите параметр в разделе наборы стилей. Это может быть параметр По умолчанию, как указано выше, или название текущего набора стилей.
Изменение междустрочных интервалов для части документа
|
Как изменить междустрочный интервал в WordИзменение междустрочных интервалов для всего документа
Чтобы вернуться к исходным параметрам позже, перейдите к разделу конструктор > интервалы между абзацами и выберите параметр в разделе наборы стилей. Это может быть значение по умолчанию или имя стиля, который вы используете в настоящее время.
Изменение междустрочных интервалов для части документа
Дополнительные сведения можно найти в разделе Настройка отступов и промежутков.
Изменение междустрочных интервалов для всего документа
Параметры текущего набора стилей будут переопределены. Если позже вы решите вернуться к исходным параметрам, перейдите в раздел конструктор > интервалы между абзацами и выберите параметр в разделе наборы стилей. Это может быть параметр По умолчанию, как указано выше, или название текущего набора стилей.
Изменение междустрочных интервалов для части документа
|
PowerPoint 2010: отступы и межстрочный интервал
Урок 11: Отступы и межстрочный интервал
/ ru / powerpoint2010 / Modifying-lists / content /
Введение
Отступ и межстрочный интервал — две важные функции, которые можно использовать для изменения способа отображения текста на слайде. Отступы можно использовать для визуального разделения абзацев друг от друга или для создания многоуровневых списков, а межстрочный интервал можно отрегулировать для улучшения читаемости или для размещения большего количества строк на слайде.
В этом уроке вы научитесь делать отступа текста и изменять межстрочный интервал .
Отступ и межстрочный интервал
Отступ — полезный инструмент, позволяющий сделать текст более читабельным. При использовании в абзацах отступ первой строки помогает отделить абзацы друг от друга. При использовании в маркированных или нумерованных списках отступы могут изменять уровень каждой строки для формирования многоуровневого списка. Межстрочный интервал — еще один инструмент, который можно использовать для управления внешним видом текста на слайде.Его можно использовать для улучшения читаемости или для размещения большего количества строк на слайде.
Необязательно: вы можете загрузить этот пример для дополнительной практики.
Для отступа с помощью клавиши Tab:
Быстрый способ сделать отступ — использовать клавишу Tab . В обычном абзаце это создаст отступ первой строки , но если абзац является частью маркированного или нумерованного списка, весь абзац будет иметь отступ.
- Поместите точку вставки в самое начало абзаца, для которого нужно сделать отступ.Размещение точки вставки
- Нажмите клавишу Tab . Теперь абзац будет с отступом. После нажатия клавиши Tab
Для использования команд «Отступ»:
Если вы хотите сделать отступ для всех строк в абзаце, вы можете использовать команды «Отступ» на вкладке «Главная». Для списков команды «Отступ» работают так же, как клавиша Tab.
- Выделите текст, для которого нужно сделать отступ.
Как изменить межстрочный интервал в InDesign
В этом кратком пошаговом руководстве мы рассказали, как изменить межстрочный интервал в InDesign, чтобы вы могли сделать документы более разборчивыми и эстетичными.В мире дизайна пространство между линиями называется ведущим.
Как измеряется опережение?
Взгляните на журнал или газету, которая есть у вас дома. Если вы изучите базовую типографику, вы увидите, что нижняя часть каждого символа выровнена. Кажется, будто текст находится на воображаемой строке. Это называется базовой линией.
Интервал — это длина между текущей базовой линией и базовой линией над ней. Когда вы открываете InDesign в первый раз, настройки интерлиньяжа по умолчанию должны составлять 120% от текущего размера шрифта.Это означает, что если вы используете шрифт размером 20 пунктов, интерлиньяж будет 24 пункта. Поскольку интерлиньяж измеряется от одной базовой линии к другой, в этом примере с 24 точками будет 20% пустого пространства между двумя текстовыми строками.
В зависимости от текущего размера шрифта значение Auto Leading отрегулирует интервал между строками, чтобы он оставался пропорциональным. Это измеряется в процентах от размера символа. По умолчанию текстовые фреймы InDesign имеют значение автоматического интервала 175%, а сетки фреймов имеют значение 100%.Вы найдете эти настройки в диалоговом окне «Выравнивание», расположенном в разделе «Интерлиньяж» панели управления.
Как изменить межстрочный интервал в InDesign
1. Сначала откройте текущий проект InDesign или начните новый, выбрав «Файл»> «Новый»> «Документ». Если у вас еще нет текста в вашем проекте, выберите инструмент «Текст» (он выглядит как T) и перетащите его, чтобы создать текстовое поле. Затем начните печатать.
2. Не снимая выделения с инструмента «Текст», щелкните и перетащите указатель мыши на текстовую область, которую нужно отформатировать.Затем найдите панель символов в правом верхнем углу экрана над горизонтальной линейкой. Найдите параметр «Ведущий», в котором есть значок с двумя буквами «А», расположенными друг над другом.
3. Наконец, вы можете настроить параметр «Ведущий» по своему вкусу. Если вы ранее выровняли текст по его базовой сетке (т. Е. По низу фрейма) или включили вертикальное выравнивание, InDesign может не применить ваши изменения интерлиньяжа. В этом случае вам следует отключить выравнивание и выравнивание, отрегулировать интерлиньяж и продолжить процесс проектирования оттуда.
Как применить интерлиньяж к абзацу
Вы можете применить к тексту столько интерлиньяжа, сколько необходимо (даже в пределах одного абзаца). Однако, если вы хотите выделить весь абзац для корректировки интерлиньяжа, перейдите в «Правка» («InDesign» на Mac)> «Настройки»> «Тип». Затем включите «Применить интерлиньяж ко всему абзацу».
Как показать / скрыть непечатаемые символы в документе Word
Microsoft Word имеет множество типов непечатаемых символов, таких как различные типы пробелов,
таблицы, разрывы строк или страниц и т. д.Непечатаемые символы также известны как
Пробельные символы в типографике, непечатаемые символы в
предыдущие версии продуктов Microsoft или знаков форматирования .
Вы можете показать или скрыть, если вы видите много странных символов в документе, некоторые или все из них
символов, нажав кнопку Показать / Скрыть ¶ (или нажав Ctrl + * или
Ctrl + Shift + 8 ):
Банкноты :
Вы можете выборочно отображать только пробелов в документе, только табуляции символов,
и т.п.Чтобы показать или скрыть определенные непечатаемые символы, выполните следующие действия:
1. На вкладке Файл щелкните Параметры
кнопка:
2. В диалоговом окне Word Options откройте
Отобразите вкладку , а затем установите или снимите флажки по своему усмотрению:
- Символы табуляции или Таблицы : если вы установите этот флажок, все таблицы
будет отображаться в виде символа стрелки (→):См.
Идеальное выравнивание текста с помощью вкладок
а также
Настройка вкладок с помощью диалогового окна «Вкладки». - Пространства могут отличаться:
- При вводе текста обычно вы разделяете слова (предложения или даже слоги в
на некоторых языках), нажав клавишу Пробел (также известную как Пробел ).Обычный или общий пробел отображается в виде точки между словами:
- Чтобы слова были вместе, можно использовать неразрывный пробел (также называемый
неразрывное пространство , неразрывное пространство ,
неразрывное пространство (NBSP) , жесткое пространство , или
фиксированное пространство ). Неразрывный пробел в документе Word
выглядит как символы степени между словами:См.
Как связать два или несколько слов в документе Word. - Иногда более конкретные символы интервала, такие как Em Space , En Space или
¼ Em Space .Эти места отличаются своей шириной:
- Емкое пространство означает пространство такой же ширины, что и строчная буква м
персонаж. - En space означает пространство той же ширины, что и строчная буква n
персонаж. - ¼ Em пространство (также известное как mid space ) соответственно означает
пробел той же ширины, что и строчная м символов, разделенных на 4 —
одна четверть площади Em Space шириной.
Пространство Em и Пространство En показаны как общее пространство, как маленькая точка
между словами, но с более широкими пробелами до и после них. ¼ Em Space образы
как вертикальная черта между словами: - Емкое пространство означает пространство такой же ширины, что и строчная буква м
- При вводе текста обычно вы разделяете слова (предложения или даже слоги в
- Знаки абзаца или pilcrows (¶) представляют собой разрыв абзаца.
Они вставляются Word в конце каждого абзаца. Другими словами, каждый
время при нажатии Введите :Банкноты :
- Как вы можете видеть в приведенном выше примере, многие электронные письма имеют неправильный формат.Увидеть
Как удалить символы абзаца для каждой строки в Word. - Знак абзаца ¶ содержит все форматирование абзаца. Чтобы скопировать весь абзац
форматирования, вы можете выбрать этот символ, скопировать его, а затем вставить в другой
пункт. Последний ¶ в документе содержит форматирование для последнего раздела
документ или для всего документа, если он содержит только один раздел.См.
Как скопировать формат абзаца или нумерации без изменения формата текста
а также
Как сделать что-нибудь с форматом абзаца с помощью клавиатуры.
- Как вы можете видеть в приведенном выше примере, многие электронные письма имеют неправильный формат.Увидеть
- Скрытый текст можно использовать в любом документе Word, потому что это предопределенный формат, например
Курсив или Полужирный . Для добавления скрытого текста не требуется дополнительных действий.Скрытый текст отображается с
Как изменить интервал по умолчанию между строками текста в блоках
Пожалуйста, дайте ссылку на страницу вашего сайта, где мы можем это увидеть. Спасибо.
Спасибо за такой быстрый ответ.
К сожалению, как настоящий новичок, я использовал WAMP для установки WordPress на свой домашний компьютер, чтобы я мог поиграть с программным обеспечением и познакомиться с ним, создавая сайт, прежде чем я начну «жить» с хостом, поэтому вы не сможете получить к нему доступ по ссылке. Я на ОЧЕНЬ ранней стадии! Однако я имею в виду, что текст внутри блоков выглядит так, как будто он имеет интервал около 1,5 в терминах Word, и я бы предпочел рассматривать его как одинарный. С момента публикации я понял, что также не вижу, как изменить размер текста, кроме как щелкнув раскрывающееся поле под «абзацем» в классическом блоке, и даже самая маленькая настройка делает надпись слишком большой.
Если это не понятно, могу ли я как-нибудь вставить снимок экрана в этот пост-разговор?
Радость
(@ радостно)
Вы можете прочитать о свойстве CSS line-height здесь: https://developer.mozilla.org/en-US/docs/Web/CSS/line-height
Вы также можете переключать тему на ту, которая вам больше нравится, пока не разберетесь с CSS. Изменения CSS проще всего сделать в настройщике в разделе «Дополнительные CSS».
Снимок экрана не поможет.Мне нужно покопаться с помощью инспектора браузера.
Вы можете сами посмотреть и поиграть с атрибутами line-height.
Научитесь использовать Инструменты разработчика Chrome или Инструменты разработчика Firefox, которые помогут вам увидеть и протестировать изменения в вашем CSS.
Спасибо Джой и Стиву за ваши ответы и полезные ссылки. Если я все понял правильно, то я немного разочарован Темой или, возможно, это моя система Гутенберга. Правильно ли я говорю, что:
1.Блок абзаца не имеет настроек, позволяющих использовать некоторые функции форматирования типа Word, в частности, изменение межстрочного интервала, размера шрифта или цвета шрифта.
2. Классический блок может изменить цвет шрифта (всего или даже нескольких слов, что особенно полезно), он может изменить размер шрифта с помощью раскрывающегося меню Абзац, но только для всего в абзаце, и он не может вообще изменить межстрочный интервал.
Я интерпретирую то, что вы оба говорите, как то, что единственный способ сделать это — использовать CSS, это правильно? Как абсолютный новичок, я надеялся, что мне не придется изучать такое кодирование.
Я сделал одну настраивающую вставку «Дополнительный CSS», используя конкретный код, который мне дали в ответе на отдельный вопрос на форуме Twenty-Twenty, но даже если бы я использовал ваши ссылки, я бы нервничал из-за того, что много добавлял CSS — и, конечно, не хотел бы копаться в полном коде для Темы (даже если бы я мог найти, где найти этот код!).
Joy — Я использую Chrome, но посмотрю, смогу ли я найти для него эквивалент по ссылке, которую вы любезно предоставили.
Стив — Еще раз спасибо за вашу ссылку, я изучу Инструменты разработчика Chrome (может быть, это эквивалент ссылки, которую Джой дал для Mozilla?), И посмотрю, смогу ли я найти время и набраться смелости, чтобы углубиться в CSS.
Однако я боюсь, что в конечном итоге я могу жить с любым межстрочным интервалом, цветами и размерами шрифта — комбинацией сил Гутенберга и Theme Twenty-Twenty.
Еще раз спасибо вам обоим за то, что нашли время помочь.
Радость
(@ радостно)
Если я все понял правильно, то я немного разочарован Темой или, возможно, это моя система Гутенберга.
Добро пожаловать в веб-публикацию! Лучше не акцентировать внимание на том, как он выглядит , точно , потому что посетители могут видеть его по-разному на разных устройствах и в браузерах.
Правильно ли я говорю, что:
1. Блок абзаца не имеет настроек, позволяющих использовать некоторые функции форматирования типа Word
В настоящее время нет, но улучшения есть в плагине, а вскоре и в ядре.
Правильно ли я говорю, что:
2. Блок Classic может изменять цвет шрифта (всего или даже нескольких слов, что особенно полезно), он может изменять размер шрифта с помощью раскрывающегося меню Абзац, но только для всего в абзаце и вообще не может изменить межстрочный интервал.
Изменение цвета шрифта — встроенный CSS. Размер шрифта не меняется (фактически вы имеете в виду изменение используемого тега HTML).
Межстрочный интервал — это CSS, обрабатываемый темой.
Joy — Я использую Chrome, но посмотрю, смогу ли я найти его эквивалент для ссылки, которую вы любезно предоставили.
Ссылка была на ссылку CSS, поддерживаемую Mozilla Foundation. Это не зависит от браузера, за исключением того, что для каждого свойства есть диаграммы поддержки браузера.
Вам определенно не нужно изучать CSS, чтобы иметь сайт. Вам просто нужно выбрать другую тему, которая вам больше нравится. У многих тем есть параметры в Настройщике, позволяющие изменить межстрочный интервал, поля или многое другое. Связанные темы намеренно сохранены простыми.
Ваш комментарий «Лучше не акцентировать внимание на том, как он выглядит, потому что с помощью различных устройств и браузеров, которые используют посетители, все они могут видеть это по-разному.»Была особенно поучительной и обнадеживающей!
Я буду рыться в Каталоге тем, который только что обнаружил — похоже, я могу фильтровать по многим функциям, которые мне нужны.
Еще раз спасибо, радость за ваш полезный вклад
Как добавить одинарный / двойной межстрочный интервал в WordPress
Хотите добавить одинарный / двойной межстрочный интервал в WordPress? В большинстве текстовых редакторов вы можете легко добавить лишнюю пустую строку, нажав несколько раз клавишу ввода.Вы также можете создать строку с двойным интервалом после абзаца с помощью параметров форматирования. Однако в визуальном редакторе WordPress таких кнопок нет. В этой статье мы покажем вам, как легко добавить одинарный / двойной межстрочный интервал в WordPress.
Прежде чем мы начнем, важно знать, что межстрочный интервал контролируется темой WordPress, которую вы используете. Мы покажем вам, как добавить межстрочный интервал в визуальном редакторе, а затем расскажем, как изменить межстрочный интервал в вашей теме, если вас не устраивают результаты.
Видеоурок
Подписаться на WPBeginner
Если вам не нравится видео или вам нужны дополнительные инструкции, продолжайте читать.
Добавление двухстрочного интервала
Когда вы нажимаете клавишу «Enter» на клавиатуре, чтобы добавить разрыв строки, визуальный редактор WordPress рассматривает его как новый абзац. Это означает, что он автоматически добавит двойное пространство между строками, если у вашей темы есть стиль для него (все хорошие темы WordPress делают).
Так что просто войдите и нажмите Enter после строки, а затем введите что-нибудь еще в следующей строке.
Просто сделав это в зависимости от стиля вашей темы, вы должны увидеть четкое различие между абзацами (например, двойной межстрочный интервал).
Добавление однострочного пробела
Теперь, если вы пишете что-то вроде адреса, вы, вероятно, захотите, чтобы он был через одинарный интервал вместо двойного.
В этом случае необходимо нажать клавиши SHIFT + ENTER.
Это сообщит WordPress, что вы хотите начать новую строку внутри существующего абзаца, поэтому ему нужен одинарный межстрочный интервал против двойного межстрочного интервала.
Изменение высоты строки и интервала
Иногда, даже когда вы добавляете правильный межстрочный интервал в редакторе, он не отображается в вашей теме так, как вы хотите. Это когда вам нужно добавить немного CSS в вашу тему.
CSS в основном похож на функцию форматирования в Microsoft Word. Вместо того, чтобы нажимать кнопки, вы будете писать простой код CSS.Это не так страшно, как могут подумать некоторые новички. CSS очень легко понять, если вы просто следуете инструкциям.
Чтобы добавить собственный CSS к своей теме, вам необходимо посетить страницу Внешний вид »Настройка . Это запустит настройщик тем WordPress, где вам нужно щелкнуть вкладку «Дополнительные CSS» в левом столбце.
В настраиваемом поле CSS вам необходимо добавить следующий код CSS:
.post p {высота строки: 1.5em;}
Показанное выше правило CSS изменяет межстрочный интервал содержимого абзаца на 1.5em. Em — это единица ширины типографики. Мы используем класс .post , который WordPress автоматически добавляет в область содержимого всех сообщений, чтобы убедиться, что он влияет только на сообщения, а не на абзацы, используемые где-либо еще.
Теперь это изменяет только интервал одиночного интервала. Если вы хотите изменить интервал между каждым абзацем (например, двойной интервал), вам нужно будет добавить отступ.
.post p {
высота строки: 1.5em;
padding-bottom: 15 пикселей;
}
Не стесняйтесь изменять числа в соответствии со своими потребностями.
Мы надеемся, что эта статья помогла вам добавить одинарный / двойной межстрочный интервал в WordPress. Вы также можете ознакомиться с нашими советами по освоению визуального редактора WordPress для более эффективного написания контента в WordPress.
Если вам понравилась эта статья, то подпишитесь на наш канал YouTube для видеоуроков по WordPress. Вы также можете найти нас в Twitter и Facebook.
Что делать, если интервал между абзацами не работает в Word
В этой статье рассказывается, что делать, если вы считаете, что установили межстрочный интервал между абзацами для всего документа, но отдельные абзацы не работают.Это справедливо для Word 2007 и Word 2010, вскоре за ним последует Word 2013.
У меня неравные пробелы между абзацами — помогите!
Это только что случилось со мной, поэтому я написал эту статью.
Я работал над библиографией для клиента.
Я установил абзац и межстрочный интервал , как я обычно делаю: выделите весь документ, перейдите на вкладку Home , раздел абзаца и щелкните стрелку вниз на кнопке Spacing :
Это дает вам меню Интервал :
, из которого вы выбираете межстрочный интервал и параметры строк после абзацев (я скоро напишу основной пост об этом).
Но не вышло!
Отдельные абзацы по-прежнему не имели автоматических пробелов между ними, даже если я удалил перевод строки и снова нажал Enter.
Как решить проблему несогласованного интервала между абзацами
Вот как я это сделал.
I выделил весь текст .
I щелкнул правой кнопкой мыши на выделенном тексте и выбрал абзац из опций:
Затем я остался на вкладке Отступы и интервалы и установил После интервала на 12pt и мой межстрочный интервал на 2 (на всякий случай).Я также снял отметку Не добавляю пробел между абзацами одного и того же стиля (он был заполнен синим цветом, а не отмечен галочкой, поэтому я дважды щелкнул, чтобы поставить галочку, а затем нет):
Я нажал ОК , и все абзацы стали вести себя красиво.
Я не совсем уверен, почему этот метод работает по сравнению с предыдущим, если честно, но он сработал для меня, и мне было трудно найти простой и быстрый ответ, так что, надеюсь, это поможет некоторым людям!
————————–
Если вам понравился этот пост или вы нашли его полезным, поделитесь ссылкой!
Обратите внимание, что эти подсказки работают с версиями Microsoft Word, которые используются в настоящее время — Word 2007 и Word 2010 , для ПК.
 Это может быть значение по умолчанию или имя стиля, который вы используете в настоящее время.
Это может быть значение по умолчанию или имя стиля, который вы используете в настоящее время.