Ubuntu отформатировать флешку в ubuntu: Страница не найдена | Losst
Как отформатировать флешку?
Восстановите USB-накопитель на стандартном устройстве хранения
Установите и используйте mkusb (mkusb-dus), который может отформатировать псевдоним для восстановления USB-накопителя на стандартном устройстве хранения (с таблицей разделов MSDOS и разделом с файловой системой FAT32). Эти инструкции также актуальны для других накопителей ( карты памяти , жесткие диски, жесткие диски , твердотельные накопители, твердотельные накопители ).
Если вы используете стандартную Ubuntu, вам может потребоваться дополнительная инструкция для получения репозитория Universe. (Kubuntu, Lubuntu … Xubuntu автоматически активирует хранилище Вселенной.)
sudo add-apt-repository universe # only for standard Ubuntu
sudo add-apt-repository ppa:mkusb/ppa # and press Enter
sudo apt-get update
sudo apt-get install mkusb mkusb-nox usb-pack-efi
Смотрите эти ссылки с более подробными инструкциями,
mkusb версия 12 псевдоним mkusb-dus:
mkusb стирает первый мегабайт как первый шаг к его восстановлению
Иногда некоторые данные «обманывают» программное обеспечение, чтобы думать, что pendrive не работает, даже когда он хорош, и достаточно стереть первый мегабайт, чтобы избавиться от этих данных. Вы можете «взглянуть» на диск с помощью инструмента, который не распознает или правильно не понимает структуру загрузочной системы, например, если он был клонирован из iso-файла.
Что делать, если mkusb не работает
Есть много способов, которые могут привести к сбою USB Pendrive. Так что стоит попробовать разные вещи. Если mkusb не работает, попробуйте в соответствии с этим списком,
- На некоторых приводах и на многих картах памяти имеется небольшой механический переключатель для защиты от записи, который может переключаться между режимами чтения / записи и только для чтения.
 Вы могли бы установить его только для чтения без намерения.
Вы могли бы установить его только для чтения без намерения. - Перезагрузите компьютер и попробуйте снова восстановить или стереть первый мегабайт с помощью mkusb.
- Отключите другие USB-устройства. Иногда USB-устройства могут мешать друг другу.
- Попробуйте другие порты USB и другой компьютер.
- Попробуйте другую операционную систему (Windows, MacOS) на другом компьютере.
- Если вы все еще не можете стереть первый мегабайт накопителя, а накопитель предназначен только для чтения, он, вероятно, заблокирован, и на следующем этапе он будет полностью заблокирован.
Существует ограничение, когда вы должны признать, что шток привода поврежден и не подлежит ремонту, по крайней мере, с помощью инструментов, доступных обычным пользователям, таким как вы и я. Смотрите эту ссылку
Pendrive целая жизнь
Как правильно отформатировать флешку в Linux | Ubuntu66.ru
Иногда случается так, что USB-накопитель или попросту флешка не работает, поскольку она не отформатирована надлежащим образом. Со мной такое происходило несколько раз и я всегда в этом случае использую программу под названием GParted, чтобы отформатировать накопитель USB и жесткий диск.
GParted (GNOME Partition Editor) — редактор дисковых разделов, являющийся графической оболочкой к GNU Parted. Предназначен для различных операций с разделами (и файловыми системами, находящимися на них), таких как: создание, уничтожение, изменение размера, перемещение, форматирование, проверка и копирование.
Программа GParted установлена в многих дистрибутивах Linux по умолчанию. Если в вашем дистрибутиве GParted не установлен, установить его можно из Менеджера приложений (Магазин приложений).
Либо в дистрибутивах основанных на Debian пакетах (Ubuntu, Linux Mint и т.п.), GParted можно также установить, выполнив команду в терминале:
sudo apt install gparted
По окончании установки, вставьте вашу флешку в порт компьютера и откройте программу GParted из меню или выполните команду в терминале на её открытие с правами администратора:
sudo gparted
После ввода пароля должна открыться программа, где нужно кликнуть на кнопке в правом верхнем углу окна и выбрать /dev/sdb, т.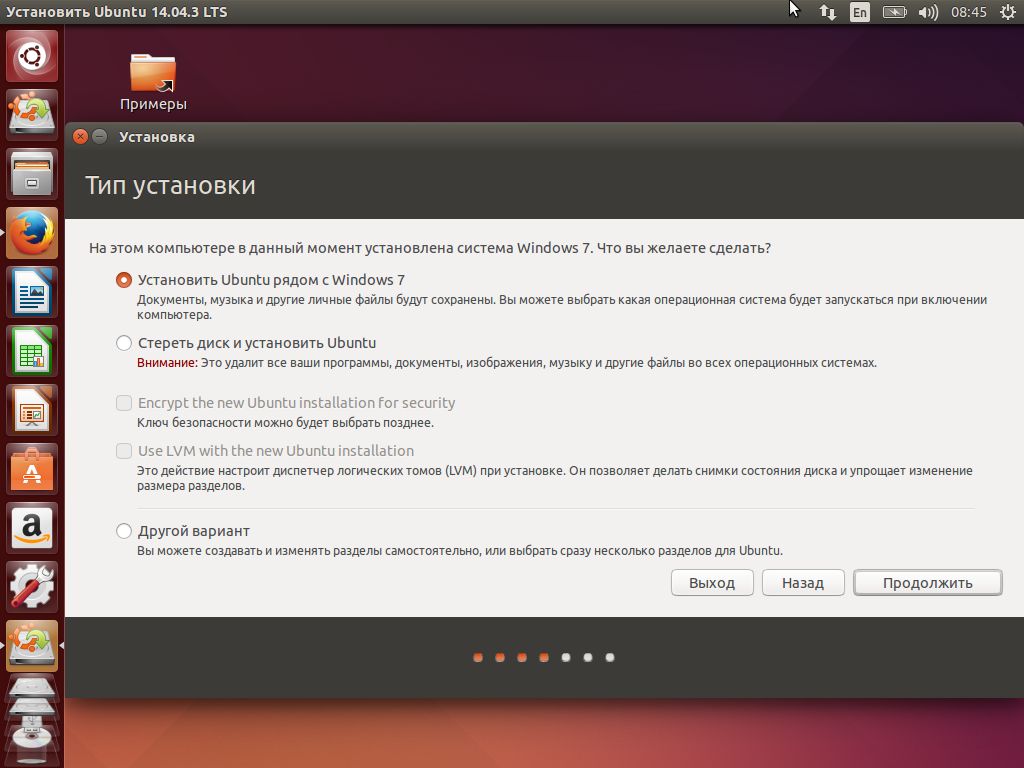 к. флешка всегда определяется как раздел sdb (указано стрелкой на снимке):
к. флешка всегда определяется как раздел sdb (указано стрелкой на снимке):
Когда откроется раздел с флешкой, сделайте правый клик на строке и в открывшемся контекстном меню выберите опцию Форматировать в — fat32:
После того как формат выбран, программа GParted находится в режиме ожидания для завершения запланированной операции. Чтобы изменения применились, кликните на зелёной галочке.
И в открывшемся окне Применить операции к устройству — Применить:
По окончании выполнения данной операции должно открыться информативное окно извещающее об этом:
Вот и всё. Ваша флешка отформатирована правильно и готова к загрузке файлов:
Примечание. Почему вы должны выбрать формат fat32? Потому, что в данном формате вы можете загружать любые файлы на флешку и они будут одинаково читаться, как в системе Windows, так и в Linux, а также можете записывать iso образы для установки системы.
P.S. Вам также может быть интересно:
Как отформатировать флешку в терминале
Удачи.
P.S. Если у вас появились вопросы по данной теме, обсудить их можно на нашем форуме:
http://compizomania.54672.x6.nabble.com/Linux-td8482.html
Форматирование накопителя USB флеш-карты в Xubuntu 16.04
Форматирование с использованием графической утилиты Gparted
Для установки Gparted в Xubuntu 16.04 воспользуемся Центром приложений Ubuntu.
Меню → Центр приложений Ubuntu → GParted →выбираем необходимые элементы в Необязательных дополнениях → Применить изменения. Вводим пароль, устанавливаем утилиту, перезагружаем систему.
Запускаем GParted:
Меню → кнопка внизу Все настройки → Система → Gparted → Пароль
Выбрать в правом углу программы соответствующую USB-флешку.
Выполнить Отмонтировать.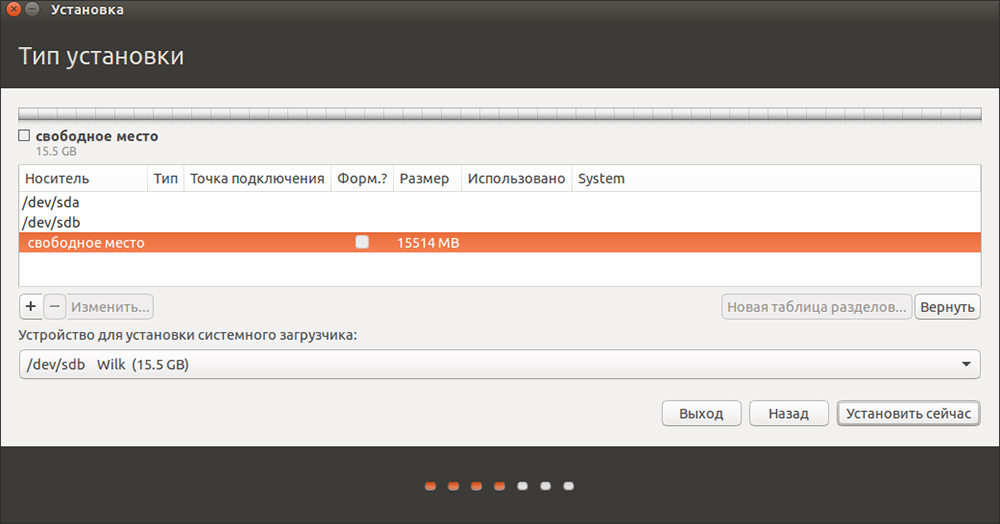
Когда отмонтируется в выпадающем меню выбрать нужный формат например форматировать в NTFS.
Нажимаем на кнопку выполнить все операции.
Появляется окно с предупреждением применить запланированную операцию, нажать Применить.
Форматирование с использованием команд в терминале
Вставляем USB-flash, открываем терминал и вводим команду для поиска съемного диска.
Меню → Избранное → Эмулятор Терминала
Вводим команду:
$ sudo fdisk -l
Вводим пароль и получаем результат:
Среди информации обо всех дисках, вы увидите и вашу USB — флешку (например, можно различить по объему).
Как правило USB-флешка по умолчанию примонтирована.
Для продолжения поставленной нами задачи (форматирования) флеш-карту нужно отмонтировать.
Вводим команду:
$ sudo umount /dev/sdb1
Получаем:
umount: /dev/sdf1: not mounted
, где not mounted — не установлено
Следующая команда форматирует flash:
$ sudo mkdosfs -F 32 /dev/sdf1
Результат:
mkfs.fat 3.0.28 (2015-05-16)
Флеш-карта отфоматирована в FAT 32, чтобы удостоверится открываем программу Gparted и проверяем.
Выньте USB-флешку из компьютера, вставьте обратно и правильно извлеките ее. Или примонтируйте ее в Терминале (в этом случае отмонтировать корректно usb-flash можно будет также только в Терминале с правами root).
Переход в каталог /media:
$ cd /media
Результат:
/media
Создание каталога flash в каталоге /media с правами root:
$ sudo mkdir flash
Монтирование флешки как устройства sdb1:
$ sudo mount /dev/sdf1/media/flash
Отмонтирование флеш-карты:
$ sudo umount /dev/sdf1/media/flash
СВами
Как сделать загрузочную флешку
Как записывать, форматировать и управлять SD картой на Linux
SD карты играют особую роль в жизни пользователей Linux. Да, они служат для того чтобы хранить данные. Также это один из самых простых способов расширить объем памяти на лептопе. В большинстве случаев эти маленькие квадратики портативной памяти являются тем, что вам понадобится в первую очередь для превращения аппаратов на Windows или Mac OS в Linux Box.
Да, они служат для того чтобы хранить данные. Также это один из самых простых способов расширить объем памяти на лептопе. В большинстве случаев эти маленькие квадратики портативной памяти являются тем, что вам понадобится в первую очередь для превращения аппаратов на Windows или Mac OS в Linux Box.
Раз SD карты решают так много проблем, то не будет лишним знать как ими управлять. Ошибки случаются и они способны приводить к потере данных. Такой исход вряд ли кому-то понравится.
Существует множество способов настройки SD как с помощью командной строки, так и с использованием графических приложений. Вот как это делается.
Что такое диспетчер разделов?
Раздел — это часть цифрового пространства хранения. Им может быть весь ваш жесткий диск, но так бывает не всегда. В варианте с альтернативной загрузкой у вас будет один раздел посвящен какому-нибудь дистрибутиву Linux, а другой будет выделен под Windows. Некоторые используют разделы для отделения ОС от личных файлов. Часто еще есть отдельный раздел под swap.
Диспетчер разделов — это средство для управления разделами (не удивительно). Именно его необходимо использовать для форматирования SD карт, создания новых разделов или дубликатов.
Обычно на SD картах по умолчанию всего один раздел, но при желании одну 32 гигабайтную карту всегда можно разбить на два раздела по 16 гигабайт.
Вот вам карта на 2 гигабайта в моем компьютере.
Обычно картам памяти назначаются простые имена типа /dev/sda, /dev/sdb, или /dev/sdc. Но так случается не всегда. В варианте выше имя ==/dev/mmcblk0p1 ==вышло куда длиннее. Если бы я использовал командную строку, о которой я поговорю чуть позже, то я бы прописывал именно это месторасположение.
Еще один способ узнать путь, это ввести в терминале:
mount
Вы получите длиннющий список, так что этот способ рекомендуется тем, кто уже понимает, что он ищет. Даже в этом случае я предпочитаю запускать уже предустановленный диспетчер разделов.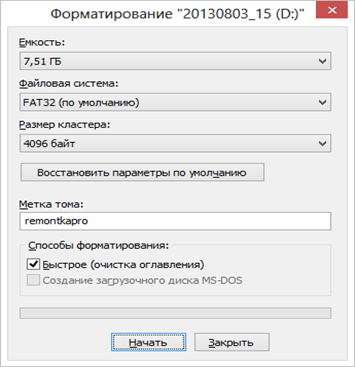
Некоторые окружения рабочего стола и дистрибутивы поставляются с собственными диспетчерами разделов. Gnome DISKS (картинка выше) интегрирован с рабочим столом GNOME 3.x, в то время как пользователи KDE скорее отдадут предпочтение KDE Partition Manager. До сих пор во многих дистрибутивах встречается GParted. Все эти средства, по сути, делают одно и то же.
Если вы ищете отдельную программу, без необходимости дополнительно что-либо устанавливать, которая работает практически на всех дистрибутивах Linux, то обратите внимание на dd. Это средство командной строки делает процесс создания бекапов SD карт и записи образов делом незамысловатым. Но в работе с ним надо быть осторожным, так как одна неверная команда способна полностью стереть все с вашего жесткого диска.
Форматирование SD карт
Редакторы разделов, по сути, дают вам возможность выбрать раздел и отформатировать его в новый. Если вы хотите отдать или просто избавиться от карты, то есть возможность полностью стереть данные. Это займет достаточно много времени, так что, если необходимо лишь избавиться от ненужных данных или создать загрузочную карту с Linux, то будет логичным выбрать быстрый вариант.
В процессе вам предстоит выбрать тип раздела. Формат FAT работает со многими операционными системами. Именно в этом формате начинает свое существование большинство SD карт. Вполне возможно, что вам нужен именно он.
Для того чтобы стереть все данные с карты с помощью командной строки, мы прибегнем к помощи dd. Команда ниже сотрет все данные с карты и заменит ее на нули. информацию, стертую таким способом, восстановить. но большинству будет это не под силу.
dd if=/dev/zero of=/dev/sdc
В dd if обозначает источник данных. of указывает направление. В данном случае мы копируем нули в /dev/sdc. Заменить этот путь на тот, что ваш компьютер приписал карте.
После запуски команды вам может понадобиться создать новый раздел.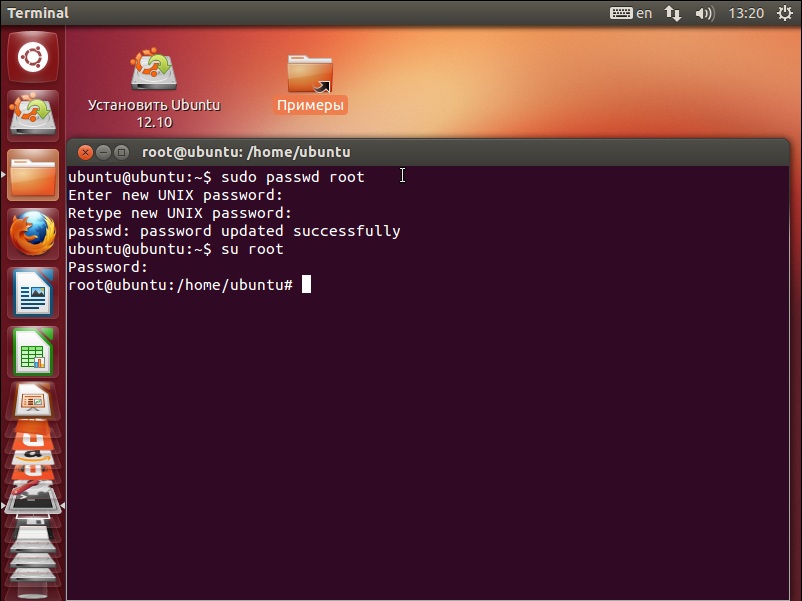 Возможно даже два.
Возможно даже два.
Создайте отдельный раздел
Создание отдельного раздела на основе уже используемого вами — это рискованный выбор, который способен привести к потере данных. Хотя это и можно попытаться сделать с помощью GParted Live SD. Чтобы все прошло не так болезненно, предварительно сохраните все данные. Сотрите текущий раздел путем нажатия на «-« или выбора варианта из меню. затем нажмите на «+» или выберите вариант создания нового раздела.
Вместо того чтобы использовать доступное пространство, выберите свой объем. На рисунке ниже я заготавливаю пространство для двух разделов одного размера.
Так можно создать очень много разделов.
Если хотите делать это через командную строку, то можете переключиться на fdisk и наслаждаться магией.
Создание резервной копии SD карты
Самый очевидный способ создания резервной копии SD карты — это открыть файловый менеджер и скопировать все данные на компьютер. Мне этого всегда хватало. Но этот вариант очевидно не лучший, особенно если вы хотите получить идентичные резервные данные или собираетесь хранить сразу несколько и более бекапов.
В таком случае понадобиться создать образ раздела.
Для того чтобы сделать это в dd откройте терминал и введите то, что указано ниже.
dd if=/dev/sdc of=sdcard.img
Эта команда создает резервную копию всего, что есть на вашей карте в файле .img в домашней директории, что позволит вам позже полностью восстановить все данные. Для создания резервной копии на жестком диске вам понадобится столько места, сколько всего доступно на SD карте, то есть, если у вас карта 32 гигабайта, то 32 свободных гигабайта на жестком диске вам и понадобится. Процесс может занять много времени. В какой-то момент вам даже покажется, что dd приостановила работу. Наберитесь терпения.
Восстановление SD карты
Как только вы будете готовы восстановить данные на карте, просто поменяйте местами директории в dd.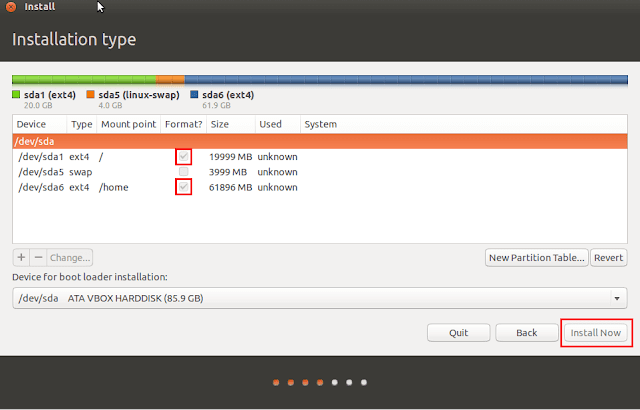
dd if=sdcard.img of=/dev/sdc
В редакторе разделов используйте вариант восстановления образа. Далее появится окно выбора образа, ранее созданного вами для записи на SD карту.
Создайте загрузочную SD карту
Для запуска Linux с SD карты с помощью dd для начала скачайте образ дистрибутива, который вы собираетесь устанавливать (или протестировать). Затем вставьте путь к этому файлу в качестве параметра if, как это было сделано при восстановлении данных. Пример:
dd if=/home/user/Downloads/parabola-2015.11.11-dual.iso of=/dev/sdc
Это последняя из команд dd, которую я здесь опишу. Просто знайте, что dd настолько мощно, что способно клонировать полностью ваш жесткий диск, даже если вы оперируете терабайтами памяти. Как только будете готовы к чему-то покруче, то можете перейти к списку команд dd с Wikipedia.org. Но, опять таки, будьте осторожны! С такими вещами лучше не торопиться.
Если вы не хотите возиться с командной строкой, поищите в пакетном менеджере вашего дистрибутива средство для создания Live USB stick. У Ubuntu есть Satrtup Disk Creator. Fedora оперирует Live USB Creator. Эти и иные дистрибутивы так же работают с UNetbootin. При работе с одним из этих средств вам необходимо будет выбрать образ для установки (или заставить приложение скачивать дистрибутив прямо на ходу) и SD карту в качестве целевого устройства.
SD карты: гибкие и компактные
У SD карт есть множество преимуществ перед флешками. Они тоньше, легче, проще в переносе охапками… Ко всему прочему они подключаются так, что их потом не видно.
Если вам по нраву флешки, то это не беда. Средства для работы с картами обычно подходят или для флешек.
Что бы вы посоветовали людям, которые хотят узнать, как управлять своими SD картами? Вы когда-нибудь создавали несколько разделов на одной карте? Есть ли у вас загрузочная карта? Поделитесь своим опытом в комментариях!
Как отформатировать флешку ubuntu
GParted пишет: /dev/sdb: метка диска не определена.
 Что делать с флешкой? Как отформатировать? Система: Ubuntu 14:04
Что делать с флешкой? Как отформатировать? Система: Ubuntu 14:04
Метка, по моему любой может быть.
Приходите на forumpchelp.ru — поможем, пообщаемся.
Для форматирования флешки в Linux, выполните следующие шаги … Если вам необходимо отформатировать флешку в другом формате, вам доступна возможность форматирования в других форматах.
Как полностью отформатировать флешку в ubuntu?
По умолчанию только root может разбивать и форматтировать диски поставь с root-ом на флешку «chmod 0777» и будет тебе счастье.
Одни из первых вопросов, возникающий после перехода пользователя, с Windows на один из дистрибутивов Linux Как отформатировать и … Теперь в папки media flash будет содержимое нашей флешки. Форматирование USB Flash и работа с USB…
Дисковая утилита и вперёд
Как отформатировать флешку в ubuntu? Как отформатировать флешку в ubuntu ?
Http://aboutubuntu.ru/content/kak-otformatirovat-usb-fleshku-usb-stik-svistok-i-pr-v-ubuntu
Как стать root-ом в Ubuntu точнее, задать root-у свой собственный пароль я уже писал. … Если флешку планируется использовать с Windows, то нужно использовать файловую систему FAT отформатировать флешку в NTFS Linux,увы, не сможет .
Легко!
Как в Ubuntu отформатировать флэшку?
Поищи в системных инструментах Gparted
Чтобы отформатировать в нужную файловую систему любое устройство жесткий диск, флешку, карту памяти в Убунту есть отличная программа с графическим интерфейсом. … Статьи про Ubuntu Linux. Softhelp в Сети. Архивы.
Не определяется флешка в ubuntu
Если флешка отформатирована в NTFS — то нужна утилита NTFS-3G для этого. Есть она? Нет?
Пошаговое описание процедуры форматирования USB флешки в NTFS под Ubuntu.
Форумы
linuxforum.ru
mdv-club.ru
ubuntologia.ru
ubuntu.ru
Читай, ответ в конце.
http://unixforum.org/index.php?showtopic=80057
Почему в ubuntu 11.04 не могу отформатировать флешку с учётом шифрования файлового раздела флешки.

Проблема при переходе на другую ОС
Если BIOS позволяет, попробуй ACPI выключить.
P.S. даже написано как
Друзья, сегодня моя флешка перестала нормально определяться. Подскажите, как в Linux сделать ее низкоуровневое форматирование? … Вообще не уверен, что флешки реально отформатировать именно низкоуровнево, без спецоборудования.
Память и жесткий диск протестируйте с загрузочной флешки (Memtest и Victoria). Похоже на проблемы с чем-то из них.
Поставь другую ос с диска. Например Windows 10
Гугли синий экран. нужно грузится с загрузочного диска или флешки.
Вам указан код ошибки. Его искать в Интернете должны Вы или мы?
У*бунта вообще ни разу не ОС и тем более не Линукс. Это дерьмосборка на кухне из нестабильной ветки Дебиана. Всё, что надо было сделать: перед или во время установки ХР отформатировать разделы. Вы этого не сделали.
В таких случаях — читайте последний абзац и делайте, что там сказано.
Вы здесь Главная Статьи Как отформатировать флешку в Linux. Программа Mintstick. … Kubuntu это Linux, который построен на базе Ubuntu и использует графическую оболочку KDE.
УСТАНОВИКА ТЫ МИЛ ДРУГ ВСЕ С НУЛЯ ПРОЩЕ БУДЕТ И МЕНЬШЕ ГОЛОВНОЙ БОЛИ
первое — если у тебя диск 500 гб общий обьем то разбивка так диск С — 80 гб диск D — 110 гб диск E — 129 гб и диск F — 145 гб и раскладка диск C — смотри ниже диск D — музыка фото игрушки диск E — фильмы диск F — программы которые необходимы на случай сбоя системы и те которые в дальнейшем могут пригодится чтобы потом не искать в инете
НИКОГДА НЕ ПОЛЬЗУЙСЯ ГАВНОСБОРКАМИ
скачай из инета образ ISO Windows 7 home premium SP1 х32 — 2.4 гб или х64 — 3.0 гб затем запиши на диск DVD — R 4.7 ГБ программой Ashampoo Burning Studio 15 и будет тебе полное счастье но НИКОГДА НЕ ПОЛЬЗУЙСЯ СБОРКАМИ и диски для записи используй TDK или VERBATIM и записывай ТОЛЬКО НА САМОЙ МАЛЕНЬКОЙ СКОРОСТИ
с инета скачаешь активатор и при активации ОБЯЗАТЕЛЬНО ОТКЛЮЧИ АНТИВИРУС И ИНТЕРНЕТ потом после перезагрузке включишь и ОБЯЗАТЕЛЬНО ОТКЛЮЧИ ОБНОВЛЕНИЯ при установки системы если у тебя стоит ОС 7 SP1 то этого достаточно а ЗАСИРАТЬ диск С не нужной информацией не стоит ведь потом будешь спрашивать откуда тормоза
Диск С — Windows 7 SP1, Drivera, aktivator — Windows 7 Remove WAT v 2. 2.6, arhivator- HaoZip 5.5.1.10498, Acrobat 11.07, Mozilla Fore Fox 40, Fast Stone Image Viewer v 5.5.zip, Adguard 5.10, Far Manager 3.0, Ashampoo Burning Snudio 15, VLC 2.2.1, Libre Office 5.0.2.1, System Ninja Setup 3.1.1 Rainbow Sky.ru, Net Fromwork 4.53, Flash Player 18, AVZ 4.45, COMODO 6, USB Disk Security v 6.5.0.0, Kerish Doctor 2015 v 4.60 если что пропустил прошу строго не судить остально поставишь сам
2.6, arhivator- HaoZip 5.5.1.10498, Acrobat 11.07, Mozilla Fore Fox 40, Fast Stone Image Viewer v 5.5.zip, Adguard 5.10, Far Manager 3.0, Ashampoo Burning Snudio 15, VLC 2.2.1, Libre Office 5.0.2.1, System Ninja Setup 3.1.1 Rainbow Sky.ru, Net Fromwork 4.53, Flash Player 18, AVZ 4.45, COMODO 6, USB Disk Security v 6.5.0.0, Kerish Doctor 2015 v 4.60 если что пропустил прошу строго не судить остально поставишь сам
так же не забудь ОБЯЗАТЕЛЬНО создать диск CD — R — для восстановления ОС на случай непредвиденных сбоев
Как перейти из ubuntu на windows
Никак.
Linux-hardware. usb-live Дырявая флешка. … Форум Не получается отформатировать флешку в ext2 2009 . Форум HDD отформатированный в ubuntu в ntfs не принимается Windows XP 2012 .
Также. Делашь установочную флешку, запускаешьс с неё, устанавливаешь
Полная переустановка через bios с форматированием диска С
Форматни диск, создай новый раздел с NTFS да поставь туда винду. Все через установщик винды делается. Естественно из под Ubuntu ты установщик винды не запустишь, понадобиться тебе загрузочная флешка или диск. Флешку можно сделать на другом компе через программу Rufus h ttp://rufus.akeo.ie/index.php?locale
Сделать установочный носитель с виндой, загрузиться с него, отформатировать раздел в NTFS, установить винду.
А я бы не жадничал с местом на жёстком и установил бы и Винду и Linux с возможностью выбора при загрузке. Сейчас огорчились, а потом опять может захотеться. Ведь Вы не просто так Ubuntu ставили.
Решил написать статью как отформатировать флешку или раздел диска в Debian, Ubuntu или CentOS, думаю для кого то окажется полезной. Для начала нужно посмотреть название флешки в системе командой
Иногда, когда мне становится грустно и обуревают сомнения, я достаю с антресолей свой старенький нетбук Asus EeePC 901, на котором установлен очередной дристибутив лилупса, обновляю ядро до самой свежей версии из репозитория…
Потом я запускаю под оным лилупсом, например, видео в браузере или открываю какой-нибудь документ в офисном редакторе, или просто фотографии начинаю листать.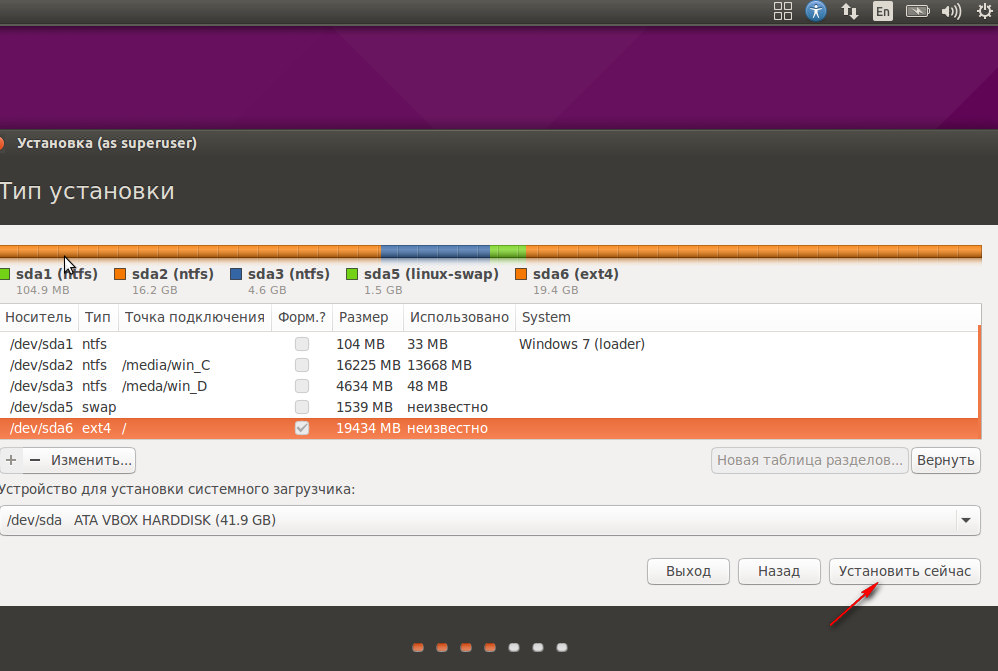 … И через 5 минут ноутбук с 1 Гб ОЗУ и 1 ГГц CPU превращается в тыкву.
… И через 5 минут ноутбук с 1 Гб ОЗУ и 1 ГГц CPU превращается в тыкву.
Потому что баг 12309. Тот самый баг «которого не существует потому что у Пресветлого Линуса на его Macbook Air не воспроизводится».
И тогда всё в мире вновь становится на свои места: линукс рулез и готов для десктопа, виндоуз мастдай и доживает последние дни, майкрософт – империя зла, а свобода непременно победит, и уже скоро! Готов для десктопа, готов!
И я, успокоенный, снова убираю нетбук на антресоли, ещё на полгода.
Свобода вот-вот победит. Линукс уже давно готов для десктопа.
====================
В общем, точно так же, как обычно устанавливаешь винду, только на этапе разметки диска сносишь нахрен всё то дерьмо, что там эта линукс-прошивка насоздавала и размечаешь по-новой.
А зачем переходить? У меня тоже был шок первую неделю, потом понял, что это просто ломка. Ставишь KDE и живешь счастливо. Или что там тебя смущает?
Есть ли винда после линукса?
Да, так и сделай
Спонсор размещения P amp G Статьи по теме Как отформатировать флэшку Ubuntu Как включить веб-камеру в ноутбуке Asus Как настроить wifi на ноутбуке Как настроить веб камеру Инструкция 1 Перед подключением к компьютеру переведите флешку в…
Отформатировать надо ещё и скрытие разделы.
Полный формат жесткого диска и установка винды с нуля, либо просто поставь заново загрузчик. Как его поставить и какой выбрать — гугл статьями закидает.
Низкоуровневое форматирование винта тебе в помощь.
Загрузись с установочного диска, хоть разок..
Реторический вопрос. Полный формат
CyberForum.ru — форум программистов и сисадминов gt Форум Компьютерный форум gt Форум Linux gt Форум Ubuntu, Mint Linux. … 0 о. Миниатюры. AdAgent. Объявления. 30.06.2013, 16 24 Как отформатировать флешку в FAT16? Similar.
К форматированию добавить настройки в биосе: Режим диска — IDE, если не прокатит, поставить AHCI
Отключи физически диск с бывшим линуксом, поставь Windows на первый, подключи диск обратно, настрой в биос порядок загрузки на диск с Windows в первую очередь, а потом и с остальных дисков
ЗАГРУЗЧИК ВОССТАНОВИ
Господи, ну зачем отвечают, не понимая НИЧЕГО в вопросе???
1) Mint — не Линукс, а дерьмосборка для школоты (как и У*бунта, из которой он сделан).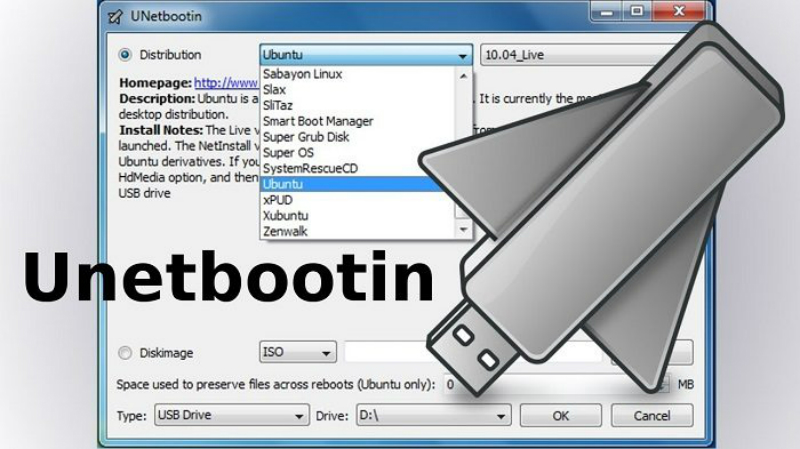
2) Загрузочный диск с любым форматтером (например, Gparted бесплатно или Acronis за деньги) — ПЕРЕСОЗДАТЬ ТАБЛИЦУ РАЗДЕЛОВ, создать разделы, форматировать в нужное (Винде — NTFS)
3) Ставить Винду (любую).
Через биос с форматированием жесткого диска устанавливай что хочешь )))
А работает, но с проблемками, кде медленно обновляет состояние устройства, если отформатировать в ntfs, а до этого флешка была в fat то … Welcome to Ubuntu 12.04.1 LTS GNU Linux 3.2.0-36-generic i686 dyug dyug-ws sudo -s root dyug-ws cat…
Горбатого только могила исправит. Сам во всем виноват. Не знаешь броду — не лезь в воду!
В BIOS Setup включи Legacy mode и выключи Secure boot.
Как удалить ubuntu, на компе нет второй системы, необходимо сделать железо чистым .
Отформатируйте жёсткий диск или раздел жёсткого диска, на котором установлена Linux Ubuntu.
Как отформатировать флешку в терминале. Оригинал How to Format USB Drive in the Terminal Автор Enock Seth Nyamador Дата публикации 31 июля 2013 года Перевод А. Кривошей Дата перевода январь 2014 г. … В моем случае имя раздела Ubuntu .
С любого лайв сиди, например акронис или partition magic.
Скачай себе на флешку её же, грузись с неё и форматируй.
Http://distrowatch.com/table.php?distribution=GParted
в живом режиме грузишься и делай с дисками что хочешь…
Ubuntu live-cd — Gparted — удалить все тома и создать новые с форматированием
Не могу понять как отформатировать флешку в Ubuntu 14.04. Дисковых утилит не могу обнаружить.
Пацаны помогите!
Форматни может ?
Как отформатировать флэшку Ubuntu? 3 ноября 2014 г. Просмотров 33. … Завершив извлечение данных, отмонтируйте флешку или карту командой umount. Без этого начать форматирование не удастся.
Что-то с диском
Форматируй весь диск, дели на разделы, ставь виндуз!
Ты на гибкий диск записать не можеш ?
Попробуй проверить на ошибки и исправить их + форматнуть
А вы загружайтесь с диска а то видимо вы прямо из под системы грузитесь
Как отформатировать флешку в терминале.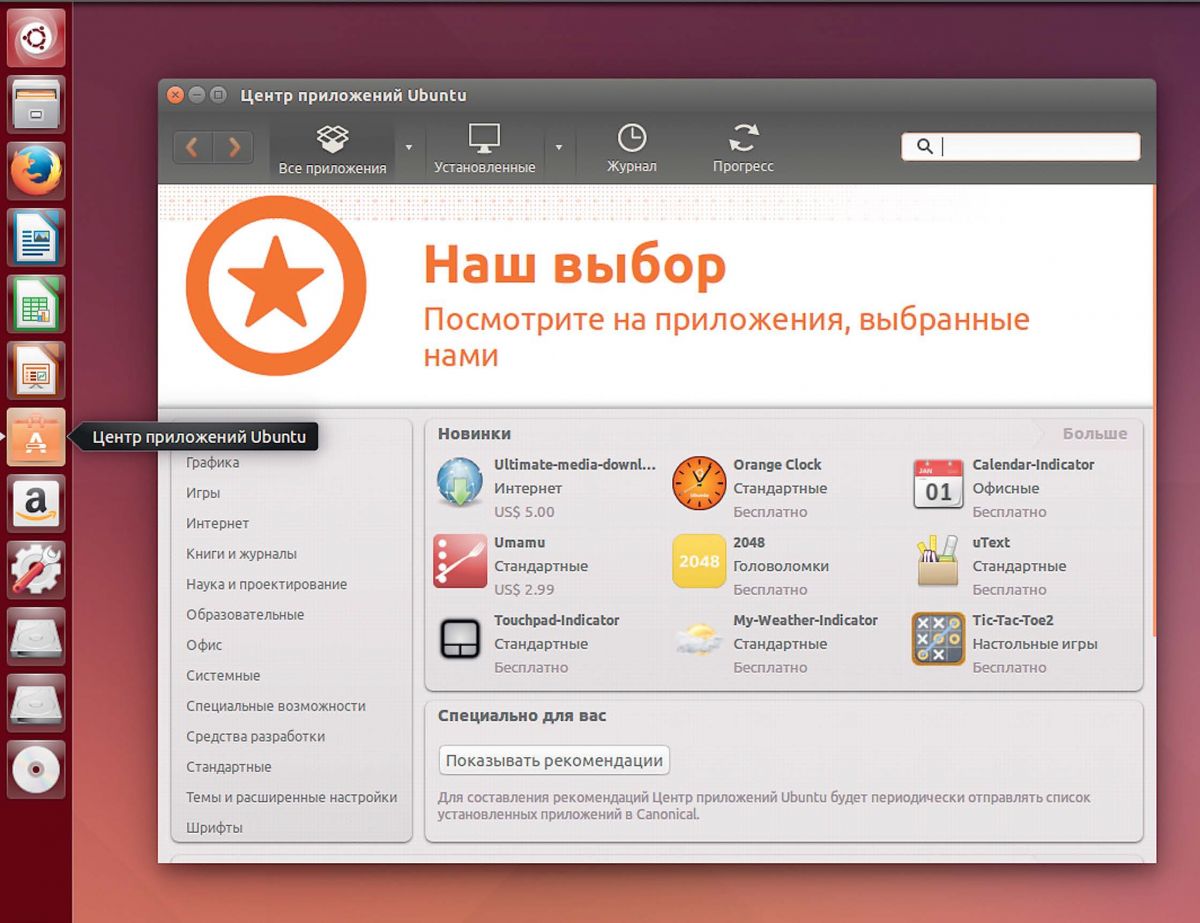 Мы время от времени форматируем свои флешки или внешние жесткие диски для … Метку Ubuntu в команде можно изменить на название другого дистрибутива или usb drive, либо любое другое, но оно не должно…
Мы время от времени форматируем свои флешки или внешние жесткие диски для … Метку Ubuntu в команде можно изменить на название другого дистрибутива или usb drive, либо любое другое, но оно не должно…
Попробуй отформатировать (если там нет ни чего важного)
То же самое было, если пишет, недостаточно места (при отфарматированном диске), продолжить (или что то типо того, жми продолжить)? Потом дроби диски, установится система, слей снова диски и всё)Если не помогло, ставь на другой.
Ты должен:
1 способ.
Поменять в настройках BIOS загрузочный файл, там наверное будет написано Sata SM. Ты должен поменять на другой загрузочный файл, такой какой там есть. И начать загрузку виндовс.
Если это не помогает у меня есть
2 способ.
Ты должен полностью отформатировать диск, а потом записывать на него виндовс.
Ставь ос с загрузочного диска или флешки, а не из под системы.
Ёпта вы чё у него основной выставь системным)))
Конспективная памятка по форматированию флешек под Linux … Также покажет, сколько было записано байт на флешку, что полезно при проверке … определяется но не форматируется,,а пишет, что надо отформатировать или ей уже капец
Форматни и все!
Форматируй все диски.
Попробуй форматни
На плюнь на это всё поставится
Удали и создай раздел заново.
Как отформатировать флешку в терминале. Мы время от времени форматируем свои флешки или внешние жесткие диски для … Метку Ubuntu в команде можно изменить на название другого дистрибутива или usb drive, либо любое другое, но оно не должно…
В биосе поменяй на legasy
Установи с другого диска
Зайди в настройку каждого диска удали а потом создай заново да и загрузись с диска или флешки через биос через меню бут измени приоритет загрузки
Попробуйте при установке операционной системы отформатировать основной диск.
Эт легко заходишь на сайт windows и ищешь эту тему, а ещё вбей в интернет «как установить Windows 7 если места мало? «
А если чё неполучиться зайди на сайт windows и спроси зарегайся и спроси помог чем мог!
Ответы
22 ОТВЕТА
форматни может ?
что-то с диском
форматируй весь диск, дели на разделы, ставь виндуз!
ты на гибкий диск записать не можешь ?
Попробуй проверить на ошибки и исправить их + форматнуть
а вы загружайтесь с диска а то видимо вы прямо из под системы грузитесь
попробуй отформатировать (если там нет ни чего важного)
То же самое было, если пишет, недостаточно места (при отфарматированном диске), продолжить (или что то типо того, жми продолжить)? Потом дроби диски, установится система, слей снова диски и всё)Если не помогло, ставь на другой.
Ты должен:
1 способ.
Поменять в настройках BIOS загрузочный файл, там наверное будет написано Sata SM. Ты должен поменять на другой загрузочный файл, такой какой там есть. И начать загрузку виндовс.
Если это не помогает у меня есть
2 способ.
Ты должен полностью отформатировать диск, а потом записывать на него виндовс 1.
ставь ос с загрузочного диска или флешки, а не из под системы.
Форматни и все!
форматируй все диски.
Чтобы народ не выбрасывал новый диск Димы Билана на диске были размещены расписание электричек, линейку, транспортир и календарик на 2015 год
Попробуй форматни
на плюнь на это всё поставится
Удали и создай раздел заново.
В биосе поменяй на legasy
установи с другого диска
Cоздание загрузочной флешки в Ubuntu , Linux Mint. Проверить безопасность вашего компьютера. … Флешка отформатирована и готова к установке ISO — образа. Создать ISO — образ в UNetbootin.
Диск больше памяти? надо заходить настроить в биос, или установи в другой диск!
Пацан, попробуй отформатировать диск, может поможет. Дело в том, что ОС нельзя устанавливать из под другой.
Дефрагментацию диска!
Надо форматировать по любому нет выбора.
Отфарматируй
Как отформатировать USB Флэш-накопитель в Ubuntu. USB Universal Serial Bus флэш-накопители — это портативные устройства хранения данных, простые в использовании.
Как отформатировать жёсткий диск ubuntu в NTFS, что бы поставить windows?
Слушай, ты не задолбал уже со своим вопросом? Windows при установке САМА тебе это предложит сделать. Просто начни уже устанавливать, наконец.
Все видео пользователя Александр Тихий. Просмотров 2198. Как отформатировать флешку в операционной системе Linux Ubuntu 14.04 LTS.
Запустить убунту с флешки и форматнуть нужный раздел.
Начинай установку и все
Руками и используя мозг..
Возми диск с установленным на нем виндовсом, всунь его в дискожираетель. Он после сам скажет чтобы стереть жд под себя
Я же тебе написал! ЧТОЖ ТЫ ОТВЕТЫ НЕ ЧИТАЕШ
Когда винду будеш ставить жмёш — Удалить — затем Далее.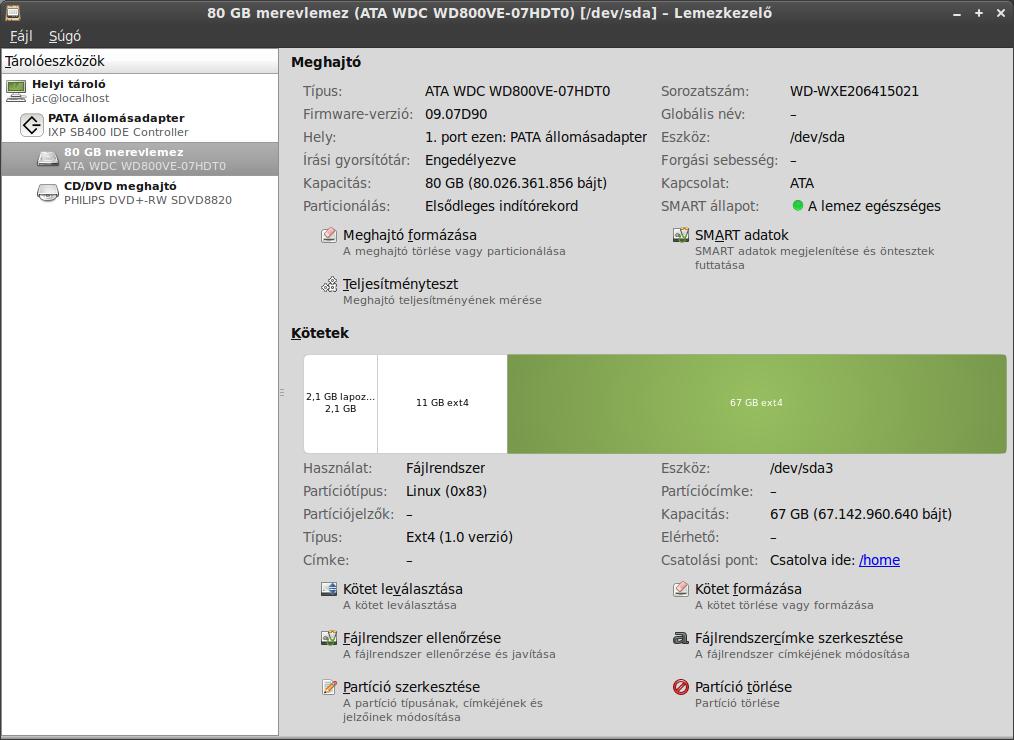
Смотрите все видео автора Александр Тихий. Просмотров 2515. Как отформатировать флешку в операционной системе Linux Ubuntu 14.04 LTS.
При установке виндовс удали первые два раздела и ставь на образовавшийся.
Как установить Windows 8.1 вместо ubuntu?
Ты не сможеш
Если отформатировать флешку не получается, то для этого понадобятся специальные программы. … Рассмотрим процедуру форматирования флешки на примере Linux Ubuntu.
Надо удалить раздел и создать заново (ВСЁ УДАЛИТСЯ)
Форматнуть через убунту, которая открывается с флешки
NTFS система нужна для уиндус
1. Удалить Ubuntu.
2. Установить Windows 8.1.
Вот это ты хорошо придумал это ты молодец!
В низу Удалить — затем Далее
Все видео пользователя Александр Тихий. Просмотров 1952. Как отформатировать флешку в операционной системе Linux Ubuntu 14.04 LTS.
А мозгов не хватает отформатировать в нужном формате раздел? ну да, тебе — прямая дорога на мастдай.
Поставь «Zorin 10″…лучше Ubuntu и полностью как Винда
Как удалить с ноутбука OC Ubuntu и поставить Windows 7?
В биос зайди
Как отформатировать загрузочную флешку в elementary os. Я ставил себе elemetay os, но она мне не понравилась, я хочу перейти обратно на федору, в elemetay у меня нет доступа к … 8 месяцев назад Как в Ubuntu сделать загрузочную флешку с DOS?
В ютубе полно роликов на эту тему. поищи
Записать винду на флешку/диск и ставить с биоса, какие тут проблемы.
Просто запусти установку Windows 7 с флэшки или диска и отформатируй жёсткий диск.
Установка с диска или флешки.
Загрузочную флешку создать в Убунту через программу Unebutin. Только iso Шиндовс надо иметь.
А лучше позвони другу — сисадмину — линуксоиду — прогаммисту и пороси объяснить. Две, три лекции и ты не будешь задавать вопросов типа «какой антивирус лучше», «почему тормозит ноут» или как обновить драйвера».
Если ноут старый и Убунты не тянет, поставь Xubuntu.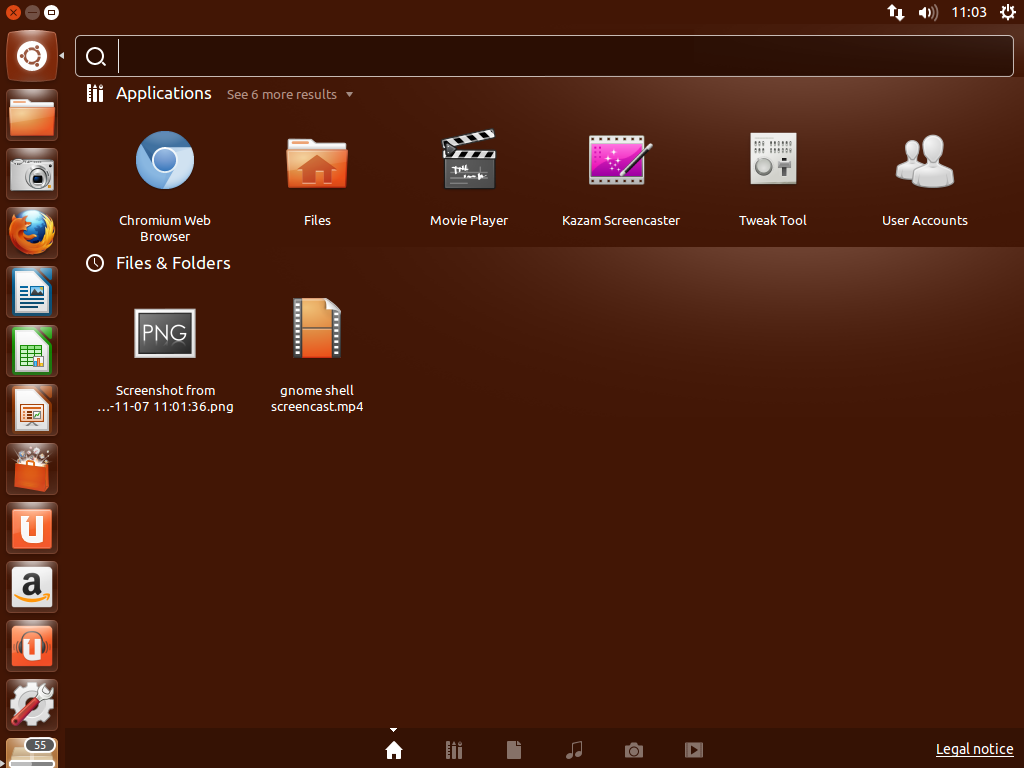
Так не бывает
Смотрите все видео автора Александр Тихий. Просмотров 2242. Как отформатировать флешку в операционной системе Linux Ubuntu 14.04 LTS.
Не скажу.
Наоборот бы сказал
В настройках UEFI отключить защиту, не?
После установки Ubuntu перестала загружатся Windows 10. Что делать?
Настраивать GRUB
Как отформатировать флэшку Ubuntu. Человек, недавно перешедший на использование Linux, нередко поначалу не знает, как выполнять даже простейшие операции. Одной из таких операций является форматирование флешек и карт памяти.
Как ставили? На какой раздел? Может Win 10 вообще затёрли?
Ээээ похоже что у тебя больше нет windows. В смысле вобще.
Кто-же тебя надоумил-то убунту ставить?
Установили Linux теперь учитесь с ним работать — настраивайте GRUB
Не совсем понятен вопрос.
Убунту второй системой ставилась?
У меня после установки минта, винда не хотела грузиться.
Помогла эта статья:
http://dimkos.ru/vosstanovlenie-windows-ubuntu.html
Но нужен загрузочный диск с виндой, или флешка.
Как правильно отформатировать флешку в Ubuntu Mint. 27.11.2013 19 34Для чайников. … Нередко USB-флешка не работает попросту потому, что не отформатирована должным образом.
При установке любой второй ОС есть риск по неосторожности затереть пуск предыдущей.
При автоматической установке Убунту все нормально включается, если включить автоматическую разметку.
Похоже Вы или косянули GRUB или затерли разделы с Windows.
В зависимости от того, что сделали, рецепты разные — или восстановление GRUB или переустановка Windows.
Но по опыту, Windows становится через месяц неинтересна.
Переустановите Убунту единственной ОС.
Что делать если установщик линукс минт, (и убунту пробовал) не видит разделы жёсткого диска?
Я сам хотел установить, теперь не буду
Одной из таких операций является форматирование флешек и карт памяти. Для этого придется воспользоваться командной строкой.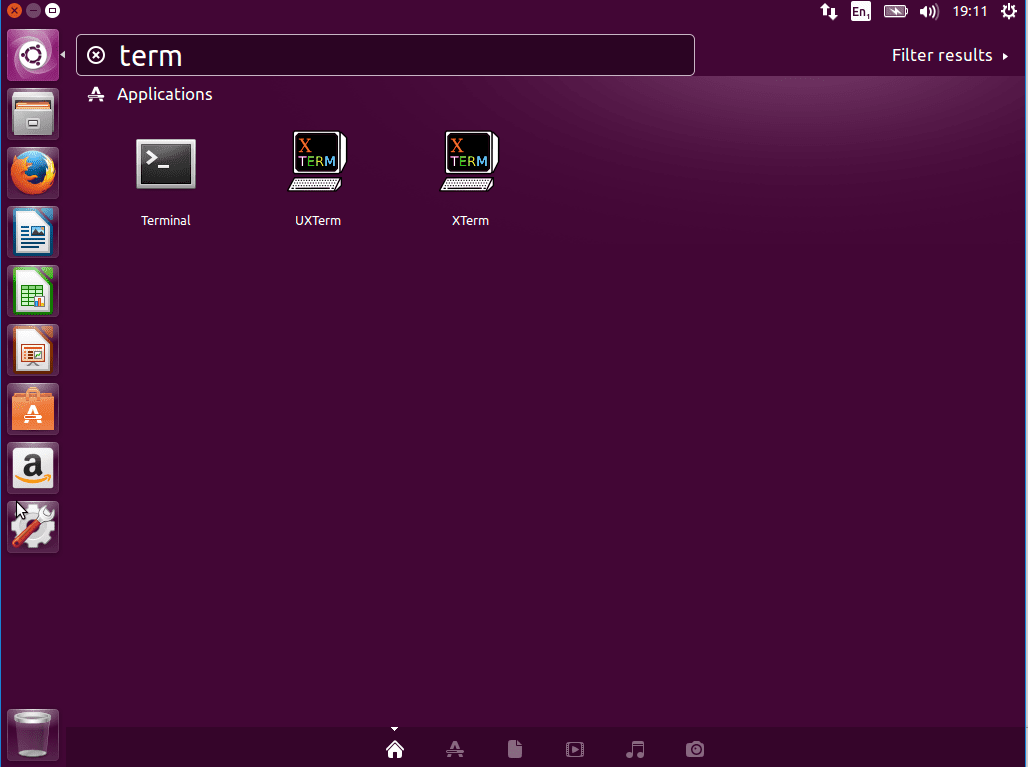 Спонсор размещения P amp G Статьи по теме Как отформатировать флэшку Ubuntu Как включить…
Спонсор размещения P amp G Статьи по теме Как отформатировать флэшку Ubuntu Как включить…
Скачай самую последнюю версию linux mint
Повнимательнее и неторопясь походите по разделам (и по форуму)
( ссылка compizomania.blogspot.com )
Также, в тамошнем «Поиске» можно найти ответы почти на любые Линукс-вопросы.
Лучьше отформатировать раздел под Линуксоида Ext4 т. к. при разметке Линуксы не видят форматы Винды
Надо на диске создать не размеченное (не занятое )пространство, и все разделы станут видны.
У меня сттояла убунту и 7ка. и все виделось.
удали винду
и попробуй поставить. боюсь, будет тоже самое.
Подозреваю битый образ.
скачай другой. обязательно при скачке проверь MD5
скачай матунту _http://matuntu.ru/index.php?board=6.0. почитай о установке в теме о каждом дистре пишут
Как отформатировать флешку в убунте, Форум русскоязычного сообщества Ubuntu, Как подготовить землю к посадке газона, Как сделать комбикорма для кроликов, Как поменять квартиру однокомнатную на двухкомнатную…
Ответ прост, просто освободи на винте столько места сколько хочешь использовать линуксом и сделай раздел а потом удали его что бы было вместо раздела пустое пространство и линокс увидит его но не советую на один винт ставить линокс и винду
Помогите с установкой или загрузкой линукс очень странная проблема
1. Отформатируй флешку.
2. Скачай туда iso Ubuntu desktop edition 14.10 или выше версии
3. И запусти не устанавливая на компьютер
Как отформатировать флешку в операционной системе Linux Ubuntu 14.04 LTS. … Как записать Линукс Ubuntu Windows 10 на Флешку с UltraISO Загрузочная Флешка. Linux Mint 17.1 XFCE настройка официальной сборки.
Пожалуйста помогите восстановить данные! Зашифровал диск при установке Ubuntu, не найду файлы
Ну молодец, че сказать. установил поверх — уже достаточно. отформатировал диск. все, не найдешь ты свой файл.
когда думать-то пользователи недоосей научатся, а? может хватит мартышками жить — на кнопки не думая давить?
и вдогонку — есть облачные сервисы — это на будущее.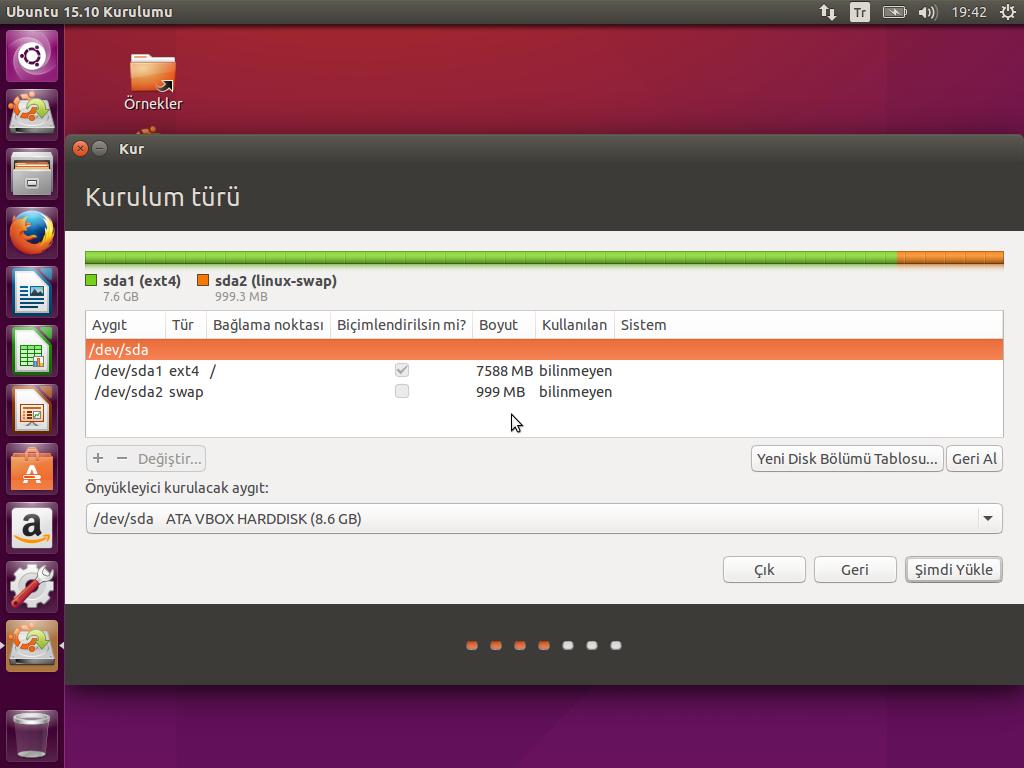 храни критические данные там.
храни критические данные там.
Собственно сабж… интересует ТОЛЬКО FAT32 Ubuntu 8.10 ppc на PlayStation 3. … 1. Сперва определяешь имя файла устройства, назначенное системой флешке
Попробуй через Power Data Recovery выбери опцию глубокое сканирование…
Easyrecovery однозначно. Он в свое время у меня файлы трехгодичной давности выковыривал.
R-studio или easyrecovery… но лучше сначала на другой винт образ этого накатать и на том развлекаццо
Горе от ума!
ты не просто установил, отформатировав, ты истребил бывшую там информацию, забив случайными байтами.
ЗАЧЕМ???? что бы удалить свои файлы бесповоротно? Тебе это удалось.
если бы ты не умничал, и просто отформатировал ( а ещё лучше, сначала бы почитал — как ставить), тогда можно было бы попробовать восстановить программами типа R-Studio, загрузивши винду с живой сессии. ну попробуй, хотя думаю, вряд ли
R-strudio устоновите, найдите у знакомых лишний жесткий диск) куда данные будете сохранять и наберитесь терпения)
Как правильно отформатировать флешку в Ubuntu Linux Mint. 28.01.2014 11 44. … Иногда случается, что накопитель USB или попросту — флешка не работает, поскольку она не отформатирована надлежащим образом.
Загрузиться с диска бубунты и делать что хотите.
ZVONI подскажу что делать!!! 099-539-25-02
Active.File.Recovery.Professional.13.1.1.x64 пробуй.
Походу мастер только сможет помочь
Это тролль.
Как правильно отформатировать флешку в Ubuntu Linux Mint. Четверг, 27 Июнь 2013, 6 26. … Иногда случается, что накопитель USB или попросту — флешка не работает, поскольку она не отформатирована надлежащим образом.
Была точно такая же проблема, убил 3 дня но способ нашел, если все еще нужна помощь пиши в личку постараюсь помочь..
Попробуй через Power Data Recovery
Помогите! как установить windows
Винда не видит разделы линукса просто. Если убунту не нужна совсем и данных там нет нужных, то акроникс диск директор в помощь
Человек, недавно перешедший на использование Linux, нередко поначалу не знает, как выполнять даже простейшие операции.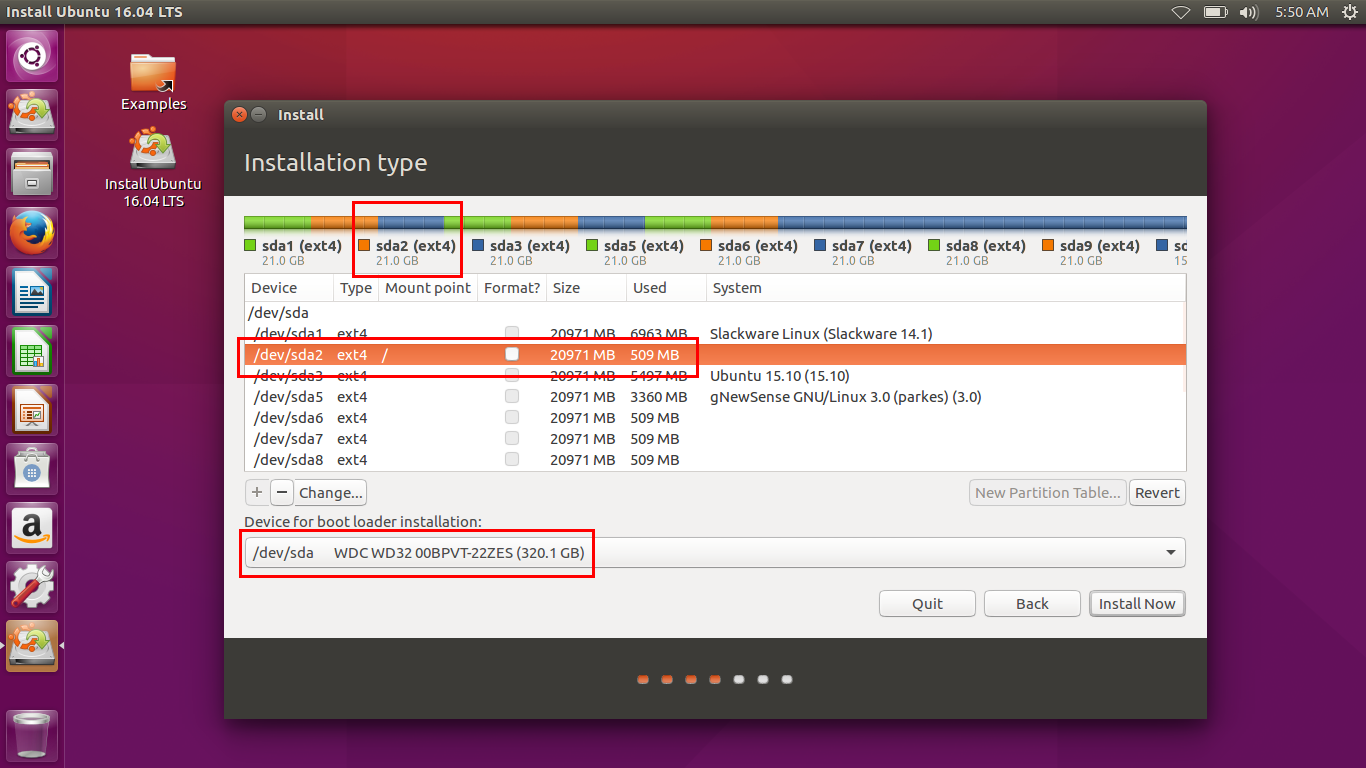 Одной из таких операций является форматирование флешек и карт памяти.
Одной из таких операций является форматирование флешек и карт памяти.
А чё решил переходить на глючную бажную тормознутую полную уязвимостей косяков и вирусов ОС? ) АХах
Создаешь загрузочный DVD или флешку с виндой, загружаешься с него, во время установки винда предложит сделать различные манипуляции с винчестером, например отформатировать его.
Переразбивай диск и форматируй этим pmagic_2013_08_07.iso
Скачай из инета образ ISO Windows 7 home premium SP1 х32 — 2.4 гб или х64 — 3.0 гб затем запиши на диск DVD — R 4.7 ГБ программой Ashampoo Burning Studio 15 и будет тебе полное счастье но НИКОГДА НЕ ПОЛЬЗУЙСЯ СБОРКАМИ и диски для записи используй TDK или VERBATIM и записывай ТОЛЬКО НА САМОЙ МАЛЕНЬКОЙ СКОРОСТИ
затем скачаешь активатор и когда будешь устанавливать его то ОБЯЗАТЕЛЬНО ОТКЛЮЧИ АНТИВИРУС И ИНТЕРНЕТ потом включишь но самое главное скачай драйвера для своей машины под ту ОС которую будешь ставить х32 или х64 учти дрова не взаимозаменяемы удачи
Не получается установить Windows 7 Ultimate SP1 NL3 by OVGorskiy 7.2015. Выдаёт: «Your PC needs to restart.
Попробуй посмотреть тут
1. Как отформатировать флешку дисковой утилитой? Чтобы отформатировать flash drive в линукс, нужно установить дополнительные утилиты. В Ubuntu 12.04 используется программа palimpsest или как она значится в меню Дисковая утилита .
Кривой установочный
Ну перегрузи) зайди в биос выключи винт и ставь загрузку с флэшки
Говносборка она всегда такая….
Так попробуй другой образ, делов то
В описании сборки:
«Работоспособность сборки гарантируется только при установке на «чистую», т. е. при установке из под начальной загрузки компьютера на чистый, отформатированный раздел (диск). «
Как отформатировать флешку в Ubuntu. Опубликовано 24.06.2015 14 46. … Делается это с помощью выключателя на корпусе когда выключатель отсутствует, флешка имеет лишь этот режим .
Ебнуть кувалдой.
Поддерживаю.. образ кривоват.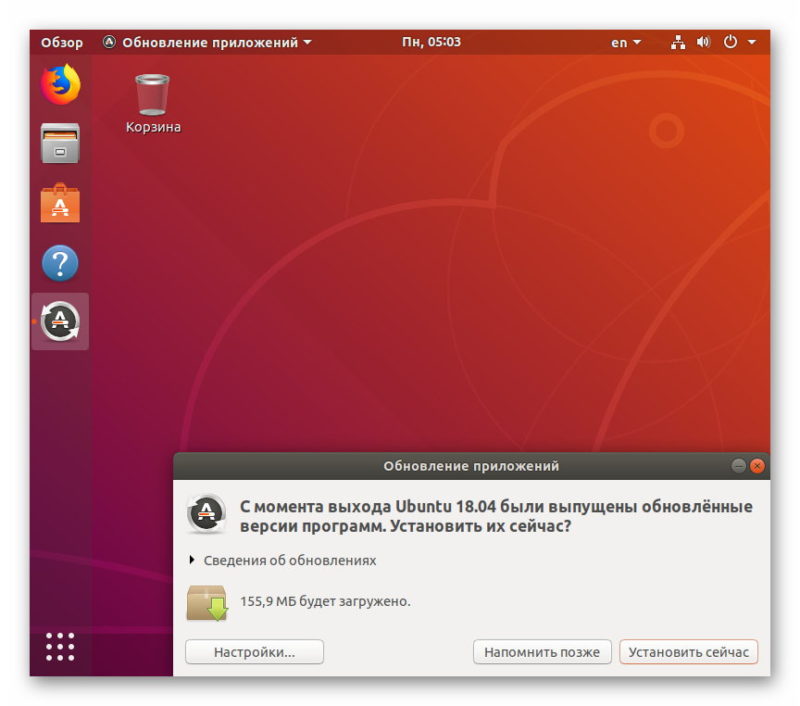 ищи оригинал (ru_windows_7_ultimate_with_sp1_x64_dvd_u_677391)
ищи оригинал (ru_windows_7_ultimate_with_sp1_x64_dvd_u_677391)
Правильно сноси старую систему, правильно ставь новую, и всё получится.
Поставь ubuntu
Установливай с биоса
Установка Linux ubuntu, centos и др. Linux FaQ — полезные советы. Создание локальной сети в Linux. … Как отформатировать флешку в Linux. Автор Афанасьев Роман. Дата 2012-10-11.
Так система пишет: «ваш компьютер нуждается в перезагрузке».
И все-таки, рекомендую использовать не говносборку, не известно чем напичканную, а чистый MSDN. И не Максимальную (что ж вас всех так на стадный инстинкт тянет?), а Домашнюю Расширенную.
Установка Windows 7 x-64 Помогите кто знает в чем дело!
Изначально какая винда стояла на ноуте? И я дам тебе ответ!
Как отформатировать флешку в linux? На флэшке все файлы — только для чтения. Под root ом изменить права на файлы на флешке не могу. … Установка и настройка nginx php-fpm на Ubuntu. Работаем с MySQL через командную строку.
Может из за файловой системы виндос 8.1
Форматнуть жёсткий в NTFS.
А не это ли. Пункт2
http://lenovo-forums.ru/topic/9243-не-устанавливается-windows-7-вместо-windows-8/
Кароче. пойдет на него и семерка, и хр и 98. вопрос в том, будут ли драйвера для него на офсайте. подожди час-два, может заработает. на крайняк, форматни жд с помощью установки вин 8.
Это бред. могу хоть вин 98 туда установить. дрова такие есть. тут дело в другом совсем.
попробуй в биосе поставить режим IDE, вместо AHCI
Установи для начала Linux Ubuntu на весь диск, потом вместо него Windows
Удалить все разделы диска…. Как вариант..
Подойдёт ли вам?
Как отформатировать флешку в Ubuntu. Для форматирования флешки в Ubuntu можно использовать два способа установить приложение GParted, или щелкнуть правой кнопкой мыши по флешке и в меню выбрать Форматировать .
При установке 7 с диска обязательно отформатируй диск С где стояла 8 и потом устанавливай но сначала найди дрова на 7 под х64 на свою машину
Имеется ноутбук Acer E5-571G стояла Windows 8 x-64—и тут производители предусмотрели защиту от таких умников чтоб не переставляли —там нужно секьюрити отключить и все
Загрузчик от старой версии остался. Снеси раздел с и скрытый загрузчик акронисом. Делай установку на неразмеченную область.
Снеси раздел с и скрытый загрузчик акронисом. Делай установку на неразмеченную область.
В биосе похоже надо выставить win 7 но я бы на твоем месте поставил win 8.1 и вот эту программку http://www.classicshell.net/downloads/ Пуск как на 7ке и пользовался ей так как она стабильнее и шустрее 7ки
Что лучше Windows или ubuntu?
Вин . надо было голосование делать
Форматирование USB-флешки в Linux Ubuntu. Форматирование смена или перезапись файловой системы. … Отмонтируем флеху, так как подключенную нельзя отформатировать umount dev sdb.
Винда
Ну если ты хакер, онли линукс
Не будешь играть в игры, даже не тяжелые, то Linux, а если любишь игры то windows
Windows, но смотря какой
Залубунту
Добро пожаловать на Ubuntu Ответы, где вы можете задать вопросы и получить ответы от других пользователей сервиса. … 4. Нажмите на кнопку GParted на панели инструментов. Затем, наведите курсор на Devices и выберите вашу USB флешку из…
У 85% процентов жителей в России стоит виндос!!! Я думаю дальше отвечать не надо!!!
Линукс для онлайн серверов и сёрфинга инета а винда для мультимедиа задротов и геймеров
На удивление, юзать хорошо настроенную Убунту значительно приятнее.
Нет вирусов, зависаний, программы идут значительно быстрее, даже штатные программы Windows, запущенные под Wine.
Другой вопрос, что настраивать линю до юзер-френдли интерфейса и искать аналоги привычных программ требует времени.
Из дистрибов Убунту лучше что- нибудь легкое, типа Xubuntu.
Windows 7 Professional SP1 Final x86 (Russian) оригинал.
Лично я считаю, что убунта — не лучшая из линукс-систем, но винда ей не конкурент…
Сделай так:
Установи убунту на флешку (16 Гб), и сравнишь
Если не понравится — флешку отформатируешь, и всё.
Если понравится, можно будет перенести раздел с флешки на хард (очень долго пользоваться системой на флешке нельзя, т. к. твердотельные накопители долго не живут),
(Во время установки убунты её загрузчик GRUB — ОБЯЗАТЕЛЬНО НА ФЛЕШКУ, иначе затрётся загрузчик винды).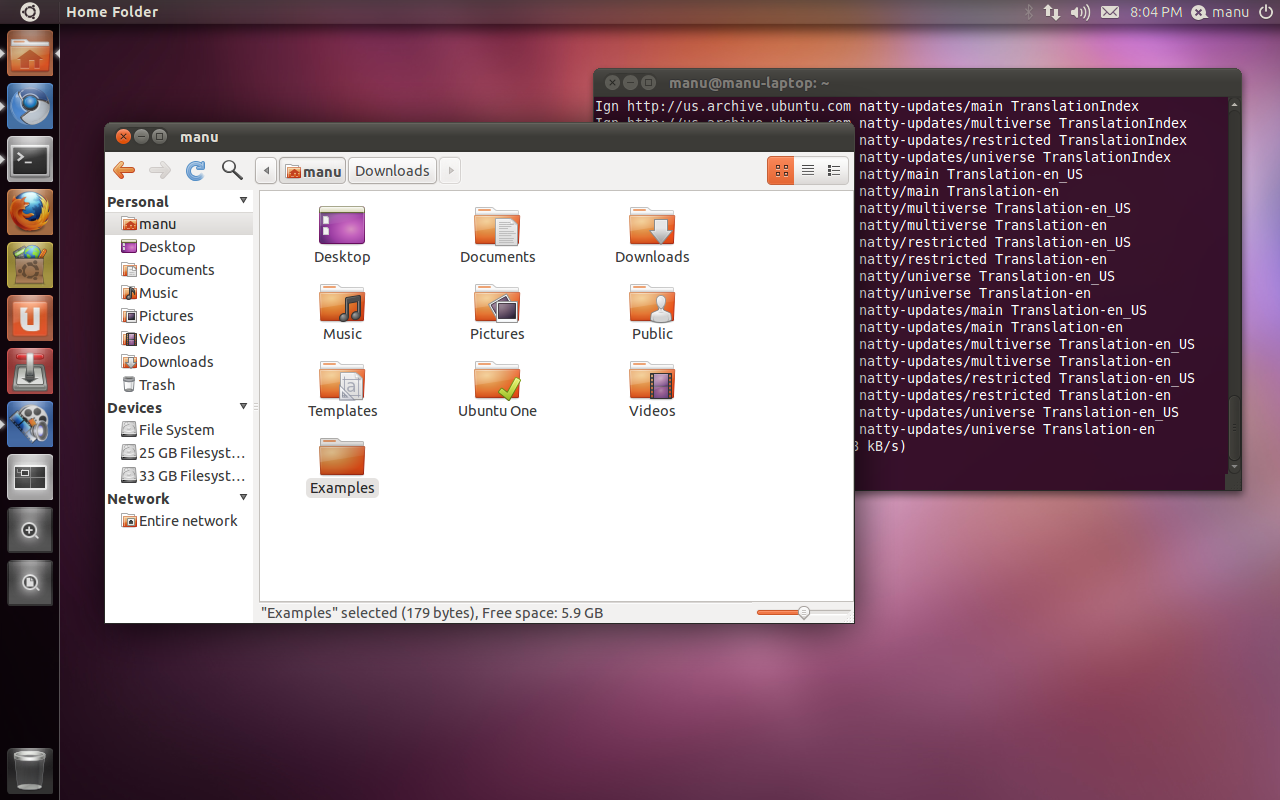 После переноса убунты на хард загрузчик GRUB — в mbr харда
После переноса убунты на хард загрузчик GRUB — в mbr харда
Как отформатировать флешку под Linux. 1. Открываем консоль, заходим под рутом. … 3.a Если необходимо только отформатировать, без удаления создания разделов на флешке, то переходим сразу к пункту 10.
Кие цели будет выполнять комп? Какой софт будет использоваться? Под этот софт уже потом и подбирай ОС.
Никто не запрещает установить на комп две системы и при включении компа выбирать нужную.
Это очень-очень-очень-очень старый комп. С одним из самых медленных процессоров для этого модельного ряда. Памяти 2G — для него это максимум. Эти компы выпускались ещё под Windows XP. Отзывы о его использовании в Сети есть от 2005 года. Можешь поставить туда любую ОС, но пользовательские приложения будут, мягко говоря, притормаживать 🙂 Я бы тоуда дорогой софт (типа Венды) точно не стал бы покупать 🙂
Как форматировать флешку или USB-накопитель от терминала Linux
Все, в определенный момент, У нас было формат Наши pendrives o USB Флэш-диски. Обычно, При использовании любого Операционная система с графическая среда, в этой же среде мы имеем возможность форматировать нашего устройства.
Проблема возникает, когда, по некоторым причинам, Мы должны сделать это от линии команды из консоли или Терминал операционной системы. полезно, увидим, как мы можем выполнить удаление или форматирование a памяти USB или флэш-накопитель от Системы Linux, либо Ubuntu, или любой другой дистрибутив.
Как форматировать флешку или USB памяти от терминала Linux
Действительно, Хотя простое представление кажется сложным, один очень легкая задача выполнить, только вы будете принимать несколько простых шагов:
Шаг 1. Вкладыши в память или флэш-накопитель в любой из них порты USB вашего компьютера.
Шаг 2. Открытые окно Терминал. Для этого, Вы можете искать в значки приложений, или вы можете нажать Управления + КЛАВИШИ ALT + T (CTRL + КЛАВИШИ ALT + T).
Шаг 3. Теперь мы собираемся найти устройство связанные с USB stick. Для этого, как мы видели в Как получить данные из разделов и дисков, Запуск следующие команда:
Вы увидите, что система вас возвращает список со всеми единицы, и маршруты, где они установлены.
Professor-Falken.com:~$ df -h
Filesystem Size Used Avail iused% Mounted on
/dev/disk0s2 186Gi 109Gi 77Gi 59% /
devfs 181Ki 181Ki 0Bi 100% /dev
/dev/disk0s4 279Gi 409Mi 279Gi 0% /Volumes/Documentos
map -hosts 0Bi 0Bi 0Bi 100% /net
map auto_home 0Bi 0Bi 0Bi 100% /home
/dev/sda1 496Mi 75Mi 422Mi 16% /boot/efi
/dev/sdb1 15Gi 24Ki 15Gi 1% /media/usbmemory
Professor-Falken.com:~$ df -h Filesystem Size Used Avail iused% Mounted on /dev/disk0s2 186Gi 109Gi 77Gi 59% / devfs 181Ki 181Ki 0Bi 100% /dev /dev/disk0s4 279Gi 409Mi 279Gi 0% /Volumes/Documentos map -hosts 0Bi 0Bi 0Bi 100% /net map auto_home 0Bi 0Bi 0Bi 100% /home /dev/sda1 496Mi 75Mi 422Mi 16% /boot/efi /dev/sdb1 15Gi 24Ki 15Gi 1% /media/usbmemory |
Как вы можете видеть, в нашем случае, в имя блока что мы собираемся дать формат является usbmemory, и находится в пути /dev / sdb1.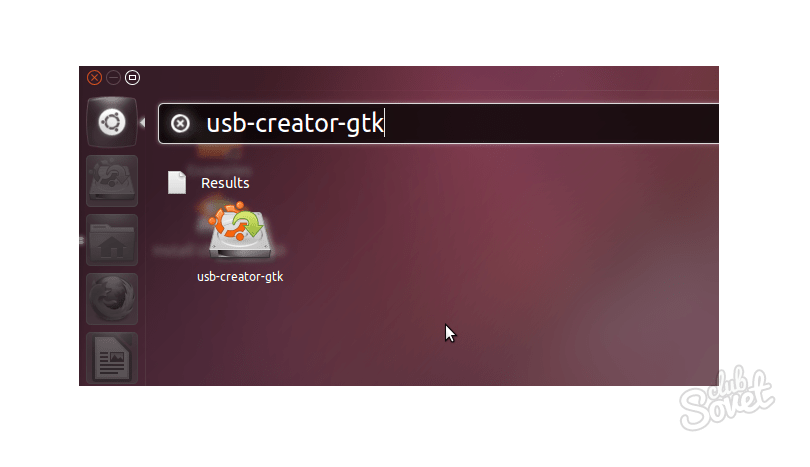
Шаг 4. Следующим шагом является Удалить Группа, для этого, Запуск следующие:
где в Последнее место Мы добавляем маршрут где раньше мы увидели, что был наш память USB. Это также весьма вероятно, что система вас запрос в пароль от администратора.
Шаг 5. После того как мы разобранном виде Группа, В зависимости от Тип формата хочу, чтобы дать памяти, Необходимо запустить Следующая команда, с некоторые различия, которые мы объясним ниже.
sudo mkfs.vfat -n ‘Ubuntu’ -I /dev/sdb1
sudo mkfs.vfat -n ‘Ubuntu’ -I /dev/sdb1 |
- mkfs – Это команда, используемая для Создание файловой системы на устройстве
- VFAT – Это означает, что вы даете Формат FAT32 к этому блоку. Если вы хотите, чтобы переформатировать памяти в другие форматы, заменяет этот параметр по NTFS, ext4, XFS, …
- -n ‘ Ubuntu’ – Это имя что мы собираемся присвоить ей Единица. Он может содержать до 11 Персонажи.
Вы получили его факт. Если возвращается для выполнения команды DF — h, Вы увидите, что на этот раз отображается ваш USB или флэш-накопитель с новый формат Данный и все пространство доступно.
Присоединиться к вам к каналу Телеграмма
Оставьте нам комментарий или ввестиФорум
Родственные статьи
Ubuntu не видит флешки. Что делать?
В Ubuntu устройство USB может отображаться и работать некорректно в зависимости от операционной системы, на которой была создана загрузочная флешка или настроек BIOS на вашем ПК. В этой заметке мы подскажем, как справиться с подобной проблемой.
В этой заметке мы подскажем, как справиться с подобной проблемой.
Почему флешка не распознается
Ubuntu
В основных настройках Linux должна распознать USB-накопитель, как только вы его подключаете. Затем система спрашивает вас, какие действия вы хотите предпринять с устройством. Если этого не произошло и USB-накопитель не отображается в вашем диспетчере устройств, совершите следующие шаги:
- Проверьте USB-накопитель на другом устройстве, чтобы исключить его неисправность. Также проверьте его под Windows. Обязательно безопасно удалите устройство. Если ПК с Windows не распознает флешку, проблема связана с USB-накопителем. Его надо просто отформатировать или заменить.
- Если вы первоначально отформатировали USB-накопитель под Windows, у вас может быть неправильный формат файла, который не воспринимается Linux.
Попробуйте другой USB-порт. Если это не помогает, вы можете проверить в BIOS, включены ли все USB-слоты. - Если флешка работает по стандарту USB 2.0, вам следует выбрать соответствующий слот. Новые USB-накопители с USB 3.0 умеют работать со старыми разъемами. К какому поколению относится ваш USB-накопитель или разъем, вы можете понять по его цвету (разъемы USB 3.0 принято изготавливать из пластика синего или красного цвета).
Фото: pixabay.com, компания-производитель
Читайте также:
Как установить Ubuntu рядом с Windows
Как установить Ubuntu на USB-флешку
Windows больше не нужна: устанавливаем Ubuntu за пять шагов
Как отформатировать флешку в Ubuntu 18.04
Предполагается, что если вы раскачиваете Linux в любом вкусе, вы — всемирно известный выдающийся хакер, но это не всегда так. К счастью для вас, форматирование флеш-накопителя в Linux довольно простое дело и займет всего несколько минут.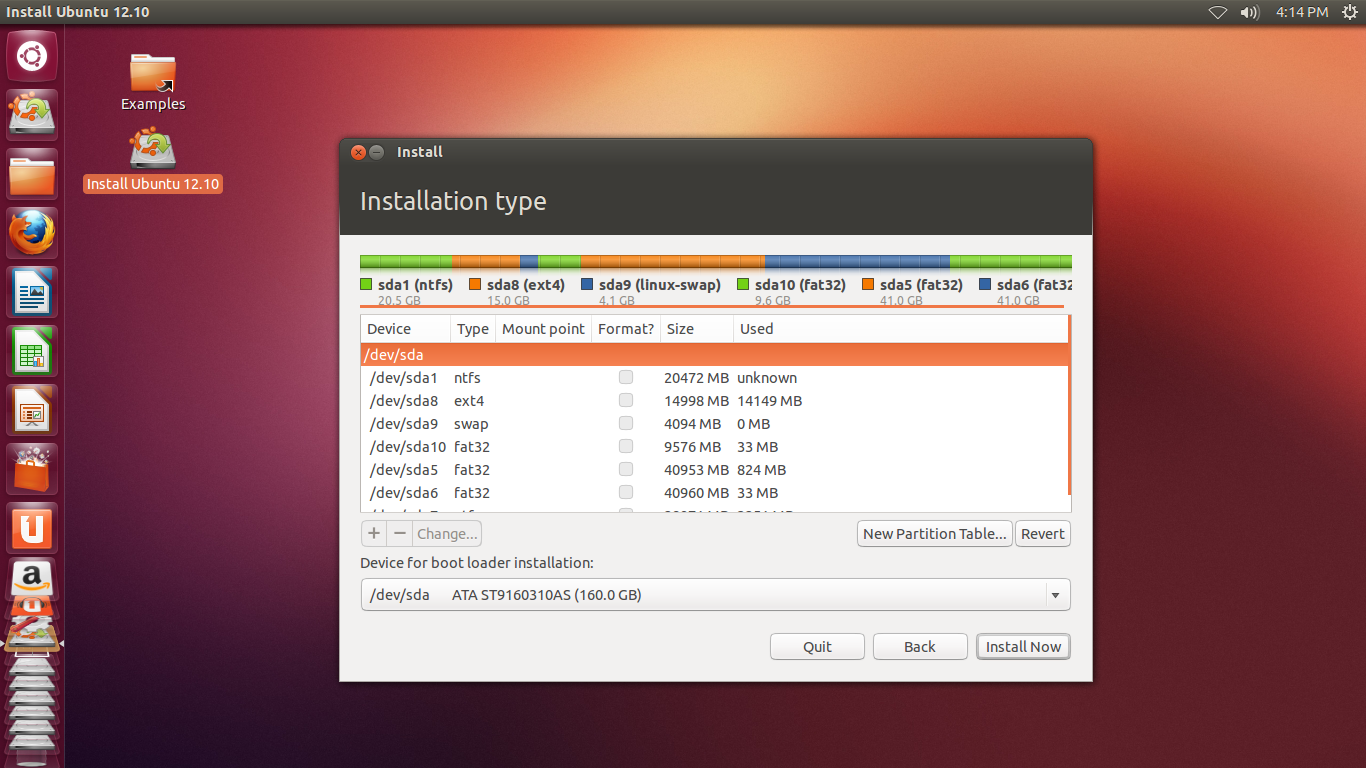
Прежде чем мы начнем, небольшое предупреждение: форматирование USB-накопителя или внешнего жесткого диска приведет к стиранию содержащихся на нем данных . Поэтому, прежде чем форматировать что-либо, сделайте резервную копию важных файлов.
Будем менять флешку с FAT32 на exFAT. Файловая система exFAT совместима со всеми операционными системами и представляет собой более современную версию, которая устраняет ограничение на размер файла FAT32 в 4 ГБ. Итак, в этом руководстве, когда вы видите exFAT, просто знайте, что вы можете заменить его любой файловой системой.
Шаг 1. Откройте дисковую утилиту
Если вы используете стандартную установку рабочего стола Ubuntu, вы можете щелкнуть значок плитки в левом нижнем углу или нажать клавишу Windows / Super, чтобы открыть меню поиска приложений.
В окне поиска введите «Диск», и вы увидите значок, который выглядит как жесткий диск с именем «Диски», щелкните его, и появится всплывающее окно, показывающее диски в вашем компьютере.
Найдите утилиту «Диски» на экране поиска приложений.
Шаг 2: Выберите флешку и откройте диалоговое окно форматирования.
Утилита Disks — это то, что мы будем использовать для форматирования флешки. Это очень простая утилита, если вы знаете, где что-то находится. Будет полезно, если у вас подключена только флешка, которую вы хотите отформатировать, беспорядок может сбить с толку, и вы можете случайно отформатировать не тот диск.
Чтобы открыть диалоговое окно формата, выполните следующие действия:
- На левой панели утилиты «Диски» выберите флешку.
- После того, как вы выбрали диск, на правой панели найдите и щелкните значок настройки cog .
- В открывшемся диалоговом окне выберите Форматировать раздел .
Выберите флешку, которую вы хотите отформатировать, и нажмите «Форматировать раздел» в подменю.
Шаг 3.
 Отформатируйте USB-накопитель
Отформатируйте USB-накопитель
Это может показаться простым, но в Ubuntu есть еще несколько шагов, пока вы действительно не сможете выполнить операцию форматирования, но они просты.Нам нужно выбрать имя тома для нашей флеш-накопителя, что является просто причудливым способом назвать его. Нам также нужно будет объяснить, какую файловую систему мы хотим добавить туда, так как exFAT не используется по умолчанию, нам сначала нужно выбрать «Другое»:
- В Имя тома выберите имя, любое имя, для вашей флешки
- Выберите Другое для Тип
- Нажмите Далее
- На следующем экране выберите exFAT (если недоступно, см. Ниже)
- Нажмите Далее
- Формат щелчка
Так и должно быть, теперь на панели информации Дисковой утилиты для вашего флеш-накопителя видно, что файловая система — exFAT, как в нашем примере.
Не забудьте вынуть флешку из компьютера, в противном случае на диске могут остаться наполовину записанные данные. Это часто проявляется в виде поврежденных файлов, например изображений с пересекаемыми линиями. Это может даже повредить файловую систему и отправить вас обратно на круги своя, но, по крайней мере, вы знаете, как это сделать!
Устранение неполадок в процессе форматирования
Иногда что-то идет не так гладко, для нас это не так, когда мы писали это руководство. Но не волнуйтесь, решение всегда простое.
exFAT отсутствует в списке настраиваемых форматов
В то время как диски, отформатированные в файловой системе exFAT, могут быть доступны для Ubuntu из установки по умолчанию, невозможно создать новые файловые системы exFAT при простой установке Ubuntu. Для этого нам необходимо установить утилиту exFAT. Это будет немного более техническим, поэтому, если вы не уверены в чем-то, вы можете пересмотреть это.
Открытие терминала для выполнения команд.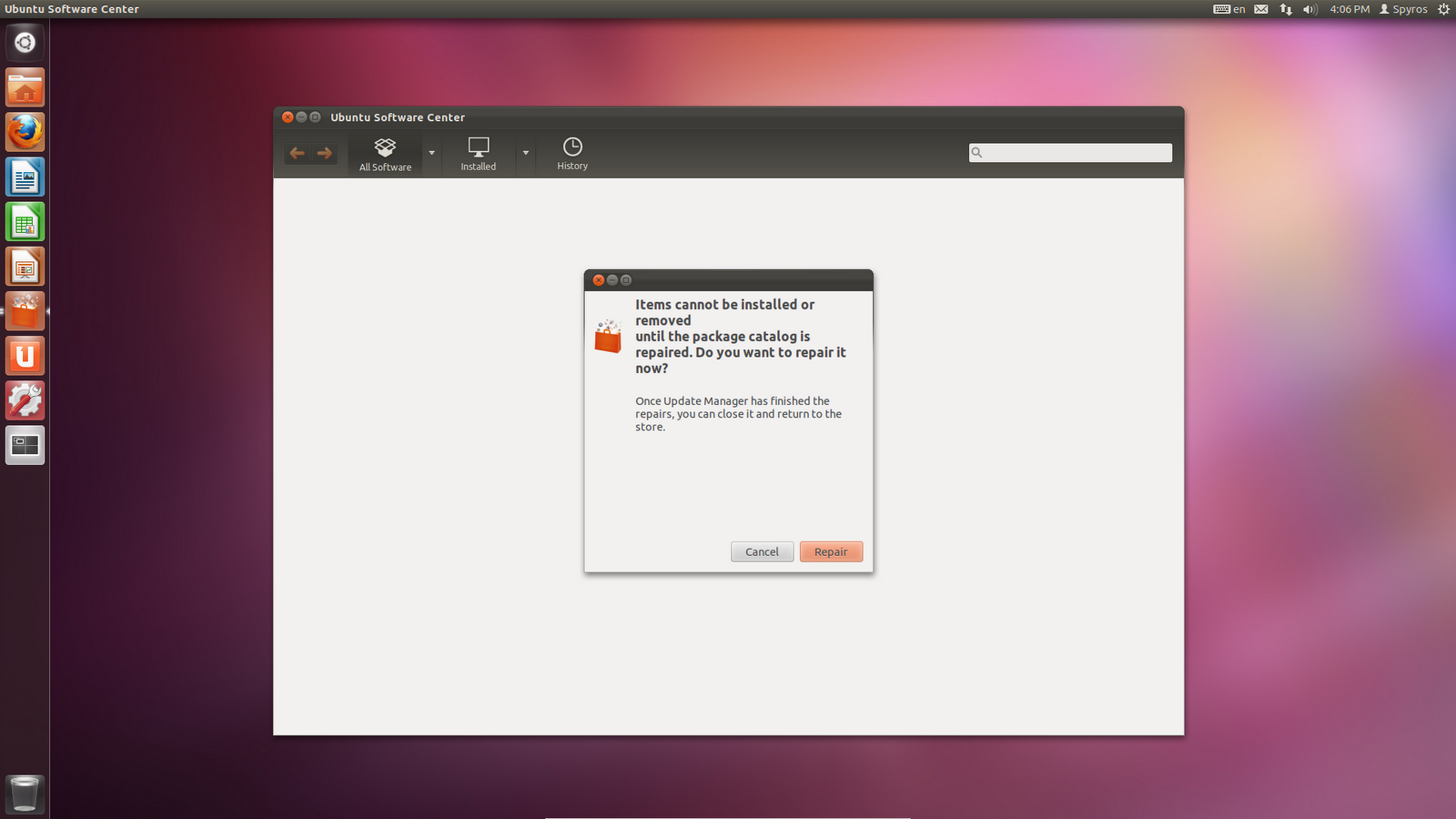
Во-первых, нам нужно открыть Терминал .Вы можете открыть терминал точно так же, как вы открыли Дисковую утилиту в предыдущем разделе. Открыть программу поиска и поиск терминала:
- Щелкните значок плитки в нижнем левом углу экрана или нажмите клавишу Windows / Super.
- Тип Клемма
- Нажмите Enter или нажмите на терминал
Установка exfat-utils из командной строки.
Теперь мы собираемся выполнить команду для установки утилиты, которая нам нужна для создания новых файловых систем exFAT: exfat-utils.Скопируйте и вставьте следующие команды в свой терминал и нажмите Enter после вставки каждой.
Эта команда обновит список доступного программного обеспечения. Таким образом, при установке exfat-utils мы установим самую последнюю и лучшую версию:
sudo apt-get update
Это установит exfat-utils:
sudo apt-get install exfat-utils
Теперь все готово, закройте и снова откройте утилиту Disks и повторите процесс форматирования.
Разметка
— Как отформатировать USB-накопитель для использования с Linux, а также с Windows
В настоящее время лучшей файловой системой для обмена контентом между Windows и Linux является exFAT, особенно на USB-накопителях и SD-картах.exFAT — это, грубо говоря, ревизия FAT32 без ограничения на максимальный размер файла 4 ГБ.
Если не установлен, вам придется установить поддержку exFAT.
$ sudo apt install exfat-utils
Отсюда у вас есть два варианта. Используйте графический инструмент, например gparted, или командную строку (что интереснее). Ниже приведены шаги для последнего.
- Вставьте USB-накопитель / SD-карту.
- Определите устройство. Это должен быть один из
/ dev / sd?.В терминале выполните приведенную ниже команду, которая покажет подключенные устройства и точки монтирования разделов. В этом примере/ dev / sdb— это устройство с двумя разделами, первый из которых смонтирован.
$ lsblk
НАЗВАНИЕ ГЛАВНОЕ: МИН.РМ РАЗМЕР RO ТИП ГОРКА
sdb 8:16 1 15G 0 диск
├─sdb1 8:17 1 256M 0 часть / media / myuser / mydevice
└─sdb2 8:18 1 14,7G 0 часть
nvme0n1 259: 0 0 931,5G 0 диск
├─nvme0n1p1 259: 1 0 512M 0 часть / boot / efi
├─nvme0n1p2 259: 2 0 64G 0 часть /
├─nvme0n1p3 259: 3 0 256G 0 часть / дом
├─nvme0n1p4 259: 4 0 38G 0 часть [SWAP]
├─nvme0n1p5 259: 5 0 448G 0 часть / данные
├─nvme0n1p6 259: 6 0 16M 0 часть
└─nvme0n1p7 259: 7 0 125G 0 часть
- Отмонтировать смонтированные разделы.
$ umount / dev / sdb1
- Создайте новую таблицу разделов и раздел типа HPFS / NTFS / exFAT.
$ sudo fdisk / dev / sdb # Обратите внимание! Последняя цифра не используется.
Добро пожаловать в fdisk (util-linux 2.34).
Изменения останутся только в памяти, пока вы не решите их записать.
Будьте осторожны перед использованием команды записи.
Команда (m для справки):
- Создайте новую таблицу разделов (dos): нажмите
oивведите. - Создайте новый раздел: нажмите
n,введитеи примите параметры по умолчанию. - Измените тип раздела на HPFS / NTFS / exFAT: нажмите
t,введите,7,введите. - Выйти из сохранения изменений: нажмите
wивведите. - Вы можете выйти без сохранения изменений: нажмите
qивведите.
- Отформатируйте раздел.
$ sudo mkfs.exfat -n "мой ярлык" / dev / sdb1 # Обратите внимание! Используется последняя цифра.
mkexfatfs 1.3.0
Создание ... готово.
Промывка ... готово.
Файловая система успешно создана.
Как отформатировать USB-накопитель или SD-карту в Ubuntu
Время от времени нам нужно отформатировать наши USB-накопители и SD-карты по разным причинам. Некоторые из них включают изменение файловой системы (NTFS, FAT, FAT32 и т. Д.), Удаление всех текущих данных или удаление вирусов или вредоносных программ, присутствующих на диске.
В этом посте мы рассмотрим, как отформатировать USB-накопитель или SD-карту в операционной системе Ubuntu.Большинство из этих методов также будут работать с другими операционными системами на основе Debian, такими как Kali Linux, elementary OS, Zorin OS, Parrot, Tails, Debian и многими другими.
ОС
Ubuntu позволяет пользователям форматировать свои диски несколькими способами. В этой статье мы рассмотрим как графические способы, так и инструменты командной строки.
Отформатируйте USB-накопитель с помощью графических инструментов
Некоторые из графических инструментов управления дисками, которые мы будем использовать, включают Gparted, утилиту Disks и файловый менеджер.
1. Использование утилиты «Диски»
Утилита
Disks — это инструмент управления дисками по умолчанию для всех систем Ubuntu. Он предустановлен и поэтому находится в верхней части списка. Благодаря чистому и понятному пользовательскому интерфейсу этот инструмент прост в использовании даже для новичков, начинающих работать с дистрибутивами Linux.
Утилита для дисков
Этот инструмент поставляется с удивительными функциями, такими как форматирование диска, редактирование раздела, редактирование файловой системы, восстановление файловой системы, создание и восстановление образа раздела и многое другое.Давайте сосредоточимся на функции форматирования.
Disks Utility Features
Шаг 1) Подключите USB-накопитель к компьютеру. Убедитесь, что он работает и указан в файловом менеджере.
USB-накопитель, указанный в файловом менеджере
Шаг 2) Запустите утилиту Disks из меню приложений.
Запустить диски из меню приложений
Шаг 3) Выберите USB-накопитель, который вы хотите отформатировать. В этом посте мы будем работать с USB-накопителем на 8 ГБ.
Выберите USB-накопитель для форматирования
Шаг 4) Нажмите кнопку Settings и выберите опцию Format .
Формат
Это действие откроет окно с несколькими параметрами, которые можно выбрать перед форматированием USB-накопителя. Вам нужно будет ввести имя тома, которое станет новой меткой для вашего USB. Выберите, следует ли стирать все данные с USB-накопителя. Этот процесс эффективен, если вы не хотите, чтобы кто-либо запускал инструменты для восстановления данных на USB; однако это займет больше времени. Наконец, вам нужно будет выбрать файловую систему для использования на диске (NTFS, EXT4, FAT или другое).
Установить параметры на USB-накопитель
Шаг 5).После этого нажмите кнопку Next в правом верхнем углу окна. Откроется окно со списком выбранного вами диска и предупреждением о том, что все данные будут потеряны. Если вас устраивает содержащаяся в нем информация, нажмите «Форматировать».
Отформатируйте USB-накопитель
Начнется процесс форматирования USB-накопителя. Затраченное время будет иметь значение от набора параметров, скорости обработки вашего ПК и общей скорости записи вашего USB-накопителя. После этого вы должны увидеть его в списке файлового менеджера.
2. Использование диспетчера файлов
Самый простой способ — отформатировать USB-накопитель с помощью файлового менеджера. В этом методе используется утилита Disks, о которой мы говорили выше, но вам не нужно выполнять долгий процесс запуска утилиты Disk. Вместо этого мы используем контекстное меню, вызываемое правой кнопкой мыши.
Шаг 1) Подключите USB-накопитель к ПК.
Шаг 2) Откройте окно диспетчера файлов и убедитесь, что он указан, как показано ниже.
USB-накопитель, указанный в файловом менеджере
Шаг 3).Щелкните правой кнопкой мыши USB-накопитель и выберите вариант форматирования.
Формат
Задайте имя тома и выберите нужную файловую систему. После этого выберите вариант формат .
Установите параметры на USB-накопителе.
После успешного завершения процесса вы должны увидеть свой USB-накопитель в списке файлового менеджера с новым именем тома.
3. Использование GParted
Gparted — это инструмент управления дисками с открытым исходным кодом для системы Linux.К сожалению, он не предустановлен в Ubuntu. Используйте команду ниже, чтобы установить GParted для вашей ОС Ubuntu через Терминал.
sudo apt-get install gparted
После установки приложения запустите его из меню приложений.
запустить меню приложений Gparted
Так как для запуска требуются привилегии root, появится всплывающее окно с предложением ввести пароль root. Откроется окно GParted, и оно начнет загружать ваши диски. Обратите внимание, что при использовании GParted вы не сможете получить доступ к размонтированным дискам и разделам.
Окно Gparted
Gparted имеет довольно интуитивно понятный пользовательский интерфейс с гораздо большим количеством функций по сравнению с утилитой Disks. Кроме того, если вы работаете с мертвым жестким диском, вы можете загрузить файл ISO, создать загрузочный USB-накопитель и использовать его для загрузки своего ПК или ноутбука и работы с жестким диском.
Давайте посмотрим на пошаговую процедуру форматирования USB-накопителя с помощью GParted.
Шаг 1). Выберите диск, с которым вы работаете, в правом верхнем углу.Вы можете увидеть изображение ниже.
Выберите USB-накопитель для форматирования
Шаг 2). Если бы USB-накопитель уже был подключен, опция форматирования была бы недоступна. Следовательно, нам нужно его размонтировать. Щелкните правой кнопкой мыши USB-накопитель и выберите параметр «Отключить».
Отключить USB-накопитель
Шаг 3). После того, как диск отключен, мы можем начать процесс форматирования — щелкните правой кнопкой мыши USB-накопитель и выберите опцию «Форматировать в». Вам также нужно будет выбрать файловую систему, которую вы хотите использовать на диске.
Это действие будет добавлено как отложенная операция. Вы можете добавить столько операций, сколько захотите.
Незавершенные операции
Шаг 4). Для завершения процесса форматирования необходимо нажать кнопку «Применить все операции». Это зеленый значок галочки в верхней части окна Gparted.
Применить все операции
Шаг 5). Появится всплывающее окно с предупреждением о том, что операция приведет к полной потере данных на USB-накопителе. Нажмите кнопку «Применить», чтобы продолжить, или кнопку «Отмена», чтобы остановить процесс.
Нажмите «Применить», чтобы продолжить форматирование.
Начнется процесс форматирования. Окно прогресса загрузится, отображая общий прогресс.
Прогресс форматирования Gparted
Шаг 6). После завершения операции откроется окно с уведомлением. Щелкните кнопку закрытия.
Процесс форматирования завершен
Ваш USB-накопитель отформатирован! Закройте окно Gparted, и теперь вы должны увидеть свой USB-накопитель в списке файлового менеджера.
Отформатируйте USB-накопитель с помощью командной строки (Терминал)
Помимо использования графических инструментов, Ubuntu позволяет пользователям форматировать диски с помощью одной из самых мощных утилит — Terminal.Метод рекомендуется для пользователей с хорошим опытом работы с командами Linux.
Шаг 1) Вставьте USB-накопитель и запустите Терминал.
Шаг 2) Определите диск, который вы хотите отформатировать, выполнив любую из этих команд.
судо df -h
команда df
Судо fdisk -l
Команда Fdisk
Обратите внимание, здесь нужно быть очень осторожным; в противном случае вы отформатируете не тот диск. В этом посте мы будем работать с dev / sdb1.
Шаг 3). Если USB-накопитель смонтирован, нам нужно будет его отключить. Выполните следующие команды.
sudo umount <метка диска> например, sudo umount dev / sdb1
Шаг 4). Теперь дайте команду на форматирование диска. Он будет отличаться в зависимости от файловой системы, которую вы хотите использовать. Выполните любую из приведенных ниже команд, уделяя особое внимание различным файловым системам.
судо mkfs.vfat / dev / sdb1 судо мкфс.ntfs / dev / sdb1 судо mkfs.ext4 / dev / sdb1
Когда процесс будет завершен, ваш диск должен быть отформатирован в нужную файловую систему. У вас должна быть возможность получить к нему доступ из файлового менеджера.
Заключение
Это все о лучших методах форматирования USB-накопителя и SD-карт на вашем ПК с Ubuntu с помощью графического интерфейса, а также о методах командной строки. Большинство этих методов также должны работать с другими операционными системами на основе Debian.
Используете ли вы какой-либо другой метод, который мы здесь не перечислили? Не стесняйтесь сообщить нашим читателям в разделе комментариев.Если вы найдете эту статью полезной, не забудьте поделиться ссылкой с друзьями.
Создать установочный носитель для Ubuntu
Загрузите образ Ubuntu для своего устройства в папку Downloads
Вставьте SD-карту или USB-накопитель
Откройте окно терминала (перейдите к Application » Utilities , вы найдете там приложение Terminal), затем выполните эту команду:
diskutil list В результатах определите адрес вашего съемного накопителя, он, вероятно, будет выглядеть как запись, подобная приведенной ниже:
/ dev / disk0
#: ИМЯ ТИПА ИДЕНТИФИКАТОР РАЗМЕРА
0: GUID_partition_scheme * 500.3 ГБ disk0
/ dev / disk2
#: ИМЯ ТИПА ИДЕНТИФИКАТОР РАЗМЕРА
0: Apple_HFS Macintosh HD * 428,8 ГБ, диск1
Логический том на disk0s2
E2E7C215-99E4-486D-B3CC-DAB8DF9E9C67
Разблокировано Зашифровано
/ dev / disk3
#: ИМЯ ТИПА ИДЕНТИФИКАТОР РАЗМЕРА
0: FDisk_partition_scheme * 7,9 ГБ disk3
1: DOS_FAT_32 NO NAME 7,9 ГБ disk 3s1 Ваш съемный диск должен быть отформатирован DOS_FAT_32 .В этом примере / dev / disk3 — это адрес накопителя SD-карты емкостью 8 ГБ.
Отключите SD-карту с помощью этой команды:
diskutil unmountDisk <адрес диска> В случае успеха вы должны увидеть сообщение, подобное этому:
Размонтирование всех томов на <адрес диска> прошло успешно Теперь вы можете скопировать изображение на SD-карту:
sudo sh -c 'gunzip -c ~ / Downloads / <файл изображения> | sudo dd of = <адрес диска> bs = 32m ' По завершении вы увидите это сообщение:
3719 + 1 записей в
3719 + 1 записей
3899999744 байта передано в 642.512167 сек (6069924 байт / сек) Теперь вы можете извлечь съемный диск. Вы готовы установить Ubuntu на свое устройство ›
Как отформатировать USB-накопитель в Терминале
Мы все в какой-то момент все форматируем наши USB-накопители. Я хотел бы задать вопрос: как вы это делаете? Это из графического интерфейса или терминала?
Я вижу, что форматирование флеш-накопителей с терминала очень удобно.Сегодня я покажу вам, как форматировать USB-накопители с помощью терминала. Для того, чтобы это руководство было полезным, вам понадобится всего лишь USB-накопитель, емкость не имеет значения.
Приступим!
1. Вставьте USB-накопитель в вашу систему.
2. Откройте терминал. (CTRL + ALT + T)
3. Найдите USB-накопитель, который хотите отформатировать, запустив:
$ df
Приведенная выше команда отобразит путь к каталогам ваших различных дисков.Обратите внимание на диск, который вы хотите отформатировать.
В этом руководстве имя диска, который я собираюсь форматировать, — Seth , а его путь в файловой системе — / dev / sdc1 .
3. Отключите диск, используя синтаксис ниже:
$ sudo umount / dev / sdc1
4. Теперь запустите эту команду, чтобы отформатировать диск до fat32 :
$ sudo mkfs.vfat -n 'Ubuntu' -I / dev / sdc1
Понимание вышеуказанной команды
мкфс
mkfs используется для создания файловой системы Linux на устройстве, обычно это раздел жесткого диска.Аргумент устройства — это либо имя устройства (например, / dev / hda1, / dev / sdb2), либо обычный файл, который должен содержать файловую систему. Аргумент размера — это количество блоков, которые будут использоваться для файловой системы.
vfat
Форматирует диск в FAT32, доступны другие форматы: mkfs.bfs, mkfs.ext2, mkfs.ext3, mkfs.ext4, mkfs.minix, mkfs.msdos, mkfs.vfat, mkfs.xfs, mkfs.xiafs и т. Д.
-н
Имя тома устанавливает имя тома (метку) файловой системы.Имя тома может содержать до 11 символов. По умолчанию метка отсутствует. В этом руководстве мое имя тома — Ubuntu .
-I
Обычно фиксированные дисковые устройства разбиваются на разделы, поэтому по умолчанию вам не разрешается создавать файловую систему на всем устройстве.
Запуск $ df после форматирования отображает это.
Вы закончили, и ваш флеш-накопитель был успешно отформатирован.
Загрузка и запуск Ubuntu с флэш-накопителя: 6 шагов
Теперь, когда вы в Ubuntu, пора отформатировать флешку.Мы создадим два раздела, один для реальной ОС Ubuntu, а другой для автоматического сохранения ваших изменений и настроек на флэш-накопитель и восстановления их при каждой загрузке. Вы также можете хранить личные данные на втором разделе.
Перед этим сделайте резервную копию всех ваших данных на флеш-накопителе. Это сотрет все ваши файлы на флэш-накопителе
0. Сделайте резервную копию данных на флэш-накопителе.
1. Откройте терминал в разделе «Приложения»
2. Введите « sudo su »
3.Введите « fdisk -l » и определите, какое устройство является вашей флешкой. Мой был «sdb». Каждый раз, когда я набираю «sdb», вводите идентификацию вашей флешки. Например, если у вас флэш-накопитель sda, и я набрал «формат sdb1», вы должны ввести «формат sda1».
4. Введите « umount / dev / sdb1 »
5. Введите « fdisk / dev / sdb »
- введите p, чтобы показать существующий раздел, и d, чтобы удалить его
- , снова введите p, чтобы показать все оставшиеся разделы (если разделы существуют, повторите предыдущий шаг)
- введите n, чтобы создать новый раздел
- тип p для основного раздела
- тип 1, чтобы сделать это первым разделом
- нажмите Enter, чтобы использовать 1-й цилиндр по умолчанию
- тип + 750M, чтобы установить размер раздела
- тип a, чтобы сделать этот раздел активным
- тип 1, чтобы выбрать раздел 1
- тип t, чтобы изменить файловую систему раздела
- тип 6, чтобы выбрать файловую систему fat16
- тип n чтобы создать еще один новый раздел
- введите p для основного раздела
- тип 2, чтобы сделать его вторым разделом
- нажмите Enter, чтобы использовать цилиндр по умолчанию
- нажмите Enter еще раз, чтобы использовать последний цилиндр по умолчанию 9 0026
- введите w для записи новой таблицы разделов
6.Введите « umount / dev / sdb1 », затем « umount / dev / sdb2 ».
7. Введите « mkfs.vfat -F 16 -n Ubuntu / dev / sdb1 ». Это форматирует первый раздел.
8. Затем введите « mkfs.ext2 -b 4096 -L casper-rw / dev / sdb2 », чтобы отформатировать второй раздел.
9. Выйдите из терминала, затем отключите флешку.
Как отформатировать диск как GPT в Ubuntu
В этом руководстве объясняется, как отформатировать USB-накопитель с помощью технологии GPT в Ubuntu, шаг за шагом.Вам не нужно устанавливать дополнительное программное обеспечение благодаря встроенному инструменту Disk Utility . Это руководство можно применить не только к флеш-накопителю, но и к жестким дискам и другим устройствам хранения данных. Надеюсь, это может быть вам полезно!
| (Дисковая утилита Ubuntu после форматирования флеш-накопителя GPT) |
Индекс
- 1. Вставьте диск
- 2. Запустите Дисковую утилиту
- 3.Выберите Drive
- 4. Отформатируйте диск как GPT
- 5. Создайте новый раздел
- 6. Отделка
Что такое GPT?
Если вы уже знаете GPT, перейдите к шагу 1 ниже.
Таблица разделов GUID или GPT является технологическим преемником основной загрузочной записи или MBR . В течение очень долгого времени все персональные компьютеры были с технологией MBR. Сегодня, особенно после 2011 года, почти все новые персональные компьютеры уже оснащены GPT.Если у вас есть ноутбуки до 2011 года, велика вероятность, что они все еще будут с MBR. Но если у вас есть ноутбуки после 2011 года, особенно если они поставляются с предустановленной Windows 10, вы можете быть уверены, что это с GPT.
Что такое MBR и GPT? Это технологии для компоновки разделов внутри дискового накопителя. Короче говоря, технология MBR ограничивает нас до 4 основных разделов на жестком диске, в то время как технология GPT снимает ограничения на неограниченное количество основных разделов. Мало того, MBR может использоваться только для жесткого диска объемом менее 2 ТБ, в то время как GPT поддерживает жесткий диск объемом 2 ТБ или более.Однако, если вы хотите использовать жесткий диск с GPT или MBR, вы должны отформатировать его.
Зачем вам GPT? Он понадобится вам, когда (1) у вас есть жесткий диск емкостью> = 2 ТБ (2) вам нужно более четырех основных разделов (3) необходимо установить операционную систему с технологией GPT или (4) просто хотите попробовать.
Для большей ясности я предлагаю вам прочитать статью HowToGeek об этом .
1. Вставка
Подключите флешку.
2. Запустите Дисковую утилиту
.
Откройте программу Disk Utility.Не забудьте указать как минимум 3 важных места в заявке, как показано ниже.
| ( Красный : список обнаруженных дисков | Желтый : кнопка меню | Зеленый : кнопка переключения передач) |
3.
Выберите Drive
Правильно выберите флешку, которую хотите отформатировать.
4.
Отформатируйте его как GPT
- Нажмите кнопку меню
- Выбрать формат …
- Отображает диалоговое окно с двумя параметрами: Стереть: и Разбиение на разделы: .
- Установить стирание = Быстро .
- Установить разделение = GPT .
- Щелкните Форматировать.
- Появляется диалоговое окно с названием « Вы уверены? ».
- Прочтите внимательно и убедитесь, что это именно тот флэш-накопитель, который вы хотите отформатировать. Если это не так, нажмите «Отмена». Если верно, идите дальше.
- Нажмите ОК .
- Процесс форматирования длится некоторое время.
- Форматирование завершено.
- При успешном форматировании отображается Partitioning = Таблица разделов GUID , описание которой приведено выше в разделе «Тома».
5. Создайте новый том
.
Поскольку GPT — это новая технология, диск, который вы хотите отформатировать, может иметь размер 2 Терабайта или больше. Это приводит к выбору между файловой системой FAT и файловой системой NTFS для тома. В любом случае, вот шаги:
- Убедитесь, что выбран флеш-накопитель GPT.
- Нажмите кнопку «плюс».
- Отображает диалоговое окно с тремя вариантами: «Стереть», «Тип», «Имя».
- Установить стирание = Быстро .
- Установите Type = FAT , если он меньше 32 ГБ, но установите Type = NTFS , если он больше 32 ГБ.
- Установить имя = MYKITTEN .
- Щелкните Форматировать.
- Процесс форматирования длится некоторое время.
- Форматирование завершено.
- На успешно отформатированном томе отображаются две вещи: таблица разделов GUID вверху и FAT / NTFS внизу
| (Флэш-накопитель, отформатированный с помощью GPT, отображается в Дисковой утилите) |
5.Отделка
Теперь флешка готова к использованию. Откройте его с помощью файлового менеджера и счастливой работы!
Эта статья находится под лицензией CC BY-SA 3.0.
.
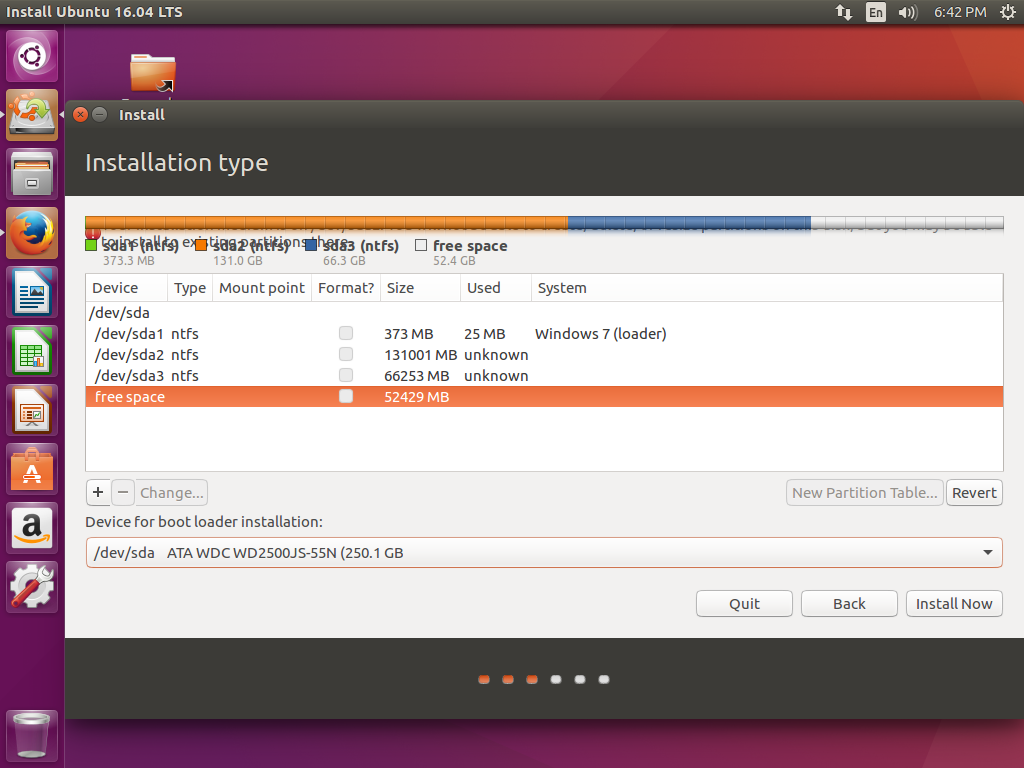 Вы могли бы установить его только для чтения без намерения.
Вы могли бы установить его только для чтения без намерения.