Обновить виндовс до 8: Скачать Windows 8.1
Как обновить Windows 8 до финальной Windows 8.1 » Страница 4
- Здравствуйте админ, у меня ноутбук с установленной Windows 8, вот думаю обновить её до финальной Windows 8.1. Сами то вы наверно уже давно обновились? Скажите, как впечатления от новой Windows 8.1? В первую очередь меня интересуют установленные программы. После обновления все они работают или некоторые отказываются запускаться? В своё время обновлял свою Windows 8 до пробной Windows 8.1 Preview и наблюдал небольшие глюки в работе, которые мне не понравились. В финальной Windows 8.1 надо думать всё исправили. Если я обновлюсь до Windows 8.1 и мне что-то не понравится, можно потом каким-нибудь способом вернуть Windows 8? Да и ещё знаю, что нужно обновляться через магазин Windows, но когда вхожу туда, почему-то никакого предложения обновить мою Windows 8 до Windows 8.1 нет.
- Скажите, а как мне обновить Windows 7 до финальной Windows 8.1 бесплатно. Установленная Windows 7 у меня лицензионная и даже есть от неё ключ?
- Привет, а если у меня нет диска с Windows 8 и ключа тоже нет.
 Но я хочу установить себе финальную Windows 8.1 и поработать в ней в пробном (тестовом) режиме. Как это сделать?
Но я хочу установить себе финальную Windows 8.1 и поработать в ней в пробном (тестовом) режиме. Как это сделать? - Вопрос — у меня есть лицензионный диск с Windows 8, на обратной стороне коробки есть ключ. Мне что, сначала установить Windows 8 и ввести ключ, а затем обновиться до Windows 8.1 или сразу установить Windows 8.1 и уже в ней ввести ключ от Windows 8? Но где мне тогда взять установочный диск Windows 8.1?
- Не могу обновиться до Windows 8.1, что делать?
Как обновить Windows 8 до финальной Windows 8.1
Привет друзья, отвечаю на все письма сначала коротко, а затем подробно и со скриншотами.
1) У меня тоже на одном из компьютеров установлена Windows 8 и мы с вами очень просто обновим её до финальной Windows 8.1. Но хочу сказать вот что — перед обновлением до Windows 8.1 обязательно создайте полный резервный бэкап вашей Windows 8, если вам что-то не понравится в новой системе, простым восстановлением вы Windows 8 не вернёте.
2) Если вы хотите обновить Windows 7 до Windows 8.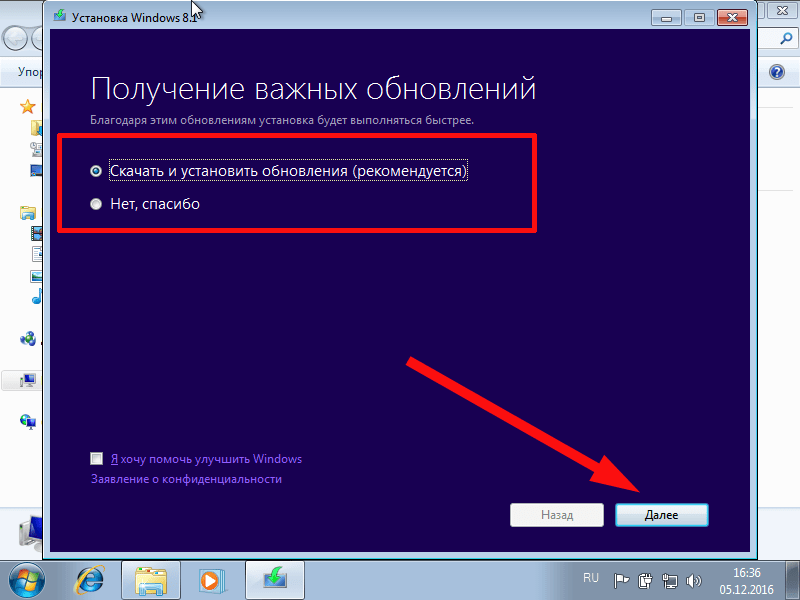 1, то бесплатно это сделать не получится, вам нужно перейти по этой ссылке на официальный сайт Майкрософт
1, то бесплатно это сделать не получится, вам нужно перейти по этой ссылке на официальный сайт Майкрософт
Далее нажмёте правой мышью на Windows 8.1 и запускайте помощник обновления, в процессе обновления вами будет произведена покупка Windows 8.1. Если у вас уже куплен диск Windows 8.1 с лицензионным ключом, то при обновлении просто введите этот ключ.
3) Если у вас нет диска с Windows 8 и лицензионного ключа тоже нет, но вы хотите установить себе финальную Windows 8.1 и поработать в ней в пробном (тестовом) режиме, то читайте нашу статью Где скачать Windows 8. В этой статье объяснено как скачать вполне легально на сайте Майкрософт образ Windows 8.1 Корпоративная, этот образ вы можете прожечь на болванку DVD или сделать загрузочную флешку, ну а затем установить операционную систему на свой компьютер.
4) Если вы хотите установить Windows 8.1 на новый компьютер, но у вас есть только установочный диск Windows 8 с лицензионным ключом на коробке, то ключ этот не подойдёт для установки Windows 8. 1, даже если у вас будет установочный диск Windows 8.1. Вам сначала нужно установить Windows 8, затем обновить её через магазин Windows до финальной Windows 8.1. Теперь обо всём подробно.
1, даже если у вас будет установочный диск Windows 8.1. Вам сначала нужно установить Windows 8, затем обновить её через магазин Windows до финальной Windows 8.1. Теперь обо всём подробно.
Обновление Windows 8 до финальной Windows 8.1
Если у вас на стационарном компьютере или ноутбуке установлена Windows 8 и вы хотите обновить её до финальной Windows 8.1, то нажимаем левой мышью на меню Пуски переходим в магазин Windows 8.
Если у вас нет предложения обновить Windows,
значит у вас отключены в операционной системе обновления. Зайдите в центр обновления и включите обновления или нажмите Установить обновления.
После установки обновлений появится долгожданное окошко «Бесплатное обновление до Windows 8.1,
жмём на него и в следующем окне нажимаем Скачать.
Запускается установка обновления, которая происходит в фоновом режиме.
Вы в это время можете продолжать свою работу в операционной системе.
По окончании обновления вас предупредят, что через 15 минут компьютер автоматически перезагрузится.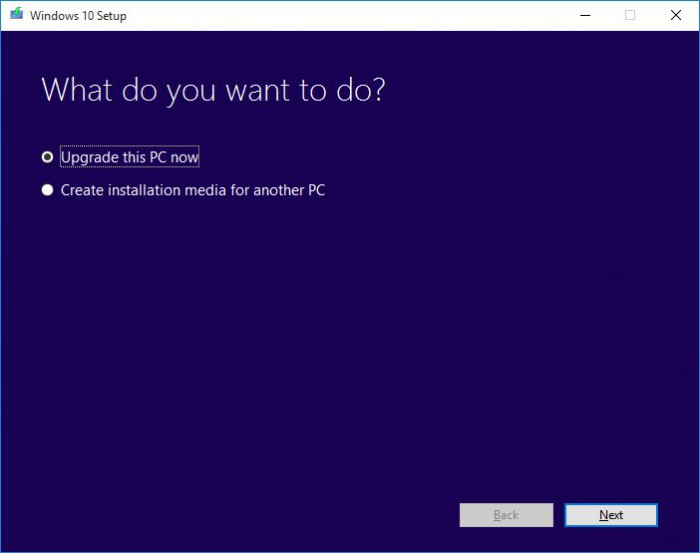 Завершайте работу и перезагружайтесь.
Завершайте работу и перезагружайтесь.
На этой стадии обновления вам придётся принять лицензионное соглашение и согласиться использовать действующую учётную запись.
Ну и наконец загружается финальная Windows 8.1!
Если вы хотите узнать разницу между Windows 8 и финальной Windows 8.1, прочтите вот этот наш небольшой обзор Windows 8.1.
Если у вас есть ещё вопросы, вы можете прочесть справку Майкрософт Обновление до Windows 8.1: вопросы и ответы
http://windows.microsoft.com/ru-ru/windows-8/upgrade-to-windows-8
Если Вам не удаётся обновить ноутбук до Windows 8.1
Друзья, если Вам не удаётся обновить ноутбук до Windows 8.1, то в первую очередь ознакомьтесь со всеми комментариями к этой статье, возможно какое-то решение Вам и поможет. Если нет, читаем дальше.
Во первых устраните все неполадки Центра обновления Windows по этой статье.
Один раз мне никак не удавалось обновить один ноутбук до Windows 8.1. Не помогало ничего из того, что есть в комментариях к этой статье.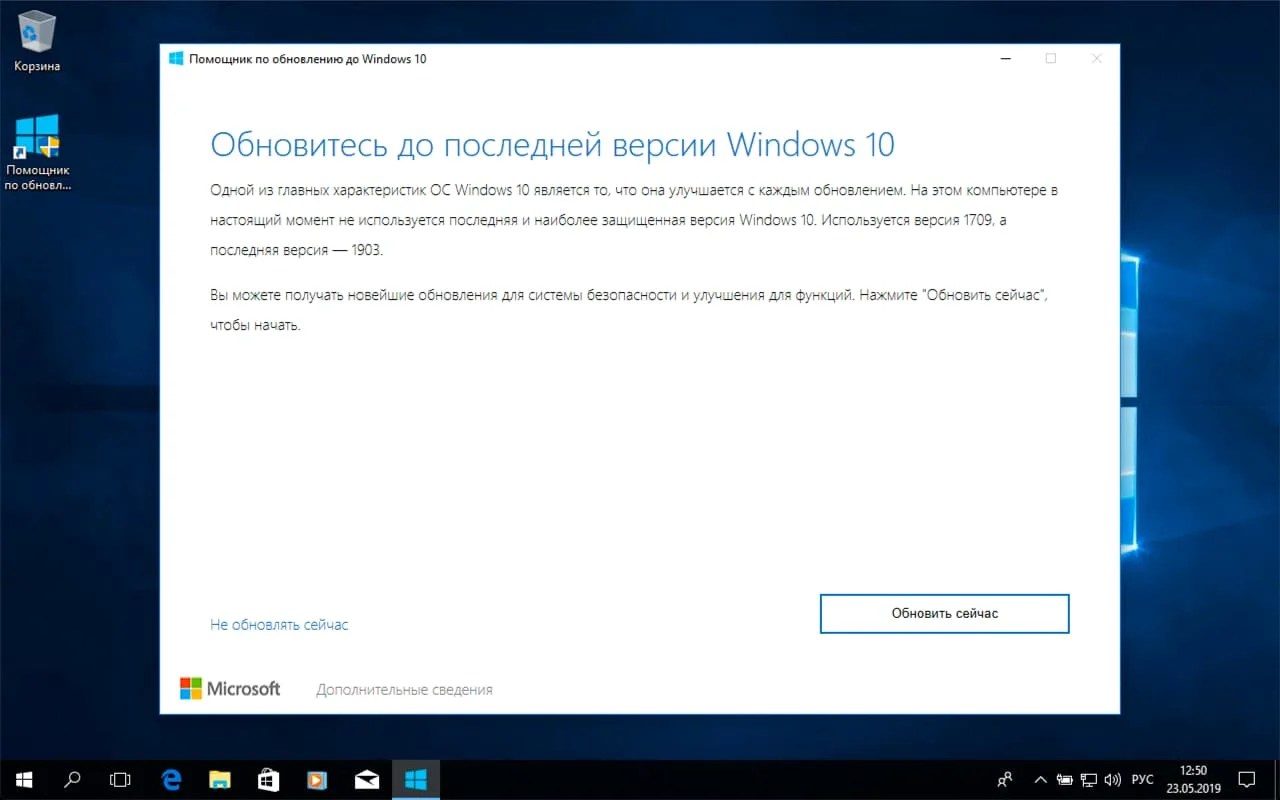 Не помогли и звонки в центр поддержки ноутбука и звонок в центр поддержки Microsoft.
Не помогли и звонки в центр поддержки ноутбука и звонок в центр поддержки Microsoft.
В таких случаях можно попробовать вот что.
Один раз у меня получился такой трюк. Я просто снёс предустановленную Windows 8 Single Language на ноутбуке вместе с предустановленным софтом от производителя ноутбука и установил на ноут просто чистую Windows 8 Single Language, ключ встал автоматически, затем обновился до Win 8.1.
Метки к статье: Обновления Windows Windows 8.1
Обновление Windows 8 и 8.1 до Windows 10
Привет всем! Вот уж 2 дня прошло после выхода Windows 10 и сегодня прочитал что обновилось уже 14 млн компьютеров! Соответственно нагрузка на серваки майкрософта неимоверная! Сразу у людей возникли вопросы, как обновить до windows 10 и что делать если не пришло обновление?
Как обновить Windows 8 до Windows 10 ?
Тут есть 2 способа, первый ждать пока придет обновление и качать все обновления, забивать место на диске и второй, когда вы скачиваете программу и обновляетесь.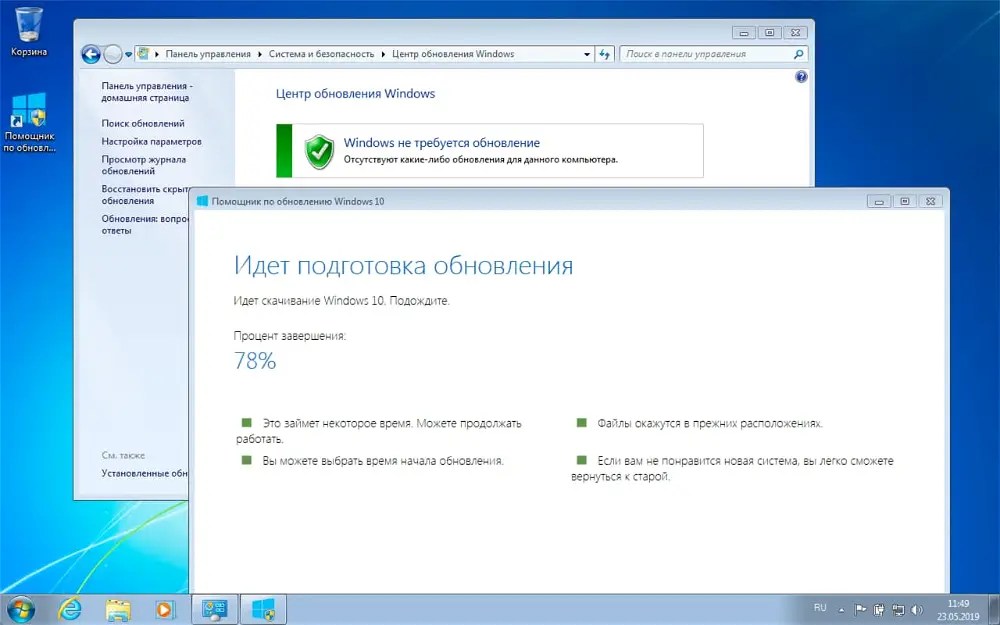 Так же можно обновить windows 8.1 до windows 10.
Так же можно обновить windows 8.1 до windows 10.
1 способ
Обычный способ, нужно зайти в центр обновления. Для этого:
Кликаем по моему компьютеру правой кнопкой мыши и выбираем свойство.
Далее Центр обновления Windows внизу слева
Ищем все обновления. И устанавливаем.
Когда все важные обновления будут скачены и установлены, появится обновление Windows 10 или же появится значок в трее.
Способ 2
Скачиваем программу для обновления.
— Для 64 разрядной системы
— Для 32 разрядной системы
Далее запускаем. И выбираем обновить этот компьютер сейчас
После того как Вы нажали далее, смотрим и наслаждаемся обновлением)))
Когда пакеты обновлений скачаются, вводим ключ активации. Если у вас нет, то вот список:
Ключи для установки. (не для активации)
- Windows 10 Home — TX9XD-98N7V-6WMQ6-BX7FG-H8Q99
- Windows 10 Home N — 3KHY7-WNT83-DGQKR-F7HPR-844BM
- Windows 10 Home Single Language — 7HNRX-D7KGG-3K4RQ-4WPJ4-YTDFH
- Windows 10 Home Country Specific — PVMJN-6DFY6-9CCP6-7BKTT-D3WVR
- Windows 10 Professional — W269N-WFGWX-YVC9B-4J6C9-T83GX
- Windows 10 Professional N — Mh47W-N47XK-V7XM9-C7227-GCQG9
- Windows 10 Education — NW6C2-QMPVW-D7KKK-3GKT6-VCFB2
- Windows 10 Education N — 2Wh5N-8QGBV-h32JP-CT43Q-MDWWJ
- Windows 10 Enterprise — NPPR9-FWDCX-D2C8J-H872K-2YT43
- Windows 10 Enterprise N — DPh3V-TTNVB-4X9Q3-TJR4H-KHJW4
- Windows 10 Enterprise 2015 LTSB — WNMTR-4C88C-JK8YV-HQ7T2-76DF9
- Windows 10 Enterprise 2015 LTSB N — 2F77B-TNFGY-69QQF-B8YKP-D69TJ
Далее принимаем лицензионное соглашение.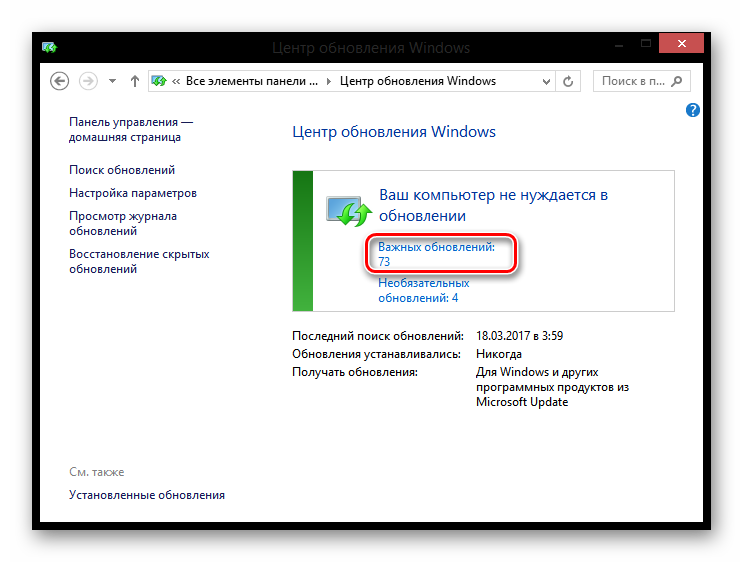
Далее пойдет проверка обновления.
После этого появятся настройки. Если согласны нажимаем установить, если нет нажимайте изменить.
Вот теперь, когда Вы нажали установить пройдет прилично времени…
Обновление Windows 10
И теперь настраиваем.
Выбираем использовать стандартные параметры или же слева настройте.
Посмотрите какие новые приложения)
Далее получаем критические обновления
Ну и все) Приветствие)
А вот и долгожданный рабочий стол)))
И в видео как это делать)
Как обновить до windows 8?
Новая ОС Microsoft Windows 8 работает намного быстрее, стабильнее и лучше всех предыдущих операционных систем от компании. Поэтому многие пользователи стремятся перейти на новый Windows 8 со старых версий. Однако не каждый пользователь знает, что можно обновить свою старую ОС на новую Windows 8 с помощью программы «Помощник по обновлению» от компании Microsoft.
Однако не каждый пользователь знает, что можно обновить свою старую ОС на новую Windows 8 с помощью программы «Помощник по обновлению» от компании Microsoft.
Разберемся вместе, как можно самостоятельно обновить старую ОС до Windows 8.
Как обновить Windows 7 до Windows 8
Чтобы обновить старую ОС Виндовс 7 до новой — 8, необходимо сделать ряд простых действий:
- Скачайте и установите бесплатную программу «Помощник по обновлению» с официального сайта компании Microsoft.
- Перед запуском программы необходимо подсоединить все сторонние устройства и аксессуары, которые вы используете постоянно, чтобы программа проверила их совместимость с новой версией ОС. Даже если устройство несовместимо, то скачать драйвера с сайта производителя для новой ОС Windows 8 не составит труда.
- Запустите программу.
- Дождитесь, пока помощник проверит совместимость программ и устройств с новой ОС, а также убедится, что все системные требования подходят для установки новой ОС Windows 8.

- После проверки совместимости программа выдаст новое окно, где будут результаты проверки. Результаты покажут, можно ли обновить старую ОС до новой.
- В следующем окне необходимо выбрать, что сохранять при обновлении. Если вам важно оставить все личные файлы нетронутыми, то нажмите на соответствующий пункт или сохраните файлы на другой носитель.
- После этого программа предложит вам оптимальный выбор версии ОС Windows 8, которую вам нужно будет купить и скачать, следуя инструкции.
- После всех процедур начинается сама установка обновления. Следуя простым инструкциям, устанавливаем новую ОС.
После установки также будет необходимо настроить новую ОС, следуя простой инструкции, но это проблем не составит.
Как обновить Vista и XP до виндовс 8
Обновление с Vista или Xp до Windows 8 происходит тоже через программу «Помощник по обновлению». Все пункты установки абсолютно такие же, как и в случае в предыдущем разделе с Windows 7.
Однако если вы не желаете покупать новую ОС, которая стоит достаточно прилично, то обновить старую можно бесплатно.
Как обновить до виндовс 8 бесплатно
Чтобы обновить Windows бесплатно, необходимо скачать и установить пиратскую версию, а после активировать ее, взломав систему.
Более подробно об этом можно прочесть в нашей статье Как установить Windows 8.
Как обновить Windows 7 и 8 до версии Виндовс 8,1 бесплатно
Как обновить Windows 7 до 8.1
Помощник Windows сообщит пользователю, что его компьютер может работать с обновленной системой и создаст отчет о совместимости. Также помощник даст рекомендации по скачиванию, покупке и установке новой операционной системы.
Обновлять систему в режиме онлайн тоже необязательно, можно приобрести диск в любом розничном магазине, который продает софт. Тем не менее, можно прибегнуть к помощнику, чтобы не покупать диск просто так.
Нужно подключить различные внешние устройства, чтобы узнать, будут ли они работать с обновленной ОС. Портативный компьютер необходимо подключить к сети.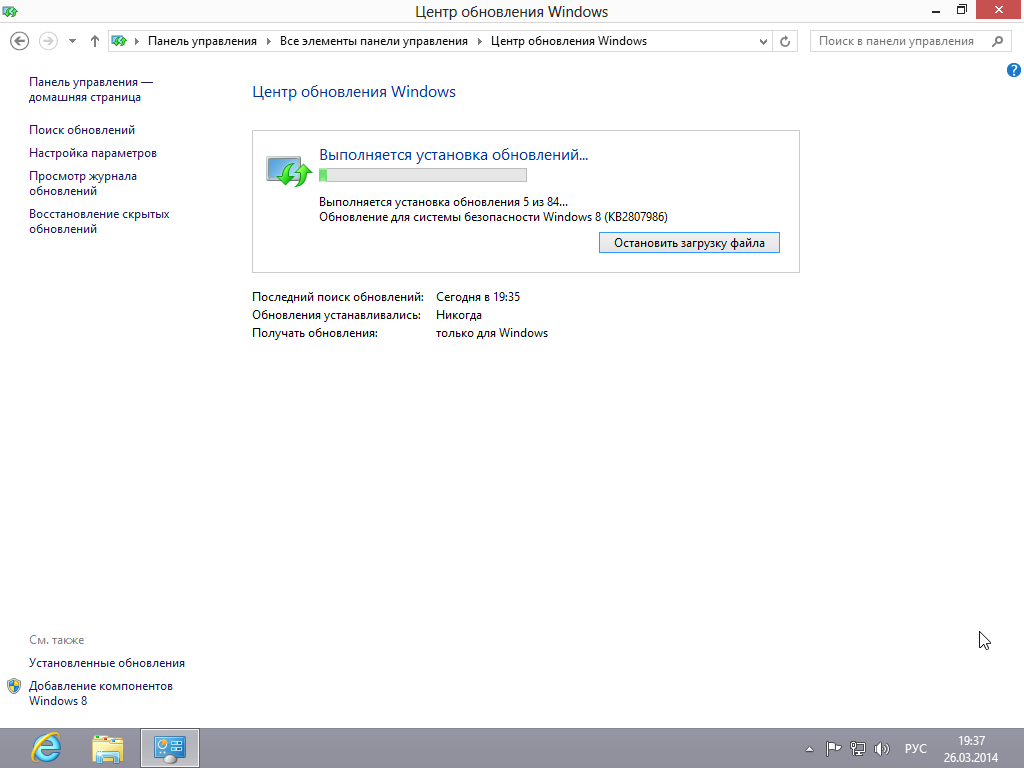 Далее после запуска помощника нужно следовать его инструкциям. Компьютер будет просканирован, чтобы понять, все ли программы совместимы с Windows 8.1.
Далее после запуска помощника нужно следовать его инструкциям. Компьютер будет просканирован, чтобы понять, все ли программы совместимы с Windows 8.1.
После сканирования и отчета о совместимости нужно будет выбрать компоненты, которые пользователь хочет сохранить. Поскольку обновление системы – это процесс, после которого все программы и информация будут удалены.
После подтверждения о соответствии компьютера и новой системы, будет предоставлена информация о том, где можно купить и загрузить ее. Также будут указаны актуальные расценки.
Если подключение к интернету довольно быстрое, загрузка продлится от получаса до трех часов. Загрузку можно останавливать и возобновлять по желанию. По завершению процесса, на выбор будут предложены опции «установить сейчас» или же создать носитель для установки. Когда установка закончится, компьютер автоматически перезагрузится несколько раз. А затем система попросит пользователя выбрать удобные ему настройки.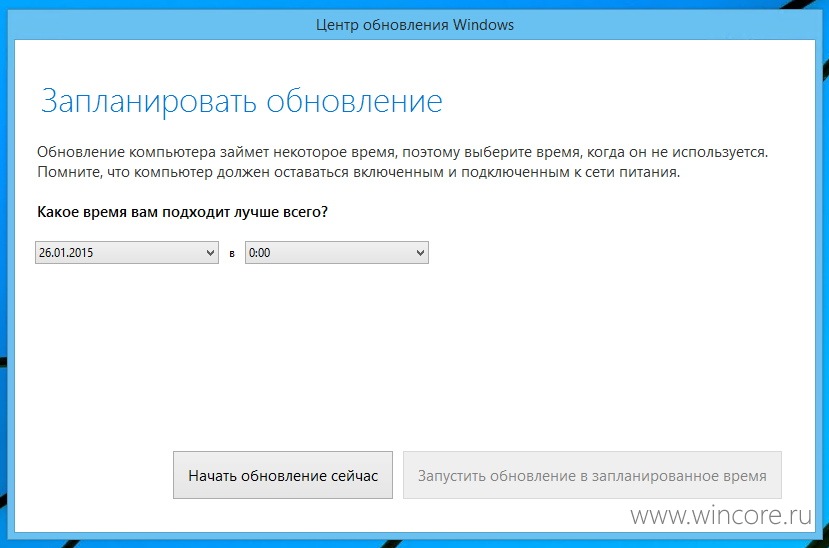
Помимо этого, нужно будет задать настройки, это нужно для того, чтобы успешно начать работать с системой. Затем появится стартовый экран Windows 8.1.
Обновление Виндовс 8 до 8.1
Между системными требованиями для Windows 8.1 и Windows 8 почти нет никакой разницы. Поэтому проводить проверку на совместимость компьютера и ОС не придется. Вся информация и приложения сохранятся. Исключением являются программы из магазина Windows.
В процессе установки появится инструкция о том, что нужно сделать, чтобы подготовить все приложения к обновлению. Но это происходит редко. Все внешние устройства также не пострадают. Скорее всего, они будут нормально работать.
Скачивание и установка могут занять от получаса до нескольких часов. Это напрямую зависит от скорости подключения к интернету, а также от мощности ПК.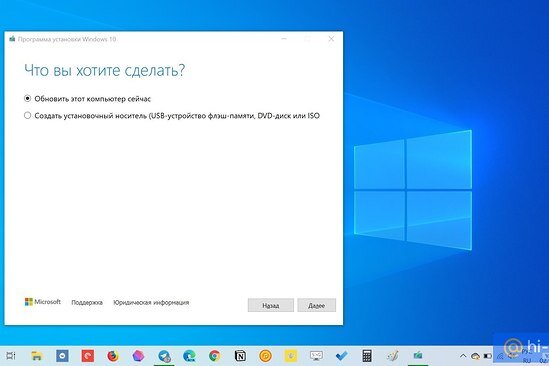 Тем не менее, если пользователь захочет отойти в процессе, стоит сохранить результаты своей работы, так как может потребоваться перезагрузка.
Тем не менее, если пользователь захочет отойти в процессе, стоит сохранить результаты своей работы, так как может потребоваться перезагрузка.
После перезагрузки компьютер не получится использовать некоторое время. Когда обновления будут применены, появятся подробные инструкции по настройке параметров, а после этого улучшенная система начнет применять все обновления.
Обновление можно скачать бесплатно, для этого необходимо зайти во вкладку «магазин». Там пользователь сможет выбрать апгрейд для виндовс 8.1 и скачать его. Установщик убедится в наличии достаточного объема памяти на жестком диске и всех нужных обновлений. Иногда могут возникнуть проблемы, но инструкции по их решению будут выданы системой.
Далее по завершению скачивания начнется установка в фоновом режиме. Затем нужно будет перезапустить компьютер. Сделать это можно самому, но по окончанию установки появится сообщение о том, что у пользователя есть пятнадцать минут, чтобы сохранить свои данные, а затем компьютер перезагрузится автоматически.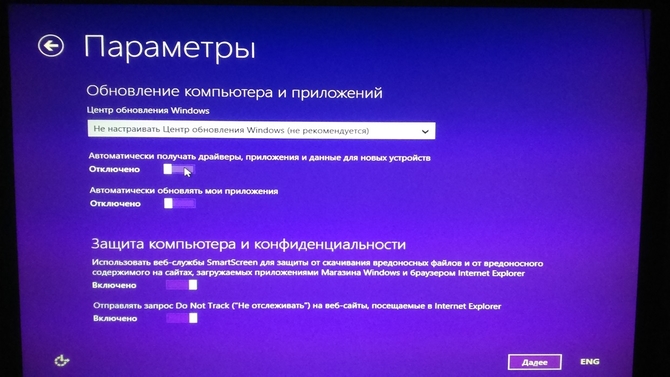
Читайте также:
Как обновить Виндовс 8 до 10 – официальное обновление Windows 8 до Windows 10
✔Минимальные системные требования для перехода на Windows 10
✔Подготовка к обновлению Виндовс через интернет
✔Бесплатное автоматическое обновление Windows 8 до Windows 10
✔Обновление операционной системы вручную через программу Microsoft
✔Активация Windows 10 на компьютере или ноутбуке ключом от Виндовс 8
В январе 2023 года компания Майкрософт планирует прекратить расширенную поддержку Windows 8.1. Воспользуйтесь этой отсрочкой, чтобы бесплатно проапгрейдить свою систему до новой сборки, отвечающей требованиям времени. Это быстрый и безопасный процесс. Рассмотрим несколько вариантов, как обновить Виндовс 8 до Windows 10 самостоятельно.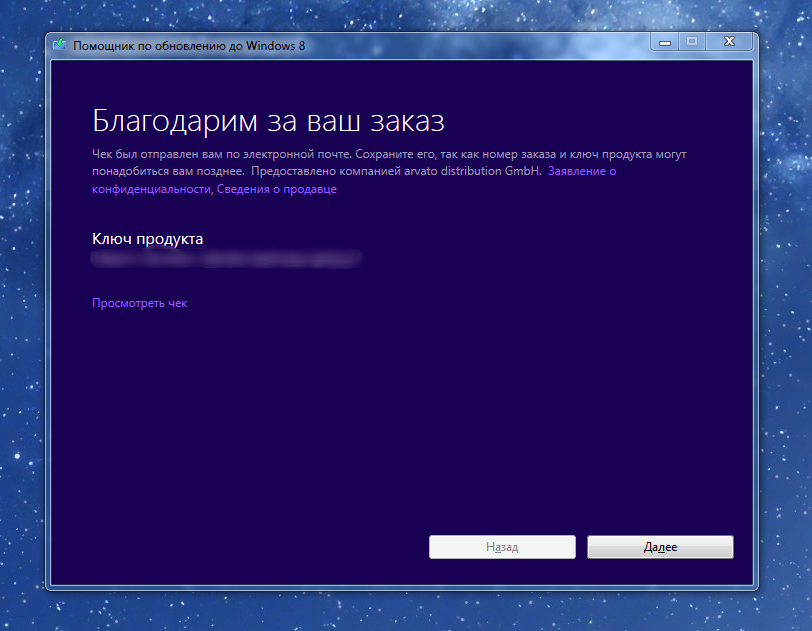
Системные требования для Windows 10
Бесплатное обновление Windows 8 до Windows 10 доступно абсолютно всем пользователям. Важно только, чтобы ваш компьютер или ноутбук соответствовал системным требованиям «десятки».
| Комплектующие ПК | Минимальные требования |
|---|---|
| Процессор | 1 ГГц с поддержкой NX, SSE2, PAE |
| RAM (оперативная память) | 1 Гб для 32-битных систем, 2 Гб для 64-битных систем |
| HDD (жесткий диск) | Свободное пространство: 16 Гб для x32, 20 Гб для x64 |
| Видеокарта (видеоадаптер) | DirectX 9 (и поздние версии) с драйвером WDDM 1.0 |
Подготовка к обновлению Виндовс
- Не забывайте, что правильно обновляется только активированная ОС.
 Перед тем, как обновить Виндовс 8 до 10, откройте на рабочем столе «Компьютер», затем «Свойства». Внизу должно быть подтверждение активации и ключ продукта.
Перед тем, как обновить Виндовс 8 до 10, откройте на рабочем столе «Компьютер», затем «Свойства». Внизу должно быть подтверждение активации и ключ продукта. - Сделайте резервное копирование важных файлов на USB-накопитель или облачное хранилище. Это поможет сохранить информацию в случае сбоя апгрейда.
- Проверьте в «Свойствах» ПК остаток дискового пространства. При необходимости проведите очистку.
- Чтобы обновление Windows 8 до Windows 10 прошло успешно, подключите ноутбук к розетке.
- Убедитесь в бесперебойной подаче интернет-сигнала.
- На время установки отключите антивирусные программы.
- Обновите текущую ОС до последней сборки.
Бесплатное автоматическое обновление Windows 8 до 10
Сообщения с предложением обновить Windows 8 до Windows 10 поступают на компьютер регулярно. Для поиска актуального предложения нажмите Win+X или через «Пуск» откройте «Панель управления», затем «Центр обновления».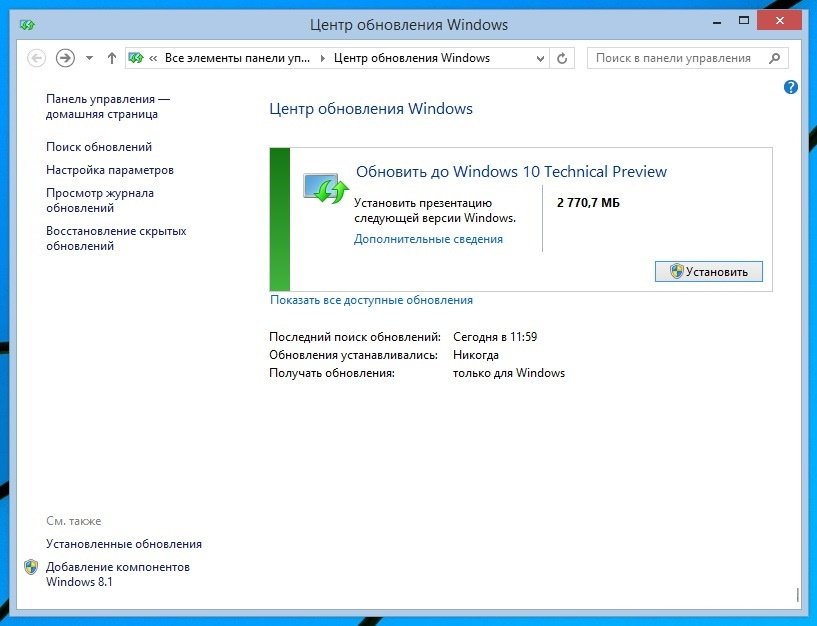 Если файлы для вашего ПК готовы, можете запустить скачивание сразу или сделать это позднее.
Если файлы для вашего ПК готовы, можете запустить скачивание сразу или сделать это позднее.
Апгрейд проходит автоматически, не требуя вашего вмешательства. Компьютер будет несколько раз перегружаться. Установленная операционная система идеально «ложится» на текущую редакцию, сохраняя основные настройки.
Обновление через программу Microsoft
В этом разделе рассмотрим, как обновить Виндовс 8 до 10 через средство установки Media от Майкрософт. Этим способом можно выполнить ручной апгрейд или создать ISO-образ «десятки» для «чистовой» установки.
- Пройдите на официальный сайт корпорации и скачайте программу. Это небольшая утилита, которая не требует инсталляции и распространяется бесплатно.
- После загрузки и запуска появится окно установщика, в котором выберите опцию «Обновить этот компьютер сейчас».
- Прочтите и примите условия лицензии.
- Программа проведет проверку системы, определит оптимальную разрядность и версию.
 Спросит, какие данные сохранить, а какие удалить. Можно настроить этот список вручную, после чего жмите «Установить».
Спросит, какие данные сохранить, а какие удалить. Можно настроить этот список вручную, после чего жмите «Установить». - Апгрейд проходит в несколько этапов с неоднократной перезагрузкой компьютера.
- По окончании выполните простую настройку функций, затем активируйте ОС.
Активация Windows 10 ключом от Виндовс 8
Иногда обновление Виндовс 8 до Виндовс 10 проходит неудачно или новая система работает нестабильно. В этом случае установите с нуля легальную Виндовс 10 и активируйте ключом от «восьмерки». Чтобы загрузить оригинальный образ ISO официально, переходите на сайт Microsoft. Можно также использовать программу Rufus или обратиться на сайт TechBech.
Во время инсталляции операционной системы пропустите вопрос с ключом продукта, и вы получите ознакомительную редакцию. По окончании копирования всех файлов ОС откроется рабочий стол. Заходите последовательно в «Настройки», «Обновление и безопасность», «Активация» и введите 25-значный ключ от копии Виндовс 8. 1. Важный момент! Если у вас был выпуск Home, то его ключом не получится активировать Professional.
1. Важный момент! Если у вас был выпуск Home, то его ключом не получится активировать Professional.
В интернет-магазине SoftMS можно купить лицензионную Windows 8 и Windows 10 по доступной цене. Делайте заказ онлайн на сайте https://softms.ru или звоните по телефону 8 (800) 511-08-73.
3 способа перехода на свежую версию
Устаревшим версиям операционной системы Windows на замену приходят обновленные программы. Для пользователей Виндовс 8 есть возможность перехода на Windows 10. Но для этого потребуется скачивание улучшенной и доработанной версии 8.1. Существует несколько способов обновления ОС, как платных, так и бесплатных. Далее рассмотрим процесс, как обновить Виндовс 8 до последней версии 10.
СОДЕРЖАНИЕ СТАТЬИ:
Системные требования для Windows 10
Перед установкой ОС на свой ПК пользователю необходимо ознакомиться с минимальными системными требованиями. Стоит учитывать, что при установке сторонних программ требования повышаются в соответствии с их запросами.
| Процессор | 1 ГГц с поддержкой NX, SSE2, PAE |
| ОЗУ | 1 Гб для 32-битных систем, 2 Гб для 64-битных систем |
| Место на жестком диске | 16 ГБ (для 32-разрядных систем) или 20 ГБ (для 64-разрядных систем) |
| Видеоадаптер | DirectX версии не ниже 9 с драйвером WDDM 1.0 |
| Дисплей | 800×600 |
Подготовка к обновлению ОС
Перед началом установки рекомендуется выполнить резервное копирование важных документов, файлов на съемный носитель или в облачное хранилище. Для успешного обновления следует проверить в меню «Свойства» остаток дискового пространства. Шкала показывает загруженность памяти, при необходимости которую нужно очистить.
Если юзер пользуется ноутбуком, нужно подключить гаджет к электросети. Это необходимо для того, чтобы в процессе обновления аккумулятор не сел. Иначе процесс прервется и выдаст ошибку.
Во время установки должна быть организована бесперебойная передача интернет-сигнала.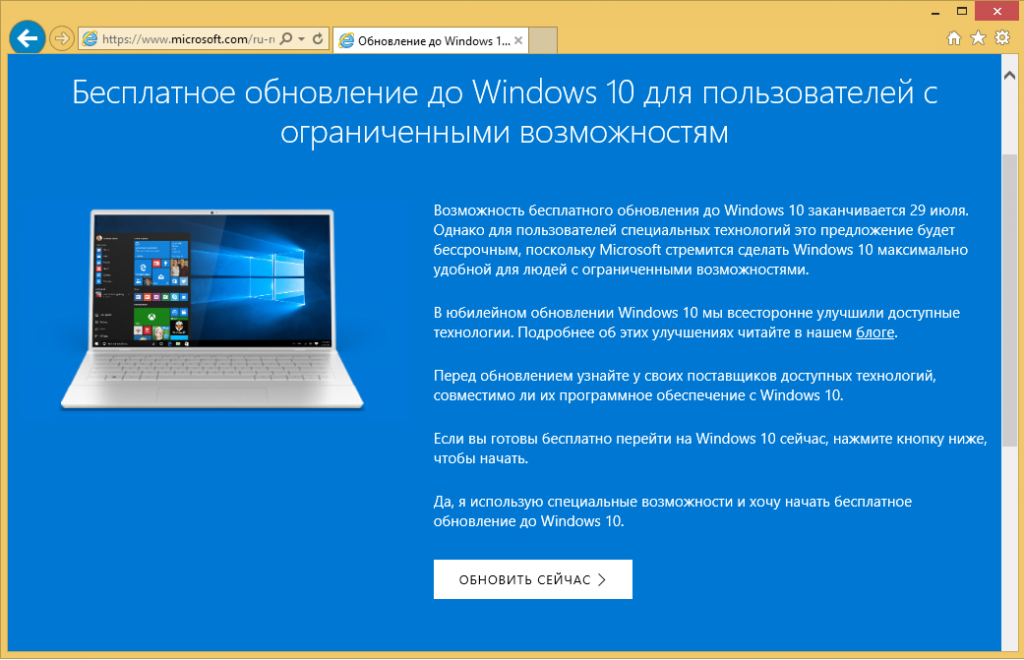 В противном случае процесс обновления остановится, придется заново подключаться, чтобы закончить процедуру.
В противном случае процесс обновления остановится, придется заново подключаться, чтобы закончить процедуру.
Некоторые антивирусные программы мешают процессу установки. Поэтому разработчики рекомендуют временно отключить приложения.
Пользователю нужно убедиться, что все обновления ОС установлены через Центр обновлений Windows. При отключенном автоматическом режиме потребуется ручная установка.
Процесс обновления Windows 8.1 до Windows 10
Выполнить переход на новую версию Виндовс можно тремя способами. Рассмотрим подробнее каждый из вариантов.
Программа Media Creation Tool
Для использования инструмента достаточно скачать его бесплатно с официального сайта. Для этого нужно выбрать тип операционной системы, установленной на компьютер. После загрузки на устройство утилита готова к работе.
Далее нужно выполнить следующие шаги:
- Запустить приложение на ПК.
- Принять условия лицензионного соглашения, нажав кнопку «Принять».

- Выбрать в открывшемся окне пункт «Обновить этот компьютер сейчас».
- Начнется процесс загрузки. В это время можно работать с устройством. После произойдет проверка загрузки. Затем система перейдет к созданию носителя Виндовс 10. Программа удалит ненужные файлы, затем снова проверит систему.
- По завершению всех процессов Media Creation Tool перезапустится. После начнется проверка и подготовка системы. Эксплуатировать ПК в этот момент не получится, остается только наблюдать за процессом. Пользователь должен принять условия соглашения. Система проверит наличие свободного места на диске и установит обновления.
Параметры установки системы юзер выбирает самостоятельно. Для этого он должен нажать «Изменить выбранные параметры для сохранения компонентов». Затем нажать на кнопку «Установить». В процессе обновления нельзя перезагружать ПК или выключать его.
С помощью покупки ключа
Лицензионный ключ можно купить в официальном интернет-магазине Microsoft Store.
В первую очередь нужно создать учетную запись:
- Придумать и ввести пароль. Нажать «Далее».
- Ввести личные данные.
- Выбрать страну проживания, ввести дату рождения.
- На электронную почту придет письмо с кодом подтверждения. Скопировать данные.
- Вставить ключ в поле ввода, нажать «Далее».
- Выбрать код страны, ввести номер мобильного телефона.
- Нажать отправить код.
- На телефон придет СМС-оповещение с кодом. Ввести его в поле, нажать «Далее».
Учетная запись зарегистрирована. Далее можно приобретать ключ активации. Для покупки пользователю нужно войти в учетную запись, на главной странице выбрать Windows. После тапнуть по кнопке «Купить Windows 10». Выбрать версию ОС, добавить продукт в корзину и оформить покупку.
Чистая установка Виндовс 10
Обновить операционную систему можно через средство установки Media от Microsoft. Так можно сделать ручной апгрейд или создать ISO-образ десятой версии для чистой установки.
Пошаговая инструкция:
- Скачать утилиту на официальном сайте. Она не требует инсталляции, бесплатна для всех пользователей.
- Запустить программу, в появившемся окне выбрать пункт «Обновить этот компьютер сейчас».
- Принять лицензионное соглашение.
- Программа проведет проверку, отправит запрос на удаление ненужных файлов.
- Нажать «Установить».
- Запустится установка, компьютер несколько раз перезапустится.
- Настроить функции.
- Активировать ОС.
Активация Windows 10 ключом от Виндовс 8
Обновление может работать со сбоями либо загрузка будет проходить неудачно. В этом случае поможет установка с самого начала официальной версии Windows 10 с активацией ключа от восьмой версии ОС.
Для загрузки официальной версии программы понадобится выполнить ряд действий:
- Перейти на официальный сайт, скачать утилиту.

- Программа выдаст запрос о ключе продукта, пропустить его. Пользователь получит ознакомительную редакцию.
- Начнется процесс копирования. После его завершения откроется рабочий стол.
- Зайти в «Настройки», выбрать необходимые опции.
- Зайти в меню «Обновление и безопасность», затем открыть «Активация».
- Ввести 25-значный ключ от Виндовс 8.1.
Пользователь должен знать: если у него была установлена версия Home, то его ключом нельзя активировать Professional.
Для перехода на обновленную версию ОС не обязательно иметь ключ активации. Для установки Windows 10 можно воспользоваться бесплатной утилитой с некоторыми ограничениями. Пользователям, которые предпочитают, чтобы система работала стабильно, лучше воспользоваться вариантом покупки ключа.
Обновление до Windows 8. 1 с Windows 8
1 с Windows 8
Поддержка Windows 8 подошла к концу, что означает, что устройства с Windows 8 больше не получают важные обновления безопасности. Мы рекомендуем выполнить бесплатное обновление до Windows 8.1, чтобы продолжать получать обновления безопасности и поддержку.
Обновление вашего ПК с Windows 8 или Windows RT до Windows 8.1 или Windows RT 8.1 также принесет вам улучшения в персонализации, поиске, приложениях, Магазине Windows и подключении к облаку, и все это с функциями безопасности и надежности, которые вы ожидаете от Windows.
С июля 2019 года Магазин Windows 8 официально закрыт. Хотя вы больше не можете устанавливать или обновлять приложения из Магазина Windows 8, вы можете продолжать использовать уже установленные. Однако, поскольку Windows 8 не поддерживается с января 2016 года, мы рекомендуем вам бесплатно выполнить обновление до Windows 8.1.
Прежде чем начать
Системные требования для Windows 8. 1 и Windows RT 8.1 почти такие же, как и для Windows 8 — если на вашем ПК уже установлена Windows 8 (или Windows RT), в большинстве случаев вы можете получить бесплатное обновление до Windows 8.1 (или Windows RT 8.1).
1 и Windows RT 8.1 почти такие же, как и для Windows 8 — если на вашем ПК уже установлена Windows 8 (или Windows RT), в большинстве случаев вы можете получить бесплатное обновление до Windows 8.1 (или Windows RT 8.1).
Прежде чем начать, следует помнить о некоторых вещах.
Ваши файлы, настольные приложения, учетные записи пользователей и настройки идут с вами. . Windows 8.1 и Windows RT 8.1 поставляются с некоторыми новыми встроенными приложениями и обновят или заменят некоторые из ваших существующих встроенных приложений. Ваши существующие приложения Магазина Windows не идут с вами, но после завершения обновления вы можете переустановить все эти приложения сразу или только те, которые вам нужны.
Мы проверим для вас настольные приложения и устройства . В рамках обновления мы проверяем ваши текущие настольные приложения и подключенные устройства.
 Мы сообщим вам, что вам нужно сделать, чтобы подготовить их к обновлению или заставить их снова работать после обновления. В большинстве случаев вам не нужно ничего делать — большинство настольных приложений, устройств (например, принтеров) и сетевых подключений будут нормально работать после обновления.
Мы сообщим вам, что вам нужно сделать, чтобы подготовить их к обновлению или заставить их снова работать после обновления. В большинстве случаев вам не нужно ничего делать — большинство настольных приложений, устройств (например, принтеров) и сетевых подключений будут нормально работать после обновления.Рассмотрите возможность использования учетной записи Microsoft для входа в компьютер. . Если вы уже используете учетную запись Microsoft для входа в Windows 8 или Windows RT, вы будете использовать ту же учетную запись для входа в Windows 8.1 или Windows RT 8.1. Если вы этого не сделаете, мы рекомендуем вам начать использовать учетную запись Microsoft в Windows 8.1 или Windows RT 8.1. Если у вас уже есть учетная запись, которую вы используете с Outlook.com, Xbox LIVE, Windows Phone или Skype, значит, у вас уже есть учетная запись Microsoft.
Вы можете продолжить работу во время установки обновления .
 Время загрузки и установки варьируется от 30 минут до нескольких часов, в зависимости от скорости вашего интернет-соединения, скорости и конфигурации вашего ПК, но вы все равно можете использовать свой компьютер, пока обновление устанавливается в фоновом режиме. В это время обязательно сохраните свою работу и закройте все открытые приложения, прежде чем оставлять компьютер без присмотра, на случай, если ему потребуется автоматически перезагрузиться, пока вас нет.После перезапуска вы не сможете использовать свой компьютер в течение некоторого времени (примерно от 20 минут до часа), пока применяются обновления. После завершения этого этапа мы проведем вас через выбор нескольких основных настроек, а затем Windows завершит применение всех необходимых окончательных обновлений.
Время загрузки и установки варьируется от 30 минут до нескольких часов, в зависимости от скорости вашего интернет-соединения, скорости и конфигурации вашего ПК, но вы все равно можете использовать свой компьютер, пока обновление устанавливается в фоновом режиме. В это время обязательно сохраните свою работу и закройте все открытые приложения, прежде чем оставлять компьютер без присмотра, на случай, если ему потребуется автоматически перезагрузиться, пока вас нет.После перезапуска вы не сможете использовать свой компьютер в течение некоторого времени (примерно от 20 минут до часа), пока применяются обновления. После завершения этого этапа мы проведем вас через выбор нескольких основных настроек, а затем Windows завершит применение всех необходимых окончательных обновлений.
Подготовьте свой компьютер
Перед установкой необходимо сделать несколько вещей:
Сделайте резервную копию файлов .
 Хотя ваши файлы и приложения приходят с вами при обновлении до Windows 8.1 или Windows RT 8.1, рекомендуется создать резервную копию важных файлов на внешнем диске или в облаке.
Хотя ваши файлы и приложения приходят с вами при обновлении до Windows 8.1 или Windows RT 8.1, рекомендуется создать резервную копию важных файлов на внешнем диске или в облаке.Убедитесь, что на диске достаточно свободного места . Если вы в настоящее время используете Windows 8, вам потребуется 3000 МБ свободного места для установки 32-разрядной версии Windows 8.1 и 3850 МБ свободного места для установки 64-разрядной версии Windows 8.1. На устройстве Windows RT вам потребуется 2250 МБ доступного дискового пространства для установки Windows RT 8.1.
Подключите ноутбук или планшет к розетке . Важно, чтобы ваш компьютер оставался включенным на протяжении всего процесса обновления, потому что, если вы отключите питание до его завершения, обновление может не установиться должным образом.
Подключиться к Интернету .
 Лучше оставаться на связи, пока не будет выполнено обновление. Если вы этого не сделаете, вам придется подключиться снова, чтобы завершить настройку позже, и настройка займет больше времени.
Лучше оставаться на связи, пока не будет выполнено обновление. Если вы этого не сделаете, вам придется подключиться снова, чтобы завершить настройку позже, и настройка займет больше времени.Получите последние критические и важные обновления . Перед установкой Windows 8.1 могут потребоваться некоторые обновления. В большинстве случаев последние обновления устанавливаются автоматически через Центр обновления Windows. Но если у вас не включены автоматические обновления, и вам нужно проверять наличие обновлений вручную, или если вы хотите узнать, когда были установлены последние обновления, вы можете сделать это из Центра обновления Windows.
Временно выключите антивирусную программу . Некоторые антивирусные программы могут помешать установке. После установки Windows 8.1 или Windows RT 8.1 не забудьте снова включить антивирусную программу.

Получите бесплатное обновление
Магазин больше не работает для Windows 8, поэтому вам необходимо загрузить Windows 8.1 как бесплатное обновление.
Перейдите на страницу загрузки Windows 8.1 и выберите свою версию Windows.
Выберите Подтвердите и следуйте оставшимся подсказкам, чтобы начать загрузку.
Обновление будет загружено и установлено в фоновом режиме, пока вы используете свой компьютер для других целей. Установщик проверит, достаточно ли у вас места на диске, чтобы ваши приложения и устройства работали с Windows 8.1 или Windows RT 8.1 и что у вас есть все необходимые обновления.
В некоторых случаях установщик может найти что-то, о чем вам нужно позаботиться, прежде чем вы сможете продолжить установку обновления. Если да, вы увидите сообщение о том, что вам нужно сделать.

Перезагрузка
После загрузки обновления и завершения первого этапа установки (который может занять от 15 минут до нескольких часов, в зависимости от вашей системы и скорости соединения) вы увидите сообщение о том, что вашему компьютеру необходимо начать сначала.У вас будет 15 минут на то, чтобы завершить то, над чем вы работаете, сохранить свою работу и закрыть приложения, а затем он перезагрузит компьютер за вас. Или вы можете перезапустить его самостоятельно.
Важно: Если вы оставите свой компьютер до того, как он будет готов к перезагрузке, обязательно сохраните свою работу и закройте все используемые настольные приложения, чтобы ничего не потерять при автоматическом перезапуске. Вашему компьютеру может потребоваться перезагрузка более одного раза, в зависимости от того, как он настроен и нужны ли дополнительные обновления.
Перезагрузка займет больше времени, чем обычно — от 20 минут до примерно часа — пока применяется обновление. В это время вы не сможете использовать свой компьютер.
В это время вы не сможете использовать свой компьютер.
Выберите свои настройки
Вы увидите список рекомендуемых настроек под названием Express settings . Чтобы принять эти настройки и продолжить, выберите Использовать быстрые настройки . Вы можете изменить любой из этих параметров позже, после завершения настройки.Если вы хотите изменить некоторые из этих параметров сейчас, выберите Настроить .
Для получения дополнительной информации выберите Подробнее о экспресс-настройках . Чтобы узнать, как эти настройки влияют на вашу конфиденциальность, выберите Заявление о конфиденциальности .
Войти
Затем вам будет предложено войти в систему. Если вы уже используете учетную запись Microsoft для входа в Windows 8 или Windows RT, имя вашей учетной записи будет заполнено за вас.Если вы ранее использовали локальную учетную запись, вы все равно можете использовать ее для входа в
Если у вас есть учетная запись Microsoft
Введите адрес электронной почты своей учетной записи Microsoft, если необходимо, и свой пароль.

Мы отправим защитный код на альтернативный адрес электронной почты или номер телефона, который вы настроили для этой учетной записи, и вам нужно будет ввести этот код, чтобы подтвердить, что вы являетесь владельцем учетной записи.Это помогает нам защитить вашу учетную запись и устройства при доступе к конфиденциальной информации. Если у вас еще не настроена дополнительная контактная информация для учетной записи, вам будет предложено предоставить ее сейчас.
Примечание: Если вы вошли в свой компьютер с помощью учетной записи Microsoft до установки Windows 8.1 или Windows RT 8.1, вам может не понадобиться вводить код безопасности.
Если у вас локальная учетная запись
Чтобы войти в свою локальную учетную запись, введите свой пароль.Вы всегда можете подключиться к учетной записи Microsoft позже, и мы рекомендуем попробовать.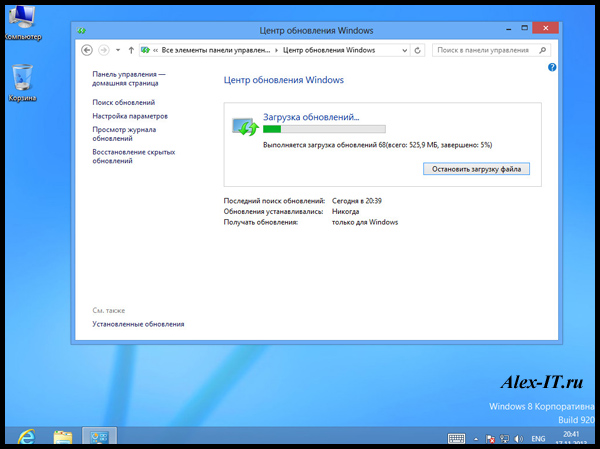 Проще говоря, ваша учетная запись Microsoft — это клей, на котором скреплено так много полезных функций новой Windows. Имея учетную запись, вы сможете получать приложения из Магазина Windows, автоматически синхронизировать ваши настройки и документы между ПК, создавать резервные копии фотографий в облаке, чтобы вы могли получать к ним доступ из любого места, и видеть все свои контакты из нескольких электронных писем. и учетные записи социальных сетей вместе в приложениях «Люди» и «Почта».
Проще говоря, ваша учетная запись Microsoft — это клей, на котором скреплено так много полезных функций новой Windows. Имея учетную запись, вы сможете получать приложения из Магазина Windows, автоматически синхронизировать ваши настройки и документы между ПК, создавать резервные копии фотографий в облаке, чтобы вы могли получать к ним доступ из любого места, и видеть все свои контакты из нескольких электронных писем. и учетные записи социальных сетей вместе в приложениях «Люди» и «Почта».
Облачное хранилище OneDrive
Если вы впервые настраиваете компьютер с Windows 8.1 или Windows RT 8.1, вы увидите новые параметры OneDrive.
Если у вас уже есть другой компьютер под управлением Windows 8.1 или Windows RT 8.1, и вы выбрали синхронизацию настроек на этом ПК, тогда ваши настройки OneDrive также будут синхронизироваться с вашего существующего ПК на этот, и вы можете не видеть этот экран.
Если вы выберете Next на этом экране, ваш компьютер будет использовать следующие настройки OneDrive по умолчанию:
Фотографии, сделанные с помощью этого компьютера, сохраняются в папке «Фотопленка» на этом компьютере, а уменьшенная копия каждой фотографии автоматически сохраняется в OneDrive.

При создании нового документа местом для сохранения по умолчанию является OneDrive. Но вы всегда можете сохранить отдельные документы локально или на другом диске.
Windows сохранит резервную копию настроек вашего ПК в OneDrive. Если с вашим компьютером что-то случится и вам потребуется его заменить, ваши настройки сохранятся в облаке, и вы сможете мгновенно перенести их на новый компьютер.
Вы можете изменить любые из этих настроек позже в настройках ПК. Если вы предпочитаете отключить все эти параметры сейчас, выберите Отключить эти параметры OneDrive (не рекомендуется) .
Финальные обновления
Поскольку Windows постоянно обновляется, возможно, что критические обновления стали доступны после завершения работы над Windows 8.1 и Windows RT 8.1. Windows проверяет наличие этих критических обновлений, когда вы завершаете настройку Windows 8.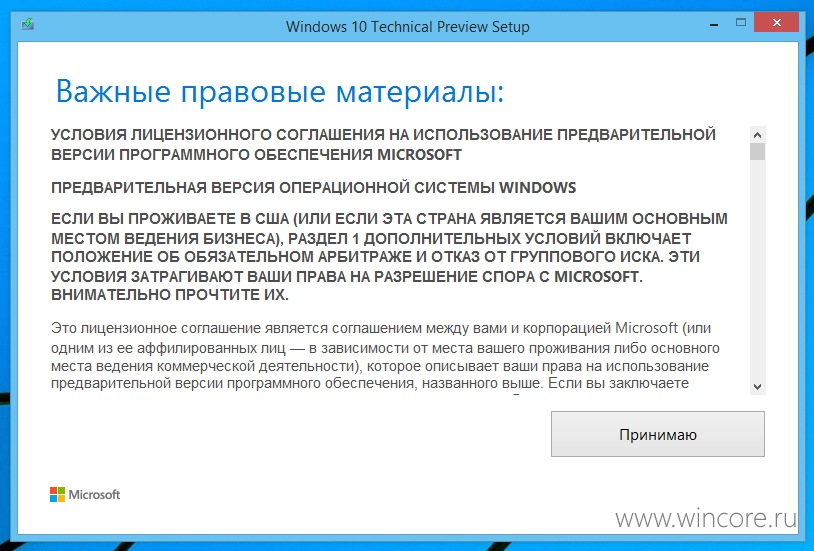 1 или Windows RT 8.1 впервые, и если они найдутся, то загрузит их автоматически. Загрузка и установка этих обновлений может занять несколько минут, в зависимости от того, какие обновления вам нужны. Вашему компьютеру также может потребоваться перезагрузка один или несколько раз для завершения обновлений.
1 или Windows RT 8.1 впервые, и если они найдутся, то загрузит их автоматически. Загрузка и установка этих обновлений может занять несколько минут, в зависимости от того, какие обновления вам нужны. Вашему компьютеру также может потребоваться перезагрузка один или несколько раз для завершения обновлений.
Переустановите свои приложения
Ваши настольные приложения идут вместе с вами при обновлении до Windows 8.1 или Windows RT 8.1, но вам потребуется переустановить приложения из Магазина Windows.Вы можете увидеть все приложения Магазина Windows, которыми вы владеете, в разделе Your apps Магазина. Отсюда вы можете выбрать те, которые хотите установить на обновленный компьютер, и установить их все сразу.
На начальном экране выберите плитку Магазин, чтобы открыть Магазин Windows.
Выберите Учетная запись , а затем выберите Мои приложения .

Выберите все приложения, которые хотите установить, а затем выберите Установить .
Примечание: Вам не нужно ждать завершения установки приложений. Они будут устанавливаться в фоновом режиме, пока вы будете заниматься другими делами.
Обновление до Windows 8.1 с Windows 8
Поддержка Windows 8 подошла к концу, что означает, что устройства с Windows 8 больше не получают важные обновления безопасности. Мы рекомендуем выполнить бесплатное обновление до Windows 8.1, чтобы продолжать получать обновления безопасности и поддержку.
Обновление вашего ПК с Windows 8 или Windows RT до Windows 8.1 или Windows RT 8.1 также принесет вам улучшения в персонализации, поиске, приложениях, Магазине Windows и подключении к облаку, и все это с функциями безопасности и надежности, которые вы ожидаете от Windows.
С июля 2019 года Магазин Windows 8 официально закрыт.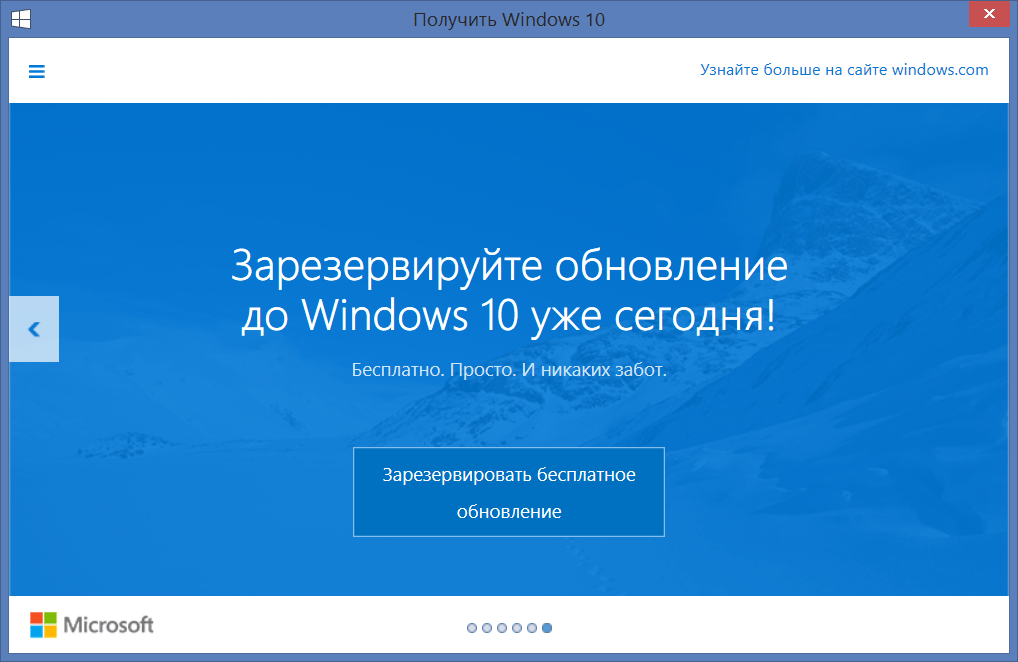 Хотя вы больше не можете устанавливать или обновлять приложения из Магазина Windows 8, вы можете продолжать использовать уже установленные.Однако, поскольку Windows 8 не поддерживается с января 2016 года, мы рекомендуем вам бесплатно выполнить обновление до Windows 8.1.
Хотя вы больше не можете устанавливать или обновлять приложения из Магазина Windows 8, вы можете продолжать использовать уже установленные.Однако, поскольку Windows 8 не поддерживается с января 2016 года, мы рекомендуем вам бесплатно выполнить обновление до Windows 8.1.
Прежде чем начать
Системные требования для Windows 8.1 и Windows RT 8.1 почти такие же, как и для Windows 8 — если ваш компьютер уже работает под управлением Windows 8 (или Windows RT), в большинстве случаев вы можете получить бесплатное обновление до Windows 8.1 ( или Windows RT 8.1).
Прежде чем начать, следует помнить о некоторых вещах.
Ваши файлы, настольные приложения, учетные записи пользователей и настройки идут с вами. . Windows 8.1 и Windows RT 8.1 поставляются с некоторыми новыми встроенными приложениями и обновят или заменят некоторые из ваших существующих встроенных приложений. Ваши существующие приложения Магазина Windows не идут с вами, но после завершения обновления вы можете переустановить все эти приложения сразу или только те, которые вам нужны.

Мы проверим для вас настольные приложения и устройства .В рамках обновления мы проверяем ваши текущие настольные приложения и подключенные устройства. Мы сообщим вам, что вам нужно сделать, чтобы подготовить их к обновлению или заставить их снова работать после обновления. В большинстве случаев вам не нужно ничего делать — большинство настольных приложений, устройств (например, принтеров) и сетевых подключений будут нормально работать после обновления.
Рассмотрите возможность использования учетной записи Microsoft для входа в компьютер. .Если вы уже используете учетную запись Microsoft для входа в Windows 8 или Windows RT, вы будете использовать ту же учетную запись для входа в Windows 8.1 или Windows RT 8.1. Если вы этого не сделаете, мы рекомендуем вам начать использовать учетную запись Microsoft в Windows 8.1 или Windows RT 8.
 1. Если у вас уже есть учетная запись, которую вы используете с Outlook.com, Xbox LIVE, Windows Phone или Skype, значит, у вас уже есть учетная запись Microsoft.
1. Если у вас уже есть учетная запись, которую вы используете с Outlook.com, Xbox LIVE, Windows Phone или Skype, значит, у вас уже есть учетная запись Microsoft.Вы можете продолжить работу во время установки обновления .Время загрузки и установки варьируется от 30 минут до нескольких часов, в зависимости от скорости вашего интернет-соединения, скорости и конфигурации вашего ПК, но вы все равно можете использовать свой компьютер, пока обновление устанавливается в фоновом режиме. В это время обязательно сохраните свою работу и закройте все открытые приложения, прежде чем оставлять компьютер без присмотра, на случай, если ему потребуется автоматически перезагрузиться, пока вас нет. После перезапуска вы не сможете использовать свой компьютер в течение некоторого времени (примерно от 20 минут до часа), пока применяются обновления.После завершения этого этапа мы проведем вас через выбор нескольких основных настроек, а затем Windows завершит применение всех необходимых окончательных обновлений.

Подготовьте свой компьютер
Перед установкой необходимо сделать несколько вещей:
Сделайте резервную копию файлов . Хотя ваши файлы и приложения приходят с вами при обновлении до Windows 8.1 или Windows RT 8.1, рекомендуется сделать резервную копию важных файлов на внешний диск или в облако.
Убедитесь, что на диске достаточно свободного места . Если вы в настоящее время используете Windows 8, вам потребуется 3000 МБ свободного места для установки 32-разрядной версии Windows 8.1 и 3850 МБ свободного места для установки 64-разрядной версии Windows 8.1. На устройстве Windows RT вам потребуется 2250 МБ доступного дискового пространства для установки Windows RT 8.1.
Подключите ноутбук или планшет к розетке .
 Важно, чтобы ваш компьютер оставался включенным на протяжении всего процесса обновления, потому что, если вы отключите питание до его завершения, обновление может не установиться должным образом.
Важно, чтобы ваш компьютер оставался включенным на протяжении всего процесса обновления, потому что, если вы отключите питание до его завершения, обновление может не установиться должным образом.Подключиться к Интернету . Лучше оставаться на связи, пока не будет выполнено обновление. Если вы этого не сделаете, вам придется подключиться снова, чтобы завершить настройку позже, и настройка займет больше времени.
Получите последние критические и важные обновления . Перед установкой Windows 8.1 могут потребоваться некоторые обновления. В большинстве случаев последние обновления устанавливаются автоматически через Центр обновления Windows. Но если у вас не включены автоматические обновления, и вам нужно проверять наличие обновлений вручную, или если вы хотите узнать, когда были установлены последние обновления, вы можете сделать это из Центра обновления Windows.

Временно выключите антивирусную программу . Некоторые антивирусные программы могут помешать установке. После установки Windows 8.1 или Windows RT 8.1 не забудьте снова включить антивирусную программу.
Получите бесплатное обновление
Магазин больше не работает для Windows 8, поэтому вам необходимо загрузить Windows 8.1 как бесплатное обновление.
Перейдите на страницу загрузки Windows 8.1 и выберите свою версию Windows.
Выберите Подтвердите и следуйте оставшимся подсказкам, чтобы начать загрузку.
Обновление будет загружено и установлено в фоновом режиме, пока вы используете свой компьютер для других целей. Установщик проверит, достаточно ли у вас места на диске, чтобы ваши приложения и устройства работали с Windows 8.
 1 или Windows RT 8.1 и что у вас есть все необходимые обновления.
1 или Windows RT 8.1 и что у вас есть все необходимые обновления.В некоторых случаях установщик может найти что-то, о чем вам нужно позаботиться, прежде чем вы сможете продолжить установку обновления. Если да, вы увидите сообщение о том, что вам нужно сделать.
Перезагрузка
После загрузки обновления и завершения первого этапа установки (который может занять от 15 минут до нескольких часов, в зависимости от вашей системы и скорости соединения) вы увидите сообщение о том, что вашему компьютеру необходимо начать сначала.У вас будет 15 минут на то, чтобы завершить то, над чем вы работаете, сохранить свою работу и закрыть приложения, а затем он перезагрузит компьютер за вас. Или вы можете перезапустить его самостоятельно.
Важно: Если вы оставите свой компьютер до того, как он будет готов к перезагрузке, обязательно сохраните свою работу и закройте все используемые настольные приложения, чтобы ничего не потерять при автоматическом перезапуске.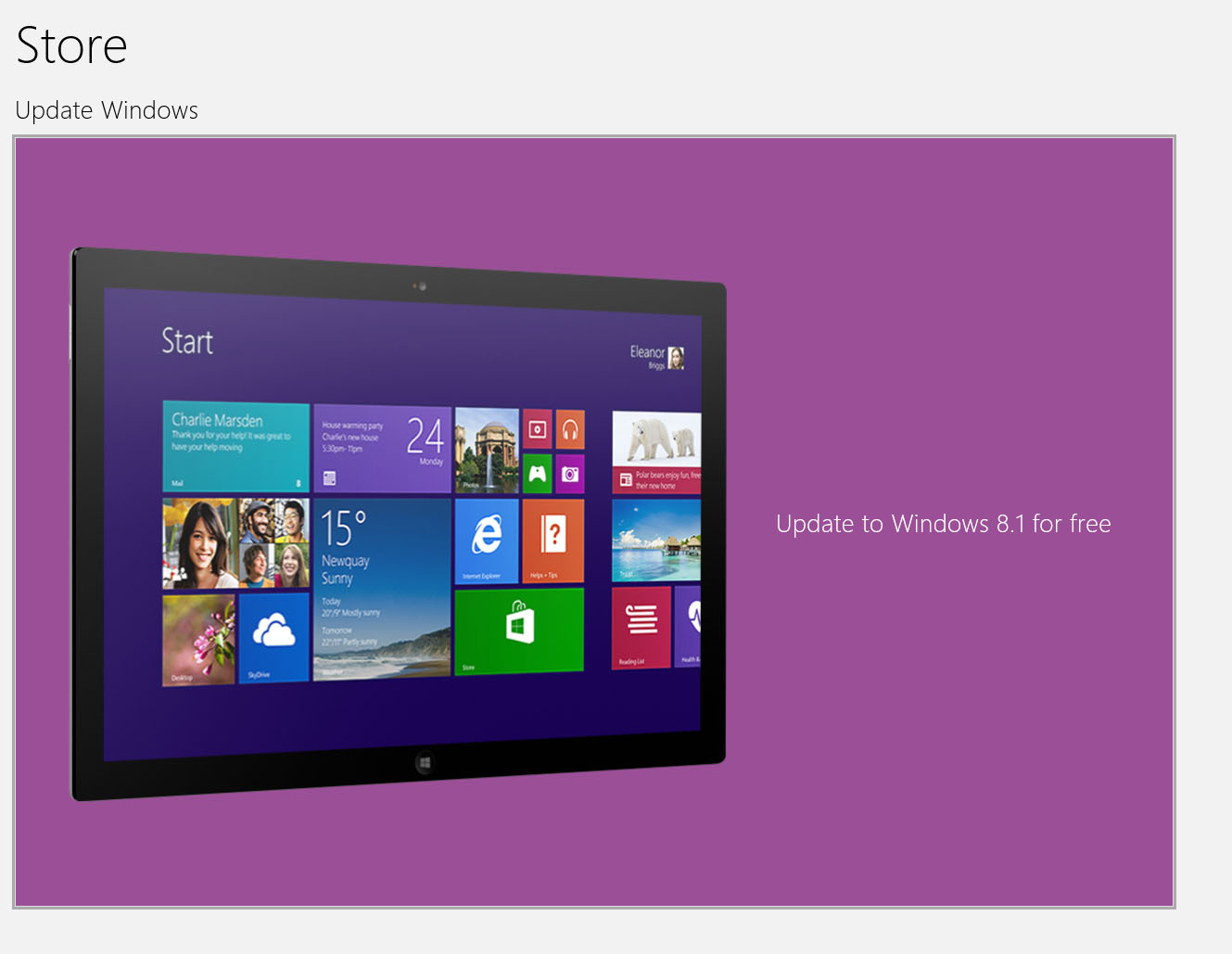 Вашему компьютеру может потребоваться перезагрузка более одного раза, в зависимости от того, как он настроен и нужны ли дополнительные обновления.
Вашему компьютеру может потребоваться перезагрузка более одного раза, в зависимости от того, как он настроен и нужны ли дополнительные обновления.
Перезагрузка займет больше времени, чем обычно — от 20 минут до примерно часа — пока применяется обновление. В это время вы не сможете использовать свой компьютер.
Выберите свои настройки
Вы увидите список рекомендуемых настроек под названием Express settings . Чтобы принять эти настройки и продолжить, выберите Использовать быстрые настройки . Вы можете изменить любой из этих параметров позже, после завершения настройки.Если вы хотите изменить некоторые из этих параметров сейчас, выберите Настроить .
Для получения дополнительной информации выберите Подробнее о экспресс-настройках . Чтобы узнать, как эти настройки влияют на вашу конфиденциальность, выберите Заявление о конфиденциальности .
Войти
Затем вам будет предложено войти в систему. Если вы уже используете учетную запись Microsoft для входа в Windows 8 или Windows RT, имя вашей учетной записи будет заполнено за вас.Если вы ранее использовали локальную учетную запись, вы все равно можете использовать ее для входа в
Если вы уже используете учетную запись Microsoft для входа в Windows 8 или Windows RT, имя вашей учетной записи будет заполнено за вас.Если вы ранее использовали локальную учетную запись, вы все равно можете использовать ее для входа в
Если у вас есть учетная запись Microsoft
Введите адрес электронной почты своей учетной записи Microsoft, если необходимо, и свой пароль.
Мы отправим защитный код на альтернативный адрес электронной почты или номер телефона, который вы настроили для этой учетной записи, и вам нужно будет ввести этот код, чтобы подтвердить, что вы являетесь владельцем учетной записи.Это помогает нам защитить вашу учетную запись и устройства при доступе к конфиденциальной информации. Если у вас еще не настроена дополнительная контактная информация для учетной записи, вам будет предложено предоставить ее сейчас.

Примечание: Если вы вошли в свой компьютер с помощью учетной записи Microsoft до установки Windows 8.1 или Windows RT 8.1, вам может не понадобиться вводить код безопасности.
Если у вас локальная учетная запись
Чтобы войти в свою локальную учетную запись, введите свой пароль.Вы всегда можете подключиться к учетной записи Microsoft позже, и мы рекомендуем попробовать. Проще говоря, ваша учетная запись Microsoft — это клей, на котором скреплено так много полезных функций новой Windows. Имея учетную запись, вы сможете получать приложения из Магазина Windows, автоматически синхронизировать ваши настройки и документы между ПК, создавать резервные копии фотографий в облаке, чтобы вы могли получать к ним доступ из любого места, и видеть все свои контакты из нескольких электронных писем. и учетные записи социальных сетей вместе в приложениях «Люди» и «Почта».
Облачное хранилище OneDrive
Если вы впервые настраиваете компьютер с Windows 8.1 или Windows RT 8.1, вы увидите новые параметры OneDrive.
Если у вас уже есть другой компьютер под управлением Windows 8.1 или Windows RT 8.1, и вы выбрали синхронизацию настроек на этом ПК, тогда ваши настройки OneDrive также будут синхронизироваться с вашего существующего ПК на этот, и вы можете не видеть этот экран.
Если вы выберете Next на этом экране, ваш компьютер будет использовать следующие настройки OneDrive по умолчанию:
Фотографии, сделанные с помощью этого компьютера, сохраняются в папке «Фотопленка» на этом компьютере, а уменьшенная копия каждой фотографии автоматически сохраняется в OneDrive.
При создании нового документа местом для сохранения по умолчанию является OneDrive. Но вы всегда можете сохранить отдельные документы локально или на другом диске.

Windows сохранит резервную копию настроек вашего ПК в OneDrive. Если с вашим компьютером что-то случится и вам потребуется его заменить, ваши настройки сохранятся в облаке, и вы сможете мгновенно перенести их на новый компьютер.
Вы можете изменить любые из этих настроек позже в настройках ПК. Если вы предпочитаете отключить все эти параметры сейчас, выберите Отключить эти параметры OneDrive (не рекомендуется) .
Финальные обновления
Поскольку Windows постоянно обновляется, возможно, что критические обновления стали доступны после завершения работы над Windows 8.1 и Windows RT 8.1. Windows проверяет наличие этих критических обновлений, когда вы завершаете настройку Windows 8.1 или Windows RT 8.1 впервые, и если они найдутся, то загрузит их автоматически. Загрузка и установка этих обновлений может занять несколько минут, в зависимости от того, какие обновления вам нужны. Вашему компьютеру также может потребоваться перезагрузка один или несколько раз для завершения обновлений.
Вашему компьютеру также может потребоваться перезагрузка один или несколько раз для завершения обновлений.
Переустановите свои приложения
Ваши настольные приложения идут вместе с вами при обновлении до Windows 8.1 или Windows RT 8.1, но вам потребуется переустановить приложения из Магазина Windows.Вы можете увидеть все приложения Магазина Windows, которыми вы владеете, в разделе Your apps Магазина. Отсюда вы можете выбрать те, которые хотите установить на обновленный компьютер, и установить их все сразу.
На начальном экране выберите плитку Магазин, чтобы открыть Магазин Windows.
Выберите Учетная запись , а затем выберите Мои приложения .
Выберите все приложения, которые хотите установить, а затем выберите Установить .
Примечание: Вам не нужно ждать завершения установки приложений.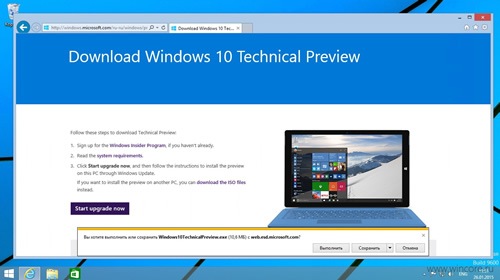 Они будут устанавливаться в фоновом режиме, пока вы будете заниматься другими делами.
Они будут устанавливаться в фоновом режиме, пока вы будете заниматься другими делами.
Как выполнить обновление до Windows 10 с Windows 8.1 • Pureinfotech
Если вы планируете обновить свой компьютер с Windows 8.1 до Windows 10, вы можете сделать это без потери данных и приложений с помощью средства создания мультимедиа. Этот инструмент доступен не только для Windows 8.1, но вы также можете обновить машины с Windows 7.
В этом руководстве вы узнаете, как выполнить обновление до Windows 10 с Windows 8.1, чтобы минимизировать вероятность возникновения проблем во время обновления.
Минимальные требования к оборудованию для Windows 10
- Процессор: Процессор с тактовой частотой 1 ГГц или выше или SoC.
- ОЗУ: 1 ГБ для 32-разрядной версии или 2 ГБ для 64-разрядной версии.
- Место на жестком диске: 16 ГБ для 32-разрядной ОС 20 ГБ для 64-разрядной ОС.
- Видеокарта: DirectX 9 или новее с WDDM 1.
 0 драйвер.
0 драйвер. - Дисплей: 1024 × 600.
Вам также необходимо запустить обновление Windows 8.1, которое описывается как KB2919355. Если у вас еще не установлено это обновление, вы можете скачать его здесь.
Когда бесплатное обновление до Windows 10 закончилось, можно активировать ОС с помощью ключа продукта Windows 8.1. Однако эта опция может перестать работать в любой момент.
Как создать полную резервную копию Windows 8.1
Хотя Microsoft улучшала процесс обновления до Windows 10, всегда есть вероятность, что обновление не удастся, и чтобы избежать каких-либо проблем, вам следует убедиться, что у вас есть полная резервная копия вашей системы, которую вы можете использовать для отката, если что-то случится.К счастью, Windows 7 и Windows 8.1 поставляются с инструментом резервного копирования образа системы для создания резервной копии всего вашего компьютера.
Как обновить Windows 8.1 до Windows 10
Перед тем, как продолжить обновление, рекомендуется удалить любое программное обеспечение, такое как антивирус, программное обеспечение безопасности или старые сторонние приложения, которые могут помешать успешному обновлению до Windows 10.
Кроме того, вам следует отключить все оборудование, подключенное к вашему компьютеру, включая принтер, телефон, камеру, внешний жесткий диск и другие периферийные устройства USB.Иногда это может быть причиной того, что ваша система выходит из строя во время обновления.
Загрузите средство создания мультимедиа с веб-сайта поддержки Microsoft.
Загрузить Windows 10 из Microsoft
Дважды щелкните файл MediaCreationTool.exe , чтобы запустить мастер установки Windows 10.
Щелкните Примите лицензионного соглашения.
Выберите опцию Обновить этот компьютер сейчас , чтобы загрузить файлы и начать обновление, и нажмите Далее .
Media Creation Tool, вариант «Обновить этот компьютер сейчас»
Выберите параметр Сохранить личные файлы и приложения . Кроме того, вы можете щелкнуть ссылку Изменить данные для сохранения , если вы хотите выполнить обновление без сохранения файлов и приложений.
Нажмите Установить , чтобы начать процесс.
После завершения установки вам нужно будет выполнить простую готовую работу (OOBE), чтобы завершить настройку Windows 10 с желаемой конфигурацией.И тогда вы снова увидите свой знакомый рабочий стол и все новые функции, включенные в Windows 10.
Кроме того, обязательно используйте Диспетчер устройств, чтобы убедиться, что все оборудование правильно установлено в вашей системе, переустановите антивирус и все другое программное обеспечение, которое вы удалите перед обновлением.
Мы можем получать комиссию за покупки, используя наши ссылки, чтобы продолжать предлагать бесплатный контент. Информация о политике конфиденциальности.
Все содержимое этого сайта предоставляется без каких-либо гарантий, явных или подразумеваемых. Используйте любую информацию на свой страх и риск . Всегда делайте резервную копию вашего устройства и файлов перед внесением каких-либо изменений. Информация о политике конфиденциальности.
Как получить бесплатное обновление до Windows 10 для Windows 7 и Windows 8.1
Обновлено 15 мая 2020 г.
Многие люди воспользовались промо-акцией на обновление Get Windows 10 , а некоторые — нет. Если вы один из тех, кто не получил свою версию Windows 7, /, Windows 8.1, обновление бесплатно, у вас все еще есть возможность сделать это.Вот как получить бесплатное обновление Windows 10 для Windows 7 и Windows 8.1 .
Прошло несколько лет с тех пор, как Microsoft провела акцию Get Windows 10 , и теперь вы думаете, что можете обновить свою версию Windows 7 или Windows 8.1 до Windows 10 . Вопрос в том, стоит ли вам обновить свой компьютер до Windows 10?
Если вы так думаете, я открою вам небольшой секрет.Вы по-прежнему можете получить обновление бесплатно. Но есть особый способ сделать это. И есть некоторые предпосылки, которые вы должны выполнить в первую очередь.
Во-первых, на вашем компьютере должна быть установлена легально лицензированная, а не пиратская версия Windows 7 с пакетом обновления 1 или Windows 8.1 . Ключ здесь — с запущенным , так как вам нужно будет начать процесс обновления изнутри Windows . По сути, вы выполните то, что мы называем обновлением на месте .
И поскольку это обновление на месте, вам необходимо знать, какая у вас версия Windows. Просто откройте диалоговое окно «Выполнить», введите Winver и щелкните левой кнопкой мыши на OK . В открывшемся окне О Windows будет указан выпуск Windows. Вот пути обновления.
- Если у вас Windows 7 Starter , Windows 7 Home Basic , Windows 7 Home Premium или Windows 8.1 Home Basic , вы обновитесь до Windows 10 Home .
- Если у вас Windows 7 Professional , Windows 7 Ultimate или Windows 8.1 Professional , вы обновитесь до Windows 10 Professional .
- Если у вас Windows 7 Корпоративная или Windows 8.1 Корпоративная , вы обновитесь до Windows 10 Корпоративная .
Во-вторых, ваш компьютер должен соответствовать требованиям к оборудованию для Windows 10 . Большинство компьютеров работают под управлением Windows 7/8.1 уже соответствуют требованиям, но есть исключения. Существуют несовместимые графические процессоры.
Но единственный способ узнать это — запустить процесс обновления. Установщик Windows 10 запустит проверку оборудования, которое не будет работать с Windows 10 , и позволит вам остановить обновление или продолжить.
Если окажется, что встроенный графический процессор в вашем настольном компьютере несовместим, вы всегда можете установить недорогую ( до 50 долларов ) графическую карту PCI-e (, если у вас есть открытый слот PCI-e ).Вот как добавить карту расширения к настольному компьютеру. Если у вашего ноутбука несовместимый графический процессор, вы не можете обновить его до Windows 10 .
Но есть несколько вещей, которые я рекомендую сделать перед началом процесса обновления. Проверка диска на наличие ошибок, очистка диска и удаление стороннего антивирусного / вредоносного ПО — это лишь некоторые из них. И я рекомендую создавать полную резервную копию только на случай, если что-то пойдет не так. Просто выполните шаги со 2 по 6 в этой статье, семь действий до и после обновления до Windows 10.
Теперь есть маленький грязный секрет об обновлении до Windows 10 , о котором никто никогда не говорит, и это носитель для восстановления . Практически на каждом компьютере есть скрытый раздел, на котором установлено исходное программное обеспечение, которое было предварительно загружено вместе с компьютером.
Когда вы выполняете обновление до Windows 10 , программа установки заменит его копией Windows 10. Итак, если вы когда-нибудь захотите вернуться к версии Windows , которая поставлялась с вашим компьютером, вы должны перед обновлением необходимо создать носитель для восстановления.Ознакомьтесь с разделом « Сделайте носитель для восстановления » в следующей статье, пять вещей, которые вы должны сделать в первую очередь, когда приобретете новый компьютер.
Теперь у вас есть все необходимое, и вы готовы приступить к обновлению до Windows 10 . Поскольку это будет «обновление на месте», вам понадобится установочный носитель Windows 10 . Давайте сделаем это.
Первое, что вам нужно сделать, это загрузить и запустить Windows 10 Media Creation Tool .Эта программа может выполнить прямое обновление или создать носитель Windows 10 ( USB или файл ISO ).
Я рекомендую создать носитель ( либо USB, либо ISO ). Таким образом, у вас будет копия Windows 10 на случай, если она вам понадобится в будущем.
Следующее, что вам нужно сделать, это выбрать, какой язык, архитектуру и выпуск вы хотите установить.
Если флажок Использовать рекомендуемые параметры для этого ПК находится внизу, убедитесь, что он отмечен галочкой внутри.Если нет, обратитесь к информации о редакции, которую вы собрали ранее.
Вам потребуется чистый DVD или USB-накопитель объемом 8 ГБ или больше. Windows 10 Media Creation Tool отформатирует USB-накопитель и подготовит его к использованию.
Если вы загружаете файл ISO, вам нужно будет записать его на DVD. Вот как записать файл ISO на диск.
Есть несколько причин для установки с носителя ( USB или DVD ), а не Windows 10 Media Creation Tool .Причина №1 в том, что вы всегда можете перезапустить установку, если вам нужно решить одну или две проблемы.
После создания установочного носителя вам нужно будет запустить обновление, запустив программу установки, расположенную в корне установочного носителя.
Я рекомендую открыть File Explorer и , щелкнув правой кнопкой мыши на setup.exe и выбрав Запуск от имени администратора .
Первый появившийся экран сообщает вам, что Windows 10 подключается к сети для получения обновлений , драйверов и дополнительных функций .
Если вы щелкните ссылку Изменить способ загрузки обновлений программой установки Windows , вы можете выбрать загрузку обновлений или подождать позже.
В любом случае вы будете загружать обновления, так что это строго ваш выбор. Но я обнаружил, что многих ошибок, связанных с процессом обновления, можно избежать, дождавшись завершения обновления перед загрузкой и установкой обновлений.
В какой-то момент программа установки проверит установленное оборудование и программное обеспечение.Если он обнаружит какое-либо несовместимое программное обеспечение, например антивирусную программу, вам, возможно, придется отменить обновление и удалить программное обеспечение.
Если при установке будет обнаружено несовместимое оборудование, возможно, вам придется отменить обновление, чтобы решить проблему. В любом случае, вы сможете продолжить обновление, но это зависит от того, насколько критичным установщик Windows 10 считает проблему программного / аппаратного обеспечения.
После завершения обновления может потребоваться несколько часов.По завершении обновления Windows 10 исходный ключ продукта для вашей старой версии Windows будет преобразован и загружен в облако. Это называется цифровым правом.
И если вам когда-нибудь понадобится переустановить Windows 10 , все, что вам нужно сделать, это загрузить последнюю версию с помощью Windows 10 Media Creation Tool .
 Но я хочу установить себе финальную Windows 8.1 и поработать в ней в пробном (тестовом) режиме. Как это сделать?
Но я хочу установить себе финальную Windows 8.1 и поработать в ней в пробном (тестовом) режиме. Как это сделать?
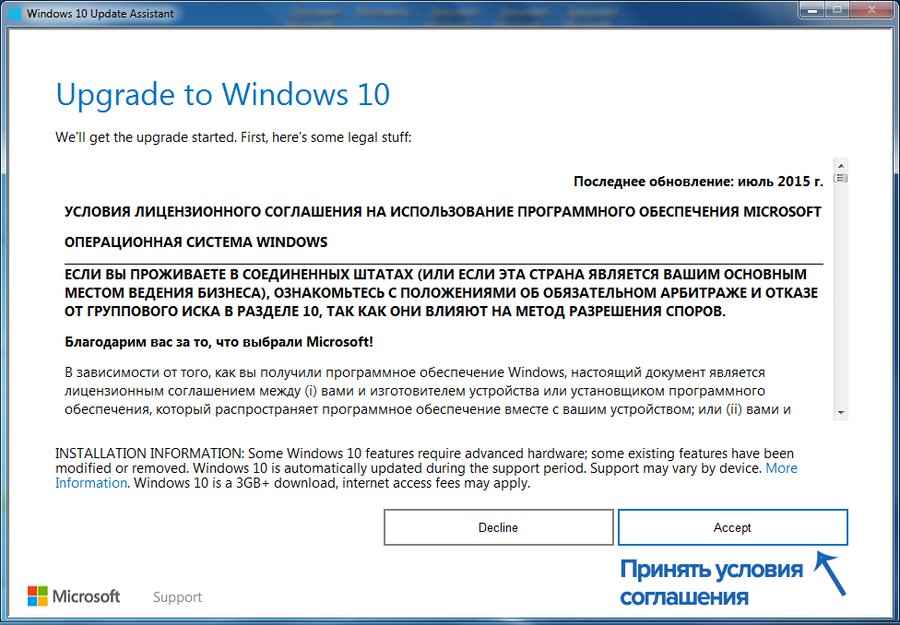 Перед тем, как обновить Виндовс 8 до 10, откройте на рабочем столе «Компьютер», затем «Свойства». Внизу должно быть подтверждение активации и ключ продукта.
Перед тем, как обновить Виндовс 8 до 10, откройте на рабочем столе «Компьютер», затем «Свойства». Внизу должно быть подтверждение активации и ключ продукта.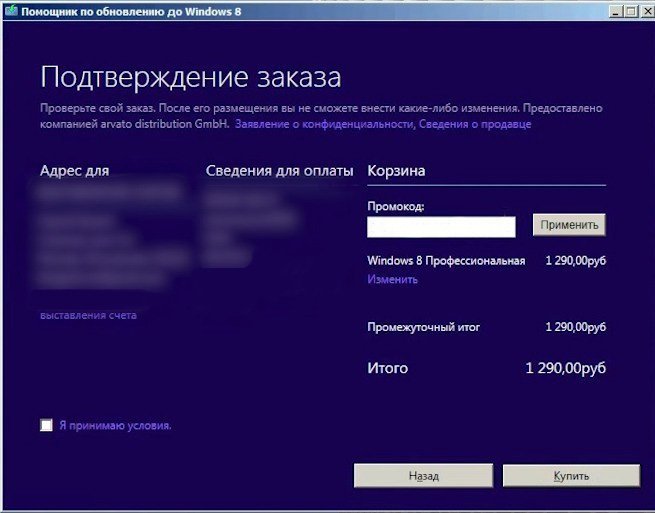 Спросит, какие данные сохранить, а какие удалить. Можно настроить этот список вручную, после чего жмите «Установить».
Спросит, какие данные сохранить, а какие удалить. Можно настроить этот список вручную, после чего жмите «Установить».
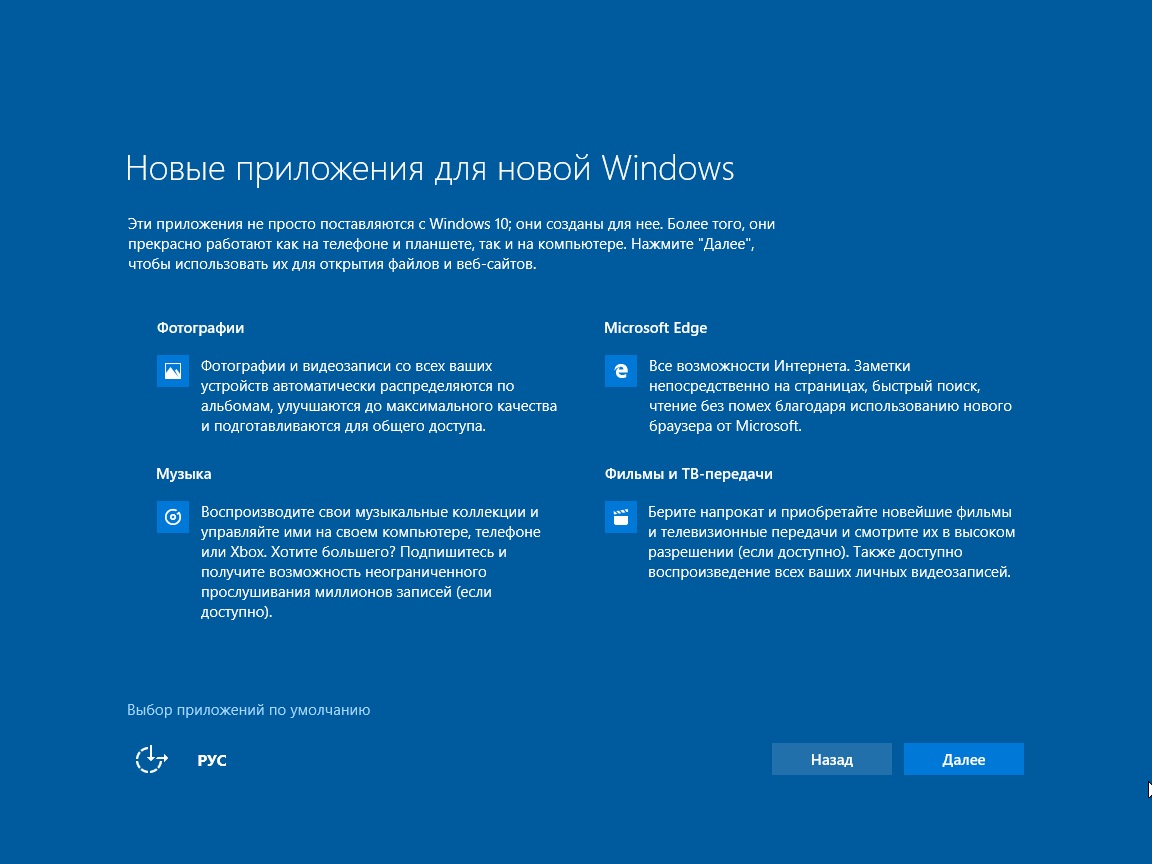
 1 с Windows 8
1 с Windows 8 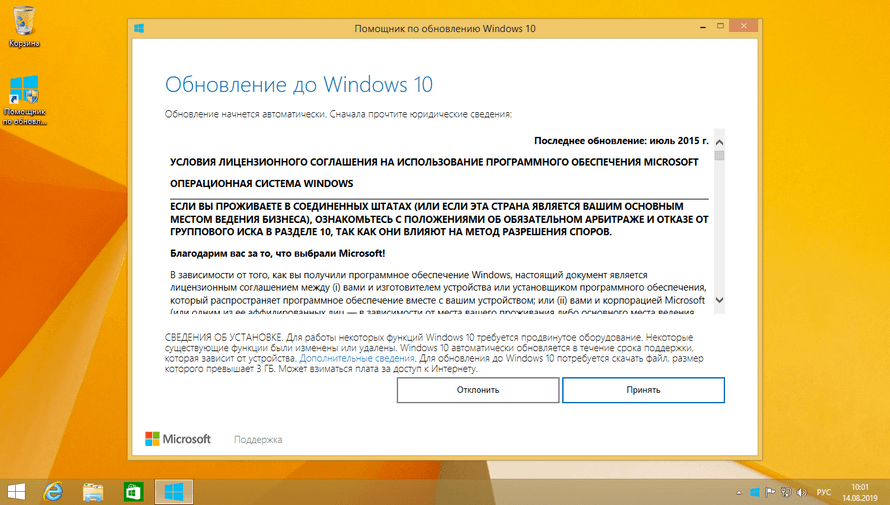 Мы сообщим вам, что вам нужно сделать, чтобы подготовить их к обновлению или заставить их снова работать после обновления. В большинстве случаев вам не нужно ничего делать — большинство настольных приложений, устройств (например, принтеров) и сетевых подключений будут нормально работать после обновления.
Мы сообщим вам, что вам нужно сделать, чтобы подготовить их к обновлению или заставить их снова работать после обновления. В большинстве случаев вам не нужно ничего делать — большинство настольных приложений, устройств (например, принтеров) и сетевых подключений будут нормально работать после обновления. Время загрузки и установки варьируется от 30 минут до нескольких часов, в зависимости от скорости вашего интернет-соединения, скорости и конфигурации вашего ПК, но вы все равно можете использовать свой компьютер, пока обновление устанавливается в фоновом режиме. В это время обязательно сохраните свою работу и закройте все открытые приложения, прежде чем оставлять компьютер без присмотра, на случай, если ему потребуется автоматически перезагрузиться, пока вас нет.После перезапуска вы не сможете использовать свой компьютер в течение некоторого времени (примерно от 20 минут до часа), пока применяются обновления. После завершения этого этапа мы проведем вас через выбор нескольких основных настроек, а затем Windows завершит применение всех необходимых окончательных обновлений.
Время загрузки и установки варьируется от 30 минут до нескольких часов, в зависимости от скорости вашего интернет-соединения, скорости и конфигурации вашего ПК, но вы все равно можете использовать свой компьютер, пока обновление устанавливается в фоновом режиме. В это время обязательно сохраните свою работу и закройте все открытые приложения, прежде чем оставлять компьютер без присмотра, на случай, если ему потребуется автоматически перезагрузиться, пока вас нет.После перезапуска вы не сможете использовать свой компьютер в течение некоторого времени (примерно от 20 минут до часа), пока применяются обновления. После завершения этого этапа мы проведем вас через выбор нескольких основных настроек, а затем Windows завершит применение всех необходимых окончательных обновлений.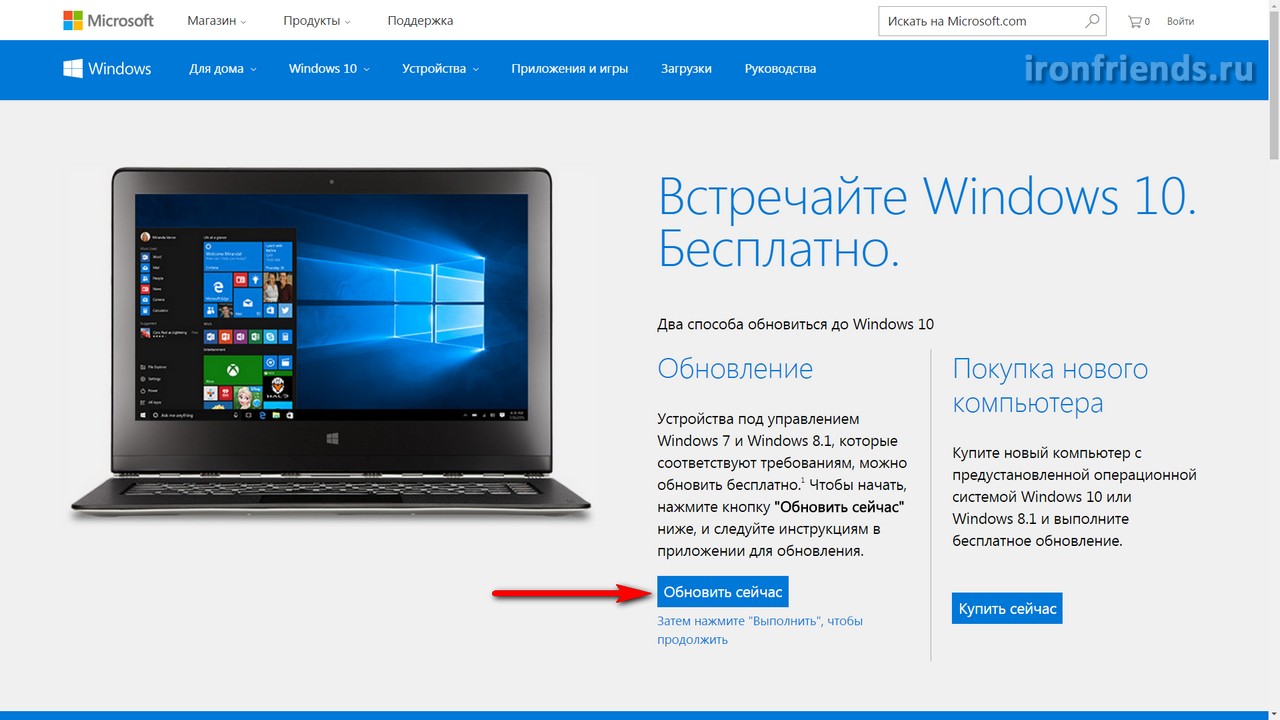 Хотя ваши файлы и приложения приходят с вами при обновлении до Windows 8.1 или Windows RT 8.1, рекомендуется создать резервную копию важных файлов на внешнем диске или в облаке.
Хотя ваши файлы и приложения приходят с вами при обновлении до Windows 8.1 или Windows RT 8.1, рекомендуется создать резервную копию важных файлов на внешнем диске или в облаке.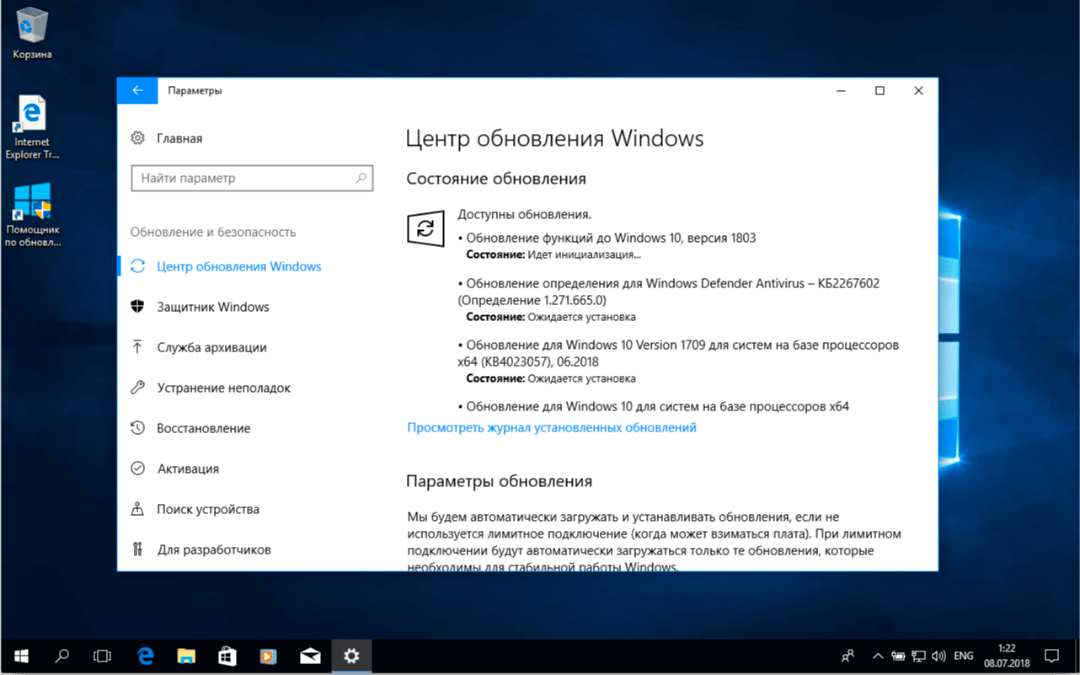 Лучше оставаться на связи, пока не будет выполнено обновление. Если вы этого не сделаете, вам придется подключиться снова, чтобы завершить настройку позже, и настройка займет больше времени.
Лучше оставаться на связи, пока не будет выполнено обновление. Если вы этого не сделаете, вам придется подключиться снова, чтобы завершить настройку позже, и настройка займет больше времени.

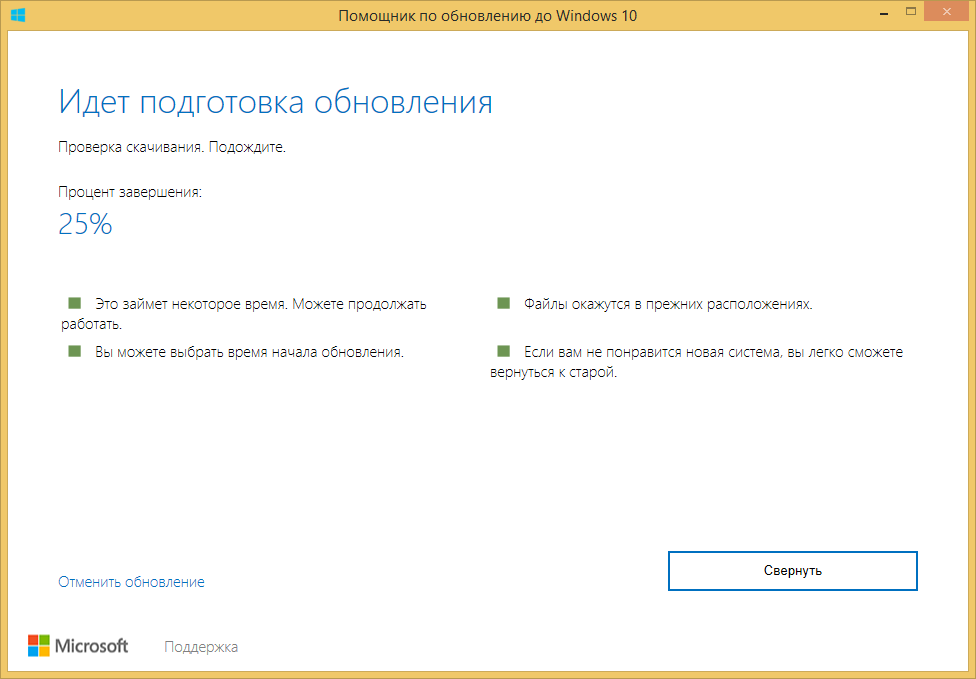
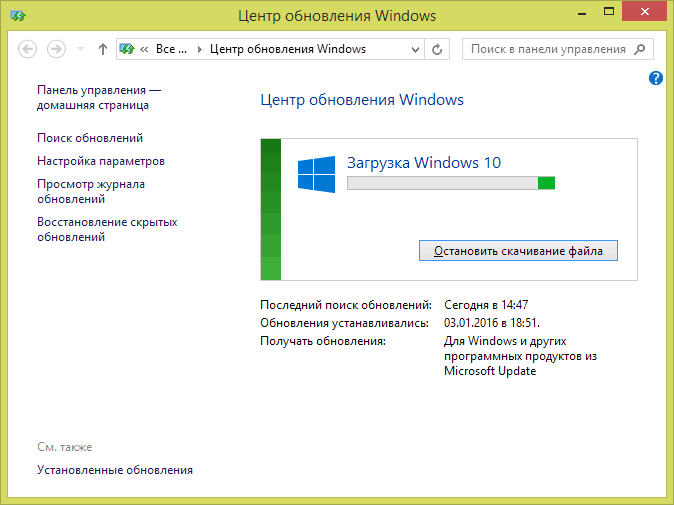
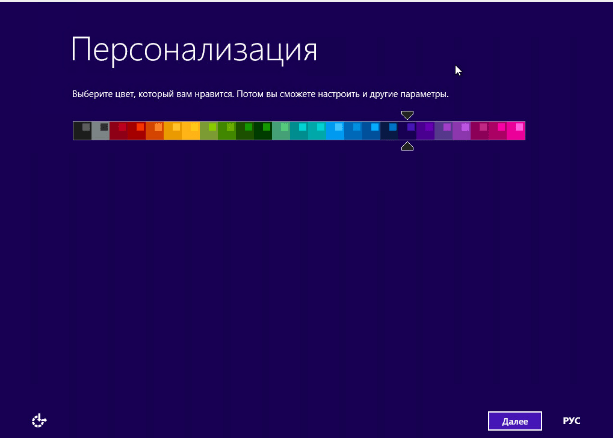
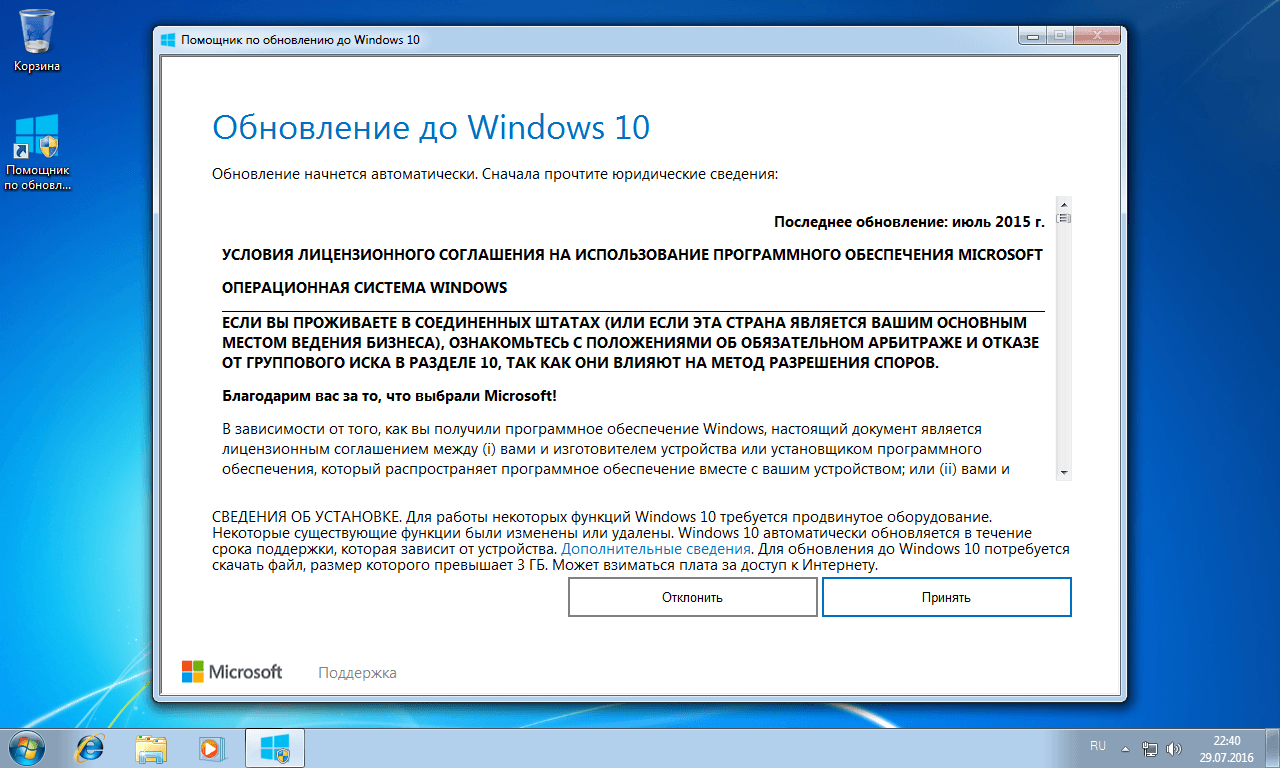
 1. Если у вас уже есть учетная запись, которую вы используете с Outlook.com, Xbox LIVE, Windows Phone или Skype, значит, у вас уже есть учетная запись Microsoft.
1. Если у вас уже есть учетная запись, которую вы используете с Outlook.com, Xbox LIVE, Windows Phone или Skype, значит, у вас уже есть учетная запись Microsoft.
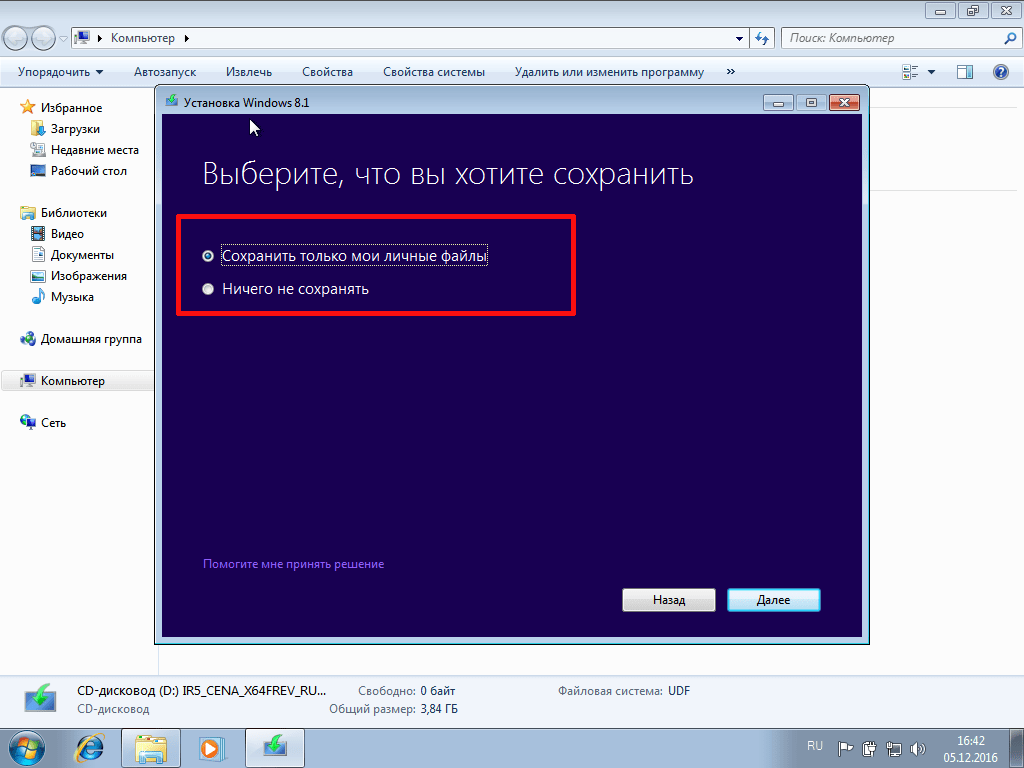 Важно, чтобы ваш компьютер оставался включенным на протяжении всего процесса обновления, потому что, если вы отключите питание до его завершения, обновление может не установиться должным образом.
Важно, чтобы ваш компьютер оставался включенным на протяжении всего процесса обновления, потому что, если вы отключите питание до его завершения, обновление может не установиться должным образом.
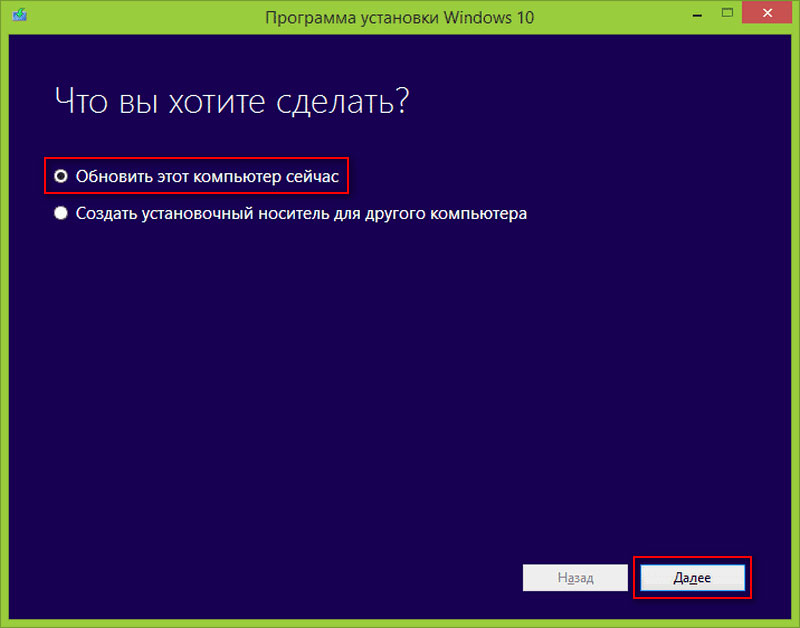 1 или Windows RT 8.1 и что у вас есть все необходимые обновления.
1 или Windows RT 8.1 и что у вас есть все необходимые обновления.

 0 драйвер.
0 драйвер.