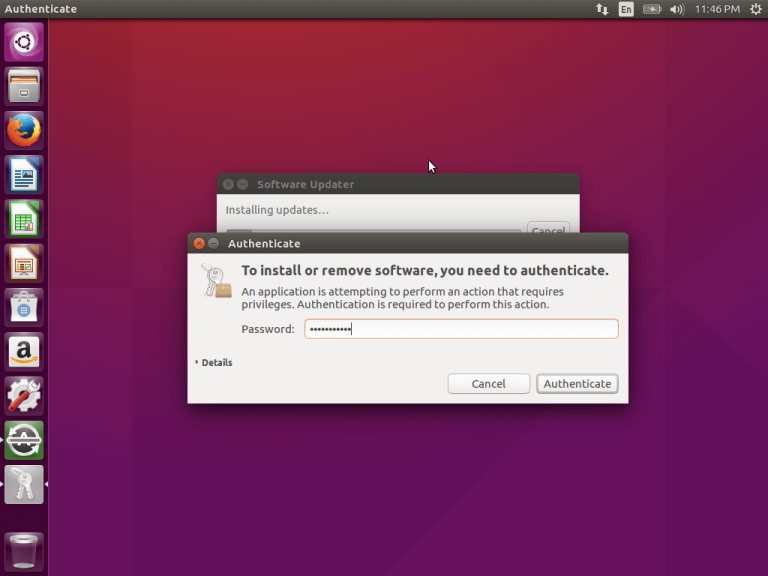Ubuntu посмотреть свободное место на диске: Как посмотреть список дисков в Linux
Как посмотреть список дисков в Linux
Начинающие пользователи, которые перешли на один из дистрибутивов Linux совсем недавно, часто задаются вопросом, связанным с просмотром списка подключенных дисков. Файловый менеджер графической оболочки чаще всего кардинально отличается от того же «Проводника» в Windows, поэтому многие просто не знают, где именно отображаются все накопители. Сегодняшняя статья должна помочь вам справиться с поставленной задачей, ведь мы продемонстрируем четыре доступных варианта, с помощью которых определяется самая разная информация о дисках практически в любой сборке Линукс.
Просматриваем список дисков в Linux
Сразу уточним, что все дальнейшие действия будут производиться в Ubuntu последней версии под управлением стандартной графической среды и файлового менеджера. Если вы наблюдаете, что представленные скриншоты не совпадают с вашим окружением, не переживайте, вам стоит лишь немного детальнее изучить его строение. Скорее всего, расположение всех элементов будет практически таким же. В противном случае придется обратиться к официальной документации, но это актуально только с какими-то редко встречающимися оболочками и ФМ. Для начала давайте рассмотрим, как просмотреть список дисков через графическую оболочку, поскольку многих начинающих юзеров просто пугает «Терминал» и надобность вводить какие-либо команды.
Скорее всего, расположение всех элементов будет практически таким же. В противном случае придется обратиться к официальной документации, но это актуально только с какими-то редко встречающимися оболочками и ФМ. Для начала давайте рассмотрим, как просмотреть список дисков через графическую оболочку, поскольку многих начинающих юзеров просто пугает «Терминал» и надобность вводить какие-либо команды.
Способ 1: Меню файлового менеджера
Если в вашем дистрибутиве Линукс установлена графическая среда, значит, в ней имеется и файловый менеджер, отвечающий за взаимодействие с каталогами и отдельными программами. В каждом ФМ имеется раздел, который позволит узнать интересующую нас сегодня информацию.
- Откройте файловый менеджер удобным для вас образом, например, через соответствующий значок на панели «Избранное».
- Не всегда активна боковая панель, которая требуется нам сейчас, поэтому ее придется включить. Для этого нажмите по кнопке «Файлы», находящейся на верхней панели, и в открывшемся контекстном меню отметьте галочкой пункт «Боковая панель».

- Теперь вы можете наблюдать, что все подключенные накопители, включая флешки, DVD и жесткие диски с соединением через USB-переходники, выведены слева.
- Можете сразу же открыть данное расположение или кликнуть по строке правой кнопкой мыши для появления дополнительных опций.
- В окне свойств чаще всего позволяется настроить общий доступ для этой директории и редактировать права, сняв или поставив ограничения для определенных учетных записей.
Как видите, всего несколько секунд потребовалось, чтобы просмотреть список подключенных накопителей через главное окно файлового менеджера. Однако этот способ считается самым ограниченным из-за того, что он позволяет узнать информацию только о съемных дисках и не выводит дополнительных сведений о логических томах. Поэтому если вас не устроил этот метод, переходите к изучению следующих.
Способ 2: Утилита «Диски»
Во многих графических оболочках по умолчанию установлена программа «Диски», которая может быть использована для управления HDD и другими подключенными устройствами.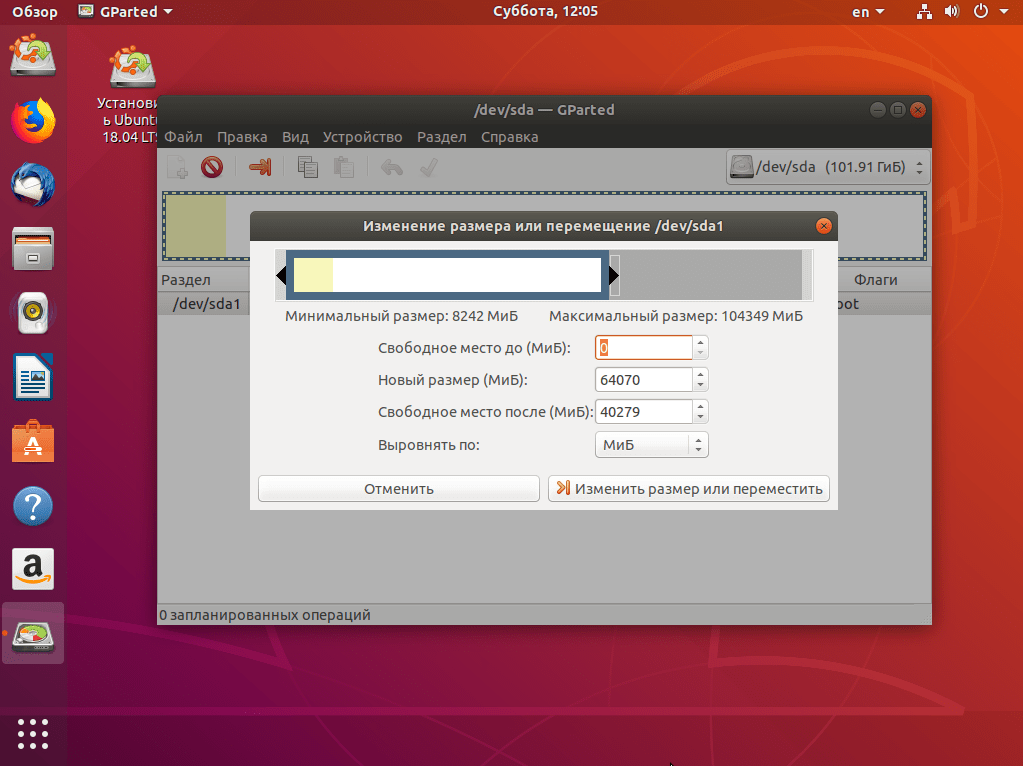 Здесь вы получите больше данных о логических томах и общей структуры оборудования, а запуск этого софта осуществляется так:
Здесь вы получите больше данных о логических томах и общей структуры оборудования, а запуск этого софта осуществляется так:
- Откройте главное меню и воспользуйтесь поиском, чтобы быстро найти необходимое приложение.
- Запустите ПО, кликнув по нему ЛКМ.
- Посмотрите на панель слева. Здесь отображаются типы дисков, их источник и общий объем.
- Справа вы видите дополнительные сведения, в том числе и разделения на логические тома.
Все остальные действия, выполняющиеся в утилите «Диски», предназначены для общего управления разделами, например, вы можете создать новый логический том, форматировать его или удалить. Сегодня мы не будем сосредотачивать внимание на этом, поскольку тематика материала заключается в выполнении других задач.
Способ 3: Программа GParted
Сейчас в свободном доступе находится множество вспомогательных программ для Linux, которые расширяют общую функциональность операционной системы.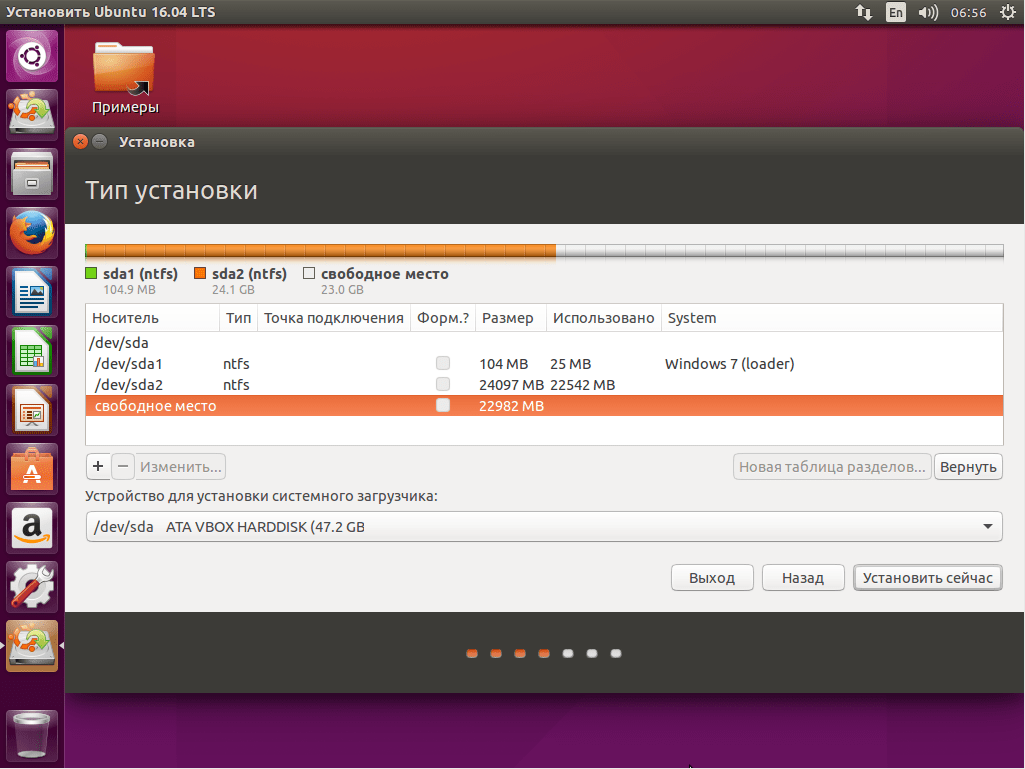 Среди такого софта присутствуют и инструменты для управления дисками. В качестве примера мы взяли GParted и хотим продемонстрировать принцип взаимодействия с таким ПО.
Среди такого софта присутствуют и инструменты для управления дисками. В качестве примера мы взяли GParted и хотим продемонстрировать принцип взаимодействия с таким ПО.
- Откройте меню приложений и запустите «Терминал». Он нам потребуется только для установки софта.
- Введите там команду
sudo apt-get install gpartedи нажмите на клавишу Enter. - Эта команда запущена от имени суперпользователя, а это значит, что придется подтвердить учетную запись, введя пароль в появившейся строке.
- После этого подтвердите операцию скачивания архивов, выбрав вариант Д.
- Ожидайте окончания обработки пакетов. Во время этого не выключайте консоль и не выполняйте других действий в ОС.
- Вы можете запустить GParted сразу же, введя команду
sudo gparted. - В будущем проще будет использовать меню приложений, отыскав там значок соответствующей программы.
- При запуске потребуется подтвердить подлинность учетной записи суперпользователя путем повторного ввода пароля.

- Теперь вы можете просматривать список дисков, их файловую систему, точки монтирования, размеры и все логические тома.
Подобных рассмотренной программ существует огромное количество. Каждая из них работает примерно по одному и тому же принципу, но при этом имеет определенные особенности. Выбирайте такое решение, отталкиваясь от своих потребностей. Если вам нужно только просмотреть список дисков, подойдет абсолютно любое бесплатное программное обеспечение.
Способ 4: Стандартные консольные утилиты
Напоследок мы оставили самый сложный, но действенный метод, который способен отобразить максимальное количество полезной информации обо всех подключенных дисках и их логических разделов. Для этого вам придется вписывать команды в консоль, но в этом нет ничего сложного. Давайте разберемся с основными стандартными утилитами.
- Откройте «Терминал» удобным для вас образом. Мы будем задействовать специальный значок на панели «Избранное».

- Сначала советуем просмотреть весь каталог /dev/, в котором хранятся сведения о подключенных накопителях. Осуществляется это через команду
ls -l /dev/. - Как видите, на экране появилось множество строк. Не все из них подходят нам сейчас.
- Выполните сортировку по устройствам типа SD. Для этого введите
ls -l /dev/ | grep sdи нажмите на Enter. - Теперь вы видите только строки, отвечающие за подключенные и встроенные накопители информации.
- Если возникла надобность узнать, куда именно были смонтированы съемные и встроенные носители, введите
mount. - Появится огромный список, где будут представлены все интересующие вас сведения.
- Данные о размерах и свободном пространстве на дисках определяются через
df -h. - В этом же списке показывается путь монтирования и файловая система.
- Последняя команда называется
lsblk, и она позволяет просмотреть все те сведения, о которых говорилось выше, разом.
Существуют и другие команды, позволяющие определить необходимые характеристики, но ими пользуются гораздо реже представленных, поэтому мы опустим их. Если у вас появилось желание узнать обо всех этих командах, изучите официальную документацию дистрибутива.
Теперь вы знакомы с четырьмя вариантами просмотра списка дисков в Linux. Каждый из них позволяет узнать информацию разного рода, поэтому любой юзер найдет оптимальный для себя вариант и сможет задействовать его без каких-либо проблем.
Мы рады, что смогли помочь Вам в решении проблемы.
Опишите, что у вас не получилось.
Наши специалисты постараются ответить максимально быстро.
Помогла ли вам эта статья?
ДА НЕТ
Поиск больших файлов и директорий в Linux. Linux статьи
Дисковое пространство не вечно. Рано или поздно приходит момент, когда его катастрофически не хватает. Эффективный способ это исправить — найти файлы и директории, которые занимают больше всего места.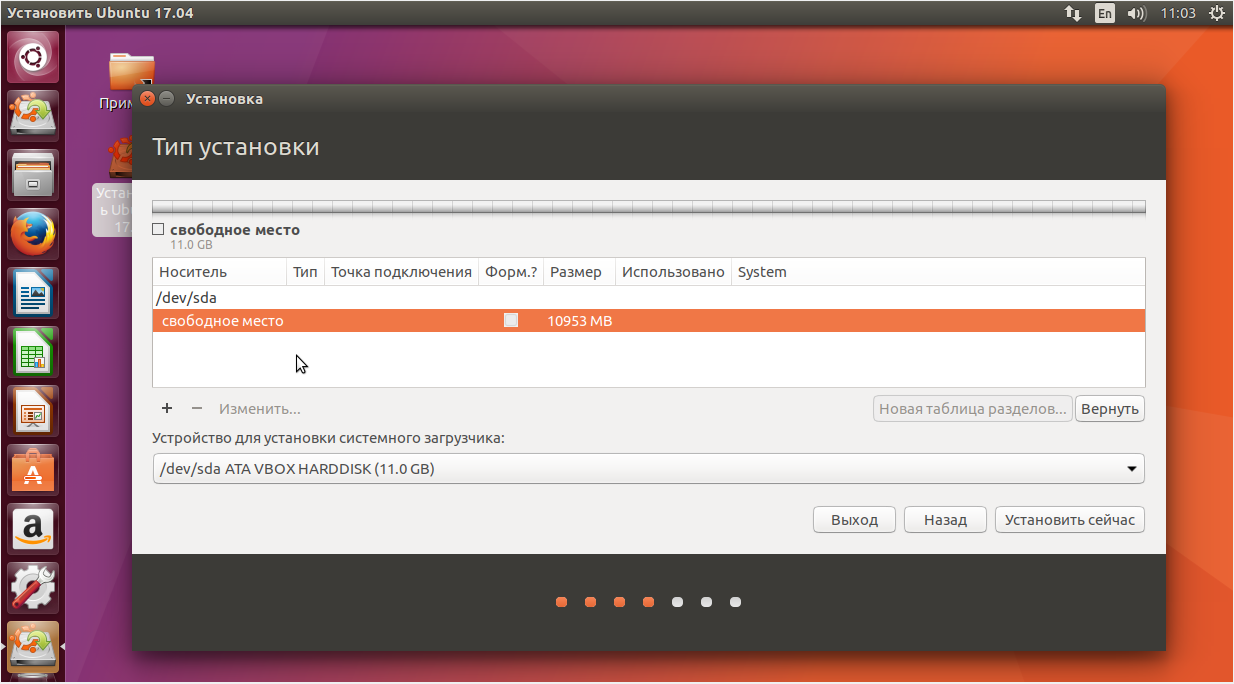
Рассмотрим, как это сделать в Linux с использованием команд find и du.
Поиск больших файлов командой find
Простой поиск
Команда find имеет опцию -size, которая позволяет указать размер файлов для поиска.
Найдем файлы, которые занимают больше 1Gb:
find . -mount -type f -size +1G 2>/dev/null- Символ точка . после самой команды find, означает, что поиск нужно вести в текущей директории. Вместо точки вы можете указать, например, корневой раздел / или путь до любой другой директории.
- -mount означает, что в процессе поиска не нужно переходить на другие файловые системы.
- -type f означает, что мы ищем файлы.
- -size +1G означает, что нужно найти файлы, размер которых превышает 1Gb. Размер можно указать в различных форматах:
- b — блоки размером 512 байт. Числом указывается количество блоков.
- c — в байтах. Например: -size +128с
- w — в двухбайтовых словах
- k — в килобайтах
- M — в мегабайтах
- G — в гигабайтах
- 2>/dev/null используется, чтобы не показывать ошибки (например, если нет доступа к файлу).

В результате выполнения команды будет выведен список файлов без какой-либо дополнительной информации.
Вывод подробной информации
Добавим в вывод информацию о каждом файле и отсортируем список по размеру. Выполняем команду
find . -mount -type f -size +512M -print 2>/dev/null | xargs -r -d '\n' ls -lh | sort -k5,5 -h -rДанная команда состоит из трех частей:
- Команда find ищет файлы, которые имеют размер больше 512 мегабайт.
- Результирующий список файлов передается команде xargs, которая, в свою очередь, запускает команду ls -lh над этим списком файлов. В результате получается таблица с файлами и информацией о файлах.
Опция -r, команды xarg, используется для того, чтобы не запускать команду ls, если команда find вернула пустой результат (не нашла файлов). Вместо -r можно использовать длинную запись — опцию —no-run-if-empty
Опция -d ’\n’ используется, чтобы разделять список файлов только по символу новой строки (по \n). А у нас так и есть — каждый файл на новой строке. Иначе неправильно будут обработаны файлы, в названии которых содержится пробел, так как по умолчанию команда xarg в качестве разделителя использует одновременно пробел, табуляцию или символ новой строки.
А у нас так и есть — каждый файл на новой строке. Иначе неправильно будут обработаны файлы, в названии которых содержится пробел, так как по умолчанию команда xarg в качестве разделителя использует одновременно пробел, табуляцию или символ новой строки.Примечание: Для BSD-систем вместо -d ’\n’ нужно использовать опцию −0, а у команды find вместо -print использовать -print0. Пример: find . -mount -type f -size +512M -print0 2>/dev/null | xargs -0 ls -lh | sort -k5,5 -h -r
- Затем результат команды ls передается команде sort, которая выполняет сортировку списка (таблицы) по пятой колонке — 5-я колонка содержит размеры файлов.
Ключ -h означает, что результат нужно вывести в удобно-читаемом виде (human-readable).
Ключ -r означает, что сортировку нужно выполнять по убыванию (reverse).
Поиск больших файлов и директорий командой du
Команда du используется для вывода размеров файлов и директорий в Linux. Ее можно использовать для поиска больших файлов и директорий.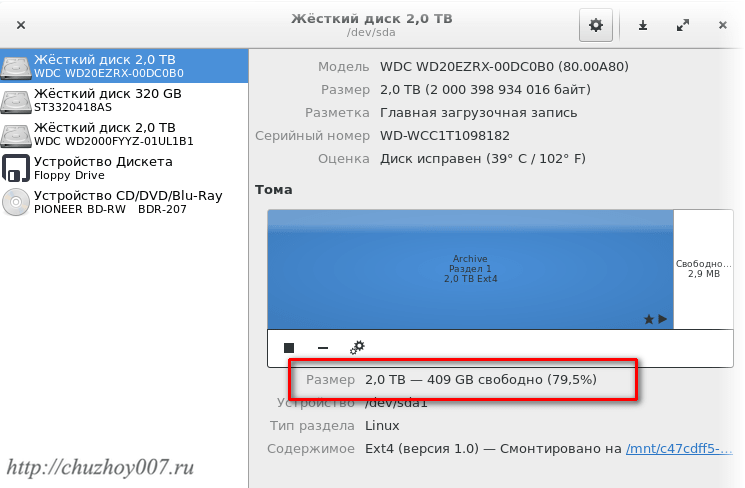 Для этого выполняется команда du и результат сортируется по размеру. Таким образом можно увидеть, кто занимает больше всего места на диске.
Для этого выполняется команда du и результат сортируется по размеру. Таким образом можно увидеть, кто занимает больше всего места на диске.
Найдем пять самых больших файлов и директорий:
du -ahx . | sort -rh | head -5- Символ . указывает путь и означает текущую директорию. Для поиска в другой директории укажите вместо точки ее путь.
- Опции -ahx означают:
a — искать и файлы и директории;
h — выводить информацию в удобно-читаемом формате;
x — не выполнять поиск на других файловых системах. - sort -rh выполняет сортировку результата.
- head −5 выводит только пять первых результатов.
Как стереть свободное место на диске в Linux?
ПРЕДУПРЕЖДЕНИЕ
Я был в шоке от того, сколько файлов photorec мог извлечь с моего диска, даже после очистки.
Вопрос о том, будет ли больше безопасности при заполнении «свободного пространства» только один раз 0x00 или 38 раз различными каббалистическими стандартами, является скорее академической дискуссией.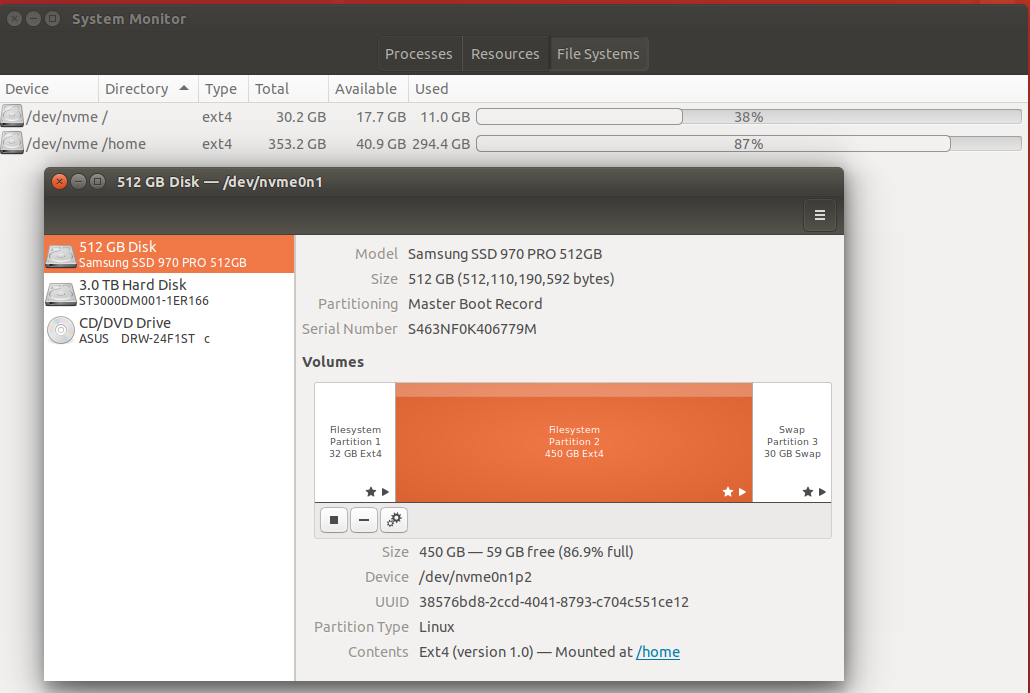 Автор оригинальной статьи 1996 года о измельчении написал себе эпилог, в котором говорится, что это устаревшее и ненужное для современного оборудования. Нет зарегистрированного случая, когда данные физически заменяли нули и впоследствии восстанавливались.
Автор оригинальной статьи 1996 года о измельчении написал себе эпилог, в котором говорится, что это устаревшее и ненужное для современного оборудования. Нет зарегистрированного случая, когда данные физически заменяли нули и впоследствии восстанавливались.
Истинная хрупкая ссылка в этой процедуре — файловая система . Некоторые файловые системы резервируют пространство для специального использования, и оно не доступно как «свободное место». Но ваши данные могут быть там . Это включает в себя фотографии, личные текстовые электронные письма, что угодно. Я только что гуглил зарезервировано + пробел + ext4 и узнал, что 5% моего homeраздела зарезервировано. Я думаю, это то, где photorecнашли так много моих вещей. Вывод: метод измельчения не самый важный, даже многопроходный метод все еще оставляет данные на месте .
Вы можете попробовать # tune2fs -m 0 /dev/sdn0перед установкой.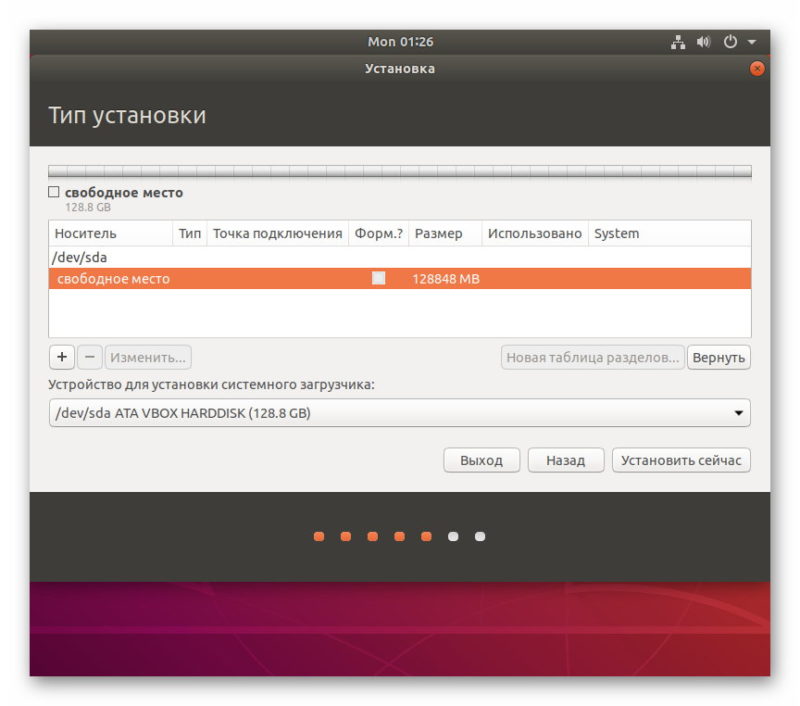 (Если это будет корневой раздел после перезагрузки, обязательно запустите
(Если это будет корневой раздел после перезагрузки, обязательно запустите -m 5или -m 1после размонтирования его).
Но, тем не менее, так или иначе, может остаться место.
Единственный действительно безопасный способ — стереть весь раздел, снова создать файловую систему, а затем восстановить файлы из резервной копии.
Быстрый способ (рекомендуется)
Запустите из каталога в файловой системе, которую вы хотите стереть:
dd if=/dev/zero of=zero.small.file bs=1024 count=102400
dd if=/dev/zero of=zero.file bs=1024
sync ; sleep 60 ; sync
rm zero.small.file
rm zero.file
Примечания: цель маленького файла — сократить время, когда свободное место полностью равно нулю; Цель синхронизации — убедиться, что данные действительно записаны.
Это должно быть достаточно хорошо для большинства людей.
Медленный путь (параноик)
Не зарегистрировано случаев восстановления данных после вышеуказанной очистки. Это было бы дорого и требовательно к ресурсам, если вообще возможно.
Это было бы дорого и требовательно к ресурсам, если вообще возможно.
Тем не менее, если у вас есть основания полагать, что секретные агентства потратят много ресурсов на восстановление ваших файлов, этого должно быть достаточно:
dd if=/dev/urandom of=random.small.file bs=1024 count=102400
dd if=/dev/urandom of=random.file bs=1024
sync ; sleep 60 ; sync
rm random.small.file
rm random.file
Это занимает гораздо больше времени.
Предупреждение. Если вы выбрали параноидальный способ, после этого вы все равно захотите сделать быструю очистку, и это не паранойя. Наличие чисто случайных данных легко и дешево обнаружить, и возникает подозрение, что это фактически зашифрованные данные. Вы можете умереть под пытками за то, что не раскрыли ключ расшифровки.
Очень медленный путь (сумасшедший параноик)
Даже автор оригинальной статьи 1996 года о измельчении написал эпилог, в котором говорится, что это устарело и не нужно для современного оборудования.
Но если у вас еще есть много свободного времени, и вы не возражаете тратить свой диск на перезапись, то это так:
dd if=/dev/zero of=zero.small.file bs=1024 count=102400
sync ; sleep 60 ; sync
shred -z zero.small.file
dd if=/dev/zero of=zero.file bs=1024
sync ; sleep 60 ; sync
rm zero.small.file
shred -z zero.file
sync ; sleep 60 ; sync
rm zero.file
Примечание: это по сути эквивалентно использованию инструмента безопасного удаления.
Перед редактированием этот пост был переписан Дэвидом Спиллеттом. Команда «cat» выдает сообщение об ошибке, но я не могу писать комментарии к постам других людей.
Сколько осталось свободного места на диске? Как узнать на Debian.
При обслуживании, да и просто при содержании сервера для сайта всегда полезно знать, сколько ещё осталось места на диске и не пора ли озадачиться вопросом о покупке нового диска или хотя бы попыпаться найти большую гору мусора, которую можно безболезненно удалить.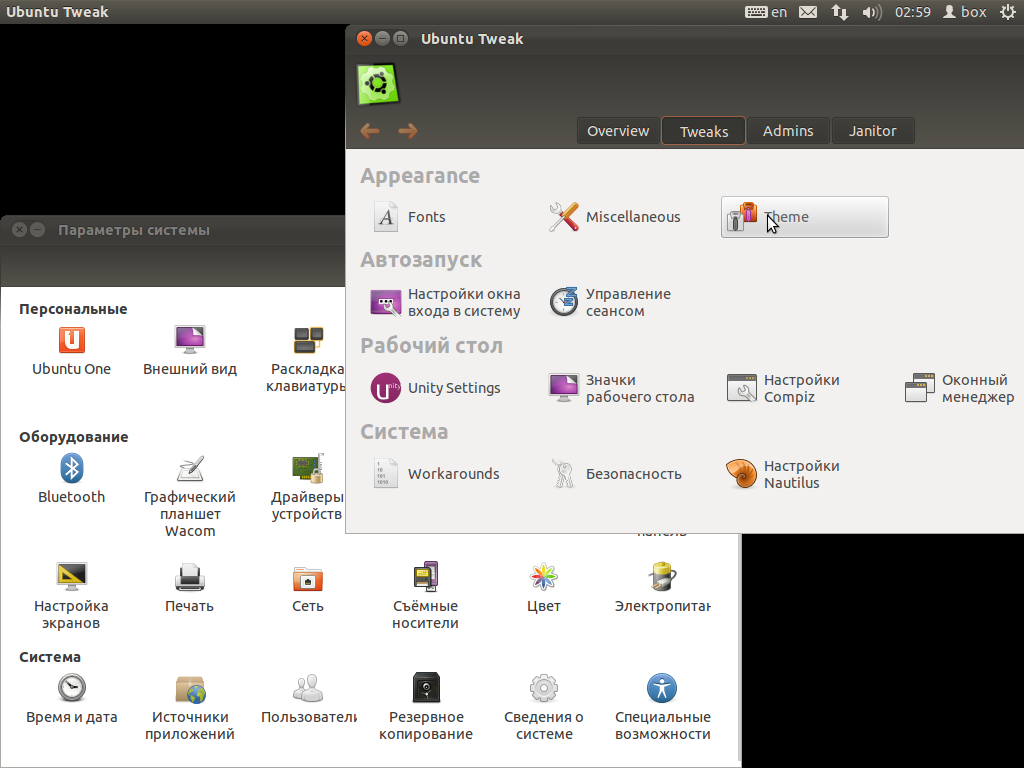 А при настройке нового сервера, полезно заглянуть в его файловую систему, убедиться, что размер диска соответствует заявленному и определиться с местом хранения данных при наличии нескольких дисков.
А при настройке нового сервера, полезно заглянуть в его файловую систему, убедиться, что размер диска соответствует заявленному и определиться с местом хранения данных при наличии нескольких дисков.
Как узнать, сколько свободного осталось на диске под Debian
Для того, чтобы узнать, сколько свободного осталось на диске под Debian можно воспользоваться утилитой df, которая позволяет проанализировать свободное пространство на всех подключенных к системе разделах. Её работа может выглядеть так:
root@server:~# df
Filesystem 1K-blocks Used Available Use% Mounted on
udev 2014036 0 2014036 0% /dev
tmpfs 405048 42596 362452 11% /run
/dev/vda5 92116656 1524560 85869716 2% /
tmpfs 2025236 0 2025236 0% /dev/shm
tmpfs 5120 0 5120 0% /run/lock
tmpfs 2025236 0 2025236 0% /sys/fs/cgroup
/dev/vda1 240972 36204 192327 16% /boot
tmpfs 405044 0 405044 0% /run/user/0- Колонка «Filesystem» содержит названия доступных дисков (физических и логических)
- Колонка «1K-blocks» содержит размер диска (в байтах)
- Колонка «Used» содержит информацию о том, сколько места на диске занято
- Колонка «Available» содержит о том, сколько места на диске свободно
- Колонка «Use%» содержит информацию о том, сколько места на диске занято в процентах (это удобно для восприятия)
- Колонка «Mounted on» содержит информацию о точке монтирования диска
Всё хорошо, но при текущем положении дел, размер в байтах уже не удобен для восприятия.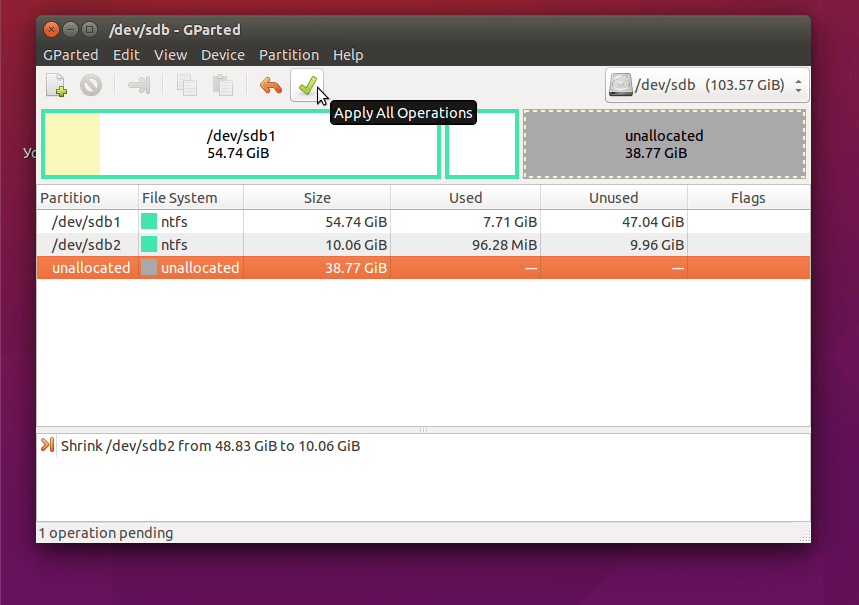 Поэтому у утилиты
Поэтому у утилиты df есть полезный параметр -h, который позволяет выводит информацию о дисковом пространстве в более удобных для восприятия величинах:
root@server:~# df -h
Filesystem Size Used Avail Use% Mounted on
udev 2.0G 0 2.0G 0% /dev
tmpfs 396M 42M 354M 11% /run
/dev/vda5 88G 1.5G 82G 2% /
tmpfs 2.0G 0 2.0G 0% /dev/shm
tmpfs 5.0M 0 5.0M 0% /run/lock
tmpfs 2.0G 0 2.0G 0% /sys/fs/cgroup
/dev/vda1 236M 36M 188M 16% /boot
tmpfs 396M 0 396M 0% /run/user/0теперь вторая «Size», третья «Used» и четвёртая «Avail» колонки содержат даные в мегабайтах M и гигабайтах G. А это те величины, которые можно спокойно переварить и прикинуть — много это или мало, и если мало, то насколько.
У утилиты df есть ещё и другие опции, но они менее востребованы и более узкоспециальзированы:
-m— отображать размер в мегабайтах-T— отображать тип файловой системы-a— включить в список все файловые системы-i— отображать используемые иноды
Как узнать, сколько места осталось в директории (папке) на диске под Debian
Иногда может быть актуально посмотреть, сколько места занимает определённая папка и сколько в неё ещё поместится информации (сколько места свободно).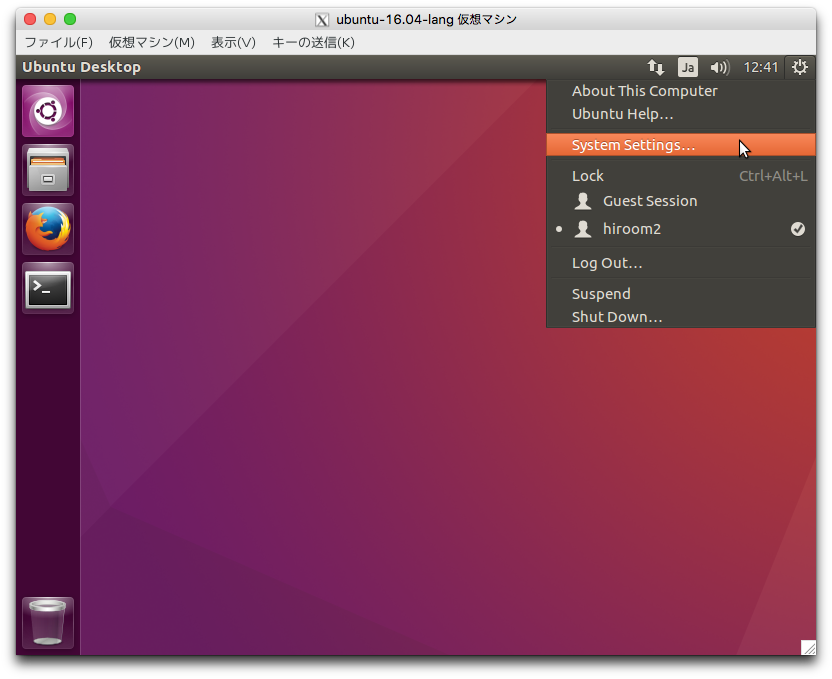 В этом вопросе тоже поможет всё та же утилита df. Просто ей нужно задать дополнительный параметр — имя папки, размер которой требуется проанализировать. На примере, рассмотрим папку var, в которую я планирую складывать папки с сайтами:
В этом вопросе тоже поможет всё та же утилита df. Просто ей нужно задать дополнительный параметр — имя папки, размер которой требуется проанализировать. На примере, рассмотрим папку var, в которую я планирую складывать папки с сайтами:
root@server:~# df -h /var
Filesystem Size Used Avail Use% Mounted on
/dev/vda5 88G 1.5G 82G 2% /Как видно на примере выше, колонка «Mounted on» позволяет понять, на каком диске находится папка (и свободное пространство диска обычно полностью доступно для использования). Ограничения, связанные с пользовательской политикой также могут влиять на доступное место, поэтому для точного определения доступного места на диске, лучше заходить под тем пользователем, у которого есть права на запись в исследуемую папку, не просто из-под root.
Резюме
Таким образом можно быстро посмотреть, сколько свободного места на диске или в папке осталось, сколько места занято, и спрогнозировать дальнейшую работу по обслуживанию сервера.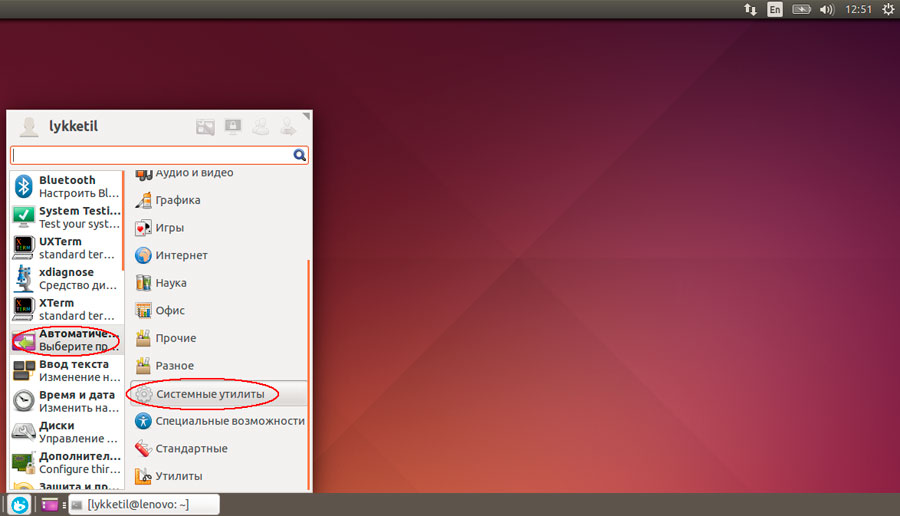
Заберите ссылку на статью к себе, чтобы потом легко её найти 😉
Выберите, то, чем пользуетесь чаще всего:
Спасибо за внимание, оставайтесь на связи! Ниже ссылка на форум и обсуждение ; )
Нагрузка на диск в Linux
Статистику по операциям ввода-вывода для дисков можно посмотреть при помощи команд iostat и pidstat. Это поможет понять какие процессы создают набольшую нагрузку на дисковую подсистему.
Для работы с этими утилитами придется установить дополнительные пакеты. Инструкция по установка:
1) Debian\Ubuntu:
apt install sysstat
2) CentOS:
yum install sysstat
Команда iostat
Просмотр общей статистики ввода-вывода по дискам можно осуществить командой:
iostat -xtc
Пример вывода команды:
$ iostat -xtc
Linux 4.4.0-36-generic (ubuntu) 11/01/17 _x86_64_ (1 CPU)
11/01/17 17:12:42
avg-cpu: %user %nice %system %iowait %steal %idle
0. 75 0.09 3.40 1.83 0.00 93.93
Device: rrqm/s wrqm/s r/s w/s rkB/s wkB/s avgrq-sz avgqu-sz await r_await w_await svctm %util
fd0 0.00 0.00 0.00 0.00 0.00 0.00 8.00 0.00 60.00 60.00 0.00 60.00 0.00
sda 0.04 1.78 5.37 1.16 163.85 369.65 163.56 0.17 25.35 8.31 104.33 4.26 2.78
dm-0 0.00 0.00 5.02 2.91 156.09 369.65 132.48 0.20 25.26 8.56 54.04 3.39 2.69
dm-1 0.00 0.00 0.10 0.00 2.32 0.00 47.65 0.00 4.96 4.96 0.00 3.68 0.04
75 0.09 3.40 1.83 0.00 93.93
Device: rrqm/s wrqm/s r/s w/s rkB/s wkB/s avgrq-sz avgqu-sz await r_await w_await svctm %util
fd0 0.00 0.00 0.00 0.00 0.00 0.00 8.00 0.00 60.00 60.00 0.00 60.00 0.00
sda 0.04 1.78 5.37 1.16 163.85 369.65 163.56 0.17 25.35 8.31 104.33 4.26 2.78
dm-0 0.00 0.00 5.02 2.91 156.09 369.65 132.48 0.20 25.26 8.56 54.04 3.39 2.69
dm-1 0.00 0.00 0.10 0.00 2.32 0.00 47.65 0.00 4.96 4.96 0.00 3.68 0.04
Важными столбцами являются:
- r/s Число операций чтения с диска в секунду
- w/s Число операций записи на диск в секунду
- rkB/s Число прочитанных килобайт за секунду
- wkB/s Число записанных килобайт за секунду
Команда pidstat
Просмотр статистики в разрезе процессов можно посмотреть в интерактивном режиме при помощи команды:
pidstat -dl 5
Пример вывода команды:
$ pidstat -dl 5 Linux 4. 10.0-38-generic (mad) 01.11.2017 _x86_64_ (3 CPU) 17:28:03 UID PID kB_rd/s kB_wr/s kB_ccwr/s iodelay Command 17:28:08 1000 1248 0,00 0,80 0,00 0 /usr/bin/plasmashell --shut-up 17:28:08 1000 1336 0,00 0,80 0,00 0 /usr/lib/chromium-browser/chromium-browser --ppapi-flash-path=/usr/lib/pepperflashplugin-nonfree/libpepflashplayer.so --ppapi-f 17:28:08 UID PID kB_rd/s kB_wr/s kB_ccwr/s iodelay Command 17:28:13 1000 1283 0,00 0,80 0,00 0 /usr/bin/yakuake 17:28:13 UID PID kB_rd/s kB_wr/s kB_ccwr/s iodelay Command 17:28:18 1000 1283 0,00 0,80 0,00 0 /usr/bin/yakuake 17:28:18 1000 1336 0,00 19,20 0,00 0 /usr/lib/chromium-browser/chromium-browser --ppapi-flash-path=/usr/lib/pepperflashplugin-nonfree/libpepflashplayer.so --ppapi-f 17:28:18 UID PID kB_rd/s kB_wr/s kB_ccwr/s iodelay Command 17:28:23 1000 1283 0,00 3,20 0,00 0 /usr/bin/yakuake 17:28:23 1000 1336 0,00 13,60 0,00 0 /usr/lib/chromium-browser/chromium-browser --ppapi-flash-path=/usr/lib/pepperflashplugin-nonfree/libpepflashplayer.so --ppapi-f 17:28:23 UID PID kB_rd/s kB_wr/s kB_ccwr/s iodelay Command 17:28:28 1000 1336 0,00 17,60 0,00 0 /usr/lib/chromium-browser/chromium-browser --ppapi-flash-path=/usr/lib/pepperflashplugin-nonfree/libpepflashplayer.
10.0-38-generic (mad) 01.11.2017 _x86_64_ (3 CPU) 17:28:03 UID PID kB_rd/s kB_wr/s kB_ccwr/s iodelay Command 17:28:08 1000 1248 0,00 0,80 0,00 0 /usr/bin/plasmashell --shut-up 17:28:08 1000 1336 0,00 0,80 0,00 0 /usr/lib/chromium-browser/chromium-browser --ppapi-flash-path=/usr/lib/pepperflashplugin-nonfree/libpepflashplayer.so --ppapi-f 17:28:08 UID PID kB_rd/s kB_wr/s kB_ccwr/s iodelay Command 17:28:13 1000 1283 0,00 0,80 0,00 0 /usr/bin/yakuake 17:28:13 UID PID kB_rd/s kB_wr/s kB_ccwr/s iodelay Command 17:28:18 1000 1283 0,00 0,80 0,00 0 /usr/bin/yakuake 17:28:18 1000 1336 0,00 19,20 0,00 0 /usr/lib/chromium-browser/chromium-browser --ppapi-flash-path=/usr/lib/pepperflashplugin-nonfree/libpepflashplayer.so --ppapi-f 17:28:18 UID PID kB_rd/s kB_wr/s kB_ccwr/s iodelay Command 17:28:23 1000 1283 0,00 3,20 0,00 0 /usr/bin/yakuake 17:28:23 1000 1336 0,00 13,60 0,00 0 /usr/lib/chromium-browser/chromium-browser --ppapi-flash-path=/usr/lib/pepperflashplugin-nonfree/libpepflashplayer.so --ppapi-f 17:28:23 UID PID kB_rd/s kB_wr/s kB_ccwr/s iodelay Command 17:28:28 1000 1336 0,00 17,60 0,00 0 /usr/lib/chromium-browser/chromium-browser --ppapi-flash-path=/usr/lib/pepperflashplugin-nonfree/libpepflashplayer.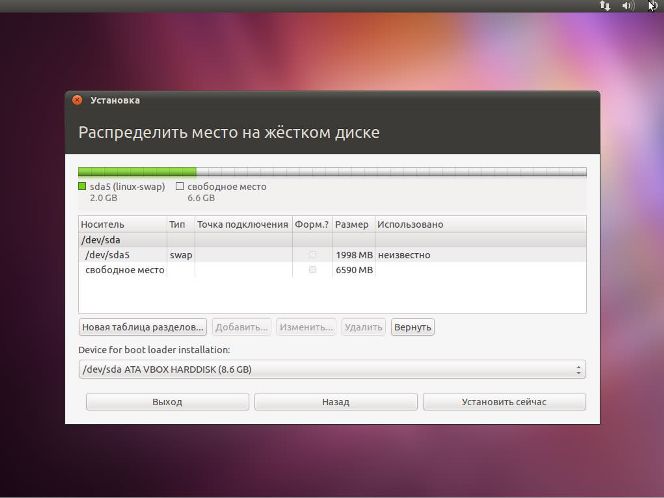 so --ppapi-f 17:28:28 1000 3353 0,00 22,40 0,00 0 /usr/lib/thunderbird/thunderbird
so --ppapi-f 17:28:28 1000 3353 0,00 22,40 0,00 0 /usr/lib/thunderbird/thunderbird
Важными столбцами являются:
- UID Идентификатор пользователя, от имени которого работает процесс
- PID Идентификатор процесса
- kB_rd/s Скорость в килобайтах в секунду, с которой процесс читает с диска
- kB_wr/s Скорость в килобайтах в секунду, с которой процесс записывает на диск
Способы проверки свободного места на диске Linux
В отличие от Windows, операционная система Linux не настолько популярна, однако с каждым годом ее пользователей становится все больше. Две вышеперечисленные системы довольно сильно отличаются друг от друга, поэтому такое, на первый взгляд, простое действие как проверка свободного места на диске в Linux вызывает много проблем. В статье как раз-таки будет рассказано о том, как это сделать.
Как узнать свободное место на диске Linux
В отличие от той же Windows, в Linux существует сразу несколько способов выполнения поставленной задачи. Вы можете использовать для этого специальные программы, которые поддерживают графическое отображение данных и непосредственно «Терминал», с помощью которого можно выполнить, вообще, любое действие с системой.
Вы можете использовать для этого специальные программы, которые поддерживают графическое отображение данных и непосредственно «Терминал», с помощью которого можно выполнить, вообще, любое действие с системой.
Способ 1: с помощью графических программ
Большинство пользователей для проверки свободного места на диске в Linux предпочитают использовать программы с графическим интерфейсом. Тем более что их разновидностей довольно много, начиная от стандартных системных и заканчивая специально установленными из репозиториев.
GParted
GParted — это, пожалуй, самый мощный инструмент для работы с дисками. К слову, работает программа не только в среде операционной системы Linux, ее можно инсталлировать и в Windows.
В большинстве дистрибутивах GParted предустановлен, однако, если вы его не обнаружили в системе, инсталляцию можно произвести с помощью одной простой команды:
sudo apt install gpartedЗапустить программу можно также из «Терминала», для этого достаточно ввести команду gparted-pkexec.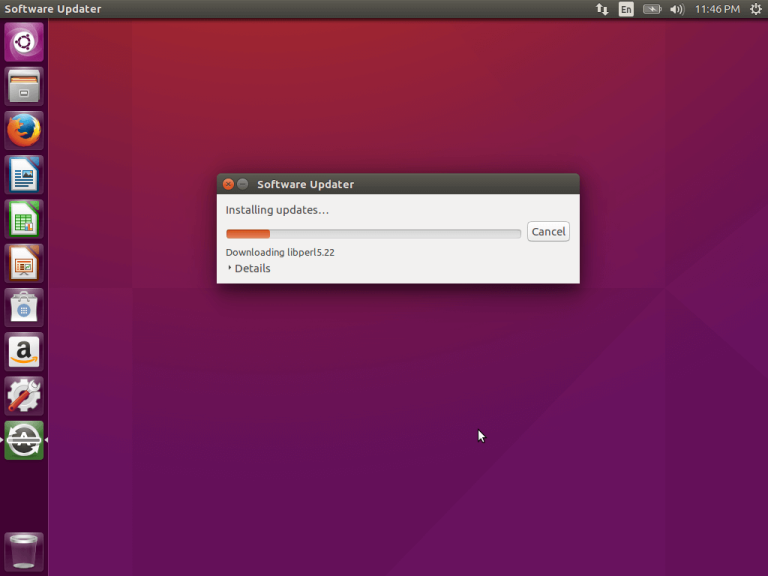 Сразу же после этого появится окно программы, в котором и можно увидеть объем свободного места на диске в Linux.
Сразу же после этого появится окно программы, в котором и можно увидеть объем свободного места на диске в Linux.
Как можно заметить, в верхней части окна программы находится график, отображающий количество разделов и их объем. Чтобы узнать более детальную информацию, стоит обратиться к нижней части, где расписаны все разделы, их файловые системы, точки монтирования и размер как общий, так и использованный.
Системный монитор
Если проверка свободного места на диске в Linux с помощью GParted вам показалась неудобной или вы не смогли инсталлировать в систему саму программу, тогда можно будет воспользоваться системной утилитой «Системный монитор». Она предустановлена во всех дистрибутивах без исключения, поэтому устанавливать ничего не понадобится.
- Выполните поиск по системе с запросом «Системный монитор».
- В результатах запустите одноименную программу.
- Появится окно, в котором надо перейти в раздел «Файловые системы».
Именно здесь вы и сможете посмотреть сколько на диске разделов, какой у каждого из них объем памяти, а также занятое файлами пространство.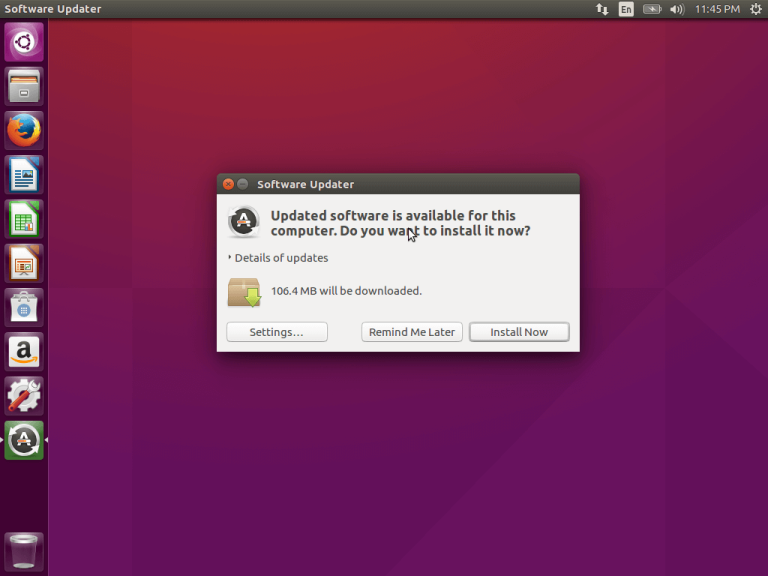 Конечно, информации предоставляется на порядок меньше, чем в GParted, однако узнать свободное место на диске в Linux получается. Соответственно, утилита справляется с поставленной задачей.
Конечно, информации предоставляется на порядок меньше, чем в GParted, однако узнать свободное место на диске в Linux получается. Соответственно, утилита справляется с поставленной задачей.
Файловый менеджер
Многие пользователи операционной системы Windows привыкли проверять свободное место на диске через «Проводник». То же самое можно сделать и в Linux, только в каждом дистрибутиве свой файловый менеджер. В данной статье будет рассмотрен пример с Nautilus, однако инструкция будет общей и для других.
- Запустите окно файлового менеджера.
- Перейдите в директорию, объем которой хотите узнать.
- Нажмите по свободному месту ПКМ.
- В меню, которое появится выберите «Свойства» или «Посмотреть».
Появится окно, в котором будет отображаться вся необходимая информация. Вы сможете узнать общий объем раздела и количество занятого пространства, соответственно, исходя из этих значений, можно вычислить сколько свободного места осталось на диске.
Baobab
Есть еще одна программа, которая позволяет выяснить количество свободного пространства на диске. Пожалуй, она превосходит все вышеперечисленные по удобству и наглядности. А название ее Baobab. Предустановлена она не во всех операционных системах Linux, поэтому сейчас разберемся как инсталлировать это программное обеспечение.
- Откройте менеджер приложений. Чаще всего его иконка находится по умолчанию на панели задач.
- В поисковой строке, которая зачастую расположена вверху справа, впишите название искомой программы.
- В результатах поиска кликните по иконке программы, чтобы перейти на страницу ее загрузки.
- Нажмите «Установить» и введите пароль от системы при необходимости.
Остается лишь дождаться инсталляции программы в систему, после чего ее можно будет запустить. К слову, сделать это получится сразу с менеджера приложений, достаточно лишь нажать кнопку «Открыть».
Как только окно программы будет запущено, вы сразу же можете увидеть перечень созданных на диске разделов и свободное место на каждом из них.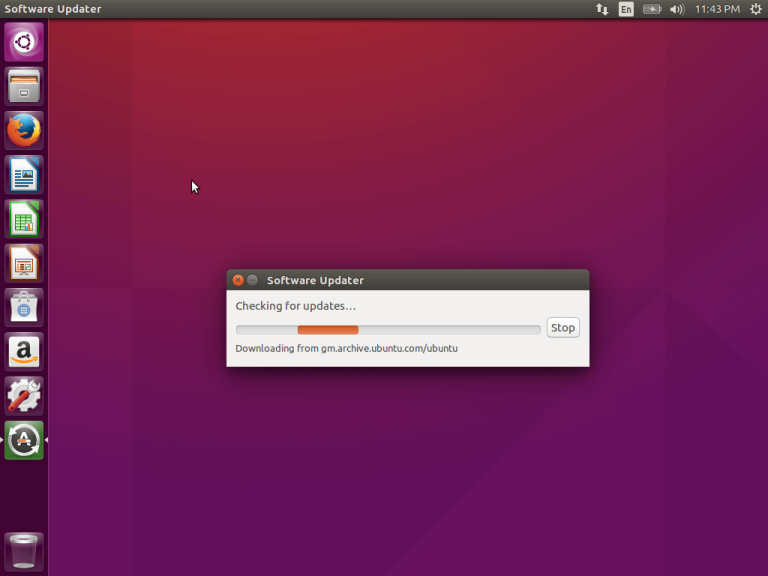 Но это не все возможности программы. Если вы откроете какой-то из разделов, то вам представят подробную диаграмму, с помощью которой легко удастся узнать объем каждой папки на диске.
Но это не все возможности программы. Если вы откроете какой-то из разделов, то вам представят подробную диаграмму, с помощью которой легко удастся узнать объем каждой папки на диске.
Способ 2: через «Терминал»
Также может помочь узнать свободное место на диске в Linux команда DF. Соответственно, пользоваться ей необходимо в «Терминале».
- Запустите консоль.
- Выполните команду df-h.
Сразу после этого появится список всех разделов и их объем, соответственно, здесь же вы сможете узнать, сколько свободного пространства осталось на диске.
Как освободить место на жестком диске в Ubuntu — Linux Hint
Поиск и очистка больших файлов и неиспользуемых приложений вручную может быть утомительным занятием. Эти приложения и файлы могут занимать много места на жестком диске, уменьшая его общую емкость для хранения больших данных. В этой статье будет перечислено несколько методов, которые можно использовать для освобождения места на диске.
Пустая корзина для мусора
Почти все файловые менеджеры в дистрибутивах Linux по умолчанию отправляют удаленные файлы в корзину. Следите за корзиной для мусора и регулярно очищайте ее с помощью файлового менеджера, особенно когда на диске мало места.Некоторые дистрибутивы Linux поддерживают плановую очистку корзины для мусора через регулярные промежутки времени, что может использоваться для автоматического удаления файлов с диска. В средах рабочего стола, основанных на оболочке GNOME, вы можете найти настройки очистки в приложении системных настроек.
Следите за корзиной для мусора и регулярно очищайте ее с помощью файлового менеджера, особенно когда на диске мало места.Некоторые дистрибутивы Linux поддерживают плановую очистку корзины для мусора через регулярные промежутки времени, что может использоваться для автоматического удаления файлов с диска. В средах рабочего стола, основанных на оболочке GNOME, вы можете найти настройки очистки в приложении системных настроек.
Если вы предпочитаете командную строку, корзину можно очистить, последовательно выполнив следующие команды:
$ cd $ HOME / .local / share / Trash / files /
$ rm -rfi *
Автоматическое удаление установленных пакетов, которые больше не используются
Менеджер пакетов Ubuntu поставляется с удобной опцией командной строки, называемой просто «autoremove».Он удаляет неиспользуемые пакеты и старые ядра, которые установлены в системе, но их можно безопасно удалить, поскольку от них не зависит ни один другой пакет. Используйте следующую команду для автоматического удаления пакетов:
$ sudo apt —purge autoremove
Переключатель «–purge» обеспечивает удаление остаточных файлов конфигурации вместе с пакетами (за исключением файлов конфигурации, находящихся в домашней папке).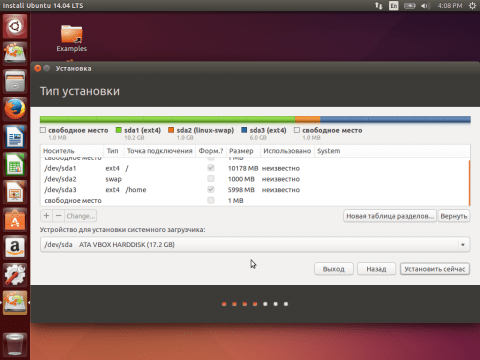
Пакеты очистки
Наряду с командой «autoremove» менеджер пакетов Ubuntu поставляется с еще несколькими командами, которые полезны для очистки старых файлов.Это команды «очистка» и «автоматическая очистка». Команда «clean» удаляет локальный кеш полностью или частично загруженных пакетов «.deb», которые использовались в прошлом для обновления системы или при новой установке новых приложений. Команда autoclean делает то же самое с небольшими отличиями. Он удаляет только те пакеты, которые устарели и больше не доступны на официальных серверах Ubuntu. Команда «очистить» может удалить больше файлов, чем «автоматическая очистка». Это следующие команды:
$ sudo apt clean
$ sudo apt autoclean
Анализатор использования диска
«Анализатор использования диска» — это графическое приложение, поставляемое со средами рабочего стола на основе GNOME.Это приложение выполняет глубокий анализ всех файлов и папок на вашем диске и сортирует их по размеру.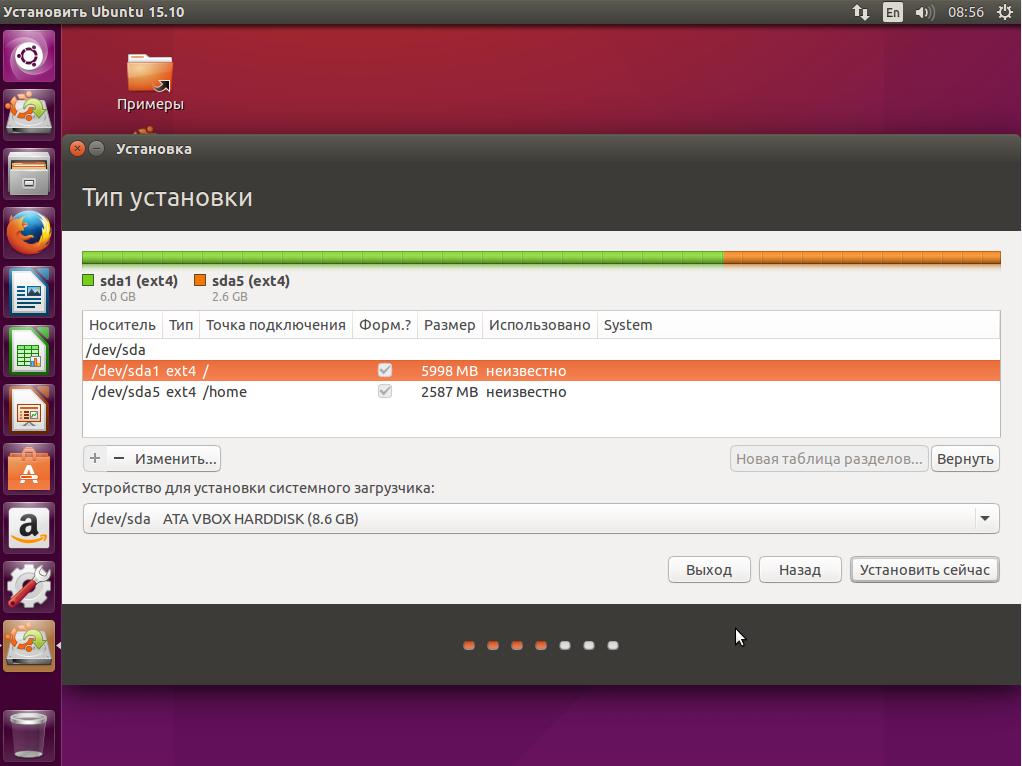 Используя графический интерфейс, вы можете определить, какие файлы и папки занимают много места, а затем вручную удалить их по своему усмотрению.
Используя графический интерфейс, вы можете определить, какие файлы и папки занимают много места, а затем вручную удалить их по своему усмотрению.
Найдите
Команда «найти» по умолчанию доступна в большинстве дистрибутивов Linux. Его можно использовать для поиска файлов, находящихся в определенном каталоге. Используя команду find, также можно проверить размер файлов, перечисленных в результатах поиска.Затем вы можете принять решение, удалять их или нет. В приведенной ниже команде будут перечислены файлы размером более 1024 МБ в домашнем каталоге.
$ sudo find $ HOME -type f -size + 1024M -exec ls -sh {} +
Для справки ниже приведен результат выполнения указанной выше команды в моей системе.
2.3G /home/nit/Downloads/focal-desktop-amd64.iso
2.1G /home/nit/Downloads/focal-desktop-amd64.iso.zs-old
Деборфан
Deborphan — полезная утилита, которая перечисляет пакеты, которые не используются в качестве зависимостей для других пакетов. Поскольку никакие другие пакеты от них не зависят, их можно безопасно удалить по усмотрению пользователя. Чтобы установить deborphan в Ubuntu, выполните команду ниже:
Поскольку никакие другие пакеты от них не зависят, их можно безопасно удалить по усмотрению пользователя. Чтобы установить deborphan в Ubuntu, выполните команду ниже:
$ sudo apt install deborphan
Чтобы увидеть список потерянных пакетов, выполните следующую команду:
Чтобы вывести список всех потерянных пакетов и удалить их одновременно, выполните следующую команду:
$ deborphan | xargs sudo apt —purge удалить
Dpigs
Dpigs — это приложение командной строки, которое отображает список установленных пакетов debian, занимающих наибольшее пространство на жестком диске.Чтобы установить dpigs на Ubuntu, выполните команду ниже:
$ sudo apt install debian-goodies
Теперь выполните команду ниже, чтобы увидеть список из 20 пакетов, которые занимают наибольшее место на жестком диске:
Для справки ниже приведен результат выполнения указанной выше команды в моей системе.
Как освободить место на диске в Ubuntu 16. 04 / 18.04 — TheLinuxCode
04 / 18.04 — TheLinuxCode
Как освободить место на диске в Ubuntu с помощью различных опций, которые улучшат оптимальное использование вашего компьютера.
Рекомендуется периодически освобождать дисковое пространство, чтобы удаляло всех этих файлов и, таким образом, поддерживало наилучшие уровни производительности и хранения.
В данном руководстве в рамках этой возможности будут проанализированы некоторые способы выполнения этой задачи по оптимизации Ubuntu.
В этом руководстве мы будем использовать Ubuntu 16.04 , но процедура применима к другим версиям.
Удаление ненужных пакетов
Когда мы устанавливаем программы или приложения в Ubuntu, мы устанавливаем несколько надстроек, таких как репозитории, библиотеки, исходные коды и т. Д., которые занимают место в системе.
Чтобы удалить эти пакеты Ubuntu, мы выполним следующую команду. Мы видим, что после нажатия Enter будут отображаться пакеты без использования системы, такие как исходные коды, библиотеки и даже старые ядра.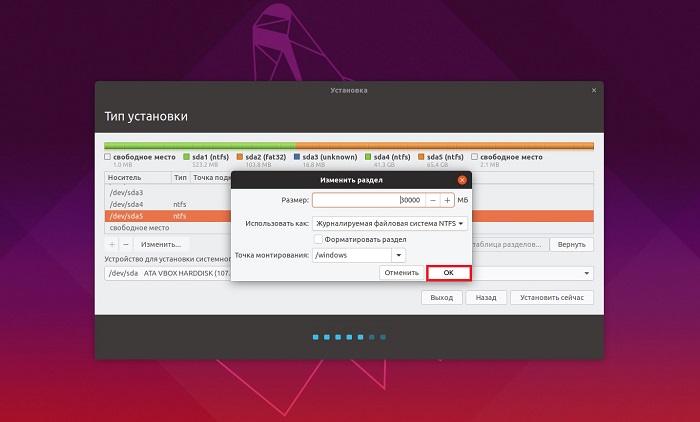 Здесь мы просто вводим букву Y , чтобы подтвердить удаление указанных пакетов.
Здесь мы просто вводим букву Y , чтобы подтвердить удаление указанных пакетов.
sudo apt autoremove
Очистить кеш эскизов в Ubuntu
Ubuntu автоматически создает и сохраняет эскизы в пути ~ /.кеш / миниатюры для их соответствующего администрирования и открытия.
Проблема заключается в том, что вы бесконечно храните эскизы, которые занимают место в системе, и многие из этих эскизов уже устарели.
Чтобы увидеть текущий размер кэша эскизов, мы выполним следующую команду:
du -sh ~ / .cache / thumbnail
Здесь будет отображаться текущий размер этих эскизов. Для их устранения запустим следующую команду:
rm -rf ~ /.cache / thumbnail / *
Очистить кеш APT из Ubuntu
APT (Advanced Package Tool ) — это утилита, используемая Ubuntu для управления всеми приложениями, такими как создание, редактирование или удаление программ, и для этого она хранит около
Как добавить дополнительное дисковое пространство в Ubuntu в VirtualBox — область советов
Мне не потребовалось много времени, чтобы узнать, что моя система Ubuntu в VirtualBox имеет неудобную проблему. Закончилось место на диске! Изначально планировалось использовать его для легкого эксперимента, поэтому я выделил для системы Ubuntu только 6 ГБ дискового пространства.Но так как мне он понравился и я поэкспериментировал с ним еще немного, сейчас он загружен на 94%.
Закончилось место на диске! Изначально планировалось использовать его для легкого эксперимента, поэтому я выделил для системы Ubuntu только 6 ГБ дискового пространства.Но так как мне он понравился и я поэкспериментировал с ним еще немного, сейчас он загружен на 94%.
К счастью, собственный формат файла образа виртуального диска (VDI) позволяет динамически изменять его размер. Для этого нам нужно будет использовать инструмент управления VirtualBox «VBoxManage», чтобы справиться с этим. Вы можете найти его в каталоге установки VirtualBox, в моем случае он находится в «c: \ Program Files \ Oracle \ VirtualBox».
1. Проверьте файл Stoge
c: \ Program Files \ Oracle \ VirtualBox & gt; VBoxManage.exe список жестких дисков
UUID: 0046cf2f-8a6a-4452-911f-357133196f18
Родительский UUID: base
Формат: VDI
Расположение: C: \ Users \ tps \ VirtualBox VMs \ ubuntu \ ubuntu.vdi
Состояние: создано
Тип: нормальный
Использование: ubuntu (UUID: fda18379-9b84-44a7-94eb-cb66381a4d8a)
c: \ Program Files \ Oracle \ VirtualBox & gt; VBoxManage. UUID: 0046cf2f-8a6a-4452-911f-357133196f18 Родительский UUID: база Формат: VDI 9000 Расположение: VDI 9000 tps \ виртуальные машины VirtualBox \ ubuntu \ ubuntu.vdi Состояние: создано Тип: нормальное Использование: ubuntu (UUID: fda18379-9b84-44a7-94eb-cb66381a4d8a) |
2. Измените размер файла VDI
Решил увеличить дисковое пространство до 20Гб.
c: \ Program Files \ Oracle \ VirtualBox & gt; VBoxManage.exe modifyhd «c: \ Users \ tps \ Virt
ualBox VMs \ ubuntu \ ubuntu.vdi «- размер 20480
0% … 10% … 20% … 30% … 40% … 50% … 60% … 70%…80% … 90% … 100%
c: \ Program Files \ Oracle \ VirtualBox & gt; VBoxManage.exe modifyhd «c: \ Users \ tps \ Virt ualBox VMs \ ubuntu \ ubuntu.vdi» — resize 20480 0% … 10%. ..20% … 30% … 40% … 50% … 60% … 70% … 80% . |
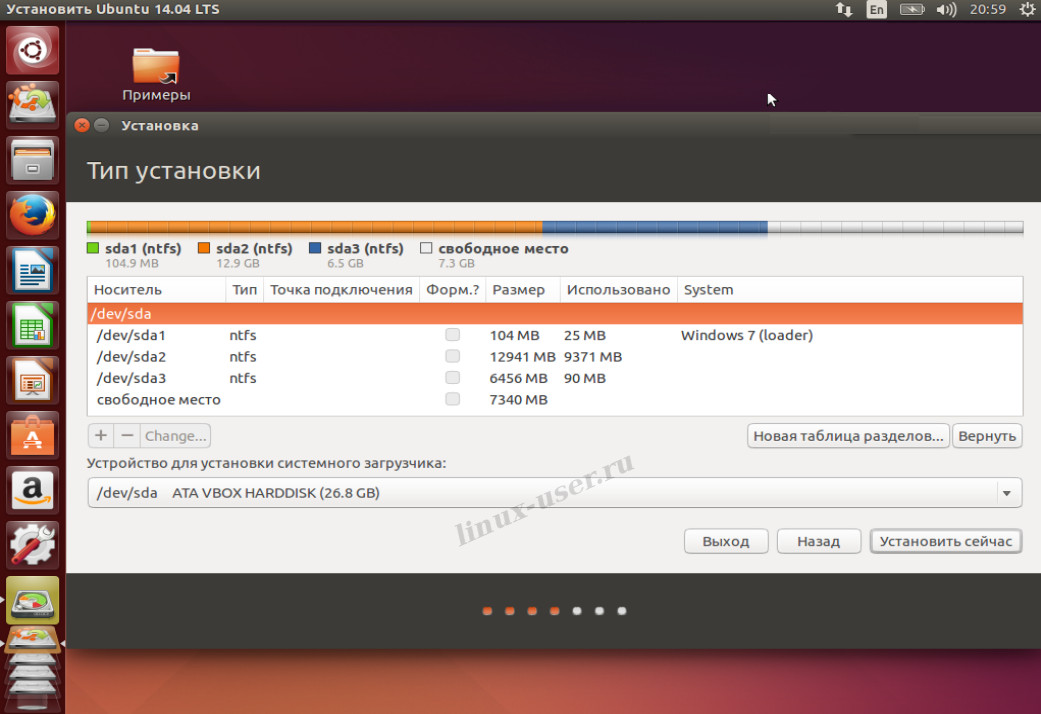
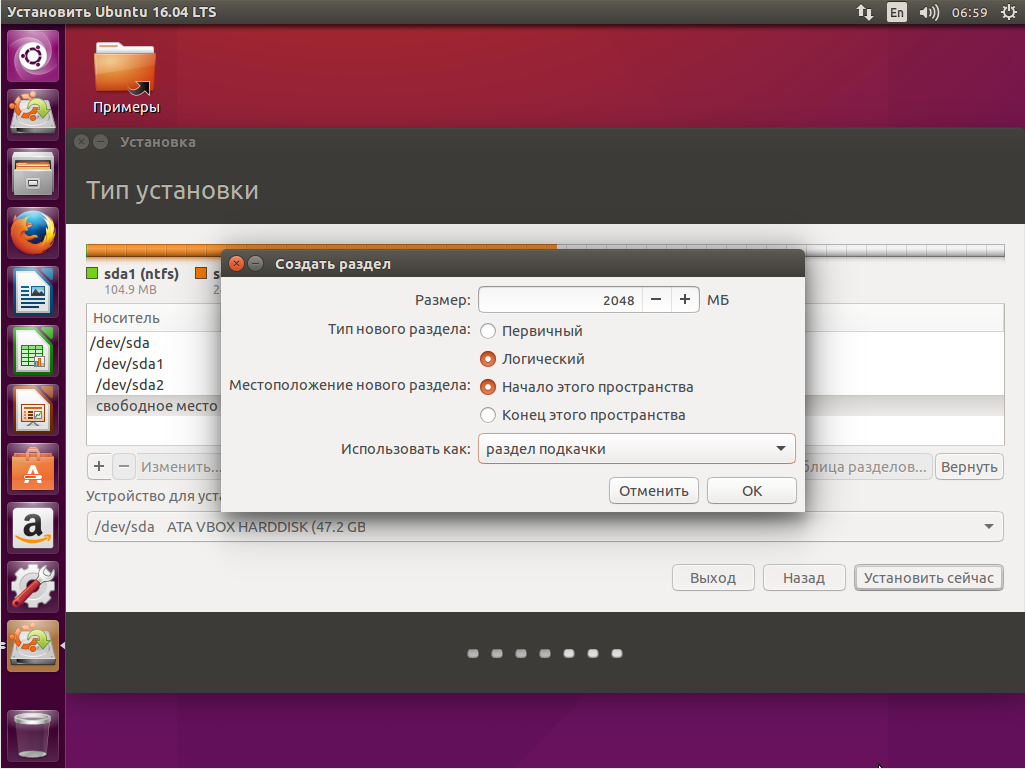
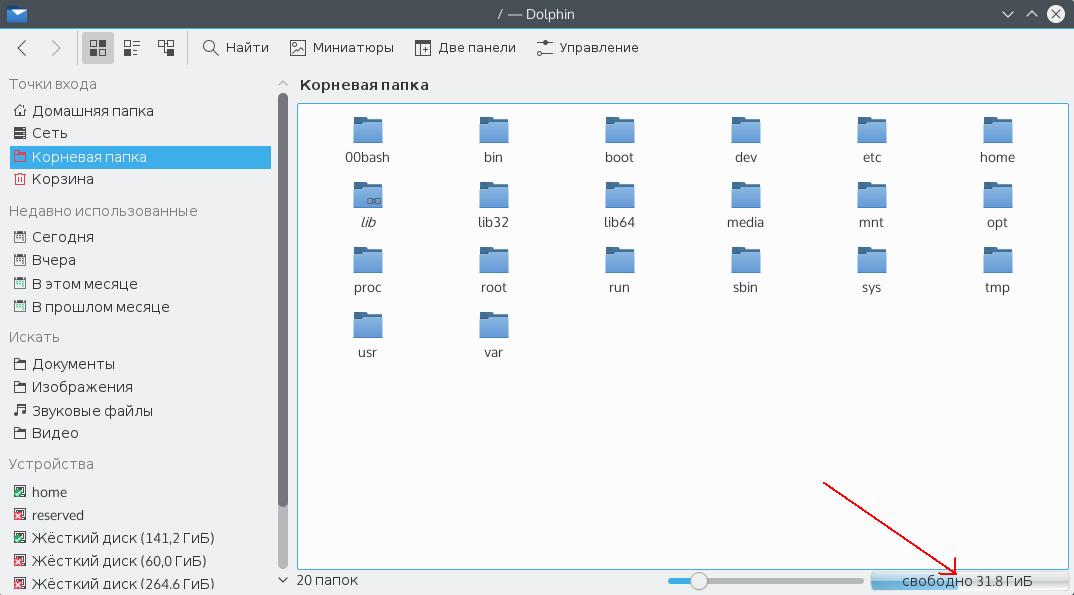
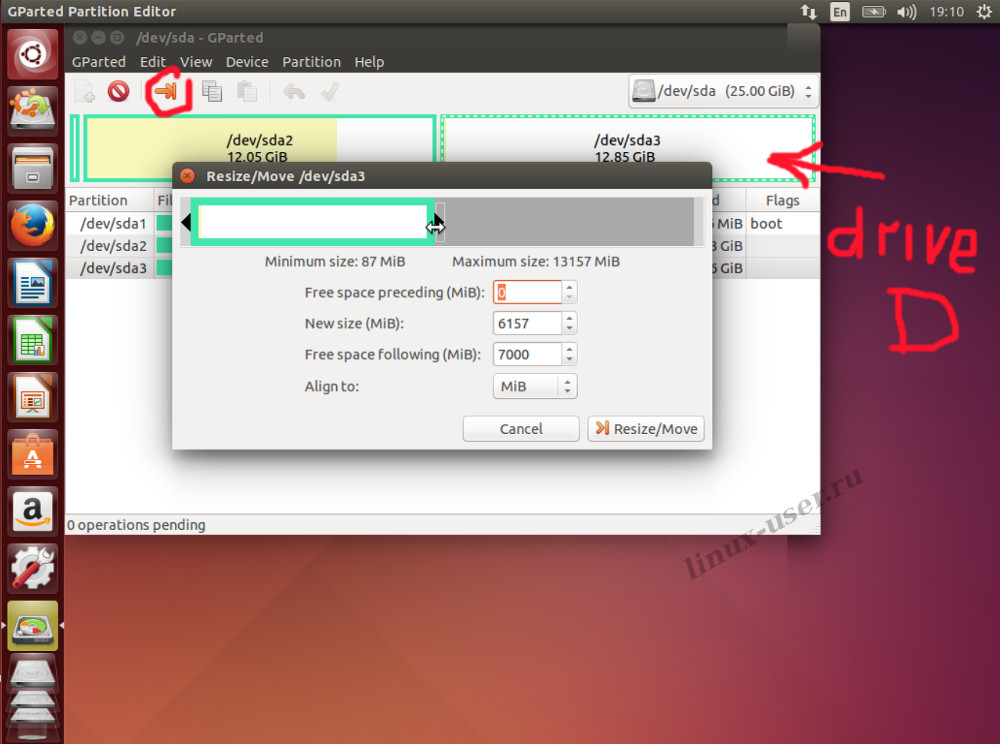

 А у нас так и есть — каждый файл на новой строке. Иначе неправильно будут обработаны файлы, в названии которых содержится пробел, так как по умолчанию команда xarg в качестве разделителя использует одновременно пробел, табуляцию или символ новой строки.
А у нас так и есть — каждый файл на новой строке. Иначе неправильно будут обработаны файлы, в названии которых содержится пробел, так как по умолчанию команда xarg в качестве разделителя использует одновременно пробел, табуляцию или символ новой строки.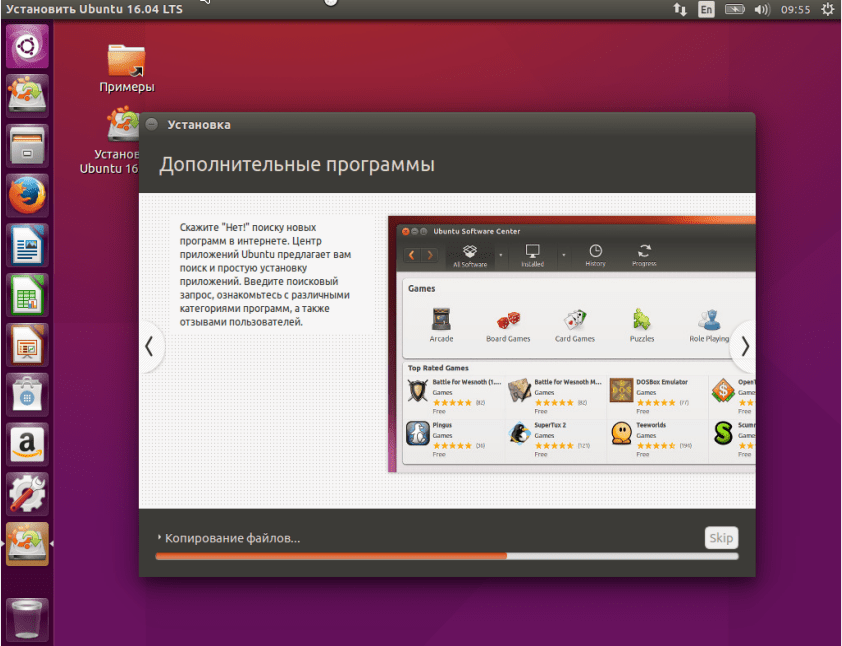 75 0.09 3.40 1.83 0.00 93.93
Device: rrqm/s wrqm/s r/s w/s rkB/s wkB/s avgrq-sz avgqu-sz await r_await w_await svctm %util
fd0 0.00 0.00 0.00 0.00 0.00 0.00 8.00 0.00 60.00 60.00 0.00 60.00 0.00
sda 0.04 1.78 5.37 1.16 163.85 369.65 163.56 0.17 25.35 8.31 104.33 4.26 2.78
dm-0 0.00 0.00 5.02 2.91 156.09 369.65 132.48 0.20 25.26 8.56 54.04 3.39 2.69
dm-1 0.00 0.00 0.10 0.00 2.32 0.00 47.65 0.00 4.96 4.96 0.00 3.68 0.04
75 0.09 3.40 1.83 0.00 93.93
Device: rrqm/s wrqm/s r/s w/s rkB/s wkB/s avgrq-sz avgqu-sz await r_await w_await svctm %util
fd0 0.00 0.00 0.00 0.00 0.00 0.00 8.00 0.00 60.00 60.00 0.00 60.00 0.00
sda 0.04 1.78 5.37 1.16 163.85 369.65 163.56 0.17 25.35 8.31 104.33 4.26 2.78
dm-0 0.00 0.00 5.02 2.91 156.09 369.65 132.48 0.20 25.26 8.56 54.04 3.39 2.69
dm-1 0.00 0.00 0.10 0.00 2.32 0.00 47.65 0.00 4.96 4.96 0.00 3.68 0.04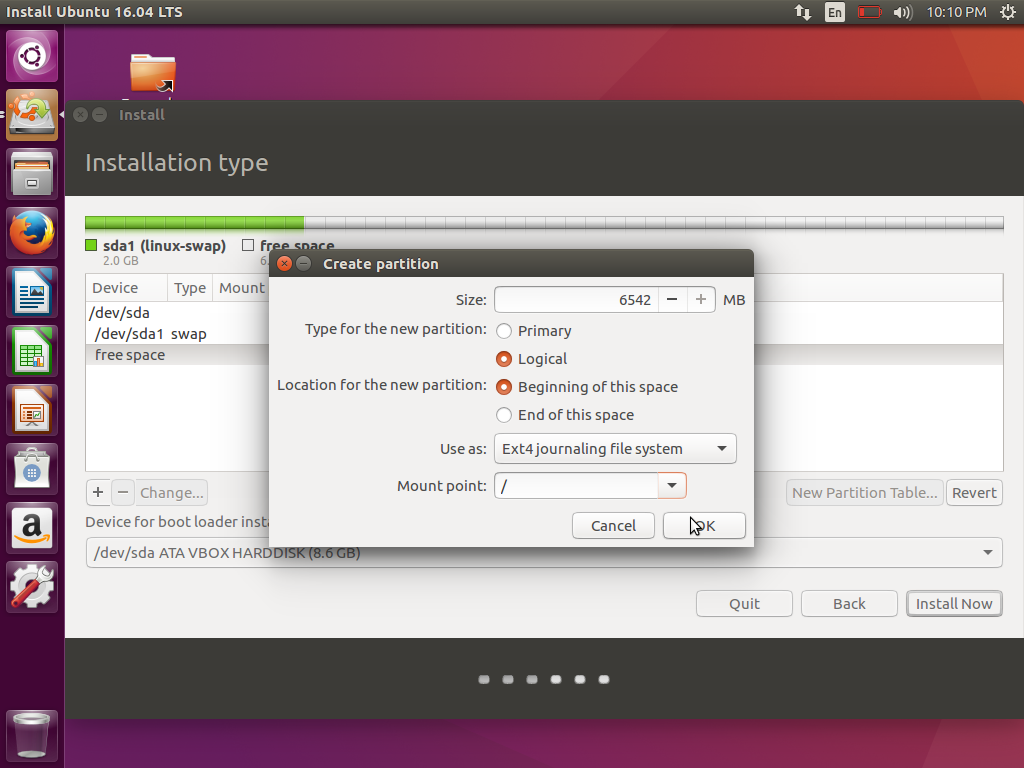 04 / 18.04 — TheLinuxCode
04 / 18.04 — TheLinuxCode  exe list hdds
exe list hdds