Управление компьютером запустить из командной строки: Основы командной строки Windows | Info-Comp.ru
Запуск элементов панели управления с правами админа
Бывает что нужно чтото удалить(запустить установку и удаление программ) или запустить другую программу из панели управления от учетки администратора, но перелагиниваться лень и долго (запуск от имени здесь не работает) — например у пользователя открыто много файлов и т.п. и т.д.
Простой способ упростить себе и пользователю жизнь(для windows 7):
запустить cmd от администратора и уже в комманднйо строке запускать нужные прогарммы. Вот список:
Панель управления:
appwiz.cpl — установка и удаление программ.
desk.cpl — разрешение экрана.
firewall.cpl — брандмауэр Windows.
flashplayercplapp.cpl — менеджер настроек Flash Player.
hdwwiz.cpl — диспетчер устройств.
igfxcpl.cpl — настройки видеокарт Intel.
inetcpl.cpl — настройки Internet Explorer.
intl.cpl — язык и региональные стандарты.
joy.cpl — игровые устройства.
main.cpl — мышь.
mmsys. cpl — звук и аудиоустройства.
cpl — звук и аудиоустройства.
ncpa.cpl — сетевые подключения.
powercfg.cpl — электропитание.
sysdm.cpl — свойства системы.
tabletpc.cpl — перо и сенсорные устройства.
telephon.cpl — телефон и модем.
timedate.cpl — дата и время.
wscui.cpl — центр поддержки.
Список основных оснасток консоли mmc:
adsiedit.msc — редактирование ADSI.
azman.msc — диспетчер авторизации.
certmgr.msc — управление сертификатами.
comexp.msc — службы компонентов.
compmgmt.msc — управление компьютером.
devmgmt.msc — диспетчер устройств.
diskmgmt.msc — управление дисками.
domain.msc — Active Directory — домены и доверие.
dsa.msc — Active Directory — пользователи и компьютеры.
dssite.msc — Active Directory — сайты и службы.
eventvwr.msc — просмотр событий.
fsmgmt.msc — общие папки.
gpedit.msc — редактор локальной групповой политики.
gpmc.msc — управление доменной групповой политикой.
gpme.msc — поиск объектов групповой политики.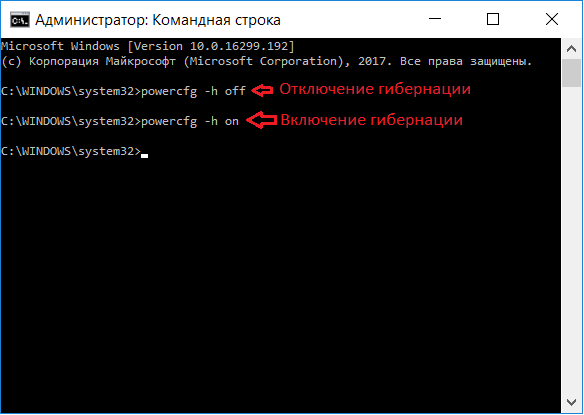
gptedit.msc — редактирование объектов групповой политики.
lusrmgr.msc — локальные пользователи и группы.
napclcfg.msc — конфигурация клиента NAP.
perfmon.msc — системный монитор (производительность).
printmanagement.msc — управление печатью.
rsop.msc — результирующая политика.
secpol.msc — локальная политика безопасности.
services.msc — управление службами.
storagemgmt.msc — управление общими ресурсами и хранилищами.
taskschd.msc — планировщик заданий.
tpm.msc — управление доверенным платформенным модулем.
tsadmin.msc — диспетчер служб удаленных рабочих столов.
tsmmc.msc — удаленные рабочие столы.
wf.msc — брандмауэр Windows в режиме повышенной безопасности.
wmimgmt.msc — инструментарий управления Windows (WMI).
Закладка Постоянная ссылка.
Запуск системных утилит через командную строку
Автор:
Drahtigel
·
Опубликовано
· Обновлено
Запуск системных приложений и утилит через командную строку. Для файлов с расширением .cpl и .msc запуск производится через control.exe и mmc.exe соответственно, например control.exe appwiz.cpl, mmc.exe certmgr.msc
- Add Hardware Wizard — (установка оборудования) — hdwwiz.cpl
- Add/Remove Programs — (установка/удаление программ) — appwiz.cpl
- Administrative Tools — (администрирование) — control admintools
- Automatic Updates — (Автоматическое обновление) wuaucpl.cpl
- Bluetooth Transfer Wizard — (?) — fsquirt
- Calculator — (калькулятор) — calc
- Certificate Manager — (Менеджер сертификатов) — certmgr.msc
- Character Map — (Таблица символов) — charmap
- Check Disk Utility — (Проверка диска) — chkdsk
- Clipboard Viewer — (Просмотр буфер обмена) — clipbrd
- (Учетные записи) — control userpasswords
- Command Prompt — (Командная строка) — cmd
- Component Services — (Служба компонентов) — dcomcnfg
- Computer Management — (Управление компьютером) — compmgmt.
 msc
msc - (Дата\\время) — timedate.cpl
- (Общие ресурсы DDE) — ddeshare
- Device Manager — (Диспетчер устройств) — devmgmt.msc
- Direct X Control Panel — (Панель управления Direct X) (If Installed)* — directx.cpl
- Direct X Troubleshooter — (Диагностика Direct X) — dxdiag
- Disk Cleanup Utility — (Мастер очистки диска) — cleanmgr
- Disk Defragment — (Дефрагментация) — dfrg.msc
- Disk Management — (Управление дисками) — diskmgmt.msc
- Disk Partition Manager — (Управление разделами) — diskpart
- Display Properties — (Свойства: Экран) — control desktop
- Display Properties — (Свойства: Экран) — desk.cpl
- Display Properties (w/Appearance Tab Preselected) — (у меня Свойства: Экран/заставка) — control color
- Dr. Watson System Troubleshooting Utility — (Отладчик Dr. Watson) — drwtsn32
- Driver Verifier Utility — (Диспетчер проверки драйверов) — verifier
- Event Viewer — (Просмотр событий) — eventvwr.
 msc
msc - File Signature Verification Tool — (Проверка сигнатур системных файлов) — sigverif
- Findfast — (Вроде быстрый поиск? в XP Prof Sp1 не нашел ) — findfast.cpl
- Folders Properties — (Свойства папки) — control folders
- Fonts control — (Папка Шрифты) — fonts
- Fonts Folder — (Папка Шрифты) — fonts
- Free Cell Card Game — (Игра Солитер) — freecell
- Game Controllers — (Игровые устройства) — joy.cpl
- Group Policy Editor — (XP Prof) (Групповые политики) — gpedit.msc
- Hearts Card Game — (Игра «Черви») — mshearts
- Iexpress Wizard — (Мастер встроенного архиватора iexpress) — iexpress
- Indexing Service — (Служба индексирования) — ciadv.msc
- Internet Properties — (Свойства:Интернет) — inetcpl.cpl
- Java Control Panel (If Installed) — (Панель управления Java) — jpicpl32.cpl
- Java Control Panel (If Installed) — (Панель управления Java) — javaws
- Keyboard Properties — (Свойства: клавиатура) — control keyboard
- Local Security Settings — (Настройки безопасности) — secpol.
 msc
msc - Local Users and Groups — (Локальные пользователи и группы) — lusrmgr.msc
- Logs You Out Of Windows — (Завершение сеанса) — logoff
- Microsoft Chat — (Чат) — winchat
- Minesweeper Game — (Игра сапер) — winmine
- Mouse Properties — (Свойства:мышь) — control mouse
- Mouse Properties — (Свойства:мышь) — main.cpl
- Network Connections — (Сетевые подключения) — control netconnections
- Network Connections — (Сетевые подключения) — ncpa.cpl
- Network Setup Wizard — (Мастер сетевых подключений) — netsetup.cpl
- Nview Desktop Manager (If Installed) — (имхо, менеджер рабочего стола Nvidia) — nvtuicpl.cpl
- Object Packager — (Упаковщик объектов) — packager
- ODBC Data Source Administrator — (Администратор источников данных ODBC) — odbccp32.cpl
- On Screen Keyboard — (Экранная клавиатура) — osk
- Opens AC3 Filter (If Installed) — (?) — ac3filter.cpl
- Password Properties — (имхо, Свойства:пароль) — password.
 cpl
cpl - Performance Monitor — (Производительность) — perfmon.msc
- Performance Monitor — (Производительность) — perfmon
- Phone and Modem Options — (Свойства:телефон и модем) — telephon.cpl
- Power Configuration — (Свойства:электропитание) — powercfg.cpl
- Printers and Faxes — (Принтеры и факсы) — control printers
- Printers Folder — (Папка принтеры) — printers
- Private Character Editor — (Редактор символов) — eudcedit
- Quicktime (If Installed) — (?) — QuickTime.cpl
- Regional Settings — (Язык и региональные стандарты) — intl.cpl
- Registry Editor — (Редактор реестра) — regedit
- Registry Editor — (редактор реестра платформа х32) — regedit32
- Remote Desktop — (Удаленный рабочий стол) — mstsc
- Removable Storage — (Съемные запоминающие устройства) — ntmsmgr.msc
- Removable Storage Operator Requests — (Запросы операторов съемных запоминающих устройств) — ntmsoprq.msc
- Resultant Set of Policy (XP Prof) — (Результирующая политика) — rsop.
 msc
msc - Scanners and Cameras — (Сканеры и камеры) — sticpl.cpl
- Scheduled Tasks control — (Планировщик заданий) — schedtasks
- Security Center — (Центр безопасности) — wscui.cpl
- Services — (Службы) — services.msc
- Shared Folders — (Расшареные папки) — fsmgmt.msc
- Shuts Down Windows — (Завершение работы) — shutdown
- Sounds and Audio — (Свойства: звуки и аудиоустройства) — mmsys.cpl
- Spider Solitare Card Game — (Пасьянс Паук) — spider
- SQL Client Configuration — (Программа сетевого клиента SQL-сервера) — cliconfg
- System Configuration Editor — (Редактор файлов настройки) — sysedit
- System Configuration Utility — (Утилита настройки системы) — msconfig
- System File Checker Utility (Scan Immediately) — (Сканирование дисков/начать сразу) — sfc /scannow
- System File Checker Utility (Scan Once At Next Boot) — (Сканирование дисков/один раз при следующей загрузке) — sfc /scanonce
- System File Checker Utility (Scan On Every Boot) — (Сканирование дисков/каждый раз при загрузке) — sfc /scanboot
- System File Checker Utility (Return to Default Setting) — (Сброс на установки по умолчанию) — sfc /revert
- System File Checker Utility (Purge File Cache) — (Очистка фалового кэша) — sfc /purgecache
- System File Checker Utility (Set Cache Size to size x) — (Установка размера кэша) — sfc /cachesize=x
- System Properties — (Свойства системы) — sysdm.
 cpl
cpl - Task Manager — (Диспетчер задач) — taskmgr
- Telnet Client — (Телнет-клиент) — telnet
- User Account Management — (Учетные записи пользователей) — nusrmgr.cpl
- Utility Manager — (Менеджер служебных программ) — utilman
- Windows Firewall — (Брандмауэр Windows) — firewall.cpl
- Windows Magnifier — (Экранная лупа) — magnify
- Windows Management Infrastructure — (Инфраструктура управления Windows (WMI)) — wmimgmt.msc
- Windows System Security Tool — (Защита базы данных учетных записей) — syskey
- Windows Update Launches — (Запуск службы обновлений) — wupdmgr
Для запуска в домене:
runas /env /user:_login_@_domain «control.exe ___.cpl»
После запуска команды надо будет ввести пароль.
Автор публикации
26,5
Комментарии: 31Публикации: 313Регистрация: 24-06-2015
Метки: cmdЗапуск системных утилиткомандная строка windowsсистемные консоли
Читайте также:
Запуск и настройка службы Windows из командной строки
Несмотря на свой примитивный вид и скромные размеры, командная строка предоставляет множество вариаций на тему «А что если. .. произвести запуск службы из командной строки». Фактически, простому обывателю она понадобится в очень редких случаях, если совсем не понадобится, работа со службами (их запуск или остановка) и то реже (хотя тут скорее уместна команда net stop).
.. произвести запуск службы из командной строки». Фактически, простому обывателю она понадобится в очень редких случаях, если совсем не понадобится, работа со службами (их запуск или остановка) и то реже (хотя тут скорее уместна команда net stop).
Но, есть множество талантливой молодежи, или просто проницательных людей, которые с огромным удовольствие захотят засунуть свой нос в вашу систему. Конечно, большинство простых обывателей не будет извращаться над собой используя Windows NT или Windows 2000, да и Семерка все чаще наступает на горло «простенькому» ХР, но, командная_строка в мире операционных систем, это все ровно, что таблица умножения в мире финансов.
В Панели управление/Администрирование находится оснастка Службы, которая позволяет управлять рядом сервисов. Двойной щелчок по любой из них позволяет просмотреть ряд параметров:
Вкладка Общие показывает состояние, тип запуска, описание, исполняемый файл и другую информацию. Использование CMD позволяет получить аналогичную информацию, а также управлять состоянием и запуском служб, используя командную строку:
Sc start Имя_Службы – производится запуск службы из командной строки
Sc pause Имя_Службы – приостановка сервиса
Sc continue Имя_Службы – восстановление работы приостановленного сервиса
Sc stop Имя_Службы – полная остановка
Эти команды можно применять и на удаленных машинах. Например, что бы запустить УдаленныйРеестр на машине с адресом 192.168.1.6., надо прописать (вместо IP можно и имя машины прописать, например Mailer):
Например, что бы запустить УдаленныйРеестр на машине с адресом 192.168.1.6., надо прописать (вместо IP можно и имя машины прописать, например Mailer):
Sc 192.168.1.6 start RemoteRegistry |
Хотя, запустить службу из командной строки можно и при использовании утилиту net start, или net stop соответственно (net stop RemoteRegistry)
Что бы настроить тип запуска применяется команда sc config (хотя ее возможности этим не ограничиваются). Синтаксис следующий:
Sc config ИмяСлужбы start= флаг |
Флаг может принимать три значения:
- Auto – автоматический запуск при старте системы
- Demand – ручной запуск
- Disable – отключение
Sc 192.168.1.6 config RemoteRegistry start= disable |
тут мы отключили RemoteRegistry на удаленной машине. Стоит помнить, что отключение сервиса его не останавливает, после перезагрузки он может вновь запустится.
На вкладке Вход в систему видно, что сервис можно запускать или от имени системной учетной записи, или от имени любой другой учетной записи. Так, что бы запустить службу из командной строки под тои или иной учетной записью, используется синтаксис:
Sc config ИмяCлужбы obj= ИмяУчетнойЗаписи |
В данном примере УдаленныйРеестр грузится под ЛокальнойСлужбой (NT AUTHORITYLocalService), а можно и под системной учетной записью (LocalSystem), но лучше этого не делать:
Sc config RemoteRegistry obj= LocalSystem |
Если использовать флаг type= interact, то это укажет, что сервис может взаимодействовать с рабочим столом Windows:
Sc config RemoteRegistry obj= LocalSystem type= interact type= own |
тут флаг type= own говорит, что cлужбa выполняется в собственном процессе, если же работа происходит в общем процессе, то применятся флаг type= share. Например:
Например:
Sc config ИмяCлужбы obj = LocalSystem type= interact type= share |
Используя команду sc qc ИмяСлужбы можно детально просмотреть информацию о ней, в том числе и тип запуска, например:
TYPE : 20 WIN32_SHARE_PROCESS (общий процесс)
или
TYPE : 20 WIN32_OWN_PROCESS (собственный процесс)
Может возникнуть необходимость сделать запуск определенной службы, используя командную строку, не от имени системы, а от имени пользователя, в таком случае надо указывать имя учетной записи и пароль, например:
sс config w3svc obj = User password= UserPass — тут w3svc настроена на запуск от имени пользователя User с паролем UserPass. Общий же синтаксис такой:
sс config ИмяCлужбы obj = [Домен]Пользователь password= пароль — тут Домен — имя домена, где находится учетная запись (не является обязательным). В случае, если системная cлужбa была прежде сконфигурирована под локальную систему, то при перенастройке под учетную запись домена надо использовать флаг type= own:
В случае, если системная cлужбa была прежде сконфигурирована под локальную систему, то при перенастройке под учетную запись домена надо использовать флаг type= own:
Sc config ИмяСлужбы obj = [Домен]Пользователь password= пароль type= own |
Операционная система Windows содержит множество лазеек, которые позволяют в нее проникнуть (в том числе и сервер сценариев Windows Script Host), обходя стандартные правила. Не последнюю роль тут играют и системные службы. Например, утилита PsExec позволяет войти в удаленную систему или же запустить приложение от имени Локальной Системы. В процессе создается служба которая работает на обеих машина, она то и оперирует всем процессом связи. Однако, гордые обладатели Семерки, или даже ХР (если были установлены нужные обновления), могут сильно разочароваться. Хотя запуск службы psexecsvc можно произвести и непосредственно из командной строки, система ее просто игнорирует (или запрещает выполнять ее функции).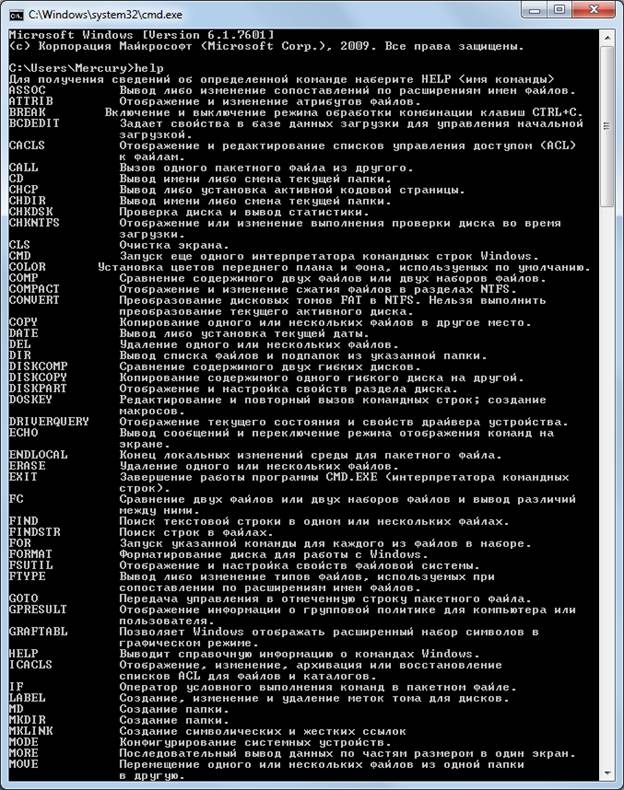 Конечно, если есть голова, то можно создать аналог Psexec (тем более, что алгоритм работы известен), авось прокатит, но, если бы все было так, как в книге пишут…
Конечно, если есть голова, то можно создать аналог Psexec (тем более, что алгоритм работы известен), авось прокатит, но, если бы все было так, как в книге пишут…
Использование командной строки для запуска служб Windows
Сегодня мы более подробно познакомимся с возможностями командной строки. Рассмотрим наиболее полезные команды, которые могут пригодиться как в повседневных делах, так и на непредвиденный случай.
Многим пользователям нравится работать с командной строкой. Самостоятельно управлять различными сервисами без графического интерфейса и ощущать себя неким компьютерным гуру. Командная строка, иначе cmd, это построчный интерактивный интерпретатор, поставляемый со всеми системами Windows.
Оболочка cmd применяется для самого разнообразного класса задач связанных с администрированием и настройкой Windows служб. В этом вы могли убедиться на примере статьи как установить Windows с флешки, когда с помощью командной строки была создана загрузочная флешка. Сегодня мы продолжим изучать возможности командной строки.
Сегодня мы продолжим изучать возможности командной строки.
Запустить командную строку можно несколькими способами. К примеру, так: Пуск ? Все программы ? Стандартные ? Командная строка, или комбинацией клавиш Win+R, где в открывшемся окне набрать ? cmd. На случай частого использование будет удобней, если мы создадим ярлык командной строки.
Кликаем правой клавишей мыши по рабочему столу и выбираем создать ярлык. В окне расположение объекта указываем ? cmd, далее введите имя ярлыка ? cmd — готово. Щелкаем по ярлыку и запускаем окно интерпретатора.
Кликнув маленькую иконку в левом верхнем углу оболочки с:\_ или с помощью комбинации клавиш Alt + пробел, в появившемся контекстном меню, выберите раздел свойства. Появится окно настроек, где при желании, можно увеличить размер шрифта или цвет окна, изменить размер буфера или расположение окна.
Особенностью командной строки является работа в интерактивном режиме. То есть после ввода команды и нажатия Enter интерпретатор выводит результат.
Продемонстрировать интерактивный режим можно на примере команды ? ver. Она выводит информацию о версии установленной операционной системы. Каждый раз после набора любой команды не забывайте нажимать Enter
Для вывода всей информации о системе выполните команду ? systeminfo. Команда предоставит массу важных данных о компьютере и установленной системе. К примеру, можно узнать, время запуска системы, дату установки Windows, полный объем и доступную физическую память, информацию сетевого протокола и другие важные данные.
Как узнать свой IP-адрес
Для обмена данными и выполнения задач в сети, роутер предоставляет так называемый IP-адрес. Для настройки системы или изменения различных параметров знание IP-адреса конкретного компьютера просто необходимо. Как узнать свой IP-адрес? В этом нам поможет команда ? ipconfig /all
Перед вами информация о всех сетевых устройствах вашего компьютера. Среди этих данных ищем пункт IPv4-адрес. Это и есть ваш IP.
Среди этих данных ищем пункт IPv4-адрес. Это и есть ваш IP.
Это адрес компьютера для локальной сети. Не путать с внешним IP-адресом. Что бы узнать внешний, существуют различные онлайн сервисы (http://2ip.ru).
Выключение компьютера в заданное время
Вам пора спать, а компьютер трудится над программой, не имеющей режима выключения компьютера по завершению работы. Компьютер можно выключить с указанной вами задержкой. За это отвечает команда ? shutdown /s /t 9000
Обращаю ваше внимание на правильно расставленные пробелы, shutdown_/s_/t_9000. Всего три пробела, будьте внимательны. Как вы могли догадаться, число 9000 – это время до выключения компьютера в секундах.
Можно задать любое, главное в секундах, например, выставив 3600, компьютер выключится ровно через час. Я выставил два с половиной часа. После подтверждения команды запускается обратный отсчет с однократным уведомлением в панели задач.
Сброс настроек основных компонентов.
Если ваш компьютер кричит о помощи с постоянно выскакивающими окнами об ошибках, можно переустановить Windows или произвести сброс настроек основных компонентов в исходное состояние. Команда ? sfc /scannow.
По команде система проверит и заменит ошибочные версии защищенных системных файлов на исходные. Возможно, после придется устанавливать некоторые обновления Windows.
Внимание: может потребоваться доступ к установочным файлам Windows. Если вы не уверены в подлинности вашей системы или используете «кустарную сборку» выполнение данной команды не рекомендуется.
Создание само-распаковывающего архива
С помощью программ архивации, WinRAR, WinZip — мы можем создавать и распаковывать архивы, но что делать, если на компьютере не установлен ни один из популярных архиваторов. Встроенная в windows утилита iexpress решит нашу проблему. Запускаем командную строку и задаем команду ? iexpress.
После выполнения команды в появившемся окне IExpress Wizard активируйте кнопку Create new Self Extraction Directive file далее ? Extract files only.
Далее введите название архива ? no prompt ? do not display a license.
Нажмите Add и выберите файлы для архивации ? default ? далее ? no message. Нажимаем browse и указываем место и имя сохраняемого архива.
Далее ? Don’t Save и с помощью нескольких нажатий кнопки далее, создаем архив Вот и сам процесс.
Когда архив создан, появится окно с отчетом о проделанной работе.
Вставка специальных знаков
Срочно требуется вставить специальный символ в текст? Нет ничего проще, в этом нам поможет команда ? charmap.
Задаем команду и перед нами появиться окно специальных символов.
Дважды щелкните по символу и нажмите на кнопку ? Копировать. Символ скопирован в буфер обмена, теперь нажав комбинацию Ctrl + V, вставьте его в документ. На этом с командной строкой сегодня все.
Надеюсь было интересно, оставляйте свое мнение в комментариях, думаю это не последняя статья о командной строке. До встречи в новых статьях!
управление планировщиком заданий в командной строке.
   
Для планирования и автоматического выполнения заданий в среде Windows предусмотрено стандартное программное средство Планировщик заданий, который обеспечивает выполнение заранее подготовленных задач в определенное время, или при возникновении определенных событий, однократно или с периодичностью, в контексте системных или пользовательских учетных записей. Другими словами, с использованием Планировщика заданий можно по расписанию, или при возникновении определенного события, выполнить заранее подготовленные действия, например, проверить наличие обновлений, синхронизировать часы по серверу времени при входе в систему любого пользователя, выключить или перезагрузить компьютер, создать точку восстановления системы и т.п. Начиная с Windows Vista, Планировщик заданий стал основным инструментом обслуживания системы, без которого невозможно ее нормальное функционирование. Для управлениями запланированными задачами в среде графического интерфейса пользователя может использоваться консоль управления MMC ( Microsoft Management Console ) с модулем taskschd.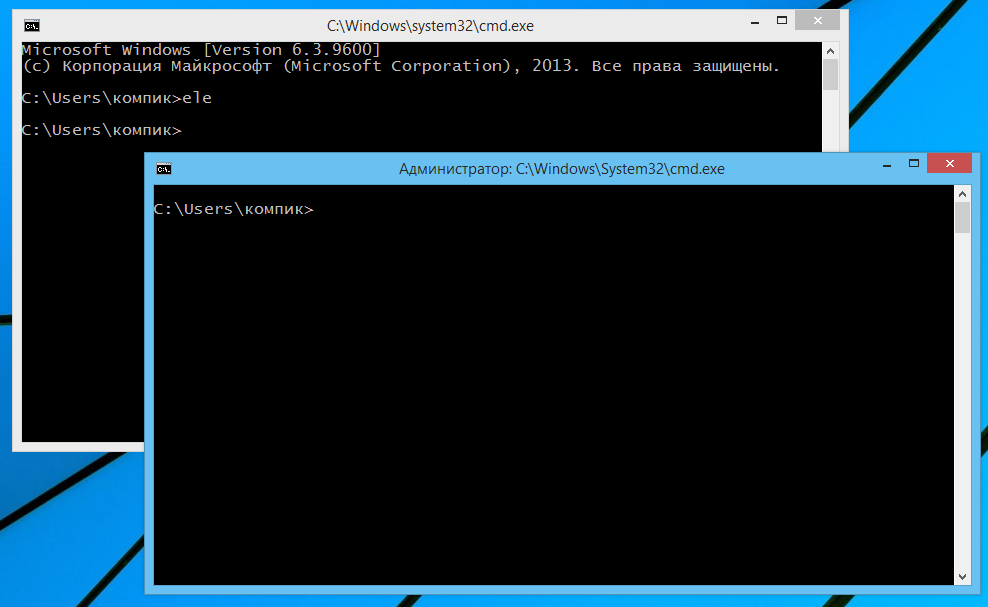 msc или утилита командной строки Schtask.exe
msc или утилита командной строки Schtask.exe
Утилита schtasks.exe является стандартным средством управления планировщиком и позволяет создавать, удалять, изменять и опрашивать запланированные задачи на локальном или удаленном компьютере.
Подробнее о планировщике заданий, свойствах задач и краткое описание стандартных системных заданий.
Формат командной строки SchTask:
SCHTASKS /параметр [аргументы]
Параметры:
/Create Создание запланированной задачи.
/Delete Удаление запланированной задачи или задач.
/Query Вывод данных о всех запланированных задачах.
/Change Изменение свойств запланированной задачи.
/Run Выполнение запланированной задачи по требованию.
/End Остановка выполняющейся запланированной задачи.
/ShowSid Отображение идентификатора безопасности, соответствующего
имени запланированной задачи. /? Вывод справки по использованию.
/? Вывод справки по использованию.
Справку по отдельным параметрам команды можно получить используя:
SCHTASKS /Run /? — подсказка по использованию /Run
SCHTASKS /End /? — подсказка по использованию /End
. . .
SCHTASKS /ShowSid /?
Создание задач для планировщика заданий.
Для создания новых задач используется следующий формат командной строки:
SCHTASKS /Create [/S [/U [/P []]]]
[/RU [/RP ]] /SC
[/MO ] [/D ]
[/M ] [/I ] /TN /TR
[/ST ]
[/RI ] [ {/ET | /DU } [/K]
[/XML xmlfile] [/V1]]
[/SD ] [/ED ] [/IT | /NP] [/Z] [/F]
Параметры:
/S Удаленная система для подключения.
Если параметр не задан
по умолчанию система считается локальной. /U Контекст, в котором будет выполняться команда
SchTasks.exe
/P [] Пароль для указанного пользовательского контекста.
Запрос ввода, если не указан.
/RU Учетная запись (пользовательский контекст)
под которой выполняется задача. Для системной учетной записи
допустимыми значениями являются "", "NT AUTHORITY\SYSTEM"
или "SYSTEM".
Кроме того, для задач v2 доступны параметры
NT AUTHORITY\LOCALSERVICE и NT AUTHORITY\NETWORKSERVICE,
также как и известные идентификаторы безопасности
для всех трех параметров.
/RP [] Пароль указанного пользователя.
Для запроса пароля следует указать
"*" или пустую строку.
/U Контекст, в котором будет выполняться команда
SchTasks.exe
/P [] Пароль для указанного пользовательского контекста.
Запрос ввода, если не указан.
/RU Учетная запись (пользовательский контекст)
под которой выполняется задача. Для системной учетной записи
допустимыми значениями являются "", "NT AUTHORITY\SYSTEM"
или "SYSTEM".
Кроме того, для задач v2 доступны параметры
NT AUTHORITY\LOCALSERVICE и NT AUTHORITY\NETWORKSERVICE,
также как и известные идентификаторы безопасности
для всех трех параметров.
/RP [] Пароль указанного пользователя.
Для запроса пароля следует указать
"*" или пустую строку. Этот пароль не используется для
системной учетной записи. Необходимо сочетать с параметрами /RU или
ключ /XML.
/SC расписание Задает частоту повторения задачи.
Допустимы следующие типы расписания: MINUTE, HOURLY, DAILY, WEEKLY,
MONTHLY, ONCE, ONSTART, ONLOGON, ONIDLE, ONEVENT.
/MO Уточнение типа расписания для более детального контроля за
периодичностью. Допустимые значения перечислены в
одноименном разделе.
/D День недели, на который запланировано выполнение задачи. Допустимые
значения: MON, TUE, WED, THU, FRI, SAT, SUN и для
расписаний типа MONTHLY - с 1 по 31 (дни месяца).
Подстановочный знак "*" указывает все дни.
/M месяцы Месяцы в году.
Этот пароль не используется для
системной учетной записи. Необходимо сочетать с параметрами /RU или
ключ /XML.
/SC расписание Задает частоту повторения задачи.
Допустимы следующие типы расписания: MINUTE, HOURLY, DAILY, WEEKLY,
MONTHLY, ONCE, ONSTART, ONLOGON, ONIDLE, ONEVENT.
/MO Уточнение типа расписания для более детального контроля за
периодичностью. Допустимые значения перечислены в
одноименном разделе.
/D День недели, на который запланировано выполнение задачи. Допустимые
значения: MON, TUE, WED, THU, FRI, SAT, SUN и для
расписаний типа MONTHLY - с 1 по 31 (дни месяца).
Подстановочный знак "*" указывает все дни.
/M месяцы Месяцы в году. По умолчанию запуск выполняется в первый
день месяца. Допустимые значения: JAN, FEB, MAR, APR,
MAY, JUN, JUL, AUG, SEP, OCT, NOV, DEC. Подстановочный знак "*"
указывает все месяцы.
/I Время простоя, которое необходимо выждать,
прежде чем запускать запланированную задачу ONIDLE.
Допустимые значения: 1-999 мин
/TN Имя, однозначно идентифицирующее
запланированную задачу.
/TR Путь и имя файла программы, которая должна быть
запущена в назначенное время.
Пример: C:\windows\system32\calc.exe
/ST Время запуска задачи. Формат
указания времени: ЧЧ:мм (24-часовой), например, 14:30
вместо 2:30 PM. Если параметр /ST не задан, то по
умолчанию используется текущее время. Этот параметр
должен использоваться вместе с /SC ONCE.
/RI Интервал повторения в минутах. Этот параметр
неприменим для следующих типов расписания:
MINUTE, HOURLY, ONSTART, ONLOGON, ONIDLE, ONEVENT.
Допустимый диапазон значений: 1-599940 мин
Если указан параметр /ET или /DU, то по умолчанию
используется 10 мин
/ET Время завершения выполнения задачи.
Формат указания времени:
ЧЧ:мм (24-часовой), например, 14:50 вместо 2:50 PM.
Этот параметр неприменим для следующих типов расписания: ONSTART,
ONLOGON, ONIDLE, ONEVENT.
/DU Длительность выполнения задачи. Формат
указания времени: ЧЧ:мм. Не применяется с ключом /ET и
расписаниями следующих типов: ONSTART, ONLOGON,
ONIDLE, ONEVENT.
Для задач /V1, если указан параметр /RI, по умолчанию используется
до 1 часа.
/K Завершение задания по достижении времени завершения или при превышении длительности.
Этот параметр неприменим для следующих типов расписания: ONSTART,
ONLOGON, ONIDLE, ONEVENT. Параметр /ET или /DU должен быть
указано.
/SD Дата первого запуска задачи. Формат:
dd/mm/yyyy. По умолчанию используется текущая
дата. Этот параметр неприменим для следующих типов расписания: ONCE,
ONSTART, ONLOGON, ONIDLE, ONEVENT.
/ED Дата последнего запуска задачи. Формат:
dd/mm/yyyy. Не применяется для
расписаний следующих типов: ONCE, ONSTART, ONLOGON, ONIDLE, ONEVENT.
/EC Канал событий для триггеров OnEvent.
/IT Разрешает интерактивное выполнение задачи в том случае,
если пользователь /RU
выполнил вход в систему во время выполнения задания.
Задание выполняется, только если пользователь вошел в
систему.
/NP пароль не сохраняется. Задача выполняется в неинтерактивном режиме.
как указанный пользователь. Доступны только локальные ресурсы.
/Z Пометка задачи для удаления, если не предусмотрено ее
повторное выполнение.
/XML Создание задачи из указанного файла XML.
Нельзя сочетать с переключателями /RU и /RP или /RP
один, если XML-файл задачи уже содержит участника.
/V1 Создание задачи, видимой для платформ,
предшествовавших версии Vista.
Несовместим с параметром /XML.
/F Принудительное создание задачи и подавление
предупреждающих сообщений, если
указанная задача уже существует.
/RL Уровень выполнения задачи. Допустимые значения:
LIMITED и HIGHEST. По умолчанию используется LIMITED.
/DELAY Время ожидания перед запуском
задачи после включения триггера.
Формат указания времени:
мммм:сс. Этот параметр применим только к типам
расписания
ONSTART, ONLOGON, ONEVENT.
/? Вывод справочного сообщения.
Модификаторы: ключ /MO предусматривает следующие значения:
MINUTE: 1 - 1439 мин.
HOURLY: 1 - 23 ч.
DAILY: 1 - 365 дней.
WEEKLY: недели с 1 по 52.
ONCE: без модификаторов.
ONSTART: без модификаторов.
ONLOGON: без модификаторов.
ONIDLE: без модификаторов.
MONTHLY: 1 - 12 или
FIRST, SECOND, THIRD, FOURTH, LAST, LASTDAY.
ONEVENT: строка запроса событий XPath.
По умолчанию запуск выполняется в первый
день месяца. Допустимые значения: JAN, FEB, MAR, APR,
MAY, JUN, JUL, AUG, SEP, OCT, NOV, DEC. Подстановочный знак "*"
указывает все месяцы.
/I Время простоя, которое необходимо выждать,
прежде чем запускать запланированную задачу ONIDLE.
Допустимые значения: 1-999 мин
/TN Имя, однозначно идентифицирующее
запланированную задачу.
/TR Путь и имя файла программы, которая должна быть
запущена в назначенное время.
Пример: C:\windows\system32\calc.exe
/ST Время запуска задачи. Формат
указания времени: ЧЧ:мм (24-часовой), например, 14:30
вместо 2:30 PM. Если параметр /ST не задан, то по
умолчанию используется текущее время. Этот параметр
должен использоваться вместе с /SC ONCE.
/RI Интервал повторения в минутах. Этот параметр
неприменим для следующих типов расписания:
MINUTE, HOURLY, ONSTART, ONLOGON, ONIDLE, ONEVENT.
Допустимый диапазон значений: 1-599940 мин
Если указан параметр /ET или /DU, то по умолчанию
используется 10 мин
/ET Время завершения выполнения задачи.
Формат указания времени:
ЧЧ:мм (24-часовой), например, 14:50 вместо 2:50 PM.
Этот параметр неприменим для следующих типов расписания: ONSTART,
ONLOGON, ONIDLE, ONEVENT.
/DU Длительность выполнения задачи. Формат
указания времени: ЧЧ:мм. Не применяется с ключом /ET и
расписаниями следующих типов: ONSTART, ONLOGON,
ONIDLE, ONEVENT.
Для задач /V1, если указан параметр /RI, по умолчанию используется
до 1 часа.
/K Завершение задания по достижении времени завершения или при превышении длительности.
Этот параметр неприменим для следующих типов расписания: ONSTART,
ONLOGON, ONIDLE, ONEVENT. Параметр /ET или /DU должен быть
указано.
/SD Дата первого запуска задачи. Формат:
dd/mm/yyyy. По умолчанию используется текущая
дата. Этот параметр неприменим для следующих типов расписания: ONCE,
ONSTART, ONLOGON, ONIDLE, ONEVENT.
/ED Дата последнего запуска задачи. Формат:
dd/mm/yyyy. Не применяется для
расписаний следующих типов: ONCE, ONSTART, ONLOGON, ONIDLE, ONEVENT.
/EC Канал событий для триггеров OnEvent.
/IT Разрешает интерактивное выполнение задачи в том случае,
если пользователь /RU
выполнил вход в систему во время выполнения задания.
Задание выполняется, только если пользователь вошел в
систему.
/NP пароль не сохраняется. Задача выполняется в неинтерактивном режиме.
как указанный пользователь. Доступны только локальные ресурсы.
/Z Пометка задачи для удаления, если не предусмотрено ее
повторное выполнение.
/XML Создание задачи из указанного файла XML.
Нельзя сочетать с переключателями /RU и /RP или /RP
один, если XML-файл задачи уже содержит участника.
/V1 Создание задачи, видимой для платформ,
предшествовавших версии Vista.
Несовместим с параметром /XML.
/F Принудительное создание задачи и подавление
предупреждающих сообщений, если
указанная задача уже существует.
/RL Уровень выполнения задачи. Допустимые значения:
LIMITED и HIGHEST. По умолчанию используется LIMITED.
/DELAY Время ожидания перед запуском
задачи после включения триггера.
Формат указания времени:
мммм:сс. Этот параметр применим только к типам
расписания
ONSTART, ONLOGON, ONEVENT.
/? Вывод справочного сообщения.
Модификаторы: ключ /MO предусматривает следующие значения:
MINUTE: 1 - 1439 мин.
HOURLY: 1 - 23 ч.
DAILY: 1 - 365 дней.
WEEKLY: недели с 1 по 52.
ONCE: без модификаторов.
ONSTART: без модификаторов.
ONLOGON: без модификаторов.
ONIDLE: без модификаторов.
MONTHLY: 1 - 12 или
FIRST, SECOND, THIRD, FOURTH, LAST, LASTDAY.
ONEVENT: строка запроса событий XPath.
Примеры:
==> Создание документа назначенного задания на удаленном компьютере "ABC"
для запуска notepad.exe каждый час от имени пользователя "выполняющий".
SCHTASKS /Create /S ABC /U пользователь /P пароль /RU выполняющий
/RP пароль_выполняющего /SC HOURLY /TN doc /TR notepad
==> Создание контроллера назначенного задания на удаленном компьютере
"ABC" для запуска calc.exe каждые пять минут начиная с указанного
времени начала до времени окончания между датами начала и окончания.
SCHTASKS /Create /S ABC /U домен\пользователь /P пароль /SC MINUTE
/MO 5 /TN контроллер /TR calc.exe /ST 12:00 /ET 14:00
/SD 06/06/2016 /ED 06/06/2016 /RU выполняющий
/RP пароль_пользователя
==> Создание назначенного задания "игра" для запуска программы freecell
в первое воскресенье каждого месяца.
SCHTASKS /Create /SC MONTHLY /MO first /D SUN /TN игра
/TR c:\windows\system32\freecell
==> Создание "отчета" назначенного задания на удаленном компьютере "ABC"
для запуска notepad.exe каждую неделю.
SCHTASKS /Create /S ABC /U пользователь /P пароль /RU выполняющий
/RP пароль_выполняющего /SC WEEKLY /TN отчет /TR notepad.exe
==> Создание назначенного задания "журнал" на удаленном компьютере "ABC"
для запуска notepad.exe каждые пять минут начиная с указанного
времени начала без времени окончания. Выводится приглашение /RP
на ввод пароля.
SCHTASKS /Create /S ABC /U домен\пользователь /P пароль /SC MINUTE
/MO 5 /TN журнал
/TR c:\windows\system32\notepad.exe /ST 18:30
/RU выполняющий /RP
==> Создание назначенного задания "игра" для запуска freecell.exe
начиная с 12:00 с автоматическим завершением в 14:00 ежедневно.
SCHTASKS /Create /SC DAILY /TN игра /TR c:\freecell /ST 12:00
/ET 14:00 /K
==> Создает назначенное задание "EventLog" для запуска eventvwr.msc,
которое запускается, когда событие 101 публикуется в канале системы
SCHTASKS /Create /TN EventLog /TR wevtvwr.msc /SC ONEVENT
/EC System /MO *[System/EventID=101]
==> Если пути к файлам содержат пробелы, следует использовать две
пары кавычек: одну пару - для файла CMD.EXE, а другую - для
SchTasks.exe. Внешние кавычки для файла CMD должны быть двойными,
а внутренние кавычки - одинарными или двойными кавычками с обратной
косой чертой:
SCHTASKS /Create
/tr "'c:\program files\internet explorer\iexplorer.exe'
\"c:\log data\today.xml\"" ...
Изменение задач для планировщика заданий.
Для изменения параметров существующих задач используется команда SCHTASKS /Change, позволяющая
выполнить изменение запускаемой программы, учетной записи пользователя или пароля, использующегося
запланированной задачей, а также запланированные временные интервалы.
SCHTASKS /Change [/S [/U [/P []]]]
/TN
{ [/RU ] [/RP ]
[/TR ] [/ST ]
[/RI ] [ {/ET | /DU } [/K] ]
[/SD ] [/ED ] [/ENABLE | /DISABLE]
[/IT] [/Z] }
Параметры:
/S Удаленная система для подключения.
/U Контекст, в котором будет выполняться команда schtasks.exe
/P [] Пароль для указанного пользовательского контекста.
Запрос ввода, если не указан.
/TN Имя задачи, параметры которой изменяются.
/RU Изменяет имя пользователя (пользовательский
контекст), в котором выполняется
запланированная задача. Для системной учетной записи
допустимыми значениями являются "",
"NT AUTHORITY\SYSTEM" и "SYSTEM".
Кроме того, для задач v2 доступны параметры NT
AUTHORITY\LOCALSERVICE и NT AUTHORITY\NETWORKSERVICE,
также как и известные идентификаторы безопасности
для всех трех параметров.
/RP Новый пароль для текущего пользовательского
контекста или новой учетной записи.
Этот пароль не используется для системной учетной записи.
/TR Новая программа, которая будет запускаться
запланированной задачей.
/ST Время запуска задачи. Формат
указания времени: ЧЧ:мм (24-часовой), например, 14:30
до 14:30.
/RI Интервал повторения в
минутах. Допустимый диапазон значений: 1-599940 мин
/ET Время завершения выполнения задачи. Формат
указания времени: ЧЧ:мм (24-часовой), например, 14:50
до 14:50:00.
/DU Длительность выполнения задачи. Формат
указания времени: ЧЧ:мм. Неприменим для ключа /ET.
/K Завершение задания по достижении времени завершения
или при превышении длительности.
/SD Дата первого запуска задачи.
Формат: dd/mm/yyyy.
/ED Дата последнего запуска задачи.
Формат: dd/mm/yyyy.
/IT Разрешает интерактивное выполнение задачи в том
случае, если пользователь /RU выполнил вход
в систему во время выполнения задания. Задание
выполняется, только если пользователь вошел
в систему.
/RL Уровень выполнения задачи. Допустимые значения:
LIMITED и HIGHEST. По умолчанию значение не изменяется.
/ENABLE Разрешение выполнения запланированной задачи.
/DISABLE Запрещение выполнения запланированной задачи.
/Z Пометка задачи для удаления, если не предусмотрено ее
повторное выполнение.
/DELAY Время ожидания перед запуском задачи
после включения триггера. Формат указания времени:
мммм:сс. Применяется только к типам расписания
ONSTART, ONLOGON, ONEVENT.
/? Вывод справки по использованию.
Примеры:
SCHTASKS /Change /RP password /TN «Архивация и восстановление» — изменить пароль пользователя,
используемый для запланированной задачи с именем «Архивация и восстановление»
SCHTASKS /Change /TR rstrui.exe /TN «Запуск средства восстановления» — изменить программу,
которая будет выполняться для задачи с именем «Запуск средства восстановления»
SCHTASKS /Change /S 192.168.0.1 /U user1 /P userpass /RU Admin /TN «Server Backup» /IT — изменить
параметры запланированной задачи с именем «Server Backup» на удаленном компьютере с IP-адресом 192.168.0.1 . Для
подключения к службе планировщика заданий на удаленном компьютере используется имя пользователя «user1» и
пароль «userpass».
SCHTASKS /Change /S win7comp /U user1 /P userpass /TN «Server Backup» /disable — запретить выполнение запланированной задачи с именем «Server Backup» на удаленном компьютере с именем win7comp .
Опрос состояния задач для планировщика заданий.
Для опроса состояния запланированных задач на локальном или удаленном компьютере используется команда
schtasks /query
SCHTASKS /Query [/S [/U [/P []]]]
[/FO ]
[/FO формат | /XML [тип_xml]] [/NH] [/V] [/TN имя_задачи] [/?]
Параметры:
/S Удаленная система для подключения.
/U Контекст, в котором
будет выполняться команда schtasks.exe.
/P [] Пароль для указанного пользовательского
контекста. Запрос ввода, если не указан.
/FO Формат вывода данных.
Допустимые значения: TABLE, LIST, CSV.
/NH Указывает, что строка заголовков столбцов
не отображается при выводе. Это требуется
только для формата TABLE.
/V Вывод подробных сведений о задании.
/TN имя_задачи Указывает имя задачи, для которой
извлекается информация, в противном случае для всех.
/XML [тип_xml] Определения задач в формате XML.
Если тип_xml имеет значение ONE, будет получен один
действительный XML-файл.
Если параметр тип_xml отсутствует, будет выдано:
объединение всех определений задач XML.
/? Вывод справки по использованию.
Примеры:
SCHTASKS /Query — отобразить состояние всех запланированных задач на локальном компьютере.
schtasks /query /tn \Microsoft\Windows\Registry\RegIdleBackup — отобразить состояние задачи резервного копирования реестра Windows 7 / 8 на локальном компьютере.
SCHTASKS /Query /S SERVER /U Admin /P AdmPass — отобразить состояние запланированных задач на удаленном компьютере с именем SERVER. Для подключения к удаленному
компьютеру используется имя пользователя Admin и пароль AdmPass.
SCHTASKS /Query /FO LIST /V /S Server /U MyDomain\admin /P AdmPass — отобразить состояние задач на удаленном компьютере Server, для подключения к которому
используется имя пользователя admin в домене MyDomain и пароль AdmPass. Вывод данных осуществляется в виде списка с подробной информацией о запланированных задачах.
SCHTASKS /Query /FO TABLE /NH — вывод данных в виде таблицы без полей заголовка.
schtasks /Query /S Server /TN «avast! Emergency Update» — опросить состояние задачи «avast! Emergency Update» на удаленном компьютере Server, для подключения к которому
используется учетная запись текущего пользователя.
schtasks /Query /S Server > C:\tasksServer.txt — вывод в текстовый файл C:\tasksServer.txt информации о запланированных задачах на удаленном компьютере Server
Пример выводимых данных:
Папка: \ Имя узла: Server Имя задачи: \avast! Emergency Update Время следующего запуска: 14.11.2013 21:46:37 Состояние: Готово Режим входа в систему: Интерактивный/фоновый Время прошлого запуска: 14.11.2013 11:14:36 Прошлый результат: 0 Автор: avast! Emergency Update Задача для выполнения: C:\Program Files\AVAST Software\Avast\AvastEmUpdate.exe Рабочая папка: Н/Д Примечание: Н/Д Состояние назначенной задачи: Включено Время простоя: Отключено Управление электропитанием: Останавливать при питании от батареи, Не запускать при питании от батареи Запуск от имени: система Удалить задачу, если она не перенесена: Включено Остановить задачу, если она выполняется X ч и X мин: 72:00:00 Расписание: Планирование данных в этом формате недоступно. Тип расписания: Ежедневно Время начала: 17:46:37 Дата начала: 29.10.2013 Дата окончания: N/A дн.: Каждые 1 дн. мес.: N/A Повторять: каждые: 12 ч, 0 мин Повторять: до: время: Нет Повторять: в течение: длительность: 24 ч, 0 мин Повторять: остановить, если выполняется: Отключено Имя узла: Server Имя задачи: \GoogleUpdateTaskMachineCore Время следующего запуска: 14.11.2013 18:38:00 Состояние: Готово Режим входа в систему: Интерактивный/фоновый Время прошлого запуска: 14.11.2013 11:12:35 Прошлый результат: 0 Автор: Administrator Задача для выполнения: C:\Program Files (x86)\Google\Update\GoogleUpdate.exe /c Рабочая папка: Н/Д Примечание: Следите за тем, чтобы ваше ПО Google всегда обновлялось. Если отключить или снять эту задачу, ваше ПО Google не будет обновляться. Это может поставить безопасность под угрозу, а также привести к тому, что некоторые функции перестанут работать. Состояние назначенной задачи: Включено Время простоя: Отключено Управление электропитанием: Запуск от имени: система Удалить задачу, если она не перенесена: Включено Остановить задачу, если она выполняется X ч и X мин: Отключено Расписание: Планирование данных в этом формате недоступно. Тип расписания: При входе в систему Время начала: N/A Дата начала: N/A Дата окончания: N/A дн.: N/A мес.: N/A Повторять: каждые: N/A Повторять: до: время: N/A Повторять: в течение: длительность: N/A Повторять: остановить, если выполняется: N/A
schtasks /Query /XML ONE /S Server /TN «avast! Emergency Update» >Avast.xml — вывести в формате XML
данные запланированной задачи «avast! Emergency Update» . Пример выводимой информации:
avast! Emergency Update PT12H
PT24H
false
2013-10-29T17:46:37Z
true
1
2013-10-29T17:46:37Z
true
PT2M
2013-10-29T06:19:07Z
true
LeastPrivilege
System
IgnoreNew
true
true
true
false
false
PT10M
PT1H
true
false
true
true
true
false
false
PT72H
10
C:\Program Files\AVAST Software\Avast\AvastEmUpdate.exe
Запуск, остановка и удаление запланированных задач.
Для запуска запланированной задачи в данный момент времени используется команда SCHTASKS /RUN :
SCHTASKS /Run [/S [/U [/P []]]] [/I] /TN
Параметры:
/S Удаленная система для подключения.
/U Контекст, в котором
будет выполняться команда schtasks.exe.
/P [] Пароль для указанного пользовательского
контекста. Запрос ввода, если не указан.
/I Выполнить задачу немедленно, игнорируя любые
ограничения.
/TN Имя запланированной задачи, которая должна быть
запущена.
/? Вывод справки по использованию.
Примеры:
SCHTASKS /Run /I /TN «System Backup» — выполнить на локальном компьютере задачу «System Backup» немедленно, игнорируя любые ограничения.
SCHTASKS /Run /S SERVER /U Mydomain\Admin /P AdmPass /I /TN «System Backup» — выполнить на удаленном компьютере SERVER задачу «System Backup» немедленно, игнорируя любые ограничения. Для подключения к удаленному компьютеру используется имя пользователя Admin в домене Mydomain и пароль AdmPass.
Для завершения запущенной планировщиком заданий задачи используется команда :
SCHTASKS /End [/S [/U [/P []]]]
/TN
Параметры:
/S Удаленная система для подключения.
/U Контекст, в котором
будет выполняться команда schtasks.exe.
/P [] Пароль для указанного пользовательского
контекста. Запрос ввода, если не указан.
/TN Имя запланированной задачи для остановки.
/? Вывод справки.
Примеры:
SCHTASKS /End /?
SCHTASKS /End /TN "Архивация"
SCHTASKS /End /S /U /P
/TN
Для удаления одной или нескольких запланированных задач используется команда:
SCHTASKS /Delete [/S [/U [/P []]]]
/TN [/F]
Параметры:
/S Удаленная система для подключения.
/U Контекст, в котором
будет выполняться команда schtasks.exe.
/P [] Пароль для указанного пользовательского
контекста. Запрос ввода, если не указан.
/TN Имя удаляемой запланированной задачи.
Для удаления всех задач можно использовать
подстановочный знак "*".
/F Принудительное удаление задачи с подавлением
всех сообщений, если указанное задание выполняется
в настоящее время.
/? Вывод справки по использованию.
Примеры:
SCHTASKS /Delete /TN * /F
SCHTASKS /Delete /TN
SCHTASKS /Delete /S /U /P /TN
SCHTASKS /Delete /S /U /P /TN /F
В операционных системах Windows Vista и старше, добавлен параметр SHOWSID для отображения идентификатора безопасности (SID) пользователя, под учетной записью которого будет выполняться запланированная задача:
SCHTASKS /ShowSid /TN имя_задачи
Выполнение данной команды возможно только на локальной системе. Отображается идентификатор учетной записи , в контексте которой будет выполняться запланированная задача:
УСПЕХ: ИД безопасности "S-1-5-87-2329472845-559684683-1933506305-79090395-3844037043" для пользователя "avast! Emergency Update" успешно вычислен.
Работе с запланированными заданиями в графической консоли управления Microsoft , а также примерам
изменения действий и параметров стандартных системных заданий, посвящена отдельная статья — Планировщик заданий Windows.
Там же приведен текст командного файла для отключения группы системных заданий, полезность которых весьма сомнительна.
Запуск командных файлов от имени администратора без запроса UAC — использование планировщика заданий для запуска приложений
от имени Администратора без запроса системы контроля учетных записей UAC.
Весь список команд CMD Windows
Как запустить Microsoft Word из командной строки
Как и большинство приложений, вы можете запустить Word из командной строки. Word также поддерживает несколько дополнительных параметров для управления процессом запуска.
Независимо от того, вводите ли вы команду в командной строке, используете ее для создания ярлыка, вставляете ее как часть пакетного сценария, запуск Word с дополнительными параметрами позволяет выполнять такие действия:
- запуск Word в безопасном режиме для устранения неполадок;
- запуск с помощью определенного шаблона.
Использование командной строки для запуска Word
Чтобы открыть Word с помощью командной строки, нам нужно выяснить, в каком каталоге находится исполняемый файл winword.exe. Вы можете сделать это вручную или использовать командную строку. Для этого нажмите значок «Лупа» рядом с кнопкой «Пуск» и в поиске наберите «cmd “ и откройте командную строку, выбрав приложение ”Командная строка».
Когда вы откроете командную строку, вы окажетесь в каталоге верхнего уровня—папке учетной записи пользователя. Нам нужно переместиться глубже, в каталог Program Files. Для этого введите следующую команду и нажмите клавишу Enter:
cd\”program files (x86)”
Теперь вы будете находиться в каталоге Program Files. Следующий шаг — найти каталог, в котором находится файл winword.exe. Для этого введите следующую команду и нажмите “Enter.”
dir winword.exe /s
После ввода этой команды вы увидите расположение искомого файла. На скриншоте выделено желтой рамкой.
Теперь, когда вы знаете, где находится winword.exe-файл, используйте команду cd, чтобы открыть путь к файлу. Введите следующую команду:
cd Microsoft Office\Office16
Теперь вы переместитесь в каталог, где расположен исполняемый файл winword. Чтобы открыть Microsoft Word так же, как если бы вы открывали его через значок, все, что вам нужно сделать, это ввести winword, а затем нажмите “Enter”. Word откроется обычным способом.
Однако весь смысл использования команды заключается в том, что вы можете использовать различные ключи и параметры, которые она предлагает.
Запуск Word из командной строки с различными ключами и параметрами
Позаимствовано с официального сайта поддержки Microsoft Office, вот список некоторых возможных способов открыть Word, вместе с соответствующей командой.
| Ключ и параметр | Описание |
| /safe | Запускает Word в безопасном режиме без каких-либо дополнительных надстроек, шаблонов и других настроек. Это полезно при устранении неполадок в Word. Вы также можете запустить Word в безопасном режиме, удерживая клавишу Ctrl при запуске Word из меню Пуск |
| /q | Запускает Word без отображения заставки Word. |
| /ttemplatename | Запускает Word с новым документом на основе шаблона, отличного от обычного шаблона. Пример: Предположим, мы хотели открыть документ, хранящийся на диске C под названием example.docx, тогда указываем следующую команду:/tc:\example.docx Примечание: не ставьте пробел между ключом и именем файла. |
| /t filename | Запускает Word и открывает существующий файл. Пример: чтобы запустить Word и открыть существующий файл пример.docx, хранящийся на диске C, введите следующее:/t c:\пример.docx Чтобы открыть сразу несколько файлов, расположенные на диске C, введите следующее:/t c:\пример.docx c:\пример2.docx |
| /f filename | Запускает Word с новым документом на основе существующего файла. Пример: чтобы запустить Word и создать новый документ на основе файла пример.docx, хранящегося на рабочем столе, введите следующее:/f “C:\Users\pcuser\Desktop\пример.docx |
| /a | Запускает Word и предотвращает автоматическую загрузку надстроек и глобальных шаблонов (включая обычный шаблон). Кроме того, он блокирует файлы настроек. |
| /m | Запускает Word без запуска макросов AutoExec. |
| /n | Запускает новый экземпляр Word без открытого документа. Документы, открытые в каждом экземпляре Word, не будут отображаться в списке переключателей Windows других экземпляров. |
| /r | Перерегистрация Word в реестре Windows. Этот параметр запускает Word, запускает программу установки Office, обновляет реестр Windows и закрывает программу |
Дорогой читатель! Вы посмотрели статью до конца. Получили вы ответ на свой вопрос? Напишите в комментариях пару слов.Если ответа не нашли, укажите что искали.
Приложение командной строки
Особенности |
Документация |
База знаний |
Дискуссионные форумы
Назад
Содержание
Прошлой
Следующий
Приложение командной строки
VMware Workstation включает отдельное приложение vmrun для рабочих групп или виртуальных машин из командной строки.
Чтобы запустить приложение vmrun, в командной строке введите:
vmrun КОМАНДА [ ОПЦИЯ ]
Допустимые команды и параметры vmrun описаны в следующей таблице:
Команда | Описание | Опция |
|---|---|---|
список | Список всех работающих виртуальных машин. | Никто |
Начало | Запустите виртуальную машину или команду. | [Путь к файлу .vmx (виртуальная машина)] или [Путь к файлу .vmtm (команда)] |
стоп | Остановите виртуальную машину или команду. | [Путь к файлу .vmx (виртуальная машина)] или [Путь к.vmtm файл (команда)] |
сброс настроек | Сбросьте виртуальную машину или команду. | [Путь к файлу .vmx (виртуальная машина)] или [Путь к файлу .vmtm (команда)] |
приостановить | Приостановить виртуальную машину или команду. | [Путь к файлу .vmx (виртуальная машина)] или [Путь к.vmtm файл (команда)] |
upgradevm | Обновите виртуальную машину до текущей версии Workstation. | [Путь к файлу .vmx] |
installtools | Установите VMware Tools в гостевой операционной системе. В гостевых системах Windows установщик VMware Tools запускается автоматически. В гостевых системах Linux эта команда подключает виртуальный привод компакт-дисков виртуальной машины к ISO-образу VMware Tools для этого гостя, но установщик не запускается автоматически: необходимо выполнить установку, выполнив дополнительные действия вручную, как описано в разделе Инструменты VMware для Linux. Гости. | [Путь к файлу .vmx] |
снимок | Создать снимок виртуальной машины | [Путь к файлу .vmx] |
listSnapshots | Список всех снимков на виртуальной машине | [Путь к файлу .vmx] |
deleteSnapshot | Удалить снимок с виртуальной машины | [Путь к.vmx файл] |
revertToSnapshot | Перейти к моментальному снимку на виртуальной машине. Если снимок имеет уникальное имя на виртуальной машине, вы можете вернуться к этому снимку, просто указав путь к файлу конфигурации виртуальной машины и имя снимка: Если несколько снимков имеют одинаковое имя, вы все равно можете указать снимок, указав «путь» для имени снимка.Имя пути — это серия имен снимков, разделенных символами косой черты («/»). Каждое имя определяет отдельный снимок в дереве, и вместе имена в имени пути будут указывать путь от корневого снимка к снимку, который вы называете. Например, предположим, что вы указали путь «snap1 / snap2». Это позволит идентифицировать моментальный снимок с именем «snap2», который был взят из состояния корневого моментального снимка с именем «snap1». Поскольку прямая косая черта может использоваться в имени пути, чтобы указать конкретный снимок в команде revertToSnapshot, рекомендуется избегать использования символа косой черты при присвоении имени снимку, так как это затруднит вам предсказать, какой снимок представляет собой путь. определю. | [Путь к файлу .vmx] или [Путь к файлу .vmx] |
Примечание: Перед запуском этой команды на хосте Windows необходимо выполнить одно из следующих действий:
c: \ Program Files \ VMware \ VMware Workstation
Панели управления > Система> Дополнительно> Переменные среды> Системные переменные> Путь
Примеры для vmrun
Например, чтобы запустить виртуальную машину:
запуск vmrun /usr/local/VMs/<имя_виртуальной_машины >.vmx
vmrun start c: \ Мои виртуальные машины \ <имя_виртуальной_машины>.vmx
На виртуальных машинах, которым требуется ввод данных через диалоговое окно VMware Workstation, vmrun может завершиться по тайм-ауту и завершиться ошибкой. Чтобы отключить диалоговые окна рабочей станции, вставьте следующую строку в файл конфигурации .vmx для виртуальной машины:
msg.autoAnswer = ИСТИНА
Назад
Содержание
Прошлой
Следующий
Справочник по командной строке
tsm — Таблица
Темы в этом разделе включают справочную информацию по интерфейсу командной строки (CLI) Tableau Services Manager (TSM) для поддержки Tableau Server.
TSM используется для управления установкой и настройкой Tableau Server. Чтобы узнать больше о TSM, см. Обзор Tableau Services Manager.
Вы можете автоматизировать задачи установки и настройки, поддерживаемые TSM CLI, используя TSM API. Чтобы узнать больше о предварительной версии (Alpha) TSM API, см. Tableau Services Manager API.
Ищете команды tabadmin для Tableau Server в Windows? См. Раздел Команды tabadmin (ссылка открывается в новом окне) в 2018.1 Справка по серверу. Версия 2018.1 — это последняя версия Tableau Server, которая поддерживает tabadmin. Начиная с версии 2018.2, TSM заменяет tabadmin.
Использование tsm CLI
Команды tsm можно запускать на начальном узле (узле, на котором установлен TSM) или на любом дополнительном узле в кластере.
Для запуска команд tsm необходимо открыть командную строку Windows.Не используйте PowerShell для выполнения команд tsm. Использование PowerShell может вызвать непредвиденное поведение.
Откройте командную строку Windows
с учетной записью, которая является членом группы администраторов на узле кластера.Выполните нужную команду.Если вы запускаете команду с узла, отличного от исходного, включите опцию
-s, чтобы указать URL-адрес исходного узла по имени (не IP-адресу), и укажите порт TSM, 8850.Чтобы увидеть версию TSM и Tableau Server с начального узла:
цм версияЧтобы посмотреть версию TSM и Tableau Server с дополнительного узла:
версия tsm -s https: //: 8850 Например:
версия tsm -s https: // myTableauHost: 8850
Аутентификация с помощью tsm CLI
Начиная с 2019 г.2 версии Tableau Server для выполнения команд tsm не потребуется вводить пароль, если верны следующие условия:
- Учетная запись, с которой вы выполняете команды, является членом группы, авторизованной TSM, то есть локальной группы администраторов на компьютере Windows.
- Вы выполняете команды локально на сервере Tableau, на котором запущена служба контроллера сервера Tableau. По умолчанию служба Tableau Server Administration Controller устанавливается и настраивается на начальном узле в распределенном развертывании.
Локальный вход в tsm CLI
Если вы запускаете команды tsm на локальном компьютере с учетной записью пользователя, которая является членом группы, авторизованной TSM, то вам не нужно указывать пароль. В этом случае просто запустите команду, например:
цм версия
Удаленный вход в tsm CLI
Если вы запускаете команды TSM с узла в кластере, где не запущена служба Контроллера администрирования сервера Tableau, то вы должны аутентифицировать сеанс со службой Контроллера администрирования сервера Tableau на удаленном компьютере, прежде чем вы сможете запускать команды.Например, выполните следующую команду:
tsm login -s <имя_сервера> -u <имя_аккаунта>
Где <имя_сервера> — это имя узла, на котором запущена служба Контроллера администрирования сервера Tableau, а <имя_аккаунта> — это учетная запись, которая является членом группы, авторизованной TSM.
После выполнения этой команды вам будет предложено ввести пароль.После аутентификации учетной записи вы можете запускать команды TSM.
Создание сценариев и автоматизация с помощью tsm CLI
TSM — это командный файл. Чтобы запустить команды TSM в другом пакетном файле, используйте команду call . Например, « звоните tsm maintenance ziplogs ». Это вернет управление командному файлу.
Чтобы запустить автоматизацию на сервере Tableau без пароля в файле сценария, запустите сценарий на начальном узле и с учетной записью в соответствующей группе, авторизованной TSM.См. Раздел «Аутентификация» выше.
Просмотр содержимого справки в оболочке
Для просмотра минимального содержимого справки из командной строки используйте категорию tsm help .
Сводка
tsm help [категория] [команда]
Команды
tsm helpСправка по всем командам tsm
tsm help <категория>Показать справку для определенной категории команд.Например,
tsm help authentication.tsm help <категория> <команда>Показать справку по конкретной команде. Например,
tsm help authentication open-id.команда справки tsmСписок всех команд или категорий верхнего уровня.
Категории
Другие статьи этого раздела
Выполнение команд оболочки с помощью Python
Введение
Повторяющиеся задачи созрели для автоматизации. Разработчики и системные администраторы обычно автоматизируют рутинные задачи, такие как проверки работоспособности и резервное копирование файлов, с помощью сценариев оболочки. Однако по мере того, как эти задачи становятся более сложными, сценарии оболочки может становиться труднее поддерживать.
К счастью, мы можем использовать Python вместо сценариев оболочки для автоматизации. Python предоставляет методы для запуска команд оболочки, предоставляя нам те же функции, что и сценарии оболочки. Изучение того, как запускать команды оболочки в Python, открывает нам дверь для автоматизации компьютерных задач структурированным и масштабируемым образом.
В этой статье мы рассмотрим различные способы выполнения команд оболочки в Python и идеальную ситуацию для использования каждого метода.
Использование os.system для выполнения команды
Python позволяет нам немедленно выполнить команду оболочки, которая хранится в строке, с помощью ОС .system () функция.
Давайте начнем с создания нового файла Python с именем echo_adelle.py и введите следующее:
импорт ОС
os.system ("эхо привет с другой стороны!")
Первое, что мы делаем в нашем файле Python, — это импортируем модуль os , который содержит функцию system , которая может выполнять команды оболочки. Следующая строка делает именно это, запускает команду echo в нашей оболочке через Python.
В терминале запустите этот файл с помощью следующей команды, и вы должны увидеть соответствующий вывод:
$ python3 echo_adelle.py
Привет с другой стороны!
Поскольку команды echo выводятся в наш stdout , os.system () также отображает вывод в нашем потоке stdout . Хотя команда os.system () не отображается в консоли, она возвращает код выхода команды оболочки. Код выхода 0 означает, что он работал без проблем, а любое другое число означает ошибку.
Давайте создадим новый файл с именем cd_return_codes.py и введем следующее:
импорт ОС
home_dir = os.system ("cd ~")
print ("` cd ~ `запущен с кодом выхода% d"% home_dir)
unknown_dir = os.system ("cd doesnotexist")
print ("` cd doesnotexis` запущен с кодом выхода% d "% unknown_dir)
В этом сценарии мы создаем две переменные, в которых хранится результат выполнения команд, которые меняют каталог на домашнюю папку и на несуществующую папку.Запустив этот файл, мы увидим:
$ python3 cd_return_codes.py
`cd ~` запустился с кодом выхода 0
sh: строка 0: cd: doesnotexist: нет такого файла или каталога
cd doesnotexist запустился с кодом выхода 256
Первая команда, которая меняет каталог на домашний каталог, выполняется успешно. Следовательно, os.system () возвращает нулевой код выхода, который хранится в home_dir . С другой стороны, unknown_dir хранит код выхода неудачной команды bash для изменения каталога на несуществующую папку.
Функция os.system () выполняет команду, выводит любой вывод команды в консоль и возвращает код выхода команды. Если мы хотим более детального управления вводом и выводом команд оболочки в Python, мы должны использовать модуль subprocess .
Выполнение команды с подпроцессом
Модуль подпроцесса — это рекомендуемый Python способ выполнения команд оболочки. Это дает нам возможность подавлять вывод команд оболочки или связывать входы и выходы различных команд вместе, в то же время обеспечивая аналогичный опыт с ОС .system () для основных случаев использования.
В новом поле с именем list_subprocess.py напишите следующий код:
импорт подпроцесса
list_files = subprocess.run (["ls", "-l"])
print ("Код выхода был:% d"% list_files.returncode)
В первой строке мы импортируем модуль subprocess , который является частью стандартной библиотеки Python. Затем мы используем функцию subprocess.run () для выполнения команды. Как и os.system () , подпроцесс .Команда run () возвращает код выхода того, что было выполнено.
В отличие от os.system () , обратите внимание, что для subprocess.run () требуется
Запуск макроса или сценария из командной строки
Нас часто спрашивают, можно ли запустить макрос или сценарий UltraEdit для файла из командной строки. Ответ: да — и это не только возможно, но и предельно просто!
Запуск сценария или макроса для файла из командной строки экономит время, необходимое для фактического открытия приложения, открытия файла, а затем открытия и запуска макроса или сценария.Ниже мы рассмотрим, как это делается.
Запуск макроса или сценария из командной строки
UltraEdit можно вызвать из командной строки в Windows. Чаще всего это делается с помощью окна Dos-prompt, доступ к которому обычно осуществляется в меню Пуск -> Программы -> Аксессуары . Командная строка дает вам больше возможностей и контроля над стандартными операциями Windows и обеспечивает гибкость, необходимую для задач, которые могут превосходить удобство пользовательского интерфейса Windows.
Чтобы вызвать UltraEdit из командной строки, просто введите « uedit32 » и нажмите Enter. Это откроет UltraEdit так же, как при нажатии на значок UltraEdit в Windows.
Чтобы вызвать UltraEdit для открытия определенного файла, вы должны ввести « uedit32 », за которым следует путь к файлу, который вы хотите открыть. Вы также можете открыть несколько файлов, разделив их пробелом. Вот пример:
uedit32 c: \ temp \ test.txt c: \ temp \ index.html c: \ temp \ index.php c: \ temp \ stat.js
Примечание. Для длинных имен файлов может потребоваться заключить путь и имя файла в кавычки.
Чтобы вызвать UltraEdit из командной строки и воспроизвести макрос или сценарий в определенном файле (файлах), вам необходимо добавить параметр «/ m» для макросов или « / s » для сценариев, за которым следует знак равенства и путь к макросу. Итак, чтобы воспроизвести макрос для определенного файла из командной строки, вы должны использовать следующее:
uedit32 c: \ temp \ test.txt /m=»c:\temp\macro.mac «
Чтобы воспроизвести сценарий, вы должны использовать следующее:
uedit32 c: \ temp \ test.txt /s=»c:\temp\script.js «
Кроме того, вы можете указать через командную строку, сколько раз запускается макрос / скрипт и нужно ли закрывать UltraEdit после воспроизведения макроса / скрипта. Итак, следующая запись командной строки:
uedit32 c: \ temp \ test.txt /m,e,2=»c:\temp\macro.mac «
Указывает UltraEdit дважды воспроизвести макрос (заданный параметром « 2 »), а затем выйти из UltraEdit (заданный параметром « e »).
Для скриптов ваша командная строка будет выглядеть примерно так:
uedit32 c: \ temp \ test.txt /s,e=»c:\temp\script.js «
С помощью командной строки вы можете делать гораздо больше, чем просто воспроизводить скрипты и макросы. Вот другие доступные параметры командной строки для UltraEdit:
| Формат командной строки | Результат |
|---|---|
| uedit32 * .html | Откроет все.html файлы в текущем каталоге в UltraEdit |
| uedit32 / f c: \ temp \ list.txt | Откроет все перечисленные файлы в c: \ temp \ list.txt в UltraEdit. Один файл должны быть указаны в каждой строке указанного файла списка. |
| uedit32 / r c: \ temp \ test.txt | Откроет c: \ temp \ test.txt как ТОЛЬКО ДЛЯ ЧТЕНИЯ. |
| uedit32 c: \ temp \ test.txt / 10/15 | Откроет c: \ temp \ test.txt и поместит курсор в строку 10, столбец 15. Номер строки можно указать без указания номера столбца. |
| uedit32 c: \ temp \ test.txt / p | Откроет c: \ temp \ test.txt и распечатает его, затем сразу закроет UltraEdit |
| uedit32 c: \ temp \ test.txt / fni | Откроет c: \ temp \ test. |
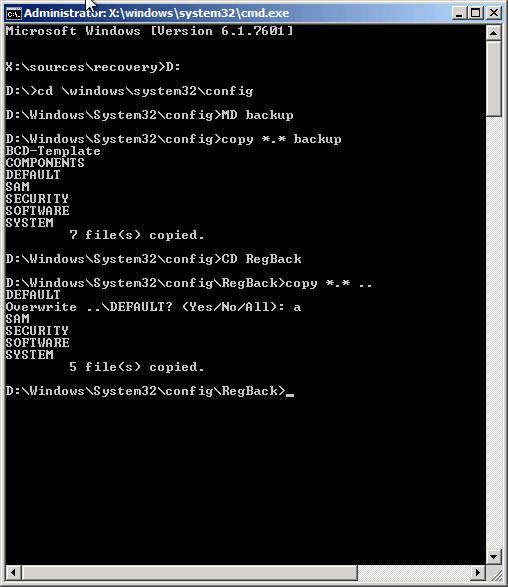 msc
msc msc
msc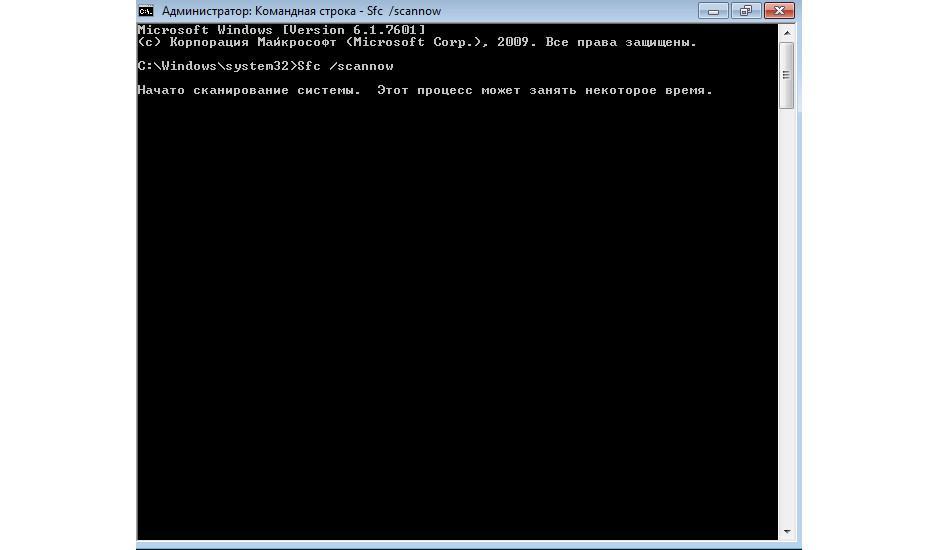 msc
msc cpl
cpl msc
msc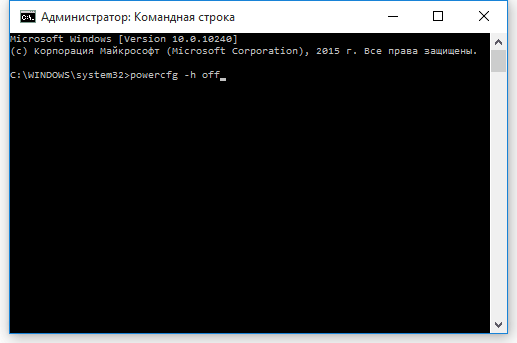 cpl
cpl

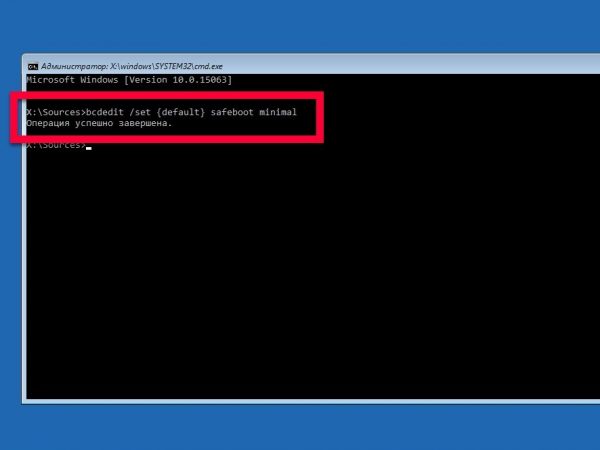 /? Вывод справки по использованию.
/? Вывод справки по использованию.
 /U Контекст, в котором будет выполняться команда
SchTasks.exe
/P [] Пароль для указанного пользовательского контекста.
Запрос ввода, если не указан.
/RU Учетная запись (пользовательский контекст)
под которой выполняется задача. Для системной учетной записи
допустимыми значениями являются "", "NT AUTHORITY\SYSTEM"
или "SYSTEM".
Кроме того, для задач v2 доступны параметры
NT AUTHORITY\LOCALSERVICE и NT AUTHORITY\NETWORKSERVICE,
также как и известные идентификаторы безопасности
для всех трех параметров.
/RP [] Пароль указанного пользователя.
Для запроса пароля следует указать
"*" или пустую строку.
/U Контекст, в котором будет выполняться команда
SchTasks.exe
/P [] Пароль для указанного пользовательского контекста.
Запрос ввода, если не указан.
/RU Учетная запись (пользовательский контекст)
под которой выполняется задача. Для системной учетной записи
допустимыми значениями являются "", "NT AUTHORITY\SYSTEM"
или "SYSTEM".
Кроме того, для задач v2 доступны параметры
NT AUTHORITY\LOCALSERVICE и NT AUTHORITY\NETWORKSERVICE,
также как и известные идентификаторы безопасности
для всех трех параметров.
/RP [] Пароль указанного пользователя.
Для запроса пароля следует указать
"*" или пустую строку. Этот пароль не используется для
системной учетной записи. Необходимо сочетать с параметрами /RU или
ключ /XML.
/SC расписание Задает частоту повторения задачи.
Допустимы следующие типы расписания: MINUTE, HOURLY, DAILY, WEEKLY,
MONTHLY, ONCE, ONSTART, ONLOGON, ONIDLE, ONEVENT.
/MO Уточнение типа расписания для более детального контроля за
периодичностью. Допустимые значения перечислены в
одноименном разделе.
/D День недели, на который запланировано выполнение задачи. Допустимые
значения: MON, TUE, WED, THU, FRI, SAT, SUN и для
расписаний типа MONTHLY - с 1 по 31 (дни месяца).
Подстановочный знак "*" указывает все дни.
/M месяцы Месяцы в году.
Этот пароль не используется для
системной учетной записи. Необходимо сочетать с параметрами /RU или
ключ /XML.
/SC расписание Задает частоту повторения задачи.
Допустимы следующие типы расписания: MINUTE, HOURLY, DAILY, WEEKLY,
MONTHLY, ONCE, ONSTART, ONLOGON, ONIDLE, ONEVENT.
/MO Уточнение типа расписания для более детального контроля за
периодичностью. Допустимые значения перечислены в
одноименном разделе.
/D День недели, на который запланировано выполнение задачи. Допустимые
значения: MON, TUE, WED, THU, FRI, SAT, SUN и для
расписаний типа MONTHLY - с 1 по 31 (дни месяца).
Подстановочный знак "*" указывает все дни.
/M месяцы Месяцы в году.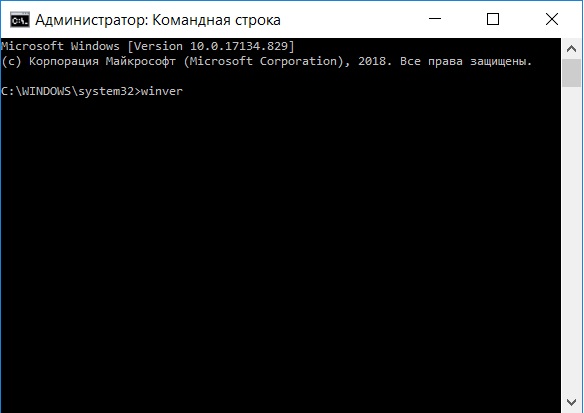 По умолчанию запуск выполняется в первый
день месяца. Допустимые значения: JAN, FEB, MAR, APR,
MAY, JUN, JUL, AUG, SEP, OCT, NOV, DEC. Подстановочный знак "*"
указывает все месяцы.
/I Время простоя, которое необходимо выждать,
прежде чем запускать запланированную задачу ONIDLE.
Допустимые значения: 1-999 мин
/TN Имя, однозначно идентифицирующее
запланированную задачу.
/TR Путь и имя файла программы, которая должна быть
запущена в назначенное время.
Пример: C:\windows\system32\calc.exe
/ST Время запуска задачи. Формат
указания времени: ЧЧ:мм (24-часовой), например, 14:30
вместо 2:30 PM. Если параметр /ST не задан, то по
умолчанию используется текущее время. Этот параметр
должен использоваться вместе с /SC ONCE.
/RI Интервал повторения в минутах. Этот параметр
неприменим для следующих типов расписания:
MINUTE, HOURLY, ONSTART, ONLOGON, ONIDLE, ONEVENT.
Допустимый диапазон значений: 1-599940 мин
Если указан параметр /ET или /DU, то по умолчанию
используется 10 мин
/ET Время завершения выполнения задачи.
Формат указания времени:
ЧЧ:мм (24-часовой), например, 14:50 вместо 2:50 PM.
Этот параметр неприменим для следующих типов расписания: ONSTART,
ONLOGON, ONIDLE, ONEVENT.
/DU Длительность выполнения задачи. Формат
указания времени: ЧЧ:мм. Не применяется с ключом /ET и
расписаниями следующих типов: ONSTART, ONLOGON,
ONIDLE, ONEVENT.
Для задач /V1, если указан параметр /RI, по умолчанию используется
до 1 часа.
/K Завершение задания по достижении времени завершения или при превышении длительности.
Этот параметр неприменим для следующих типов расписания: ONSTART,
ONLOGON, ONIDLE, ONEVENT. Параметр /ET или /DU должен быть
указано.
/SD Дата первого запуска задачи. Формат:
dd/mm/yyyy. По умолчанию используется текущая
дата. Этот параметр неприменим для следующих типов расписания: ONCE,
ONSTART, ONLOGON, ONIDLE, ONEVENT.
/ED Дата последнего запуска задачи. Формат:
dd/mm/yyyy. Не применяется для
расписаний следующих типов: ONCE, ONSTART, ONLOGON, ONIDLE, ONEVENT.
/EC Канал событий для триггеров OnEvent.
/IT Разрешает интерактивное выполнение задачи в том случае,
если пользователь /RU
выполнил вход в систему во время выполнения задания.
Задание выполняется, только если пользователь вошел в
систему.
/NP пароль не сохраняется. Задача выполняется в неинтерактивном режиме.
как указанный пользователь. Доступны только локальные ресурсы.
/Z Пометка задачи для удаления, если не предусмотрено ее
повторное выполнение.
/XML Создание задачи из указанного файла XML.
Нельзя сочетать с переключателями /RU и /RP или /RP
один, если XML-файл задачи уже содержит участника.
/V1 Создание задачи, видимой для платформ,
предшествовавших версии Vista.
Несовместим с параметром /XML.
/F Принудительное создание задачи и подавление
предупреждающих сообщений, если
указанная задача уже существует.
/RL Уровень выполнения задачи. Допустимые значения:
LIMITED и HIGHEST. По умолчанию используется LIMITED.
/DELAY Время ожидания перед запуском
задачи после включения триггера.
Формат указания времени:
мммм:сс. Этот параметр применим только к типам
расписания
ONSTART, ONLOGON, ONEVENT.
/? Вывод справочного сообщения.
Модификаторы: ключ /MO предусматривает следующие значения:
MINUTE: 1 - 1439 мин.
HOURLY: 1 - 23 ч.
DAILY: 1 - 365 дней.
WEEKLY: недели с 1 по 52.
ONCE: без модификаторов.
ONSTART: без модификаторов.
ONLOGON: без модификаторов.
ONIDLE: без модификаторов.
MONTHLY: 1 - 12 или
FIRST, SECOND, THIRD, FOURTH, LAST, LASTDAY.
ONEVENT: строка запроса событий XPath.
По умолчанию запуск выполняется в первый
день месяца. Допустимые значения: JAN, FEB, MAR, APR,
MAY, JUN, JUL, AUG, SEP, OCT, NOV, DEC. Подстановочный знак "*"
указывает все месяцы.
/I Время простоя, которое необходимо выждать,
прежде чем запускать запланированную задачу ONIDLE.
Допустимые значения: 1-999 мин
/TN Имя, однозначно идентифицирующее
запланированную задачу.
/TR Путь и имя файла программы, которая должна быть
запущена в назначенное время.
Пример: C:\windows\system32\calc.exe
/ST Время запуска задачи. Формат
указания времени: ЧЧ:мм (24-часовой), например, 14:30
вместо 2:30 PM. Если параметр /ST не задан, то по
умолчанию используется текущее время. Этот параметр
должен использоваться вместе с /SC ONCE.
/RI Интервал повторения в минутах. Этот параметр
неприменим для следующих типов расписания:
MINUTE, HOURLY, ONSTART, ONLOGON, ONIDLE, ONEVENT.
Допустимый диапазон значений: 1-599940 мин
Если указан параметр /ET или /DU, то по умолчанию
используется 10 мин
/ET Время завершения выполнения задачи.
Формат указания времени:
ЧЧ:мм (24-часовой), например, 14:50 вместо 2:50 PM.
Этот параметр неприменим для следующих типов расписания: ONSTART,
ONLOGON, ONIDLE, ONEVENT.
/DU Длительность выполнения задачи. Формат
указания времени: ЧЧ:мм. Не применяется с ключом /ET и
расписаниями следующих типов: ONSTART, ONLOGON,
ONIDLE, ONEVENT.
Для задач /V1, если указан параметр /RI, по умолчанию используется
до 1 часа.
/K Завершение задания по достижении времени завершения или при превышении длительности.
Этот параметр неприменим для следующих типов расписания: ONSTART,
ONLOGON, ONIDLE, ONEVENT. Параметр /ET или /DU должен быть
указано.
/SD Дата первого запуска задачи. Формат:
dd/mm/yyyy. По умолчанию используется текущая
дата. Этот параметр неприменим для следующих типов расписания: ONCE,
ONSTART, ONLOGON, ONIDLE, ONEVENT.
/ED Дата последнего запуска задачи. Формат:
dd/mm/yyyy. Не применяется для
расписаний следующих типов: ONCE, ONSTART, ONLOGON, ONIDLE, ONEVENT.
/EC Канал событий для триггеров OnEvent.
/IT Разрешает интерактивное выполнение задачи в том случае,
если пользователь /RU
выполнил вход в систему во время выполнения задания.
Задание выполняется, только если пользователь вошел в
систему.
/NP пароль не сохраняется. Задача выполняется в неинтерактивном режиме.
как указанный пользователь. Доступны только локальные ресурсы.
/Z Пометка задачи для удаления, если не предусмотрено ее
повторное выполнение.
/XML Создание задачи из указанного файла XML.
Нельзя сочетать с переключателями /RU и /RP или /RP
один, если XML-файл задачи уже содержит участника.
/V1 Создание задачи, видимой для платформ,
предшествовавших версии Vista.
Несовместим с параметром /XML.
/F Принудительное создание задачи и подавление
предупреждающих сообщений, если
указанная задача уже существует.
/RL Уровень выполнения задачи. Допустимые значения:
LIMITED и HIGHEST. По умолчанию используется LIMITED.
/DELAY Время ожидания перед запуском
задачи после включения триггера.
Формат указания времени:
мммм:сс. Этот параметр применим только к типам
расписания
ONSTART, ONLOGON, ONEVENT.
/? Вывод справочного сообщения.
Модификаторы: ключ /MO предусматривает следующие значения:
MINUTE: 1 - 1439 мин.
HOURLY: 1 - 23 ч.
DAILY: 1 - 365 дней.
WEEKLY: недели с 1 по 52.
ONCE: без модификаторов.
ONSTART: без модификаторов.
ONLOGON: без модификаторов.
ONIDLE: без модификаторов.
MONTHLY: 1 - 12 или
FIRST, SECOND, THIRD, FOURTH, LAST, LASTDAY.
ONEVENT: строка запроса событий XPath.