Usb загрузочный: Создание загрузочного носителя — Документация Linux Mint Installation Guide
Как сделать загрузочный диск: утилита MultiBoot USB
Загрузочный диск LiveCD является необходимым инструментом любого системного администратора. Такая флэшка спасательный круг, к которому приходится прибегать по время форс-мажорных обстоятельств. И часто сможет выручить Вас даже, если вы смутно себе представляете, в какой ситуации она может понадобиться, будь то антивирусные мероприятия, восстановление системы, сброс забытого пароля или быстрая установка системы с образа жесткого диска. (загрузочный USB диск, USB HDD диск)
С помощью утилиты MultiBoot USB можно создать мультизагрузочный образ флешки, который будет включать одновременно несколько образов загрузочных дисков. Например, на один накопитель можно поместить Kaspersky Rescue Disk, Windows PE, Ubuntu, и так далее. Причем Число записываемых на одну флешку образов ограничивается только объемом носителя.
Создавать загрузочную флэшку будем в 2 этапа:
- Подготовительный этап: Подготавливаем необходимые образы
- Завершающий этап
Подготовительный этап
После запуска MultiBoot USB, выбираем букву, к которой в данный момент привязана флешка. После этого, в выпадающем списке поддерживаемых дистрибутивов выбираем название той сборки, которую будем писать на носитель. При выборе нужного дистрибутива можно установить флажок напротив опции «Download the ISO». MultiBoot USB откроет в браузере прямую ссылку для загрузки.
За один раз можно добавить на флешку только одну ОС. По окончании процесса копирования и распаковки файлов MultiBoot USB спросит, завершать ли процедуру записи мультизагрузочной флешки, собственно это и будет завершающим этапом. Если ответить утвердительно – программа закроется, в противном случае процедура добавления очередного образа на USB-диск будет такой же, как и в первый раз.
Меню загрузочного диска создано на модифицированном загрузчике GRUB4DOS. В меню поддерживаемых дистрибутивов можно добавить и другой дистрибутив LIVECD, которого в общем списке нет.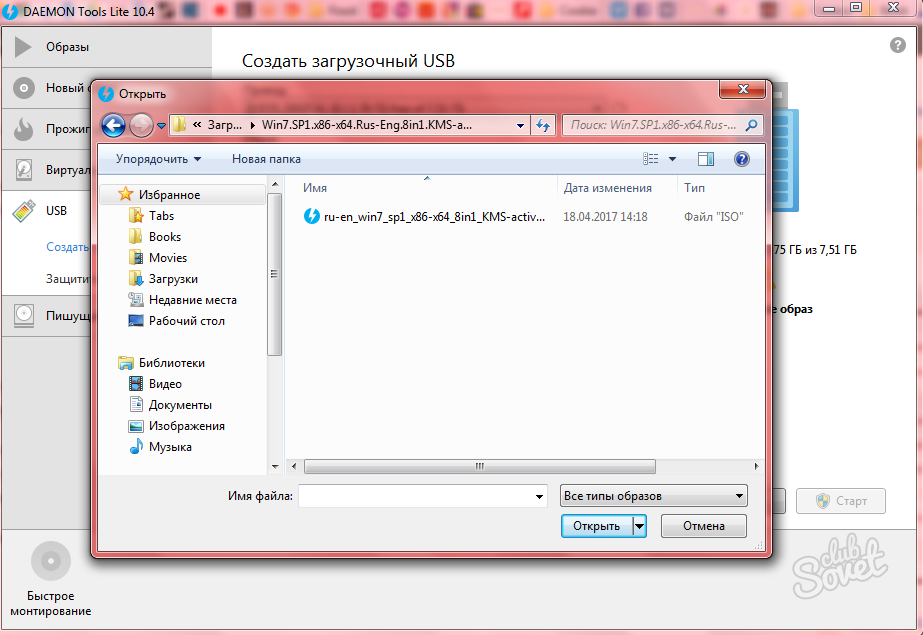 Для этого выбираем вариант Try an Unlisted ISO и указываем путь к дистрибутиву на жестком диске. Конфигурационные файлы, в которых указан порядок систем в меню, заголовки элементов и т.д. легко можно редактировать под свои вкус и нужды. Оформление загрузочного окна можно заменить на свое собственное. В архиве splash.xpm.gz находиться картинка фона, с разрешением 640х480 пикселей (использовать 4-бит! цвет), с расширением .xpm.
Для этого выбираем вариант Try an Unlisted ISO и указываем путь к дистрибутиву на жестком диске. Конфигурационные файлы, в которых указан порядок систем в меню, заголовки элементов и т.д. легко можно редактировать под свои вкус и нужды. Оформление загрузочного окна можно заменить на свое собственное. В архиве splash.xpm.gz находиться картинка фона, с разрешением 640х480 пикселей (использовать 4-бит! цвет), с расширением .xpm.
Надеемся этот материал хоть немного смог вам помочь, если же Ваши проблемы с компьютером или ноутбуком находятся в области «железа» то в нашей компании всегда помогут вам починить ноутбук, заменить экран или просто восстановить утерянную информацию.
Создание загрузочной USB флэшки ERD Commander.
Общие сведения о механизме загрузки.
Создание загрузочного USB-диска с помощью записи ISO-образа.
Создание загрузочной флэшки без использования ISO-образа.
Создание мультизагрузочной флэшки с разными версиями ERD Commander.
Механизм загрузки и общая структура загрузочного диска.
   
При включении электропитания компьютера выполняется общий сброс оборудования и управление передается специальной программе, прошитой в
постоянном запоминающем устройстве (ПЗУ) BIOS, называемой базовой системой ввода-вывода (Basic Input/Output System).
Основное назначение BIOS — проверка работоспособности оборудования компьютера, сброс и инициализация основных контроллеров и выполнение начальной загрузки операционной системы. Проверка оборудования выполняется подпрограммой самотестирования (POST — Power On Self Test). POST выполняет группы тестов, проверяющих работоспособность процессора, памяти, основных контроллеров чипсета а также некоторых периферийных устройств, необходимых для выполнения начальной загрузки (диски, клавиатура, видеоадаптер и т.п.)
Если в процессе выполнения POST обнаружены ошибки, не позволяющие выполнить загрузку — выполняется останов с выдачей специального звукового сигнала, позволяющего идентифицировать неисправное оборудование. Коды ошибок POST не стандартизированы и определяются версией BIOS. Если же тестирование выполнилось успешно, практически на всех версиях BIOS выдается одиночный короткий звуковой сигнал ( «короткий писк» ) и начинается процедура начальной загрузки операционной системы.
Коды ошибок POST не стандартизированы и определяются версией BIOS. Если же тестирование выполнилось успешно, практически на всех версиях BIOS выдается одиночный короткий звуковой сигнал ( «короткий писк» ) и начинается процедура начальной загрузки операционной системы.
Для выполнения начальной загрузки, в общем случае, подпрограмма BIOS должна считать определенным образом оформленную программу с внешнего носителя в оперативную память и передать ей управление.
Для загрузки с внешнего USB диска, необходимо, чтобы подпрограмма начальной загрузки BIOS
могла обнаружить устройство загрузки, содержащее в своем первом
секторе специальную запись
Master Boot Record или MBR. Стандартно MBR располагается в первом секторе
загрузочного диска и занимает 512 байт (стандартная длина сектора). Это не обязательное условие — MBR может занимать более одного сектора, что зависит от конкретной разновидности загрузчика. Хотя запись MBR не является строго зависимой от платформы загружаемой ОС, она отличается для DOS, файловых систем Windows и Linux.
Обязательным признаком наличия
записи MBR в первом (иногда его называют нулевым) секторе диска является
специальный код (сигнатура) в двух последних байтах — 55AA. Наличие сигнатуры проверяется подпрограммой BIOS в первую очередь, и при ее отсутствии, диск считается не загрузочным, даже если соблюдены все остальные условия возможности загрузки.
Многие программы работы с жесткими дисками позволяют просматривать и
редактировать данные
выбранных секторов. Так, например, выглядит запись MBR, просматриваемая с
помощью бесплатной версии Victoria for Widows
Строго говоря, наличие сигнатуры является не столько признаком присутствия MBR, сколько
признаком наличия каких-либо разделов на диске. Если изменить, например, с помощью редактора дисков, сигнатуру сектора, то и BIOS, и операционная система, будут считать такой диск
«неформатированным».
   
Перед сигнатурой (по смещению 0x1BE относительно начала сектора)
располагается таблица разделов (Partition Table), состоящая из 4-х элементов
по 16 байт каждый, что определяет максимальное число (не более4-х) разделов
на жестком диске.
Каждый элемент описывает тип раздела (00h — раздел неопределенного типа,
попросту — свободное место, 01h — 12 битный FAT, 05h — расширенный раздел,
07h — NTFS и т.п.), признак активности (возможности загрузки) — код 80h, адрес
начала, адрес конца, смещение относительно MBR и количество блоков раздела.
Упрощенно, структуру MBR можно представить так:
— программный код и данные. (446 байт.)
— таблица разделов диска (4 поля по 16 байт — 64 байта)
— сигнатура 55AA (2 байта)
|
Программа и данные начального загрузчика. |
Таблица разделов диска |
55AA |
Программа начальной загрузки ищет активный (Active) раздел, считывает в оперативную память данные из первого сектора данного раздела, и передает управление начальной инструкции кода данного загрузчика. Содержимое загрузочного сектора активного раздела, как правило, зависит от загружаемой операционной системы. Его задача — загрузить в память ядро ОС и передать ему управление.
Таким образом, чтобы загрузиться с внешнего USB диска, нужно:
— чтобы BIOS компьютера поддерживал такой вид загрузки,
— на носителе присутствовала MBR-запись
— имелся активный раздел с загрузочной записью (PBR — Partition Boot Record).
— загрузчик ОС должен получить управление и загрузить нужные
файлы операционной системы.
   
Из вышеперечисленного следует, что простое копирование файлов какой -либо ОС
на флэшку (или другой носитель), не приведет к возможности загрузки этой
операционной системы с нее, поскольку, при копировании файлов не производится
модификация основной загрузочной записи MBR и загрузочной записи активного
раздела (PBR). И наоборот, если имеется MBR и начальный загрузчик раздела PBR,
И наоборот, если имеется MBR и начальный загрузчик раздела PBR,
возможна замена файлов загружаемой системы. Например, если у вас имеется
загрузочная
флэшка с Windows XP, то можно полностью удалить все ее файлы из раздела и
заменить их другими такой же операционной системы. Возможность загрузки с
такой флэшки сохранится. В общем случае, схема загрузки будет
следующей — считывание и исполнение кода MBR, загрузка кода PBR активного
раздела, поиск и загрузка файла загрузчика Windows ntldr, который должен
находиться в корневом каталоге диска, с которого выполнялась начальная загрузка.
Создание загрузочного USB диска c с использованием его ISO-образа.
   
На сегодняшний день существует немалое количество различных программных продуктов, в том числе и не предназначенных напрямую для решения задачи создания загрузочной флэшки, и тем не менее, позволяющих, при умелом использовании, ее решить. Наиболее просто и быстро создать загрузочный USB-диск,
можно с использованием бесплатной программы Rufus, описанию которой посвящена отдельная статья Создание загрузочной флэшки для установки Windows.
Процесс создания загрузочной флэшки с ERD Commander’ом ничем не отличается от процесса создания загрузочной флэшки для установки Windows, разница — только в используемых файлах iso-образов.
   
В данной статье рассмотрим наиболее распространенный случай, когда имеется компакт диск или его образ ISO и требуется на его основе создать свою загрузочную флэшку.
   
Файл ISO — это образ данных CD или DVD диска, основан на международном стандарте ISO-9660. Файл-образ содержит точную копию физического компакт-диска: — данные, информацию о файловой системе, структуру каталогов, атрибуты файлов и, что важно — загрузочную информацию. При создании образа ISO, копируется каждый бит CD/DVD диска в соответствии с оригинальным носителем. Формат ISO — самый распространенный формат образов компакт дисков, поэтому существует огромное количество программ, позволяющих получить из существующего диска его ISO-образ. Существуют также программные продукты, позволяющие выполнять редактирование образов и создавать на его основе загружаемые носители. Одной из наиболее популярных программ для создания загружаемых носителей является UltraISO, компании EZB Systems Inc. Программа платная, однако, незарегистрированная версия позволяет работать с файлами до 300 мб, и может эмулировать виртуальный CD объемом до 600 Мб.
Формат ISO — самый распространенный формат образов компакт дисков, поэтому существует огромное количество программ, позволяющих получить из существующего диска его ISO-образ. Существуют также программные продукты, позволяющие выполнять редактирование образов и создавать на его основе загружаемые носители. Одной из наиболее популярных программ для создания загружаемых носителей является UltraISO, компании EZB Systems Inc. Программа платная, однако, незарегистрированная версия позволяет работать с файлами до 300 мб, и может эмулировать виртуальный CD объемом до 600 Мб.
   
Для примера — создадим с использованием UltraISO, загрузочную флэшку на основе загрузочного компакт диска ERD Commander 2008.
Сначала необходимо создать ISO-образ, для чего в основном меню программы выбираем вкладку Инструменты и пункт Создать образ CD. После чего выбираем привод с загрузочным компакт диском, а также указываем имя и путь файла образа ISO:
После нажатия кнопки Сделать начнется создание образа ISO из имеющегося CD. Ход процесса отображается программой:
После завершения создания образа, программа предложит открыть его содержимое.
В данном случае, поскольку нет необходимости работать с содержимым ISO-образа можно ответить Нет и перейти к следующему шагу — созданию на основе образа диска загрузочной флэшки с ERD Commander 2008.
Выбираем вкладку Самозагрузка и пункт Write Disk Image (Записать образ на диск)
Disk Drive — выбираем USB диск, на который нужно записать образ ISO
В поле Файл образа отображается имя и путь файла образа ISO. Это поле изменить в данном контексте нельзя. Его значение задается выбранным (открытым) файлом ISO. Если необходимо выбрать другой файл образа, то это выполняется через основное меню программы —
Файл — Открыть — имя файла образа.
Метод записи — нужно выбрать USB HDD или USB HDD+.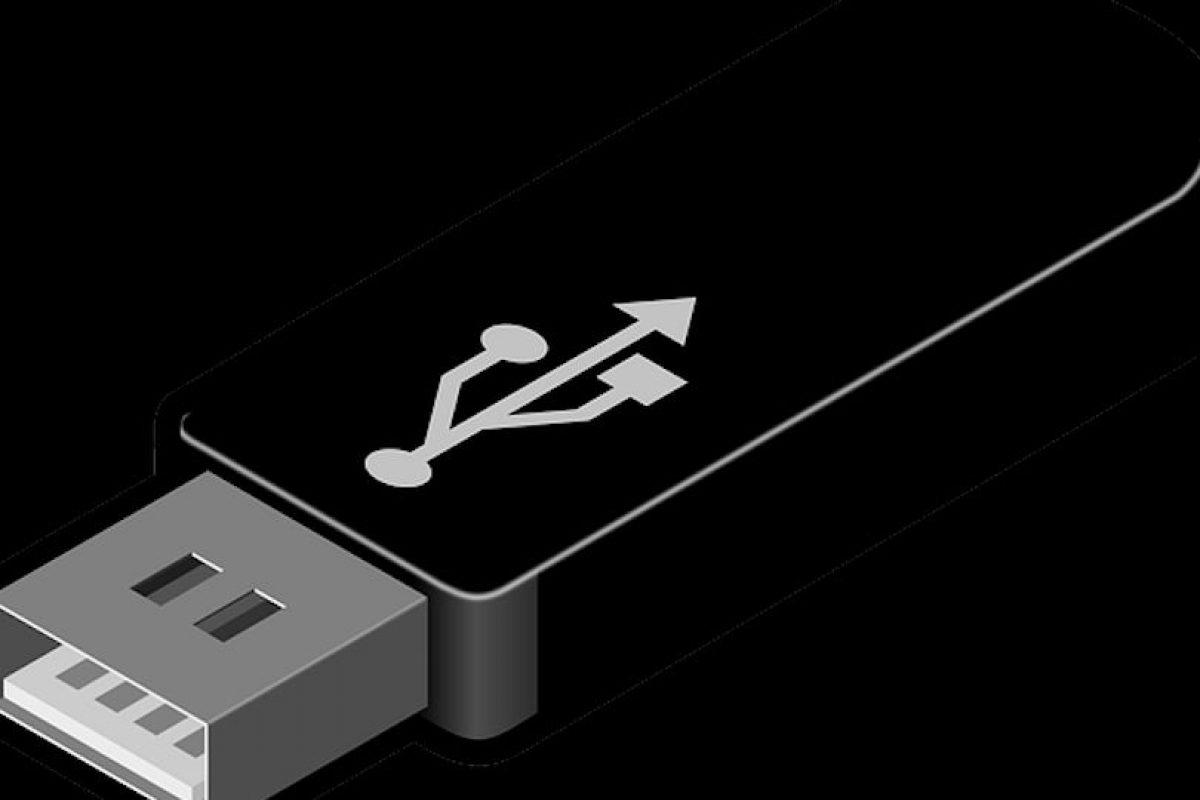
В нижней части окна жмем кнопку Форматировать и задаем параметры форматирования сменного диска.
После завершения форматирования, закрываем его окно и жмем кнопку Записать. Программа выводит предупреждение о том, что все данные на диске будут уничтожены и требует подтверждения продолжения работы.
После нажатия Да начинается процесс записи образа на съемный диск. Ход процесса отображается в виде протокола в верхней части основного окна.
После завершения операции записи становится активной кнопка Назад и при ее нажатии окно записи образа закрывается.
   
Подобная методика позволяет легко создавать загрузочные USB диски аварийного восстановления системы из образов ERD версий 6.0 и 6.5 комплекта Microsoft Diagnostic And Recovery Toolset (MS DART). Однако, попытка создать загрузочную флэшку из образа ERD Commander 2005/2008 или ERD версии 5.0 заканчивалась неудачей. Диск создавался успешно, но попытка загрузки с него заканчивалась выводом на экран дисплея сообщения:
Start booting from USB device:
Remove disk or other media.
Press any key to restart
   
Образы ERD 6.X создаются на основе Windows Preinstallation Environment (WinPE) версии 2.0 и старше. WinPE — это усеченная версия Windows XP, которая может быть загружена без установки на жесткий диск, а с использованием CD/DVD привода или внешнего USB носителя. Версия 2.x и старше использует загрузчик в стиле Windows Vista / Windows 7. Предыдущие версии — загрузчик в стиле Windows NT/2000/XP.
Напомню, что при записи образа ISO на флэшку, программа UltraISO выводила протокол своей работы, в котором присутствовала запись о типе загрузочного сектора раздела. В приведенном примере, это строка — Boot Sector: WinNT. Это означает, что использовался загрузочный сектор раздела, применяемый для загрузки Windows NT/2K/XP./144450967-56a5d4783df78cf7728a0cfc.jpg) Процесс загрузки системы с жесткого диска в данном случае происходит следующим образом:
Процесс загрузки системы с жесткого диска в данном случае происходит следующим образом:
— считывается MBR и определяется адрес активного раздела.
— считывается загрузочный сектор(ы) активного раздела и управление передается ему.
— выполняется поиск и загрузка с передачей управления файлу загрузчика системы.
Механизм загрузки WinNT/2K/XP с использованием жесткого диска один и тот же — в корневом разделе диска ищется файл загрузчика ntldr, загружается в память, и управление передается ему. Дальше, уже код загрузчика занимается поиском и загрузкой необходимых файлов Widows.
В случае с Windows PE на компакт диске, используется код загрузочного сектора CD (файл bootsect.bin) и вместо файла начального загрузчика ntldr используется файл setupldr.bin из каталога I386. Причем файл setupldr.bin полностью функционально идентичен файлу ntldr. Напрашивается простое решение — удалить из корня флэшки файл bootsect.bin и скопировать из каталога I386 файл setupldr.bin в ее корень под именем ntldr.
Программный код загрузочного сектора активного раздела должен обнаружить файл начального загрузчика ntldr
в корне флэшки и передать управление ему.
При попытке загрузиться в таком варианте ситуация изменилась. Загрузка началась, выдалось
сообщение
Setup is inspecting your computer’s hardware configuration:
И через несколько секунд
NTDETECT failed
Все верно, setupldr.bin в виде загрузчика ntldr в корне флэшки, сработал, но не найден файл NTDETECT, что вполне ожидаемо, поскольку механизм загрузки в стиле WinNT предполагает, что кроме файла ntldr в корневом разделе диска должен присутствовать файл ntdetect.com
Это файл также находится в каталоге I386 флэшки. Просматривается закономерность, что при использовании setupldr.bin в качестве ntldr, все файлы, необходимые для загрузки и инициализации ядра, должны находиться в корневом каталоге диска, а не в каталоге I386. После копирования их в корневой раздел съемного диска загрузка завершилась сообщением
После копирования их в корневой раздел съемного диска загрузка завершилась сообщением
File \minint\system32\biosinfo.inf could not be Loaded
Отсутствует файл \minint\system32\biosinfo.inf. Однако и каталога minint на флэшке нет, а есть I386, в котором как раз и расположен искомый файл. Напрашивается вывод, что вместо имени каталога системы I386 используется имя minint.
Вообще-то, можно было бы разобраться со структурой записей в файле txtsetup.sif и изменить путь к системным файлам, но есть более простой и универсальный способ.
Попробуем переименовать каталог и снова попытаемся загрузиться с флэшки. Все
прекрасно работает! Загрузка с внешнего USB диска
ERD Commander 2005/2008/ERD5.0 выполняется без каких-либо проблем, гораздо
быстрее и появляется прекрасная возможность переделать полученную загрузочную
ERD-флэшку под свои предпочтения.
Создание загрузочной ERD флэшки без использования ISO-образа.
   
Понимание механизма загрузки позволяет решить «вручную» большинство проблем без поиска и установки дополнительного программного обеспечения. Для примера, если
на полученной флэшке понадобилось заменить версию ERD Commander, то сделать это, можно без использования какого либо ПО. Основная загрузочная запись MBR и код загрузочного сектора активного раздела на данной флэшке уже имеются. Следовательно, достаточно просто удалить с нее все файлы и каталоги одной версии ERDC и «подсунуть» нужные из состава другой.
Естественно, нельзя использовать форматирование, а именно удалить старые файлы и папки и на их место скопировать новые.
   
Для создания загрузочных съемных USB носителей можно обойтись и без использования записи образов компакт-дисков. Предыдущую задачу можно решить и без использования программы UltraISO. Для получения на флэшке MBR и загрузочного сектора раздела можно воспользоваться, например, простой и бесплатной программой
Для получения на флэшке MBR и загрузочного сектора раздела можно воспользоваться, например, простой и бесплатной программой
PeToUSB (около 100кб в архивированном виде), позволяющей выполнять форматирование USB носителей c записью загрузочных секторов. Программа не требует инсталляции и очень проста в использовании.
После завершения форматирования, у нас будет пустая флэшка с записью MBR, признаком активности и загрузочным сектором раздела в стиле WinNT. Для создания загрузочного диска ERD Commander остается выполнить следующее:
— cкопировать содержимое диска ERD на флэшку. Если имеется ISO-образ диска, то его содержимое можно извлечь с помощью, например WinRAR.
— скопировать файлы (biosinfo.inf, ntdetect.com и др.) из папки I386 в корневой каталог флэшки
— переименовать в корневом каталоге файл setupldr.bin в ntldr
— переименовать каталог I386 в minint.
Создание загрузочной флэшки для ERD Commander 6.0-7.0 стандартными средствами Windows 7
В ERD Commander 6.0 и более поздних версий для загрузки используется новый диспетчер загрузки BOOTMGR. Так же, как и файл загрузчика ntldr, файл bootmgr располагается в корневом каталоге диска, с которого выполняется загрузка. Загрузочный сектор активного раздела имеет программный код для его поиска, считывания и запуска на выполнения. Конфигурация загрузки для нового диспетчера хранится в специальном формате, в файле BCD каталога \BOOT и представляет собой системное хранилище конфигурации загрузки (Boot Configuration Data ). Конфигурация используемая для
ERD Commander 6.0 ( DaRT 6.0 ) и старше уже имеет нужные
записи для создания образа электронного диска в памяти компьютера и
развертывания образа загружаемой системы ( записи конфигурации BCD для
устройства и приложения загрузки). Относительно высокая универсальность нового
диспетчера загрузки bootmgr позволяет, при наличии правильной
конфигурации, выполнить загрузку и развертывание образа Windows PE
( ERDC ) независимо от того, с какого физического носителя она выполняется.
Другими словами, для загрузки ERDC 6.0 (DaRT 6.0) и старше, достаточно, чтобы
код загрузочных секторов мог передать управление диспетчеру загрузки
bootmgr и на флэшке была бы точная копия данных компакт-диска:
— файл bootmgr в корневом каталоге
— каталог BOOT со всем его содержимым
— каталог sources где находится файл загружаемого образа
boot.wim
На диске также имеется каталог EFI, который может понадобиться в том
случае, если диспетчер загрузки используется загрузку операционных систем на
базе системного раздела EFI (Extensible Firmware Interface)
Таким образом, для загрузки ERDC 6.0 и старше, нужно, чтобы на флэшке имелся активный раздел с
загрузчиком bootmgr. Для записи кода загрузочных секторов, обеспечивающих переключение загрузки на bootmgr
можно воспользоваться служебной утилитой bootsect.exe которая имеется в каталоге boot , или может быть взята из комплекта установочного диска Windows Vista и старше.
Для форматирования флэшки и установки признака активного раздела, можно
воспользоваться стандартной утилитой командной строки diskpart. После
запуска утилита отображает
Приглашение к вводу команд:
DISKPART >
Для получения списка дисков нужно ввести команду:
list disk
В списке будут отображаться диски, присутствующие в системе. Нужно
определить, каким из них является флэшка. Обычно это видно по колонке
размер (нужно учитывать, что в колонке «Свободно» отображается не
свободное место на диске, а доступное для создания нового раздела,
и обращать внимание на нее не стоит) . Дальнейшие операции над выбранным
диском приведут к уничтожению данных, поэтому, нужно быть внимательным и не
допускать ошибку при выборе.
select disk 3 — выбрать диск 3
После команды выбора диска, все операции будут выполняться по отношению к нему. По команде list disk выбранный диск отображается с символом * в первой колонке.
По команде list disk выбранный диск отображается с символом * в первой колонке.
Для очистки содержимого диска используется команда
clean
После очистки нужно создать на флэшке новый первичный раздел командой:
create partition primary
Выбрать созданный раздел для последующих команд:
select partition 1
Сделать его активным:
active
Отформатировать его, например, в файловой системе FAT32
format fs=fat32
После сообщения о завершении форматирования, присвоить разделу свободную букву командой:
assign
И завершить работу с программой :
exit
После этого, нужно определить букву диска с помощью проводника или, например
«Управление дисками» панели управления ( diskmgmt.msc).
Для создания загрузочного сектора в стиле bootmgr нужно выполнить команду:
bootsect /nt60 X: где X: — буква, присвоенная флэшке.
При успешном выполнении, будет выдано сообщение, содержащее строку:
Bootcode was successfully updated on all targeted volumes.
После этих операций флэшка готова к загрузке файла диспетчера загрузки bootmgr Остается лишь скопировать содержимое компакт диска ERD Commander и выполнить загрузку. Подобным образом можно создать загрузочную флэшку для любого программного продукта на базе Windows PE2 с диспетчером загрузки bootmgr (флэшка на базе инсталляционного диска системы, диск аварийного восстановления и т.п.)
При использовании данной методики нужно учесть следующие моменты:
— если на флэшке уже имеется активный раздел, то утилита diskpart, как правило, не нужна.
— выполнение команды bootsect не затрагивает данные на диске и ее можно выполнить в любой момент времени. Для перезаписи кода главной загрузочной записи ( MBR ) можно использовать команду — bootsect /mbr /nt60 X:
— для восстановления стиля загрузки ntldr используется ключ /nt52
Создание мультизагрузочной флэшки с ERD версий 5. 0, 6.0, 6.5. 7.0
0, 6.0, 6.5. 7.0
   
При загрузке с любого носителя, вместо кода загрузчика конкретной системы, в принципе, может загружаться любой программный код, который может быть найден и инициализирован начальным загрузчиком. В свою очередь, этот код может передавать управление другим загрузчикам иных операционных систем. Другими словами, в мультизагрузочных продуктах, вместо загрузки конкретной ОС, сначала выполняется загрузка специальной программы — менеджера загрузки (или Boot Manager), с помощью которой выбирается нужная системы и выполняется передача управления ее загрузчику.
Процесс загрузки схематично выглядит следующим образом:
— считывается MBR и определяется адрес активного раздела.
— считывается загрузочный сектор(ы) активного раздела и управление передается ему. Обеспечивается запуск менеджера загрузки
— менеджер загрузки выводит на экран список возможных вариантов загрузки, выполняет поиск и загружает выбранную систему.
   
Одним из наиболее универсальных инструментов для создания мультизагрузочных носителей
является GRUB — GRand Unified Bootloader — наиболее популярный в среде Linux/Unix загрузчик, ставший своеобразным эталоном удачно реализованного, гибко настраиваемого, и эффективного загрузчика. Кроме возможности передачи параметров загружаемой системе, GRUB умеет по цепочке передавать управление другому загрузчику, что позволяет ему загружать Windows (через загрузчик ntldr) и практически, любые другие системы.
Проект GRUB начал разрабатываться в конце 90-х годов в рамках реализации
Multiboot Specification — спецификации, обеспечивающей универсальный способ загрузки ядер любых операционных систем. На основе GRUB был разработан пакет GRUB4DOS — универсальный загрузчик, управляемый в режиме командной строки или с помощью конфигурационного файла. Загрузчик GRUB4DOS может быть использован как основной загрузчик системы как в Linux, так и в Windows. При установке в MBR, файл grldr.mbr, входящий в пакет Grub4dos записывается в загрузочную область устройства загрузки (HDD, floppy, USB Flash drive). Основной файл в корне устройства grldr, аналогично загрузчику ntldr загружается из MBR с помощью кода grldr.mbr.
При установке в MBR, файл grldr.mbr, входящий в пакет Grub4dos записывается в загрузочную область устройства загрузки (HDD, floppy, USB Flash drive). Основной файл в корне устройства grldr, аналогично загрузчику ntldr загружается из MBR с помощью кода grldr.mbr.
Когда Grub4dos загружается из MBR, он сканирует все поддерживаемые устройства со всеми поддерживаемыми файловыми системами на наличие файла grldr , и, если он найден, то выполняется его загрузка в оперативною память, и, затем — передача ему управления. Программный код загрузчика grldr производит поиск своего конфигурационного файла menu.lst, и если такой файл не найден, то активируется командный режим. Файлы grldr и menu.lst могут находиться не только в корне активного раздела вместе с MBR, но и на любых других.
Если загрузчик grldr установлен в качестве загрузочного сектора раздела, то его поиск и загрузка должна выполняться кодом основной загрузочной записи MBR. В любом случае, начальным этапом работы загрузчика является поиск конфигурационного файла menu.lst. Если файлов menu.lst несколько (на разных дисках) первым загруженным menu.lst будет файл на загрузочном устройстве. Если файл найден на одном из жестких дисков, то файлы на сменных носителях игнорируются.
Одной из особенностей загрузчика grldr является возможность выполнять загрузку операционных систем непосредственно из файла ISO-образа. Поэтому, создание загрузочного диска с несколькими ISO-файлами ERDC становится довольно несложной задачей.
Порядок создания мультизагрузочного USB диска можно разделить на следующие этапы:
— Форматирование флэшки и установка кода загрузчика grldr.bin в сектор MBR и
установка кода загрузчика активного раздела для GRUB.
— Копирование файла grldr в корень флэшки.
— Копирование файлов iso-образов загружаемых операционных систем.
— Настройка меню загрузчика с использованием команд, записываемых в файл menu. lst.
lst.
В качестве примера я выбрал вариант создания USB флэшки с 3-мя разными версиями ERD Commander — 5.0, 6.0, 6.5, и соответственно, с 3-мя файлами образами erd50.iso, erd60.iso, erd65.iso.
При работе с GRUB используются определенные правила, игнорирование которых может привести к проблемам с загрузкой и даже потерю пользовательских данных. Во всех случаях работы с программным обеспечением загрузчиков, особенно в среде ОС Windows, необходимо соблюдать осторожность и представлять результат выполняемых действий. Если Вы не уверены в своих знаниях и навыках работы, не выполняйте подобные действия при подключенных дисках с важными данными, или, по крайней мере, сделайте копии загрузочных секторов, таблиц расположения файлов или полные копии HDD.
При работе с загрузчиком Grub4Dos соблюдайте регистр символов — строчные и заглавные буквы для него — это разные символы. Именование устройств также отличается от принятого для Linux, и Windows. Имена устройств используемые GRUB:
fd — floppy disk, дисковод гибких дисков
cd — compact disk — дисковод компакт дисков
hd — hard disk — накопитель на жестких магнитных дисках
Нумерация дисков и разделов начинается с нуля. Записи об устройствах и разделах заключаются в скобки. Так, запись (hd0) означает первый жесткий диск, запись (hd0,0) означает первый раздел на первом жестком диске. Нумерация дисков соответствует их нумерации в BIOS. Обычно, при стандартной настройке, Primary Master Disk соответствует hd0, Primary Slave — hd1 и т.д. Если в BIOS изменен порядок следования устройств загрузки, то именование дисков также изменяется. В частности, при установке режима загрузки с флэшки, она получит имя hd0, а первый жесткий диск — hd1. Этот факт нередко упускают при создании мультизагрузочных дисков, в результате имея неработающие пункты меню загрузчика, по причине неправильной нумерации устройств загрузки.
Загрузчик GRUB поддерживает командную строку и позволяет выполнять около полусотни встроенных команд, во многом похожих на консольные команды Unix/Linux. Для входа в режим отладки GRUB используется нажатие клавишу INSERT в самом начале работы загрузчика. В данном режиме, на экран дисплея будут выдаваться сообщения о ходе загрузки. Для входа в командную строку GRUB, используется нажатие клавиши C в самом начале работы загрузчика. На экране появится приглашение к вводу команд
Для входа в режим отладки GRUB используется нажатие клавишу INSERT в самом начале работы загрузчика. В данном режиме, на экран дисплея будут выдаваться сообщения о ходе загрузки. Для входа в командную строку GRUB, используется нажатие клавиши C в самом начале работы загрузчика. На экране появится приглашение к вводу команд
grub >
Список команд загрузчика можно получить по нажатию клавиши TAB (список без какой-либо дополнительной информации) или по команде
help
Подсказку по конкретной команде можно получить, используя
help имя команды
help find — подсказка по команде find
Примеры команд для проверки нумерации дисков и разделов
find /menu.lst — выдать список разделов, содержащих файл menu.lst
find /boot.ini — выдать список разделов, содержащих файл boot.ini, обычно используется для проверки имени раздела с Windows (вместо boot.ini можно воспользоваться поиском самого файла загрузчика ntldr).
При наличии файла menu.lst, команды для загрузчика берутся из него.
Строки menu.lst, начинающиеся с символа #, не обрабатываются и используются в качестве комментариев. Для создания простейшего мультизагрузочного ERD диска понадобятся всего лишь несколько команд.
Пошаговая методика создания мультизагрузочной флэшки с ERD 5.0, ERD 6.0, ERD 6.5
Все программы, которые могут понадобиться для работы я собрал в небольшой zip-архив,
Скачать ~200кб. Установка не требуется.
1. Форматирование и установка кодов загрузочных секторов.
Для форматирования флэшки используется утилита USB Disk Storage Format. (HP USB Disk Storage Format Tool) — hpusbfw.exe. Попытки использовать стандартное форматирование в среде Windows обычно завершаются тем, что коды загрузочных секторов не устанавливаются, поэтому лучше использовать данную утилиту.
После запуска в основном окне программы нужно выбрать для форматирования флэшку.
Будьте внимательны, в качестве диска для форматирования нужно выбрать именно ту флэшку, которая будет использоваться в качестве мультизагрузочной. Файловую систему можно выбрать FAT32 или NTFS. Установить галочку быстрого форматирования (Quick Format). После завершения форматирования будет выдано окно с результатами
Для установки кодов загрузочных секторов (главной загрузочной записи MBR и кода загрузочного сектора раздела PB ) можно использовать либо консольную (grubinst.exe), либо графическую версию (grubinst_gui.exe) установщика GRUB. Версия с графическим интерфейсом проще, и при ее использовании меньше вероятность ошибки.
При выборе диска будьте внимательны! Установщик Grub4Dos использует именование дисков принятое в GRUB. Поэтому выбираемый диск ни в
коем случае не может быть (hd0) (это загрузочный диск вашей системы) и его объем должен быть приблизительно равен тому, что выдала
программа форматирования флэшки. После выбора диска жмете Install После завершения установки будет выдано сообщение о результатах:
Нажимаете ENTER и закрываете установщик.
В случае, если установка загрузочных секторов не выполняется и соопровождается
сообщением Should be a disk image, поставьте галочку Floppy image в разделе «Options» и повторно нажмите кнопку
Install
2. Копирование необходимых файлов и настройка меню.
Теперь осталось скопировать на флэшку загрузчик grldr, файл меню и файлы образов .iso. Для удобства использования, я собрал все это в архив,
Скачать ~530 Мб.
После разархивирования нужно записать все файлы на флэшку.
Для тех, у кого уже имеются файлы iso-образов ERD, можно скопировать их на флэшку (соблюдая имена образов — erd50.iso, erd60.iso, erd65.iso) и добавить следующие файлы из предыдущего архива:
grldr — загрузчик.
menu.lst — файл меню загрузчика
erdall — графическая оболочка меню.
Мультизагрузочная флэшка готова. Можно загружаться.
Учтите, что распаковка образов занимает некоторое время и после выбора пункта
меню экран может оставаться пустым. В зависимости от размера файла
образа ISO, быстродействия флэшки, и системы в целом, это может продолжаться от
нескольких секунд, до нескольких минут.
Состав файлов образов и содержание файла меню загрузчика можно изменить по Вашему желанию.
Содержимое файла menu.lst:
default 0
gfxmenu /erdall
root (hd0,0)
title ERD Commander 5.0 for Windows XP / Windows 2003
map —mem /erd50.iso (0xff)
map —hook
chainloader (0xff)
boot
title ERD Commander 6.0 for Windows Vista / Windows 2008
map —mem /erd60.iso (0xff)
map —hook
chainloader (0xff)
boot
title ERD Commander 6.5 for Windows 7 / Windows 2008 RC2
map —mem /erd65.iso (0xff)
map —hook
chainloader (0xff)
boot
Пояснения к используемым в файле командам GRUB:
default 0 — выбрать по умолчанию первый пункт меню (default 1 -второй и т.д.)
gfxmenu /erdall — использовать в качестве графического стиля меню файл erdall
root (hd0,0) — в качестве корневого раздела будет использоваться первый раздел первого диска, т.е. первый раздел флэшки, с которой была выполнена загрузка.
title ERD Commander 5.0 for Windows XP / Windows 2003 — это пункт меню загрузки.
Последовательность команд в каждом пункте, задаваемом title одна и та же, отличаются только названия пунктов и имена файлов образов.
map —mem /erd50.iso (0xff) Команда map в данном случае используется для эмуляции компакт диска в оперативной памяти (параметр —mem из файла образа erd50.iso на устройство загрузки 0xFF. Команда map используется для загрузки из образов и для подмены дисков, когда, например, необходимо загрузить Windows из меню GRUB загрузочной флэшки.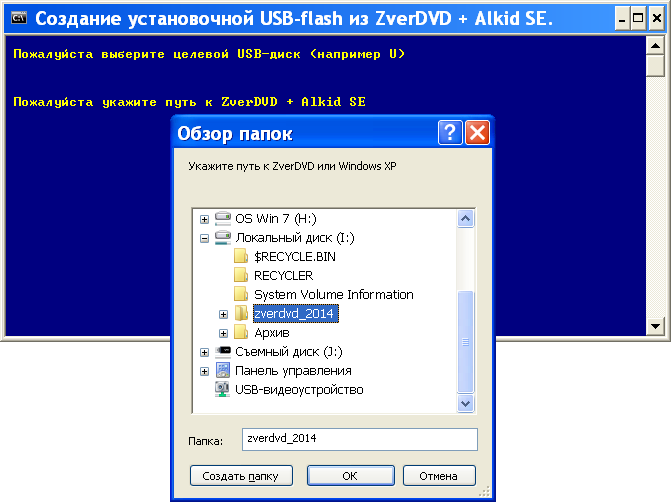 В этом случае, если не выполнить подмену диска, загрузка завершится сообщением о том, что не найден файл hal.dll, по причине того, что загрузчик Windows не смог найти системный каталог, который должен был быть на (hd0). Данные о местонахождении системы, содержащиеся в файле boot.ini, загрузчик ntldr Windows будет искать на (hd0), в качестве которого будет выступать ваша флэшка. Поэтому, для обеспечения нормальной загрузки Windows, установленной на жестком диске, обычно выполняют маппинг дисков таким образом, чтобы диск с Windows стал (hd0)
В этом случае, если не выполнить подмену диска, загрузка завершится сообщением о том, что не найден файл hal.dll, по причине того, что загрузчик Windows не смог найти системный каталог, который должен был быть на (hd0). Данные о местонахождении системы, содержащиеся в файле boot.ini, загрузчик ntldr Windows будет искать на (hd0), в качестве которого будет выступать ваша флэшка. Поэтому, для обеспечения нормальной загрузки Windows, установленной на жестком диске, обычно выполняют маппинг дисков таким образом, чтобы диск с Windows стал (hd0)
map -hook — выполнить маппинг немедленно. Команды map не выполняются сразу, а ставятся в очередь на выполнение. Для отмены изменений эмуляции дисковых устройств используется map -unhook
Параметр —mem использовать необязательно, но желательно. При его отсутствии, загрузка будет выполняться без маппинга образа в оперативную память, и внешне будет выглядеть так же, как загрузка с компакт-диска.
Однако у GRUB есть важное ограничение при создании виртуального устройства из образа диска без его маппинга в память — файл образа должен быть непрерывным (не фрагментированным).
Это условие обычно соблюдается, когда в качестве носителя данных используется CD/DVD. В случае же использования флэшки, при удалении и добавлении отдельных файлов, вполне возможно, что файл образа может оказаться состоящим из нескольких фрагментов и загрузка завершится сообщением об ошибке:
File for drive emulation must be in one contiguous disk area (Файл для эмуляции диска должен быть непрерывным).
В данном случае, нужно или дефрагментировать файл, например, с помощью утилиты contig, или использовать эмуляцию образа в оперативной памяти, не требующей размещения файла в виде одного фрагмента. Нужно только учитывать, что
объем оперативной памяти компьютера должен быть достаточен для размещения в нем файла образа. Обычно, образы небольшого размера используются с параметром -mem , а прямой маппинг используется для файлов, размер которых не позволяет полностью считать их в оперативную память компьютера. Пауза, в виде пустого экрана, в ходе загрузки больших образов и использования маппинга в память, вызвана относительно длительным временем считывания данных с флэшки в ОЗУ при эмуляции устройства загрузки.
Пауза, в виде пустого экрана, в ходе загрузки больших образов и использования маппинга в память, вызвана относительно длительным временем считывания данных с флэшки в ОЗУ при эмуляции устройства загрузки.
chainloader (0xff) — GRUB будет использовать полученное при маппинге устройство 0xff в качестве устройства загрузки.
boot — выполнить подготовленную предыдущими командами процедуру загрузки.
   
В качестве дополнительного пункта меню можно добавить возможность загрузки Windows, установленной на жестком диске.
title Boot from first Hard Disk
map (hd1,0) (hd0,0)
map -hook
chainloader (hd0.0)+1
boot
Используемые в данном пункте команды, немного отличаются от рассмотренных
выше. Как уже отмечалось, для загрузки Windows, нужно, чтобы устройством
загрузки был первый жесткий диск (hd0). Команда map (hd1,0) (hd0,0)
назначает соответствие первому разделу первого диска (hd0,0) первый раздел
второго диска (hd1,0), т.е. вместо флэшки, с которой выполнялась начальная
загрузка, устройством (hd0) станет жесткий диск. Команда chainloader
(hd0.0)+1 означает, что будет выполняться загрузка первого сектора (+1) с
первого раздела первого диска.
   
В завершение добавлю, что данная методика позволяет создавать свою собственную редакцию реанимационной флэшки, например,
добавлением возможности загрузки
продуктов Acronis, сборок Alkid CD, Ruslive CD и т.п.
   
Для современных компьютеров, не имеющих накопителей на гибких магнитных дисках, возможность загрузки с дискеты тоже можно реализовать через загрузку образа средствами GRUB. В качестве примера, рассмотрим возможность загрузки образов с популярными программ для тестирования жестких дисков MHDD и Victoria. Скачать архив с подготовленными образами можно по ссылке:
Образы загрузочных дискет с Victoria 3. 52 и MHDD 4.6
52 и MHDD 4.6
Архив содержит 2 файла — образа mhdd.ima и vcr352.ima . Их нужно скопировать на флэшку и в menu.lst добавить строки:
title Victoria for DOS ver 3.52
map —mem /vcr352.ima (fd0)
map -hook
chainloader (fd0)+1
rootnoverify (fd0)
map —floppies=1
boot
title MHDD ver 4.60
map —mem /mhdd.ima (fd0)
map -hook
chainloader (fd0)+1
root (fd0)
map —floppies=1
boot
В данном случае, будет использоваться эмуляция флоппи — диска (устройство (fd0) с маппингом в память из файлов образов загрузочных дискет vcr352.ima для Victoria и mhdd.ima для MHDD. Краткое пояснение команд:
chainloader (fd0)+1 определяет, что загрузка будет выполняться из первого сектора первого гибкого диска.
root или rootnoverify задают для загрузчика grldr эмулируемый дисковод в качестве корневого. rootnoverify используется в случаях, когда нужно указать загрузчику, что корневой диск не нужно монтировать. Обычно, для стандартных файловых систем используется root .
map —floppies=1 — указывает загрузчику grldr , что будет использоваться только один эмулированный флоппи-дисковод.
Иногда, полезно включить в меню загрузчика дополнительные команды
Перейти в командную строку:
title Command Line
commandline
Перезагрузить компьютер:
title Reboot PC
reboot
Выключить компьютер:
title ShutDown PC
halt
В дополнение к данной статье:
Тестирование загрузочных носителей с применением виртуальной загрузки. — Отдельная статья об использовании технологии виртуализации для тестирования
загрузочных флэшек. Ссылки для скачивания бесплатных и удобных программ для упрощения процесса создания,
отладки и проверки создаваемых загрузочных носителей.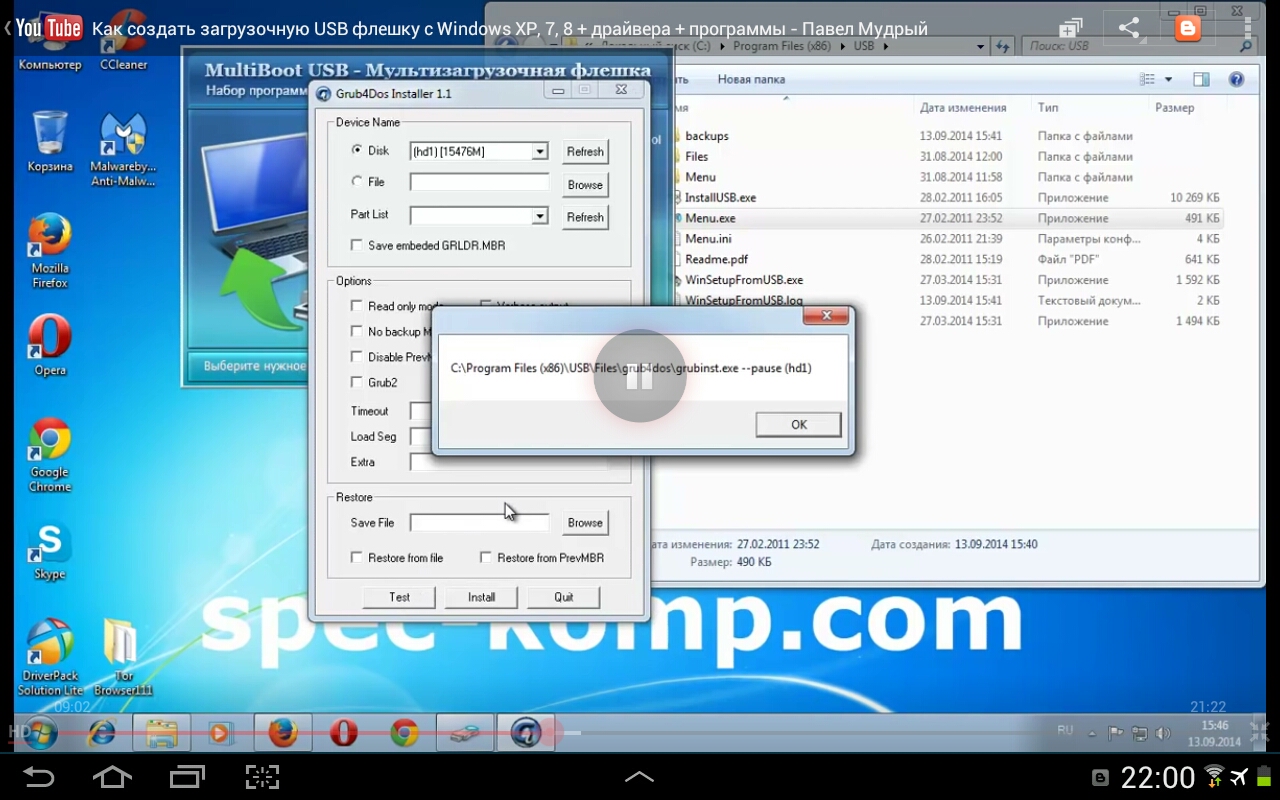
Пример реализации удаленной загрузки ERD Commander по
локальной сети с использованием стандарта PXE и универсального загрузчика
GRUB — Во многом, процедура загрузки похожа на рассматриваемый
здесь вариант, но вместо внешнего мультизагрузочного USB диска,
используется PXE-сервер с загрузчиком grldr и прочими, необходимыми
для обеспечения загрузки по локальной сети, файлами. Пример удаленной
мультизагрузки ERD Commander и Victoria.
Создание мультизагрузочных флэшек с помощью программы Sardu —
Подробная инструкция по созданию мультизагрузочных флэшек с помощью бесплатной версии программы Sardu.
Создание загрузочной флэшки с помощью программы Rufus —
Пример использования бесплатной программы Rufus для создания загруочной флэшки с дистрибутивом Windows.
Если вы желаете поделиться ссылкой на эту страницу в своей социальной сети, пользуйтесь кнопкой «Поделиться»
В начало страницы | На главную страницу сайта.
2.2. Создание установочного USB-носителя Red Hat Enterprise Linux 7
Вставьте флэш-накопитель в разъем и выполните команду dmesg для просмотра последних событий. В конце списка будут показаны сообщения о подключении устройства:
[ 170.171135] sd 5:0:0:0: [sdb] Attached SCSI removable disk Обратите внимание на обозначение sdb.
Перейдите в режим root:
$su -
Введите пароль root.
Убедитесь, что устройство не подключено. Выполните команду findmnt имя, указав обнаруженное ранее имя (в этом примере — sdb):
#findmnt /dev/sdb
Если вывод команды пуст, можно перейти к следующему шагу. Наличие вывода означает, что устройство было смонтировано автоматически, и его надо отключить:
#findmnt /dev/sdbTARGET SOURCE FSTYPE OPTIONS /mnt/iso /dev/sdb iso9660 ro,relatime
Отметьте значение в столбце TARGET и выполните команду umount :
#umount /mnt/iso
Запишите образ на носитель:
#dd if=/путь/image.iso of=/dev/имя bs=размер_блока
Укажите полный путь к файлу ISO и замените имя значением из вывода dmesg. Параметр bs не является обязательным, но позволяет ускорить процесс записи. Подберите подходящий размер блока, например 512k.
Имя должно содержать именно имя устройства (такое как /dev/sda), а не раздела (например, /dev/sda1).
К примеру, чтобы записать /home/testuser/Downloads/rhel-server-7.0x86_64-boot.iso на устройство sdb, выполните:
#dd if=/home/testuser/Downloads/rhel-server-7.0x86_64-boot.iso of=/dev/sdb bs=512k
Дождитесь завершения записи и появления приглашения #. Закройте сеанс root и извлеките готовое USB-устройство.
Как поместить загрузочный ISO-образ на USB-накопитель?
В частности, для дистрибутивов Linux я использовал LiLi (Linux Live USB Creator) . Это довольно удобно и оптимизировано специально для образов Linux Live.
Бесплатный и с открытым исходным кодом
LinuxLive USB Creator — это абсолютно бесплатное программное обеспечение с открытым исходным кодом только для Windows. Он был построен с учетом простоты и может использоваться любым. Все, что вам нужно сделать, это выбрать Linux из списка и попробовать. Перезагрузка не требуется
Перезагрузка не требуется
Вы устали от перезагрузки компьютера, чтобы попробовать Linux? Нет необходимости с LinuxLive USB Creator. Он имеет встроенную функцию виртуализации, которая позволяет запускать ваш Linux в Windows прямо из коробки!
Поддерживает множество дистрибутивов Linux
Вау! Вы видели этот бесконечный список? Их почти все: Ubuntu, Fedora, Debian, OpenSUSE, Mint, Slax, CentOS, ArchLinux, Gentoo, PCLinuxOS, Sabayon, BackTrack, Puppy Linux . .
.
Упорство
Наличие ключа Live USB лучше, чем просто использование Live CD, потому что вы даже можете сохранить свои данные и установить программное обеспечение. Эта функция называется постоянством (доступно только в некоторых Linux).
SmartClean & SmartDownload
SmartClean правильно удаляет все предыдущие установки Live USB, а SmartDownload позволяет загружать любой поддерживаемый Linux в 2 клика, автоматически выбирая лучшее зеркало для загрузки. SmartClean также позволяет чистить USB-ключ одним щелчком мыши.
И многое другое!
Интеллектуальная обработка: LiLi работает со многими Linux, даже если они официально не поддерживаются
Скрытая установка: LiLi скрывает установку Linux, ваш USB-ключ остается чистым
Целостность файла: говорит вам, если ваш ISO поврежден
Сохраняет ваши данные на вашем USB-устройстве (форматирует только при необходимости)
Интеллектуальное форматирование: можно форматировать диски размером более 32 ГБ
Автообновление: автоматическое обновление, когда доступны новые дистрибутивы Linux
Также работает с файлами .IMG (экспериментально)
Загрузочный накопитель HPE 32 Гбайт microSD RAID 1 USB
Загрузочный накопитель HPE 32 Гбайт microSD RAID 1 USB | HPE Store Russia
s2048.t.eloqua.com/visitor/v200/svrGP
50
2048
d6547807cf984896b000ad5232552b28
etrack.ext.hpe.com
secure.p01.eloqua.com/visitor/v200/svrGP
50
2048
10831b2db3a34b9ea5863b752a46bfad
C_EmailAddress,C_FirstName,C_LastName,C_BusPhone,C_Company,C_Address1,C_Address2,C_City,C_Zip_Postal,C_State_Prov,C_Country,C_Number_of_Employees1,C_Email_Opt_In1,C_Estimated_Budget1,C_Industry1,C_Language1,C_Lead_Source___Most_Recent1,C_Mail_Opt_in1,C_Mobile_Opt_in1,C_Phone_Opt_in1,C_MobilePhone,C_Timeframe_to_Buy1,C_Response_Type1,C_Purchase_Role1,C_Contact_Me_Request1,ContactIDExt
2
price./001_usb-c-vs-thunderbolt-what-s-the-difference-5073091-1c4f69292f5a444d889f6c5278c1c7f2.jpg) disclaimer.pten
disclaimer.pten
Цены, предлагаемые местными реселлерами, могут отличаться.
Развернуть
Свернуть
https://s2048.t.eloqua.com/e/f2?nocache
ru
Наша система не смогла подтвердить правильность вашего адреса и не может найти его альтернативный вариант. Настоятельно рекомендуем изменить адрес и повторить попытку. Можно также продолжить с введенным вами адресом, если вы уверены в его правильности.
true
addalertattachmentbookmarkbrand markcalculatorcalendardownnextcaret-nextcartchatcheckmarkplaycloseconfigurecontactcost savingscredit card securitycriticalcycledeliverdirectionsadd documentPDF documentdownduplicateeditexpansionfast forwardfilterfoldergridhost maintenanceinternal storageIT transformationlanguagelikedownnextnextpreviouslistlockmailmanagement softwarelocationmarket growthmemorymoneynextnotificationokoperating systemperformanceGoogleGooglepower supplypreviousprintprocessor + memoryprocessorresetreturnsavescorecardsearchdownserviceFacebookLinkedinLinkedinTwitterYoutubespinnerstandardssubtractsupporttrashtreeupuservirtual machinewarning
Реальный продукт может отличаться от представленного на изображении
Загрузочный накопитель HPE 32 Гбайт, microSD, RAID 1, USB
Развернуть
Свернуть
QuickSpecs
QuickSpecs
QuickSpecs (PDF)
QuickSpecs (HTML)
№ артикула
P21868-B21
{«baseProduct»:{«productID»:»P21868-B21″,»productName»:»Загрузочный накопитель HPE 32 Гбайт microSD RAID 1 USB»},»navigationList»:[«Опция»,»Boot Devices»,»OS Boot Devices»,»Устройства HPE для загрузки операционной системы»,»Загрузочный накопитель HPE 32 Гбайт microSD RAID 1 USB»],»cartDetail»:{},»productInfo»:[{«productInfo»:{«quantity»:»1″,»productID»:»P21868-B21″,»productName»:»Загрузочный накопитель HPE 32 Гбайт microSD RAID 1 USB»}}]}
Дополнительные сведения
Новинки
- Поддержка серверных платформ Hewlett Packard Enterprise Gen10 и Gen10 Plus (подробнее см.
 в таблице поддержки серверов)
в таблице поддержки серверов) - Выделенное устройство загрузки ОС с аппаратным резервированием RAID 1
- Два твердотельных накопителя HPE NVMe M.2 корпоративного класса емкостью 460 Гбайт на одной плате расширения PCIe
- Используются встроенные драйверы NVMe операционной системы
Основные характеристики
Простое и безопасное зеркалирование ОС с использованием выделенных устройств RAID 1
Устройство HPE NS204i-p NVMe для загрузки операционной системы — это оптимизированное и готовое к использованию устройство для загрузки ОС, которое не требуется устанавливать, форматировать или настраивать.
Настроенные устройства для загрузки ОС с резервированием уровня RAID 1 занимают один вертикальный слот PCIe, чтобы безопасно изолировать ОС от пользовательских данных в самых популярных на сегодняшний день виртуализированных средах.
Используются встроенные драйверы VMware®, Linux® и Windows®.
Поддержка безопасной загрузки микропрограммного обеспечения для простой и безопасной настройки серверов HPE ProLiant Gen10 и Gen10 Plus, а также HPE Apollo Gen10 и Gen10 Plus.
Все отсеки накопителей можно использовать для хранения данных, что значительно снижает сложность сервера и обеспечивает экономичный способ загрузки в виртуализированных средах.
Современное устройство NVMe с аппаратным ускорением и резервированием RAID 1 для загрузки ОС
Устройство HPE NS204i-p NVMe для загрузки операционной системы сочетает в себе технологию NVMe последнего поколения и аппаратное резервирование RAID 1 для поддержки приложений ОС.
Автономное загрузочное устройство Hewlett Packard Enterprise PCIe Gen3 интегрировано с двумя твердотельными накопителями HPE NVMe M.2 емкостью 480 Гбайт корпоративного класса, что позволяет выбрать оптимальную конфигурацию.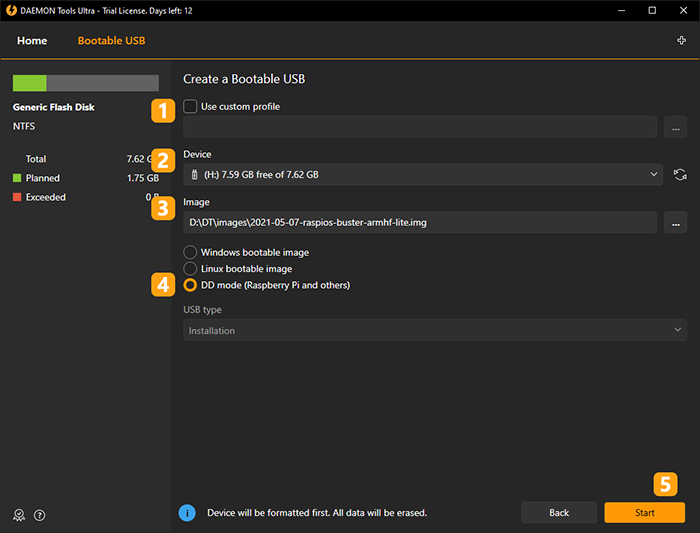
Твердотельные накопители Hewlett Packard Enterprise NVMe M.2 корпоративного класса обеспечивают повышенную защиту данных благодаря функциям защиты от сбоев питания и исправления ошибок.
Устройство HPE NS204i-p NVMe для загрузки операционной системы основано на технологии NVMe и обеспечивает до 4 раз более высокую скорость чтения по сравнению с устаревшими загрузочными решениями на базе SATA.1
Повышенная плотность размещения накопителей и выделенные устройства для загрузки ОС с резервированием уровня RAID 1
Устройство HPE NS204i-p NVMe для загрузки операционной системы и флеш-накопитель HPE USB с двумя встроенными картами памяти microSD 32 Гбайт с уровнем RAID 1 освобождает на сервере внутренние отсеки для накопителей, что обеспечивает более высокую плотность хранения данных.
Устройства HPE для загрузки ОС — это отдельные резервные дисковые накопители с операционной системой, которые обеспечивают более надежную и оптимизированную вычислительную платформу.
Выделенное аппаратное зеркалирование устройства загрузки ОС уровня RAID 1 устраняет простои, которые могут возникнуть в результате сбоя накопителя с операционной системой — если один накопитель выйдет из строя, бизнес сможет продолжить работу.
Устройства HPE для загрузки ОС предоставляют гибкие возможности и сертифицированы для использования решений VMware и Microsoft Azure® Stack HCI.
Экономичное загрузочное решение RAID 1 для сред VMware
Флеш-накопитель HPE USB с двумя картами памяти microSD 32 Гбайт и встроенные загрузочные устройства уровня RAID 1 обеспечивают резервирование загрузки операционной системы и не занимают на сервере отсеки для накопителей и внутренний слот PCIe.
Малозатратный альтернативный вариант обычным способам загрузки, для которых требуется несколько жестких дисков или твердотельных накопителей с контроллером массива.
Емкость 32 Гбайт поддерживает VMware vSphere v6.0 и более поздние развертывания до 8 ТиБ (размер памяти DRAM при развертывании решения).
Интегрированный встроенный массив RAID 1 для клиентов, которым требуется решение для «двойной загрузки».
Используется технология NAND корпоративного класса, которая обеспечивает высокую износостойкость и предназначена для непрерывно работающих ЦОД.
[1] См. сравнение NVMe и SATA в статье ATP Electronics от 25 октября 2018 года: NVMe vs. SATA: It’s Time for NAND Flash in the Fast Lane (https://www.atpinc.com/blog/nvme-vs-sata-ssd-pcie-interface).
Краткие характеристики
Связанные ссылки
Инструменты и ресурсы
Поддержка сервера и загрузки
Услуги Hewlett Packard Enterprise
Microsoft®, Windows® и Azure™ являются зарегистрированными товарными знаками Microsoft Corporation в США и других странах. Linux® является зарегистрированным товарным знаком Линуса Торвальдса (Linus Torvalds). VMware® является зарегистрированным товарным знаком VMware Inc. в США и (или) других странах
Чем мы можем помочь?
Получите советы, ответы на вопросы и решения, когда они необходимы. По общим вопросам пишите на [email protected]
Нашли то, что искали?
Нужна помощь в поиске оптимального продукта для вашего бизнеса?
Наши специалисты с удовольствием пообщаются с вами и помогут найти продукты и услуги, которые откроют новые возможности и решат проблемы вашего бизнеса.
Продолжить покупки
{«baseProduct»:{«productID»:»P21868-B21″,»productName»:»Загрузочный накопитель HPE 32 Гбайт microSD RAID 1 USB»},»navigationList»:[«Опция»,»Boot Devices»,»OS Boot Devices»,»Устройства HPE для загрузки операционной системы»,»Загрузочный накопитель HPE 32 Гбайт microSD RAID 1 USB»],»cartDetail»:{},»productInfo»:[{«productInfo»:{«quantity»:»1″,»productID»:»P21868-B21″,»productName»:»Загрузочный накопитель HPE 32 Гбайт microSD RAID 1 USB»}}]}
P21868-B21
Для сравнения можно добавить до 4 товаров.

Поддержка | Synology Inc.
Служба ремонта Synology
Synology предоставляет гарантийное обслуживание всех аппаратных продуктов. Восстановительный ремонт выполняется специалистами Synology, и мы тщательно отслеживаем все детали процесса, гарантируя, что компонент будет отремонтирован надлежащим образом. Для некоторых моделей профессионального уровня доступно продление срока ограниченной гарантии на оборудование.
Служба ремонта
Указанные компоненты будут отремонтированы или восстановлены в течение гарантийного срока в соответствии со стандартом Synology (с новыми или восстановленными компонентами), чтобы гарантировать правильную работу компонентов после ремонта.
Прочитайте это перед тем, как обращаться в службу ремонта.
- Прочитайте и примите Warranty agreement.
- Гарантия может отличаться для разных моделей, поэтому убедитесь, что гарантия распространяется на указанный компонент. Learn more
- Убедитесь, что вы выполнили checklist и определили, что причина неисправности в оборудовании.
Примечание.
В обычных условиях гарантия активируется с даты, указанной в счете, выставленном компанией Synology, ее уполномоченными дистрибьюторами или реселлерами.
Процедура ремонта
- Обратитесь в офис продаж, в котором вы приобретали продукт — сначала обратитесь в офис продаж, в котором вы приобрели продукт, или к местному представителю (реселлеры или дистрибьюторы) для получения услуг по ремонту.
- Свяжитесь с Synology — обратитесь в компанию Synology для получения дополнительной помощи, только если офис, в котором вы приобрели продукт, по какой-либо причине не может предоставить услуги ремонта.
Чтобы подать заявку на услуги ремонта от Synology, войдите в учетную запись Synology Account.
Примечание.
- Перед отправкой NAS в службу ремонта необходимо выполнить резервное копирование личных данных и конфигураций.
 Компания Synology и ее авторизованные партнеры не несут ответственности за сохранение вашей конфиденциальности.
Компания Synology и ее авторизованные партнеры не несут ответственности за сохранение вашей конфиденциальности. - Устройство и система будут восстановлены до заводских настроек по умолчанию, и исходные данные нельзя будет восстановить. Компания Synology не несет ответственность за потерю данных во время ремонта.
- Гарантия распространяется только на продукты Synology. На жесткие диски и другие совместимые устройства гарантия не распространяется.
- Компания Synology сохраняет за собой все права на окончательное решение, и оно будет принято исключительно компанией Synology.
Как создать загрузочный USB для Windows 10 в Linux — Сеть без проблем
Вы все в значительной степени знакомы с процедурой создания загрузочного носителя Windows 10 на компьютерах с операционной системой Windows. В этом посте мы покажем вам процедуру создания загрузочного USB / CD с Windows 10 на компьютерах с операционной системой Linux.
Все слишком известный процесс создания загрузочного USB / CD с Windows 10 с помощью Media Creation Tool (MCT) работает только в операционной системе Microsoft, Windows 10. Следовательно, необходимо показать вам, как выполнить то же действие на компьютере с Linux.
Некоторые могут спросить, действительно ли этот учебник необходим. Ответ на этот вопрос — да. Эта процедура для создания загрузочного носителя Windows 10 на компьютере с Linux будет полезна, если, например, ваш рабочий компьютер с Windows 10 упаковывается, и вам нужно подготовить другой компьютер на лету, но все компьютеры, к которым у вас есть доступ, — все Машины Linux, на которых вы не можете создать загрузочный носитель Windows 10 обычным способом. Итак, это ценные технические ноу-хау, которые вы должны иметь в своем наборе.
Сделать загрузочную Windows 10 USB на Linux
Для успешного создания загрузочного USB для Windows 10 в Linux вам потребуется следующее;
- Флешка
- Компьютер под управлением ОС Linux
- Windows 10 ISO
- WoeUSB, простой инструмент, который позволяет вам создать свой собственный установщик Windows USB-накопитель из образа ISO или реального DVD.
Примечание . Если вы загружаетесь в устаревшем режиме (BIOS) и эта процедура не работает, вместо создания загрузочного USB-устройства используйте загруженный ISO-образ и запишите его на DVD-диск, а затем продолжите загрузку компьютера с Windows 10 с него. после того, как вы убедились, что сначала установите BIOS для загрузки с DVD-привода.
1] Во-первых, вам нужно установить WoeUSB
Если вы используете Ubuntu или дистрибутив на основе Ubuntu, такой как Linux Mint , сначала добавьте PPA с помощью следующей команды:
sudo add-apt-repository ppa:nilarimogard/webupd8
Если вы получили сообщение о том, что «add-apt-repository» не найден, перейдите к установке с помощью следующей команды:
sudo apt install software-properties-common
Затем снова запустите указанную выше команду « add-apt-repository ».
Если следующая команда « apt install woeusb » не работает, потому что она не может найти пакет, сделайте это вручную, используя следующую команду:
sudo apt update
Затем установите WoeUSB с помощью этой команды:
sudo apt install woeusb
В Fedora установите с помощью команды:
dnf install WoeUSB
На OpenSUSE вы можете получить WoeUSB отсюда.
2] Приступить к созданию загрузочного USB
Подключите USB и запустите WoeUSB GUI из меню запуска. Если вы не можете найти его там, вызовите его с помощью этой команды:
woeusbgui & disown
Если на вашем USB-устройстве есть файловая система, она будет автоматически смонтирована операционной системой. Откройте браузер файлов и размонтируйте его, нажав на стрелку извлечения рядом с ним.
Теперь выберите поле в поле « Из образа диска (iso)» и перейдите в папку, в которую вы загрузили ISO-образ Windows.
Далее в разделе « Файловая система» выберите переключатель для NTFS .
Наконец, в разделе «Целевое устройство» нажмите на свое USB-устройство.
Нажмите «Установить» и дождитесь завершения процесса. Не закрывайте приложение и не извлекайте USB-устройство, пока не получите сообщение об успешном завершении операции.
И вот как вы можете создать загрузочный USB для Windows 10 на компьютере с Linux.
Восстановление всей системы из существующей резервной копии клиентского компьютера
- 17 минут на чтение
В этой статье
Применимо к: Windows Server 2016 Essentials, Windows Server 2012 R2 Essentials, Windows Server 2012 Essentials
Сбои оборудования и операционной системы случаются редко, но могут случиться.Неисправный вентилятор может перегреть материнскую плату компьютера и сделать ее бесполезной. Операционная система может быть повреждена и отказываться запускаться. Повреждение огнем и водой может привести к необратимому повреждению оборудования. Жесткий диск может выйти из строя, или вы можете решить заменить его на жесткий диск большего размера.
В этом документе содержится информация по следующим темам:
Что такое полное восстановление системы компьютера?
В случае замены жесткого диска или отказа компьютера до такой степени, что он не может использоваться или не запускается, вы можете восстановить систему из предыдущей резервной копии компьютера.Полное восстановление системы возвращает систему к состоянию, в котором она находилась во время резервного копирования.
Важно
Невозможно выполнить полное восстановление системы на компьютерном оборудовании, например на системной плате, которое не похоже на заменяемое компьютерное оборудование. Установленная операционная система во многом зависит от аппаратного обеспечения компьютера. Однако вы можете выполнить полное восстановление системы на жесткий диск, размер которого равен или больше заменяемого.
При выполнении полного восстановления системы вы можете выбрать конкретную резервную копию компьютера для восстановления системы со всеми приложениями, конфигурациями и настройками, знакомыми пользователю до сбоя, катастрофы или кражи. Вы также можете выбрать, какие тома хотите восстановить.
При планировании или подготовке к восстановлению всей системы на сетевом компьютере необходимо учитывать следующее:
Среда предустановки Windows
Среда предустановки Windows (Windows PE) — это минимальная операционная система, предназначенная для подготовки компьютера к установке Windows.На серверах под управлением Windows Server Essentials Windows PE устанавливается автоматически, когда вы вставляете носитель для восстановления на восстанавливаемый компьютер. На серверах под управлением Windows Server Essentials Windows PE устанавливается автоматически при запуске компьютера со службой восстановления клиента или с флэш-накопителя USB.
Windows PE не поддерживает беспроводные подключения. По этой причине восстанавливаемый компьютер должен быть физически подключен к сети малого бизнеса.
BitLocker
BitLocker Drive Encryption (BitLocker) — это функция защиты данных, доступная в некоторых версиях Windows Vista, Windows 7 и Windows 8.BitLocker защищает от кражи или раскрытия данных на потерянных или украденных компьютерах и предлагает более безопасное удаление данных при выводе компьютеров из эксплуатации.
Для Windows Server Essentials: Если компьютер, который необходимо восстановить, был зашифрован с помощью BitLocker (будь то только диск операционной системы или диск операционной системы и один или несколько других фиксированных дисков), вы все равно можете использовать всю систему восстановите носитель, содержащийся на компакт-диске, поставляемом с вашим сервером, и мастер полного восстановления системы, чтобы переустановить образ жесткого диска, включая операционную систему, из резервной копии и восстановить данные на новый или отремонтированный компьютер.
Для Windows Server Essentials: Если компьютер, который вам нужно восстановить, был зашифрован с помощью BitLocker (будь то только диск операционной системы или диск операционной системы и один или несколько других фиксированных дисков), вы все равно можете использовать полную систему Мастер восстановления для переустановки образа жесткого диска, включая операционную систему, из резервной копии и восстановления данных на новый или отремонтированный компьютер.
Когда сервер выполняет резервное копирование дисков, папок и файлов, незашифрованная версия сохраняется на сервере.Во время полного восстановления системы эта незашифрованная версия копируется на компьютер.
Дополнительные сведения об основах шифрования диска BitLocker см. В разделе Часто задаваемые вопросы о BitLocker (FAQ).
Файлы, зашифрованные шифрованной файловой системой
Функция шифрованной файловой системы (EFS) в Windows может обеспечить дополнительное шифрование на уровне файлов на уровне пользователя для различных уровней безопасности для нескольких пользователей одного компьютера. Важно отметить, что, в отличие от дисков, зашифрованных с помощью BitLocker, папки и файлы, зашифрованные с помощью EFS, продолжают быть зашифрованными в любой резервной копии компьютера.EFS недоступна в Windows XP Home Edition, Windows Vista Starter, Windows Vista Home Basic, Windows Vista Home Premium, Windows 7 Starter, Windows 7 Home Basic, Windows 7 Home Premium или Windows 8. Она доступна только в Windows 8 Pro. .
Предупреждение
В отличие от BitLocker, вы можете получить доступ к файлам, защищенным EFS, только из операционной системы, которая их зашифровала.
Дисковые разделы
Если размер жесткого диска на новом компьютере такой же или больше, чем у исходного, жесткий диск автоматически переформатируется и разбивается на разделы.См. Подробную информацию в таблице ниже:
| Оригинальный компьютер | Восстановленный или новый компьютер |
|---|---|
| Один диск с несколькими разделами | Один диск с несколькими разделами, и любое дополнительное пространство выделяется последнему разделу |
| Одиночный диск с одним разделом | Один диск с одним разделом, и все доступное пространство используется для одного раздела |
Примечание
Если размер диска и структура разделов на исходном и восстановленном или новом компьютере различаются, необходимо использовать «Управление дисками» для создания соответствующих разделов на восстановленном или новом компьютере.Это можно сделать с помощью мастера полного восстановления системы.
RAID и динамические диски
Резервное копирование избыточного массива независимых дисков (RAID) и динамических дисков не поддерживается.
Как работает среда восстановления системы?
Носитель для восстановления системы, поставляемый с Windows Server® 2012 Essentials, устанавливает среду предустановки Windows (Windows PE) на компьютер. Windows PE заменяет среду MS-DOS и содержит основные программные файлы для Windows.В Windows Server Essentials есть два поддерживаемых способа восстановления системы: с помощью службы восстановления клиента, которая использует сеть и не полагается на носитель, или с помощью флэш-накопителя USB.
Примечание
Windows PE не поддерживает беспроводные подключения. По этой причине восстанавливаемый компьютер должен быть физически подключен к сети малого бизнеса.
Среда восстановления системы поставляется с 32-битными (x86) и 64-битными (x64) программными файлами. Вставив носитель для восстановления системы, выберите подходящую версию файлов.По умолчанию используется 32-разрядная версия (x86), которая выбирается автоматически, если вы не сделаете выбор в течение 30 секунд. Если есть обновления для файлов программы полного восстановления системы на сервере, обновленные файлы загружаются на компьютер автоматически.
После настройки среды предустановки запускается мастер полного восстановления системы. Мастер поможет вам восстановить ваш компьютер из предыдущей резервной копии. Вы также можете использовать среду восстановления системы, чтобы восстановить резервную копию на новый компьютер с аналогичным оборудованием.
В большинстве случаев программные файлы и драйверы, содержащиеся в среде восстановления системы, — это все, что необходимо для перезагрузки нового или восстановленного компьютера. В зависимости от нового или восстановленного компьютерного оборудования среда восстановления системы может не включать все драйверы хранилища и сетевого адаптера, которые требуются при перезагрузке нового или восстановленного компьютера. Мастер полного восстановления системы дает вам возможность при необходимости установить драйверы. Для получения информации о поиске драйверов для оборудования см. Раздел «Где найти драйверы для моего оборудования?».Для получения информации об использовании носителя для восстановления системы см. Использование мастера полного восстановления системы.
Создайте загрузочную флешку для восстановления клиентского компьютера
Если вам нужно восстановить клиентский компьютер из существующей резервной копии, но вы не можете найти компакт-диск восстановления, поставляемый с вашим сервером (в Windows Server Essentials), или если вы не хотите настраивать службу восстановления клиента на своем сервере (в Windows Server Essentials ) можно создать загрузочную флешку. Затем вы можете использовать флэш-накопитель USB для запуска клиентского компьютера и восстановления системы.Размер используемого USB-накопителя должен быть не менее 1 ГБ.
Для создания загрузочной флешки
Откройте приборную панель .
Щелкните вкладку Устройства .
На панели задач щелкните Настройка параметров резервного копирования компьютера и истории файлов .
Примечание
В Windows Server Essentials щелкните Задачи резервного копирования клиентского компьютера .
Щелкните вкладку Инструменты , а затем щелкните Создать ключ в разделе Восстановление компьютера .Откроется мастер создания ключа восстановления компьютера.
Вставьте USB-накопитель объемом 1 ГБ или больше в сервер и следуйте инструкциям мастера.
Осторожно
Все данные на USB-накопителе будут удалены.
Использование мастера полного восстановления системы
После успешного использования носителя для восстановления, службы восстановления клиента или флэш-накопителя USB для запуска компьютера и проверки того, что все драйверы оборудования загружены на восстановленный или новый клиентский компьютер, появляется мастер полного восстановления системы.Этот мастер позволяет получить доступ к серверу, резервной копии компьютера и исходным томам, которые вы хотите восстановить на компьютер, и выполняет фактический процесс восстановления.
Примечание
Windows Server Essentials не поддерживает следующие сценарии восстановления:
Восстановление диска с основной загрузочной записью (MBR) на компьютер с унифицированным расширяемым интерфейсом микропрограмм (UEFI).
- Восстановление резервной копии UEFI / GPT в системе BIOS.
Если вы восстановите данные в любом из этих сценариев, вы не сможете загрузить систему.Кроме того, вы не сможете использовать жесткие диски размером более двух терабайт.
Предварительные требования:
Перед тем, как начать процесс полного восстановления системы, с помощью сетевого кабеля (проводное соединение) подключите компьютер к той же сети, что и сервер. Убедитесь, что у вас есть доступ ко всем жестким дискам на клиентском компьютере.
Предупреждение
Не пытайтесь выполнить полное восстановление системы на компьютере, который использует беспроводное подключение к сети.
Если вы знаете, что на компьютере отсутствуют важные драйверы для сети или устройств хранения, вам нужно будет найти и скопировать эти драйверы на флэш-накопитель, прежде чем начинать процесс полного восстановления системы. Для Windows Server Essentials: если вы используете носитель для полного восстановления системы, поставляемый на компакт-диске, этот компакт-диск должен оставаться в приводе во время начальной части процесса полного восстановления системы. Поэтому вам не следует копировать отсутствующие драйверы на CD или DVD, если у вас нет второго привода CD / DVD.Вместо этого скопируйте недостающие драйверы на USB-накопитель.
Информацию о том, как найти драйверы для вашего компьютера, см. В разделе Где найти драйверы для моего оборудования?
Для Windows Server Essentials: если не удается найти компакт-диск восстановления Windows Server Essentials, можно создать загрузочный USB-накопитель. Дополнительные сведения см. В разделе Создание загрузочного USB-накопителя для восстановления клиентского компьютера.
Использование мастера полного восстановления системы
Выполните одно из следующих действий:
Windows Server Essentials: включите клиентский компьютер, который нужно восстановить, вставьте носитель для восстановления и затем выключите компьютер.
Снова включите компьютер и во время самотестирования при включении (POST) нажмите соответствующую функциональную клавишу (F-клавишу), чтобы получить доступ к меню загрузочного устройства, а затем выберите привод CD / DVD. Запустится диспетчер загрузки Windows.
Windows Server Essentials: если вы используете службу восстановления клиента, перезагрузите компьютер с помощью параметра Загрузка из сети . В противном случае запустите компьютер с помощью USB-ключа.
Снова включите компьютер и во время самотестирования при включении (POST) нажмите соответствующую функциональную клавишу (F-клавишу) для доступа к меню загрузочного устройства, а затем выберите Загрузка из сети (или вы можете выбрать загрузку из сети). USB-ключ).Запустится диспетчер загрузки Windows.
Примечание
Обратитесь к документации производителя вашего компьютера, чтобы определить, какая функциональная клавиша обеспечивает доступ к меню загрузочного устройства.
Носитель для восстановления компьютера содержит 32-битные (x86) и 64-битные (x64) варианты загрузки. В диспетчере загрузки Windows выберите Полное восстановление системы (x86) или Полное восстановление системы (x64) . Если драйверы компьютерного оборудования 32-разрядные, выберите x86; если они 64-битные, выберите x64.Файлы Windows загружаются, и мастер полного восстановления системы проверяет наличие всех драйверов оборудования.
В окне мастера полного восстановления системы выберите предпочтительный язык и щелкните стрелку.
Выберите соответствующий Формат времени и валюты и Клавиатура или метод ввода для этого компьютера. Щелкните Продолжить .
Если драйверы отсутствуют, отображается сообщение Процесс восстановления не может проверить драйверы.Щелкните Закрыть , а затем в диалоговом окне приветствия щелкните Загрузить драйверы .
В диалоговом окне Обнаружение оборудования щелкните Установить драйверы .
Вставьте USB-накопитель, содержащий драйверы оборудования, а затем в диалоговом окне Install Drivers нажмите Scan .
В диалоговом окне Установить драйверы нажмите ОК , когда драйверы будут найдены.
В диалоговом окне Detect Hardware щелкните Continue .
Если все драйверы были обнаружены при первоначальной проверке или когда все критически важные драйверы были установлены, в окне Полное восстановление системы щелкните Продолжить .
На Добро пожаловать в мастер полного восстановления системы , нажмите Далее .
Мастер выполнит поиск вашего сервера.
Если мастер не может найти ваш сервер, вам будет предложено выполнить поиск еще раз или ввести IP-адрес сервера.
Если было обнаружено несколько серверов, вам будет предложено выбрать один.
Если ваш сервер расположен, отображается страница Вход на <имя_сервера> .
На странице Войдите на страницу
Важно
Вы должны использовать учетную запись администратора, созданную на английском языке. Если у вас его нет, вы должны создать новую учетную запись администратора. Для этого сначала откройте вкладку Пользователи на панели управления сервера, затем установите для формата языка клавиатуры английский и затем запустите задачу Добавить учетную запись пользователя , чтобы создать учетную запись администратора. Затем используйте новую учетную запись администратора, чтобы продолжить восстановление клиентского компьютера.
На Выберите компьютер для восстановления. На странице выберите компьютер, который нужно восстановить, а затем щелкните Далее .Вы можете выбрать
: (This computer) или выбрать другой компьютер в сети из раскрывающегося списка Другой компьютер .Примечание
Если это компьютер, который неизвестен серверу (например, новый или перепрофилированный компьютер), параметр Этот компьютер не отображается.
На Выберите резервную копию для восстановления на странице , просмотрите список доступных резервных копий и выберите ту, которую вы хотите восстановить на компьютер.
Примечание
Рекомендуется выбрать успешное резервное копирование (отмечено зеленым). Это помогает обеспечить успешное восстановление всей системы и файлов данных.
( Необязательно ) Выберите резервную копию и нажмите Подробности , чтобы открыть страницу Сведения о резервной копии и просмотреть дополнительную информацию об этой резервной копии. Используйте информацию на странице Сведения о резервной копии , чтобы сравнить несколько резервных копий и помочь вам решить, какая резервная копия является лучшим выбором.Нажмите Закрыть на странице Сведения о резервной копии , чтобы вернуться на страницу Выберите резервную копию для восстановления .
На Выберите резервную копию для восстановления Страница , выберите резервную копию и затем нажмите кнопку Далее .
На странице Выберите вариант восстановления щелкните один из следующих вариантов, а затем щелкните Далее .
Примечание
Эта страница не отображается, если автоматическое разбиение на разделы не поддерживается.
Разрешить мастеру полностью восстановить компьютер (рекомендуется) . Этот параметр помогает гарантировать, что компьютер будет восстановлен до состояния, которое было непосредственно перед временем и датой резервного копирования, которые вы выбрали. Если вы выбрали этот вариант, переходите к шагу 15.
Позвольте мне выбрать тома для восстановления (расширенный) . Эта опция позволяет вам выбрать тома, которые вы хотите восстановить, и где вы хотите их восстановить. Вы также можете создавать разделы на жестком диске.
На Выберите тома для восстановления На странице вы можете выбрать тома, которые хотите восстановить.
Примечание
Эта страница отображается, если на компьютере-источнике резервного копирования имеется несколько жестких дисков или если на целевом диске восстановления меньше места для хранения, чем на исходном диске для резервного копирования.
Мастер пытается сопоставить исходный и целевой тома. Вы должны проверить правильность сопоставления по умолчанию.
Чтобы отменить выбор тома, щелкните стрелку меню списка для этого тома, а затем щелкните Нет .
Когда вы закончите выбор томов, нажмите Далее .
Если исходный том и целевой том имеют одинаковый размер или если исходный размер меньше целевого, между ними появляется зеленая стрелка. Если существует несоответствие размера тома (когда исходный том больше целевого тома), между источником и местом назначения появляется красный крестик.
Примечание
Красный X также может появиться, если:
- Размер сектора диска исходного тома не соответствует размеру сектора диска целевого тома. Это может произойти, если вы замените физический диск диском с другим размером сектора или если вы настроите дисковые пространства (которые могут иметь размер сектора, отличный от размера физического диска).
- Вы достигли ограничения на количество кластеров. Чтобы восстановить исходный том в целевой том, вы должны отформатировать целевой том с тем же размером кластера, что и исходный том.Если целевой том слишком велик, и если размер кластера слишком мал, вы можете достичь ограничения количества кластеров.
Щелкните Запустить диспетчер дисков (дополнительно) и создайте новый том того же размера, что и зарезервированный системой.
Примечание
Если клиентский компьютер основан на Unified Extensible Firmware Interface (UEFI), вы должны использовать инструмент diskpart для инициализации системного диска. Для этого откройте командное окно (нажмите Ctrl + Alt + Shift в течение 5 секунд в среде WinPE), запустите diskpart.exe , а затем выполните следующие команды diskpart:
- DISKPART> список дисков
2. DISKPART> выберите диск №
3. DISKPART> очистить
4. DISKPART> конвертировать gpt
5. DISKPART> создать раздел efi size = 100 (где 100 — примерный размер раздела в МБ, должен быть таким же, как у исходного раздела)
6. DISKPART> создать раздел msr size = 128 (где 128 — примерный размер раздела в МБ, он должен быть таким же, как у исходного раздела)
7. DISKPART> выход
- DISKPART> список дисков
(Необязательно) Выберите опцию Не назначать букву диска или путь к диску .
Отформатируйте том как NTFS .
По завершении форматирования щелкните новый системный том правой кнопкой мыши и выберите Пометить раздел как активный .
Если вам требуются дополнительные тома для соответствия другим томам в резервной копии, повторите шаги ii – iv , чтобы создать и активировать тома, а затем закройте Disk Management .
На Выберите тома для восстановления Страница сопоставьте зарезервированный системой том источника резервного копирования с томом того же размера, который вы создали на шаге v .
Сопоставьте все остальные исходные тома с соответствующими целевыми томами.
Нажмите Далее , чтобы продолжить восстановление.
- Размер сектора диска исходного тома не соответствует размеру сектора диска целевого тома. Это может произойти, если вы замените физический диск диском с другим размером сектора или если вы настроите дисковые пространства (которые могут иметь размер сектора, отличный от размера физического диска).
На странице Подтвердите восстановление томов , просмотрите сопоставление и нажмите Далее .Если вам нужно внести какие-либо изменения, нажмите Назад , а затем повторите шаг 14.
На странице Восстановление <Имя компьютера> из <Дата и время резервного копирования> отображается ход процесса восстановления.
На Восстановление завершено успешно Страница , извлеките носитель для восстановления и нажмите Готово . Компьютер перезагружается.
Важно
Если шифрование диска BitLocker было включено на компьютере перед восстановлением, необходимо включить BitLocker вручную после перезагрузки компьютера.
Где найти драйверы для моего оборудования?
В зависимости от нового или восстановленного компьютерного оборудования, носитель для восстановления может не включать в себя все драйверы хранилища и сетевого адаптера, которые необходимы при перезагрузке восстановленного компьютера. Вы должны определить, какие драйверы отсутствуют, найти эти драйверы на существующем носителе или на веб-сайте производителя, скопировать их на флэш-накопитель, а затем скопировать их с флэш-накопителя на новый или восстановленный компьютер при запуске мастера полного восстановления системы.
При резервном копировании компьютера драйверы для компьютера сохраняются в резервной копии. Если ваш носитель для восстановления не включает все необходимые драйверы, вы можете открыть резервную копию для этого компьютера, а затем скопировать драйверы на USB-накопитель.
Для копирования драйверов из резервной копии на USB-накопитель
На другом компьютере откройте панель мониторинга.
Щелкните Devices , а затем щелкните компьютер, для которого требуются драйверы.
Щелкните Восстановить файлы или папки на компьютере . Откроется мастер восстановления файлов или папок.
Щелкните самую последнюю успешную резервную копию, а затем щелкните Далее .
Щелкните том, чтобы открыть его, а затем щелкните Далее . Откроется окно со списком файлов и папок в резервной копии.
Вставьте флэш-накопитель USB в разъем USB на компьютере и скопируйте папку «Драйверы для полного восстановления системы» на флэш-накопитель USB.
Примечание
Возможно, вам потребуется щелкнуть На один уровень выше , пока не дойдете до корня системного тома.
Извлеките флешку, а затем вставьте ее в восстанавливаемый компьютер.
Вы можете использовать USB-накопитель для установки драйверов для вашего компьютера при его восстановлении. Мастер восстановления файлов или папок ищет дополнительные драйверы на этом USB-накопителе при использовании мастера полного восстановления системы. Скорее всего, вам понадобятся драйверы сетевого адаптера и драйверы устройств хранения.
Дополнительные ссылки
Восстановите или восстановите сервер под управлением Windows Server Essentials
- 13 минут на чтение
В этой статье
Применимо к: Windows Server 2016 Essentials, Windows Server 2012 R2 Essentials, Windows Server 2012 Essentials
Этот раздел содержит обзор и вспомогательные процедуры для восстановления или исправления сервера под управлением Windows Server Essentials и включает следующие разделы:
Обзор серверных систем восстановления
Состояние сервера при выполнении восстановления влияет на доступный метод восстановления и на то, насколько комплексное восстановление вы можете выполнить.
Наиболее частые причины восстановления сервера:
Невозможно заразить или удалить вирус на сервере.
Параметры конфигурации сервера неправильные, и вы не можете запустить сервер.
Вы заменили системный диск.
Вы удаляете сервер и хотите восстановить его на новом сервере.
Вы можете восстановить сервер из резервной копии или восстановить заводские настройки по умолчанию.
Восстановление сервера из резервной копии
Сброс сервера до заводских настроек по умолчанию
Восстановление сервера из резервной копии
В этом разделе приведены инструкции по выбору типа резервного копирования.
Если имеется резервная копия, лучший выбор для восстановления сервера — использовать установочный носитель производителя для восстановления из внешней резервной копии. Восстановление восстановит настройки сервера и папки из выбранной вами резервной копии.Вам нужно только настроить параметры и восстановить данные, созданные после резервного копирования.
Если вы решили восстановить сервер путем восстановления из предыдущей резервной копии, вы должны выбрать конкретную резервную копию, которую хотите восстановить, и у вас должен быть действующий файл резервной копии на внешнем жестком диске, который напрямую подключен к серверу:
Если у вас есть недавняя успешная резервная копия сервера , и вы знаете, что резервная копия содержит все ваши критически важные данные, ваш выбор довольно прост.Вам нужно будет только воссоздать данные, которые были созданы после последней хорошей резервной копии, и перенастроить изменения настроек, сделанные после резервного копирования.
Если вы восстанавливаете сервер из-за вируса , выберите резервную копию, которая, как вы знаете, была создана до получения вируса. Возможно, вам придется вернуться на несколько дней назад, чтобы выбрать чистую резервную копию.
Если вы восстанавливаете сервер из-за неправильных параметров конфигурации , выберите резервную копию, которая, как вы знаете, произошла до изменения параметра конфигурации, которое вызывает проблему на сервере.
При восстановлении из резервной копии точный процесс и необходимые последующие действия зависят от количества жестких дисков на сервере и от того, заменен ли системный диск:
Если на сервере один жесткий диск и диск не заменен , информация о разделах диска останется нетронутой при восстановлении сервера. Системный том восстанавливается, а данные на оставшемся томе сохраняются.
Если на сервере один жесткий диск и диск заменен , системный том восстанавливается, а затем необходимо вручную восстановить папки на том данных.Необходимо создать любые нестандартные общие папки, поскольку они не создаются при воссоздании серверного хранилища.
Если на сервере несколько жестких дисков и диск 0 (содержащий системный том) не заменяется , информация о разделе диска остается неизменной при восстановлении сервера. Системный том восстанавливается, а данные на всех остальных томах сохраняются.
Если на сервере несколько жестких дисков и диск 0 (содержащий системный том) заменяется , системный том восстанавливается, а затем необходимо вручную восстановить все общие папки, которые ранее хранились на диске 0.
Сброс сервера до заводских настроек по умолчанию
Если у вас нет резервной копии, из которой вы можете восстановить, или по какой-либо другой причине вы хотите или должны выполнить полное восстановление системы без восстановления предыдущей конфигурации сервера, вы можете выполнить восстановление, которое сбрасывает сервер до заводских настроек по умолчанию, с помощью установочного носителя или носителя для восстановления от производителя серверного оборудования.
При восстановлении сервера путем сброса его до заводских настроек по умолчанию все существующие настройки и установленные приложения на вашем сервере удаляются, и вам необходимо заново настроить сервер.После сброса настроек ваш сервер перезагружается.
При выполнении сброса к заводским настройкам вы можете сохранить данные или удалить их со следующими эффектами:
Если вы решите сохранить все свои данные, все данные на системном томе будут удалены, но данные на других томах сохранятся.
Осторожно
Если настройки диска не соответствуют настройкам по умолчанию, все данные на диске будут удалены. Если вы заменили системный диск, новый диск должен быть больше, чем системный том исходного диска.
Если информация о разделах системного диска нечитаема или если вы замените системный диск, все данные на системном диске будут удалены, даже если вы решите сохранить все свои данные.
Если вы планируете списать или перепрофилировать сервер, выберите удаление всех ваших данных. Помимо конфигурации сервера, других настроек и данных на системном томе, все остальные данные удаляются, а все жесткие диски на сервере переформатируются.
Примечание
Если на сервере настроены дисковые пространства, перед выполнением сброса настроек к заводским настройкам следует использовать раздел Advanced консоли Manage Storage Spaces , чтобы вручную удалить все дисковые пространства.
После восстановления заводских настроек вам потребуется выполнить следующие задачи:
Перенастройте сервер. На сервере используйте мастер настройки сервера, чтобы повторно ввести параметры конфигурации. Чтобы настроить удаленно управляемый сервер Windows Server Essentials с клиентского компьютера, откройте веб-браузер и введите в адресной строке http: //
Повторно подключите клиентские компьютеры к серверу. Если компьютер ранее был подключен к серверу, необходимо удалить программное обеспечение Windows Server Essentials Connector с компьютера перед повторным подключением компьютера к серверу. Дополнительные сведения см. В разделах «Удаление программного обеспечения Connector» и «Подключение компьютеров к серверу».
Восстановление или ремонт системного диска
Первым шагом в восстановлении сервера является восстановление или исправление системного диска сервера. После восстановления системного диска вы сделаете все необходимое для восстановления дисков с данными на сервере и восстановления всех общих ресурсов, которые были потеряны при восстановлении.
Для восстановления доступны три метода:
Восстановите или отремонтируйте ваш сервер с помощью установочного носителя
Следующая процедура описывает, как восстановить системный диск сервера из резервной копии с помощью установочного носителя Windows Server Essentials. (Чтобы узнать, как использовать установочный носитель для восстановления заводских настроек по умолчанию, см. Документацию производителя сервера.)
Примечание
Если сервер использует дисковые пространства, и вы восстанавливаете данные на новый сервер, вам следует сначала восстановить системный диск, а затем войти на панель мониторинга Windows Server Essentials, настроить дисковые пространства таким же образом, как на старом сервере. , а затем восстановите тома данных.
Для восстановления системного диска сервера из резервной копии с помощью установочного носителя
Вставьте установочный DVD-диск Windows Server Essentials в DVD-дисковод сервера, перезапустите сервер и нажмите любую клавишу для запуска с DVD.
Примечание
Если процесс восстановления не запускается автоматически, проверьте настройки BIOS вашего сервера, чтобы убедиться, что DVD-дисковод отображается первым в меню загрузки.
-Или-
Если производитель предварительно загрузил установочный носитель на сервер, нажмите F8 при запуске, чтобы начать с установочного носителя.
После загрузки файлов Windows Server выберите свой язык и другие настройки, а затем нажмите Далее .
На следующей странице мастера щелкните Восстановить компьютер .
Осторожно
Не выбирайте вариант Установить сейчас . Эта опция проведет вас через полную установку системы, при которой будут удалены все параметры конфигурации и все данные на системном диске.
На странице Выберите вариант нажмите Устранение неполадок .
На странице Восстановление образа системы выберите текущую систему: Windows Server Essentials или Windows Server Essentials .
Откроется мастер восстановления образа вашего компьютера.
На Выберите резервную копию образа системы. На странице можно выбрать использование последней резервной копии или более раннюю резервную копию. Система будет восстановлена до состояния, в котором она находилась во время резервного копирования, которое вы выбрали для восстановления или исправления вашего сервера.Данные, которые были добавлены, или изменения в настройках, которые были сделаны после сохранения резервной копии, необходимо воссоздать.
Выберите один из следующих вариантов и нажмите Далее :
Примечание
Если у вас есть последняя успешная резервная копия сервера и вы знаете, что она содержит все ваши критические данные, ваш выбор довольно прост. Вам нужно будет только воссоздать данные, которые были созданы после последней хорошей резервной копии, и перенастроить изменения настроек, сделанные после резервного копирования.
Если вы восстанавливаете сервер из-за вируса, выберите резервную копию, которая, как вы знаете, была создана до получения вируса. Возможно, вам придется вернуться на несколько дней назад, чтобы выбрать чистую резервную копию.
Если вы восстанавливаете сервер из-за неправильных параметров конфигурации, выберите резервную копию, которая, как вы знаете, произошла до изменения параметра конфигурации, которое вызывает проблему на сервере.
Следуйте инструкциям мастера, чтобы завершить восстановление системы.
После успешного восстановления сервера извлеките установочный DVD-диск, если вы его использовали, а затем перезапустите сервер.
Восстановите или перезагрузите сервер с клиентского компьютера с помощью DVD восстановления
В Windows Server Essentials можно запустить сервер с созданного загрузочного USB-устройства флэш-памяти, а затем восстановить сервер с клиентского компьютера с помощью DVD-диска восстановления, полученного от производителя сервера. Клиентский компьютер должен находиться в той же сети, что и сервер.Этот метод недоступен в Windows Server Essentials.
Следующая процедура предоставляет общие шаги для выполнения восстановления сервера. Эти шаги в равной степени применимы для восстановления из резервной копии или восстановления заводских настроек по умолчанию. Более подробные инструкции см. В документации производителя сервера.
Для восстановления или сброса сервера с клиентского компьютера с помощью DVD восстановления
Вставьте носитель для восстановления сервера Windows Server Essentials, полученный от производителя сервера, в клиентский компьютер.
Откроется мастер восстановления сервера.
Следуйте инструкциям мастера, чтобы создать загрузочную флешку, которую вы будете использовать для запуска сервера в режиме восстановления.
После того, как мастер восстановления сервера подготовит загрузочную флешку, вставьте флешку в сервер и запустите сервер в режиме восстановления. Чтобы узнать, как запустить сервер в режиме восстановления, обратитесь к документации производителя серверного оборудования.
После запуска сервера в режиме восстановления мастер восстановления сервера находит сервер и затем устанавливает соединение.
Следуйте инструкциям мастера, чтобы завершить восстановление сервера.
Примечание
Этот метод восстановления сервера игнорирует внешние устройства хранения, подключенные к серверу во время восстановления. Если вы хотите стереть данные на внешнем запоминающем устройстве, вы должны сделать это вручную.
Примечание
Если вы создали дополнительные общие папки на сервере, после восстановления данных из резервной копии дополнительные общие папки могут не распознаваться сервером.Вы должны снова открыть доступ к этим папкам. Дополнительные сведения см. В разделе Восстановление файлов и папок на сервере.
Восстановить файлы и папки на сервере
В зависимости от метода, который вы использовали для восстановления или исправления вашего сервера, и типа хранилища, которое использует сервер, вам может потребоваться восстановить тома данных после восстановления системного диска. В некоторых случаях вам может потребоваться снова предоставить общий доступ к существующим папкам, чтобы сервер их распознал.
Ниже приведены некоторые примеры, когда вам может потребоваться восстановление файлов и папок:
Восстановление файлов и папок из резервной копии сервера.Если вы заменили системный диск или если информация о разделах на системном диске не читается, вы можете восстановить систему, но не сможете восстановить данные с других томов на этом диске. Чтобы восстановить файлы и папки из других томов данных, необходимо использовать мастер восстановления файлов и папок.
Восстановить общие папки на сервере. Если вы создали дополнительные общие папки на сервере, после восстановления системного диска из резервной копии общие папки все еще находятся в разделе данных или были восстановлены в разделе данных, но могут не распознаваться сервером.Вы должны снова открыть доступ к этим папкам.
Восстановить файлы и папки из резервной копии сервера
Мастер восстановления файлов и папок поможет вам защитить ваши данные, если ваш жесткий диск перестанет работать или ваши файлы будут случайно стерты. С помощью Windows Server Essentials Backup вы можете создать копию всех данных на жестком диске и сохранить данные на внешнем запоминающем устройстве. Если исходные данные на жестком диске случайно стерты, перезаписаны или становятся недоступными из-за неисправности, вы можете восстановить данные из резервной копии.Мастер восстановления файлов или папок помогает восстановить один файл или папку, несколько файлов или папок или весь жесткий диск из существующей резервной копии.
После восстановления системы вам может потребоваться использовать мастер восстановления файлов и папок для восстановления файлов и папок, которые не были сохранены во время восстановления. Например, если вы заменили системный диск или если информация о разделах на системном диске нечитаема, вы не сможете восстановить данные с других томов на системном диске.
Для восстановления файлов и папок из резервной копии сервера
Откройте панель мониторинга Windows Server Essentials и щелкните вкладку Устройства .
Щелкните имя сервера, а затем щелкните Восстановить файлы или папки для сервера на панели Задачи .
Откроется мастер восстановления файлов и папок.
Следуйте инструкциям мастера, чтобы восстановить файлы или папки.
Восстановить общие папки на сервере
После восстановления системного диска сервера, если общие папки все еще находятся в разделе данных или были восстановлены в разделе данных, вам может потребоваться снова настроить общие папки, чтобы сервер мог их распознать.Следующая процедура описывает, как добавить общие папки, к которым был предоставлен общий доступ ранее.
Чтобы добавить существующую папку в общие папки сервера
В проводнике найдите общую папку на жестком диске.
Щелкните правой кнопкой мыши общую папку, выберите Свойства , щелкните вкладку Общий доступ и запишите разрешения для папки.
Войдите в систему Windows Server Essentials Dashboard, щелкните вкладку Storage , а затем щелкните Добавить папку на панели Server Folders Tasks .
Откроется мастер добавления папки.
Введите имя для общего ресурса в поле Имя .
Щелкните Обзор , перейдите к <диск> \ <имя_сервера> \ ServerFolders (например, d: \ Contoso \ ServerFolders ), выберите папку, к которой вы хотите предоставить общий доступ, а затем щелкните ОК .
Щелкните Далее .
Укажите разрешения, записанные на шаге 2, а затем щелкните Добавить папку .
Важно
Эти разрешения заменят все существующие разрешения, которые не были добавлены в папку с помощью панели мониторинга Windows Server Essentials.
Важно
После завершения добавления папок в список общих папок убедитесь, что папки включены в резервную копию сервера. Информацию о добавлении папок в резервную копию сервера см. В разделе Настройка или настройка резервного копирования сервера.
Дополнительные ссылки
Создание загрузочного USB-накопителя Kali (Windows)
Наш любимый и самый быстрый способ начать работу с Kali Linux — запустить его «вживую» с USB-накопителя.Этот метод имеет несколько преимуществ:
- Он неразрушающий — он не вносит изменений в жесткий диск хост-системы или установленную ОС, и чтобы вернуться к нормальной работе, вы просто извлекаете USB-накопитель Kali Live и перезапускаете систему. .
- Он портативен — вы можете носить Kali Linux в кармане и запускать его за считанные минуты в доступной системе
- Это настраивается — вы можете создать свой собственный ISO-образ Kali Linux и поместить его на USB-накопитель, используя те же процедуры
- Потенциально постоянный — приложив немного дополнительных усилий, вы можете настроить свой «живой» USB-накопитель Kali Linux на постоянное хранилище, чтобы собранные вами данные сохранялись при перезагрузках.
Для этого нам сначала нужно создать загрузочный USB-накопитель, созданный из ISO-образа Kali Linux.
Что вам понадобится
Подтвержденная копия соответствующего ISO-образа последнего образа сборки Kali для системы, в которой он будет работать: см. Подробности о загрузке официальных образов Kali Linux.
Если вы работаете под Windows, нет ни одного инструмента, который в целом считается лучшим для работы с образами. Мы рекомендуем Etcher, однако Rufus — еще один популярный вариант. Если один вам не подходит, подумайте о другом.
Флэш-накопитель USB объемом 4 ГБ или больше.(Системы с прямым слотом для SD-карты могут использовать SD-карту аналогичной емкости. Процедура идентична.)
Kali Linux Live USB Install Procedure
Особенности этой процедуры будут зависеть от того, выполняете ли вы ее. в системе Windows, Linux или macOS / OS X.
Создание загрузочного USB-накопителя Kali в Windows (Etcher)
Подключите USB-накопитель к свободному USB-порту на ПК с Windows, обратите внимание на обозначение диска (например,грамм. «F:»), который он использует после монтирования, и запускает Etcher.
Выберите ISO-файл Kali Linux для создания образа с помощью «выбрать образ» и убедитесь, что USB-накопитель для перезаписи правильный. Вспышка!» кнопка после готовности.
3. Как только Etcher предупредит вас, что образ был прошит, вы можете безопасно извлечь USB-накопитель и продолжить загрузку Kali с ним.
Как создать загрузочную флешку для Linux
Готовы ли вы окунуться в настольный Linux? Присоединяйтесь к быстро растущему сообществу людей, живущих без ограничений, отсутствия безопасности и конфиденциальности, которые обеспечивают проприетарные операционные системы.Вначале у меня был вопрос: как найти компьютер под управлением Linux?
Загрузка файла ISO
Ответ становится все более доступным — вы можете скачать «ISO». ISO — это архивный файл, содержащий идентичную копию образа, который может быть на CD или DVD. Самый простой способ начать работу с настольным Linux — использовать программное обеспечение для виртуализации, но в большинстве случаев я предпочитаю «голый металл». Вы можете найти ISO-файл в Fedora, Ubuntu, ElementaryOS и многих других дистрибутивах Linux на Distrowatch.
Создание загрузочного USB-накопителя
Вам понадобится компьютер с приводом CD / DVD или компьютер, поддерживающий загрузку с USB. После того, как вы загрузили файл ISO, вам нужно будет использовать программный инструмент, который может создать загрузочный USB-накопитель. Я рекомендую вам попробовать Etcher.io. Он работает на MacOS или Windows и позволяет легко создать загрузочный USB-накопитель.
Вам действительно повезло, если у вас дома или на работе есть старый компьютер.Если это не так, тогда вам доступен ряд доступных вариантов. Fedora и Ubuntu имеют отличную рекомендуемую документацию по оборудованию. Некоторые поставщики оборудования продают компьютеры вне аренды по очень привлекательным ценам. Вы можете найти действительно хорошую перспективную машину на eBay или у ликвидатора оборудования. Обязательно внимательно проверьте технические характеристики оборудования вашего устройства. Fedora рекомендует процессор с тактовой частотой 1 ГГц или выше, 1 ГБ системной памяти и 10 ГБ нераспределенного дискового пространства. Я также рекомендую вам убедиться, что в системе есть USB-накопитель и подключение к Интернету.Я ищу системы с проводным и беспроводным подключением к Интернету.
После создания загрузочного USB-накопителя и подходящего аппаратного хоста можно начинать. Для загрузки с USB обычно требуется определенная комбинация клавиш.
Я использовал универсальный настольный компьютер пятилетней давности с 8 гигабайтами оперативной памяти и процессором i5.
1. Вставил подготовленную флешку в боковую часть компьютера.
2. Я включил компьютер, и, пока он загружался, я нажал F12, чтобы войти в BIOS, где мне были представлены некоторые варианты.
3. Я выбрал UEFI Sandisk, который содержал все необходимое для начала «живого сеанса», который позволил мне узнать, подходит ли этот компьютер для установки Linux.
Получение доступа к меню загрузки USB будет различным, и вы захотите проверить документацию для вашего конкретного компьютера. Если документации нет, то обычно можно выполнить поиск в Интернете по теме загрузки с USB для вашей конкретной марки и модели.
4.После загрузки компьютера с USB-накопителя мне предоставляется сеанс «живого пользователя» в конкретном выбранном мной дистрибутиве Linux. Ваш конкретный дистрибутив может немного отличаться. Первое, что я всегда проверяю, — это наличие проводного и / или беспроводного подключения к сети и Интернету. Этот конкретный дистрибутив представляет собой рабочий стол Gnome3, и эти значки находятся в правом верхнем углу моего дисплея.
Я легко вижу, что с моим проводным Ethernet-соединением все в порядке и что беспроводная сеть работает.
5. Я выбираю соответствующее подключение из доступных вариантов в меню подключения.
Так как все требования соблюдены, я готов завершить установку. Большинство дистрибутивов Linux для «живых сессий», которые я использовал, имеют значок на рабочем столе, который дает возможность установить.
6. Дважды щелкните этот значок, чтобы начать процесс установки. Далее будет ряд вопросов, в том числе выбор соответствующей клавиатуры и языка для вашей конкретной области мира.
Время установки зависит от ряда факторов, включая скорость процессора, доступную оперативную память и скорость жесткого диска. В случае, если ваша конкретная карта Ethernet или беспроводной сети не работает с Linux.
7. Вы можете открыть сеанс терминала и выполнить следующую команду: lspci | grep Ethernet .
Использование этой команды позволяет узнать, кто производитель карты и какая у нее модель, что будет важно при поиске решения. Точно так же вы можете легко найти информацию о беспроводном адаптере, используя немного другую команду: lspci | grep Беспроводной .
У меня был лучший опыт работы с Intel Ethernet и беспроводными адаптерами из коробки. Однако существует множество поддерживаемых поставщиков Ethernet и беспроводных сетей, оборудование которых поддерживается ядром Linux. Было время, когда отдельные видеокарты было сложно настроить, но большинство этих проблем были решены.
Я хотел бы узнать о вашем собственном опыте работы с настольным Linux. Обязательно поделитесь ими в комментариях!
Лучшие загрузочные USB-дистрибутивы 2021 года
Дистрибутивы
Trimmed предназначены не только для устаревшего оборудования.Фактически, существует несколько небольших дистрибутивов, которые были сокращены, настроены и оптимизированы для загрузки с USB.
Лучшие загрузочные USB-дистрибутивы
Есть несколько вариантов использования дистрибутивов Linux внутри USB-флеш-накопителя. Например, они могут быть весьма кстати, когда вам нужно использовать чужой компьютер. Или, возможно, вам нужно загрузиться в живую среду Linux для устранения проблем с вашим компьютером или, возможно, для передачи данных с умирающего диска.
Независимо от вашего варианта использования, вы можете использовать любой из следующих дистрибутивов для загрузки полнофункционального рабочего стола Linux без необходимости прикрепления его к вашему диску.
- Хотите, чтобы ваша компания или услуги были рассмотрены в этом руководстве покупателя? Отправьте свой запрос по адресу [email protected], указав URL-адрес руководства по покупке в строке темы.
1. Dell XPS 13 7390 | Начиная с $ 899
Dell XPS 13 7390 — один из лучших ноутбуков Linux, доступных в настоящее время. Ноутбук также имеет ряд настроек, которые вы можете выбрать, включая дополнительную оперативную память, большую емкость хранилища и даже сенсорный экран 4K InfinityEdge.Версия Ubuntu — прекрасная машина, так как она имеет платиново-серебристую отделку и подставку для рук из черного углеродного волокна.
2. Udemy | $ 12,99 для новых пользователей
Udemy — это онлайн-платформа для обучения тех, кто хочет развить свои профессиональные навыки. Если вы новичок в Linux, курс Джейсона Кэннона Linux для начинающих — отличный способ познакомиться с операционной системой и командной строкой. View Deal
Лучшие загрузочные USB-дистрибутивы:
- Linux Lite
- Peppermint OS
- Porteus
- Puppy Linux
- Slax
(Изображение предоставлено Linux Lite)
1.Linux Lite
Лучший вариант для ускорения современных компьютеров
ЛУЧШИЕ СДЕЛКИ СЕГОДНЯ
Причины для покупки
+ Красивый рабочий стол + Полезные пользовательские приложения + Полезная документация
На наш взгляд, Linux Lite — один из лучших вариантов для ускорения обычные настольные Linux-задачи. Дистрибутив на основе Ubuntu использует рабочий стол Xfce с эстетически приятными изменениями. Дистрибутив предлагает хороший компромисс между скоростью и функциональностью и предоставляет все полезные функции рабочего стола, при этом оставаясь отзывчивым и быстрым.
Linux Lite выглядит как обычный основной дистрибутив. Его список предустановленных программ не включает никаких традиционных легких приложений, а вместо этого переполнен обычными подозреваемыми, такими как GIMP, Firefox, VLC и LibreOffice.
Кроме того, вы также можете легко загрузить другие популярные программы, такие как Kodi, Skype, Steam, Spotify и другие, с помощью специального приложения Lite Software. Фактически, дистрибутив включает в себя несколько домашних инструментов под маркой Lite для взаимодействия и настройки различных аспектов рабочего стола и установки.
Есть экран приветствия, который позволяет пользователям устанавливать обновления и драйверы, а также настраивать резервную точку восстановления, программу для обновления до последней версии и еще одну для управления пользователями. Один из самых полезных — Lite Tweaks, который помогает пользователям с общими административными задачами. Вы можете использовать его для освобождения памяти, удаления старых ядер и установки новых.
(Изображение предоставлено: Peppermint OS)
2. Peppermint OS
Лучший дистрибутив для нетбуков
ЛУЧШИЕ ПРЕДЛОЖЕНИЯ НА СЕГОДНЯ
Причины для покупки
+ Полезные настройки + Интегрированные веб-приложения + Поддерживает 32-разрядную версию оборудование, а также
Peppermint — это легкий дистрибутив Linux, основанный в основном на пакетах в репозиториях Ubuntu вместе с некоторыми ключевыми компонентами Linux Mint.
Это быстрый и легкий дистрибутив, который использует рабочий стол LXDE, хотя его разработчики вполне счастливы выбирать элементы с других рабочих столов, такие как использование файлового менеджера Nemo от Cinnamon для обработки общих сетевых ресурсов. Он также использует оконный менеджер, меню и панель Xfce, придерживаясь традиционной метафоры рабочего стола, но при этом позволяя некоторые современные удобства, такие как поиск по типу в меню.
USP Peppermint — это самодельный инструмент под названием ICE, который может превращать веб-сайты в веб-приложения, технически известные как браузеры для конкретных сайтов или SSB, и добавлять их в меню приложений.Веб-приложения SSB имеют минималистичный интерфейс браузера, и некоторые из них действительно хорошо интегрированы в рабочий стол. В последнем выпуске Ice теперь поддерживает изолированные профили для SSB Firefox, Chromium, Chrome и Vivaldi.
Ряд веб-приложений настроен «из коробки», в том числе Microsoft Office Online, приложения Google и BetterThanChess.com, который использует WebGL для создания великолепных трехмерных шахмат. Они дополняются несколькими традиционными настольными приложениями, такими как веб-браузер Firefox.Вы также можете дополнить дистрибутив с помощью диспетчера пакетов mintInstall.
(Изображение предоставлено Poretus)
3. Porteus
Лучший дистрибутив для продвинутых пользователей
ЛУЧШИЕ СДЕЛКИ СЕГОДНЯ
Причины купить
+ Семь различных рабочих столов + Модульная архитектура
Причины, которых следует избегать
-Не интуитивно понятный процесс установки
Porteus — портативный дистрибутив, разработанный и оптимизированный для работы со съемными носителями, такими как флэш-накопитель USB, SD-карта или даже оптический носитель, например компакт-диск.На записываемых носителях Porteus сохранит все изменения в папке и загрузит их при последующих загрузках.
Porteus доступен в виде семи отдельных ISO-образов, каждый с разным рабочим столом — от тяжелого KDE и Cinnamon до облегченного LXQt, LXDE, Openbox и других. ISO-образы большинства выпусков весят около 300 МБ каждая. Это связано с тем, что дистрибутив существует в сжатом состоянии на носителе, а знакомая структура каталогов Linux создается на лету во время загрузки.
Механизм передачи Porteus на USB такой же, как и в Slax: закольцованный монтаж ISO и копирование его содержимого на диск формата EXT4 перед запуском сценария из USB, чтобы сделать его загрузочным.
Загрузочное меню Porteus предлагает несколько интересных опций. Например, вы можете использовать его для копирования всего живого окружения в ОЗУ, для чего требуется более 768 МБ системной памяти, загрузки Porteus в текстовом режиме, инициализации сервера PXE или доступа к диспетчеру загрузки PLoP. По умолчанию динамический сеанс является постоянным, что автоматически сохраняет все изменения, внесенные в среду Live. Однако у вас есть возможность начать новый сеанс из меню загрузки.
(Изображение предоставлено Puppy Linux)
4.Puppy Linux
Лучший дистрибутив для машин с недостаточной мощностью
ЛУЧШИЕ СДЕЛКИ СЕГОДНЯ
Причины для покупки
+ Легкий + Загруженный с приложениями + Доступен с несколькими базами
Один из наших фаворитов, Puppy Linux — один из самых популярных первый из крохотных дистрибутивов, первый выпуск которого состоялся еще в 2003 году. Puppy построен с нуля и вырос за пределы своего первоначального мандата по возрождению старого оборудования, которое стало бесполезным из-за отсутствия поддержки в других основных дистрибутивах.
В отличие от большинства дистрибутивов, Puppy Linux — это не один дистрибутив, а скорее набор из нескольких дистрибутивов, некоторые из которых являются официальными, а некоторые созданы сообществом пользователей. Каждый из разных дистрибутивов Puppy имеет свои уникальные особенности. Ключевой особенностью официальных выпусков Puppy является их модульность. Вы можете легко поменять местами компоненты, включая ядро и различные программы, чтобы создать оптимизированный Puppy.
Несмотря на свои крошечные размеры, Puppy не имеет себе равных по готовым функциям, и есть приложение практически для каждой задачи, которую вы можете выполнить на настольном компьютере.Новички будут удивлены, узнав, что этот крошечный дистрибутив включает в себя некоторые программы, которых нет даже в полноценных дистрибутивах.
Однако неудивительно, что легкий дистрибутив пропускает основные программы в пользу облегченных вариантов. Во-первых, дистрибутив использует оконный менеджер Joe’s Window Manager в качестве оконного менеджера вместе с файловым менеджером fox-filer, который придает ему характерный внешний вид.
Puppy Linux может запускаться со всех видов съемных носителей, хотя лучше всего использовать USB-накопитель.Когда вы завершаете сеанс Live, Puppy предлагает сохранить все изменения в файле, который при желании можно зашифровать для дополнительной безопасности.
(Изображение предоставлено Slax)
5. Slax
Лучший дистрибутив для твикеров
ЛУЧШИЕ СДЕЛКИ СЕГОДНЯ
Причины для покупки
+ Минимальные и быстрые + постоянство USB
Причины, которых следует избегать
— Нерегулярные обновления
Slax доступен как для 32-битных, так и для 64-битных машин, а ISO-образ последней стабильной версии весит менее 300 МБ.
Дистрибутив предлагает три варианта загрузки. По умолчанию он загружается с опцией сохранения, чтобы сохранить любые изменения, сделанные в среде Live. При желании вы можете выбрать загрузку в заводскую среду, отключив постоянство. Третий вариант запускает среду Live полностью из ОЗУ.
Slax загружается на графический рабочий стол с легким оконным менеджером Fluxbox. Он запускает самодельную и очень минималистичную программу запуска приложений Slax xlunch. Главной особенностью дистрибутива является его модульная архитектура.Все в Slax, от основных компонентов до веб-браузера, представляет собой модуль, который пользователи могут включать или отключать на лету по мере необходимости. Это упрощает настройку дистрибутива в соответствии с вашими потребностями. Любые изменения, которые вы вносите в дистрибутив, такие как изменение обоев или получение новых приложений, автоматически сохраняются, если вы используете дистрибутив с записываемого носителя, такого как USB-накопитель.
Долгое время Slax был де-факто дистрибутивом для загрузочных USB-дисков. Затем дистрибутив бездействовал в течение нескольких лет, прежде чем снова ожил.Сейчас, во второй раз, дистрибутив претерпел кардинальные изменения с переходом на Debian. Его разработчик в очередной раз прекратил публиковать обновления, но дистрибутив работает отлично и по-прежнему полезен, чтобы таскать с собой USB.
Мы также представили:
Clonezilla Live на USB
| Clonezilla Live на флэш-накопителе USB или жестком диске USB |
В настоящее время ПК или ноутбук в основном поставляется без привода CD / DVD. В этом случае лучше всего загрузить Clonezilla Live с флэш-накопителя USB или жесткого диска USB.Чтобы создать загрузочную флешку или жесткий диск Clonezilla live, выполните следующие действия:
Требование:
- Microsoft Windows 2000 / XP / Vista / 7/8/10, GNU / Linux или MacOS.
- Доступ в Интернет для загрузки дистрибутива для установки или предварительно загруженного файла ISO.
- USB-накопитель с разделом FAT или NTFS. Если вы делаете эту загрузочную флешку на GNU / Linux, для флешки можно использовать другие файловые системы, включая ext [2-4], btrfs, xfs, ufs, ffs.
Настройка USB с MS Windows
Выберите один из следующих способов для установки Clonezilla Live на USB-накопитель с помощью MS Windows:
MS Windows Метод A: Руководство
ВНИМАНИЕ! |
- Загрузите zip-архив Clonezilla Live .
- Если у вас уже есть раздел размером не менее 500 МБ на вашем
USB-накопитель, отформатированный в файловой системе FAT или NTFS, затем перейдите к
следующий шаг (3).
В противном случае создайте на USB-флешке раздел размером не менее 500 МБ.
диск и отформатируйте его в файловой системе FAT16 / FAT32 или NTFS. - Распакуйте все содержимое zip-файла в FAT16 / FAT32 или NTFS.
раздел на USB-накопителе. Держите каталог
архитектура, например, файл «GPL» должен быть на USB
верхний каталог флешки (например, G: \ GPL). - Перейдите на USB-накопитель и в качестве администратора
(На USB-флешке создайте ярлык для makeboot.bat файл.
Затем щелкните правой кнопкой мыши ярлык, Свойства, Дополнительно и установите флажок
«Запуск от имени администратора».) Щелкните makeboot.bat в каталоге utils \ win32 \
(для 32-битной Windows) или makeboot64.bat в каталоге utils \ win64 \ (для 64-битной Windows).
ВНИМАНИЕ!
Makeboot.bat необходимо запускать с USB-накопителя.
Если вы опытный пользователь, откройте командную строку от имени администратора,
перейдите в корень USB-флеш-накопителя и введите \ utils \ win32 \ makeboot
или \ utils \ win64 \ makeboot, в зависимости от версии Windows, которую вы используете. - Следуйте инструкциям на экране.
(PS: приведенное выше описание изменено с:
http://www.pendrivelinux.com/2007/01/02/all-in-one-usb-dsl.
Спасибо PDLA с http://pendrivelinux.com)
MS Windows, метод B: Rufus USB Creator
- Если на вашем компьютере уже установлен Rufus, то
переходите к следующему шагу (2).
В противном случае скачайте и
установите Rufus на свой компьютер с MS Windows. - Загрузите файл iso Clonezilla Live .
- В MS Windows запустите программу Rufus и следуйте инструкциям
инструкции в графическом интерфейсе по установке Clonezilla Live на USB-накопитель
водить машину.
MS Windows, метод C: Tuxboot
- Загрузите Tuxboot на свой компьютер с MS Windows.
- В MS Windows запустите программу Tuxboot и следуйте инструкциям в графическом интерфейсе, чтобы установить Clonezilla Live на USB-накопитель.
MS Windows Метод d: Unetbootin (не рекомендуется)
- Если на вашем компьютере уже установлен Unetbootin, то
переходите к следующему шагу (2).
В противном случае скачайте и
установите Unetbootin на свой компьютер с MS Windows. - Загрузите файл iso Clonezilla Live .
- В MS Windows запустите программу Unetbootin и следуйте инструкциям
инструкции в графическом интерфейсе по установке Clonezilla Live на USB-накопитель
водить машину.
ПРИМЕЧАНИЕ: Меню загрузки, созданное Unetbootin, не совсем
то же, что и меню загрузки, созданное в методе A. Следовательно, это
Рекомендуется использовать метод А.
Windows, метод E: LinuxLive USB Creator
- Если на вашем компьютере уже установлен LinuxLive USB Creator, тогда
переходите к следующему шагу (2).
В противном случае скачайте и
установите LinuxLive USB Creator на свой компьютер с MS Windows. - Загрузите файл iso Clonezilla Live .
- Из Windows установите, затем запустите программу LinuxLive USB Creator и следуйте инструкциям.
инструкции в графическом интерфейсе по установке Clonezilla Live на USB-накопитель
водить машину.
Настройка USB с GNU / Linux
Выберите один из следующих способов для настройки Clonezilla Live на вашем
USB-накопитель с использованием GNU / Linux:
GNU / Linux Метод A: Руководство
ВНИМАНИЕ! |
- Загрузите zip-архив Clonezilla Live .
- Если у вас уже есть раздел FAT или NTFS на USB-накопителе
затем перейдите к следующему шагу (3).
В противном случае подготовьте раздел размером не менее 500 МБ, отформатированный в файловой системе FAT16 / FAT32 или NTFS.
Если на флешке или жестком диске USB нет
любой раздел, вы можете использовать инструмент для создания разделов (например, gparted, parted, fdisk,
cfdisk или sfdisk) для создания раздела размером 500 МБ или
более.
Здесь мы предполагаем, что ваша флешка или жесткий диск USB — это / dev / sdd
(Вы должны подтвердить имя своего устройства, так как
это _НЕ_ всегда / dev / sdd) в вашем GNU / Linux, поэтому
таблица разделов выглядит так:# fdisk -l / dev / sdd Диск / dev / sdd: 12.8 ГБ, 128848 байт 15 голов, 63 сектора / дорожка, 26630 цилиндров Единицы = 945 цилиндров * 512 = 483840 байт Идентификатор диска: 0x000c2aa7 Система идентификаторов конечных блоков начала загрузки устройства / dev / sdd1 * 1 26630 12582643+ b W95 FAT32Затем отформатируйте раздел как FAT с помощью такой команды, как «mkfs.vfat».
-F 32 / dev / sdd1 «
ВНИМАНИЕ! Выполнение команды mkfs.vfat
на неправильном разделе или устройстве может привести к тому, что ваш GNU / Linux не
ботинок.Обязательно подтвердите команду перед ее запуском.# mkfs.vfat -F 32 / dev / sdd1 mkfs.vfat 2.11 (12 марта 2005 г.) - Вставьте флэш-накопитель USB или жесткий диск USB в порт USB на
вашу машину Linux и подождите несколько секунд. Далее запускаем команду
«dmesg» для запроса имени устройства флэш-накопителя USB или USB
жесткий диск. Скажем, например, что вы обнаружите, что это
/ dev / sdd1. В этом примере мы предполагаем, что / dev / sdd1 имеет FAT
файловая система, и она автоматически монтируется в dir / media / usb /.Если
он не монтируется автоматически, смонтируйте его вручную с помощью команд
например «mkdir -p / media / usb; mount / dev / sdd1 / media / usb /». - Разархивируйте все файлы и скопируйте их на флешку или USB
жесткий диск. Вы можете сделать это с помощью такой команды, как: «unzip
clonezilla-live-2.4.2-32-i686-pae.zip -d / media / usb / «). Сохраните каталог
архитектура, например, файл «GPL» должен быть на USB
верхний каталог флэш-накопителя или жесткого диска USB
(например, / media / usb / GPL). - Чтобы флешка стала загрузочной, сначала измените рабочую
dir, например «cd / media / usb / utils / linux», затем запустите «bash makeboot.sh».
/ dev / sdd1 «(замените / dev / sdd1 на USB
имя устройства флэш-накопителя) и следуйте инструкциям.
ВНИМАНИЕ! Запуск makeboot.sh с
неправильное имя устройства может привести к тому, что ваш GNU / Linux не загрузится. Быть уверенным
для подтверждения команды перед ее запуском.ПРИМЕЧАНИЕ. При запуске makeboot.sh в Debian возникает известная проблема.
Etch, так как программа utils / linux / syslinux не работает
должным образом.Убедитесь, что вы запускаете его в более новой версии GNU / Linux, например Debian.
Lenny, Ubuntu 8.04 или Fedora 9.
СОВЕТ :
|
GNU / Linux, метод B: Tuxboot
- Загрузите Tuxboot на свой компьютер GNU / Linux.
- В GNU / Linux следуйте инструкциям и графическому интерфейсу пользователя, чтобы запустить Tuxboot и установить Clonezilla Live на USB-накопитель.
GNU / Linux, метод C: Unetbootin (не рекомендуется)
- Если на вашем компьютере уже установлен Unetbootin, то
переходите к шагу 2.
В противном случае установите Unetbootin на свой компьютер GNU / Linux. - Загрузите файл iso Clonezilla Live .
- В GNU / Linux запустите программу Unetbootin и следуйте инструкциям
инструкции в графическом интерфейсе по установке Clonezilla Live на USB-накопитель
водить машину.
ПРИМЕЧАНИЕ: Меню загрузки, созданное Unetbootin, не совсем
то же, что и меню загрузки, созданное в методе A. Следовательно, это
Рекомендуется использовать метод А.
Настройка USB с MacOS
Следующий метод можно использовать для настройки Clonezilla Live на вашем
USB-накопитель с MacOS:
MacOS Метод: balenaEtcher
- Загрузите файл iso Clonezilla Live .
- Вставьте флэш-накопитель USB в компьютер Mac.
- Удалите его с помощью стандартной дисковой утилиты Mac (exFAT работает нормально).
- Загрузите balenaEtcher для MacOS, затем следуйте его документам, чтобы записать образ на USB-накопитель.
- Извлеките USB-накопитель.
Спасибо Hans Palm за предоставленную информацию.
AIO Boot — универсальное загрузочное программное обеспечение
AIO Boot — это универсальное загрузочное программное обеспечение для USB и HDD. Один из лучших Multiboot USB Creator для Windows.
Введение
Часто ли вы используете USB для загрузки и установки операционной системы? Вы используете несколько версий операционной системы или несколько операционных систем? AIO Boot не требует переформатирования диска и может помочь вам интегрировать несколько операционных систем на один диск, включая Windows, Linux, антивирус и Android … Просто интегрируйте новые версии или новые пакеты в список поддерживаемых, и у вас будет больше новых меню и ничего не потеряешь. AIO означает «все в одном», AIO Boot означает загрузку всего с одного USB-накопителя.
Это меню Grub2 загрузки AIO, простое, легкое и быстрое.
AIO Boot использует Grub2 в качестве загрузчика по умолчанию. Grub2 — это мощный загрузчик, разработанный GNU, который поддерживает как MBR, так и GPT, и поддерживает загрузку как в Legacy BIOS, так и в UEFI. Кроме того, AIO Boot также поддерживает установку Grub4dos, rEFInd, Clover, Syslinux и Enoch Chameleon. Узнайте больше о функциях AIO Boot.
AIO Boot также поддерживает установку ОС через сетевую загрузку. Он использует iPXE в качестве загрузчика и использует Tiny PXE Server для инициализации сервера PXE (HTTP и TFTP).Windows будет загружаться через wimboot, небольшие утилиты и программы DOS будут загружаться через memdisk . AIO Boot также использует FreeNFS для создания сервера NFS для загрузки некоторых дистрибутивов Linux, таких как Ubuntu, Linux Mint…
Вы можете загрузить и использовать AIO Boot прямо сейчас, это безопасно и бесплатно. Поддержка загрузки AIO работает в Windows 10, 8.1, 8, 7 и не сбрасывает Windows XP. Эта операционная система все еще поддерживается.
Как использовать
AIO Boot — это простое в использовании программное обеспечение, просто установите, а затем интегрируйте.Узнайте больше о том, как использовать AIO Boot.
Во-первых, вам необходимо установить загрузку AIO на USB или HDD. Этот инструмент включает программное обеспечение, загрузчики, модули и скрипты. Просто извлеките загрузку AIO на диск, а затем установите Grub2 или Grub4dos. AIO Boot Extractor поможет вам в этом, просто выберите диск, затем нажмите OK , чтобы начать установку.
Этот инструмент также предоставляет опции, которые помогут вам отформатировать выбранный диск в FAT32 перед установкой и автоматически установить загрузчик.Если вы установите флажок « Автоматическая установка загрузчика », будут установлены Grub2 и Clover. Вы также можете установить Grub2, Clover и установить Grub4dos, Syslinux и Enoch Chameleon из раздела Bootloaders программы AIOCreator.exe . AIO Boot Extractor также поддерживает разделение съемных дисков, таких как USB и SD-карты. Он удалит все существующие разделы на диске и создаст новые разделы по вашему выбору либо с использованием только FAT32, либо с использованием как FAT32, так и NTFS / exFAT.
По завершении процесса установки программа AIO Boot Creator будет запущена автоматически. В следующий раз просто запустите AIOCreator.exe.
AIO Boot Creator поддерживает интеграцию нескольких операционных систем на одном USB-накопителе. Это самая важная функция AIO Boot, вы можете интегрировать несколько версий Windows, Linux, Android и антивирус … Он также поддерживает создание Windows VHD и файлов образов разделов (.PartIMG ) для использования с Partition Image Mapper. Partition Image Mapper — это решение для создания загрузочного USB-устройства для FreeBSD, NetBSD, OpenBSD и macOS без потери существующих данных на USB-накопителе.
В настоящее время AIO Boot Extractor и AIO Boot Creator поддерживают только Windows. Если вы пользователь Linux , см. Руководство по установке Grub2 для загрузки AIO и интеграции WinPE 10 в Linux или с помощью диспетчера файлов Grub2.
Что нового?
Посетите этот сайт, чтобы узнать о новом контенте, а также о новых функциях загрузки AIO.Важные статьи, ссылки на которые есть на панели навигации, могут быть вам полезны. Вы можете использовать окно поиска или посетить файл Sitemap для поиска содержания на сайте.
10 последних сообщений:
- DLC Boot 2019, AnhDV Boot 2020 и HKBoot 2017 —
- Как установить загрузочную запись Grub2 по умолчанию —
- Как сделать установить Parted Magic на USB и жесткий диск —
- Как сделать загрузочный usb для установки Kali Linux, Ubuntu Server, Debian —
- Как сделать MiniTool Partition Wizard загрузочным USB с ISO —
- Установите Grub4dos в качестве загрузчика по умолчанию вместо Grub2 —
- Как сделать Ubuntu загрузочным USB в Windows —
- Загрузите Ubuntu и Linux Mint ISO из загрузчика Clover —
- Как установить и запустить Trinity Rescue Kit на USB —
- Hiren’s BootCD PE — Windows 10 PE x64 для ПК нового поколения —
Обзоры
Вот некоторые обзоры с сайтов обзора программного обеспечения:
FindMySoft:
Если вы используете более одной операционной системы, то, вероятно, у вас есть установочный диск или USB-накопитель для каждой системы .AIO Boot предлагает более простое и эффективное решение. Эта легкая утилита дает вам возможность установить более одной операционной системы с одного USB-накопителя. Вы можете установить Windows, Linux или другие системы, используя только один USB-накопитель. Настроить все — несложная задача, поэтому даже начинающие пользователи могут настроить свой универсальный загрузочный установочный диск.
MajorGeeks:
AIO Boot Цель заключалась в том, чтобы учесть тот факт, что существует множество средств загрузки USB, но не так много, которые дают вам множество вариантов того, с какой операционной системой вы хотите загрузиться.
 iso of=/dev/имя bs=размер_блока
iso of=/dev/имя bs=размер_блока в таблице поддержки серверов)
в таблице поддержки серверов) Компания Synology и ее авторизованные партнеры не несут ответственности за сохранение вашей конфиденциальности.
Компания Synology и ее авторизованные партнеры не несут ответственности за сохранение вашей конфиденциальности.