Установить виндовс 10 на виндовс 7: Как бесплатно обновиться с Windows 7 до Windows 10
Установка Windows 10 рядом с Windows 7 пошагово
Шаг 1. Скачиваем Windows 10
Для того, чтобы безболезненно для своей любимой Windows 7 (или 8) попробовать использовать самую новую систему Windows 10, можно установить её на свой компьютер в качестве второй, дополнительной ОС. Вообще, если на вашем жёстком диске есть хотя бы 200 гигабайт общего места, то это для начала лучший вариант. Как говорится, и волки сыты, и овцы целы — в смысле, прежняя любимая и привычная Windows 7 под рукой со всеми программами и настройками, и вместе с тем вы можете пользоваться новой системой Windows 10 на том же компьютере. Для самой «десятки» хватит и 20Гб свободного места.
Итак, для того, чтобы установить Windows 10 рядом на одном компьютере с Windows 7 (или 8), для начала нужно подготовить образ вашей новой системы. В данный момент есть возможность сделать это, скачав специальную утилиту с официального сайта Microsoft. На странице по ссылке выберите пункт «Скачать средство сейчас» и запустите на компьютере программу MediaCreationTool. Далее надо принять условия использования инструмента для создания образа Windows 10 и выбрать пункт «Создать установочный носитель для другого компьютера» (если выбрать «Обновить этот компьютер сейчас», то программа запустит процесс обновления Windows 7 до «десятки»).
Далее надо принять условия использования инструмента для создания образа Windows 10 и выбрать пункт «Создать установочный носитель для другого компьютера» (если выбрать «Обновить этот компьютер сейчас», то программа запустит процесс обновления Windows 7 до «десятки»).
Если Windows 10 планируется устанавливать на том же компьютере, на котором записывается образ, то в окне «Выбор языка, архитектуры и выпуска» можно оставить галочку на пункте «Использовать рекомендуемые параметры для этого компьютера» и автоматически будет записан нужный образ. Если же Windows 10 рядом с Windows 7 планируется устанавливать на другой машине, то галочку лучше убрать и выбрать нужную архитектуру: 64-разрядную или 32-разрядную.
Чтобы понять, какую версию качать вам (32 или 64 бит), посмотрите разрядность своего компьютера. Как это сделать мы рассматриваем в статье Как узнать разрядность моего компьютера? 32 или 64 бит на Windows 10. Выбираем нужный носитель и нажимаем далее.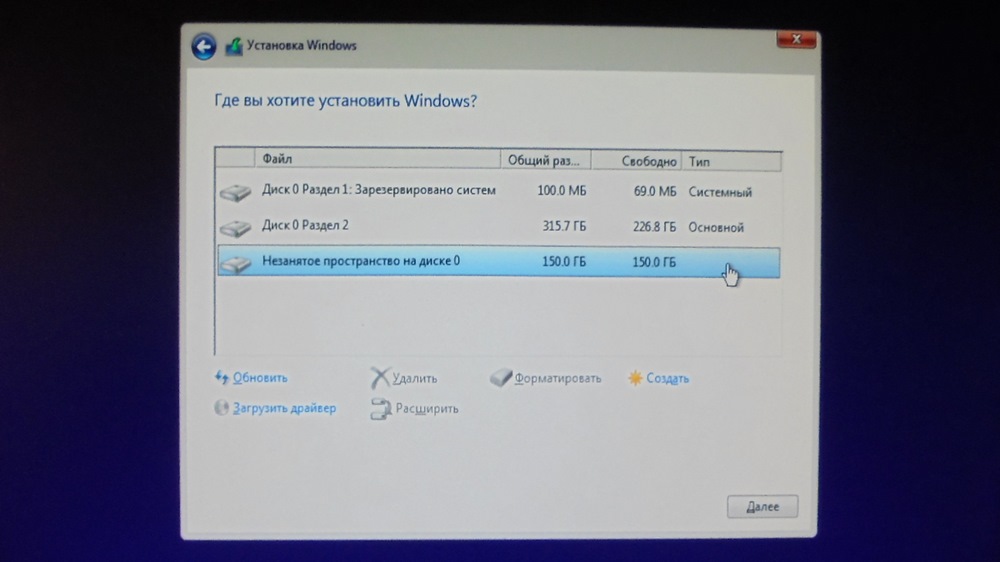
Шаг 2. Записываем образ на DVD-диск или флешку
После этого программа MediaCreationTool предлагает нам выбрать, куда мы хотим записать образ Windows 10: на DVD-диск или флешку. Далее начинается загрузка «десятки». Этот процесс может занять от 15-20 минут в зависимости от скорости интернет-соединения и загруженности серверов компании Microsoft. После этого в автоматическом режиме производится запись скачанного образа Windows 10 на выбранный носитель.
Шаг 3. Создаём раздел жёсткого диска для установки Windows 10
Если на жёстком диске вашего компьютера уже есть два и более разделов (например, Локальный диск C и Локальный диск D), то этот шаг можно пропустить. В таком случае раздел, на который вы планируете установить Windows 10 нужно полностью очистить от находящейся там информации, а для надёжности можно его отформатировать. Понятно, что если основной диск у вас C, то на нём останется предыдущая версия Windows. Для «десятки» нужно выбрать другой диск (например, D).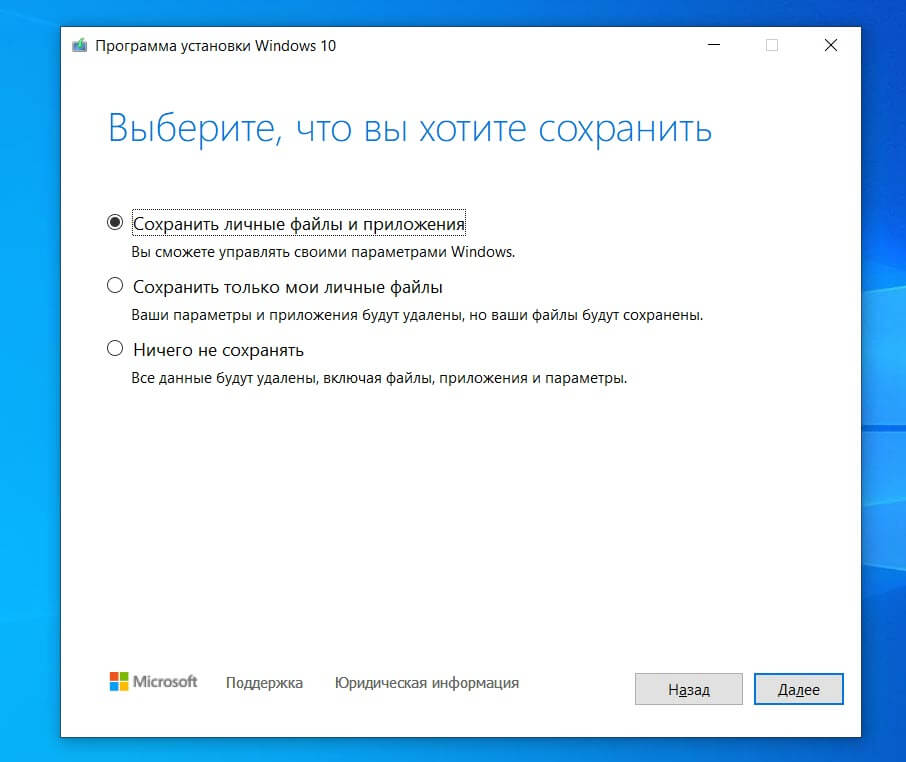
Если же у вас один раздел или на втором разделе содержатся ценные данные, которые вы не хотите потерять, то для создания нового раздела можно «отщипнуть» кусочек от того раздела, на котором больше свободного места. Как это сделать я подробно рассказываю в материале Как разделить жёсткий диск в Windows 10. Несмотря на то, что речь в статье идёт о Windows 10, в «семёрке» или «восьмёрке» всё делается по аналогии. и у вас не должны возникнуть проблемы с этим.
После отделения свободного пространства, сразу создавать новый диск на нём не обязательно. Это можно сделать в процессе установки Windows 10.
Шаг 4. Настройка BIOS или UEFI для установки Windows 10 с флешки или DVD диска
Если вы не знаете, что такое BIOS (или на более современных компьютерах UEFI), то лучше разобраться в этом вопросе прежде чем устанавливать Windows 10. Скажу кратко только то, что нам нужно понимать.
BIOS или UEFI — это то, что позволяет нашим компьютерам работать без всякой операционной системы.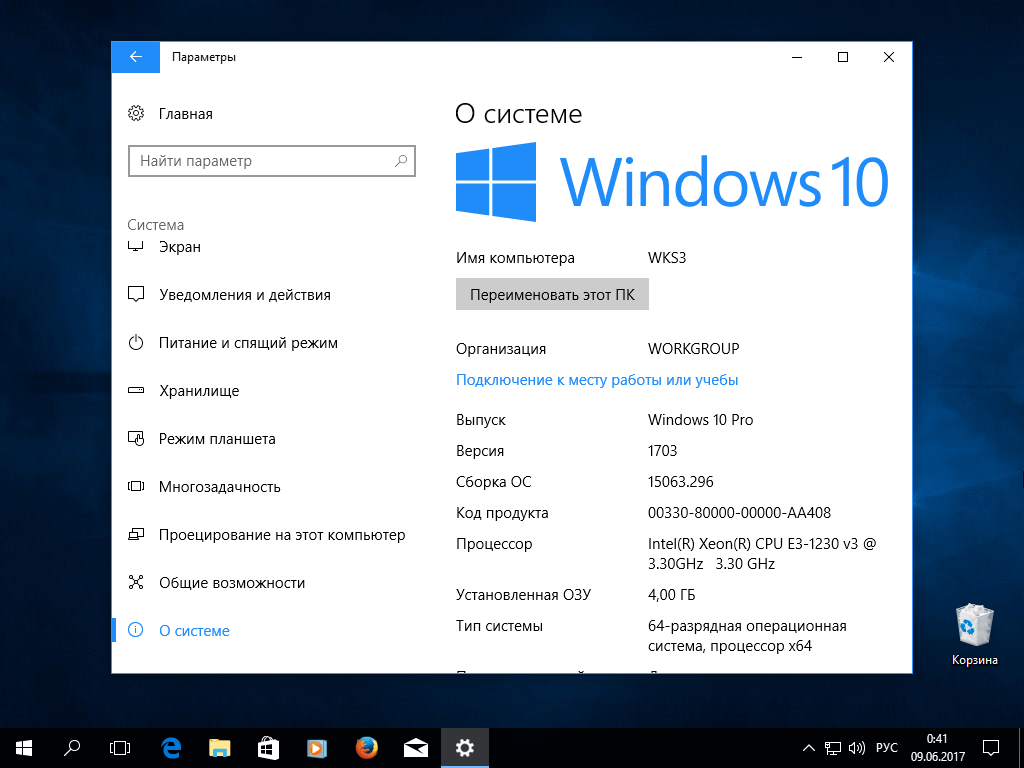 Именно через это программное обеспечение мы можем устанавливать и запускать любую операционную систему.
Именно через это программное обеспечение мы можем устанавливать и запускать любую операционную систему.
Зачем нам вообще настраивать BIOS или UEFI для установки Windows 10 в качестве второй операционной системы? Для того, чтобы при перезагрузке компьютера у нас пошла загрузка процесса установки «десятки», а не запустилась, как обычно, наша «семёрка» или «восьмёрка».
В общем, в самом начале загрузки компьютера вам в зависимости от его модели нужно нажать кнопку входа в BIOS или UEFI ещё до того, как появится заставка загрузки Windows. Как правило это кнопки «Del», «F2» или «F12».
Зайдя в настройки BIOS или UEFI надо найти, где изменяется порядок загрузки вашего компьютера. Обычно наш компьютер загружается в первую очередь с жёсткого диска, где установлена Windows. Для установки Windows 10 в качестве второй ОС, нам нужно изменить этот порядок: в первую очередь система должна загружаться с DVD или флешки. (В зависимости от того, куда вы писали свой образ Windows 10).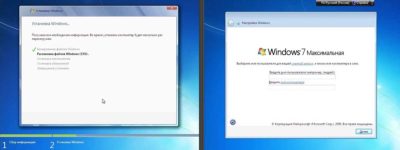
Шаг 5. Установка Windows 10 в качестве второй операционной системы
После того, как мы настроили BIOS или UEFI, нам надо перезагрузить компьютер. Для этого в самом БИОСе или УЭФИ нам надо нажать «Сохранить и выйти» (Save & Exit»).
Если вы всё сделали правильно, то после перезагрузки должно такое изображение, как на картинке.
Ждём какое-то время. Затем появляется окно выбора устанавливаемого языка.
Жмём далее. Видим следующее:
Нажимаем «Установить». Далее принимаем условия лицензии.
Далее мы можем выбрать один из двух пунктов. Либо мы обновляем уже имеющуюся «семёрку» или «восьмёрку» на Windows 10, либо устанавливаем Windows 10 второй системой. В данной случае выбираем нижний вариант «Выборочная: только установка Windows (для опытных пользователей)».
На следующем шаге мы выбираем раздел, на который будет установлена Windows 10 второй системой. В случае, проиллюстрированном на картинке, мы видим, что у нас есть «Диск 0 Раздел 1: зарезервировано системой» и «Диск 0 Раздел 2». На втором разделе установлена наша предыдущая версия Windows. Для установки «десятки» мы выбираем «Незанятое пространство на диске 0» (у вас это может быть уже созданный пустой раздел), выделяем и нажимаем «Далее».
На втором разделе установлена наша предыдущая версия Windows. Для установки «десятки» мы выбираем «Незанятое пространство на диске 0» (у вас это может быть уже созданный пустой раздел), выделяем и нажимаем «Далее».
Далее в течение нескольких минут (рисунок 1) у нас происходит установка Windows 10, а затем появляется сообщение о том, что будет произведена перезагрузка.
Внимание! В этот момент перед перезагрузкой нужно вытащить DVD или флешку, с которых мы устанавливали Windows 10. Если этого не сделать, то компьютер может начать установку «десятки» заново: опять появится экран выбора языка и т.д.
Перезагружаемся, и ждём пока система производит дальнейшие необходимые настройки.
Картинки ниже сделаны мной ещё полтора года назад, когда я тестировал техническую версию Windows 10. Сейчас процесс внешне выглядит несколько иначе. Но суть от этого ничуть не изменилась, поэтому я решил не менять изображения (пусть останутся для истории).
Чтобы не останавливаться на деталях, оставляем всё как есть (при желании потом всё можно изменить), и нажимаем «Использовать стандартные параметры».
Далее ждём.
Выбираем, кому принадлежит компьютер (понятно, что «мне»).
На последнем этапе входим в систему со своей уже существующей учётной записью Майкрософт или создаём её заново (можно использовать любую электронную почту для создания — я например зарегистрировался в Microsoft на почту Адрес электронной почты защищен от спам-ботов. Для просмотра адреса в вашем браузере должен быть включен Javascript.).
Именно пароль от своей учётной записи вы должны будете вводить при входе в систему.
Кстати, у меня есть статья, рассказывающая Как отключить ввод пароля при входе в Windows 10. Это мы при желании можем сделаем после первого входа в систему.
Вот и всё! Добро пожаловать в Windows 10. Теперь при каждой загрузке компьютера у вас будет появляться довольно сипатичное синее окно с выбором, какую систему вы хотите загрузить.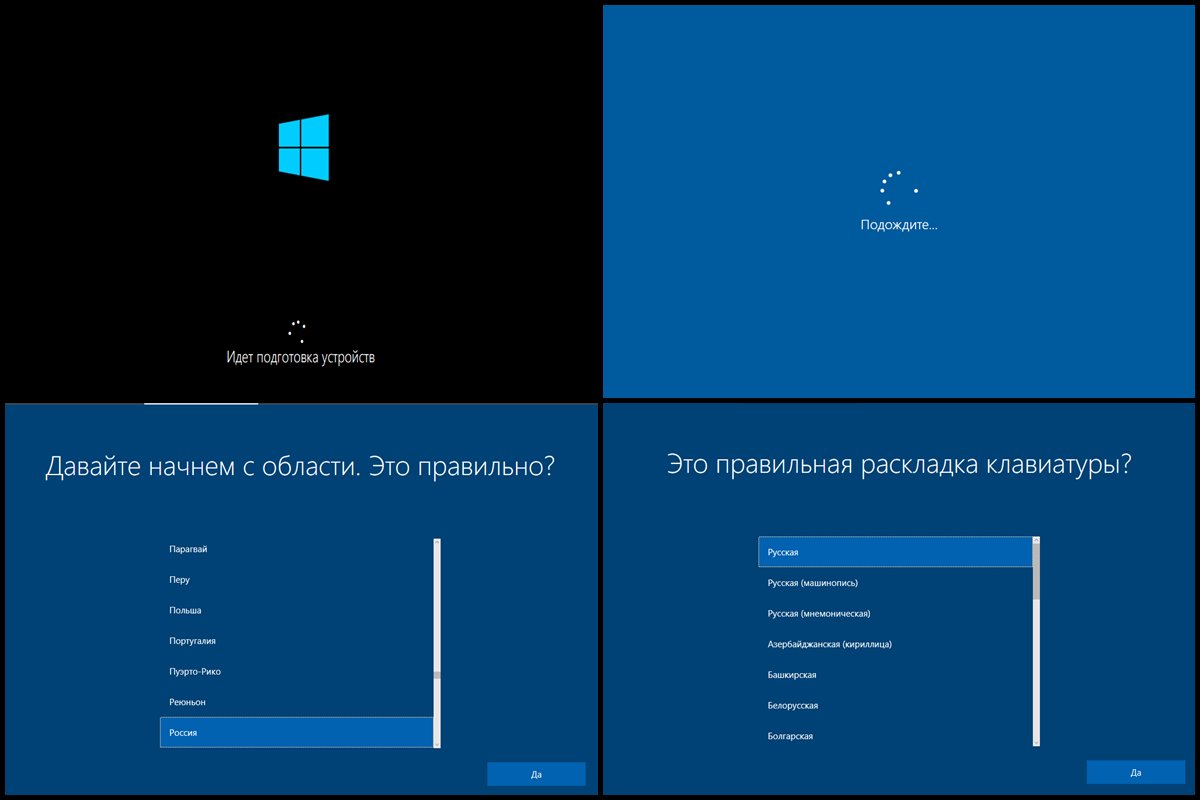 По умолчанию при отсутствии выбора в течении 30 секунд будет загружаться «десятка», но и время ожидания, и ОС по умолчанию можно изменить в настройках. Для этого находим через поиск и запускаем приложение msconfig (Конфигурация системы). Если измените загрузку по умолчанию на Windows 7, то вместо симпатичного синего окна выбора будет появляться обычное чёрное.
По умолчанию при отсутствии выбора в течении 30 секунд будет загружаться «десятка», но и время ожидания, и ОС по умолчанию можно изменить в настройках. Для этого находим через поиск и запускаем приложение msconfig (Конфигурация системы). Если измените загрузку по умолчанию на Windows 7, то вместо симпатичного синего окна выбора будет появляться обычное чёрное.
Остались вопросы? Задавайте в форме комментариев ниже.
Как установить Windows 7 и Windows 10 на одном компьютере • Обучение компьютеру
Две операционные системы на одном компьютере открывают перед нами серьёзные перспективы. Можем, не теряя наработанную старую систему, протестировать другую версию или сборку. В среде одной системы сможем запускать софт, несовместимый с другой. Если одна из систем подвергнется критическому сбою, не сможет запустится, при этом останется цел загрузчик, без всяких Live-дисков зайдём во второю систему и, если не починим первую, то как минимум сохраним свои данные, настроенные файлы программ и переустановим проблемную систему.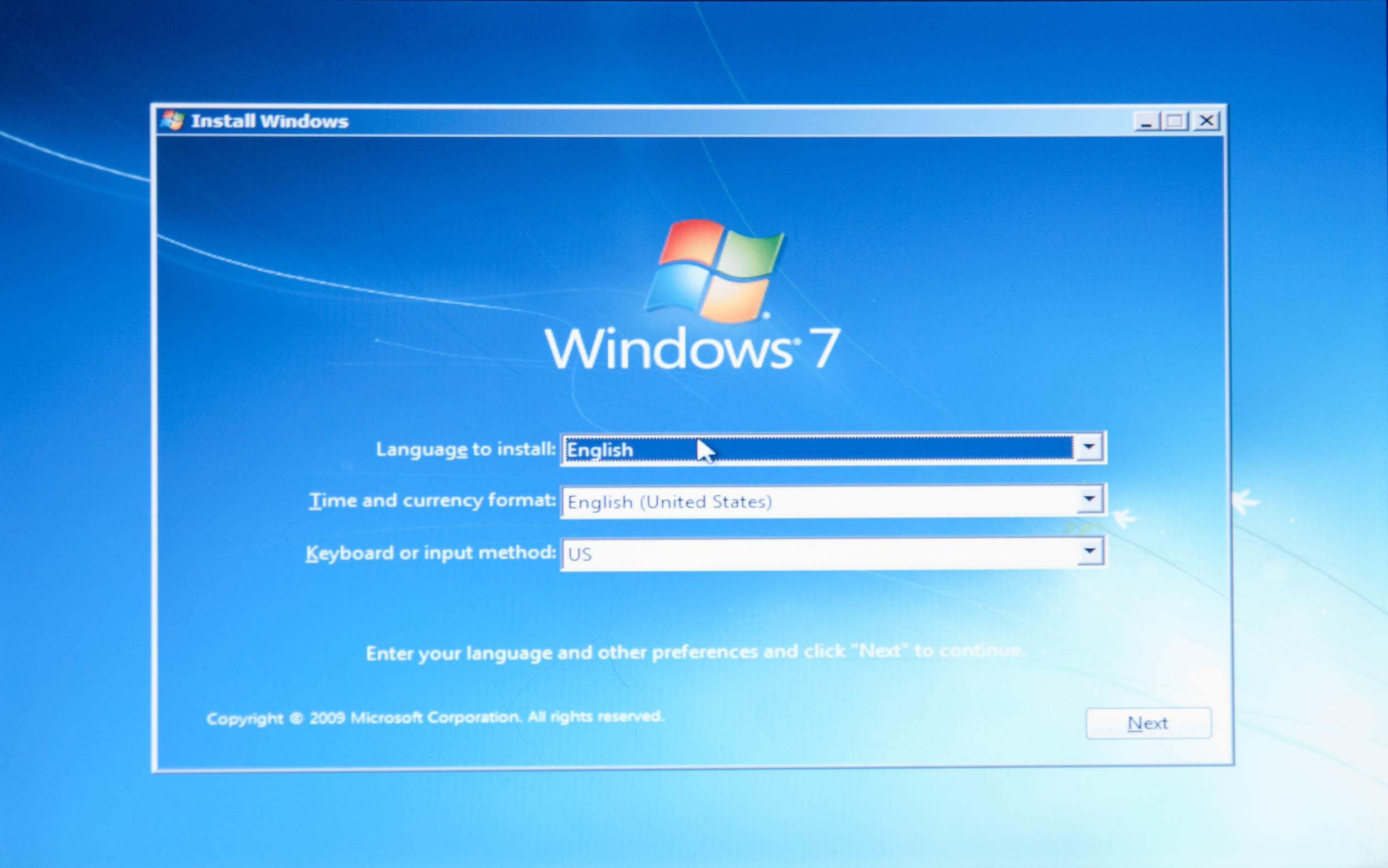 Как установить Windows 7 и Windows 10 на одном компьютере? Это две наиболее популярные версии Windows: одна быстродейственная, понятная и предсказуемая, другая – нестабильная, грузная, но это достигнутая здесь и сейчас точка эволюции этой операционной системы.
Как установить Windows 7 и Windows 10 на одном компьютере? Это две наиболее популярные версии Windows: одна быстродейственная, понятная и предсказуемая, другая – нестабильная, грузная, но это достигнутая здесь и сейчас точка эволюции этой операционной системы.
В этой статье мы рассмотрим два способа установки Windows 10 на компьютер с уже имеющейся системой Windows 7. Устанавливать «Десятку» будем на один жёсткий диск, но на другой его раздел. Впрочем, если у вас к компьютеру подключено два или более жёстких дисков, процедура установки не будет отличаться от приведённой ниже. Просто при таких способах установки у двух систем будет общий загрузчик. Чтобы Windows на втором жёстком диске была со своим отдельным загрузчиком и могла автономно загружаться, нужны несколько иные действия. И это уже совсем другая история. Вернёмся же к истории нашей: подготовим для Windows 10 раздел, на который будем её устанавливать.
Подготовка раздела для второй Windows
Если ваш жёсткий диск размечен и на нём уже существует структура разделов, вам нужно просто выбрать какой-то из них под Windows 10, наиболее приемлемый по весу и отформатировать его.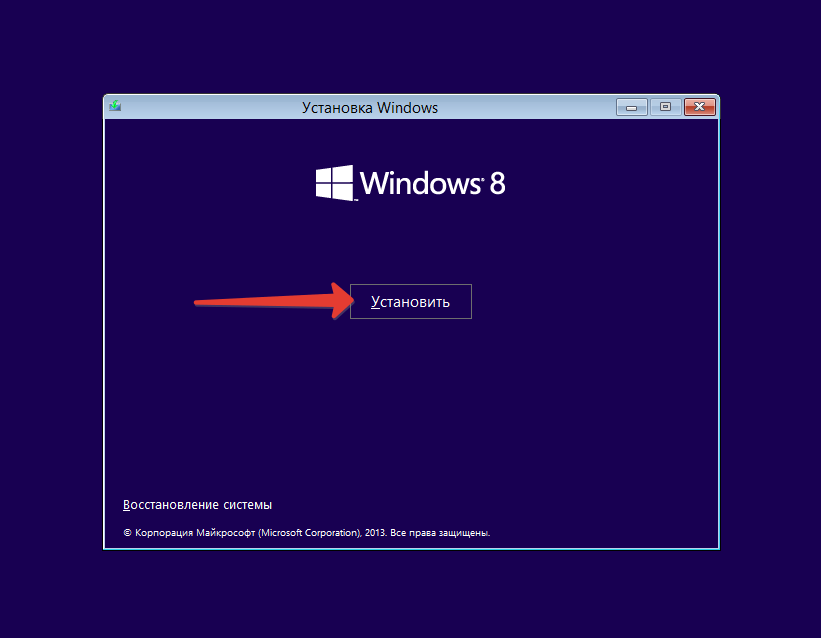 Если такого раздела нет, можно создать его специально, отделив дисковое пространство от какого-то из больших разделов. В нашем случае раздел под Windows 10 сформируем в процессе разметки диска, на котором есть только системные разделы Windows 7. Сделаем это с помощью штатного управления дисками. Для запуска этой утилиты нажимаем клавиши Win+R, вводим: diskmgmt.msc и жмём Enter.
Если такого раздела нет, можно создать его специально, отделив дисковое пространство от какого-то из больших разделов. В нашем случае раздел под Windows 10 сформируем в процессе разметки диска, на котором есть только системные разделы Windows 7. Сделаем это с помощью штатного управления дисками. Для запуска этой утилиты нажимаем клавиши Win+R, вводим: diskmgmt.msc и жмём Enter.
Картина у нас следующая: имеем небольшой жёсткий диск на 200 Гб с MBR-стилем, с загрузочным и системным С разделами Windows. Цельный раздел С поделим на три части и сформируем раздел под «Десятку», также под хранение данных. На разделе С вызываем контекстное меню, нам нужен пункт «Сжать том».
В графу «Размер сжимаемого пространства» вводим то значение, что указано выше в графе «Доступное для сжатия пространство». Кликаем «Сжать».
На нераспределённом пространстве нам нужно вызвать контекстное меню и выбрать «Создать простой том».
Жмём «Далее».
Указываем размер нового раздела, того, что создаём под Windows 10. Наш случай тестовый, мы не будем в будущем активно использовать «Десятку», потому выделим для неё немногим менее 50 Гб. Но для полноценной работы с системой объём её раздела должен быть 70-100 Гб. Жмём «Далее».
Снова «Далее».
Ставим метку раздела «Win10». Жмём «Далее».
Готово.
Точно по такому принципу из оставшегося нераспределённого места создаём раздел для данных с меткой «Data». Дисковое пространство размечено, раздел под Windows 10 готов.
И можно приступать к установке «Десятки» любым из двух предлагаемых способов.
Классическая установка Windows 10 с загрузочного носителя
Установка второй Windows ничем не отличается от обычной переустановки, разве что только тем, что на этапе назначения места установки системы необходимо указать другой раздел диска.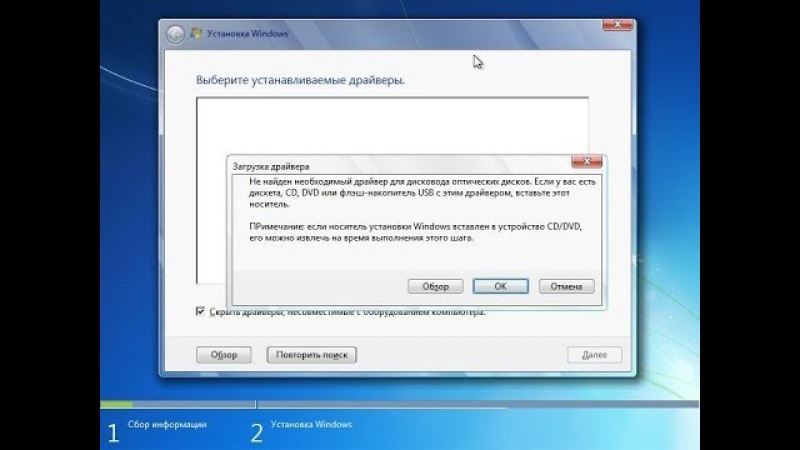 Поэтому для этого процесса нужно всё то же, что и обычно:
Поэтому для этого процесса нужно всё то же, что и обычно:
Загружаемся с флешки и проходим шаги установщика системы.
Жмём «Установить».
Если нет лицензионного ключа «Десятки», откладываем его ввод.
Выбираем редакцию.
Принимаем условия Microsoft.
Кликаем выборочную установку.
И вот здесь, указываем приготовленный под второю систему раздел, в нашем случае это таковой с меткой Win10. Если метки нет, ориентируемся на размеры разделов.
Начнётся копирование файлов устанавливаемой системы.
Далее компьютер перезагрузится, и мы увидим меню загрузчика Windows. Здесь нам, соответственно, нужно выбрать «Десятку», чтобы продолжить её установку. Меню загрузчика впоследствии можно отредактировать, нажав опцию изменения значений в самом низу. При редактировании сможем указать иное время таймера запуска системы, стоящей в очереди первой. Равно как и сможем сменить саму приоритетную для запуска систему.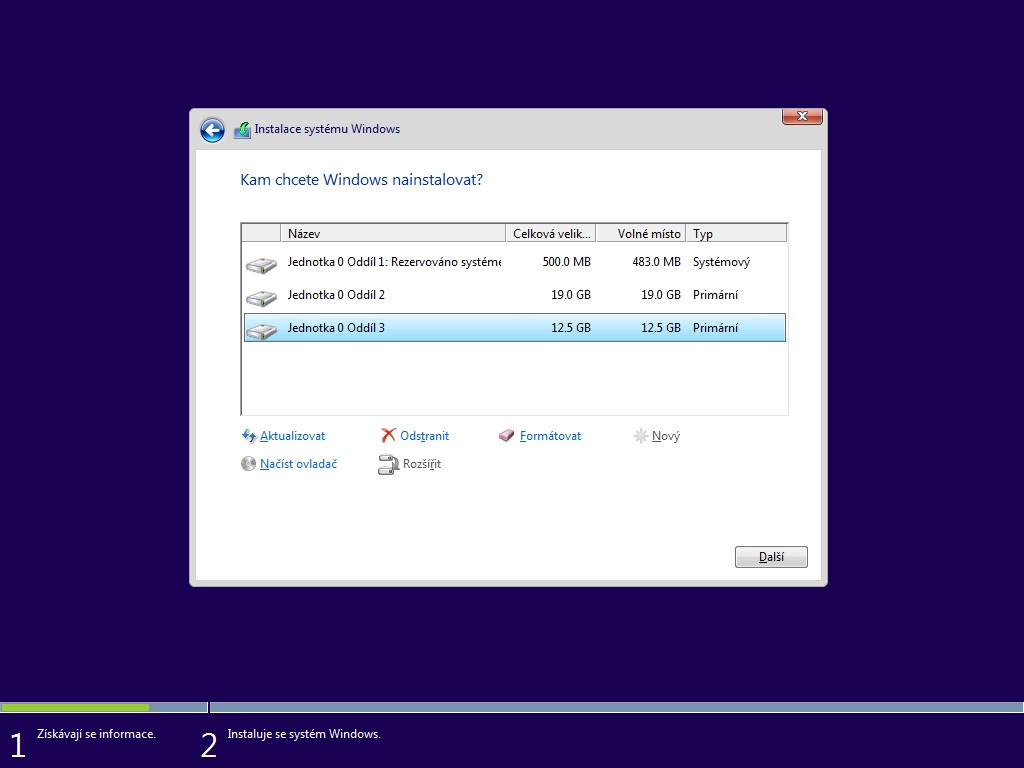
После фоновой установки различных драйверов «Десятки» выйдем на этап создания пользовательского профиля.
Данный процесс детально расписан в другой статье блога, посвящённой конкретно установке Windows 10.
Установка Windows 10 из среды Windows 7
Альтернатива рассмотренному выше классическому способу – установка второй системы из среды работающей первой с использованием специального софта. Такой способ удобен тем, что не требует создания загрузочного носителя. Устанавливать Windows из среды рабочей системы могут программы WinNTSetup, WinToHDD, Dism++. У всех их свои особенности, но последняя Dism++, пожалуй, будет самой простой. Её и выберем в качестве рабочего инструмента.
Она бесплатная, скачиваем её здесь: https://www.chuyu.me/en/index.html.
Но прежде, чем начать работать с Dism++, нужно подготовить дистрибутив Windows 10 – смонтировать установочный ISO-образ для отображения его содержимого в среде Windows 7. Последняя не умеет нативно монтировать ISO, поэтому придётся прибегнуть к стороннему софту по типу Daemon Tools, Alcohol 120%, UltraISO и т.п. В нашем случае на подхвате оказалась UltraISO. В её окне нажимаем клавиши Ctrl+O, кликаем файл ISO с установкой Windows 10. Жмём кнопку монтирования образов и кликаем «Монтировать».
Последняя не умеет нативно монтировать ISO, поэтому придётся прибегнуть к стороннему софту по типу Daemon Tools, Alcohol 120%, UltraISO и т.п. В нашем случае на подхвате оказалась UltraISO. В её окне нажимаем клавиши Ctrl+O, кликаем файл ISO с установкой Windows 10. Жмём кнопку монтирования образов и кликаем «Монтировать».
Образ смонтирован, теперь запускаем Dism++. Нажмём «Файл», далее – «Применить образ».
Заполняем две нижние графы: в первой указываем путь к файлу install.wim (или это может install.esd), который находится в папке «sourse» на диске смонтированного ISO-образа. Во второй графе указываем раздел установки Windows 10, в нашем случае это раздел Е. Далее в графе «Система» указываем редакцию «Десятки». В самом низу ставим галочку опции «Доб.загр.». Жмём «Ок».
Подтверждаем процесс в уведомлении о добавлении информации о новой системе в загрузчик.
Ожидаем, пока на раздел устанавливаемой Windows 10 скопируются её файлы. По завершении этого процесса получим от Dism++ такое вот уведомление.
Теперь можем перезагружаться, выбирать в меню загрузчика «Десятку» и проходить дальше процесс установки — создавать пользовательский профиль.
Установить Windows 10 поверх Виндовс 7
Ситуация, в которой вам нужно устанавливать Windows 10 на абсолютно новый компьютер, возникает достаточно редко — в большинстве случаев вы просто хотите обновить уже имеющуюся у вас операционную систему, например, Windows 7. Именно «семерка» на сегодняшний день является наиболее популярной ОС и именно ее пользователи наиболее тепло воспримут новое творение от «мелкомягких».
Выбери свой путь…
Для начала, стоит определиться: хотите ли вы использовать «семерку» как плацдарм для установки абсолютно новой и чистой ОС или же просто хотите обновить имеющуюся операционку, сохранив все свои настройки и программы.
Предлагаем вам кратко разобрать оба сценария, каждый из которых обладает своими плюсами и минусами.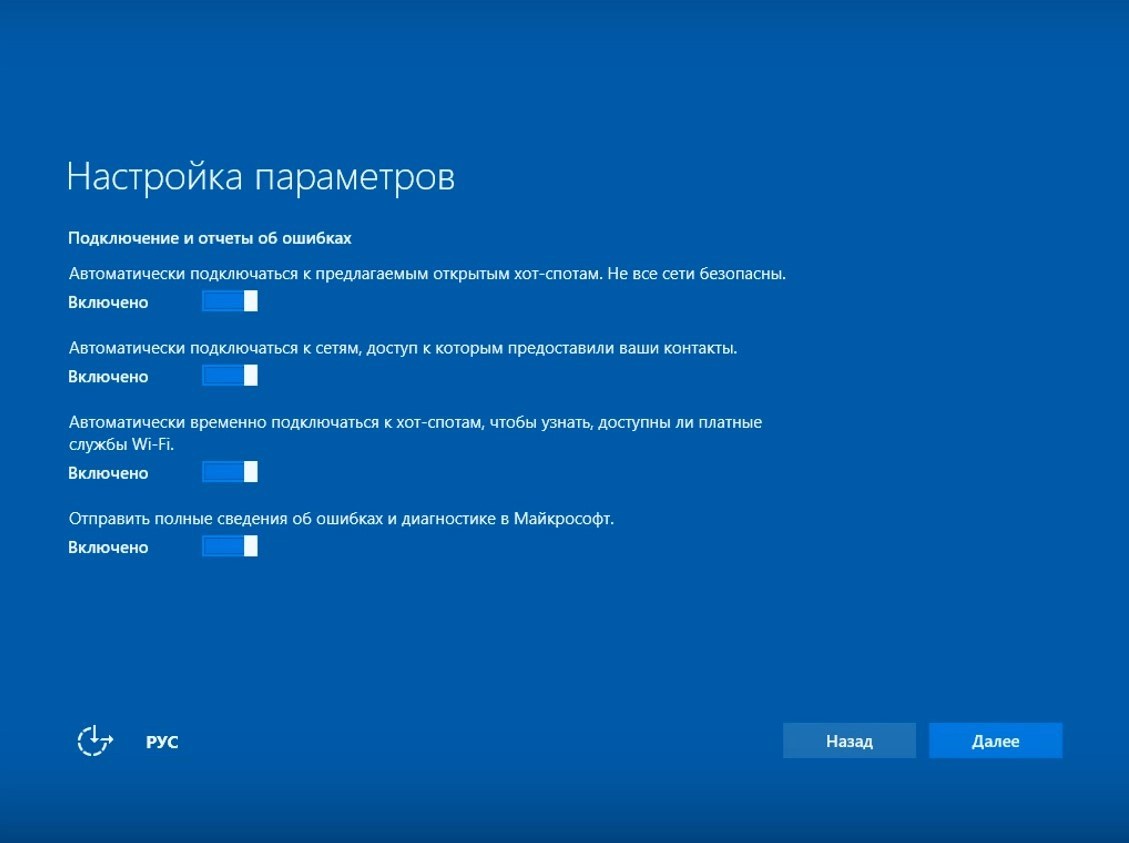
Обновляем
Первый вариант расскажет вам о том, как установить Виндовс 10 на Виндовс 7, сохранив максимум информации, включая, установленные программы и сохраненные документы.
В первую очередь, убедитесь, что у вас установлен Service Pack 1, проверить это можно, открыв свойства системы (Win+Break) — в верхней части окна будет написано название вашей ОС. Если вы все еще пользуетесь «сырой» версией 7-ки, перед ее обновлением до десятки обязательно установите SP1.
Теперь вам понадобится приложение Windows 10 Preparation Tool, его достаточно просто нагуглить, а скачивается оно с сайта Майкрософта, но мы упростили вам задачу и скачать можно по ссылке ниже:
Скачать Windows 10 Preparation Tool для Windows 7.
Все, что оно делает — проверяет ваш компьютер на соответствие системным требованиям и разблокирует обновление до 10-ки через Windows Update.
Также программа контролирует язык системы и его доступность в тестовой версии. Если все требования соблюдены, то в реестре компьютера создается ключ:
HKLM\SOFTWARE\Microsoft\Windows\CurrentVersion\WindowsUpdate\WindowsTechnicalPreviewValue under that key named «Signup” with its data set to «924EADEB-2472-490D-9203-5D0A1FD5CC73»
Как только вы увидите заветное «Your PC is now ready…»,
открывайте центр обновлений и устанавливайте 2-3 Гигабайтный пакет.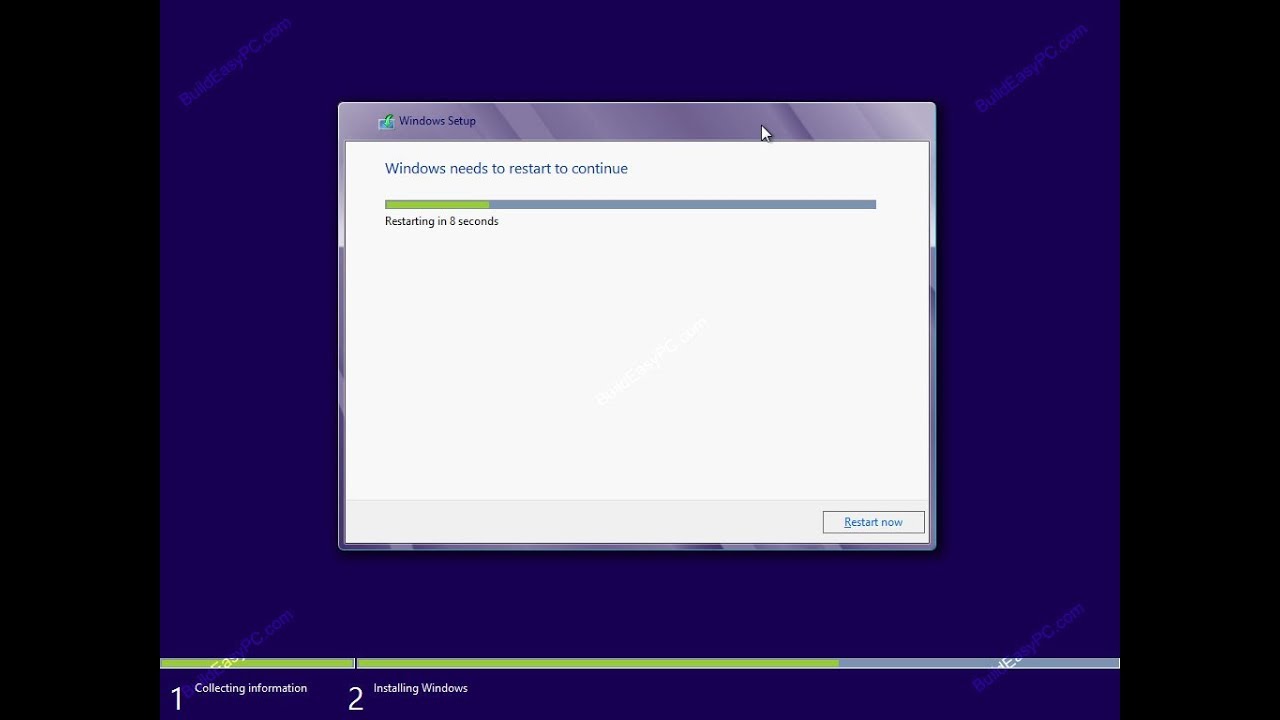
Вся процедура займет примерно полчаса, и на выходе получится абсолютно новая ОС со всеми вашими документами и приложениями.
Ставим «свежак»
Если же вам нужна «чистая» установка, то здесь потребуется образ ОС (инструкция о его получении есть на нашем сайте).
Скачиваете образ, запускаете приложение, а затем указываете что и куда вы собираете загружать.
Таким способом можно без труда создать как загрузочный диск, так и загрузочную флешку, причем в обоих случаях потребуется сделать всего пару кликов мышкой.
Как только процедура создания носителя будет закончена, перезагружайте ваш компьютер с флешки или диска и начинайте обычную установку.
Как установить Windows 10. Пошаговая инструкция.
Подробная пошаговая инструкция по установке Windows 10, драйверов к операционной системе.
 Установка Windows 10 с флешки на компьютер или ноутбук.
Установка Windows 10 с флешки на компьютер или ноутбук.
В данной статье мы познакомимся со всеми способами установки. Так же расскажу, где взять дистрибутив и как создать загрузочную флешку с Windows 10 при помощи программы Rufus.
Перед установкой Windows 10 убедитесь,что ваш компьютер или ноутбук соответствует минимальным техническим требованиям. Согласно данным Microsoft:
Системные требования для установки Windows 10
Процессор | Процессор с частотой 1 гигагерц (ГГц) или быстрее или система на кристалле SoC |
ОЗУ: | 1 гигабайт (ГБ) для 32-разрядных систем или 2 ГБ для 64-разрядных систем |
Место на жестком диске: | 16 ГБ для 32-разрядных систем или 32 ГБ для 64-разрядных систем |
Видеоадаптер | DirectX 9 или более поздней версии с драйвером WDDM 1.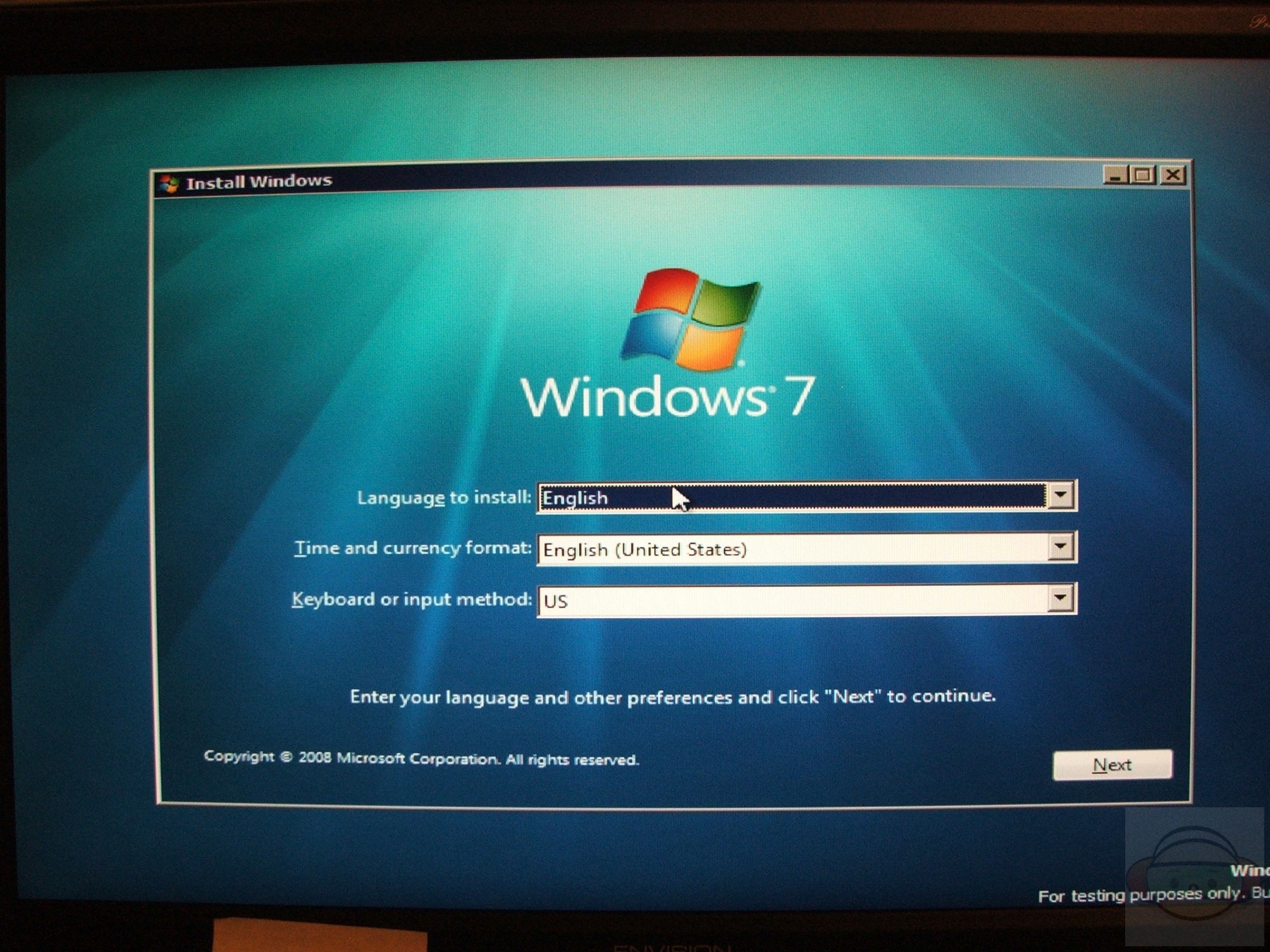 0 0 |
Дисплей | 800 x 600 |
Интернет-соединение: | Для выполнения обновлений и работы определенных функций требуется подключение к Интернету. Windows 10 Pro в S mode, Windows 10 Pro для образовательных учреждений в S mode, Windows 10 Education в S mode и Windows 10 Корпоративная в S mode требуют наличия интернет-соединения во время процедуры первоначальной настройки устройства (OOBE) наряду с учетной записью Microsoft (MSA) либо учетной записью Azure Activity Directory (AAD). Отключение на устройстве Windows 10 в S mode также требует наличия интернет-соединения. |
Редакции Windows 10.
Home
Home (Домашняя) – базовый набор возможностей «Десятки» с урезанными функциями редакции Pro как то: групповая политика, BitLocker, Hyper-V, средства удалённого подключения, подключение к Azure AD и т.п. Home также ограничена в возможности отложить системные обновления на определённый срок, как это можно делать в редакциях выше. Это бюджетный вариант законного использования системы, но не самый дешёвый.
Это бюджетный вариант законного использования системы, но не самый дешёвый.
Pro
Pro (Профессиональная) – редакция с оптимальной подборкой функционала для продвинутых пользователей. В основном Windows 10 Pro ориентирована на малые предприятия. Наиболее заметными отличиями являются возможность присоединиться к домену, поддержка шифрования BitLocker и поддержка групповой политики для легко меняющихся настроек в масштабах всей компании.
Pro for Workstations
(Профессиональная для рабочих станций) – продвинутая подредакция для мощных компьютеров, в частности, для серверного оборудования. Появилась совсем недавно, вместе с осенним крупным апдейтом Fall Creators Update. Её ключевой особенностью является улучшенная надёжность хранения данных, в частности, работа с файловой системой ReFS.
Enterprise (E3 и E5)
Enterprise (Корпоративная) – редакция для организаций, предусматривающая поверх возможностей Pro усиленные технологии безопасности и функционал, предназначенный для системщиков-профессионалов.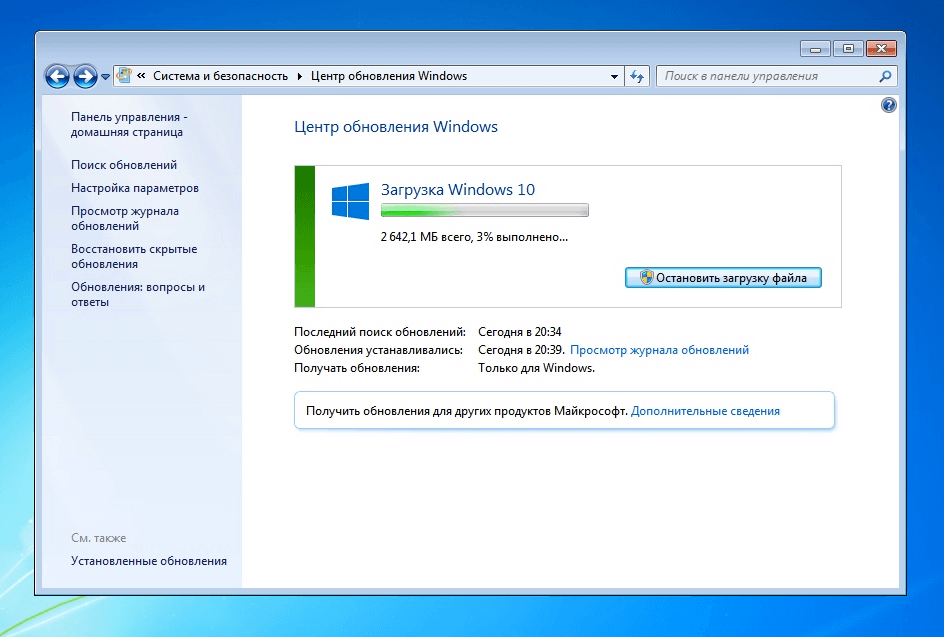
Enterprise LTSB
У «Корпоративной» есть урезанная функционально и с долгосрочной задержкой поставки обновлений подредакция LTSB для предприятий и сервисов, коим нужна стабильная среда для функционирования техники. Microsoft не продаёт Enterprise обычным пользователям, только юридическим лицам по подписке. Компания заявляет, что покупка этой редакции частными лицами невозможна в принципе, однако в интернете купить лицензию для Enterprise можно сплошь и рядом. И, естественно, далеко не все точки продаж цифровых ключей будут требовать от нас подтверждения о причастности к сфере хозяйствования.
Education
Education (Образовательная) – это, по сути, та же редакция Enterprise, только с отсутствующей Кортаной и невозможностью перехода на LTSB. Главное отличие Education – её ориентация на рынок образовательных учреждений и в связи с этим распространение по цене, в разы меньшей, нежели Enterprise. Приобрести редакцию могут ВУЗы, ПТУ, библиотеки, музеи, благотворительные организации, преподавательский состав учебных заведений и сами студенты, если они не заочники. Условием приобретения редакции является право компании Microsoft требовать документального подтверждения соответствующего статуса покупателя.
Условием приобретения редакции является право компании Microsoft требовать документального подтверждения соответствующего статуса покупателя.
Windows 10 Mobile
Версия ОС Windows 10, предназначенная для мобильных устройств с диагональю экрана до девяти дюймов. Призвана обеспечить большую синхронизацию с версией Windows для персональных компьютеров более широкой синхронизацией контента, новыми «универсальными» приложениями, а также возможностью подключения устройств к внешнему дисплею и использовать смартфон в качестве ПК с интерфейсом с поддержкой мыши и клавиатуры. Смартфоны на Windows Phone 8.1 могут быть обновлены до Windows 10 Mobile. Некоторые функции могут различаться в зависимости от аппаратной совместимости.
Windows 10 Mobile Enterprise
Эта редакция операционной системы предназначена для корпоративных клиентов. От версии для потребителей она отличается разве что поддержкой Магазина для бизнеса и наличием нескольких дополнительных вариантов в разделе обновлений, адресованных корпоративному миру.Windows 10 Mobile Enterprise создана для того, чтобы донести до корпоративных клиентов лучшие ощущения и впечатления от использования смартфонов и компактных планшетов. Операционная система обеспечивает высокую продуктивность, безопасность и возможности управления мобильным устройством, которые есть у Windows 10 Mobile, и добавляет для бизнеса гибкие возможности управления обновлениями. Кроме того, ОС принимает последние функции безопасности и инновации сразу же, как только они становятся доступны.
Подготовка к установке или переустановке.
Если вы переустанавливаете операционную систему, то перед установкой убедитесь, что на жестком диске не осталось нужной вам информации. Рекомендую как минимум скопировать данные профиля на раздел D вашего жёсткого диска (при наличии), либо на внешний носитель информации.
В зависимости от того, какая операционная система установлена на вашем компьютере, будет зависеть и то, каким образом называется папка с профилями пользователей. Так в Windows XP эта папка называется «Documents and Settings». В Windows 7 и выше папка с профилями пользователей называется либо «Users» для английской версии операционной системы, либо «Пользователи» — в русскоязычном варианте.
Если вы зайдете в папку профилей пользователей, то вы там увидите папки, название которых совпадает с названием учетных записей, созданных ранее на данном компьютере. В данном случае необходимо скопировать папку «Sasha» — это и есть мой профиль пользователя ( у вас будет по аналогии).
Скачивание ISO образа Windows 10. Создание загрузочной флешки.
1. Официальный способ скачать ISO образ и создать загрузочную флешку
Windows 10 x64 и x86 с помощью Installation Media Creation Tool.
Установите в компьютер флешку не менее 8 ГБ, на которую будете записывать дистрибутив Windows 10. На данной флешке не должны быть файлы, так как при записи они будут стёрты. Флешку желательно отформатировать. Чтобы загрузить оригинальный образ ISO Windows 10, Microsoft предлагает использовать собственную утилиту Media Creation Tool — средство создания установочных накопителей, которое, в том числе, позволяет произвести и простое скачивание образа системы. При этом скачивается последняя версия Windows 10 с возможностью выбора 64-бит и 32-бит систем, а образ ISO содержит как Домашнюю (Home) так и Профессиональную (Pro) версии системы. Порядок действий состоит из следующих шагов:
- Переходим на страницу https://www.microsoft.com/ru-ru/software-download/windows10 и нажмите «Скачать средство сейчас», после того, как будет загружена утилита Media Creation Tool, запустите её.
2. После некоторого периода подготовки утилиты, примите условия лицензии.
Затем — выберите пункт «Создать установочный носитель (USB-устройство флэш-памяти, DVD-диск или ISO-файл) и нажмите «Далее».
3. На следующем этапе вы можете выбрать, какую именно Windows 10 скачать — для этого снимите отметку «Использовать рекомендуемые параметры для этого компьютера» и выберите язык, выпуск (выбираем Windows 10 — в ней содержатся все доступные редакции системы для пользователей) и разрядность в пункте «Архитектура». Нажимаем «Далее».
4. В случае, если вы сняли отметку «Использовать рекомендуемые параметры для этого компьютера» и выбрали иную разрядность или язык, вы увидите предупреждение: «Убедитесь, что выпуск установочного носителя соответствует выпуску Windows на компьютере, на котором вы будете его использовать». Учитывая, что на данным момент времени в образе содержатся сразу все выпуски Windows 10, обычно на это предупреждение не следует обращать внимания. Иногда это предупреждение и вовсе не появляется.
5. Выберите пункт «USB-устройство флэш-памяти», если требуется, чтобы программа сама записала загрузочную установочную флешку, либо, при желании, вы можете выбрать пункт «ISO-файл», чтобы скачать оригинальный образ Windows 10 и записать его на USB или DVD самостоятельно.
6. Выберите накопитель, который будет использоваться из списка. Важно: все данные с флешки или внешнего жесткого диска (со всех его разделов) будут удалены.
7. Начнется скачивание файлов установки Windows 10, а затем — их запись на флешку: Создание установочного накопителя. Эти этапы могут занять продолжительное время. У меня это заняло 1 час 15 минут.
8. По завершении вы получите сообщение «USB-устройство флэш-памяти готово», можно закрыть утилиту и использовать созданный накопитель.
По окончании у вас будет готовый накопитель с оригинальной Windows 10 последней версии, который пригодится не только для чистой установки системы на системах UEFI и Legacy (CSM), но и для ее восстановления в случае сбоев.
2. Неофициальный способ. Создание загрузочной флешки Windows 10 при помощи программы Rufus.
Для начала нужно скачать программу Rufus. Я бы порекомендовал версию Portable (переносную). Скачиваем, запускаем, если программа предложит обновиться, то обязательно это делаем.
Далее вам потребуется образ ISO и накопитель, на который будет производиться запись (все имеющиеся на нем данные в процессе будут удалены), причем образ теперь можно скачать прямо в программе Rufus непосредственно во время создания загрузочной флешки:
- После запуска Rufus, в поле «Устройство» выберите накопитель (флешку), на который будем записывать Windows 10.
- Нажмите кнопку «Выбрать» и укажите образ ISO с Windows 10, если он у вас есть, если нет — смотрим пункт 3.
3. Последняя версия программы позволяет не только выбрать образ диска ISO на компьютере, но и скачать официальные образы с сайта Майкрософт. Для этого нажмите по стрелке рядом с кнопкой «Выбрать» и выберите пункт «Скачать». Затем нажмите по кнопке «Скачать» и выберите конкретный образ для скачивания
Укажите путь для сохранения ISO образа Windows 10 на своём компьютере. Далее мы видим отображение хода скачивания образа.
4. В поле «Параметры образа» вы можете выбрать создание накопителя Windows To Go, т.е. такого накопителя, с которого производится не установка системы, а её запуск без установки.
5. В поле «Схема разделов» выберите схему разделов целевого диска (на который будет устанавливаться система) — MBR (для систем с Legacy/CSM загрузкой) или GPT (для систем UEFI). Настройки в разделе «Целевая система» переключатся автоматически.
6. В разделе «Параметры форматирования» при желании укажите метку флешки.
7. Вы можете указать файловую систему для загрузочной флешки, в том числе возможно использование NTFS для флешки UEFI, однако в этом случае для того, чтобы компьютер загрузился с неё потребуется отключить Secure Boot.
8. После этого можно нажать «Старт», подтвердить, что вы понимаете, что данные с флешки будут удалены, а затем дождаться завершения копирования файлов из образа на USB накопитель.
9. По завершении процесса нажмите кнопку «Закрыть», чтобы выйти из Rufus.
Возможные ошибки в Rufus при создании загрузочной флешки:
- 0x00000005 — по какой-то причине, из-за антивируса, контролируемого доступа к папкам или иным внешним факторам, Rufus запрещен доступ к накопителю.
- 0x00000015 — отключено автоматическое подключение томов в Windows. Запустите командную строку от имени администратора, введите команду mountvol /e и переподключите флешку. Также ошибка может возникать при подключении флешки через USB-хаб, заново подключите напрямую к компьютеру или ноутбуку.
Подготовка к установке. Загрузка с флешки.
Установите в Usb порт вашего компьютера/ноутбука загрузочную флешку с Windows 10. Подключаем сразу в USB порт 3.0. Если загрузка не пошла, либо появились какие-либо ошибки попробуйте переподключить в USB 2.0 (если такой есть). Далее изменим порядок загрузки устройств. В современных компьютерах и ноутбуках можно выбрать «быструю загрузку» при включении, нажимая как правило F8 на компах, и F11 или F12 или Esc на ноутбуках. Выбираем нашу флешку с UEFI из списка, нажимаем Enter.
Если этот вариант не подошел, то зайдём в BIOS — раздел BOOT. В Биос вы сможете попасть во время перезагрузки компьютера, либо когда включаете компьютер, нажимая на кнопку DEL или F2.
Далее выбираем меню загрузки F8 и нашу флешку.
Пример настроек AMI BIOS версии 1107 — материнская плата: Asus Z87M-PLUS.
Параметр загрузки №1 — выбираем нашу флешку со значением UEFI. Сохраняем изменения обычно клавишей F10 и перезагружаем компьютер.
Процесс установки.
Если запуск с загрузочной флешки удался, то ПК начнет работу с установщика, и вы увидите такое окно:
Если вы в момент создания загрузочного носителя выбрали русский язык и Single Language, то на этом этапе изменить настройки уже не получится. Щелкаем на кнопку далее и оказываемся на новом экране, где расположена лишь одна кнопка – «УСТАНОВИТЬ». Ниже есть отдельный пункт – Восстановление, но он нам не интересен. Щелкаем на установку.
На этом этапе ОС уже спросит у вас ключ. У некоторых он автоматически определится, так как является встроенным в BIOS. Если он не определился, то введите его вручную. Тем, у кого ключа нет, можно щелкнуть на кнопку «Пропустить», и вернуться к вопросу активации позже.
Перед вами появится «Лицензионное соглашение». Ознакомьтесь с ним, поставьте галочку напротив фразы, что вы принимаете правила и нажмите кнопку «Далее».
От начала установки вас отделяют последние шаги. На вновь открывшемся окне вам нужно выбрать пункт «Выборочная».
В этом случае вы сможете сами выбрать жёсткий диск, на который установится операционная система. Если на диске хранится информация, то его придется форматировать. Все это можно сделать в рамках одного окна, оно показано ниже.
Установка в режиме Legacy
Тем, у кого несколько разделов, уточним, что для ОС требуется не менее 50 Гб. Даже с тем учетом, что она сама занимает всего лишь 4 Гб на флешке, после распаковки потребуется больше места, в том числе и для нормальной работы. И не стоит трогать, удалять, объединять и проводить какие-либо другие действия с другими разделами, особенно небольшими – 100-500 Мб. Они технические и требуются для корректной работы.
Если вы операционную систему переустанавливаете, то в вашем случае нужно смотреть индивидуально. В случае,если вам информация на разделах, к примеру C и D, не нужна,то удаляйте полностью разделы и создавайте 2 новых, первый раздел рекомендую 100 ГБ, второй — оставшиеся Гигабайты (оставляете те цифры, которые предложит установщик ОС). Если вы, к примеру, уже перекинули нужную информацию на раздел D жёсткого диска, то его не трогаем, удаляем только раздел С, либо его форматируем, предварительно сохранив необходимые данные, создаем новый раздел, и устанавливаем на него нашу операционную систему.
После этих действий Windows 10 начнет устанавливаться.
Установка в режиме UEFI
Удалите все разделы на целевом диске. После этого нажмите кнопку Создать и выберите все доступное пространство для создания раздела.
При этом будут созданы 4 раздела на диске:
Раздел 1: Среда восстановления. Содержит среду восстановления
Раздел 2: Системный раздел (EFI). Содержит хранилище конфигурации загрузки (BCD) и файлы, необходимые для загрузки операционной системы.
Раздел 3: MSR (зарезервировано системой). Необходим для служебных операций встроенного и стороннего ПО (например, конвертирование простого диска в динамический).
Раздел 4: Система. На этом разделе будет расположена установленная система.
Если вы операционную систему переустанавливаете, то в вашем случае нужно смотреть индивидуально. В случае,если вам информация на разделах, к примеру C и D, не нужна,то удаляйте полностью разделы и создавайте 2 новых, первый раздел рекомендую 100 ГБ, второй — оставшиеся Гигабайты (оставляете те цифры, которые предложит установщик ОС). Если вы, к примеру, уже перекинули нужную информацию на раздел D жёсткого диска, то его не трогаем, удаляем только раздел С, либо его форматируем, предварительно сохранив необходимые данные, создаем новый раздел, и устанавливаем на него нашу операционную систему.
После выбора диска начнется процесс установки Windows 10. Во время установки экран может ненадолго гаснуть, а компьютер будет несколько раз перезагружен для завершения некоторых этапов установки.
На следующем этапе вам предстоит выбрать базовые параметры персонализации и местоположения, а также подключения и отчетов об ошибках. Здесь вы можете выбрать вариант Использовать стандартные параметры (по умолчанию) или указать настройки вручную. Даже если вы не хотите с ними разбираться, я рекомендую не использовать стандартные. ОС собирает важную информацию, которой необязательно делиться. Все это можно отключить на данном этапе.
На следующем этапе выберите режим использования компьютера в сети. Если это домашний компьютер, выберите вариант «Я владею этим компьютером». Если же компьютер следует подключить к доменной сети, выберите вариант «Моя организация«.
Учетные записи
- Вход в систему с учетной записью Microsoft: введите адрес электронной почты и пароль учетной записи Microsoft. Здесь же вы можете создать новую учетную запись Microsoft если у вас ее еще нет. Для этого необходимо, чтобы в этот момент ПК был подключен к интернету.
Если вы используете двухступенчатую авторизацию в учетной записи Microsoft, то вам понадобится выбрать вариант получения проверочного кода: на телефон или дополнительный адрес электронной почты, указанный в учетной записи Microsoft.
2. Создание локальной учетной записи.
Этот вариант может пригодиться в первую очередь при отсутствии подключения к интернет. Вы можете нажать ссылку Пропустить этот шаг и перейти к мастеру создания локальной учетной записи.
В последующем вы сможете выполнить вход в учетную запись Microsoft из локальной учетной записи. Все ваши настройки и пользовательские данные при этом останутся нетронутыми.
Если вы выполнили вход при помощи учетной записи Microsoft, то вам будет доступна авторизация в Windows при помощи ПИН-кода. Вы можете воспользоваться такой возможностью нажав кнопку Использовать ПИН-код или пропустить этот шаг.
Если вы хотите использовать синхронизацию с One Drive, то на следующем шаге нажмите кнопку Далее. В противном случае выберите вариант По умолчанию сохранять новые файлы только на этом ПК.
В зависимости от сборки Windows 10 может выйти и такое окно, я рекомендую во всех пунктах установить «Нет«.
После всех формальностей ПК потребуется несколько минут, чтобы провести последние манипуляции. И затем загрузится привычный рабочий стол Windows 10.
Если пропустили момент с активацией, то уже через 24 часа ОС напомнит вам об этом и затребует ключ. Его можно ввести в разделе Параметры, хотя некоторые пользователи предпочитают пользоваться специальными активаторами, но я стараюсь использовать официальную политику лицензирования вендора. Посмотреть состояние лицензирования можно так же открыв параметры — Этот компьютер — Свойства
Установка драйверов
Драйвер — программное обеспечение, предназначенное для управления аппаратными устройствами вашего компьютера/ноутбука. Драйвер является посредником между компьютерным «железом» и операционной системой. Работает на уровне ядра операционной системы.
Установка драйверов является неотъемлемой частью процесса настройки ПК после установки операционной системы. Как правило, после подключения к интернету Windows 10 устанавливает все необходимые драйверы самостоятельно в течении 1 часа. Если у вас установлена дискретная видеокарта, то лучше для неё скачать и затем установить драйвер с официального сайта производителя оборудования.
Для Radeon с сайта AMD. Выбираете из списка свою видеокарту, указываете ОС Windows 10 64/32 и скачиваете драйвер, затем устанавливаете.
Для Geforce с сайта NVidia. Скачивание и установка по аналогии с Radeon.
Проверить установку всех драйверов.
Проверяем. Нужно зайти в диспетчер устройств (Этот компьютер — Свойства — Диспетчер устройств). Если все драйверы установлены, то это выглядит так:
В большинстве случаев проходит всё без сбоев и ваши драйверы будут установлены.
Более подробно про установку драйверов можно прочитать в моей статье: Как установить драйвера на Windows 10 и Windows 7
Как установить Windows 8(7) второй системой к Windows 10
Вероятно, вам не стоит устанавливать Windows 10 на основной компьютер. Но если вы собираетесь сделать это, установите его, по крайней мере, в конфигурации с двойной загрузкой. После установки вы сможете перезагрузиться, чтобы переключиться между версиями Windows.
Перед установкой убедитесь, что у вас есть резервные копии важных файлов. Вы не потеряете свои файлы, если будете следовать этому процессу, но ошибка или сбой могут привести к их потере. Лучше перестраховаться!
Обновление: если вы ранее не устанавливали Windows 10, то прежде чем выполнить чистую установку, вам, скорее всего, придется обновить систему. Но это может показаться бессмысленным, т.к. лицензирование в Microsoft — сложный процесс, даже если есть бесплатная версия..
Обновление 2: сейчас 2019 год и Windows 10 стабилен. Больше нет необходимости обновлять систему. Вы можете получить Windows 10 бесплатно, используя в процессе чистой установки ключи Windows 7 или 8.
Измените размер раздела Windows 7 или 8, чтобы освободить место
Первое, что вам нужно сделать, — это освободить для Windows 10 место на жестком диске. Если на вашем компьютере два разных жестких диска, и один из них пуст, вы можете пропустить эту часть. Но возможно вы захотите установить Windows 10 вместе с Windows 7 или 8 на один жесткий диск.
Независимо от того, используете ли вы Windows 7 или 8, вы можете использовать утилиту управления дисками. Нажмите клавиши Windows + R, введите diskmgmt.msc в диалоговом окне «Выполнить» и нажмите Enter.
Определите расположение системного раздела — вероятно, это диск C:. Щелкните правой кнопкой мыши и выберите «Shrink Volume». Если на жестком диске несколько разделов, вы также можете изменить размер другого раздела, чтобы освободить место.
Уменьшите объем, чтобы освободить достаточно места для Windows 10. Microsoft утверждает, что Windows 10 имеет те же системные требования, что и Windows 8, а для 64-разрядной версии Windows 8.1 требуется как минимум 20 ГБ места на жестком диске. Возможно, вам понадобится больше.
После того, как вы уменьшите раздел, можете продолжать процесс.
Загрузка Windows 10 и запуск установщика
Загрузите ISO-файл Windows 10 и запишите его на DVD-диск или создайте загрузочную флешку. Для этого подойдет Средство загрузки Windows USB/DVD от Microsoft, которое позволит вам скопировать ISO-файл Windows 10 на USB-накопитель.
Оставьте диск DVD или USB-накопитель в компьютере и перезагрузите его. Файл должен автоматически загрузиться в установщик Windows 10. Если этого не произошло, измените порядок загрузки в BIOS. Если у вас есть компьютер с Windows 8, на котором установлена более новая прошивка UEFI, вам потребуется расширенное меню загрузки Windows 8, чтобы выбрать USB-накопитель или DVD-дисковод при загрузке компьютера.
Установите Windows 10 вместе с Windows 7 или 8
Пройдите процесс установки Windows 10 в обычном режиме. Выберите язык и раскладку клавиатуры и нажмите «Install now».
Приняв условия лицензионного соглашения, выберите вариант установки «Выборочная установка: установить только Windows (расширенная версия)». Обновление приведет к обновлению существующей системы Windows 7 или 8 до Windows 10 Technical Preview. Выборочная установка позволит установить Windows 10 вместе с существующей копией Windows.
Вы увидите экран «Куда вы хотите установить Windows?», где выполняется разбиение. Здесь вы увидите опцию «Незанятое пространство», при условии, что ранее вы изменили размер существующего раздела Windows, чтобы освободить пространство. Выберите его и нажмите «Новый», чтобы создать новый раздел в пустом пространстве.
Появится окно размера, спрашивающее, насколько большим должен быть раздел. По умолчанию он занимает все доступное незанятое пространство, поэтому просто нажмите «Применить», чтобы создать новый раздел, используя все пространство.
Установщик Windows создаст новый раздел и выберет его для вас. Нажмите «Далее», чтобы установить Windows 10 в этот новый раздел.
Windows завершит установку в обычном режиме, больше не задавая вопросов.
Выбор между Windows 10, Windows 7 и 8
Теперь при загрузке компьютера вы сможете выбирать Windows 10, Windows 7 или 8. Для переключения между системами перезагрузите компьютер и выберите нужную версию Windows в меню загрузки.
Нажмите «Изменить настройки по умолчанию или выбрать другие параметры» на этом экране, чтобы изменить параметры. Здесь вы можете выбрать операционную систему Windows, которую хотите загружать по умолчанию, и указать, как долго будет отображаться выбор операционной системы, прежде чем она автоматически загрузит версию Windows по умолчанию.
Обе версии Windows используют файловую систему NTFS, поэтому вы легко сможете получить доступ к файлам из любой используемой версии Windows. Вы увидите, что в проводнике файлов или проводнике Windows другой диск Windows отображается с собственной буквой диска. Вы можете щелкнуть правой кнопкой мыши диск и выбрать «Переименовать», чтобы дать ему более описательное название, например «Windows 10» или «Windows 7».
Если вы хотите выполнить двойную загрузку Windows 10 и Linux, вы должны сначала установить Windows 10, а затем установить подходящий дистрибутив Linux. Это идеальный способ настроить любую конфигурацию двойной загрузки Windows и Linux — Linux установит загрузчик GRUB2 и настроит его, чтобы при загрузке ПК вы могли выбирать, загружать ли вам Linux или Windows. Если после этого вы установите Windows 10, она установит собственный загрузчик и проигнорирует вашу систему Linux, поэтому вам придется восстановить загрузчик GRUB2.
Как обновить Windows 7 и 8.1 до Windows 10
Обновление Windows 7 и 8.1 до Windows 10 с помощью утилиты обновления и с установочного диска или флешки. |
В прошлой статье мы рассматривали чистую установку Windows 10 с диска или флешки. А сейчас рассмотрим обновление Windows 7 и 8.1 до Windows 10 с сохранением лицензии, личных файлов и программ.
Скачать утилиту для обновления до Windows 10 и сравнение разных версий Windows вы можете в разделе «Ссылки».
Содержание
Содержание
1. Стоит ли обновляться до Windows 10
Windows 10 вобрала в себя все самое лучшее от предыдущих версий Windows 7 и Windows 8.1. Она довольно красивая, удобная и быстрая. Но не обошлось без недостатков. Самые существенные из них это возникающие у многих ошибки в работе системы, программ, игр и самостоятельное удаление операционной системой приложений, которые она считает нелицензионными, даже некоторых бесплатных.
Тем не менее, если у вас достаточно современный компьютер или ноутбук, то со временем скорее всего вам все равно придется перейти на Windows 10, так как старые версии операционных систем постепенно лишаются поддержки со стороны разработчиков как самой системы, так и разработчиков программного обеспечения.
Стоит ли спешить обновлять систему обладателям довольно посредственных по сегодняшним меркам ПК? Вероятно нет… Так как проблем у вас возникнет больше, чем пользы от обновления – подбор драйверов, глюки в работе системы и программ и т.д. Да и в производительности вы вряд ли выиграете.
А вот обладателям лицензионных версий Windows 7 и 8.1 важно не прозевать момент и произвести бесплатное обновление до Windows 10, которое доступно до 29 июля 2016 года. После этой даты получить обновление бесплатно не получится.
Если вы любите игры и ваша видеокарта поддерживает DirectX 12, доступный только в Windows 10, то вам в любом случае придется на нее переходить, так как это призвано дать дополнительный прирост производительности. Хотя игры на DirectX 12 вряд ли появятся раньше середины 2016 года, а то и ближе к его концу.
Но если у вас современный компьютер или ноутбук с не очень удачной Windows 8.1 и вы хотите окунуться в мир более современной операционной системы, то почему бы и нет? Сделайте резервную копию Windows на внешний диск и вперед к новым технологиям! В крайнем случае вы легко и быстро сможете восстановить предыдущую систему.
Жесткий диск Transcend StoreJet 25M TS500GSJ25M 500 GB
2. Обновление или чистая установка
Чистая установка всегда считается лучше обновления, так как при обновлении новая операционная система может унаследовать от старой различные проблемы, глюки и вирусы. Кроме того, никуда не денется и хлам, который накапливался годами. Лишние системные компоненты и временные файлы будут не только съедать пространство жесткого диска, но и тормозить работу компьютера. Вместе со старой системой в Windows 10 могут попасть и вирусы, что крайне не желательно. Также при обновлении возникает гораздо больше различных проблем и ошибок, чем при чистой установке.
Еще одним плюсом чистой установки Windows 10 на ПК, где была установлена лицензионная Windows 7 или 8.1, является то, что с недавнего времени не обязательно производить первую установку Windows 10 путем обновления. Можно сразу же установить Windows 10 и ввести при установке ключ от Windows 7 или 8.1. Правда поддерживаются только ключи от коробочных версий Windows. Если вы приобретали компьютер или ноутбук с уже установленной производителем системой, то установочная программа не примет ключ и первую установку Windows 10 придется производить путем обновления. После того, как Windows 10 успешно активируется на вашем ПК можно будет произвести чистую установку без ввода ключа и ваша лицензия сохранится.
Недостатком обновления Windows 7 или 8.1 до Windows 10 является невозможность смены разрядности операционной системы. Нужно устанавливать Windows 10 той же разрядности, что и установленная у вас система. При чистой установке вы можете установить Windows 10 любой разрядности и лицензия сохранится.
Однако, у метода обновления есть и свои преимущества. Если ваш ПК работает нормально, на нем установлено много различных программ (в том числе возможно лицензионных) со своими настройками, то при обновлении их можно сохранить. Также можно сохранить все личные файлы. Это значительно упростит и ускорит переход к новой системе. Попробуйте, если возникнут проблемы, никогда не поздно будет выполнить чистую установку.
3. Резервное копирование
После обновления Windows 10 компания Майкрософт дает 30 дней на то, чтобы вернуть прежнюю версию системы, о чем мы поговорим в конце статьи. Но, если в процессе обновления произойдет сбой, вернуть систему к прежнему состоянию штатными средствами может не получиться. Поэтому, перед обновлением Windows рекомендую выполнить резервное копирование системы с помощью сторонней утилиты. Это позволит быстро вернуть компьютер в работоспособное состояние в случае сбоя или нестабильной работы системы после обновления.
Еще более важным моментом является резервное копирование файлов.
Обязательно сделайте резервную копию хотя бы наиболее важных файлов на внешний диск, флешку или другой ПК, так как процесс обновления системы операция потенциально рискованная и вы можете все потерять.
4. Обновление Windows 10 с помощью утилиты
Компания Майкрософт позаботилась о пользователях и сделала специальную утилиту для обновления Windows 7 и 8.1 до Windows 10. Ссылка на страницу загрузки есть в разделе «Ссылки». Вам нужно будет перейти по этой ссылке на сайт, нажать кнопку «Обновить сейчас» и утилита загрузиться на ваш ПК.
Сразу же после ее запуска начинается загрузка установочных файлов Windows 10.
Это займет некоторое время в зависимости от скорости вашего интернета. Учтите, что для успешной загрузки на диске «C» вашего компьютера должно быть не менее 4 Гб свободного места. Так же необходимо достаточное количество свободного пространства для выполнения установки. Я рекомендую, чтобы на диске «C» было свободно не менее 10 Гб.
По окончании загрузки начнется процесс обновления системы, требующий участия пользователя. Это мы разберем чуть ниже, сразу после того как я покажу вам как запустить обновление системы с установочного диска или флешки и о преимуществах такого способа.
5. Обновление Windows 10 с диска или флешки
Обновление с диска или флешки является более надежным, так как если при установке произойдет сбой, то вы сможете загрузиться с уже имеющегося носителя и произвести установку Windows 10 с него.
Transcend JetFlash 790 8Gb
В остальном установка с диска или флешки ничем не будет отличаться от установки с помощью фирменной утилиты.
Если у вас уже есть установочный диск или загрузочная флешка Windows 10, вставьте его в компьютер, найдите в проводнике и запустите приложение «setup.exe».
О том как скачать образ Windows 10 и сделать загрузочный диск или флешку читайте в статье о чистой установке Windows 10. Учтите, что для обновления разрядность образа должна совпадать с разрядностью установленной системы. В дальнейшем вы сможете сделать чистую установку Windows 10 любой разрядности, не потеряв при этом лицензию.
Последующий процесс установки будет одинаковым независимо от того как вы его запустили – с помощью утилиты обновления или установочной программы на диске или флешке.
6. Получение важных обновлений
Компания Майкрософт рекомендует перед обновлением до Windows 10 установить последние обновления системы.
Это может предотвратить возможные проблемы при установке. Если вы никуда не спешите и у вас достаточно быстрый интернет, то лучше так и сделать.
Дальше нам предлагают что-то «Принять» вероятно для того, чтобы процесс установки нанес меньше вреда нервной системе.
После этого пройдет короткая проверка готовности к установке, наличия достаточного места и если все нормально, будет предложено выбрать компоненты для сохранения.
7. Выбор компонентов для сохранения
По умолчанию предлагается установить Windows 10 с сохранением всех личных файлов и программ.
Если вас это не устраивает, нажмите на ссылку «Изменить выбранные для сохранения компоненты».
«Сохранить личные файлы и приложения» – позволяет сохранить все файлы на рабочем столе и в папках пользователя типа «Мои документы», а также все установленные программы. Выбирайте этот вариант обновления если ваш компьютер работает нормально и вы не хотите заморачиваться с переустановкой программ.
«Сохранить только мои личные файлы» – позволяет сохранить все файлы на рабочем столе и в папках пользователя типа «Мои документы», а все программы будут удалены. Это будет хорошим выбором в случае если ваш компьютер уже работает не так как прежде и вы хотите очистить систему от всякого хлама.
«Ничего не сохранять» – при выборе этого варианта обновления вы получите чистую систему без каких либо ваших программ и файлов. Если у вас есть резервная копия всех важных для вас файлов, то это будет хорошим выбором для полной очистки системы.
В любом случае я рекомендую сделать резервную копию хотя бы наиболее важных для вас файлов на внешний диск, флешку или другой ПК, так как если при обновлении произойдет сбой на диске вы можете потерять все свои файлы.
Если вы не уверены, что сможете восстановить множество настроек ваших программ или боитесь потерять сохранения ваших игр, то лучше выбрать первый вариант «Сохранить личные файлы и приложения».
8. Начало установки Windows 10
На первом этапе установки Windows 10 файлы с диска или флешки копируются на жесткий диск компьютера.
В зависимости от мощности и захламленности вашего ПК весь процесс установки может занять от 15 минут до нескольких часов.
Если ваш компьютер работает медленно, рекомендую устанавливать Windows, программы и игры на SSD диск. Тогда вы получите непревзойденную скорость работы компьютера!
Жесткий диск A-Data Ultimate SU650 120GB
В процессе обновления компьютер должен несколько раз перезагрузиться. Если вы запустили установку с диска или флешки, то при перезагрузке может появляться сообщение с предложением нажать любую клавишу, но ничего нажимать ненужно.
Если вы ничего не нажимали, но программа опять предлагает вам начать установку Windows, то выньте загрузочный диск или флешку и перезагрузите компьютер. Обновление Windows должно продолжиться с жесткого диска.
Должно появиться окно «Обновление Windows».
В круге отображается общий прогресс обновления, а в нижней строке текущий этап.
Сначала происходит копирование файлов из временной папки на жестком диске в папки операционной системы. После копирования файлов компьютер перезагружается.
Затем производится установка системных компонентов и драйверов. Операционная система Windows 10 отлично находит и устанавливает драйвера для всех устройств. Если в процессе обновления какие-то драйвера не будут найдены, то они загрузятся и установятся автоматически после обновления Windows в течение получаса. После установки системных компонентов и драйверов компьютер опять перезагружается.
В самом конце происходит настройка параметров, требующая участия пользователя.
9. Настройка параметров Windows 10
На данном этапе можно настроить некоторые параметры Windows 10, касающиеся в основном слежения за пользователем.
Если не хотите заморачиваться, то нажмите кнопку «Использовать стандартные параметры», ничего страшного не произойдет. Для просмотра и изменения настроек нажмите на ссылку «Настройка параметров».
Рекомендую отключить отправку в Microsoft данных, которые вы вводите с клавиатуры и привязку к мобильному телефону в Skype, это ни к чему.
Желательно отключить все варианты подключения к неизвестным Wi-Fi сетям и отправку отчетов об ошибках, это повысит безопасность.
Защиту браузера и ускорение его работы лучше оставить. А вот использовать свой компьютер для скачивания системных файлов другими пользователями лучше запретить, чтобы не нагружать диск и интернет.
После этого появляется окно где вы можете почитать о новых приложениях Windows 10.
После нажатия кнопки «Далее» компьютер еще раз перезагрузится и начнется последний этап установки.
10. Завершение установки Windows 10
На последнем этапе установочная программа заканчивает настройку системы и показывает различные сообщения на меняющем яркость фоне.
Иногда это может занять длительное время. Наберитесь терпения и не трогайте компьютер.
Если вы выбрали установку с сохранением личных файлов и программ, то при входе на рабочий стол вы должны увидеть свои файлы и ярлыки, которые у вас и были.
11. Активация
Если вы обновили лицензионную Windows 7 или 8.1, то активация Windows 10 произойдет автоматически при подключении к интернету.
Для того чтобы проверить статус активации кликните на значок Windows в левом нижнем углу и перейдите в раздел «Параметры — Обновление и безопасность — Активация».
12. Откат обновления
Если новая система работает нестабильно, то компания Майкрософт дает 30 дней на отмену обновления. Для этого перейдите в меню «Пуск — Параметры — Обновление и безопасность — Восстановление».
Здесь можно сделать сброс системы в исходное состояние и, если это не поможет, вернуться к предыдущей версии Windows.
Не забывайте хранить резервную копию важных файлов на внешнем носителе, так как в процессе манипуляций с системой, может произойти сбой на жестком диске и вы все потеряете.
Если вы решили вернуться к предыдущей версии Windows, то лучше, быстрее и надежнее восстановить систему из резервной копии, если вы конечно послушались моего совета и сделали ее.
Даже если Windows 10 после обновления у вас работала плохо, не отчаивайтесь. Попробуйте выполнить чистую установку Windows 10, большинство проблем наверняка исчезнет
13. Ссылки
По ссылке ниже вы можете скачать утилиту для обновления Windows 7 и 8.1 до Windows 10, а также сравнение разных версий Windows.
Дождитесь пока Windows 10 загрузит и установит драйвера, настройте защиту от вирусов и сделайте резервную копию системы.
Жесткий диск A-Data Ultimate SU650 240GB
Жесткий диск Transcend StoreJet 25M3 1 TB
Sandisk Cruzer
Обновление Windows 7 до Windows 10
Сегодня поделюсь личным опытом и расскажу про обновление Windows 7 до Windows 10. Выскажу СВОЁ мнение о новой операционной системе от Microsoft — немного поругаю её и похвалю.
Затрону многие вопросы — производительность Windows 10 (в том числе и в играх), скорость её запуска и работы, совместимость программ, возможные проблемы, адаптация драйверов, целесообразность перехода на новую ось именно сейчас …
Предыстория перехода на Windows 10
Сразу скажу, что ворвался я в Windows 10 минуя версию 8 (8.1) — даже в глаза её (восьмёрку) не видел и «руками» не трогал. Всё ждал, когда её «допилят» и сделают для людей, вылечат все «детские болезни» и когда пользователи начнут её хвалить — не дождался.
После официального выхода десятки, почитав первые отзывы в сети Интернет — решил повременить с переходом на неё. Всё испортил мой младший сын Александр…
Крошка сын
к отцу пришёл,
и спросила кроха:
— Windows 10
хорошо
или всё же
плохо?
Именно так всё и было — Саня подошёл ко мне с этим вопросом однажды вечером, в первых числах августа, и я ему рассказал, что хочу подождать с обновлением, потому что это и то…
Сын внимательно выслушал, согласился с моим мнением и ушёл к себе в комнату. Утром я пришёл с работы, а сынок уже обновил свою Windows 7 до Windows 10…
Диалог с ним был коротким:
— И как?
Читайте также на сайте:
…
…
— Всё отлично, пока.
После чего шокированный, как-то резко повзрослевшим сыном, отец пошёл обновлять и свою «семёрку».
Обновление Windows 7 до Windows 10
В моей крайне оптимизированной (многострадальной) «семёрке» все «ненужные, вредные и лишние» обновления были отключены и поэтому предложений обновиться до новой версии операционной системы я не получал.
Включать все обновления, загружать их, ждать очереди на скачивание и установку Windows 10 поверх Windows 7 с сайта производителей я не хотел.
Единственным правильным решением было воспользоваться специальной официальной утилитой MediaCreationTool от Microsoft (там внизу страницы есть две ссылки — обязательно скачивайте версию именно Вашей разрядности).
Обновление происходило гладко, но очень долго — более трёх часов. Во время этого процесса Вам предложат установить настройки системы по умолчанию — откажитесь и отключите элементы слежения. Правда, это можно сделать и позже, после обновления, но лучше всё-таки сразу.
Обязательно воспользуйтесь локальной учётной записью (Вас спросят) и если у Вас (как у большинства пользователей на просторах бывшего СССР) правильно «купленная» Windows 7 — проблем не будет. Ключ активации опознается как легальный.
Если у Вас получится другая картина — не расстраивайтесь, в сети Интернет уже есть правильный активатор (Re-Loader Activator 1.4 RC 3, но я его не распространяю), ищите его самостоятельно.
Скорость запуска Windows 10
Скорость запуска новой системы заметно изменилась — этот процесс растянулся до 30-40 секунд (а был в моей семёрке 15-20 секунд, со всеми нужными программами в автозагрузке). И это при том, что в десятке изначально отсутствует Windows Media Center, а также мною было отключено всё лишнее (многие службы, сервисы системы, Новости с Xbox и т.д.) .
Печалька конечно, но ничего страшного и катастрофического в этом не вижу, пережить можно .
А вот просыпается десятка из состояния сна или гибернации быстрее всех сородичей.
Производительность Windows 10
Дикого прироста производительности в новой системе я не заметил, как не присматривался. Справедливости ради скажу — в семёрке у меня были отключены все эффекты, тени, скольжения…, а в десятке я абсолютно все их включил.
Да, Windows 10 кажется как бы воздушной и лёгкой, но это только ощущение — тесты в сети Интернет подтверждают мой вывод. Сын в играх тоже абсолютно не заметил улучшений (fps практически не изменился).
Говорят, что ноутбуки с установленной десяткой дольше держат батарею — не проверял, может быть.
Скорость работы программ тоже осталась прежней. Новый системный браузер Microsoft Edge очень шустрый, но такой же убогий и непрактичный, как и старый Internet Explorer (в этом плане всё изменилось в 2019 году).
Чуть не забыл — Windows 10 «кушает» оперативной памяти меньше, чем Windows 7 и это факт.
Слежка за пользователем в Windows 10
Многострадальная, нашумевшая и раздутая до невообразимых размеров тема.
Люди, за Вами «следят» абсолютно ВСЕ браузеры и ВСЕ поисковые системы в Интернете, а ещё половина компьютерных программ!!! В этом нет ничего страшного и делается это для Вашей пользы!!!
Отключите в своём браузере слежение (это легко можно сделать в настройках обозревателя) и попробуйте поискать информацию в сети — мне Вас жалко, замучаетесь искать.
Ответы будут какие угодно, но не те, которые ищите Вы. А предложения интернет-магазинов будут откуда только захотите, но не из Вашего города.
Точно такая же история с десяткой — слежение есть, но оно нужно производителям для адаптации системы именно под Вас, неблагодарных.
В любом случае — вся слежка в Windows 10 легко отключается. Есть много специальных программ и утилит, которые облегчают этот процесс и избавляют от хирургического вмешательства в реестр системы.
Кстати, будьте готовы к мелким неудобствам, после отключения клавиатурного «шпиона» — у меня перестали работать горячие клавиши в программе для снятия скриншотов и кнопка PrtSc на клавиатуре ноутбука.
Программы и драйвера в Windows 10
Драйвера обновились вместе с системой и никаких проблем с моим, слегка модернизированным ноутбуком Lenovo G-570 (установлен ssd-диск, sd-rom выкинут и на его место впихнут hdd-диск, оперативная память теперь гораздо быстрее и больше размером) не произошло.
Более того, в диспетчере устройств у меня раньше постоянно жил какой-то непобедимый жёлтый треугольник с восклицательным знаком — он собрал вещички и умотал в страну проблемных драйверов.
Такая ситуация с драйверами у меня, но я не гарантирую, что у Вас будет всё так же радужно, даже наверняка не будет — готовьтесь искать их на официальных сайтах производителей оборудования.
С компьютерными программами в новой операционной системе всё почти отлично — у меня лично замечательно работают все (даже хитробесплатные).
Только любимый Clover начал глючить (автор скорее всего забросил его и не спешит адаптировать). Пришлось заменить его на последнюю версию QTTabBar для Windows 10.
Ещё выскакивало какое-то окошко сразу после запуска системы. При этом всё чудно работало.
Методом научного анализа (с моим скудным знанием английского языка ) мне удалось понять, что от меня хотят — программа для управления компьютером с помощью мышки StrokesPlus упорно хотела обновиться до актуальной (адаптированной к современной системе) версии.
Удобство и интерфейс в Windows 10
Очень сильно понравились практически отсутствующие рамки у окон проводника (наконец-то). Боже, сколько времени я потратил пока их посадил на диету в семёрке.
Жутко мешает наполовину скрывающаяся панель инструментов (лента). Буду искать способ избавиться от неё полностью (пока его нет) — все её функции есть в настройках окон и нужны они мне один раз за весь жизненный цикл оболочки (настроил и забыл).
Копирование файлов стало намного удобнее и его можно поставить на паузу — почти отпала необходимость в сторонних программах (только для красоты и музыки во время процесса).
Меню кнопки Пуск меня не впечатлило — тоже заменю со временем на классическое.
Другие разные новые прибамбасы в системе ещё не оценил (они есть, но я как-то не заметил их за два месяца), если что — отпишусь в комментариях или дополню статью.
Личный вывод о Windows 10
Итак, что я Вам скажу — моё обновление Windows 7 до Windows 10 прошло успешно, никаких проблем с ней у меня нет.
Детского восторга у меня не было, разочарования тоже, но скажу честно — ожидал большего от юбилейной (и последней) версии самой популярной операционной системы.
Подожду до Нового Года (или раньше SP1 выйдет), а там буду решать. Желание «спрыгнуть» назад абсолютно нет, а вот попробовать версию 8.1 — сильно подогрелось.
Неопытным пользователям пока не советую обновляться — надо будет привыкать к новому интерфейсу и очень возможны проблемы с драйверами.
P.S. 11.08.2019 г. — «Десятка» расцвела и стала отличной операционной системой на которую обязательно нужно переходить, если Вы до сих пор, как динозавр, на древней «семёрке». Этот, актуальный ещё 4 года назад вопрос (переходить или подождать) — уже давно не вопрос (переходить).
До новых полезных компьютерных программ и интересных приложений для Андроид.
ПОЛЕЗНОЕ ВИДЕО
…
…
Уверенный пользователь трех домашних ПК с многолетним опытом, «компьютерщик» для всех родственников, соседей и знакомых, в течении 11-ти лет автор более тысячи обзоров интересных и полезных программ для компьютера на собственном софтовом блоге OptimaKomp.RU
Я только обозреваю программы!
Любые претензии — к их производителям!
Все комментарии проходят модерацию
Подписывайтесь на уведомления от сайта OptimaKomp.RU по электронной почте, чтоб не пропускать новые подробные обзоры интересных и полезных компьютерных программ.
Уже более 8-ми тысяч читателей подписалось — присоединяйтесь! 😉
Как бесплатно перейти с Windows 7 на Windows 10
Предложение Microsoft по бесплатному обновлению для пользователей Windows 7 и Windows 8.1 закончилось несколько лет назад, но вы все еще можете технически перейти на Windows 10 бесплатно. Хотя Microsoft удалила сайты со специальными предложениями по обновлению, компания продолжает активировать лицензии на Windows 10 для людей, которые обновляются с Windows 7 или Windows 8.1.
Эд Ботт из ZDNet тестировал этот метод в течение многих лет, и бесплатное обновление все еще работает.Кроме того, любой желающий может легко выполнить обновление с Windows 7, тем более, что сегодня заканчивается поддержка операционной системы. Предполагая, что ваш компьютер поддерживает минимальные требования для Windows 10, вы сможете выполнить обновление с сайта Microsoft.
Самое важное, что нужно помнить, это то, что обновление с Windows 7 до Windows 10 может стереть ваши настройки и приложения. Есть возможность сохранить ваши файлы и личные данные, но из-за различий между Windows 10 и Windows 7 не всегда возможно сохранить все ваши существующие приложения.Убедитесь, что вы отметили, какие приложения вы используете регулярно, чтобы вы могли легко получить их, повторно загрузив установщики. Windows 8.1 также можно обновить таким же образом, но без удаления приложений и настроек.
Вот как обновить Windows 7 до Windows 10:
- Резервное копирование всех важных документов, приложений и данных
- Зайдите на сайт загрузки Microsoft Windows 10
- В разделе «Создать установочный носитель Windows 10» выберите «Загрузить инструмент сейчас» и запустите приложение.
- При появлении запроса выберите «Обновить этот компьютер сейчас».”
Запрос на обновление до Windows 7 Microsoft
- Затем вас спросят, хотите ли вы сохранить личные файлы или начать все сначала. Помните: , начиная с нуля или сохраняя файлы, по-прежнему означает, что все приложения и настройки будут удалены при обновлении Windows 10.
- После завершения обновления вы должны получить цифровую лицензию для Windows 10, которую можно найти в разделе «Настройки»> «Обновление и безопасность»> «Активация».
Как перейти на Windows 10 с Windows 7 или 8
Windows 10 — лучшая операционная система для ПК с новым мощным меню «Пуск», пользовательским интерфейсом, который переключается между режимами, удобными для касания и мыши, цифровым помощником Cortana и множеством других улучшений. Если вы уже используете законную копию Windows 7 или 8, вы имеете право на бесплатное обновление. Обновление ОС требует немного времени, но не требует больших усилий или опыта — когда вы закончите, у вас будет самая мощная из всех существующих Windows со всеми вашими программами, настройками и данными.Вот как бесплатно перейти на Windows 10.
Windows 10 должна устанавливаться без сбоев, но возможны проблемы с драйверами, и во время любого обновления системы всегда есть шанс, что что-то пойдет не так. Прежде чем начать процесс, убедитесь, что у вас есть резервные копии всех файлов данных, желательно в облачной службе, такой как собственный One Drive от Microsoft, откуда вы можете загрузить их снова, если ваш компьютер выйдет из строя. Если у вас еще нет диска восстановления системы, рекомендуется сделать полную резервную копию системы с помощью программного обеспечения для создания образов диска, такого как Macrium Reflect, которое создает побитовую копию вашего жесткого диска.
Наконец, убедитесь, что у вас есть 1–2 часа бесплатного для запуска установки. Несмотря на то, что вы можете отказаться от значительных частей процесса, вы можете ожидать, что вся загрузка и копирование файлов займет не менее 60 минут, а в нашем случае — около двух часов при быстром подключении к Интернету. Если у вас медленный или нестабильный Интернет, вам следует пойти в какое-нибудь место с надежным подключением и следовать инструкциям по созданию установочного USB-диска, который вы можете использовать дома.
Как обновить через прямую загрузку
1. Перейдите по адресу https://www.microsoft.com/en-us/software-download/windows10
2. Нажмите кнопку «Загрузить инструмент сейчас»
3. Запустите средство загрузки.
4. Нажмите «Выбрать обновить этот компьютер сейчас» , если вы только устанавливаете на этот компьютер и хотите сделать это прямо сейчас. Однако, если вы хотите создать свой собственный USB- или DVD-носитель, см. Раздел «Как создать установочный носитель Windows 8» ниже. Хотя для этого требуется несколько дополнительных шагов и пустой флэш-накопитель или диск, создание собственного установочного носителя позволяет не только установить его на нескольких компьютерах, но и переустановить на вашем текущем компьютере, если что-то пойдет не так.
Средству потребуется некоторое время для загрузки программного обеспечения, поэтому проявите терпение, особенно если у вас медленное Интернет-соединение. После загрузки программное обеспечение также проходит процесс подготовки и загружает еще несколько файлов, что требует времени, возможно, до часа даже при высокоскоростном соединении.
5. Нажмите Принять на экране условий лицензии. Подождите еще раз, пока программное обеспечение проверяет наличие обновлений. Вы можете уйти, так как это также займет несколько минут.
6. Если вы выполняете обновление с Windows 7, убедитесь, что выбрали «сохранить личные файлы и приложения», иначе обновление не будет работать. Затем Нажмите кнопку «Установить». Подождите 20–30 минут, пока компьютер скопирует файлы. Он перезагрузится несколько раз.
7. Нажмите Далее на экране входа в систему.
8. Щелкните Использовать экспресс-настройки. Вы всегда можете изменить некоторые настройки позже.
9. Нажмите Далее на экране «Новые приложения для новой Windows».Компьютер скажет: «Завершите настройку», а затем перейдет на экран блокировки Windows 10.
10. Войдите в свой компьютер. Windows 10 займет еще пару минут, чтобы выполнить первоначальную настройку, а затем вы перейдете на рабочий стол Windows.
Как создать установочный USB-диск Windows 10
Если у вас есть USB-накопитель объемом 4 ГБ или больше или чистый DVD-диск (и вы по-прежнему используете оптический привод), вы можете создать свой собственный установочный диск Windows 10.Наличие собственного диска позволяет запускать обновление на нескольких компьютерах, не дожидаясь часа новой загрузки. У вас также есть возможность выполнить чистую установку или запустить обновление во второй раз, если позже у вас возникнут проблемы. Вот как создать установочный диск Windows 10.
Прежде чем начать, убедитесь, что флэш-накопитель вставлен в один из USB-портов. Имейте в виду, что все данные на диске будут удалены.
1. Выполните шаги 1-3 выше , установив и запустив инструмент загрузки.
2. Выберите «Создать установочный носитель …»
3. Выберите язык, выпуск и архитектуру (32 или 64 бит) Windows. Убедитесь, что выбранные вами параметры соответствуют компьютерам, которые вы хотите обновить. Итак, если у вас сейчас Windows 8 Home (64-разрядная), выберите 64-разрядную Windows 10 Home.
4. Выберите USB-накопитель. Если вместо этого вы планируете записать его на DVD, выберите файл ISO, и после завершения процесса вам придется использовать программу записи DVD для записи ISO на диск.
5. Нажмите Готово , когда процесс будет завершен. Если вы не планируете сразу устанавливать Windows 10, вы можете извлечь диск и остановиться на этом.
6. Запустите setup.exe на флэш-накопителе, чтобы начать процесс обновления.
7. Выберите «Загрузить и установить обновления» и нажмите Далее. Если вы очень спешите, выберите «Не сейчас». Подождите несколько минут, пока загрузятся обновления.
Если программа запрашивает у вас ключ продукта, вы используете неправильную версию Windows 10 для обновления.Например, вы можете попытаться установить Windows 10 Домашняя поверх существующей Windows 8.1 Профессиональная или наоборот. Следующие шаги такие же, как при установке посредством прямой загрузки.
8. Нажмите Принять. Программа проверяет вашу систему за пару минут.
9. Щелкните Установить. Теперь вы можете пройти не менее 30 минут. После завершения установки ОС вам будет представлен экран с вашим именем пользователя.
10. Щелкните кнопку Далее.
11. Выберите «Использовать экспресс-настройки».
12. Еще раз нажмите Next .
13. Войдите в свой компьютер.
Основы Windows 10
Возникли проблемы с Windows 10? На нашем дочернем сайте Tom’s Hardware есть команда сотрудников, готовых ответить на ваши вопросы круглосуточно и без выходных.
Вы все еще можете загрузить Windows 10 бесплатно.Вот как
Поддержка Windows 7 прекратилась более года назад, и Microsoft хочет, чтобы противники обновились до Windows 10, чтобы устройства работали надежно и бесперебойно.Если у вас есть более старый ПК или ноутбук с Windows 7, вы можете купить операционную систему Windows 10 Home на веб-сайте Microsoft за 139 долларов (120 фунтов, 225 австралийских долларов). Но вам не обязательно тратить деньги: бесплатное предложение по обновлению от Microsoft, которое технически закончилось в 2016 году, по-прежнему работает для многих людей. И если из-за пандемии вы обнаружили, что проводите больше времени дома за компьютером, возможно, сейчас самое время попробовать это на себе.
Когда Windows 10 была впервые выпущена в июле 2015 года, Microsoft предложила беспрецедентное бесплатное обновление для Windows 7, 8 и 8.1, действует до июля 2016 года. Но в 2017 году Эд Ботт из дочернего сайта CNET ZDNet сообщил, что инструмент бесплатного обновления все еще работает. Я попробовал это в ноябре 2019 года и смог обновить настольный компьютер Dell OptiPlex 9020 2014 года с Windows 7 Pro до Windows 10 Pro. По состоянию на конец апреля 2021 года читатели по-прежнему пишут мне по электронной почте и оставляют комментарии ниже, говоря, что это сработало и для них.
Подробнее: Советы по Windows 10: как делать снимки экрана, находить секретное меню «Пуск» и т. Д.
Пользователи Windows 7, которые не обновятся до новой версии, больше не смогут получать обновления безопасности или исправления Microsoft, или техническая поддержка по любым вопросам, подвергая ваш компьютер большему риску заражения вирусами и вредоносными программами.По мнению аналитиков, хотя пользователи Windows 10 за прошедшие годы столкнулись с рядом ошибок, обновление остается лучшим вариантом для обеспечения безопасности вашего компьютера. И все больше людей, похоже, делают этот шаг: в настоящее время Windows 10 имеет более 1 миллиарда активных пользователей по всему миру, сообщила Microsoft в марте.
Сейчас играет:
Смотри:
Как делать скриншоты Windows 10
2:04
Вот как получить Windows 10 бесплатно, если в настоящее время вы используете лицензионную и активированную копию Windows 7, Windows 8 или Windows 8.1 Домашняя или профессиональная:
1. Перейдите на веб-сайт загрузки Windows 10.
2. В разделе Создать установочный носитель Windows 10 щелкните Загрузить инструмент сейчас и Запустить .
3. Выберите Обновите этот компьютер сейчас , предполагая, что это единственный компьютер, который вы обновляете. (Если вы обновляете другую машину, выберите Создать установочный носитель для другого ПК и сохраните установочные файлы.)
4. Следуйте подсказкам.
5. Когда обновление будет завершено, перейдите в Настройки Обновление и безопасность> Активация , и вы должны увидеть цифровую лицензию для Windows 10.
Подробнее на TechRepublic: 20 профессиональных советов по установке Windows 10 работайте так, как хотите (бесплатный PDF-файл)
Microsoft призывает пользователей Windows 7 перейти на Windows 10, теперь поддержка первой прекращена.
Стивен Шенкленд / CNET
Следует отметить, что при наличии лицензии на Windows 7 или 8 Home вы можете обновить только до Windows 10 Home, а Windows 7 или 8 Pro можно обновить только до Windows 10 Pro.(Обновление недоступно для Windows Enterprise. Другие пользователи также могут столкнуться с блокировками, в зависимости от вашего компьютера.) Это обновление с использованием средства создания мультимедиа не предназначено для обычного потребителя, но, тем не менее, для многих оно работает.
Чтобы получить максимальную отдачу от Windows 10 и воспользоваться преимуществами таких функций, как вход без пароля с помощью Windows Hello, вы захотите приобрести новый компьютер с Windows 10 (или тот, который будет выпущен после июля 2015 года) со всеми обновлениями оборудования. Если вы студент или преподаватель университета, вы также можете бесплатно загрузить Windows 10 (найдите здесь программное обеспечение, предлагаемое для вашего учебного заведения).
Будьте в курсе последних новостей Microsoft, а также обзоров и советов по ПК с Windows.
Для получения дополнительной информации ознакомьтесь с лучшей антивирусной защитой 2021 года для Windows 10, шестью изменениями безопасности, которые необходимо внести всем пользователям Windows 10, и всем, что нужно знать об обновлении Windows 10 весной 2021 года, и тремя новыми функциями из обновления Windows 10 за октябрь 2020 года и как их использовать. Вы также можете бесплатно получить Microsoft Office в Интернете.
Сейчас играет:
Смотри:
Осеннее обновление Windows 10 2020: вот что нового
2:46
Вот как вы все еще можете получить бесплатное обновление до Windows 10
Предложение Microsoft по бесплатному обновлению для Windows 10 закончилось более четырех лет назад, но никто не сообщил об этом людям, которые запускают серверы активации Windows.В результате вы по-прежнему можете перейти на Windows 10 с Windows 7 или Windows 8.1 и запросить бесплатную цифровую лицензию на последнюю версию Windows 10 без необходимости прыгать через какие-либо препятствия.
Это обновление важнее, чем когда-либо, теперь, когда поддержка Windows 7 официально прекращена. И это может стать большим облегчением для вашего бюджета, если вам нужно работать из дома (или ходить в школу через удаленные сеансы), и вам нужно вынуть старый компьютер из хранилища и быстро набрать скорость.
Также: Лучшие провайдеры веб-хостинга
Вы также можете обновить Windows 10 Home до Windows 10 Pro, используя ключ продукта из предыдущей бизнес-версии Windows 7, 8 или 8.1 (Pro / Ultimate) . Это может сэкономить вам до 100 долларов на стоимости обновления OEM, если вы купите новый компьютер с предустановленной Windows 10 Home. (Для получения дополнительной информации см. «Как без проблем перейти с Windows 10 Home на Pro».)
В этом посте я расскажу об основах установки Windows 10 в качестве обновления на более старом оборудовании.Я также расскажу о проблемах лицензирования, которые (как всегда) сбивают с толку.
Я написал и опубликовал первую версию этого поста в начале 2017 года, через несколько месяцев после того, как закончилось первоначальное предложение Microsoft по бесплатному обновлению. Предложение бесплатного обновления только что закончилось, и когда я загрузил инструмент обновления Windows 10 и запустил его на старом ПК с Windows 7, я полностью ожидал, что обновление не сможет активироваться, и меня попросят предоставить ключ продукта.
Каково же было мое удивление, когда вместо этого меня встретил этот экран.
Одна цифровая лицензия, ключ продукта не требуется.
В течение следующих четырех с лишним лет я повторял эти шаги на тестовых ПК через регулярные промежутки времени и подтвердил, что инструмент бесплатного обновления все еще работает. Я продолжаю получать сообщения электронной почты каждый день от читателей, которые из первых рук сообщают, что их бесплатные обновления были успешными и не требовали покупки или ключа продукта.
Небольшое количество читателей сообщило, что обновление не удалось из-за ошибки установки или блока совместимости.Дополнительные сведения о том, как устранить эти ошибки, см. В разделе «Это бесплатное предложение по обновлению Windows 10 все еще работает. Вот почему и как его получить».
Хотите собственную цифровую лицензию на последнюю версию Windows 10? Следуйте этим инструкциям.
Как обновить старый компьютер до Windows 10
Если у вас есть ПК с «подлинной» копией Windows 7/8 / 8.1 (Windows 7 Home, Pro или Ultimate edition или Windows 8.x Home или Business, лицензированы и активированы должным образом), вы можете выполнить те же действия, что и я, для установки Windows 10 в качестве обновления.
Перед тем как начать, я рекомендую выполнить несколько предварительных задач, которые могут предотвратить потенциальные проблемы:
- Убедитесь, что ваша копия Windows правильно активирована. Это особенно важно, если вы недавно переустановили Windows.
- Проверьте наличие последних обновлений драйверов, особенно для сетевого оборудования и устройств хранения.
- Загрузите и установите все доступные обновления BIOS для вашего оборудования; этот шаг особенно важен для систем, которые изначально продавались в 2015 году или ранее, до выпуска Windows 10.
- Создайте резервную копию файлов данных на внешнем жестком диске или в облачном хранилище (или на обоих). Рассмотрите возможность создания полной резервной копии системы на внешний жесткий диск с помощью программы резервного копирования Windows 7, которая также доступна в Windows 8.x и Windows 10. Просто запустите команду Sdclt.exe, а затем выберите параметр «Создать образ системы».
- Временно удалите стороннее программное обеспечение безопасности и низкоуровневые системные утилиты, которые могут помешать обновлению. Вы можете переустановить эти программы после завершения обновления.
- Наконец, отключите все ненужные внешние устройства, особенно USB-накопители и внешние жесткие диски. (Некоторые распространенные ошибки установки могут быть связаны с программой установки, которую сбивают с толку эти дополнительные диски.)
С этими предварительными настройками перейдите на веб-страницу «Загрузить Windows 10» и нажмите кнопку « Загрузить сейчас» . После завершения загрузки дважды щелкните исполняемый файл, чтобы запустить Media Creation Tool.
Вы можете обновить напрямую с помощью этого инструмента или создать отдельный носитель.
Если вы загрузили Media Creation Tool на машину, которую планируете обновить, и планируете обновить один и только один компьютер, вы можете выбрать вариант «Обновить этот компьютер сейчас» . Этот вариант устанавливает самую последнюю версию Windows 10. Обычно это занимает час, больше или меньше, в зависимости от вашего оборудования. (Использование SSD в качестве системного диска — лучший способ ускорить процесс.)
Если вы знаете, что хотите выполнить обновление до Windows 10 на нескольких компьютерах, или если вам просто нужна большая гибкость в случае сбоя мгновенного обновления, выберите второй вариант и сохраните установочные файлы на USB-накопитель или как файл ISO.Загрузка займет немного времени, но когда она будет завершена, вы можете запустить программу установки Windows вручную, чтобы установить Windows 10 на любой ПК с любой поддерживаемой версией Windows 10 (извините, это не будет работать с ПК под управлением Windows Vista или Windows XP). Точные действия зависят от того, какой вариант загрузки вы выбрали:
- Флэш-накопитель USB Вставьте только что созданный USB-накопитель в свободный слот USB на ПК, который вы хотите обновить. Затем откройте проводник (проводник Windows в Windows 7) и дважды щелкните «Установка», чтобы установить Windows 10.Обратите внимание, что не может загрузить с вновь созданного USB-накопителя или DVD для выполнения обновления до Windows 10. Вы должны запустить программу установки Windows 10 из текущей установленной и активированной копии Windows.
- Файл ISO После завершения загрузки вам необходимо смонтировать файл ISO и открыть его в окне проводника Windows / Проводника. На ПК под управлением Windows 8.1 или Windows 10 вы можете дважды щелкнуть файл ISO, чтобы открыть его как виртуальный диск. На ПК под управлением Windows 7 вам потребуется установить стороннюю утилиту, например бесплатную WinCDEmu с открытым исходным кодом.После монтирования ISO-файла дважды щелкните «Установка», чтобы начать процесс установки.
Затем просто следуйте инструкциям, чтобы завершить обновление до Windows 10. Вам не будет предложено ввести ключ продукта, и когда обновление будет завершено и вы подключитесь к Интернету, у вас будет цифровая лицензия на Самая последняя версия Windows 10, которую вы можете подтвердить, выбрав «Настройки»> «Обновление и безопасность»> «Активация». Все ваши приложения и файлы данных будут доступны.
Цифровая лицензия связана с этим конкретным устройством, что означает, что вы можете переформатировать диск и выполнить чистую установку той же редакции Windows 10 в любое время.(Если вы думаете об обновлении своего старого системного диска до SSD, выполните обновление до Windows 10 на старом оборудовании; после подтверждения того, что новая версия Windows 10 правильно активирована, установите SSD, а затем либо восстановите из резервной копии. или загрузитесь с USB-накопителя, чтобы выполнить чистую установку. Вам не понадобится ключ продукта, активация выполняется автоматически.)
Действительна ли ваша лицензия?
А теперь большой вопрос: если вы воспользуетесь этим обновлением до Windows 10, действительна ли полученная лицензия?
Все предложение о «бесплатном обновлении» всегда сопровождалось выражениями, мягко говоря, мягко говоря.И формулировка в конце этого предложения также расплывчата. Например, см. Ответы, которые я выделил здесь, в разделе часто задаваемых вопросов по обновлению Windows 10 от Microsoft:
Формулировка здесь чрезвычайно расплывчата.
Очень странный язык. Бесплатное обновление с помощью приложения Get Windows 10 закончилось 29 июля 2016 г. Аналогичным образом, при обсуждении ключей продукта говорится, что ключ будет необходим «для работы этого инструмента» (неправда), но не говорится ни слова о лицензирование.
И в отличие от пафосного ярлыка «Подлинная Windows» на старых обновлениях, экраны активации для обновления Windows 10 специально подтверждают наличие «цифровой лицензии».«
В любом случае предложение бесплатного обновления было расширено, по крайней мере, для людей, которые используют вспомогательные технологии. В FAQ на отдельной странице это даже названо« расширением предложения бесплатного обновления »и подчеркнуто, что оно не ограничивается конкретными вспомогательными технологиями. (Я регулярно использую в Windows утилиту Magnifier, которая, несомненно, является вспомогательной технологией.)
Конечно, я не юрист, и эта колонка не является юридической консультацией. Но я скажу, что лично уверен в статус активации любого ПК, обновленного с помощью инструмента на этой странице в течение периода допуска.
Это расширение было, я думаю, очень большим кивком и подмигиванием, разработанным, чтобы упростить для тех, кто хотел обновление Windows 10, все еще получить его, успокаивая OEM-партнеров, которые не были слишком довольны акцентом на год. на обновлениях, а не на продажах новых ПК.
Увы, я говорю «было», потому что продление (которое само было продлено) официально закончилось 16 января 2018 г. На странице, на которой раньше работал Помощник по обновлению, теперь отображается сообщение об истечении срока действия предложения.
Большой вопрос сейчас заключается в том, отключит ли Microsoft когда-либо код на своих серверах активации, который выдает цифровые лицензии, после обновления с более ранней версии Windows. Я продолжал тестировать этот сценарий и могу подтвердить, спустя много времени после окончания поддержки Windows 7, что он все еще работает.
Я продолжаю получать сообщения от читателей, делящихся своим опытом. Если вы использовали эту технику на ПК, щелкните мое имя в верхней части этого сообщения и используйте контактную форму, чтобы сообщить мне, как все прошло для вас.
Примечание: Эта статья была первоначально опубликована в январе 2017 года. С тех пор она обновлялась несколько раз, чтобы отразить самую свежую информацию. Эта редакция была опубликована 3 марта 2021 г.
Как обновить Windows 7 до Windows 10 с помощью процесса чистой установки • Pureinfotech
Если вы используете Windows 7, вы можете выполнить обновление до Windows 10, выполнив чистую установку, а затем восстановив файлы из резервной копии.Вы можете выполнить эту задачу с помощью Media Creation Tool или стороннего инструмента, такого как Rufus.
Хотя вы также можете выполнить обновление до Windows 10 с Windows 7 с помощью обновления на месте без потери файлов, как правило, это рекомендуемый метод, всегда есть вероятность проблем и ошибок, которые могут возникнуть из-за пользовательских конфигураций, несовместимости приложений и драйверов и другие проблемы. Чистая установка сводит к минимуму вероятность возникновения проблем, потому что вы удалите все на жестком диске и установите новую копию ОС.
В этом руководстве вы узнаете, как выполнить обновление до Windows 10 с Windows 7, чтобы не столкнуться с проблемами во время установки. (Microsoft прекращает поддержку Windows 7 14 января 2020 г., и вот что вам нужно знать.)
Минимальные требования к оборудованию для Windows 10
Это минимальные требования к оборудованию для обновления до Windows 10:
| Аппаратные требования Windows 10 2004 | |
|---|---|
| Процессор | ЦП с тактовой частотой 1 ГГц или выше или система на кристалле (SoC) |
| RAM | 1 ГБ для 32-разрядной версии или 2 ГБ для 64-разрядной версии |
| Место на жестком диске | Существующие установки: 16 ГБ для 32-разрядной версии или 20 ГБ для 64-разрядной версии Чистая установка или новый компьютер: 32 ГБ или больше |
| Графика | DirectX 9 или более поздняя версия с WDDM 1.0 драйвер |
| Разрешение дисплея | 800 × 600 |
| Сеть | Адаптер Wi-Fi или Ethernet |
Помимо определения совместимости оборудования, для обновления Windows 7 до Windows 10 вам понадобится действующий ключ продукта Windows 10, так как вы больше не можете использовать ключ продукта Windows 7 для активации новой установки. Если вы попытаетесь, вы получите «Этот ключ продукта не работает. Пожалуйста, проверьте его и попробуйте еще раз, или попробуйте другой ключ »сообщение .
Обновление от 19 сентября 2019 г .: Вы по-прежнему можете выполнить обновление до Windows 10 с помощью ключа продукта Windows 7, но имейте в виду, что Microsoft больше не предлагает бесплатные обновления, поэтому компания может остановить активацию устройств с помощью этого метода в любое время.
Как создать полную резервную копию Windows 7
Хотя Microsoft улучшила процесс обновления до Windows 10, всегда есть вероятность, что обновление не удастся, и чтобы избежать каких-либо проблем, вам следует убедиться, что у вас есть полная резервная копия вашей системы, которую вы можете использовать для отката, если все бывает.
Чтобы создать полную резервную копию в Windows 7, подключите внешний жесткий диск с достаточным объемом памяти и выполните следующие действия:
Откройте панель управления .
Щелкните Система и безопасность .
Щелкните Резервное копирование и восстановление .
Резервное копирование и восстановление в Windows 7
Щелкните опцию Create a system image на левой панели.
Создание образа системы в Windows 7
Выберите вариант На жестком диске .
Место назначения резервной копии в Windows 7
Нажмите кнопку Далее .
Нажмите кнопку Начать резервное копирование .
Запустить полное резервное копирование Windows 7
Нажмите кнопку № , чтобы подтвердить, что вы не хотите создавать диск восстановления системы. (Вы также можете использовать загрузочный носитель Windows 10 или Windows 7.)
Нажмите кнопку Закрыть .
После выполнения этих шагов будет создана полная резервная копия вашего устройства, которую вы можете использовать в случае, если что-то пойдет не так во время обновления.
Кроме того, в дополнение к полной резервной копии вам необходимо создать резервную копию ваших файлов и настроек веб-браузера (избранное, пароль и личные настройки) в облаке, например с помощью OneDrive или внешнего диска, который вы можете восстановить. вручную на новой установке.
Если вам нужна дополнительная помощь, используйте это руководство с полным процессом резервного копирования и восстановления Windows 7 и файлов.
Как перейти на Windows 10 с Windows 7
Прежде чем продолжить процесс обновления, сначала необходимо создать загрузочный USB-носитель с помощью Media Creation Tool или Rufus с установочными файлами Windows 10.
Важно: Чтобы запустить устройство с загрузочного носителя, необходимо изменить настройки BIOS. Этот процесс обычно требует нажатия одной из функциональных клавиш (F1, F2, F3, F10 или F12), клавиши ESC или Delete. Для получения более точных инструкций посетите веб-сайт поддержки производителя оборудования.
Используйте эти шаги для обновления Windows 7 до Windows 10 с помощью чистой установки:
Загрузите компьютер с Windows 7 с загрузочного USB-носителя Windows 10.
Нажмите любую клавишу, чтобы начать.
Нажмите кнопку Далее .
Нажмите кнопку Установить сейчас .
Вариант установки программы установки Windows 10
Подтвердите подлинный ключ продукта Windows 10.
Введите ключ продукта для Windows 10
Нажмите кнопку Далее .
Выберите версию Windows 10, которую активирует ваш ключ продукта (если применимо).
Нажмите кнопку Далее .
Отметьте Я принимаю условия лицензии option.
Лицензионное соглашение Windows 10
Нажмите кнопку Далее .
Выберите вариант Custom: Install Windows only (Advanced) .
Вариант выборочной установки программы установки Windows 10
Выберите каждый раздел на жестком диске и нажмите кнопку Удалить .(Обычно «Диск 0» — это диск, содержащий все установочные файлы.)
Опция чистой установки Windows 10
Предупреждение: При удалении раздела также удаляются все данные внутри. Удалять разделы на дополнительном жестком диске не требуется.
Нажмите кнопку ОК .
Выберите диск (диск 0, незанятое пространство), чтобы начать процесс обновления до Windows 10 с Windows 7.
Установка Windows 10 на нераспределенное пространство
Нажмите кнопку Далее .
После установки выберите свой регион на первой странице готового интерфейса (OOBE).
Windows 10 OOBE, выберите регион
Краткое примечание: Приведенные ниже шаги могут немного отличаться в зависимости от версии Windows 10, которую вы устанавливаете, но концепция одинакова для всех версий.
Нажмите кнопку Да .
Выберите раскладку клавиатуры.
Windows 10 OOBE, выберите раскладку клавиатуры
Нажмите кнопку Да .
Если вы не настраиваете вторую раскладку клавиатуры, нажмите кнопку Пропустить .
Если ваше устройство использует соединение Ethernet, оно автоматически подключится к сети. Если вы используете беспроводное соединение, вам нужно будет настроить его вручную.
Выберите вариант Настроить для личного использования .
Windows 10 OOBE, настройка для личного использования
Нажмите кнопку Далее .
Введите адрес электронной почты, телефон или идентификатор Skype для своей учетной записи Microsoft.
Windows 10 OOBE, настройка учетной записи Microsoft
Нажмите кнопку Далее .
Введите пароль своей учетной записи Microsoft.
Нажмите кнопку Далее .
Нажмите кнопку Create a PIN .
Создайте новый PIN-пароль.
Создайте PIN-код для Windows 10
Нажмите кнопку ОК .
Нажмите кнопку Да , если вы хотите использовать временную шкалу на разных устройствах.
Windows 10 OOBE, включить временную шкалу
Нажмите кнопку Сделай позже , чтобы пропустить привязку телефона к компьютеру. (Вы всегда можете сделать это в приложении «Настройки».)
Пропустить настройку телефона в Windows 10 OOBE
Нажмите кнопку Далее , чтобы настроить OneDrive автоматически. (В качестве альтернативы вы можете выбрать опцию Only save file to this PC , чтобы пропустить этот шаг.)
Установка OneDrive, Windows 10 OOBE
Нажмите кнопку Принять , чтобы включить Кортану на вашем устройстве. (Если вы хотите использовать функцию «Привет, Кортана», также отметьте опцию «Ответить, когда я говорю« Привет, Кортана ».)
Включить Кортану, Windows 10 OOBE
Выберите настройки конфиденциальности, которые лучше всего соответствуют вашим потребностям.
Настройки конфиденциальности, Windows 10 OOBE
Нажмите кнопку Принять .
После выполнения этих шагов установка Windows 7 будет удалена, и программа установки установит чистую копию Windows 10.
Последнее, что осталось сделать, — это восстановить файлы из резервной копии, которую вы создали вручную, и не забудьте проверить наличие обновлений в Settings > Update & Security > Windows Update .
Хотя установка новой версии Windows 10 должна быть простым процессом, если вы видите какие-либо ошибки, ошибки или любую другую проблему, которую вы не можете решить, вы можете задать свои вопросы на форуме Pureinfotech , чтобы получить помощь.
Обновление 14 января 2020 г .: Первоначально опубликовано в августе 2019 г. и было исправлено в январе 2020 г., чтобы обеспечить точность информации.
Как перейти с Windows 10 на Windows 7
Windows 10 дает отличный старт всего за три недели после того, как операционная система была выпущена для широкой публики, миллионы пользователей уже обновили ее. Возможно, некоторые из причин, по которым люди быстро обновляются, связаны с тем, что Microsoft предлагает Windows 10 в качестве бесплатного обновления для компьютеров под управлением Windows 7 и Windows 8.Кроме того, появилось множество новых функций, таких как Cortana, приложение Unified Settings, которое работает на всех устройствах, возврат меню «Пуск», в котором меню «Пуск» Windows 7 сочетается с начальным экраном в Windows 8.1, а также многие другие функции, которые вы можете использовать. можно прочитать в моей предыдущей записи здесь.
Видя, что Windows 10 представляет много новых функций, что она движется в правильном направлении и что вы получаете ее бесплатно, нет никаких сомнений в том, что Microsoft хочет, чтобы вы обновились и быстро.Фактически, у вас есть только один год со дня запуска, чтобы воспользоваться бесплатным предложением, после чего вам придется заплатить за обновление.
VPN-предложения: пожизненная лицензия за 16 долларов, ежемесячные планы за 1 доллар и более
Однако с тех пор, как Windows 10 стала общедоступной, не у всех был хороший опыт. У некоторых людей возникают проблемы с обновлением, другие сообщают о проблемах совместимости, о том, что Магазин Windows не обновляет приложения (что уже было исправлено), и о ряде других проблем.Как вы понимаете, как только у людей начинают возникать проблемы, первое, что приходит на ум, это как вернуться с Windows 10 на мою предыдущую версию, в данном случае Windows 7.
Сегодня мы рассмотрим три варианта и шаги по переходу с Windows 10 на Windows 7, если у вас что-то не получается.
Стоит отметить, что параметры почти такие же, как при переходе с Windows 10 на Windows 8.1, который я ранее здесь добавил.
Метод первый: Восстановление путем удаления Windows 10
Microsoft сделала что-то новое в Windows 10, чего не было в Windows 8, а именно добавила функцию в приложение «Настройки», позволяющую легко вернуться к предыдущей версии операционной системы.
Таким образом, если у вас возникли проблемы с Windows 10 или она вам просто не нравится, у вас есть варианты. Например, софтверный гигант включает функцию «Вернуться к Windows 7», чтобы упростить процесс.Однако есть нюанс; у вас есть только месяц после обновления до Windows 10, чтобы вернуться на .
Теперь, если вы все еще находитесь на одномесячной «пробной» версии, вы можете выполнить откат, следуя приведенным ниже инструкциям:
1- Используйте ярлык Windows + I, чтобы открыть приложение «Настройки».
2- Перейдите к Обновление и безопасность и перейдите к Восстановление .
3- Если на вашем ПК все настроено правильно, вы увидите опцию Вернуться к Windows 7 .Здесь просто нажмите кнопку Начать работу .
4- На этом этапе вам нужно будет выбрать причину, по которой вы возвращаетесь, нажмите Далее .
5- Вы получите предупреждение о том, что вам необходимо переустановить некоторые приложения и программы, и вы потеряете все изменения, сделанные после обновления до Windows 10. Имейте в виду, что резервное копирование файлов не требуется, но настоятельно рекомендуется. , а затем щелкните Далее .
6- Убедитесь, что вы знаете свой пароль Windows 7, так как без него вы будете заблокированы в системе, а затем нажмите Далее .
7- Наконец, нажмите Вернуться к Windows 7 и начать процесс перехода на более раннюю версию.
Время для завершения процесса должно составлять всего несколько минут, но время будет варьироваться от компьютера к компьютеру. Вернувшись в Windows 7, не забудьте проверить, что все ваши программы работают правильно. Как всегда, убедитесь, что Windows обновлена, поскольку, вероятно, прошло несколько недель, и Microsoft, возможно, уже выпустила некоторые исправления.
Метод второй: переход на более раннюю версию с использованием предыдущей резервной копии
Перед изменением любой операционной системы всегда следует сохранять резервную копию своего компьютера.Если вы не обновились до Windows 10, ознакомьтесь с моим предыдущим постом о том, как подготовить компьютер к работе с Windows 10. Здесь вы узнаете, что вам нужно сделать перед обновлением, включая создание полной резервной копии вашего компьютера.
Если у вас есть резервная копия, все готово. Вам нужно только сделать резервную копию ваших новых файлов с момента последней полной резервной копии или просто скопировать все свои файлы на внешний диск. Кроме того, вы можете отметить любое новое программное обеспечение, которое вы установили на свой компьютер с момента последней резервной копии, так как вам нужно будет переустановить их позже.
Вы можете сделать это по:
- Поиск панели управления с помощью Cortana.
- Переход к Программы и компоненты .
- Составление списка приложений в вашей системе с помощью , установленного на .
После создания резервной копии файлов и определения приложений, которые необходимо переустановить, перезагрузите компьютер с помощью «восстановительного диска», который вам будет предложено создать после создания первоначальной полной резервной копии.
Совет: Если у вас нет восстановительного диска, вы также можете загрузиться с установочного носителя Windows 7, чтобы выполнить восстановление.
Подключите внешний жесткий диск с резервной копией, перезагрузите компьютер, выполните следующие действия:
- В мастере установки нажмите Далее , а затем Восстановите компьютер .
- Выберите «Восстановить компьютер с помощью образа системы, который вы создали ранее» и нажмите Далее .
- Выберите резервную копию для восстановления и нажмите Далее .
- Выберите изображение, которое вы хотите использовать, и нажмите Далее .
- Нажмите Далее еще раз, а затем Завершить , чтобы начать процесс восстановления.
По завершении процесса вы вернетесь к предыдущей версии вашей операционной системы, в данном случае Windows 7.
Метод третий: переход на более раннюю версию с помощью чистой установки
В качестве альтернативы, так же, как и при возврате к Windows 8.1, вы можете перейти с Windows 10 на Windows 7, выполнив чистую установку операционной системы. Этот метод больше подходит для людей, у которых есть время и которые не доверяют концепции отката назад.
Этот процесс включает в себя переустановку операционной системы с помощью установочного носителя Windows 7 и форматирование, которое стирает все на жестком диске. Вам также нужно будет переустановить все свои приложения еще раз и использовать резервную копию для восстановления всех ваших файлов. Этот процесс занимает больше времени, чем другие методы, но он гарантирует, что все работает правильно.
Выполните следующие шаги:
- Перезагрузите компьютер с установочными файлами Windows 7 (убедитесь, что ваш компьютер настроен на загрузку с диска с установочными файлами).
- Во время установки Windows нажмите Далее , примите лицензию и нажмите Далее .
- Щелкните опцию Custom: Install Windows only (Advanced) option, чтобы выполнить чистую установку.
- Удалите любой раздел, созданный вашей текущей установкой Windows.
- Выберите пустой диск и нажмите Далее , чтобы начать процесс установки.
Важно: Если у вас есть раздел, в котором вы храните файлы, или дополнительный жесткий диск, вам не нужно удалять эти разделы.
После завершения процесса установки Windows вы снова вернетесь к Windows 7. Однако помните, что вам необходимо восстановить файлы, а также переустановить и настроить все программы, которые вы ранее установили в своей системе.
Завершение
Как видите, переход с Windows 10 на Windows 7 или Windows 8.1 практически идентичен. Просто помните, что в обеих версиях операционной системы у вас есть только месяц, чтобы использовать приложение «Настройки», чтобы вернуться к предыдущей версии.Если прошло 30 дней, вам, вероятно, придется воспользоваться одним из двух других методов.
Всегда не забывайте сначала делать полную резервную копию, вы никогда не узнаете, когда она вам понадобится для восстановления!
Вы отказываетесь от Windows 10 и возвращаетесь к Windows 7? Расскажите нам о своем опыте в комментариях ниже.
Дополнительные ресурсы
Помните, что у нас есть много других статей о Windows 10, если вам нужна помощь, всегда проверяйте эти ресурсы:
Очень смелое берет
Вот ваши самые смелые прогнозы по Xbox + Bethesda E3 2021 Showcase
Xbox E3 мечты и кошмары.Ожидание почти закончилось! До E3 осталось всего несколько недель. В настоящее время мы готовим наши официальные прогнозы для Xbox + Bethesda Showcase, но тем временем мы отправились в Twitter, чтобы услышать, что некоторые из вас хотят увидеть на E3 2021. В нашем популярном видео рассказывается о ваших самых смелых моментах. Мы спросили, и вы доставили ранее на этой неделе наш …
мелкое событие
Сборка предназначена для разработчиков, и ее не следует судить за нее
Конференция Microsoft по сборке 2021 года проходила большую часть этой недели.Несмотря на то, что он демонстрирует множество инструментов для разработчиков, некоторые люди в сети жаловались на его направленность. Вот почему он был идеальным для того, чем должен был быть.
Проблемы с установкой Windows 10 — и что с ними делать
Windows 10 отсутствует в течение 18 месяцев, и многие из вас — возможно, некоторые неохотно — решили выполнить обновление. Часто это проходит гладко. Иногда не так много, поэтому мы отмечаем наиболее распространенные проблемы и способы их решения.
Это руководство предназначено для двух отдельных, но взаимосвязанных групп: тех, кто недавно обновился с Win7 (или, что менее вероятно, Win8.1), и тех, кто обновился с более ранней версии Win10 (вероятно, ноябрьского обновления, версия 1511) до последняя версия (на момент написания, вероятно, Anniversary Update, версия 1607).
Обе группы часто сталкиваются с одинаковыми препятствиями и проблемами, одинаковыми кодами ошибок и общим «что, черт возьми, мы здесь делаем?» чувство недоумения.
Вот наша попытка провести вас через процесс обновления — что вам нужно сделать, а чего следует избегать.Я перечислил исправления в порядке их выполнения.
Прежде всего
Если обновление не удалось с первой попытки, выполните следующие три простых шага перед повторной попыткой:
- Отключите антивирус и брандмауэр — даже антивирус и брандмауэр Microsoft
- Отсоедините ненужные USB-подключенные устройства: диски, модемы, донглы, тостеры и т. Д.
- Перезагрузка
Вы будете удивлены, как часто установка будет выполняться во второй раз, если на вашем компьютере будут отключены лишние периферийные устройства.
Запустите средство устранения неполадок
Если вы не можете понять, что не так с вашим компьютером, то есть почему не требуется обновление, вам следует начать с загружаемых средств устранения неполадок Microsoft. По моему опыту, они работают не так часто, но они просты в использовании и, если вам повезет, избавят вас от головной боли.
Перейдите на страницу средства устранения неполадок Центра обновления Windows и загрузите средство устранения неполадок для своей версии Windows. Загруженный файл называется latestwu.diagcab.Дважды щелкните по нему, и вы увидите средство устранения неполадок (см. Снимок экрана ниже).
InfoWorld
Щелкните ссылку «Дополнительно», затем щелкните «Запуск от имени администратора». Нажмите «Далее. Средству устранения неполадок потребуется минута или две, чтобы просканировать ваши файлы обновлений и настройки. Если он обнаружит какие-либо проблемы, он исправит их автоматически. Чтобы увидеть результаты сканирования, щелкните ссылку Просмотр подробной информации. Нажмите «Закрыть», и средство устранения неполадок исчезнет. Попробуйте запустить обновление еще раз.
Удалить временные файлы
Если средство устранения неполадок не обнаруживает проблему, вам следует попробовать еще один общий прием.Иногда скрытая папка, используемая для хранения обновлений (как Win7-to-Win10, так и Win10 от версии к версии), может быть повреждена. Коррупция — это плохо в любой форме. Независимо от того, какую версию Windows вы используете, попробуйте следующее:
Шаг 1. Перейдите к C: Посмотрите в разделе «Этот компьютер», если не можете найти его сразу.
Шаг 2. Показать скрытые файлы: Я обычно рекомендую вам показывать скрытые файлы все время, но если вы еще не сняли обучающие колеса, сейчас самое время.В Win10 нажмите «Просмотр», затем установите флажок «Скрытые элементы». В Win7 нажмите «Параметры папки», «Просмотр» и в разделе «Дополнительные настройки» установите флажок «Показать скрытые файлы, папки и диски».
Шаг 3. Переименуйте папку в $ WINDOWS. ~ BT: Это странное имя для папки, но, опять же, Центр обновления Windows в любом случае довольно странный. Переименуйте его в $ WINDOWS.WoodySaidZapIt или что-нибудь подобное.
Шаг 4. Запустите обновление еще раз: Если обновление работает, просто удалите переименованный $ WINDOWS.Папка WoodySaidZapIt.
Я также встречал ситуации, когда очистка папки SoftwareDistribution помогает. AskWoody Lounger jmwoods содержит подробные инструкции по остановке службы Центра обновления Windows, переименованию папки SoftwareDistribution и перезапуску Центра обновления Windows.
Вероятно, вам не нужен ключ продукта.
Если вы столкнетесь с диалоговым окном, подобным этому, с требованием ввести ключ продукта, просто нажмите «Пропустить» и не беспокойтесь об этом. Да, «бесплатное» обновление до Windows 10 официально закончилось 29 июля 2016 года.Нет, установщик не применяет его: обновления Win10 с подлинной Win7 и 8.1 по-прежнему бесплатны. Microsoft знает все о периоде бесплатного обновления «кивать-кивать-подмигнуть-подмигнуть» и не предприняла никаких шагов для его изменения.
Если вы выполняете обновление с «подлинной» машины с Windows 7 или 8.1, нажмите «Пропустить», «Сделать позже» или «Далее» (в зависимости от диалогового окна). Не пытайтесь найти ключ Windows 10. Скорее всего, Windows распознает ошибку в своих действиях и больше не побеспокоит вас, хотя процедура активации может занять пару дней, чтобы выяснить это.
Если вы устанавливаете Win10 заново (чистая установка), вы можете ввести любой действующий ключ Win7 или 8.1, и программа установки Win10 примет его. В конце концов, в интересах Microsoft привлечь всех к Win10.
Если все остальное не помогло, и вы ждали несколько дней (периодически перезагружаясь), попробуйте автоматическую активацию телефона. Возьмите карандаш и лист бумаги. Нажмите клавишу Windows -R. Введите:
slui.exe 4
(обратите внимание на пробел). Нажмите Enter. Выберите вашу страну.Вы получите бесплатный номер и ужасно длинный список номеров, известный как «идентификатор установки». Позвоните по бесплатному номеру и введите идентификатор установки. Вы услышите автоматический голос, сообщающий вам ключ установки. Запиши это. Нажмите Далее в диалоговом окне slui и введите числа; ты должен быть дома свободным.
Если это не помогло, возьмите трубку и поговорите с человеком. Я работаю с активацией по телефону много лет, и, хотя есть несколько заметных исключений, почти в каждом случае, если у вас есть хорошая история, вы получите ключ Windows 10.Сообщите людям на другом конце телефона, что у вас есть подлинная копия Windows 7 или 8.1, но вы использовали Windows 10 Media Creation Tool для создания загрузочного USB-накопителя, а затем выполните чистую установку. Здесь требуется хорошее отношение и огромная благодарность.
Если они предложат вам переустановить Win7 или 8.1 и снова выполнить обновление, скажите им, что это будет головной болью, потому что вы используете систему в течение нескольких дней. Иногда срабатывает нежная просьба к руководителю.
Если программа установки зависает в течение нескольких часов или постоянно перезагружается
Во-первых, убедитесь, что вы отключили все ненужное оборудование: отключите все жесткие диски, кроме диска C :.Выдерните этот внешний жесткий диск и отключите периферийные устройства, которые не являются абсолютно необходимыми, включая дополнительные мониторы, устройства чтения смарт-карт, странные клавиатуры и т. Д. Если возможно, выключите Wi-Fi и подключите к роутеру сетевой кабель (у меня это сработало).
Во-вторых, убедитесь, что у вас правильное обновление: 32-битное для 32-битных машин, 64-битное для большинства. Если вы начали с Windows 7 Starter, Home Basic или Home Premium или Windows 8.1 (стандартная, обычно называемая Home), вам следует установить Windows 10 Home.Если вы начали с Win7 Pro или Ultimate, или Win8.1 Pro или Pro для студентов, вам следует установить Windows 10 Pro. Если вы работаете с любой корпоративной версией Windows 7 или 8.1, обновление не является бесплатным — оно зависит от условий лицензии Software Assurance.
Затем попробуйте запустить обновление еще раз. Не работает? Попробуйте выполнить действия из предыдущего раздела, чтобы переименовать $ WINDOWS. ~ BT, и повторите попытку.
Если проблема не исчезнет, лучший совет Microsoft — использовать средство создания носителей Windows 10 для создания USB-накопителя (или DVD).Подробности см. На странице загрузки Windows 10. Обязательно следуйте инструкциям на этой странице по порядку.
Или вы всегда можете подумать о покупке Chromebook.
Ошибка: «Что-то случилось 0x80070005-0x
»
Установщик Windows 10 имеет такие описательные коды ошибок, не так ли? Это классика. Ошибка 80070005 существует уже много лет. Обычно это означает, что установщик не может работать с нужным файлом. Возможных причин много, но если вы обновляетесь с Win7 или 8.1, сначала убедитесь, что у вас установлено последнее «обновление стека обслуживания». Microsoft продолжает настраивать свое программное обеспечение для обновления, чтобы упростить переход на Win10.
Если вы обновляете Win7 до Win10, следуйте этим инструкциям от AskWoody Lounge luminary ch200, чтобы установить KB3177467. Это не легко. Если вы переходите с Win8.1 на Win10, убедитесь, что у вас установлен KB3173424. Это не так привередливо, как обновление стека обслуживания Win7. Установив последний стек обслуживания, попробуйте снова запустить обновление.
Ошибка 0xC1
1
Это ошибка драйвера. Microsoft поразила так много из них, что предложила отдельную статью поддержки, чтобы помочь вам в замене драйверов. Совет: это сложно.
Ошибки 0x8019001, 0x80070002, 0x87E105DC
Если вам по-прежнему не удается установить обновление или вы столкнулись с ошибкой 0x80070005 при обновлении версий Windows 10, общее решение выглядит следующим образом:
- Отключите все антивирусы и брандмауэры. Да, даже Microsoft.
- Проверьте пошаговое руководство по обновлению Windows. Microsoft заявляет, что устранит проблемы с кодами ошибок 0x80073712, 0x800705B4, 0x80004005, 0x8024402F, 0x80070002, 0x80070643, 0x80070003, 0x8024200B, 0x80070422 и 0x80070020.
- Снова запустите установщик Windows 10 (предположительно через Центр обновления Windows).
- Если это не помогло, снова включите антивирус и брандмауэр, а затем следуйте инструкциям в KB 947821, чтобы запустить DISM или средство проверки готовности системы к обновлению.
- Выключите AV и брандмауэр, затем попробуйте снова установить Win10.
Если это не сработает, попробуйте любое или все предложения, перечисленные здесь.
Если это не работает, загрузите установочные файлы Win10 с помощью Media Creation Tool, а затем выполните установку вручную. Это уничтожит все, что у вас есть на вашем компьютере — ядерный вариант, — но обычно он работает. Если нет …
Когда колеса отваливаются
Иногда что-то случается. Если вы выполните обновление на месте (а не чистую установку) до новой версии Windows 10 и действуете достаточно быстро, вы можете вернуться к предыдущей версии Windows.Если вы перешли с Windows 7 или 8.1 на Windows 10, у вас есть 30 дней, чтобы передумать. Если вы перешли с ноябрьского обновления Win10 (версия 1511) на юбилейное обновление Win10 (версия 1607), у вас будет всего 10 дней.
В любом случае метод отката один и тот же, но есть много возможных ошибок. Моя статья об откатах в феврале 2016 года охватывает многие из них.
Иногда обновление идет прямо-таки блестящей стороной вверх: черные экраны, синие экраны, отсутствие меню «Пуск», рабочий стол, который выглядит как коровий пирог, нефункциональные приложения, бессмысленные сообщения об ошибках и всевозможные их варианты.Вот когда вам нужно остановиться в среде восстановления Windows.
Попробуйте загрузиться в безопасном режиме с подключением к сети:
Шаг 1a: Если вы можете попасть в меню «Пуск», удерживайте нажатой клавишу Shift, нажимая «Пуск», «Питание», «Перезагрузка».
Шаг 1b: Если вы не можете попасть в меню «Пуск», нажмите Ctrl-Alt-Del, нажмите «Выйти» и на экране входа удерживайте нажатой клавишу Shift, нажимая кнопку питания, затем «Перезагрузка». .
Шаг 2: Когда вы войдете в среду восстановления Windows, выберите Устранение неполадок, затем Дополнительные параметры, затем Параметры запуска и Перезагрузка.
InfoWorld
Шаг 3. После перезапуска вы должны увидеть несколько вариантов (см. Снимок экрана выше). Нажмите 5 или F5 для безопасного режима с загрузкой сетевых драйверов.
Шаг 4. После входа в свою учетную запись в безопасном режиме вы можете оказаться дома бесплатно. Перезагрузите компьютер в обычном режиме и посмотрите, не повлияло ли это на Win10.
Шаг 5. Если проблема не исчезла, повторите шаги с 1 по 4 и посмотрите, сможете ли вы найти источник проблемы. В частности, водители могут вызвать разного рода катастрофические события.