Установить windows 7 вместо windows 10: Как установить Windows 10 поверх Windows 10
Как установить Windows 10 поверх Windows 10
При использовании компьютера с Windows 10 иногда может возникать необходимость повторной установки данной операционной системы поверх предыдущей версии. Это относится как к установке обновлений, так и к полной переустановке ОС. В рамках данной статьи мы детально рассмотрим данную процедуру.
Установка Windows 10 поверх старой
На сегодняшний день Windows 10 можно установить поверх предыдущей версии несколькими способами, которые позволяют как полностью заменить старую версию системы на новую с полным удалением файлов, так и сохранить большую часть пользовательской информации.
Читайте также: Способы переустановки ОС Windows 10
Способ 1: Установка из-под BIOS
К данному способу можно прибегнуть в тех случаях, если имеющиеся на системном диске файлы не представляют для вас большого интереса и могут быть удалены. Непосредственно сама процедура полностью идентична вне зависимости от ранее установленного дистрибутива, будь то Windows 10 или семерка.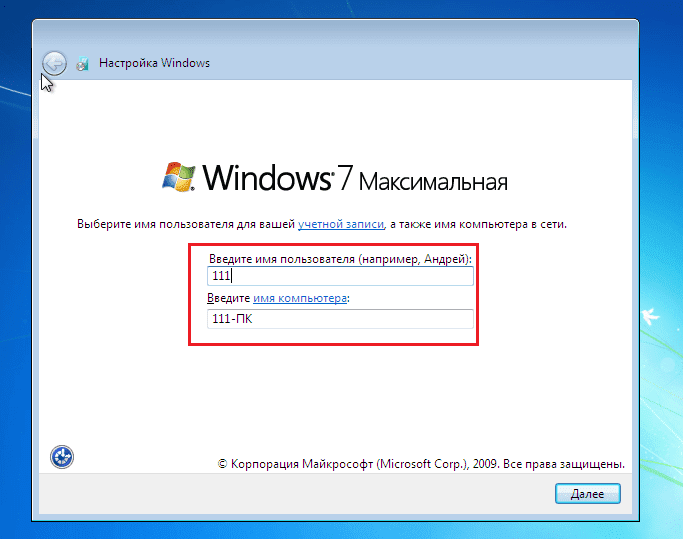 Ознакомиться с детальной инструкцией по установке с использованием флешки или диска вы можете в отдельной статье на нашем сайте.
Ознакомиться с детальной инструкцией по установке с использованием флешки или диска вы можете в отдельной статье на нашем сайте.
Примечание: В некоторых случаях во время установки можно воспользоваться возможностью обновления, однако доступен этот вариант не всегда.
Подробнее: Установка Windows 10 с диска или флешки
Способ 2: Установка из-под системы
В отличие от полной переустановки системы из прошлого варианта, метод установки Windows 10 из-под существующей ОС позволит вам сохранить все пользовательские файлы и по желанию некоторые параметры со старой версии. Основным преимуществом в данном случае является возможность замены системных файлов без необходимости ввода лицензионного ключа.
Шаг 1: Подготовка
- Если в вашем распоряжении имеется ISO-образ дистрибутива Виндовс 10, выполните его монтирование, например, с помощью программы Daemon Tools. Или же при наличии флешки с данной системой подключите ее к ПК.

- При отсутствии образа нужно будет загрузить и запустить Windows 10 Media Creation. С помощью этого средства можно скачать последнюю версию ОС из официальных источников Microsoft.
- Вне зависимости от варианта, необходимо открыть месторасположение образа с операционной системой и дважды кликнуть левой кнопкой мыши по файлу «setup».
После этого начнется процесс подготовки временных файлов, необходимых для инсталляции.
- На данном этапе у вас есть выбор: загружать последние обновления или нет. Определиться с данным вопросом вам поможет следующий этап.
Шаг 2: Обновление
В том случае, если вы предпочитаете использовать Windows 10 со всеми актуальными обновлениями, выберите пункт «Скачать и установить» с последующим нажатием «Далее».
Требуемое на инсталляцию время напрямую зависит от соединения с интернетом. Более детально об этом мы рассказали в другой статье.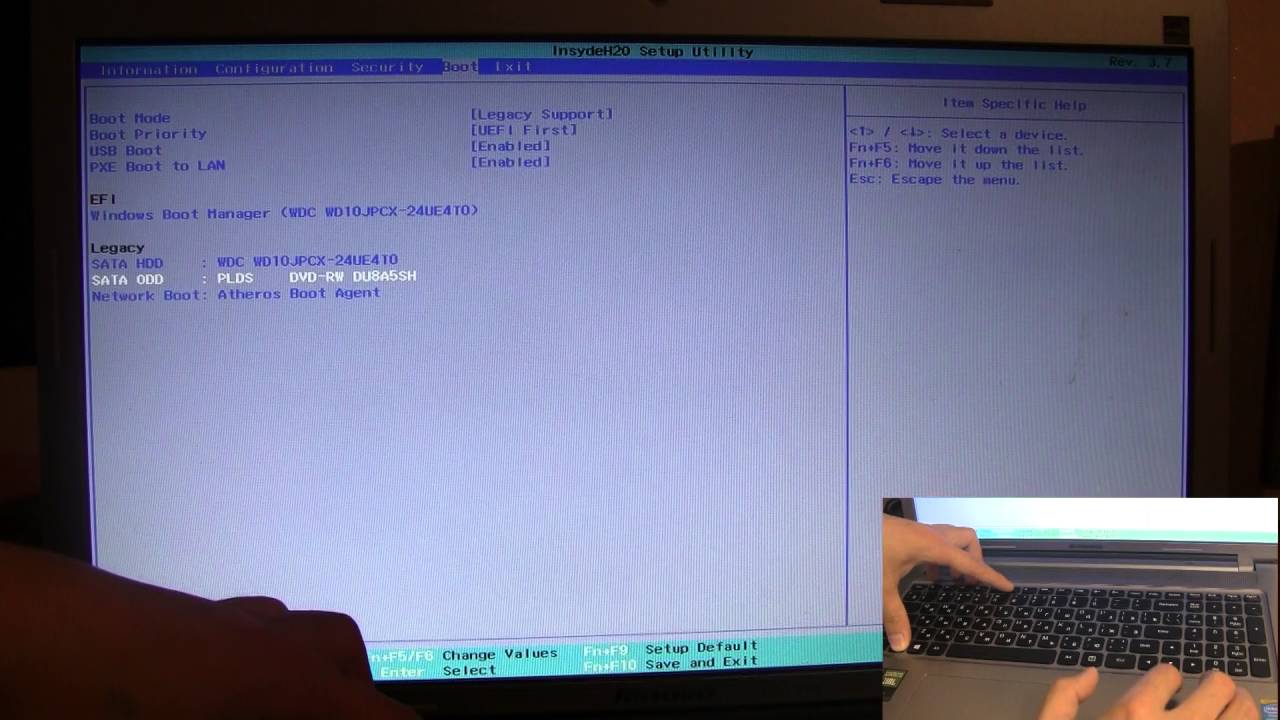
Подробнее: Обновление ОС Windows 10 до последней версии
Шаг 3: Установка
- После отказа или инсталляции обновлений вы окажетесь на странице «Готово к установке». Кликните по ссылке «Изменить выбранные для сохранения компоненты».
- Здесь можно отметить один из трех вариантов в зависимости от ваших требований:
- «Сохранить файлы и приложения» — файлы, параметры и приложения будут сохранены;
- «Сохранить только личные файлы» — файлы останутся, но приложения и настройки удалятся;
- «Ничего не сохранять» — произойдет полное удаление по аналогии с чистой установкой ОС.
- Определившись с одним из вариантов, нажмите «Далее», чтобы вернуться к предыдущей странице. Для начала инсталляции Windows воспользуйтесь кнопкой «Установить».
Прогресс переустановки будет отображен в центре экрана. На самопроизвольную перезагрузку ПК обращать внимание не следует.

- Когда средство установки закончит работу, вам будет предложено произвести настройку.
Этап настройки мы рассматривать не будем, так как во многом он идентичен установке ОС с нуля за исключением нескольких нюансов.
Способ 3: Установка второй системой
Помимо полной переустановки Windows 10 новая версия может быть установлена рядом с предыдущей. Способы реализации этого мы детально рассмотрели в соответствующей статье на нашем сайте, ознакомиться с которой вы можете по ссылке ниже.
Подробнее: Установка нескольких Windows на один компьютер
Способ 4: Средство восстановления
В прошлых разделах статьи мы рассмотрели возможные методы установки Windows 10, но в этот раз уделим внимание процедуре восстановления. Это напрямую относится к рассматриваемой теме, так как ОС Виндовс, начиная с восьмерки, может быть восстановлена путем переустановки без оригинального образа и подключения к серверам Microsoft.
Подробнее:
Как сбросить Windows 10 до заводских настроек
Как восстановить Windows 10 к исходному состоянию
Заключение
Мы постарались максимально подробно рассмотреть процедуру переустановки и обновления данной операционной системы.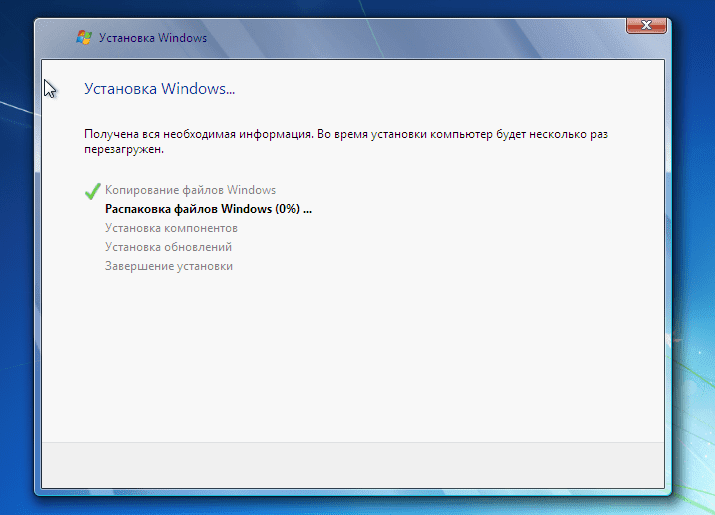 На случай же если вы что-то не поняли или есть чем дополнить инструкцию, обращайтесь к нам в комментариях под статьей.
На случай же если вы что-то не поняли или есть чем дополнить инструкцию, обращайтесь к нам в комментариях под статьей.
Мы рады, что смогли помочь Вам в решении проблемы.
Опишите, что у вас не получилось.
Наши специалисты постараются ответить максимально быстро.
Помогла ли вам эта статья?
ДА НЕТ
Как обновить Windows 7 до Windows 10
Привет, друзья. В этой публикации рассмотрим, как обновить Windows 7 до Windows 10, и рассмотрим, как это сделать двумя способами. Консерватизм имеет свои положительные стороны, но только не в сфере IT-технологий, где всё течет и меняется с космической скоростью. Возможно, вы не хотите расставаться со старой привычной Windows 7, но рано или поздно вам придётся это сделать. Можно не сильно расстраиваться по поводу того, что Microsoft более не поддерживает «Семёрку», но, увы, нам никуда не деться от морального устаревания этой операционной системы. Продолжая работать с Windows 7, когда-то мы всё же столкнёмся с тем, что на ней не будет работать нужная нам программа или требуемая для какой-то программы или игры программная платформа.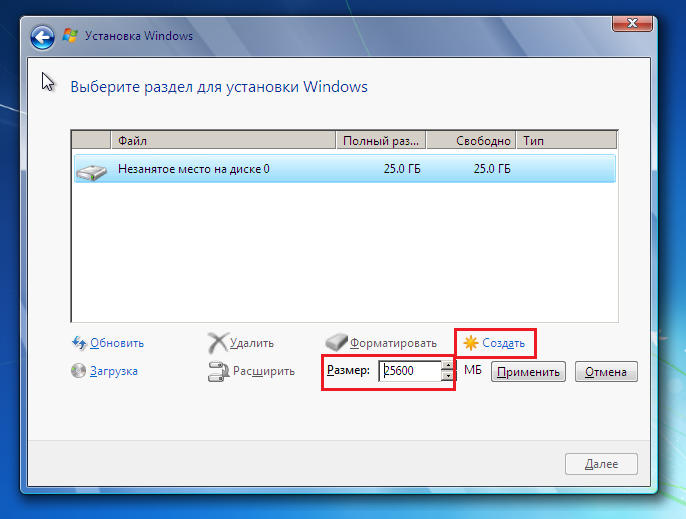 Так что давайте обновляться.
Так что давайте обновляться.
Как обновить Windows 7 до Windows 10
***
Друзья, чем обновляться до «Десятки» с прежних версий Windows, всегда лучше установить Windows 10 с нуля. Так система будет работать легче, быстрее, стабильнее, без проблем, тянущихся с прежних версий, без проблем, которые могут возникнуть в самом процессе обновления. Но получение Windows 10 путём обновления до неё Windows 7 имеет массу преимуществ: в процессе обновления мы не теряем наших наработок – наших данных на диске С, нашего системного профиля, наших системных настроек, активации, установленных драйверов, установленных программ и их настроек. Такое обновление несёт определённые риски, но потенциальные риски есть у любого процесса обновления до Windows 10, даже если это обновление самой Windows 10 до её последней версии.
Что за риски такие? В результате неудачного обновления операционная система может начать работать с багами и тормозами, могут возникнуть проблемы с драйверами или с работой каких-то компонентов компьютера.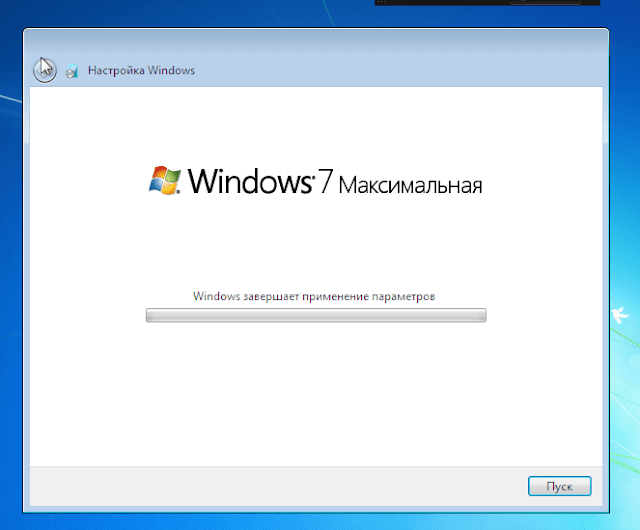 Есть также риск того, что сам процесс обновления завершится неудачей, система не откатится назад к Windows 7, и компьютер вообще не будет загружаться. Но, друзья, рисков этих бояться не нужно, к ним необходимо быть готовым. И дабы быть готовым, прежде запуска обновления настоятельно рекомендую вам сделать резервную копию вашей Windows 7, чтобы вы могли в самой критической ситуации откатиться к этой резервной копии. Если у вас нет любимой программы для резервного копирования Windows, можете воспользоваться бесплатной Dism++, у нас есть развёрнутый мануал, как с её помощью делать системный бэкап.
Есть также риск того, что сам процесс обновления завершится неудачей, система не откатится назад к Windows 7, и компьютер вообще не будет загружаться. Но, друзья, рисков этих бояться не нужно, к ним необходимо быть готовым. И дабы быть готовым, прежде запуска обновления настоятельно рекомендую вам сделать резервную копию вашей Windows 7, чтобы вы могли в самой критической ситуации откатиться к этой резервной копии. Если у вас нет любимой программы для резервного копирования Windows, можете воспользоваться бесплатной Dism++, у нас есть развёрнутый мануал, как с её помощью делать системный бэкап.
Ну а теперь давайте непосредственно рассмотрим, как обновить Windows 7 до Windows 10. И рассмотрим мы два способа обновления, оба они предусматривают один и тот же процесс обновления с «Семёрки» до «Десятки», просто для осуществления этого процесса используются разные инструменты от Microsoft.
1. Утилита Media Creation Tool
2. Установочный ISO Windows 10
Второй способ, как обновить Windows 7 до Windows 10 – запуск программы установки Windows 10 из её установочного ISO-образа. Можете использовать этот способ в качестве альтернативы предыдущему, если у вас что-то не получится с утилитой Media Creation Tool. Для этого способа нам нужен, соответственно, установочный ISO, качать его желательно на официальном сайте Microsoft, а как это сделать, смотрите в статье «Где скачать Windows 10».
Можете использовать этот способ в качестве альтернативы предыдущему, если у вас что-то не получится с утилитой Media Creation Tool. Для этого способа нам нужен, соответственно, установочный ISO, качать его желательно на официальном сайте Microsoft, а как это сделать, смотрите в статье «Где скачать Windows 10».
Нам нужно содержимое установочного ISO, но Windows 7 нативно не умеет работать с файлами этого формата. Вы можете открыть ISO с помощью Daemon Tools или подобной программы для работы с образами, если она у вас установлена в Windows 7. Если нет, можете воспользоваться архиваторами WinRAR, 7-Zip или какой у вас установлен, лишь бы он поддерживал распаковку файлов из типа архивов ISO. Я использую, например, WinRAR. Распаковываю установочный ISO Windows 10 прямо в папку, где находится сам образ.
Среди распакованного содержимого ISO есть файл «setup.exe», запускаем его.
И перед нами будет та же программа установки Windows 10, что и в предыдущем случае, когда мы использовали Media Creation Tool.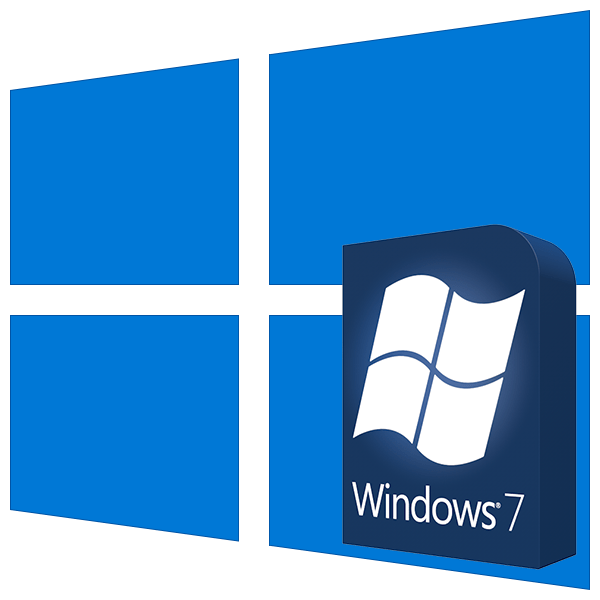 Жмём «Далее» на начальном этапе.
Жмём «Далее» на начальном этапе.
Принимаем лицензионные условия.
Последуют подготовительные этапы, где, в частности, программа установки проверит компьютер на предмет соответствия требованиям Windows 10. Если всё хорошо, жмём «Установить».
И запустится процесс установки Windows 10 на синем экране. Все дальнейшие этапы будут такими же, как и в предыдущем способе, когда мы использовали утилиту Media Creation Tool.
Откат назад к Windows 7
Друзья, если ваше обновление окажется неудачным, первое время вы сможете откатить его назад к Windows 7 с использованием функционала самой Windows 10. Запустить откат вы сможете в приложении «Параметры» по пути «Обновление и безопасность – Восстановление».
Либо используйте для этих целей предварительно созданную резервную копию сторонним софтом.
Как установить Windows 7 вместо Windows 8
Как установить Windows 7 вместо Windows 8 на ноутбуке. Привет админ! Хочу рассказать свою историю, как я пытался установить Windows 7 вместо Windows 8 на новый ноутбук с БИОСом UEFI, стиль разделов жёсткого диска GPT пришлось переделать в MBR.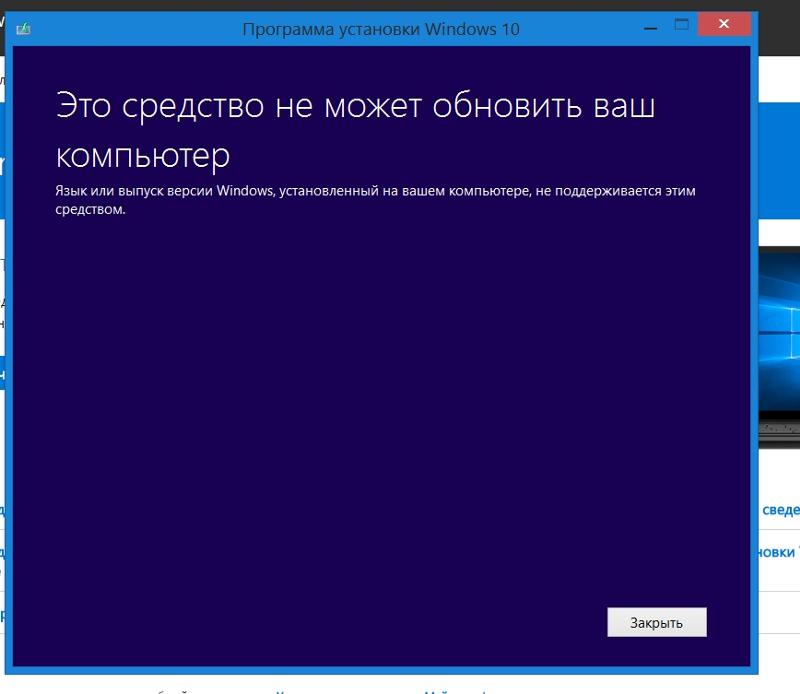
Примечание админа: Друзья, недавно у нас вышло ещё несколько статей на эту тему:
- Как установить на любой ноутбук с Windows 8.1 (БИОС UEFI) вторую операционную систему Windows 7 не конвертируя жёсткий диск в MBR.
- Как преобразовать GPT в MBR без потери данных или как произвести конвертацию ноутбука с БИОСом UEFI из GPT в MBR и чтобы операционная система Windows 8.1 осталась работоспособной, в дальнейшем на этот ноутбук можно установить Windows 7″
- Если у вас ноутбук ASUS или HP, то Вы можете сделать это ещё проще.
Сначала была мысль установить Windows 7 прямо на жёсткий диск GPT. Дело в том, что у меня есть ещё системный блок с БИОСом UEFI и на него я спокойно установил Windows 7 на GPT-диск. Для инструкции использовал вашу статью Как установить Windows 7 на GPT-диск. Но с ноутбуком такой номер не проходит.
Если в БИОСе UEFI ноутбука включена опция «Secure Boot», и включена опция UEFI BOOT, то установка Windows 7 заканчивается в самом начале, ещё до выбора разделов, вот такой ошибкой «Boot failure — a proper digital signature was not found»
Если в БИОСе UEFI ноутбука выключена опция «Secure Boot», но включена опция UEFI BOOT, то установка Windows 7 опять зависает в самом начале ещё до выбора разделов.
Дистрибутив Windows 7 Professional 64-bit Рус. (OEM) настоящий, куплен в магазине. Перепробовал всё, перерыл весь интернет, создавал флешку UEFI, использовал ещё один дистрибутив Windows 7, но всё бесполезно. Что-то блокирует установку в самом начале!
Кстати, при покупке операционной системы в магазине мне так и сказали, что установить Windows 7 вместо Windows 8 на диск GPT не получится. Можно снести Windows 8, затем преобразовать жёсткий диск в MBR и установить Windows 7. Но мне посоветовали, прежде чем сносить Windows 8 сильно подумать, так как на новом ноутбуке, заново не получиться установить Windows 8, даже если у меня будет дистрибутив! Потому что специального ключа на днище ноутбука нет, говорят он вшит в БИОС ноутбука.
Даже если я куплю Windows 8 с новым ключом, мне его просто негде будет ввести, при переустановке Windows 8, я получу ошибку ещё до ввода ключа «Введенный ключ продукта не соответствует ни одному из образов Windows».
Восстановить Windows 8 можно будет только в сервисном центре за деньги. Тоже самое мне сказали на форуме сообщества Майкрософт!
Тоже самое мне сказали на форуме сообщества Майкрософт!
Не поможет даже отключение в БИОС опции «Secure Boot» и перевод режима UEFI в положение «Legacy OS» или «CMS OS»
Обратите внимание админ, если раньше ключ Windows был прописан на днище ноутбука, то сейчас его там нет, вам не кажется, что странные дела творятся в этом мире! Юстас.
Как установить Windows 7 вместо Windows 8
Согласен со всем сказанным выше, поэтому друзья, прежде чем установить Windows 7 вместо Windows 8 прочитайте вот эти три наши статьи, создайте бэкап Windows 8 и положите его на всякий случай на полочку, может он вам и пригодится когда-нибудь.
1) Как создать резервный образ жёсткого диска ноутбука с установленной Windows 8 во встроенной производителем программе Recovery Media Creator.
2) Как создать резервный образ Windows 8 с помощью встроенных средств архивации.
3) Создание резервной копии жёсткого диска ноутбука в программе Acronis True Image 13.
Ещё в этих статьях подробно написано, как восстановить Windows 8 в случае необходимости.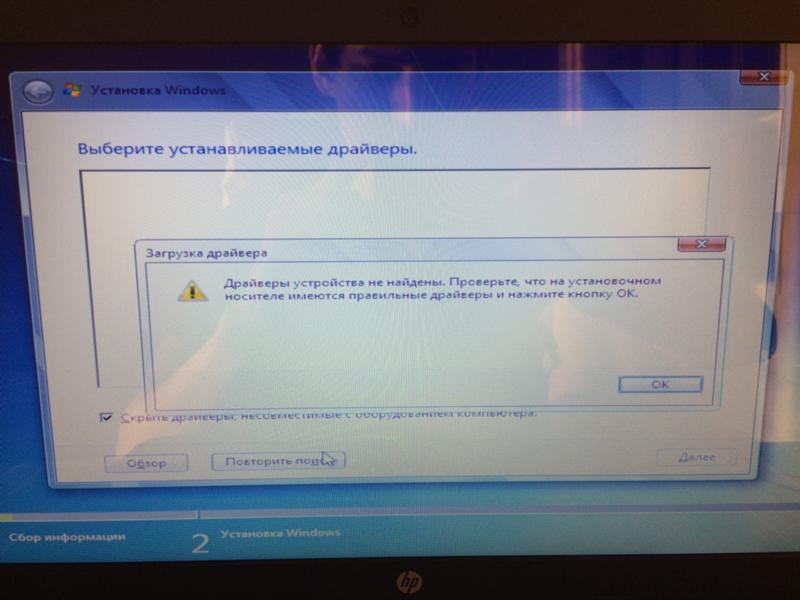
Информация для тех, кто хочет вернуть Windows 8! Если вы уже снесли Windows 8 (без создания резервного бэкапа) и установили вместо неё Windows 7, отключив на новом ноутбуке UEFI и преобразовав жёсткий диск вместо GPT в MBR, а сейчас хотите вместо Windows 7 установить обратно Windows 8, то нужно проделать такие действия:
Найти установочный диск именно с вашей версией Windows 8, скорее всего она у вас называлась Windows 8 для одного языка (Windows 8 Single Language) затем включить в БИОС UEFI и установить эту самую Windows 8 Single Language, ключ вшитый в ваш БИОС подставится автоматически.
Или вы можете установить на ноутбук Windows 8 другой версии, например Windows 8 Профессиональная, для этого нужно создать два файла конфигурации установки системы (EI.cfg) и (PID.txt) и добавить их в папку sources дистрибутива Windows 8. Всё подробно написано в нашей статье «Как переустановить Windows 8 на ноутбуке» ссылка на статью выше.
Для установки Windows 7 вместо Windows 8 предпринимаем такие шаги.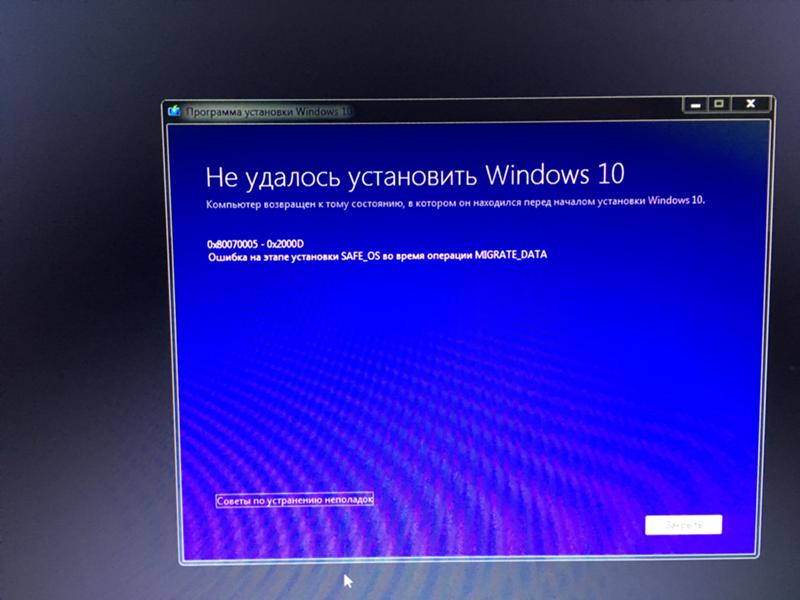
Второе, флешку необходимо подсоединить в порт USB 2.0, так как Windows 7 не поддерживает USB 3.0 (порты обычно закрашены синим цветом)
Третье, заходим в БИОС вкладка Security и отключаем опцию «Secure Boot» (выставить её в Disabled), именно она проверяет сертификат загрузчика операционной системы, а такой сертификат есть только у Windows 8, если вам интересно почему так, читаем нашу статью БИОС UEFI.
В БИОС во вкладке «Advanced» находим опцию «System configuration» и входим в неё,
здесь видим опцию «BOOT MODE» или «OS Mode Selection», выставляем её вместо положения UEFI OS (может быть UEFI BOOT)
в положение «CSM Boot» или «UEFI and Legacy OS», «CMS OS»
что даст нам возможность загрузить наш ноутбук с установочного диска с любой операционной системой.
После этого сохраняем наши изменения в БИОС, нажимаем F10
и загружаемся с установочного диска или флешки с Windows 7. Например на моём ноутбуке, чтобы попасть в загрузочное меню, нужно при загрузке часто жать клавишу F12,
появится меню выбираем в нём наш DVD-ROM.
При появлении на экране надписи «Press any key to boot from CD or DVD», нажимаем любую клавишу на клавиатуре, этим мы соглашаемся загрузиться с установочного диска.
Далее.
Установить.
Принимаем условия соглашения. Выбираем полную установку.
Друзья, здесь вы просто можете нажать на кнопку «Настройка диска» и удалить все имеющиеся разделы,
далее устанавливайте Windows 7 в нераспределённое пространство. Windows 7 при установке автоматически преобразует жёсткий диск в стандарт MBR.
Или вызываем командную строку, нажимаем на клавиатуре Shift + F10 и преобразуем наш жёсткий диск в стандарт MBR в командной строке, все разделы и данные на диске также будут удалены. Жмём на клавиатуре Shift + F10. В командной строке последовательно вводим команды:
diskpart
sel dis 0
clean
convert mbr
exit
exit
Нажимаем Обновить.
Далее.
Начинается стандартная установка Windows 7, которая должна закончиться удачно.
После установки операционной системы Windows 7 идём в Управление дисками, щёлкаем правой мышью на нашем диске и выбираем Свойства,
далее Тома. Как видим, наш диск имеет стиль раздела MBR.
Как видим, наш диск имеет стиль раздела MBR.
Статья по этой теме: Как установить Windows 7 на новый ноутбук с Windows 10, на котором присутствуют только порты USB 3.0 и отсутствует оптический привод! Как после установки системы скачать и установить драйвера, ведь сетевой адаптер и порты USB 3.0 работать у вас не будут
Метки к статье: Ноутбук Установить Windows UEFI Windows 7 Windows 8.1
Как установить Windows 7 вместо Windows 10
Как установить Windows 7 вместо Windows 10 (2 способа)
С момента выпуска Windows 10 прошло почти 2 года, но многие пользователи категорически не принимают новую систему, оставаясь верными старушке Windows 7. Если на вашем компьютере установлена «десятка», а вы по какой-то причине хотите вернуться на «семерку», эта статья — для вас.
Откатить операционную систему к предыдущей копии можно только тогда, когда последняя сохранилась на жестком диске. Если на машине изначально стояла «десятка» или старая система была удалена, переход на Windows 7 возможен лишь путем чистой установки. Сегодня поговорим о том, как установить Windows 7 вместо Windows 10 в двух часто встречающихся случаях:
Сегодня поговорим о том, как установить Windows 7 вместо Windows 10 в двух часто встречающихся случаях:
Вы обновили Виндовс 7 до Виндовс 10, и с момента этого события прошло меньше 10 дней. Обязательное условие: в системном разделе сохранилась папка Windows.old, где находятся все файлы предыдущей установки системы. Прежняя копия Виндовс 7 не сохранилась, но вы готовы поставить ее заново.
Возврат на Windows 7 после обновления до Windows 10
Возможность возврата к предыдущей копии системы с сохранением пользовательских файлов, программ и настроек, существует, повторим, только 10 дней с момента обновления (раньше на раздумья отводилось 30 дней, но сейчас этот срок почему-то сократили в 3 раза). Если вы пропустили дедлайн, переходите к разделу инструкции о чистой установке.
В ходе отмены обновления программы и настройки, установленные и сделанные в Виндовс 10, будут удалены. Вы получите компьютер ровно в том состоянии, в каком он был до инсталляции «десятки».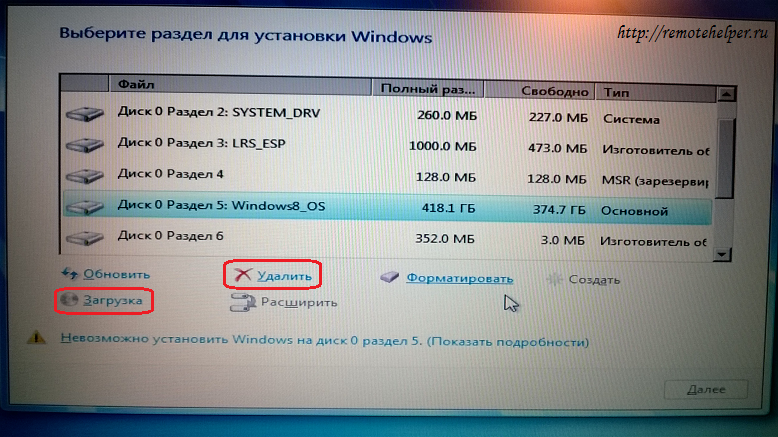
Перед тем как перейти к процедуре отката, Microsoft также рекомендует сделать резервную копию важных файлов на случай возможного сбоя.
Откат из-под текущей версии Windows 10
Загрузите операционную систему в обычном режиме. Откройте меню «Пуск» и запустите приложение «Параметры».
Перейдите в раздел «Обновление и безопасность».
Откройте подраздел «Восстановление» и возле пункта «Вернуться к Windows 7» нажмите «Начать».
Отметьте любую из причин, почему вы решили отказаться от обновления, и нажмите «Далее».
В окне предупреждений снова нажмите «Далее».
Если откат пройдет успешно, через 30-40 минут вы опять увидите рабочий стол Windows 7 со всеми ярлыками, папками, файлами и остальным, что на нем было.
Если после обновления система не загружается
Даже если при обновлении произошел сбой и «десятка» перестала грузиться, вы все равно можете откатить компьютер до Windows 7. Для этого вам понадобится диск или флешка с дистрибутивом Windows 10, чтобы войти в среду восстановления.
Для этого вам понадобится диск или флешка с дистрибутивом Windows 10, чтобы войти в среду восстановления.
Как в нее попасть и что делать дальше:
Подключите установочную флешку или поместите в привод DVD-диск. Перезагрузите компьютер, зайдите в настройки BIOS и назначьте накопитель с дистрибутивом первым загрузочным устройством. Как это сделать, читайте в статье о чистой установке Windows 10.
После появления окна «Установить» нажмите «Восстановление системы». Так вы перейдете в среду восстановления.
На экране «Выбор действия» в среде восстановления щелкните мышкой по пункту «Диагностика».
Выберите «Дополнительные параметры»
Из перечня дополнительных параметров выберите «Вернуться к предыдущей сборке».
Для продолжения кликните вашу учетную запись в текущей версии Виндовс.
Введите пароль входа в аккаунт и нажмите «Продолжить».
После этого система проверит наличие ранее установленной копии (папки Windows.old в корневом разделе диска С) и, если она есть, приступит к процедуре отката.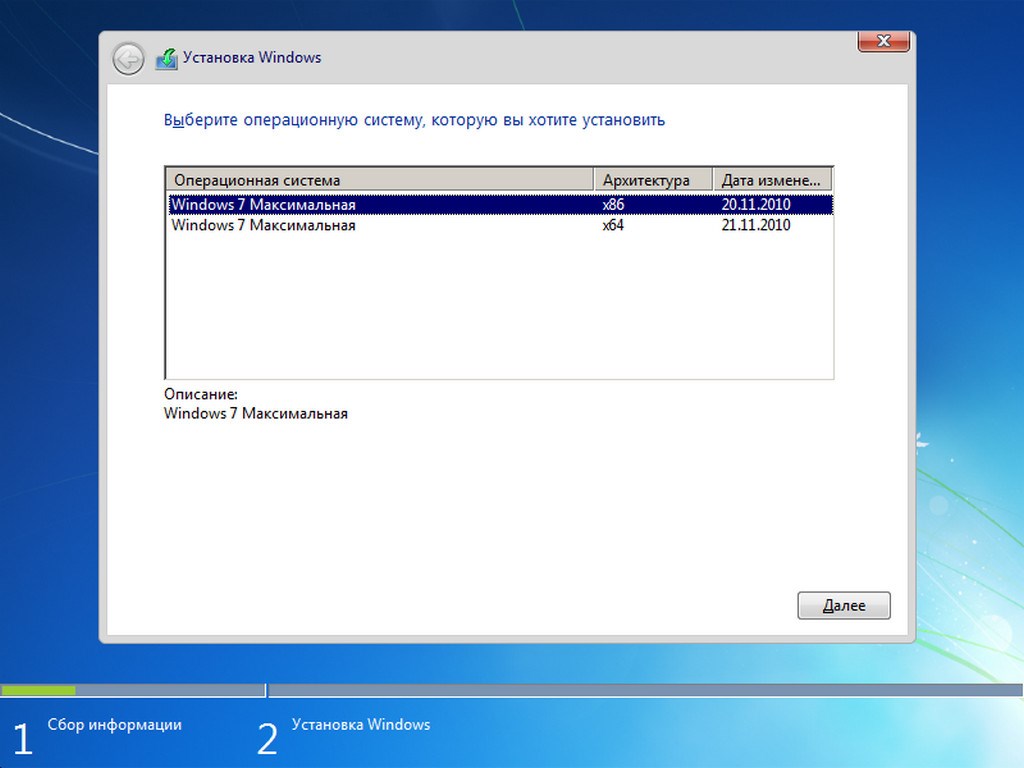
Чистая установка Windows 7 вместо Windows 10
Под чистой установкой Windows 7 мы понимаем удаление предыдущей копии Windows 10 с форматированием или без форматирования системного раздела. По сути оно ничем не отличается от инсталляции «винды» на новый компьютер: вам потребуется загрузочный носитель с дистрибутивом и ключ для активации ОС, поскольку лицензия «десятки» обратной силы не имеет. И всё же небольшой шанс обойтись без покупки новой лицензии у вас есть, если соблюдены 2 условия:
на этом компьютере ранее стояла лицензионная Windows 7, которую вы впоследствии обновили до Windows 10;
раздел, в котором стояла лицензионная система, не подвергался форматированию.
Эти же условия важно соблюсти и при установке новой «семерки»: она непременно должна быть той же версии и разрядности, что и старая (если старая была 32 bit, а вы поставите 64 bit, лицензия будет недействительна). Кроме того, во время инсталляции необходимо сохранить все данные на системном разделе жесткого диска.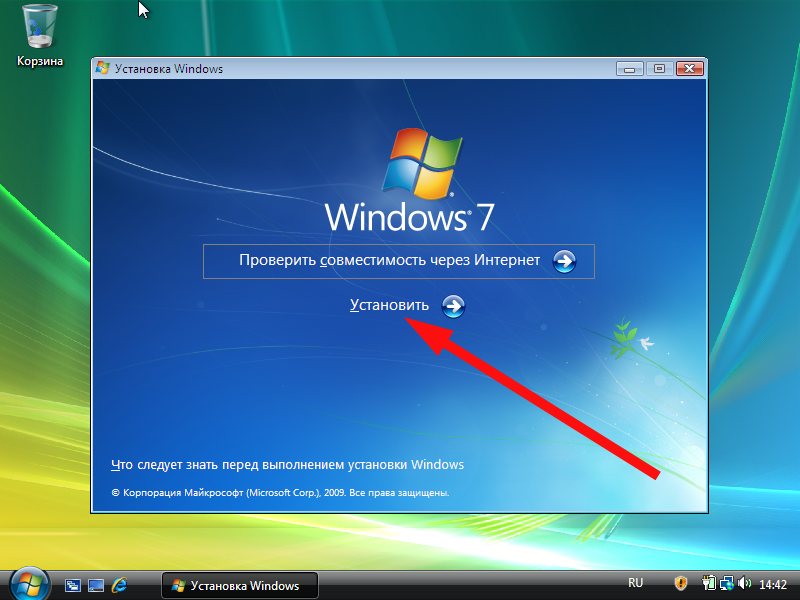
Если сохранение лицензии для вас некритично, редакция вновь устанавливаемой системы может быть любой.
Подготовка
О том, как создавать носитель с дистрибутивом «винды» и как загружать с него компьютер, мы рассказывали в статье о методах чистой установки Windows 10. Для записи загрузочной флешки «семерки» можете использовать те же самые утилиты, кроме Media Creation Tools, так как она предназначена только для работы с «десяткой».
Чтобы создать установочный диск DVD, просто запишите на него загруженный из Интернета ISO-образ Windows 7, используя любую подходящую программу (Nero, UltraISO, Alcohol 120%) или собственные средства Windows. При выборе второго варианта поместите чистый диск в привод, откройте контекстное меню файла ISO и кликните по пункту «Записать образ».
Ход установки
Запуск процесса инсталляции «семерки», как и прочих версий Windows, возможен двумя способами:
Если на компьютере стоит Windows 10, которая нормально загружается и работает, достаточно открыть дистрибутив и дважды кликнуть по файлу Setup.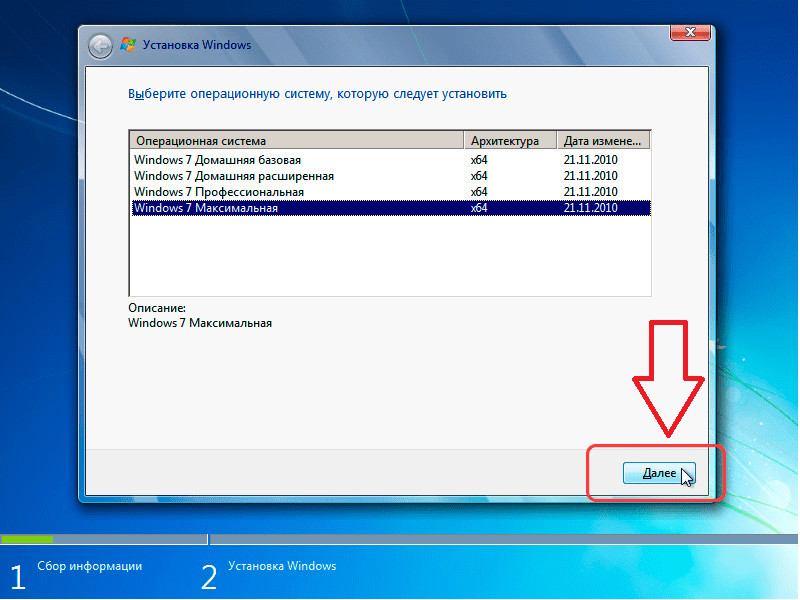 exe.
exe.
Если «десятка» не загружается либо программа установки в ней по каким-то причинам не запускается, следует выключить компьютер и загрузить его с носителя с дистрибутивом.
Дальнейшие действия при том и другом варианте одинаковы. Рассмотрим их поближе.
В первом окошке, которое откроет программа установки, вам предстоит выбрать основной язык системы, форматы даты и времени, денежные единицы и раскладку клавиатуры.
За этим следует запуск самого процесса инсталляции. Нажмите кнопку «Установить».
Согласитесь с условиями лицензии.
Выберите тип установки. Вариант «Обновление» (с сохранением пользовательских файлов, программ и настроек), к сожалению, не подойдет. Он возможен только тогда, когда на компьютере уже стоит рабочая копия Windows 7, поэтому выбирайте полную установку.
Далее — самое ответственное: выбор раздела жесткого диска, где будет располагаться новая система. Если вы надеетесь сохранить лицензию, ставьте систему в тот же раздел, где находится Windows 10, и не форматируйте его. Если нет, вы можете не только отформатировать, но и изменить размер раздела. Нажмите «Настройка диска».
Если нет, вы можете не только отформатировать, но и изменить размер раздела. Нажмите «Настройка диска».
Для изменения емкости раздела кликните кнопку «Создать» и укажите в соответствующем поле его новый размер. Примените настройку и кликните «Далее».
Когда установщик предложит создать дополнительный раздел для системных файлов, нажмите ОК. Если такой раздел существует (а при повторной установке он должен быть), это окошко появляться не будет.
Теперь вы можете отформатировать разделы диска. Если пропустите форматирование системного раздела, файлы старой копии Windows и все прочие данные останутся на месте, но будут перемещены в папку C:\Windows.old. Кстати, бывают случаи, когда без форматирования Windows не устанавливается. Причина — недостаток свободного места в системном разделе.
При нажатии кнопки «Форматировать» программа установки предупредит вас, что все данные на диске будут уничтожены. Если вы согласны, кликните ОК.
Дальше можете немного передохнуть: копирование и распаковка файлов новой ОС, установка компонентов и обновлений не требует участия пользователя. Этот этап длится в среднем 20-40 минут
Этот этап длится в среднем 20-40 минут
После нескольких перезагрузок вы увидите окно с предложением ввести имена первого пользователя и компьютера. Учетная запись, которая создается при установке, наделяется правами администратора системы
Дальше будет предложено защитить свою учетную запись паролем. Если вы не планируете использовать пароль для входа в Виндовс, оставьте эти поля пустыми.
Следующее окно предназначено для ввода ключа продукта. Если он у вас есть (обычно находится на фирменном лейбле, приклеенном к днищу ноутбука), заполните это поле. Если нет или вы планируете ввести его позднее, нажмите «Пропустить». Также не забудьте снять флажок возле предложения автоматической активации системы при подключении к Интернету.
После ввода ключа программа настройки предложит скачать и установить обновления Windows 7. Выбор пункта «Использовать рекомендуемые параметры» может затянуть процесс установки на несколько часов — все зависит от скорости Интернета и объема загружаемых файлов.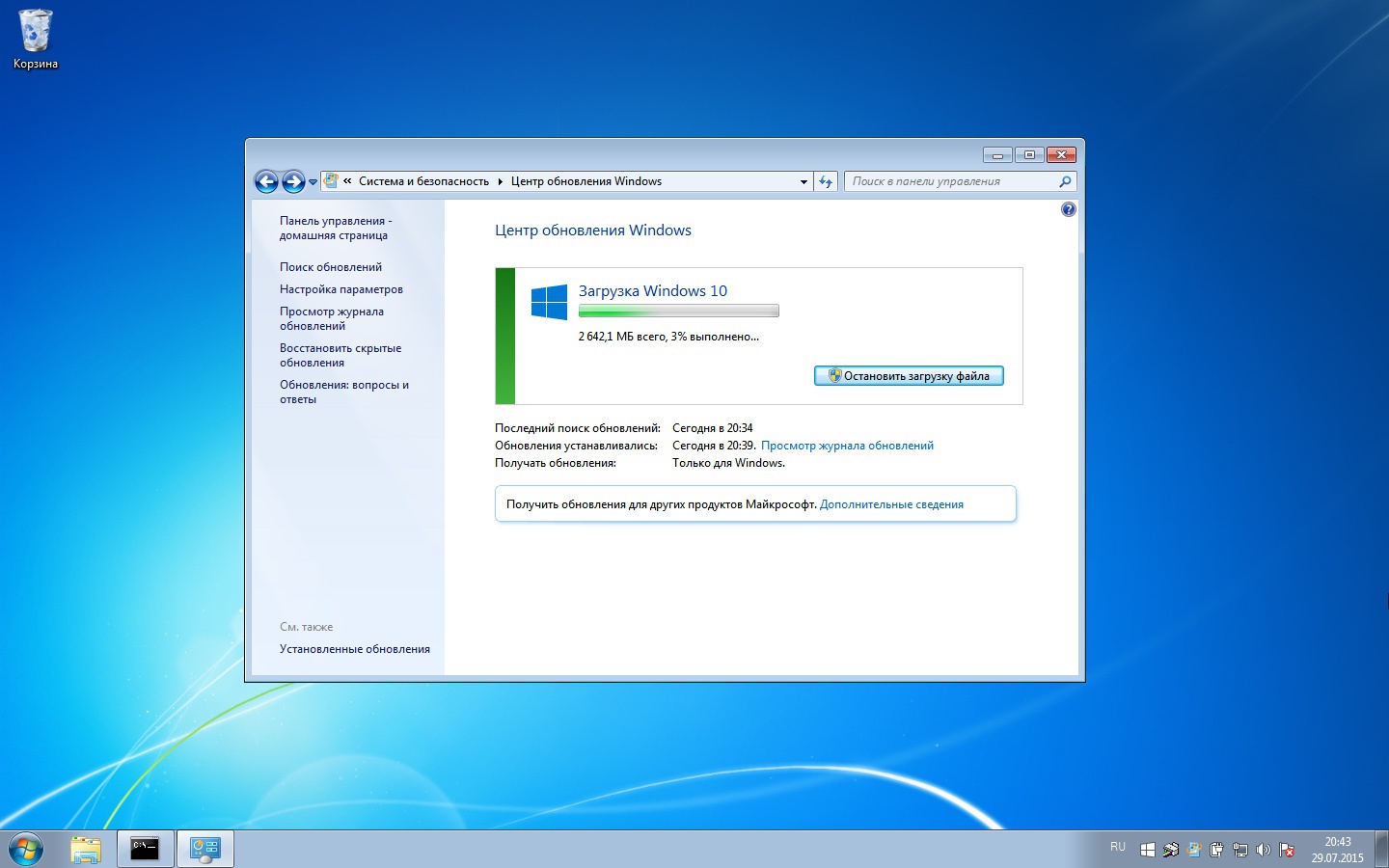 Если хотите закончить инсталляцию побыстрее, нажимайте «Отложить решение».
Если хотите закончить инсталляцию побыстрее, нажимайте «Отложить решение».
Настройте системное время и часовой пояс.
Укажите текущее сетевое расположение компьютера. Можете выбрать любое, но в целях безопасности лучше остановиться на «Общественном». Позже, когда установите антивирус и файервол, вы сможете изменить эту настройку.
На этом почти всё. Осталось подождать, пока «семерка» закончит применение параметров.
Подготовка рабочего стола занимает всего пару минут.
И вот, наконец, то, к чему вы стремились: рабочий стол Windows 7. Пока он совершенно пуст. От того, что было в Windows 10, не осталось и следа, ведь вы переустановили систему начисто. Осталось поставить в нее программы — и можно начинать пользоваться.
У меня на ноутбуке есть раздел Recovery с Windows 7. Возможен ли сброс системы к заводскому состоянию (factory reset)?
Вы, наверное, знаете, что функция возврата в к заводскому состоянию присутствует на всех ноутбуках и фирменных ПК, где операционная система предустановлена производителем. Достаточно нажать клавишу — и машина девственно-чиста, как только что из магазина
Достаточно нажать клавишу — и машина девственно-чиста, как только что из магазина
Примечание! У множества ноутбуков, данное восстановление может привести к полному тупизму системы.
Factory reset — действительно полезная функция, но… ровно до того момента, пока вы не установите на компьютер другую версию Виндовс, отличную от седьмой. Расположение и структура подсистемы восстановления к заводскому состоянию каждой новой ОС радикально отличается от предыдущей, поэтому откат Windows 10 к предустановленной Windows 7 становится невозможным.
Переустановка Windows 10
Если на Компьютере возникают проблемы с Windows 10 или вы хотите получить новую копию Windows 10 без лишних старых файлов и приложений, вы можете переустановить Windows 10, чтобы устранить проблемы и восстановить компьютер в исходном состоянии.
Проверка места на диске
Если ваш компьютер не работает должным образом или если у вас возникли проблемы с Windows 10, возможно, это вызвано нехваткой места на диске.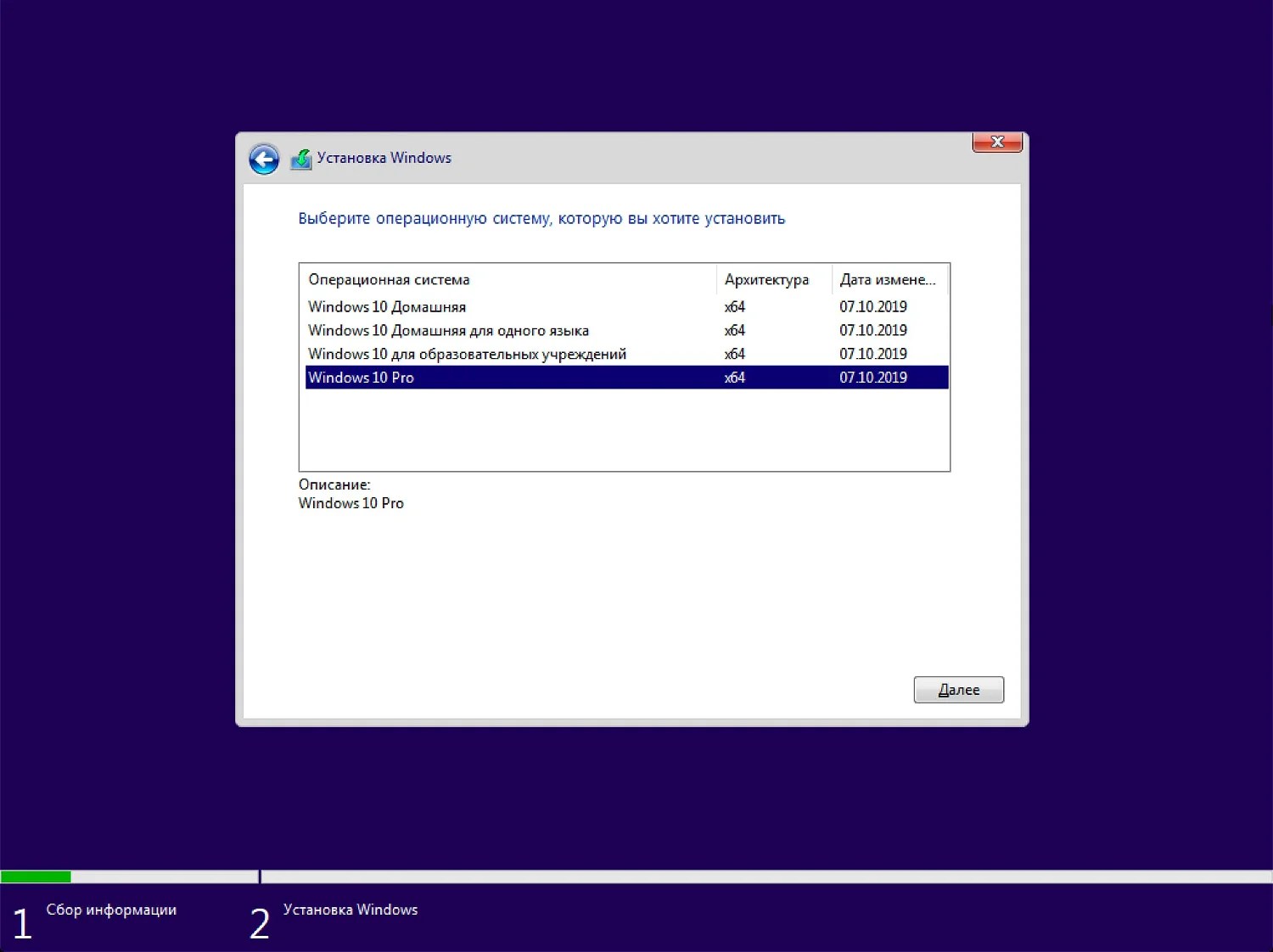 Прежде чем начать переустановку Windows 10, попробуйте освободить место на диске, чтобы узнать, поможет ли это решить проблему. Дополнительные сведения см. в статье Освобождение места на диске в Windows 10.
Прежде чем начать переустановку Windows 10, попробуйте освободить место на диске, чтобы узнать, поможет ли это решить проблему. Дополнительные сведения см. в статье Освобождение места на диске в Windows 10.
Перед началом работы
Если вы хотите сохранить личные данные и файлы, создайте их резервную копию на внешнем жестком диске, USB-накопителе, SD-карте или в облаке (например, в OneDrive) перед началом переустановки Windows 10.
После переустановки Windows 10 необходимо активировать повторно. В большинстве случаев это происходит автоматически после подключения к Интернету. Дополнительную информацию см. в разделе «Активация после переустановки Windows 10» статьи Активация в Windows 10.
Примечание.
Если Windows 10 была активирована на вашем устройстве после обновления с Windows 7 или Windows 8. 1, значит у вас есть цифровая лицензия для Windows 10, которая автоматически активирует Windows 10 после ее переустановки. Дополнительную информацию см. в разделе «Активация после переустановки Windows 10» статьи Активация в Windows 10.
1, значит у вас есть цифровая лицензия для Windows 10, которая автоматически активирует Windows 10 после ее переустановки. Дополнительную информацию см. в разделе «Активация после переустановки Windows 10» статьи Активация в Windows 10.
В Windows 10 (версия 1607 или более поздней версии) вам необходимо привязать учетную запись Майкрософт к цифровой лицензии Windows 10 на компьютере, прежде чем вы сможете повторно активировать Windows. Дополнительные сведения см. в разделе «Свяжите лицензию на Windows 10 со своей учетной записью Майкрософт» на странице Повторная активация Windows 10 после смены оборудования.
При переустановке Windows 10 после внесения значительных изменений в оборудование вашего компьютера (например, после замены системной платы), возможно, активировать Windows 10 на вашем компьютере не удастся. Если до внесения изменений в оборудование вы использовали Windows 10 (версия 1607), для повторной активации Windows можно использовать средство устранения неполадок активации.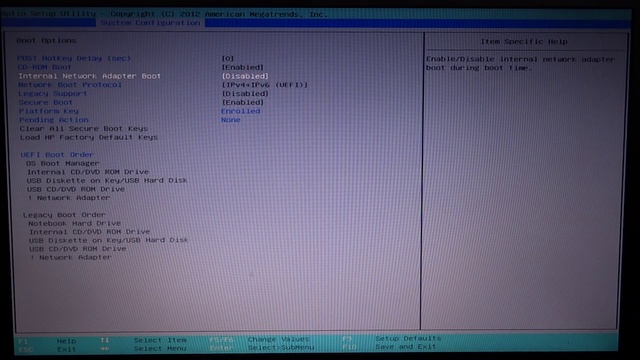 Дополнительные сведения см. в разделе Использование средства устранения неполадок активации.
Дополнительные сведения см. в разделе Использование средства устранения неполадок активации.
Примечание.
Если до внесения изменений в оборудование вы не использовали Windows 10, или если повторно активировать Windows с помощью средства устранения неполадок активации не удается, обратитесь в службу поддержки.
Если переустановите Windows 10, вам потребуется выбрать выпуск, соответствующий цифровой лицензии Windows. Например, если вы используете Windows 10 Домашняя, вам потребуется снова установить Windows 10 Домашняя.
Типы из переустановки Windows 10
В следующей таблице представлены сведения о различных вариантах, которые можно выбрать для каждого типа переустановки, в том числе о том, что происходит с приложениями, файлами, персональными данными, и какой объем дискового пространства потребуется для переустановки.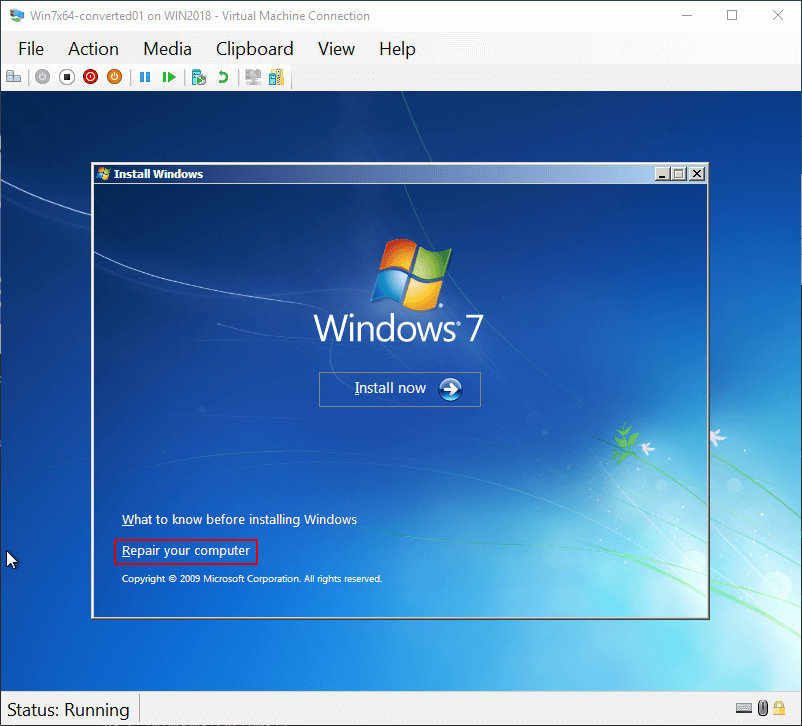 Используйте этот диаграмму, чтобы решить, какой вариант переустановки Windows 10 следует выбрать.
Используйте этот диаграмму, чтобы решить, какой вариант переустановки Windows 10 следует выбрать.
Мы рекомендуем начать с параметра Вернуть Windows 10 в исходное состояние, при необходимости попробовать Переустановить Windows 10с помощью установочного носителя, а затем — параметр Чистая установка Windows 10 с помощью установочного носителя при необходимости.
Примечание.
Начиная с обновления Windows 10 за май 2019 г. (версия 1903) повторная установка Windows 10 с помощью установочного носителя при выборе параметра «Ничего не сохранять» (чистая установка) автоматически включает зарезервированное хранилище, если раздел, на который вы переустанавливаете Windows, имеет размер 20 ГБ или больше. Зарезервированное хранилище выделяет дисковое пространство, используемое обновлениями, приложениями, временными файлами и системными кэшами, что позволяет улучшить повседневную работу компьютера и гарантирует, что критически важные функции ОС всегда будут иметь доступ к дисковому пространству.
Для устройств с зарезервированным хранилищем для сброса или переустановки сначала будет использоваться это зарезервированное хранилище, а затем — другое дисковое пространство. Дополнительные сведения см. в разделе Как работает зарезервированное хранилище в Windows 10.
Вернуть Windows 10 в исходное состояние
Этот параметр позволяет вернуть устройство в то состояние, в котором оно находилось при первом включении, удалив личные файлы и программы, которые могут быть установлены (в зависимости от того, какой параметр вы выберите). Windows обработает все автоматически, и вам не потребуется использовать внешний накопитель. Сброс устройства менее затратная операция, чем чистая установка, хотя для него требуется достаточно места на диске.
Вы можете возвратить компьютер в исходное состояние в приложении «Параметры» или с помощью среды восстановления Windows (WinRE), доступ к которой можно получить на экране входа. Сведения о возврате Windows 10 в исходное состояние см. в разделе Возвращение компьютера в исходное состояние или переустановка Windows 10.
Сведения о возврате Windows 10 в исходное состояние см. в разделе Возвращение компьютера в исходное состояние или переустановка Windows 10.
Если на компьютер недостаточно места для возврата Windows 10 в исходное место, вы получите уведомление. В этом случае освободите дополнительное пространство или выполните действия, описанные в следующем разделе, чтобы переустановить Windows 10.
Переустановка Windows 10 с помощью установочного носителя
В этом случае используется средство для создания установочного носителя, с помощью которого можно полностью очистить диск и установить новую копию Windows 10. При использовании этого параметра необходимо внешнее запоминающее устройство, например USB-накопитель, при этом вы сможете выбрать, что нужно сохранить во время установки.
Перед началом работы убедитесь, что у вас есть следующее:
-
подключение к Интернету;
-
внешнее запоминающее устройство, например USB-накопитель, SD-карта или внешний жесткий диск, на котором свободно по крайней мере 8 ГБ места.

Создание установочного носителя
Сначала создайте установочный носитель, используемый для переустановки Windows 10.
-
Создайте резервную копию всех файлов на вашем устройстве, которые вы хотите сохранить, на внешнем носителе, таком как USB-накопитель, SD-карта или внешний жесткий диск, или загрузите файлы в OneDrive.
Примечание.При использовании внешнего запоминающего устройства для резервного копирования файлов убедитесь, что оно отличается от устройства, которое будет использоваться для загрузки установочного носителя Windows 10.
-
Скачайте установочный носитель Windows 10 на отдельное внешнее запоминающее устройство размером не менее 8 ГБ.
 Все данные на этом диске будут удалены для завершения загрузки, поэтому убедитесь, что он пуст, перед продолжением. Ниже описано, как это сделать.
Все данные на этом диске будут удалены для завершения загрузки, поэтому убедитесь, что он пуст, перед продолжением. Ниже описано, как это сделать.-
На рабочем компьютере перейдите на веб-сайт программного обеспечения Майкрософт и выберите Скачать средство сейчас.
-
После завершения загрузки откройте средство на рабочем столе и выберите Да в ответ на запрос, если вы хотите разрешить приложению внести изменения на устройстве.
-
Когда появится мастер установки Windows 10, примите условия лицензионного соглашения.
-
Выберите Создать установочный носитель (USB-устройство флэш-памяти, DVD или ISO-файл) с другого компьютера, а затем нажмите кнопку Далее.

-
Выберите язык, выпуск и архитектуру (64- или 32-разрядная система), а затем нажмите кнопку Далее.
-
Выберите USB-накопитель, а затем нажмите кнопку Далее.
-
Следуйте инструкциям для создания установочного носителя, а затем нажмите кнопку Готово.
-
Использование установочного носителя для переустановки Windows 10
Подключите созданный установочный носитель к компьютеру и переустановите Windows 10.
-
Откройте проводник и выберите диск с установочным носителем.
-
В корневом каталоге диска дважды щелкните setup.
 exe, а затем выберите Да, если вам будет предложено разрешить приложению вносить изменения в устройство.
exe, а затем выберите Да, если вам будет предложено разрешить приложению вносить изменения в устройство. -
Выберите Изменить выбранные для сохранения компоненты.
-
Выберите один из следующих вариантов и нажмите Далее.
-
Сохранить личные файлы и приложения — этот параметр позволяет сохранить персональные данные, приложения и параметры. -
Сохранить только личные файлы — этот параметр позволяет сохранить персональные данные и параметры, но удаляет все ваши приложения. -
Ничего не сохранять — этот параметр позволяет удалить все персональные данные, параметры и приложения.
Внимание!Повторную установку Windows 10 невозможно отменить. Не забудьте сначала создать резервную копию файлов, если выбран параметр Ничего не сохранять.
-
-
Для завершения, нажмите кнопку Установить, чтобы начать переустановку Windows 10 на компьютере.
Во время повторной установки компьютер будет перезапускаться несколько раз.
Чистая установка Windows 10 с помощью установочного носителя
Внимание!
-
Чистая установка — это дополнительный параметр, который позволяет установить на устройстве чистую версию ОС. Мы рекомендуем выполнить следующие действия, только если вы уверены в необходимости таких изменений.
 Для получения дополнительной помощи обратитесь в службу поддержки.
Для получения дополнительной помощи обратитесь в службу поддержки. -
При этом будут удалены все личные файлы, установленные приложения и драйверы, приложения и настройки изготовителя ПК, а также изменения, внесенные в параметры.
В этом случае используется средство для создания установочного носителя, с помощью которого можно полностью очистить диск и установить новую копию Windows 10. Для этого требуется внешний накопитель, например USB-диск, а также могут потребоваться несколько дополнительных действий. При этом будут удалены все данные для чистой установки. При таком типе чистой установки системные разделы удаляются и воссоздаются. Будут удалены все личные файлы на вашем устройстве и раздел на жестком диске, используемый для восстановления диска.
Перед началом работы убедитесь, что у вас есть следующее:
-
подключение к Интернету;
-
внешнее запоминающее устройство, например USB-накопитель, SD-карта или внешний жесткий диск, на котором свободно по крайней мере 8 ГБ места.

Создание установочного носителя
Сначала создайте установочный носитель, используемый для чистой установки Windows 10.
-
Создайте резервную копию всех файлов на вашем устройстве, которые вы хотите сохранить, на внешнем носителе, таком как USB-накопитель, SD-карта или внешний жесткий диск, или загрузите файлы в OneDrive.
Примечание.При использовании внешнего запоминающего устройства для резервного копирования файлов убедитесь, что оно отличается от устройства, которое будет использоваться для загрузки установочного носителя Windows 10.
-
Скачайте установочный носитель Windows 10 на отдельное внешнее запоминающее устройство размером 8 ГБ. Все данные на этом диске будут удалены для завершения загрузки, поэтому убедитесь, что он пуст, перед продолжением.
 Ниже описано, как это сделать.
Ниже описано, как это сделать.-
На рабочем компьютере перейдите на веб-сайт программного обеспечения Майкрософт и выберите Скачать средство сейчас.
-
После завершения загрузки откройте средство на рабочем столе и выберите Да в ответ на запрос, если вы хотите разрешить средству внести изменения на устройстве.
-
Когда появится мастер установки Windows 10, примите условия лицензионного соглашения.
-
Выберите Создать установочный носитель (USB-устройство флэш-памяти, DVD или ISO-файл) с другого компьютера, а затем нажмите кнопку Далее.
-
Выберите язык, выпуск и архитектуру (64- или 32-разрядная система).

-
Следуйте инструкциям для создания установочного носителя, а затем нажмите кнопку Готово.
-
Использование установочного носителя для чистой установки
Подключите созданный установочный носитель к компьютеру и выполните чистую установку Windows 10.
-
Нажмите кнопку Пуск и выберите Параметры > Обновление и безопасность > Восстановление .
Переход в раздел параметров восстановления -
В разделе Особые варианты загрузки выберите Перезагрузить сейчас.
-
Выберите Использовать устройство, а затем выберите соответствующий внешнее запоминающее устройство.

Примечание.Если параметр Использовать устройство недоступен, посетите веб-сайт изготовителя устройства, чтобы узнать, как загрузить компьютер с USB-устройства флэш-памяти.
-
При первом появлении экрана Windows выберите параметры, которые лучше всего соответствуют вашим потребностям, а затем нажмите кнопку Далее.
-
Выберите Установить сейчас и установите флажок Принимаю. Нажмите кнопку Далее и выберите Выборочная: установить только Windows (дополнительно). На устройстве теперь появится список дисков и разделов. Если отображаются несколько дисков, вам необходимо удалить все разделы на диске, где вы хотите установить Windows.
-
Выделите каждый диск и раздел в списке и нажмите кнопку Удалить.
 При появлении уведомления программы установки Windows нажмите кнопку ОК.
При появлении уведомления программы установки Windows нажмите кнопку ОК. -
Выполните шаг 5 для каждого диска в списке, за исключением того, рядом с которым отображается сообщение Незанятое пространство. Когда вы закончите, только диск 0 должен быть отмечен как «Незанятое пространство».
-
Нажмите кнопку Далее.
-
На экране программы установки Windows теперь появится сообщение Установка Windows. Когда установка завершится, устройство перезагрузится. В этом случае оно может попытаться перезапуститься с внешнего запоминающего устройства. Если на начальном экране программы установки Windows вам предлагается выбрать язык или раскладку клавиатуры, извлеките внешнее запоминающее устройство и выберите ОК. После этого произойдет перезапустите устройство.

-
После завершения установки и перезапуска устройства выберите необходимые параметры.
Как установить Windows 7 на ноутбук или компьютер вместе с или вместо Windows 8, 10.
Как установить сразу 2 Windows вместе на одном ноутбуке или компьютере. Установка Windows 7 на ПК с Windows 8 или 10.
Согласитесь, иногда хорошо иметь две системы — даже поверх Windows 8 или Windows 10, в которых казалось бы все есть. Win 7 иногда просто необходима — старые драйвера, более удобные меню и т. д. При этом установка Windows с флешки поверх «восьмерки» — процесс довольно трудоемкий и сложный, но все-таки возможный. Все BIOS современных компьютеров — это интерфейс UEFI.
Установку второй Виндовс на компьютер блокирует специальная функция этого BIOS — Secure Boot. Соответственно, чтобы поставить вторую систему, эту функцию надо отключить. Во вкладке Security нужно поставить режим Disabled. После этого в меню загрузки Boot нужно выставить режим Disabled в подменю быстрой загрузки Fast Boot. Затем сохраняемся (F10) и покидаем BIOS. Таким образом мы устанавливаем возможность расширенной загрузки, то есть даем второй Windows зеленый свет.
После этого в меню загрузки Boot нужно выставить режим Disabled в подменю быстрой загрузки Fast Boot. Затем сохраняемся (F10) и покидаем BIOS. Таким образом мы устанавливаем возможность расширенной загрузки, то есть даем второй Windows зеленый свет.
Но это ещё не окончательная победа — в BIOS нужно будет зайти ещё раз. Снова вход в меню Boot, где опцию Launch CSM нужно поставить во включенный режим (Enabled). Затем чуть ниже до подменю Boot Option Priorities, где нужно выставить нашу флешку на первое место, то есть дать ей приоритет № 1. Затем окончательно выходим из BIOS, конечно же, все предварительно сохранив через F10.
Следующий этап — это внесение некоторых изменений в работу жесткого диска. Для этого следует выйти из BIOS и зайти в свойства компьютера. В разделе Управление дисками по умолчанию указан стиль раздела GPT. Далее следует создать новый том (к примеру, рядом с дисками C и D создать раздел G для новой Виндовс).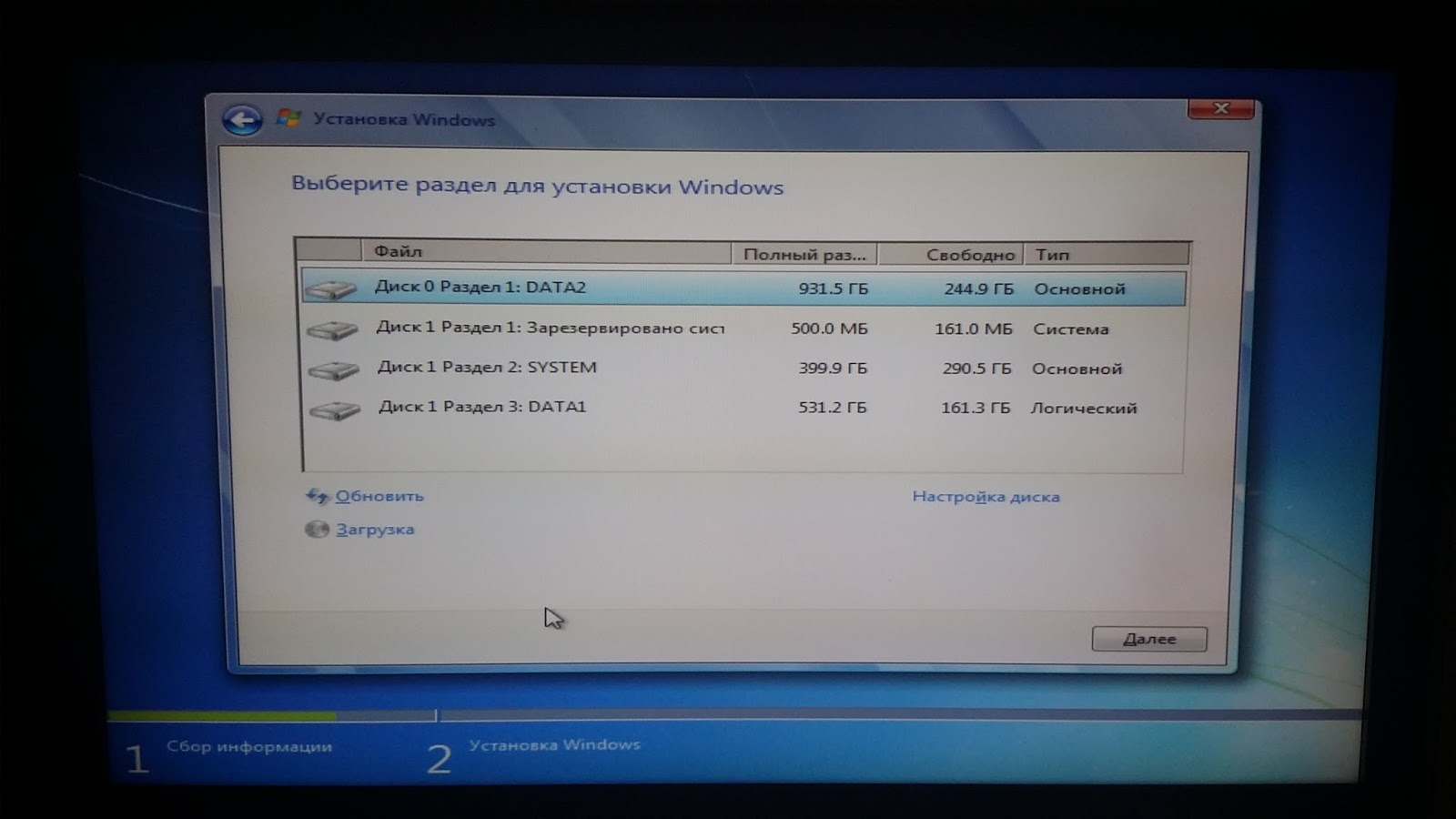 После перезагрузки должна начаться установка Windows с флешки. Принимаем соглашение и выбираем язык.
После перезагрузки должна начаться установка Windows с флешки. Принимаем соглашение и выбираем язык.
Далее выбор типа установки — полная или выборочная. Здесь следует выбрать полную. В окне выбора диска для установки отмечаем тот раздел, который был создан специально для новой Windows (в данном примере, диск G). Здесь должно появиться сообщение об ошибке — нарушен порядок дисков при этой установке.
Достаточно согласится и нажать ок. Следом начинается процесс обычной установки Windows 7. После этого перезагружаем компьютер и система предлагает уже две ОС — Win 7 и Win 8. После загрузки новой Win 7 сначала нужно проверить работу жестких дисков в меню управлении дисками.
Здесь должен показываться том с Win 7 (как обычный локальный диск G), том с Win 8 (как системный диск С) и обычный рабочий том (D). Далее такую же визуальную проверку следует сделать и на Win 8, только системным здесь уже будет С, а локальными D и G соответственно.
Две системы должны независимо работать друг от друга. Некоторые конфигурации меню BIOS могут отличаться в зависимости от производителей, однако общая картина характерна для любого ноутбука.
Некоторые конфигурации меню BIOS могут отличаться в зависимости от производителей, однако общая картина характерна для любого ноутбука.
Как выполнить чистую установку Windows 10
Процесс обновления до Windows 10 вызвал у некоторых проблемы. Обновление с одной версии Windows до другой редко бывает хорошей идеей. Файлы, оставленные предыдущей операционной системой, часто вызывают проблемы, как и изменения, внесенные в эти файлы другими приложениями.
Вот почему обычный совет при установке новой версии Windows — выполнить «чистую» установку. Переформатирование жесткого диска перед установкой Windows дает ПК «с завода» — вам просто нужно переустановить приложения и скопировать документы, чтобы снова начать работу.
Однако при использовании Windows 10 возникает большая проблема. Во-первых, у любого, кто обновляется с Windows 7 или 8, не будет установочного диска Windows 10 — обновление осуществляется путем загрузки. Во-вторых, обновление до Windows 10 не предоставляет ключ продукта, поэтому его невозможно активировать после чистой установки. К счастью, есть способ обойти это.
К счастью, есть способ обойти это.
[Связанная история: У вас перестало работать меню «Пуск» в Windows 10? Вот четыре способа исправить это]
Где мой ключ продукта Windows 10?
Если вы имеете право на бесплатное обновление до Windows 10, оно должно активироваться автоматически после того, как вы установите обновление.Затем для вашего ПК будет создан ключ продукта, который будет храниться в Microsoft.
Вы не увидите этого ключа продукта, но он привязан к оборудованию вашего компьютера. Поэтому после того, как обновленная версия Windows 10 будет установлена и активирована, вы можете стереть свой компьютер и переустановить операционную систему с нуля. Поскольку оборудование не менялось с момента последней активации, Windows 10 должна снова успешно активироваться.
Перед тем, как начать!
Прежде чем пытаться это сделать, сделайте резервную копию любых документов на диске, который вы собираетесь использовать в Windows 10 (обычно это диск C:).Также убедитесь, что у вас есть все необходимые серийные номера для приложений, которые нужно переустановить позже.
Также перед началом работы стоит загрузить любые драйверы, которые могут вам понадобиться для Windows 10. Это очень важно для сетевого или Wi-Fi адаптера вашего ПК, который может не работать с собственным драйвером Windows 10 после чистой установки.
1. Обновление до Windows 10
Вы не сможете выполнить чистую установку Windows 10, пока не выполните установку обновления и не активируете операционную систему.После этого убедитесь, что Windows 10 активирована, перейдя в Пуск> Настройки> Обновление и безопасность> Активация .
Посмотрите в правой части окна, и вы должны увидеть Activation: Windows активирована . Если вы этого не видите, не продолжайте и нужно дождаться активации Windows 10.
2. Подтвердите свою версию Windows
Вам также необходимо знать, какую версию Windows 10 вы используете, чтобы вы могли загрузить ту же версию.Вы увидите версию Window 10, которая у вас есть, в окне, открытом на шаге 1 — Windows 10 Pro , в нашем примере.
Затем найдите «Система» и выберите первый вариант, чтобы узнать, используете ли вы 32-разрядную версию Windows или 64-разрядную версию .
3. Загрузите Windows 10 Media Creation Tool
Размер загружаемого файла Windows 10 составляет около 2,5 ГБ, и для установки его необходимо скопировать на чистый DVD-диск или USB-накопитель, поэтому убедитесь, что у вас есть что-то подходящее для этого.
Перейдите на сайт www.microsoft.com/en-gb/software-download/windows10 и щелкните Загрузить инструмент сейчас .
Это просто загружает небольшой инструмент установки, который позже загрузит необходимые установочные файлы Windows 10.
4. Запустите Windows 10 Media Creation Tool
Когда загрузка будет завершена, подключите флэш-накопитель USB или вставьте чистый DVD-диск в DVD-привод компьютера. Найдите загруженный MediaCreationTool.exe в папке Downloads и дважды щелкните его, чтобы запустить.
Когда появится окно установки Windows 10, выберите вариант Создать установочный носитель для другого ПК и нажмите кнопку Далее .
5. Выберите версию Windows 10
На следующем экране выберите Language , Edition и Architecture (32-разрядный или 64-разрядный), чтобы соответствовать вашей текущей версии Windows 10.Не выбирайте одну из N выпусков — в них отсутствует проигрыватель Windows Media. Щелкните Next , чтобы продолжить.
6. Выберите запоминающее устройство и начните загрузку
Выберите устройство, которое вы собираетесь использовать для установки Windows 10 — USB-накопитель или ISO-файл для записи на DVD. Щелкните Далее .
Выберите USB-накопитель или папку на вашем компьютере для хранения установочных файлов Windows 10.Щелкните Next , и начнется загрузка 4 ГБ.
Если вы создали ISO-файл DVD, теперь вам нужно записать файл на DVD, прежде чем вы сможете использовать его для загрузки компьютера. В противном случае вы можете загрузиться с USB-накопителя.
7. Начните установку Windows 10
После загрузки ПК с помощью DVD-диска Windows 10 или USB-накопителя выберите вариант Установить сейчас , а затем Пропустите запрос ключа продукта для активации Windows.Если вы уже обновили этот компьютер до Windows 10, вам не понадобится ключ продукта.
8. Выполните выборочную установку
При появлении запроса выберите вариант Custom: Install Windows only (Advanced) . Это сотрет все на вашем существующем диске с Windows 10 (обычно C :), поэтому убедитесь, что вы сделали резервную копию всего, что хотите сохранить, прежде чем продолжать.
9. Выбираем куда устанавливать
Выберите раздел жесткого диска, на который вы хотите установить Windows 10.Он уже должен быть обозначен как Windows 7 , 8 или 10 , но он также должен быть самым большим разделом в списке. Если вы не уверены, какой раздел использовать, обратитесь за помощью, прежде чем идти дальше.
Если вы готовы продолжить, выберите вариант Формат и нажмите ОК в появившемся диалоговом окне с предупреждением . Когда форматирование диска завершено, щелкните Next .
10. Завершите настройку
Теперь начнется установка Windows 10.Когда все будет почти готово, вам снова будет предложено ввести ключ продукта, поэтому выберите Сделать это позже внизу экрана и завершите остальную настройку.
11. Убедитесь, что в Windows 10 активирована
После установки Windows 10 повторите шаг 1, чтобы убедиться, что он активирован — возможно, вам потребуется нажать кнопку «Активировать». Вам также может потребоваться сначала установить необходимые драйверы для сети вашего ПК или адаптера Wi-Fi, поскольку для активации требуется доступ в Интернет.
Если активация не завершится успешно, вам нужно будет связаться с Microsoft, объяснить, что произошло, и попросить код активации. Это неудобно, но должно быть простым, если ваша предыдущая установка Windows 10 была активирована.
Оставайтесь в безопасности в сети с нашими дополнительными функциями широкополосного доступа: защитите свой компьютер от вирусов и сохраните свои файлы и фотографии в безопасности
Не с нами? Ознакомьтесь с нашими предложениями по широкополосному доступу
Как установить Windows 10 на ваш компьютер [Пошаговое руководство]
Как установить Windows 10 на ваш компьютер?
Если этот вопрос возникает у вас в голове, сегодня вы получите полное и точное решение из этого пошагового руководства по установке Windows 10.
Наконец, Microsoft сделала доступной во всем мире самую долгожданную и новейшую операционную систему Windows « Windows 10 », а также несколько удобных способов установки Windows 10 на ПК и бесплатного обновления до Windows 10 с соответствующей версии Windows. Сразу после выпуска финальной версии операционной системы Windows 10 большинство пользователей Windows хотят получить ее как можно скорее.
Если вы также рады использовать новейшие эксклюзивные функции операционной системы Windows 10 (браузер Edge, Cortana, оконные приложения Windows Store, виртуальные рабочие столы / представление задач, центр действий, стильное меню «Пуск», обновленные основные приложения, приложение Xbox, Continuum, Unified settings и т. Д.) И вы хотите выполнить чистую установку Windows 10 или переустановить Windows 10 на свой компьютер, тогда это руководство полностью посвящено вам.
Но перед тем, как начать процесс установки Windows 10, прочтите следующие руководства по Windows 10:
Важное примечание: Команда Zerodollartips.com рекомендует сделать резервную копию всех файлов перед установкой Windows 10 на ваш компьютер.
Как установить Windows 10 на ваш компьютер
Процесс установки Windows 10 намного проще, чем в другой версии Windows. Всего лишь вам нужно выполнить несколько простых щелчков мышью, и операционная система Windows 10 будет на вашем компьютере.Чтобы выполнить чистую установку Windows 10 или переустановить Windows 10 на свой компьютер, внимательно выполните следующие действия:
Шаг (1): Прежде всего, загрузите ISO-файл Windows 10 с официальной страницы загрузки Windows 10 на сайте Microsoft.
Шаг (2): Когда процесс загрузки ISO-файла будет завершен, перенесите загруженный ISO-файл на установочный носитель, такой как USB-накопитель или DVD. Следуйте этому руководству, чтобы создать загрузочный USB-накопитель Windows 10.
Когда загрузочная USB-флешка или DVD-привод Windows 10 будет готова, вы можете начать установку Windows 10 на любом компьютере по своему желанию. Просто подключите загрузочную флешку или DVD к ПК и выполните следующие действия.
Шаг (3): Просто дважды коснитесь или дважды щелкните файл setup.exe с установочного носителя для загрузки.
Шаг (4): Выберите язык, время и формат валюты, клавиатуру или метод ввода, а затем щелкните Next .
Шаг (5): На экране «Установить сейчас» нажмите кнопку « Установить сейчас », чтобы начать установку.
Шаг (6): Установите флажок « Я принимаю условия лицензии », чтобы согласиться с условиями лицензии Windows, и нажмите Далее .
Шаг (7): На следующем экране вы увидите два варианта под заголовком « Какой тип установки вам нужен? “
- В случае, если у вас уже есть существующая установка Windows и вы хотите сохранить все существующие файлы, приложения и настройки, выберите вариант « Обновить ».
- Если вариант обновления не поддерживается для вашей существующей версии Windows (щелкните здесь, чтобы узнать, какая версия Windows поддерживает бесплатное обновление до Windows 10), или если вам нужна чистая копия установки Windows, щелкните вариант Custom .
Шаг (8): Если вы выбрали опцию «Обновить», то выполнять этот шаг нет необходимости. Но если вы выбрали установку « Custom », выберите раздел Windows , на котором вы хотите установить Windows 10, а затем нажмите Next .
Внимание: Если вы выберете раздел с существующей установкой Windows (предыдущая версия Windows), программа установки автоматически переместит существующие файлы на этом разделе в папку с именем « Windows.old ». Прочтите руководство: Как удалить папку Windows.old в Windows 10
Шаг (9): Теперь начнется процесс установки Windows 10 . Вам нужно набраться терпения до тех пор, пока не будут выполнены все установки Windows (копирование файлов Windows, подготовка файлов к установке, установка функций, установка обновлений и т. Д.) не завершается.
Шаг (10): После завершения установки обновлений Windows ваш компьютер автоматически перезагрузится через 15 секунд. Для мгновенного перезапуска нажмите кнопку Перезагрузить сейчас .
Шаг (11): После перезапуска вы увидите, что на экране загрузки отображаются такие уведомления, как Подготовка устройств , Подготовка устройств к% и Подготовка .
Шаг (12): Ваш компьютер снова будет перезагружен автоматически.
Шаг (13): Теперь на экране настроек Windows нажмите кнопку « Использовать быстрые настройки », если вы хотите сохранить настройки по умолчанию в своей системе, или нажмите кнопку « Настроить », если хотите изменить настройки по умолчанию.
Например: Здесь мы выбрали опцию «Настроить», чтобы изменить настройки по умолчанию в Windows 10.
Шаг (14): После нажатия на кнопку «Настроить» появится экран настроек.На экране настроек внесите изменения в соответствии с вашим желанием, а затем нажмите Далее .
Шаг (15): Введите имя пользователя , пароль и подсказку пароля . Нажмите кнопку Finish .
Шаг (16): После этого настройки будут завершить .
Шаг (17): Теперь на экране вашего компьютера начнет появляться другая цветная анимация , как показано ниже.Вам нужно просто сесть и подождать, пока Windows 10 не будет полностью установлена.
↓
↓
↓
↓
↓
↓
Шаг (18): После того, как вы получили настольный компьютер Windows 10 , готово!
Поздравляем! Вы успешно установили Windows 10 на свой компьютер.Теперь начните пользоваться новыми и улучшенными функциями операционной системы Windows 10.
Некоторые из новых функций Windows 10 — это возврат в меню «Пуск», Cortana на рабочем столе, приложение Xbox, браузер Project Spartan, улучшенная многозадачность, универсальные приложения, приложения Office Get Touch Support, Continuum, Центр действий, унифицированные настройки и т. Д.
Если вы думаете — пошаговое руководство для Установка Windows 10 полезно для вас, поделитесь с нами своим мнением в комментариях.Надеюсь, вы нашли хорошо объясненный учебник по , как установить Windows 10 на свой компьютер?
Другие похожие руководства по Windows 10, которые могут вас заинтересовать:
Установка функции RSAT по запросу в Windows 10 1809 и более поздних версий
Начиная с Windows 10 1809, Microsoft изменила способ установки пакета средств удаленного администрирования сервера (RSAT) в настольных ОС. Раньше после каждого обновления сборки Windows 10 (например, с 1809 по 1903) вам приходилось вручную загружать пакет MSU с последней версией пакета RSAT и устанавливать его на свой компьютер.Однако сегодня на странице загрузки RSAT на веб-сайте Microsoft отображается следующее сообщение:
ВАЖНО. Начиная с Windows 10 October 2018 Update, RSAT включен как набор «Функции по запросу» в саму Windows 10.
RSAT в Windows 10 как функции по запросу (FoD)
Дело в том, что начиная с Windows 10 1809 (17763) больше не нужно вручную загружать последнюю версию RSAT от Microsoft. Теперь пакет средств удаленного администрирования сервера встроен в образ Windows 10 и устанавливается как отдельная опция ( Features on Demand ).Теперь вы можете установить RSAT из приложения Settings .
Дистрибутив Windows 10 не содержит установочных файлов RSAT. Чтобы установить пакет RSAT, вашему компьютеру необходим прямой доступ в Интернет. Кроме того, вы не можете установить RSAT в выпуске Windows 10 Home, подходят только версии Professional и Enterprise.
Чтобы установить RSAT в Windows 10 1809, перейдите в Настройки -> Приложения -> Управление дополнительными функциями -> Добавить функцию . Здесь вы можете выбрать и установить определенные инструменты из пакета RSAT.
Доступны следующие инструменты администрирования сервера:
- RSAT: доменные службы Active Directory и инструменты облегченных служб каталогов
- RSAT: утилиты администрирования шифрования диска BitLocker
- RSAT: инструменты служб сертификации Active Directory
- RSAT: инструменты DHCP-сервера
- RSAT: инструменты DNS-сервера
- RSAT: средства отказоустойчивой кластеризации
- RSAT: инструменты файловых служб
- RSAT: средства управления групповой политикой
- RSAT: клиент управления IP-адресами (IPAM)
- RSAT: инструменты LLDP для мостов между центрами обработки данных
- RSAT: средства управления сетевым контроллером
- RSAT: средства балансировки сетевой нагрузки
- RSAT: средства управления удаленным доступом
- RSAT: инструменты служб удаленных рабочих столов
- RSAT: диспетчер сервера
- RSAT: экранированные инструменты VM
- RSAT: средства управления службой миграции хранилища
- RSAT: модуль реплики хранилища для Windows PowerShell
- RSAT: модуль System Insights для Windows PowerShell
- RSAT: средства многопользовательской активации
- RSAT: инструменты служб Windows Server Update Services.
Установите RSAT в Windows 10 с помощью PowerShell
Вы можете установить компоненты администрирования RSAT с помощью PowerShell. В этом примере мы покажем вам, как управлять компонентами RSAT в последней версии Windows 10 1903 из консоли PoSh.
Используя следующую команду, вы можете проверить, установлены ли на вашем компьютере компоненты RSAT:
Get-WindowsCapability -Name RSAT * -Online
Вы можете просмотреть статус установленных компонентов RSAT в более удобной таблице:
Get-WindowsCapability -Name RSAT * -Online | Select-Object -Property DisplayName, State
Как видите, компоненты RSAT не установлены (состояние NotPresent).
Для установки этих функций Windows можно использовать командлет Add-WindowsCapacity.
Чтобы установить определенный инструмент RSAT, например инструменты управления AD (включая консоль ADUC и модуль Active Directory для Windows PowerShell), выполните команду:
Add-WindowsCapability –online –Name «Rsat.ActiveDirectory.DS-LDS.Tools ~~~~ 0.0.1.0»
Чтобы установить консоль управления DNS и модуль PowerShell DNSServer, запустите:
Add-WindowsCapability –online –Name «Rsat.Dns.Tools ~~~~ 0.0.1.0 ”
и т. Д.
Add-WindowsCapability -Online -Name Rsat.FileServices.Tools ~~~~ 0.0.1.0
Add-WindowsCapability -Online -Name Rsat.GroupPolicy.Management.Tools ~~~~ 0.0.1.0
Add-WindowsCapability -Online -Name Rsat.IPAM.Client.Tools ~~~~ 0.0.1.0
Add-WindowsCapability -Online -Name Rsat.LLDP.Tools ~~~~ 0.0.1.0
Add-WindowsCapability -Online -Name Rsat.NetworkController. Инструменты ~~~~ 0.0.1.0
Add-WindowsCapability -Online -Name Rsat.NetworkLoadBalancing.Инструменты ~~~~ 0.0.1.0
Add-WindowsCapability -Online -Name Rsat.BitLocker.Recovery.Tools ~~~~ 0.0.1.0
Add-WindowsCapability -Online -Name Rsat.CertificateServices.Tools ~~~~ 0.0.1.0
Add-WindowsCapability -Online -Name Rsat.DHCP.Tools ~~~~ 0.0.1.0
Add-WindowsCapability -Online -Name Rsat.FailoverCluster.Management.Tools ~~~~ 0.0.1.0
Add-WindowsCapability -Online -Name Rsat.RemoteAccess.Management.Tools ~~~~ 0.0.1.0
Add-WindowsCapability -Online -Name Rsat.RemoteDesktop.Services.Инструменты ~~~~ 0.0.1.0
Add-WindowsCapability -Online -Name Rsat.ServerManager.Tools ~~~~ 0.0.1.0
Add-WindowsCapability -Online -Name Rsat.Shielded.VM.Tools ~~~~ 0.0.1.0
Add-WindowsCapability -Online -Name Rsat.StorageMigrationService.Management.Tools ~~~~ 0.0.1.0
Add-WindowsCapability -Online -Name Rsat.StorageReplica.Tools ~~~~ 0.0.1.0
Add-WindowsCapability -Online -Name Rsat.SystemInsights.Management.Tools ~~~~ 0.0.1.0
Add-WindowsCapability -Online -Name Rsat.VolumeActivation.Инструменты ~~~~ 0.0.1.0
Add-WindowsCapability -Online -Name Rsat.WSUS.Tools ~~~~ 0.0.1.0
Чтобы установить сразу все доступные инструменты RSAT, запустите:
Get-WindowsCapability -Name RSAT * -Online | Add-WindowsCapability –Online
Чтобы установить только отключенные компоненты RSAT, запустите:
Get-WindowsCapability -Online |? {$ _. Name-like "* RSAT *" -and $ _. State -eq "NotPresent"} | Добавить-WindowsCapability -Online
Теперь убедитесь, что все инструменты RSAT установлены (состояние Установлено, ).
После этого установленные инструменты RSAT появятся на панели Manage Optional Features .
Ошибка установки RSAT 0x800f0954 в Windows 10
Если у вас есть доступ в Интернет на настольных компьютерах с Windows 10, но при установке RSAT через Add-WindowsCapability или DISM ( DISM.exe / Online / add-capacity /CapabilityName:Rsat.ActiveDirectory.DS-LDS.Tools~~ ~~ 0.0 .1.0 ), вы столкнетесь с ошибкой 0x800f0954 , скорее всего, ваш компьютер настроен на обновление с локального сервера обновлений WSUS с использованием параметров групповой политики.
Для правильной установки компонентов RSAT в Windows 10 1809+ можно временно отключить обновление с сервера WSUS через реестр (откройте раздел реестра HKLM \ SOFTWARE \ Policies \ Microsoft \ Windows \ WindowsUpdate \ AU и измените UseWUServer на 0 ) и перезапустите службу обновления Windows (wuauserv).
Вы можете использовать следующий сценарий PowerShell:
$ currentWU = Get-ItemProperty -Path "HKLM: \ SOFTWARE \ Policies \ Microsoft \ Windows \ WindowsUpdate \ AU" -Name "UseWUServer" | выберите -ExpandProperty UseWUServer
Set-ItemProperty -Path "HKLM: \ SOFTWARE \ Policies \ Microsoft \ Windows \ WindowsUpdate \ AU" -Name "UseWUServer" -Value 0
Restart-Service wuauserv
Get-WindowsCapability -Name RSAT * -O-Name | Add-WindowsCapability –Online
Set-ItemProperty -Path "HKLM: \ SOFTWARE \ Policies \ Microsoft \ Windows \ WindowsUpdate \ AU" -Name "UseWUServer" -Value $ currentWU
Restart-Service wuauserv
Или вы можете настроить новую опцию групповой политики, которая позволит вам настроить опции установки для дополнительных компонентов Windows и Features On Demand (включая RSAT).
- Откройте локальный редактор GPO — gpedit.msc;
- Перейдите в раздел GPO Конфигурация компьютера -> Административные шаблоны -> Система ;
- Включите политику Укажите параметры для установки дополнительных компонентов и восстановления компонентов и отметьте параметр Загрузить содержимое для восстановления и дополнительные функции непосредственно из Центра обновления Windows вместо служб обновлений Windows Server (WSUS ) ;
- Сохраните изменения и обновите настройки политики (
gpupdate / force).
Теперь установка RSAT через PowerShell или DISM должна завершиться без ошибок.
Установка RSAT в автономном режиме в Windows 10 с использованием ISO-образа FoD
Если вы столкнулись с ошибкой Add-WindowsCapability при установке RSAT или не видите RSAT в списке дополнительных компонентов ( Нет функций для установки ), скорее всего, ваш компьютер настроен для получения обновлений из внутреннего WSUS / Сервер SCCM SUP. Давайте рассмотрим, как установить RSAT в Windows 10 1903 в автономном режиме (в корпоративной доменной сети без прямого доступа к Интернету).
Для автономной установки RSAT вам необходимо загрузить образ FoD ISO для вашей сборки Windows 10 из личного раздела в Microsoft MSDN / Сервисном центре корпоративного лицензирования (VLSC). Образ называется примерно так: Windows 10 Features on Demand, версия 1903 .
Например, для Windows 10 1903 x64 нужно скачать файл образа SW_DVD9_NTRL_Win_10_1903_64Bit_MultiLang_FOD.ISO (около 5 ГБ). Извлеките файл образа iso в общую сетевую папку.Вы получите набор файлов * .cab.
Теперь, чтобы установить компоненты RSAT на рабочий стол Windows 10, вам нужно указать путь к этому сетевому каталогу FoD. Например:
Add-WindowsCapability -Online -Name Rsat.ActiveDirectory.DS-LDS.Tools ~~~~ 0.0.1.0 -LimitAccess -Source \\ fs01 \ Windows-FOD \ Win101903x64 \
Вы также можете указать путь к каталогу с компонентами FoD, используя параметр групповой политики, описанный выше. Для этого в Альтернативный путь к исходному файлу вам необходимо указать путь к каталогу UNC вашего дистрибутива FoD.
Или вы можете установить этот параметр через реестр с отдельной политикой, указав путь к каталогу в параметре LocalSourcePath (REG_Expand_SZ) в разделе реестра HKLM \ SOFTWARE \ Microsoft \ Windows \ CurrentVersion \ Policies \ Servicing .
После этого пользователи смогут самостоятельно устанавливать компоненты RSAT в Windows 10 через графический интерфейс Управление дополнительными функциями .
Способы установки Windows из WinPE
Windows PE (WinPE) — небольшая операционная система, используемая для установки, развертывания и восстановления Windows.В этой статье я расскажу о способе установки Windows из WinPE.
Подробнее см. Введение в WinPE от Microsoft.
Загрузите WinPE
Здесь я покажу вам 3 версии WinPE, взятые у Microsoft:
Чтобы упростить пользователям использование, я добавил некоторые из следующих приложений. Выполните соответствующие команды из командной строки , чтобы открыть соответствующие приложения.
- fm.lnk : Explorer ++.
- 7z.lnk : файловый менеджер 7-Zip.
- mountiso.lnk : смонтируйте новый виртуальный диск с помощью ImDisk.
- winntsetup.lnk : WinNTSetup, поддерживает установку Windows XP / 2003/2000.
Вы также можете использовать WinPE 10, созданный из других инструментов, но версия WinPE здесь легче, для нее требуется всего 512 МБ памяти, и время запуска также будет быстрее. Думаю, это наиболее подходящая версия для загрузки по сети. Размер WinPE 8.1 составляет 135 МБ для 32-разрядной версии и 170 МБ для 64-разрядной версии.
Загрузите все эти версии WinPE на Google Диск, Яндекс Диск, Mega и Fshare.
AIOCreator.exe также поддерживает работу в этих версиях WinPE. Если вы используете 64-разрядную версию, запустите 64-разрядную версию AIOCreator.exe по адресу \ AIO \ Tools \ AIOCreator_x64.exe .
Интеграция
После загрузки вы можете интегрировать все версии WinPE в загрузку AIO.
- Запустите AIOCreator.exe .
- Перейдите на вкладку Integration , выберите Windows , затем выберите WinPE 7/8.1/10 в раскрывающемся списке.
- Выберите файлы .wim , которые вы загрузили по очереди, нажмите OK для интеграции.
- Загрузитесь в версии WinPE из меню WinPE & Setup .
Установите Windows с помощью Setup.exe
Это самый простой способ установить Windows из файла ISO. Вы можете установить Windows 7, 8, 8.1 и Windows 10 с файлом ISO на жестком диске или в любом другом месте. Этот метод можно использовать в полной операционной системе Windows, но в WinPE вы можете удалить или переформатировать системный диск.
Чтобы установить Windows на жесткий диск GPT, вам необходимо загрузиться в WinPE в режиме UEFI. Чтобы установить Windows на жесткий диск MBR, вам необходимо загрузиться в WinPE в режиме Legacy BIOS.
- Запустите команду fm.lnk , чтобы открыть Explorer ++ .
- Выберите ISO-файл Windows, чтобы подключить его к виртуальному диску.
- Запустите setup.exe с виртуального диска, чтобы запустить установщик. Некоторые модифицированные файлы ISO удалили этот файл, поэтому вы можете запустить \ sources \ setup.exe вместо этого. Вы не можете запускать 32-битные приложения в 64-битных версиях WinPE, поэтому вам необходимо загрузить соответствующую версию WinPE. Если вы хотите использовать функцию Repair Your Computer , интегрируйте ISO в загрузку AIO.
Установите Windows с помощью DISM
Чтобы установить Windows, первым делом создайте раздел. Здесь я буду использовать для этого diskpart. Затем используйте команду DISM, чтобы применить образ версии Windows в \ sources \ install.wim на привод. Этот метод позволяет вам установить Windows на GPT-диск для загрузки в UEFI, независимо от того, загружаетесь ли вы в WinPE в режиме Legacy BIOS и наоборот.
Лично я сохраняю только разделы данных, я удалю все разделы, включая загрузочные и системные, а затем создам их заново. Если вы устанавливаете несколько операционных систем на этот жесткий диск, вам следует подумать об удалении этих разделов, в противном случае вам нужно будет восстановить меню или загрузчик.
Удалить разделы
Используйте команду diskpart , затем команду list disk , чтобы вывести список всех дисков на вашем компьютере.
дисковая часть list disk
Select disk:
select disk disknumber
Список всех разделов на выбранном диске:
list part
Выберите раздел, который вы хотите удалить, затем используйте команду delete part для удаления раздела .
выберите часть номер раздела удалить часть
Создать разделы
Теперь просто создайте раздел с соответствующим макетом. Вы можете обратиться к документации Microsoft за рекомендуемой схемой разделов для UEFI / GPT и BIOS / MBR.Как и в статье, загрузочный раздел или раздел EFI будет назначен диску S: . Установочный раздел Windows будет иметь вид W: .
Применить образ
После того, как вы создали раздел для установки Windows, мы применим образ выпуска Windows к этому разделу. Файл \ sources \ install.wim в ISO-образе Windows будет содержать образы редакции Windows.
Используйте следующую команду для вывода списка всех выпусков:
Dism / Get-ImageInfo / ImageFile: H: \ sources \ install.wim
Вывод:
Средство обслуживания образов развертывания и управления ими Версия: 10.0.14393.0 Подробная информация об образе: H: \ sources \ install.wim Индекс: 1 Название: Windows 10 S Описание: Windows 10 S Размер: 15.748.508.043 байтов Индекс: 2 Название: Windows 10 S N Описание: Windows 10 S N Размер: 14.682.635.068 байтов Индекс: 3 Название: Windows 10 Домашняя. Описание: Windows 10 Home Размер: 15.567.580.753 байта Индекс: 4 Название: Windows 10 Home N Описание: Windows 10 Home N Размер: 14.496.690.559 байт Индекс: 5 Название: Windows 10 Home для одного языка Описание: Windows 10 Home для одного языка Размер: 15.569.063.438 байтов Индекс: 6 Название: Windows 10 для образовательных учреждений Описание: Windows 10 для образовательных учреждений Размер: 15.746.024.004 байта Индекс: 7 Название: Windows 10 Education N Описание: Windows 10 Education N Размер: 14.680.122.009 байтов Индекс: 8 Название: Windows 10 Pro. Описание: Windows 10 Pro Размер: 15.746.775.851 байтов Индекс: 9 Название: Windows 10 Pro N Описание: Windows 10 Pro N Размер: 14.680.828.085 байт Операция успешно завершена.
Из приведенного выше результата файл H: \ sources \ install.wim содержит 9 редакций, я выберу версию Windows 10 Pro (индекс: 8) для применения к диску W: .
Dism / apply-image / imagefile: H: \ sources \ install.wim / index: 8 / ApplyDir: W: \
Выход:
Средство обслуживания и управления образами развертывания Версия: 6.3.9600.16384 Применение изображения [========================== 100.0% ==========================] Операция успешно завершена.
Настроить загрузочные файлы
Чтобы продолжить процесс установки, необходимо загрузить Windows в раздел W: выше.

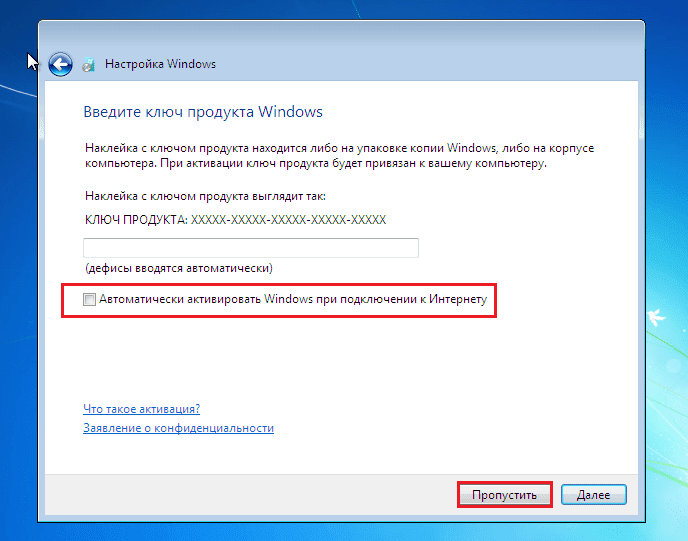
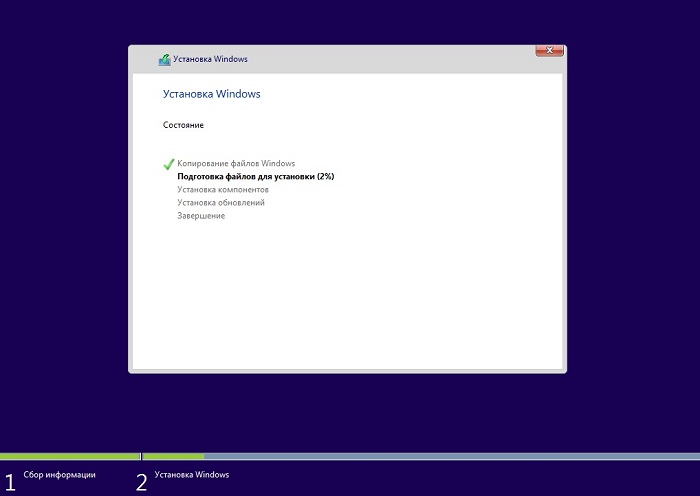
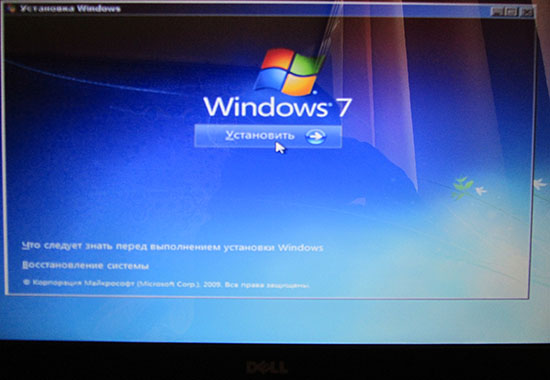 Все данные на этом диске будут удалены для завершения загрузки, поэтому убедитесь, что он пуст, перед продолжением. Ниже описано, как это сделать.
Все данные на этом диске будут удалены для завершения загрузки, поэтому убедитесь, что он пуст, перед продолжением. Ниже описано, как это сделать.
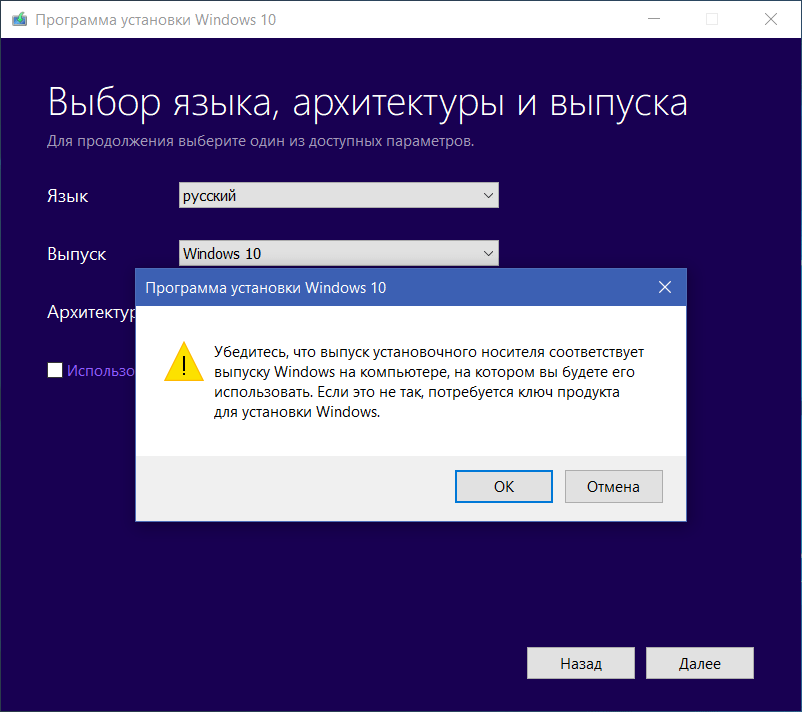 exe, а затем выберите Да, если вам будет предложено разрешить приложению вносить изменения в устройство.
exe, а затем выберите Да, если вам будет предложено разрешить приложению вносить изменения в устройство.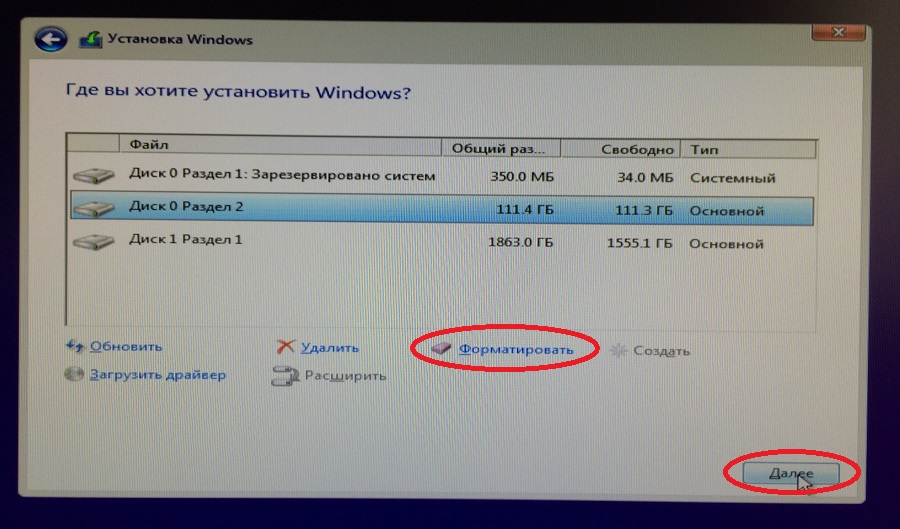
 Для получения дополнительной помощи обратитесь в службу поддержки.
Для получения дополнительной помощи обратитесь в службу поддержки.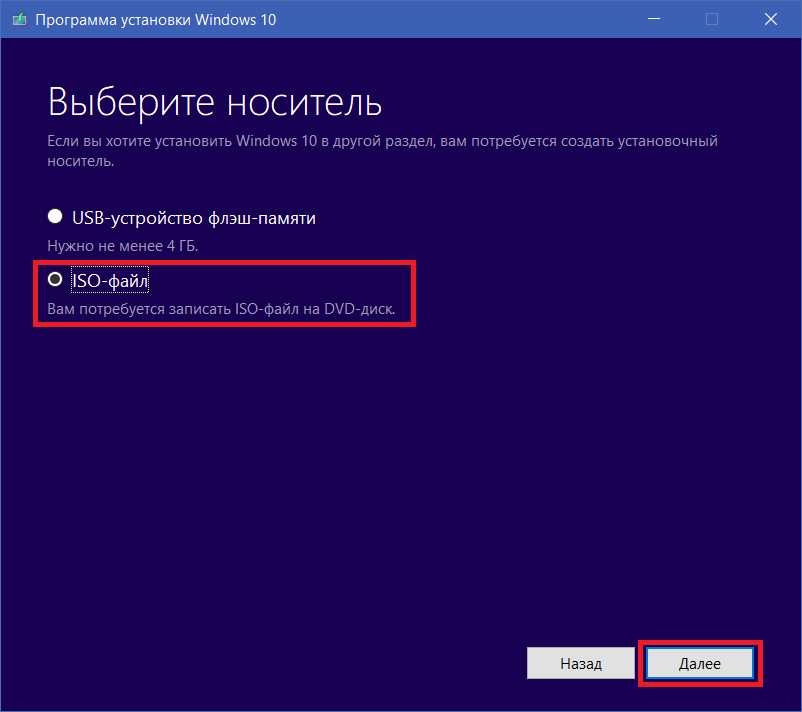
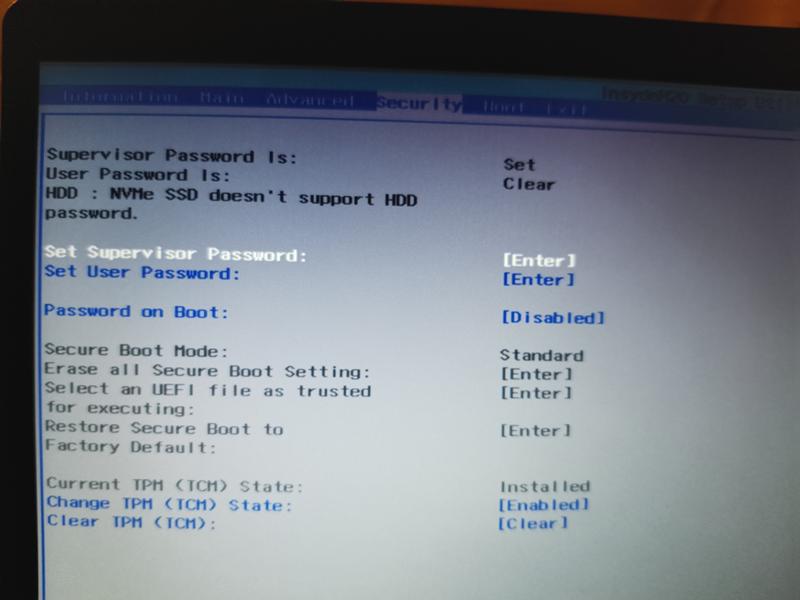 Ниже описано, как это сделать.
Ниже описано, как это сделать.
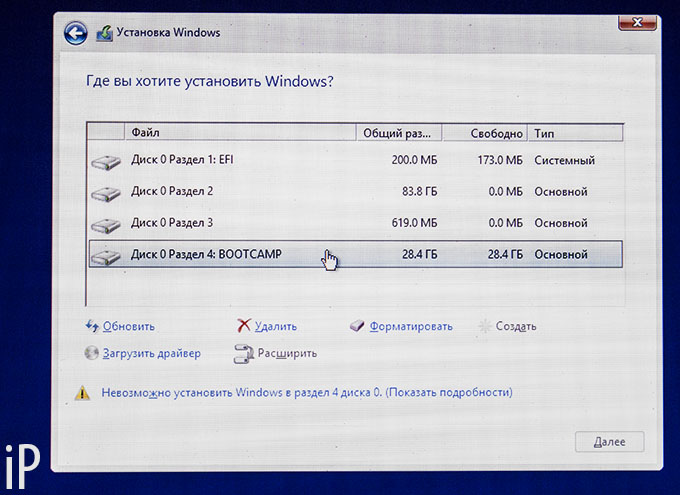
 При появлении уведомления программы установки Windows нажмите кнопку ОК.
При появлении уведомления программы установки Windows нажмите кнопку ОК.