Виндовс 10 бесплатная или платная: Windows 10 всё ещё можно получить бесплатно
Как получить Windows 10 бесплатно в 2019 году
В этой статье мы подробно разберем, как получить Windows 10 бесплатно, установить или обновить в 2019 году (3 способа).
Windows 10 является последней и лучшей версией от Microsoft, где компания объединила в себе лучшие черты предыдущих ОС. Пользуясь инструкцией «Как получить бесплатно Windows 10», у Вас не займет много времени и уже через несколько минут, вы получите совершенно новую Windows 10 бесплатно, установленную на вашем ПК или ноутбуке.
Как получить Windows 10 через Центр обновления
Самый безопасный подход, чтобы получить Windows 10 бесплатно, это ждать уведомление о том, что доступно обновление для вашего устройства. Однако, если не было такого сообщения, всилах принудительно заставить получить обновление с помощью Центра обновления Виндовс, если только оно доступно.
Чтобы получить Windows 10 бесплатно через Центра обновления, выполните следующие действия:
- Открыть Параметры.

- Обновление и Безопасность.
- Нажмите Проверить наличие обновлений.
- Если обновление доступно, нажмите получить и установить сейчас Update для Windows 10.
- Нажмите «Перезапустить сейчас» после того, как обновление было загружено на устройство.
После того, как Вы выполните эти шаги, новая версия будет установлена автоматически.
Получить Windows 10 2019 с Update Assistant
Если ваше устройство совместимо с новыми функциями, но у вас возникли проблемы с Центром обновления, вы можете использовать инструмент Update Assistant для установки обновления Windows 10 2019 на вашем компьютере.
Для того, чтобы получить новую версию Windows 10 с помощью Помощника обновления, выполните следующие действия:
- Открыть веб-сайт поддержки Microsoft (Windows10Upgrade).
- Нажмите кнопку Обновить сейчас, чтобы скачать помощник.
- Дважды щелкните по файлу Windows10Upgrade, чтобы запустить.

- Нажмите Обновить сейчас кнопку.
- Нажмите Next чтобы получить обновление.
- Нажмите Перезапустить сейчас для установки.
После выполнения этих шагов, Update Assistant получит необходимые файлы, и установит следующую версию с сохранением ваших данных, приложений, и ваших настроек. Используя этот метод может занять час или больше, в зависимости от вашего интернет-соединения и конфигурации аппаратного обеспечения.
Как получить чистую Windows 10 бесплатно
Кроме того, вы можете также получите обновление Windows 10 на компьютере или ноутбуке с Media Creation Tool. С инструментом можно сделать чистую установку Windows 10 или обновить до последней версии. После того, как инструмент получен с веб-сайта Microsoft, проделайте следующие действия:
- Открыть веб-сайт Microsoft: https://www.microsoft.com/ru-ru/software-download/windows10.
- Нажмите «Скачать средство сейчас» для загрузки инструмента.

- Дважды щелкните MediaCreationTool.exe файл, чтобы начать процесс обновления или получить чистую Windows 10 для установки с флешки или DVD диска.
Некоторые компьютеры, особенно в современных может отсутствовать DVD — привод, но все они имеют порт USB. Если ваш компьютер не имеет оптического привода, то загрузочная USB флешка является лучшим решением. USB флешка портативна, и вы можете гарантировано установить Windows 10 с флешки на настольный компьютер и ноутбук. К тому же, это быстрее, чем установка с оптического привода.
Для того, чтобы получить и установить Windows 10, 7, 8.1 с флешки, вам нужно устройство по меньшей мере 8 Гб памяти. Прежде чем приступить к установке, убедитесь, чтобы ваша USB флешка была отформатирована.
Подготовка флешки
Самый простой способ сделать установочную USB, состоит в применении Windows 10 Медиа Creation Tool. Перед тем, как продолжить, вставьте USB флэшку в ваш ПК или ноутбук и загрузите Медиа Creation Tool с сайта Microsoft, нажав «Скачать средство сейчас».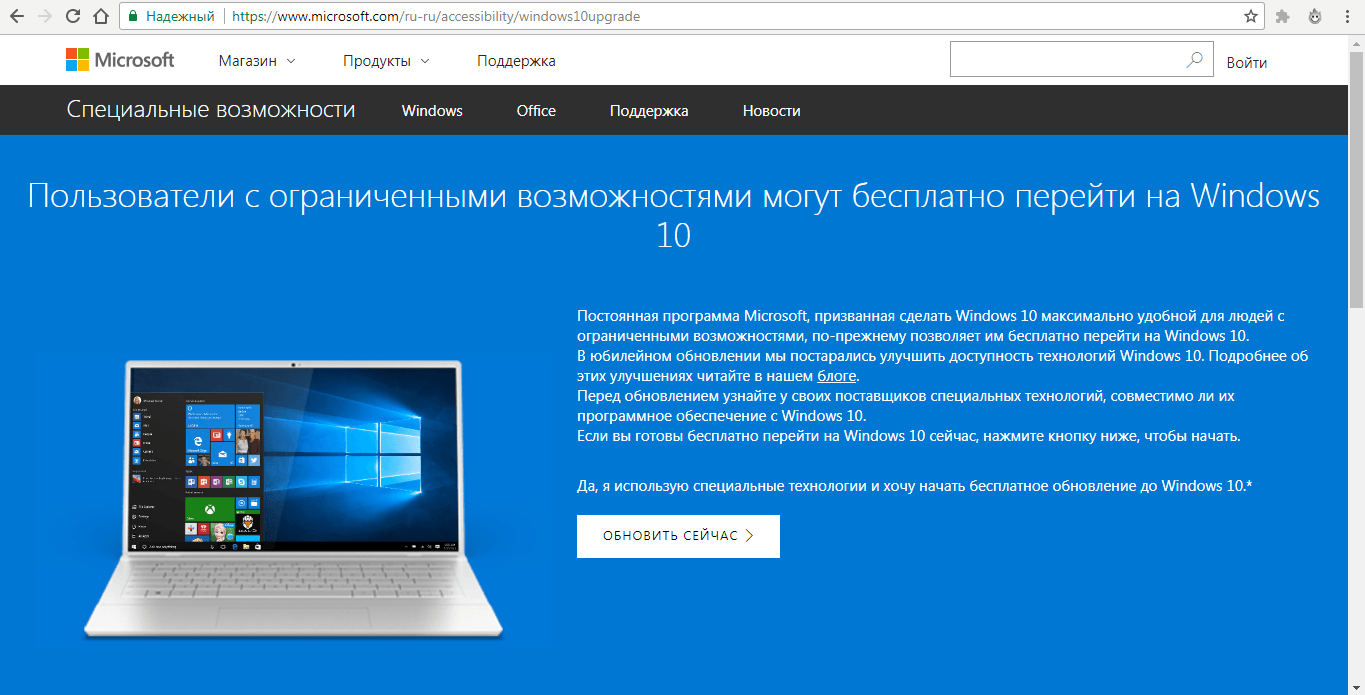
Скачать
Сохраните инструмент на свой компьютер. Запустите чтобы начать образование загрузочной флешки Windows 10 и нажмите «Принять» при запросе «Контроля записей» (читайте: Как отключить контроль учетных записей).
Вам будет представлено две редакции. Изберите «Создать установочный носитель» и продолжите кнопкой «Далее».
Установите предпочитаемый язык Windows 10, издание и архитектуру ОС. Обратите внимание, что, если вам нужно изменить параметры, вы должны убрать флажок «Использовать рекомендуемые параметры для данного компьютера». Нажмите «Далее».
Выберите USB флэш — накопитель, а затем usb из списка. Еще раз «Далее» для начала загрузки файлов Windows 10.
Ждите, флешка будет готова в зависимости от вашей скорости интернета. Программа сообщит о завершении создания флешки Windows 10.
Как установить Windows 10 с загрузочной флешки
За последнее десятилетие, UEFI (Unified Extensible Firmware Interface) заменила BIOS, добавив поддержку устаревших LEGACY. При создании флешки с Windows 10, вы должны были это учесть. Если нет, то в BIOS в любой момент можно переключить на необходимый режим загрузки — UEFI или lLEGACY.
При создании флешки с Windows 10, вы должны были это учесть. Если нет, то в BIOS в любой момент можно переключить на необходимый режим загрузки — UEFI или lLEGACY.
Выставив в BIOS приоритет BOOT загрузка с USB, после перезагрузки ПК, сразу начнется установка Windows 10 с флешки (Читайте: Как в bios установить загрузку с флешки).
Установка Windows 10
После того как вы создали загрузочную флешку с Windows 10, пришло время разобраться как установить Windows 10 с флешки, то есть к фактической установке ОС. Вставьте загрузочный USB диск в компьютер, и перезапустить его. Это должно загрузить «Программу установки Windows 10».
Программа установки Windows 10 позволяет указать несколько вариантов, такие как:
- Следует ли обновить текущую операционную систему или установить Windows 10, как новая ОС.
- Укажите раздел диска, на который вы хотите установить Windows 10.
- После того, как вы указали все параметры установки, мастер автоматически начнет процесс установки Windows 10.
 Читайте подробно: Установка Windows 10 с флешки.
Читайте подробно: Установка Windows 10 с флешки.
Заключение
Получить Windows 10 бесплатно в 2019 году очень просто. На самом деле, этот процесс почти точно так же, как установка любой предыдущей версии Windows. Выполните действия, описанные выше, и вы получите совершенно бесплатно новую Windows 10 в кратчайшие сроки.
Связанные материалы
в чем разница и какая версия лучше, что выбрать
Из всех доступных для юзеров операционных систем Windows 10 наиболее востребованными являются две редакции – для домашнего пользования и для бизнеса. Второй вариант корпорация Microsoft разработала для более продвинутых пользователей. Обе ОС имеют незначительные расхождения в системных требованиях и цене. Рассмотрим, чем отличаются версии Windows 10 Home от Pro.
СОДЕРЖАНИЕ СТАТЬИ:
Что такое Windows 10 Pro
В комплект Windows 10 Pro встроены все опции и нововведения, которые имеются в домашней редакции. Но функционал операционной системы заметно расширен. Разновидность Pro больше подойдет бизнесменам, которые работают с большим количеством программных пакетов, нуждающихся в обработке масштабного потока информации. В профессиональной редакции безопасность хранения данных усилена, нововведение относится даже к тем, которые хранятся в облаке.
Но функционал операционной системы заметно расширен. Разновидность Pro больше подойдет бизнесменам, которые работают с большим количеством программных пакетов, нуждающихся в обработке масштабного потока информации. В профессиональной редакции безопасность хранения данных усилена, нововведение относится даже к тем, которые хранятся в облаке.
Еще одна категория пользователей, которым необходима редакция Windows 10 Pro– программисты. В разновидности Professional встроено большое число модулей, без которых не обойтись в поддержке режимов эмуляции в VisualStudio.
Пользователи Windows 10 Pro сами настраивают тип апгрейда, устанавливают распорядок обновлений либо отказываются от них.
Что входит в Windows 10 Home
Операционная система Windows 10 Home претерпела ряд обновлений, поэтому «ограниченной» ее уже не назовешь.
Функциональные особенности, которыми пополнилась домашняя редакция:
- обилие виртуальных рабочих столов, между которыми можно быстро переключаться на одном устройстве;
- браузер Microsoft Edge – разработчики прислушались к пожеланиям пользователей, исправив фактически все огрехи Internet Explorer.
 Отличается удобством настроек конфиденциальности, красивым интерфейсом. Браузер преобразился, стал конкурентом других систем серфинга;
Отличается удобством настроек конфиденциальности, красивым интерфейсом. Браузер преобразился, стал конкурентом других систем серфинга; - Hiberboot и Insta Go – за 20 секунд возвращает компьютер из спящего режима. Загрузка при включении кнопкой происходит также быстро. Это стало возможным благодаря тому, что часть файлов из оперативной памяти никогда не выгружается;
- Windows Hello – современная оригинальная технология авторизации пользователя в системе. Получение доступа возможно только после совпадения антропологических параметров лица, радужной оболочки глаза или отпечатка пальца. Но все это можно подключить лишь при условии наличия на компе соответствующих устройств.
Все перечисленные опции будут без перебоев работать на домашней редакции, если она лицензионная. Использование пиратской программы небезопасно для девайса.
Чем отличается Windows 10 Pro от Home
Учитывая то, что непрофессиональному пользователю в процессе работы могут не понадобиться методы шифрования данных, управление групповыми политиками, расширенный список сетевых стандартов и еще ряд похожих функций, необходимости в приобретении профессиональной редакции операционной системы Виндовс 10 нет. Зато юзерам, которые без бизнес — компонентов не смогут достойно организовать работу предприятия, необходимо разобраться, в чем состоит отличие Windows 10 Pro от Home-редакции.
Зато юзерам, которые без бизнес — компонентов не смогут достойно организовать работу предприятия, необходимо разобраться, в чем состоит отличие Windows 10 Pro от Home-редакции.
Сравнение стоимости
Учитывая различия в операционных мощностях программ, за лицензионный ключ Pro придется заплатить дороже. При этом некоторые пользователи, по причине бесплатного обновления, никогда не сталкивались с оплатой за Windows 10. У большинства юзеров цена ОС заложена в стоимость покупки, так как приобретена в комплекте с компьютером.
За дополнительную плату профессиональный редактор обновляется до уровня Enterprise. Это позволяет существенно сэкономить на обновлениях, если компания планирует расширение штата сотрудников и открытие новых отделов.
Ограничения памяти
Большая часть юзеров привыкла довольствоваться объемом оперативной памяти от 8 до 16 Гб. Профессиональным геймерам, которые должны быть уверены, что в кульминационный момент их комп не зависнет, необходимо минимум 32 Гб. Поэтому тот факт, что домашняя версия имеет лимит ОЗУ в 128 Гб, воспринимается пользователями на «ура». Даже офису «средней руки» необходимо некоторое время, что бы заполнить такой объем.
Поэтому тот факт, что домашняя версия имеет лимит ОЗУ в 128 Гб, воспринимается пользователями на «ура». Даже офису «средней руки» необходимо некоторое время, что бы заполнить такой объем.
Разница Windows 10 Pro от Home в том, что профессиональная версия поддерживает от 512 Гб до 2 Тб. Такой объем ОЗУ могут расходовать разве что высокопроизводительные рабочие станции, занимающиеся выполнением сложных моделей симуляций, визуализацией с помощью компьютерных программ или устройства с большим количеством ядер, работающие с несколькими виртуальными машинами.
Средства безопасности
Профессиональная редакция поставляется с пакетом шифрования «Микрософт», который известен, как BitLocker. Компьютер сам производит шифровку дисков. Человек, не знающий ключа, не прочтет засекреченную информацию.
Для запуска в работу проприетарной технологии шифрования на устройство должен быть установлен крипто процессор (на профессиональных компьютерах он точно есть).
В Windows 10 Home подобной опции нет. Тем не менее, существует масса вариантов решения этой проблемы с помощью сторонних ресурсов. Установив их на компьютер, пользователь получит надежный ключ шифрования. Тем паче, что юзерам домашней редакции кодировка потребуется не для всего диска, а для отдельных файлов.
Тем не менее, существует масса вариантов решения этой проблемы с помощью сторонних ресурсов. Установив их на компьютер, пользователь получит надежный ключ шифрования. Тем паче, что юзерам домашней редакции кодировка потребуется не для всего диска, а для отдельных файлов.
Функциональность удаленного рабочего стола
В продажу Windows 10 Home поступает без набора инструментов для управления удаленным рабочим столом, но функция подключается через техническую службу поддержки Microsoft. При этом взять под контроль другой компьютер с помощью домашней редакции невозможно.
Это причиняет ряд неудобств юзерам, так как опцией удаленного рабочего стола пользуются даже неспециалисты. Не время расстраиваться, добавить функциональности операционной системе можно посредством сторонних ресурсов. Например, выбрать пакет программного обеспечения Team Viewer, чрезвычайно удобный в эксплуатации.
Работа с виртуальными средами
Практически все современные процессоры оснащены специальными опциями, направленными на улучшение скорости и эффективности виртуализации.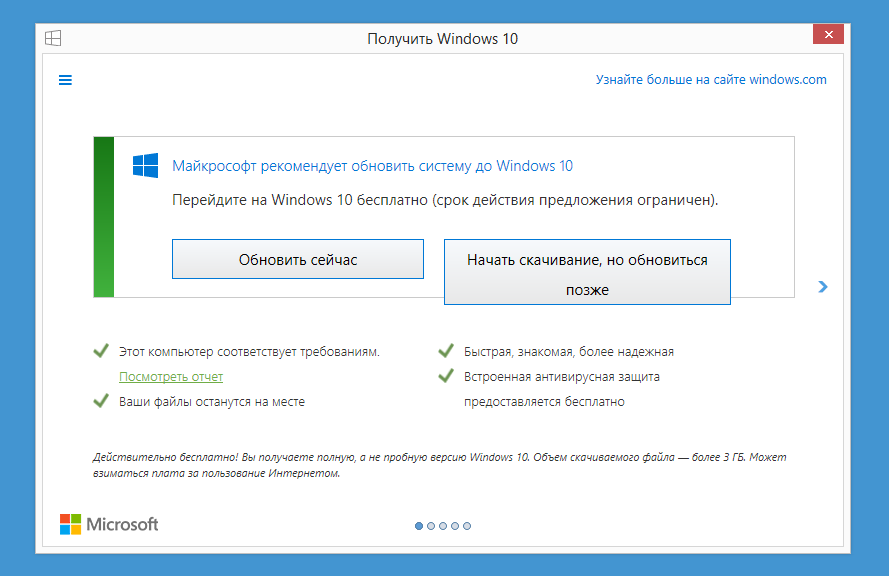 К этому набору вычислительных ресурсов хоть раз в жизни прибегают все пользователи. Профессиональная версия оборудована встроенной технологией для работы с виртуальными средами. Следовательно, обладатели Windows 10 Pro, зная об оптимизации ОС, могут получать удовольствие от работы.
К этому набору вычислительных ресурсов хоть раз в жизни прибегают все пользователи. Профессиональная версия оборудована встроенной технологией для работы с виртуальными средами. Следовательно, обладатели Windows 10 Pro, зная об оптимизации ОС, могут получать удовольствие от работы.
Домашняя редакция таким расширением не оснащена, но задача разрешима. Чтобы пользователи Home могли пользоваться виртуальными машинами, необходимо прибегнуть к помощи сторонних сервисов. К примеру, простой в эксплуатации программный продукт виртуализации для операционных систем – Virtual Box.
Другие функции для бизнеса
Главное различие между Windows 10 Home от Pro – наличие в профессиональной редакции корпоративных функций. Их специфика направлена на облегчение работы ИТ — отделов и включает ряд инструментов для администрирования и управления. Это позволяет:
- контролировать компьютерные системы,
- при необходимости лимитировать список приложений, запускаемых сотрудниками,
- быстро, в масштабах компании, осуществлять обновления.

В домашнем компьютере редактор групповой политики и упомянутые опции отсутствуют.
Как бесплатно пользоваться Microsoft Offiсe в Windows 10. G-ek.com
Наверно все знают о том, что компания Microsoft запустила услугу Office онлайн, если нет, то Office онлайн это веб-приложения — Word, Exel, PowerPoint, OneNote, новинки Sway, Forms и To-Do. Для работы с пакетом вам не потребуется приобретать лицензию на продукты MS Office, просто выберите любое приложение и пользуйтесь совершенно бесплатно. Правда, удобно?
Пакет программ для редактирования документов «Офис», позволяет не только просматривать, но и создавать, редактировать ранее созданные документы.
В данном руководстве мы рассмотрим два способа как пользоваться пакетом MS Office онлайн.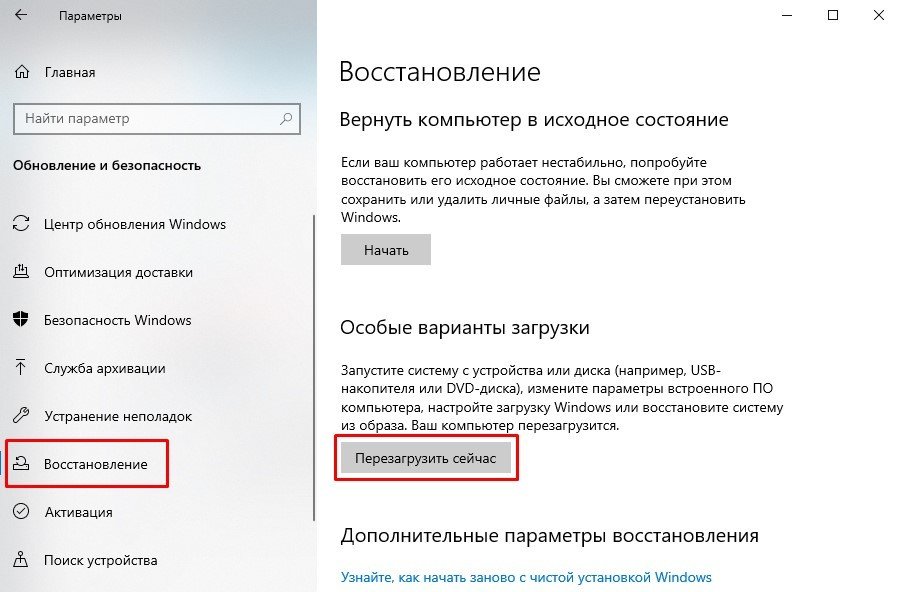
- Первый: С помощью бесплатного предустановленного приложения «Office» для Windows 10.
- Второй: Самостоятельно настроим систему, для комфортного использования MS Office онлайн в Windows 10.
После чего сможем создавать новые документы Word, Exel, PowerPoint, OneNote, Sway и редактировать их практически как с обычной программой Microsoft Office, бесплатно.
Примечание: Инструкция написана для Windows 10, которая использует учетную запись microsoft для входа в систему. Подписка на Office 365 не требуется, Office будет использовать бесплатные онлайн-версии Word, Excel, PowerPoint, OneNote, Sway, Forms и To-Do если нет доступа к полноценным версиям.
Способ 1 из 2 — Приложение «Office».
Приложение «Office» позволяет работать максимально эффективно, обеспечивая централизованный доступ ко всем приложениям и файлам Microsoft Office. Само приложение распространяется бесплатно и может использоваться с любой подпиской как с бесплатной веб-версией Office так и с Office 365, Office 2019 — 2016.
Шаг 1: Чтобы приступить к работе, откройте приложение «Office», в большинстве случаев приложение уже есть в системе, если нет, перейдите по ссылке в магазин Windows и установите приложение.
Шаг 2: Откройте меню «Пуск» найдите и запустите установленное приложение «Office».
Если вы для входа в Windows 10 вы используете учетную запись Microsoft, то, вы автоматически авторизуетесь в приложении, если нет создайте учетную запись и войдите в приложение.
Что такое учетная запись Майкрософт?
Учетная запись Майкрософт — это адрес электронной почты и пароль, которые вы используете для Outlook.com, Hotmail, Office, OneDrive, Skype, Xbox и Windows.
Интерфейс приложения вполне дружелюбный, включает в себя онлайновые версии избранных приложений Office: Word, Excel, PowerPoint и многое другое. Установка или подписка не требуются. Это бесплатно!
Создание нового документа.
Шаг 3: Для создания нового документа, достаточно нажать кнопку с текстом «Создать», после чего появится всплывающее окно для выбора типа документа (см. картинку)
После выбора типа документа, он откроется в браузере по умолчанию, вы сможете набирать, и редактировать документы Word, Excel, PowerPoint и др. в обычном редакторе Microsoft Office.
Вы можете вместо «Создать» выбрать нужный тип офисного документа доступного на главной странице приложения, после чего будет предложено, создать новый пустой документ, использовать шаблоны или открыть для редактирования ранее созданный документ.
Если в списке ранее созданных документов кликнуть на одном из них правой кнопкой мыши, появится контекстное меню, с помощью которого вы сможете:
- Открыть документ в браузере
- Закрепить его в отдельном списке
- Удалить документ из списка
- Открыть расположение файла
Как открыть документ MS Office.
Шаг 4: Чтобы открыть документ MS Office который находится на жестком диске или на флешке, нажмите кнопку «Добавить или открыть» (см картинку), если вы не видите подпись к кнопке, разверните окно приложения на весь экран.
Вы также можете перетащить мышкой нужный вам документ из любой папки в окно приложения, после чего документ будет добавлен в список и мгновенно открыт.
Как сохранить документ.
Шаг 5: Созданный новый или редактируемый старый документ, сохраняется автоматически в облачное хранилище OneDrive, но вы можете сохранить его на жесткий диск или флеш накопитель.
Для этого, в редакторе откройте в меню «Файл» → «Сохранить как» и нажмите «Скачать копию», в всплывающем окне «Документ готов» подтвердите действие нажав кнопку «Скачать», после чего документ будет загружен в папку «Загрузки» доступной в проводнике.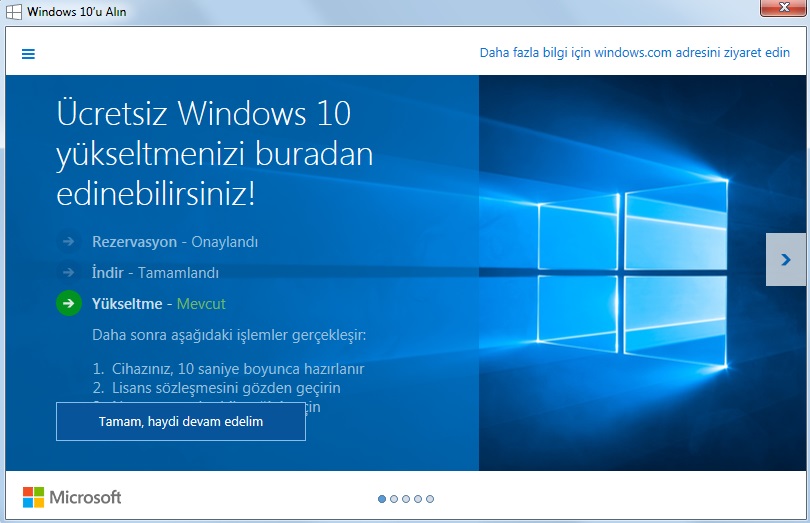
Также в нижней части окна приложения вы найдете ссылку «Другие документы в OneDrive» с помощью которой вы можете посмотреть, редактировать и загружать на ПК, ранее созданные документы.
Печать.
Если вам необходимо распечатать документ на принтере, в открытом документе перейдите в меню «Файл» → «Печать» «Напечатать этот документ». Выберите свой принтер и нажмите кнопку «Печать».
Как вы уже убедились, приложение «Офис» позволяет просматривать, создавать и редактировать ранее созданные документы. Последнее, но не менее важное вам нет необходимости приобретать дорогостоящую лицензию на продукты MS Office. Это бесплатно!
Способ 2 из 2 — Как настроить Windows 10, для комфортного использования MS Office онлайн не используя приложение.
Чтобы не отступать от традиций, решим вопрос запуска / создания документов MS Office непосредственно с рабочего стола.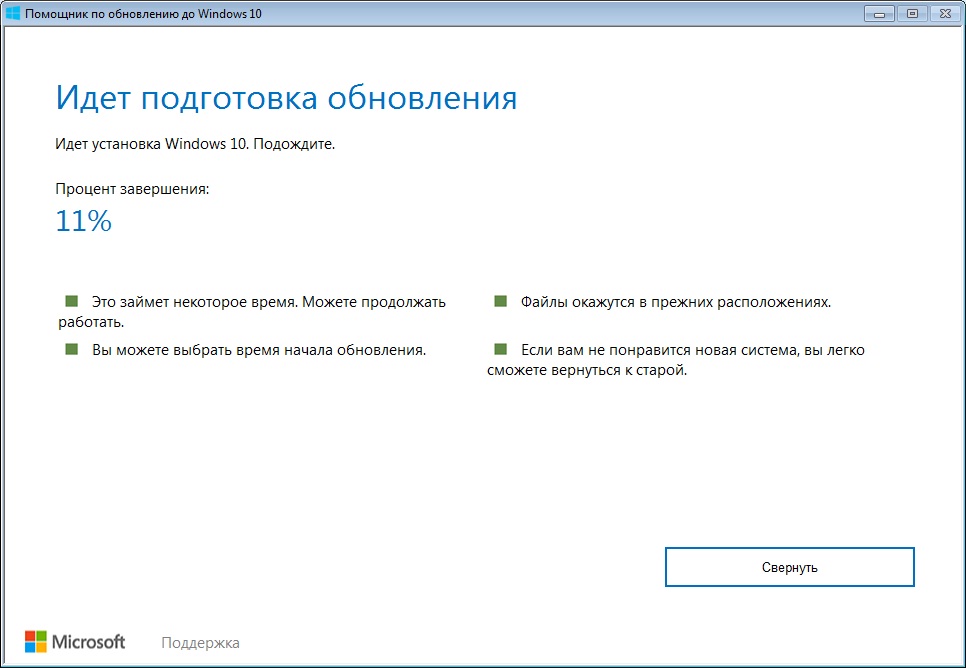 Для этого нам необходимо создать ярлыки для программ офисного пакета, после чего мы сможем закрепить их на панели задач или в меню «Пуск».
Для этого нам необходимо создать ярлыки для программ офисного пакета, после чего мы сможем закрепить их на панели задач или в меню «Пуск».
Шаг 1: Создать ярлыки для онлайн пакета MS Office просто.
- Кликните правой кнопкой мыши на Рабочем столе, в открывшимся контекстном меню выберите «Создать» → «Ярлык».
- В строке «Укажите расположения объекта» скопируйте и вставьте или наберите ссылку, указанную ниже, согласно необходимому приложению из пакета MS Office, нажмите кнопку «Далее», в примере мы создаем ярлык для текстового редактора Word.
Word :
https://office.live.com/start/Word.aspx?ui=ru%2DRU&rs=RUExel :
https://office.live.com/start/Excel.aspx?ui=ru%2DRU&rs=RUPowerPoint :
https://office. live.com/start/PowerPoint.aspx?ui=ru%2DRU&rs=RU
live.com/start/PowerPoint.aspx?ui=ru%2DRU&rs=RUOnenote :
https://www.onenote.com/notebooks?ui=ru-RU&rs=RU&auth=1Sway:
https://sway.com/myForms:
https://forms.office.com/Pages/DesignPage.aspxTo-Do:
https://to-do.microsoft.com/tasks/?auth=1
- В следующем окне введите желаемое имя для ярлыка.
- Повторите данную операцию для тех приложений, которые вам нужны.
Если вы хотите изменить значки для созданных ярлыков, загрузите архив со значками .ico
Шаг 2: Настроим синхронизацию с облачным хранилищем OneDrive.
По умолчанию в облачное хранилище OneDrive вам будет доступно 5 гигабайт под хранение ваших файлов, для документов этого больше, чем достаточно.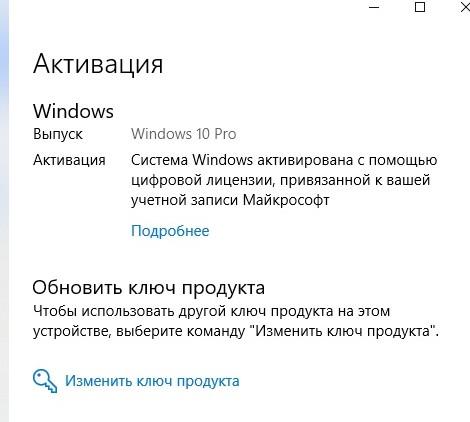
С помощью Проводника, вы можете создать в OneDrive любую папку для хранения ваших документов. В примере мы будем использовать штатную папку Windows 10 — «Документы».
Для того чтобы новый документ MS Office сохранялся в папку «Документы» или иметь возможность редактировать из папки ранее созданные документы, нам потребуется настроить OneDrive.
- Откройте Параметры OneDrive, нас интересует вкладка «Резервное копирование».
- Кликните правой кнопкой мыши значок «OneDrive» на панели задач и выберите в появившемся меню «Параметры».
- В открывшимся окне перейдите на вкладку «Резервное копирование» и нажмите кнопку «Управление резервным копированием».
- Здесь выберите «Документы» и нажмите кнопку «Запустить резервное копирование».

Примечание: Если после установки Windows 10 вы не меняли эти настройки то по умолчанию они уже включены, но все равно проверьте.
Кликните правой кнопкой мыши в проводнике Windows на папке «Документы» и выберите в контекстном меню «Всегда сохранять на этом устройстве».
Если все сделали правильно, то открыв папку «OneDrive» в проводнике, Вы увидите папку «Документы», которая будет дублировать содержание одноименной папки на вашем ПК.
Шаг 2: Создание и редактирование документов.
Создадим новый документ в MS Office онлайн с рабочего стола. Для этого, запустите любой из созданных ранее ярлыков Word, Exel, PowerPoint. При первом запуске вы увидите предложение войти с помощью учетной записи Microsoft, если вы для входа в систему уже используете учетную запись, пароль вводить не придется.
В открывшимся окне нажмите «Новый документ» или вы можете загрузить документы которые уже есть на вашем ПК нажав ссылку «Добавить и открыть», а также выбрать один из доступных шаблонов, все можно начинать работать, согласитесь быстро и удобно.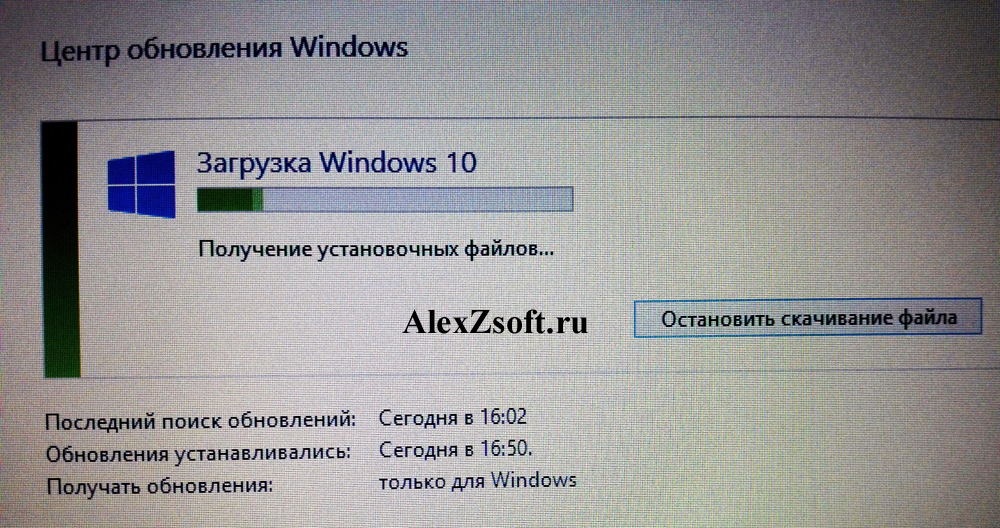
Как и в первом способе, Документ сохраняется автоматически вам не надо волноваться, что набранный текст в Word, таблица Exel или презентация PowerPoint пропадет. Вы можете указать в какую папку система должна сохранить ваш документ, Перейдите в документе в меню «Файл» → «Сохранить как» → «Сохранить как (Сохранении копии в OneDrive)» и выберите папку «Документы».
После того как вы внесли изменения в созданный документ, закройте окно и в Проводнике Windows перейдите в папку «Документы». В папке вы найдете созданный вами документ, он хранится не только в облаке, но и на компьютере, то есть у вас будет доступ к созданному файлу даже без интернета.
Примечание: вы должны понимать — если вы удалите файл на компьютере, он удалится из облака и наоборот.
Шаг 3: Как открыть или редактировать ранее сохраненные документы в MS Office онлайн.
Вы можете перенести в эту папку и свои старые документы, созданные в любой версии MS Office и с лёгкостью открывать их и редактировать.
Чтобы открыть ранее созданный документ, откройте проводник, перейдите в папку «OneDrive» → «Документы», кликните правой кнопкой мыши на нужном документе и выберите в контекстном меню «Посмотреть в Интернете».
После открытия, документа, вы можете вносить правки.
Вот и все, теперь вы можете создавать и редактировать документы MS Office совершенно бесплатно.
Надеюсь, информация будет полезной. А что думаете вы про Microsoft Offiсe онлайн, поделитесь в комментариях ниже.
Рубрика — Виндовс 10 | Установка и настройка Виндовс 10
Привет, дорогие читатели! На связи Федор Лыков. В сегодняшней статье разберемся, как создать загрузочную флешку windows 10.
У любого пользователя ПК в какой-то момент времени встает вопрос о том, что пора бы переустановить систему на своем компьютере. Например, если начал работать менее стабильно, начались тормоза в работе и играх.
Далеко не всегда следует сразу бежать и переустанавливать Windows. Возможно вам просто нужно заняться чисткой вашего компьютера.
Об этом я много говорил в статье «5 мега эффективных способа почистить компьютер полностью». Обязательно ознакомьтесь с ней и возможно она сможет вам помочь ускорить свой компьютер.
Так или иначе, переустановка является достаточно частым процессом, который мы выполняем. Поэтому, я расскажу вам несколько простых способов того, как это сделать. Все что вам потребуется для переустановки это данная статья и флешка с объемом от 8 гигабайт.
Не будем дальше задерживаться на вступлении, поэтому я желаю вам приятного чтения!
Какие способы создания имеются?
В рамках сегодняшней публикации мы будем разбирать один вопрос, но разными способами. Итак, какие же они будут:
| Название | Краткое описание | Минусы |
| При помощи программы UltraISO | Приложение для монтирования, записи и редактирования образов дисков. | Приложение платное. Есть бесплатная версия, но она работает с ограничением образа в 300мб, чего явно недостаточно для Windows. |
| С помощью утилиты Rufus | Простая, бесплатная и маленькая утилита, которая позволит вам очень легко создать загрузочный флеш-накопитель. | Нет откровенных недостатков. |
| Используем Media Creation Tool | Самый простой способ создания загрузочного диска или флэшки. | Используется только оригинальный образ с сайта Microsoft (нет возможности использовать другой), который приложение скачивает автоматически. |
Теперь предлагаю приступить к рассмотрению. Начнем двигаться по порядку.
Записываем при помощи UltraISO
Данное приложение является очень удобным и полезным при работе с образами. С помощью него возможно работать с большим количеством разных форматов. Единственным минусом является платная лицензия. Оставляю ссылку на официальный сайт.
- Во-первых, нужно зайти в UltraISO.
- Еще первым делом нам необходимо открыть тот образ с Windows, который необходимо записать. Нажимаем пункт «Файл» в верхней части окна и нажимаем из меню пункт «открыть».
- Во-вторых, в открывшемся окне находим требуемый файл на жестком диске компьютера и выбираем его. Далее нам необходимо выбрать пункт «самозагрузка» в верхней области приложения, и из контекстного меню выбрать пункт «записать образ жесткого диска», который я указал на скриншоте ниже.
- В-третьих, откроется следующее окно. В нем проверьте какой диск выбран (ваша флэшка, которая уже должна быть подключена). Если при условии у вас не подключено других накопителей, то, конечно же, будет выбран уже нужный.
- В-четвертых, мы способ записи оставляем тот же, что предлагает программа (в нашем случае это USB-HDD+). Затем нажимаем кнопку «записать».
Программа предупредит вас о том, что для этого ей придется форматировать накопитель. Смело соглашаемся и ждем окончания работы приложения. После того как закончится запись и подготовка, вы сможете использовать ваш загрузочный накопитель по назначению!
Использование утилиты Rufus
Данная маленькая утилита является очень полезной. В первую очередь: она очень мало весит (Чуть больше одного мегабайта) и является бесплатной. Функция у неё одна: создавать загрузочные накопители из образа iso, что нам и требуется.
- Переходите на официальный сайт и скачивайте.
- После установки и запуска вы увидите основное окно приложения.
- Флешка на этот момент уже должна быть подключена к вашему ПК. Дальше требуется выбрать файл образа диска, который вы будете записывать на ваш флеш-накопитель. Для этого нажмите на кнопку «Выбрать». Откроется окно, где вам нужно будет пройти в файловой системе в то место, где находится загрузочный образ Windows на вашем ПК.
- Выбираем файл и нажимаем «Открыть».
- После этого вам будет необходимо выбрать накопитель, на который будет производиться запись, а также схему раздела. Если у вас современный ПК, то вам нужен накопитель для UEFI с GPT разметкой разделов, а если более старый, то для BIOS с MBR.
Различие в том, что при записи с GPT разделами конечная файловая система на флешке будет FAT32, а с MBR – NTFS.
- Так же вы можете выбрать название и размер кластера. В случае с загрузочным флеш-диском это не так важно, поэтому можете не менять ничего.
- После установки всех параметров смело жмите на кнопку «Старт».
После окончания все будет готово. Теперь вы сможете ответить на вопрос как создать загрузочную флешку windows 10!
Использование утилиты Media Creation Tool
Компания Microsoft решила упростить простым пользователям процесс установки их системы путем выпуска специальной утилиты, которая максимально автоматизирует процесс создания.
Я рекомендую данный способ всем начинающим пользователям, которые не желают разбираться с приложениями, а просто хотят создать загрузочный накопитель.
Данная утилита самостоятельно скачивает официальный образ с сайта Microsoft, подготавливает флешку для записи, и сама переносит файлы на него.
Вам необходимо нажать на кнопку, которую я отметил на скриншоте ниже для начала скачивания.
После этого открывайте скачанный файл. После открытия и загрузки вам будет предложено ознакомиться с лицензионным соглашением. Нажимаем «принять».
На следующей странице вам будет предложено выбрать необходимое действие. В нашем случае это второй пункт.
Выбираем его и нажимаем «далее». На следующей странице нам будет предложено выбрать параметры образа (разрядность и язык).
Если переустановка будет выполнена на тот же компьютер, на котором создается образ, то параметры подобранные автоматически не нужно менять. Если же вам необходимо сменить их, то снимите галочку ниже и выберите необходимые вам.
В следующем окне вам будет предложено выбрать носитель. Имеется возможность либо сделать загрузочную флешку, либо скачать лицензионный образ. В нашем случае это первый пункт.
На следующем окне нам требуется выбрать нужный накопитель. Если флешка одна, то и здесь как в моем случае будет всего лишь один диск на выбор.
После этого и нажатия кнопки «далее» начнется загрузка, и установка (требуется подключение к интернету). Вам потребуется только подождать и после этого ваша флешка будет готова к использованию.
Создание загрузочных накопителей в других системах
Считаю необходимым так же сделать небольшое упоминание систем Mac OS и Linux в данной статье.
Чтобы создать загрузочную флешку на Mac OS X вы можете воспользоваться стандартной утилитой Ассистент Boot Camp, которая потребует от вас наличие образа на жестком диске и подключенной флешки. Воспользуйтесь поиском для того, чтобы запустить её.
Ничего сложного в процессе создания нет, так как всё очень интуитивно понятно и удобно. Есть более сложные способы с использованием терминала (так же, как в Windows через командную строку, но со своими нюансами).
На Linux присутствует бесплатная утилита WoeUSB. Оставляю ссылку на неё. Требуется лишь образ и накопитель.
Заключение
Сегодня мы с вами и разобрались в вопросе как создать загрузочную флешку windows 10. Рассмотрели несколько простых способов, которые полностью позволяют решить данный вопрос.
Если считаете данную публикацию полезной, то порекомендуйте данную статью своим знакомым, друзьям и близким.
Ознакомьтесь с предыдущими публикациями на сайте и обязательно оставляйте ваши комментарии, которые я обязательно прочитаю. Буду очень рад увидеть ваше мнение, пожелания, советы. Так же задавайте вопросы – я обязательно на них отвечу.
А на этом статья подходит к концу. Спасибо, что дочитали до конца. Заходите на сайт и читайте следующие полезные публикации.
Всего вам хорошего и до свидания!
С Уважением, автор блога Федор Лыков!
Все о Windows 10 — новости и ответы на любые вопросы
Это новейшая операционная система от Microsoft, которая станет заменой Windows 7, 8, 8.1. Компания решила не использовать 9 и сразу анонсировала 10-ку.
Вся фишка в том, что в Microsoft девятой версией считалась та, которую мы знаем как 8.1. Одна из идей пропуска 9-ки — «мы перешагнули 9 и учли все пожелания, исправили ошибки». Что же посмотрим. Были и другие предположения, например, некоторые считают, что таким образом компания хотела разрешить путаницу с версиями 95 и 98.
Примечательно, что вы уже сегодня можете скачать Windows 10 на русском, причем абсолютно легально и с официального сайта компании. Читайте далее в статье, как это сделать.
Последняя версия ОС
Дата официального релиза — 29 июля 2015 года. В продажу устройства с предустановленной операционкой поступили осенью 2015.
Где скачать?
Скачать Windows 10 можно на официальном сайте корпорации Майкрософт, если Вы приобрели лицензию.
О том, как можно обойти покупку лицензии и бесплатно (но вполне официально) обновить свою Винду до десятой версии, вы можете прочесть в этой статье ниже.
Главная фишка
Windows 10 является универсальной системой, работающей на всех платформах. Смартфоны, ПК, ноутбуки, планшеты и даже Xbox на ней работают. ОС стала единой для всех устройств. Теперь начать работу или просмотр фильма можно на одном устройстве, а продолжить на другом.
Что новенького?
- Меню «Пуск» возвратилось. По просьбам пользователей.
- Появмлся голосовой помощник Cortana (Кортана).
- Большое количество обновлений и переработка интерфейса ОС.
- Поддержка нескольких рабочих столов.
- Одновременная работа сенсорных и обычных устройств.
- Доступ в систему с помощью биометрии.
- Синхронизация между разными устройствами.
Все новинки ты можешь оценить прямо сейчас в этом видео обзоре:
Но стоит ли качать Виндоус 10? Ведь многим жутко не понравилась «восьмерка». На этот вопрос можно ответить довольно просто — если вам по душе «семерка», то десятую «винду» просто необходимо скачать и установить уже сегодня. В ней вы найдете все, что вам так нравилось в классическом варианте, а также несколько приятных новшеств, которые были очень грамотно перенесены из предыдущей версии.
Во-первых, в десятке есть полноценное меню «Пуск», отсутствие которого жутко бесило ненавистников предыдущей версии. Правда, меню это сделано таким образом, что представляет собой некий гибрид плиток и классики. Может это звучит не так хорошо, как хотелось бы, но поверьте — вам понравится.
Разрабатывая новую операционную систему, Microsoft постарались, чтобы восьмерочные приложения также никуда не пропали — их данные можно выводить на плитках, а уведомления показываются в углу экрана, однако, теперь они преспокойно запускаются в окошках и выглядят вполне удобно.
Что исчезло?
Стоит сказать пару слов и о том, что пропало в новой вариации — помимо полноэкранного «Пуска», исчезла возможность прикреплять приложения к краю экрана, вернее, она была значительно переработана и больше понравится поклонникам семерки, нежели восьмерки. Также с краев экрана убрали выдвижное меню, которое, впрочем, не снискало большой популярности.
Как обновиться до Windows 10?
Раньше (до 29.07.2016) всё было просто:
Владельцы ПК на базе ОС Windows 7/8 могли спокойно обновиться до 10 версии. А тем, у кого операционка постарше, например XP, Vista, — не могли иметь возможности прямого обновления. Требовалась переустановка системы.
После 29.07.2016 Microsoft прикрыл эту лавочку и теперь десятку можно официально установить, только приобретя лицензию. Но!
Есть и ещё один легальный метод, который пока официально работает. Сейчас Майкрософт предлагает обладателям Винды 10 специальные возможности (например, виртуальную клавиатуру или экранную лупу). А тем, кто не имеет заветной десятки, но обладает лицензионной версией Windows 7/8, скачка данных спец. возможностей позволит обновить систему до Windows 10 совершенно бесплатно. Что для этого нужно:
- Перейти на соответствующую страницу официального сайта Microsoft.
- Нажать на «Обновить сейчас».
- После этого начнется загрузка exe-файла, так называемый «Помощник по обновлению до Windows 10».
- Собственно, все. Загруженная версия вашей десятки будет совершенно обычной, и даже та самая функция специальных возможностей, для которых мы якобы все это делали, после установки будет не активирована (её можно включить вручную, если возникнет необходимость).
Самое интересное, что проверки наличия ограничений у пользователя или пользуется ли он специальными технологиями отсутствуют.
Конкуренты
Рынок операционных систем начал меняться с появлением конкуренции. Были времена когда всем заправляла Microsoft. Сейчас у Майкрософт есть достойные соперники, но ОС семейства Windows как и прежде имеют огромную популярность среди пользователей.
Среди конкурентов можно выделить:
Каковы системные требования?
Системные требования варьируются в зависимости от диагонали и разрешения экрана устройства в первую очередь. Минимальная тактовая частота процессора должна составлять 1000+МГц. На борту должно быть 1024+МБ оперативной памяти для 32-битной системы и 2048+МБ для 64-битной.
Новая операционка от Майкрософт получилась очень интересной и довольно удобной. Компания с гордостью рапортует о громадной работе над ошибками и дальше будут только позитивные улучшения. Рекомендуем вам оценить возможности Windows 10, если вы до сих пор не успели этого сделать!
Microsoft Windows 10 Pro
Особенности операционной системы Microsoft Windows 10 Professional (Профессиональная)
Все функции версии Windows 10 Домашняя плюс функции для бизнеса: шифрование, удаленный вход, создание виртуальных машин и многое другое.
Прекрасный выбор для бизнеса
Доступ к домену
Подключитесь к учебному, бизнес-домену или Azure Active Directory для работы с сетевыми файлами, серверами, принтерами и т. д.
Усовершенствованное шифрование
BitLocker обеспечивает дополнительную защиту и надежно защищает ваши данные путем шифрования и управления безопасностью.
Удаленный вход в систему
Windows 10 позволяет входить в систему через удаленный рабочий стол и использовать профессиональный ПК, где бы вы ни находились.
Виртуальные компьютеры
Hyper-V позволяет создавать и использовать виртуальные машины, чтобы одновременно работать в нескольких операционных системах на одном и том же компьютере.
Ваши приложения в Магазине
Windows 10 позволяет создать в Магазине Windows личный кабинет приложений для легкого доступа к приложениям компании.
Она просто работает
Windows 10 — это та самая Windows, к которой вы привыкли, только гораздо лучше. Такие технологии, как InstantGo1, позволяют быстро включить устройство и мгновенно продолжить работу. Кроме того, Windows 10 предлагает больше встроенных средств безопасности, чем когда-либо раньше, и надежно защищает устройство от вредоносных программ.
Делайте все одновременно
Выполняйте одновременно множество задач, как непревзойденный мастер своего дела, используя четыре приложения на одном экране за один раз. Переполнен экран? Создавайте виртуальные рабочие столы, чтобы получить больше пространства и использовать только то, что вам нужно. При этом все ваши уведомления и основные настройки соберутся в одном легкодоступном экране.
Microsoft Edge
Совершенно новый браузер “учит” Интернет по-настоящему работать на вас. Пишите или печатайте прямо на веб-странице и делитесь своими заметками с друзьями. Вам понравится новый режим чтения, который избавит вас от всех отвлекающих факторов. А улучшенная адресная строка заметно ускорит ваш поиск.
Continuum
Лучший экран — это тот, которым вы пользуетесь прямо сейчас, потому что Windows 10 подстраивает его под ваши действия и устройства. Экранные функции адаптируются для легкости навигации, а приложения идеально смотрятся как на мелких, так и на крупных экранах.
Она ваша — и только ваша
Ваше устройство с Windows 10 всегда узнает и тепло поприветствует вас. Благодаря функции Windows Hello устройство приветствует вас по имени и включается, узнав вас. Вход в систему выполняется автоматически, и вам не потребуется запоминать и вводить пароль.
Игры и Xbox
Наслаждайтесь играми для Xbox One на своем ПК, ноутбуке или планшете с Windows 10. Используйте функцию Game DVR для записи прохождения игры и мгновенно делитесь им с друзьями, не покидая игру.
Подробное описание Википедия
Cравнение редакций Windows 10
Производительность и удобство для пользователя
| Домашняя | Профессиональная | |
|---|---|---|
| Continuum для смартфонов | ✓ | ✓ |
| Кортана | ✓ | ✓ |
| Windows Ink | ✓ | ✓ |
| Меню “Пуск” и живые плитки | ✓ | ✓ |
| Режим планшета | ✓ | ✓ |
| Ввод с помощью голоса, пера, касаний и жестов | ✓ | ✓ |
| Microsoft Edge (+ PDF-ридер в режиме чтения) | ✓ | ✓ |
Безопасность
| Домашняя | Профессиональная | |
|---|---|---|
| Windows Hello | ✓ | ✓ |
| Устройства-компаньоны Windows Hello | ✓ | ✓ |
| Защита информации в Windows | ✓ | ✓ |
| Шифрование устройства | ✓ | ✓ |
| BitLocker | ✓ | |
| Надежная загрузка | ✓ | ✓ |
| Служба подтверждения работоспособности устройства с Windows | ✓ | ✓ |
Игры
| Домашняя | Профессиональная | |
|---|---|---|
| Приложение Xbox | ✓ | ✓ |
| Поддержка геймпада Xbox (проводного) | ✓ | ✓ |
| Поддержка графики DirectX 12 | ✓ | ✓ |
| Потоковая передача игр (с Xbox One на ПК) | ✓ | ✓ |
| DVR для игр | ✓ | ✓ |
Бизнес — управление и развертывание
| Домашняя | Профессиональная | |
|---|---|---|
| Групповые политики | ✓ | |
| Управление мобильными устройствами | ✓ | ✓ |
| Enterprise State Roaming с помощью Azure Active Directory | ✓ | |
| Магазин Windows для бизнеса | ✓ | |
| Ограниченный доступ | ✓ | |
| Динамическая подготовка | ✓ | |
| Центр обновления Windows для бизнеса | ✓ | |
| Общая конфигурация ПК | ✓ | |
| Тестирование | ✓ |
Основные функции Windows
| Домашняя | Профессиональная | |
|---|---|---|
| Присоединение к домену | ✓ | |
| Присоединение к домену Azure Active Directory с единым входом в облачные приложения | ✓ | |
| Корпоративный режим в Internet Explorer (EMIE) | ✓ | |
| Удаленный рабочий стол | ✓ | |
| Клиент Hyper-V | ✓ |
Как получить Windows 10 бесплатно или дешево
Винда стоит дорого.Вот как купить ключ продукта Windows дешево или получить лицензию бесплатно легально, не нарушая при этом денег.
Новая лицензия на Windows 10 может стоить немалых копеек, если вы не знаете, как получить хорошую сделку.Если у вас все еще есть старая лицензия на Windows 7 или вы можете найти бывшую в употреблении, вы можете попробовать бесплатно перейти на Windows 10. Но позвольте нам показать вам все ваши законные варианты получения Windows 10 бесплатно или дешево.
Сколько стоит лицензия на Windows 10?
Прежде чем говорить о скидках, давайте поговорим о рекомендованной производителем розничной цене (рекомендованная производителем розничная цена).
Вначале вы могли получить Windows 10 бесплатно, если обновили Windows 7 или 8.1. Это помогло Windows 10 завоевать значительную долю рынка. Хотя Microsoft официально отказалась от этой опции, она все еще работает. На данный момент.
Сегодня, если вы заплатите полную розничную цену, базовая лицензия Windows 10 Home обойдется вам в 139 долларов плюс налоги.И если позже вам потребуется перейти с Windows 10 Home на Pro, вам придется заплатить дополнительно 99 долларов, то есть для начала было бы дешевле купить лицензию Pro.
Но что вы можете сделать, если вам нужна Windows (может быть, вы хотите удалить водяной знак «активировать Windows 10») и не хотите платить так много? К счастью, вы все еще можете получить дешевые копии Windows 10.Вот ваши варианты.
Как получить бесплатную или дешевую лицензию на Windows 10
1.Получите скидку от Microsoft
Если вы студент, родитель студента, преподаватель или военнослужащий США, Microsoft предоставит вам 10% скидку на некоторые продукты Microsoft Store.К сожалению, вы больше не можете получить скидку на лицензионные ключи Windows 10, но устройства, включенные в предложение, поставляются с предустановленной Windows.
Обратите внимание, что ваше учебное заведение должно быть указано в базе данных Microsoft или вам необходимо позвонить в Microsoft, чтобы проверить свое право на участие.
Если вы студент или преподаватель, вы можете отказаться от этого предложения, потому что наш следующий вариант может быть для вас намного лучше.
2.Получите Windows 10 бесплатно или дешево через OnTheHub
OnTheHub в значительной степени заменяет Microsoft Azure для образования (ранее известную как Imagine Premium и DreamSpark Premium).Эта новая служба предоставляет студентам бесплатное программное обеспечение, включая Windows 10 для образовательных учреждений. Члены факультета должны платить небольшую плату.
Посетите OnTheHub, выберите, являетесь ли вы студентом или преподавателем, затем введите свою страну, штат / провинцию и школу, чтобы узнать, к какому программному обеспечению у вас есть доступ.Если у вашей школы есть собственный интернет-магазин, вам может потребоваться получить отдельные учетные данные для входа.
Платных загрузок Windows 10 — Бесплатная платная загрузка для Windows 10
Математика водителя автобуса
… игра состоит в том, чтобы вычислить, заплатили ли пассажиры денег за проезд в автобусе. Каждый раз, когда пассажиры хотели покинуть …
Цена: БЕСПЛАТНО / Бесплатное ПО
Компьюте рный Зал
… Предметы. Программное обеспечение таймера блокирует компьютеры, за которые клиент не заплатил или его время истекло. Возможность управлять любыми игровыми консолями (Xbox, PlayStation, Nintendo, Wii …). …
Цена: $ 150.00 / Демо
Интернет-кафе
… Предметы. Программное обеспечение таймера блокирует компьютеры, за которые клиент не заплатил или его время истекло. Возможность управлять любыми игровыми консолями (Xbox, PlayStation, Nintendo, Wii …). …
Цена: $ 150.00 / Демо
Камеры iSpy Windows UWP
… Устройство Windows. iSpy Cameras заняла первое место среди платных приложений для iPhone в Великобритании, Ирландии, Италии, Швеции, Корее и Хорватии, а также заняла первое место среди платных приложений для iPhone в Японии, Гонконге и …
Цена: $ 1,49 / условно-бесплатная.
MOCA
… Отправляйте счета напрямую клиентам за считанные секунды. Получите уплаченных мгновенно. Просто введите сумму, которую нужно заплатить и адрес электронной почты клиента. Это так просто.
Цена: 49,99 $ / Пробная версия
Вурли
… Сайт может легко получать доход от оплаченных обновлений членства до и встроенных рекламных возможностей. … в стандартной комплектации поставляется с несколькими цветными адаптивными шаблонами, платными обновлениями членства , обширной административной областью, чтобы легко …
Цена: $ 49.00 / условно-бесплатная
лучших платных пакетов безопасности для Windows 10 в 2019 году
Сегодня, когда киберугроза является серьезной проблемой, и каждому требуется хорошее антивирусное программное обеспечение.Мы перечисляем здесь лучшие пакеты Internet Security для ПК с Windows 10. Не только Windows 10, большинство из них можно использовать для защиты других платформ, таких как Windows 7, Windows 8, Mac, iOS, устройства на базе Android.
В наши дни в основном все лучшие антивирусные программы или пакеты безопасности одинаково эффективны, поэтому выбрать конкретную программу как лучшую невозможно, и дать им оценку также невозможно, но тем не менее мы подготовили список приоритетных программ для обеспечения безопасности Top Premium Security. в виду их особенности, простота использования и опыт.Таким образом, практически вы можете выбрать любую из следующих антивирусных программ для своей защиты. Фактор, который вы можете учитывать, — это «Поддержка в вашем регионе». Поскольку разные компании имеют разный уровень поддержки и услуг в конкретном регионе, выберите ту, которая лучше всего подходит для вашего местного языка и к которой легко добраться.
Лучшее программное обеспечение безопасности
Сравнение цен 10 лучших антивирусных программ для обеспечения безопасности в Интернете
Лучшие антивирусные пакеты безопасности, совместимые с Windows 10
Если вы заинтересованы, загрузите лучшее бесплатное антивирусное программное обеспечение.
Сравнение 5 лучших антивирусных программ
Сравнение лучших бизнес-антивирусов
Мы перечисляем эти лучшие антивирусы 2019 года по степени их защиты. Для очистки зараженного устройства есть множество других сканеров и инструментов для удаления, доступных здесь. Лучшие инструменты для удаления вредоносных программ и Лучшие инструменты для удаления рекламного ПО.
Обзоры и особенности лучших антивирусов
Ниже приведен краткий обзор и особенности лучших пакетов безопасности / программного обеспечения для полной безопасности / интернет-безопасности.
1. Norton Security
Бесплатная пробная версия Norton Скачать
Обычная цена: 89,99 $ (лицензия на 10 устройств) Промо-цена: $ 59,99 Купить сейчас
Norton находится на вершине нашего списка, поскольку является мировым лидером и имеют мировую репутацию. У них есть много уровней защиты, чтобы защитить компьютер от вирусов. Norton недавно выпустил новый Norton 360 для общей защиты. Новый norton 360 — это улучшенная версия Norton Security.
Norton security Premium поставляется с лицензией для защиты до 10 устройств. Вы можете выбрать лицензию Norton в соответствии с требованиями вашего устройства: стандартная (1 устройство), Deluxe (5 устройств), Premium (10 устройств). Они в бизнесе с 1982 года. Это показывает их опыт в сфере компьютерной безопасности. Уверенность Norton в предоставлении 100% гарантии делает его программным обеспечением №1 для обеспечения безопасности в Интернете.
Основные возможности Norton Security
- Одно решение для защиты всех типов ваших устройств, таких как Windows, Mac, Android и iOS.
- Защита от вирусов, шпионского ПО, вредоносных программ, руткитов и т. Д.
- Умный двусторонний брандмауэр.
- Norton Safe Web для предотвращения небезопасных веб-сайтов и опасной загрузки.
- 100% гарантия отсутствия вирусов В противном случае ваши деньги вернутся.
- SONAR — Технология поведенческой защиты для обнаружения даже неизвестных угроз.
- Insight — для определения неизвестных файлов для угрозы по отзывам 175 миллионов пользователей Norton.
- App Adviser, удаленное обнаружение, утерянное уведомление, удаленное стирание, восстановление контактов из резервной копии для смартфонов.
- Инструменты оптимизации системы.
- Norton Family для родительского контроля.
- 25 ГБ облачного пространства для онлайн-резервного копирования с премиальной защитой.
- Его быстрое и очень низкое воздействие на ресурсы компьютера.
2. Bitdefender Total Security
Скачать бесплатную пробную версию Bitdefender Total Security
Цена: для 3 устройств — 89,95 $ Цена продажи: 58,47 $ Купить сейчас
Для 5 устройств — 139,95
Для 10 устройств — 229.95
Bitdefender — компания, получившая наибольшее количество наград, и все ее продукты безопасности очень быстро сканируются благодаря инновационной технологии Photon и очень мало потребляют системные ресурсы. Полная безопасность Bitdefender имеет множество уровней защиты и интегрировано множество инструментов для обеспечения общей защиты практически от всех угроз. Его AV-движок также известен как лучший AV-движок в мире. Многие другие антивирусные программы построены на его ядре. Так что он третий в нашем списке. Он также объединяет многие другие функции, такие как защита от программ-вымогателей, вакцины от криптовалюты и т. Д.
Основные характеристики Bitdefender Total Security
- Низкие системные ресурсы и возможность настройки производительности в соответствии с системными ресурсами.
- Двусторонний межсетевой экран.
- Устройство Защита от кражи.
- Anti-Ransomware для защиты от Cryptoware.
- Фотонная технология для быстрого сканирования.
- Защита от спама, веб-фильтрация, защита от руткитов с защитой от вредоносных программ.
- SafePay для безопасных финансовых транзакций в Интернете.
- Инструмент оптимизации системы.
- Функции родительского контроля.
- Игровой режим.
- Очень быстрое сканирование и меньшее влияние на системные ресурсы.
4. Trend Micro Maximum Security
Загрузить бесплатную пробную версию Trend Micro
Обычная цена: 89,95 $ (защита 3 устройств) Цена со скидкой: 39,95 $ Купить сейчас
Вы также можете купить Trend Micro Premium Security за 5 лицензионных устройств с таким же набором функций всего за $ 99,95 $ 49.95.
Trend Micro — еще одно старое имя в индустрии безопасности, широко используемое во всем мире, особенно в Австралии и на континенте Северная Америка. Он очень хорошо зарекомендовал себя в реальных тестах и имеет некоторые замечательные функции, такие как защита от программ-вымогателей для блокировки криптовалют, которые могут зашифровать ваши важные данные. Компания Trend Micro также предоставляет свои пакеты Internet Security с лицензией на 3 устройства и лицензией на 5 устройств. Уникальная функция, которую он включает, — это сканирование онлайн-облачного хранилища OneDrive, которое делает ваши резервные копии безопасными и предотвращает их заражение в случае заражения вашей системы.
Особенности максимальной безопасности Trend Micro
- Облачное сканирование хранилища OneDrive.
- Защита от программ-вымогателей.
- Защита семьи.
- Защита конфиденциальности.
- Инструменты оптимизации системы.
- Защита от вредоносных программ и вирусов.
5. Webroot Internet Security Complete
Скачать Webroot Complete Free Trial
Обычная цена: 79,99 $ — Цена по акции: $ 39.99 Купить сейчас
Следующим в нашем списке идет Webroot SecureAnywhere Internet Security Complete. Webroot имеет возможность защиты от программ-вымогателей, что является постоянно растущей угрозой. Он имеет множество замечательных функций, таких как USB Shield, Web Shield, PUP Shield и т. Д. Webroot — менее известное имя, но это хорошее программное обеспечение для обеспечения безопасности в Интернете по доступной цене. Установка занимает очень мало времени, или я могу сказать, что это самая быстрая установка антивирусного программного обеспечения. Установите его, и вы полюбите его. Это очень легкий и эффективный антивирусный пакет.Вместо 30 дней предоставляется 70-дневная гарантия возврата денег. После Emsisoft это второй пакет интернет-безопасности в нашем списке, который обеспечивает настоящую защиту от ПНП. Это очень легкое и быстрое антивирусное программное обеспечение.
Основные функции Webroot Internet Security Complete
- Функция защиты от программ-вымогателей, которая может блокировать или предупреждать о криптовалютах, что приводит к выкупу.
- Антифишинг в режиме реального времени для блокировки доступа к вредоносным веб-сайтам.
- Мониторинг и защита сети.
- Технология быстрого сканирования с минимальным воздействием на систему.
- Защищает логин и пароли учетной записи.
- Удаляет следы онлайн-активности.
- 25 ГБ Безопасное онлайн-хранилище.
- Расширенная защита ПК, Mac и мобильных устройств от вредоносных программ и вирусов.
- 70 дней гарантия возврата денег.
6. Avira Internet Security Suite
Скачать бесплатную пробную версию Avira Internet Security
Обычная цена: 44,95 евро
Avira очень хорошо показывает результаты реальных тестов.Продукты Avira были значительно улучшены за последние годы, и они включены в наш список лучших пакетов Internet Security, поскольку имеют много хороших функций, таких как система самозащиты, позволяющая защитить себя от отключения от вирусов или вредоносных программ. Он также имеет функцию защиты от потенциально нежелательного программного обеспечения, такого как нежелательные панели инструментов, рекламное ПО и т. Д. Он включает уникальную функцию блокировки отслеживания браузера, которая позволяет вам блокировать любые отслеживающие файлы cookie, которые шпионят за вашими действиями в Интернете, которые они использовали для целевого маркетинга.
Основные возможности пакета Avira Internet Security
- Самозащита, чтобы избежать отключения любой программой.
- Защита от вредоносных программ с антивирусами и защитой от спама.
- Intelligent Repair System для устранения повреждений, нанесенных вредоносным ПО.
- Smart AI для защиты от атак 0 дней
- PUP Protection для защиты от нежелательного программного обеспечения.
- Веб-защита для безопасного просмотра.
- Защита сети.
- Блокировщик отслеживания браузера.
- Игровой режим.
- ПК Тюнинг и чище.
7. McAfee Total Protection — LiveSafe Internet Security
McAfee Total Protection Бесплатная пробная версия Скачать
Обычная цена: 89,99 $ (Неограниченное количество устройств) — Цена продажи: 44,99 Купить сейчас
Intel McAfee также входит в число мировых лидеров лидер и является давним авторитетом в антивирусной индустрии. В середине дня оно немного отставало от других программ безопасности, но теперь Intel провела исследования и снова сделала его хорошим программным обеспечением для обеспечения безопасности в Интернете.McAfee Total Protection совместим со всеми платформами устройств Windows, Mac и смартфонами. Другой продукт с такими же функциями, но с облачным онлайн-пространством, также известен как McAfee LiveSafe. Mcafee LiveSafe разработан для нескольких устройств, совместимых с Windows, Android и iOS. Лицензия McAfee обеспечивает неограниченную защиту устройств в вашем доме.
- Intel True Key Password Manager.
- Интернет-пространство Personal Locker.
- Защита от опасного веб-сайта и вредоносной загрузки.
- Защита от спама, защита от вредоносных программ с функциями антивируса.
- Родительский контроль.
- Неограниченная защита устройств.
- Защита WiFi.
8. Avast Premier
Avast Premier
Обычная цена: 89,99 долл. США –74,99 долл. США (защита 3 устройств)
Avast Internet Security Загрузка бесплатной пробной версии на 60 дней
Avast — это быстрорастущий антивирус, широко известный своим Бесплатный антивирус для необходимой защиты.Это самая надежная и самая загружаемая бесплатная антивирусная программа. Платная программа безопасности Avast Premier включает в себя множество замечательных функций, таких как:
- Защита от вирусов, вредоносных программ, шпионского ПО, программ-вымогателей и фишинга.
- SafeZone для безопасного банковского обслуживания и онлайн-транзакций.
- Data Sherdder для полной очистки системы.
- Безопасность домашних сетей.
- Очистка браузера.
- Менеджер паролей для запоминания только одного пароля вместо множества паролей.
- SecureDNS.
- Антиспам.
9. AVG Internet Security
Загрузить бесплатную пробную версию AVG Internet Security
Обычная цена: 54,99 долларов США
Примечание. AVG была приобретена Avast. Теперь оба выпускаются под разными торговыми марками, но с идентичными функциями.
AVG — сильный конкурент Avast, поскольку AVG также популярен благодаря своей бесплатной антивирусной программе. Internet Security — это платная программа, которая включает некоторые дополнительные функции.
- AVG Онлайн-защита с защитой от вредоносных ссылок.
- Data Safe для защиты личных файлов.
- Уничтожитель файлов.
- Анти-Спам.
- Защита социальных сетей.
- Anti-Rootkit и Anti-Spyware.
- WiFi Guard.
- Защита личных данных.
- AVG Не отслеживать.
- Игровой режим.
- AVG Accelerator для ускорения работы в Интернете.
- AVG AutoFix, советник AVG.
- Защита покупок с помощью расширенного межсетевого экрана
10.Vipre Internet Security Pro
Загрузить Vipre Internet Security Бесплатная пробная версия
Обычная цена: 54,99 Цена продажи: $ 39,99 Купить сейчас
Threattrack Vipre также хорошо зарекомендовал себя в области защиты от угроз в реальном мире. Vipre internet Security Pro обеспечивает отличную защиту.
Характеристики Vipre Internet Security Pro
- Антивирус с антишпионским и вредоносным ПО.
- Плохой блокировщик сайтов.
- Поведенческий анализ и облачная защита.
- Сканирование съемного устройства Защита USB-накопителя.
- Двусторонний межсетевой экран.
- Очиститель истории.
- Автоматическое исправление уязвимого программного обеспечения.
- Search Guard и Social Watch
- Безопасный стиратель файлов.
2. Emsisoft Internet Security
Загрузите бесплатную пробную версию Emsisoft Internet Security
Обычная цена: $ 49,99 Промо: $ 39,99 с 2 бесплатными подарками Купить сейчас
Emsisoft Anti malware — отличное средство защиты от вредоносных программ, и мы нашли его наиболее эффективен с точки зрения защиты от вредоносных программ.В программное обеспечение для обеспечения безопасности в Интернете « Emsisoft Internet Security » они добавили дополнительную функцию межсетевого экрана, чтобы их антивирусное программное обеспечение использовалось для обеспечения безопасности в Интернете. Они используют два сканера для защиты в реальном времени, один — собственный сканер, а другой — ведущий сканер Bitdefender. Поэтому из-за мощности двух сканеров мы выбираем его как второй вариант. Они работают с 2003 года.
Мы обнаружили, что его защита в реальном времени очень эффективна, поскольку она блокирует и предупреждает вас о серьезных изменениях в вашей системе, например, если какой-то троян или вредоносное ПО попытаются изменить даже домашнюю страницу вашего браузера, он немедленно попросит вашего разрешения разрешить или заблокировать.Это похоже на встроенный инструмент защиты от вредоносного и рекламного ПО. Его пользовательский интерфейс также очень дружелюбный и чистый. Как и Norton, они также упомянули о предоставлении гарантии удаления вредоносных программ, которые занимают второе место в нашем списке.
Основные возможности Emsisoft Internet Security
- Surf Protection и защита браузера.
- File Guard в реальном времени.
- Блокировщик поведения.
- Автоматическая оценка хороших и плохих программ.
- PUP Protection для защиты от нежелательных панелей инструментов, угонщиков браузера и другого нежелательного программного обеспечения.
- Они также обеспечивают гарантированное удаление вредоносных программ.
- небольшое влияние на системные ресурсы и удобный интерфейс.
Список наших лучших платных программ безопасности для Windows 10 на этом заканчивается. Пожалуйста, поделитесь своими комментариями и отзывами. Также расскажите, какой антивирус вы используете и каков ваш опыт его использования. и если вы думаете, что есть другое программное обеспечение для обеспечения безопасности в Интернете, которое больше подходит для этого списка 10 лучших, оставьте свой отзыв в разделе комментариев.
Малые и средние предприятия должны использовать платное антивирусное решение.
Владельцы малого бизнеса подвергаются большему риску вредоносных программ и угроз взлома.Малые и средние предприятия компьютеризовали свою работу, но не вкладывают деньги в свою безопасность.

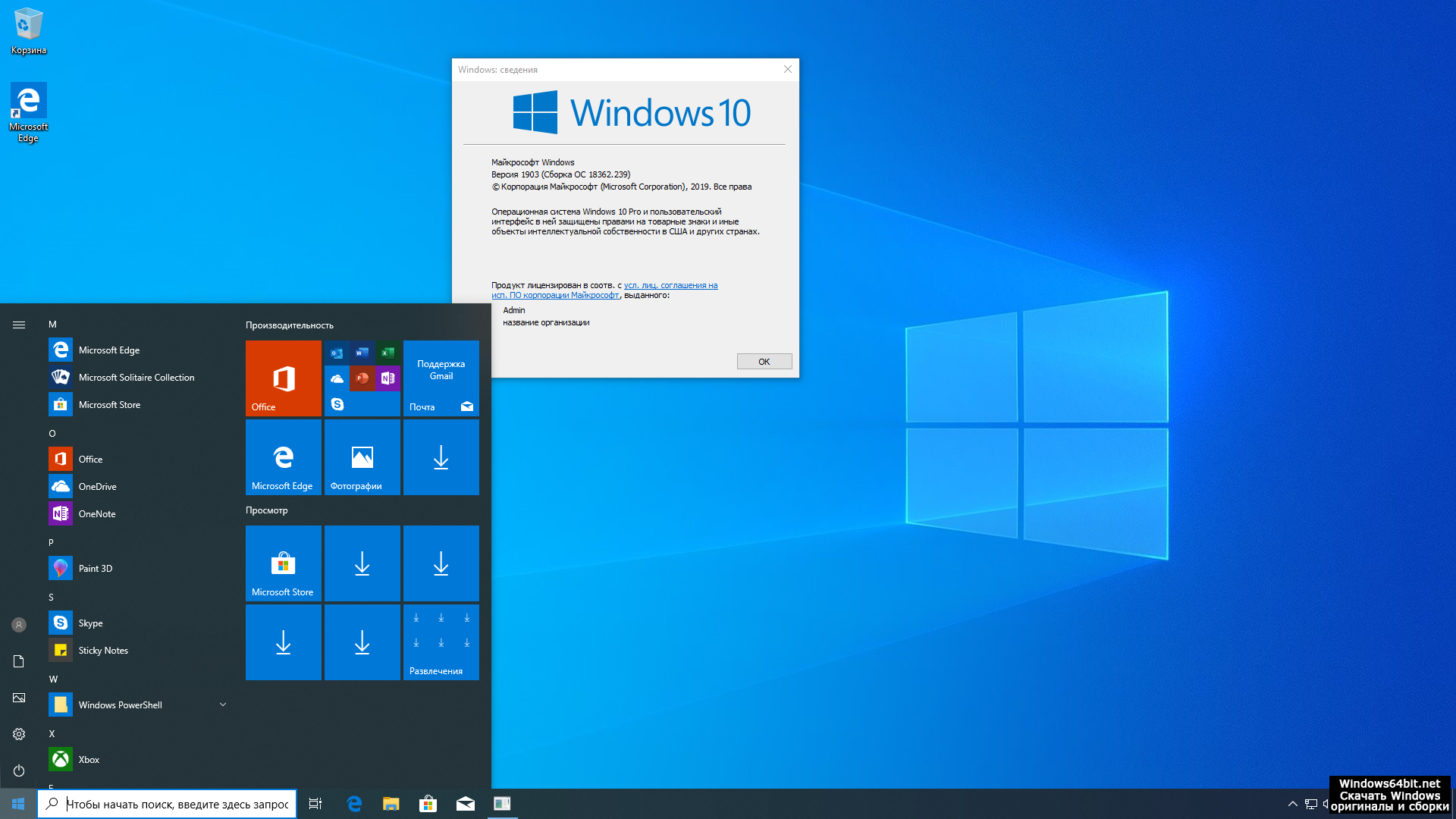

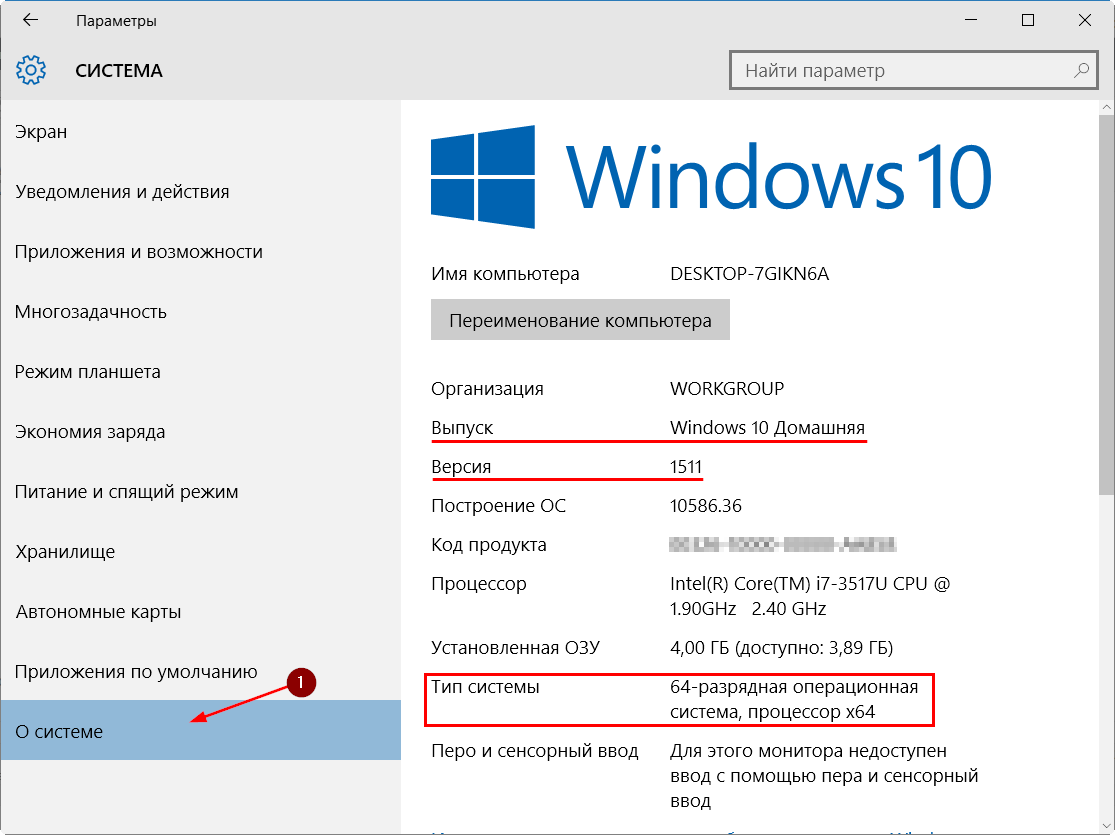 Читайте подробно: Установка Windows 10 с флешки.
Читайте подробно: Установка Windows 10 с флешки.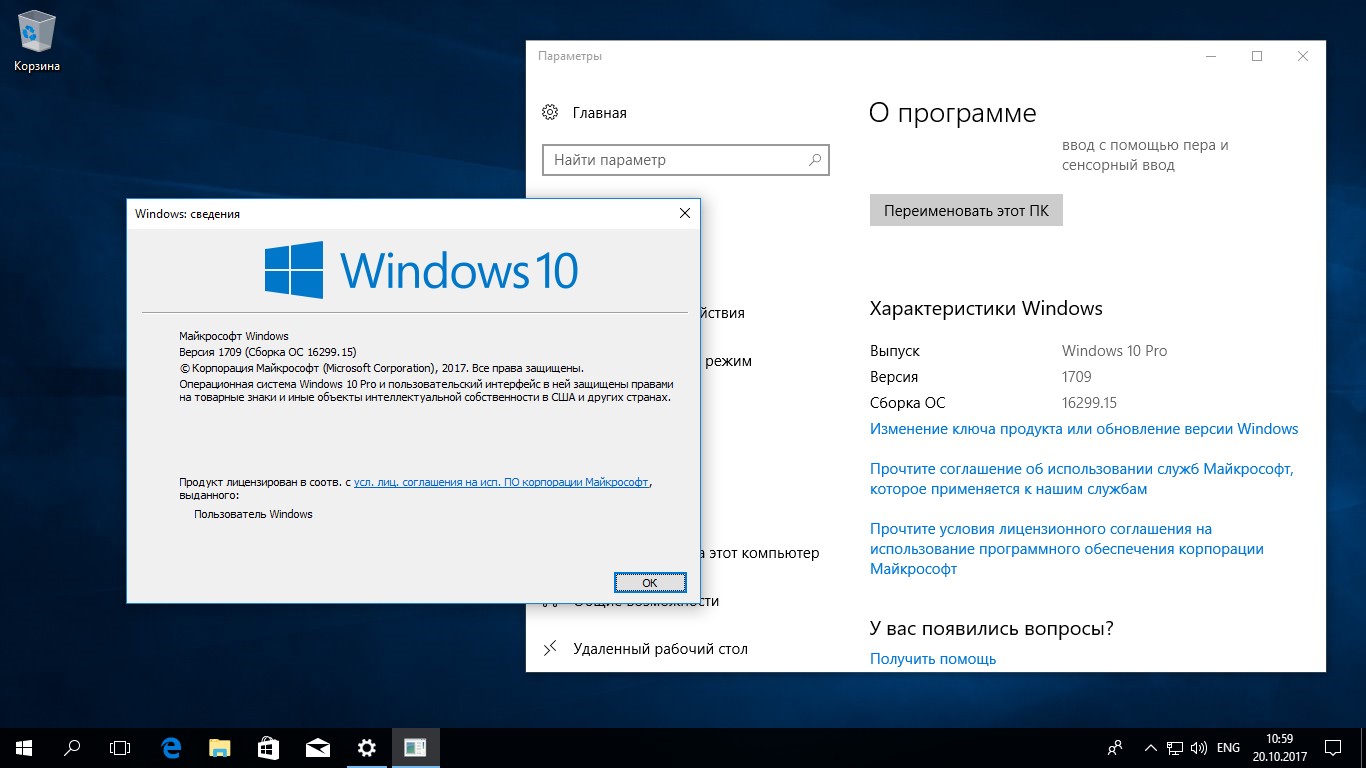

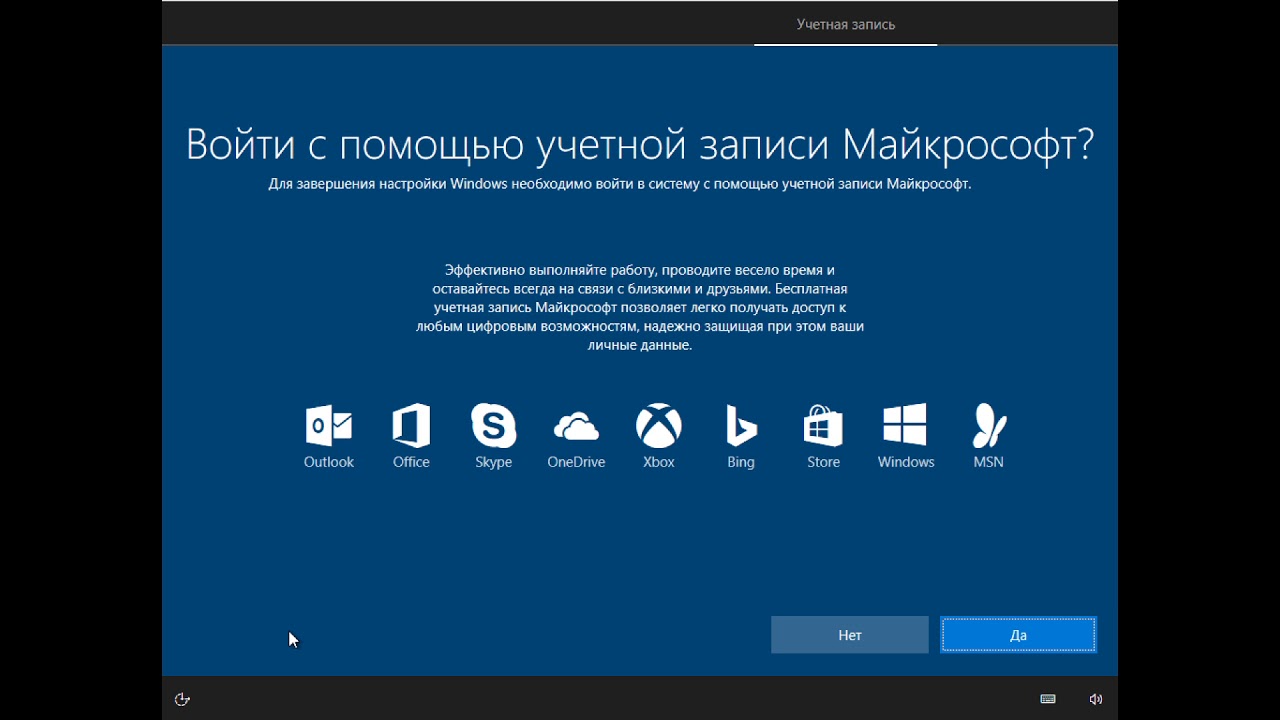
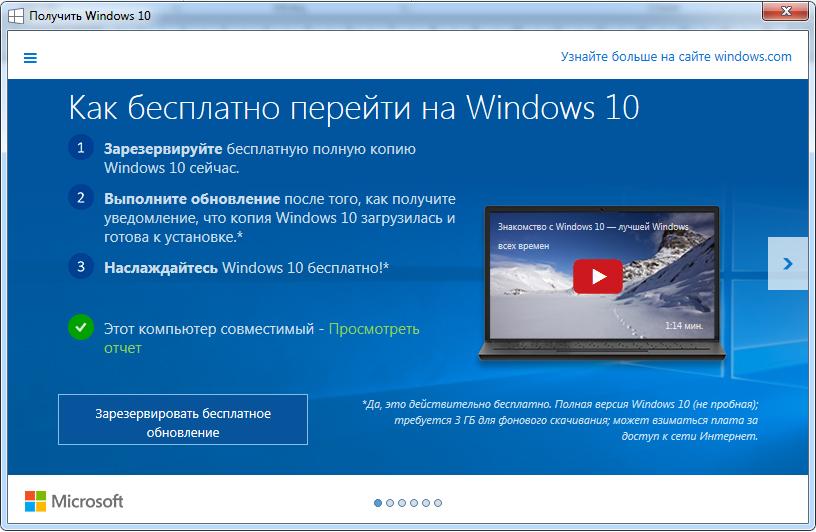 live.com/start/PowerPoint.aspx?ui=ru%2DRU&rs=RU
live.com/start/PowerPoint.aspx?ui=ru%2DRU&rs=RU