Io1 initialization failed windows 10: Методы решения ошибки IO1_INITIALIZATION_FAILED 0x00000069
Методы решения ошибки IO1_INITIALIZATION_FAILED 0x00000069
После установки или обновления Windows может появиться «синий экран смерти» с ошибкой STOP 0x00000069 (ххх, ххх, ххх, ххх) IO1_INITIALIZATION_FAILED. Это вызвано такими причинами:
- невозможность инициализации системы ввода/вывода;
- некорректность установки обновленных системных файлов;
- неправильное изменение пользователем настроек Windows.
Сложность проблемы в том, что из-за ошибки невозможно нормально загрузить ОС. Решить это можно следующими способами.
Как исправить ошибку IO1_INITIALIZATION_FAILED 0x00000069?
№1: применяем среду восстановлении и безопасный режим
1. Windows 10. После нескольких попыток запуска ОС, система сама войдет в Среду восстановления. Если этого не происходит — значит поврежден скрытый раздел на дисковом накопителе «Зарезервировано системой». Тогда предпочтительней сразу переустанавливать Windows. Если же есть доступ в Среду восстановления, то перейдите «Диагностика» => «Дополнительные параметры» => «Параметры загрузки» => «Перезагрузить». При нажатии кнопки F4 выберется загрузка в безопасном режиме — запустятся базовые функции. В командной строке введите запрос rstrui.exe и нажмите Enter. Попадете в окно восстановления Windows, в котором откатитесь до предыдущего состояния системы.
При нажатии кнопки F4 выберется загрузка в безопасном режиме — запустятся базовые функции. В командной строке введите запрос rstrui.exe и нажмите Enter. Попадете в окно восстановления Windows, в котором откатитесь до предыдущего состояния системы.
2. Windows 8.1 и более ранние. До старта ОС нажмите на F8 или Shift+F8. Появится окно, в котором выберите пункт «Загрузка в безопасном режиме». Далее восстанавливайте систему так же, как и пункте №1.
№2: используем Media Creation Tool (только на Windows 10)
Посетите эту страничку и скачайте iso-образ ОС. Запишите файл на DVD-диск или флешку. В BIOS или UEFI установите такой порядок загрузки системы, чтобы носитель с iso-образом был первым — не забудьте сохранить изменения. Перезагрузитесь — будет запускаться установка Windows, но вам нужно лишь выбрать параметры языка, региона и клавиатуры. Дойдите до окна, где внизу будет кнопка «Восстановление системы» и нажмите на нее. Следуйте по пути «Поиск и устранение неисправностей» => «Восстановление при загрузке».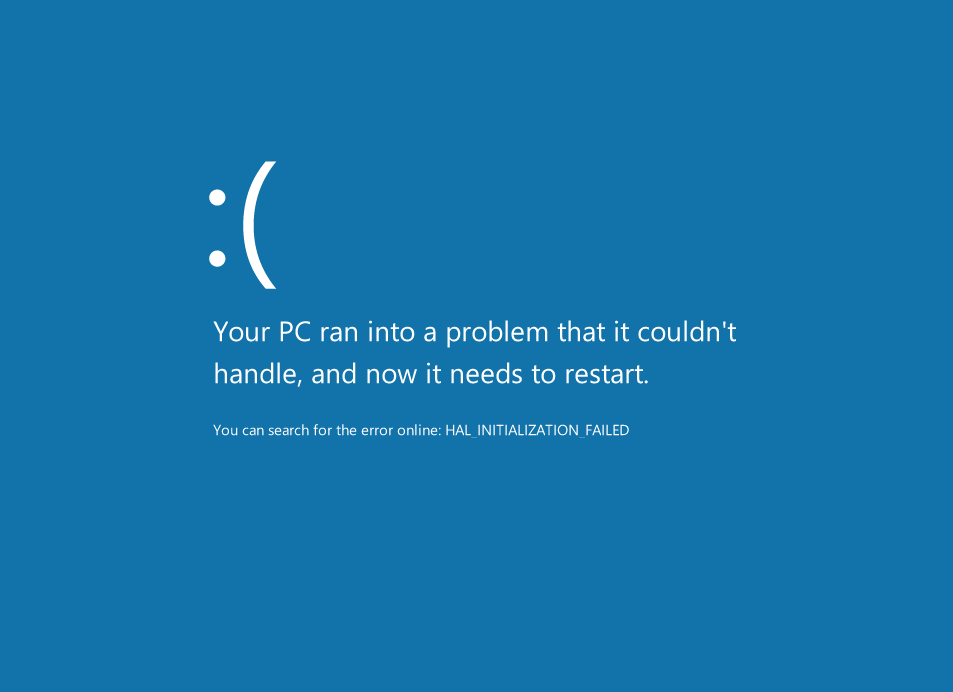 Компьютер после нескольких минут перегрузится, но не забудьте, что по умолчанию опять будет грузиться носитель с iso-образом, а не основной накопитель ПК. Возможно, что перегрузки не будет — значит опять нужно дойти до пункта «Поиск и устранение неисправностей», но в новом окне уже выбрать «Командная строка». Введите там команду Bootrec /RebuildBcd и нажмите Enter. Если после всего ошибка IO1_INITIALIZATION_FAILED 0x00000069 не проходит, то предпочтительней установить чистую Windows на компьютер.
Компьютер после нескольких минут перегрузится, но не забудьте, что по умолчанию опять будет грузиться носитель с iso-образом, а не основной накопитель ПК. Возможно, что перегрузки не будет — значит опять нужно дойти до пункта «Поиск и устранение неисправностей», но в новом окне уже выбрать «Командная строка». Введите там команду Bootrec /RebuildBcd и нажмите Enter. Если после всего ошибка IO1_INITIALIZATION_FAILED 0x00000069 не проходит, то предпочтительней установить чистую Windows на компьютер.
Как исправить PROCESS1_INITIALIZATION_FAILED в Windows 7/8/10?
В данной статье мы с вами будем рассматривать синий экран смерти, который именуется PROCESS1_INITIALIZATION_FAILED и имеет номер 0x0000006B. Что сами Майкрософт говорят по поводу этой проблемы? Они говорят вот что: «Данная проблема появляется вследствие повреждения файла Bootcat.cache или же из-за изменения размера этого файла». Из этого мы точно можем утверждать, что проблема заключается в файле Bootcat.cache.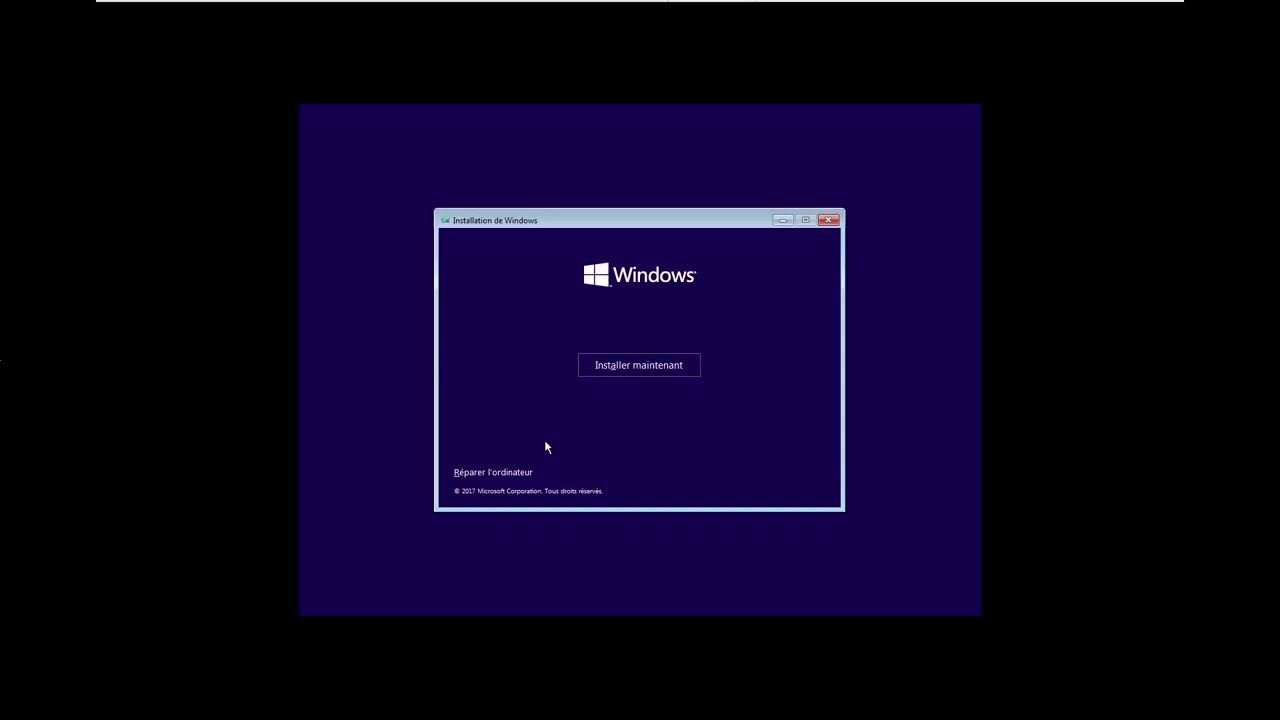 Также нельзя исключать таких вещей, как повреждения системных файлов, аппаратных компонентов, кабелей или прочее. Синий экран смерти PROCESS1_INITIALIZATION_FAILED может проявлять себя на большинстве версий операционной системы Windows.
Также нельзя исключать таких вещей, как повреждения системных файлов, аппаратных компонентов, кабелей или прочее. Синий экран смерти PROCESS1_INITIALIZATION_FAILED может проявлять себя на большинстве версий операционной системы Windows.
В сообщении этого критического сбоя присутствует следующая информация:
STOP: 0x0000006B (Параметр1, Параметр2, Параметр3, Параметр4)
PROCESS1_INITIALIZATION_FAILED
Заметка: эти четыре параметра могут меняться в зависимости от конфигурации компьютера пользователя.
Помимо прочего, этот синий экран смерти можно увидеть даже на клиентах, серверных машинах и смартфонах. В данной статье мы опишем целых 8 методов, которые помогут разрешить вам эту непростую ситуацию.
Решаем сбой PROCESS1_INITIALIZATION_FAILED
Метод №1 Удаление файла Bootcat.cache
Следуя из сообщения Майкрософт, первым вашим шагом станет удаление файла Bootcat.cache из папки CodeIntegrity. Данный файл располагается в директории C:\Windows\System32\Codeintegrity. Вам понадобится загрузить компьютер через диск восстановления системы Windows. Если вы не знаете, как создать этот диск, то пройдите по этой ссылке на сайт Майкрософт, где написаны точные инструкции по его созданию. Создав этот диск, сделайте следующее:
Данный файл располагается в директории C:\Windows\System32\Codeintegrity. Вам понадобится загрузить компьютер через диск восстановления системы Windows. Если вы не знаете, как создать этот диск, то пройдите по этой ссылке на сайт Майкрософт, где написаны точные инструкции по его созданию. Создав этот диск, сделайте следующее:
- Вставьте диск или же флеш-носитель в свой компьютер.
- Перезапустите компьютер.
- Загрузите систему через диск восстановления Windows.
- Выберите предпочитаемый язык и другие параметры, а затем нажмите «Далее» для продолжения.
- Кликните на кнопку «Восстановление системы».
- Далее пройдите путем «Диагностика→Дополнительные параметры→Командная строка»
- Выберите пункт «Командная строка».
- Впишите в нее команду diskpart.
- Впишите list volume и нажмите Enter.
- Запомните в каком разделе находится ваша ОС, затем впишите Exit и нажмите Enter.

- Впишите C:(укажите тот раздел, в котором находится ваша ОС) и нажмите Enter.
- Впишите cd windows\system32\codeintegrity и нажмите Enter.
- Впишите del bootcat.cache и нажмите Enter.
- Закройте Командную строку.
- Перезагрузите свой компьютер, а затем попытайтесь зайти в систему обычным путем.
Метод №2 Копирование Bootcat.cache с другого компьютера
Если первый метод вам не помог в решении проблемы с синим экраном смерти PROCESS1_INITIALIZATION_FAILED, то вы должны попробовать этот метод, который включает в себя копирование файла Bootcat.cache с другого компьютера, подразумевая, что тот работает там корректно. Также как и в предыдущем методе, вам снова придется загрузить свою систему через диск восстановления.
- Найдите другой компьютер и зайдите в его операционную систему.
- Вставьте в флеш-устройство в компьютер.
- Нажмите Windows+E чтобы открыть Проводник Windows.

- Пройдите в директорию C:\Windows\System32\Codeintegrity.
- Копируйте файл Bootcat.cache к себе на флеш-устройство.
- Вставьте флеш-хранилище в компьютер, у которого проблемы с синим экраном смерти PROCESS1_INITIALIZATION_FAILED.
- Запустите проблемный компьютер через диск восстановления Windows и доберитесь до Командной строки, как это было показано в предыдущем методе.
- Открыв Командную строку, впишите в нее команду diskpart.
- Впишите list volume и нажмите Enter.
- Запомните в каком разделе находится ваша ОС, затем впишите Exit и нажмите Enter.
- Впишите C:(укажите тот раздел, в котором находится ваша ОС) и нажмите Enter.
- Впишите cd windows\system32\codeintegrity и нажмите Enter.
- Впишите copy E:\bootcat.cache(впишите ту букву, под которой выступает ваше флеш-хранилище) и нажмите Enter.

- Закройте Командную строку.
- Перезагрузите свой компьютер.
Метод №3 Удаление файла COMPONENTS
Итак, если ничего из вышеперечисленного не помогло, а такое вполне возможно, то давайте двигаться дальше. На этот раз мы с вами попробуем сделать кое-что другое – удаление файла COMPONENTS из директории windows\system32\config. Данное действие также зарекомендовало себя отличным способом по борьбе с синим экраном смерти PROCESS1_INITIALIZATION_FAILED.
- Снова запустите свою ОС через диск восстановления.
- Пройдите весь путь до Командной строки, как это было уже показано в предыдущих методах.
- Впишите команду diskpart и нажмите Enter.
- Впишите list volume и нажмите Enter.
- Впишите Exit и нажмите Enter.
- Впишите cd windows\system32\config и нажмите Enter.
- Впишите del components и нажмите Enter.
- Закройте Командную строку.

- Перезагрузите свой компьютер.
Ну что, ваша система все еще загружается с синим экраном смерти PROCESS1_INITIALIZATION_FAILED? Ок, тогда давайте двигаться далее.
Метод No4 Установка Windows 7 SP1
Если вы используете Windows 7 без SP1, то вам нужно попробовать установить этот сервисный пакет для вашей операционной системы. Все что вам нужно сделать, так это пройти в Центр загрузок Майкрософт и скачать от туда необходимый сервисный пакет. Однако, будьте внимательно, что именно вы скачивайте. Обязательно отталкивайтесь от того, какой разрядностью обладает ваша система, т.е. 32-битная или 64-битная. Загрузите Windows 7 SP1, установите его и перезагрузите систему. Затем проверьте, появляется ли синий экран смерти PROCESS1_INITIALIZATION_FAILED.
Метод No5 Удаление Roxio GoBack
Если вы используете программное обеспечение Roxio GoBack, то вам нужно попробовать удалить его, чтобы проверить, не вызывает ли ли оно уже оговоренный синий экран смерти. Удаляется Roxio GoBack довольно просто через Программы и компоненты.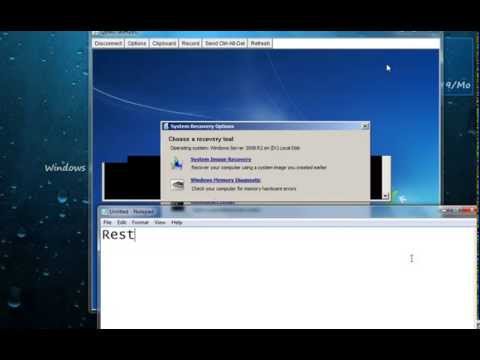
- Нажмите на клавиатуре Windows+R.
- Впишите appwiz.cpl и нажмите Enter.
- Выберите Roxio GoBack и удалите ее.
- Перезагрузите компьютер.
- Протестируйте систему на стабильность.
Возможно, что именно эта утилита и стояла за таким серьезным сбоем в системе, как PROCESS1_INITIALIZATION_FAILED. Однако, если ничего не изменилось, то давайте двигаться дальше по нашему списку методов.
Метод №6 Восстановление Windows с помощью утилиты DISM
Для выполнения этого метода, нам потребуется использовать утилиту под названием DISM. DISM – это команда, которая позволяет вам монтировать образ Windows(install.wim) и выполнять такие действия, как установку, удаление, настройку и обновление операционной системы. DISM является компонентом комплекта средств для развертывания и оценки Windows(Windows ADK), который можно загрузить по этой ссылке. Итак, чтобы восстановить Windows с помощью утилиты DISM, вам потребуется сделать следующее:
- Для начала загрузите Windows ADK, а затем установите DISM.

- Нажмите на Пуск и впишите в поисковик запрос «Система обслуживания образов развертывания и управления ими».
- Нажмите на найденный результат ПКМ и выберите Запустить от Администратора.
- Впишите в нее DISM /image:D:\ /cleanup-image /revertpendingactions и нажмите Enter.
- После выполнения команды, перезагрузите свой компьютер, а затем протестируйте систему на наличие синего экрана смерти PROCESS1_INITIALIZATION_FAILED.
Метод №7 Исключить папку от сканирований
Антивирусное программное обеспечение также может стоять у истоков проблемы с появлением оговоренного синего экрана смерти. Чтобы исправить это, вам нужно исключить папки CodeIntegrity и catroot от сканирования антивирусом. Сейчас мы покажем вам как это делать на примере Защитника Windows. Если вы используете иной антивирус, то это не беда, так как там, скорее всего, будут применимы эти шаги.
- Кликните на Пуск и впишите в поисковик запрос «Защитник Windows».

- Нажмите на найденный результат ПКМ и выберите «Запустить от имени Администратора».
- Перейдите во вкладку «Параметры».
- Кликните на «Добавить исключение».
- Кликните на «Исключить папку».
- Пройдите в директорию C:\Windows\System32\CodeIntegrity.
- Кликните «Исключить эту папку».
- Кликните на «Исключить папку» еще один раз.
- Пройдите в директорию C:\Windows\System32\catroot.
- Кликните «Исключить эту папку».
- Еще раз хорошенько проверьте, исключили ли вы нужные вам папки.
Возможно, синий экран смерти PROCESS1_INITIALIZATION_FAILED появлялся в случае сканирования этих папок. По крайней мере, так утверждают некоторые пользователи в Интернете. Ну что, проблема все еще преследует вас?
Метод №8 Использование утилиты CHKDSK
Когда ваш жесткий диск не работает как надо, то на нем могут появиться поврежденные данные или же плохие сектора. В этом случае вам поможет довольно неплохая системная утилита CHKDSK, которая поможет найти вам бэдблоки и исправить их, но только если это будет возможно.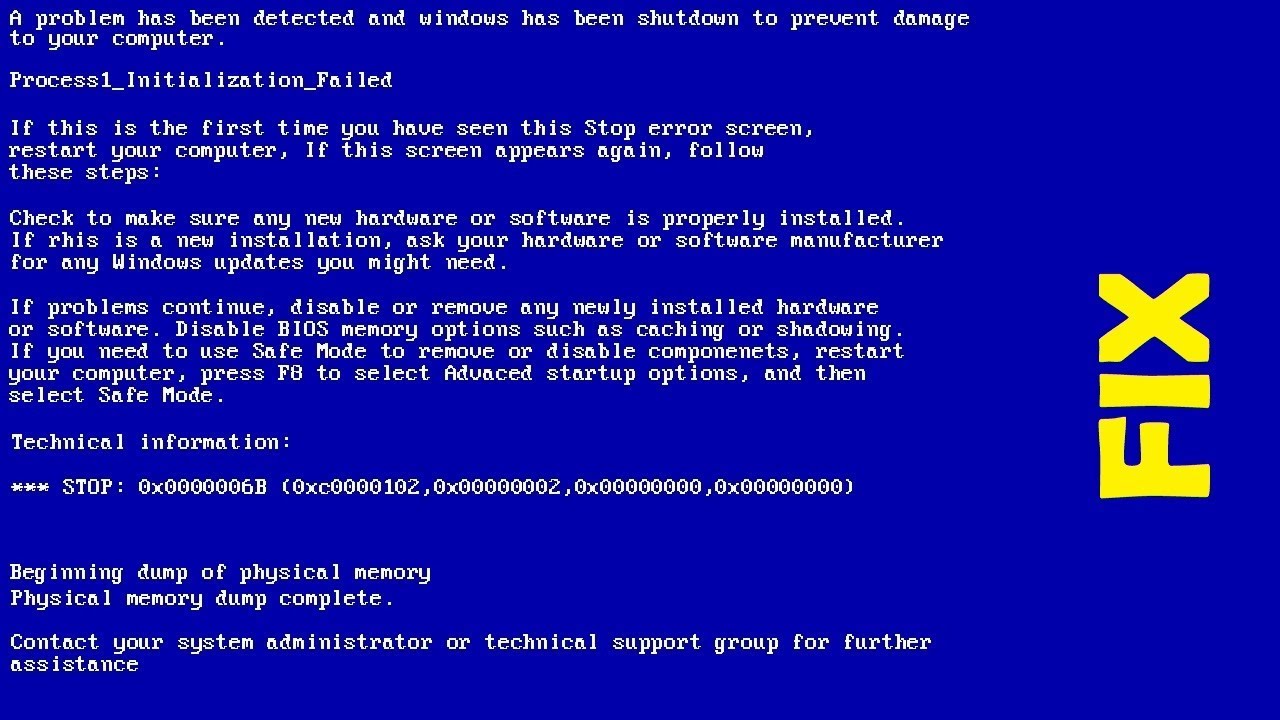
- Нажмите ПКМ на Пуск и выберите «Командная строка(администратор)».
- Впишите chkdsk /r и нажмите Enter.
- Далее напишите Y и нажмите Enter, чтобы принять перезагрузку компьютера.
- Подождите, пока утилита завершит починку файловой системы на компьютере. Должны завершиться все пять стадий операции.
Мы надеемся, что данная статья помогла вам преодолеть проблему в виде синего экрана смерти PROCESS1_INITIALIZATION_FAILED. Если же он так и продолжает постоянно проявляться, то вы также можете еще попробовать выполнить восстановление системы с помощью ранее созданной точки или через бэкап. Если и это не помогло, то это может означать, что у вас присутствуют проблемы аппаратного характера, например, виновниками могли стать ваш HDD/SSD или же оперативная память.
Полное исправление: ошибка IO1 INITIALIZATION FAILED в Windows 10
Компьютерные ошибки — обычное явление, и, хотя некоторые ошибки относительно безопасны, некоторые ошибки, такие как ошибки «Синего экрана смерти», могут быть более серьезными. Такие ошибки, как IO1_INITIALIZATION_FAILED, приведут к сбою Windows 10 и перезагрузке вашего компьютера, поэтому важно исправить эти ошибки как можно скорее.
Такие ошибки, как IO1_INITIALIZATION_FAILED, приведут к сбою Windows 10 и перезагрузке вашего компьютера, поэтому важно исправить эти ошибки как можно скорее.
Исправить ошибку IO1 INITIALIZATION FAILED BSoD
Оглавление:
- Обновите драйверы и Windows 10
- Запустите средство устранения неполадок BSOD
- Запустите сканирование SFC
- Запустите DISM
- Проверьте жесткий диск
- Отключить или удалить проблемное программное обеспечение
- Использовать командную строку
- Измените режим контроллера диска с RAID или AHCI на SATA / ATA
- Проверьте ваше оборудование
Исправлено — Ошибка инициализации IO1. Ошибка Windows 10
Решение 1. Обновите драйверы и Windows 10
Драйверы являются неотъемлемой частью каждой операционной системы, поскольку они позволяют вашему компьютеру использовать ваше оборудование. В случае, если определенный драйвер не работает должным образом или если у него есть проблемы с совместимостью с Windows 10, вам придется обновить его, чтобы избежать ошибки BSoD. Чтобы обновить драйвер, вам просто нужно зайти на сайт производителя вашего оборудования и загрузить последние версии драйверов для вашего устройства. Важно обновить как можно больше драйверов, поэтому обязательно загрузите драйверы для материнской платы, набора микросхем и всех других основных компонентов. Кроме того, вы также можете использовать Диспетчер устройств для загрузки всех необходимых драйверов, но обычно лучше загружать драйверы вручную напрямую от производителя.
Чтобы обновить драйвер, вам просто нужно зайти на сайт производителя вашего оборудования и загрузить последние версии драйверов для вашего устройства. Важно обновить как можно больше драйверов, поэтому обязательно загрузите драйверы для материнской платы, набора микросхем и всех других основных компонентов. Кроме того, вы также можете использовать Диспетчер устройств для загрузки всех необходимых драйверов, но обычно лучше загружать драйверы вручную напрямую от производителя.
Загрузка драйверов важна, но более важно поддерживать Windows 10 в актуальном состоянии с последними обновлениями. Многие обновления приносят новые функции и улучшения безопасности, но самое главное, эти обновления исправляют многие ошибки и проблемы совместимости с определенным оборудованием и программным обеспечением. Поскольку аппаратная и программная совместимость является частой причиной ошибок BSoD, таких как IO1_INITIALIZATION_FAILED, вы можете понять, почему важно регулярно обновлять Windows 10.
Обновлять драйверы автоматически
Поиск драйверов самостоятельно может занять много времени.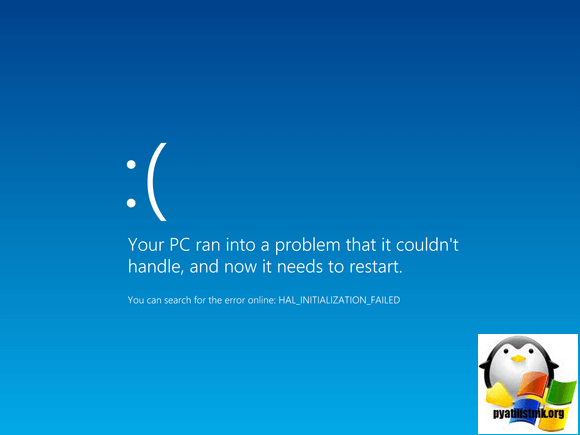 Поэтому мы советуем вам использовать инструмент, который сделает это автоматически. Использование автоматического обновления драйверов, безусловно, избавит вас от необходимости искать драйверы вручную и всегда будет поддерживать вашу систему в курсе последних версий драйверов.
Поэтому мы советуем вам использовать инструмент, который сделает это автоматически. Использование автоматического обновления драйверов, безусловно, избавит вас от необходимости искать драйверы вручную и всегда будет поддерживать вашу систему в курсе последних версий драйверов.
Модуль обновления драйверов Tweakbit (одобрен Microsoft и Norton Antivirus) поможет вам автоматически обновлять драйверы и предотвратить повреждение ПК, вызванное установкой неправильных версий драйв
Полное исправление: ошибка CONFIG INITIALIZATION FAILED в Windows 10
Ошибки Blue Screen of Death могут быть вызваны неисправным оборудованием или несовместимым программным обеспечением, и иногда трудно точно определить точную проблему.
Поскольку эти ошибки приводят к сбою Windows 10 и частой перезагрузке компьютера, важно, чтобы вы их исправили, поэтому сегодня мы собираемся показать вам, как исправить ошибку CONFIG INITIALIZATION FAILED.
Исправлена ошибка CONFIG INITIALIZATION FAILED BSoD
- Обновите Windows 10
- Обновите ваши драйверы
- Запустите средство устранения неполадок BSOD
- Запустите сканирование SFC
- Запустите DISM
- Проверьте жесткий диск
- Отключите кеширование на материнской плате
- Обновите прошивку SSD
- Проверьте наличие проблемного программного обеспечения
- Проверьте проблемное оборудование
Действия по исправлению CONFIG INITIALIZATION FAILED
Решение 1 — Обновление Windows 10
Во избежание ошибок BSoD важно, чтобы вы загружали и устанавливали обновления Windows. Определенные аппаратные или программные средства могут иметь проблемы с Windows 10, и, поскольку аппаратные и программные проблемы могут создавать ошибки такого типа, крайне важно обновлять Windows 10 как можно чаще. В дополнение ко многим исправлениям ошибок, эти обновления обеспечивают улучшенную стабильность, безопасность, а также новые функции.
Определенные аппаратные или программные средства могут иметь проблемы с Windows 10, и, поскольку аппаратные и программные проблемы могут создавать ошибки такого типа, крайне важно обновлять Windows 10 как можно чаще. В дополнение ко многим исправлениям ошибок, эти обновления обеспечивают улучшенную стабильность, безопасность, а также новые функции.
Решение 2. Обновите драйверы
Другой распространенной причиной ошибок BSoD могут быть ваши драйверы. Драйверы позволяют Windows 10 распознавать и использовать определенное оборудование, и если определенный драйвер устарел или не совместим с Windows 10, вы, скорее всего, получите ошибку CONFIG INITIALIZATION FAILED.
Чтобы убедиться, что ваша система стабильна и не содержит ошибок BSoD, не забудьте регулярно обновлять драйверы. Чтобы обновить определенный драйвер, вам просто нужно зайти на сайт производителя вашего оборудования и загрузить последние версии драйверов для вашего устройства. Кроме того, вы можете загрузить все необходимые драйверы с помощью диспетчера устройств.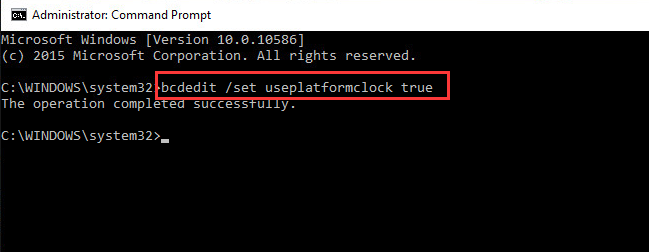 Для этого выполните следующие действия:
Для этого выполните следующие действия:
- Нажмите Windows Key + X, чтобы открыть Power User Menu и выберите Диспетчер устройств из списка.
- Когда откроется диспетчер устройств, найдите драйвер, который вы хотите обновить, щелкните его правой кнопкой мыши и выберите « Обновить драйвер» .
- Выберите Поиск автоматически для обновления программного обеспечения драйвера . При выборе этого параметра Windows 10 автоматически выполнит поиск и загрузит лучший драйвер для вашего устройства.
Некоторые пользователи утверждают, что использование диспетчера устройств для обновления драйверов не так эффективно, как загрузка их непосредственно с веб-сайта производителя. Диспетчер устройств иногда не может
Ошибка инициализации PHASE1 в Windows 10
Автор Белов Олег На чтение 9 мин. Просмотров 730 Опубликовано
Компьютерные ошибки – обычное явление, но, без сомнения, ошибки Blue Screen of Death являются одной из самых серьезных ошибок в Windows 10. Эти ошибки обычно вызваны программным обеспечением или неисправным оборудованием, и, поскольку они являются такой серьезной проблемой, сегодня мы покажем вам, как исправить ошибку PHASE1 INITIALIZATION FAILED.
Исправить сбой инициализации PHASE1 BSoD в Windows 10
- Убедитесь, что у вас установлена последняя версия Windows
- Обновите драйверы
- Запустите средство устранения неполадок BSOD
- Запустить сканирование SFC
- Запустите DISM
- Проверьте жесткий диск
- Скопируйте папки Catroot, Catroot2 и CodeIntegrity с рабочего ПК
- Временно удалите антивирусное программное обеспечение
- Проверить наличие проблемного программного обеспечения
- Выполните восстановление системы или перезагрузите компьютер
- Проверьте ваше оборудование
Действия по исправлению ИНИЦИАЛИЗАЦИИ ФАЗЫ1 НЕ УДАЛЕНЫ
Решение 1.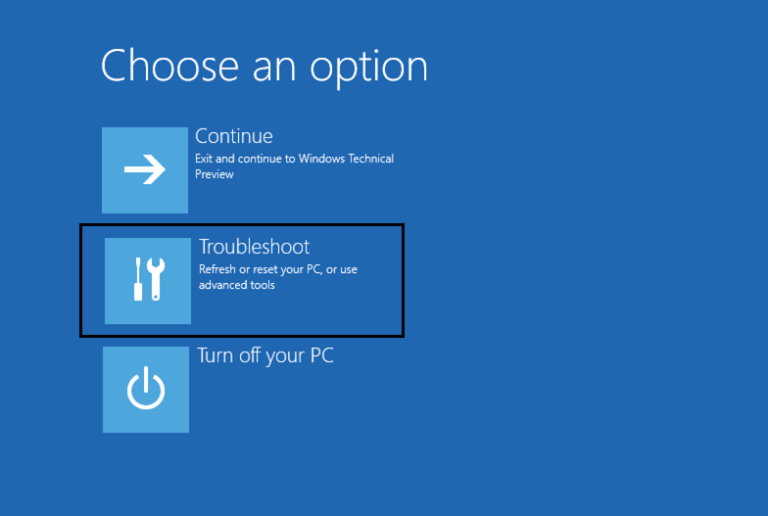 Убедитесь, что у вас установлена последняя версия Windows
Убедитесь, что у вас установлена последняя версия Windows
Microsoft постоянно работает над Windows 10, и если вы хотите получить новейшие функции Windows 10, вам рекомендуется регулярно выполнять обновление Windows. В дополнение к последним функциям, эти обновления предлагают исправления безопасности и ошибок, и часто они исправляют многие аппаратные и программные проблемы, поэтому, если у вас возникают проблемы с ошибкой BSASE PHASE1 INITIALIZATION FAILED, мы советуем вам обновить Windows 10 как можно скорее ,
Решение 2. Обновите драйверы
Драйверы являются ключевым компонентом Windows 10, и если определенный драйвер не работает должным образом, это может привести к появлению ошибки BSoD. Чтобы обновить определенный драйвер, вам необходимо посетить веб-сайт производителя оборудования, найти модель устройства, которое вы хотите обновить, и загрузить для него последние версии драйверов.
Кроме того, вы можете скачать все необходимые файлы с помощью диспетчера устройств. Чтобы обновить драйверы с помощью диспетчера устройств, выполните следующие действия.
Чтобы обновить драйверы с помощью диспетчера устройств, выполните следующие действия.
- Нажмите Клавиша Windows + X , чтобы открыть расширенное меню пользователя, и выберите Диспетчер устройств из списка.
- Когда откроется Диспетчер устройств , найдите драйвер, который вы хотите обновить, щелкните его правой кнопкой мыши и выберите Обновить программное обеспечение драйвера .
- Выберите Автоматический поиск обновленного программного обеспечения драйвера и дождитесь завершения процесса.
Обновлять драйверы автоматически
Поиск драйверов самостоятельно может занять много времени. Поэтому мы советуем вам использовать инструмент, который сделает это автоматически. Использование автоматического средства обновления драйверов, безусловно, избавит вас от необходимости поиска драйверов вручную и всегда будет поддерживать вашу систему в курсе последних версий драйверов.
Модуль обновления драйверов Tweakbit (одобрен Microsoft и Norton Antivirus) поможет вам автоматически обновлять драйверы и предотвращать повреждение ПК, вызванное установкой неправильных версий драйверов. После нескольких тестов наша команда пришла к выводу, что это наиболее автоматизированный решение.
Вот краткое руководство о том, как его использовать:
- Загрузите и установите средство обновления драйверов TweakBit
- После установки программа начнет сканирование вашего компьютера на наличие устаревших драйверов автоматически. Driver Updater проверит установленные вами версии драйверов по своей облачной базе данных последних версий и порекомендует правильные обновления. Все, что вам нужно сделать, это дождаться завершения сканирования.
- По завершении сканирования вы получите отчет обо всех проблемных драйверах, найденных на вашем ПК. Просмотрите список и посмотрите, хотите ли вы обновить каждый драйвер по отдельности или все сразу.
 Чтобы обновить один драйвер за раз, нажмите ссылку «Обновить драйвер» рядом с именем драйвера. Или просто нажмите кнопку «Обновить все» внизу, чтобы автоматически установить все рекомендуемые обновления.
Чтобы обновить один драйвер за раз, нажмите ссылку «Обновить драйвер» рядом с именем драйвера. Или просто нажмите кнопку «Обновить все» внизу, чтобы автоматически установить все рекомендуемые обновления.Примечание. Некоторые драйверы необходимо установить в несколько этапов, поэтому вам придется нажмите кнопку «Обновить» несколько раз, пока все его компоненты не будут установлены.
Решение 3. Запустите средство устранения неполадок BSOD .
Теперь мы собираемся попробовать встроенный в Windows 10 инструмент устранения неполадок. Этот инструмент может решить практически любую проблему, связанную с системой, о которой вы только можете подумать. Включая вопросы BSOD. Таким образом, это может помочь при ошибке PHASE1 INITIALIZATION FAILED.
Вот как запустить встроенный инструмент устранения неполадок Windows 10:
- Перейдите в Приложение настроек и
- Перейдите в раздел Обновление и безопасность .

- Выберите «Устранение неполадок» в меню слева.
- Выберите BSOD на правой панели и нажмите Запустить средство устранения неполадок .
- Следуйте инструкциям на экране для устранения неполадок.
Решение 4. Запустите сканирование SFC
Сканирование SFC – это еще один инструмент для устранения неполадок, который мы собираемся попробовать здесь. Вы можете запустить сканирование SFC из командной строки, и он также сканирует ваш компьютер на наличие потенциальных недостатков и устраняет их (если это возможно).
Вот как запустить сканирование SFC в Windows 10:
- Перейдите в Поиск, введите cmd и откройте Командную строку от имени администратора.
- Введите следующую строку и нажмите Enter: SFC/SCANNOW
- Подождите, пока процесс не будет завершен (это может занять некоторое время).
- Теперь закройте командную строку и перезагрузите компьютер.

Решение 5. Запустите DISM .
И третий инструмент, который мы собираемся запустить, это DISM. Обслуживание образов развертывания и управление ими – это инструмент, который перезагружает образ системы и помогает решить потенциальные проблемы. Таким образом, это также может быть полезно при устранении ошибки PHASE1 INITIALIZATION FAILED.
Мы рассмотрим как стандартные, так и процедуры, которые используют установочный носитель ниже:
- Стандартный способ
- Щелкните правой кнопкой мыши Пуск и откройте командную строку (администратор).
- Вставьте следующую команду и нажмите Enter:
- DISM/Online/Cleanup-Image/RestoreHealth
- DISM/Online/Cleanup-Image/RestoreHealth
- Подождите, пока сканирование не закончится.
- Перезагрузите компьютер и попробуйте обновить снова.
- С установочного носителя Windows
- Вставьте установочный носитель Windows.

- Щелкните правой кнопкой мыши меню «Пуск» и выберите в меню «Командная строка» («Администратор»).
- В командной строке введите следующие команды и нажмите Enter после каждого:
- dism/online/cleanup-image/scanhealth
- dism/online/cleanup-image/restorehealth
- Теперь введите следующую команду и нажмите Enter:
- DISM/Online/Cleanup-Image/RestoreHealth /source:WIM:X:SourcesInstall.wim:1/LimitAccess
- Обязательно измените значение X с буквой подключенного диска при установке Windows 10.
- После завершения процедуры перезагрузите компьютер.
Решение 6. Проверьте жесткий диск
Если есть проблема с вашим жестким диском или разделами, ошибки BSOD вполне возможны. Итак, мы собираемся запустить тест, чтобы увидеть, все ли на своем месте.
Вот как проверить состояние жесткого диска в Windows 10:
- Введите Расширенный запуск (перезагрузите компьютер, удерживая клавишу Shift ).

- Выберите Устранение неполадок> Дополнительные параметры .
- Выберите Командная строка в списке параметров.
- Когда появится командная строка, введите следующие строки и нажмите Enter после каждой строки, чтобы запустить ее:
- bootrec.exe/rebuildbcd
- bootrec.exe/fixmbr
- bootrec.exe/fixboot
- bootrec.exe/rebuildbcd
- Некоторые пользователи также рекомендуют запускать дополнительные команды chkdsk . Для выполнения этих команд вам необходимо знать буквы дисков для всех разделов жесткого диска. В командной строке вы должны ввести следующее (но не забудьте использовать буквы, которые соответствуют разделам вашего жесткого диска на вашем ПК):
- chkdsk/r c:
- c hkdsk/r d:
Это только наш пример, так что имейте в виду, что вы должны выполнять команду chkdsk для каждого раздела жесткого диска, который у вас есть.

- chkdsk/r c:
- Перезагрузите компьютер и проверьте, решена ли проблема.
Решение 7. Скопируйте папки Catroot, Catroot2 и CodeIntegrity с рабочего ПК
По словам пользователей, ошибка BSASE PHASE1 INITIALIZATION FAILED иногда возникает из-за поврежденных папок Catroot, Catroot2 и CodeIntegrity. Чтобы решить эту проблему, пользователи предлагают скопировать эти папки с рабочего компьютера и заменить их. Перед копированием этих файлов убедитесь, что обе версии Windows 10 идентичны. Например, если вы используете 32-разрядную версию Windows 10, обязательно скопируйте эти папки с другого компьютера, на котором установлена 32-разрядная версия Windows 10.
Решение 8. Временно удалите антивирусное программное обеспечение .
Во многих случаях ваш антивирус может быть ответственным за ошибку BSoD PHASE1 INITIALIZATION FAILED, и для того, чтобы исправить это, рекомендуется полностью удалить антивирусное программное обеспечение.
Удаление антивирусного программного обеспечения относительно просто, но для полного удаления антивирусного программного обеспечения, включая все оставшиеся файлы и ключи реестра, рекомендуется использовать специальные инструменты удаления. Многие антивирусные компании предлагают эти инструменты, и вы можете скачать их бесплатно.
Если удаление антивируса устраняет эту проблему, вы можете установить последнюю версию вашего текущего антивирусного программного обеспечения. Вы также можете проверить наш список лучших антивирусных программ для Windows 10 и скачать другую.
- ЧИТАЙТЕ ТАКЖЕ: Исправлено: ошибка «Нарушение прав доступа к исключениям» в Windows 10
Решение 9. Проверьте наличие проблемного программного обеспечения
В некоторых случаях ваше программное обеспечение может вызвать появление этой ошибки, особенно если вы используете инструменты VPN или другие подобные программы. Если вы недавно установили или обновили определенное программное обеспечение, удалите его, чтобы решить эту проблему.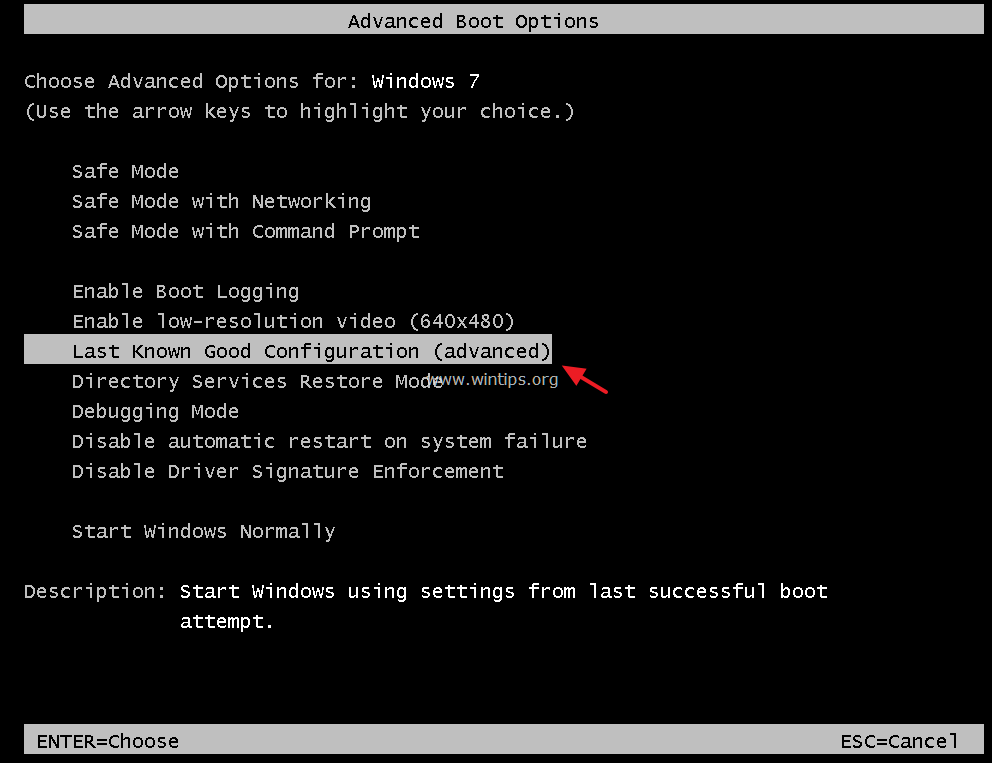
Решение 10. Выполните восстановление системы или перезагрузите компьютер .
Если проблема вызвана проблемным программным обеспечением или драйвером, вы можете исправить ошибку PHASE1 INITIALIZATION FAILED BSoD, выполнив Восстановление системы. Чтобы выполнить восстановление системы, выполните следующие действия:
- Запустите процесс автоматического восстановления, перезагрузив компьютер во время загрузки. Возможно, вам придется повторить этот шаг несколько раз, прежде чем вы получите доступ к параметрам автоматического восстановления.
- Выберите Устранение неполадок> Дополнительные параметры> Восстановление системы .
- Выберите точку восстановления и следуйте инструкциям.
Если восстановление системы не устранило проблему, необходимо перезагрузить компьютер. Прежде чем мы начнем, мы настоятельно рекомендуем вам сделать резервную копию всех ваших важных файлов, так как этот процесс удалит все файлы и папки с вашего диска C.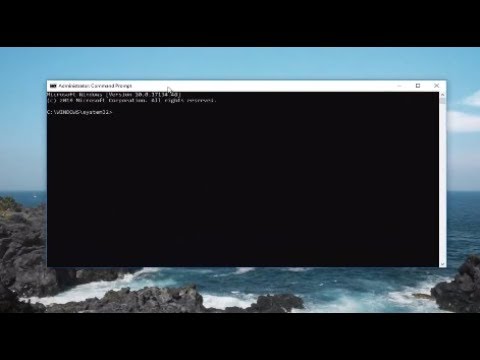 Для запуска процесса сброса сделайте следующее:
Для запуска процесса сброса сделайте следующее:
- Запустите автоматическое восстановление. Для получения подробных инструкций проверьте подробные инструкции выше.
- Выберите Устранение неполадок> Перезагрузить компьютер .
- Выберите Удалить все> Только диск, на котором установлена Windows 10 .
- Следуйте процессу и подождите, пока Windows 10 снова установится.
Выполнив этот процесс, вы успешно удалили все файлы и папки с диска C, таким образом устраняя любые потенциальные проблемы с программным обеспечением. Если ошибка PHASE1 INITIALIZATION FAILED все еще появляется, скорее всего, она вызвана аппаратной проблемой.
Решение 11. Проверьте свое оборудование
Если вы недавно установили новое оборудование, обязательно замените его или удалите, поскольку оно может быть несовместимо с вашим ПК. Если новое оборудование не установлено, обязательно проверьте жесткий диск и оперативную память, поскольку они являются наиболее вероятными причинами ошибки PHASE1 INITIALIZATION FAILED. Для проверки вашей оперативной памяти вы можете использовать такие инструменты, как MemTest86 +, просто убедитесь, что инструмент работает в течение нескольких часов, чтобы выполнить тщательное сканирование. Если ваша оперативная память работает нормально, ошибка, вероятно, вызвана другим компонентом. Пользователи сообщили, что ваш жесткий диск также может вызвать эту ошибку, поэтому обязательно замените его.
Для проверки вашей оперативной памяти вы можете использовать такие инструменты, как MemTest86 +, просто убедитесь, что инструмент работает в течение нескольких часов, чтобы выполнить тщательное сканирование. Если ваша оперативная память работает нормально, ошибка, вероятно, вызвана другим компонентом. Пользователи сообщили, что ваш жесткий диск также может вызвать эту ошибку, поэтому обязательно замените его.
Ошибка PHASE1 INITIALIZATION FAILED может быть проблематичной, особенно если она вызвана неисправным оборудованием. Мы надеемся, что некоторые из наших решений были вам полезны и что вам удалось исправить эту ошибку.
Примечание редактора . Этот пост был первоначально опубликован в июне 2016 года и с тех пор был полностью переработан и обновлен для обеспечения свежести, точности и полноты.
Ошибка LoadLibrary с кодом 1114 в Windows 10
Когда вы пользуетесь программами или играми, которые используют графику, то вы можете столкнутся с ошибкой в фоном режиме LoadLibrary failed with error 1114: Произошел сбой в программе инициализации библиотеки динамической компоновки (DLL). В большинстве случаях эту ошибку можно решить путем изменение графики, обновлением драйверов и оптимизации Windows 10 для максимального использования ресурсов ПК.
В большинстве случаях эту ошибку можно решить путем изменение графики, обновлением драйверов и оптимизации Windows 10 для максимального использования ресурсов ПК.
Как исправить LoadLibrary failed with error 1114 в Windows 10
Если вы установили недавно программу, игру или внесли какие-либо изменения в любое приложение, то попробуйте отменить эти действия. Если не помогло, то разберем способы как исправить ошибку LoadLibrary с кодом 1114.
1. Выбрать другой GPU для разных приложений в Windows 10
Так как ошибка происходит из-за недостатка графики, то мы можем разгрузить систему и выбрать, чтобы приложение открывалось в интегрированной видеокарте или внешней. Откройте «Параметры» > «Система» > «Дисплей» > справа «Настройка графики» и выберите то приложение, которое вызывает у вас ошибку.
Это полное руководство производительности графики для приложений в Windows 10
2. Увеличить производительность с помощью электропитания
Увеличить производительность с помощью электропитания
Этот метод подойдет для ноутбуков, методы ниже для ПК. Откройте «Панель управление» > «Электропитание» > «Настройка схемы электропитания» > «Изменить дополнительные параметры питания«.
- В новом открывшимся окне найдите «Параметры питания видеоплаты» и разверните список. Далее установите «Максимальное значение» в параметрах от батареи и от сети.
- Если у вас есть графа Switchable Dynamic Graphics (переключаемая динамическая графика), то разверните список и в «Глобальные параметры» выставьте также максимальные значения от сети и батареи. Как видно на скриншоте у меня нет этой графы.
3. Высокая производительность видокарты с помощью утилит
Воспользуемся стандартными программами от производителей видеокарт, чтобы увеличить максимальную производительность чипа.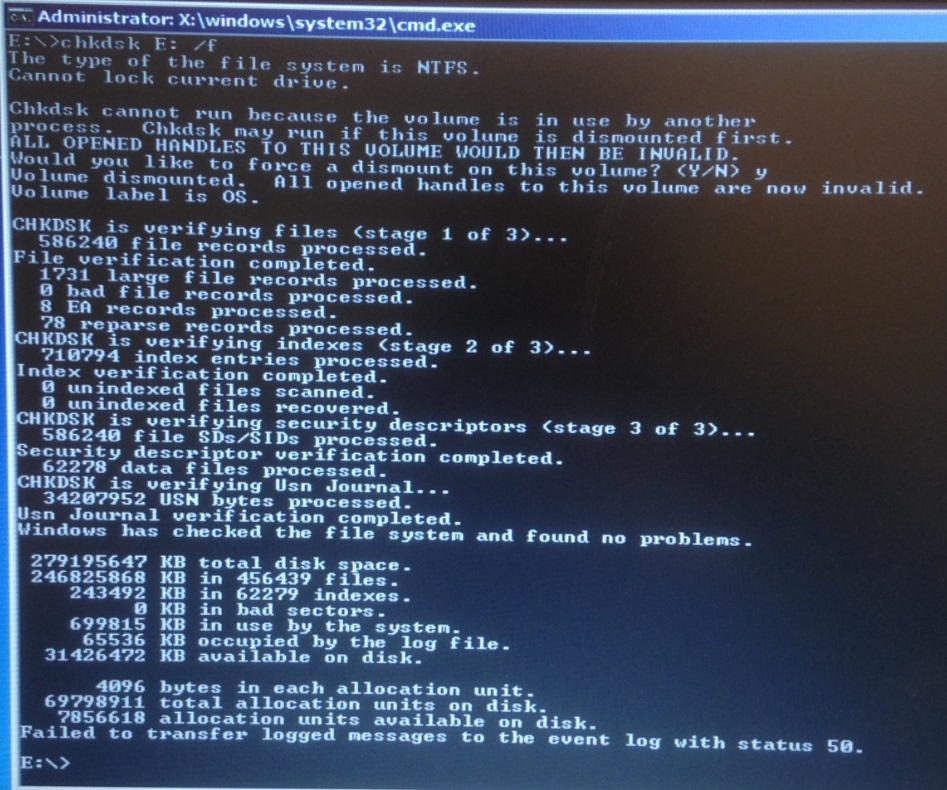 Некоторые компьютеры используют графические карты от NVIDIA, некоторые от AMD или других. Я буду приводить пример на Nvidia. Откройте утилиту Nvidia и перейдите «Управление параметрами» > вкладка «Глобальные параметры» > и выберите из списка предпочтительный графический процессор «Nvidia высокопроизводительный процессор«.
Некоторые компьютеры используют графические карты от NVIDIA, некоторые от AMD или других. Я буду приводить пример на Nvidia. Откройте утилиту Nvidia и перейдите «Управление параметрами» > вкладка «Глобальные параметры» > и выберите из списка предпочтительный графический процессор «Nvidia высокопроизводительный процессор«.
comments powered by HyperComments
Невозможно загрузить Win 10 1809 из-за ошибки инициализации IO1!
Моя 64-разрядная система Windows 10 Pro 1809 загружается и работает нормально. Затем я создал клон всего системного диска (120 ГБ SSD Samsung) с помощью Acronis Disk Director 12.5, загруженного с флешки. Когда это было закончено, я удалил устройство резервного копирования и флешку DD и перезагрузился.
Теперь я всегда получаю BSOD «Ошибка инициализации IO1». Каждый раз! Даже если я удалю все остальные периферийные устройства, кроме той же старой USB-клавиатуры и мыши.Эта ошибка также делает невозможным войти в безопасный режим; независимо от того, сколько раз я прерываю процесс загрузки, я всегда получаю сообщение «IO1 Initialization Failed».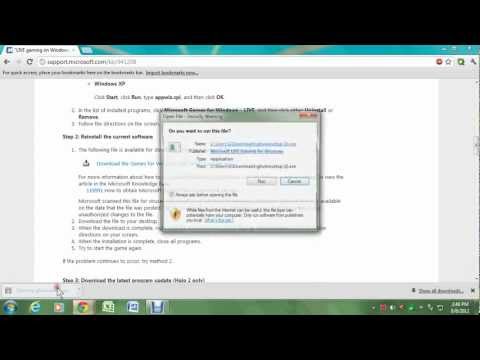
Я начал обсуждение BSOD здесь, но не получил ответа о том, как предоставить необходимую информацию. Пожалуйста, просмотрите эту ветку, чтобы узнать, что я уже пробовал.
Итак, я загрузил Live linux (Zorin OS 12.2) и просмотрел соответствующий системный диск, но дамп BSOD не был создан даже после десятка попыток. И поскольку я вообще не могу загрузиться в эту систему, и никто не ответил на мою ветку BSOD, я не знаю, как получить другую информацию для публикации в ней.
Я пробовал использовать EasyRecovery для Windows 10, который уже много раз помогал в прошлом. Он сообщает, что исправил все обнаруженные проблемы и переустановил MBR и загрузчик. Но каждая загрузка по-прежнему дает одно и то же сообщение «Ошибка инициализации IO1». Я также попытался загрузить ДВЕ старые клонированные копии этой системы — на разных дисках — которые работали отлично, но теперь они обе тоже выдают одну и ту же ошибку!
Я запустил chkdisk, протестировал свою оперативную память и отключил все, кроме минимального необходимого для работы оборудования, но безуспешно.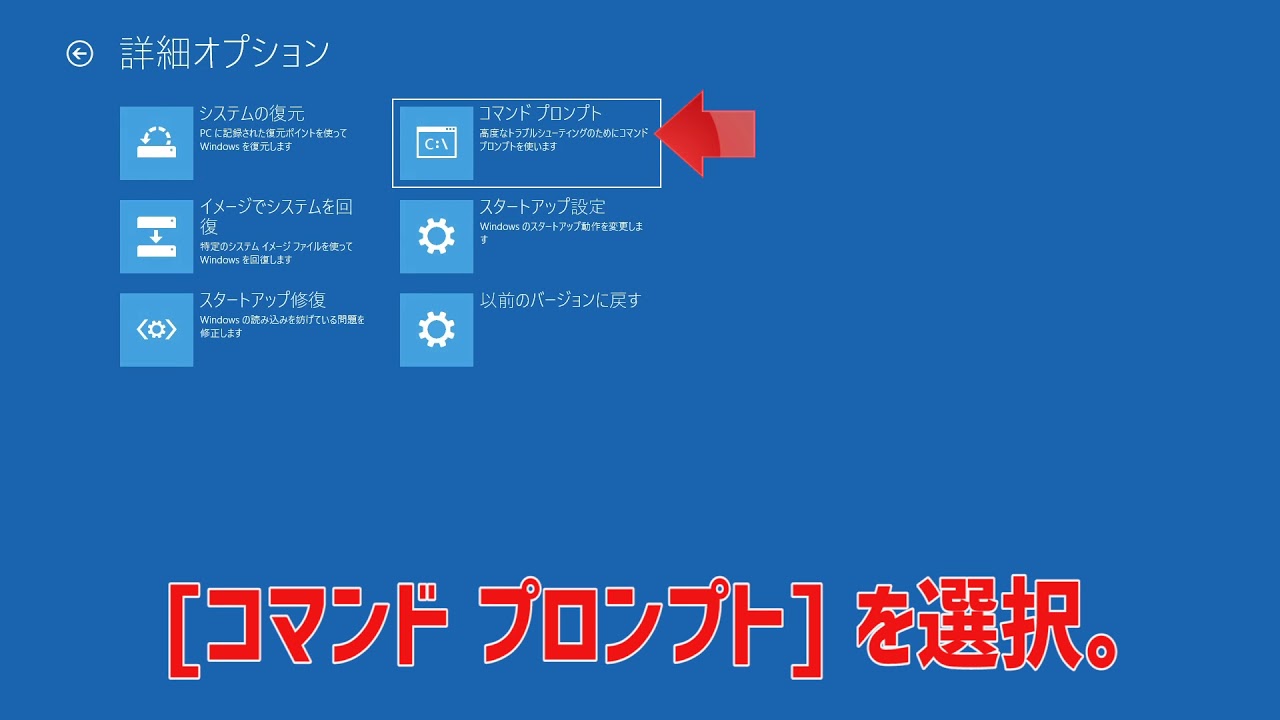 Я выполнил лотов поисков в Google в поисках поддержки, но я не нашел вообще ничего ценного. Даже Microsoft говорит здесь: «Для анализа этой ошибки очень мало информации». Спасибо, кретины!
Я выполнил лотов поисков в Google в поисках поддержки, но я не нашел вообще ничего ценного. Даже Microsoft говорит здесь: «Для анализа этой ошибки очень мало информации». Спасибо, кретины!
Конечно, я не буду тратить свое время на то, чтобы обращаться за поддержкой в Microsoft. Похоже, они считают своим долгом отказываться предлагать какую-либо помощь, кроме «Переустановки Windows» или других совершенно бесполезных советов. Но, черт возьми, система работала отлично до создания резервной копии !!
Мне нужна помощь высококлассного специалиста, пожалуйста.Пожалуйста?
🙂
Как исправить ошибку HAL INITIALIZATION FAILED в Windows 10?
«Проблемы возникают только тогда, когда я сплю».
Тупак Шакур
Вы пробовали вывести систему из спящего режима, и внезапно вы видите синий экран с сообщением об ошибке? Такая проблема, как HAL INITIALIZATION FAILED в Windows 10, вероятно, вызвана проблемами устройства или оборудования, особенно если у вас старый компьютер.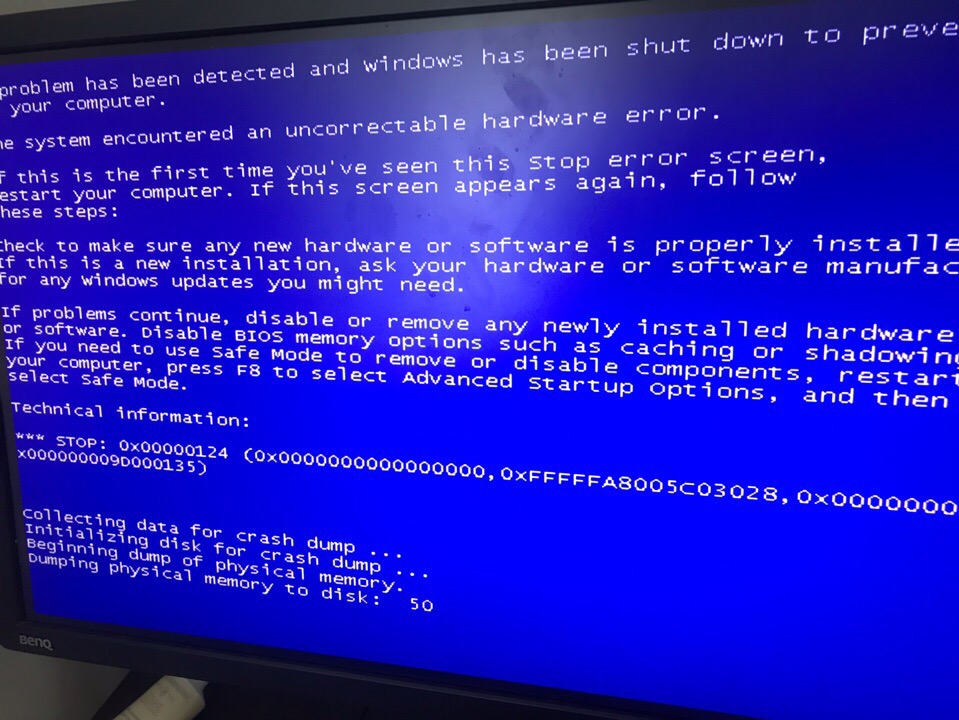 Обычно это исчезает при перезагрузке компьютера. Однако, если вы начнете замечать, что эта ошибка возникает чаще, то пора исправить ее. Вероятно, есть более серьезная проблема, которую вы должны решить немедленно.
Обычно это исчезает при перезагрузке компьютера. Однако, если вы начнете замечать, что эта ошибка возникает чаще, то пора исправить ее. Вероятно, есть более серьезная проблема, которую вы должны решить немедленно.
Причины сбоя инициализации HAL в Windows 10
Если вы хотите исправить ошибку HAL INITIALIZATION FAILED, важно знать, что вызывает проблему. Вот некоторые из основных причин, по которым возникает эта проблема:
- Поврежденные, устаревшие или неправильно настроенные драйверы
- Системные файлы повреждены
- Заражение вредоносным ПО
- Поврежденный жесткий диск
Вы не единственный, кто пытался решить эту проблему.Таким образом, вы довольно часто можете найти множество способов исправить ошибку HAL INITIALIZATION FAILED. Продолжайте читать эту статью, чтобы избавиться от проблемы и без проблем вернуться к использованию компьютера.
Метод 1. Установка для useplatformclock значения True
Один из лучших способов избавиться от ошибки HAL_INITIALIZATION FAILED в Windows 10 — установить для useplatformclock значение True. С учетом сказанного, вот шаги, которым вы должны следовать:
С учетом сказанного, вот шаги, которым вы должны следовать:
- Щелкните значок поиска.
- Введите «cmd» (без кавычек).
- Щелкните правой кнопкой мыши командную строку результатов и выберите «Запуск от имени администратора».
- Если вам будет предложено дать разрешение приложению, нажмите Да.
- В командной строке введите «bcdedit / set useplatformclock true» (без кавычек).
- Следующее, что вам нужно сделать, это проверить, установлено ли для useplatformclock значение True. Вы можете сделать это, набрав «bcdedit / enum» (без кавычек) в командной строке. Вы должны увидеть «Да» рядом с useplatformclock.
- Вы можете перезагрузить компьютер и проверить, решена ли проблема.
Примечание. Если эта ошибка препятствует доступу к операционной системе, мы рекомендуем выполнить действия в безопасном режиме.
- Перезагрузите компьютер.
- Пока он загружается, перезапустите его снова. Сделайте это несколько раз, чтобы запустить процесс автоматического восстановления.

- Выберите «Устранение неполадок», затем перейдите к «Дополнительные параметры».
- Оттуда щелкните Параметры запуска, затем щелкните Перезагрузить.
- После перезагрузки компьютера вы увидите список параметров.
- Нажмите 5 или F5 на клавиатуре, чтобы выбрать Безопасный режим с загрузкой сетевых драйверов.
- После загрузки компьютера в безопасном режиме запустите командную строку и выполните указанные выше действия.
Метод 2. Очистка ненужных файлов
- Щелкните значок поиска.
- Введите «очистка диска» (без кавычек), затем нажмите Enter.
- Выберите диск, который вы хотите очистить, затем подождите, пока приложение вычислит объем свободного места, которое вы можете освободить.
- Убедитесь, что временные файлы выбраны.
- Нажмите ОК.
- Если вы хотите освободить больше места, установите флажок рядом с опцией и нажмите OK.
- Перезагрузите компьютер и проверьте, устранена ли ошибка.

Метод 3. Проверка жесткого диска на наличие повреждений
- Щелкните значок поиска на панели задач и введите «cmd» (без кавычек).
- Щелкните правой кнопкой мыши командную строку и выберите «Запуск от имени администратора».
- Снова нажмите Да, если приложение предложит вам предоставить разрешение.
- В командной строке введите «chkdsk / f» (без кавычек), затем нажмите Enter.
- Если программе требуется перезапуск, просто нажмите Y и нажмите Enter.
- По завершении процесса перезагрузите компьютер и проверьте, исправлена ли ошибка.
Метод 4: Обновление драйверов
Многие синие ошибки смерти вызваны несовместимостью программного или аппаратного обеспечения.Вот почему так важно устанавливать обновления всякий раз, когда Microsoft выпускает их для Windows 10. Обновление вашей системы может исправить ошибки и ошибки, позволяя вам пользоваться всеми функциями вашего компьютера. То же самое и с вашими драйверами.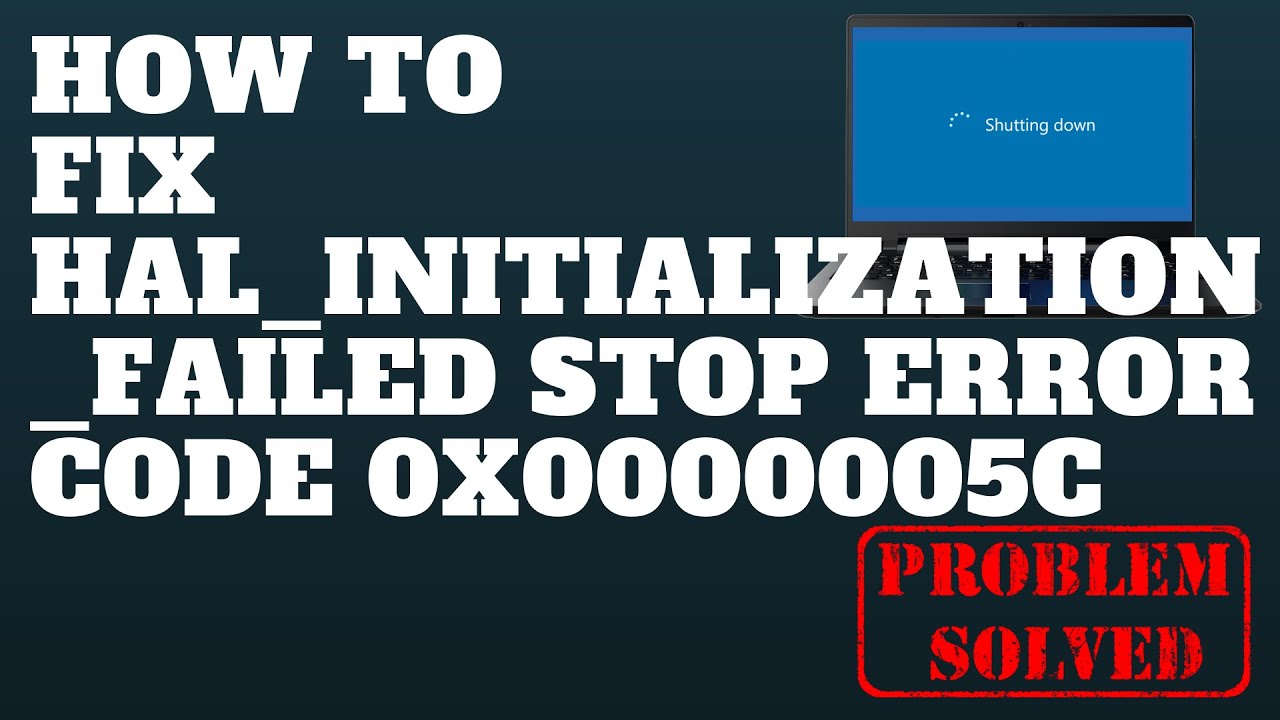 Если вы будете обновлять их, вы сможете поддерживать стабильность и безопасность своего ПК. Более того, обновление драйверов позволяет максимально использовать оборудование.
Если вы будете обновлять их, вы сможете поддерживать стабильность и безопасность своего ПК. Более того, обновление драйверов позволяет максимально использовать оборудование.
Если вы технически подкованы, вы можете сделать это вручную. Однако даже для экспертов это может занять много времени и быть сложным.В конце концов, вам нужно проверить веб-сайт производителя и просмотреть несколько установщиков, чтобы найти последние и совместимые версии для вашей системы. По этой причине мы рекомендуем использовать Auslogics Driver Updater для автоматизации процесса.
РЕКОМЕНДУЕТСЯ
Устранение проблем с ПК с помощью средства обновления драйверов
Нестабильная работа ПК часто вызвана устаревшими или поврежденными драйверами. Auslogics Driver Updater диагностирует проблемы с драйверами и позволяет обновлять старые драйверы сразу или по одному, чтобы ваш компьютер работал более плавно
СКАЧАТЬ СЕЙЧАС
Этот инструмент одним нажатием кнопки распознает операционную систему, установленную на вашем компьютере.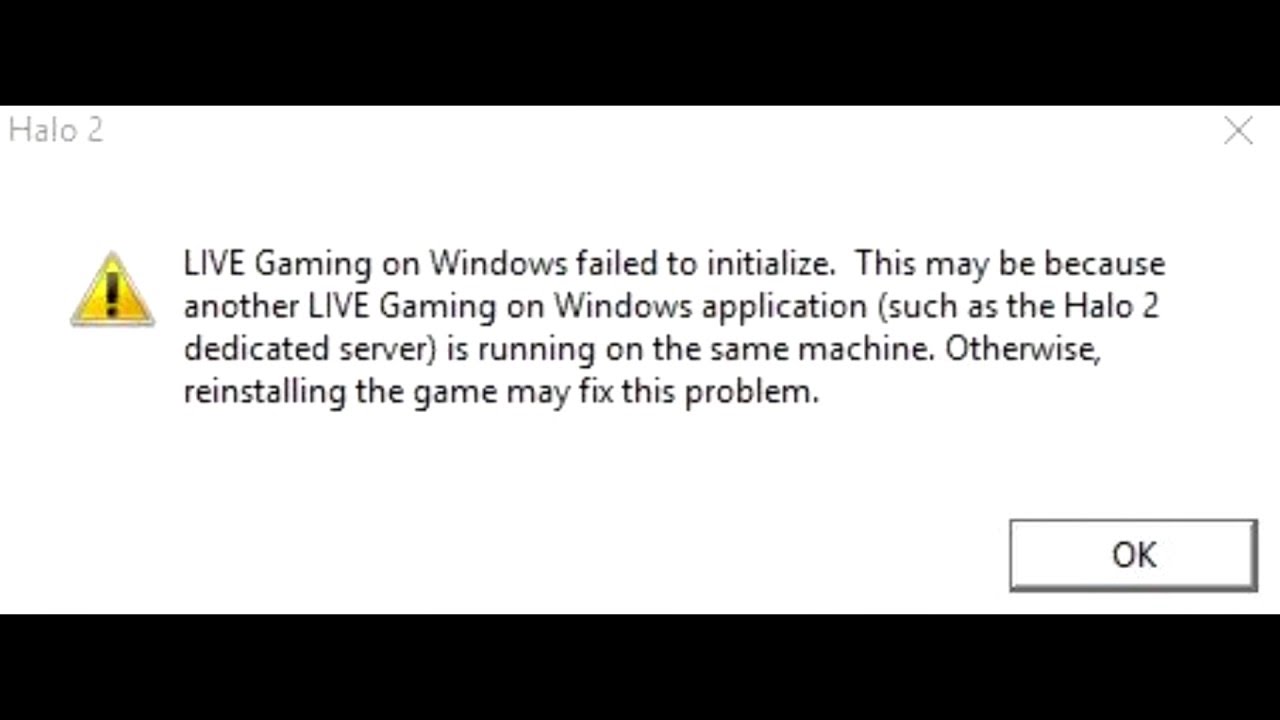 После этого он выполнит поиск совместимых драйверов, чтобы вы не смогли по ошибке установить неправильную версию. Более того, Auslogics Driver Updater позаботится обо всех неисправных или устаревших драйверах, а не только о тех, которые связаны с ошибкой HAL_INITIALIZATION FAILED. Итак, как только процесс будет завершен, вы сможете заметить значительное улучшение скорости и производительности вашего компьютера!
После этого он выполнит поиск совместимых драйверов, чтобы вы не смогли по ошибке установить неправильную версию. Более того, Auslogics Driver Updater позаботится обо всех неисправных или устаревших драйверах, а не только о тех, которые связаны с ошибкой HAL_INITIALIZATION FAILED. Итак, как только процесс будет завершен, вы сможете заметить значительное улучшение скорости и производительности вашего компьютера!
Вы пробовали какой-либо из методов, которыми мы поделились?
Сообщите нам, какой из них вы использовали, комментируя ниже!
Нравится ли вам этот пост? 🙂
Оцените, поделитесь или подпишитесь на нашу рассылку новостей
17 голосов,
в среднем: 4.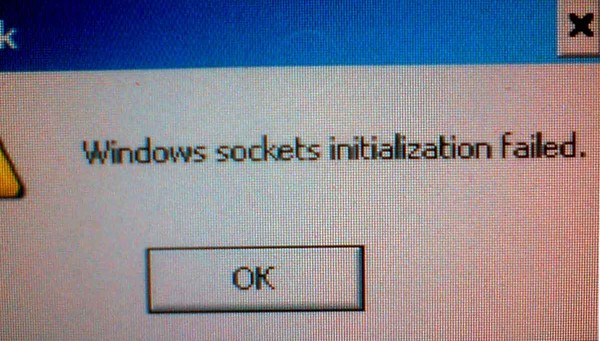 06 из
06 из
5
Загрузка …
Как исправить ошибку 0x69 (IO1_INITIALIZATION_FAILED)
В этой статье обсуждается код ошибки 0x69 , также известный как IO1_INITIALIZATION_FAILED , и, согласно Microsoft, это означает, что проверка ошибок IO1_INITIALIZATION_FAILED имеет значение 0x00000069. Эта проверка на ошибку указывает на то, что инициализация системы ввода-вывода не удалась по какой-либо причине.
О BSOD
Что такое BSOD и почему во время этой ошибки на экране мигает так много цифр? Причина, по которой компьютеры падают таким образом, связана с уровнем серьезности ошибок этого типа.
Эта ошибка представляет собой общий сбой системы, из-за которого ваш компьютер какое-то время становится непригодным для использования или недоступен. Последняя часть самого названия говорит о том, насколько серьезным был провал, Blue Screen of Death. Хотя, хотя BSOD обычно полностью приводит к сбою вашей системы, есть BSOD, которые все равно позволяют вам получить доступ к вашему рабочему столу.
Хотя, хотя BSOD обычно полностью приводит к сбою вашей системы, есть BSOD, которые все равно позволяют вам получить доступ к вашему рабочему столу.
Некоторые BSOD связаны с программным обеспечением, другие связаны с отказом оборудования. Проблемы, связанные с программным обеспечением, могут не потребоваться в качестве крайних решений по сравнению с аппаратными BSOD, которые могут включать в себя покупку новых деталей для компьютера, но их все еще может быть трудно решить, поскольку обычно они включают резервное копирование файлов и запуск нескольких инструментов восстановления.
С другой стороны, ошибки остановки, связанные с оборудованием
, действительно должны требовать только замены оборудования, поэтому, если вы не заменяете жесткий диск или материнскую плату, ваша проблема может считаться более простой и легкой для решения.
Определения (бета)
Здесь мы перечисляем некоторые определения слов, содержащихся в вашей ошибке, чтобы помочь вам понять вашу проблему.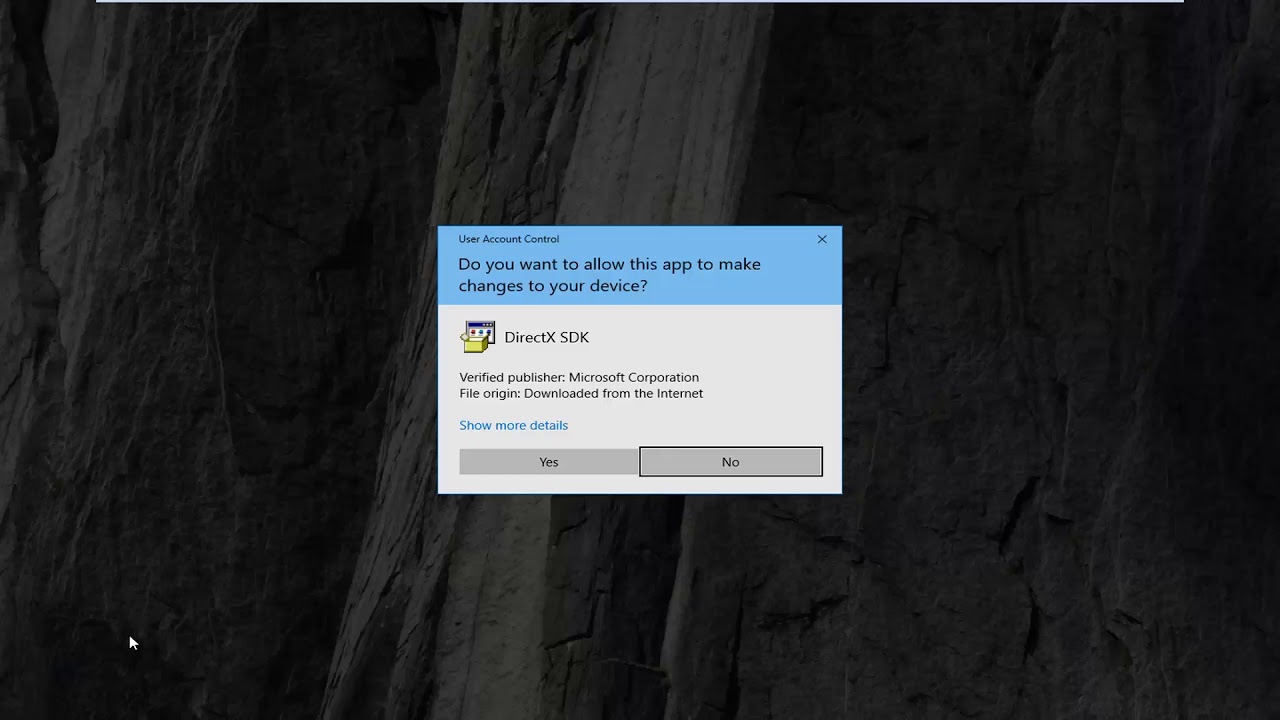 Работа над этим продолжается, поэтому иногда мы можем определить это слово неправильно, так что не стесняйтесь пропустить этот раздел!
Работа над этим продолжается, поэтому иногда мы можем определить это слово неправильно, так что не стесняйтесь пропустить этот раздел!
- Инициализация — Инициализация связана с задачей инициализации содержимого вашей структуры данных
- Причина — Причина — это синтаксис и цепочка инструментов, поддерживаемые OCaml
- Система — Система может относиться к набору взаимозависимых компонентов; Инфраструктура низкого уровня, такая как операционная система с точки зрения высокого языка, или объект или функция для доступа к предыдущему
Признаки кода 0x69 — IO1_INITIALIZATION_FAILED
BSOD
довольно очевидны, вы просто получаете полностью синий экран с кучей слов и цифр, говорящих вам, что что-то вызвало сбой.Это внезапное и неожиданное событие, которое происходит без предупреждения.
BSOD, связанные с оборудованием, происходят мгновенно, когда ваше оборудование выходит из строя. BSOD остается на экране и иногда перезагружается в цикле без каких-либо возможностей входа на рабочий стол.
BSOD, связанные с программным обеспечением
, могут или не могут делать то же самое, но иногда они появляются через несколько минут после загрузки, позволяя пользователю получить представление о коде ошибки.
Тем не менее, вы не совсем беспомощны, когда получаете BSOD.Вы получаете код ошибки, который можно использовать для определения части компьютера, вызвавшей сбой.
(только в иллюстративных целях)
Те, кто сталкивается с BSOD, связанными с программным обеспечением, замечают разницу в работе компьютера, поскольку затронутый компьютер иногда становится вялым при обработке или внезапно выключается. Пользователи также могут испытывать сбои, и если при получении BSOD не проявляется другая проблема, вы можете сказать, что это симптомы BSOD.
Причины появления ошибки IO1_INITIALIZATION_FAILED — Ошибка 0x69
BSOD
обычно вызваны неисправным оборудованием или повреждением программного обеспечения. Аппаратный сбой может быть вызван перегревом, проблемами с питанием, несовместимостью или плохой памятью.
С другой стороны, BSOD, связанные с программным обеспечением, являются результатом несогласованности по времени, несовместимости драйверов и повреждения операционной системы. Не все BSOD, связанные с программным обеспечением, мешают вам получить доступ к вашему рабочему столу. Когда вы получаете обновление, которое нарушает работу вашего компьютера, вы столкнетесь с ошибками обработки в разных случаях при доступе к вашему компьютеру.
Способы ремонта
Восстановление BSOD может быть немного сложным, так как оно может быть вызвано множеством разных причин, но после того, как вы правильно определите проблему, шаги в основном просты. Вот известные методы устранения неполадок, которые вы можете попробовать, чтобы избавиться от ошибки синего экрана.
Перед тем, как попробовать какой-либо метод ремонта, выполните следующие четыре шага:
- Обратите внимание на код ошибки и другую информацию, которая отображалась при появлении синего экрана.
- Попытайтесь вспомнить последнее действие, которое вы выполняли на своем компьютере до возникновения ошибки.
- Удалите периферийные устройства, не критичные для нормальной работы.
- Перезагрузите компьютер, чтобы проверить, можете ли вы войти в свой рабочий стол.
Если какой-либо метод восстановления работает для вас, нажмите кнопку «Проголосовать» слева от ответа , это позволит другим пользователям узнать, какой метод восстановления в настоящее время работает лучше всего.
Обратите внимание: ни ErrorVault.com и его авторы не несут ответственности за результаты действий, предпринятых с использованием любого из методов восстановления, перечисленных на этой странице — вы выполняете эти шаги на свой страх и риск.
Если вы можете войти в свой рабочий стол в обычном режиме или в безопасном режиме, у вас должен быть доступ к Windows
.
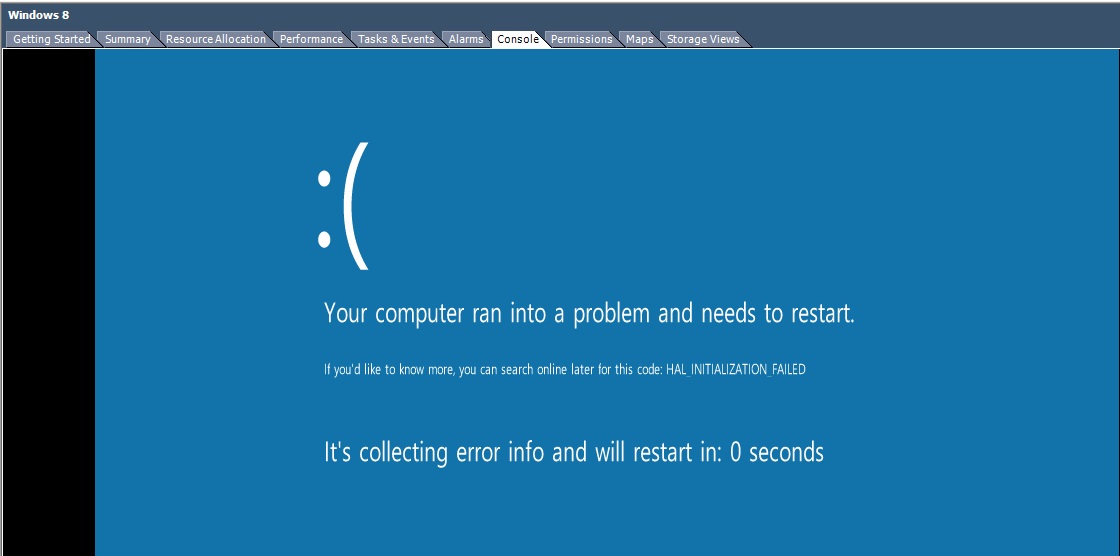



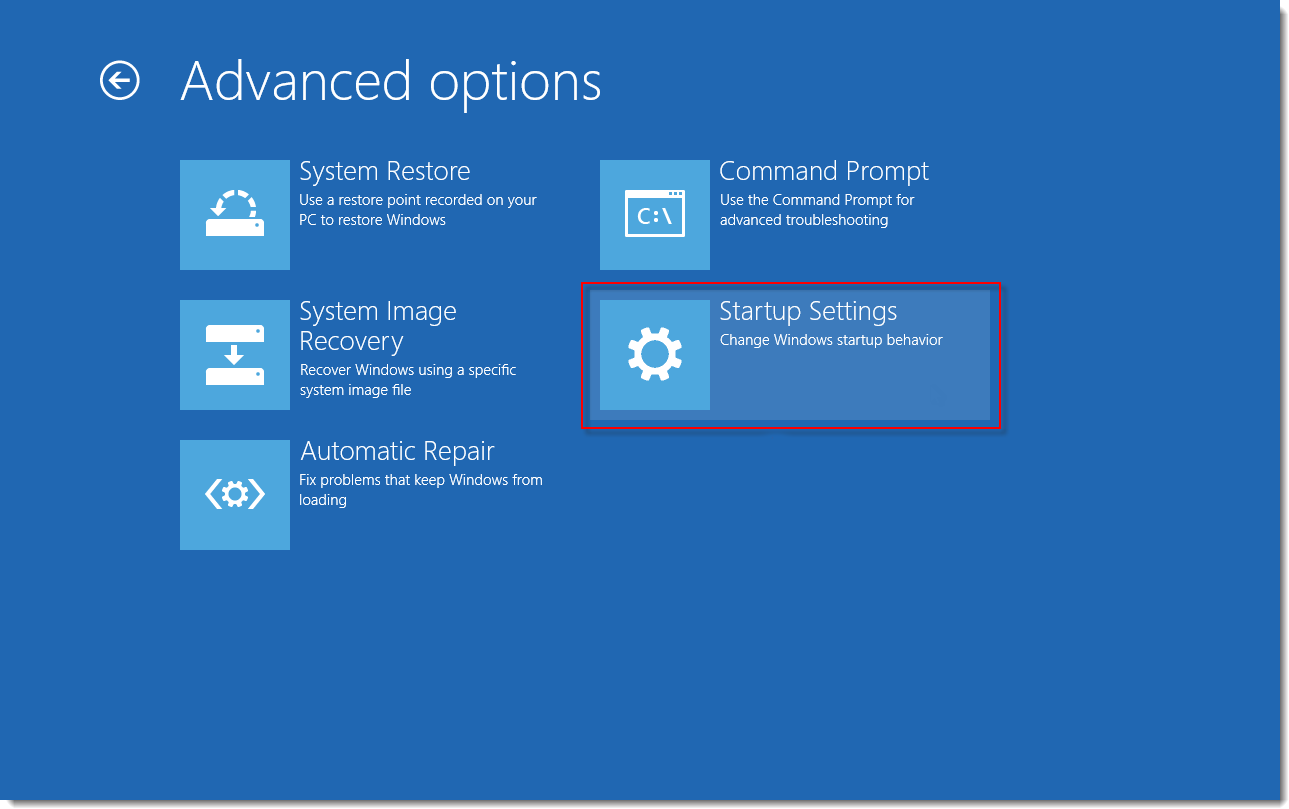

 Чтобы обновить один драйвер за раз, нажмите ссылку «Обновить драйвер» рядом с именем драйвера. Или просто нажмите кнопку «Обновить все» внизу, чтобы автоматически установить все рекомендуемые обновления.
Чтобы обновить один драйвер за раз, нажмите ссылку «Обновить драйвер» рядом с именем драйвера. Или просто нажмите кнопку «Обновить все» внизу, чтобы автоматически установить все рекомендуемые обновления.



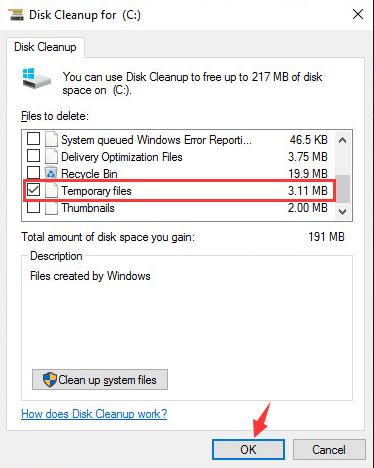
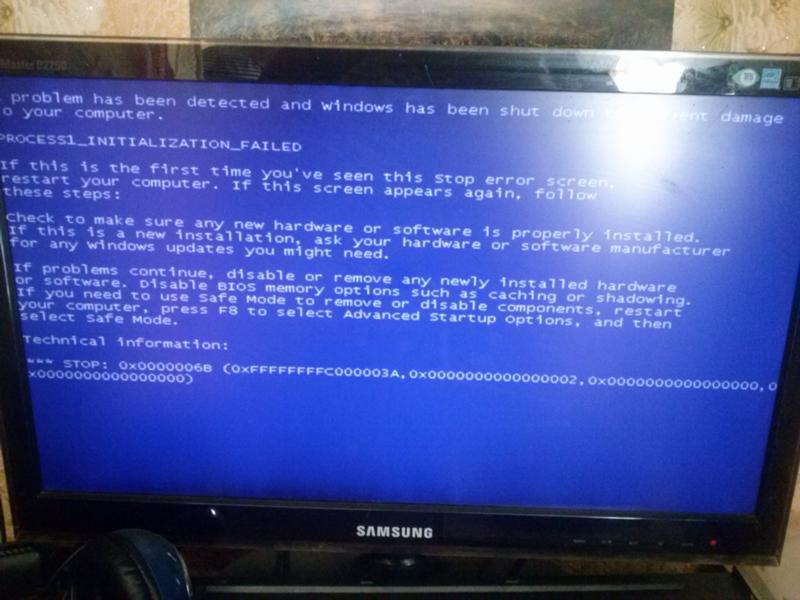 Увеличить производительность с помощью электропитания
Увеличить производительность с помощью электропитания
