Виндовс 10 размер: Как найти информацию о требованиях, которые Windows 10 предъявляет к техническим характеристикам компьютеров, на которых планируется ее установка
Всё о Windows 10. Что нужно знать пользователю?
У нас есть всё, что нужно знать, чтобы по полной использовать систему Windows 10. Все инструкции, руководства можно сгруппировать и разделить на условные категории. Для удобства постараемся в одном месте собрать все лайфхаки и полезные статьи об Windows 10.
Как пользоваться. Она настолько универсальна, что подойдёт как геймерам, так и дизайнерам или программистам. Функциональность системы постоянно расширяется. Рекомендуется ознакомиться с виртуальными рабочими столами, буфером обмена и её горячими клавишами.
Полезные советы. К ним относится различные настройки системы и знакомство с новыми функциями. Некоторые из них уже пользователи используют каждый день. Например, обновлённый игровой режим, микшер громкости и много других фишек и советов Windows 10.
Твики системы. Непосредственно твики используются для тонкой настройки системы, решения проблем или исправления существующих ошибок.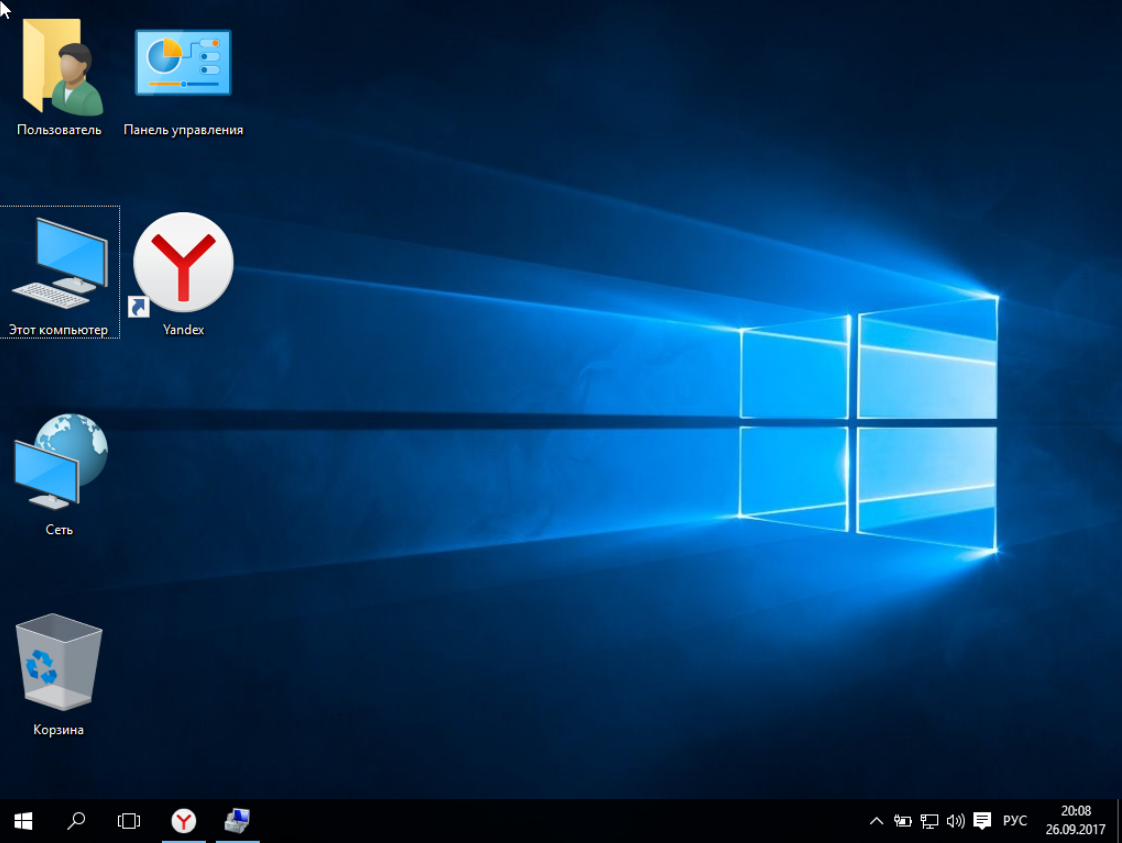 Это все остальные руководства, которые не вошли в наши категории (не учитывая стороннего программного обеспечения).
Это все остальные руководства, которые не вошли в наши категории (не учитывая стороннего программного обеспечения).
Как пользоваться Windows 10
Установка / Обновление / Восстановление
Совсем несложно установить операционную систему Windows 10. Можно сказать, что Майкрософт сделала процесс установки автоматическим. Нужно только следовать шагам мастера установки. Вы далее уже сами определяете, как использовать Windows 10.
Установка драйверов устройств
Софт, обеспечивающий работу устройств компьютера, называется драйверами. Это программное обеспечение необходимо для правильной работы всех комплектующих. Теперь все драйвера самостоятельно подтягиваются с каталога обновлений для ОС Windows 10.
О программном обеспечении драйверов видеокарт можно рассказать больше. В AMD с драйверами всё супер. Функциональность настроек Radeon Software постоянно дорабатывается. Для расширения возможностей панели NVIDIA было предоставлено ПО GeForce Experience.
Настройка автозагрузки
Всё же пользователям нужно разобраться, как правильно работать с автозагрузкой в ОС Windows 10. Например, раздел автозапуск программ был перенесён с конфигурации системы в классический диспетчер задач. Нужно понимать тонкости добавления ПО в загрузку системы.
Например, раздел автозапуск программ был перенесён с конфигурации системы в классический диспетчер задач. Нужно понимать тонкости добавления ПО в загрузку системы.
Сведения о системе / Мониторинг
Необязательно устанавливать стороннее программное обеспечение. Можно узнать все характеристики компьютера средствами самой операционной системы. Чего стоит только слегка обновлённый диспетчер задач.
К сведениям о системе относят характеристики всех комплектующих. Они зависят напрямую от установленного железа. Данные мониторинга получаются напрямую с установленных датчиков. Например, температура компонентов, потребление энергии, рабочие частоты и другие.
Тестирование / Оптимизация
Непосредственно в операционной системе можно проверить работоспособность комплектующих. Опытные пользователи используют различные программы для стресс теста. После анализа результатов нужно понять и оценить состояние компьютера в целом.
Управление питанием
Схема управления питанием — это набор параметров оборудования и системы (таких как яркость дисплея, спящий режим и т.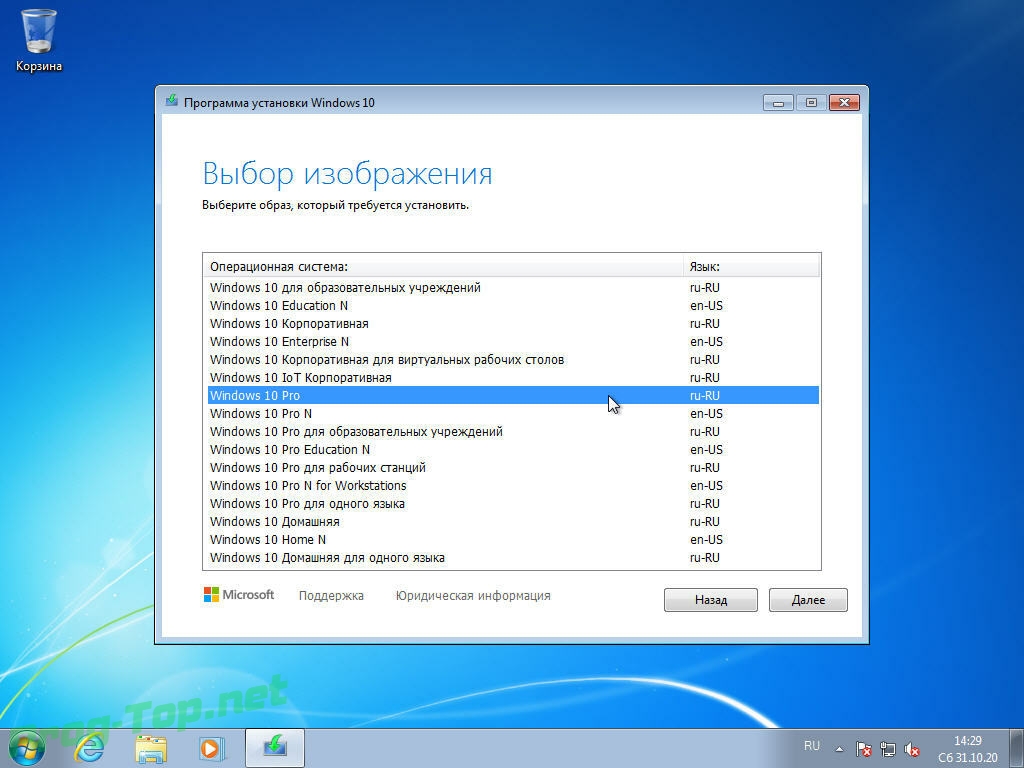 д.), которые контролируют использование компьютера электроэнергии. Выберите схему, которую хотите настроить и задайте нужные параметры.
д.), которые контролируют использование компьютера электроэнергии. Выберите схему, которую хотите настроить и задайте нужные параметры.
Службы / Процессы / Папки
Полезные советы для Windows 10
Твики системы Windows 10
минимальные требования к системе компьютера
Переход на новую операционную систему Windows 10 — правильный и важный шаг. Однако чтобы его осуществить, сначала нужно проверить возможности своего компьютера. А именно: убедиться в том, что он сможет работать с новыми функциями. Для этого и существуют минимальные системные требования.
Что такое системные требования
Минимальные системные требования — это список характеристик, предоставляющий информацию о минимальной мощности каждого элемента компьютера, необходимой для запуска того или иного приложения. Операционная система тоже работает за счёт мощностей видеокарты, процессора и других составляющих. Поэтому компания Microsoft перед разрешением установки Windows 10 на компьютер проверяет его на соответствие минимальным требованиям.
Если хотя бы один из компонентов компьютера менее производителен, чем того требует система, Windows 10 установлена не будет. Если же компьютер хоть немного производительней минимальных требований, система установится. Однако после добавления каких-либо дополнительных программ ПК начнёт зависать и тормозить.
Безусловно, Windows 10 более требовательна, чем 7 или 8 версия. Но при этом она более оптимизирована, причём и под слабые видеокарты и процессоры тоже. Поэтому есть вероятность, что она будет работать более стабильно и быстро, чем её предшественники на тех же самых комплектующих.
Минимальные требования для Windows 10 более высоки, чем у предыдущих 7 и 8 версий
В чём отличие 32- и 64-битной системы
Количество бит системы влияет на многопоточность — способность компьютера решать несколько задач одновременно. 32-битная Windows предназначена для одноядерных процессоров, а 64-битная — для двухъядерных. Конечно, если у вас двухъядерный процессор, устанавливайте систему, способную работать в двух потоках сразу. Это ускорит работоспособность ПК в несколько раз. Если же есть только одноядерный процессор, то используйте 32-битную систему.
Это ускорит работоспособность ПК в несколько раз. Если же есть только одноядерный процессор, то используйте 32-битную систему.
Важно знать и помнить, какая версия системы установлена на вашем компьютере. От этого зависит, какие версии сторонних приложений вы можете устанавливать: 32-битная система способна запустить только 32-битное приложение, а 64-битная — и 32-битное, и 64-битное. Если на двухъядерную Windows установить приложение, способное работать только на одном ядре, то второе ядро останется незадействованным и будет простаивать.
Минимальные системные требования для установки Windows 10
Чтобы убедиться в том, что компоненты вашего компьютера соответствуют минимальным требованиям, найдите в инструкции или интернете их характеристику и сравните с данными, предоставленными ниже. Обратите внимание, некоторые параметры отличаются в зависимости от количества задействованных ядер.
Итак, минимальные системные требования для Windows 10 следующие:
- процессор: производительность не должна быть ниже 1 ГГц.
 Это значение актуально как для 32-битной, так и для 64-битной системы. Он должен поддерживать технологии PAE, NX и SSE2. Также допускается установка Windows на SoC — систему на кристалле или же более многофункциональный процессор;Технологии PAE, NX и SSE2 поддерживают большинство современных процессоров
Это значение актуально как для 32-битной, так и для 64-битной системы. Он должен поддерживать технологии PAE, NX и SSE2. Также допускается установка Windows на SoC — систему на кристалле или же более многофункциональный процессор;Технологии PAE, NX и SSE2 поддерживают большинство современных процессоров - видеокарта: единственное требование — поддержка DirectX 9 и драйвера WDDM 1.0;
- оперативная память: для 32-битной системы достаточно 1 ГБ оперативной памяти, для 64-битной — минимум 2 ГБ;
- жёсткий диск или SSD: минимальный объём памяти, необходимый 32-битной системе, — 16 ГБ, 64-битной — 20 ГБ. Это минимальные параметры: если установить систему на диск с подобной памятью, она займёт всё место и любые новые действия приведут к его переполнению. И хотя установочный файл Windows весит примерно 3 ГБ, после установки он займёт 16–20 ГБ;Небольшого жёсткого диска на 32 ГБ будет недостаточно для полноценной работы Windows 10
- экран: минимальное разрешение для Windows 10 — 800×600.

Нехватка памяти приведёт к тому, что система начнёт очень сильно зависать или перестанет запускаться. Поэтому необходимо устанавливать её на диск, имеющий как минимум 40 ГБ памяти. При этом учитывайте, что вам в любом случае придётся загружать файлы и устанавливать дополнительные программы. Таким образом, диск должен иметь приличный запас свободного объёма.
Если компоненты компьютера не соответствуют минимальным требованиям Windows 10, установить её никак не получится. Единственный выход в этой ситуации — замена устаревших комплектующих на более современные и производительные.
Видео: системные требования для Windows 10
Подготовка старой системы к переходу на новую версию
Перед переходом на новую систему необходимо или полностью удалить уже установленную систему, или обновить её. В первом случае вы будете устанавливать новую систему на чистый диск, куда не смогут попасть старые вирусы и проблемы. Во втором случае вы сохраните большую часть файлов и программ, поэтому создавать и переносить резервную копию вручную не придётся.
В первом случае вы будете устанавливать новую систему на чистый диск, куда не смогут попасть старые вирусы и проблемы. Во втором случае вы сохраните большую часть файлов и программ, поэтому создавать и переносить резервную копию вручную не придётся.
Обратите внимание, что установить Windows 10 посредством обновления можно только в том случае, если у вас установлена последняя версия Windows 7 или 8.1. Чтобы убедиться в этом, откройте «Центр обновлений» и запустите процедуру поиска обновлений.
Наличие доступных обновлений для вашей системы можно проверить в разделе «Центр обновления Windows»
Если вы хотите пользоваться всеми возможностями новой системы, придётся собирать компьютер помощнее. Невозможно перечислить его конкретные характеристики, так как запросы у каждого пользователя свои. Безусловно, если вы хотите запускать «крупные» игры и «тяжёлые» программы для моделирования и монтажа, то придётся обзавестись современными комплектующими.
Совместимость с комплектующими
Очень редко можно столкнуться с тем, что какое-то комплектующее устройство не работает с Windows 10, несмотря на довольно высокую производительность. Причины может быть две: оно не имеет лицензии или специального драйвера.
Причины может быть две: оно не имеет лицензии или специального драйвера.
Комплектующее устройство может не работать с ОС Windows 10 и в том случае, если является подделкой или приобретено у малоизвестного ненадёжного производителя. Все крупные бренды следят за тем, чтобы их оборудование соответствовало современным требованиям.
Чтобы узнать, подходят ли ваши комплектующие для Windows 10, скачайте с официального сайта Microsoft установщик системы. Запустите его на ПК и следуйте предлагаемой инструкции. Программа автоматически просканирует все элементы (при этом проверит, соответствуют ли они минимальным требованиям) и сообщит вам результат. Если не будет выявлено никаких проблем, установку можно будет продолжить.
Проверив свой компьютер на соответствие минимальным системным требованиям и убедившись, что всё в порядке, можете смело устанавливать Windows 10. Если все комплектующие ПК надёжны и приобретены от известных фирм производителей, проблем с установкой не возникнет. В любом случае решение потенциальных трудностей уже давно найдено и описано.
В любом случае решение потенциальных трудностей уже давно найдено и описано.
Оцените статью:
Поделитесь с друзьями!
количество нужной памяти до и после установки
Перед скачиванием нового продукта желательно выяснить, сколько весит устанавливаемый Виндовс 10, то есть узнать размерISO-образа в гигабайтах. Однако после разархивации ОС будет занимать намного больше места. К тому же для нормальной работы Виндовса нужно достаточное количество оперативной памяти. Пользователю, в первую очередь, рекомендуется убедиться, что на ПК есть свободное место для размещения загружаемой операционки.
СОДЕРЖАНИЕ СТАТЬИ:
Сколько весит установщик?
Перед скачиванием ISO-образа и записью его на флешку или внешний диск предлагается выбрать Виндовс разрядностью 32 или 64 bit. Величина установщика зависит от выбираемого разряда операционки. Разрядность ОС должна быть такой же, как и разрядность процессора ПК. Однако ISO-образ не имеет фиксированного веса. Его объем зависит от версии обновления и конфигурации системы.
Величина установщика зависит от выбираемого разряда операционки. Разрядность ОС должна быть такой же, как и разрядность процессора ПК. Однако ISO-образ не имеет фиксированного веса. Его объем зависит от версии обновления и конфигурации системы.
ISO-образы на 32 bit весят 2,5-3,5 Гб, на 64 bit— вдове больше, то есть 3,5-5,5 Гб. Разработчики всегда предупреждают, сколько гигабайт данных должна вмещать флешка под установщик. Обычно рекомендуют носитель на 5 Gb. При установке нового продукта от Winне стоит ориентироваться только на вес установочного файла. В процессе разархивации дистрибутив займет в 5 раз больше места.
Важно обратить внимание на объем оперативной памяти и величину свободного пространства на служебном HDD. От этих показателей зависит вероятность загрузки или обновления до нового Win 10. Если на ПК недостаточно незанятого пространства, то установить (обновить) операционку без очистки системного HDD не получится.
Размер установленной операционной системы
«Десятка» выполнена в десяти популярных вариантах.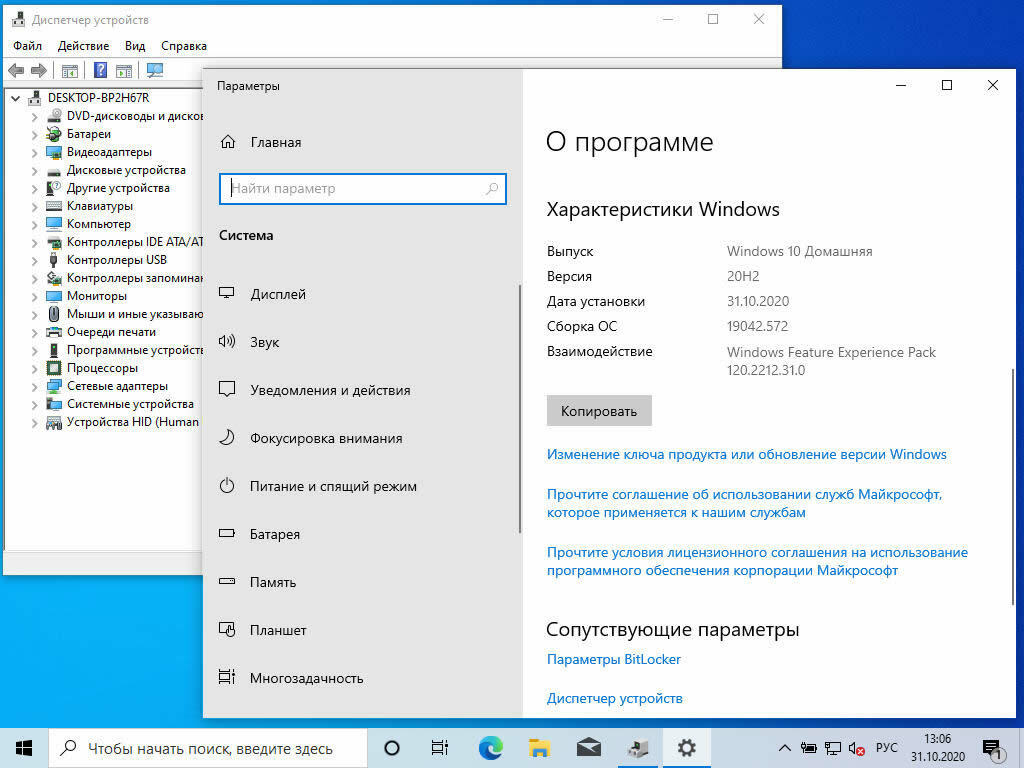 Выпускают четыре типа Виндовса: для дома, бизнеса, обучения и для гаджетов. Каждый продукт имеет определенный размер и, как правило, два варианта разрядности (32 bit и 64 bit). Правда, мощные, корпоративные Win 10выпускаются только для компьютеров на 64 бит.
Выпускают четыре типа Виндовса: для дома, бизнеса, обучения и для гаджетов. Каждый продукт имеет определенный размер и, как правило, два варианта разрядности (32 bit и 64 bit). Правда, мощные, корпоративные Win 10выпускаются только для компьютеров на 64 бит.
Windows 10 Home
Домашний Win 10 занимает меньше всего места на ПК. Есть разновидности, подходящие для 32- и 64-разрядных систем. ISO-образ весит около 5 Гб. На жестком диске под установку Home нужно выделить около 16-32 гигабайт свободного места. Если разрядность ПК составляет 64 бит, и на устройстве 4 Гб ОЗУ, разрешается установить Win 10Home на 64 бит.
Windows 10 Pro
Вариант Про доступен для 32- и 64-битных процессоров. ISO-образ весит около5 Gb. Однако после установки размер операционки расширится. На накопителе нужно оставить почти 16-32 Гб свободного места. Объем оперативной памяти должен составлять, например, для 64-битной ОС – от 2-4 Gb.
Windows 10 Enterprise
ISO-образ корпоративного Win весит около 5 Gb.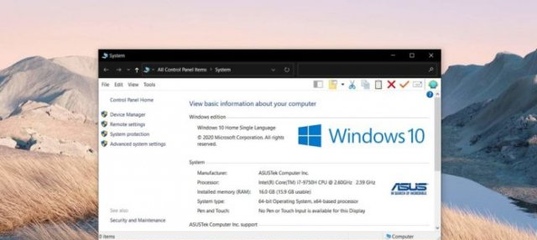 Этот Виндовс рекомендуется установить на 64- битный компьютер. Объем оперативной памяти может равняться 4-8 Гб и больше. На системном накопителе для установки Виндовса нужно оставить почти тридцать два гигабайта незанятого пространства.
Этот Виндовс рекомендуется установить на 64- битный компьютер. Объем оперативной памяти может равняться 4-8 Гб и больше. На системном накопителе для установки Виндовса нужно оставить почти тридцать два гигабайта незанятого пространства.
Windows 10 Education
Виндовс учебной 64-разрядной версии потребует более 35Gb незанятого пространства на HDD. К тому после очередного обновления на служебном диске создастся еще одна папка с Windows.old. Значит, выделить под установку Виндовса нужно около 40 Гб незанятого пространства. Правда, сам ISO-образ, перекинутый на флешку, весит около 5 Гб.
Необходимый объем системного диска для нормальной работы
При загрузке новой или обновлении Win до самой свежей версии «десятки»рекомендуется оставить на системном накопителе достаточно свободного места. В противном случае Windows не запустится или будет работать медленно.
Желательно выделить около 16 Гб свободного места на HDD (или на SSD) для 32-битной и 32 Гб для 64-битной операционки. Однако это лишь минимальные показатели. Виндовс занимает больше заявленного объема. Особенно если выполняется обновление, то есть переход с ранней версии на однотипную новую. В таком случае поверх старой устанавливается еще одна операционка вместе со всем содержимым. К тому же система ничего не удаляет, а наоборот, автоматически в процессе обновления каждый раз создает резервные копии (для возможного отката ОС). Все это тоже хранится на системном накопителе.
Однако это лишь минимальные показатели. Виндовс занимает больше заявленного объема. Особенно если выполняется обновление, то есть переход с ранней версии на однотипную новую. В таком случае поверх старой устанавливается еще одна операционка вместе со всем содержимым. К тому же система ничего не удаляет, а наоборот, автоматически в процессе обновления каждый раз создает резервные копии (для возможного отката ОС). Все это тоже хранится на системном накопителе.
Чуть меньше места занимает установка чистого Виндовса. Однако она предполагает полную очистку HDD от всего содержимого. В любом случае, для 32-битной системы оставляют не меньше 16 Gb незанятого пространства, а для 64-битной — почти 40 гигабайт.
Какая разница между x32 и x64 Windows 10
Старые и маломощные компьютеры с процессором на 32 бит поддерживают операционку только с 32 — битной разрядностью. Любой виндовский продукт выполнен в двух вариантах. Есть ОС на 32 и 64 бит. Установить операционку или выполнить обновление можно на любом типе компьютера.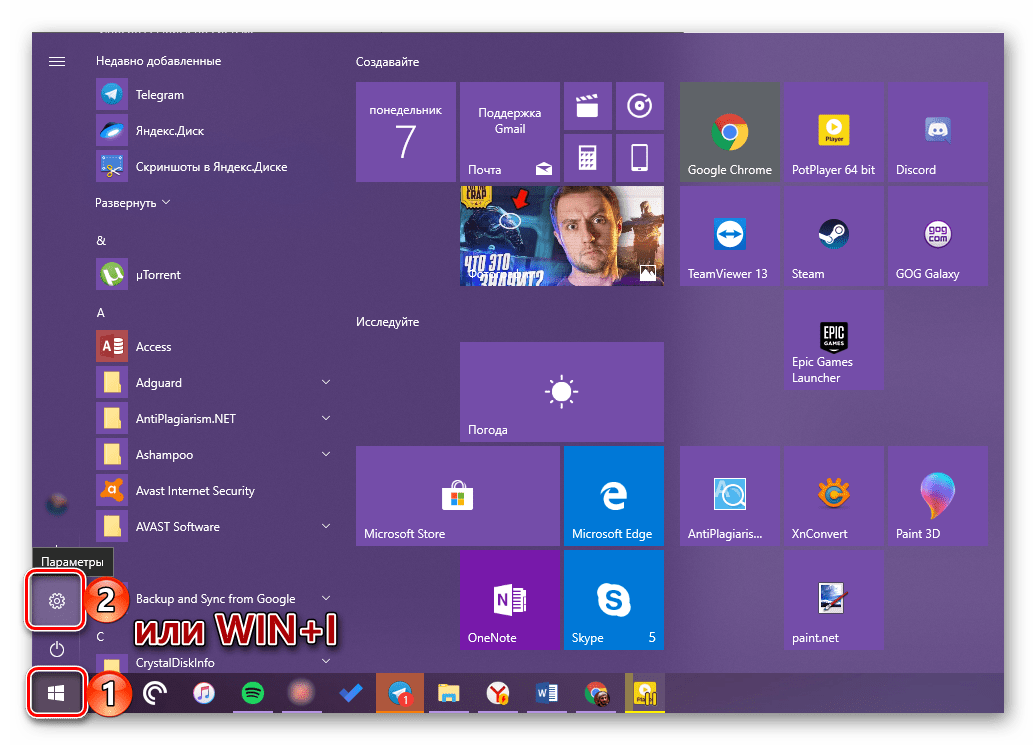
Для новых и мощных ПК с процессором на 64 bit выбирают 64 — битную версию Виндовса. В зависимости от возможностей компьютеров устанавливают ОС нужной разрядности. Если у ноутбука процессор на 32 bit, ему нужен 32-битный Win, и наоборот. Еще при установке или обновлении Виндовса обращают внимание на объем оперативной памяти, свободное место на жестком накопителе и частоту процессора. Если эти величины меньше рекомендуемых, установить или обновить Windows не получится.
Основные требования к системе при установке конкретной версии Виндовса:
- Для 32 бит:
- 1-2Gb оперативной памяти;
- 16-30Gb незанятого пространства на жестком накопителе;
- 1 ГГц частота;
- 800 х 600 дисплей;
- DirectX 9 видеоадаптер.
- Для64 бит:
- 2-4 гигабайта оперативной памяти и больше;
- почти 40Gb свободного пространства на жестком накопителе;
- более 1 ГГц частота;
- 800 х 600 разрешение дисплея;
- DirectX 9 видеоадаптер.

Не рекомендуется на компьютер с 64-битным процессором устанавливать 32-битную операционку, но возможно. Устройство тридцати двух битной разрядности имеет ограничения. Такая маломощная система не поддерживает ОЗУ более 4 Гб.
Для компьютера с процессором на 64 bit почти нет предела в плане поддерживаемого объема оперативной памяти. Для 64-битной Домашней версии допустимая верхняя граница ОЗУ составляет 128 гигабайт, а для Pro— 512 гигабайт.
самые стабильные версии для разных целей
Выбор новой операционной системы – непростой шаг для пользователя. Компания Microsoft предлагает клиентам различные редакции ОС, разработанные с учетом потребностей людей, работающих в разных сферах. Последний продукт среди выпущенных систем –Windows 10, который успел захватить рынок. Информация об отличительных особенностях разных редакций поможет узнать, какую ОС Виндовс 10 лучше установить на свой ПК.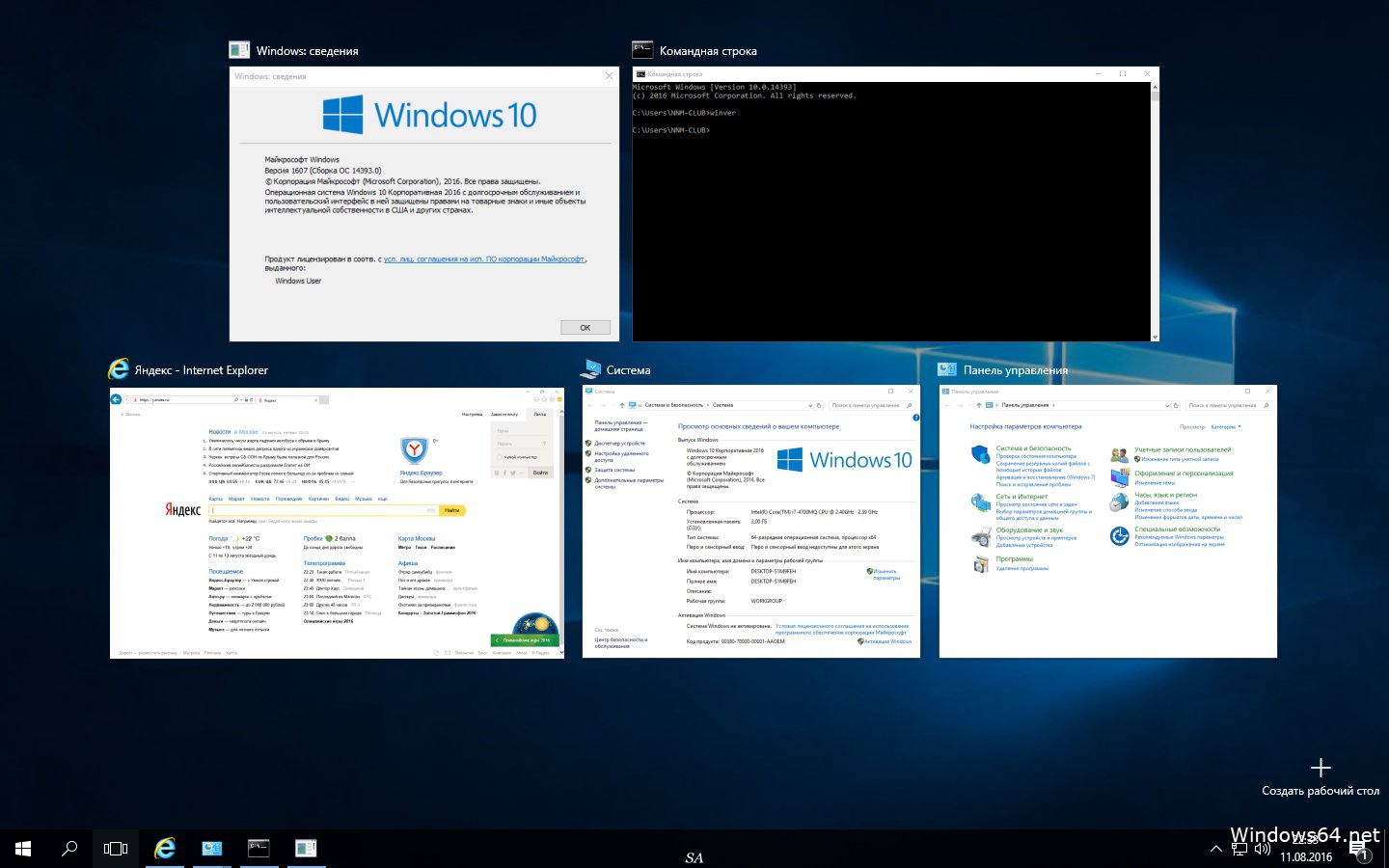
СОДЕРЖАНИЕ СТАТЬИ:
Выбор разрядности системы
Существует два вида разрядности ОС: 32-битные и 64-битные. Главное их отличие – поддержка различных объемов оперативной памяти. Чтобы проверить, какой тип разрядности установлен на компьютере или ноутбуке, достаточно зайти в меню «Пуск», затем в раздел «Система». В поле «Тип системы» находится этот параметр.
Если оперативная память ПК составляет 3 Гб, то целесообразнее использовать 32-разрядную версию ОС для стабильной работы. При использовании 64-разрядного процессора и 4 Гб памяти минимум подойдет Windows 10 x64. Под нее адаптированы современные игры, приложения и программные комплексы.
Обладателям старых ПК, которые не уверены в производительности техники, лучше использовать процессоры с архитектурой x86, она менее требовательна к аппаратным ресурсам. Перед установкой Виндовс 10 рекомендуется ознакомиться с системными требованиями.
Особенности версий
«Десятка» разделяется на редакции, каждая из которых оснащена собственными функциями с учетом направления работы.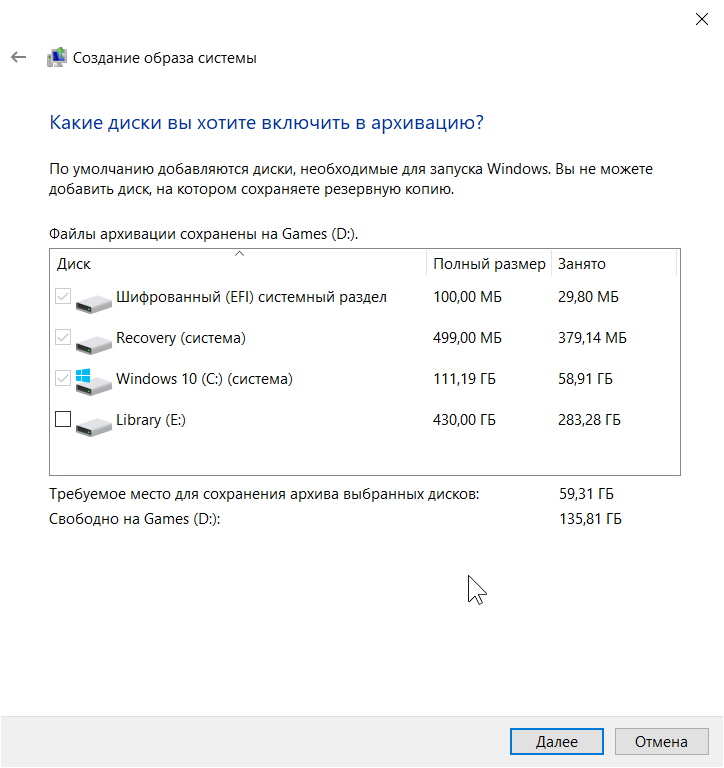 Для цифровых устройств доступны версии двух типов: базовые и организационные издания.
Для цифровых устройств доступны версии двух типов: базовые и организационные издания.
Enterprise
Продвинутая версия корпоративной редакции, особенностью является ориентированность на нужды предпринимателей разного уровня бизнеса. Существуют два варианта Enterprise – Е3 и Е5, они содержат в себе углубленные возможности для бизнеса, касающиеся:
- компонентов безопасности;
- компонентов управления;
- ведущих опций.
Корпоративная редакция работает с поддержкой:
- Direct Access –удаленный доступ без использования VPN.
- Branch Cache – настройка, делающая загрузку и установку приложений более быстрыми.
- Credential Guard и Device Guard – приложения, отвечающие за безопасность ПК.
Professional
Профессиональная редакция включает расширенные функции для малого бизнеса. ОС могут использовать продвинутые пользователи дома.
Отличается особенностями:
- поддержкой шифрования данных на диске;
- поддержкой визуализации Hyper-V;
- связыванием нескольких устройств в общую рабочую сеть;
- выбором способа обновления.

Home
Редакция предназначена для частного использования. Считается популярной среди владельцев домашних ПК и ноутбуков. Содержит набор опций для комфортного пользования устройства:
- опцию, обеспечивающую быстрое включение устройства;
- усовершенствованный рабочий стол;
- браузер, позволяющий делать заметки на веб-страницах;
- режим игры, повышающий производительность процесса;
- создание 3D-визуализации;
- встроенное антивирусное ПО.
Единственным нюансом версии Home выступает отсутствие выбора варианта обновления программы.
Education
Редакция создана специально для учебных заведений и студентов. Обладает схожими параметрами с Enterprise, только с уклоном на учебу. В новом выпуске 1709 отсутствует некоторый функционал, характерный для корпоративной редакции. Обеспечивает необходимую управляемость и безопасность ОС для школ, училищ и вузов.
Windows 10 S
Разработана для домашнего и корпоративного использования.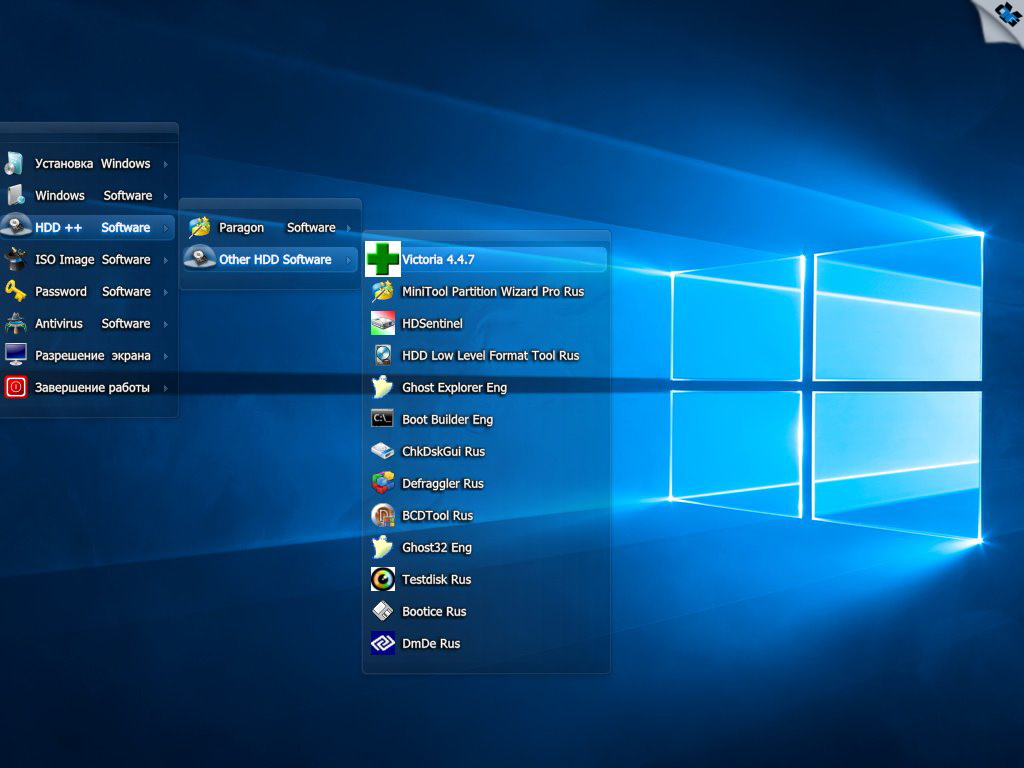 Особенность системы заключается в возможности скачивания и установки из магазина Microsoft Store. Установлен браузер по умолчанию Microsoft Edge, а система поиска – Bing. Основным преимуществом считается то, что программы со сторонних ресурсов устанавливать нельзя, поэтому риск поражения компьютера вредоносными ПО минимален. Редакция Windows 10 S ориентирована на учеников школ и институтов.
Особенность системы заключается в возможности скачивания и установки из магазина Microsoft Store. Установлен браузер по умолчанию Microsoft Edge, а система поиска – Bing. Основным преимуществом считается то, что программы со сторонних ресурсов устанавливать нельзя, поэтому риск поражения компьютера вредоносными ПО минимален. Редакция Windows 10 S ориентирована на учеников школ и институтов.
Windows 10 IoT Core
Эволюционная версия Windows, используемая для банкоматов и других подобных устройств. По функциональным возможностям редакция похожа на версию Enterprise, но имеющая дополнительные элементы управления блокировкой.
Какая сборка ОС больше подходит
Каждая редакция ОС Windows 10 имеет определенные функции. Какую ОС лучше установить для домашнего использования, видеоигр, учебы или работы?
Для использования на ноутбуке
Устройство используется для личных целей, поэтому специалисты рекомендуют остановить выбор на редакциях Home и Pro. Это облегченные варианты редакций, не перегруженных ненужными программами.
Это облегченные варианты редакций, не перегруженных ненужными программами.
Стоит учитывать, что в Home отсутствует возможность отключения автоматического обновления приложения, а также ограничен доступ к настройкам системы. Это способствует замедлению работы системы.
Профессиональная версия содержит большое количество программ и опций, нагружающих систему. Но в операционной системе есть возможность отключения автообновления, а также отключения ненужных программ.
Выбрать между этими редакциями владельцу ноутбука несложно. Незначительные недостатки обеих систем никак не отражаются на работе с устройством.
Для игрового ПК
Главный параметр для игровых компьютеров – производительность. Операционная система не должна быть перегружена ненужными программами и приложениями. Поэтому редакции Enterprise и Education не подходят для игрового компьютера.
У домашней и профессиональной версии ОС практически одинаковая производительность.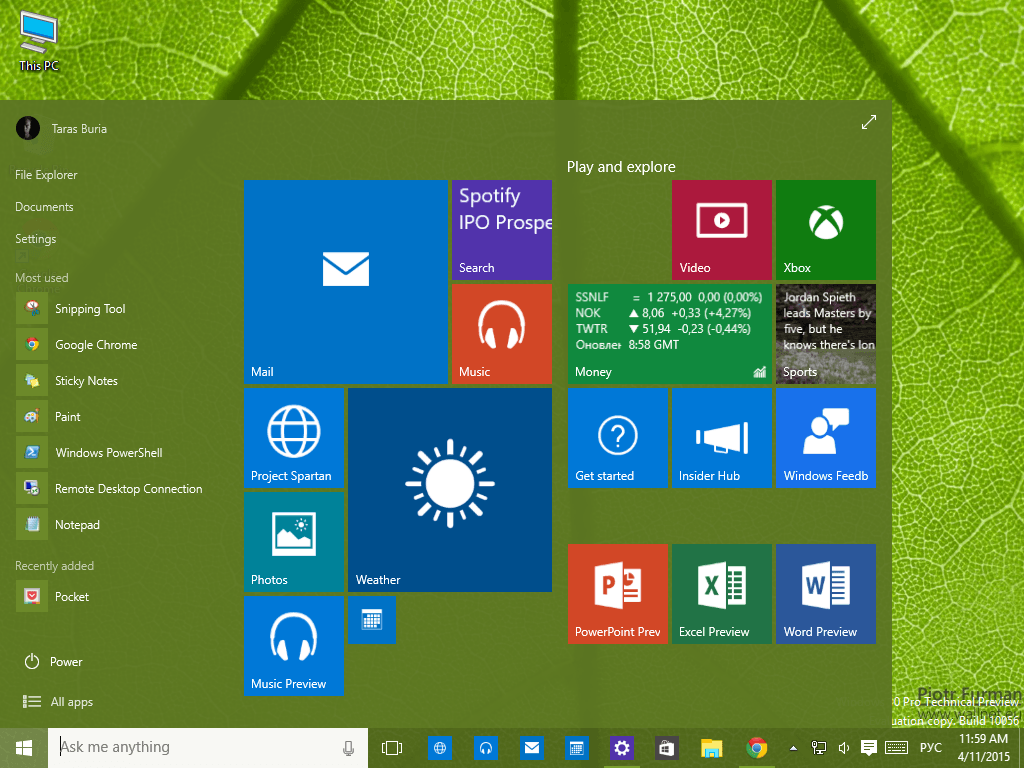 В редакциях нет лишних программ, поэтому процессор не перегружен во время работы с устройством. Но в версии Pro ресурсов для работы все же чуть больше. Поэтому пользователям игровых ПК лучше остановиться на выборе домашнего редактора.
В редакциях нет лишних программ, поэтому процессор не перегружен во время работы с устройством. Но в версии Pro ресурсов для работы все же чуть больше. Поэтому пользователям игровых ПК лучше остановиться на выборе домашнего редактора.
Для игр
В компьютере или ноутбуке для игр используют домашнюю и профессиональную версию, так как особые различия между ними отсутствуют. Поэтому обе редакции считаются самыми лучшими. Они оснащены типовыми ресурсами:
- приложением Xbox;
- игровой панелью;
- поддержкой игрового геймпада Xbox и другими возможностями.
Поэтому, если ставить бюджетную версию Виндовс 10, для пользователя игрового ПК это никакой роли не сыграет.
ОС Windows 10 подходит для использования всеми без исключения. Разница между редакциями заключается в их направленности. Перед установкой ОС на свой компьютер пользователю достаточно проанализировать информацию о каждой из них, выбрать оптимальный для себя вариант.
Изменяем размер окна предварительного просмотра в Windows 10
Каждый пользователь Windows 10 наверняка хоть раз пользовался функцией предварительного просмотра окна открытой программы. Увидеть такое окно можно при наведении курсора мышки на иконку открытой программы в «Панели задач». По умолчанию изменить его размер нельзя. Однако есть способ, который поможет все исправить. Именно о том, как изменить размер окна предварительного просмотра в Windows 10, вы и узнаете из данной статьи.
Изменяем размер окна предварительного просмотра Windows 10
Ответ на вопрос «для чего это все делать» весьма банален и очевиден – для удобства. Размер окна предпросмотра стандартен и одинаковый для всех устройств. И если на устройствах с небольшим экраном все будет смотреться красиво и гармонично, то на больших мониторах окно превью будет весьма маленьким.
Для изменения размера упомянутого окна от вас не потребуется специальных знаний. Необходимо лишь внести небольшие изменения в реестр операционной системы. Давайте же наконец поговорим о том, как изменить размер окна предварительного просмотра в Windows 10.
Внесение изменений в реестр
Для реализации данного способа нужно выполнить следующие простые действия:
- Откройте окно поиска. Для этого нажмите в «Панели задач» на соответствующую иконку или нажмите комбинацию клавиш «Ctrl+S». В поле поиска введите фразу «Редактор». В перечне найденных приложений выберите «Редактор реестра».
- В левой части открывшегося окна вы увидите список папок. Нужно открыть указанные ниже папки в следующем порядке:
HKEY_CURRENT_USER => SOFTWARE => Microsoft => Windows => CurrentVersion => Explorer => TaskbandНа названии последней папки в списке «Taskband» вам нужно нажать левой клавишей мышки.
 Это позволит выбрать в качестве рабочей. Затем в правой части этого же окна нажмите правой кнопкой мышки и из контекстного меню выберите отмеченную на скриншоте ниже строку.
Это позволит выбрать в качестве рабочей. Затем в правой части этого же окна нажмите правой кнопкой мышки и из контекстного меню выберите отмеченную на скриншоте ниже строку. - Данные действия позволят создать новый параметр. Простым языком – появится новый файл в списке. Вам нужно присвоить ему имя «MinThumbSizePx». После этого откройте его. В поле «Значение» нужно ввести тот размер окна предварительного просмотра, который хотите видеть. Но не устанавливайте значение больше 500. В завершении не забудьте применить настройки. Нажмите в окне кнопку «OK» или «Enter» на клавиатуре.
- На этом метод практически завершен. Остается лишь перезагрузить компьютер. Как вариант, можно также и перезагрузить сам процесс «Explorer», но иногда эта операция может сопровождаться ошибками. На перезагрузку компьютера у вас уйдет немного больше времени, но все пройдет без казусов. После входа в систему все изменения будут применены.

Таким образом, вы узнали как изменить размер окна предварительного просмотра в Windows 10. Если вы захотите по каким-то причинам вернуть все на свои места, то достаточно будет удалить файл «MinThumbSizePx», который вы создавали в процессе. Если вы знаете дополнительные рабочие способы изменения размера окна предпросмотра, то пишите в комментарии. Материал будет актуализироваться.
Как изменить размер значка и размер текста в Windows 10
Windows представила новое дополнение к своему семейству программного обеспечения, Windows 10. Это новое дополнение к семейству. Несмотря на то, что потребители ценят Windows 10, им трудно к ней привыкнуть. Простые вещи, такие как изменение фона или изменение размера значка , могут оказаться сложной задачей. Это определенно не потому, что Windows 10 сложна в использовании и всегда может управляться технически подкованными людьми, а потому, что это новая программная система, отличающаяся от своих процессоров.
Многие люди хотят знать, как они могут изменить размер значка в Windows 10. Многие даже думают, что Windows 10 не предлагает таких функций и невозможно изменить значок по умолчанию. Однако, это не так. Очень возможно изменить размер значка или даже увеличить его. Можно даже изменить размер текста для значков. Чтобы ответить на этот вопрос сегодня, мы представим вам пошаговое руководство и руководство сегодня. Выполните следующие действия, чтобы изменить размер или увеличить размер значка:
Как изменить размер значков рабочего стола в Windows 10
- Щелкните правой кнопкой мыши в пустой области рабочего стола.
- Наведите указатель мыши на Просмотр .
- Щелкните на желаемой опции из списка ( Крупные значки / Средние значки / Маленькие значки ).
Как изменить размер значков и размера текста в Windows 10
Вы можете легко изменить размер значка, выполнив следующие действия:
- Нажмите кнопку Пуск → Настройки → Удобство доступа .

- Щелкните Display на левой боковой панели.
- Теперь посмотрите на правую боковую панель, вы увидите ползунок « Увеличить размер текста ». Переместите ползунок, чтобы изменить размеры текстов, приложений, значка панели задач и других вещей. Если вы переместите ползунок вправо, размер увеличится, а если вы переместите его влево, размер начнет уменьшаться.
- Вы увидите опцию под названием Применить ниже. Щелкните по нему , чтобы сохранить настройки.
Как увеличить в Windows 10
Еще один способ изменить размер значков — увеличить. Можно увеличить часть экрана или размер значка. Для этого вы можете использовать значок лупы на своем ноутбуке или использовать ярлык, чтобы быстро увеличить все, что вы хотите, просто нажав Windows Key и + (плюс). Вы также можете вызвать лупу в Windows 10, нажав кнопку «Пуск» -> Настройки -> Простота доступа -> Лупа , затем переместите ползунок, чтобы заставить ее работать.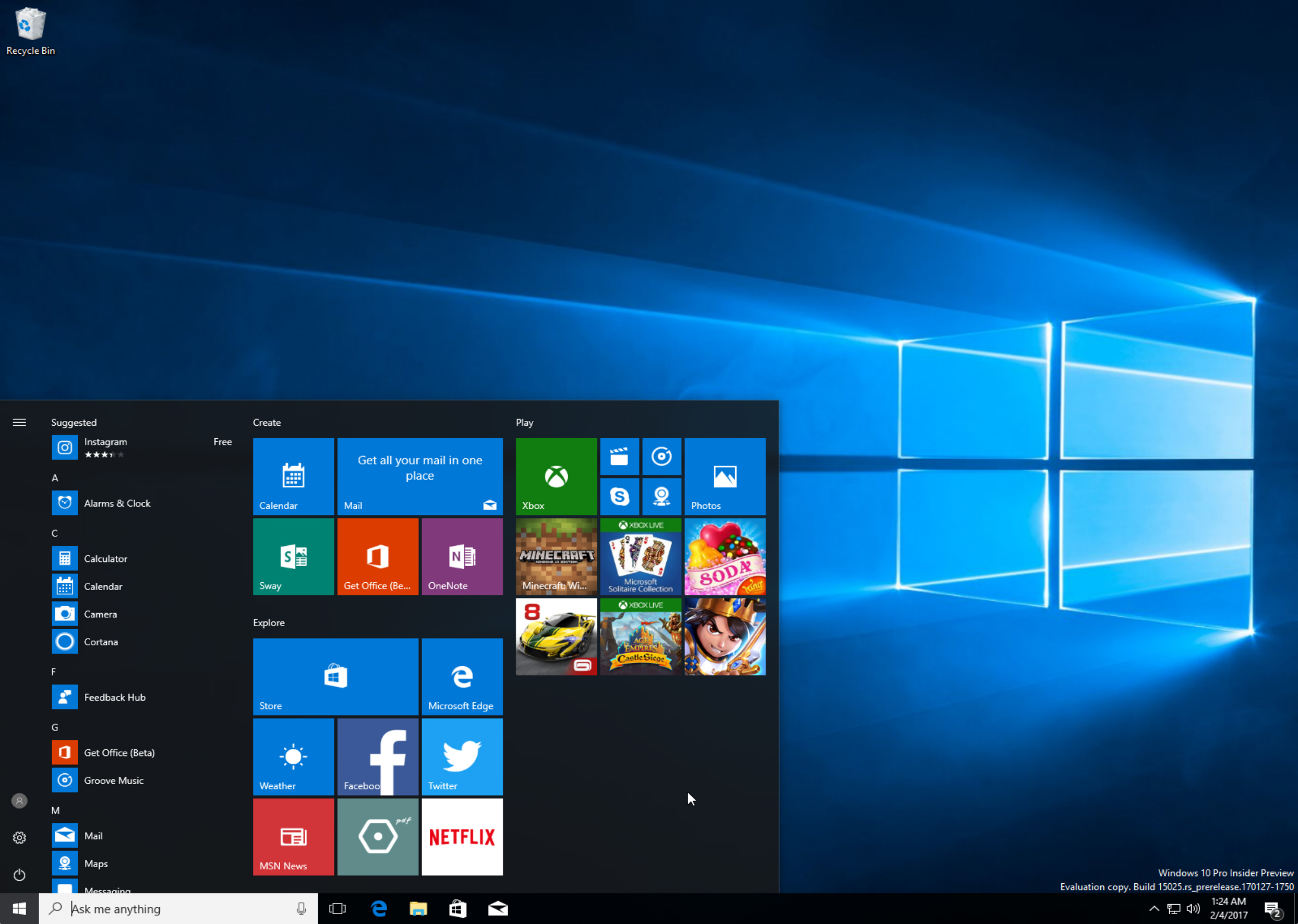
Вы можете использовать знак плюса (+) для увеличения и увеличения и знак минус (-) для повторного уменьшения. Для выхода из окна лупы можно использовать клавишу Windows и клавишу ESC .
Хотя Windows позволяет пользователям изменять значки в соответствии с их собственными предпочтениями, всегда рекомендуется оставлять настройки по умолчанию, если это не очень важно. Это связано с тем, что Windows разработала функции своего программного обеспечения в соответствии с конкретными потребностями людей.
Как изменить размер значков и текста в Windows 10
Пока вы работаете на своем рабочем столе, вы думаете, что измените размер текста. Многие пользователи могут захотеть видеть текст и значки более четкими, чем раньше, из-за проблем со зрением, а другие могут искать большое пространство на экране, за исключением значков. Windows 10 предлагает открытое небо для изменения значков и размера текста в Windows 10.
Вы можете легко изменить значки и размер текста в Windows 10.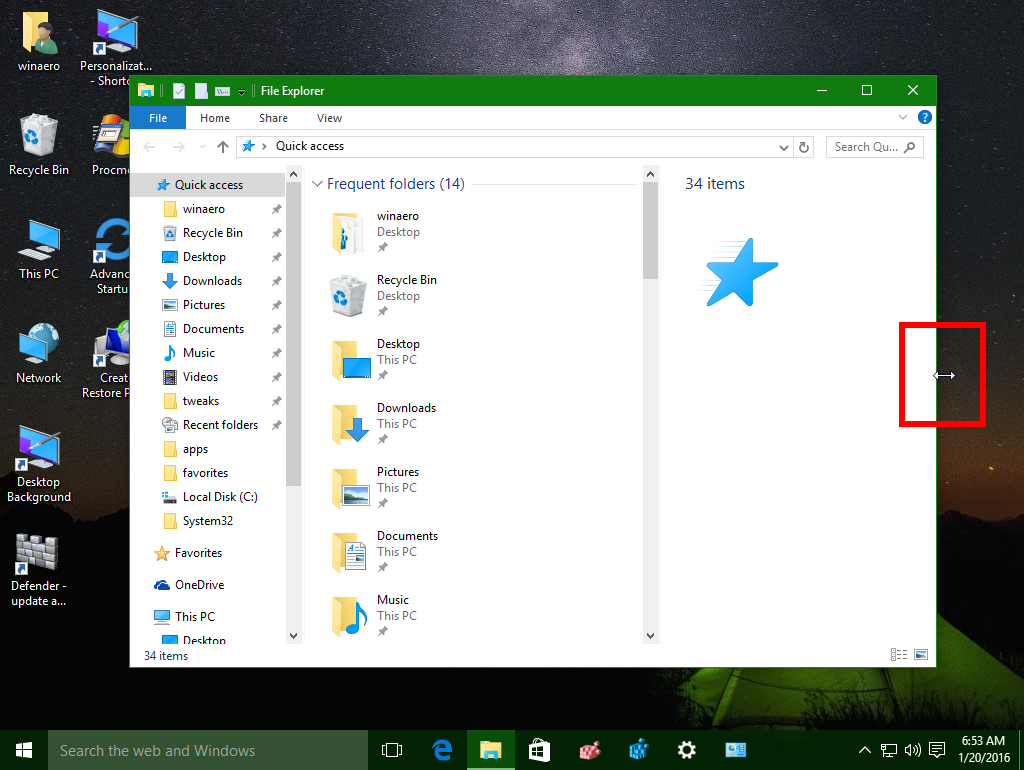 В этих советах по Windows 10 мы описываем способ настройки размеров, если вы хотите, чтобы внешний вид элементов был больше или меньше.
В этих советах по Windows 10 мы описываем способ настройки размеров, если вы хотите, чтобы внешний вид элементов был больше или меньше.
Как изменить размер значков и текста в Windows 10
Чтобы настроить размер этих элементов, вам необходимо пройти через дисплей, и дисплей можно открыть через панель управления.
Советы 1
1. Чтобы изменить значки и размер текста в Windows 10 Нажмите на поле поиска на панели задач или значок под меню «Пуск» и введите текст «Панель управления» в поле поиска. Затем щелкните по нему, чтобы открыть.
2. Нажмите Display option под панелью управления.
3.На вашем экране откроется окно отображения. Вы наверняка использовали Windows 7 или 8.1, и теперь в Windows 10 вы заметите огромные изменения. Под заголовком Изменить размер элементов вы увидите описание с тремя предоставленными ссылками.
Первая ссылка использует , эти настройки отображения. напрямую приведет вас к приложению Settings , где вы можете настроить размер текста, других материалов и приложений. (Подробности этого совета указаны в подсказке 4 ниже).
напрямую приведет вас к приложению Settings , где вы можете настроить размер текста, других материалов и приложений. (Подробности этого совета указаны в подсказке 4 ниже).
Следующее — Magnifier , которое можно использовать, если вы увеличиваете определенную часть экрана.
Теперь третья ссылка говорит, что устанавливает пользовательский уровень масштабирования . Что ж, Windows предлагает вам не использовать эту опцию в целом, так как это может привести к некорректной работе дисплея. (Это описано в советах 2).
Советы 2
1. Теперь мы увидим настраиваемый уровень масштабирования . Итак, нажмите кнопку . Установите настраиваемый уровень масштабирования .
2. Вы увидите новое окно под названием Custom Sizing Options. Измените размер элементов, выбрав процентный размер (в соответствии с вашими потребностями) в раскрывающемся меню. И нажмите кнопку ОК .
И нажмите кнопку ОК .
6. Нажмите кнопку Применить , чтобы сохранить изменения, которые вы сделали раньше. Когда вы нажимаете Применить , вам нужно выбрать Выйти сейчас для быстрого ответа или Выйти позже, если вы хотите изменить размер после перезагрузки ПК.
Вы можете изменить размер текста только для определенного элемента, если вы не хотите изменять размер всех элементов на рабочем столе.
Советы 3
1. Теперь в том же окне Display перейдите в раздел Change only text size .
2. Нажмите в раскрывающемся меню Строки заголовка , чтобы выбрать нужный элемент в разделе « Изменить только размер текста ». Выберите любой вариант.
3. Нажмите на раскрывающееся меню Size и выберите желаемые размеры, которые вам нужны для этого конкретного элемента.
4. Кроме того, у вас есть крошечный флажок, чтобы сделать текст жирным. Просто установите флажок Bold .
Просто установите флажок Bold .
5. Наконец, нажмите кнопку Применить , чтобы изменить значки и размер текста в Windows 10.
Советы 4
- Щелкните значок Настройки в меню «Пуск» .
- Перейдите в правую часть сегмента Display и используйте ползунок , чтобы изменить размер текста, приложений и других элементов в Windows 10 .
Советы 5
- Подойдите к рабочему столу и найдите открытое место. Там сделайте правой кнопкой мыши .
- Наведите курсор на опцию View во всплывающем контекстном меню.
- Снова в подменю вы увидите несколько опций, и, в зависимости от ваших требований, щелкните Большие значки , Средние значки, и Маленькие значки .
Советы 6 — Измените значки и размер текста в Windows 10 с помощью специальных возможностей
Категория «Простота доступа» в приложении «Настройки» позволяет легко изменять значки и размер текста в Windows 10.
Откройте настройки Windows (Win + I).
Выберите Легкость доступа .
Следующая страница настроек покажет вам раздел Display . Перейдите вправо и найдите Увеличить текст . Потяните ползунок вправо, чтобы увеличить размер текста, и влево, чтобы его уменьшить. Наконец, нажмите Применить .
Следующая опция поможет вам Сделать все больше . Щелкните раскрывающийся список и выберите 125% вместо 100%.
Вот и все !!!
Как изменить размер шрифта в Windows 10 «Советы по Windows :: Гаджет Хаки
Гаджеты
Советы по Windows
WonderHowTo
Гаджеты
Следующая реальность
Нулевой байт
Магазин гаджетов
Новости и руководства 5G
Сравнить телефоны
Все Android
Все iOS
iPhone 11
Galaxy S20
Galaxy Note 10
Google Pixel
OnePlus
iOS 13 Советы
Советы по Android 11
Твики и хаки
Конфиденциальность и безопасность
Взломы производительности
Фильмы и ТВ
Смартфон Игры
Музыка и аудио
Советы путешественникам
Возможности Android 11
Советы по видеосъемке
Приложения для чата
- org/Person»> Автор Даллас Томас
-
-
- Windows 10
Взлом гаджетов
Windows 10 работает на ноутбуке
Как расширить диск C (системный раздел) в Windows 10?
Содержание страницы :
- 3 способа увеличить пространство на диске C в Windows 10
- Обновление жесткого диска до большего размера без потери данных
- Советы по расширению диска C в Windows 10
- Связанные вопросы по расширению раздела Windows 10
На диске Windows 10 C закончилось место:
Когда на диске C (системном разделе) заканчивается место, он заполняется или вы получаете предупреждение о нехватке места на диске, а обновления оборудования становятся недоступными, как показано на следующем изображении, что вы собираетесь делать? Как расширить диск C или системный раздел в Windows 10? Следуя приведенным ниже советам, вы узнаете, как расширить раздел, особенно для увеличения диска C в Windows 10.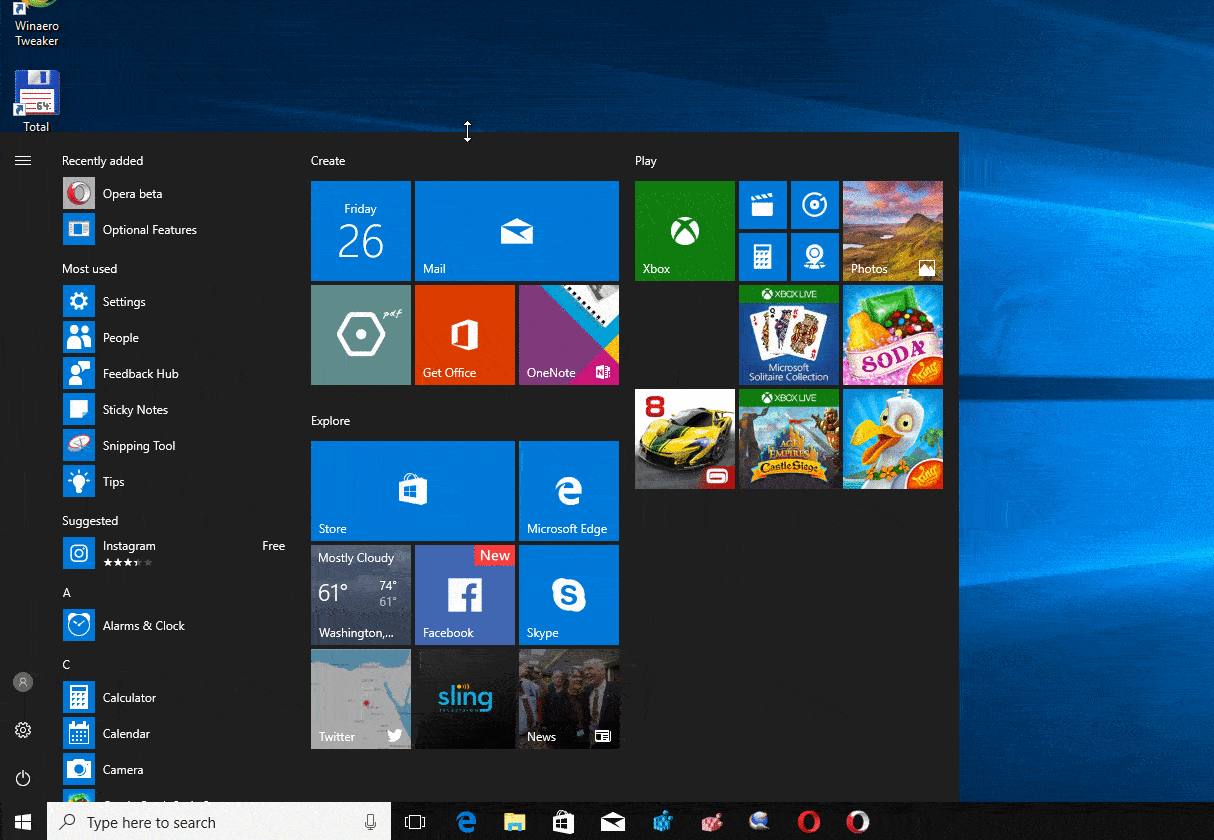
1 — Расширить диск C или системный раздел в Windows 10 бесплатно
Для пользователей, которые хотят расширить диск C с помощью бесплатного и простого метода, EaseUS Partition Master Free Edition — правильный выбор.
Решение 1. Бесплатная справка по программе Partition Manager
EaseUS Partition Master Free Edition — программное обеспечение для волшебных разделов, это БЕСПЛАТНАЯ комплексная программа для управления разделами жесткого диска, которая позволяет вам бесплатно пользоваться всеми мощными функциями:
- 1.Расширить системный раздел
- 2. Изменение размера и перемещение разделов
- 3. Копирование раздела / диска
- 4. Создание, удаление и форматирование разделов
- 5. Скрытие и отображение разделов и многое другое …
Эта бесплатная программа отлично работает с оборудованием, даже с RAID, и поддерживает все операционные системы Windows. Ваши данные полностью защищены во время всех операций.
Помимо основных и расширенных функций диспетчера разделов, EaseUS Partition Master также предоставляет мощный мастер восстановления разделов для восстановления удаленных или утерянных разделов, очистку и оптимизацию для оптимизации жесткого диска и очистки дискового пространства, стирание данных для окончательного удаления жесткого диска / раздела и т. Д. на.
Шаг 1. Запустите EaseUS Partition Master
Шаг 2: Добавьте место на диске System C
1. Сжать раздел и оставить нераспределенное пространство для расширения диска C:
- Щелкните правой кнопкой мыши раздел рядом с диском C: и выберите «Изменить размер / переместить».
- Перетащите конец раздела, который находится рядом с диском C :, уменьшите его, оставив незанятое пространство рядом с системным диском C :, и нажмите «OK».

2.Щелкните правой кнопкой мыши диск System C: и выберите «Изменить размер / переместить».
Чтобы добавить место на диске C :, перетащите конец системного раздела в нераспределенное пространство.
Шаг 3: Подтвердите расширение системного диска C
Нажмите кнопку «Выполнить операцию», появится список ожидающих операций, и нажмите «Применить», чтобы выполнить изменения и расширить диск C.
- Программа может открыть окно с просьбой перезагрузить компьютер после выполнения операции, как того требует программное обеспечение.
- Ваш компьютер перезагрузится с большим системным диском C и улучшенной производительностью на вашем ПК с Windows 10.
Решение 2. Расширение диска C Windows 10 с помощью управления дисками
За разделом должно быть нераспределенное пространство, которое вы хотите расширить с помощью встроенной в Windows утилиты управления дисками. В противном случае вы можете обнаружить, что параметр «Расширить громкость» выделен серым цветом и недоступен.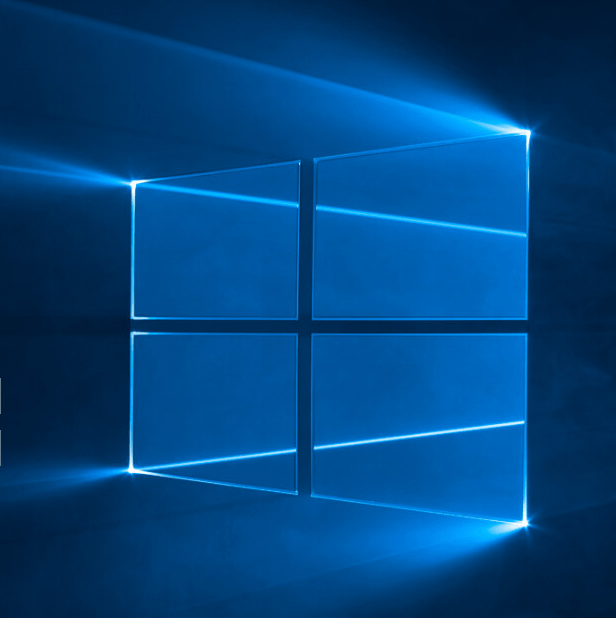
Шаг 1. Щелкните правой кнопкой мыши «Мой компьютер» и выберите «Управление -> Хранилище -> Управление дисками».
Шаг 2. Щелкните правой кнопкой мыши раздел, который вы хотите расширить, и выберите «Расширить том», чтобы продолжить.
Шаг 3. Установите и увеличьте размер целевого раздела и нажмите «Далее», чтобы продолжить.
Шаг 4. Нажмите «Готово», чтобы завершить процесс.
Решение 3. Расширение диска C Windows 10 с помощью CMD
Существует еще один инструмент Diskpart, который также позволяет управлять диском и разделом.Командная строка Windows работает так же, как Управление дисками. Важным моментом является то, что неопытным пользователям не следует спешить с этим методом, потому что крошечная ошибка может привести к повреждению всего жесткого диска.
Шаг 1. Нажмите клавиши Windows + X и выберите «Командная строка (администратор)».
Шаг 2. Введите следующие команды, каждая из которых заканчивается клавишей «Enter»:
Нажмите, чтобы скопировать
diskpart
том списка
выберите громкость x
увеличить размер = число
В моем случае системный диск C — это том 1.Если незанятое пространство отсутствует, вы не можете расширить диск C в Windows 10 этим методом.
2 — Обновление жесткого диска до большего размера без потери данных
Клонирование и замена старого диска на более крупный также может решить вашу проблему. Если вы не хотите переносить другие данные на диск C, вы можете перенести только операционную систему Windows на новый диск.
Видеоурок: Как перенести ОС с жесткого диска на SSD
Если вы хотите заменить весь диск C и систему, и данные, клонируйте этот диск с помощью EaseUS Partition Master. Эта функция позволяет легко и быстро переносить вашу систему и данные на SSD / HDD. Чтобы клонировать диск, выполните следующие действия:
Эта функция позволяет легко и быстро переносить вашу систему и данные на SSD / HDD. Чтобы клонировать диск, выполните следующие действия:
Шаг 1: Запустите EaseUS Partition Master на вашем компьютере, щелкните правой кнопкой мыши раздел, который вы хотите скопировать, и выберите «Клонировать».
Шаг 2: EaseUS Partition Master автоматически выберет нераспределенное пространство на вашем компьютере в качестве целевого раздела. Отметьте его и нажмите «Далее», чтобы продолжить.
Шаг 3: Затем вы можете настроить размер целевого раздела в соответствии с вашими потребностями.После этого нажмите «ОК».
Шаг 4: Нажмите кнопку «Выполнить операцию» в верхнем левом углу, чтобы просмотреть изменения, затем нажмите «Применить», чтобы начать клонирование раздела.
Советы по расширению диска C в Windows 10
В дополнение к этим решениям вы можете спросить, как расширить диск C в Windows 10 без программного обеспечения. Здесь вы можете узнать несколько других советов, как уменьшить вероятность переполнения диска C и увеличить пространство на диске C.
Здесь вы можете узнать несколько других советов, как уменьшить вероятность переполнения диска C и увеличить пространство на диске C.
1. Переместите диспетчер очереди печати и файл подкачки на другой диск.
2. Вы также можете объединить другой раздел с диском C, чтобы получить больше места.
3. Применение профессионального программного обеспечения для управления разделами с функцией очистки и оптимизации также может ускорить работу вашего медленного компьютера, очистить эти ненужные файлы и восстановить систему Windows. Это сэкономит вам много места на диске C и других разделах.
4. Опорожните корзину. Корзина — это место для хранения всех файлов, которые вы удаляете со своего компьютера. Удаленные файлы остаются там до тех пор, пока вы не удалите файлы из корзины.Обычно корзина занимает место на диске C. Другими словами, когда вы очищаете корзину, вы можете немного увеличить дисковое пространство.
- Щелкните правой кнопкой мыши значок корзины на рабочем столе и выберите «Очистить корзину».

- Или дважды щелкните корзину и выберите опцию «Очистить корзину», расположенную в верхней части окна папки.
Связанные вопросы по расширению раздела Windows 10
Помимо расширения диска C, некоторые люди задавали связанные вопросы.Вот несколько примеров:
1. Можно ли расширить диск C?
Да, можно. Вы можете использовать стороннее программное обеспечение, Disk Managemen или Diskpart, чтобы легко расширить свой диск C в Windows 10. Среди них я рекомендую программное обеспечение для разделов EaseUS. Он может легко и быстро расширить любой привод.
2. Как добавить хранилище из D в C?
Позвольте программе разметки EaseUS помочь вам. Запустите EaseUS Partition Master и найдите целевой раздел, который вы хотите расширить.Если на вашем диске осталось незанятое пространство, используйте функцию «Изменить размер / переместить», чтобы расширить раздел. Если на вашем диске нет незанятого пространства, используйте функцию «Выделить пространство», чтобы расширить нужный раздел.
 Это значение актуально как для 32-битной, так и для 64-битной системы. Он должен поддерживать технологии PAE, NX и SSE2. Также допускается установка Windows на SoC — систему на кристалле или же более многофункциональный процессор;Технологии PAE, NX и SSE2 поддерживают большинство современных процессоров
Это значение актуально как для 32-битной, так и для 64-битной системы. Он должен поддерживать технологии PAE, NX и SSE2. Также допускается установка Windows на SoC — систему на кристалле или же более многофункциональный процессор;Технологии PAE, NX и SSE2 поддерживают большинство современных процессоров
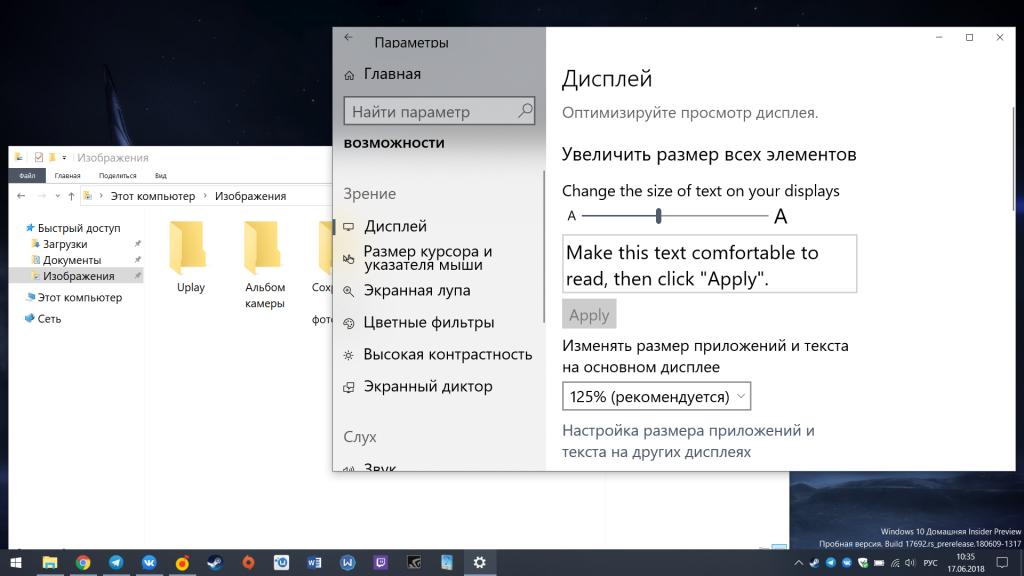
 Это позволит выбрать в качестве рабочей. Затем в правой части этого же окна нажмите правой кнопкой мышки и из контекстного меню выберите отмеченную на скриншоте ниже строку.
Это позволит выбрать в качестве рабочей. Затем в правой части этого же окна нажмите правой кнопкой мышки и из контекстного меню выберите отмеченную на скриншоте ниже строку.


