Настройка apache php: Установка веб-сервера Apache и PHP7 на Windows
| Главная страница / Документация / Статья описывает процесс установки и первоначальной настройки на локальном компьютере, работающим под операционной системой Windows XP, прекрасно зарекомендовавшей себя связки программ, используемых при создании, как крупных, так и средних веб-проектов: Apache, MySQL, PHP и phpMyAdmin. Авторы: Виктор Волков, Иван Шумилов Содержание: Все мы знаем, что для создания простенького сайта, достаточно текстового редактора и некоторых знаний HTML, но как быть если для проекта задуман динамичный, постоянно обновляемый сайт с необходимостью удобного управления всем его содержимым? Очевидно, одного HTML здесь не достаточно. Для создания такого сайта необходимо изучение дополнительных технологий и языков программирования. Но какие именно языки и технологии могут быть полезны при разработке подобных сайтов? Для начала HTML – язык разметки, который пока никто не отменял, поэтому его знание должно быть хорошим. Главным плюсом перечисленных технологий является их наличие практически на любом хостинге, что позволит без затруднений развернуть ваш сайт в сети. Установкой и настройкой программ необходимых для работы с вышеупомянутыми технологиями, мы и займемся. Устанавливать комплекс программ будем на домашнем компьютере, естественно, под операционной системой Windows XP, хотя некоторые функции, например веб-сервера Apache, рассчитаны только на работу в Unix системах, но для нас это не важно, так как в процессе обучения и разработки они вряд ли будут задействованы. Новичок, впервые столкнувшийся с проблемой установки и настройки такого крупного программного комплекса, может по настоящему испугаться кажущейся сложности данного процесса, но на самом деле ничего сложного здесь нет, и данный гид предназначен помочь вам в начале пути в новый и интересный мир веб-программирования. Предупреждения относящиеся к редактированию конфигурационных файлов всех устанавливаемых программ:
|
Установка Apache и PHP7 на Windows
Данная инструкция служит дополнением к инструкции по установке Apache 2.4VC11 и PHP 5.6 и описывает лишь отличительные моменты, которые касаются установки Apache24 и PHP7 на Windows. Описание установки СУБД MySQL остается прежним и не повторяется в этой инструкции.
Прежде чем продолжить чтение, обратите внимание на то, действительно ли вам необходимо устанавливать и настраивать всё это под Windows?Может быть Вам стоит обратить внимание на быстрый способ развернуть более качественное окружение для разработки под Windows, основанное на виртуализации Vagrant и не тратить свое время и нервы на настройку того же самого напрямую в Windows? В любом случае, прочтите статью про Vagrant.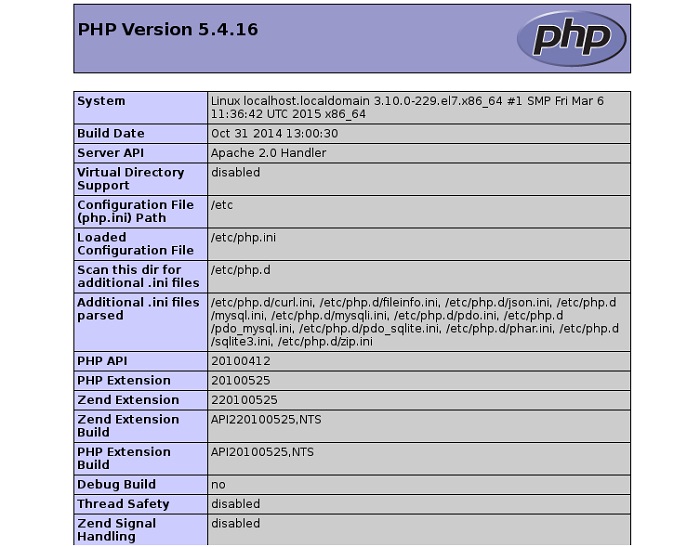 Возможно она сэкономит вам не только время, но и здоровье.
Возможно она сэкономит вам не только время, но и здоровье.
Данная инструкция рассчитана на разработчиков с базовыми знаниями Apache и PHP. В данной инструкции будут описана только разница в установке Apache и PHP с основной инструкцией по установке PHP 5.6. Если Вы не в курсе, что такое WEB-сервер, http-протокол и интерпретатор PHP, то Вы всегда можете узнать об этом более подробно, прочитав документацию.
Я не буду отвечать в комментариях на вопросы, ответ на которые есть в этой или основной инструкциях, ссылка на основную инструкцию указана в первом абзаце, а так же на вопросы, которые касаются понимания работы Apache и PHP и уж тем более на вопросы по ошибкам в разработке. Для этого существуют соответствующие ресурсы, литература, форумы, курсы. Однако, Вы всегда можете задать любой интересующий Вас вопрос. Возможно, кто-то из сообщества сможет Вам помочь.
Итак, поехали!
Установка Apache 2.4 VC14
- Загружаем Apache 2.
 4 binaries VC14 под свою систему по ссылке http://www.apachelounge.com/download/ Качаем 64 разрядную версию сервера. На момент написания этих строк файл назывался так: httpd-2.4.17-win64-VC14.zip
4 binaries VC14 под свою систему по ссылке http://www.apachelounge.com/download/ Качаем 64 разрядную версию сервера. На момент написания этих строк файл назывался так: httpd-2.4.17-win64-VC14.zip - Если нужны какие-то дополнительные модули, их можно загрузить там же (для базовой установки нет необходимости)
- Загружаем и устанавливаем обновления Visual C++ Redistributable for Visual Studio 2015 с сайта Microsoft.
- Разархивируем содержимое папки Apache24 из скаченного архива в D:\USR\apache. Обратите внимание, что в D:\USR\apache нужно положить не папку Apache24 из архива, а ее содержимое. Инсталлировать ничего не требуется.
- В файле D:\USR\apache\conf\httpd.conf изменяем значение ServerRoot на «d:/USR/apache» (строка 37) и значение DocumentRoot (и Direcroty) на «d:/USR/www» (строки 243 и 244). Так же следует раскомментировать строку 219 и изменить ее на: ServerName localhost:80
- Изменяем параметры хранения логов в том же файле (находим параметры и изменяем):
ErrorLog "D:/USR/log/apache-error.
 log"
CustomLog "D:/USR/log/apache-access.log" common
log"
CustomLog "D:/USR/log/apache-access.log" common - Устанавливаем сервис Apache. Открываем командную строку от имени Администратора и вставляем туда следующую строку:
D:\USR\apache\bin\httpd.exe -k install
- Следим за сообщениями об ошибках во время установки сервиса. Если все сделано верно, никаких ошибок быть не должно. Если у вас после выполнения строки не появилась снова командная строка, то вы что-то сделали неправильно. Просто воспользуйтесь функциями скопировать и вставить, чтобы не допускать ошибок при перепечатке.
- Создаем на рабочем столе ярлык для D:\USR\apache\bin\ApacheMonitor.exe и/или помещаем его в автозагрузку (для открытия окна автозагрузки в WIN8..10 необходимо нажать WIN+R, затем ввести shell:Startup и нажать ОК)
- Запускаем ApacheMonitor. В системном трее появится ярлык. Нажимаем на него левой кнопкой, выбираем Apache24 -> Start.
- В браузере заходим на http://localhost/ — должны увидеть It works!
- Если не увидели такой надписи, разбираемся, что пошло не так (читаем логи, гуглим, пытаемся самостоятельно разобраться с проблемой, раз уж решили разбираться в тонкостях работы веб-сервера)
Установка PHP 7
- Загружаем последнюю версию VC14 x64 Thread Safe по ссылке http://windows.
 php.net/download/. Обратите внимание, что нужен именно VC14 и именно Thread Safe. Файл, который Вам нужен, скорее всего будет называться наподобие: php-7.0.0-Win32-VC14-x64.zip
php.net/download/. Обратите внимание, что нужен именно VC14 и именно Thread Safe. Файл, который Вам нужен, скорее всего будет называться наподобие: php-7.0.0-Win32-VC14-x64.zip - Извлекаем содержимое архива в D:\USR\php. Как в случае с Apache, инсталлировать ничего не требуется.
- В файл D:\USR\apache\conf\httpd.conf добавляем строки:
LoadModule php7_module "d:/USR/php/php7apache2_4.dll" AddHandler application/x-httpd-php .php # Путь к файлу php.ini PHPIniDir "D:/USR/php"
- И изменяем значение параметра DirectoryIndex на index.html index.php (строка 278)
- Используя ApacheMonitor перезапускаем Apache (Apache24 -> Restart)
- Заходим браузером http://localhost/index.php и убеждаемся, что PHP работает (в браузере будет вывод PhpInfo).
- Делаем копию шаблона конфигурационного файла D:\USR\php\php.ini-development с именем D:\USR\php\php.
 ini — это конфигурационный файл для РНР.
ini — это конфигурационный файл для РНР. - Редактируем конфигурационный файл D:\USR\php\php.ini. Пользуясь поиском находим внутри файла, раскомментируем и изменяем параметры. Обратите внимание, что параметр extension определяет набор расширений РНР. Раскомментируйте те расширения, которые нужны Вам. В примере расширения, которые были нужны мне. Временную зону указывайте свою, а не мою:
extension_dir = "D:/USR/php/ext" sys_temp_dir = "D:/USR/tmp" extension=php_curl.dll extension=php_gd2.dll extension=php_gettext.dll extension=php_mbstring.dll extension=php_mysqli.dll extension=php_openssl.dll date.timezone = Europe/Zaporozhye
Если у Вас возникли проблемы с запуском curl, обратитесь к этой инструкции.
- Выполняем в командной строке php -m чтобы просмотреть список подключенных расширений.
- Перезапускаем Apache используя ApacheMonitor
Установка и настройка всего остального не изменилась.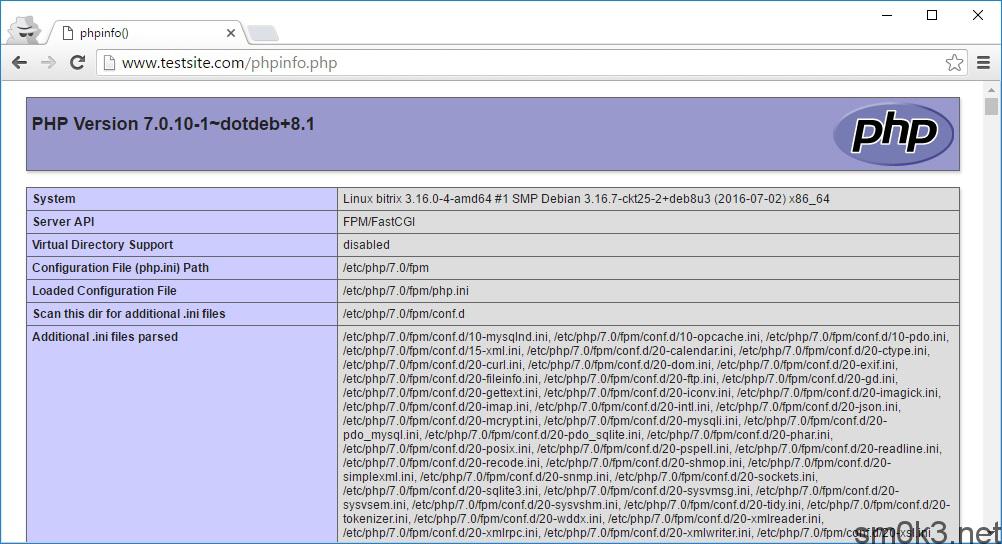 Обратитесь пожалуйста к статье по установке PHP 5.6 для получения подробной информации.
Обратитесь пожалуйста к статье по установке PHP 5.6 для получения подробной информации.
Установка и настройка веб-сервера Apache. Установка РНР под Windows. Подключение PHP к Apache
Как известно программирование на РНР отличается от программирования на других языках сложной системой настройки среды. Чтобы создать такую среду, недостаточно установить программное обеспечение, потребуется еще самым тчательным образом привести эти программы в работоспособное состояние. Добиться этого можно настройкой и редактированием конфигурационных файлов установленных программ.
Хотя в интернете много материалов по данной тематике, я хочу поделиться своим опытом установки и настройки веб-сервера Apache, РНР и MySQL- сервера. Это связано с тем, что далеко не всегда следуя этим рекомендациям можно получить желаемый результат.
И так, прежде чем приступить к установке вышеуказанной «тройки», чтобы я рекомендовал начинающим веб-разработчикам?
Если после установки, Apache не запустился:
- совет первый — «почистить» операционную систему Windows и если потребуется восстановить работоспособность используя функцию
Восстановление системы(Пуск > Все программы > Стандартные > Служебные > Восстановление системы); - второй совет — почистить другие диски компьютера от лишнего «мусора».

Будем считать, что компьютер проверен, приведен в рабочее состояние и готов к дальнейшему использованию.
Установка веб-сервера Apache
Веб-сервер Apache необходим для того, чтобы тестировать и просматривать сайты на локальной машине. Дистрибутив программы находится на официальной странице http://httpd.apache.org/. Заходим на эту страницу.
Найдем на странице Apache 2.2.11 Released и выберем ссылку Download.
На открывшейся странице представлен список HTTP и FTP-серверов, откуда можно загрузить веб-сервер Apache. Я бы рекомендовал выбрать
apache_2.2.11-win32-x86-no_ssl.msi [PGP] [MD5] или apache_2.2.11-win32-x86-openssl-0.9.8i.msi [PGP] [MD5]
Один из них и следует загрузить.
Двойной клик по скаченному файлу запустит процесс установки. Вам откроется следующее окно приветствия:
Для продолжения нажмите кнопку Next(Далее).
Соглашайтесь с лицензионным соглашением и нажимайте Next.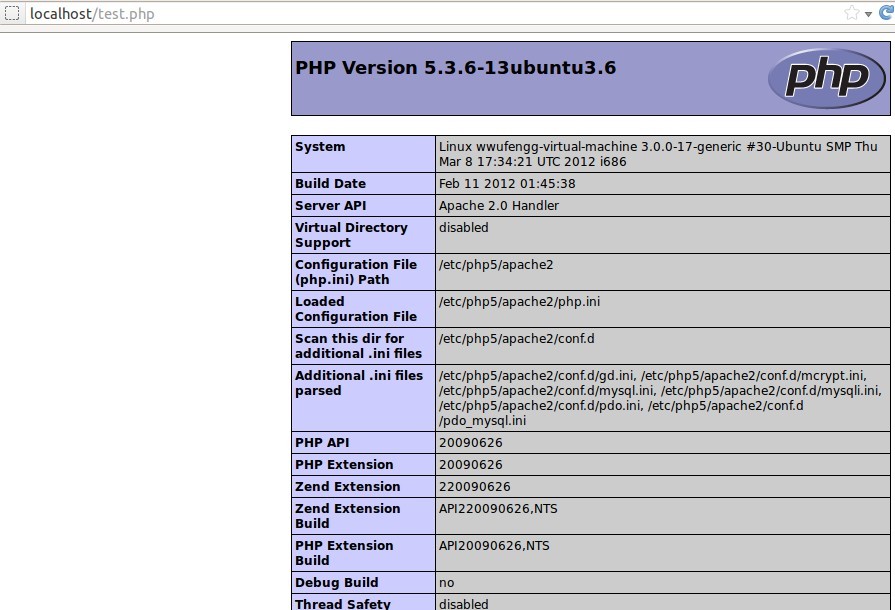
Прочтите текст Read this first и нажмите Next для продолжения установки.
Введите информацию о сервере и давите Next (Для локального сервера используйте localhost, как показано на рисунке).
Выберите выборочную установку (Custom) и нажмите Next.
Выберите каталог, в который будет производиться установка сервера. Для изменения католога нажмите кнопку Change.
В этой инструкции (и в инструкциях по PHP\MySQL) каталог по умолчанию C:\Apache Group\ изменен на C:\Apache2.2\. Нажимайте Next. Всегда пытайтесь менять настройки по умолчанию, особенно, если это касается веб-сервера.
Нажимайте Next.
Нажимайте Install.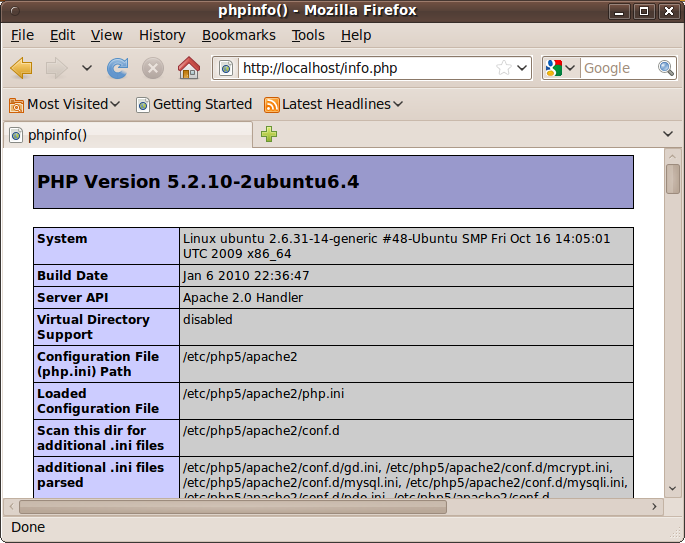
Идет процесс инсталяции.
После установки нажимайте Finish для завершения.
После выполнения вышеизложенных шагов, установка завершается и сервер начинает работать автоматически. При этом в системном трее должна появиться иконка утилиты Apache Monitor, предназначение которой — управление (запуск, остановка и т.п.) серверами Apache. Выглядит она так:
Теперь остается только протестировать работу. Для этого открываем браузер и вводим в адресной строке http://localhost и нажимаем перейти. После этого Apache должен выдать страницу приветствия — в этой версии сервера страница приветствия заменена пустой страницей с надписью в верхнем левом углу — It Works! Если вы ее увидели, значит Apache работает. Если же надписи нет, тогда, перед тем как переходить к следующему этапу попытайтесь найти причины неправильной работы (поменять файл установки или провести мероприятия по восстановлению операционной системы).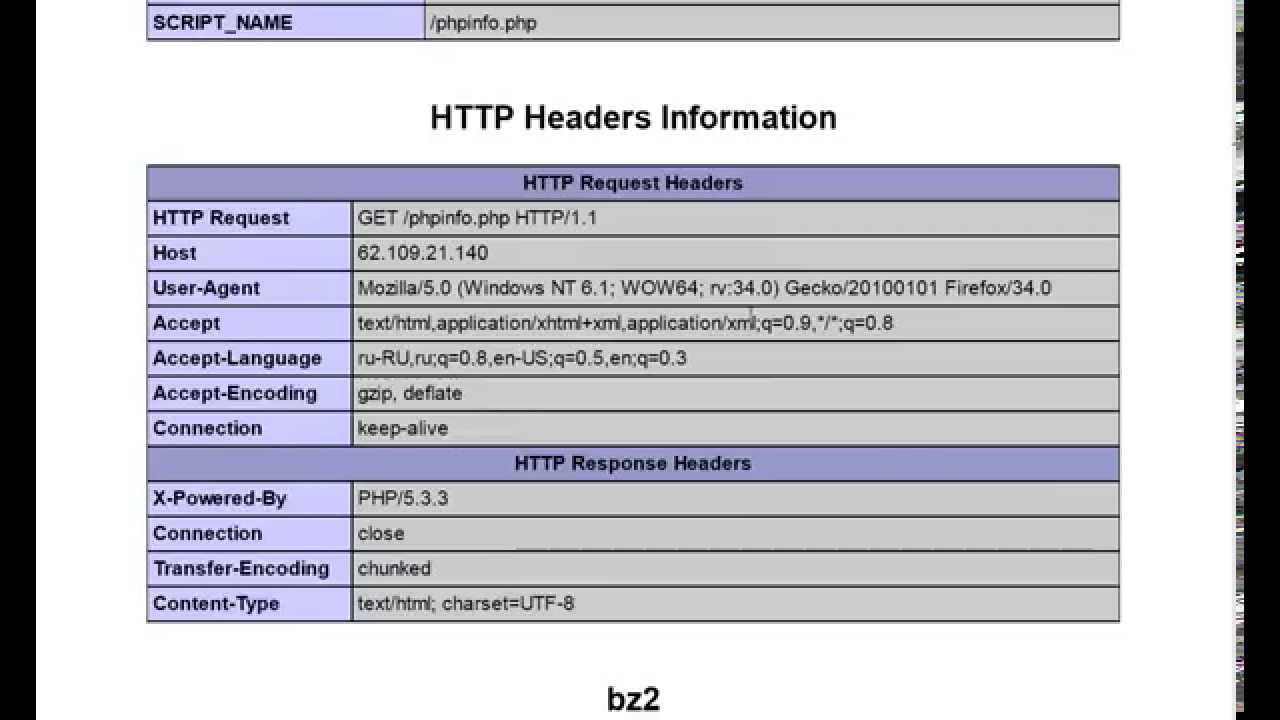
Настройка веб-сервера Apache
После того как установка веб-сервера Apache успешно завершена, необходимо создать виртуальный хост. Виртуальный хост позволяет указать каталог, где будут располагаться HTML- и PHP-файлы. Кроме того, виртуальные хосты позволяют перенести HTML- и PHP-файлы в другой раздел диска, что может быть удобным при резервном копировании данных.
Создадим виртуальный хост localhost, файлы которого будут храниться в каталоге D:\site\.
Для настройки нам потребуется найти и отредактировать файл httpd.conf. У нас он находится в каталоге C:\Apache 2.2\conf\. Откроем его в Блокноте.
Директивы ServerRoot, ServerName, ServerAdmin уже будут заданы в соответствии с данными, которые вы указали во время установки. Проверьте их и, если нужно, измените.
ServerRoot "C:/Apache2.2"
ServerAdmin [email protected]
ServerName localhost:80
Найдите директиву DocumentRoot.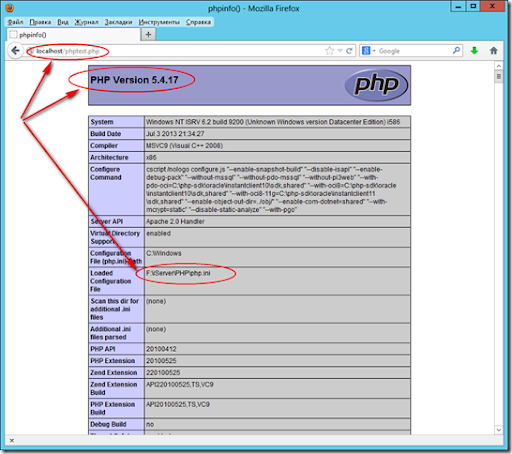 Она определяет физическое расположение виртуального хоста на жестком диске. Изменим ее на
Она определяет физическое расположение виртуального хоста на жестком диске. Изменим ее на
DocumentRoot "D:/site"
Далее найдите следующий текст
# This should be changed to whatever you set DocumentRoot to.
Заменим следующую после нее директиву на
<Directory "D:/site">>
. . .
</Directory
Теперь найдите следующий текст:
<IfModule dir_module>
DirectoryIndex index.html
</IfModule>
И замените его на следующий:
<IfModule dir_module>
DirectoryIndex index.html index.php index.html.var
</IfModule>
Далее найдите текст:
# Filters allow you to process content before it is sent to the client.
#
# To parse .shtml files for server-side includes (SSI):
# (You will also need to add "Includes" to the "Options" directive.)
#
#AddType text/html .shtml
#AddOutputFilter INCLUDES .shtml
</IfModule>
и уберите комментарии с двух последних строчек:
# Filters allow you to process content before it is sent to the client.>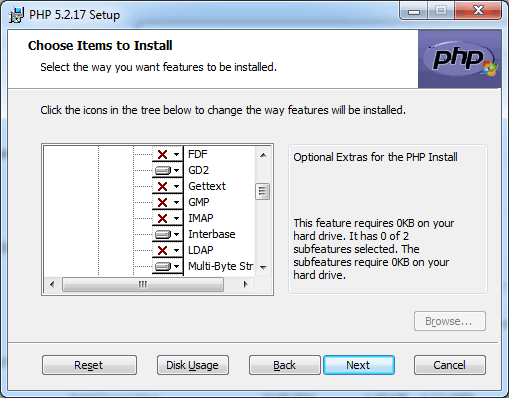
#
# To parse .shtml files for server-side includes (SSI):
# (You will also need to add "Includes" to the "Options" directive.)
#
АddType text/html .shtml
AddOutputFilter INCLUDES .shtml
</IfModule
Теперь найдите настройки внизу httpd.conf, которые позволяют вам включать дополнительные файлы конфигурации и расскоментируйте некоторые из них.
# Language settings
Include conf/extra/httpd-languages.conf
# User home directories
#Include conf/extra/httpd-userdir.conf
# Real-time info on requests and configuration
#Include conf/extra/httpd-info.conf
# Virtual hosts
Include conf/extra/httpd-vhosts.conf
# Local access to the Apache HTTP Server Manual
Include conf/extra/httpd-manual.conf
# Distributed authoring and versioning (WebDAV)
#Include conf/extra/httpd-dav.conf
# Various default settings
Include conf/extra/httpd-default.conf
# Secure (SSL/TLS) connections
#Include conf/extra/httpd-ssl.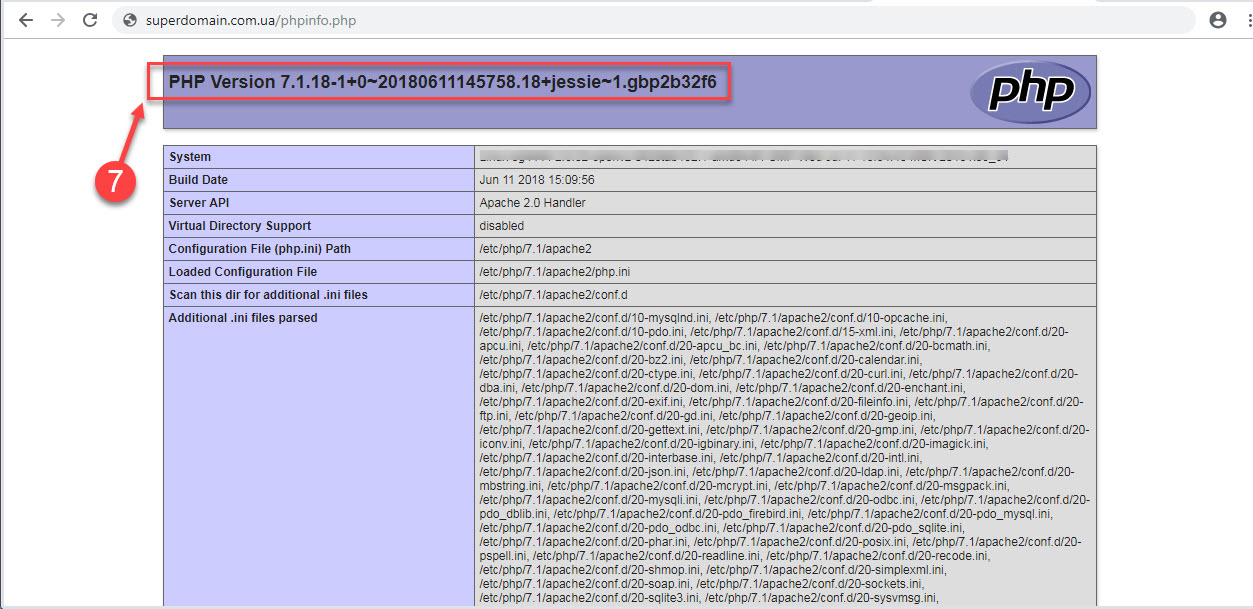 conf
conf
Для настройки виртуальных хостов существует отдельный файл — httpd-vhosts.conf. В нем мы и произведем все настройки
Откроем файл. Найдем директиву NameVirtualHost *:80 и изменим ее на
NameVirtualHost 127.0.0.1:80
Затем добавьте новую секцию VirtualHost для вашего первого сайта.
<VirtualHost 127.0.0.1:80>>
ServerAdmin [email protected]
DocumentRoot "D:/site"
ServerName dummy-host.localhost
ServerAlias localhost
ErrorLog "logs/localhost-error.log"
CustomLog "logs/localhost-access.log" common
</VirtualHost
Теперь файлы можно размещать в каталоге D:/site, и они будут доступны при обращении к адресу http://localhost/.
Для проверки работоспособности виртуального хоста необходимо создать в каталоге D:/site файл index.html, содержащий фразу "Hello, world".
Для того чтобы изменения конфигурационного файла вступили в действие следует перезапустить веб-сервер Apache(данные из конфигурационного файла читаются один раз при загрузке сервера). Если конфигурационный файл не содержит ошибок, после перезагрузки сервера и обращения по адресу
Если конфигурационный файл не содержит ошибок, после перезагрузки сервера и обращения по адресу http://localhost/ веб браузер должен выглядеть ТАК.
Настройка кодировки
Для настройки кодировки существует отдельный файл — httpd-languages.conf. В нем мы и произведем все настройки. Закомментируем все строки, кроме:
#AddLanguage ca .ca
#AddLanguage cs .cz .cs
#AddLanguage da .dk
#AddLanguage de .de
#AddLanguage el .el
AddLanguage en .en
#AddLanguage eo .eo
#AddLanguage es .es
#AddLanguage et .et
#AddLanguage fr .fr
#AddLanguage he .he
#AddLanguage hr .hr
#AddLanguage it .it
#AddLanguage ja .ja
#AddLanguage ko .ko
#AddLanguage ltz .ltz
#AddLanguage nl .nl
#AddLanguage nn .nn
#AddLanguage no .no
#AddLanguage pl .po
#AddLanguage pt .pt
#AddLanguage pt-BR .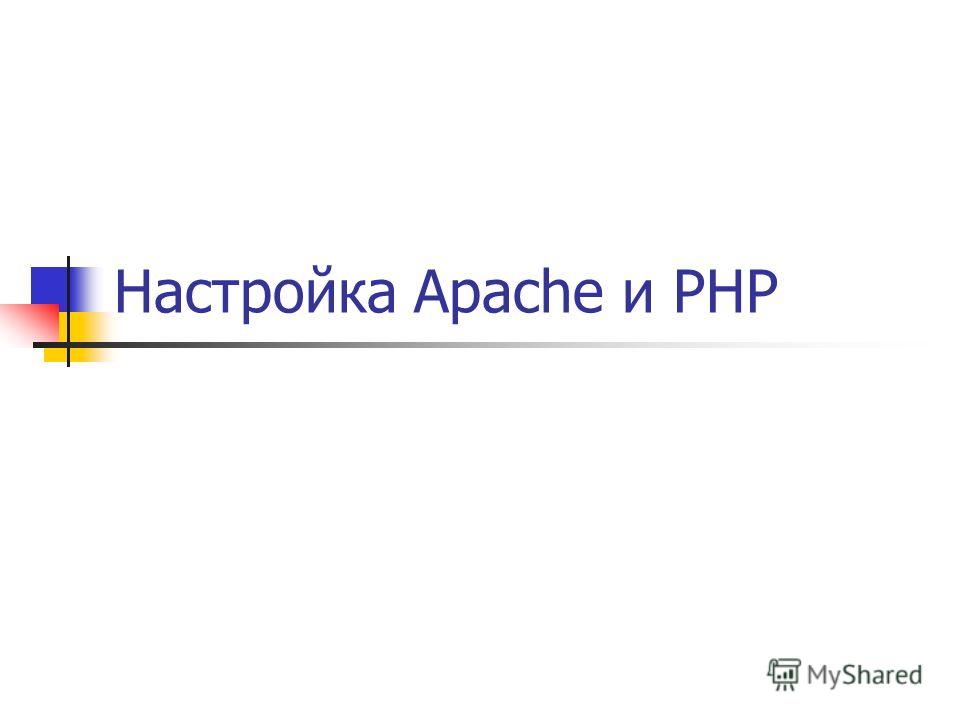 pt-br
pt-br
AddLanguage ru .ru
#AddLanguage sv .sv
#AddLanguage tr .tr
#AddLanguage zh-CN .zh-cn
#AddLanguage zh-TW .zh-tw
Найдем строку
#LanguagePriority en ca cs da de el eo es et fr he hr it
После нее добавим новую
LanguagePriority en ru
Далее найдем и закомментируем все строки кроме
#AddCharset us-ascii.ascii .us-ascii
#AddCharset ISO-8859-1 .iso8859-1 .latin1
#AddCharset ISO-8859-2 .iso8859-2 .latin2 .cen
#AddCharset ISO-8859-3 .iso8859-3 .latin3
#AddCharset ISO-8859-4 .iso8859-4 .latin4
#AddCharset ISO-8859-5 .iso8859-5 .cyr .iso-ru
#AddCharset ISO-8859-6 .iso8859-6 .arb .arabic
#AddCharset ISO-8859-7 .iso8859-7 .grk .greek
#AddCharset ISO-8859-8 .iso8859-8 .heb .hebrew
#AddCharset ISO-8859-9 .iso8859-9 .latin5 .trk
#AddCharset ISO-8859-10 .iso8859-10 .latin6
#AddCharset ISO-8859-13 .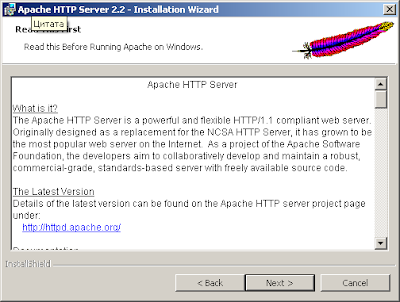 iso8859-13
iso8859-13
#AddCharset ISO-8859-14 .iso8859-14 .latin8
#AddCharset ISO-8859-15 .iso8859-15 .latin9
#AddCharset ISO-8859-16 .iso8859-16 .latin10
#AddCharset ISO-2022-JP .iso2022-jp .jis
#AddCharset ISO-2022-KR .iso2022-kr .kis
#AddCharset ISO-2022-CN .iso2022-cn .cis
#AddCharset Big5.Big5 .big5 .b5
#AddCharset cn-Big5 .cn-big5
# For russian, more than one charset is used (depends on client, mostly):
AddCharset WINDOWS-1251 .cp-1251 .win-1251
#AddCharset CP866 .cp866
#AddCharset KOI8 .koi8
#AddCharset KOI8-E .koi8-e
#AddCharset KOI8-r .koi8-r .koi8-ru
#AddCharset KOI8-U .koi8-u
Перезагрузим сервер. На этом основные настройки веб-сервера Apache завершены.
Управление веб-сервером Apache
Если при установке сервера в качестве порта, по которому Apache принимает запросы, был выбран 80-й порт, допускается запуск Apache в качестве сервиса. Для запуска консоли управления выполните команду
Для запуска консоли управления выполните команду Пуск> Панель управления>Администрирование >Службы. В появившемся окне консоли, следует выбрать сервис Apache 2.2.
Контекстное меню позволяет осуществить запуск, остановку и перезапуск сервиса. Упралять сервисом можно, используя иконку утилиты Apache Monitor.
Установка РНР под Windows
Прежде чем приступить к делу, обзаведемся дистрибутивом интерпретатора РНР. Для этого загрузим страницу http://www.php.net/.
Далее переходим на страницу downloads, с адресом http://www.php.net/downloads.php.
На данной странице РНР доступен в двух форматах: исходных кодах (Complete Source Code) и предкомпелированном варианте (Windows Binaeies). Нас будет интересовать предкомпилированная версия, которая также распространяется в двух вариантах: в виде автоматического установщика (PHP 5.) и в виде zip-архива(например, 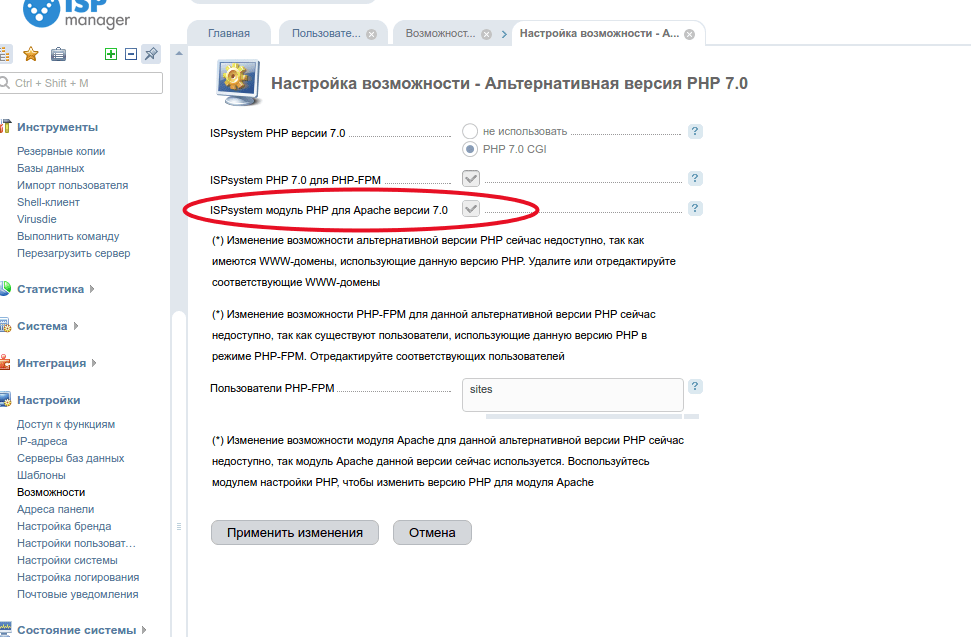 2.8 installer
2.8 installerPHP 5.2.8 zip package).
Выберем в разделе Windows Binaeies ссылку PHP 5.2.8 zip package, которая приведет на страницу со списком зеркал, откуда можно загрузить текущую версию РНР.
Для загрузки архива выбираем сервер, который расположен в Российской Федерации (Russian Federation).
Для установки РНР следует создать каталог С:\php и разместить в нем файлы из скаченного zip-архива дистрибутива. После этого, посредством Блокнота, открыть папку РНР и переименовать конфигурационный файл php.ini-dist в php.ini.
Далее необходимо сообщить веб-серверу о наличии установленного РНР. Установка РНР возможна двумя способами: как модуль Apache и как внешнее CGI-приложение.
Подключение PHP к Apache
Для подключения PHP к Apache в качестве модуля откройте конфигурационный файл httpd.conf и вставьте три данные строчки в сeредину, к примеру, после директив LoadModule.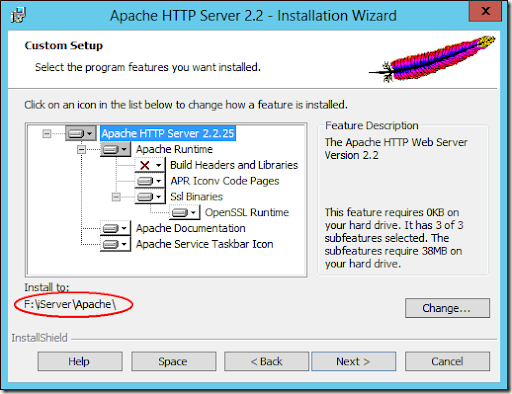 LoadModule php5_module
LoadModule php5_module
c:/php/php5apache2_2.dll
AddType application/x-httpd-php phtml php
PHPIniDir "c:/php/"
Перезапустите Apache. Если Apache запустился, то приступаем к настройке РНР. Если нет, то должно появиться диалоговое окно, предупреждение об ошибке. В этом случае, поверьте моему опыту, начните с восстановления операционной системы. У меня был случай, когда после восстановительной процедуры, была выдана та же ошибка. Я полностью переустановил Windows. После установки Apache и всех настроек— опять та же ошибка. И только после чиски диска D все пошло нормально. Когда будeте переустанавливать Apache, не забывайте удалять папку в каталоге, где до этого был установлен веб-сервер.
Настройка PHP
Откройте конфигурационный файл php.ini. Найдите директиву error_reporting и установите для неё следующее значение:
error_reporting = E_ALL & ~E_NOTICE
Это значение настроить PHP таким образом, что при работе PHP-скриптов будут отображаться все ошибки, а «замечания» будут игнорироваться. Так же обходимо проследить, чтобы директива
Так же обходимо проследить, чтобы директива display_errors, была включена:
display_errors = On
Если данная директива отключена (Off), то сообщения об ошибках не будут выводиться в окно браузера, и в случае возникновения в коде ошибки вы будете гадать перед девственно белым окном — что бы это означало.
Так же необходимо проследить, чтобы директива variables_order имела следующее значение:
variables_order = "EGPCS"
Буквы здесь означают следующее:
E — переменными среды
G — переменными передаваемыми по методу GET (G)
P — переменными передаваемыми по методу POST (P)
C - Cookies
S — сессии
Отсутствие какой-либо из букв не позволит вам работать с соответствующими переменными.
Следующая директива, которая может потребовать настройки – это register_globals. Если данная директива включена
register_globals = On
то переменные передаваемые методом GET, POST, через cookies и сессии можно использовать в PHP-скрипте, обращаясь к ним просто как обычным переменным $someone. Если данная директива отключена, то к таким переменным можно будет обращаться только при помощи суперглобальных массивов ($_POST, $_GET и т.п.).
Директива register_long_arrays позволяет использовать суперглобальные массивы в старом формате («длинном» — $HTTP_GET_VARS, $HTTP_POST_VARS и т.д.)
register_long_arrays = On
Сохраните изменения в конфигурационном файле php.ini. Теперь необходимо настроить индексный файл. Если в окне браузера набрать строку http://localhost/, а не http://localhost/index.html. Сервер всё равно предоставит браузеру index.html, так как этот файл является индексным и ищется в директории первую очередь, если не указан конкретный файл.
Откройте http.conf для настройки таким образом, чтобы Web-сервер Apache так же реагировал на файлы index.php. Для этого найдите в http.conf директиву DirectoryIndex и исправьте её следующим образом:
DirectoryIndex index.html index.htm index.shtml index.php
После этого необходимо перегрузить сервер Apache. В корневой директории виртуального хоста ("D:/site") создать тестовый файл PHP (index.php) с содержимым:
<?php
phpinfo();
?>
В случае успешной настройки, обращение по адресу http://localhost/ отобразит фиолетовую таблицу с текущими настройками PHP, которая выдаётся функцией phpinfo().
Установка графической библиотеки GD
Так для того, чтобы подключить графическую библиотеку GD, в php.ini необходимо раскомментировать строку, убрав знак «;» перед ней:
extension=php_gd2.dll
Помимо этого, необходимо настроить директиву, указав путь к библиотекам расширения:
extension_dir = "C:/php/ext/"
После внесения изменений в php.ini перезапустите сервер Apache. Для проверки работы библиотеки GD, воспользуйтесь функцией phpinfo(), должен появиться раздел «gd».
74 страниц
Понравилась статья или раздел сайта — порекомендуйте их друзьям.
Установка Apache + PHP + MySQL на Windows
Ставим Apache 2
Скачиваем http://httpd.apache.org/download.cgi. Загружаем файл apache_2.0.55-win32-x86-no_ssl.exe себе в дистрибутивы и запускаем его. Нажимаем «Далее», как показано на рисунке
Соглашаемся с лицензией и нажимаем «Далее»
Можете почитать о данной версии, если хотите. Нажимаем «Далее»
Если у вас нет зарегистрированного домена (как у меня), то можете писать что хотите. Указываем параметры как на рисунке, нажимаем «Далее»
Ставим «Обычный» тип установки, жмём «Далее»
Здесь можно выбрать папку, в которую поставить сам модуль Апача. Я выбрал по умолчанию. Следует заметить, что данные самого сервера (его наполнение) может лежать в любой папке на любом диске, это указывается в настройках самого Апача (об этом будет расказано ниже). Нажимаем «Далее»
Наконец начинаем саму установку, нажимаем «Инсталлировать»
После того как закончится инсталляция Апача, нажимаем «Завершить» и выходим из программы установки
Всё, теперь Апач установлен, осталось его сконфигурировать. Информацию о конфигурации я взял отсюда.
Сначала создайте себе папку в корне какого-нибудь диска (я сделал D:\Site\), в которой будут храниться все остальные приложения и данные сайта. Далее создайте папкуD:\Site\localhost\, в которой создайте директории www и cgi соответственно. www будет содержать материалы сайта, а cgi — скрипты CGI, если таковые у вас будут. Из папки…\Apache2\logs\, скопируйте файлы access.log и error.log в директорию D:\Site\localhost\ чисто для удобства. По названию данных файлов легко понять их функции: регистрация обращений к сайту и ошибок соответственно. В директории …\Apache2\conf\ найдите файл httpd.conf (не спутайте с httpd.default.conf) — это файл с настройками Апача. В нём найдите строчку
ServerRoot «C:/Program Files/Apache Group/Apache2»
|
| ServerRoot «C:/Program Files/Apache Group/Apache2» |
она должна содержать путь к самому Апачу, т.е. на ту папку, куда у вас Апач установлен. Обратите внимание, что в пути слэш прямой и заканчивается адрес без слеша.
Далее привязываем Apache к конкретному порту:
При некоторых ошибках сервера Апач выдаёт E-mail администратора, это можно прописать в данной строке
ServerAdmin [email protected]
|
| ServerAdmin [email protected] |
Теперь прописываем путь к данным сайта
DocumentRoot «D:/Site/localhost/www»
|
| DocumentRoot «D:/Site/localhost/www» |
Найдите блок
<Directory «C:/Program Files/Apache Group/Apache2/htdocs»>
|
| <Directory «C:/Program Files/Apache Group/Apache2/htdocs»> |
и замените его на
<Directory «D:/Site»>
Options Indexes Includes
AllowOverride All
Order allow,deny
Allow from all
</Directory>
|
| <Directory «D:/Site»> Options Indexes Includes AllowOverride All Order allow,deny Allow from all </Directory> |
Задаём файлы, которые будут открываться по умолчанию, если в строке адреса браузера не будет указано: какую именно страницу открывать первой
DirectoryIndex index.php index.html index.html.var
|
| DirectoryIndex index.php index.html index.html.var |
Настраиваем языки. В языковых настройках оставьте только строчки
AddLanguage en .en
AddLanguage ru .ru
|
| AddLanguage en .en AddLanguage ru .ru |
Далее указываем языковой приоритет
Настройку кодировок:
AddDefaultCharset WINDOWS-1251
AddCharset WINDOWS-1251 .cp-1251 .win-1251
|
| AddDefaultCharset WINDOWS-1251 AddCharset WINDOWS-1251 .cp-1251 .win-1251 |
остальные просто заремьте символом #.
Включаем SSI
AddType text/html .shtml
AddHandler server-parsed .shtml .html .htm
|
| AddType text/html .shtml AddHandler server-parsed .shtml .html .htm |
Так как у нас нет виртуальных хостов, то прописываем пути к файлам логов:
ErrorLog D:/Site/localhost/error.log
CustomLog D:/Site/localhost/access.log common
|
| ErrorLog D:/Site/localhost/error.log CustomLog D:/Site/localhost/access.log common |
Всё Апач установлен. Перезапустите его, чтобы изменения вступили в силу.
Для проверки правильности создайте файл index.html в директории D:\Site\localhost\www напишите там следующее:
<!DOCTYPE HTML PUBLIC «-//W3C//DTD HTML 4.01 Transitional//RU»>
<html>
<head>
<title>Главная страница</title>
<meta http-equiv=»Content-Type» content=»text/html; charset=windows-1251″>
</head>
<body>
<center>
Hello World
</center>
</body>
</html>
|
| <!DOCTYPE HTML PUBLIC «-//W3C//DTD HTML 4.01 Transitional//RU»> <html> <head> <title>Главная страница</title> <meta http-equiv=»Content-Type» content=»text/html; charset=windows-1251″> </head> <body> <center> Hello World </center> </body> </html> |
Если Апач правильно установлен, то при вводе в адресную строку браузера адреса http://localhost/ откроется этот самый index.html с надписью Hello World. Если же не выводится, то копайтесь в настройках Апача, перепроверяйте всё, что можно: слеши, директории, закрытость тегов и т.п.
Ставим PHP 5
В первую очередь качаем файл php-5.1.2-Win32.zip с http://www.php.net/downloads.php. Распаковываем его (такой какой он есть, вместе с поддиректориями) в папкуD:\Site\PHP. Информацию по установке PHP5 я брал с http://www.softtime.ru/info/articlephp.php?id_article=24. Так нам пока не нужно, чтобы PHP работал постоянно, то будем устанавливать его как CGI-приложение.
Откройте файл настроек Апача httpd.conf и раскомментируйте/измените строчки:
AddType application/x-httpd-php phtml php
<Directory «D:/Site/PHP»>
Options ExecCGI
</Directory>
ScriptAlias «/php_dir/» «D:/Site/PHP/»
Action application/x-httpd-php «/php_dir/php-cgi.exe»
|
| AddType application/x-httpd-php phtml php <Directory «D:/Site/PHP»> Options ExecCGI </Directory> ScriptAlias «/php_dir/» «D:/Site/PHP/» Action application/x-httpd-php «/php_dir/php-cgi.exe» |
Сохраняем файл httpd.conf и закрываем его.
Конфигурируем PHP. В папке D:\Site\PHP находим файл php.ini-dist и сохраняем его в директорию …\WINDOWS\ как php.ini. Это файл с настройками PHP. Открываем его, ищем и заменяем/разремиваем строки
error_reporting = E_ALL & ~E_NOTICE
|
| error_reporting = E_ALL & ~E_NOTICE |
Затем
Далее
variables_order = «EGPCS»
|
| variables_order = «EGPCS» |
Потом:
Далее
register_long_arrays = On
|
| register_long_arrays = On |
Настраиваем индекс файл
DirectoryIndex index.html index.html.var index.php
|
| DirectoryIndex index.html index.html.var index.php |
Сохраните файл и закройте его.
Всё. PHP установлен, для проверки работоспособности в директории www создайте файл phptest.php, содержание которого указано ниже
Перезапустите Апач. При правильной настройке после запуска этого скрипта по ссылке http://localhost/phptest.php откроется страница с перечислением настроек и модулей установленного PHP5.
Ставим MySQL 5
С http://dev.mysql.com/downloads/ качаем дистрибутив mysql-essential-5.0.19-win32.msi и запускаем его. Нажимаем «Далее»
Устанавливаем выборочно
Меняем директорию на D:\Site\SQL
ОК
Нажимаем «Далее»
Нажимаем «Установить»
Процесс установки
Пропускаем авторизацию
И сразу конфигурируем SQL Server
«Далее»
Стандартная конфигурация. (В выборочной можете поменять кодировку, количество одновременно подключаемых и т.д.)
Везде ставим галочки, «Далее»
Ставим root-пароль, повторяем его, «Далее»
Нажимаем «Выполнить»
После записи настроек и перезапуска сервиса нажимаем «Закончить»
Теперь установлен MySQL. При таком раскладе ваш юзер в MySQL будет root, а пароль сами ставили
Осталось сконфигурировать PHP под него. Открываем файл настройки PHP, т.е. php.ini, он находится в директории …\WINDOWS\. Найдите там строку
раскомментируйте её.
Теперь найдите строку extension_dir =»./» и поменяйте её
Установка веб-сервера Apache + PHP + MySQL на Windows 8.1 » Самоучка
16
В прошлой статье ( Ручная установка MySQL на Windows ) мы установили MySQL, и что-бы не повторятся, возьмем эту статью за основу, и продолжим установку следующих компонентов.
Начнем с PHP:
Скачиваем дистрибутив с сайта разработчиков http://windows.php.net/download/
в виде zip архива. На момент написания статьи актуальная версия: php-5.5.8-Win32-VC11-x64.zip или php-5.5.8-Win32-VC11-x86.zip.
Так как моя система 64-битная, я выбрал: php-5.5.8-Win32-VC11-x64.zip.
Для работы PHP, (а также Apache) необходимо установить Visual C++ Redistributable for Visual Studio 2012 с официального сайта MicroSoft. Для этого нужно перейти по ссылке .
Жмем скачать:
Выбираем, в зависимости от того какая у вас система 64- или 32-битный и жмем далее:
После скачивания запускаем установку:
Теперь вернемся к установке PHP:
Распакуйте архив в заранее созданный каталог (у нас предположим»C:\server\php-5.5.8″). Откройте конфигурационный файл содержащий рекомендуемые настройки — «php.ini-development» (находящийся в корне дистрибутива), переименуйте его в php.ini и произведите следующие изменения:
Найдите строку:
post_max_size = 8M
Увеличьте до 16 Мбайт максимальный размер данных принимаемых методом POST, изменив ее на:
post_max_size = 16M
Найдите строку:
;include_path = «.;c:\php\includes»
Раскомментируйте ее, убрав перед строкой символ точки с запятой и установите значением данной директивы такой путь:
(Внимание исключение! Обратные косые черты при указании пути):
include_path = «.;c:\server\php\includes»
Создайте пустой каталог «C:\server\php\includes», для хранения подключаемых классов.
Найдите строку:
extension_dir = «./»
Установите значением данной директивы путь к папке с расширениями:
extension_dir = «C:/server/php-5.5.8/ext»
Найдите строку:
;upload_tmp_dir =
Раскомментируйте ее и укажите в значении следующий путь:
upload_tmp_dir = «C:/server/php/upload»
Создайте пустую папку «C:\server\php\upload», для хранения временных файлов загружаемых через HTTP.
Найдите строку:
upload_max_filesize = 2M
Увеличьте максимально допустимый размер загружаемых файлов до 16 Мбайт:
upload_max_filesize = 16M
Подключите, расскомментировав, данные библиотеки расширений:
extension=php_bz2.dll
extension=php_curl.dll
extension=php_gd2.dll
extension=php_mbstring.dll
extension=php_mysql.dll
extension=php_mysqli.dll
Найдите строку:
;date.timezone =
Раскомментируйте и установите значением часовой пояс вашего местоположения (список часовых поясов можно найти в документации):
date.timezone = «Europe/Moscow»
;session.save_path = «/tmp»
Раскомментируйте и установите значением данной директивы такой путь:
session.save_path = «C:/server/php/tmp»
Создайте пустую папку «C:\server\php\tmp» для хранения временных файлов сессий.
Сохраните изменения и закройте файл php.ini.
Установка и настройка PHP интерпретатора – завершена.
Переходим к установке Apache:
Для скачивания перейдем по ссылке: http://www.apachelounge.com/download/
После скачивания, открываем архив и распаковываем содержимое папки «Apache24» в заранее созданную директорию, предположим: C:\server\Apache24
Теперь переходим в C:\server\Apache24\conf и открываем для редактирования файл конфигурации Apache – «httpd.conf» любым текстовым редактором.
В этом файле каждая строка содержит директивы для настройки Apache, а строки, начинающиеся со знака # (решетка) – комментарий и пояснение. Приступим к настройке:
Находим строку:
ServerRoot «c:/Apache24»
И меняем директорию:
ServerRoot «C:\server\Apache24»
Находим:
Listen 80
И заменяем на:
Listen 172.16.1.3:80
Для загрузки модуля mod_rewrite найдите и раскомментируйте (уберите в начале строки символ «#») данную строку:
LoadModule rewrite_module modules/mod_rewrite.so
Для загрузки PHP интерпретатора, в конец блока загрузки модулей необходимо добавить строку:
LoadModule php5_module «C:/server/php-5.5.8/php5apache2_4.dll»
Определите каталог содержащий конфигурационный файл PHP, добавив ниже следующую строку:
PHPIniDir «C:/server/php-5.5.8»
Указываем Apache, что файлы с расширением php, нужно воспринимать как php-скрипты:
AddHandler application/x-httpd-php .php
Найдите строку:
DocumentRoot «c:/Apache24/htdocs»
Назначьте корневую директорию управления сайтами
DocumentRoot «c:/sait»
Найдите данный блок:
<Directory />
Options FollowSymLinks
AllowOverride None
Order deny,allow
Deny from all
</Directory>
И замените его на нижеследующий:
<Directory />
Options Includes Indexes FollowSymLinks
AllowOverride All
Allow from all
</Directory>
Удалите или закомментируйте первоначальный блок управления директориями (он нам не понадобится), который без комментариев выглядит примерно так:
<Directory «c:/Apache24/htdocs»>
#
# Possible values for the Options directive are «None», «All»,
# or any combination of:
# Indexes Includes FollowSymLinks SymLinksifOwnerMatch ExecCGI MultiViews
#
# Note that «MultiViews» must be named *explicitly* — «Options All»
# doesn’t give it to you.
#
# The Options directive is both complicated and important. Please see
# http://httpd.apache.org/docs/2.4/mod/core.html#options
# for more information.
#
Options Indexes FollowSymLinks
#
# AllowOverride controls what directives may be placed in .htaccess files.
# It can be «All», «None», or any combination of the keywords:
# AllowOverride FileInfo AuthConfig Limit
#
AllowOverride None
#
# Controls who can get stuff from this server.
#
Require all granted
</Directory>
Найдите блок:
<IfModule dir_module>
DirectoryIndex index.html
</IfModule>
Замените его на:
<IfModule dir_module>
DirectoryIndex index.html index.htm index.shtml index.php
</IfModule>
Найдите строку:
ErrorLog «logs/error.log»
Замените на нижеследующую (в этом случае просматривать глобальный файл ошибок сервера будет удобнее):
ErrorLog «C:/sait/logs/error.log»
Найдите строку:
CustomLog «logs/access.log» common
Замените на:
CustomLog «C:/sait/logs/access.log» common
Для работы SSI (включения на стороне сервера) следующие строки, находящийся в блоке , необходимо найти и раскомментировать:
AddType text/html .shtml
AddOutputFilter INCLUDES .shtml
Добавьте ниже, в тот же блок , две строки:
AddType application/x-httpd-php .php
AddType application/x-httpd-php-source .phps
И, наконец, найдите и раскомментируйте строки:
Include conf/extra/httpd-mpm.conf
Include conf/extra/httpd-autoindex.conf
Include conf/extra/httpd-vhosts.conf
Include conf/extra/httpd-manual.conf
Include conf/extra/httpd-default.conf
Сохраните изменения и закройте файл «httpd.conf»
Теперь откройте файл «C:\server\Apache24\conf\extra\httpd-vhosts.conf» и произведите в нем следующие изменения.
Существующие блоки примеров виртуальных хостов необходимо удалить, и вставить только нижеследующее:
NameVirtualHost 172.16.1.3:80
<VirtualHost local.malwselennaia.ru:80>
DocumentRoot «C:/sait/local.malwselennaia.ru/www»
ServerName local.malwselennaia.ru
ErrorLog «C:/sait/local.malwselennaia.ru/error.log»
CustomLog «C:/sait/local.malwselennaia.ru/access.log» common
</VirtualHost>
Сохраните изменения и закройте файл «httpd-vhosts.conf»
И создаем директории для наших сайтов:
Сначала создадим общую для всех сайтов, предположим: sait (C:\sait)
В ней создадим каталог: local.malwselennaia.ru (C:\sait\local.malwselennaia.ru)
И далее создаем каталог www, где и будут лежать файлы сайта (C:\sait\local.malwselennaia.ru\www)
В данной конфигурации я настроил для себя несколько строк, у вас наверняка будет немного иначе:
Строку:
Listen 172.16.1.3:80
Можно не изменять, я изменил только для того, что-бы Apache слушал исключительно данный ip-адрес на 80 порту.
Если оставите так:
Listen 80
То Apache будет слушать все ip-адреса на 80 порту.
Далее, я изменил пути установки, вы должны установить свои.
Ну и наконец в файле: httpd-vhosts.conf у вас должны быть прописаны свои данные.
Следующий шаг создания виртуального хоста – это изменение файла C:\WINDOWS\system32\drivers\etc\hosts операционной системы. Откройте данный файл и добавьте в него две строки:
172.16.1.3 local.malwselennaia.ru
172.16.1.3 www.local.malwselennaia.ru
Далее необходимо установить установить сервис Apache
Для этого открываем командную строку от имени администратора и вводим следующую команду:
C:\server\Apache24\bin\httpd.exe -k install
Теперь у вас Apache будет запускатся автоматически при загрузке системы. Для управления запуском и остановкой сервиса Apache можно использовать «ApacheMonitor»:
Откройте директорию bin (полный путь: C:\server\Apache24\bin\) и запустите файл: ApacheMonitor.exe. В системном трее появится значок Apache, с помощью которого можно быстро запускать/останавливать службу Apache.
Если хотите, можно создать ярлык файла ApacheMonitor.exe и поместить его на рабочий стол.
Установка phpMyAdmin
Для работы с установленным MySQL, давайте установим скрипт phpMyAdmin для управления базой данных MySQL. Дистрибутивы phpMyAdmin скачиваем здесь: http://phpmyadmin.net/home_page/downloads.php
Открываем архив и распаковываем содержимое папки «phpMyAdmin-4.1.6-all-languages» в директорию C:\sait\local.malwselennaia.ru\www
Находим «config.sample.inc.php», и переименовываем его в «config.inc.php»
Открываем его и раскоментируем следующие строки(уберем «//»):
// $cfg[‘Servers’][$i][‘controluser’] = ‘pma’;
// $cfg[‘Servers’][$i][‘controlpass’] = ‘pmapass’;
// $cfg[‘Servers’][$i][‘pmadb’] = ‘phpmyadmin’;
// $cfg[‘Servers’][$i][‘bookmarktable’] = ‘pma_bookmark’;
// $cfg[‘Servers’][$i][‘relation’] = ‘pma_relation’;
// $cfg[‘Servers’][$i][‘table_info’] = ‘pma_table_info’;
// $cfg[‘Servers’][$i][‘table_coords’] = ‘pma_table_coords’;
// $cfg[‘Servers’][$i][‘pdf_pages’] = ‘pma_pdf_pages’;
// $cfg[‘Servers’][$i][‘column_info’] = ‘pma_column_info’;
// $cfg[‘Servers’][$i][‘history’] = ‘pma_history’;
// $cfg[‘Servers’][$i][‘tracking’] = ‘pma_tracking’;
Сохраняем измененный файл.
Введите в адресной строке браузера http://local.malwselennaia.ru/ (Это у меня такой адрес, у вас иначе).
Вводим пароль (который задали в процессе установки MySQL)
Вы увидите основное окно скрипта phpMyAdmin для управления базами данных MySQL.
Далее необходимо создать базу данных «phpmyadmin» и импортировать в нее специально предназначенные таблицы, для чего выберите на главной странице ссылку «Import» («Импорт»), на открывшейся странице, в разделе «File to import» («Импортируемый файл») нажмите кнопку «Browse…» («Обзор…»), выберите файл «create_tables.sql», находящийся в каталоге «examples», и нажмите кнопку «Go» («OK»).
Следующим шагом необходимо создать специального пользователя с именем «pma» и наделить его соответствующими правами, для чего нажмите «Privileges» («Привилегии»), на открывшейся странице нажмите ссылку «Add a new User» («Добавить нового пользователя»), в разделе «Login Information» («Информация учетной записи») заполните поля следующим образом:
User name (Имя пользователя): pma
Host (Хост): localhost
Password (Пароль): pmapass
Нажмите кнопку «Go» (OK).
На открывшейся странице, в разделе «Database-specific privileges» («Привилегии уровня базы данных») из ниспадающего меню «Add privileges on the following database:» («Добавить привилегии на следующую базу») выберите «phpmyadmin». Откроется следующая страница, где в разделе «Database-specific privileges» («Привилегии уровня базы данных»), в блоке «Data» («Данные»), поставьте галочки рядом с опциями: SELECT, INSERT, UPDATE, DELETE и нажмите «Go» («OK»).
Вот и всё. Полная установка и настройка скрипта phpMyAdmin – завершена.
Настройка apache MPM (prefork, worker, event)
Apache (он же httpd) — один из самых популярных веб-серверов, который может работать на множестве платформ. Различные окружения и платформы могут реализовывать один и тот же функционал по разному, поэтому не существует идеального рецепта конфигурации, в каждом случае требуется индивидуальный подход. Правильная настройка сервиса сделает пользователей счастливыми, а админа спокойным.
Про отключение неиспользуемых модулей слышали пожалуй все, а сегодня мы поговорим про MPM (Multi-Processing Modules) — prefork, worker и event.
Содержание:
Intro
Apache имеет модульную архитектуру, что позволяет выбрать необходимую функциональность, которая будет реализована при помощи подключаемых модулей. В Apache 2.0 модульная архитектура была расширена наиболее общими функциями веб-сервера. Теперь сервер поставляется с набором мульти-процессных модулей (MPM), ответственных за сетевое соединение, за прием запросов и за координацию их обработки дочерними процессами.
Для Unix систем для определения какой-же модуль можно использовать можно воспользоваться таблицей:
| В системе есть поддержка | event | worker | prefork |
|---|---|---|---|
| threads | + | + | — |
| thread-safe polling (kqueue и epoll) | + | — | — |
Фактически это означает, что для Unix почти всегда будет доступен event, так как все современные операционные системы поддерживают эти две функции. *PHP по умолчанию не поддерживает thread safe, поэтому если вам нужен mod_php — используйте prefork.
Для проверки какой модуль используется в данным момент можно использовать команды:
httpd -M |grep mpm или httpd -V | grep -i mpm
По умолчанию в Apache 2.4 подключен модуль prefork.
Prefork
При использовании модуля prefork каждый запрос обслуживается отдельным процессом Apache. Основное преимущество prefork — стабильность, процессы изолированы друг от друга и ошибки при обработке одного запроса ни как не затронут другие запросы. Родительский процесс отвечает за запус
PHP: Apache 2.x в системах Unix
Я успешно установил Apache 2.2.11 и PHP 5.2.8 под Red Hat 9.0 на Pentium 166 с 32 МБ ОЗУ.
Хотя я использовал RH9, худший из возможных случаев, эти примечания, вероятно, также подходят для дистрибутивов на основе RH (Red Hat Enterprise, Fedora, CentOS …)
Если вы хотите установить MySQL, его необходимо установить до PHP потому что PHP требует наличия некоторых библиотек.
При выборе двоичного дистрибутива MySQL важно загрузить все четыре пакета: MySQL-server, MySQL-devel, MySQL-client и MySQL-shared.Примечание: MySQL был в комплекте с PHP 4, но больше не входит в PHP 5.
Затем вам нужно установить Apache до PHP, потому что PHP снова требует наличия некоторых библиотек. Я установил Apache 2 из исходников, используя самую последнюю доступную версию — 2.2.11.
Я установил PHP 5.2.8 из исходников. Здесь у меня было несколько проблем, но ни одну из них я не мог решить легко, некоторые из них с небольшой помощью на разных форумах, которые я нашел через Google.
Напоминание: когда он говорит, что вам нужен пакет с именем xyz, и вы замечаете, что есть еще один с именем xyz-devel, возьмите его.
Большинство пакетов, которые я получил:
http://legacy.redhat.com/pub/redhat/linux/9/en/os/i386/RedHat/RPMS/
Аналогичная страница существует для других версий Red Hat
и:
http://rpmfind.net/
На этом сайте есть обновленные версии некоторых пакетов. Убедитесь, что вы используете только ту версию, которая соответствует вашей версии (в моем случае Red Hat 9.0), иначе она вряд ли сработает.
У вас уже установлены glibc и glibc-common, но вам нужно получить glibc-devel и glibc-kernheaders.Убедитесь, что соответствует версии glibc (rpm -q glibc). Примечание: когда он говорит, что kernel-header является обязательной зависимостью, это glibc-kernheader (а не ядро-источник). Вам также понадобятся binutils (не обязательно совпадать с версией) и gcc и cpp (версия должна совпадать).
Вам нужен zlib-devel (zlib, вероятно, уже установлен, соответствует вашей версии).
Если вы устанавливаете расширение GD, фактическая библиотека уже связана с PHP 5 (используйте его, там были внесены некоторые изменения, поэтому не обновляйте), но вам нужно будет установить libpng и libpng-devel ( соответствует версии или отключите в configure, если вы не хотите) и libjpeg (без -devel с этим).
Вам также понадобится libxml2. Теперь возникла проблема, потому что PHP требует libxml2 версии 2.6 или выше, но Red Hat поставляла только 2.5.4-1 для RH9 (если у вас более свежий дистрибутив, вам может повезти больше). Немного погодя, я решил взять исходный код самого последнего дистрибутива с официального сайта (http://xmlsoft.org/) и скомпилировать.
Надеюсь мой пост кому-нибудь пригодится. Поделитесь, пожалуйста, своим опытом компиляции / установки для вашей конкретной платформы и настройки.Вспомните, как тяжело было вам в первый раз. Признаюсь, моя первая установка сервера заняла у меня почти неделю, и я был рад, что мне помогли другие.
Как установить и настроить PHP 5 для работы с Apache в Windows (thesitewizard.com)
Перейдите в папку c: \ php и сделайте копию файла «php.ini-Recommended». Назовите новый файл «php.ini». То есть теперь у вас должен быть файл «c: \ php \ php.ini»,
идентичны по содержанию с «c: \ php \ php.ini-Recommended».
Примечание: если вы используете Apache 1, вам следует переместить файл php.ini в ваш
каталог Windows, «C: \ Windows» в большинстве систем, или настройте переменную среды PATH, чтобы включить «c: \ php». Если вы не знаете, как это сделать
последнее, просто переместите файл php.ini в папку «c: \ windows». Вам не нужно этого делать, если вы используете Apache 2, поскольку мы будем включать
директива позже в файле конфигурации Apache 2, чтобы указать расположение файла php.ini.
Используйте обычный текстовый редактор (например, Блокнот,
который можно найти в папке «Стандартные» в меню «Пуск»), чтобы открыть «php.ini «. Вам может потребоваться внести следующие изменения в файл, в зависимости от
по вашим требованиям:
Включить короткие открытые теги
Найдите строку, которая гласит:
short_open_tag = Выкл.
Если для short_open_tag установлено значение «off», используются такие теги, как «
short_open_tag = Вкл.
Волшебные цитаты
По умолчанию входные данные не экранируются обратной косой чертой. То есть, если ваши посетители вводят кавычки (одинарные кавычки) в вашу веб-форму,
сценарий получит эту неприкрашенную кавычку (одинарную кавычку). По большей части это желательно, если у вас нет особых требований.
Если вы хотите, чтобы ваши входные данные имели префикс обратной косой черты («\»), например, чтобы имитировать настройки вашего веб-хостинга, выполните поиск
следующий:
magic_quotes_gpc = Выкл.
и замените его на:
magic_quotes_gpc = Вкл.
Не делайте этого, если ваш веб-хостинг также не имеет этой настройки.Даже при установке «Выкл.» Вы все равно можете использовать
Добавляет косые черты () в PHP, чтобы добавить косые черты для конкретных фрагментов данных, которые в них нуждаются.
Реестр глобалов
Ряд старых скриптов предполагают, что все данные, отправленные формой, автоматически будут иметь переменную PHP с тем же именем.
Например, если ваша форма имеет поле ввода с именем «что-то», старые сценарии PHP предполагают, что процессор PHP будет
автоматически создать переменную с именем $ something, содержащую значение, установленное в этом поле.
Если вы запускаете такие скрипты, вам нужно будет найти следующее поле:
register_globals = Выкл.
и измените его на следующее:
register_globals = Включено
ВНИМАНИЕ: НЕ делайте этого, если у вас нет сторонних скриптов, которые в этом нуждаются. При написании новых скриптов лучше всегда кодировать
при условии, что для элемента register_globals установлено значение «Off».
Ошибки отображения
На «живом» веб-сайте вы обычно хотите, чтобы ошибки в вашем скрипте автоматически записывались в файл ошибок PHP.На вашем собственном локальном компьютере
однако, пока вы тестируете и отлаживаете сценарий PHP, вероятно, будет удобнее отправлять сообщения об ошибках на
окно браузера, когда они появляются. Таким образом, вы не пропустите ошибки, если забудете проверить файл журнала ошибок.
Если вы хотите, чтобы PHP отображал сообщения об ошибках в окне браузера, обратите внимание на следующее:
display_errors = Выкл.
И измените его на:
display_errors = Вкл.
Это значение всегда должно быть установлено на «Выкл» для «активного» веб-сайта.
Путь сеанса
Если ваш скрипт использует сеансы, найдите следующую строку:
; session.save_path = «/ tmp»
session.save_path устанавливает папку, в которой PHP сохраняет файлы сеанса. Поскольку «/ tmp» не существует в Windows,
вам нужно будет установить его в каталог, который это делает. Один из способов — создать папку с именем (скажем) «c: \ tmp» (так, как вы создавали c: \ php ранее),
и укажите эту настройку в эту папку. Если вы это сделаете, измените строку на следующее:
сеанс.save_path = «c: \ tmp»
Обратите внимание, что помимо изменения пути я также удалил из строки префикс точки с запятой («;»).
Кроме того, вы можете узнать текущую папку TEMP на вашем компьютере и использовать ее. Или создайте папку «tmp» в своем каталоге PHP,
например, «c: \ php \ tmp» и соответствующим образом установите файл конфигурации. Возможности безграничны. Если не можешь решить, просто создай
«c: \ tmp» и сделайте, как я сказал выше.
Сервер SMTP
Если в вашем сценарии используется функция mail (), и вы хотите, чтобы функция успешно отправляла почту на ваш локальный компьютер, найдите
следующий раздел:
[почтовая функция]
; Только для Win32.
SMTP = локальный хост
smtp_port = 25
; Только для Win32.
; sendmail_from = [email protected]
Измените его так, чтобы он указывал на ваш SMTP-сервер и учетную запись электронной почты. Например, если ваш SMTP
сервер — mail.example.com, а ваш адрес электронной почты — [email protected],
измените код на:
[функция почты]
SMTP = mail.example.com
smtp_port = 25
sendmail_from = [email protected]
Обратите внимание, что после того, как вы это сделаете, когда ваш скрипт попытается использовать функцию mail (), вам нужно будет
подключитесь к своему интернет-провайдеру, чтобы функция работала успешно.Если вы не измените приведенные выше строки и
попытайтесь использовать mail () в вашем скрипте, функция вернет код ошибки и отобразит (или запишет)
ошибка (в зависимости от того, как вы настроили php.ini для обработки ошибок).
(Обратите внимание, что в Apache 1.x строка smtp_port может отсутствовать. Если да, не включайте ее.)
Как настроить Apache, PHP и MySql в Windows 10
В этой статье мы обсудим «Как настроить Apache, PHP и MySql в Windows 10». Если вы планируете установить Apache, PHP и MySQL на компьютере с Windows 10, у нас есть два варианта сделать это, как указано ниже:
- Вы можете настроить сервер Xampp или Wamp, который включает все функции в соответствии с нашими требованиями.
- Вы можете создать свой собственный полнофункциональный сервер Wamp вручную. В этом случае вам необходимо установить Apache, MySql и PHP вручную.
Я пользователь Windows 10, поэтому данное руководство относится к Windows 10. Перед началом реализации вам необходимо прочитать эту статью один раз.
Теперь пора решить, какие версии нам нужно установить. Для этого урока я выбираю последние версии.
Настройка Apache, PHP и MySql в Windows 10
Настройка Apache
Скачать сервер Apache можно с официального сайта. Затем извлеките загруженную zip-папку в желаемое место. Теперь следуйте данной инструкции, чтобы установить Apache2.4 в Windows 10.
Шаг 1: Откройте командную строку от имени администратора. И откройте корневой каталог Apache.
Шаг 2: Пора обновить файл конфигурации “httpd.conf” , расположенный по адресу “{Путь к вашему каталогу} / Apache24 / conf” . Откройте файл и обновите «SRVROOT» . Я обновляюсь в соответствии с настройками моего каталога.
Определите SRVROOT "F: / localserver / Apache24"
Шаг 3: Настройте службу Windows. Вы можете использовать команду httpd -k install для установки службы Apache2.4.
Шаг 4: После установки службы ее необходимо запустить.Управлять им можно из служебной программы Windows . Вам необходимо открыть окно «RUN» с помощью клавиши «Windows + R », где вы можете ввести команду «services.msc» , чтобы открыть программу Service ». Откройте программу и найдите Apache.
После этого нажмите «start» , тогда служба Apache будет запущена. Вы можете остановить или перезапустить службу в том же месте.
Шаг 5: Пора протестировать Apache.Откройте браузер и нажмите локальный хост в URL-адресе.
Настройка PHP
Загрузите последнюю версию PHP с официального сайта. Затем извлеките загруженную zip-папку в желаемое место. Я рекомендую хранить папку PHP в том же месте, где вы установили сервер Apache. Теперь следуйте данной инструкции, чтобы установить PHP и настроить его с сервером Apache.
Шаг 1: Переименуйте php-ini-development.ini в php.ini.
Шаг 2: Добавьте PHP в системную переменную среды с помощью команды «setx path» в командной строке.
C: \> setx путь "% PATH%, F: \ localserver \ php-7.3.0" / M
Шаг 3: Еще раз обновите файл конфигурации «httpd.conf» . Откройте файл и добавьте следующий фрагмент.
// Обновите путь к каталогу PHP в соответствии с вашими настройками. PHPIniDir "F: /localserver/PHP-7.3.0" Приложение AddHandler / x-httpd-php.php LoadModule php7_module "F: /localserver/PHP-7.3.0/php7apache2_4.dll"
Шаг 4: Перезапустите службу «Apache2.4» . После этого создайте один тестовый файл PHP в каталоге htdocs, расположенном по адресу “{directory_path} / Apache24 /” . Здесь я создал страницы «phpinfo.php» . В конце — рабочая установка PHP.
Установка сервера MySQL
Вам необходимо скачать последнюю версию MySQL Server с официального сайта.Я выбираю программу установки для своих Windows 10. После завершения загрузки вам необходимо выполнить следующие действия:
Шаг 1: Запустите программу установки, примите лицензионное соглашение, затем нажмите «Далее».
Шаг 2: Выберите тип установки, я выбираю только сервер. Вы можете выбрать «Разработчик по умолчанию», это включает больше инструментов, таких как рабочая среда, соединители и т. Д., Если требуется.
Шаг 3: На этом этапе мы проверяем требования.Затем нажмите на вариант выполнения.
Шаг 4: После завершения необходимой настройки. Отображается всплывающее окно, вам нужно нажать кнопку закрытия во всплывающем окне.
Шаг 5: После закрытия всплывающего окна вы увидите зеленую правую галочку на элементе из списка требований. Просто нужно нажать на следующую кнопку.
Шаг 6: Теперь все готово. Здесь вам нужно выполнить настройку.
Шаг 7: Вы снова видите зеленую правую галочку на указанном элементе.Вам нужно нажать на следующую кнопку.
Шаг 8: Выберите параметр «Автономный сервер MySQL» . И нажмите следующую кнопку.
Шаг 9: Тип установки и параметры сети. Все детали предопределены, вы можете изменить их в соответствии с вашими требованиями.
Шаг 10: Выберите метод аутентификации, обратите внимание, что вам нужно использовать метод аутентификации legency . Потому что это поможет вам настроить этот MySql-сервер с помощью phpmyadmin .
Шаг 11: Установите пароль root.
Шаг 12: Вот все шаги настройки, обрабатываемые один за другим. Когда процесс будет завершен, вам нужно нажать кнопку «Готово».
Шаг 13: Теперь все готово, нажмите кнопку «Далее». И завершите последний шаг.
Сервер MySQL готов. Вы можете управлять службой MySQL из служебной программы Windows .Вам необходимо открыть окно «RUN» с помощью клавиши «Windows + R », где вы можете ввести команду «services.msc» , чтобы открыть программу Service ». Откройте программу и найдите MySQL Service.
Настройка phpMyAdmin
Теперь наша установка Apache и MySql готова. Вам понадобится клиентское приложение для доступа к базе данных MySQL, такое как MySQL Workbench, phpMyAdmin или т. Д. Теперь мы собираемся настроить phpmyadmin с нашим сервером MySql.
Вы можете скачать phpMyAdmin с официального сайта. Распакуйте загруженный zip-файл в «{directory_path} / Apache24 / htdocs» и переименуйте папку в «phpmyadmin» .
После этого вам необходимо обновить «httpd.conf» , расположенный в каталоге «Apache24» . Откройте файл и обновите «dir_module» .
# Здесь вам нужно обновить index.html до index.php DirectoryIndex индекс.php
Теперь, когда вы открываете каталог в браузере, по умолчанию выполняется файл «index.php» .
После этого вам необходимо скопировать файл «config.sample.inc.php» , расположенный по адресу «{directory_path} / Apache24 / htdocs / phpmyadmin» , и сохранить его под новым именем «config.inc.php». » на том же месте. Откройте файл и обновите следующий фрагмент кода.
/ ** * Это необходимо для аутентификации на основе файлов cookie для шифрования пароля в * cookie.Должно быть 32 символа. * / $ cfg ['blowfish_secret'] = 'n34uLaA3lvexVi6RaSG3T1BTna123m78'; / * ВЫ ДОЛЖНЫ ЗАПОЛНИТЬ ДЛЯ COOKIE AUTH! * / /* Тип аутентификации */ $ cfg ['Серверы'] [$ i] ['пользователь'] = 'корень'; // имя пользователя mysql здесь $ cfg ['Серверы'] [$ i] ['пароль'] = 'пароль'; // здесь пароль mysql. здесь вам нужно добавить пароль, который вы установили во время настройки аутентификации сервера mysql.
Все готово, теперь пора проверить наш phpmyadmin.
Заключение
В этой статье мы обсуждаем «Установка Apache, PHP и MySql в Windows 10».
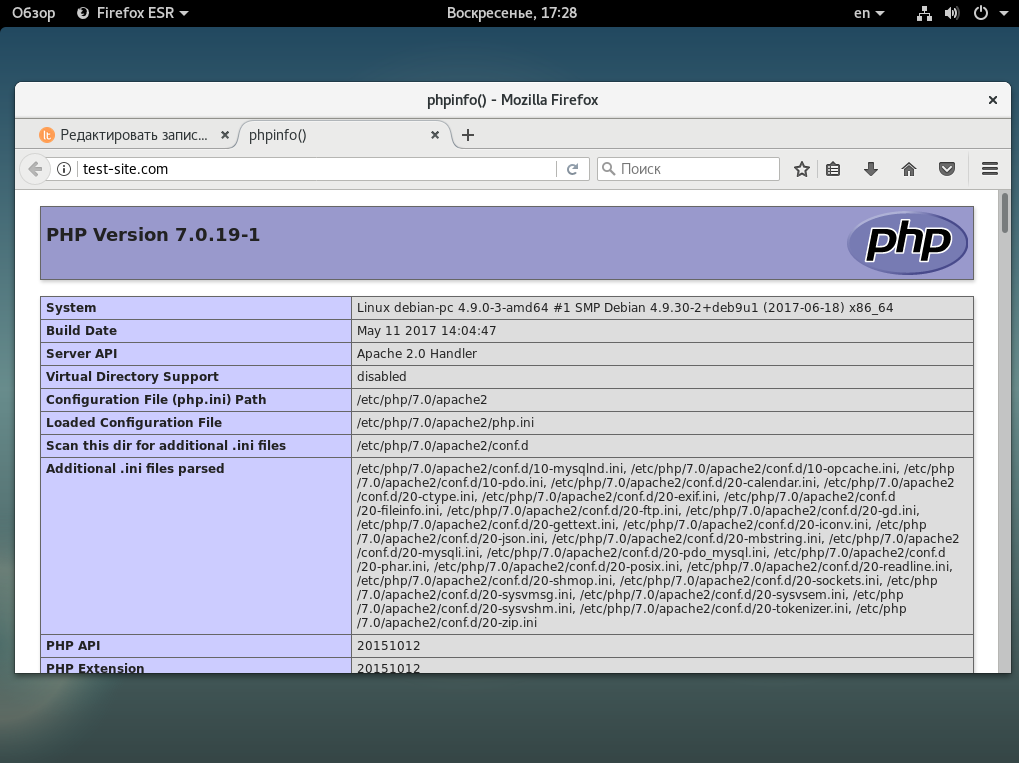 Крайне желательно знание JavaScript, CSS, DHTML и XML. Языком разработки скриптов лучше всего выбрать PHP, основным достоинством которого является простота в изучении. Без базы данных создать действительно серьезный проект практически невозможно, поэтому необходимо научиться работать с MySQL – лучшей базой данных для веб-разработок.
Крайне желательно знание JavaScript, CSS, DHTML и XML. Языком разработки скриптов лучше всего выбрать PHP, основным достоинством которого является простота в изучении. Без базы данных создать действительно серьезный проект практически невозможно, поэтому необходимо научиться работать с MySQL – лучшей базой данных для веб-разработок.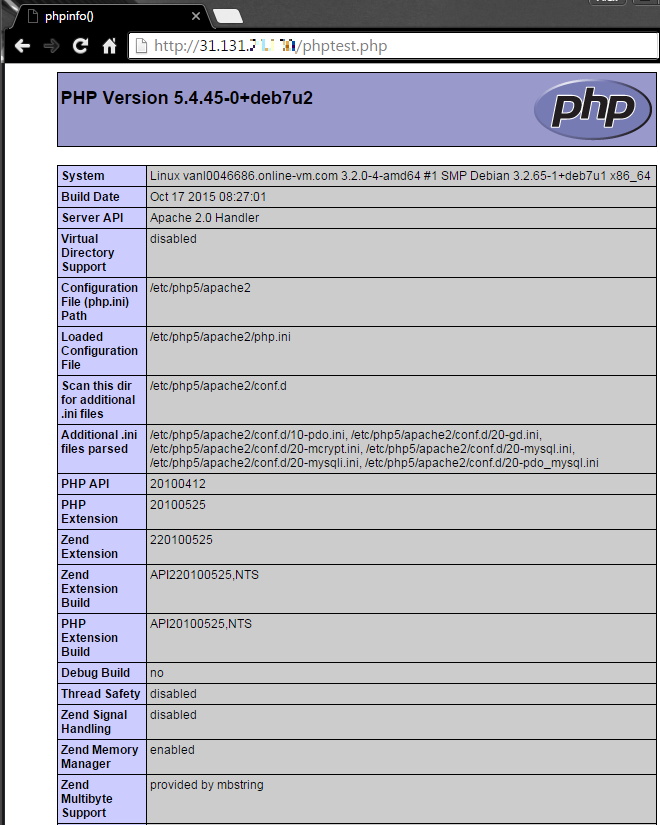 Начнем по порядку.
Начнем по порядку.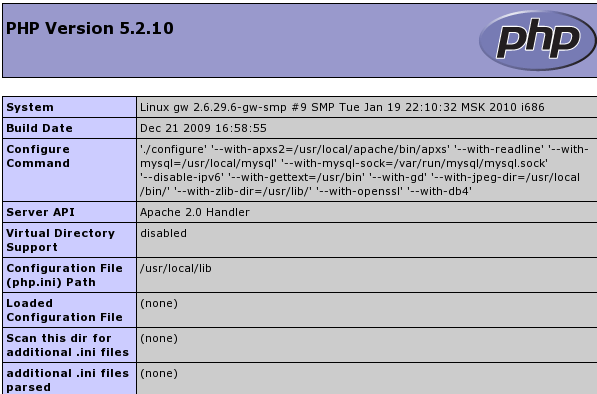 4 binaries VC14 под свою систему по ссылке http://www.apachelounge.com/download/ Качаем 64 разрядную версию сервера. На момент написания этих строк файл назывался так: httpd-2.4.17-win64-VC14.zip
4 binaries VC14 под свою систему по ссылке http://www.apachelounge.com/download/ Качаем 64 разрядную версию сервера. На момент написания этих строк файл назывался так: httpd-2.4.17-win64-VC14.zip log"
CustomLog "D:/USR/log/apache-access.log" common
log"
CustomLog "D:/USR/log/apache-access.log" common php.net/download/. Обратите внимание, что нужен именно VC14 и именно Thread Safe. Файл, который Вам нужен, скорее всего будет называться наподобие: php-7.0.0-Win32-VC14-x64.zip
php.net/download/. Обратите внимание, что нужен именно VC14 и именно Thread Safe. Файл, который Вам нужен, скорее всего будет называться наподобие: php-7.0.0-Win32-VC14-x64.zip ini — это конфигурационный файл для РНР.
ini — это конфигурационный файл для РНР.