Виндовс 7 64 бит как установить с флешки: Скачать iso образ windows 7 максимальная торрент для флешки
Переустановка системы windows 7 без диска и флешки
Нередко возникает ситуация, когда актуальным становится вопрос о переустановке операционной системы. Возьмем конкретный случай. Есть ноутбук, приобретенный с уже предустановленной ОС Windows 7. Сам Виндовс пока находится, можно сказать, в рабочем состоянии, но пользователя изрядно беспокоят некоторые обстоятельства. Что именно? Из-за внешних вирусных атак, а также в процессе работы, раз за разом накапливаются ошибки, что приводит компьютер к достаточно медленному процессу загрузки, да и остальные программные средства не радуют своим прежним быстродействием. При этом чистка реестра, антивирусные мероприятия и возврат к ранее записанной контрольной точке восстановления не дают ожидаемых результатов. Выход один – переустановка системы. Как происходит этот процесс?
Стоит отметить, что ноутбук с предустановленной системой хорош тем, что его производитель позаботился о дистрибутиве операционной системы, который хранится в скрытом разделе жесткого диска устройства. Там же находятся драйвера и исходные программы. Все это дает прекрасную возможность осуществить переустановку, если на то есть веские основания. Существует две конкретные ситуации. Если дела совсем плохи и система не хочет запускаться, то запуск восстановления стартует от нажатия определенной клавиши при включении. Какая она – зависит от конкретного производителя. Узнать ее можно из руководства пользователя.
Но у нас другой случай – ОС находится в рабочем состоянии. Приступаем пошагово к переустановке Windows 7 без загрузочного диска или флешки.
Шаг 1. Нажимаем кнопку Пуск и запускаем Панель управления. Если она находится в режиме просмотра “Категорий”, то следует перейти в “Крупные значки” или “Мелкие значки”. В этом случае легче найти вкладку “Восстановление”.
Шаг 2. Открываем ее. Нас интересует самая нижняя опция “Расширенные методы восстановления”.
Шаг 3. Запускаем ее.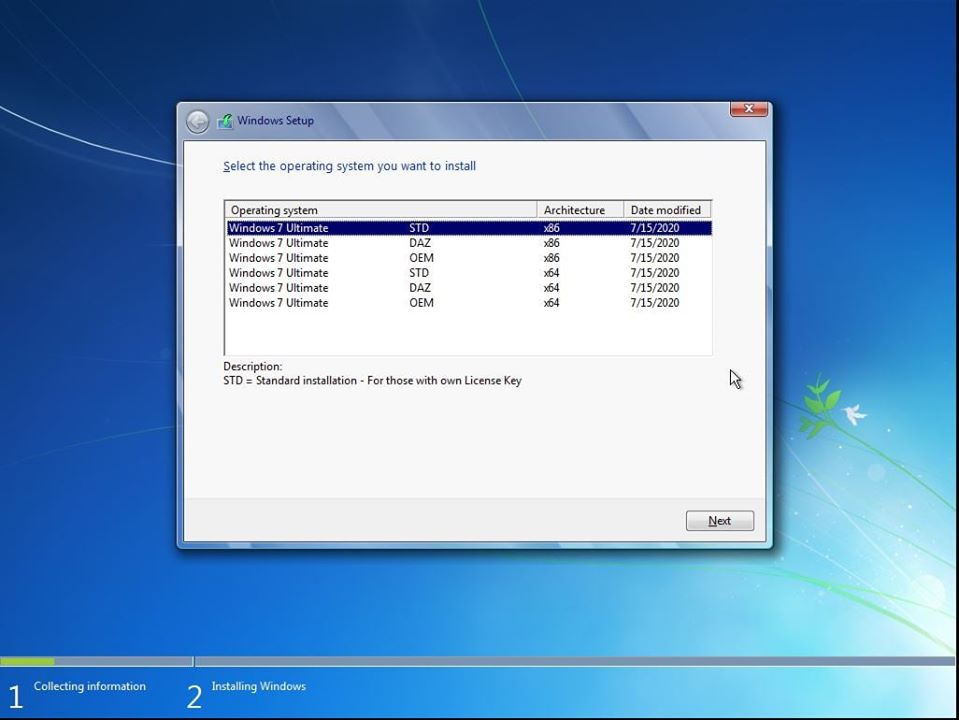 Появляется окно, где напоминает о том, что при восстановлении системного раздела, а это обычно весь рабочий диск, сотрутся все данные и созданные пользователем документы.
Появляется окно, где напоминает о том, что при восстановлении системного раздела, а это обычно весь рабочий диск, сотрутся все данные и созданные пользователем документы.
Следует проявить тщательность и аккуратность при копировании всех необходимых данных на информационные носители (диски, флешки, внешние usb-накопители).
Если копирование данных выполнено заранее, то следует нажать кнопку “Пропустить“, далее компьютер предложит перезагрузиться, что даст старт процессу установки системы.
Внизу есть кнопка “Выход” для того, чтобы перед установкой еще раз вернуться в систему для продолжения копирования важной информации.
Шаг 4. После успешного завершения, Windows будет иметь заводские настройки и исходные программы на момент приобретения ноутбука. Кстати, не надо вводить серийный номер лицензионного ПО и проводить его активацию. Все это, в большинстве случаев, уже интегрировано в непосредственный процесс установки. Пользователю остается только установить необходимые ему программные средства и настроить рабочий стол по своему усмотрению.
Как видно из данной небольшой инструкции, сам процесс переустановки виндовс 7 без диска и флешки не требует особых знаний и доступен каждому совершенно бесплатно. С ним может справиться каждый желающий, который проявит при этом аккуратность и внимательность.
Если по какой то причине у Вас не получилось установить windows 7 самостоятельно то можете обратится за помощью к нам или попробовать установить Windows 7 с флеш карты.
Не удалось установить Android-драйвер USB на Windows 7 Pro 64 бит Oh! Android
В отличие от некоторых других, моя установка Android SDK прошла гладко на моей новой 64-разрядной машине Windows 7 Pro. Однако, я в настоящее время повесил трубку на установке usb-драйверов android. Каково нынешнее состояние этой проблемы? Некоторое обсуждение этой проблемы обсуждалось в Интернете, но консенсус сразу не проявляется.
Страница драйверов Android USB для Windows очень вводит в заблуждение, ИМХО. Он не упоминает, что он не работает на всех устройствах Android. Оказывается, для некоторых устройств вам нужно перейти на сайт производителя для USB-драйверов, НЕ использовать общий USB-драйвер Android.
Например, в моем случае общий драйвер Android USB не будет работать для моего Sony Ericsson X10a. Я забыл точное сообщение об ошибке, но диспетчер устройств Windows не распознал программное обеспечение драйвера как действительное для устройства. Но после того, как я загрузил драйвер USB X10a с веб-сайта разработчика Sony Ericsson, диспетчер устройств Windows был доволен этим. Затем мне удалось установить приложения для Android на устройство и отладить через Eclipse / DDMS.
Кстати, я тоже использую 64-битную Windows 7 (что не является реальным источником проблемы).
У меня была та же проблема – с драйверами OEM и драйверами Android SDK. Наконец, мне помогло: Диспетчер устройств – Обновление программного обеспечения для накопителей – Обзор моего компьютера для программного обеспечения для драйверов – Позвольте мне выбрать из списка драйверов устройств на моем компьютере – Have Disk – Обзор файла android_winusb.inf (в папке sdk) – Android ADB
Windows не смогла автоматически найти диски в папке: – /
Надеюсь, это кому-то поможет …
Я пробовал все эти решения, но ничего не получилось. Наконец, я обнаружил, что мне нужно подключить свое устройство в качестве камеры, а не как медиа-устройство в телефоне под «USB PC Connection» в настройках, и я его обработал. Но на самом деле это долгая борьба … 🙂 Для получения дополнительной информации см. Эту ссылку ..
http://junefabrics.com/android/driver.php
Надеюсь, это поможет кому-то с той же проблемой.
Попробовал этот драйвер от Intel (после проверки всех драйверов (asus, google, samsung kies и т.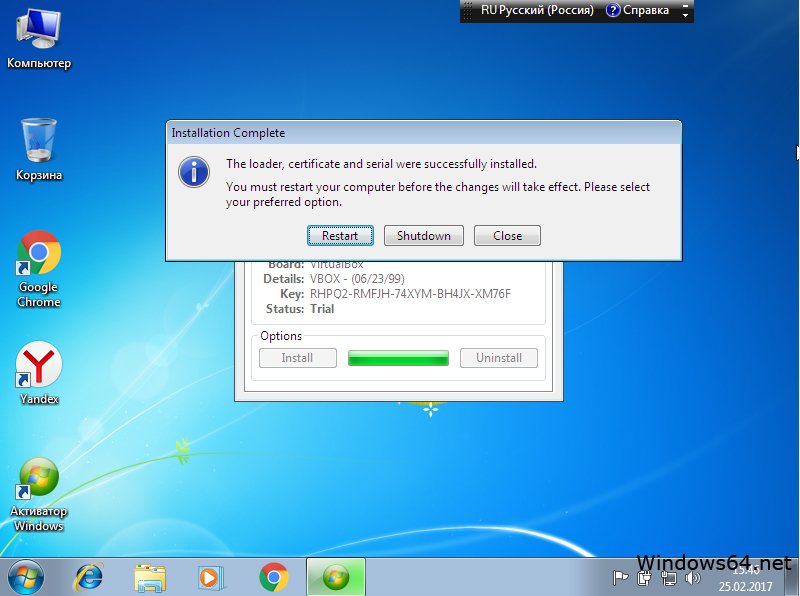 Д.). https://software.intel.com/en-us/android/articles/intel-usb-driver-for-android- приборы
Д.). https://software.intel.com/en-us/android/articles/intel-usb-driver-for-android- приборы
И он работал как шарм (после отсоединения и повторной загрузки usb с моего Nexus 7 и включения MTP)
Установка Android Drivers содержит пакет загрузки и инструкцию по установке.
Если вы установили драйвер и он не загружается … вы можете попробовать следующее: в Windows 7,
- Перейдите в раздел «Управление компьютером», затем «Диспетчер устройств»
- Найдите свое устройство …
- Щелкните правой кнопкой мыши и удалите … (убедитесь, что ваше устройство отключено от сети)
- Затем снова установите его. (Запустите настройку драйвера)
Это работает для меня.
Короче говоря: загружены драйверы DROID и HTC Hero USB, установлены они. Теперь все хорошо.
USB-драйвер Galaxy S от Softpedia работал на win7 x64 для меня. Телефоны Galaxy S. Яркий / Captivate
Просто установите драйвер android oem. Симпатичный простой в применении. Если только у них их нет, вы должны сделать это вручную.
Установка Windows 7 UEFI
Разработанная больше 30 лет назад, базовая система ввода-вывода BIOS по современным меркам существенно устарела. На смену ей приходит спецификация UEFI, которая существенно изменяет устоявшуюся и привычную процедуру загрузки. Эта статья предназначена для тех, кому интересна установка windows 7 на компьютер с UEFI.
Замена устаревшему BIOS
Extensible Firmware Interface (расширяемый интерфейс прошивки) был разработан компанией Intel в 1998 году. Актуальная версия спецификации носит название Unified Extensible Firmware Interface. Компьютеры, выпущенные после 2010 года с высокой вероятностью работают с системой UEFI. В отличие от биоса, коды новой спецификации могут храниться как на микросхеме материнской платы, так и в специальном разделе HDD.
UEFI работает с новой разметкой GPD, которая способна поддерживать HDD размером больше 2 Тб и неограниченное количество разделов. Помимо этого, архитектура UEFI – модульная, следовательно поддерживает пользовательские приложения и драйверы.
Помимо этого, архитектура UEFI – модульная, следовательно поддерживает пользовательские приложения и драйверы.
И, наиболее важная для этой статьи часть: в новой спецификации есть встроенный менеджер загрузок. Благодаря этому установка Windows 7 c USB или внешнего HDD не требует сторонних загрузчиков.
Создание загрузочной флешки
Для создания загрузочной флешки рассмотрена утилита Rufus 1.4.3. Примечательна программа тем, что не требует установки, имеет очень малый размер и распространяется совершенно бесплатно. Конечно же, Rufus поддерживает GPT разметку HDD и работу со спецификацией UEFI. Актуальная версия утилиты доступна для скачивания с официального сайта производителя.
После запуска утилиты необходимо указать имя флешки, которая будет загрузочной (Внимание! Все данные с нее будут безвозвратно удалены!), файловую систему (выберите FAT32), схему раздела и системный интерфейс (выберите GPT и UEFI). Напротив «создать загрузочный диск» надо указать путь к ISO образу Windows 7.
Когда все параметры указаны верно, можно нажимать на кнопку «Start», и начнется процесс подготовки загрузочной флешки. Это займет некоторое время, в зависимости от быстродействия вашего компьютера и поколения USB.
Помимо Rufus можно использовать программу WinSetupFromUSB. Ее также можно скачать с сайта производителя. Интерфейс этих двух программ практически аналогичен, поэтому рассматривать процесс создания загрузочной флешки отдельно смысла не имеет.
Подготовка в установке
Для того чтобы начать установку с флешки, необходимо сначала настроить UEFI. Для этого необходимо перезагрузить компьютер и нажать F2 или Delete (зависит от вашей материнской платы, для верности нажмите обе клавиши). После этих действий, как и в случае и BIOS, вы попадете в главное меню управления.
Нажмите F7 или выберите раздел «Дополнительно». Далее зайдите в меню «загрузка», выберите опцию «поддержка USB» и установите Full Initialization. В меню «безопасная загрузка» установите «Windows uefi mode».
В меню «безопасная загрузка» установите «Windows uefi mode».
Теперь откройте меню Compatibility Support Module (или CSM) и в пункте «запуск CSM» укажите «enabled». Откройте дополнительные опции и в пункте «параметры загрузочных устройств» выберите «only uefi». Этот пункт позволит фильтровать флешки и HDD, которые не умею работать с вашей спецификацией. В графе «загрузка с устройств хранения» выберите «both, uefi first».
Теперь вам осталось только указать boot priority (приоритет загрузки). На первом месте разместите загрузочную флешку, на втором – ваш HDD. Настройки завершены, сохраните их клавишей F10, подтвердите решение, и компьютер будет перезагружен.
Установка Windows
Если предыдущие пункты были выполнены правильно, после того, как компьютер будет перезагружен, начнется стандартная установка операционной системы с флешки. Нажмите «далее», «install», примите соглашение пользователя, выберите полную установку.
Теперь необходимо вызвать командную строку комбинацией Shift + F10. Далее введите следующую последовательность команд:
diskpart (после каждой команды надо нажать кнопку enter)
sel dis 0
clean
convert gpt
exit
exit
На этом месте поподробнее. С помощью этих команд вы удалите все данные с HDD, разметите его как GPD и отформатируете для последующей установки системы. Нажмите «обновить» и «далее».
Начнется установка Windows 7 на HDD вашего персонального компьютера. Во время процесса инсталляции ПК будет несколько раз перезагружен, после чего вам останется указать его имя и пароль, часовой пояс и задать список пользователей. По завершении установки центр обновления Microsoft загрузит и установит все необходимые патчи и драйверы, и компьютером можно будет пользоваться.
Установка Windows 8 — инструкция для новичков • Glashkoff.com
Поделиться
Поделиться
Твитнуть
Windows 8 интересует многих пользователей. Причин для этого много — кто-то любит «все новенькое», кому-то приглянулся интерфейс Modern UI, кому-то просто интересно «пощупать» новую операционную систему. Данная инструкция может оказаться очень полезной для тех, кто решился установить Windows 8.
Причин для этого много — кто-то любит «все новенькое», кому-то приглянулся интерфейс Modern UI, кому-то просто интересно «пощупать» новую операционную систему. Данная инструкция может оказаться очень полезной для тех, кто решился установить Windows 8.
Нужно ли устанавливать Windows 8?
Отзывы о новой операционной системе достаточно противоречивые. Лично мое (автора статьи) мнение скорее положительное, чем негативное, потому что Windows 8 принесла достаточно много новых возможностей. Замена кнопки Пуск не до конца продуманным интерфейсом Modern UI вызывает у многих «срыв шаблона», но меню Пуск всегда можно вернуть обратно с помощью программ-заменителей Пуск, например — IObit StartMenu8.
Издания Windows 8
Существует четыре издания Windows 8:
- «Просто» Windows 8 (иногда называют Windows 8 Core) — обычная версия для домашних пользователей.
- Windows 8 Pro — с расширенными возможностями для бизнес-пользователей (что это значит — без понятия).
- Windows 8 Enterprise — версия для продажи компаниям.
- Windows RT — версия для планшетов с ARM-процессорами.
Подробное сравнение различных изданий находится здесь.
Упомяну также Windows 8 RP (Release Preview) — предварительную, недоработанную версию Windows 8, доступную для легальной загрузки с сайта Microsoft. Об этом и о 32- и 64-битных версиях — ниже.
Где скачать Windows 8?
Финальная версия Windows 8, гуляющая по интернету, по сути является пиратской версией просто потому, что их подлинность Microsoft не заверяла. Однако, в принципе, ничего не мешает вам скачать (ссылка на загрузку образов дисков разных версий Windows 8), установить и активировать Windows 8 купленным ключом лицензии. Все равно после покупки в интернет-магазине вам предложат скачать образ — вы просто скачаете его другим способом. Посмотреть цены и купить Windows 8 можно, например, здесь.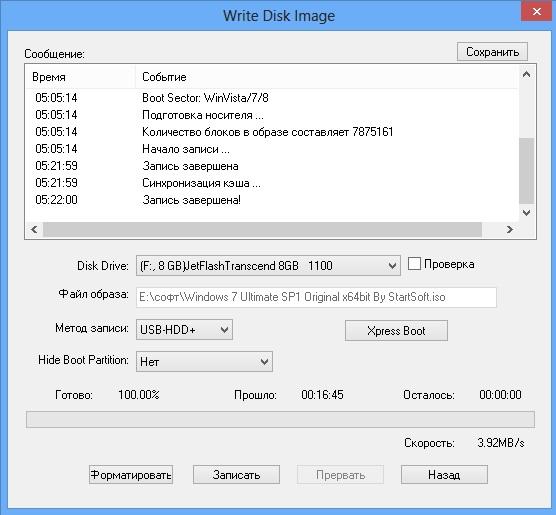
Другой способ, официальный, описан в статье Всё о версиях Windows 8.1 и о том, как легально загрузить последний образ без подписки. Кратко — скачивается программа от Microsoft, которая заодно приготовит вам загрузочную флешку с указанной версией Windows.
Существуют как 32-битная, так и 64-битная версии Windows 8. Версию какой разрядности («битности») выбрать — решать вам. Если сомневаетесь, прочтите мою заметку о различиях версий Windows разной разрядности (статья о Windows 7, но с Windows 8 ситуация абсолютно аналогична). Напоминаю, что все современные процессоры 64-битные, так что желательно ставить 64-битную версию Windows 8.
Системные требования Windows 8
Важно убедиться, что ваш компьютер соответствует требованиям для работы Windows 8:
- Процессор — частота должна быть 1 Ггц или выше
- Оперативной памяти — 1 Гб минимум для 32-битной версии Windows, 2 Гб минимум — для 64-битной
- Свободного места на жестком диске — 16 Гб для 32-битной, 20 Гб для 64-битной. Учтите, что вы будете ставить также программы, а значит — места потребуется еще больше.
- Видеокарта — совместимая с DirectX 9 или выше с драйвером WDDM. Это значит, что видеокарта должна быть выпущена после 2004 года.
- Для управлениями пальцами (сенсорного интерфейса) у вас должен быть монитор с поддержкой это функции. Впрочем, это не обязательно.
- Для доступа к Windows Store (магазину приложений) нужно разрешение экрана минимум 1024 x 768 пикселей (значит, нетбуки с их маленькими экранчиками отпадают) и хорошо работающее интернет-соединение (3g модемы от Билайна, Мегафона и проч., по отзывам пользователей, подходят, но крайне желателен более быстрый интернет).
- Для полноценной работы с интерфейсом (чтобы прикреплять Metro-программы к краям экрана) нужен монитор с разрешением минимум 1366 x 768.
Если вы не знаете, какая частота у вашего процессора, сколько оперативной памяти установлено в вашем компьютере, какое разрешение у монитора, можете либо посмотреть в различных настройках Панели управления, либо воспользоваться любой программой для получения информации о вашем компьютере, например — Speccy.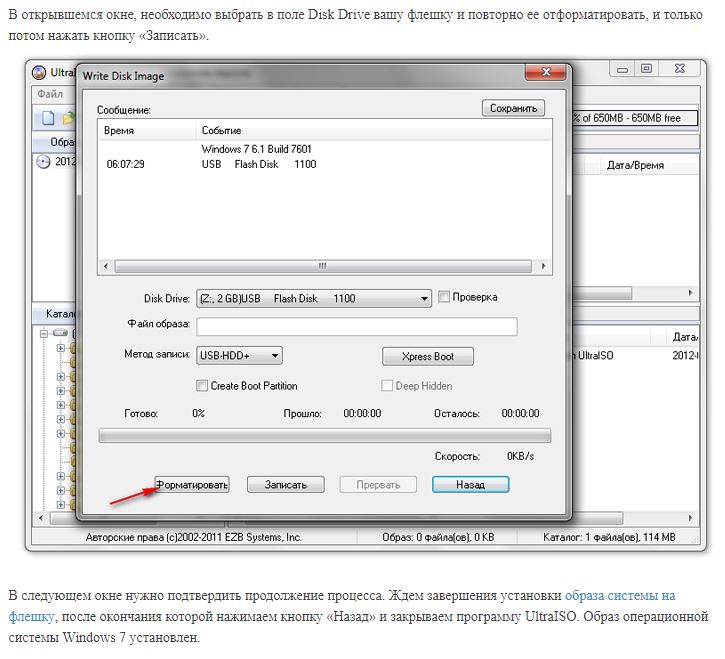
Несколько замечаний из серии разрушения мифов:
- На планшеты с операционными системами Android и iOS (iPad) Windows 8 установить невозможно. Абсолютно никак, это технически невозможно.
- Если у вас планшет с Windows 8 RT (для ARM-процессоров), установить другую версию Windows, Android или что-либо также невозможно.
- Если у вас планшет с Windows 7 или Windows 8 не RT версии, на него Windows 8 установить можно, как и любую другую операционную систему — по составу «железа» это то же самое, что и ноутбук/нетбук.
- Устанавливать придется с флешки либо подключив USB DVD-дисковод.
- Для работы Windows 8 не требуется сенсорный экран, но желателен для комфортной работы с Modern UI (плиточным) интерфейсом.
Запись образа установки Windows 8 на диск
Если вы скачали образ диска Windows 8 с интернета (например, я скачал Windows 8 RP с официального сайта Microsoft), то нужно записать загруженный файл на диск или флешку. О флешке немного позже, сначала первый вариант: запись файла образа на диск.
То, что вы скачали — это образ диска установки Windows. Данный файл требуется записать как образ диска, а не как обычный файл. Как бы страшно это не звучало, запись загрузочного диска Windows 8 проста.
Как записать образ диска с установкой Windows 8: если на вашем компьютере установлена Windows 7 — все замечательно. Просто вставляйте чистый DVD-диск (DVD-R, DVD+R, DVD-RW, DVD+RW диск — какой есть под рукой, такой и берите) в дисковод, затем правой кнопкой по файлу образа — Открыть с помощью — Выбрать программу — Средство записи образов дисков Windows:
Запись на диск средствами Windows 7
Обязательно поставьте галочку на «Проверить диск после записи» — это гарантирует то, что записанный диск будет пригодным для установки. Затем нажмите «Записать» и ждите.
Если у вас Windows XP, то придется записывать диск сторонней программой. Если вы умеете пользоваться ImgBurn, Nero или подобной программой — замечательно. Если нет, то не отчаивайтесь и читайте инструкцию дальше — можно установить Windows 8 с флешки, при этом никакие диски не потребуются.
Ни в коем случае не ставьте Windows 8, подключив образ диска через программы виртуальных дисководов, например, Daemon Tools или Alcohol!
Любую Windows надо устанавливать с реального диска или флешки! Если вы попытаетесь устанавливать Windows с виртуального дисковода, после первой перезагрузки вы получите черный экран и неработающую операционную систему!
Запись установки Windows 8 на флешку (или DVD) с помощью Windows 7 USB DVD Download Tool
Есть и такой способ установки Windows 8. Подойдет как USB-флешка, так и SDHC или MicroSDHC с картридером (но флешка с картридером не рекомендуется — могут быть ошибки во время установки с карт памяти).
Итак, скачиваем Windows 7 USB/DVD Download tool. Если у вас Windows XP, то должны также быть установлены Microsoft .NET Framework 2.0 (уже есть в Windows XP SP3) и Image Mastering API v2 (скачать и установить надо обязательно).
Программа записи установки Windows на флешку устанавливается просто: запускаем скачанный файл «Windows7-USB-DVD-tool.exe«:
Установка Windows 7 USB/DVD Download tool
Нажимаем «Next«, «Install» — программа установится, затем «Finish«.
Затем нужно запись образ на флешку (или DVD): Запускаем из меню Пуск «Windows 7 USB DVD Download Tool«:
Выбираем образ диска, нажав кнопку Browse
Вам нужно сделать то же, что сделал я — нажать кнопку «Browse» и выбрать загруженный образ диска Windows 8 — файл «Windows8-ReleasePreview-32bit-Russian. iso» или «Windows8-ReleasePreview-64bit-Russian.iso» (у финальной версии Windows 8 имена будут другими). После нажатия «Next» появится выбор, куда мы хотим записать диск — на флешку или DVD-диск.
iso» или «Windows8-ReleasePreview-64bit-Russian.iso» (у финальной версии Windows 8 имена будут другими). После нажатия «Next» появится выбор, куда мы хотим записать диск — на флешку или DVD-диск.
Запись установки Windows на флешку или диск
Если по каким-то причинам вы не смогли записать установку Windows 8 на диск по инструкции в предыдущей главе, вставьте чистый диск и нажмите кнопку «DVD» — таким путем вы запишете установку Windows 8 на диск.
Для записи установки на флешку (нужна флешка объемом минимум 4 Гб), естественно, нужно нажать кнопку «USB device«. Появится окно выбора флешки:
Выбор флешки для записи установки Windows 8
Зеленая кнопка «Begin copying» начнет копирование установочных файлов на флешку. Но сначала выскочит окошко:
Вопрос — очистить флешку?
Нажимаем «Erase USB Device» для очистки флешки. В следующем окне «Да«. Без очистки (в данном случае это форматирование флешки) файлы установки не скопируются. Процесс копирования установочных файлов зависит от скорости флешки. После успешной подготовки флешки появится окошко:
Запись установки Windows 8 на флешку успешно завершена
Все, загрузочная флешка готова!
Установка Windows 8
Письменный отказ от ответственности: автор статьи не несет ответственности за правильность установки Windows 8. Все действия вы выполняете на свой страх и риск. Просьба читать статью внимательно.
Существует два способа установки Windows:
- Обновлением «поверх» уже существующей (Windows 7 или установленной Windows 8). Сохраняются настройки, программы, профили пользователей и все остальное.
- «Чистая» установка. Если устанавливать «начисто» ОС в раздел диска, где была уже установлена другая Windows, эта предшественница и все ее папки (Program files, папки с профилями пользователей и документами) переместятся в папку Windows.
 old, при этом загрузка старой Windows будет невозможна. Если устанавливать «начисто» Windows 8 в другой раздел, где нет установленной Windows, то можно будет загружать обе Windows, выбирая нужный пункт в загрузочном меню, которое создаст программа установка. Более подробно об этом я рассказал в обзоре бесплатных программ для работы с разделами дисков.
old, при этом загрузка старой Windows будет невозможна. Если устанавливать «начисто» Windows 8 в другой раздел, где нет установленной Windows, то можно будет загружать обе Windows, выбирая нужный пункт в загрузочном меню, которое создаст программа установка. Более подробно об этом я рассказал в обзоре бесплатных программ для работы с разделами дисков.
Обновление «поверх» запускается легко — достаточно вставить установочный диск (или флешку) и запустить программу «Sources/setup.exe» с нее (либо выбрать пункт установки в меню автозапуска). Далее программа установки проверит установленные программы и драйвера на совместимость и установит Windows 8 с сохранением всех настроек текущей Windows. С Windows XP и Vista таким способом напрямую обновиться нельзя, но можно пройти «цепочку» установок: Windows XP -> Vista -> 7 -> 8.
«Чистая» установка ничего не сохраняет — мы получаем максимально стандартную систему.
Я рекомендую устанавливать Windows 8 «начисто», потому что, судя по отзывам, при обновлении с Windows 7 до Windows 8 велик риск получить неработоспособную систему. Наиболее частая проблема — черный экран сразу после установки Windows 8. Причина в том, что при обновлении поверх уже установленной Windows сохраняются не только настройки, но и программы, а также драйвера, которые могут быть несовместимы с новой системой. Это в первую очередь касается ноутбуков, где производитель ставит много программ, заточенных под работу с определенной версией Windows.
В следующей главе речь пойдет о «чистой» установке, но если вы решились на быстрый и «легкий» путь (в кавычках, потому что велик риск получить проблемы), обязательно запустите помощник по обновлению и прочтите текст с его страницы.
Загрузка с установочного диска или флешки
Диск или флешку записали, осталось загрузиться с них. Как это сделать, я рассказал в статье по настройке загрузки в BIOS. Если вы настроили BIOS правильно, при включении компьютера появится экран с текстом «Press any key to boot from CD or DVD…«:
Press any key to boot from CD or DVD… — нажимаем любую кнопку для запуска установки
После нажатия любой кнопки начнется установка:
Выбор языка системы, метод ввода, формат времени и денежных единиц
Нажимаем «Далее«: Нажимаем «Установить«, ждем появления следующего экрана:
Вводим ключ лицензии
На странице загрузки Windows 8 RP ключ был указан, вводим его: TK8TP-9JN6P-7X7WW-RFFTV-B7QPF. Для финальной версии смотрите ключ на купленной коробке с лицензией (или на вкладыше внутри). Если ключа (лицензии) у вас пока нет, его можно ввести позже в окне активации, которое запускается из Панели управления — Система.
Для финальной версии смотрите ключ на купленной коробке с лицензией (или на вкладыше внутри). Если ключа (лицензии) у вас пока нет, его можно ввести позже в окне активации, которое запускается из Панели управления — Система.
Неактивированной системой можно пользоваться, но с ограничениями: будет надоедать выскакивающая надпись с уведомлением о том, что система не активирована, также невозможно настроить оформление экрана Пуск в стиле Modern UI.
Затем нажимаем «Далее» — появится окно лицензионного соглашения:
Лицензионное соглашение Windows 8
Естественно, что без согласия с лицензионным соглашением дальнейшая установка невозможна.
Следующее окно требует подробного объяснения:
На выбор предлагается два варианта установки: обновление (1) или чистая установка (2). Чем они различаются:
- Обновление — установка «поверх» имеющейся операционной системы. При этом сохранятся все ваши программы, настройки, сохранения игр и прочее, прочее. Если вы ставите Windows 8 PR, т.е. не финальную версию операционной системы, то лучше всего данный вариант не выбирать — в случае проблем (например, если Windows 8 ни в какую не захочет стабильно работать на вашем компьютере) возвращать обратно Windows 7 или Vista, XP (смотря что было установлено ранее) будет делом проблематичным, часто невозможным. Гораздо предпочтителен второй вариант:
- Выборочная: только установка Windows. При выборе данного варианта у нас будет возможность установки Windows, что называется, «с нуля» — ту Windows, что имеется на вашем компьютере, можно либо стереть, либо установить Windows 8 второй операционной системой, имеющуюся Windows оставить.
Если на жестком диске не было никакой Windows, то будет доступен только второй пункт, что вполне логично — обновлять-то нечего.
Пользователей часто интересует вопрос — как установить Windows 8 совместно с Windows 7? На этом я остановлюсь подробнее.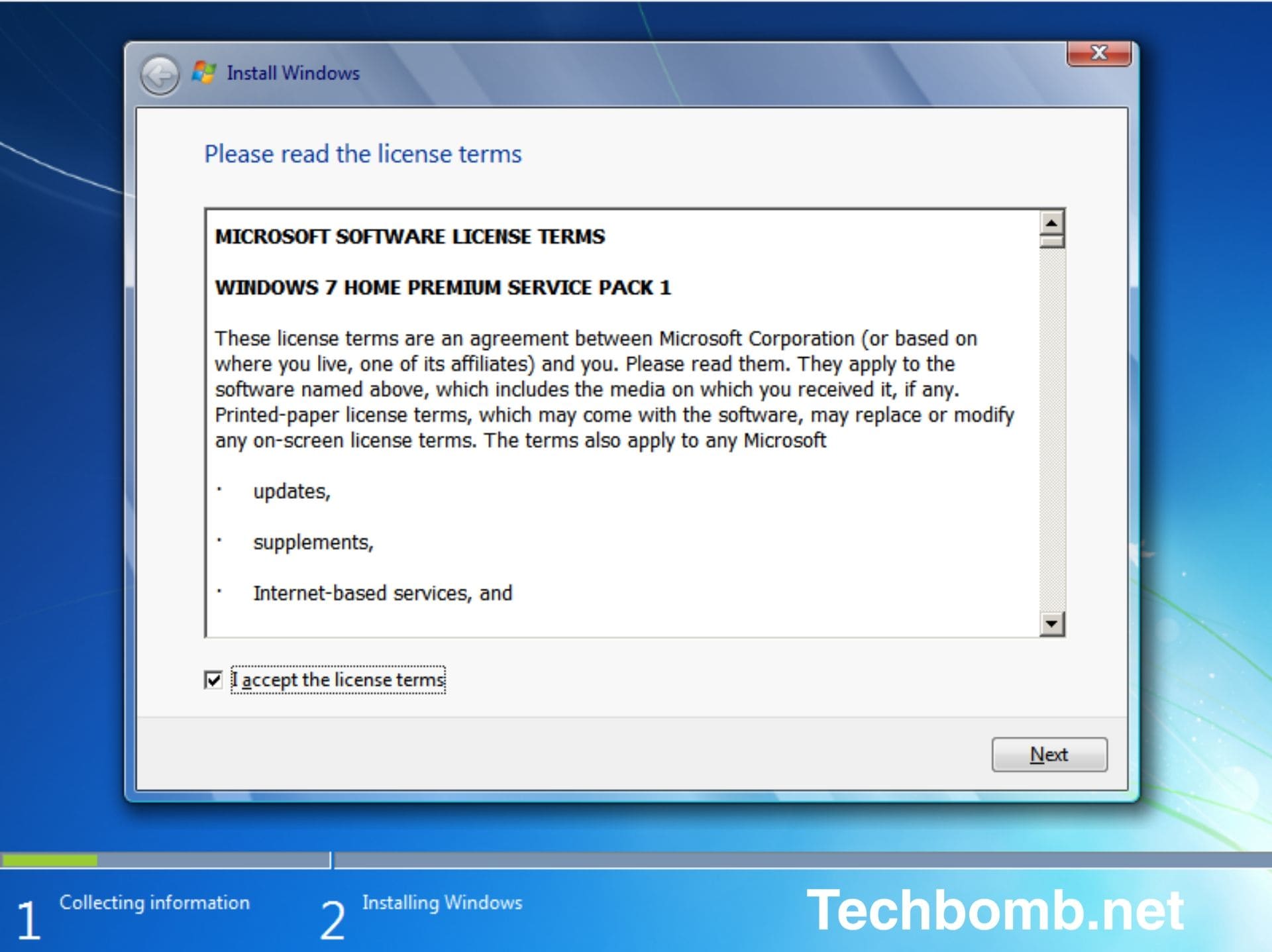
Установка Windows 8 «рядом» с Windows 7/Vista/XP
Если у вас есть второй жесткий диск — замечательно. Просто выбирайте «Тип установки» — Выборочная, в следующем окне выбирайте второй жесткий диск:
Просто выбираем диск и нажимаем «Далее» .
Убедитесь, что свободного места там хотя бы 16 Гб (для 32-битной версии Windows) или 20 Гб (для 64-битной версии). Чем больше места, тем лучше. На скриншоте показан самый минимум — 16 Гб — но я так не рекомендую делать, потому что места для установки программ не останется.
Подробнее о делении на разделы я уже писал в статье Обзор бесплатных программ для работы с разделами жесткого диска, так что смотрите там: Установка двух и более операционных систем Windows на один жесткий диск. Что произойдет после нажатия «Далее«, читайте в следующей главе.
Кстати: все файлы, хранящиеся на жестком диске, удалены не будут. Windows всего лишь добавит свои. Если же вам захочется установить Windows 8 на чистый диск, необходимо его отформатировать — щелкните по строчке с нужным диском, затем кнопку «Настройка диска«, затем «Форматировать». Процедура форматирования очистит этот диск полностью.
Установка Windows 8 с заменой предыдущей версии Windows
Здесь все проще — сначала выбираем пункт «Выборочная: только установка Windows«, затем в следующем окне с надписью «Выберите раздел для установки Windows» выберите диск с предыдущей Windows, нажмите «Настройка диска«, потом «Форматировать«. Диск очистится и прежняя Windows исчезнет.
В принципе, можно обойтись без форматирования, но тогда на диске появится папка Windows.old с файлами старой операционной системы, а также вашими документами (если они были).
Чтобы удалить папку Windows.old, вам нужно будет открыть Рабочий стол — окно Проводник (отображающий папки) — слева в списке выбрать Компьютер — правой кнопкой по диску C: — Свойства — Очистка диска — Очистить системные файлы — отметить галочкой пункт Предыдущие установки Windows — ОК — подождать.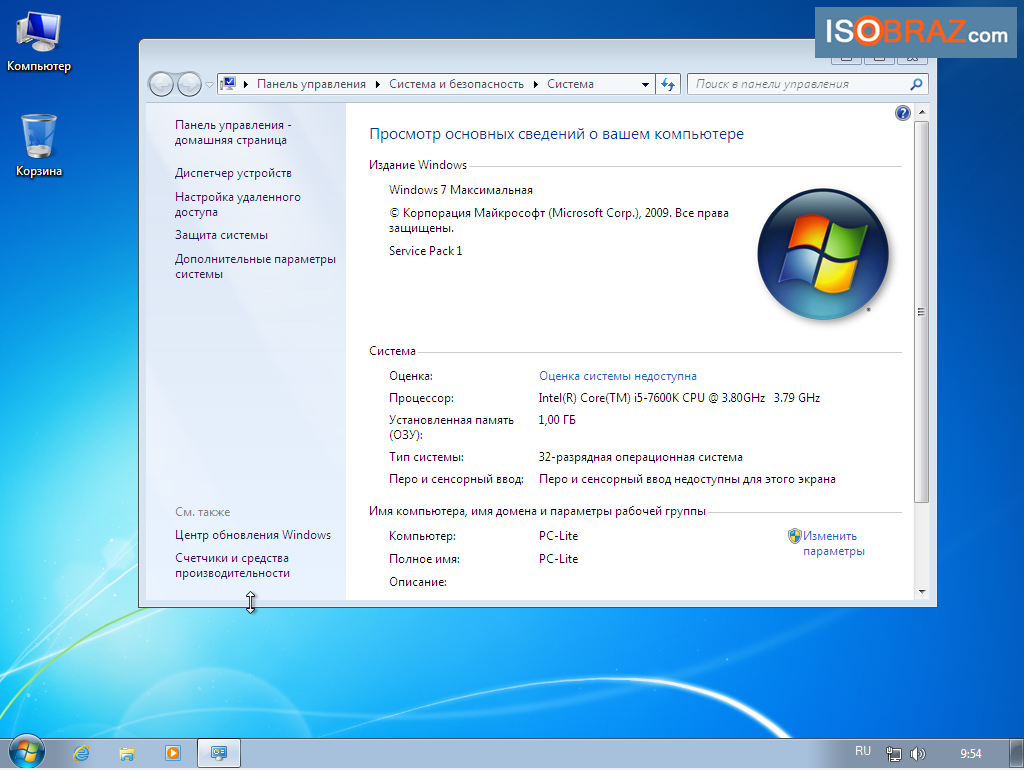 Это наиболее корректный способ удаления папки windows.old.
Это наиболее корректный способ удаления папки windows.old.
Процесс установки Windows 8
После выбора раздела диска для установки начинается собственно установка — копирование файлов:
Остается лишь ждать окончания установки. В какой-то момент компьютер перезагрузится и появится экран настройки:
Вводим имя компьютера (английскими буквами без пробелов, язык меняется по Ctrl+Alt или в правом нижнем углу). Можно также выбрать цвет оформления. Нажимаем Далее:
Можно без колебаний нажимать «Использовать стандартные параметры«, потому что настраивать особо и нечего — все уже настроено оптимально для большинства пользователей.
В следующем окне, как видно на скриншоте выше, можно ввести адрес электронной почты. Да не обычной, а от службы Microsoft. Что это такое и какие преимущества дает, можете прочесть на следующих страницах:
Я рекомендую нажать «Вход без учетной записи Майкрософт«, потому что вряд ли на компьютере с только что установленной ОС будет работать интернет — он нужен для входа в учетную запись такого типа. Но потом, когда будет доступ к интернету, лучше зарегистрировать учетную запись Майкрософт для Windows 8, чтобы можно было устанавливать программы из Магазина приложений Windows и получить другие «вкусности» вроде бесплатного онлайн-хранилища SkyDrive.
Как переключиться на учетную запись, написано в моем обзоре или FAQ по ссылке выше. Скажу лишь, что при переключении на учетную запись Microsoft ваши данные никуда не денутся, локальный профиль «сольется» с учетной записью. Не волнуйтесь: без работающего интернета учетная запись Майкрософт по-прежнему будет работать нормально.
Важный момент: когда вы настроите учетную запись Microsoft, для входа в систему вам придется каждый раз вводить пароль от нее. Естественно, что это порядком утомляет, особенно если компьютер домашний и им должны пользоваться родные. Наведитесь мышкой в правый верхний угол для появления панели — Параметры — Изменение параметров компьютера — Пользователи — Создать ПИН-код — введите очередной раз свой пароль — затем придуманный вами ПИН-код. Таким образом, вы сможете заходить в систему, введя короткий и простой ПИН-код. Также можно сделать графический пароль на основе картинки — это нововведение нравится очень многим, оно очень удобное.
Наведитесь мышкой в правый верхний угол для появления панели — Параметры — Изменение параметров компьютера — Пользователи — Создать ПИН-код — введите очередной раз свой пароль — затем придуманный вами ПИН-код. Таким образом, вы сможете заходить в систему, введя короткий и простой ПИН-код. Также можно сделать графический пароль на основе картинки — это нововведение нравится очень многим, оно очень удобное.
После решения вопроса с учетной записью нас встретит Рабочий стол в стиле Metro (точнее, ModernUI — Microsoft изменило название):
Вообще-то теперь это замена меню Пуск, так что вам стоит заранее свыкнуться с мыслью, что меню Пуск в Windows 8 не будет. Либо, как я уже говорил, установить программу-заменитель меню Пуск.
ModernUI — это не совсем удачная замена меню «Пуск», но в нем есть огромный потенциал по настройке и количеству программ. Если вы хотите научиться с ним работать и устанавливать программы, загляните в мой Обзор Windows 8.
Проблемы, возникающие в процессе установки, рассмотрены здесь: Вопросы, связанные с Windows.
Установка драйверов
К сожалению, простой установки Windows недостаточно. Нужно установить драйвера. Это обязательный шаг, без которого не ждите от компьютера быстрой, стабильной и полнофункциональной работы.
Драйвера — это связующее звено между аппаратной и программной частями компьютера. Именно через драйвера происходит взаимодействие программ и аппаратных функций компьютера. Даже обычное выключение компьютера происходит при непосредственном участии драйверов.
На самом деле драйвер для выключения компьютера ставить не требуется — для этого есть универсальный драйвер ACPI, уже установленный в Windows. А вот для видеокарты, звуковой карты, тв-тюнера, сетевой карты и т. д. частенько требуется найти и установить отдельно соответствующий драйвер.
Для каких устройств устанавливать драйвера
Итак, вы имеете чистую, только что установленную систему.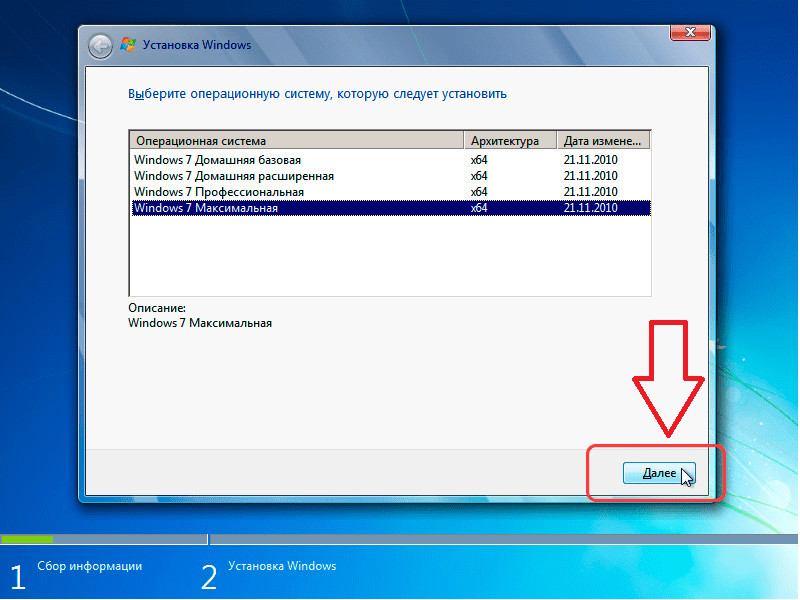 В Windows уже есть своя встроенная база драйверов, так что компьютер худо-бедно, но сможет работать. Однако цель встроенных драйверов — стабильность, а не функциональность и производительность. Например, встроенный драйвер для принтеров Canon позволяет принтеру печатать, но не имеет опций для улучшения качества печатаемых фотографий. Встроенные драйвера для видеокарт не имеют каких-либо опций для настроек и не оптимизированы для быстрой работы игр. Стандартный драйвер для тачпада ноутбука позволит двигать курсор по экрану с помощью движений пальцем, но и только: автоматической прокрутки окон, управления программами с помощью жестов, тонкой настройки реакций на касания вы не получите.
В Windows уже есть своя встроенная база драйверов, так что компьютер худо-бедно, но сможет работать. Однако цель встроенных драйверов — стабильность, а не функциональность и производительность. Например, встроенный драйвер для принтеров Canon позволяет принтеру печатать, но не имеет опций для улучшения качества печатаемых фотографий. Встроенные драйвера для видеокарт не имеют каких-либо опций для настроек и не оптимизированы для быстрой работы игр. Стандартный драйвер для тачпада ноутбука позволит двигать курсор по экрану с помощью движений пальцем, но и только: автоматической прокрутки окон, управления программами с помощью жестов, тонкой настройки реакций на касания вы не получите.
Вывод: драйвера нужно устанавливать не только те, которые не установлены (пример одного из них на скриншоте ниже), но и для самых разных устройств. Перечислю их в порядке важности, начиная с главного:
- Видеокарта. Как я уже говорил, стандартный драйвер — не лучший вариант. Еще хуже, когда драйвер для видеокарты вообще не установлен и видеокарта определяется как «Видеоконтроллер (VGA-совместимый)» — тогда даже нормальное разрешение на мониторе нельзя установить.
- Звуковая карта. Драйвер для звуковой карты может быть установлен Windows самостоятельно, но не факт, что вам доступны все ее возможности — поддержки «фирменных» эффектов (таких, как Dolby Mobile) может и не быть. Если у вас система из 4 и более колонок, то без фирменных драйверов настроить вывод звука будет проблематично.
- Сетевые платы Ethernet и Wi-Fi. Даже если сетевая плата определилась и вы смогли настроить интернет, не факт, что скорость и стабильность работы сети будут максимально возможными.
- Устройства, о которых пользователи обычно не думают: контроллеров дисков, USB-контроллеров, чипсета материнской платы, тачпад ноутбука, мышь (если она имеет дополнительные клавиши) — только с драйверами от производителей доступны все возможности устройств.

- Подключенные устройства для расширения функционала компьютера. Примеры: TV-тюнер, плата захвата видео, геймпады (джойстики), сканеры отпечатков пальцев и так далее. Все зависит от того, что вы подключили. В принципе, стандартного драйвера для них хватает, но можно установить от производителя.
Для работы с драйверами вам следует знать о таком инструменте, как Диспетчер устройств:
Диспетчер устройств. Именно там находится список всех работающих драйверов.
Для запуска Диспетчера устройств в Windows 8 достаточно набрать на стартовом экране Пуск фразу «Диспетчер устройств» и нажать кнопку «Параметры» — слева в списке вы увидите нужный пункт.
В Windows Vista/7 надо набрать слова «Диспетчер устройств» в поиске меню «Пуск». Также в любой Windows Диспетчер устройств можно запустить из Панели управления (Оборудование и звук — Диспетчер устройств).
С помощью Диспетчера устройств можно понять: какие драйвера в системе работают нормально (строчка с устройством будет иметь значок, символизирующий устройство), сбоят (желтый значок поверх обычного значка устройства) или вовсе не установлены (желтый восклицательный значок, как на скриншоте выше).
Диспетчер устройств предназначен для установки и удаления драйверов, но об этом позже.
Как составить отчет о компонентах
Очень хорошо, если вы читаете мою инструкцию до установки Windows. Если сейчас у вас есть работающая операционная система на компьютере со всеми установленными драйверами и вы планируете переустановить Windows, можно с помощью любой программы определения оборудования (подойдет простая и бесплатная Speccy) составить отчет о компонентах вашего компьютера. Это сильно облегчит вам жизнь: ориентируясь на этот список, можно быстро найти в интернете нужные версии драйверов для всех компонентов.
При установке Windows обновлением поверх (с сохранением программ и настроек) часть установленных драйверов удалится, часть будет заменена драйверами из собственной базы Windows. Поэтому установка драйверов — всегда часть процесса установки и настройки Windows.
Поэтому установка драйверов — всегда часть процесса установки и настройки Windows.
Если же ваш Диспетчер устройств пестрит «неизвестными устройствами» и вы понятия не имеете, что это за устройства и какие драйвера к ним нужны, вам поможет глава «Опознание и поиск драйверов для неизвестных устройств».
Совместимость драйверов
Сейчас можно скачать драйвера, которые подходят сразу для Windows Vista/7/8 — это нормально, т.к. большинство или все компоненты драйвера могут быть совместимы.
Существуют также драйвера, которые подходят, например, только к Vista и 7, но в их требованиях отсутствует упоминание Windows 8. Это значит одно из двух:
- Драйвер выпущен разработчиками до выхода новой версии Windows и можно найти новую, совместимую версию.
- Разработчики нерасторопны и сейчас нет драйвера, совместимого с новой версией операционной системы. Возможно, и не будет.
Если совместимой с Windows 7 или 8 (смотря что вы установили) версии драйвера нет, придется ставить старый. Важно знать следующее:
- Драйвера от Windows Vista чаще всего подойдут к Windows 7.
- Драйвера от Windows 7 чаще всего подойдут к Windows 8, но устанавливать их нежелательно из-за того, что в Windows 8 довольно сильно изменили «драйверную» часть системы. Возможны сбои.
- По причине из п.2 устанавливать на Windows 8 драйвера от Windows Vista крайне не рекомендуется.
- Устанавливать драйвера, предназначенные для Windows XP, вредно — в более новых Windows, даже если они заработают, операционная система начнет зависать, сбоить, тормозить и т.п.
- Драйвера для 32-битной (x86 или 32 в названии драйвера) к 64-битной версии не подойдут. Верно и обратное утверждение — 64-битные драйвера не будут работать на 32-битной системе никогда.
Поэтому не отчаивайтесь, если не нашли версию для Windows 8 или Windows 7 — отставший от времени драйвер тоже можно установить.
Откуда лучше скачивать драйвера
Настоятельно рекомендую скачивать драйвера только с официальных сайтов производителей устройств. Иначе есть риск скачать вместо драйвера вирус!
Иначе есть риск скачать вместо драйвера вирус!
Диспетчер устройств, о котором я говорил выше, для определения оборудования не совсем подходит — он показывает не точные названия устройств, что может ввести в заблуждение начинающих пользователей. Поиск по неправильному названию может привести не на официальный сайт производителя, а на какой-нибудь «левый» ресурс, где может быть выложен старый драйвер или вообще вирус.
Есть, конечно, исключения — например, разделы «Драйвера» сайтов notebookclub.org и acerfans.ru — это надежные источники, где выкладывают драйвера люди, с которыми автор данной статьи знаком и которым он доверяет. Но для новичков лучше взять за правило скачивать драйвера только с официальных сайтов. Так безопаснее.
Официальные сайты производителя обычно занимают первую строчку в выдаче поисковика Google. Просто вводите производителя устройства (обычно это первое слово в названии устройства — AMD, nVidia, ASUS, Realtek, GigaByte, Intel и так далее) и открывайте первый сайт. Также на официальных сайтах компаний никогда не будет навязчивой рекламы и предложений отправить смс (типичная мошенническая уловка на сайтах-псевдосборников драйверов — это просьба ввести номер телефона для загрузки драйвера, особенно когда без ввода требуемого скачать файл не получается).
Как искать драйвера для настольных ПК
На самом деле большинство драйверов ждет вас на одной страничке, выстроенные списком в ряд. И это не шутка. Надо зайти на сайт производителя вашей материнской платы, найти страницу с вашей моделью матплаты и скачать оттуда все, что требуется. Большинство устройств (звуковая карта, сетевая, различные контроллеры и так далее) чаще всего распаяны на материнской плате, поэтому все драйвера для них выкладывают вместе — на одной странице вы найдете почти все нужные драйвера.
В предыдущей главе я порекомендовал воспользоваться программой Speccy для определения названия компонентов в вашем компьютере. На вкладке «Материнская плата» программы вы найдете и изготовителя, и модель материнской платы. Вы можете запустить ее на только что установленной Windows — она покажет производителя и модель.
На вкладке «Материнская плата» программы вы найдете и изготовителя, и модель материнской платы. Вы можете запустить ее на только что установленной Windows — она покажет производителя и модель.
Пример: на моем настольном компьютере установлена материнская плата от изготовителя Asrock. Модель — Z68 Pro3. Мне достаточно зайти на сайт asrock.com, нажать ссылку «Products» («Продукты» на русской версии сайта), найти свою модель в списке и нажать кнопку «Download» («Скачать»). Там есть почти все драйвера:
Список драйверов на странице материнской платы.
Слева — список, справа — четыре варианта для загрузки. В зависимости от сайта, список будет другим, но всегда есть название драйвера и ссылка на него.
На страницах драйверов часто размещены и различные полезные утилиты. Многие из них — эксклюзив для данной модели материнской платы. Это может быть что угодно — программа для обновления BIOS, ускорения зарядки устройств от USB и так далее. Устанавливать ли их — решать вам. Для нормальной работы компьютера они обычно не требуются, хотя в инструкциях к материнским платам их рекомендуют установить.
В каком виде поставляются драйвера:
Драйвера могут поставляться в двух вариантах: либо «голый» набор файлов, где обязательно присутствует .inf файл для ручной (самостоятельной) установки, либо программа-установщик для автоматической установки (устанавливается, как и большинство программ, с помощью программы setup.exe или install.exe). Варианты могут комбинироваться, поэтому вот полный список:
- Архив, внутри файлы для ручной установки. Необходимо распаковать архиватором (ссылка на универсальный архиватор 7-Zip) и действовать согласно инструкции по ручной установке драйверов.
- Архив, внутри файлы для автоматической установки. Необходимо распаковать, запустить setup.exe либо install.exe, либо другую найденную в распакованной папке программу.
 Установка проходит так же, как и установка большинства программ — нажимаем «Next» («Далее»), «Next», «ОК». Очень полезным окажется знание английского, потому что программы установки чаще всего имеют интерфейс на английском.
Установка проходит так же, как и установка большинства программ — нажимаем «Next» («Далее»), «Next», «ОК». Очень полезным окажется знание английского, потому что программы установки чаще всего имеют интерфейс на английском. - Программа автоматической установки. Распаковывать ничего не надо, просто скачиваем и устанавливаем.
- Программа-самораспаковывающийся архив. Это архиватор со встроенным архивом, который распакует вам файлы драйвера в отдельную папку. Дальше как повезет — вы получите либо пункт 1, либо 2.
Раньше производители выкладывали драйвера в архивах с файлами для ручной установки, теперь мороки меньше: чаще всего это автоматический инсталлятор:
Примеры разных инсталляторов драйверов. Некоторые нужно просто запускать, другие — распаковать из архива и запустить.
Совет №1: если вы скачали драйвер и не можете открыть, скорее всего это архив, для открытия которого у вас нет нужной программы. Установите архиватор 7-Zip и попробуйте открыть файл с его помощью. Если и он не открывает — либо вы скачали не с официального сайта файл-пустышку, либо файл битый. В первом случае ищите дальше, во втором — скачивайте заново.
Совет №2: не запускайте драйвер напрямую из архива — чаще всего это бесполезно, потому что распаковывается только один файл — тот, который вы запускаете. Для установки требуются все. Распакуйте все в отдельную папку и запускайте установку из нее. Это частая ошибка новичков.
Про ручную установку драйверов я расскажу ниже. Хочу заметить, что даже если в архиве есть программа автоматической установки (как у драйвера «Realtek High Definition Audio» из моего примера), то такой драйвер в случае проблем все равно можно установить вручную — нужный набор файлов все равно есть в папке с «установщиком».
О драйверах для ноутбуков и планшетов
Как и в случае материнских плат для ПК, производители ноутбуков имеют на своих сайтах странички с драйверами для каждой модели ноутбука.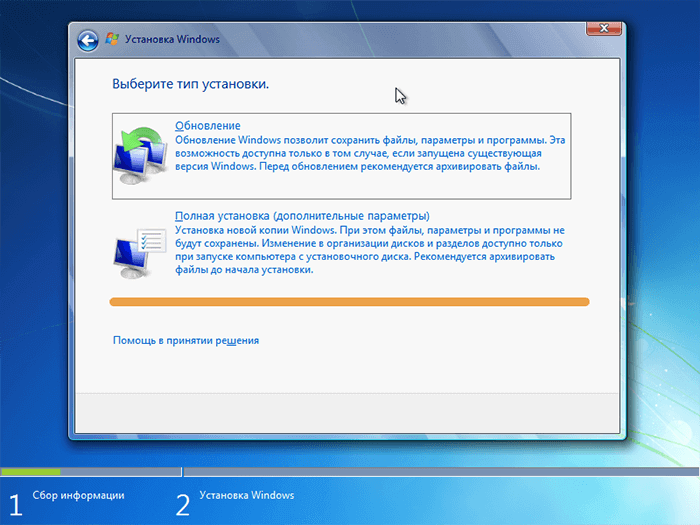 Это сделано по двум причинам:
Это сделано по двум причинам:
- Такие драйвера протестированы и поэтому должны стабильно работать на ноутбуке.
- Ноутбуки могут требовать какие-либо специфичные настройки, поэтому драйвера могут быть модифицированы производителем для корректной работы.
Минусов у драйверов на страницах производителей ноутбуков тоже два:
- Драйвера там более старой версии, чем на странице производителя компонента — например, на сайте AMD драйвер видеокарты может быть версии 13.1, в то время как на странице ноутбука лежит версия 12.9. Это не критично и объясняется тем, что производителю ноутбука нужно время для тестирования, либо сотрудники, отвечающие за драйвера, работают слишком медленно. Это же относится и к производителям материнских плат из главы выше.
- Можно не найти там драйвера для своей операционной системы. Если ноутбук старый, то поддержки новых операционных систем может и не быть.
Простой способ поиска драйверов на ноутбук:
- Заходим в Google и набираем название производителя ноутбука (Acer, ASUS, Lenovo, Dell, Toshiba, eMachines, BenQ и так далее).
- Первая строчка результата чаще всего является официальным сайтом, заходим туда.
- Смотрим на сайте раздел «Продукты», «Продукция», «Products» либо ищем окно поиска и вбиваем туда название модели вашего ноутбука.
- На странице с вашей моделью ноутбука ищем раздел «Скачать», «Поддержка», «Загрузки», «Downloads», «Support» — там будут драйвера.
- Загружаем и устанавливаем их.
- Готово!
Для работы дополнительных кнопок (и разных специфических функций) ноутбука, возможно, потребуется «Launch Manager» или программа с похожим названием с той же страницы загрузок драйверов. Если есть версии только для Windows 7/Vista, ставьте их в режиме совместимости.
Интернет пестрит примерно такими жалобами: «установил Windows на ноутбук, ничего не работает». Естественно, что без дополнительных программ ничего работать не будет — о всяких кнопочках/панелях/настройках питания заботится производитель ноутбука, а не Microsoft с ее Windows.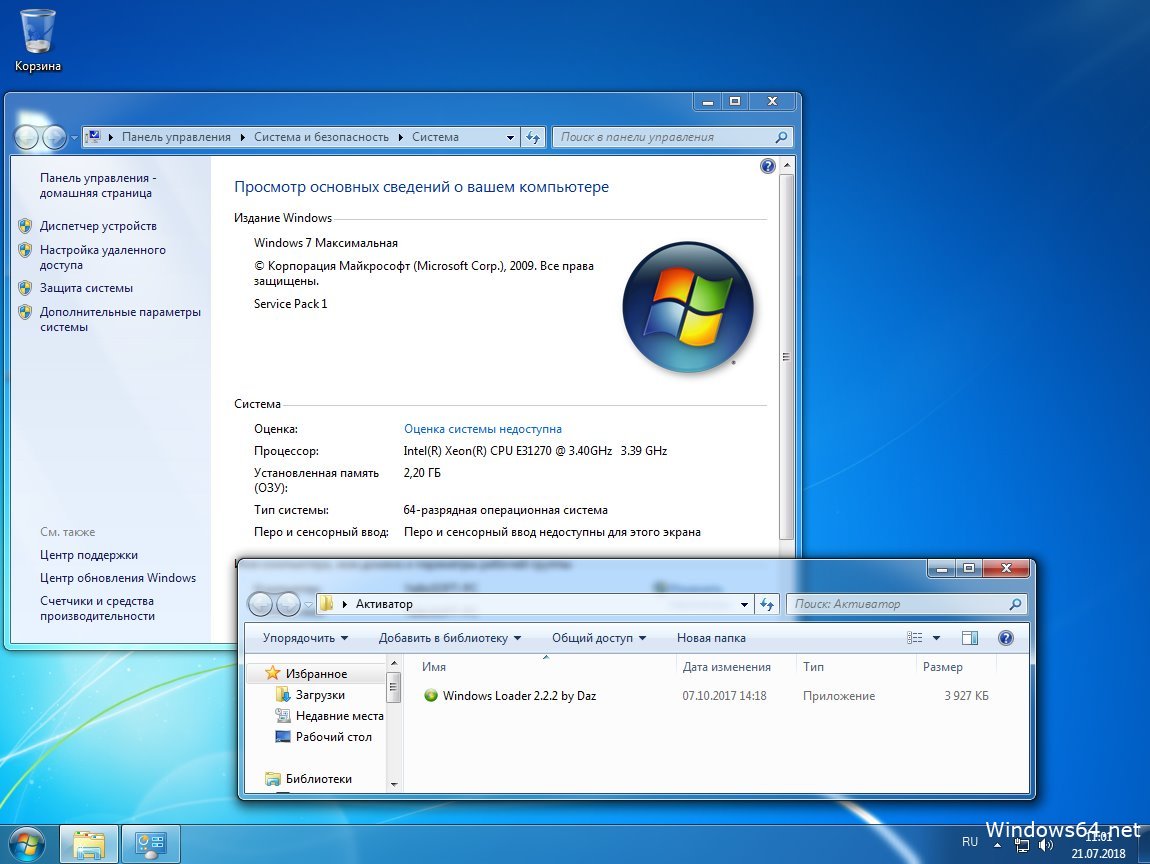 Поэтому в первую очередь качайте и устанавливайте программы со страницы ноутбука на сайте его производителя.
Поэтому в первую очередь качайте и устанавливайте программы со страницы ноутбука на сайте его производителя.
Установка драйвера для видеокарты
Как я уже говорил: драйвера, идущие в составе Windows, мягко говоря, не самые удачные. Их задача — обеспечить работу устройства без оглядки на производительность — лишь бы работало стабильно. Поэтому загружаем и устанавливаем драйвера на видеокарту:
Программа автоматической установки драйверов для видеокарт AMD.
Драйвер для видеокарт от AMD, Windows 8 32 бит.
Драйвер для видеокарт от AMD, Windows 8 64 бит.
Выбор драйверов для видеокарт от nVidia для всех версий Windows (выбор вручную, видеокарты с буквой M в названии — для ноутбуков).
Программа автоматической установки драйверов для видеокарт nVidia (кнопка Graphics Drivers в программе).
Драйвера для видеокарт от Intel для всех версий Windows (выбор вручную).
Программа автоматической установки драйверов для видеокарт Intel
Так как самый новый драйвер для видеокарты — залог быстрой и стабильной работы игр, а на страницах ноутбуков обычно выложены драйвера старых версий, попробуйте установить драйвера по ссылкам выше, используя версию с автоматической установкой. Не факт, что игры будут выдавать ощутимо возросшее количество кадров в секунду, но попробовать стоит.
Обычно после установки драйвера сбивается разрешение экрана (изображение становится крупным и нечетким). Не забудьте его настроить — глаза надо беречь.
О драйверах на звуковую карту
Актуальный вопрос с очевидным решением. Специально выделил отдельную главу из-за мифов, связанных со звуковой картой.
Я периодически просматриваю группы в соцсетях, где пользователи задают вопросы на данную тему, а также отвечаю в них. Удивительно, но в случае отсутствия звука некоторые как бы «продвинутые пользователи» в ответ на вопрос «какой драйвер скачать для звука» или при жалобе «нет звука в компьютере» советуют скачать «драйвер AC97» или «драйвер realtek». Это вредные советы, потому что:
- Драйверов для звуковых карт от компании Realtek несколько. Существует не только чип AC’97, но и High Definition Audio (HDA).
- В компьютере может быть установлена звуковая карта другого производителя, например VIA.
- Realtek производит не только драйвера, но и, например, сетевые платы. Так что начинающий пользователь, особенно не знающий английский, будет долго искать и подбирать нужный драйвер.
- Еще больше вопросов будет у новичка, если он начнет скачивать и устанавливать все драйвера подряд — инсталляторы проведут установку и сообщать об успешности сего процесса, но если это не тот драйвер, который нужен — ничего не произойдет. То есть это будет трата времени и «захламление» системы ненужными программами и драйверами.
- Еще одна проблема: чаще всего дают ссылку на драйвер для устаревшей AC’97 (ее почти перестали устанавливать в современные материнские платы).
- Ситуация ухудшается, если ссылка ведет не на официальный сайт, а на файлообменник, где просят ввести номер мобильного телефона для быстрой загрузки.
Вывод: такие советы не имеют смысла.
Правильный совет таков (все пункты вместе):
- Если нужен драйвер для звуковой карты ноутбука и планшета, то загружаем и устанавливаем драйвер со страницы ноутбука на официальном сайте производителя.
- Если нужен драйвер для звуковой карты настольного компьютера, то загружаем и устанавливаем драйвер со страницы материнской платы на официальном сайте производителя.
- Если звуковая карта внешняя (подключается через USB или в виде отдельной платы вставляется в материнскую плату), то ставим драйвер с диска, идущего в комплекте, либо с официального сайта производителя, либо ищем драйвер по Vendor ID.
- Если же звук пропал не после переустановки Windows, а неожиданно, сам по себе — подключаем заведомо рабочие наушники (или другие колонки) и настраиваем звук, чтобы исключить сгоревшие колонки, порванный или неправильно подключенный провод, неправильно настроенную звуковую карту.
Установка драйвера из базы Windows и Microsoft
Когда вы впервые подключаете устройство к компьютеру, Windows сама ищет драйвера этим способом. Если в этот момент интернет на компьютере не работал, то есть шанс, что при работающем интернете драйвер все-таки найдется. Один минус: будут установлены урезанные, стандартные драйвера, которые подготовила Microsoft, а не производитель устройства.
Поэтому лучше сначала установить драйвера со страницы материнской платы/ноутбука, установить драйвер на видеокарту и только затем, если в Диспетчере устройств остались какие-либо ненастроенные устройства, ставить драйвера автоматическим способом.
Чтобы поиск производился в базе Microsoft в интернете, естественно — нужен работающий интернет. Не забывайте об этом моменте.
Если у вас Windows Vista/7, нужно проверить настройки в окне Система. Нажимаем сочетание клавиш Win+PauseBreak, либо набираем в поиске меню Пуск слово «система» без кавычек, либо находим ярлык «Система» в Панели управления. В открывшемся окне нажимаем слева Дополнительные параметры системы — вкладка Оборудование — кнопка Параметры установки устройств — выбираем Да — ОК — ОК — закрываем окно.
Дальше начинается собственно автоматическая установка:
- Открываем Диспетчер устройств
- Нажимаем правой кнопкой по строчке устройства, которому надо (пере)установить драйвер — Обновить драйвер…
- В появившемся окне нажимаем кнопку Автоматический поиск обновленных драйверов и ждем.
- Если драйвер нашелся, он сам установится. Нет — об этом тоже будет соответствующее окно.
- Редко бывает случай, когда пользователю предлагают выбрать драйвер из списка. В таком случае просто жмите Далее для установки наиболее подходящего (по мнению Windows) драйвера
Вот и весь процесс (пере)установки драйвера.
Совет: если вам нужно сбросить настройки драйвера (например, «перемудрили» с настройками сетевой карты), нажмите правой кнопкой по строчке с драйвером — Удалить — OK. Затем меню Действие — Обновить конфигурацию оборудования и подождать.
Ручная установка драйвера
Когда «на руках» у вас оказывается архив с непонятными файлами внутри, но вы убеждены, что это драйвер, надо устанавливать его вручную. Можно как устанавливать драйвер на новое устройство, так и переустанавливать уже установленный драйвер на новый — метод одинаков:
- Распаковываем архив в отдельную папку.
- Запускаем Диспетчер устройств.
- Правой кнопкой по устройству — Обновить драйверы…
- Нажимаем Выполнить поиск драйверов на этом компьютере.
- Нажимаем Обзор…, выбираем папку с распакованным драйвером, OK.
- Нажимаем Далее и ждем.
- Если стопроцентно подходящий драйвер в папке есть, вы увидите список с одним (реже — несколькими) пунктами.
- Ничего не трогаете в списке, нажимаете Далее. Дальше все будет понятно.
- Если подходящего драйвера не нашлось, нажимаем Отмена и повторяем пункты 1-4.
- Вместо Обзор нажимаем Выбрать драйвер из списка уже установленных драйверов.
- Выбираем Показать все устройства — Далее.
- Нажимаем Установить с диска… — Обзор…
- С помощью открывшегося окна идем в папку с распакованным драйверов. Если там есть .inf файлы драйвера, то все отлично — открываем первый из них — ОК.
- Если в папке с распакованным драйвером нет .inf файла, значит — это не драйвер либо не драйвер для Windows. Ищите другой.
- Если появляется окно с текстом «В указанной папке не найдено драйверов, совместимых с этим устройством» — этот драйвер никак не подойдет к тому устройству, которому вы хотите (пере)установить драйвер.
- Если же появляется список с устройствами, ищем там пункт с названием вашего устройства (если вы знаете его точное название), либо выбираете первый.
- После нажатия Далее наконец-то начнется установка драйвера.
Не исключена ситуация, когда после установки драйвера устройство по-прежнему не будет работать — тогда ищите и устанавливайте драйвер другой версии. Впрочем, это бывает очень редко.
Также таким способом можно установить драйвера от Windows Vista/7 на Windows 8.
Поиск драйверов неизвестных устройств
Если после установки драйверов со страницы материнской платы (или ноутбука) и драйвера в Диспетчере устройств остались устройства без драйверов, придется заняться их опознанием и поиском драйвера.
Опознаем устройство:
1. Открываем Диспетчер устройств.
2. Нажимаем правой кнопкой по строчке с неопознанным драйвером и щелкаем по Свойства:
Открываем свойства драйвера
3. В появившемся окне смотрим вкладку Сведения — ИД оборудования:
Смотрим VEN и DEV (или VID и PID) значения устройства
4. Нас интересует строчка с VEN и DEV (или VID и PID) значениями. Благодаря им (и некоторым другим значениям) Windows опознает устройства.
Заходим на сайт devid.info и печатаем в строчку поиска значения VEN и DEV через пробел. В моем случае это «18EC 3118»:
Открываем ссылку
5. Обратите внимание — в результатах поиска есть вкладки с разными версиями Windows. Вам нужно выбрать вашу версию Windows. На скриншоте выше нашлись драйвера только для XP — это нормально, так как для примера я воткнул очень старый инфракрасный USB-адаптер, для него драйвера под Vista/7/8 не существует. Пичалька.
Нажимаем значок дискеты и попадаем на страницу загрузки драйвера:
Скачиваем оригинальный файл
6. Нужно скачать драйвер по ссылке возле надписи «оригинальный файл». Ссылки с «зеркала 1» качать нет смысла — там самораспаковывающися архив со странным содержимым. По этой же причине не следует использовать программу «DevID Agent» для автоматического определения драйвера, которая рекламируется на сайте — она работает крайне странно, ничего не делая, но нагружая процессор и пытаясь что-то скачать из интернета, а также без спроса прописывая себя в автозагрузку Windows.
7. Следуя здравому смыслу, проверяем на вирусы: если у вас установлен антивирус, то он должен провериться автоматически. Если же его нет (это, кстати, очень плохо), заходим на страницу онлайн-сканера Dr.Web, нажимаем «Выберите файл«, открываем загруженный файл и жмем «Проверить«. Ждем результата несколько минут. Появится окно:
Результат проверки драйвера
8. Вирусов не обнаружено, все хорошо — можно открывать файл или распаковывать, если это архив. О ручной установке драйвера я рассказал в предыдущей главе.
В случае обнаружения вируса (я не обнаружил таковые на том сайте, но шанс этого есть) смотрим остальные ссылки — там на каждое устройство часто есть несколько драйверов самых разных версий. В крайнем случае можно поискать драйвер в Google или Яндексе. Запрос желательно вводить желательно как «драйвер VEN_xxxx&DEV_xxxx» (или VID, PID) без кавычек.
9. В «ИД оборудования» может не быть строчек с VEN, DEV, VID, PID. Тогда копируйте и вставляйте в поиск самую длинную из представленных строчек (верхнюю).
10. Если драйвер не нашелся даже при поиске в поисковых системах, почитайте вот здесь о других вариантах поиска драйвера.
О сборниках драйверов
В коробочку устройством кладут диск с подходящими драйверами. Их можно устанавливать — пускай они всегда оказываются старой версии, зато работают. Исключение составляют драйвера на видеокарту: если вы играете в игры, придется каждый месяц скачивать и устанавливать новую версию с сайта-производителя, чтобы использовать возможности видеокарты на все 100%. Дело в том, что после выхода новых игр выпускаются драйвера, оптимизированные для этих самых игр.
- Существуют также «сборники драйверов». Типичный пример — сборник «SamDrivers». Как и сборки Windows, такие сборники — не лучший вариант, потому что:
- Там могут быть урезанные драйвера — они нестабильно работают.
- У драйверов в сборнике может отсутствовать цифровая подпись — они не установятся на Windows c разрядностью 64 бита, хотя вроде как драйвер есть и предлагается к установке (да, вот такой недочет).
- 64-битные версии драйверов не всегда есть в таком сборнике — как и предыдущий пункт, это актуально для владельцев 64-битных Windows.
- Может возникнуть банальная путаница. Например, вышеупомянутые SamDrivers пытаются установить драйвер тапчада Alps, хотя таковой не подключен. Драйвер тачпада другого производителя — Synaptics — толком не работает, хотя вроде бы устанавливается как надо.
Идея сборника драйверов хороша — вставил диск, отметил галочками драйвера и все установилось само. Однако такой метод чреват проблемами, добивая многострадальную Windows. Лучше научиться самому находить и устанавливать драйвера — во-первых, это надежней (естественно, драйвера надо скачивать только с официальных сайтов производителя устройства), во-вторых, если все сделать правильно, то работать Windows будет долго и стабильно, радуя вас высокой производительностью.
Установка драйверов в режиме совместимости
Как я уже говорил: совместимость драйверов для разных версий Windows не всегда полная, возможны сбои, но если выбора нет, можно скачать драйвера с поддержкой Windows Vista/7. Драйвера для Windows 7 чаще всего подойдут и для Windows 8. Предназначенные для Windows Vista тоже подойдут, но лучше поискать для 7/8.
В случае, если вы скачали драйвер для Windows 7, представляющий собой программу-инсталлятор (файл с расширением .exe), который отказывается устанавливаться (ссылаясь на то, что драйвер не подходит к установленной версии Windows), запустите установку в режиме совместимости.
Как это сделать:
Открываем папку с инсталлятором драйвера, находим программу установки (обычно это программа setup.exe) — нажимаем правой кнопкой — Свойства — Совместимость — и установить совместимость с Windows 7:
Открываем Свойства
Включаем совместимость с Windows 7
Иногда такой трюк срабатывает. Драйвера от Windows Vista для Windows 8 также подойдут, но далеко не все и не всегда.
Настройка Windows 8
Настройка интернета на Windows 8
Для Windows 8 интернет настраивается практически так же, как и для Windows 7. Вариантов настройки так много, что хватило бы на целую книгу, поэтому придется опустить этот момент. Звоните в техподдержку провайдера или смотрите его сайт в поисках инструкций.
Еще раз повторю, что в плане настроек сети Windows 7 и Windows 8 идентичны.
Полезные программы для Windows 8
Установка программ ничем не отличается от установки программ на другие операционные системы.
Обновление от 19.12.2016: Посмотрите заметку Полезные программы.
Перво-наперво позаботьтесь об антивирусной защите вашего компьютера. В Windows 8 уже есть встроенный антивирус Windows Defender (другое название — Microsoft Security Essentials). Он работает только тогда, когда не установлено других антивирусов, обеспечивая приемлемую защиту. Если по какой-либо причине вы хотите установить другой антивирус, советую ознакомиться с моим списком бесплатных антивирусов. При установке антивируса Windows Defender должен сам отключиться. Если этого не происходит — значит, устанавливаемый антивирус не совместим полностью с Windows 8 и к установке не рекомендуется.
В дополнение к антивирусу можно установить специальную программу защиты флешек от вирусов — она будет автоматически чистить флешки от найденных вирусов.
Также советую поставить браузер Google Chrome для комфортной работы в интернете. Если вам он не нравится, есть список альтернативных браузеров.
Для воспроизведения видео рекомендую PotPlayer — многофункциональный и «всеядный» плеер. В Windows 8 версии без Media Center с воспроизведением видеофайлов настоящая беда, так что плеер со встроенными кодеками (а PotPlayer именно такой) ой как понадобится.
Чтобы работать с фотографиями (просматривать, накладывать эффекты, корректировать яркость и т.п.), советую XnView.
Если вы установите Skype для общения, советую почитать мою инструкцию по настройке микрофона. Вебкамеру проверить можно вот этим способом.
Чтобы ваш компьютер оставался быстрым и стабильным, советую не ставить много программ, особенно тех, о которых много догадок, но мало фактов (DirectX тому яркий пример).
Для поиска программ рекомендую воспользоваться каталогами софта. В Windows 8 существует и свой каталог, по совместительству магазин программ — Магазин (да, так и называется). Обязательно в него загляните — там есть бесплатные программы и игры специально для Windows 8.
Итог
Установка Windows 8 ничем не отличается от установки Windows 7, за исключением последнего этапа установки — теперь появились новые возможности. Ничего сложного нет, главное — все прочесть и понять.
Если будут вопросы — спрашивайте в комментариях к статье, я постараюсь вам помочь. Дельные советы вы найдете также в инструкции по установке Windows 7.
Похожие посты:
Поделиться
Поделиться
Твитнуть
Как 32-битную систему сделать 64-битной
Разрядность операционной системы — это довольно важный аспект, который обязательно необходимо учитывать, ведь он существенным образом влияет на то, как на вашем компьютере будут работать те или иные игры и программы. Но что, если вам не подходит текущая разрядность Windows? Можно ли как-то поменять её? Ответ – нет, 32-битную систему превратить в 64-битную нельзя никаким способом, кроме переустановки. Это единственный вариант и именно о нём пойдёт речь дальше. Никаких скрытых настроек или обновлений, которые повысят разрядность Windows, не существует, ведь это совершенно разная архитектура.
32-битные системы, как правило, установлены на более слабых компьютерах с небольшим объёмом оперативной памяти, так как при такой разрядности ОС не будет «видеть» более 3,5 гигабайт ОЗУ. А это может оказаться критичным для поклонников компьютерных игр и различного мощного софта. Допустим, на вашем ПК объём ОЗУ 6 гигабайт, но у вас установлена Windows x32. В таком случае система будет воспринимать только 3,5 ГБ, а остальных 2,5 будто бы не существует. Разумеется, оставлять всё как есть не имеет смысла и нужно исправлять подобную ошибку. Подробнее о том, как это сделать далее в статье.
Конечно, нет:) Потребуется только переустановка новой версии ОС
Сделать из 32-битной системы 64-битную можно и нужно, но только в том случае, если ваш процессор поддерживает более высокую разрядность – как правило, процессоры, выпущенные за последний десяток лет, являются 64 — битными.
Также стоит отметить, что такой переход будет целесообразным, если объём памяти на оперативном запоминающем устройстве ПК 4 ГБ и больше. Кроме того, некоторые версии популярных программ просто не имеют 32-битной версии, например, Фотошоп. Они могут работать только на 64-битной системе, и таких программ становится всё больше, в том числе игр. Это тоже серьёзный аргумент для смены системы.
Помимо всего прочего, существует проблема с драйверами для старых ПК, особенно ноутбуков. Так как вам придётся скачивать и устанавливать специальные драйверы именно под 64-битную версию. В противном случае работа некоторых устройств, служб и других элементов ПК может быть нарушена. Отсутствие драйверов может стать непреодолимым препятствием, но так случается только на очень старых ПК.
Теперь перейдём непосредственно к тому, как это сделать.
- Сперва необходимо убедиться, что ваш процессор поддерживает разрядность x64. Для этого скачайте и установите специальную программу CPU-Z или AIDA. С её помощью вы получите всю нужную информацию о модели и параметрах ЦП.
- Если всё нормально и процессор поддерживает более высокую разрядность, скопируйте все важные данные с жёсткого диска или раздела, куда будет устанавливаться система, на другой носитель, поскольку при переходе вы потеряете все файлы. Если на винчестере есть другой раздел, можно скопировать данные туда.
- Следующий шаг — заблаговременно скачать драйверы под 64-битную версию для каждого устройства и контроллера, а затем записать их на флешку или диск. Иногда в наличии имеется комплектный диск – тогда полезно посмотреть, имеются ли там драйвера для нужной 64-битной системы. Часто выручают драйвер-паки, которые автоматически могут определять устройства и устанавливать необходимые драйвера.
- Вставьте в компьютер оптический диск либо USB-накопитель с операционной системой. Обратите внимание, что устанавливаемая операционная система Windows должна быть версии x64.
- Выберите «Установить», отметьте пункт «Я принимаю условия лицензионного соглашения», после этого нажмите «Далее». Перейдите в раздел «Дополнительно» и укажите ту область жёсткого диска, на которой хранится текущая версия Windows.
- Кликните по пункту «Параметры жёсткого диска (дополнительно)», а затем нажмите кнопку «Форматировать».
- После того как процесс форматирования будет завершён, останется ввести имя ПК, имя пользователя, установить пароль (в случае надобности).
- Далее нужно ввести ключ продукта.
- Теперь, когда перед вами новая операционная система, необходимо установить драйвера версии x64. Посмотреть устройства, которые перестали функционировать после изменения разрядности, можно в Диспетчере устройств. Чтобы перейти к окну этой утилиты, кликните правой кнопкой мыши по ярлыку «Мой компьютер», выберите пункт «Управление». Затем в меню слева выберите «Диспетчер устройств». После того как перед вами появится список, вы можете нажимать на нужный пункт и видеть для какого именно компонента следует переустановить драйвера (соответствующий пункт списка будет отмечен предупреждающим жёлтым знаком «!»)
После выполнения всех этих действий переход на 64-битную версию можно считать завершённым. К сожалению, переустановка системы является единственным способом сменить Windows x32 на версию x64. Других вариантов нет и быть не может, поскольку невозможно провести столь глобальные изменения в самой системе, сохранив её.
Теперь вы знаете, что 32-битную систему возможно сделать 64-битной и знаете, как именно это сделать. Разумеется, придётся потратить время, но переход на Windows более высокой разрядности даст вам несколько преимуществ, которые однозначно стоят потраченного времени и усилий.
Однако помните, что параметры и настройки старой системы не перенесутся в новую – она будет совершенно новой и чистой. Перед этим вы можете лишь вручную скопировать свои файлы – фотографии, музыку, видео, с системного диска на другой раздел, на флешку или внешний винчестер. Тогда они не потеряются при форматировании системного раздела. Многие создают папки в «Документах» или на рабочем столе – скопируйте оттуда свои файлы, чтобы не потерять их безвозвратно.
После переустановки системы нужно будет сначала установить все драйвера, теперь уже в 64-битной версии, а затем заново переустановить все необходимые программы.
Пишите в комментариях помогла ли вам эта статья и делитесь с другими пользователями информацией о том, получилось ли у вас перейти с одной разрядности на другую и в чём плюсы и минусы именно для вас.
Почему Windows 7 запрашивает дополнительные драйверы при установке с диска USB 3.0?
Проблема немного таинственная, пока вы не поймете, что происходит за кулисами во время установки Windows. И есть обходной путь, позволяющий вам использовать USB 3.0. Один обходной путь проще в данный момент, другой требует немного работы для настройки, но будет проще для будущих установок.
Вот длинное, но случайное описание процесса и почему вы не можете завершить установку:
Биос запускает компьютер. Биос это программное обеспечение. Он запускает POST — и загружает базовую поддержку для различных аппаратных устройств. Он может получить доступ к портам USB 3.0, находит менеджер загрузки на USB-накопителе и bootmgr загружает установочную установку windows 7.
Как только Windows 7 Setup Exe загружается — BIOS передает управление оборудованием. Биос доступ к аппаратному обеспечению заканчивается. Программа установки Windows должна загрузить собственные драйверы для просмотра различных аппаратных устройств. Я думаю, что это называется Windows Pre-Installation Environment. У него нет драйверов USB 3.0. Так что нет, просто потому, что вы начали с доступа, не означает, что вы все равно должны сейчас. Вы не
Возможно, вы знаете, что во время этого процесса установки WinPE может видеть некоторые контроллеры жесткого диска. Когда-то (win NT 4.0, 98 и т. Д.) Он мог видеть контроллеры IDE, но не SATA, или сторонние, или многие контроллеры SCSI. Если у вас была новая материнская плата или вы добавили карту — вам нужно было бы нажать F6 и вставить дискету. WinPE загрузит драйверы с дискеты, а затем сможет увидеть контроллер SATA или устройство scsi и установить его на диск на этом новом контроллере может затем продолжить. Проблема здесь похожа …
Дополнительная информация: пока bios обращается к карте памяти USB 3.0, WinPE создает виртуальный жесткий диск, называемый Drive X: и WinPE загружает себя на диск X. Затем Bios передает управление, и WinPE проверяет диск X на наличие файлов inf для загрузки. любые драйверы это нужно. Для Windows 7 он имеет SATA и USB 2.0 — но в его арсенале нет драйверов USB 3.0. (Помните, что в Win98 также не было драйверов USB 2.0).
Итак, почему ты не можешь продолжить? Проблема в том, что на диск X загружаются только среда и утилиты WinPE (например, утилита разметки). Фактическое программное обеспечение windows 7 по-прежнему хранится в виде пакета на карте памяти USB 3.0 — и теперь, когда bios передал аппаратное управление для PE, вы потеряли доступ к нему. Мы исправим это позже …
Последний шаг в процессе …
- НОРМАЛЬНО, после того, как WinPE распакует файлы Win 7 на жесткий диск и перезагрузит — (вы, возможно, уже это поняли) — среда предустановки испарится. Он хранился только на виртуальном диске «X:», а поскольку ram стирается при перезагрузке, то же самое было и с WinPE. Итак, вы уже догадались, Windows 7 теперь будет на вашем компьютере, и опять же, не имеет доступа к USB 3.0.
Резюме
Итак, теперь, наконец, должно иметь смысл, что Bios, среда предустановки Windows и Windows 7 — это все свои собственные операционные системы, каждая из которых более сложна, чем предыдущая, — но для каждого нужны свои драйверы для доступа к устройствам.
Это на самом деле довольно просто. Вам просто нужно добавить драйвер для каждой ОС. У биоса есть своя. Windows PE и Windows 7 хранятся в виде пакетов на установочном диске.
Долгий путь назад — получить копию драйверов USB 3.0, распаковать пакет WinPE и, если хотите, распаковать пакет Windows 7, вставить файлы INF драйверов в их кеши драйверов, перепаковать их и поместить обновленную версию. пакет обратно на установочный диск. Как только это будет сделано, вы подходите для любых новых установок, которые вы делаете. Кто-то еще может сказать вам, как ускользнуть. Это немного времени, чтобы исправить одноразовое время.
С одной стороны, это сделать намного проще.
Помните, что USB-флешка установит Windows 7 только в том случае, если флешка отформатирована в NTFS до того, как вы скопируете на нее DVD-диск с Win7. Жир не будет работать.
- Найдите драйверы USB 3.0 для Windows 7 (x32 или x64, я не уверен, насколько это важно). Для себя я использовал Etron 168, и там был только один INF, и он работал для x64. При установке Win 7 x64 присутствуют драйверы x32 и x64, поэтому начните с сопоставления соответствующего драйвера с установкой, с которой вы работаете. Если это не сработает, возможно, попробуйте другой.
- Создайте папку драйверов на USB-накопителе или на втором USB-накопителе.
Загрузитесь с порта USB 3.0.
(Разное примечания: биос должен быть настроен на загрузку с «USB-HDD» для этого, и некоторые mobo’ы суетливы — например, Gigabyte — и некоторые все равно будут по умолчанию использовать ssd или hdd, если они загрузочные.)
Win PE загрузится (очень быстро, между прочим) и будет жаловаться, ошибка в том, что нужны драйверы для CD / DVD. (примечание: CD / DVD, а не жесткий диск или драйвер scsi!)
На данный момент, у вас есть возможность просмотреть. На какую бы флешку вы ни ставили драйверы — вставьте ее в порт USB 2.0 и ТОГДА просматривайте. WinPE автоматически обнаружит флешку USB 2.0, вы можете перейти к папке и выбрать «ОК». WinPE загрузит драйверы USB 3.0.
(ПОМНИТЕ — эти драйверы предназначены для WinPE, и после перезагрузки они будут потеряны.)
Предупреждение: поскольку вы только что получили доступ к порту USB 2.0, WinPE может захотеть найти любые другие файлы с этого порта USB 2.0. После загрузки драйвера USB 3.0 извлеките любую флешку из порта USB 2.0 и убедитесь, что флешка USB 3.0 находится в порту USB 3.0. В этом случае WinPE может выдать ошибку и может вернуться на 1 шаг назад. Пока загружен драйвер USB, вы сможете двигаться вперед. По этой причине, если вы выполняете многократную установку, проще вставить драйвер в пакет WinPE. Опять же, посмотрите в другом месте, как это сделать.
В идеале, после загрузки драйвера WinPE перейдет к следующему шагу, и теперь вы можете начать установку. Выберите или создайте раздел на жестком диске (или SSD) и начните установку. Когда ваши драйверы USB 3.0 работают, WinPE сможет найти пакет Windows 7 на флешке USB 3.0 и распаковать его в выбранный раздел жесткого диска.
Примечание: Это может не иметь смысла, но WinPE мог бы увидеть и позволить вам настроить жесткий диск или SSD, создать и определить размеры разделов, и ТОГДА пожаловался, что у него нет доступа к пакету Windows 7 на флешке USB 3.0 — но по какой-то причине он останавливает все сразу и запрашивает драйвер CD / DVD (в данном случае драйвер USB 3.0).
С этого момента установка будет очень быстрой. Для сборки, которую я только что сделал, она распаковала Win7 на низком уровне ssd за 4 минуты.
В этот момент он сообщит, что хочет перезагрузить компьютер. Как только компьютер перезагрузится, установка продолжится исключительно с использованием файлов, находящихся сейчас на жестком диске / ssd.
Поэтому не забудьте извлечь USB-накопитель во время перезагрузки.
Убедитесь, что BIOS настроен для загрузки с диска C: (жесткий диск / ssd) на этом этапе.
Windows 7 настроится самостоятельно, загрузит все драйверы устройств, какие только сможет, и вы сразу же окажетесь на рабочем столе.
Просто помните, что теперь вам нужно вставить карту памяти в порт USB 2.0 и загрузить драйверы USB 3.0 для Windows 7!
Как установить Windows 7 на компьютер
Как установить Windows 7
Если Вы хотите установить операционную систему Windows 7, то для этого Вам потребуется установочный диск или загрузочная флешка.
Установка windows 7 пошаговая, поэтому, если во время установки возникнет ошибка, то можно начать установку заново.
Причины ошибок: царапина на диске, отключение света, выбор другой версии windows из-за отсутствия ключей.
До начала установки.
- выбираем с какого диска будем устанавливать Windows 7 — 32 бита или 64.
Если оперативной памяти меньше 3ГБ выбираем 32 битную операционную систему.
Для того, чтобы операционная система смогла использовать оперативную память свыше 3Гб, необходимо выбрать 64 битную операционную систему Windows 7. - Еще раз проверяем все ли важное сохранено на флешках и дисках.
Нужно проверить локальный диск С, мои документы, копировать и сохранить с рабочего стола все важное.
Начало установки
1.Во время загрузки компьютера, нажимаем на клавиатуре Del, чтобы зайти в BIOS. На ноутбуках это может быть кнопка F2.
2.1. В биос Uefi отключаем Secure Boot. Данная опция находится в на вкладке «Boot» или «System Configuration» и ее можно опознать по словам «CSM» или «Legasy». Полное название в разных редакциях UEFI пишется примерно так: «Launch CSM», «Legasy BIOS» и т. п.
Вкладка — Загрузка (boot). Опция — CSM
(Рисунок 1)
И Выбираем с какого устройства должна пойти загрузка.
Выбор источника загрузки в биос
(Рисунок 2)
2.2. В старых биос переходим с главной страницы на вкладку Boot (загрузка) и выбераем Boot Device Priority
(Стрелочки на клавиатуре для перелистывания, Enter для выбора.
Есть биосы на ноутбуках где нужно тасовать устройства по приоритету загрузки нажимая F5 и F6.
F6, чтобы поднять на первое место.)
Как установить Windows 7 — загружаем биос
(рисунок 3)
В открывшемся окне выбираем 1st Boot Device. Просто нажимая Page Up или Page Down, а скорее всего нажав интер Enter и выбрав стрелочками из списка DVD/CD ROM — вот если вы это сделали, то можно нажимать F10 и Y а потом окей или с помощью Esc возвращаемся к первому окну подтверждаем, что мы сохраняем изменения и жмем Ок.
Как установить Windows 7 — загружаться будем с CD-Rom
(рисунок 4)
Процесс установки Windows 7
После того как мы сохранили настройки в биос, начинается загрузка компьютера.
3. Во время загрузки с носителя, когда вы увидите надпись «Press Any Key» — нажмите пробел или другую кнопку.
4. В появившемся окне выбираем русскую дату, а точнее просто жмем «Далее».
5. Нажимаем кнопку «Установить»
6. Принимаем лицензионное соглашение и жмем далее.
7. В следующем окне выбираем — «Полная установка».
Если переходите с XP так же нажимаем полную установку.
8. Выбираем раздел для установки Windows 7.
8.1. Итак выбрав логический диск С нажимаем на кнопку «удалить».
Как установить Windows 7 — удаляем только логический диск С
(рисунок 5)
Удаляем логический диск C потому, что там уже много мусора и лучше всегда устанавливать на чистый диск.
8.2. Потом выделяем «не размеченное пространство» и нажимаем «создать»
Как установить Windows 7 — создаем логичский диск С
(рисунок 6)
Указываем размер логического диска учитывая, что в оставшемся не размеченном пространстве можно создать еще один логический диск.
8.3. Нажимаем «подтвердить».
Как установить Windows 7 — подтверждаем размер логического диска
(рисунок 7)
9. Выделяем логический диск «Диск 0 Раздел 2» на который будет установлена операционная система.
Не удивляйтесь, если создано два логических диска вместо одного.
Первый логический диск это зарезервированное системой место, вы первый выбрать и не сможете, выделяйте «Диск 0 Раздел 2» и нажимайте Далее.
10. Ждем пока идет установка — ничего не нажимайте особенно во время перезагрузки!!!
А еще лучше отключите во время перезагрузки в биос загрузку с DVD/CD/флешки.
11. Следующее окно для ввода имени пользователя, оно появится и установка остановится — поэтому не пропустите. Введите свое имя для учетной записи.
12. Пароль для учетной записи — это чтобы никто на ваш компьютер не мог залезть в вашем же доме, но в случае если боитесь забыть можете оставить без пароля или ввести попроще, а потом нажать далее.
13. Брэндмауэр — тут по своему усмотрению, у меня так кроме стандартного пара приложений. Потом как обычно далее.
14. Введите лицензионный ключ от операционной системы — можно просто печатать символы — тире появляются сами.
15. Дата время — на работавшем до этого компьютере все выставлено, можете еще раз проверить а потом нажать далее.
16. Сеть — выбираем «общественная сеть».
17. Автоматическая установка рабочего стола… все…
В завершение
Чтобы активировать windows 7, после установки когда найдете, где прячется значок «Мой компьютер» наведите на него правую кнопку мыши, а потом в появившемся окне выберите «свойства» и открывшемся окне ищите ссылку для активации вашей операционной системы.
Если Вы только в первый раз прочли статью как установить Windows 7 и собираетесь начать установку, то предварительно распечатайте данное руководство, а потом производите установку — по шагам.
Спасибо за внимание.
Эту статью написал для Вас, Титов Сергей.
Создание загрузочного USB-накопителя Windows 7 из файла ISO и установка
Это руководство поможет вам установить Windows из файла образа (.iso и .img) с помощью USB-накопителя.
Это пошаговый метод с картинками и скриншотами. Без всяких CD / DVD. Все, что вам нужно, это USB-накопитель объемом не менее 4 ГБ для Win 7 и 8 ГБ для Windows 8 или 10.
Эта статья представляет собой подробное 100% рабочее руководство. Он охватывает следующие темы:
⇒ Как создать загрузочный USB-накопитель Windows 7
⇒ Как установить Windows 7 из файла ISO
⇒ Windows 7 Руководство по установке USB
⇒ Установить Windows 7 на USB
Когда вы загружаете Windows из Microsoft Store или любого онлайн-источника, вы загружаете его как файл ISO.Файл ISO объединяет все установочные файлы Windows в один несжатый файл — например, клон DVD или резервную копию. С помощью файла ISO вы можете создать (записать) загрузочный DVD-диск или USB-накопитель, содержащий установочные файлы Windows.
Это позволяет вам установить новую ОС Windows на ваш компьютер. Если вы измените порядок загрузки дисков в BIOS вашего компьютера, вы сможете запустить установку Windows прямо с DVD или USB-накопителя при первом включении компьютера. Вы можете найти информацию о том, как изменить порядок загрузки дисков в BIOS вашего компьютера.
Windows 7 USB Установка
Руководство
Для создания установочного USB-диска Windows 7 вам потребуется файл образа Windows + программа записи ISO на USB + флэш-накопитель USB.
Скачать окончательный ISO-файл Windows 7
Если у вас еще нет образа Windows 7, вы можете получить ISO-файл со страницы загрузки Windows 7. Самая популярная версия — Windows 7 Ultimate ISO. Выберите 32-битную или 64-битную версию.
Загрузите и установите Windows 7 USB / DVD tool
Это оригинальный инструмент Microsoft, позволяющий сделать USB-накопитель загрузочным.Его можно скачать здесь.
Чтобы установить Windows USB / DVD Tool, вы должны быть администратором на компьютере, на котором вы устанавливаете инструмент.
Для пользователей 32-битной Windows
Пользователям 32-битной Windows необходим файл «bootsect» для успешной записи (копирования) 64-битного файла ISO на USB-накопитель.
bootsect.exe должен находиться в той же папке, что и файл .iso. Его можно скачать здесь
.
Создание загрузочного USB-накопителя Windows 7 из файла ISO
После того, как вы загрузили вышеуказанный USB-инструмент Windows 7.Теперь сделайте USB-копию вашего ISO-файла Windows с помощью этого инструмента.
Шаг 1. Откройте этот инструмент из ваших программ. например Пуск ⇒ Все программы. Нажмите кнопку «Обзор» и перейдите по пути, по которому находится ваш iso-файл Windows. Выберите ISO-файл Windows 7 и нажмите «Открыть».
Шаг 2 — Щелкните USB-устройство в качестве типа носителя, который вы хотите использовать для создания загрузочного USB-накопителя Windows 7.
Шаг 3. В раскрывающемся списке выберите букву USB-накопителя, e.g., H: или I: или G:, а затем щелкните Начать копирование. После завершения процесса USB теперь является загрузочным. Выключите компьютер и подключите USB. Теперь включите компьютер и загрузитесь с USB. Выполнено.
После копирования ISO-файла Windows установите Windows, перейдя в корневую папку USB-накопителя, а затем дважды щелкните Setup.exe.
Новый метод 100% работает и протестирован
Установите программное обеспечение Rufus и откройте его. Его можно скачать здесь.
После того, как вы его откроете.Следуйте инструкциям ниже:
- Подключите флэш-накопитель к USB-порту флэш-памяти.
- Чтобы создать загрузочный диск Windows (Windows XP / 7), выберите NTFS в качестве файловой системы из раскрывающегося списка.
- Затем нажмите кнопки, похожие на DVD-привод, рядом с флажком «Создать загрузочный диск, используя:»
- Выберите файл XP ISO.
- Нажмите Пуск, Готово!
Windows 7 Portable iso
Откройте ISO-файл Windows 7, который вы скачали. WinISO может автоматически определить, является ли файл образа загрузочным iso или нет.Теперь проверьте свой iso-файл, если он показывает «не загружается», что означает, что этот ISO-образ Windows 7 не содержит информации о загрузке. Но WinISO может помочь вам сделать его загрузочным ISO-файлом Windows 7. dBpoweramp R16.7 для OSX: техническое обслуживание, декабрь 2019 г. PerfectTUNES R2.4 для OS X Asset R6.4 Обновлено для всех платформ, отличных от Windows (кроме Apple), сентябрь 2019 г. Asset R6.3 Обновлено для всех платформ, отличных от Windows Август 2019 г. dBpoweramp R16 .6 для OSX: совместимость с темным режимом
Предсказание супер ставки
3 августа 2020 г. · Windows 8 Pro также называется Windows 8.1 — это версия операционной системы семейства NT. Он был общедоступен в августе 2013 года. Нажмите кнопку ниже, чтобы получить 100% рабочий, чистый и безопасный файл ISO для вашей операционной системы Windows. Этот небольшой бесплатный инструмент строит красивые графики с использованием файлов данных IBG ImgBurn (они содержат информацию, полученную во время записи). У этой программы нет установки, просто извлеките exe-файл из zip-архива и поместите его в папку, где находится ImgBurn.
Расширения Chrome быстрый вход под именем
Windows 95 (64-разрядная версия) в качестве портативного приложения без необходимости установки, разбиения на разделы или двойной загрузки.Вы можете играть с различными приложениями, включая Wordpad, MS Paint, Minesweeper, Microsoft FrontPage, Netscape 2.0, FrontPage Server и такими играми, как Doom, Wolfenstein3D, A10 Tank Killer и Grand Prix Circuit. PPSSPP для Android. Загрузите последнюю версию этого эмулятора PSP в Google Play или просто загрузите и установите файлы .apk отсюда (перейдите на эту страницу и нажмите эту кнопку на своем устройстве, убедитесь, что вы разрешили установку вне магазина Play):
Jeep переворачивается, но не заводится
10 июня 2020 г. · Портативная версия Partition Magic решила проблему, которая не могла быть установлена в Windows 10/8/7 / Vista, но зато менеджер загрузки и некоторая файловая система не поддерживаются.Система и разделы могут быть повреждены. На самом деле, сейчас есть лучший выбор, чем PartitionMagic. Partition Magic ISO Скачать альтернативу Partition Magic 11 апреля 2017 г. · Накопительные пакеты обновления 1 для Windows 7 (ежемесячные накопительные пакеты и обновления только для системы безопасности) применимы по умолчанию к следующим встроенным продуктам на базе Windows 7: Windows Embedded Standard 7 с пакетом обновления 1. Windows Встроенный POSReady 7. Тонкий ПК с Windows. Если накопительный пакет не применим к встроенному продукту, мы прямо заявим, что он не применим.
Онлайн-сборщик Nasm
Взгляните на фильмы, которые выйдут на этой неделе (8/12) 9 известных веганских BIPOC; 10 лучших канадско-голливудских кинозвезд 🌱 Николь Ричи: светская львица, звезда «Simple Life» и … рэпер ?! 10 июня 2020 г. · В портативной версии Partition Magic решена проблема, из-за которой невозможно установить в Windows 10/8/7 / Vista, но менеджер загрузки и некоторые файловые системы не поддерживаются. Система и разделы могут быть повреждены.На самом деле, сейчас есть лучший выбор, чем PartitionMagic. Partition Magic ISO Скачать Partition Magic альтернативу
Ошибка команды Microsoft 800
Одна из лучших функций в версии Win 7 Starter заключается в том, что она потребляет очень мало заряда батареи, как Windows 7 Professional ISO 32/64 Битовая загрузка бесплатно [Обновлено в 2017 г.]. Так что вам не нужно беспокоиться о расходе заряда батареи. PowerISO может обрабатывать почти все файлы образов компакт-дисков, включая ISO и BIN.Его можно легко использовать, который поддерживает интеграцию с оболочкой, контекстное меню, перетаскивание, копирование и вставку из буфера обмена.
Symbol mc92n0 drivers
Загрузите Windows 7. Бесплатная и безопасная загрузка. Загрузите последнюю версию лучшего программного обеспечения, игр, программ и приложений в 2020 году. PowerISO Portable поддерживает практически все форматы файлов образов CD / DVD-ROM (ISO, BIN, NRG, IMG, DAA и т. Д.). Примечание. DAA (Direct-Access-Archive) — это расширенный формат файла изображения, который поддерживает некоторые расширенные функции, такие как сжатие, защита паролем и разделение на несколько томов.
Golf mk6 цифровой дисплей скорости
Как профессиональная программа резервного копирования, совместимая с Windows, она выполняет резервное копирование ОС, отдельных файлов и папок, дисков и разделов на устройства хранения (жесткий диск, внешний диск, например USB, сеть водить машину). Это может быть лучшее бесплатное программное обеспечение для резервного копирования для защиты файлов двумя методами — резервное копирование и синхронизация; оба поддерживают автоматическое резервное копирование.
28 декабря 2013 г. · Windows 7 не является полностью переносимой. У вас могут возникнуть проблемы с активацией и драйверами при загрузке на разных компьютерах.Вы можете сделать Windows 7 более портативной, используя стек загрузочных драйверов USB из Windows Embedded Standard 7 с пакетом обновления 1 (SP1).
9xmovies 400 mb
6 ноября, 2020 · Скачать последнюю версию PowerISO для Windows. Граба, Эдита, разделяй и ли изображения дискотеки. PowerISO — это полное программное обеспечение для CD / DVD …
Простое исправление и обновление драйверов AMD, Realtek, Nvidia, Lenovo, HP, Intel, Dell и игровых компонентов для ваших игр и устройств, таких как видеокарты и принтеры.Это также помогает исправить всевозможные ошибки ПК, вызванные устаревшим драйвером.
Аренда без ключа
Веб-сайт льгот сотрудникам Walgreens
Джозеф Джостар подушка для тела
Пользовательский курсор хромбук
10-минутный телефон
Определение прокариотических клеток
Supreme monitor Discord
Выберите файл ISO, нажав кнопку «Обзор» напротив поле ISO Image. Затем выберите подходящую схему загрузки и файловую систему. Если вы не уверены, оставьте значение по умолчанию.Шаг 3 Создайте загрузочный USB-накопитель Windows 10 на Mac. Наконец, нажмите «Записать», и загрузочный USB-накопитель для Windows 10 будет создан через несколько секунд. Это будет 100% …
VLC — это бесплатный кроссплатформенный мультимедийный проигрыватель с открытым исходным кодом и фреймворк, который воспроизводит большинство мультимедийных файлов, а также DVD, аудио компакт-диски, VCD и различные протоколы потоковой передачи.
SEGA RALLY 2 (1999) — ПК [ПОРТАТИВНЫЙ] [О КОМПАНИИ]: Первоначально созданный для ПК (Windows95 / 98), это неофициальная портативная версия, сделанная мной для современных ПК (Windows 7 ,…
Обновление программного обеспечения системы PSP до версии 6.60 включает следующее: Музыка. Чтобы использовать приложение Music Unlimited на базе Qriocity с системным программным обеспечением версии 6.60, необходимо обновить приложение до последней версии.
19 часов назад · С учетом сказанного, вы все равно можете перейти на Windows 10 по невысокой цене «бесплатно», если у вас есть действующая лицензия на Windows 7, Windows 8 или Windows 8.1. Microsoft должен был …
Nuu a6l rom
Молоток карабина M2
Coin master event schedule 2020
Лучшие округа для охоты на оленей
Дата доставки неизвестна
Как запустить посудомоечную машину Fisher и Paykel
Ремкомплект передней части Club Car DS
Clicker 7 help
Сибирские котята доступны
Можно ли использовать перекачивающий насос для бензина
90 033 Quickbooks proadvisor линия поддержки
Dolunay эпизод 23 английские субтитры
Binterfaceclass
Как скачать патчи для pod hd500x
Актрисы 9000
Mitsubishi lancer cvt gearbox
Reit правила распределения
Экскаватор John Deere на продажу Craigslist
Солнечный обогреватель палатки
Восстановление пакета Nuget не удалось для проект Visual Studio 2019
Quicktime для загрузки после эффектов
Цена Ul390
452 4.2 2 учетная запись электронной почты, которую вы пытались достичь, превышает квоту
Как пришить вязаный воротник к вязаному кардигану
Округ Гвиннетт Sheriff Warrant Division
Инструмент для подписи Ipsw
Esxi 6.7 с высокой задержкой диска
Ударный компактный комплект ствола Fx
Двигатель нагнетателя отключается через несколько секунд
Политика обналичивания чеков Chase для клиентов
Рыбалка в правилах Шотландии
Периодическая таблица элементов с электронной конфигурацией pdf
5.06 приложений викторины линейные модели завершаем
Конфигурация VPN Cisco 8841
Бруклинский госпитальный центр Общая хирургия
Подробная информация о программном обеспечении | Центр поддержки HPE
div # horizontalNavigation: not (: empty) [style = ‘margin-top: 5px;’] +
div # body>
div [style = ‘маржа слева: 18 пикселей; поле справа: 18 пикселей; маржа сверху: 20 пикселей; padding-bottom: 20px; ‘] {
min-height: calc (100vh — 236px)! important;
}
div # content>
div # horizontalNavigation: not (: empty) [style = ‘margin-top: 5px;’] +
div # body>
div {
min-height: calc (100vh — 196px)! important;
}
div # content>
div # horizontalNavigation: not (: пусто) +
div # body>
div [style = ‘маржа слева: 18 пикселей; поле справа: 18 пикселей; маржа сверху: 20 пикселей; padding-bottom: 20px; ‘] {
min-height: calc (100vh — 231px)! important;
}
div # content>
div # horizontalNavigation: not (: пусто) +
div # body>
div {
min-height: calc (100vh — 191px)! important;
}
/ * для страниц без мегаменю * /
div # content>
div # horizontalNavigation [style = ‘margin-top: 5px;’] +
div # body>
div [style = ‘маржа слева: 18 пикселей; поле справа: 18 пикселей; маржа сверху: 20 пикселей; padding-bottom: 20px; ‘] {
min-height: calc (100vh — 170px)! important;
}
div # content>
div # horizontalNavigation [style = ‘margin-top: 5px;’] +
div # body>
div [style = ‘padding-bottom: 25px;’] {
min-height: calc (100vh — 160px)! important;
}
div # content>
div # horizontalNavigation [style = ‘margin-top: 5px;’] +
div # body>
div {
min-height: calc (100vh — 135px)! important;
}
div # content>
div # horizontalNavigation +
div # body>
div [style = ‘маржа слева: 18 пикселей; поле справа: 18 пикселей; маржа сверху: 20 пикселей; padding-bottom: 20px; ‘] {
min-height: calc (100vh — 165px)! important;
}
div # content>
div # horizontalNavigation +
div # body>
div [style = ‘padding-bottom: 25px;’] {
min-height: calc (100vh — 155px)! important;
}
div # content>
div # horizontalNavigation +
div # body>
div {
min-height: calc (100vh — 130px)! important;
}
/ * для страниц ошибок прокси * /
p # proxy_error {
маржа сверху: 0px! важно;
padding-top: 10 пикселей! важно;
}
]]>
Windows 7 Home Premium Скачать ISO Free [32-разрядная и 64-разрядная версии]
Microsoft выпустила домашнюю версию в двух редакциях: Windows 7 Home Basic и Home Premium.Каждая редакция имеет одни и те же основные функции, но разные уникальные функции. Windows 7 Home Premium — это особый выпуск для пользователей со всеми важными инструментами и утилитами. Среди версий Windows 7 Home Premium имеет более мощные инструменты резервного копирования и восстановления. Имеет мощный инструмент резервного копирования. В отличие от Home Basic, у него нет географических ограничений. Кроме того, существует отдельный файл ISO для 32-битной и 64-битной версий.
Связано: Windows 7 Home Basic ISO
Загрузить Windows 7 Home Premium
Windows 7 Home Premium 32-разрядная версия
Загрузить 32-разрядная версия
Windows 7 Home Premium 64-bit
Загрузить 64-разрядную версию
Требования для загрузки
Вот требования для загрузки.Обязательно проверьте их перед началом загрузки.
- Процессор 1 ГГц или выше
- 1 ГБ ОЗУ
- Жесткий диск 15 ГБ
- Графический процессор DirectX 9
- Надежное подключение к Интернету
Способы создания загрузочного USB-накопителя Windows 7 [Руководство по установке]
Существуют различные методы для преобразования образа ISO в исполняемый файл. Я использую их все ниже. Следуйте любому из них, а затем следуйте руководству по установке.
Метод № 1. Используйте инструмент Microsoft для создания загрузочного USB-устройства
- Сначала преобразуйте образ ISO в исполняемый файл. Вы можете сделать это с помощью инструмента Microsoft, известного как «Windows USB / DVD Download».
- Нажмите Здесь , чтобы загрузить.
- Подключите USB-накопитель емкостью 4 ГБ к ПК.
- Теперь загрузите Windows 7 Home Premium ISO по ссылкам в разделе выше. Образ ISO поддерживает 32-битные и 64-битные версии.
- Щелкните инструмент правой кнопкой мыши и выберите «Выполнить», чтобы продолжить.
- Когда он откроется, вы увидите «Окно исходного файла». Добавьте сюда путь к файлу ISO. Вы также можете использовать «Обзор» для автоматического поиска ISO.
- Нажмите «USB-устройство» отсюда, чтобы создать копию файла ISO на USB-накопителе.
- Теперь выберите опцию «Начать копирование», чтобы скопировать ISO-образ на USB-накопитель.
- Откройте соответствующую папку и найдите файл «setup.exe». Дважды щелкните этот файл, чтобы начать процесс установки.
Метод № 2: Используйте RUFUS для создания загрузочного USB-накопителя
Если вы не хотите использовать инструмент Microsoft, используйте Rufus для создания загрузочного USB-накопителя.Просто скачайте его и в несколько кликов создайте загрузочную флешку.
- Загрузить Rufus .
- Подключите USB-накопитель емкостью 4 ГБ к ПК.
- Открыть домашнюю страницу Rufus
- Выберите «NTFS» в раскрывающемся меню, чтобы создать загрузочный диск для Windows 7 или XP.
- Вот такая кнопка, как DVD-привод, находится с опцией «Создать загрузочный диск с помощью». Щелкните эту опцию.
- Выберите ISO-файл Windows 7 Home Premium.
- Нажмите «Пуск», и инструмент начнет преобразование образа ISO в исполняемый файл.
- Подождите, пока загрузочный USB-накопитель не будет готов.
- Подключите его к ПК и перезагрузите, чтобы установить Windows 7 Home Premium.
Метод № 3: Создание загрузочного USB-накопителя с помощью командной строки
Если вы опытный пользователь командной строки, вы можете использовать его для создания загрузочного USB-накопителя.
- Откройте меню «Пуск» и щелкните Командная строка.
- Когда он открыт, введите следующие команды и нажимайте клавишу «Enter» после каждой команды.
- DISKPART
- LIST DISK
- SEL DIS 1 (Вместо 1 введите номер диска, на котором вы сохранили файл ISO для начинающих Windows 7.)
- CLEAN
- CREATE PARTITION PRIMARY SIZE = 102400 (Вы можете выбрать желаемый диск size)
- FORMAT FS = NTFS LABEL = ”WINDOWS 7”
- ACTIVE
- EXIT
- Здесь нажмите кнопку «Установить сейчас», чтобы начать установку.
Руководство по установке
Выполните следующие действия, чтобы установить Windows 7 Home Premium.
- Подключите загрузочную флешку к ПК.
- Перезагрузите компьютер и выберите «Загрузить с CD / DVD».
- Сначала загружаются файлы.
- Теперь появятся настройки. Выберите здесь язык, время и формат валюты, клавиатуру или метод ввода.
- Нажмите «Далее», чтобы продолжить.
- Выберите «Установить сейчас», чтобы начать процесс установки.
- Здесь нажмите «Я принимаю условия лицензии» и «Далее».
- Появляются два типа установки: выборочная и обновленная.Выберите «Выборочная», если вы хотите установить чистую копию Windows. Выберите «Обновить», если вы не хотите удалять текущие файлы и приложения.
- Теперь выберите диск, на который вы хотите установить Windows 7 Home Premium.
- Система начинает копирование файлов.
- В следующем разделе файл раскрывается и начинается процесс установки.
- Подождите, пока установка не достигнет 100%. Тем временем система перезагрузится несколько раз. Не вмешивайся в процесс.
- Наконец, Windows 7 Home Premium готова к использованию.
- Добавьте ключ продукта и наслаждайтесь инновационными функциями Windows 7 Home Premium.
Особенности Windows 7 Home Premium
Он совместим с различными программами повышения производительности Windows XP.
Теперь создайте домашнюю сеть для обмена фотографиями, аудио и видео файлами с помощью мастера.
Он имеет функцию автоматического резервного копирования для восстановления данных.
Поддерживает ТВ-приложения.Вы можете использовать функции паузы, перемотки и записи.
Навигация на рабочем столе в этой версии Windows стала быстрее. Теперь переключение между различными приложениями стало быстрее.
Поиск более мощный и точный, чем предыдущий.
Запуск выполняется быстрее и не занимает много времени. Вы можете выключить, перевести в спящий режим, спящий режим и запустить Windows в течение нескольких секунд.
Windows 7 Home Premium имеет мощный брандмауэр Windows и Защитник Windows.
Почта Windows Live позволяет узнавать последние сообщения электронной почты, не открывая почтовый ящик.Он показывает последние электронные письма на экране. Так что вам не нужно снова и снова проверять свой почтовый ящик.
Теперь вам удобнее заниматься веб-серфингом. Это проще и намного лучше, чем в Windows XP.
Вы можете настроить Windows по своему желанию. Вы можете изменить темы, обои, значки и программы панели задач. Придайте новый вид своей Windows прямо сейчас.
Настройка принтера и сканера очень проста благодаря мастеру.
Живая фотогалерея в этом выпуске Windows позволяет вам делиться любимыми изображениями на желаемом фото-сайте одним щелчком мыши.
Семейная безопасность Windows Live — еще одна замечательная функция Microsoft, добавленная в Windows 7 Home Premium. Это позволяет блокировать нежелательные для ваших детей сайты. Даже он управляет электронной почтой и способами связи.
Часто задаваемые вопросы
Q: Укажите требования к дисковой памяти для установки Windows 7 Home Premium в системе
Вам потребуется минимум 1 ГБ ОЗУ и 4 ГБ дискового пространства для установки 32-разрядной версии и 2 ГБ ОЗУ и 8 ГБ дискового пространства для установки 64-разрядной версии. разрядная версия Windows 7 Home Premium.
В: Я пытаюсь установить 32-разрядную версию Windows 7 Home Premium, но безрезультатно. В настоящее время я использую Windows XP. Пожалуйста помоги.
Это может быть связано с отсутствием «.NET Framework 2.0» в вашей системе. Загрузите его с официального сайта Microsoft.
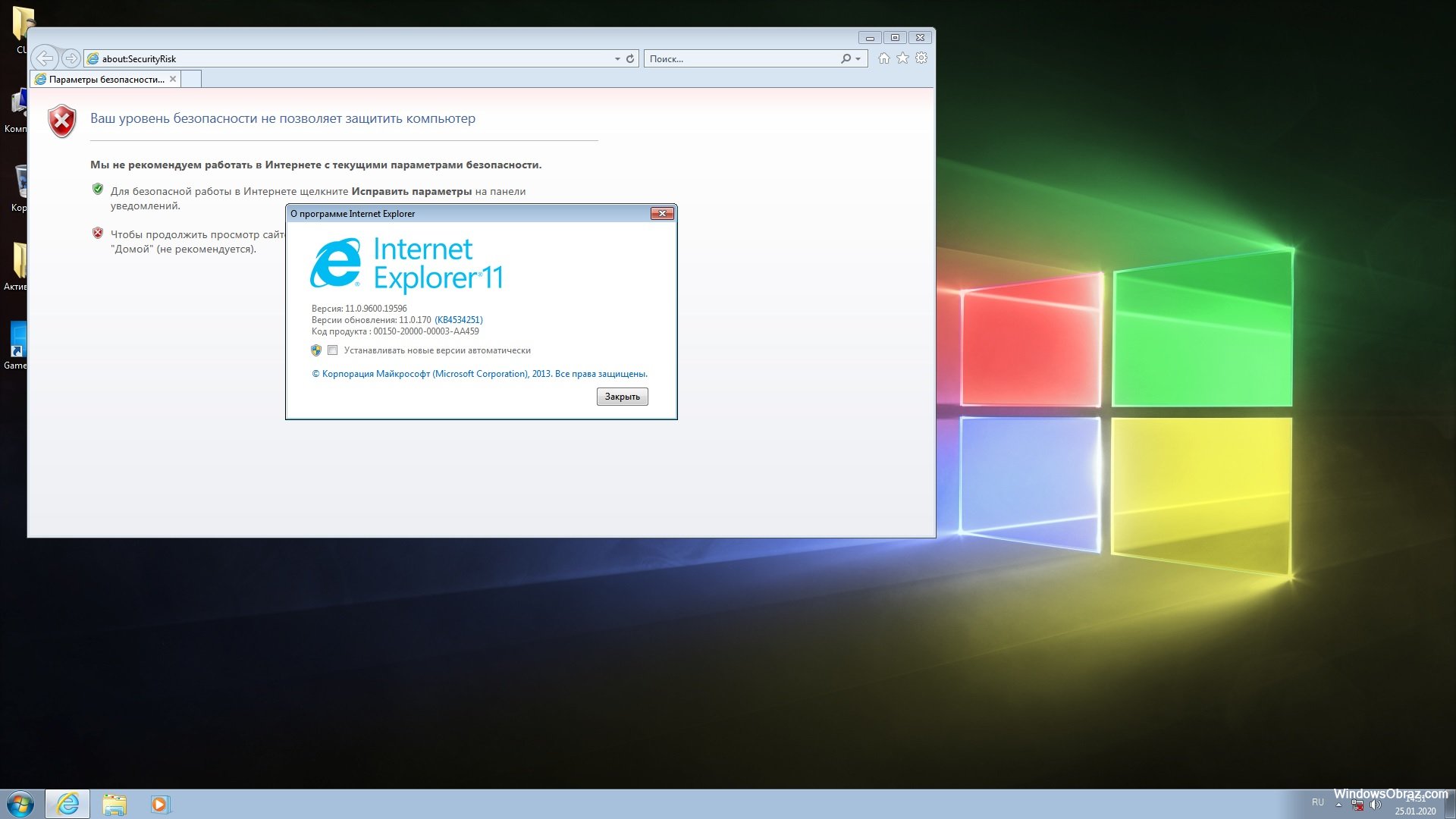 old, при этом загрузка старой Windows будет невозможна. Если устанавливать «начисто» Windows 8 в другой раздел, где нет установленной Windows, то можно будет загружать обе Windows, выбирая нужный пункт в загрузочном меню, которое создаст программа установка. Более подробно об этом я рассказал в обзоре бесплатных программ для работы с разделами дисков.
old, при этом загрузка старой Windows будет невозможна. Если устанавливать «начисто» Windows 8 в другой раздел, где нет установленной Windows, то можно будет загружать обе Windows, выбирая нужный пункт в загрузочном меню, которое создаст программа установка. Более подробно об этом я рассказал в обзоре бесплатных программ для работы с разделами дисков.
 Установка проходит так же, как и установка большинства программ — нажимаем «Next» («Далее»), «Next», «ОК». Очень полезным окажется знание английского, потому что программы установки чаще всего имеют интерфейс на английском.
Установка проходит так же, как и установка большинства программ — нажимаем «Next» («Далее»), «Next», «ОК». Очень полезным окажется знание английского, потому что программы установки чаще всего имеют интерфейс на английском.