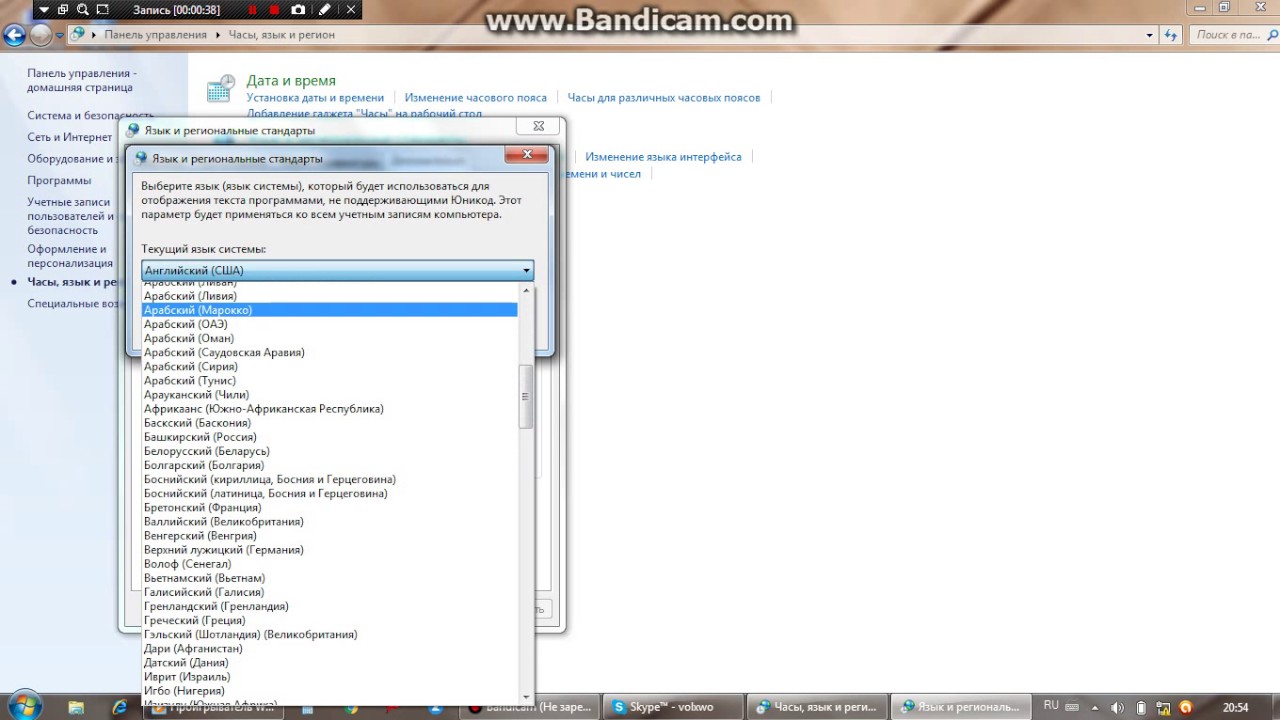Виндовс 7 как сменить язык: Для компьютеров с системами Windows 7 Максимальная и Windows 7 Корпоративная доступны языковые пакеты Windows 7
Для компьютеров с системами Windows 7 Максимальная и Windows 7 Корпоративная доступны языковые пакеты Windows 7
Информация службы технической поддержки Майкрософт для внутреннего пользования
ОШИБКА №: 116768 (Управление содержимым)
Информация службы технической поддержки Майкрософт для внутреннего пользования
ОШИБКА №: 391348 (Windows 7)
ВВЕДЕНИЕ
Для компьютеров с системами Windows 7 Максимальная и Windows 7 Корпоративная доступны языковые пакеты Windows 7. Их можно установить только из раздела необязательных обновлений Центра обновления Windows. Однако эти языковые пакеты недоступны на сервере Microsoft Windows Server Update Services (WSUS) или в Центре загрузки Майкрософт.
Дополнительная информация
Как установить языковой пакет Windows 7
Для скачивания и установки языкового пакета Windows 7 выполните следующие действия:
-
Откройте Центр обновления Майкрософт. Для этого нажмите кнопку Пуск , введите запрос Центр обновления Windows в поле Найти программы и файлы, затем выберите пункт Центр обновления Windows в списке Программы.
-
Щелкните ссылки необязательного обновления для языковых пакетов.
Примечание. Если не удается найти ссылки на необязательные обновления, выберите пункт Проверьте наличие обновлений в Центре обновления Майкрософт для поиска необязательных обновлений.
-
В категории Языковые пакеты Windows 7 выберите необходимый языковой пакет.
Примечание. Если установить несколько дополнительных языковых пакетов, это скажется на дисковом пространстве и снизит быстродействие системы.
 Это наблюдается и при обслуживании системы, например при установке пакетов обновления. Поэтому рекомендуется устанавливать на компьютере только те языковые пакеты, которые будут использоваться.
Это наблюдается и при обслуживании системы, например при установке пакетов обновления. Поэтому рекомендуется устанавливать на компьютере только те языковые пакеты, которые будут использоваться. -
Нажмите кнопку ОК, затем выберите пункт Установить обновления, чтобы начать скачивание и установку обновлений.
Как изменить интерфейс Windows 7 после установки языкового пакета
При установке языкового пакета можно изменить язык интерфейса Windows 7 на выбранный язык.
Языковые пакеты также позволяют нескольким пользователям, которые совместно используют компьютер, выбрать различные языки интерфейса. Например, один пользователь может выбрать для диалоговых окон, меню и другого текста японский язык, а другой может выбрать для этих же элементов французский язык.
Чтобы изменить язык интерфейса, выполните следующие действия:
-
Нажмите кнопку Пуск, затем введите запрос Изменение языка интерфейса в поле Начать поиск.
-
Выберите пункт Изменение языка интерфейса.
-
Выберите в раскрывающемся списке нужный язык и нажмите кнопку ОК.
Удаление языкового пакета Windows 7
Для удаления языкового пакета выполните следующие действия:
-
Нажмите кнопку Пуск, затем введите запрос Удалить язык интерфейса в поле Начать поиск.
-
Выберите пункт Установка или удаление языков отображения интерфейса.
-
Нажмите кнопку Удалить языки интерфейса.

-
Выберите один или несколько языков, которые нужно удалить, и нажмите кнопку Далее.
-
Выполните остальные действия, чтобы удалить язык или языки.
После установки нужных языковых пакетов можно скрыть ненужные языковые пакеты в Центре обновления Windows. Чтобы скрыть ненужные языковые пакеты в Центре обновления Windows, выполните следующие действия:
-
Выберите категорию Языковые пакеты Windows 7 на странице Выберите обновления для установки, чтобы выделить все языковые пакеты.
-
Щелкните правой кнопкой мыши выделенные обновления и выберите пункт Скрыть обновление.
ТРЕБУЕТСЯ ДОПОЛНИТЕЛЬНАЯ ПОМОЩЬ?
Если в статье нет ответа на ваш вопрос, нажмите эту кнопку, чтобы опубликовать свой вопрос на форуме сообщества Майкрософт:
КАК: Как изменить язык отображения в Windows 7
Если вы живете в англоязычной стране и купили компьютер в местном магазине или в Интернете, скорее всего, вы используете английскую версию Windows.
Если ваш родной язык отличается от английского, вы можете изменить язык отображения в Windows 7 на один из более чем 30 языков, поддерживаемых операционной системой Microsoft.
01 из 06
Настройка области и языка в Windows 7
Чтобы использовать языки, отличные от установленных по умолчанию в Windows, вам необходимо загрузить их из Microsoft, а затем установить языковой пакет для языка, который вы хотите использовать.
- Чтобы начать работу, нажмитеНачните (Логотип Windows), чтобы открытьСтартовое меню.

- Когда откроется меню «Пуск», введитепоменять язык дисплеяв окне поиска Windows.
- Список результатов поиска появится в меню «Пуск». Нажмите Поменять язык дисплея в списке.
- Регион и язык откроется окно. Выберите Клавиатуры и языки Вкладка.
- Нажмите Установить / удалить языки … кнопка.
Продолжить чтение ниже
02 из 06
Установка дополнительных языковых пакетов из Центра обновления Windows
- Установка или удаление языков отображения появится подсказка с подсказкой Установка языков отображения или же Удаление языков отображения.
- Нажмите устанавливать для загрузки языковых пакетов.
- Затем вам будет предложено выбрать расположение языковых пакетов с двумя параметрами, Запустить Центр обновления Windows или же Просмотр компьютера или сети.
Если у вас еще нет языкового пакета, который необходимо сохранить на вашем ПК, нажмите Запустить Центр обновления Windows для загрузки последних языковых пакетов непосредственно из Microsoft.
Продолжить чтение ниже
03 из 06
Использовать дополнительные обновления Windows Update для загрузки языковых пакетов
Когда вы выбираете параметр «Запуск Windows Update», появляется окно Windows Update. Центр обновления Windows используется для загрузки обновлений, патчей безопасности, языковых пакетов, драйверов и других функций непосредственно из Microsoft.
Как правило, из Центра обновления Windows доступны два типа обновлений: важные обновления, которые необходимо загрузить сразу, а также те, которые являются необязательными и не критичными.
Языковые пакеты являются последними некритичными дополнительными обновлениями, поэтому вам необходимо вручную выбрать языковой пакет, который вы хотите использовать, для его загрузки из Центра обновления Windows.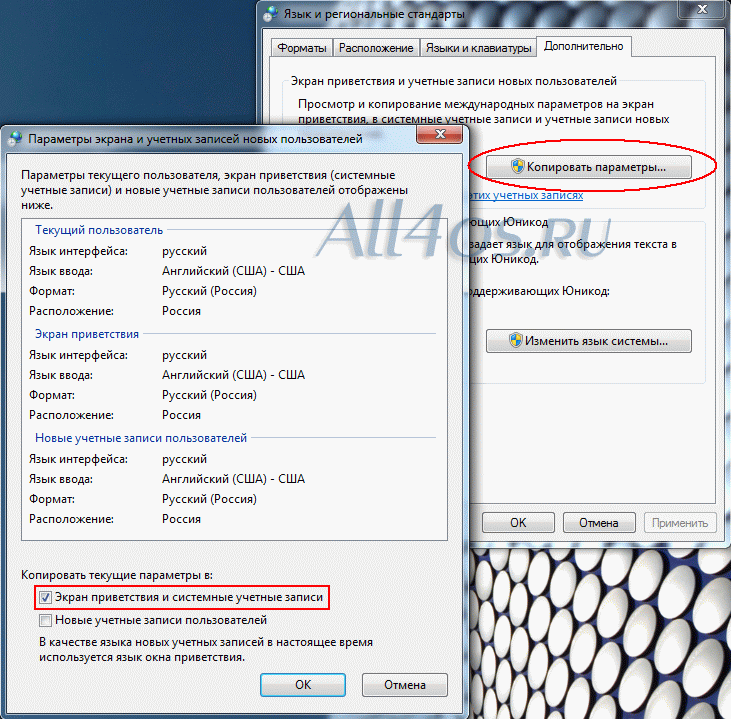
Нажмите # доступны дополнительные обновления ссылка на сайт. # Относится к числу дополнительных обновлений, доступных для загрузки.
04 из 06
Выберите языковые пакеты для загрузки и установки
Выберите обновления для установки список загрузок со списком доступных обновлений, которые Важный а также Необязательный.
- Выберите Необязательный Вкладка.
- Выберите язык, который вы хотите использовать, добавив проверку рядом с языковым пакетом в списке в Языковые пакеты Windows 7 раздел.
- После выбора языковых пакетов нажмите Хорошо.
Продолжить чтение ниже
05 из 06
Языковые пакеты с загрузкой и установкой
Вернуться в Центр обновления Windows где вы нажимаете Установить обновления чтобы начать загрузку языковых пакетов, выбранных из списка. Когда языковые пакеты загружаются и устанавливаются, они доступны для использования.
06 из 06
Выберите язык отображения, который вы хотите использовать.
Когда вы вернетесь в Регион и язык в диалоговом окне выберите язык, который вы только что загрузили из Выберите язык отображения падать.
После выбора языка нажмите Хорошо для сохранения изменений.
Чтобы новый язык отображения был активным, вы должны сначала выйти из своего компьютера. Когда вы входите в систему, выбранный язык отображения активен.
Изменить язык интерфейса пользователя в Vista или Windows 7
Автор Архипов Егор На чтение 4 мин. Просмотров 235 Опубликовано
Хотите ли вы изменить язык интерфейса пользователя в любой версии Windows 7 или Vista на вашем компьютере? Вот бесплатное приложение, которое поможет вам сделать это быстро и легко.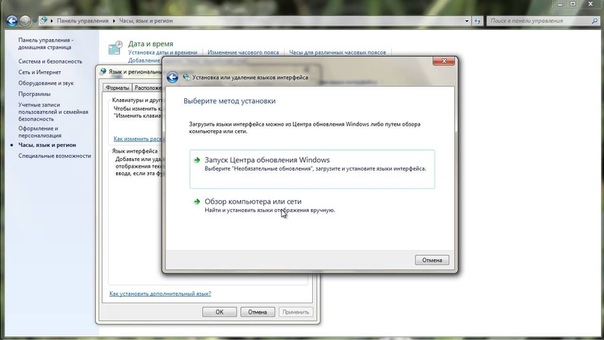
Если ваш родной язык не самый распространенный в вашем регионе, вы, вероятно, приобрели компьютер с предустановленной Windows, на котором вам трудно или невозможно использовать язык. Windows 7 и Vista Ultimate включают возможность установки нескольких языков интерфейса пользователя и переключения между ними. Тем не менее, все другие издания придерживаются языка, с которым они поставляются. С помощью бесплатного приложения Vistalizator вы можете добавить несколько различных языков интерфейса к любой версии Vista или Windows 7 и легко переключаться между ними.
Примечание. В этом тесте мы использовали копию Windows 7 Home Premium и Windows Vista Home Premium на английском языке (США), и она работает одинаково в любой редакции. Встроенное переключение языков в Ultimate Editions позволяет вам установить язык интерфейса пользователя для каждой учетной записи пользователя, но это переключит его только для всех пользователей.
Добавить язык интерфейса пользователя в Windows
Чтобы добавить язык интерфейса в любой выпуск Windows 7 и Vista, сначала загрузите Vistalizator ( ссылка ниже ). Затем с той же страницы загрузите языковой пакет по вашему выбору. Языковые пакеты специфичны для каждого пакета обновления Windows, поэтому убедитесь, что вы выбрали правильную версию и пакет обновления, который вы установили.
После завершения загрузки запустите программу Vistalizator. Вам не нужно устанавливать его; просто запустите его, и вы готовы к работе. Нажмите кнопку Добавить языки , чтобы добавить язык в Windows.
Выберите загруженный языковой пакет интерфейса пользователя и нажмите «Открыть».
В зависимости от выбранного языка, он может не обновляться автоматически с помощью Центра обновления Windows при выходе пакета обновления. Если это так, вам придется удалить языковой пакет и заново установить новый для этого пакета обновления. Нажмите Ok, чтобы продолжить.
Убедитесь, что вы выбрали правильный язык, и нажмите Установить язык.
Vistalizator распакует и установит языковой пакет. В нашем тесте это заняло от 5 до 10 минут.
После установки языкового пакета нажмите «Да», чтобы сделать его языком отображения по умолчанию.
Теперь у вас есть два языка, установленных в Windows. Вам может быть предложено проверить наличие обновлений для языкового пакета; в этом случае нажмите «Обновить языки», и Vistalizator автоматически проверит и установит все обновления.
Когда закончите, выйдите из Vistalizator, чтобы закончить переключение языка. Нажмите Да, чтобы автоматически перезагрузить компьютер и применить изменения.
Когда ваш компьютер перезагрузится, он покажет ваш новый язык, который в нашем тесте – тайский. Вот наш Windows 7 Home Premium с установленным и запущенным языковым пакетом тайского языка.
Вы даже можете добавить в Windows язык справа налево, например, арабский. Просто повторите шаги, чтобы добавить другой языковой пакет.
Vistalizator изначально был разработан для Windows Vista и прекрасно работает с Windows 7. Языковые пакеты для Vista загружаются чаще, чем их аналоги в Windows 7. Вот наш Vista Home Premium на английском языке …
И вот как это выглядит после установки пакета упрощенного китайского языка с Vistalizator.
Вернитесь к исходному языку .
Если вы хотите вернуться к языку, на котором поставлялся ваш компьютер, или хотите перейти на другой язык, который вы установили, снова запустите Vistalizator. Выберите язык, который вы хотите использовать, и нажмите «Изменить язык».
Когда вы закрываете Vistalizator, вам снова будет предложено перезагрузиться. После перезагрузки вы увидите, что ваш новый (или оригинальный) язык готов к использованию. Вот наш рабочий стол Windows 7 Home Premium с оригинальным английским интерфейсом.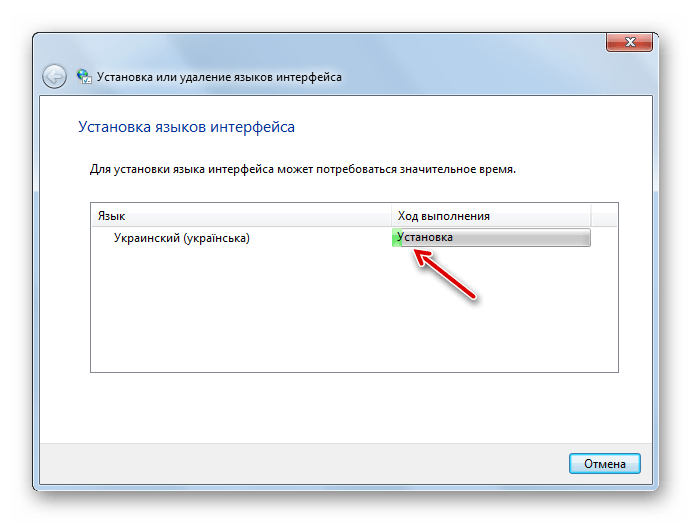
Заключение
Это отличный способ изменить язык вашего компьютера на ваш родной язык, и это особенно полезно для иностранцев по всему миру. Кроме того, если вы хотите просто изменить или добавить язык ввода вместо того, чтобы менять язык на своем компьютере, ознакомьтесь с нашим руководством по добавлению языков клавиатуры в XP, Vista и Windows 7.
Скачать Вистализатор
Как изменить язык в Windows 10
Статья о том, как изменить язык интерфейса Windows 10. А также, как добавить ещё один или несколько языков для выбора и изменения в любое время.
Бывают случаи, когда может понадобиться изменение языка ОС. В большинстве случаев это необходимо, если была установлена ее английская версия. Еще это будет полезно если несколько людей пользуются компьютером, и им нужны разные языки. Есть возможность загрузить и установить другие языки Windows 10, для отображения меню, диалоговых окон и других элементов пользовательского интерфейса на удобном для вас языке.
Содержание:
Перейти к просмотру
Как добавить язык, изменить клавиши переключения или перевести интерфейс Windows 🇷🇺 🇺🇦 🇺🇸
Но если вдруг случилось что ваша операционная система вышла из строя, и вы хотите ее переустановить – не спешите. Лучше попытайтесь восстановить ее, так вы не потеряете свои данные хранящиеся на компьютере
. Видео нашего канала в YouTube помогут вам в этом.
Перейти к просмотру
Не загружается Windows? Восстанови загрузку Windows 10, 8 или 7 (bootrec, fixmbr, fixboot) 👨💻⚕️💻
Перейти к просмотру
Автоматическое восстановление Windows из консоли, вход в среду восстановления 🛠️👨💻⚕️
Установка языка в Windows 10
Сначала войдите в Windows 10 с помощью учетной записи администратора. Нажмите Windows + I, чтобы открыть окно «Settings (Параметры)», а затем нажмите «Time & Language (Время и язык)».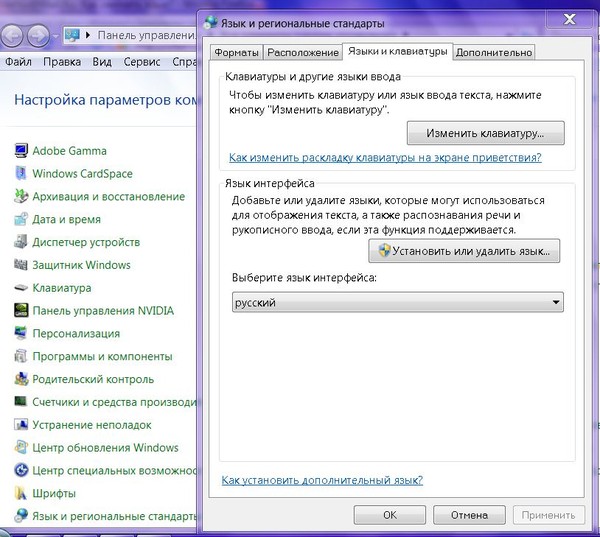
Выберите «Regional & language (Регион и язык)» слева, а затем нажмите «Additional date, time & regional settings (Дополнительные параметры даты и времени, региональные параметры)» справа.
В окне «Clock, Language, and Region» нажмите «Add language». Здесь языки перечислены в алфавитном. Выберите тот который хотите загрузить.
В открывшемся окне «Language» еще раз нажмите «Add a language» вы увидите уже установленные языки.
Откроется окно «Add language» со списком доступных языков в алфавитном порядке.
Выбираете тот который нужен, например, русский и нажимаете «Add».
Далее нужно будет зайти в настройки языка, в окне «Language» и нажать «Options».
В следующем окне нужно загрузить язык «Download and install language pack».
На экране «Region & language» отображены языки, установленные в системе. Выберите конкретный язык, и увидите три параметра внизу: «Set as default (Установить как значение по умолчанию)», «Options (Параметры)», «Remove (Удалить)». Выберите «Set as default», чтобы установить этот язык главным по умолчанию.
После вы увидите сообщение «Will be display language after next sign-in» (Этот язык интерфейса будет использоваться, когда вы в следующий раз войдете в систему).
Еще что нужно будет сделать, это снова зайти в «Clock, Language, and Region» и там выбрать «Change location» в открывшемся окне «Administrative» / «Copy settings», отметить «Welcome screen and system accounts» и «New user accounts» и нажать Ок.
После чего система предложит вам перезагрузить компьютер. Нажимаете «Restart now», и после перезагрузки интерфейс вашей ОС должен сменится на выбранный вами язык.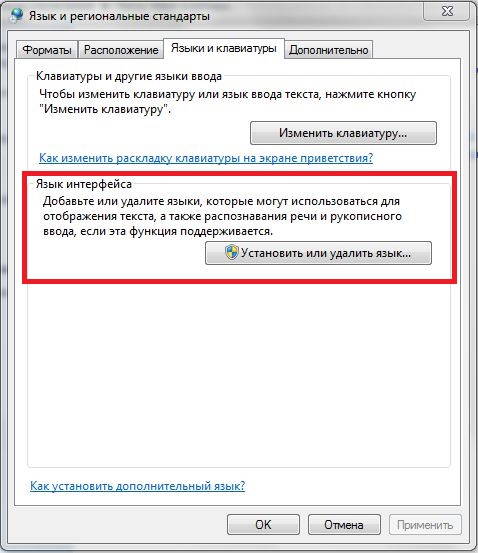
Добавление еще одного языка
Если вдруг понадобиться добавить еще один язык, нажмите Windows + I, чтобы открыть окно «Параметры», а затем нажмите «Время и язык».
Дальше «Регион и язык» / «Добавление языка»
Выбираете нужный язык, например Французский.
В дальнейшем его так же можно использовать как основной язык.
Если у вас возникают какие-либо проблемы при выполнении выше описанных действий или хотите поделиться некоторыми советами, пишите в комментариях.
Как изменить язык на Windows, 7 Starter, Basic, Premium и Professional
Привет друзья, в сегодняшнем уроке мы увидим, как мы можем изменить язык интерфейса операционной системы версий / выпусков Windows Vista и Windows, 7 Starter, Basic, Premium, Professional. Если у вас есть полный или Enterprise изданий можно сделать это гораздо проще, как учебник, показывая вам мимо: Установка драйверов, языковых пакетов румынский язык и больше через Центр обновления Windows и Vista, 7
Как правило, если у нас есть одно из изданий для начинающих, Basic, Premium или Professional, мы не можем установить другой язык интерфейса операционной системы для настройки по умолчанию Windows. Этот учебник был рожден после посещения сделанное другом, который купил нетбук с ОС Windows 7 Starter Италии. Это привело меня нетбук наблюдать за ним немного сложнее, потому что она движется по словам моего друга. Я сделал несколько настроек ОС, я удалил все ненужные приложения и игры, которые пришли с ним, а друг спросил меня, если вы можете, изменить язык интерфейса (который был итальянский) даже на румынском или английском языках. Он не хотел отказаться от операционной системы, так как она была лицензирована, есть резервные копии сделаны с Acer eRecovery Management, и это было позором отказаться от операционной системы, если она была до сих пор лицензированы.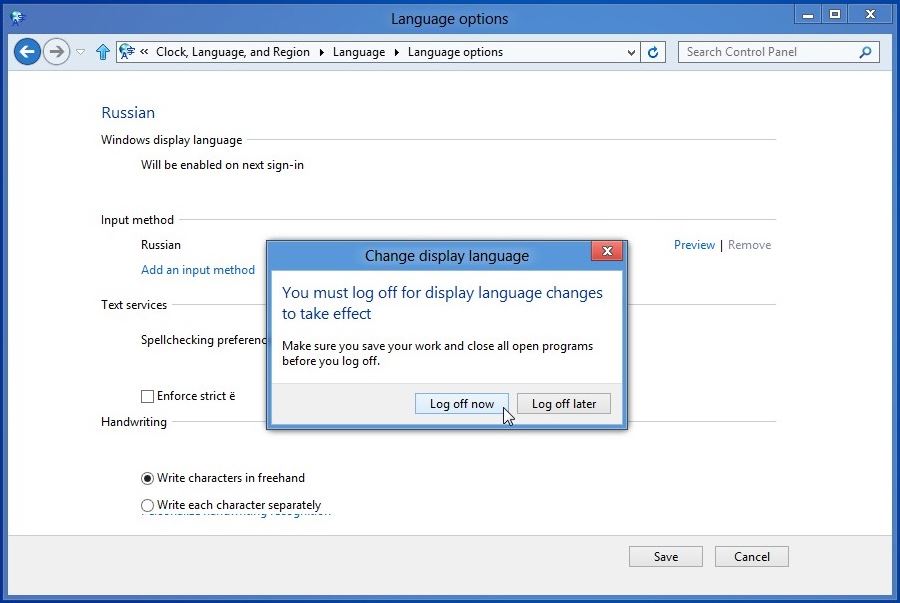
Я уверен, что многие из вас в этой ситуации или, скорее всего, чтобы узнать когда-нибудь и хотите, может изменить интерфейс операционной системы, не отказываясь от своей лицензии.
В сегодняшнем уроке я использовал Vistalizator, чтобы выполнить то, что я хотел. Простое приложение, которое не требует установки, интуитивно понятный и очень проста в использовании. То, что я сделал именно так, как мы сделали с ним, и позволит вам увидеть видео-учебник.
Этот учебник относится к версии Windows Vista или 7 на 64 бит с или без SP (Service Pack), просто выберите другой пакет языка (как описано в разделе системы, которая будет отображаться в правой кнопкой мыши на компьютере, а затем Свойства) с сайта, указанного в видео-учебник.
Помните, что если у вас есть предложения, жалобы или дополнения, не стесняйтесь писать в поле для комментариев, де-также, если вы встретились в поле для комментариев у пользователя есть проблемы, и вы можете помочь ему, не стесняйтесь делать это, единственный способ, которым мы можем сделать это место лучше, увидеть в поле для комментариев!
На поле для комментариев пытается получить немного на эту тему, так что другие посетители могут предложить учебник + комментарии соответствующие комментарии могут быть дополнительная поддержка для пользовательских ошибок, или желание учиться.
Перед тем как задать вопрос, попробуйте обратиться комментариям старейших, в большинстве случаев там уже ответил на ваш вопрос.
Используйте больше категорий в верхней части сайта и поисковой системы с правого угла, чтобы быстро добраться до того, что вас интересует, мы имеем над 800 учебных пособий, которые охватывают почти каждый жанр программного обеспечения, мы поняли, я вы просто должны искать их и наблюдать за ними.Инструкция по применению videotutorial.ro
Search Engine.
Если, например, у вас есть проблемы с Yahoo Messenger, вы можете ввести в наших терминах поисковых систем, таких как Yahoo, Mess, Messenger, ID беспорядок, multimess проблемы мессенджера, ошибки мессенджера и т.д., вы увидите, что у вас будет выбор.
Категории.
Если вы используете категорию раскрывающийся, они находят планку в домашних категориях: Офис, Графический дизайн, оборудование, Интернет, мультимедиа, безопасности, системы, хранения, резервного копирования, под эти категории организованы подкатегории и суб-суб -categorii, это более точной фильтрации. Для того, чтобы найти что-то связанное с Yahoo Messenger, используя категории можно привести категорию:ИнтернетТам будет открывать другие подкатегории, где вы выбираете Голос-чатОттуда вы можете пойти на подкатегории YahooИ, наконец, с этими фильтрами поступит на страницу, где только элементы, связанные с Yahoo Messenger или Yahoo Mail.Архивы.
на архив Вы можете найти все наши обучающие программы, организованные красивые дни saptameni, месяцы и годы.
Все логично, просто следовать логике.
Наслаждайтесь!
Адриан…… ..linux.videotutorial.ro
Как поменять язык на ноутбуке? | Компьютер с нуля!
Многие неопытные пользователи различных видов персональных компьютеров не имеют представления о том, как поменять язык на ноутбуке.
В первую очередь стоит обратить внимание на то, какая операционная система установлена на оборудовании и нужно помнить о том, что, переводя устройство на конкретный язык, на нем будет работать каждая программа, установленная на аппарате. Для того чтобы сменить язык, нужно отталкиваться от операционной системы, так как в каждой есть свои особые правила и инструкции.
Содержимое статьи
Какие существуют операционные системы?
Наиболее востребованными системами для ноутбуков считаются Windows и Mac OS, причем если требуется найти ответ на вопрос — как поменять язык на клавиатуре ноутбука и интерфейса, то нужно исследовать каждую ОП в отдельности, ведь у них есть существенные различия между собой.
Windows
Для изменения языка интерфейса в программном обеспечении под названием Windows потребуется совершить ряд действий.
- Нажимается кнопка «Пуск» и выбирается раздел «Панель управления».
- Нужно перейти в меню «Дата, время и региональные стандарты», а далее выбрать подпункт под названием «Регион и язык».
- Затем нужно выбрать вкладку «Языки и клавиатура».
- Далее проводится установка желаемого языка для работы в интерфейсе и нажимается кнопка «ОК» или «Сохранить».
Как на ноутбуке поменять язык ввода? Если требуется провести смену именно языка на клавиатуре, например, для набора текста или любой другой поставленной задачи, то достаточно войти во вкладку «Дата, время, язык и региональные стандарты» в разделе «Панель управления» и там осуществить смену языка. Есть и более упрощенный вариант, и это одновременное нажатие клавиш Ctrl/Shift» («Alt/Shift»).
Mac OS
Эта операционная система является более совершенной и если требуется узнать то, как на ноутбуке поменять язык на русский именно в интерфейсе, то нужно проделать ряд следующих действий.
- Открывается раздел под названием «Настройки системы» из меню расположенного на панели рабочего стола.
- Выбирается пункт «Текст и язык» и далее открывается вкладка «Язык».
- Язык, который требуется, перетаскивается в верхнюю часть списка.
- Закрывается полностью вся вкладка.
- Проводится перезагрузка устройства.
Замена языка в браузере
Порой требуется сменить язык не в интерфейсе ОП, а в браузере, посредством которого осуществляется работа в сети интернет. Как на ноутбуке поменять язык на английский или, наоборот, на русский в браузере? Как правило, все зависит от вида используемой программы, так как потребуется попасть в настройки приложения и там сделать ряд отметок. По статистике, самыми востребованными программами для выхода в сеть интернета являются Google Chrome, Internet Explore и Mozilla Firefox и каждый из них имеет свои определенные настройки. В целом действия не сложные и справиться с ними сможет даже неопытный пользователь техникой, но главное — не нарушать последовательность требуемых ходов.
Как на ноутбуке поменять язык на английский или, наоборот, на русский в браузере? Как правило, все зависит от вида используемой программы, так как потребуется попасть в настройки приложения и там сделать ряд отметок. По статистике, самыми востребованными программами для выхода в сеть интернета являются Google Chrome, Internet Explore и Mozilla Firefox и каждый из них имеет свои определенные настройки. В целом действия не сложные и справиться с ними сможет даже неопытный пользователь техникой, но главное — не нарушать последовательность требуемых ходов.
Google Chrome
Как поменять язык на ноутбуке асус в программе для выхода в интернет, под названием Google Chrome? Достаточно:
- запустить приложение;
- войти в раздел меню;
- открыть пункт «Настройки»;
- провести прокручивание страницы в самый низ;
- перейти по ссылке под названием «Показать дополнительные настройки»;
- открыть раздел «Настройки языка и ввода»
- язык, который требуется поставить на верхнюю часть списка;
- закрыть приложение и провести перезагрузку.
Internet Explorer
Как поменять язык на ноутбуке acer при использовании приложения Internet Explorer? Нужно:
- запустить программу на устройстве;
- попасть в меню;
- в разделе «Инструменты» кликнуть на пункт под названием «Свойства обозревателя»;
- при открытии диалогового окна в меня с настройками языка нажать на кнопку «Добавить»;
- выбрать нужный язык и нажать «ОК», а после этого провести подтверждение вышеперечисленных действий;
- закрыть все вкладки и провести перезагрузку программы, а лучше самого устройства.
Mozilla Firefox
Нужен ответ на то, как поменять язык на ноутбуке виндовс 8 при работе с приложением Mozilla Firefox? Достаточно совершить:
- запуск программы на оборудовании для персонального пользования;
- войти в меню приложения;
- нажать на кнопку «Firefox»;
- открыть вкладку под названием «Настройки»;
- в открывшемся окошке нажать на вкладку «Содержание»;
- нажать на «выбрать», а потом сделать добавление нужного языка;
- как только появится язык нажать на него и на кнопку «Сохранить»;
- закрыть меню и провести перезагрузку браузера.

Как поменять язык в вайбере на ноутбуке быстро и легко?
Не редко те, кто пользуется приложениями на подобие Ватсап или Вайбер для бесплатного отправления коротких текстовых сообщений и файлов на компьютере интересуются тем, как поменять язык в вайбере на ноутбуке и ПК. Для этого потребуется:
- открыть приложение;
- попасть в меню, где проводятся настройки;
- выбрать пункт Settings;
- нажать на раздел General;
- установить галочку напротив предложения Show Translation.
После этого проводится закрытие и перезагрузка приложения.
В целом для перевода устройства с одного языка на другой не потребуется никаких сложных действий, так как достаточно знать настройки системы для каждого конкретного случая.
GD Star Rating
loading…
Как поменять язык на ноутбуке?, 3.1 out of 5 based on 13 ratings
на Ваш сайт.
Как изменить язык в Windows 10
В Windows 10 появилась возможность в любой момент изменить язык интерфейса, и данное действие не требует много времени.
В сегодняшней статье рассмотрим как добавить язык, изменить язык интерфейса, как менять сочетания клавиш для переключения языка и т.д.
Установка языка в Windows 10
Для любых действий по изменению языка желательно, чтобы ваша учетная запись имела административные права. Зайдите в меню “Пуск” => Параметры => Время и язык.
Выберите с левой стороны “Регион и язык” и в правой колонке нажмите на “Добавление языка”.
Откроется окошко со всеми известными языками в алфавитном порядке, выберите нужный и дождитесь пока он загрузится.
Вернувшись в окошко “Время и язык” вы увидите все установленные языки системы, нажмите на любой из них и перед вами появятся три варианта использования: использовать как основной язык; параметры; удалить. Нажав на параметры вы сможете скачать языковый пакет и различные клавиатуры для данного языка.
Также вы можете зайти через Панель управления в “Часы, язык и регион” => “Язык” – здесь находятся классические языковые настройки, с которыми возможно вы знакомы из предыдущих версий Windows.
Изменение языка интерфейса
Войдите в систему пользователем которому нужно изменить язык => зайдите в меню “Пуск” => Параметры => Время и язык => Регион и язык => если ниже языка, который вы хотите установить основным, написано “Доступен языковый пакет” – сначала нажмите на него и из появившихся вариантов выберите “Параметры” => возле “Скачать языковый пакет” нажмите на “Загрузить”, дождитесь скачивания и установки нужного пакета. Если под нужным языком написано “Установлен языковый пакет” (или возможно вы только что его установили) нажмите на него и выберите из появившихся вариантов “Использовать как основной язык”.
В Windows 10 начиная с v1803, чтобы изменить язык интерфейса, в “Регион и язык” возле “Язык интерфейса Windows” выберите нужный язык из списка (в списке присутствуют только те языки для которых установлен языковый пакет).
После чего под языком появится надпись “Этот язык интерфейса будет использоваться, когда вы …”. Проще говоря, нужно выйти из системы и зайти в нее снова или перезагрузить компьютер, чтобы изменения вступили в силу. Изменения касаются только пользователя под которым вы вошли в систему!
Изменить язык экрана приветствия и новых учетных записей
Если вы изменили язык интерфейса вашей учетной записи – это не значит, что изменится язык экрана приветствия. Чтобы сделать общие изменения языка интерфейса – нужно зайти в панель управления (один из способов – в строке поиска написать “Панель управления” и выбрать ее из найденных результатов) => выберите справа вверху вид показа “крупные значки” => найдите в списке и откройте “Региональные стандарты”.
Выберите вкладку “Дополнительно” = >нажмите на “Копировать параметры”.
В данном окошке вы увидите текущие настройки языка для данного пользователя и других пользователей системы. Вы можете поставить галочку в поле “Экран приветствия и системные учетные записи”, чтобы применить настройки языка текущего пользователя для экрана приветствия. Также вы можете поставить галочку в поле “Новые учетные записи пользователей”, чтобы все новые пользователи создавались с такими же языковыми настройками. После выбора нужного нажмите на “ОК” и закройте панель управления.
Как изменить клавиши переключения языка в Windows 10
Чтобы изменить клавиши для переключения языка – нужно зайти в панель управления (один из способов в строке поиска написать “Панель управления” и выбрать ее из найденных результатов) => откройте Язык (в просмотре панели управления используются крупные значки) => с левой стороны откройте “Дополнительные параметры” => нажмите на “Изменить сочетание клавиш языковой панели”.
Выберите вкладку “Переключение клавиатуры” => зайдите в “Сменить сочетание клавиш”.
Поставьте точку напротив нужной раскладки и нажмите ОК.
На сегодня всё, если что-то непонятно или есть какие-то дополнения – пишите комментарии! Удачи Вам 🙂
Читайте также:
Установить и перейти на новый язык отображения в Windows 7 Ultimate
Если вы покупаете ноутбук в другой стране и Windows 7 поставляется с предустановленной, скорее всего, вы захотите изменить язык дисплея на тот, который используется в вашей стране. То же самое, когда, например, вы хотите подарить компьютер кому-то другому, который, возможно, не заинтересован в использовании Windows 7 на английском языке и предпочитает свой местный язык. Для таких сценариев нужно знать, как установить и изменить язык отображения.Процедура отличается в зависимости от установленной вами версии Windows 7. В этом руководстве мы рассмотрим процедуру, которой необходимо следовать при использовании выпусков Ultimate и Enterprise Windows 7.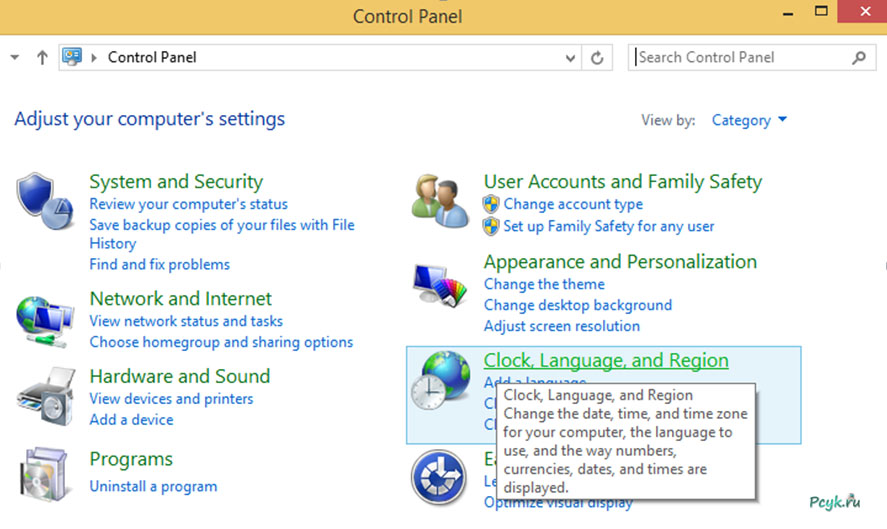 Для других выпусков следите за обновлениями для будущих руководств.
Для других выпусков следите за обновлениями для будущих руководств.
Загрузите и установите новый язык интерфейса
Во-первых, вам необходимо загрузить и установить язык отображения, который вы хотите использовать. Для версий Windows 7 Ultimate и Enterprise это легко сделать через Центр обновления Windows.
Откройте Центр обновления Windows и проверьте наличие новых обновлений. Просмотрите результаты и перейдите к разделу Optional . Здесь вы можете увидеть полный список языков отображения, доступных для вашей версии Windows 7.
Отметьте язык, который вы хотите установить, и нажмите OK .
Язык дисплея
Вы вернетесь в главное окно средства Windows Update . Нажмите Установить обновления .
Язык дисплея
Дождитесь загрузки и установки обновления.В процессе установки открывается новое окно с названием «Установить или удалить языки отображения» . Если вы получите к нему доступ, вы сможете увидеть, как идет процедура установки. Позвольте процессу работать без каких-либо вмешательств.
Язык дисплея
После этого вы получите уведомление об успешной установке обновлений.
Язык дисплея
Новый язык отображения теперь установлен, но не применяется. Закройте окно Windows Update и следуйте инструкциям в следующем разделе.
Изменить язык дисплея
Откройте панель управления. В разделе «Часы, язык и регион» найдите ссылку «Изменить язык отображения» . Нажмите здесь.
Язык дисплея
Откроется окно Регион и язык . На вкладке Клавиатуры и языки перейдите к раскрывающемуся списку «Выберите язык отображения» . Выберите новый язык отображения, который вы хотите применить, и нажмите OK .
Язык дисплея
Вы получите уведомление о том, что вам необходимо выйти из системы, чтобы применить новый язык отображения.Закройте работу, которую вы открыли в то время, и нажмите Выйти сейчас .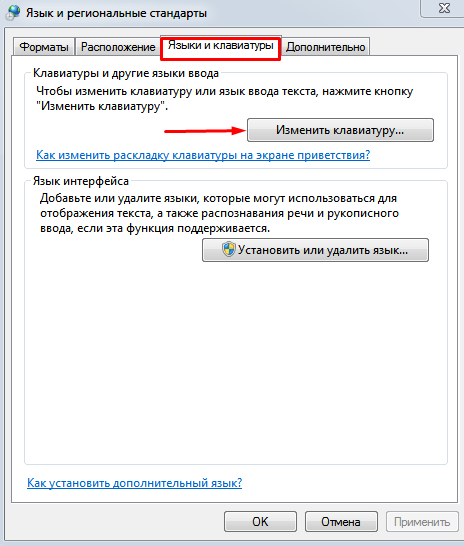
Язык дисплея
Войдите снова, и будет применен новый язык отображения. Например, если вы откроете меню «Пуск», вы заметите, что все ярлыки названы на выбранном вами языке.
Язык дисплея
Заключение
Как видите, процедура несложная. Все, что вам нужно, — это немного терпения и несколько щелчков мышью. Если у вас есть какие-либо вопросы или проблемы с описанной выше процедурой, не стесняйтесь оставлять комментарии.
Изменить язык отображения в Windows 7
Изменить язык отображения в Windows 7
7 октября 2016
ИТ-поддержка
Если у вас есть ноутбук или ПК с Windows 7, но язык дисплея не является вашим основным и вы хотите его изменить, вы можете изменить его, следуя этому руководству. В этой статье показано, как установить дополнительный языковой пакет и изменить язык отображения в Windows 7.
Примечание: Этот метод работает только в выпусках Windows 7 Ultimate и Enterprise.
Смотрите на YouTube
Пошаговая инструкция
В этом примере я изменю язык отображения на испанский в Windows 7 Ultimate.
- Сначала вам следует проверить версию Windows, которую вы используете. На рабочем столе Windows 7
- Щелкните значок Windows в левом нижнем углу
- Щелкните правой кнопкой мыши Компьютер
- Выбрать Недвижимость
- Вы увидите версию Windows вверху.Если вы используете Windows 7 Ultimate или Enterprise, вы можете выполнить следующие действия, чтобы изменить язык отображения.
- Затем установите языковой пакет из Центра обновления Windows.

Откройте панель управления -> Система и безопасность -> Центр обновления Windows и щелкните Дополнительные обновления .
Примечание: Если вы не видите дополнительных обновлений на этой странице, сначала нажмите Проверить наличие обновлений . - В разделе «Дополнительные обновления» прокрутите вниз до раздела Языковые пакеты , выберите языковой пакет, который хотите установить, и нажмите ОК .
- Щелкните Установить обновления , чтобы начать загрузку и установку языкового пакета.
Примечание: Если есть важные обновления, но вы не хотите их устанавливать в данный момент, не забудьте снять их, прежде чем продолжить. - В этом примере загрузка и установка пакетов испанского языка заняли 15 минут. Когда закончите, нажмите Панель управления Домой .
- Выберите Часы, язык и регион .
- Выберите Регион и язык .
- В этом окне измените язык отображения на испанский:
- Выберите Клавиатуры и языки вкладка
- Изменить язык дисплея на Испанский
- Нажмите ОК
- Щелкните Выйти сейчас .
- После входа в Windows язык отображения теперь испанский.
- Если вы хотите изменить язык дисплея обратно на английский, вы можете снова выполнить шаги 7-10, но измените параметр на шаге 9.2 на английский.
Изменить язык командной строки в Windows 10 — лучший обзор хоста
Хотите изменить неанглийский интерфейс командной строки на английский или изменить язык командной строки на английский в Windows 10? Это очень просто. Вам не нужно изменять системный язык Windows или язык отображения в Windows 10.
Как изменить язык командной строки в Windows 10?
Мы будем использовать синтаксис CHCP для изменения неанглийского языка на английский в командной строке MS-Dos на ПК с Windows 10 ниже.Вы также можете переключаться с английского на многие другие языки в командной строке Windows.
- Сначала нажмите клавишу с логотипом Windows и R на клавиатуре, после чего на экране компьютера откроется окно «Выполнить». Введите cmd, затем нажмите OK, вы откроете командную строку на вашем ПК с Windows 10.
- Введите и выполните следующую команду в командной строке CMD:
chcp 437 - Вы получите ответ в командной строке, как показано ниже:
Активная кодовая страница: 437
О синтаксисе Chcp
Команда chcp используется для дополнения информации о международной клавиатуре и наборе символов.Команда CHCP DOS позволяет использовать MS-DOS в других странах и с другими языками. Chcp отображает номер активной кодовой страницы консоли, или вы можете использовать его для изменения активной кодовой страницы консоли.
- Чтобы отобразить номер активной кодовой страницы консоли, вы можете ввести Chcp без параметров в строке командной строки Windows, а затем выполнить.
- Чтобы изменить активную кодовую страницу, вы можете ввести и выполнить Chcp . См. Более подробную информацию о поддерживаемой кодовой странице и ее стране / регионе или языке ниже.
Поддерживаемая кодовая страница и ее страна / регион или язык
| Кодовая страница | Страна / регион или язык |
|---|---|
| 437 | США |
| 850 | Многоязычный (Latin I) |
| 852 | славянский (латиница II) |
| 855 | Кириллица (русская) |
| 857 | Турецкий |
| 860 | Португальский |
| 861 | исландский |
| 863 | Канадско-французский |
| 865 | Скандинавский |
| 866 | Русский |
| 869 | Новогреческий |
Примечание.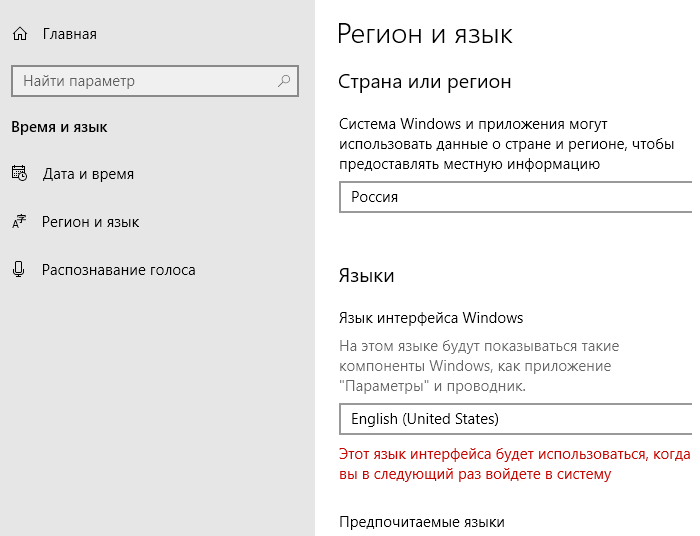 Синтаксис chcp работает с различными версиями ОС Windows, такими как Windows XP, Vista, Windows 7, Windows 8, Windows 10.Однако nlsfunc и country.sys должны быть загружены в config.sys, прежде чем вы сможете использовать этот синтаксис для изменения языка командной строки.
Синтаксис chcp работает с различными версиями ОС Windows, такими как Windows XP, Vista, Windows 7, Windows 8, Windows 10.Однако nlsfunc и country.sys должны быть загружены в config.sys, прежде чем вы сможете использовать этот синтаксис для изменения языка командной строки.
Связанные
Включить международную клавиатуру США в Vista / 7
Windows 7 и Windows Vista
Раскладка клавиатуры U.S. International и языковая раскладка доступны в Windows, но не включены по умолчанию. См. Ниже шаги, необходимые для включения U.S. Международная раскладка клавиатуры, например. Обратите внимание, что те же шаги могут также использоваться для включения других раскладок клавиатуры , например, используемых в других странах.
- Щелкните Start , введите intl.cpl в поле поиска и нажмите Введите на клавиатуре.
- На вкладке «Клавиатуры и язык» щелкните Сменить клавиатуру .
- Щелкните Добавить .
- Щелкните, чтобы развернуть Английский (США) .
- Разверните список Клавиатура , установите флажок США — международная и нажмите ОК .
- В списке языков ввода по умолчанию щелкните English — United States-International , а затем щелкните OK .
При желании выберите US International из раскрывающегося меню в верхней части диалогового окна Text Services and Input Languages , чтобы сделать его раскладкой клавиатуры по умолчанию.
- При желании можно определить горячие клавиши для переключения между языками ввода: перейдите на вкладку Advanced Key Settings , выберите язык ввода и нажмите Change Key Sequence . Установите флажок Enable Key Sequence , выберите комбинацию клавиш и нажмите OK .
- Щелкните OK , чтобы применить изменения и закрыть диалоговое окно Text Services and Input Languages .

- В диалоговом окне «Язык и региональные стандарты» нажмите ОК .
Языковая панель должна появиться на панели задач. Щелкните языковую панель, а затем щелкните United States-International в появившемся контекстном меню. Выберите Английский (США) или другую раскладку клавиатуры из контекстного меню, чтобы вернуться к этой раскладке клавиатуры.
Обратите внимание, что языковая панель теперь всегда будет видна на панели задач, если вы не решите ее удалить. Для этого щелкните правой кнопкой мыши на панели задач, перейдите к Панели инструментов и снимите флажок Языковая панель .
Руководство по набору букв с диакритическими знаками и других символов
Как изменить язык Windows с помощью языкового пакета Windows 7
Это руководство по Windows 7 демонстрирует, «как изменить язык Windows 7?» для пользователей Windows, которым необходимо работать с дополнительным языком Windows.
На самом деле путь для изменения языка Windows 7 требует загрузки языковых пакетов Windows 7 с помощью Центра обновления Windows.
Пользователям Windows часто требуется работать на разных языках на своих компьютерах, особенно если они используют свой компьютер совместно с другими пользователями Windows.
Например, на вашем домашнем ПК с Windows 7 вы могли создать разные логины для каждого члена вашей семьи.
Например, дома, поскольку моя дочь еще не знает английского языка, я настроил для нее язык Windows 7 на турецком языке.
Для меня, поскольку многие программные инструменты поддерживают английский больше, чем турецкий, и поскольку мне нужно делать скриншоты на английском для более широкой аудитории в Kodyaz, я предпочитаю использовать английский в качестве языка Windows 7.
Поэтому мне приходится использовать разные языки Windows 7 для каждого пользователя на моем ПК.
Это возможно при установке дополнительного пакета интерфейса Windows 7 Language.
Существует длинный список языков, поддерживаемых Windows 7.
Если вы когда-либо использовали Панель управления для получения последних обновлений Windows 7, а также установленных обновлений программ, в дополнительных обновлениях вы увидите самый последний список языковых пакетов Windows 7.
Среди длинного списка необязательных обновлений языкового пакета Windows 7 выберите язык Windows 7, на котором вы хотите запустить свой компьютер.
Это загрузит языковой пакет Windows или языковые пакеты, которые вы отметили. Затем установите выбранные вами языки Windows 7.
Загрузка и установка языковых пакетов Windows 7 будет длиться недолго, но для того, чтобы использовать ваш компьютер на языке, отличном от языка по умолчанию, вам необходимо выйти из сеанса Windows 7 и снова войти в Windows 7.
Этот выход и вход обновят сеанс Windows 7 с новым языковым пакетом Windows 7.
Как видно из приведенного ниже снимка экрана, поддерживаемые языковые пакеты Windows 7:
арабский, болгарский, китайский, хорватский, чешский, датский, голландский, английский, эстонский, финский, французский, немецкий, греческий, иврит, венгерский, итальянский, Японский, корейский, латышский, литовский, норвежский, польский, португальский, румынский, русский, сербский, словацкий язык, испанский, шведский, тайский, турецкий и украинский.
После установки языкового пакета пользователи Windows 7 могут изменить язык отображения Windows 7 на установленный язык.
Для управления этим пользователи Windows могут перейти в категорию «Часы, язык и регион» на панели управления Windows 7, а затем изменить язык отображения в раскрывающемся списке установленных языков.
Вот как изменить язык Windows 7 в пошаговом руководстве.
1) Откройте Панель управления Windows 7 .
2) Щелкните группу панели управления «Часы , язык и регион ».
3) Щелкните элемент задачи « Изменить язык отображения » на экране панели управления Windows 7.
4) Вкладка « Клавиатуры и язык » будет отображаться активной.
Проверьте секцию Display Language на экране.
Щелкните раскрывающийся список « Выберите язык интерфейса ».
Выберите один из желаемых языков, установленных ранее, в качестве нового языка отображения Windows 7.
Вы можете видеть, что я ранее устанавливал турецкий язык из обновлений дополнительных языковых пакетов Windows 7 .
5) Если вы измените язык отображения Windows 7 для текущего пользователя Windows, вы должны выйти из системы , чтобы изменения языка отображения вступили в силу.
Если вы измените язык Windows 7 на один из языковых пакетов Windows, загруженных из Центра обновления Windows, вы можете захотеть снова изменить язык Windows 7 на английский.
Затем все, что вам нужно сделать, чтобы изменить язык Windows 7 на английский, — это отобразить установленные языковые пакеты для Windows 7 и выбрать английский из выпадающего списка « Выберите язык отображения », как показано на скриншоте выше.
Другой метод изменения языка отображения Windows 7 — использование кнопки «Установить / удалить языки …» на вкладке экрана «Клавиатуры и языки» мастера «Регион и язык» панели управления.
Затем выберите параметр «Установить языки отображения», чтобы установить новый языковой пакет для
Windows 7
Затем вам будет предложено установить язык отображения Windows 7, вы выберете один из двух перечисленных способов.
Первый предлагаемый метод — это «Запустить Центр обновления Windows», затем выбрать ссылку «Дополнительные обновления», чтобы просмотреть, загрузить и установить языки отображения для Windows 7.
На самом деле это тот же метод, который мы реализовали в этом руководстве по Windows 7 для пользователей.
Второй способ — это «Обзор компьютера или сети», а также поиск и установка языков отображения вручную.
Оба метода просты в управлении, чтобы изменить язык в Windows 7 в любом выпуске Windows 7, включая выпуски Windows 7 Starter, Windows 7 Home, Windows 7 Professional или Windows 7 Ultimage.
Необходимым условием является загрузка языковых пакетов Windows 7 из Центра обновления Windows для дополнительного языка отображения Windows.
Использовать другой языковой пакет в Windows 7 Home
Если у вас Windows 7 Professional или Windows 7 Home Premium, вы, вероятно, обнаружили, что не можете загрузить и установить другой языковой пакет с сайта Центра обновления Windows.
Сначала вам нужно скачать языковой пакет для Windows 7.Поскольку языковые пакеты Windows 7 доступны через Центр обновления Windows в качестве дополнительного обновления только для выпусков Windows 7 Enterprise и Ultimate, вот список 32-разрядных и 64-разрядных языковых пакетов, доступных для ручной загрузки в Microsoft.
Вот список официальных языковых пакетов MUI для 32-разрядной (x86) Windows 7 RTM:
Арабский: windows6.1-kb972813-x86-ar-sa_210ccc96338a1ff683803eb4034e5f53d6d54c97.exe
Болгарский: windows6.1-kb972813-x86-b -bg_2e5d91b00775e0f974d4ec213fc20d470ff6850e.exe
китайский (упрощенный): windows6.1-kb972813-x86-zh-cn_ab024143b556395e6638e26712b1e0f3bc031fcf.exe
китайский (традиционный): windows6.1-kb972813-x86-zh-hk_
b75cfacfac7806168cb_
b75cfac8686b04e06e08e07e08e08e09e08e06e8 ч-hr_d8a4131aee5d5de039a3a0dc517ca0c07ebc3472.exe
Чехия: Windows6.1-kb972813-x86-CS-cz_2759680ec6e2f4a7629c7d02b1fbce0a0d410a4e.exe
датский: Windows6.1-kb972813-x86-да-dk_e1c57a4dcbd336ac73e349a9bb9d30de17ac093f.exe
голландский: windows6.1-kb972813-x86-п-nl_194a2ca7b589e77b0be73b822f77760823183c51.exe
Английский: Windows6.1-kb972813-x86-ан-us_22ee3397a02372681b375ddabf6ffa33662fd500.exe
Эстония: Windows6.1-kb972813-x86-е-ee_3a99769fac5d6a11e6616297f842a9074c045699.exe
финский: windows6.1- kb972813-x86-fi-fi_dd1973cc63ab7dea0e5d660af06869a8beefe36a.exe
Французский: windows6.1-kb972813-x86-fr-fr_1878fd391b9787a14b0db4a5db-00b793bf1.exe -14b0db4a5db00b793bf1.exe -fdb08cb0db0db4a5db00b793bf1.exeехе
Греческий: Windows6.1-kb972813-x86-эль-gr_1f366d5e4fbde7df89b106821236fc1d3b3c9230.exe
иврит: Windows6.1-kb972813-x86-он-il_a3d6a6ae858f33ffa11a14c2a966e6603c134ef9.exe
венгерский: Windows6.1-kb972813-x86-ху-hu_12feb47da4bb28f60b6a30d3756581c20f8.exe
Итальянский: Windows6.1-kb972813-x86-он-it_079a3afeb88f14d24a3b4204812225e78c2e0bb8.exe
Японский: Windows6.1-kb972813-x86-я- jp_08758c23cc64a53949072d53dd7bf6bbc8b45420.exe
корейский: Windows6.1-kb972813-x86-ко-kr_bb2de1652c37394be4de87438661b129f8b56908.EXE
латышский: Windows6.1-kb972813-x86-LV-lv_8b7a0b361dd37f7cd3926f798a79a90d378b18b2.exe
Литовский: Windows6.1-kb972813-x86-л-lt_7aee9ce232cb46701f479fafdb0aea369ce1ad6a.exe
Норвежский: Windows6.1-kb972813-x86-NB-no_d65ea89195cf5f7d3170ccb1db7bae3c157f5b24.exe
Польский: windows6.1-kb972813-x86-pl-pl_919
Португальский (Бразилия): windows6.1-kb972813-x86-pt-br_0a3fe79820d6d199dd43495d4686e45.exe (Португалия): португальский1-kb972813-x86-пт-pt_4165bd9cd083abd8ddd81986e18b1fd86aab5ce9.exe
Румынский: Windows6.1-kb972813-x86-ро-ro_e1c324236046eb608e478570cf4396776ff02a72.exe
Русский: Windows6.1-kb972813-x86-ру-ru_f4df4bcb8d3194323f17a086a17f46dd0c9c492a.exe
Сербский (латиница): windows6 0,1-kb972813-x86-стер-Latn-cs_6e049bae4d75b82405b28455e2def0a0d0055a9c.exe
словацкий: Windows6.1-kb972813-x86-ск-sk_dd2ce36a7e94fceff650cb892b8c954b8af6025a.exe
Словении: Windows6.1-kb972813-x86-СЛ-si_17786270766d556ba9bf3693762cb98805df9f50.ехе
Испанский: Windows6.1-kb972813-x86-эс-es_1943a073d8f00e387301deb22cd177bf77319ee8.exe
Swedish: Windows6.1-kb972813-x86-SV-se_687085e8bbdf9c17a668b801f28f7f9c74e7a86a.exe
Thai: Windows6.1-kb972813-x86-го th_780885dd42c039d9926ac004c76ba3ba9c30c6d0.exe
Турецкий: windows6.1-kb972813-x86-tr-tr_13015cb75811f874c83fdd679beb4c22c930a57c.exe
Украинский: windows6.1-kb972813-x86-uk-ua_0a467bf14bc4f524c18877f570ba9c58e91ce
Загрузить официальные 64-разрядные (x64) языковые пакеты MUI для Windows 7 RTM:
Арабский: windows6.1-kb972813-x64-ар-sa_aaac936bd625c12b607dffea19fab8be9cfa28f6.exe
болгарский: Windows6.1-kb972813-x64-BG-bg_155634f17868659db4b65cfeff57059b2436515f.exe
Китайский (упрощенный): Windows6.1-kb972813-x64-ж- cn_a649e9af1e28514d48bdc51f7956be08060e54bc.exe
китайский (традиционный ): Windows6.1-kb972813-x64-ZH-hk_d428bc1cca4aea20163936e6687221c0e6b99ec4.exe
Хорватский: Windows6.1-kb972813-x64-ч-hr_06468f799a1c1f295bc3abbc85c14116e2645122.exe
Чехия: Windows6.1-kb972813-x64-CS-cz_f136df3188c54ff234ca77253fee2cf3e91966b7.ехе
датский: Windows6.1-kb972813-x64-да-dk_2b7590d389ca96af6f367408150cb6bc9aa8f4b4.exe
голландский: Windows6.1-kb972813-x64-п-nl_2ac14543f6e46c61ae226d7f0f5aee7f4d500e9f.exe
English: Windows6.1-kb972813-x64-ан-us_483a3e51038f1a369bc5b5cdf5fc32df3ea4ad27.exe
Эстонии: Windows6.1-kb972813-x64-е-ee_3c0479d7049109bcb42fd9ec59d1c65449704687.exe
финский: Windows6.1-kb972813-x64-Fi fi_4378f72d1233b00e2bdfc680a13f62ae11ab0fcb.exe
Французский: Windows6.1-kb972813-x64-FR-fr_0e50cd2ea794e4cdfac861b194d2e996b7bbc8d8.ехе
Немецкий: Windows6.1-kb972813-x64-де-de_399ac15b2d55fd5dea0770d98825d7e75f4ad533.exe
Греческий: Windows6.1-kb972813-x64-эль-gr_9ae588ba70896f9100a10cb8ed68a79678d6fc32.exe
иврит: Windows6.1-kb972813-x64-он-il_86c22105bb32269c9c0deaf2710fcb1531a29817.exe
Венгерский: Windows6.1-kb972813-x64-ху-hu_e5c47bffe398b9ace42d4326de2646a6172d39b5.exe
итал Windows6.1-kb972813-x64-он-it_3f0f5d78202e074e17a495beec821e1d326a8e2a.exe
Японский: Windows6.1-kb972813-x64-я- jp_9d73b1c1270deacbe7a2329559476a94daddb848.EXE
Корейский: Windows6.1-kb972813-x64-ко-kr_e6b3322c3865cfd328d84376e192c4f9d41aa0e6.exe
латышский: Windows6.1-kb972813-x64-LV-lv_70c1f8bda213f20aea07e46a6c9ed976f0d151ce.exe
Литовский: Windows6.1-kb972813-x64-л-lt_ede5a878aae2b0d64e81ff739e950b6f105df580.exe
Норвежский: Windows6.1-kb972813-x64-нб-no_1b7f93a0906a62eecd6b200979f8df986a7556f1.exe
польский: Windows6.1-kb972813-x64-пл-pl_6b228326c2f7ef6406242671600b499746ff3454.exe
Португальский (Бразилия): Windows6.1-kb972813-x64-пт-br_276b65f3b6b2657c8fe936f9841dc1243e02dc7b.ехе
Португальский (Португалия): Windows6.1-kb972813-x64-пт-pt_f8310aa4a73841aec29b3f4e74ecaece56b695e9.exe
Румынский: Windows6.1-kb972813-x64-ро-ro_810f2d590dd5aac92561eea5884ed1c70f34dbd9.exe
России: Windows6.1-kb972813-x64-ру-ru_f0acfc688d609ee45d43cc60c6412a3071a665bd .exe
сербский (латиница): windows6.1-kb972813-x64-sr-latn-cs_275e0a17cbec543aa1bd7eebc883a1d21c11b514.exe
Словацкий: windows6.1-kb972813-x64-sk-sk_15f397de2ceaaff8d629c06fee1-kb972813-x64-СЛ-si_8cfc82e0d15ed94634d3da69674008dc56755b93.exe
Испанский: Windows6.1-kb972813-x64-эс-es_2e593c26d9e23ad8176224a53c68a04f996ee014.exe
Swedish: Windows6.1-kb972813-x64-SV-se_1f4c415e0f4ca77064d597975f6ac7a9e0b8af63.exe
Thai: windows6.1- kb972813-x64-th-th_080c8631d44a53c34ffdab8fd73820572dd87be4.exe
турецкий: windows6.1-kb972813-x64-tr-tr-tr_6bd6660158289e0b5d4b5a7f7fded6e3528a_9c windows6df-ud4b5a7f7fded6e3528a_cdd4b5a7fdd6e3528a_cdd4b5a7fdd6e3528a9ac04c04fd-x184fd-u9c04e9e-x1842aexe
После загрузки языковых пакетов Windows 7 запустите исполняемый файл .EXE, чтобы извлечь CAB-файл языкового пакета (LP). Затем следуйте инструкциям по установке в Windows 7 и инструкциям по изменению языка отображения в пользовательском интерфейсе Windows 7 и экране приветствия.
Примечание. Рекомендуется использовать только тот языковой пакет, который вы планируете использовать, поскольку загрузка и установка многих языковых пакетов может повлиять на дисковое пространство и производительность системы.
Скопируйте извлеченный файл lp.cab по желаемому пути.Для этого мы будем использовать D: \ languagepack \ hr-hr \ lp.cab
Мы также будем использовать хорватский языковой пакет.
Запустить командное окно с правами администратора. Чтобы запустить его от имени администратора, откройте Все программы | Стандартные »
Щелкните правой кнопкой мыши , командную строку и выберите , запустить от имени администратора .
В командной строке окна введите:
dism / online / add-package / packagepath: D: \ languagepack \ hr-hr \ lp.cab
Hit введите
Когда вы получите сообщение об успешном завершении операции, выполните следующие действия:
Щелкните Windows Orb и введите regedit
В редакторе реестра перейдите к следующему ключу:
HKLM \ SYSTEM \ CurrentControlSet \ Control \ MUI \ UILanguage \ en-us — и удалите ключ eu-us .Если вы удаляете другой языковой пакет, вам придется удалить этот ключ, который будет иметь другое имя.
Перезагрузите компьютер, и новый языковой пакет должен стать активным.
В некоторых языковых пакетах сообщение «Запуск Windows» не переведено, поэтому, если вам нужно это изменить, вот как это сделать:
bcdedit / set {current} locale hr-hr bcdboot% WinDir% / l hr -hr
Перезагрузите компьютер и все.
Комментарии и предложения приветствуются.
Предоставлено: Крешота
Смена языка системы бесплатно в Windows 7, 8 и 10
Если вы хотите преобразовать (бесплатно) язык Windows с английского на французский или любой другой язык, это особенно легко сделать, начиная с Windows 8. В Windows 7 усилия по внесению этого изменения заметно выше.
Для большинства ПК и ноутбуков язык предустановленной операционной системы является правильным. В конце концов, вы платите деньги, чтобы получить желаемое.Названия кнопок на плате соответствуют языку их страны. Но тот, кто сидит перед чужой Windows, сталкивается с эксплуатационной проблемой, потому что некоторые имена необычны и требуют большого исследования, чтобы выяснить, что они означают; усилие, которым не все хотят управлять.
Microsoft умеет менять системный язык. Это не означает раскладку клавиатуры, на которую вы можете переключиться с помощью Shift-Alt. Сообщение скорее о реальном изменении языка; если ваша операционная система отличается от Vista или Windows 7, вы можете сделать это бесплатно.
Установите соответствующий языковой пакет.
Языковые пакеты позволяют дать Windows другую национальность. Например, ниже вы найдете описание преобразования английской системы во французскую или наоборот. Это может быть так, если вы хотите, чтобы знакомый из-за границы упростил использование вашего устройства. Возможны и другие языковые конфигурации. Поскольку на ПК могут находиться несколько языковых пакетов, вы можете легко переключаться между ними.
Windows 7 говорит сама за себя по языку дисплея
Существует больше версий Windows Vista и 7, чем XP; это Starter, Home Basic, Home Premium, Business / Professional, Enterprise и Ultimate.Только если ваша система является одной из двух последних, вам открыт официальный способ изменения языка системы; с помощью функции Центра обновления Windows вы можете получить языковые пакеты, которые помечены как необязательные. Windows Enterprise почти всегда встречается в компаниях, которые приобретают ее в виде корпоративных лицензий в больших количествах. Частные пользователи работают с предприятием, предоставленным для тестовых целей. Загрузчик Windows ISO загружает Windows 7 в этом выпуске. Более популярным в потребительской среде является Ultimate.Он обеспечивает полную функциональность, но является самым дорогим и, следовательно, менее распространенным, чем Home Premium.
Если у вас нет Enterprise или Ultimate, Microsoft не предлагает языковые пакеты обновления. Но это не имеет значения, потому что с Vistalizator вы можете сэкономить на платном обновлении операционной системы. Бесплатная программа считывает языковые файлы из Интернета и применяет их к системе. Например, Windows 7 Ultimate справедливо указывает на то, что в этом нет необходимости из-за функциональности версии на родном языке — она все еще работает здесь.
Ситуация в более новых системах
Windows 8 и 10 не поддерживают Vistalizator; вначале отображается предупреждающее сообщение. Но инструмент все равно не нужен. И стандартная версия Windows 8 (Core), и 10 (Home) поддерживает изменение языка. Расширенные версии Pro так же хороши. Процедура не требует обновления системы, вместо этого она выполняется через элементы управления системой. Эта статья покажет вам все эти шаги.
Мы не будем говорить о Windows XP, так как она устарела.
Windows 7 Ultimate: используйте диалог обновления
Enterprise и Ultimate версии позволяют изменять язык с помощью функции Windows Update. В меню «Пуск» найдите wuapp и нажмите Enter. Щелкните «Проверить наличие обновлений». Эта команда находится в верхнем левом углу страницы и отличается от англоязычной системы. Просмотрите дополнительные обновления, нажав XX доступных дополнительных обновлений.
Прокрутите вниз и отметьте галочкой нужный язык, например английский.Объем хранилища в мегабайтах зависит от пакета. Нажмите ОК и установите обновления. Перед тем, как нажать на последнюю кнопку, важно установить галочку в верхней части X; это предотвращает дальнейшую установку обновлений, поэтому язык меняется быстрее. Подтвердите это с помощью ОК. Некоторые данные теперь будут перенесены на ваш компьютер. Подождите, пока полоса анимации не станет полностью зеленой.
Переключение с помощью панели управления в WIN7
Откройте панель управления. Щелкните время, язык и регион.Теперь нажмите кнопку «Изменить язык отображения». В открывшемся окне внизу есть выпадающее меню; разверните его, затем щелкните мышью и сообщите операционной системе, на каком языке она будет использоваться в будущем. Обратите внимание, что соответствующее меню доступно только после установки языка через функцию Центра обновления Windows; если вы не установили его, вы можете легко сделать это с помощью параметра языков установки / удаления.
Вместо перезагрузки системы Windows 7 просто предлагает вам выйти из системы, чтобы изменения вступили в силу.Чтобы начать процесс немедленно, в диалоговом окне появляется щелчок мышью по Выход из системы.
Сообщение на экране при выходе из системы отображается на исходном языке. Однако, когда происходит следующий процесс входа в систему, система представляет себя с альтернативными именами команд и предустановленным программным обеспечением Microsoft. Он проверяет, сработало ли это, загляните в меню «Пуск»; вы увидите несколько изменений. Если вы это сделаете, это будет означать, что вмешательство сработало.
Windows 7 Home: Использование Vistalizator
Большинство ПК не поставляются с Windows 7 Ultimate.Вместо этого, когда используется Win7, это чаще менее благоприятный вариант. Обычно это Home Premium. Чтобы изменить язык, обычно требуется платное обновление до версии Ultimate операционной системы; то же самое и с Vista. Как Windows Vista / 7 Home Premium, так и их слегка обновленные варианты Business / Professional не позволяют изменять язык.
Vistalizator избавляет вас от необходимости тратить деньги на апгрейд. Скачайте инструмент бесплатно, установите и запустите.Кстати, Freeware работает даже под Windows 7 Ultimate; однако он указывает, что в этом нет необходимости. После установки Vistalizator щелкните по обновлению, если необходимо. Галочка для языков> французский гарантирует, что интерфейс программы будет на французском языке.
Откройте любой браузер и загрузите Vistalizator с сайта производителя. Он связан с языковыми пакетами с серверов Microsoft.
Сохраните нужный языковой пакет. Система должна быть переведена на французский язык.Необходимо загрузить пакет (чуть более 100 мегабайт). Для загрузки требуется всего несколько щелчков мышью: MUI для Windows 7 32 SP1> Французский.
Если вы не знаете, какая у вас Windows 32- или 64-битная, то непонятно, нужен ли вам 32- или 64-битный пакет; Определите тип архитектуры вашей системы с помощью клавиши Windows и паузы. В открывшемся окне вы найдете информацию, которую ищете. Как вариант, посмотрите окно Vistalizator подальше.
Для того, чтобы Vistalizator работал, он должен знать, какой языковой файл нужно переплетать с системой.Добавьте язык, щелкните загруженный файл и нажмите кнопку «Открыть». Подождите, пока Vistalizator проверит файл, затем запустите интеграцию с помощью опции «Установить язык». Процедура занимает до 20 минут, о чем свидетельствует открывшееся окно. В идеале появляется сообщение об успехе. Последний вопрос — должен ли новый язык быть новым языком отображения. Подтвердите и перезапустите Windows. Теперь системный язык изменен. Вы можете выбрать другой язык в Vistalizator, щелкнуть «Изменить язык» и перезагрузить компьютер, чтобы снова изменить язык в любое время.
Windows 8.1 / 10 — Панель управления
Для Windows 8.1 и 10, вариантов Core / Home проще изменить язык. Вспомогательный инструмент Vistalizator не работал бы и нам он не нужен.
Перейдите в систему управления, например, используя клавишу Windows и X, а затем щелкните Панель управления.
Щелкните на опции «Время, язык и регион». Затем нажмите Добавить язык. Выберите, например, французский язык, а затем нажмите «Открыть». Переключитесь на вариант языка, который появляется как новая запись в списке.
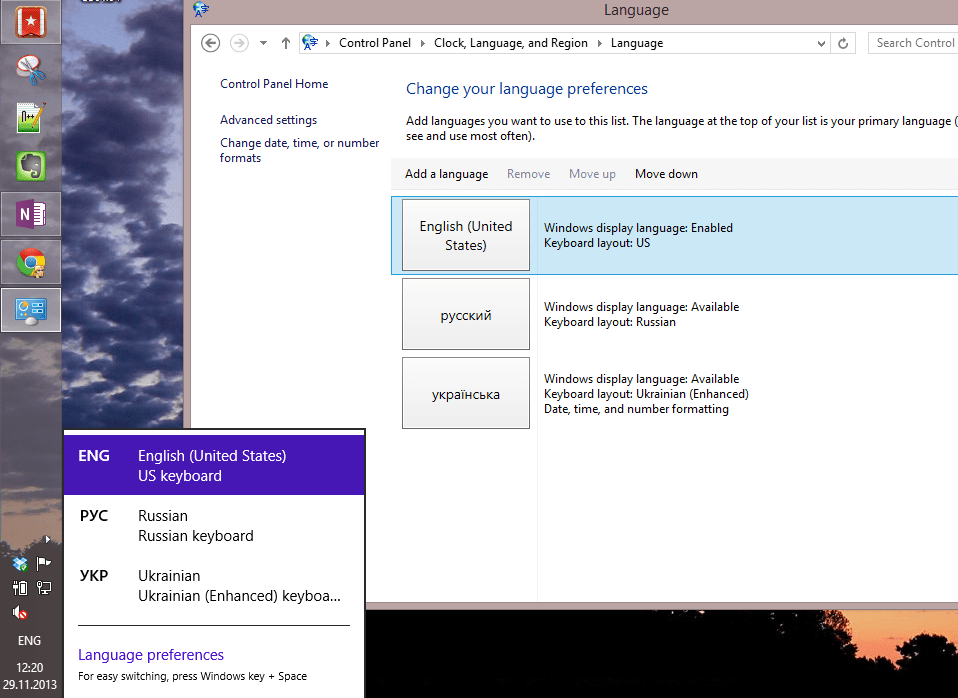 Это наблюдается и при обслуживании системы, например при установке пакетов обновления. Поэтому рекомендуется устанавливать на компьютере только те языковые пакеты, которые будут использоваться.
Это наблюдается и при обслуживании системы, например при установке пакетов обновления. Поэтому рекомендуется устанавливать на компьютере только те языковые пакеты, которые будут использоваться.
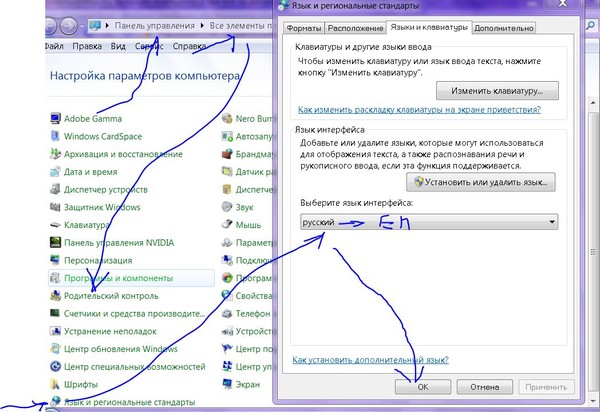
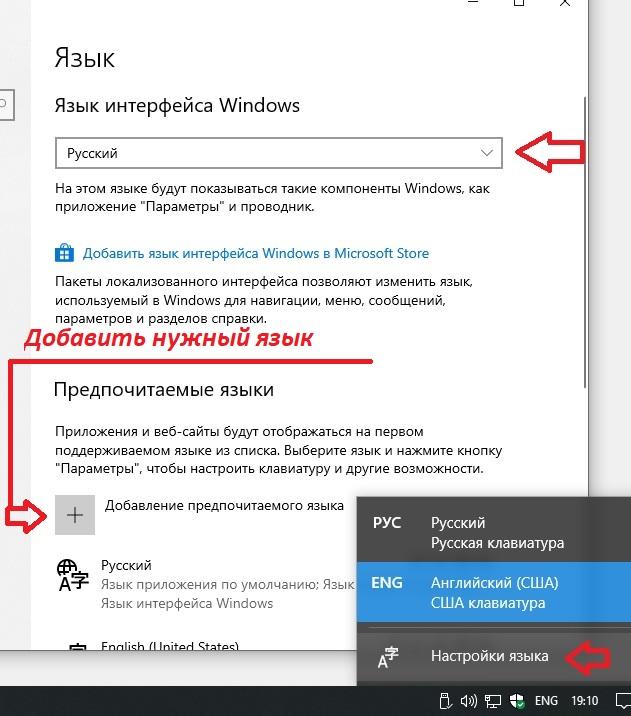 д., вы увидите, что у вас будет выбор.
д., вы увидите, что у вас будет выбор.