Виндовс 7 с флешки: Как установить Windows 7 — подробная пошаговая инструкция
Как установить Windows 7 на флешку?
В рамках данной статьи мы расскажем о том, как произвести установку Windows 7 на USB-флешку или внешний HDD — пригодится для продвинутых пользователей, кто любит носить все свое с собой.
Как установить Windows 7 на флешку
Среди главных недостатков ОС на флешке — это, несомненно, малая скорость работы. USB 3.0 устраняет этот минус, однако не у всех на данный момент имеется поддержка нового стандарта интерфейса.
По умолчанию Windows 7 (за исключением версии Embedded) нельзя установить на USB-носитель. Однако разработчики программы PWBoot устранили данное недоразумение:
Что же нам понадобится? Во-первых, образ или установочный диск семерки (или Windows 8). Во-вторых, USB-носитель объемом не менее 8 Гб.
И замыкает список утилита PWBoot (скачать pwboot-3.0.2.rar [1.19 Mb])
Первым делом из директории sources установочного диска копируем файл install.wim в любое удобное для Вас место. В данном файле имеются все установочные файлы Windows.
Запустите утилиты с с правами администратора: в открывшемся окне Вы сможете выбрать либо установку чистой системы на накопитель, либо пропатчить установленную ОС. В большинстве случаев выбираем первый пункт.
Заметим, что программа не «дружит» с кириллицей. Так что если в Вашем установочном диске можно выбирать несколько версий ОС, то придется подкорректировать некоторые параметры с помощью программы
ImageX
из пакета Windows AIK.
Запускаем ImageX с параметром info (просто вводим нижеследующий код):
В вышедшем списке ищем пункт Image Index и описание версии. В PWBoot версии для выбора идут в том же порядке.
Кроме этого, программа будет предлагать Вам 2 варианта установки: на внешний USB-накопитель с его последующим форматированием или в виртуальный диск VHD. Что бы Вы ни выбрали, скорость работ ОС будет практически одинакова.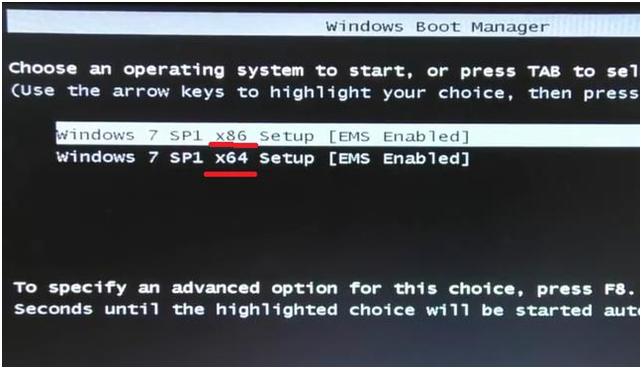
Выбрав VHD, Вы получите следующие преимущества: возможность нескольких установок Windows на одном логическом томе, возврат к заводскому состоянию, удобство развёртывания ОС.
Рассмотрим вариант VHD. Мы должны указать, где будет находиться новый VHD-контейнер (в нашем случае он должен на внешнем USB). Для корректной работы необходима ФС NTFS.
Далее выбираете нужный объем диска. Можете выбрать динамический размер (автоматически будет расширяться при нехватке места).
Теперь нам остается выбрать диск для установки загрузчик (в нашем случае это и есть внешний USB-диск), отметить птичками пункты Update bootcode и Add boot entry to BCD и нажать Install. Всю остальную работу за нас сделает утилита.
Раздел C: является VHD-контейнером, который физически располагается в разделе E:
Источник: http://lp-digital.ru/articles/windows7set/901-kak-ustanovit-windows-7-na…
Инструкция для Windows 7 USB/DVD Download Tool. Создаем загрузочный диск, или флешку с Windows 7
Думаю, что многим знакома ситуация, когда операционная система Windows просто отказывается запускаться. Не важно что там, какая-то ошибка, или синий экран. Система не запускается, и с этим нужно что-то делать. Да, можно обратится к специалистам, которые за приличную суму денег скорее всего вам помогут.
Но, мы то знаем, что за система такая, Windows. Можно разориться на постоянных ремонтах:). Я это к тому, что можно попробовать восстановить систему, или просто переустановить ее самостоятельно. Один раз попробуете, получится, и все, уже не нужно будет каждый раз бегать в сервисные центры.
По установке Windows 7, в интернете есть ну очень большое количество инструкций, очень хороших и подробных. Это не проблема. Но, главное что нам понадобиться, так это загрузочный диск (или USB флешка) с Windows 7. Такой диск (флешку), можно записать самому. Так же, существует очень много разных способов и инструкций..jpg) В этой статье, я расскажу вам как пользоваться программой Windows 7 USB/DVD Download Tool. Это утилита от компании Microsoft. С помощью Windows 7 USB/DVD Download Tool можно очень просто, и быстро создать загрузочный диск, или загрузочную флешку. Для установки Windows 7, или восстановления.
В этой статье, я расскажу вам как пользоваться программой Windows 7 USB/DVD Download Tool. Это утилита от компании Microsoft. С помощью Windows 7 USB/DVD Download Tool можно очень просто, и быстро создать загрузочный диск, или загрузочную флешку. Для установки Windows 7, или восстановления.
Нам понадобится:
- Образ Windows 7 в формате .iso
- Программа Windows 7 USB/DVD Download Tool
Как пользоваться утилитой «Windows 7 USB/DVD Download Tool»?
Как я уже писал выше, все очень просто. Для начала, скачиваем и устанавливаем программу Windows 7 USB/DVD Download Tool. Скачать ее можете с нашего сайта. Программа абсолютно бесплатная.
Установите программу. Просто запустите установочный файл и следуйте инструкциям. Затем, запустите программу.
Нажмите на кнопку Browse, и выберите файл образа Windows 7. Дальше, нажмите на кнопку Next.
Если вы хотите записать DVD диск, то нажимаем кнопку DVD. Если хотите создать загрузочную флешку, то нажмите USB device.
Если вы выбрали создание диска, то в следующем окне нажмите кнопку Try again. Конечно же, не забудьте вставить чистый диск.
Если вы выбрали запись на USB накопитель, то в списке выберите нужную флешку, и нажмите кнопку Begin copying. Появится предупреждение о том, то флешка будет форматирована, и все данные на ней будут удалены. Если вы согласны, то нажмите Erase USB device.
Осталось только дождаться, пока все файлы будут скопированы. Вот собственно и весь процесс создания загрузочной флешки, или DVD диска с помощью утилиты Windows 7 USB/DVD Download Tool.
Как переустановить Windows 7 без диска и флешки
Содержание статьи
Быстрый способ установки виндовс без диска и флешки
Наилучший способ избавиться от вирусов и постоянных сбоев в работе операционной системы – установит новую ОС.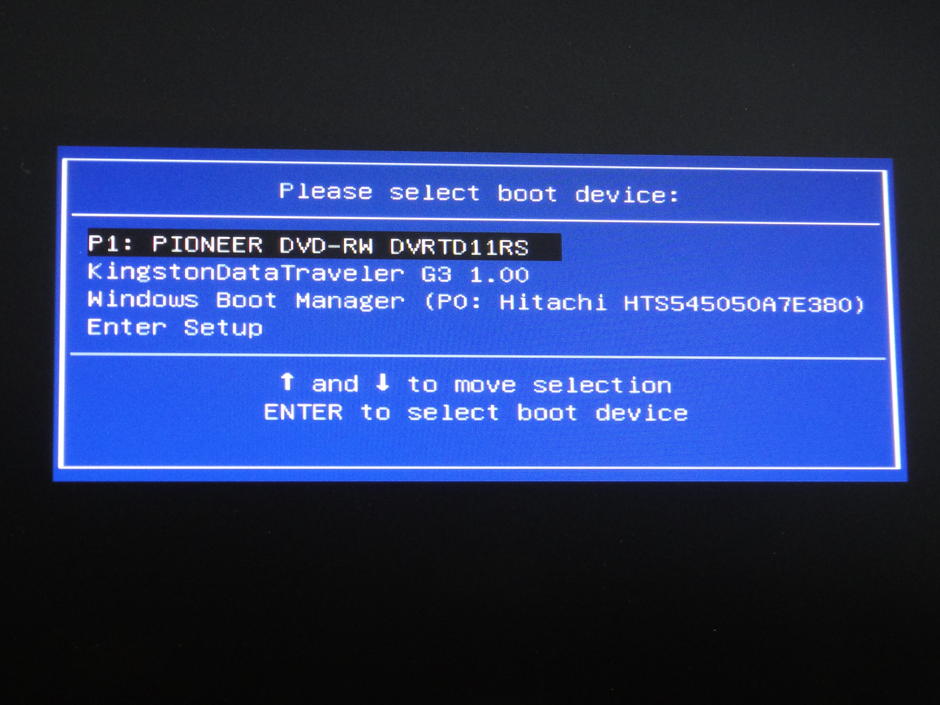 Чаще всего установка происходит посредством создания загрузочной флешки или с помощью диска с новой системой, но существуют несколько быстродействующих способов, которые помогут установить новый экземпляр windows не используя сторонних цифровых носителей.
Чаще всего установка происходит посредством создания загрузочной флешки или с помощью диска с новой системой, но существуют несколько быстродействующих способов, которые помогут установить новый экземпляр windows не используя сторонних цифровых носителей.
Нижеприведенные варианты замены ОС подойдут пользователям персонального компьютера, у которых:
- Сломан, поврежден или отсутствует дисковод.
- Нет DVD-диска.
- Нет возможности воспользоваться Flash-носителем.
- Отсутствует внешний HDD диск.
Установка Windows через Hard Drive и командную строку компьютера
Hard drive – это жесткий диск (ЖД) персонального компьютера или ноутбука, который предназначен для хранения пользовательских файлов и программ. С помощью ЖД можно установить новую операционную систему.
Установка новой ОС происходит через командную строку на этапе включения компьютера. Такой вариант замены Ос позволит очистить все старые разделы диска и создать новые. Для того чтобы начать процесс замены операционной системы нужно скачать iso-образ нужной версии виндовс. Сделать это можно на официальном сайте Майкрософт или через торрент клиент. Образ будет скачен на компьютер в формате архива, его нужно распаковать на диск С. Далее следуйте таким указаниям:
- В процессе запуска компьютера удерживайте кнопку F8, Space или ESC (в зависимости от модели вашего компьютера). Через несколько секунд на экране должно появиться пользовательское меню дополнительных вариантов загрузки ОС.
- Следующим шагом нужно выбрать пункт «Устранения неполадок». Выбор осуществляется нажатием клавиши Enter.
- Далее появится окошко параметров восстановления системы. В нем нужно выбрать ввод через клавиатуру.
- Выберите пользователя компьютера из списка и введите пароль, если он установлен при входе в систему.
- Из предложенных вариантов установки нужно выбрать пункт «Командная строка».
- После открытия окна командной строчки следует набрать несколько команд.
 Ввод осуществляется через клавиатуру. Перейти к печати новой команды можно нажав Enter. Перейдите к диску, на котором находится установочный файл системы с помощью такой команды: «X:windowssystem32C:» (без скобок). Нажмите Ввод (Если файл установки находится не на диске С, замените букву в команде на нужную).
Ввод осуществляется через клавиатуру. Перейти к печати новой команды можно нажав Enter. Перейдите к диску, на котором находится установочный файл системы с помощью такой команды: «X:windowssystem32C:» (без скобок). Нажмите Ввод (Если файл установки находится не на диске С, замените букву в команде на нужную). - Введите следующую команду: «>setup.exe» (без скобок).
- Через несколько секунд начнется установка новой ОС, которая ничем не отличается от установки с помощью диска или флешки.
Данный метод подходит для операционных систем Windows 7, Win 8/8.1, Windows 10.
Использование установочного образа системы и виртуального дисковода
Самый простой способ установки Виндовс – это скачивание образа системы из интернета. Процесс скачивания архива образа точно такой же, как и в предыдущем разделе статьи, однако, распаковывать его не нужно. Образ диска позволяет без использования дискового привода установить любую программу, игру, утилиту или операционную систему.
Пользователи OS Windows XP/7 должны обязательно установить дополнительное программное обеспечение для работы с образами. В более новых версиях виндовс работать с образами можно без использования дополнительного ПО (такие файлы распознаются, как архивы, чтобы установить образ его нужно открыть архиватором и запустить установочный файл).
Несколько советов по скачиванию образа ОС:
- Не качайте файлы с подозрительных сайтов и ресурсов.
- Воздержитесь от выбора различных модифицированных сборок ОС. Практически всегда они содержат множество вирусов и шпионского ПО, которое может украсть ваши личные данные, пароли или номера кредитных карт.
- Выбирайте только проверенные ресурсы (сайты компании Microsoft или специализированные утилиты по установке новой ОС).
В утилите для работы с образами создайте виртуальный диск с новой ОС (более подробно о самых популярных и надежных программах для создания виртуальных дисководов читайте в следующем разделе этой статьи).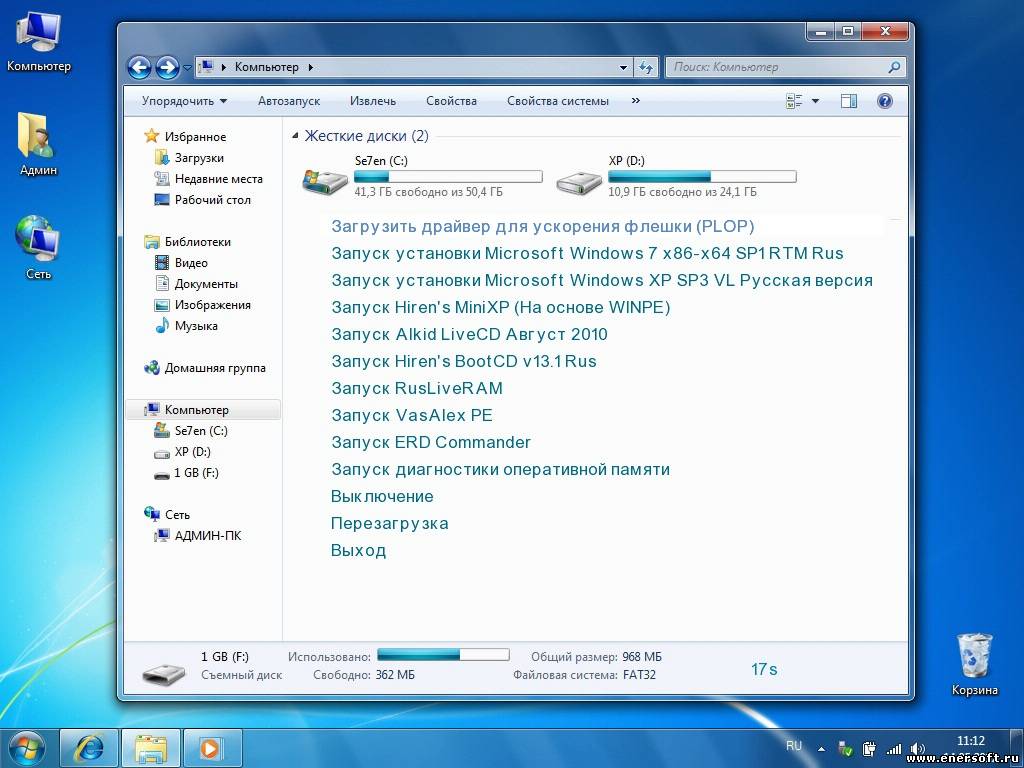 Для того чтобы создать новый диск, выберите в программе нужный iso-образ. Далее программа предоставит все необходимые инструкции. Процесс создания диска займет меньше минуты времени. Далее двойным щелчком нажмите на созданный диск, таким образом запустив окно установки ОС.
Для того чтобы создать новый диск, выберите в программе нужный iso-образ. Далее программа предоставит все необходимые инструкции. Процесс создания диска займет меньше минуты времени. Далее двойным щелчком нажмите на созданный диск, таким образом запустив окно установки ОС.
Программы для быстрого создания виртуального дисковода
Если Вы используете OS Windows XP/7, то следует выбрать программу для работы с виртуальными оптическими приводами. В списке ниже приведены самые популярные программы и их особенности:
- Daemon Tools. Одна из самых первых и популярных программ на рынке подобного программного обеспечения. Программа условно бесплатная –пользователям доступны Lite и Premium версии. Работа с существующими виртуальными дисками организована очень удобным образом, пользователь может быстро создавать и удалять диски. В бесплатной версии ПО, возможно создавать одновременно только 4 образа. Программа поддерживает форматы iso, img, dmg, vdf, mds,mdf.
- Программа отличается возможностью создавать большое количество виртуальных дисков одновременно. Также присутствует возможность записи на съемный компакт диск. С помощью данной программы пользователи смогут хранить все свои диски виртуально на случай, если физический диск будет поврежден. Также есть возможность скачивать образы с интернета и монтировать их для дальнейшей установки с помощью данной программы.
- ПО, которое работает исключительно с ISO образами. Образы монтируются быстро, а время выполнения сводится к минимуму. Доступна возможность конвертирования образов других форматов непосредственно в ISO.
- Утилита бесплатна и доступна для скачивания. Доступна функция самостоятельного создания образов дисков.
- Virtual CloneDrive. Программа с минимумом настроек, высокая скорость выполнения и чтения дисков. OS распознает созданный диск как физический CD/DVD-ROM.
Бесплатные обновления ОС
Компания Майкрософт регулярно предоставляет пользователям лицензионных версия ОС возможность бесплатного обновления до более новых версий программного обеспечения.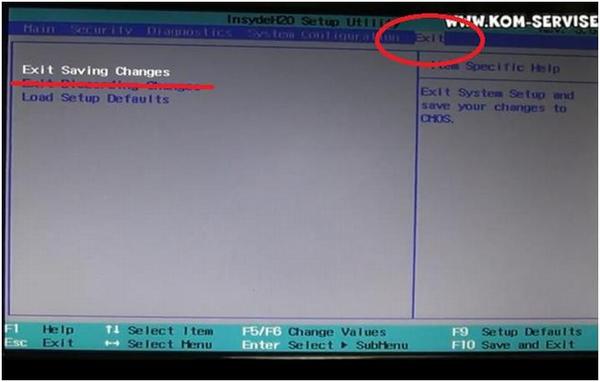 Пользователи Windows 7 Home Edition могут обновиться до версии Professional или Premium через официальный сайт Microsoft.com или через центр обновлений, который находится в панели управления каждого компьютера. Установка нового ПО сводится к нажатию нескольких кнопок. В основном установка новой системы занимает от получаса до 120 минут, в зависимости от скорости работы центрального процессора компьютера или ноутбука.
Пользователи Windows 7 Home Edition могут обновиться до версии Professional или Premium через официальный сайт Microsoft.com или через центр обновлений, который находится в панели управления каждого компьютера. Установка нового ПО сводится к нажатию нескольких кнопок. В основном установка новой системы занимает от получаса до 120 минут, в зависимости от скорости работы центрального процессора компьютера или ноутбука.
Существует возможность бесплатно заменить Виндовс 7 на Виндовс 88.1. Следуйте инструкции, чтобы узнать о возможности обновления ОС:
- Скачайте помощник обновления от компании Майкрософт по ссылке
- Запустите его и дождитесь конца установки. Это займет несколько минут.
- Следуя инструкциям на экране, вы узнаете о том, с какой новой версией ОС совместима ваша система. Далее программа предложит скачать новое ПО и установить его.
Как установить Windows без диска и флешки подробная инструкция
Установка или переустановка Windows — операция довольно простая и автоматизированная, однако, лишь в том случае, если имеется рабочий дисковод или хотя бы флешка с записанным образом Windows XP, 7 или желаемой версией. Переустановка бывает более проблематична, особенно когда нужно сохранить данные. А если диска или флешки нет, как можно установить и переустановить в таком случае? В нашей статье будет подробно описано, как переустановить рабочую версию Windows 7 без использования диска или флешки.
Краткое описание
Сама операция довольно проста, и опытному пользователю хватит и вступительных слов с головой. Разобьем процесс на несколько этапов:
- Сжатие жесткого диска и выделение нужного объема памяти.
- Копирование данных из образа с ОС на заранее подготовленный участок памяти.
- Создание установочного «диска», который находится внутри выбранного участка памяти с помощью утилиты EasyBSD.
- Установка ОС Windows, а также её настройка.

Эти факторы будут описываться более подробно ниже, благодаря чему любой пользователь сумеет разобраться, как и что делать.
Скачивание нужных утилит
Для этого Вам пригодится программа Daemon Tools. Скачать её можно с официального сайта. Она занимает немного места на жестком диске, а также не требовательна к ресурсам. Также следует скачать утилиту еще меньшую по размеру, которая называется EasyBSD. Её можно скачать также на официальном сайте. Именно с помощью последней мы и будем проводить всю операцию по переустановке и установке Windows без флешки и диска.
Подготовка раздела для установочных файлов
Создаем раздел
Первым шагом будет установка раздела на диске, где и будут храниться установочные файлы операционной системы Windows. Для этого нужно перейти в «Управление Дисками». Чтобы попасть в это подменю, нужно кликнуть правой кнопкой мыши по «Мой Компьютер», там выбрать вкладку «Управление», а в нем есть «Управление Дисками». Еще можно через поиск ввести «Управление дисками» и вы сразу попадете на нужную страницу. Там же можно отследить количество памяти на флешке или других устройствах. Выглядит нужная нам опция вот так:
Здесь можно увидеть количество доступной и занятой информации на жестком диске. Для нашей операции важно, чтобы жесткий диск был уже разбит на два раздела, как на картинке. После выполнения этого фактора, делим второй диск (в нашем случае D) на два разных раздела. Для этого правой кнопкой мыши кликаем на диск D, а там выбираем вкладку «Сжать том». После нажатия всплывает окошко, в котором вас просят ввести, насколько сжать диск. Вам же нужно ввести значение, немного превышающее размер образа с Windows. Хотя для ноутбуков зачастую памяти хватает, но в целях экономии введите мегабайт на 150–300 больше, чем весит образ. Нажимаем «Сжать».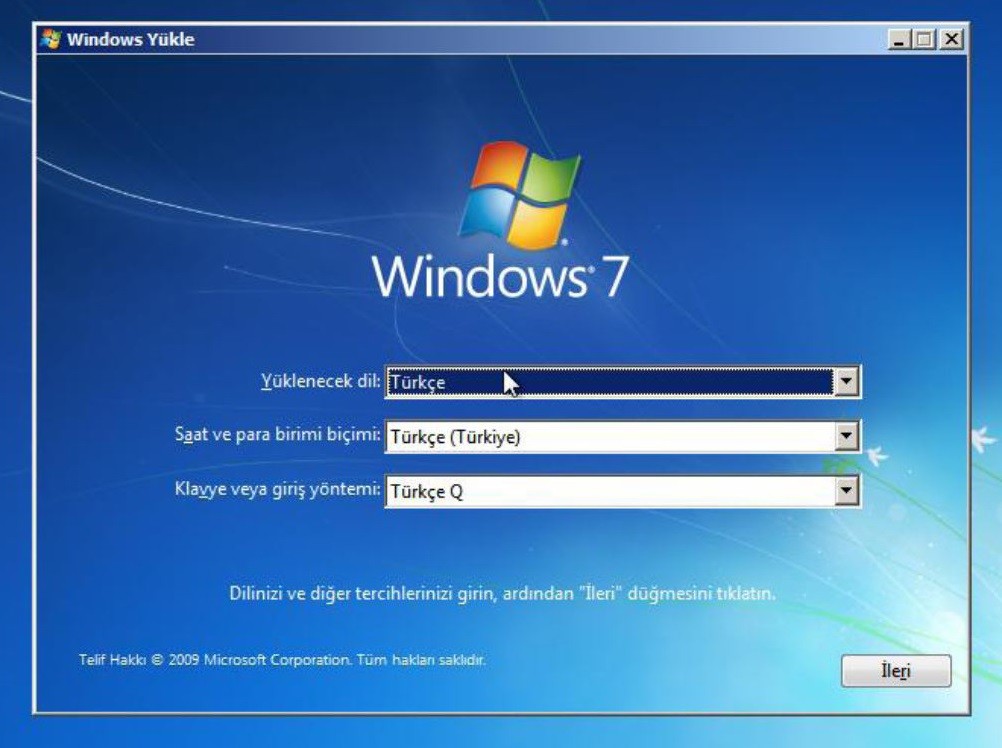 Само сжатие не будет длиться долго — около пяти минут, не больше.
Само сжатие не будет длиться долго — около пяти минут, не больше.
Преобразование раздела
После этого, нам нужно преобразовать пространство, которое мы только что сжали, в чистый раздел. Кликая на прямоугольник, означающий не распределенное пространство правой кнопкой мыши, выбираем вкладку «Создать простой том». Выглядит это приблизительно так:
Запустится мастер. Особо не задумываясь, везде жмем на кнопку Далее , ничего особенно важного в нём нет. После создания тома приступаем к основной части работы.
Копирование установочных данных
Открывая Daemon Tools Lite или другую версию, доступную на вашем ноутбуке, выбираем образ с Windows 7 или 8. Следующим ходом нажимаем на вкладку «Добавить Образ». После того, как он появился у нас в программе, нажимаем на «Монтировать». Скриншот этой операции приведён ниже.
С виртуального привода копируем все данные, включая папки и файлы на маленький диск, который мы создали около 10 минут назад. Узнать название диска можно, посмотрев на букву, которая находится под панелью кнопок.
Создание виртуального диска
Следующим этапом будет работа с последней утилитой, которая называется EasyBCD. После запуска программы нажимаем на Добавить запись . Среди нескольких вкладок выбираем WinPE. В поле имя нужно ввести название созданного нами раздела. По умолчанию во всех ноутбуках, на которых установлена Windows, он называется «Новый Том». Так и пишем в категорию «Имя». В «Пути» пусть будет файл boot.wim, который находится в папке sources внутри образа.
Установка Windows
После проведения всей операции нажмите на кнопку Текущие настройки . С её помощью вы сможете убедиться в том, что Ваши действия не были напрасны. Если новая запись появилась: поздравляем, Вы выполнили всю работу самостоятельно. Как видите установить или переустановить Windows без диска и без флешки очень просто! После перезагрузки компьютера или ноутбука в специальном меню выбора операционной системы, выбираем «Новый Том» и запускаем стандартный процесс установки или переустановки Windows.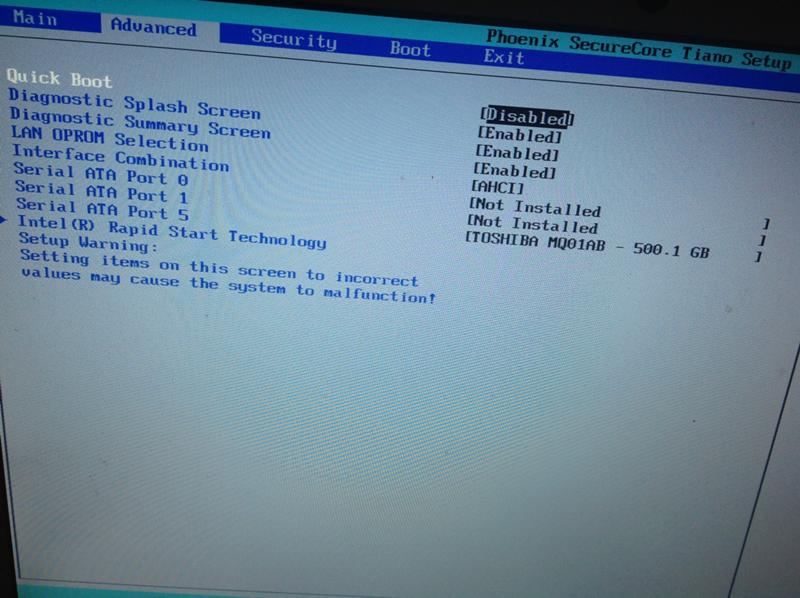
Особенности для Windows XP
Стоит отметить, что установка Windows XP проходит немного иным образом. Сам процесс значительно изменен и от пользователя требуется больше данных. Поэтому с Windows XP бывают проблемы, когда её пытаются установить не с диска. Этот прием разрешает установку Windows 7,8, но не предоставляет возможность установить XP из-за отсутствия некоторых данных, например, файла boot.wim, который нужен для одного из важнейших процессов установки. Если Вы желаете установить Windows XP, то Вам нужен немного другой способ переустановки. Один из самых простых — это обновление системы. Однако переустановка XP таким методом лишь обновит систему, а не установит другую ОС.
Переустановка XP с жесткого диска позволит Вам провести операцию, которая похожа на предыдущую. Отличия между ними в том, что последний вариант поможет даже тогда, когда система не загружается.
Для начала нужно перенести папку с дистрибутивом на жесткий диск.
После этого нам нужно не обновить систему, а полностью установить её заново, выбрав пункт «Новая установка» в режиме установки. Следующим этапом будет сбор данных и общая установка ОС Windows XP в обычном варианте — как с диска. Ваша ОС будет в папке windows.0, однако её можно будет переименовать.
Видео по теме
Как переустановить Windows 7 без диска и флешки
Нередко возникает ситуация, когда актуальным становится вопрос о переустановке операционной системы. Возьмем конкретный случай. Есть ноутбук, приобретенный с уже предустановленной ОС Windows 7. Сам Виндовс пока находится, можно сказать, в рабочем состоянии, но пользователя изрядно беспокоят некоторые обстоятельства. Что именно? Из-за внешних вирусных атак, а также в процессе работы, раз за разом накапливаются ошибки, что приводит компьютер к достаточно медленному процессу загрузки, да и остальные программные средства не радуют своим прежним быстродействием.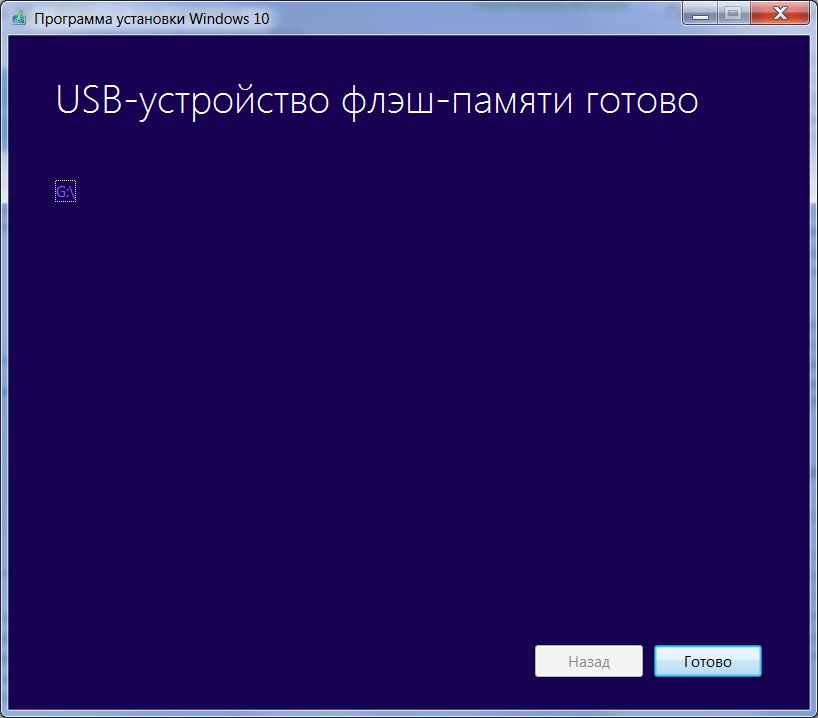 При этом чистка реестра, антивирусные мероприятия и возврат к ранее записанной контрольной точке восстановления не дают ожидаемых результатов. Выход один – переустановка системы. Как происходит этот процесс?
При этом чистка реестра, антивирусные мероприятия и возврат к ранее записанной контрольной точке восстановления не дают ожидаемых результатов. Выход один – переустановка системы. Как происходит этот процесс?
Но у нас другой случай – ОС находится в рабочем состоянии. Приступаем пошагово к переустановке Windows 7 без загрузочного диска или флешки.
Шаг 1. Нажимаем кнопку Пуск и запускаем Панель управления. Если она находится в режиме просмотра “Категорий”, то следует перейти в “Крупные значки” или “Мелкие значки”. В этом случае легче найти вкладку “Восстановление”.
Шаг 2. Открываем ее. Нас интересует самая нижняя опция “Расширенные методы восстановления”.
Шаг 3. Запускаем ее. Появляется окно, где напоминает о том, что при восстановлении системного раздела, а это обычно весь рабочий диск, сотрутся все данные и созданные пользователем документы.
Следует проявить тщательность и аккуратность при копировании всех необходимых данных на информационные носители (диски, флешки, внешние usb-накопители).
Если копирование данных выполнено заранее, то следует нажать кнопку “Пропустить“, далее компьютер предложит перезагрузиться, что даст старт процессу установки системы.
Внизу есть кнопка “Выход” для того, чтобы перед установкой еще раз вернуться в систему для продолжения копирования важной информации.
Шаг 4. После успешного завершения, Windows будет иметь заводские настройки и исходные программы на момент приобретения ноутбука. Кстати, не надо вводить серийный номер лицензионного ПО и проводить его активацию. Все это, в большинстве случаев, уже интегрировано в непосредственный процесс установки. Пользователю остается только установить необходимые ему программные средства и настроить рабочий стол по своему усмотрению.
Как видно из данной небольшой инструкции, сам процесс переустановки виндовс 7 без диска и флешки не требует особых знаний и доступен каждому совершенно бесплатно.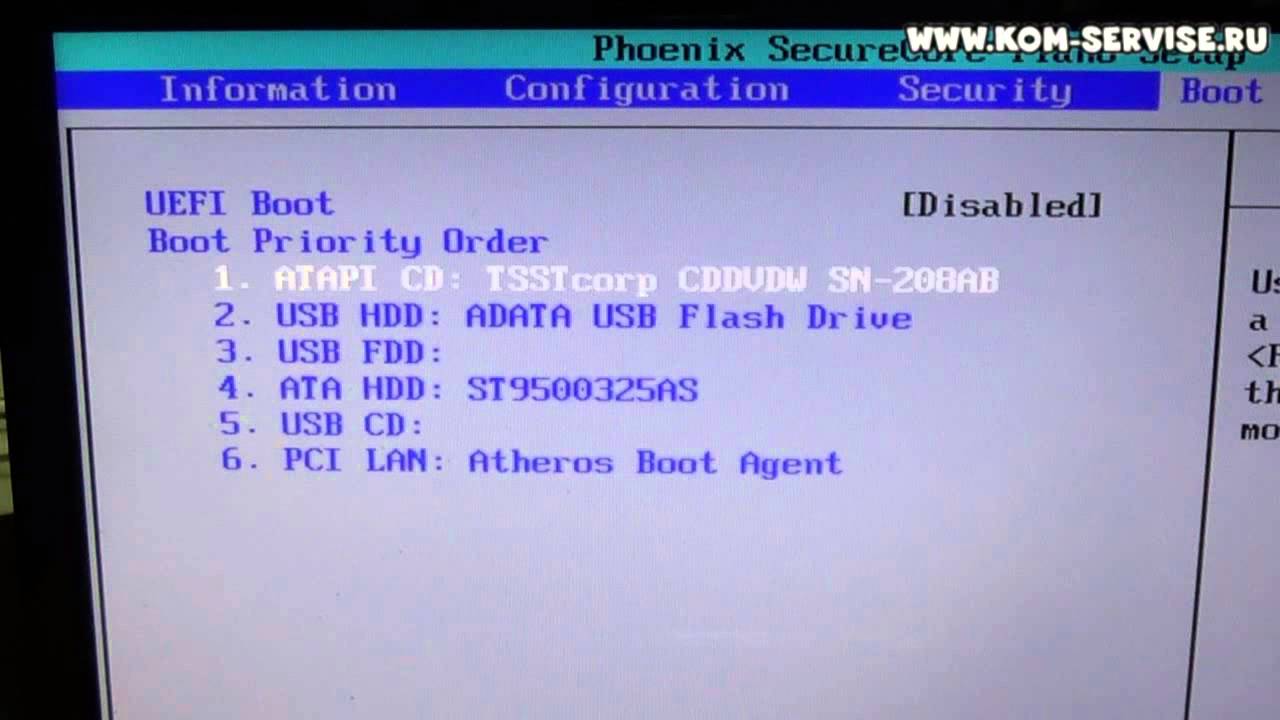 С ним может справиться каждый желающий, который проявит при этом аккуратность и внимательность.
С ним может справиться каждый желающий, который проявит при этом аккуратность и внимательность.
Если по какой то причине у Вас не получилось установить windows 7 самостоятельно то можете обратится за помощью к нам или попробовать установить Windows 7 с флеш карты.
Установка Windows с винчестера без флешки и диска
Традиционно операционные системы устанавливаются с внешних носителей, таких как USB-флеш-накопитель или оптических диск. Увы, не всегда есть возможность приобрести нужный накопитель, нередко у самого компьютера или ноутбука сломаны USB-порты или отсутствует дисковод. Поэтому в этой статье мы разберёмся, как установить Виндовс без диска и флешки.
Алгоритм создания установщика без диска или USB-накопителя отличается от стандартного.
Подготавливаемся к установке
Запасаемся необходимым софтом
Давайте попробуем подготовиться к установке Windows без диска и флешки и не потратить ни одной копейки наших кровных. Для этого нам нужно скачать ISO образ Windows. Открываем браузер и скачиваем любой приглянувшийся образ. Если не понимаете, как выбирать — жмите на любой попавшийся и качайте с помощью торрент-клиента.
Нам нужна программа для эмуляции виртуальных медиа. Качаем бесплатную версию Daemon Tools Lite. Ещё нам понадобится бесплатная программа EasyBCD, качаем её с официального или стороннего сайта. На официальном сайте для загрузки потребуется указать рабочий почтовый ящик, выбирайте сами. Браузер нам больше не нужен, закрываем его. Наши программы и ISO образ готовы к работе.
Готовим загрузочный привод
Как установить Винду без диска и флешки? Очень просто, нам нужно сделать свой аналог флешки! Обычно винчестер разбит на два виртуальных диска: с операционной системой (обычно (C:)) и с файлами для повседневного использования (обычно (D:)). Для того чтобы установить операционную систему с винчестера, нам необходимо «откусить» от диска с файлами пользователя около 10 Гб полезного пространства.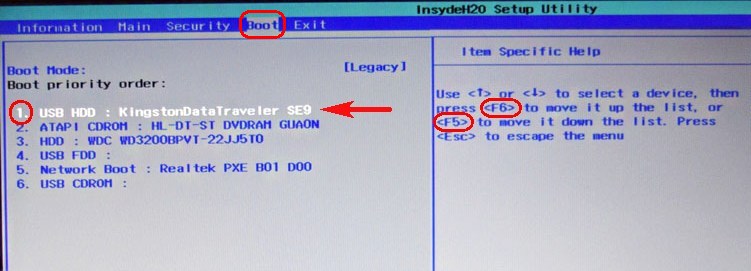
Для этого переходим в управление дисками. Попасть туда можно кликнув правой кнопкой мыши по иконке «Мой компьютер», если у вас Windows 7 и по панели «Пуск», если у вас Windows 10. Далее перейти в управление.
Находим раздел со свободным местом (он не должен быть системным) и кликаем по нему правой кнопкой. Выбираем «Сжать том». Нам будет предоставлено количество свободного пространства, готового к сжатию. Скорее всего, эта цифра будет в разы больше той, которой нам будет достаточно, поэтому вручную выставляем число 10000, например. Нажимаем кнопку «Сжать».
У нас появилось нераспределённое пространство, обычно оно выделяется чёрным цветом. Кликаем по области нераспределённого пространства правой кнопкой мыши и выбираем пункт «Создать простой том». Далее следуем указаниям мастера создания нового простого тома. В настройках можно выбрать понравившуюся букву и указать файловую систему, в которой будет производиться форматирование. По умолчанию файловая система будет NTFS, менять её не рекомендуется. Мы успешно создали новый том. Его можно переименовать уже в проводнике в окне «Мой компьютер», чтобы было понятнее.
Теперь начинаем работать с ISO образом операционной системы. Устанавливаем программу Daemon Tools Lite, активируем бесплатную лицензию. При установке не забудьте убрать горы ненужных галочек напротив различных гаджетов для рабочего стола и продуктов от Яндекс, например. Внутри программы нажимаем на кнопку «Добавить образ». Вспоминаем, где у нас лежит образ операционной системы, и указываем к нему путь. Монтируем образ.
Открываем виртуальный дисковод через проводник и копируем установочные файлы на ту область, которую мы недавно «откусили» от раздела (D:).
Настало время попросить помощи у программы по работе с загрузчиком. Запускаем EasyBCD обязательно от имени администратора. Открывается новое окно и в нём нам нужно нажать на кнопку «Добавить запись». Переходим во вкладку «WinPE». Поле «Имя» заполняем буква в букву так, как вы назвали недавно созданный диск.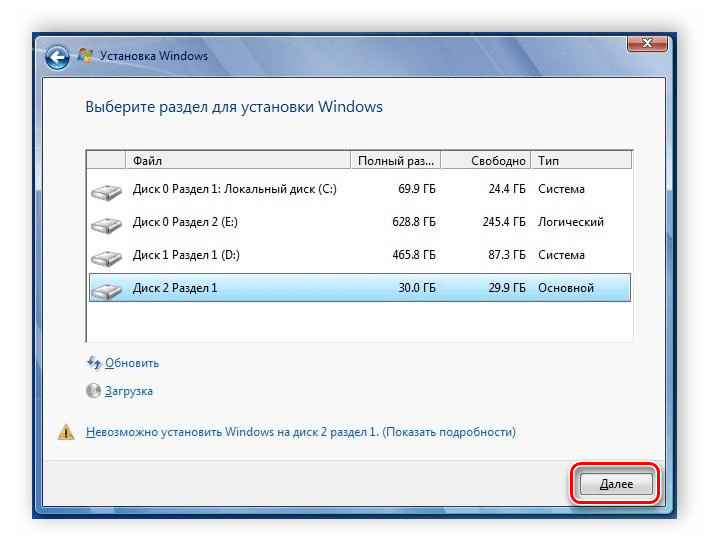 В следующем поле кликаем на иконку папки и идём к нему, указываем путь к загрузочному образу новой операционной системы. Скорее всего, он будет находиться в папке «Sourses» под именем boot.wim. Жмём кнопку «Добавить», после чего в загрузчике появится ещё одна новая запись для установки Windows.
В следующем поле кликаем на иконку папки и идём к нему, указываем путь к загрузочному образу новой операционной системы. Скорее всего, он будет находиться в папке «Sourses» под именем boot.wim. Жмём кнопку «Добавить», после чего в загрузчике появится ещё одна новая запись для установки Windows.
На этом наши действия по подготовке к установке операционной системы с жёсткого диска можно считать законченными. Закрываем EasyBCD.
Приступаем к установке
Итак, установка Windows без диска и флешки. Из созданного загрузочного сектора мы будем устанавливать операционку на диск (C:), или на тот, который у вас является системным. В принципе, можно установить и на (D:), тогда у нас получится две операционных системы, и мы сможем выбирать, с какой загрузиться при запуске компьютера. Перезагружаемся.
После всего, что мы проделали, у нас появилось меню с дополнительным параметром. Появился загрузочный раздел, который мы создавали. Выбираем его и нажимаем «Enter».
Далее идёт процесс установки самым обычным образом, как всегда:
- Выбираем русский язык, жмём «Далее».
- Если нужно восстановить систему после фатальной ошибки, то жмём на кнопку «Восстановление системы», но нам не нужно ничего восстанавливать, жмём кнопку «Установить».
- Если у нас многовариантная сборка операционки с различными версиями, то следующим будет окно с выбором конкретной. Выбираем понравившуюся версию Windows и жмём кнопку «Далее».
- Принимаем условия лицензии.
- Далее выбираем обязательно «Выборочная установка для опытных пользователей», если соответствующее окно появилось. Так мы сможем настроить все параметры под себя.
- Следующее окно — управление дисками. Здесь мы можем отформатировать нужный диск, удалить, создать новый. Нам нужно отыскать системный, отформатировать его и установить на нашу операционную систему. Для этого выделяем раздел с пометкой «Системный», снизу ищем розовую кнопку «Форматировать», ждём несколько секунд.
 Жмём кнопку «Далее». Следите, чтобы перед нажатием на «Далее» был выделен именно системный диск, иначе Windows установится на другой раздел.
Жмём кнопку «Далее». Следите, чтобы перед нажатием на «Далее» был выделен именно системный диск, иначе Windows установится на другой раздел. - Пошла установка операционной системы. Можно заметить, что она идёт гораздо быстрее, чем с какого-либо другого носителя: флешки или оптического накопителя.
- Основная часть закончилась, осталось разобраться с мелкими настройками вроде имени компьютера, цветовой схемы, разрешения и так далее, тут мы останавливаться не будем, все настройки сугубо индивидуальные.
Мы в новой операционной системе, установленной с винчестера. Оставшийся загрузочный диск мы можем удалить через то же управление дисками, если он нам больше не нужен.
Заключение
Итак, мы разобрались, как переустановить Windows без диска и флешки. Казалось бы, зачем столько манипуляций, если можно просто купить оптический накопитель или флешку? Но для некоторых пользователей этот способ может стать настоящей волшебной палочкой.
Если у вас появились вопросы — задайте их в комментариях!
Как установить Windows 7 с флешки на ноутбук Sony Vaio
Как установить Windows 7 с флешки на ноутбук Sony Vaio
Главная преграда, которая возникает при попытке осуществить такую процедуру – черный фон с командой в верхнем углу слева. К тому же, стоит учесть, что далеко не каждая серия модели Vaio может перейти на Windows 2007 года. Установить данную ОС можно на следующих сериях: SVF14, SVE15, SVF15, SVP1121, SVE17, SVP1321, SVS15, SVS13.
Вы можете доверить эту процедуру профессионалам в сервисный центр по ремонту ноутбуков Sony.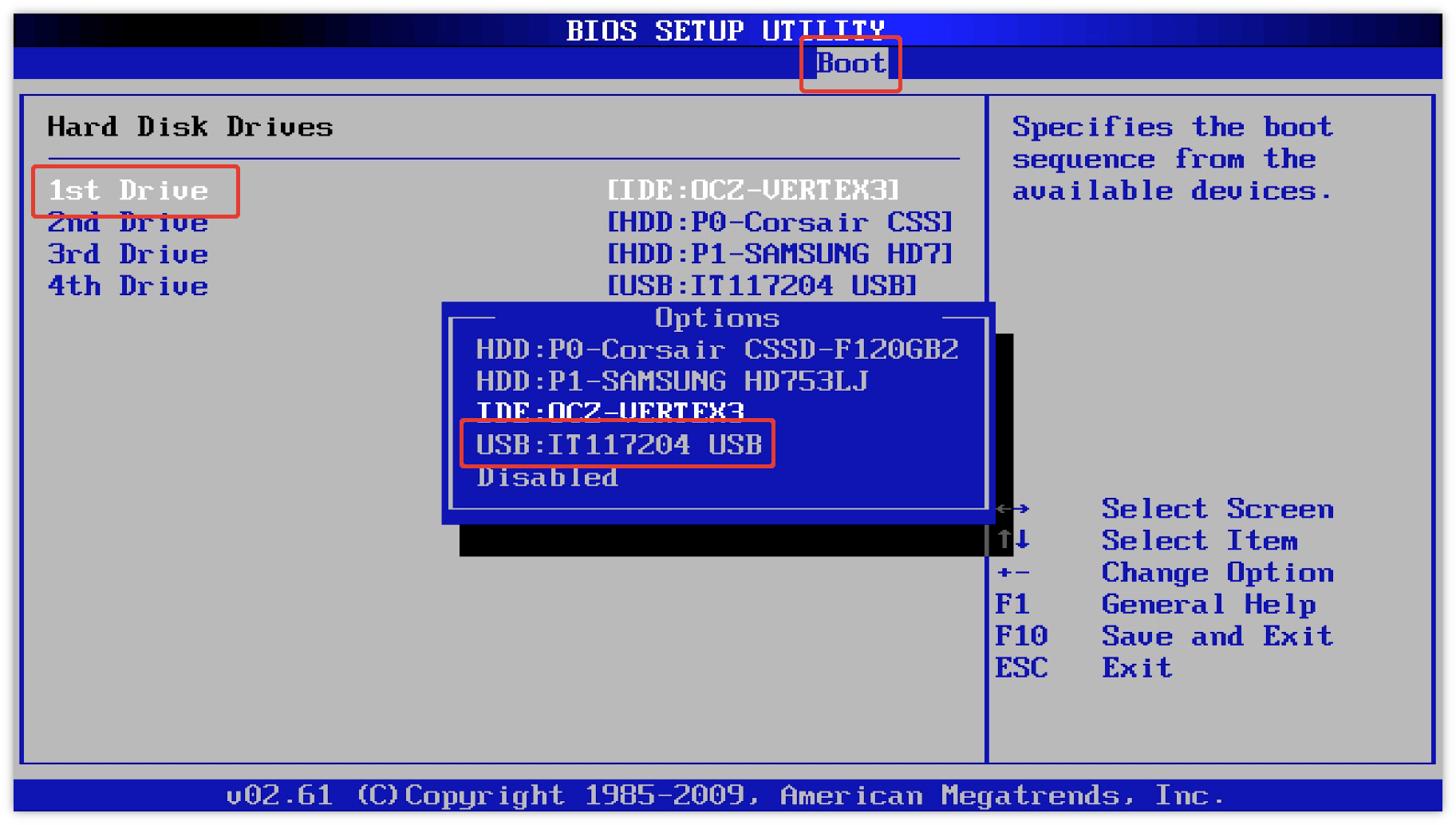
Что нужно сделать для установки ОС Windows 7 на Sony Vaio?
Итак, если модель и серия поддерживают Windows 7, которую вы как раз и намереваетесь установить, то в процессе переустановки первым делом нужно удалить все текущее содержание с жесткого диска и перенести нужную вам информацию на любой USB-накопитель. Также нужно позаботиться о сохранении сетевых драйверов. Если это выполнено, можно смело переходить к самому процессу.
Как установить Windows 7 с флешки на ноутбук Sony Vaio
Начать установку следует с полного выключения гаджета, после чего нужно найти кнопку «assist» и соответственно ее нажать.
Если вы все сделали правильно, то после нажатия данной кнопки засветятся три лампочки, это говорит о том, что вы успешно запустили на своем ноутбуке «Режим спасения».
В процессе загрузки данного режима на дисплее своего гаджета вы увидите меню, в котором вам нужно будет найти и нажать на опцию ««Запустить настройки BIOS».
После того, как «BIOS» загрузится, нам нужно перейти на вкладку под названием «BOOT». Именно на данном этапе нам нужно будет изменить настройки BIOS, если конкретно, то нужно выбрать «Legacy»[Режим совместимости]. Это даст возможность осуществить полноценную процедуру переустановки операционной системы.
Как правильно выбрать носитель для переустановки?
Также обязательно нужно выбрать, из какого носителя будет происходить загрузка, так как мы выполняем установку с флешки, которую нужно установить априори перед загрузкой, то нужно выбрать пункт «External Device» и поставить его с помощью кнопок F6 и F5 вверх списка.
После этого нужно выйти на вкладку «Exit» и дважды нажать на «Enter». Чтобы окончательно закрепить все настройки, нужно нажать клавишу F 10. Далее следуйте указаниям мастера настройки, выбрав полную установку. Дождитесь окончания процедуры и перезагрузите ноутбук HP.
Ну вот, собственно, и все, после этих процедур можно считать, что операция установки Windows 7 с флешки на ноутбук Sony Vaio успешно завершена.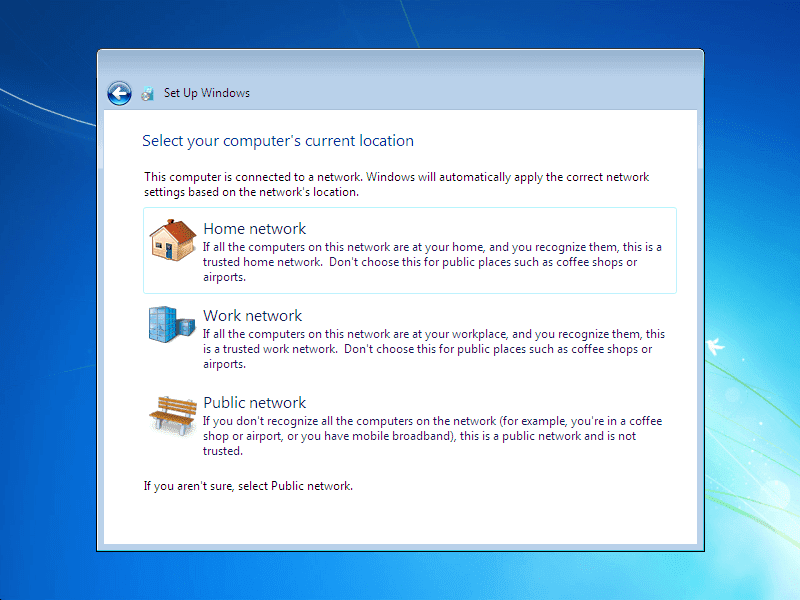
Источник: http://snyguide.ru/
Как скопировать Windows 7 на USB-накопитель и сделать его загрузочным?
2 S сценарии, где вам нужно — копирование Windows 7 на USB
Копирование операционной системы Windows 7 на USB-накопитель может быть полезно во многих случаях, и ниже приведены две наиболее распространенные ситуации.
1. Удобная установка Windows
С каждым новым выпуском Windows время установки сокращается. Однако Windows по-прежнему выпускается в виде DVD или ISO, и установка ОС Windows с оптического носителя также все еще слишком медленная.Поэтому многие пользователи предпочитают устанавливать ОС с USB-накопителя, что намного быстрее и удобнее. Чтобы сделать загрузочный USB в качестве установщика Windows, вы должны знать, как скопировать Windows 7 на USB с ISO или DVD.
2. Создайте портативный диск Windows
Во-вторых, многие пользователи компьютеров хотят клонировать или скопировать Windows 7/8/10 на USB-накопитель, чтобы сделать портативный Windows USB, чтобы они могли сохранить свою настроенную среду ОС в своей положить в карман, носить с собой и загружать знакомую ОС на других компьютерах, даже на совершенно новых.Кроме того, если компьютер внезапно выходит из строя, его также можно спасти с помощью портативного USB-накопителя Windows.
Учебное пособие: копирование Windows 7 на USB в разных случаях
Поскольку мы перечислили две наиболее распространенные ситуации, когда вы можете захотеть клонировать операционную систему Windows на USB-накопитель, теперь мы подробно расскажем, как это сделать. соответственно.
Случай 1. Скопируйте Windows 7 на USB с помощью CMD для установки ОС
Прежде всего, мы хотели бы рассказать, как клонировать Windows 7 на USB-флешку с помощью CMD (командной строки) с целью установки ОС.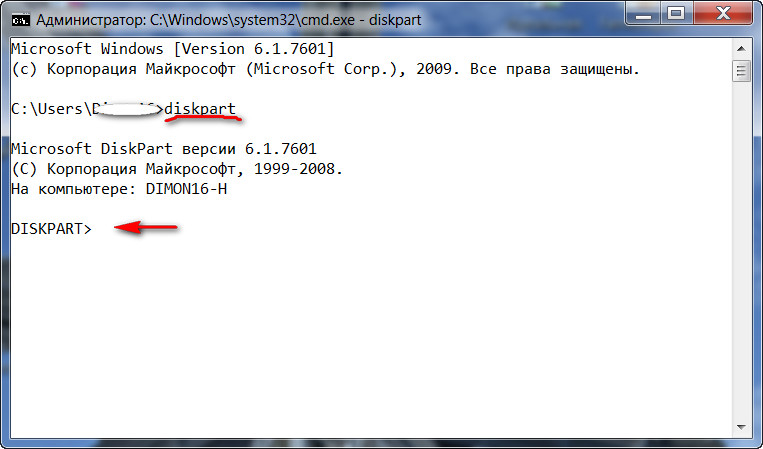 удобно.
удобно.
Примечания :
①Подготовьте флеш-накопитель с объемом не менее 8 ГБ для Windows 10 и 8.1 или не менее 4 ГБ для Windows 7.
②Процесс, описанный ниже, удалит все, что есть на вашем флэш-накопителе. Обязательно сделайте резервную копию своей флеш-накопителя в другом месте хранения, прежде чем продолжить.
1 . Подключите USB-накопитель к компьютеру и убедитесь, что он распознается.
2 . Откройте командную строку от имени администратора: нажмите комбинацию «Win + R», чтобы открыть диалоговое окно «Выполнить», введите «cmd» в поле и нажмите «Enter».
3 . Выполните следующие команды, чтобы разделить и отформатировать USB-накопитель.
● diskpart
● список дисков
● выберите диск 1 : измените номер диска по мере необходимости
● clean
● создать первичный раздел
● выберите раздел 1
● активный
● формат fs = ntfs
● назначить
● выйти : выйти из DISKPART, но оставить окно командной строки открытым
4. Смонтируйте установочный носитель Windows: вставьте установочный диск Windows в оптический привод, смонтируйте ISO или извлеките его содержимое в папку.
Теперь файл ISO будет извлечен в подпапку с тем же именем, что и файл ISO. Это может занять несколько минут.
5 . Используйте команду BOOTSECT, чтобы сделать USB-накопитель загрузочным.
После подключения носителя к извлечению выполните приведенные ниже команды, чтобы обновить файловую систему на флеш-накопителе и сделать ее загрузочной.
● E:
● cd boot
● bootsect.exe / nt60 F: ”
Обратите внимание : замените E буквой установочного носителя, а F буквой флэш-накопителя USB.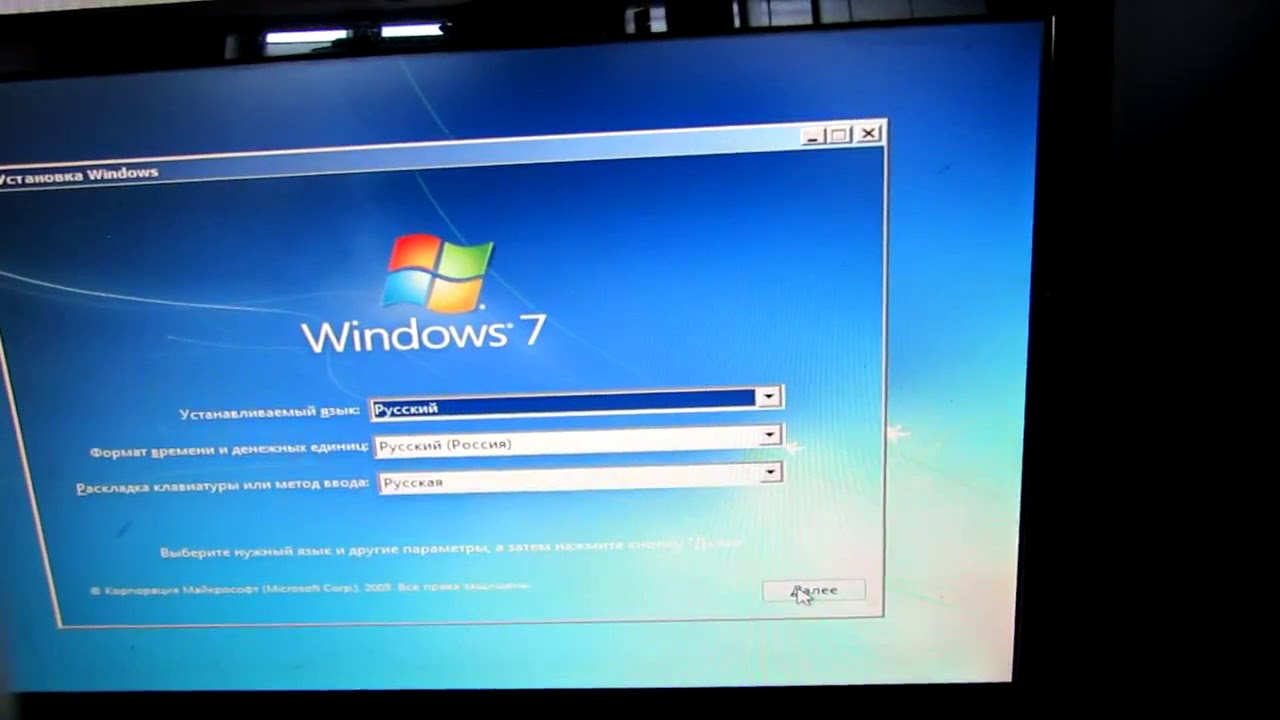
6. Используйте команду ROBOCOPY « robocopy E: F: / s / v / mt: 16 », чтобы скопировать содержимое установочного носителя Windows на USB-накопитель.
По завершении введите «Exit», чтобы покинуть командную строку. Затем вы можете загрузить компьютер с загрузочного USB-накопителя и установить Windows.Помимо копирования Windows 7 на USB-накопитель с DVD / CD с помощью командной строки, вы также можете использовать Windows 7 USB / DVD Download Tool, бесплатную утилиту, которая автоматически создает загрузочную флешку с помощью файла образа ISO Windows 7/8/10. .
Просто загрузите инструмент, выберите файл ISO и USB-накопитель, и мастер сделает все за вас.
Случай 2. Скопируйте Windows 7 на USB для портативного устройства Windows 7
В этом разделе рассказывается, как скопировать Windows 7 на USB-накопитель для создания портативной операционной системы Windows.Для этой задачи Windows выпустила новую функцию под названием «Windows To Go» для Windows 8 / 8.1 Enterprise и Windows 10 Education / Enterprise / Pro. При этом пользователи могут записывать ISO-файлы Windows на USB, загружать и запускать Windows с USB-устройств.
Но он не может работать в Windows 7 и Windows 8 / 8.1 Home / Pro / Education, а также в Windows 10 Home. Таким образом, вместо этого вы можете использовать AOMEI Partition Assistant Professional. Был разработан более мощный и универсальный «Windows To Go Creator». По сравнению с Microsoft «Windows To Go», это лучший выбор из-за следующих преимуществ:
❤ Он более совместим и позволяет копировать все версии Windows 10, 8.1/8 или 7 на съемный USB-накопитель, чтобы загрузить его с любого компьютера по мере необходимости.
❤ It требует только USB-накопитель на 13 ГБ, и несертифицированный USB-накопитель также подходит , в то время как «Windows To Go» требует USB-накопитель объемом не менее 32 ГБ, и одновременно USB-накопитель должен быть сертифицирован Microsoft.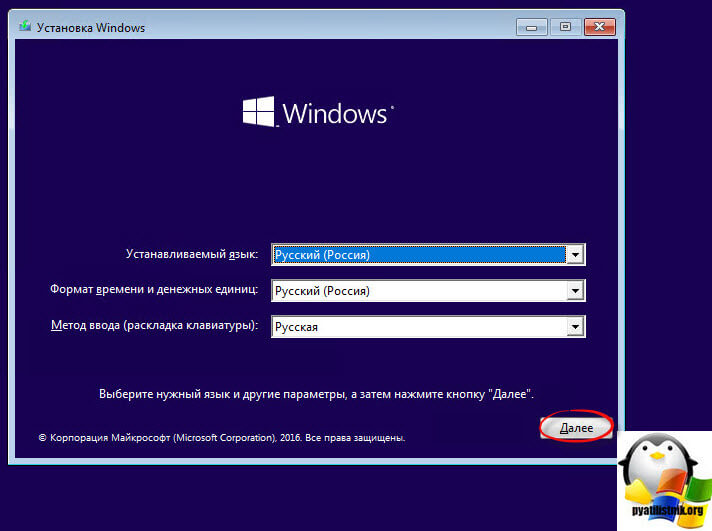 , в противном случае вы не сможете успешно преобразовать ISO в USB.
, в противном случае вы не сможете успешно преобразовать ISO в USB.
❤ Это позволяет создать Windows для перехода на USB либо с диском Windows / ISO, либо с текущей системой .3 ❤ Это позволяет сделать загрузочный USB для Mac и запустить Windows с USB на Mac.
Теперь вы можете загрузить демо-версию и узнать, как шаг за шагом клонировать Windows 7 на USB-накопитель.
1 . Установите и запустите AOMEI Partition Assistant Pro на вашем компьютере с Windows 7. Подключите USB-накопитель к компьютеру и убедитесь, что он успешно обнаружен.
2 . Нажмите «Все инструменты»> «Windows To Go Creator» слева.
3 . Выберите «Создать Windows ToGo для персонального компьютера» и нажмите «Далее».
4. Выберите первый метод «Создать Windows To Go с системным диском / ISO» и выберите подготовленный файл ISO. Нажмите кнопку «Далее».
шт. : Если файлы ISO Windows 7 недоступны или вы не хотите загружать или извлекать файл ISO, вы можете выбрать «Создать Windows To Go с текущей системой».
5 . Затем выберите USB-накопитель и нажмите «Продолжить», чтобы начать клонирование Windows 7 на USB-накопитель.
После клонирования ОС Windows на USB с помощью описанных выше методов вы можете подключить USB-накопитель к любому компьютеру в любом месте, войти в BIOS, сначала изменить порядок загрузки на USB и сохранить.Затем вы можете успешно загрузить компьютер в знакомую среду Windows 10/8/7.
Подведение итогов
Теперь я уверен, что у вас есть четкое представление о том, как скопировать Windows 7 на USB-накопитель с DVD с помощью CMD или клонировать операционную систему Windows на USB-накопитель для портативной Windows. Кстати, AOMEI Partition Assistant Pro также имеет множество других фантастических функций, таких как перенос только диска ОС на SSD / HDD, быстрое разбиение большого жесткого диска на разделы в два клика, восстановление потерянного раздела и многое другое. Чтобы переместить Windows Server на USB-накопитель, вы можете попробовать AOMEI Partition Assistant Server.
Чтобы переместить Windows Server на USB-накопитель, вы можете попробовать AOMEI Partition Assistant Server.
Легально загрузить Windows 10, 8, 7 и установить с USB-накопителя
Если у вас есть действующий ключ продукта Windows, вы можете загрузить полные легальные копии Windows 7, Windows 8.1 или Windows 10 от Microsoft и использовать их для переформатирования вашего компьютера или настроить новый компьютер.
Что еще лучше, теперь вы можете использовать ключ продукта Windows 7 или Windows 8.1 для установки Windows 10 на компьютер.Поэтому, если у вас есть ПК с Windows 7 или 8.1 и вы хотите выполнить чистую установку, теперь вы можете загрузить ISO-образ Windows 10 и использовать текущий ключ продукта для активации Windows 10 после ее установки.
Единственное ограничение, которое все еще поддерживает Microsoft, — это необходимость установки Windows 10 на тот же компьютер, на котором была установлена Windows 7 или Windows 8.1. Однако даже с этим ограничением это большое изменение для Microsoft и отличное решение для потребителей.
В этой статье я расскажу о том, как вы можете загрузить легальный ISO-образ от Microsoft для последних версий Windows и создать загрузочную флешку, чтобы вы могли установить ОС на свой компьютер.
Загрузить образы ISO для Windows 10, 8, 7
Раньше вы могли загружать файлы образов ISO для Windows от партнерской компании DigitalRiver, но Microsoft удалила эту возможность примерно год назад.
Теперь, чтобы загрузить любую из последних операционных систем, вам необходимо посетить страницу загрузки программного обеспечения здесь:
https://www.microsoft.com/en-us/software-download/home
Вверху вы увидите Windows 10, Windows 8.1 и Windows 7. Для Windows 10 и Windows 8.1 вы можете загружать ISO-образы без ключа продукта. Вы должны ввести это, как только начнете процесс установки.
Скачать Windows 7
Для Windows 7, однако, вам действительно нужно ввести ключ продукта, прежде чем вы сможете даже загрузить файл образа ISO.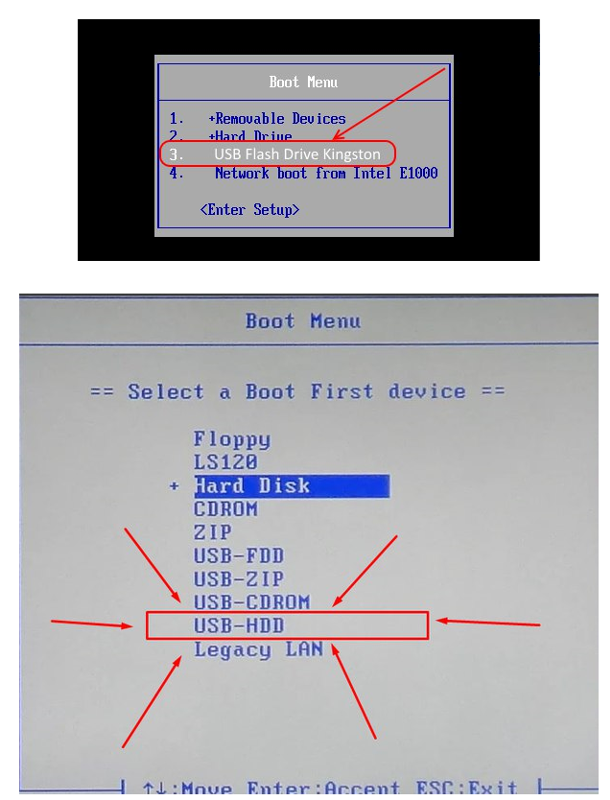
После того, как вы введете действительный ключ продукта, вы выберете язык и хотите ли вы загрузить 32-битную или 64-битную версию.Обратите внимание, что версия Windows 7, которую вы получите, будет зависеть от ключа продукта. Таким образом, если вы используете ключ Windows 7 Home, вы сможете загрузить только Windows 7 Home.
Загрузите и установите Windows 8.1
Для Windows 8.1 необходимо загрузить средство создания мультимедиа. Инструмент создания мультимедиа хорош тем, что с его помощью можно загрузить Windows 8.1 и установить непосредственно на USB-накопитель или записать на DVD.
После того, как вы загрузите инструмент и запустите его, вам будет предложено выбрать язык, версию и архитектуру, которые вы хотите загрузить.
Нажмите «Далее», и у вас будет возможность сохранить файл прямо на USB-накопитель или загрузить ISO-образ и записать его на DVD.
Если вы выберете USB-накопитель, вам будет предложено вставить его, прежде чем вы сможете начать загрузку. После этого загрузка начнется при нажатии кнопки «Далее».
После завершения загрузки инструмент начнет установку ОС на USB-накопитель или загрузку файла ISO.
Окно загрузки и установки 10
Для Windows 10 вы увидите кнопку вверху Обновить сейчас , которая попытается обновить вашу Windows 7 или Windows 8.1 установить в Windows 10. Продолжайте прокручивать вниз, и вы увидите кнопку Загрузить инструмент сейчас .
Windows 10 также поставляется с инструментом для создания мультимедиа, который выполняет те же функции, что и инструмент Windows 8.1, но имеет дополнительную опцию в самом начале.
Сначала вы выбираете, хотите ли вы обновить текущий ПК или создать установочный носитель для другого ПК. В нашем случае мы хотим выбрать последний вариант.
Средство создания носителей Windows 10 также попытается определить для вас наилучшие варианты на основе текущего оборудования ПК. Вы можете снять отметку с поля Использовать рекомендуемые параметры для этого ПК , если хотите выбрать что-то другое.
Вы можете снять отметку с поля Использовать рекомендуемые параметры для этого ПК , если хотите выбрать что-то другое.
С помощью этого инструмента вы можете выбрать USB-накопитель или файл ISO. Как и в случае с инструментом Windows 8, вам придется самостоятельно записать ISO-образ на DVD, если вы выберете этот вариант.
Если вы выберете флешку, вам просто нужно убедиться, что она уже подключена к вашему компьютеру, прежде чем нажимать «Далее».
USB Creation Tool для Windows 7
Если вы загружаете Windows 8 или Windows 10 в виде файла ISO, вы, вероятно, захотите записать их на DVD.Для Windows 7 у вас есть только возможность загрузить файл ISO (без инструмента для создания носителя), поэтому вы можете записать его на DVD или сделать загрузочную флешку.
К счастью, у Microsoft есть еще один бесплатный инструмент под названием USB / DVD Download Tool, который берет ISO-образ и устанавливает его на USB-накопитель или записывает его на DVD. Обратите внимание, что этот инструмент называется инструментом Windows 7 USB / DVD, но он также работает с файлами ISO-образов Windows 10 и Windows 8.
После того, как вы загрузите и установите его, вы просто пройдете через четырехэтапный процесс.Сначала вы выбираете файл образа Windows ISO, как показано ниже.
Затем вы выбираете, хотите ли вы использовать USB-устройство или DVD в качестве установочного носителя Windows.
Убедитесь, что вы вставили USB-устройство или DVD, а затем нажмите кнопку Начать копирование или Начать запись , чтобы начать процесс.
Вы получите всплывающее сообщение о том, что для продолжения необходимо стереть данные с USB-устройства. Идите вперед и щелкните Erase USB Device .Программа отформатирует USB-устройство, а затем начнет установку.
После завершения у вас будет загрузочное USB-устройство Windows или DVD-диск.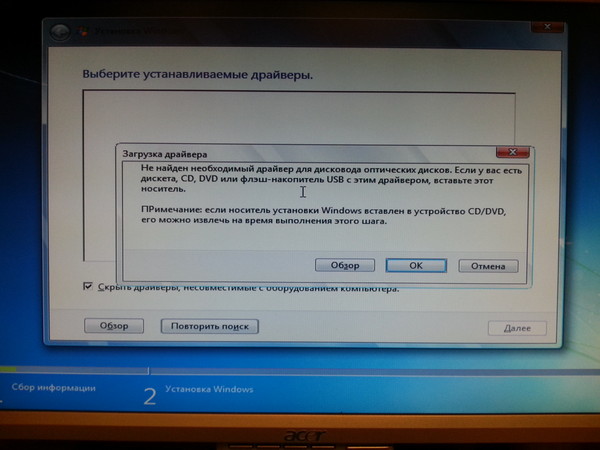 После того, как вы создали свой носитель, вам просто нужно подключить его к компьютеру и перезагрузить.
После того, как вы создали свой носитель, вам просто нужно подключить его к компьютеру и перезагрузить.
Большинство компьютеров сначала попытаются загрузиться с DVD или USB, поэтому установка должна начаться автоматически. Однако в противном случае вам придется войти в BIOS и вручную изменить порядок загрузки. Если у вас есть какие-либо вопросы, не стесняйтесь оставлять комментарии.Наслаждаться!
Как сделать загрузочную флешку для MS Windows 7
BYTE — Хорошо иметь под рукой загрузочную флешку для Windows Vista или Windows 7. Если вы не можете загрузиться с системного диска, это хороший инструмент.
Вот как создать загрузочную флешку для Vista или Windows 7.
В этом примере я использую Windows 7 и ее инструмент загрузки с USB / DVD. Сначала загрузите Windows 7 USB / DVD Download Tool из Microsoft Store. Прокрутите вниз до раздела установки в магазине.Щелкните инструмент Windows 7 USB / DVD Download, чтобы загрузить установочный файл. В MS Internet Explorer 9 мой экран выглядит так.
При появлении запроса нажмите «Выполнить».
В таком случае установка займет всего несколько минут. Вы увидите этот экран, когда он будет готов. Щелкните Готово.
Теперь из ярлыка на рабочем столе щелкните правой кнопкой мыши, чтобы запустить инструмент загрузки USB / DVD от имени администратора.
Теперь найдите свой ISO-образ.Перейдите к своему ISO-образу, где бы вы его ни сохранили, и нажмите «Обзор».
Выберите образ ISO и либо дважды щелкните по нему, либо выделите его и нажмите «Открыть».
Инструмент отобразится в поле исходного файла с именем файла ISO и путем. Нажмите кнопку «Далее.
Теперь нажмите USB-устройство.
Подключите USB-накопитель к компьютеру. Выберите его в раскрывающемся списке, как показано ниже. Если вы его не видите, обновите экран, нажав кнопку «Обновить» рядом с раскрывающимся меню.
Щелкните «Начать копирование».
Если на USB-накопителе есть данные, система предложит удалить их. Не забудьте проверить, что находится на диске, прежде чем удалять его. Выберите «Стереть USB-устройство».
Вы получите второе предупреждение. Если вы уверены, что хотите продолжить, нажмите Да.
Это отформатирует USB-накопитель и начнет копировать на него ISO-файл.
Этот процесс может занять 10 минут или больше.Сверните его, если хотите.
Безопасно извлеките USB-накопитель. Найдите значок «Извлечь носитель» на панели задач. Похоже на флешку с зеленой галочкой. Я обвел его красным ниже.
Щелкните его правой кнопкой мыши и выберите Извлечь USB-диск. Если у вас несколько USB-устройств, убедитесь, что вы извлекаете нужное.
Извлеките флэш-накопитель, когда увидите сообщение «Безопасное извлечение оборудования».
Теперь вы можете использовать USB-накопитель для загрузки и установки операционной системы, в данном случае Windows 7.Это пригодится, если в вашей системе нет DVD-привода или ваша система Windows 7 когда-либо будет повреждена или заражена. Когда загрузочный USB-накопитель готов к работе, будет проще выполнить новую установку ОС.
Дэвид МакКейб, базирующийся в Хеленвилле, штат Висконсин, является одним из основателей BYTE. Следуй за ним @homeservershow. или напишите ему по адресу [электронная почта защищена].
Как собрать Windows 7 USB-диск восстановления системы
Lazesoft Recovery Suite — это очень простой в использовании загрузочный диск ALL-IN-ONE, который восстанавливает вашу разбитую Windows, восстанавливает данные с удаленного, отформатированного, поврежденного раздела, клонирует или резервный диск, сбрасывает забытый пароль Windows.Скачать | Заказать сейчас!
Вы можете создать систему восстановления CD / DVD с операционной системой Windows 7. Этот диск будет содержать некоторые параметры восстановления системы, такие как «Восстановление системы», «Восстановление образа системы». Но Windows 7 не позволяет создавать загрузочные USB-накопители.
В этом руководстве мы расскажем о двух методах создания USB-диска восстановления системы Windows 7.
Первый метод: используйте нашу бесплатную программу Lazesoft Recovey Suite Home Edition (рекомендуется)
С помощью Lazesoft Recovery Suite Home Edition вы можете легко создать загрузочный USB-диск восстановления системы Windows 7.USB-диск, созданный нашим программным обеспечением, включает не только встроенные инструменты восстановления Windows, но и десяток бесплатных полезных инструментов, разработанных нами, таких как восстановление данных, восстановление пароля, восстановление Windows, клонирование диска и создание образов дисков.
Ниже приведены шаги для создания USB-диска восстановления с Lazesoft Recovey Suite Home Edition .
- Установите Lazesoft Recovey Suite Home Edition , затем запустите его.
- Щелкните «Записать CD / USB-диск» на домашней странице Lazesoft Recovey Suite Home Edition , запустится «Lazesoft Media Builder».
- Вставьте USB-накопитель в компьютер. (Если ваш USB-диск содержит важные файлы, сделайте их резервную копию.)
- На странице приветствия «Lazesoft Media Builder» нажмите <Далее>, чтобы продолжить.
- Выберите опцию «USB-диск», а затем вставленный USB-накопитель на странице выбора носителя. Щелкните <Старт>, чтобы начать сборку USB-диска.
- Подождите, пока закончится обработка здания. Когда он будет завершен, нажмите <Далее>, чтобы перейти на конечную страницу.
Загрузочный USB-накопитель для восстановления системы Windows 7 будет готов.
Второй метод: вручную создать загрузочный USB-накопитель Windows 7 для восстановления системы USB-накопитель
Вы также можете создать загрузочный USB-накопитель для восстановления системы под Windows 7. Однако этот процесс несколько сложен, и для записи на USB-диск необходимо записать DVD-диск. Windows 7 не может напрямую создать флешку для восстановления системы.
- Откройте «Резервное копирование и восстановление», нажав кнопку Windows 7 <Пуск>, щелкнув <Панель управления>, щелкнув <Система и обслуживание>, а затем щелкнув <Резервное копирование и восстановление>.
- На левой панели щелкните <Создать диск восстановления системы>. (Если вам будет предложено ввести пароль администратора или подтверждение при открытии инструмента, введите пароль или предоставьте подтверждение.)
- Выберите дисковод DVD. Вставьте пустой DVD-диск в DVD-привод, а затем нажмите кнопку <Создать диск>, чтобы начать создание загрузочного DVD.
- Дождитесь завершения записи.
- Когда DVD-диск восстановления Windows 7 будет готов, теперь вы можете создать USB-накопитель восстановления Windows 7.Вставьте USB-накопитель в компьютер и сделайте резервную копию файлов с информацией на нем.
- Откройте «Командную строку» с правами администратора. Для этого щелкните правой кнопкой мыши «Командная строка» и выберите «Запуск от имени администратора». Параметр «Командная строка» находится в меню «Все программы -> Стандартные».
- Введите «DISKPART» и нажмите
. - Введите «ВЫБРАТЬ ДИСК 1» и нажмите
. (Замените «1» номером USB-диска) - Введите «CLEAN» и нажмите
. - Введите «СОЗДАТЬ ПЕРВИЧНЫЙ РАЗДЕЛ» и нажмите
. - Введите «ВЫБРАТЬ РАЗДЕЛ 1» и нажмите
. - Введите «АКТИВНЫЙ» и нажмите
. - Введите «FORMAT FS = NTFS» и нажмите
. - Введите «ASSIGN» и нажмите
. - Введите «EXIT» и нажмите
. - Теперь скопируйте все файлы и папки (содержит три элемента) на ранее созданном восстановительном DVD на USB-накопитель.Теперь вы можете использовать свой загрузочный USB-диск.
Lazesoft Recovery Suite — это простой в использовании, мощный дизайн загрузочного диска для восстановления данных, восстановления поврежденной системы Windows, восстановления пароля Windows, клонирования или резервного копирования диска и т. Д.
Скачать | Заказать сейчас!
Как создать работающую копию Windows на USB-флеш-накопителях
FlashBoot — это бесплатное коммерческое программное обеспечение для устройств Microsoft Windows, которое, помимо прочего, может использоваться для создания автономной работающей копии Windows на USB-накопителе. Флеш накопитель.
Бесплатная версия поддерживает другие функции, помимо этого: вы можете использовать ее для создания установочной версии Windows 7, 8.1 или Windows 10 на USB-накопителе, установки DOS или UEFI на USB-накопитель или выполнения различных команд на накопителе, таких как как быстрое форматирование или безопасное стирание.
В платной версии добавлены другие интересные функции, например возможность скопировать активную установку Windows на USB-накопитель (клон), который впоследствии можно будет запустить с накопителя.
Обратите внимание, что вам нужен ISO-образ операционной системы, которую вы хотите установить на USB-накопитель.Вы можете использовать сторонние программы, такие как UUP Dump Downloader, или стороннюю службу, такую как Adguard, или загрузить Windows 10 и другие версии Windows от Microsoft.
Бесплатная версия FlashBoot доступна как версия для чистой установки, совместимая со всеми последними версиями операционной системы Windows.
Программа отображает следующий стартовый экран, когда вы загружаете ее после установки.
Два основных варианта перечислены вверху; вы можете использовать их для создания установочного USB-накопителя для установки Windows с USB-накопителя вместо DVD, а также для установки полной версии Windows на USB-накопитель, который работает независимо.
Два других параметра позволяют стирать содержимое на USB-накопителях, сохранять существующее содержимое в другом месте хранения или восстанавливать содержимое.
Чтобы начать, выберите Полная ОС> USB. На следующем экране отображаются все бесплатные и платные опции.
Бесплатные пользователи программы могут создавать автономные установки DOS, UEFI Shell, Windows 8, Windows 8.1 или Windows 10 (последние две для компьютеров на базе BIOS или UEFI).
Коммерческие пользователи могут выбрать текущую версию Windows, а также клонировать ее на USB-накопитель.
После того, как вы сделали выбор, вам будет предложено выбрать образ ISO или ESD или вставить компакт-диск или DVD-диск с образом Windows, поскольку он используется в качестве источника для установки.
Вам будет предложено выбрать выпуск Windows, доступный в образе или на диске, который вы хотите установить на USB-накопитель, USB-накопитель, который вы хотите использовать в качестве цели для установки, и выбрать метка тома (необязательно).
FlashBoot после этого отображает сводку.Нажмите кнопку форматирования сейчас, чтобы начать процесс; обратите внимание, что данные, которые находятся на диске, стираются во время процесса.
FlashBoot запускает процесс и отображает журнал в интерфейсе. Процесс может занять некоторое время; это зависит от выбранной версии Windows и USB-накопителя.
После завершения процесса вы можете загрузиться с флэш-накопителя USB и запустить с него Windows. Рекомендуется использовать для этого быстрые флэш-накопители, поскольку в противном случае вы можете столкнуться с медленной загрузкой и кешированием.
Вам необходимо настроить операционную систему при первом запуске. Коммерческая версия может быть более полезной в этом отношении, поскольку вы можете использовать ее для клонирования существующей установки Windows.
Заключительные слова
FlashBoot — полезная программа для Microsoft Windows, которую вы можете использовать для создания загрузочных установок Windows на USB-накопителях.
Рейтинг автора
Название программного обеспечения
Flashboot
Операционная система
Windows
Категория программного обеспечения
Администрирование
Целевая страница
Реклама
Windows 7 Инструмент загрузки USB / DVD Создает и делает загрузочный DVD / USB Flash
Большинство люди захотят записать (или записать) ISO-образ Windows 7 на DVD-диск, чтобы начать установку.Некоторые люди могут также выбрать создание или создание загрузочного USB-накопителя Windows 7 для установки Windows 7 на компьютерных системах, которые поддерживают загрузку с USB-накопителя (может потребоваться изменение порядка загрузки или последовательности загрузки в BIOS), особенно на компьютерах ( например, нетбуки), у которых нет DVD-привода. Кроме того, установка операционной системы с жесткого диска USB или флэш-накопителя также выполняется быстрее по сравнению со старомодным DVD.
Чтобы у клиентов был более простой способ записи и записи ISO-образа Windows 7 на физический DVD-носитель, USB-накопитель (или USB-накопитель) или внешний портативный жесткий диск USB, Microsoft Store выпустил Windows 7 USB-накопитель. / DVD Download Tool (WUDT), также известный как ISO Tool, опубликованный по адресу http: // store.microsoft.com/Help/ISO-Tool. Инструмент загрузки Windows 7 USB / DVD позволяет пользователям создавать копию файла ISO Windows 7 на флэш-накопителе USB, жестком диске USB или DVD, путем переноса установки с образа ISO на носитель и обеспечения DVD или USB-накопителя. загрузочный. Быть загрузочным означает, что носитель позволяет пользователям устанавливать Windows 7 сразу после запуска компьютера без предварительного запуска существующей операционной системы на компьютере.
Хотя записать ISO-образ на DVD-диск легко, но преобразовать ISO-образ Windows 7 на USB-накопитель гораздо сложнее, потому что ISO нельзя напрямую «записать» или «записать» на USB-накопитель.Копирование всего содержимого ISO-образа на USB-накопитель также не работает, поскольку USB-накопитель не является загрузочным. Следовательно, WUDT очень полезен для пользователей Windows 7, которые хотят перенести установочные файлы установки Windows 7 на USB-накопитель или внешний жесткий диск, который также является загрузочным.
Пошаговое руководство:
1. Загрузите Windows 7 ISO.
2. Загрузите и установите Windows 7 USB / DVD Download Tool: Windows7-USB-DVD-tool.
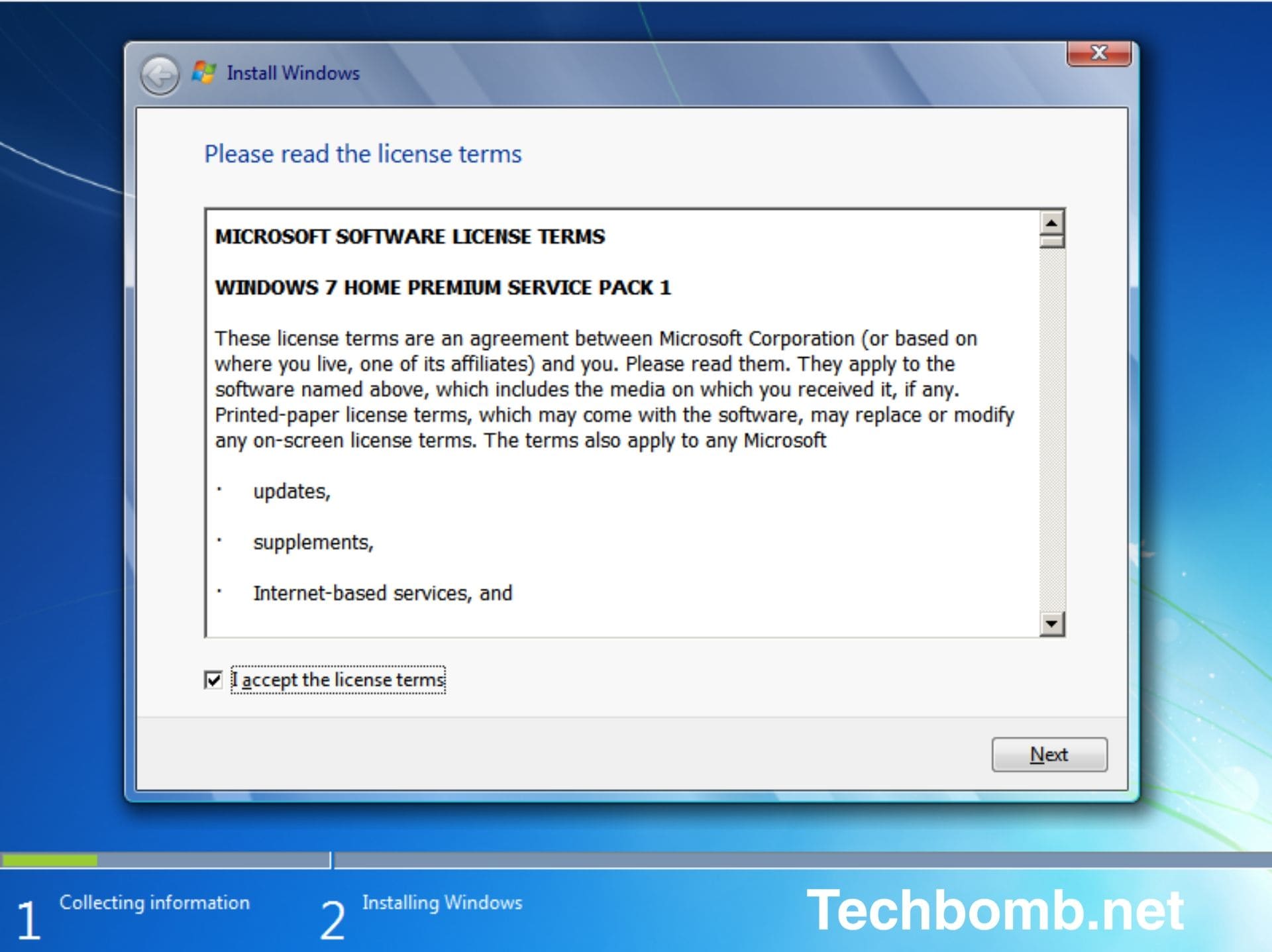 Ввод осуществляется через клавиатуру. Перейти к печати новой команды можно нажав Enter. Перейдите к диску, на котором находится установочный файл системы с помощью такой команды: «X:windowssystem32C:» (без скобок). Нажмите Ввод (Если файл установки находится не на диске С, замените букву в команде на нужную).
Ввод осуществляется через клавиатуру. Перейти к печати новой команды можно нажав Enter. Перейдите к диску, на котором находится установочный файл системы с помощью такой команды: «X:windowssystem32C:» (без скобок). Нажмите Ввод (Если файл установки находится не на диске С, замените букву в команде на нужную).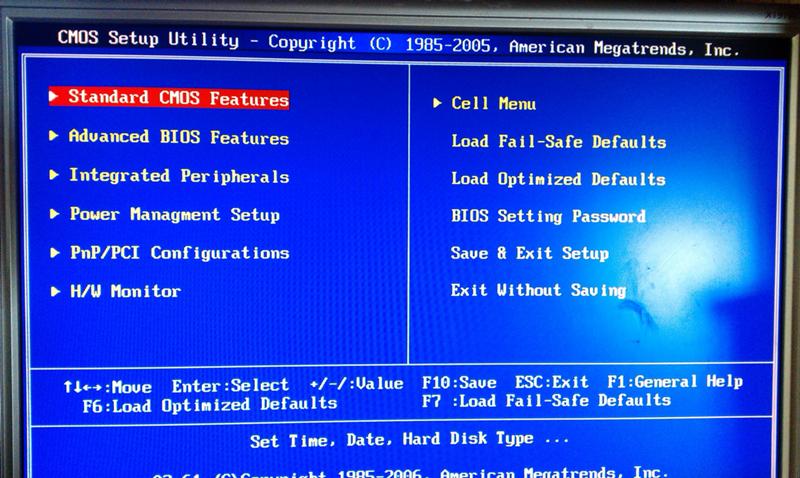
 Жмём кнопку «Далее». Следите, чтобы перед нажатием на «Далее» был выделен именно системный диск, иначе Windows установится на другой раздел.
Жмём кнопку «Далее». Следите, чтобы перед нажатием на «Далее» был выделен именно системный диск, иначе Windows установится на другой раздел.