Какую выбрать версию linux mint: Какую версию Linux Mint выбрать? — Linux Mint
Представлен дистрибутив Linux Mint 20.1 / Блог компании Selectel / Хабр
Пару дней назад разработчики Linux Mint выложили новый релиз Linux Mint 20.1, который является продолжением ветки Ubuntu 20.04 LTS. Особенность новинки — полная совместимость с Ubuntu, но разный подход к организации интерфейса пользователя и подбора используемых по умолчанию приложений.
Что касается интерфейса, то пользователи получают классический рабочий стол, отличающийся от GNOME 3. Что касается оболочек, доступны сборки для MATE 1.24 (1.9 ГБ), Cinnamon 4.8 (1.9 ГБ) и Xfce 4.14 (1.8 Гб). Хорошая новость для пользователей Linux Mint 20: он будет получать обновления вплоть до 2025 года.
Что нового в версии 20.1?
- Дальнейшее развитие идей GNOME 2 — в состав дистрибутива включен новый выпуск десктоп-окружения Cinnamon 4.8. Пользователь получает рабочий стол и панель с меню, панелью быстрого запуска, перечнем открытых окон и системным лотком с запущенными апплетами. Разработчики продолжают развивать GNOME Shell и оконный менеджер Mutter в направлении предоставления окружения в стиле GNOME 2. Правда, оформление более современное, кроме того, используются элементы из GNOME Shell, которые дополняют средства классического десктопа.
- Кроме чисто визуальных обновлений, Cinnamon 4.8 оптимизирован с точки зрения производительности. Так, при разрешении 4К отрисовка ускорена примерно на 5%. Кроме того, снижена нагрузка при управлении окнами и ускорено выполнение JavaScript-биндингов CJS. Они переведены на использование JavaScript-движка SpiderMonkey 78 (Mozjs78). Еще один положительный момент — улучшенная совместимость с дополнительными компонентами (spice). В меню приложений реализована сортировка результатов поиска по релевантности. Улучшена и поддержка пакетов в формате Flatpak. А еще добавлен режим, который дает возможность отображать панель, лишь когда открыто меню.
- Появилась поддержка режима suspend-then-hibernate.
 Он переводит систему сначала в ждущий режим, но если пробуждения нет в течение определенного времени, то происходит переход в глубокий спящий режим.
Он переводит систему сначала в ждущий режим, но если пробуждения нет в течение определенного времени, то происходит переход в глубокий спящий режим. - Добавлен и менеджер web-приложений, который позволяет создавать ярлыки на часто используемые сайты для быстрого открытия в отдельном окне без элементов интерфейса браузера. То есть используется тот же принцип, что и в случае запуска обычных приложений. Пиктограммы web-приложений показываются в списке задач, в меню и на панели как пиктограммы обычных приложений.
- Для удобства пользователей добавлена программа для просмотра цифрового телевидения Hypnotix, которая дает возможность просматривать телепередачи, видео и сериалы с использованием протокола IPTV. Поддерживаются списки воспроизведения в формате M3U. Что касается провайдера, то по дефолту предлагается Free-IPTV.
- Для пользователей добавили возможность быстрого доступа к списку наиболее востребованных файлов. Он отображается в отдельной секции меню приложений через отдельный апплет на панели. Избранные файлы отображаются в верхней части списка.
- Полностью переосмыслена поддержка принтеров и сканеров. Так, вместо предложенного ранее пакета ippusbxd возвращено поведение Linux Mint 19.x, основанное на предоставлении драйверов вместо бездрайверного режима IPP. Последний, судя по отзывам пользователей, больше мешал, чем помогал. Что касается пакета с драйверами HPLIP, то он обновлен до версии 3.20.11. В будущем по дефолту будут добавлены компоненты IPP-USB и Sane-Airscan, которые лишены проблем ippusbxd.
- Продолжает развиваться инициатива X-Apps. Ее предназначение — унификация программного окружения в редакциях Linux Mint на базе разных рабочих столов. В приложениях X-Apps применены современные технологии (GTK3 для поддержки HiDPI, gsettings и т.п.), но сохранены традиционные элементы интерфейса, такие как панель инструментов и меню.
 Кроме того, добавлены следующие изменения:
Кроме того, добавлены следующие изменения:
— В текстовый редактор Xed (ответвление от Pluma/Gedit) добавлена возможность автоматического закрытия скобок при редактировании кода.
— В Xviewer появилась возможность настройки основного и дополнительного колес мыши.
— В менеджере фотографий Pix появилась возможность фильтрации изображений по рейтингу.
— Добавлена возможность настройки формата показа часов на экране входа в систему (Slick Greeter).
- В Celluloid по умолчанию включено аппаратное ускорение декодирования видео.
- Менеджер драйверов перевели на PackageKit, одновременно улучшив работу с зависимостями и интерфейсом выбора зависимостей.
- В репозиторий добавлен классический deb-пакет c Chromium. Он заменил собой поставляемый в Ubuntu пакет-заглушку, устанавливающий самодостаточную сборку Chromium в формате snap.
- На сборочную систему Meson перевели такие компоненты, как cinnamon-control-center, cinnamon-settings-daemon и nemo-extensions.
- Модернизирован интерфейс менеджера обновлений и утилиты mintupload.
- Разработчики перевели систему на унифицированную раскладку каталогов в файловой системе, при которой каталоги /bin, /sbin, /lib и /lib64 указываются как ссылки на /usr/bin, /usr/sbin, /usr/lib и /usr/lib64.
- Что касается прошивок и ядра, то в новом релизе используется linux-firmware 1.187 и ядро Linux 5.4.
Ubuntu MATE против Mint: какую ОС Linux выбрать?
Возможно, вы впервые пользуетесь Ubuntu и ищете версию, которая не кажется вам такой незнакомой. Вы смотрели в Интернете и, кажется, разрываетесь в двух направлениях: Вы идете с Ubuntu MATE или Linux Mint?
Многие из тех, кто любит эти две операционные системы Linux (также известные как «дистрибутивы» Linux), делают это по аналогичным причинам. Но, в конце концов, каждый из них дает совершенно другой опыт. Давайте выясним, какой из них лучше для вас.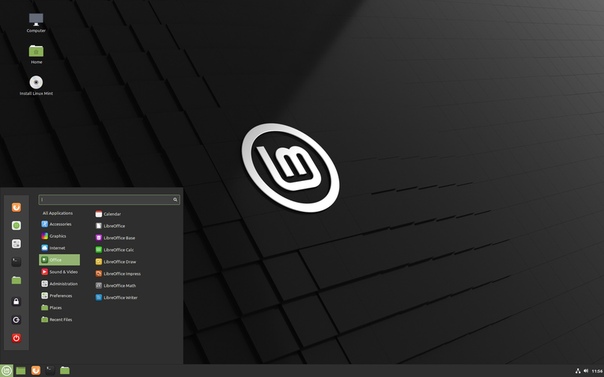
Мате или мята?
Ubuntu является основой Ubuntu MATE и Linux Mint. Это дистрибутив Linux, который вы получаете, когда кто-то упаковывает ядро Linux со всем бесплатным программным обеспечением с открытым исходным кодом, которое вам необходимо иметь работающую операционную систему. Компания под названием Canonical выпустила Ubuntu в 2004 году, и с тех пор она стала самой популярной версией Linux для ПК.
,
Linux Mint появился в 2006 году. Он отличался от Ubuntu
и большинство других дистрибутивов Linux, устанавливая часто используемое проприетарное программное обеспечение вместе с остальной частью операционной системы. Вместо того, чтобы загружать Adobe Flash или MP3-кодеки отдельно, Linux Mint уже давно поставляется с этими вещами, которые уже работают. Это изменилось с выпуском версии 18 в 2016 году. Теперь это программное обеспечение не является обязательным, но вы все равно можете установить его во время установки.
Ubuntu MATE является официальным выпуском Ubuntu. Он использует интерфейс MATE, созданный для поддержки серии GNOME 2.
после выпуска GNOME 3. В результате использование Ubuntu MATE во многом похоже на использование Ubuntu десять лет назад.
Ubuntu MATE — это способ двигаться вперед, сохранив то, что работало в прошлом. Это означает, что Ubuntu MATE использует программное обеспечение, изначально разработанное для работы на старых машинах. В результате он отлично работает на устаревших или слабых ПК.
MATE был не единственным интерфейсом, появившимся после выпуска GNOME 3. Стандартный рабочий стол Linux Mint, известный как Cinnamon, отреагировал на ситуацию по-другому: взяв код GNOME 3 и объединив его с более традиционным интерфейсом.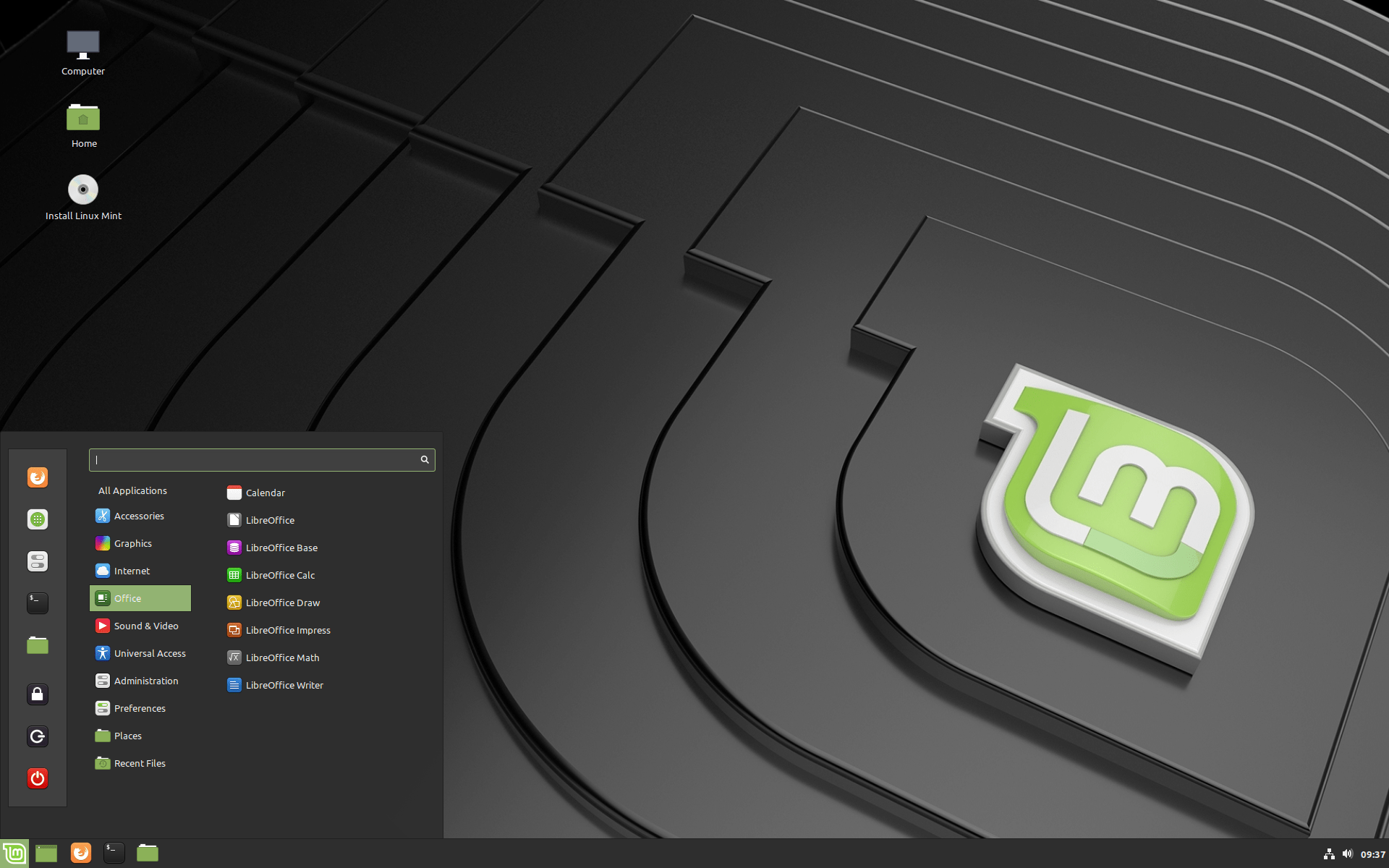 В результате Ubuntu MATE и Linux Mint предназначены для людей, которым неудобно пользоваться оболочкой GNOME., который стал интерфейсом Ubuntu по умолчанию
В результате Ubuntu MATE и Linux Mint предназначены для людей, которым неудобно пользоваться оболочкой GNOME., который стал интерфейсом Ubuntu по умолчанию
,
Системные Требования
Вы думаете об одной из этих операционных систем, но какая больше подходит для вашего ПК или ноутбука? Давайте посмотрим на системные требования каждого.
Ubuntu MATE
- 1 ГБ ОЗУ (рекомендуется 2 ГБ)
- 9 ГБ дискового пространства (рекомендуется 16 ГБ)
- Разрешение экрана 1024 x 768
Linux Mint
- 1 ГБ ОЗУ (рекомендуется 2 ГБ)
- 15 ГБ дискового пространства (рекомендуется 20 ГБ)
- Разрешение экрана 1024 x 768
Ubuntu MATE и Linux Mint имеют очень похожие системные требования. Это связано с тем, что под Ubuntu. Для установки обоих дистрибутивов требуется DVD-привод или порт USB.
Монтаж
Ubuntu MATE и Linux Mint используют установщик Ubiquity. Если вы знаете, как установить один, вы можете установить другой. Опыт не совсем то же самое, но он очень похож.
Два дистрибутива могут поддерживать различное оборудование. Это во многом зависит от того, какую версию ядра Linux имеет каждая из них. Ubuntu MATE 17.10 поставляется с версией 4.13. Между тем, Linux Mint основан на Ubuntu 16.04, поэтому он поставляется с версией 4.4 ядра Linux.
Linux Mint и Ubuntu MATE поддерживают UEFI. Обратите внимание, что Linux Mint не сертифицирован Microsoft, поэтому не забудьте отключить Secure Boot перед попыткой установки. С Ubuntu MATE вы можете оставить включенную безопасную загрузку.
Интерфейс пользователя
В отличие от Windows или Mac, Ubuntu MATE запускается не с одной панели, а с двух. Он есть в нижней и верхней части экрана. На верхней панели отображаются меню для запуска приложений, открытия папок и настройки системы. Он также отображает время и системные показатели. Нижняя панель показывает ваши открытые приложения.
Ubuntu MATE использует черную тему, похожую на ту, что была в Ubuntu 10.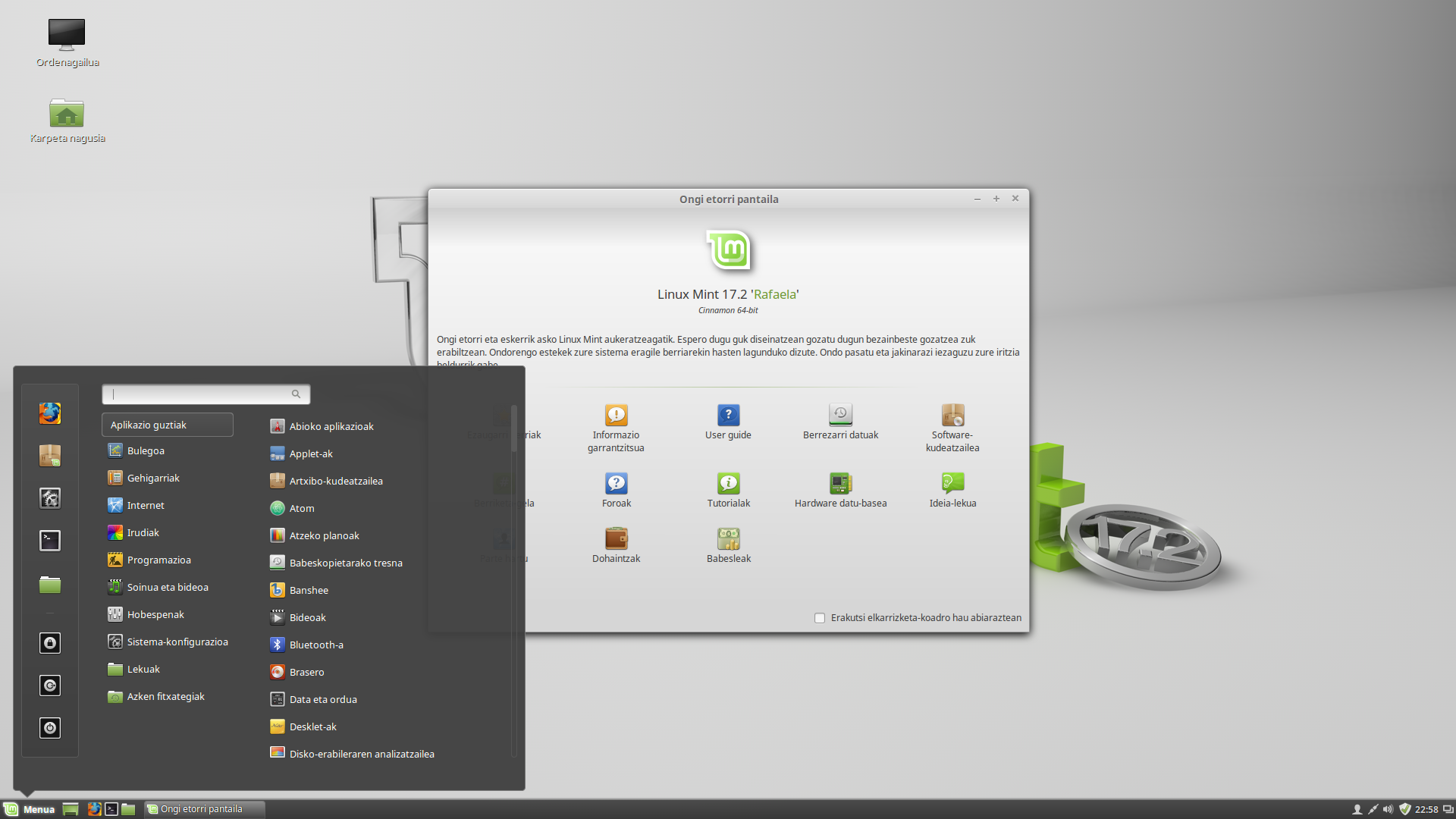 10. Но вместо стандартного фиолетового и оранжевого фона Ubuntu, вращение MATE идет с зеленым.
10. Но вместо стандартного фиолетового и оранжевого фона Ubuntu, вращение MATE идет с зеленым.
Linux Mint использует интерфейс Cinnamon. Это должно выглядеть знакомо всем, кто знаком с Windows
, Одна панель тянется по нижней части экрана. Меню приложения находится внизу слева, часы и системные индикаторы находятся внизу справа, а открытые окна появляются между ними.
Оба интерфейса настраиваемы. Вы можете настроить их внешний вид, изменив тему
или расширить функциональность, добавив апплеты на панель. Здесь Cinnamon имеет преимущество в том, что он новее, так как люди все еще создают расширения для рабочего стола. На MATE вы в основном используете апплеты, которые были доступны до появления GNOME 3.
Какой интерфейс вы предпочитаете, во многом зависит от личных предпочтений. Корица новее и видит более активное развитие. С другой стороны, MATE проверен, проверен и стабилен. И если вам нравится Linux Mint, но вы предпочитаете интерфейс MATE, а не Cinnamon, вам повезло: есть версия MATE для Linux Mint! Это обеспечивает MATE опыт, похожий на макет Cinnamon.
Программного обеспечения
Как и Ubuntu MATE, Linux Mint основан на Ubuntu. В то время как Ubuntu MATE является официальным выпуском, Linux Mint является отличным дистрибутивом. Команда Linux Mint не имеет никакого отношения к Canonical и просто создала другой опыт поверх ядра Ubuntu. Люди, работающие с бесплатным программным обеспечением с открытым исходным кодом, могут сделать это бесплатно.
Это общее ядро Ubuntu означает, что Ubuntu MATE и Linux Mint могут работать с одним и тем же программным обеспечением. Кроме того, они по-прежнему предоставляют другой набор приложений по умолчанию.
MATE использует разветвленные и переименованные версии приложений GNOME 2. Эти приложения не сильно изменились эстетически, но разработчики исправляют ошибки и иногда добавляют новые функции.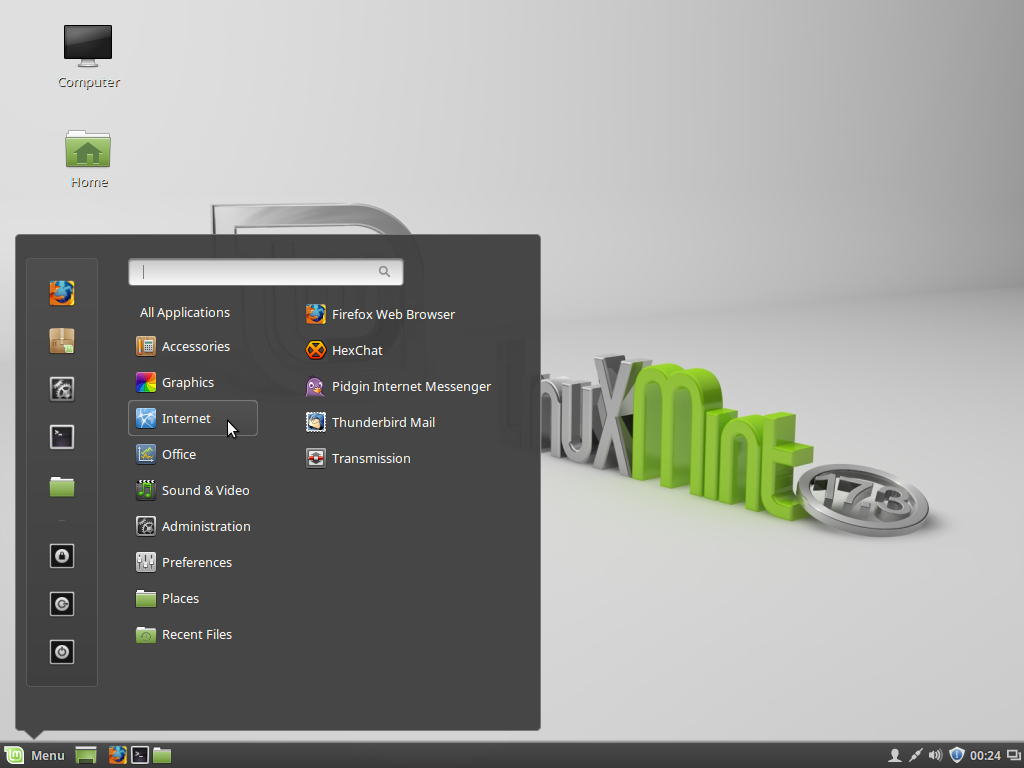
Команда Cinnamon предприняла попытку адаптировать новые приложения GNOME для лучшей интеграции с Cinnamon и другими рабочими средами. В то время как приложения GNOME 3 выглядят неуместно в любом месте, кроме GNOME, X-приложения не зависят от рабочего стола
, Они используют традиционные элементы, такие как строки заголовка и строки меню. На MATE они выглядят так же, как и на Linux Mint.
В то время как в Linux есть много магазинов приложений
Ubuntu MATE использует собственный Software Boutique. Он организует и представляет приложения таким образом, чтобы чувствовать себя радушно для новых пользователей. Некоторые страницы показывают, какие популярные коммерческие приложения приложение может заменить. Например, Blender показан как альтернатива Adobe After Effects и Autodesk 3ds Max.
Linux Mint имеет свой собственный менеджер программного обеспечения. Этот магазин приложений не так прост, как Ubuntu MATE, но у него есть рейтинги, отзывы пользователей и скриншоты. Это более продвинутый инструмент с элементами менеджера пакетов, который оценят более опытные пользователи Linux.
Ubuntu MATE помогает новичкам узнавать о своей новой системе и взаимодействовать с сообществом. Приложение, которое запускается сразу после установки, расскажет вам больше об этом.
Ubuntu MATE против Linux Mint: что вы выберете?
Ни Ubuntu MATE, ни Linux Mint особенно трудно понять. Каждый из них использует традиционный подход к вычислениям, который новичкам в Linux, вероятно, будет легко понять. Оба (вероятно) будут работать на любой машине, которую вы им выбрасываете, до тех пор, пока компьютер не станет новым.
Пойдите с Ubuntu MATE, если вы хотите немного меньше беспорядка и больше простоты. Используйте Linux Mint, если вы хотите больше предустановленного программного обеспечения, избавляя вас от необходимости открывать эти программы самостоятельно.
Я не являюсь целью ни для одного из дистрибутивов. Я был очень рад оставить GNOME 2 для GNOME 3, и ничто в Ubuntu MATE или Linux Mint не заставляет меня оглядываться назад.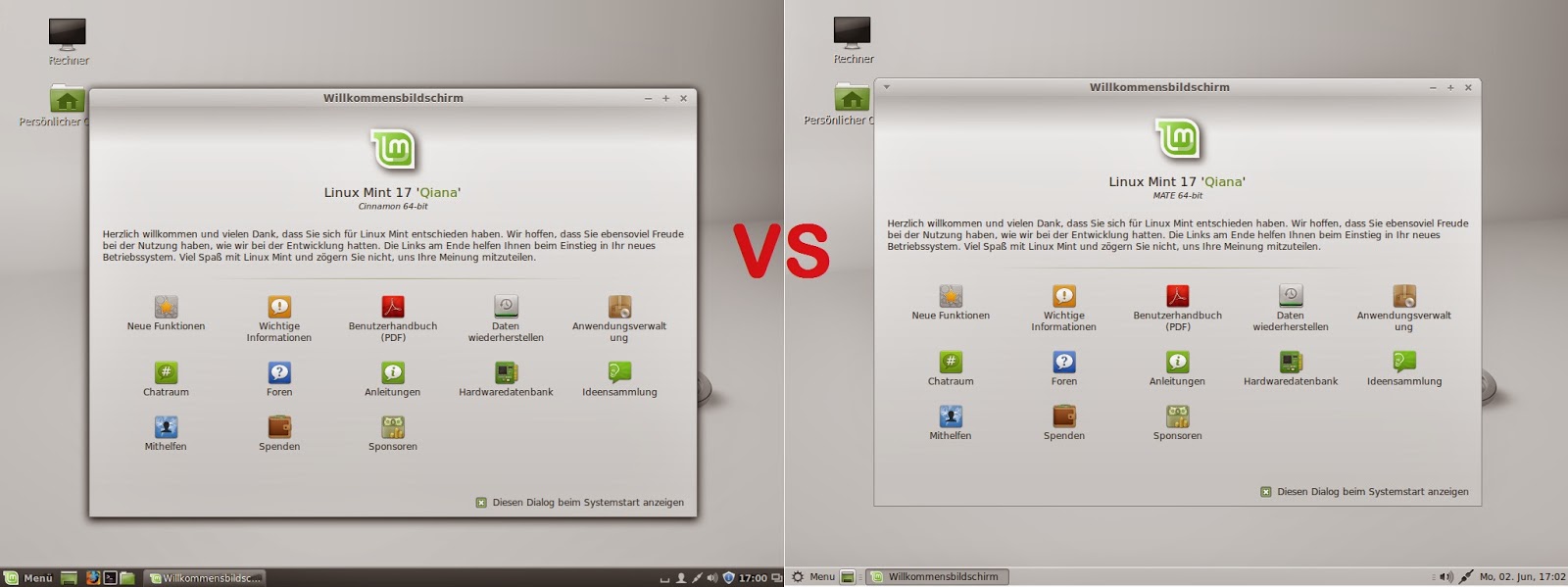 Но многие из вас чувствуют по-другому, и я хотел бы услышать от вас.
Но многие из вас чувствуют по-другому, и я хотел бы услышать от вас.
Вы предпочитаете Ubuntu MATE или Linux Mint? Что привлекло вас в одном против другого? Что бы вы порекомендовали новым пользователям Linux? Старожилы? До встречи в комментариях!
Debian против Ubuntu Vs. Linux Mint: какой дистрибутив использовать?
Если вы слышали об Ubuntu, самой популярной версии Linux для настольных ПК, скорее всего, вы слышали и о Debian и Linux Mint.
При таком большом количестве дистрибутивов Linux новичку может быть трудно отличить их все. В этом случае эти три варианта имеют много общего, но есть еще много, что отличает их.
Дистрибутивы Linux на основе Debian
В мире Linux существуют сотни операционных систем на основе Linux (обычно известных как «дистрибутивы» или «дистрибутивы») на выбор. Большинство из них расширяются от существующего дистрибутива и вносят различные изменения. Есть только несколько, которые не основаны ни на чем другом.
Debian — один из них, родитель, от которого родилось большинство других версий Linux. Ubuntu — самый важный потомок.
Однако, хотя Ubuntu может быть основан на Debian, он также стал родителем многих других дистрибутивов. Linux Mint, например, основан на Ubuntu .
Если вы соединяете точки, это означает, что Linux Mint в конечном счете основан на Debian.
Но Linux Mint — это не Ubuntu, а Ubuntu — это не Debian. Хотя они в значительной степени могут использовать одну и ту же техническую базу, скорее всего, вы не получите такого впечатления при первом запуске.
Инженер-программист Ян Мердок выпустил первую версию Debian в 1993 году, создавая сообщество разработчиков, которые будут работать вместе, чтобы обеспечить стабильный способ использования лучшего программного обеспечения, которое может предложить мир свободного программного обеспечения. Название происходит от сочетания его имени и имени его тогдашней подруги, Дебры.
Хотя вы можете установить Debian на свой ноутбук и заменить Windows, Debian — это больше, чем просто настольная операционная система. Это огромная коллекция программного обеспечения, которую вы можете настроить различными способами для создания желаемого опыта. Вот почему так много проектов используют Debian в качестве базы.
Это огромная коллекция программного обеспечения, которую вы можете настроить различными способами для создания желаемого опыта. Вот почему так много проектов используют Debian в качестве базы.
Да, вы можете установить Debian в качестве настольной операционной системы. Технически есть рабочий стол по умолчанию, но установщик позволяет вам выбрать интерфейс рабочего стола, который вы предпочитаете. Вы даже можете вообще не иметь графического интерфейса, который идеально подходит для серверов.
Эта свобода означает, что команды Debian сами оставляют большую часть решений о дизайне и удобстве использования различным проектам свободных программ. Внешний вид и внешний вид Debian больше связаны с тем, что решают команды GNOME или KDE, чем с мнением разработчиков Debian.
Вы не найдете пользовательских тем и личного стиля, которые Ubuntu и Linux Mint оба предлагают в пики, хотя это не обязательно плохо.
Например, интерфейс рабочего стола GNOME не поддерживает пользовательские темы, и многие разработчики приложений активно требуют, чтобы дистрибутивы перестали бояться их приложений .
Управление пакетами Debian
Тем не менее, есть важная часть опыта, специфичная для Debian. Это управление пакетами. Debian использует формат DEB и менеджер пакетов APT. Я не буду вдаваться в подробности, потому что в дистрибутивах на основе Debian Ubuntu и Linux Mint имеют одинаковые инструменты.
Это не значит, что в Debian нет ничего особенного. Существует много причин для использования Debian , но лишь немногие, вероятно, будут иметь большое значение для людей, которые первыми обнаружат свободное программное обеспечение.
Если вы пришли в Debian из другой версии Linux, вы можете заметить, что большая часть программного обеспечения старше, чем то, что вы получаете в других местах. Новые версии Debian поступают только раз в два или три года, и обновления приложений со временем блокируются вместе с остальной частью системы, за исключением исправлений безопасности и аналогичного обслуживания.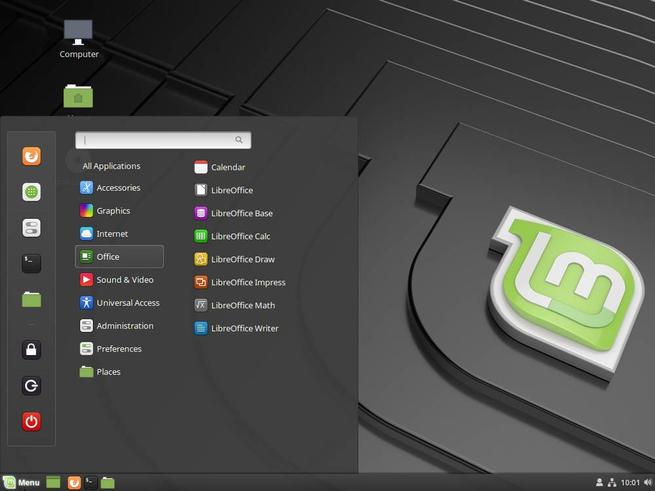 Если вы хотите использовать более новое программное обеспечение в Debian, вы можете это сделать, но это приводит к большему количеству ошибок и нестабильности.
Если вы хотите использовать более новое программное обеспечение в Debian, вы можете это сделать, но это приводит к большему количеству ошибок и нестабильности.
Короче говоря, Debian не сложен в использовании, но он больше ориентирован на технических пользователей Ubuntu или Linux Mint. Debian идеально подходит для людей, которые больше заботятся о ценностях свободного программного обеспечения, хотят больше контролировать работу своего ПК, создают сервер или ценят долгосрочную стабильность.
В отличие от Debian, Ubuntu является продуктом частной компании. Canonical выпустила Ubuntu в 2004 году. Цель состояла в том, чтобы создать версию Linux, предназначенную для нетехнических пользователей. Слоган был «Linux для людей».
Так что же отличает Ubuntu от Debian? Начнем с того, что появился четкий продукт: рабочий стол Ubuntu. Canonical наняла разработчиков, чтобы сделать выбранный опыт по умолчанию как можно более приятным для пользователей.
Сегодня Canonical предлагает более простой установщик, рестайлинг рабочего стола GNOME и более новое программное обеспечение.
(Технически пакеты Ubuntu происходят из нестабильной ветки Debian. Это означает, что даже опытные пользователи могут получить это программное обеспечение в Debian, но с риском менее стабильного рабочего стола.)
Магазин Snap
Canonical создала формат пакета Snap, призвав разработчиков коммерческого программного обеспечения выпустить свои приложения в Snap Store .
Snap Store вместе с позицией Ubuntu как самой популярной версии Linux делает Ubuntu дистрибутивом Linux с высочайшей степенью поддержки программного обеспечения от не-Linux разработчиков. Это актуально для таких приложений, как Skype и Steam, а также для больших частей компьютерных игр.
Формат привязки Canonical — это универсальный формат, который работает независимо от выбранного дистрибутива Linux. Поэтому вам больше не нужно использовать Ubuntu, чтобы пользоваться многими из этих преимуществ.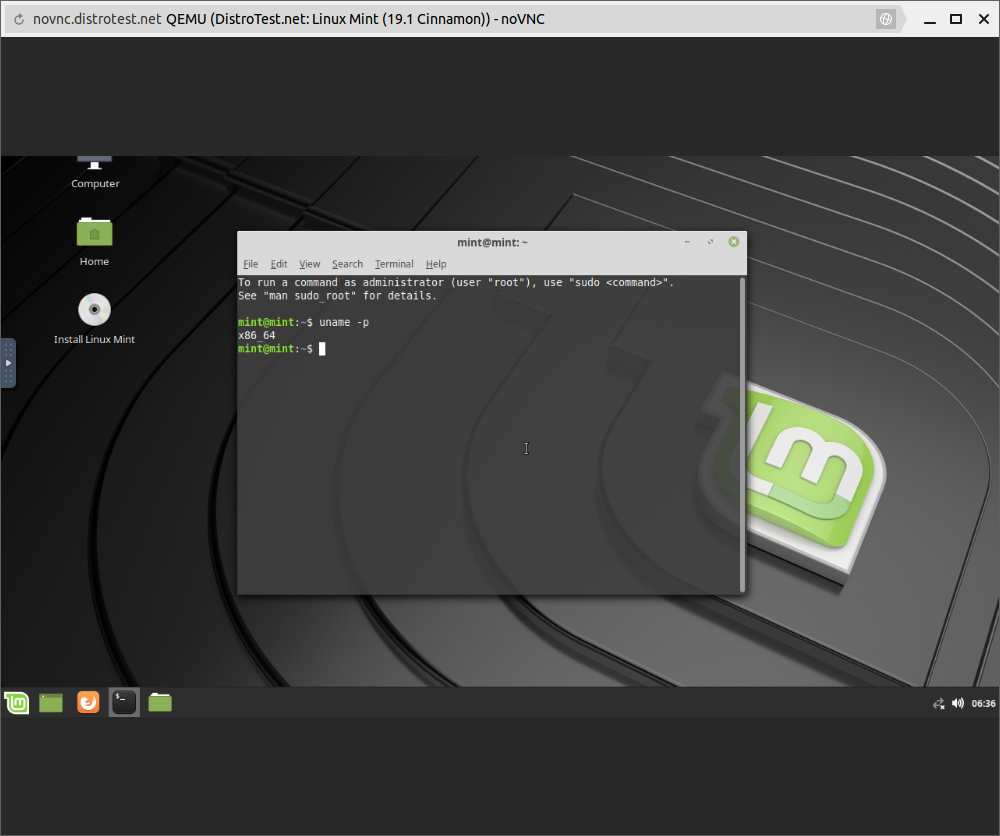
Ubuntu имеет предсказуемый график выпуска, новые версии для долгосрочной поддержки запускаются каждые два года. Промежуточные версии выходят каждые шесть месяцев. Это делает его подходящим для тех, кто любит регулярные обновления, и для тех, кто просто хочет надежный компьютер.
Различные версии Ubuntu доступны за пределами традиционной версии. Kubuntu использует среду рабочего стола KDE, а Lubuntu — LXQt. Xubuntu использует рабочий стол Xfce, а Ubuntu MATE поставляется с (удивительно!) Рабочим столом MATE. Если вам не нравится интерфейс по умолчанию, одна из многих версий Ubuntu может быть правильной.
Клемент Лефевр основал Linux Mint в 2006 году, всего через несколько лет после Ubuntu. Сначала было много экспериментов, так как разработчики Mint решили, как структурировать технические аспекты рабочего стола. В конце концов они сделали Linux Mint полностью совместимым с рабочим столом Ubuntu.
Оба дистрибутива в основном используют одни и те же репозитории и могут устанавливать одинаковое программное обеспечение. Пакеты DEB, разработанные для Ubuntu, также будут работать в Linux Mint. Команда Linux Mint не заботится о снимках , но вы все равно можете их установить.
Основное различие между Mint и Ubuntu заключается в начальном опыте рабочего стола. Команда Linux Mint создала рабочую среду Cinnamon, которая по умолчанию напоминает Microsoft Windows. У вас есть панель запуска приложений внизу слева, панель активности внизу и системные значки внизу справа.
Mint поставляется с набором инструментов, которые упрощают процесс установки приложений и смены тем рабочего стола. Mint также имеет возможность предварительно установить мультимедийные кодеки, которые в Debian и Ubuntu необходимо установить после установки.
Эти изменения побудили людей выбирать Linux Mint в качестве более простого или удобного рабочего стола для ежедневного изучения и использования.
Если вам не нравится рабочий стол Cinnamon, также доступны версии Mint и Xfce для Linux Mint.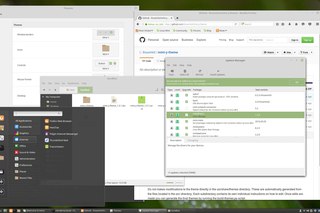 Оба имеют одинаковую общую тему и макет, но могут быть более гибкими на старых машинах.
Оба имеют одинаковую общую тему и макет, но могут быть более гибкими на старых машинах.
Debian против Ubuntu Vs. Linux Mint: что это?
Лично я бы использовал Debian. Но потом я — давний пользователь свободного программного обеспечения, который предпочитает дистрибутивы, которые стараются не вносить изменения в «основной» код. Но я бы не стал давать Debian пользователю Linux впервые. Любой, кто знаком с вычислительной техникой, может понять это, но Ubuntu и Linux Mint предлагают более простой и удобный внешний вид.
То же самое можно сказать об элементарной операционной системе и о Pop! _OS, оба основаны также на Ubuntu. И если вы склонны ценить Debian, вы можете найти что-то ценное в Fedora, еще одном специализированном проекте, который не зависит от другого дистрибутива.
Если вы еще не парализованы выбором, есть много других дистрибутивов Linux .
Читать статью полностью: Debian против Ubuntu Vs. Linux Mint: какой дистрибутив использовать?
Связанный
Linux mint vs ubuntu: какой дистрибутив выбрать?
Discord Times тормозит. Низкий FPS. Просадки частоты кадров. Решение
Разрешение экранаКачество текстурКачество моделейТени
- Разрешение теней — определяет, насколько детальной будет тень, отбрасываемая объектом. Если в игре динамические тени, то загружает ядро видеокарты, а если используется заранее созданный рендер, то «ест» видеопамять.
- Мягкие тени — сглаживание неровностей на самих тенях, обычно эта опция дается вместе с динамическими тенями. Вне зависимости от типа теней нагружает видеокарту в реальном времени.
СглаживаниеОсвещение
специальная программа под названием Advanced System Optimizer
Популярность Ubuntu против Mint
По данным DistroWatch, Linux Mint является самым популярным дистрибутивом (по состоянию на апрель 2013 года).
Согласно другим онлайн-опросам, включая PC World и ZDNet, Ubuntu является самым популярным дистрибутивом Linux.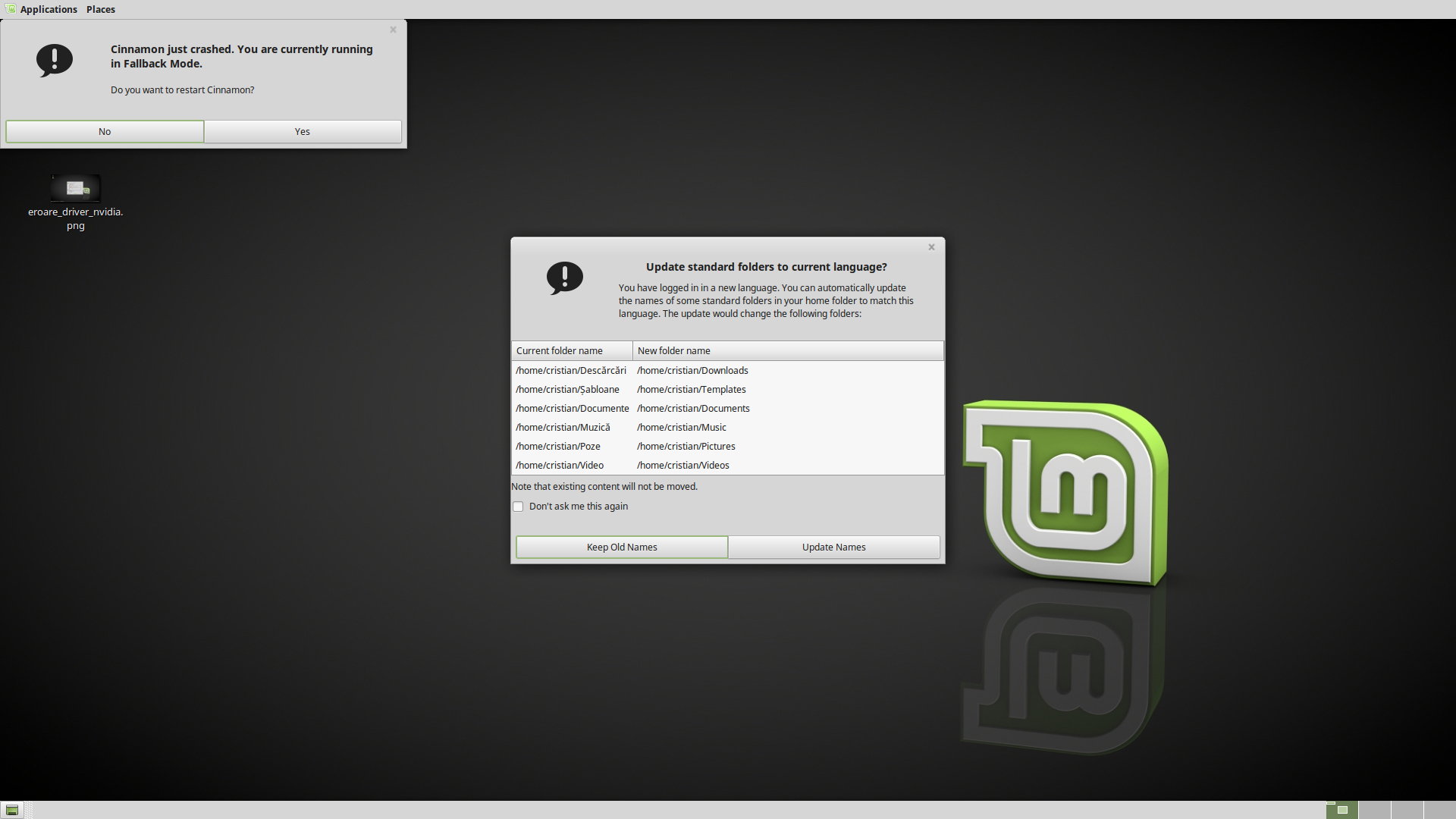 Сейчас Mint является 4-й по популярности операционной системой после Windows, OSX и Ubuntu. По состоянию на январь 2013 года последняя версия Ubuntu была загружена 81, 063 из CNET, а Mint была загружена 2075 раз.
Сейчас Mint является 4-й по популярности операционной системой после Windows, OSX и Ubuntu. По состоянию на январь 2013 года последняя версия Ubuntu была загружена 81, 063 из CNET, а Mint была загружена 2075 раз.
Согласно недавней статье на Linux.com, Mint был объявлен лучшим дистрибутивом для настольных компьютеров и Ubuntu для ноутбуков и мультимедиа.
Первое впечатление
Какое первое впечатление от Debian или Ubuntu сразу же после установки? Давайте посмотрим, в чём преимущество Debian, а в чём — Ubuntu.
Минусы Ubuntu в сравнении с Debian
- Проблемы со стабильностью работы. Поскольку компания Canonical, отвечающая за выпуск Ubuntu, разрывается на несколько фронтов, разрабатывая операционную систему для настольных компьютеров, мобильных устройств, серверов и облачных сервисов, очень часто, особенно после обновления, даже встроенные компоненты работают нестабильно и вызывают довольно большое количество вылетов программного обеспечения. Естественно, это не может радовать.
- Unity. Несмотря на то, что программная оболочка Unity является довольно продвинутой, именно она является не самым удачным компонентом операционной системы. Разработчики постоянно пытаются внести что-то новенькое, но из-за недостаточного тестирования что-то обязательно да и сработает криво.
- Приватность. Поскольку кушать хочется всем, компания Canonical в своё время даже пошла на то, что в систему Ubuntu были интегрированы различные рекламные модули. Как это принято, они довольно часто передают вашу личную информацию третьим лицам. К счастью, в самых последних версиях сторонние компоненты подозрительного характера могут быть отключены.
Преимущества Ubuntu в сравнении с Debian
Если закрыть глаза на перечисленные выше недостатки (да и какие операционные системы, рассчитанные на массового потребителя, на 100% лишены подобных проблем?), то Ubuntu имеет ряд неоспоримых преимуществ.
- Полный набор установленных драйверов, благодаря чему вам не нужно заниматься дополнительным поиском, особенно если установленное оборудование на вашем ноутбуке или компьютере является несколько экзотическим.
 В отличие от Debian, ориентированного в первую очередь только на свободное ПО, в Ubuntu имеется возможность с коробки пользоваться проприетарным (то есть стороннего разработчика) софтом, включая различные драйверы непосредственно от производителя оборудования.
В отличие от Debian, ориентированного в первую очередь только на свободное ПО, в Ubuntu имеется возможность с коробки пользоваться проприетарным (то есть стороннего разработчика) софтом, включая различные драйверы непосредственно от производителя оборудования. - Более частое обновление программного обеспечения. Поскольку технологии развиваются невероятно стремительно, для многих многолетний цикл разработки Debian может показаться критичным. Да, можно в Debian подключить сторонние репозитории с программным обеспечением, но какой в этом смысл, если при этом теряется основное преимущество Debian — его стабильность?
3. Оформление рабочего стола
Windows имеет не много возможностей настройки рабочего стола, и хотя в 10 версии они расширились, относительно предыдущих, им всё равно ещё далеко до Ubuntu.
Вы сильно ограничены изменением обоев или цветов стартового меню в Windows, но в Ubuntu любая часть рабочего стола может быть легко изменена. Хотите рабочую панель справа? Нет проблем. Не нравятся иконки? Легко исправить. Может, шрифты Ubuntu хотите сделать, какие Вам по душе? Ни слова больше!
Ниже на скриншоте мой рабочий стол Ubuntu 16.04. Изменения, которые я делал около 5 минут, сильно отличают его на вид от стандартного рабочего стола.
Настраиваемость
Настраиваемость дистрибутива имеет не очень большое значение для удобства работы в нём, но зато интересует многих. Фактически любой дистрибутив Linux будет более настраиваемым чем Windows, но между собой они тоже отличаются.
1. Ubuntu
Дистрибутив Ubuntu рассчитан на новичков, поэтому многие настройки спрятаны чуть глубже в системе. Во время установки вы не можете выбрать окружение рабочего стола, зато можете выбрать редакцию ещё до установки. В самой системе в качестве окружения рабочего стола используется Gnome, а это окружение рассчитано на минимализм и настроек там не так уж много. Для более тонкой настройки вам даже придется устанавливать дополнительные утилиты.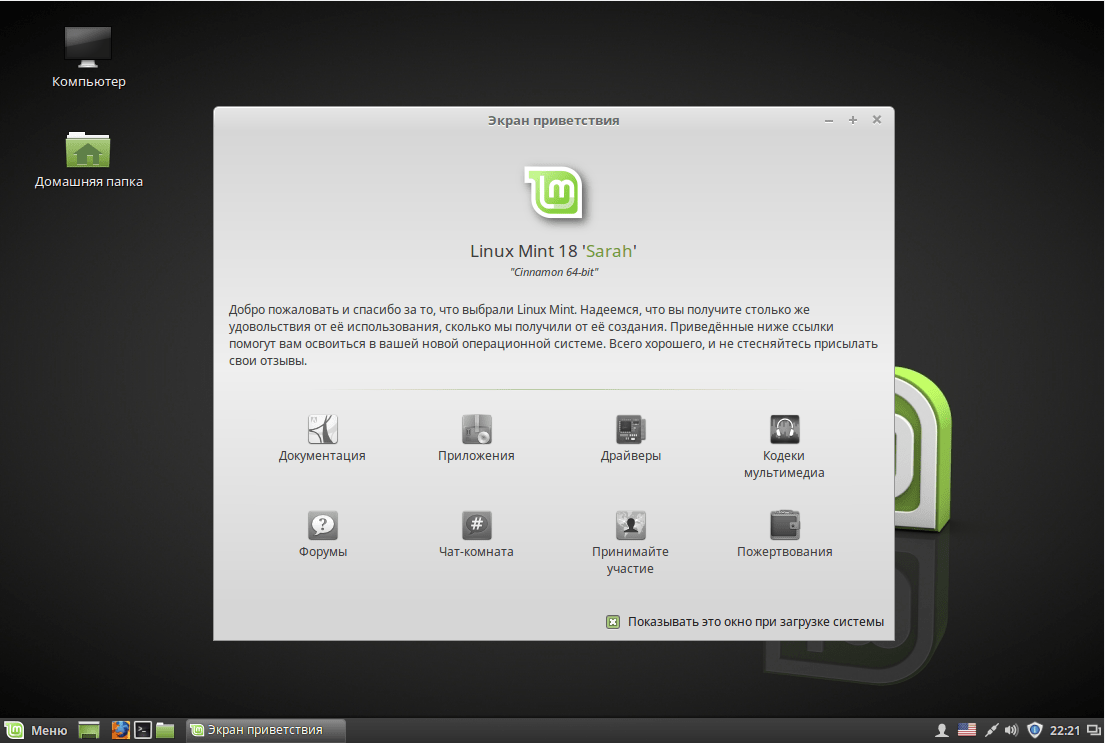
2. Debian
Операционная система Debian получилась более настраиваемая по сравнению с Ubuntu. Тут вы уже можете выбрать графическое окружение во время установки дистрибутива, по умолчанию учётная запись root будет включена. Но в качестве рабочего окружения используется тот же Gnome.
3. Fedora
Не сказал бы, что Fedora более настраиваемая чем Debian. Здесь используется всё тот же Gnome, да и установщик примерно с теми же возможностями. Для настройки системы используется стандартная утилита настроек Gnome, как и в предыдущих дистрибутивах.
4. OpenSUSE
А вот в OpenSUSE с настраиваемостью намного интереснее. В качестве окружения рабочего стола по умолчанию используется KDE. Оно очень настраиваемое. Вы можете добавлять различные виджеты, панели, эффекты для рабочего стола. Утилита настройки KDE может делать многое из того, что Gnome даже не снилось. Кроме того, у OpenSUSE есть своя утилита настроек под названием YaST она помогает администрировать систему, и если что-то нельзя сделать в KDE, то это можно сделать там.
5. Arch Linux
Дистрибутив Arch Linux ещё более настраиваемый. Благодаря тому, что всю установку вы выполняете вручную, то вы можете полностью определить какие программы будут использоваться, какое окружение рабочего стола установить и как всё это соединить вместе.
6. Gentoo
Самый высокий уровень настраиваемости у Gentoo. Дистрибутив позволяет компилировать нужные вам пакеты из исходников и при этом указывать флаги функциональности, которая вам нужна. Таким образом вы можете полностью отключить ненужные вам функции уже на уровне компиляции.
Оценки:
- Ubuntu — 2
- Debian — 2
- Fedora — 2
- OpenSUSE — 3
- ArchLinux — 4
- Gentoo — 5
Лучшие дистрибутивы Linux для старых компьютеров и ноутбуков
Lubuntu
Lubuntu является версией Ubuntu, разрабатываемой сообществом, с использованием легкой оболочки рабочего стола LXQt (ранее использовался LXDE).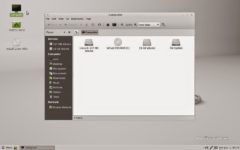 В комплекте идет так же набор «легковесного» программного обеспечения. Разработчики Lubuntu ставят перед собой цель запуска данного дистрибутива на старых и слабых компьютерах и ноутбуках, в том числе и на нетбуках. В остальном дистрибутив не особо отличается от Ubuntu, и использует самое последнее и свежее программное обеспечение.
В комплекте идет так же набор «легковесного» программного обеспечения. Разработчики Lubuntu ставят перед собой цель запуска данного дистрибутива на старых и слабых компьютерах и ноутбуках, в том числе и на нетбуках. В остальном дистрибутив не особо отличается от Ubuntu, и использует самое последнее и свежее программное обеспечение.
- Большой набор предустановленных приложений
- Небольшие системные требования
Puppy Linux
Один из самых легковесящих дистрибутивов Linux — Puppy Linux. Дистрибутив способен полноценно работать на старых компьютерах с объемом оперативной памяти не менее 300МБ. Не смотря на свои более чем скромные системные требования, дистрибутив имеет в комплекте внушительный набор полноценно работающих программ — от офисного пакета, до мультимедиа проигрывателя.
К минусам данной системы можно отнести тот факт, что платой за его маленький размер является отсутствие многих современных функций как в самой системе, так и в её программном обеспечении
- Предустановлены все необходимые легковесные программы
- Способен запустится на компьютере 20 летней давности
- Как плата за «легкость» — отсутствие многих современных функций у системы и программного обеспечения
- Посредственное оформление
elementary OS — для ноутбука
Скриншот: Distrowatch
Как и следует из названия, эта версия Linux очень проста. У вас не возникнет проблем с её освоением, она легко запускается на ноутбуках. А ещё медленно расходует заряд аккумулятора.
Интерфейс elementary OS напоминает macOS, так что дистрибутив будет приятно использовать поклонникам Mac. Анимации, оформление окон — всё здесь такое плавное и симпатичное, что системой можно просто залюбоваться. Тем не менее за красивой оболочкой elementary OS таится полноценный Linux, поддерживающий все необходимые для работы приложения.
- Плюсы: красивый интерфейс, собственный магазин инди‑приложений.
- Минусы: графическая оболочка Pantheon хоть и выглядит стильно, но не очень функциональна.
 Маловато настроек.
Маловато настроек. - Альтернативы: Deepin — дистрибутив родом из Поднебесной. Отличается красивым настраиваемым интерфейсом и недурным собственным офисом WPS. Основан на Debian.
Скорость загрузки системы
Теперь перейдем к более интересным сравнениям. а именно, к производительности. Сначала сравним скорость загрузки kubuntu vs ubuntu. Так мы сможем понять какое окружение работает быстрее. Скорость измерялась от нажатия клавиши Enter до полной загрузки рабочего стола с включенной опций автоматического входа. Тесты выполнялись для Ubuntu 16.10:
Как видите, Xuuntu 16.10 загружается на 13% быстрее чем Ubuntu Unity, а Kubuntu загружается на 12% медленнее от других редакций. Разница Ubuntu vs kubuntu меньше 10 секунд, но это объясняется тем, что KDE — более тяжелое окружение и ему нужно загрузить больше компонентов.
Удобная реализация обновлений
Наверное, нам всем знакома такая ситуация
Включаешь поутру компьютер, чтобы заняться важной и срочной работой, и Windows 10 внезапно радует голубоватым экраном и надписью «Идёт работа с обновлениями». Видимо, Microsoft намекает, что ваши дела могут и подождать
А если у вас не самая мощная конфигурация, обновление может длиться неприлично долго.
Да, из операционной системы вырезали принудительную перезагрузку, и теперь вы можете назначить интервал, в течение которого компьютер должен от неё воздержаться. Но всё равно в Home-версии Windows 10 вам не позволят откладывать обновления дольше, чем на 12 часов. Некоторых пользователей эта необходимость раздражает настолько, что они прибегают ко всяческим хитростям, чтобы отключить функцию.
В Linux проблема с долгим обновлением, в течение которого вы не можете ничего делать, отсутствует. Все патчи устанавливаются фоном, пока вы работаете, сёрфите в интернете или слушаете музыку, и никак не мешают пользоваться компьютером. А перезагрузка после обновления в Linux происходит как обычно — никаких надписей «Осталось 28%», висящих по часу. И наконец, вы можете просто забить на обновления операционной системы и не устанавливать их — она не будет пытаться вам возражать.
И наконец, вы можете просто забить на обновления операционной системы и не устанавливать их — она не будет пытаться вам возражать.
NAT при автоматическом получении IP адреса (DHCP)
- Тип WAN-подключения: Динамический IP
- Сохраняем настройки кнопкой Применить
4. Системные ресурсы
Не каждый может позволить себе самый современный компьютер. Так что для некоторых последняя версия Windows дороговата. А Ubuntu можно использовать не в самой новой версии.
На тестовом компьютере, я установил Ubuntu и Windows 10, и, как вы видите ниже, Windows 10 задействует почти в два раза больше оперативной памяти, чем Ubuntu. Это не принципиально для меня, потому что тестовый компьютер имеет 8 Гб оперативной памяти.
Но если ваш компьютер имеет 2 ГБ оперативной памяти, это значит, что Ubuntu занимает 60% от вашей оперативной памяти, а Windows 10 – 90%
Если ваш компьютер имеет ещё меньше ресурсов, чем 2 ГБ, можете выбрать лёгкие версии Ubuntu и Linux, которые используют меньше системных ресурсов. Это продлит жизнь вашего компьютера на несколько лет.
Отличия в процессе установки
Ваш выбор может зависеть от используемого оборудования. Debian поддерживает около 13-ти аппаратных архитектур начиная от самой распространенной 32 и 64 битной для процессоров AMD и Intel до ARM и PowerPC. Ubuntu же поддерживает 32 и 64 битные версии, как отдельные редакции дистрибутива, а также работает на ARM версией для планшетов и смартфонов.
Другой аспект, это установщики. Установщик Ubuntu по умолчанию требует минимум действий от пользователя во время установки. Это сделано для максимального упрощения и ускорения. Если у вас возникнут проблемы, вы можете попробовать установку в режиме эксперта, который немного напоминает установщик Debian.
У программы установки Debian совсем другие приоритеты. Ее графическая версия отличается от текстовой только реализацией инструментов, и имеет те же самые возможности плюс больше комфорта для тех кто не любит текстовый режим.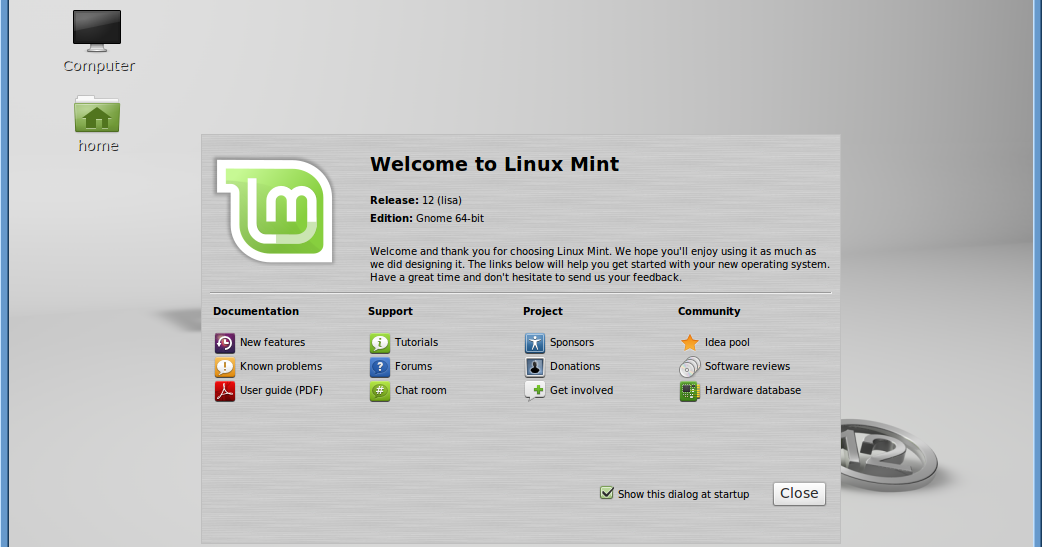
Debian можно установить следуя инструкциям и выбирая варианты настроек по умолчанию, но также вы можете очень сильно индивидуализировать систему во время установки. Вместо ориентации на неопытных пользователей, установщик Debian предназначен для всех уровней пользователей одновременно. Вы вряд ли найдете более гибкую программу установки.
Почему роутер перестал быть виден в Wi-Fi эфире?
Причина в подавляющем большинстве случаев в несоответствии регионов: роутер выбирает для работы канал, недоступный для клиента.
Лучшие дистрибутивы Linux для серверов
Ubuntu Server
Ubuntu Server — серверная версия Ubuntu, отличающаяся от обычной версии отсутствием предустановленного графического интерфейса и набором базовых программ. Данный дистрибутив лидирует как операционная система для веб-серверов в интернете. Почти все плюсы, которые применимы к обычной версии Ubuntu относятся так же и к серверной версии — это большая база пользователей, и как следствие огромное количество информации по данной системе в интернете. Так же не стоит забывать про релизы LTS версий, которые будут гарантированно поддерживаться в течении 5 лет.
- Большое количество информации в интернете
- Наличие версии с длительной поддержкой в течении 5 лет
CentOS
CentOS является не коммерческим дистрибутивом, разрабатываемой сообществом на основе исходных кодов Red Hat Linux. Данные дистрибутивы полностью совместимы между собой и используют одно и тоже программное обеспечение. Одной из ключевых особенностей данного дистрибутива является один из самых длительных сроков поддержки каждой версии — в среднем, она достигает 10 лет.
- Большое количество в информации в интернете
- Длительный срок поддержки каждой версии
Debian
Debian — один из старейших дистрибутивов Linux, целью которого стоит предоставить пользователю максимально безотказную систему. Каждый компонент системы и каждая программа проходят тщательное тестирование, прежде чем попадут в официальный репозиторий, из которого в дальнейшем пользователи смогут провести установку.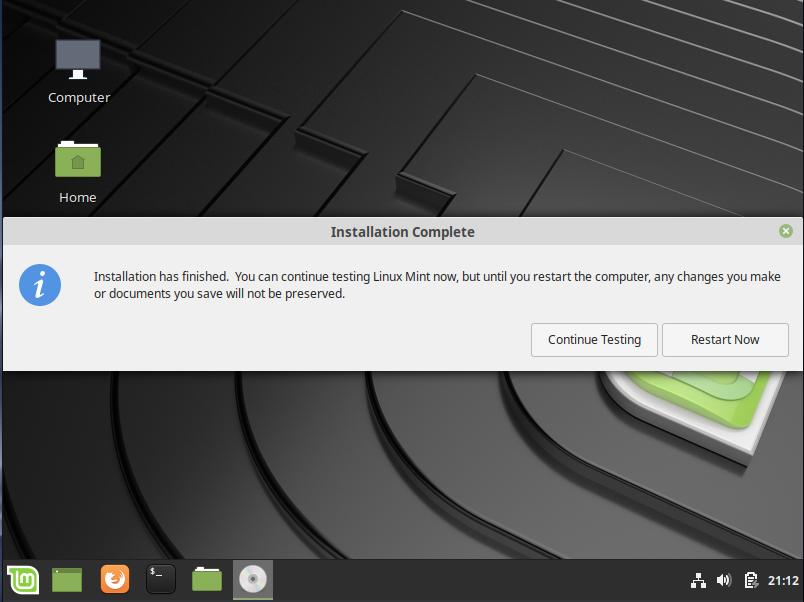 Как следствие такого пристального тестирования, многие программы в официальных репозиториях предоставлены устаревшими версиями.
Как следствие такого пристального тестирования, многие программы в официальных репозиториях предоставлены устаревшими версиями.
- Длительный срок поддержки каждого из выпусков
- Один из лучших дистрибутивов по показателям стабильности и надежности
Стабильность
Очень важна для рабочего и домашнего использования стабильность. Если дистрибутив сломается в самый неподходящий момент, когда у вас много работы, будет очень неприятно.
1. Ubuntu
Операционная система Ubuntu очень стабильная. Она разработана корпорацией Canonical и позиционируется как надёжная система. Разработчики выпускают стабильные LTS релизы раз в два года, а раз в шесть месяцев релизы с коротким сроком поддержки. Сейчас я использую LTS релизы и на них всё довольно хорошо.
2. Debian
Принято считать, что Debian ещё стабильнее чем Ubuntu. Скорее всего, это так, потому что новые версии Debian выходят ещё реже и разработчики успевают всё проверить и тщательно протестировать
Тут, конечно, надо обратить внимание на новизну программ в Debian, однако в последнее время новые версии дистрибутива начали выходить чуть чаще, давая нам новые версии программ, а flatpak и snap вовсе решают этот вопрос
3. Fedora
Дистрибутив Fedora позиционируется разработчиками как тестовая площадка для новых технологий, которые будут использоваться в Red Hat Enterprice Linux. Поэтому его никак нельзя считать очень стабильным, хотя за время что я его использовал у меня ничего серьезно не ломалось. Новые версии выходят довольно часто.
4. OpenSUSE
Я использовал OpenSUSE довольно долгое время и могу сказать, что система не менее стабильна, чем Ubuntu. Всё работает очень хорошо и даже Plasma не падает. А если падает, то очень редко.
5 и 6. Arch Linux и Gentoo
Оба дистрибутива используют rolling систему обновлений, когда в репозиториях всегда находится самая последняя версия системы. А это значит, что они очень нестабильны и это не раз подтверждалось на практике.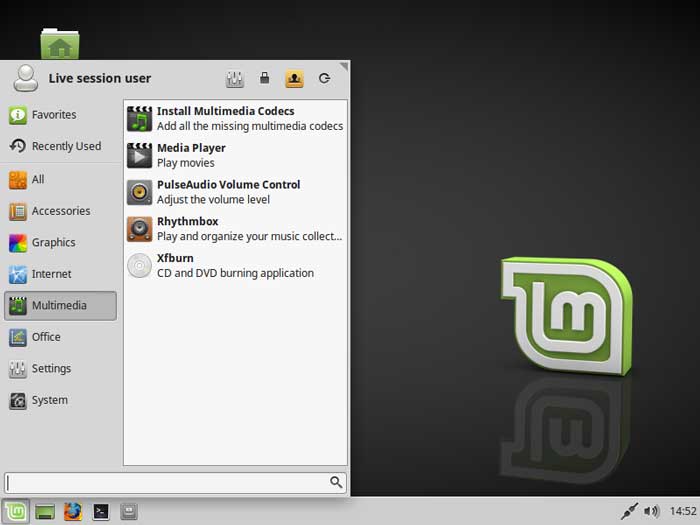 Если обновления делать регулярно и исправлять мелкие проблемы, то ещё можно жить. Но если обновляться редко, то такие обновления могут сломать всю систему. Gentoo можно считать чуть стабильнее чем Arch, потому что разработчики Arch Linux позиционируют свой дистрибутив как самый современный, содержащий только новые версии программ. В Gentoo такого нет.
Если обновления делать регулярно и исправлять мелкие проблемы, то ещё можно жить. Но если обновляться редко, то такие обновления могут сломать всю систему. Gentoo можно считать чуть стабильнее чем Arch, потому что разработчики Arch Linux позиционируют свой дистрибутив как самый современный, содержащий только новые версии программ. В Gentoo такого нет.
Оценки:
- Ubuntu — 4
- Debian — 5
- Fedora — 3
- OpenSUSE — 4
- Arch Linux — 1
- Gentoo — 2
Интерфейсные различия
Первое отличие, которое обычные пользователи заметят между Mint и Ubuntu, — это пользовательский интерфейс и среда рабочего стола.
Пользователи Mint могут выбирать между MATE и Cinnamon для своего рабочего стола. Меню Cinnamon довольно похоже на традиционное меню приложений, предоставляя обзор всех установленных приложений, мест и последних файлов. Внизу экрана также есть простая док-станция. Корица также имеет горячий угол в верхнем левом углу, который может дать обзор рабочего пространства.
Рабочий стол Ubuntu по умолчанию — Unity, который доступен в 2D и 3D. Он использует стандартный интерфейс на основе GNOME. Это позволяет пользователям прикреплять веб-приложения к Launcher на рабочем столе и проводить онлайн-поиск в тире. Когда Unity был впервые выпущен, он подвергся большой критике, но с недавними выпусками, и, как люди привыкли к нему, Unity также немного похвалили. Самое последнее противоречие с рабочим столом Unity — это решение Canonical показать результаты поиска от таких розничных продавцов, как Amazon, в своем универсальном поиске по умолчанию.
Пользовательский интерфейс — это вопрос личных предпочтений, и пользовательская база Linux разделена в зависимости от среды рабочего стола. Вот почему Ubuntu также поддерживает интерфейсы, отличные от Unity, такие как KDE, Xfce и классический GNOME. Linux Mint также доступен с KDE Plasma Desktop и Xfce. Другие среды рабочего стола могут быть установлены через APT в обоих дистрибутивах.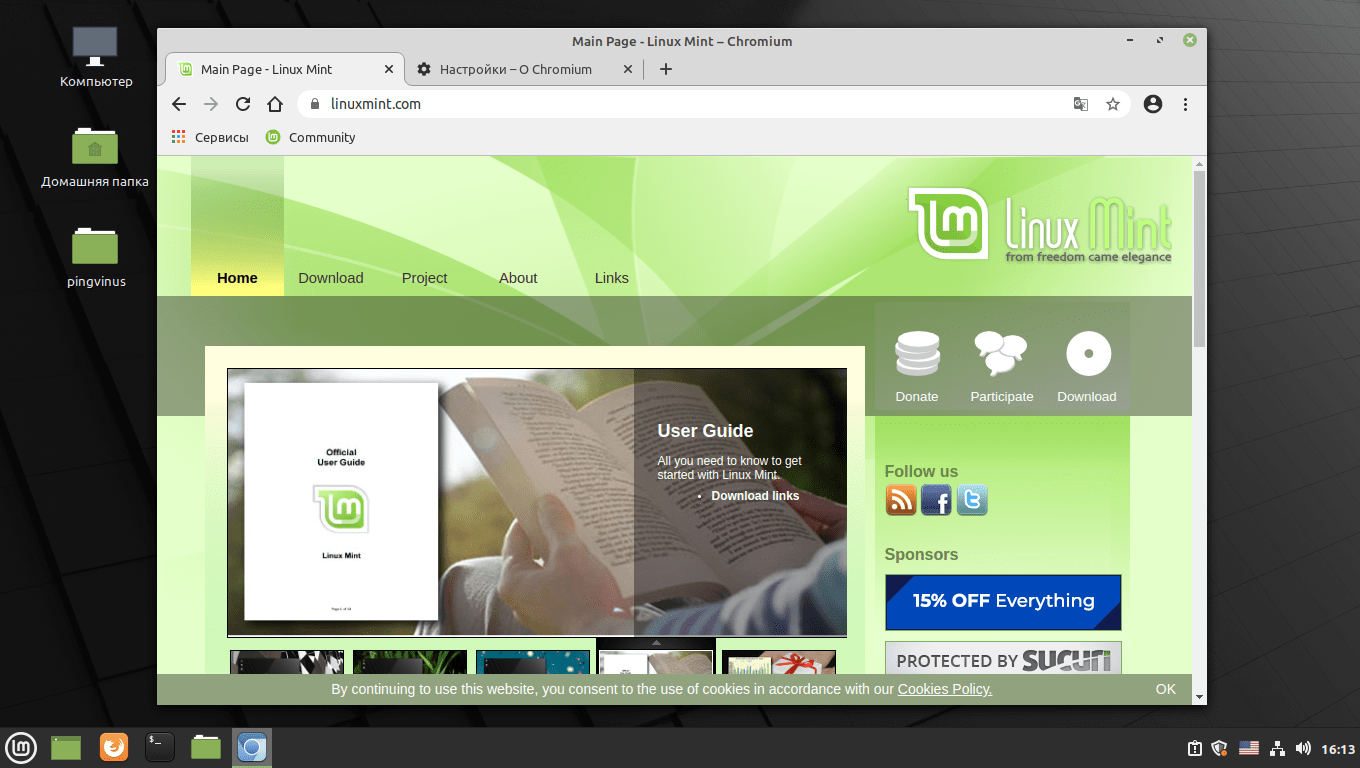 Поскольку все популярные настольные среды поддерживаются как в Ubuntu, так и в Linux Mint, использование рабочей среды в качестве основы для выбора одной из них, возможно, не будет хорошей идеей, несмотря на то, что это первое отличие, которое заметят пользователи.
Поскольку все популярные настольные среды поддерживаются как в Ubuntu, так и в Linux Mint, использование рабочей среды в качестве основы для выбора одной из них, возможно, не будет хорошей идеей, несмотря на то, что это первое отличие, которое заметят пользователи.
Что лучше Ubuntu или Arch Linux
1. Установка и настройка
Казалось бы, Ubuntu — безусловный победитель, ведь ее установка почти полностью автоматизирована. Однако, Arch дает то, что не под силу программе-установщику — возможность настроить систему в соответствии с личными потребностями.
Графический установщик Ubuntu и живые DVD делают ее идеальной ОС как для начинающих пользователей, так и для людей, которые не хотят собственноручно настраивать все параметры. Для установки не нужны технические знания — достаточно следовать инструкции на экране. Кроме того, процесс инсталляции не занимает много времени.
Arch Linux предлагает установочный компакт-диск, который содержит только утилиты командной строки для начальной загрузки системы с нуля (установщик там отсутствует). А это значит, что в течение всей установки можно адаптировать дистрибутив под нужды пользователя. Следовать инструкциям Arch не обязательно. Впрочем, такая персонализация системы имеет свои недостатки — во-первых, это долгий процесс, а во-вторых, следует учитывать множество нюансов, чтобы на выходе получится продукт, пригодный для ежедневного использования.
2. Программное обеспечение
Оба дистрибутива обладают огромными репозиториями с программным обеспечением. Ubuntu, благодаря своей популярности, активно поддерживается сторонними разработчиками, поэтому большинство программ имеют работоспособные версии для этой ОС, а загрузить их можно непосредственно из основного репозитория. Также существует множество сторонних хранилищ в формате PPA (персональных пакетных архивов), где находится программное обеспечение, которое по тем или иным причинам не было включено в стандартные репозитории.
ПО, входящее в стартовый набор Ubuntu, обновляется вместе с системой, поэтому пользователям Ubuntu LTS, как правило, доступны только обновления безопасности.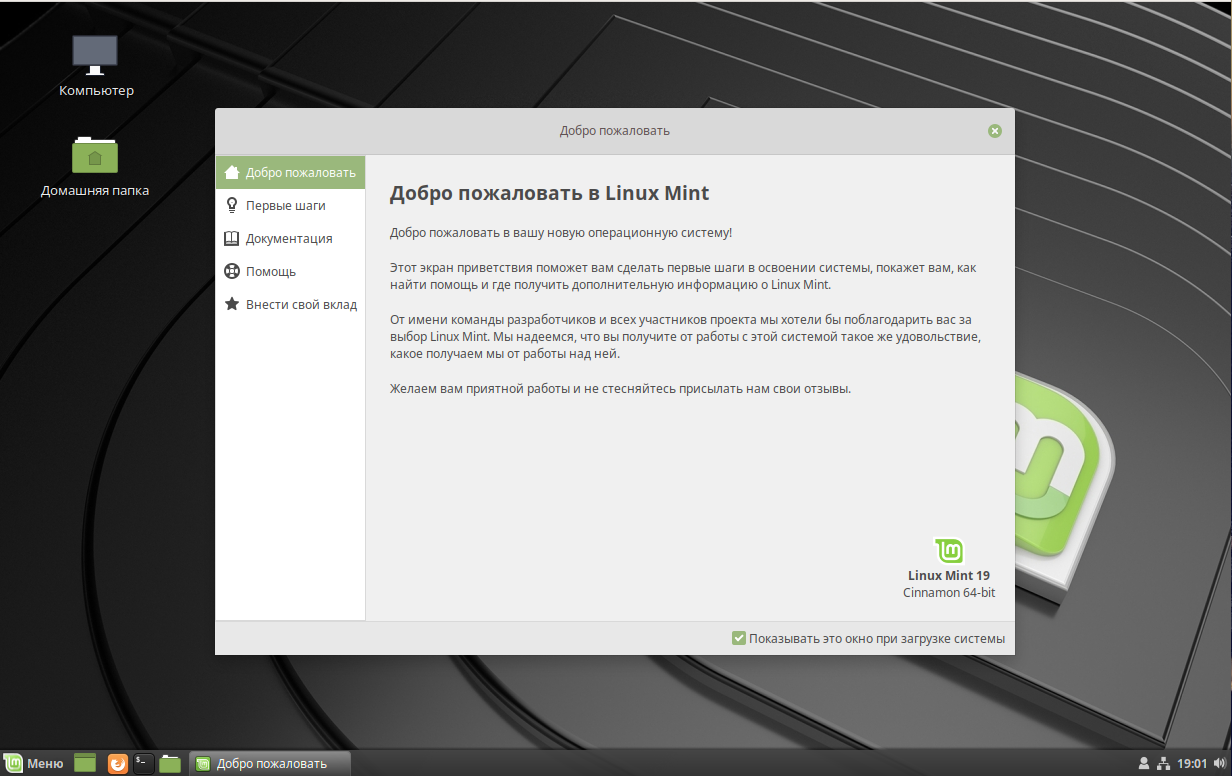 Зато обладатели обычной ОС получают новый софт каждые полгода (после обновления системы до последней версии).
Зато обладатели обычной ОС получают новый софт каждые полгода (после обновления системы до последней версии).
В Arch реализована простая система управления пакетами, а количество изменений, вносимых в программное обеспечение, минимально. Это позволяет быстро обрабатывать и загружать в репозиторий множество софта. Отсутствие нужной программы в хранилище Arch Linux — редкое явление.
В архивном пользовательском репозитории (AUR) собрано практически все стороннее ПО. AUR — одно из преимуществ этого дистрибутива, поскольку он позволяет всем желающим создавать пакеты для Arch и хранить их в одном месте, без взаимодействия с десятками сторонних репозиториев. В AUR можно найти любое программное обеспечение, в том числе программы, которые непонятно кем и для чего разрабатывались.
3. Игры и мультимедиа
Чтобы рассказать о поддержке игр и мультимедиа в обоих упомянутых дистрибутивах хватит одного слова — «фантастика!». Фактически и Ubuntu, и Arch могут быть признаны лучшими операционными системами в семействе Linux, если сравнивать их по этому параметру с другими ОС. Оба дистрибутива имеют в своих репозиториях множество мультимедийных приложений. Они также включают дополнительные функции и кодеки, обеспечивая беспрепятственный запуск мультимедийных приложений.
Что касается игр, то существенных отличий между этими ОС нет. Ubuntu официально поддерживается компанией Valve, поэтому нет причин сомневаться в работоспособности Steam. Также эта игровая платформа в большинстве случаев безупречно работает и на Arch, благодаря простоте дистрибутива. Обе операционные системы обеспечивают обновления графических драйверов как для NVIDIA, так и для AMD. Однако, Arch имеет преимущество для владельцев новейших графических карт AMD, поскольку предлагает последние версии Mesa и ядра Linux.
3. Персонализация
Если речь идет об изменении внешнего вида рабочего стола, то обе ОС справятся с этим на отлично. Сравнивая настройки базовой системы, нужно признать Arch победителем, ведь, предоставляя оптимизированное ПО, Ubuntu пренебрегает вариативностью настроек.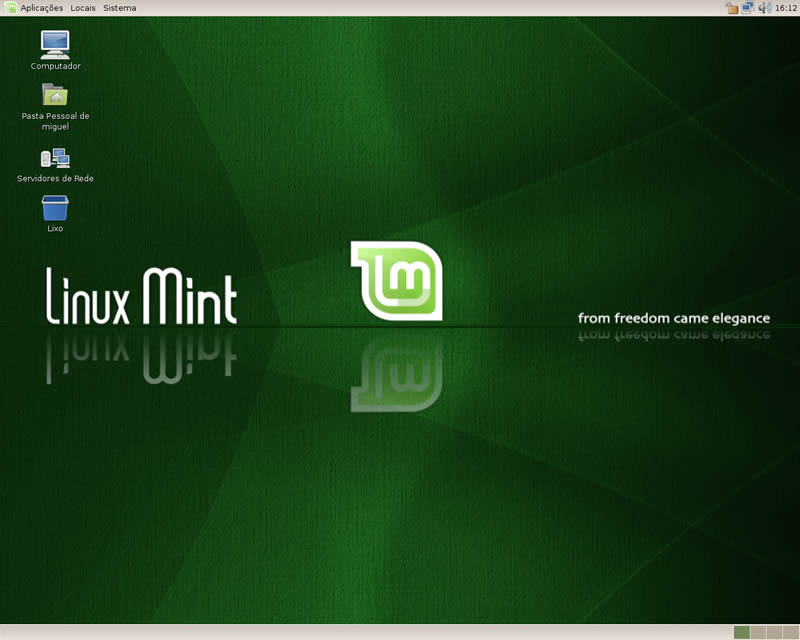 Программисты упорно трудятся над тем, чтобы все компоненты системы взаимодействовали между собой максимально стабильно и упорядоченно. Малейшее нарушение баланса приведет к сбою.
Программисты упорно трудятся над тем, чтобы все компоненты системы взаимодействовали между собой максимально стабильно и упорядоченно. Малейшее нарушение баланса приведет к сбою.
В свою очередь Arch напоминает коробку с Лего. Он позволяет выбирать любые элементы и комбинировать их между собой. Как и в случае с конструктором, здесь присутствует риск создать нечто кривое и шаткое, но при достаточном уровне знаний и наличии маломальского опыта можно сделать свою операционную систему уникальной, сохранив ее работоспособность.
5. Живая среда
Если раньше вы не использовали Windows, и решите что надо ее попробовать, вам придется устанавливать систему на компьютер. Это значит, что вы потеряете много времени на установку, а если она вам не понравится, то вы потеряете свои данные. В Ubuntu по-другому.
В Ubuntu, как и в многих других дистрибутивах Linux, вы можете записать образ на компакт-диск или флешку и загрузить с этого носителя полностью рабочую версию операционной системы. Это значит, что вы можете попробовать Ubuntu без необходимости установки на жесткий диск.
Не понравилась ОС? Нет проблем: просто перезагрузите машину и вы вернётесь к предыдущей версии, как будто ничего не случилось.
Небольшой вес системы
Windows 10 довольно тяжёлый вариант, который занимает много места на диске. В среднем после инсталляции и загрузки всех обновлений заполнится 25–35 ГБ в системном разделе. А ведь вам ещё предстоит установить браузер, офисный пакет, медиапроигрыватель и всё такое в этом духе.
Особенно это «обрадует» владельцев бюджетных ноутбуков с малым объёмом встроенной памяти. Один только установочный ISO-файл Windows 10 весит больше 4 ГБ — интересно, что же они туда такого впихнули?
Дистрибутив же Linux Mint, например, весит 1,8 ГБ, и в нём уже имеется и офисный пакет, и медиапроигрыватели, и средство для создания бэкапов, и ещё уйма всего. После установки он займёт где-то 4,8 ГБ. Причём это довольно тяжеловесный дистрибутив.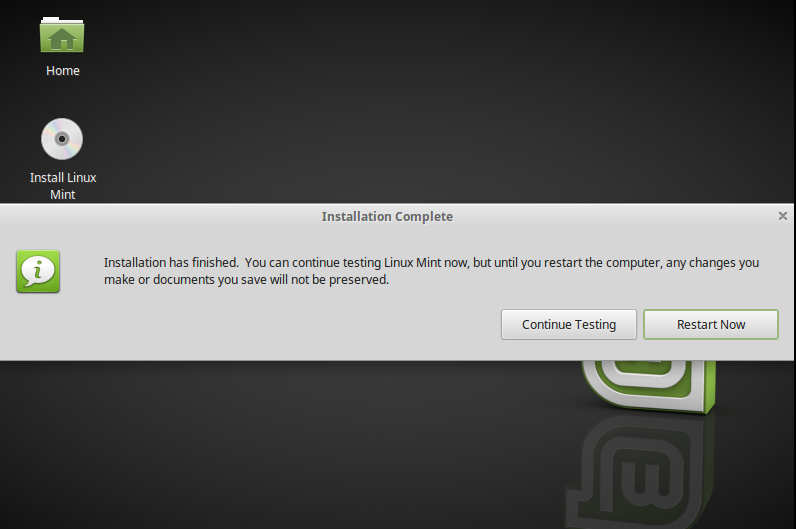 А есть и совсем крошечные, которые съедят не больше 700 МБ.
А есть и совсем крошечные, которые съедят не больше 700 МБ.
Что такое Ubuntu?
Ubuntu — дистрибутив Linux, появившаяся в 2004 году, когда миллионер Марк Шаттлворт основал Canonical. Первым выпуском была версия 4.10, относящаяся к октябрю 2004 года.
Новая версия Ubuntu становится доступной для загрузки каждые шесть месяцев. Каждая четвертая итерация служит выпуском LTS (долгосрочной поддержки). Ubuntu 18.04 LTS запущен в апреле 2016 года.
В течение первых шести лет реализации проекта в Ubuntu использовался слоган «Linux для людей». Хотя Canonical изменила брендинг, Ubuntu остается дистрибутивом, предназначенным для обычных пользователей компьютеров, и является вашим лучшим выбором, если вы хотите продолжать использовать коммерческие приложения, которые начали на Windows или MacOS.
Linux Mint — для тех, кто никогда не пользовался Linux
Скриншот: Distrowatch
Новым пользователям, мигрировавшим с Windows, однозначно стоит установить Linux Mint. Некогда он был популярнейшим дистрибутивом Linux, но сейчас его перегнали MX Linux и Manjaro. Тем не менее Mint выгодно отличается от них своей стабильностью и надёжностью. Это очень простая в работе система, основанная на Ubuntu.
Linux Mint оснащён лёгким и понятным интерфейсом (оболочка Cinnamon для современных компьютеров и MATE для старых машин) и удобным менеджером приложений, так что у вас не возникнет проблем с поиском и установкой программ.
- Плюсы: простота, забота об обычных пользователях. Вам не потребуется каких‑то специфических знаний, чтобы установить и использовать Mint.
- Минусы: большое количество предустановленного ПО, которое может никогда не пригодиться.
- Альтернатива: Zorin OS — дистрибутив, основанный на Ubuntu. Тоже рассчитан на новичков. Его интерфейс напоминает Windows, что должно облегчить переход неопытным пользователям.
Ubuntu
Очевидным выбором лучшего дистрибутива Linux для ноутбуков, безусловно, является Ubuntu.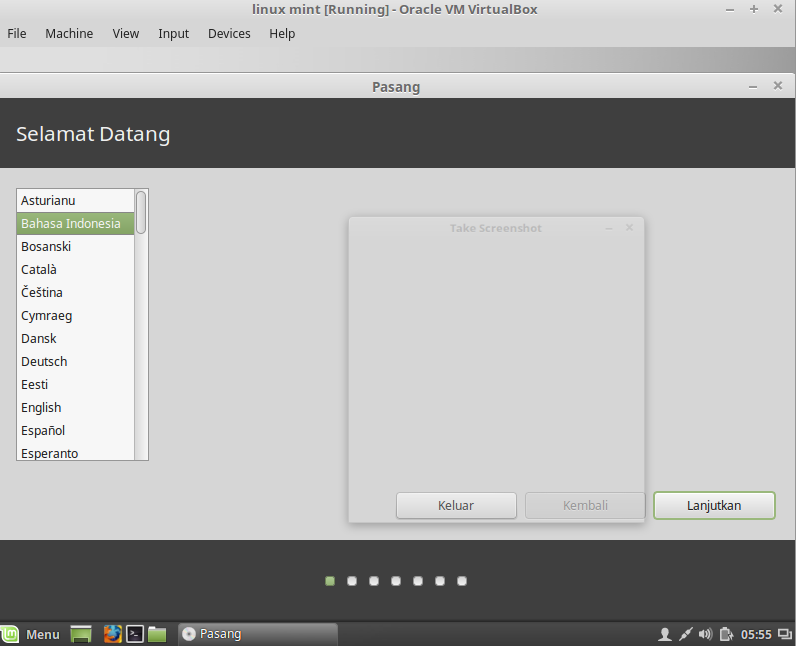
Это один из самых популярных и известных дистрибутивов Linux, что означает, что он имеет большое сообщество пользователей и солидную онлайн-поддержку.
Но что делает его особенно полезным для ноутбуков, как новых, так и старых, это то, что он бесплатный, легкий и предлагает отличную поддержку драйверов для большинства аппаратных средств.
Ubuntu обычно принимает любое оборудование, которое вы подключаете к ноутбуку. Это связано с тем, что большинство производителей предоставляют драйверы Ubuntu.
В центре приложений Ubuntu вы найдете бесплатные приложения для решения практически любых задач на вашем ноутбуке.
Ubuntu отлично работает на старых ноутбуках, которым несколько лет, но важно отметить, что она требует больше оперативной памяти, чем многие другие более легкие дистрибутивы. Скачать Ubuntu
Скачать Ubuntu
Настройка
Linux прекрасен тем, что полностью открыт для изменений. ОС позволяет настроить каждый сантиметр на вашем компьютере, начиная от ярлыков и заканчивая работой окон. В случае с Ubuntu это осталось в прошлом. Дистрибутив не очень гибкий, особенно в сравнении с Mint. Так что для первой группы пользователей в данной ситуации больше подойдет именно Mint.
Выводы
Выводы
Мы постарались перечислить наиболее явные моменты, в которых разнятся Ubuntu и Linux Mint. Абсолютно всё перечислить невозможно, поскольку каждый человек пользуется компьютером по-разному. Можем только посоветовать установить каждый дистрибутив и попользоваться им некоторое время, чтобы на личном опыте понять, что вам подходит лучше всего. На завершение публикуем краткую сравнительную таблицу.
| Ubuntu | Linux Mint |
| Разрабатывается коммерческой компанией Canonical, имеющей команду разработчиков в разных частях мира. | Финансируется за счёт добровольных пожертвований и контрактов с производителями компьютеров. Команда разработчиков не такая крупная и в основном сосредоточена в Европе. |
| Первый выпуск увидел свет в 2004 году. Является ответвлением Debian. | Разрабатывается на основе Ubuntu. Первая редакция появилась в 2006 году. |
| Новые версии публикуются в апреле и октябре. Каждый чётный год апрельский выпуск является версией LTS с длительным сроком поддержки. | Публикуется дважды в год, примерно каждые 6 месяцев, через пару месяцев после выхода Ubuntu. Каждая четвёртая версия — с длительным сроком поддержки. |
| Имеются выпуски на основе рабочих столов Unity, KDE, Xfce, MATE, LXDE и GNOME. | Основными поддерживаемые рабочими столами являются Cinnamon и MATE. Выходят версии на основе KDE и Xfce, но с некоторым опозданием. |
| Различные кодеки нужно инсталлировать вручную. | Кодеки идут в комплекте с установочным образом. |
Выводы
Итак, кто же лучше — Ubuntu или ArchLinux? Оба дистрибутива лучшие в том, для чего были созданы. Ubuntu — лучшая ОС для новичков. Начинать работу в ней можно сразу же после установки. Это полнофункциональная система, которая предлагает все, что нужно среднестатическому пользователю; она не требует танцев с бубнами и не предполагает наличия специализированных знаний или умений.
Arch позволяет создавать ОС с индивидуальными настройками и она будет полностью соответствовать запросам пользователя. Это быстро развивающийся, легкий и очень мощный дистрибутив. При работе с Arch не возникнет проблем с наличием ПО или установкой тех конфигураций программы, которые нужны конкретному человеку. Однако, вся ответственность ложится на плечи пользователя — он вынужден прилагать усилия для нормального функционирования системы, им же и спроектированной.
Выводы
В этой статье мы собрали лучшие дистрибутивы Linux для начинающих. Сообщество Linux прекрасно понимает, что для развития этого семейства ОС нужны новые пользователи. Закрытая система «только для своих» долго просуществовать не сможет. Шансы привлечь сторонников повышаются, если ОС дружелюбна к пользователям без специальных навыков.
Большинство пользователей уже успели привыкнуть к элементам интерфейса Windows. Логично, что подобное пользователи ожидают видеть и в интерфейсах ОС семейства Linux. Обычные пользователи хотели бы минимума операций в терминале и максимума в графическом интерактивном интерфейсе.
В этой статье мы и постарались рассказать о лучших дистрибутивах ОС семейства Linux для начинающих.
Загрузка…
Linux Mint русская версия. Как русифицировать Live версию Linux Mint? Линукс минт 17.3 не русифицируется
Когда вы и загрузились в live режиме, то можете обнаружить некоторые элементы меню и панели управления на английском языке. Не удивляйтесь и не пугайтесь, так как с русским языком в системе все в порядке. Если вы будете устанавливать Линукс Минт с подключенным интернетом, то все пакеты локализации установятся самостоятельно. Если интернета нет, то вы сможете установить их вручную после перезагрузки компьютера.
Данную инструкцию мы рассматриваем на примере Linux Mint 17 с рабочим окружением MATE. Заходим в меню-параметры-языки.
Именно пункт «Языки» отвечает за полную поддержку русской локализации. Если у вас уже все необходимое установлено, то перед вами откроется следующее окно:
Если каких-то пакетов не хватает, то система сообщит вам об этом и предложит скачать их. Естественно, что для этого необходимо настроенное интернет-подключение. После завершения скачивания и установки пакетов русского языка, вам нужно будет перезагрузить компьютер.
Если вам привычнее и быстрее работать в терминале, то все необходимые пакеты можно установить одной командой:
sudo apt-get install language-pack-gnome-ru language-pack-gnome-ru-base language-pack-ru language-pack-ru-base
Если у вас рабочее окружение KDE, XFCE или Cinnamon, то не забудьте установить пакеты русификации вашего рабочего окружения. Так как новичкам мы рекомендуем именно Linux Mint MATE, мы не будем рассматривать подробно каждое из них, а более продвинутые пользователи разберутся в этом вопросе сами. Для их поиска и установки, в системе предусмотрена программа Synaptic.
Пока что, мы русифицировали только саму систему, но некоторые программы могут все еще содержать элементы меню на английском языке. Дело в том, что у многих программ имеется пакет русификации и его тоже необходимо установить вручную. В качестве примера, мы рассмотрим браузер Firefox и офисный пакет Libreoffice. Заходим в синаптик и вводим в строку поиска название программы + ru.
Для Firefox мы находим пакет firefox-locale-ru
и устанавливаем его. Из терминала его можно установить командой sudo apt-get install firefox-locale-ru
. После этого, браузер необходимо перезапустить, чтобы изменения вступили в силу. Аналогично вводим в строку поиска libreoffice ru.
В данном случае, нам понадобятся пакеты hunspell-ru, mythes-ru и libreoffice-l10n-ru. Установить из терминала их можно командой sudo apt-get install hunspell-ru mythes-ru libreoffice-l10n-ru
. Если у вас установлены другие программы, то установить русский перевод для них можно аналогично. Мы не отрицаем, что есть специфичные программы без поддержки русского языка, но, скорее всего, вы с ними не столкнетесь на начальных порах. Если вы все сделали правильно, то мы добились того, что вся наша система теперь на привычном языке.
Linux Mint 17.3
– один из известнейших дистрибутивов операционной системы Линукс, который по популярности уступает разве что Ubuntu. Хотя, как известно, Минт был основан на Убунту, но ввиду его развития так же появилась ветка на основе Debian с соответствующими репозиториями. Linux Mint 17.3, как и его предыдущие версии, доступен для загрузки в двух вариантах: X86 и X64 в графическом окружении Mate и Cinnamon.
Русская версия Linux Mint 17.3 официальный сайт .
Так же, если Вы решили скачать и установить эту систему, предлагаем пошаговый мануал по установке. Для наглядности установку системы Linux Mint 17.3 Cinnamon 32-bit будем производить на виртуальную машину VMware Player.
После старта виртуальной машины и автозапуска образа выбираем «Start Linux Mint»
После появления окна установки выбираем нужный язык системы (если нужна русская версия Linux Mint, то выбираем «Русский») и нажимаем «Продолжить».
Далее нужно убедиться, что на вашем жёстком диске достаточно места и желательно иметь доступ в интернет. Системе для установки требуется минимум 8,4 GB, а выход в интернет нужен для загрузки дополнительных пакетов (языковые и обновления). Впрочем, возможна доустановка и после инсталляции.
Следующий этап самый сложный для новичков – разбивка жесткого диска на соответствующие разделы. В Линукс нет привычных для нас дисков «C» или «D». Первым делом выберем вариант разбивки. Нам нужен «Другой вариант» и нажимаем «Продолжить». Можно конечно воспользоваться первым пунктом «Стереть диск и установить Linux Mint», но при этом разделы будут объединены в один и в случае переустановки системы Вы можете потерять все данные. Хотя в документации на официальном сайте представлен этот вариант.
Следующий шаг – создание новой таблицы разделов. Находим соответствующую кнопку и нажимаем на нее.
Как видим, уже стал виден жесткий диск и пришло время создать первый раздел. Для этого клацаем мишкой на пункте «Свободное место» и внизу нажимаем на кнопку «Добавить раздел» (значок «+»).
Первый раздел, который мы создадим – это раздел подкачки. Как и в Windows, размер файла подкачки зависит от количества оперативной памяти на компьютере. Хотелось бы сказать если у Вас ОЗУ 8GB и более, то можно отказаться и вовсе от него.
При 4 GB оптимально ставить 1-2 GB. В личном использовании есть машина как раз с четырьмя гигабайтами на борту и 1024 MB SWAP для нее достаточно. В нашем случае для виртуальной машины выбрано 1024 МБ и в разделе «Использовать как» выбираем «Раздел подкачки», иногда в дистрибутивах он называется как «SWAP» и нажимаем «ОК»
Теперь мы видим, что на индикаторе появился раздел подкачки (отображается жёлтым цветом) и свободно еще некоторое место в нашем случае 31,2 GB. Продолжим дальше. Снова выбираем пункт «Свободное место» и нажимаем на «плюсик».
В знакомом нам окне устанавливаем размер для раздела, где будут храниться файлы самой системы. Для рабочей станции достаточно 20-30 GB. В нашем случае это 12 GB (обратите внимание, что выбор указывается в мегабайтах, а значит нужно умножать на 1000). В пункте «Использовать как» устанавливаем «Журналируемая файловая система ext4», а точку монтирования «/» и нажимаем «ОК».
И последний раздел, который мы создадим – это будет домашний. При выборе размера значение оставляем как было. Это для того, чтобы использовать все оставшееся место на жестком диске. Точку монтирования выбираем «/home» и нажимаем «ОК».
Основные разделы созданы и осталось выбрать пункт «Установить сейчас», после чего подтвердить нажатием на «Продолжить».
Следующим будет выбор раскладки клавиатуры. В левой колонке находим нужный язык, а в правой его вариант. Это будет вторая раскладка после английской, если нужно больше, то после установки можно выбрать еще.
И последнее что потребуется ввести — данные о пользователе:
Ваше имя
– вводим имя
Имя вашего компьютера
– будет введено автоматически
Введите имя пользователя
– имя учетной записи (только англ. символы и строчные)
Задайте пароль
– тут все просто
Следующие 2 пункта
– выбор входа (с паролем или без)
Шифровать мою домашнюю папку
– только если вы агент ЦРУ (можно не ставить)
И нажимаем «Продолжить».
Все, теперь можно откинуться на спинку стула и ожидать завершения установки операционной системы. Обычно это занимает 20-25 мин. Тут все зависит от мощности ПК и скорости интернета, так как еще будут загружаться остальные пакеты и библиотеки.
И ещё: когда вы перейдете на официальный сайт по ссылке (в начале статьи), то сможете скачать Mint с другими окружениями рабочей среды: KDE и Xfce.
Также можно просмотреть процесс установки системы Linux Mint 17.3 на видео ниже и наглядно убедится, что сложности в этом деле нет:
Вместо заключения
Многие пользователи по разным причинам разочаровываются в ОС Windows и задумываются об альтернативе. На OS X нужен соответствующий ПК от Apple, а вот Линукс может попробовать каждый, более того, для простого ознакомления не нужна установка. Еще к плюсам можно отнести уже готовую систему к использованию после установки и, конечно же, отсутствие вирусов (они то есть, но не такое количество как на Виндовс). Из минусов можно выделить проблемы со специфическим программным обеспечением (Adobe и подобные), хотя есть много альтернатив:
4.5
/
5
(
20
votes
)
Чтобы протестировать или просто попробовать один из самых популярных дистрибутивов Linux для начинающих Linux Mint, необязательно его устанавливать на компьютер, так как он распространяется в виде Live версии, однако эта версия на английском языке, поэтому сегодня я покажу, как можно русифицировать Live версию Linux Mint
.
Что такое Live версия дистрибутива Linux?
Live версия дистрибутива Linux
– это версия, которая работает с загрузочного носителя, все необходимые данные загружаются в оперативную память и необходимость установки на жесткий диск компьютера отсутствует. Иными словами, Вы можете загрузиться с USB флешки или с CD/DVD диска и спокойно пользоваться операционной системой. Для комфортной работы с загрузочного носителя, на котором установлена Live версия дистрибутива Linux, требуется наличие в компьютере достаточного объема оперативной памяти (в большинстве случае хватает 2-х гигабайт
).
Однако здесь есть один очень важный нюанс, все изменения, которые Вы внесете в систему, не сохраняются на постоянной основе
, т.е. после перезагрузки или после выключения компьютера у Вас будет ровно то же самое, что и раньше, т.е. все настройки вернутся в исходное состояние, даже файлы, которые Вы сохранили на системных разделах, удалятся. В случае с файлами проблема решается очень легко, например, просто сохранять файлы на сторонних жестких дисках, а вот с настройками посложней, их сохранить не получится. Но на самом деле это и не требуется, так как Live версии дистрибутивов Linux созданы исключительно для тестирования дистрибутива, для того чтобы посмотреть на его работу, для того чтобы попользоваться им и оценить его перед непосредственной установкой на постоянной основе на компьютер.
Существуют, конечно же, и дистрибутивы Linux, Live версии которых созданы специально для каких-то системных работ, в такие дистрибутивы включается специализированное программное обеспечение по работе с данными или в целом с системой.
Кстати, Linux Mint поддерживает много языков и, например, русификация в Linux Mint в целом очень хорошая, по сравнению с большинством других дистрибутивов, в которых по умолчанию русификация не очень.
Однако решить проблему с русификацией в Live версии Linux Mint можно, и сейчас я покажу, как это сделать.
На заметку!
Начинающим пользователям Linux
рекомендую почитать мою книгу «
» – в ней я максимально подробно рассказываю про
Linux
и о том, как пользоваться этой операционной системой без командной строки
Пошаговая русификация Live версии Linux Mint
Сразу стоит отметить, что русификация носит, как Вы уже поняли, временный характер, т.е. мы русифицируем Linux Mint, но после перезагрузки, если Вы захотите еще раз поработать в Live версии Linux Mint, Вам снова потребуется проделать все то же самое, что мы сейчас сделаем. Но не бойтесь, сразу скажу, что времени на русификацию Вы затратите буквально 2-3 минуты (может и меньше
) и в этом нет ничего сложного.
Сейчас я пошагово покажу, как русифицировать Live версию Linux Mint.
Шаг 1 – Загружаемся с USB флешки или с диска
Скорей всего у Вас уже есть загрузочный носитель с Linux Mint (если у Вас стоит вопрос о русификации
), поэтому я не буду подробно рассказывать, где скачать ISO образ Linux Mint и как его записать на USB флешку или диск.
Если все-таки у Вас нет готового загрузочного носителя, то скачать ISO образ Linux Mint Вы можете на официальном сайте – Скачать Linux Mint .
В Windows для создания загрузочной флешки Вы можете использовать программы: Rufus , Etcher или UNetbootin .
Для того чтобы создать загрузочную флешку в Linux, можете использовать ту же программу Etcher , она реализована и под Linux, или использовать стандартное приложение записи ISO образа на USB флешку в Linux Mint , в тех случаях, если у Вас уже установлена эта система и Вы ей пользуетесь.
Итак, если у Вас все готово, то загружаемся с носителя. Попадаем в меню и выбираем первый пункт «Start Linux Mint»
.
Примечание!
В качестве примера я использую версию Linux Mint с графической оболочкой Cinnamon.
Шаг 2 – Открываем языковые настройки
Далее нам необходимо открыть параметры «Languages»
, с помощью которых мы можем изменить язык системы, т.е. языковые настройки. Для этого в меню Mint находим пункт «Preferences -> Languages»
или мы можем открыть «System Settings» (Центр управления)
и уже оттуда зайти в параметры «Languages»
.
Из меню Mint
Из System Settings (Центра управления)
Шаг 3 – Установка нужного языка в систему
У Вас откроются языковые настройки, но просто выбрать язык не получится, по крайней мере Русский, его по умолчанию нет, но мы его можем установить, для этого нажимаем кнопку «Install / Remove Languages»
.
Затем жмем кнопку «Add»
.
Находим и выбираем нужный язык, в нашем случае это – «Russian, Russia UTF-8»
. Нажимаем кнопку «Install»
.
Язык установится и станет нам доступен, окно «Install / Remove Languages»
можно закрыть, например, нажать на кнопку «Close»
.
Шаг 4 – Применение новых языковых настроек
После того как мы установили нужный нам язык, мы его можем выбрать и применить ко всей системе, для этого в разделах «Languages»
и «Regions»
используя кнопки «C.UTF-8»
выбираем нужный язык.
Затем у Вас отобразится выбранный язык, и, для того чтобы применить настройки, нажимаем на кнопку «Apply System-Wide»
.
В итоге языковые настройки применятся, и текущая локализация будет соответствовать выбранному Вами языку, можете посмотреть в разделе System locale.
Шаг 5 – Выход из системы
Для того чтобы увидеть все изменения, необходимо выйти из системы и зайти заново, т.е. «перелогиниться»
. Для этого в меню Mint нажимаем на соответствующую кнопку.
Появится окно, в котором мы нажимаем «Log Out»
.
Шаг 6 – Вход с новыми настройками
После того как Вы выйдите из системы, в окне входа Вы уже можете заметить, что Linux Mint теперь русифицирован. Для входа необходимо использовать следующие учетные данные:
- Логин – mint
- Без пароля
Сразу после входа у Вас отобразится окно, в нем нужно нажать кнопку «Update Names»
.
Все готово. Linux Mint русифицирован! Вы можете пользоваться локализованной системой до следующей перезагрузки.
У меня все, надеюсь, материал был Вам полезен, пока!
Разные ситуации складываются у пользователей, особенно новых, которые по невнимательности, незнанию установили систему на английском языке или после установки решили изменить язык системы на какой-то другой. Некоторые пользователи после первого входа в систему обнаружив, что язык системы не «родной», кидаются в панику и переустанавливают систему. Но уверяю вас, делать этого не нужно, достаточно просто переключиться на другой язык и перезагрузить систему (не компьютер) и всё.
На эту тему я уже писал статью, которую можно посмотреть . Но в Linux Mint 17
разработчики упростили задачу по смене системного языка в новом приложении Языковые настройки
. Откройте Системные настройки — Параметры — Языки
:
После открытия окна Языковые настройки
, строка с основным языком системы подсвечивается. Как видно на верхнем снимке, моя система отображается на русском языке и в перечне, установленных по умолчанию есть ещё ряд языков. Если в представленном перечне есть тот язык на который вы хотели бы переключить систему, достаточно активировать строку с языком, нажать кнопку Применить для всей системы
, Завершить сеанс
и после нового входа ваша система будет отображаться на выбранном языке.
В случае когда язык, на который вы хотите перевести систему, отсутствует в перечне, нужно нажать кнопку Установка и удаление языков
:
В новом окне кнопка Добавить
:
Выбрать язык, кликом на строке и нажать кнопку Установить
:
Нажмите кнопку Установить
языковые пакеты и дождитесь окончания установки:
Выберите установленный язык и нажмите кнопку Добавить
. Как видно на нижнем снимке я установил испанский язык, но с ним установились ещё ряд языков. Дело в том, что как такового названия испанский язык — не существует. Официально он называется кастильский (исп. castillano) на нём разговаривают и считают родным не только в Испании
, но и практически во всей южной Америке
, за исключением Бразилии
(португальский), поэтому все они установились попутно. Это, так сказать к слову, чтобы у вас не возникало вопросов по поводу слова в строке Castillan
.
После того как кнопка Добавить
нажата, откроется основное окно, где нужно теперь нажать — Применить для всей системы
:
Ниже перечня языков появилась надпись: Изменения вступят в силу при следующем входе в систему
.
Перезагружаем систему (не компьютер).
После нового входа в систему автоматически открывается окно с предложением переименования папок пользователя на актуальный (новый) язык или оставить прежние названия:
Тут решите сами, но думаю если вы перевели систему на другой язык, то и папки должны быть переименованы. В моём случае это кнопка Actualizar nombres.
Вот и всё. Моя система теперь отображается на кастильском (испанском) языке:
P.S.
В статье я написал много букаф
и вставил ряд картинок для большего понимания, как это делается, но уверяю вас, что на всё — про всё уходит не более двух минут, чтобы поменять язык.
Небольшое предисловие
Предлагаемое ниже руководство представляет собой максимально упрощённый, на наш взгляд, способ установки самой свежей версии «LibreOffice» с официального сайта.
В отличие от штатной версии, исключающей возможность смены интерфейса (присутствует единственная тема «Human»), авторский «LibreOffice» содержит шесть тем оформления:
Загрузка необходимых пакетов с официального сайта
Прежде всего загрузим необходимые компоненты новейшей версии офисного пакета с официального сайта «LibreOffice»
. К загрузке предлагаются 3 (три)
файла, представляющие собой основной пакет программы (англоязычный), поддержку для русского языка и справочную систему.
Обратите, пожалуйста, внимание, что для «Linux Mint» в выпадающем списке следует выбрать версию «deb»
: «Linux x86 (deb)»
для 32-разрядной системы
либо «Linux x64 (deb)»
— для 64-разрядной
:
Для максимального упрощения процесса установки все загруженные файлы поместим в отдельную папку под названием «LibreOffice»
. Щёлкнув по ней правой
кнопкой мыши, выберем в контекстном меню «Открыть в Терминале»
(«Open in Terminal»). Открытый таким образом терминал даст возможность применять вводимые команды непосредственно к находящимся в этом каталоге файлам и папкам.
Удаление прежней версии «LibreOffice»
К установке нового «LibreOffice»
настоятельно рекомендуется приступать лишь после полного удаления старой версии. С этого и начнём: скопируем (ctrl+C
) и вставим (ctrl+Shift+V
) в открытое уже нами окошко терминала нижеследующую команду (в том числе вопросительный знак, указывающий на удаление всех компонентов пакета):
sudo apt-get purge libreoffice?
Для подтверждения своего намерения удалить приложение нажмём «Enter»
. Терминал предложит Вам ввести пароль, так как в соответствии с политикой безопасности «Linux» подобные операции может выполнять только «суперпользователь», то есть человек, установивший данную систему на жёсткий диск. Пусть Вас не смущает тот факт, что процесс ввода символов не сопровождается появлением привычных в графической среде кружочков или звёздочек — для терминала это нормальное явление.
Введя пароль, вновь нажмём «Enter»
— и тут же (если не было допущено никакой ошибки) запустится процесс удаления старого пакета «LibreOffice».
Через некоторое время Вы увидите в окне терминала адресованный Вам вопрос: «Хотите продолжить [Д/н]?»
— то есть, уверены ли Вы в том, что хотите полностью удалить пакет. Если Вас не терзают никакие сомнения:), то подтвердите своё согласие, введя заглавную букву «Д»
(в русской раскладке без кавычек) и нажав «Enter»
. Спустя некоторое время процесс удаления благополучно завершится: об этом засвидетельствуют сообщения об обработке триггеров и появившаяся вслед за этим цветная строка приглашения к следующему действию, оканчивающаяся символом «~ $»
с мигающим рядом курсором.
Процесс установки «LibreOffice»
1.
Первым делом нам нужно распаковать содержащиеся в папке «LbreOffice» архивы загруженных нами пакетов. Для этого, воспользовавшись уже знакомыми клавиатурными комбинациями ctrl+C
и ctrl+Shift+V
, скопируем в терминал и запустим при помощи клавиши «Enter»
следующую команду, которая отлично справится с поставленной задачей:
for i in *.tar.gz; do tar xzvf $i; done
2.
Теперь можно приступить к установке основного пакета
. Сначала необходимо произвести переход к соответствующему каталогу. Сделаем это при помощи этой коротенькой команды:
Небольшое пояснение
.
Команда из двух букв «cd»
(англ. «c
hange d
irectory» — изменить каталог) осуществляет переход к указанному далее каталогу. Звёздочка перед «deb»
говорит о том, что нужно искать каталог, оканчивающийся на «deb»
. Это удобно, поскольку нет необходимости вводить полное название папки или файла: в следующий раз, когда цифры в наименовании изменятся в сответствии с номером очередной версии «LibreOffice», нам не придётся переписывать командную строку этой и последующих операций. Достаточно будет скопировать в терминал команды в сокращённом виде, поскольку ключевое значение имеют лишь последние несколько символов — ведь все названия папок оканчиваются по-разному и терминал легко «разберётся», к какой именно папке следует переходить.
3.
Теперь при помощи тех же горячих клавиш копируем и вставляем в терминал следующую строчку:
sudo dpkg -i DEBS/*.deb
Нажав «Enter»
, запускаем процесс установки основного пакета «LibreOffice»
(пароль повторно вводить не потребуется, поскольку мы его уже ввели ранее и не покидали текущего сеанса работы в терминале), и дожидаемся его полного завершения. Об этом, как было указано выше, засвидетельствуют сообщения об обработке триггеров и приглашение к следующему действию, оканчивающееся символом «~ $»
.
4.
Теперь, чтобы запустить установку следующего компонента приложения, отвечающего за русификацию
, нам нужно перейти к соответствующей папке. Здесь нам понадобится выполнить две коротенькие команды, подтверждая каждую нажатием «Enter»
. Вот первая, производящая переход к нашей корневой папке «LibreOffice» (копировать нужно всё, включая две точки):
А вот вторая, осуществляющая переход к папке с пакетами русификации:
Теперь скопируем в окно терминала уже знакомую нам команду, отвечающаю за установку программ:
sudo dpkg -i DEBS/*.deb
Нажмём «Enter»
и дождёмся окончания установки пакета поддержки русского языка.
5.
Осталось установить файлы русскоязычной справки
. Как и на предыдущем этапе, вначале перейдём в корневой каталог «LibreOffice», скопировав в терминал следующую команду:
Подтвердив операцию нажатием «Enter»
, осуществим теперь переход к папке с установочными пакетами русскоязычной справки:
Вновь подтверждаем операцию нажатием «Enter»
и запускаем команду на установку справочной системы, скопировав в терминал знакомую строчку.
Тематические материалы:
Обновлено: 23.12.2020
103583
Если заметили ошибку, выделите фрагмент текста и нажмите Ctrl+Enter
Как перейти на новую версию Linux Mint
В следующем руководстве приведены инструкции по обновлению устройства под управлением Linux Mint до последней версии дистрибутива Linux.
Главным подарком, который я раздавал на Рождество, был новый блестящий ноутбук для моей подруги. Устройство поставляется без операционной системы, и я принял решение установить Linux Mint на устройство, а не Windows.
Я установил Linux Mint 17.3 на устройство, красиво завернул его, и только через день прочитал, что Linux Mint 18 выпущен.
Итак, первое, что я сделал после того, как она развернула свой подарок, это забрал его отсюда, чтобы установить на устройство последнюю версию дистрибутива Linux.
Как перейти на новую версию Linux Mint
Существует два основных способа обновить Linux Mint до новой версии. Рекомендуемый способ или безопасная игра — использовать новую liveDVD для установки новой версии на устройство. Это включает в себя резервное копирование всех данных и программного обеспечения на устройстве до обновления, а затем восстановление резервных данных.
Вы можете прочитать об этом методе на официальном сайте Linux Mint Community.
Вместо этого я обновился прямо с работающей системы. Тем не менее рекомендуется выполнить резервное копирование данных, прежде чем продолжить. Мне не нужно было выполнять резервное копирование, поскольку на устройстве не было никаких данных, кроме пары изменений, которые я сделал в нем после установки Linux Mint.
Резервное копирование Linux Mint
Для резервного копирования выберите Меню> Администрирование> Инструмент резервного копирования. Обратите внимание, что вы также можете набрать Backup Tool и выбрать его таким образом. Это работает, даже если язык установки Linux Mint не английский.
На следующем шаге выберите Резервное копирование файлов и настройте процесс.
- Выберите ваш домашний каталог в качестве источника. Возможно, вам придется нажать «другое», чтобы выбрать его.
- Выберите каталог назначения для резервной копии. Рекомендуется использовать внешнее запоминающее устройство или второй жесткий диск для него.
- Нажмите на дополнительные параметры позже. Вы можете добавить описание для резервной копии и изменить настройки там, где считаете нужным. Обычно это не требуется, так как все настроено просто отлично. Вы можете сэкономить немного места на диске, если вы выбираете формат архива в выводе.
- Выберите Вперед, чтобы продолжить.
- Вы можете исключить резервное копирование файлов на следующем экране. Это во многом зависит от того, как вы используете компьютер. Вы можете, например, исключить папку загрузки или любую другую папку, которая вам не требуется, которая находится в домашнем каталоге.
- Выберите вперед снова.
- Инструмент резервного копирования отображает все параметры задания резервного копирования на последнем экране.
- Нажмите применить.
Для резервного копирования установленного программного обеспечения снова откройте инструмент резервного копирования.
- Однако на этот раз вам нужно выбрать «Выбор программного обеспечения для резервного копирования» на первой открывшейся странице.
- Выберите место назначения для задания резервного копирования на следующем шаге.
- Программа отображает список программного обеспечения, установленного вами или администратором. Вы можете выбрать некоторые или все программы.
Обновление Linux Mint
Первое, что вы можете сделать, это проверить текущую версию Linux Mint. Для этого выберите меню и введите «версия», а затем выберите «Информация о системе».
Если вы предпочитаете Терминал, откройте приглашение и введите cat / etc / linuxmint / info.
Шаг 1. Использование диспетчера обновлений
Средство обновления Linux Mint работает, только если на устройстве установлена Linux Mint 17.3. Если вы по-прежнему используете Linux Mint 17.0, 17.1 или 17.2 или даже более старую версию, сначала необходимо запустить диспетчер обновлений.
Также обратите внимание, что редакция Linux Mint KDE не может быть обновлена таким образом. Если вы запускаете KDE, вам нужно скачать живую версию и запустить установщик, используя ее.
- Выберите меню, введите менеджер обновлений, а затем результат из списка.
- Сначала выберите «обновить» (программа может спросить вас о настройках обновления, просто нажмите «ОК», чтобы перейти к основному интерфейсу).
- Применить все обновления.
- Установите флажок Изменить вверху, чтобы увидеть, есть ли у вас возможность обновить до последней «той же» версии Linux Mint. Так что, если вы, например, используете Linux Mint 17.1, посмотрите, есть ли у вас возможность обновить его до Linux Mint 17.3.
- Если вы видите опцию там, выберите ее (например, «Правка»> «Обновить до Linux Mint 17.3 Rosa»).
- Следуй инструкциям.
Шаг 2. Обновите Linux Mint до новой версии.
Следующие команды запускаются из окна терминала:
- Выберите Меню, введите терминал и выберите результат.
- Во-первых, вам нужно установить Linux Mint Upgrade Tool. Запустите команду apt install mintupgrade .
- Затем вы можете запустить проверку обновления или симуляцию обновления, чтобы убедиться, что она будет работать без проблем. Команда для этого — проверка mintupgrade .
- Когда вы будете удовлетворены результатом, введите mintupgrade download, чтобы загрузить пакеты, необходимые для обновления до последней версии Mint.
- Затем, после их загрузки, запустите обновление mintupgrade, чтобы выполнить обновление. Обратите внимание, что это займет некоторое время.
И это все, что нужно.
Заключительные слова
Этот метод обновления до последней версии Linux Mint не так быстр, как установка новой версии с использованием действующей копии Linux Mint. Я предпочитаю, хотя, так как мне не нужно сначала подготовить USB-устройство (или записать новую копию дистрибутива на DVD), прежде чем я смогу начать.
Linux Mint 13 Maya, один из лучших дистрибутивов на основе Debian
Linux Mint 13 Maya, является одним из лучших дистрибутивов Linux, доступных на данный момент, и единственным, способным противостоять Ubuntu который является самым загружаемым и устанавливаемым дистрибутивом Linux в мире.
Linux Mint 13 Maya это основано на Ubuntu, а это, в свою очередь, Debian; Что мне больше всего нравится в этой нашумевшей операционной системе, так это выбор различных форматов рабочего стола.
Эта последняя версия Mint основана на Ubuntu 12.04 а в классической версии мы можем выбирать между двумя разными столами, Мат y Соевые свечи Корица, кроме того, конечно, чтобы иметь возможность продолжать выбирать версии XCFE, KDE и Debian.
Различия между различными доступными столами, которые следует выделить
Корица 1.4
Этот стол предлагает нам умение произвести эффект впечатляет, как его эффекты как их графика заботятся подробно, он также имеет характеристики жесты мыши это сделает опыт намного более приятным.
Корица 1.4 Он рассчитан на более мощную технику, хотя неплохо катится в нетбуки с более низкими техническими характеристиками.
Mate 1.2
Этот стол предназначен для команд менее мощный как нетбуки, и его графика, и его эффекты в лучшем случае просты и легки, поскольку единственное, что нам предлагается, — это функциональность и легкость системы.
Его внешний вид очень похож на Gnome 2, Хотя намного легче если возможно.
KDE
рабочий стол KDE предлагает нам эффектный и отличный дизайн от известного арки письменного стола Гном, у этого типа стола есть много последователей, хотя я лично предпочитаю Сильные и слабые стороны гномов в его версии 3.
Debian
Эта версия Linux Mint он предназначен для Опытные пользователи, и не рекомендуется для начинающих пользователей, так как его простая установка станет настоящим испытанием.
Если вы опытный пользователь в Системы Linux, наверняка это будет ваш выбор.
XCFE
Это рабочий стол и версия Более легкий Linux Mint безусловно, он нацелен на команды с очень небольшими ресурсами.
Минимальные характеристики для установки версии XCFE ограничены 256 Мб оперативной памяти, разрешение 800 x 600 и доступное пространство на жестком диске около 4 Гб.
Какую версию выбрать?
Я определенно предпочитаю версию Соевые свечи Корица так как его зрелищность и производительность Они отличные, конечно, все зависит как от ваших личных вкусов, так и от компьютера, на который вы собираетесь его установить.
Больше информации — Как изменить рабочий стол Unity для gnome 3
Загрузки — Официальная страница Linux Mint
Linux Mint Editions: Какая редакция вам подходит?
Linux Mint — это операционная система с открытым исходным кодом, доступная для бесплатного использования. Linux Mint можно использовать как замену платным и проприетарным операционным системам. Он подходит для большинства пользователей, поскольку его легко установить, настроить и использовать, но при этом он обладает мощными функциями и производительностью. Последней версией Linux Mint с долгосрочной поддержкой (LTS) с поддержкой до 2025 года является Linux Mint 20.1 «Ulyssa». Linux Mint предоставляет пользователям возможность выбрать лучшую версию Linux Mint Edition.Редакции: Cinnamon, MATE и Xfce.
Опытные пользователи могут выбрать конкретную версию. Однако наивных пользователей много раз сбивает с толку возможность использования нескольких редакций. Поскольку они могут быть не уверены в подходящей версии для загрузки и установки в соответствии с их требованиями или конфигурацией системы. В этой статье делается попытка помочь таким пользователям принять решение о выборе наиболее подходящей редакции, представив ключевые особенности и сравнив каждую редакцию по-разному.
Системные требования Linux Mint:
Прежде чем приступить к выбору своей редакции, лучше сначала убедиться, что компьютер, на котором вы собираетесь установить Linux Mint, соответствует минимальным требованиям Linux Mint или рекомендуемым требованиям Linux Mint с точки зрения аппаратных ресурсов, официально указанных Linux Mint для установки. Linux Mint следующим образом:
| Компонент | Минимальное требование | рекомендуется |
|---|---|---|
| RAM | 1 ГБ | 2 ГБ |
| Дисковое пространство | 15 ГБ | 20 ГБ |
| Разрешение | * при более низком разрешении нажмите ALT, чтобы перетаскивать окна мышью, если они не помещаются на экране. | 1024 x 768 |
Убедившись, что компьютер, на котором планируется установить Linux Mint, имеет минимальные или рекомендуемые характеристики, вы можете продолжить изучение возможностей различных выпусков, предлагаемых Linux Mint.В следующей таблице представлен первый взгляд на матрицу функций, связанных с каждой редакцией Linux Mint 20 «Ульяна»:
| Критерии ⇒ | Ядро Linux | База пакетов Ubuntu | Долгосрочная поддержка | Поддержка до |
|---|---|---|---|---|
| Linux Mint Editions ⇓ | ||||
| Корица | 5,4 | 20,04 | Есть | 2025 |
| MATE | 5.4 | 20,04 | Есть | 2025 |
| Xfce | 5,4 | 20,04 | Есть | 2025 |
В приведенной выше таблице указано, что все три редакции построены на одной базовой технологии. Все выпуски получат обновления безопасности до 2025 года. Более подробный выбор см. В таблице ниже:
| Критерии ⇒ | Характеристики | Популярность | Устойчивость | Ресурсоэффективный | Производительность |
|---|---|---|---|---|---|
| Linux Mint Editions ⇓ | |||||
| Корица | 1 | 1 | 3 | 3 | 3 |
| MATE | 2 | 2 | 2 | 2 | 2 |
| Xfce | 3 | 3 | 1 | 1 | 1 |
В приведенной выше таблице представлен ранжирование критериев, таких как функции, предоставляемые в каждой редакции, популярность каждой редакции, стабильность каждой редакции, эффективность использования ресурсов каждой редакции и производительность каждой редакции.Издание с рейтингом «1» имеет наивысший рейтинг, а издание с рейтингом «3» — самое низкое по критериям рейтинга. Издание с рейтингом «2» можно считать средним по данному критерию.
Новички могут понять приведенную выше таблицу следующим образом:
- Cinnamon — самая популярная версия Linux Mint с наибольшим количеством функций, предоставляемых в операционной системе, что делает ее самой популярной среди пользователей. Однако для этого требуется гораздо больше ресурсов по сравнению с другими редакциями.Он лучше всего подходит для новичков, у которых есть новейшие высокопроизводительные машины с широкими доступными ресурсами.
- Xfce сравнительно имеет наименьшее количество функций, предоставляемых пользователям, но имеет все необходимые основные функции, что приводит к требованию меньшего количества ресурсов и занимает наивысшее место с точки зрения производительности и использования ресурсов. Это может быть полезно для пользователей, которым приходится иметь дело с наиболее важными необходимыми функциями операционной системы Linux и которые имеют немного слабый компьютер. Он подходит для пользователей, которым требуется максимальная производительность при ограниченных ресурсах.
- MATE лучше всего подходит для пользователей Linux среднего уровня, у которых одинаковый вес как по функциям, так и по производительности.
Используя приведенную выше информацию, пользователь может получить наиболее подходящую редакцию, создав свои собственные параметры, чтобы прийти к решению на основе своих требований.
Все редакции Linux Mint великолепны при использовании. Пользователь может попробовать все версии, чтобы выбрать лучшую, которая соответствует их вкусу, когда у них есть время, поскольку все три версии имеют разные среды рабочего стола, разные меню, разные панели и разные инструменты конфигурации.
Ключевые особенности каждого выпуска:
| S. No. | Издание | Элемент |
|---|---|---|
| 1 | Корица | Самый современный, инновационный и полнофункциональный настольный компьютер |
| 2 | MATE | Более стабильный и быстрый настольный компьютер |
| 3 | Xfce | Самый легкий и самый стабильный |
Вы можете выбрать любую из вышеперечисленных редакций в соответствии с требованиями.Вы даже можете опробовать несколько версий, чтобы выбрать наиболее подходящую для вас. Можно отметить, что процесс установки одинаков для всех выпусков.
Когда вы будете готовы выбрать Linux Mint Edition, вам потребуется выбрать архитектуру (32-бит / 64-бит) в зависимости от конфигурации вашей системы. Ранее Linux Mint предлагал файлы ISO для 32-битных / 64-битных версий Linux Mint. Но в настоящее время 32-битная версия устарела и предлагается только 64-битная.Всегда лучше использовать 64-битную версию, если ваш компьютер ее поддерживает. Один из способов проверить, поддерживает ли ваш компьютер 64-разрядную версию, — создать 64-разрядный загрузочный носитель Linux Mint и загрузить компьютер с этого носителя. Если ваш компьютер успешно загружается с 64-битным носителем Linux Mint, это означает, что ваш компьютер поддерживает 64-битную архитектуру. Если он не загружается с 64-разрядной версии, это не повредит вашей машине, и вы будете уверены, что компьютер 32-разрядный. Таким образом, вы можете продолжить создание 32-разрядного загрузочного носителя Linux Mint с более старой версией Linux Mint и установить его в своей системе.
Вы можете обратиться к руководству пользователя по конфигурации вашей машины, чтобы проверить архитектуру вашей машины, является ли она 32-битной или 64-битной. В настоящее время все современные компьютеры, проданные после 2007 года, основаны на 64-битной архитектуре. Если у вас более старая или устаревшая машина, вы можете продолжить загрузку 32-битного ISO. Вы можете заметить, что процесс установки одинаков для всех выпусков.
Также обратите внимание, что 64-разрядный ISO может загружаться с BIOS или UEFI, однако 32-разрядный ISO может загружаться только с BIOS.Все современные машины теперь оснащены UEFI, однако, если у вас более старая машина, у нее будет простой BIOS. Один из способов идентификации BIOS и UEFI заключается в том, что экран BIOS обычно имеет синий фон с выделенными желтым цветом пунктами меню без поддержки мыши. Однако в настоящее время UEFI в основном обеспечивает поддержку курсора мыши и безопасные параметры загрузки.
К настоящему времени вы должны быть уверены в том, с какой редакцией и архитектурой Linux Mint вы будете продолжать. Если вы все еще не уверены или у вас нет конкретных требований, вы можете выбрать Linux Mint 20.1 «Ulyssa» -Cinnamon (64-битное) издание.
Если вы уверены, продолжите загрузку файла ISO, проверьте подлинность и целостность файла ISO, создайте загрузочный носитель Linux Mint и установите Linux Mint.
8 причин, почему Linux Mint лучше Ubuntu в 2021 году
Что лучше, Linux Mint или Ubuntu?
Этот вопрос возникает с тех пор, как появился Linux Mint, и эта статья не дает ответа на этот вопрос. Не совсем так.
Итак, что это тогда?
Я давно пользуюсь Ubuntu.Я перехожу к другим дистрибутивам Linux, но рано или поздно возвращаюсь к Ubuntu. Иногда я пробую свои силы и в Linux Mint, в основном для того, чтобы писать о нем статьи. Я должен сказать, что использование Linux Mint — довольно приятное занятие.
Как убежденный поклонник Ubuntu, я в конце концов вернулся с Mint на Ubuntu, но не раньше, чем заметил, что Linux Mint лучше, чем Ubuntu для новичка.
Это потому, что Linux Mint по умолчанию справляется с некоторыми вещами лучше, чем Ubuntu.И это «по умолчанию» имеет значение, когда мы говорим о новичке в Linux. Потому что опытный пользователь Linux найдет свой путь. Новички борются даже с кажущейся очевидной вещью.
Учитывая, что я использовал оба этих популярных дистрибутива Linux, я уверен, что смогу провести честное сравнение Linux Mint и Ubuntu.
Сравнение, которое я делаю здесь, сделано с точки зрения начинающего пользователя настольного компьютера Linux, который, вероятно, только что перешел с Windows или думает перейти на Linux.Но опытный пользователь все равно должен его прочитать.
8 вещей, которые делают Linux Mint лучше Ubuntu для начинающих
Ubuntu и Linux Mint являются неоспоримо самым популярным настольными дистрибутивами Linux. В то время как Ubuntu основан на Debian, Linux Mint основан на Ubuntu. Вопрос в том, зачем использовать производную Ubuntu или производную Debian вместо использования самого источника. Ответ на вопрос — производная лучше.
Хардкорные пользователи Debian не согласятся, но Ubuntu делает Debian лучше (или, лучше сказать, проще?).Точно так же Linux Mint делает Ubuntu лучше.
Как так? Я собираюсь перечислить пять вещей, которые Linux Mint делает лучше, чем Ubuntu.
Обратите внимание, что сравнение проводится в основном между Ubuntu GNOME и настольным компьютером Cinnamon в Linux Mint. Некоторые параметры могут быть неприменимы к другим версиям с другими средами рабочего стола. Если вы не знали, вы можете прочитать эту статью, чтобы понять, что такое среда рабочего стола.
1. Низкое использование памяти в Cinnamon по сравнению с GNOME
Linux Mint технически пытается избавиться от того, что, по их мнению, не нужно в Ubuntu, стремясь ускорить работу.Конечно, это также включает использование рабочего стола Cinnamon вместо GNOME.
Ubuntu Gnome 20 04
Несмотря на то, что разница невелика, Linux Mint имеет тенденцию получать преимущество с меньшим потреблением памяти по сравнению с Ubuntu. Стоит отметить, что потребление памяти зависит от того, какие приложения вы запускаете и являются ли они ресурсоемкими. Но из коробки, без каких-либо модификаций, кажется, что у Linux Mint мало ресурсов. Это делает его идеальным выбором для компьютеров со старой конфигурацией.
Конечно, если у вас Core i7 с 16 ГБ ОЗУ, это не имеет значения. Но если у вас есть процессор Core i3 с 4 ГБ ОЗУ (или меньше), настольный компьютер Cinnamon технически выигрывает.
Конечно, вы можете установить Cinnamon в Ubuntu, но здесь мы обсуждаем стандартные окружения рабочего стола.
2. Диспетчер программного обеспечения: быстрее, изящнее, легче
Linux Mint Software Manager
Центр программного обеспечения Ubuntu загружается долго, сильно потребляет ресурсы и работает медленно при взаимодействии с ним.Конечно, с годами ситуация улучшилась, но даже с Ubuntu 20.04 на борту вы часто будете замечать, что он загружается медленно или зависает при обновлении / установке приложения.
С другой стороны, диспетчер программного обеспечения Linux Mint легче и быстрее. Лично я не замечал, что он замедляется, он всегда быстро работает, когда вам это нужно.
Центр программного обеспечения в Ubuntu
3. Источники программного обеспечения с дополнительными функциями
На данный момент у вас есть все необходимые опции для управления репозиториями, возврата настроек и пары других вещей для настройки источников программного обеспечения в соответствии с вашими требованиями.
В Ubuntu вы получаете необходимые функции, но Linux Mint идет дальше и предлагает дополнительные преимущества, такие как возможность удалять сторонние пакеты, добавлять недостающие ключи, удалять повторяющиеся записи и несколько других опций, которых нет в Ubuntu (учитывая Ubuntu 20.04).
Автоматические параметры устранения неполадок (как показано на скриншоте ниже) очень полезны для новичков, которых вы не найдете в Ubuntu 20.04.
Источники программного обеспечения в Linux Mint
4.Темы, апплеты и десклеты
Я не говорю, что установка тем в Ubuntu — это ракетостроение. Но Linux Mint делает это лучше, чем Ubuntu.
Темы Linux Mint
Во-первых, вам не нужно устанавливать новый инструмент (например, GNOME Tweak) только для изменения тем в Mint. Он уже позволяет настраивать его в системных настройках. Кроме того, вы можете иметь в своем распоряжении несколько тем от сообщества в системных настройках тем в разделе «Дополнительные возможности в Интернете».
Ubuntu, с другой стороны, не имеет такой легкости при установке тем.Вам нужно будет найти места, где можно загрузить заархивированный файл тем и затем установить его.
Аналогично, Linux Mint также имеет отдельную запись в настройках для апплетов и десклетов. Вы также можете получить доступ к онлайн-коллекции апплетов и десклетов индикаторов (Windows, как виджеты рабочего стола в Linux). Вы не найдете такой возможности в Ubuntu.
Итак, для пользователей, которым нужна нестандартная настройка и поддержка апплетов / десклетов с легкостью управления ими, Linux Mint станет идеальным выбором.
5. Кодеки, Flash и множество приложений по умолчанию
Дело не в том, что вы не можете установить медиакодеки в Ubuntu. Ubuntu также дает возможность устанавливать кодеки при установке самой ОС. Но если вы этого не сделаете при установке, вы столкнетесь с трудностями.
Ubuntu имеет пакет Ubuntu Restricted Extras, который состоит из наиболее часто используемых медиакодеков, включая Adobe Flash.
Хотя этот пакет можно легко установить с помощью простой команды, вы не найдете его в списке в Центре программного обеспечения Ubuntu.Вместо этого вам придется просмотреть / прокрутить вниз и выбрать установку GStreamer, если хотите.
Медиа-кодеки Gstreamer в программном центре Ubuntu
Linux Mint не поставляется с установленными кодеками (у вас есть возможность включить его при установке). Но если вы ищете кодеки с помощью диспетчера программ, по крайней мере, он сразу же предоставит вам правильные параметры.
Вы можете установить пакет Ubuntu-limited-extras , чтобы получить часто используемые кодеки, или что-то еще из списка.
Кодеки Linux Mint
6. Больше вариантов настольных компьютеров с долгосрочной поддержкой
И Ubuntu, и Linux Mint (разумеется, на основе Ubuntu) поддерживают обновления системы в течение 5 лет. Однако с Ubuntu вы получаете только 5-летние системные обновления для версии GNOME от Canonical.
Если вы хотите попробовать Kubuntu, Lubuntu или любые другие официальные версии Ubuntu, у вас будет всего 3-летних обновлений системы .
Но с Linux Mint, независимо от того, используете ли вы настольную версию Cinnamon, MATE или XFCE, вы получаете 5-летних обновлений системы .Я думаю, что это дает Linux Mint небольшое преимущество перед Ubuntu с различными вариантами рабочего стола без включения обновлений программного обеспечения.
7. Linux Mint по умолчанию отключает Snap Store
Я, конечно, не имею ничего против Snap store в целом. Это полезно для некоторых пользователей, у которых есть множество доступных приложений и возможность получать последние обновления. А с Ubuntu вы можете использовать его по умолчанию.
С другой стороны, это не открытый исходный код, и некоторые недавние решения Canonical о замене частей APT на Snap без согласия пользователей отпугнули многих пользователей.
Итак, если вы тот, кто не предпочитает Snap store, Linux Mint будет для вас хорошим вариантом, который блокирует установку Snap с помощью APT. Однако вы можете следовать одному из наших руководств, чтобы включить поддержку моментальных снимков в Linux Mint 20, если вам это нужно.
8. Предустановленные приложения Linux Mint потрясающие!
Команда Linux Mint отлично поработала над некоторыми из своих предустановленных инструментов.
Например, менеджер обновлений в Linux Mint и приложение Timeshift для простого резервного копирования / восстановления.
Менеджер обновлений Linux Mint
С помощью диспетчера обновлений вы можете выбрать, что вам нужно обновить, проверить историю обновления и получить подробную информацию для каждого обновления пакета. Software Updater в Ubuntu достаточно хорош, но мне нравится менеджер Linux Mint, который работает быстро и быстро.
Не ограничиваясь этим, вы можете перейти прямо в Timeshift через диспетчер обновлений, который дает вам быстрый доступ к резервному копированию / восстановлению.
В целом, это надежный менеджер обновлений.И, если вы соедините его с предустановленным приложением Timeshift для создания резервных копий системы, вы всегда будете в одном клике от восстановления вашей системы.
Ubuntu 20.04 Software Updater
В Ubuntu вы можете установить приложение Timeshift для резервного копирования / восстановления, но это не делается.
Что скажешь? Монетный двор или Ubuntu?
Имейте в виду, что это не сообщение ненависти против Ubuntu. Я большой поклонник Ubuntu. Лично мне интерфейс Cinnamon никогда не нравился. Для меня это слишком скучно.Я предпочитаю пользовательский интерфейс Ubuntu.
Однако у каждого есть свой выбор, и я просто подумал о том, чтобы назвать вам несколько причин, если вы думали о Linux Mint как о настольной операционной системе для своего компьютера.
Просто Linux Mint кажется лучшим вариантом, чем Ubuntu, для абсолютного новичка в Linux. Учитывая, что у Cinnamon есть интерфейс, подобный Windows, это также может быть фактором при выборе между Ubuntu и Linux Mint. Конечно, в этом случае вы также можете проверить некоторые Windows-подобные дистрибутивы.
Пользователи, которые имеют некоторый опыт работы с настольными компьютерами Linux, предпочитают Ubuntu и Linux Mint. Но если вы когда-нибудь задумывались, почему Linux Mint лучше Ubuntu, эти причины могут помочь вам решить.
Как вы думаете? Сообщите мне свои мысли в комментариях ниже.
Нравится то, что вы читаете? Пожалуйста, поделитесь этим с другими.
различий между четырьмя редакциями Linux Mint
(Четыре редакции Linux Mint)
Если вы посмотрите в Интернете, то редко можно найти ресурс, объясняющий различия между всеми четырьмя редакциями Linux Mint (Cinnamon, MATE, XFCE и Debian).Если вы ищете такое объяснение, то эта краткая статья для вас. Я надеюсь, что вы найдете редакцию GNU / Linux Mint, которая вам больше всего понравится. Наслаждаться!
Подпишитесь на канал Telegram UbuntuBuzz, чтобы получать обновления статей напрямую.
Четыре издания
Говоря о Монетном дворе, мы говорим об одном из четырех изданий. Они похожи на выпуски, которые вы видели в Windows XP, например, Home Edition и Professional Edition, за исключением того, что Mint различает их на основе среды рабочего стола.
- Linux Mint Cinnamon Edition или LMCE здесь.
- Linux Mint XFCE Edition или LMXE здесь.
- Linux Mint MATE Edition или LMME здесь.
- Linux Mint Debian Edition или LMDE здесь.
1. Cinnamon Edition
Это флагманское издание. LMCE — это версия, среда рабочего стола которой разрабатывается самими разработчиками Mint. Если вы хотите начать с монетного двора, вам предлагается выбрать LMCE в качестве первого.LMCE предлагает Windows-подобный интерфейс со всем, что удобно для пользователя, например, макет рабочего стола, контекстные меню, файловый менеджер, панель задач, тема и цвета и все остальное.
- Последняя версия: 19.1 Tessa
- Среда рабочего стола: Cinnamon
- Загрузить: https://www.linuxmint.com/download.php
- Базовый дистрибутив: Ubuntu
- Репозиторий: Mint + Ubuntu
- Совместимость с PPA: да
- Файловый менеджер: Nemo
- Приложения: LibreOffice, Firefox, Thunderbird и т. Д.
- Менеджер пакетов: (CLI: apt), (GUI: Synaptic, Центр программного обеспечения, Диспетчер обновлений, Источники программного обеспечения)
- Альтернативный менеджер пакетов: Flatpak
- Функция резервного копирования: да, с TimeShift
(Возможности рабочего стола: стандартная компоновка в стиле Windows, меню «Пуск», панель задач и часы)
(Возможности файлового менеджера: несколько таблиц, вертикальное разделение, представление в виде дерева, строка состояния, быстрый поиск)
2. MATE Edition
LMME — второй флагман операционной системы Mint с рабочим столом MATE.Чтобы дать новичкам более широкую картину: Cinnamon — это модификация GNOME 3, а MATE — модификация GNOME 2. Использование LMCE похоже на использование системы GNOME Shell с компоновкой, подобной Windows, а использование LMME похоже на использование старой эпохи Ubuntu, но с компоновкой, подобной Windows. Видите ли, использование LMME будет менее сложным, чем использование флагманского LMCE.
- Последняя версия: 19.1 Tessa
- Среда рабочего стола: MATE (https://mate-desktop.org)
- Загрузить: https://www.linuxmint.com/download.php
- Базовый дистрибутив: Ubuntu
- Репозиторий: Mint + Ubuntu
- Совместимость с PPA: да
- Файловый менеджер: Caja
- Приложения: LibreOffice, Firefox, Thunderbird и т. Д.
- Менеджер пакетов: (CLI: apt), (GUI: Synaptic, Центр программного обеспечения, Диспетчер обновлений, Источники программного обеспечения)
- Альтернативный менеджер пакетов: Flatpak
- Функция резервного копирования: да, с Timeshift
(LMME с открытым стартовым меню)
(Файловый менеджер LMME, Caja, с вертикальным разделением, несколькими вкладками и режимом просмотра в виде списка)
3. Версия XFCE
LMXE — их облегченное издание. Многие пользователи выбирают этот вариант, попробовав LMCE или LMME.Как и два других, LMXE также сильно доработан разработчиками Mint, чтобы он выглядел как Windows. Вы можете открыть меню «Пуск» с помощью клавиши Super и макет рабочего стола.
- Последняя версия: 19.1 Tessa
- Среда рабочего стола: XFCE (https://www.xfce.org)
- Загрузить: https://www.linuxmint.com/download.php
- Базовый дистрибутив: Ubuntu
- Репозиторий: Mint + Ubuntu
- Совместимость с PPA: да
- Файловый менеджер: Thunar
- Приложения: LibreOffice, Firefox, Thunderbird и т. Д.
- Менеджер пакетов: (CLI: apt), (GUI: Synaptic, Центр программного обеспечения, Диспетчер обновлений, Источники программного обеспечения)
- Альтернативный менеджер пакетов: Flatpak
- Функция резервного копирования: да, с TimeShift
(LMXE с открытым стартовым меню)
(Файловый менеджер LMXE, Thunar, с несколькими вкладками и списком (без разделения по вертикали))
4. Версия Debian
Проще говоря, LMDE — это Debian Cinnamon с репозиторием Mint.Все графическое здесь такое же, как у LMCE. Пользовательский интерфейс — Cinnamon, а файловый менеджер — Nemo, ничего особенного. Единственное отличие состоит в том, что LMDE построен из исходного кода Debian и не использует репозиторий Ubuntu. Вместо этого LMDE использует репозиторий Debian плюс специальный Debian-совместимый репозиторий, поддерживаемый разработчиками Mint. Последняя версия, LMDE 3, основана на Debian 9 Stretch. Видите ли, причина существования этого издания — исключительно долгая подготовка, если когда-нибудь Ubuntu перестанет существовать.
- Последняя версия: 3.0 Cindy
- Загрузить: https://www.linuxmint.com/download_lmde.php
- Среда рабочего стола: Cinnamon
- Базовый дистрибутив: Debian
- Репозиторий: Mint + Debian
- Совместимость с PPA: нет
- Файловый менеджер: Nemo
- Приложения: LibreOffice, Firefox, Thunderbird и др.
- Менеджер пакетов: (CLI: apt), (GUI: Synaptic, Центр программного обеспечения, Диспетчер обновлений, Источники программного обеспечения)
- Альтернативный менеджер пакетов: Flatpak
(Источники.list явно отличается от трех других редакций, поскольку LMDE на основе Debian)
(Все выпуски Mint включают не оснастку, а плоский пакет)
Некоторые предложения
Чтобы упростить вам задачу, обратите внимание на эти:
- Если вы действительно не знаете, какой выбрать, выберите LMCE.
- Если у вас проблемы с запуском LMCE, возможно, ваш компьютер более старый, выберите LMXE.
- Если вам не нравится GNOME 3 и вы хотите вернуть все из эпохи GNOME 2, выберите LMME.
- Если вы любите экспериментировать, выберите LMDE.
Счастливо работающий!
Эта статья находится под лицензией CC BY-SA 3.0.
Какую версию Linux Mint я использую?
Какую версию Linux Mint я использую?
Автор: Джаррод
31 июля 2017 г.
Этот пост покажет вам, как проверить, какую версию Linux Mint вы используете. Это можно сделать как через графический интерфейс пользователя, так и из командной строки, здесь мы рассмотрим оба варианта.
Как проверить версию Linux Mint
Командная строка
Мы начнем с того, что покажем вам, как проверить версию Linux Mint через командную строку, так как это быстро и легко и даже может быть выполнено удаленно через SSH.
Мои любимые способы — просто скопировать файлы / etc / issue, / etc / linuxmint / info или / etc / os-release. Как показано ниже, мы можем видеть в нескольких местах, что я использую Linux Mint 18.1 Serena.
[адрес электронной почты защищен] ~ долл. США cat / etc / issue Linux Mint 18.1 Серена \ n \ l [электронная почта защищена] ~ долларов cat / etc / linuxmint / info РЕЛИЗ = 18,1 CODENAME = серена EDITION = "Cinnamon 64-бит" DESCRIPTION = "Linux Mint 18.1 Serena" GRUB_TITLE = Linux Mint 18.1 Cinnamon 64-разрядная версия [электронная почта защищена] ~ долл. США cat / etc / os-release NAME = "Linux Mint" ВЕРСИЯ = "18.1 (Серена) " ID = linuxmint PRETTY_NAME = "Linux Mint 18.1" VERSION_ID = "18,1" VERSION_CODENAME = серена
Все эти файлы могут быть прочитаны любым пользователем в системе, права root не требуются.
Графический интерфейс пользователя
Если вместо этого вы предпочитаете проверять используемую версию Linux Mint через графический интерфейс пользователя (GUI), выполните следующие действия.
В меню выберите «Настройки»> «Информация о системе». Это действие может выполнить любой пользователь.
Откроется окно «Информация о системе», в котором показано, что мы работаем с Linux Mint 18.1 с корицей.
Всего за несколько щелчков мышью мы быстро смогли увидеть, какая версия Linux Mint установлена.
Сводка
Мы показали вам, как быстро и легко проверить, какая версия Linux Mint используется, через командную строку и графический интерфейс пользователя.
Связанные
Что нужно делать после установки Linux Mint 20 «Ульяна»
Linux Mint — один из лучших дистрибутивов Linux для новичков, особенно тех, кто работает с другими операционными системами, такими как Windows и macOS.Linux Mint основан на Ubuntu LTS и предлагает надежную систему и набор новых функций каждый раз, когда выпускает новую версию.
На этот раз я здесь перед вами с фантастической новой универсальной версией Linux Mint. В этой обзорной статье я расскажу вам о новых функциях и о том, что делать после первой установки Linux Mint. Все эти советы и рекомендации сделают вашу систему Linux Mint более производительной и удобной для пользователя.
Советы, которые я буду показывать, не так уж и сложны для новичка.Вместо этого его просто и легко реализовать в системе Linux Mint, поскольку Linux Mint основан на Ubuntu, поэтому вы также можете следовать рекомендациям после установки Ubuntu и найти некоторые полезные советы и рекомендации для вашего Linux Mint. Кроме того, вы можете просмотреть некоторые советы и рекомендации по ускорению работы системы Linux из учебных пособий по Ubuntu. И проверьте, подходит ли он вашей системе или нет.
Какой аромат выбрать?
Когда возникает вопрос, какой дистрибутив Linux является лучшей альтернативой ОС Windows.Это Linux Mint. Дистрибутивы Linux могут использовать различные среды рабочего стола Linux, и в этом прелесть Linux. Далее, Linux Mint также поставляется с тремя разновидностями — Cinnamon, MATE и Xfce.
Ссылка на ресурс: Лучшая среда рабочего стола Linux: 15 проверенных и сравненных
Cinnamon — это самая сложная и современная среда рабочего стола для Linux Mint. Это флагманская, быстрая, простая в использовании и удобная среда рабочего стола Linux.
Linux Mint Cinnamon
MATE — быстрый, надежный и стабильный, он основан на бывшем рабочем столе Gnome 2.Это выглядит немного старомодно, но если вы ищете что-то надежное и удобное в использовании, это для вас.
Linux Mint MATE
Xfce — это легкая и невероятно быстрая версия Linux Mint, разработанная для старых ноутбуков. Для выполнения основных функций не требуется много ресурсов.
Linux Mint Xfce
Linux Mint Cinnamon — 32-разрядная версия Linux Mint MATE — 32-разрядная версия Linux Mint Xfce — 32-разрядная версия
Linux Mint Cinnamon — 64-разрядная версия Linux Mint MATE — 64-разрядная версия Linux Mint Xfce — 64-разрядная версия
Что делать после установки Linux Mint
Поздравляю, приятель, с успешной установкой Linux Mint на вашем компьютере.Пришло время сделать ваше путешествие немного проще, плавнее и, конечно же, лучше. Здесь я поделюсь с вами списком некоторых важных, но полезных советов, которые нужно сделать после установки Linux Mint. Эти передовые практики делают вашу систему Linux более удобной для пользователя. Так что сидите спокойно, и давайте начнем с нескольких рекомендуемых действий после установки Linux Mint.
Подробнее: Linux Mint против Ubuntu: 15 фактов, которые нужно знать, прежде чем выбирать лучший
Примечание. При написании этого контента я использовал Linux Mint Cinnamon, но это не значит, что вы не можете использовать все эти советы и рекомендации для Linux Mint MATE или Linux Mint Xfce.
1. Проверьте наличие обновлений и обновите
Это самый быстрый и важный шаг, который нужно сделать сразу после новой установки Linux Mint. Это обеспечит наличие в вашей системе всех последних и обновленных программных библиотек и пакетов, которые сделают систему стабильной и устранят все жизненно важные проблемы с безопасностью. Вы можете «Диспетчер обновлений» (нажмите «Меню» — «Администрирование» — «Диспетчер обновлений») или выполните следующую команду в Терминале. И следуйте инструкциям на экране, чтобы завершить
.
sudo apt-get update sudo apt upgrade -y
2.Установить мультимедийный плагин
Linux Mint поставляется с предварительно упакованными различными медиаплеерами без мультимедийных кодов, поэтому он не может воспроизводить медиафайлы. Чтобы установить плагины мультимедиа и наслаждаться фильмами и музыкой, выполните следующую команду:
sudo apt-get установить mint-meta-codecs
3. Научитесь использовать Snap и Flatpak
Есть много способов установить программное обеспечение в Linux Mint. Чаще всего вы получите все необходимое программное обеспечение в программном центре.Но многие разработчики предоставляют свое программное обеспечение в виде пакета .deb, AppImage, пакета Snap, Flatpak или исходного кода. Поэтому, как новичку, вам может быть сложно установить различные форматы приложений в Linux Mint. Чтобы вы могли легко понять установку программного обеспечения, я сделал подробное руководство по установке программного обеспечения в Linux.
4. Получите набор лучшего программного обеспечения для Linux Mint
Вы можете установить все необходимое программное обеспечение из диспетчера программного обеспечения, но здесь я делюсь одним из лучших программ Linux для вашей системы Linux Mint.
5. Новые темы GTK и иконок
Установив темы и значки, вы можете изменить общий традиционный вид вашей системы на что-то элегантное и красивое. Поскольку Linux Mint основан на Ubuntu, вы можете взглянуть на «Все в одном лучших темах Ubuntu, которые поразят вас», которые в основном написаны для Ubuntu, но вы также можете использовать эти великолепные темы и значки на своем Linux Mint. И узнайте, как установить красивые темы и значки Linux на любые дистрибутивы Linux, включая Linux Mint.
6. Экспериментируйте с окружением рабочего стола
Хотя Linux Mint поставляется в различных вариантах, таких как Cinnamon, Xfce, Mate, но если вы хотите использовать любые другие среды рабочего стола, следуйте руководству Top Linux Desktop Environment.
7. Улучшение управления питанием системы
Linux Mint — универсальная и надежная ОС, но иногда система может перегреваться и обеспечивать низкую производительность. Вы можете установить TLP и инструменты режима ноутбука, чтобы улучшить общее управление питанием системы и повысить удобство использования системы с высокой оптимизированной производительностью.
sudo add-apt-репозиторий ppa: linrunner / tlp sudo apt-get update sudo apt-get install tlp tlp-rdw sudo tlp start
- Установка инструментов режима ноутбука
sudo add-apt-repository ppa: ubuntuhandbook1 / приложения sudo apt-get update sudo apt-get установить инструменты режима ноутбука
После установки получите графический интерфейс для дальнейшей настройки, выполнив следующую команду.
gksu lmt-config-gui
8. Играйте в игры в Linux Mint
Как пользователь Linux Mint, у вас есть множество возможностей играть в потрясающие игры, как в ОС Windows.На рынке доступно множество бесплатных игр для Linux и бесплатных игр для Steam, которых вполне достаточно, чтобы утолить вашу жажду игр. Более того, играть в игры в Linux намного удобнее, чем вы думаете. Просто следуйте правильному и простому руководству по установке и настройке вашей системы для игр.
9. Установите лучшее обучающее программное обеспечение
В диспетчере программного обеспечения доступно большое количество бесплатного программного обеспечения для образовательных целей.Вы можете установить все это из диспетчера программного обеспечения, но здесь я рассказываю о некоторых из лучших образовательных программ и о том, как установить их через Терминал с помощью специальной команды.
Эта небольшая программа полезна для изучения алгебры и математики.
sudo apt-get install kalgebra
Если вы хотите изучить интерактивную геометрию при рисовании 2D- и 3D-моделей, эта фантастическая программа вам просто необходима.
sudo apt-get install kig
Это игровой режим, в котором детей учат буквам, лексике, математике, естественным наукам и маленькому компьютеру.Полезен для детей от 2 до 10 лет.
sudo apt-get install gcompris
Marble похож на Google Earth, который позволяет детям узнавать об интерактивном трехмерном земном шаре без подключения к Интернету.
sudo apt-get install мрамор
10. Ускорьте вашу систему Linux Mint
Linux Mint — это защищенная ОС, оптимизированная для более высокой производительности, но иногда система становится медленной и обеспечивает низкую производительность после определенного периода.Здесь вы можете следовать нескольким лучшим советам по ускорению работы системы, следуя простым и полезным советам по ускорению работы Ubuntu. Он написан в основном для Ubuntu, но аналогично несколько советов применимы и для Linux Mint, так как он основан на Ubuntu.
11. Создание снимков системы
В Linux Mint с помощью программного обеспечения Timeshift вы можете создать моментальный снимок системы и восстановить его до предыдущего стабильного состояния, если система сломается или возникнет какая-либо нежелательная ситуация.Timeshift прекрасно интегрирован с менеджером обновлений системы.
Создайте снимок системы с помощью программного обеспечения Timeshift
12. Настройте брандмауэр
В современном технологическом мире использование брандмауэра является обязательным условием конфиденциальности и безопасности. Вот почему Linux Mint поставляется с Ufw (несложный брандмауэр). Найдите брандмауэр в меню и включите его для дополнительной безопасности.
13. Установите последние графические драйверы
Этот шаг является обязательным, если вы хотите играть в новейшие игры для Linux и выполнять задание по созданию графики.Все современные ноутбуки и настольные компьютеры с Linux оснащены высокой производительностью обработки и видеокартой, поэтому для достижения максимальной производительности вы должны включить проприетарные драйверы. Подписаться:
Меню >> Администрирование >> Диспетчер драйверов
14. Очистка Linux Mint
Это последнее, что нужно сделать после настройки всех вышеперечисленных задач. После обновления, обновления, установки различного программного обеспечения систему необходимо очистить.Выполните следующую команду, чтобы удалить из системы дополнительные пакеты и библиотеки. Вы можете сделать это разными способами.
- Частичные пакеты можно очистить с помощью команды.
судо apt-get autoclean
- Вы можете автоматически очистить apt-cache
sudo apt-get clean
- Вы можете удалить неиспользуемые зависимости.
sudo apt-get autoremove
Последняя мысль
По сути, вы можете установить и использовать Linux Mint, не выполняя никаких дополнительных действий.Как я уже сказал ранее, эти вещи, упомянутые выше, которые нужно сделать после установки Linux Mint, позволят вам получить лучшую и удобную для пользователя систему.
Что вы делали после установки Linux Mint?
Напоследок могу только сказать, что это не то! После установки Linux mint можно будет многое сделать в зависимости от потребностей пользователей и характера задач. Аудитория действительно хочет узнать больше, поэтому, если у вас есть более интересные дела после установки Linux Mint, поделитесь с нами в разделе комментариев.Вы также можете сообщить нам о любой проблеме, с которой столкнулись на любом из этих шагов.
Эта статья также будет обновляться по мере выхода любой новой версии Linux Mint. Так что вы можете добавить его в закладки для использования в будущем и поделиться им с друзьями и семьей в социальных сетях, если вы считаете этот урок полезным.
Linux Mint против Ubuntu — разница и сравнение
Философия и принципы
Первоначальная философия
Ubuntu заключалась в создании простого в использовании рабочего стола Linux с надежными новыми выпусками каждые шесть месяцев.Система основана на убеждении, что каждый пользователь компьютера должен иметь право загружать, запускать, копировать, распространять, изучать, совместно использовать и улучшать свое программное обеспечение без уплаты лицензионных сборов, должен иметь возможность использовать свое программное обеспечение на любом языке, который он выберет, и должен иметь возможность использовать все программное обеспечение независимо от инвалидности.
Mint придерживается аналогичной философии, но ставит во главу угла элегантность и простоту использования. Таким образом, это также основано на убеждении, что программное обеспечение с соответствующими лицензиями не следует бойкотировать.Это открытый исходный код, управляемый сообществом, и он верит в систему, которая требует минимального обслуживания. На их странице «О нас» изложена их философия следующим образом:
Цель Linux Mint — создать современную, элегантную и удобную операционную систему, которая одновременно является мощной и простой в использовании.
Истоки
Дистрибутив Linux Debian был выпущен в 1993 году. Он был ориентирован на безопасность и стабильность. Ubuntu был выпущен как ответвление Debian в 2004 году. Mint был впервые выпущен в 2006 году, хотя у этой первой версии никогда не было стабильного выпуска.Релиз 2.0, «Барбара», привлек больше внимания, и с учетом отзывов сообщества в период с 2006 по 2008 год было выпущено гораздо больше версий. Каждые шесть месяцев появляются новые выпуски как для Ubuntu, так и для Linux Mint.
Совместимость
Все выпуски Linux Mint теперь полностью основаны на последней версии Ubuntu, что гарантирует полную совместимость между ними. Все компьютеры, совместимые с Ubuntu, перечислены на Ubuntu.com. Mint также предлагает вариант под названием LMDE, который гарантирует полную совместимость с Debian вместо Ubuntu.В общем, пакеты Ubuntu и Debian совместимы, но иногда они не совместимы и требуют повторной компиляции из исходного кода.
Производительность и скорость
Linux Mint легче и быстрее, чем Ubuntu, хотя Ubuntu улучшила свою скорость с 12.04. Mint, возможно, лучший выбор, чем Ubuntu для устаревшего или недостаточно мощного оборудования. [1]
Предустановленное программное обеспечение
И Mint, и Ubuntu используют в основном бесплатное программное обеспечение с открытым исходным кодом. Linux Mint (кроме OEM-версии) предустановлен с некоторым проприетарным программным обеспечением, которое, как правило, необходимо большинству пользователей, таким как Flash, Java и аудио / видео кодеки для воспроизведения проприетарных форматов, таких как файлы WMV.Последние выпуски Ubuntu взяты из книги Mint, и хотя в дистрибутивах Ubuntu такое программное обеспечение предварительно не устанавливается, Ubuntu теперь позволяет пользователю загружать их одним щелчком мыши в процессе установки.
Mint и Ubuntu поставляются с установленными LibreOffice (набор приложений для повышения производительности, таких как текстовый процессор и электронные таблицы), браузером Firefox, Thunderbird (почтовый клиент) и Transmission (клиент BitTorrent). Mint также поставляется с Pidgin, VLC и GIMP. В Ubuntu также есть несколько основных игр, таких как судоку и шахматы.
Различия интерфейсов
Первое отличие Mint от Ubuntu, которое заметят обычные пользователи, — это пользовательский интерфейс и среда рабочего стола.
Пользователи Mint могут выбирать между MATE и Cinnamon для своей среды рабочего стола. Меню Cinnamon довольно похоже на традиционное меню приложений, предоставляя обзор всех установленных приложений, мест и последних файлов. Также внизу экрана есть простая док-станция. У корицы также есть горячий угол в верхнем левом углу, который может дать обзор рабочего пространства.
Рабочий стол Ubuntu по умолчанию — Unity, доступный в 2D и 3D. Он использует стандартный интерфейс на основе GNOME. Он позволяет пользователям прикреплять веб-приложения к панели запуска на рабочем столе и выполнять онлайн-поиск в панели управления. Когда Unity был впервые выпущен, он получил много критики, но с недавними выпусками, и, поскольку люди привыкли к нему, Unity также получил некоторые похвалы. Самым последним спором по поводу настольных компьютеров Unity является решение Canonical по умолчанию показывать результаты поиска от розничных продавцов, таких как Amazon, в универсальном поиске.
Пользовательский интерфейс — это вопрос личных предпочтений, и пользовательская база Linux делится в зависимости от среды рабочего стола. Вот почему Ubuntu также поддерживает интерфейсы, отличные от Unity, такие как KDE, Xfce и классический GNOME. Linux Mint также доступен с KDE Plasma Desktop и Xfce. Другие среды рабочего стола могут быть установлены через APT в обоих дистрибутивах. Поскольку все популярные среды рабочего стола поддерживаются как в Ubuntu, так и в Linux Mint, использование среды рабочего стола в качестве основы для выбора одного из них может быть не лучшим, несмотря на то, что это первое отличие, которое заметят пользователи.
Популярность Ubuntu против Mint
Согласно DistroWatch, Linux Mint является самым популярным дистрибутивом (по состоянию на апрель 2013 г.).
Согласно другим онлайн-опросам, в том числе PC World и ZDNet, Ubuntu является самым популярным дистрибутивом Linux. Mint сейчас является 4-й по популярности операционной системой после Windows, OSX и Ubuntu. По состоянию на январь 2013 года последняя версия Ubuntu была загружена с CNET 81063 раза, а Mint был загружен 2075 раз.
Согласно недавней статье на Linux.com, Mint был объявлен лучшим дистрибутивом для настольных компьютеров, а Ubuntu — для ноутбуков и мультимедиа.
Релизы
По состоянию на февраль 2016 года последней версией Ubuntu является 15.10 «Wily Werewolf», а последней версией Linux Mint является версия 17.3 «Rosa», которая основана на более ранней версии Ubuntu — 14.04 LTS (Trusty Tahr). Новая версия Ubuntu выпускается каждые шесть месяцев (см. Историю выпусков Ubuntu). Новая версия Linux Mint, основанная на Ubuntu, обычно выпускалась через месяц после выпуска Ubuntu, но поскольку проект замедлился, это уже не так (см. Выпуски Linux Mint).
Linux Mint Взломанная версия
В феврале 2016 года выяснилось, что хакеры взломали веб-сайт Linux Mint и распространили версию ОС с бэкдором. Хакеры обслужили скомпрометированную версию программного обеспечения операционной системы, которую загрузили и установили некоторые пользователи. Тот же хакер (хакеры) также украл копии форума и базы данных Linux Mint, которые включают личную информацию, такую как имена, адреса электронной почты и хешированные пароли.
Процесс установки
Скачивание
Ubuntu может предложить худшие возможности загрузки в зависимости от того, в какой части мира вы находитесь.Это связано с тем, что веб-сайт Ubuntu автоматически выбирает зеркало для использования на основе геолокации IP-адреса пользователя. Идея работает в большинстве случаев, но в Индии по умолчанию может использоваться чрезвычайно медленное зеркало одного из индийских университетов. Страницы загрузки Linux Mint позволяют пользователю выбрать зеркало, которое он хочет использовать.
Установка
Ubuntu имеет больше (и, возможно, проще) вариантов установки по сравнению с Mint. Для пользователей Windows установщик Wubi делает установку Ubuntu чрезвычайно простой.Программа установки автоматически разбивает жесткий диск на разделы и устанавливает Ubuntu как программу в Windows, чтобы ее можно было легко удалить, если пользователь желает удалить ее. Однако Ubuntu не запускается как программа в Windows. Вместо этого во время загрузки пользователю разрешается выбирать, в какой ОС запускаться.
Обновление
Linux Mint не рекомендует обновляться каждые шесть месяцев (см. Инструкции по обновлению). Mint рекомендует новую переустановку для каждого выпуска; необходимо сделать резервную копию всех данных и приложений.Ubuntu также рекомендует выполнить резервное копирование перед обновлением, но имеет более простой процесс обновления с предустановленным программным обеспечением Update Manager.
Список литературы
Метка: Linux Mint | Блог Фредерика
Какой дистрибутив Linux?
Наиболее широко используемый дистрибутив — Ubuntu. Другие популярные настольные дистрибутивы — Linux Mint, Fedora, OpenSUSE Tumbleweed и Manjaro. Лично я предпочитаю использовать Debian не только на серверах, но и на настольных системах, но этот дистрибутив требует больше ручной работы для настройки на настольную систему, поэтому это не самый простой выбор, если вы новичок в Linux.В этом случае я бы порекомендовал некоторые варианты Ubuntu или Linux Mint.
Выберите последнюю версию выбранного вами дистрибутива Linux. Если вы используете Ubuntu, установите последнюю версию LTS (20.04 Focal Fossa на момент написания), и если вы столкнетесь с проблемами, связанными с поддержкой оборудования, рассмотрите возможность использования последней версии, отличной от LTS (Groovy Gorilla 20.10 будет доступна в конце октября 2020 года. Вы можете загружать ежедневные сборки, если хотите протестировать эту версию в разработке). Я рекомендую пользователям Debian установить тестовую версию на новейшее оборудование.
Какая среда рабочего стола?
Вам нужно будет выбрать, какую среду рабочего стола вы хотите использовать в своей системе Linux. В зависимости от вашего дистрибутива вы делаете этот выбор перед загрузкой ISO или во время установки.
Наиболее широко используемыми средами рабочего стола являются GNOME, KDE Plasma, Cinnamon и XFCE. Первые три среды рабочего стола получают обновления и улучшения чаще, чем XFCE, и они более полные: по этой причине я бы порекомендовал одну из них.С другой стороны, XFCE интересен как легкий рабочий стол для устаревшего оборудования.
 Он переводит систему сначала в ждущий режим, но если пробуждения нет в течение определенного времени, то происходит переход в глубокий спящий режим.
Он переводит систему сначала в ждущий режим, но если пробуждения нет в течение определенного времени, то происходит переход в глубокий спящий режим.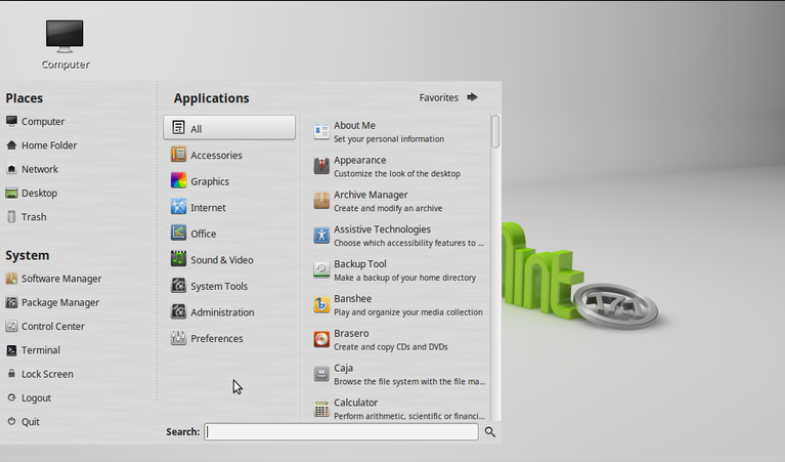 Кроме того, добавлены следующие изменения:
Кроме того, добавлены следующие изменения: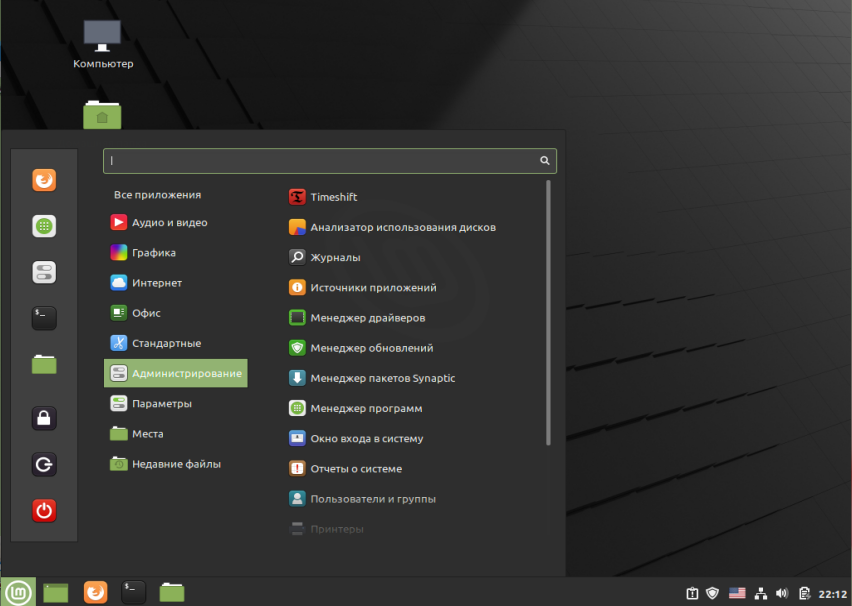 В отличие от Debian, ориентированного в первую очередь только на свободное ПО, в Ubuntu имеется возможность с коробки пользоваться проприетарным (то есть стороннего разработчика) софтом, включая различные драйверы непосредственно от производителя оборудования.
В отличие от Debian, ориентированного в первую очередь только на свободное ПО, в Ubuntu имеется возможность с коробки пользоваться проприетарным (то есть стороннего разработчика) софтом, включая различные драйверы непосредственно от производителя оборудования. 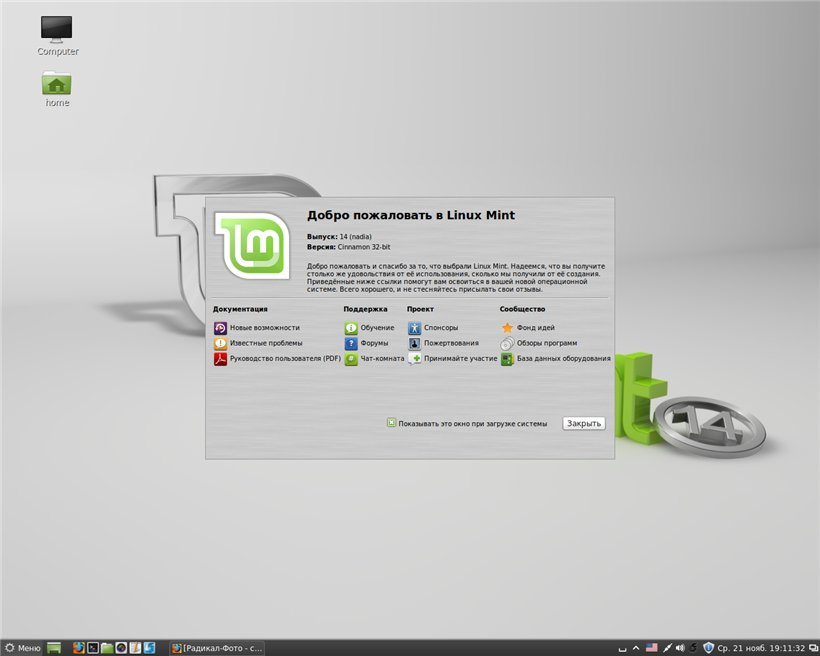 Маловато настроек.
Маловато настроек.