Visual studio русификатор 2020: Выбор языка интерфейса Visual Studio Code 2019
Установка локализованных файлов IntelliSense | Microsoft Docs
-
- Чтение занимает 2 мин
В этой статье
IntelliSense — это вспомогательное средство для завершения кода, доступное в различных интегрированных средах разработки (IDE), таких как Visual Studio. По умолчанию при разработке проектов .NET в пакет SDK входит только английская версия файлов IntelliSense. В этой статье описано, как выполнить следующие задачи.
- Установка локализованной версии файлов.
- Изменение установки Visual Studio для использования другого языка.
Prerequisites
Скачивание и установка локализованных файлов IntelliSense
Важно!
Эта процедура требует наличия прав администратора, чтобы копировать файлы IntelliSense в папку установки .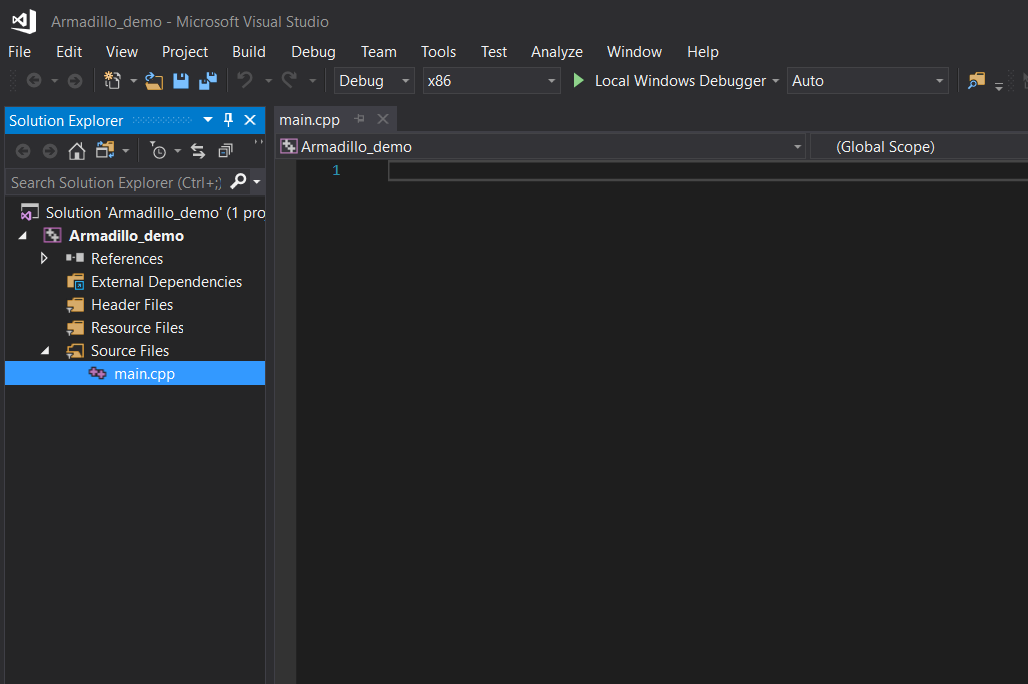 NET.
NET.
Перейдите на страницу скачивания файлов IntelliSense.
Скачайте файл IntelliSense для нужных языка и версии.
Извлеките содержимое ZIP-файла.
Перейдите в папку IntelliSense для .NET.
Перейдите в папку установки .NET. Ее расположение по умолчанию: %ProgramFiles%\dotnet\packs.
Выберите пакет SDK, для которого необходимо установить IntelliSense, и перейдите по соответствующему пути. Можно выбрать один из следующих параметров.
Тип пакета SDK Путь .NET версии 5 или выше и .NET Core Microsoft.NETCore.App.Ref Классические приложения Microsoft.WindowsDesktop.App.Ref .NET Standard NETStandard.Library.Ref Перейдите к версии, для которой необходимо установить локализованные файлы IntelliSense. Например, 5.
 0.0.
0.0.Откройте папку ref.
Откройте папку моникера. Например: net5.0.
Таким образом, полный путь для перехода будет выглядеть примерно так: C:\Program Files\dotnet\packs\Microsoft.NETCore.App.Ref\5.0.0\ref\net5.0.
В открытой папке моникера создайте вложенную папку. Имя папки указывает, какой язык будет использоваться. В следующей таблице приводятся различные варианты.
Язык Имя папки Португальский (Бразилия) pt-br Китайский (упрощенное письмо) zh-hans Китайский (традиционное письмо) zh-hant Французский fr Немецкий de Итальянский it Японский ja Корейский ko Русский ru Испанский es Скопируйте в эту новую папку файлы .
 xml, извлеченные на шаге 3. Файлы .xml распределяются по папкам пакетов SDK, поэтому скопируйте их в соответствующий SDK, выбранный на шаге 4.
xml, извлеченные на шаге 3. Файлы .xml распределяются по папкам пакетов SDK, поэтому скопируйте их в соответствующий SDK, выбранный на шаге 4.
Изменение языка Visual Studio
Чтобы в Visual Studio использовать другой язык для IntelliSense, необходимо установить соответствующий языковой пакет. Это можно сделать во время установки или позднее, изменив установку Visual Studio. Если среда Visual Studio уже настроена с нужным вам языком, установка IntelliSense также будет готова.
Установка языкового пакета
Если нужный языковой пакет не был установлен, обновите Visual Studio, как показано ниже.
Важно!
Чтобы установить, обновить или изменить среду Visual Studio, необходимо войти в учетную запись с правами администратора. Дополнительные сведения см. в статье Разрешения пользователей и Visual Studio.
Найдите установщик Visual Studio на своем компьютере.
Например, на компьютере с Windows 10 нажмите кнопку Пуск и прокрутите список до буквы V, где расположен пункт Visual Studio Installer.

Примечание
Кроме того, Visual Studio Installer можно найти в следующем расположении:
C:\Program Files (x86)\Microsoft Visual Studio\Installer\vs_installer.exeДля продолжения работы может потребоваться обновление самого установщика. Если это так, следуйте инструкциям на экране.
В установщике найдите установленный у вас выпуск Visual Studio, для которого нужно добавить языковой пакет, и щелкните Изменить.
Важно!
Если кнопка Изменить отсутствует, но доступна кнопка Обновить, необходимо обновить Visual Studio и лишь затем изменить установку.
После завершения обновления должна появиться кнопка Изменить.На вкладке Языковые пакеты выберите языки, которые нужно установить, или отмените выбор тех, которые нужно удалить.
Выберите Изменить. Начнется обновление.
Изменение языковых параметров в Visual Studio
После установки нужных языковых пакетов измените параметры Visual Studio для использования другого языка, как описано ниже.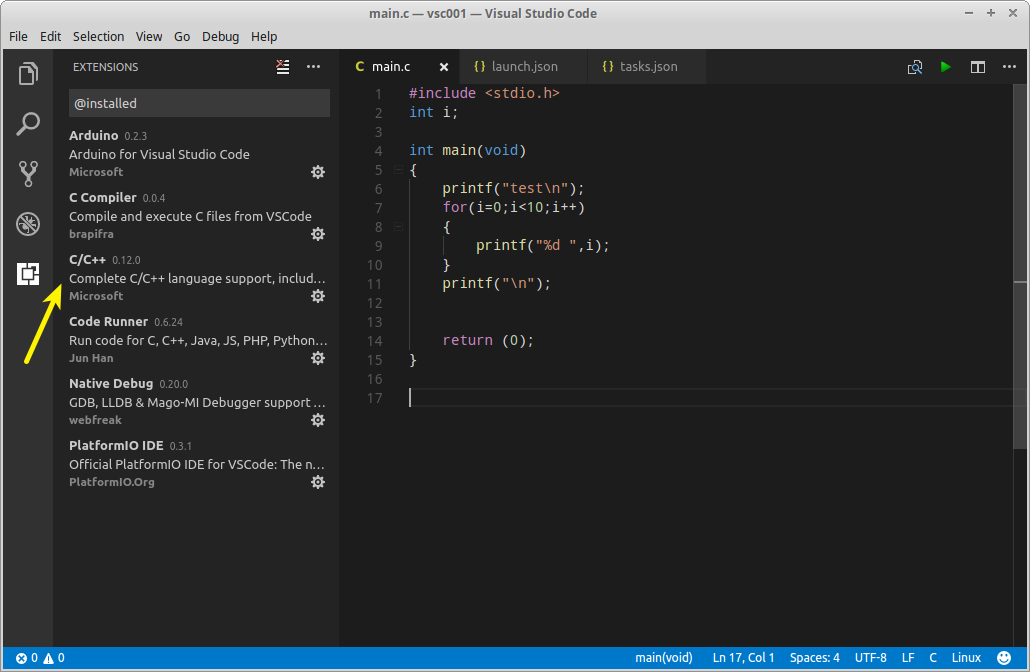
Запустите Visual Studio.
В начальном окне выберите Продолжить без кода.
В строке меню выберите Сервис > Параметры. Откроется диалоговое окно «Параметры «.
В узле Среда выберите Выбор языка.
В раскрывающемся списке Язык выберите язык. Нажмите кнопку ОК.
Появится диалоговое окно, информирующее о необходимости перезапуска Visual Studio для применения изменений. Нажмите кнопку ОК.
Перезапустите Visual Studio.
Теперь при открытии проекта .NET, предназначенного для версии только что установленных файлов IntelliSense, функции IntelliSense должны работать надлежащим образом.
См. также раздел
Редактор кода Visual Studio Code. Самый подробный гайд по настройке и установке плагинов для начинающих
Бесплатный, мощный, очень популярный, с кучей дополнений, да что там говорить, сам Фейсбук выбрал его в качестве основного редактора!
youtube.com/embed/nxCLXMBl4e4?rel=0&showinfo=1&hl=en-US» allowfullscreen=»» scrolling=»no» allow=»encrypted-media; accelerometer; gyroscope; picture-in-picture»/>
Сегодня речь пойдет о редакторе кода Visual Studio Code или просто VS Code. Мы с тобой его установим, настроим, а также применим плагины, которые существенно упростят нам работу.
Если больше интересен редактор кода Sublime Text 3 по нему статья тут https://habr.com/ru/post/458206/
Содержание:
Удаление
Если ты уже пользуешься VS Code, но решил начать с чистого листа, то я покажу, как удалить программу полностью, включая все настройки и плагины. Кроме того, что программу нужно удалить из панели управления Windows, нужно еще перейти на Диск C > Пользователи > Твое имя пользователя и здесь удалить папку .vscode
В строке пути нужно дописать AppData, далее переходим в папку Roaming и здесь нужно удалить папку Code.
Установка
Отлично, теперь мы можем установить программу.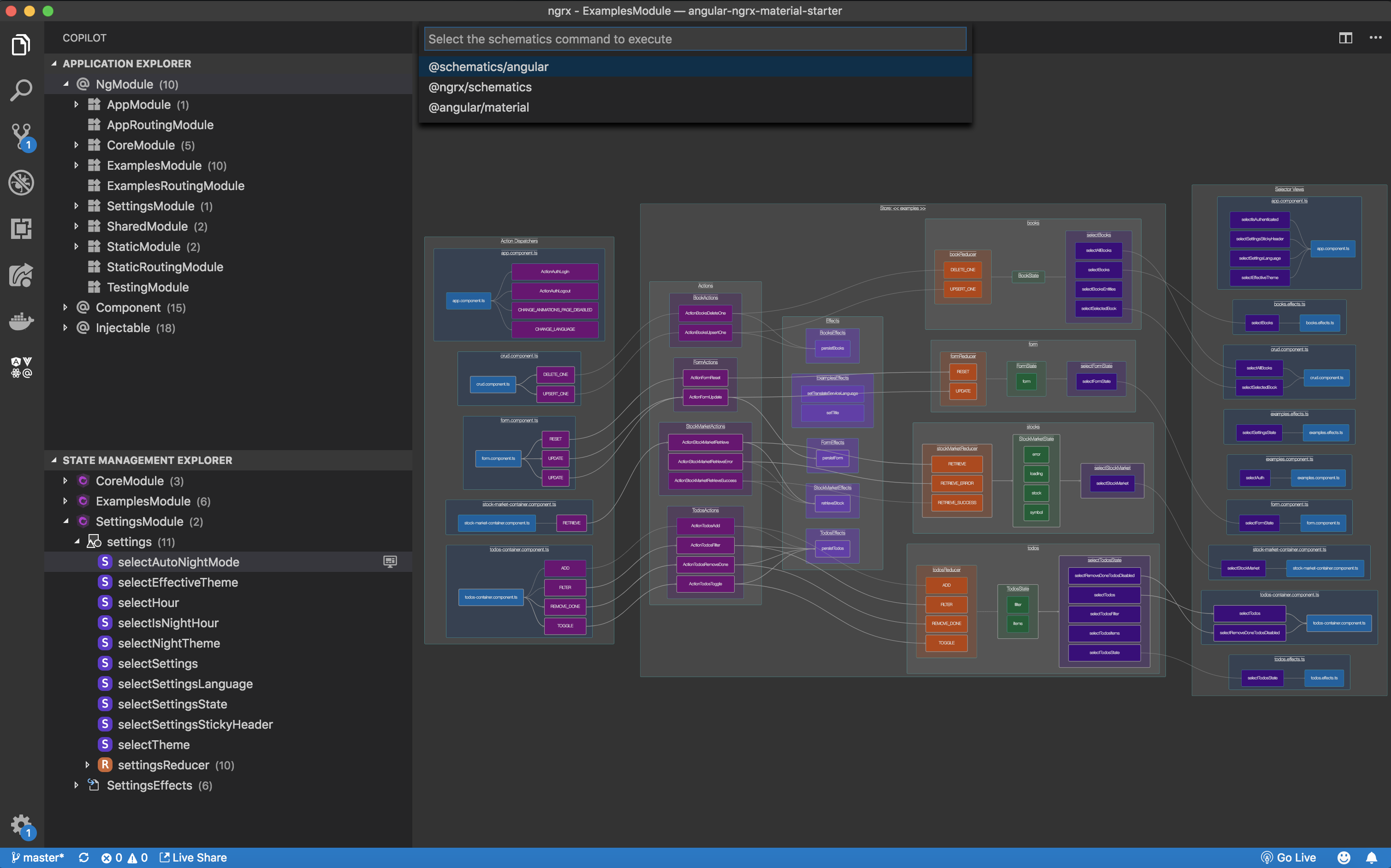 Переходим на сайт code.visualstudio.com, секция Download. Здесь есть версия под Mac, Linux. Меня интересует Windows. Нажимаем и скачиваем себе на ПК. Кстати, сайт программы очень полезный, поэтому советую его изучить.
Переходим на сайт code.visualstudio.com, секция Download. Здесь есть версия под Mac, Linux. Меня интересует Windows. Нажимаем и скачиваем себе на ПК. Кстати, сайт программы очень полезный, поэтому советую его изучить.
Программа скачана, запускаем инсталлятор и следуем инструкциям: принимаем, добавляем все галочки, далее, ждем пока программа установится на наш ПК.
Запуск на слабой машине
Когда программа установлена, можем ее запустить. Но запустится она не на каждом компьютере. Дело в том, что программа достаточно ресурсоемкая. Поэтому на слабой машине можно получить такой результат: вместо интерфейса программы черный экран, а процессор потеет на все 100%. Но выход есть — необходимо открыть контекстное меню ярлыка программы и дописать в пути к файлу вот такой флаг: —disable-gpu
Отлично, теперь программа запустится даже на калькуляторе.
Установка языка
Программа запущена и мы можем приступить к знакомству с ней. А чтобы знакомится было проще, я установлю русский язык. Для этого я щелкаю на иконку расширений, В поле поиска начинаю писать russian, пока не увижу пакет Russian Language Pack for Visual Studio Code.
Для этого я щелкаю на иконку расширений, В поле поиска начинаю писать russian, пока не увижу пакет Russian Language Pack for Visual Studio Code.
Жму на кнопочку Install. Далее программа попросит перезапуститься, делаем это. Отлично, теперь будет намного понятней. Но, если ты владеешь английским, то переходить на русский совсем не обязательно.
Экран Приветствия
Боковую панель я пока скрою, мы еще не раз к ней вернемся.
Первое, что мы видим — это экран приветствия. Здесь есть пункт, с помощью которого мы можем импортировать все настройки, клавиши из уже установленных редакторов, например Vim, Sublime, Atom и другие.
Это значительно ускорит и облегчит переход с одного редактора в другой. Но сегодня мы все будем делать с нуля. Далее здесь есть другие полезные ссылки — Общие сведения об интерфейсе, а также список сочетаний клавиш в очень удобном виде и многое другое.
Советую изучить этот экран, а когда он будет уже не нужен при каждом запуске программы, необходимо снять вот эту галочку. Позже ты всегда сможешь вызвать его из меню Справка > Приветствие.
Позже ты всегда сможешь вызвать его из меню Справка > Приветствие.
Интерфейс из коробки
Лень читать? Тут видео версия.
Все приготовления сделаны и теперь мы можем ознакомиться с интерфейсом программы и заодно посмотрим что может VS Code из коробки.
Вызовем окно Общие сведения об интерфейсе и посмотрим основные элементы программы.
Сверху мы видим меню. Далее есть интерфейс выполнения любой команды, которую мы можем всегда вызвать. Общая область редактора. Слева Панель действий. Снизу строка состояния, с него мы и начнем. Подсказки говорят нам о том, что здесь есть Просмотр ошибок и предупреждений. Можно вызвать встроенный терминал.
Рассмотрим все подробнее.
Строка состояния
Проблемы
В левой части цифры возле иконок будут отображать количество ошибок и предупреждений, которые возникли в ходе выполнения кода.
Чтобы открыть панель, нужно щелкнуть на эти иконки либо зажать Ctrl+Shift+М, здесь нам будет выводиться сам текст сообщений о проблемах.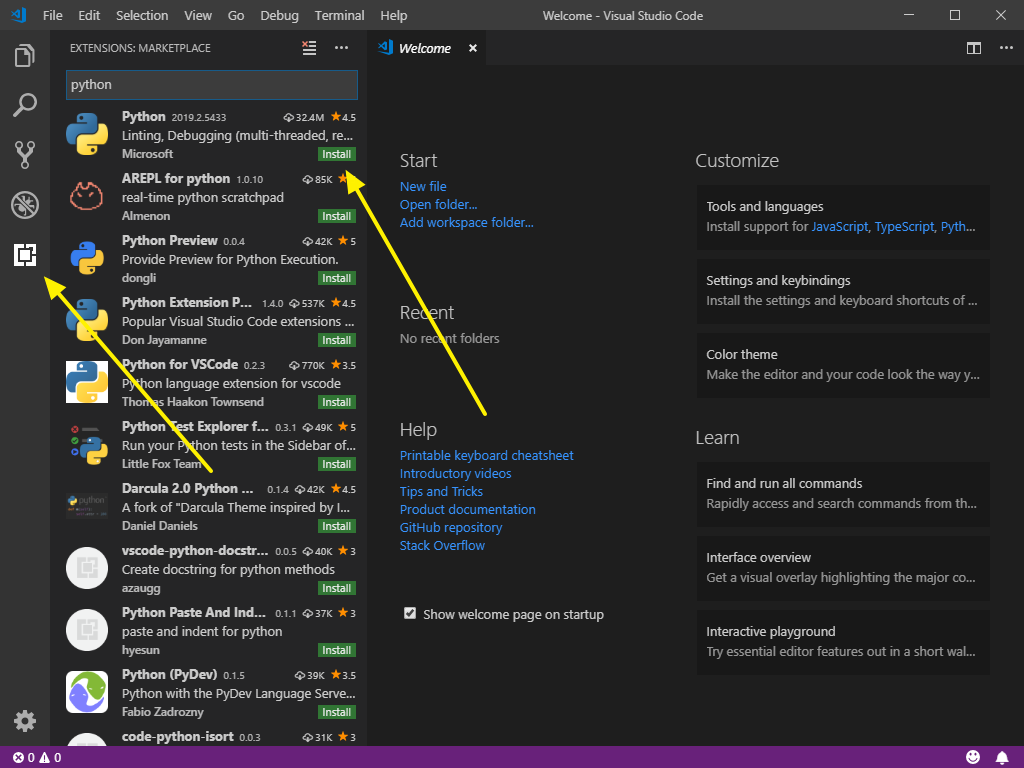
В панели можно отфильтровать эти сообщения, свернуть их, развернуть всю панель на весь экран или закрыть ее.
Консоль отладки
Помимо вкладки вывода проблем в этой панели у нас еще есть Консоль отладки кода, к ней мы еще вернемся.
Вывод
Журнал вывода работы всех программ и систем редактора. Здесь также можно отфильтровать этот журнал, очистить его, заблокировать скролл сообщений, развернуть панель или закрыть ее.
Терминал
Последняя вкладка в этой панели — встроенный терминал. Вызвать его можно зажав Ctrl+`.
В Панели управления можно еще добавить терминалов, разделить окно на несколько частей, удалить окно терминала, переключаться между окнами терминала, а также выбрать оболочку по умолчанию.
Например, у меня установлен GitBash. Выбрав его, добавляем новое окно терминала, у меня откроется именно этот интерфейс.Традиционно здесь можно развернуть панель на весь экран и закрыть ее.
Уведомления
Справа в строке состояния мы видим уведомления, сейчас их нет.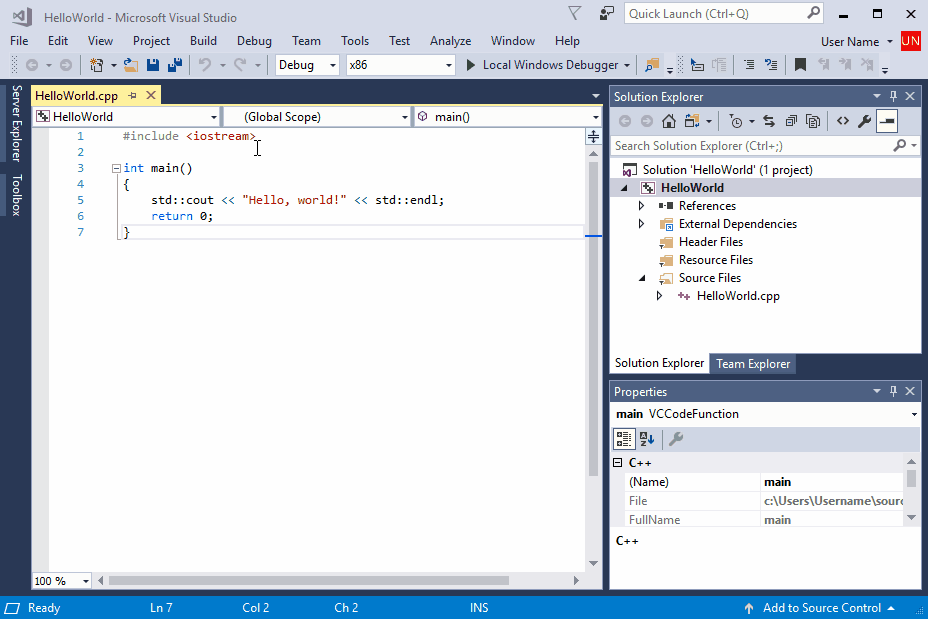 Также есть возможность отправить твит с отзывом о программе.
Также есть возможность отправить твит с отзывом о программе.
Также в панели состояния будут появляться множество других элементов.
Контекстное меню
Также мы можем вызвать контекстное меню и убрать с этой строки то, чем мы не пользуемся. Например, твит с отзывом, чтобы освободить место.
Также в этом же контекстном меню можем скрыть эту строку полностью.
Панель действий
По умолчанию в левой части редактора расположилась панель действий с 6 элементами:
- Проводник, он же встроенный файл менеджер;
- Поиск;
- Система управления контролем версий;
- Запуск и отладка приложений;
- Установщик различных дополнений — наш редактор;
- Внизу шестеренка, кликнув на которую мы увидим меню основных настроек программы.
Проводник
Начнем с Проводника, открыть его можно кликнув на иконку либо зажав Ctrl+Shift+E.
Очень удобно, что при наведении на иконку редактор подсказывает нам сочетание клавиш.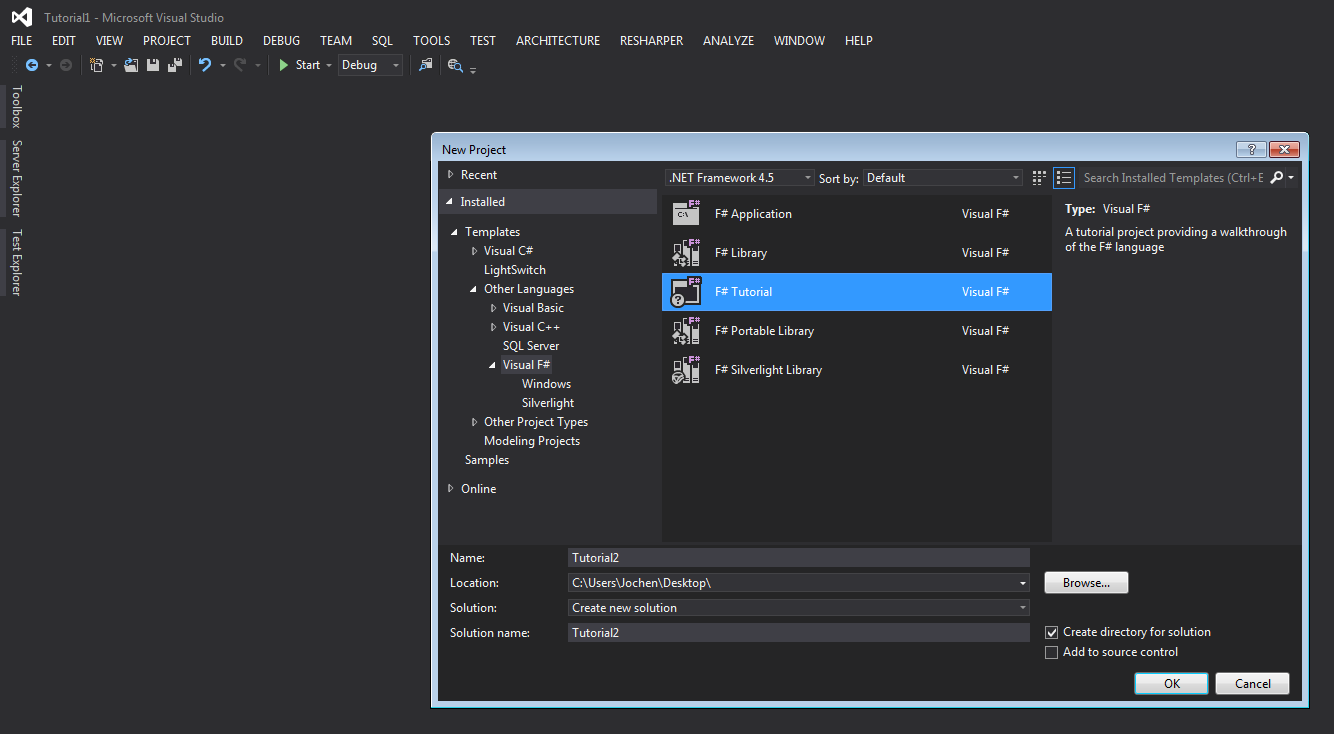
Тут мы видим 3 основные вкладки:
- Открытые редакторы — здесь будет список открытых для редактирования файлов.
- Вкладка с папками, проектами. Сейчас у нас нет открытых папок.
- Структура, — сейчас тут ничего нет, к ней мы вернемся позже.
Окно Приветствия мы можем уже закрыть. Когда все окна закрыты, то редактор выводит такую заглушку, где показывает сочетания клавиш для основных действий:
Давай добавим в редакторе пустую папку нашего будущего проекта. Для этого нужно кликнуть Открыть папку либо просто перетащить ее в это поле.
Сейчас у нас появилась пустая папка hello_vscode, а также некоторые элементы управления:
- Создать файл;
- Создать папку;
- Обновить все файлы и папки;
- Свернуть все в проводнике.
Давай создадим некоторые файлы, которые нам нужны для проекта. Нажимаем Создать файл, пишем например Index.html. Далее мы можем создать папку css и в ней создать файл style.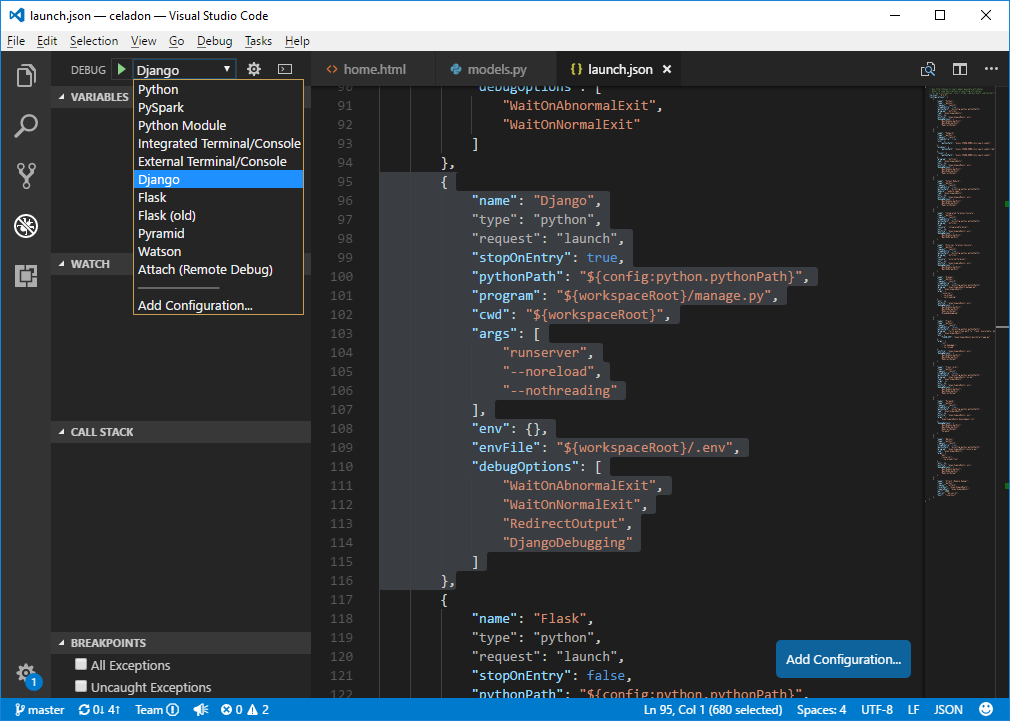 css. Очень удобно пользоваться этим встроенным файл менеджером.
css. Очень удобно пользоваться этим встроенным файл менеджером.
Также для создания файлов и папок можно пользоваться контекстным меню. Помимо этого здесь есть еще интересные функции, например показать папку в проводнике Windows.
Теперь мы можем перейти в Index.html и написать туда что-то интересное, например “Hello VC Code”.
Подсветка синтаксиса
Сразу хочется сказать пару слов о подсветке синтаксиса — это такая способность редактора распознавать код и раскрашивать отдельные его элементы. Когда мы открыли файл и начали в нем работать, внизу в строке состояния помимо прочих новых элементов появился элемент html. Это означает, что редактор узнал язык и соответствующим образом его подсветил. Кликнув на этот элемент, мы увидим большой список подсветок для различных языков.
Этот список не может включать в себя абсолютно все. Например, если мы работаем с файлом .kit. Давайте создадим index.kit и скопируем туда наш код. Мы увидим, что подсветки никакой нет, а вместо элемента html мы видим надпись простой текст. Что делать в этом случае? Нам нужно кликнуть на простой текст и тут у нас есть выбор — вместо автоматического обнаружения мы можем попробовать поискать дополнения для подсветки синтаксиса именно для файлов .kit.
Что делать в этом случае? Нам нужно кликнуть на простой текст и тут у нас есть выбор — вместо автоматического обнаружения мы можем попробовать поискать дополнения для подсветки синтаксиса именно для файлов .kit.
Если это ничего не дает, то мы можем настроить сопоставления. Кликаем сюда и выбираем язык сопоставления для файлов .kit. В моем случае это html.
Теперь все файлы .kit программа будет распознавать как html файл и соответствующим образом подсвечивать. Вернемся к нашему настоящему html файлу. Сохраним все, что мы тут отредактировали. Результат работы можно увидеть открыв этот файл в браузере. Во вкладке структура мы увидим, что появилась такая древовидная структура нашего документа
Дополнительной полезной возможностью проводника будет его Контекстное меню, где мы можем отобразить или скрыть любую вкладку. Например, я уберу структуру и уберу открытые редакторы.
В итоге у меня останется только папка с проектом.
Поиск
Поиск (Ctrl+Shift+F) — штука нужная.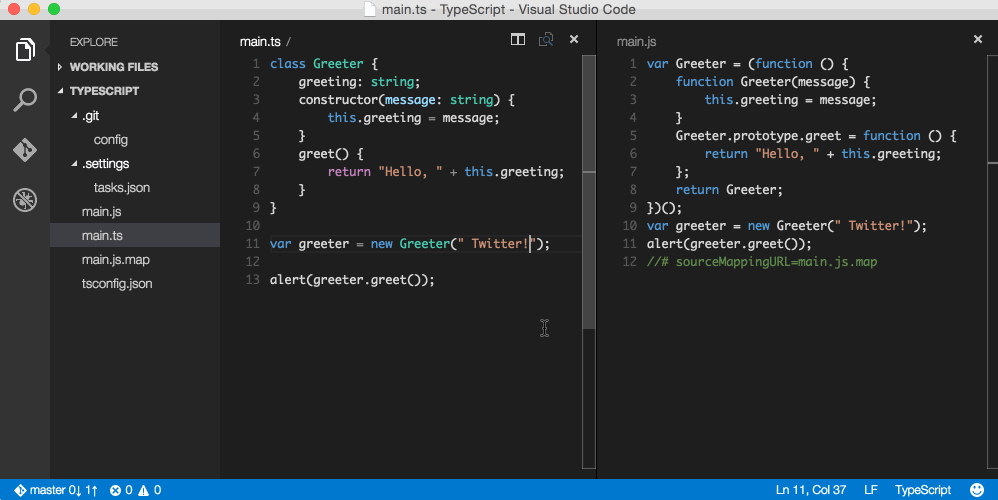 Пишем слово hello, которое мы указывали в нашем html файле. Поиск его сразу же нашел, подсветил, показал в каком файле. Тут же можно заменить это слово на какое-то другое.
Пишем слово hello, которое мы указывали в нашем html файле. Поиск его сразу же нашел, подсветил, показал в каком файле. Тут же можно заменить это слово на какое-то другое.
Здесь удобно нам все это показывает, нажав здесь на иконку слово будет заменено.
Система управления контролем версий
Открыть вкладку можно кликнув на иконку либо зажав Ctrl+Shift+G. Для тех, кто уже знаком с системами контроля версий, например Git, тот оценит эту возможность. Немного позже я покажу как связать свой локальный проект с репозиторием на GitHub.
Отладка приложения
Следующий элемент панели действий — это Отладка приложения. Этот инструмент как самостоятельно так и с помощью сторонних плагинов позволяет нам анализировать выполнение того или иного программного кода.
Например, у нас есть некий javascript код, и для того, чтобы запустить отладку, мы можем нажать на кнопку здесь либо нажать F5.
Результат отладки будет выведен в нижней панели, также можно устанавливать так называемые точки останова кода и перемещаться между ними, что очень удобно.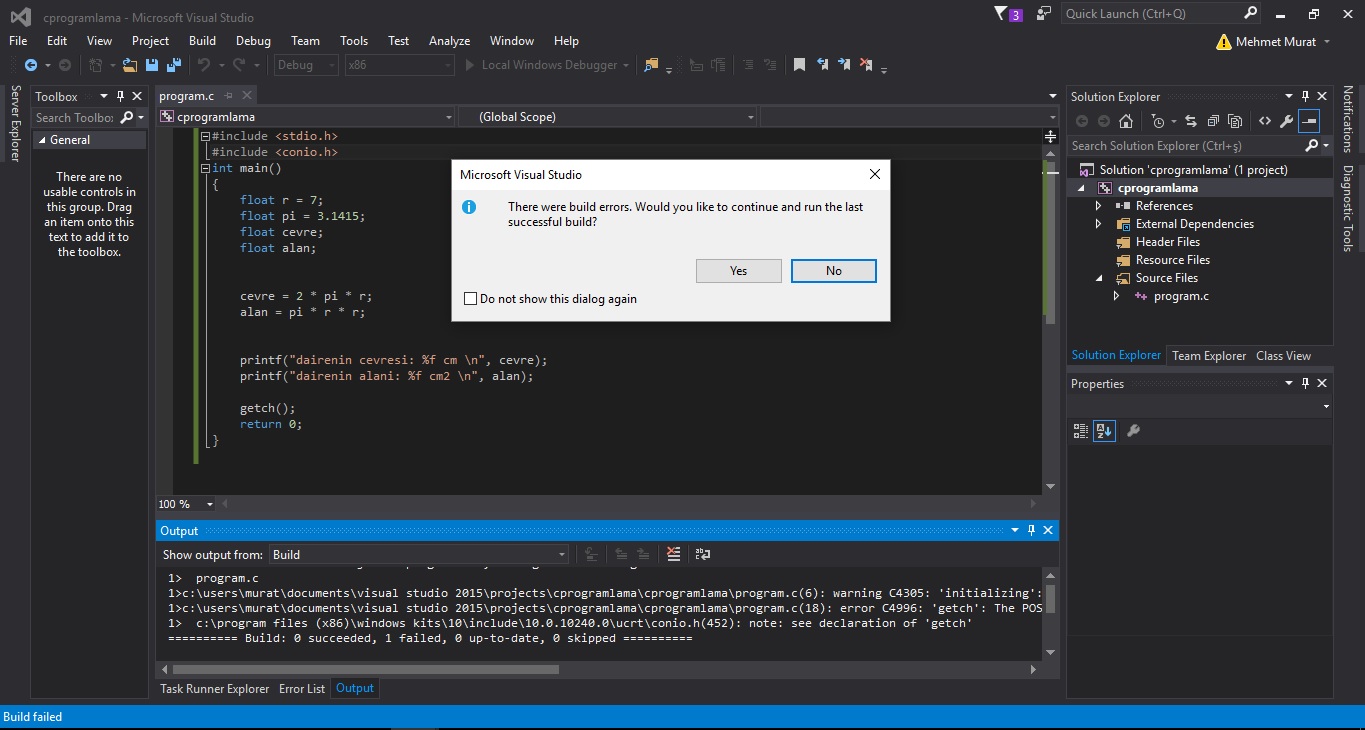
Расширения
Тут у нас целый склад расширений и плагинов для нашего редактора. Мы уже использовали эту вкладку для установки языкового пакета. Кликаем на иконку либо зажав сочетание клавиш Ctrl+Shift+X мы увидим поле поиска расширений и три дополнительных вкладки:
- Включено — выводятся все установленные расширения;
- Рекомендуемые;
- Расширения, которые установлены, но отключены.
Во вкладке с нашими установленными расширениями у нас есть быстрый к ним доступ, мы можем посмотреть, почитать какую-то информацию, горячие клавиши, узнать все подробности об этом расширении. Также, его можно удалить здесь же, нажав на кнопку Удалить. К расширениям мы еще вернемся и установим самые лучшие и полезные из них.
Настройки
На панели действий у нас остался еще один элемент — шестеренка — меню основных настроек. Здесь мы можем вызвать палитру команд кликнув тут или Ctrl+Shift+P. Откроется такой блок, где мы можем найти и выполнить любую команду редактора или установленных плагинов.
Далее сочетания клавиш. Здесь мы можем настроить свои сочетания клавиш командам либо изменить к существующим. К ним мы еще вернемся. Пользовательские фрагменты кода, так называемые сниппеты — маленькие сокращения которые будут вызывать нужный нам фрагмент кода. Сегодня мы научимся их настраивать. Тут же можно настроить цветовую тему программы, значки для файлов и многое другое.
Заканчивая с Панелью действий, стоит отметить, что можно быстро вызвать последнюю открытую вкладку сочетанием Ctrl+B. Также скрыв контекстное меню можно скрыть ненужный элемент. Например, Запуск и Отладка я скрою. В этом же контекстном меню можно скрыть всю панель действий целиком.
Область редактора
Лень читать? Тут видео версия.
Мы видим вкладки с открытыми файлами. Их можно перетаскивать, закрывать. Если файл не сохранен, то место крестика здесь будет отображаться большая жирная точка. Далее сверху иконка разделения окна. Есть открытый активный файл, нажимаем на иконку и он продублируется сбоку.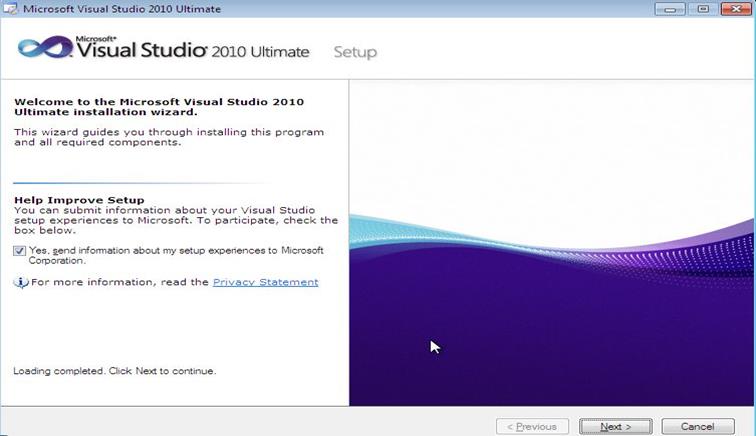
Здесь есть дополнительное меню для управления всеми файлами.
Ниже мы видим строку навигации — хлебный крошки, где мы можем удобно перемещаться по структуре документа, а также между другими файлами.
Общая область кода — мы видим сам код открытого файла, а справа мини-карту, которая позволяет удобно перемещаться по длинному файлу. В области кода слева есть небольшое пространство, для установки точек остановок для отладки кода, есть нумерация строк.
Далее мы видим стрелочки, они появляются при наведении, с их помощью можно свернуть целый блок кода. В этом редакторе эта функция работает с памятью. Я могу файл закрыть, даже закрыть всю программу, а когда открою вновь, то свернутый ранее блок останется свернутым.
Что тут можем мы настроить?
Как я уже показывал, окно редактора можно разделить на несколько частей, это удобно при работе с разными файлами. Для того, чтобы посмотреть разные варианты, нужно перейти в Вид > Макет редактора. Здесь есть куча вариантов, например две строки и мы можем какой-то файл переместить сюда и работать так. Также есть вариант Сетка 2х2. То есть, можно работать одновременно с 4 файлами.
Здесь есть куча вариантов, например две строки и мы можем какой-то файл переместить сюда и работать так. Также есть вариант Сетка 2х2. То есть, можно работать одновременно с 4 файлами.
Также можно быстро оформить нужное положение файлов, просто перетаскивая их. Я сразу сформировал себе нужный макет для работы. Также есть возможность настроить вид всей области редактора. Откроем Меню > Вид > Внешний вид.
Снизу есть возможность регулировать масштаб всей программы. Не путайте с размерами шрифта. Удобно пользоваться сочетаниями клавиш. Например, для увеличения элементов я нажимаю Сtrl+, для уменьшения — Ctrl-, для сброса настроек — Ctrl+0.
Можно перемещать панель действий слева направо и тогда она окажется с другой стороны. Можно указывать положение панели нашей строки состояния. Нажав, мы увидим, что панель откроется уже не снизу как раньше, а сбоку. Тоесть, есть возможность настроить практически все.
Также в этом блоке можно скрывать или показывать разные элементы.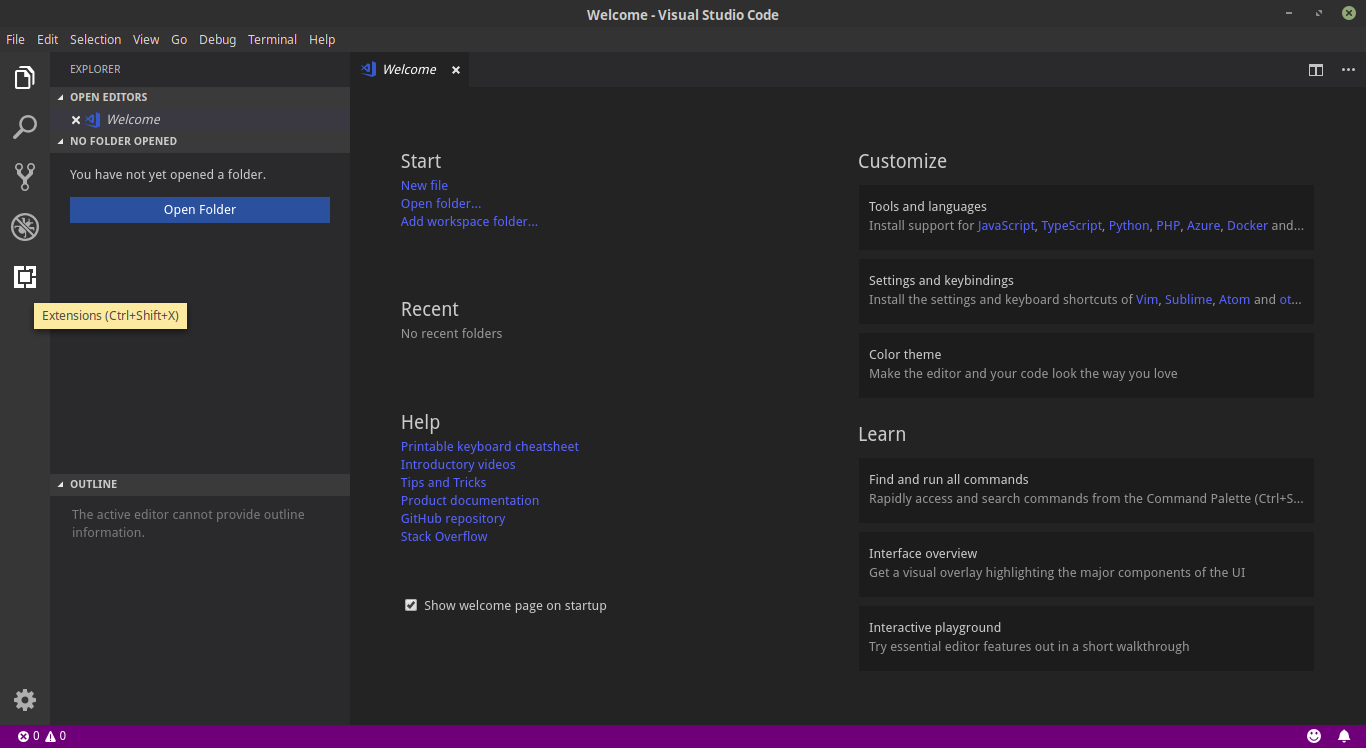 Ранее я говорил, что мы можем скрыть всю строку уведомлений, скрыть полностью панель действий. В этом блоке мы можем все это вернуть на место.
Ранее я говорил, что мы можем скрыть всю строку уведомлений, скрыть полностью панель действий. В этом блоке мы можем все это вернуть на место.
Режимы экрана
Сверху есть полноэкранный режим при нажатии на F11. Скроется верхнее меню, кнопки управления окном программы.
Выравнивание по центру макета. Область кода выстроится по центру, можно регулировать ширину. Это для того, чтобы лучше концентрироваться на коде.
Есть замечательный режим Zen. Он скрывает все элементы, даже вкладки с файлами, мы концентрируемся только на одном единственном файле, на одном коде. Решаем сложную задачу, которая требует максимальной концентрации.
Чтобы выйти из него, нажимаю Escape.
Перенос текста
Далее в самом меню Вид мы можем включить или выключить перенос текста, это можно сделать зажав Alt + Z. Что это значит? Например, у нас есть очень длинный текст, который не помещается в область кода и появляется горизонтальная прокрутка. Если это кажется неудобным, можно нажать Alt + Z весь наш текст перенесется, чтобы поместиться в область кода.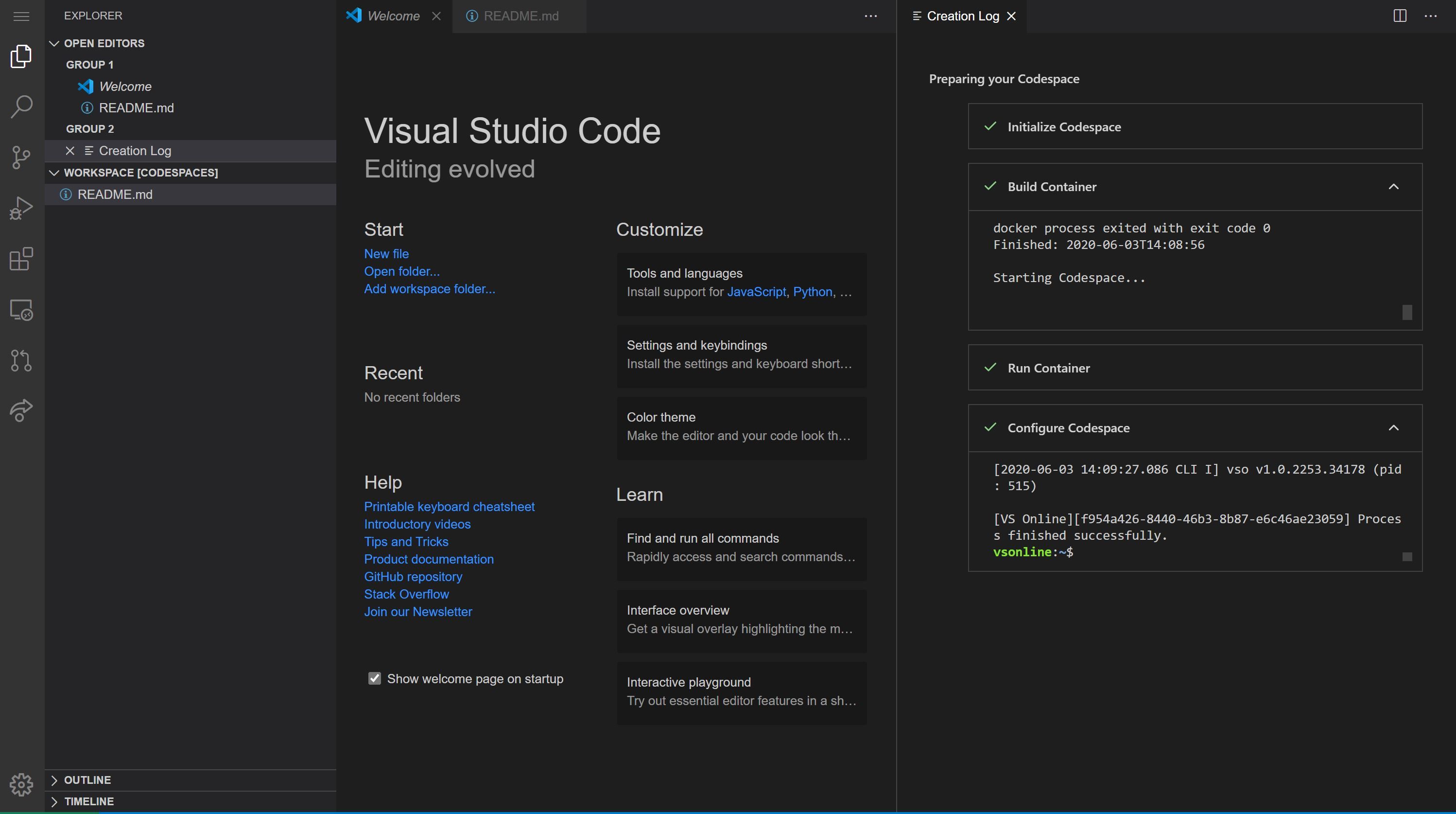
Есть возможность скрыть или показать мини-карту, элементы управления, то есть хлебные крошки. Если он кажется ненужным. Здесь можно отобразить непечатаемые пробелы и печатаемые символы и отрисовать управляющие символы, которые могут быть в тексте скопированы с источника.
Цветовая схема
Выбрать одну из установленных тем мы можем перейдя в Управление, пункт Цветовая тема. Видим список и стрелками на клавиатуре можем перемещаться между темами, подбирая себе нужную тему. Есть как темные, так и светлые варианты.
Если ни одна из этих тем не подходит, мы можем установить свою. Для этого я возвращаюсь к вкладке Расширения, в поле поиска пишу название своей темы — SpaceOceanKit. Нахожу, нажимаю Install. Далее у меня есть выбор какую тему мне выбрать и я выбираю именно ее.
Теперь у меня весь редактор и в том числе код будет выглядеть по другому. Я установил свою тему, ты можешь установить любую другую.
Сочетание цветов очень важное при длительной работе с кодом, это влияет на восприятие, усталость и здоровье твоих глаз.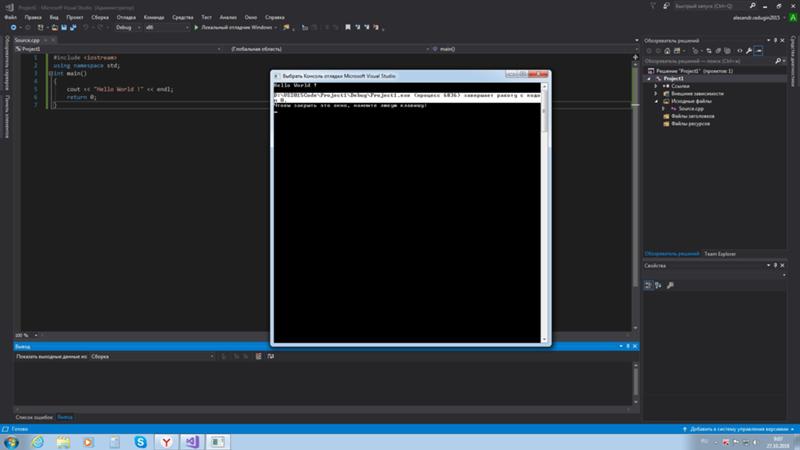 Так что тщательно подбери себе тему и не забывай делать перерывы.
Так что тщательно подбери себе тему и не забывай делать перерывы.
Иконки
Также мы можем изменить вид иконок для файлов в нашем проводнике. Для этого переходим в Управление > Тема значков файлов, здесь мы можем отключить значки совсем либо выбрать из списка.
Также установить дополнительные пакеты значков. Например, Matherial Icon Theme.
Параметры
Дополнительно настроить комфорт работу с кодом и в целом с редактором можно в Параметрах программы. Для этого переходим в Управление > Параметры или зажимаем Ctrl+,
Параметры можно настроить как глобально, так и для конкретного проекта. Настроек здесь очень много. Мы пройдемся по основным.
Автосохранение
Первая полезная опция — автосохранение файла. Для новичков очень крутая опция. Новички часто подходят ко мне с проблемой “Почему у меня ничего не работает?” Я смотрю, а там не сохранен файл.
Чтобы этого не происходило, здесь можно поменять значение на одно из трех:
- afterDelay — файл будет сохраняться после некоторой задержки, которую можно настроить сразу здесь ниже.
 При выборе этой опции при редактировании файла он сразу будет сохраняться, жирная точка даже не будет появляться.
При выборе этой опции при редактировании файла он сразу будет сохраняться, жирная точка даже не будет появляться. - onfocusChange — файл будет сохранен, когда мы перейдем на другой файл
- onWindowChange — когда мы перейдем совсем на другую программу, тогда файл будет сохранен автоматически.
Выбирайте для себя удобную опцию и двигаемся дальше.
Отображение кода
Следующие опции помогут настроить комфортное отображение кода. Это размер шрифта и семейство шрифта. Здесь можно подобрать значение, которое подходит именно тебе.
Я настраиваю размер отступа при табуляции. По умолчанию она составляет 4. Как по мне, слишком широкое поле при одном Tab, поэтому я меняю на значение 3, так мне кажется более компактно. Ты же указывай комфортное для тебя значение.
В одном файле у меня выводятся пробелы, точки при нажатии Tab, в другом — значок табуляции. За эту опцию отвечает параметр Insert Spaces. По умолчании установлена галочка, то есть будут выводиться именно пробелы.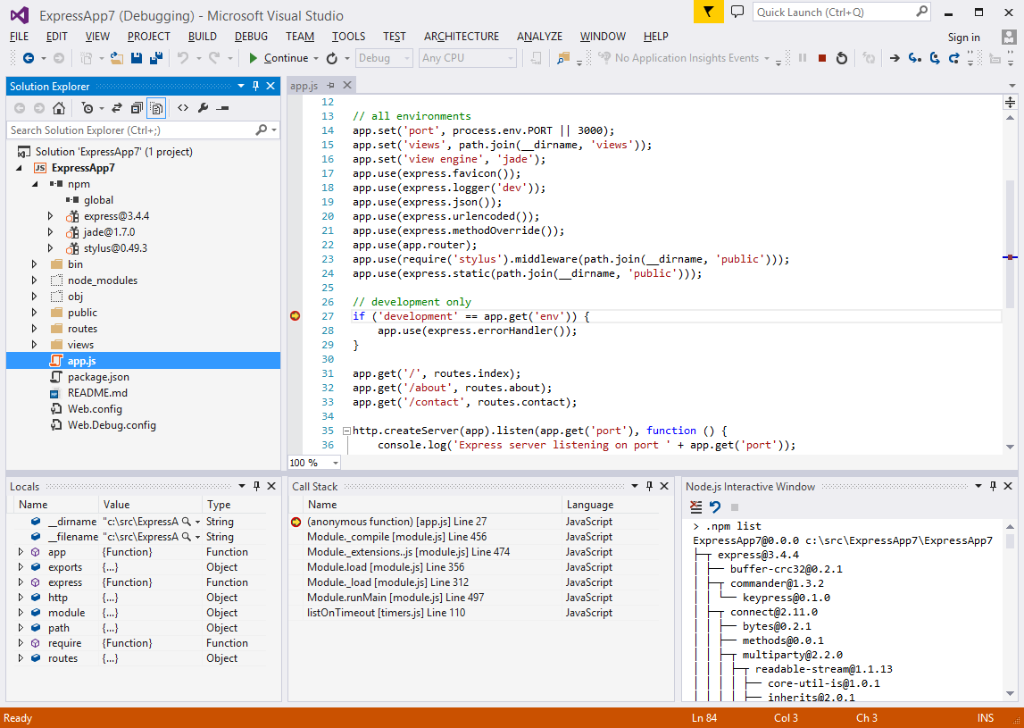 Я хочу, чтобы у меня выводились значки табуляции, поэтому галочку уберу.
Я хочу, чтобы у меня выводились значки табуляции, поэтому галочку уберу.
Для того, чтобы преобразовать существующий файл с пробелами, можно обратиться к строке состояния нажать 4 пробела и указать опцию Преобразовать отступ в шаги табуляции. Таким образом мы можем преобразовать уже открытые файлы.
А то, каким образом определять вставку символов для новых открытых файлов отвечает опция Detect Indentation. Я галочку уберу, потому что хочу, чтобы для всех файлов работали именно мои настроенные параметры.
Скрыть подсказки
Ранее я показывал, что при наведении на элемент в коде всплывают подсказки, часто это может раздражать. Чтобы подсказки убрать, существует параметр Hover Enabled. Галочку можно снять и подсказки пропадут.
Но, вместе с этим пропадут функции, которые могут быль полезными.
Например, в файле стили у нас есть цвет синий. Он подсвечивается сразу. Если Hover у нас включен, тогда при наведении на цвет выпадает такая штука:
Мы можем сделать его полупрозрачным, ставятся значения rgba или вообще поменять цвет на другой.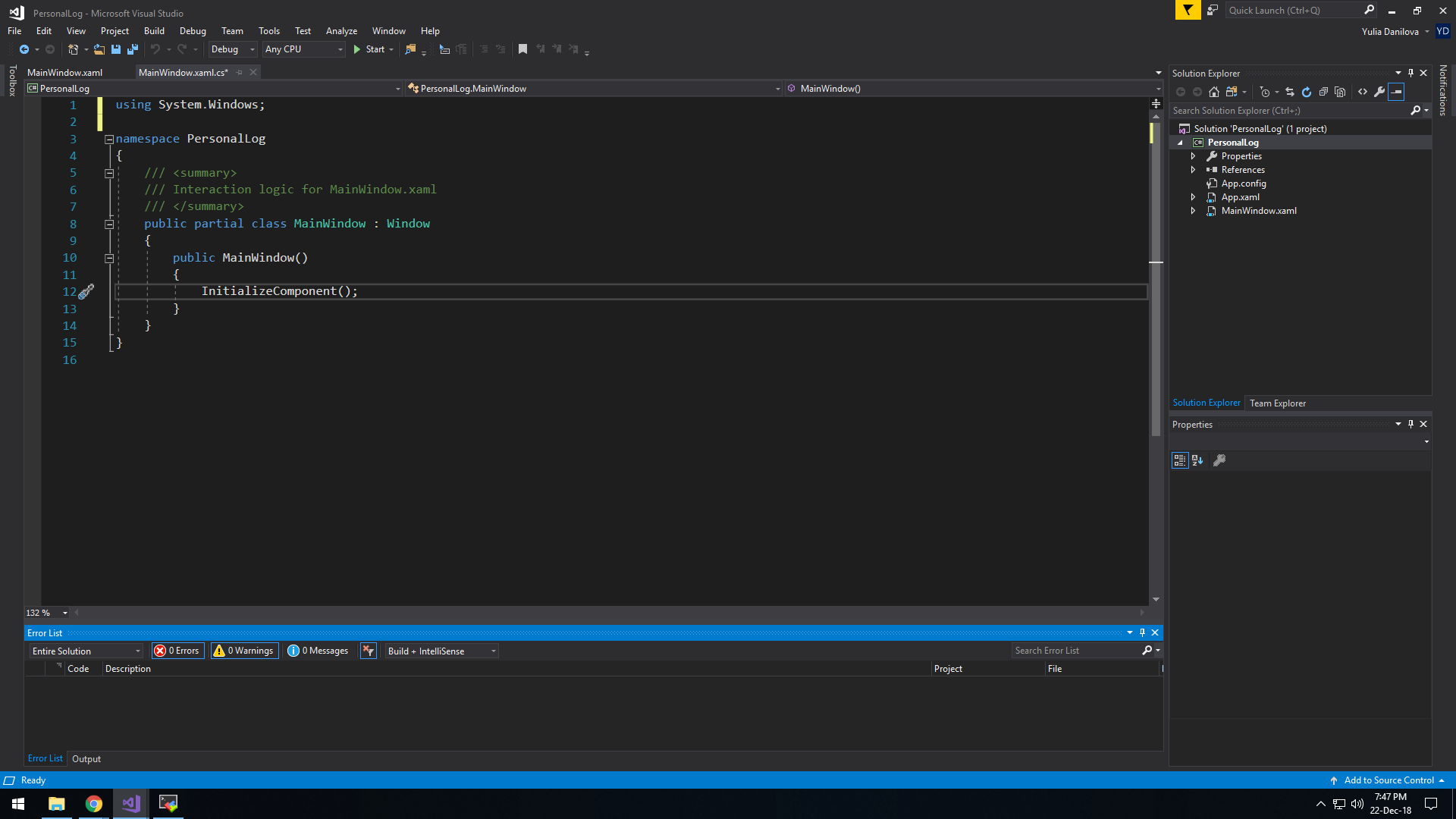 Если галочку Hover Enabled уберем, то эта функция тоже пропадает.
Если галочку Hover Enabled уберем, то эта функция тоже пропадает.
За вывод отвечает параметр Color Decorators, если он не нужен, галочку можно снять и никаких квадратиков цвета не будет.
Mouse Wheel Zoom — поставив галочку, мы сможем в редакторе изменить размер шрифта зажав Ctrl и покрутив колесико мыши.
Close Active Groups управляет тем, будет ли закрываться группа при закрытии последней вкладки в ней. Редактор можно делить на части. По умолчанию при закрытии в последней вкладки, вся вкладка закроется. Иногда это неудобно, поэтому я эту галочку снимаю. И теперь при закрытии последней вкладки группа у меня все равно останется.
Форматирование
Следующая группа настроек отвечает за форматирование, которое уже встроено в редакторе VC Code. Что такое форматирование? Например, мы пишем структуру, в ней еще одну структуру, но по какой-то причине съехала табуляция. При зажатии Shift + Alt + F у нас все выстроится как надо.
Вернемся к нашим настройкам.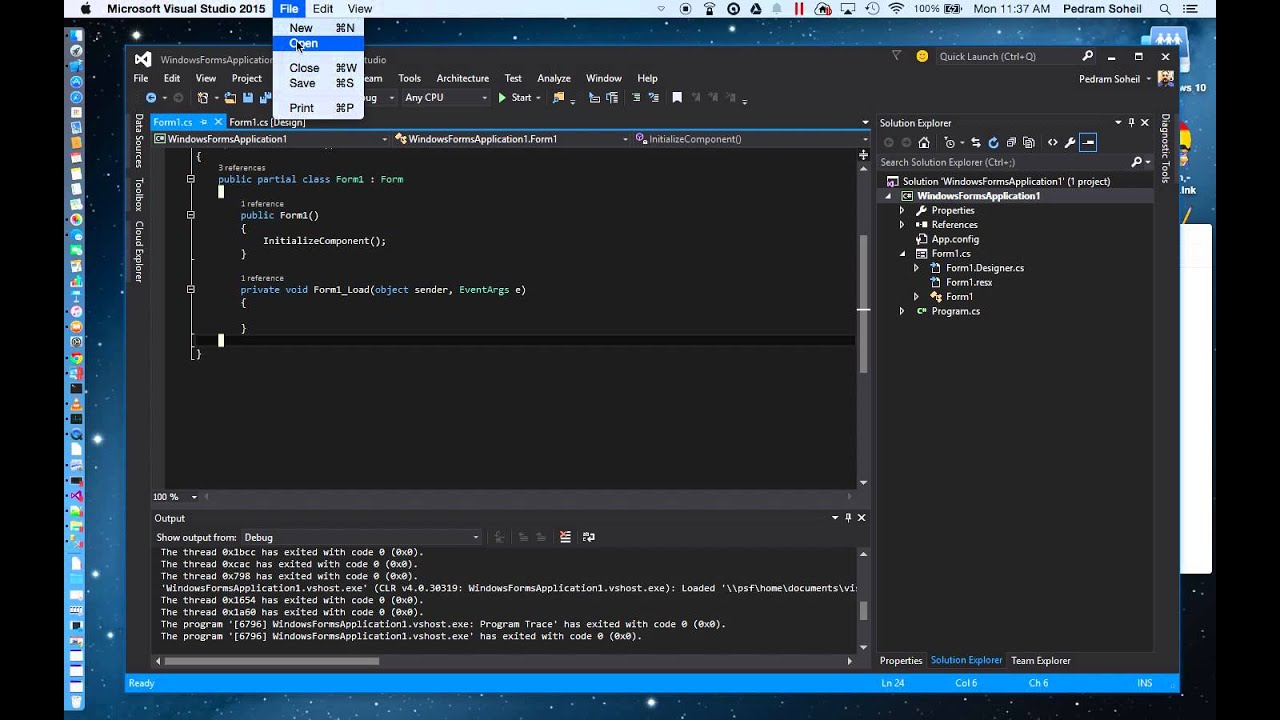 Здесь мы можем поставить три галочки:
Здесь мы можем поставить три галочки:
- Format On Paste — форматирование будет произведено автоматически при вставке кода.
- Format On Save — форматирование будет произведено в момент сохранения файла.
- Format On Type — форматирование будет автоматическим, то есть мы будем печатать и будет сразу все форматироваться.
Я устанавливаю одну галочку — Форматирование при сохранении.
Теперь, когда у меня съехала табуляция, я не обращаю внимание, в момент сохранения файла все выстроится на свои места.
Сделать более тонкую настройку форматирования того или иного языка можно разобравшись с документацией на сайте программы. Также можно установить дополнительный расширения как под конкретный язык, так и под множество других.
Я показал ту часть настроек, которые использую сам. С остальными настройками ты можешь ознакомиться сам. Для удобства настройки здесь разделены на категории. Также есть категория настроек под расширения уже установленных либо тех, которые мы только установим.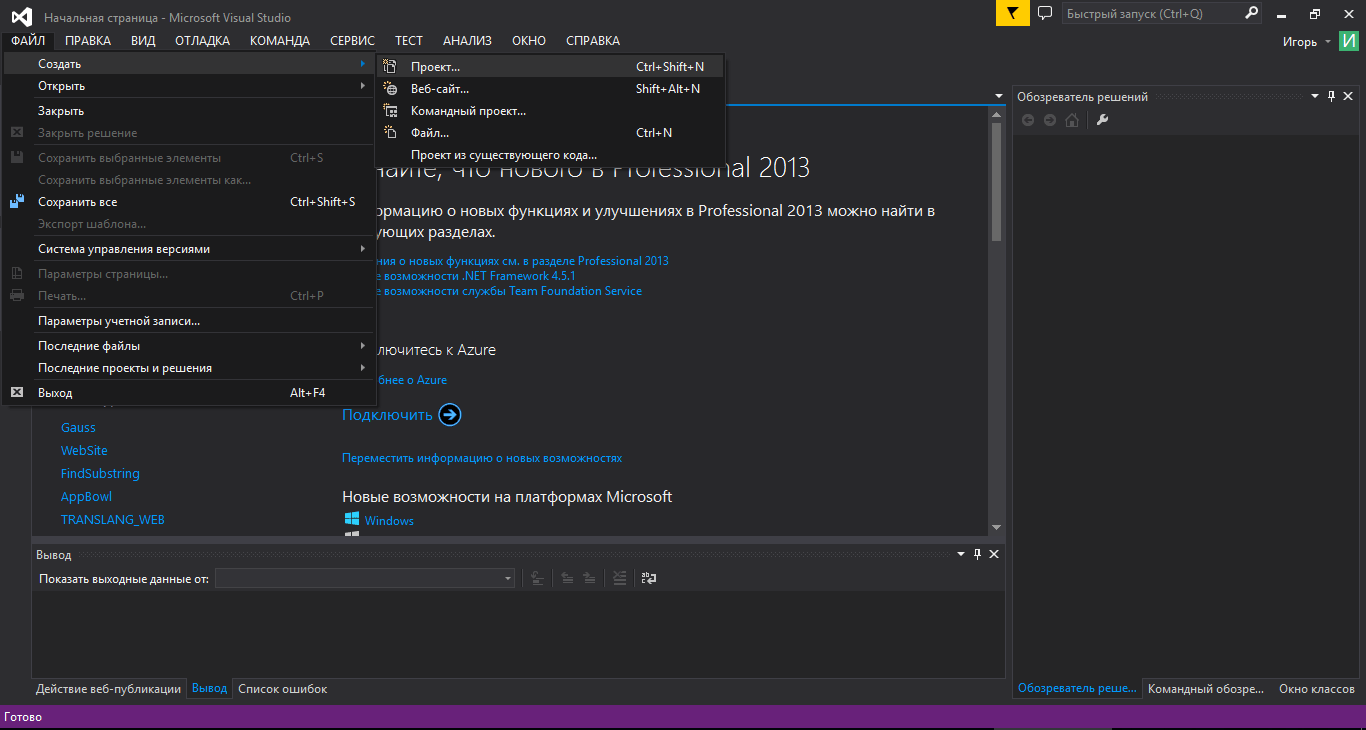
Для быстрого доступа ко всему, что мы настроили, зажимаем Ctrl+Shift+P и в строке поиска пишем Settings, пока не увидим Settings (JSON). Нажимаем и перед нами появятся наши настройки, их тут же можно менять.
В этом же файле будем настраивать и новое расширение.
Комфорт при работе с программой очень важен, так как это напрямую влияет на производительность. Следующее, что мы сделаем — это установим ряд плагинов, которые нам существенно в этом помогут.
Плагины
Лень читать? Тут видео версия.
Emmet
— этот плагин уже встроен в редакторе VS Code из коробки. И вправду, сегодня сложно себе представить жизнь без Emmet. Супер ускоряет набор кода. Например, именно благодаря ему, я так быстро создал начальный код для HTML файла написав только восклицательный знак и нажав Tab.
Вот еще пример. Нам нужно создать div с классом block для этого я пишу .block и нажимаю Tab. Готово!
Или например посложнее — нам нужно создать маркированный список на 10 элементов.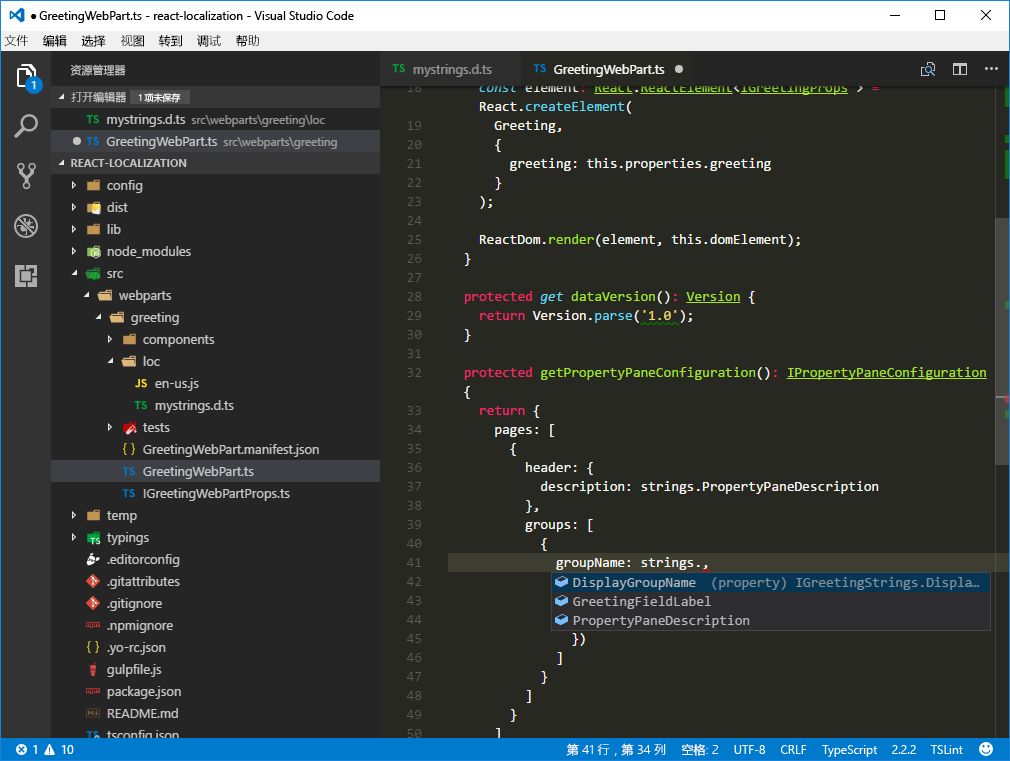 Пишем ul>li*10 Tab. Готово!
Пишем ul>li*10 Tab. Готово!
То же самое применимо и к файлам стилей. Например, для тега body я хочу задать размер шрифта 20 пикселей. Для этого мне достаточно написать fz20. Нажав Tab я получу уже готовый параметр.
Лучше ознакомиться с возможностями Emmet можно на сайте этого дополнения.
Сниппеты
Но еще круче создавать свои сокращения-сниппеты для быстрого вызова того иного куска кода.
Переходим в Управление > Пользовательские фрагменты кода. Здесь есть выбор:
- Создать сниппеты для конкретного языка;
Создать сниппеты для всех языков, но для конкретного проекта;
Создать глобальные сниппеты для всех языков и для всех проектов.Создадим глобальные, здесь нужно ввести имя списка сниппетов.
Набираю my, нажимаю и открывается файл my.code-snippets. Здесь есть всякая информация закомментированная, а также пример. Я его раскомментирую. Здесь заготовка сниппета для языка JavaScript.
Надпись означает название самого сниппета.
 Параметр scope — указываем языки для которых этот сниппет будет применяться. Это необязательный параметр, можно его убрать и сниппет будет применяться для всех языков. Префикс — это сокращения, то есть что мы будем набирать, чтобы вывелся нужный отрезок кода. В поле body мы и пишем наш кусок кода. Здесь будет выводиться console.log Ниже description, здесь можем указать описание.
Параметр scope — указываем языки для которых этот сниппет будет применяться. Это необязательный параметр, можно его убрать и сниппет будет применяться для всех языков. Префикс — это сокращения, то есть что мы будем набирать, чтобы вывелся нужный отрезок кода. В поле body мы и пишем наш кусок кода. Здесь будет выводиться console.log Ниже description, здесь можем указать описание.Создадим свой сниппет: ставим запятую после фигурной скобки, можем этот кусок кода скопировать и заменить на свой. Я хочу создать сниппет, который будет выводить готовый параметр для css внешнего отступа.
Пишу — “Внешний отступ”, это же можно добавить и в описание. Языки вообще уберу, а префикс я поставлю например mm. В body нужно задать параметр «margin: 0px, 0px, 0px 0px;», я хочу чтобы при наборе mm у меня вывелся такой параметр. Сохраняем Ctrl+S и проверим.
Переходим в наш style.css набираем mm и нажимаем Tab. Видим, что наш кусок кода, готовый параметр сразу появился.

Можем проверить тот снипет, который был задан изначально в качестве примера. Переходим в файл js, набираем log Tab.
Здесь обращаю внимание, что курсор уже моргает в нужном месте, за это отвечают переменные $1 $2. Изначально курсор будет в положении $1. Если мы нажмем Tab, то курсор перескочит в $2. С помощью этих переменных можно настраивать свой сниппет.
Я думаю, мне не нужено объяснять, какой скорости можно добиться, грамотно настроив свои сниппеты.
Продолжаем установку плагинов. Зажимаем Ctrl+Shift+X и переходим во вкладку с расширениями.
Live Sass Compiler
Идеальное для тех, кто работает с препроцессорами SASS/SCSS. Ищем наше дополнение и нажимаем Install. Индикатор сверху показывает, что идет установка, Отлично, расширение установлено. Получаем информационное окошко, что все окей.В строке состояния появляется кнопочка Watch Sass. И сейчас мы будем этот плагин настраивать.
Создадим папку с нашими scss файлами, так ее и назовем.
 Внутри создадим style.scss.
Внутри создадим style.scss.
Напишем код:body{ font-size: 20 px; div{ font-size: 10 px; } }У нас пока ничего происходить не будет, но мы можем включить кнопку Watch Sass и плагин начал следить за нашими scss\sass файлами. Рядом с ним автоматически скомпилировались два файла style.css и style.css.map.
Все отлично работает. Но, допустим, мы хотим, чтобы файлы создавались не рядом с файлом scss, а в папке css.
Удалим старые файлы и перейдем к настройкам. Зажимаем Shift+Ctrl+P, вызываем наш Settings (JSON). Можем вставить следующую настройку, обязательно ставим запятую и вставляем две настройки.
"liveSassCompile.settings.generateMap": false, "liveSassCompile.settings.formats": [ { "format": "expanded", "autoprefix": "last 5 versions", "extensionName": ".css", "savePath": "css" } ],Я выключаю генерацию файла-карты, мап-файла. Следующие настройки для собственно самого компилятора.
 «format» — можно указать, каким именно способом будет генерироваться scss файл — развернутый, ужат, минифицирован и т.д.
«format» — можно указать, каким именно способом будет генерироваться scss файл — развернутый, ужат, минифицирован и т.д.Следующий параметр — Автопрефикс устанавливает всякие вендорные префиксы для наших css параметров. Указал последние пять версий браузера. Далее указываются расширения конечного файла — это css. Папку указал css, все файлы будут выводиться туда.
Смотрим, что будет происходить. Сохраняем настройки, что-то меняем и мы видим в журнале вывода что-то происходит, заглядываем в папку css и видим, что там уже создайся наш style.css. Теперь у нас все работает и выводится туда, куда нужно.
По поводу файлов, которые мы будем включать в style.scss. Мы знаем, что файлы в scss можно импортировать какие-то другие файлы. Пишем, как обычно — import «header.scss»
Сразу получаем ошибку, потому что такого файла не существует и все быстро исправляем. Так мы бы обычно и делали…
Что происходит? Когда я сохраняю header.scss у меня создается файл header.
 css. Но мне нужно, чтобы у меня был один файл style.css, который включает в себя и header, и многие другие файлы, которые я туда подключу. Удаляем header, это неправильно. Чтобы этого не было, мне нужно переименовать файл header.scss, указать вначале имени подчеркивание, а здесь при подключении указать подчеркивание и вообще убрать расширение.
css. Но мне нужно, чтобы у меня был один файл style.css, который включает в себя и header, и многие другие файлы, которые я туда подключу. Удаляем header, это неправильно. Чтобы этого не было, мне нужно переименовать файл header.scss, указать вначале имени подчеркивание, а здесь при подключении указать подчеркивание и вообще убрать расширение.Компилятор будет уже сам понимать, что с ним делать. В итоге, я сохраняю, у меня уже не создается отдельный файл header.css, но стили его собраны в одном файле. Теперь работать очень классно 🙂
Live Server
В комплекте с плагином Live Css Compiler сразу устанавливается плагин Live Server — один из самых полезных плагинов, который умеет создавать локальный сервер и автоматически обновляет нам страницу при редактировании. Если ты не пользуешься Live Css Compiler, то плагин Live Server нужно установить отдельно.В поиске набираем его название, у нас он уже есть, установлен автоматически вместе с Live Css Compiler. Об этом говорит кнопку в строке состояния Go Live.
 Мы работаем с нашими файлами, когда мы хотим увидеть результат, перейдя в index.html нажимаем на Go Live и у нас запускается Браузер.
Мы работаем с нашими файлами, когда мы хотим увидеть результат, перейдя в index.html нажимаем на Go Live и у нас запускается Браузер.Я редактирую свою html файл, пишу “Hello”, сохраняю, нажимаю GoLive и сразу вижу результат в браузере.
То же самое будет происходить, когда мы будем менять файл стили. Сначала его нужно подключить. Набираю link, ищу link.css, тут нужно будет указать путь к нашему файлу. Кстати, помощник выбора пути уже встроен в редакторе.
Сохраняю, перехожу в файл стили, сохраняю и вижу, что все автоматически поменялось. Таким образом, скорость нашей работы существенно увеличивается.
SCSS IntelliSense
Покажу еще несколько интересных плагинов для препроцессора SaSS. Установим SCSS IntelliSense, этот плагин подсказывает нам интересные штуки во время работы с scss, также удобно при работе именно с этим синтаксисом.SCSS Formatter
Форматирование можно отдельно установить для конкретного синтаксиса. Этот плагин форматирует sсss файлы. Также его можно подстроить.
Также его можно подстроить.Auto Complete Tag
Мегаполезный плагин в который входят Auto Rename Tag и Auto Close Tab. Несмотря на то, что VS Code умеет закрывать теги, плагин Auto Close Tab — умеет закрывать теги не только в html, но и в многих других языках. Auto Rename Tag — изменяет закрывающий элемент автоматически, если переименовать открывающий. Например, мне нужно изменить открывающий элемент на span и мы видим, что закрывающий элемент изменит название автоматически.Bracket Pair Colorizer
Он разукрашивает разными цветами наши скобочки, — квадратный, фигурные, любые. Разукрашивает разными цветами в зависимости от вложенности. Более того, когда мы находимся внутри скобок, он еще соединяет открывающую и закрывающую цветной вертикальной линией. Нам легко ориентироваться в коде, кроме того, он еще мегапозитивный, с классными цветами и работать приятней.Indent Rainbow
Он тоже разукрашивает код, но не скобки, а отступы, что невероятно полезно для тех, кто работает в синтаксисе SaSS или с шаблонизатором pug, где отступы очень важны.
Better Comments
Плагин работает с комментариями. Обычные комментарии серые и невзрачные, но иногда нужно оставить пометки, обратить внимание и т.д. Когда плагин установлен, мы можем выделить комментарий, сделать чек-лист заданий, задать вопрос.Ставим для чего-то очень важного —! — текст окрашен в красный, для списка ToDO — оранжевый, для вопроса —? — синий.
Все цвета можно настроить, есть готовый код с настройками в информации, его можно перенести и там подправить цвета под наши задачи.
Существуют ряд полезных плагинов, которые могут улучшить или заменить встроенный объект.
Набрав в поиске Color, можно найти очень много разных примочек для работы с цветом и выбрать для себя что-то полезное.BEM Helper
Это помощник при работе с методологией BEM. Он умеет вставлять сразу новый элемент по методологии bem, учитывая родителя, учитывая блок. Может вставлять модификатор, помимо всего умеет формировать файл стилей, будь-то css или scss файл на основе bem-разметки в html коде.
Попробуем. Нажимаем Alt+B+E, у нас вставился объект, учитывая класс родителя, клас блока.
Как менять сочетания клавиш?
На примере этого плагина покажу как можно менять сочетания клавиш.
Допустим эти сочетания клавиш нас не устраивают. Мы копируем имя плагина, переходим в Управление > Сочетание клавиш и здесь ищем BEM Helper.Например, мы хотим изменить сочетание клавиш для вставки элементов Insert Element. Кликаем два раза, можем указать тут любое сочетание клавиш, которое захотим.
Если сочетание клавиш занято, мы получим ошибку. Нужно смотреть, чтобы оно было свободно, иначе оно перезапишет вызов какой-то другой команды.
eCSStractor
Плагин, который помогает копировать классы из html в css\scss\sass. Установим его и сразу создадим сочетания клавиш, чтобы делать все быстро. Переходим в Управление > Сочетание клавиш, ищем наш плагин eCSStractor, видим несколько команд. Меня интересует команда eCSStractor Run (With BEM Nesting).
Нажимаем на команду, на плюсик, придумываем свободное сочетание Ctrl+Alt+1, нажимаем Enter, наши горячие клавиши присвоились.
Тестируем: переходим в наш html файл, выделяем блок с классами, нажимаем Ctrl+Alt+1, получаем сообщение, что наши классы скопировались.
Переходим в файл стилей и вставляем. Видим, что все работает.
Что делать, если нам нужно скопировать просто классы, но без BEM? Возвращаемся сочетания клавиш и нам нужно назначить сочетание Ctrl+Alt+2 например.
Тестим, выделяем, вставляем. Готово, теперь у нас есть две комбинации клавиш — по BEM и без BEM.
Отличный многофункциональный плагин, который связывает наши файлы стили с другими файлами. Во-первых, он будет подсказывать нам об имеющихся классах наших файлов стилей.
Например, мы создадим класс red. Когда мы пишем нашу разметку html, мы хотим здесь написать класс. Начинаем писать r и у нас сразу появляется подсказка, что такой класс есть и мы можем с ним работать.Этот плагин позволяет очень быстро перемещаться между разметкой и нашими файлами стилей. Становимся в классы, нажимаем F12 и сразу перемещаемся в нужный файл стилей. При этом, абсолютно не важно, открытый или закрытый этот файл стилей.
Помимо этого, допустим, у нас есть какие-то медиа запросы, когда стиль используется несколько раз в разных местах. В таком случае когда мы нажимаем F12 у нас появится окошко выпадающее, где мы можем перемещаться между совпадениями классов, тут же их менять и быстро работать со стилями, не выходя из html-файла.
Это же окошко можно вызвать сочетанием Alt + F12
Image Preview
Позволяет быстро работать с изображениями в коде. Давайте я подключу картинку, после мы видим на полях появилась ее маленькая иконка. Когда длинный html-код, много картинок, мы можем ориентироваться, видеть что где у нас подключено. При наведении на путь картинки у нас появляется информационное окно, где мы можем открыть файл картинку, видим что это за картинка, а также некоторая информация о картинке.Debugger for Chrome
Для отладки кода можно использовать не встроенный инструмент, а этот плагин и с его помощью делать отладку какого-то скрипта. При нажатии на F5 мы можем выбрать Chrome, вся отладка будет проводиться на основе этого браузера, Нужно его дополнительно настроить и пользоваться.Vscode Google Translate или Google Translate
Позволяет переводить выделенный текст с одного языка на другой. Для его настройки переходим в плагин, ищем команду translate text.Переходим в сочетания клавиш, вставляем команду, находим ее и задаем сочетание клавиш, допустим Shift+Alt+T.
Возвращаемся в наш html файл, выделяем слово hello, зажимаем Shift+Alt+T и получаем список языков. Далее выбираем язык, на который нужно перевести и получаем перевод.Если нам нужно переводить только с русского на английский, то можем зайти в Параметры > Расширения, найти этот плагин, указать основной язык, на который нужно переводить, например английский.
Возвращаемся в сочетание клавиш, сбросить старое сочетание клавиш и добавляем это сочетание клавиш на эту команду (Preffered). У нас есть русское слово, зажимаем Shift+Alt+T и сразу получаем английское. Я этим пользуюсь постоянно и поэтому рекомендую этот плагин.
Project Manager
Незаменим, если ты работаешь с множеством проектов, папок и т.д. Установим его и в панели действий появится иконка папочек. Это и есть наш Project Manager.Мы можем сохранить наш проект, нажав на дискету, задать имя и теперь при нажатии на эту папочку у нас откроется наш проект. Также можно открыть его в новом окне редактора. Естественно, мы можем насоздавать тут множество проектов и быстро между ними переключаться, войдя на Project Manager и нажав на соответствующую папку.
Settings Sync
Настройка программы под себя дело не быстрое и требует усилий, и чтобы каждый раз не приходилось делать то же самое, например при переустановке Windows, существует плагин Settings Sync.Он помогает хранить все настройки, в частности на GitHub и при установке новой версии программы мы получаем все настройки и плагины буквально за один клик.
Я плагин установил, нужно залогиниться с помощью GitHub, все ОК, я получил об этом сообщение.Далее плагин предлагает мне выбрать один из существующих ключей, он у меня уже был и мне показывает, что я его обновлял три дня назад. Если ты пользуешься плагином в первый раз, эта синяя кнопка для тебя.
Нужно сохранить все то, что мы сегодня настроили. В информации о плагине есть сочетание Shift+Alt+U.
Нажимаю. В строке состояния видим, что работает плагин и далее получаем вывод в журнал отчет, что все загружено, все плагины, все хорошо.
Ну а сейчас я полностью удалю программу и попробую получить все настройки заново.
У меня чистая программа, теперь мне нужно установить плагин Settings Sync. Устанавливаю, далее нужно залогиниться с помощью GitHub. Здесь я могу выбрать свой существующий ключ.
Я его выбираю. Мне нужно все мои настройки получить, смотрю, какое сочетание клавиш мне для этого нужно — Shift+Alt+D.
Нажимаем, видим чтение удаленных данных, начинает что-то происходить. Спустя некоторое время я вижу, что моя программа выглядит точно так же, как она выглядела после того, как мы ее сегодня настроили. Некоторые плагины просят перезапустить программу, — позволяем. Отлично, вот у нас и русификатор, и все расширения, все как было и это заняло пару секунд.
Плагинов существует большое количество и я рассказал только о части. Помни, каждое расширение может влиять на производительность твоей программы.
Вот общий (более широкий) список полезных плагинов:
Auto Complete Tag (Auto Close Tag, Auto Rename Tag), Bracket Pair Colorizer, indent-rainbow, Better Comments, Guides, BEM Helper, CSS Navigation, eCSStractor for VSCode, Image preview, Live Sass Compiler, Live Server, Project Manager, SCSS BEM Support, SCSS Formatter, SCSS IntelliSense, Vscode Google Translate, SVG, SVG Font Previewer, jQuery Code Snippets, JavaScript Snippet Pack, jsflowchart, no jQuery Snippets, ESLint, Code Runner, Multiple clipboards for VSCode, WordPress Snippets, Live Pug Compiler, pug, Avocode, Google Fonts, GitLens — Git supercharged,
Settings SyncСвязать с GITHub
Лень читать? Тут видео версия.Внимание! На ПК должен быть установлен Git.
Переходим на вкладку Система управления версиями, нажимаем на +, инициируя локальный репозиторий, выбираем папку с нашим проектом.
Тут мы видим изменения которые нам нужно применить. Жмем на +, чтобы применить сразу все изменения.
Нужно написать комит, жмем на галочку, пишем что-нибудь, нажимаем на Enter. Далее нужно создать репозиторий на GitHub.Переходим по ссылке Создать новый репозиторий, пишем название, жмем кнопку Создать. Даже нас интересуют эти две команды:
git remote add origin https://github.com/FreelancerLifeStyle/hello_vscode.git
git push -u origin masterКопируем, переходим в редакторе и открываем терминал. Важно, чтобы мы находились внутри в папке проекта. Если это не так, нам нужно перейти в проводник, вызвать контекстное меню, указать пункт Открыть терминал. Вставляем наши две команды, нажимаем Enter.
Загрузки, готово. Теперь наш проект полностью связан с репозиторием Git. Если мы что-то начнем менять, мы увидим что здесь у нас появится значок 1, то есть изменен 1 файл в системе версий, опять нужно применить изменения, написать комит. Достаточно нажать Меню > Отправить и наш проект загрузится на репозиторий.
Войдя на GitHub, обновив страницу, мы увидим что все наши файлы и папки появились в репозитории на GitHub.
Дополнительно можно установить плагин GitLens, который существенно расширяет возможности системы управления контролем версий.
Все это только инструменты, и по большому счету абсолютно не важно, в каком именно редакторе ты работаешь — главное, — это твое мастерство.
Обучайся, развивайся, и помни — живи, а работай в свободное время!
По материалам выпуска VS Code настройка установка плагины на канале «Фрилансер по жизни»
Как пользоваться Visual Studio Code
Visual Studio Code — это среда разработки от компании Microsoft, созданная совсем недавно с использованием новых технологий (например Node.js). В отличие от полного пакета Visual Studio, эта среда представляет собой текстовый редактор с возможностью подключения огромного количества плагинов. Она предназначена для разработки на различных языках программирования и для разных платформ. Поддерживаются не только Windows, но и Linux, а также MacOS.
По умолчанию среда — это всего лишь очень продвинутый текстовый редактор. Поэтому для полноценной работы её предстоит настроить. В этой статье я расскажу, как пользоваться Visual Studio Code и как настроить полноценное окружение для веб-разработки. А если быть более точным — для беэкнд разработки. Поговорим про внешний вид, русификацию и, конечно же, полезные расширения.
Содержание статьи:
Как пользоваться Visual Studio Code
В отличие от предыдущих статей на эту тему, я не буду рассказывать про установку. Об этом есть полноценная статья, поэтому посмотрите там. Программа без труда ставится с официального сайта или из snap-пакета в любом дистрибутиве, основанном на Debian или RedHat. Первым делом остановимся на интерфейсе программы. Причём будет рассмотрена именно работа Visual Studio Code для начинающих. Если вы уже опытный разработчик, вряд-ли вы найдёте для себя что-то новое.
1. Интерфейс Visual Studio Code
Интерфейс программы типичен для многих редакторов кода. Но есть и свои особенности. Условно главное окно программы можно разделить на семь частей:
Именно этими участками вы будете пользоваться во время работы с VS Code:
- Главное меню программы — можно использовать для доступа к настройкам, открытия проектов и папок и многого другого;
- Левая панель — эта панель есть только в VS Code, она позволяет переключаться между просмотром дерева каталогов, поиском, отладкой и окном установки дополнений. Сюда же некоторые расширения добавляют свои меню, например Docker, Git и расширение для управления проектами.
- Проводник — по умолчанию здесь отображается дерево каталогов, но тут же вы обнаружите настройки отладки или доступные для установки расширения, если выбран соответствующий пункт на боковой панели.
- Рабочая область — здесь выполняется редактирование файла.
- Мини карта — позволяет быстро ориентироваться по открытому исходнику.
- Нижняя панель — здесь отображается вывод программы при выполнении, консоль самой Visual Code, а также здесь есть встроенный терминал.
- Статус бар — отображается общая информация о состоянии программы.
2. Русификация Visual Studio Code
По умолчанию среда устанавливается на английском языке. Лучше так всё и оставить: большинство информации по программированию в интернете на английском языке, и, если вы привыкните к такому формату, вам будет проще во всём этом ориентироваться. Но если вас интересует, как русифицировать Visual Studio Code, то делается это очень просто. На боковой панели кликните по значку с квадратиками, который отвечает за установку дополнений, и наберите в поле поиска vscode-language-pack-ru; утилита найдёт только один пакет, нажмите Install, чтобы установить его:
Для выбора языка нажмите Ctrl+Shift+P и начните набирать Config, в предложенном списке выберите Configure Display Language:
Затем выберите ru и перезапустите программу. Всё. После этого интерфейс программы станет русским.
3. Внешний вид
Одна из важных вещей для среды разработки — её внешний вид и тема оформления. Чтобы изменить тему оформления, надо нажать сочетание Ctrl+Shift+P и набрать Theme. Затем в меню надо выбрать Color Theme:
Затем в открывшемся меню осталось выбрать нужную тему стрелками и нажать Enter. По умолчанию доступно несколько тёмных и светлых тем:
Скачать новые темы можно с официального сайта Visual Studio Code. Здесь же можно настроить тему иконок.
4. Управление проектами
Очень часто бывает, что приходится переключаться между несколькими проектами во время работы. По умолчанию в VS Code для этого надо открывать рабочую папку проекта через меню. Но есть выход. Это расширение Project Manager. С его помощью вы можете сохранять проекты и переключаться между ними в один клик. Установите Project Manager как было описано выше, затем кликните на боковой панели по значку с папкой.
Здесь отображается список доступных проектов. Чтобы запомнить текущую папку в качестве проекта, кликните по значку с дискетой и введите имя проекта:
После этого вы сможете очень просто управлять своими проектами.
5. Авто-форматирование кода
Один из самых важных моментов в работе с кодом — это его однообразие. Приводить код к одному виду вручную не всегда удобно — для этого и были придуманы различные расширения. Это PHP-CS-Fixer для PHP и Prettier для JS/HTML/CSS. Установите их через меню установки дополнений, а затем используйте сочетание клавиш Ctrl+Shift+F в Windows или Ctrl+Shift+I в Linux, для того чтобы выполнять выравнивание кода Visual Studio Code.
6. Автодополнение
Очень сильно помогает в разработке автоматическое дополнение кода. Вы пишите начало слова, а среда сама вам подсказывает, чем его можно завершить. Пакеты, которые позволяют выполнять автодополнение, называются *-intellisense. Рекомендуется установить PHP Intellisense, CSS Intellisense и Path Intellisense для автодополнения путей к файлам. Для разных фреймворков существуют свои расширения автоматического дополнения кода, например, для Laravel есть Laravel Extra Intellisense. Подсветка синтаксиса обычно уже встроена в VS Code для многих языков, однако если её нет, тоже ищите расширение.
7. Управление Vim
Я привык к редактору Vim и хочу использовать его стиль везде, даже в Visual Studio Code. Если вы тоже хотите, для нас с вами есть расширение Vim, которое переносит все сочетания клавиш и режимы работы Vim в редактор Visual Studio. После его установки вы сможете перемещаться по файлу кнопками h, j, k, l, использовать Esc и сохранять файл командой :w.
8. Отладка кода
В Visual Code есть интерфейс, с помощью которого выполняется отладка кода, но прежде, чем вы его сможете использовать для PHP, его придётся настроить. Для отладки кода на PHP используется отладчик Xdebug, поэтому необходимо установить дополнение PHP Debug. Далее кликните по треугольнику со значком жука на боковой панели. Если вы раньше ничего не отлаживали в этом проекте, то программа предложит вам создать файл launch.json. Кликните по этой ссылке. В открывшемся списке выберите PHP:
В полученном файле надо обратить внимание только на поле port. Он должен быть такой же, как и значение переменной xdebug.remote_port в php.ini. У меня это 9008. Сохраните изменения и нажмите зелёный треугольник для начала отладки.
Возможно, программа ещё спросит путь к папке с файлами проекта. Если это локальный компьютер, то проблем возникнуть не должно. Затем нужно выбрать точки остановки. Эти точки ставятся в самой левой части области редактора напротив строчки, в которой вы хотите остановится:
Последний шаг: надо открыть отлаживаемую страницу в браузере, но при этом для Chrome надо использовать расширение Xdebug Helper, которое включает необходимый флаг и сообщает Xdebug, что этот код надо отлаживать. Для этого надо выбрать режим Debug в расширении:
Затем Xdebug подключается к VS Code по выбранному нами порту и передаёт туда всю необходимую информацию. Только после этого вы сможете смотреть переменные и выполнять код пошагово:
9. Терминал
В завершении поговорим о чём-то более простом. Одно из преимуществ VS Code перед другими редакторами — это встроенный терминал, который позволяет выполнять команды в системной оболочке Linux или в выбранной оболочке Windows. Если терминал ещё не открыт, вы можете сделать это с помощью Ctrl+Shift+P или из меню Терминал -> Создать терминал:
10. Использование Git
Ещё одна очень полезная возможность в Visual Studio Code — это интеграция с Git. Она работает по умолчанию, и вам даже не надо ничего дополнительно устанавливать. Достаточно только, чтобы в директории с проектом уже был инициализирован Git-репозиторий. Все новые или изменённые файлы будут подсвечены в проводнике.
Кроме того, вы можете делать фиксацию изменений (коммиты) и отправлять изменения на сервер прямо в графическом интерфейсе. Сначала надо добавить файлы в коммит: кликните по значку разветвления на боковой панели. Здесь отображаются все изменённые файлы. Нажмите + напротив файлов, которые надо добавить:
Для того чтобы зафиксировать изменения, наберите пояснение к комиту в текстовой строке, затем нажмите Ctrl+Enter или галочку над текстовым полем:
Теперь осталось отправить изменения в репозиторий, для этого используйте кнопку в статус-баре со значком обновления. Смотрите на предыдущем снимке.
Выводы
В этой статье мы рассмотрели, как работать в Visual Studio Code для программирования на PHP и других языках программирования, предназначенных для веб-разработки. Как видите, эта среда намного лучше подготовлена по умолчанию, чем тот же Atom и то, что приходится настраивать там, здесь уже есть «из коробки». А какой средой разработки пользуетесь вы? Напишите в комментариях!
Не удается найти страницу | Autodesk Knowledge Network
(* {{l10n_strings.REQUIRED_FIELD}})
{{l10n_strings.CREATE_NEW_COLLECTION}}*
{{l10n_strings.ADD_COLLECTION_DESCRIPTION}}
{{l10n_strings.COLLECTION_DESCRIPTION}}
{{addToCollection.description.length}}/500
{{l10n_strings.TAGS}}
{{$item}}
{{l10n_strings.PRODUCTS}}
{{l10n_strings.DRAG_TEXT}}
{{l10n_strings.DRAG_TEXT_HELP}}
{{l10n_strings.LANGUAGE}}
{{$select.selected.display}}
{{article.content_lang.display}}
{{l10n_strings.AUTHOR}}
{{l10n_strings.AUTHOR_TOOLTIP_TEXT}}
{{$select.selected.display}}
{{l10n_strings.CREATE_AND_ADD_TO_COLLECTION_MODAL_BUTTON}}
{{l10n_strings.CREATE_A_COLLECTION_ERROR}}
Microsoft Visual C++ 2019 (14.29.30129.3) Redistributable Package — Драйверы — Новости Software
Microsoft Visual C++ Redistributable Package — интегрированная среда разработки приложений на языке C++, разработанная фирмой Microsoft и поставляемая либо как часть комплекта Microsoft Visual Studio, либо отдельно в виде бесплатного функционально ограниченного комплекта Visual C++ Express Edition.
Microsoft Visual C++ Redistributable Package устанавливает компоненты среды выполнения библиотек Visual C++, необходимые для запуска приложений, разработанных с помощью Visual C.
В связи с обнаруженной проблемой безопасности в приложении MFC, которое входит в состав Microsoft Visual C++, было создано обновление для системы безопасности MFC Security Update. Проблема безопасности заключается в подмене библиотек DLL из-за того, что MFC не указывает полный путь к системным и используемым для локализации библиотекам DLL. Данный обновленный пакет Microsoft Visual C++ устраняет уязвимость. В состав также входит выпущенное ранее обновление безопасности ATL Security Update, которое устраняет возможность удаленного выполнения кода.
Компонент Microsoft Visual C++ 2019 заменяет компоненты Microsoft Visual C++ 2015 и Microsoft Visual C++ 2017.
| Сообщение об ошибке | Требуемый компонент |
| mfc140u.dll / concrt140.dll / msvcp140.dll / vccorlib140.dll / vcruntime140.dll / mfc140u.dll / mfcm140u.dll / vcomp140.dll / api-ms-win-crt-convert-l1-1-0.dll / api-ms-win-crt-runtime-l1-1-0.dll / api-ms-win-core-timezone-l1-1-0.dll / api-ms-win-crt-heap-l1-1-0.dll / api-ms-win-crt-stdio-l1-1-0.dll / api-ms-win-crt-string-l1-1-0.dll / api-ms-win-core-file-l1-2-0.dll / api-ms-win-core-localization-l1-2-0.dll / api-ms-win-core-libraryloader-l1-2-0.dll / api-ms-win-core-synch-l1-2-0.dll / api-ms-win-core-file-l1-2-1.dll / api-ms-win-core-file-l2-1-0.dll / adapt.dll / msvcrt.dll | Microsoft Visual C++ 2019 |
| msvcr120.dll / msvcp120.dll / vcamp120.dll / vcomp120.dll / vccorlib120.dll / mfc120.dll / mscvr120.dll / mfc120u.dll / msvcr120_clr0400.dll / rld.dll | Microsoft Visual C++ 2013 |
| msvcr110.dll / msvcp110.dll / vcomp110.dll / mfc110u.dll / msvcp110_win.dll | Microsoft Visual C++ 2012 |
| msvcr100.dll / msvcp100.dll / mfc100.dll / vcomp100.dll / msvcr100d.dll / mfc100u.dll | Microsoft Visual C++ 2010 |
| msvcr90.dll / msvcp90.dll | Microsoft Visual C++ 2008 |
| msvcr80.dll / msvcp80.dll | Microsoft Visual C++ 2005 |
Устранение проблем компонента Microsoft Visual C++
В операционной системе Microsoft Windows 64-bit 32-битные и 64-битные программы требуют компонент Microsoft Visual C++ соответствующей архитектуры. Поэтому в системе Microsoft Windows 64-bit необходимо устанавливать компонент Microsoft Visual C++ как 32-битной, так и 64-битной архитектуры.
В ряде случаев установка 32-битных и 64-битных версий компонентов решает проблему возникновения таких ошибок, как
Microsoft Visual C++ Runtime Library Error, 0x80240017, 0xc00007b, 0xc0000142 при запуске программ и игр.
Лицензия: Freeware
Разработчик: Microsoft
Язык интерфейса: Multi / Русский
Размер: 13 Мб
Microsoft Visual C++ 2019 Redistributable Package [Update — 13.05.2021]
Microsoft Visual C++ 2013 Redistributable Package [Update — 24.05.2017]
Microsoft Visual C++ 2012 Redistributable Package [Update — 19.07.2016]
Microsoft Visual C++ 2010 Redistributable Package [Update — 25.10.2016]
Microsoft Visual C++ 2008 Redistributable Package [Update — 23.04.2013]
Microsoft Visual C++ 2005 Redistributable Package [Update — 16.11.2011]
Клавиша Tab не работает в visual studio code
Клавиша Tab не работает для аббревиатуры в visual studio code.I пробовал lot.How могу ли я исправить эту проблему?Я frustrated.Thinking использую скобку вместо visual studio code.
visual-studio-code
emmet
Поделиться
Источник
Somen
18 сентября 2018 в 08:41
4 ответа
- Клавиша TAB не работает в NetBeans 8
Я работаю с Netbeans 8 на Linux Mint 13 (Cinnamon). Здесь клавиша TAB не работает. Например, если я хочу сделать комментарий к строке и использовать клавишу TAB для отступа нескольких вкладок, то ничего не происходит. Даже ручная интендация кода с помощью клавиши TAB не работает. Клавиша TAB моей…
- ReSharper 8 и VIsual Studio 2012 — горячая клавиша не работает
Я использую Visual Studio 2012(RUS) и ReSharper 8.0.14. Горячая клавиша не работает. Я смотрю эту [тему] сочетания клавиш не активны в Visual Studio с установленным Resharper , но не помогают. Есть идеи?
4
В моем случае
Используя ( Ctrl + M), верните Tab button в нормальное рабочее состояние.
Поделиться
ahmednabil88
18 октября 2019 в 18:32
2
Я думаю, что вы, возможно, спрашиваете об этой настройке:
// вставляйте фрагменты кода, когда их префикс совпадает. Работает лучше всего, когда
‘quickSuggestions’ не включены.
"editor.tabCompletion": true,
По умолчанию это значение равно false , измените его на true .
Поделиться
Mark
18 сентября 2018 в 14:20
0
Для Visual Studio code версии 1.33 перейдите в Файл > Настройки > Настройки поиска tabcompletion и по умолчанию он выключен, выберите on, то есть все, вы сделали.
Поделиться
techguru
02 мая 2019 в 09:21
- Клавиша Tab не работает в Android Studio
Я установил версию Android Studio 0.8.0, и моя клавиша TAB на клавиатуре не вставляет фактическую вкладку в окно редактора Android studio. Но мой ключ TAB в целом работает нормально. Кто-нибудь любезно помогите, так как я не в состоянии понять это. Спасибо.
- Visual Studio Code клавиша Tab не вставляет вкладку
Я использую Visual Studio Code в качестве редактора для Unity. Я сделал поиск в google, но не смог найти ничего о своей проблеме. Проблема проста, нажатие кнопки ⇥ Tab в Редакторе ничего не делает. Я ожидаю, что он вставит 4 пробела. Кто-нибудь знает, что я могу сделать, чтобы заставить ⇥ Tab…
0
Не меняйте никаких сочетаний клавиш или чего-то еще. Вы должны изменить языковой мод в правом нижнем углу редактора. По умолчанию он был выбран javascript . Вы должны изменить с Javascript React после этого это меняет все предложения emmets работает.
Поделиться
Hasan Tezcan
20 апреля 2020 в 07:26
Похожие вопросы:
Что такое эквивалент TAB +TAB в Visual Studio Code VSCode
В Visual Studio вы можете использовать Tab + Tab для автоматического создания структуры foreach (или другой). Есть ли у VSCode что-то подобное?
клавиша GVim tab не работает
Я только что начал использовать vim и использую существующий .vimrc и .gvimrc. Он отлично работает, за исключением того, что клавиша Tab не tab…it вызывает плагин завершения кода. Я не знаю, с…
Клавиша Tab не работает
Я использую этот код, чтобы запретить пользователю вводить числовые значения в текстовые поля: $(‘input[type=text]’).keydown(function(event) { // Allow only backspace and delete if (event.keyCode ==…
Клавиша TAB не работает в NetBeans 8
Я работаю с Netbeans 8 на Linux Mint 13 (Cinnamon). Здесь клавиша TAB не работает. Например, если я хочу сделать комментарий к строке и использовать клавишу TAB для отступа нескольких вкладок, то…
ReSharper 8 и VIsual Studio 2012 — горячая клавиша не работает
Я использую Visual Studio 2012(RUS) и ReSharper 8.0.14. Горячая клавиша не работает. Я смотрю эту [тему] сочетания клавиш не активны в Visual Studio с установленным Resharper , но не помогают. Есть…
Клавиша Tab не работает в Android Studio
Я установил версию Android Studio 0.8.0, и моя клавиша TAB на клавиатуре не вставляет фактическую вкладку в окно редактора Android studio. Но мой ключ TAB в целом работает нормально. Кто-нибудь…
Visual Studio Code клавиша Tab не вставляет вкладку
Я использую Visual Studio Code в качестве редактора для Unity. Я сделал поиск в google, но не смог найти ничего о своей проблеме. Проблема проста, нажатие кнопки ⇥ Tab в Редакторе ничего не делает….
Visual Studio: клавиша Tab выбирает и выделяет код
Если я помещу курсор внутри многострочного комментария: /* * place cursor after the asterisk and before the word ‘place’ */ if (x == 0) { // some code } … и хит tab , Visual Studio не добавляет…
Свернуть все методы в Visual Studio Code
В Visual Studio Professional у нас есть клавиша быстрого доступа, Ctrl + M Ctrl + O свернуть все методы и свойства в классе. Как я могу сделать то же самое в Visual Studio Code? Я знаю, что есть…
Горячая клавиша для фигурных скобок вокруг переменной в Visual Studio Code
У меня есть следующая строка кода, и полужирный текст выделен с помощью курсора: console.log( isAdult ) Есть ли горячая клавиша Visual Studio Code (на mac) для вставки фигурных скобок по обе стороны…
System software for Windows v.3.3.5 (x86-x64) (2020) Rus » Windows-soft.info
Если не запускается игра или программа на ПК с Windows
System software for Windows позволяет буквально кликом мышки инсталлировать пакетом:
- важные системные компоненты
- необходимые библиотеки
- полезные модули
- программные платформы
- наборы служб
- среды выполнения…
…весь обязательный софт для Windows и навсегда избавиться от проблем с запуском чего-либо на компьютере (программ, игр, мультимедиа…).
Не запускается игра или программа на ПК с Windows? Мы идем к Вам!
Скачать System software for Windows
| Предназначение: | Все системные компоненты и обязательный софт для Windows в бесплатном портативном сборнике |
| Название программы: | System software for Windows |
| Производитель (автор): | CUTA |
| Статус: | Бесплатно |
| Категория: | Оптимизация |
| Размер инсталлятора (архива): | 3.33 Гб |
| Поддержка ОС: | Windows XP,7,8,10 |
| Язык интерфейса: | Русский |
| Безопасность: | Вирусов нет |
| Похожие программы: | Snappy Driver Installer (SDI) |
| Ссылка на инсталлятор/сайт: |
…
…
Системные компоненты и обязательный софт для Windows периодически обновляются автором, тем самым «раздувая» и без того немаленькую утилиту с каждым разом все больше.
Именно поэтому она распространяется в сети Интернет исключительно через торренты (что это и как ими пользоваться).
Ссылку в таблице выше буду стараться поддерживать в актуальном состоянии по мере выхода обновленного сборника.
Важные системные компоненты и обязательный софт для Windows наверняка поможет решить большинство проблем, если не запускается игра или программа на ПК с Windows.
Данная утилита незаменима для компьютерных мастеров, заядлых геймеров и обычных пользователей (стоит в одном ряду со Snappy Driver Installer (SDI)) — максимально быстро и удобно приводит в наиболее рабочее состояние операционную систему, особенно сразу после ее установки.
Обычным пользователям достаточно примерно раз в год проверять свой ПК этой удобной утилитой и удалять ее после использования, чтоб не занимала место на диске.
Мастерам компьютерных дел рекомендую держать этот сборник «под рукой» на аварийной флешке.
System software for Windows (3.4.0) На Русском RePack by CUTA
Название: System software for Windows
Год выпуска:
2020
Версия:
3.4.0
Разработчик:
xsda
Автор сборки / репака:
by CUTA
Язык интерфейса:
русский
Лекарство:
не требуется Описание: Как часто игра или программа не запускаются из-за отсутствия того или иного компонента системы, обычной переустановки операционной системы и всех ее компонентов? Был создан небольшой инструмент для автоматизации процесса установки основных компонентов, без которого, например, сложно представить игровой компьютер. По умолчанию выбираются компоненты, необходимые для установки. Установщик предложит только те компоненты установки, которые совместимы с операционной системой, в которой он работает. Битовая глубина операционной системы определяется автоматически и устанавливает соответствующие компоненты. Установщик предложит перезагрузить систему, если необходимо, чтобы компоненты работали.
Список изменений версии:
- Добавлено Java Platform от Lisabon SE JDK v13.0.1 только для ОС Windows 64bit.
- Обновлён (addon) Microsoft Visual C++ 2005-2008-2010-2012-2013-2019 Redistributable Package от Lisabon (19.10.2019).
- Обновлён Microsoft Visual C++ 2020 Redistributable до версии 14.24.28127.4.
- Обновлён NET Framework Version 3.5 (для Windows 10 и Server 2019).
- Обновлён Java Platform SE 8 до версии U231.
- Обновлён Java Platform SE 11.0.5.
- Обновлён Java Platform SE 13.0.1.
- Обновлён Java Platform от Lisabon SE JDK JRE v8 U231.
- Обновлён Java Platform от Lisabon SE JDK v11.0.5.
- Обновлён Adobe Flash Player до версии 32.0.0.270.
Состав программы:
- DirectX (полная версия)
- Microsoft Visual С++ (2005-2008-2010-2012-2013-2019 x86 и x64 + Visual Studio 2010 F# Runtime 2.0 + F# Runtime 4.0 + Visual Basic 6.0 Runtime Plus 2.2 + Visual J# 2.0 Redistributable Package + Visual Basic 7 Runtime)
- Microsoft Visual C++ 2005-2008-2010-2012-2013-2019 Redistributable Package от Lisabon (19.10.2019)
- NET Framework Version 1.0 SP2 для Windows XP
- NET Framework Version 1.1 SP1
- NET Framework Version 3.5 SP1
- NET Framework Version 3.5 (для Windows 8, 8.1 и Server 2012 — 2012 R2)
- NET Framework Version 3.5 (для Windows 10 и Server 2019)
- NET Framework Version 4.0 (для Windows XP и Server 2003)
- NET Framework Version 4.6 Финал (для Windows Vista sp2 и Windows
- NET Framework Version 4.8 Финал (DC 25.07.2019).
- Windows Media Video 9 VCM
- OpenAL 2.1.0
- Rapture3D 2.7.4
- NVIDIA PhysX 9.19.0218
- NVIDIA PhysX старая версия 9.13.1220
- NVIDIA PhysX Legacy 9.13.0604
- NVIDIA PhysX Legacy Full by CUTA
- RuntimePack Lite 17.3.14
- Games for Windows — LIVE 3.5.95.0 Final
- Java Platform SE 7 U80
- Java Platform SE 8 U231
- Java Platform SE 9.0.4 только для ОС Windows 32bit
- Java Platform SE 11.0.5 только для ОС Windows 64bit
- Java Platform SE 12.0.2 только для ОС Windows 64bit
- Java Platform SE 13.0.1 только для ОС Windows 64bit
- Java Platform от Lisabon SE JDK JRE v6 U161
- Java Platform от Lisabon SE JDK JRE v7 U161
- Java Platform от Lisabon SE JDK JRE v8 U231
- Java Platform от Lisabon SE JRE v9.0.4 только для ОС Windows 32bit
- Java Platform от Lisabon SE JDK v11.0.5 только для ОС Windows 64bit
- Java Platform от Lisabon SE JDK v12.0.2 только для ОС Windows 64bit
- Java Platform от Lisabon SE JDK v13.0.1 только для ОС Windows 64bit
- Adobe Flash Player 32.0.0.270 для Internet Explorer
- Adobe Flash Player 32.0.0.270 для Firefox и Netscape
- Adobe Flash Player 32.0.0.270 для Opera и Chrome
- Adobe Flash Player ActiveX (для Windows 8, 8.1, 10, Server 2012-2019) 32.0.0.255
- Adobe Shockwave Player 12.3.5.205 (Repack by CUTA)
- Adobe AIR 32.0.0.125
- Microsoft Silverlight 5.1.50918.0
- Microsoft XNA Framework Redistributable (1.0, 2.0, 3.0, 3.1, 4.0)
- Microsoft XML v4.0 SP3
- Microsoft XML v6.0 SP1
- Windows Media Player Firefox Plugin 1.0.0.8
- Unity Web Player 5.3.8.0
- Vulkan Runtime 1.1.121.2
Описание приложений:
- DirectX-Исполняемая библиотека для конечного пользователя обновит текущую версию DirectX – встроенную технологию Windows®, которая позволяет запускать высокоскоростное мультимедиа и игры на компьютере.
- Microsoft Visual С++ — Распространяемые пакеты Visual C++ устанавливают компоненты среды выполнения, необходимые для выполнения приложений C++, которые разработаны с помощью Visual Studio С++.
- NET Framework Version — Распространяемый пакет Microsoft NET Framework устанавливает среду выполнения NET Framework и связанные файлы, необходимые для выполнения и разработки приложений, предназначенных для NET Framework.
- Windows Media Video 9 VCM — Это видео Compression Manager (VCM) на основе версии Windows Media Video 9 кодерадекодера позволит кодирования и редактирования наследие приложений для поддержки Windows Media Video 9 кодек в контейнерах файлов, таких как AVI.
- OpenAL — ранее свободно распространявшийся кроссплатформенный интерфейс программирования приложений (API) для работы с аудиоданными. Ключевой особенностью является работа со звуком в 3D пространстве и использование эффектов EAX. Поддерживается компанией Creative.
- Rapture3D — программа для воссоздания ощущения присутствия путём замены обычных Software-драйверов на их улучшенный вариант. С её помощью в играх можно легко определить например где находится враг по шагам или где произошёл взрыв и т.п.
- NVIDIA PhysX — кроссплатформенный физический движок для симуляции ряда физических явлений. Первоначально разрабатывался компанией Ageia для своего физического процессора PhysX. После того, как Ageia была приобретена nVidia, движок перешёл в собственность компании nVidia, которая продолжает его дальнейшую разработку. nVidia адаптировала движок для ускорения физических расчётов на своих графических чипах с архитектурой CUDA. PhysX может также производить вычисления с использованием обычного процессора.
- NVIDIA PhysX Legacy — необходимо установить для игр, выпущенных в конце 2007 года или ранее. Если игра, выпущенная в этот период, корректно работала с ПО PhysX версии 9.12.0613, но не работает с более поздними версиями, необходимо установить PhysX Legacy.
- RuntimePack Lite — Предлагаемый набор файлов позволяет избежать *Runtime Error* если не всех, то большинство таких сообщений и подходит (рекомендован к установке) для операционных систем от Windows XP до Windows 10 (x86/x64).
- Games for Windows — LIVE — бесплатный игровой онлайн-сервис для Windows, как и Xbox Live, ориентированный на сетевую игру. Он позволяет пользователям ПК соединяться со всеми устройствами, поддерживающими Windows Live, в том числе Windows Mobile и Zune. Пользователь при регистрации получает уникальный тег игрока Gamertag, который совместим с Xbox Live, и дает возможность играть онлайн, следить за статусами друзей, принимать и отправлять сообщения, коллекционировать достижения. Кроме того, существует кросс-платформенный голосовой чат. В некоторых играх (например, Shadowrun) игроки на ПК могут играть совместно с игроками на Xbox 360.Нужен для запуска игр с поддержкой Games for Windows — LIVE.
- Java Platform — это технология, используемая для разработки приложений, которые делают работу в сети Интернет более увлекательной и удобной. Java отличается от языка программирования jаvascript, который представляет собой простую технологию для создания веб-страниц и выполняется только в браузере.
- Adobe Flash Player — кроссплатформенный модуль, который представляет собой незаменимый инструмент для воспроизведения мультимедийного интерактивного Flash-контента (файлы FLV, SWF) в различных браузерах и операционных системах.
- Adobe Shockwave Player — Предназначена для расширения возможностей традиционных веб-браузеров в области представления информации и взаимодействия с пользователем. Основные применения: трёхмерная векторная анимация, интерактивные веб-приложения, проигрывание видеороликов, игры. Применяется в виде плагина к браузерам Internet Explorer, Google Chrome, Mozilla Firefox, Safari, Opera, Netscape, Netscape-совместимым и пр.
- Adobe AIR — кроссплатформенная среда выполнения, позволяющая разработчикам использовать стандарты HTML/CSS, Ajax, jаvascript, программное обеспечение Adobe Flash Professional и Adobe Flex и язык ActionScript для развертывания веб-приложений, которые реализуются в виде автономных клиентских приложений и на которые не распространяются ограничения, связанные с применением браузера.
- Microsoft Silverlight — это программная платформа, включающая в себя модуль для браузера, который позволяет запускать приложения, содержащие анимацию, векторную графику и аудио-видео ролики.
- Microsoft XNA Framework Redistributable — позволяет разработчикам игр избежать многих технических трудностей, возникающих при написании кода, а также обеспечивает существенное снижение стоимости конечной продукции. Кроме того, благодаря XNA программисты могут создавать принципиально новые игры с высококачественной графикой. Инструментарий XNA изначально разрабатывался с целью максимально облегчить процесс разработки игр для консоли Xbox и компьютеров, работающих под управлением Windows.
- Microsoft XML — набор служб, который позволяет приложениям, написанным на JScript, VBScript и средствах разработки Microsoft, строить приложения для Windows, основанные на XML.
- Windows Media Player Firefox Plugin — Плагин для браузера Mozilla Firefox, позволяющий интегрировать в него Windows Media Player. Установив данный плагин, пользователь получит поддержку многих веб-сервисов, транслирующих потоковые аудио/видео данные в Интернете. Microsoft Windows Media Player Firefox Plugin совместим с плеером Windows Media Player версии 6.4 и выше, включая 11-ю версию этого популярного мультимедиа проигрывателя.
- Unity Web Player — Веб-плеер Unity дает возможность наслаждаться великолепным контентом, созданным в Unity, прямо в своем браузере; он автоматически обновляется по мере необходимости.
- Vulkan Runtime — кроссплатформенный API для 2D- и 3D-графики, впервые представленный Khronos Group в рамках конференции GDC 2015.
- Vulkan API изначально был известен как «новое поколение OpenGL» или просто «glNext», но после анонса компания отказалась от этих названий в пользу названия Vulkan. Как и OpenGL, Vulkan позволяет с высокой производительностью отображать в реальном времени различные приложения с 3D-графикой, такие как игры или интерактивные книги на всех платформах, а также обеспечивает более высокую производительность и меньшую нагрузку на процессор, аналогично Direct3D 12 и Mantle. Vulkan основан на технологиях AMD в Mantle.
Скриншоты:
Visual Studio 2020 Crack с ключом продукта [Win / Mac] Последняя бесплатная версия
Visual Studio 2020 Crack ISO [Win / Mac] Скачать бесплатно
Visual Studio 2020 Crack — ведущий инструмент интегрированной среды разработки (IDE). С помощью Visual Studio 2020 вы можете без труда создавать всевозможные приложения и программное обеспечение. Это наиболее часто используемое приложение в мире. Microsoft производит это программное обеспечение, и оно включает в себя все функции, необходимые для кодирования. Вы легко можете профессионально писать код.Кроме того, это помогает вам в процессе кодирования, и вам не потребуется дополнительное время, чтобы научиться писать код. Он предлагает быстрое и легкое кодирование. Вы можете проверить и исправить код. Кроме того, он обеспечивает масштабирование кодов, через которое вы можете легко читать коды, а также, вы можете рефакторировать код с помощью этого приложения.
Полная версия Visual Studio 2020 с бесплатным ключом продукта
Кроме того, Visual Studio Crack Key автоматически обновляет ссылки; когда вы реорганизуете код, вам не нужно обновлять его вручную.Точно так же не беспокойтесь о своем проекте, потому что он поддерживает различные языки, такие как C +, C ++, Python, JavaScript, VB и другие. Он предлагает правильное исправление этих ошибок и ускоряет вашу работу. Visual Studio 2020 предлагает редактировать коды неестественного состояния, такие как коды проверки кода, IntelliSense, грамматические функции и многое другое. Легко и просто использовать программное обеспечение Microsoft, такое как Microsoft Silver Light, Windows API, Windows Store и Windows Enterprise Presenting. Кроме того, это выгодно с каждой из фреймворков Windows.
Кроме того, Visual Studio Crack Product Key имеет большое количество медиа-инструментов. Теперь в Visual Studio 2020 есть расширенные инструменты для поиска отсутствующих файлов и их редактирования; несколько файлов можно мгновенно преобразовать в другие данные. С его помощью вы можете редактировать песню; вы можете сэкономить много времени при редактировании с помощью этого инструмента. Он предоставляет информацию о файлах, которые вы редактируете, и вы можете настроить звук вашей музыки. Теперь вы также можете изменить длину ваших файлов редактирования. Visual Studio 2020 решает все виды проблем, обнаруженных при редактировании файлов.Он включает в себя все продвинутые ассоциации, чтобы сделать это программное обеспечение более известным во всем мире. Это лучший инструмент для новичков и профессионалов для создания потрясающих дизайнов, моделей и приложений.
Visual Studio Crack Key 2020 [Win / Mac] Последняя бесплатная версия
Вы также можете создавать устройства Android, Mac, ПК с Windows, цифровые устройства и устройства iOS. Visual Studio 2020 — это инструмент для профессиональных задач, который выполняет несколько функций за меньшее время. Это расширяемая IDE для создания современных приложений для всех устройств с операционной системой и ПК. Microsoft Visual Studio Download With Crack полезен для обнаружения и устранения ошибок языка программирования. Он предоставляет веб-приложение и облачные сервисы для решения проблем с программированием и языком программирования за меньшее время. Он управляет кодом с ошибками и рабочими элементами для вашего индивидуального или организационного проекта. Функция отладки ключа продукта Visual Studio 2020 для отладки, профилирования и диагностики всех проблем программирования или разработки программного обеспечения.
Кроме того, Visual Studio Crack имеет расширенный инструмент, который диагностирует проблемы с производительностью, не влияя на рабочий процесс отладчика.Вы можете удаленно и быстро отлаживать кросс-языковые программы и поддерживает 36 различных языков программирования. Visual Studio 2020 может создавать как собственный код, так и управляемый код. Он включает редактор кода, поддерживающий IntelliSense, и содержит профилировщик кода, конструктор для создания приложений с графическим интерфейсом пользователя, конструктор классов, веб-дизайнер и конструктор баз данных. Он поддерживает плагины, которые расширяют функциональность почти на всех уровнях. В целом, он доступен в версиях Community, Professional и Enterprise.Вы также можете получить Avid Pro Tools Crack .
Ключевые особенности Visual Studio 2020 Crack:
- Легко и просто в использовании. Его легко и просто использовать для частных лиц и организаций.
- Обеспечивает благоприятную среду. Обеспечивает дружескую среду в классе, обучающем разработке приложений и редактировании кода.
- Выполнять разные задачи. Он позволяет пользователям во всем мире выполнять различные задачи.
- Легко устранять проблемы. Он может быстро исправить проблемы, связанные с кодами разных языков.
- Поддерживаемые языки. Он поддерживает различные языки, такие как C +, C ++, Python, JavaScript, TypeScript, VB и другие.
- Разработчик приложений. Это мощный разработчик приложений, с помощью которого вы можете создавать свои собственные платные или бесплатные приложения.
- Разработка приложений для нескольких устройств. Вы можете создавать современные приложения для нескольких устройств, таких как устройства Android, рабочий стол Windows, iOS и универсальная платформа Windows.
- Высокая скорость. Вы можете быстро планировать, писать и отправлять текстовые коды.
- Создание веб-приложений. С помощью этого инструмента вы можете легко создавать веб-приложения.
- Создавайте игровые приложения. Он также может создавать игровые приложения.
Что нового в Visual Studio Crack 2020?
- Особенности экосистемы. Он предоставляет функцию экосистемы, с помощью которой вы можете получить доступ к тысячам расширений для выполнения любой задачи.
- Веб-фреймворки. Он предоставляет веб-фреймворки, такие как AngularJS, jQuery, Backbone.js и Django Bootstrap.
- Различные плагины. Он имеет несколько встроенных плагинов, улучшающих код.
- Приложения для облачного хранилища. Интегрируется с облаком. Вы можете создавать приложения для облачного хранилища.
- Передовая технология решения проблем. Он имеет передовую технологию решения проблем, которая обнаруживает и устраняет проблемы или ошибки во время программирования и кодирования.
- Повышение производительности. Он диагностирует проблемы с производительностью, не влияя на рабочий процесс отладчика, и повышает производительность.
- Это расширенная отладка. Вы можете удаленно и быстро отлаживать кросс-языковые версии. Он поддерживает 36 различных языков программирования.
- Функция масштабирования. Он имеет функцию масштабирования кодов, с помощью которой вы можете легко читать коды.
- Расширенный рефакторинг кодов. С помощью этого приложения можно выполнить рефакторинг кода.
Ключ продукта Visual Studio 2020
D3AWZ-E4XDR-FHV6T-J7K8VN-UBYJ7
TVCG4-XF3WZ-EGRTV-HBYKE8-NU9KN
BJ7VH-C54E3-WF2ZQ-WZX4RT-V6JB7
YK8NK-B7JT6-C54X3-FWZB2Q-WEGHV
6JT78-NU9LB-KY7V5-RCHM4E-X3WF2
Visual Studio 2020 Keygen
DZ3XG-4EHRT-V6BY8-N9LWK7-B6JV5
HC4GX-F3AW4-GSX5D-RCY6FT-V7GYB
UN3C4-WF5XG-ECVJT-8BOUKN-IOKIJ
7T6H7-R5G4F-ZW4GX-E7RHPT-8VJGY
Системные требования:
- ОС: Windows 10 / Server 2016/2012 R2 / 8.1/7 SP1.
- Процессор: 1,8 ГГц или быстрее.
- Оперативная память: рекомендуется 8 ГБ.
- Пространство на жестком диске: Минимум 800 МБ.
- Разрешение дисплея: 1366 на 768 или выше.
- Также требуется подключение к Интернету.
Как установить?
- Прежде всего, загрузите Visual Studio 2020 Crack RAR File .
- После этого откройте файл RAR и принудительно запустите установочный файл.
- Теперь завершите установку, выполнив простые шаги.
- После установки закрывает приложение и отключает интернет.
- Кроме того, перезагружает компьютер (рекомендуется *).
- Затем откройте установленную программу и скопируйте данные ключи.
- Наконец, вставьте эти ключи в поле активации и нажмите Enter.
- Готово, открывайте и наслаждайтесь максимальным опытом разработки приложений.
СКАЧАТЬ КРЕК
СКАЧАТЬ КРЕК
Сводка
Рецензент
Usman SB
Дата проверки
Проверяемый элемент
Visual Studio 2020
Оценка автора
Название программного обеспечения
Software
Visual Studio Crack
Win / Mac
Категория ПО
Другое
Microsoft Visual Studio 2020 Crack + лицензионный ключ [Professional]
Visual Studio 2020 Crack с серийным ключом Полная профессиональная загрузка
Microsoft Visual Studio 16.4.3 Crack — это ведущий инструмент IDE для интегрированной разработки. С его помощью вы можете создавать всевозможные приложения и приложения. Его также можно использовать для создания приложения без усилий. Это самое распространенное приложение в мире. Это программное обеспечение произведено Microsoft. Visual Studio 2020 содержит все функции кодирования. Профессиональный код — это просто. Это также помогает вам в процессе кодирования, и вам не нужно дополнительное время для написания кода. Его можно легко и быстро закодировать. Код можно проверить и исправить.Он также обеспечивает увеличение масштаба кода для удобного чтения кода, и с помощью этого приложения вы также можете выполнить рефакторинг кода.
Можно создавать приложения для ваших приложений Android, Mac, ПК с Windows, цифровых устройств и устройств iOS. Visual Studio 2020 Crack — это экспертный инструмент для выполнения различных функций за меньшее время. Это расширяемая среда IDE для создания современных приложений для всех устройств с ОС и компьютеров. Visual Studio Crack также полезен для обнаружения и устранения языковых ошибок.Он предоставляет веб-приложения и облачные сервисы за меньшее время для решения языковых проблем, связанных с кодированием и программированием. Он управляет кодом с ошибками и элементами для вашего личного или корпоративного проекта.
Microsoft Visual Studio 2019 16.5 Crack — это рефакторинг, код которого не нужно обновлять вручную, просто обновляет ссылки автоматически этим программным обеспечением. Не беспокойтесь, потому что вы поддерживаете разные языки, такие как C +, C ++, Python, JavaScript, VB и другие. Он обеспечивает правильное решение этих проблем и ускоряет вашу работу.Visual Studio 2020 предлагает возможность редактировать коды неприродного состояния, такие как коды проверки кода, IntelliSense, грамматика и т. Д. Программное обеспечение Microsoft, такое как Windows API, Windows Store и Microsoft Silver Light Presentation, простое и удобное в использовании. Каждая платформа Windows также полезна.
Visual Studio 2020 Key — это улучшенный профессиональный продукт с множеством функций, таких как мобильные устройства, облако, DevOps и экосистема Visual Studio. Microsoft также представила Visual Studio для Mac, запустив Visual Studio 2019 для широкой публики.Добавьте в свою подписку на Visual Studio Enterprise и обновления в Visual Studio Center Preview. Вместо этого предварительная версия инструментов Python будет обновлением Visual Studio 2019. Позже. Презентации Visual Studio 2019 от Crack не показали улучшений в интеграции облачной службы Azure. Чтобы развивать Microsoft в этом направлении, легко создавать, отлаживать, публиковать и публиковать приложения непосредственно из IDE в облаке Azure, а также предоставлять встроенные инструменты для работы с этими приложениями, Docker, ядром NET и т. Д.
Visual Studio 16.5 Key имеет расширенный инструмент, который диагностирует проблемы с производительностью без выполнения рабочего процесса отладчика. Вы можете удаленно и легко отлаживать кросс-языковой код. Поддерживаются 36 различных языков программирования. В Visual Studio 2020 можно разрабатывать как собственный, так и управляемый код. Он содержит редактор кода IntelliSense. Этот инструмент содержит профилировщик кода, дизайнер графического интерфейса, веб-дизайнер, дизайнер классов и создатель базы данных. Он поддерживает плагины, улучшая практически все уровни функциональности.Он доступен во всех версиях Community, Professional и Enterprise.
Visual Studio 16.4.2 Crack — это новейший облегченный модульный подход, который позволяет устанавливать компоненты, необходимые для окружающей среды, и ускорять установку инструмента от начала до конца. Вдобавок разработчики потеряли необходимость создавать проекты и решения для отладки любого ключевого фрагмента кода. Существенно меняется и сторона мобильной разработки. Разработчики получили расширенные инструменты для создания модульных тестов для отладки и профилирования.
Microsoft Visual Studio 2020 Crack — самое время обратить ваше внимание на Xamarin и применить альтернативный подход к Apache Cordova и, возможно, Visual C ++, которые создают кроссплатформенные библиотеки в одном инструменте.
Основные характеристики Visual Studio 16.5:
- Легко и просто в использовании — легко и просто использовать для частных лиц и организаций.
- Обеспечивает дружественную среду — обеспечивает дружественную среду при разработке приложений для обучения в классе и редактировании кода.
- Выполнение различных задач — позволяет пользователям во всем мире выполнять различные задачи.
- Easy Fix Issues — Он может быстро исправить проблемы, связанные с кодами разных языков.
- Поддерживаемые языки — Он поддерживает различные языки, такие как C +, C ++, Python, JavaScript, TypeScript, VB и другие.
- Application Developer– это мощный разработчик приложений, с помощью которого вы можете создавать свои собственные платные или бесплатные приложения.
- Разработка приложений для нескольких устройств — Вы можете создавать современные приложения для нескольких устройств, таких как устройства Android, рабочий стол Windows, iOS и универсальная платформа Windows.
- Fast Speed– вы можете быстро планировать, писать и вводить текстовый код.
- Make Web Apps– вы можете легко создавать веб-приложения с помощью этого инструмента.
- Make Game Apps — он также может создавать игровые приложения.
Ключ продукта Visual Studio 2020:
D3AWZ-E4XDR-FHV6T-J7K8N-UBYJ7
TVCG4-XF3WZ-EGRTV-HBYK8-NU9KN
BJ7VH-C54E3-WF2ZQ-WX4RT-V6JB7
YK8NK-B7JT6-C54X3-FWZ2Q-WEGHV
6JT78-NU9LB-KY7V5-RCh5E-X3WF2
Visual Studio 2020 Keygen:
DZ3XG-4EHRT-V6BY8-N9LK7-B6JV5
HC4GX-F3AW4-GSX5D-RC6FT-V7GYB
UN3C4-WF5XG-ECVJT-8BUKN-IOKIJ
7T6H7-R5G4F-ZW4GX-E7RHT-8VJGY
Системные требования:
- ОС: Windows 10 / Server 2016/2012 R2 / 8.1/7 SP1.
- Процессор: 1,8 ГГц или быстрее.
- Оперативная память: Рекомендуется 8 ГБ.
- Пространство на жестком диске: Минимум 800 МБ.
- Разрешение дисплея: 1366 на 768 или выше.
Как взломать Microsoft Visual Studio 2020?
- Прежде всего, скачайте Visual Studio Crack.
- После этого откройте файл RAR и принудительно запустите установочный файл.
- Теперь завершите установку, выполнив простые шаги.
- После установки закрывает приложение и отключает интернет.
- Кроме того, перезагружает компьютер (рекомендуется *).
- Затем откройте установленную программу и скопируйте данные ключи.
- Наконец, вставьте эти ключи в поле активации и нажмите Enter.
- Готово, открывайте и наслаждайтесь максимальным опытом разработки приложений.
[sociallocker] Загрузить сейчас [/ sociallocker]
Visual Studio 2020 Crack с серийным ключом Загрузить {Win / Mac}
автор Iqra
Visual Studio 2020 Crack — это программное обеспечение, разработанное Microsoft Process.Это программное обеспечение предоставляет вам услуги IDE. IDE означает интегрированную среду разработки. Эта программа сохраняет функции для поддержки программистов, которые могут использовать ее функции и разрабатывать программное обеспечение. Это программное обеспечение в основном представляет собой язык программирования, который помогает вам создавать приложения, которые могут работать в формате. NET Framework. Эта программа предоставляет вам сильную комбинацию языков, которая гарантирует, что многие типы ориентированных объектов могут создавать. Эта программа в основном основана на компиляции платформы .net, с помощью которой вы можете предоставить богатый API для анализа кода.
Программа
оснащена всей передовой технологической поддержкой и становится уникальным инструментом, который позволяет легко и просто создавать приложения. Включает в себя интеллектуальную производительность для файлов C ++, которая является очень полезной поддержкой для программирования. Он разрабатывается локально с использованием различных распространенных эмуляторов, которые помогают программистам работать без сбоев. Вы можете протестировать доступ в решении Explorer с упрощенным. Программисты с его хорошей поддержкой управляют своим репо, создавая IDE.Поддержка Kubernetes теперь также включена в рабочую нагрузку Microsoft Azure.
В этой программе вы сможете точно вводить переменные с очень быстрой скоростью, используя функцию intellisense. Эта скорость сохраняется постоянно, независимо от того, с какой сложностью вы столкнулись при создании веб-сайта. Он предоставляет вам все, что вам нужно. Для Azure вы можете начать с большей преданностью шаблонам проектов. Этот шаблон быстрого запуска предоставляет своим пользователям очень хорошее приложение для поддержки работы, которое пользователь может немедленно развернуть в облаке.Пользователи могут легко развернуть приложение на лазурном сервере прямо из этого программного обеспечения простым щелчком мыши.
Visual Studio Crack предоставляет среду для пользователей как Mac, так и устройств Windows. Вы можете поделиться своим номером проекта и номером фолио с товарищами по команде. Пользователь также может очень быстро отлаживать среду на всех языках. Эта Visual Studio для Mac позволяет пользователю войти в код пользователя, задав точки останова и завышения.Это программное обеспечение имеет очень простой и легкий в навигации интерфейс, который упрощает использование пользователями.
Основные характеристики:
- Здесь вы найдете функцию рефакторинга, которая расширяет ваши проекты.
- может реструктурировать и изменить код, который вам нужен.
- Пользователь может использовать поддержку редактора Mac, которая представляет собой мощный встроенный рефакторинг.
- функция, с помощью которой вы можете извлекать методы, а также можете переименовать
- с меню быстрых действий.
- Пользователь может написать высококачественный код благодаря поддержке функций тестирования.
- Его интегрированный бегун Mac поддерживает пользователя для запуска, а затем отладки
- блоки для тестирования автоматизированного пользовательского интерфейса.
- Включает свежий выпуск с синей темой, поддерживающей информативный пользовательский интерфейс.
- Также находит расширенные команды y поиска точности меню, функций и установленных компонентов.
Подробнее
- Visual Studio 2019 Crack — это богатая, интегрированная среда улучшения для создания
- и iOS, в дополнение к современным сетевым приложениям и облачным сервисам.
- Visible Studio Crack — это полноценная модель, покрытая фантастическими трехмерными цветами, в результате чего сочетаются возможности стиля.
- Используя это, вы окажете существенную поддержку в достижении ваших будущих целей.
- Итак, вы можете без труда обнаружить простые, логические ошибки, которые находили относительные ошибки.
- Напишите код для Android, iOS и Windows в одной среде IDE. Получите первую простую навигацию по коду, быструю сборку и быстрое развертывание.
- Visual Studio стал самым известным и удобным инструментом для офисного работника.
- Это изображение, и его производительность идеальна. Он также может позволить вам запускать основные категории и атрибуты.
- Разрешение на запуск — это обложка, бесплатная версия с установленным ПО; обычно это означает, что вам разрешено обновлять настройки.
Серийный ключ
Что нового?
- Программное обеспечение быстрое и отзывчивое.
- Он содержит шаблоны UWP, чтобы вы могли создавать приложения для Windows.
Как установить
- Скачайте кряк по ссылке ниже.
- Распакуйте файлы и установите программу установки.
- Убедитесь, что ваш Интернет отключен.
- Запускаем установщик и вводим ключ.
- Ваше программное обеспечение готово к использованию.
- Готово
- Наслаждайтесь
Ссылка для скачивания
[sociallocker] Visual Studio 2020 Crack [/ sociallocker]
Связанные
Сводка
Рецензент
Администратор
Дата проверки
Проверяемый элемент
Visual Studio 2020 Crack
Оценка автора
Visual Studio Crack + ключ 1.56.2 Скачать 2021 32/64 бит [Win + MAC]
Visual Studio Crack 1.56.2 Скачать 2021 [Windows + MAC]
СКАЧАТЬ КРЕК
Visual Studio Crack — это то, что нужно программистам для центрального цикла, опция инструмента, сочетающая в себе простоту редактора кода. Visual Studio Code Crack дает дополнения на основе импортируемых модулей и видов, определений функций.
Отладка кода напрямую. Запускайте запущенные программы или подключайтесь к ним и выполняйте отладку с помощью точек останова, стеков вызовов и интерактивной консоли.Работа с Git и другими поставщиками SCM никогда не была такой простой.
Visual Studio Code Crack 1.56.2 Скачать 2021 [Windows + MAC]
Я начинал как редактор кода, используя Notepad ++. Это одна из тех IDE, которые я пробовал. Проблема, особенно если вы только начинаете, заключается в том, что для IDE существует множество вариантов. И некоторые из них имеют схожие атрибуты, функции и пользовательский интерфейс. Он кроссплатформенный и поддерживает синтаксис для большого количества языков.
Имея более реактивную стратегию разработки в Microsoft и помощь сторонним приложениям на рынке Visual Studio Code, переход на другую платформу имеет большой смысл.Инструменты настройки Visual Studio Code должны позволять вам обшаривать его, чтобы найти одного стойкого. Visual Studio Code 1.56.2 Crack & Keygen — мощный текстовый редактор, созданный Microsoft. Я предпочитаю его в текстовых редакторах из-за его набора атрибутов.
Основные ключевые характеристики:
- Не требует прав администратора, функционирует практически для любого пользователя
- Основатель проверки может назначить членов группы для отслеживания процедуры проверки.
- Программист может вносить изменения в настоящую проверку кода.
- Рецензент может выбрать, какие изменения видеть при сравнении изменений файлов.
- Наблюдатели получают все уведомления об инспекции, как если бы они были участниками инспекции.
- Наблюдатели могут объединить обзор в любое время, если они захотят добавить комментарии к CodeCode.
- Нет необходимости в каких-либо внешних приложениях для загрузки, запуска и извлечения!
- Отметить отметки как недостатки, которые необходимо исправить
Обновленные функции:
- Вставьте свои замечания на уровне проверки или отдельных строк или блоков исходного кода.
- Начните переговоры по кодам со своими сотрудниками без запланированных встреч.
- Отметить замечания и недостатки, которые необходимо исправить
- Немедленное переключение между комментариями проверки и CodeCode
ЗА:
- Добавляйте комментарии к двоичным файлам, например изображениям.
- Начать переговоры в CodeCode без разработки формальной проверки кода.
- Выделение непрочитанных замечаний и ответов.
Что нового?
- Проверить фильтры для каждого участника проекта
- Любой участник вакансии может объединить отзыв.
- Также выскакивает ошибка, которую вы сделали.
- Обзоры без рецензентов смотрите ниже Мои обзоры.
- После каждого вводимого вами слова CodeCode компилируется с обновлением.
Это добавочный номер, которым можно управлять с терминала.
Что происходит:
- Писатель может сразу увидеть открытые комментарии из редактора кода.
- Писатель может возобновить рецензирование с добавлением исправлений.
- Рецензент может просматривать конкретные изменения, внесенные автором, на основе замечаний.
- Автор кода теперь может создавать обзор без добавления конкретных рецензентов.
- Среди самых лучших особенностей, которые мне понравились, был отладчик из chrome.
- Это позволяет отлаживать ваш код JavaScript прямо из браузера, который является хромом.
Это будет для людей, возможно, Java-разработчиков, не имеющих опыта программирования, и так далее; он не предлагает вам большой помощи в визуализации CodeCode для специалистов-программистов.Это упростило вещи задолго до того, как кто-либо (iOS / Android) устранил градиенты и различные формы кнопок в своих пользовательских интерфейсах. Один гвоздь в крышку гроба для меня лично Vim заключается в том, что это сложная процедура.
Особенности Visual Studio Code 2021 Бесплатно 32/64 BITS PC:
- Расширения работают, гарантируя, что ваш редактор не замедлит работу.
- Вы можете найти предварительный просмотр документов с Markdown.
- Возможность владеть областью боковой панели с правой стороны.
- Расширения также подключаются к службам, а также включают отладчики нового языка.
- Если вы являетесь разработчиком JavaScript или React, то ESLint — отличное расширение, которое можно попробовать.
- Запуск Code был для меня счастливой случайностью, так как я начал работать над работой на основе TypeScript.
- Не ограничивайтесь выделением синтаксиса и автозаполнением с помощью IntelliSense, который предлагает дополнения на основе различных типов и модулей, которые импортируются.
- Встроенные заказы Git Работа с поставщиками SCM вместе с Git еще никогда не была такой простой.Проверка также делает прямые файлы фаз и различия. Вытолкнуть из любой размещенной службы SCM.
Позволяя пользователю указывать опечатки и предлагать альтернативы, соответственно, это расширение используется для обнаружения опечаток и других ошибок в вашем CodeCode
Как взломать?
- Загрузить Visual Studio Code Crack 1.56.2
- Скачать пробную версию с полной настройкой
- Visual Studio Code Crack 1.56.2 находится здесь.
- Установите его; после скачивания.
- Скачать с trycracksetup.com
- Выполнить инструкцию по установке
- Соблюдайте все конфигурации объекта.
- Вот и все
Последняя версия
Visual Studio Code 1.56.2 Ключи 2021:
Серийный ключ: 567YU-IHGFR-D567Y-U5JFC-DXSE4 Лицензионный ключ: 5R6TF-CDXSW-A3456-TYGFD-R56T7 Ключ продукта: Y8UIO-JKHYU-7890O-ER4T5-6YUYH Код товара: U7JHG-R456Y-HRT45-34E5R-FDXZS . Код активации: AQ34E-5RTYG-FCDER-54R67-UIJHG Ключ активации: 56YUY-HG3RE-45T6Y-OKJKH-GYU78 Регистрационный ключ: IJJBY8I-JHYU7-IGY78-UIJKH-GY7Y8 Серийный номер: 9IOKJ-KHGY7-890OH-UY789-RT456 Номер лицензии: 456FR-FT56Y-7JYHN-GTY56-7UJMH.
Visual Studio Crack Скачать 2021 Торрент
Самый простой способ настроить код Visual Studio для дистрибутивов на основе Debian / Ubuntu — это загрузить и установить.deb bundle (64-разрядная версия) через центр графического программного обеспечения.
Ссылка для скачивания здесь!
Клавиша автозапуска + патч
Только установка + взлом
Visual Studio 2021 Crack с лицензионным ключом Скачать бесплатно
Visual Studio 2021 Crack с лицензионным ключом Скачать бесплатно
Visual Studio 2021 Crack — это мультимедийный инструмент в области программного обеспечения для ПК. Это более энергичное программное обеспечение для создания программ.Это компьютерные программные приложения, удобство и графический интерфейс пользователя. Он отличается большой вместимостью, предлагая вам очень фантастический центр с широким функциональным ассортиментом инструментов и услуг для продвижения различных приложений.
Visual Studio Crack — это производительная, улучшенная среда для разработки отличных программ для домашних окон, Android, iOS, а также современных интернет-приложений и облачных сервисов. Он полон великолепных 3D-цветов, которые позволяют встроить стилистические возможности.Используя Visual Studio Crack, вы поддерживаете достижение всех будущих целей. Таким образом, вы можете находить простые логические ошибки без трудностей с определением относительных отказов. Напишите код в одной IDE для Android, iOS и Windows. Получите самый первый простой код навигации, быстрые сборки и быстрое развертывание. Visual Studio — самый известный и известный инструмент для любого офисного работника. Это также может позволить вам запускать категории, которые являются основной функцией.
Зачем использовать Visual Studio 2021 Crack?
Visual Studio Crack увеличивает вашу продуктивность и улучшает вашу работу в более крупной команде.Лицензия, которая действует вместе с бесплатной версией Install Aware; означает, что вы можете обновить настройку. Он создал бесплатное программное обеспечение из версии Install Aware без каких-либо правил или барьеров, абсолютно бесплатное даже для промышленных целей. Меню «Инструменты» позволяет подключиться к выбранному хосту или базе данных.
Visual Studio 2021 контролирует, помимо импорта или экспорта предопределенных параметров, все пакеты, связанные с коллекцией. Visual Studio зависит в первую очередь от следующих критических функций: когда используются инструменты SharePoint или для веб-мастеров, комплекты разработки Silver Light или учебные курсы Microsoft Foundation C.Кроме того, это программное обеспечение необходимо для того, чтобы вы могли полностью подключиться к своим задачам и работать над одним и тем же проектом, независимо от того, какое мероприятие использует каждый.
Затем вы можете создавать свои проекты в прошлом году с помощью ведущей интегрированной среды разработки Visual Studio 2021 и включать премиум-функции с помощью этого инструмента. Вы можете создавать проекты с помощью Android, iCloud, Интернета и Windows. Кроме того, Вы можете изменять и расширять студию, добавляя новые расширения. Вы можете искать и проверять треки и определения API с ошибками и дилеммами в своем коде, используя подсказку с советами.Кроме того, окна обозревателя решений предоставляют вам возможность доступа ко всему проекту и модулю. Это поощряет голубое производство. Как правило, вы можете начать использовать прототип, и все готово.
Ключевые особенности Visual Studio 2021 Crack:
Сохраняйте концентрацию и эффективность, повышайте эффективность, немедленно очищайте код и улучшайте результаты поиска.
Наслаждайтесь настоящим сотрудничеством с помощью рабочего процесса Git-first, редактирования и отладки в реальном времени, а также анализа приложений Visual Studio.
Выделение и переход к различным значениям, управление памятью и автоматическое создание снимков выполнения вашей программы.
Новый интерфейс поиска, ранее известный как «Быстрый запуск», стал более быстрым и мощным. Результаты поиска теперь отображаются при динамическом вводе. И результаты поиска обычно содержат сочетания клавиш для команд, чтобы сохранить их для более эффективного использования в будущем.
C # включает несколько новых и очень полезных рефакторингов, которые упрощают управление кодом.Они появляются в лампочке как подсказки. Они включают в себя перенос членов в интерфейс или базовый класс, адаптацию пространств имен для макета папки, преобразование каждого цикла в запросы Linq и многое другое.
Visual Studio IntelliCode расширяет возможности разработки ваших приложений за счет использования искусственного интеллекта. IntelliCode изучает свои предложения в 2000 проектах с открытым исходным кодом GitHub, каждый из которых имеет более 100 звезд.
, последний заказ на очистку приложений сочетается с новым программным санитарным индикатором.Вы можете найти, а затем исправить предупреждения и предложения одним щелчком мыши. Вы можете использовать этот новый заказ.
- Сознательная визуализация на мониторе (PMA)
Приложение PMA для Visual Studio 2021 с выпуском Visual Studio. Теперь, какие бы масштабные коэффициенты показа вы ни использовали, Visual Studio вернется правильно.
Преимущества:
- Новый опыт установки
- Расширенный рабочий процесс обратной связи Visual Studio
- IDE для Visual Studio
- Проверка зависимости живой архитектуры
- Живое модульное тестирование
- Командная строка разработчика
- Отладка и диагностика
- Visual C
- C # и основы Visual
- JavaScript и TypeScript
- Инструменты для приложений XAML
- Инструменты для разработки универсальных приложений Windows
- Инструменты Visual Studio для Apache Cordova
- Xamarin (предварительная версия)
- NuGet
- Инструменты аналитики для разработчиков
- Team Explorer
- Инструменты данных SQL Server
- Инструменты разработчика Office для Visual Studio
- Пакет разработки программного обеспечения Visual Studio
- Пакет SDK для Azure для Интернета
- js для Visual Studio
- Инструменты Visual Studio для Unity
- Internet Core и Docker (предварительная версия)
Инструменты
Как установить?
- Нажмите здесь, чтобы загрузить Visual Studio Crack
- Распаковать и установить
- Просмотрите руководство по установке в файле
- Готово.🙂
.
Лицензионный ключ Visual Studio 2021
Z2AQW-3SXE4-DC5RF-VT6GB-7YHGV
F6CD5-XSAZQ-2W3SX-E4DC5-RFVBG
Y7HN8-UB7GY-VTF6D-C5RXE-S4ZAQ
W3SXE-4DC5R-VFT6B-GYV6F-5DCSX
Ключ продукта Visual Studio
QAZ2W-3SXE4-DC5RF-VT6BG-YNHUB
GFV6D-C5XAZ-W3SXE-4DC5R-FVGBY
TVF6D-C5RES-X4AZQ-W3SXE-DC5RV
F6TBGYHNUBYG7TVF6DC5REX4SZA
W3SXE-DCR5F-VTGBY-VFDCR-SZDFT
Искендерун эскорт,
искендерун эскорт,
искендерун эскорт,
искендерун эскорт,
искендерун эскорт,
искендерун эскорт,
искендерун эскорт,
искендерун эскорт,
искендерун эскорт,
искендерун эскорт, эскорт
искендерун эскорт,
искендерун эскорт,
искендерун эскорт, эскорт
искендерун эскорт, эскорт
,
эскорт эскорт,
денизли эскорт,
денизли эскорт,
денизли эскорт,
денизли эскорт,
денизли эскорт,
денизли эскорт,
Скачать Crack Setup
Скачать лицензионные ключи
Сводка
Рецензент
Ryuk
Дата проверки
Проверяемый элемент
Visual Studio 2021 Crack
Имя автора
Название программного обеспечения
Visual Studio
Visual Studio Crack
Windows — Mac
Категория ПО
Утилита
Visual Studio 2021 Crack Скачать бесплатно Final {Key + Code}
СКАЧАТЬ КРЕК
Visual Studio 2021 Crack используется для разработки отличных мобильных и настольных платформ, интернет-приложений и облачных решений.Наш инструмент проверки кода позволяет создавать запросы на проверку и отвечать на них, не выходя из Visual Studio. Помощник по обзору Devart поддерживает TFS, Subversion, Git, Mercurial и Perforce. Установка включает неограниченную 30-дневную пробную версию и бесплатный план. Начните работу за 5 минут.
Visual Studio используется для разработки красивых приложений для настольных и мобильных платформ, веб-приложений и облачных сервисов. Для более крупных команд Visual Studio обеспечивает контроль версий, гибкое планирование и контроль приложений.У кодеров также есть собственная версия Visual Studio, что позволяет им бесплатно работать с кодами на популярных платформах, таких как Windows, Mac OS X и Linux.
Visual Studio 2021 Crack Скачать бесплатно Final {Key + Code}
Он имеет возможность размещать огромное количество различных языков программирования, которые вы можете использовать безгранично. Мне нравится список ошибок, поскольку он помогает исправить некоторые вещи, которые я забыл включить. В Visual Studio есть редактор кода, который поддерживает IntelliSense в дополнение к рефакторингу кода.Зная это, мы максимально интегрировали процесс проверки кода в среду разработки. Теперь вы можете создавать комментарии к рецензиям прямо из редактора кода. В окне совета по обзору кода отображаются созданные обзоры, и вы можете управлять ими. Более того, Совет по обзору кода содержит все обсуждения, связанные с кодом.
IDE для Visual Studio — Microsoft 2021
В дополнение к этому, машина также предлагает встроенные инструменты, такие как конструктор шрифтов для создания приложений с графическим интерфейсом пользователя, веб-программист, программист курсов и конструктор схемы базы данных.Visual Studio работает с лучшими настольными программами и позволяет компаниям разрабатывать красивые мобильные и веб-программы для Android и iOS. Он также поддерживает разные языки.
Основные характеристики:
- Visual Studio поддерживает несколько языков, таких как C #, HTML.C ++ и другие.
- Мы используем TFS с VS. Это упрощает отслеживание изменений кода и заданий.
- Мы можем создать определение конструкции, автоматизируя процедуры установки и обновления.
- Он предоставляет целый ряд меню и опций / шаблонов, с помощью которых мы могли бы создать нашу компьютерную программу для бизнеса или получить некорпоративный
- Мы можем легко включить наш настроенный / требуемый список из VS через файлы реестра или установив этот код.
Visual Studio 2021 Final 32/64 бит Windows + Mac
Комментарии и обсуждения в вашей команде — это суть процесса. Review Assistant поддерживает цепочки комментариев, так что члены команды могут обсуждать код без запланированных встреч.
- Точное кодирование: Встроенный в платформу IntelliSense предлагает описания и подсказки API и автозаполнение строк для указанной выше скорости.
- Visual Studio IDE гарантирует, что программисты не потеряют место окончательной модификации, поскольку они исследуют оставшуюся часть своего кода.
- Быстрая отладка: Поиск и диагностика ошибок может оказаться сложной задачей. Однако интегрированная среда разработки Visual Studio включает в себя множество инструментов, которые упрощают работу.
- Это позволяет разработчикам развертывать программы на настольном компьютере или эмуляторы в сотовых устройствах и выполнять другие процедуры отладки.
- Строгое тестирование: Они могут сделать это на своем любимом языке и изучить фрейм, делая это с ограниченным объемом работы. Таким образом они могли направить больше своей энергии на разные стадии роста.
Visual Studio 2021 Скачать полную версию ISO бесплатно
- По этой причине система обладает возможностями совместной работы, которые повышают продуктивность группы.
- Visual Studio IDE прекрасно работает при совместной работе независимо от любимых платформ каждого участника.
- Они могут расширить функциональные возможности системы с помощью расширений и надстроек, доступных в Visual Studio Marketplace. Программисты могут распечатать свои расширения.
Visual Studio Crack 2021 направляет его с помощью интерактивной помощи, потому что вы пишете код, независимо от того, какую терминологию вы используете, с C # / / VB и C ++ на JavaScript и Python.
Всплывающие подсказки
Speedy Data позволяют просматривать определения API, а волнистые линии позволяют понять проблемы, часто показывая их при сортировке. Visual Studio позволяет быстрее найти свой путь, не жертвуя контекстом этой разметки, с которой вы начали, вместе с такими возможностями, как «Заглянуть в какое-то определение», «Перейти к» и «Быстрый поиск».
Visual Studio 2021 Crack Торрент Скачать бесплатно Final
Функция проверки кода интегрирована в окно Team Explorer.Запросы на проверку кода отображаются на странице «Моя работа». Статья «Рассмотрите свой код с помощью Visual Studio» на веб-сайте Microsoft даст вам представление о его возможностях.
Ссылка для скачивания:
Кроме того, система также имеет встроенные инструменты, такие как конструктор форм для создания приложений с графическим интерфейсом пользователя, веб-дизайнер, конструктор классов и конструктор схемы базы данных. Visual Studio работает на ведущих настольных платформах и позволяет компаниям разрабатывать красивые веб-приложения и мобильные приложения для Android и iOS.Также поддерживает разные языки программирования
Visual Studio 2021 {ключ + код}
Последняя версия также поставляется с множеством новых и обновленных инструментов для очистки кода, включая IntelliSense, исправления кода, живое модульное тестирование, помощники по исключениям, запуск по нажатию, рефакторинг и отладку. Иногда может показаться, что внутри вашей машины сидит целая команда QA, но без каких-либо проблем, когда что-то идет не так. Даже предварительные просмотры делают разработку для мобильных устройств почти удовольствием.
Серийный ключ: R567Y-UIHJB-HVCFD-RE5R6-7YIUJ Лицензионный ключ: KBGFD-RE567-IUJKH-VGFDR-E5467 Ключ активации: YHCF-DRE56-7T7UY-HJFDR-567IJ Ключ продукта: HFTR6-78IOJ-KHGFT-R5678-IOJHG Код товара: HFTR5-678UI-OJKVG-FDR56-7YGZA . Номер активации: Q2345-YGFDR-E5678-IUJGF-RT678 Код активации: IK2BV-GFTR6-789IO-KJHGF-TR678 Регистрационный ключ: 9IOKJ-HGT67-89OIK-GFTR6-78IJK Регистрационный код: TR678-9OIKJ-FTR56-78OIK-JHGFR Код лицензии: 65789-OIKJH-GFTR6-789OI-JKHGF
Список ключей Visual Studio 2021 _ Рабочий:
Плохие новости о Visual Studio не в самой программе, которая действительно устанавливает стандарт для IDE и предлагает все, что нужно.Дело в ценах и попытках их понять. Microsoft предлагает различные цены на корпоративные и профессиональные версии и облачные подписки, стандартные подписки и отдельные лицензии.
CFT2U-IJKNB-VCFDR-T56T7-YUIHJ B2AHV-CFDRE-627YU-IHJBH-VCFDR ER256-7YUHJ-BHVCF-DR567-8UIJK HB2GF-TR678-OIKJN-BVGFT-R678O
Visual Studio 2021 Премиум ключ + код:
Visual Studio — отличное приложение для любого языка программирования, версия для сообщества бесплатна, но вы чувствуете, что это платное приложение.Я использую его со времен университета, и он отлично работает для меня. Это хорошая возможность улучшить наши навыки работы с этим программным обеспечением. Если вы программист и ищете программное обеспечение для своей отрасли, это лучшее программное обеспечение, которое вам подходит. Я не думаю, что какой-либо другой инструмент на рынке обладает такими мощными возможностями отладки. У него также есть довольно хороший компилятор, который предлагает очень подходящую причину ошибки в коде.
IKN2B-VGFTY-678OI-KNBVG-FTYUI UKJNB-VFGTR-678UI-JKHGH-F42T4 T6789-OIJKH-GT678-9IOKL-456U7 TR567-89IOK-JHGFTR-5678U-IJHGF RT5R6-78UHJ-GFDRE-5467R-T5567
Клавиша автозапуска + патч
Только установка + взлом
Visual Studio 2019 16.9.4 Crack + Product Key Полная загрузка
СКАЧАТЬ СЕЙЧАС
Visual Studio 2019 16.9.4 Crack + ключ продукта
Visual Studio 2019 16.9.4 Crack — очень успешный пакет интегрированной среды разработки (IDE) от Microsoft. Набор инструментов Visual Studio Product Key немного меньше, чем у полных наборов IDE, но теперь в нем есть все важные моменты для создания как локальных приложений Windows, так и приложений Windows 8 Metro-Style. Его скромный набор инструментов и обширные навыки для создания приложений любых форм и размеров.
Microsoft поддерживает Visual Studio Crack для студентов, домашних пользователей, любителей и обычных пользователей, которые хотят улучшить свой опыт. Поддержка языков программирования, которая уже есть в Visual Studio, включает пять современных языков, таких как Visual Basic, Visual C ++, Visual C #, Visual Web Developer Express и Windows Phone. Неповрежденные средства создания новых приложений расположены внутри чрезвычайно гладкой приборной панели. Программное обеспечение выводит на ваш экран многочисленные ценные инструменты в естественных условиях.
Visual Studio Cracked Полная загрузка
- Работает на предпочтительном языке: Visual Studio Product Key идеально подходит для любого основного языка Windows, включая C #, VB.NET и C ++. Программное обеспечение расширяет ваши цели с помощью Windows 8, Windows Presentation Foundation (WPF), Windows Forms (WinForms) и Win32. Что бы вы ни выбрали, оно просто выделяет элементы управления, фреймворки и автоматизацию клиентов, чтобы помочь вашему строительству.
- Формулирует важное приложение: Visual basic создает каждый тип использования с новыми разработчиками для XAML.Вы можете быстрее добиться успеха с помощью полной инновационной помощи в проектировании, объединении данных и сборке шаблонов. Вы также можете создавать приложения для Windows 8 и получать удовольствие от завершения шаблона IntelliSense для квалификации XAML.
- Получение ежедневных обязанностей выполнено Wild: Имея ваши любимые инструменты Visual Basic, вы можете кончиками пальцев работать с Visual Studio Crack . Благодаря улучшенному пользовательскому интерфейсу вы можете более уверенно работать с системой, быстрее открывать знакомые обязанности и сохранять будущее со всем.
- Присоединяйтесь к проектам с бесконечными обязанностями: Прикрепите свое приложение к облаку с помощью API-интерфейсов, которые сделают его управляемым для интеграции непрерывного сотрудничества. Вы можете следить за своей работой, используя Visual Studio, как альтернативу.
- Только запись Код для работы: Перенесите свой метод роста в облако с помощью Team Foundation Service. Visual Studio Premium Key резко снижает срок службы поддержки и подключается к внешним группам.Включая Team Foundation Service, ваш код всегда бережно переносится и дружелюбен.
Зачем загружать Visual Studio Crack?
Visual Studio Crack — это надежный инструмент с комбинированной конструкцией, позволяющий создавать замечательные приложения для Windows, Android и iOS. Он также занимается разработкой передового веб-программного обеспечения и сотрудничества в облачной среде. Microsoft Visual Studio — фантастическая программа. Всем нравится пользоваться этой замечательной программой. В программе есть уникальные диалекты, которые вы можете использовать в своей работе.
Ключ продукта Visual Studio включен в диалекты, используемые во всем мире. Он появляется со встроенной поддержкой для JavaScript, TypeScript и Node.js и имеет разнообразный набор размеров, доступных для разных языков, включая C ++, C #, Python и PHP. Мы предлагаем вам однажды попробовать Visual Studio, если вам нужен друг-профессионал для разработки программного обеспечения.
Основные характеристики:
- Удобное программное обеспечение
- Уникальные техники использования
- сообщает лучшие диаграммы
- Создан специально для веб-приложений
- Хороший потенциал для развития
- Красиво добавил 3d эффекты
- Работает на языках c ++, c
- Простой в использовании интерфейс
- Очень надежно
Что нового в Visual Studio 2019 16.9.4 Трещина?
- Distinct добавлены новые инструменты
- Инструменты пользовательского интерфейса для XML
- Добавлена функция регистрации
- Более надежное кодирование
- Код редактирования автосохранения
- Знаменитая программа менеджмента
- Кромка для очень профессиональной работы
- Статус Genius на рынке
- Используется с XML, HTML
- Также поддерживается javascript
- Умная работа по написанию кода
- Обновленная внутренняя работа
ПРОЧЕЕ ПРОГРАММНОЕ ОБЕСПЕЧЕНИЕ
Плюсов:
- Очистка кода в один клик
- Улучшенный отладчик
- Умопомрачительный опыт работы
Отладка
Отслеживание производительности
Анализ кода
Минусы:
- Некоторое время успевает зависнуть с лишней нагрузкой
Производительность
интеграции
Развертывания
Обязательная система:
- ОС: вся Windows поддерживает
- Оперативная память: 1 ГБ
- HDD: 1 ГБ
- Процессор: Core 2 Duo
Ключ продукта Visual Studio
YFDCG-DCFRD-CVFDC-FRESC-VGBN FTYK8-J4HGV-YD8WS-TASDV-BN4GT
Ключ Visual Studio Premium
DCVBN-BVCX5-JHVCY-RRDVB-GCRWS DFGHY-UYG5F-D3WZX-C9VBN-HG7RE
Лицензионный ключ Visual Studio
W5ASZ-XCVJ4-NB7FD-EWQWS-ZXCVH BH8FD-EWS6C-XCDWE-DF9GH-HYGHV
Как установить и зарегистрировать Visual Studio Crack?
- Сначала качаем по данной ссылке
- Во-вторых, установите программное обеспечение
- Дождитесь установки
- Скопируйте и вставьте ключ продукта Visual Studio
- Готово
- Наслаждайтесь
- Также, бесплатная загрузка: Sublime Text
Visual Studio Crack Полная установка Скачать
СКАЧАТЬ КРЕК
КЛЮЧ НАСТРОЙКИ + ПАТЧ
.
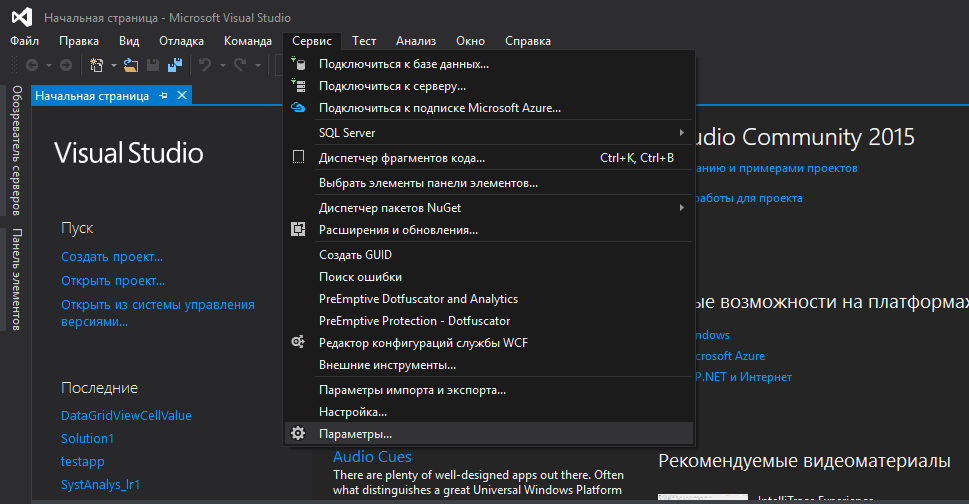 0.0.
0.0. xml, извлеченные на шаге 3. Файлы .xml распределяются по папкам пакетов SDK, поэтому скопируйте их в соответствующий SDK, выбранный на шаге 4.
xml, извлеченные на шаге 3. Файлы .xml распределяются по папкам пакетов SDK, поэтому скопируйте их в соответствующий SDK, выбранный на шаге 4.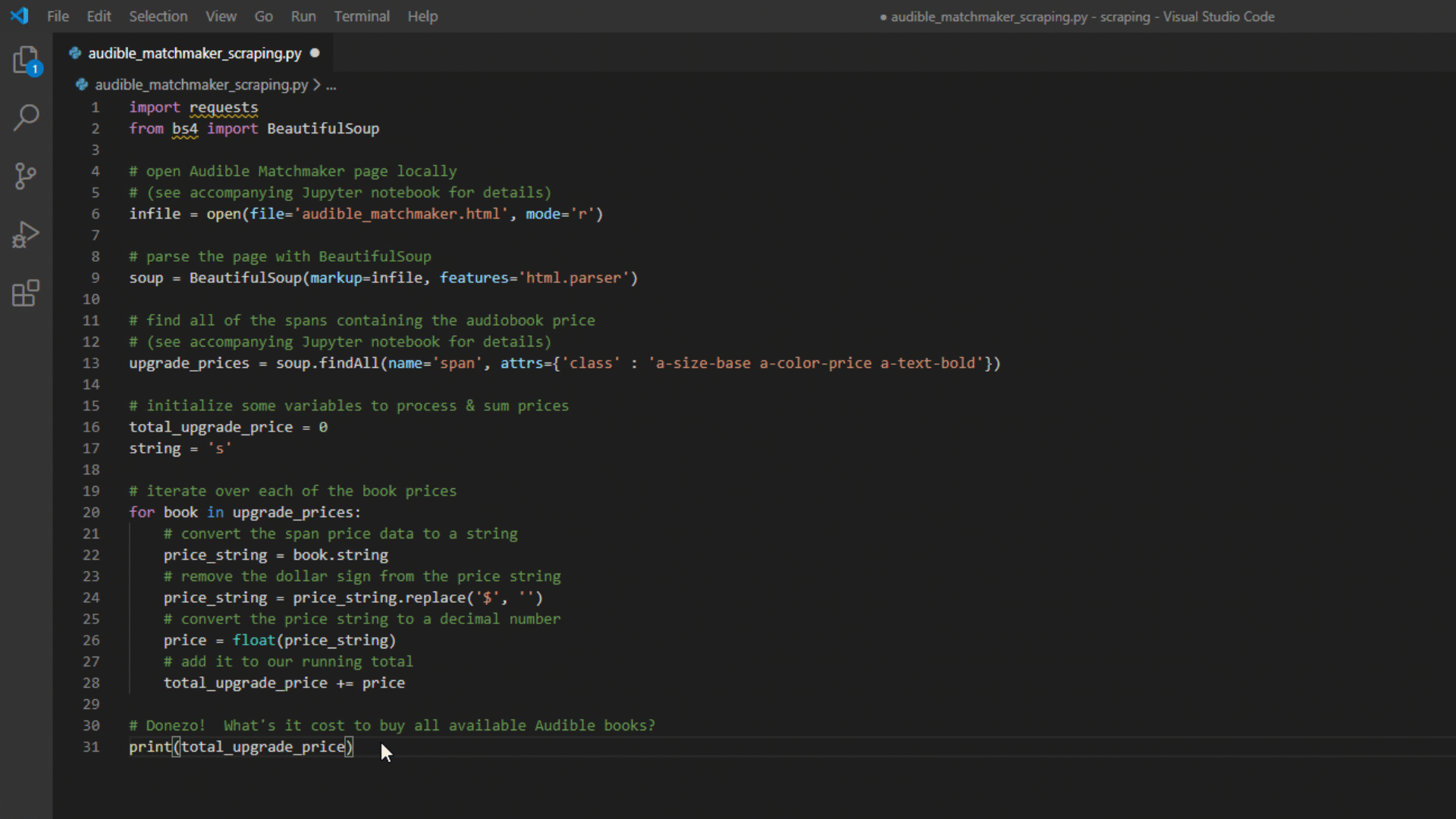
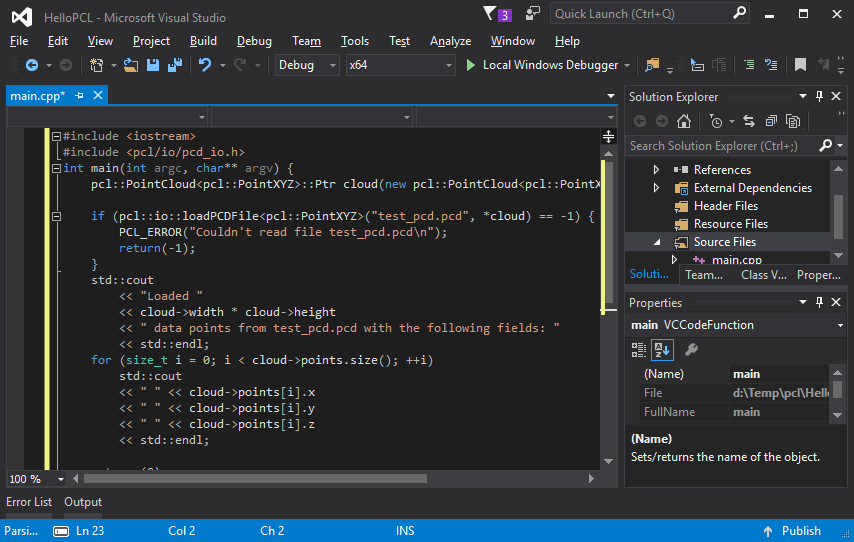 При выборе этой опции при редактировании файла он сразу будет сохраняться, жирная точка даже не будет появляться.
При выборе этой опции при редактировании файла он сразу будет сохраняться, жирная точка даже не будет появляться.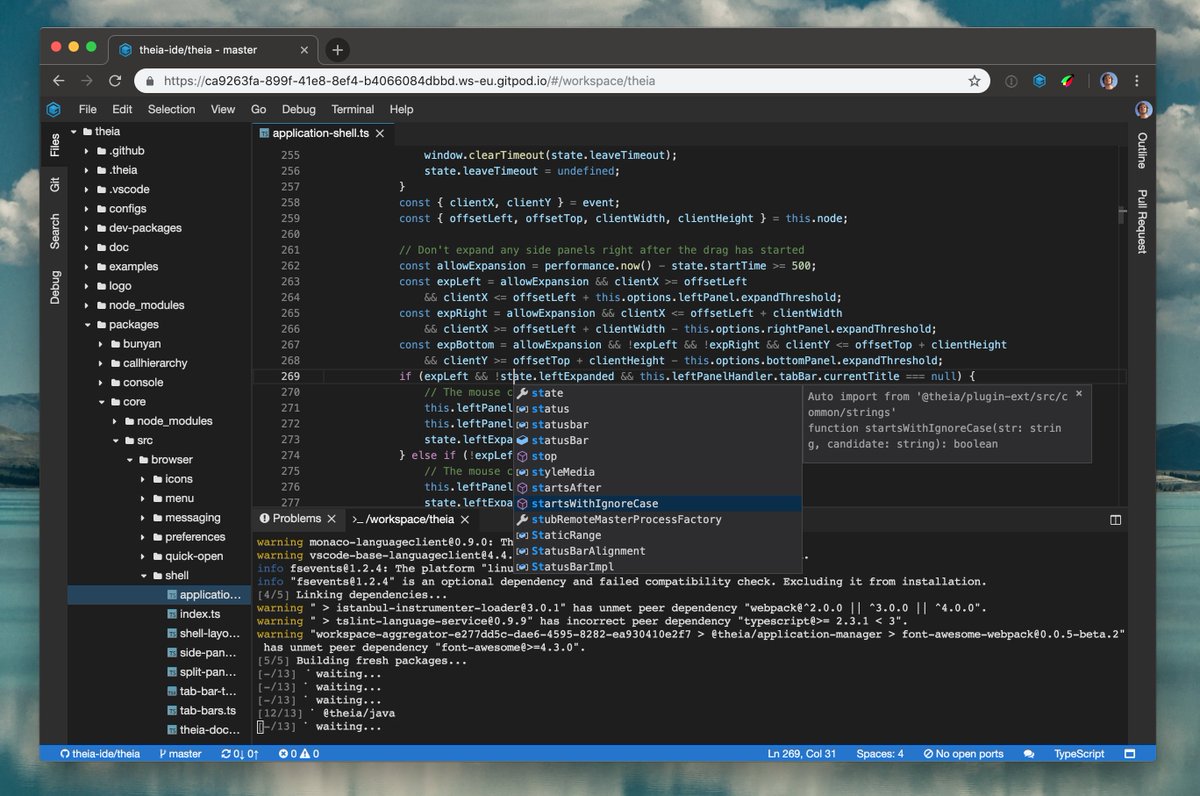 Параметр scope — указываем языки для которых этот сниппет будет применяться. Это необязательный параметр, можно его убрать и сниппет будет применяться для всех языков. Префикс — это сокращения, то есть что мы будем набирать, чтобы вывелся нужный отрезок кода. В поле body мы и пишем наш кусок кода. Здесь будет выводиться console.log Ниже description, здесь можем указать описание.
Параметр scope — указываем языки для которых этот сниппет будет применяться. Это необязательный параметр, можно его убрать и сниппет будет применяться для всех языков. Префикс — это сокращения, то есть что мы будем набирать, чтобы вывелся нужный отрезок кода. В поле body мы и пишем наш кусок кода. Здесь будет выводиться console.log Ниже description, здесь можем указать описание.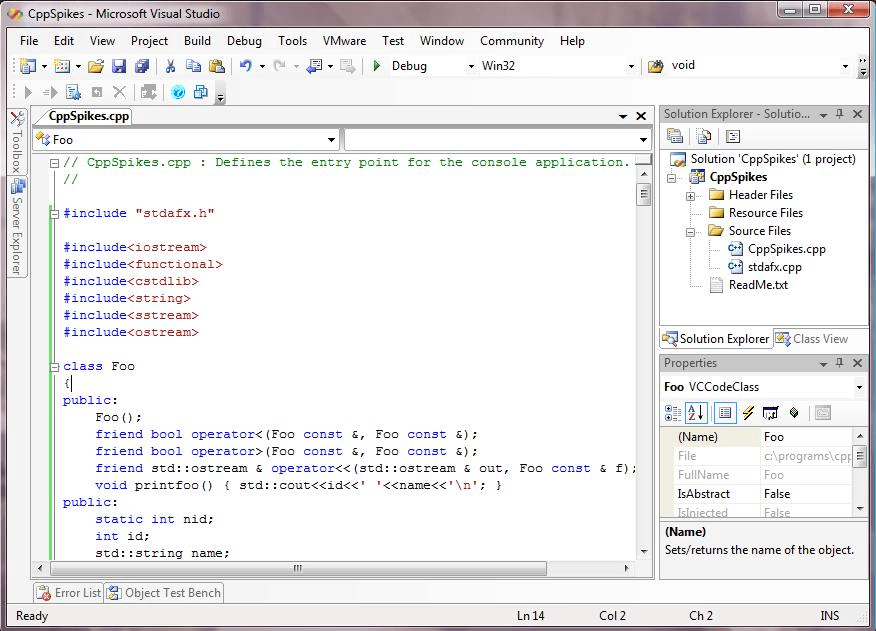
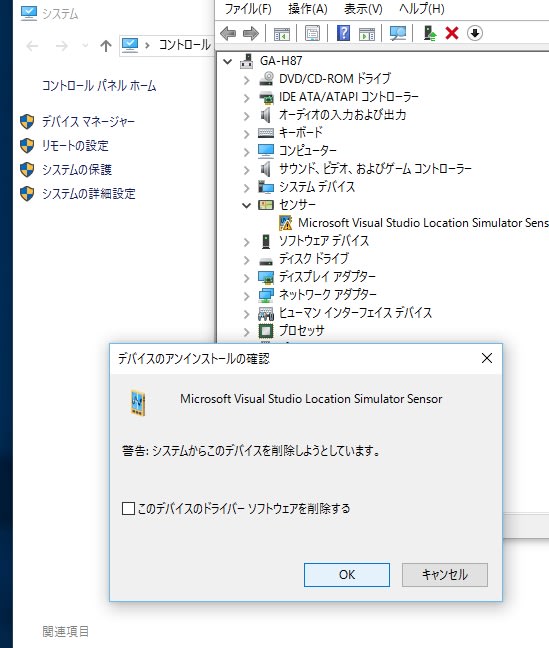 Внутри создадим style.scss.
Внутри создадим style.scss. «format» — можно указать, каким именно способом будет генерироваться scss файл — развернутый, ужат, минифицирован и т.д.
«format» — можно указать, каким именно способом будет генерироваться scss файл — развернутый, ужат, минифицирован и т.д.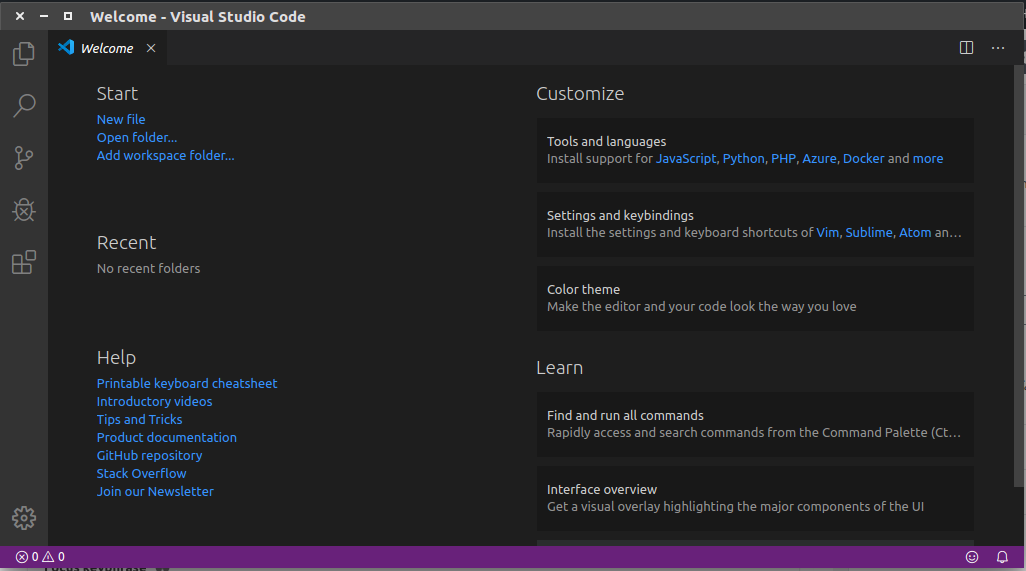 css. Но мне нужно, чтобы у меня был один файл style.css, который включает в себя и header, и многие другие файлы, которые я туда подключу. Удаляем header, это неправильно. Чтобы этого не было, мне нужно переименовать файл header.scss, указать вначале имени подчеркивание, а здесь при подключении указать подчеркивание и вообще убрать расширение.
css. Но мне нужно, чтобы у меня был один файл style.css, который включает в себя и header, и многие другие файлы, которые я туда подключу. Удаляем header, это неправильно. Чтобы этого не было, мне нужно переименовать файл header.scss, указать вначале имени подчеркивание, а здесь при подключении указать подчеркивание и вообще убрать расширение.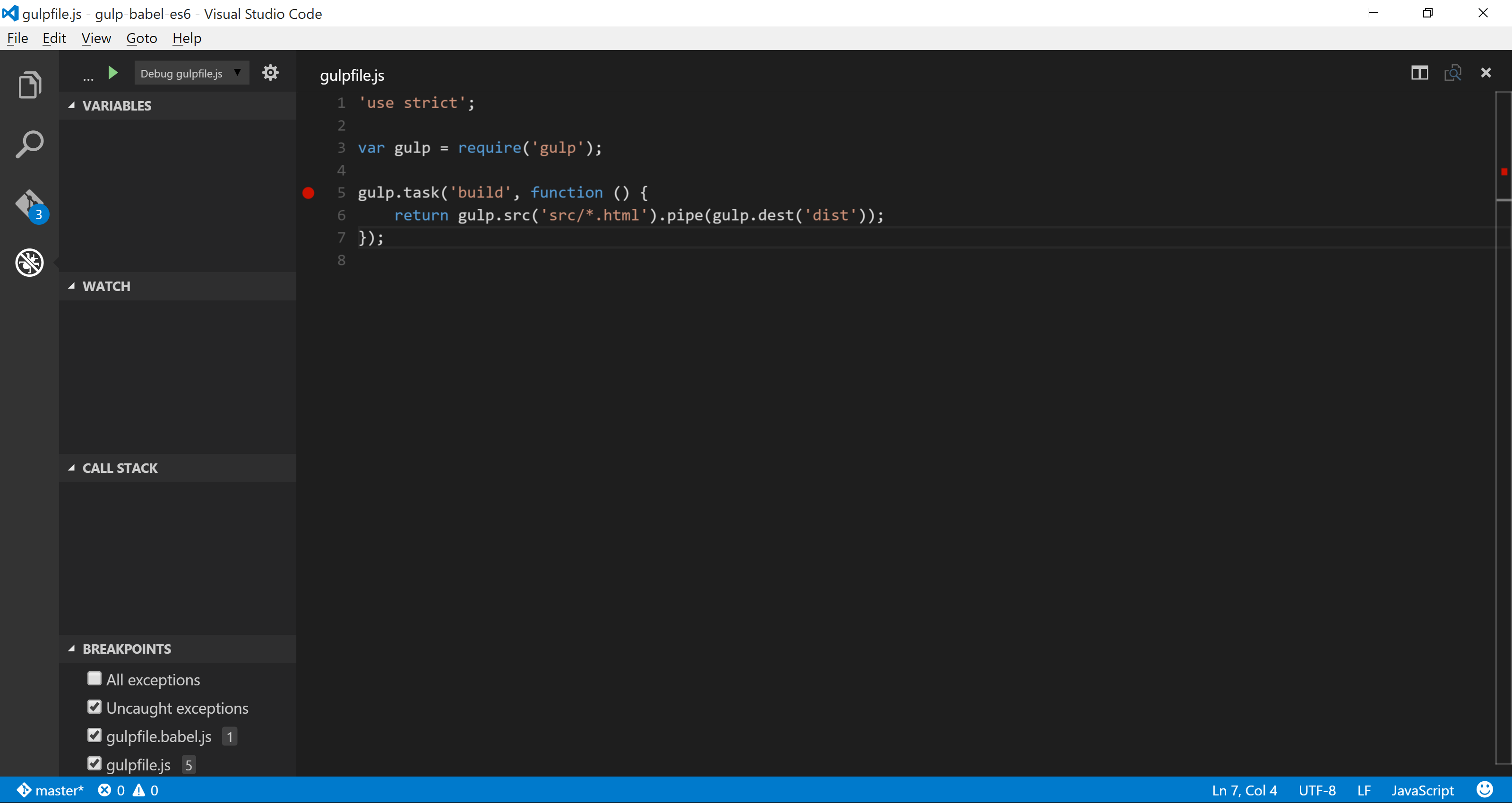 Мы работаем с нашими файлами, когда мы хотим увидеть результат, перейдя в index.html нажимаем на Go Live и у нас запускается Браузер.
Мы работаем с нашими файлами, когда мы хотим увидеть результат, перейдя в index.html нажимаем на Go Live и у нас запускается Браузер.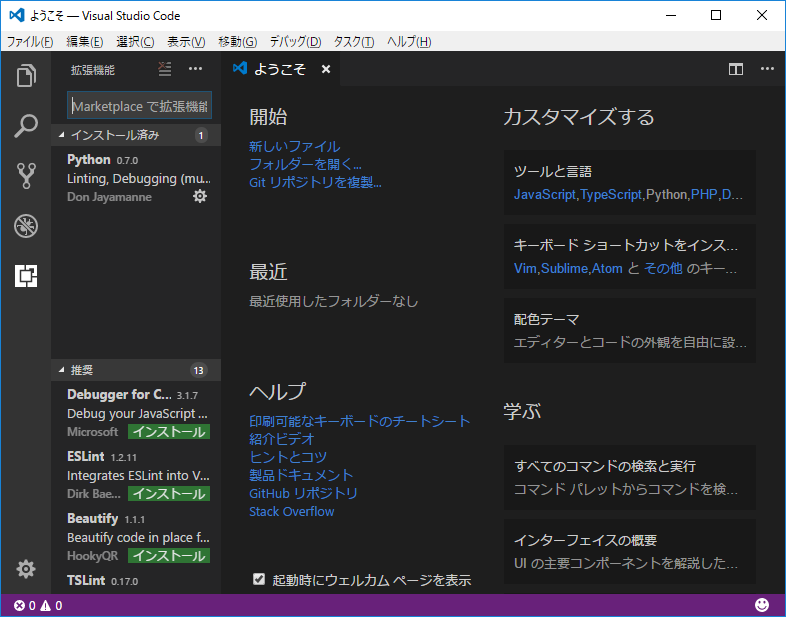 Также его можно подстроить.
Также его можно подстроить.

