Ввести в домен в windows 7: Как ввести компьютер в домен? На примере компьютера под управлением Windows 7
доступно для чайников про Windows, компьютера, оргтехнику
Будет ли Windows 7 домашняя базовая работать в домене под управлением Windows Server и расшарит ли она свои папки и принтера? Ведь на сайте Майкрософта указано, что эта версия виндовс не может присоединится к домену.Почему возник такой вопрос? Да потому, что последнее время дядя Били сильно начал бороться за свои авторские права, и хочешь не хочешь, а надо потихоньку лицензироваться. А вот рекомендованная Windows 7 Профессиональная стоит порядка $200, а цена Win 7 домашняя базовая около 100. Как говорится, почувствуй разницу. Сравнение выпусков Windows 7.
[rekl1] У нас офис 18 компов Windows XP и сервер, который управляет доменом на Windows server 2003. Так вот, требование к клиентской машине: терминальный доступ к серваку для 1С, видеть на серваку общую папку и возможность туда писать, подключаться к сетевым принтерам и расшарить свой принтер. Все, больше никаких шифрований дисков, просмотр телепередач и прочей херни, что дают дорогие выпуски Windows 7 мне не надо.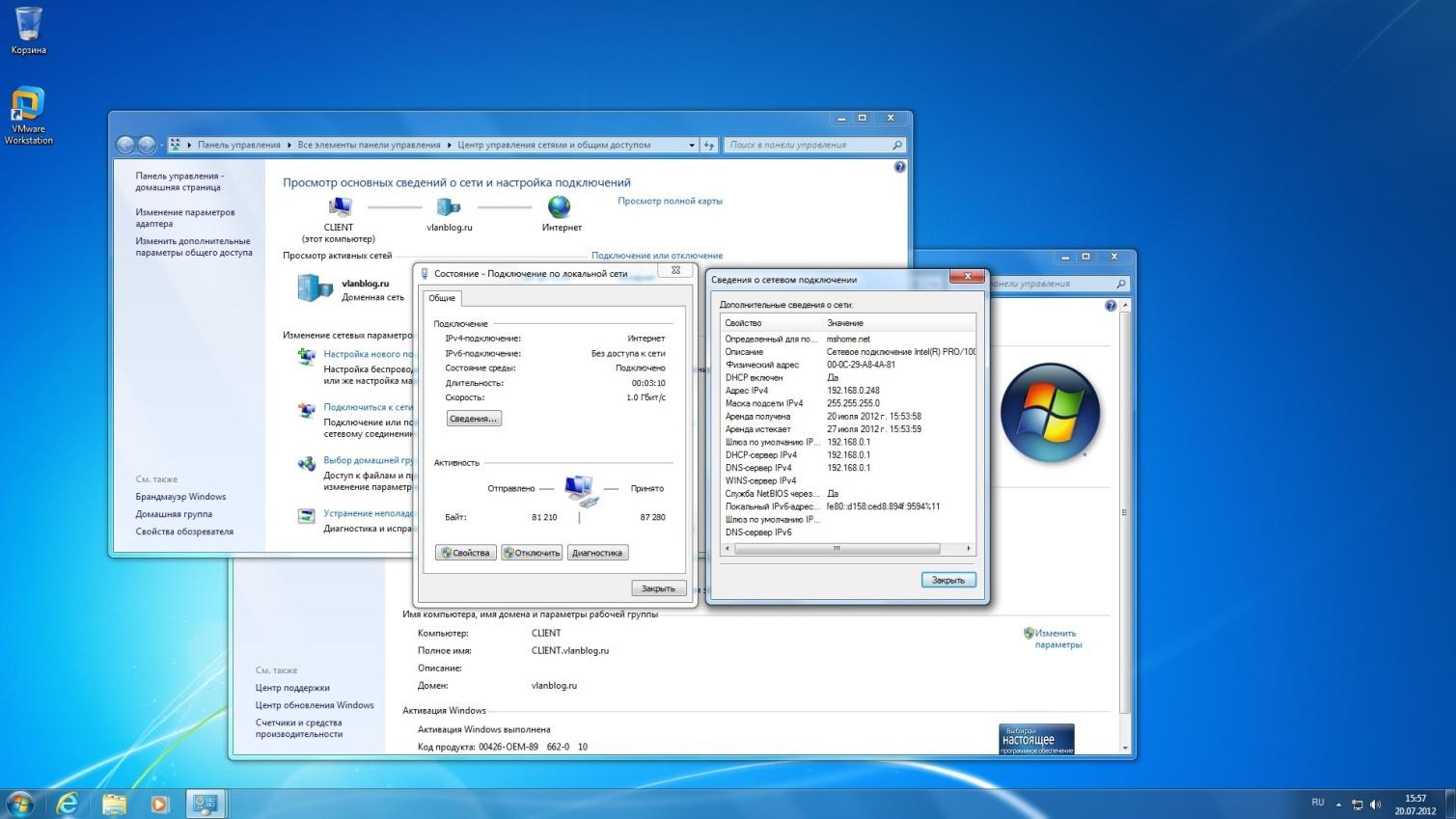 Сеть не большая, хакеров нету, так что управлять групповой политикой централизовано с контроллера домена не так уж и надо. Денег как всегда на покупку лицензионного ПО никто не дает. Поэтому решил одну Windows 7 купить домашнюю и попробовать ее работу в домене.
Сеть не большая, хакеров нету, так что управлять групповой политикой централизовано с контроллера домена не так уж и надо. Денег как всегда на покупку лицензионного ПО никто не дает. Поэтому решил одну Windows 7 купить домашнюю и попробовать ее работу в домене.
Windows 7 домашняя базовая в домене под Windows server 2003.
В домен ее ввести не удастся — кнопочка присоединения к домену просто не активна, но работать можно. И вот хитрость: Windows 7 я ставил вместо Windows ХР, поэтому при установке имя компьютеру дал старое и пользователь остался тоже старый — и имя и пользователь в домене УЖЕ были. Юзер с этого компа как и прежде ходил без проблем во все нужные места. Принтер тоже расшарил и так как имя хоста не поменялось, то остальные пользователи сети, как и раньше на него печатали — я у них ничего не настраивал. Никто никаких неудобств не заметил. На этом компе я еще создал учетку администратора, как и на серваке, поэтому, на этот комп я спокойно заходил и делал что мне надо.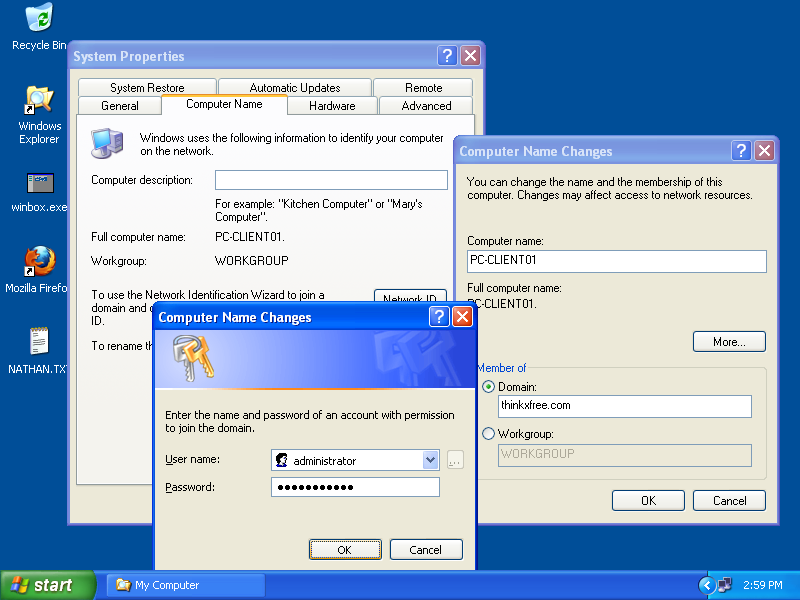 [rekl2]
[rekl2]
Вывод: если вам не столь важно централизованно управлять групповыми политиками с контроллера домена, то можно смело покупать домашнюю базовую и работать в домене под Windows server 2003 — проверенно.
ОЦЕНИТЕ,пожалуйста, статью количеством звезд 1 — 5: Загрузка…
Руководство по добавлению сервера в домен Active Directory
В статье описан процесс подключения сервера к существующему домену Active Directory.
Что это такое?
Доменные службы Active Directory (AD DS) — это реализация службы каталогов Microsoft, которая предоставляет централизованные службы проверки подлинности и авторизации. AD DS в Windows Server предоставляет мощную службу каталогов для централизованного хранения и управления безопасностью, например пользователями, группами и компьютерами, а также обеспечивает централизованный и безопасный доступ к сетевым ресурсам.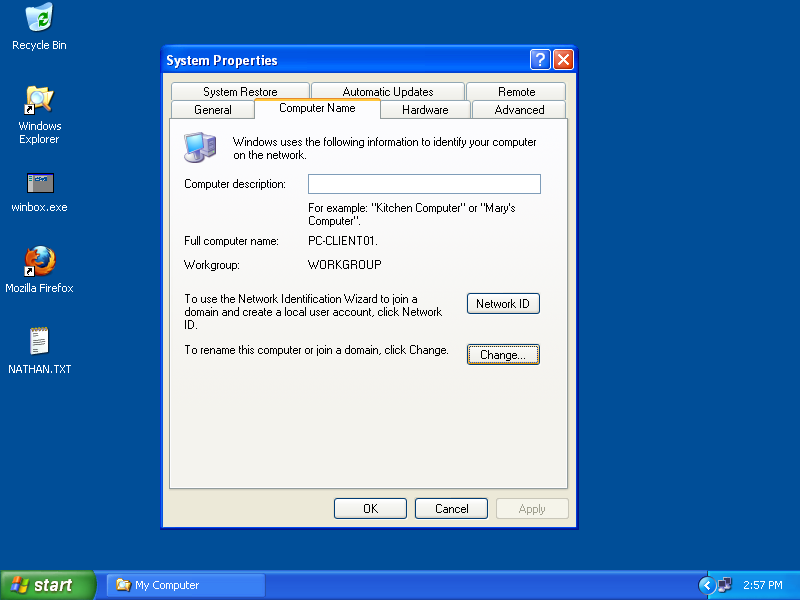 Active Directory Domain Services используется для организации локальных вычислительных сетей.
Active Directory Domain Services используется для организации локальных вычислительных сетей.
Подготовка Windows Server и настройка сети
Создание и настройка сети
Для работы с Active Directory необходимо создать необходимые для сети серверы и контроллер домена.
Важно: для работы с Active Directory необходимо при заказе vds в панели управления отметить галочкой поле “выполнить системную подготовку Windows”.
После того как серверы сформированы необходимо объединить все машины в единую частную сеть разделе “Частные сети”, в результате чего они получат локальные IP-адреса и дополнительный сетевой адаптер.
Настройка сетевого адаптера сервера
Для начала подключитесь к vds по протоколу RDP.
О том как настроить сетевой адаптер написано в нашей инструкции.
Укажите локальный IP-адрес, маску подсети и шлюз по умолчанию из раздела Сети панели управления.
В качестве предпочитаемого DNS-сервера укажите IP-адрес контроллера домена
Предварительные требования
Для выполнения дальнейших действий у вас должен быть настроен контроллер домена и создан пользователь.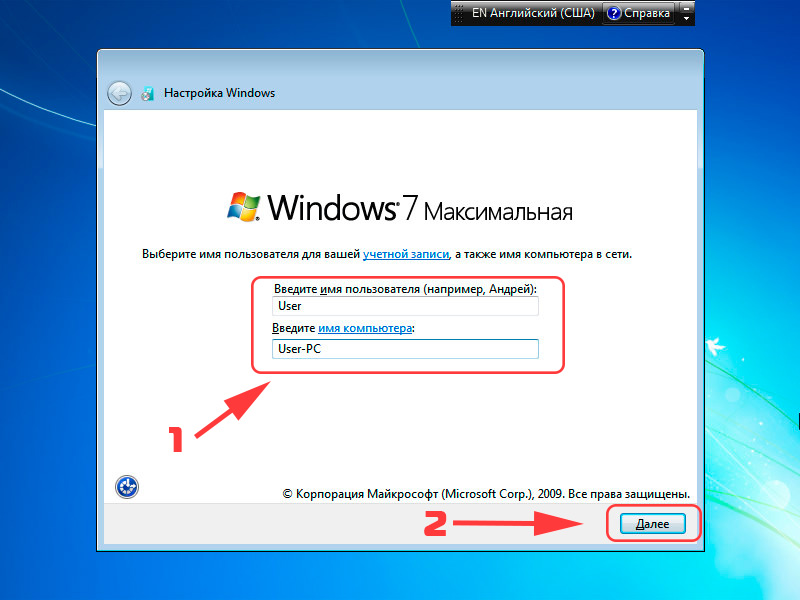
Добавления сервера в домен
Чтобы добавить сервер в домен откройте в панели управления информацию о вашей системе Control Panel -> System and Security -> System и нажмите Change settings.
В открывшемся окне введите краткое описание сервера в поле Computer description. Нажмите на кнопку Change для изменения рабочей группы на домен.
Введите понятное имя компьютера в поле Computer name и выберете участие в домене, в поле Domain введите ваш домен. Нажмите Ok.
В открывшемся окне введите имя пользователя, созданного при настройке контроллера, и пароль. Нажмите Ok.
В результате успеха появится следующее сообщение.
Чтобы изменения вступили в силу, перезагрузите компьютер средствами операционной системы.
Кликните Restart Now для немедленной перезагрузки.
После перезагрузки в панели управления вы увидите новые данные.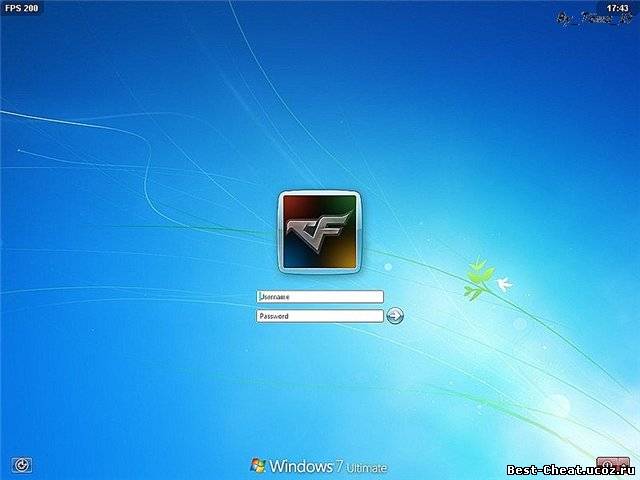
Подключение к серверу
Подключитесь по протоколу RDP используя учетные данные созданного пользователя.
Примечание: не забудьте указать ваш домен.
Сервер успешно добавлен в домен.
Рекомендуем сразу убедиться, что для публичного сетевого адаптера включен Firewall, а для доменной/частной сетей — отключен.
P. S. Другие инструкции:
Поделиться в соцсетях:
Спасибо за Вашу оценку!
К сожалению, проголосовать не получилось. Попробуйте позже
ru
191014
Санкт-Петербург
ул. Кирочная, 9
+7(812)313-88-33
235
70
1cloud ltd
2019-05-16
Добавление сервера в существующий домен Active Directory
191014
Санкт-Петербург
ул. Кирочная, 9
+7(812)313-88-33
235
70
1cloud ltd
2019-05-16
Добавление сервера в существующий домен Active Directory
600
auto
Ввод компьютера в домен — Windows Server 2016
После того, как установлен и настроен DNS-сервер и Active Directory на Windows Server 2016, пришло время ввести в домен компьютер. Ввод компьютера с установленной операционной системой Windows в домен сервера Windows Server 2016 возможен с помощью графического интерфейса, командной строки и PowerShell. Операции ввода не отличаются от предыдущих версий, например Windows Server 2012. Для ввода в домен необходимо права администратора домена.
Ввод компьютера с установленной операционной системой Windows в домен сервера Windows Server 2016 возможен с помощью графического интерфейса, командной строки и PowerShell. Операции ввода не отличаются от предыдущих версий, например Windows Server 2012. Для ввода в домен необходимо права администратора домена.
Ввод компьютера в домен Windows Server 2016
1. Перед вводом компьютера в домен необходимо произвести подготовительные действия:
- задать имя комьпютера;
- задать сетевые настройки.
Для переименования комьпютера открываем PowerShell, для этого в поиске пишем одну букву p, дальше правый клик на Windows PowerShell — Запуск от имени администратора.
2. В терминале powershell набираем команду, которая выведет текущее имя компьютера:
$env:computername
Далее задаём новое имя компьютера (в данном случае имя компьютера будет cl11):
rename-computer -newname cl11
Для того, чтобы изменения вступили в силу необходимо перезагрузить компьютер. Задаем перезагрузку с помощью команды:
Задаем перезагрузку с помощью команды:
restart-computer
3. После перезагрузки компьютера производим сетевые настройки. Для этого в поле поиск пишем ncpa.cpl. В открывшемся окне выбираем нужный сетевой интерфейс. Правой клавишей мыши — Свойства — IP версии 4 (TCP/IPv4) — Свойства. Если в сети не развернут DHCP-сервер, то сетевые настройки придется вводить вручную. Придется задать IP-адрес, Маска подсети, Шлюз (если есть), Предпочитаемый DNS-сервер, Альтернативный DNS-сервер (если есть). Далее нажимаем «ОК».
4. Если в сети развернут DHCP-сервер, то главное проверить, чтобы в настройках сетевого интерфейса стояли чекбоксы:
- получить IP-адрес автоматически;
- получить адрес DNS-сервера автоматически.
Далее нажимаем «ОК», на этом настройки сетевого интерфейса закончены.
5. Подготовительные действия закончены, теперь можно ввести компьютер в домен.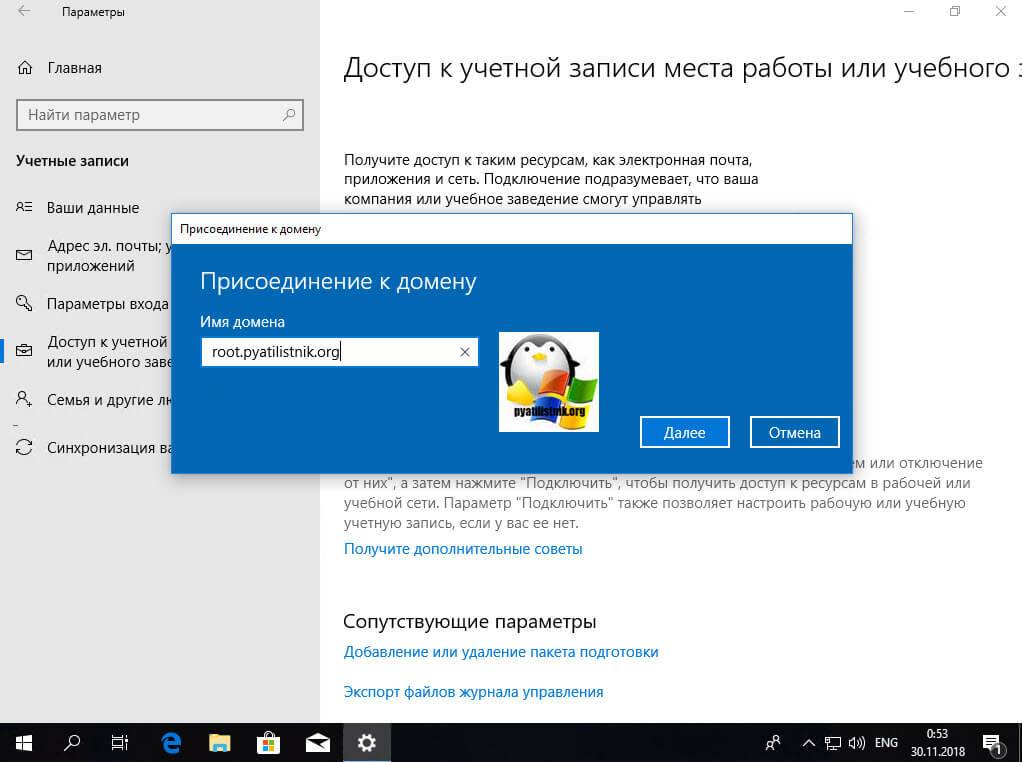 Для этого открываем PowerShell и в терминале пишем команду (в данном случае имя домена sigro.ru):
Для этого открываем PowerShell и в терминале пишем команду (в данном случае имя домена sigro.ru):
add-computer -domainname sigro.ru
Появится запрос учетных данных Windows. Вводим учётные данные пользователя, имеющего право вводить комьпютер в домен и его пароль.
6. После этого появится предупреждение о том, что изменения вступят в силу после перезагрузки компьютера.
Набираем команду и перезагружаем компьютер:
restart-computer
7. После перезагрузки компьютера посмотреть полное имя компьютера (в данном случае cl11.sigro.ru) возможно с помощью команды sysdm.cpl. Для проверки ввода компьютера в домен на сервере выбираем «Диспетчер серверов».
8. В следующем окне выбираем «Средства» — «Пользователи и комьпютеры Active Directory».
9. В новом окне «Active Directory — пользователи и компьютеры» в «Сomputers» видим компьютер, который был добавлен в домен.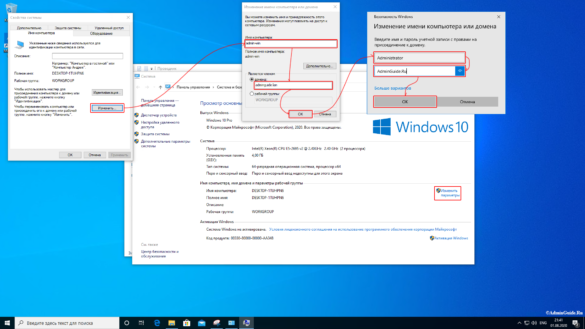
10. Далее открываем «Диспетчер серверов» — «Средства» — «DHCP».
11. В окне DHCP-сервера открываем «Арендованные адреса» и справа видим IP-адрес компьютера, который добавили в домен, его имя, а также срок истечения аренды.
12. Если выданный DHCP-ервером IP-адрес нужно зарезервировать, то правый клик на IP-адресе компьютера, далее «Добавить к резервированию».
13. Открываем «Резервирование». Здесь появится компьютер, за которым DHCP-сервер закрепил IP-адрес. Посмотреть свойства можно правым кликом на IP-адрес компьютера.
Теперь компьютер добавлен в домен Windows Server 2016, с этим компьютером можно работать в том числе с помощью GPO.
Посмотреть, что и как делать, можно здесь:
Читайте также:
Установка DNS и Active Directory — Windows Server 2016
Установка и настройка DHCP — Windows Server 2016
Второй контроллер домена — Windows Server 2016
Создание и удаление пользователя, восстановление из корзины — Windows Server 2016
Переименование учётной записи администратора домена — Windows Server 2016
Windows server 2019 — установка и настройка Active Directory, DNS, DHCP
⚙КАК ДОБАВИТЬ WINDOWS 10 В ДОМЕН WINDOWS SERVER 2019, 2016
Команда, добавленная в домен, пользуется преимуществами, которые мы создали.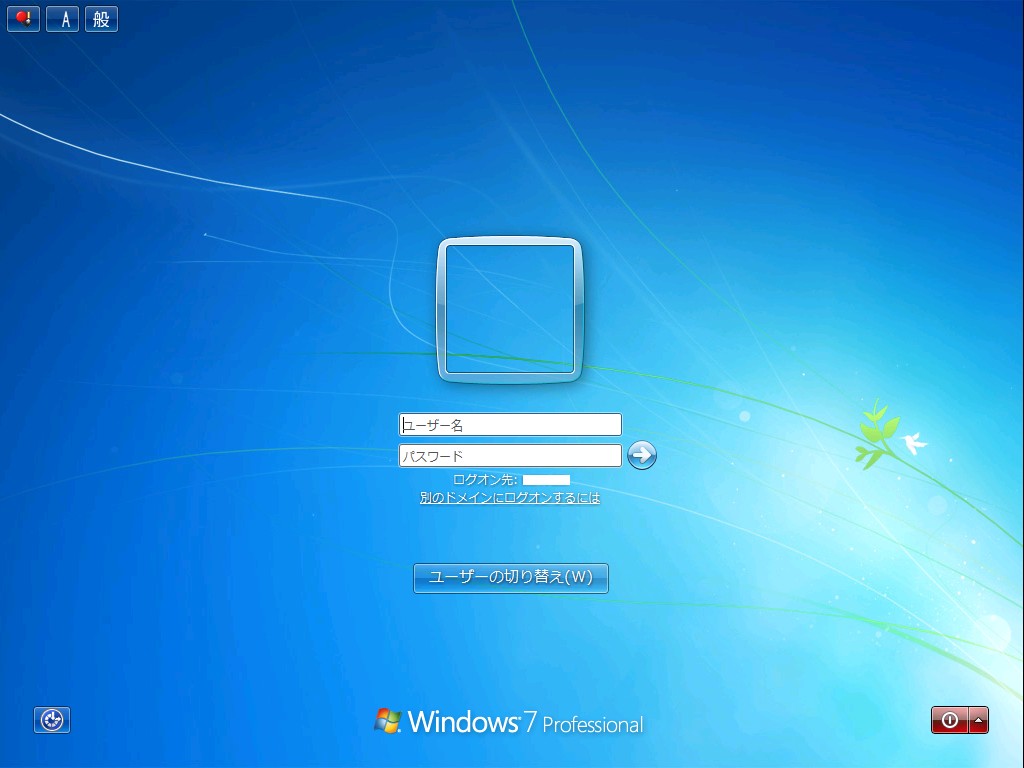
На этот раз мы собираемся добавить компьютер с Windows 10 в наш домен с именем tests.com, который находится в Windows Server 2012 Datacenter Edition. Без сомнения, мы все добавили компьютеры в наши домены, используя: Windows XP, Windows Vista, Windows 7 и т. Д. И мы заметили, что выполнить эту задачу очень просто, ну, в Windows 10 это не сложно, и у нас должны быть только необходимые учетные данные для этого.
предпосылки
Требования для добавления Windows 10 в домен являются основными:
- Windows 10 Enterprise или Professional, в Windows 10 Home мы не можем включить возможность добавления этого компьютера в домен.
- Есть домен с Windows Server 2003 года.
- Имея учетную запись, которая является членом домена, помните, что к одной учетной записи мы можем добавить до 10 компьютеров в домен
Давайте проанализируем, как добавить Windows 10 Pro в домен из графического интерфейса и из командной строки.
Мы также оставляем вам видеоурок, с помощью которого вы можете легче выполнить задачу добавления Windows 10 в домен в графическом режиме или с помощью PowerShell.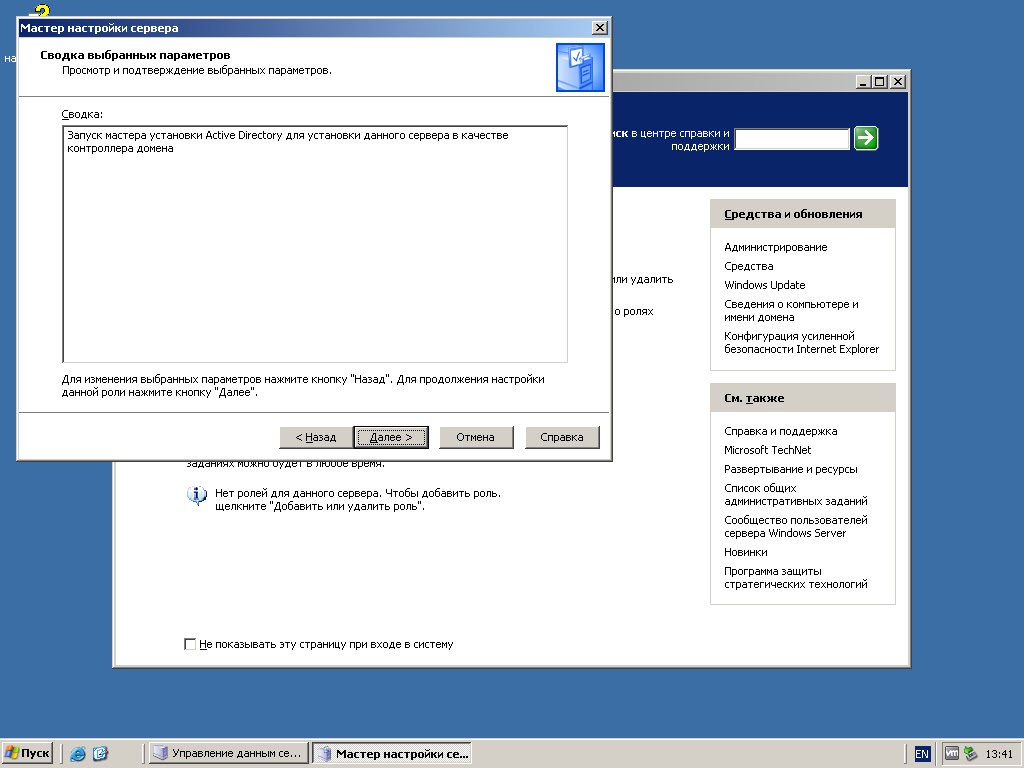
1. Как установить Active Directory для пользователей и компьютеров Windows 10
Первое, что мы сделаем, — настроим IP-адрес сервера в качестве основного DNS.
Шаг 1
Для этого мы входим в «Панель управления» одним из следующих вариантов:
Шаг 2
Здесь мы выбираем опцию «Сети и Интернет» и вводим ее.
Шаг 3
Следующим шагом будет ввод опции «Центр управления сетями и общим доступом».
Шаг 4
Следующим шагом будет подключение к нашему соединению, которое обычно будет «Ethernet».
Шаг 5
Здесь найдите и нажмите «Протокол Интернета версии 4 (TCP / IPv4)».
Шаг 6
Наконец, мы установим предпочтительный адрес DNS-сервера в качестве IP-адреса нашего сервера.
2. Как графически добавить Windows 10 в домен
Чтобы добавить его из графического интерфейса, сделаем следующее.
Шаг 1
Заходим в меню «Пуск» и выбираем «Настройки».
Шаг 2
Там мы увидим, что отображается следующее окно, где мы выбираем опцию «Система».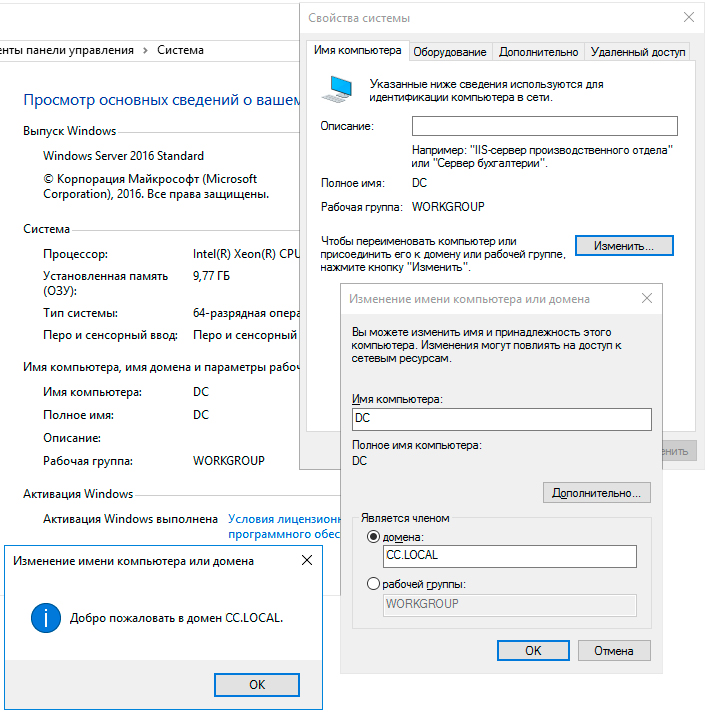
Шаг 3
После выбора «Система» мы выберем последнюю опцию «О программе», чтобы увидеть версию нашей операционной системы и оттуда добавить машину в домен.
Мы видим полную информацию о системе и можем добавить оборудование в домен, нажав кнопку «Присоединиться к домену». Если мы хотим изменить имя нашего компьютера, просто выберите «Переименовать компьютер».
примечание
Обратите внимание, что мы можем добавить нашу машину в домен в Azure, для этого у нас должна быть активная учетная запись в Microsoft Azure и ранее был создан домен.
Шаг 4
Как только мы нажмем кнопку «Присоединиться к домену», мы увидим следующее:
Шаг 5
Мы проверяем доменное имя:
Шаг 6
В поле «Доменное имя» мы должны ввести имя домена (tests.com), к которому мы собираемся добавить нашу машину, после ввода мы нажимаем Далее. Мы увидим, что как только Windows Pro обнаружит домен, у нас будут запрошены учетные данные для добавления компьютера в домен, который будет администратором домена.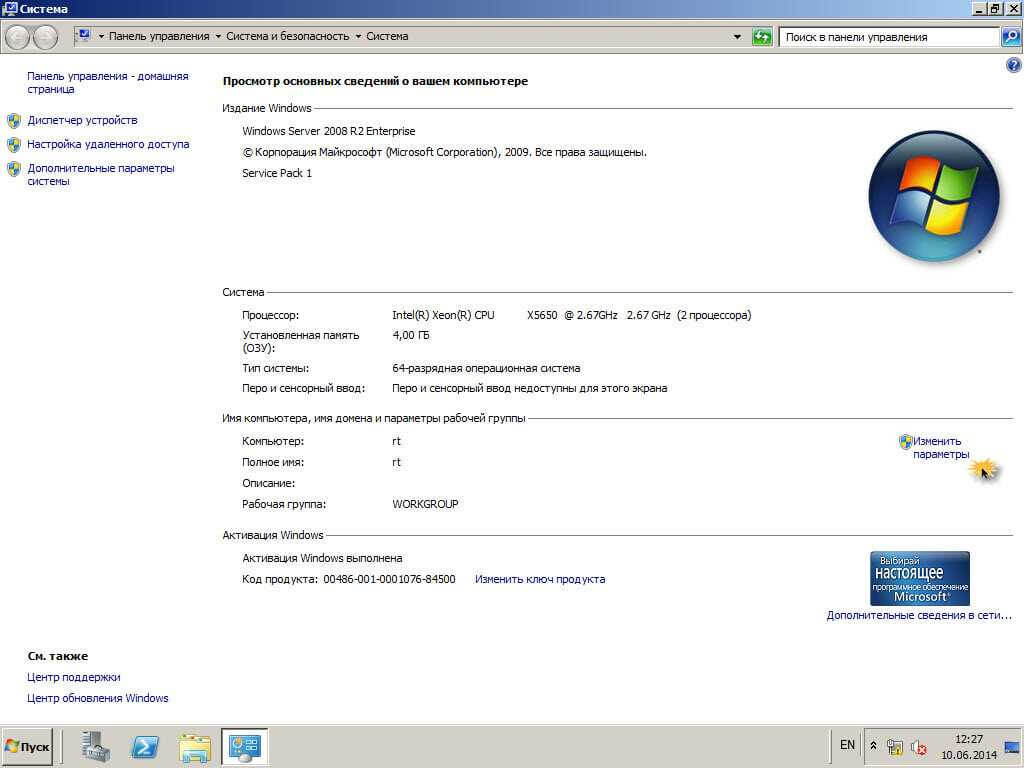
Шаг 7
Нажмите Принять, и мы увидим, что процесс добавления в домен начинается.
Шаг 8
Как только домен будет распознан, мы увидим, что Windows 10 говорит нам, что мы должны добавить учетную запись для управления компьютером, мы можем выбрать пользователя и тип учетной записи. После определения нажмите кнопку Далее .
- Стандартный (ограниченный пользователь).
- Администратор (локальный пользователь-администратор)
Шаг 9
Мы увидим следующее сообщение:
Шаг 10
Мы перезапускаем Windows 10 Pro, чтобы изменения вступили в силу, и мы можем присоединиться к домену tests.com. Как только Windows 10 Pro запустится, мы увидим ввод:
Шаг 11
Что наша машина входит в домен. Если в любое время мы хотим выйти из домена, просто нажмите кнопку «Отключиться от организации», чтобы выйти из домена.
3. Как добавить Windows 10 в домен по командам
Другой способ, которым мы можем добавить наш компьютер с Windows 10 Pro в домен tests. com, — через Windows PowerShell. Для этого мы должны запустить Windows PowerShell от имени администратора и ввести необходимые значения в соответствии со следующим синтаксисом:
com, — через Windows PowerShell. Для этого мы должны запустить Windows PowerShell от имени администратора и ввести необходимые значения в соответствии со следующим синтаксисом:
Add-Computer -DomainName tests.com -Credential (Get-Credential)
Таким образом, мы можем добавить нашу машину в домен, используя PowerShell.
4. Как установить Active Directory для пользователей и компьютеров Windows 10
Active Directory — это дополнение внутри Microsoft, которое позволяет нам осуществлять контролируемое управление администраторами, отвечающими за один или несколько серверов. Этот Active Directory позволяет удаленно управлять этими серверами и, таким образом, проверять их состояние. В рамках этого инструмента мы можем выполнять такие задачи, как использование командлетов Windows PowerShell, надстройки MMC, использование консоли администрирования, а также возможность использования командной строки для работы с ней.
С Active Directory мы сможем выполнять процедуры в доменных сетях, которые обеспечивают безопасную среду благодаря утилитам аутентификации и авторизации. В Active Directory мы поговорим о доменных службах, которые позволяют нам управлять сетью, разделенной на домены, а затем связывать их.
В Active Directory мы поговорим о доменных службах, которые позволяют нам управлять сетью, разделенной на домены, а затем связывать их.
В Active Directory мы также можем выполнять такие задачи, как создание различных элементов в домене, таких как пользователи, группы, компьютеры и другие, и, таким образом, осуществлять администрирование процесса безопасности в качестве более точного входа в систему. Управление разрешениями в приложениях и сервисах жизненно важно для хорошего администрирования.
Поэтому для управления нашими доменами необходимо использовать Active Directory и его инструменты.
Вспомните о важности присоединения нашей машины к домену, в котором мы работаем, поскольку это помогает нам соблюдать политику компании и позволяет нам получать поддержку и поддержку в той же системе, и если мы являемся администраторами, мы подчеркиваем и проверяем постоянно что машины нашей организации входят в домен.
Потеря доверительного отношения с доменом Windows и Active Directory — Блог
В обслуживаемой организации у некоторых сотрудников эпизодически возникала ошибка:
По наблюдениям, возникала данная ошибка у сотрудников чаще всего после отпусков, либо длительных командировок.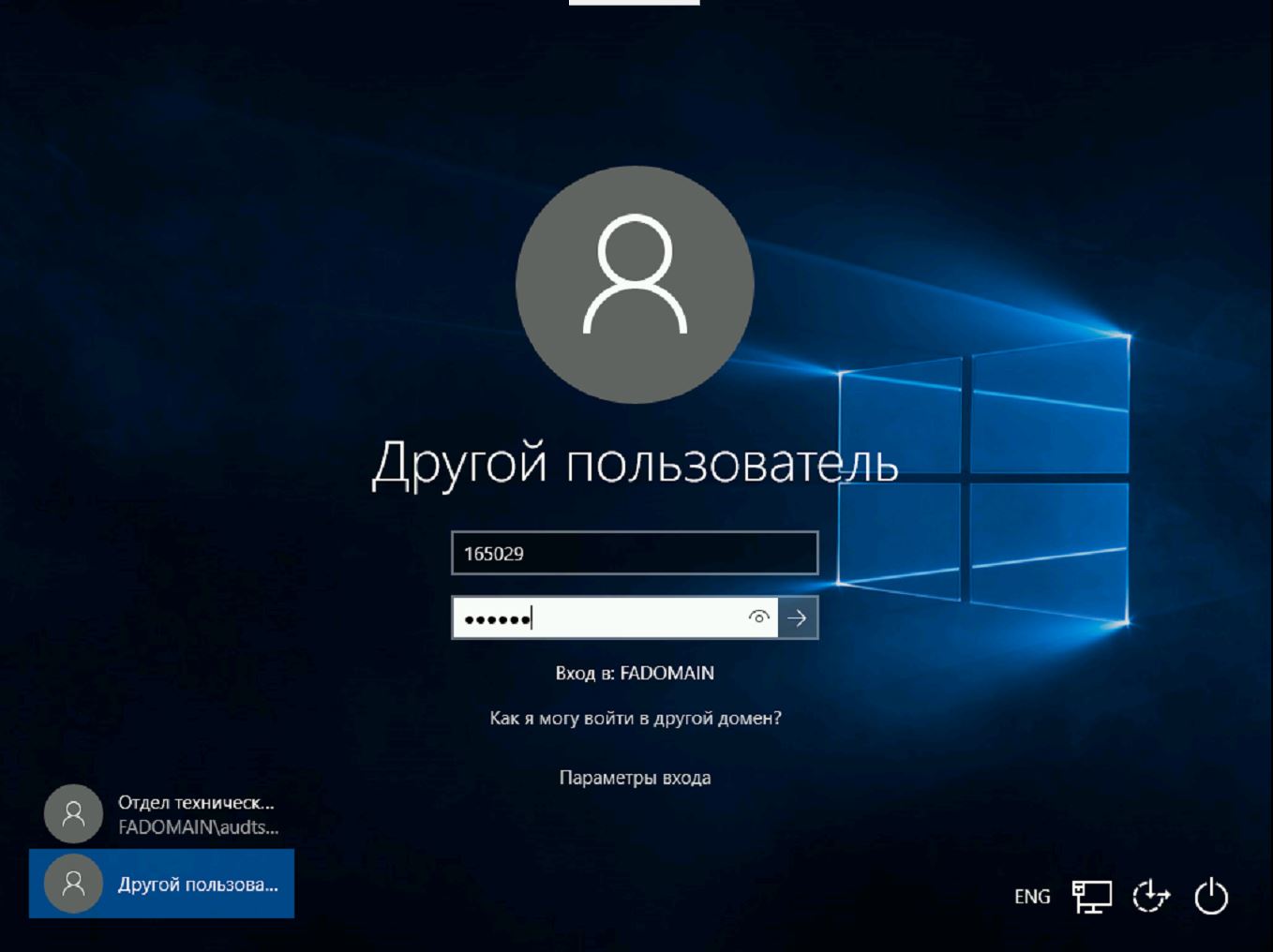 Исследование показало, что это связано с несоответствием вариантов паролей, хранящихся на рабочей станции и домене, при долгом отсутствии компьютера в корпоративной сети, не происходили обновления OS и обновление пароля для компьютера. При появлении компьютера в корпоративной сети после простоя происходило обновление пароля и установка обновление ОС. При следующем запуске ОС может запросить восстановление системы что приводит к откату состояния системы и как следствие возврат к предыдущему паролю для компьютера, у домена для данного компьютера остаётся сохранён новый пароль.
Исследование показало, что это связано с несоответствием вариантов паролей, хранящихся на рабочей станции и домене, при долгом отсутствии компьютера в корпоративной сети, не происходили обновления OS и обновление пароля для компьютера. При появлении компьютера в корпоративной сети после простоя происходило обновление пароля и установка обновление ОС. При следующем запуске ОС может запросить восстановление системы что приводит к откату состояния системы и как следствие возврат к предыдущему паролю для компьютера, у домена для данного компьютера остаётся сохранён новый пароль.
Пути решения
Увы все варианты требуют, либо включенного локального администратора на целевой системе, отключенного у данного заказчика, политиками по соображениям безопасности, либо присутствие сотрудника.
Решение 1 — Повторное введение в домен
Самый простой способ в соответствии со статьёй рекомендации с support.microsoft
При удалении компьютера из домена и повторном введении в домен, компьютер получает новый SID и теряет членство в группах.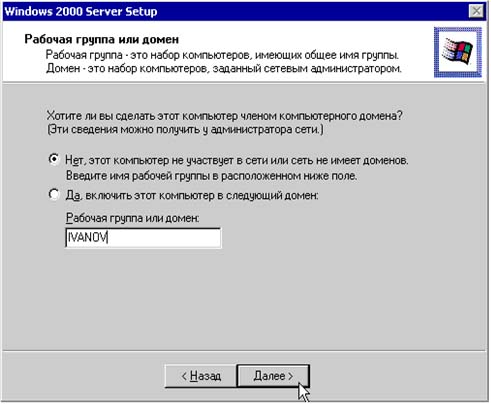
Возможен вариант без изменения имени компьютера на контролере домена открываем оснастку «Active Directory Users and Computers» выбираем нужный компьютер после чего в контекстном меню выбираем «Reset Account», теперь на компьютере под учётной записью локального администратора заново вводим компьютер в домен (данный вариант был использован нами при решении проблемы, простой и надёжный как советский консервный ключ).
Данный способ работает всегда.
Минусы:
Необходимость активной учётной записи локального администратора или личное присутствие.
При удалении компьютера из домена необходимо будет повторно добавлять для него необходимые группы.
Решение 2 — Использование командлета PowerShell
PowerShell должен быть версии 3 (начиная с Windows 8/Server 2012 входит в состав системы, для более ранних версий можно установить отдельно https://www.microsoft.com/en-us/download/details.aspx?id=34595), необходимо войти под локальным администратором и запустить с правами администратора.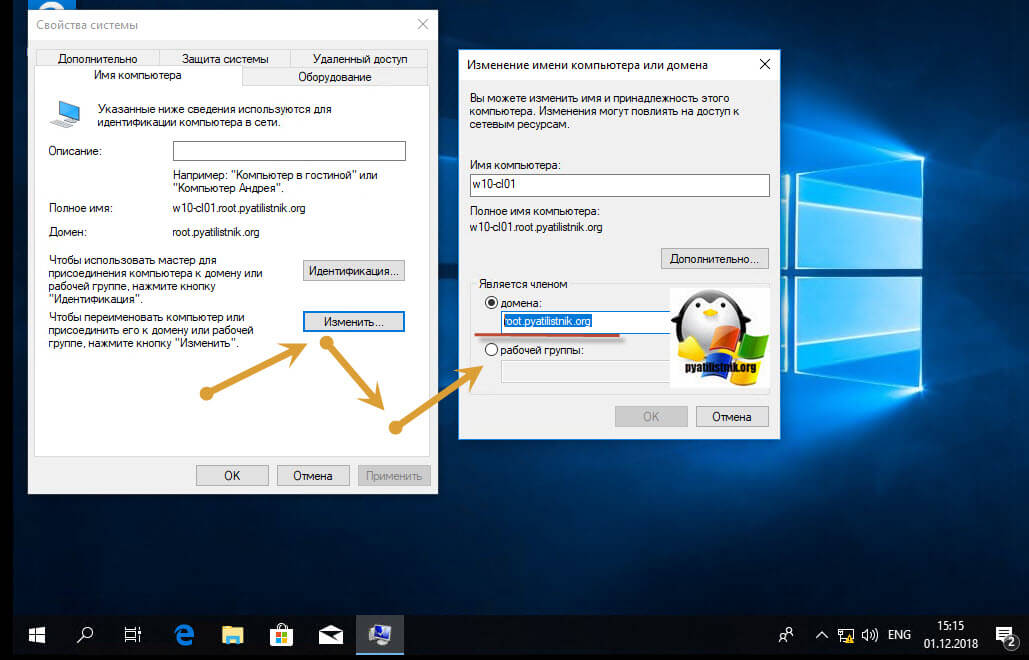
Reset-ComputerMachinePassword -Server DC -Credential Domain\Admin
—Server DC вместо DC имя вашего контролера домена (если контроллеров домена несколько, то можно указать любой, желательно из того же сегмента сети)
—Credential Domain / Admin вместо Domain/Admin указать данные домена и пользователя с правом добавления в домен.
После удачного завершения команды не выводит никаких сообщений, выходим из локальной учётной записи и заходим на компьютере в доменную учётную запись, перезагрузка не требуется.
Такой же результат получим при использовании следующего командлета PowerShell:
Test-ComputerSecureChannel -Repair -Credential domain\user
Вместо Domain\User Укажите Ваш домен и пользователя с правом добавления в домен.
Минусы:
НеобходимPowerShell 3.0 доступный по умолчанию только с версии Windows 8/Server 2012
Запуск программы необходимо выполнить от локального администратора.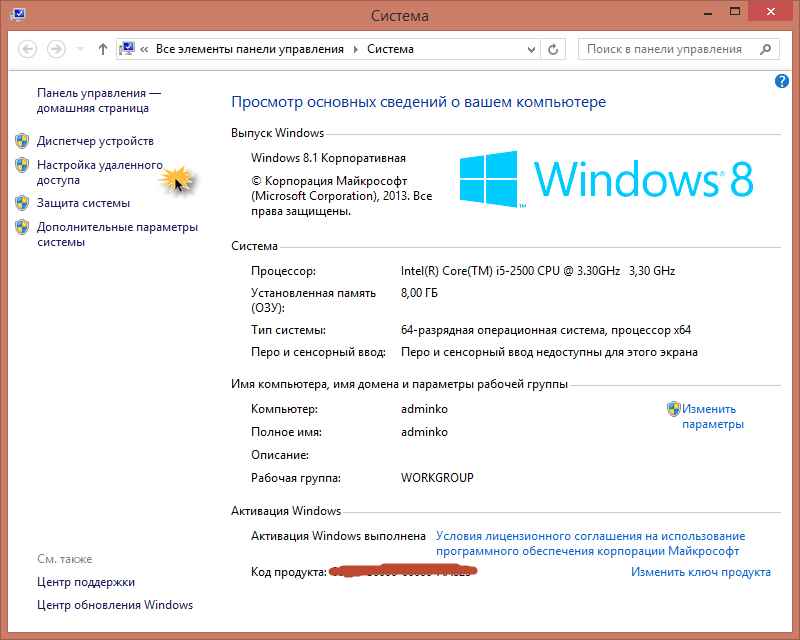
Решение 3 — утилита Nltest
Как и в случае с Nlщиками бесполезна в данной ситуации, но может быть полезна при других проблемах и для проверки защищенного сеанса между компьютером и контролером домена, а так же для проверки после ввода компьютера в домен. Итак данная утилита есть на всех современных и не только версиях Windows (в том числе и серверных). На компьютере, что потерял доверие, выполняем следующие команды:
Nltest /query
для проверки безопасного соединения с доменом;
Nltest/sr_reset:YOUDOMAIN
сбрасываем учётную запись компьютера в домене;
Nltest/sc_change_pwd:YOUDOMAIN
Изменяем пароль компьютера в Вашем домене.
В данном случае утилита не поможет по простой причине, Nltest работает в контексте запустившего её пользователя, и как следствие зайдя на компьютер под локальной учётной записью получим ошибку доступа, а под доменной учётной записью может и не пустить, с чего и начались поиски решения проблемы (можно зайти под доменным пользователем с правом добавление в домен при условии, что на момент входа в учётную запись на компьютере нет сети и Вы ранее входили под данной учётной записью на данный компьютер).
Минусы:
Хоть и данная утилита есть на любом компьютере, запускается она от пользователя под которым Вы вошли в систему и нет возможности ввести данные для авторизации.
Решение 4 — утилита Netdom
Увы с ней тоже не все так гладко, её нет по умолчанию на любом компьютере, на Windows Server она доступна начиная с версии 2008, на рабочие компьютер можно установить из пакета RSAT (средство удалённого администрирования сервера). Для её использования так же необходимо зайти на целевую систему под локальным администратором и выполнить следующие действия:
Netdom resetpwd /Server:DC /UserD:Admin /PasswordD:Password
где:
DC – имя любого доменного контролера.
Admin – учётная запись администратора домена
Password – пароль администратора домена
Плюсом данного способа является то, что не требуется перезагрузка компьютера, а необходимо выйти из локальной учётной записи и войти в доменную учётную запись.
Минусы:
Необходимо запустить командную строку от имени локального администратора.
Данную утилиту необходимо заранее установить на компьютер, а при потере доверительных отношений с доменом у Вас не будет возможности установить ПО от имени доменного администратора или учётной записи с необходимыми правами.
| Метки: |
ввод компьютера в домен Active Directory без связи с доменом
Илья Рудь
Хотелось бы поделиться новой возможностью появившейся с выходом Windows 7 и Windows Server 2008 R2. В оригинале называется она – «offline domain join». Спорить о том, как правильно перевести на родной язык данный термин можно долго. Я остановился на варианте «автономный ввод в домен». В чем суть? Она проста. Если при введении предыдущих версий ОС в домен вам было необходимо иметь сетевое соединение с контроллером домена, то при вводе Windows 7/2008 R2 это не обязательно. Сфера применения данной возможности мне пока ясна не до конца, если у вас есть мысли, прошу поделиться в комментариях. Будем считать, что вы администрируете два леса Active Directory, не связанных между собой. Перед вами стоит задача настроить рабочую станцию, отправить ее в другой филиал и соответственно в другой лес AD. И естественно вы хотите сделать так, чтобы по приезду в место назначения этот компьютер можно было подключить в сеть и начать работать.
Важно: Для
использования «offline domain join» не нужно поднимать режим работы домена
или леса. Более того, не нужно иметь контроллеры домена Windows 2008 или 2008
R2. Для «Автономного
ввода в домен» используется утилита «djoin»,
которая присутствует в Windows 7/2008 R2. Т.е достаточно хотя бы одного
компьютера Windows 7/2008 R2, работающего в домене назначения.
Логика работы «Автономного ввода в домен»
1. На любом контроллере Windows 2008 R2 или клиентском
Windows 7 в домене назначения запускаем утилиту «djoin» со следующими ключами:
djoin /provision
/domain itband.ru /machine Win7-PC /dcname DC-SQL2005 /downlevel /savefile C:\blob.txt
itband.ru
– имя вашего домена
Win7-PC
– имя клиентского компьютера, который должен автономно
войти в домен
DC-SQL2005
– имя контроллера домена
/downlevel – ключ указывается, если у вас контроллер домена
Windows Server 2003
C:\blob.txt –
путь к файлу с метаданными
После ввода данной команды формируется текстовый файл
содержащий необходимые данные для того, чтобы компьютер мог войти в домен
(информация об имени домена, контроллера домена, SID домена и т.д.) Плюс к
этому, в Active Directory создается объект «компьютер» для будущего клиента. Файл в
кодировке base64. Подробней
о данном файле.
Рис. 1. Первый шаг,
использование Djoin
2. Вторым шагом необходимо доставить данный файл blob.txt на компьютер, который должен
автономно войти в домен. Какими средствами вы это сделаете, зависит от вас.
Хоть по почте пересылайте.
3. Доставив данный файл на клиентский компьютер, необходимо
запустить командную строку и выполнить «djoin» со следующими ключами:
djoin /requestODJ
/loadfile C:\blob.txt /windowspath
%SystemRoot% /localos
Произойдет импортирование данных из файла в каталог Windows.
Теперь при следующей загрузке операционной системы и доступности контроллера у
вас будет возможность войти в домен Active Directory.
Рис. 2. Третий шаг,
использование Djoin
С одной стороны функционал более чем интересный, с другой
появляется гипотетическая возможность того, что кто-то сможет перехватить или
завладеть таким файлом «Приглашением» и включить свой компьютер в домен, не
имея никаких на это прав. Или это просто паранойя?
На текущий момент информации по «offline domain join» очень
мало. В частности я не смог найти, есть ли какой-то срок жизни у такого
файла-приглашения. Хотя если рассуждать логически, можно предположить, что он
(срок жизни) равен сроку жизни пароля объекта «компьютер». Оригинальная
информация на английском языке.
оригинал статьи
Присоединиться к домену в Windows 7
Присоединение вашего компьютера к домену позволит вам пользоваться преимуществами домена, такими как масштабируемость, централизованное управление, групповые политики, безопасность и многое другое.
Предварительные требования
Перед присоединением компьютера с Windows 7 к домену убедитесь, что вы правильно понимаете следующие предварительные требования:
Используйте Windows 7 Professional, Ultimate или Enterprise — только Windows 7 этих выпусков может присоединиться к домену. Нет, Windows 7 Домашняя не может.Не пытайся.
У вас есть карта сетевого интерфейса (NIC). — Да, но если у вас нет карты (или беспроводного подключения), как вы рассчитываете подключиться к серверу?
Быть физически подключенным к ЛВС — Windows 7 (и предыдущие ОС) имеет функцию автоматического определения ЛВС. Каждый раз, когда вы отключаетесь от сети, в области панели задач появляется всплывающее сообщение, уведомляющее вас о статусе отключения. Обратите внимание, что Windows 7 может быть присоединена в автономном режиме к домену Windows Server 2008 R2, но это тема для другой статьи.
Имейте действующий IP-адрес. — Действителен для сети, к которой вы подключены. Вы можете настроить его вручную, получить его с локального DHCP-сервера или оставить его как есть и получить адрес APIPA (независимо от того, что начинается с 169.254.X.Y). Если это адрес APIPA, вы спрашиваете о потенциальных проблемах, поскольку APIPA и AD не идут рука об руку.
Иметь постоянное подключение к контроллеру домена — или хотя бы к одному из них. Настроенный (или арендованный) IP-адрес должен быть достаточно хорошим, чтобы вы могли подключиться к одному из контроллеров домена в вашем домене.Вы можете проверить свое подключение с помощью PING, но обратите внимание, что успешный PING не гарантирует правильного подключения к контроллерам домена.
Иметь правильно настроенный DNS-сервер. — Без правильно настроенного DNS-сервера ваша рабочая станция не сможет подключиться к домену. Даже если это так (например, у вас был рабочий DNS-сервер, но вы каким-то образом его испортили или выключили), для фактического входа в систему потребуется много времени, и многие административные задачи, связанные с AD, не будут работать.DNS-сервер должен содержать зону с точным именем домена AD, к которому вы пытаетесь присоединиться. Он также должен содержать 4 папки SRV (вы можете сказать по «_» в их имени). В противном случае вы либо неправильно написали имя домена или зону DNS, либо зона не настроена для приема динамических регистраций, либо это не DNS-сервер Windows 2000/2003/2008, либо у контроллера домена нет рабочего соединения. с DNS-сервером (проблемы с брандмауэром, неправильная конфигурация IP, IPSec и т. д.)
Иметь постоянное подключение к DNS-серверу. — Проверьте свое подключение к DNS-серверу, выполнив PINGing и запрос NSLOOKUP.
Обладают локальными административными полномочиями — Простой пользователь этого не сделает. Вы должны быть локальным администратором.
Знаете правильное доменное имя, имя администратора и пароль — Ваше доменное имя написано неправильно? Вы не получите приглашения на ввод имени пользователя и пароля!
Понятно ваше доменное имя? Вам будет предложено ввести действительное имя пользователя и пароль. На всякий случай введите тот, у которого есть права администратора домена, хотя вы можете обойтись и меньшим, в зависимости от конфигурации AD (по умолчанию любой пользователь домена имеет право присоединить к домену до 10 машин.Но этот параметр мог быть изменен администратором домена).
Вы можете выполнить предыдущие задачи, используя вкладку «Имя компьютера» в диалоговом окне «Свойства системы» на панели управления, или щелкнув правой кнопкой мыши «Мой компьютер», а затем «Свойства» или нажав клавишу с логотипом Windows и «Разрыв». Вы также можете использовать команду NETDOM. Я рассмотрю оба метода.
Метод № 1 — Традиционный путь
1. Откройте систему, нажав кнопку «Пуск», щелкните правой кнопкой мыши «Компьютер» и выберите «Свойства».
Наша программа предварительной оценки Petri Office 365 предназначена для обмена подробными знаниями от ведущих экспертов по Office 365. Доставляется раз в месяц на ваш почтовый ящик.
Petri.com может использовать вашу контактную информацию для предоставления обновлений, предложений и ресурсов, которые могут вас заинтересовать. Вы можете отписаться в любое время. Чтобы узнать больше о том, как мы управляем вашими данными, вы можете прочитать нашу Политику конфиденциальности и Условия использования.
! Уже являетесь участником Petri.com? Войдите здесь для регистрации в 1 клик.
2. В разделе «Имя компьютера, домен и настройки рабочей группы» нажмите «Изменить настройки».
Фактически, вы также можете щелкнуть «Дополнительные параметры системы» и щелкнуть вкладку «Имя компьютера».
Третий способ попасть в то же место — использовать панель управления. Введите «Домен» в поле поиска, затем нажмите ссылку «Присоединиться к домену».
В любом случае, вы там. Если вам будет предложено ввести пароль администратора или подтверждение, введите пароль или предоставьте подтверждение.
3. Щелкните вкладку «Имя компьютера» и нажмите «Изменить».
4. В разделе «Член» щелкните «Домен».
5. Введите имя домена, к которому вы хотите присоединиться, и нажмите OK.
Вам будет предложено ввести ваше имя пользователя и пароль для домена.
После успешного присоединения к домену вам будет предложено перезагрузить компьютер. Вы должны перезагрузить компьютер, чтобы изменения вступили в силу.
Кроме того, вы можете щелкнуть «Идентификатор сети», чтобы использовать мастер присоединения к домену или рабочей группе для автоматизации процесса подключения к домену и создания учетной записи пользователя домена на вашем компьютере.Это более длинный путь, и я не знаю, почему люди захотят его использовать, но я все равно задокументирую его.
Выполните действия мастера. Убедитесь, что вы выбрали «Этот компьютер является частью бизнес-сети».
Затем выберите «Моя компания использует сеть с доменом».
Укажите доменное имя и надлежащие учетные данные.
И снова.
После завершения работы мастера все равно потребуется перезагрузка.
Метод № 2 — Использование NETDOM
Используя NETDOM, вы можете выполнить задачу присоединения к домену из командной строки и сделать все это в одной строке.
NETDOM теперь включена в базовую ОС, в отличие от Windows 2000 / XP / 2003, где вам нужно было установить Инструменты поддержки, чтобы получить ее.
Откройте окно командной строки с учетными данными администратора и введите следующую строку:
Примечания : Замените DOMAIN.COM и DOMAIN своим правильным доменным именем и, конечно же, введите правильные учетные данные пользователя.Также обратите внимание, что в словах «пользователь» и «пароль» есть дополнительная буква «d», то есть НЕ опечатка.
netdom join% computername% /domain:DOMAIN.COM / userd: DOMAIN \ administrator / passwordd: P @ ssw0rd |
Перезагрузите компьютер, чтобы завершить процесс.
| ||||||||||||||||||
| ||||||||||||||||||
Windows 7/8/10 — Как присоединиться к домену
Если вы добавляете новый компьютер в свою корпоративную среду, вам, скорее всего, потребуется присоединить его к домену.Процедура довольно проста, так как большую часть работы выполняет сервер. Процесс также почти такой же для Windows 7, Windows 8 и Windows 10.
Для Windows 10 есть дополнительный способ присоединения к домену, о котором я упомяну внизу. Я также упомяну несколько советов по устранению неполадок, если опция присоединения к домену отсутствует, вы не можете присоединиться к домену и т. Д.
Присоедините компьютер к домену
Чтобы начать, нажмите Пуск, а затем Панель управления. Теперь нажмите System and Security , а затем System .Наконец, нажмите Расширенные настройки системы . Если вы не находитесь в представлении категорий в Панели управления, вы можете просто щелкнуть System напрямую.
Теперь щелкните вкладку Имя компьютера и нажмите кнопку Изменить внизу:
Теперь щелкните переключатель «Домен» и введите имя домена, к которому вы хотите присоединиться к этому компьютеру.
Обратите внимание, что на моем компьютере кнопки домена и идентификатора сети неактивны! Почему так? Потому что у меня Windows 7 Home Premium.
Чтобы присоединиться к домену в Windows 7/8/10, вам необходимо перейти на выпуск Professional или Ultimate. Немного раздражает, но что поделать! Профессиональная версия также дает вам BitLocker и возможность резервного копирования в домашнюю или бизнес-сеть.
Это, безусловно, самый простой метод, он работает во всех версиях Windows, что приятно. В Windows 10 они продолжают менять настройки, и некоторые диалоги исчезают, а появляются новости.
Вариант присоединения к домену Windows 10
В Windows 10 есть диалоговое окно «Настройки» и есть панель управления.И то, и другое пересекается во многих областях, и это немного сбивает с толку. Если вы нажмете «Пуск» в Windows 10, щелкните значок «Настройка» (значок шестеренки), затем нажмите «Учетные записи » , в левом столбце появится вариант под названием « Доступ для работы» или «Учеба» .
Справа вы увидите кнопку с плюсом под названием Connect . Идите вперед и щелкните по нему, чтобы открыть диалоговое окно учетной записи Microsoft. Мы не пытаемся подключить здесь другую учетную запись, но внизу вы увидите варианты присоединения к локальному домену Active Directory или присоединения к домену Azure Active Directory.
Если вы, например, нажмете на локальный домен Active Directory, вам будет предложено ввести имя домена. Очевидно, вам понадобится эта и другая информация от администратора вашего локального домена.
Вы можете увидеть множество других сайтов, говорящих, что вам следует перейти в Настройки, затем Система, а затем О и нажать кнопку Присоединиться к домену , но, похоже, это было удалено в новых выпусках Windows 10. I даже попытался включить учетную запись локального администратора, но опция все еще не отображалась.Теперь он действительно просто дает вам информацию о вашем компьютере, и все. Вы не можете присоединиться к домену с этого экрана.
Устранение неполадок при присоединении к домену
Было бы здорово, если бы все получилось с первого раза, но такое случается не часто. Несмотря на то, что присоединение к домену обычно является простым процессом, существует множество проблем, с которыми вы можете столкнуться. Я не смогу здесь охватить все, но упомяну несколько популярных проблем и решений, которые были опубликованы в этой публикации.
- Используйте полное доменное имя — Если вы вводите имя домена и получаете сообщения об ошибках, вам следует попробовать использовать полное доменное имя вместо имени NetBIOS.
- Проверьте настройки DNS. — Если компьютер неправильно обрабатывает DNS-запросы или не может связаться с DNS-сервером, он не сможет подключиться к домену. Попробуйте выполнить NSLOOKUP с ПК и сервера и проверьте, указаны ли записи. Также проверьте клиент, чтобы убедиться, что он использует правильный DNS-сервер, а не внешние DNS-серверы.
- Проверьте настройки сети — Если все остальные настройки верны, проблема, скорее всего, связана с блокировкой порта на компьютере. Убедитесь, что порт 445 открыт, а также убедитесь, что тип сети на компьютере — частная.
- Временно отключить IPv6 — Иногда Windows использует IPv6 при попытке присоединиться к домену, и если у вас нет настройки IPv6, это не сработает. Вы можете попробовать отключить IPv6 на своей сетевой карте и посмотреть, работает ли это. Вы всегда можете снова включить его после того, как компьютер будет присоединен к домену.
Надеюсь, ваш компьютер присоединен к домену! Если нет, оставьте комментарий здесь, и я постараюсь помочь. Наслаждаться!
Как присоединить Windows 7 Professional к домену
В этом руководстве описаны шаги, которые необходимо предпринять для присоединения рабочего стола Windows 7 к домену Windows.
Присоединяйтесь к домену Windows
Шаг 1: Щелкните правой кнопкой мыши значок компьютера , расположенный в правом нижнем углу панели задач. Затем щелкните Открыть центр управления сетями и общим доступом
Шаг 2: Щелкните Подключение по локальной сети
Шаг 3: Нажмите Свойства
Шаг 4: Выберите Интернет-протокол версии 4 (TCP / IPv4) и щелкните Свойства
Шаг 5: Укажите правильный IP-адрес и маску подсети для этого аппарата.Укажите правильный IP-адрес DNS-сервера контроллера домена в текстовом поле «Предпочитаемый DNS-сервер». По завершении нажмите ОК
Шаг 6: Откройте командную строку и проверьте связь с доменом. Убедитесь, что потеря пакетов 0% и домен разрешен успешно
Шаг 7: Щелкните значок Пуск и перейдите к пункту «компьютер». Щелкните правой кнопкой мыши Компьютер , перейдите к разделу «Свойства» и щелкните или .
Шаг 8: Нажмите Изменить настройки
Шаг 9: Нажмите Изменить
Шаг 10: Введите доменное имя в текстовое поле домена и нажмите OK
Шаг 11: Вам будет предложено ввести учетные данные учетной записи, имеющей разрешение на присоединение клиентского компьютера к этому домену
Шаг 12: Появится окно приветствия.Нажмите ОК
Шаг 13: Перезагрузите компьютер, чтобы изменения вступили в силу. Нажмите ОК
Шаг 14: Нажмите Закройте
Шаг 15: Нажмите Перезагрузить сейчас
Вывод
Поздравляем с присоединением Windows 7 Professional к домену. После перезапуска компьютера войдите в систему, используя имя пользователя и пароль, предоставленные администратором домена.На вашем компьютере будут применяться все политики домена, и вы будете администрироваться централизованно.
Присоединение Windows 7 к домену
Windows 7 / Сеть
После того, как вы создали домен, повысив уровень сервера до контроллера домена, вы можете добавить
клиент Windows 7 в домен. Добавление клиента Windows 7 приведет к следующему:
- В домене будет создан компьютерный объект.
- Будет установлен пароль для аутентификации компьютера в домене.Этот
пароль будет периодически автоматически меняться. - Пользователи смогут входить в систему с использованием учетной записи домена и получать доступ к ресурсам домена.
- будут применены к компьютеру и пользователям, входящим в систему.
Объекты групповой политики
Как присоединить компьютер с Windows 7 к домену. Если вы используете
В виртуальной сети должны быть запущены и контроллер домена, и клиент Windows 7.
Очень важно, чтобы клиент Windows 7 мог подключиться к DNS-серверу, работающему в домене.
контроллер.В Windows 7 VPC должен быть настроен предпочтительный DNS-адрес с
адрес контроллера домена (192.168.1.10, если вы используете настройки в этом руководстве).
- Запустите Windows 7 и войдите в систему.
- Щелкните Пуск, щелкните правой кнопкой мыши Компьютер и выберите Свойства.
- Щелкните «Дополнительные параметры системы». Выберите вкладку «Имя компьютера».
- Щелкните Изменить.
- На странице «Изменение имени компьютера / домена» выберите «Домен» и введите имя.
домена. Щелкните ОК.Вам будет предложено ввести учетные данные для учетной записи в
домен, у которого есть разрешение на присоединение к домену. - Введите учетные данные учетной записи пользователя, у которой есть разрешение на присоединение к домену (например,
учетную запись администратора) и нажмите кнопку ОК. Через мгновение появится приветственное диалоговое окно.
вы в домен. Щелкните ОК. - Вам будет предложено перезагрузить компьютер, чтобы изменения вступили в силу. Щелкните ОК.
- Щелкните «Закрыть». Когда будет предложено перезагрузить компьютер, нажмите «Перезагрузить сейчас».
На этом этапе у вас есть виртуальная сеть, которая включает в себя контроллер домена и
Сервер Windows 7, который был присоединен к домену.
Как добавить компьютер в Active Directory | Small Business
Добавить компьютер в Active Directory несложно. В большинстве случаев все, что вам нужно сделать, это присоединить рабочую станцию к вашему домену Windows и перезагрузить ее один или два раза. Вы можете использовать Active Directory — пользователи и компьютеры, чтобы дважды проверить, успешно ли добавлен компьютер.Хотя эта функция встроена в Windows Server, если вы хотите использовать компьютер с Windows 7 для управления компьютерами Active Directory, он также должен быть присоединен к домену после загрузки средств удаленного администрирования сервера для Windows 7.
Добавить компьютер в домен
Войдите в соответствующий компьютер с учетной записью локального администратора.
Щелкните Пуск и щелкните правой кнопкой мыши «Компьютер».
Щелкните ссылку «Изменить настройки» в разделе «Имя компьютера, домен и настройки рабочей группы».»
Щелкните вкладку« Имя компьютера ».
Щелкните «Изменить». . . » кнопка.
Щелкните переключатель «Домен» и введите имя своего домена Windows в поле домена.
Нажмите «ОК». При появлении запроса введите имя пользователя и пароль учетной записи, которая имеет право добавлять компьютеры в домен. Обычно эта учетная запись должна быть в группе безопасности «Операторы учетных записей», «Администраторы домена» или «Администраторы предприятия».
При появлении запроса перезагрузите компьютер.
Проверить учетную запись в Active Directory
Войдите в контроллер домена Windows или на рабочую станцию Windows 7, на которой установлены средства удаленного администрирования сервера для Windows 7. Вы должны использовать учетную запись в группе «Операторы учетных записей», «Администраторы домена» или «Администраторы предприятия» для рассматриваемого домена или получить явное разрешение на управление компьютерами домена.
Нажмите «Пуск», затем «Панель управления», дважды щелкните «Администрирование» и дважды щелкните «Пользователи и компьютеры Active Directory».«Если вы вошли в систему с Windows Server, нажмите« Пуск »и введите« dsa.msc »(без кавычек) в поле поиска и нажмите« Enter ».
Щелкните правой кнопкой мыши имя домена в дереве слева и выберите «Найти».
Щелкните «Компьютеры» в диалоговом окне «Найти».
Введите имя компьютера, который вы только что добавили в домен, в поле «Имя».
Щелкните «Найти». Если имя компьютера отображается в результатах поиска, вы успешно добавили компьютер в Active Directory.
Ссылки
Ресурсы
Советы
- Если ваш компьютер не отображается, когда вы пытаетесь «найти» его в Active Directory, попробуйте дважды проверить сетевое подключение компьютера и перезагрузить его снова. Если он по-прежнему не отображается, вы можете добавить учетную запись компьютера вручную из Active Directory — пользователи и компьютеры. Щелкните правой кнопкой мыши папку, в которую вы хотите добавить учетную запись компьютера, наведите указатель мыши на «Создать» и нажмите «Компьютер».»Введите имя компьютера, нажмите« Далее »и« Готово ».
Предупреждения
- Некоторые сетевые администраторы назначают определенные сценарии или объекты групповой политики для применения к определенным папкам или организационным единицам, а не ко всему домену. По умолчанию учетные записи компьютеров добавляются в папку «Компьютер» или в организационную единицу. Дважды проверьте это расположение у сетевого администратора, чтобы убедиться, что к только что добавленному компьютеру применены необходимые объекты групповой политики. При необходимости вы можете переместить компьютер в другую организационную единицу, щелкнув правой кнопкой мыши компьютер в его текущей папке и выбрав «Переместить».”
Писатель биографии
Писатель и корректор с 2006 года, Б. Стил также работает аналитиком службы поддержки ИТ, специализируясь на технической поддержке потребителей и бизнес-пользователей. Она получила степень бакалавра искусств. по английскому языку и журналистике Университета Роджера Уильямса. Стил также имеет сертификаты сертифицированного Microsoft специалиста по поддержке настольных ПК, сертифицированного Microsoft ИТ-специалиста, специалиста по корпоративной поддержке Windows 7 и ИТ-специалиста CompTIA A +.
[решено] ПОМОГИТЕ !!! Не удается присоединить компьютер обратно к домену в Windows 7 — сеть
Я погуглил… Я искал повсюду как в Google, так и в Spiceworks, но не могу найти нужный мне ответ.
Мой новый ноутбук пришел в пятницу на прошлой неделе, и я занимался установкой всего необходимого программного обеспечения в течение последних нескольких дней, пока я выполнял свою настоящую работу. Я прошел через большинство программ и попутно установил патчи для Windows. Сегодня был первый день, когда я вошел прямо в новую машину для своей повседневной деятельности, а другая машина просто находилась в режиме ожидания для программ, которые я еще не установил.
Когда я впервые получил машину, я сразу же присоединил ее к домену. После перезагрузки сегодня (после установки нескольких патчей и нескольких других программ, которые я не отслеживал подробно), я не смог войти в домен. Я вышел из ПК № 2 и смог успешно войти в систему с тем же паролем, который вводил на ПК № 1 (где он не работал). В итоге я снова присоединился к рабочей группе, и с тех пор мне не удавалось снова присоединиться к домену.% t, я буду устанавливать по одной программе или патчу за раз и задокументировать их.Я также не забуду включить восстановление системы, прежде чем что-либо делать: (
Ищу что-нибудь, что могло бы заставить меня перестать делать это снова и снова. ПОМОЩЬ!!!
Pimiento
OP
Карло Б
29 августа 2012 г., 18:27 UTC
Проверьте, включена ли служба NETLOGON. Я заметил, что некоторые антивирусные программы отключают это. Это обязательно нужно.
«Поддерживает безопасный канал между этим компьютером и контроллером домена для аутентификации пользователей и служб. Если эта служба остановлена, компьютер может не аутентифицировать пользователей и службы, а контроллер домена не сможет зарегистрировать записи DNS».
Выберите Пуск> Выполнить
.
Введите services.msc
Запустите службу NETLOGON и обязательно установите для нее автоматический запуск
Может потребоваться перезагрузка
.