Вы вошли в систему с временным профилем windows 10 как исправить: Вход в систему выполнен с временным профилем
Вход в систему выполнен с временным профилем
Причины надписи: Вы вошли в систему с временным профилем.
В последнее время стал получать письма следующего содержания: «У меня пропали файлы, а при входе выходит оповещения с надписью временного пользователя, как всё вернуть?», «При входе в Windows 10 всплывает окно, что я вошёл с временного пользователя, как вернуть всё на место?». Часто подобная проблема возникает, после обновления Windows 10, случается сбой в учётных записях и наша обычная учётка переименовывается. Также в Windows 7 и Windows 8 случается такое, когда вы удаляете папку с профилем Windows или переименовываете её. Если вы всё таки переименовали папку пользователя, то просто верните ей старое название. Теперь давайте поговорим о решении данной проблемы на Windows 10, 8, а также отдельно на Windows 7.
Решаем проблему входа с временным профилем в Windows 7.
Если, при запуски WIndows 7 у вас появляется следующая надпись, то делаем следующее:
- Вводим в поиске regedit и нажимаем Enter.

- Мы вошли в редактор реестра, теперь идём по пути: HKEY_LOCAL_MACHINE\ SOFTWARE\ Microsoft\ Windows NT\ CurrentVersion\ ProfileList
- В данной директории удаляем папку с расширением .bak.
- Закрываем редактор реестра.
- Перезагружаем компьютер. После перезагрузки проблема с временным профилем должна исчезнуть. Данный способ может сработать и на WIndows 10.
Временный профиль WIndows 10, как исправить?
В десятке после загрузки винды всплывает такое уведомление:
- Первое, что нужно сделать — это перезагрузить компьютер и войти под другой учётной записью, если она есть (если её нет, то ничего страшного).
- Теперь нажимаем комбинацию клавиш Win+R.
- Вводим в диалоговое окно regedit и нажимаем Enter.
- Теперь заходим в папку, которая находится в : HKEY_LOCAL_MACHINE\ SOFTWARE\ Microsoft\ Windows NT\ CurrentVersion\ ProfileList
- В данной папке выбираем файл с расширением .
 bak, кликаем на него левой кнопкой мыши.
bak, кликаем на него левой кнопкой мыши. - В правой части находим файл ProfileImagePath и смотрим совпадает ли имя пользователя с именем в папке C:\Пользователи (C:\Users).
- Если не совпадает имя, то два раза нажимаем на файл ProfileImagePath и задаём то название, которое у нас в C:\Пользователи (C:\Users).
- Если в папке ProfileList есть точно такой же файл, как .bak, только без данного расширения, то удалите его.
- Теперь кликаем правой кнопкой мыши по папке с расширением .bak и нажимаем на переименовать.
- Уберите расширение .bak и нажмите Enter.
- Закрываем редактор реестра и перезагружаем наш компьютер или ноутбук.
- После перезагрузки проблема должна быть устранена.
- Если имя в файле ProfileImagePath совпадает с именем в папке C:\Пользователи (C:\Users), то:
- В папке ProfileImagePath удаляем папку с расширением .
 bak.
bak. - Также удаляем папку, без расширения .bak.
- Перезагружаем компьютер.
- В папке ProfileImagePath удаляем папку с расширением .
- На этом всё, если будут вопросы задавайте в комментариях.
Видео о том, как удалить временный профиль в Windows 10.
Подробная видеоинструкция, по удалению временного профиля Windows 10.
Вход в Windows с временным профилем
У всех, кто столкнулся с подобным, вызывает большое недоумение сообщение при загрузке Windows: «Вы вошли в систему с временным профилем». Впоследствии работ при таких условиях, все сохраненные данные профиля, история и т.п. не сохраняются, что вызывает немало трудностей. Зачастую проблема кроется на поверхности и связана с директории учетной записи, но бывают и другие причины.
↑
Из-за чего происходит вход в систему с временным профилем
Вход в систему с временным профилем Windows может вызвать массу неприятностей. Например, все файлы и записи, которые были созданы, изменены и сохранены под таким профилем при перезагрузке будут потеряны. Чаще всего это может быть вызвано переименованием или удалением директории учетной записи. Если это было вызвано из-за замены имени, для решения проблемы незамедлительно найдите директорию профиля и верните имя, которое было указано с самого начала.
Например, все файлы и записи, которые были созданы, изменены и сохранены под таким профилем при перезагрузке будут потеряны. Чаще всего это может быть вызвано переименованием или удалением директории учетной записи. Если это было вызвано из-за замены имени, для решения проблемы незамедлительно найдите директорию профиля и верните имя, которое было указано с самого начала.
Но иногда это может быть связанно и с реестром. Для устранения подобной ошибки, Ваш профиль изначально должен обладать правами администратора (то есть, если до появления данного сообщения этот профиль имел права администратора, они также будут актуальны и при входе с временным профилем). Если же у Вас были права обычного пользователя, зайдите в систему в безопасном режиме. Для этого в самом начале загрузки Windows несколько раз нажмите кнопку F8. У Вас отобразится меню с выбором режима загрузки операционной системы. Выберите безопасный режим с поддержкой командной строки.
Далее зайдите в «Панель управления» и кликните по категории «Учетные записи пользователей».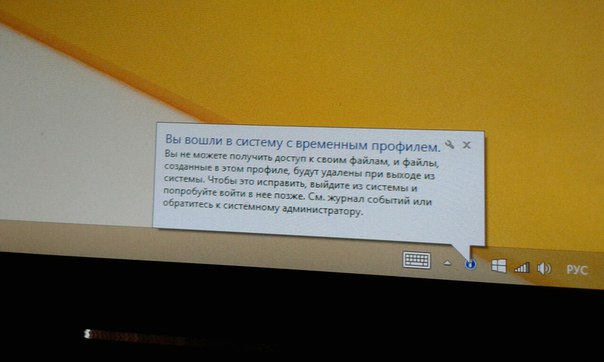 В появившемся окне нажмите на «Изменение учетной записи». Перед Вами появится список всех пользователей, которые зарегистрированы в системе. Выберите интересующего Вас пользователя и слева нажмите на ссылке «Изменение типа учетной записи». Установите буллит на графе «Администратор» и нажмите «Ок».
В появившемся окне нажмите на «Изменение учетной записи». Перед Вами появится список всех пользователей, которые зарегистрированы в системе. Выберите интересующего Вас пользователя и слева нажмите на ссылке «Изменение типа учетной записи». Установите буллит на графе «Администратор» и нажмите «Ок».
С этого момента, выбранный профиль будет иметь права администратора. Перезагрузите компьютер в обычном режиме.
↑
Если профиль обладает правами администратора, выполните следующие шаги
1. Кликните на клавиатуре комбинацию Win+R для вызова окна «Выполнить»;
2. Наберите слово regedit, нажмите Enter, чтобы открыть окно реестра;
3. В дереве каталогов с левой стороны пошагово раскройте следующие папки: HKEY_LOCAL_MACHINE\ SOFTWARE\ Microsoft\ Windows NT\ CurrentVersion\ ProfileList;
4. Установите курсор на директории, которая имеет расширение.bak;
5. В правом окне просмотрите значение параметра ProfileImagePath. В нем должен быть прописан верный адрес (C:\Пользователи (C:\Users)), а также правильное название профиля.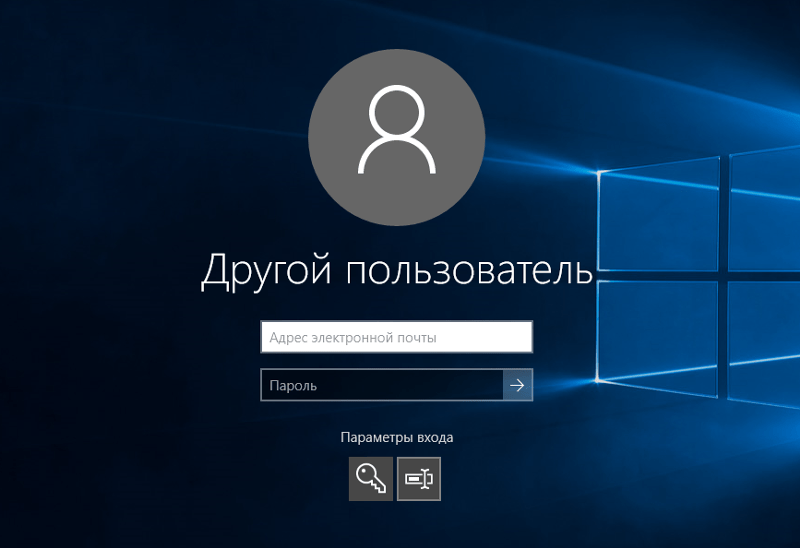
↑
Если имя или адрес неправильный, сделайте следующее
1. Измените значение ProfileImagePath с правильным маршрутом к директории профиля (точный маршрут был указан выше), а также задайте имя, которое использовалось до возникновения проблемы;
2. Если в левом окне присутствует директория с аналогичным именем, но без расширения, ее нужно удалить;
3. Уберите в названии папки расширение.bak путем переименования;
4. Закройте окно реестра и выполните перезагрузку системы.
↑
Если имя и адрес в параметре ProfileImagePath верный, порядок действий такой:
1. Поищите в левой части проводника директорию, которая имеет точно такое же имя, как и с расширением.bak и удалите ее;
2. Удалите директорию с расширением.bak;
3. Перезапустите компьютер. Система автоматически должна создать необходимый профиль.
Обратите внимание. Представленные выше способы решения проблемы временного профиля Windows представлены для тех, кто использует компьютер в домашних условиях без применения доменной системы.
Эта запись была полезной?
Как убрать временный профиль в Windows 10
ошибка временного профиля windows 7,8,10
Временный профиль при входе. Windows. Как побороть.
Как удалить учетную запись Майкрософт в Windows 10
Вход в систему выполнен с временным профилем
Убираем вход в систему с временным профилем в Windows 7,8,8.1
Как выйти из учетной записи Mircosoft? Windows 10/8.1/8
Вход в систему выполнен с временным профилем в windows 7
youtube.com/embed/OTyZF4qGqyo» frameborder=»0″ allowfullscreen=»»>
How to Fix Temporary Profile Login error on Windows 10
Ошибка при входе в учётную запись (Решение)
Что делать если случайно удалили профиль из реестра и при входе в систему пустой рабочий стол
Также смотрите:
- Как Windows 7 сделать крутым
- Как добавить драйвера в дистрибутив Windows 7
- Как настроить открытие окон в Windows 7
- Как сделать экран меньше на Windows 7
- Как настроить рамки окон в Windows 10
- Как настроить 3cxphone на Windows
- Стоит ли удалять Windows old
- Как подключиться к wifi на компьютере Windows
- Как определить версию Windows 32 или 64
- Как установить Windows на linux ubuntu
- Как поменять активацию Windows 7
- Не удалось восстановить запуск Windows 7
- Как добавить значки в Windows 7
- Как получить образ Windows 10
- Настроить значки рабочего стола Windows 7
Главная »
Подборки »
Как убрать временный профиль в Windows 10
Как выйти из временного профиля windows 10
В операционной системе Windows предусмотрено множество возможностей, о которых некоторые из пользователей не знают. Они нужны для выполнения сильно специфических задач, и одной из таких функций является активация временного профиля в Windows. Он может пригодиться, если необходимо на некоторое время отдать компьютер человеку, который может подвергнуть его риску, поскольку все действия, выполненные с временного профиля Windows, не сохраняются.
Они нужны для выполнения сильно специфических задач, и одной из таких функций является активация временного профиля в Windows. Он может пригодиться, если необходимо на некоторое время отдать компьютер человеку, который может подвергнуть его риску, поскольку все действия, выполненные с временного профиля Windows, не сохраняются.
При этом гораздо чаще в интернете ищут, как выключить временный профиль Windows, чем как его включить. Связано это с тем, что в результате различных конфликтов на уровне системы, ошибок, неправильного использования компьютера и в других ситуациях временный профиль может включаться самостоятельно при каждой загрузке. Загружаясь под временным профилем, работать в привычном ритме практически невозможно, но отключить его автоматическую активацию многие пользователи не могут, поскольку она происходит самопроизвольно.
В данной статье подробно рассмотрено, как отключить временный профиль в Windows 7, 8 и 10 на домашней версии операционной системы.
Как отключить временный профиль в Windows 7
Способ, описанный в данном пункте, подойдет только для операционной системы Windows 7. При этом если он не сработает, можно попробовать воспользоваться способом для Windows 8 и Windows 10, который приведен ниже.
При этом если он не сработает, можно попробовать воспользоваться способом для Windows 8 и Windows 10, который приведен ниже.
Если при загрузке компьютера в правом нижнем углу экрана появляется уведомление с надписью «Вы вошли в систему с временным профилем», это означает, что все проведенные на компьютере действия не сохранятся, за исключением внесения коренных изменений в работу системы. То есть, вносить правки в реестр с временного профиля возможно, но для устранения проблемы понадобится другая учетная запись. Запустите учетную запись администратора, которая не сообщает о входе с временным профилем, и выполните следующие действия:
- Пройдите по адресу:
- Скопируйте всю информацию из данной папки в любую другую папку профиля администратора. Если в данной папке находится много данных, копирование которых затянется надолго, можно просто переименовать папку;
- Далее нажмите на клавиатуре сочетание клавиш Windows+R и пропишите команду regedit;
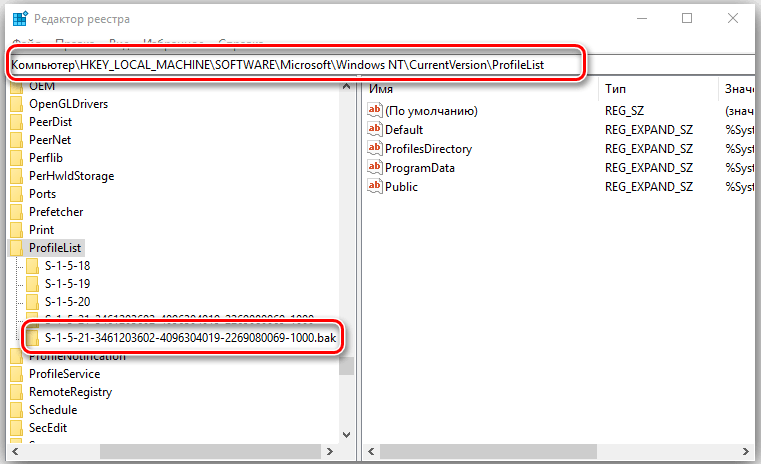
После выполнения всех описанных выше действий, можно заходить под профиль, «лечение» которого проводилось. Операционная система Windows автоматически создаст новую папку для хранения пользовательских данных, в которую после можно будет перенести всю необходимую заблаговременно скопированную информацию.
Как отключить временный профиль в Windows 10 или Windows 8
Ситуация в Windows 10 и Windows 8 с временными профилями примерно похожа на вариант от Windows 7. То есть, при загрузке компьютера пользователь получает в списке нотификаций сообщение, что вход в систему был произведен с временного профиля. Иногда ситуация усугубляется тем, что также появляется вторая ошибка, в которой написано «Стандартное приложение сброшено». Процесс устранения неисправности не сильно сложнее варианта, описанного выше для Windows 7.
Чтобы отключить автоматический запуск временного профиля при входе в Windows 10 и Windows 7, необходимо:
- Использовать учетную запись администратора.
 Если рассматриваемая проблема возникает в профиле администратора, можно продолжить ее использование, поскольку изменения, вносимые в реестр, будут сохранены. В ситуации, когда нет возможности запустить основной профиль администратора, можно использовать встроенную в Windows функцию «Скрытая учетная запись Администратора». Для ее активации:
Если рассматриваемая проблема возникает в профиле администратора, можно продолжить ее использование, поскольку изменения, вносимые в реестр, будут сохранены. В ситуации, когда нет возможности запустить основной профиль администратора, можно использовать встроенную в Windows функцию «Скрытая учетная запись Администратора». Для ее активации:
- Запустите командную строку от имени администратора;
- Пропишите в открывшемся окне команду net user администратор /active:yes и нажмите Enter. Обратите внимание, если вы используете английскую версию операционной системы, вместо «Администратор» необходимо написать «Administrator»;
Вариант А: В графе «Значение» написано C:Users (Пользователи)<Имя пользователя>, и имя пользователя совпадает с тем, которое значится в C:Users (Пользователи), запущенным через проводник. В таком случае выполните следующие действия:
- В левой части окна имеется раздел с тем же именем, который был выбран выше, но без окончания .
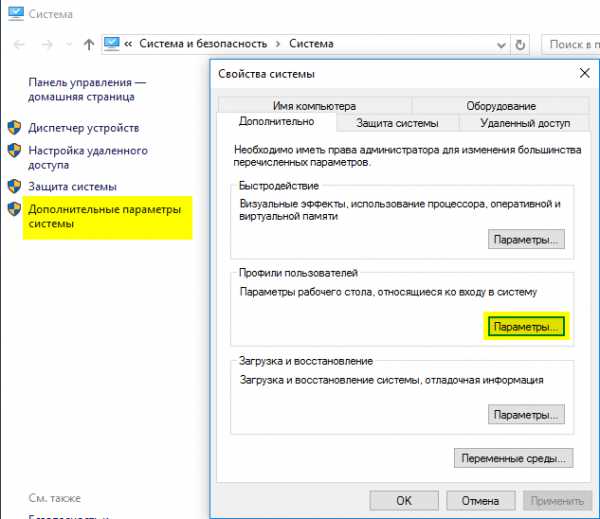 bak. Его необходимо выбрать, нажать на него правой кнопкой мыши и удалить.
bak. Его необходимо выбрать, нажать на него правой кнопкой мыши и удалить.Вариант Б: В графе «Значение» имя пользователя не совпадает с именем пользователя папки в C:Users (Пользователи). В таком случае действовать необходимо следующим образом:
- Нажмите на файл ProfileImagePath дважды левой кнопкой мыши и измените в открывшемся окне его значение таким образом, чтобы оно совпадало с названием папки пользователя;

Чаще всего временный профиль в Windows автоматически активируется из-за системной ошибки или вируса, который переименовывает папку пользователя. Необходимо помнить, что просто изменить ее название нельзя, и необходимо действовать строго по соответствующей инструкции для смены имени папки пользователя.
Пользователи в самый не подходящий момент встречаются проблемами. Вход в систему с временным профилем не стал исключением в Windows 10. Если же Вы вошли в систему с временным профилем, то Вы не сможете получить доступ к своим файлам, и файлы, созданные в этом профиле, будут удаленны при выходе из системы. Чтобы это исправить, рекомендуется выйти из системы и попробовать войти в нее позже.
Данная статья расскажет как исправить временный профиль Windows 10. Так как рекомендованное действие исправления проблемы путём выхода из системы и повторного входа помогает очень в редких случаях. А рекомендация в сообщении о временном профиле посмотреть журнал событий или обратится к системному администратору для обычного пользователя не приносит результата.
Почему произошел вход со временным профилем
Проблема, когда пользователь вошел в систему с временным профилем встречалась ещё на предыдущих версиях операционной системы до выхода Windows 10. Но все же выполнен вход в систему с временным профилем может встретится по множеству причин. Наш список причин далеко не полный, но зачастую именно они вызывают вход в систему с временным профилем.
- Повреждение системных файлов — восстановление системных файлов изредка решает проблему с временным входом пользователя. Дополнительно рекомендуем проверить систему на наличие вредоносных программ.
- Переименование папки учетной записи — самостоятельно изменять имя папки учетной записи не рекомендуется. Так как после попытки переименования пользователь может встретиться с множеством разного рода ошибок.
Как отключить временный профиль в Windows 10
Если же Вы вошли в систему с временным профилем можно попробовать исправить все самостоятельно. Нужно чтобы Ваш профиль был с правами администратора, так как вносить изменения в систему мы будем используя редактор реестра. Если же у Вас учетная запись простого пользователя, тогда вероятней всего Вам придется выполнить вход под учетной записью другого пользователя или включить скрытую учетную запись администратора.
Нужно чтобы Ваш профиль был с правами администратора, так как вносить изменения в систему мы будем используя редактор реестра. Если же у Вас учетная запись простого пользователя, тогда вероятней всего Вам придется выполнить вход под учетной записью другого пользователя или включить скрытую учетную запись администратора.
Важно. Перед внесением изменений в реестр рекомендуется создать резервную копию реестра Windows 10. Это позволит пользователю в любой момент восстановить изменения внесенные в реестр.
- Запустите редактор реестра выполнив команду regedit в окне Win+R.
- Перейдите по пути: HKEY_LOCAL_MACHINE SOFTWARE Microsoft Windows NT CurrentVersion ProfileList.
- В текущем расположении найдите раздел с .bak в конце названия, и проверьте, совпадает ли имя папки пользователя, указанное в значении параметра ProfileImagePath с именем папки пользователя в проводнике по пути: C: Пользователи.

Следующие действия могут отличаться в ситуации от того совпадает имя пользователя в значении выше указанного параметра или же нет. Все указанные действия пользователь делает на свой страх и риск. Все важные данные обязательно перенесите со системного диска на другой.
- Имя совпадает с именем папки пользователя. Если же в текущем расположением вместе с разделом, в конце названия которого есть .bak, существует раздел с таким же именем (все цифры должны совпадать) удалите этих два раздела нажав выбрав пункт в контекстном меню Удалить для каждого из них.
- Имя не совпадает с именем папки пользователя. Измените значение ProfileImagePath таким образом, чтобы оно совпадало с названием папки пользователя в проводнике. Дальше если же есть такой самый раздел только без .bak в конце название просто удалите его. После удаления уберите в названии текущего раздела буквы .bak выбрав пункт Переименовать и сохраните изменения.

После чего в любом из случаев выполните перезагрузку компьютера. Теперь попробуйте зайти под тем профилем, где собственно и возникала проблема. Если же в первом случае мы полностью удаляем раздели с целью их полного пересоздания, то во втором мы выполняем замену обычного раздела временным.
Ситуацию когда пользователь входит в систему с временным профилем можно исправить используя редактор реестра. На предыдущих версиях операционной системы способы по отключению временного профиля немного отличаются. А также чтобы в будущем всегда быть на шаг впереди рекомендуем дополнительно создать резервную копию Windows 10.
Одна из проблем, с которой часто сталкиваются пользователи — сообщение о том, что вы вошли в систему с временным профилем в Windows 10, 8 и Windows 7 с дополнительным текстом «Вы не можете получить доступ к своим файлам, и файлы, созданные в этом профиле, будут удалены при выходе из системы». В этой инструкции подробно о том, как исправить эту ошибку и войти с обычным профилем.
В большинстве случаев, проблема возникает после изменения (переименования) или удаления папки профиля пользователя, однако это не единственная причина. Важно: если у вас проблема возникла именно из-за переименования папки пользователя (в проводнике), то верните ей первоначальное имя, а затем прочтите: Как переименовать папку пользователя Windows 10 (для предыдущих версия ОС то же самое).
Примечание: в этой инструкции приведены решения для рядового пользователя и домашнего компьютера с Windows 10 — Windows 7, не находящегося в домене. Если вы управляете учетными записями AD (Active Directory) в Windows Sever, то тут я деталей не знаю и экспериментировать не доводилось, но обратите внимание на сценарии входа в систему или просто удалите профиль на компьютере и снова зайдите в домен.
Как исправить временный профиль в Windows 10
Сначала об исправлении «Вы вошли в систему с временным профилем» в Windows 10 и 8, а в следующем разделе инструкции — отдельно по Windows 7 (хотя и описываемый здесь способ тоже должен работать).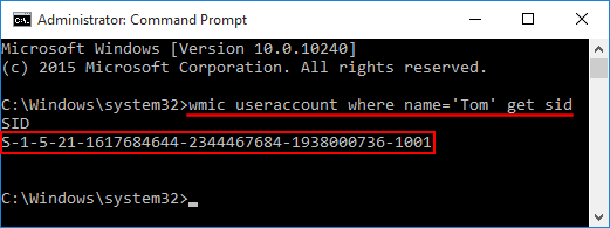 Также, при входе с временным профилем в Windows 10 вы можете видеть уведомления «Стандартное приложение сброшено. Приложение вызвало проблему с настройкой стандартного приложения для файлов, поэтому оно сброшено».
Также, при входе с временным профилем в Windows 10 вы можете видеть уведомления «Стандартное приложение сброшено. Приложение вызвало проблему с настройкой стандартного приложения для файлов, поэтому оно сброшено».
Прежде всего, для всех последующих действий потребуется иметь учетную запись администратора. Если до появления ошибки «Вы вошли с временным профилем» ваша учетная запись имела такие права, то имеет и сейчас, и можно продолжать.
Если же у вас была учетная запись простого пользователя, то выполнять действия придется либо под другой учеткой (администратора), либо зайти в безопасный режим с поддержкой командной строки, активировать скрытую учетную запись администратора, а затем из неё выполнять все действия.
- Запустите редактор реестра (нажмите клавиши Win+R, введите regedit и нажмите Enter)
- Раскройте раздел (слева) HKEY_LOCAL_MACHINE SOFTWARE Microsoft Windows NT CurrentVersion ProfileList и обратите внимание на наличие в нем подраздела с .
 bak в конце, выберите его.
bak в конце, выберите его. - В правой части посмотрите на значение ProfileImagePath и проверьте, совпадает ли имя папки пользователя, указанное там с именем папки пользователя в C:Пользователи (C:Users).
Далее действия будут зависеть от того, что у вас получилось в пункте 3. Если имя папки не совпадает:
- Дважды кликните по значению ProfileImagePath и измените его так, чтобы в нем был правильный путь к папке.
- Если в разделах слева есть раздел точно с таким же именем, как текущий, но без .bak, кликните по нему правой кнопкой мыши и выберите «Удалить».
- Кликните правой кнопкой мыши по разделу с .bak на конце, выберите пункт «Переименовать» и уберите .bak.
- Закройте редактор реестра, перезагрузите компьютер и попробуйте зайти под тем профилем, где была ошибка.
Если путь к папке в ProfileImagePath верный:
- Если в левой части редактора реестра присутствует раздел с
Windows 10. Вы вошли в систему с временным профилем. Что делать?
Вы вошли в систему с временным профилем. Что делать?
Это зависит от нескольких факторов.
● для каких целей вы используете компьютер, какие программы в него будете устанавливать, всё индивидуально, определенного шаблона здесь не может быть. После установки Windows для себя, я удаляю все компоненты Windows: Internet Explorer, гаджеты и т.д, в плоть до «поиск». А как же без поиска? -казалось бы. Просто я всегда пользуюсь «Total Commander», там поиск продвинутый, не то что Microsoft. Также я отключаю множество служб, которые кому-то могли бы и пригодится.
● также зависит и от конфигурации компьютера. Если у вас SSD диск, то для щадящего режима можно поотключать некоторые функции (такие как индексация, архивация).
Одно могу сказать точно. Можно отключить штук 10 служб, которые вообще никому не нужны.
Говорят, что она устарела морально, хотя не прошло еще и 4-х лет с момента ее рождения.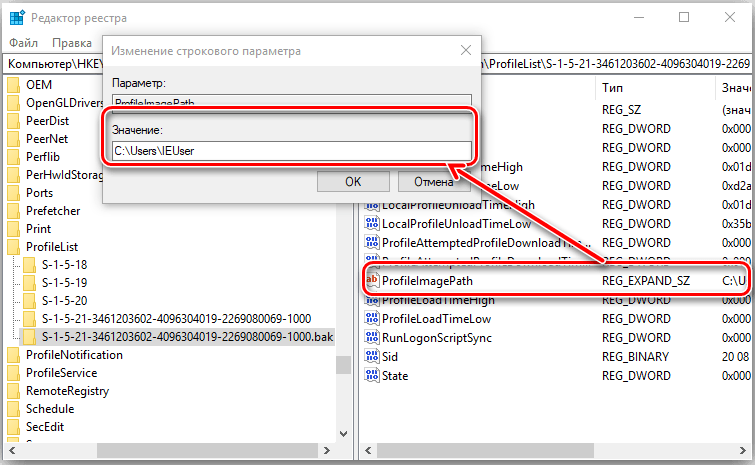 Кое-кто считает, что последнее крупное обновление этой системы случится в ближайшие пару месяцев и оно будет реально последним для этой системы. Якобы «мелкомягкие» считают ее верхом совершенства и развивать ее далее — только портить. Мелкие обновления в плане повышения безопасности еще пару лет будут выходить, но это все…
Кое-кто считает, что последнее крупное обновление этой системы случится в ближайшие пару месяцев и оно будет реально последним для этой системы. Якобы «мелкомягкие» считают ее верхом совершенства и развивать ее далее — только портить. Мелкие обновления в плане повышения безопасности еще пару лет будут выходить, но это все…
Такова более менее официальная версия причин данной новости. Лично мне думается, что без реального участия дяди Билла, концепция Винды (точнее то куда ее завели последователи Гейтса) себя изжила. Нужно нечто более кардинальное, но пока оно не придумано — ну нету у них своих стивов джобсов…
Если же копнуть поглубже, то «мелкомягким» никогда не удавалось выпустить приличную Винду с четным порядковым номером.
Воспользуйтесь встроенным средством, используемое для устранения неполадок. Также могу посоветовать очистить кэш обновлений. Причина может заключаться в том, что есть различные утилиты, которые иногда применяются для отключения слежки Windows 10.Там где рамки центра обновления Windows имеется средство для устранения неполадок. Воспользуйтесь!
Также могу посоветовать очистить кэш обновлений. Причина может заключаться в том, что есть различные утилиты, которые иногда применяются для отключения слежки Windows 10.Там где рамки центра обновления Windows имеется средство для устранения неполадок. Воспользуйтесь!
А зачем вам отказываться? Если вы согласились, то вам после 29 июля пришлют установочный файл win10, который можно будет открыть и установить к себе на компьютер заместо вашей ОС. Но если вы не хотите, то не открывайте установочный файл и никто вам насильно новую ОС не установит. Можете сделать с ним установочную флешку и установить потом, когда будет желание или положить этот файл в облачное хранилище.
Такой программы не существует. Но есть способ добиться подобного результата.
Но есть способ добиться подобного результата.
Нажмите внизу слева возле пуска ПРАВОЙ КНОПКОЙ МЫШКИ на меню — Представление задач
Поставьте галочку Показать кнопку Windows lnk Workspace.
Справа возле выбора языка и часов у вас появится иконка Windows lnk Workspace, нажмите на неё левой кнопкой мышки, и выберите — Набросок на экране.
Далее рисуете на области рабочего стола что вам нужно, потом выбираете инструмент обрезка, и обрезаете по нижний трей, где часы пуск и т.д., затем жмете сохранить.
Открываете правой кнопкой ваш сохранённый рисунок и выбираете меню — Сделать фоновым изображением рабочего стола.
Восстановление поврежденного профиля Windows 10
Не знаете, что делать, если не запускается учетная запись пользователя Windows или возникает ошибка «не удается войти в учётную запись»? Решение этих и других проблем со входом в профиль будет приведено ниже.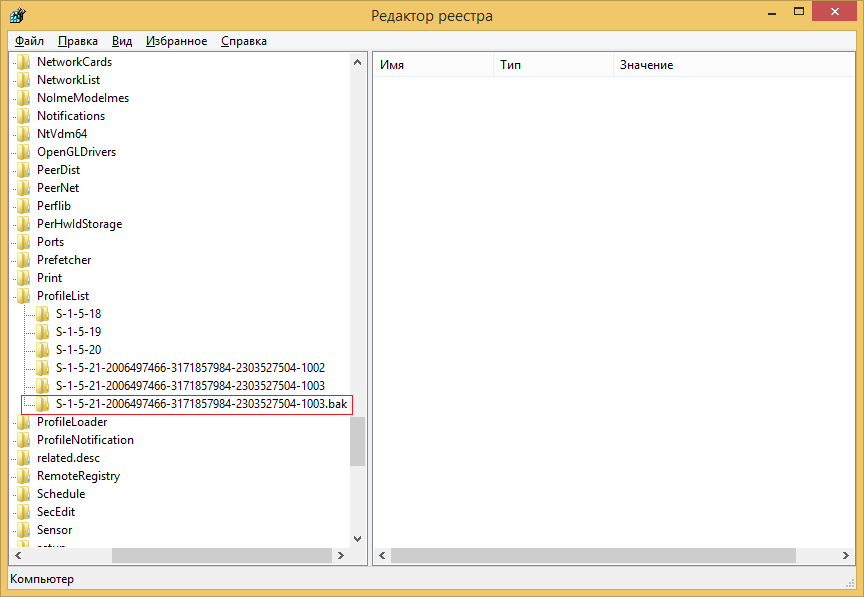
Содержание:
- Почему происходит повреждение профиля пользователя?
- Поиск идентификатора безопасности учетной записи
- Как сделать бекап реестра?
- Возможные проблемы с восстановлением профиля
Профиль пользователя Windows является удобным функционалом системы, расширяющим возможности для использования. Сам профиль хранит в себе персональные настройки внешнего вида системы и некоторых программ. Помимо этого, один общий профиль для ПК, смартфона или другого гаджета позволяет синхронизировать действие каждого из устройств, что крайне удобно.
Утеря или повреждение профиля – достаточно неприятная ситуация, которая ограничивает доступ к некоторым функциям и данным, поэтому с данной проблемой необходимо справиться как можно быстрее.
Ошибка службы профилей пользователей (ProfSvc) имеет следующий вид:
Почему происходит повреждение профиля пользователя?
Повреждение профиля Windows может быть вызвано разными причинами.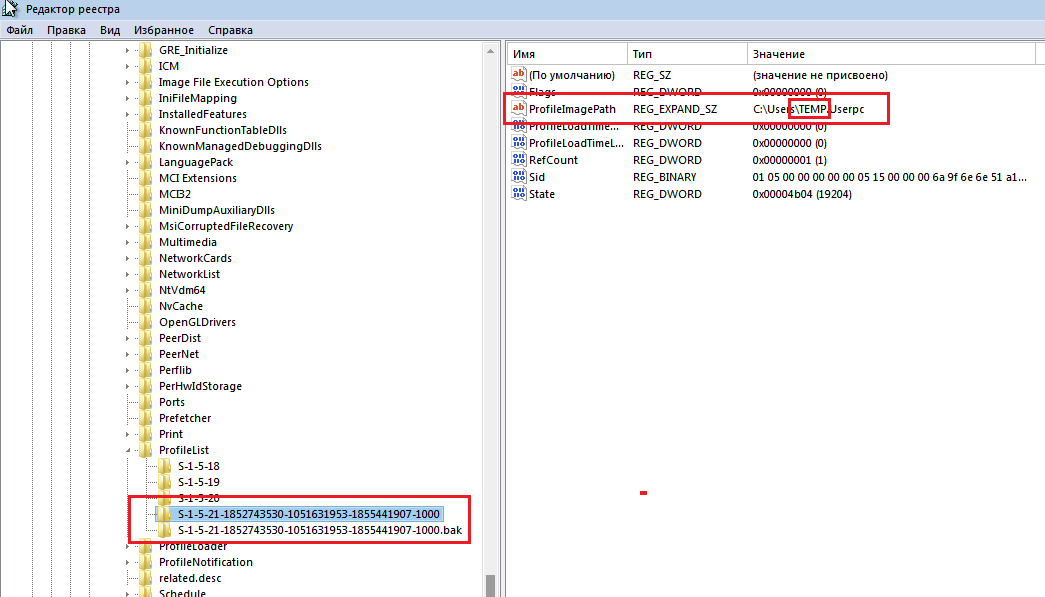
Самыми частыми из них являются:
- Некорректно установленные обновления ОС.
- Повреждение файлов, отвечающих за профиль.
- Аварийная перезагрузка или выключение системы.
- Деятельность вредоносных программ и вирусов.
При невозможности загрузки профиля Windows пользователь увидит соответствующее сообщение с ошибкой, и ему будет предложено продолжить работу на временном профиле, который имеет ограниченный доступ к файлам, а также удаляет все созданные за сеанс данные при выходе из временного профиля или перезагрузке системы.
Поиск идентификатора безопасности учетной записи
Работа на временном профиле сильно ограничивает возможности, поэтому при выявлении подобной проблемы необходимо сразу приступить к её решению. Первое, что необходимо сделать – попробовать выйти с профиля и зайти на него вновь. Данный совет дает сама система, и этим не следует пренебрегать.
Если перезаход не помог, следует узнать идентификатор безопасности учетной записи (SID). Чтобы это сделать, понадобится командная строка или Windows PowerShell, запущенные с правами администратора.
Шаг 1. Нажимаем ПКМ по кнопке «Пуск» и выбираем пункт «Командная строка(Администратор)» или «Windows PowerShell(Администратор)».
Шаг 2. В командной строке необходимо ввести «whoami /user». Данная команда покажет SID текущего профиля.
Шаг 3. Копируем SID сочетанием клавиш Ctrl+C. Важно: SID имеет вид многозначного числового кода. В нашем случае это — S-1-5-21-4159091151-714581226-3499032617-1001.
После того, как SID был скопирован в буфер обмена, необходимо отредактировать реестр для восстановления профиля.
Как сделать бекап реестра?
Важно! Любые манипуляции с редактором реестра могут привести к неожиданным последствиям, поэтому нижеописанные шаги следует выполнять с максимальной осторожностью. Перед началом работы с реестром настоятельно рекомендуется создать запасную копию (бекап) текущего реестра.
Перед началом работы с реестром настоятельно рекомендуется создать запасную копию (бекап) текущего реестра.
Чтобы выполнить данную функцию, следует:
Шаг 1. Открыть редактор реестра, как описано ниже, и нажать на пункт «Файл» в верхнем левом углу. В выпадающем списке следует выбрать «Экспорт».
Шаг 2. В открывшемся окне необходимо присвоить имя запасному файлу реестра, а также сохранить его в нужном месте. Для экономии времени рекомендуется использовать сохранение только выбранной ветви реестра. Если пользователь собирается редактировать не только одну ветвь, лучше сделать бекап всего реестра.
Выполнив данные пункты, можно обезопасить себя и в любой момент восстановить реестр из созданного бекапа.
Теперь переходим к восстановлению профиля.
Шаг 1. Нажимаем ПКМ по кнопке «Пуск» и выбираем пункт «Выполнить». В открывшемся окне вводим команду regedit и подтверждаем действие кнопкой «Ок».
В открывшемся окне вводим команду regedit и подтверждаем действие кнопкой «Ок».
Шаг 2. В редакторе реестра следует перейти по пути «Компьютер\HKEY_LOCAL_MACHINE\SOFTWARE\Microsoft\Windows NT\CurrentVersion\ProfileList».
Важно: если пользователь ищет вручную и не может найти указанные папки, следует внимательно проверить правильность перехода по пути. В реестре находится множество всевозможных каталогов, среди которых очень легко запутаться.
Чтобы не терять время, рекомендуем просто скопировать Компьютер\HKEY_LOCAL_MACHINE\SOFTWARE\Microsoft\Windows NT\CurrentVersion\ProfileList и вставить в адресную строку.
В зависимости от системы и версии ОС, следующие действия могут немного различаться между собой, поэтому будут рассмотрены все варианты последующих действий, подходящих для всех случаев:
1. Если идентификатор SID указан в разделе «ProfileList» дважды, следует удалить один раздел без расширения .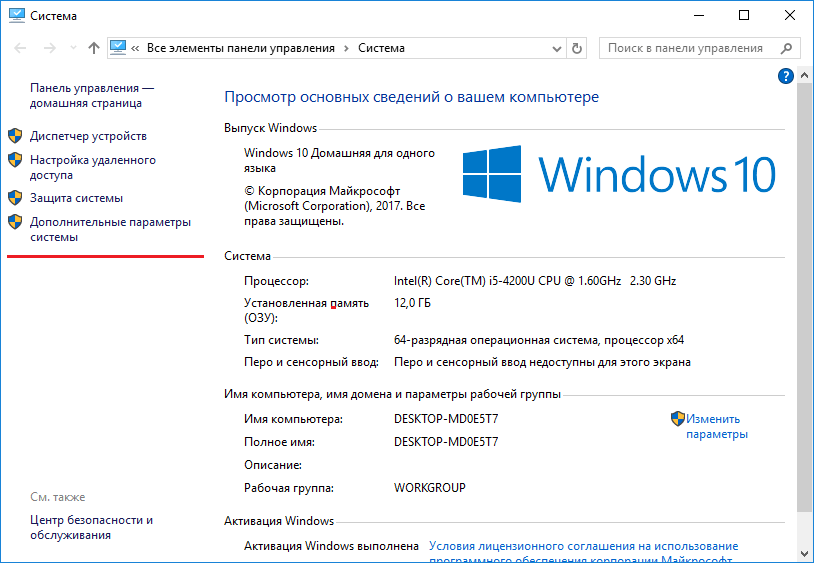 BAK. Это можно сделать, нажав по разделу правой клавишей мыши и выбрав пункт «Удалить».
BAK. Это можно сделать, нажав по разделу правой клавишей мыши и выбрав пункт «Удалить».
2. Если идентификатор SID указан в разделе «ProfileList» один раз с расширением .BAK, следует нажать по нему ПКМ, выбрать пункт «Переименовать» и удалить приставку .BAK, после чего сохранить внесенные изменения.
3. Если присутствует одна папка с идентификатором без расширений, следует нажать по ней ЛКМ и перейти в пункт «ProfileImagePath». Далее нужно кликнуть по нему ПКМ и выбрать пункт «Изменить», как показано на скриншоте.
В строке «Значение» необходимо ввести правильный путь к папке своего профиля на системном диске. Проверить его можно, зайдя на диск С (диск, где установлена ОС) и выбрав папку «Пользователи». В нашем случае правильный путь к папке профиля имеет вид «C:\Users\User».
В нашем случае правильный путь к папке профиля имеет вид «C:\Users\User».
Соответственно путь в папке «ProfileImagePath» должен быть указан таким же.
Далее необходимо отредактировать параметр «State». Кликаем по нему ПКМ и выбираем пункт «Изменить».
В открывшемся окне в пункте «Значение» следует указать цифру «0».
На этом устранение ошибки Windows «не удается войти в учетную запись» можно считать законченным. После закрытия редактора реестра и перезагрузки компьютера профиль будет восстановлен.
Возможные проблемы с восстановлением профиля
В некоторых случаях восстановление профиля вышеописанными способами может не сработать. Это обусловлено сильным повреждением системных данных профиля или другими неполадками. В этом случае лучшим выходом будет создание нового профиля с правами администратора. Данная мера не позволит восстановить предыдущие настройки, поэтому подгонять новый профиль под свои нужды придется заново.
Данная мера не позволит восстановить предыдущие настройки, поэтому подгонять новый профиль под свои нужды придется заново.
Для создания нового профиля следует загрузить систему в безопасном режиме. Загрузка безопасного режима детально описана в статье «Как загрузить безопасный режим в Windows»
После перезагрузки системы в безопасном режиме необходимо открыть командную строку или Windows PowerShell с правами администратора и ввести команду «net user administrator /active:yes».
После этого можно воспользоваться созданием новой учетной записи с правами администратора. Как это сделать, можно прочитать в статье «Изменение имени учетной записи Windows».
Как исправить пустые значки в Windows 10 Ошибка на рабочем столе
Значки помогают нам распознавать приложение и различать различные ярлыки и папки, поэтому мы можем щелкнуть нужный, не тратя слишком много времени на чтение текста. Они упрощают жизнь и помогают компаниям создавать бренды. Но некоторые пользователи Windows 10 видят пустые значки на рабочем столе Windows 10. Это странная ошибка.
Но некоторые пользователи Windows 10 видят пустые значки на рабочем столе Windows 10. Это странная ошибка.
Хотя это не является чем-то серьезным, что повлияет на работу вашей ОС Windows 10 или любого приложения, которое вы используете, это все равно может расстраивать, особенно когда вы хотите запустить приложение или открыть папку со своего рабочего стола.Я нашел несколько решений, которые должны помочь.
Приступим.
1. Обновите приложения и ОС и перезагрузите компьютер
Вы знаете, что это первое, что мы предлагаем. Откройте «Настройки» и нажмите «Обновление и безопасность».
На вкладке Windows Update слева вы найдете все обновления, ожидающие загрузки или установки на ваш компьютер. Вы также можете проверить наличие обновлений вручную.
Поскольку эта ошибка связана со значками приложений, я бы порекомендовал обновить приложения, чтобы увидеть, устраняет ли это ошибку с отсутствующими или пустыми значками.Откройте Магазин Windows, нажмите Загрузить и значок обновлений в правом верхнем углу. В большинстве случаев вы увидите там номер, если будут обнаружены обновления.
В большинстве случаев вы увидите там номер, если будут обнаружены обновления.
Если нет, я бы посоветовал вам один раз проверить вручную. Нажмите «Обновить все», чтобы начать.
Когда все будет обновлено, перезагрузите компьютер один раз и проверьте, появляются ли значки снова.
2. Удаление Google Диска
Несколько пользователей сообщили, что удаление Google Диска со своего компьютера помогло решить проблему. Если да, скачайте новую копию приложения и попробуйте установить ее снова.Если проблема не исчезнет, вам придется найти альтернативу или обратиться в службу поддержки Google Диска.
3. Переустановите приложения
Вы видите значки для некоторых приложений, а не для других? Может быть, ошибка характерна для некоторых приложений, а не для всей системы? Не работает обновление приложений? Попробуйте удалить приложение, а затем переустановить его из Магазина Windows. Вы также можете попробовать установить его напрямую с исходного сайта, а не через Магазин Windows. Некоторым пользователям это помогло.
Некоторым пользователям это помогло.
4.Настройки значков
Windows 10 поставляется с настройками значков, которые можно настроить в разделе «Параметры». Они предназначены для значков на рабочем столе по умолчанию, таких как Корзина и т. Д. Нажмите клавишу Windows + I, чтобы открыть его, и нажмите «Персонализация».
В разделе «Темы» прокрутите вниз, чтобы выбрать параметры значка рабочего стола.
Устранение общих проблем
Медленный вход
Для получения информации об известных проблемах с медленным входом в систему и обходных решениях см. Статью CTX101705 Центра знаний.
Проверка потоковой передачи профилей
Если вы включили потоковую передачу профилей пользователей и хотите убедиться, что эта функция применяется к профилю пользователя, выполните следующие действия:
Проверьте следующий тип записи в файле журнала управления профилями:
предварительный кодовый блок
2010-03-16; 16: 16: 35. 369; ИНФОРМАЦИЯ ;;;; 1140; ReadPolicy: значение конфигурации, считанное из политики: PSEnabled = <1>
369; ИНФОРМАЦИЯ ;;;; 1140; ReadPolicy: значение конфигурации, считанное из политики: PSEnabled = <1>
Последний элемент должен иметь значение PSEnabled = <1>, если функция включена.
Проверьте следующую запись для пользователя в файле журнала управления профилями:
предварительный кодовый блок
2010-03-16; 20: 17: 30.401; ИНФОРМАЦИЯ; <имя домена>; <имя пользователя>; 2; 2364; ProcessLogon: пользователь входит в систему с включенной поддержкой потокового профиля.
Если потоковые профили пользователей не применяются, в элементе отображается ProcessLogon: Пользователь входит в систему с отключенной поддержкой потокового профиля.
Определение действующих политик
Используйте UPMSettings.ini для определения применяемых политик управления профилями. Файл UPMSettings.ini находится в корневой папке каждого профиля пользователя Citrix в пользовательском хранилище. Изучение этого файла может быть более удобным, чем использование результирующего набора политик (RSoP), особенно если для определения политик используется сочетание параметров GPO и файла .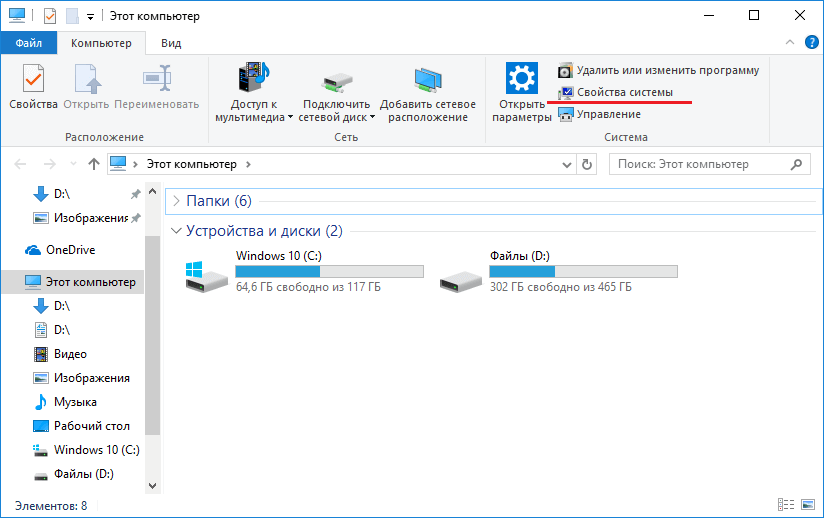 ini.
ini.
Используйте UPMFRSettings.ini, чтобы определить, какие папки профиля не обрабатываются, поскольку они находятся в списке исключений. Файл UPMFRSettings.ini также находится в корневой папке.
Исключение поврежденных данных профиля
Если профиль пользователя поврежден и вы уверены, что проблема связана с конкретным файлом или папкой, исключите его из процесса синхронизации. Способ — добавить файл или папку в список исключений.
Очистка подключений к записям реестра
В некоторых сценариях (не только при использовании управления профилями) соединения с данными профиля реестра сохраняются после выхода пользователей из системы. Это сохранение может привести к медленному выходу из системы или неполному завершению пользовательских сеансов.Средство очистки куста профиля пользователя (UPHClean) от Microsoft может помочь в решении этих сценариев.
Удаление локальных профилей
Microsoft Delprof.exe и Sepago Delprof2 — это инструменты, которые помогают удалять профили пользователей.
Удаление заблокированных, кешированных профилей
Если вы используете программное обеспечение VMware для создания виртуальных рабочих столов, но кэшированные профили пользователей заблокированы и не могут быть удалены, см. Раздел Управление профилями и VMware для получения информации об устранении неполадок.
Определение места хранения профилей
Диагностика проблем профиля может включать определение места хранения файлов в профилях пользователя.Следующая процедура позволяет быстро определить, где хранятся профили.
- В средстве просмотра событий щелкните «Приложение» на левой панели.
- В разделе «Источник» на правой панели найдите интересующее событие Citrix Profile Management и дважды щелкните его.
- Путь к пользовательскому хранилищу, связанному с событием, отображается в виде ссылки на вкладке «Общие».
- Перейдите по ссылке, чтобы просмотреть пользовательский магазин, если вы хотите изучить файлы.
Проверка серверов
Чтобы определить, правильно ли сервер обрабатывает входы и выходы пользователя, проверьте файл PmCompatibility.ini в профиле пользователя в пользовательском магазине. Файл находится в корневой папке профиля. Последняя запись в файле — это имя сервера, с которого пользователь в последний раз вышел из системы. Например, если на сервере работает Profile Management 5.0, запись будет:
[LastUpdateServerName]
5.0 = <имя компьютера>
Откат
Чтобы вернуться к более ранним версиям Profile Management, запустите del / s из командной строки на файловом сервере, на котором размещено хранилище пользователей.Команда удаляет файл PmCompatibility.ini из каждого профиля. Например, если локальный путь к хранилищу пользователей — D: \ UpmProfiles, запустите:
del / s D: \ UpmProfiles \ pmcompatibility.ini
После выполнения команды пользователи могут войти в систему на компьютерах с более ранней версией и получить свой профиль из хранилища пользователей.
Управление профилями в VMware создает несколько профилей
Реплицированные папки VMware создаются в профилях пользователей.Реплики имеют увеличенные имена папок (000, 001, 002 и т. Д.). Дополнительные сведения об этой проблеме и способах ее решения см. В статье центра знаний CTX122501.
Длительное время входа в систему с Novell eDirectory
Когда пользователи входят в среду, в которой используются продукты Citrix и Novell eDirectory (ранее Novell Directory Services), может наблюдаться длительное время входа в систему, а ошибки записываются в журнал событий. Сеансы могут не отвечать на запросы на срок до 30 секунд на этапе Применение ваших личных настроек .Дополнительные сведения об этой проблеме и способах ее решения см. В статье CTX118595 Центра знаний.
Исключенные папки в пользовательском магазине
Исключенные папки появляются в пользовательском магазине. Это ожидается, и никаких корректирующих действий не требуется. Папки из списка исключений создаются в пользовательском хранилище, но их содержимое не синхронизируется.
Отсутствует информация в файле журнала
Активация режима отладки не включает автоматическое полное ведение журнала. В настройках журнала убедитесь, что вы установили все флажки для событий, которые хотите регистрировать.
Совет. Возможно, вам придется прокрутить вниз, чтобы установить последние флажки в списке.
Настройки GPO не работают
Вы изменили параметр GPO, но он не работает на компьютере, на котором запущена служба управления профилями Citrix. Проблема возникает из-за того, что GP обновляется не сразу, а на основе событий или интервалов, указанных в вашем развертывании. Чтобы обновить GP немедленно, запустите на компьютере команду gpupdate / force .
Чтобы изменения вступили в силу, запустите команду gpupdate / force из командной строки, как описано на странице https: // docs.microsoft.com/en-us/windows-server/administration/windows-commands/gpupdate.
Пользователи получают новые или временные профили
По умолчанию при возникновении проблемы пользователям предоставляется временный профиль. Например, пользовательский магазин недоступен. Кроме того, вы можете настроить управление профилями для отображения сообщения об ошибке и последующего выхода пользователей из системы. Такой подход может помочь в устранении неполадок.
Инструкции по настройке этой функции см. В разделе Принудительный выход пользователя из системы.
В некоторых случаях при входе в систему пользователи получают новый профиль вместо своего кэшированного профиля. Дополнительные сведения об этой проблеме и способе ее решения см. В статье CTX118226 Центра знаний.
Пользователи также могут получить временный профиль, если появляется сообщение об ошибке
Как исправить сообщение об ошибке «Мы не можем войти в вашу учетную запись» в Windows 10–
YouTube
Как исправить сообщение об ошибке «Мы не можем войти в вашу учетную запись» «Часто проблему можно решить, выйдя из своей учетной записи, а затем снова войдя в нее.Если вы не выйдете из системы сейчас, все созданные вами файлы или внесенные вами изменения будут потеряны. «в Windows 10
Взаимодействие с другими людьми
http://bitactro.com/how-to-fix- Contemporary-profile-login-error-on-windows-10-8-8-1-7/ Исправление: мы не можем войти в вашу учетную запись Windows 10 после обновления и потерянный файл. Т
YouTube
No puedes iniciar sesión con tu cuenta, si te sale este error al iniciar windows seguramente sea por que tu perfil de usuario esta correpto o dañado, Entonces n
YouTube
Восстановите Windows 10 с помощью автоматического восстановления
Вы также можете попробовать Windows Boot Genius (http: // bit.ly / 2OVTlZn) для восстановления Windows 10 / 8.1 / 8/7 / XP / Vista, чтобы исправить все Windows
YouTube
Это я показываю, как перемещать общие папки профиля пользователя в Windows 10.
YouTube
Как исправить критическую ошибку меню «Пуск» в Windows 10 — меню «Пуск» не работает. Мы постараемся исправить это при следующем входе в систему. Или Критическая ошибка — меню «Пуск» и Co
YouTube
Посмотрите это видео, чтобы исправить ошибку: служба профилей пользователей не смогла войти в систему.Профиль пользователя не может быть загружен.
————————————————— —
YouTube
Как исправить ошибку запуска кодека Windows 10 TrayMenu.exe «Ошибка:« h »не является допустимым именем ключа»
YouTube
Чтобы сбросить пароль администратора Windows 10 без какого-либо программного обеспечения.
Примечание. Пожалуйста, переименуйте utilman.exe обратно в cmd.exe и utilman1.exe обратно в utilman.exe
YouTube
Поддержка решений NLB — https://www.patreon.com/NLBSolutions
В этом видео я покажу вам, как восстановить поврежденный профиль в Windows 10. Prof
YouTube
Как исправить ошибку приложения фотографий Windows 10 «Недопустимое значение для реестра»
Как исправить изменения приложений фотографий Windows 10 на TWINUI
YouTube
В этом видео я покажу, как решить проблему с временным профилем Windows 10.Это исправляется изменением нескольких ключей в реестре.
-На клавиатуре зажать
YouTube
мы не можем войти в вашу учетную запись проблема Windows 10 после обновления и потерянный файл. Через некоторое время после обновления Windows 10 мы обнаружили, что не можем войти в вашу учетную запись. Это c
YouTube
Вот как исправить многие проблемы входа / запуска Windows 10.
Проблемы такого типа могут случиться —
— При обновлении Windows (автоматически или вручную).-
YouTube
Устранение проблем со входом в систему в Windows 10.
Проблемы, которые рассматриваются в этом руководстве:
— Windows 10 не входит в систему
— Windows 10 не входит в систему после сна
— Windows 10, а не
YouTube
Не можете войти в свой профиль учетной записи Windows? Доступен только временный профиль? Службе профилей пользователей не удалось войти в систему? Два простых и быстрых решения.
ВНИМАНИЕ: e
YouTube
Привет, ребята, я просто хотел поделиться этим замечательным методом с людьми, у которых есть проблемы с этим, они не могут получить доступ к своим файлам, обязательно оставьте лайк
YouTube
Как исправить ошибку сценария Java при запуске OneDrive в Windows 10 (ошибка сценария https: // auth.gfx.ms/16.000.27920.00/ConvergedLoginPaginatedStrings.EN.js
YouTube
[Hot To] Исправление — Вы вошли во временный профиль
Windows — очень странная операционная система. Все время приходит какой-то новый, надоедливый и странный
YouTube
СМОТРЕТЬ ОБНОВЛЕНИЕ 2017 ГОДА: https://www.youtube.com/watch?v=7OVr9SSzd1g
Легко и быстро! Критическая ошибка Windows 10 — не работает меню Пуск и Кортана? Это видео
YouTube
Вы можете пожертвовать деньги на мой канал, щелкнув следующую ссылку Paypal: https: // goo.gl / 4cm6av
С пожертвованиями я больше сосредоточусь на своей работе и создам более
YouTube
Как исправить ошибку «Windows не может найти сертификат для входа в сеть» в Windows XP
При попытке войти в беспроводную сеть вы можете увидеть это сообщение об ошибке: «Windows не удалось найти сертификат для войти в сеть xxxx ».
Эта ошибка обычно связана с аутентификацией беспроводной сети и часто возникает из-за того, что ваше устройство Windows ошибочно ищет 802.1x соединение. Чтобы исправить эту ошибку, выполните следующие действия.
Шаг 1
Выберите Пуск> Панель управления .
Шаг 2
Дважды щелкните Сетевые подключения в новом окне.
Шаг 3
Щелкните правой кнопкой мыши беспроводное сетевое соединение , затем выберите Свойства .
Шаг 4
Выберите вкладку Беспроводные сети , а затем выберите сеть в нижнем списке.Выберите Свойства , как только обнаружите беспроводную сеть, вызывающую ошибку.
Шаг 5
Выберите вкладку Аутентификация и снимите флажок Включить аутентификацию IEEE 802.1x для этой сети поле .
Если в поле Включить проверку подлинности IEEE 802.1x для этой сети установлен флажок , появится сообщение «не удается найти сертификат для входа в сеть», поскольку Windows ищет сертификат, но ваш беспроводной маршрутизатор не настроен для защиты сертификатов.

 bak, кликаем на него левой кнопкой мыши.
bak, кликаем на него левой кнопкой мыши.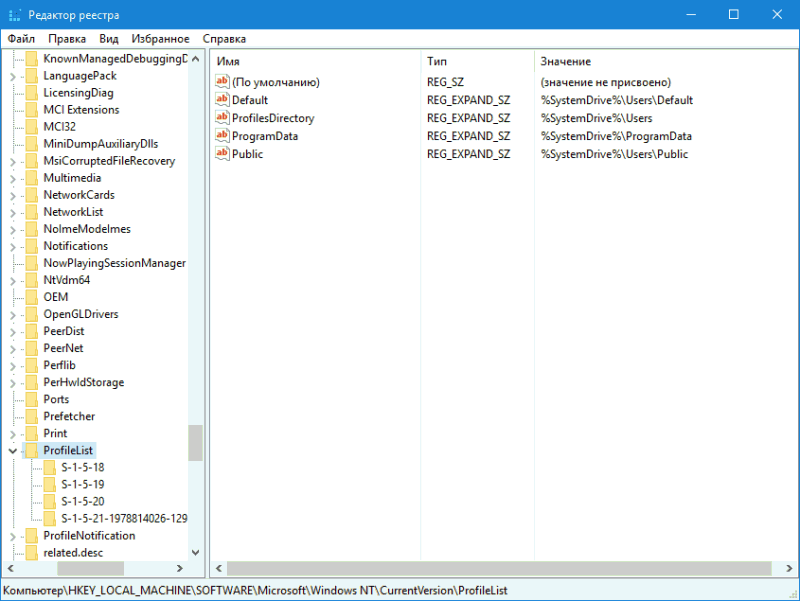 bak.
bak. Если рассматриваемая проблема возникает в профиле администратора, можно продолжить ее использование, поскольку изменения, вносимые в реестр, будут сохранены. В ситуации, когда нет возможности запустить основной профиль администратора, можно использовать встроенную в Windows функцию «Скрытая учетная запись Администратора». Для ее активации:
Если рассматриваемая проблема возникает в профиле администратора, можно продолжить ее использование, поскольку изменения, вносимые в реестр, будут сохранены. В ситуации, когда нет возможности запустить основной профиль администратора, можно использовать встроенную в Windows функцию «Скрытая учетная запись Администратора». Для ее активации: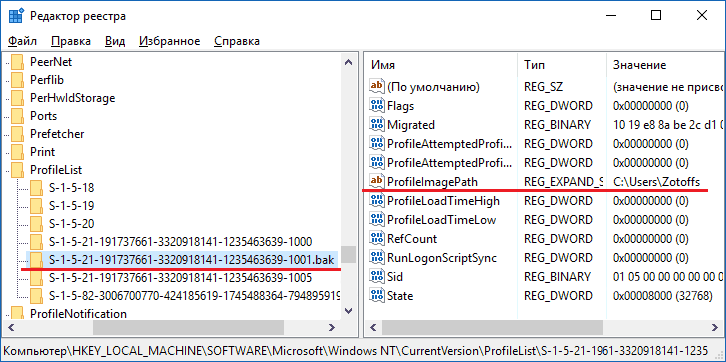
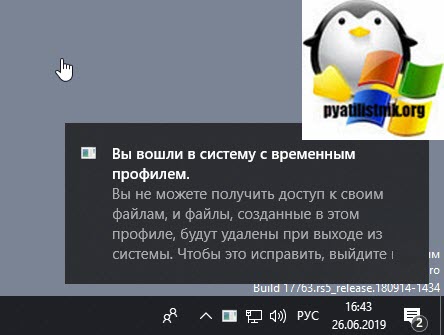
 bak в конце, выберите его.
bak в конце, выберите его.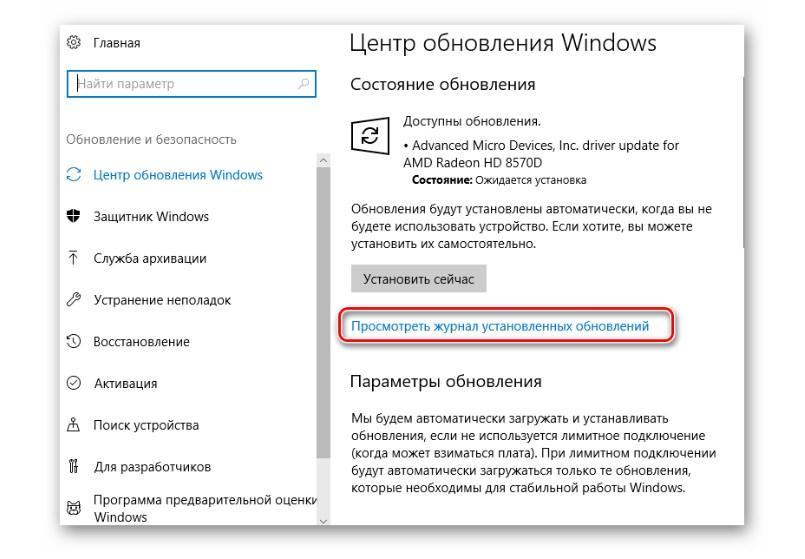 Вы вошли в систему с временным профилем. Что делать?
Вы вошли в систему с временным профилем. Что делать?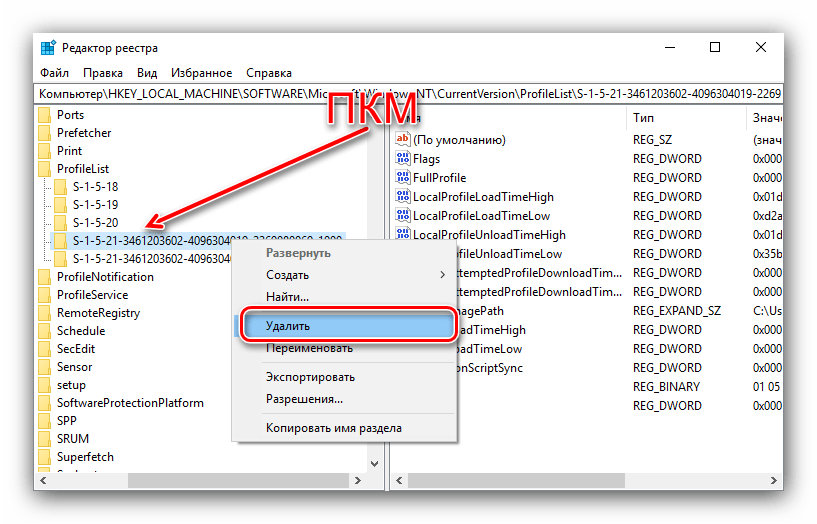 369; ИНФОРМАЦИЯ ;;;; 1140; ReadPolicy: значение конфигурации, считанное из политики: PSEnabled = <1>
369; ИНФОРМАЦИЯ ;;;; 1140; ReadPolicy: значение конфигурации, считанное из политики: PSEnabled = <1>