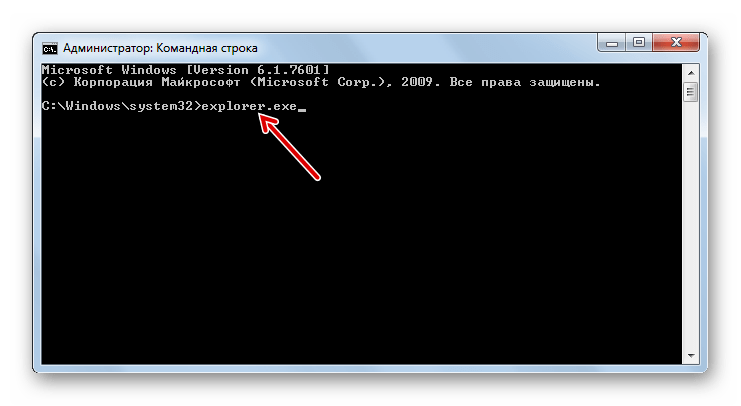Выключить компьютер удаленно через командную строку: Админу на заметку — 17. Как выключить или перезагрузить компьютер через RDP
перезагрузка компьютера из командной строки — команда shutdown
Традиционным способом пользователи перезагружают компьютер, нажатием кнопки перезапуска работы в интерфейсе Windows. По необходимости прибегают к физической перезагрузки, путем нажатия маленькой кнопки, располагающейся ниже кнопки включения компьютера.
В теме статьи затронем способ — перезагрузка компьютера из командной строки. Вообще, cmd является отличным инструментом системного администратора, обеспечивающим автоматизацию и быстроту действий, которые не всегда доступы в обычном управлении Windows.
В этом поможет команда shutdown, с которой возможно не только выключить компьютер из командной строки, но и перезагрузить его и сделать выход из системы.
Большинство пользователей, конечно, не будет использовать рекомендации, но опытные специалисты области ИТ обязательно должны знать все тонкости работы с командной строкой.
В уроке рассмотрим процедуру перезагрузки Вашего и удаленного компьютера.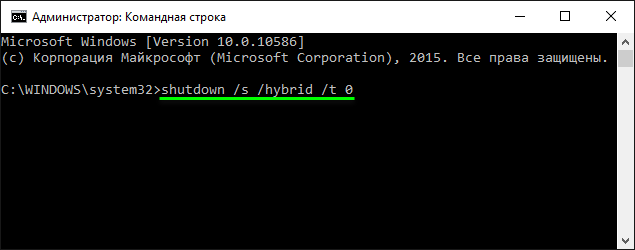 Для этого потребуется ПК под управлением любой ОС и доступ администратора.
Для этого потребуется ПК под управлением любой ОС и доступ администратора.
Сначала запустите командную строку Windows 7, так как на примере этой операционной системы будем перезагружать ПК. Далее выполните шаги ниже.
Перезагрузка локального (Вашего) компьютера
В командной строке вбейте shutdown –r, после нажатия Enter, Вы увидите сообщение о том, что через минуту произойдет завершение работы. Shutdown использует различные параметры, в нашем случае это параметр –r, который указывает на перезапуск системы.
С помощью конструкции shutdown –r –t 900, перезагрузка компьютера произойдет через 15 минут. К команде прибавляется –t, с помощью которой рядом задается число (в секундах).
Данные действия эффективны, когда Вы устанавливаете ПО, требующее перезагрузки после установки, и не можете все время контролировать процесс. Тогда перезапуск системы на автомате это то, что нужно.
После использования shutdown –r –t 900 в трее всплывет сообщение (как на скриншоте).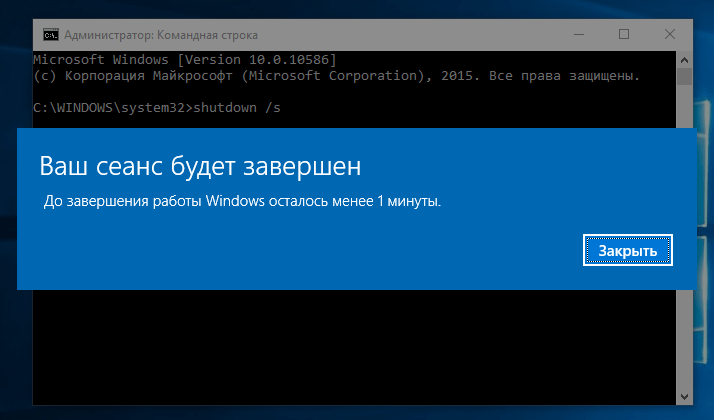 Оно уведомит Вас о том, через какое время произойдет перезагрузка.
Оно уведомит Вас о том, через какое время произойдет перезагрузка.
Перезагрузка удаленного компьютера
Чтобы выполнить эти шаги, Вам необходим доступ администратора. Для перезагрузки удаленного компьютера Вам нужно напечатать shutdown –r -m \\имя ПК. Где за место «имя ПК», Вам потребуется ввести имя удаленного компьютера.
Здесь также можно задать определенное временное значение (секундное) параметра -t, для рестарта компьютера. В таком случае, в дополнении разумно использовать комментарий, содержащий причину перезагрузки.
В командной строке вбейте shutdown –r -t 500 -m \\имя ПК -c “Перезагрузка в связи с обновлением системы” (в кавычках), таким образом, Вы укажите причину завершения работы.
В случае если Вы хотите изменить, отменить параметры перезагрузки Вашего или удаленного компьютера используйте shutdown –a. Затем задайте параметры заново.
Такими способами Вы сможете перезагрузить компьютер из командной строки, а если потребуется отменить запланированные действия.
Посмотрите еще статьи:
Вы можете пропустить чтение записи и оставить комментарий. Размещение ссылок запрещено.
Выключение компьютера при помощи командной строки
29
Многие пользователи, включая уверенных, часто недооценивают возможности или даже не знают о существовании стандартной командной оболочки текстового управления компьютером. Одной из возможностей командной строки является выключение ПК, причем используя различные параметры, можно гибко подобрать необходимый результат под потребности.
Завершение работы компьютера в командной строке
Командная строка способна не только выключить персональную машину, но и перезагрузить ее. Также предоставляется возможность выполнить определенные манипуляции с системой в указанное пользователем время.
Выключение локального компьютера
Существует сразу несколько вариантов завершения работы Windows, используя cmd.
- Вначале необходимо запустить командную строку, чтобы воспользоваться ее функциями.
 Оператор, отвечающий за выключение ПК, работает только в том случае, если cmd была запущена с правами администратора.
Оператор, отвечающий за выключение ПК, работает только в том случае, если cmd была запущена с правами администратора.Нажмите «Пуск», в поисковом поле напишите cmd, кликните по результату правой кнопкой мыши и выберите пункт «Запустить от имени администратора».
- Далее понадобится ввести оператор
shutdown, после чего через пробел нужно выбрать подходящий параметр из списка:-
–a– остановить завершение работы; -
-h– перейти в режим сна (содержимое оперативной памяти сохраняется на жестком диске) ; -
–f– принудительное выключение; -
–r– перезагрузка; -
–s– выключение компьютера; -
-l– выход из меню; -
-p— немедленное отключение без предупреждения; -
-i– перейти к графическому интерфейсу.
-
- После необходимого параметра можно указать время, через которое ПК должен сделать то или иное действие.
 Для этого введите
Для этого введите shutdown [параметр] –t [время]. К примеру, мы хотим, чтобы устройство выключилось через 30 минут — для этого нужно напечатать:shutdown –s –t 1800.Время ожидания таймера указывается в секундах. Не забывайте учитывать эту особенность.
Выключение удаленного компьютера
Если ПК подключена к сети другим машинам, то есть возможность управления и ими.
- Для того, чтобы посмотреть список подключенных устройств введите команду
net view. - Из списка необходимо выбрать подходящее имя машины, которую необходимо отключить и ввести оператор в следующем порядке:
shutdown [параметр действия] -m \\[имя_компьютера].В завершение любой команды можно установить параметр
-c, после которого разместить комментарий к выполняемой операции.
После освоения такой необходимой для любого пользователя функции, командная строка не должна казаться сложной.
Выключение компьютера через командную строку по сети: shutdown s t 500
Дистанционное выключение Windows сервера
Начнем с самого сложного. На практике реализовать надежный способ выключения windows машин по сети для меня оказалось сложнее, чем linux. Методов и подходов к решению данной задачи много. Я пробовал разные варианты и остановился на одном, который мне показался самым надежным, он сработал без проблем во всех случаях во время тестирования.
Обязательным условием удаленного выключения сервера является сетевой доступ к нему по rdp. Вы можете находится в локальной сети с ним, подключиться по vpn или пробросить rdp соединение редиректом со шлюза. Не важно, главное попасть в систему по rdp.
Принцип работы удаленного отключения следующий:
- На компьютере или сервере создается пользователь, которому будет разрешено подключаться по rdp и завершать работу сервера.
- В автозагрузке этого пользователя будет скрипт для завершения работы.

- Пользователям, которые будут удаленно выключать сервер, дается специально подготовленный rdp клиент, который без всяких запросов будет подключаться нужным пользователем, у которого будет срабатывать скрипт на завершение работы.
Все достаточно просто, но на каждом этапе я сталкивался с проблемами, которые требовали не тривиального решения. Но обо все по порядку.
Итак, идем на север и создаем там простой bat файл следующего содержания:
shutdown /p /d p:0:0 /f
Сохраняем файл и создаем пользователя, под которым будем выключать сервер. Не забудьте добавить этому пользователю разрешение подключаться по rdp. Если вы выключаете компьютер с десктопной системой, то прав обычного пользователя достаточно. Если же вам надо погасить Windows Server, то пользователя нужно либо сделать админа, либо дать ему права на разрешение выключение сервера через локальную политику безопасности. Живет эта политика по адресу — параметры безопасности — локальные политики — назначение прав пользователей — завершение работы системы.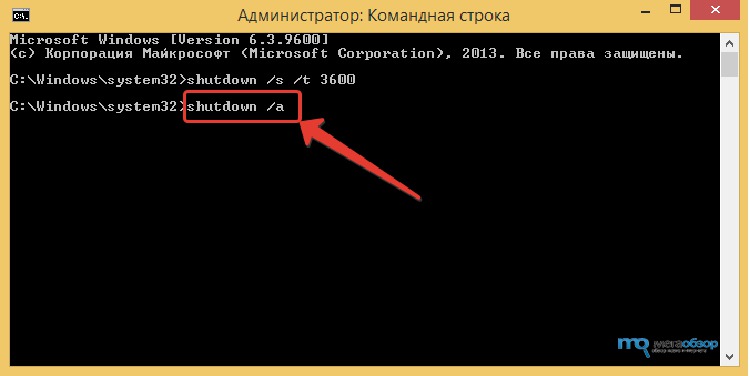
Вот тут я напоролся на первые неприятности. Я назвал свой скрипт shutdown.bat и очень долго не мог понять, почему он не срабатывает. При вводе команды shutdown с параметрами в консоли все отлично работало, но скрипт не запускался. Оказывается, его нельзя называть таким именем. После того, как переименовал в shut.bat, все отлично заработало. Какая-то нелепая загвоздка, но мне пришлось потратить немало времени, пока я разобрался, в чем тут дело.
Дальше заходим нашим новым пользователем, чтобы создались стандартные папки профиля и кладем скрипт автовыключения сервера ему в автозагрузку — C:\Users\shut-user\AppData\Roaming\Microsoft\Windows\Start Menu\Programs\Startup.
Теперь нам нужно настроить автоматический вход пользователя по rdp, чтобы выполнить удаленное завершение работы. Причем пользователь должен заходить на сервер без запроса имени и пароля. Штатными средствами rdp клиента windows это сделать невозможно. Даже если вы сохраните параметры, то при переносе настроек на другой компьютер нужно будет снова вводить пароль.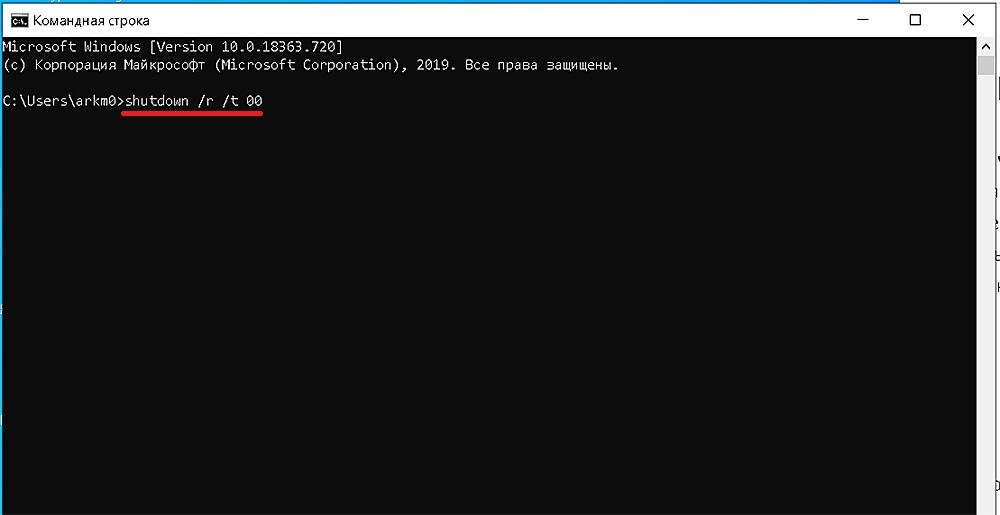 Мне это не подходило.
Мне это не подходило.
Я пробовал использовать старую портированную версию rdp 5.2. Это последняя версия, где пароль в зашифрованном виде можно было хранить в файле настроек. Но при переносе этого файла на другой компьютер, все равно выскакивало окно с вводом пароля. Добиться полного автоматизма не получалось.
Но решение было найдено. Существует любопытный проект Remote Desktop Plus, который является надстройкой над rdp. С помощью этой надстройки можно передать параметры в rdp через командную строку, в том числе и имя пользователя с паролем. Мне это полностью подходит. Скачиваем файлик rdp.exe либо с сайта автора проекта, либо с моего. Я скопировал на всякий случай эту очень полезную утилиту. Кладем его в папку и создаем в этой же папке rem-shut.bat файл следующего содержания:
rdp.exe /v:10.10.5.14 /u:shut-user /p:pass123 /w:640 /h:480
| 10.10.5.14 | адрес удаленного сервера |
| shut-user | пользователь rdp от имени которого будет происходить выключение |
| pass123 | пароль пользователя |
| 640 480 | параметры разрешения экрана, можно не указывать |
Всего этого достаточно, чтобы выполнить дистанционное завершение работы на windows сервере.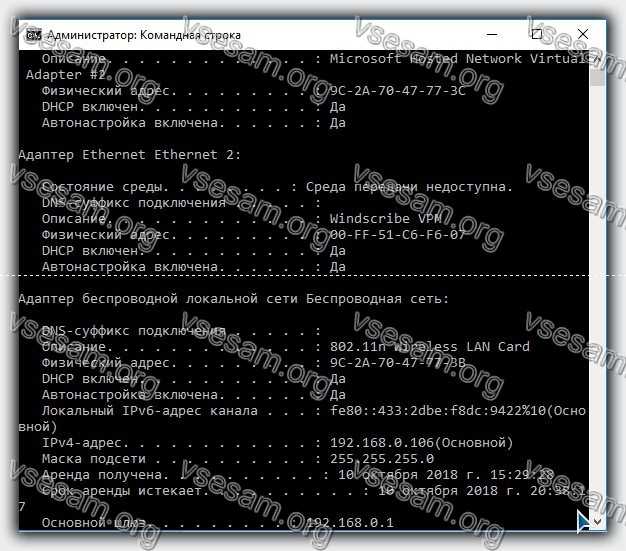 Пользователю необходимо передать 2 файла:
Пользователю необходимо передать 2 файла:
Важно, чтобы они лежали в одной папке. При запуске батника произойдет подключение rdp пользователя и выполнится скрипт завершения работы. Задача выполнена.
Удаленное выключение linux сервера
Здесь все оказалось значительно проще. Сразу же было найдено рабочее решение, которое позволяет без проблем удаленно выключить любой linux сервер. Задача решается стандартными средствами putty. Эту программу можно запускать из командной строки с параметрами. В качестве параметров можно указать файл с командами для выполнения, адрес сервера, пользователя и пароль.
Подготовим все необходимое. Сначала создаем простой текстовый документ shutdown.txt следующего содержания:
shutdown -h now
Дальше создаем bat файл serv-rem-shut.bat с таким содержимым:
putty.exe -m shutdown.txt -ssh -P 22 -l root -pw rootpass 10.10.5.15
| shutdown.txt | текстовый файл с командой на отключение |
| 22 | номер порта ssh |
| root | имя пользователя, от которого будет выполняться команда на удаленное выключение, лучше создать отдельного |
| rootpass | пароль этого пользователя |
10.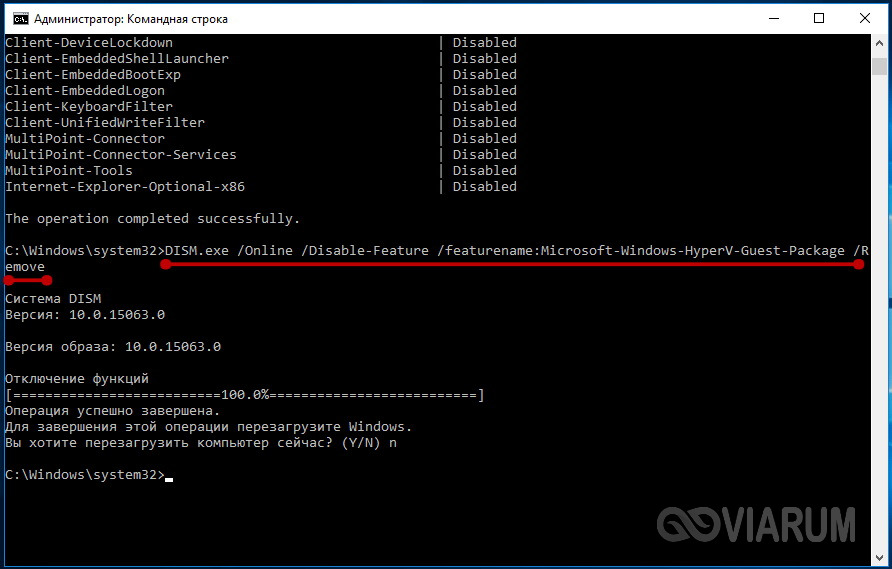 10.5.15 10.5.15 | адрес linux сервера |
Передаем пользователю 3 файла, сложенные в одну папку:
- putty.exe
- shutdown.txt
- serv-rem-shut.bat
Теперь при запуске скрипта serv-rem-shut.bat серверу по сети будет отправлена консольная команда на завершение работы. При этом не будет задано никаких вопросов. Сервер просто молча выключится.
Вот такие нехитрые способы были мной придуманы и реализованы. Тут еще важно обеспечить доступ к локальной сети, в которой живут серверы. В моем случае openvpn позволяет выполнить удаленное выключение компьютеров даже через интернет.
Уверен, существует множество других возможностей погасить сервер удаленно. Буду рад, если в комментариях со мной кто-нибудь поделится своими идеями и опытом на этот счет.
Как убрать открывающуюся командную строку cmd.exe?
В любом случае, для выявления источника выскакивающей строки необходимо провести комплексную очистку и проверку настроек Windows 7/8/10.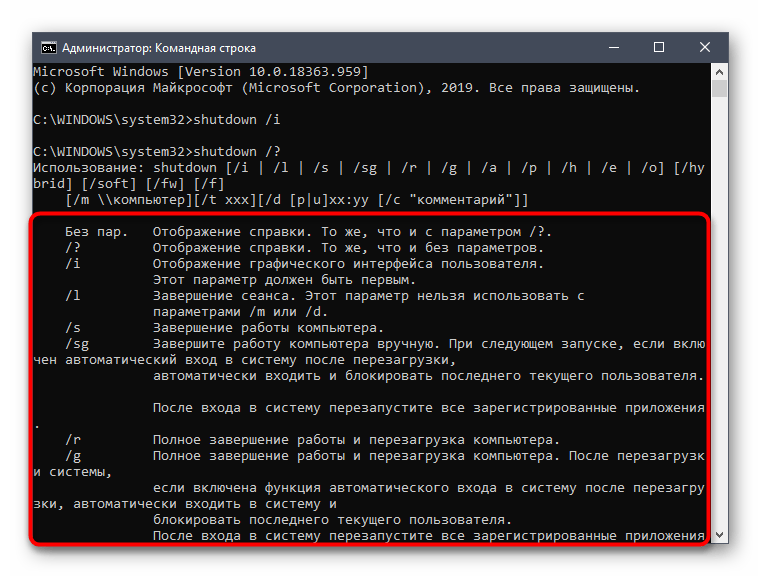 Вот что сделайте в первую очередь:
Вот что сделайте в первую очередь:
- Первым делом очистите систему от остаточных файлов и подправьте реестр. Для этого загрузите утилиту CCleaner. Там выполните две опции – “Очистка” и “Реестр”.
Программа CCleaner для очистки системы
- Далее разгружаем автозагрузку. В CCleaner откройте пункт “Сервис” – “Автозагрузка”. Выделяйте весь сторонний софт и кликайте “Выключить”. Перезапускайте ПК и проверяйте.
- Обязательно загрузите два сканера на компьютер. AdwCleaner и MalwareBytes. Прогоните через них систему, постоянно подкрепляя все перезагрузкой.
Антивирусный сканер AdwCleaner в Windows 10
- В случае с десяткой, дополнительно проведите команду sfc /scannow. Главное – запустите консоль от админа. Такая команда проверяет все системные файлы и ресурсы, выявляет в них ошибки и исправляет их.
Команда восстановления файлов в Windows 10
- Отдельно стоит сказать про режим “Чистого запуска Windows”: в поле “Выполнить” вбейте msconfig – выберите пункт “Диагностический запуск” – перезапускайте компьютер.
 Если во время ЧЗ командная строка все равно появляется – то это точно системный процесс.
Если во время ЧЗ командная строка все равно появляется – то это точно системный процесс.Запуск режима “Чистой загрузки” Windows
Это все общие советы – так сказать полумеры, которые помогут при легких сбоях и сбитых параметрах. В противном случае, вам придется вручную все проверять.
Удаляем выскакивающий cmd.exe с помощью Планировщика
Для запуска вбейте в поисковое меню “Планировщик заданий” или пропишите в Выполнить операцию – taskschd.msc. После откроется меню ПЗ, а мы делаем следующее:
- Нажмите слева на строку Библиотека планировщика.
- По центру откроется список спланированных в Windows операций.
- Там могут быть как системные, так и сторонние утилиты. Для каждого софта в описании определена частотность или время запуска.
Планировщик заданий в Windows 10
- Поочередно проверьте список, выделяя каждую “левую” запись. Можете сориентироваться по времени запуска.
- Удаляйте все сторонние задания – выделяем строку и снизу справа кликаем “Удалить”
- Если вы не уверены в назначении того или иного задания, то просто жмите “Отключить”, либо пробейте в поиске его назначение.

- Также, выделяя какое-нибудь задание, снизу, во вкладке “Действия”, вы можете отследить корневую папку приложения.
После того, как вы удалите/отключите все лишнее, командная строка должна пропасть. Подобную процедуру можно провести через стирание run файлов в реестре – вот наглядное видео.
Как удаленно выключить компьютеры в сети
выключение -?
Чтобы выключить удаленный компьютер, вы можете запустить такую команду:
выключение / с / м \ Имя компьютера
Давайте разберемся:
- / с — дает команду на отключение
- / m \\ ComputerName — указывает имя удаленного ПК для его удаленного выключения
Важно: Как было сказано выше, shutdown.exe может иметь разные параметры в разных версиях Windows. Но синтаксис параметров тоже может быть разным. Например, в XP вы должны использовать ‘-s’ вместо ‘/ s’.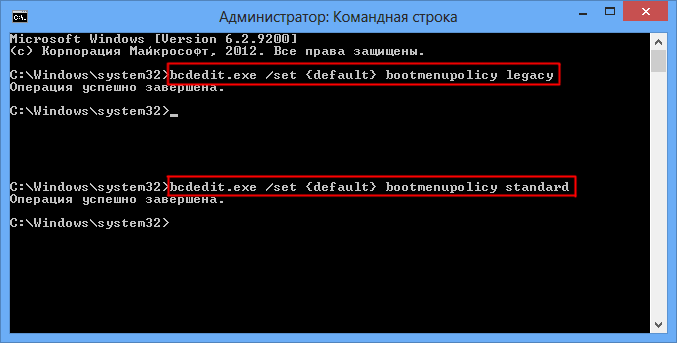
Команда выключения имеет дополнительные параметры, которые помогают контролировать поведение операции выключения. Например, приведенная ниже команда выполняет удаленное завершение работы указанного ПК с таймаутом 60 секунд, в течение которого на удаленном ПК будет отображаться сообщение, а затем все запущенные приложения будут принудительно закрыты:
shutdown / s / f / m \\ ComputerName / t 60 / c "ПК будет отключен через 60 секунд"
Метод второй: использование утилиты завершения работы Windows в режиме пользовательского интерфейса
Если вы предпочитаете использовать визуальный интерфейс вместо указания параметров командной строки, вы можете выполнить удаленное отключение сети из визуального интерфейса, запустив завершение работы .exe в диалоговом режиме . Диалоговое окно удаленного выключения предлагает меньше параметров, чем доступно из командной строки, но вы можете выполнять все основные операции, такие как удаленное выключение и перезагрузка.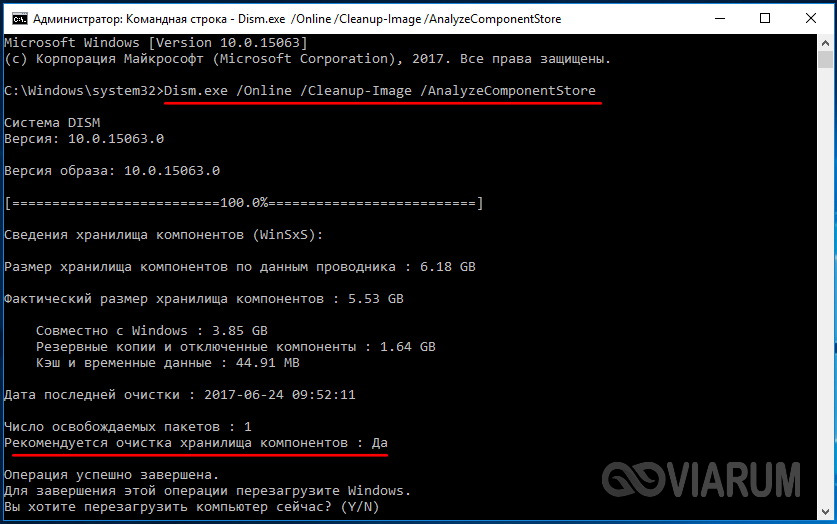 Чтобы запустить shutdown.exe в виде диалогового окна, вы должны выполнить следующую команду в командной строке Windows (Windows Пуск> щелкните Выполнить> введите CMD> введите команду ниже).
Чтобы запустить shutdown.exe в виде диалогового окна, вы должны выполнить следующую команду в командной строке Windows (Windows Пуск> щелкните Выполнить> введите CMD> введите команду ниже).
выключение / я
Метод третий: Использование инструментов отключения внешней сети
Если вы планируете использовать shutdown.exe необходимо помнить, что разные версии Windows включают разные реализации этой утилиты с разными функциями и параметрами. Хотя все версии Windows, начиная с Windows 2000, позволяют удаленно выключать компьютер в сети, у них другой набор других функций. Например, ранние реализации shutdown.exe не позволяют перезагружать ПК или переводить их в спящий режим. Если вам нужно использовать расширенные функции завершения работы в разных версиях Windows, вы можете использовать бесплатную утилиту командной строки PsShutdown ( psshutdown.exe ) из SysInternals. Это один из самых функциональных бесплатных инструментов для отключения сети, доступных сейчас.
PsShutdown — это инструмент командной строки, работающий в локальных и удаленных системах. Его нужно установить на ПК, на котором вы будете запускать удаленные команды. И вам не нужно устанавливать программное обеспечение на какие-либо удаленные системы, на которых вы хотите запустить этот инструмент. Параметры командной строки, используемые psshutdown.exe, аналогичны параметрам shutdown.exe, но PsShutdown имеет несколько важных преимуществ по сравнению со стандартной служебной программой выключения, перечисленной ниже.
- Вы можете использовать один и тот же набор функций во всех версиях Windows (начиная с Windows 2000).
- Вы можете заблокировать локальный или удаленный компьютер и выйти из системы текущего пользователя. Операция удаленного отключения сети может быть прервана интерактивным пользователем.
- Вы можете указать список удаленных компьютеров в файле вместо того, чтобы вводить их в командной строке.
Например, с помощью приведенной ниже команды вы можете выполнять задачи выключения сети на компьютерах, имена которых указаны в компьютерах. txt с таймаутом 60 секунд, в течение которого на удаленном ПК будет отображаться сообщение, и пользователь может прервать операцию.
txt с таймаутом 60 секунд, в течение которого на удаленном ПК будет отображаться сообщение, и пользователь может прервать операцию.
psshutdown -s -c -t 60 -m "ПК будет отключен через 60 секунд"
Метод четвертый: Использование расширенного программного обеспечения для отключения сети
В больших сетях использование специализированного программного обеспечения для отключения сети, такого как, например, EMCO Remote Shutdown, является наиболее эффективным способом выполнения операций выключения нескольких ПК. Такое коммерческое ПО предназначено для управления несколькими ПК в сложных сетях, где их отключение.exe и psshutdown.exe нельзя успешно использовать из-за ограничений производительности и конфигурации. Специализированное программное обеспечение отключения сети оптимизировано для выполнения нескольких удаленных операций параллельно, чтобы сократить общее время выполнения операции. Он предоставляет визуальный интерфейс, который упрощает управление удаленными задачами. Это позволяет выполнять удаленное выключение, пробуждение и другие операции вручную и автоматически по расписанию и анализировать результаты выполнения. Эти и другие возможности демонстрируются на видео.
Это позволяет выполнять удаленное выключение, пробуждение и другие операции вручную и автоматически по расписанию и анализировать результаты выполнения. Эти и другие возможности демонстрируются на видео.
Выключение компьютера или удаленного ПК с помощью командной строки
Большинство из нас выключают наши компьютеры с помощью кнопки питания, указанной в меню «Пуск». Некоторые из нас используют физическую кнопку питания на наших машинах. На самом деле очень немногие люди используют другие способы выключения компьютера, и еще меньше людей используют командную строку для выключения компьютера.
Причина этого в том, что большинство из нас не знает, что командная строка может использоваться не только для немедленного выключения, перезапуска или выхода из системы нашего компьютера , но и для выключения удаленного компьютера при наличии административного доступа.Его также можно использовать для перевода компьютера в спящий режим и добавления комментария с указанием причины выключения. В этом посте вы узнаете, как все это сделать. Требуется
В этом посте вы узнаете, как все это сделать. Требуется
Компьютер под управлением Windows (XP, Vista, 7, 8, 8.1 или 10) с отлично работающей командной строкой, то есть не отключенной вирусом.
Начальные шаги
1) Нажмите клавишу Windows + R.
2) Введите CMD и нажмите Enter.
Это запустит командную строку. Следуйте приведенным ниже инструкциям в зависимости от того, что вы хотите сделать.
Завершение работы локального компьютера (ваш компьютер)
Введите «shutdown -s» без кавычек в командной строке и нажмите Enter. Завершение работы — это выполняемая команда, а ключ -s сообщает компьютеру о выключении.
Перезагрузите локальный компьютер
Введите «shutdown -r» в командной строке и нажмите Enter. В этом случае командный переключатель -r сообщает компьютеру о необходимости перезагрузки после завершения работы.
Выйти из системы текущего пользователя
Введите «shutdown -l» в командной строке и нажмите Enter. Командный переключатель -l указывает компьютеру выйти из системы.
Командный переключатель -l указывает компьютеру выйти из системы.
Завершение работы удаленного компьютера
Введите «shutdown -s -m \\ имя компьютера» в командной строке и нажмите Enter. Замените \\ имя компьютера фактическим именем удаленного компьютера, который вы пытаетесь выключить. Как упоминалось ранее, у вас должен быть административный доступ к компьютеру, который вы пытаетесь выключить. Чтобы узнать, есть ли у вас административный доступ, нажмите клавиши Windows + R, затем введите имя компьютера и нажмите Enter.
Примечание. Если вы не помните имя удаленного компьютера, вы можете найти его, открыв список всех компьютеров, к которым вы подключены, выполнив команду net view в командной строке.
Если вы можете подключиться к компьютеру, вам будет предложено войти в систему с вашим именем пользователя и паролем. После их ввода в окне отобразится список всех доступных вам каталогов. Это должно помочь вам узнать, можете ли вы выключить удаленный компьютер или нет.
Перевод локального компьютера в спящий режим
Введите «Rundll32.exe Powrprof.dll, SetSuspendState «без кавычек и нажмите Enter. Ваш компьютер должен перейти в спящий режим, в противном случае вы должны включить спящий режим для этого.
Завершение работы вашего или удаленного компьютера через определенное время
Введите» shutdown -s -t 60 «, чтобы выключить компьютер через 60 секунд. После этого будет показан таймер обратного отсчета с предупреждающим сообщением. В этой команде используется командный переключатель -t, за которым следует переменная (в данном случае 60). который представляет количество секунд, по истечении которых компьютер выключится.
Показать сообщение, содержащее причину выключения.
Введите shutdown -s -t 500 -c «Я устал. Я больше не хочу работать». (в кавычках) в командной строке и нажмите Enter. Переключатель -c используется в коде, чтобы указать причину завершения работы, и то, что следует в кавычках, будет отображаться в диалоговом окне как причина.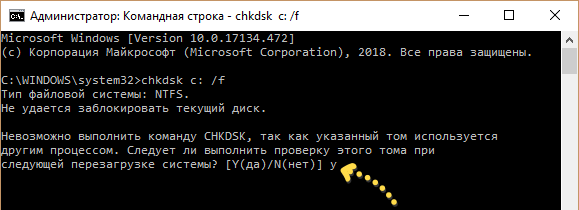 Его можно использовать для отображения всевозможных забавных сообщений. Один пример: —
Его можно использовать для отображения всевозможных забавных сообщений. Один пример: —
Скайнет стал самосознавать. Джон Коннор не останавливал меня.Вы больше не можете использовать свой компьютер.
Остановить завершение работы системы
Введите «shutdown -a» и нажмите Enter. Это остановит выключение системы, если обратный отсчет до выключения не достиг 0.
Связанный : Уловки командной строки
PsShutdown — Windows Sysinternals | Документы Microsoft
- 2 минуты на чтение
В этой статье
Марк Руссинович
Опубликовано: 4 декабря 2006 г.
Скачать PsTools (2.7 МБ)
Введение
PsShutdown — это утилита командной строки, аналогичная утилите завершения работы.
из Windows 2000 Resource Kit, но с возможностью
Больше. Помимо поддержки тех же опций для выключения или
перезагрузив локальный или удаленный компьютер, PsShutdown может выйти из
пользователя консоли или заблокируйте консоль (для блокировки требуется Windows 2000 или
выше). PsShutdown не требует ручной установки клиента
программного обеспечения.
Установка
Просто скопируйте PsShutdown на путь к исполняемому файлу и введите psshutdown
с параметрами командной строки, определенными ниже.
Использование PsShutdown
См. Выпуск журнала Windows IT Pro Magazine за февраль 2005 г.
статья
который охватывает расширенное использование PsKill .
Вы можете использовать PsShutdown , чтобы инициировать завершение работы локального или удаленного
компьютер, выйти из системы, заблокировать систему или отменить неизбежное
неисправность.
Использование: psshutdown [[\\ компьютер [, компьютер [, .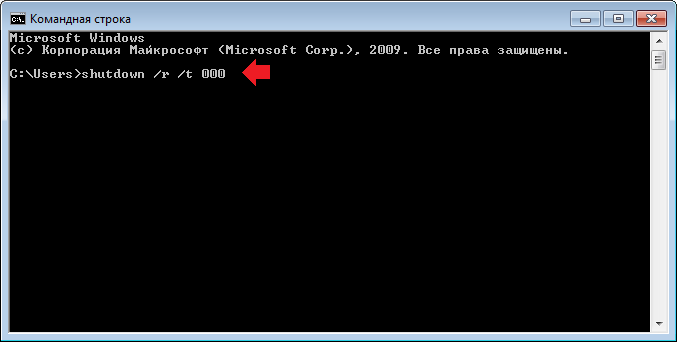 .] | @file [-u пользователь
.] | @file [-u пользователь
[-p psswd]]] -s | -r | -h | -d | -k | -a | -l | -o [-f] [-c] [-t nn | h: m]
[-n s] [-v nn] [-e [u | p]: xx: yy] [-m «сообщение»]
| Параметр | Описание |
|---|---|
| — | Показывает поддерживаемые параметры. |
| компьютер | Выполните команду на указанном удаленном компьютере или компьютерах.Если вы опускаете имя компьютера, команда запускается в локальной системе, а если вы указываете подстановочный знак (\\ *), команда запускается на всех компьютерах в текущем домене. |
| @ файл | Запустите команду на каждом компьютере, указанном в указанном текстовом файле. |
| -u | Задает необязательное имя пользователя для входа на удаленный компьютер. |
| -п | Задает необязательный пароль для имени пользователя. Если вы его опустите, вам будет предложено ввести скрытый пароль. Если вы его опустите, вам будет предложено ввести скрытый пароль. |
| -a | Прерывает завершение работы (возможно только во время обратного отсчета). |
| -c | Позволяет интерактивному пользователю прервать завершение работы. |
| -d | Подвесьте компьютер. |
| -е | Код причины выключения. |
| Укажите «u» для кодов причин пользователя и «p» для кодов причин запланированного выключения. | |
| xx — это основной код причины (должен быть меньше 256). | |
| гг — дополнительный код причины (должен быть меньше 65536). | |
| -f | Принудительно закрывает все запущенные приложения во время завершения работы, вместо того, чтобы дать им возможность аккуратно сохранить свои данные. |
| -h | Переведите компьютер в спящий режим. |
| -к | Выключите компьютер (перезагрузите его, если отключение питания не поддерживается). |
| -1 | Заблокируйте компьютер. |
| -м | Этот параметр позволяет указать сообщение, отображаемое для вошедших в систему пользователей, когда начинается обратный отсчет выключения. |
| -н | Задает тайм-аут в секундах при подключении к удаленным компьютерам. |
| -о | Выйдите из системы пользователя консоли. |
| -r | Перезагрузка после выключения. |
| -с | Отключение без отключения питания. |
| -т | Задает обратный отсчет в секундах до выключения (по умолчанию: 20 секунд) или время выключения (в 24-часовом формате). |
| -v | Вывести сообщение за указанное количество секунд перед выключением. Если вы опустите этот параметр, отобразится диалоговое окно с уведомлением о завершении работы, а указание значения 0 не приведет к появлению диалогового окна. |
Загрузить PsTools (2,7 МБ)
PsTools
PsShutdown является частью растущего набора инструментов командной строки Sysinternals
которые помогают в администрировании локальных и удаленных систем, названных
PsTools .
Работает на:
- Клиент: Windows Vista и выше.
- Server: Windows Server 2008 и выше.
Выключение Windows 10 удаленно — результаты исследований
Чтобы дать Alexa возможность выключать оконный ПК в нашем доме с помощью голосовых команд, мне нужно было начать с возможности выполнить задачу с моей Linux-машины с помощью сценария оболочки.
Есть несколько препятствий, с которыми я столкнулся, когда работал над настройкой этого на моем рабочем столе Windows 10 Pro.
1. Брандмауэр
Если ваш компьютер с Linux находится в той же локальной сети и в той же IP-подсети, но не может подключиться к вашему рабочему столу Windows, что видно из возвращенных ошибок, говорящих о TIMEOUT, попробуйте временно отключить брандмауэр для устранения неполадок. .
- Шаг 1. Откройте панель управления. Удерживая нажатой клавишу Windows (), нажмите «X».Выберите в меню «Панель управления».
- Шаг 2. Откройте настройки брандмауэра Windows. В Панели управления выберите «Система и безопасность»…
- Шаг 3: Отключите брандмауэр. Убедитесь, что брандмауэры как частной, так и общедоступной сети отключены.
Рекомендуется включить брандмауэр после устранения неполадок и вместо этого добавить исключение для RPC, ИЛИ, если ваш тип сети установлен на Public и лучше подходит для классификации как Private, просто измените тип сети, как показано ниже .
Изменить категорию сети
Открыть PowerShell с административными привилегиями
Выполнить следующую команду:
Get-NetConnectionProfile
Просмотрите имя сети, тип которой вы хотите изменить, и запустите следующую команду:
Set-NetConnectionProfile -Name «NETWORKNAME» -NetworkCategory Private
Где
ИМЯ СЕТИ
— это имя вашей сети, и вы можете изменить значение переключателя -NetworkCategory на Public или Private.
ТЕСТИРОВАНИЕ
С вашего ПК с Linux попробуйте:
telnet
445
Если это подключается, то брандмауэр либо отключен, либо настроен для передачи RPC-трафика на ваш рабочий стол.
Пример успешного подключения
root @ linux: ~ # telnet 192.168.0.65 445
Попытка 192.168.0.65…
Подключен к 192.]’.
2. UAC (контроль учетных записей пользователей)
Если вы запустите команду net rpc shutdown и увидите ответ, аналогичный этому:
Завершение работы удаленной машины завершилось неудачно
Результат был: WERR_CALL_NOT_IMPLEMENTED
Чтобы решить эту проблему на время, вы можете просто отключить UAC, но это, конечно, не лучший вариант, чтобы оставить свой рабочий стол. Я доволен обходным путем, представленным ниже, но вы можете думать иначе.
Благодарим за обходной путь UAC
Лоуэлл Хеддингс, более известный в Интернете как How-To Geek.
По умолчанию ваш рабочий стол не позволяет повышать уровень UAC по сети с локальной учетной записью.
Есть ключ реестра, который мы можем использовать, чтобы изменить это поведение, чтобы оно работало так же, как Windows XP. Это сделает ваш компьютер менее защищенным, и я не могу рекомендовать вам это делать… но также полезно понимать, как работает Windows.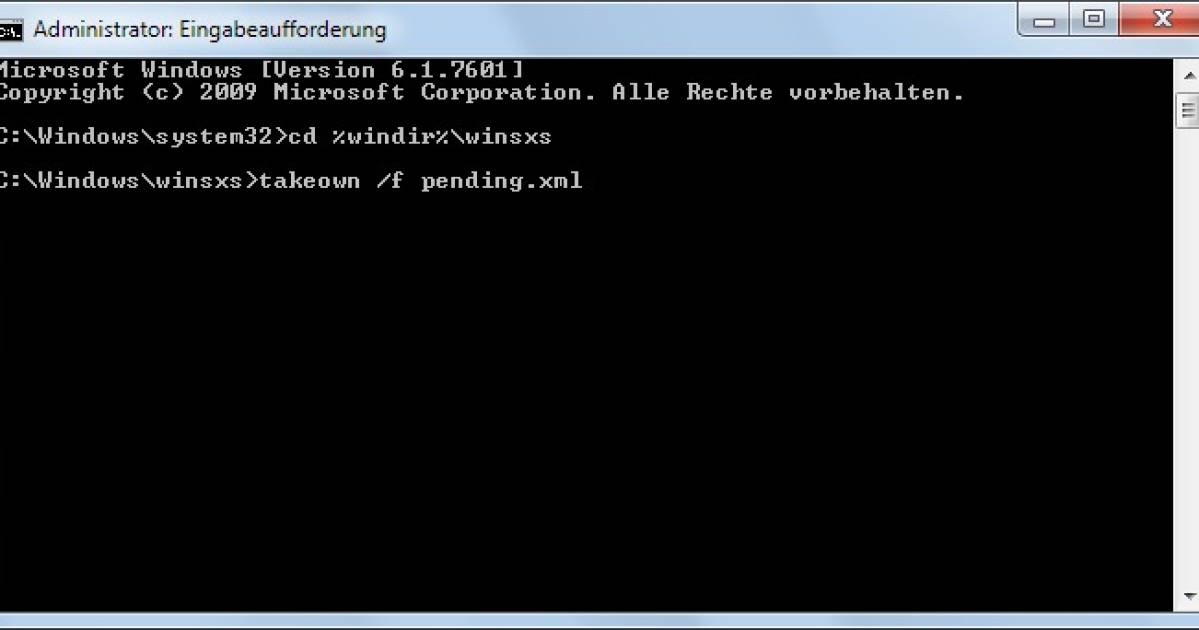
Ручной взлом реестра
Откройте regedit.exe через поле поиска или запуска в меню «Пуск», а затем перейдите к следующему ключу, создав новый ключ, если он не существует.
HKEY_LOCAL_MACHINE \ SOFTWARE \ Microsoft \ Windows \ CurrentVersion \ Policies \ System
С правой стороны добавьте новое 32-битное значение DWORD с именем LocalAccountTokenFilterPolicy и установите значение 1.
Чтобы удалить эту настройку, вы можете установить значение 0 или просто удалить ключ.
3. Служба удаленного реестра
Еще одна ошибка, с которой вы можете столкнуться при выполнении команды net rpc shutdown, выглядит так:
не удалось инициализировать pipe \ winreg.Ошибка: NT_STATUS_OBJECT_NAME_NOT_FOUND
Попробуйте запустить services.msc, прокрутите вниз до «Удаленный реестр» и убедитесь, что он настроен на автоматический и запущен (работает), затем повторите попытку.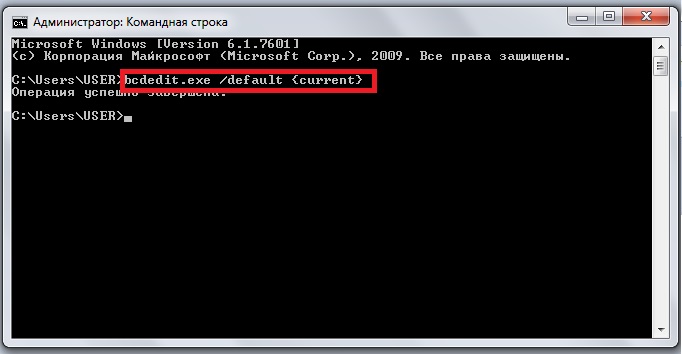
Linux PC
На вашем компьютере с Linux используйте следующую команду (попробуйте apt-get install samba-common, если она еще не доступна).
net rpc shutdown -I WIN.IP.ADDR -U USER% PASSWORD
Все идет хорошо, ПК с Windows должен сообщить пользователю, что он выходит из системы, а затем завершить работу.
В одном из следующих постов я постараюсь расширить это, чтобы объяснить, как заставить Alexa выключать ПК по запросу с помощью сценария.
ciao
Paul
Как выйти из сеансов удаленного рабочего стола с помощью инструментов командной строки? — Ананд, Архитектор
Этому трюку я научился в моем бывшем колледже. На серверах Windows разрешены только два сеанса удаленного рабочего стола с административным доступом. Бывают ситуации, что вы не можете подключиться к серверу через удаленный рабочий стол, потому что уже активны два сеанса.Возможно, вы видели это диалоговое окно. («Удаленный рабочий стол отключен», «Этот компьютер не может подключиться к удаленному компьютеру»)
Обычно администраторы Windows открывают «Диспетчер служб терминалов» (в административных инструментах), подключаются к проблемному серверу и завершают нежелательные сеансы.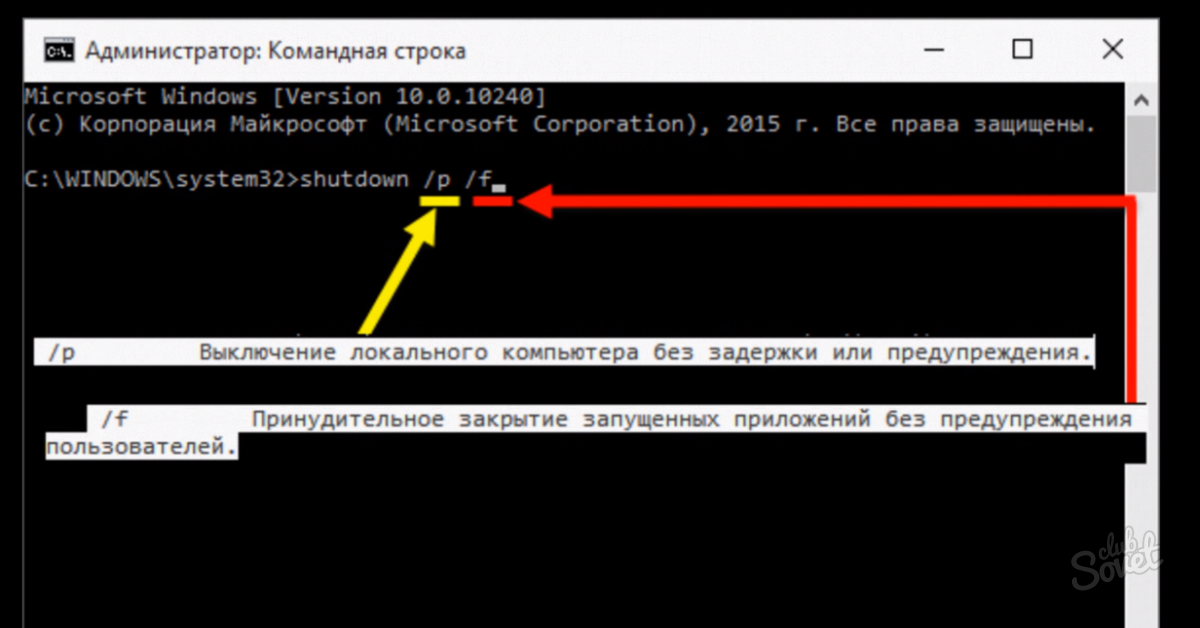 Есть простые способы, если вы любите инструменты на основе командной строки.
Есть простые способы, если вы любите инструменты на основе командной строки.
Запросить удаленный сервер о текущих терминальных сессиях
Чтобы запросить и составить список сеансов в удаленном сеансе, вы можете использовать QUser.exe или QWinsta
1. QUser
Команда
QUser поставляется со всеми последними версиями клиентов и серверов Windows. Это перечислит сеансы удаленного сервера (или локального компьютера).
ПРИМЕЧАНИЕ: если вы используете Windows XP, вам необходимо добавить это местоположение в системный путь: C: WindowsSystem32DLLCache. Для этого в командной строке введите следующее.
УСТАНОВИТЬ ПУТЬ =% ПУТЬ%; C: WindowsSystem32DLLCache;
Справка QUser показывает,
C: Ананд> QUser /?
Показать информацию о пользователях, вошедших в систему.QUERY USER [имя пользователя | имя сеанса | sessionid] [/ СЕРВЕР: имя сервера]
имя пользователя Определяет имя пользователя.

sessionname Определяет сеанс с именем sessionname.
sessionid Определяет сеанс с идентификатором sessionid.
/ SERVER: servername Опрашиваемый сервер (текущий по умолчанию).
Например,
C:> quser / server: MyCitrixSVR
USERNAME SESSIONNAME ID СОСТОЯНИЕ ВРЕМЯ БЕЗОПАСНОСТИ ВРЕМЯ ВХОДА
johndoe ica-tcp # 966 10 Активный 7/31/2008 15:04 PM
averagejoe ica-tcp # 969 1 Активный 9/31 / 2008 15:30
familyman ica-tcp # 984 5 Активен 1:06 31.07.2008 16:33
normaldude ica-tcp # 987 2 Активен 4 31.07.2008 18:20
2.QWinsta
QWinsta немного отличается и лучше. У него больше функций и опций. Он поставляется со всеми версиями Windows. Справка командной строки QWinsta отображается как,
C:> qwinsta /?
Показать информацию о терминальных сессиях.СЕССИЯ ЗАПРОСОВ [имя сеанса | имя пользователя | sessionid]
[/ SERVER: servername] [/ MODE] [/ FLOW] [/ CONNECT] [/ COUNTER]sessionname Определяет сеанс с именем sessionname.

имя пользователя Определяет сеанс с именем пользователя.
sessionid Определяет сеанс с идентификатором sessionid.
/ SERVER: servername Опрашиваемый сервер (текущий по умолчанию).
/ MODE Отображение настроек текущей строки.
/ FLOW Отображение текущих настроек управления потоком.
/ CONNECT Отображение текущих настроек подключения.
/ COUNTER Отображение текущей информации счетчиков служб терминалов.
Например,
C:> qwinsta / server: citrixserver
ИМЯ СЕССИИ ИМЯ ПОЛЬЗОВАТЕЛЯ ИДЕНТИФИКАЦИЯ СОСТОЯНИЯ ТИП УСТРОЙСТВА
0 Диск rdpwd
ica-tcp 65536 Слушайте wdica
rdp-tcp 65537 Слушайте rdpwd
console 16 10 Conn wdcon
ica-tcp ica-tcp # 969 apple 1 Active wdica
ica-tcp # 984 averagejoe 5 Active wdica
ica-tcp # 987 familyman 2 Active wdica
ica-tcp # 989 whoisme 3 Active wdica
Вы можете попробовать другие возможности QWinsta.
Выход из удаленных сеансов
Чтобы выйти из терминального сеанса удаленного сервера, вы можете использовать любой из двух инструментов командной строки. Один из LOGOFF, а другой — RWINSTA. Перед тем, как выйти из удаленного сеанса, вы должны знать «ID сеанса», который вы получаете с помощью команд «QUSER» ИЛИ «QWINSTA», как указано выше.
Один из LOGOFF, а другой — RWINSTA. Перед тем, как выйти из удаленного сеанса, вы должны знать «ID сеанса», который вы получаете с помощью команд «QUSER» ИЛИ «QWINSTA», как указано выше.
1. Выход из системы
Команда выхода из системы запускает (завершает сеанс) указанный удаленный сеанс. Отключить отображение справки,
C:> выйти /?
Завершает сеанс.ВЫХОД [имя сеанса | идентификатор сеанса] [/ СЕРВЕР: имя сервера] [/ V]
sessionname Имя сеанса.
sessionid Идентификатор сеанса.
/ СЕРВЕР: имя_сервера Задает сервер терминалов, на котором находится пользовательский сеанс
, для выхода из системы (по умолчанию текущий).
/ V Отображает информацию о выполненных действиях.
Например,
C:> выход из системы / сервер: Infra-apps 1 / v
Идентификатор сеанса выхода 1
2.RWinsta
RWinsta имеет те же параметры и выполняет то же самое, что и команда выхода из системы. Это просто означает R eset WIN dows STA tion. Справка идет как,
Это просто означает R eset WIN dows STA tion. Справка идет как,
C:> RWinsta /?
Сбросить аппаратное и программное обеспечение подсистемы сеанса до известных начальных значений.СБРОС СЕССИИ {имя сеанса | sessionid} [/ СЕРВЕР: имя сервера] [/ V]
sessionname Определяет сеанс с именем sessionname.
sessionid Определяет сеанс с идентификатором sessionid.
/ СЕРВЕР: имя_сервера Сервер, на котором находится сеанс (по умолчанию текущий).
/ V Отображение дополнительной информации.
Например,
C:> RWinsta / Сервер: MyWinServer 1
Примечание. Команда RWinsta ничего не возвращает.
Happy Переустановка удаленных сеансов (Эй, перестаньте ругать своих коллег, которые не вышли из своих сеансов).
Ключевые слова: сброс удаленного сеанса, сеанс удаленного рабочего стола
PsShutdown — Завершение работы или перезагрузка компьютера — Windows CMD
PsShutdown — Выключение или перезагрузка компьютера — Windows CMD — SS64.com
Инициировать выключение / перезагрузку локального или удаленного компьютера, выйти из системы, заблокировать систему.
Синтаксис
psshutdown [[\\ компьютер [, компьютер [, ..]]] | @ файл [-u пользователь [-p пароль ]]]
-s | -r | -h | -d | -k | -a | -l | -o
[-f] [-c] [-t nn | ч: м ] [-n s ] [-v nn ]
[-e [u | p]: xx: yy ] [-m "сообщение"]
Параметры:
компьютер Компьютер, на котором находится учетная запись пользователя.По умолчанию = локальная система
подстановочный знак (\\ *) повлияет на все компьютеры в текущем домене.
-p пароль Укажите пароль для пользователя (необязательно). Передано как открытый текст.
Если он не указан, вам будет предложено ввести скрытый пароль.
-u пользователь Укажите имя пользователя для входа на удаленный компьютер (необязательно).
@ файл Выполните команду на каждом из компьютеров, перечисленных в файле .-a Отменить выключение (возможно только во время обратного отсчета)
-c Разрешить интерактивному пользователю отменить выключение
-d Приостановить компьютер
-e [u | p]: xx: yy
Код причины выключения, u = пользователь, p = запланированное выключение.
xx - основной код причины (должен быть меньше 256)
yy - дополнительный код причины (должен быть меньше 65536)
-f Принудительно закрыть все запущенные приложения во время выключения
вместо того, чтобы дать им возможность аккуратно сохранить свои данные.-h Перевести компьютер в спящий режим.
-k Выключить компьютер (перезагрузить компьютер, если выключение не поддерживается).
-l Заблокировать компьютер
В Vista и выше для блокировки требуется имя пользователя и пароль учетной записи.
Даже с паролем разрешения по умолчанию не позволяют заблокировать экран.
-m " message " Отображает сообщение для вошедших в систему пользователей, когда начинается обратный отсчет выключения.
-n Тайм-аут в секундах при подключении к удаленным компьютерам.-o Выйти из системы пользователя консоли.
-r Перезагрузка после выключения.
-s Завершение работы без отключения питания.
-t Обратный отсчет в секундах до выключения (по умолчанию: 20 секунд)
или время выключения (в 24-часовом формате).
-v Показывать сообщение за указанное количество секунд до выключения.
по умолчанию = отображать диалоговое окно с уведомлением о завершении работы,
указание значения 0 не приводит к диалогу.-accepteula Подавить отображение диалогового окна лицензии.
- Справка, отображение поддерживаемых опций. Этот инструмент позволяет администраторам создать командный файл, который будет запускаться на нескольких компьютерах для массового изменения пароля администратора.
PsShutdown имеет две функции, которых нет в команде SHUTDOWN:
- Он будет (по умолчанию) принудительно выключить / перезагрузить удаленные ПК, чтобы интерактивный пользователь не мог отменить выключение.
 Оператор, отвечающий за выключение ПК, работает только в том случае, если cmd была запущена с правами администратора.
Оператор, отвечающий за выключение ПК, работает только в том случае, если cmd была запущена с правами администратора. Для этого введите
Для этого введите 
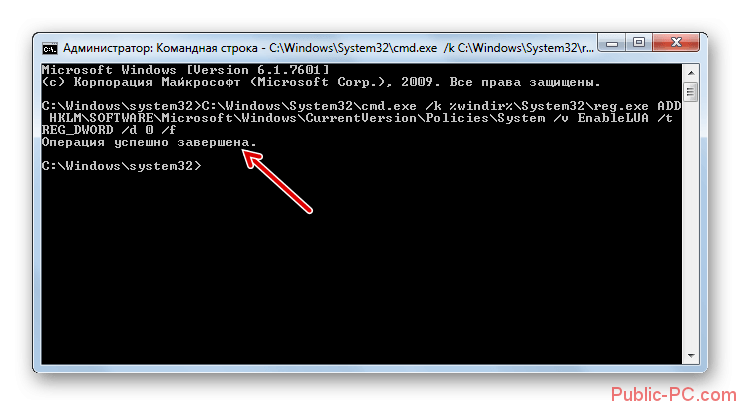 Если во время ЧЗ командная строка все равно появляется – то это точно системный процесс.
Если во время ЧЗ командная строка все равно появляется – то это точно системный процесс.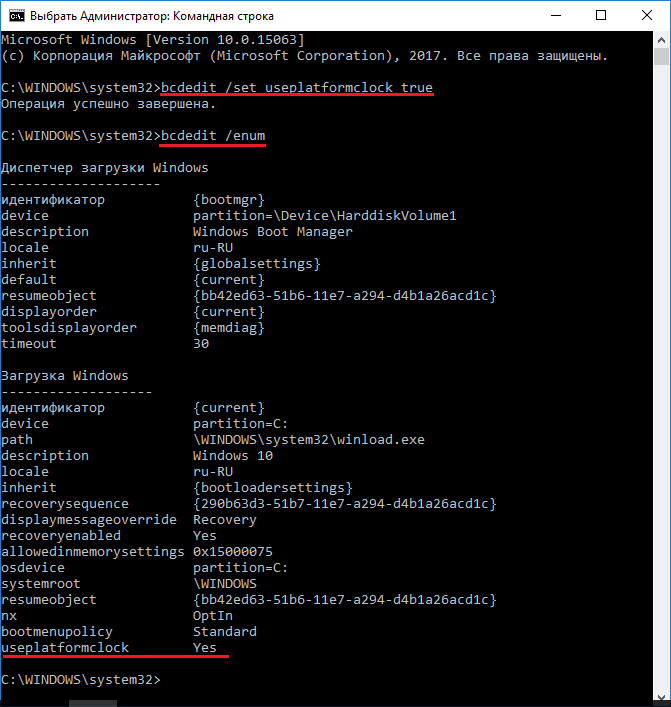
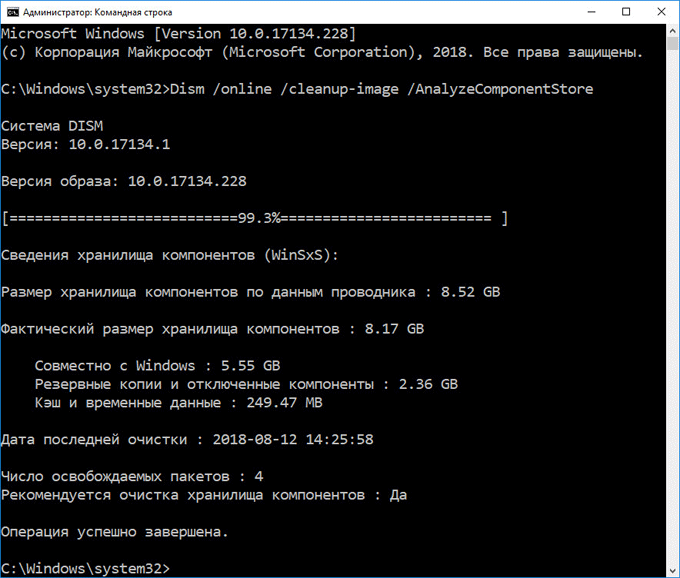 ]’.
]’.