Wan miniport ikev2 что это: что это, чем отличаются разъемы, расшифровка, подключение
что это, чем отличаются разъемы, расшифровка, подключение
Антон Богданов
Инженер-проектировщик сетей связи
При первом взгляде на сетевой маршрутизатор можно обнаружить несколько портов под коннектор RJ-45. Обычно на корпусе устройства их от трех до пяти штук. Но воткнув кабель от интернет-провайдера в любой из портов, доступ к интернету вы не получите. Если посмотреть внимательнее, то можно увидеть, что порты выделены разными цветами и имеют подписи “WAN” и “LAN”. Обычно маршрутизаторы имеют один или в редких случаях два WAN, и от двух до четырёх LAN портов. Разобраться во всех различиях между этими портами, а также узнать, почему их нельзя путать, можно в этой статье.
Что такое WAN?
“WAN” дословно это “Wide Area Network”. Что можно перевести на русский язык как “Глобальная вычислительная сеть”. Такая сеть объединяет огромное количество различных узлов, находящихся в разных местах и на различной удалённости друг от друга. Она может объединять города, страны и даже континенты.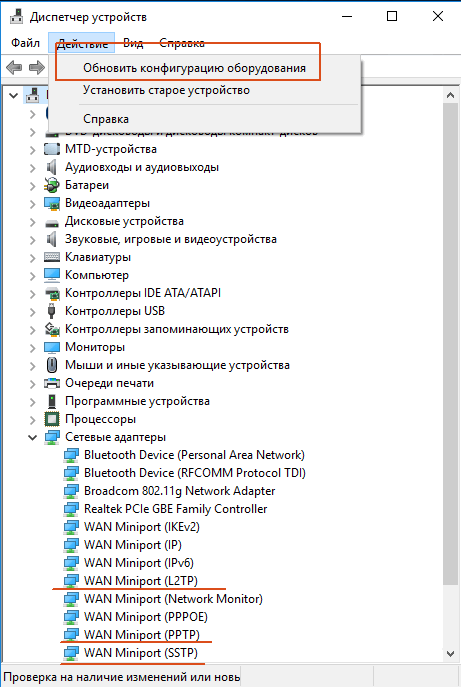 Другими словами, “WAN” – это то, что мы привыкли называть интернетом.
Другими словами, “WAN” – это то, что мы привыкли называть интернетом.
WAN на роутере
Как уже не сложно догадаться, WAN порт (ВАН порт) на роутере служит для подключения кабеля с сигналом интернет. Именно в этот порт (или порты, если маршрутизатор поддерживает подключение двух каналов связи) и нужно подключать WAN кабель, идущий от оборудования интернет провайдера. Поскольку только на этом порте имеется возможность произвести все необходимые настройки, такие как ввод логина, пароля, IP адреса и прочего.
Также некоторые модели роутеров позволяют использовать LAN для подключения интернета. Это актуально для устаревших DSL роутеров, поскольку в них отсутствует WAN и подключить туда современный высокоскоростной интернет по технологии FTTx можно только благодаря этой функции. Чтобы её задействовать, нужно в настройках маршрутизатора выбрать один из LAN портов и настроить как WAN. Далее нужно будет вставить кабель в этот разъём и произвести настройку для доступа в интернет.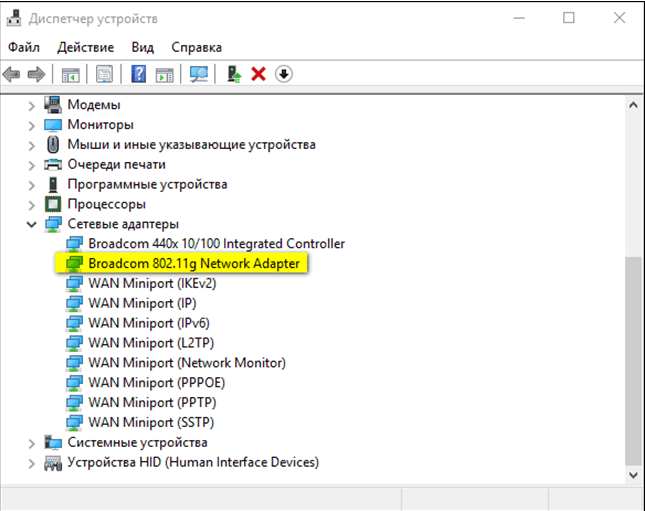
Что такое LAN порт?
Расшифровка “LAN” означает “Local Area Networks” или “Локальная вычислительная сеть”. Она объединяет узлы, находящиеся на небольшом расстоянии друг от друга. Примером такой сети может стать сеть в офисе или университете. Другими словами, через LAN можно соединять друг с другом компьютеры напрямую.
Для этого есть специально созданные устройства — хабы и свитчи. Это такие коммутаторы с сетевыми разъёмами, которые помогают создавать огромные локальные сети. Также если воспользоваться маршрутизатором, то можно дать такой частной сети доступ в глобальный интернет.
Отличие WAN от LAN
Если судить только по названию, то можно увидеть, что у WAN и LAN есть общие слова “Area Networks”, что означает то, что обе эти технологии подразумевают вычислительную сеть, объединяющую множество устройств. Разница лишь в размерах этой сети, она может быть глобальной (Wide) или локальной (Local).
Но для пользователя гораздо важнее знать то, чем отличаются LAN и WAN на роутере. В WAN разъём подключается кабель от провайдера, по которому приходит интернет в устройство. Иногда в целях резервации канала приобретают роутер, в котором имеется двойной WAN. Таким образом можно обеспечить непрерывный доступ в сеть. Если у провайдера, чей канал выбран как основной, возникнут какие-либо проблемы связи или же она вовсе пропадёт, маршрутизатор переключится на резервную линию и проблем с интернетом не будет.
В WAN разъём подключается кабель от провайдера, по которому приходит интернет в устройство. Иногда в целях резервации канала приобретают роутер, в котором имеется двойной WAN. Таким образом можно обеспечить непрерывный доступ в сеть. Если у провайдера, чей канал выбран как основной, возникнут какие-либо проблемы связи или же она вовсе пропадёт, маршрутизатор переключится на резервную линию и проблем с интернетом не будет.
Обычно WAN порт на роутере выделен синим цветом и имеет аналогичную надпись. Также там может быть написано слово “Internet”. Располагается он в левой или правой стороне. Нужно не только подключить провод в WAN, но и произвести его настройку, введя предоставленные провайдером данные.
LAN порты могут быть выделены жёлтым цветом или же не выделены вовсе. Также на них имеются подписи, обычно это их порядковые номера — 1,2,3 и т.д. Эти разъёмы нужны для подключения устройств к роутеру, и их доступу к интернету. Для подключения используется Ethernet кабель.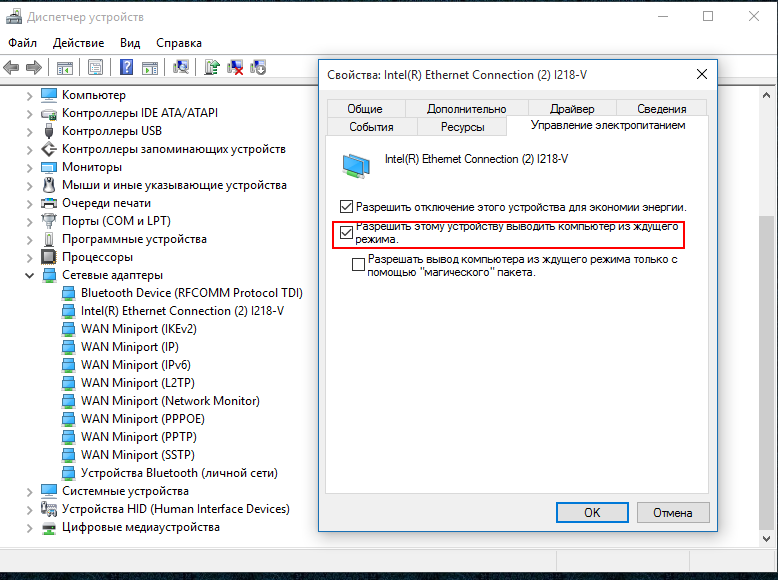
Сейчас такие порты в роутерах, используемых в частных жилых помещениях, обычно не задействованы, потому что всё больше и больше устройств в доме имеют беспроводной интерфейс и необходимость в сетевых проводах отпала. А вот в офисах и на предприятиях эти порты применяются, и даже их количества на роутере не хватает. Поэтому в LAN порты подключаются свитчи и хабы и уже в эти устройства подключают компьютеры и прочую сетевую технику. Поэтому количество портов для локальной сети может быть увеличено при помощи этих устройств.
Если без LAN интерфейса можно легко обойтись дома, поскольку вся маршрутизация может происходить по беспроводному интерфейсу, то WAN разъём на роутере должен быть обязательно, без него о доступе в сеть можно забыть.
Также порты различаются скоростью передачи данных. Скорость передачи данных в локальной сети зачастую выше, чем скорость загрузки данных из сети интернет.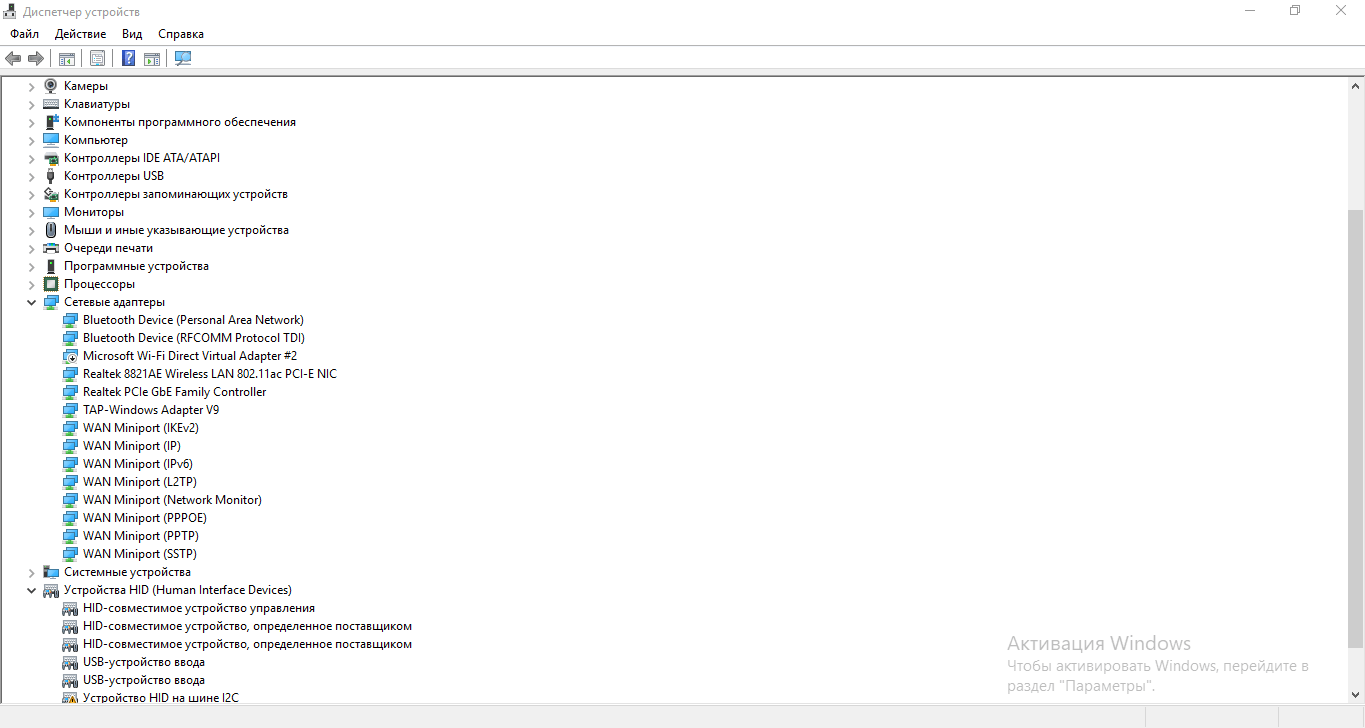 Это может быть как из-за ограничения в тарифном плане от провайдера, так и из-за ограничений самого разъёма. Например, LAN порты могут иметь скорость до 1000 мбит/с, а WAN — до 100 мбит/с. Поэтому устройства могут обмениваться друг с другом данными на большой скорости при условии, что и сетевые карты устройств поддерживают такую скорость. А вот скорость обмена с “внешним миром” будет ограничена WAN.
Это может быть как из-за ограничения в тарифном плане от провайдера, так и из-за ограничений самого разъёма. Например, LAN порты могут иметь скорость до 1000 мбит/с, а WAN — до 100 мбит/с. Поэтому устройства могут обмениваться друг с другом данными на большой скорости при условии, что и сетевые карты устройств поддерживают такую скорость. А вот скорость обмена с “внешним миром” будет ограничена WAN.
Стандартная схема подключения роутера для настройки и использования интернета:
Индикация
Для того чтобы узнать, какие соединения активны, в маршрутизаторах применяются индикаторы. Это лампочки на передней или верхней части устройства.
Индикатор для сети WAN обозначен как буква “I” или же на нём может быть изображён земной шар. Если в соответствующий разъём ничего не подключено, светодиод не активен. Также он может быть неактивен, если повреждён провод или есть проблема на коммутаторе провайдера. В общем, если индикатор интерфейса WAN не активен, это означает, что сигнал до роутера не доходит.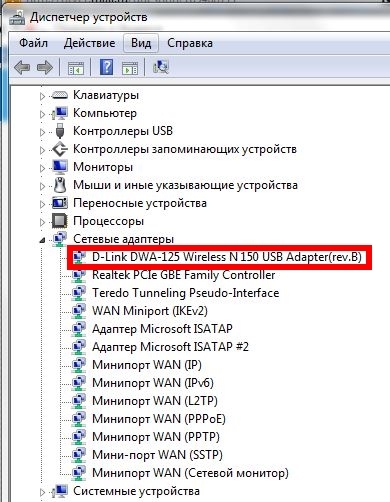
Если индикатор мигает жёлтым цветом, это означает то, что сигнал доходит, но интернета на устройстве нет. Либо введены неправильные настройки на роутере, либо это проблемы с оборудованием провайдера. Неисправность кабеля в таком случае исключается.
Если светодиод горит или мигает зелёным цветом, значит соединение WAN активно и можно пользоваться интернетом.
У LAN портов тоже есть индикация. Обычно это цифры, соответствующие порядковым номерам разъёмов, или значки мониторов. Каждому разъёму соответствует свой светодиод, который показывает, какие порты сейчас подключены. Однако появляются модели без индикации LAN портов или с одним светодиодом на все порты.
Протоколы VPN — какой из них самый быстрый и безопасный?
Автор Исхаков Максим На чтение 6 мин. Просмотров 1.7k. Опубликовано Обновлено
Не все VPN одинаковые.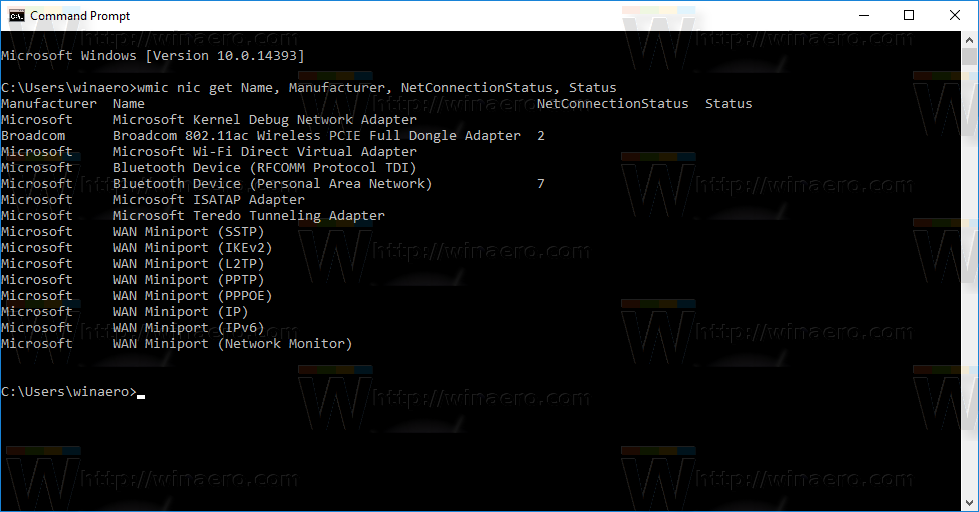 В зависимости от протокола, VPN может иметь различные скорости, возможности или даже уязвимости безопасности и конфиденциальности.
В зависимости от протокола, VPN может иметь различные скорости, возможности или даже уязвимости безопасности и конфиденциальности.
Что такое VPN протокол?
Виртуальные частные сети (VPN) и протоколы VPN – это не одно и то же. VPN передает ваш трафик через зашифрованные туннели на VPN-серверы, которые назначают вашему устройству новый IP-адрес. Протоколы VPN – это наборы программ и процессов, которые определяют, как фактически формируется этот туннель. Каждый из них представляет собой отдельное решение проблемы безопасного, частного и анонимного общения в интернете.
Ни один протокол VPN не идеален. Каждый из них может иметь потенциальные уязвимости, задокументированные или еще не обнаруженные, которые могут или не могут угрожать вашей безопасности.
Ведущие протоколы VPN туннелирования
OpenVPN
Это очень популярный и безопасный протокол, используемый многими VPN провайдерами. Он работает либо по TCP, либо по UDP интернет-протоколу. Первые гарантируют, что ваши данные будут доставлены в полном объеме и в правильном порядке, а вторые будут сосредоточены на более высоких скоростях.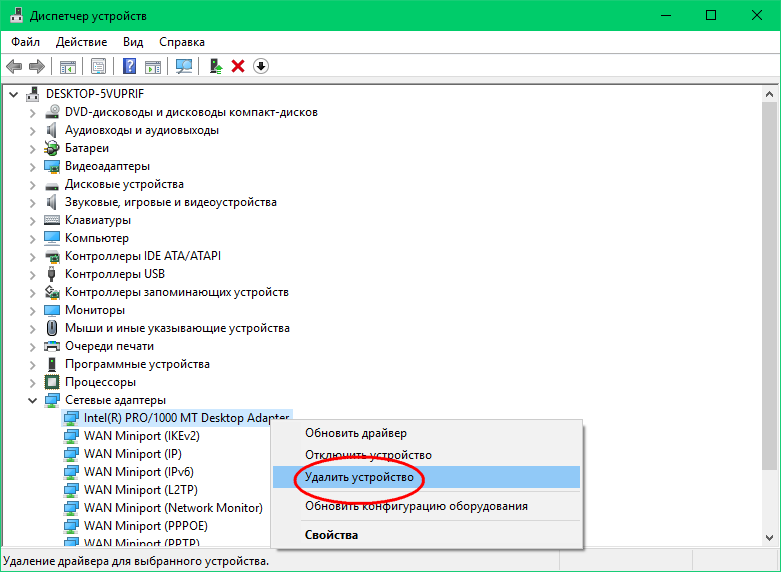 Многие VPN позволят выбрать между ними.
Многие VPN позволят выбрать между ними.
Плюсы:
- Открытый исходный код, это значит, что он прозрачный. Любой желающий может проверить код на наличие скрытых бэкдоров или уязвимостей, которые могут поставить под угрозу безопасность вашего VPN.
- Универсальность. Он может использоваться с массивом различных протоколов шифрования и трафика, настроенных для различных целей, или быть настолько безопасным или легким, как вам это нужно.
- Безопасность. Он может запускать практически любой протокол шифрования, что делает его очень безопасным.
- Обходит большинство брандмауэров. Совместимость брандмауэра не является проблемой при использовании VPN, но может возникнуть, если вы когда-либо настроите свой собственный VPN. К счастью, с OpenVPN вы сможете легко обойти брандмауэр.
Минусы:
Сложная настройка. Его универсальность означает, что большинство пользователей могут зайти в тупик с выбором и сложностью, если попытаются создать свою собственную OpenVPN.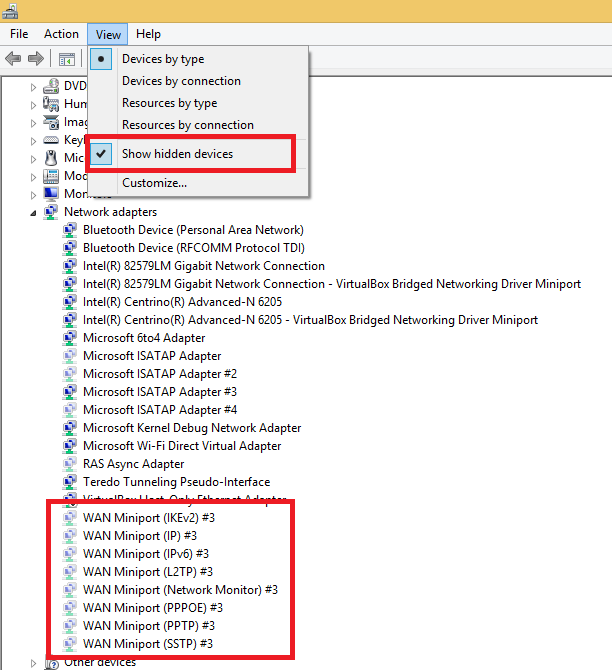
IPSec/IKEv2
Этот протокол закладывает основу для безопасного VPN соединения, устанавливая зашифрованное соединение. Он был разработан Microsoft и Cisco, чтобы быть быстрым, стабильным и безопасным. Протокол преуспевает на всех этих фронтах, но там, где он действительно блистает – это его стабильность.
Плюсы:
- Стабильность. IKEv2 обычно использует инструмент IPSec, называемый протоколом Mobility and Multi-homing, который обеспечивает VPN-соединение при перемещении между подключениями к интернету. Эта возможность делает IKEv2 очень надежным и стабильным протоколом для мобильных устройств.
- Безопасность. Являясь частью пакета IPSec, IKEv2 работает с большинством ведущих алгоритмов шифрования, что делает его одним из самых безопасных VPN.
- Скорость. Он занимает небольшую полосу пропускания, когда активен, и его обход NAT делает подключение и обмен данными более быстрыми. Это также помогает ему обойти брандмауэры.
Минусы:
Ограниченная совместимость.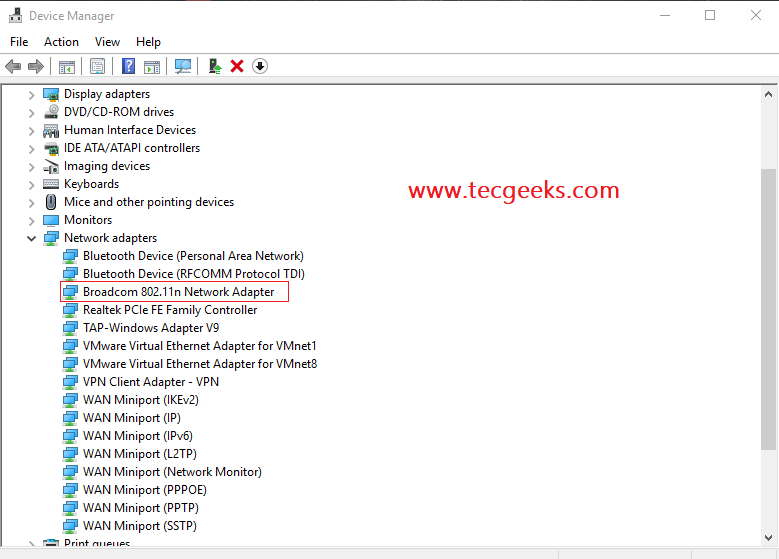 IKEv2 не совместим со многими системами. Это не будет проблемой для пользователей Windows, так как Microsoft помогла создать этот протокол, но некоторые другие операционные системы будут нуждаться в адаптированных версиях.
IKEv2 не совместим со многими системами. Это не будет проблемой для пользователей Windows, так как Microsoft помогла создать этот протокол, но некоторые другие операционные системы будут нуждаться в адаптированных версиях.
Wireguard
Это новейший и самый быстрый протокол туннелирования, о котором говорит вся индустрия VPN. Он использует современную криптографию, которая затмевает нынешних лидеров-OpenVPN и IPSec/IKEv2. Тем не менее, он все еще считается экспериментальным, поэтому провайдерам VPN приходится искать новые решения для преодоления уязвимостей Wireguard.
Плюсы:
- Бесплатный и с открытым исходным кодом. Любой пользователь может заглянуть в его код, что упрощает развертывание, аудит и отладку.
- Современный и очень быстрый. Он состоит всего из 4000 строк кодов, что делает его “самым компактным” протоколом из всех существующих. Для сравнения, код OpenVPN содержит в 100 раз больше строк.
Минусы:
Незавершенный. Wireguard обещает стать “большим событием”, но его реализация все еще находится на ранней стадии и требует многих улучшений. В настоящее время он не может обеспечить пользователям полную анонимность, поэтому провайдерам VPN необходимо найти пользовательские решения для обеспечения необходимой безопасности без потери скорости.
В настоящее время он не может обеспечить пользователям полную анонимность, поэтому провайдерам VPN необходимо найти пользовательские решения для обеспечения необходимой безопасности без потери скорости.
SSTP
Протокол Secure Socket Tunneling Protocol – это достаточно безопасный VPN протокол, созданный Microsoft. У него есть свои плюсы и минусы, а это означает, что каждый пользователь должен для себя решить, стоит ли использовать этот протокол. Несмотря на то, что SSTP в основном является продуктом Microsoft, он также доступен и на других системах, помимо Windows.
Плюсы:
- Принадлежит компании Microsoft. Имея львиную долю рынка, вы можете быть уверены, что ваша ОС Windows будет поддерживать SSTP. Это также означает, что если вы попытаетесь настроить его самостоятельно, то это будет легко сделать, и вы можете рассчитывать на поддержку Microsoft.
- Безопасный. Как и другие ведущие VPN, SSTP поддерживает протокол шифрования AES-256.
- Обходит брандмауэры.
 SSTP может пройти через большинство брандмауэров, не прерывая вашу связь.
SSTP может пройти через большинство брандмауэров, не прерывая вашу связь.
Минусы:
Принадлежит компании Microsoft, что означает, что код недоступен для тестирования в области безопасности. Некоторые пользователи подозревают, что система может иметь бэкдоры, поэтому многие VPN провайдеры избегают этого протокола.
Устаревшие протоколы VPN
L2TP/IPSec
Протокол туннелирования второго уровня, он на самом деле не обеспечивает шифрования – это просто протокол VPN, который создает соединение между каким либо устройством и VPN сервером. Он полагается на другие инструменты в пакете IPSec для шифрования вашего трафика и обеспечения его конфиденциальности и безопасности. Этот протокол имеет несколько удобных функций, но также и некоторые проблемы с безопасностью. Поэтому многие VPN его уже не поддерживают.
Плюсы:
- Безопасность. L2TP может принимать множество различных протоколов шифрования, что делает его настолько безопасным или легким, насколько вам это требуется.

- Широко доступный. L2TP доступен практически на всех современных системах, это означает, что администраторам не составит труда найти поддержку и запустить ее.
Минусы:
- Медленный. Протокол инкапсулирует данные дважды, что может быть полезно для некоторых приложений, но делает это медленнее по сравнению с другими протоколами, которые инкапсулируют данные только один раз.
- Имеет проблемы с брандмауэрами. В отличие от других VPN протоколов, L2TP не имеет никаких умных способов обойти брандмауэры. Системные администраторы используют брандмауэры для блокировки VPN, и люди, которые сами настраивают L2TP, являются легкой мишенью.
PPTP
Протокол Point to Point Tunneling был создан в 1999 году и стал первым широко доступным VPN протоколом. Он был разработан для первого туннельного трафика и считается одним из самых слабых протоколов шифрования из всех VPN протоколов, а также обладает большим количеством уязвимостей безопасности.
Плюсы:
- Быстрый.
 Он очень устарел, поэтому современные машины работают с PPTP очень эффективно. Он быстр, но обеспечивает минимальную безопасность, поэтому он популярен среди людей, которые хотят настроить домашние VPN строго для доступа к гео-заблокированному контенту.
Он очень устарел, поэтому современные машины работают с PPTP очень эффективно. Он быстр, но обеспечивает минимальную безопасность, поэтому он популярен среди людей, которые хотят настроить домашние VPN строго для доступа к гео-заблокированному контенту. - Высокая совместимость. За многие годы, прошедшие с момента его создания, PPTP по существу стал самым минимальным стандартом для туннелирования и шифрования. Его поддерживает практически каждая современная система и устройство.
Минусы:
- Небезопасный. Для PPTP были выявлены многочисленные уязвимости и эксплойты. Некоторые (не все) были исправлены, и даже Microsoft призвала пользователей переключиться на L2TP или SSTP.
- Блокируется брандмауэрами. Как старую, устаревшую и голую систему, PPTP-соединения легче блокировать через брандмауэр.
На видео: ТОП 7 лучших бесплатных VPN!
Ошибка 651 в Windows 7
Полный текст ошибки:
Подключение через WAN Miniport (PPPoE)…
Ошибка: 651: Модем или другое устройство связи сообщило об ошибке.
Описание ошибки 651:
Ошибка 651 возникает в операционных системах Windows 7 и 8 при попытке подключения к Интернету при помощи протокола PPPoE. Ошибка 651 является аналогом ошибок 678 в Windows XP и 815 в Windows Vista.
Причины ошибки 651:
- Сбой службы отвечающей за «Высокоскоростное подключение» (сбой RASPPPOE). Устраняется пересозданием «Высокоскоростного подключения».
- Блокировка соединения брандмауэром, фаерволом или антивирусом.
- Сбой или неправильная настройка роутера, ADSL-модема.
- Если ADSL-модем: настроен как PPPoE а не BRIDGE.
- Если ADSL-модем: не правильно указаны параметры VPI и VCI.
- Неисправный Ethernet-кабель между модемом (роутером) и сетевым адаптером компьютера.
- Поврежденная телефонная пара.
- Проблемы на стороне провайдера.
Решение 1: Пересоздание подключения
Иногда проблема, из-за которой возникает ошибка 651 кроется в сбое службы отвечающей за высокоскоростное подключение (RASPPPOE).
Лечится это просто. Необходимо удалить раннее созданное высокоскоростное подключение (в нашем случае оно называется Ростелеком), и создать его заново. Для этого вам потребуются документы от вашего провайдера содержащие имя пользователя и пароль для доступа к интернету.
Приступим.
Откройте Центр управления сетями и общим доступом. В левом меню найдите и перейдите по ссылке которая называется Изменение параметров адаптера.
В открывшемся окне найдите ваше сетевое подключение и удалите его.
После того как Вы удалили сетевое подключение, снова зайдите в Центр управления сетями и общим доступом.
Создайте новое подключение.
Кликните мышью на пункте «Настройка нового подключения или сети». В открывшемся окне, выберите пункт Подключение к Интернету и нажмите кнопку «Далее».
Возможно, система вам предложит выбор, в зависимости от того, какие сетевые интерфейсы присутствуют в системе. Но нас интересует «Высокоскоростное подключение (PPPoE)».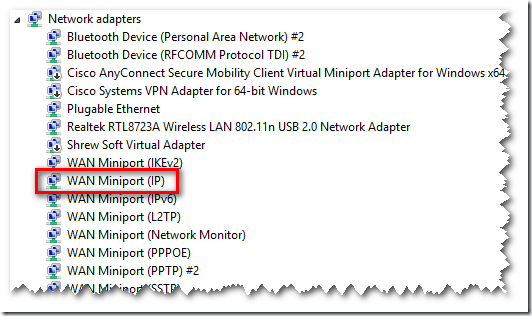
Сразу после его выбора откроется предложение ввести:
- Имя пользователя
- Пароль
- Название подключения
Заполните их в соответствии с договором вашего провайдера.
Решение 2: Отключение фаервола и брандмауэра
Есть большая вероятность того, что ваше соединение может блокироваться фаерволом антивирусной программы, или же встроенным брандмауэром Windows.
Давайте рассмотрим отключение обоих защитников на примере Kaspersky Internet Security и Брандмауэра Windows 7.
Откройте окно Касперского, в левом нижнем углу, вы можете увидеть шестеренку, которая и приведет Вас к настройкам.
Далее, перейдите на вкладку Защита и просто отключите Сетевой экран.
В зависимости от версии Касперского, интерфейс может иметь некоторые отличия. Но принцип тот же.
Также, если у вас другой антивирус — принцип тот же самый. Просто нужно найти аналогичные настройки для вашего.
Теперь отключим встроенный Брандмауэр Windows.
Жмем кнопку Пуск и в поле поиска пишем: Брандмауэр. Еще не закончив набирать текст, вы увидите результат своих действий.
Теперь, мы получили окно, как на скриншоте ниже. Здесь у нас есть два простых варианта.
- Просто отключить Брандмауэр
- Сбросить его настройки на настройки по умолчанию, если отключение не поможет.
Давайте попробуем отключить.
Теперь, когда фаервол антивируса и встроенный Брандмауэр Windows отключены попробуйте подключиться снова.
Если это помогло, придется более тонко настраивать обе программы. Так как есть оставлять нельзя. Если вы не уверены, что справитесь сами, попросите более опытного друга вам помочь.
Использование нескольких WAN интерфейсов : Техническая поддержка
В роутерах и контроллерах RTU, есть возможность использовать несколько внешних интерфейсов с помощью которых роутер получает доступ во внешние сети.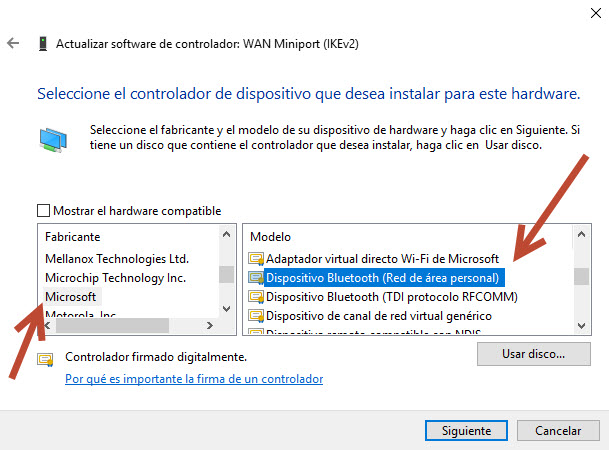
Начиная с прошивки 1.5.1 введен пакет Mwan3
С помощью данного пакета можно выполнить ряд конфигураций в зависимости от нужных задач:
1. Приоритетный 3G канал, WAN резервный.
2. Приоритетный WAN канал, 3G резервный.
3. Объединение двух каналов для увеличения скорости.
Для использования данного режима необходимо «разобрать» сетевой мост LAN(br-lan) и создать WAN интерфейс.
Вы можете ознакомиться с примером корректного разделения сетевого моста в статье
Разделение сетевого моста LAN(br-lan)
1. Подготовка интерфейсов
Для корректной работы необходимо создать WAN интерфейс на порту eth0 или eth2(рекомендуемый)
Имя интерфейса делаем по умолчанию wire_internet
(Важно! имя интерфейса должно быть обязательно в нижнем регистре!!!)
Не забываем указать зону межсетевого экрана WAN для нашего нового интерфейса!!!
В результате мы должны получить вот такой список:
ВАЖНО!!! Для работы Mwan3 необходимо указать разные метрики для WAN интерфейсов.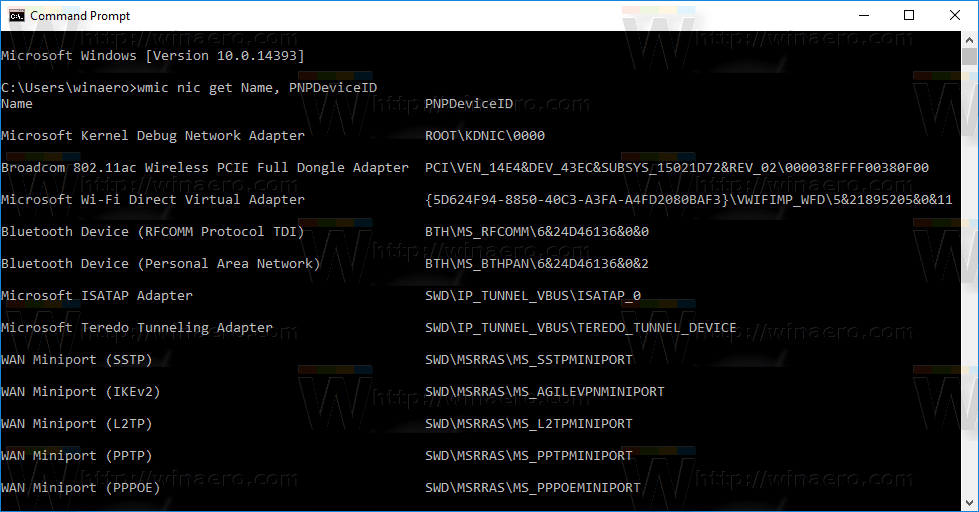
INTERNET — имеет по умолчанию метрику 2 (т.е. вторичный интерфейс)
WIRE_INTERNET — необходимо установить метрику 1 (например это у нас основной интерфейс)
Метрику изменить можно при редактировании интерфейса:
2. Настройка Резервирования WAN
Настройки пакета находятся в меню Сеть -> Резервирование WAN
Необходимо перейти в конфигурирование для того, чтобы активировать работу с интерфейсами:
По умолчанию параметр Enabled выставлен в No
Редактируем настройки нужных интерфейсов:
После включения нужных интерфейсов и редактирования параметров проверки, настраиваем Правило для трафика:
Выставляем нужное нам (например balanced):
Доступные политики по умолчанию:
eth_only — Трафик идет только через интерфейс eth, 3G не используется.
3g_only — Трафик идет только через интерфейс 3G, eth не используется.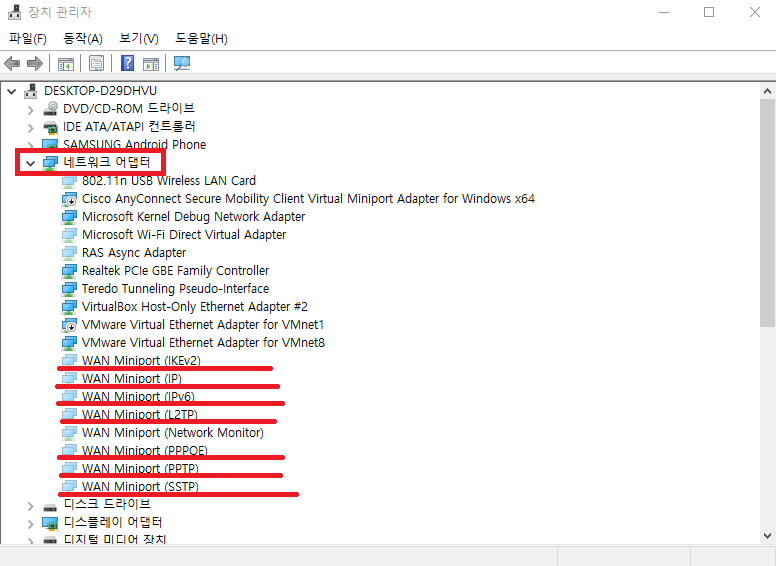
balanced — Распределение нагрузки на интерфейсы (eth-60%, 3G-40%).
eth_prefer — Приоритет трафика на интерфейс eth, если он не работает, трафик идет через 3G.
3g_prefer — Приоритет трафика на интерфейс 3G, если он не работает, трафик идет через eth.
Проверяем работу наших каналов:
Интерфейсы работают, можно проверять скорость.
3. Консольная настройка Резервирования WAN
Настраиваем файл конфигурации /etc/config/mwan3
nano /etc/config/mwan3
Вносим изменения в структуру и сохраняем файл:
config interface ‘wire_internet’
option count ‘1’
option timeout ‘2’
option down ‘3’
option enabled ‘1’
option reliability ‘2’
option interval ‘5’
option up ‘8’
list track_ip ‘77.88.8.8’
list track_ip ‘8.8.4.4’
config interface ‘internet’
option enabled ‘1’
option count ‘1’
option down ‘3’
list track_ip ’77.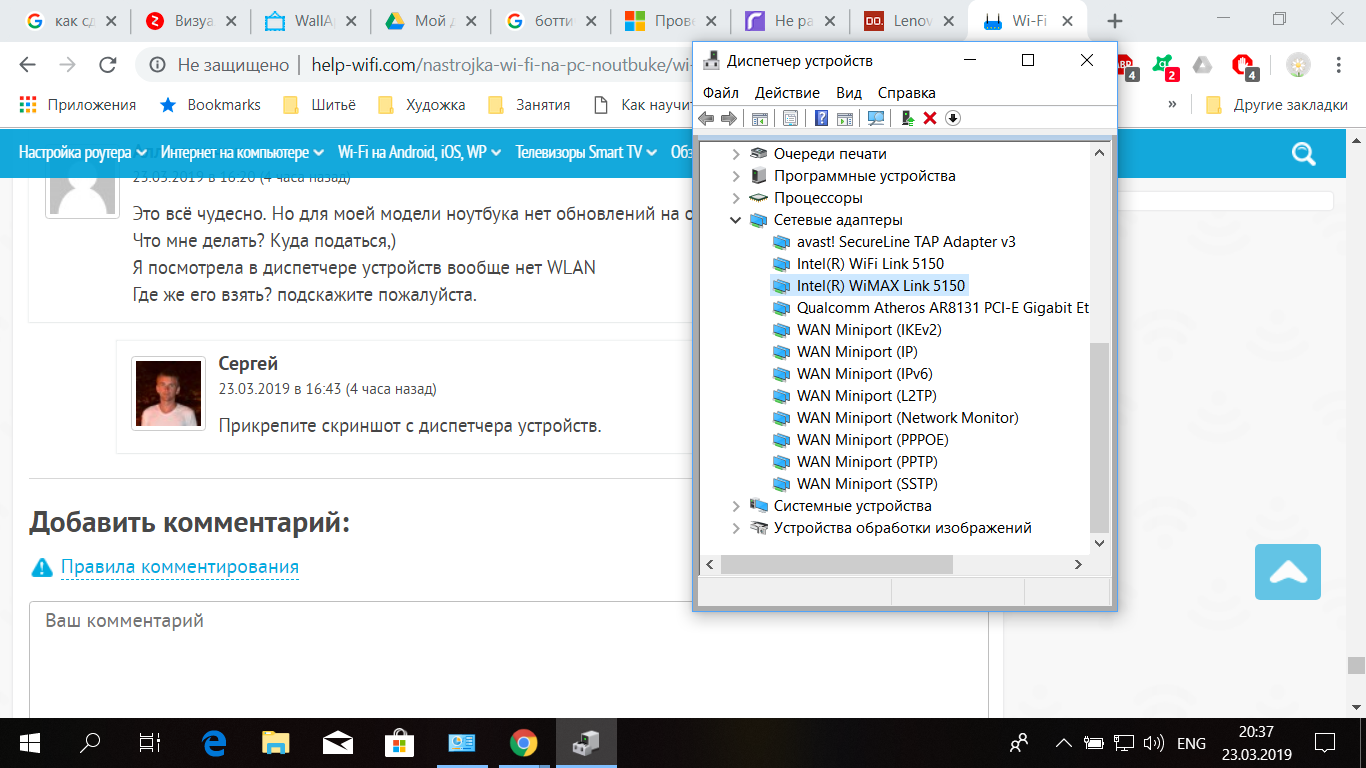 88.8.8′
88.8.8′
list track_ip ‘8.8.4.4’
option reliability ‘1’
option timeout ‘5’
option interval ’60’
option up ‘8’
config rule ‘default_rule’
option dest_ip ‘0.0.0.0/0’
option proto ‘all’
option sticky ‘0’
option use_policy ‘balanced’
Перезагружаем mwan3
mwan3 restart
Отслеживаем работу mwan3
logread | grep mwan3
mwan3 status
Сопутствующие статьи:
Как подключиться к роутеру RTU?
Дополнительная информация:
Wiki на GitHub
Страница на сайте Teleofis
Контроллеры на платформе роутера RTU
Windows 10 IPSec IKEv2 Руководство по установке
Это руководство поможет вам настроить соединение IPSec с использованием IKEv2
Откройте панель управления
Щелкните
Сеть и Интернет, а затемЦентр управления сетями и общим доступомЩелкните
Установите новое соединение или сетьЩелкните
Подключиться к рабочему месту, затем щелкнитеДалееНажмите
Использовать мое подключение к Интернету (VPN)Введите адрес одного из серверов из списка статуса серверов (в зависимости от того, к какой стране вы хотите подключиться).

Ниже дайте соединению имя, например ИВПН — ГБ.
Выберите
Запомнить мои учетные данные, если вы не хотите вводить идентификатор учетной записи и пароль при каждом подключении.Нажмите
Создать, чтобы продолжитьVPN-соединение создано, но нам все еще нужно его настроить. Откройте Центр управления сетями и общим доступом
Нажмите
Изменить настройки адаптераЩелкните правой кнопкой мыши значок с именем созданного вами подключения и текстом WAN Miniport (IKE v2)
Под ним нажмите
СвойстваВыберите вкладку
Securityи измените Тип VPN наIKEv2и шифрование данных наМаксимальная стойкость шифрования (отключение при отказе сервера)Ниже
АутентификациявыберитеИспользовать расширенный протокол аутентификации (EAP)иMicrosoft: Защищенный пароль (EAP-MSCHAP v2) (шифрование включено)Щелкните правой кнопкой мыши значок с именем вновь созданного соединения и выберите
Создать ярлыкЩелкните
Да, чтобы создать ярлык на рабочем столеНайдите
Настройки VPNв поле поиска на панели задач или в меню «Пуск». Щелкните
Щелкните Настройки VPNв списке результатов.Щелкните VPN-соединение, созданное на шаге № 6 выше, и нажмите кнопку
Advanced options.В
Свойства соединениянажмите кнопкуРедактировать.Введите идентификатор своей учетной записи (начинается с «ivpn») и следующий пароль —
ivpn, затем нажмите кнопкуСохранить.Закройте все окна, открытые во время этого процесса.Для подключения щелкните значок сети
на панели задач, затем щелкните имя подключенияIVPN, а затемConnectЧерез несколько секунд сетевой апплет должен указать, что вы подключены к серверу VPN.
DNS может просочиться при этом подключении вручную. Ознакомьтесь с нашим руководством по настройке DNS вручную.
Отключение IPv6 может быть еще одним способом еще больше укрепить вашу систему.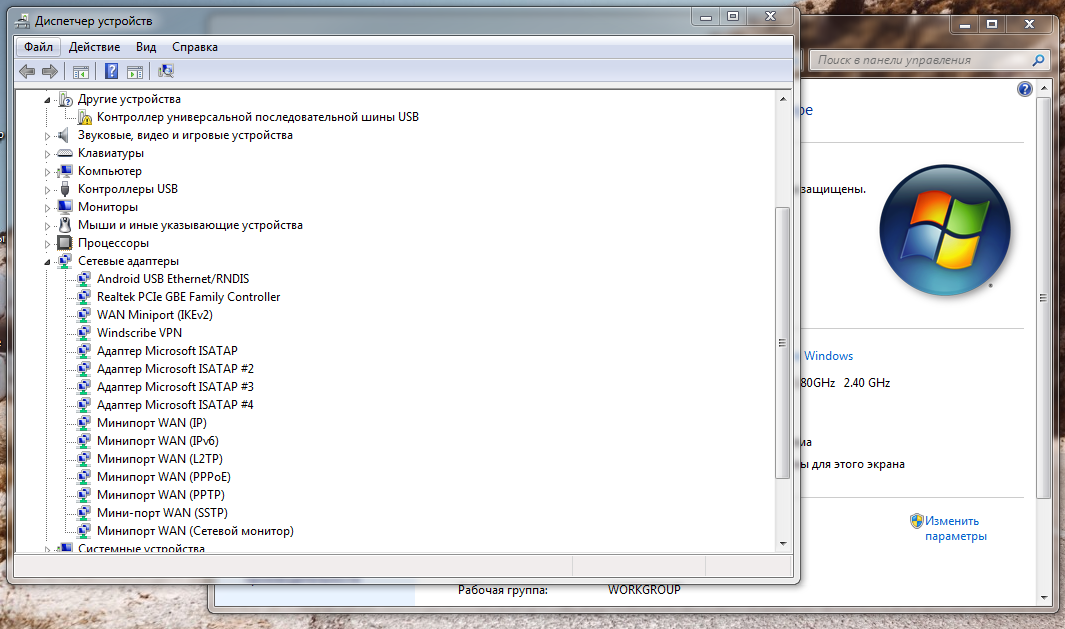
Решено: нет беспроводного устройства / подключения — HP Support Community
@smnzwifi
Добро пожаловать на форумы HP 🙂
Я хотел бы воспользоваться моментом и поблагодарить вас за использование этого форума, это отличное место для поиска ответов.
Насколько я понимаю, на устройстве больше нет беспроводной связи,
Не волнуйтесь, я буду рад помочь, однако, чтобы предоставить точное разрешение, мне нужно еще несколько деталей:
Не могли бы вы отправить скриншот диспетчера устройств? чтобы понять, что у вас под беспроводными соединениями?
Вы пытались обновить BIOS, чтобы решить эту проблему?
Вы запускали аппаратный тест, чтобы определить его целостность?
Пока вы отвечаете на это, вот что вам нужно сделать:
Я подтвердил, что в вашем устройстве есть карта беспроводной связи, соответствующая характеристикам вашего продукта: Нажмите здесь, чтобы проверить,
Хотя, поскольку оно больше не обнаруживается, нам может потребоваться протестировать устройство, чтобы определить, связана ли проблема с программным или аппаратным обеспечением, прежде чем мы начнем тест, я предлагаю вам установить этот пакет программного обеспечения, чтобы попробовать переустановить драйверы: Нажмите здесь, чтобы загрузить.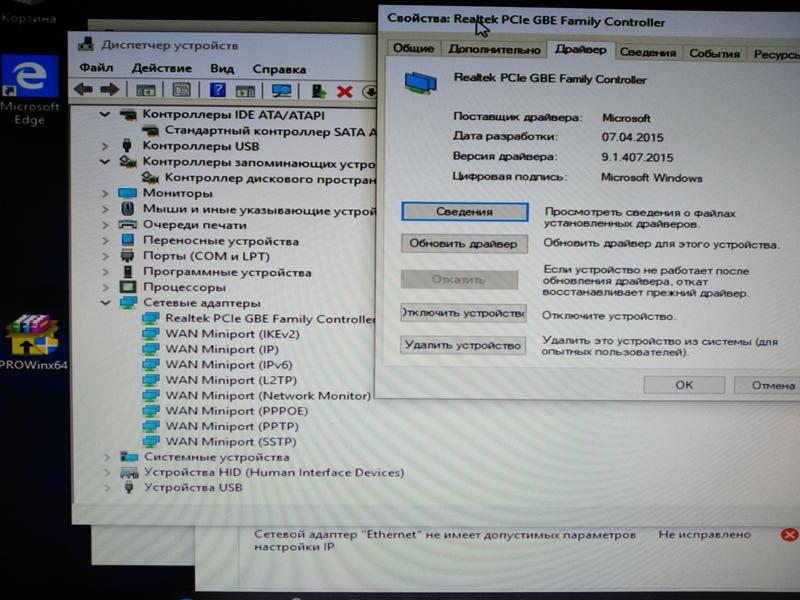
Используйте следующие шаги, чтобы открыть меню «Тесты компонентов».
Удерживайте кнопку питания не менее пяти секунд, чтобы выключить компьютер.
Включите компьютер и сразу же нажимайте Esc несколько раз, примерно раз в секунду. Когда появится меню, нажмите клавишу F2.
В главном меню щелкните Тесты компонентов.
Рисунок: Выбор тестов компонентов в главном меню
Отображается меню «Тесты компонентов».
Меню «Тесты компонентов» может отличаться в зависимости от компонентов, установленных на вашем компьютере.
Select — Тест беспроводного модуля — Тест беспроводного модуля проверяет вашу систему, чтобы убедиться, что беспроводной модуль правильно обнаружен BIOS и включен для использования.
Чтобы запустить тест, щелкните Беспроводной модуль, а затем щелкните Выполнить один раз.
Тест беспроводного модуля занимает 30 секунд.
НАЖМИТЕ ЗДЕСЬ ДЛЯ БОЛЬШЕ ДЕЙСТВИЙ И ИНСТРУКЦИЙ.
(К концу статьи все вопросы должны быть решены)
Если вы хотите поблагодарить меня за мои усилия, чтобы помочь вам,
, не стесняйтесь дать мне виртуальную пятерку, щелкнув значок «Нравится» ниже,
Затем нажмите кнопку «Принять как решение».
Хорошего дня!
Riddle_Decipher
Я сотрудник HP
Драйверы
— Минипорт WAN (ATW) # 2
Давайте начнем с нескольких вещей, чтобы мы оба понимали основные проблемы.
- Я понимаю, что ваш компьютер жены подключается к Интернету нормально.Здесь я буду ссылаться на компьютер ComputerW. Я буду называть тот, у которого проблема с минипортом WAN, computerH
- Как я понимаю, ваш интернет-провайдер (ISP) — Bell South. У вас есть модем DSL, который подключается к Bell South.

- У вас также должен быть какой-то тип маршрутизатора, если вы и ваша жена можете одновременно войти в систему и использовать подключение к Интернету. Это будет означать либо
- У вас есть отдельный маршрутизатор , подключенный к модему DSL, и ваши компьютеры подключены к маршрутизатору ИЛИ
- Ваш DSL-модем на самом деле является комбинированным модемом и Router.В этом случае у вас будет только оборудование, которое подключается к Bell South, а также к вашим собственным компьютерам.
- (на данный момент игнорируя AOL) Компьютеры H и W оба используют Bell South для подключения к Интернету: каждый компьютер может получить все Интернет-сервисы (просмотр, электронная почта и т. Д.) Через Интернет-службу (из Bell South) с помощью DSL-модема Bell South.
- Минипорт WAN необходим только для того, чтобы AOL могла «совмещать» интернет-соединение Bell South с вашими домашними компьютерами.
 Затем AOL может предложить вам «пакет» услуг в рамках AOL. Но, к сведению … все эти службы также доступны через само подключение к Интернету и не требуют AOL, за исключением тех функций единого типа интерфейса, которые вы получаете.
Затем AOL может предложить вам «пакет» услуг в рамках AOL. Но, к сведению … все эти службы также доступны через само подключение к Интернету и не требуют AOL, за исключением тех функций единого типа интерфейса, которые вы получаете. - Важный момент для понимания: вы не должны зависеть от работы AOL для подключения к Интернету.
- Минипорт WAN необходим только для того, чтобы AOL могла «совмещать» интернет-соединение Bell South с вашими домашними компьютерами.
С учетом всего сказанного … на самом деле есть 2 проблемы, которые необходимо решить.
- ComputerH должен иметь возможность подключаться к интернтету независимо от статуса минипорта WAN или даже его существования.(У меня все еще есть AOL на одном компьютере, поскольку я все еще нечасто использую некоторые функции AOL. Я могу ОТКЛЮЧИТЬ мини-порт WAN на всех других машинах, не затрагивая какие-либо функции Интернета, отличные от AOL)
- Если вам нужен AOL на ComputerH, тогда нам нужно убедиться, что минипорт WAN работает
Итак .
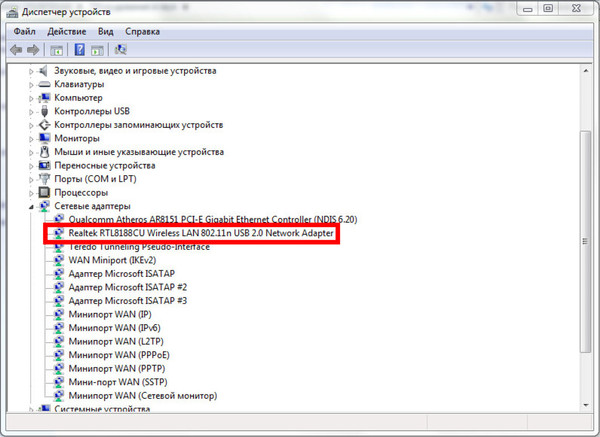 SSTP может пройти через большинство брандмауэров, не прерывая вашу связь.
SSTP может пройти через большинство брандмауэров, не прерывая вашу связь.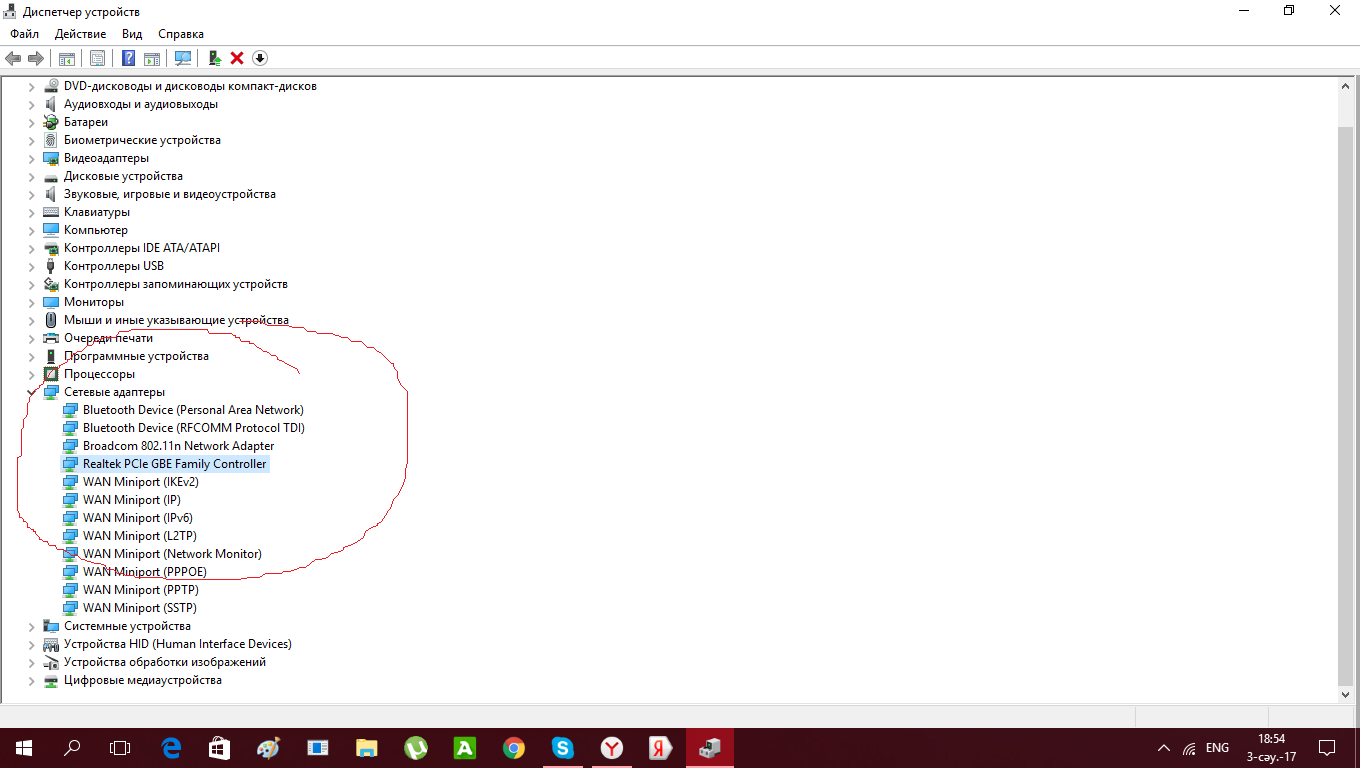
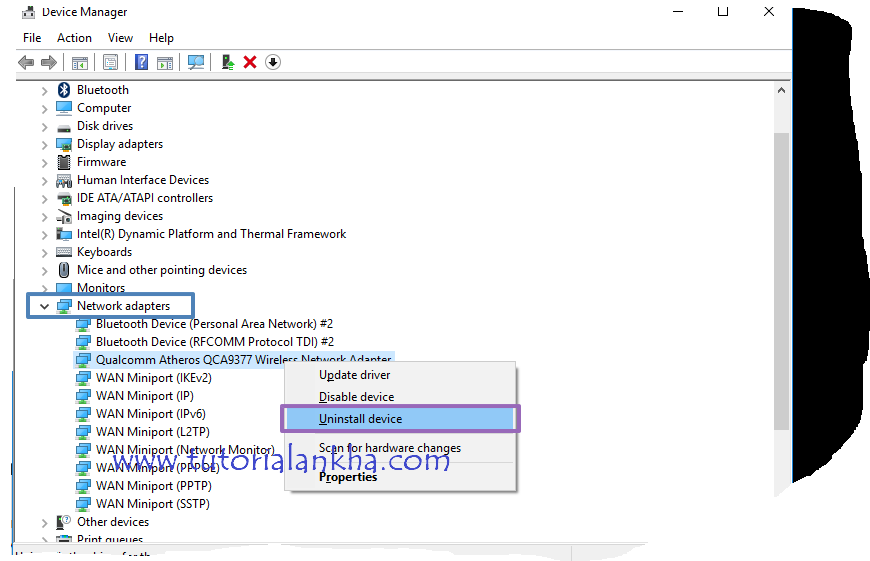 Он очень устарел, поэтому современные машины работают с PPTP очень эффективно. Он быстр, но обеспечивает минимальную безопасность, поэтому он популярен среди людей, которые хотят настроить домашние VPN строго для доступа к гео-заблокированному контенту.
Он очень устарел, поэтому современные машины работают с PPTP очень эффективно. Он быстр, но обеспечивает минимальную безопасность, поэтому он популярен среди людей, которые хотят настроить домашние VPN строго для доступа к гео-заблокированному контенту.
 Щелкните
Щелкните 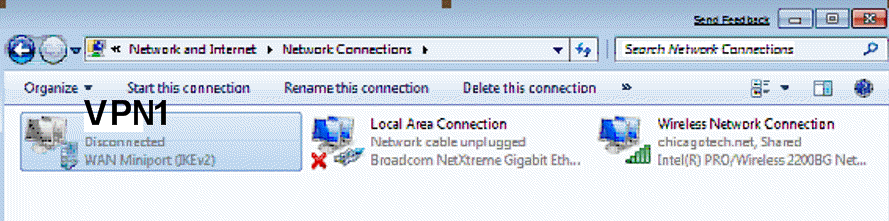
 Затем AOL может предложить вам «пакет» услуг в рамках AOL. Но, к сведению … все эти службы также доступны через само подключение к Интернету и не требуют AOL, за исключением тех функций единого типа интерфейса, которые вы получаете.
Затем AOL может предложить вам «пакет» услуг в рамках AOL. Но, к сведению … все эти службы также доступны через само подключение к Интернету и не требуют AOL, за исключением тех функций единого типа интерфейса, которые вы получаете.