Wifi сеть для офиса: Организация WiFi сети на предприятии
Безопаснее использовать беспроводные подключения — Служба поддержки Office
Перейти к основному контенту
Microsoft
Поддержка
Поддержка
Поддержка
- Главная
- Microsoft 365
- Office
- Windows
- Surface
- Xbox
Больше
- Купить Microsoft 365
Все продукты Microsoft
Настройка Wi-Fi сети в Москве.
Наш компьютерный сервис занимается установкой и настройкой wifi сетей, для дома и офиса!
Организация wifi сети Вам позволит:
- Избавится от проводов дома или в офисе
- Пользоваться интернетом из любой точки офиса или квартиры
- Соединятся со скорость до 300 Мб/сек.
- Возможность подключения любых устройств снабженных wi fi модулем (мобильные телефоны, КПК, ноутбуки)
- Выходить в интернет рядом с домом, на свежем воздухе
Настройка wifi для частных клиентов:
Если у Вас дома есть проводной интернет от провайдеров: Билайн, Акадо, NetByNet, qwerty, Старнет, UltraNet, Смайл, Стрим, МГТС, Мегалан, и Вы не хотите быть привязаны к месту, куда приходит интернет кабель от провайдера? Мы предлагаем настроить wifi сеть у Вас дома! После настройки wifi вы сможете пользоваться интернетом из любой точки квартиры, и даже около дома на свежем воздухе!
Звоните нам! Мы подберем и настроим wifi роутер, обеспечим шифрование и безопасность сети, чтобы через Вашу беспроводную сеть, соседи не выходили в интернет!
Также мы можем настроить wifi сеть между двумя компьютерами в режиме точка-точка, при этом wifi роутер не понадобится!
Если у Вас есть iPhone, iPad, смартфон, Sony PlayStation, Nintendo Wii, XBox, PSP, и другие гаджеты оборудованные wifi модулем, мы их настроим для работы с Wi Fi сетью.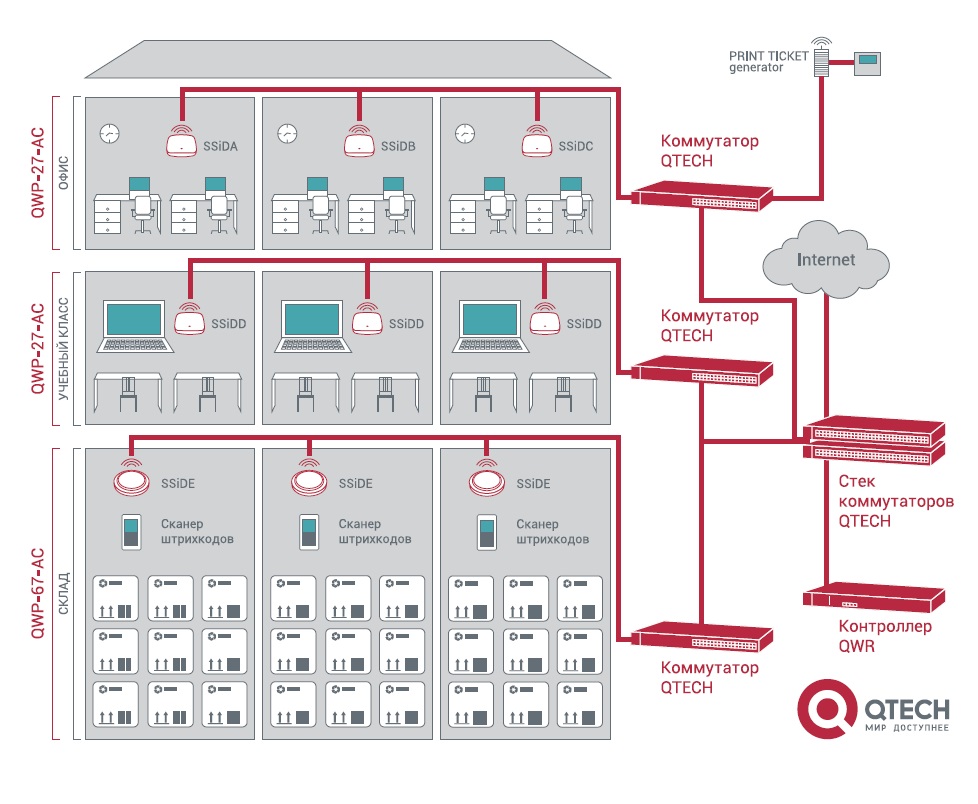
Настройка Wi-Fi для корпоративных клиентов:
После покупки нового компьютера в офис, подключение его может занять не один день, если заранее не была проведена сеть к рабочему месту, и сотрудник ждет пока к рабочему месту проведут локальную сеть. А мог бы уже работать, и приносить Вам прибыть! Что бы Вам минимизировать время подключения компьютера к сети. Мы предлагаем настройку wifi сети у Вас в офисе!Мы можем перепроектировать Вашу локальную сеть как полностью, так и частично, подключив к ней WiFi оборудование. Это позволит открыть доступ к интернету по wifi Вашим клиентам. При этом они не смогут подключится к Вашей локальной сети, что исключает доступ конфиденциальной информации. Так же мы можем полностью перепроектировать Вашу сеть, и перевести ее на wifi технологию, что позволит быть мобильнее. Так же переход на wifi Вам позволит не прокладывать новую локальную сеть, при частых передах офиса, и сократить на разворачивание сети в новом помещении.
Наша компания производит настройку wifi сетипрофессионально, оперативно и недорого.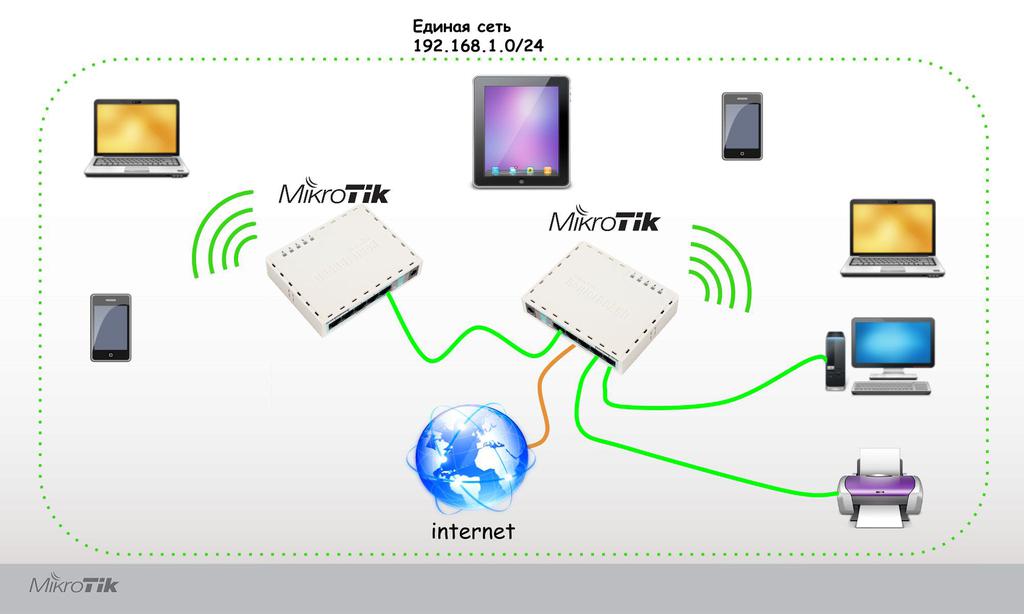
Мы настраиваем роутеры и точки доступа следующих производителей: 3COM, ASUS, Acorp, D-link, Linksys, NetGear, Orient, Planet, TP-LINK, TRENDnet, Zyxel и др.
Наши специалисты имеют большой опыт в настройке wifi сетей! Обратившись к нам, Вы получите профессиональную настройку wifi сети.
Домашняя и офисная локальная сеть через Wi Fi
Интернет — это великолепное изобретение человечества. С его помощью люди не только могут на расстоянии общаться между собой, но также работать там, где им удобно, если позволяет график. Помимо этого, «всемирная паутина» способна предоставить большой объем как полезной, так и развлекательной информации. В целом, пребывание в Интернете позволит «наполнить» свой досуг тем, что важно и интересно человеку.
Способов подключения к сети имеется большое количество. Например, можно воспользоваться маршрутизатором, интернет-шлюзом и прочее. Но самой удобной является локальная сеть через Wi-Fi роутер. Остановимся более подробно на том, как можно создать подключение, объединив ПК между собой и получив доступ к сети без того, чтобы утомительно и долго прокладывать провода.
Основные причины, когда особенно необходима Wi-Fi локальная сеть в офисе и доме:
в помещении сделан хороший ремонт, поэтому взламывание стен для прокладки кабеля является неразумным;
квартира или офис имеют большой метраж, а в сеть нужно подключить разные устройства;
очень удобно иметь возможность с ноутбуком перемещаться по всей территории;
в помещении имеется большое количество ПК.
Подобных причин, почему нужна дома или в офисе локальная сеть через Wi-Fi, имеется огромное количество.
Но имейте в виду, что, помимо явных и разрекламированных достоинств такого подключения, имеется также и ряд недостатков.
Во-первых, локальная сеть через W- Fi чувствительна к помехам. Если имеются условия со сложной радиочастотной ситуацией, то нормальной работы сети практически не будет. В результате скорость соединения станет плавающей, а соединение будет постоянно рваться.
Во-вторых, имеется вероятность сильного поглощения радиоволн железобетонными или некоторыми другими материалами. Они будут способствовать ослаблению сетевого сигнала. В результате особенности эксплуатации будут те же самые, что и в первом случае.
Они будут способствовать ослаблению сетевого сигнала. В результате особенности эксплуатации будут те же самые, что и в первом случае.
Поэтому, если имеются подобные ситуации, то не рекомендована локальная сеть через Wi-Fi. Если такой проблемы нет, можно приступить к установке подобной сети.
Для этого необходим интернет-шлюз или ADSL-модем, имеющий встроенную беспроводную точку доступа Wi-Fi и ряд клиентских устройств, снабженных комплектом беспроводных адаптеров. Его следует установить на том месте, где он будет размещен, и подключить к сети. На этом этапе не нужно входить в Интернет и настраивать какие-либо параметры.
Включается ПК или ноутбук, а далее рекомендуется запустить Мастер установки беспроводной сети. Но часто бывает достаточно включить беспроводной адаптер, чтобы сразу же запустился поиск локальной(-ых) беспроводной(-ых) сети(-ей), находящихся в радиусе действия адаптера компьютера. Теперь следует поискать в списке наличие идентификатора сети — SSID в значении «default’.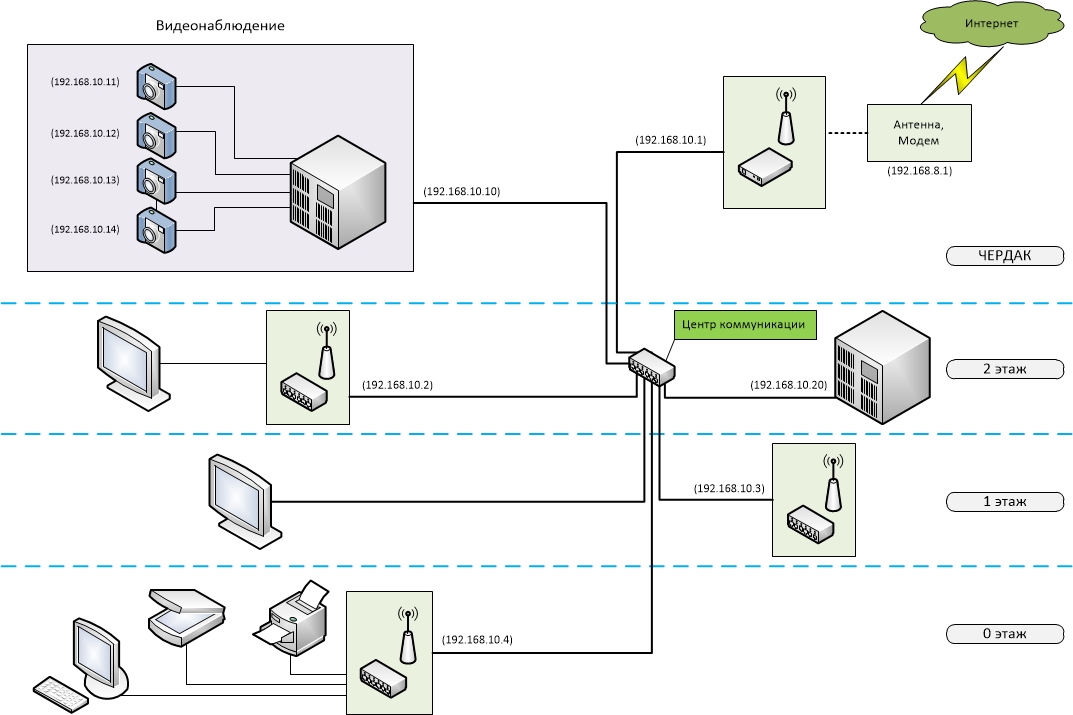
Бывают ситуации, когда ПК смог найти несколько подобных сетей, имеющих одинаковое имя, и, главное, — подключиться к какой-либо. Это будет означать, что сосед, устанавливая свою сеть, не защитил ее. Поэтому теперь можно ей пользоваться всем соседям и округе. Но это так, к слову.
Для того чтобы проверить, как подключена локальная сеть через Wi-Fi, рекомендуется с ноутбуком походить по всему дому или офису. Это позволит понаблюдать за уровнем получаемого сигнала, а также за информацией о скорости работы. Для себя можно выделить благоприятные и неблагоприятные места и их количество. Если результат не устраивает, то рекомендуется перенести точку доступа в другое время и снова повторить ту же процедуру. Делать это нужно, пока результат не станет устраивать качеством.
Далее можно приступать к настройке домашней сети. Для этого рекомендуется использовать мастера установки, выставив те же параметры, что имеются на точке доступа. Сложностей на данном этапе, как правило, практически не возникает.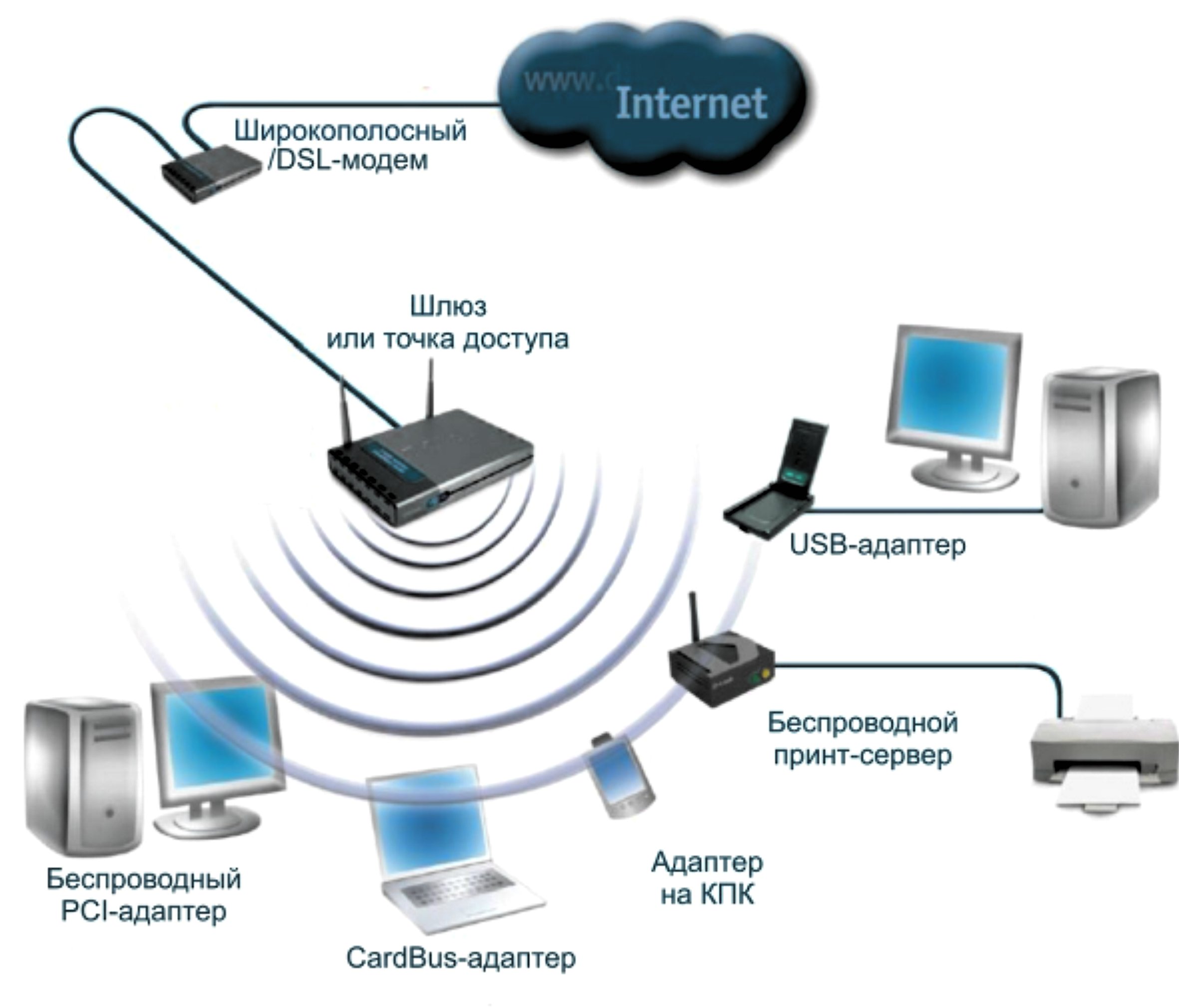
Правила и условия использования беспроводных сетей
Правила и условия использования беспроводных сетей
При планировании беспроводной сети стоит помнить, что использование беспроводных сетей – контролируемый участок со стороны государственных служб, а это означает, что необходимо знать правила ее использования и быть готовым к тому, что придется оформлять сеть по всем правилам.
Правовые вопросы
Изначально сложилось так, что государство контролирует использование радиоэфира. По-другому и быть не может, так как радиоэфир используется не только для локальных сетей, но и для передачи другой важной информации. В частности, эфир используется в военных целях, для средств общения с воздушным транспортом, для организации общения радиослужб и т. д. В связи с этим должны существовать правила, которые описывают использование радиоэфира.
Таким образом, существует специальная государственная комиссия по радиочастотам (ГКРЧ), контролирующая использование радиоэфира. Именно эта комиссия является автором некоторых положений и инструкций, которые должны соблюдаться организациями, использующими радиоэфир в своих целях.
Чтобы не углубляться в правовые дебри, можно сказать следующее. Если вы планируете использовать беспроводную сеть вне офиса, то придется получить на это лицензию. На внутриофисные сети лицензия не требуется, за исключением тех случаев, когда функционирование сети может мешать работе любой радиослужбы, находящейся в зоне действия вашей сети.
Если вы планируете организовать масштабную беспроводную сеть, то обязательно проконсультируйтесь по этому вопросу с соответствующими органами.
Условия использования режима Ad-Hoc
Вариант построения беспроводной сети Ad-Нос – самый простой по построению из двух существующих вариантов. Очень часто его используют, когда необходимо быстро соединить небольшое количество (два-пять) рядом расположенных компьютеров, намереваясь создать мобильную и быстро модернизируемую сеть. Кроме того, данный вариант незаменим, когда необходимо быстро и с минимальными усилиями передать данные между двумя компьютерами.
Кроме того, данный вариант незаменим, когда необходимо быстро и с минимальными усилиями передать данные между двумя компьютерами.
Главный недостаток такого варианта построения сети – ее малый радиус и низкая помехозащищенность, что накладывает свои ограничения на расположение компьютеров.
Рассмотрим, какие условия при построении беспроводной сети в режиме Ad-Hoc должны выполняться и какие для этого необходимы устройства и материалы.
Прямая видимость между подключаемыми компьютерами. При подключении в режиме Ad-Hoc очень важным и желательным фактором, влияющим на скорость работы беспроводной сети, является прямая видимость между подключаемыми компьютерами. Это связано с тем, что мощность передатчиков беспроводных адаптеров несколько ниже, чем, например, у точек доступа. Получается, что радиус действия такой сети сокращается примерно вдвое по сравнению с радиусом сети, построенной с применением инфраструктурного режима, то есть при наличии точки (точек) доступа.
Для увеличения радиуса действия сети практически единственным выходом является применение более мощных антенн, но для этого нужно, чтобы все адаптеры поддерживали сменные антенны.
Если между компьютерами существуют преграды, например стены офиса, то радиус сети резко сокращается. При этом также может наблюдаться значительное снижение скорости вплоть до минимальной.
Стандарт беспроводных адаптеров. Как известно, от стандарта, в котором работают сетевые адаптеры, зависит скорость передачи данных в сети. Кроме того, если на одном из компьютеров будет установлено устройство другого стандарта, имеющего более низкую скорость передачи данных, то и скорость работы сети в целом будет равняться скорости этого адаптера. Поэтому использование адаптеров единого стандарта – неплохая стратегия.
Если условия использования адаптеров с одинаковым беспроводным стандартом работы трудно выполнимы, то очень желательно не использовать адаптеры со скоростью передачи данных менее 11 Мбит/с (стандарт IEEE 802.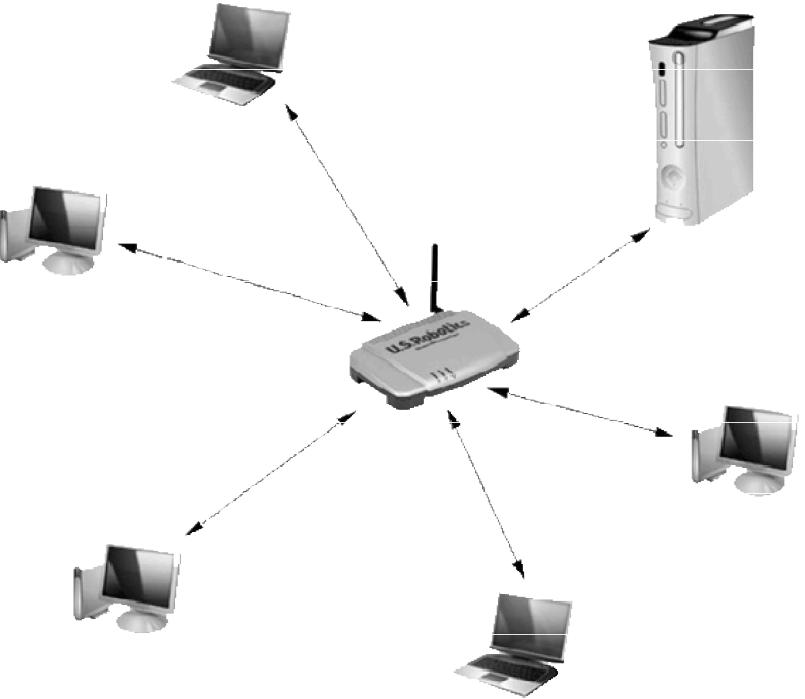 11b). Наиболее эффективно в этом случае использовать адаптеры со стандартами IEEE 802.11b+ и IEEE 802.11g, что позволит достичь теоретической скорости передачи данных минимум 22 Мбит/с. Также вполне можно использовать оборудование стандарта IEEE 802.11n. Несмотря на его дороговизну и технические особенности, есть хороший шанс получить очень быструю сеть.
11b). Наиболее эффективно в этом случае использовать адаптеры со стандартами IEEE 802.11b+ и IEEE 802.11g, что позволит достичь теоретической скорости передачи данных минимум 22 Мбит/с. Также вполне можно использовать оборудование стандарта IEEE 802.11n. Несмотря на его дороговизну и технические особенности, есть хороший шанс получить очень быструю сеть.
Производитель оборудования. Для построения беспроводной сети в режиме Ad-Hoc можно использовать любые беспроводные адаптеры, доступные в продаже: USB-адаптеры, РСI-адаптеры, PC Card-адаптеры и другие. Все зависит от того, какие компьютеры будут подключены к сети и какой из способов подключения беспроводного адаптера им подходит или выгоден им больше всего.
Однако если нужно, чтобы сеть работала максимально быстро и устойчиво, то следует использовать адаптеры одного производителя, например D-Link, 3Com или других. Кроме всего прочего, это позволит использовать некоторые фирменные возможности, зачастую имеющиеся в адаптерах, например повышенную скорость передачи данных (108 Мбит/с, 125 Мбит/с и т.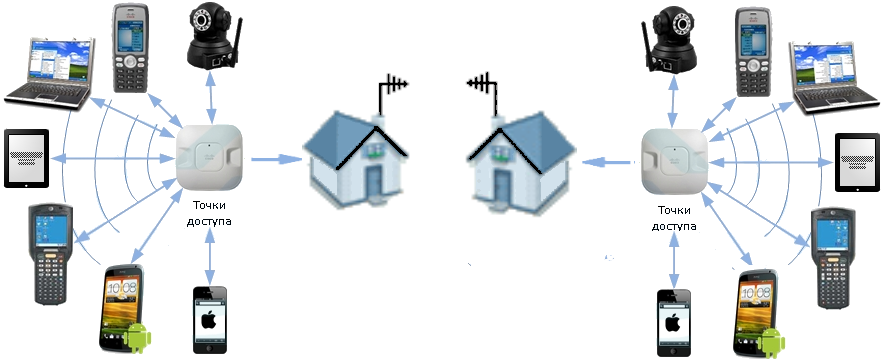 д.). Таким образом, прежде чем покупать оборудование, нужно обязательно почитать отзывы о нем и узнать его технические характеристики, зайдя на веб-сайт производителя. Кроме того, очень полезно бывает почитать отчеты о тестировании выбранных устройств, которые часто проводят разного рода тестовые лаборатории.
д.). Таким образом, прежде чем покупать оборудование, нужно обязательно почитать отзывы о нем и узнать его технические характеристики, зайдя на веб-сайт производителя. Кроме того, очень полезно бывает почитать отчеты о тестировании выбранных устройств, которые часто проводят разного рода тестовые лаборатории.
Количество подключенных компьютеров. Количество подключенных к сети компьютеров всегда играло большую роль независимо от типа сети: проводной или беспроводной. Связано это прежде всего с особенностями обмена информацией между компьютерами. Особенно важно это для беспроводных сетей, и особенно при использовании режима Ad-Нос.
Когда один пользователь хочет передать другому файл, обмен данными с остальными компьютерами очень сильно тормозится, что приводит к задержкам в обмене данных. Теперь представьте себе, что несколько пользователей одновременно хотят обменяться файлами или скачать данные с одного компьютера – пропускная способность сети падает практически до нуля.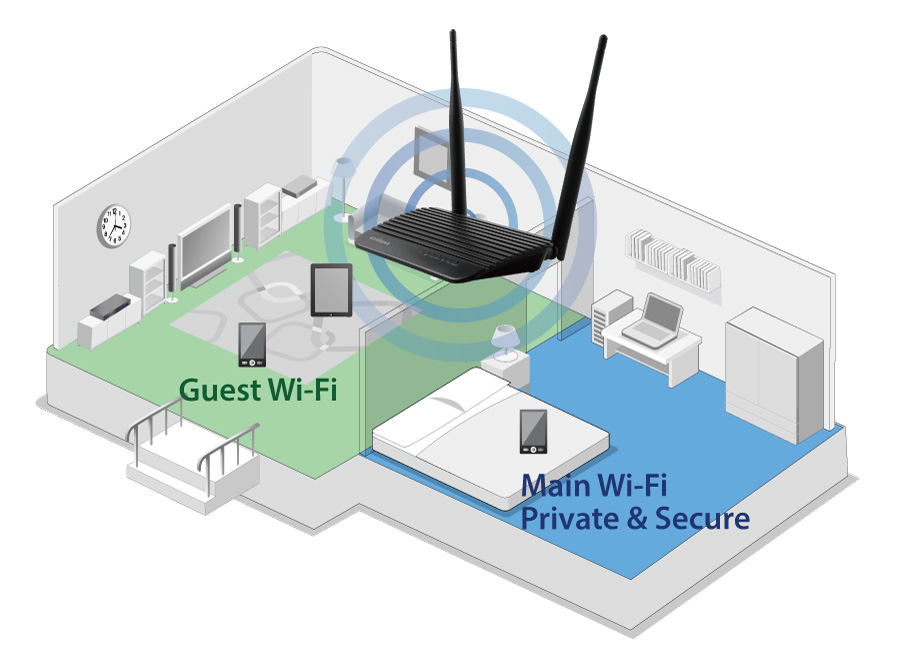
Поэтому при планировании будущей сети имейте в виду: чтобы сеть в режиме Ad-Hoc функционировала без больших проблем, ограничивайте количество подключений до двух-пяти. Если количество подключаемых компьютеров превышает указанное число, то более выгодным решением в этой ситуации будет использование точки доступа и перехода на режим инфраструктуры.
Условия использования режима инфраструктуры
Режим инфраструктуры подходит, когда к сети необходимо подключить достаточно большое количество пользователей. Кроме того, именно этот режим используется, когда необходимо соединить разные сегменты сети или вообще другую сеть.
При использовании точки доступа количество подключенных компьютеров может доходить до 253. Конечно, совсем не обязательно расширять сеть до такого состояния, поскольку это приведет к полному ее упадку.
Рассмотрим, что необходимо для создания сети в режиме инфраструктуры и какие условия должны при этом выполняться.
Использование точки доступа.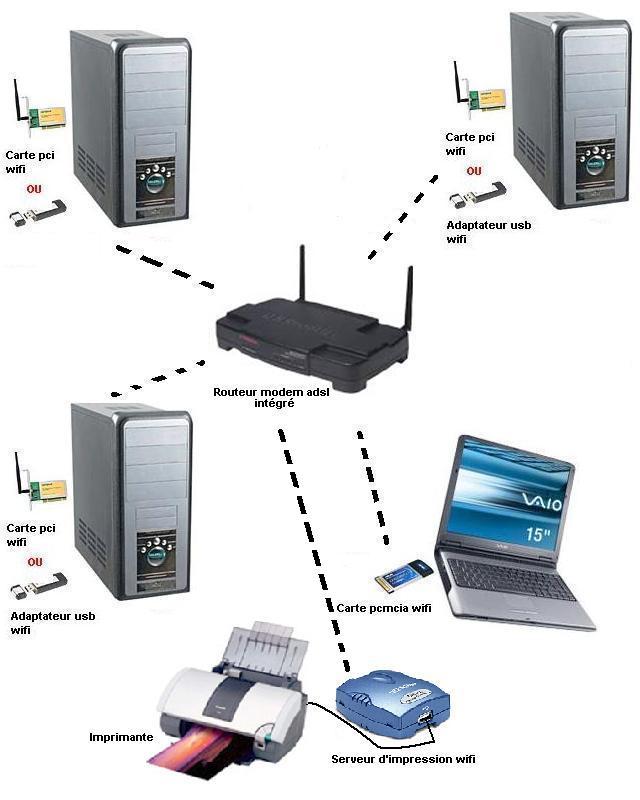 Точка доступа – одно из главных устройств в беспроводной сети, от расположения которого зависит очень многое. Не стоит забывать, что точка доступа является связующим звеном между компьютерами, которые зачастую располагаются в самых невероятных местах. Подобным местам неведомы и неинтересны такие понятия, как помехи, гром и молнии, создаваемые природой, статическое электричество, вызываемое особенностями русских электропроводок, и т. д.
Точка доступа – одно из главных устройств в беспроводной сети, от расположения которого зависит очень многое. Не стоит забывать, что точка доступа является связующим звеном между компьютерами, которые зачастую располагаются в самых невероятных местах. Подобным местам неведомы и неинтересны такие понятия, как помехи, гром и молнии, создаваемые природой, статическое электричество, вызываемое особенностями русских электропроводок, и т. д.
Рассмотрим все по порядку.
• Расположение точки доступа. Имея более мощный передатчик, чем беспроводной адаптер, точка доступа позволяет создавать связь на более длинных дистанциях и с большей «силой».
Однако это совсем не означает, что ей «по зубам» любые препятствия в виде стен, потолков, деревьев, домов и т. д. Любое из перечисленных препятствий создает помехи распространению радиоволн и снижает радиус действия сети в несколько раз. Поэтому при размещении точки доступа следует учитывать все препятствия, которые могут стоять между точкой доступа и подключенными к ней компьютерами.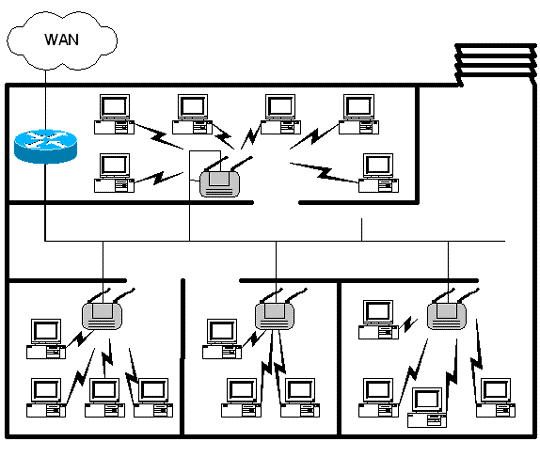
Если точка доступа используется внутри офиса или дома, то нужно постараться разместить ее приблизительно посредине между компьютерами и с таким расчетом, чтобы достигалось по возможности максимальное количество компьютеров в прямой видимости, что позволит работать им в сети с максимальной скоростью и минимальными помехами.
Если точка доступа используется вне помещения, то ее расположение должно обеспечивать прямую видимость с наиболее удаленными объектами сети.
• Защита от погодных явлений. Погодные явления являются критичным фактором, когда антенна точки доступа или сама точка находится на открытом воздухе, что делает ее особо уязвимой. В этом случае точка доступа обязательно должна быть оборудована механизмом грозозащиты, что спасет ее «внутренности» от выхода из строя в момент грозы, когда в воздухе накапливается множество статической энергии, способной попасть через антенну внутрь устройства и повредить электронные схемы. Именно поэтому при планировании сети следует позаботиться о том, чтобы все наружные точки доступа или те из них, антенны которых находятся вне здания, обладали подобным защитным механизмом.
• Защита от статического электричества. Любое электронное устройство, питаемое от сети переменного напряжения, должно быть заземлено. Это правило достаточно серьезное, и оно должно выполняться любыми способами. Если этого не делать, может случиться, что оборудование повредится или полностью выйдет из строя. Не доводите свое оборудование до такого состояния!
Тип точки доступа. Точка доступа обязательна, если вы собираетесь использовать инфраструктурный режим сети, поэтому отнеситесь внимательно к ее выбору.
Использовать точку доступа можно любую, благо их моделей существует достаточно много. Каждая из точек доступа способна организовать работу беспроводной сети, однако не все способны делать это на высшем уровне.
Выбирая точку доступа, не поскупитесь и приобретите ту из них, которая имеет некоторые оригинальные функции или дополнительные меры безопасности. Обязательно выбирайте точку доступа, у которой скорость передачи данных будет максимально возможной на текущий момент, поскольку время идет, а технологии на месте не стоят.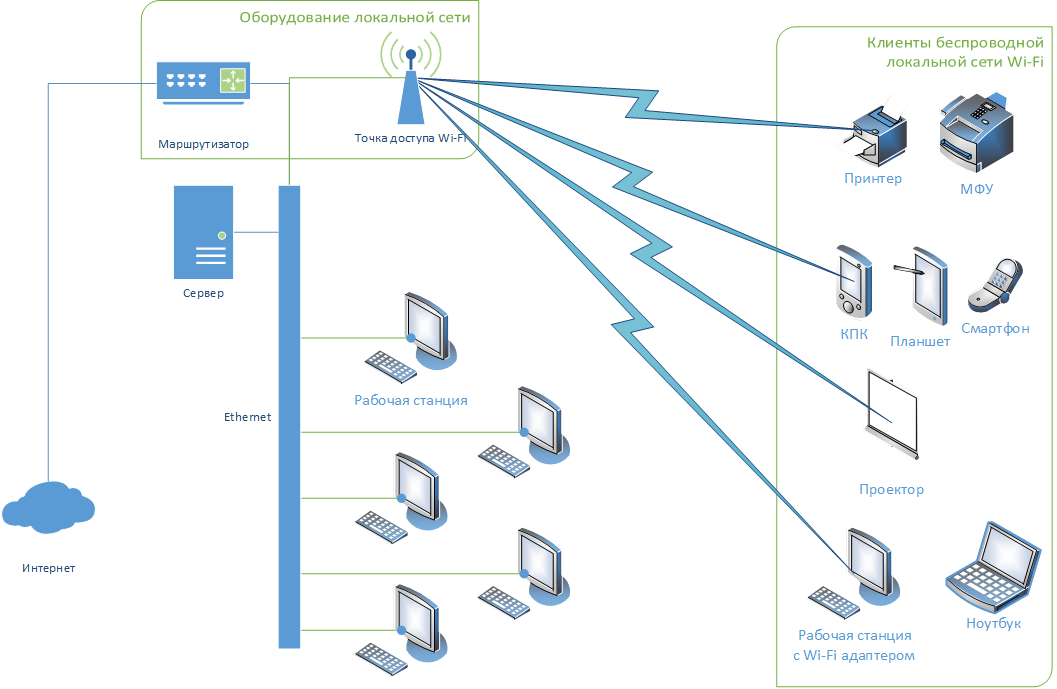 Может случиться, что вскоре появится новый стандарт, позволяющий передавать данные с намного более высокой скоростью, чем та, которой может обладать ваша «отсталая» точка доступа. Выбирая точку доступа с максимальным быстродействием, вы тем самым будете идти в ногу со временем, обеспечивая при этом максимальную пропускную способность вашей беспроводной сети.
Может случиться, что вскоре появится новый стандарт, позволяющий передавать данные с намного более высокой скоростью, чем та, которой может обладать ваша «отсталая» точка доступа. Выбирая точку доступа с максимальным быстродействием, вы тем самым будете идти в ногу со временем, обеспечивая при этом максимальную пропускную способность вашей беспроводной сети.
При выборе точки доступа обязательно узнайте, какими сетевыми функциями она обладает. Лучшим решением будет выбор точки доступа, которая может работать как маршрутизатор или мост и иметь функции брандмауэра. Рано или поздно это обязательно пригодится.
Кроме того, совсем нелишне будет, если точка доступа будет обладать несколькими Ethernet-портами, что позволит подключить большее количество проводных пользователей к существующей беспроводной сети.
Оборудование для беспроводных сетей
Мост – устройство, которое может пригодиться далеко не всем. Так, небольшой беспроводной сети, состоящей из десятка компьютеров, мост совершенно не нужен. Но если имеется в наличии крупная сеть, причем разных топологий и технологий, то мост – незаменимая вещь.
Но если имеется в наличии крупная сеть, причем разных топологий и технологий, то мост – незаменимая вещь.
Главная задача беспроводного моста – соединение сегментов проводной и беспроводной сети в единую комбинированную сеть. Исходя из этого при выборе модели моста необходимо ориентироваться на его радиус действия, так как расстояние между этими сегментами может быть достаточно большим. Обязательно нужно проследить, чтобы мост соответствовал максимально возможным протоколам безопасности и шифрования Дс1ННЫХ. 1 с1КЖС не следует забывать о соблюдении единого стандарта или стандарта с максимальной скоростью передачи данных. Если вы решите использовать «отсталый» стандарт, то тем самым вы собственными руками создадите узкое «горло» в будущей сети.
Маршрутизатор для небольшой беспроводной сети – достаточно бесполезное устройство, но для крупной офисной сети он крайне необходим.
Помимо маршрутизации пакетов между разными сегментами беспроводной сети, маршрутизатор может использоваться для разных целей. С его помощью можно продлевать сеть, использовать его для предоставления общего Интернета и многого другого.
С его помощью можно продлевать сеть, использовать его для предоставления общего Интернета и многого другого.
Поскольку маршрутизатор в случае его использования выполняет важную работу, то и функциями он должен обладать неординарными. Поэтому, выбирая маршрутизатор, следует остановиться на том, который, кроме последней версии протоколов безопасности, имеет встроенный брандмауэр, списки ограничений и другие полезные функции, которые могут пригодиться при работе в Интернете и не только.
Мощность передатчиков сетевых устройств играет важную роль и особенно важна для большого радиуса действия сети. Однако существуют жесткие правила, регламентирующие эту самую мощность. Если использовать более мощные передатчики, то это может вызвать сильные помехи в рядом находящихся радиоустройствах, особенно тех, которые работают в том же диапазоне радиочастот, что и беспроводная сеть.
Если все-таки мощность передатчиков должна быть увеличена, то об этом обязательно должны знать органы контроля за использованием частот.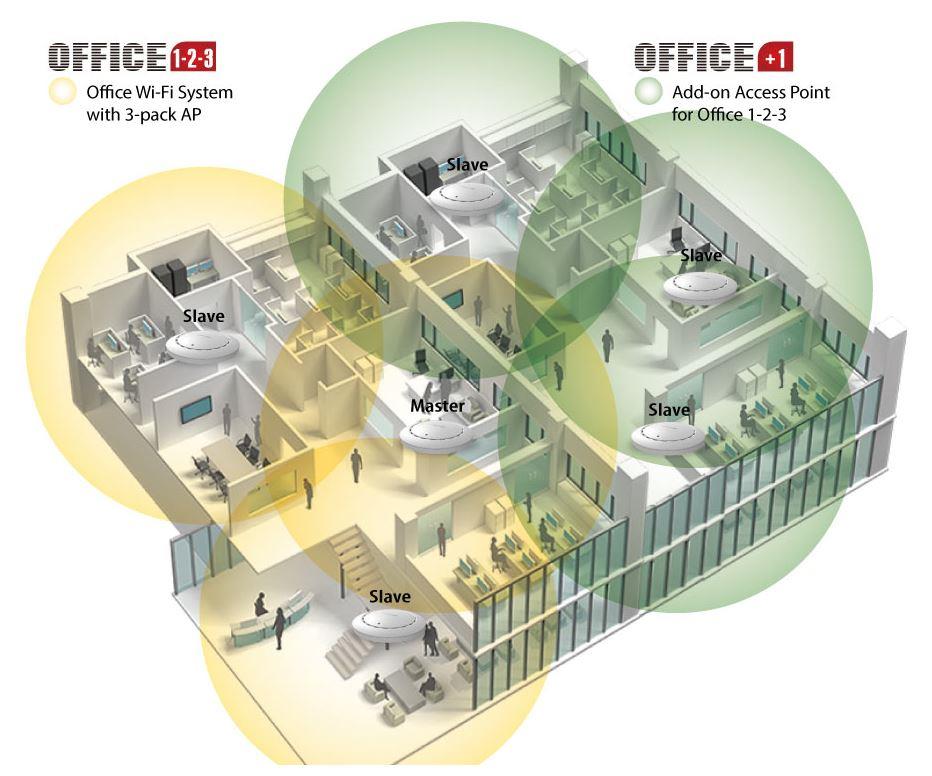 Соответственно должны быть оформлены необходимые документы.
Соответственно должны быть оформлены необходимые документы.
Производитель беспроводных адаптеров. Беспроводные адаптеры, которые планируется использовать при подключении компьютеров, могут быть разных производителей и разных стандартов. Однако очень желательно все-таки работать с оборудованием одного стандарта, что позволит использовать все функции и скорость сети по максимуму. Не следует забывать, что, при использовании хотя бы одного сетевого адаптера, например стандарта IEEE 802.11b, скорость сети тем самым ограничивается показателем 11 Мбит/с (или 22 Мбит/с), даже если сеть способна функционировать на скорости 108 Мбит/с и выше.
Использование адаптеров одного производителя гарантирует также их полную совместимость со всем оборудованием в сети.
Использование внешней антенны. Если радиус сети слишком мал и его необходимо увеличить, то для этого можно использовать всенаправленную антенну. Как и в случае с повышением мощности передатчика, для использования подобного рода антенн также может потребоваться разрешение соответствующих органов, так как внешняя антенна всегда более мощная в плане приема/передачи данных даже при одинаковой мощности передатчика.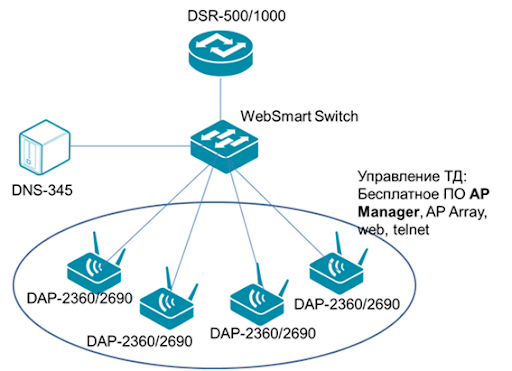
Когда необходимо просто соединить два сегмента сети, наиболее выгодным будет использование узконаправленной антенны – это не только увеличит дальность связи, но и дополнительно обезопасит сеть от проникновения извне.
Подготовьте сеть вашей организации к работе с Teams — Microsoft Teams
- 8 минут на чтение
- Применимо к:
- Команды Microsoft
В этой статье
Требования к сети
Если вы уже оптимизировали свою сеть для Microsoft 365 или Office 365, вы, вероятно, готовы к Microsoft Teams.В любом случае — и особенно если вы быстро развертываете Teams в качестве первой рабочей нагрузки Microsoft 365 или Office 365 для поддержки удаленных сотрудников — проверьте следующее, прежде чем начинать развертывание Teams:
Все ли ваши офисы имеют доступ в Интернет (чтобы они могли подключиться к Microsoft 365 или Office 365)? Как минимум, помимо обычного веб-трафика, убедитесь, что вы открыли для всех расположений для мультимедиа в Teams следующее:
Порты UDP-порты с 3478 по 3481 IP-адреса 13.  107.64.0 / 18 , 52.112.0.0/14 и 52.120.0.0/14
107.64.0 / 18 , 52.112.0.0/14 и 52.120.0.0/14 Важно
Если вам нужно объединиться со Skype для бизнеса, локально или в Интернете, вам потребуется настроить некоторые дополнительные записи DNS.
Записи CNAME / Имя хоста TTL Указывает на адрес или значение sip 3600 sipdir.online.lync.com lyncdiscover 3600 webdir.online.lync.com У вас есть подтвержденный домен для Microsoft 365 или Office 365 (например, contoso.com)?
- Если ваша организация еще не развернула Microsoft 365 или Office 365, см. Раздел Начало работы.
- Если ваша организация не добавила или не настроила подтвержденный домен для Microsoft 365 или Office 365, см. Часто задаваемые вопросы о доменах.
Развернула ли ваша организация Exchange Online и SharePoint Online?
После того, как вы убедитесь, что соответствуете этим требованиям к сети, вы можете быть готовы к развертыванию команд.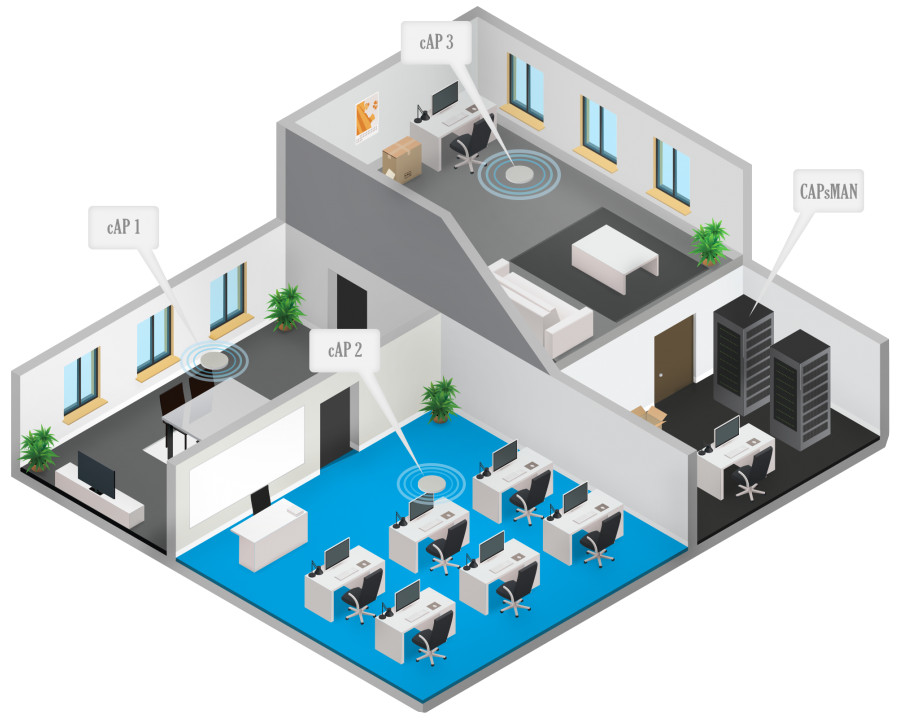 Если вы крупное многонациональное предприятие или знаете, что у вас есть некоторые сетевые ограничения, прочтите, чтобы узнать, как оценить и оптимизировать свою сеть для Teams.
Если вы крупное многонациональное предприятие или знаете, что у вас есть некоторые сетевые ограничения, прочтите, чтобы узнать, как оценить и оптимизировать свою сеть для Teams.
Важно
Для образовательных учреждений : если ваша организация является образовательным учреждением и вы используете информационную систему для учащихся (SIS), разверните School Data Sync перед развертыванием Teams.
Запуск локального Skype для бизнеса Server : если в вашей организации используется локальный Skype для бизнеса Server (или Lync Server), необходимо настроить Azure AD Connect для синхронизации локального каталога с Microsoft 365 или Office 365.
Передовой опыт: мониторинг вашей сети с помощью CQD и аналитики звонков
Используйте панель мониторинга качества звонков (CQD), чтобы получить представление о качестве звонков и собраний в Teams. CQD может помочь вам оптимизировать вашу сеть, внимательно следя за качеством, надежностью и удобством использования.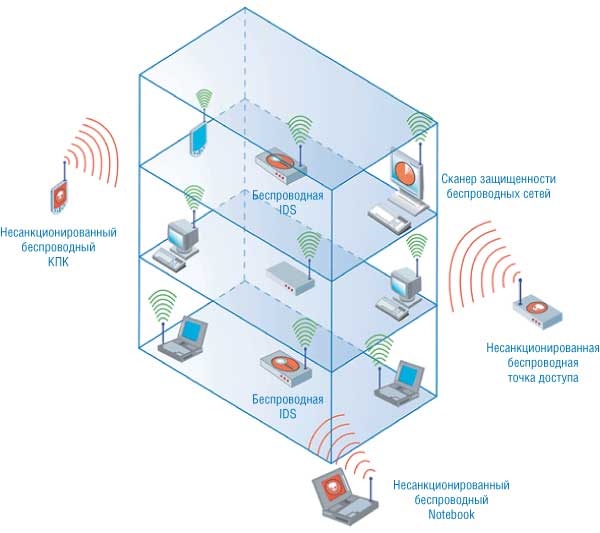 CQD изучает совокупную телеметрию для всей организации, где общие закономерности могут стать очевидными, что позволяет выявлять проблемы и планировать исправления. Кроме того, CQD предоставляет отчеты с подробными показателями, которые дают представление об общем качестве, надежности и удобстве использования.
CQD изучает совокупную телеметрию для всей организации, где общие закономерности могут стать очевидными, что позволяет выявлять проблемы и планировать исправления. Кроме того, CQD предоставляет отчеты с подробными показателями, которые дают представление об общем качестве, надежности и удобстве использования.
Вы будете использовать аналитику звонков, чтобы исследовать проблемы звонков и встреч для отдельного пользователя.
Оптимизация сети
Следующие ниже задачи не являются обязательными и не требуются для развертывания команд, особенно если вы представляете малый бизнес и уже развернули Microsoft 365 или Office 365. Используйте это руководство для оптимизации вашей сети и производительности команд или если вы знайте, что у вас есть некоторые сетевые ограничения.
Вы можете выполнить дополнительную оптимизацию сети, если:
- Команды работают медленно (возможно, у вас недостаточно пропускной способности)
- Вызовы прерываются (возможно, из-за брандмауэра или блокировщиков прокси)
- Звонки статичны и прерываются, или голоса звучат как роботы (может быть джиттер или потеря пакетов)
Для подробного обсуждения оптимизации сети, включая руководство по выявлению и устранению нарушений в сети, прочтите Принципы сетевого подключения Microsoft 365 и Office 365.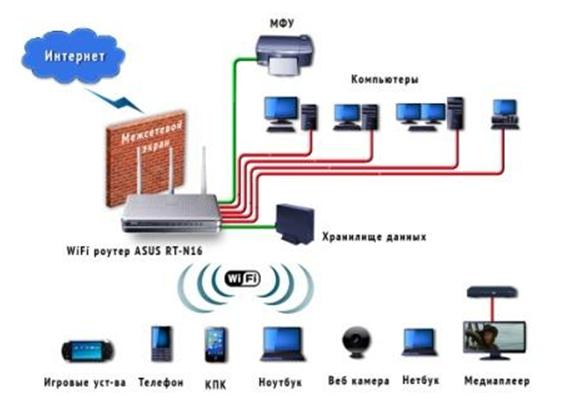
| Задача оптимизации сети | Детали |
|---|---|
| Планировщик сети | Чтобы получить помощь в оценке вашей сети, в том числе в расчетах пропускной способности и сетевых требований во всех физических местоположениях вашей организации, воспользуйтесь инструментом Network Planner в центре администрирования Teams. Когда вы предоставляете сведения о сети и использовании команд, планировщик сети рассчитывает требования к сети для развертывания команд и облачной голосовой связи в физических местоположениях вашей организации. Пример сценария см. В разделе Использование планировщика сети — пример сценария. |
| Советник по командам | Advisor for Teams является частью центра администрирования Teams. Он оценивает вашу среду Microsoft 365 или Office 365 и определяет наиболее распространенные конфигурации, которые вам может потребоваться обновить или изменить, прежде чем вы сможете успешно развернуть Teams.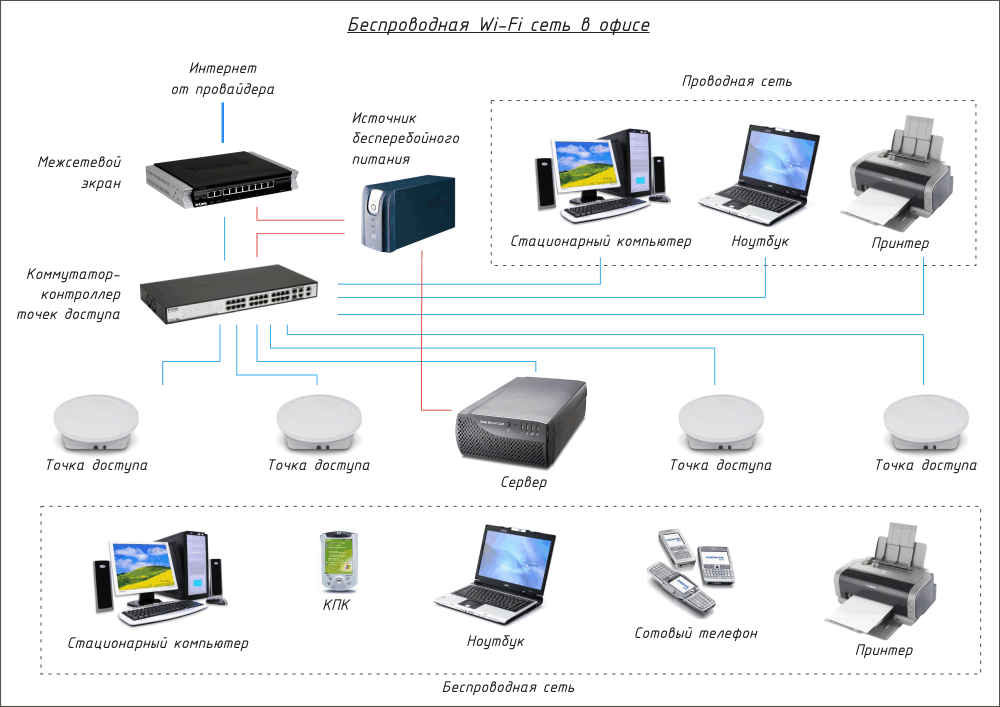 |
| Разрешение внешнего имени | Убедитесь, что все компьютеры, на которых работает клиент Teams, могут разрешать внешние DNS-запросы для обнаружения служб, предоставляемых Microsoft 365 или Office 365, и что ваши брандмауэры не препятствуют доступу.Для получения информации о настройке портов брандмауэра перейдите к URL-адресам и диапазонам IP-адресов Microsoft 365 и Office 365. |
| Сохранение сохраняемости сеанса | Убедитесь, что ваш брандмауэр не изменяет сопоставленные адреса или порты преобразования сетевых адресов (NAT) для UDP. |
| Проверить размер пула NAT | Проверьте размер пула трансляции сетевых адресов (NAT), необходимый для подключения пользователя. Когда несколько пользователей и устройств получают доступ к Microsoft 365 или Office 365 с помощью преобразования сетевых адресов (NAT) или преобразования адресов портов (PAT), вам необходимо убедиться, что количество устройств, скрытых за каждым общедоступным маршрутизируемым IP-адресом, не превышает поддерживаемое число..png) Убедитесь, что пулам NAT назначены соответствующие общедоступные IP-адреса, чтобы предотвратить исчерпание портов. Исчерпание портов приведет к тому, что внутренние пользователи и устройства не смогут подключиться к службе Microsoft 365 или Office 365. Убедитесь, что пулам NAT назначены соответствующие общедоступные IP-адреса, чтобы предотвратить исчерпание портов. Исчерпание портов приведет к тому, что внутренние пользователи и устройства не смогут подключиться к службе Microsoft 365 или Office 365. |
| Маршрутизация в центры обработки данных Microsoft | Внедрите наиболее эффективную маршрутизацию в центры обработки данных Microsoft. Определите местоположения, которые могут использовать локальные или региональные точки выхода для максимально эффективного подключения к сети Microsoft. |
| Руководство по обнаружению и предотвращению вторжений | Если в вашей среде есть система обнаружения или предотвращения вторжений (IDS / IPS), развернутая для дополнительного уровня безопасности исходящих подключений, обязательно разрешите все URL-адреса Microsoft 365 или Office 365. |
| Настроить VPN с раздельным туннелем | Мы рекомендуем вам предоставить альтернативный путь для трафика Teams в обход виртуальной частной сети (VPN), обычно известной как VPN с разделенным туннелем. Другие причины, по которым мы рекомендуем обходить VPN:
|
| Внедрить QoS | Используйте качество обслуживания (QoS) для настройки приоритета пакетов. Это улучшит качество звонков в Teams и поможет вам отслеживать и устранять проблемы с качеством звонков. QoS должно быть реализовано во всех сегментах управляемой сети. Даже если сеть адекватно предоставлена для пропускной способности, QoS обеспечивает снижение риска в случае непредвиденных сетевых событий. При использовании QoS голосовой трафик получает приоритет, чтобы эти непредвиденные события не влияли отрицательно на качество. QoS должно быть реализовано во всех сегментах управляемой сети. Даже если сеть адекватно предоставлена для пропускной способности, QoS обеспечивает снижение риска в случае непредвиденных сетевых событий. При использовании QoS голосовой трафик получает приоритет, чтобы эти непредвиденные события не влияли отрицательно на качество. |
| Оптимизировать WiFi | Подобно VPN, сети Wi-Fi не обязательно предназначены или настроены для поддержки мультимедиа в реальном времени. Планирование или оптимизация сети Wi-Fi для поддержки Teams является важным фактором для качественного развертывания. Учтите эти факторы:
У каждого поставщика беспроводной связи есть свои рекомендации по развертыванию своего беспроводного решения. |
Требования к пропускной способности
Teams разработан для обеспечения наилучшего качества звука, видео и обмена контентом независимо от условий вашей сети. Тем не менее, когда пропускной способности недостаточно, Teams ставит качество звука выше качества видео.
Если полоса пропускания не ограничена , Teams оптимизирует качество мультимедиа, включая разрешение видео до 1080p, до 30 кадров в секунду для видео и 15 кадров в секунду для контента, а также высококачественный звук.
В этой таблице описывается, как Teams использует пропускную способность. Команды всегда консервативны в использовании полосы пропускания и могут обеспечивать качество видео HD со скоростью менее 1,2 Мбит / с. Фактическое потребление полосы пропускания при каждом аудио / видео вызове или собрании будет зависеть от нескольких факторов, таких как макет видео, разрешение видео и количество кадров видео в секунду. Когда будет доступна большая пропускная способность, качество и использование увеличатся, чтобы обеспечить лучший опыт.
Когда будет доступна большая пропускная способность, качество и использование увеличатся, чтобы обеспечить лучший опыт.
| Пропускная способность (вверх / вниз) | Сценарии |
|---|---|
| 30 кбит / с | Одноранговые аудиовызовы |
| 130 кбит / с | Одноранговые аудиовызовы и демонстрация экрана |
| 500 кбит / с | Видеовызовы однорангового качества 360p при 30 кадрах в секунду |
| 1.2 Мбит / с | Одноранговые видеозвонки с качеством HD с разрешением HD 720p при 30 кадрах в секунду |
| 1,5 Мбит / с | Одноранговые видеозвонки с качеством HD и разрешением HD 1080p при 30 кадрах в секунду |
| 500 кбит / с / 1 Мбит / с | Групповой видеозвонок |
| 1 Мбит / с / 2 Мбит / с | Групповой видеозвонок HD (видео 540p на экране 1080p) |
Принципы сетевого подключения Microsoft 365 и Office 365
Конечные точки по всему миру: Skype для бизнеса Online и команды
Прокси-серверы для команд
Медиа в командах: почему собрания — это просто
Медиа в командах: глубокое погружение в медиапотоки
Модели удостоверений и проверка подлинности в Teams
Как развернуть команды
Команды Устранение неполадок
Высокоскоростной интернет-сервис от Xfinity от Comcast
Ищете лучшие предложения? Все, что нам нужно, это ваш адрес, чтобы начать работу.
Сообщите нам, где вы хотите воспользоваться услугой XFINITY
УЛИЦА И КВАРТИРА
используйте клавиши со стрелками вверх и вниз для навигации
Адрес улицы
Ед. изм
Почтовый Индекс
Адрес улицы
Ед.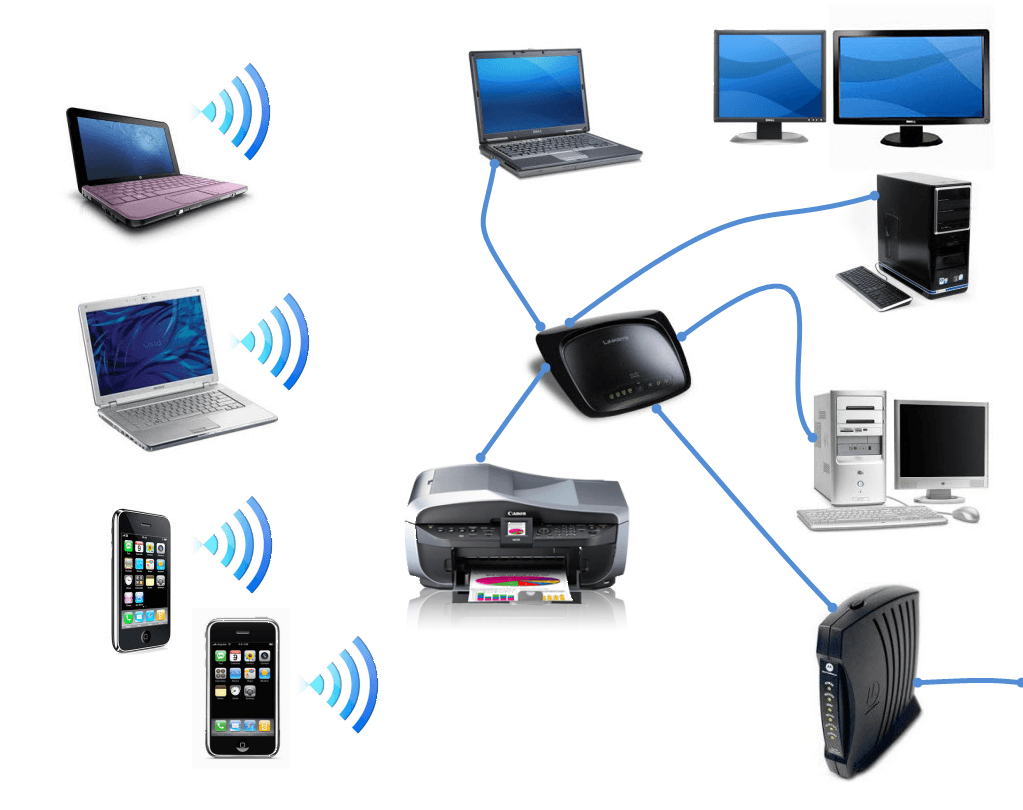 изм
изм
Отряд
Ед. изм
Продолжать
Уже клиент?
Обнови сейчас!
Магазин предлагает по другому адресу
Загрузите менеджеры WiFi на свой компьютер бесплатно
Управляйте всеми своими беспроводными сетями и найдите программное обеспечение для управления вашими сетями Wi-Fi, их ключами доступа и паролями с помощью этого программного обеспечения для управления Wi-Fi
Превратите свой компьютер в точку доступа в Интернет
Distro для аудита сетей Wi-Fi
Программа для улучшения сигнала WiFi
Обнаружение злоумышленников в вашей сети Wi-Fi
Получить пароль любой сети Wi-Fi
Просматривайте страницы в Интернете на своем ПК, используя тарифный план мобильной передачи данных
Превратите свой компьютер в точку доступа
Превратите свой компьютер в роутер
Превратите свой компьютер в точку доступа Wi-Fi
Сохранение паролей к сети Wi-Fi
Поделитесь своим подключением с другими устройствами
Поделитесь своим подключением к Интернету
Узнай ключ к любому Wi-Fi-соединению
Превратите свой компьютер в точку доступа Wi-Fi
Управление беспроводными сетями в Vista и XP с использованием одного и того же API
Восстановить забытые пароли Wi-Fi
Превратите свой компьютер в виртуальный маршрутизатор
Дистрибутив для сетевого аудита
Измерьте трафик вашей сети Wi-Fi
Сгенерируйте безопасные пароли для вашей сети Wi-Fi
Поделитесь Интернет-сигналом ваших устройств
Обнаружение беспроводных сетей в вашем районе
Управляйте состоянием вашей сети Wi-Fi
Превратите свой компьютер в точку доступа Wi-Fi
Обнаруживает сети Wi-Fi и без проблем подключается к ним
Обнаружение сетей Wi-Fi и просмотр их функций
Монитор сетей Wi-Fi
Восстановите утерянные пароли
Узнайте, есть ли кто-нибудь в вашей беспроводной сети
Сообщество, где всегда есть бесплатный Wi-Fi
Настроить и улучшить использование сетей Wi-Fi
Отличный современный анализатор трафика
Программа для совместного использования вашей сети Wi-Fi с ПК
Поиск и подключение к открытым сетям Wi-Fi
Самый простой способ выхода в Интернет
Узнайте, сколько у вас беспроводных подключений рядом
Подключение к бесплатным беспроводным сетям
Узнайте, пытается ли кто-нибудь украсть ваш сигнал Wi-Fi
Очень легко получить данные о вашем Wi-Fi
Сетевой детектор Wi-Fi, совместимый с Vista и Windows 7
Беспроводная сеть (WiFi) для кампуса SMU
SMU Беспроводной
В кампусе есть несколько беспроводных сетей. Эти беспроводные сети централизованно управляются OIT.
Эти беспроводные сети централизованно управляются OIT.
PerunaNet
PerunaNet — это защищенная беспроводная сеть, доступная только преподавателям, сотрудникам и студентам SMU с активным идентификатором SMU и паролем.
- Для подключения к PerunaNet ваше устройство должно быть правильно настроено. Даже если устройство обнаружит PerunaNet, оно может не подключиться автоматически без изменения конфигурации по умолчанию.
- PerunaNet доступен на всей территории кампуса и представляет собой защищенную беспроводную сеть.Это рекомендованная сеть для всех мобильных устройств в кампусе.
- Соединения PerunaNet имеют доступ к широкому спектру ресурсов, ограниченных SMU.
- Мобильные устройства могут подключаться к PerunaNet при условии, что они настроены с соответствующим типом безопасности.
eduroam
eduroam доступен во всех местах на территории кампуса.
eduroam — это защищенная всемирная федеративная беспроводная сеть для лиц, работающих в сфере высшего образования или научных исследований.Это крупномасштабное сотрудничество между сотнями учреждений позволяет людям аутентифицироваться в сети «eduroam», используя свою университетскую учетную запись и пароль везде, где эта сеть транслируется.
Например, преподавательский состав, сотрудники или студент SMU могут получить доступ к сети eduroam в другом университете путем аутентификации с использованием своих учетных данных SMU. Это сотрудничество также позволяет приглашенным ученым и исследователям подключаться к нашему eduroam Wi-Fi, используя свои университетские данные.Для аутентификации пользователь должен использовать свой основной адрес электронной почты , такой как [email protected] , в качестве имени пользователя.
eduroam — это защищенная гостевая беспроводная сеть с ограниченным доступом к ресурсам на территории кампуса SMU. Чтобы иметь полный доступ к ресурсам кампуса, находясь в кампусе, преподавателям, персоналу и студентам SMU рекомендуется использовать PerunaNet.
Чтобы увидеть карту мест, где доступен eduroam, посетите https://www.eduroam.org/where/.
SMU_Guest
SMU_Guest предлагает как долгосрочные, так и краткосрочные учетные записи с самостоятельной инициализацией.
- Эта сеть в настоящее время транслируется во всех зданиях в главном кампусе (кроме школы Кокса) и в SMU-in-Plano. В настоящее время он недоступен в восточном кампусе.
- Устройства могут автоматически подключаться к сети SMU_Guest. Они будут перенаправлены на страницу портала, где они смогут либо войти в систему с соответствующими учетными данными, либо создать учетную запись, используя свой адрес электронной почты. Затем пароль отправляется системой на адрес электронной почты. Затем клиент может аутентифицироваться в беспроводной сети, используя эту информацию.Самостоятельная учетная запись действительна в течение 72 часов.
- Лица с идентификатором SMU и паролем не могут пройти аутентификацию в этой сети с использованием этих учетных данных. Мы настоятельно рекомендуем всем, у кого есть учетные данные SMU, подключиться к PerunaNet.
- Для лиц, которым необходимо подключение на срок более 72 часов, служба поддержки ИТ может создать спонсируемую учетную запись беспроводной сети. После аутентификации устройство должно оставаться авторизованным в сети до истечения срока действия учетной записи.
- Эта сеть также используется для устройств, которые не могут поддерживать конфигурацию безопасности PerunaNet. Эти устройства включают Smart TV, Kindles и другие.
Другие управляемые беспроводные сети
DedmanLaw
С 12 августа 2019 года беспроводная сеть DedmanLaw больше не доступна. Пожалуйста, используйте PerunaNet для беспроводных сетей вашего кампуса.
AdobeNet
AdobeNet — это беспроводная сеть, доступная только в SMU в кампусе Таоса.Лица с идентификатором SMU и паролем не могут пройти аутентификацию в этой сети с использованием этих учетных данных. Авторизация учетной записи выполняется сотрудниками службы технической поддержки Taos.
Инструкции по подключению к беспроводным сетям SMU
PerunaNet
eduroam
SMU_Guest
PerunaNet:
— Передачи по воздуху зашифрованы
— Нет протоколов вещания
— ARP оптимизирован для беспроводной сети в целом
— Протоколы многоадресной рассылки оптимизированы для беспроводной сети в целом
— Беспроводной клиент не может действовать как DHCP-сервер
— Может получить доступ к ресурсам инфраструктуры кампуса для подключения к беспроводной системе (DHCP, DNS и Ping)
— Может получить доступ к ресурсам кампуса и вне кампуса через любые другие протоколы
SMU_Guest:
— Передача по воздуху не зашифрована
— Нет широковещательных протоколов
— ARP оптимизирован для беспроводной связи в целом
— Протоколы многоадресной передачи оптимизированы для беспроводной связи в целом
— Беспроводная клиент не может действовать как DHCP-сервер
— Может получить доступ к ресурсам инфраструктуры Campus для подключения к беспроводной системе (DHCP, DNS и Ping)
— Может получить доступ к ресурсам Campus через Интернет и защищенный Интернет
— Невозможно получить доступ к ресурсам Campus через любые другие протоколы
— Может получать доступ к ресурсам вне кампуса через любые другие протоколы
eduroam:
— Передача по воздуху зашифрована
— Нет широковещательных протоколов
— ARP оптимизирован для беспроводной сети в целом
— Протоколы многоадресной передачи оптимизированы для беспроводной сети в целом
— Беспроводной клиент не может действовать как DHCP-сервер
— Может получить доступ к ресурсам инфраструктуры кампуса для подключение к беспроводной системе (DHCP, DNS и Ping)
— Может получать доступ к ресурсам кампуса через Интернет и защищенный Интернет
— Невозможно получить доступ к ресурсам кампуса через любые другие протоколы
— Можно получить доступ к ресурсам вне кампуса через любые другие протоколы
Mininet-WiFi: эмулятор SDN поддерживает сети WiFi
Mininet-WiFi — это форк эмулятора сети Mininet SDN.Разработчики Mininet-WiFi расширили функциональные возможности Mininet, добавив виртуализированные станции WiFi и точки доступа на основе стандартных драйверов беспроводной связи Linux и драйвера моделирования беспроводной сети 80211_hwsim. Они также добавили классы для поддержки добавления этих беспроводных устройств в сетевой сценарий Mininet и для имитации атрибутов мобильной станции, таких как положение и движение относительно точек доступа.
Mininet-WiFi расширил базовый код Mininet, добавив или изменив классы и сценарии.Таким образом, Mininet-WiFi добавляет новые функции и по-прежнему поддерживает все обычные возможности эмуляции SDN стандартного сетевого эмулятора Mininet.
В этом посте я описываю уникальные функции, доступные в сетевом эмуляторе Mininet-WiFi, и прорабатываю несколько руководств, исследующих его возможности.
ВАЖНОЕ ПРИМЕЧАНИЕ
(Обновлено 20 октября 2017 г.) С тех пор, как я написал этот пост два года назад, разработчики Mininet-WiFi продолжали добавлять в Mininet-WiFi множество функций.Некоторая информация в этом посте может быть устаревшей и более неточной. Актуальную информацию об этом проекте см. В документации Mininet-WiFi. Вверху этой страницы находится ссылка на руководство по Mininet-WiFi, которое в настоящее время размещено по адресу: https://github.com/ramonfontes/manual-mininet-wifi/raw/master/mininet-wifi-draft-manual .pdf.
Темы, затронутые в этом сообщении
В этом посте я представляю базовые функции Mininet-WiFi, работая с серией руководств, каждое из которых работает с функциями Mininet-WiFi, при этом опираясь на знания, представленные в предыдущем руководстве.Я предлагаю новым пользователям проработать каждое руководство по порядку.
Я не пытаюсь описать все функции Mininet-WiFi. После проработки руководств в этом посте вы будете хорошо оснащены, чтобы открыть для себя все функции Mininet-WiFi, работая с примерами сценариев Mininet-WiFi и читая вики-страницу Mininet-WiFi и список рассылки.
Я предполагаю, что читатель уже знаком с эмулятором сети Mininet, поэтому я расскажу только о новых функциях WiFi, добавленных Mininet-WiFi.Если вы не знакомы с Mininet, пожалуйста, прочтите мой обзор сетевого симулятора Mininet, прежде чем продолжить. Я также написал много других сообщений о Мининет.
Я начинаю с обсуждения функциональных возможностей, которые Mininet-WiFi добавляет в Mininet: функции мобильности и интерфейсы WiFi. Затем я покажу, как установить Mininet-WiFi, и проработаю инструкции, перечисленные ниже:
Учебное пособие №1: Одна точка доступа показывает, как запустить простейший сценарий Mininet-WiFi, показывает, как захватить беспроводной трафик в сети Mininet-Wifi, и обсуждает проблемы с OpenFlow и беспроводными локальными сетями.
Учебник №2: Несколько точек доступа показывает, как создать более сложную топологию сети, чтобы мы могли поэкспериментировать с очень простым сценарием мобильности. В нем подробно обсуждается OpenFlow и показано, как эталонный контроллер Mininet работает в Mininet-WiFi.
Учебник № 3: Python API и сценарии показывает, как создавать более сложные сетевые топологии с помощью Mininet-WiFi Python API для определения позиций узлов в пространстве и других атрибутов узлов. В нем также обсуждается, как взаимодействовать с узлами, работающими в сценарии с помощью интерфейса командной строки Mininet-WiFi, интерпретатора Python-Mininet-WiFi, и путем выполнения команд в оболочке узла.
Учебник №4: Мобильность показывает, как создать сценарий сетевой мобильности, в котором станции перемещаются в пространстве и могут входить и выходить из зоны действия точек доступа. В нем также обсуждаются доступные функции, которые можно использовать для реализации различных моделей мобильности с помощью Mininet-WiFi Python API.
Mininet-WiFi по сравнению с Mininet
Mininet-WiFi является расширением программного эмулятора сети Mininet. Разработчик Mininet-WiFi не изменял существующие функциональные возможности Mininet, но добавил новые функции.
Мининет-WiFi и мобильность
В широком смысле мобильность в контексте сетей передачи данных означает способность сети принимать узлы, перемещающиеся из одной части сети в другую. Например: пользователь мобильного телефона может переключиться на точку доступа Wi-Fi, когда заходит в кафе; или пользователь портативного компьютера может пройти из своего офиса в одной части здания в конференц-зал в другой части здания и по-прежнему иметь возможность подключиться к сети через ближайшую точку доступа Wi-Fi.
В то время как стандартный сетевой эмулятор Mininet может использоваться для тестирования мобильности 1 , Mininet-WiFi предлагает больше возможностей для эмуляции сложных сценариев, когда многие хосты будут менять коммутаторы, к которым они подключены. Mininet-WiFi добавляет новые классы, которые упрощают программирование, необходимое исследователям для создания сценариев мобильности.
Mininet-WiFi не изменяет эталонный контроллер SDN, предоставляемый стандартным Mininet, поэтому эталонный контроллер не может управлять мобильностью пользователей в беспроводной сети.Исследователи должны использовать удаленный контроллер, поддерживающий протокол CAPWAP (ПРИМЕЧАНИЕ: я не пробовал и не знаю, будет ли он работать без модификаций или дополнительного программирования) или вручную добавлять и удалять потоки в точках доступа и коммутаторах.
Эмуляция беспроводной сети 802.11
Mininet-wifi включает в себя драйверы беспроводной связи Linux 802.11 SoftMAC, интерфейс настройки беспроводной сети cfg80211 и драйверы моделирования беспроводной сети mac80211_hwsim в своих точках доступа.
Драйвер mac80211_hwsim — это программный симулятор для радиомодулей Wi-Fi.Его можно использовать для создания виртуальных интерфейсов Wi-Fi, использующих драйвер беспроводной локальной сети 802.11 SoftMAC. Используя этот инструмент, исследователи могут имитировать соединение Wi-Fi между виртуальными машинами 2 . Драйвер 80211_hwsim позволяет исследователям имитировать управляющие сообщения протокола Wi-Fi, передаваемые между виртуальными точками беспроводного доступа и виртуальными мобильными станциями в сценарии сетевой эмуляции. По умолчанию 80211_hwsim имитирует идеальные условия, что означает отсутствие потери или повреждения пакетов.
Вы можете использовать Wireshark для мониторинга беспроводного трафика, проходящего между виртуальной точкой беспроводного доступа и виртуальными мобильными станциями в сценариях сети Mininet-wifi.Но вы обнаружите, что трудно перехватить трафик управления беспроводной связью на стандартных интерфейсах WLAN, таких как ap1-wlan0 , потому что ядро Linux удаляет сообщения и заголовки беспроводного управления перед тем, как сделать трафик на этих интерфейсах доступным для пользовательских процессов, таких как Wireshark. Вам потребуется установить дополнительные инструменты и выполнить сложную процедуру, чтобы включить мониторинг трафика WiFi на интерфейсе ap1-wlan0 . Доступен более простой способ: найдите интерфейс hwsim0 на точке доступа, включите его и отслеживайте трафик на нем.Интерфейс hwsim0 воспроизводит сообщения, отправленные на моделируемые беспроводные интерфейсы точки доступа, такие как ap1-wlan0 , без удаления заголовков 802.11 или управляющего трафика 3 . Мы увидим это в примерах, которые мы прорабатываем ниже.
График дисплея Mininet-WiFi
Поскольку расположение узлов в пространстве является важным аспектом сетей Wi-Fi, Mininet WiFi предоставляет графический дисплей, показывающий расположение узлов Wi-Fi в виде графика. График можно создать, вызвав его метод в Mininet-WiFi Python API (см. Примеры в руководствах ниже).
На графике будут показаны точки и станции беспроводного доступа, их положение в пространстве, а также влияние параметра дальности для каждого узла. На графике не будут отображаться какие-либо «проводные» сетевые элементы, такие как стандартные хосты или коммутаторы Mininet, соединения Ethernet между точками доступа, хостами или коммутаторами.
Установить Mininet-WiFi на виртуальную машину
Во-первых, нам нужно создать виртуальную машину, на которой будет работать эмулятор сети Mininet-WiFi.
В приведенном ниже примере мы будем использовать диспетчер виртуальных машин VirtualBox, поскольку он имеет открытый исходный код и работает в Windows, Mac OS и Linux.
Настройка новой виртуальной машины сервера Ubuntu
Установите Ubuntu Server в новую виртуальную машину. Загрузите ISO-образ Ubuntu Server с веб-сайта Ubuntu. См. Мой пост об установке Debian Linux на виртуальную машину. Выполните те же действия, чтобы установить Ubuntu.
В этом примере мы назовем виртуальную машину Mininet-WiFi .
Настройка Mininet-WiFi VM
Чтобы убедиться, что виртуальная машина может отображать X-приложения, такие как Wireshark, на рабочем столе вашего хост-компьютера, прочтите мой пост о настройке стандартной виртуальной машины Mininet и настройке сетевого адаптера только для хоста, сервера X windows и вашего программного обеспечения SSH.
Теперь вы можете подключиться к виртуальной машине через SSH с включенной X Forwarding. В приведенном ниже примере мой главный компьютер — t420 , а виртуальная машина Mininet WiFi — wifi . И в этом случае идентификатор пользователя на виртуальной машине Mininet-WiFi — brian .
t420: ~ $ ssh -X [email protected]
Wi-Fi: ~ $
Установить Mininet-WiFi
На виртуальной машине Mininet-WiFi установите несколько других инструментов, а затем загрузите и скомпилируйте Mininet-WiFi. Разработчики Mininet-WiFi создали полезный сценарий установки, поэтому процесс выполняется автоматически.
Wi-Fi: ~ $ sudo apt-get update
Wi-Fi: ~ $ sudo apt-get install git make
Wi-Fi: ~ $ git clone https://github.com/intrig-unicamp/mininet-wifi
Wi-Fi: ~ $ cd mininet-wifi
Mininet WiFi устанавливается скриптом. Запустите сценарий с опцией -h help , чтобы увидеть все доступные опции.
Wi-Fi: ~ $ util / install.sh -h
В моем случае я выбрал установку Mininet-WiFi со следующими параметрами:
- W: установить зависимости Mininet-WiFi
- n: установить зависимости Mininet + файлы ядра
- f: установить OpenFlow
- 3: установить OpenFlow 1.3
- v: установить Open Vswitch
- p: установить POX OpenFlow Controller
- w: установить Wireshark
Итак, я запустил сценарий установки следующим образом:
Wi-Fi: ~ $ sudo util / install.sh -Wnf3vpw
Mininet-WiFi Tutorial # 1: Одна точка доступа
Самая простая сеть — это топология по умолчанию, которая состоит из точки беспроводного доступа с двумя беспроводными станциями. Точка доступа — это коммутатор, подключенный к контроллеру. Станции хозяева.
Эта простая лабораторная работа позволит нам продемонстрировать, как захватить трафик управления беспроводной связью, и продемонстрирует, как точка доступа с поддержкой OpenFlow обрабатывает трафик WiFi на интерфейсе wlan .
Захват трафика управления беспроводной связью в Mininet-WiFi
Для просмотра трафика управления беспроводной связью мы должны сначала запустить Wireshark:
Wi-Fi: ~ $ sudo wirehark &
Затем запустите Mininet-WiFi со сценарием сети по умолчанию, используя следующую команду:
Wi-Fi: ~ $ sudo mn --wifi
Затем включите интерфейс hwsim0 .Интерфейс hwsim0 — это программный интерфейс, созданный Mininet-WiFi, который копирует весь беспроводной трафик на все виртуальные беспроводные интерфейсы в сетевом сценарии. Это самый простой способ контролировать беспроводные пакеты в Mininet-WiFi.
mininet-wifi> sh ifconfig hwsim0 вверх
Теперь в Wireshark обновите интерфейсы, а затем начните захват пакетов на интерфейсе hwsim0 .
Начать захват на интерфейсе hwsim0
Вы должны увидеть трафик управления беспроводной связью.Затем настройте команду ping :
mininet-wifi> sta1 ping sta2
В Wireshark просмотрите беспроводные кадры и пакеты ICMP, инкапсулированные в беспроводные кадры, проходящие через интерфейс hwsim0 .
Wireshark захватывает контрольный трафик WiFi
Остановите команду ping, нажав Ctrl-C . В этой настройке по умолчанию все потоки, созданные в точке доступа (то есть , если они были созданы — подробнее об этой проблеме см. Ниже), истекают через 60 секунд.
Точки беспроводного доступа и OpenFlow
В этом простом сценарии точка доступа имеет только один интерфейс, ap1-wlan0 . По умолчанию станции, связанные с точкой доступа, подключаются в режиме инфраструктуры , поэтому беспроводной трафик между станциями должен проходить через точку доступа. Если точка доступа работает аналогично коммутатору в стандартном Mininet, мы ожидаем увидеть обмен сообщениями OpenFlow между точкой доступа и контроллером всякий раз, когда точка доступа видит трафик, для которого еще не установлены потоки.
Чтобы просмотреть пакеты OpenFlow, остановите захват Wireshark и переключитесь на интерфейс loopback . Снова начните захват на петлевом интерфейсе . Используйте фильтр OpenFlow_1.0 для просмотра только сообщений OpenFlow.
Затем запустите некоторый трафик с помощью команды ping и просмотрите сообщения OpenFlow, захваченные в Wireshark.
mininet-wifi> sta1 ping sta2
Я ожидал, что первый пакет ICMP, сгенерированный командой ping , должен быть передан контроллеру, и контроллер настроит потоки в точке доступа, чтобы две станции могли обмениваться пакетами.Вместо этого я обнаружил, что две станции могут немедленно обмениваться пакетами, и точка доступа не отправляет пакеты ICMP на контроллер. Только пакет ARP, который находится в широковещательном кадре, передается контроллеру и игнорируется.
Нет сообщений OpenFlow, передаваемых контроллеру
Проверить, были ли созданы потоки в точке доступа:
mininet-wifi> dpctl дамп-потоки
*** ap1 ------------------------------------------
Ответ NXST_FLOW (xid = 0x4):
Мы видим, что на точке доступа не создано ни одного потока.Как две точки доступа связываются друг с другом?
Я не знаю ответа, но у меня есть идея. Мое исследование показывает, что коммутаторы с поддержкой OpenFlow (использующие OpenFlow 1.0 или 1.3) будут отклонять «шпильки», которые представляют собой потоки, которые вызывают отправку трафика через тот же порт, в котором он был получен. Точка беспроводного доступа по своей природе принимает и отправляет пакеты через один и тот же беспроводной интерфейс. Станции, подключенные к одной и той же точке беспроводного доступа, потребуют «шпильки» на точке доступа для связи друг с другом.Я предполагаю, что для решения этой проблемы Linux обрабатывает интерфейс WLAN в каждой точке доступа как радиосеть sta1-ap1-sta2, как если бы он был «концентратором», где ap1-wlan0 обеспечивает функциональность «концентратора» для данных. проходя между станциями sta1 и sta2. ap1-wlan0 переключает пакеты в беспроводном домене и не будет передавать пакет в часть «коммутатор Ethernet» точки доступа ap1 , если только он не должен быть переключен на другой интерфейс на ap1 , кроме возврата ap1-wlan0 .
Остановить учебник
Остановите команду Mininet ping , нажав Ctrl-C .
В окне Wireshark остановите захват и выйдите из Wireshark.
Остановите Mininet-Wifi и очистите систему с помощью следующих команд:
mininet-wifi> выход
Wi-Fi: ~ $ sudo mn -c
Mininet-WiFi Tutorial # 2: Несколько точек доступа
Когда мы создаем сетевой сценарий с двумя или более точками беспроводного доступа, мы можем показать больше функций, доступных в Mininet-WiFi.
В этом руководстве мы создадим линейную топологию с тремя точками доступа, где одна станция подключена к каждой точке доступа. Помните, что вам нужно уже знать основные команды Mininet, чтобы понять, как мы создаем топологии с помощью командной строки Mininet.
Запустите Mininet-Wifi и создайте линейную топологию с тремя точками доступа:
Wi-Fi: ~ $ sudo mn --wifi --topo linear, 3
Из вывода команды мы можем увидеть, как настроена сеть и какие станции связаны с какими точками доступа.
*** Создание сети
*** Добавление контроллера
*** Добавление хостов и станций:
sta1 sta2 sta3
*** Добавление коммутаторов и точек доступа:
ap1 ap2 ap3
*** Добавление ссылок и связанных станций:
(ap2, ap1) (ap3, ap2) (sta1, ap1) (sta2, ap2) (sta3, ap3)
*** Пусковой контроллер (ы)
c0
*** Пусковые переключатели и точки доступа
ap1 ap2 ap3 ...
*** Запуск CLI:
мининет-Wi-Fi>
Мы также можем проверить конфигурацию с помощью команд интерфейса командной строки Mininet net и dump .
Например, мы можем запустить команду net , чтобы увидеть соединения между узлами:
mininet-wifi> сеть
sta1 sta1-wlan0: Нет
sta2 sta2-wlan0: Нет
sta3 sta3-wlan0: Нет
ap1 lo: ap1-eth2: ap2-eth2
ap2 lo: ap2-eth2: ap1-eth2 ap2-eth3: ap3-eth2
ap3 lo: ap3-eth2: ap2-eth3
c0
Из приведенной выше команды net мы видим, что ap1, ap2 и ap3 линейно связаны между собой посредством каналов Ethernet. Но мы не видим никакой информации о том, к какой точке доступа подключена каждая станция.Это связано с тем, что они подключены через «радио» интерфейс, поэтому нам нужно запустить команду iw на каждой станции, чтобы наблюдать, с какой точкой доступа каждая связана.
Чтобы проверить, какие точки доступа «видимы» для каждой станции, используйте команду iw scan :
mininet-wifi> sta1 iw dev sta1-wlan0 сканирование | grep ssid
SSID: ssid_ap1
SSID: ssid_ap2
SSID: ssid_ap3
Проверьте точку доступа, к которой в настоящее время подключена каждая станция, с помощью команды iw link .Например, чтобы увидеть точку доступа, к которой подключена станция sta1 , используйте следующую команду:
mininet-wifi> sta1 iw dev sta1-wlan0 ссылка
Подключено к 02: 00: 00: 00: 03: 00 (на sta1-wlan0)
SSID: ssid_ap1
частота: 2412
RX: 1853238 байт (33672 пакета)
TX: 7871 байт (174 пакета)
сигнал: -30 дБм
tx битрейт: 54,0 Мбит / с
флаги bss: короткий интервал времени
период dtim: 2
beacon int: 100
мининет-Wi-Fi>
Простой сценарий мобильности
В этом примере каждая станция подключена к разной точке беспроводного доступа.Мы можем использовать команду iw , чтобы изменить точку доступа, к которой подключена каждая станция.
Примечание. Команды iw могут использоваться в статических сценариях, подобных этому, но не должны использоваться, когда Mininet-WiFi автоматически назначает ассоциации в более реалистичных сценариях мобильности. Мы обсудим, как Mininet-WiFi обеспечивает реальную мобильность и как использовать команды iw с Mininet-WiFi позже в этом посте.
Давайте решим, что мы хотим, чтобы sta1 , который в настоящее время связан с ap1 , изменил свою связь на ap2 .Вручную переключите ассоциацию sta1 с ap1 (который является ssid_ap1) на ap2 (который является ssid_ap2), используя следующие команды:
mininet-wifi> sta1 iw dev sta1-wlan0 отключить
mininet-wifi> sta1 iw dev sta1-wlan0 подключить ssid_ap2
Проверьте изменение с помощью команды iw link :
mininet-wifi> sta1 iw dev sta1-wlan0 ссылка
Подключено к 02: 00: 00: 00: 04: 00 (на sta1-wlan0)
SSID: ssid_ap2
частота: 2412
RX: 112 байт (4 пакета)
TX: 103 байта (2 пакета)
сигнал: -30 дБм
tx битрейт: 1.0 Мбит / с
флаги bss: короткий интервал времени
период dtim: 2
beacon int: 100
мининет-Wi-Fi>
Мы видим, что sta1 теперь связан с ap2 .
Итак, мы продемонстрировали основной способ сделать станции мобильными, когда они переключают свою связь с одной точки доступа на другую.
OpenFlow потоки в сценарии мобильности
Теперь давайте посмотрим, как эталонный контроллер Mininet справляется с этим простым сценарием мобильности.
Нам нужно получить некоторый трафик с sta1 на sta3 таким образом, чтобы мы могли получить доступ к командной строке Mininet-WiFi. Запустим команду ping в окне xterm на sta3 .
Сначала проверьте IP-адреса на sta1 и sta3 , чтобы мы знали, какие параметры использовать в нашем тесте. Самый простой способ увидеть все IP-адреса — запустить команду dump :
mininet-wifi> дамп
<Хост sta1: sta1-wlan0: 10.0.0.1 pid = 7091>
<Хост sta2: sta2-wlan0: 10.0.0.2 pid = 7094>
<Хост sta3: sta3-wlan0: 10.0.0.3 pid = 7097>
<Контроллер c0: 127.0.0.1:6633 pid = 7080>
мининет-Wi-Fi>
Итак, мы видим, что sta1 имеет IP-адрес 10.0.0.1, а sta3 имеет IP-адрес 10.0.0.3.
Затем запустите окно xterm на sta3 :
mininet-wifi> xterm sta3
Откроется окно xterm с sta3 .
Окно
xterm на sta3
В этом окне выполните следующую команду для отправки сообщений ICMP с sta3 на sta1 :
root @ mininet-wifi: ~ # пинг 10.0.0.1
Поскольку эти пакеты будут пересылаться соответствующими точками доступа через порт, отличный от порта, на который были получены пакеты, точки доступа будут работать как обычные коммутаторы с поддержкой OpenFlow.Каждая точка доступа пересылает первый полученный ping-пакет в каждом направлении на эталонный контроллер Mininet. Контроллер настроит потоки на точках доступа для установления соединения между станциями sta1 и sta3 .
Если мы запустим Wireshark и включим захват пакетов на интерфейсе Loopback , а затем отфильтруем, используя из (для Ubuntu 14.04) или openflow_v1 (для Ubuntu 15.10 и новее), мы увидим сообщения OpenFlow, передаваемые в и из контроллер.
Wireshark перехватывает сообщения OpenFlow
Теперь в интерфейсе командной строки Mininet проверьте потоки на каждом коммутаторе с помощью команды dpctl dump -flow .
mininet-wifi> dpctl дамп-потоки
*** ap1 ---------------------------------------------- -
Ответ NXST_FLOW (xid = 0x4):
*** ap2 ---------------------------------------------- -
Ответ NXST_FLOW (xid = 0x4):
idle_timeout = 60, idle_age = 0, priority = 65535, arp, in_port = 2, vlan_tci = 0x0000, dl_src = 02: 00: 00: 00: 02: 00, dl_dst = 02: 00: 00: 00: 00: 00, arp_spa = 10.0.0.3, arp_tpa = 10.0.0.1, arp_op = 2 actions = output: 3
cookie = 0x0, продолжительность = 1068,17 с, таблица = 0, n_packets = 35, n_bytes = 1470, idle_timeout = 60, idle_age = 0, priority = 65535, arp, in_port = 3, vlan_tci = 0x0000, dl_src = 02: 00: 00 : 00: 00: 00, dl_dst = 02: 00: 00: 00: 02: 00, arp_spa = 10.0.0.1, arp_tpa = 10.0.0.3, arp_op = 1 действия = выход: 2
cookie = 0x0, продолжительность = 1073,174 с, таблица = 0, n_packets = 1073, n_bytes = 105154, idle_timeout = 60, idle_age = 0, priority = 65535, icmp, in_port = 3, vlan_tci = 0x0000, dl_src = 02: 00: 00 : 00: 00: 00, dl_dst = 02: 00: 00: 00: 02: 00, nw_src = 10.0.0.1, nw_dst = 10.0.0.3, nw_tos = 0, icmp_type = 0, icmp_code = 0 действия = вывод: 2
cookie = 0x0, продолжительность = 1073,175 с, таблица = 0, n_packets = 1073, n_bytes = 105154, idle_timeout = 60, idle_age = 0, priority = 65535, icmp, in_port = 2, vlan_tci = 0x0000, dl_src = 02: 00: 00 : 00: 02: 00, dl_dst = 02: 00: 00: 00: 00: 00, nw_src = 10.0.0.3, nw_dst = 10.0.0.1, nw_tos = 0, icmp_type = 8, icmp_code = 0 действия = выход: 3
*** ap3 ---------------------------------------------- -
Ответ NXST_FLOW (xid = 0x4):
cookie = 0x0, продолжительность = 1068,176 с, таблица = 0, n_packets = 35, n_bytes = 1470, idle_timeout = 60, idle_age = 0, priority = 65535, arp, in_port = 2, vlan_tci = 0x0000, dl_src = 02: 00: 00 : 00: 02: 00, dl_dst = 02: 00: 00: 00: 00: 00, arp_spa = 10.0.0.3, arp_tpa = 10.0.0.1, arp_op = 2 actions = output: 1
idle_timeout = 60, idle_age = 0, priority = 65535, arp, in_port = 1, vlan_tci = 0x0000, dl_src = 02: 00: 00: 00: 00: 00, dl_dst = 02: 00: 00: 00: 02: 00, arp_spa = 10.0.0.1, arp_tpa = 10.0.0.3, arp_op = 1 действия = вывод: 2
cookie = 0x0, продолжительность = 1073,182 с, таблица = 0, n_packets = 1073, n_bytes = 105154, idle_timeout = 60, idle_age = 0, priority = 65535, icmp, in_port = 1, vlan_tci = 0x0000, dl_src = 02: 00: 00 : 00: 00: 00, dl_dst = 02: 00: 00: 00: 02: 00, nw_src = 10.0.0.1, nw_dst = 10.0.0.3, nw_tos = 0, icmp_type = 0, icmp_code = 0 действия = выход: 2
cookie = 0x0, продолжительность = 1073.185 с, table = 0, n_packets = 1073, n_bytes = 105154, idle_timeout = 60, idle_age = 0, priority = 65535, icmp, in_port = 2, vlan_tci = 0x0000, dl_src = 02: 00: 00: 00: 02: 00, dl_dst = 02: 00: 00: 00: 00: 00, nw_src = 10.0.0.3, nw_dst = 10.0.0.1, nw_tos = 0, icmp_type = 8, icmp_code = 0 actions = output: 1
мининет-Wi-Fi>
Мы видим, что потоки настроены на ap2 и ap3 , но не на ap1 . Это связано с тем, что sta1 подключен к ap2 , а sta3 подключен к ap3 , поэтому весь трафик проходит только через ap2 и ap3 .
Что произойдет, если sta1 вернется к ap1 ? Переместите sta1 обратно в точку доступа ap1 с помощью следующих команд:
mininet-wifi> sta1 iw dev sta1-wlan0 отключить
mininet-wifi> sta1 iw dev sta1-wlan0 подключить ssid_ap1
Команда ping , запущенная на sta3 , перестает работать. Мы больше не видим завершенных пингов.
В этом случае точки доступа ap2 и ap3 уже имеют потоки для сообщений ICMP, поступающих с sta3 , поэтому они просто продолжают отправлять пакеты на интерфейс ap2-wlan0 , чтобы достичь того места, где, по их мнению, подключен sta1 .Поскольку ping-сообщения никогда не попадают на sta1 в новом месте, точка доступа ap1 никогда не видит никакого ICMP-трафика, поэтому не запрашивает обновления потока от контроллера.
Еще раз проверьте таблицы потоков в точках доступа:
mininet-wifi> dpctl дамп-потоки
*** ap1 ---------------------------------------------- -
Ответ NXST_FLOW (xid = 0x4):
cookie = 0x0, продолжительность = 40,959 с, таблица = 0, n_packets = 1, n_bytes = 42, idle_timeout = 60, idle_age = 40, priority = 65535, arp, in_port = 1, vlan_tci = 0x0000, dl_src = 02: 00: 00 : 00: 02: 00, dl_dst = 02: 00: 00: 00: 00: 00, arp_spa = 10.0.0.3, arp_tpa = 10.0.0.1, arp_op = 1 действия = выход: 2
cookie = 0x0, продолжительность = 40,958 с, таблица = 0, n_packets = 1, n_bytes = 42, idle_timeout = 60, idle_age = 40, priority = 65535, arp, in_port = 2, vlan_tci = 0x0000, dl_src = 02: 00: 00 : 00: 00: 00, dl_dst = 02: 00: 00: 00: 02: 00, arp_spa = 10.0.0.1, arp_tpa = 10.0.0.3, arp_op = 2 действия = выход: 1
*** ap2 ---------------------------------------------- -
Ответ NXST_FLOW (xid = 0x4):
cookie = 0x0, продолжительность = 40,968 с, таблица = 0, n_packets = 1, n_bytes = 42, idle_timeout = 60, idle_age = 40, priority = 65535, arp, in_port = 2, vlan_tci = 0x0000, dl_src = 02: 00: 00 : 00: 02: 00, dl_dst = 02: 00: 00: 00: 00: 00, arp_spa = 10.0.0.3, arp_tpa = 10.0.0.1, arp_op = 1 действия = выход: 1
cookie = 0x0, продолжительность = 40,964 с, таблица = 0, n_packets = 1, n_bytes = 42, idle_timeout = 60, idle_age = 40, priority = 65535, arp, in_port = 1, vlan_tci = 0x0000, dl_src = 02: 00: 00 : 00: 00: 00, dl_dst = 02: 00: 00: 00: 02: 00, arp_spa = 10.0.0.1, arp_tpa = 10.0.0.3, arp_op = 2 действия = выход: 2
cookie = 0x0, продолжительность = 1214,279 с, таблица = 0, n_packets = 1214, n_bytes = 118972, idle_timeout = 60, idle_age = 0, priority = 65535, icmp, in_port = 2, vlan_tci = 0x0000, dl_src = 02: 00: 00 : 00: 02: 00, dl_dst = 02: 00: 00: 00: 00: 00, nw_src = 10.0.0.3, nw_dst = 10.0.0.1, nw_tos = 0, icmp_type = 8, icmp_code = 0 действия = вывод: 3
*** ap3 ---------------------------------------------- -
Ответ NXST_FLOW (xid = 0x4):
cookie = 0x0, продолжительность = 40,978 с, таблица = 0, n_packets = 1, n_bytes = 42, idle_timeout = 60, idle_age = 40, priority = 65535, arp, in_port = 2, vlan_tci = 0x0000, dl_src = 02: 00: 00 : 00: 02: 00, dl_dst = 02: 00: 00: 00: 00: 00, arp_spa = 10.0.0.3, arp_tpa = 10.0.0.1, arp_op = 1 действия = выход: 1
cookie = 0x0, продолжительность = 40,971 с, таблица = 0, n_packets = 1, n_bytes = 42, idle_timeout = 60, idle_age = 40, priority = 65535, arp, in_port = 1, vlan_tci = 0x0000, dl_src = 02: 00: 00 : 00: 00: 00, dl_dst = 02: 00: 00: 00: 02: 00, arp_spa = 10.0.0.1, arp_tpa = 10.0.0.3, arp_op = 2 actions = output: 2
cookie = 0x0, продолжительность = 1214,288 с, таблица = 0, n_packets = 1214, n_bytes = 118972, idle_timeout = 60, idle_age = 0, priority = 65535, icmp, in_port = 2, vlan_tci = 0x0000, dl_src = 02: 00: 00 : 00: 02: 00, dl_dst = 02: 00: 00: 00: 00: 00, nw_src = 10.0.0.3, nw_dst = 10.0.0.1, nw_tos = 0, icmp_type = 8, icmp_code = 0 действия = выход: 1
мининет-Wi-Fi>
Контроллер видит некоторые сообщения LLC от sta1 , но распознает, что sta1 переместился на новую точку доступа, поэтому ничего не делает.Поскольку контроллер не изменяет никаких потоков в точках доступа, ни один из пакетов ICMP, все еще генерируемых sta3 , не достигнет sta1 , поэтому он не может ответить. Эта ситуация будет оставаться до тех пор, пока точки доступа ap2 и ap3 будут продолжать видеть пакеты ICMP от sta3 , что сохраняет старую информацию о потоках в своих таблицах потоков.
Один из способов «грубой силы» решить эту ситуацию — удалить потоки на коммутаторах.В этом простом примере проще просто удалить все потоки.
Удалите потоки в точках доступа, используя команду ниже:
mininet-wifi> dpctl del -flow
Теперь команда ping, запущенная в окне xterm на sta3 , должна показать, что ping снова завершается.
После удаления всех потоков сообщения ICMP, полученные точками доступа, не соответствуют никаким существующим потокам, поэтому точки доступа связываются с контроллером для создания новых потоков.Если мы сбрасываем потоки, мы видим, что пакеты ICMP, проходящие между sta3 и sta1 , теперь проходят через все три точки доступа.
mininet-wifi> dpctl дамп-потоки
*** ap1 ---------------------------------------------- -
Ответ NXST_FLOW (xid = 0x4):
cookie = 0x0, продолжительность = 10,41 с, таблица = 0, n_packets = 11, n_bytes = 1078, idle_timeout = 60, idle_age = 0, priority = 65535, icmp, in_port = 2, vlan_tci = 0x0000, dl_src = 02: 00: 00 : 00: 00: 00, dl_dst = 02: 00: 00: 00: 02: 00, nw_src = 10.0.0.1, nw_dst = 10.0.0.3, nw_tos = 0, icmp_type = 0, icmp_code = 0 действия = выход: 1
cookie = 0x0, продолжительность = 9,41 с, таблица = 0, n_packets = 10, n_bytes = 980, idle_timeout = 60, idle_age = 0, priority = 65535, icmp, in_port = 1, vlan_tci = 0x0000, dl_src = 02: 00: 00 : 00: 02: 00, dl_dst = 02: 00: 00: 00: 00: 00, nw_src = 10.0.0.3, nw_dst = 10.0.0.1, nw_tos = 0, icmp_type = 8, icmp_code = 0 действия = выход: 2
*** ap2 ---------------------------------------------- -
Ответ NXST_FLOW (xid = 0x4):
cookie = 0x0, продолжительность = 10,414 с, таблица = 0, n_packets = 11, n_bytes = 1078, idle_timeout = 60, idle_age = 0, priority = 65535, icmp, in_port = 1, vlan_tci = 0x0000, dl_src = 02: 00: 00 : 00: 00: 00, dl_dst = 02: 00: 00: 00: 02: 00, nw_src = 10.0.0.1, nw_dst = 10.0.0.3, nw_tos = 0, icmp_type = 0, icmp_code = 0 действия = вывод: 2
cookie = 0x0, продолжительность = 9,417 с, таблица = 0, n_packets = 10, n_bytes = 980, idle_timeout = 60, idle_age = 0, priority = 65535, icmp, in_port = 2, vlan_tci = 0x0000, dl_src = 02: 00: 00 : 00: 02: 00, dl_dst = 02: 00: 00: 00: 00: 00, nw_src = 10.0.0.3, nw_dst = 10.0.0.1, nw_tos = 0, icmp_type = 8, icmp_code = 0 действия = выход: 1
*** ap3 ---------------------------------------------- -
Ответ NXST_FLOW (xid = 0x4):
cookie = 0x0, продолжительность = 10,421 с, таблица = 0, n_packets = 11, n_bytes = 1078, idle_timeout = 60, idle_age = 0, priority = 65535, icmp, in_port = 1, vlan_tci = 0x0000, dl_src = 02: 00: 00 : 00: 00: 00, dl_dst = 02: 00: 00: 00: 02: 00, nw_src = 10.0.0.1, nw_dst = 10.0.0.3, nw_tos = 0, icmp_type = 0, icmp_code = 0 действия = вывод: 2
cookie = 0x0, продолжительность = 9,427 с, таблица = 0, n_packets = 10, n_bytes = 980, idle_timeout = 60, idle_age = 0, priority = 65535, icmp, in_port = 2, vlan_tci = 0x0000, dl_src = 02: 00: 00 : 00: 02: 00, dl_dst = 02: 00: 00: 00: 00: 00, nw_src = 10.0.0.3, nw_dst = 10.0.0.1, nw_tos = 0, icmp_type = 8, icmp_code = 0 действия = выход: 1
мининет-Wi-Fi>
Мы показали, как эталонный контроллер Mininet работает в Mininet-WiFi. Контрольный контроллер Mininet не имеет возможности определять, когда станция перемещается от одной точки доступа к другой.Когда это происходит, мы должны удалить существующие потоки, чтобы можно было создавать новые потоки. Нам понадобится более продвинутый пульт дистанционного управления, такой как OpenDaylight, чтобы обеспечить мобильность станции, но это тема, выходящая за рамки данной публикации.
Остановить учебник
Остановите команду Mininet ping , нажав Ctrl-C .
В окне Wireshark остановите захват и выйдите из Wireshark.
Остановите Mininet-Wifi и очистите систему с помощью следующих команд:
mininet-wifi> выход
Wi-Fi: ~ $ sudo mn -c
Mininet-WiFi Tutorial # 3: Python API и скрипты
Mininet предоставляет Python API, чтобы пользователи могли создавать простые сценарии Python, которые будут настраивать собственные топологии.Mininet-WiFi расширяет этот API для поддержки беспроводной среды.
Когда вы используете обычную команду Mininet mn с опцией –wifi для создания топологий Mininet-WiFi, у вас нет доступа к большей части расширенных функций, предоставляемых в Mininet-WiFi. Чтобы получить доступ к функциям, которые позволяют имитировать поведение узлов в беспроводной локальной сети, вам необходимо использовать расширения Mininet-Wifi для Mininet Python API.
API Python для Mininet-WiFi
Разработчики Mininet-WiFi добавили в Mininet новые классы для поддержки эмуляции узлов в беспроводной среде.Mininet-WiFi добавляет методы addStation и addBaseStation , а также модифицированный метод addLink для определения беспроводной среды.
Если вы только начинаете писать сценарии для Mininet-WiFi, вы можете использовать примеры сценариев в качестве отправной точки. Разработчики Mininet-WiFi создали примеры сценариев, которые показывают, как использовать большинство функций Mininet-WiFi. Во всех уроках, которые я показываю ниже, я начал с примера сценария и изменил его.
Примеры сценариев
Mininet-Wifi находятся в каталоге ~ / mininet-wifi / examples .
Методы базовой станции и точки доступа
В простом сценарии вы можете добавить станцию и точку доступа с помощью следующих методов в скрипте Mininet-WiFi Python:
Добавьте новую станцию с именем sta1 , со всеми параметрами, установленными на значения по умолчанию:
net.addStation ('sta1')
Добавьте новую точку доступа с именем ap1 с SSID ap1-ssid и всеми другими параметрами, установленными на значения по умолчанию:
нетто.addBaseStation ('ap1', ssid = 'новый_ссид')
Добавьте беспроводную связь между станцией и точкой доступа со значениями по умолчанию для атрибутов ссылки:
net.addLink (ap1, sta1)
Для более сложных сценариев для каждого метода доступно больше параметров. Вы можете указать MAC-адрес, IP-адрес, местоположение в трехмерном пространстве, диапазон радиосвязи и многое другое. Например, следующий код определяет точку доступа и станцию и создает ассоциацию (беспроводное соединение) между двумя узлами и применяет некоторые параметры управления трафиком к соединению, чтобы сделать его более похожим на реалистичную среду радиосвязи, добавляя ограничения плохой пропускной способности, частота ошибок и задержка распространения:
Добавьте станцию и укажите метод беспроводного шифрования, MAC-адрес станции, IP-адрес и положение в виртуальном пространстве:
нетто.addStation ('sta1', passwd = '123456789a', encrypt = 'wpa2', mac = '00: 00: 00: 00: 00: 02 ', ip = '10 .0.0.2 / 8', position = '50, 30 , 0 ')
Добавьте точку доступа и укажите метод шифрования беспроводной сети, SSID, режим беспроводной связи, канал, положение и радиус действия:
net.addBaseStation ('ap1', passwd = '123456789a', encrypt = 'wpa2', ssid = 'ap1-ssid', mode = 'g', channel = '1', position = '30, 30,0 ', диапазон = 30)
Добавьте беспроводную связь между станцией и точкой доступа и укажите свойства канала, такие как максимальная пропускная способность, частота ошибок и задержка:
нетто.addLink (ap1, sta1, bw = '11Mbps', loss = '0.1%', delay = '15ms')
Чтобы активировать контроль ассоциаций в статической сети, вы можете использовать метод associationControl , который заставляет Mininet-WiFi автоматически выбирать, к какой точке доступа будет подключаться базовая станция, в зависимости от диапазона между станциями и точками доступа. Например, используйте следующий метод, чтобы сначала использовать самого сильного сигнала при определении соединений между станцией и точками доступа:
нетто.AssociationControl ('ssf')
Классический мининет API
Mininet WiFi Python API по-прежнему поддерживает стандартные типы узлов Mininet — коммутаторы, хосты и контроллеры. Например:
Добавить хост. Обратите внимание, что описанная выше станция представляет собой тип хост-узла с беспроводным интерфейсом вместо интерфейса Ehternet.
net.addHost ('h2')
Добавить переключатель. Обратите внимание, что точка доступа, описанная выше, представляет собой тип коммутатора с одним беспроводным интерфейсом ( wlan0 ) и любым количеством интерфейсов Ethernet (вплоть до максимального, поддерживаемого вашей установленной версией Open vSwitch).
net.addSwitch ('s1')
Добавьте канал Ethernet между двумя узлами. Обратите внимание, что если вы используете addLink для соединения двух точек доступа вместе (и используете режим инфраструктуры по умолчанию), Mininet-WiFi создает соединение Ethernet между ними.
net.addLink (s1, h2)
Добавить контроллер:
net.addController ('c0')
Используя Python API, вы можете построить топологию, включающую хосты, коммутаторы, станции, точки доступа и несколько контроллеров.
Сеть Mininet-WiFi с позициями узлов
В приведенном ниже примере я создал программу Python, которая настроит две станции, подключенные к двум точкам доступа, и установит позиции узлов и диапазон радиосвязи, чтобы мы могли увидеть, как эти свойства влияют на эмулируемую сеть. Я использовал пример сценария Mininet-WiFi 2AccessPoints.py в качестве основы для сценария, показанного ниже, затем я добавил информацию о местоположении для каждого узла и включил контроль ассоциаций.
#! / Usr / bin / python
от мининет.чистый импорт Mininet
из mininet.node import Controller, OVSKernelSwitch
из mininet.link импорт TCLink
из mininet.cli импортировать CLI
из mininet.log импорт setLogLevel
def топология ():
net = Mininet (контроллер = контроллер, ссылка = TCLink, переключатель = OVSKernelSwitch)
print "*** Создание узлов"
ap1 = net.addBaseStation ('ap1', ssid = 'ssid-ap1', mode = 'g', channel = '1', position = '10, 30,0 ', range = '20')
ap2 = net.addBaseStation ('ap2', ssid = 'ssid-ap2', mode = 'g', channel = '6', position = '50, 30,0 ', range = '20')
sta1 = net.addStation ('sta1', mac = '00: 00: 00: 00: 00: 01 ', ip = '10 .0.0.1 / 8', position = '10, 20,0 ')
sta2 = net.addStation ('sta2', mac = '00: 00: 00: 00: 00: 02 ', ip = '10 .0.0.2 / 8', position = '50, 20,0 ')
c1 = net.addController ('c1', контроллер = контроллер)
"" "график графика" ""
net.plotGraph (max_x = 60, max_y = 60)
# Закомментируйте следующие две строки, чтобы отключить AP
print "*** Включение управления ассоциациями (AP)"
net.associationControl ('ssf')
print "*** Создание ссылок и ассоциаций"
сеть.addLink (ap1, ap2)
net.addLink (ap1, sta1)
net.addLink (ap2, sta2)
print "*** Запуск сети"
net.build ()
c1.start ()
ap1.start ([c1])
ap2.start ([c1])
печать "*** Запуск CLI"
CLI (нетто)
печать "*** Остановка сети"
net.stop ()
если __name__ == '__main__':
setLogLevel ('информация')
топология()
Я сохранил файл с именем position-test.py и сделал его исполняемым.
Работа с Mininet-WiFi во время работы
Сценарии Python
Mininet-WiFi можно запустить из командной строки, запустив сценарий напрямую или вызвав его как часть команды Python.Единственная разница в том, как указан путь. Например:
Wi-Fi: ~ / scripts $ sudo ./position-test.py
или,
Wi-Fi: ~ $ sudo python position-test.py
Сценарий position-test.py откроет окно графика Mininet-WiFi и покажет расположение каждого беспроводного узла в пространстве и атрибут диапазона каждого узла.
Сценарий position-test.py , выполняющий
Во время выполнения сценария мы можем запросить информацию о сети либо из командной строки Mininet-WiFi, либо из интерпретатора Python, и мы можем войти в запущенные узлы для сбора информации или внесения изменений в конфигурацию.
Mininet-WiFi CLI
Скрипт Python position-test.py помещает узлы в определенные позиции. Когда сценарий запущен, мы можем использовать команды интерфейса командной строки (CLI) Mininet-WiFi, чтобы проверить геометрические отношения между узлами в пространстве и информацию о каждом узле.
Позиция
Команда position CLI выводит местоположение узла в виртуальном пространстве, измеренное тремя значениями, по одному для каждой из вершин X, Y и Z.
Предположим, мы хотим узнать положение точки доступа ap1 в виртуальном пространстве сетевого сценария. Мы можем использовать команду CLI position для просмотра позиции узла:
mininet-wifi> позиция ap1
----------------
Положение ap1
----------------
Позиция X: 10.00
Позиция Y: 30.00
Позиция Z: 0.00
Мы также можем проверить положение станции sta2 :
mininet-wifi> позиция sta2
----------------
Положение sta2
----------------
Позиция X: 50.00
Позиция Y: 20.00
Позиция Z: 0.00
Интерфейс командной строки Mininet-WiFi: расстояние
Команда distance CLI сообщает нам расстояние между двумя узлами.
Например, мы можем проверить, насколько далеко друг от друга находятся точка доступа ap1 и станция sta2 , используя команду CLI distance :
mininet-wifi> расстояние ap1 sta2
Расстояние между ap1 и sta2 составляет 41,23 метра.
Информация
Команда интерфейса командной строки info выводит информацию о каждом узле, запущенном в сценарии.
Например, чтобы увидеть информацию о точке доступа ap1 , введите команду CLI:
mininet-wifi> информация ap1
Tx-Power: [20] дБм
SSID: ssid-ap1
Количество связанных станций: 1
Для просмотра информации о станции sta1 введите команду CLI:
mininet-wifi> информация sta1
--------------------------------
Интерфейс: sta1-wlan0
Связано с: ap1
Частота: 2,412 ГГц
Уровень сигнала: -40,10 дБм
Tx-Power: 20 дБм
Интерпретатор времени выполнения Python Mininet-WiFi
Помимо интерфейса командной строки Mininet-WiFi поддерживает запуск кода Python непосредственно из командной строки с помощью команды py .Простые функции Python могут быть вызваны для получения дополнительной информации о сети или для внесения простых изменений во время выполнения сценария.
Полный набор полезных функций Python не задокументирован, но вы можете прочитать исходный код, чтобы увидеть функции, которые могут быть полезны. Приведенные ниже примеры находятся в файле исходного кода ~ / Mininet-WiFi / mininet / net.py , начиная с строки 780.
Получение сетевой информации
Примеры, которые я показываю ниже, полезны для сбора информации о станциях и точках доступа.
Чтобы увидеть радиус действия точки доступа или станции, вызовите функцию range . Вызовите его, используя имя узла, а затем функцию, как показано ниже для точки доступа ap1 :
mininet-wifi> py ap1.range
20
Чтобы узнать, какая станция связана с точкой доступа (в этом примере ap1 ), или количество станций, связанных с точкой доступа, вызовите associatedStations и , функции nAssociatedStations :
mininet-wifi> py ap1.связанные станции
[]
mininet-wifi> py ap1.nAssociatedStations
1
Чтобы узнать, какая точка доступа связана со станцией (в этом примере sta1 ), вызовите функцию associatedAp :
mininet-wifi> py sta1.associatedAp
[]
Вы также можете запросить индикатор мощности принятого сигнала ( rssi ), передаваемую мощность ( txpower ), индикатор набора услуг ( ssid ), канал и частоту каждого беспроводного узла с помощью интерпретатора Python.
Как мы видим, выходные данные функций Python форматируются как строки и числа, которые иногда бывает трудно прочитать. Это потому, что эти функции созданы для поддержки программы, а не для чтения людьми. Однако, если вы знаете, какие функции доступны для вызова из командной строки Mininet-WiFi, вы сможете получить информацию, которую нельзя получить через стандартный интерфейс командной строки Mininet-WiFi.
Изменение сети во время выполнения
Mininet-WiFi предоставляет функции Python, которые можно использовать во время выполнения для внесения изменений в положения и связи узлов.Эти функции полезны, когда у нас есть статическая настройка и мы хотим внести произвольные изменения по запросу. Это позволяет проводить тестирование или демонстрацию с тщательно контролируемыми сценариями.
Чтобы изменить точку доступа, с которой связана станция (при условии, что точка доступа находится в пределах досягаемости):
sta1.moveAssociationTo ('sta1-wlan0', 'ap1')
Чтобы переместить станцию или точку доступа в пространстве в другую координатную позицию:
sta1.moveStationTo ('40, 20,40 ')
Чтобы изменить дальность действия станции или точки доступа:
sta1.setRange (100)
Все вышеперечисленные команды влияют на то, какие точки доступа и какие станции связаны друг с другом. Поведение сети будет отличаться в зависимости от того, включено или отключено управление ассоциациями в сценарии position-test.py .
Выполнение команд в узлах
При запуске сценария пользователи могут вносить изменения в конфигурацию узлов для реализации некоторых дополнительных функций.Это можно сделать из командной строки Mininet-WiFi, отправив команды в командную оболочку узла. Начните команду с имени узла, за которым следует пробел, затем введите команду для запуска на этом узле.
Например, чтобы увидеть информацию об интерфейсе WLAN на станции с именем sta1 , выполните команду:
mininet-wifi> sta1 iw dev sta1-wlan0 ссылка
Другой способ запуска команд на узлах — открыть окно xterm на этом узле и ввести команды в окне xterm.Например, чтобы открыть окно xterm на станции sta1 , выполните команду:
mininet-wifi> xterm sta1
Запуск команд на узлах — это стандартная функция Mininet, но это также расширенная тема. См. Документацию Mininet для получения более подробной информации. Вы можете запускать простые команды, такие как ping или iwconfig , но для более продвинутых команд может потребоваться смонтировать частные каталоги для файлов конфигурации или журналов.
Mininet-WiFi и команды оболочки
Mininet-WiFi управляет влиянием диапазона с помощью кода, который вычисляет способность каждого узла соединяться с другими узлами.Однако Mininet-WiFi не меняет способ работы сети на уровне операционной системы. Таким образом, команды iw , выполняемые на узлах, переопределяют Mininet-WiFi и не собирают информацию о сети, генерируемую Mininet-WiFi.
Я предлагаю вам не полагаться на команды iw . Например, команда iw scan по-прежнему покажет, что sta1 может обнаруживать SSID всех точек доступа, даже точки доступа ap2 , которая должна находиться вне диапазона.Команда iw link покажет один и тот же уровень сигнала независимо от того, как далеко станция находится от точки доступа, а команда Mininet-WiFi info покажет рассчитанный уровень сигнала на основе модели распространения и расстояния между узлами.
Например, команда iw , запущенная на sta1 , показывает, что мощность принятого сигнала составляет -30 дБм. Это никогда не меняется, независимо от того, как далеко станция находится от точки доступа.
mininet-wifi> sta1 iw dev sta1-wlan0 ссылка
Подключено к 02: 00: 00: 00: 00: 00 (на sta1-wlan0)
SSID: ssid-ap1
частота: 2412
RX: 164628 байт (2993 пакета)
TX: 775 байт (10 пакетов)
сигнал: -30 дБм
tx битрейт: 6.0 Мбит / с
флаги bss: короткий интервал времени
период dtim: 2
beacon int: 100
Команда info показывает, что расчетная мощность сигнала Mininet-WiFi, принимаемого станцией, составляет -43,11 дБм. Это значение изменится, если вы измените положение станции.
mininet-wifi> информация sta1
--------------------------------
Интерфейс: sta1-wlan0
Связано с: ap1
Частота: 2,412 ГГц
Уровень сигнала: -43,11 дБм
Tx-Power: 20 дБм
При работе с Mininet-WiFi во время выполнения используйте встроенные команды Mininet-WiFi или функции Python для проверки беспроводных атрибутов узлов.
Остановить учебник
Остановите Mininet-Wifi и очистите систему с помощью следующих команд:
mininet-wifi> выход
Wi-Fi: ~ $ sudo mn -c
Mininet-WiFi Учебное пособие №4: Мобильность
Более интересные функции Mininet-WiFi поддерживают мобильные станции, перемещающиеся в виртуальном пространстве. Mininet-Wifi предоставляет новые методы в своем Python API, такие как startMobility и Mobility , с помощью которых мы можем определять широкий спектр сценариев беспроводной локальной сети, управляя перемещением станций, диапазоном точек доступа, моделями распространения радиоволн и т. Д.
В этом руководстве мы создадим сценарий, в котором одна станция перемещается в пространстве и где она меняет точку доступа, к которой она подключается, в зависимости от того, какая точка доступа является ближайшей.
Python API и мобильность
Mininet-WiFi Python API добавляет новые методы, которые позволяют пользователю создавать станции, которые перемещаются в виртуальном пространстве при выполнении сценария эмуляции.
Чтобы переместить станцию по прямой линии, используйте net.StartMobility и net.мобильность методов. См. Пример скрипта wifiMobilty.py . Например, чтобы переместить станцию из одной позиции в другую в течение 60 секунд, добавьте в сценарий следующие строки:
net.startMobility (startTime = 0)
net.mobility ('sta1', 'start', time = 1, position = '10, 20,0 ')
net.mobility ('sta1', 'stop', time = 59, position = '30, 50,0 ').
net.stopMobility (stopTime = 60)
Mininet-WiFi также может автоматически перемещать станции на основе предварительно определенных моделей мобильности.См. Пример сценария wifiMobilityModel.py . Доступные модели мобильности: RandomWalk , TruncatedLevyWalk , RandomDirection , RandomWayPoint , GaussMarkov , ReferencePoint и TimeVariantCommunity . Например, чтобы перемещать станцию на площади 60 на 60 метров с минимальной скоростью 0,1 метра в секунду и максимальной скоростью 0,2 метра в секунду, добавьте в сценарий следующую строку:
нетто.startMobility (startTime = 0, model = 'RandomDirection', max_x = 60, max_y = 60, min_v = 0,1, max_v = 0,2)
Mininet-WiFi будет автоматически подключать и отключать станции к точкам доступа и от них в зависимости от рассчитанной мощности сигнала или уровня нагрузки. См. Пример сценария wifiAssociationControl.py . Чтобы использовать управление ассоциацией, добавьте параметр AC к вызову net.startMobility . Например, чтобы переключать точки доступа на основе критерия «наименее загружены в первую очередь», добавьте в сценарий следующую строку:
нетто.startMobility (startTime = 0, model = 'RandomWayPoint', max_x = 140, max_y = 140, min_v = 0,7, max_v = 0,9, AC = 'llf')
Допустимые значения для параметра AC :
- llf (сначала наименее загруженные)
- ssf (сначала сильный сигнал)
При создании сценария, в котором станции будут мобильными, мы можем установить диапазон точек доступа. В примере, где мы используем «сначала самый сильный сигнал» в качестве метода управления ассоциацией, диапазон каждой точки доступа будет определять, где происходит передача обслуживания между точками доступа и какие станции могут подключаться к каким точкам доступа.Если вы не определяете диапазон, Mininet-WiFi присваивает значение по умолчанию.
Mininet-WiFi поддерживает больше методов, чем указано выше. См. Примеры сценариев (упомянутых ниже) для получения примеров использования других методов.
Перемещение станции в виртуальном пространстве
Простой способ продемонстрировать, как Mininet-WiFi реализует сценарии с мобильными станциями, которые переключаются между точками доступа, — это создать сценарий, который перемещает одну станцию по пути, который проходит через три точки доступа.
В приведенном ниже примере будут созданы три точки доступа — ap1 , ap2 и ap3 — выстроенные в линию на разном расстоянии друг от друга. Он также создает хост h2 для использования в качестве тестового сервера и мобильную станцию sta1 и перемещает sta1 в пространстве мимо всех трех точек доступа.
#! / Usr / bin / python
из mininet.net импорт Mininet
из mininet.node import Controller, OVSKernelSwitch
от мининет.ссылка импорт TCLink
из mininet.cli импортировать CLI
из mininet.log импорт setLogLevel
def топология ():
net = Mininet (контроллер = контроллер, ссылка = TCLink, переключатель = OVSKernelSwitch)
print "*** Создание узлов"
h2 = net.addHost ('h2', mac = '00: 00: 00: 00: 00: 01 ', ip = '10 .0.0.1 / 8')
sta1 = net.addStation ('sta1', mac = '00: 00: 00: 00: 00: 02 ', ip = '10 .0.0.2 / 8', диапазон = '20 ')
ap1 = net.addBaseStation ('ap1', ssid = 'ap1-ssid', mode = 'g', channel = '1', position = '30, 50,0 ', range = '30')
ap2 = net.addBaseStation ('ap2', ssid = 'ap2-ssid', mode = 'g', channel = '1', position = '90, 50,0 ', range = '30')
ap3 = net.addBaseStation ('ap3', ssid = 'ap3-ssid', mode = 'g', channel = '1', position = '130,50,0', range = '30 ')
c1 = net.addController ('c1', контроллер = контроллер)
print "*** Создание и связывание ссылок"
net.addLink (ap1, h2)
net.addLink (ap1, ap2)
net.addLink (ap2, ap3)
print "*** Запуск сети"
net.build ()
c1.start ()
ap1.start ([c1])
ap2.start ([c1])
ap3.начало ([c1])
net.plotGraph (max_x = 160, max_y = 160)
net.startMobility (startTime = 0, AC = 'ssf')
net.mobility ('sta1', 'start', time = 20, position = '1,50,0')
net.mobility ('sta1', 'stop', time = 79, position = '159,50,0')
net.stopMobility (stopTime = 80)
печать "*** Запуск CLI"
CLI (нетто)
печать "*** Остановка сети"
net.stop ()
если __name__ == '__main__':
setLogLevel ('информация')
топология()
Сохраните сценарий и вызовите line.py . Сделайте его исполняемым, затем запустите команду:
Wi-Fi: ~ $ sudo./line.py
Появится график Mininet-Wifi, показывающий станцию и точки доступа.
Сценарий line.py , выполняющий
Станция sta1 будет оставаться неподвижной в течение 20 секунд, а затем начнет перемещаться по графику слева направо в течение 60 секунд, пока не дойдет до дальнего конца графика. Хост h2 и соединения виртуального Ethernet между h2 , ap1 и между тремя точками доступа не видны.
Повторный запуск сценария
Этот простой сценарий имеет незаметное время запуска и остановки, поэтому, если вы хотите запустить его снова, вам нужно выйти из Mininet-WiFi и снова запустить сценарий.
Например, предположим, что сценарий подошел к концу, и теперь станция находится в дальнем правом углу окна графика. Чтобы остановить и снова запустить его, введите следующие команды:
mininet-wifi> выход
Wi-Fi: ~ $ sudo mn -c
Wi-Fi: ~ $ sudo ./line.py
Другие функции Python
При выполнении сценария с методами мобильности в API Python у нас есть доступ к дополнительной информации из функций Python Mininet-WiFi.
Чтобы увидеть все точки доступа, которые находятся в пределах досягаемости станции, например sta1 , в любое время во время выполнения сценария, вызовите функцию inRangeAPs :
mininet-wifi> py sta1.inRangeAPs
[]
Тест с iperf
Чтобы увидеть, как система реагирует на трафик, запустите некоторые данные между хостом h2 и станцией sta1 при запуске сценария.
В предыдущих примерах мы видели, как использовать программу ping для создания трафика. В этом примере мы будем использовать программу iperf .
Сначала снова запустите сценарий line.py . Затем запустите iperf server на станции
mininet-wifi> sta1 iperf --server &
Затем откройте окно xterm на хосте h2 .
mininet-wifi> xterm h2
Из окна xterm мы запустим команду iperf client и создадим поток данных между h2 и sta1 .На h2 xterm выполните команду:
# iperf --client 10.0.0.2 --time 60 --interval 2
Наблюдайте за выходом iperf, пока станция перемещается по графику. Когда он переходит от одной точки доступа к другой, трафик прекращается. Чтобы снова запустить трафик, очистите таблицы потоков в точках доступа. В интерфейсе командной строки Mininet-WiFi выполните команду, показанную ниже:
mininet-wifi> dpctl del -flow
Трафик должен снова заработать.Как указано в Учебном пособии №2 выше, мы должны очистить потоки после передачи обслуживания, потому что эталонный контроллер Mininet не может правильно реагировать в сценарии мобильности. Тема настройки удаленного контроллера для поддержки сценария мобильности выходит за рамки этого сообщения.
Сбрасывать потоки каждый раз, когда станция переключается на следующую точку доступа.
Остановить учебник
Остановите Mininet-Wifi и очистите систему с помощью следующих команд:
mininet-wifi> выход
Wi-Fi: ~ $ sudo mn -c
Примеры скриптов Mininet-WiFi
Разработчики Mininet-WiFi создали множество примеров сценариев, которые показывают примеры большинства расширений API, которые они добавили в Mininet.Они поместили эти примеры сценариев в папку ~ / mininet-wifi / examples / . Попробуйте запустить эти сценарии, чтобы увидеть, что они делают, и посмотрите на код, чтобы понять, как каждая функция реализована с использованием Python API.
Вот несколько интересных примеров скриптов Mininet-WiFi:
- adhoc показывает, как настроить эксперименты с adhoc-режимом, когда станции подключаются друг к другу, не проходя через точку доступа.
- simplewifitopology показывает код Python, который создает ту же топологию, что и топология по умолчанию, созданная моей командой
mn --wifi(две станции и одна точка доступа). - wifiStationsAndHosts создает топологию со станциями и хостами
- 2AccessPoints для создания топологии с двумя точками доступа, подключенными друг к другу через канал Ethernet, и двумя станциями, связанными с каждой точкой доступа.
- wifiPosition.py показывает, как создать сеть, в которой станции и точки доступа находятся в определенных местах виртуального пространства.
- wifiMobility и wifiMobilityModel показывают, как перемещать станции и как модели мобильности могут быть включены в сценарии.
- wifiAssociationControl показывает, как различные значения параметра AC влияют на переключение между станциями и точками доступа.
- wifimesh.py показывает, как настроить ячеистую сеть станций.
- handover.py показывает, как создать простой сценарий мобильности, когда станция движется мимо двух точек доступа, заставляя станцию переключаться от одной к другой.
- multipleWlan.py показывает, как создать станцию с более чем одним интерфейсом беспроводной локальной сети.
- wifiPropagationModel.py показывает, как использовать модели распространения, которые влияют на то, как станции и точки доступа могут общаться друг с другом на расстоянии.
- wifiAuthentication.py показывает, как настроить шифрование WiFi и пароли на точках доступа и станциях.
Заключение
Представленные выше учебные пособия демонстрируют многие уникальные функции Mininet-Wifi. Каждое руководство раскрывает больше функциональных возможностей, и мы остановились на той точке, где смогли имитировать сценарий мобильности, в котором станция WiFi движется по прямой линии мимо нескольких точек беспроводного доступа.
Чтобы узнать больше о Mininet-WiFi, перейдите на вики-страницу Mininet-WiFi. Также прочтите сообщения в списке рассылки Mininet-WiFi, который очень активен и является полезным источником дополнительной информации о Mininet-WiFi.
Я ищу контроллер OpenFlow, который будет поддерживать коммутаторы WiFi с использованием OpenFlow 1.3, который является версией OpenFlow, поддерживаемой Mininet и Mininet-WiFi. Если вам что-то известно, добавьте комментарий к этому сообщению.
О сети LinkSure
LinkSure Network — это мобильная интернет-компания, которая специализируется на предоставлении Интернета, чтобы обеспечить возможность подключения для лучшего будущего.LinkSure Network создает многомерную Интернет-матрицу, позволяющую людям подключаться к знаниям, развлечениям и цифровым транзакциям в глобальном масштабе посредством совместного использования, инвестиций, собственных разработок, сотрудничества и благотворительности.
В LinkSure Network мы глубоко осознаем нашу заинтересованность в сокращении бедности. Мы стремимся улучшить жизнь и укрепить нашу социальную ткань с помощью наших благотворительных усилий.
В 2015 году LinkSure Network совместно с некоммерческой организацией «Бесплатный обед для детей» запустила благотворительный проект «Ключ мечты» с целью предоставить сеть Интернет и устройства для подключения примерно 1000 школ в горах и расширить возможности
детям, живущим в бедности, чтобы обрести счастье, найти возможности и даже изменить свою судьбу.
В 2016 году LinkSure Network с гордостью выступила одним из спонсоров Альянса по борьбе с бедностью, благотворительности и возглавляемого Центральным информационным офисом сети. WiFi Master также использовал свой опыт в технологии определения местоположения.
и возможности больших данных, чтобы помочь спасти жизни в экстренных медицинских ситуациях посредством инициативы по спасению, в сотрудничестве с Blue Sky Rescue и China Rare Blood Alliance, которые помогают людям с редкими группами крови получить спасательные
кровь быстро.
2019
Выбран старшим партнером Всемирной интернет-конференции · Саммит Учжэнь на пять лет подряд (2015-2019).
Удостоен награды «Ведущая социальная ответственность» Китайского фонда социального обеспечения.
Награжден «Ежегодной наградой за инновации в области ИКТ» и «Премией за выдающуюся кибербезопасность» от официальных СМИ Министерства промышленности и информационных технологий (МИИТ) Китая.
Внесен в список «Интернет 50 лет: 50 лучших общественных благ» проекта по борьбе с бедностью «Ключ мечты».
Включен в годовой отчет о развитии экономики совместного использования в Китае за 2019 год Государственного информационного центра (SIC) Китая.
Избран исполнительным директором китайского Интернет-сообщества.
Выбран агентством Синьхуа в качестве представителя марки «Создано в Китае».
2018
Внесен Министерством промышленности и информационных технологий Китая в список 100 лучших интернет-компаний Китая за 2018 год.
Награжден премией China Philanthropy Enterprise 2018 по версии журнала China Philanthropy Times.
Внесен в список 50 лучших инновационных компаний Китая 2018 по версии Fast Company.
Выбран как «Выдающееся тематическое исследование по борьбе с бедностью в Интернете, 2018 г.» благотворительного проекта «Ключ мечты».
Награжден «Премией самого влиятельного предприятия индустрии Wi-Fi в 2017 году».
Награжден «Топ-20 инновационных предприятий в новом районе Пудун 2017».
Награжден «Фондом развития науки и технологий нового района Пудун для ключевой научно-исследовательской организации предприятия».
LinkSure Network стала примером модели экономики совместного использования для Государственного информационного центра (SIC) Китая.
2017
Внесен Fast Company в список 50 лучших инновационных компаний Китая в 2017 году.
Зарегистрировано как Шанхайский городской технологический центр.
Отмечено наградой China Business Network (CBN) как «развивающееся предприятие».
Внесен в список 100 лучших интернет-компаний Китая Министерством промышленности и информационных технологий Китая.
Награжден китайским предпринимателем «Самым перспективным развивающимся предприятием в 2017 году».
Награжден премией iResearch «Предприятие с наибольшей инвестиционной стоимостью» и «Продуктом с наибольшим потенциалом роста».
Награжден Caixin Media в номинации «Индекс цифровой экономики Китая».
Награжден «Отличным образцом для подражания» Шанхайской торговой ассоциации информационной безопасности (SISA).
Награжден 金 坐标 (Jīn zuòbiāo) «Экономическим приложением для совместного использования с лучшей рекламной ценностью 2017 года».
Награжден муниципальным правительством Шанхая «Шанхайской организацией службы безопасности Интернета».
2016
Награждена премией T-EDGE TMTPost «Предприятием года с наиболее потенциальной инвестиционной стоимостью».
признано «Самым влиятельным приложением» по версии Beijing Morning Post (7-е издание опроса самых влиятельных технологических компаний).
Награжден Techweb в «10 самых влиятельных продуктах в области стиля жизни в Интернете в 2016 году».
Награжден «Отличным сервисом» Шанхайской торговой ассоциации информационной безопасности (SISA).
был удостоен звания «Предприятие года» на 3-й ежегодной церемонии вручения награды China Good WiFi.
Награжден «Выдающимся вкладом в безопасность» Китайской ассоциацией конкурса навыков информационной безопасности ISG.
Имеет право выступать спонсором Сетевого альянса по борьбе с бедностью, возглавляемого Управлением по вопросам киберпространства Китая (CAC).
Имеет право быть руководящим членом Китайского союза индустрии сетевой безопасности.
2015
Награжден «Инновационной бизнес-моделью» на церемонии награждения 3C Innovations Award от Nanfang Metropolis Daily.
внесено в список «Перспективное инновационное предприятие года» в ежегодном рейтинге лучших компаний за 2015 год по версии журнала Tech Sina.
Право быть членом рабочего комитета по экономике совместного использования Китайской интернет-ассоциацией.

 107.64.0 / 18 , 52.112.0.0/14 и 52.120.0.0/14
107.64.0 / 18 , 52.112.0.0/14 и 52.120.0.0/14  Разделенное туннелирование означает, что трафик для Microsoft 365 или Office 365 не проходит через VPN, а вместо этого идет напрямую в Microsoft 365 или Office 365. Обход вашей VPN положительно скажется на качестве Teams и снижает нагрузку на устройства VPN и сеть организации.Чтобы реализовать VPN с разделенным туннелем, обратитесь к поставщику VPN.
Разделенное туннелирование означает, что трафик для Microsoft 365 или Office 365 не проходит через VPN, а вместо этого идет напрямую в Microsoft 365 или Office 365. Обход вашей VPN положительно скажется на качестве Teams и снижает нагрузку на устройства VPN и сеть организации.Чтобы реализовать VPN с разделенным туннелем, обратитесь к поставщику VPN. Диапазон 5 ГГц лучше подходит для мультимедиа в реальном времени из-за его плотного диапазона, но для получения достаточного покрытия требуется больше точек доступа. Конечные точки также должны поддерживать этот диапазон и быть настроены для соответствующего использования этих диапазонов.
Диапазон 5 ГГц лучше подходит для мультимедиа в реальном времени из-за его плотного диапазона, но для получения достаточного покрытия требуется больше точек доступа. Конечные точки также должны поддерживать этот диапазон и быть настроены для соответствующего использования этих диапазонов. Проконсультируйтесь с вашим поставщиком Wi-Fi для получения конкретных рекомендаций.
Проконсультируйтесь с вашим поставщиком Wi-Fi для получения конкретных рекомендаций.