Win 7 реестр: Как открыть редактор реестра в Windows 7
Как открыть реестр Windows 7: запуск редактора regedit
Системный реестр Windows — структурированная база данных, в которой хранится информация и параметры ПО, устройств, пользовательские настройки, конфигурации системы. Углубленное описание тема отдельной статьи, поэтому сейчас акцентируем внимание на том, как открыть реестр в Windows 7, а также создадим ярлык контекстного меню для быстрого доступа.
Прежде чем войти в редактор реестра, создайте точку восстановления системы или сделайте резервную копию реестра. При ошибочной правки может произойти серьезный сбой, который чреват переустановкой ОС. Если Вы не опытный пользователь позаботьтесь об этом.
Как открыть редактор реестра Windows 7
Файл открытия редактора реестра находится в корне папки Windows и называется regedit.exe. Можно, конечно, запустить regedit отсюда, но такой способ долгий и никто пользоваться им никогда ни будет. Ниже рассмотрим наиболее частые методы открытия реестра.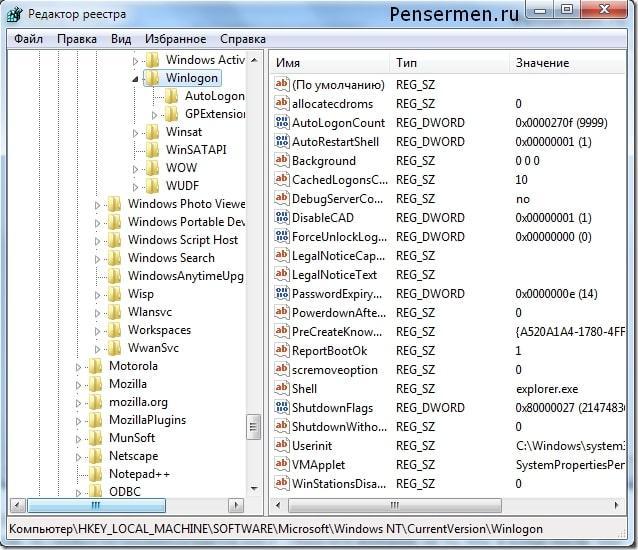
В процессе запуска, Вы можете увидеть окно UAC, где необходимо нажать «да». Это стандартная мера безопасности, предотвращающая внесения изменений вирусами и нежелательным ПО. Вы можете отключить контроль учетных записей, если есть стабильная антивирусная программа. В противном случае, делать этого не рекомендуется.
Чтобы зайти в реестр в Виндовс 7 воспользуйтесь поиском:
- Нажмите на значок кнопки Пуск.
- В строке поиска пропишите regedit и кликните Enter, либо выберите из найденного списка regedit.exe.
- В запросе UAC щелкните «да». Если его нет, пропускайте данный шаг.
- Откроется окно реестра Windows 7. Теперь перемещайтесь до раздела и вносите изменения.
Чтобы открыть реестр Windows 7 можно еще запустить regedit через окно «выполнить». Данный способ быстр и удобен, Я пользуюсь всегда им.
- Нажмите сочетание Win (клавиша с Лого Майкрософт) + R.
- В форме ввода напечатайте regedit.
 Кликните OK или Энтер.
Кликните OK или Энтер. - В окошке UAC щелкните «да».
- Проделав шаги, Вам удастся попасть в реестр Виндовс 7 для дальнейшего редактирования.
Выполнив рекомендации выше, Вы можете увидеть предупреждение «редактирование реестра запрещено администратором системы». Оно появляется из-за наложенных ограничений администратора, либо вирусной атаки. Чтобы включить редактор реестра вручную, избавьтесь от вирусов, получите административный доступ.
Создание пункта в контекстном меню
Рекомендации подойдут пользователям, которым часто приходится обращаться к реестру. Пункт в контекстном меню рабочего стола осуществит доступ за 2 клика мышкой. Откройте реестр Windows 7 удобным способом и начинайте выполнять следующее:
1. Перейдите к разделу shell (полный путь на картинке).
2. Кликните по shell правой кнопкой. В меню наведите на «создать», затем выберите «раздел». Присвойте имя, к примеру, «реестр» (без кавычек), именно оно будет отображаться в меню рабочего стола.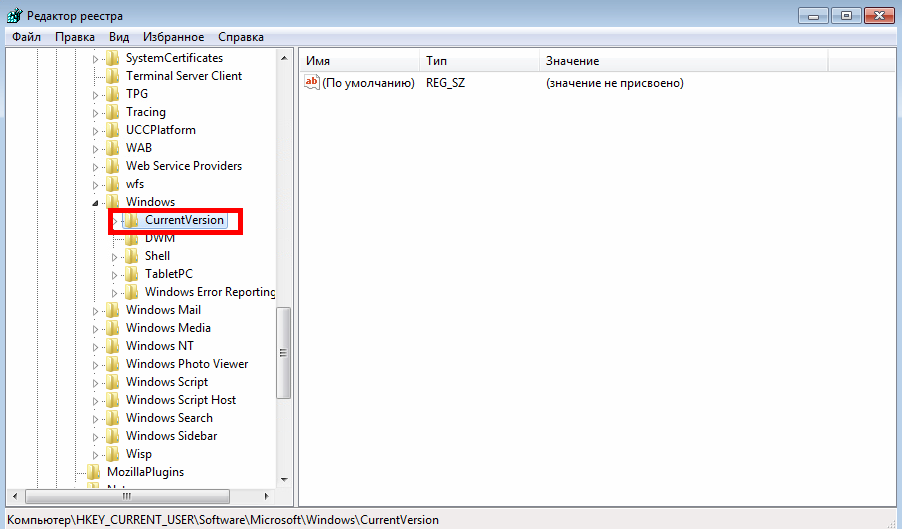 Нажмите Enter.
Нажмите Enter.
3. Далее щелкните по созданному «реестр» правой кнопкой, и создайте раздел с названием «command».
4. Выбрав «command», справа Вы увидите параметр «по умолчанию». Дважды кликните по нему правой кнопкой. Скопируйте в поле «значение» путь «C:\Windows\regedit.exe» (с кавычками) и нажмите OK. Здесь показан путь диска C, у Вас, возможно, будет другая буква.
Закройте все окна, щелкните правой кнопкой по пустому пространству рабочего стола. Нажмите в меню соответствующий пункт.
Теперь Вы без проблем можете открыть реестр Windows 7 с соблюдением всех мер безопасности. В следующем материале разберемся, как зайти в реестр Windows 8. Во многом способы открытия схожи, но в силу другого интерфейса, все же есть различия.
Посмотрите еще статьи:
Вы можете пропустить чтение записи и оставить комментарий. Размещение ссылок запрещено.
Редактор реестра. Реестр Windows 7
Читайте также
Ключи реестра
Ключи реестра
На рис. 3.1 показана аналогия между разделами реестра и каталогами файловой системы. Каждый раздел может содержать другие разделы или последовательности пар «имя-значение». В то время как доступ к файловой системе реализуется посредством указания путей
3.1 показана аналогия между разделами реестра и каталогами файловой системы. Каждый раздел может содержать другие разделы или последовательности пар «имя-значение». В то время как доступ к файловой системе реализуется посредством указания путей
Registrar Registry Manager Lite Edition: редактор реестра
Registrar Registry Manager Lite Edition: редактор реестра
Программу Registrar Registry Manager Lite Edition я испытал в боевых условиях уже во время написания книги.Так совпало, что, когда я подбирал материал для этой главы, мне позвонила моя давняя знакомая и попросила о помощи. У нее на домашнем компьютере
Registry Workshop: продвинутый редактор реестра
Registry Workshop: продвинутый редактор реестра
У опытных пользователей, которые постоянно пользуются настройками реестра, штатный редактор реестра Regedit. exe вызывает неудовольствие своими бедными функциональными возможностями и скоростью работы. Претензии во-многом
exe вызывает неудовольствие своими бедными функциональными возможностями и скоростью работы. Претензии во-многом
Текстовый редактор и редактор веб-страниц OpenOffice.org Writer
Текстовый редактор и редактор веб-страниц OpenOffice.org Writer
Текстовый процессор OpenOffice.org Writer (далее просто Writer) — это наиболее известное приложение пакета офисных программ. Данная программа позволяет создавать и редактировать текстовые документы, вставлять изображения и
Редактор RegEdit и структура реестра
Редактор RegEdit и структура реестра
Основным средством для просмотра и редактирования записей реестра служит специализированная утилита «Редактор реестра». Для ее запуска наберите в запуске программы (Пуск?Выполнить) команду regedit.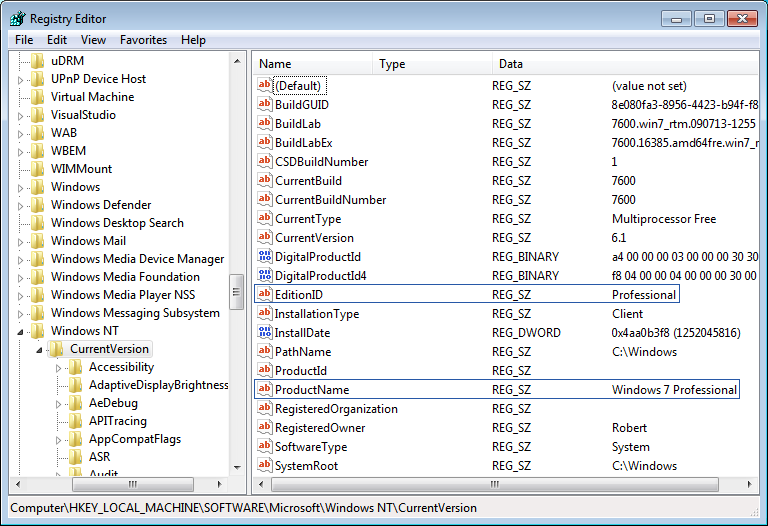
Откроется окно программы, в которой слева
Настройки реестра
Настройки реестра
Windows
Меню кнопки Пуск
Избранное (Windows 98 и выше)
Удаление пункта ИзбранноеЕсли вы хотите удалить пункт Избранное из меню кнопки Пуск, то откройте разделHKEY_CURRENT_USERSoftwareMicrosoftWindowsCurrentVersionPoliciesExplоrer и создайте параметр NoFavoritesMenu типа DWORD со значением, равным
Восстановление реестра
Восстановление реестра
При работе с реестром надо соблюдать осторожность. Удаление каких-либо важных данных случайно или по незнанию может привести к краху операционной системы. Тогда спасти положение может только восстановление последней работоспособной копии.Перед
Редактирование реестра
Редактирование реестра
Для перехода в режим редактирования параметра системного реестра следует дважды щелкнуть на нем кнопкой мыши либо выполнить команду Изменить контекстного меню, которое появляется при щелчке правой кнопкой мыши на имени параметра. В результате
В результате
5.1. Твикеры реестра
5.1. Твикеры реестра
Существует огромное множество твикеров реестра для операционной системы Windows Vista. Кроме того, есть множество твикеров реестра для операционной системы Windows XP, которые можно применять и для Windows Vista. Описание всех этих программ не поместится даже в
5.2. Дефрагментация реестра
5.2. Дефрагментация реестра
В классическом представлении дефрагментация реестра представляет собой тот же процесс, что и обычная дефрагментация файлов. Другими словами, выполняется дефрагментация (размещение на диске данных, относящихся к файлам реестра, в идущих друг
5.4. Редакторы реестра
5.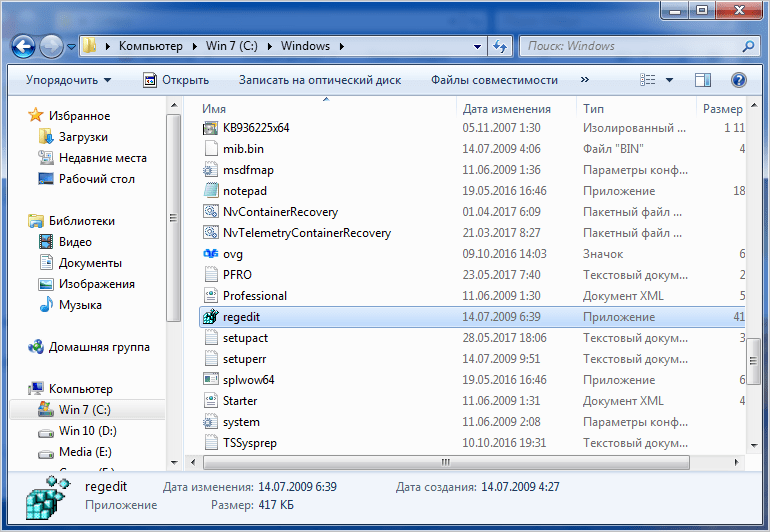 4. Редакторы реестра
4. Редакторы реестра
Стандартный Редактор реестра операционной системы Windows Vista хорош всем, кроме одного – он стандартный. Многим людям претит мысль о том, что они используют что-то стандартное. Именно поэтому таким большим спросом пользуются сторонние редакторы
5.5. Мониторинг реестра
5.5. Мониторинг реестра
Registry Monitor
Статус: Freeware.Размер: 271 Кбайт.Разработчик: http://technet.microsoft.com/ru-ru/sysinternals/bb896652(en-us).aspx.Программа не предназначена для внесения в реестр каких-либо изменений. Тем не менее целесообразность ее использования не вызывает сомнений, поскольку она
3. Просмотр реестра
3. Просмотр реестра
На левой панели редактора реестра (панель разделов) отображается иерархия всех разделов реестра. На правой (панель параметров) — параметры выбранного раздела реестра. Раздел вместе со всеми подразделами называется ветвью реестра.Ваша работа с
На правой (панель параметров) — параметры выбранного раздела реестра. Раздел вместе со всеми подразделами называется ветвью реестра.Ваша работа с
10.3. Очистка реестра
10.3. Очистка реестра
Каждый раз, когда устанавливается какая-то программа, она заносит сведения о себе в специальное хранилище – системный реестр. В него также попадают параметры инициализации, сведения о драйверах, промежуточные и итоговые результаты – все, что может
Как добавить, изменить или удалить подки и значения реестра с помощью файла .reg
Аннотация
Внимание! В этом разделе, описании способа или задачи содержатся сведения об изменении реестра. Но неправильное изменение параметров реестра может привести к возникновению серьезных проблем.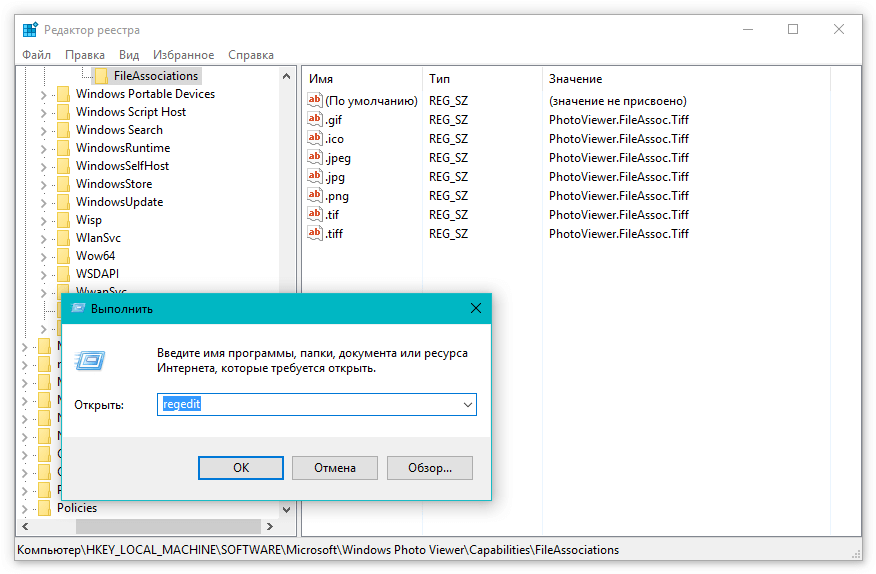 Поэтому такие действия следует выполнять очень внимательно. Чтобы обеспечить дополнительную защиту, создайте резервную копию реестра перед его изменением. Это позволит восстановить реестр при возникновении неполадок. Дополнительные сведения о создании резервной копии и восстановлении реестра см. в следующей статье базы знаний Майкрософт:
Поэтому такие действия следует выполнять очень внимательно. Чтобы обеспечить дополнительную защиту, создайте резервную копию реестра перед его изменением. Это позволит восстановить реестр при возникновении неполадок. Дополнительные сведения о создании резервной копии и восстановлении реестра см. в следующей статье базы знаний Майкрософт:
322756 Как создать резервную копию и восстановить реестр в WindowsЭта пошаговая статья описывает, как добавлять, изменять или удалять подки и значения реестра с помощью файла Регистрационные записи (.reg). Regedit.exe использует файлы .reg для импорта и экспорта подключ и значений реестра. Эти файлы .reg можно использовать для удаленного распространения изменений реестра на нескольких компьютерах на базе Windows. При запуске файла .reg содержимое файла сливается в локальный реестр. Поэтому необходимо распространять файлы .reg с осторожностью.
вернуться к вершине
Синтаксис .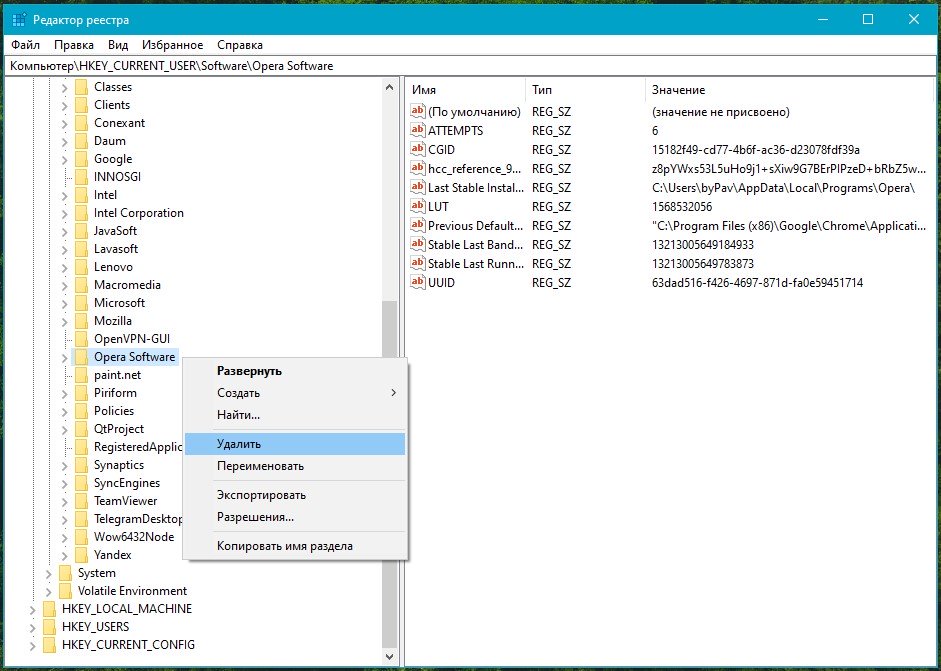 Reg Файлы
Reg Файлы
Файл .reg имеет следующий синтаксис:
Линия реестраEditorВерсиябланкаRegistryPath2DataItemName1«»DataType1:DataValue1«
DataItemName2«я»DataType2:DataValue2«
Пустая линияRegistryPath3DataItemName3«»DataType3:DataValue3«
Где:
RegistryEditorVersion является либо «Windows реестра редактор версия 5.00» для Windows 2000, Windows XP, и Windows Server 2003, или «REGEDIT4» для Windows 98 и Windows NT 4.0. Заголовок «REGEDIT4» также работает на компьютерах на базе Windows 2000, Windows XP и Windows Server 2003.
Пустая линия — это пустая линия. Это определяет начало нового пути реестра. Каждый ключ или подключья — это новый путь реестра. Если у вас есть несколько ключей в файле .reg, пустые строки могут помочь вам изучить и устранить неполадки содержимого.
RegistryPathx — это путь подключаемого ключа, который содержит первое значение, которое вы импортируете. Закройте путь в квадратные скобки и разделите каждый уровень иерархии на задний план. Например:
Закройте путь в квадратные скобки и разделите каждый уровень иерархии на задний план. Например:
[HKEY_LOCAL_ MACHINE\SOFTWARE\Policies\Microsoft\Windows\System]Файл .reg может содержать несколько путей регистрации. Если нижняя часть иерархии в отчете пути не существует в реестре, создается новый подключ. Содержимое файлов реестра отправляется в реестр в порядке ввода. Поэтому, если вы хотите создать новый подключ с другим подключкой под ним, вы должны ввести строки в правильном порядке.
DataItemNamex — это название элемента данных, который необходимо импортировать. Если элемент данных в файле не существует в реестре, файл .reg добавляет его (со значением элемента данных). Если элемент данных существует, значение в файле .reg перезаписывает существующее значение. Отметки котировок прививают имя элемента данных. Равный знак (к) сразу же следует за именем элемента данных.
DataTypex — это тип данных для значения реестра и сразу же следует равному знаку. Для всех типов данных, кроме REG_SZ (значение строки), толстой кишки сразу же следует типу данных. Если тип данных REG_SZ, не включайте значение типа данных или толстой кишки. В этом случае Regedit.exe предполагает REG_SZ для типа данных. В следующей таблице перечислены типичные типы данных реестра:
Для всех типов данных, кроме REG_SZ (значение строки), толстой кишки сразу же следует типу данных. Если тип данных REG_SZ, не включайте значение типа данных или толстой кишки. В этом случае Regedit.exe предполагает REG_SZ для типа данных. В следующей таблице перечислены типичные типы данных реестра:
|
Тип данных
|
DataType в .reg
|
|---|---|
|
REG_BINARY
|
Шестнадцатеричное
|
|
REG_DWORD
|
Dword
|
|
REG_EXPAND_SZ
|
hexadecimal(2)
|
|
REG_MULTI_SZ
|
hexadecimal(7)
|
Для получения дополнительной информации о типах данных реестра, нажмите на следующий номер статьи, чтобы просмотреть статью в базе знаний Microsoft:
Описание реестра Microsoft Windows
DataValuex сразу же следует за толстой кишке (или равным знаком с REG_SZ) и должен быть в соответствующем формате (например, строка или гексадецимал). Используйте гексадецимальный формат для бинарных элементов данных.
Используйте гексадецимальный формат для бинарных элементов данных.
Заметка Можно ввести несколько строк элементов данных для одного и того же пути реестра.
Обратите внимание, что файл реестра должен содержать пустую строку в нижней части файла.
вернуться к вершине
Добавление подкеи реестра или добавление и изменение значений реестра
Чтобы добавить подключку реестра или добавить или изменить значение реестра, внести соответствующие изменения в реестр, а затем экспортировать соответствующие подключили или подключи. Экспортированные подключи реестра автоматически сохраняются в виде файлов .reg. Чтобы внести изменения в реестр и экспортировать изменения в файл .reg, выполните следующие действия:
-
Выберите в меню Пуск элемент Выполнить, введите в поле Открыть команду regedit и нажмите кнопку ОК.

-
Найдите, а затем нажмите на подключку, в которой хранится элемент реестра или элементы, которые вы хотите изменить.
-
Нажмите файл, а затем нажмите Экспорт.
Этот шаг резервное копирование подключки, прежде чем вносить какие-либо изменения. Вы можете импортировать этот файл обратно в реестр позже, если ваши изменения вызывают проблемы. -
В поле имени файла введите имя файла для сохранения файла .reg с исходными элементами реестра, а затем нажмите Сохранить.Заметка Используйте имя файла, которое напоминает вам о содержимом, например ссылку на имя подключаемого ключа.
-
В нужном стеку добавьте или измените нужные элементы реестра.
-
Повторите шаги 3 и 4 для повторного экспорта подключаемого ключа, но используйте другое имя файла для файла .
 reg. Вы можете использовать этот файл .reg, чтобы внести изменения в реестр на другом компьютере.
reg. Вы можете использовать этот файл .reg, чтобы внести изменения в реестр на другом компьютере. -
Проверьте изменения на локальном компьютере. Если они вызывают проблемы, дважды щелкните файл, вмещает резервное копирование исходных данных реестра, чтобы вернуть реестр в исходное состояние. Если изменения работают как ожидалось, вы можете распространить созданный в шаге 6 .reg на другие компьютеры, используя методы в разделе«Изменения реестра распространения»этой статьи.
к началу статьи
Удалять ключи и ценности реестра
Чтобы удалить ключ реестра с файлом .reg, поместите дефис (-) перед Регистром в файле .reg. Например, удалить подключку теста из следующего ключа реестра:
HKEY_LOCAL_MACHINE\Softwareположить дефис перед следующим ключом реестра в файле . reg:
reg:
HKEY_LOCAL_MACHINE\Software\TestВ следующем примере есть файл .reg, который может выполнить эту задачу.
[-HKEY_LOCAL_MACHINE\Software\Test]Чтобы удалить значение реестра с помощью файла .reg, поместите дефис (-) после знака equals, следующего за DataItemName в файле .reg. Например, удалить значение реестра TestValue из следующего ключа реестра:
HKEY_LOCAL_MACHINE\Software\Testположить дефис после «TestValue» в файле .reg. В следующем примере есть файл .reg, который может выполнить эту задачу.
HKEY_LOCAL_MACHINE\Software\Test
«TestValue»=-Для создания файла .reg используйте Regedit.exe для экспорта ключа реестра, который вы хотите удалить, а затем используйте блокнот для отсечения файла .reg и вставки дефиса.
вернуться к вершине
Переименование ключей и ценностей реестра
Чтобы переименовать ключ или значение, удалите ключ или значение, а затем создайте новый ключ или значение с новым именем.
Изменения в реестре распространения
Вы можете отправить файл .reg пользователям в сообщении электронной почты, поместить файл .reg в общий адрес сети и направить пользователей в общую сеть, чтобы запустить его, или вы можете добавить команду в скрипты входа пользователей, чтобы автоматически импортировать файл .reg при входе в систему. Когда пользователи загоняют файл .reg, они получают следующие сообщения:
Редактор реестра
Вы уверены, что хотите добавить информацию в файл .reg в реестр?Если пользователь нажимает Да,пользователь получает следующее сообщение:
Редактор реестра
Информация в маршруте файла .reg была успешно внесена в реестр.Regedit.exe поддерживает коммутатор командной строки/s, чтобы не отображать эти сообщения. Например, чтобы бесшумно запустить файл . reg (с коммутатором /s) из файла пакетной системы входа в сценарий, используйте следующий синтаксис:
reg (с коммутатором /s) из файла пакетной системы входа в сценарий, используйте следующий синтаксис:
regedit.exe/s путь файла .regВы также можете использовать групповую политику или системную политику для распространения изменений реестра по сети. Для получения дополнительной информации посетите следующий веб-сайт Майкрософт:
Изменения в реестре распространения
Заметка Если изменения сработают, вы можете отправить регистрационный файл соответствующим пользователям сети.
вернуться к вершине
Как восстановить реестр, когда Windows не загружается – Вадим Стеркин
Едва мы закончили пятичасовой чай, как внизу раздался шум, и спустя минуту в дверях появилась миссис Хадсон. «К вам посетители, мистер Холмс», — объявила она, подняв глаза к потолку. В комнату вошли двое мужчин, в одном из которых я с удивлением узнал сэра Брайбанта, члена нижней палаты парламента, известного своей непримиримой борьбой с коррупцией.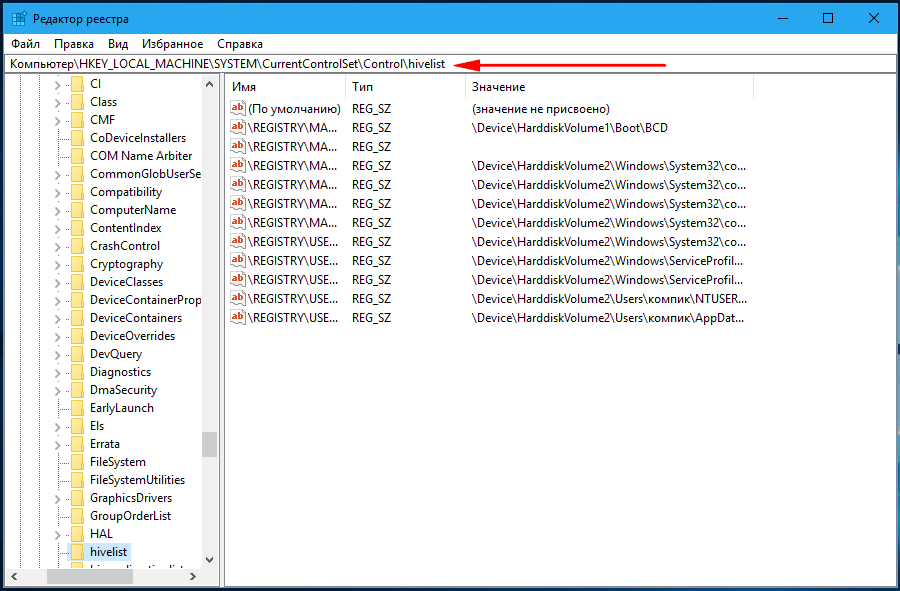
История сэра Брайбанта
Пожав руку Холмсу и сдержанно кивнув мне, наш гость опустился в кресло. Его помощник, повинуясь невидимому жесту, достал из сумки ноутбук и положил на стол.
«Любимая игрушка моего внука… сломалась вчера», — пояснил парламентарий, с раздражением глядя на шикарный 18-дюймовый Alienware.
— Расскажите, что случилось.
— Система не загружается. Я точно не знаю, но он ставил какие-то игры, драйвера, черт знает что!
Холмс провел пальцем по крышке ноутбука и перевел взгляд на посетителя:
— Сэр, вы осведомлены о стоимости моих услуг?
— «Я понял вас, мистер Холмс», — кивнул гость. «Но дело не в деньгах. Сегодня мой внук летит на отдых в Ниццу со своей мамашей. Без этого ноутбука он сведет ее с ума, а она – меня. Это я вам гарантирую!»
— И во сколько вылет?
Наш гость посмотрел на часы и поднялся с кресла.
«Они заедут сюда по дороге в аэропорт, примерно через час», — он протянул руку Холмсу и с выражением глубокого уважения произнес, – «Я очень рассчитываю на вас, детектив!»
Холмс не колеблясь пожал протянутую руку так, что сэр Брайбант заметно поморщился.
Едва за посетителями закрылась дверь, как Холмс повернулся ко мне:
— Что вы об этом думаете, Ватсон?
— Безусловно, борьба с коррупцией приносит свои плоды, судя по пиджаку Kiton, бриллиантовым запонкам, швейцарскому хронометру и Vertu в нагрудном кармане…
— Браво, Ватсон! Жаль, это нисколько не приближает нас к решению проблемы.
Холмс поднял крышку ноутбука и включил питание.
Сбой шрифтов и черный экран
Система начала нормально загружаться, и мы с удивлением переглянулись. Однако на экране приветствия нас ждал сюрприз, который выглядел примерно так:
Сбой шрифтов мы созерцали буквально несколько секунд, после чего экран стал черным, а жесткий диск полностью прекратил активность.
— Ватсон, что скажете теперь?
— Очевидна проблема со шрифтами, наверное, после установки игры. А вот почему появляется черный экран, пока трудно сказать. Но думаю, что надо вернуть параметры реестра к рабочему состоянию, а там видно будет.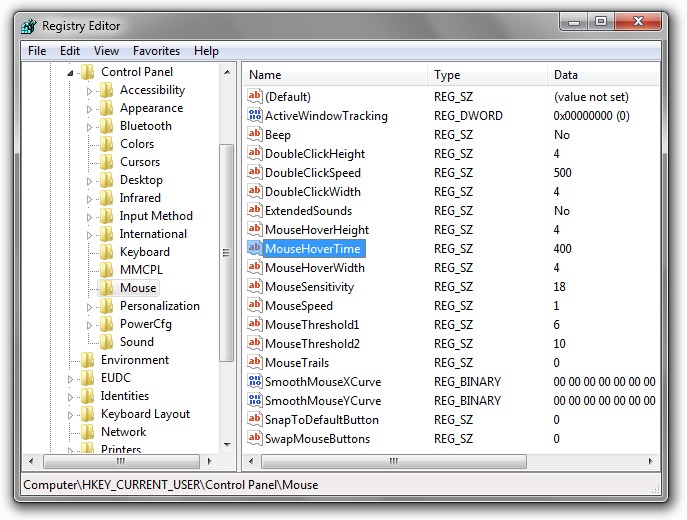
— И какой ход вы хотите сделать первым?
— Нужно попробовать откатиться к последней удачной конфигурации.
Холмс кивнул и жестом пригласил меня заняться делом.
Загрузка в последнюю удачную конфигурацию
Я перезапустил систему, нажал F8 при загрузке и оказался в сервисном меню.
Однако загрузка в последнюю удачную конфигурацию никаких дивидендов не принесла – мы увидели ту же картину.
«Этот способ действительно хорош, когда система не загружается после установки нового драйвера или устройства, либо изменениях в конфигурации служб», — философски заметил Холмс и потянулся за трубкой.
Я бы с удовольствием выслушал его рассказ о последней удачной конфигурации, но сейчас у нас не было времени!
— Теперь попробуем откатиться на точку восстановления системы?
— Да, это должно решить такую проблему.
Возврат к точке восстановления системы из Windows RE
Я выключил питание и собрался включить его, чтобы нажатием F8 опять отобразить меню дополнительных вариантов загрузки и войти в среду восстановления на этот раз.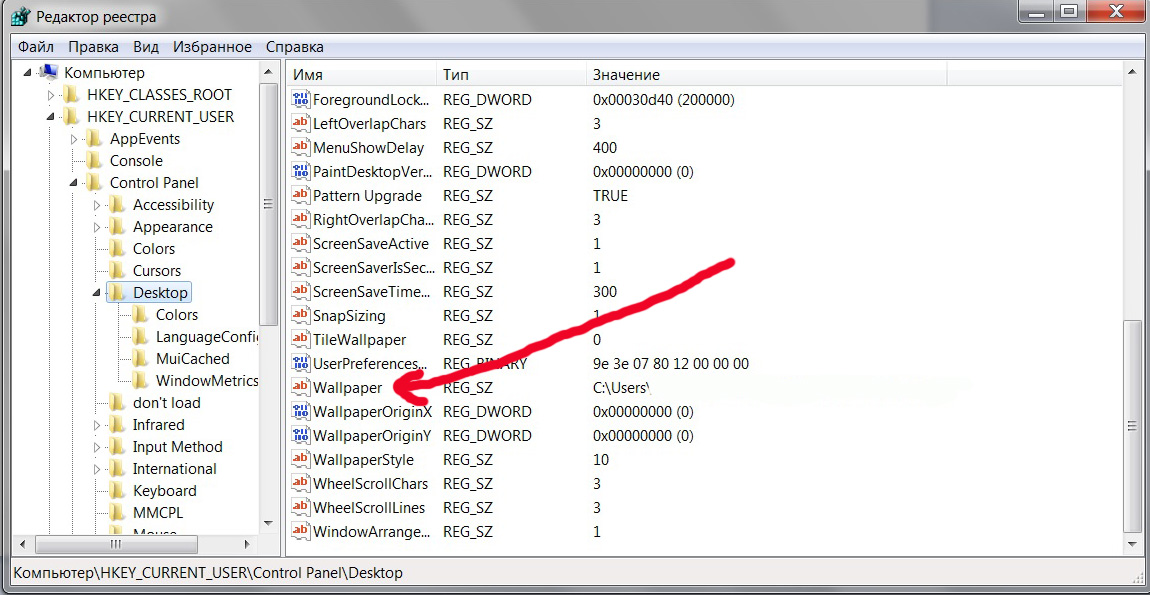
Но Холмс внезапно остановил меня:
— Ватсон, для входа в среду восстановления вам понадобится пароль администратора. Вы его знаете?
Он открыл ящик стола, пошарил в нем и протянул мне легкую белую флэшку Transcend. «При загрузке в Windows RE с установочного диска или флэшки пароль не требуется», — подмигнул детектив.
Я загрузился в Windows RE, выбрал «Восстановление системы», но и там нас ждало разочарование – точек восстановления не оказалось!
— А вы знаете, Ватсон, что по статистике, люди с отключенным восстановлением системы в 7 раз чаще обращаются за помощью, чем те, у кого оно включено?
Холмс всегда поражал меня энциклопедическими знаниями в самых необычных областях, но сейчас было не до этого.
— Что будем дальше делать? Осталось всего полчаса!
— Это элементарно, Ватсон! У нас уже открыто все, что нужно для решения проблемы!
Восстановление разделов реестра из резервной копии
Не покидая среду восстановления, Холмс открыл командную строку.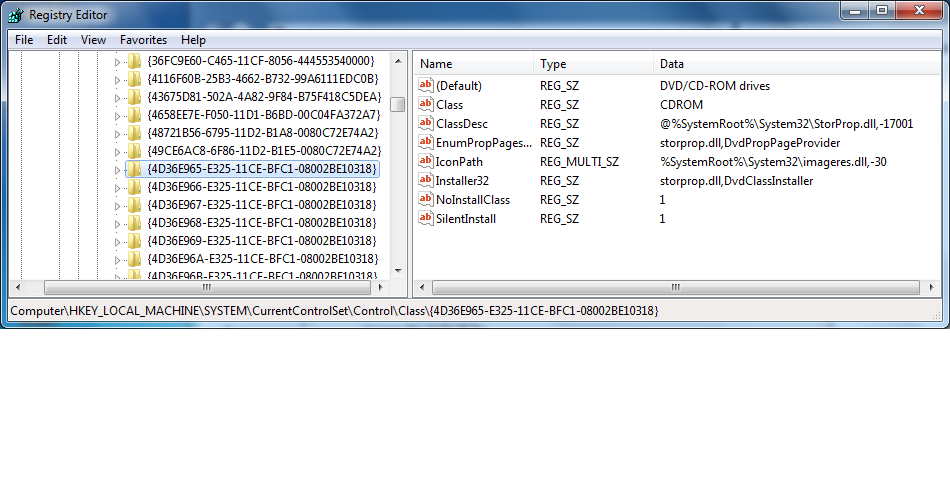 Он быстро набрал в ней notepad и нажал Enter.
Он быстро набрал в ней notepad и нажал Enter.
В окне блокнота он нажал Ctrl + O, ловко определился с буквой системного диска и перешел в папку Windows\System32\Config. Затем Холмс ввел в поле «Имя файла» звездочку и нажал Enter, чтобы отобразить все файлы в папке.
Увеличить рисунок
«Файлы без расширений — это кусты реестра», — пояснил он, — «А в папке RegBack – их резервные копии!»
Холмс поочередно переименовал файлы SYSTEM и SOFTWARE, нажимая клавишу F2 и добавляя расширение .bad. «Думаю, этих двух кустов реестра, отвечающих за систему и программы, нам хватит для восстановления нормальной работы Windows», — прокомментировал детектив.
Затем он сочетаниями клавиш Ctrl + C и Ctrl + V скопировал резервные копии этих файлов из папки RegBack в папку config.
«Вот и все! Давайте попробуем загрузиться, Ватсон!», – уверенно провозгласил Холмс.
Он вышел из среды восстановления и перезапустил систему. Спустя несколько секунд перед нами предстал нормальный экран приветствия, приглашающий ввести пароль учетной записи SuperMegaAdmin.
— Ватсон, надо бы проверить, нормально ли работает профиль этого мега-админа. Сможете сбросить пароль администратора?
— Без проблем, Холмс!
Как Windows создает резервную копию реестра
Через пару минут я успешно вошел в учетную запись, что давало нам основание считать дело закрытым.
— Все отлично работает, Холмс! Но откуда взялись файлы в папке RegBack? Ведь восстановление системы было отключено.
— Это элементарно, Ватсон! Планировщик заданий отвечает не только за создание точек восстановления по расписанию, но и делает резервную копию разделов реестра каждые 10 дней.
Увеличить рисунок
Я не смог удержаться от вопроса, как бы мы решали проблему при отключенном планировщике или этом задании.
«Это была бы другая история, друг мой», — пожал плечами детектив. «Возможно, в этом случае сэру Брайбанту пришлось бы лечь в психиатрическую клинику, как он и гарантировал», — с усмешкой добавил он и закрыл крышку ноутбука.
«Возможно, в этом случае сэру Брайбанту пришлось бы лечь в психиатрическую клинику, как он и гарантировал», — с усмешкой добавил он и закрыл крышку ноутбука.
Холмс отключил флэшку и небрежно бросил ее в ящик стола.
«В Windows 7 заложены хорошие инструменты восстановления, не правда ли, Ватсон? Но все-таки этот инструмент мне намного приятнее держать в руках!», — подмигнул он, бережно доставая из футляра скрипку.
После выхода первой истории о Шерлоке Холмсе вы просили продолжения. Поэтому я решил облечь в эту форму рассказ о том, как восстановить реестр, если система не загружается, выделив три способа:
Возможно, кое-кто предпочел бы видеть в таком случае обычные сухие пошаговые инструкции, без лирики. Из ваших комментариев я надеюсь узнать, в правильном ли направлении я двигаюсь 🙂
Важно! Описанная в рассказе функция резервного копирования реестра перестала работать в Windows 10 начиная с версии 1803. Ее можно включить вручную, но я предпочитаю и рекомендую более надежный путь↓
Ее можно включить вручную, но я предпочитаю и рекомендую более надежный путь↓
Обходной путь — создание запланированного задания для копирования в заданную папку. В командной строке от имени администратора эта команда создает задание MyRegIdleBackup, которое еженедельно копирует кусты реестра в папку C:\MyRegBack (можете заменить папку на любую другую в коде — OneDrive как вариант, но не внутри Windows, иначе после обновления до новой версии папку придется пересоздавать вручную).
md C:\MyRegBack & schtasks /create /ru system /sc weekly /st 12:00:00 /tn "MyRegIdleBackup" /tr "cmd /c del /f /q C:\MyRegBack & cd /d C:\MyRegBack & reg save HKLM\SAM SAM & reg save HKLM\SECURITY SECURITY & reg save HKLM\SOFTWARE SOFTWARE & reg save HKLM\SYSTEM SYSTEM & reg save HKU\.DEFAULT DEFAULT"
2 быстрых способа почистить реестр в Windows 7
Содержание:
Очистка реестра Windows 7 – не так сложно, как может показаться. Почистить можно вручную или автоматически при помощи специального софта. Далее в тексте мы опишем оба способа и выясним, для чего лучше использовать каждый из них.
Почистить можно вручную или автоматически при помощи специального софта. Далее в тексте мы опишем оба способа и выясним, для чего лучше использовать каждый из них.
Что же представляет собой реестр Windows 7 и что нам даст его очистка? Это база данных, хранящая сведения о конфигурации системы, различных настройках, профилях пользователей, установленном ПО и т. д.
Вся эта информация имеет иерархическую структуру, благодаря чему можно найти интересующую пользователя информацию, а также при необходимости провести чистку. Со временем там скапливается ненужный мусор – записи приложений, которые были некорректно удалены. Нередко и удаленные правильно программы оставляют после себя мусор, который, постепенно скапливаясь, приводит к замедлению работы и возникновению ошибок. Вот почему время от времени реестр Windows 7 нуждается в чистке.
Автоматическая чистка
Этот способ рекомендуется новичкам и тем, кто не хочет углубляться в недра операционной системы. Автоматическая очистка реестра проводится с помощью специального софта, мы будем использовать для этого CCleaner.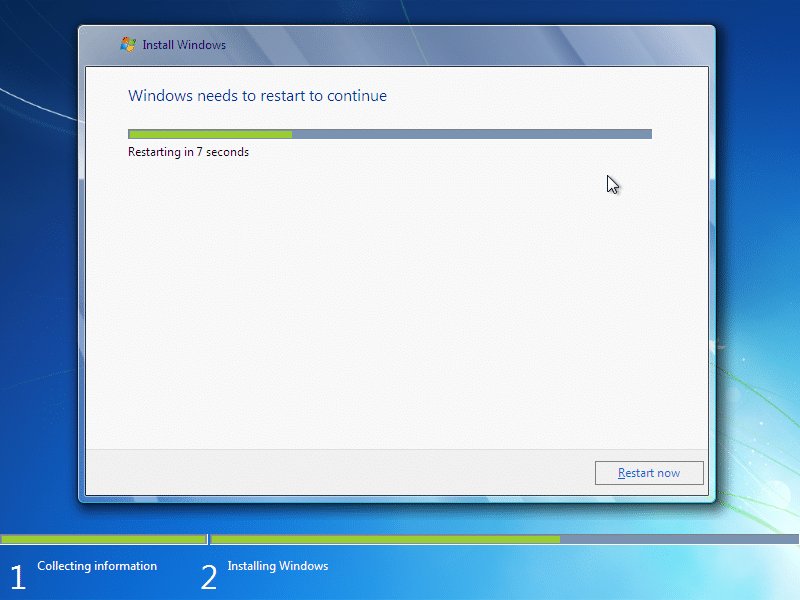 Предпочтение этой программе отдается по следующим причинам:
Предпочтение этой программе отдается по следующим причинам:
- наличие функциональной бесплатной версии,
- простота и удобство,
- надежность,
- наличие русского языка.
Чтобы почистить записи операционной системы, запускаем программу и переходим в раздел Реестр.
Теперь, ничего не меняя, нажимаем внизу Поиск проблем. Дождавшись завершения этой операции видим список ошибок и лишних записей реестра вашей Windows 7. Нажимаем внизу справа кнопку Исправить, после чего получим вопрос о сохранении резервной копии. Настоятельно рекомендуется ответить утвердительно. После этого нам продемонстрируют первую проблему из списка и предложат ее исправить. Чтобы чистка была проведена программой самостоятельно, нажимаем Исправить отмеченные.
Поиск может быть запущен повторно, хотя это не обязательно. На этом автоматическая чистка завершена.
Ручная очистка
Это более сложный способ, он рекомендуется относительно опытным пользователям Windows 7, а также тем, кто стремится пополнить их ряды. Еще этот способ хорош в тех случаях, когда вас интересует очистка следов вредоносных программ, которые не удается убрать другими способами.
Еще этот способ хорош в тех случаях, когда вас интересует очистка следов вредоносных программ, которые не удается убрать другими способами.
Откройте Пуск и введите в поиск «regedit», после чего запустите найденное приложение. Это стандартная программа Windows 7, служащая для редактирования реестра.
Прежде, чем будет выполнена чистка, необходимо сохранить копию параметров, которые предстоит изменить. В меню Файл выберите Экспорт, затем укажите имя, под которым вы хотите сохранить копию, место, где вы хотите ее хранить и не забудьте указать внизу Весь реестр. Теперь можно приступать к очистке. Записи приложений хранятся в разделе SOFTWARE, который находится в HKEY_LOCAL_MACHINE.
Для примера удалим остатки одного из приложений.
Щелкнув правой кнопкой на требуемом названии, нажимаем «удалить».
Для большей уверенности воспользуемся поиском, так как следы программ (особенно вредоносных) могут быть и в других разделах. Чтобы перейти к поиску, нажмите «CTRL» + «F», введите в строку поиска требуемое название и нажмите Найти далее. Найденное, если оно относится к искомой программе, удаляем и повторяем процесс, пока не удалим все, что нужно.
Найденное, если оно относится к искомой программе, удаляем и повторяем процесс, пока не удалим все, что нужно.
На этом чистка завершена. Если после очистки появились проблемы в работе компьютера или отдельных приложений, восстановите реестр из сохраненной резервной копии при помощи regedit, выбрав в меню Файл пункт Импорт и указав путь к сохраненной копии реестра.
Почистить ненужные записи с одинаковым успехом можно вручную или специальными программами. Выбирайте тот или другой способ, исходя из своего опыта и конечной цели. Не забывайте сохранять резервную копию перед редактированием.
Как войти в реестр Windows 7
Системный реестр представляет собой обширную базу данных, которая содержит в себе всевозможные настройки ОС, установленных программ и подключенного оборудования. Часто, в результате системных сбоев, неправильного удаления приложений или вирусных атак, у пользователей возникает необходимость отредактировать или стереть поврежденные записи. Для этих целей используется стандартный интерфейс – реестровый редактор. В данной статье представлено подробное руководство, как войти в реестр системы Windows 7 различными способами.
В данной статье представлено подробное руководство, как войти в реестр системы Windows 7 различными способами.
Что это такое
Прежде всего, реестр — это база данных. В ней находится информация о деталях компьютера, версии прошивки BIOS, пользовательских настройках Windows и установленных программах.
Фактически, процесс установки любого софта подразумевает под собой внесение множества записей в реестр: где хранятся файлы, как они взаимосвязаны, какие выбраны конфигурации. Аналогично и с удалением – недостаточно просто перенести в корзину все компоненты, необходимо еще и изменить соответствующие записи в базе.
Необходимость запускать редактор для работы возникает в случае установки сложных комплексов ПО, устранению последствий вирусных атак и тонкой настройке Windows. Иногда с его помощью можно быстро узнать много полезной информации (при условии, что вы знаете, где искать).
Диалог «Выполнить»
Это самый простой способ войти в редактор системного реестра.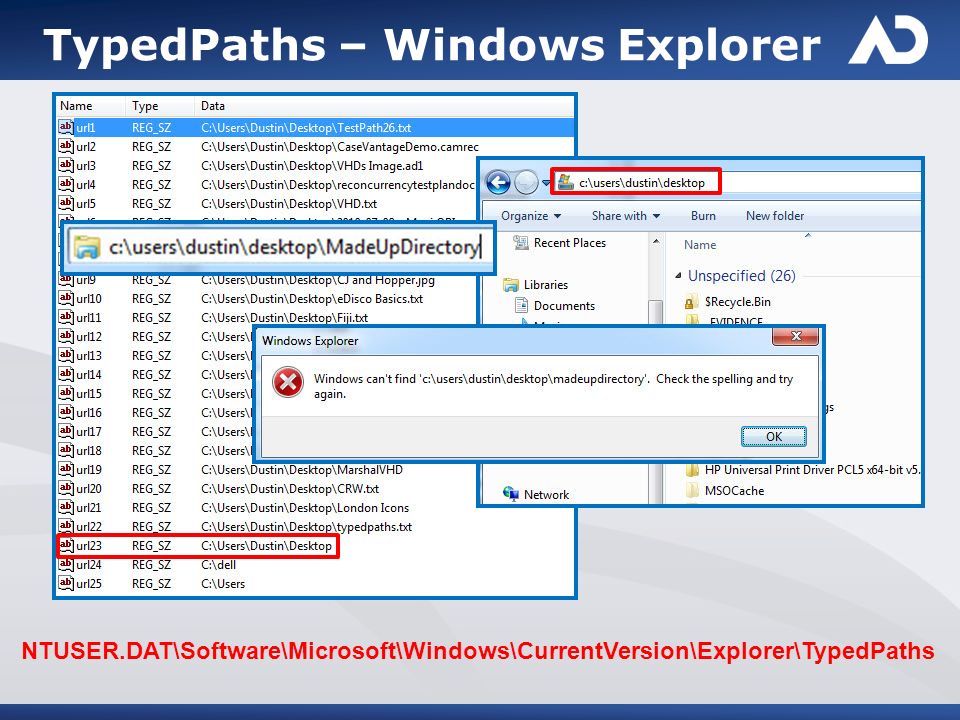 Однако, у данного метода есть один небольшой недостаток – для него необходима клавиатура. Без нее вы не сможете ввести команду. Однако вы всегда можете воспользоваться утилитой «Экранная клавиатура», если к физической по какой-либо причине доступа в данный момент нет.
Однако, у данного метода есть один небольшой недостаток – для него необходима клавиатура. Без нее вы не сможете ввести команду. Однако вы всегда можете воспользоваться утилитой «Экранная клавиатура», если к физической по какой-либо причине доступа в данный момент нет.
- Нажмите клавиши Windows и R (К в русской раскладке) на клавиатуре, чтобы вызвать диалоговое окно.
- В пустое текстовое поле введите команду «regedit» и нажмите Enter.
- Разрешите программе вносить изменения в работу ОС по мере необходимости.
- Подождите немного, пока откроется нужная вам утилита.
Меню «Пуск»
Этот путь особенно удобен тем, что с его помощью можно запустить программу от имени администратора. Данная функция бывает необходима, если вам нужно редактировать записи, напрямую влияющие на функционирование операционной системы.
- С помощью клавиши Win или соответствующего значка внизу экрана вызовите меню «Пуск».
- В поисковой строке введите «regedit», но Enter нажимать не спешите.

- Над строкой появится ярлык для запуска. Щелкните по нему ПКМ и запустите от имени админа. В случае если вам нужно просто войти – откройте редактор двойным щелчком, как обычно.
Проводник Windows
Данный способ может пригодиться для пользователей с неисправными клавиатурами:
- Запустите проводник Виндовс (Мой компьютер) с помощью ярлыка на рабочем столе или через «Пуск».
- Перейдите в директорию системного диска (как правило, это диск C).
- Откройте каталог Windows.
- Среди системных файлов находится утилита Regedit. Запустите ее. При необходимости, можно запустить ее от имени администратора.
Редактор реестра Windows
Реестр Windows – это большая база данных операционной системы, которая содержит различные сведения конфигурации. Он имеет иерархическую структуру, позволяет изменять скрытые настройки Windows, и требует крайне бережного обращения — одно неверное действие и вам придётся переустанавливать систему или восстанавливать его из резервной копии.
Он имеет иерархическую структуру, позволяет изменять скрытые настройки Windows, и требует крайне бережного обращения — одно неверное действие и вам придётся переустанавливать систему или восстанавливать его из резервной копии.
Резервные копии файлов реестра хранятся в папке «%SystemRoot%\System32\config\RegBack». Резервное копирование производится силами планировщика задач в 0 ч. 00 мин. каждые 10 дней по заданию «RegIdleBackup», расположенному в иерархии задач по пути «\Microsoft\Windows\Registry». Также вы можете самостоятельно создать копию вручную через regedit.
Впервые понятие реестра пришло к нам с Windows 3.1 в далёком 1992 году. Тогда это был маленький файл с названием REG.DAT, который хранился в каталоге C:\Windows\. Постепенно, с выходом новых версий операционной системы, он эволюционировал и развивался, а к моменту релиза XP принял окончательный вид того, что мы видим на сегодняшний день в «восьмёрке» (безусловно, отличия есть, но общая структура не изменилась).
Как открыть редактор реестра?
Неважно, какая версия Windows установлена на вашем компьютере: 8, 7, Vista или XP. Запустить редактор можно с помощью сочетания клавиш и «Win + R». После их нажатия вы увидите диалоговое окно «Выполнить», в которое нужно ввести команду regedit и нажать ввод.
Открыть редактор можно и через меню «Пуск» (правая секция на картинке сверху). Введите regedit в строку поиска, после чего нажмите ввод запустив приложение. Этот способ не подходит для Windows 8, так у неё нет меню «Пуск» (его можно вернуть с помощью сторонних утилит, но не об этом сейчас речь). В этом случае диалог «Выполнить» запускается правым кликом по кнопке «Пуск».
Также «восьмёрка» позволяет открыть редактор через системный поиск. Достаточно ввести regedit и вы увидите искомое приложение.
Описание реестра Windows
Окно редактора имеет меню и состоит из левой и правой частей. На левой стороне отображаются ключи (по другому они ещё называются разделами или ветками), на правой — параметры, которые имеют имя и значение.
Внизу, в строке состояния, отображается текущая ветка — это своеобразный путь, по которому нужно пройти, чтобы добраться до нужного параметра.
Окно редактора последних операционных систем Windows практически идентично, сравните сами:
Пять основных разделов одинаковы, они представляют иерархическую базу данных. Вы можете выбрать нужный раздел, найти в нём требуемый подраздел и изменить в нём значение необходимого параметра. По такому принципу работает редактор реестра.
Раздел HKEY_CLASSES_ROOT
Это основной ключ реестра Windows, он содержит ассоциации файлов, которые связывают типы файлов с программами, которые могут открывать и редактировать их, и регистрацию классов для объектов Component Object Model (COM – компонентная модель объектов). Последнее предоставляет возможность изменить неимоверное число правил поведения системы — не стоит этого делать без веской причины.
Раздел HKEY_CURRENT_USER
Он хранит в себе настройки текущего активного пользователя. В ветке хранятся папки пользователя, различные персональные настройки и параметры панели управления. Эти сведения напрямую взаимодействуют с профилем пользователя. Данная ветка состоит из нескольких подразделов, которые содержат пути звуковых файлов, используемых для озвучивания системных событий; различные данные, которые могут быть изменены в панели управления, например, упорядочение значков; информацию о текущей раскладке клавиатуры, пользовательские настройки приложений и т.п.
В ветке хранятся папки пользователя, различные персональные настройки и параметры панели управления. Эти сведения напрямую взаимодействуют с профилем пользователя. Данная ветка состоит из нескольких подразделов, которые содержат пути звуковых файлов, используемых для озвучивания системных событий; различные данные, которые могут быть изменены в панели управления, например, упорядочение значков; информацию о текущей раскладке клавиатуры, пользовательские настройки приложений и т.п.
Раздел HKEY_LOCAL_MACHINE
Здесь хранятся параметры конфигурации, которые относятся к данному компьютеру (параметры устанавливаются одновременно для всех пользователей). Например, здесь содержатся сведения о конфигурации компьютера, установленных драйверах и программах, наименовании портов, параметры файловой системы и т.п.
Раздел HKEY_USERS
Эта ветка содержит информацию о профилях всех пользователей данного компьютера (имя пользователя, настройки рабочего стола и т. д.). Также этот раздел хранит настройки по умолчанию для рабочего стола, меню «Пуск» и т.д. Они нужны в тех случаях, когда новый пользователь входит в систему в первый раз. В этот момент настройки по умолчанию копируются в его профиль, а все дальнейшие изменения, сделанные пользователем, сохранятся в данной ветке.
д.). Также этот раздел хранит настройки по умолчанию для рабочего стола, меню «Пуск» и т.д. Они нужны в тех случаях, когда новый пользователь входит в систему в первый раз. В этот момент настройки по умолчанию копируются в его профиль, а все дальнейшие изменения, сделанные пользователем, сохранятся в данной ветке.
Раздел HKEY_CURRENT_CONFIG
Ключ отвечает за устройства Plug&Play и содержит информацию о текущей конфигурации компьютера с переменным составом устройств, вроде флеш-карт, принтеров, факсов, внешних накопителей и т.п. Также данный раздел содержит сведения о текущем профиле оборудования, который используется компьютером при запуске системы.
Мы рассмотрели все обязательные ветки реестра. Также существуют и побочные ветки, которые во многих машинах просто отсутствуют за ненадобностью. Например — HKEY_DYN_DATA. Этот раздел хранит динамическую информацию о состоянии различных устройств. Для чего это нужно? Например, для выявления конфликтов оборудования, определения состояния устройств и т. д. Данный раздел в системе использует вкладка устройства диалога «Система» в Windows ME/9X, который вызывался из панели управления.
д. Данный раздел в системе использует вкладка устройства диалога «Система» в Windows ME/9X, который вызывался из панели управления.
Очистка реестра Windows
Сколько времени существует реестр, столько же времени существует и критика в его адрес. Многим не нравится его организация, и претензии действительно обоснованы:
- Со временем реестр подвержен фрагментации при установке и удалении программ, изменении параметров и т.д.;
- Со временем его размеры увеличиваются до огромных размеров;
- Некоторые программы не могут работать на компьютере без внесения изменений в реестр — чаще всего это записи, которые используются один раз за всю жизнь программы;
- Он содержит не все возможные настройки. Это можно считать минусом в том случае, если необходимо переносить настройки с одного компьютера на другой;
- Большая часть критиков ставят в противовес Unix-подобные системы, в которых реестр попросту отсутствует.

И если с последними тремя пунктами мы ничего сделать не можем, то проблему первых двух можно решить. Существуют специальные программы для дефрагментации и очистки системного реестра Windows от накопившегося мусора.
Среди них очень популярна бесплатная утилита CCleaner, которая умеет не только чистить системный реестр и жёсткий диск от мусора, но и удалять программы из списка автозагрузки, управлять точками восстановления системы и многое другое.
С примером её работы можно ознакомиться здесь. В повседневной жизни возможностей программы вполне хватает.
Существуют и другие аналоги, в том числе платные комбайны по чистке системы с огромным функционалом, например, Ashampoo WinOptimizer. Что выбрать в итоге — решать вам.
Как открыть редактор реестра (Windows 10, 8, 7, Vista, XP)
Все ручные изменения в реестре Windows происходят в редакторе реестра, инструменте, включенном во все версии Windows.
Редактор реестра позволяет просматривать, создавать и изменять разделы реестра и значения реестра, которые составляют весь реестр Windows.
В большинстве версий Windows нет очевидного ярлыка для этого инструмента, поэтому лучший способ открыть его — запустить его из командной строки.
Как открыть редактор реестра
Для доступа к редактору реестра выполните следующую процедуру:
В Windows 10 или Windows 8.1, щелкните правой кнопкой мыши или нажмите и удерживайте кнопку «Пуск», а затем выберите « Выполнить, ». До Windows 8.1 диалоговое окно «Выполнить» было проще всего открыть с экрана «Приложения».
В Windows 7 или Windows Vista выберите Пуск .
В Windows XP выберите Start , а затем Run .
Одним из быстрых способов открыть диалоговое окно «Выполнить» в любой из этих версий Windows является использование сочетания клавиш Win + R .
В поле поиска или в окне Выполнить введите следующее, а затем Введите :
regedit
В зависимости от вашей версии Windows и того, как она настроена, вы можете увидеть диалоговое окно «Контроль учетных записей», в котором вам нужно будет подтвердить, что вы хотите открыть редактор реестра.

Откроется редактор реестра.
Если вы использовали редактор реестра раньше, он откроется в том же месте, где вы работали в прошлый раз. Если это произойдет, и вы не хотите работать с ключами или значениями в этом месте, просто продолжайте сворачивать ключи реестра до тех пор, пока не достигнете верхнего уровня, в котором будут перечислены различные кусты реестра.
Вы можете свернуть или развернуть разделы реестра, щелкнув небольшой значок > рядом с ключом.В Windows XP вместо этого используется значок + .
Теперь вы можете вносить любые изменения, которые вам нужно внести в реестр, чего, вероятно, не следует делать, если вы не разбираетесь в том, как безопасно добавлять, изменять или удалять ключи и значения реестра. Убедитесь, что что бы вы ни делали, вы затрагиваете только те узкие области реестра, которые собираетесь использовать.
Учитывая важность реестра на вашем компьютере под управлением Windows, мы настоятельно рекомендуем вам сделать резервную копию реестра, всего или даже только тех областей, в которых вы работаете, прежде чем что-либо делать.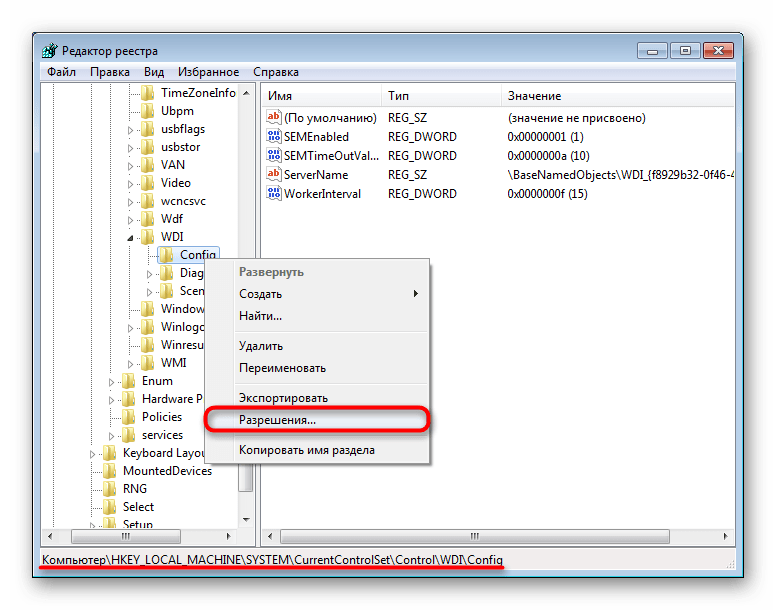
Дополнительная помощь с редактором реестра
Перед использованием редактора реестра важно знать, как восстановить реестр Windows. Это позволяет вам добавить резервную копию файла REG в реестр, если во время редактирования что-то пойдет не так.
Несмотря на то, что редактор реестра открыт и готов к использованию, не всегда целесообразно вносить изменения самостоятельно, вручную, особенно если программа или автоматическая служба могут сделать это за вас. Например, если вы используете редактор реестра для очистки остаточных или ненужных записей реестра, вам не следует делать это самостоятельно, если вы не уверены, , что вы точно знаете, что делаете.Вместо этого используйте бесплатную программу для очистки реестра, если вы хотите автоматически удалять распространенный мусор в реестре.
Та же команда regedit может быть выполнена из командной строки. После открытия командной строки просто введите команду и нажмите , введите .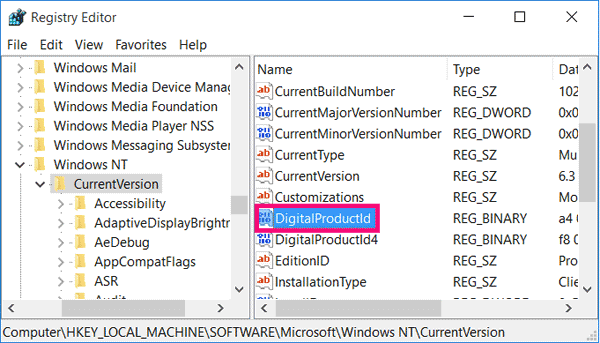
Хотя такое обстоятельство должно быть редким, еще один способ запустить этот инструмент — из диспетчера задач. Для этого откройте диспетчер задач через Ctrl + Shift + Esc , перейдите в Файл > Запустить новую задачу и введите regedit , а затем OK .
Вы можете открыть его таким образом, если не можете получить доступ к стандартному диалоговому окну «Выполнить», как описано в шаге 1 выше, или если по какой-либо причине не открывается проводник или командная строка.
Если вы часто открываете этот инструмент, вы можете создать ярлык редактора реестра на своем рабочем столе. Щелкните правой кнопкой мыши рабочий стол, перейдите к New > Shortcut , введите regedit и нажмите Next , а затем Finish . В некоторых версиях Windows вы можете перетащить ярлык на панель задач для еще более быстрого доступа.
Открытие удаленного реестра Windows немного отличается от процесса, описанного выше для локального реестра. После открытия обычного окна редактора реестра есть дополнительный шаг для поиска удаленного реестра.
Спасибо, что сообщили нам!
Расскажите, почему!
Другой
Недостаточно деталей
Сложно понять
Улучшите реестр Windows 7 с помощью 7 простых настроек
Реестр Windows — мощный, но запутанный компонент операционной системы Windows.В более ранних выпусках Windows редактирование реестра было сопряжено с опасностями; если пользователь отредактировал его с помощью неправильного инструмента или изменил критический ключ, результатом может быть неработоспособная установка Windows. Windows 7, однако, гораздо более снисходительна, чем ее предшественники, когда дело доходит до изменения реестра, если вы используете встроенный редактор реестра Windows 7 (Regedit).
Реестр Windows 7 — это огромная база данных настроек и данных конфигурации для операционной системы, а также для всех приложений и драйверов, установленных на вашем ПК.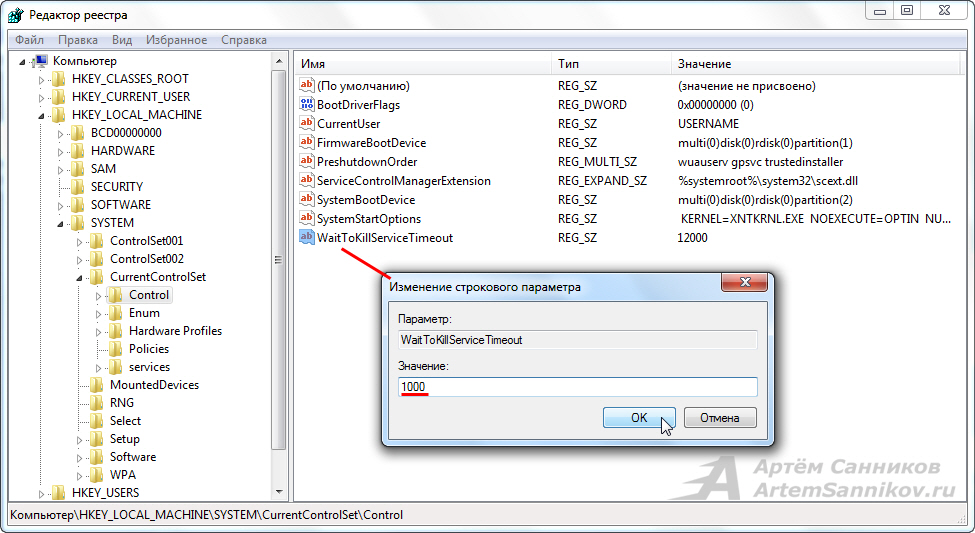 Когда вы настраиваете реестр, вы редактируете (или создаете) записи базы данных, чтобы настроить работу вашей ОС. Прежде чем вносить какие-либо изменения в реестр Windows, вы должны обязательно создать резервную копию своих важных данных, поскольку ошибки в реестре могут повредить ваш компьютер или даже сделать его неработоспособным. Тем не менее, если вы продолжаете изменять соответствующие записи или ключи, вам не о чем беспокоиться.
Когда вы настраиваете реестр, вы редактируете (или создаете) записи базы данных, чтобы настроить работу вашей ОС. Прежде чем вносить какие-либо изменения в реестр Windows, вы должны обязательно создать резервную копию своих важных данных, поскольку ошибки в реестре могут повредить ваш компьютер или даже сделать его неработоспособным. Тем не менее, если вы продолжаете изменять соответствующие записи или ключи, вам не о чем беспокоиться.
Начало работы
Есть пять основных разделов реестра, или кустов, которые видны в системах Windows 7 при использовании встроенного редактора реестра.
Чтобы выполнить какие-либо изменения реестра, описанные в этой статье, вы должны сначала получить доступ к встроенному редактору реестра Windows 7. Для этого нажмите кнопку Start , введите regedit в поле поиска и нажмите Введите . Редактор реестра Windows откроется и представит вам то, что выглядит как бесконечное дерево расширяемых пунктов меню.
В реестре Windows 7 видны пять основных ключей (также называемых кустами) (шестой ключ, содержащий данные о производительности, остается скрытым при использовании редактора реестра):
HKEY_CLASSES_ROOT (HKCR) хранит настройки для всех приложений, утилит и программ, установленных в системе.
HKEY_CURRENT_USER (HKCU) хранит настройки для пользователя, вошедшего в систему.
HKEY_USERS (HKU) хранит настройки для всех учетных записей пользователей в данной системе.
HKEY_LOCAL_MACHINE (HKLM) хранит настройки, относящиеся к системе, в которой установлена Windows.
HKEY_CURRENT_CONFIG (HKCC) хранит настройки, собранные или определенные во время выполнения, обычно при загрузке системы.
Название каждой основной клавиши четко указывает на настройки, которыми она управляет.Если вы хотите настроить конкретное оборудование в вашей системе, настройка, вероятно, будет сохранена в HKLM; настройки вашей учетной записи обычно отображаются в HKU или HKCU.
Прежде чем вносить какие-либо изменения в реестр, обновите файлы резервных копий. Редактор реестра упрощает резервное копирование определенных ключей или даже всего реестра. Чтобы создать резервную копию всего реестра Windows, выделите Компьютер на левой панели окна Regedit, перейдите в меню Файл и щелкните Экспорт .Назовите файл резервной копии в появившемся окне и нажмите Сохранить , и весь реестр будет сохранен в одном массивном файле. Храните этот файл под рукой на отдельном жестком диске; если что-то пойдет не так, вы всегда можете повторно импортировать его, чтобы восстановить старые настройки реестра.
Однако вам, вероятно, не понадобится резервная копия всего реестра. В ходе этой статьи мы изменим только несколько ключей, поэтому вы можете ограничиться созданием резервных копий только для этих ключей. Резервное копирование определенных ключей выполняется так же, как и резервное копирование всего реестра, за исключением того, что вместо выделения «Компьютер» на левой панели окна Regedit вы выбираете ключ, который планируете изменить, и экспортируете его в безопасное место.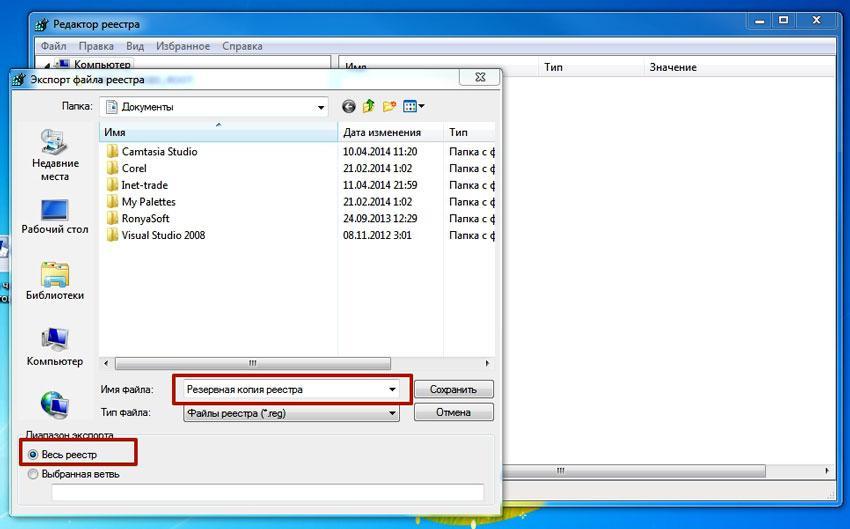 Чтобы восстановить резервную копию ключа реестра, дважды щелкните файл — он автоматически обновит ваш реестр с использованием старого ключа.
Чтобы восстановить резервную копию ключа реестра, дважды щелкните файл — он автоматически обновит ваш реестр с использованием старого ключа.
Редактируйте контекстные меню
Удаление посторонних параметров из контекстных меню — это простой вопрос удаления нескольких ключей из реестра.
Со временем, по мере того, как вы устанавливаете все больше и больше приложений и утилит в свою систему Windows, некоторые контекстные меню, вызываемые правой кнопкой мыши (маленькие меню, которые появляются, когда вы щелкаете правой кнопкой мыши значки или рабочий стол), могут стать загроможденными опциями.Напротив, в большинстве контекстных меню, вызываемых правой кнопкой мыши в чистой системе, отображается только несколько параметров. Если ваши контекстные меню стали загромождены, пора навести порядок.
Обычно параметры, перечисленные в ваших контекстных меню, хранятся в этих пяти разделах реестра:
HKEY_CLASSES_ROOT \ * \ оболочка
HKEY_CLASSES_ROOT \ * \ shellex \ ContextMenuHandlers
HKEY_CLASSES_ROOT \ AllFileSystemObjects \ ShellEx
HKEY_CLASSES_ROOT \ Directory \ оболочка
HKEY_CLASSES_ROOT \ Directory \ shellex \ ContextMenuHandlers
Если вы хотите удалить параметр контекстного меню, поищите его список в одном из этих ключей. Чтобы удалить его, выделите конкретный ключ, щелкните его правой кнопкой мыши и выберите в меню Удалить . Обязательно выделите только конкретный ключ для пункта контекстного меню, который вы хотите удалить, а не основные ключи ContextMenuHandlers, Shell или ShellEx; в противном случае вы удалите все меню.
Чтобы удалить его, выделите конкретный ключ, щелкните его правой кнопкой мыши и выберите в меню Удалить . Обязательно выделите только конкретный ключ для пункта контекстного меню, который вы хотите удалить, а не основные ключи ContextMenuHandlers, Shell или ShellEx; в противном случае вы удалите все меню.
Как сделать резервную копию и восстановить реестр в Windows
Windows 10, 8.1 или 8
Создайте резервную копию реестра вручную или создайте точку восстановления системы.
В меню Пуск введите regedit.exe в поле поиска и нажмите Enter. Если вам будет предложено ввести пароль администратора или подтверждение, введите пароль или предоставьте подтверждение.
В редакторе реестра найдите и щелкните раздел или подраздел реестра, для которого требуется создать резервную копию.

Щелкните Файл > Экспорт .
В диалоговом окне Export Registry File выберите место, в котором вы хотите сохранить резервную копию, а затем введите имя файла резервной копии в поле Имя файла .
Нажмите Сохранить .
В меню Пуск введите , создайте точку восстановления .
Выберите Создайте точку восстановления из результатов поиска.
Выберите Создать , а затем следуйте инструкциям по созданию точки восстановления.
После резервного копирования информации восстановите ее тем способом, который вы использовали.
В меню Пуск введите regedit.exe и нажмите Enter. Если вам будет предложено ввести пароль администратора или подтверждение, введите пароль или предоставьте подтверждение.
В редакторе реестра щелкните Файл > Импорт .
В диалоговом окне Import Registry File выберите место, в котором вы сохранили резервную копию, выберите файл резервной копии и затем щелкните Open .
Из Начните , введите , создайте точку восстановления .
Выберите Создайте точку восстановления из результатов поиска.
Выберите Восстановление системы .

Windows 7
Создайте резервную копию реестра вручную или создайте точку восстановления.
Щелкните Start , введите regedit.exe в поле поиска и нажмите клавишу ВВОД. Если вам будет предложено ввести пароль администратора или подтверждение, введите пароль или предоставьте подтверждение.
В редакторе реестра найдите и щелкните раздел или подраздел реестра, для которого требуется создать резервную копию.
Щелкните Файл > Экспорт .
В диалоговом окне «Экспорт файла реестра» выберите место для сохранения резервной копии, а затем введите имя файла резервной копии в поле Имя файла .

Нажмите Сохранить .
Щелкните правой кнопкой мыши кнопку Start , затем выберите Control Panel > System and Maintenance > System .
На левой панели выберите Защита системы .
Перейдите на вкладку Защита системы , а затем выберите Создать .
В диалоговом окне Защита системы введите описание и выберите Создать .
Восстановите информацию в зависимости от того, какой метод резервного копирования вы использовали.
Щелкните правой кнопкой мыши кнопку Start , затем выберите Control Panel > System and Maintenance > Backup and Restore .

Выберите либо Восстановить мои файлы , либо Восстановить файлы всех пользователей .
В поле Import Registry File выберите место, в котором вы сохранили резервную копию, выберите файл резервной копии и затем щелкните Open .
Резервное копирование и восстановление реестра — Руководство для Windows XP, 7, 8, 8.1, 10
В этом руководстве показано, как создать резервную копию и восстановить реестр для следующих версий Windows: Windows XP, Vista, 7, 8, 8.1 и 10
Если вы хотите исправить поврежденный реестр, перейдите к руководству по исправлению реестра.
Резервное копирование и восстановление реестра в Windows XP
Чтобы создать резервную копию реестра на компьютере с Windows XP, выполните следующие действия:
- Нажмите Пуск
- Нажмите Выполните
- Введите
regeditв поле поиска и нажмите ОК , чтобы открыть редактор реестра - На левой панели щелкните Компьютер , чтобы выбрать его
- Из файла в меню выберите Экспорт
- В окне Export Registry File введите имя файла для этой резервной копии
- Затем выберите Все в разделе Диапазон экспорта и выберите место в вашей системе, где вы хотите сохранить файл реестра резервной копии, затем нажмите Сохранить .

Добавьте содержательное имя для файла резервной копии, чтобы различать разные файлы резервных копий, если у вас их несколько.
Вы можете сохранить файл на рабочем столе.
Файлы резервных копий реестра сохраняются с этим расширением: .reg
Чтобы восстановить реестр в Windows XP, выполните следующие действия:
- Откройте редактор реестра: введите
regeditв Запустите и нажмите ОК - Перейдите в меню File и нажмите Import
- В окне Импорт файла реестра найдите файл резервной копии (на рабочем столе, если вы сохранили его там)
- Выберите файл и нажмите Открыть
- После завершения процесса импорта перезагрузите компьютер и снова войдите в систему на компьютере с Windows XP.
Экран regedit в Windows XP
Резервное копирование и восстановление реестра в Windows Vista
Чтобы создать резервную копию реестра в Windows Vista, выполните следующие действия:
- Нажмите Пуск
- Введите
regeditв поле поиска - Щелкните элемент regedit в списке результатов поиска
- Нажмите Продолжить , если появится предупреждающее сообщение UAC (Контроль учетных записей пользователей)
- Выберите Компьютер слева.
 Убедитесь, что он выбран.
Убедитесь, что он выбран. - Перейдите к файлу и затем щелкните Экспорт
- В Export Registry File введите имя файла резервной копии и затем выберите All в разделе Export range
- Выберите место, где вы хотите сохранить файл резервной копии
- Нажмите Сохранить
Файлы резервных копий реестра сохраняются с этим расширением: .reg
Для восстановления ранее созданного.reg в Windows Vista, следуйте этим инструкциям:
- Откройте редактор реестра: введите
regeditв поле поиска и щелкните элемент regedit , когда он появится в списке результатов поиска - В файле щелкните Импорт
- На экране Import Registry File найдите и выберите резервную копию файла
.reg, который необходимо восстановить - Нажмите Открыть
- Когда процесс будет завершен, перезагрузите систему Windows Vista
Экран regedit для Windows Vista
Резервное копирование и восстановление реестра в Windows 7
Чтобы создать резервную копию реестра в системе Windows 7, выполните следующие действия:
- Нажмите Пуск
- Введите
regeditв поле поиска - Щелкните элемент regedit в списке
- Нажмите Продолжить , если вам будет предложено Управление учетными записями пользователей
- Выберите Компьютер слева.
 Убедитесь, что он выбран.
Убедитесь, что он выбран. - Перейти к файлу , а затем Экспорт
- В Export Registry File введите имя файла резервной копии
- Выберите Все из диапазона экспорта раздел
- Выберите место, где вы хотите сохранить файл резервной копии
- Нажмите Сохранить
Файлы резервных копий сохраняются с этим расширением: .reg
= Чтобы восстановить ранее созданный файл резервной копии реестра в Windows 7, следуйте этим инструкциям:
- Откройте редактор реестра: введите
regeditв поле поиска и щелкните элемент regedit , когда он появится в списке результатов поиска - В файле щелкните Импорт
- На экране Импортировать файл реестра просмотрите и выберите резервную копию.reg файл для восстановления с рабочего стола или из того места, где вы его сохранили
- Нажмите Открыть
- После завершения перезагрузите компьютер, чтобы снова войти в систему на компьютере с Windows 7.

Экран regedit для Windows 7
Резервное копирование и восстановление реестра в Windows 8 или 8.1
Чтобы создать резервную копию текущего реестра в системе Windows 8 или 8.1, выполните следующие действия:
- Перейдите к Поиск или нажмите кнопку
WindowsиC, чтобы открыть панель чудо-кнопок - Введите
regeditв поле поиска - Нажмите regedit из списка результатов поиска
- Нажмите Да , если вам будет предложено Управление учетными записями пользователей
- Выберите Компьютер слева. Убедитесь, что он выбран, прежде чем переходить к следующему шагу.
- Перейдите к файлу и затем щелкните Экспорт
- В Export Registry File введите имя файла резервной копии
- Выберите Все в разделе «Экспортный диапазон»
- Выберите место, где вы хотите сохранить файл резервной копии
- Нажмите Сохранить
Примечание: Все файлы резервных копий реестра сохраняются с этим расширением: .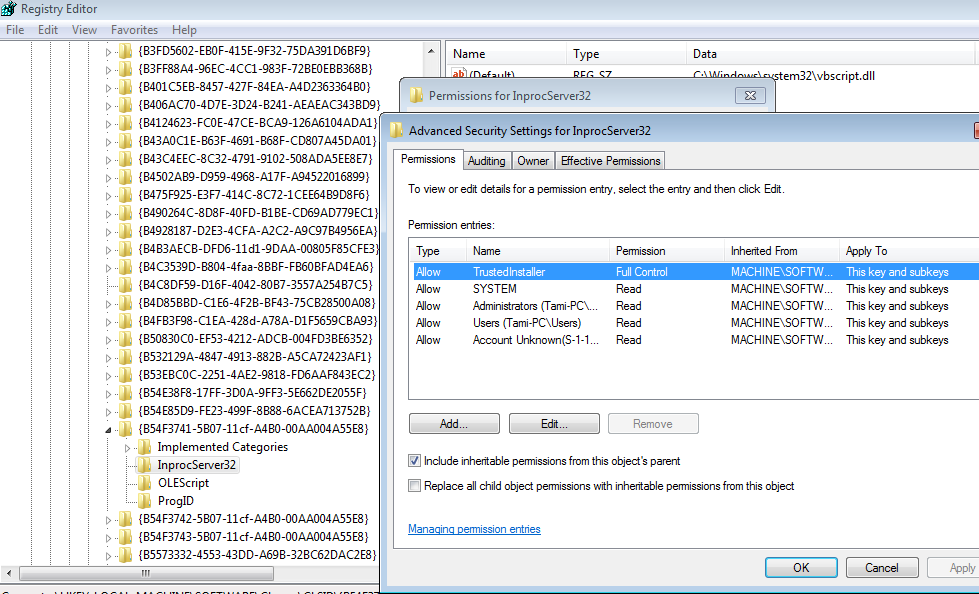 рег
рег
Чтобы восстановить реестр с использованием ранее созданного файла .reg в системе Windows 8 или 8.10, выполните следующие действия:
- Откройте редактор реестра: введите
regeditв поле поиска и щелкните элемент regedit , когда он появится в списке результатов поиска. Чтобы открыть панель поиска, нажмите клавишиWindowsиC. - В файле щелкните опцию Import
- На экране Import Registry File найдите и выберите файл резервной копии, который вы хотите восстановить
- Нажмите Открыть
- После завершения процесса перезагрузите компьютер и снова войдите в систему с Windows 8/8.1 компьютер
Экран regedit для Windows 8
Резервное копирование и восстановление реестра в Windows 10
Чтобы создать резервную копию текущего реестра в системе Windows 10, выполните следующие действия:
- Введите
regeditв поле поиска - Нажмите regedit из списка результатов поиска
- Нажмите Да , если вам будет предложено Управление учетными записями пользователей
- Выберите Компьютер слева.
 Убедитесь, что он выбран, прежде чем переходить к следующему шагу.
Убедитесь, что он выбран, прежде чем переходить к следующему шагу. - Перейдите к файлу и затем щелкните Экспорт
- В Export Registry File введите имя файла резервной копии
- Выберите Все в разделе «Экспортный диапазон»
- Выберите место, где вы хотите сохранить файл резервной копии
- Нажмите Сохранить
Примечание: Все файлы резервных копий реестра сохраняются с этим расширением: .рег
Чтобы восстановить реестр с использованием ранее созданного файла .reg в системе Windows 8 или 8.10, выполните следующие действия:
- Откройте редактор реестра: введите
regeditв поле поиска и щелкните элемент regedit , когда он появится в списке результатов поиска. - В файле щелкните опцию Import
- На экране Import Registry File найдите и выберите файл резервной копии, который вы хотите восстановить
- Нажмите Открыть
- После завершения процесса перезагрузите компьютер и снова войдите в систему на компьютере с Windows 10
Экран regedit для Windows 10
Дополнительная информация
Связанные записи
Ссылки поддержки
Применимые системы
Эта статья базы знаний, посвященная Windows, применима к следующим операционным системам:
- Windows XP (все редакции)
- Windows Vista (все выпуски)
- Windows 7 (все редакции)
- Windows 8 (все редакции)
- Windows 8.
 1 (все редакции)
1 (все редакции) - Windows 10 (все редакции)
Предложить правку
Восстановление реестра Windows с очистителями реестра и без них
Реестр Windows — это база данных, содержащая важные машинно-зависимые настройки и информацию практически обо всем на вашем компьютере — настройках, приложениях, пользователях, подключенных устройствах и т. Д. Реестр содержит два основных элемента: ключи и значения. Операционная система Windows постоянно обращается к реестру; например, чтобы открыть программу, установить новое программное обеспечение или изменить оборудование, Windows должна проверить значения определенных ключей.Вы можете изменить значения ключей реестра вручную с помощью встроенного редактора реестра Windows (regedit), чтобы повысить производительность или заставить Windows работать так, как вы хотите, но вам нужно знать, что вы делаете, иначе вы можете серьезно повредить свою ОС.
Распространенные ошибки реестра
Существует несколько распространенных причин ошибок реестра. О некоторых стоит беспокоиться, а о других нет.
О некоторых стоит беспокоиться, а о других нет.
- Осиротевшие записи. При удалении программного обеспечения появляются потерянные записи, а небольшие фрагменты записей реестра остаются.Программное обеспечение для очистки реестра часто заявляет, что это непосредственная проблема, но на самом деле они просто используют несколько килобайт свободного места на вашем диске.
- Дубликаты ключей. Дублирующие ключи создаются при переустановке, обновлении или обновлении программного обеспечения на вашем компьютере, включая операционную систему. Программное обеспечение для очистки реестра сообщит, что ваши программы будут сбиты с толку дублированными записями, что снизит производительность вашего компьютера, но это не так.
- Фрагментированный реестр. Реестр также может фрагментироваться при удалении, обновлении или обновлении программного обеспечения.
- Ошибки завершения работы системы.
 Каждый раз, когда ваш компьютер выключается, копия реестра сохраняется в системной памяти. Если ваш компьютер выключается, выходит из строя или умирает, не выполнив обычную процедуру выключения, это может вызвать проблемы в будущем, но это маловероятно.
Каждый раз, когда ваш компьютер выключается, копия реестра сохраняется в системной памяти. Если ваш компьютер выключается, выходит из строя или умирает, не выполнив обычную процедуру выключения, это может вызвать проблемы в будущем, но это маловероятно. - Вредоносное ПО. Многие типы вредоносных программ атакуют и изменяют реестр. В частности, вредоносные программы регулярно меняют значения ключей запуска, поэтому они будут активироваться каждый раз при перезагрузке компьютера.Изменения реестра вредоносными программами требуют немедленного внимания.
Зачем чистить реестр?
После того, как вы в течение некоторого времени запускаете ОС Windows — устанавливаете и удаляете программы, а также меняете местами клавиатуру и мышь — вы получаете сотни или тысячи записей в реестре, которые совершенно бесполезны. Каждый из них использует очень мало места на жестком диске, но операционная система все равно должна фильтровать их все, что немного замедляет ее. Очистив реестр, вы можете избавиться от этих нежелательных записей и заставить вашу систему работать немного быстрее.
Очистив реестр, вы можете избавиться от этих нежелательных записей и заставить вашу систему работать немного быстрее.
Однако иногда действительно необходимо исправить проблемы с реестром. Например, если вы когда-либо сталкивались с вредоносным ПО, вы знаете, что оно может полностью испортить ваш реестр. Итак, как исправить неработающие элементы реестра? Когда приходит время исправлять ошибки реестра, важно знать, что вы делаете, и всегда начинать с создания резервной копии реестра.
Резервное копирование и восстановление реестра Windows
Резервное копирование реестра Windows
Как и в случае с любыми другими критическими настройками системы, настоятельно рекомендуется сделать резервную копию, прежде чем пытаться изменить, создать или удалить записи реестра, чтобы вы могли вернуться к старой версии, если что-то пойдет не так.
Существует несколько методов резервного копирования ваших записей Windows:
Восстановление реестра Windows
Есть несколько различных способов восстановить реестр Windows.![]() Наиболее распространенные методы исправления поврежденных записей:
Наиболее распространенные методы исправления поврежденных записей:
Редактирование реестра
Чтобы изменить значение раздела реестра, выполните следующие действия:
1. Сначала найдите ключ, который хотите отредактировать. Одновременное нажатие клавиш Ctrl и F открывает диалоговое окно «Поиск».
2. Введите имя ключа и щелкните Найти далее .
3. Дважды щелкните нужный ключ в списке.
4. Отредактируйте данные значения ключа.
5. Нажмите ОК , чтобы сохранить настройки. Для вступления некоторых изменений в силу требуется перезагрузка Windows.
Вы также можете редактировать реестр с помощью PowerShell.
Очистка реестра Windows с помощью редактора реестра
Очистку реестра можно выполнить вручную с помощью редактора реестра Windows.Выполните следующие действия:
1. Нажмите кнопку Start и затем выберите Run .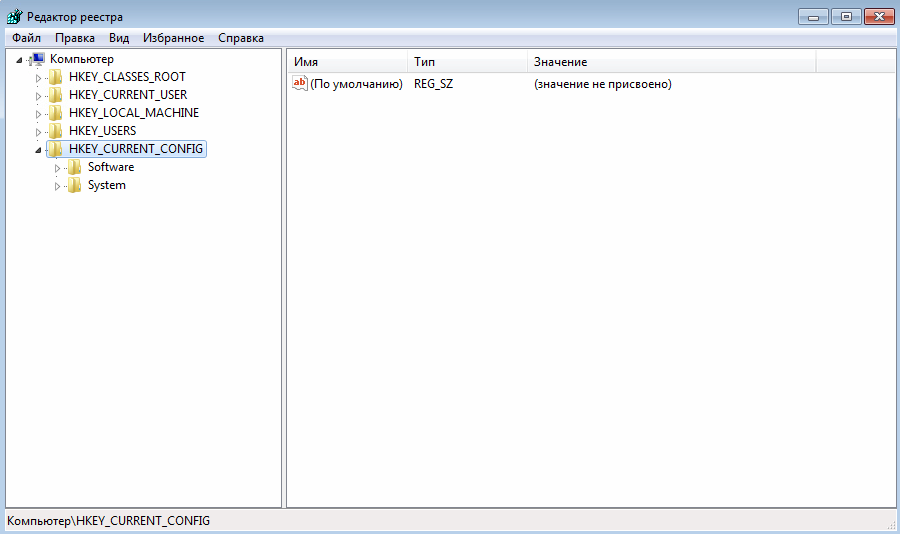 . .
. .
2. Введите «regedit» в текстовое поле и нажмите Введите .
3. Найдите все приложения, которые уже были удалены, и удалите их:
а. Разверните раздел HKEY_CURRENT_USER , а затем разверните Software
г. Найдите ключи по названию удаленных приложений или производителя и удалите их.
4. Затем найдите и удалите все повторяющиеся ключи, которые могли быть оставлены удаленными приложениями:
а. Нажмите Ctrl + F , чтобы открыть диалоговое окно «Найти».
г. Введите имя удаленного приложения и нажмите OK для поиска. Каждый соответствующий ключ или значение будет выделен.
г. Удалите выделенный ключ.
г. Нажмите F3 , чтобы найти следующее совпадение и удалить его. Повторяйте этот шаг, пока не просмотрите все выделенные элементы.
5. Удалите ненужные элементы автозагрузки из реестра:
а.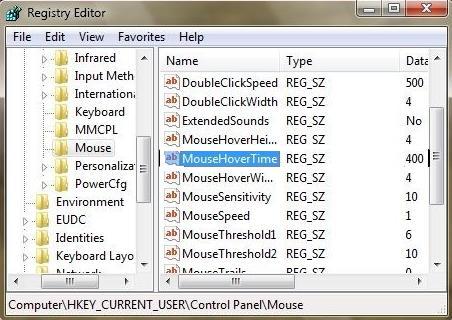 Перейдите в следующее расположение: My Computer \ HKEY_LOCAL_MACHINE \ SOFTWARE \ Microsoft \ Windows \ Current Version
Перейдите в следующее расположение: My Computer \ HKEY_LOCAL_MACHINE \ SOFTWARE \ Microsoft \ Windows \ Current Version
г. Щелкните Выполнить , чтобы отобразить ярлыки для всех исполняемых файлов, запускаемых при запуске.
г. Удалите все приложения, которые вы не хотите запускать при запуске Windows. Поищите в Интернете все, что вам незнакомо.
г. Повторите ту же задачу для следующих ключевых путей:
• HKLM \ SOFTWARE \ Wow6432Node \ Microsoft \ Windows \ CurrentVersion \ Run
• HKLM \ SOFTWARE \ Microsoft \ Active Setup \ Установленные компоненты
• HKLM \ SOFTWARE \ Wow6432Node \ Microsoft \ Active Setup \ Installed Components
Лучшие очистители реестра Windows
Вот список лучших бесплатных очистителей реестра для Microsoft Windows:
Glarysoft’s Registry Repair — отличный бесплатный инструмент для восстановления реестра.Это поможет вам исправить реестр и оптимизировать производительность вашего ПК.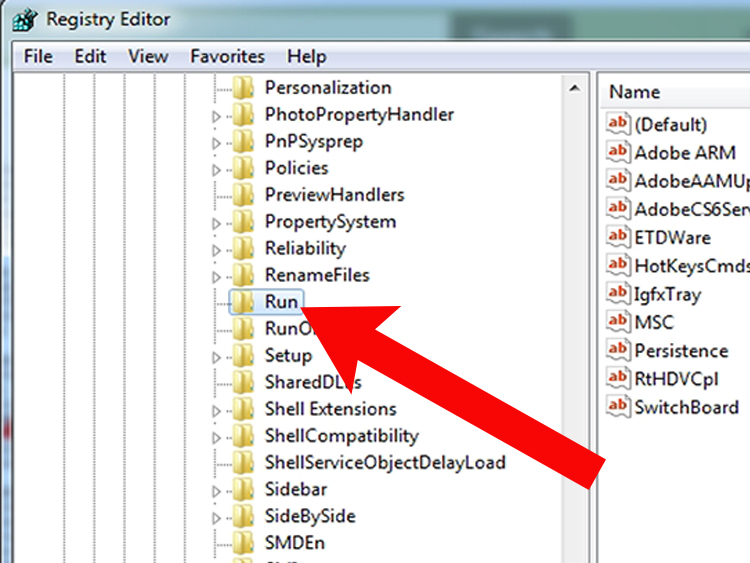 Когда вы откроете инструмент, процесс сканирования реестра запустится автоматически. Выполнив несколько простых шагов, вы сможете найти и удалить недействительные записи, ссылки и ссылки в реестре. Он предоставляет список обнаруженных ошибок, и вы можете исправить определенные элементы или автоматически исправить их все. Он также предлагает автоматическое резервное копирование реестра перед внесением каких-либо изменений в реестр Windows, что помогает снизить риск. Кроме того, всякий раз, когда вы чистите реестр, создается соответствующий файл отмены, поэтому вы можете легко отменить любые изменения.Этот бесплатный инструмент можно обновить до Glarysoft Utilities, который предлагает такие функции, как очистка реестра, средство исправления ярлыков, удаление шпионского ПО, восстановление дисков, ластик дорожек, очиститель временных файлов и менеджер запуска.
Когда вы откроете инструмент, процесс сканирования реестра запустится автоматически. Выполнив несколько простых шагов, вы сможете найти и удалить недействительные записи, ссылки и ссылки в реестре. Он предоставляет список обнаруженных ошибок, и вы можете исправить определенные элементы или автоматически исправить их все. Он также предлагает автоматическое резервное копирование реестра перед внесением каких-либо изменений в реестр Windows, что помогает снизить риск. Кроме того, всякий раз, когда вы чистите реестр, создается соответствующий файл отмены, поэтому вы можете легко отменить любые изменения.Этот бесплатный инструмент можно обновить до Glarysoft Utilities, который предлагает такие функции, как очистка реестра, средство исправления ярлыков, удаление шпионского ПО, восстановление дисков, ластик дорожек, очиститель временных файлов и менеджер запуска.
Этот продукт Piriform, вероятно, лучший инструмент для восстановления реестра. Встроенная утилита очистки реестра CCleaner делает большинство вещей, которые может сделать хороший очиститель реестра, и предлагает аккуратный и чистый интерфейс.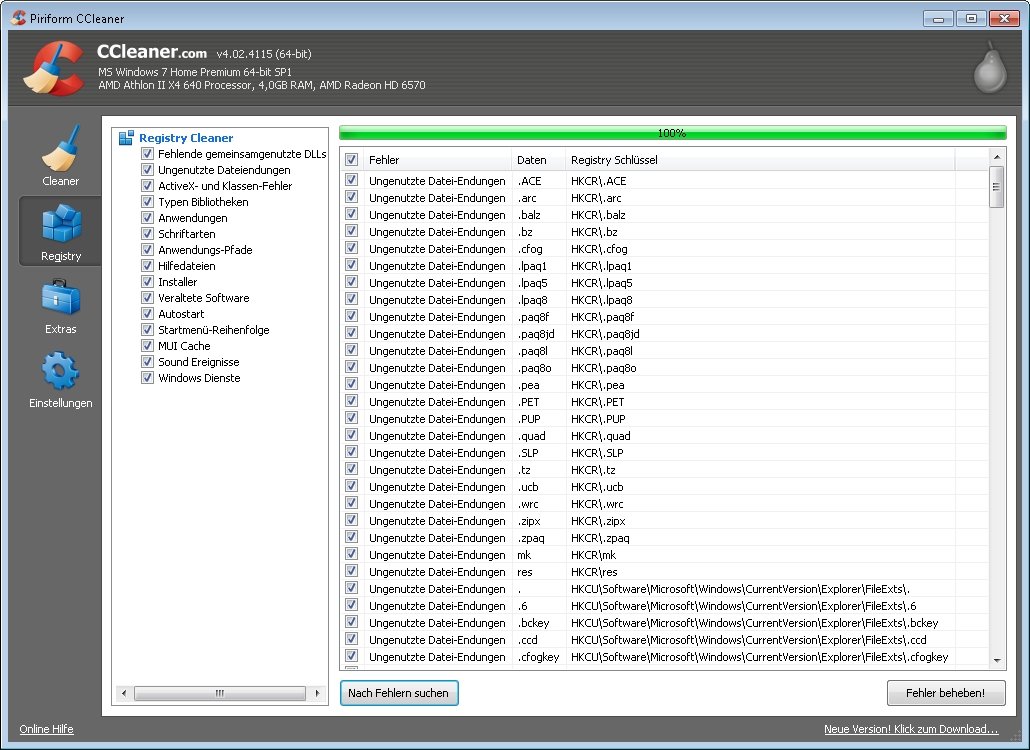 Инструмент спросит вас, делать ли резервную копию реестра, прежде чем вносить какие-либо изменения.С CCleaner вы также можете выполнить быстрый или глубокий анализ ваших файлов, диска и реестра; удалите все остатки программы; и выберите, какие приложения запускать при запуске ПК с Windows. Более того, вы можете управлять всеми надстройками вашего браузера, находить ненужные дубликаты, очищать драйверы и многое другое. Программное обеспечение CCleaner также поставляется в платной версии (CCleaner Professional), но бесплатной версии достаточно для большинства задач очистки реестра Windows. Платная версия обеспечивает автоматическую очистку браузера, мониторинг в реальном времени и техническую поддержку, что может значительно улучшить производительность системы.
Инструмент спросит вас, делать ли резервную копию реестра, прежде чем вносить какие-либо изменения.С CCleaner вы также можете выполнить быстрый или глубокий анализ ваших файлов, диска и реестра; удалите все остатки программы; и выберите, какие приложения запускать при запуске ПК с Windows. Более того, вы можете управлять всеми надстройками вашего браузера, находить ненужные дубликаты, очищать драйверы и многое другое. Программное обеспечение CCleaner также поставляется в платной версии (CCleaner Professional), но бесплатной версии достаточно для большинства задач очистки реестра Windows. Платная версия обеспечивает автоматическую очистку браузера, мониторинг в реальном времени и техническую поддержку, что может значительно улучшить производительность системы.
Этот очиститель реестра удивительно прост; вы используете флажки, чтобы выбрать, какие типы записей реестра нужно сканировать. Это отлично, если у вас просто проблемы с ранее установленной программой. По умолчанию перед внесением каких-либо изменений в реестр создается резервная копия, и ее можно восстановить с помощью параметра «Центр восстановления».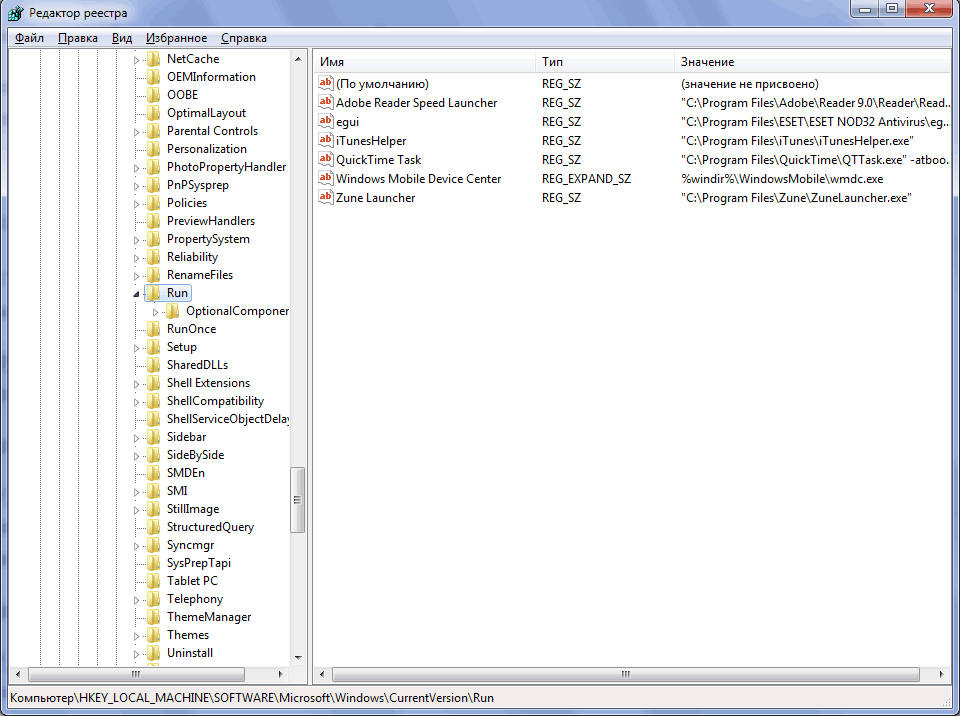 Вы можете развернуть и увидеть, какие именно разделы реестра будут удалены, прежде чем совершать какие-либо действия. Вы также можете просматривать отчеты с найденными и удаленными записями реестра, открывать позицию записи в редакторе реестра и использовать функцию поиска для обнаружения и удаления ключей без необходимости сканировать все кусты.Любые записи реестра можно добавить в список игнорирования, чтобы исключить их из текущего сканирования и будущих сканирований. Процедура настройки сложна из-за сторонних компонентов, а интерфейс приложения заполнен ярлыками и рекламой, связанной с другими продуктами, созданными Auslogics. Тем не менее, Registry Cleaner остается надежным и бесплатным приложением для восстановления реестра Windows.
Вы можете развернуть и увидеть, какие именно разделы реестра будут удалены, прежде чем совершать какие-либо действия. Вы также можете просматривать отчеты с найденными и удаленными записями реестра, открывать позицию записи в редакторе реестра и использовать функцию поиска для обнаружения и удаления ключей без необходимости сканировать все кусты.Любые записи реестра можно добавить в список игнорирования, чтобы исключить их из текущего сканирования и будущих сканирований. Процедура настройки сложна из-за сторонних компонентов, а интерфейс приложения заполнен ярлыками и рекламой, связанной с другими продуктами, созданными Auslogics. Тем не менее, Registry Cleaner остается надежным и бесплатным приложением для восстановления реестра Windows.
Этот хороший инструмент для восстановления реестра имеет минималистичный интерфейс, который выглядит довольно устаревшим. Он включает в себя несколько кнопок и панель, где отображаются результаты.Бесплатное восстановление реестра Windows имело самое продолжительное время сканирования из всех протестированных очистителей реестра, но результаты сканирования выглядят достойно.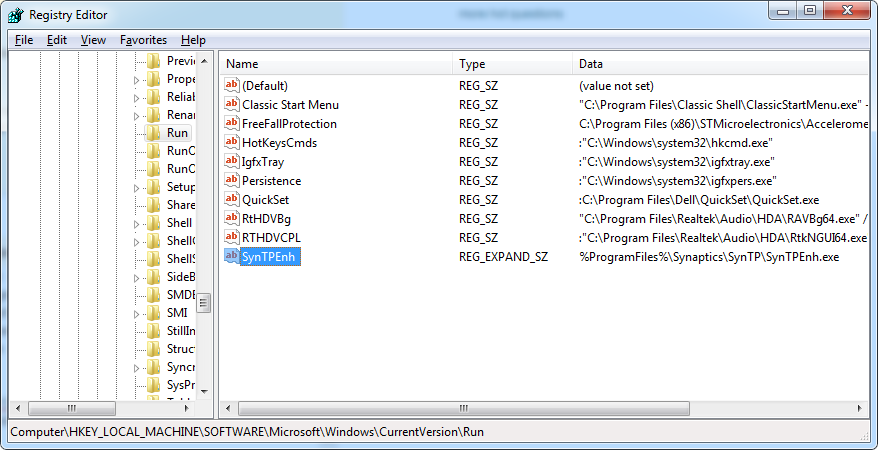 Этот бесплатный инструмент восстановления реестра автоматически создает резервные копии, и вы можете настроить программу на создание точки восстановления системы перед исправлением ошибок и игнорирование отсутствующих файлов на съемных дисках. Это бесплатное средство очистки реестра ПК для Windows доступно для бесплатной загрузки здесь.
Этот бесплатный инструмент восстановления реестра автоматически создает резервные копии, и вы можете настроить программу на создание точки восстановления системы перед исправлением ошибок и игнорирование отсутствующих файлов на съемных дисках. Это бесплатное средство очистки реестра ПК для Windows доступно для бесплатной загрузки здесь.
Средство проверки реестра Windows (Scanreg.exe)
Windows Registry Checker при запуске быстро сканирует системный реестр на предмет недопустимых записей и пустых блоков данных.При обнаружении недействительных записей реестра Windows Registry Checker автоматически восстанавливает резервную копию предыдущего дня; это эквивалентно запуску команды scanreg / autorun из командной строки. Если резервные копии недоступны, Windows Registry Checker пытается исправить реестр; это эквивалентно запуску команды scanreg / fix из командной строки. Вам не нужно загружать этот инструмент проверки реестра; он встроен в Windows.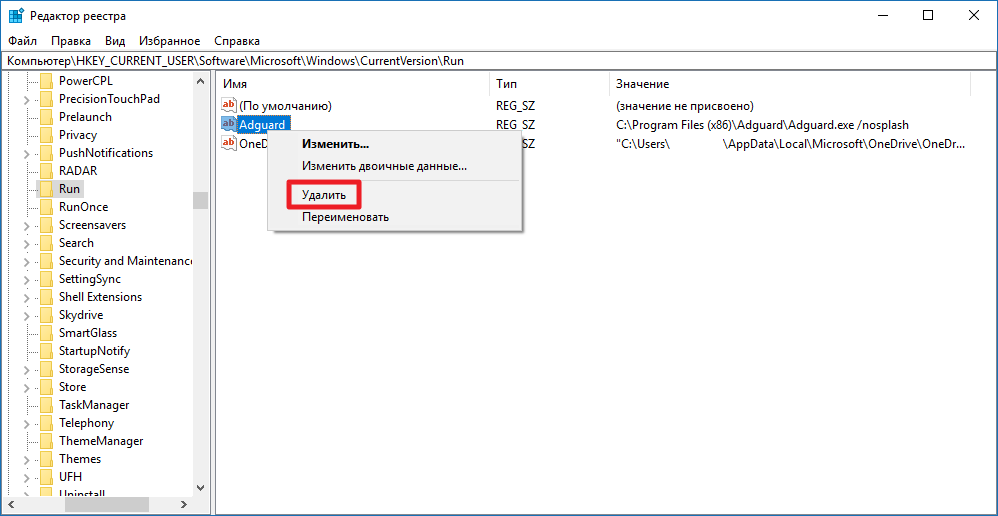
Бесплатная программа Wise Registry Cleaner — еще один отличный выбор, когда вам нужно исправить реестр Windows.Некоторые большие плюсы включают быстрое сканирование реестра, плановое сканирование, обновления на месте и четкое разделение между обычными и «небезопасными» проблемами. Мне не нравится, что Wise Registry Cleaner подталкивает вас к загрузке Wise Disk Cleaner в конце установки, но это легко пропустить. Wise Registry Cleaner также имеет функцию настройки системы, которая может улучшить производительность ПК, и функцию дефрагментации реестра, которая может дефрагментировать ваш реестр, чтобы сделать его более быстрым, легким и стабильным.
Открытие этого очистителя реестра запускает мастер, который упрощает сканирование на наличие ошибок. Однако для завершения сканирования требуется некоторое время. Резервные копии реестра создаются автоматически перед удалением каких-либо элементов реестра, а режим автоматического обслуживания выполняет всю очистку за вас при первом запуске компьютера без какого-либо вмешательства с вашей стороны, что действительно приятно.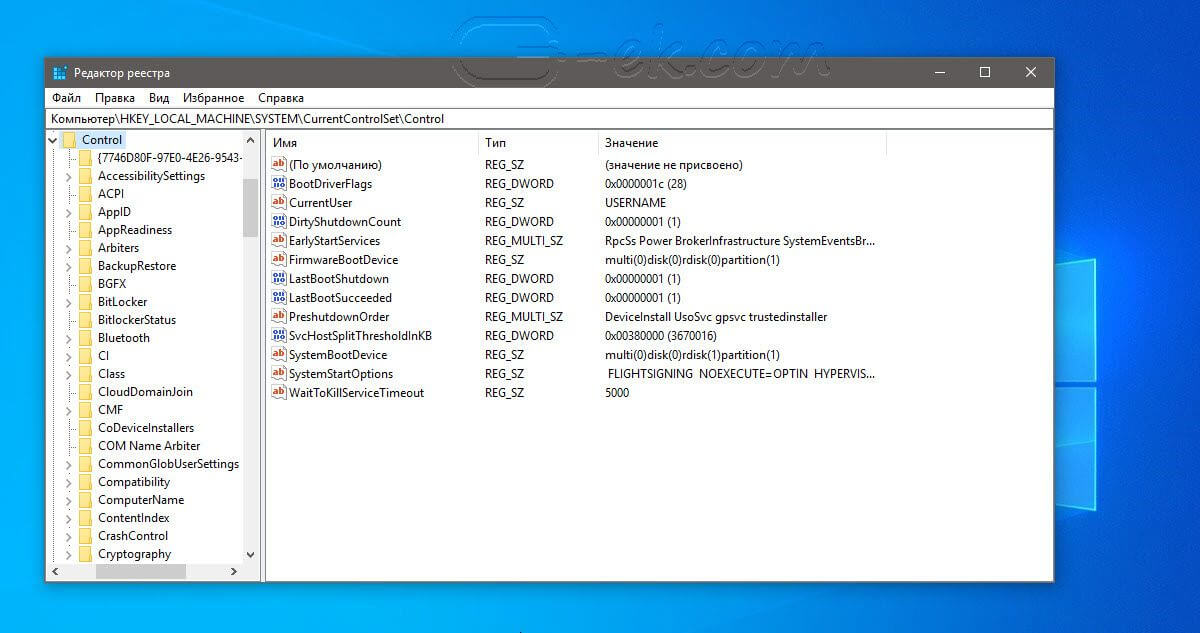 Отменить изменения в реестре очень просто, потому что вы можете либо восстановить автоматически созданную резервную копию, либо создать собственную резервную копию реестра, когда захотите, а затем восстановить реестр из раздела программы «Отменить изменения».Программа Argente Registry Cleaner является частью пакета Argente Utilities Suite, который включает в себя автозапуск, очистку диска, поиск дубликатов, очистку вредоносных программ и программы удаления.
Отменить изменения в реестре очень просто, потому что вы можете либо восстановить автоматически созданную резервную копию, либо создать собственную резервную копию реестра, когда захотите, а затем восстановить реестр из раздела программы «Отменить изменения».Программа Argente Registry Cleaner является частью пакета Argente Utilities Suite, который включает в себя автозапуск, очистку диска, поиск дубликатов, очистку вредоносных программ и программы удаления.
Заключение
Редактирование реестра вряд ли повысит скорость системы или производительность ПК. Однако вам следует делать регулярные резервные копии, чтобы вы могли восстановить, если установка программы или устройства вызывает проблемы. Также важно отслеживать изменения в вашем реестре. В частности, вредоносное ПО часто меняет ключи запуска реестра, поэтому он запускается автоматически после каждой перезагрузки.В этом руководстве вы можете узнать больше об обнаружении изменений в элементах автозагрузки в реестре Windows.
Джефф — директор по разработке глобальных решений в Netwrix. Он давний блоггер Netwrix, спикер и ведущий. В блоге Netwrix Джефф делится лайфхаками, советами и приемами, которые могут значительно улучшить ваш опыт системного администрирования.
Где хранится реестр в Windows 7?
Где хранится реестр в Windows 7? — Суперпользователь
Сеть обмена стеков
Сеть Stack Exchange состоит из 176 сообществ вопросов и ответов, включая Stack Overflow, крупнейшее и пользующееся наибольшим доверием онлайн-сообщество, где разработчики могут учиться, делиться своими знаниями и строить свою карьеру.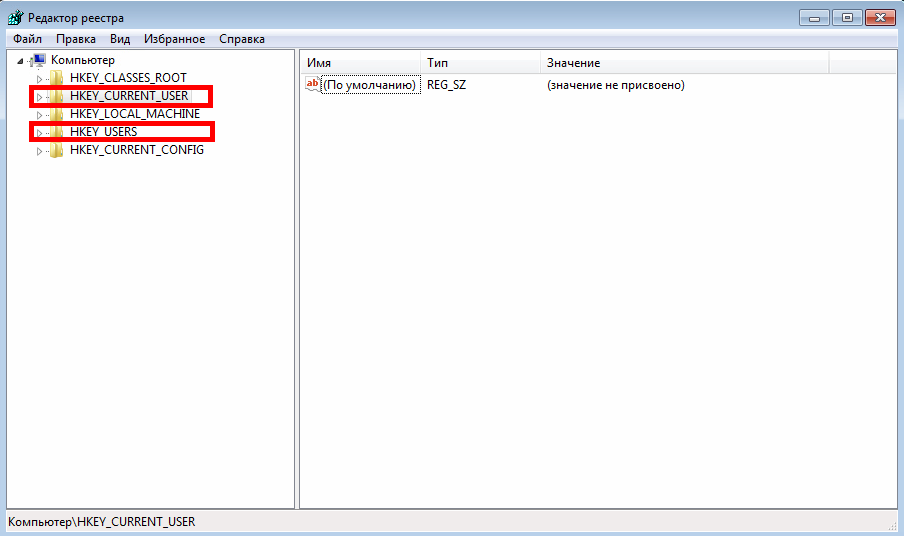
Посетить Stack Exchange
0
+0
- Авторизоваться
Подписаться
Super User — это сайт вопросов и ответов для компьютерных энтузиастов и опытных пользователей.Регистрация займет всего минуту.
Зарегистрируйтесь, чтобы присоединиться к этому сообществу
Кто угодно может задать вопрос
Кто угодно может ответить
Лучшие ответы голосуются и поднимаются наверх
Спросил
Просмотрено
97к раз
На этот вопрос уже есть ответы :
Закрыт 10 лет назад.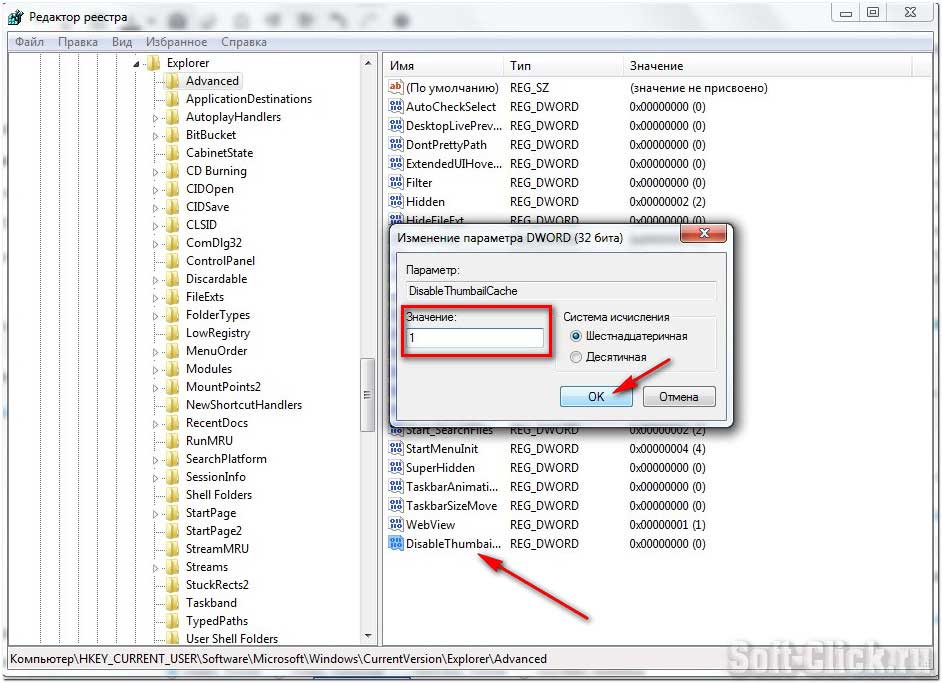
Возможный дубликат:
Где хранятся файлы реестра Windows?
Я хочу знать, где хранится реестр в Windows 7? Я не хочу открывать его с помощью regedit. Мне нужны реальные файлы и способ их открытия (потому что в большинстве случаев форматы файлов странные).
Создан 23 дек.
нарайанпатраранараянпатра
65533 золотых знака88 серебряных знаков1818 бронзовых знаков
3
Они называются файлами кустов реестра.Они (в основном) расположены в каталоге% SystemRoot% \ System32 \ Config. Более подробная информация доступна в MSDN.
Более подробная информация доступна в MSDN.
Примечание: я бы не стал трогать эти файлы бесконечно длинным шестом.
Создан 23 дек.
Зданздан
3,35811 золотых знаков1919 серебряных знаков1717 бронзовых знаков
7
Суперпользователь лучше всего работает с включенным JavaScript
Ваша конфиденциальность
Нажимая «Принять все файлы cookie», вы соглашаетесь с тем, что Stack Exchange может хранить файлы cookie на вашем устройстве и раскрывать информацию в соответствии с нашей Политикой в отношении файлов cookie.
Принимать все файлы cookie
Настроить параметры
7 способов запустить редактор реестра от имени администратора в Windows
Во всех версиях Windows есть база данных под названием Windows Registry , в которой операционная система хранит информацию о своей конфигурации.Реестр Windows состоит из ключей и значений, которые позволяют Windows знать, какие настройки использовать для своих инструментов, функций, аппаратных устройств и даже некоторых сторонних приложений. Реестр Windows может быть полезен и помочь вам во многих ситуациях, но прежде чем вы сможете с ним работать, вы должны сначала узнать, как его открыть. В этом руководстве мы покажем вам семь различных способов запуска редактора реестра в Windows 10, Windows 7 и Windows 8.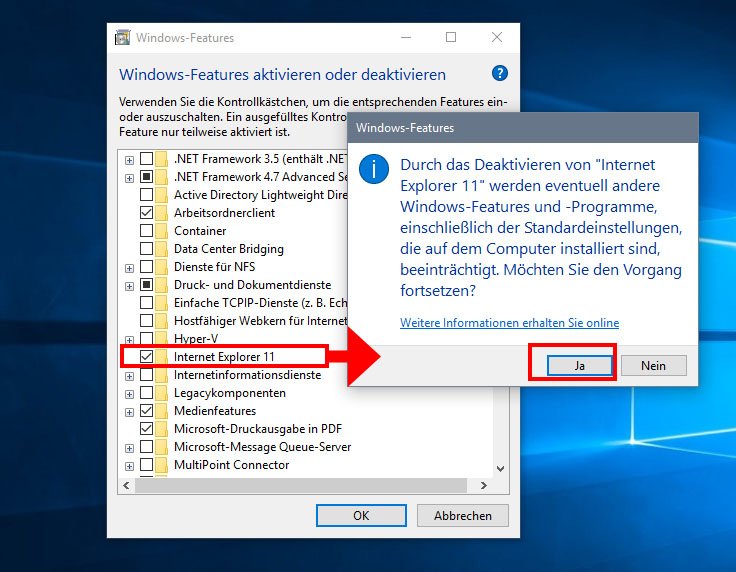 1. Приступим:
1. Приступим:
Несколько вещей, которые следует знать, прежде чем идти дальше
Это руководство охватывает Windows 10, Windows 7 и Windows 8.1. Все методы работают во всех трех версиях Windows. Если вы хотите узнать больше о том, что такое реестр Windows и что он делает, прочтите эту статью: Простые вопросы: что такое реестр Windows и для чего он нужен ?.
Кроме того, вы также должны знать, что редактор реестра — это инструмент, который позволяет изменять сложные параметры работы Windows. Таким образом, вы не можете запустить редактор реестра как простой стандартный пользователь при стандартной установке Windows.Редактор реестра всегда запрашивает права администратора и может быть запущен только с правами администратора. Вам НЕ следует возиться с редактором реестра , если вы не ЗНАЕТЕ, что делаете.
1. Откройте редактор реестра с помощью поиска (все версии Windows)
В Windows 10, вероятно, самый быстрый способ запустить редактор реестра — использовать поиск. Введите слово «regedit» в поле поиска на панели задач, а затем щелкните или коснитесь regedit .
Введите слово «regedit» в поле поиска на панели задач, а затем щелкните или коснитесь regedit .
Windows, редактор реестра, Regedit
Если вы используете Windows 7, введите «regedit» в поле поиска Start Menu и щелкните результат поиска regedit .
Windows, редактор реестра, Regedit
В Windows 8.1 переключитесь на начальный экран и начните писать «regedit» . Затем щелкните или коснитесь результата поиска «regedit» .
Windows, редактор реестра, Regedit
Вы получаете приглашение UAC, и вам нужно предоставить пароль администратора, или, если вы являетесь администратором, нажмите Да .
2. Откройте редактор реестра с помощью окна «Выполнить» (все версии Windows)
Независимо от версии или выпуска Windows, вы также можете использовать окно «Выполнить» для запуска редактора реестра . Нажмите клавиши Windows + R на клавиатуре, чтобы открыть Run , и введите regedit в поле Open .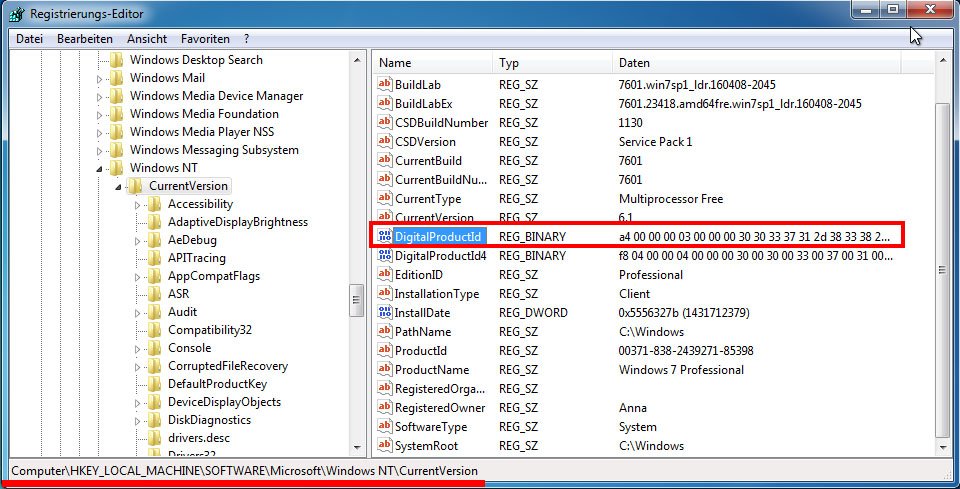 Затем нажмите или коснитесь ОК или нажмите Введите на клавиатуре.
Затем нажмите или коснитесь ОК или нажмите Введите на клавиатуре.
Windows, редактор реестра, Regedit
Когда вы увидите приглашение UAC, нажмите Да , чтобы запустить редактор реестра .
3. Откройте редактор реестра, создав для него ярлык в любом месте (все версии Windows)
Если вы предпочитаете иметь ярлыки для всех важных вещей на вашем ПК с Windows, вы можете иметь такой ярлык для редактора реестра . При создании ярлыка целью должно быть regedit . Затем вы можете дважды щелкнуть или дважды коснуться ярлыка, и откроется редактор реестра .
Windows, редактор реестра, Regedit
Если вы не знаете, как создавать ярлыки в Windows, это руководство объясняет весь процесс: как создавать ярлыки для приложений, файлов, папок и веб-страниц в Windows.
4. Откройте редактор реестра с помощью командной строки или PowerShell (все версии Windows)
Некоторые люди предпочитают командную строку графическому интерфейсу. Если вы один из них, вы должны знать, что вы также можете запустить редактор реестра из командной строки или PowerShell. В любом из этих приложений введите команду regedit и нажмите Введите на клавиатуре. Редактор реестра должен открыться немедленно.
Если вы один из них, вы должны знать, что вы также можете запустить редактор реестра из командной строки или PowerShell. В любом из этих приложений введите команду regedit и нажмите Введите на клавиатуре. Редактор реестра должен открыться немедленно.
Windows, редактор реестра, Regedit
5. Откройте редактор реестра с помощью диспетчера задач (все версии Windows)
Вы также можете открыть редактор реестра с помощью диспетчера задач . Нажмите клавиши Ctrl + Shift + Esc на клавиатуре, чтобы запустить диспетчер задач . Если вы используете ПК с Windows 10 или Windows 8.1, диспетчер задач может перейти в компактный режим. Если это так, нажмите «Подробнее». Затем откройте меню Файл , щелкните или коснитесь «Запустить новую задачу», и введите команду regedit в окне «Создать новую задачу» .Нажмите . Введите на клавиатуре или нажмите или коснитесь ОК .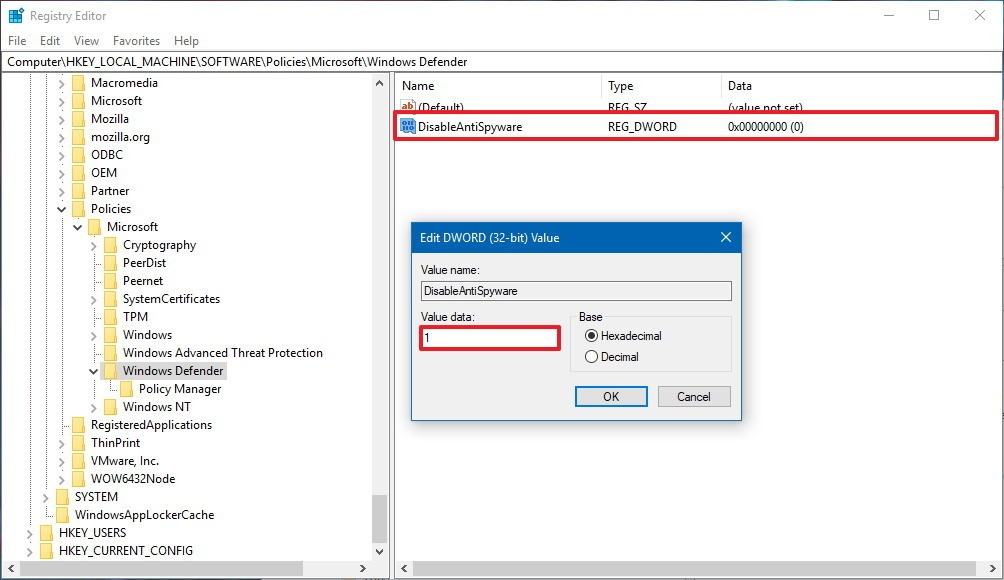
Windows, редактор реестра, Regedit
6. Откройте редактор реестра с помощью проводника (в Windows 10 и 8.1) или проводника Windows (в Windows 7)
Альтернативный и относительно быстрый способ открыть редактор реестра — использовать проводник File Explorer или Windows Explorer . Откройте файловый менеджер на вашем устройстве Windows и в его адресной строке введите «regedit. Нажмите Введите на клавиатуре, и редактор реестра сразу откроется.
Windows, редактор реестра, Regedit
7. Откройте редактор реестра, запустив его исполняемый файл (все версии Windows)
Редактор реестра — это исполняемый файл с именем regedit.exe, , который находится в папке Windows . Перейдите в это место и дважды щелкните или дважды коснитесь файла regedit.exe , и сразу же запустится редактор реестра .
Windows, редактор реестра, Regedit
Вам когда-нибудь приходилось использовать редактор реестра на компьютере с Windows?
Теперь вы знаете, как открыть редактор реестра в Windows, независимо от версии операционной системы.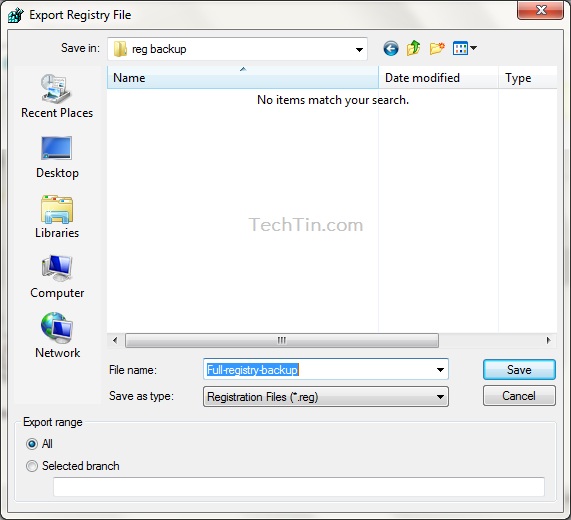
 Кликните OK или Энтер.
Кликните OK или Энтер.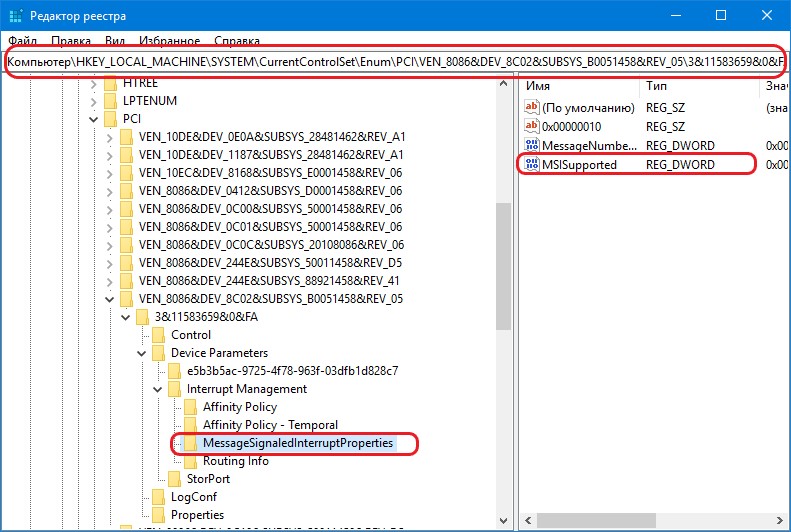
 reg. Вы можете использовать этот файл .reg, чтобы внести изменения в реестр на другом компьютере.
reg. Вы можете использовать этот файл .reg, чтобы внести изменения в реестр на другом компьютере.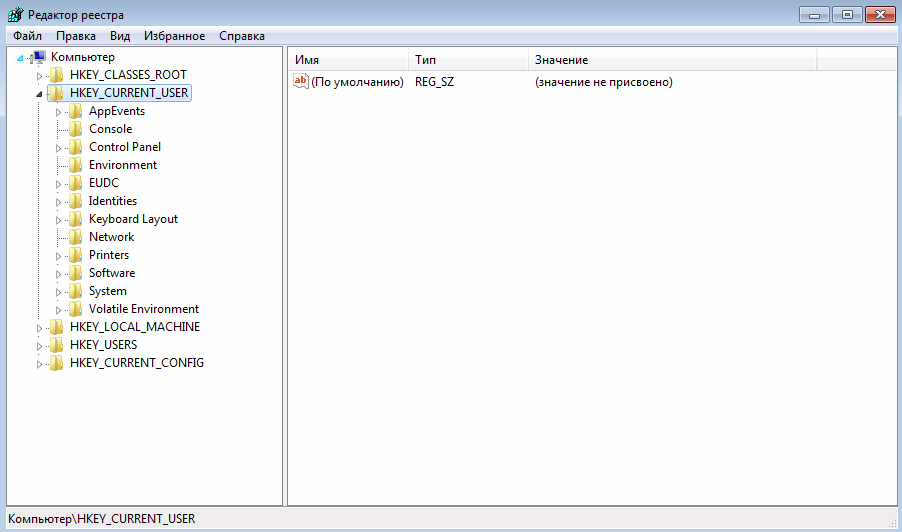
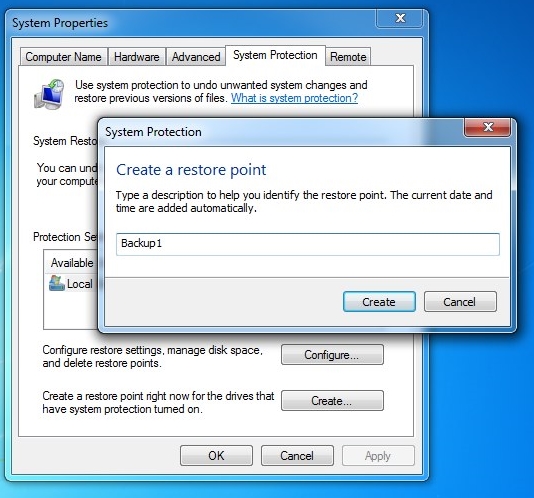


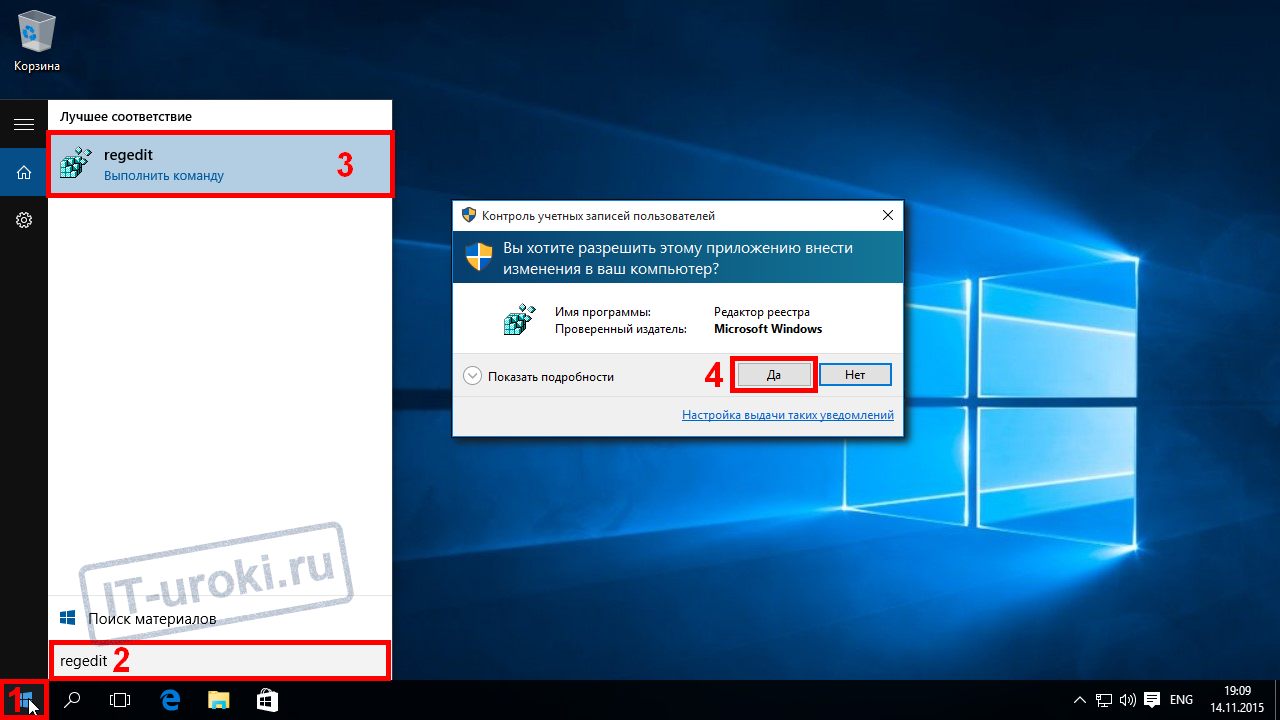


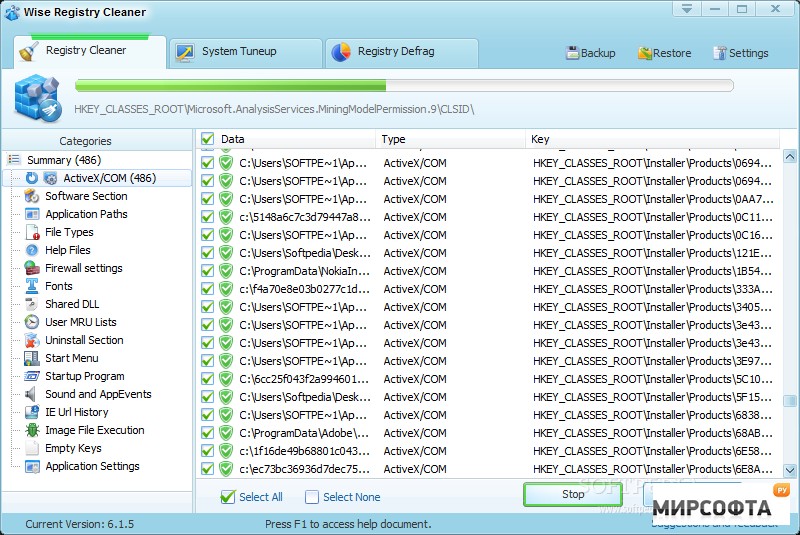
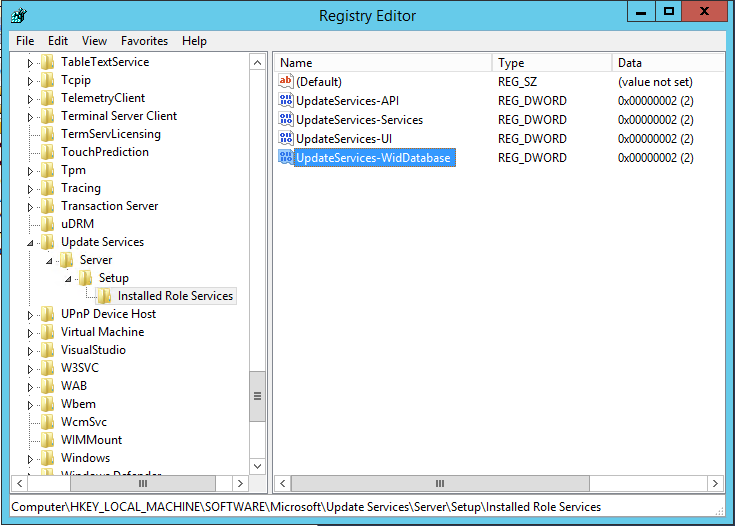 Убедитесь, что он выбран.
Убедитесь, что он выбран. Убедитесь, что он выбран.
Убедитесь, что он выбран.:max_bytes(150000):strip_icc()/003_2625150-5ba588d146e0fb00251add3a.jpg)
 Убедитесь, что он выбран, прежде чем переходить к следующему шагу.
Убедитесь, что он выбран, прежде чем переходить к следующему шагу. 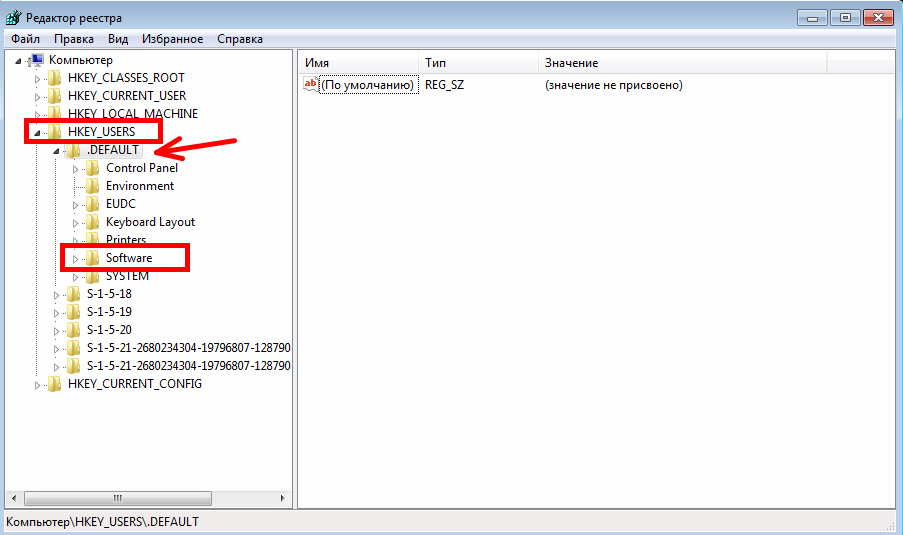 1 (все редакции)
1 (все редакции) Каждый раз, когда ваш компьютер выключается, копия реестра сохраняется в системной памяти. Если ваш компьютер выключается, выходит из строя или умирает, не выполнив обычную процедуру выключения, это может вызвать проблемы в будущем, но это маловероятно.
Каждый раз, когда ваш компьютер выключается, копия реестра сохраняется в системной памяти. Если ваш компьютер выключается, выходит из строя или умирает, не выполнив обычную процедуру выключения, это может вызвать проблемы в будущем, но это маловероятно.