Windows 10 файл подкачки изменить: Файл подкачки Windows 10: как увеличить, настроить оптимальный размер
Файл подкачки Windows 10: как увеличить, настроить оптимальный размер
Дата обновления: 10 мая 2020
Файл подкачки – довольно популярная тема на многих ресурсах со времен Windows XP. И пусть многие скажут, что это уже не актуально, и оперативной памяти уже и так у всех в достатке, однако все равно люди ищут и читают материалы на эту тему ради любопытства или же действительно из-за случившихся затруднений. Не все мы заядлые геймеры с планками по 16 или 32 Гб «оперативки», и кому-то просто захочется больше узнать скромные возможности своего компьютера или ноутбука, максимально эффективно используя виртуальную память. Можно долго и нудно объяснять, что такое файл подкачки и как он устроен, расписывая все до мелочей, но, как и в предыдущих статьях, «лить воду» лишний раз не будем.
Обо всем по порядку:
Общая информация о файле подкачки Windows
В общих чертах, с десяток лет назад, а то и больше, компьютеры с 256 и 512 МБ ОЗУ (RAM) считались вполне себе нормальной рабочей станцией.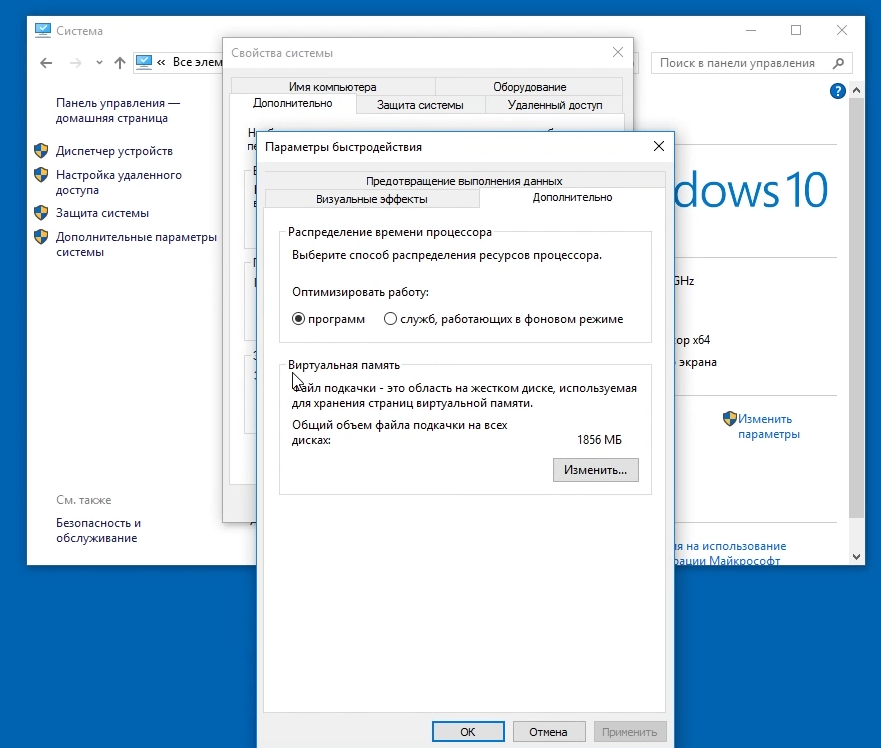 Такого объема оперативной памяти с головой хватало для большинства повседневных задач, а для более ресурсоемких приложений как раз и были придуманы файлы pagefile.sys и позднее swapfile.sys. Они компенсируют нехватку RAM на ПК необходимым объемом непосредственно с жесткого диска. Все, что не может уместиться в рамках ОЗУ — находится там, в файле подкачки или, по другому, в виртуальной памяти. Основная подкачка – с файла pagefile.sys, ну а файл swapfile.sys — нечто вроде гибернации отдельных программ, в котором содержатся некоторые их настройки, параметры и прочее. Последний появился сравнительно недавно – в Windows 8, и был необходим для корректной работы появившихся Metro-приложений, ну а в Windows 10 он естественно тоже есть (подробнее про swapfile.sys на сайте Microsoft). Оба этих файла являются скрытыми самой системой, имеют похожую структуру и принцип работы. Поскольку файл виртуальной памяти хранится на жестком диске, а не в RAM, его размер можно изменить.
Такого объема оперативной памяти с головой хватало для большинства повседневных задач, а для более ресурсоемких приложений как раз и были придуманы файлы pagefile.sys и позднее swapfile.sys. Они компенсируют нехватку RAM на ПК необходимым объемом непосредственно с жесткого диска. Все, что не может уместиться в рамках ОЗУ — находится там, в файле подкачки или, по другому, в виртуальной памяти. Основная подкачка – с файла pagefile.sys, ну а файл swapfile.sys — нечто вроде гибернации отдельных программ, в котором содержатся некоторые их настройки, параметры и прочее. Последний появился сравнительно недавно – в Windows 8, и был необходим для корректной работы появившихся Metro-приложений, ну а в Windows 10 он естественно тоже есть (подробнее про swapfile.sys на сайте Microsoft). Оба этих файла являются скрытыми самой системой, имеют похожую структуру и принцип работы. Поскольку файл виртуальной памяти хранится на жестком диске, а не в RAM, его размер можно изменить.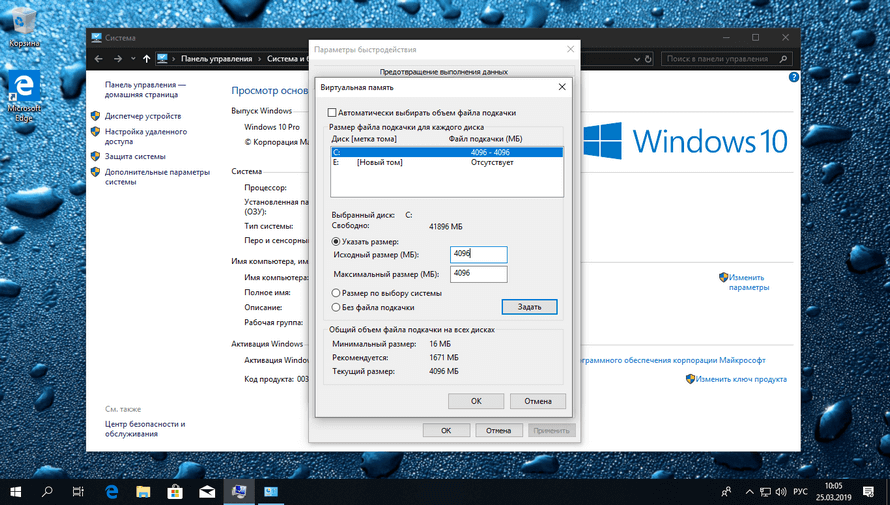 Более того, поскольку этот файл находится на «винчестере», при большом желании его содержимое можно даже дефрагментировать такими утилитами как Page Defrag, Defraggler и тому подобными. Польза будет, правда, совсем небольшая, как и от обычной дефрагментации жесткого диска.
Более того, поскольку этот файл находится на «винчестере», при большом желании его содержимое можно даже дефрагментировать такими утилитами как Page Defrag, Defraggler и тому подобными. Польза будет, правда, совсем небольшая, как и от обычной дефрагментации жесткого диска.
Место хранения файла подкачки
По умолчанию, это место, конечно же, в корне системного диска, там, где установлена операционная система. Чтобы их обнаружить, нужно в проводнике включить видимость скрытых и системных файлов, вот только размер у них будет динамический, поскольку «по дефолту» система сама определяет, сколько ей нужно. В этом можно убедиться, открыв окно «Виртуальная память». Его можно найти, перейдя из окна «Этот компьютер» на вкладку «Свойства системы» и далее «Дополнительные параметры системы» — «Быстродействие» — «Параметры».
По умолчанию подкачка виртуальной памяти будет включена, а из параметров будет стоять «Размер по выбору системы», ну а место хранения файла подкачки в Windows 10 — на системном диске (обычно на C).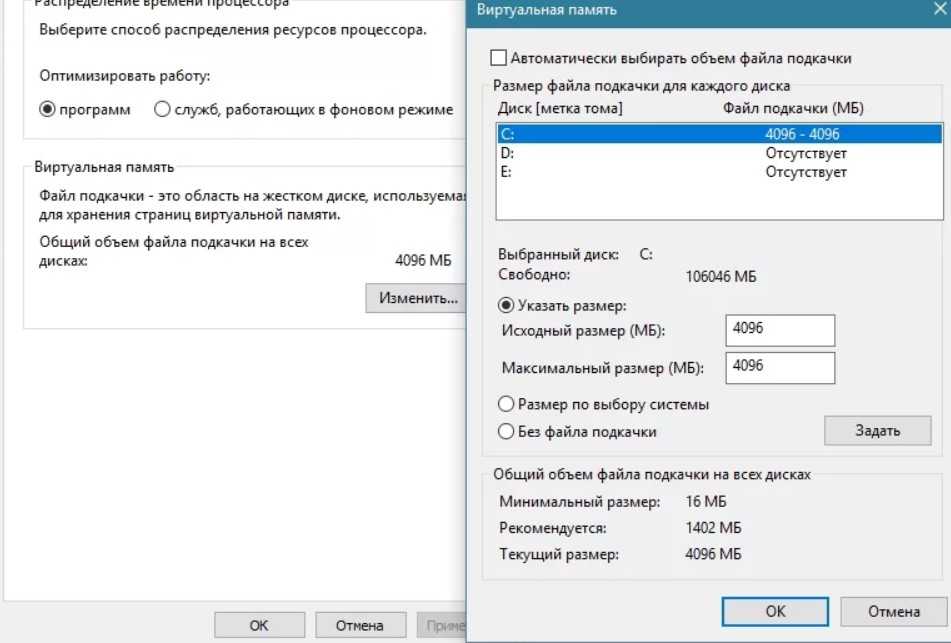 Так же можно добраться до этого окна и другим, более быстрым способом: комбинация клавиш «Win+R» на клавиатуре, и затем команда sysdm.cpl в окне «Выполнить».
Так же можно добраться до этого окна и другим, более быстрым способом: комбинация клавиш «Win+R» на клавиатуре, и затем команда sysdm.cpl в окне «Выполнить».
Это окно как раз и пригодится для всех дальнейших манипуляций.
Настройка оптимального размера файла подкачки
Как видно из скриншота выше – все параметры подкачки сильно изменены. По поводу конкретного размера индивидуально – тут уж никто точного совета не даст, ибо мнений много. Если поступать, как в случае с более старыми операционными системами, то раньше многие советовали выставлять исходное значение в полтора объема оперативной памяти, а максимальное — в два раза больше. Бытует мнение, что размеры должны быть напротив, одинаковыми, во избежание лишней фрагментации. Если речь идет об обычных HDD дисках, то это вполне даже разумно.
Ну а что по этому поводу говорят эксперты из Microsoft? Сами разработчики советуют брать исходный размер, равный максимальной нагрузке на оперативную память, а максимальный – вдвое больше.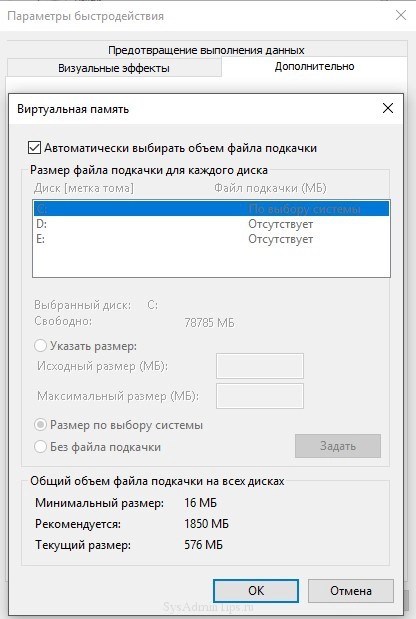 Пиковую нагрузку на ОЗУ, как не трудно догадаться, можно посмотреть в Диспетчере задач, на вкладке «Производительность», когда запущенно все, что только может пригодиться. Но правильней будет собрать статистику утилизации ОЗУ за какой-то продолжительный период, например день или неделю, в программе perfmon. Собираем данные, смотрим значения счетчиков и определяемся с выбором.
Пиковую нагрузку на ОЗУ, как не трудно догадаться, можно посмотреть в Диспетчере задач, на вкладке «Производительность», когда запущенно все, что только может пригодиться. Но правильней будет собрать статистику утилизации ОЗУ за какой-то продолжительный период, например день или неделю, в программе perfmon. Собираем данные, смотрим значения счетчиков и определяемся с выбором.
Перемещение файла подкачки на другой диск
Можно заметить, что и место хранения подкачки на скриншоте иное, нежели по умолчанию. Дело в том, что иногда действительно необходимо это делать. Например, сейчас очень популярно ставить Windows 10 на отдельный предназначенный для нее твердотельный накопитель, а жесткий диск использовать не более как хранилище файлов. Это во многие разы может поднять планку быстродействия и отзывчивости системы, но SSD диск имеет свои нюансы в эксплуатации. Поскольку циклы записи на нем ограничены, то многие параметры стоит перенастроить, чтобы максимально продлить и так уже недолгую жизнь накопителя. Об этом уже была отдельная тема на SysAdminTips.ru. Если опустить подробности, то файл подкачки дополнительно изнашивает накопитель, постоянно совершая циклы перезаписи. Для таких случаев и переносят swap на другой диск.
Об этом уже была отдельная тема на SysAdminTips.ru. Если опустить подробности, то файл подкачки дополнительно изнашивает накопитель, постоянно совершая циклы перезаписи. Для таких случаев и переносят swap на другой диск.
Отключение файла подкачки
Достаточно сомнительная затея. Некоторые старые программы попросту не запустятся без этого файла, современные игры, впрочем, давно уже преодолели планку в 8 Гб для нормальной работы, но вот не каждый имеет в наличии столько ОЗУ, даже сейчас, не смотря на повсеместное расширение ее объемов. Пункт «Без файла подкачки» не сулит каких-либо преимуществ и возможностей. Зато большое количество открытых вкладок в браузере, музыка в фоне и прочее без своп файла могут привести к появлению вот такого окна:
То есть тут вопрос в том, что готовы ли вы ради экономии нескольких гигабайтов на диске (или даже пусть десятка Гб), пожертвовать стабильностью работы системы и приложений? Думаем, ответ очевиден.
Конечно же, здесь найдутся владельцы и 16 Гб «оперативы» и 32 Гб.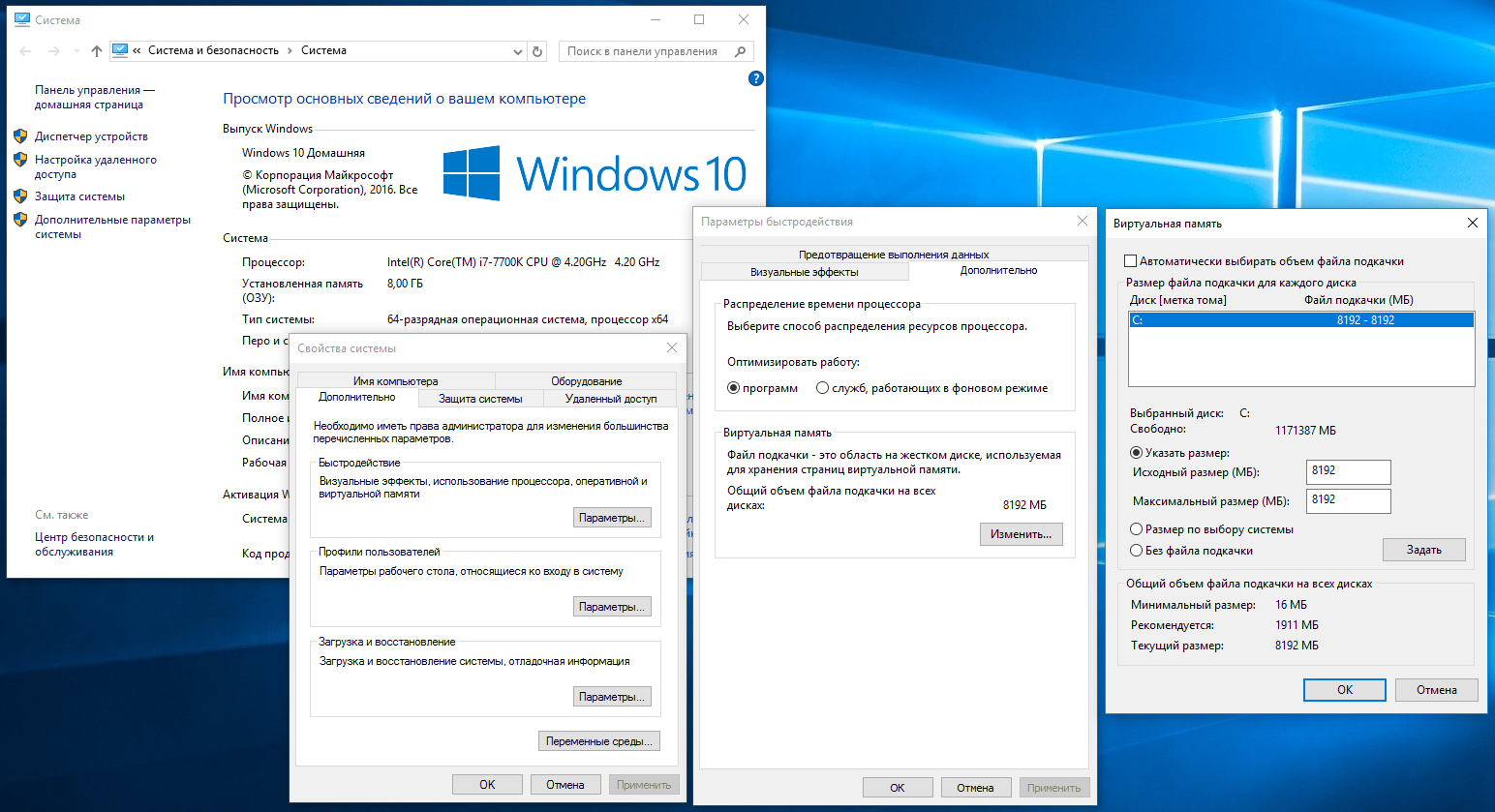 Вкупе с твердотельным SSD-диском работа «десятки» будет быстрой и стабильной как никогда, и особого смысла где-то организовывать работу виртуальной памяти не так уж и много принесет пользы. Особенно если задействовано ОЗУ в 32 Гб – тогда проблема будет лишь только в запуске старых приложений для Windows, коих остается все меньше и меньше. Поэтому тема виртуальной памяти все больше и больше теряет свою актуальность на фоне тотального увеличения «оперативки». Это все, что хотелось бы поведать о виртуальной памяти и эффективности ее использования.
Вкупе с твердотельным SSD-диском работа «десятки» будет быстрой и стабильной как никогда, и особого смысла где-то организовывать работу виртуальной памяти не так уж и много принесет пользы. Особенно если задействовано ОЗУ в 32 Гб – тогда проблема будет лишь только в запуске старых приложений для Windows, коих остается все меньше и меньше. Поэтому тема виртуальной памяти все больше и больше теряет свою актуальность на фоне тотального увеличения «оперативки». Это все, что хотелось бы поведать о виртуальной памяти и эффективности ее использования.
Как изменить файл подкачки в Windows 10
В сегодняшней статье мы рассмотрим как управлять файлом подкачки виртуальной памяти для каждого диска в Windows 10.
По умолчанию, Windows 10 автоматически выбирает объем файла подкачки, но вы также можете изменить его размер вручную.
1. Откройте “Система”: нажмите на меню “Пуск” правой клавишей мыши и выберите “Выполнить” или нажмите клавиши Win+R на клавиатуре, введите команду control system и нажмите клавишу Enter.
2. С левой стороны нажмите на “Дополнительные параметры системы”.
3. Во вкладке “Дополнительно” возле “Быстродействие” нажмите на “Параметры”.
4. Откройте вкладку “Дополнительно” и нажмите на “Изменить”.
5. Чтобы изменить размер файла подкачки: снимите галочку возле “Автоматически выбирать объем файла подкачки” => выберите диск для которого вы хотите изменить файл подкачки или для которого вы хотите его добавить => поставьте точку возле “Указать размер” => в поле “Исходный размер” укажите минимальный размер в МБ файла подкачки для этого диска => в поле “Максимальный размер” укажите максимальный размер в МБ файла подкачки для этого диска = > нажмите “Задать” и “ОК”. Для того, чтобы изменения вступили в силу нужно перезагрузить компьютер.
Чтобы удалить файл подкачки на диске: вы можете задать размер файла подкачки на одном диске и убрать файл на другом диске. Снимите галочку возле “Автоматически выбирать объем файла подкачки” => выберите диск из которого вы хотите убрать файл подкачки => поставьте точку возле “Без файла подкачки” и нажмите на “Задать” => нажмите на “ОК”. Для того, чтобы изменения вступили в силу – нужно перезагрузить компьютер.
Снимите галочку возле “Автоматически выбирать объем файла подкачки” => выберите диск из которого вы хотите убрать файл подкачки => поставьте точку возле “Без файла подкачки” и нажмите на “Задать” => нажмите на “ОК”. Для того, чтобы изменения вступили в силу – нужно перезагрузить компьютер.
Чтобы размер файла подкачки на диске был по выбору системы: снимите галочку возле “Автоматически выбирать объем файла подкачки” => выберите диск для которого вы хотите установить файл подкачки с размером по выбору системы => поставьте точку возле “Размер по выбору системы” и нажмите на “Задать”, нажмите на “ОК”. Для того, чтобы изменения вступили в силу – нужно перезагрузить компьютер.
Чтобы размер фала подкачки на всех дисках был под управлением системой: поставьте галочку возле “Автоматически выбирать объем файла подкачки” и нажмите “ОК”. Чтобы изменения вступили в силу – перезагрузите компьютер.
На сегодня всё, если вы знаете другие способы -пишите в комментариях! Удачи Вам 🙂
Настройка файла подкачки в Windows 10
Что такое файл подкачки
Файл подкачки (виртуальная память) — системные файлы Windows (pagefile. sys и swapfile.sys), которые позволяют использовать операционной системе пространство на жестком диске при нехватке оперативной памяти. Когда в системе заканчивается оперативная память, она выгружает часть оперативной памяти, которую использует неактивная программа, на жесткий диск, чтобы освободить память для других программ. Затем, когда вы вернетесь обратно к программе, она поменяется местами с другой программой в ОЗУ. Это ведет к большому количеству операций чтения/записи, поэтому можно разместить файл подкачки на HDD, а не SSD диске. Но вы потеряете в скорости работы системы с файлом подкачки. Microsoft же рекомендует размещать файл подкачки на SSD диске, для максимальной производительности системы. По умолчанию файлы подкачки располагаются на том же диске, где установлена система Windows. Чтобы их увидеть, необходимо включить отображение скрытых файлов.
sys и swapfile.sys), которые позволяют использовать операционной системе пространство на жестком диске при нехватке оперативной памяти. Когда в системе заканчивается оперативная память, она выгружает часть оперативной памяти, которую использует неактивная программа, на жесткий диск, чтобы освободить память для других программ. Затем, когда вы вернетесь обратно к программе, она поменяется местами с другой программой в ОЗУ. Это ведет к большому количеству операций чтения/записи, поэтому можно разместить файл подкачки на HDD, а не SSD диске. Но вы потеряете в скорости работы системы с файлом подкачки. Microsoft же рекомендует размещать файл подкачки на SSD диске, для максимальной производительности системы. По умолчанию файлы подкачки располагаются на том же диске, где установлена система Windows. Чтобы их увидеть, необходимо включить отображение скрытых файлов.
Чем отличается pagefile.sys и swapfile.sys
- Pagefile.sys — это и есть “классический” файл подкачки, который используется системой в случае нехватки ОЗУ.

- Swapfile.sys — это второй файл подкачки, который появился относительно недавно, а именно в Windows 8, он используется для хранения данных современных приложений. Swapfile.sys занимает не более 256 мбайт и рекомендуется не отключать его.
Как изменить размер файла подкачки
По умолчанию Windows выставляет размер файла подкачки автоматически, в зависимости от количества ОЗУ на компьютере. Лучше всего не менять этот параметр и оставить, как рекомендует система.
Чтобы изменить размер файла подкачки необходимо зайти в системное меню “Настройка представления и производительности системы”
1. Самый быстрый способ это начать вводить “представления и производительности системы” непосредственно в меню пуск или строке поиска на панели задач Windows.
2. Перейдите во вкладку “Дополнительно” и нажмите кнопку изменить в разделе “Виртуальная память”
3. Для изменения размера, необходимо снять галочку с чекбокса “Автоматически выбирать объем файла подкачки”
4.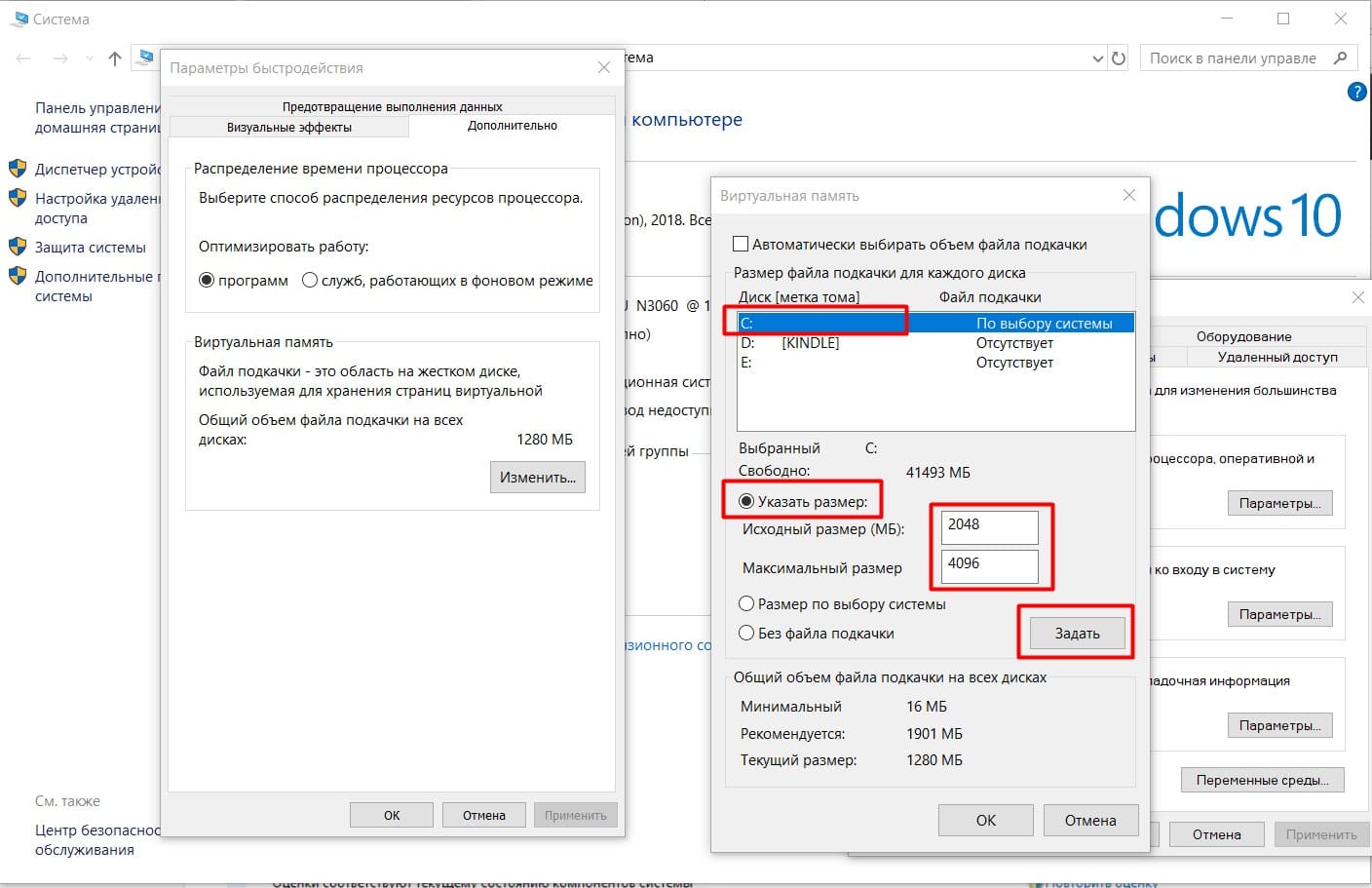 Далее выбираем “Указать размер” и вводим необходимый минимальный и максимальный размер файла подкачки и обязательно нажимаем кнопку “Задать”.
Далее выбираем “Указать размер” и вводим необходимый минимальный и максимальный размер файла подкачки и обязательно нажимаем кнопку “Задать”.
5. Перезагружаем компьютер для того чтобы применить изменения.
Как отключить файл подкачки в Windows 10
Чтобы удалить файл подкачки, отмечаем пункт “Без файла подкачки” и нажимаем кнопку “Задать”.
Перенос файла подкачки
Для перемещения файла подкачки на другой жесткий диск необходимо выбрать нужный диск в списке и мы рекомендуем выбрать “Размер по выбору системы”, либо задать размер файла самостоятельно.
Также с файлом подкачки можно управлять через командную строку, для этого у нас есть отдельная статья.
Оптимальный размер файла подкачки
Оптимальный размер файла подкачки зависит от конкретных задач, которые вы будете выполнять за компьютером и размером установленной оперативной памяти на ПК.
Для того, чтобы рассчитать оптимальный размер файла подкачки, нужно максимально нагрузить компьютер вашими повседневными задачами (открыть документы, браузер с большим количеством вкладок, используемые вами программы или максимально ресурсозатратную игру) и посмотреть количество занимаемой оперативной памяти. Для этого откройте “диспетчер задач”, сделать это можно нажав ctrl+alt+del и выбрав в появившемся меню “диспетчер задач”, либо начав вводить в меню пуск “диспетчер задач”.
Для этого откройте “диспетчер задач”, сделать это можно нажав ctrl+alt+del и выбрав в появившемся меню “диспетчер задач”, либо начав вводить в меню пуск “диспетчер задач”.
Далее в случае если диспетчер представлен в минимизированном виде, жмем кнопку “Подробнее”.
В диспетчере переходим во вкладку “Производительность” -> “Память”
Смотрим количество используемой памяти (в нашем случае это 9,9 гбайт) и доступной оперативной памяти
Умножаем это число в 2 раза (в нашем случае 19,8 гбайт) и отнимаем от количества установленной оперативной памяти на компьютере.
Если количество вашей оперативной памяти больше, чем вы используете, то можете отключить файл подкачки. Хотя теоретически, при большом количестве оперативной памяти, отключение файла подкачки сможет увеличить скорость работы системы и сэкономить немного места на жестком диске. Лучше оставьте минимальный размер файла подкачки хотя бы 800 мбайт.
Наша рекомендация: не отключать файл подкачки, чтобы избежать ситуаций с отказом системы в запуске программ из-за недостатка памяти или сбоем программ.
Windows 10 отдает предпочтение оперативной памяти и не будет производить частую запись на ваш диск, к тому же современные SSD нормально относятся к большому количеству циклов перезаписи.
Как увеличить файл подкачки в Windows 10: изменение размера
Каждый пользователь ПК слышал о файле подкачки (ФП). Центровая тема материала, как увеличить файл подкачки в Windows 10. Также попутно рассмотрим, для чего он нужен, где находится, и как его перенести.
Файл подкачки: для чего нужен и где находится
Все исполняемые элементы в данный момент на Windows хранятся в оперативной памяти (ОЗУ). Нередки ситуации, когда объем ОЗУ переполняется, это происходит из-за малого ее объема. В результате неиспользуемые данные в ОЗУ перемещаются в специальный ФП, расположенный на диске (HDD, SSD), тем самым освобождая пространство для новых данных. Далее если выгруженные фрагменты понадобятся снова, они могут быть загружены в оперативную память из файла подкачки в любой момент.
Файл подкачки носит название pagefile.sys, и чаще находится в корне диска, где установлена система. Начиная с Windows 8, Microsoft представила еще один дополнительный ФП — swapfile.sys, который находится рядом с pagefile.sys. Файл swapfile.sys по размеру намного меньше, чем сосед. Он предназначен исключительно для приложений Windows, и зависим от основного ФП. Все, описанные инструкции, соответственно будут касаться pagefile.sys.
Зачем увеличивать размер файла подкачки
Перейдите на диск, с установленной системой, и посмотрите на ФП. В проводнике также можно оценить его размер. По умолчанию Windows 10 сама выставляет необходимый размер. Если Вы не увидели pagefile.sys, посмотрите другие диски, либо включите показ скрытых системных файлов Windows 10.
Например, когда ОЗУ сильно нагружена программами и не хватает объема ФП, Вы можете видеть сообщение о недостаточности памяти. Это одна из ситуаций, почему так может произойти, на самом деле их больше. При таком сообщении ПК заметно теряет в производительности.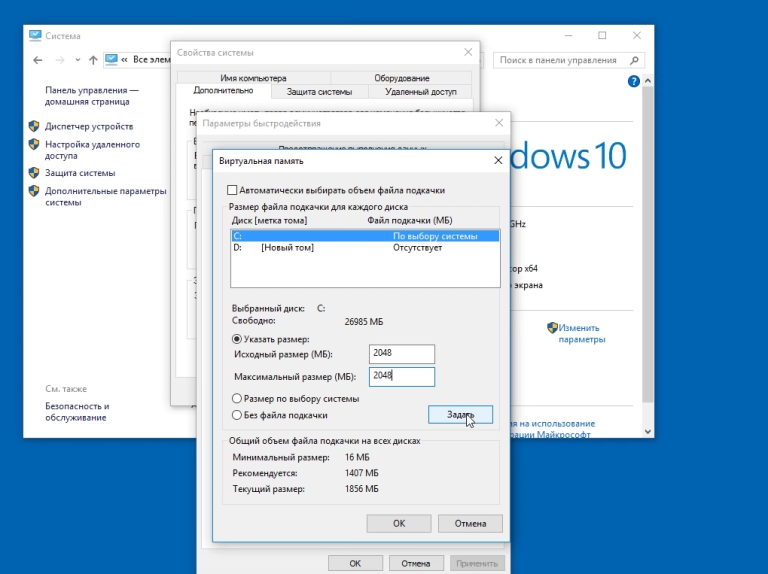 В такой ситуации целесообразно увеличить файл подкачки. Читайте также: оптимальные размеры файла подкачки в Windows 10.
В такой ситуации целесообразно увеличить файл подкачки. Читайте также: оптимальные размеры файла подкачки в Windows 10.
Увеличение pagefile.sys через свойства системы
Войдите в ОС в качестве администратора. Вызовите панель управления Виндовс 10. Укажите просмотр в виде крупных (мелких) значков. Найдите элемент «Система», нажав на него.
Слева сделайте щелчок по разделу дополнительных параметров. Вследствие чего выскочит окошко свойств системы.
Примечание: для быстрого вызова свойств системы, в «Выполнить» Виндовс 10 используйте sysdm.cpl. Поместив команду в строку, нажмите OK.
Посетите вкладку «Дополнительно». В области быстродействия щелкните «Параметры».
На вкладке «Дополнительно» в области виртуальной памяти выполните нажатие на «Изменить».
Чтобы увеличить файл подкачки в Windows 10 проделайте такие действия:
- Уберите галочку с опции автоматического выбора размера.
- Выберите диск.
- Установите положение «Указать размер», задав исходный и максимальный размер.
 Обычно в данных полях задают одинаковые значения. Например, нам нужно сделать файл подкачки 6144 МБ. Также обратите внимание, на текущий размер.
Обычно в данных полях задают одинаковые значения. Например, нам нужно сделать файл подкачки 6144 МБ. Также обратите внимание, на текущий размер. - Кликните «Задать» и OK.
Вам покажется сообщение, предупреждающее о вступлении в силу изменений после перезагрузки, где надо нажать OK. Далее нажмите в открытых окнах OK. На последнем этапе закрытия окна Вам будет предложено перезагрузить ПК сейчас. Сделайте это сейчас, либо при удобном моменте, нажав соответствующие кнопки.
Увеличение файла подкачки через Cmd
Откройте командную строку Windows 10 в качестве админа. Используйте конструкцию:
wmic pagefile list /format:list
После ввода щелкните Enter. Эта конструкция выводит информацию о ФП. Для увеличения pagefile.sys, используйте следующую конструкцию:
wmic pagefileset where name=»X:\\pagefile.sys» set InitialSize=XXXX,MaximumSize=YYYY
Где X – буква диска, где находится текущий файл подкачки, XXXX – исходный размер, YYYY – максимальный размер. Можете задать эти значения XXXX=YYYY. После ввода конструкции щелкните Enter. Перезагрузите ПК.
Можете задать эти значения XXXX=YYYY. После ввода конструкции щелкните Enter. Перезагрузите ПК.
Теперь Вы знаете, зачем нужен ФП, а также способы его увеличения. В большинстве случаях Windows 10 сама определяет размер pagefile.sys и этого вполне достаточно, но ситуации бывают разные, и ручную настройку никто не отменял. При определенных ситуациях даже можно отключить файл подкачки Windows 10.
Посмотрите еще статьи:
Вы можете пропустить чтение записи и оставить комментарий. Размещение ссылок запрещено.
Как увеличить файл подкачки в Windows правильно
Многие пользователи слышали о таком понятии как файл подкачки. Но далеко не все знают, что это такое, для чего используется и в каких ситуациях требуется его менять.
В действительности это полезные знания. Особенно в тех ситуациях, когда ресурсов ПК для работы с большим количеством программ и приложений не хватает.
Для начала нужно разобраться в самой сути файла подкачки (ФП), а уже потом изучить инструкцию по его увеличению.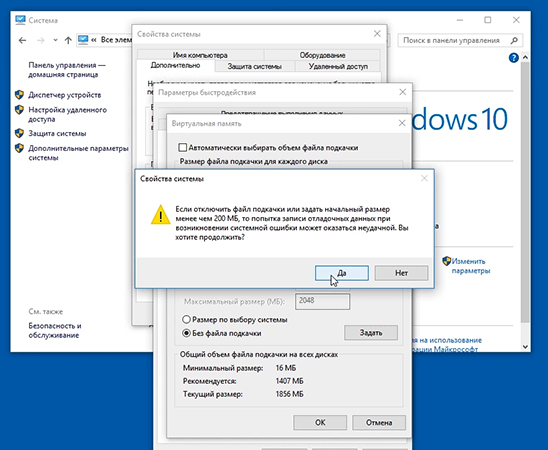
Что это такое
Файл подкачки также некоторые называют виртуальной памятью. Это специальный системный файл, который находится непосредственно на жёстком диске. Его самая популярная и актуальная операционная система в лице Windows использует для компенсации недостающей оперативной памяти, которой может не хватить запущенным и одновременно работающим приложениям.
Как многим наверняка известно, для работы различных программ и приложений, запущенных на компьютере, задействуются ресурсы оперативной памяти, то есть ОЗУ.
Если говорить простым языком, при запуске программы она считывается с жёсткого диска и как бы на время переписывается на оперативную память. Все данные о приложении тоже хранятся на ОЗУ. До того момента, пока программа не будет закрыта.
Но оперативная память не безграничная, и у неё могут заканчиваться ресурсы. Чем больше программ и приложений работают одновременно, тем больше отнимается ОЗУ. И если она полностью исчерпана, тогда в работу вступает тот самый файл подкачки. Она же виртуальная дополнительная память.
Она же виртуальная дополнительная память.
Это специальный системный файл, который находится в скрытом состоянии и содержится на жёстком диске. За счёт него удаётся перенаправить нагрузку с ОЗУ на виртуальную память. Фактически ФП заменяет ОЗУ, когда последняя переполнена.
Операционной системе не обязательно закрывать другие приложения, чтобы освободить место для запуска очередной программы. Вместо этого программу перекидывают на виртуальную память, а затем возвращают её обратно, если возникает такая необходимость.
Какие именно программы передавать на работу через файл подкачки, операционная система будет решать самостоятельно.
Если говорить о современных ПК и ноутбуках, то здесь в основном встречается внушительный показатель ОЗУ. Из-за этого ФП практически не применяется. Но если пользователь замечает, как при загрузке приложения тормозят и лагают, а индикатор жёсткого диска активно мигает, это указывает на переход к файлу подкачки и возврата с него. В такой ситуации есть смысл задуматься об увеличении ФП, либо же о покупке новой оперативной памяти с улучшенными характеристиками.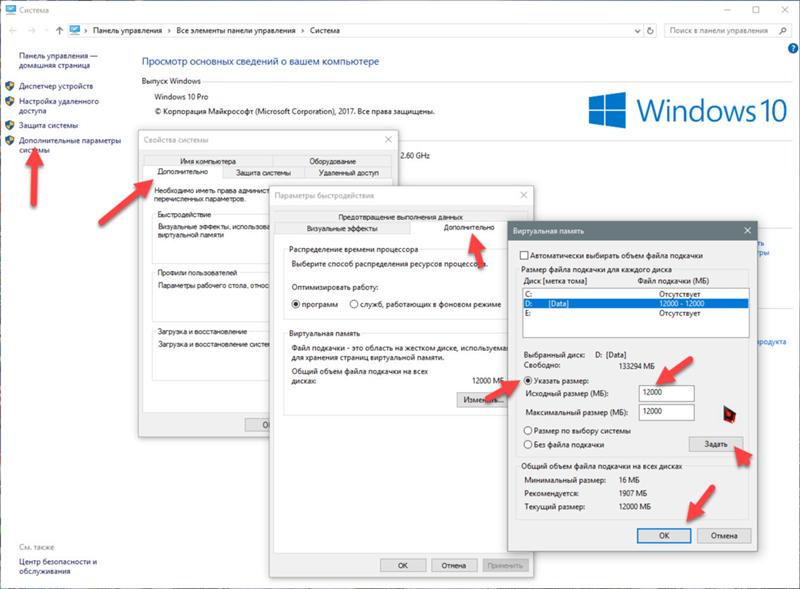
ФП на Windows 10
Актуальная версия в лице Windows 10 отличается от своих предшественников в плане используемого в системе компьютера файла подкачки.
Здесь предусмотрено сразу 2 таких файла. Они носят следующие название:
- pagefiles.sys;
- swapfile.sys.
Стандартно они располагаются в корневом каталоге системного диска С, и их можно найти активации функции отображения скрытых файлов.
Между двумя файлами есть определённая разница.
Если pagefile служит для работы с обычными приложениями, установленными самим пользователем, то swapfile направляет свои ресурсы на поддержание работоспособности встроенных приложений в ОС, а также программ, загруженных из официального магазина Windows.
При этом оба файла работают в паре. Но если swapfile обычно имеет размер в несколько десятков мегабайт, то его напарник иногда вырастает до нескольких гигабайт.
Поэтому у некоторых юзеров возникает закономерное желание отключить этот ФП, что в теории позволит освободить солидное количество гигабайт.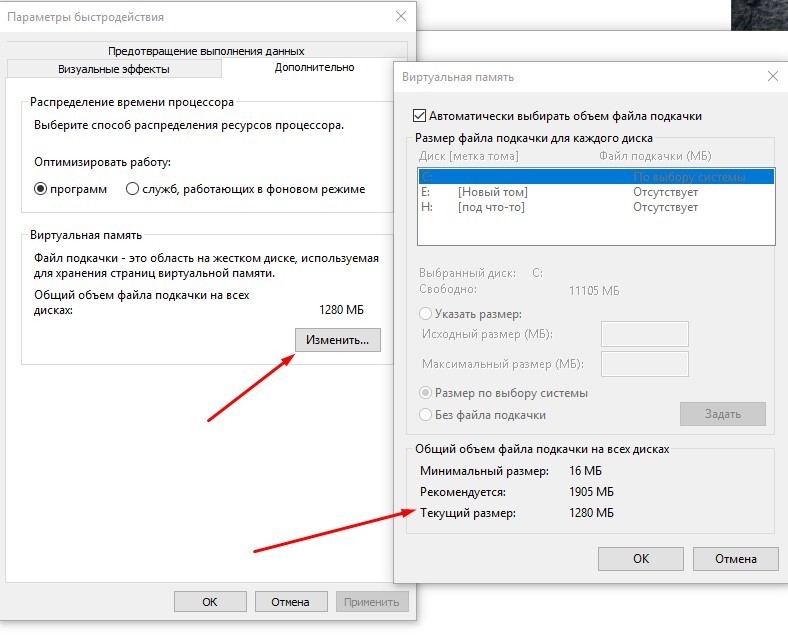
ВНИМАНИЕ. Отключать swapfile не рекомендуется. Иначе встроенные приложения в Windows 10 могут перестать запускаться.
Но есть и другие ситуации, когда требуется даже увеличить ФП.
Оптимальные показатели
В действительности Windows 10 или та же Windows 7 сама определяет оптимальный размер, которым должен обладать файл подкачки. Система решает, сколько ей нужно, и в большинстве случаев стандартных показателей оказывается достаточно. А если у вас ПК или ноутбук с солидной ОЗУ, тогда ФП вообще вряд ли когда-нибудь потребуется.
Но это всё равно не мешает определить оптимальный объём файла подкачки для разных компьютеров под управлением Windows 10, а также более старых версий операционных систем, разработанных компанией Microsoft.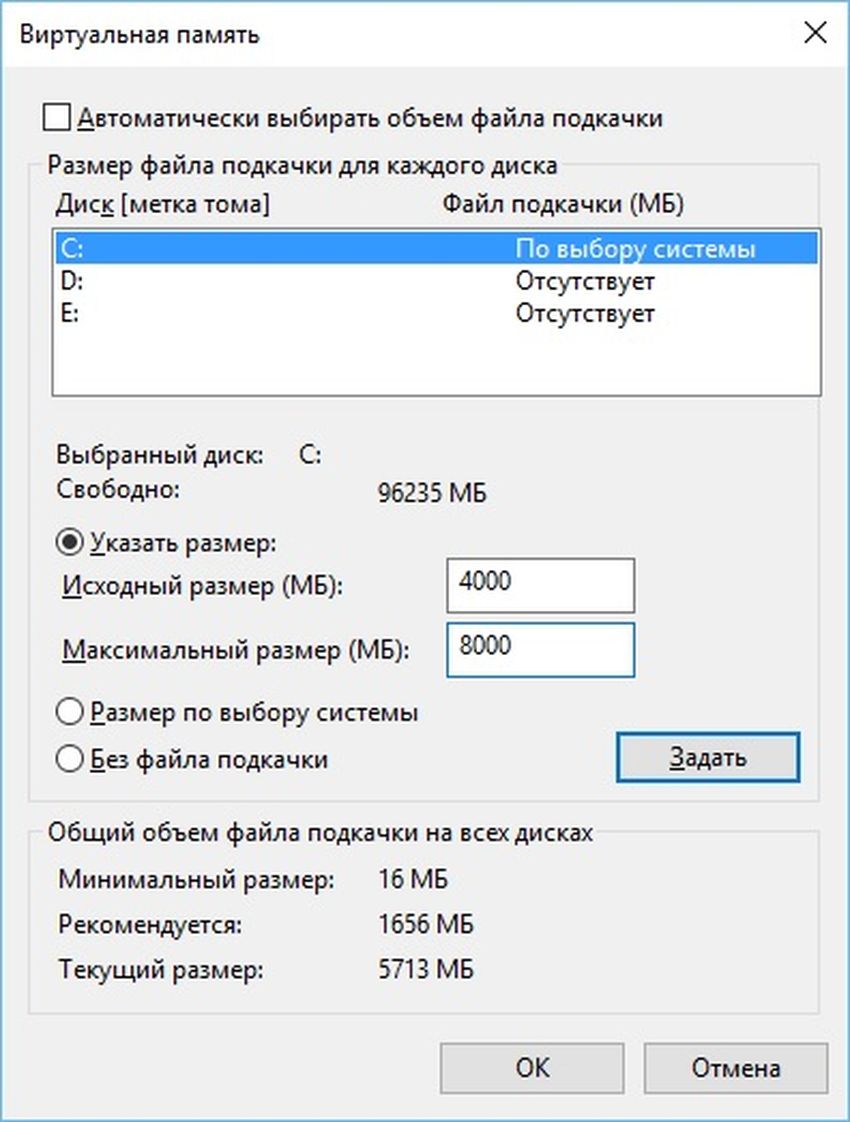
Есть пошаговая инструкция о том, как это можно самостоятельно и довольно быстро сделать.
- Для начала запустите все приложения, которыми вы потенциально можете одновременно пользоваться. К примеру, это текстовый редактор, какой-нибудь Photoshop, медиапроигрыватель, браузер с 5-10 открытыми вкладками и пр. Включайте именно те программы, которые действительно нужны вам в процессе работы за ПК.
- Теперь откройте Диспетчер задач, откройте раздел Производительность. Посмотрите, сколько ОЗУ (RAM) при всех запущенных вами программах занято.
- Возьмите объём память ОЗУ, которая занята, и умножьте этот показатель на 2. К примеру, когда ОЗУ на 4 ГБ, а занято 3,5 ГБ, тогда 3,5х2 и получается 7 ГБ.
- Из полученного результата отнимите объём вашей актуальной оперативной памяти. В рассматриваемом случае это 4 ГБ. Отняв от 7 ГБ 4 ГБ, получается на выходе 3 ГБ. Это и есть тот самый оптимальный показатель для файла подкачки.
При получении отрицательного результата во время расчётов можно вообще ничего не делать. Менять, увеличивать или уменьшать ФП не требуется.
Менять, увеличивать или уменьшать ФП не требуется.
ВНИМАНИЕ. Настоятельно не рекомендуется делать файл подкачки в более чем 3 раза больше имеющегося объёма ОЗУ.
Если ощущается нехватка RAM, тогда правильным решением станет увеличение ФП.
Процедура увеличения
Теперь к вопросу о том, как можно увеличить размер файла подкачки на Windows 10, и что для этого потребуется сделать.
Плюс отдельно будет рассмотрена процедура изменения параметров на Windows 7, также являющейся всё ещё востребованной версией операционной системы.
В самостоятельных настройках файлов подкачки в ОС Windows 10 нет ничего особо сложного, несмотря на использование одновременно двух файлов.
Если же вы используете Windows 10 и вам требуется увеличить файл подкачки, нужно сделать следующее:
- Открыть меню «Пуск» и найти там соответствующее приложение, которое называется «Настройка представления и производительности»;
- Дождаться появления окна «Параметры быстродействия» и выбрать вкладку «Дополнительно»;
- Найти в нижней части окна раздел «Виртуальная память»;
- Нажать кнопку «Изменить».
 Здесь нужно убрать отметку, которая позволяет автоматически устанавливать объём для ФП;
Здесь нужно убрать отметку, которая позволяет автоматически устанавливать объём для ФП; - Выделите системный диск, который появится в открывшемся списке. Кликните на кнопку «Указать размер»;
Здесь появится строка с исходным размером, который прописывается в мегабайтах. - Необходимо указать минимальное и максимальное значение;
В первом случае это не менее 400 мегабайт. - А во втором, где указывается максимальный размер, пропишите нужные вам показатели.
Их обязательно прописывают именно в мегабайтах. Не забывайте, что один гигабайт содержит в себе не 1000, а 1024 мегабайт.
По завершению настроек кликните на кнопку «Задать», а потом на ОК.
Всё, теперь вы знаете, как настроить файл подкачки в случае с операционной системой Windows 10.
В теории можно установить любой размер, которым будет обладать файл подкачки на ОС Windows 10. Но превышать рекомендуемые значения всё же не рекомендуется.
Если вам удалось добавить несколько сотен или тысяч мегабайт в текущий файл подкачки, и от этого Windows 10 начала заметно лучше и эффективнее работать, всё было выполнено правильно.
Немного иначе выглядит процедура в вопросе о том, как можно изменить значения файла подкачки в ОС Windows 7.
Если у вас на компьютере установлена Windows 7 и необходимо сделать другой файл подкачки, тогда отталкивайтесь от следующей инструкции:
Если вы решили поставить больший файл подкачки, нежели был стандартно установлен, тогда перезагружать компьютер вряд ли потребуется. А вот при уменьшении этого показателя перезагрузка обычно нужна. Только после неё внесённые изменения вступят в силу.
Как видите, понизить или повысить значение ФП не так сложно. Нужно лишь знать, куда зайти в той или иной версии операционной системы Windows, и грамотно просчитать необходимое количество мегабайт.
Расположение
По умолчанию рассматриваемый файл создаётся и находится на системном диске. В большинстве случаев это диск с именем C.
Но для увеличения быстродействия системы, ФП можно перенести на другой имеющийся жёсткий компьютерный диск. Только учтите, что речь идёт о переносе именно на другой диск, а не в другой раздел.
В случае с актуальной версией ОС Windows 10 для переноса нужно сделать следующее:
- в приложении под названием «Настройка» представления выбрать пункт «Дополнительно»;
- затем перейти в раздел «Виртуальная память» и кликнуть по кнопке «Изменить»;
- если стоит галочка, убрать её с автоматического выбора объёма файла;
- выделите системный диск;
- кликните по пункте «Без файла подкачки»;
- теперь по кнопке «Задать», а затем ОК;
- в том же списке выбрать другой диск, куда хотите перенести файл;
- задать размер;
- подтвердить изменения;
- перезагрузить компьютер.
То есть оптимальным вариантом станет жёсткий диск (HDD), на котором не установлена операционная система.
Отключение
В отключении этого файла нет ничего сложного. Просто в настройках достаточно поставить галочку на пункте, обозначенном как «Без файла подкачки» в разделе, где задаётся показатель ФП вручную, либо по усмотрению системы.
Но стоит подумать, прежде чем принимать такое решение.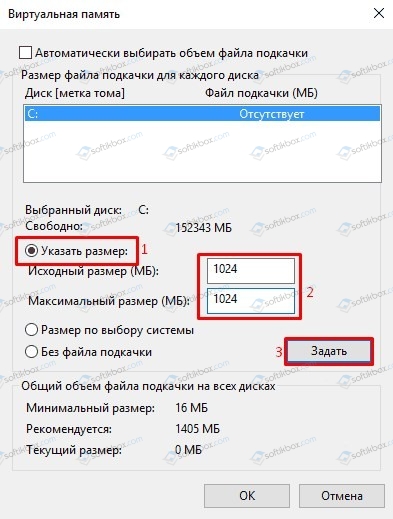
В действительности отключать файл подкачки настоятельно не рекомендуется. Это может привести к непредсказуемым последствиям. Вероятнее всего, ряд программ и приложений начнёт лагать, тормозить. А некоторые из них и вовсе не смогут запускаться.
Обычно такое решение принимают в ситуациях, когда ОЗУ много, а вот места на жёстком диске практически нет. Отключив подкачку, можно добиться освобождения нескольких гигабайт. Но это в лучшем случае.
Поэтому более правильным решением будет почистить диск от ненужных данных, воспользоваться утилитами для очистки памяти, кэша и пр. А вот отключение ФП выполняется сугубо на страх и риск пользователя.
Если всё же такая необходимость возникла, тогда необходимо:
Как можно заметить, файл подкачки довольно неоднозначный и во многом теряющий свою актуальность на мощных современных ПК и ноутбуках раздел.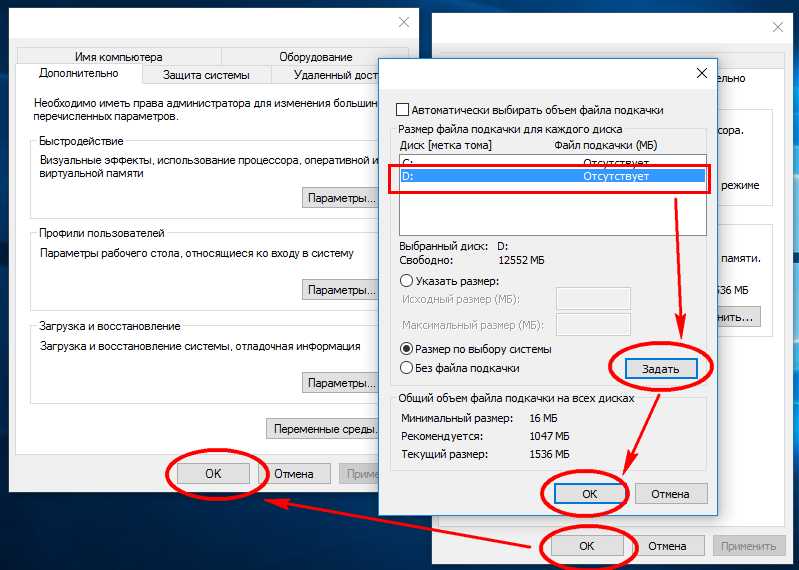 Но всё же в некоторых случаях возникает необходимость его заменить, увеличить, уменьшить или даже отключить.
Но всё же в некоторых случаях возникает необходимость его заменить, увеличить, уменьшить или даже отключить.
Стоит внимательно подумать над тем, насколько действительно необходимо вносить изменения в эту характеристику. Ведь обычно система самостоятельно определяет оптимальные значения, и корректировать их нет необходимости.
Спасибо, что читаете нас!
Подписывайтесь, комментируйте, задавайте вопросы и рассказывайте про наш проект своим друзьям!
Как изменить размер файла подкачки Windows 10, 8, 7 | Hetman Software
Полную версию статьи со всеми дополнительными видео уроками смотрите в источнике: https://hetmanrecovery.com/ru/recovery_news/how-to-change-the-paging-file-size-windows-10-8-7.htm
Читайте, как правильно настроить файл подкачки в Windows. Если со временем ваш компьютер начал работать медленнее, то его производительность можно увеличить путём внесения некоторых изменений в настройки. Тонкая настройка Windows, имеет важное значение для получения максимальной производительности вашего компьютера. В случае неправильной настройки, даже самый быстрый компьютер будет работать медленнее.
В случае неправильной настройки, даже самый быстрый компьютер будет работать медленнее.
Виртуальная память компьютера
Виртуальная память компьютера – это часть памяти жесткого диска, которая используется Windows в том случае, если физическая память полностью заполнена.
Например, на компьютере имеется 4 ГБ оперативной памяти, а пользователь запускает процессы и приложения, которым необходимо для работы 5 ГБ. В таком случае Windows заполняет имеющиеся в наличии 4 ГБ оперативной памяти, а после этого начинает использовать свободное место на жестком диске для компенсации недостатка необходимой оперативной памяти.
Это осуществляется с помощью файла подкачки, который ещё называют виртуальной памятью компьютера, который Windows по мере необходимости может увеличивать или уменьшать.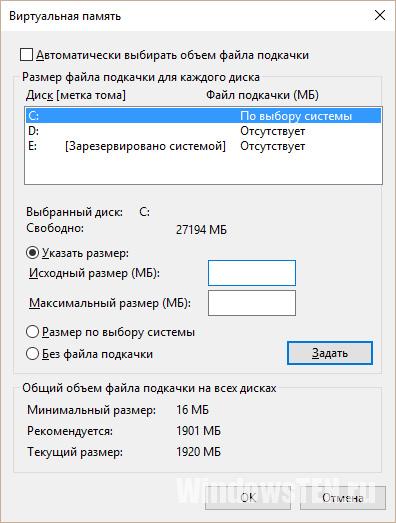 Но запись на жесткий диск происходит медленнее чем на оперативную память, и поэтому во время использования файла подкачки производительность компьютера падает.
Но запись на жесткий диск происходит медленнее чем на оперативную память, и поэтому во время использования файла подкачки производительность компьютера падает.
Именно поэтому объём оперативной памяти является такой важной характеристикой производительности компьютера. Тем не менее, файл подкачки можно настроить таким образом, чтобы у системы не было необходимости его увеличивать или уменьшать. И таким образом избежать причин, по которым производительность работы компьютера будет падать.
По умолчанию, для файла подкачки используется загрузочный раздел (раздел на котором расположена операционная система). Рекомендованный размер для файла подкачки – 1,5 размера имеющейся в наличии оперативной памяти.
Для изменения настроек файла подкачки:
- Кликните правой кнопкой мыши на меню Пуск и перейдите в Панель управления.
- Далее перейдите в меню Система / Дополнительные параметры системы / Параметры / Дополнительно
- В вкладке Дополнительно панели Параметры быстродействия, нажмите кнопку Изменить
- Перед нами окно настройки параметров Виртуальной памяти (или файла подкачки).

Если на компьютере установлена Windows 10 или 8, SSD-диск и процессор серии Core i3, i5 или i7, то особо переживать о необходимости изменения параметров в данном окне не следует – особой разницы в работе компьютера наблюдаться не будет, его мощности достаточно для работы с файлом подкачки в автоматическом режиме.
Но в случае с Windows 7 или 8 с обычным жестким диском (HDD) и процессором попроще – желательно выбрать объём файла подкачки вручную.
Общие правила правильной настройки файла подкачки
Для достижения максимально производительности лучше создать файл подкачки не на загрузочном разделе (с Windows), а на другом. А ещё лучше на другом жестком диске. Так, Windows сможет обрабатывать больше операций чтения/записи, поскольку файл подкачки не будет загружать системную папку, к которой Windows необходимо постоянно обращаться во время работы.
Единственным недостатком переноса файла подкачки из системного раздела является то, что Windows использует его для записи отладочной информации на случай выхода компьютера из строя или BSoD ошибок.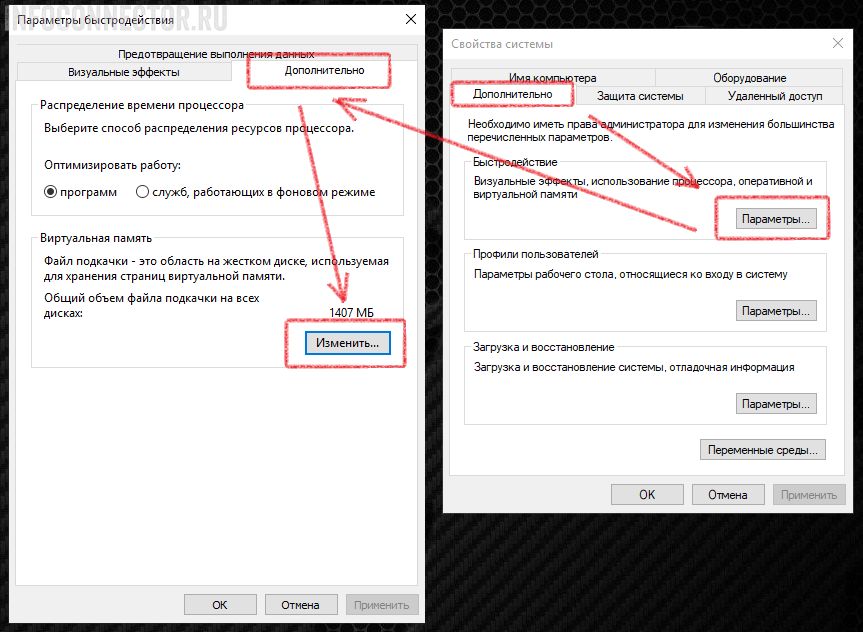 Тут каждый должен решить сам для себя. Если на системном диске (С:) вашего компьютера достаточно пространства и вы на нём храните важные данные, то этого можно и не делать.
Тут каждый должен решить сам для себя. Если на системном диске (С:) вашего компьютера достаточно пространства и вы на нём храните важные данные, то этого можно и не делать.
То есть лучше, когда файл подкачки находится на системном разделе, но в случае дефицита свободного места – его можно перенести и на другой. Но в Windows есть встроенный алгоритм, в соответствии с которым система автоматически использует наименее доступный файл подкачки. Поэтому продвинутые пользователи иногда создают на своём компьютере два файла подкачки, копируя их и размещая один из них на Диск (С:), другой на Диск (D:).
Но как же быть с фрагментацией файла подкачки? Для того чтобы уменьшить фрагментацию файла подкачки необходимо установить одинаковое значение его Исходного и Максимального размера. В таком случае файл не будет увеличиваться и уменьшаться, а соответственно не будет происходить его фрагментация.
Итак:
- Объём файла подкачки может определяться системой автоматически или устанавливаться пользователем в ручном режиме.

Для автоматического определение размера файла подкачки устанавливаем галочку напротив соответствующего параметра окна Виртуальной памяти.
Для установки его размера вручную – поставьте отметку напротив параметра «Указать размер» и укажите его Исходное и Максимальное значение.
- Файл подкачки можно удалить из компьютера, если у пользователя нет необходимости в его использовании или он сильно снижает производительность компьютера (для слабых машин).
Для удаления файла подкачки устанавливаем параметр «Без файла подкачки» и нажимаем «Задать». - Файл подкачки можно перенести на другой диск.
Для этого, отключаем файл подкачки и нажимаем кнопку «Задать». После, выбираем другой диск, указываем размер файла подкачки, либо делаем размер по выбору системы и нажимаем «Задать». После этого нажимаем кнопку «Ok» и перезагружаем компьютер.
Обратите внимание: параметры файла подкачки применяются только после перезагрузки компьютера
Полную версию статьи со всеми дополнительными видео уроками смотрите в источнике: https://hetmanrecovery. com/ru/recovery_news/how-to-change-the-paging-file-size-windows-10-8-7.htm
com/ru/recovery_news/how-to-change-the-paging-file-size-windows-10-8-7.htm
Настройка файла подкачки в Windows 10: как увеличить, изменить, отключить?
Многие увлекаются процессом оптимизации операционной системы, в чём без файла подкачки не обойтись. Однако приходит время, когда своп-файл (swap-файл) в Windows 7 становится ненужным в силу тех или иных обстоятельств, и возникает вопрос: как его отключить. Сегодня решим данный вопрос, а также сопутствующие:
- что такое файл подкачки;
- когда можно и нужно ли его отключать;
- каким образом осуществляется увеличение и уменьшение объема виртуальной памяти.
Файл подкачки в Windows: зачем он нужен и как работает?
Всем известно, что запущенные приложения на компьютере выполняются в оперативной памяти (ОЗУ, RAM). Выражаясь образно, при запуске приложения считываются с жесткого диска и временно «переписываются» в оперативную память. Вся информация в приложениях тоже хранится в оперативной памяти до тех пор, пока вы их не закроете.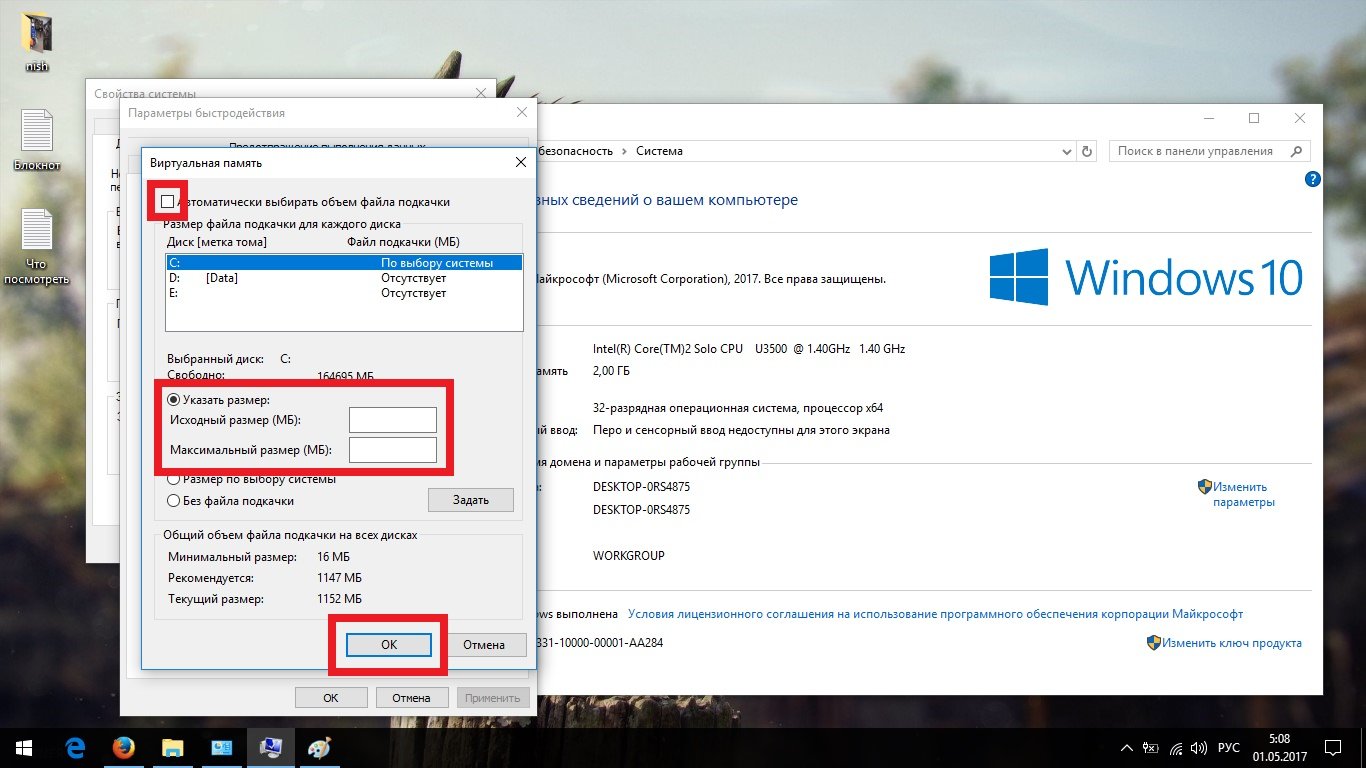
Когда количество оперативной памяти заполняется, в дело вступает так называемый «файл подкачки». Это скрытый системный файл на жестком диске, который может выполнять функции ОЗУ. Вместо того, чтобы закрыть приложение, которому не хватает RAM, Windows скидывает его в файл подкачки и при необходимости возвращает обратно.
Какие приложения отправлять в файл подкачки, система решает сама. К примеру, приложение, которое долго находится в свернутом состоянии может быть помечено системой как неактуальное. При нехватке RAM оно отправится в файл на жестком диске, чтобы немного почистить память.
В современных компьютерах устанавливается достаточно много ОЗУ, поэтому файл подкачки используется редко. Но если вы замечаете, что приложение при открытии немного «подлагивает», а индикатор жесткого диска на ПК мигает, значит, Windows возвратила его в RAM из файла подкачки. Если это происходит часто, стоит задуматься о том, чтобы докупить немного памяти.
Доступ к функциям изменения размера файла подкачки и способы оптимизации
Настройка и изменение размера самого файла производятся в стандартной «Панели управления».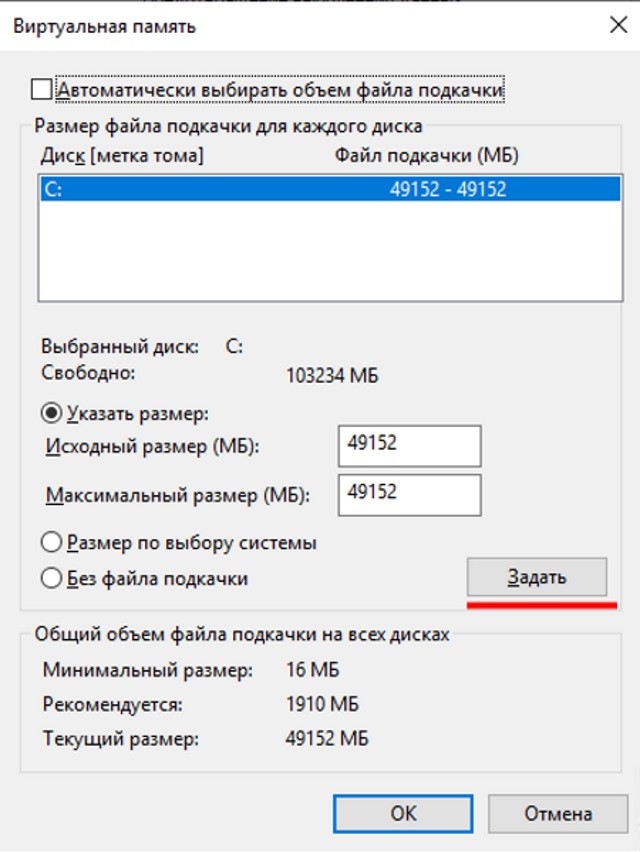 Там изначально выбирается раздел настроек и безопасности, затем – меню «Система». Слева в окне имеется гиперссылка на дополнительные параметры. Кликнув по ней, можно получить доступ к основному окну настройки. Здесь используется вкладка «Дополнительно» и осуществляется переход на изменение настроек нажатием кнопки «Параметры».
Там изначально выбирается раздел настроек и безопасности, затем – меню «Система». Слева в окне имеется гиперссылка на дополнительные параметры. Кликнув по ней, можно получить доступ к основному окну настройки. Здесь используется вкладка «Дополнительно» и осуществляется переход на изменение настроек нажатием кнопки «Параметры».
Тут, опять же, есть вкладка «Дополнительно», в меню которой присутствует строка «Виртуальная память» и кнопка «Изменить». Нажимаем ее и переходим к настройке.
Сразу видно, что по умолчанию установлен определенный размер, поскольку задействована строка автоматического выбора. Теперь снимаем с нее галочку и пытаемся поменять установленный размер по своему усмотрению. Вот тут-то и начинаются подвохи.
Дело в том, что некоторые пользователи имеют твердо укоренившееся мнение о том, что большая установленная размерность будет способствовать более быстрой обработке данных. Абсолютный нонсенс! При слишком большом заданном размере система просто начнет игнорировать оперативную память и все больше обращается к зарезервированной области жесткого диска. А это, как уже было сказано, происходит со скорость, меньшей, чем при доступе к «оперативке». Но и сама система при использовании оперативной памяти способна резервировать порядка 30 % ресурсов, дабы не обращаться к файлу подкачки.
А это, как уже было сказано, происходит со скорость, меньшей, чем при доступе к «оперативке». Но и сама система при использовании оперативной памяти способна резервировать порядка 30 % ресурсов, дабы не обращаться к файлу подкачки.
Файл подкачки в Windows 10: что такое pagefile.sys и swapfile.sys?
В Windows 10, в отличие от более старых версий Windows, используются два файла подкачки: pagefile.sys и swapfile.sys. Они хранятся в корне диске C:\ и найти их можно, если включить на своем компьютере отображение скрытых и системных файлов.
В файл pagefile.sys при нехватке памяти отправляются обычные приложения, которые вы устанавливаете из разных источников — браузер, графический редактор, мессенджеры и так далее. А в файл swapfile.sys — встроенные приложения Windows 10 и приложения, установленные из Магазина Windows.
Swapfile и Pagefile всегда работают в паре. Объем swapfile.sys не превышает пары десятков мегабайт, а вот pagefile.sys в процессе работы может «раздуваться» до нескольких гигабайт.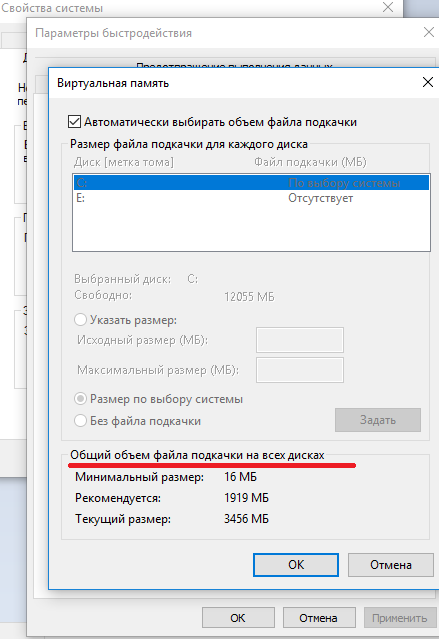 Из-за этого некоторые ищут способ, как отключить файл подкачки в Windows 10, чтобы освободить место на диске. Но если сделать это, отключится и swapfile.sys — а без него многие встроенные приложения Windows 10 просто перестанут запускаться.
Из-за этого некоторые ищут способ, как отключить файл подкачки в Windows 10, чтобы освободить место на диске. Но если сделать это, отключится и swapfile.sys — а без него многие встроенные приложения Windows 10 просто перестанут запускаться.
Командная строка
Зачем десятки раз кликать по кнопкам и перемещаться по окнам и меню, когда можно всё выполнить одной командой.
- Вызываем командную строку посредством выполнения «cmd» в окне командного интерпретатора (Win + R).
- Для вывода данных обо всех используемых в системе swap-файлах выполняем следующую строку: wmic pagefile list /format:list.
- Чтобы запретить Windows 7 использовать виртуальную память выполняем команду:
wmic pagefileset where name=»C:\\pagefile.sys» delete.
Здесь «C:\\pagefile.sys» – путь к ненужному pagefile.sys, если удаляете его с диска, отличного от системного.
- Если хотите отключить эксплуатацию виртуальной памяти для всех разделов, выполните: wmic pagefileset delete.

Мы рассмотрели пару способов отключения виртуальной памяти в «Семёрке» и варианты её настройки. Сколько гигабайт должен занимать файл подкачки Windows 7 и следует ли его задействовать вообще – решайте сами, исходя из объёма физической памяти, круга решаемых за компьютером задач, уменьшения срока жизни HDD и прочих обстоятельств.
Файл подкачки Windows 10: оптимальный размер
Вообще-то, ваша «виндовс» сама решает, какой объем файла подкачки ей нужен, и стандартного объема хватает в большинстве случаев. Кроме того, на компьютерах с большим количеством RAM он вообще довольно редко используется.
Но можно высчитать, сколько составляет оптимальный объем файла подкачки в Windows 10 и самостоятельно. Расскажем, как сделать это правильно.
- Откройте все нужные вам приложения. Затем запустите Диспетчер задач (Ctrl+Alt+Delete) и посмотрите на занятый объем RAM на вкладке Производительность.
- Умножьте объем занятой памяти на 2.
 К примеру, 3 ГБайт из 4 ГБайт занято, значит — 6 ГБайт.
К примеру, 3 ГБайт из 4 ГБайт занято, значит — 6 ГБайт. - Вычитаем из полученного значения количество вашей RAM. 6 минус 4 — 2 ГБайт. Это и есть оптимальный размер файла подкачки для вашего ПК. Если у вас получился отрицательный размер, значит вам не надо увеличивать, уменьшать или вообще как-то изменять стандартный объем файла подкачки.
Не рекомендуется поднимать и повышать размер файла подкачки более чем в три раза от актуального объема ОЗУ.
Почему файлов стало два?
Одним из нововведений в Windows 10 стало применение еще одного файла подкачки (swapfile.sys), который используется для хранения информации, универсальных приложений Windows (Modern-приложений) – появившихся в Виндовс 10.
Его создание, по всей видимости, понадобилось исключительно из-за специфики работы, и только лишь для облегчения труда разработчиков (при этом его оптимальный размер не является критическим, и поэтому лучше его не удалять).
Как увеличить файл подкачки в Windows 10?
Расскажем, как поставить файл подкачки на Windows 10 в оптимальное значение.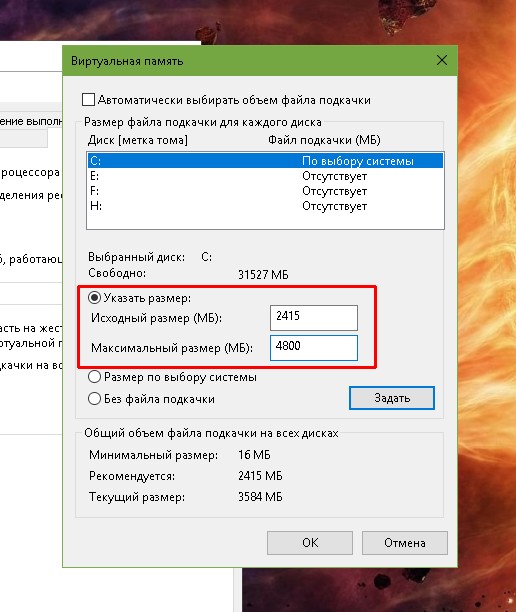
- Откройте меню Пуск, найдите и запустите приложение «Настройка представления и производительности системы«.
- Перейдите на вкладку Дополнительно и в разделе Виртуальная память щелкните Изменить.
- Снимите отметку возле пункта Автоматически выбирать объем файла подкачки.
- Выделите системный диск из списка, а затем нажмите Указать размер.
- В строке Исходный размер (МБ) укажите минимальный размер файла подкачки — она не должен быть меньше 400 МБ, а в строку Максимальный размер (МБ) введите нужный объем, который вы разрешите системе отнять. Значения должны быть указаны в мегабайтах (1 ГБайт = 1 024 МБайт).
- После ввода новых параметров нажмите Задать, а затем Ок.
Как исправить ошибку 0x80070570 с временным файлом подкачки
Когда я вижу любую ошибку в операционной системе Windows, то я первым делом просматриваю логи, чтобы понимать, что происходит. Открыв журнал ошибок я вижу такие события:
Открыв журнал ошибок я вижу такие события:
Событие с кодом ID 46: Не удалось инициализировать аварийный дамп
В режиме XML можно посмотреть дополнительную отладочную информацию.
Так же в системном журнале есть ошибка: Источник Ntfs (Ntfs), Код ID 55: Обнаружено повреждение в структуре файловой системы на томе ??. Основная таблица файлов (MFT) содержит поврежденную запись файла. Номер ссылки файла: 0x1c00000002d3d9. Имя файла: «\pagefile.sys».
Источник Ntfs (Ntfs), Код ID 55: Обнаружено повреждение в структуре файловой системы на томе C:.
Точная природа повреждения неизвестна. Необходимо проверить структуры файловой системы в режиме подключения к сети.
Как видим сама операционная система Windows не понимает, что у нее случилось, из-за чего она повреждена, на тебе код ошибки 0x1c00000002d3d9 сиди и разбирайся со своим pagefile.sys. Первое, что мне захотелось увидеть, есть ли сам файл подкачки, о котором говорит событие с ошибкой.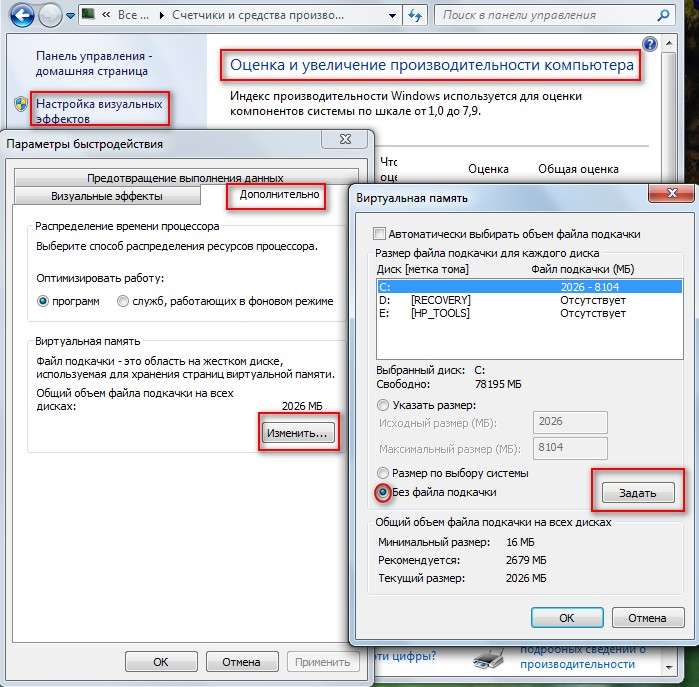 Для этого нам необходимо выполнить два действия:
Для этого нам необходимо выполнить два действия:
- Первое, это включить отображение скрытых файлов в Windows
- Второе, это включить отображение защищенных, системных файлов
Что мы делаем, открываем проводник Windows, переходим на вкладку «Вид», далее ставим галку «Скрытые элементы» и нажимаем кнопку «Параметры».
У вас откроется окно «Параметры папок», идем на вкладку «Вид» и снимаем галку «Скрывать защищенные системные файлы», кстати в данную настройку можно попасть и через командную строку, в которой нужно выполнить команду: control /name Microsoft.FolderOptions.
Сохраняем настройки и переходим в корень диска C:\, где вы можете наблюдать ваш временный файл подкачки, у меня pagefile.sys весит 65 ГБ.
Пробую удалить временный файл подкачки, но не тут то было, у меня выскакивает ошибка:
Не удалось удалить файл из-за непредвиденной ошибки. При повторном появлении этого сообщения об ошибке выполните поиск по коду ошибки для получения справки по этой проблеме.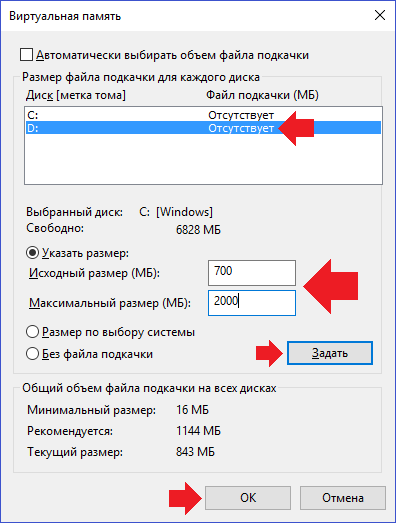 Ошибка 0x80070570: Файл или папка повреждены. Чтение невозможно
Ошибка 0x80070570: Файл или папка повреждены. Чтение невозможно
Из данного кода 0x80070570 видно, что нужно ремонтировать файловую систему, для начала встроенными средствами Windows
Открываем свойства вашего диска и на вкладке «Сервис» нажимаем проверка диска. У меня сразу выскочило сообщение, что необходимо восстановить данный диск: система Windows обнаружила на этом диске ошибки, которые необходимо исправить. Закройте диалоговое окно и восстановите диск.
У меня появилось окно восстановления диска, подтверждаем наши действия.
Вам скажут, что системный диск можно восстановить только после перезагрузки, в момент старта системы. Перезагружаемся, чтобы попытаться исправить ошибку 0x80070570 и временный файл подкачки Windows.
Вот так выглядит процесс восстановления системного диска штатными средствами Windows, вам необходимо дождаться, когда все пройдет.
После перезагрузки у меня уже не выскакивала ошибка с текстом «Создан временный файл подкачки, поскольку при запуске была обнаружена неполадка в конфигурации файла подкачки.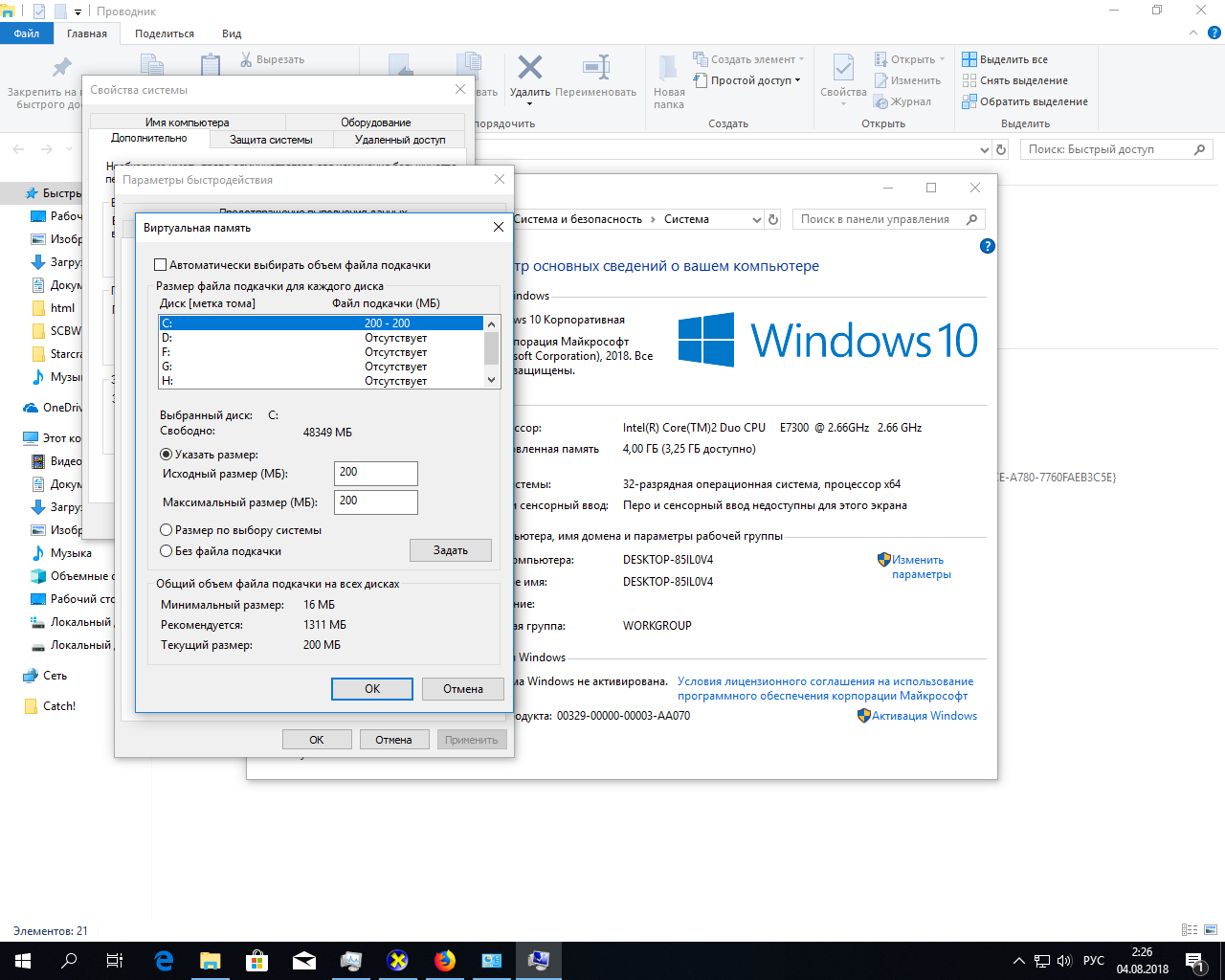 Общий объем файла подкачки для всех дисков может быть несколько больше указанного вами размера». Пройдя в параметры быстродействия, у меня без проблем получилось выставить нужный размер файла подкачки. Проблема решена.
Общий объем файла подкачки для всех дисков может быть несколько больше указанного вами размера». Пройдя в параметры быстродействия, у меня без проблем получилось выставить нужный размер файла подкачки. Проблема решена.
Так же в командной строке советую проверить вашу систему на предмет наличия поврежденных файлов, для этого воспользуйтесь в cmd вот такими командами:
- sfc /scannow после
- Dism /online /cleanup-image /restorehealth
На этом у меня все, мы с вами решили проблему с временным файлом подкачки, победили ошибку 0x80070570 и узнали много нового про Windows. С вами был Иван Семин, автор и создатель IT портала Pyatilistnik.org,
Как отключить файл подкачки в Windows 10?
Вообще-то, отключать файл подкачки не рекомендуется. Во-первых, приложения начнут «вылетать» (самопроизвольно перезагружаться), а некоторые вообще не смогут запуститься. Но если у вас много RAM, а место на жестком диске осталось мало, то отключение файла подкачки позволит освободить пару Гбайт.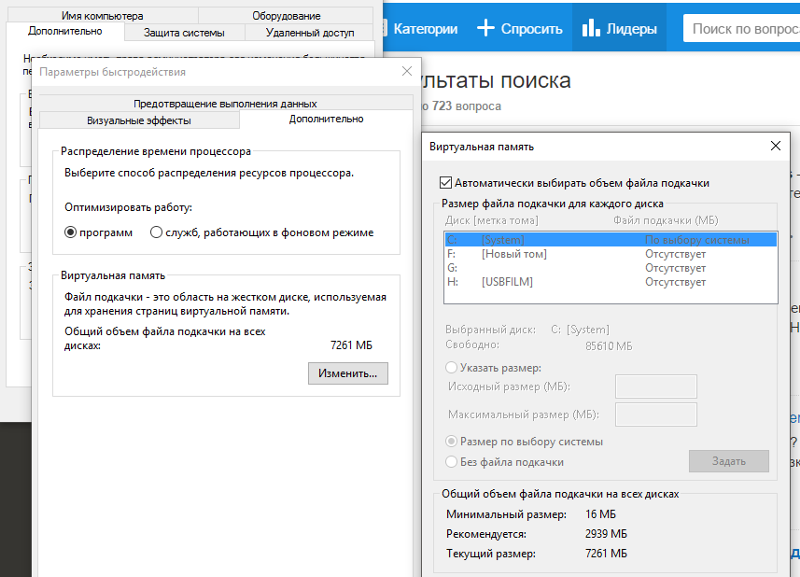 Главное — потом не пожалеть о своем решении. Может быть, вам поможет очистка диска, или нужно почаще очищать кэш браузера?
Главное — потом не пожалеть о своем решении. Может быть, вам поможет очистка диска, или нужно почаще очищать кэш браузера?
Нижеприведенные инструкции нужно использовать на свой страх и риск!
Отключаем pagefile.sys
- Откройте Проводник, нажмите правой кнопкой мыши по Этот Компьютер и выберите Свойства.
- Нажмите в левом меню Дополнительные параметры системы.
- На вкладке Дополнительно найдите раздел Быстродействие и нажмите Параметры.
- Снова откроется новое окно. На нем откройте вкладку Дополнительно. В области Виртуальная память нажмите Изменить.
- Снимите отметку возле Автоматически выбирать объем файла подкачки. Установите отметку в положение Без файла подкачки и кликните Задать и ОК.

Отключаем swapfile.sys
- Обязательно сделайте точку восстановления системы.
- Нажмите Win + R и введите regedit, чтобы зайти в редактор реестра.
- Скопируйте в адресную строку редактора реестра следующий адрес: Компьютер\HKEY_LOCAL_MACHINE\SYSTEM\CurrentControlSet\Control\Session Manager\Memory Management
- В правой части окна редактора реестра нажмите правую кнопку мыши, выберите Создать – Значение DWORD (32-бита).
- Назовите его SwapfileControl и перезагрузите компьютер.
- После этого swapfile будет отключен. Включить файл подкачки в Windows 10 обратно можно, удалив созданный параметр.
Файл подкачки (swap-file, paging-file) — это файл на жестком диске (имеет название pagefile.sys), который операционная система Windows использует для хранения частей программ и файлов, не помещающихся в оперативной памяти. По мере необходимости Windows перемещает данные из файла подкачки в оперативную память и обратно. В двух словах, свопинг предназначен для увеличения быстродействия системы.
По мере необходимости Windows перемещает данные из файла подкачки в оперативную память и обратно. В двух словах, свопинг предназначен для увеличения быстродействия системы.
Напрямую произвести какие-либо действия с файлом подкачки не получится, однако средствами Windows можно в любой степени изменить его конфигурацию. Для этого нужно открыть свойства компьютера.
ИЛИ: откроем «Мой компьютер» и кликнем правой кнопкой по пустой области окна. Выбираем в меню «Свойства»,
Переходим на страницу «Дополнительные параметры системы»
Выбираем кнопку «Параметры» в разделе «Быстродействие»
Вкладка «Дополнительно»
Последний шаг — кнопка «Изменить»
Окно настройки файла подкачки
Так же можно пойти вторым путем и открыть необходимую утилиту следующим способом:
“Пуск” -> “Панель управления” -> “Система и безопасность” -> “Система” -> «Проверка производительности Windows» -> “Дополнительные инструменты” -> “Настроить внешний вид и производительность системы” -> “Вкладка “Дополнительно” -> “Изменить”
Как изменить файл подкачки в Windows?
Открыв стандартную утилиту описанным выше способом, можно приступать к редактированию необходимых параметров.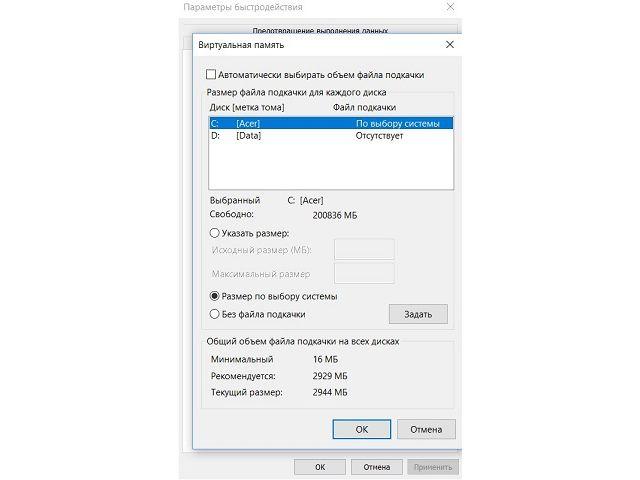
Как удалить файл подкачки?
Полностью удалять файл подкачки не рекомендуется, но такая необходимость может возникнуть, например, если операционная система установлена на диск C, а swap-файл находится на D или E, из-за чего их невозможно отформатировать. В таком случае убираем галку в самом верхнем поле “Автоматически выбирать объем файла подкачки“, выбираем нужный диск и ставим «Без файла подкачки». Если файл удаляем с одного диска, желательно включить его на другом, чтобы не нарушить работоспособность системы.
Как увеличить файл подкачки?
Убираем галку в после “Автоматически выбирать объем файла подкачки“ и для выбранного диска задаем максимальный размер в мегабайтах. Если вы затрудняетесь определиться с его размером, можно оставить параметр «Размер по выбору системы».
Как настроить файл подкачки в Windows 7, 8, XP?
Для оптимизации работы системы с файлом подкачки можно произвести несколько операций. Windows по умолчанию делает этот файл динамическим, что при увеличении размера приводит к его фрагментации и замедлению работы.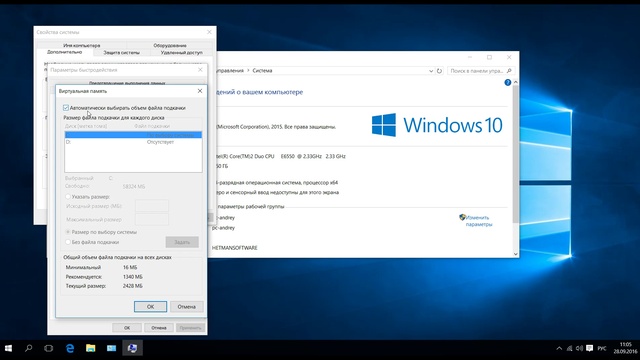 Чтобы ликвидировать этот недостаток, нужно в настройках прописать статичный размер. Его можно выставить равным размеру оперативной памяти компьютера.
Чтобы ликвидировать этот недостаток, нужно в настройках прописать статичный размер. Его можно выставить равным размеру оперативной памяти компьютера.
Второй часто встречающийся совет — создать на жестком диске дополнительный раздел объемом 2-3 ГБ с файловой системой FAT32, выполнить его дефрагментацию и на этом диске разместить файл подкачки. Однако, несмотря на все советы по настройке и оптимизации, не стоит забывать, что работа с оперативной памятью происходит намного быстрее, чем с жестким диском, поэтому для увеличения быстродействия лучше увеличить объем ОЗУ, нежели файла подкачки.
Как переместить файл подкачки?
Есть небольшая хитрость, как настроить файл подкачки на Windows 10. Если в вашем компьютере стоят несколько дисков, можно перенести файл подкачки с системного диска (не раздела!) на другой диск.
- Для этого в уже знакомом приложении Настройка представления и производительности системы > Дополнительно > Виртуальная память нажмите Изменить.

- Снимите отметку возле пункта Автоматически выбирать объем файла подкачки. Затем выделите ваш системный диск и нажмите Без файла подкачки. Нажмите Задать > ОК.
- Выберите в том же списке диск, на котором вы хотите хранить файл подкачки. Нажмите Размер по выбору системы > Задать. Кликните ОК и перезагрузите компьютер, чтобы система применила ваши настройки.
ВАЖНО: не рекомендуется перемещать файл подкачки на SSD, так как это может сократить срок его службы, увеличив число циклов перезаписи.
А вот варианты, когда pagefail в принципе можно выключить:
- Вы установили диск SSD и хотите отключить pagefail с целью продления срока службы нового диска, ведь у него предусмотрено лишь ограниченное число перезаписи данных и цена гораздо выше обычного диска HDD. В этом случае вы можете эксперементировать с очисткой pagefail, но лишь в том случае, если объем оперативной памяти на вашем устройстве превышает 8 Гб.

- Если на компьютере оперативная память 4 или 6 Гб, то без файла подкачки Windows 10 будет нормально работать только совместно с технологией ReadyBoost. Эта технология использования внешних накопителей типа флешек и SD карт для помещения на них системного кеша, что несколько увеличивает производительность.
О том, как изменить файл подкачки в Windows 10, вы узнаете из другой нашей статьи.
Ну что ж, если все «за» и «против» взвешены и решение принято, переходим к техническому вопросу — как удалить файл подкачки на Windows 10.
Перемещение файла подкачки. Что это дает?
Если в компьютере установлено оперативной памяти 4Гб или менее, отказываться от работы с виртуальной памятью не рекомендуется. Есть способ даже несколько увеличить быстродействие системы путем перемещения файла подкачки на специально созданный раздел и фиксации его размера.
В окне выбора действий с файлом подкачки следует о. Станут активными два текстовых поля, в которых потребуется указать желаемые размеры в мегабайтах. Цифры должны быть одинаковыми.
Цифры должны быть одинаковыми.
Это значит, что размер «виртуальной памяти» изменяться не будет, чем исключается его фрагментация. С помощью этой несложной настройки повысится стабильность и скорость системы в целом.
Совет опытным пользователям. Создание отдельного раздела следует проводить с помощью программы для работы с разделами HDD, работающей без участия Windows. То есть, использовать загрузочную флешку. Найти ISO-образы не составит особого труда.
Создавать раздел для файла подкачки желательно перед «Диском C:». Он физически будет находиться ближе к центру диска, где скорость считывания данных выше, чем на внешней стороне
Как увеличить размер файла подкачки или виртуальной памяти в Windows 10
Если вы получили сообщение В вашей системе мало виртуальной памяти ; когда вы пытаетесь запустить любое приложение, интенсивно использующее память, например Microsoft Office, Corel и т. д., вы можете рассмотреть возможность увеличения размера файла подкачки в Windows.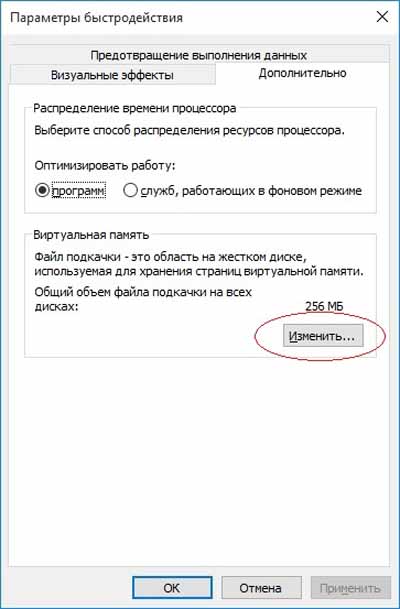 Шаги одинаковы для Windows 10, Windows 8.1, а также для Windows 7.
Шаги одинаковы для Windows 10, Windows 8.1, а также для Windows 7.
Прочтите : Какой размер файла подкачки лучше всего подходит для 64-разрядных версий Windows 10?
Увеличить размер файла подкачки в Windows 10
Если вы получили такое сообщение об ошибке, возможно, вам придется увеличить размер вашей виртуальной памяти, файла подкачки или файла подкачки — хотя для большинства пользователей достаточно оставить размер файла подкачки по умолчанию.
Прочтите : Как создать резервную копию или переместить файл PageFile.sys.
Чтобы увеличить размер файла подкачки с помощью свойств системы в Windows 10, выполните следующие действия:
- В поиске на панели задач введите « Advanced System ». Вы увидите Просмотр дополнительных настроек системы. Щелкните по нему.
- Или вы можете перейти к нему через Панель управления
- В свойствах системы щелкните вкладку Advanced
- В разделе Performance нажмите кнопку Settings
- Параметры производительности откроются.
 Перейдите на вкладку Advanced
Перейдите на вкладку Advanced - Здесь под Виртуальная память выберите Изменить
- Снимите флажок Автоматически управлять размером файла подкачки для всех дисков
- Выделите системный диск Windows
- Select Custom размер
- Измените значение начального размера и значение максимального размера на более высокое значение
- Нажмите Набор
- Наконец, нажмите Apply / OK до конца.
Расположение файла подкачки
Файл подкачки или файл подкачки также известен как виртуальная память и находится на системном диске; например. C: \ pagefile.sys . Помимо физической памяти или ОЗУ, Windows и ее приложения используют ее по мере необходимости.
C: \ pagefile.sys . Помимо физической памяти или ОЗУ, Windows и ее приложения используют ее по мере необходимости.
Предлагаемое чтение:
Как переместить виртуальную память на другой диск в Windows 10
В Windows 10 виртуальная память (файл подкачки) — это функция, которая хранит неиспользуемые измененные страницы в ОЗУ (оперативная память) на жестком диске, что позволяет назначать больший объем физической памяти для более частых процессов и приложений.Использование этого процесса помогает повысить производительность и снижает вероятность блокировки системы при нехватке памяти.
Хотя по большей части эта функция работает автоматически, при необходимости вы можете переместить файл подкачки (pagefile.sys) на другой диск, чтобы повысить общую производительность, или, если вы работаете с приложениями, интенсивно использующими чтение и запись, тогда вы хотите уменьшить количество операций ввода / вывода (I / O) на главном приводе.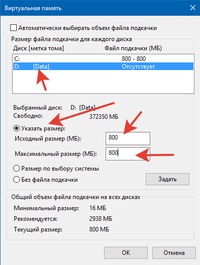
Какой бы ни была причина, в Windows 10 есть возможность переместить файлы подкачки на другой диск с помощью приложения «Настройки».
VPN-предложения: пожизненная лицензия за 16 долларов, ежемесячные планы за 1 доллар и более
В этом руководстве по Windows 10 мы расскажем, как переместить виртуальную память на другой диск.
Как переместить виртуальную память на другой диск
Чтобы переместить файл виртуальной памяти Windows 10 на другой диск, выполните следующие действия:
- Открыть Настройки .
- Щелкните System .
- Щелкните О .
В разделе «Связанные настройки» с правой стороны выберите Системная информация .
Источник: Windows Central
Щелкните параметр Расширенные настройки системы справа.
Источник: Windows Central
В разделе «Производительность» нажмите кнопку Настройки .

Источник: Windows Central
- Щелкните вкладку Advanced .
В разделе «Виртуальная память» нажмите кнопку Изменить .
Источник: Windows Central
- Очистите Опция автоматического управления размером файла подкачки для драйверов .
- В разделе «Размер файла подкачки для каждого диска» выберите диск C: .
Выберите вариант Без файла подкачки .
Краткое примечание: Хотя можно отключить файл подкачки на основном диске, если вы планируете использовать другой диск для хранения файла виртуальной памяти.Часто рекомендуется оставлять файл подкачки включенным на основном диске, чтобы система могла создавать аварийные дампы в случае системной ошибки. Если вы оставите файл подкачки на основном диске, вы все равно сможете настроить виртуальную память на новом диске, и Windows 10 будет чаще использовать файлы подкачки второго диска для временного хранения неиспользуемых страниц, пока они не перестанут быть нужными.
 общая производительность системы.
общая производительность системы.Нажмите кнопку Установить .
Источник: Windows Central
- Нажмите кнопку Да .
- Выберите диск, который вы хотите использовать для файла подкачки.
- Выберите вариант Управляемый системой размер — например, E: .
Нажмите кнопку Установить .
Источник: Windows Central
- Нажмите кнопку ОК .
- Нажмите кнопку Применить .
- Нажмите кнопку ОК .
- Перезагрузите компьютер.
После выполнения этих шагов Windows 10 автоматически создаст новый файл pagefile.sys, содержащий содержимое виртуальной памяти в новом месте для повышения производительности.
Как правило, вы должны перемещать файл pagefile.sys только на другой диск, производительность которого равна или лучше, чем у основного диска с установкой Windows 10. Например, если вы используете традиционный жесткий диск с вращающимися пластинами, вы можете использовать другой жесткий диск (HDD) или твердотельный накопитель (SSD) для хранения виртуальной памяти.Тем не менее, если вы используете SSD, было бы не очень логично переместить файл подкачки на механический диск. В этом случае для повышения производительности лучше всего установить Windows 10 на SSD, а не перемещать виртуальную память.
Например, если вы используете традиционный жесткий диск с вращающимися пластинами, вы можете использовать другой жесткий диск (HDD) или твердотельный накопитель (SSD) для хранения виртуальной памяти.Тем не менее, если вы используете SSD, было бы не очень логично переместить файл подкачки на механический диск. В этом случае для повышения производительности лучше всего установить Windows 10 на SSD, а не перемещать виртуальную память.
В случае, если вам больше не нужна эта конфигурация или она работает не так, как ожидалось, вы можете отменить изменения, используя те же инструкции, но на шаге , шаг № 9 , обязательно установите флажок Автоматически управлять размером файла подкачки для драйверы и переходите к шагу .16 и остальные шаги.
В приведенных выше инструкциях используется параметр, который позволяет Windows 10 автоматически настраивать размер виртуальной памяти, но если вы хотите настроить этот параметр вручную, вы можете обратиться к этому руководству.
Подтверждение виртуальной памяти
Если вы хотите убедиться, что виртуальная память работает на новом диске, выполните следующие действия:
- Открыть Проводник .
- Щелкните This PC на левой панели.
- В разделе «Устройства и диски» дважды щелкните, чтобы открыть диск, на котором сейчас хранится файл подкачки.
- Щелкните вкладку Просмотр .
- Отметьте опцию Скрытые предметы .
Нажмите кнопку Опции .
Источник: Windows Central
- Щелкните вкладку Просмотр .
В разделе «Дополнительные настройки» снимите флажок Скрыть защищенные системные файлы .
Источник: Windows Central
- Нажмите кнопку ОК .
- Нажмите кнопку Применить .
- Нажмите кнопку ОК .

Убедитесь, что «pagefile.sys» присутствует.
Источник: Windows Central
После выполнения этих шагов вы узнаете, использует ли Windows 10 новое место для виртуальной памяти.
Если вы хотите снова скрыть системные файлы (рекомендуется), вы можете использовать те же инструкции, но на шаге .5 , отметьте опцию Скрытые элементы , а на шаге № 8 отметьте опцию Скрыть защищенные системные файлы .
Дополнительные ресурсы по Windows 10
Дополнительные полезные статьи, статьи и ответы на распространенные вопросы о Windows 10 см. На следующих ресурсах:
Началось бета-тестирование
Microsoft объявляет о выходе Windows 10 версии 21h2 этой весной
Следующая версия Windows 10 уже официально и выйдет этой весной.Этот выпуск Windows 10, известный как версия 21h2, будет второстепенным обновлением в стиле обслуживания, которое будет располагаться поверх версии 20h3. Релиз будет сосредоточен на бизнес-ориентированных функциях и улучшениях, и сегодня он распространяется на канале Windows Insider Beta Channel для тестирования.
Релиз будет сосредоточен на бизнес-ориентированных функциях и улучшениях, и сегодня он распространяется на канале Windows Insider Beta Channel для тестирования.
Только самые выносливые
Обзор: Panasonic TOUGHBOOK 33 — Surface Book на стероидах
Впервые представленный в 2017 году, Panasonic TOUGHBOOK 33 (CF-33) стал самым продаваемым ноутбуком и защищенным планшетом на рынке.Теперь он обновлен к 2021 году с дополнительными опциями, улучшенной производительностью и новейшими технологиями для служб быстрого реагирования и военнослужащих. Вот наш обзор этого в высшей степени крутого ПК с Windows.
Изменить настройки виртуальной памяти операционной системы
Сводка
В инструкциях описывается, как настроить параметры виртуальной памяти системы. Для получения максимальной выгоды установите это значение на максимальное значение, доступное в операционной системе Windows.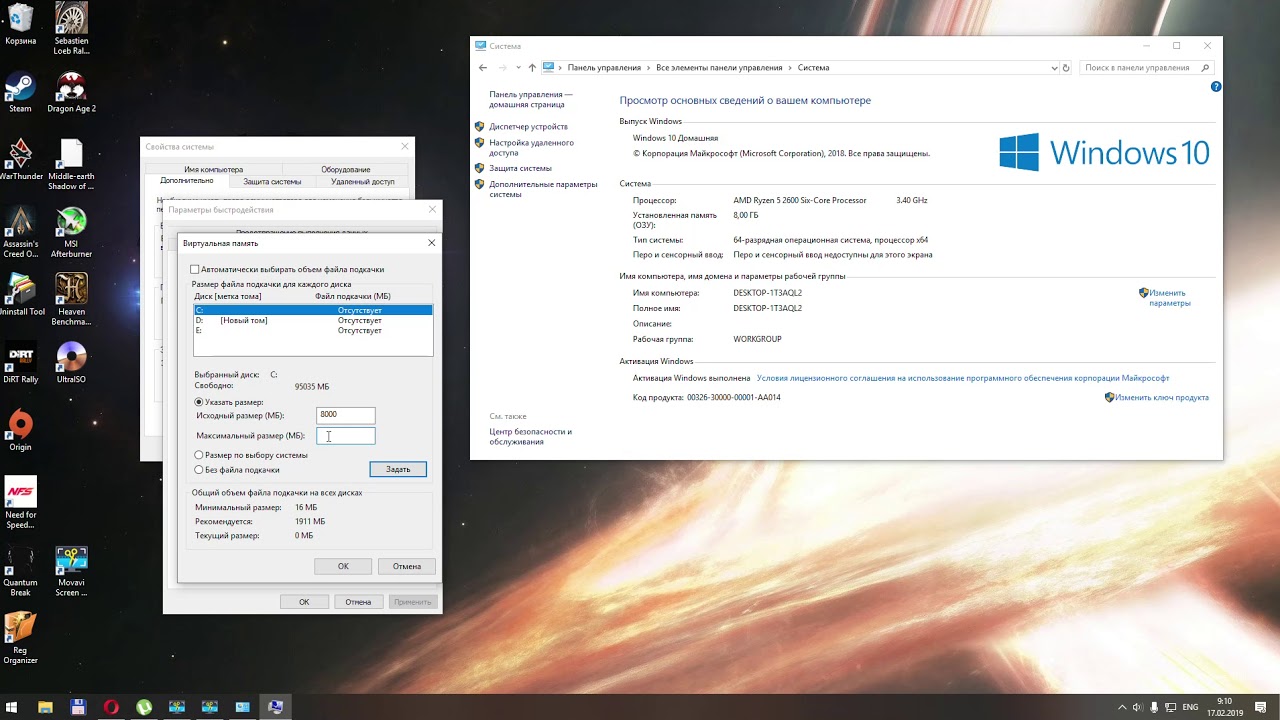 Для Windows 2000 и XP максимальный доступный размер составляет 4096 МБ (4 ГБ).
Для Windows 2000 и XP максимальный доступный размер составляет 4096 МБ (4 ГБ).
Примечание: Для Windows 2003 Server, Windows 2008 Server, Windows Vista, Windows 7 и Windows 10 можно установить более высокие значения, чем 4 ГБ. См. Ссылку в разделе «Ссылки по теме» ниже.
Процедура
На диске, выбранном для виртуальной памяти, должно быть достаточно свободного места для хранения файла подкачки в соответствии с начальными и максимальными настройками.Если объем свободного места на диске меньше, чем параметры виртуальной памяти, размер файла подкачки использует все доступное пространство на диске. В этом случае освободите место на диске или установите виртуальную память на другой диск.
Windows 10:
См. Раздел справки Microsoft: «Как увеличить объем виртуальной памяти в Windows 10: краткое руководство».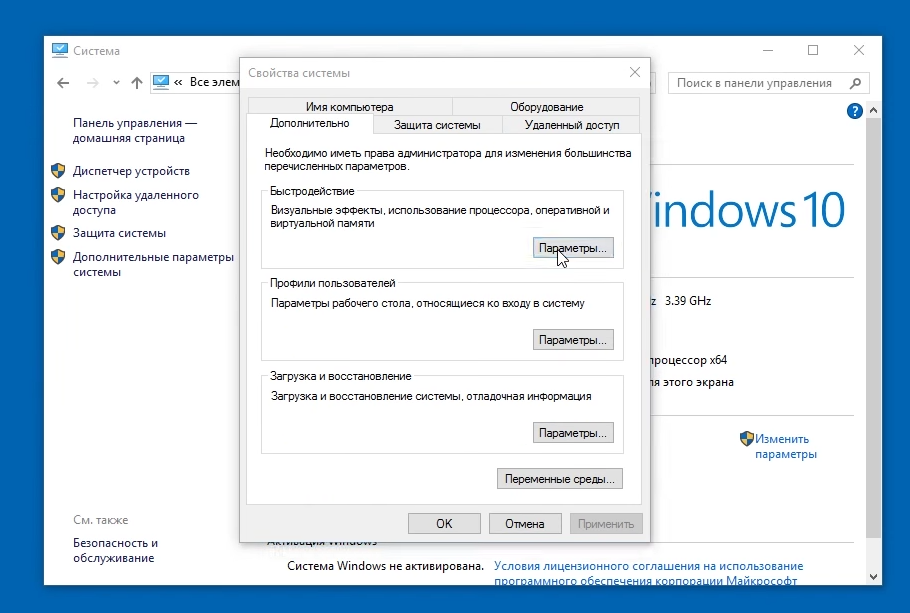
Windows 7, Windows Server 2008 и Windows Vista:
- Нажмите Пуск> Панель управления> Система .
- В разделе Задачи щелкните Дополнительные параметры системы .
- В диалоговом окне Свойства системы щелкните вкладку Advanced .
- Щелкните Settings под Performance .
- Щелкните вкладку Advanced и щелкните Change в разделе Virtual Memory .
- Выберите диск, который будет использоваться для хранения файла подкачки.
- Выберите Нестандартный размер и установите Исходный размер (МБ) и Максимальный размер (МБ) .Для начального размера Microsoft рекомендует использовать рекомендуемое значение в поле Общий размер файла подкачки для всех дисков .
- Щелкните Set и дважды щелкните OK .
- Нажмите Перезагрузить сейчас .
Windows XP и Windows Server 2003:
- Нажмите Пуск> Настройка> Панель управления .

- Дважды щелкните значок System .
- В диалоговом окне Свойства системы щелкните вкладку Advanced .
- Щелкните Settings под Performance .
- В диалоговом окне Performance Options щелкните вкладку Advanced и в разделе Virtual memory щелкните Change .
- В диалоговом окне Virtual Memory выберите диск для хранения файла подкачки.
- Установить Начальный размер (МБ) и Максимальный размер . Для начального размера Microsoft рекомендует использовать рекомендуемое значение в поле Общий размер файла подкачки для всех дисков .
- Щелкните Set и дважды щелкните OK .
- Нажмите Перезагрузить сейчас .
Примечание: Чтобы Windows выбрала наилучший размер файла подкачки, щелкните Управляемый системой размер в диалоговом окне Виртуальная память .
Windows 2000:
- Нажмите Пуск> Настройка> Панель управления .

- Дважды щелкните значок System .
- В диалоговом окне Свойства системы щелкните вкладку Advanced и щелкните Параметры производительности .
- В диалоговом окне Performance Options в разделе Virtual memory нажмите Change .
- В диалоговом окне Virtual memory выберите диск.
- В разделе Размер файла подкачки для выбранного диска введите новые значения для начального и максимального размеров диска.
- Щелкните Set , дважды щелкните OK .
- В диалоговом окне Performance Options нажмите OK .
- Щелкните OK в диалоговом окне System Properties и щелкните Yes в диалоговом окне System Settings Change , чтобы перезагрузить компьютер.
Примечание: Когда диалоговое окно «Виртуальная память» отображается впервые, оно показывает начальный и максимальный размеры файла страницы, хранящиеся на каждом диске.
Связанная информация
Последняя публикация: 18.07.2019
Идентификатор статьи: 000002245
Полезен ли этот контент?
Как оптимизировать виртуальную память Windows 10 (файл подкачки.sys) — SimpleITPro
Предупреждала ли Windows 10, что в вашей системе недостаточно виртуальной памяти? Это может произойти, когда вы запускаете приложение, которое может загружаться в вашей системе. Если это произойдет с вами, стоит знать, как управлять и увеличивать файл подкачки (виртуальную память) в Windows 10
.
Файл подкачки — это системный файл Windows 10 с расширением .SYS. Многие пользователи не знакомы с ним, потому что это скрытый файл, который хранится на жестком диске. По сути, файл подкачки.sys управляет физической памятью (ОЗУ) и позволяет вашему компьютеру работать на оптимальном уровне.
По сути, файл подкачки.sys управляет физической памятью (ОЗУ) и позволяет вашему компьютеру работать на оптимальном уровне.
Что делает виртуальная память?
Каждый раз, когда вы открываете приложение в Windows, ваш компьютер потребляет оперативную память. Когда у вас открыто больше приложений, чем может обрабатывать ОЗУ на вашем компьютере, программы, уже запущенные в ОЗУ, перемещаются в файл подкачки. Технически это называется пейджингом и, по сути, означает, что файл подкачки действует как резервная оперативная память… многие пользователи знают это как виртуальную память.
Windows 10 имеет встроенные автоматические инструменты, которые управляют потреблением файла подкачки в зависимости от оперативной памяти вашего компьютера.Если вы видите падение производительности или отставание ПК, первым делом вам следует обратиться к файлу подкачки.
Файл подкачки также должен быть вашим местом назначения в случае сбоя ПК, потому что Windows 10 сохраняет в файл так называемые образы аварийного дампа. Если вы хотите управлять файлом подкачки, проверять отчеты о сбоях или выяснять причины плохой производительности ПК, есть несколько причин для посещения виртуальной памяти в Windows 10.
Если вы хотите управлять файлом подкачки, проверять отчеты о сбоях или выяснять причины плохой производительности ПК, есть несколько причин для посещения виртуальной памяти в Windows 10.
Рекомендуемая виртуальная память для Windows 10
Для оптимальной настройки файла подкачки к Windows 10 применяются следующие основные правила:
- Если возможно, вы должны поместить файл подкачки на SSD-диск.В идеале это системный диск.
- Разделив файл подкачки на несколько мест хранения данных, Windows 10 может быть несколько ускорена. Однако, если вы установили SSD-диск и более медленные обычные жесткие диски, вам следует использовать файл подкачки только на SSD.
- При указании фиксированного размера для файла подкачки Windows 10 работает немного быстрее, поскольку виртуальную память не нужно увеличивать по мере необходимости.
Оптимизация файла подкачки (виртуальная память) и управление им в Windows 10
Вы можете оптимизировать файл подкачки в Windows 10, выполнив следующие действия:
- Откройте Control Panel через Windows Search.

- В панели управления перейдите к « Система и безопасность ».
- Далее откройте меню «Система».
- Слева нажмите « Расширенные настройки системы ».
- Используйте свойства системы для управления производительностью.
Откроется « Свойства системы ». На вкладке « Advanced » найдите « Performance » и щелкните « Settings ».
- Найдите управление виртуальной памятью в «Параметры производительности».
В открывшемся меню « Performance Options » вы можете получить доступ к настройкам файла подкачки в « Advanced », а затем щелкнуть « Change » в « Virtual memory ».
- Создание файла подкачки нестандартного размера
Снимите флажок « Автоматически управлять размерами файлов подкачки для всех дисков ».
 Под списком дисков выберите выбранный вами диск.Перейдите к опции « Custom size » и введите нашу рекомендацию по размеру файла подкачки Windows 10 и нажмите « OK ». Для оптимальной производительности « Исходный размер » и « Максимальный размер » должны быть одинаковыми.
Под списком дисков выберите выбранный вами диск.Перейдите к опции « Custom size » и введите нашу рекомендацию по размеру файла подкачки Windows 10 и нажмите « OK ». Для оптимальной производительности « Исходный размер » и « Максимальный размер » должны быть одинаковыми.Исходный Winbuzzer
Настроить файл подкачки в Windows 10 (Как установить правильный размер)
Файл подкачки может существенно повлиять на работу вашей операционной системы Windows. Если вы правильно настроите файл подкачки в Windows 10, вы можете быть уверены, что получаете максимальную производительность, которую может обеспечить ваш жесткий диск и другие компоненты.
Существуют и другие факторы, которые могут повлиять на производительность вашего компьютера, но файл подкачки также играет важную роль. Это то, что нельзя игнорировать.
В большинстве случаев установка по умолчанию, позволяющая Windows обрабатывать это, подходит.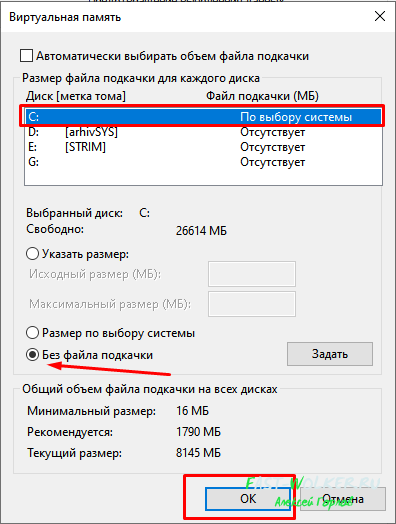 Но когда у вас есть старое оборудование или уникальная конфигурация жесткого диска, вам нужно настроить что-то более конкретное.
Но когда у вас есть старое оборудование или уникальная конфигурация жесткого диска, вам нужно настроить что-то более конкретное.
Как настроить размер файла подкачки в Windows 10
1. Откройте дополнительные параметры системы
Щелкните правой кнопкой мыши значок «Этот компьютер» на рабочем столе и щелкните левой кнопкой мыши «Свойства».Затем щелкните левой кнопкой мыши «Дополнительные настройки системы».
Или же, если у вас нет значка «Этот компьютер» на рабочем столе, удерживая клавишу Windows на клавиатуре, нажмите клавишу «R».
Затем введите «sysdm.cpl» (без кавычек) в поле «Выполнить» и нажмите кнопку «ОК».
Затем введите «sysdm.cpl» (без кавычек) и нажмите кнопку «ОК».
2. Откройте настройки производительности
Щелкните левой кнопкой мыши вкладку «Дополнительно», затем нажмите кнопку «Настройки» в поле «Производительность».Затем нажмите вкладку «Дополнительно» и кнопку «Изменить» в поле «Виртуальная память».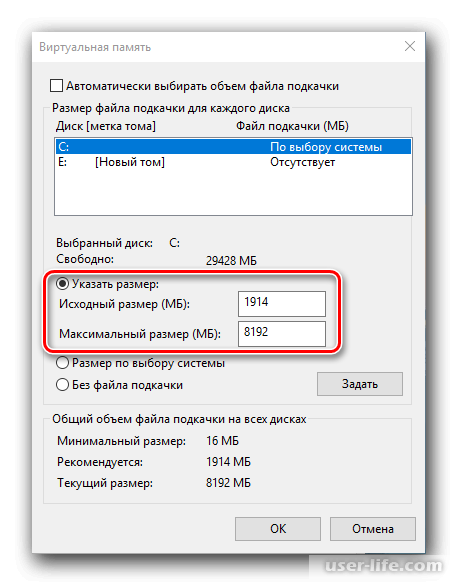
3. Измените настройки виртуальной памяти
Чтобы изменить размер файла подкачки, вам необходимо снять флажок «Автоматически управлять размером файла подкачки для всех дисков».
Выберите диск, для которого нужно изменить размер подкачки.
Затем у вас есть возможность выбрать «Особый размер», чтобы ввести свою сумму, позволить системе управлять размером или полностью отключить файл подкачки.
Если вы хотите установить произвольное количество, вам нужно взять общий объем оперативной памяти и умножить его на 1,5 (меньше исходного размера). Установите максимальный размер в 3 раза больше общего объема ОЗУ.
Вы можете увидеть, сколько у вас оперативной памяти, в окне «Свойства системы». (Щелкните правой кнопкой мыши значок «Этот компьютер», а левой — «Свойства».)
Связанные вопросы
Какой мне установить размер файла подкачки?
В полтора раза больше общего объема ОЗУ для «начального размера (МБ)».И в 3 раза больше ОЗУ для параметра «Максимальный размер (МБ)».
Как уменьшить размер файла подкачки?
Выполните описанные выше действия, чтобы добавить желаемую сумму, если автоматическая сумма слишком велика.
Заключение
Из всех различных причин, по которым вы хотите изменить размер файла подкачки, достижение того, что хорошо работает, может потребовать некоторых проб и ошибок.
Но, по моему опыту, в большинстве случаев система по умолчанию работает нормально. Так что внимательно обдумайте причину, по которой вы можете его изменить.
Следует ли мне изменить размер файла подкачки Microsoft Windows?
Обновлено: 31.08.2020, Computer Hope
Нет. Мы настоятельно рекомендуем всем пользователям позволить Microsoft Windows выбирать наилучшие начальные, максимальные и минимальные настройки для их виртуальной памяти (файла подкачки). Отключение или установка слишком маленького размера файла подкачки может снизить производительность системы и вызвать нестабильность и сбои в Windows.
Что если я увеличу вдвое или втрое размер файла подкачки?
Увеличение размера файла подкачки может помочь предотвратить нестабильную работу и сбой в Windows.Однако время чтения / записи жесткого диска намного меньше, чем было бы, если бы данные были в памяти вашего компьютера. Наличие файла подкачки большего размера потребует дополнительной работы для вашего жесткого диска, в результате чего все остальное будет работать медленнее.
Размер файла подкачки следует увеличивать только при возникновении ошибок нехватки памяти и только в качестве временного исправления. Лучшее решение — увеличить объем памяти компьютера.
У меня много оперативной памяти, нужно ли отключить файл подкачки?
Нет, файл подкачки — это то, что помогает поддерживать стабильность вашего компьютера.Хотя вы можете подумать, что на вашем компьютере достаточно памяти для обработки всех программ, которые он запускает, вы все равно можете превысить этот предел, что может вызвать программные ошибки и даже сбои системы. Некоторые программы также полагаются на наличие файла подкачки. Если файл подкачки отсутствует или недоступен, компьютер выдает случайные ошибки или программы не работают.
Некоторые программы также полагаются на наличие файла подкачки. Если файл подкачки отсутствует или недоступен, компьютер выдает случайные ошибки или программы не работают.
Должен ли я отключить файл подкачки, чтобы его можно было дефрагментировать?
Многие рекомендуют отключить файл подкачки, чтобы его можно было дефрагментировать.Хотя это правда, что Windows Defrag не будет дефрагментировать какой-либо используемый файл, существуют утилиты Defrag, способные выполнять эту задачу. Для более ранних версий Windows (Windows XP, NT 4.0, 2000 и Server 2003) мы рекомендуем PageDefrag, который дефрагментирует заблокированные файлы, включая файл подкачки, при загрузке компьютера в Windows. Более поздние версии Windows больше не поддерживают эту утилиту.
Я прочитал, что размер файла подкачки должен быть в 1,5 или 2 раза больше установленной памяти
Существуют сотни онлайн-сайтов и страниц оптимизации, которые утверждают, что размер файла подкачки должен быть равен 1. 5x, 2x или что-то похожее на объем памяти, установленной на вашем компьютере. Однако при этом не принимаются во внимание другие важные факторы и системные настройки, уникальные для вашего компьютера. Опять же, позвольте Windows выбирать, что использовать, вместо того, чтобы полагаться на какую-то произвольную формулу, работающую на другом компьютере.
5x, 2x или что-то похожее на объем памяти, установленной на вашем компьютере. Однако при этом не принимаются во внимание другие важные факторы и системные настройки, уникальные для вашего компьютера. Опять же, позвольте Windows выбирать, что использовать, вместо того, чтобы полагаться на какую-то произвольную формулу, работающую на другом компьютере.
Хорошо, но следует ли мне поместить файл подкачки на другой раздел или диск?
На другом разделе
Нет. Хранение файла подкачки в другом разделе того же диска, что и Windows, увеличивает время поиска на жестком диске и снижает производительность системы.
На другом диске
Настройка размещения файла подкачки на другом диске или разделе может привести к небольшому увеличению производительности. Если вы планируете разместить файл подкачки на отдельном диске, создайте для него достаточно большой раздел и храните только файл подкачки в этом разделе. Практически каждому пользователю Windows мы по-прежнему рекомендуем разрешить Windows управлять файлом подкачки на основном диске.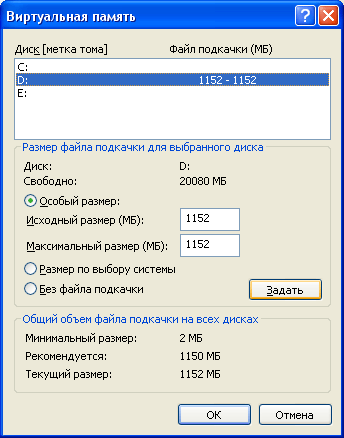
У меня есть SSD, должен ли я использовать не SSD для файла подкачки?
Есть люди, которые предлагают использовать жесткий диск в качестве второго диска для файла подкачки, уменьшая общее количество операций чтения / записи на SSD и продлевая срок его службы.Однако современные твердотельные накопители рассчитаны на передачу более 20 ГБ данных ежедневно в течение 5 лет и часто имеют среднее время безотказной работы в 1000000 часов. Перемещение файла подкачки на более медленный жесткий диск может привести к тому, что компьютеру придется ждать, пока более медленный жесткий диск догонит SSD.
Как насчет того, чтобы поместить файл подкачки на USB-накопитель или жесткий диск?
Нет, это опять же снижает производительность системы. Хотя это правда, что время доступа к флеш-памяти может быть быстрее, чем к жесткому диску, скорость передачи по USB намного ниже.
Как узнать, сколько использует мой файл подкачки?
См. Просмотр параметров виртуальной памяти Windows или файла подкачки для получения дополнительной информации о доступе к этой информации.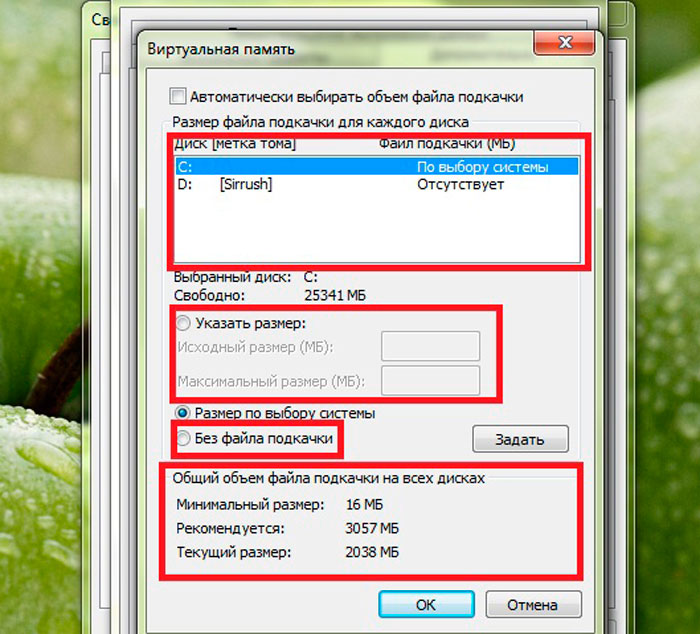
Я все еще хочу изменить настройки файла подкачки
Перед изменением настроек файла подкачки запишите текущие настройки, чтобы вы могли изменить их позже, если ваш компьютер не работает должным образом.
га! Я изменил свой файл подкачки и заметил повышение производительности
Отлично! Нередко наблюдается повышение производительности системы после изменения размера файла подкачки или отключения файла подкачки.Однако, как упоминалось выше, это может снизить общую стабильность компьютера. Итак, будьте готовы отменить изменения, если это необходимо.
Как мне изменить, воссоздать, восстановить файл подкачки до настроек по умолчанию?
Откройте настройки виртуальной памяти и в разделе «Изменить» установите флажок «Автоматически управлять размером файла подкачки для всех дисков» или «Размер, управляемый системой» в зависимости от вашей версии Windows. После изменения настроек перезагрузите компьютер.Если у вас возникли проблемы с запуском Windows, загрузите ее в безопасном режиме.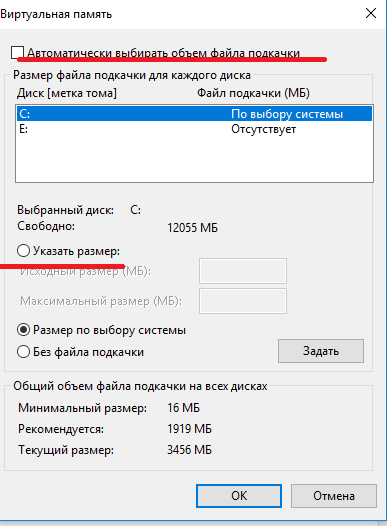
Как изменить, отключить или переместить файл подкачки в Windows 10
30 марта, 2017 по Admin
Оставьте ответ »
Как переместить файл подкачки на другой диск, если на диске C: \ заканчивается свободное место? Должен ли я отключить файл подкачки, если у меня большой объем оперативной памяти? В этом руководстве мы покажем вам, как изменить размер файла подкачки, отключить файл подкачки или переместить его на другой диск в Windows 10.
Что такое файл подкачки?
Windows использует файл подкачки для хранения данных в памяти, которые не могут храниться в ОЗУ. Когда вы запускаете программу, которой требуется больше оперативной памяти, чем у вас есть, система переместит наименее используемые данные памяти в скрытый файл с именем pagefile.sys, чтобы освободить больше оперативной памяти для программы, которую вы фактически используете.
Файл подкачки, также известный как файл подкачки, файл подкачки или файл подкачки, представляет собой системный файл, расположенный по корневому пути вашего диска, но вы не увидите его, если не настроите Проводник Windows для отображения скрытых файлов и защищенные файлы операционной системы.
Чтобы изменить, отключить или переместить файл подкачки в Windows 10, вам необходимо получить доступ к настройкам виртуальной памяти. Выполните следующие шаги:
- Щелкните правой кнопкой мыши значок This PC на рабочем столе и выберите Properties .
- Как только вы попадете в окно, показанное ниже, щелкните ссылку « Advanced system settings » слева.
- В окне «Свойства системы» выберите вкладку Advanced , а затем нажмите кнопку Settings в разделе Performance .
- Выберите вкладку Advanced , а затем нажмите кнопку Изменить в разделе Virtual memory .
- Теперь вы увидите настройки виртуальной памяти, как показано ниже. По умолчанию Автоматически управлять размером файла подкачки для всех дисков установлен. Вам нужно снять этот флажок, если вы хотите настроить файл подкачки для каждого диска индивидуально.

Вариант 1. Изменить размер файла подкачки
Выберите диск, для которого вы хотите изменить размер файла подкачки, щелкните опцию Custom size .Введите начальный и максимальный размер файла подкачки и нажмите кнопку Установить , чтобы сохранить изменения.
Вариант 2: отключить файл подкачки
Выберите диск, для которого нужно отключить файл подкачки, выберите параметр Нет файла подкачки и нажмите кнопку Установить .
Когда программы начнут использовать всю доступную память, они начнут вылетать из строя вместо того, чтобы выгружаться из ОЗУ в файл подкачки.Хотя Windows может работать без файла подкачки, если у вас большой объем оперативной памяти, отключение файла подкачки не дает преимущества в производительности.
Вариант 3. Перенести файл подкачки на другой диск
По умолчанию для диска C: задана подкачка, управляемая системой.
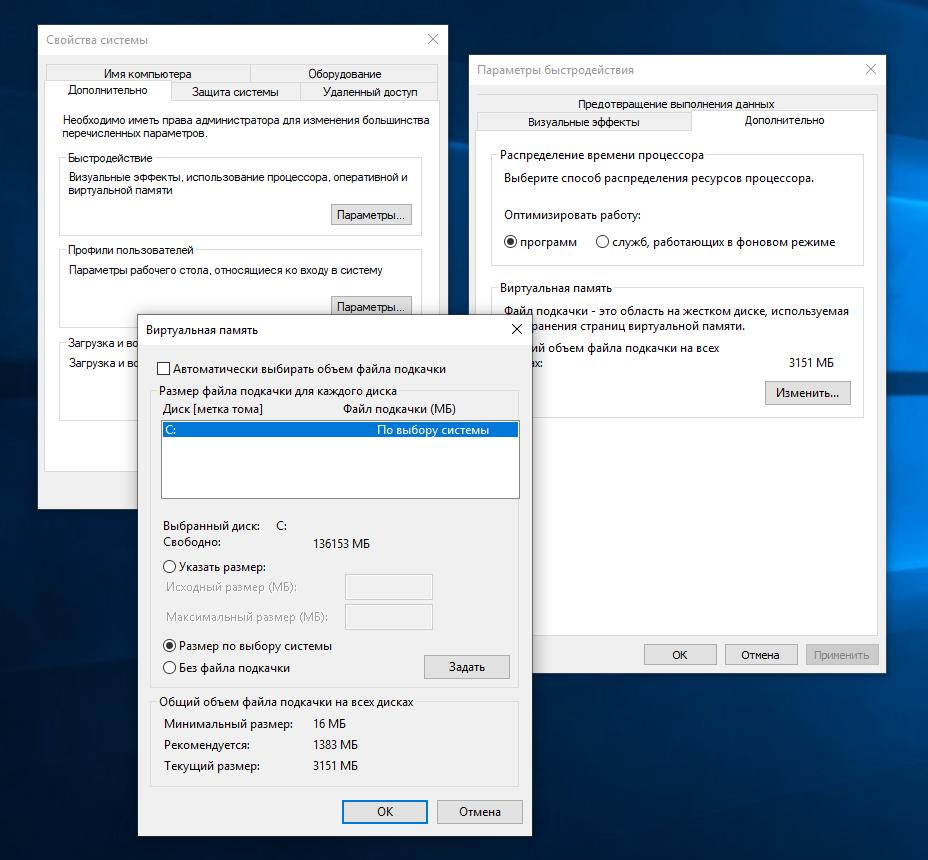
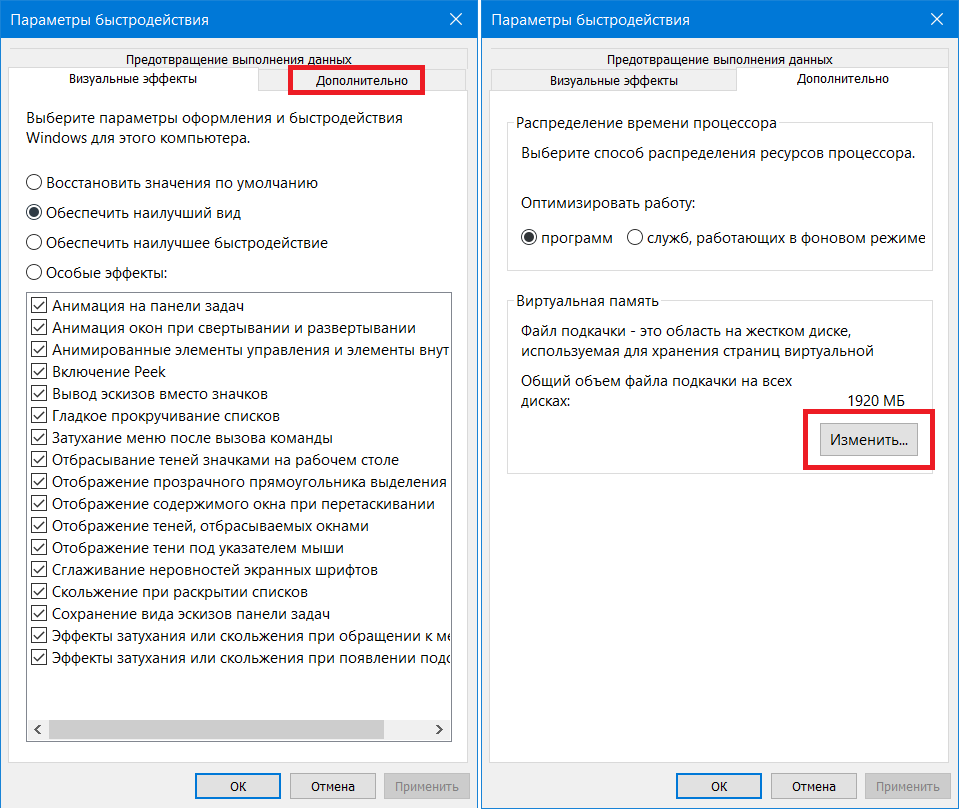 Windows 10 отдает предпочтение оперативной памяти и не будет производить частую запись на ваш диск, к тому же современные SSD нормально относятся к большому количеству циклов перезаписи.
Windows 10 отдает предпочтение оперативной памяти и не будет производить частую запись на ваш диск, к тому же современные SSD нормально относятся к большому количеству циклов перезаписи. Обычно в данных полях задают одинаковые значения. Например, нам нужно сделать файл подкачки 6144 МБ. Также обратите внимание, на текущий размер.
Обычно в данных полях задают одинаковые значения. Например, нам нужно сделать файл подкачки 6144 МБ. Также обратите внимание, на текущий размер.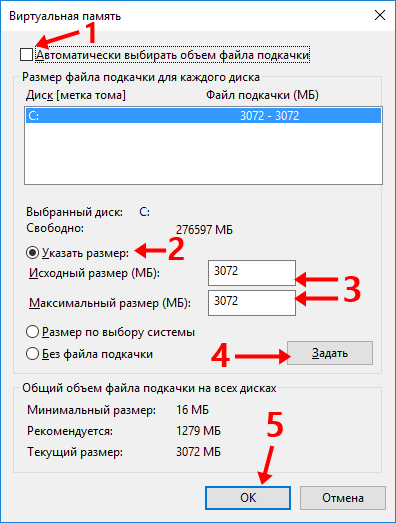 Здесь нужно убрать отметку, которая позволяет автоматически устанавливать объём для ФП;
Здесь нужно убрать отметку, которая позволяет автоматически устанавливать объём для ФП;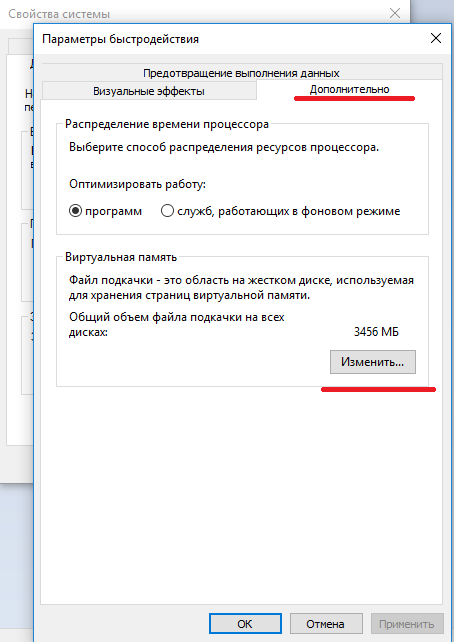

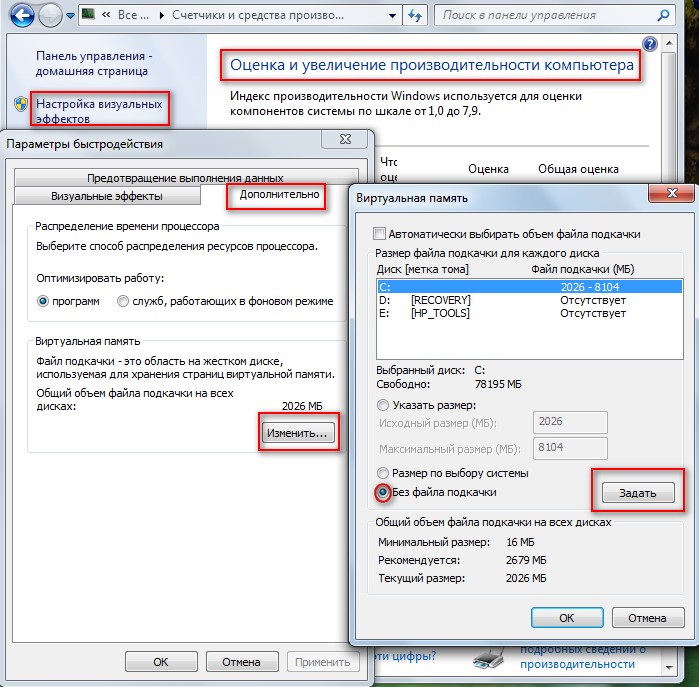
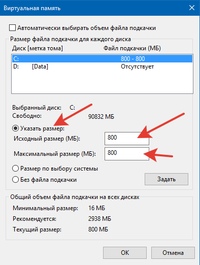 К примеру, 3 ГБайт из 4 ГБайт занято, значит — 6 ГБайт.
К примеру, 3 ГБайт из 4 ГБайт занято, значит — 6 ГБайт.
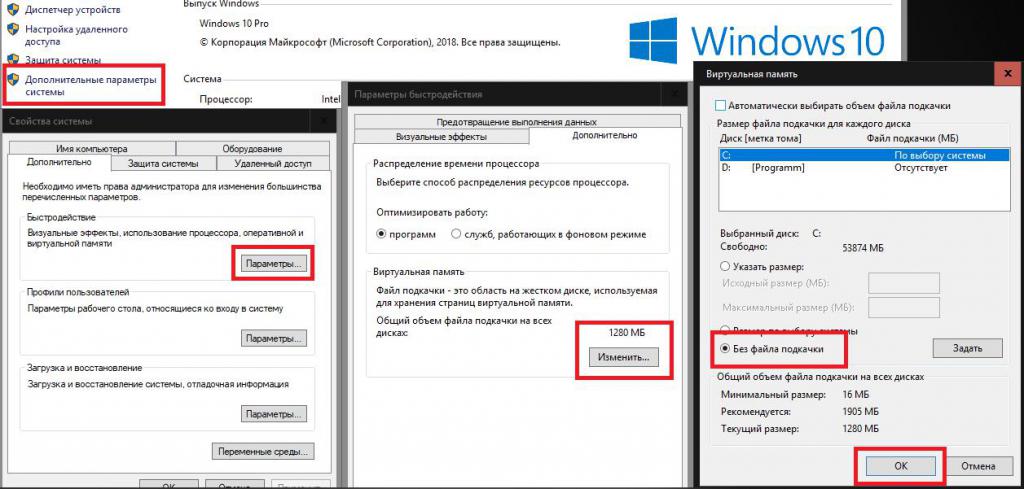
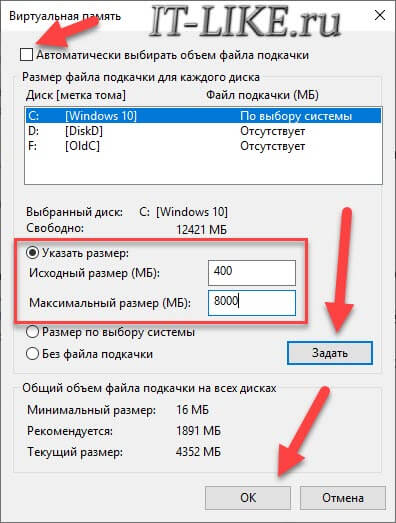
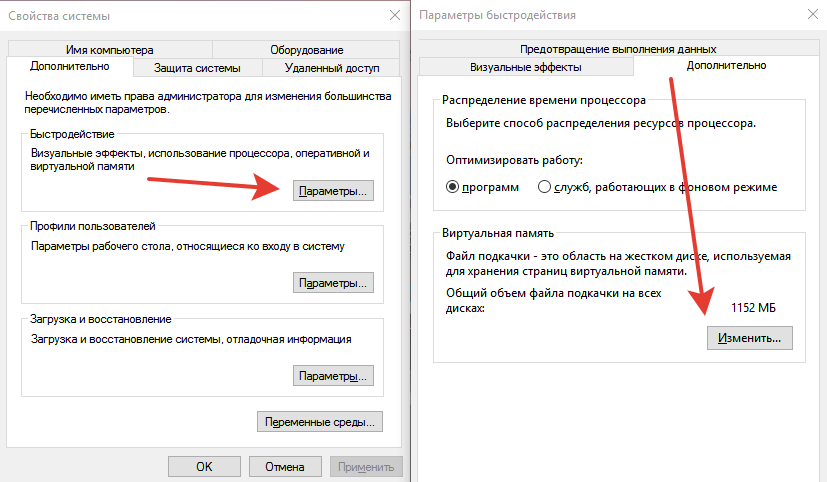 Перейдите на вкладку Advanced
Перейдите на вкладку Advanced 
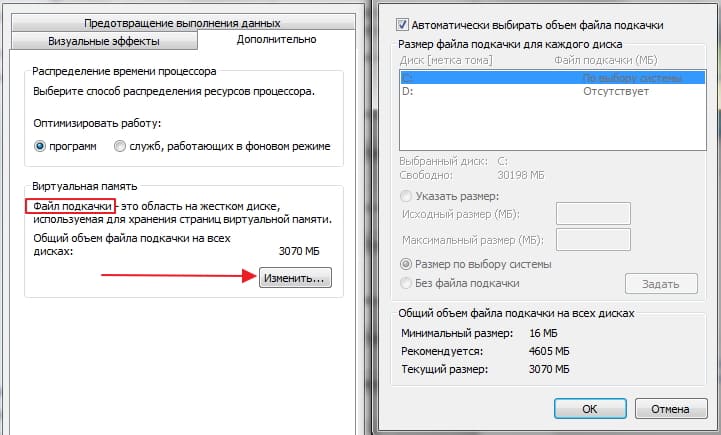
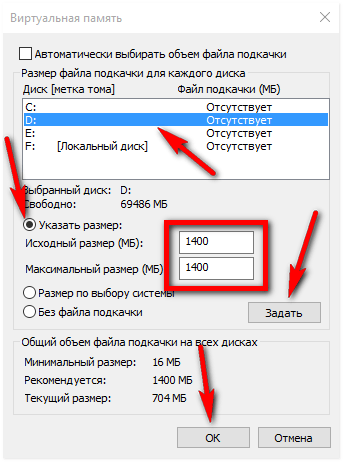
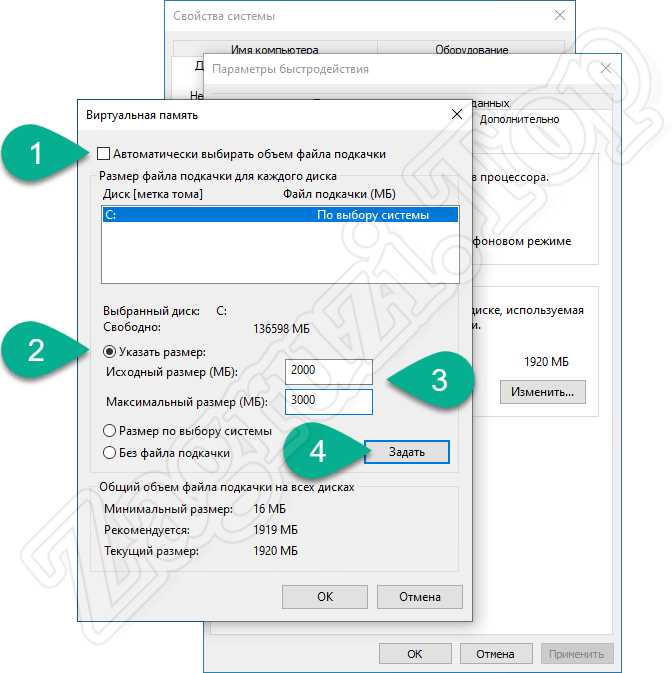
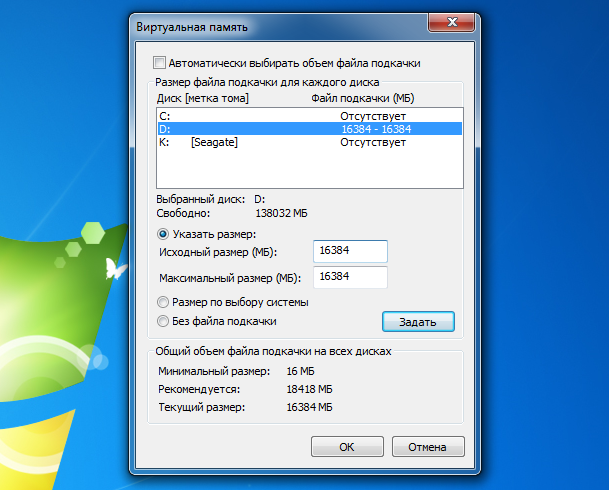
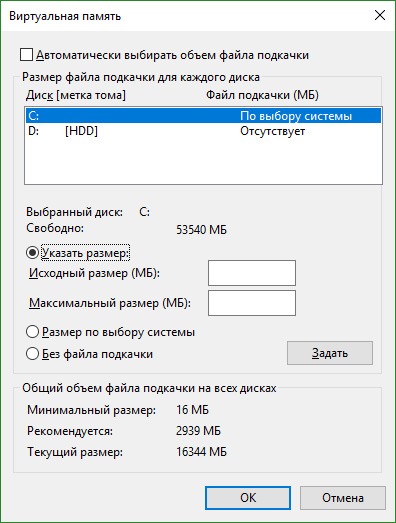
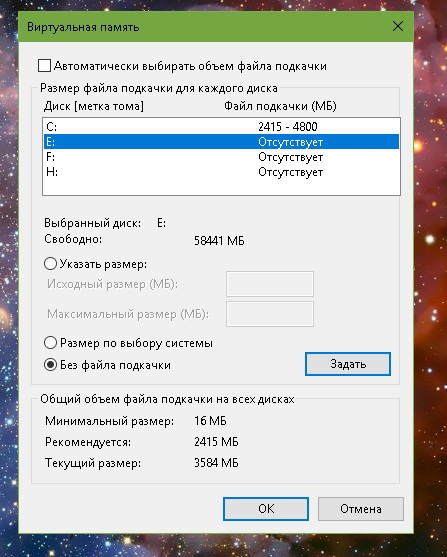 Под списком дисков выберите выбранный вами диск.Перейдите к опции « Custom size » и введите нашу рекомендацию по размеру файла подкачки Windows 10 и нажмите « OK ». Для оптимальной производительности « Исходный размер » и « Максимальный размер » должны быть одинаковыми.
Под списком дисков выберите выбранный вами диск.Перейдите к опции « Custom size » и введите нашу рекомендацию по размеру файла подкачки Windows 10 и нажмите « OK ». Для оптимальной производительности « Исходный размер » и « Максимальный размер » должны быть одинаковыми.