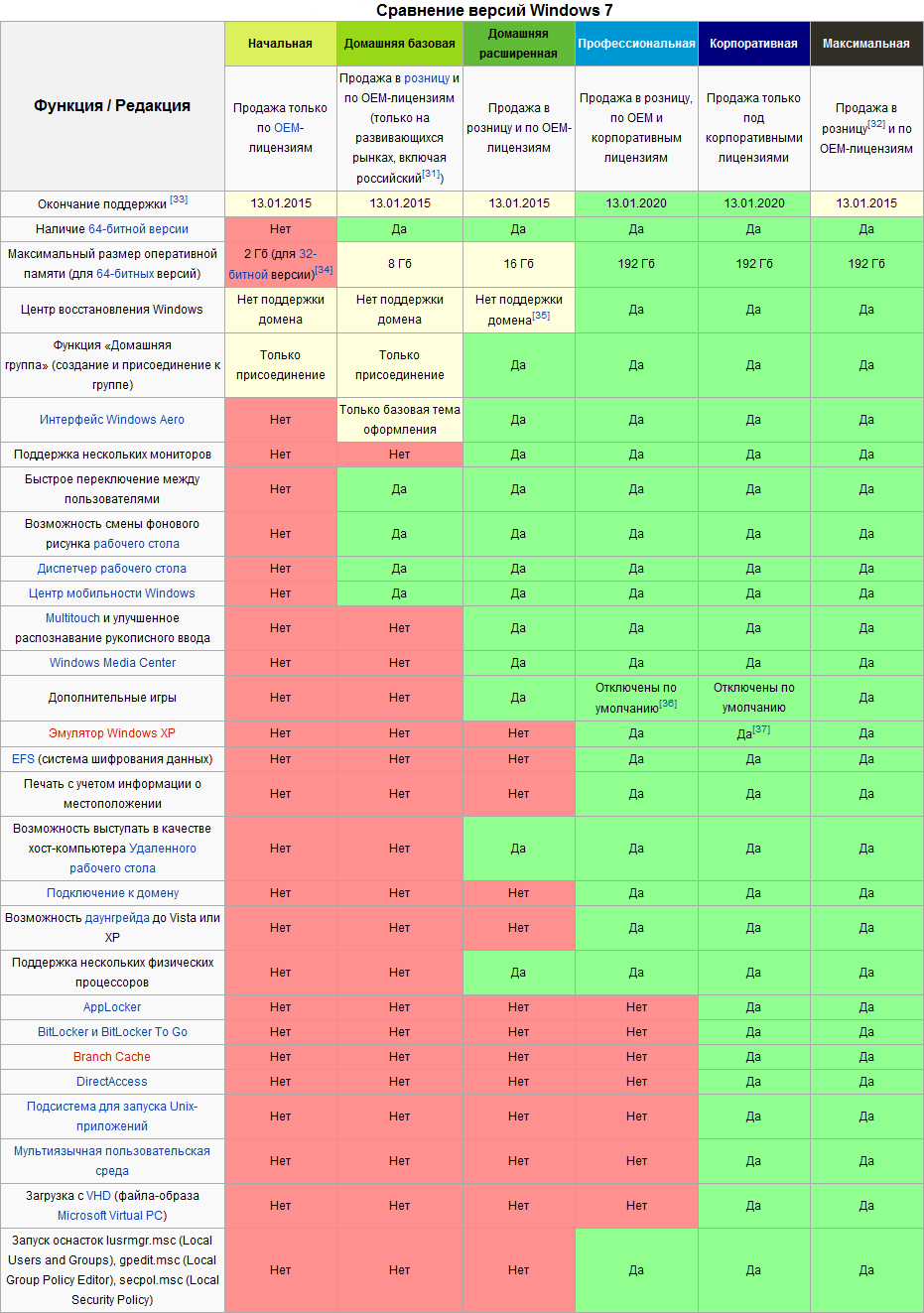Windows 10 изменение редакции: Как изменить редакцию Windows 10 без переустановки?
Обновление до более полного выпуска Windows 10 (Windows 10) — Windows Deployment
-
- Чтение занимает 6 мин
В этой статье
Область примененияApplies to
- Windows 10Windows10
- Windows 10 MobileWindows10 Mobile
С помощью Windows10 вы можете быстро переходить с одной версии Windows10 на другую и при условии, что путь обновления поддерживается.With Windows10, you can quickly upgrade from one edition of Windows10 to another, provided the upgrade path is supported. Сведения о том, какие выпуски Windows10 вам нужны, приведены в статье Сравнение выпусков Windows 10.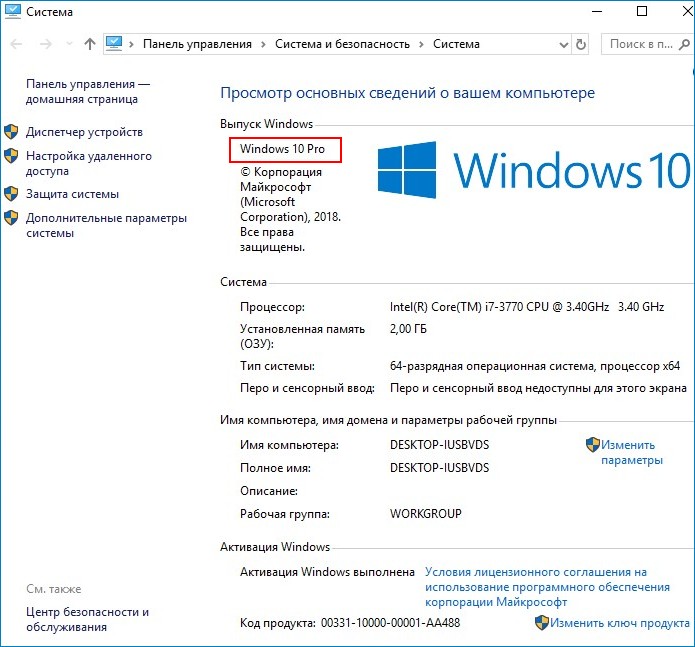 For information on what edition of Windows10 is right for you, see Compare Windows 10 Editions. Полный список всех возможных схем обновления до Windows 10 см. в статье Схемы обновления до Windows 10.For a comprehensive list of all possible upgrade paths to Windows 10, see Windows 10 upgrade paths. Переход на предыдущую версию Windows описан в разделе срок действия лицензии на этой странице.Downgrading the edition of Windows is discussed in the License expiration section on this page.
For information on what edition of Windows10 is right for you, see Compare Windows 10 Editions. Полный список всех возможных схем обновления до Windows 10 см. в статье Схемы обновления до Windows 10.For a comprehensive list of all possible upgrade paths to Windows 10, see Windows 10 upgrade paths. Переход на предыдущую версию Windows описан в разделе срок действия лицензии на этой странице.Downgrading the edition of Windows is discussed in the License expiration section on this page.
Список операционных систем, которые подлежат обновлению до Windows 10 Pro или Windows 10 корпоративный (с помощью программы корпоративного лицензирования Microsoft), можно найти в подходящих для Windows 10 операционных системах.For a list of operating systems that qualify for the Windows 10 Pro Upgrade or Windows 10 Enterprise Upgrade through Microsoft Volume Licensing, see Windows 10 Qualifying Operating Systems.
В следующей таблице показаны методы и пути, доступные для изменения выпуска Windows10, запущенного на компьютере.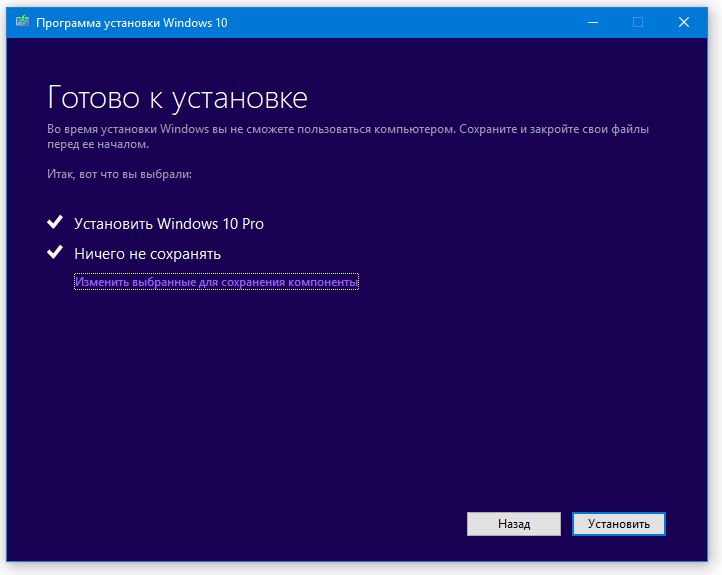 The following table shows the methods and paths available to change the edition of Windows10 that is running on your computer. Примечание. В версии 1607 перезагружать компьютер при обновлении с выпуска Pro до выпуска Корпоративная не нужно.Note: The reboot requirement for upgrading from Pro to Enterprise was removed in version 1607.
The following table shows the methods and paths available to change the edition of Windows10 that is running on your computer. Примечание. В версии 1607 перезагружать компьютер при обновлении с выпуска Pro до выпуска Корпоративная не нужно.Note: The reboot requirement for upgrading from Pro to Enterprise was removed in version 1607.
Примечание. Несмотря на то, что она еще не отображается в таблице, обновление выпуска также возможно с помощью политики обновления выпусков в диспетчере конфигураций конечных точек Microsoft.Note: Although it isn’t displayed yet in the table, edition upgrade is also possible using edition upgrade policy in Microsoft Endpoint Configuration Manager.
(X) = не поддерживаетсяnot supported](../images/x_blk.png) (X) = not supported
(зеленый флажок) = поддерживается, требуется перезагрузкаsupported, reboot required](../images/check_grn.png) (green checkmark) = supported, reboot required
(синий флажок) = поддерживается, перезагрузка не требуетсяsupported, no reboot](. ./images/check_blu.png) (blue checkmark) = supported, no reboot required
./images/check_blu.png) (blue checkmark) = supported, no reboot required
Примечание
- Сведения о вариантах обновления в Windows 10 в режиме S (для Pro и образовательных учреждений) можно найти в Windows 10 Pro/Enterprise в режиме sFor information about upgrade paths in Windows 10 in S mode (for Pro or Education), check out Windows 10 Pro/Enterprise in S mode
- Для каждого выпуска для настольных систем, указанного в таблице, также имеются варианты N и KN SKU.Each desktop edition in the table also has an N and KN SKU. Эти выпуски не содержат функциональных возможностей для работы с мультимедиа.These editions have had media-related functionality removed. Устройства с установленными выпусками N и KN SKU можно обновить до соответствующих выпусков N и KN SKU, используя те же методы.Devices with N or KN SKUs installed can be upgraded to corresponding N or KN SKUs using the same methods.
- Из-за изменения именования термин LTSB может по-прежнему отображаться в некоторых продуктах.
 Due to naming changes the term LTSB might still be displayed in some products. Это имя изменится на LTSC в последующих обновлениях.This name will change to LTSC with subsequent feature updates.
Due to naming changes the term LTSB might still be displayed in some products. Это имя изменится на LTSC в последующих обновлениях.This name will change to LTSC with subsequent feature updates.
Обновление с помощью системы управления мобильными устройствами (MDM)Upgrade using mobile device management (MDM)
Чтобы обновить настольные выпуски Windows10 с помощью MDM, вам потребуется ввести ключ продукта для обновленного выпуска в параметре политики UpgradeEditionWithProductKey поставщика служб шифрования WindowsLicensing .To upgrade desktop editions of Windows10 using MDM, you’ll need to enter the product key for the upgraded edition in the UpgradeEditionWithProductKey policy setting of the WindowsLicensing CSP. Дополнительные сведения см. в статье WindowsLicensing CSP.For more info, see WindowsLicensing CSP.
Для обновления выпусков для мобильных устройств Windows10 с помощью MDM необходимо ввести ключ продукта для обновленного выпуска в параметрах политики UpgradeEditionWithLicense поставщика служб шифрования WindowsLicensing .
 To upgrade mobile editions of Windows10 using MDM, you’ll need to enter the product key for the upgraded edition in the UpgradeEditionWithLicense policy setting of the WindowsLicensing CSP. Дополнительные сведения см. в статье WindowsLicensing CSP.For more info, see WindowsLicensing CSP.
To upgrade mobile editions of Windows10 using MDM, you’ll need to enter the product key for the upgraded edition in the UpgradeEditionWithLicense policy setting of the WindowsLicensing CSP. Дополнительные сведения см. в статье WindowsLicensing CSP.For more info, see WindowsLicensing CSP.
Обновление с использованием пакета подготовкиUpgrade using a provisioning package
Воспользуйтесь конструктором конфигураций Windows, чтобы создать пакет подготовки для обновления классических и мобильных выпусков Windows10.Use Windows Configuration Designer to create a provisioning package to upgrade a desktop edition or mobile edition of Windows 10. Для этого сначала установите конструктор конфигураций Windows из Microsoft Store.To get started, install Windows Configuration Designer from the Microsoft Store.
Чтобы создать пакет подготовки для обновления настольных выпусков Windows10, перейдите в раздел Параметры > среды > выполнения EditionUpgrade UpgradeEditionWithProductKey на панели Доступные настройки в Windows ICD и введите ключ продукта для обновленного выпуска.
 To create a provisioning package for upgrading desktop editions of Windows10, go to Runtime settings > EditionUpgrade > UpgradeEditionWithProductKey in the Available customizations panel in Windows ICD and enter the product key for the upgraded edition.
To create a provisioning package for upgrading desktop editions of Windows10, go to Runtime settings > EditionUpgrade > UpgradeEditionWithProductKey in the Available customizations panel in Windows ICD and enter the product key for the upgraded edition.Чтобы создать пакет подготовки для обновления мобильных выпусков Windows10, перейдите в раздел Параметры > среды выполнения EditionUpgrade > UpgradeEditionWithLicense на панели Доступные настройки в Windows ICD и введите ключ продукта для обновленного выпуска.To create a provisioning package for upgrading mobile editions of Windows10, go to Runtime settings > EditionUpgrade > UpgradeEditionWithLicense in the Available customizations panel in Windows ICD and enter the product key for the upgraded edition.
Дополнительные сведения о конструкторе конфигураций Windows см. в разделах:For more info about Windows Configuration Designer, see these topics:
Вы можете запустить средство командной строки changepk.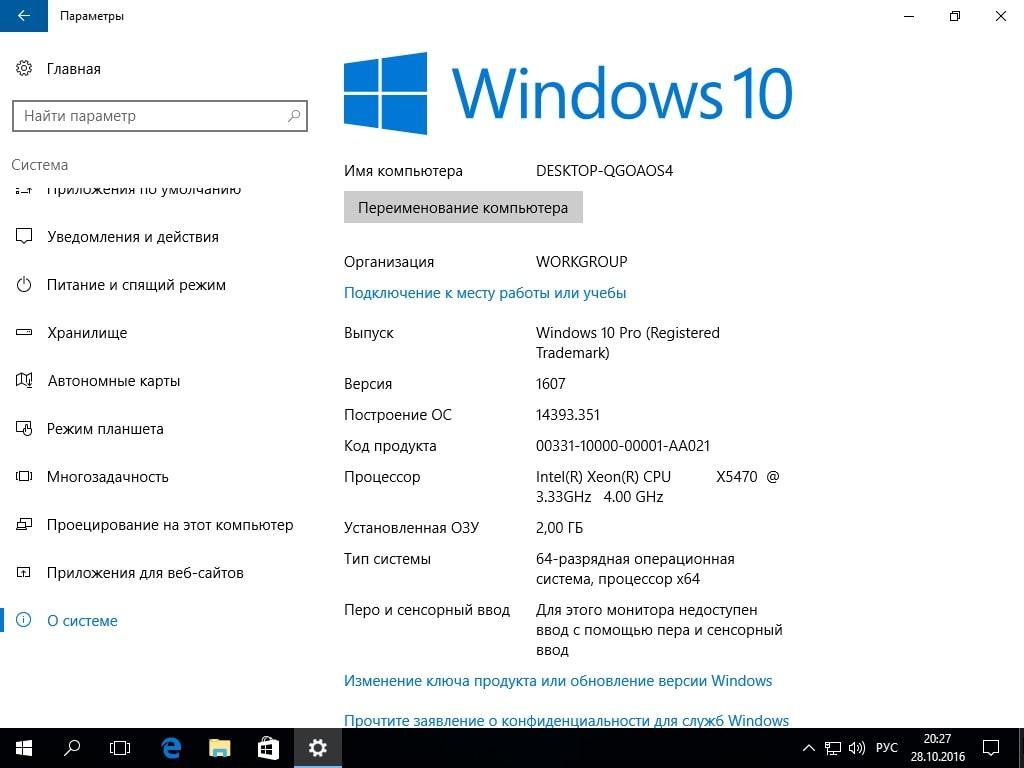 exe, чтобы обновить устройства до поддерживаемой версии Windows10:You can run the changepk.exe command-line tool to upgrade devices to a supported edition of Windows10:
exe, чтобы обновить устройства до поддерживаемой версии Windows10:You can run the changepk.exe command-line tool to upgrade devices to a supported edition of Windows10:
changepk.exe /ProductKey <enter your new product key here>
Кроме того, вы можете выполнить обновление с помощью slmgr.vbs и ключа установки клиента KMS.You can also upgrade using slmgr.vbs and a KMS client setup key. Например, следующая команда выполняет обновление до Windows 10 Корпоративная.For example, the following command will upgrade to Windows 10 Enterprise.
Cscript.exe c:\windows\system32\slmgr.vbs /ipk NPPR9-FWDCX-D2C8J-H872K-2YT43
Обновление путем ввода ключа продукта вручнуюUpgrade by manually entering a product key
Если выполняется обновление небольшого числа устройств, имеет смысл вводить ключ продукта выпуска, до которого выполняется обновление, вручную.If you are upgrading only a few devices, you may want to enter a product key for the upgraded edition manually.
Ввод ключа продукта вручнуюTo manually enter a product key
В меню «Пуск» или на начальном экране введите «Активация» и щелкните ярлык «Активация».From either the Start menu or the Start screen, type ‘Activation’ and click on the Activation shortcut.
Щелкните Изменить ключ продукта.Click Change product key.
Введите ключ продукта.Enter your product key.
Следуйте инструкциям на экране.Follow the on-screen instructions.
Обновление путем приобретения лицензии в Microsoft StoreUpgrade by purchasing a license from the Microsoft Store
Если у вас нет ключа продукта, вы можете обновить версию Windows10 через Microsoft Store.If you do not have a product key, you can upgrade your edition of Windows10 through the Microsoft Store.
Обновление с использованием Microsoft StoreTo upgrade through the Microsoft Store
В меню Пуск или на начальном экране введите Активация и щелкните ярлык «Активация».
 From either the Start menu or the Start screen, type ‘Activation’ and click on the Activation shortcut.
From either the Start menu or the Start screen, type ‘Activation’ and click on the Activation shortcut.Щелкните Перейти в Store.Click Go to Store.
Следуйте инструкциям на экране.Follow the on-screen instructions.
Примечание.Note
Если вы являетесь пользователем Windows10 дома N или Windows10 Home KN и у вас возникли проблемы с поиском подходящего обновления в Microsoft Store, нажмите здесь.If you are a Windows10 Home N or Windows10 Home KN user and have trouble finding your applicable upgrade in the Microsoft Store, click here.
Срок действия лицензии истекLicense expiration
Пользователи корпоративной лицензии, у которых истек срок действия лицензии, должны изменить выпуск Windows 10 на выпуск с активной лицензией.Volume license customers whose license has expired will need to change the edition of Windows 10 to an edition with an active license.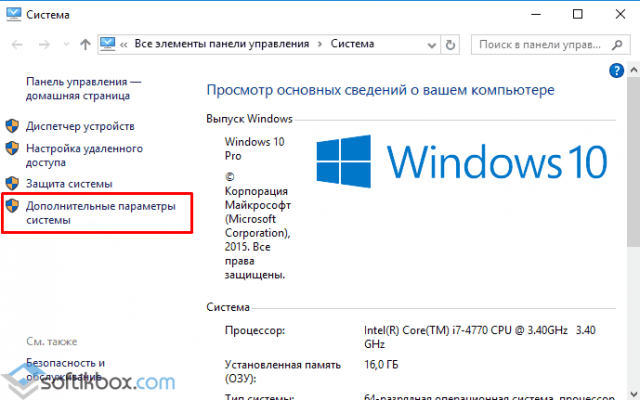 Переключение на более раннюю версию Windows 10 возможно при использовании тех же методов, которые использовались для выполнения обновления выпуска.Switching to a downgraded edition of Windows 10 is possible using the same methods that were used to perform an edition upgrade. Если путь перехода на предыдущую версию поддерживается, ваши приложения и параметры можно перенести из текущего выпуска.If the downgrade path is supported, then your apps and settings can be migrated from the current edition. Если схема не поддерживается, требуется чистая установка.If a path is not supported, then a clean install is required.
Переключение на более раннюю версию Windows 10 возможно при использовании тех же методов, которые использовались для выполнения обновления выпуска.Switching to a downgraded edition of Windows 10 is possible using the same methods that were used to perform an edition upgrade. Если путь перехода на предыдущую версию поддерживается, ваши приложения и параметры можно перенести из текущего выпуска.If the downgrade path is supported, then your apps and settings can be migrated from the current edition. Если схема не поддерживается, требуется чистая установка.If a path is not supported, then a clean install is required.
Переход с любого выпуска Windows 10 на Windows 7, 8 или 8,1 с помощью другого ключа продукта не поддерживается.Downgrading from any edition of Windows 10 to Windows 7, 8, or 8.1 by entering a different product key is not supported. Кроме того, невозможен переход от более поздней версии того же выпуска к более ранней (например с Windows 10 Pro 1709 к 1703), если не используется функция отката.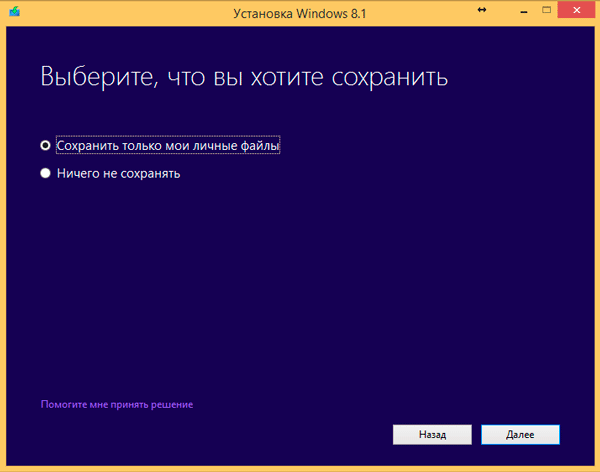 You also cannot downgrade from a later version to an earlier version of the same edition (Ex: Windows 10 Pro 1709 to 1703) unless the rollback process is used. В этой статье не рассматриваются более ранние версии.This topic does not discuss version downgrades.
You also cannot downgrade from a later version to an earlier version of the same edition (Ex: Windows 10 Pro 1709 to 1703) unless the rollback process is used. В этой статье не рассматриваются более ранние версии.This topic does not discuss version downgrades.
Примечание. Если вы используете активацию подписки на Windows 10 Enterprise и срок действия лицензии истек, при истечении льготного периода автоматически будут восстановлены первоначальный выпуск.Note: If you are using Windows 10 Enterprise Subscription Activation and a license expires, devices will automatically revert to the original edition when the grace period expires.
Пример сценарияScenario example
Переход с более ранней версии из предприятияDowngrading from Enterprise
- Первоначальный выпуск: профессиональный ПВТOriginal edition: Professional OEM
- Версия для модернизации: КорпоративныйUpgrade edition: Enterprise
- Допустимые пути для перехода на предыдущую версию: Pro, Pro для рабочих станций, Pro для образовательных учреждений, образованияValid downgrade paths: Pro, Pro for Workstations, Pro Education, Education
Вы можете перемещаться непосредственно из предприятия в любую допустимую версию назначения.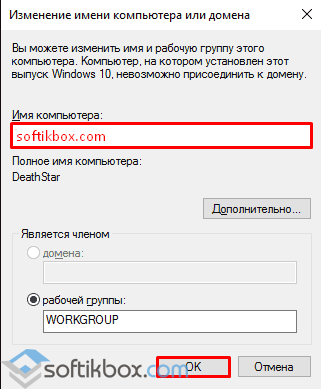 You can move directly from Enterprise to any valid destination edition. В этом примере переход на более раннюю версию для рабочих станций, Pro для образовательных учреждений и образовательных учреждений требует дополнительного ключа активации для замены встроенного в встроенное по + ключа Pro.In this example, downgrading to Pro for Workstations, Pro Education, or Education requires an additional activation key to supersede the firmware-embedded Pro key. Во всех случаях вы должны соблюдать условия лицензионного соглашения корпорации Майкрософт.In all cases, you must comply with Microsoft License Terms. Если вы являетесь потребителем корпоративного лицензирования, ознакомьтесь с руководством по корпоративному лицензированию Microsoft.If you are a volume license customer, refer to the Microsoft Volume Licensing Reference Guide.
You can move directly from Enterprise to any valid destination edition. В этом примере переход на более раннюю версию для рабочих станций, Pro для образовательных учреждений и образовательных учреждений требует дополнительного ключа активации для замены встроенного в встроенное по + ключа Pro.In this example, downgrading to Pro for Workstations, Pro Education, or Education requires an additional activation key to supersede the firmware-embedded Pro key. Во всех случаях вы должны соблюдать условия лицензионного соглашения корпорации Майкрософт.In all cases, you must comply with Microsoft License Terms. Если вы являетесь потребителем корпоративного лицензирования, ознакомьтесь с руководством по корпоративному лицензированию Microsoft.If you are a volume license customer, refer to the Microsoft Volume Licensing Reference Guide.
Поддерживаемые схемы понижения версии Windows 10Supported Windows 10 downgrade paths
✔ = поддерживаемая схема понижения версии✔ = Supported downgrade path
S = поддерживается; Не считается более ранней версией или обновлением S = Supported; Not considered a downgrade or an upgrade
[пусто] = не поддерживается или не является более ранней версией[blank] = Not supported or not a downgrade
| Конечный выпускDestination edition | |||||||||
| ДомашняяHome | ProPro | Pro для рабочих станцийPro for Workstations | Pro для образовательных учрежденийPro Education | Для образовательных учрежденийEducation | Корпоративная LTSCEnterprise LTSC | КорпоративнаяEnterprise | |||
| Начальный выпускStarting edition | |||||||||
| ДомашняяHome | |||||||||
| ProPro | |||||||||
| Pro для рабочих станцийPro for Workstations | |||||||||
| Pro для образовательных учрежденийPro Education | |||||||||
| Для образовательных учрежденийEducation | ✔✔ | ✔✔ | ✔✔ | SS | |||||
| Корпоративная LTSCEnterprise LTSC | |||||||||
| КорпоративнаяEnterprise | ✔✔ | ✔✔ | ✔✔ | SS | |||||
Windows 10 LTSC или LTSB: из-за изменения названий версии продуктов, для которых отображается имя Windows 10 LTSB, будут заменены на Windows 10 LTSC в последующих обновлений.
Windows 10 LTSC/LTSB: Due to naming changes, product versions that display Windows 10 LTSB will be replaced with Windows 10 LTSC in subsequent feature updates. Термин LTSC используется здесь для указания всех версий с долгосрочным обслуживанием.The term LTSC is used here to refer to all long term servicing versions.
Windows n/kn: Windows «n» и «kn» используются те же правила, что и в приведенных выше рекомендациях.Windows N/KN: Windows «N» and «KN» SKUs follow the same rules shown above.
Некоторые более сложные сценарии не представлены в приведенной выше таблице.Some slightly more complex scenarios are not represented by the table above. Например, вы можете выполнить переход с версии Pro на Pro для рабочей станции на компьютере с внедренным ключом Pro, используя для этого ключ лицензии Pro для рабочей станции, а затем снова перейти на этот компьютер к Pro с помощью встроенного ключа встроенного по.For example, you can perform an upgrade from Pro to Pro for Workstation on a computer with an embedded Pro key using a Pro for Workstation license key, and then later downgrade this computer back to Pro with the firmware-embedded key.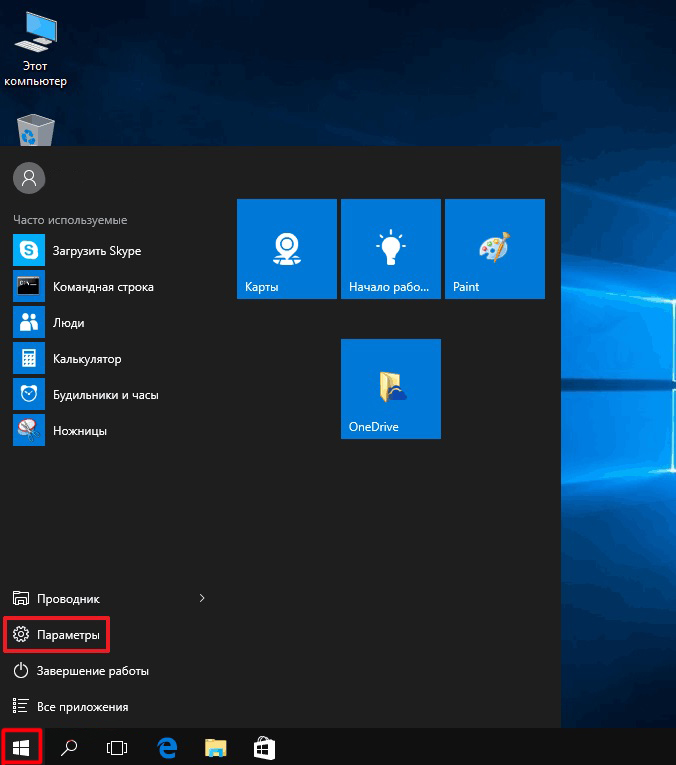 Переход на предыдущую версию разрешен, но только потому, что предварительно установленная ОС является Pro.The downgrade is allowed but only because the pre-installed OS is Pro.
Переход на предыдущую версию разрешен, но только потому, что предварительно установленная ОС является Pro.The downgrade is allowed but only because the pre-installed OS is Pro.
Схемы обновления Windows10Windows 10 upgrade paths
Носители для корпоративных лицензий Windows 10Windows 10 volume license media
Активация подписки на Windows 10Windows 10 Subscription Activation
|
Обновление системы до Windows 10 на соответствующем устройстве с подлинной копией Windows 7 или Windows 8.1.
|
Цифровая лицензия
|
|
Приобретение обновления для Windows 10 Pro из приложения Microsoft Store и активация Windows 10 выполнена успешно.
|
Цифровая лицензия
|
|
Участие в программе предварительной оценки Windows и обновление системы до последней сборки Windows 10 Insider Preview на соответствующем устройстве с активированной более ранней версией Windows и Windows 10 Preview.
|
Цифровая лицензия
|
|
Вы купили подлинную копию Windows 10 в Microsoft Store.
|
Цифровая лицензия
|
|
Покупка копии Windows 10 у авторизованного розничного продавца.
|
Ключ продукта
Он находится на этикетке внутри коробки с диском Windows 10. Цифровая лицензия, которая будет выдана вашему устройству для Windows 10 на основе введенного вами действительного ключа продукта.
Если вы приобрели компьютер у изготовителя, именно изготовитель, а не корпорация Майкрософт, должен предоставить вам ключ продукта.
|
|
Покупка цифровой копии Windows 10 у авторизованного розничного продавца.
|
Ключ продукта
Он находится в письме с подтверждением, которое вы получили после приобретения Windows 10, или в цифровой корзине, доступ к которой можно получить через веб-сайт розничного продавца.
Цифровая лицензия, которая будет выдана вашему устройству для Windows 10 на основе введенного вами действительного ключа продукта.
|
|
Соглашение о корпоративном лицензировании для Windows 10 или подписка MSDN.
|
Ключ продукта
Он доступен на веб-портале для вашей программы.
|
|
Покупка нового или отремонтированного устройства с Windows 10.
|
Ключ продукта
Он предварительно установлен на устройстве, указан на упаковке, входит в комплект поставки в виде карточки или указан в сертификате подлинности, прикрепленном к устройству.
Если вы приобрели восстановленный компьютер, организация выполнившая ремонт, а не корпорация Майкрософт, должна предоставить вам ключ продукта.
|
|
Покупка из www.Microsoft.com
|
Ключ продукта
Найдите его в сообщении электронной почты с подтверждением, содержащим историю заказов.
|
Как изменить редакцию Windows 10 без потери данных и переустановки
Бывает такое, что, установив Windows 10 редакции Home или Pro, пользователь через некоторое время осознает, что сделал ошибку и ему нужно было остановить свой выбор на более функциональной редакции. Как быть в такой ситуации, неужели придется переустанавливать Windows с нуля? Нет, в этом нет нужды, например, для перехода с Windows 10 Pro на Enterprise достаточно будет выполнить всего одну команду.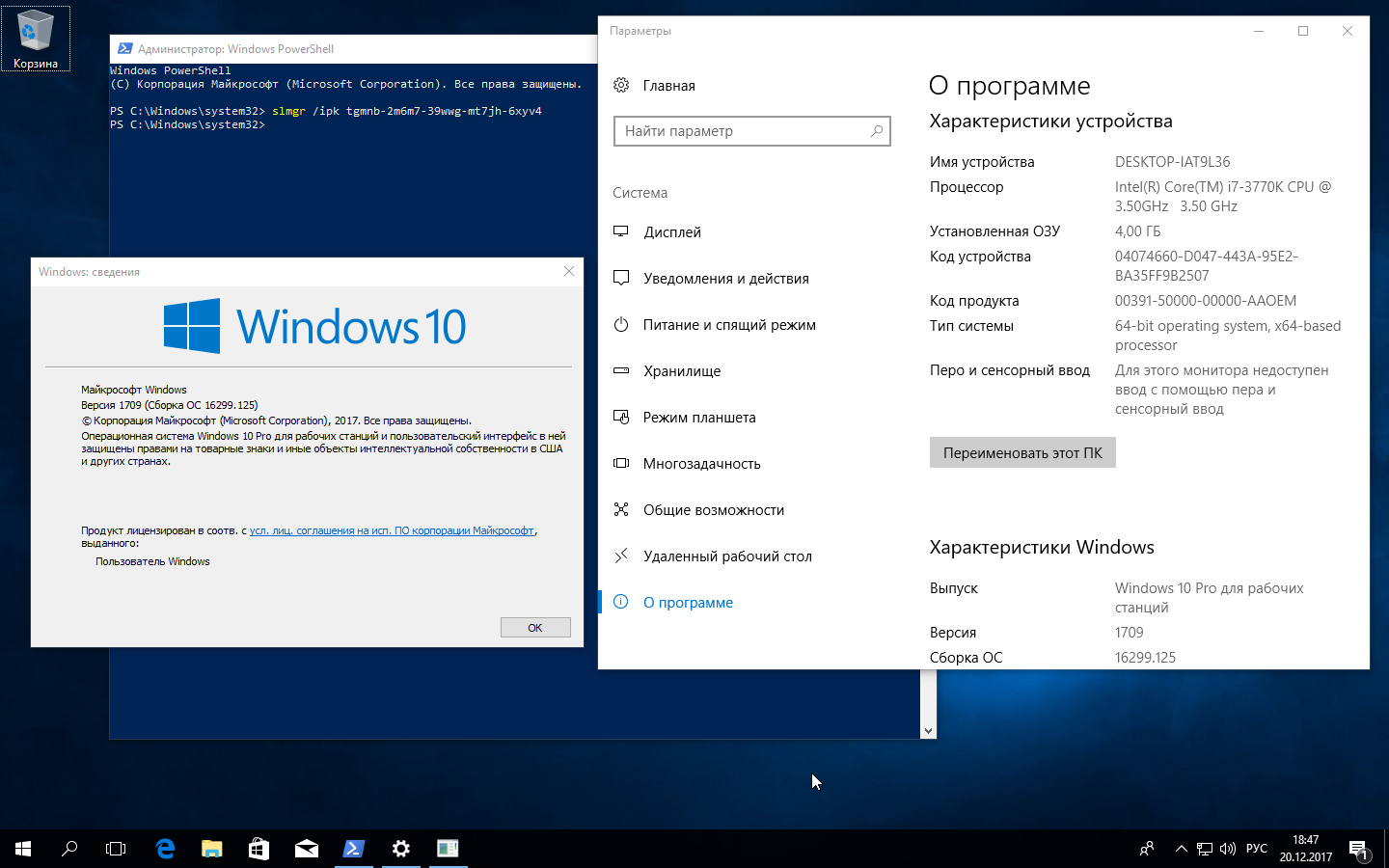 С Windows 10 Home и серверными версиями всё немного сложнее, но обо всём по порядку.
С Windows 10 Home и серверными версиями всё немного сложнее, но обо всём по порядку.
От Windows Pro до Windows Enterprise
Напоминаем, что уточнить текущую редакцию операционной системы вы можете в разделе Система -> О программе приложения «Параметры» или выполнив в PowerShell команду DISM /online /Get-CurrentEdition и посмотрев значение строки «Текущий выпуск».
Воспользовавшись же командой DISM /online /Get-TargetEditions, вы можете вывести в консоли все доступные для обновления редакции. Как видите, наша Windows 10 Pro ничего не имеет против обновления до старшей Enterprise.
А раз так, выполняем такую команду:
changepk.exe /ProductKey public-key
Здесь public-key — это публичный ключ, позволяющий повысить профессиональную редакцию до корпоративной; эта информация не является секретной, ключи доступны на сайте Microsoft.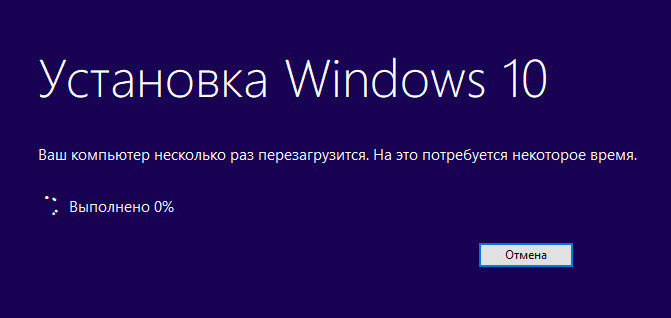 Ниже прилагаем таблицу клиентских публичных KMS-ключей, предназначенных для обновления младшей редакции до старшей, указанной в левой колонке таблицы.
Ниже прилагаем таблицу клиентских публичных KMS-ключей, предназначенных для обновления младшей редакции до старшей, указанной в левой колонке таблицы.
Процедура перехода займет пару минут, и, когда вы выполните команду проверки редакции, то увидите, что редакция Pro изменилась на Enterprise. Все ваши программы и настройки останутся на месте, не потребуется даже перезагрузка компьютера. Единственное, что вы потеряете — это текущую активацию.
Переход Windows 10 с Home на Pro
Аналогичным образом перейти без потери установленных программ и данных можно и с Home на Pro или Enterprise, но публичный ключ, скорее всего, для этого не подойдет. По крайней мере, после выполнения команды с public-key у нас ничего не изменилось. Возможно, потому что мы использовали раннюю сборку. Чтобы проапгрейтить домашнюю редакцию, в разделе «Активация» нужно нажать «Изменить ключ продукта», ввести не публичный, а лицензионный ключ Windows и подтвердить обновление.
На этот раз всё должно сработать, заняв немного больше времени, кроме того, вам нужно будет по завершении процедуры обновления выполнить перезагрузку компьютера.
Оптимизация Windows 10 | Белые окошки
Windows 10 – тяжёлая операционная система, она туго идёт на старых и маломощных компьютерах, и на таковые при отсутствии принципиальной необходимости работать именно с этой версией системы лучше устанавливать Windows 8.1. Последняя не имеет развитого современного UWP-функционала, работающего наряду с классическим, не подвергается доработкам, стабильна, предсказуема, более легковесна.
Перенасыщенность процессами, нестабильность вследствие постоянных обновлений, длительная незавершённость перехода к новому формату с упразднением старого делает Windows 10 требовательной к ресурсам компьютерных устройств. Так что даже в условиях усреднённых характеристик компьютера можно прибегнуть к оптимизации системы.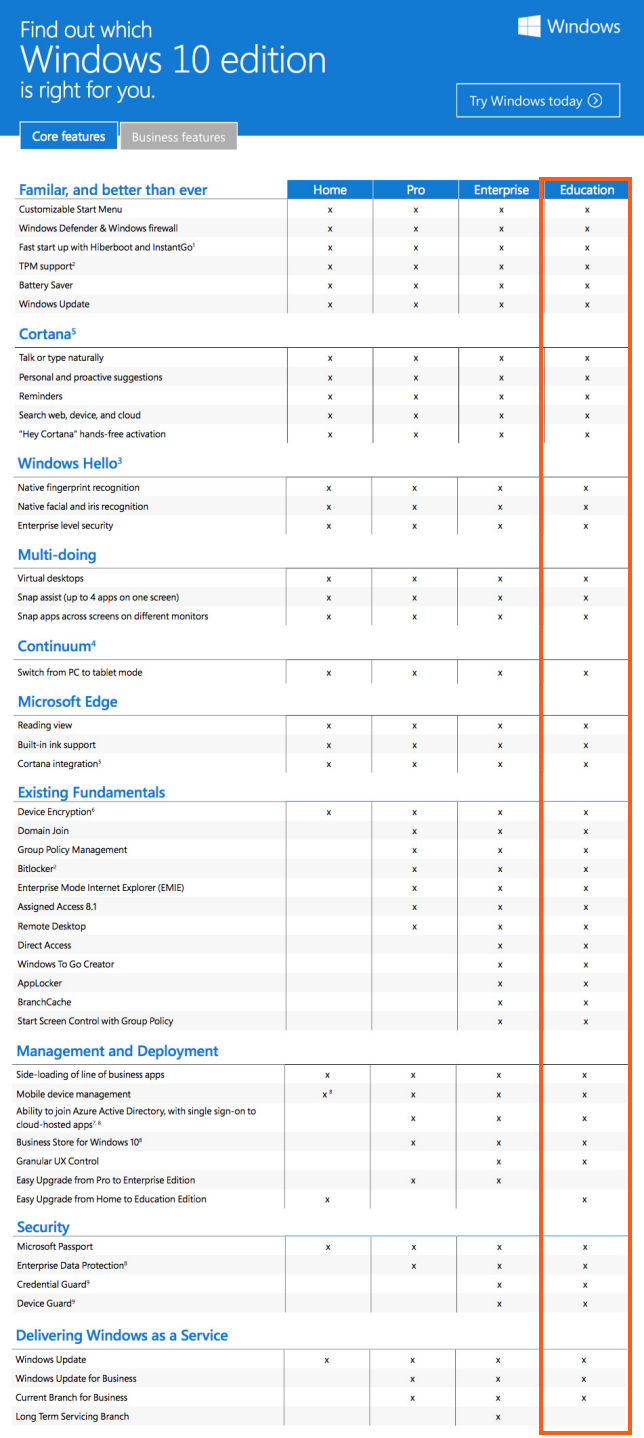
Ниже рассмотрим, как оптимизировать «Десятку».
SSD-накопитель
Начнём с самого эффективного оптимизирующего действия, и оно не касается тех, у кого уже Windows 10 установлена на SSD-диске. Касается лишь тех, у кого операционная система работает на диске HDD. Можно сколь-угодно говорить о необходимости регулярного проведения дефрагментации HDD-диска, можно советовать различный эффективный софт для этих целей. Но никакая дефрагментация не поможет настолько ощутимо, как приобретение под работу «Десятки» SSD-накопителя минимум на 120 Гб (чисто под системный раздел).
Визуальные эффекты и анимация
Чтобы Windows 10 вела себя более шустро при открытии меню «Пуск» или окон приложений, при переключении между окнами, можно пожертвовать её красотой и эффектами.
И сделать такое пожертвование можно двумя способами.
Первый – в классических настройках операционной системы.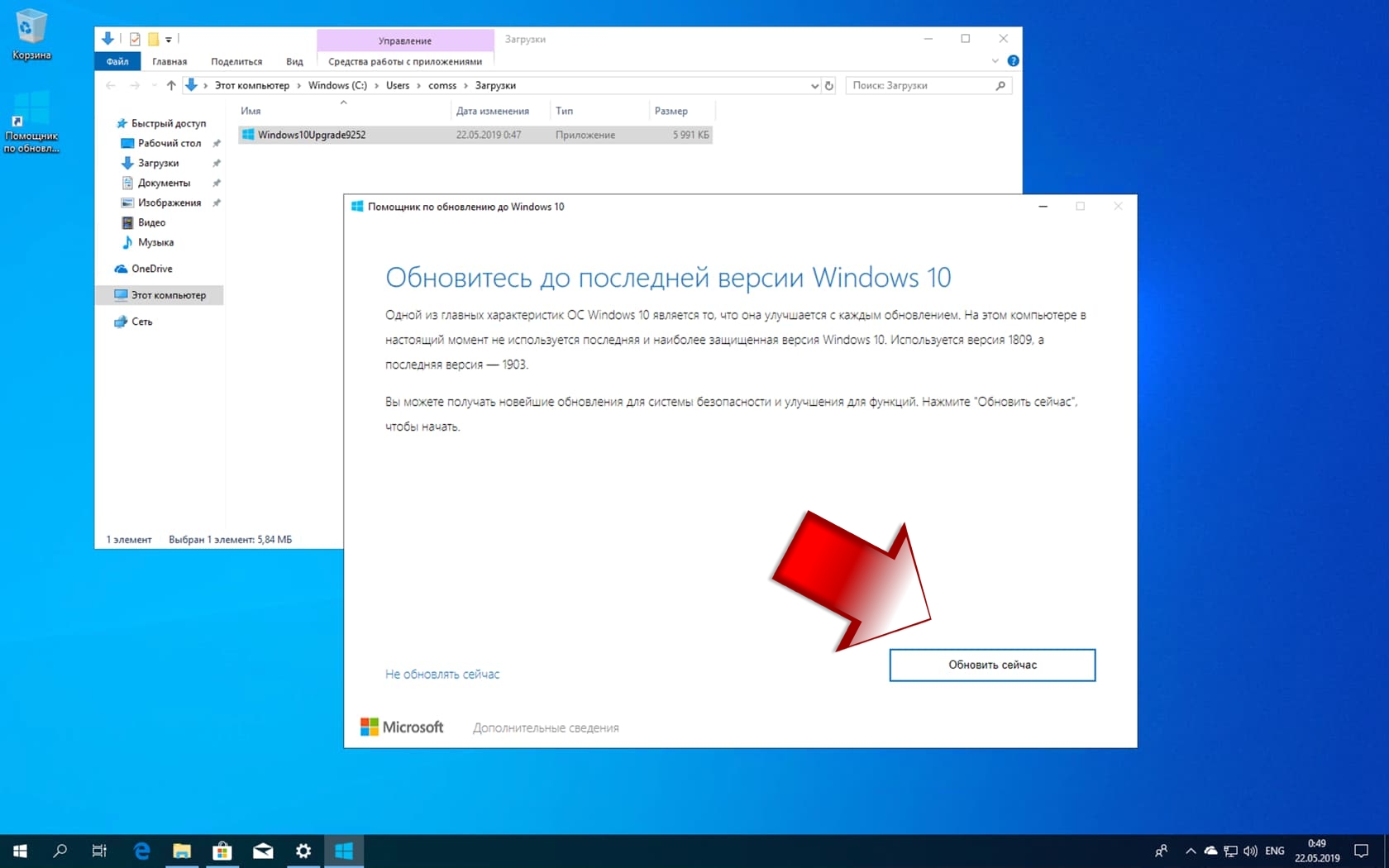
Жмём клавиши Win+Pause, открываем дополнительные параметры свойств системы, далее открываем параметры быстродействия.
Указываем особые эффекты и, снимая галочки, экспериментируем с внешним видом и эффектами Windows 10.
Каждая снятая галочка – это ухудшение вида интерфейса системы, но облегчение её поведения. По итогу настроек жмём «Применить».
Классические настройки Windows 10 дают нам возможность найти баланс, более мягко настроить эффекты и анимацию, от чего-то отказаться, но что-то оставить. Второй же способ отказа от эффектов, предлагаемый нам современными настройками – более радикальный, но и более эффективный в плане улучшения быстродействия.
Идём в приложение «Параметры», в раздел специальных возможностей, здесь открываем настройки дисплея. И вот у нас есть три радикальных пункта, которые при выставленном на «Откл.» переключателе уберут из Windows 10 анимацию, прозрачность (будет отключён Fluent Design в UWP-приложениях) и картинку рабочего стола.
Ненужные фоновые процессы
В сети есть масса публикаций по поводу отключения с целью оптимизации Windows 10 её родных неиспользуемых служб. Такое отключение предлагается путём вмешательства в системные настройки, это заморочливый процесс, а его эффект обычно минимален или вообще никакой в лучшем случае. В худшем мы можем отключить те службы, из-за которых у нас впоследствии не будут работать какие-то системные функции или сторонний софт.
Для отключения неиспользуемых служб есть и проще, и безопаснее способ – бесплатная утилита Easy Service Optimizer. Она в автоматическом режиме определяет, какие службы (как системные, так и сторонние) можно отключить без вреда для Windows. И имеет уровни экстрима отключения служб. Можем запустить утилиту, выбрать безопасный уровень и первой кнопкой на панели инструментов запустить отключение служб. Если что-то вдруг пойдёт не так, второй кнопкой на панели инструментов мы возвращаем всё на место, т.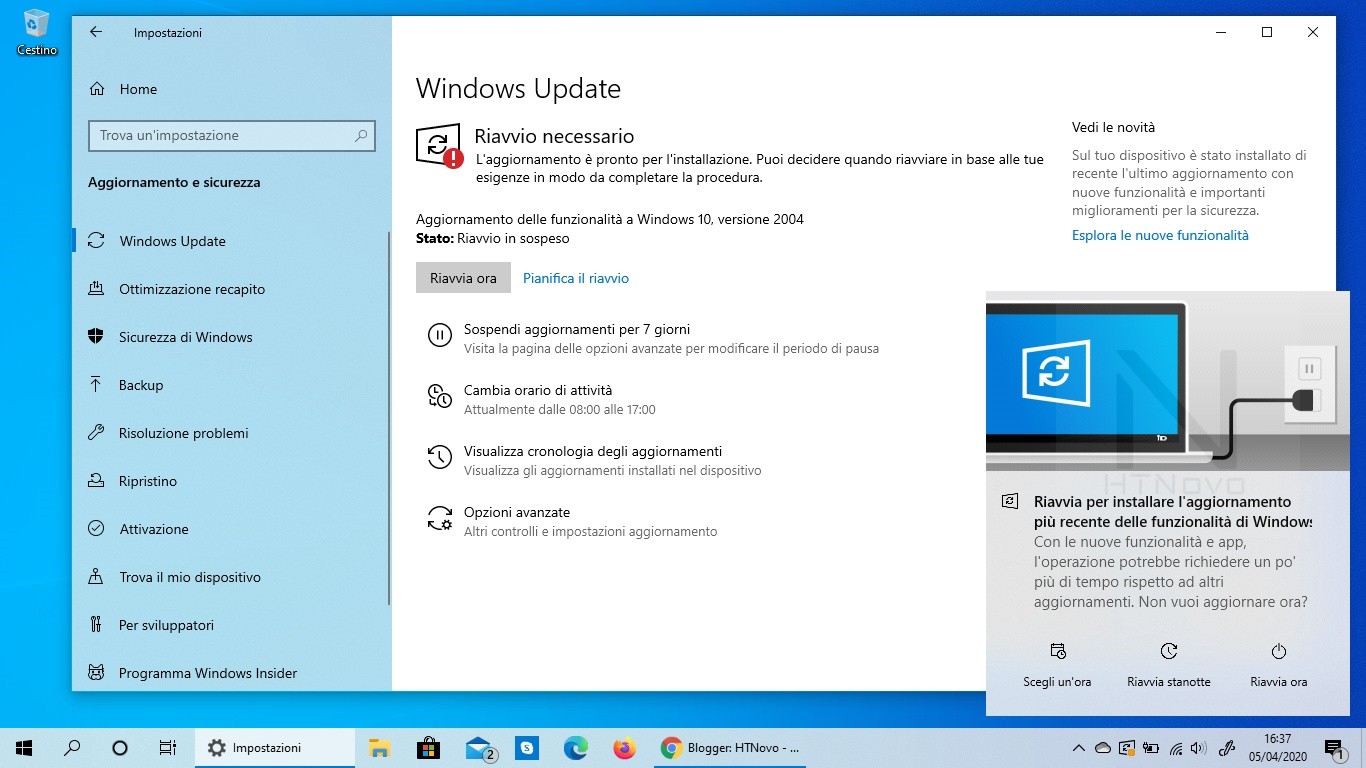 е. включаем все отключённые службы.
е. включаем все отключённые службы.
Ну и вот, собственно, с помощью Easy Service Optimizer мы сможем для себя определить, будет ли в нашем конкретно случае иметь оптимизация эффект за счёт отключения неиспользуемых служб.
Однако куда больше проку, конечно же, будет, если мы попросту удалим из Windows 10 ненужные сторонние программы или хотя бы уберём из автозагрузки запуск их самих, либо же их каких-то фоновых задач.
Примечательна для этих целей известная программа CCleaner. В ней мы можем отключить и автозапуск неиспользуемых программ, и запуск служб сторонних программ, и запланированные задачи сторонних программ. При необходимости можно использовать расширенный режим отображения служб и задач. Но, безусловно, выключать задачи и службы нужно с полным понимаем, что это, и зачем оно нужно.
Дабы избежать активности лишних фоновых процессов, можно отключить системные функции TimeLine и буфера обмена, если они включены, но не используются. Для отключения TimeLine в системных параметрах конфиденциальности нужно снять галочку сохранения журнала активности.
Для отключения TimeLine в системных параметрах конфиденциальности нужно снять галочку сохранения журнала активности.
Для отключения буфера обмена в параметрах системы нужно на положение «Откл.» установить переключатель журнала буфера обмена.
Защитник Windows 10
В составе Windows 10 есть штатный антивирус – «Защитник». Microsoft значительно улучшила его эффективность по сравнению с его реализацией в предыдущих версиях системы, но он здоровски нагружает работу «Десятки» процессами своей проактивной защиты и фоновыми сканированиями на предмет обнаружения вредоносного ПО.
«Защитнику» лучше поискать замену среди сторонних антивирусов с минимальной нагрузкой на систему. Либо же, если вы являетесь опытным пользователем, можете просто отключить штатный антивирус. Отключить его непросто, но, благо, для этих целей есть утилита-твикер Defender Control. Просто запускаем её и жмём кнопку отключения «Защитника».
Редакция Windows 10 Home
Вероятностный способ облегчить Windows 10 – установить её в редакции Home, если до этого использовалась редакция Pro и выше. Home – базовая редакция «Десятки» с ограниченным функционалом, пригодна для обывательского использования. За счёт недоступности некоторых системных компонентов ведёт себя немного легче, чем более высшие редакции с доступными этими компонентами. Однако ощутить эффективность работы с Home на фоне Pro можно будет не на каждом компьютерном устройстве, здесь в каждом отдельном случае надо пробовать и сравнивать.
Выпуск Windows 10 LTSC 2019
Ещё один оптимизирующий способ с использованием другой редакции Windows 10 – установка на компьютер LTSC 2019. Это спецвыпуск корпоративной редакции «Десятки» с удалёнными UWP-приложениями, и это ориентированная на использование классического функционала, стабильная операционная система с долгосрочным обслуживанием. Тогда как у обычных выпусков Windows 10 современный жизненный цикл продукта, предусматривающий поддержку компанией Microsoft каждой новой версии системы, составляет 18 месяцев, у Windows 10 LTSC 2019 нет версий, а срок поддержки у неё фиксированный долгосрочный, включающий 5 лет основной поддержки и 5 лет расширенной.
Тогда как у обычных выпусков Windows 10 современный жизненный цикл продукта, предусматривающий поддержку компанией Microsoft каждой новой версии системы, составляет 18 месяцев, у Windows 10 LTSC 2019 нет версий, а срок поддержки у неё фиксированный долгосрочный, включающий 5 лет основной поддержки и 5 лет расширенной.
Огромная проблема Windows 10 заключается в том, что она дорабатывается и развивается наряду с массовым использованием. Из-за этого после каждого полугодичного обновления в системе много багов и прочих проблем. Так вот спецвыпуск LTSC 2019 – это не только функционально упрощённая система, это ещё и завершённая система, в которую внедряются только обновления безопасности. Она не третируется никакими функциональными обновлениями, поэтому стабильная и ведёт себя пошустрее, чем обычные выпуски «Десятки».
Выбор редакции Windows 10 при установке или в установленной версии.
Выбор редакции Windows 10 при установке или в установленной версии.
Donate Yandex COVID-19
Выбор редакции системы Windows 10 при установке системы с нуля, либо изменить установленную версию ос.
- Думаю у многих возникал такой вопрос, как изменить редакцию Windows 10, скажем с Home на Pro или Enterprise? Кстати на нашем блоге вы можете узнать более подробней о редакциях системы Win10, получить информацию можно в статье «→ Сравнение всех редакций Windows 10». Ну а кто знаком и хочет поменять редакцию на нужную, давайте начнем с метода установки системы с нуля.
- Установить систему Windows 10 с нуля, если вы не знакомы с этим методом, можете узнать из нашей статьи «→ пошаговое руководство установки Windows 10». Не много отойду от темы и предложу узнать как можно установить систему Win10 с локальной учетной записью, читаем в статье «→ установка Windows 10 с локальной учетной записью». Эти статьи ссылки на которые выше, не будут лишними, если вы собрались устанавливать систему с нуля.

- Не много теории скажем так, система Win10 устанавливает редакцию автоматом, но совсем не хаотичным способом, если вы так могли подумать. Редакция Windows 10, зависит от прописанного ключа, в биосе вашего компьютерного устройства. Чтобы посмотреть какой ключ прописан в материнской плате, а точнее в биосе материнской платы, можно воспользоваться методом из статьи «→ Посмотреть лицензионный ключ системы Windows». А также посмотрите статью в которой дополнена информация к первой статье о получении ключа системы «→ Узнать лицензионный ключ Windows, любой версии и даже в биос».
- Теперь переходим к практики скажем так и будем выбирать редакцию системы изначально при установки Windows 10 с нуля. Для этого после как создали загрузочную флешку, к стати если кто не знает как это делать, посмотрите в статье «→ Создание загрузочной флешки Windows 10, с помощью программы RUFUS». TЕслитакой метод вам не нравиться, можете создать загрузочную флешку без программ, именно средствами самой системы Windows, читаем статью «→ Создание загрузочной флешки Windows 10, с помощью командной строки».

- Ну вот теперь точно переходим к практики, нет вы могли бы все пропустить, если Вы знаете, не судите строго за большой объем информации и ссылок выше. В загрузочной флешки после создания, Вам надо создать файл с расширением «cfg», а именно :
- Такой файл можно создать так, изначально создается текстовый документ (блокнот), с расширением txt он будет, затем поместить нужную информацию в текстовый документ и сохранить. В файле должна содержаться информация, ее не много, точ
ei.cfg
как установить профессиональную вместо домашней
Microsoft с каждой новой операционной системой внедряет различные версии, отличающиеся ценой и функциональными особенностями. Одной из таких версий является Windows 10 Pro, которая, по сравнению с базовой конфигурацией, предлагает массу дополнительных инструментов. Более подробно о том, как обновить Windows 10 Home до версии Pro, можно узнать ниже.
СОДЕРЖАНИЕ СТАТЬИ:
Чем отличаются версии?
Главное отличие Windows 10 профессиональной от домашней заключается в наличии продвинутых инструментов, предназначенных для виртуализации, администрирования, тестирования системы и продвижения бизнеса. В список ключевых особенностей входит:
В список ключевых особенностей входит:
- Функция Remote Desktop. Предназначена для предоставления доступа к рабочему столу операционной системы.
- Microsoft Hyper-V. Технология, с помощью которой можно установить и перейти к виртуальному оборудованию в ОС.
- Защитная система Bit Locker. Она позволяет шифровать на твердотельных накопителях любую информацию для одного языка. При этом получение доступа к файлам вредоносными программами абсолютно исключено.
Как обновить Windows 10 Home до Windows 10 Pro
Обновление ОС можно совершить нескольким и способами:
- Самостоятельная переустановка Windows с выбором интересующей версии.
- Использование штатных инструментов интерфейса для автоматического апдейта.
Чистая переустановка
Один из очевидных способов – установка Windows 10 Pro со съемного носителя или специализированного диска. Для начала необходимо подготовить загрузочную флешку или другой носитель.
Помочь в этом может программа Ultra ISO. Далее нужно выполнить следующее:
- Вставить носитель в компьютер.
- В настройках БИОС изменить загрузку через USB.
- Дождаться, пока система подгрузит компоненты Виндовс.
- Установить ОС, следуя инструкциям инсталлятора.
Чистая переустановка с повышением версии
Владелец ПК может воспользоваться двумя способами:
- Установить сразу версию Professional.
- Установить сначала Windows 10 Home, а после использовать обновление через интерфейс ОС.
Апгрейд нового ПК с версии Home на Pro
Существует несколько способов поменять версию Windows 10. Сделать это можно с помощью цифровой лицензии, универсального ключа или магазина Microsoft. Первый вариант считается наиболее эффективным методом обновления Win 10.
Обновление через ключ продукта
Для обновления операционной системы можно использовать универсальный ключ, который распространяется условно бесплатно.
Получить его можно, перейдя на данную страницу. Обновление осуществляется следующим образом:
- Перейти по ссылке и скачать универсальный ключ.
- Зайти в раздел с параметрами Windows.
- Перейти к дополнительному блоку с обновлением и безопасностью.
- Нажать на вкладку «Активация».
- Кликнуть на строчку изменения ключа продукта.
- Далее может появиться окно с контролем учетных записей. Это может возникнуть в том случае, если установлен средний или высокий уровень безопасности.
- В появившемся окне вписать лицензионный ключ, который состоит из 25 различных символов. В противном случае его просто можно скопировать с сайта и вставить в соответствующее поле.
- Ожидать, пока система перепроверит подлинность комбинации, и в случае успеха нажать на кнопку запуска обновления.
- На следующем этапе система подтянет необходимые для установки компоненты.
Важно! Обновление программного обеспечения будет осуществляться в автоматическом режиме.
Когда процедура завершится, устройство самостоятельно перезагрузится, после чего будет отображаться Windows 10 Pro.
Обновление через цифровую лицензию
Данный метод подойдет в том случае, если Windows 10 Pro уже ранее устанавливалась на ПК или ноутбук. В этом случае цифровая лицензия должна сохраниться, что приведет к облегчению процедуры. Во-первых, пользователю не придется использовать какой-либо ключ. Во-вторых, обновление пройдет гораздо быстрей, чем в предыдущем случае. Что потребуется для успешного проведения процедуры:
- Выполнить 3 первых пункта из предыдущего метода.
- Если на ПК установлена домашняя версия и имеется цифровая лицензия ОС Pro, пользователю понадобится воспользоваться инструментом для перехода в магазин и скачать бесплатный апдейт.
Также бывают ситуации, когда при наличии цифровой лицензии не удается обновиться да профессиональной версии. Это возникает в том случае, если на компьютере не установлена Виндовс 10 Домашняя.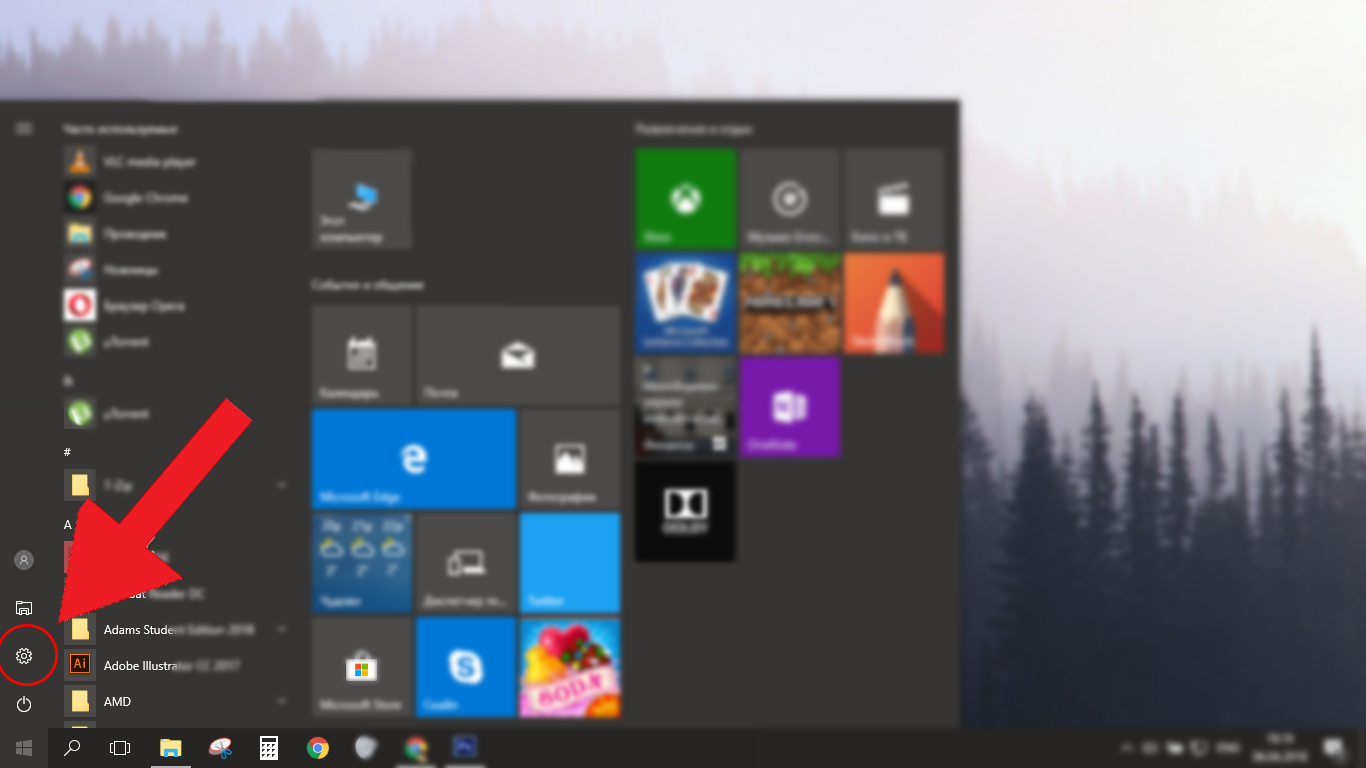
Обновление ОС Windows 10 через магазин Microsoft
Ниже подробно рассмотрена методика обновления операционной системы Windows 10 да профессиональной версии через официальный магазин Microsoft. Компания предлагает несколько способов использования ОС. Во-первых, пользователь может ознакомиться с функциональными особенностями ПО Pro посредством пробного периода (тестирование с целью выявления дефектов).
Во-вторых, если последний уверен в качестве ОС, можно сразу приобрести лицензию с возможностью дальнейших обновлений. В этом случае потребуется:
- Открыть меню пуска и перейти к основным параметрам системы. Также это можно сделать через комбинацию «Win+X».
- В контекстном меню отыскать раздел с безопасностью и обновлениями.
- Перейти к вкладке с активацией, нажав на нее мышкой.
- Воспользоваться пиктограммой для перехода в магазин Microsoft.
- В следующем окне заполнить платежную форму и указать персональные данные.

- Кликнуть на кнопку покупки.
Если все сделано правильно, система автоматически начнет загрузку компонентов для апдейта. Стоит заметить, что задействованы будут данные, которые потребуются для изменения уже установленных функций. Что касается основной информации на диске с установленной базовой Windows (стороннее ПО, пользовательские файлы и прочее), она останется в целостности.
Когда обновление установится, компьютер самостоятельно перезагрузится и подключит новые функции, которые появились вместе с Windows 10 Pro.
Обновление бесплатным способом
Ко всеобщему удивлению есть метод, с помощью которого можно обновить операционную систему абсолютно бесплатно. Для этого можно воспользоваться специальным ключом, который распространяется компанией «Майкрософт». Что потребуется сделать:
- Перейти в меню пуска.
- Открыть раздел с параметрами системы.
- Найти пункт с активацией.
- В появившемся поле ввести следующую комбинацию – VK7JG-NPHTM-C97JM-9MPGT-3V66T.

- Нажать на клавишу запуска обновления.
- Ожидать окончания процедуры.
Заключение
Windows 10 Pro более производительная и функциональная, по сравнению с базовой версией. Большинство пользователей устанавливают данную ОС для получения доступа к расширенному функционалу. Если появилась необходимость в установке Windows Pro, рекомендуется воспользоваться одной из инструкций, указанных выше.
Версия
для загрузки Windows 10 — Бесплатная загрузка версии для Windows 10
TortoiseSVN для 32-битной системы
TortoiseSVN — действительно простое в использовании приложение версии для управления / контроля версий / контроля версий.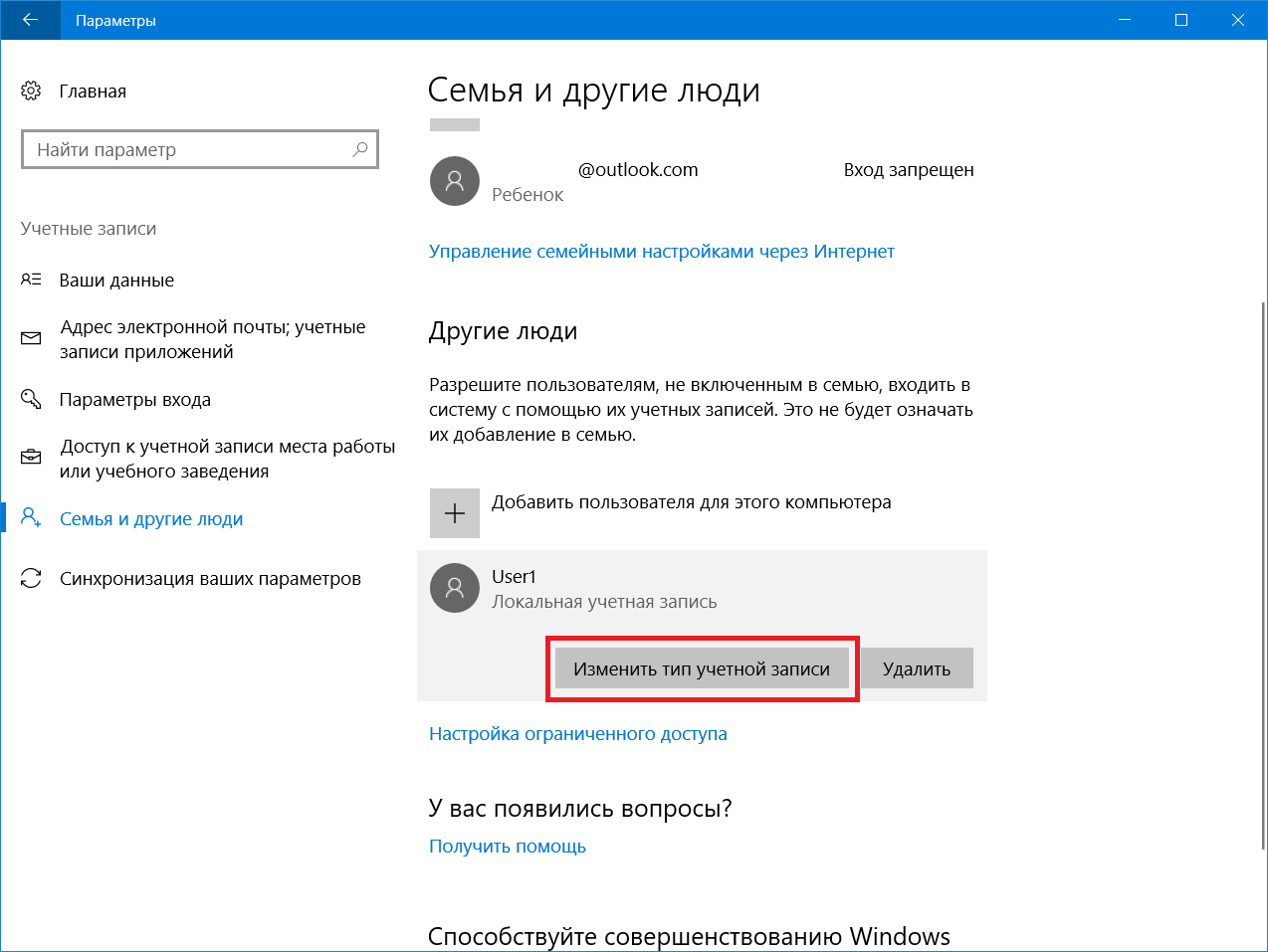 .. диалоговое окно опций / настроек. И плагин может добавлять ревизий свойств с каждой фиксацией. Разработчики заинтересованы в …
.. диалоговое окно опций / настроек. И плагин может добавлять ревизий свойств с каждой фиксацией. Разработчики заинтересованы в …
Цена: БЕСПЛАТНО / Бесплатное ПО
TortoiseSVN для 64-битной системы
TortoiseSVN x64 — это действительно простое в использовании приложение версии для управления / контроля версий / контроля версий… диалоговое окно опций / настроек. И плагин может добавлять ревизий свойств с каждой фиксацией. Разработчики заинтересованы в …
Цена: БЕСПЛАТНО / Бесплатное ПО
Контроль версий для инженеров
.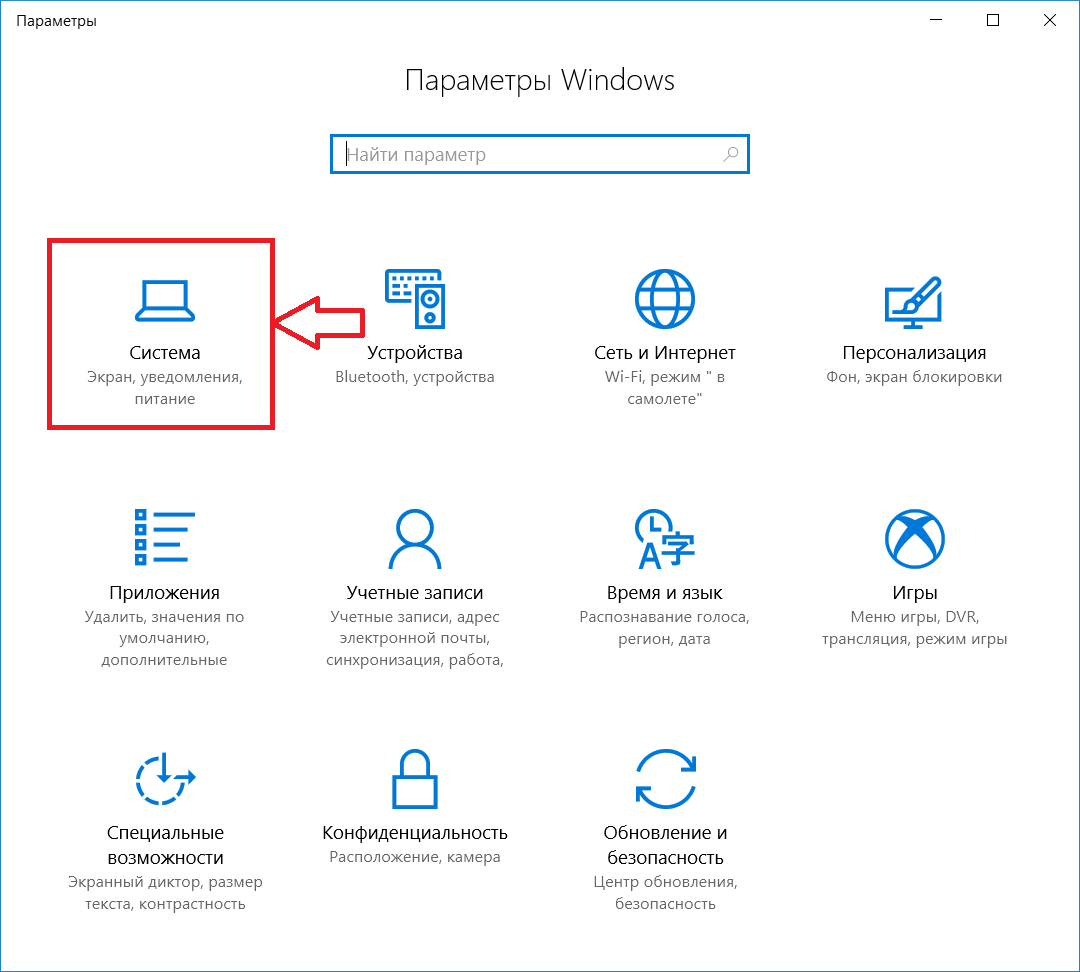 .. «Контроль версий для инженеров» дает вам файл ревизии для управления вашими аппаратными, инженерными и научными проектами. … для инженеров ‘вы можете обрабатывать версии файлов и s для большинства настольных систем CAD / CAM. …
.. «Контроль версий для инженеров» дает вам файл ревизии для управления вашими аппаратными, инженерными и научными проектами. … для инженеров ‘вы можете обрабатывать версии файлов и s для большинства настольных систем CAD / CAM. …
Цена: БЕСПЛАТНО / Бесплатное ПО
TortoiseHg x64
… серия приложений для распределенной системы управления Mercurial revision . Он также включает расширение Gnome / Nautilus и приложение-оболочку CLI, поэтому TortoiseHg …
Цена: БЕСПЛАТНО / Бесплатное ПО
Черепаха Hg
.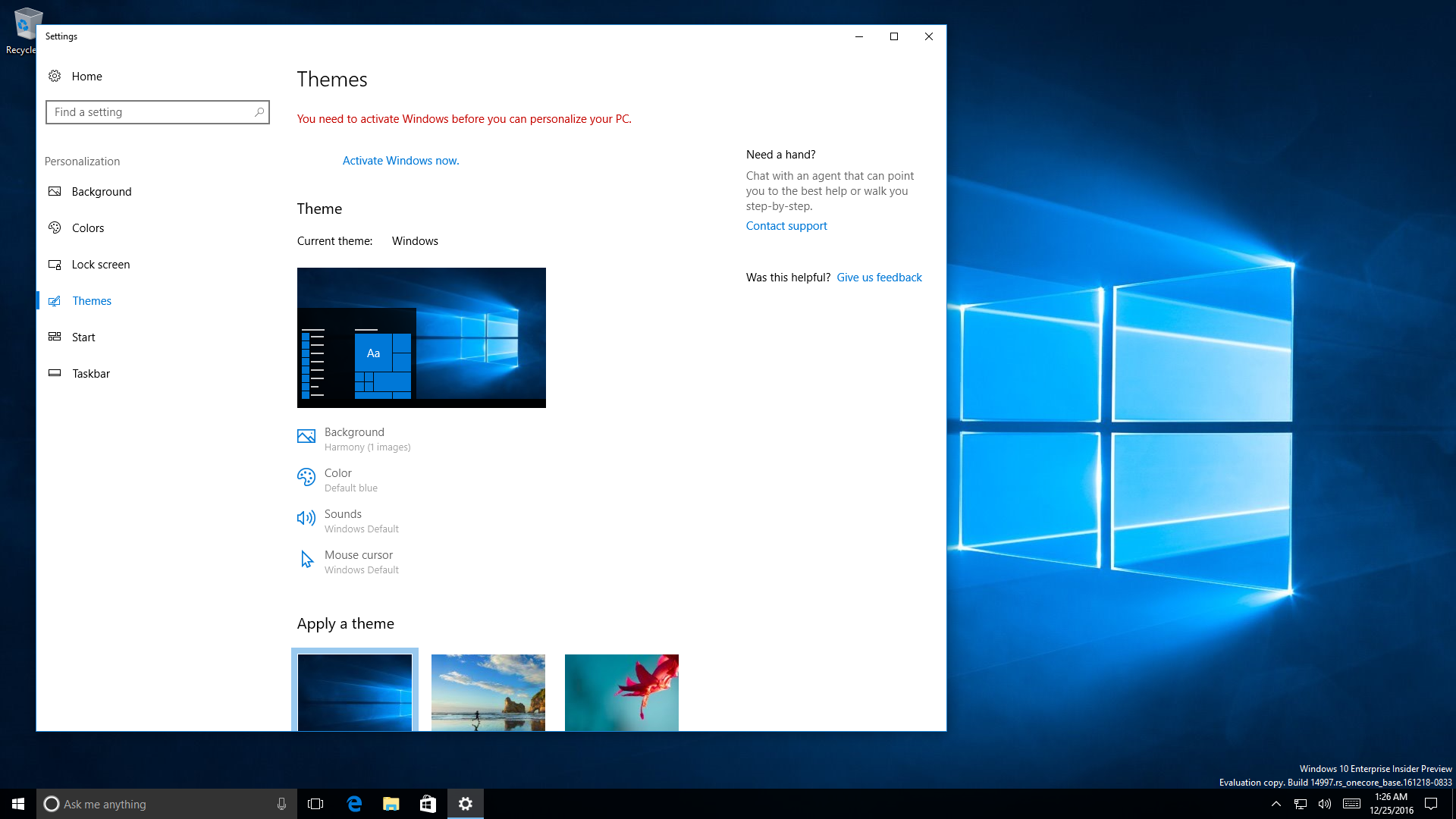 .. серия приложений для распределенной системы управления Mercurial revision . Он также включает расширение Gnome / Nautilus и приложение-оболочку CLI, поэтому TortoiseHg …
.. серия приложений для распределенной системы управления Mercurial revision . Он также включает расширение Gnome / Nautilus и приложение-оболочку CLI, поэтому TortoiseHg …
Цена: БЕСПЛАТНО / Бесплатное ПО
Git
… Полноценный репозиторий с полной историей и возможностями отслеживания ревизии , не зависящий от доступа к сети или центрального сервера. Ветвление и слияние происходят быстро …
Цена: БЕСПЛАТНО / с открытым исходным кодом
Портативный Git
.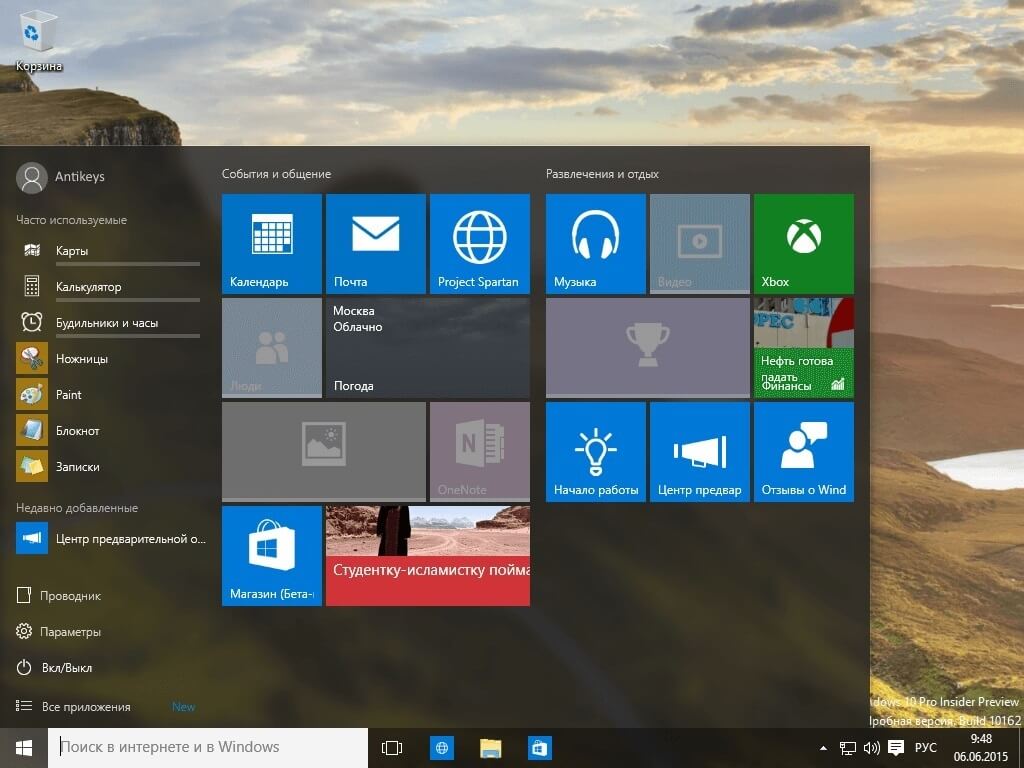 .. Полноценный репозиторий с полной историей и возможностями отслеживания ревизии , не зависящий от доступа к сети или центрального сервера. Ветвление и слияние происходят быстро …
.. Полноценный репозиторий с полной историей и возможностями отслеживания ревизии , не зависящий от доступа к сети или центрального сервера. Ветвление и слияние происходят быстро …
Цена: БЕСПЛАТНО / с открытым исходным кодом
Меркуриал
… позволяя любому члену команды просматривать конкретную версию . Изменения могут быть извлечены из других репозиториев … архитектур с центральным сервером для хранения ревизии -х проекта.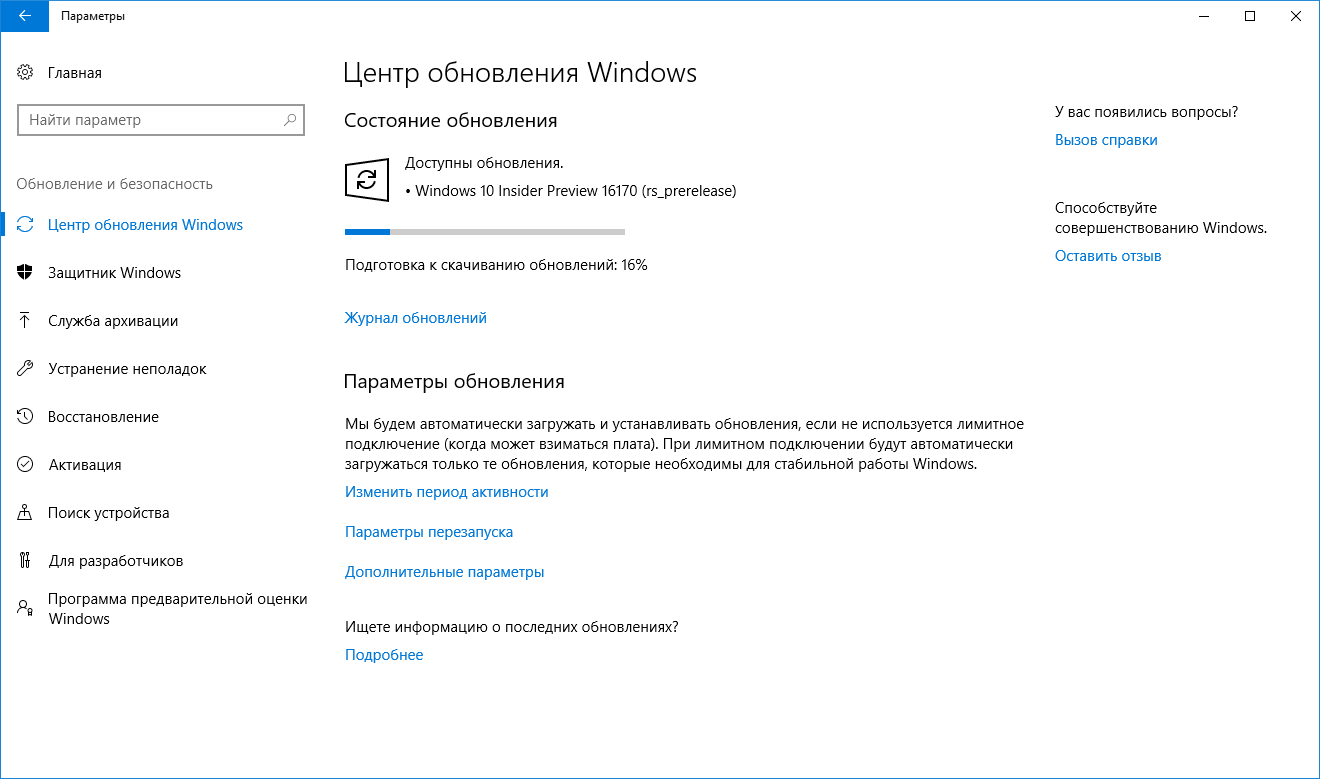 Напротив, Mercurial действительно …
Напротив, Mercurial действительно …
Цена: БЕСПЛАТНО / с открытым исходным кодом
SourceAnywhere
… 2. Быстрая производительность управления версиями даже удаленно: SourceAnywhere revision control имеет очень высокую производительность локально и удаленно. Он имеет «дельта-передачу», быстрое сжатие передачи, а также …
Цена: $ 374.00 / условно-бесплатная
СИНИЙ ШАГ
.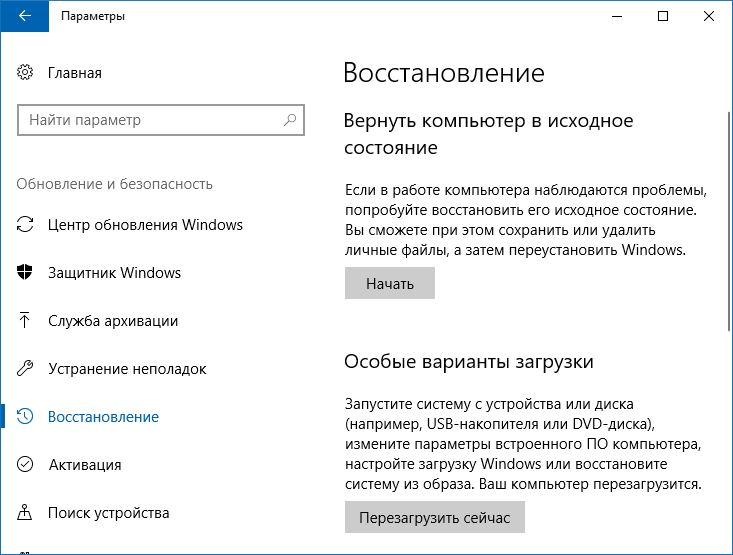 .. обновляется автоматически каждым членом команды и управляется ревизия -secure. Совместная работа в ваших проектах улучшена, что позволяет повысить эффективность работы над проектами. …
.. обновляется автоматически каждым членом команды и управляется ревизия -secure. Совместная работа в ваших проектах улучшена, что позволяет повысить эффективность работы над проектами. …
Цена: $ 1 035.00 / Демо
СИНИЙ ШАГ
… обновляется автоматически каждым членом команды и управляется ревизия -secure. Совместная работа в ваших проектах улучшена, что позволяет повысить эффективность работы над проектами. …
Цена: $ 1 035.00 / Демо
Клиент Syncro SVN x64
. .. зафиксируйте изменения, обновите вашу рабочую копию, изучите историю ревизии в табличной форме или в виде графика ревизии , просмотрите аннотации svn, интегрируйте ее с … Сравнить Просмотр или увидеть различия между двумя ревизии s папки. Конфликты SVN возникли после …
.. зафиксируйте изменения, обновите вашу рабочую копию, изучите историю ревизии в табличной форме или в виде графика ревизии , просмотрите аннотации svn, интегрируйте ее с … Сравнить Просмотр или увидеть различия между двумя ревизии s папки. Конфликты SVN возникли после …
Цена: $ 59.00 / Пробная версия
Открытый разум
С Открытым разумом могут быть представлены даже самые хаотичные идеи.Open Mind предлагает вам полный контроль над тем, где должны быть идеи и какие связи должны быть …
Цена: $ 19.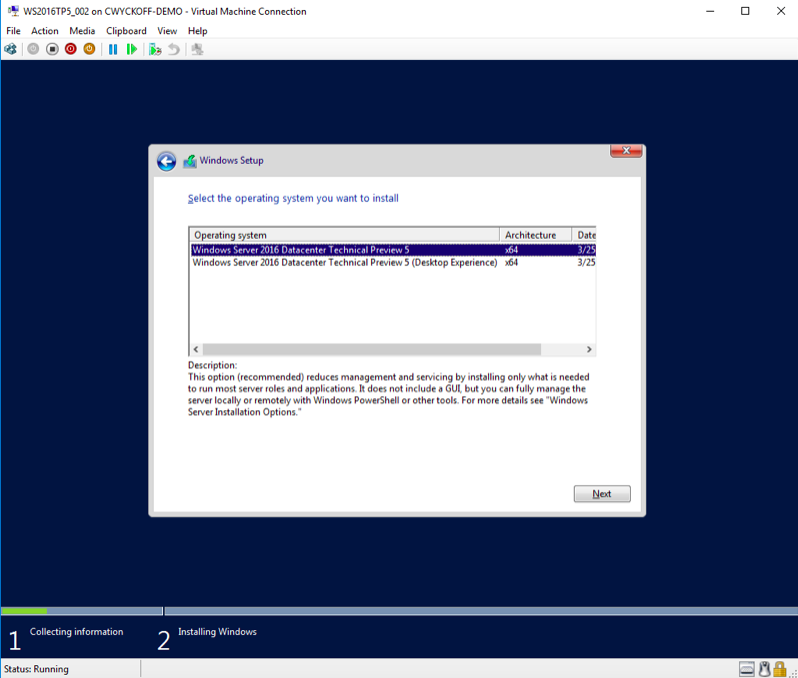 90 / Демо
90 / Демо
CommitMonitor Portable
… внизу справа. Двойной щелчок по любой ревизии в правом верхнем углу приведет к получению разницы для этой ревизии в виде единой разницы, чтобы вы могли дальше …
Цена: БЕСПЛАТНО / с открытым исходным кодом
Диспетчер дисков
. .. различаться по названию производителя, версии и дате пересмотра . Также серийный номер можно увидеть как уникальный идентификатор для каждого диска. …
.. различаться по названию производителя, версии и дате пересмотра . Также серийный номер можно увидеть как уникальный идентификатор для каждого диска. …
Цена: БЕСПЛАТНО / Бесплатное ПО
Core Temp 64 бит
… На базе K10.5) Одноядерные Opteron начиная с SH-C0 ревизии и выше. (На базе K8) Все серии Dual Core Opteron. (На базе K8) Все серии Quad Core Opteron. …
Цена: БЕСПЛАТНО / Бесплатное ПО
Nexo
Nexo — это мощная, эффективная, надежная программа, оснащенная множеством дополнительных функций для анализа, обслуживания и оптимизации вашего пула адресных данных.В центре внимания программного обеспечения …
Цена: $ 133.00 / условно-бесплатная
Печатная копия
… очень удобно для документации.) Пример Для версии необходимо, чтобы дата и имя пользователя также были распечатаны. Пример (Вы можете …
Цена: 18,64 $ / Бесплатное ПО
LINGWA Испанский словарь
… методы с использованием учебников или других образовательных приложений. Действующая редакция Слова, которые вы выучили, необходимо исправить … память. Правильный интервал имеет решающее значение для эффективной версии и . Наше программное обеспечение отслеживает ваши ответы на каждый …
Цена: $ 19,95 / условно-бесплатная.
Считыватель MWS
… продиктовал тебе. — Школьный и институтский экзамен пересмотр . — Легко создавайте собственные аудиокниги и слушайте их с помощью смартфона или MP3 …
Цена: $ 41.00 / условно-бесплатная
titlebee
… может отображать несколько треков бок о бок для облегчения перевода, , редакция и корректуры. Окончательные субтитры в электронном виде встроены в видео либо в виде программных субтитров (что позволяет …
Цена: БЕСПЛАТНО / Бесплатное ПО
Поиск
… годы полевых испытаний и многочисленные версии , ориентированные на удобство использования и гибкость. Поиск является быстрым, гибким и надежным для любого бизнеса. …
Цена: БЕСПЛАТНО / Бесплатное ПО
Инструменты PDF
… Поддержка формата ISO PDF / A 2a, 2b, 2u (RGB) Поддерживает программу обработки паролей Acrobat X версии , версия 6 Ведущая в мире технология сжатия и оптимизации ISO PDF / A 1a …
Цена: $ 67,50 / условно-бесплатная.
WikiTrust
… Текст с низкой репутацией, который еще не получил преимущества от версии , редакция несколькими пользователями с высокой репутацией, отображается над … с информацией о вероятности того, что данная версия версии является вандализмом, и включает автоматический выбор из …
Цена: БЕСПЛАТНО / Бесплатное ПО
Пакет мегакодеков K-Lite
K-Lite Mega Codec Pack — это бесплатный пакет программного обеспечения, который включает в себя K-Lite Codec Pack Full и Real Alternative.Кодек — это сокращение от «Компрессор-декомпрессор». Кодеки …
Цена: БЕСПЛАТНО / Бесплатное ПО
Core Temp 32 бит
… На базе K10.5) Одноядерные Opteron начиная с SH-C0 ревизии и выше. (На базе K8) Все серии Dual Core Opteron. (На базе K8) Все серии Quad Core Opteron. …
Цена: БЕСПЛАТНО / Бесплатное ПО
CPU-Z
… Информация. Материнская плата * Производитель, модель и версия . * Модель и дата BIOS. * Чипсет (северный и южный мосты) и сенсор. * Графический интерфейс. …
Цена: БЕСПЛАТНО / Бесплатное ПО
IntelliJ IDEA для Windows
… и предоставляет такие действия, как создание тега / ветки и оформление заказа , редакция . …
Цена: $ 499.00 / Пробная версия
Крыло IDE Professional
… Поддержка CVS, Subversion и Perforce: доступ к этим популярным системам управления ревизии прямо из редактора. · Подсветка синтаксиса: цветные файлы приятны для глаз, …
Цена: $ 245.00 / Пробная версия
Сохраненных загрузок
Вы не сохранили никакого программного обеспечения
Нажмите «Сохранить» рядом с каждым программным обеспечением
Хотите получать объявления о новых версиях вашего программного обеспечения по электронной почте или через программу чтения RSS?
БЕСПЛАТНАЯ регистрация здесь!
Как изменить разрешение экрана в Windows 10?
Рейтинги пользователей:
[Всего: 1 Среднее: 5/5]
Windows 10 — одна из самых захватывающих версий Windows за всю историю.И это из-за бесчисленных основных и второстепенных функций, которыми он обладает. При этом я уверен, что вы все хорошо знакомы с термином «разрешение экрана», который эффективно определяет, как различные элементы пользовательского интерфейса отображаются на рабочем столе. Теперь Windows 10 может автоматически определять (и устанавливать) рекомендуемое разрешение экрана для дисплея вашего компьютера. Но могут быть случаи, когда вы захотите использовать нестандартное разрешение (скажем, для игры в графически насыщенную игру), хотя бы временно?
Не волнуйтесь, мой друг, ведь в Windows 10 очень легко работать с разрешением рабочего стола.Звучит достаточно полезно? Перейдите на другую сторону перерыва, чтобы узнать , как изменить разрешение экрана в Windows 10.
Как изменить разрешение экрана в Windows 10?
Настройка разрешения экрана рабочего стола в Windows 10 — обычное дело, и занимает всего пару секунд. В любом случае, упомянутое ниже является пояснительным пошаговым руководством, которое должно позаботиться обо всем от начала до конца. Читайте дальше, ребята:
Шаг 1: Запустите современное приложение UI Settings (что еще?) И щелкните подмодуль System .
Шаг 2: На левой панели щелкните Display , чтобы связанные с ним параметры отображались на лицевой правой панели. Прокрутите вниз до конца и выберите параметр Advanced display settings .
Шаг 3: Теперь вы должны быть на Настройте свой дисплей в подразделе . Наконец, используйте раскрывающееся меню, соответствующее параметру Разрешение , чтобы выбрать желаемое разрешение экрана, и нажмите кнопку Применить .Взгляните на скриншот ниже:
Вот и все. Вы можете успешно изменить разрешение рабочего стола на своем ПК с Windows 10. Кусок пирога, не так ли?
Еще один интересный: Показать окна активного рабочего стола на панели задач в Windows 10
Заключительные мысли
Возможность легко изменять разрешение экрана просто демонстрирует удобство использования Windows 10. Попробуйте и дайте мне знать, как это работает для вас.
Когда меняются ревизии?
Редактировать на github
Допустим, вы начали работу с jsbin.com заново. Вас приветствует либо ваш собственный сохраненный шаблон, либо пустая HTML-страница по умолчанию.
Как только вы начнете вводить , вы получите свой собственный URL-адрес и версию (версия 1) для этого кода. Допустим, URL-адрес: jsbin.com/abcde/1/
.
Если вы продолжите вводить, все ваши изменения будут сохранены в версии 1 abcde .
Когда увеличивается номер версии?
Есть несколько ситуаций, которые могут привести к изменению исправления, некоторые очевидные и простые, некоторые гораздо более тонкие и задуманные.
Когда вы создаете новую веху
Это немедленно увеличит ревизию, и вы больше не сможете сохранить предыдущую ревизию.
Когда вы «блокируете ревизию №X»
«Заблокировать ревизию №X» находится в меню «Поделиться», которое доступно только для сохраненных ящиков.
Это не увеличивает ревизию сразу, но очищает вашу возможность записи в текущую ревизию. Что это на самом деле означает?
Это означает, что блокировка не позволяет и вносить последующие изменения в корзину.Это полезно, когда вы хотите поделиться точным представлением кода. Когда вы хотите быть абсолютно уверены, что ревизия №X имеет код, который вы хотели.
Любые последующие нажатия клавиш теперь будут автоматически увеличивать номер версии и продолжать сохранять весь обновленный код в jsbin.com/abcde/2/ .
Обратите внимание, что использование сочетания клавиш ctrl + s (или cmd + s на Mac) имеет тот же эффект, что и блокировка ревизии.
При запуске нового сеанса
«Сеанс» ограничен одним окном (или, точнее, вкладкой браузера) и длится только тогда, когда вы находитесь на одном и том же URL, например jsbin.com / abcde / 1/. Если вы откроете новую вкладку на jsbin.com/abcde/1/ , это будет считаться новым сеансом, и, следовательно, у вас нет доступа для записи в корзину ревизии №1. Таким образом, если вы начнете вводить текст в этой новой вкладке, она будет автоматически увеличивать на .
Таким образом, если вы закроете браузер и позже вернетесь к тому же URL-адресу (который вы могли редактировать раньше), это будет считаться новым свежим сеансом, и, следовательно, новая версия создается, когда вы начинаете вводить.
Использование сочетания клавиш ctrl + s (или cmd + s на Mac) в неизмененной корзине
Если вы выполните это сочетание клавиш, а корзина вообще не была изменена — и, следовательно, у нее нет «доступа для записи» в корзину, она автоматически увеличит ревизию, и теперь вы станете владельцем этой новой ревизии.
Если URL-адреса нет, а просто jsbin.com , то вам будет предоставлен полный новый URL-адрес, например jsbin.com/vwxyz/1 .
Что такое ревизия
Технически исправления не имеют реального значения.Поскольку теоретически вы можете владеть только ревизиями 1, 15 и 36 и ни одной между ними (возможно, из-за совместного использования URL-адреса). Точно так же содержимое в «ревизиях» 1, 15 и 36 может быть совершенно другим и на самом деле не представляет собой ревизию друг друга.
Редакция просто указывает на то, что была определенная отправная точка, но все последующие ячейки на этом URL не обязательно должны иметь связь.
Тем не менее, также весьма вероятно, что вы создадите abcde / 1 и поделитесь им со мной, я внесу изменение, которое устраняет некоторые проблемы, которые у вас были, и верну abcde / 2 — в этом случае это может быть очень полезно создать разницу между двумя контейнерами (обратите внимание, что с тех пор эта функция была удалена, но я хотел бы вернуть ее в JS Bin 3 с графическим пользовательским интерфейсом для чтения разницы).
Как изменить настройки региона в Windows 10 • Pureinfotech
В Windows 10 настройки региона позволяют операционной системе и приложениям (например, Microsoft Store) персонализировать отображение контента в зависимости от вашего местоположения. Кроме того, в зависимости от вашего местоположения Windows 10 также может автоматически отображать правильный формат даты, времени и валюты.
Раньше вам приходилось использовать панель управления для изменения настроек региона, таких как первый день недели, валюта и форматы даты и времени.Однако теперь вы можете настроить эти параметры на странице настроек «Регион» в приложении «Настройки».
В этом руководстве вы узнаете, как изменить местоположение в Windows 10 и установить правильные региональные форматы.
Изменение настроек местоположения и региональных форматов в Windows 10
Чтобы настроить региональные настройки, выполните следующие действия:
Откройте настройки в Windows 10.
Щелкните Время и язык .
Щелкните Region .
В разделе «Регион» используйте раскрывающееся меню, чтобы указать правильное местоположение.
В разделе «Региональный формат» используйте раскрывающееся меню, чтобы решить, должна ли Windows 10 настраивать форматы даты и времени на основе вашего языка и региональных настроек.
В разделе «Данные в региональном формате» щелкните Изменить форматы данных .
Региональные форматы данных в Windows 10 версии 1809
Выберите язык:
- Календарь.
- Первый день недели.
- Краткая дата.
- Длинная дата.
- Кратковременное.
- Давно.
- Валюта.
Изменить форматы данных региона в Windows 10
После выполнения этих шагов настройки региона будут отражать ваши предпочтения. Однако вам может потребоваться закрыть и снова открыть некоторые приложения, чтобы настройки вступили в силу.
Хотя страница включает большинство настроек региона, если вам нужно настроить язык для программ, не поддерживающих Юникод, или вам нужно сделать копию настроек, в правой части страницы Region в разделе «Связанные настройки» , ”Выберите Дополнительные дата, время и региональные настройки .Ссылка откроет настройки «Часы и регион» на панели управления, где вы можете получить доступ к настройкам «Регион», чтобы изменить настройки Administrative .
Обновление 11 августа 2020 г .: Это руководство было обновлено, чтобы отразить изменения в последней версии Windows 10.
Мы можем получать комиссию за покупки, используя наши ссылки, чтобы продолжать предлагать бесплатный контент. Информация о политике конфиденциальности.
Все содержимое этого сайта предоставляется без каких-либо гарантий, явных или подразумеваемых. Используйте любую информацию на свой страх и риск . Всегда делайте резервную копию вашего устройства и файлов перед внесением каких-либо изменений. Информация о политике конфиденциальности.
ПК HP — Активация продукта Windows 10
Windows 10 можно активировать только при подключении к Интернету (за исключением версий Windows 10 с корпоративной лицензией). Windows 10 не может быть активирована по телефону.
Если в системе есть цифровой ключ продукта, который был введен в BIOS системы в процессе производства, Windows 10 будет использовать этот ключ для активации Windows 10 в этой конкретной системе.Активация происходит автоматически при подключении к Интернету. Все системы HP, продаваемые с Windows 10, будут иметь цифровой ключ продукта в BIOS.
Если система не имеет DPK в BIOS, ключ продукта можно ввести вручную, и Windows 10 будет использовать этот ключ продукта для активации. Активация происходит автоматически при подключении к Интернету, если пользователь уже ввел ключ продукта.
Цифровые ключи продуктов
и розничные ключи продуктов уникальны и могут использоваться только для активации одной системы.
Если система не может быть подключена к Интернету и активирована, она находится в состоянии «Отложенная активация». Windows 10 может использоваться в обычном режиме в режиме «Отложенная активация». На рабочем столе не отображается сообщение о том, что Windows не активирована. Система с действующим DPK или ключом продукта активируется автоматически при подключении к Интернету.
В редких случаях можно подключить систему с действующим DPK к Интернету, но не активировать Windows.При подключении к Интернету Windows будет отключена от «Отложенной активации» и будет ожидать активации. Система отобразит светло-серое сообщение в правом нижнем углу рабочего стола о том, что Windows не активирована. Также отключены различные функции персонализации, например, пользователь не может изменить фон рабочего стола. Самым простым решением является подключение системы к Интернету, обеспечение доступа к Microsoft и активация системного времени.
Если в системе нет действующего DPK или ключа продукта, Windows 10 не может быть активирована в системе.
Действительный ключ продукта | Подключено к Интернету | Активация |
Есть | Есть | Автомат |
Есть | № | Отложенная активация Не активирован, но работает полностью |
Есть | Да, но не активирован | Не активировано Не активирован и сообщение на рабочем столе Функции персонализации заблокированы. |
№ | Есть | Не активировано Не активирован и сообщение на рабочем столе Функции персонализации заблокированы. |
№ | № | Отложенная активация Не активирован, но работает полностью |
Как изменить расширение файла в Windows 10? (с изображением)
Хотите изменить расширение файла в вашей системе Windows 10? Расширение файла описывает тип файла.Подобно ‘. dox »- это файл документа,« .xlsx »- это лист Excel. Расширение файла всегда добавляется как суффикс к имени файла.
Измененное расширение файла должно быть совместимо с вашим существующим файлом, например, файл с изображением может иметь расширение .png, и вы можете изменить его на .jpeg, оба являются расширением файла, содержащего изображение.
В этом разделе мы обсудим метод изменения расширения файла в Windows 10.
: шаги по изменению расширения файла в Windows 10:
Шаг 1: В Windows 10 по умолчанию расширение файла скрыто.Как видно на изображении ниже, расширение файла изображения скрыто. Во-первых, нам нужно показать расширение файла, чтобы мы знали о расширении файла.
Шаг 2: Найдите панель управления в поле поиска Windows.
Шаг 3: В окне панели управления щелкните Внешний вид и персонализация .
Шаг 4: В окне «Оформление и персонализация» необходимо нажать File Explorer Option .
Шаг 5: Откроется новое окно «Параметры проводника». В разделе Расширенные настройки снимите флажок « Скрыть расширение для известного типа файла ». После этого нажмите Apply , а затем OK .
Шаг 6: Теперь вы можете заметить, что файл образа имеет расширение .bmp.
Щелкните файл правой кнопкой мыши и в отображаемых параметрах выберите Переименовать .
Шаг 7: Теперь вы можете изменить расширение файлов. Как будто я изменил его с .bmp на .jpeg.
Шаг 8: Появится диалоговое окно Переименовать , которое предупреждает вас о том, что изменение расширения имени файла может сделать ваш файл непригодным для использования. Но если вы хотите изменить расширение файла, вам нужно нажать «Да».
Готово, расширение вашего файла изменено.
Итак, с помощью этого метода вы можете изменить расширение файла в Windows 10.Вы можете изучить еще несколько способов сделать это. Надеюсь, информация будет полезной. Продолжай читать.
.
 Due to naming changes the term LTSB might still be displayed in some products. Это имя изменится на LTSC в последующих обновлениях.This name will change to LTSC with subsequent feature updates.
Due to naming changes the term LTSB might still be displayed in some products. Это имя изменится на LTSC в последующих обновлениях.This name will change to LTSC with subsequent feature updates. To upgrade mobile editions of Windows10 using MDM, you’ll need to enter the product key for the upgraded edition in the UpgradeEditionWithLicense policy setting of the WindowsLicensing CSP. Дополнительные сведения см. в статье WindowsLicensing CSP.For more info, see WindowsLicensing CSP.
To upgrade mobile editions of Windows10 using MDM, you’ll need to enter the product key for the upgraded edition in the UpgradeEditionWithLicense policy setting of the WindowsLicensing CSP. Дополнительные сведения см. в статье WindowsLicensing CSP.For more info, see WindowsLicensing CSP. To create a provisioning package for upgrading desktop editions of Windows10, go to Runtime settings > EditionUpgrade > UpgradeEditionWithProductKey in the Available customizations panel in Windows ICD and enter the product key for the upgraded edition.
To create a provisioning package for upgrading desktop editions of Windows10, go to Runtime settings > EditionUpgrade > UpgradeEditionWithProductKey in the Available customizations panel in Windows ICD and enter the product key for the upgraded edition. From either the Start menu or the Start screen, type ‘Activation’ and click on the Activation shortcut.
From either the Start menu or the Start screen, type ‘Activation’ and click on the Activation shortcut.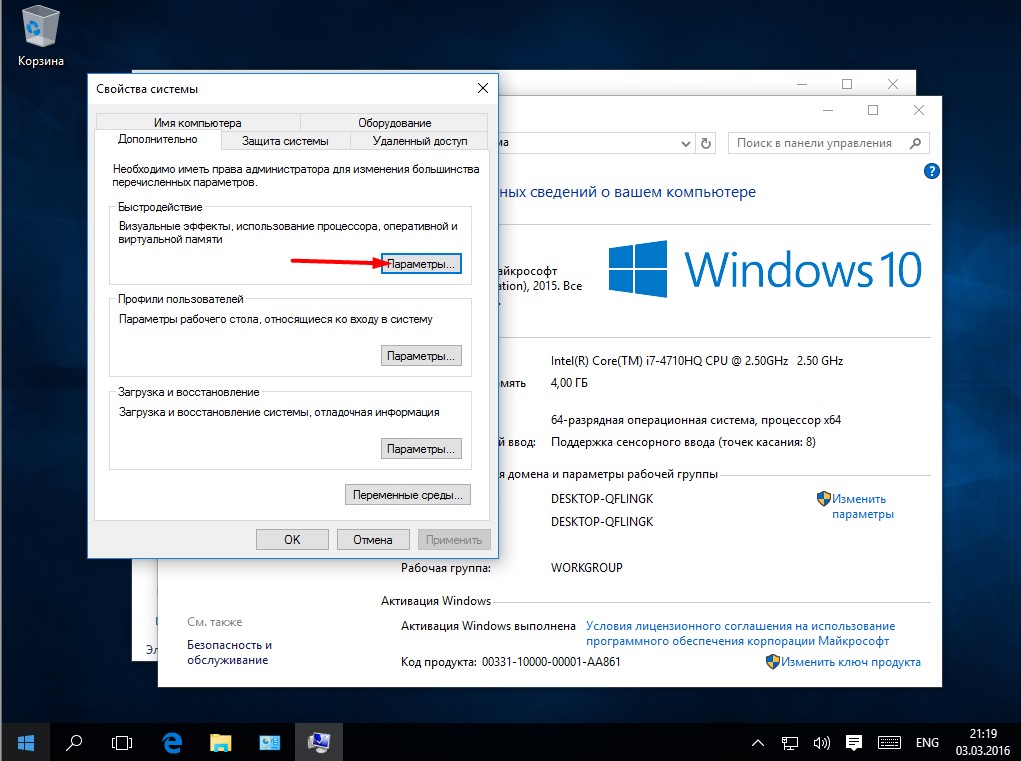 Windows 10 LTSC/LTSB: Due to naming changes, product versions that display Windows 10 LTSB will be replaced with Windows 10 LTSC in subsequent feature updates. Термин LTSC используется здесь для указания всех версий с долгосрочным обслуживанием.The term LTSC is used here to refer to all long term servicing versions.
Windows 10 LTSC/LTSB: Due to naming changes, product versions that display Windows 10 LTSB will be replaced with Windows 10 LTSC in subsequent feature updates. Термин LTSC используется здесь для указания всех версий с долгосрочным обслуживанием.The term LTSC is used here to refer to all long term servicing versions.
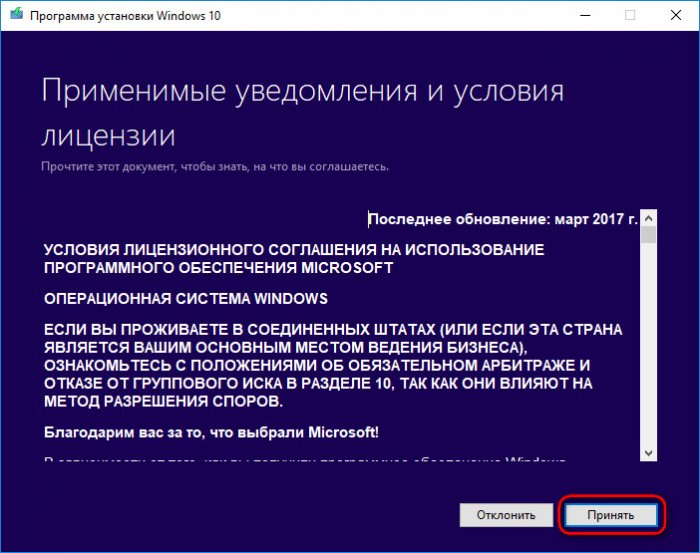
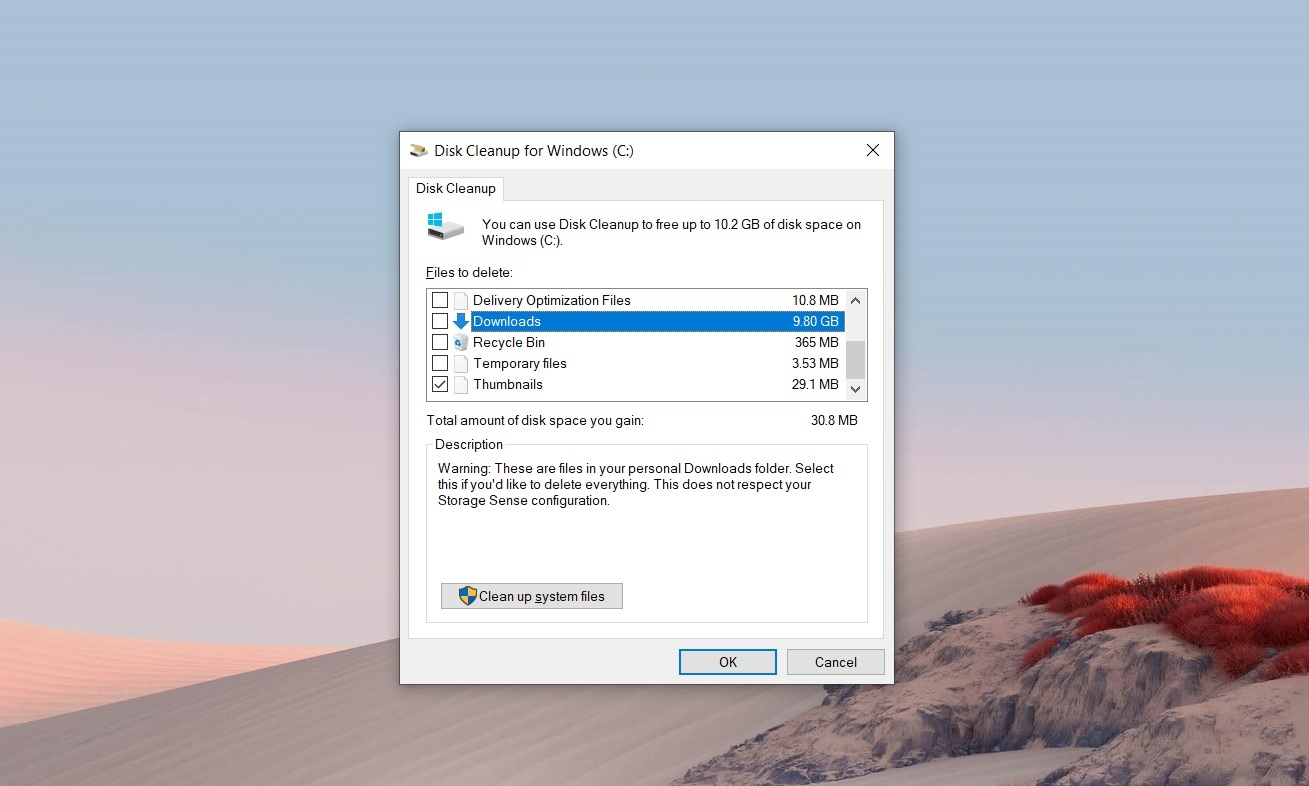
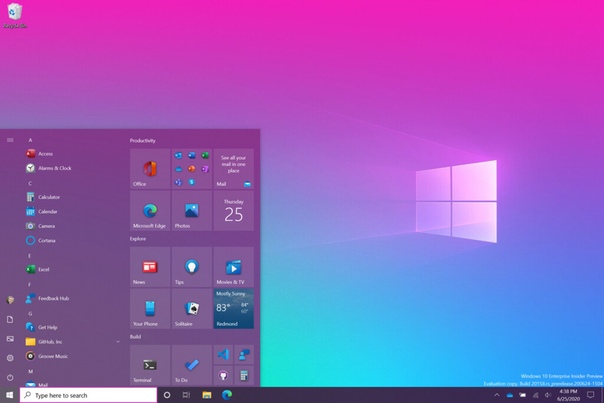
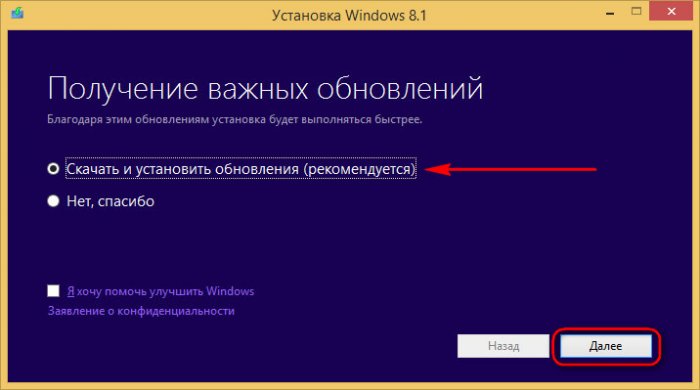

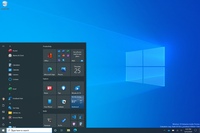 Когда процедура завершится, устройство самостоятельно перезагрузится, после чего будет отображаться Windows 10 Pro.
Когда процедура завершится, устройство самостоятельно перезагрузится, после чего будет отображаться Windows 10 Pro.