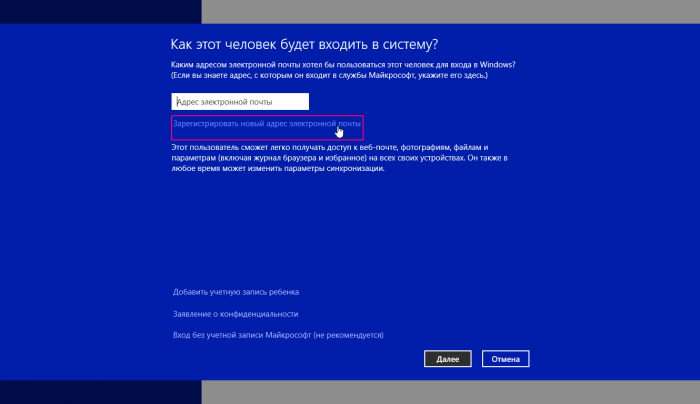Windows 10 не удается зайти в учетную запись: «Не удается войти в учетную запись»
«Не удается войти в учетную запись»
Если вы попытаетесь войти в Windows 10 и получите сообщение об ошибке «Мы не можем войти в вашу учетную запись», или вы видите уведомление центра действий, говорящее «Вы вошли с временным профилем», Windows создаст временный профиль и войдите в него. (Примечание. любые параметры или новые файлы, созданные в этом временном профиле, будут удалены после выхода, поэтому важно устранить эту проблему, перезагрузите компьютер или выполните указанные ниже действия.) Вот несколько вещей, чтобы попытаться снова войти в свой профиль Windows:
-
Роли Прежде чем что-либо делать, используйте внешнее запоминающее устройство, чтобы сохранить любую работу, которую вы проделали с момента вашего последнего успешного входа. Любые файлы, которые вы создали или изменили во временном профиле, будут потеряны при выходе. -
Перезапустите устройство в безопасном режиме и войдите в свою учетную запись с исходным профилем. Проверьте, восстановлены ли ваши параметры и файлы.
Проверьте, восстановлены ли ваши параметры и файлы. -
Перезапустите устройство в обычном режиме и войдите в систему повторно, используя исходный профиль. Проверьте, восстановлены ли ваши параметры и файлы. (Может потребоваться перезапустить устройство несколько раз.)
-
Если несколько перезагрузок не помогают, попробуйте временно отключить антивирусное программное обеспечение или любое другое приложение, которое может сканировать ваше устройство во время входа в систему. (Примечание. некоторые антивирусные продукты могут содержать дополнительные компоненты, которые влияют на систему, и могут быть отключены только после полного удаления и перезагрузки системы.)
-
Если вы продолжаете испытывать проблемы со входом в исходном профиле, отключите службу защитника Windows: Откройте приложение «службы», введя необходимые службы в поле поиска на панели задач и выбрав его в списке результатов.
 Затем найдите службы Advanced Threat Protection в Защитнике Windows и Антивирусная программа в Microsoft Defender, щелкните каждую их них правой кнопкой мыши, выберите Свойства, и измените значение параметра Тип запуска на Отключено, нажимая кнопку ОК после каждого изменения. Перезагрузите устройство в обычном режиме и попробуйте войти с использованием своего исходного профиля. (Примечание. После устранения проблемы не забудьте снова задать для службы Защитник Windows значение Автоматически.)
Затем найдите службы Advanced Threat Protection в Защитнике Windows и Антивирусная программа в Microsoft Defender, щелкните каждую их них правой кнопкой мыши, выберите Свойства, и измените значение параметра Тип запуска на Отключено, нажимая кнопку ОК после каждого изменения. Перезагрузите устройство в обычном режиме и попробуйте войти с использованием своего исходного профиля. (Примечание. После устранения проблемы не забудьте снова задать для службы Защитник Windows значение Автоматически.) -
Если вы по-прежнему не можете войти в систему, попробуйте создать новую учетную запись локального администратора, войти в эту новую учетную запись, а затем выполните действия, описанные в статье Исправление поврежденного профиля пользователя , чтобы скопировать личные данные из старого профиля в только что созданную.
-
Если после этих действий вам по-прежнему не удается войти в свой профиль, сообщите нам об этом.
 Отправьте отзыв с помощью приложения «Центр отзывов» в Windows 10, чтобы мы могли определить причину проблемы. (Центр отзывов — это открытый форум. Не включайте персональные данные в свои комментарии.)
Отправьте отзыв с помощью приложения «Центр отзывов» в Windows 10, чтобы мы могли определить причину проблемы. (Центр отзывов — это открытый форум. Не включайте персональные данные в свои комментарии.)
Откройте центр отзывов
«Не удается войти в учетную запись» исправляем
«Не удается войти в учетную запись» – странное и довольно неприятное сообщение, которое может появится в любой момент при использование современных операционных систем Windows. Почему данное сообщение может показаться странным?
Да все потому что даже при выводе данного сообщения пользователь все равно попадает на компьютер, но на рабочем столе нет ничего, кроме ярлыков.
Все это потому, что теперь при каждом входе в учетную запись создается временный профиль, который позволит работать и использовать весь функционал компьютера, но по завершению сеанса все созданные в нем файлы, будут утеряны.
Связанно это с тем, что скорей всего, Ваш профиль был поврежден и не может быть загружен, в следствие чего загружается временная учетная запись, которая создает отдельно папку в «C:\Users\», вот именно по этому Вы и не видите своих файлов.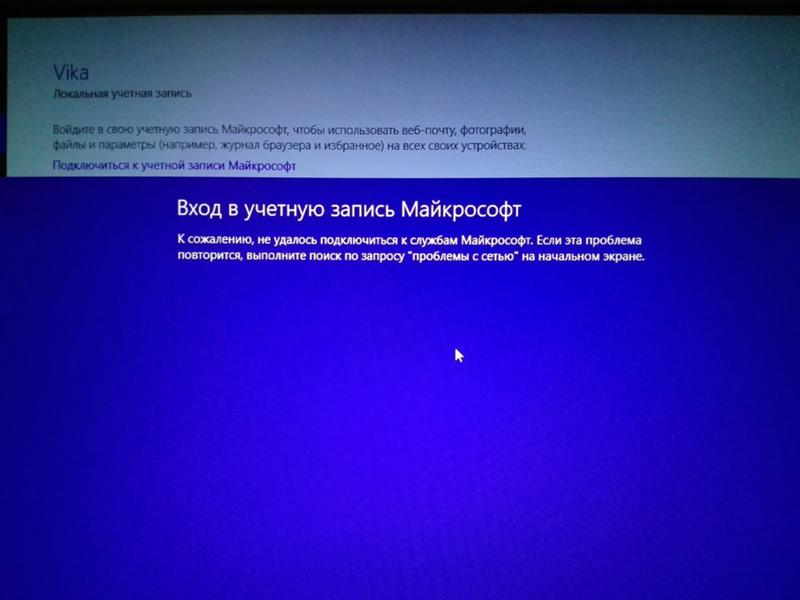
В статье я постараюсь привести самые простые и безболезненные способы исправления ошибки «Не удается войти в учетную запись», которые позволят вернуть Вам доступ к поврежденной учётной записи, с её настройками и хранящимися там файлами.
Проверка на целостность системных файлов
[adsense1]
Обычно при появление сообщения «Не удается войти в учетную запись», при входе в систему, даже поддержка Майкрософт, первым делом, рекомендует провести проверку на возможные повреждения в системных файлах и только потом, если системе не удастся самостоятельно исправить образовавшуюся проблему, можно переходить к более радикальным методам.
Итак, для запуска проверки целостности системных файлов нужно воспользоваться всего лишь одной командой, которая скорее всего у Вас и так уже была на слуху.
Открываем командую строку с привилегиями администратора, открыв «Пуск», находим раздел «Служебные» и там щелкаем по командной строке правой кнопкой и запускаем её от имени администратора.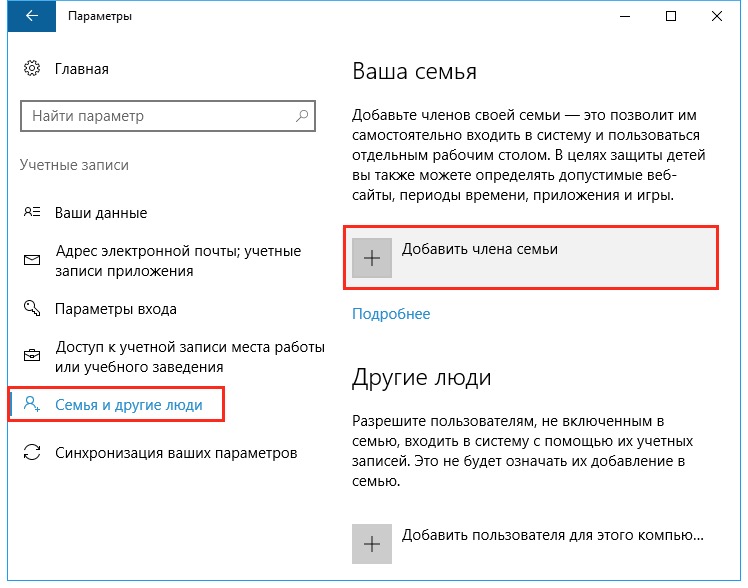
В окне, которое появится на экране вписываем и выполняем следящую команду «sfc /scannow».
Нажав «Enter» запустится сканирование системы, после достижения 100% просто перезапускаем компьютер и пробуем войти в учетную запись с которой ранее не удавалось это сделать.
Если же никаких изменений не произошло и Вы по прежнему получаете сообщение «Не удается войти в учетную запись», тогда предлагаю не тратить зря времени и переходить к более радикальным методам, которые действительно могут помочь избавится от данной проблемы.
Пробуем исправить ошибку «Не удается войти в учетную запись» с помощью реестра
Выполнив «regedit» в окне, которые вызывается сочетанием «Win+R», попадаем в редактор реестра, в котором следует перейти вот по такому пути:
<strong><span>HKEY_LOCAL_MACHINE\SOFTWARE\Microsoft\Windows NT\CurrentVersion\ProfileList</span></strong>
Открыв «ProfileList» вы обнаружите набор папок название которых обычно начинаются «S-1-5-…», именно эти папки и относится к определенному профили.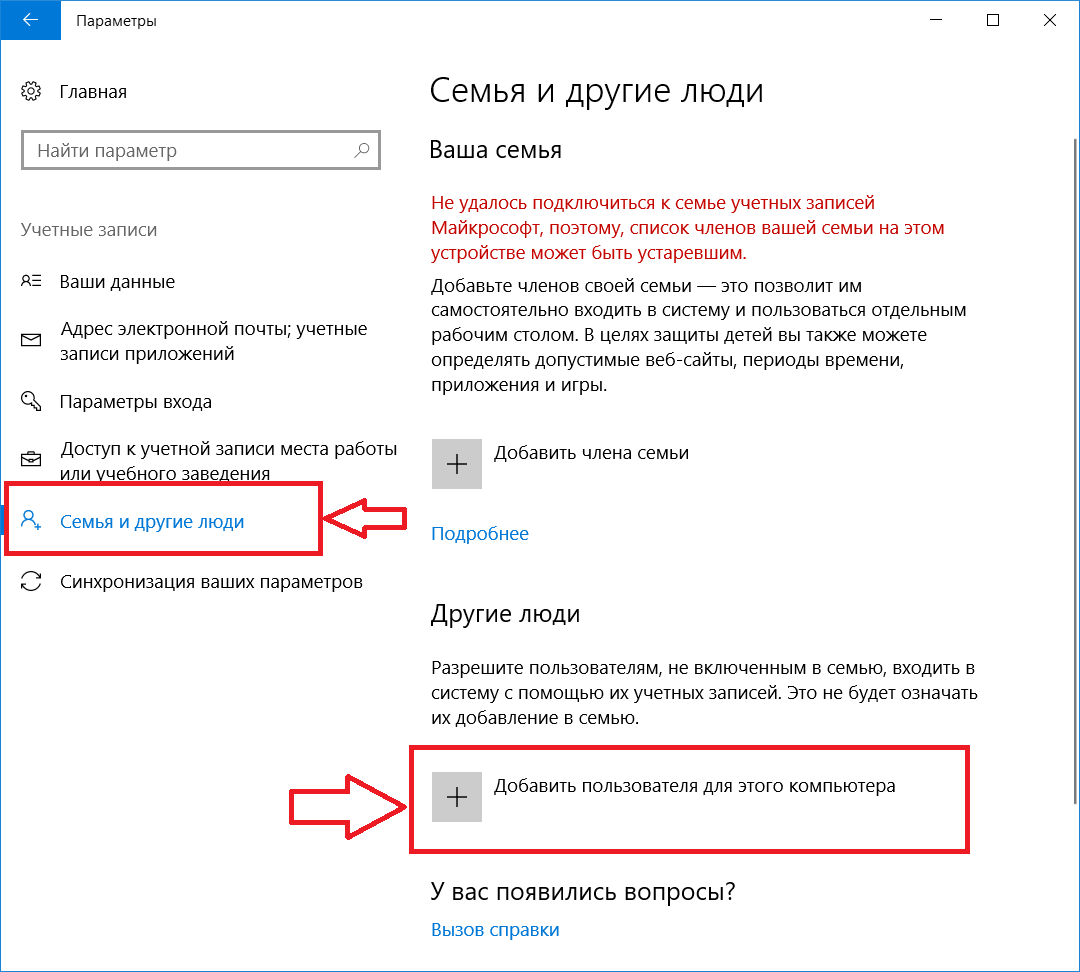
Ну а что бы определить какая папка к какой учетной записи принадлежит нужно прост щелкнув по ней посмотреть, с правой стороны, на ключ «ProfileImagePath», там в значение Вы сможете уводить название Вашего профиля.
Теперь, определившись с названием нужной нам папки, возвращаемся обратно к дереву с левой стороны, где вы можете обнаружить две одинаковых папки, которые относятся к вашему профилю, но одна и них имеет окончание « .bak».
Следующая задача заключается в том , что бы данное окончание «bak» мы поменяли местами между этими двумя папками.
- Начнем с того, что к профилю, которое в окончание ничего не содержит, добавляем несколько букв к примеру .tmp , с путем переименования папки.
- Теперь, переименовываем профиль, который содержит «.bak», просто убрав там данное окончание.
- Ну дальше возвращаемся к резервному профилю с окончанием .tmp и меняем его на «.bak».
- Снова возвращаемся к папке, в название которой мы убрали «.
 bak» и с правой стороны в ключах RefCount (если есть) и State выставляем значение «0».
bak» и с правой стороны в ключах RefCount (если есть) и State выставляем значение «0». - Осталось только перезагрузить компьютер и проверить результат.
Удаляем старый профиль и создаем новую учетную запись
[adsense2]
Знаете мне несколько раз уже приходилось сталкиваться с проблемой «Не удается войти в учетную запись» и знаете могу сказать, что исходя из выводов, основанных на практике, для меня проще всего было удалить старого пользователя, скопировав предварительно файлы на диск «D», и создать заново такого же пользователя, перекинув в него сохраненные файлы.
Да это конечно же может повлечь некоторые неприятные мелочи, например потерю закладок в браузере, но если очень захотеть, тогда по сути даже это можно восстановить, но мне как-то повезло, что большинство пользователей попросту махнули на это рукой.
Итак, войдя в компьютер переходим к папке C:\Users\<Имя пользователя> , и копируем все файлы на диск D.
Дальше, удаляем пользователя, если он локальный, заходим в «Управление», сделав правый щелчок по иконке «Компьютер» и открываем «Локальные пользователи» — «Пользователи» и там удаляем старого пользователя (перенеся предварительно все файлы на диск Д). Если же это доменный пользователь, тогда удаляем его через панель управления «Учетные записи пользователя».
Дальше опять запускаем реестр и перейдя к ветке, о которой я говорил ранее, в разделе ProfileImagePath, удаляем папки с старым профилем, как и з окончанием «.bak» так и без него.
Так же, лично я, обычно, еще удаляю старую папку поврежденной учетной записи, да бы полностью избавится от старых хвостов, но это я делаю при ОБЯЗАТЕЛЬНОМ условие, что все файлы были точно сохранены.
Теперь, если это была доменная учетная запись то достаточно просто перезагрузить компьютер и заново войти в учетную запись и приступить к обратному перенос файлов с диска «D» в C:\Users\<Имя пользователя>.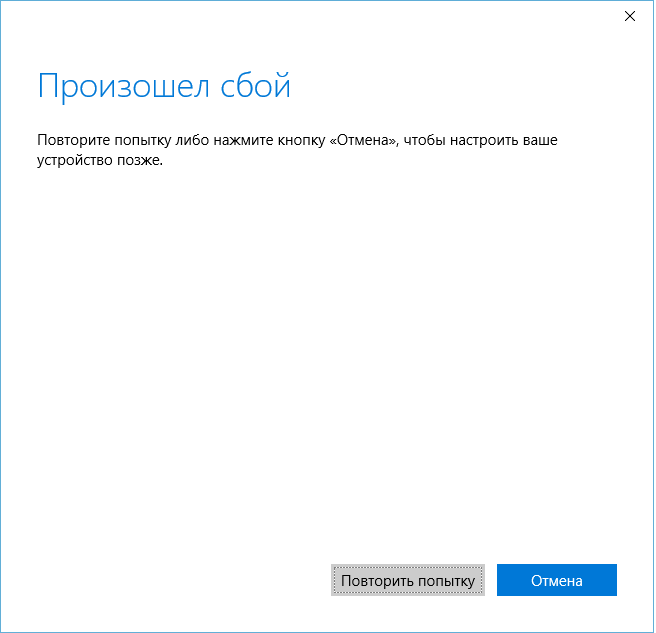
Если это было связанно с локальной учёткой, тогда опять возвращаемся к «Управлению» и заново создаем учетную запись с паролем или без и пробуем войти в неё.
Вот так вот мне удавалось исправить ошибку «Не удается войти в учетную запись», хоть она мне встречалось не очень часто, но обычно, да бы зря не тратить время я сразу перехожу к третьему пункту.
Ну а Вы смотрите сами, что Вам больше по душе. Удачи!
Не удаётся войти в учётную запись. Временный профиль Windows | Кассовик-затейник
Проблема: При попытке начала работы на компьютере появилась странная и одновременно пугающая ошибка:
Ошибка: «Не удается войти в учетную запись. Обычно эту проблему можно устранить, выйдя из вашей учётной записи, а затем войдя в нее снова. Если вы не выйдете сейчас, все созданные вами файлы или вносимые изменения будут потеряны.»
Заодно на всякий случай справа внизу экрана тоже появилось:
фото, конечно, не самого лучшего качества
Оборудование: Windows 10 x64 Home Edition
Решение проблемы: Вообще такая проблема встречается оооочень редко. И почти всегда она связана с какими-либо ошибками в учётной записи. То есть при входе под своим именем пользователь вводит пароль (если он есть), после чего ждёт… ждёт-ждёт… ждёт-ждёт-ждёт… И после длительного ожидания появляется приведённая мною чуть выше ошибка.
И почти всегда она связана с какими-либо ошибками в учётной записи. То есть при входе под своим именем пользователь вводит пароль (если он есть), после чего ждёт… ждёт-ждёт… ждёт-ждёт-ждёт… И после длительного ожидания появляется приведённая мною чуть выше ошибка.
То есть ОС не может прочесть все требуемые ей файлы в профиле. И потому в какой-то из моментов решает загрузить временный профиль. Предполагается, что он обладает теми же самыми правами. И из-под него можно устранить все неполадки и неисправности, связанные с работой системы.
В частности, это можно сделать следующим образом:
1) Запустить в командной строке (запущенной с правами администратора) Редактор реестра Windows (набрать regedit и нажать Enter).
2) В редакторе реестра найти следующую ветку параметров:
HKEY_LOCAL_MACHINE\ SOFTWARE\ Microsoft\ Windows NT\ CurrentVersion\ ProfileList
В левой части видно, что существуют два профиля на данный момент. Один называется S-1-5-21-1692149541-3902713156-31753847766-1001.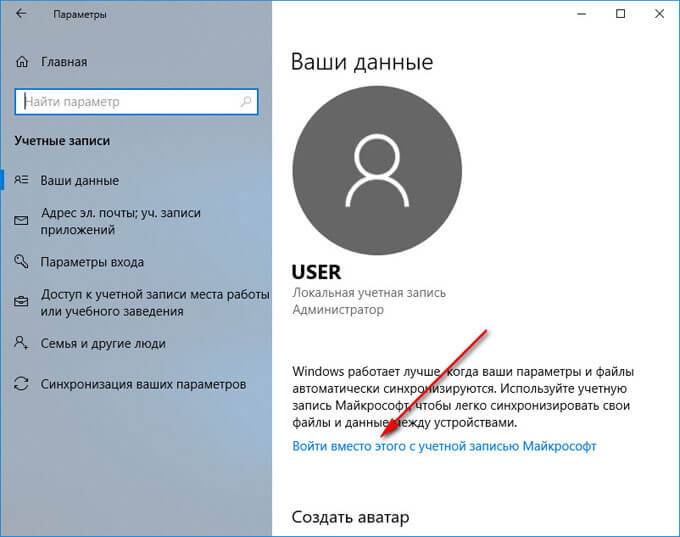 Это как раз и есть временный профиль. В правой части видно, что в нём отсылка идёт как раз на соответствующую папку TEMP среди пользователей. Кстати, надо сказать, что набор цифр будет совершенно другой в каждом отдельно взятом случае. И не стоит искать такие же, что я написал сейчас.
Это как раз и есть временный профиль. В правой части видно, что в нём отсылка идёт как раз на соответствующую папку TEMP среди пользователей. Кстати, надо сказать, что набор цифр будет совершенно другой в каждом отдельно взятом случае. И не стоит искать такие же, что я написал сейчас.
Вторая ветка, отвечающая за профиль, будет иметь то же самое наименование, только в конце ещё будет добавлено .bak. Если перейти в этот профиль, то обнаружится, что он и есть основной, под которым работал человек:
3) Дальше всё интуитивно понятно — Если в разделах слева есть раздел точно с таким же именем, как текущий, но без .bak, кликнуть по нему правой кнопкой мыши и выберите «Удалить».
4) Кликнуть правой кнопкой мыши по разделу с .bak на конце, выбрать пункт «Переименовать» и убрать .bak.
5) Закрыть редактор реестра, перезагрузить компьютер и вновь зайти под пользователем.
Вполне может статься так, что даже после приведённых выше действий ничего не получится. Тогда нужно копать глубже, стараясь выяснить и найти причину ошибки.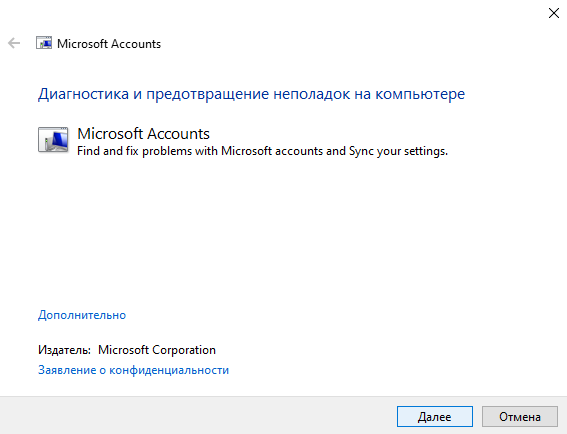 Для этого стоит перейти в Управление компьютером. И в ветке «Просмотр событий» поискать последние ошибки.
Для этого стоит перейти в Управление компьютером. И в ветке «Просмотр событий» поискать последние ошибки.
Очень может быть, что будет нечто следующее:
Ошибки, найденный в событиях:
Система перезагрузилась, завершив работу с ошибками. Возможные причины ошибки: система перестала отвечать на запросы, произошёл критический сбой или неожиданно отключилось питание.
Предыдущее завершение работы системы в 16:33:06 на 24.07.2019 было неожиданным.
Обнаружено повреждение в структуре файловой системы тома C: Точная природа повреждений неизвестна. Необходимо проверить структуры файловой системы в режиме подключения к сети.
То есть вечером предыдущего дня возможно было резкое отключение питания (возможно, компьютер долго не выключался, и пользователь его выключил из розетки). Также могло совпасть так, что электричество отключилось в момент выключения. И при том ИБП не спас. Или не захотел спасать.
После этого при включении Windows нашла ошибки, попыталась их исправить.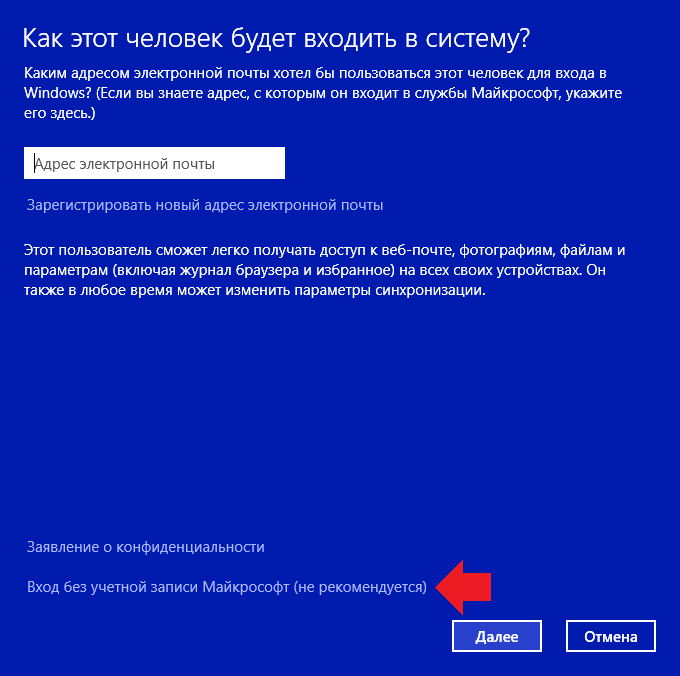 Но при этом не смогла ничего толком сделать. Ошибки остались. В этом случае можно вытащить HDD и провести полную проверку на другом компьютере (возможно, даже специализированными утилитами). Практика показывает, что если Windows не смогла ещё при загрузке нормально проверить систему, то с ошибками она и потом почти наверняка не справится.
Но при этом не смогла ничего толком сделать. Ошибки остались. В этом случае можно вытащить HDD и провести полную проверку на другом компьютере (возможно, даже специализированными утилитами). Практика показывает, что если Windows не смогла ещё при загрузке нормально проверить систему, то с ошибками она и потом почти наверняка не справится.
После проверки жёсткого диска можно опять провести те же восстановительные процедуры с удалением временного профиля, что описаны мною выше. Однако я всё же рекомендую (если пошли проблемы с диском) скопировать все важные документы, которые есть на компьютере. После чего полностью переустановить Windows с переразбивкой и форматированием жёсткого диска.
Подписывайтесь на канал «Кассовик», пишите мне — [email protected]. Ещё можно в ВК или в Facebook.
А если мой совет вам действительно помог, то я буду совершенно не против того, чтобы вы помогли мне материально. Ссылка на карту Я.Деньги — 4100 1602 3647 881. Спасибо заодно тем, кто меня уже поддерживает.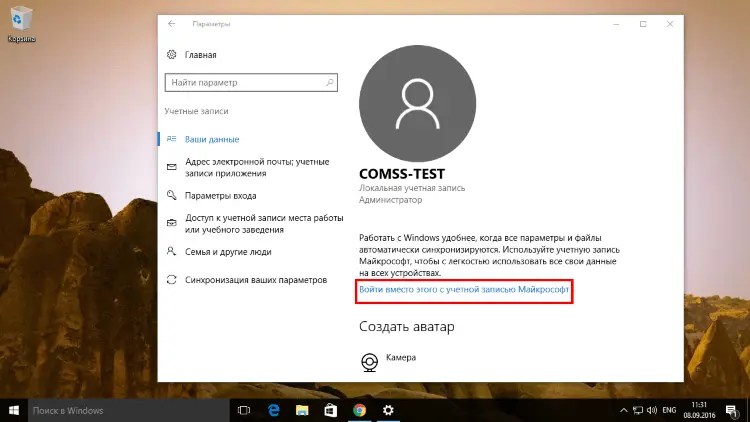
| Австрия Алжир Андорра Бельгия Бенин Буркина-Фасо Ватикан Великобритания Габон Гамбия Гана Гвинея Германия Гибралтар Джибути Замбия Ирландия Испания Италия Камерун Кот-д’Ивуар Лихтенштейн Люксембург Маврикий Мадагаскар Малави Мали Мальта Марокко Монако Намибия Нигер Нидерланды Португалия Республика Конго Сан-Марино Сейшелы Судан Сьерра-Леоне Того Тунис Франция Центральноафриканская Республика Чад Швейцария Южно-Африканская Республика | Азербайджан Албания Армения Бахрейн Беларусь Болгария Босния и Герцеговина Венгрия Греция Грузия Дания Египет Израиль Иордания Ирак Иран Исландия Йемен Казахстан Катар Кипр Киргизия Косово Кувейт Латвия Ливан Литва Македония Молдавия Норвегия Объединенные Арабские Эмираты Оман Палестина Польша Румыния Саудовская Аравия Сербия Сирия Словакия Словения Таджикистан Туркменистан Узбекистан Украина Фарерские острова Финляндия Хорватия Черногория Чехия Швеция Шпицберген Эстония |
Устранение проблем со входом в Скайп | Поддержка Skype
Если у вас возникли проблемы со входом, убедитесь, что вы используете последнюю версию Skype, ваша система отвечает минимальным требованиям для запуска Skypeи у вас установлены последние обновления программного обеспечения и драйверы оборудования для вашего компьютера. Обычно это решает большинство проблем со входом.
Чем это может быть вызвано?
Я знаю имя для входа и пароль, но не может войти в свою учетную запись – возможно, у вас есть несколько счетов (и даже не знаете их).
Чтобы войти в свою учетную запись Skype, выполните указанные ниже действия.
- Do you have more than one Skype account?
- Вы используете адрес электронной почты для входа в другие продукты и службы Майкрософт, такие как Xbox, OneDrive или Outlook.com? Если вы недавно входили в одну из таких других служб, то, возможно, вы вошли в Skype с использованием другой учетной записи Майкрософт.
- Используете ли вы Скайп на нескольких устройствах, например, на компьютере и телефоне? Возможно, вы вошли в разные учетные записи на разных устройствах.
- Попробуйте получить доступ к своей учетной записи Skype с другого устройства, на котором вы уже могли войти, например на настольном компьютере, мобильном устройстве или Xbox.
Если вы хотите получить доступ к правильной учетной записи Skype с другого устройства, вы можете указать имя пользователя учетной записи, с помощью которых вы вошли, выполнив действия, описанные в этой статье, чтобы найти логин Skype.
- Выйдите из Skype и войдите снова.
Войдите в нужную учетную запись с вашим адресом электронной почты, номером телефона или учетными данными Скайпа.
Все еще нужна помощь?
Если вы выполнили все указанные выше действия, но вы по-прежнему не можете войти в Skype, поступаете на сообщество Skype, где есть огромное количество информации и около 3 000 000 пользователей, которые ожидают помощи.
Не удаётся войти в учётную запись. Вы вошли в систему с временным профилем. | RuCore.NET
Не удается войти в учетную запись. Обычно эту проблему можно устранить, выйдя из вашей учётной записи, а затем войдя в нее снова. Если вы не выйдете сейчас, все созданные вами файлы или вносимые изменения будут потеряны.
Справа внизу экрана тоже появилось:
Решение проблемы: Вообще такая проблема встречается оооочень редко. И почти всегда она связана с какими-либо ошибками в учётной записи. ОС не может прочесть все требуемые ей файлы в профиле. И потому в какой-то из моментов решает загрузить временный профиль. Предполагается, что он обладает теми же самыми правами. И из-под него можно устранить все неполадки и неисправности, связанные с работой системы.
ОС не может прочесть все требуемые ей файлы в профиле. И потому в какой-то из моментов решает загрузить временный профиль. Предполагается, что он обладает теми же самыми правами. И из-под него можно устранить все неполадки и неисправности, связанные с работой системы.
А сделать это можно так:
1) Запустить в командной строке (запущенной с правами администратора) Редактор реестра Windows (набрать regedit и нажать Enter).
2) В редакторе реестра найти следующую ветку параметров:
HKEY_LOCAL_MACHINE\ SOFTWARE\ Microsoft\ Windows NT\ CurrentVersion\ ProfileList
В левой части видно, что существуют два профиля на данный момент. Один называется S-1-5-21-1692149541-3902713156-31753847766-1001. Это как раз и есть временный профиль. В правой части видно, что в нём отсылка идёт как раз на соответствующую папку TEMP среди пользователей. Набор цифр будет совершенно другой в каждом отдельно взятом случае.
Вторая ветка, отвечающая за профиль, будет иметь то же самое наименование, только в конце ещё будет добавлено . bak. Если перейти в этот профиль, то обнаружится, что он и есть основной, под которым работал человек:
bak. Если перейти в этот профиль, то обнаружится, что он и есть основной, под которым работал человек:
3) Дальше всё интуитивно понятно – Если в разделах слева есть раздел точно с таким же именем, как текущий, но без .bak, кликнуть по нему правой кнопкой мыши и выберите «Удалить».
4) Кликнуть правой кнопкой мыши по разделу с .bak на конце, выбрать пункт «Переименовать» и убрать .bak.
5) Закрыть редактор реестра, перезагрузить компьютер и вновь зайти под пользователем.
Вполне может быть так, что даже после приведённых выше действий ничего не получится. Тогда нужно копать глубже, стараясь выяснить и найти причину ошибки.
453 просмотров
Отказ от ответственности: Автор или издатель не публиковали эту статью для вредоносных целей. Вся размещенная информация была взята из открытых источников и представлена исключительно в ознакомительных целях а также не несет призыва к действию. Создано лишь в образовательных и развлекательных целях.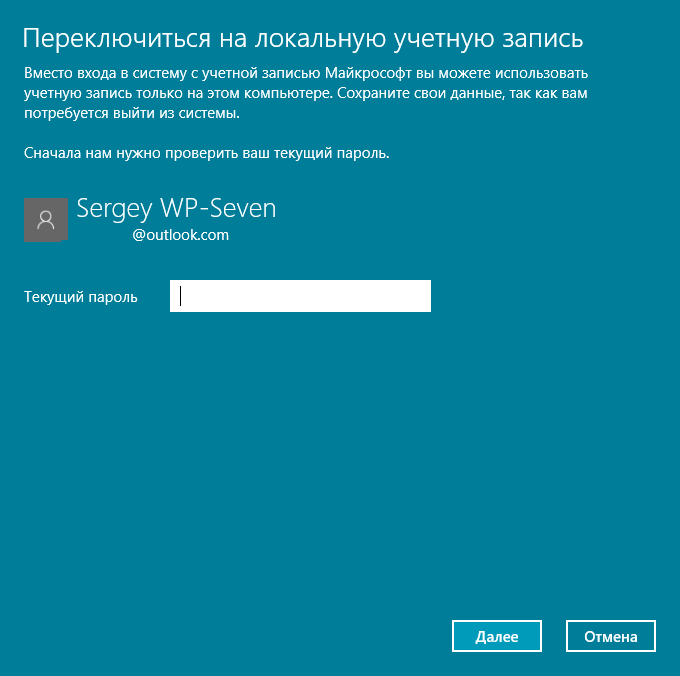 Вся информация направлена на то, чтобы уберечь читателей от противозаконных действий. Все причиненные возможные убытки посетитель берет на себя. Автор проделывает все действия лишь на собственном оборудовании и в собственной сети. Не повторяйте ничего из прочитанного в реальной жизни. | Так же, если вы являетесь правообладателем размещенного на страницах портала материала, просьба написать нам через контактную форму жалобу на удаление определенной страницы, а также ознакомиться с инструкцией для правообладателей материалов. Спасибо за понимание.
Вся информация направлена на то, чтобы уберечь читателей от противозаконных действий. Все причиненные возможные убытки посетитель берет на себя. Автор проделывает все действия лишь на собственном оборудовании и в собственной сети. Не повторяйте ничего из прочитанного в реальной жизни. | Так же, если вы являетесь правообладателем размещенного на страницах портала материала, просьба написать нам через контактную форму жалобу на удаление определенной страницы, а также ознакомиться с инструкцией для правообладателей материалов. Спасибо за понимание.
Как в Windows 10 переключиться с обычной учётной записи на учётную запись Майкрософт
Здравствуйте админ! Установил себе на ноутбук Windows 10, при установке системы создал простую локальную учётную запись. Попользовавшись операционной системой услышал о существовании учётной записи Майкрософт и создал её, и даже вошёл с помощью неё в Скайп, но вот вопрос, как теперь в Windows 10 переключиться с локальной учётной записи на учётную запись Майкрософт.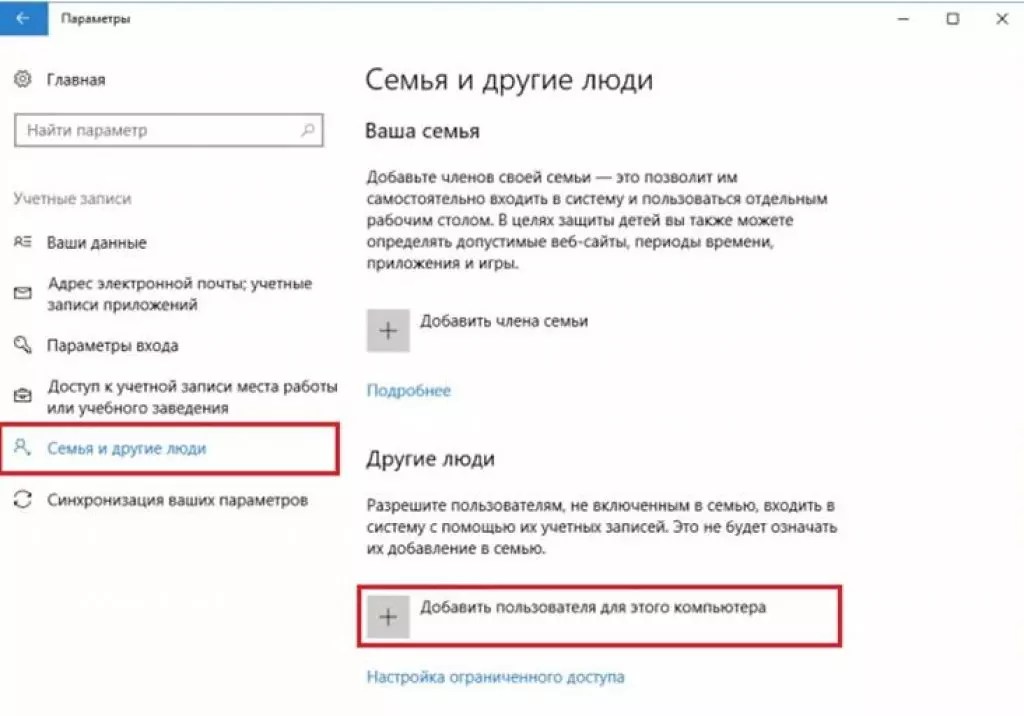
P.S. Последний вопрос. Хотелось бы входить в Windows 10 без ввода пароля. Это возможно?
Как в Windows 10 переключиться с обычной учётной записи на учётную запись Майкрософт
Привет друзья! Преимущества работы под учётной записью Майкрософт заслуживают написания целой статьи, здесь же коротко скажу. Самая простая причина — вход в операционную систему Windows и все сервисы Майкрософт (Skype, OneDrive, Outlook.com) будет происходить с помощью одного логина и пароля, это удобнее, проще, безопаснее. Если вы забудете пароль, то его очень просто восстановить.
Если по какой-либо причине вы раздумаете и захотите вернуть себе обычную локальную учётную запись, то сделать это тоже очень просто.
Чтобы в Windows 10 переключиться с обычной учётной записи на учётную запись Майкрософт сделать нужно несколько шагов.
Пуск->Параметры.
Учётные записи.
Ваша учётная запись->Вход с помощью учётной записи Майкрософт.
Вводим логин и пароль.
Далее.
Вводим адрес электронной почты указанной при регистрации учётной записи Майкрософт.
Далее.
На нашу электронную почту приходит код из семи цифр.
Вводим его.
Переключиться.
Вот и всё, цель достигнута.
Вводим пароль учётной записи Майкрософт
Как сделать так, чтобы не вводить каждый раз пароль при входе в операционную систему читайте в следующей статье.
Ещё статья на эту тему: Как создать учётную запись в Windows 10
Метки к статье: Windows 10 Системные функции Пароль
Устранение неполадок при входе в систему
Способ сброса пароля зависит от того, используете ли вы для входа учетную запись Microsoft или локальную учетную запись.
Чтобы узнать, какой у вас тип учетной записи, выберите Параметры входа на экране входа. Если вы видите значок учетной записи Microsoft , вы используете учетную запись Microsoft. Если вы видите только значок Пароль , у вас есть учетная запись домена (рабочая или учебная) или локальная.
Если вы видите только значок Пароль , у вас есть учетная запись домена (рабочая или учебная) или локальная.
Если у вас есть учетная запись Microsoft:
На экране входа введите имя своей учетной записи Microsoft, если оно не отображается. Если на ПК несколько учетных записей, выберите ту, которую нужно сбросить.
Выберите Я забыл свой пароль под текстовым полем пароля.
На экране Recover your account введите символы, отображаемые в поле ниже Введите символы, которые вы видите , затем выберите Next .
На экране Подтвердите свою личность выберите получение кода безопасности в виде текстового сообщения или сообщения электронной почты. Если вы выбрали текст, введите последние четыре цифры своего номера телефона, а затем выберите Отправить код .
 Узнать больше об информации о безопасности и кодах безопасности
Узнать больше об информации о безопасности и кодах безопасностиЕсли вы получили код в виде текстового сообщения или сообщения электронной почты на отдельном устройстве, введите его и выберите Далее .
На экране Reset your password создайте новый пароль, а затем выберите Next . Это устанавливает ваш новый пароль. Снова выберите Next , чтобы вернуться к экрану входа.
Войдите в систему, используя новый пароль учетной записи Microsoft.
Если у вас есть локальная учетная запись:
Если вы используете Windows 10 версии 1803 и добавили в локальную учетную запись контрольные вопросы, которые помогут сбросить пароль, выберите Сбросить пароль на экране входа.(Эта ссылка появляется после ввода неверного пароля.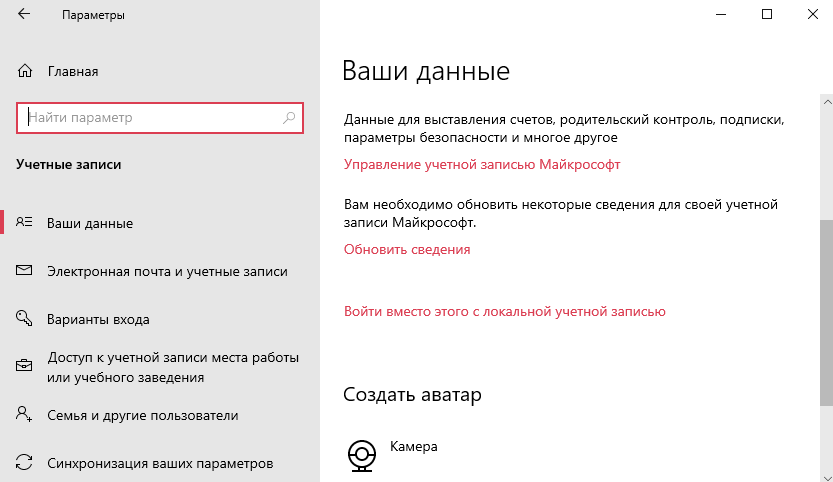 ) Затем введите ответы на контрольные вопросы и выберите новый пароль.
) Затем введите ответы на контрольные вопросы и выберите новый пароль.
В противном случае, если вы используете старую версию Windows 10 или не добавляли контрольных вопросов, вам потребуется перезагрузить устройство.
Предупреждение: Если ваше устройство не работает под управлением Windows 10 версии 1803 и вы не настроили контрольные вопросы, восстановить забытый пароль для локальной учетной записи невозможно — единственный вариант — сбросить настройки устройства. Выполнение следующих шагов приведет к удалению всех ваших программ, данных и настроек.
Выберите Power в правом нижнем углу экрана блокировки.
Удерживая нажатой клавишу Shift, выберите Restart .
В меню Параметры загрузки выберите Устранение неполадок > Сбросить этот компьютер > Удалить все .

Ваш компьютер перезагрузится и сам перезагрузится.
Если ничего из вышеперечисленного не помогло, обратитесь за помощью по изменению или сбросу пароля Windows.
«Мы не можем войти в вашу учетную запись»
Если вы попытаетесь войти в Windows 10 и получите сообщение об ошибке «Мы не можем войти в вашу учетную запись» или вы увидите уведомление центра поддержки с надписью «Вы вошли в систему с временным профилем », Windows создаст временный профиль и выполнит вход в него.(Примечание : Любые настройки или новые файлы, созданные в этом временном профиле, будут удалены после выхода из системы, поэтому важно попытаться решить эту проблему, либо перезагрузив компьютер, либо выполнив следующие действия.) Вот некоторые вещи чтобы попытаться снова войти в свой профиль Windows:
Важно: Прежде чем что-либо делать, используйте внешнее запоминающее устройство, чтобы сохранить всю работу, выполненную с момента последнего успешного входа в систему.
 Все файлы, которые вы создали или изменили во временном профиле, будут потеряны при выходе из системы.
Все файлы, которые вы создали или изменили во временном профиле, будут потеряны при выходе из системы.Перезагрузите устройство в безопасном режиме и войдите в свой исходный профиль. Проверьте, восстановлены ли ваши настройки и файлы.
Перезагрузите устройство в обычном режиме и снова войдите в систему с исходным профилем. Проверьте, восстановлены ли ваши настройки и файлы.(Возможно, вам потребуется перезагрузить устройство более одного раза.)
Если несколько перезагрузок не помогают, попробуйте временно отключить антивирусное программное обеспечение или любое другое приложение, которое может сканировать ваше устройство во время входа в систему. (Примечание : Некоторые антивирусные продукты могут иметь дополнительные компоненты, которые влияют на систему и могут быть отключены только после полного удаления и перезагрузки системы.
 )
)Если у вас по-прежнему возникают проблемы со входом в исходный профиль, отключите службы Защитника Windows: откройте приложение Службы, набрав services в поле поиска на панели задач и выбрав его из списка результатов.Затем найдите службы Advanced Threat Protection в Защитнике Windows и Microsoft Defender Antivirus , щелкните каждую из них правой кнопкой мыши, выберите Свойства и измените Тип запуска на Отключено , выбирая OK после каждого изменения. Перезагрузите устройство в обычном режиме и попробуйте войти в систему с исходным профилем. (Примечание : После устранения неполадок и решения проблемы не забудьте вернуть для служб Защитника Windows значение Автоматически .)
Если вы по-прежнему не можете войти в систему, попробуйте создать новую учетную запись локального администратора, войдите в эту новую учетную запись, затем выполните действия, описанные в разделе «Исправление поврежденного профиля пользователя», чтобы скопировать свои личные данные из старого профиля во вновь созданный.

Если вы по-прежнему не можете войти в свой профиль после этих шагов, мы хотели бы знать. Оставьте отзыв с помощью приложения Feedback Hub в Windows 10, чтобы мы могли изучить проблему.(Центр отзывов — это общедоступный форум. Не включайте личную информацию в свои комментарии.)
Откройте Центр отзывов
Не можете войти в Windows 10? Попробуйте эти шаги
Внимание! Решите все проблемы с подключением к Интернету за один раз!
3. Запустите компьютер в безопасном режиме
- Перезагрузите компьютер, удерживая нажатой кнопку SHIFT
- При загрузке откроется меню Advanced Startup .
- Перейти к Устранение неполадок .
- Теперь перейдите к Advanced Options > Startup Settings .
- Нажмите кнопку Перезагрузить .

- Появится окно с различными вариантами запуска.
- Нажмите 5 или F5 на клавиатуре, чтобы выбрать Включить безопасный режим с загрузкой сетевых драйверов.
- Подождите, пока компьютер загрузится.
Если вам по-прежнему не удается войти на компьютер, единственное, что вам нужно сделать, это войти в безопасный режим.В таких случаях безопасный режим творит чудеса.
Это не только поможет нам наладить ваш компьютер, но и поможет нам определить причину проблемы и решить ее. Запуск вашего компьютера в безопасном режиме также потребуется для некоторых из приведенных ниже решений. Так что имейте это в виду.
Вот и все, теперь, когда мы вошли в безопасный режим, мы можем перейти к поиску и решению нашей проблемы.
Безопасный режим не работает в Windows 10? Прочтите это руководство.
4. Используйте локальную учетную запись
- Откройте приложение «Настройки» .

- Перейдите в раздел Аккаунты . Теперь перейдите на вкладку Ваша информация .
- Нажмите Войдите в локальную учетную запись вместо .
- Введите свой пароль и нажмите Далее .
- Теперь введите имя пользователя для своей локальной учетной записи и нажмите Далее .
- После этого нажмите кнопку Выйти и завершить .
- Теперь войдите в Windows 10 под своей локальной учетной записью.
Это еще одно временное решение, пока мы не определим точную причину проблемы. Если у вас возникли проблемы с переключением аккаунта или он не работает должным образом, прочтите эту статью, чтобы решить проблемы с аккаунтом.
5. Установите обновления Windows
Запустите сканирование системы для обнаружения потенциальных ошибок
Нажмите Начать сканирование , чтобы найти проблемы с Windows. Нажмите Восстановить все , чтобы исправить проблемы с запатентованными технологиями.
Нажмите Восстановить все , чтобы исправить проблемы с запатентованными технологиями.
Запустите сканирование ПК с помощью Restoro Repair Tool, чтобы найти ошибки, вызывающие проблемы с безопасностью и замедления. После завершения сканирования в процессе восстановления поврежденные файлы заменяются новыми файлами и компонентами Windows.
Конечно, обновления Windows вызывают и решают различные проблемы. Это похоже на бесконечный цикл. Но в этом случае не стоит беспокоиться о фактическом содержании обновления.
Для установки любого обновления Windows необходимо перезагрузить компьютер, чтобы изменения вступили в силу. И здесь все может стать неприятным. Скорее всего, только что установленное обновление нарушит процесс загрузки.
Мы рекомендуем вам ознакомиться с нашей статьей о проблемах с установкой обновлений Windows, чтобы узнать о возможных решениях.
6. Выполните восстановление системы
- Перезагрузите компьютер, удерживая нажатой кнопку SHIFT
- При загрузке откроется меню Advanced Startup .
 Перейти к Устранение неполадок .
Перейти к Устранение неполадок . - Выберите Восстановление системы.
- Выберите последнюю точку восстановления и следуйте дальнейшим инструкциям на экране.
- Завершите настройку.
Если что-то внутри вашей системы повреждено, средство «Восстановление системы» может пригодиться.
Hving System Restore Проблемы? У нас есть полезное руководство, которое поможет вам их решить.
7. Проверка на вирусы
Также есть вероятность, что вы где-то подцепили вирус, и он не позволяет вам войти в свой компьютер.Итак, загрузитесь в безопасном режиме и выполните глубокую проверку на вирусы.
Если есть какие-либо угрозы, ваша антивирусная программа удалит их, и, надеюсь, вы снова сможете войти в свой компьютер в обычном режиме.
Не у всех есть антивирусная программа. Если вы находитесь в такой ситуации и ищете лучшие решения для Windows 10, вот наши лучшие рекомендации.
8. Запустите сканирование SFC
- Перейдите в Поиск, введите cmd , щелкните правой кнопкой мыши Командная строка и перейдите к Запуск от имени администратора .
- Введите следующую команду и нажмите Enter на клавиатуре: sfc / scannow
- Дождитесь завершения процесса.
- Перезагрузите компьютер.
Сканер SFC — удобный инструмент, используемый для решения различных проблем, связанных с системой. Поскольку есть вероятность, что наша проблема находится глубоко в системе, сканирование SFC может оказаться не менее полезным.
В некоторых случаях scannow может вызвать некоторые проблемы, и вы не сможете правильно выполнить команду, потому что процесс останавливается.Для этой ситуации у нас есть полное руководство, которое поможет вам исправить это.
9. Сбросить Windows
- Перейдите в приложение Настройки .

- Перейдите к Обновление и безопасность > Восстановление .
- Под Сбросьте этот ПК , выберите Начать .
- Выберите, хотите ли вы полностью стереть свой раздел или оставить свои личные файлы.
- Внимательно следуйте дальнейшим инструкциям на экране. Примечание. Если вы не уверены в этом, обратитесь за помощью к кому-нибудь более опытному.
И, наконец, если ни одно из вышеперечисленных решений не помогло решить нашу проблему со входом в систему, нам придется поднять белый флаг и переустановить вашу операционную систему.
Сброс настроек Windows может показаться трудным, но следуйте нашему руководству, и все будет готово!
Часто задаваемые вопросы: дополнительные сведения об экране входа в Windows
- Почему в Windows есть функция входа в систему?
Windows 10 разделяет пользователей с помощью экранов входа в систему, чтобы защитить личные данные каждого человека. Если у вас возникли проблемы со входом в свой профиль, ознакомьтесь с этим руководством по устранению неполадок.
Если у вас возникли проблемы со входом в свой профиль, ознакомьтесь с этим руководством по устранению неполадок.
- Что мне нужно, чтобы пройти экран входа в Windows 10?
Вам нужно будет выбрать профиль пользователя, в который вы хотите войти, а затем ввести пароль или 6-значный PIN-код, связанный с каждым профилем.
- Что происходит, если я неправильно ввожу учетные данные на экране входа в Windows?
Если ввести неправильные учетные данные 3 раза подряд, ваш ПК с Windows заблокирует попытки входа в систему.Если ваша учетная запись взломана, следуйте инструкциям в этом руководстве, чтобы быстро восстановить ее.
Мы надеемся, что эти решения помогли вам войти в Windows 10, но если у вас все еще есть эта проблема, мы уже рассмотрели, что делать, если вы не можете войти в систему с учетной записью Microsoft, и что делать, если Windows 10 зависает при входе в систему раздел.
Если у вас есть дополнительные вопросы, не стесняйтесь обращаться к разделу комментариев ниже.
Примечание редактора: Этот пост был первоначально опубликован в октябре 2018 года и с тех пор был переработан и обновлен в апреле 2020 года для обеспечения свежести, точности и полноты.
По-прежнему возникают проблемы?
Исправьте их с помощью этого инструмента:
- Загрузите этот PC Repair Tool с рейтингом «Отлично» на TrustPilot.com (загрузка начинается с этой страницы).
- Нажмите Начать сканирование , чтобы найти проблемы Windows, которые могут вызывать проблемы с ПК.
- Нажмите Восстановить все , чтобы исправить проблемы с запатентованными технологиями (эксклюзивная скидка для наших читателей).
Restoro загрузили 0 читателей в этом месяце.
Примечание редактора: Эта статья была первоначально опубликована в ноябре 2017 года, а в июне 2020 года была переработана и обновлена для обеспечения свежести, точности и полноты.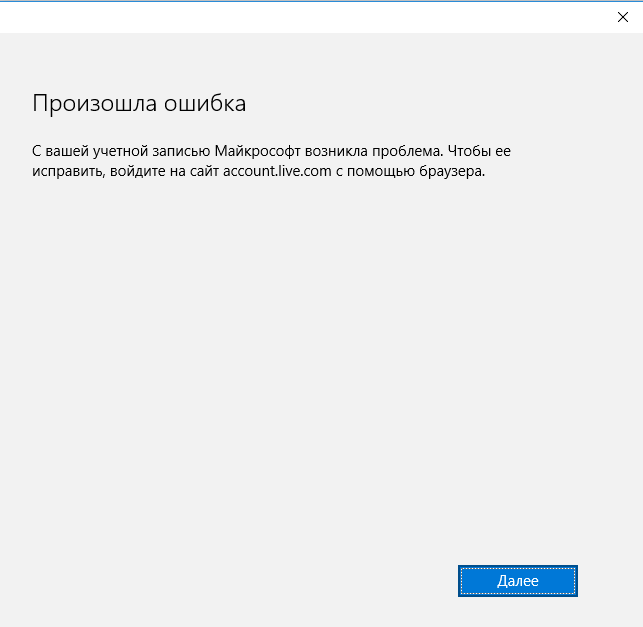
Не могу войти в Windows 10
Что делать, если вы не можете войти в свою учетную запись Windows 10?
В более новых версиях Windows вы можете войти в систему, используя локальную учетную запись или учетную запись Microsoft. Когда вы устанавливаете или запускаете новую установку Windows, вы должны выбрать, какую из этих учетных записей вы хотите, чтобы Windows использовала.
Локальная учетная запись — это та же самая обычная учетная запись, которую вы могли использовать для входа в операционные системы Windows XP или Windows 7. Это учетная запись, используемая для доступа к одному компьютеру, на котором была создана учетная запись. Люди часто выбирают опцию «Локальная учетная запись», если они хотят сохранить все без изменений и просто использовать локальные ресурсы одного компьютера.
Учетная запись Microsoft, однако, совершенно другая и имеет идентификатор, состоящий из адреса электронной почты и пароля, который используется для входа на веб-сайты, службы, операционные системы и свойства Microsoft.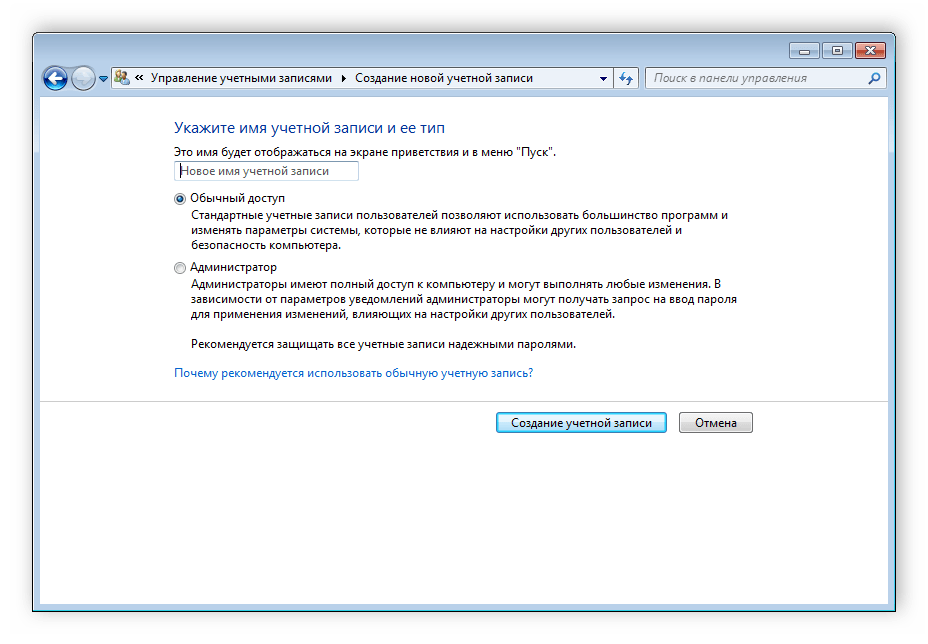 Наличие этой учетной записи дает вам доступ к таким службам, как Windows 10 или Windows 8.1, Xbox, Skype, Office 365, OneDrive, Windows Store, Bing, MSN и Outlook.com. Учетная запись Microsoft (ранее называвшаяся «Windows Live ID») позволяет вам получать доступ к своим данным и настройкам не только на локальном компьютере (как в случае с локальной учетной записью), но и храниться в облаке.
Наличие этой учетной записи дает вам доступ к таким службам, как Windows 10 или Windows 8.1, Xbox, Skype, Office 365, OneDrive, Windows Store, Bing, MSN и Outlook.com. Учетная запись Microsoft (ранее называвшаяся «Windows Live ID») позволяет вам получать доступ к своим данным и настройкам не только на локальном компьютере (как в случае с локальной учетной записью), но и храниться в облаке.
Обе учетные записи очень полезны, но что, если вы столкнулись с проблемой невозможности войти в свою учетную запись? В этом случае вы не сможете использовать компьютер или получить доступ к своим данным.В этом руководстве мы описываем несколько методов решения этой относительно распространенной проблемы.
Содержание:
Рекомендуется запустить бесплатное сканирование с помощью Malwarebytes — инструмента для обнаружения вредоносных программ и исправления компьютерных ошибок. Вам нужно будет приобрести полную версию, чтобы удалить инфекции и устранить компьютерные ошибки.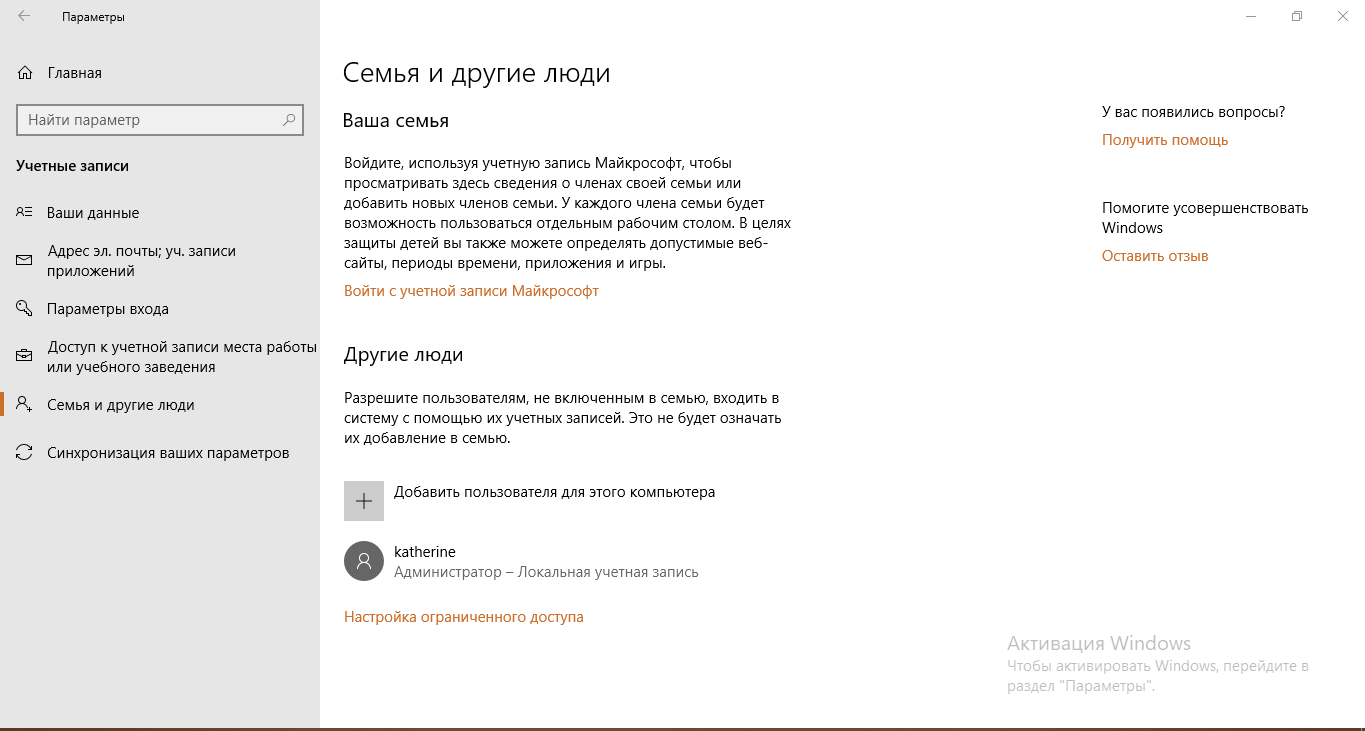 Доступна бесплатная пробная версия.
Доступна бесплатная пробная версия.
Проверьте подключение к Интернету
Это простое решение, которое может помочь вам войти в свою учетную запись.Если вы используете учетную запись Microsoft и недавно изменили пароль для учетной записи в Интернете, возможно, ваш компьютер еще не «записал» пароль. Чтобы пароль был «записан» на вашем компьютере, должно быть рабочее интернет-соединение. Проверьте, подключен ли ваш компьютер к Интернету, и попробуйте войти в Windows. Если он подключен, отключите / выключите маршрутизатор и снова включите его. Если это не решит проблему, значит, причина не в подключении к Интернету, поэтому прочтите другие возможные решения ниже.
[Вернуться к содержанию]
Перезагрузите компьютер
Перезагрузите компьютер, щелкнув значок «Питание» в правом нижнем углу. Мы рекомендуем перезапустить его как минимум дважды, а затем продолжить вход в операционную систему Windows, используя локальную учетную запись или учетную запись Microsoft.
[Вернуться к содержанию]
Использование экранной клавиатуры
Приложение Windows «Экранная клавиатура» предоставляет на экране визуальную клавиатуру, которую можно использовать вместо физической клавиатуры.Экранной клавиатурой можно управлять с помощью мыши или другого указывающего устройства. Чтобы использовать эту альтернативную клавиатуру, щелкните значок «Простота доступа» (в правом нижнем углу, рядом со значком питания) и выберите «Экранная клавиатура» . Появится экранное меню. «Введите» пароль с помощью мыши или другого указывающего устройства, такого как тачпад / трекпад, и посмотрите, поможет ли это войти в Windows.
Экранную клавиатуру стоит попробовать, поскольку локализованные клавиатуры могут иметь другое расположение клавиш, что приводит к вводу неверного пароля (локализованные клавиатуры могут иметь специальные символы или числа, назначенные разным / нестандартным клавишам).
Или попробуйте другую клавиатуру, если она у вас есть.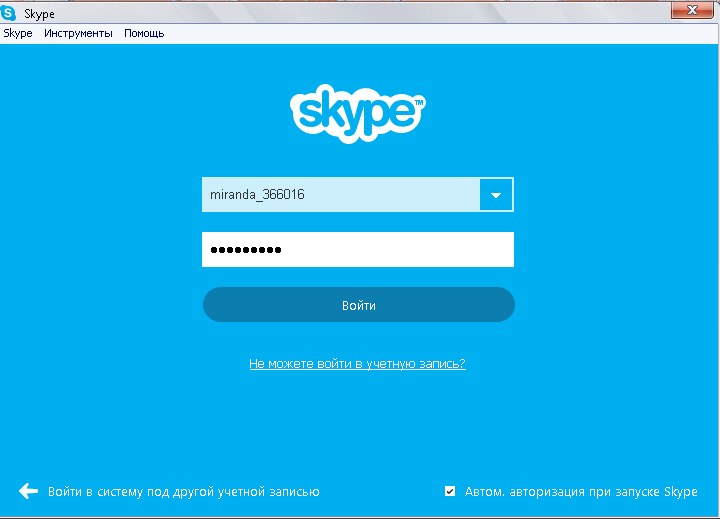 Подключите его к компьютеру и посмотрите, поможет ли он вам войти в Windows. Если нет, то переходите к более сложным решениям, описанным ниже.
Подключите его к компьютеру и посмотрите, поможет ли он вам войти в Windows. Если нет, то переходите к более сложным решениям, описанным ниже.
[Вернуться к содержанию]
Загрузка в безопасном режиме
Вам необходимо запустить Windows в безопасном режиме, чтобы выполнить действия, описанные ниже. Безопасный режим — это диагностический режим запуска в операционных системах Windows, используемый для получения ограниченного доступа к Windows, когда операционная система не запускается или не работает нормально.Это противоположно нормальному режиму, в котором Windows запускается обычным образом. Безопасный режим доступен в Windows XP, Windows Vista, Windows 7, Windows 8, Windows 10 и большинстве более старых версий Windows.
Одним из наиболее распространенных шагов при устранении неполадок компьютера является загрузка в безопасном режиме. В безопасном режиме Windows запускается в основном состоянии с использованием ограниченного набора файлов и драйверов.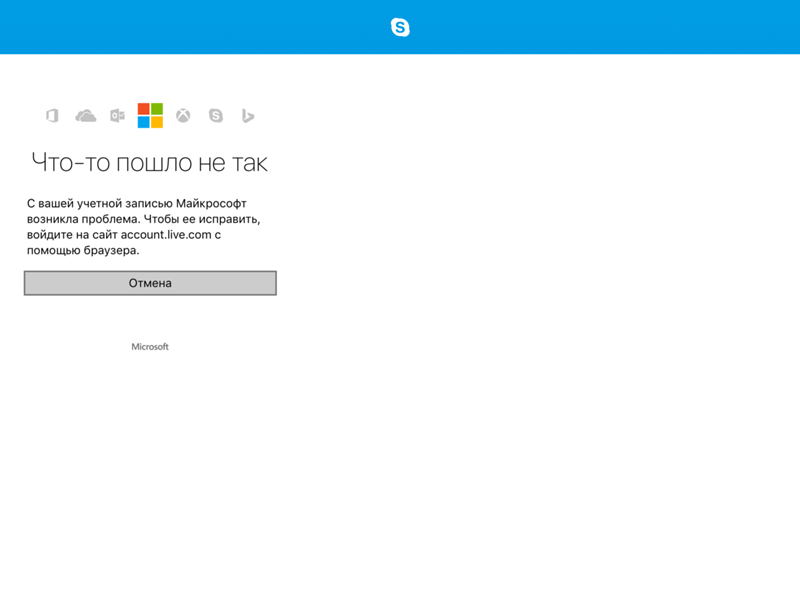 Это может помочь устранить проблемы на вашем компьютере. Например, если проблема не возникает в безопасном режиме, вы знаете, что причиной не являются настройки по умолчанию и основные драйверы устройств.
Это может помочь устранить проблемы на вашем компьютере. Например, если проблема не возникает в безопасном режиме, вы знаете, что причиной не являются настройки по умолчанию и основные драйверы устройств.
Чтобы запустить Windows в безопасном режиме, щелкните значок «Питание», на экране входа в систему и нажмите «Перезагрузить», , удерживая клавишу Shift на клавиатуре. Это перезагрузит компьютер и запустит меню автоматического восстановления.
На синем экране автоматического восстановления нажмите «Устранение неполадок» .
В разделе «Устранение неполадок» нажмите «Дополнительные параметры» .
В дополнительных параметрах нажмите «Параметры запуска» .
В настройках запуска нажмите «Перезагрузить» , и компьютер будет перезагружен, чтобы вы могли изменить параметры Windows.
Теперь, когда ваш компьютер перезагружен, выберите «Включить режим Sade с сетью» , нажав клавиши 5 или F5 на клавиатуре. Подождите, пока Windows снова запустится, и переходите к следующему решению.
Подождите, пока Windows снова запустится, и переходите к следующему решению.
[Вернуться к содержанию]
Запустить сканирование SFC
Запуск сканера SFC может помочь решить проблему со входом в Windows.Проверка системных файлов — это утилита Windows, которая позволяет пользователям сканировать системные файлы на наличие повреждений и восстанавливать их. В этом руководстве описывается, как запустить средство проверки системных файлов (SFC.exe) для сканирования системных файлов и восстановления любых отсутствующих или поврежденных. Если файл защиты ресурсов Windows (WRP) отсутствует или поврежден, Windows может вести себя не так, как ожидалось. Например, некоторые функции Windows могут выйти из строя или Windows выйдет из строя. Параметр « sfc scannow » является одним из нескольких специальных переключателей, доступных для команды sfc, команды командной строки, используемой для запуска средства проверки системных файлов.Чтобы запустить командную строку, введите « командная строка » в поиске, щелкните правой кнопкой мыши « Командная строка » и выберите « Запуск от имени администратора, » в раскрывающемся меню, чтобы запустить ее с правами администратора.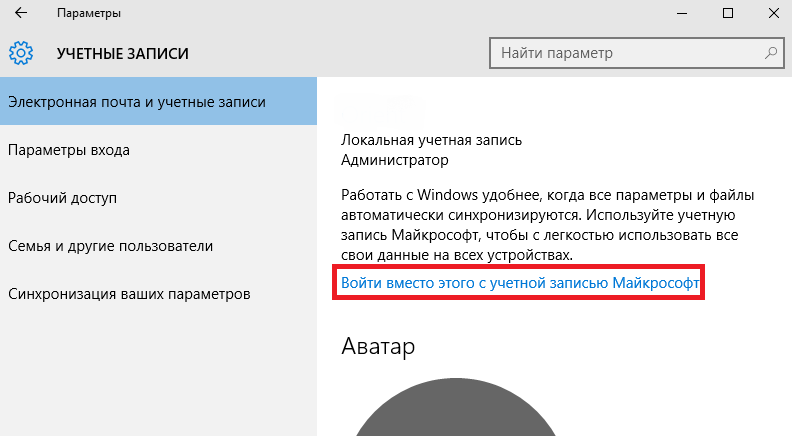 Для выполнения сканирования SFC необходимо запустить командную строку с повышенными привилегиями.
Для выполнения сканирования SFC необходимо запустить командную строку с повышенными привилегиями.
В окне командной строки введите «sfc / scannow» и нажмите Enter, чтобы выполнить эту команду. Запустится проверка системных файлов, и для ее завершения потребуется некоторое время (около 15 минут).Дождитесь завершения процесса сканирования. Если какие-либо проблемы были обнаружены и исправлены, перезагрузите компьютер, чтобы проверить, сможете ли вы войти в Windows. Если нет, снова запустите Windows в безопасном режиме и перейдите к следующему решению.
[Вернуться к содержанию]
Использовать локальную учетную запись
Если вы не можете войти в свою учетную запись Microsoft, попробуйте использовать локальную учетную запись, пока не найдете точную причину проблемы с учетной записью Microsoft. Чтобы переключиться с учетной записи Microsoft на локальную, перейдите в «Настройки» и выберите «Учетные записи» .
В настройках аккаунтов.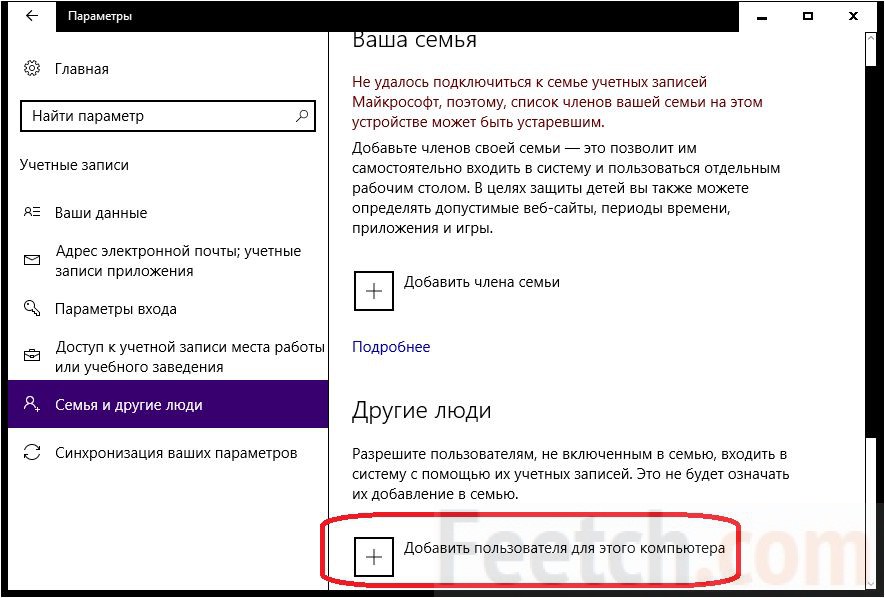 убедитесь, что вы находитесь в разделе «Ваша информация», на левой панели, а затем нажмите «Войти с локальной учетной записью» . В нашем примере это «Вместо этого войдите в систему с учетной записью Microsoft» , поскольку мы используем локальную учетную запись. Введите свой пароль и нажмите «Далее» . Затем введите имя пользователя для своей новой локальной учетной записи и нажмите «Далее» . Нажмите «Выйти», и «Готово», , а затем войдите в Windows, используя только что созданную локальную учетную запись.
убедитесь, что вы находитесь в разделе «Ваша информация», на левой панели, а затем нажмите «Войти с локальной учетной записью» . В нашем примере это «Вместо этого войдите в систему с учетной записью Microsoft» , поскольку мы используем локальную учетную запись. Введите свой пароль и нажмите «Далее» . Затем введите имя пользователя для своей новой локальной учетной записи и нажмите «Далее» . Нажмите «Выйти», и «Готово», , а затем войдите в Windows, используя только что созданную локальную учетную запись.
[Вернуться к содержанию]
Восстановление системы с помощью точки восстановления
Средство восстановления системы
создает точки восстановления. Точка восстановления — это набор важных системных файлов, сохраненных средством восстановления системы в заданную дату и время. Восстановление системы возвращает все к ранее сохраненной точке восстановления. Поэтому сначала необходимо записать точку восстановления.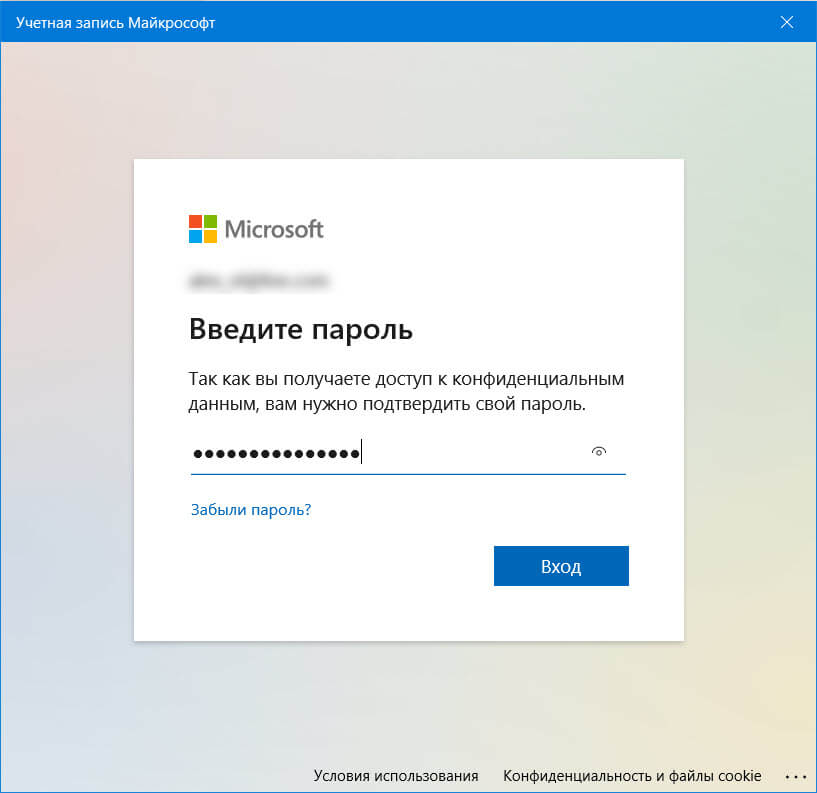 Если точка восстановления не существует на вашем компьютере, восстановлению системы не к чему возвращаться. После создания точки восстановления эта функция вернет вашу систему в предыдущее рабочее состояние, не затрагивая ваши файлы и данные.Чтобы использовать инструмент восстановления системы, запустите Windows в безопасном режиме (нажав кнопку «Перезагрузить», удерживая нажатой клавишу Shift). Когда вы окажетесь на синем экране автоматического восстановления, выберите «Устранение неполадок» .
Если точка восстановления не существует на вашем компьютере, восстановлению системы не к чему возвращаться. После создания точки восстановления эта функция вернет вашу систему в предыдущее рабочее состояние, не затрагивая ваши файлы и данные.Чтобы использовать инструмент восстановления системы, запустите Windows в безопасном режиме (нажав кнопку «Перезагрузить», удерживая нажатой клавишу Shift). Когда вы окажетесь на синем экране автоматического восстановления, выберите «Устранение неполадок» .
В меню «Устранение неполадок» выберите «Дополнительные параметры» .
В меню «Дополнительные параметры» выберите «Восстановление системы» .
Windows перезагрузится, и откроется инструмент восстановления системы. Выберите точку восстановления, к которой вы хотите вернуться, и следуйте инструкциям, чтобы завершить настройку.
[Вернуться к содержанию]
Сброс Windows
Если ни одно из упомянутых выше решений не поможет вам решить проблему с входом в Windows, сброс Windows должен быть эффективным.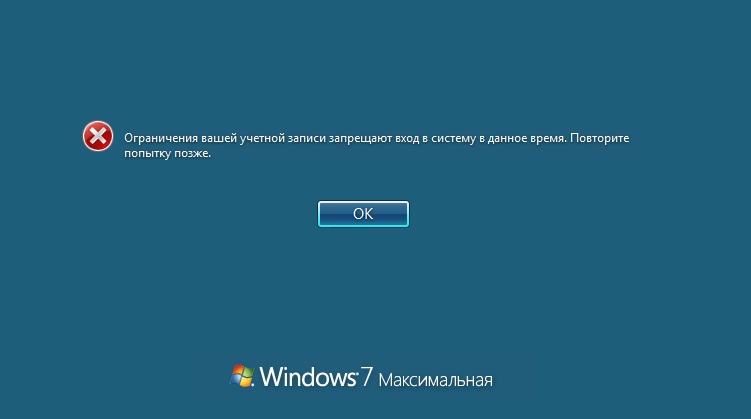 Это более экстремальный способ решения проблемы, но он может решить многие проблемы Windows. Чтобы сбросить Windows, запустите его в безопасном режиме, перейдите в «Настройки» и выберите «Обновление и безопасность» . В настройках «Обновление и безопасность» нажмите «Восстановление» на левой панели, а затем нажмите «Начать работу» в разделе «Сбросить этот компьютер».
Это более экстремальный способ решения проблемы, но он может решить многие проблемы Windows. Чтобы сбросить Windows, запустите его в безопасном режиме, перейдите в «Настройки» и выберите «Обновление и безопасность» . В настройках «Обновление и безопасность» нажмите «Восстановление» на левой панели, а затем нажмите «Начать работу» в разделе «Сбросить этот компьютер».
Выберите, как вы хотите продолжить процесс сброса, и внимательно следуйте инструкциям.
Как уже упоминалось, перезагрузка компьютера — это немного экстремально, поэтому мы надеемся, что один из других методов, представленных в этой статье, решит проблему, не прибегая к «Reset Your Windows» .
[Вернуться к содержанию]
Видео, показывающее, что делать, если вы не можете войти в свою Windows:
[Вернуться к началу]
Не удается войти на компьютер с Windows 10
Ниже вы найдете несколько способов решить проблему со входом в Windows 10; в случае, если вы обнаружите, что не можете войти на компьютер с Windows 10 даже после ввода правильного пароля на экране входа в систему.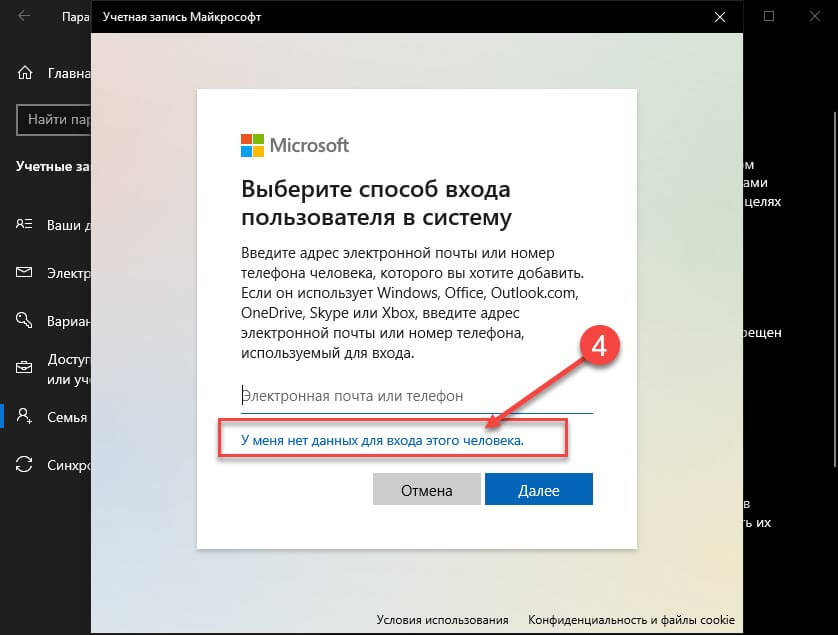
Не удается войти на компьютер с Windows 10
Как упоминалось выше, в этом руководстве предполагается, что вы не забыли свой пароль для входа и все же не можете войти в компьютер с Windows 10 даже после ввода правильного пароля на экране входа в систему.
Эта проблема чаще всего возникает после обновления программного обеспечения Windows 10, но может возникать и по ряду других причин, начиная от незначительных сбоев программного обеспечения и заканчивая поврежденным профилем пользователя, поврежденной операционной системой и другими причинами.
Если вы обнаружите, что не можете войти в Windows 10 после обновления программного обеспечения, вы сможете решить проблему, выполнив следующие действия, чтобы перезагрузить компьютер и запустить Windows 10 в безопасном режиме.
Перезагрузите компьютер
Проблема входа в систему на вашем компьютере с Windows 10 может быть связана с зависанием файлов или другими незначительными сбоями программного обеспечения.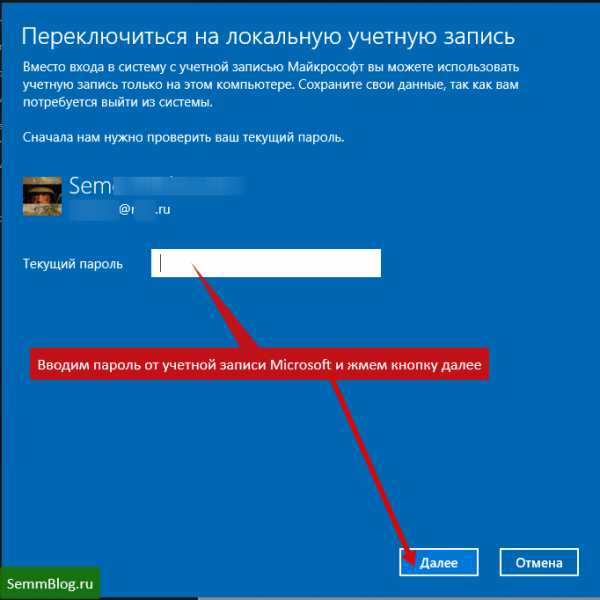 В большинстве случаев такие проблемы можно решить, просто перезагрузив компьютер.
В большинстве случаев такие проблемы можно решить, просто перезагрузив компьютер.
1. Щелкните значок питания, расположенный в правом нижнем углу экрана входа в систему, а затем выберите параметр «Перезагрузить» в появившемся небольшом меню.
2. Терпеливо подождите, пока компьютер выключится и перезагрузится.
В зависимости от проблемы с вашим компьютером, процесс перезагрузки может занять некоторое время. Подождите, пока ваш компьютер правильно выключится и перезагрузится.
Использование экранной клавиатуры
Если вы подозреваете, что клавиатура на вашем компьютере не работает должным образом, вы можете попробовать войти в систему с помощью экранной клавиатуры.
Это решение можно использовать только в том случае, если вы включили экранную клавиатуру на экране входа в систему на вашем компьютере.
1. В зависимости от настроек экранная клавиатура может оказаться готовой к использованию на экране входа в систему.
Если нет, щелкните значок «Специальные возможности», расположенный в правом нижнем углу экрана входа в систему, и посмотрите, доступна ли экранная клавиатура в появившемся меню (см. Изображение ниже).
2. Воспользуйтесь экранной клавиатурой и посмотрите, сможете ли вы войти в свой компьютер.
Запустите Windows 10 в безопасном режиме
Как упоминалось выше, запуск компьютера в безопасном режиме может решить проблемы входа в Windows 10 в большинстве случаев, особенно если проблема возникла после обновления программного обеспечения, а также в других случаях.
Самый простой способ запустить Windows 10 в безопасном режиме — нажать и удерживать клавишу Shift, а затем нажать «Перезагрузить».
1. Нажмите и удерживайте клавишу Shift на клавиатуре компьютера, а затем нажмите «Перезагрузить» в правом нижнем углу экрана входа в систему (см. Изображение ниже)
2. На следующем экране щелкните параметр «Устранение неполадок».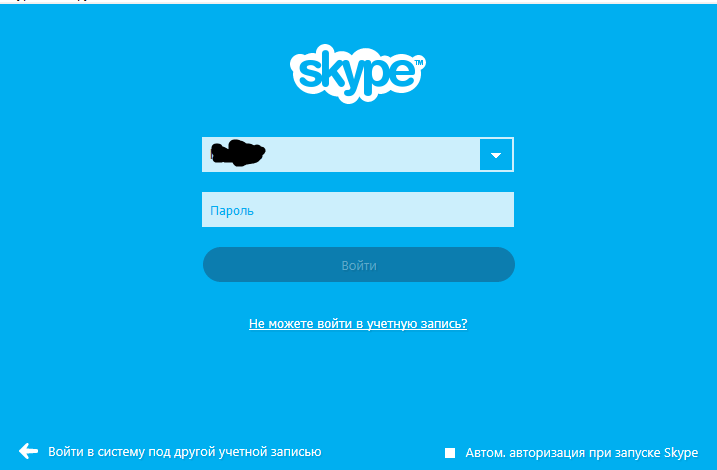
3. На экране «Устранение неполадок» щелкните «Дополнительные параметры» (см. Изображение ниже)
4. На экране «Дополнительные параметры» щелкните «Параметры запуска».
5. На следующем экране нажмите кнопку «Перезагрузить» (см. Изображение ниже)
6. На экране параметров запуска нажмите клавишу F4, чтобы запустить процесс включения безопасного режима на вашем компьютере.
7. На экране входа в систему введите свой пароль и щелкните стрелку, чтобы нажать клавишу ввода, чтобы войти на свой компьютер в безопасном режиме.
8. После того, как компьютер загрузится в безопасном режиме, нажмите кнопку «Пуск» в Windows 10, а затем нажмите «Перезагрузить», чтобы выйти из безопасного режима.
После перезагрузки компьютера в обычном режиме вы сможете войти в систему без каких-либо проблем со входом.
Запустить восстановление при запуске
Если вы не можете войти в свой компьютер даже в безопасном режиме, вы можете попробовать вариант восстановления при загрузке, доступный в расширенных параметрах запуска Windows 10
1. Нажмите и удерживайте клавишу Shift на клавиатуре компьютера и нажмите «Перезагрузить» в правом нижнем углу экрана входа в систему (см. Изображение ниже)
2. На следующих экранах щелкните Устранение неполадок> Дополнительные параметры.
3. На экране «Дополнительные параметры» щелкните параметр «Восстановление при загрузке» (см. Изображение ниже)
4. Затем следуйте инструкциям для завершения процесса восстановления при запуске.
Сброс ПК с Windows 10
Ваш последний вариант на случай, если вы не можете войти в Windows 10 даже после того, как попробовали все советы по устранению неполадок, — это сбросить ваш компьютер с Windows 10.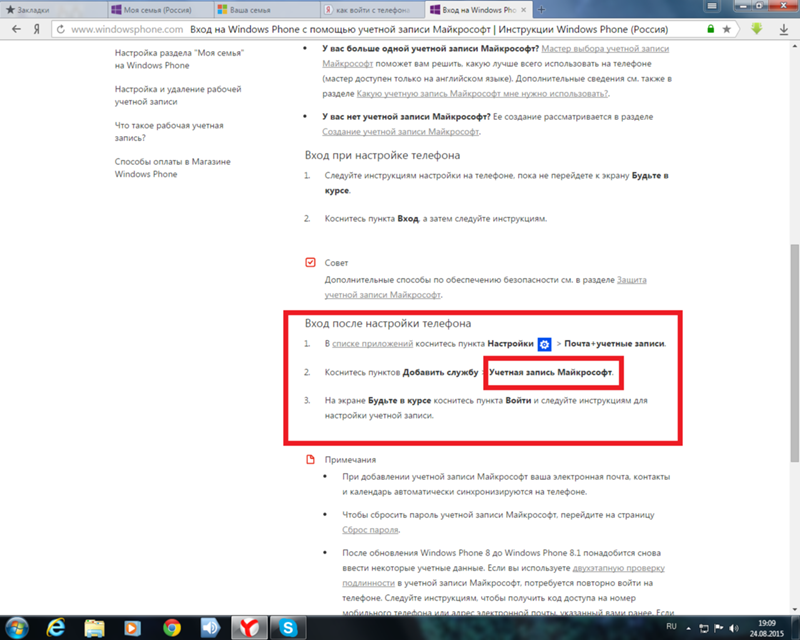
Это приведет к удалению операционной системы и всех других программ с вашего компьютера и выполнению новой установки операционной системы Windows 10 на вашем компьютере.
Хотя этот параметр сохраняет все ваши личные файлы, он удаляет все приложения и программы, установленные на вашем компьютере. Следовательно, выполняйте следующие шаги, только если вы можете переустановить приложения и программы на свой компьютер.
1. Нажмите и удерживайте клавишу Shift на клавиатуре компьютера, а затем нажмите «Перезагрузить» в правом нижнем углу экрана входа в систему (см. Изображение ниже)
2. После перезагрузки компьютера выберите параметр «Устранение неполадок».
3. На экране «Устранение неполадок» нажмите «Сбросить этот компьютер» (см. Изображение ниже).
4. На следующем экране щелкните параметр «Сохранить мои файлы».
5. Windows начнет процесс удаления всех приложений на вашем компьютере, сохраняя при этом ваши личные файлы. Когда процесс будет завершен, он предоставит вам список программ, удаленных с вашего компьютера.
Когда процесс будет завершен, он предоставит вам список программ, удаленных с вашего компьютера.
Следующим шагом будет установка обратно всех программ, удаленных во время процесса сброса, и возврат вашего компьютера в нормальное рабочее состояние.
Как упоминалось выше, используйте параметр «Сбросить компьютер» только в том случае, если кажется, что ничего не работает и у вас не осталось другого варианта.
Связанные
Не удается войти в Windows 10 после обновления Windows (решено)
Это проблема, с которой я столкнулся после установки недавнего крупного обновления Windows на обоих моих ноутбуках Acer и Asus. Когда компьютер загружается на экран входа в систему, я не могу войти в Windows 10 после обновления.
На самом деле произошло то, что всякий раз, когда я пытаюсь войти в Windows 10 на экране входа в систему, он снова возвращается к экрану входа в систему, как будто ничего не произошло.Независимо от того, какой метод входа я использовал, будь то ввод пароля или пин-кода, вход по отпечатку пальца или распознавание лица, он будет обновлять только экран входа в Windows 10.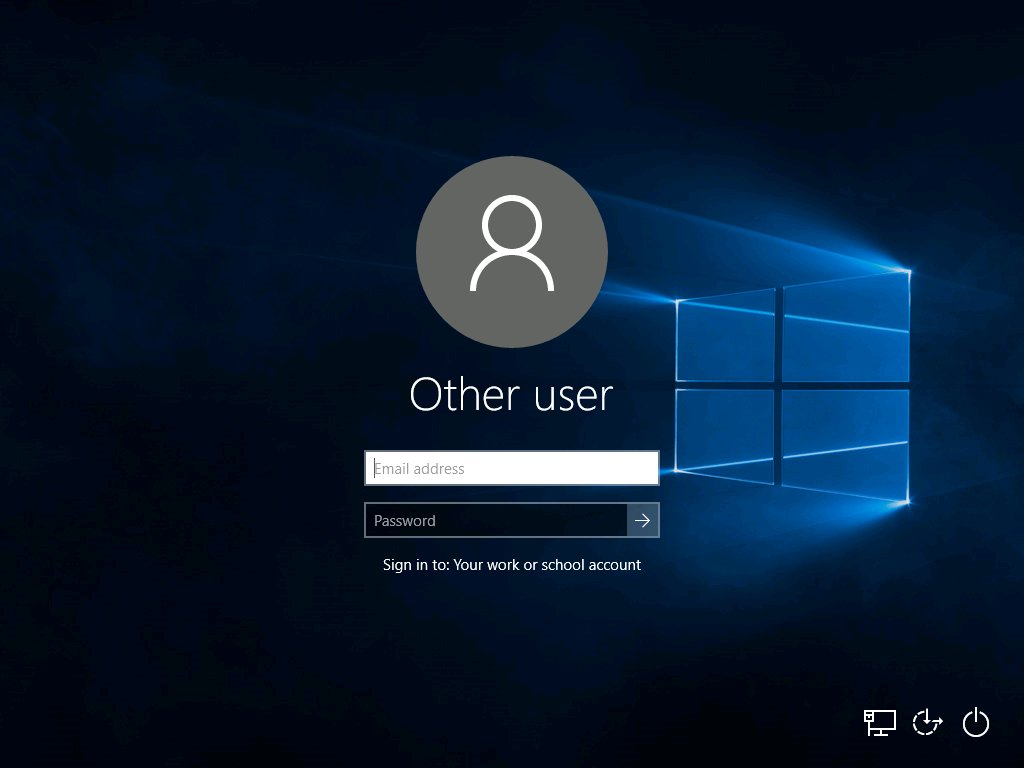
Если вы также не можете войти в Windows 10 после обновления и у вас такой же симптом, как у меня, вот что я сделал для решения проблемы.
Исправление: не удается войти в Windows 10 после обновления Windows
Временная загрузка в безопасном режиме
Это то, что решило мою проблему, но ненадолго. Проблема снова ударила меня при следующем перезапуске ноутбука.Что ж, вы можете сначала попробовать его и посмотреть, позволяет ли он вам сейчас войти в Windows 10.
Хитрость заключается в том, чтобы временно загрузить Windows 10 в безопасном режиме. Затем перезапустите и снова загрузите его в нормальном режиме. После этого вы должны войти в Windows 10.
Чтобы загрузиться в безопасном режиме Windows 10, на экране входа в Windows 10 нажмите кнопку питания в правом нижнем углу экрана. Удерживая нажатой клавишу Shift , нажмите Restart .
На экране настроек запуска нажмите 4 на клавиатуре, чтобы включить безопасный режим при следующем перезапуске.
Войдите в безопасный режим так же, как в обычном режиме. Снова перезагрузите компьютер. не может войти в Windows 10 после обновления. Проблема должна быть исправлена.
Если кнопку питания нельзя найти на экране входа в Windows 10, прочтите следующее: Как войти в безопасный режим в Windows 10, если ваша Windows повреждена.
Добавить другую учетную запись с помощью командной строки
Вы также можете попробовать добавить другую учетную запись для своей Windows 10 и вместо этого войти в эту учетную запись.Поскольку у нас нет доступа к Windows 10, нам придется добавить новую учетную запись с помощью командной строки. Чтобы получить доступ к командной строке, нам нужно будет загрузиться в безопасном режиме с помощью командной строки.
Выполните указанные выше действия, чтобы открыть экран параметров запуска. Вместо нажатия 4 на этот раз вам нужно нажать 6, чтобы войти в безопасный режим с помощью командной строки .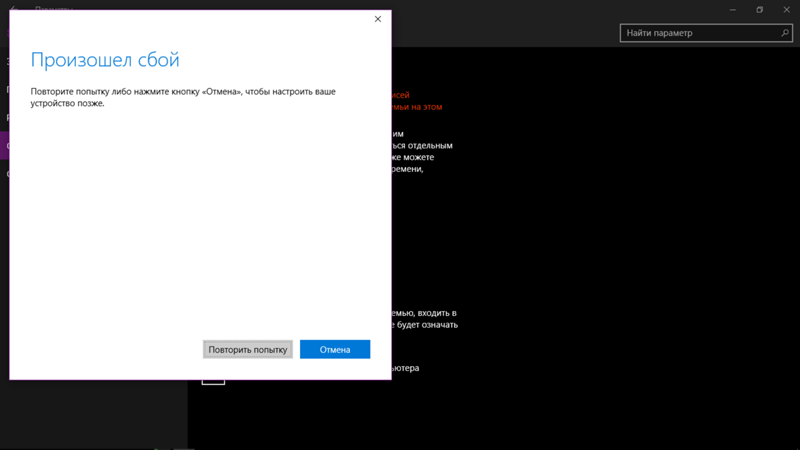 При перезагрузке системы в командной строке введите следующие команды, чтобы создать новую учетную запись для Windows 10.
При перезагрузке системы в командной строке введите следующие команды, чтобы создать новую учетную запись для Windows 10.
net user [имя пользователя] / добавить
При желании вы также можете дать учетной записи пароль, введя следующую команду .
сетевой пользователь [имя пользователя] [пароль]
Перезагрузите компьютер и попробуйте войти в новую учетную запись. Если не удается войти в Windows 10 после обновления, проблема не устраняется, прочтите следующее исправление.
Откат или восстановление Windows 10
Как я уже упоминал выше, временная загрузка в безопасном режиме не устраняет проблему, из-за которой не может войти в Windows 10 после обновления навсегда. Это вернулось сразу после моего следующего перезапуска. Итак, я восстановил свою Windows 10 на более раннюю дату.Поскольку проблема, очевидно, вызвана недавним обновлением Windows, я бы дождался стабилизации обновления, прежде чем устанавливать его снова._01.jpg)
Если обновление Windows является основным, вы можете выполнить откат через среду восстановления Windows. Щелкните здесь, чтобы узнать, как откатить обновление Windows 10 до более ранней сборки.
Если откат не отображается в качестве опции, выполните восстановление системы, если у вас есть ранее сохраненная точка восстановления, или с помощью диска восстановления. Перейдите сюда, чтобы узнать, как восстановить Windows 10 до предыдущей даты.
Если оба варианта исключены, остается единственный выбор — сбросить Windows 10. Щелкните здесь, чтобы узнать больше о том, как сбросить Windows 10 до заводских настроек.
Описание для совместного использования : Не удается войти в Windows 10 после обновления. Всякий раз, когда вы пытаетесь войти в Windows 10, экран входа в систему обновляется только после ввода пароля и снова возвращает вас к экрану входа в систему, как будто ничего не произошло. Вот как это исправить.
Как исправить ошибку «Не удается войти в вашу учетную запись» в Windows 10
В Windows 10 после обновления, установки нового ежемесячного обновления или установки антивируса вы можете получить сообщение об ошибке «Мы не можем войти в вашу учетную запись» или «Вы вошли в систему с временным профилем» как как только вы войдете в свою учетную запись.Когда это происходит, тогда система вошла в систему, используя временную учетную запись, а не исходную учетную запись, и любые изменения, внесенные вами в этом сеансе, будут отменены, как только вы выйдете из системы.
К счастью, если вы в конечном итоге используете временную учетную запись в Windows 10, есть несколько наборов инструкций, которые помогут вам решить эту проблему на вашем устройстве.
В этом руководстве по Windows 10 мы расскажем о нескольких способах устранения неполадок и устранения сообщений об ошибках учетной записи.
VPN-предложения: пожизненная лицензия за 16 долларов, ежемесячные планы за 1 доллар и более
Как устранить ошибку входа в учетную запись в Windows 10
Если вы вошли в систему, используя временную учетную запись, вы должны сохранить свою работу на внешний диск, потому что любые изменения в учетной записи будут удалены, как только вы выйдете из системы, и только тогда вам следует приступить к инструкциям по устранению неполадок.
Сохраните свою работу
Чтобы сохранить работу, подключите внешний диск (например, USB-накопитель или внешний жесткий диск) и выполните следующие действия:
- Откройте меню файлов в приложении.
Щелкните опцию Сохранить как . (Если работа не была сохранена, вы можете выбрать вместо нее опцию Сохранить .)
Источник: Windows Central
- Выберите внешнее расположение.
- Нажмите кнопку Сохранить .
Выполнив эти шаги, вы можете перейти к шагам по устранению неполадок, чтобы решить проблему со входом.
Перезагрузите компьютер
Первый способ исправить сообщение об ошибке «Мы не можем войти в вашу учетную запись» или «Вы вошли в систему с временным профилем» — это перезагрузить компьютер несколько раз (примерно три или четыре раза).
Чтобы перезагрузить устройство, выполните следующие действия:
- Открыть Начать .
- Щелкните меню Параметры электропитания .
- Нажмите кнопку Перезагрузить .
- Войдите в свою исходную учетную запись.
- Подтвердите, что в учетной записи есть ваши файлы и настройки.
После выполнения этих шагов, если ваши файлы и настройки снова доступны, временная учетная запись была удалена, и вы можете продолжить работу на своем устройстве.Если ваши данные и настройки по-прежнему отсутствуют или вы продолжаете видеть те же ошибки, перезагрузите компьютер еще несколько раз (примерно четыре раза по мере необходимости).
Перезапустить безопасный режим
Если вы по-прежнему видите ту же проблему, вы можете запустить устройство в безопасном режиме, а затем перезапустить его в обычном режиме, выполнив следующие действия:
- Открыть Настройки .
- Нажмите Обновление и безопасность .
- Нажмите Recovery .
В разделе «Расширенный запуск» нажмите кнопку Перезагрузить сейчас .
Источник: Windows Central
Щелкните опцию Устранение неполадок .
Источник: Windows Central
Нажмите кнопку Дополнительные параметры .
Источник: Windows Central
Щелкните параметр Параметры запуска .
Источник: Windows Central
Нажмите кнопку Перезапустить .
Источник: Windows Central
При запуске нажмите кнопку F5 , чтобы включить безопасный режим с сетью.
Источник: Windows Central
- Войдите в свою исходную учетную запись.
- Подтвердите, что в учетной записи есть ваши файлы и настройки.
- Открыть Начать .
- Щелкните меню параметров Power .
- Нажмите кнопку Перезагрузить .
После выполнения этих шагов вы больше не должны видеть сообщения об ошибках «Мы не можем войти в вашу учетную запись» или «Вы вошли в систему с временным профилем» в вашей учетной записи.
Отключить антивирус
Иногда программное обеспечение безопасности, такое как сторонний антивирус и даже антивирус Защитника Windows, может вызывать проблемы с вашей учетной записью, и проблема будет продолжаться до тех пор, пока вы не удалите антивирус со своего устройства.
Отключение защиты от изменений
В Windows 10 вы не можете просто отключить защиту в реальном времени, потому что после перезапуска она автоматически снова включится, поэтому вы должны отключить функцию безопасности с помощью групповой политики.
Перед тем как отключить антивирус Защитника Windows, необходимо отключить защиту от изменений, выполнив следующие действия:
- Открыть Начать .
- Найдите Безопасность Windows и щелкните верхний результат, чтобы открыть приложение.
- Нажмите Защита от вирусов и угроз .
В разделе «Параметры защиты от вирусов и угроз» выберите параметр Управление параметрами .
Источник: Windows Central
Выключите тумблер Защита от несанкционированного доступа .
Источник: Windows Central
После выполнения этих действий можно перейти к окончательному отключению антивируса Защитника Windows.
Отключение антивируса Защитника Windows
Чтобы навсегда отключить антивирус Защитника Windows, выполните следующие действия:
- Открыть Начать .
- Найдите gpedit.msc и щелкните верхний результат, чтобы открыть редактор локальной групповой политики.
Просмотрите следующий путь:
Конфигурация компьютера> Административные шаблоны> Компоненты Windows> Антивирус Защитника WindowsДважды щелкните политику Отключить антивирус Защитника Windows .
Источник: Windows Central
Выберите параметр Включено , чтобы отключить антивирус Защитника Windows.
Источник: Windows Central
- Нажмите кнопку Применить .
- Нажмите кнопку ОК .
- Перезагрузите компьютер.
После выполнения этих шагов попробуйте войти в свою исходную учетную запись и убедитесь, что ваши файлы и настройки доступны.
Убедившись, что все снова работает, вы можете отменить изменения, используя те же инструкции, но на шаге № 5 обязательно выберите параметр Не настроен . Кроме того, используя приложение Windows Security, убедитесь, что на шаге № 5 включен параметр Защита от несанкционированного доступа .
Если у вас есть сторонний антивирус, вам необходимо посетить веб-сайт поддержки компании для получения конкретных сведений о том, как удалить решение.Затем, после того как проблема будет решена, обязательно переустановите программное обеспечение безопасности.
Создать учетную запись
В качестве альтернативы, если кажется, что проблема не решена, и вы по-прежнему получаете сообщения об ошибках «Мы не можем войти в вашу учетную запись» и «Вы вошли в систему с временным профилем», вы можете решить проблема с созданием новой локальной учетной записи и переносом всех файлов в новую учетную запись.
Создание новой учетной записи администратора
Чтобы создать локальную учетную запись с правами администратора в Windows 10, выполните следующие действия:
- Открыть Настройки .
- Нажмите Аккаунты .
- Нажмите Семья и другие пользователи .
В разделе «Другие пользователи» нажмите Добавить кого-то еще на этот компьютер .
Источник: Windows Central
Нажмите У меня нет данных для входа в систему .
Источник: Windows Central
Нажмите Добавить пользователя без учетной записи Microsoft .
Источник: Windows Central
Укажите короткое имя пользователя для учетной записи. Например, admin .
Источник: Windows Central
- Пока что пропустите установку пароля.
- Нажмите кнопку Далее .
- В разделе «Другие пользователи» выберите новую учетную запись.
Нажмите кнопку Изменить тип учетной записи .
Источник: Windows Central
Используйте раскрывающееся меню «Тип учетной записи» и выберите параметр Administrator .
Источник: Windows Central
- Нажмите кнопку ОК .
- Выйдите из учетной записи, в которой возникла проблема.
Перенос данных в новый аккаунт
Чтобы переместить файлы в новую учетную запись, выполните следующие действия:
- Войдите в новую учетную запись.
- Открыть Проводник .
- Щелкните значок This PC на левой панели.
- В разделе «Устройства и диски» дважды щелкните, чтобы открыть диск C: .
- Дважды щелкните, чтобы открыть папку Пользователи .
Дважды щелкните, чтобы открыть папку старого профиля.
Источник: Windows Central
- Если вы видите сообщение «У вас нет разрешения на доступ к этой папке», нажмите кнопку Продолжить .
- Нажмите кнопку Выбрать все на вкладке «Главная».
Нажмите кнопку Копировать на вкладке «Главная».
Источник: Windows Central
- Нажмите кнопку Назад , чтобы вернуться в папку Пользователи .
- Дважды щелкните, чтобы открыть папку нового профиля.
Нажмите кнопку Вставить на вкладке «Главная».
Источник: Windows Central
- Перезагрузите компьютер.
После выполнения этих шагов подтвердите, что можете войти в новую учетную запись, и убедитесь, что ваши файлы и настройки доступны.
Хотя это случается редко, вам может потребоваться переустановка и повторная активация некоторых приложений, поскольку некоторые приложения работают только для каждой учетной записи, а не для каждого компьютера.
Удаление старого аккаунта
После переноса данных в новую учетную запись администратора вам необходимо удалить старую учетную запись, чтобы объединить новую учетную запись с вашей учетной записью Microsoft.
Чтобы удалить учетную запись, которую вы больше не используете, выполните следующие действия:
- Открыть Настройки .
- Нажмите Аккаунты .
- Нажмите Семья и другие пользователи .
В разделе «Другие пользователи» выберите старую учетную запись.
Источник: Windows 10, опция удаления учетной записи
Нажмите кнопку Удалить учетную запись и данные для подтверждения.
Источник: Windows Central
После выполнения этих шагов учетная запись, с которой возникла проблема, больше не будет доступна на вашем устройстве, и вы сможете приступить к объединению новой локальной учетной записи с вашей учетной записью Microsoft.
Локальное переключение на учетную запись Microsoft
Чтобы связать учетную запись с учетной записью Microsoft, выполните следующие действия:
- Открыть Настройки .
- Нажмите Аккаунты .
- Нажмите Ваша информация .
Нажмите Войти с учетной записью Microsoft вместо варианта .
Источник: Windows Central
- Введите информацию об учетной записи Microsoft .
Нажмите кнопку Далее .
Источник: Windows Central
- Введите пароль учетной записи Microsoft .
Нажмите кнопку Далее , поскольку вы не указали пароль для локальной учетной записи.
Источник: Windows Central
Нажмите кнопку Далее , чтобы установить PIN-код.
Источник: Windows Central
- Создайте новый PIN-код .
Нажмите кнопку ОК .
Источник: Windows Central
На странице «Ваша информация» щелкните параметр Проверить .
Источник: Windows Central
- Выберите метод аутентификации.
- Следуйте инструкциям на экране, чтобы завершить проверку учетной записи.
Выполнив эти шаги, вы сможете начать использовать устройство в обычном режиме без каких-либо ошибок учетной записи.
Дополнительные ресурсы по Windows 10
Дополнительные полезные статьи, статьи и ответы на распространенные вопросы о Windows 10 см. На следующих ресурсах:
Встаньте
Обзор: FlexiSpot E6 — это стоячий стол, который знает, когда остановиться
FlexiSpot E6 отличается превосходной бесшумной двухмоторной конструкцией FexiSpot с высотой от 60 до 123 см, что немного ниже, чем у E5 от 62 до 125 см.С E6 вы также получаете улучшенную конструкцию ножек, которая стала намного прочнее, и новую систему предотвращения столкновений, которая автоматически предотвращает подъем или опускание стола при обнаружении любого заметного ограничения.
.
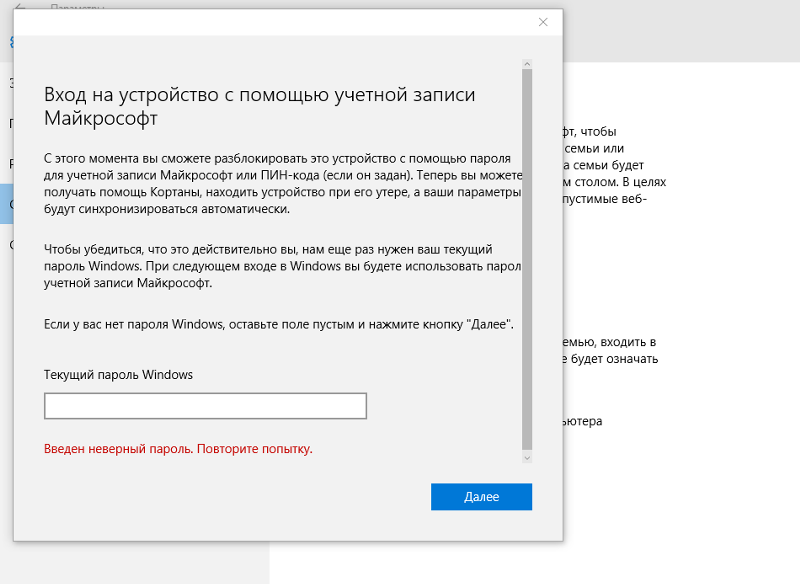 Проверьте, восстановлены ли ваши параметры и файлы.
Проверьте, восстановлены ли ваши параметры и файлы.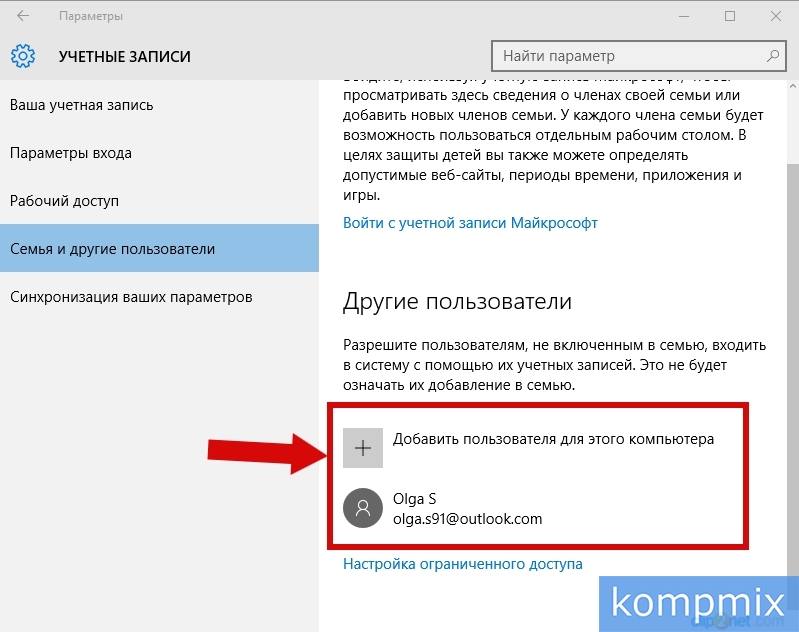 Затем найдите службы Advanced Threat Protection в Защитнике Windows и Антивирусная программа в Microsoft Defender, щелкните каждую их них правой кнопкой мыши, выберите Свойства, и измените значение параметра Тип запуска на Отключено, нажимая кнопку ОК после каждого изменения. Перезагрузите устройство в обычном режиме и попробуйте войти с использованием своего исходного профиля. (Примечание. После устранения проблемы не забудьте снова задать для службы Защитник Windows значение Автоматически.)
Затем найдите службы Advanced Threat Protection в Защитнике Windows и Антивирусная программа в Microsoft Defender, щелкните каждую их них правой кнопкой мыши, выберите Свойства, и измените значение параметра Тип запуска на Отключено, нажимая кнопку ОК после каждого изменения. Перезагрузите устройство в обычном режиме и попробуйте войти с использованием своего исходного профиля. (Примечание. После устранения проблемы не забудьте снова задать для службы Защитник Windows значение Автоматически.) Отправьте отзыв с помощью приложения «Центр отзывов» в Windows 10, чтобы мы могли определить причину проблемы. (Центр отзывов — это открытый форум. Не включайте персональные данные в свои комментарии.)
Отправьте отзыв с помощью приложения «Центр отзывов» в Windows 10, чтобы мы могли определить причину проблемы. (Центр отзывов — это открытый форум. Не включайте персональные данные в свои комментарии.) bak» и с правой стороны в ключах RefCount (если есть) и State выставляем значение «0».
bak» и с правой стороны в ключах RefCount (если есть) и State выставляем значение «0».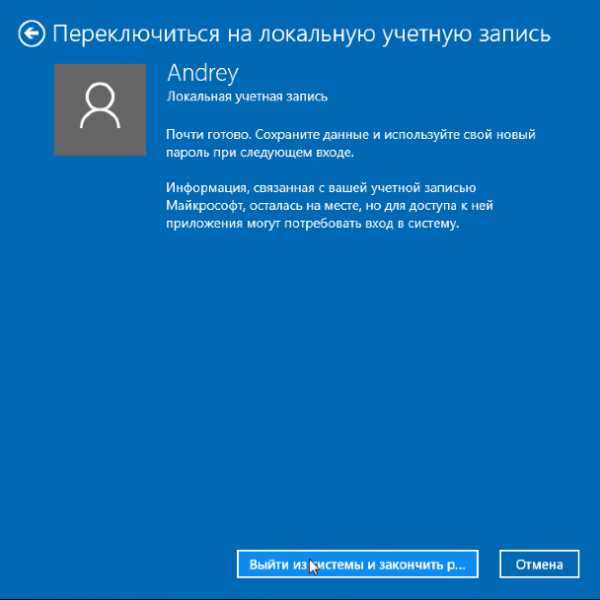

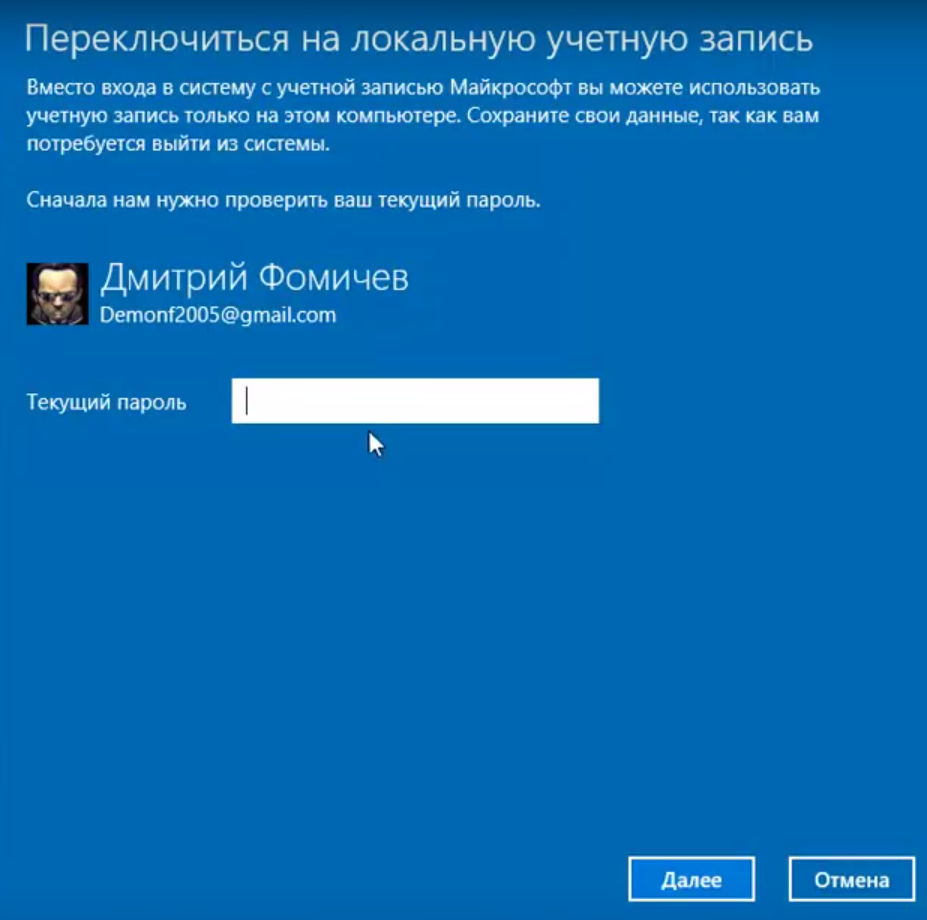 В выпадающем списке выберите «Изменить параметры учетной записи».
В выпадающем списке выберите «Изменить параметры учетной записи». После чего вы сможете создать нового пользователя, задать ему имя и код доступа. Нажмите далее, и вы осуществите переход между аккаунтами.
После чего вы сможете создать нового пользователя, задать ему имя и код доступа. Нажмите далее, и вы осуществите переход между аккаунтами.
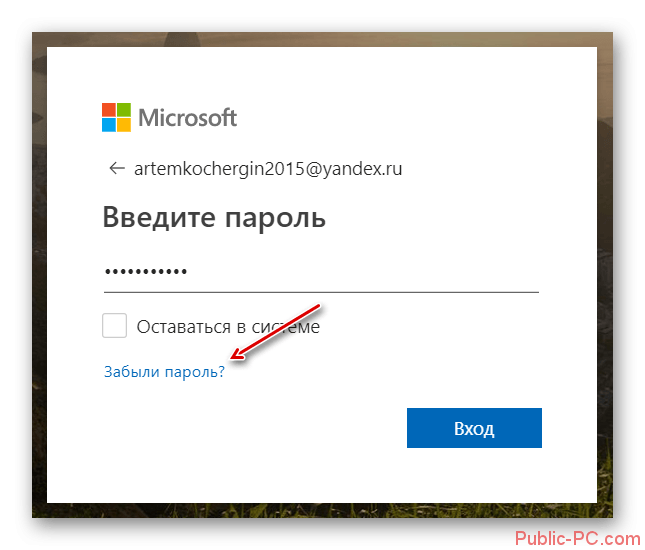 Но речь не об этом, гораздо интереснее то, что скрыто от глаз простого пользователя.
Но речь не об этом, гораздо интереснее то, что скрыто от глаз простого пользователя. Не вдаваясь в подробности можно сказать, что высокой целостностью обладают данные и процессы системы, стандартной — пользователя, низкой — потенциально опасные. Если заглянуть в данную папку, то мы увидим там данные связанные с браузерами, флеш-плеером и т.п. Логика здесь проста — в случае какой-либо нештатной ситуации или атаки процессы запущенные из этой папки не будут иметь доступа к данным пользователя.
Не вдаваясь в подробности можно сказать, что высокой целостностью обладают данные и процессы системы, стандартной — пользователя, низкой — потенциально опасные. Если заглянуть в данную папку, то мы увидим там данные связанные с браузерами, флеш-плеером и т.п. Логика здесь проста — в случае какой-либо нештатной ситуации или атаки процессы запущенные из этой папки не будут иметь доступа к данным пользователя.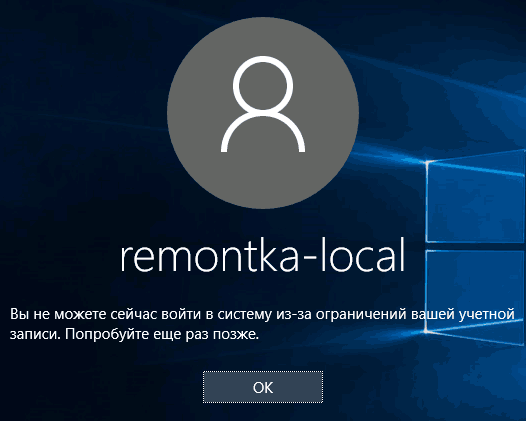 И именно повреждение ветви реестра делает невозможным загрузку профиля пользователя. Но не все так плохо, как может показаться на первый взгляд. Реестр достаточно хорошо защищен от возможных сбоев.
И именно повреждение ветви реестра делает невозможным загрузку профиля пользователя. Но не все так плохо, как может показаться на первый взгляд. Реестр достаточно хорошо защищен от возможных сбоев.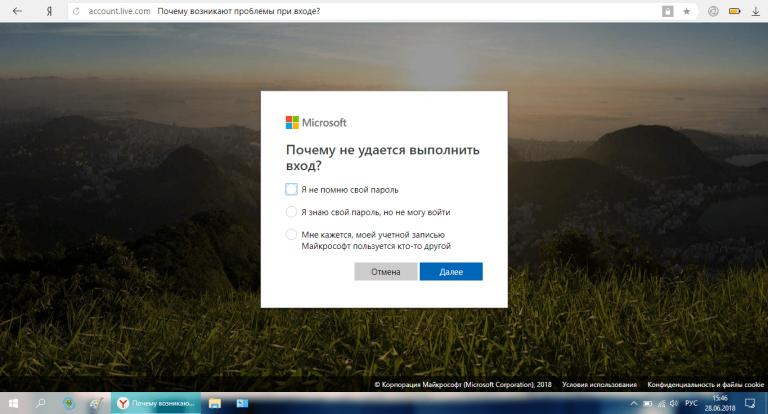
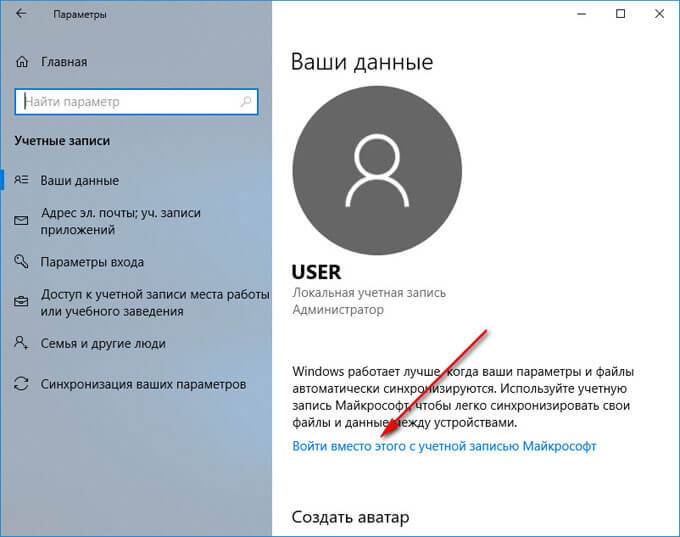
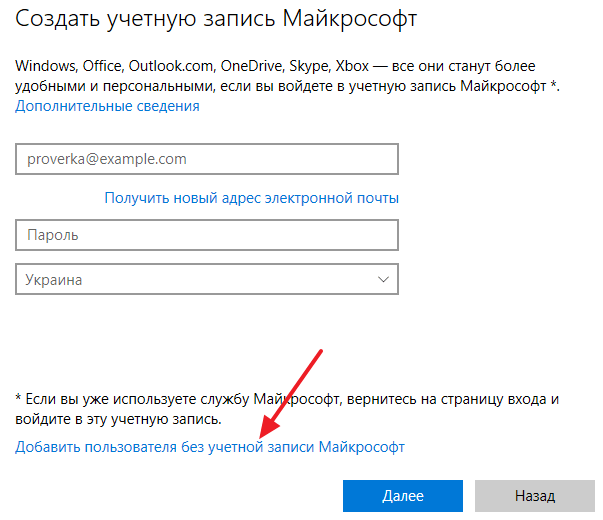 Но такой подход порождает целый пласт проблем, так как новый пользователь — это новый субъект безопасности, а, следовательно, мы сразу получаем проблему с правами доступа, кроме того потребуется заново подключить все сетевые учетные записи, заново импортировать личные сертификаты, сделать экспорт-импорт почты (если используете Outlook). В общем развлечений хватит и не факт, что все проблемы удастся успешно преодолеть.
Но такой подход порождает целый пласт проблем, так как новый пользователь — это новый субъект безопасности, а, следовательно, мы сразу получаем проблему с правами доступа, кроме того потребуется заново подключить все сетевые учетные записи, заново импортировать личные сертификаты, сделать экспорт-импорт почты (если используете Outlook). В общем развлечений хватит и не факт, что все проблемы удастся успешно преодолеть.
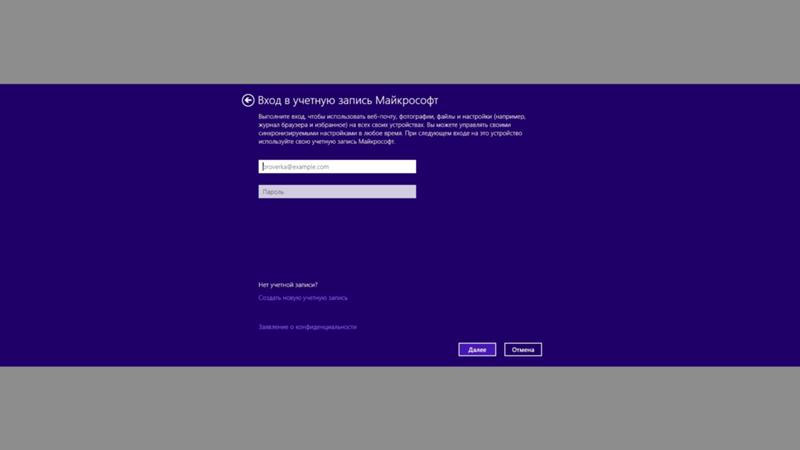



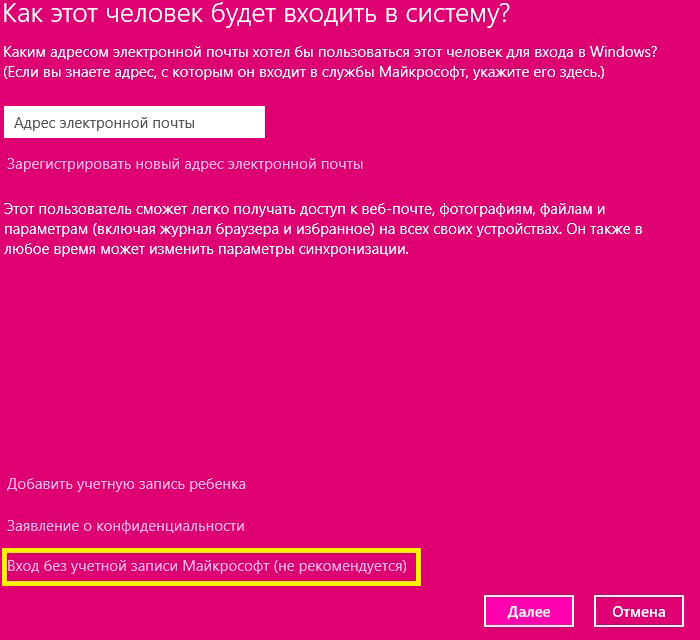 Узнать больше об информации о безопасности и кодах безопасности
Узнать больше об информации о безопасности и кодах безопасности
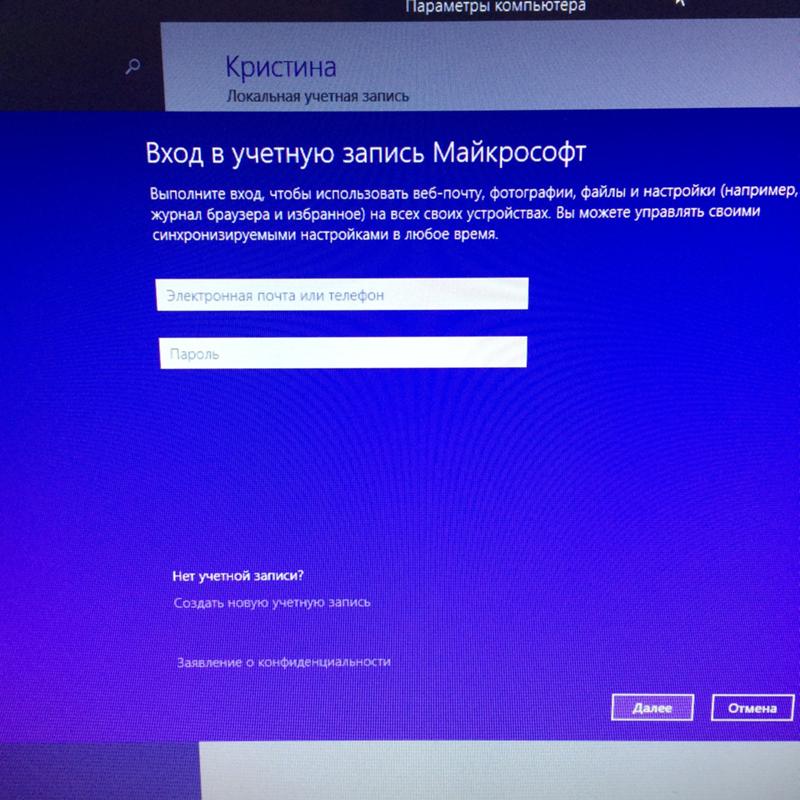 )
)
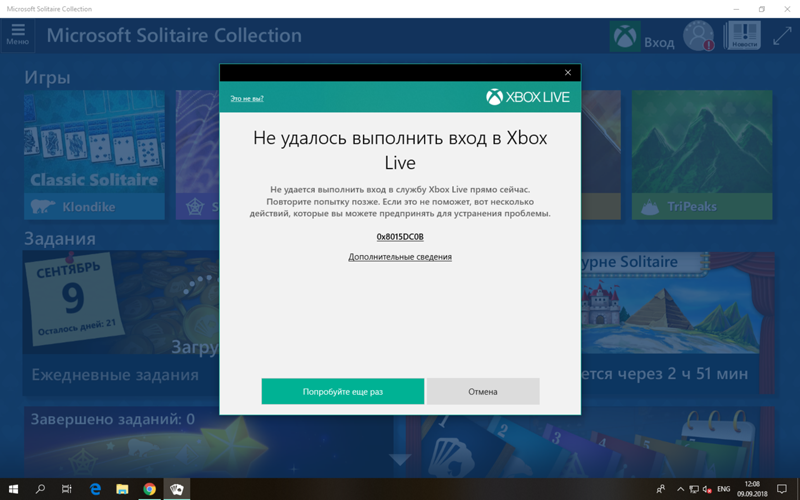
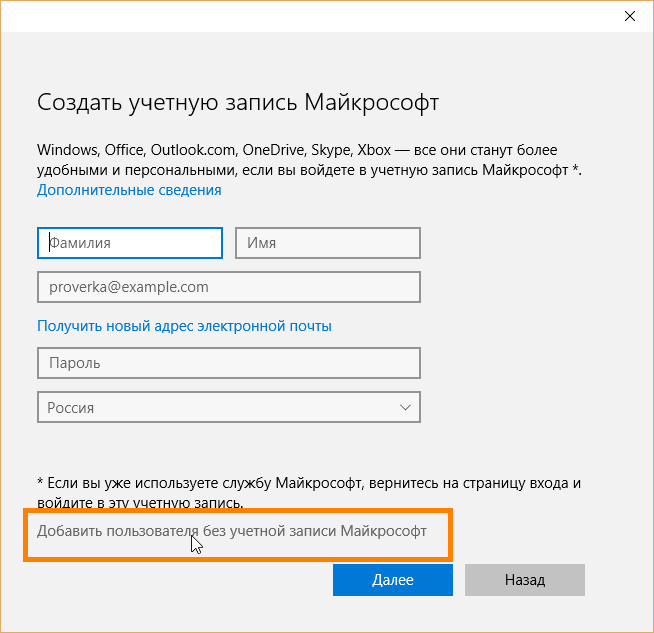
 Перейти к Устранение неполадок .
Перейти к Устранение неполадок .