Windows 10 после windows 7: Расставание и новое начало: жизнь после Windows 7
Расставание и новое начало: жизнь после Windows 7
Самый очевидный вариант обновления с Windows 7 — это Windows 10, и Microsoft очень надеется, что вы выберете именно его. Вопреки тому, что вы, возможно, слышали, это не такой уж и плохой выбор. Да, Windows 10 реализована в форме «операционная система как услуга», и каждые шесть месяцев посредством обновления функций она в определенной степени видоизменяется. Для некоторых пользователей это является проблемой, но, прибегнув к определенным мерам предосторожности, большинство проблем можно решить или даже предотвратить. Говоря по существу: критика в адрес Windows 10 сильно преувеличена.
Несмотря на то что Microsoft неоднократно сообщала о том, что закроет возможность бесплатного обновления до Windows 10, на момент написания этой статьи (июль 2019 года) бесплатное обновление было доступно. Все, что нужно, — это действительный ключ продукта для Windows 7 или Windows 8.1 и скоростное подключение к Интернету.
Всегда оставляйте запасной путь
Перед тем как приступать к обновлению, обязательно сделайте резервную копию. Да, это утомительно и отнимает много времени, но потеря всех системных настроек и данных в случае возникновения проблем в ходе обновления компьютера может иметь гораздо более плачевные последствия. Для создания резервной копии следует использовать внешний жесткий диск, подключенный к компьютеру через интерфейс eSATA или USB 3.
Да, это утомительно и отнимает много времени, но потеря всех системных настроек и данных в случае возникновения проблем в ходе обновления компьютера может иметь гораздо более плачевные последствия. Для создания резервной копии следует использовать внешний жесткий диск, подключенный к компьютеру через интерфейс eSATA или USB 3.
Поскольку вы собираетесь заменить операционную систему, интегрированная в Windows 7 функция резервного копирования в данном случае может оказаться не лучшим вариантом. Для быстрого выполнения задачи можно использовать такие утилиты, как, например, EaseUS Todo Backup или Macrium Reflect Free.
Если системные параметры не критичны для вас, можно просто скопировать папку, содержащую ваши пользовательские данные. Самый простой способ сделать это — использовать файловый менеджер, например FreeCommander, SpeedCommander или Total Commander. Сначала следует активировать отображение скрытых и системных файлов, затем открыть папку %userprofile%. После этого скопируйте все файлы и папки на другой диск, не забыв скрытую папку AppData. Учтите, что это займет гораздо больше времени, чем создание образа системы.
Учтите, что это займет гораздо больше времени, чем создание образа системы.
Обновление системы до Windows 10
Самый простой путь миграции — обновить установленную на вашем компьютере Windows 7 до Windows 10. В первую очередь убедитесь в том, что у вас имеется записанный ключ продукта Windows 7 (или Windows 8.1). Если вы потеряли ключ продукта, для его восстановления можно использовать такие инструменты, как Belarc Advisor или Magical Jelly Bean Keyfinder.
Перед выполнением следующего шага следует сделать резервную копию всей информации на компьютере. Говоря «всей» я имею в виду именно ВСЕЙ. Будьте уверены, я никуда не уйду, пока вы занимаетесь этим. Лучше перестраховаться, чем потом жалеть.
Для выполнения так называемой «установки поверх» (in-place upgrade) вам потребуется пустой USB-накопитель емкостью не менее 8 ГБ. Затем загрузите инструмент Microsoft Windows 10 Media Creation Tool и следуйте инструкциям. При нормальном ходе обновления программное обеспечение должно найти предыдущий ключ продукта и перенести его автоматически.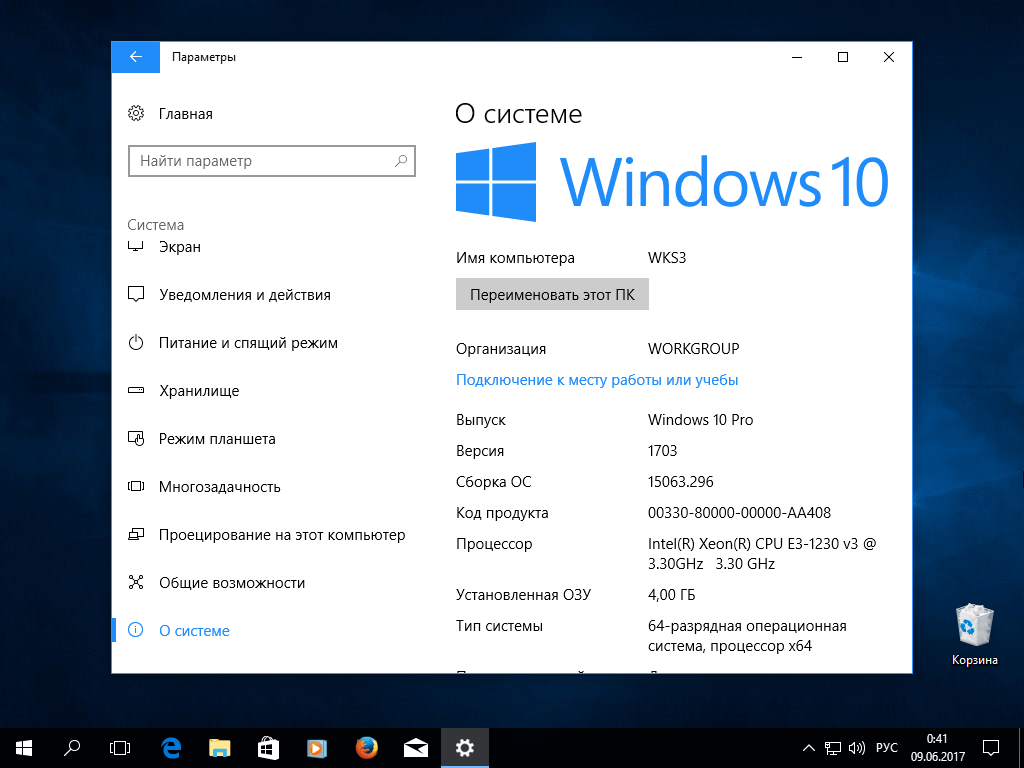 После примерно часа перезагрузок и ожидания на компьютер будет установлена Windows 10. В зависимости от настроек BIOS для установки системы с USB-накопителя может потребоваться их изменение.
После примерно часа перезагрузок и ожидания на компьютер будет установлена Windows 10. В зависимости от настроек BIOS для установки системы с USB-накопителя может потребоваться их изменение.
Имейте в виду, что попытка обновления может завершиться неудачно: Windows 10 Media Creation Tool может сообщить, что ваша система несовместима и перечислить найденные проблемы. Некоторые из них можно обойти, например если недостаточно памяти или места. Введите сообщение об ошибке в поисковик в таком же точно виде, как вы его видите, и откройте как минимум три результата поиска, чтобы ознакомиться с потенциальными решениями вашей проблемы.
По завершении обновления вы можете обнаружить, что компьютер под управлением Windows 10 работает слишком медленно. В этом случае довольно просто перенести существующую установку на новый компьютер, используя образ ISO. По сути, процесс заключается в создании загрузочного образа Windows, не включающего драйверы для конкретных устройств, но содержащего все приложения и настройки. Хорошее пошаговое руководство можно найти на сайте Tenforums.com (на английском). Немецкий компьютерный журнал c’t предлагает свой инструмент для создания образа c’t WIMage — для него также доступно руководство на английском языке.
Хорошее пошаговое руководство можно найти на сайте Tenforums.com (на английском). Немецкий компьютерный журнал c’t предлагает свой инструмент для создания образа c’t WIMage — для него также доступно руководство на английском языке.
Перенос обновления до Windows 10 на новый компьютер
В некоторых случаях компьютер может оказаться слишком старым для использования Windows 10. Одним из решений может быть переход на дистрибутив Linux с низкими системными требованиями. Другое решение — купить новый компьютер.
Если вы переходите на Windows 10, возможно вам требуется сохранить максимум текущих настроек. Существует несколько способов переноса данных с одного компьютера на другой:
Инструмент EaseUS Todo PCTrans Free позволяет перенести два приложения и 500 МБ данных. Не имеющая ограничений версия Professional стоит 50 долларов США.
Утилита Laplink PCmover Express стоит 15 долларов США. У нее нет ограничений по количеству мегабайтов, но она не переносит приложения.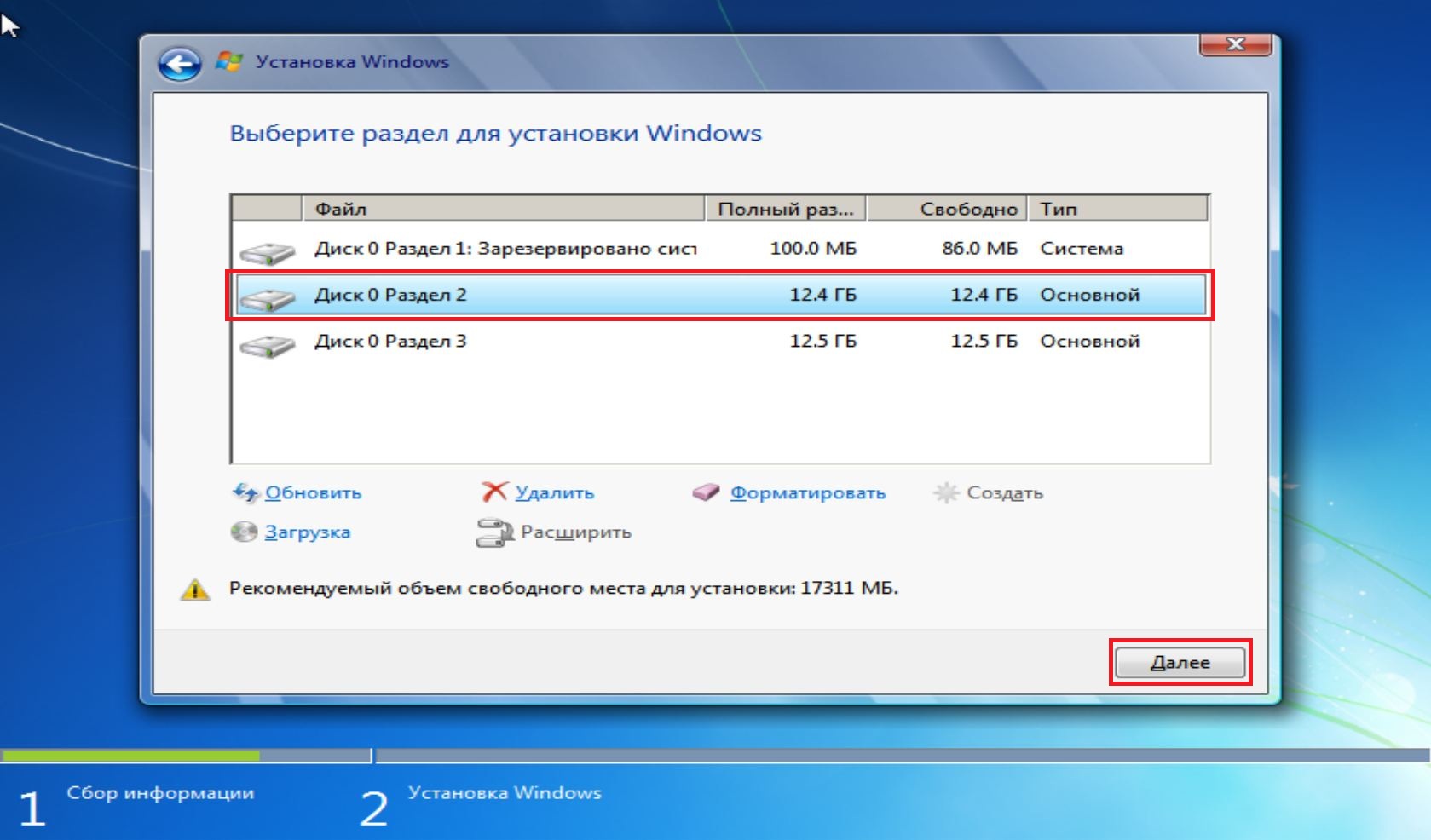 Эта функция доступна только в версии Professional, стоимость которой составляет 45 долларов США.
Эта функция доступна только в версии Professional, стоимость которой составляет 45 долларов США.
Для переноса систем нескольких компьютеров с Windows 7 на 10 Microsoft предлагает средство User State Migration Tool. Оно бесплатное, но его использование требует определенных усилий.
Мой личный опыт работы с коммерческими инструментами не был лишен разочарования. PCTrans и PCmover достаточно хорошо переносят известные приложения. Однако настройки менее популярных платных приложений и условно-бесплатных инструментов часто не переносятся. В большинстве случаев для завершения переноса системы на новый компьютер требовалось несколько часов утомительной ручной работы.
Поэтому самым эффективным методом остается перенос вручную. Он состоит из копирования старых пользовательских данных, то есть папок «Документы», «Изображения» и «Видео», на новый компьютер и последующей установки на нем всего программного обеспечения. Здесь очень пригодится функция «Удаление или изменение программы» панели управления Windows. Следующий шаг — нахождение папки, где приложения хранят пользовательские настройки. Здесь возможны следующие варианты.
Следующий шаг — нахождение папки, где приложения хранят пользовательские настройки. Здесь возможны следующие варианты.
Некоторые программы хранят настройки в файле *.ini, который может находиться либо в папке приложения, либо в папке AppData. В этом случае для переноса настроек необходимо скопировать файл *.ini на новый компьютер.
Настройки других приложений находятся в папке профиля в каталоге AppData. Чтобы продолжить использовать те же настройки, скопируйте эту папку на новый компьютер.
Третьи приложения хранят свои настройки в базе данных операционной системы, называемой реестром Windows. Ключи реестра, к которым обращается приложение, можно узнать с помощью такого системного инструмента, как Process Monitor. Используя редактор реестра Windows, эти ключи можно экспортировать со старого компьютера, а затем импортировать в реестр нового компьютера.
Если все это кажется вам чрезмерно сложным и трудоемким, можно обратиться в сервис по ремонту компьютеров и спросить, предоставляют ли они услугу переноса данных. Если да, то узнайте об используемом ими способе переноса — если они выполняют его лишь силами PCmover или другого средства автоматического переноса, то может быть дешевле приобрести лицензию и выполнить процедуру самостоятельно.
Если да, то узнайте об используемом ими способе переноса — если они выполняют его лишь силами PCmover или другого средства автоматического переноса, то может быть дешевле приобрести лицензию и выполнить процедуру самостоятельно.
Еще один момент: некоторые приложения требуют активации через Интернет, при этом количество их активаций ограничено. Чтобы не потерять возможность активации, обязательно деактивируйте приложение на старом компьютере.
Отказ от Windows
Учитывая трудности, которые могут возникнуть при переходе на новую версию Windows, возможно имеет смысл рассмотреть целесообразность перехода на другую операционную систему. При переходе на Linux или macOS можно сохранить большую часть данных приложений Windows и некоторые настройки. Если вы решите пойти по пути Android/ChromeOS, представляется возможным, как правило, сохранить только свои данные.
Если ваш компьютер далеко не нов, то решение перейти на Linux, возможно, позволит вам продолжить его использование. Если вы переходите на macOS, то необходимо переместить содержимое жесткого диска с Windows 7 на внешний диск.
Если вы переходите на macOS, то необходимо переместить содержимое жесткого диска с Windows 7 на внешний диск.
Вот некоторые рекомендации о том, как перенести популярные приложения Windows на Linux или macOS.
Google Chrome: скопируйте профиль пользователя из папки Windows AppData в папку профиля пользователя новой операционной системы:
| Windows: |
C:\Пользователи\ИМЯ ПОЛЬЗОВАТЕЛЯ\AppData\Local\Google\Chrome\User Data\Default
| |
| Linux: |
/home/ИМЯ ПОЛЬЗОВАТЕЛЯ/.config/google-chrome/default
| |
| macOS: |
/Пользователи/ИМЯ ПОЛЬЗОВАТЕЛЯ/Library/Application Support/Google/Chrome/Default
|
Microsoft Internet Explorer: перенос данных этой программы относительно прост. На компьютере с Windows 7 импортируйте свои закладки в Google Chrome или Mozilla Firefox, в зависимости от того, какой браузер вы планируете использовать на целевой машине. Затем перенесите браузер в целевую операционную систему, как описано в разделах «Google Chrome» и «Mozilla Firefox».
На компьютере с Windows 7 импортируйте свои закладки в Google Chrome или Mozilla Firefox, в зависимости от того, какой браузер вы планируете использовать на целевой машине. Затем перенесите браузер в целевую операционную систему, как описано в разделах «Google Chrome» и «Mozilla Firefox».
Microsoft Outlook: можно без каких-либо сложностей экспортировать свой календарь в виде файла .ics и импортировать его в приложение-календарь на целевой системе, например Thunderbird Lightning. С помощью функции экспорта так же легко выполняется перенос адресной книги — рекомендуется выбрать формат данных: «Значения, разделенные табуляцией (Windows)». Однако перенос электронных писем может потребовать установки старой версии Thunderbird или использования платного инструмента.
Mozilla Firefox: скопируйте профиль пользователя из папки Windows AppData в папку профиля пользователя новой операционной системы:
| Windows: |
C:\Пользователи\ИМЯ ПОЛЬЗОВАТЕЛЯ\AppData\Roaming\Mozilla\Firefox\Profiles
| |
| Linux: |
/home/ИМЯ ПОЛЬЗОВАТЕЛЯ/.
| |
| macOS: |
/Пользователи/ИМЯ ПОЛЬЗОВАТЕЛЯ/Library/Application Support/Firefox/Profiles
|
Mozilla Thunderbird: скопируйте профиль пользователя из папки Windows AppData в папку профиля пользователя новой операционной системы:
| Windows: |
C:\Пользователи\ИМЯ ПОЛЬЗОВАТЕЛЯ\AppData\Roaming\Thunderbird\Profiles
| |
| Linux: |
/home/ИМЯ ПОЛЬЗОВАТЕЛЯ/.thunderbird
| |
| macOS: |
/Пользователи/ИМЯ ПОЛЬЗОВАТЕЛЯ/Library/Application Support/Thunderbird/Profiles
|
SoftMaker Office: SoftMaker Office хранит все пользовательские данные в папке SoftMaker.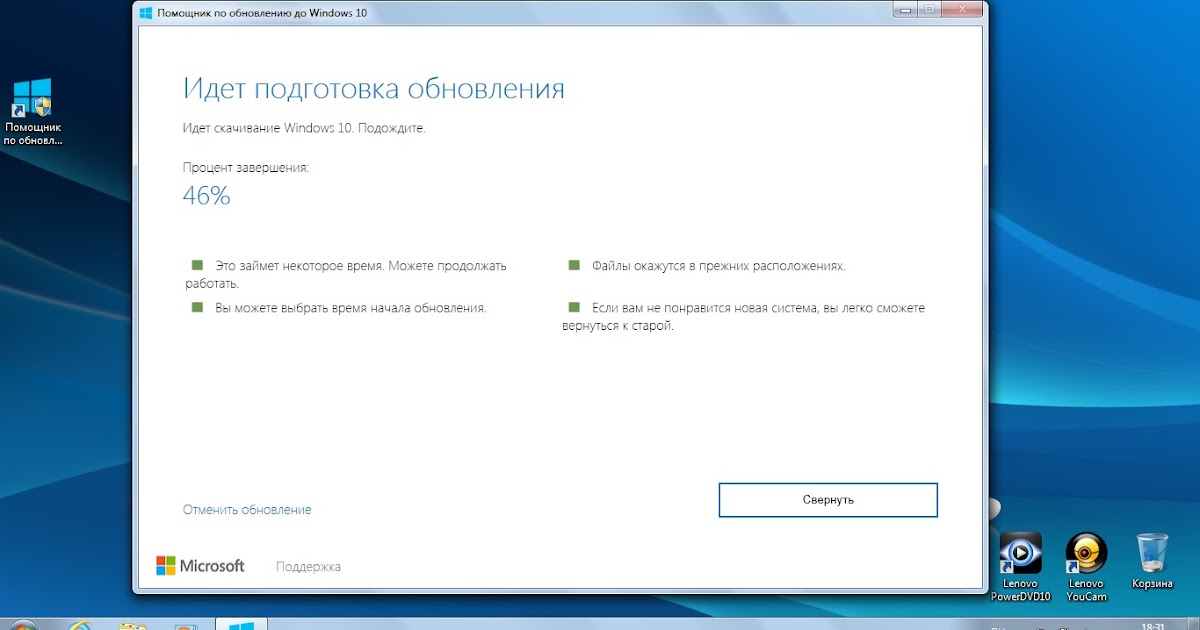 Сначала установите SoftMaker Office в новой операционной системе, затем перезапишите папку SoftMaker папкой из предыдущей Windows. Это должно перенести все настройки и шаблоны на новый компьютер.
Сначала установите SoftMaker Office в новой операционной системе, затем перезапишите папку SoftMaker папкой из предыдущей Windows. Это должно перенести все настройки и шаблоны на новый компьютер.
| Windows: |
C:\Пользователи\ИМЯ ПОЛЬЗОВАТЕЛЯ\Мои документы\SoftMaker
| |
| Linux: |
/home/ИМЯ ПОЛЬЗОВАТЕЛЯ/SoftMaker
| |
| macOS: |
/Пользователи/ИМЯ ПОЛЬЗОВАТЕЛЯ/Documents/SoftMaker
|
Примечание. Некоторые настройки операционной системы перенести невозможно.
Чтобы узнать, как перенести другое программное обеспечение, полезно использовать поиск в Интернете. Введите в поисковике название своего приложения и добавьте ключевые слова, например «перенос», «перенести на другой компьютер» или «настройки резервного копирования».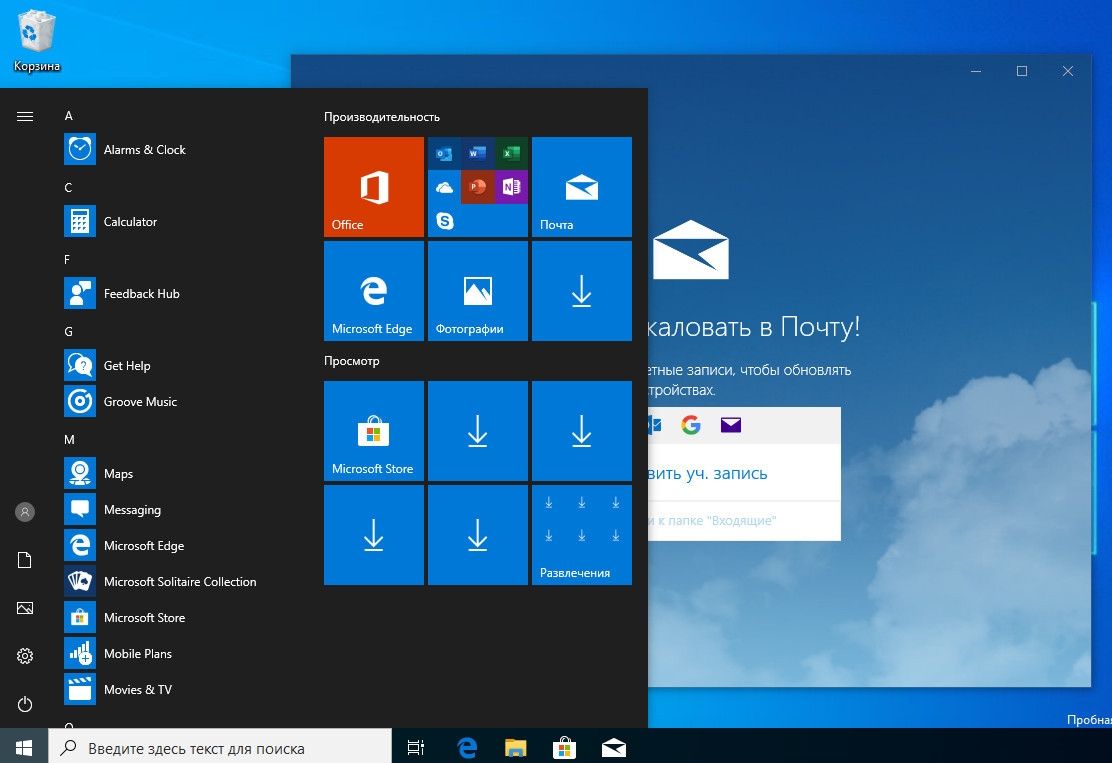 И обязательно почитайте справку ПО: некоторые программы имеют функцию экспорта и в справке можно найти полезные советы по переносу.
И обязательно почитайте справку ПО: некоторые программы имеют функцию экспорта и в справке можно найти полезные советы по переносу.
Вы используете Windows 7? Обязательно расскажите нам о своих планах миграции в комментариях.
Подробная инструкция по откату от Windows 10 к Windows 7
Эта статья посвящена тем пользователям, которые произвели бесплатное обновление с Windows 7, 8 или 8.1 на Windows 10,
но она, по вашему мнению, не стабильно работает, тормозит или Вам не нравится тот факт, что Microsoft получает информацию о всех ваших действиях на персональном компьютере.
Итак как же вернутся к Windows 7 или 8.1 после обновления до Windows 10?
Сразу же хотим предупредить пользователей, возврат к Windows 7 или 8.1, без полной переустановки операционной системы, получится только, если вы установили Windows 10 в качестве обновления существующей системы. Для возврата к Windows 7 или 8.1 в Windows 10 необходимо открыть меню «Пуск» — «Параметры».
Далее в «Параметрах Windows» выбираем пункт «Обновление и безопасность».
В открывшемся окне выбераем пункт «Вернуться к Windows 7» или «Вернуться к Windows 8.1», выбор будет зависить от того, какая операционная система стояла до Windows 10. Далее нажимаем кнопку «Начать». Стоит отмечить, что для выполнения этой операции потребуется заполнить поле, в котором нас попросят рассказать, по какой причине нас не устраивает операционная система Windows 10. После заполнения вышеуказанного поля выполняем инструкции установщика. Успешное окончание инструкций приведет к перезагрузке компьютера, после загрузки которого нас уже будет встречать предыдущая установленная версия операционной системы Windows.
Разберем случай, когда у вас не получается найти кнопку «Вернуться к Windows 7 или 8.1».
Такая ситуация может возникнуть в двух случаях:
Во-первых, могло пройти более 30 дней после перехода на Windows 10.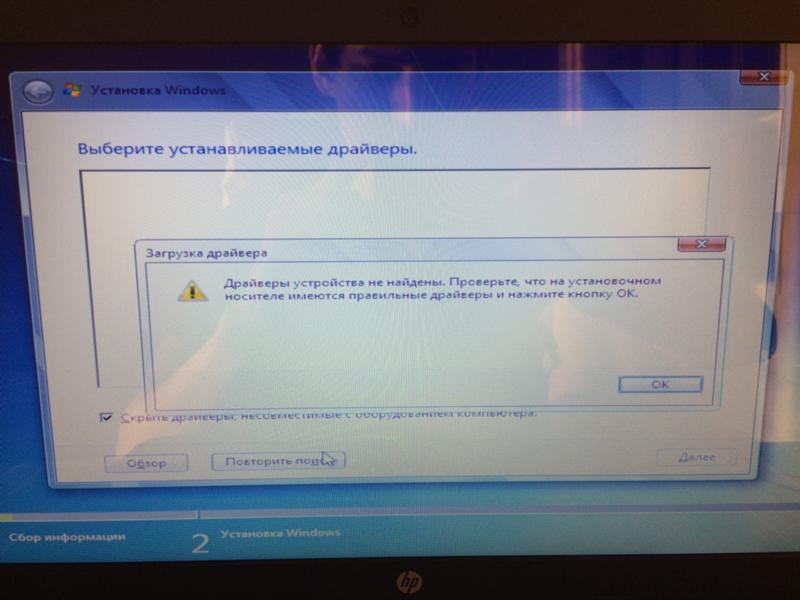 Это время отводится для принятия решения о использовании новой операционной системы. После месяца система удаляет файлы предыдущей версии Windows.
Это время отводится для принятия решения о использовании новой операционной системы. После месяца система удаляет файлы предыдущей версии Windows.
Во — вторых, Вы самостоятельно удалили файлы предыдущей версии, например при помощи программы «Очистка диска» или вручную удалили папку «Windows.old», которая находится на диске «C».
Как поступить, в случае, если вышеперечисленные методы не привели к успеху?
Перейти с Windows 10 на Windows 7 или 8.1 можно, но необходима полная, чистовая переустановка операционной системы Windows 7 или Windows 8.1. Перед установкой ОС рекомендуем сохранить ваши данные, которые хранятся на диске «C», их будет достаточно перенести на второй раздел. В случае, если Вы не обладаете достаточными навыками по переустановке ОС, Вы можете обратится за квалифицированной помощью наших ИТ-инженеров, по телефонам, указанным в разделе Контакты нашего сайта.
Обратите внимание, что для полной установки ОС вам понадобится лицензионный ключ. В случае с Windows 7 необходимо найти коробку с дистрибутивом и наклейкой, на которой указан ключ, также наклейка может быть на корпусе системного блока, в случае с ноутбуком — наклейка находится на нижнем поддоне или под аккумуляторной батареей. Если до Windows 10 стояла операционная система Windows 8 или 8.1 дело с ключом обстоит проще, как правило, ключ вшит в микросхему BIOS и при переустановке системы будет введен автоматически.
Если до Windows 10 стояла операционная система Windows 8 или 8.1 дело с ключом обстоит проще, как правило, ключ вшит в микросхему BIOS и при переустановке системы будет введен автоматически.
После установки операционной системы следует установить драйвера на все устройства вашего компьютера, для этого следует применить компакт диск с драйверами, который идет вместе с оборудованием. В случае, если диск уже утерян, то драйвера всегда можно скачать с официальных сайтов производителя оборудования.
Желаем успехов при переходе с операционной системы Windows 10 на предыдущие версии программного обеспечения.
Процедура чистой установки Windows 10 после обновления предыдущей версии Windows 7 или Windows 8.1
Процесс чистой установки Windows 10 после обновления Windows 7 или Windows 8.1
Бывают ситуации, когда на компьютерное устройство устанавливаются нелицензионные версии операционных систем.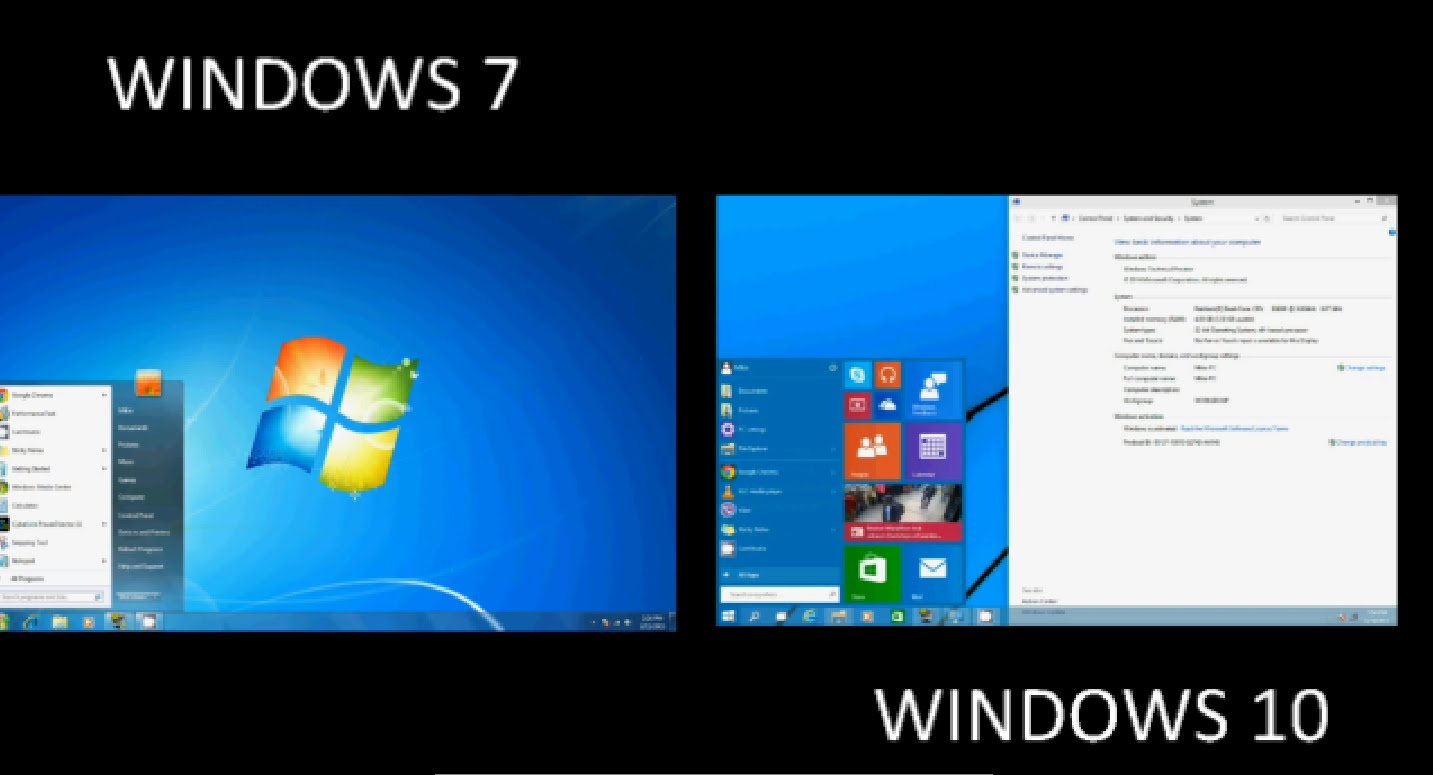 В частности, на некоторых из них имеются версии Windows . Их можно обновить до Windows 10, а затем произвести чистую установку новой операционной системы.
В частности, на некоторых из них имеются версии Windows . Их можно обновить до Windows 10, а затем произвести чистую установку новой операционной системы.
обновление до windows 10
Следует отметить, что все процессы, которые осуществляются после установки новой операционной системы, являются более быстрыми. Однако бывают такие ситуации, когда на компьютере имеется большое количество программ и файлов, которые тормозят работу устройства. При этом, если устанавливается десятая версия Windows, то она тоже будет тормозить. Для того чтобы с этим не сталкиваться необходимо выполнить ее чистую установку.
По своему принципу установки данная процедура является схожей с той, которая используется в Windows 8 при восстановлении системы без удаления файлов, которые необходимы пользователю.
Процедура чистой установки возможна для проведения в ситуациях, когда ОС является загруженной, и когда она таковой не является. При этом имеется возможность сделать переустановку с сохранением всех личных файлов, которые имеются на компьютере пользователя.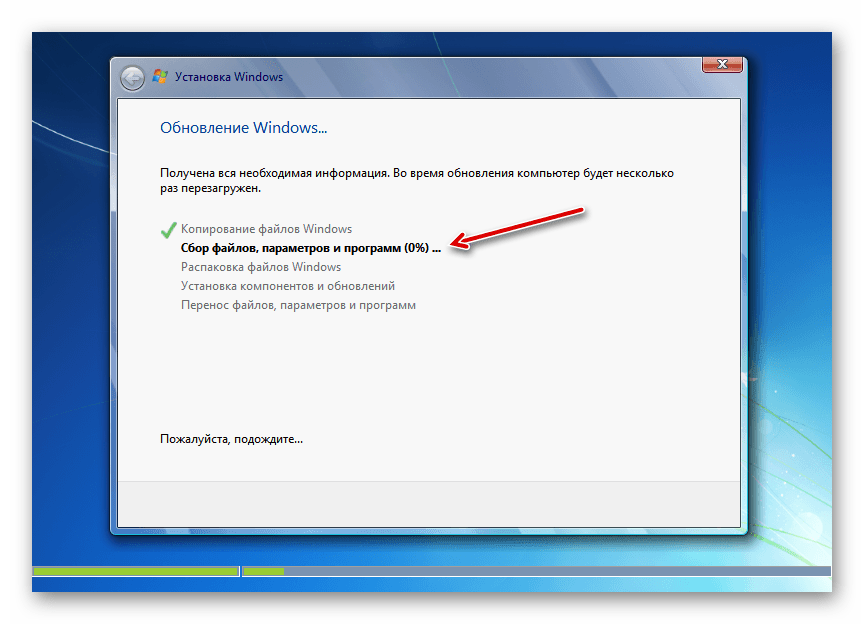
Процедура переустановки
Для этого необходимо иметь установочный диски или любой накопитель, на котором имеется Windows 10. Есть ноутбуки, которые не обладают встроенным дисководом. В такой ситуации придется пользоваться USB накопителем.
Процедура переустановки в работающей операционной системе
Для начала необходимо посетить раздела пуска, который называется параметры.
В новом окне следует перейти в обновление и безопасность.
параметры в Windows 10обновление и безопасность windows 10
Там нужно выбрать восстановление и нажать на начать.
Перед пользователями откроется новая страница, на которой имеется две строки, где нужно выбрать либо сохранить все личные файлы, либо полностью очистить жесткий диск. Во втором случае появится список всех программ, которые будут удалены с устройства.
После этого нужно нажать на далее.
В новом окне следует нажать на сброс.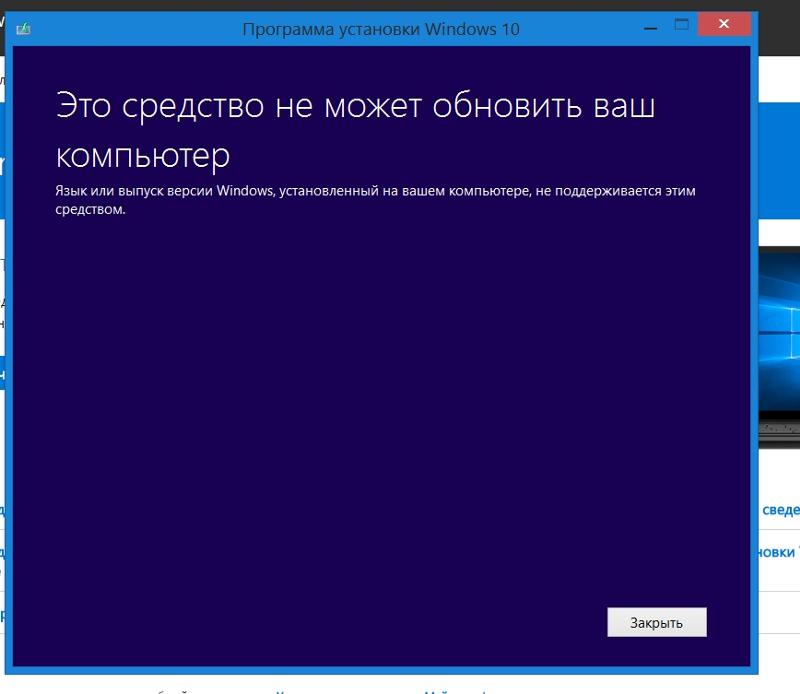
сброс
После этого компьютерное устройство будут перезагружено в автоматическом режиме без участия пользователя.
Система компьютерного устройства начнет возвращаться в свое исходное состояние.
Следует отметить, что если после перезагрузки компьютера появится ошибка, то в этом случае нет ничего страшного. Можно просто перейти к установке операционной системы Windows 10.
Процесс переустановки будет продолжаться в нормальном режиме.
Необходимо войти в свою учетную запись.
Чистая версия Windows 10 начнет устанавливаться. На ней не будет иметься никаких программ и приложений.
Если статус активации не поменялся есть возможность использовать некоторые ключи для этой цели.
Переустановка Windows 10, когда ОС не загружается
Для загрузки ноутбука или любого другого компьютерного устройства используется флеш накопитель или диск.
Необходимо нажать в новом окне на установить.
Далее нужно выбрать восстановление системы.
После этого нужно нажать на диагностику.
Далее выбираем Возвращение устройства в исходное состояние и нажимаем на удалить все.
В новом окне нужно нажать на Windows 10 и выбрать только диск с системой Windows.
Затем следует нажать на просто удалить мои файлы и перейти в раздел вернуть в исходное состояние.
После этого начнется процесс восстановления системы.
В новом окне нужно будет нажать на далее и на сделать позже.
Принять все пользовательские соглашения и использовать стандартные параметры.
Нажать на далее.
Теперь можно пользоваться новой операционной системой и сохраненными файлами и программами.
Твитнуть
Поделиться
Плюсануть
Поделиться
Класснуть
Сегодня многие пользователи предпочитают пользоваться методом чистой установки недавно вышедшей версии операционной системы Windows. Процедура такой установки Windows 10 не отнимает много времени и не является сложной.
Процедура такой установки Windows 10 не отнимает много времени и не является сложной.
Программы
4.81
14
Идёт загрузка…
стоит ли обновляться с Windows 7 до Windows 10?
Windows 10 появилась на свет очень давно, но далеко не все пользователи сразу же ринулись обновлять свою операционную систему. Кто-то жаловался на сырость свежего продукта, кого-то не устраивало обилие процессов телеметрии, а для кого-то камнем преткновения стала плохая оптимизация. С годами существования «десятки» ее доля на рынке значительно увеличилась, но ряды владельцев Windows 7, хоть и редели постоянно, всё же до сих пор уверенно держат свои позиции.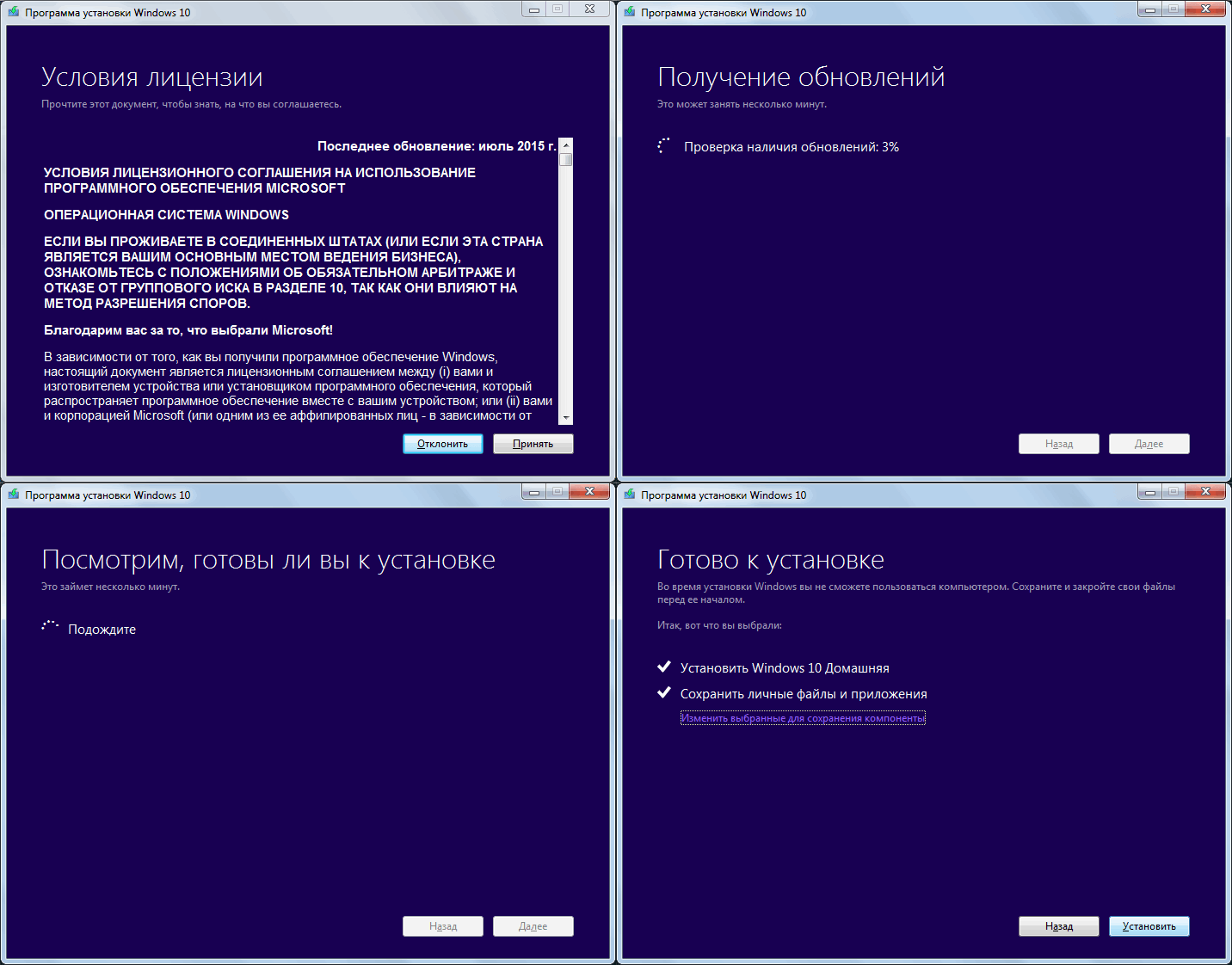
По состоянию на 2019 год, свыше, чем на 30% компьютеров была установлена «семерка». Но, 14 января 2020 года Microsoft официально заявили о том, что больше не будут поддерживать вышедшую в 2009 году операционную систему. Соответственно, апдейтов ждать не стоит. Повод ли это обновляться до актуальной версии? Стала ли Windows 10 хуже или улучшила свои характеристики за все эти годы? Давайте разбираться.
Причины обновиться до Windows 10
Как и в любом вопросе, здесь есть свои «за» и «против». Давайте разберемся, почему апгредиться все же стоит?
Это (обычно) бесплатно
Во-первых, расходов для этого не требуется. И способов обновления существует много. Поэтому можно с легкостью подобрать удобный вам метод, не заплатив при этом ни копейки. Имеется даже возможность апгрейда пиратской версии — от этого она, конечно же, лицензионной не станет. При желании попробовать Windows 10 не потребуется заморачиваться с установленными программами и данными.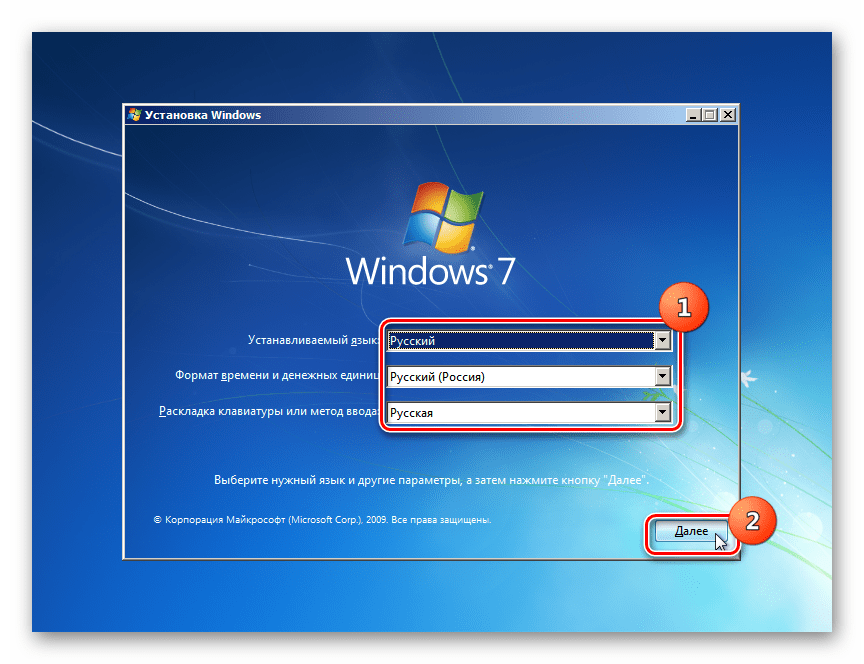 Они все сохранятся в отличии от инсталляции с нуля. И это, кстати, уже вторая причина. Но далеко и не последняя.
Они все сохранятся в отличии от инсталляции с нуля. И это, кстати, уже вторая причина. Но далеко и не последняя.
Если не понравится, можно вернуться назад
Для тех пользователей, которые протестировали «десятку», но она им не понравилась, разработчики тоже подумали. В таком случае вы в течение 10 дней с легкостью сможете сделать откат системы и наслаждаться старой и проверенной «семеркой». Так почему бы тогда не попробовать?
Меньше шансов подцепить заразу
Следующая причина — высокий уровень безопасности. Практически каждый год мы с вами наблюдаем новости о том, что злоумышленники нашли новую уязвимость в детище Microsoft. Сатья Наделла и Ко начинают быстро пилить обновление, призванное исправить недочет. И к Windows 7 это тоже относилось, но теперь официальной поддержки нет, а значит те уязвимости, которые еще обязательно найдут в будущем, так и останутся открытыми дырами. Вопрос в том, насколько много этих уязвимостей там осталось, ведь за все эти годы разработчики, казалось бы, вылизали систему до идеала? Возможно, так оно и есть. А возможно, и нет. В любом случае, в будущем узнаем ответ на этот вопрос. Так что, если вы беспокоитесь о своей кибер-безопасности, вам прямая дорогая в Windows 10 и никак иначе.
А возможно, и нет. В любом случае, в будущем узнаем ответ на этот вопрос. Так что, если вы беспокоитесь о своей кибер-безопасности, вам прямая дорогая в Windows 10 и никак иначе.
Апдейты точно будут
Еще один повод задуматься о переходе — новые и улучшенные старые возможности. В Windows 10 есть много инструментов, которые отсутствуют в WIndows 7. А если они все же и есть, то «десятка» предлагает пользователю расширенные возможности в этих инструментах. Примеров можно привести огромное множество. Использование нескольких рабочих столов, более простое восстановление системы, управление дисковым пространством, доработанный родительский контроль, полная совместимость с планшетами и сенсорными экранами и так далее. Таким образом, актуальная ОС привлекает пользователей расширенным функционалом. Так зачем от него отказываться?
Никаких проблем с софтом и драйверами
Не стоит забывать и об оптимизации. Все современные разработчики софта и видеоигр ориентируются на Windows 10.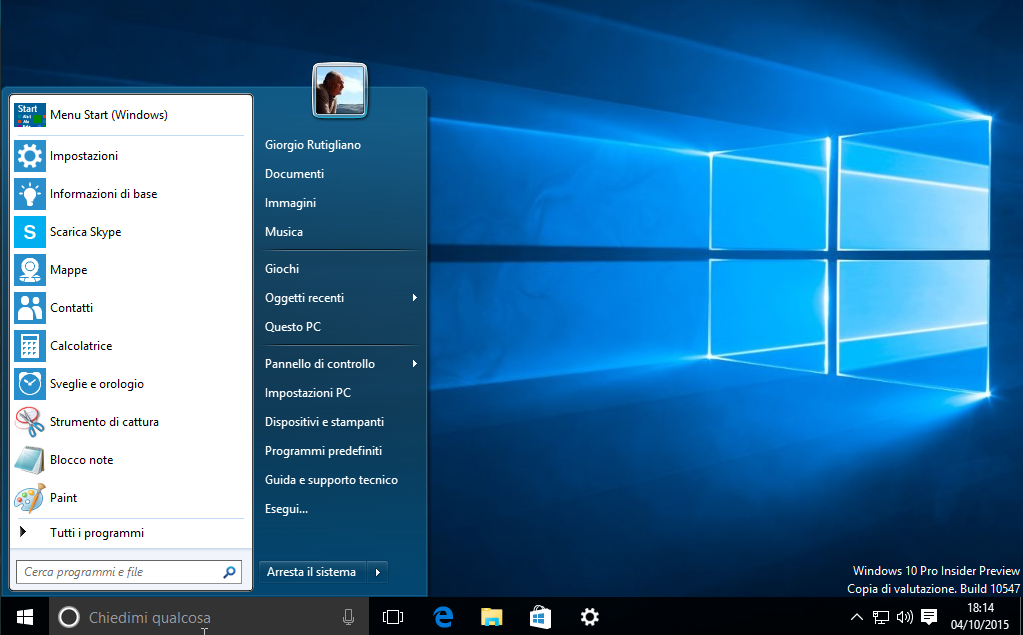 И это логично. Она занимает большую часть рынка. Соответственно девелоперам выгоднее всего ориентироваться именно на «десятку» чтобы их продукт охватил как можно более широкую аудиторию. Вы, наверняка, сталкивались с ситуацией, когда необходимых драйверов под старые операционные системы попросту нет в природе. Это как раз связано с тем, что все пишется под актуальную ОС. На помощь, конечно, часто приходят энтузиасты, которые оптимизируют игры и программы под «семерку». Но встречается это далеко не всегда и далеко не всегда работает корректно. Теперь владельцев Windows 7 станет еще меньше и, соответственно, у разработчиков останется меньше стимула адаптировать свои продукты под устаревшие ОС. Так что, если хотите меньше проблем с совместимостью — Windows 10 ваш выбор.
И это логично. Она занимает большую часть рынка. Соответственно девелоперам выгоднее всего ориентироваться именно на «десятку» чтобы их продукт охватил как можно более широкую аудиторию. Вы, наверняка, сталкивались с ситуацией, когда необходимых драйверов под старые операционные системы попросту нет в природе. Это как раз связано с тем, что все пишется под актуальную ОС. На помощь, конечно, часто приходят энтузиасты, которые оптимизируют игры и программы под «семерку». Но встречается это далеко не всегда и далеко не всегда работает корректно. Теперь владельцев Windows 7 станет еще меньше и, соответственно, у разработчиков останется меньше стимула адаптировать свои продукты под устаревшие ОС. Так что, если хотите меньше проблем с совместимостью — Windows 10 ваш выбор.
Причины не обновляться до Windows 10
Насчитать количество причин, которых будет достаточно для отказа от апгрейда, можно насчитать не меньше, чем самих плюсов от обновления.
Большой брат всё видит
Вы наверняка наслышаны о надоедливых процессах телеметрии, которых в Windows 10 хоть отбавляй.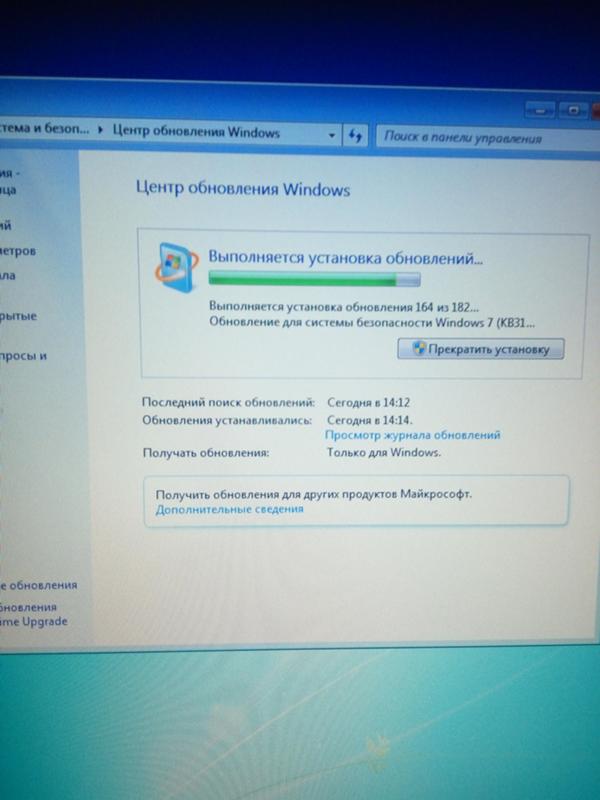 Microsoft так и норовит собрать какие-либо статистические данные о пользователе и использовать их по своему усмотрению. На эту тему написан не один десяток статей, некоторые из которых доходят до абсурда со всемирными заговорами и тайной слежкой. Копаться во всем этом мы не станем, но абсолютно точно скажем, что такие процессы в Windows 10 есть. Отключить их, конечно, можно, но действительно ли получится отключить их все? Многие говорят, что, как ты не старайся, вырубить все, что следит за тобой в «десятке» — невозможно. Поэтому, если вас пугает сбор статистической информации, или вы являетесь сторонником теорий заговора — от актуальной ОС лучше отказаться.
Microsoft так и норовит собрать какие-либо статистические данные о пользователе и использовать их по своему усмотрению. На эту тему написан не один десяток статей, некоторые из которых доходят до абсурда со всемирными заговорами и тайной слежкой. Копаться во всем этом мы не станем, но абсолютно точно скажем, что такие процессы в Windows 10 есть. Отключить их, конечно, можно, но действительно ли получится отключить их все? Многие говорят, что, как ты не старайся, вырубить все, что следит за тобой в «десятке» — невозможно. Поэтому, если вас пугает сбор статистической информации, или вы являетесь сторонником теорий заговора — от актуальной ОС лучше отказаться.
На древнем железе не пойдет
Кстати о процессах. В «десятке» их насчитывается значительно больше, чем в любой другой операционной системе. Отсюда и более высокие требования к системным ресурсам. Только оперативную память в простое Windows 10 кушает в 1,5-2 раза больше своих предшественников. Процессы, конечно, тоже можно многие отключить и снизить потребление ресурсов железа, но отказаться от всех — не выйдет.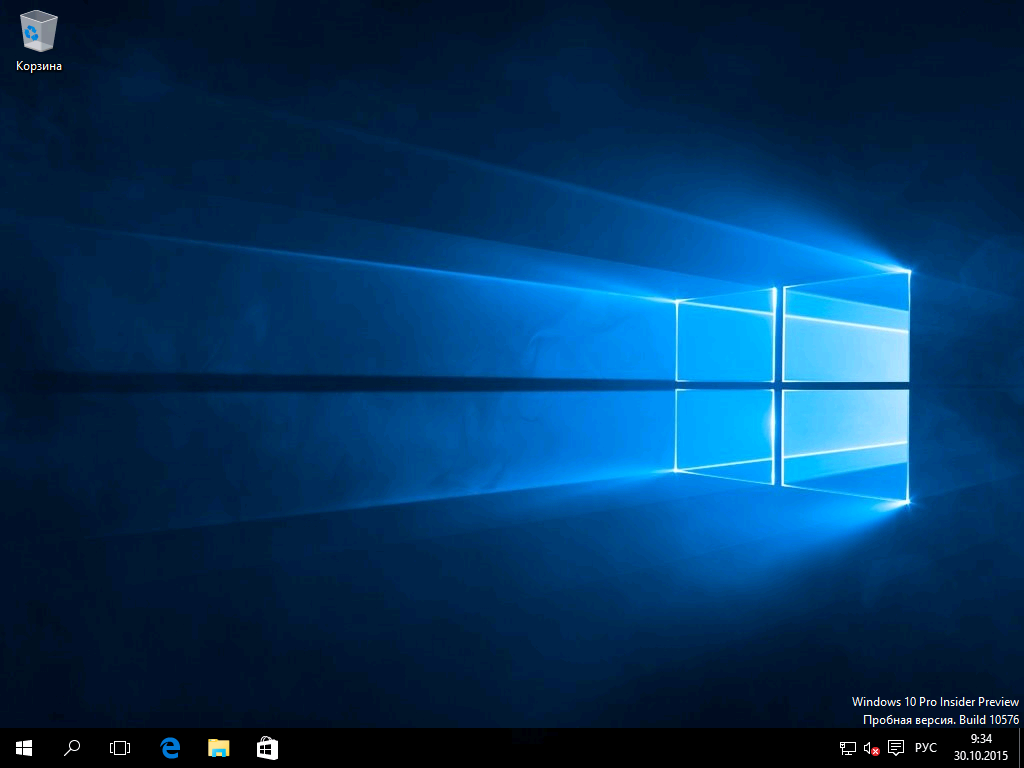 Поэтому если вы обладатель слабого ПК, то от апгрейда также лучше отказаться.
Поэтому если вы обладатель слабого ПК, то от апгрейда также лучше отказаться.
Это же новый интерфейс!
Людям, придерживающимся консервативных взглядов также может не понравиться и новый интерфейс. Разработчики, конечно, постарались сделать внешний вид WIndows 10 интуитивно понятным для владельцев других ОС. Но это все же новая среда обитания, в которой присутствует много новых элементов. На наш взгляд, это дело вкуса и привычки. Поэтому мы не считаем это большой проблемой. Тем не менее, есть пользователи, для которых это важно.
Не хочу трогать, пока работает
Не стоит забывать и о самом процессе обновления. Далеко не всегда он проходит гладко и без ошибок. Как показывает практика, чем старее ноутбук или железо — тем сложнее произвести процедуру апгрейда. А для начинающего пользователя обновление может показаться настоящим испытанием.
Заключение
Если вы заботитесь о собственной безопасности, лучше все же перейти на «десятку».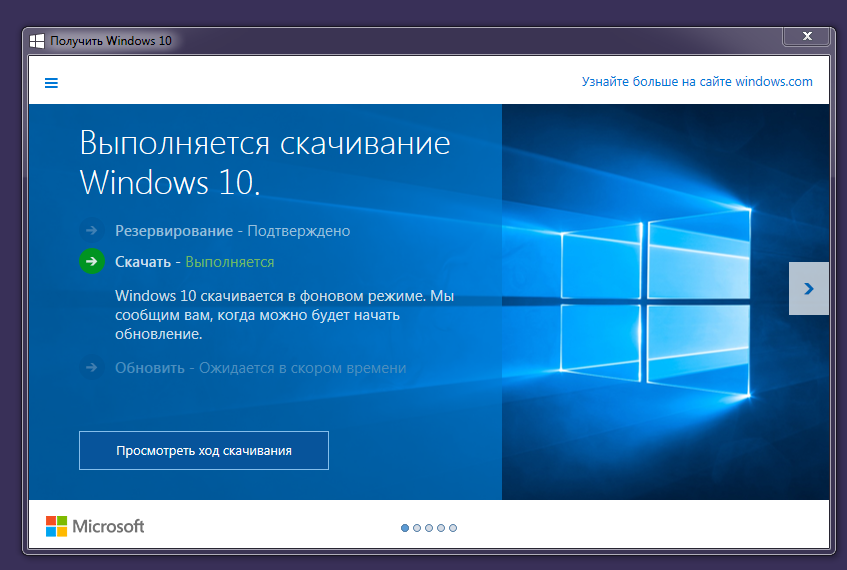 Никакого дискомфорта (типа необходимости переустановки программ) вы не испытаете — разве что потребуется некоторое время, чтобы привыкнуть к новому интерфейсу. Аргументы из серии «они будут следить за мной» в XXI веке, когда каждый утюг и так сливает информацию своему производителю, на наш взгляд, лишены смысла. Переходить на Linux или другие альтернативы подавляющего большинства пользователей Windows — не вариант. Поэтому апгрейд до Windows 10 — вполне логичное и правильное решение для пользователей седьмой версии. Есть другие мнения?
Никакого дискомфорта (типа необходимости переустановки программ) вы не испытаете — разве что потребуется некоторое время, чтобы привыкнуть к новому интерфейсу. Аргументы из серии «они будут следить за мной» в XXI веке, когда каждый утюг и так сливает информацию своему производителю, на наш взгляд, лишены смысла. Переходить на Linux или другие альтернативы подавляющего большинства пользователей Windows — не вариант. Поэтому апгрейд до Windows 10 — вполне логичное и правильное решение для пользователей седьмой версии. Есть другие мнения?
Читайте также:
Теги
windows 7
windows 10
Откат с Windows 10, на windows 7(8.
 1), после обновления
1), после обновления
Привет! Ну что, обновлённая операционная система вышла и уже многие на нее перешли. Но как оказалось, что не всем она нравится, всё чаще, встречаю таких людей, которые совсем недовольны новой Windows 10 и большинство из них, в ближайшее время, подумывают о возращение обратною на Windows 7 и 8.1. Факторы, которые повлияли на решение пользователей вернутся на струю операционную систему, абсолютно различные и не схожие между собой.
Например, некоторым совсем не нравится внешний вид новой системы. У многих появились проблемы с различными устройствами, как показывает практика большинство страдает от ошибок с разными драйвера. На данный момент, одним из самых проблемных драйверов – является программное обеспечение видеокарты, которые слетают у большинства пользователей, а когда пробуешь их обновить, появляется сообщение что обновление не требуется.
После обновления до Windows 10 все файлы вашей старой операционной системы будут хранится у вас на ПК, на диске «С:\» в папке «Windows Old».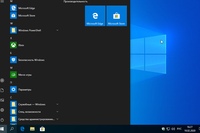 Срок их хранения, составляет один месяц с момента установки новой ОС, после чего она будет автоматически удалена.
Срок их хранения, составляет один месяц с момента установки новой ОС, после чего она будет автоматически удалена.
Это новая фишка от Microsoft, придумана для того, что бы пользователи в случае различных сбоев, глюков и неполадок, после обновлений, смогли в любой момент откатится с Windows 10 на свою старую и рабочую Windows 7 (8.1), при этом не потеряв ни одного файла или программы. Сам процесс выполняется с помощью новой функции, которая будет проста и понятна даже самым начинающим пользователям.
Кстати, чуть не забыл сказать, если вы удалите папку Windows Old или её содержимое, тогда вы не сможет воспользоваться этим способом восстановления до Windows 7 и 8, так что будьте осторожны. Даже если вы не думаете о возврате на старую ОС, все равно я рекомендую, ее не трогать и пускай она лучше сама, автоматически удалится. Чем вы сэкономите кучу своего времени, которое могли бы потратить на её удаление или исправления ошибок, которые могли появится после.
Возвращение с Windows 10 на предыдущую версию операционной системы (Windows 7 (8.
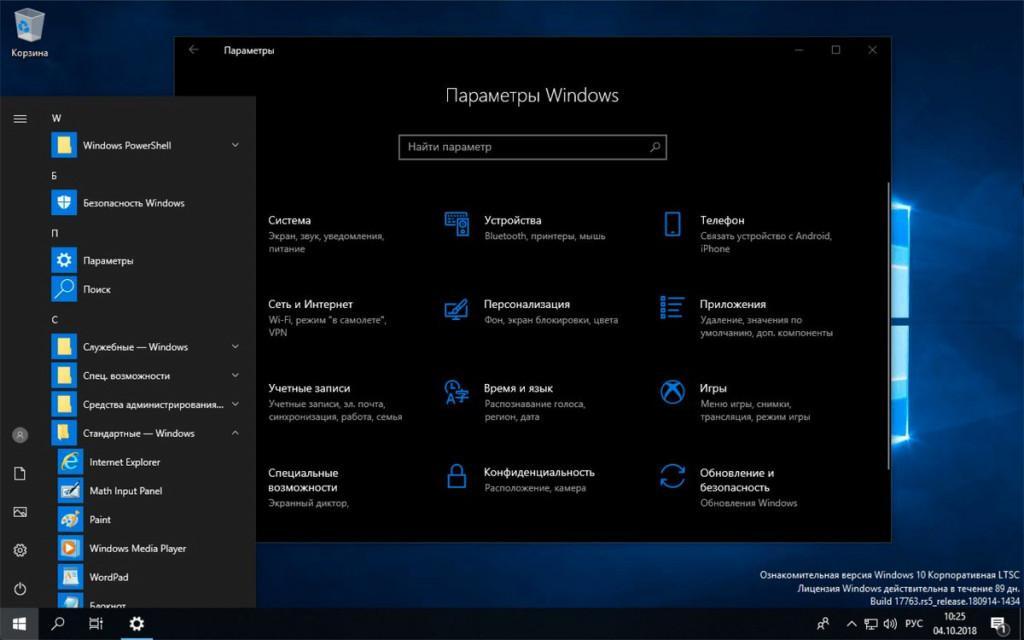 1))
1))
[adsense1]
Для того, что бы воспользоваться функцией отката на струю версию операционной системы, нажимаем на значок уведомления, который находится в панели задач и выглядит как сообщение. Должно появится меню, в котором нажимаем на «Все параметры».
Далее, в открывшихся параметрах, спустившись к последнему пункту, клацаем по «Обновления и безопасность».
Теперь, перейдя на пункт «Восстановление», справа должно появится меню, где мы находим «Вернутся к Windows 7 или 8.1». Нажав на кнопку «Начать», мы запустим процесс отката состояния компьютера до того момента, как мы обновились на Windows 10. Правда, перед тем, как начать сам процесс у вас спросят, что является причиной отката. Вы можете указать непосредственно то, что вам не понравилось или просто выбрать любой из вариантов.
После этого Windows 10 будет удален, а компьютер перезагрузится несколько раз и запустится уже с вашей предыдущей системой, не утратив ни одного файлы и не удалив не одной программы.
Все действительно очень просто, правда? Если вас интересует мое мнение, то я рекомендую, Вам остаются на Windows 10, да возможно она ещё сырая, да имеет мелкие недоработки, но со временем это все устранится путем скачки и установки различных обновлений от Microsoft. Возможно, вы даже этого не заметите, но то что система начнет работать стабильней, думаю, это вы точно ощутите.
[adsense2]
А вы будете откатываться с Windows 10 обратно до старой Windows 7 или 8.1?
Как вернуться к предыдущей версии Windows после установки операционной системы Windows 10.
Операционная система Windows 10 поступает с функцией Возвращения (Go Back), которая позволяет вам в течение 30 дней вернуться на предыдущую версию операционной системы Windows (Windows 7 или Windows 8.1) – или на предыдущую сборку Windows 10 – если вам захочется или потребуется сделать это после обновления операционной системы.
ВАЖНО:
- Данную операцию можно осуществить только в течение первых 30 дней после обновления до операционной системы Windows 10.

- Откат к предыдущей версии операционной системы Windows можно выполнить только в том случае, если вы устанавливали операционную систему Windows 10 как обновление в операционной системе Windows 7 или Windows 8.1. Полная установка Windows 10 «с нуля» позволяет только вернуться к предыдущей сборке операционной системы Windows 10.
- Если для получения доступа к сеансу Windows 7 или 8.1 используется пароль, убедитесь, что вы его знаете.
- Если вы ещё не сделали резервную копии всех своих данных перед обновлением до операционной системы Windows 10, мы настоятельно рекомендуем сделать это перед началом процесса возвращения к предыдущей версии операционной системы.
- Установленные (или удаленные) после обновления до операционной системы Windows 10 приложения нужно будет установить повторно.
- Любые изменения, внесенные в систему или настройки после обновления до операционной системы Windows 10, будут потеряны.
- Если вы работали в условиях недостатка дискового пространства и использовали внешнее устройство памяти USB для выполнения оригинального обновления до операционной системыWindows 10, для выполнения процедуры возврата (Go back) вам потребуется то же устройство памяти USB.

Для возвращения к операционной системе Windows 7 или Windows 8.1 просто следуйте описанной ниже процедуре:
- Для начала откройте меню Пуск (Start) и выберите Настройки (Settings).
- В меню Настройки (Settings) выберите Обновление и безопасность (Update & security).
- На левой панели выберите Восстановление (Recovery). Имеются три варианта:
- Восстановить данный компьютер (Reset this PC): При выборе данной опции всё удаляется и операционная система Windows 10 устанавливается повторно.
- Вернуться к (Go back to) [предыдущая версия операционной системы Windows]: При выборе данной опции восстанавливается предыдущая версия операционной системы Windows.
- Расширенная загрузка (Advanced Startup): Здесь вы можете изменить настройки загрузки своего компьютера, восстановить Windows из образа системы, загрузиться с диска или устройства USB и т.д.
- Выберите Начать (Get Started) под Вернуться к (Go back to) [предыдущая версия операционной системы Windows].
 После этого Microsoft попросит вас дать отзыв об операционной системе Windows 10.
После этого Microsoft попросит вас дать отзыв об операционной системе Windows 10. - Следуйте экранным инструкциям и выберите Вернуться к Windows 7/8.1 (Go back to Windows 7/8.1).
ПРЕДУПРЕЖДЕНИЕ: Существует опасность потери данных. Не выключайте и не отсоединяйте свой компьютер во время процесса возвращения к предыдущей версии операционной системы.
После этого начнется процесс отката к предыдущей версии. Время выполнения данной процедуры зависит от данных, которые хранятся на вашем компьютере, его функциональных характеристик и т.д. Процесс может занять от 10 минут до нескольких часов.
ПРИМЕЧАНИЕ: По истечении 30 дней функция Возвращения (Go Back) больше не будет появляться на экране Обновление и безопасность (Update & security).
По завершении отката к предыдущей версии ваш персональный компьютер автоматически перезапустится и загрузится с вашей предыдущей версией yоперационной системы Windows.
ВАЖНО: Функция Возвращения (Go back) может не сработать при наличии одного или нескольких следующих условий:
- Компьютер работает от аккумуляторной батареи.
 Компьютер должен быть подключен к электрической розетке.
Компьютер должен быть подключен к электрической розетке. - Проводилась процедура обновления (Refresh).
- Проводилась процедура сброса (Reset).
- Был отредактирован каталог Очистка диска (Disk Cleanup) (windows.old или .~bt).
- Из каталога windows.old или .~bt были вручную удалены файлы или был удален весь каталог.
- Была добавлена новая учетная запись пользователя (сюда не входит рекламная локальная учетная запись для Microsoft Account).
Если функция Возвращения (Go Back) недоступна, вам потребуется осуществить восстановление системы .
Ответы на часто задаваемые вопросы о Windows 10 (FAQ) » Community
Бесплатное обновление доступно для пользователей Windows 7, 8.1 и Windows Phone 8.1 в течение года, после выхода Windows 10, то есть до 29 июля 2016 года.
Да, обновление распространяется абсолютно бесплатно в течение года, после выхода системы. Вы навсегда получаете полную копию системы.
Существует несколько способов:
- Купить новое устройство с Windows 8.1 и бесплатно обновить его до Windows 10;
- Зарезервировать бесплатное обновление для установленной Windows 7 или Windows 8.1.
Они практически не изменились. Если у вас работает Windows 7 или 8.1, то будет работать и Windows 10.
- Процессор: Не менее 1 ГГц или SoC
- ОЗУ: 1 ГБ (для 32-разрядных систем) или 2 ГБ (для 64-разрядных систем)
- Место на жестком диске: 16 ГБ (для 32-разрядных систем) или 20 ГБ (для 64-разрядных систем)
- Видеокарта: DirectX версии 9 или выше с драйвером WDDM 1.0
- Дисплей: 1024 x 600 точек
Обновление займет около часа. Новым устройствам может быть достаточно 20 минут, а старым более часа.
Да, обновление доступно не на аккаунт, а для каждого устройства в отдельности. Если оно подходит под требования Windows 10, то вы получите предложение по обновлению.
Да, в течение года вы можете бесплатно обновиться до Windows 10 с помощью приложения «Переход на Windows 10».
Пользователи Windows 7 Начальная, Домашняя базовая и Домашняя расширенная, а также пользователи Windows 8.1 Core получат Windows 10 Home.
Пользователи Windows 7 Профессиональная и Максимальная, а также пользователи Windows 8.1 Профессиональная и Профессиональная для учащихся получат Windows 10 Pro.
Пользователи Windows Phone 8.1 получат Windows 10 Mobile.
Внимание! Корпоративные редакции Windows, а также Windows RT не получат бесплатное обновление до Windows 10.
Да, обновление до Windows 10 получат все пользователи Windows 7 и 8.1. Но система, после обновления, останется нелицензионной. Вам нужно будет приобрести лицензионную копию в магазине.
Да. Если вы воспользуетесь бесплатным обновлением до Windows 10, то позднее вы сможете переустановить систему, создав установочный DVD или USB носитель..jpg) Вам не нужно будет покупать систему или делать откат до предыдущей версии и производить обновление.
Вам не нужно будет покупать систему или делать откат до предыдущей версии и производить обновление.
Windows 7 мертва, но вы все равно можете перейти на Windows 10 бесплатно — вот как ее получить
Те, кто застрял на Windows 7, могут задаться вопросом — а можно ли бесплатно загрузить Windows 10? Чуть более года назад, 14 января 2020 года, если быть точным, более старая операционная система вступила в фазу окончания жизненного цикла .
И хотя первоначальное предложение Microsoft по бесплатному обновлению официально истекло года, вопрос остается. Можно ли загрузить Windows 10 бесплатно? И ответ — да. Хотя обычно вы выкладываете 120 долларов за обновление до Windows 10 , лазейка, похоже, была намеренно оставлена открытой, чтобы как можно больше людей переключились с Windows 7 на Windows 10, даже если Microsoft придется потерять деньги. они сделают из этих обновлений.
Кто-то, утверждающий, что работает на Microsoft, сообщил на Reddit, что «полное« бесплатное »обновление в течение года было полной маркетинговой ерундой», и что даже после первоначальной даты окончания обновления легко перейти с Windows 7 и получите бесплатную загрузку Windows 10.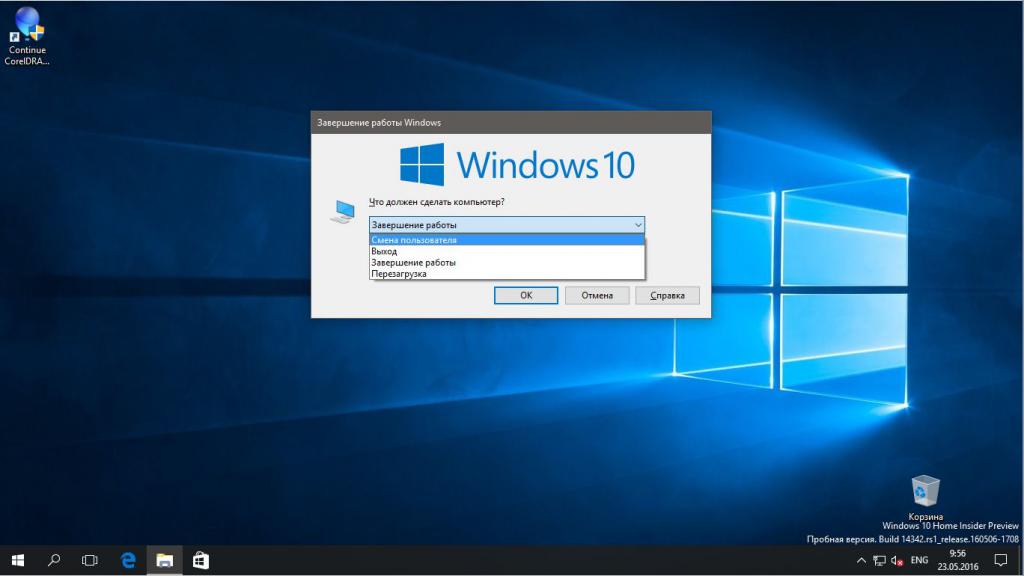
Согласно плакату CokeRobot, Microsoft не волновало, поскольку Терри Мейерсон, который ранее был исполнительным вице-президентом Microsoft и главой группы Windows and Devices Group, «в то время заботился больше о статистике его обновлений, чем о доходах от лицензий, поскольку Windows больше не является дойной коровой Microsoft.
Поскольку Microsoft прекратила поддержку Windows 7 в прошлом году, похоже, что компания предпочла бы получить финансовый удар и упростить для людей обновление до Windows 10, а не придерживаться Windows 7, что потенциально может стать угрозой безопасности. поскольку для операционной системы не будет выпущено никаких новых патчей или обновлений, или, что еще хуже, переключитесь с Windows на бесплатную альтернативу, такую как Linux.
Тем не менее, похоже, что хотя Microsoft знает об этой лазейке (и молчаливо ее одобряет), она не хочет предавать гласности это, поскольку это может раздражать людей, заплативших за обновление.
Конечно, имейте в виду, что это исходит от непроверенного пользователя Reddit. Однако это не кажется слишком надуманным, поскольку Microsoft могла бы легко остановить бесплатные обновления, если бы захотела — а пока этого не произошло.
Однако это не кажется слишком надуманным, поскольку Microsoft могла бы легко остановить бесплатные обновления, если бы захотела — а пока этого не произошло.
Как бесплатно перейти на Windows 10
Как объясняет CokeRobot, вам нужно выбрать обновление, в котором вы храните свои файлы и информацию. Если вы решите выполнить новую установку, вы потеряете возможность бесплатного обновления до Windows 10, и вам нужно будет купить лицензию на Windows 10.
Если это произойдет, ознакомьтесь с нашей подборкой самых дешевых цен на Windows 10.
Однако мы также слышали от читателей, которые говорят, что даже выполнение новой установки будет работать с бесплатным обновлением Windows 10, если у вас есть ключ к Windows 7 под рукой.
Для бесплатного обновления используйте Windows Media Creation Tool и выберите обновление оттуда. Введите лицензионный ключ Windows 7 (или Windows 8), и вскоре у вас должна быть запущена Windows 10 — бесплатно.
Чтобы получить более подробный совет, посетите наше руководство по бесплатному обновлению до Windows 10.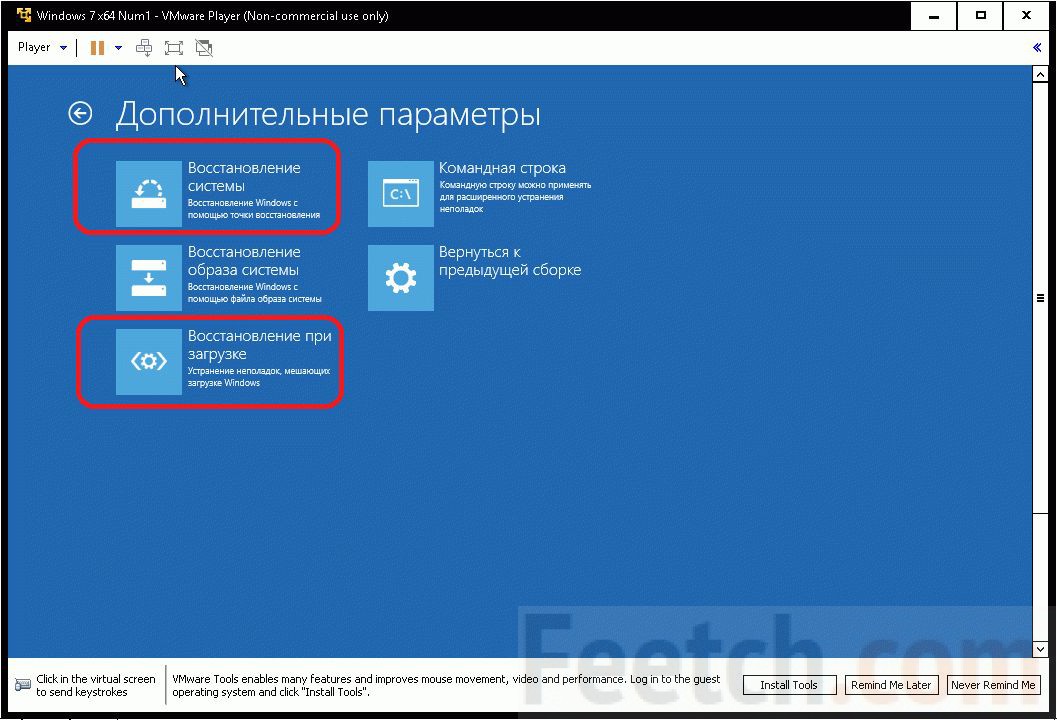
Через MSPowerUser
Как получить Windows 10
- Microsoft прекращает поддержку Windows 7, популярного программного обеспечения для ПК, выпущенного ею более десяти лет назад в 2009 году.
- Со вторника компьютеры с Windows 7 больше не будут получать обновления безопасности и обслуживание клиентов.
- Отсечка наступила после того, как Microsoft начала предупреждать пользователей устройств с Windows 7 в марте 2019 года о прекращении поддержки. Компания рекомендует перейти на Windows 10 за 139 долларов или приобрести новый компьютер с предустановленной Windows 10.
- Тем не менее, владельцы Windows 7 могут иметь возможность бесплатно обновиться до Windows 10, перейдя на страницу обновления Microsoft с ПК с Windows 7, впервые обнаруженных ZDNet и The Verge.
- Несмотря на то, что ей более десяти лет, Windows 7 по-прежнему остается одной из наиболее широко используемых операционных систем для настольных компьютеров и ноутбуков.

- Посетите домашнюю страницу Business Insider, чтобы узнать больше.
Microsoft постепенно отказывается от Windows 7, программного обеспечения для ПК, выпущенного более десяти лет назад в 2009 году, которое до сих пор используется примерно для трети всех портативных и настольных компьютеров.
Microsoft сообщает на своем веб-сайте, что обновления безопасности и обслуживание клиентов больше не будут доступны для Windows 7 со вторника. Тем, у кого есть компьютер, на котором все еще работает Windows 7, Microsoft рекомендует перейти на полную версию Windows 10 за 139 долларов или приобрести новое устройство с предустановленной Windows 10. Microsoft больше не предлагает бесплатное обновление до Windows 10, поскольку в нем говорится, что программа закончилась 29 июля 2016 года.
Однако есть еще способ получить Windows 10 бесплатно, что заметили ZDNet и The Verge.Посетите страницу обновления Microsoft Windows 10 с ПК с Windows 7, нажмите кнопку «Загрузить инструмент сейчас» и выберите «Обновить компьютер» сейчас », и вы сможете бесплатно установить новое программное обеспечение.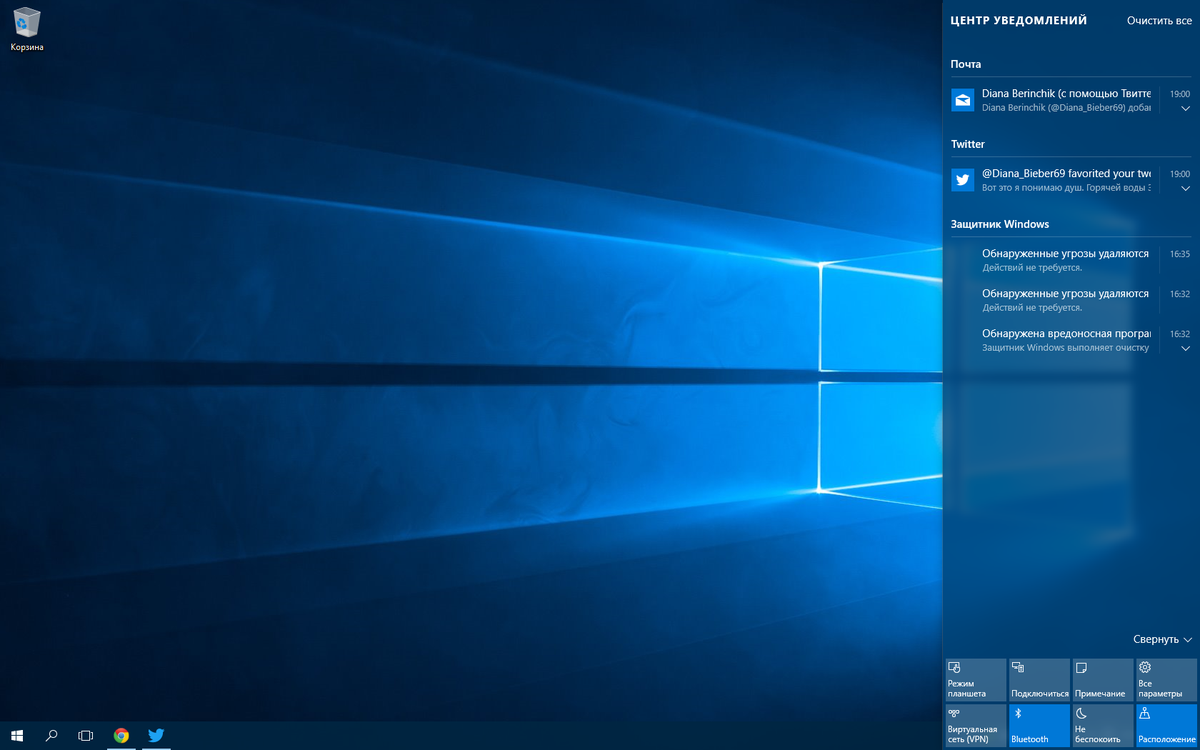 Однако перед этим необходимо не забудьте сделать резервную копию всех важных файлов и помните, что не все приложения Windows 7 могут быть совместимы с Windows 10.
Однако перед этим необходимо не забудьте сделать резервную копию всех важных файлов и помните, что не все приложения Windows 7 могут быть совместимы с Windows 10.
В противном случае посетите веб-сайт Microsoft Windows 10, чтобы приобрести Windows 10 Home, Windows 10 Pro или Windows 10 Pro для рабочих станций.
Компания также предупреждает, что старые устройства могут быть несовместимы с Windows 10 или что некоторые функции Windows 10 могут некорректно работать на старых компьютерах.Для запуска Windows 10 на вашем компьютере должен быть процессор с тактовой частотой 1 ГГц или выше, жесткий диск объемом 32 ГБ или больше и не менее 1 ГБ ОЗУ, среди других системных требований, как указано на веб-сайте Microsoft.
Если вы не обновитесь до Windows 10, ваш компьютер все равно будет работать. Но он будет подвергаться гораздо более высокому риску угроз безопасности и вирусов, и он не будет получать никаких дополнительных обновлений.
Ограничение произошло после того, как в марте 2019 года Microsoft опубликовала в блоге сообщение о том, что планирует прекратить поддержку Windows 7 14 января 2020 года.С тех пор компания также напоминает пользователям Windows 7 о переходе с помощью уведомлений.
Если вы не уверены, какая версия Windows работает на вашем компьютере, нажмите кнопку «Пуск», n и введите термин «winver» в поле поиска. Откроется диалоговое окно, в котором отображается информация о текущей операционной системе вашего устройства.
Windows 7 может быть более десяти лет назад, но она по-прежнему остается одной из наиболее широко используемых операционных систем.По данным службы аналитики и отчетности Net MarketShare, на Windows 7 приходится 32,74% использования ПК по состоянию на декабрь 2019 года, тогда как на Windows 10 приходится 47,65%. Microsoft запустила Windows 10 почти пять лет назад в июле 2015 года, но, как сообщала в то время The Verge, она не превосходила долю рынка Windows 7 до 2018 года.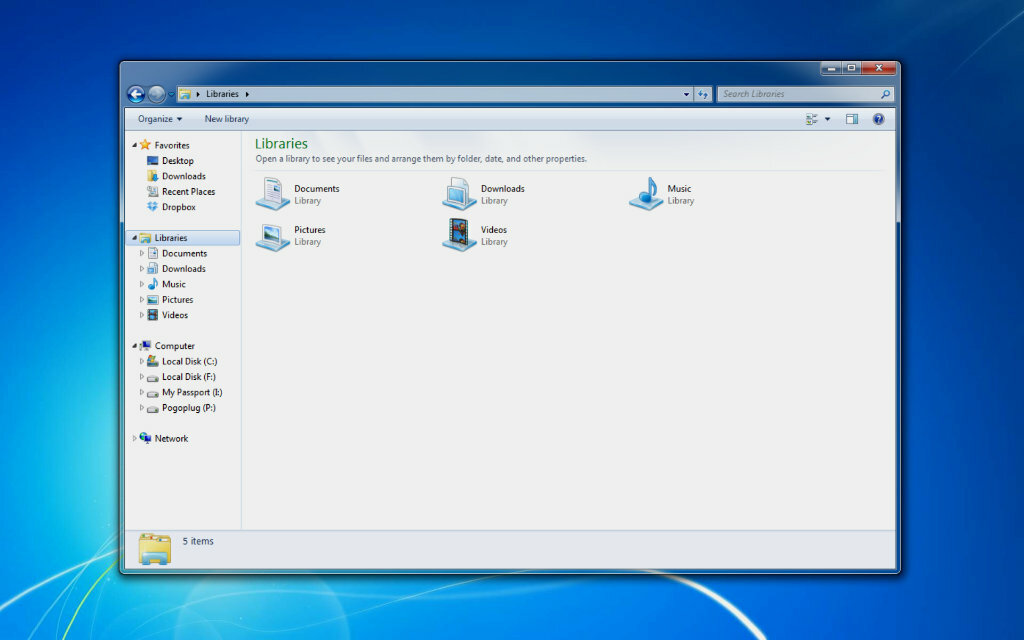
Можете ли вы получить Windows 10 бесплатно? Да! Вот как (обновлено)
Microsoft прекратила поддержку Windows 7 14 января 2020 г.И хотя официального канала для обновления до Windows 10 нет, есть трюк, чтобы его получить. И это не противозаконно. Microsoft позволяет пользователям это делать. Вот как.
Важно: Перед тем, как пытаться выполнить какое-либо серьезное обновление, убедитесь, что для всех ваших важных данных созданы резервные копии. Если что-то пойдет не так (а это, безусловно, может случиться с этим типом обновления), вы не сможете это исправить.
Обновление с Windows 7 до 10 бесплатно
Перед попыткой обновления обязательно обновите все драйверы оборудования и BIOS или микропрограммное обеспечение на вашем ПК.Также помните, что ваш компьютер с Windows 7 должен иметь действующую и активированную лицензию.
Чтобы попробовать, перейдите на страницу загрузки Windows 10. В разделе «Создание мультимедиа» загрузите инструмент Загрузить сейчас кнопку и запустите его.
Примите лицензионное соглашение. Затем, когда вас спросят, что делать, выберите « Upgrade this PC Now » и продолжайте выполнять инструкции мастера на экране.
Важные примечания:
Здесь есть несколько предостережений, которые могут сделать вашу попытку обновления ошибочной.Может быть аппаратный блок, особенно на машинах, построенных до 2015 года. Microsoft добавила блоки совместимости системы с Windows 10 1903. Итак, убедитесь, что ваш BIOS или прошивка и все драйверы оборудования обновлены, прежде чем пытаться обновить.
И сразу заметьте, что Microsoft может просто отключить эту «уловку» в любой момент. Итак, в зависимости от вашей системы или того, когда вы попробуете это, ваш пробег может отличаться.
Примечание редактора 15.01.2020: Изначально эта статья была написана в 2017 году.Он был обновлен, чтобы отразить прекращение поддержки Windows 7. Вы можете прочитать исходный текст ниже:
Windows 10 впервые была представлена на рынке с годовым предложением бесплатного обновления. С 29 июля 2015 года по 29 июля 2016 года пользователи могли бесплатно обновить соответствующие требованиям устройства с Windows 7 и Windows 8 до новой ОС Microsoft для настольных ПК. Многие пользователи воспользовались этим, но по тем или иным причинам многие другие пропустили это предложение. Неудивительно, что на следующий день после того, как бесплатное предложение Microsoft закончилось, откладывающие на потом пользователи стали появляться по всему Интернету, в том числе на наших форумах по Windows 10 с просьбой предоставить информацию о том, как они могут получить Windows 10 бесплатно.
В августе прошлого года я заметил, что предложение бесплатного обновления, похоже, все еще доступно, и написал об этом небольшой пост в блоге. В течение августа некоторые пользователи все еще получали уведомления о бесплатном обновлении, в то время как другие видели, как они вообще исчезли. С момента окончания бесплатного обновления прошло одиннадцать месяцев; Фактически, мы приближаемся ко второй годовщине обновления Windows 10.
Тем из вас, кто опаздывает на вечеринку и все еще хочет бесплатное повышение класса обслуживания: где вы были все это время? В любом случае, какими бы ни были ваши причины, давайте посмотрим, как мы можем предоставить вам бесплатную копию Windows 10 теперь, когда корабль с бесплатными обновлениями официально отправился в плавание.
Как еще можно получить бесплатное обновление до Windows 10
По мнению некоторых участников форумов сообщества Microsoft, Microsoft может простить тех, кто отказался от обновления. Кажется, вы можете получить второй шанс перейти на Windows 10, просто обратившись в службу поддержки. Microsoft MVP ответил на вопрос участника о получении Windows 10 бесплатно, и вот что он сказал:
Обратитесь в службу поддержки MS, чтобы запросить бесплатное обновление с Windows 7 до Windows 10.Агент поддержки предоставит вам ссылку на исключение, чтобы разрешить бесплатное обновление до Windows 10. Source
Помимо этого, вы также можете иметь право на бесплатное обновление до Windows 10, если используете вспомогательные технологии. Пользователи Assistive Technologies могут быть в широком смысле определены как пользователи с определенными нарушениями или ограниченными возможностями, использующие стороннее программное обеспечение или оборудование. Для пользователей, которые имеют право на обновление Assistive Technologies, нет процесса проверки. Мы действительно упоминали об этом в прошлогоднем сообщении в блоге на форуме; эта опция остается открытой, и любой, кажется, может использовать ее, чтобы получить бесплатную копию.Конечно, мы настоятельно рекомендуем вам не злоупотреблять этим предложением Microsoft и использовать эту возможность только в том случае, если вы полагаетесь на вспомогательные технологии.
Если вы не заинтересованы в преодолении каких-либо препятствий или лазеек в поддержке, я обнаружил, что вы можете выполнить обновление без покупки лицензии. Вы, наверное, задаетесь вопросом: «А почему вы просто не сказали об этом с самого начала?» Что ж, я мог бы это сделать, но я просто хотел предоставить все возможности пользователям, которые хотят использовать официальные каналы.
Итак, есть ли в связи с этим какие-либо юридические проблемы? Microsoft заявила, что бесплатное предложение закончилось в июле 2016 года. Похоже, что это было скорее формальностью или, возможно, маркетинговой ерундой, чтобы создать ощущение срочности.
Я решил проверить это, сначала восстановив заводской образ Windows 7 HP Elitebooks. Я также опробовал его на своем рабочем столе HP с Windows 8.0 (вы правильно прочитали, Windows 8.0, а не 8.1 или 8.1 с обновлением 1). Во время этого эксперимента первое, что я обнаружил, — это ваша Windows 7 или Windows 8/8.Необходимо активировать 1 лицензию. Если это не так, программа установки Windows 10 запросит у вас ключ продукта.
Вы не можете использовать ключ Windows 7 или Windows 8 при обновлении. Что вы можете сделать, так это активировать его с помощью ключа Windows 7 или Windows 8 после завершения установки; если вы решите выполнить чистую установку. Если он активирован, то при настройке вас не спрашивает. Вот и все, вы можете обновиться без каких-либо дополнительных препятствий. Итак, моя система бесплатно обновилась с Windows 7 до Windows 10 в 2017 году.Посмотрите видео ниже.
Примечание редактора: Я также делал это множество раз, используя свой лицензионный ключ Windows 8 Pro, который прилагался к моему установочному DVD. Как я это вижу: я принял предложение Microsoft о бесплатном обновлении, когда оно было доступно. Но время от времени мне нравится выполнять чистую установку Windows. Имеет смысл, что я все еще могу использовать исходный лицензионный ключ, за который я заплатил, чтобы вернуться туда, где я был до моей переустановки.
Что делать, если моя система не активирована?
Если ваша лицензия на Windows 7 или Windows 8 не активирована и вы не заинтересованы в покупке лицензии, ваши возможности ограничены. Однако у вас есть несколько вариантов. Microsoft предлагает 90-дневную пробную версию своей версии Windows 10 Enterprise. Windows 10 Enterprise обычно распространяется в рамках программы корпоративных лицензий Microsoft для крупных организаций, которые развертывают Windows 10 массово. Это полнофункциональная версия операционной системы, но в данном случае это ознакомительная версия программного обеспечения.Пользователи должны зарегистрироваться, прежде чем они смогут загрузить и установить программное обеспечение. Этот вариант идеально подходит для тех пользователей, которые работают с Windows Vista или никогда не имели подлинной лицензии.
Один из способов решения проблемы, который пользователи могут использовать для расширения использования пробной версии Windows 10 Enterprise, — это присоединиться к программе предварительной оценки Windows Insider. Обратите внимание: когда вы подписываетесь на Windows 10 Insider Previews, вы выбираете загрузку, установку и использование предварительного выпуска программного обеспечения, которое все еще находится в стадии активной разработки.Риск действительно высок, о чем свидетельствует недавняя непреднамеренная поставка внутренних необработанных сборок, даже не предназначенных для пользователей, заинтересованных в передовых технологиях.
У пользователей есть варианты восстановления, например откат в течение 10 дней после обновления, то есть если вы можете загрузить систему. Регулярное резервное копирование, такое как создание образов системы или хранение файлов в OneDrive, должно сделать его достаточно безопасным для использования сборок Windows 10 Insider при получении бесплатной копии программного обеспечения. Но, опять же, используйте его на свой страх и риск.
Для пользователей, у которых уже есть установленная активированная копия Windows 10, но которые хотели бы установить вторую копию, возможно, в целях совместимости на втором диске или разделе, существует лазейка. Я обнаружил, что если вы уже установили и активировали Windows 10 с цифровой лицензией, вы можете сделать именно это. Просто установите вторую копию, и она активируется, даже не задавая вопросов. Раньше для дополнительных установок даже на том же оборудовании требовалась покупка дополнительной лицензии для активации.Условия лицензии для конечного пользователя по-прежнему говорят, что вы это делаете, но, по-видимому, это не применяется — на данный момент.
Ситуация с бесплатным обновлением немного иронична, и я имею в виду то же самое, что и Аланис Моризетт: на самом деле не иронично, а скорее неудачно для некоторых людей. Microsoft отодвигает крайний срок в течение целого года, и я уверен, что многие пользователи с соответствующими лицензиями на Windows 7 и Windows 8 в конечном итоге купили полную лицензию на Windows 10 — хотя технически они уже заплатили.
В любом случае, эти варианты все еще доступны, если вы все еще хотите выполнить обновление, дайте нам знать, что вы думаете.Нам также интересно услышать от сторонников Windows Vista, 7 или 8: что изменило ваше мнение по прошествии столь длительного времени?
Совет
: вы все еще можете обновить Windows 7 до Windows 10 бесплатно
Это была отличная поездка, но сегодня все кончено. 14 января 2020 года Microsoft прекратила жизнь одной из лучших своих операционных систем. Винда 7 мертва.
Ваш компьютер по-прежнему будет включаться, но он больше не получит обновлений безопасности, а любые обнаруженные ошибки не будут исправлены.Итог: продолжать использовать Windows 7 опасно, особенно если вы делаете покупки в Интернете или храните какую-либо личную информацию на своем компьютере. У нас есть советы о том, как оставаться в максимальной безопасности в Windows 7, когда обновления безопасности выполнены, но лучше всего перейти на более современную операционную систему. Хорошие новости! Помните предложение Microsoft о бесплатном обновлении Windows 10, которое якобы закончилось много лет назад? Он все еще доступен.
Да, если вы используете действующий лицензированный компьютер с Windows 7 Home, Pro или Ultimate, вы все равно можете бесплатно перейти на Windows 10, что подтверждается How To Geek, ZDNet и Bleeping Computer.
Неясно, как долго это будет доступно, поскольку предложение по обновлению было официально отменено в 2016 году, поэтому подумайте о том, чтобы сделать это раньше, чем позже, если вам интересно. Тем не менее, поскольку он все еще работает, мы склонны полагать, что Microsoft не возражает против этого неофициального метода обновления и просто хочет, чтобы как можно больше людей перешло на Windows 7. Теперь, когда Windows 7 умерла, это стало еще более важным.
Как бесплатно перейти с Windows 7 на Windows 10
Во-первых, вам нужно иметь под рукой ключ продукта Windows 7 на случай, если что-то пойдет не так.Если вы используете готовый ПК, купленный в магазине — обычные компьютеры в корпусе Tower от Dell, HP и т. Д. — то на нем должна быть наклейка с ключом продукта. В противном случае бесплатные инструменты, такие как Belarc Advisor или ProduKey от NirSoft, могут просканировать вашу систему и найти ее для вас. Запишите это и держите под рукой.
Лучшее общее резервное копирование Windows
После этого сделайте резервную копию ваших данных. Обновление до новой операционной системы — сложная задача, и вы не хотите потерять свои драгоценные фотографии и файлы, если что-то пойдет не так.У нас есть руководства по лучшему программному обеспечению для резервного копирования Windows и вариантам резервного копирования в Интернете, но даже хранение самых ценных файлов на USB-носителе или внешнем диске работает. Какой бы метод вы ни использовали, просто убедитесь, что ваши данные сохранены в надежном месте.
Microsoft
Затем перейдите на страницу Microsoft Windows Media Creation Tool и нажмите кнопку Обновить сейчас . Средство создания мультимедиа загрузится на ваш компьютер. Запустите его, выберите опцию «Обновить этот компьютер сейчас» при появлении запроса — , а не «Создать установочный носитель» — и оставьте свои приложения и файлы.Нажмите Установить и дождитесь, пока инструмент сработает. После нескольких перезагрузок (и, возможно, долгого ожидания) вы будете в Windows 10, которая будет поддерживаться еще долгие годы. Ура!
Если вы хотите пойти по более сложному пути, вы также можете использовать опцию «Создать установочный носитель» для чистой установки Windows 10, введя ключ продукта Windows 7, который вы извлекли ранее, когда вас попросят предоставить лицензию на Windows 10. Статья How To Geek проведет вас через процесс шаг за шагом.Однако большинству людей следует придерживаться более простого варианта Обновите этот ПК сейчас.
Mark Hachman / IDG
Иногда Microsoft предотвращает выполнение обновления из-за ошибок совместимости с вашим оборудованием или программным обеспечением. Если это так, вы будете сброшены обратно в Windows 7 после перезагрузки. Устранение этих ошибок становится непростой задачей и выходит далеко за рамки данной статьи. Тем не менее, подумайте о том, чтобы проверить, доступно ли обновление BIOS или прошивки для вашей системы, если вы столкнетесь с проблемой.Найти? Установите его и снова запустите средство обновления Microsoft.
Если вам все еще не повезло, ознакомьтесь с нашим руководством по безопасному запуску Windows 7 и подумайте о переходе на Linux или покупке нового Chromebook или ПК с Windows, чтобы снова воспользоваться обновлением безопасности. Серьезно: в современном мире вы не хотите использовать незащищенную и незащищенную операционную систему. Linux гораздо удобнее для пользователя, чем раньше, и должен удовлетворять основные потребности большинства людей с минимальной головной болью.
Примечание. Когда вы покупаете что-то после перехода по ссылкам в наших статьях, мы можем получить небольшую комиссию.Прочтите нашу политику в отношении партнерских ссылок для получения более подробной информации.
[решено] Бесплатное обновление с Windows 7 до Windows 10: все еще легально?
* Заявление об ограничении ответственности * Я не работаю сейчас и никогда не работал в Microsoft, и то, что я собираюсь сказать, в любом случае не имеет юридического значения.
Согласно фактическому разработчику программного обеспечения Microsoft из Редмонда на конференции, которую я посетил пару лет назад, причина того, что Microsoft не наносит вреда и не отключает их операционные системы, заключается в том, что они не выглядят хулиганами и позволяют людям запустить оборудование для лаборатории / тестирования и обучения.Хотя у них есть фактическая программа предварительного просмотра, есть варианты использования, которые выходят за рамки этих условий, и они щедро используют эти параметры ОС. Короче говоря, им плевать на эти обстоятельства.
Однако это не имеет ничего общего с обновлением Windows 7 до 10 в производственной среде на многих машинах. Как уже говорили другие, это не только юридическое, но и этическое решение. «Этика» — это то, что диктует, как вы действовать, когда никто не смотрит.
Зак Истин написал:
1.Срок действия предложения истек, и продвижение без правильного лицензирования, вероятно, является нарушением условий лицензирования. (https://support.microsoft.com/en-us/help/12435/windows-10-upgrade-faq)
Именно так. По закону вы обязаны приобрести соответствующие лицензии на обновление.
Зак Истин написал:
2. Считается, что есть технические проблемы, мешающие MS выключить сервер аутентификации, и что им в основном пришлось разрешить всем действующим ключам 7 и 8 «просто работать» для поддержки программы.Следовательно, почему они все еще работают.
Правильно. На сервере лицензирования уже введены все существующие РОЗНИЧНЫЕ ключи продуктов Windows 7 и 8, а также все ключи продуктов Windows 10, которые были успешно активированы, и сохраняет их для повторной активации после переустановки или серьезных изменений оборудования.
Зак Истин написал:
3. Также считается, что это, вероятно, часть маркетингового толчка, поскольку MS заинтересована в привлечении большего числа людей к Win 10, поэтому они все еще работают.
Крайне маловероятно. Это больше «выдавать желаемое за действительное» и попытка рационализировать использование неправильного метода установки / обновления.
Зак Истин написал:
4. Неясно, может ли это быть обнаружено во время аудита, поэтому вероятность того, что вас поймают, неизвестна.
Это не было проблемой ни в одном из аудитов программного обеспечения, которые я провел за последние 3 года. Вас могут попросить предоставить исходные сертификаты подлинности Windows 7, но не нужно будет предоставлять доказательства того, что обновление до Windows 10 было выполнено до истечения срока действия бесплатного предложения.
Спасибо, Зак Ист, что разрешил мне использовать, например, ваш пост.
Загрузить Windows 10 бесплатно [Как]
NiroDesign / Getty Images
— Первоначально опубликовано 23 сентября 2019 г.
Да, бесплатное предложение по обновлению Windows 10 все еще действует. После запуска Windows 10 в 2015 году Microsoft предложила пользователям бесплатно загрузить Windows 10 и обновить Windows 7 до более новой операционной системы. Предложение было «официально» действительным в течение одного года до 29 июля 2016 года.
KB5000802 (сборки 19041.867 и 19042.867) отсутствует для версий Windows 10 20h3 и 2004
Однако, поскольку мы продолжали подтверждать месяцы и годы после этого крайнего срока, Microsoft продолжала разрешать пользователям загружать последнюю версию Windows бесплатно. Крайний срок окончания обслуживания Windows 7 — 14 января 2020 г., после чего операционная система перестанет получать обновления от Microsoft. Поскольку до крайнего срока осталось всего несколько месяцев, в нескольких объявлениях начали предлагать пользователям купить копию Windows 10.Но официальное бесплатное предложение по обновлению остается в силе.
Как обновить Windows 7 и бесплатно загрузить Windows 10 (официальный, действующий способ)
Процесс бесплатной загрузки Windows 10 остается неизменным на протяжении многих лет. Если вы хотите обновить Windows 7 до последней версии операционной системы, просто выполните следующие действия, чтобы установить легальную копию Windows 10 на свой компьютер.
- Проверьте системные требования, чтобы убедиться, что вы можете запустить W10 без каких-либо проблем.
- Перейдите по этой ссылке и нажмите кнопку Загрузить сейчас .
- После загрузки Media Creation Tool щелкните, чтобы запустить его.
- Примите условия лицензии и либо нажмите Обновить этот компьютер сейчас (если вы используете этот инструмент на компьютере с Windows 7, который хотите обновить) ИЛИ Создайте установочный носитель для другого ПК (если вы загружаете Windows 10 для другого ПК).
- Нажмите кнопку Далее , чтобы продолжить.
- Весь этот процесс не требует ключа продукта.Пока вы используете легальную копию Windows 7, она будет завершена без каких-либо проблем (подробнее о возможности проблем позже). Если вас попросят ввести ключ, просто введите действующий ключ продукта Windows 7 или Windows 8.1.
Вы можете подтвердить действительность Windows 10 через Настройки > Обновление и безопасность > Активация .
Предложение по бесплатному обновлению не работает, если ваше устройство находится в режиме удержания совместимости
Когда мы спросили Microsoft о том, почему люди все еще могут загружать Windows 10 бесплатно после окончания действия предложения, производитель Windows в конце 2017 года прислал нам следующее заявление, не отрицая продолжения предложения бесплатного обновления:
Пользователям будет предложено ввести действительный ключ продукта при первом обновлении с Windows 8.1 и Windows 7 с помощью помощника по обновлению до Windows 10 и средства создания мультимедиа. Люди могут продолжать использовать Media Creation Tool для создания установочного носителя Windows 10. Ключ продукта потребуется при первой установке Windows 10 на устройство. Люди также могут использовать Помощник по обновлению Windows 10 для обновления своего ПК с Windows 10 до последней версии.
Люди в ZDNet предположили, что единственные люди, которые жаловались на обновление Windows 7 до Windows 10, НЕ работающее с помощью этого бесплатного метода, связаны с множественными блоками совместимости, которые Microsoft реализует после нового выпуска.
Microsoft переводит всех участников бета-версии на свою последнюю версию Windows 10 21h2
В случае, если процесс обновления для вас не удастся, вы можете проверить полный список этих блоков в этом официальном документе поддержки, чтобы подтвердить, связано ли это с заблокированное оборудование / драйвер.
Если вы все еще используете Windows 7, пора избавиться от проблем и загрузить новую операционную систему. Угрозы безопасности, несомненно, возрастут после окончания поддержки в январе 2020 года, и, если вы не используете компьютер, полностью отключенный от Интернета, настоятельно рекомендуется получить последние обновления безопасности, чтобы избежать каких-либо критических ошибок.
Если у вас нет действующего ключа Windows 7 или 8.1, Microsoft предлагает вариант Windows 10 Home за 139,99 долларов США и Windows 10 Pro за 199,99 долларов США.
Обновление [23/09]: Один из наших читателей, Эндрю Х., подтвердил установку Windows 10 с помощью этого процесса на выходных. Он обновил свой компьютер Dell Alienware под управлением Windows 7 Ultimate и был обновлен до версии Windows 10 Pro после процесса установки без необходимости ввода ключа продукта.
Обновление [25/09]: Если процесс не работает для вас, проверьте, являются ли эти блоки совместимости причиной.Вы можете установить последнюю версию уязвимого программного обеспечения, чтобы обойти большинство этих блоков.
Вы все еще используете Windows 7? Параметры опроса ограничены, поскольку в вашем браузере отключен JavaScript.
17 Проблемы Windows 10 — и способы их решения
Windows 10 — самая популярная операционная система в мире, и последние четыре десятилетия она является важным программным обеспечением для бизнеса и потребителей. Но это не значит, что время от времени все может пойти наперекосяк.
Система Microsoft везде, в отличие от macOS и Linux, что означает, что она находится на разных типах компьютеров в разных обличьях. Последней версией является Windows 10, основанная на предыдущих итерациях, таких как Windows 8, Windows Vista или снятая с производства Windows 7, которые напоминают чрезвычайно популярную вплоть до своей смерти в январе 2020 года.
Таким образом, Windows 10 является флагманской ОС. , тот, который получает приоритетные обновления от Microsoft, но все же может выдавать странную ошибку.Часто они возникают при установке, что, возможно, объясняет, почему многие так долго придерживаются Windows 7.
Но вместо того, чтобы сдаваться или впадать в паническую атаку, всегда есть решения для проблем ОС Windows. Мы перечислили 17, о которых вам нужно знать.
1 — Невозможно выполнить обновление с Windows 7 или Windows 8
Одна из наиболее распространенных проблем с Windows 10 может возникнуть сразу же, когда вы пытаетесь установить обновление с Windows 7 или Windows 8. Это может быть предупреждением о том, что ‘ Приложение Get Windows 10 (или GWX) несовместимо или приложение вообще не отображается, что приведет к сбою обновления.Как и многие пользователи, некоторые ПК все еще могут цепляться за Windows 7 или Windows 8, но не бойтесь, так как есть несколько вещей, которые вы можете попробовать переместить:
- Откройте панель управления, затем запустите Центр обновления Windows и убедитесь, что компьютер работает. полностью в актуальном состоянии. В случае сбоя обновления запустите средство устранения неполадок Центра обновления Windows (см. Ниже, номер 3).
- Используйте средство создания мультимедиа. Не полагайтесь на GWX: посетите https://www.microsoft.com/en-us/software-download/windows10, нажмите Загрузить инструмент сейчас, сохраните инструмент и запустите его на компьютере, который хотите обновить.Если это не помогло вам при запуске Windows 10, попробуйте еще раз сейчас — инструмент был улучшен.
- Убедитесь, что аппаратное предотвращение отключения выполнения (DEP) включено в BIOS. При необходимости обратитесь за помощью к руководству по материнской плате. Если у вас все еще есть проблемы, используйте меню «Пуск» для поиска «производительности», запустите «Настройка внешнего вида и производительности Windows», щелкните вкладку «Предотвращение выполнения данных» и включите DEP для всех программ и служб, затем перезагрузите компьютер и повторите попытку.
2 — Невозможно выполнить обновление до последней версии Windows 10
Windows 10 периодически получает большие обновления, такие как Creators Update в марте 2017 года, Fall Creators Update в октябре 2017 года и обновление от 18 апреля и октября 2018 года прошедший год. Каждое из этих крупных обновлений представляет новые функции в Windows 10, а также исправления ошибок безопасности и многое другое.
Несмотря на то, что Windows 10 является самой стабильной версией, одной из наиболее частых проблем, с которыми сталкиваются пользователи платформы, является обновление до последней версии Windows 10, когда она будет выпущена.
Однако любые обновления, подобные этому, не будут отображаться как доступные для всех, и это означает, что вместо этого вам придется прибегать к обновлению операционной системы вручную.
Перед тем, как начать обновление, вам необходимо проверить, какую версию Windows 10 вы уже используете. Вы можете сделать это, перейдя на экран «О Windows».
Если вы готовы установить последнюю версию Windows 10, вы можете использовать Windows Update Tool (инструкции ниже), хотя альтернатива Media Creation Tool является более надежным вариантом.Вам просто нужно загрузить его, установить и использовать для обновления вашего ПК до последней версии вручную.
Небольшое примечание. Когда вы запускаете Media Creation Tool, вы можете не увидеть никаких ссылок на обновление до последней версии Windows 10 при использовании программного обеспечения или на то, до какой версии он обновит вашу систему. Вместо этого он относится к тому, домашнюю или бизнес-версию вы пытаетесь установить, и если это та версия, которую вы используете, вы можете быть уверены, что будет установлена новейшая сборка.
Также убедитесь, что вы выбрали сохранение личных файлов и приложений, и нажмите «Установить», чтобы сохранить ваши данные, приложения и большинство настроек нетронутыми. Теперь, когда вы нажмете «Установить», она должна начать установку самой последней версии операционной системы.
3 — У вас намного меньше свободного места для хранения, чем до
Возможно, вы не знаете, но после установки Windows 10 устаревшая версия ОС остается в фоновом режиме, занимая полезное место. Удивлен? При обновлении устаревшая версия Windows не исчезает.Он все еще находится в задней части системы, называется windows.old и занимает ценное место на диске.
Вы можете спросить, почему это произошло, и ответ заключается в том, что Microsoft не так контролирует, как некоторые другие крупные технологические компании. Вместо того, чтобы заставлять пользователей обновлять свое оборудование и никогда не оглядываться назад, Microsoft хранит важные файлы, из которых состояла ваша предыдущая ОС, на диске C: /. Это на тот случай, если вам не нравится новая Windows 10 и вы решите вернуться к предыдущей операционной системе, к которой вы, возможно, более привыкли.
Если вам нравится новая ОС и вы хотите навсегда удалить старую, нажмите кнопку «Пуск» в Windows и введите «очистка» для автоматического поиска в системе. Приложение «Очистка диска» должно появиться перед вами в поле критериев поиска. Щелкните по нему, чтобы открыть приложение.
Должно появиться окно выбора привода. Просто выберите диск, на котором установлена ваша ОС. Сначала должен появиться диск по умолчанию, обычно это диск C: /. Если вы уверены, что это основной диск, на котором установлена ваша ОС, нажмите ОК.Windows должна некоторое время просканировать вашу систему, а затем появится всплывающее окно.
Здесь могут произойти две вещи. Вам может быть представлен список файлов, которые нужно удалить сразу, один из которых — «Предыдущие установки Windows», или, если этот параметр не отображается, вам нужно будет выбрать параметр «Очистить системные файлы» на Нижний левый.
Windows произведет еще несколько вычислений и предоставит вам еще одно окно с удивительно похожим внешним видом, на этот раз с возможностью удаления предыдущих установок Windows.Возможно, вам придется прокрутить вниз, чтобы найти его, но он должен занимать значительный объем дискового пространства, в нашем случае 5 ГБ. Отметьте эту опцию и нажмите ОК. В появившемся отдельном окне сообщения с вопросом, уверены ли вы, что хотите отправить это, нажмите «Удалить файлы», и все готово.
4 — Центр обновления Windows не работает
Многие люди сообщали о проблемах с Центром обновления Windows в Windows 10. Сначала проверьте, обновили ли вы обновление до Windows 10 Fall (см. Выше, номер 2). Если у вас все еще возникают проблемы, загрузите и запустите средство устранения неполадок Центра обновления Windows, затем перезагрузитесь и повторите попытку обновления.
Если проблемы не исчезнут, возможно, вам придется немного «застрять». Сначала проверьте, настроено ли восстановление системы (см. Ниже, номер 7), и создайте точку восстановления. После этого используйте Win + X и выберите Командная строка (администратор), затем введите net stop wuauserv (без кавычек) и нажмите Enter, затем нажмите net stop bits и Enter. Вы должны увидеть подтверждения того, что каждая служба была остановлена или не запущена. Затем откройте проводник и перейдите к C: \ Windows \ SoftwareDistribution. Удалите его содержимое, включая все подпапки. Теперь перезагрузитесь, откройте Центр обновления Windows и нажмите Проверить наличие обновлений.
5 — Отключить принудительные обновления
Если вы похожи на нас, вы настроили предыдущие выпуски Windows так, чтобы они не устанавливали обновления автоматически — одна принудительная перезагрузка — это слишком много. Честно говоря, Windows 10 гораздо более элегантно обрабатывает перезагрузку после обновления, но мы все же предпочли бы иметь контроль с самого начала.
Существует обходной путь для пользователей Windows 10 Pro: в меню «Пуск» найдите «gpedit» и запустите редактор групповой политики.Разверните Конфигурация компьютера на левой панели и перейдите в Административные шаблоны \ Компоненты Windows \ Центр обновления Windows. Дважды щелкните «Настроить автоматические обновления» в списке, выберите переключатель «Включено» и в левом поле выберите 2 — Уведомить о загрузке и уведомить об установке. Теперь нажмите OK, и вы будете получать уведомления о появлении обновлений — к сожалению, они будут ежедневным раздражением, если вы используете Защитник Windows.
Редактор групповой политики недоступен в Windows 10 Домашняя, но мы бы порекомендовали вам хотя бы открыть Центр обновления Windows, щелкнуть «Дополнительные параметры» и выбрать «Уведомить», чтобы запланировать перезапуск из списка «Выбор способа установки обновлений».Пока вы здесь, все пользователи Windows 10 могут захотеть нажать Выбрать способ доставки обновлений и убедиться, что обновления из более чем одного места отключены или установлены на ПК в моей локальной сети.
6 — Отключить ненужные уведомления
В Windows 10 появился Центр поддержки; Панель, расположенная сбоку от дисплея, объединяет все уведомления, отправляемые вашей системой, чтобы вы могли обрабатывать их все одновременно. Это удобная функция, но она также может быстро забиваться уведомлениями, если к ним не часто обращаются.
Уведомления могут варьироваться от невероятно важных системных сообщений до различных социальных сетей об обновлениях программного обеспечения. Однако есть способ отфильтровать сообщения, которые вас не интересуют.
Вы можете открыть Настройки, перейти к уведомлениям и действиям, и вас встретят несколько кнопок-переключателей, которые вы можете настроить в приложении. -app основа. Вы также можете просто перейти прямо к экрану настроек, выполнив поиск «уведомления и действия» в строке поиска.
7 — Исправить настройки конфиденциальности и данных по умолчанию
Мы не являемся поклонниками некоторых настроек по умолчанию для совместного использования данных в Windows 10, и мы рекомендуем всем пользователям периодически просматривать их.Используйте меню «Пуск» для поиска и запуска приложения «Настройки», затем нажмите «Конфиденциальность». На левой панели вы увидите множество областей, в которых ваш компьютер может обмениваться данными. Стоит потратить время на то, чтобы убедиться, что вам удобно разрешать приложениям использовать камеру вашего компьютера, микрофон, информацию об учетной записи и т. Д. И где вы находитесь, проверяя, не появляются ли приложения-сюрпризы в списках. Также обратите внимание, что по умолчанию параметр «Обратная связь и диагностика» предназначен для отправки расширенных данных в Microsoft.
Если вы используете Защитник Windows, щелкните стрелку назад и выберите Обновление и безопасность, затем Защитник Windows.Убедитесь, что вас устраивает поведение по умолчанию, которое включает обнаружение на основе облака и автоматическую отправку образцов.
Многим не нравится идея Wi-Fi Sense, которая предназначена для более быстрого подключения к беспроводным сетям. На устройстве с Wi-Fi щелкните стрелку назад, выберите Сеть и Интернет, щелкните Wi-Fi и выберите Управление настройками Wi-Fi. Мы настоятельно рекомендуем отключить «Подключаться к предлагаемым открытым точкам доступа», подключаться к сетям, которыми пользуются мои контакты, и отключить кнопку в разделе «Платные услуги Wi-Fi», если она есть.
Кроме того, функция Wi-Fi Sense может привести к совместному использованию учетных данных беспроводной сети между устройствами, которые вы не контролируете, и разрешить гостю входить в систему, а их контакты — и, возможно, их контакты — также могут это сделать. Как ни странно, единственное решение — переименовать SSID вашей сети так, чтобы он заканчивался на «_optout». Мы бы порекомендовали ограничить гостей гостевой беспроводной сетью, настроить свои собственные устройства так, чтобы они не использовали Wi-Fi Sense, и попросить сотрудников сделать то же самое, прежде чем разрешать их устройствам с Windows 10 подключаться к основной беспроводной сети.
8 — Где безопасный режим, когда он вам нужен?
Ничто так не избавит вас от проблем с Windows, как безопасный режим, поэтому необъяснимо, что вы больше не можете войти в него, нажав F8 или Shift + F8 при загрузке. Хотя он по-прежнему доступен в Windows 10, вы должны сначала загрузиться в Windows, а затем либо перезапустить, удерживая левую клавишу Shift, либо с помощью параметра «Обновление и безопасность» в приложении «Настройки». Ни один из методов не поможет, если ваш компьютер вообще не может загрузиться в Windows.
Этого нельзя обойти, поэтому полезно создать параметр безопасного режима во время загрузки до того, как возникнут проблемы.Нажмите Win + X и выберите Командная строка (администратор), затем введите bcdedit / copy {current} / d «Безопасный режим Windows 10» и нажмите Enter. В меню «Пуск» введите msconfig, запустите «Конфигурация системы» в результатах и перейдите на вкладку «Загрузка». Выделите только что созданный вами вариант безопасного режима Windows 10, отметьте «Безопасная загрузка», выберите «Минимальный» в разделе «Параметры загрузки» и, при необходимости, уменьшите значение тайм-аута, чтобы не создавать неудобств — минимум три секунды. Установите флажок Сделать все параметры загрузки постоянными (на самом деле вы можете просто вернуться сюда, чтобы удалить запись в безопасном режиме) и нажмите ОК.
Вы можете повторить эти шаги, подставив подходящие имена в кавычки в командной строке, чтобы создать ярлыки для безопасного режима с сетью (отметьте «Сеть», а не «Минимальный» в конфигурации системы) и безопасного режима с командной строкой (альтернативная оболочка).
9 — Включить восстановление системы
По умолчанию восстановление системы не включено в Windows 10, мы не можем понять, почему это так, это такая полезная и важная функция, которую должен иметь каждый.
Чтобы включить это, его необходимо включить вручную с помощью Панели управления.Найдите пункт «Создать точку восстановления» и щелкните первый результат, чтобы открыть страницу «Свойства системы». В разделе «Параметры защиты» выберите основной «Системный» диск, затем нажмите «Настроить». Затем выберите опцию «Включить защиту системы». Нажмите кнопку «Применить», а затем кнопку «ОК».
После этого Windows 10 всегда будет создавать точку восстановления при применении нового обновления или при выполнении определенных системных изменений.
10 — Плохая локализация, Кортана «недоступна»
Параметры локализации Windows 10 кажутся излишне запутанными, и у нас было несколько отчетов о неправильной локализации даже на компьютерах, которые были обновлены с правильно локализованных установок Windows 7 или Windows 8.Наиболее распространенной проблемой является установка системных дат в американском формате ММ / ДД / ГГ, но Windows также может сообщить, что Кортана недоступна, даже в тех регионах, где она есть.
В меню «Пуск» найдите «регион» и выберите «Настройки региона и языка». Убедитесь, что Великобритания выбрана в разделе Страна или регион, и убедитесь, что выбранные вами языки отображаются в разделе «Языки». Выберите свой основной язык, щелкните Параметры, а затем щелкните Загрузить под языковым пакетом и параметрами речи, если они есть.Проверьте на этой странице, что клавиатура также правильная — если это не так, добавьте правильную, затем выберите неправильную и удалите ее.
Щелкните стрелку назад и выберите Дополнительные дата, время и региональные настройки. В разделе «Язык» нажмите «Изменить методы ввода», выберите выбранный язык, переместите его в верхнюю часть списка, если его еще нет, и нажмите «Параметры». В разделе «Язык отображения Windows» вы можете увидеть «Включен» или «Доступен» — в последнем случае щелкните «Сделать этот язык основным». Если вы не видите ни того, ни другого, загрузите и установите языковой пакет, а затем сделайте его основным языком.
Щелкните стрелку назад, чтобы вернуться к языковым настройкам, и на левой панели щелкните Изменить формат даты, времени или чисел и убедитесь, что для формата выбран правильный язык. Проверьте местоположение «Дом» на вкладке «Местоположение» и, наконец, используйте вкладку «Администрирование», чтобы проверить языковой стандарт системы, и нажмите кнопку «Копировать настройки», чтобы применить настройки к экрану приветствия и новым учетным записям пользователей.
11 — Исправить медленную загрузку
Как и Windows 8 до нее, Windows 10 использует гибридную загрузку для обеспечения быстрой загрузки.Когда вы выключаете систему, приложения и процессы приложений завершаются, но само ядро Windows переводится в спящий режим, чтобы обеспечить более быстрый перезапуск. Теоретически это здорово, но для некоторых пользователей Windows 10 это все равно ужасно медленно.
Отключите его, выполнив поиск «Электропитание» в меню «Пуск» и запустив соответствующий апплет панели управления, затем на левой панели нажмите «Выбрать, что делают кнопки питания». Нажмите «Изменить настройки, которые в настоящее время недоступны», прокрутите вниз и снимите флажок «Включить быстрый запуск», затем нажмите «Сохранить изменения».Это должно предотвратить очень медленный запуск затронутых компьютеров. Некоторые пользователи сообщают, что, если они впоследствии перезагрузятся, заново отследят свои шаги и снова включат быстрый запуск, проблема останется решенной.
Если вы выполняете двойную загрузку между Windows 10 и Windows 7, отключение быстрого запуска также решит проблему, при которой Windows 7 проверяет диски каждый раз при загрузке: при включенном быстром запуске более ранняя операционная система не выполняет эту функцию. ВНИМАНИЕ !!!!!!!!!!!!!!!!!!!!!!!!!!!!!!!!!!!!!!!!!!!!!!!!!!!!!!!!!!!!!!!!!!!!!!!!!!!!!!!!!!!!!!!!!!!!!!!!!!!!!!!!!!!!!!!!!!!!!!!!!!!!!!!!!!!!!!!!!!!!!!!!!!!!!!!!!!!!!!!!!!!!!!!!!!!!!!!!!!!!!!!!!!!!!!!!!!!!!!!!!!!!!!!! Признайте, что диски были правильно выключены Windows 10.
12 — Экран блокировки мешает
Вернитесь к заблокированному устройству с Windows 10, и вы увидите красивую картинку.Это хорошо, но это ненужное препятствие на пути входа в систему. Если вы так же нетерпеливы, как и мы, отключите экран блокировки, выполнив поиск в меню «Пуск» для regedit и запустив редактор реестра.
Перейдите к HKEY_LOCAL_MACHINE \ SOFTWARE \ Policies \ Microsoft \ Windows . Если вы еще не видите ключ с именем «Персонализация», выберите ключ Windows, щелкните его правой кнопкой мыши, выберите «Создать»> «Ключ» и переименуйте этот новый ключ в «Персонализация» (sic). Щелкните правой кнопкой мыши ключ персонализации, снова выберите «Создать», затем выберите «Значение DWORD (32 бита)».Выберите New Value # 1 на правой панели и используйте F2, чтобы переименовать его в NoLockScreen, затем дважды щелкните по нему, измените данные значения на 1 и нажмите OK. После перезагрузки экран блокировки исчезнет.
13 — Я не могу воспроизводить DVD!
Windows 10 поставляется без приложения для воспроизведения DVD. Что не очень хорошо, если вы любите смотреть фильмы на компьютере.
К счастью, Microsoft выпустила приложение для загрузки. Беда в том, что стоит 11,59. Он также получил всего две звезды.В качестве альтернативы вы можете скачать VLC, который является бесплатным и работает так же хорошо, если не лучше.
14 Остановите Windows 10 с использованием данных 4G
Windows 10 часто незаметно использует пропускную способность вашего интернета в фоновом режиме, что может нанести ущерб вашему объему данных, если вы используете портативную точку доступа.
Чтобы Windows 10 не использовала ваши сотовые данные в фоновом режиме:
- Перейдите в «Настройки», затем «Сеть и Интернет».
- Выберите Wi-Fi, а затем «Дополнительные параметры».
- Включите «Установить как дозированное соединение», и Windows перестанет получать несущественные данные в фоновом режиме, такие как обновления приложений и обновления плитки начального экрана.
Как ни странно, этот совет не работает, если ваш компьютер подключен к Интернету через Ethernet.
15 Сохранение веб-страницы как файла HTML в Microsoft Edge
Как ни странно, новый веб-браузер Microsoft Windows 10 в настоящее время не может сохранять веб-страницы в виде файла HTML. Единственный обходной путь — открыть веб-страницу в Internet Explorer 11 (который по-прежнему входит в стандартную комплектацию Windows 10) и сохранить оттуда.
Для этого:
- Выберите меню в дальнем правом углу окна Edge.
- Выберите опцию «Открыть с помощью Internet Explorer». Это откроет вашу текущую веб-страницу в новой вкладке в IE.
- В IE 11 нажмите Control-S на клавиатуре, чтобы открыть диалоговое окно «Сохранить как».
16 — Включите блокировку всплывающих окон в Edge
Если вы использовали Microsoft Edge, вы можете обнаружить, что всплывающая реклама будет мешать веб-сайтам, которые вы действительно хотите посетить.Вы можете отключить всплывающие окна, щелкнув значок с тремя точками в правой части адресной строки, а затем щелкнув «Настройки», а затем «Просмотреть дополнительные настройки». Убедитесь, что в разделе «Блокировать всплывающие окна» установлено значение «Вкл.».
17 — Файлы открываются с неправильными приложениями по умолчанию
Windows 10 имеет неприятную привычку возвращать все ассоциации файлов к настройкам по умолчанию при обновлении. Это означает, что даже если вы специально настроили определенные типы файлов для открытия с помощью определенных приложений, они могут вернуться к настройкам Windows по умолчанию.
Это не идеально, особенно с учетом того, что приложения Windows по умолчанию для многих задач уступают сторонним альтернативам. К счастью, для этого есть удивительно простое решение, позволяющее восстановить предпочтительные ассоциации.
Откройте приложение «Настройки» в Windows 10 и на вкладке «Система» найдите категорию «Приложения по умолчанию». Отсюда вы сможете выбрать, какое приложение открывает различные типы мультимедиа. Например, вы измените его так, чтобы музыка воспроизводилась в проигрывателе Windows Media, а не в Groove Music.
Вы даже можете перейти к мельчайшим деталям, изменив, какие приложения обрабатывают определенные расширения файлов. ВНИМАНИЕ !!!!!!!!!!!!!!!!!!!!!!!!!!!!!!!!!!!!!!!!!!!!!!!!!!!!!!!!!!!!!!!!!!!!!!!!!!!!!!!!!!!!!!!!!!!!!!!!!!!!!!!!!!!!!!!!!!!!!!!!!!!!!!!!!!!!!!!!!!!!!!!!!!!!!!!!!!!!!!!!!!!!!!!!!!!!!!!!!!!!!!!!!!!!!!!!!!!!!!!!!!!!!!!!!!!!!!!!!!!!!!!!!!!!!!!!!!!! » Это означает, что вы можете настроить разные программы для открытия, например, определенных файлов изображений или видео, в то время как большинство из них по-прежнему обрабатывается другим приложением.
 mozilla/firefox
mozilla/firefox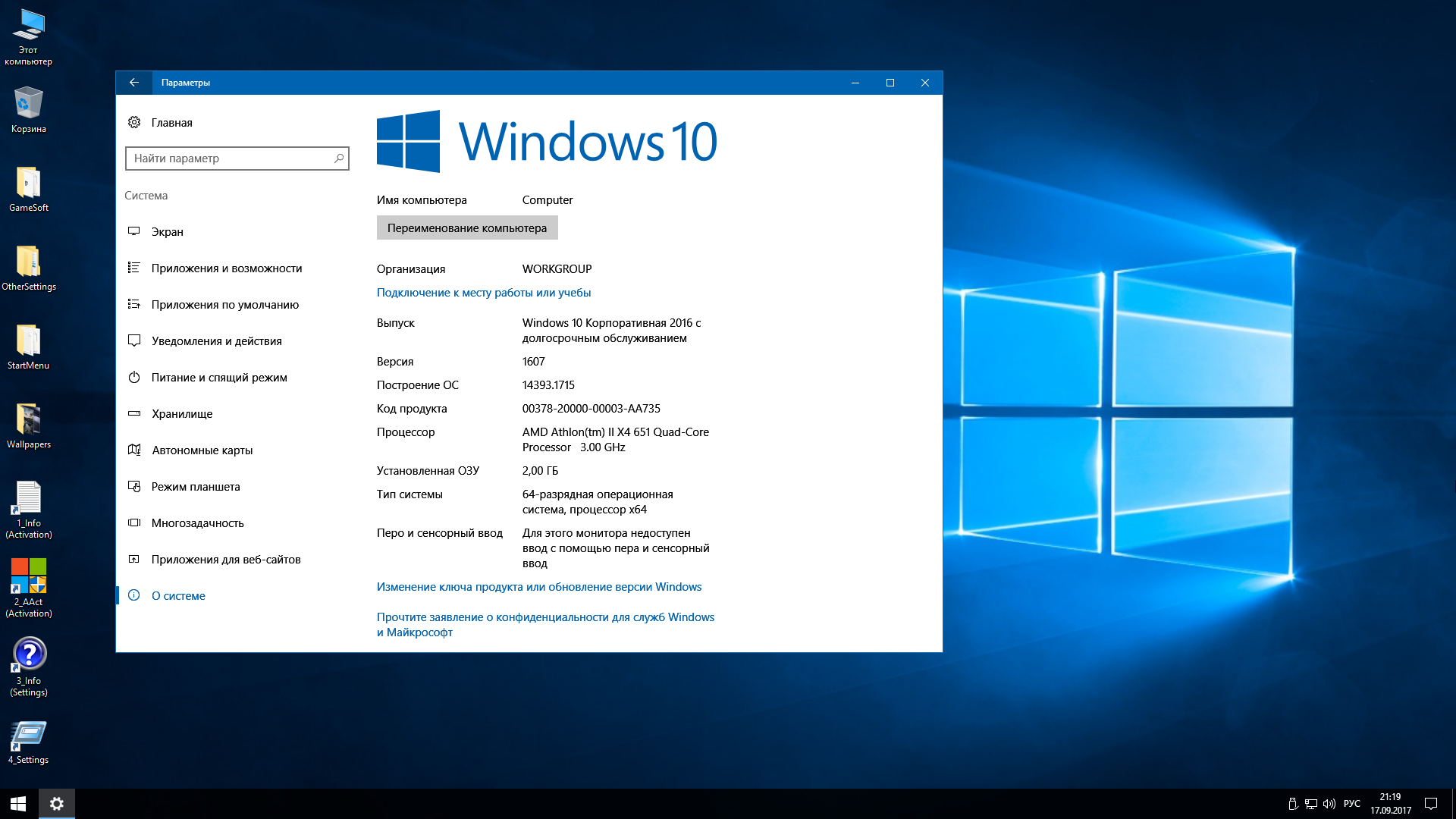

 После этого Microsoft попросит вас дать отзыв об операционной системе Windows 10.
После этого Microsoft попросит вас дать отзыв об операционной системе Windows 10.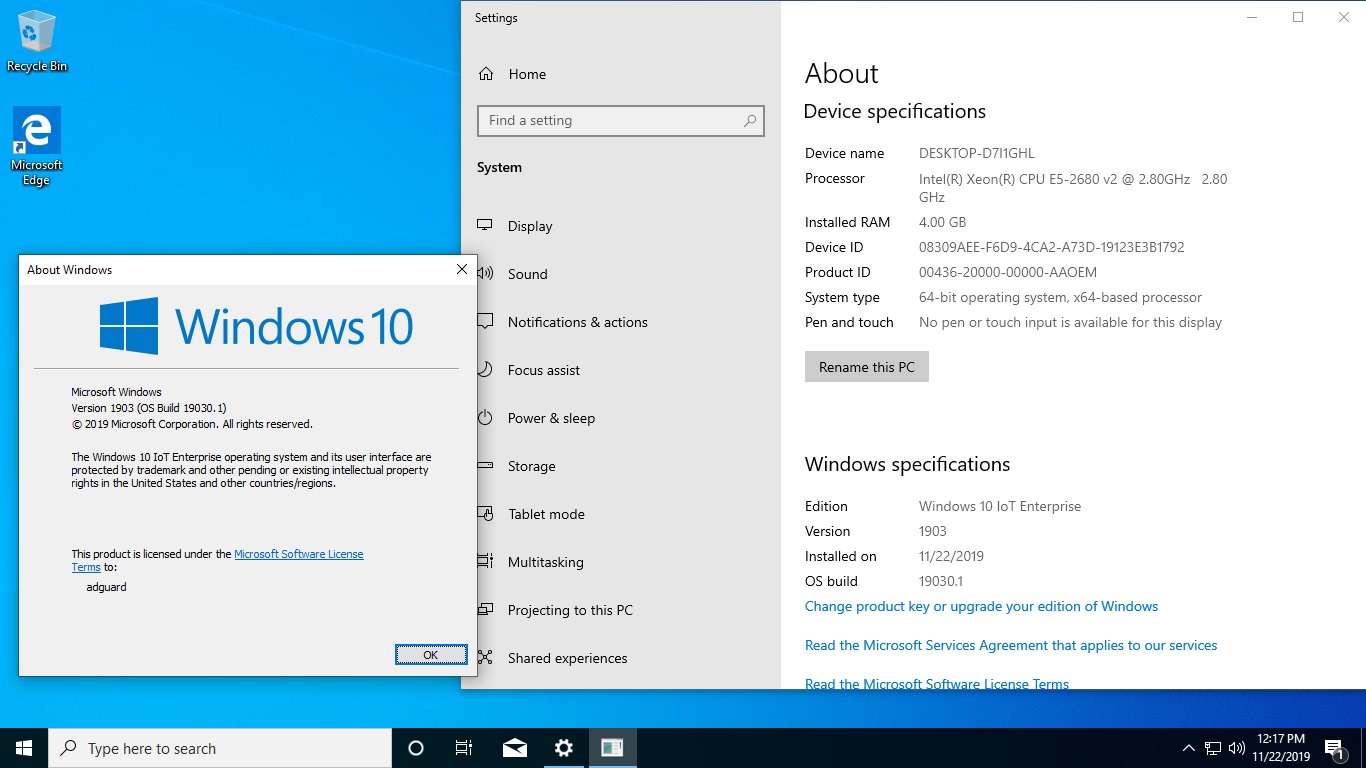 Компьютер должен быть подключен к электрической розетке.
Компьютер должен быть подключен к электрической розетке.