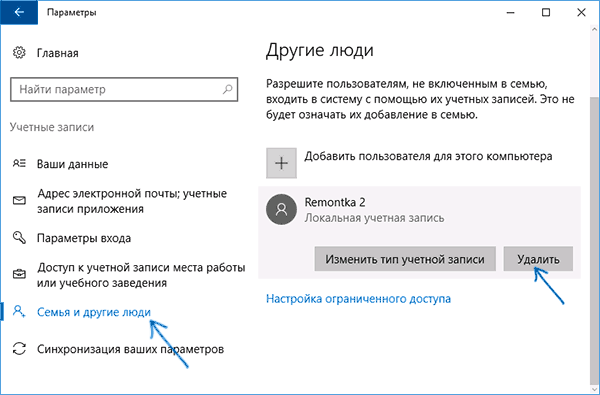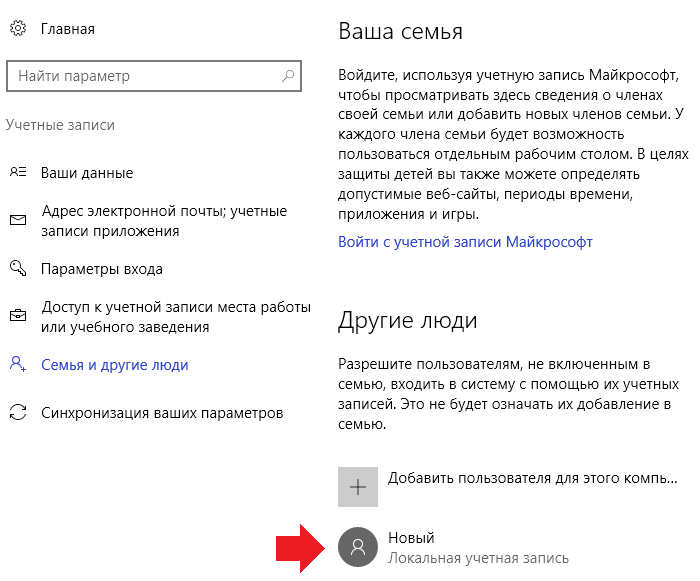Windows 10 проблема с учетной записью: Не удалось создать или добавить новую учетную запись Microsoft в Windows 10
Не удалось создать или добавить новую учетную запись Microsoft в Windows 10
Если вы сталкиваетесь с проблемами при создании новой учетной записи Microsoft или при добавлении новой учетной записи Майкрософт для использования любого приложения Windows 10/8, то мы попытаемся выяснить причину и решить ее.
Не удалось создать учетную запись Microsoft
Всякий раз, когда вам нужно добавить новую учетную запись электронной почты для Mail, Calendar или любого другого приложения Windows, вам нужно открыть страницу «Настройки Windows» > «Учетные записи» > «Адрес электронной почты; учетные записи приложений». И здесь вы не можете добавить учетную запись Microsoft.
1. Ошибка при создании учетной записи Microsoft
Если вы увидите сообщение об ошибке с кодом 450, при попытке создать или зарегистрировать учетную запись Microsoft, повторите попытку через 24 часа. Это связано с тем, что Microsoft ограничивает количество учетных записей Microsoft, которые вы можете создать за один день с одного и того же IP-адреса. Если вы настраиваете учетные записи для организации или группы и получаете сообщение об ошибке, ожидание дня должно устранить проблему.
Если вы настраиваете учетные записи для организации или группы и получаете сообщение об ошибке, ожидание дня должно устранить проблему.
- Если вы по-прежнему не можете создать учетную запись через 24 часа, и полученное сообщение об ошибке 675b , повторите попытку еще раз.
- Если полученное сообщение об ошибке включает 0x800482d4 или начинается с LEFKPK , вам необходимо обратиться в службу поддержки Microsoft.
2. Запуск средства устранения неполадок учетных записей Microsoft
Microsoft выпустила Fix It ATS, называемую средством устранения неполадок учетных записей Microsoft, которое поможет вам устранить неполадки и исправить такие проблемы автоматически. Скачайте и установите программу здесь для устранения следующих проблем с учетной записью:
- Настройки учетной записи Microsoft повреждены.
- Не удается подключиться к службе синхронизации.

- Проблема с политикой учетной записи Microsoft.
- Не удалось подключиться из-за прокси-сервера или сертификата.
- Проверить статус роуминга с GPO.
- Подключен с учетной записью гостя или с включенными профилями роуминга.
- Вы не подключены к Интернету.
- Вы должны подключиться к Интернету для синхронизации настроек.
- Настройки прокси.
- Система проверки не активирована.
3. Редактор групповой политики
Редактор групповой политики (он недоступен в редакции Home) включает параметр, который может блокировать пользователей от добавления новой учетной записи Microsoft. Если функция включена, вы не сможете добавить новую учетную запись Microsoft или переключиться на другую учетную запись или локальную учетную запись. Поэтому, если вы или кто-то еще допустил ошибку, вам нужно отключить этот параметр, прежде чем пытаться добавить новую учетную запись.
- Нажмите Win+R и введите gpedit.
 msc.
msc. - Перейдите Конфигурация компьютера > Конфигурация Windows > Параметры безопасности > Локальные политики > Параметры безопасности.
- С права найдите «Учетные записи: блокировать учетные записи Майкрософт» и нажмите по ней два раза, чтоб
Не входит в учетную запись Windows 10: проблема службы профилей пользователей
Может произойти так, что при очередном включении компьютера вместо привычной среды пользователь видит сообщение о том, что Windows 10 не входит в систему. Хотя это предупреждение от Windows и выглядит пугающим – невозможно получить доступ к своим данным, Microsoft Store и прочему, не надо отчаиваться, есть много различных способов решения данной проблемы.
По каким причинам службе профиля пользователя не удается войти в систему
Ошибка в Windows 10 «Службе профилей пользователей не удалось войти в систему» может быть вызвана повреждением пользовательского профиля из-за некорректного выхода из Виндовс, ошибками в реестре, сменой IP-адреса устройства либо иными сбоями системы.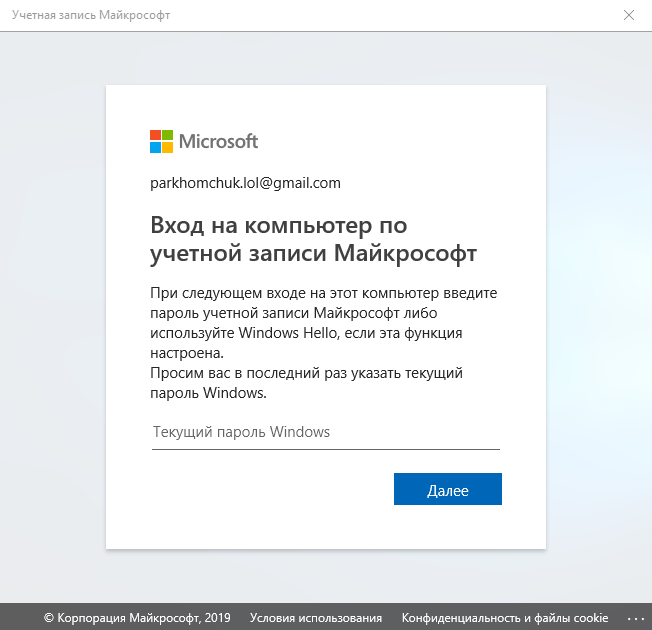
Чаще всего ошибка «Не удается войти в учетную запись» – это просто мера безопасности Microsoft
Как исправить ошибку «Не удается войти в учетную запись»
Чаще всего сообщение об ошибке – это просто мера безопасности Виндовс. Она возникает, если устройство входит в систему с другого IP-адреса или местоположения, и система хочет убедиться, что входит именно владелец «учетки». В таком случае достаточно выйти и заново зайти в свой аккаунт.
Но могут быть и другие причины сбоя. Чтобы устранить ошибку Windows 10 «Не удается войти в учетную запись», можно создать новый аккаунт и перенести туда свои данные или же попробовать устранить «мешающий» фактор.
Обратите внимание! Для большинства вариантов решения проблемы необходимо войти в другую учетную запись с правами администратора. Если войти под временным профилем невозможно, нужно создать новую «учетку», зайдя в систему при помощи загрузочной флешки.
Сбросить пароль
Самое простое решение проблемы – сбросить пароль своей учетной записи.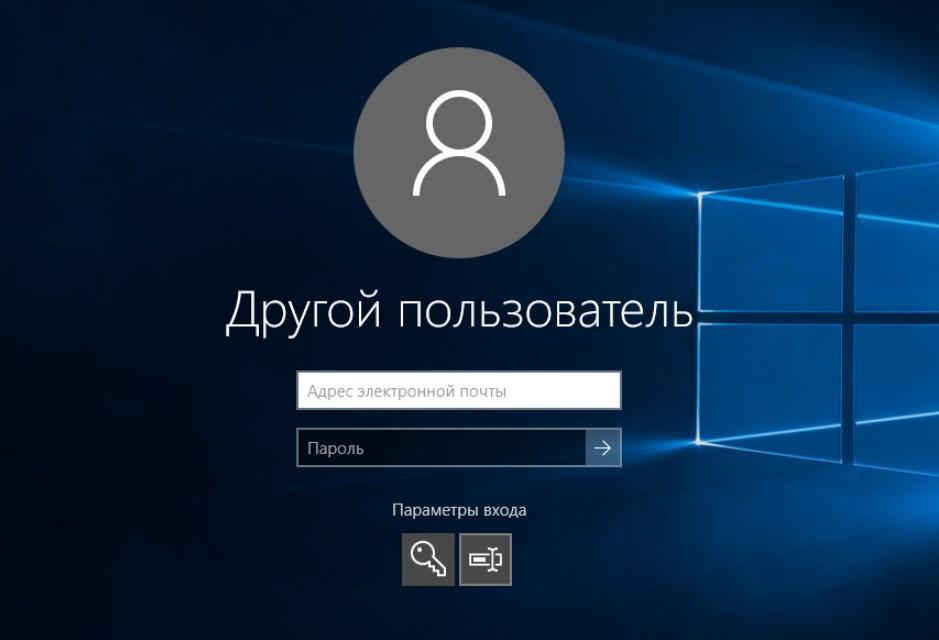 Для этого:
Для этого:
- Перейти на официальный сервис восстановления учетной записи от «Майкрософт» по адресу.
- Ввести имя своей учетной записи и нажать кнопку «Далее».
- Получить проверочный код и следовать дальнейшим инструкциям.
Официальная форма восстановления данных учетной записи
Исправить проблемы с интернетом
Еще одна популярная причина ошибки – отсутствие сети. Интернет стал настолько обычным явлением, что многие пользователи не сразу догадываются, что его может не быть. Если исправить интернет-соединение или, например, перезагрузить роутер, то войти в систему удастся без проблем.
Отключить антивирус и VPN
Зачастую пользователи не могут войти в систему Windows 10 из-за ложного срабатывания антивирусной программы. Функция антивирусов – блокировать сетевую активность, которую они «посчитают» подозрительной, но иногда они могут ошибаться. Следует отключить (в крайнем случае удалить) антивирусную программу, заново загрузить компьютер и снова попытаться войти в свою учетную запись.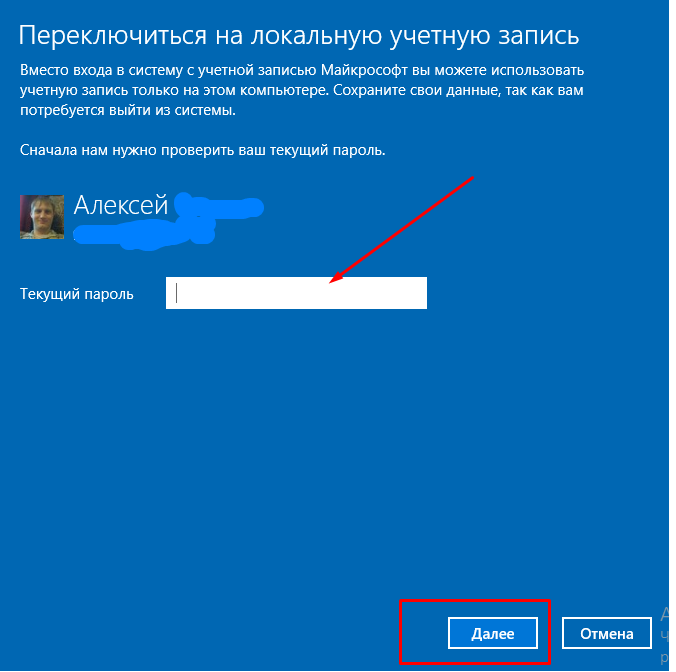 Если на компьютере установлены другие сторонние приложения, связанные с интернетом, например, VPN-анонимайзеры, их тоже следует удалить.
Если на компьютере установлены другие сторонние приложения, связанные с интернетом, например, VPN-анонимайзеры, их тоже следует удалить.
Важно! При отключенном или удаленном антивирусе не стоит выходить в интернет, работать с малознакомыми файлами или запускать какие-либо приложения.
Убедившись, что сбой связан именно с антивирусом, следует установить другую защитную программу (или поменять настройки исключений текущей) и только потом продолжать работу на устройстве. Загрузку установочных файлов нового антивируса также необходимо производить на другом, защищенном устройстве.
Редактировать реестр
Чтобы исправить профиль пользователя в реестре, можно поступить следующим образом:
- Активировать службу «Выполнить» нажатием «Win+R».
- В строке запроса ввести команду для открытия редактора реестра – «regedit».
- В окне редактора пройти путь «HKEY_LOCAL_MACHINE\SOFTWARE\Microsoft\Windows NT\CurrentVersion\ProfileList».

- В разделе «ProfileList» пролистать папки «S-1-5….» и в правой рабочей области найти название своей учетной записи Виндовс в строке, которая начинается со значения «ProfileImagePath».
- В левой стороне окна найти две папки с одинаковыми названиями, одна из которых оканчивается на «.bak».
- Изменить имена профилей: к верхнему дописать значение «.ba», после этого убрать из нижней строки расширение «.bak», и еще раз переименовать верхний, меняя «.ba» на «.bak».
Обратите внимание! Если у «проблемной» учетной записи есть только одна строка с расширением «.bak», то достаточно просто убрать из названия расширение.
Осталось только найти в правой рабочей области своего профиля параметры «State» и «RefCount» и присвоить им нулевое значение. Если профиль не был поврежден серьезно (что бывает очень редко), то после перезагрузки и нового запуска системы проблема должна исчезнуть.
Смена значения «State» в редакторе реестра
Проверить реестр
После обновления Виндовс ключ профиля может указывать не на ту версию системы. Чтобы это исправить, необходимо поменять ее параметры. Для этого:
Чтобы это исправить, необходимо поменять ее параметры. Для этого:
- В редакторе реестра пройти по пути «HKEY_LOCAL_MACHINE\SOFTWARE\Microsoft\Windows NT\CurrentVersion\ProfileList».
- В правой рабочей области найти параметр «Default».
- Изменить его зна
Windows 10 все труднее использовать без учетной записи Microsoft
Установка Windows 10 без учетной записи Microsoft, то есть с локальной учетной записью, становится более сложной. В конце прошлого года было обнаружено важное изменение, которое вынуждает пользователей подключаться к Интернету во время процесса и использовать учетную запись Microsoft для установки операционной системы. Это жизненно важное изменение было сделано для некоторых стран и пользователей, но теперь оно достигло всех. Поэтому, мы можем подтвердить, что становится все труднее использовать Windows 10 без учетной записи Microsoft.
Microsoft не перестает прилагать усилия, чтобы скрыть возможность установки Windows 10 без учетной записи Microsoft. Возможность использования локальной учетной записи была скрыта с выпуском новых версий, но в октябре прошлого года все радикально изменилось, поскольку возможность создания локальной учетной записи больше не появляется в процессе установки операционной системы. То, что сделала Microsoft, не исключило полностью эту опцию, но если мы подключились к Интернету во время установки Windows 10 (через Ethernet или WiFi), тогда опция будет скрыта.
Возможность использования локальной учетной записи была скрыта с выпуском новых версий, но в октябре прошлого года все радикально изменилось, поскольку возможность создания локальной учетной записи больше не появляется в процессе установки операционной системы. То, что сделала Microsoft, не исключило полностью эту опцию, но если мы подключились к Интернету во время установки Windows 10 (через Ethernet или WiFi), тогда опция будет скрыта.
Как установить Windows 10 без учетной записи
Microsoft хочет, чтобы все использовали учетную запись для установки операционной системы. Поэтому, если устройство подключено к Интернету, на нем больше не отображается возможность установки с локальной учетной записью. Если у вас нет учетной записи, вам будет предложено создать учетную запись Microsoft, чтобы продолжить установку.
Чтобы продолжить установку Windows 10 без учетной записи, нам просто нужно отключить интернет-соединение. Если при установке Windows 10 не обнаруживается активное подключение к Интернету, тогда у нас появляется возможность продолжить работу с локальной учетной записью. Это изменение изначально было введено для пользователей в Соединенных Штатах, но теперь распространилось и на другие страны.
Это изменение изначально было введено для пользователей в Соединенных Штатах, но теперь распространилось и на другие страны.
Несмотря на критику, Microsoft продолжают осуществлять свои планы, чтобы усложнить использование Windows 10 без учетной записи Microsoft.
К счастью, отключение Интернета для установки Windows 10 без учетной записи Microsoft пока еще работает, поэтому мы продолжим использовать этот метод в качестве альтернативы.
Как остановить контроль учетных записей пользователей / UAC в Windows 10
Чтобы установить приложение на свой компьютер, когда вы нажимаете на настройку или открываете приложение, работающее с правами администратора, вы получаете всплывающее окно, в котором вас спрашивают, хотите ли вы запускать приложение на ПК или нет. В конце концов, вы нажимаете Да, чтобы завершить остальную работу.
Это всплывающее окно похоже на снимок экрана ниже:
Это всплывающее окно называется «Контроль учетных записей пользователей», сокращенно UAC, и напоминает вам о необходимости еще раз проверить приложение, которое вы устанавливаете или запускаете, на предмет безопасности ли оно для вашего ПК.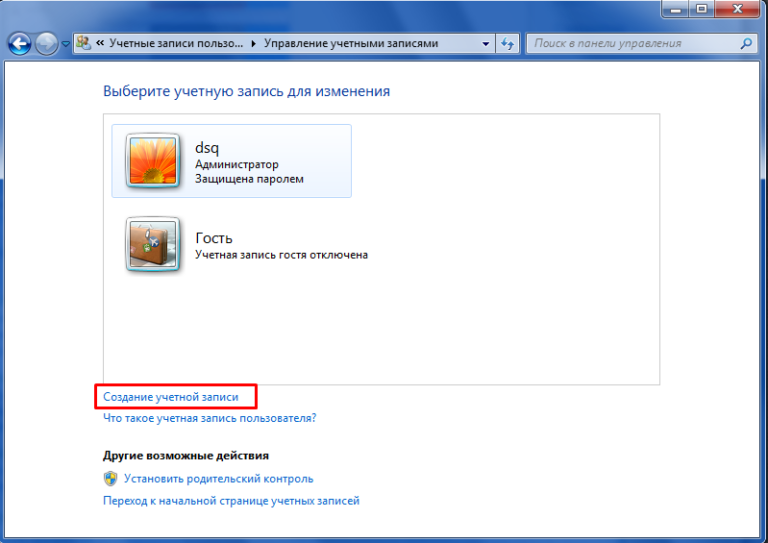 Таким образом, он работает для усиления последствий для безопасности вашего ПК. Но иногда это вас раздражает. Он также присутствует в вашей Windows 10. Но есть способы остановить UAC на ПК с Windows 10.
Таким образом, он работает для усиления последствий для безопасности вашего ПК. Но иногда это вас раздражает. Он также присутствует в вашей Windows 10. Но есть способы остановить UAC на ПК с Windows 10.
Обеспечивает надежную защиту вашего компьютера от несертифицированных изменений или от установки приложений, которые могут изменять настройки вашего компьютера с Windows 10. Всякий раз, когда кажется, что происходит изменение в настройках уровня администратора, User Account Control вызывает на вашем экране.Теперь это действительно беспокоит пользователей, которые часто открывают определенные программы. Если вы хотите остановить UAC в Windows 10, вы можете сделать это на свой страх и риск. Если вы уверены, что ваша работа будет гладкой и не будет вреда для вашей системы, вы можете продолжать.
Рекомендуется:
Предотвращение запроса UAC для определенных программ в Windows 8
Как запустить Windows 10 без пароля автоматически
Как остановить UAC в Windows 10
Первый совет
Остановить контроль учетных записей пользователей в Windows 10 через Подсказка
- Запустите всплывающее окно UAC, запустив приложение.

- Нажмите ссылку Показать подробности Ссылка во всплывающем окне.
- Щелкните Показать дополнительные сведения Ссылка развернет пробелы и отобразит ссылку Изменить при появлении этих уведомлений . Не откладывая переходите по этой ссылке.
- Откроется окно настроек учетной записи пользователя. Переместите ползунок уведомлений вниз, где написано Никогда не уведомлять и нажмите ОК .
Второй совет
Остановите контроль учетных записей пользователей в Windows 10 через безопасность и обслуживание
- Теперь на вашем экране появляется Безопасность и обслуживание .
- Вы можете использовать любой из двух способов, описанных ниже, чтобы открыть окно «Параметры контроля учетных записей».
- Во-первых, На левой панели страницы вы видите группу из 4 ссылок.
 Нажмите (коснитесь) Параметры управления учетными записями пользователей , который находится на втором месте сверху, чтобы внести изменения.
Нажмите (коснитесь) Параметры управления учетными записями пользователей , который находится на втором месте сверху, чтобы внести изменения.
- Или второй , вы можете развернуть раздел Security , щелкнув соответствующую стрелку вниз.
- Затем прокрутите вниз и найдите Контроль учетных записей пользователей в самой нижней области.Щелкните ссылку Изменить настройки.
- На вашем экране появилось окно управления учетными записями пользователей Настройки .
- Здесь вы можете увидеть ползунок , , указывающий на различные должности и соответствующие обязанности, указанные рядом с ними.
- По умолчанию выбирается вторая позиция , сверху.
- Теперь перетащите ползунок в последнюю позицию, Никогда не уведомлять , чтобы успешно отключить его.

- Щелкните Ok , чтобы сохранить изменения.
- Если от вас требуют подтвердить пароль, введите свой.
- Перезагрузите систему и обнаружите, что контроль учетных записей пользователей остановлен.
3-й совет
Остановите UAC в Windows 10 через учетную запись пользователя
Есть еще один способ остановить UAC в Windows 10. Это с помощью учетной записи пользователя. Выполните следующие действия:
- Щелкните правой кнопкой мыши значок Windows в нижнем левом углу панели задач, чтобы развернуть меню «Пуск».Нажмите на панели управления опцию .
- В окне панели управления нажмите Учетные записи пользователей.
- Нажмите еще раз ссылку, как было сказано на предыдущем шаге, которая набросает Изменить настройки контроля учетных записей пользователей посередине.
- Теперь используйте ползунок, как указано выше, и остановите UAC.
 Чтобы напомнить, перетащите ползунок на Никогда не уведомлять .
Чтобы напомнить, перетащите ползунок на Никогда не уведомлять .
Наконец, нажмите ОК .
О Sunita Люблю играть с Windows 10.Предложение — При изменении реестра или редактировании системных файлов не забудьте сделать резервную копию или создать точку восстановления перед запуском.
Как войти в Windows 10 с помощью учетной записи Microsoft
Для входа в Windows 10 требуется учетная запись Microsoft — вот как убедиться, что все настроены
Прочтите, чтобы узнать, как:
- узнать, есть ли у вас уже учетная запись Microsoft
- создайте учетную запись Microsoft, если у вас ее нет
- свяжите свой компьютер с учетной записью Microsoft
Как проверить, есть ли у вас учетная запись Microsoft
Если вы используете компьютер под управлением Windows 10 в качестве операционной системы, вам потребуется учетная запись Microsoft для входа в систему.
Если у вас есть существующая учетная запись в Outlook.com, Hotmail, Office 365, OneDrive, Skype, Xbox или Windows, хорошие новости — адрес электронной почты и пароль, которые вы используете для доступа к этой учетной записи, также будут работать как ваша учетная запись Microsoft. Просто введите те же данные, чтобы войти в Windows 10.
Если у вас нет учетной записи ни в одной из вышеперечисленных служб, значит, в настоящее время у вас нет учетной записи Microsoft. Вам нужно будет настроить его, чтобы войти в Windows 10. Выполните следующие шаги, чтобы начать работу.
Как настроить учетную запись Microsoft
- Сначала перейдите на Outlook.com и нажмите «Создать!», Чтобы начать процесс.
- Введите свое имя и фамилию. Имя, которое вы здесь используете, будет отображаться во всех используемых вами службах Microsoft и будет видно друзьям, семье, коллегам и другим пользователям Microsoft.
- Введите желаемый адрес электронной почты, например firstname_lastname и выберите из раскрывающегося списка, хотите ли вы, чтобы он заканчивался @outlook.
 com или @ hotmail.com. Outlook теперь проверит, доступен ли этот уникальный адрес электронной почты. Если он уже занят, он предложит несколько доступных адресов электронной почты или вы можете попробовать что-нибудь другое, пока не найдете приемлемый адрес электронной почты, который вам подходит.
com или @ hotmail.com. Outlook теперь проверит, доступен ли этот уникальный адрес электронной почты. Если он уже занят, он предложит несколько доступных адресов электронной почты или вы можете попробовать что-нибудь другое, пока не найдете приемлемый адрес электронной почты, который вам подходит. - После того, как вы выбрали свой адрес электронной почты, вам необходимо установить пароль. Microsoft требует, чтобы ваш пароль состоял не менее чем из 8 символов и состоял как минимум из двух букв верхнего и нижнего регистра, цифр и символов. Пароль вашей учетной записи Microsoft чувствителен к регистру, поэтому убедитесь, что вы использовали заглавные и строчные буквы.
- Укажите страну / регион, дату рождения и пол.
- Теперь добавьте свой номер телефона, альтернативный адрес электронной почты или и то, и другое. Если у вас возникла проблема с вашей учетной записью Microsoft, Outlook будет использовать эти контактные данные для проверки вашей личности и защиты вашей учетной записи.

- Наконец, введите случайные символы, отображаемые внизу экрана. Если хотите, есть вариант со звуком.
- Укажите, хотите ли вы получать рекламные электронные письма от Microsoft, а затем нажмите «Создать учетную запись», чтобы завершить настройку.
- Outlook теперь создаст ваш почтовый ящик. Выберите предпочитаемый язык и часовой пояс. (Великобритания находится в UTC + 00:00) и нажмите «Сохранить». Теперь у вас есть учетная запись Microsoft.
Как связать компьютер с учетной записью Microsoft
- Нажмите кнопку «Пуск» и выберите «Настройки»> «Учетные записи»> «Ваша учетная запись».
- Выберите «Вместо этого войдите в систему с учетной записью Microsoft», введите пароль своей учетной записи Microsoft и нажмите «Далее». Мастеру может потребоваться некоторое время, чтобы подготовить настройку, но когда он будет готов, введите адрес электронной почты и пароль своей учетной записи Microsoft, а затем нажмите «Далее».
 ’
’ - Возможно, вам потребуется подтвердить свою личность с помощью кода подтверждения, отправленного на адрес электронной почты или номер телефона, который вы указали ранее при настройке учетной записи Microsoft, поэтому держите свой телефон или учетную запись электронной почты под рукой. Если они недоступны, выберите «Я не могу сделать это прямо сейчас» и вернитесь к мастеру настройки, когда будете готовы. После того, как вы ввели код, нажмите «Далее».
- Наконец, нажмите «переключатель», чтобы завершить настройку. Windows 10 настроит вашу новую учетную запись Microsoft. Это не повлияет на ваши файлы.
Итого
Мы завершили процесс настройки учетной записи Microsoft. В следующий раз, когда вы войдете в Windows 10, используйте для входа имя и пароль своей учетной записи Microsoft.
Ваша учетная запись Microsoft будет синхронизировать все машины, подключенные к этой учетной записи, поэтому обратите внимание на изменения, когда вы в следующий раз войдете в систему на другом устройстве.
А теперь почему бы не изучить некоторые более широкие возможности Windows 10?
PSA: вы можете запустить Windows 10 без учетной записи Microsoft «Советы по Windows :: Гаджеты для взлома»
С момента выпуска Windows 8 Microsoft всячески поощряла пользователей использовать Windows с учетной записью Microsoft.По словам Microsoft, основным преимуществом использования учетной записи Microsoft является возможность входа в систему и синхронизации вашей информации на различных устройствах и службах Microsoft. Кроме того, у вас есть доступ к уникальному облачному хранилищу, которое может содержать документы, изображения, настройки и многое другое в любой системе, которую вы используете с учетной записью Microsoft.
Короче говоря, учетная запись Microsoft, безусловно, имеет свою долю преимуществ для некоторых пользователей, делая их рабочие процессы более непрерывными. Но по разным причинам, в том числе из соображений конфиденциальности, другие могут не нуждаться в подключении к Microsoft, предпочитая вместо этого использовать локальную учетную запись на компьютере, как это делала Windows уже много лет.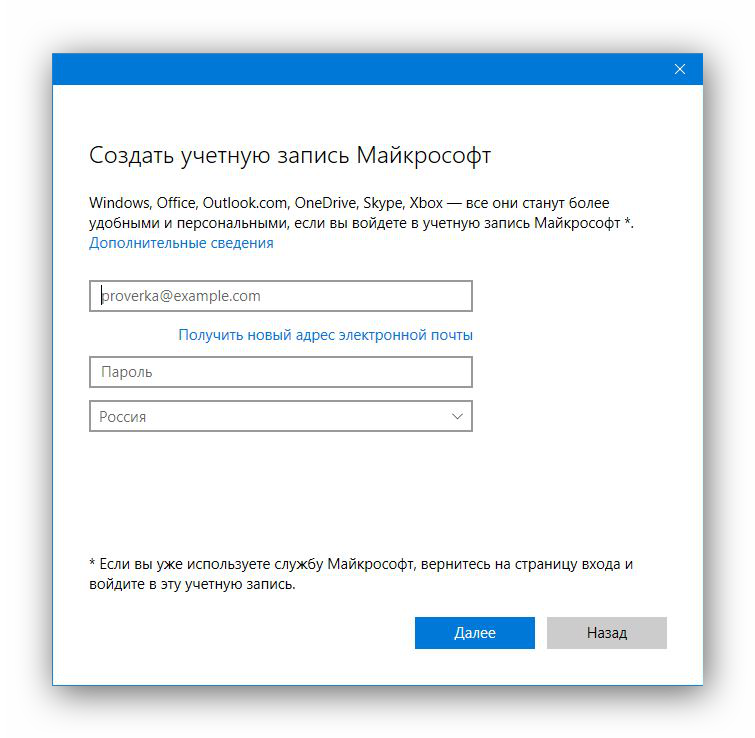
Итак, если вы не хотите использовать услуги Microsoft, вот как использовать Windows 10 с локальной учетной записью.
Создание локальной учетной записи во время установки Windows 10
Windows 10 действительно предлагает возможность создать локальную учетную запись во время установки, но Microsoft убрала это, чтобы настоятельно рекомендовать пользователям использовать учетную запись Microsoft. Чтобы создать локальную учетную запись во время настройки, выполните следующие действия:
- На экране настройки под названием Сделайте его своим , где вам будет предложено ввести данные своей учетной записи Microsoft, выберите опцию «Пропустить этот шаг» в левом нижнем углу. экрана.
- Теперь вы увидите классический экран создания локальной учетной записи под названием Create an account for this PC . Заполните его своим именем пользователя, паролем и подсказкой для пароля.
- Нажмите «Далее», чтобы завершить настройку и перейти к экрану входа в локальную учетную запись.

Преобразуйте свою учетную запись Microsoft в локальную
Если вы создали локальную учетную запись во время установки Windows 10, как показано в предыдущем разделе, вы можете перейти к следующему разделу, чтобы узнать, как добавить больше пользователей.Если нет, то вы захотите преобразовать свою учетную запись Microsoft в локальную, выполнив следующие действия.
- Нажмите кнопку «Пуск» и введите «учетная запись», выберите параметр «Управление учетной записью», затем перейдите в раздел «Пользователи» в приложении «Настройки».
- В настройках учетных записей выберите вариант «Вместо этого входить в локальную учетную запись».
- Введите пароль своей учетной записи Microsoft на экране подсказки и нажмите «Далее».
- Следуйте инструкциям на экране и введите Имя пользователя , которое вы хотите использовать для новой локальной учетной записи.Также добавьте пароль, подтвердите пароль и добавьте подсказку для пароля, затем выберите «Далее».

- Щелкните «Выйти и завершить».
Поздравляем, ваша учетная запись Windows 10 теперь является локальной.
Добавление новых пользователей с локальными учетными записями
В течение многих лет Windows поддерживала несколько учетных записей пользователей. На протяжении многих поколений Windows управление пользователями осуществлялось через панель управления. Однако в Windows 10 большая часть этих функций теперь находится в приложении «Настройки».
Microsoft снова сопровождает пользователей к учетной записи Microsoft при создании новых учетных записей пользователей. При попытке добавить новую учетную запись пользователя кажется, что единственный вариант — это учетная запись Microsoft. Но возможность добавить новую учетную запись локального пользователя все еще существует.
- Нажмите кнопку «Пуск», введите «другие пользователи», затем нажмите «Добавить, изменить или удалить других пользователей».
- В настройках учетных записей выберите «Добавить кого-нибудь еще на этот компьютер».

- Выберите «У человека, которого я хочу добавить, нет адреса электронной почты.«
- Наконец, вы увидите опцию« Добавить пользователя без учетной записи Microsoft ».
- Теперь вы увидите экран создания учетной записи пользователя. Выберите имя пользователя, затем добавьте пароль и подсказку для пароля, и нажмите «Далее».
Поздравляем, вы создали новую локальную учетную запись пользователя Windows 10 .
Некоторым пользователям будет полезна учетная запись Microsoft, но для других это может быть проблематично, будь то из соображений конфиденциальности или просто что вам не нужна учетная запись Microsoft.
Следите за Gadget Hacks в Facebook, Google+ или Twitter, чтобы получить больше советов по Windows. И обязательно ознакомьтесь с нашим разделом Windows 10, чтобы получить дополнительные инструкции по новейшей ОС от Microsoft.
Сэкономьте 20% на всем в магазине Gadget Hacks в этот Киберпонедельник с кодом купона CMSAVE20 .
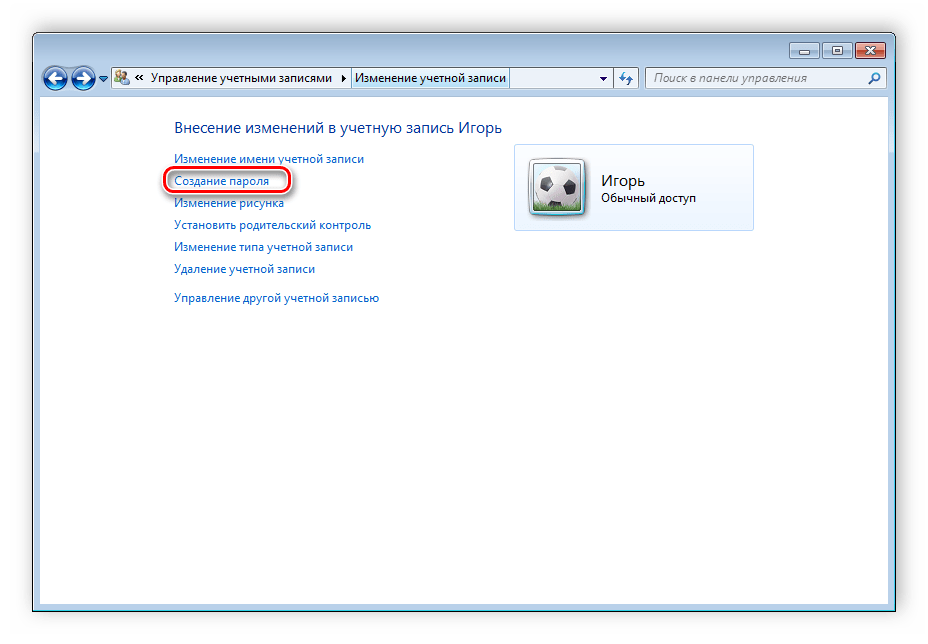
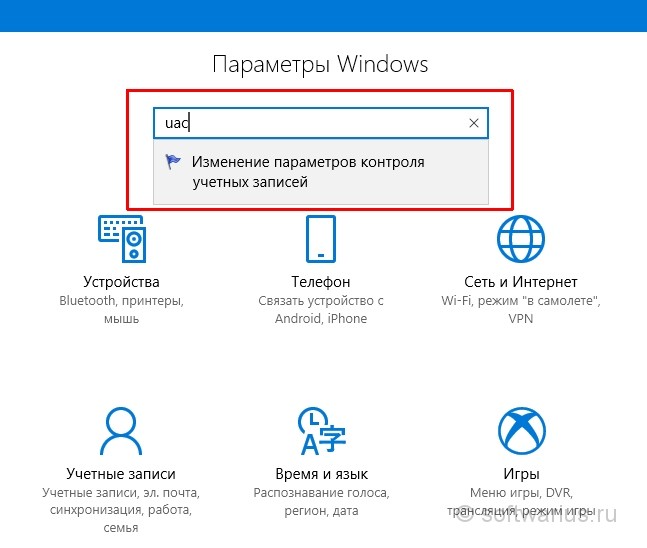 msc.
msc.
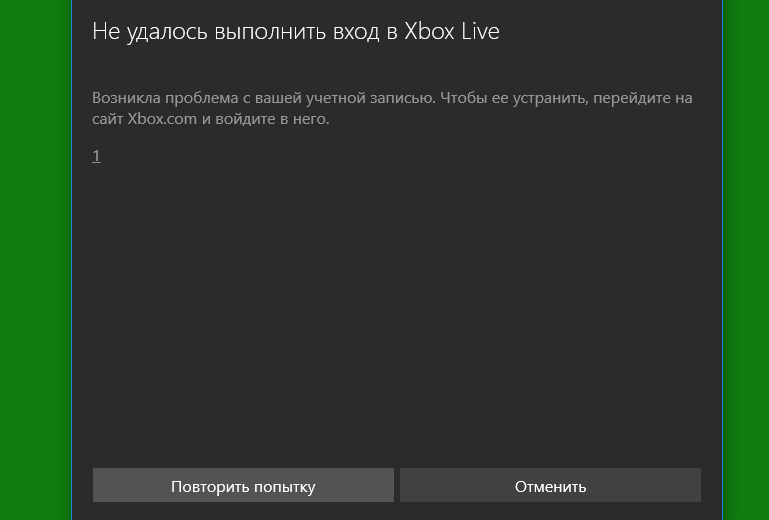
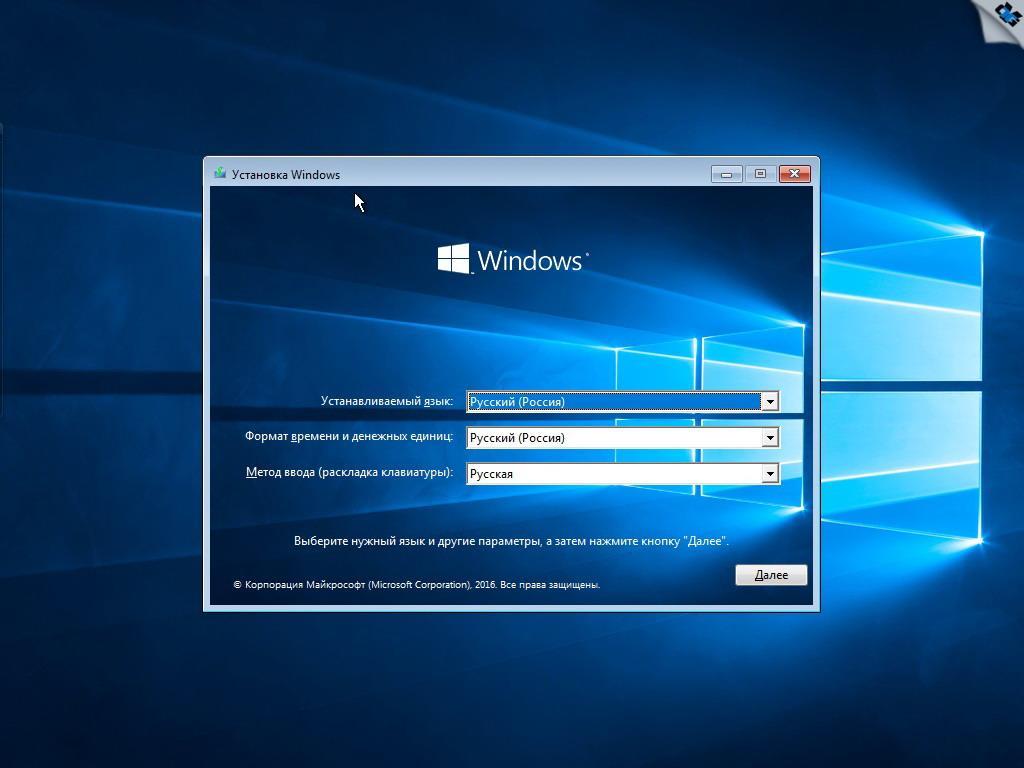 Нажмите (коснитесь) Параметры управления учетными записями пользователей , который находится на втором месте сверху, чтобы внести изменения.
Нажмите (коснитесь) Параметры управления учетными записями пользователей , который находится на втором месте сверху, чтобы внести изменения.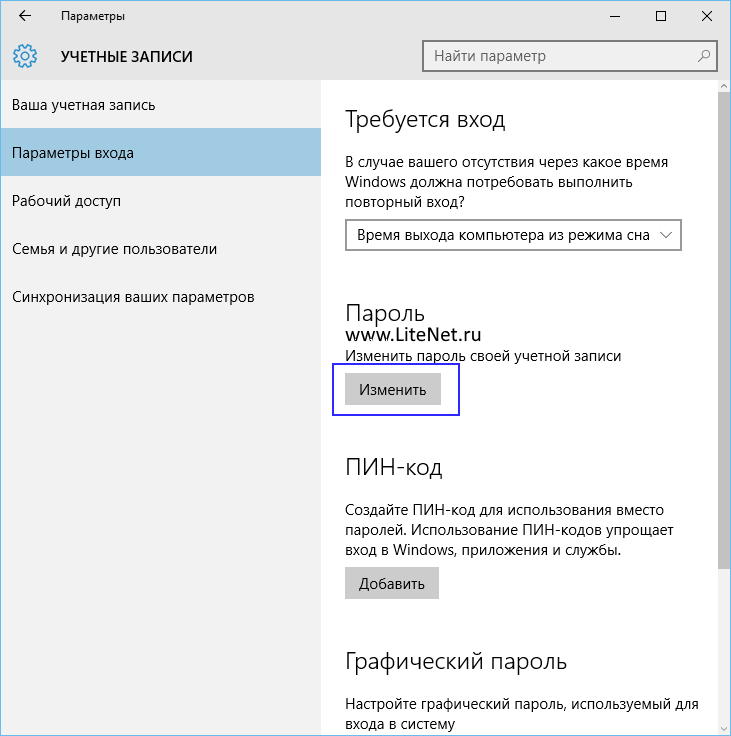
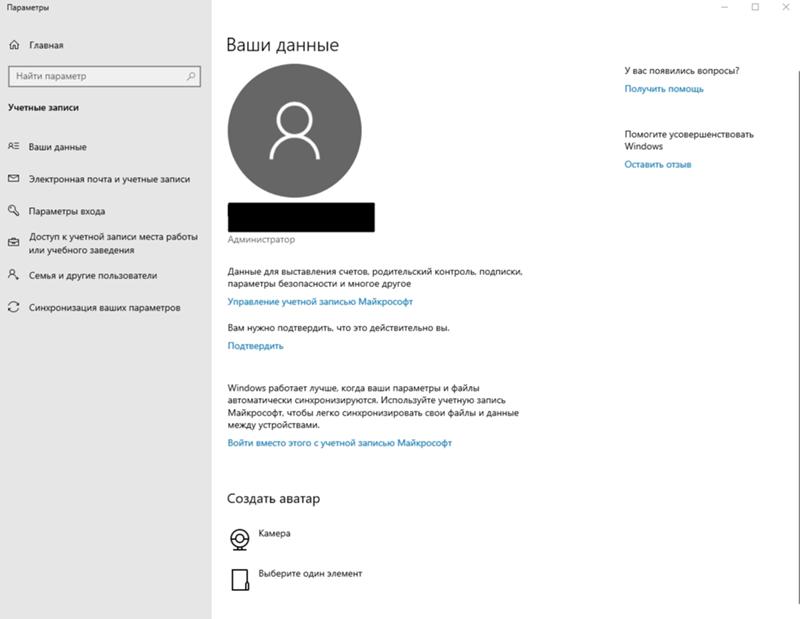 Чтобы напомнить, перетащите ползунок на Никогда не уведомлять .
Чтобы напомнить, перетащите ползунок на Никогда не уведомлять .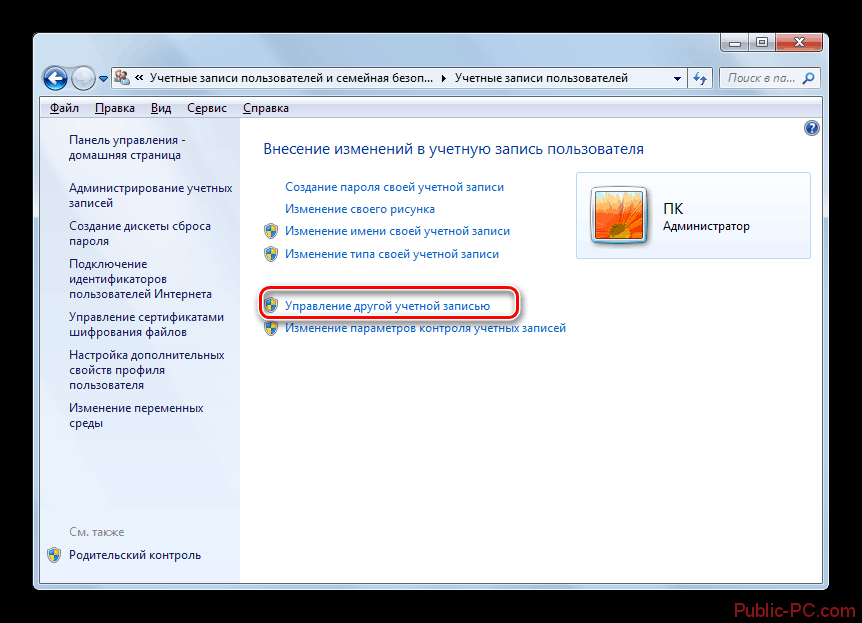 com или @ hotmail.com. Outlook теперь проверит, доступен ли этот уникальный адрес электронной почты. Если он уже занят, он предложит несколько доступных адресов электронной почты или вы можете попробовать что-нибудь другое, пока не найдете приемлемый адрес электронной почты, который вам подходит.
com или @ hotmail.com. Outlook теперь проверит, доступен ли этот уникальный адрес электронной почты. Если он уже занят, он предложит несколько доступных адресов электронной почты или вы можете попробовать что-нибудь другое, пока не найдете приемлемый адрес электронной почты, который вам подходит.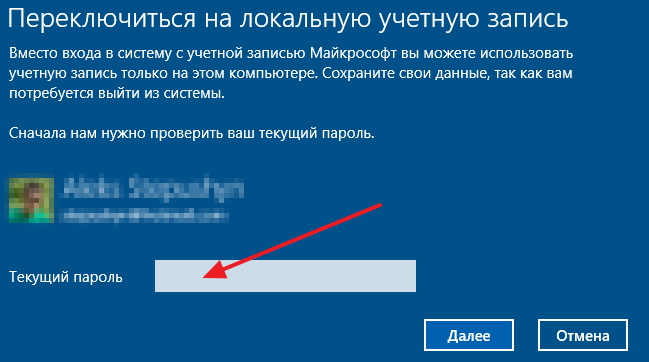
 ’
’