Windows 10 программа для отключение слежки: Программы для отключения ненужных программ в Windows 10
Программы для отключения ненужных программ в Windows 10
Winaero Tweaker
Winaero Tweaker — одна из самых известных программ по управлению настройками операционной системы Windows. В ней реализовано множество необходимых инструментов, которые используются для активации или отключения определенных функций ОС. Это может быть, например, встроенный защитник или параметры персонализации.
Что касается ненужных стандартных приложений в Windows 10, то через Winaero Tweaker отключается Cortana, Windows Ink Workspace и дополнительно установленные решения из Microsoft Store. Для осуществления поставленной задачи следует лишь отыскать соответствующий пункт в меню и отметить его галочкой, а все изменения вступят в силу сразу же после перезагрузки компьютера.
Если вас заинтересовало это решение, стоит обратить внимание и на список всех остальных возможностей. Они помогут настроить поведение Виндовс 10 под себя, обеспечив максимальное быстродействие и комфортность взаимодействия. На официальном сайте Winaero Tweaker есть детальные описания всех инструментов, поэтому останавливаться на каждом из них не будем, а упомянем лишь то, что в самом ПО при выборе опции отображается краткие сведения о ней, а также указываются файлы, которые будут изменены. Отсутствие русского языка — единственный минус этого софта, что может вызвать затруднение в понимании у начинающих пользователей.
На официальном сайте Winaero Tweaker есть детальные описания всех инструментов, поэтому останавливаться на каждом из них не будем, а упомянем лишь то, что в самом ПО при выборе опции отображается краткие сведения о ней, а также указываются файлы, которые будут изменены. Отсутствие русского языка — единственный минус этого софта, что может вызвать затруднение в понимании у начинающих пользователей.
Скачать Winaero Tweaker с официального сайта
WinPurify
WinPurify — еще одно продвинутое программное обеспечение, позволяющее управлять различными параметрами Виндовс 10, куда входит и отключение ненужных стандартных приложений. Для этого юзеру следует перейти в категорию «Apps and Applications», где находится список всех инструментов, которые можно отключить. Перемещайте соответствующие ползунки, чтобы менять состояние определенных параметров. Учитывайте, что в этой же вкладке находятся и инструменты, позволяющие удалить стандартные приложения, что иногда становится полезным в разных ситуациях.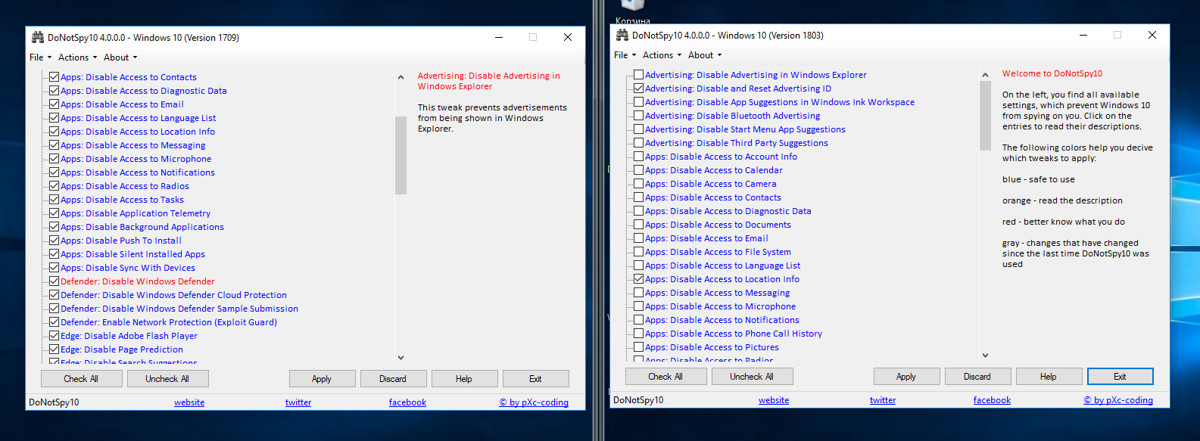
Все остальные функции, присутствующие в WinPurify, направлены на управление поведением операционной системы. Это отключение инструментов слежки, анализаторов, автоматически создающихся точек восстановления, предустановленного защитника и др. Практически все действия в данном ПО осуществляются путем перемещения ползунков в разное состояние, потому с управлением не возникнет проблем даже у новичков. Описания элементов здесь не очень большие, многие названия знакомы каждому, поэтому отсутствие русского языка интерфейса тоже не должно стать проблемой.
Скачать WinPurify с официального сайта
W10Privacy
Из названия программы W10Privacy уже понятно, что она нацелена на регулировку конфиденциальности, однако здесь есть и несколько полезных опций, которые пригодятся для отключения ненужных стандартных приложений. Основные манипуляции осуществляются на вкладке «Фоновые приложения», где следует отыскать необходимую строку с названием инструмента и отметить ее галочкой, чтобы отключить фоновую службу.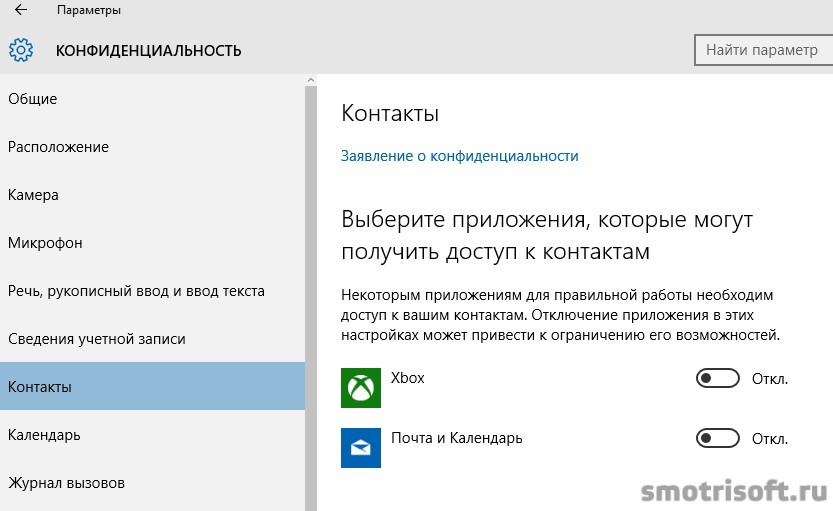 После этого выбранные приложения будут запущены только в том случае, если сам пользователь захочет этого, щелкнув по исполняемому файлу. Дополнительно можно перейти в «Internet Explorer» и «OneDrive», чтобы настроить поведение этих редко используемых компонентов.
После этого выбранные приложения будут запущены только в том случае, если сам пользователь захочет этого, щелкнув по исполняемому файлу. Дополнительно можно перейти в «Internet Explorer» и «OneDrive», чтобы настроить поведение этих редко используемых компонентов.
Если после ознакомления со списком программ вы поняли, что какие-то из них можно вовсе удалить, используйте для этого вкладки «Пользовательские приложения» или «Системные приложения». Тут отметьте галочками необходимые пункты и подтвердите полную деинсталляцию ПО, а по завершении рекомендуется перезагрузить ПК, чтобы произошла полная очистка от остаточных файлов и при создании нового сеанса вы не столкнулись с тем, что какие-то из удаленных приложений все еще работают фоном. Остальные параметры, присутствующие W10Privacy, нацелены на общее управление ОС, а подробную информацию по этому поводу мы предлагаем прочесть в полноформатном обзоре на нашем сайте по ссылке ниже.
Скачать W10Privacy
DoNotSpy10
DoNotSpy10 — еще один инструмент, направленный на отключение слежки в Windows 10, где присутствуют и функции деактивации софта.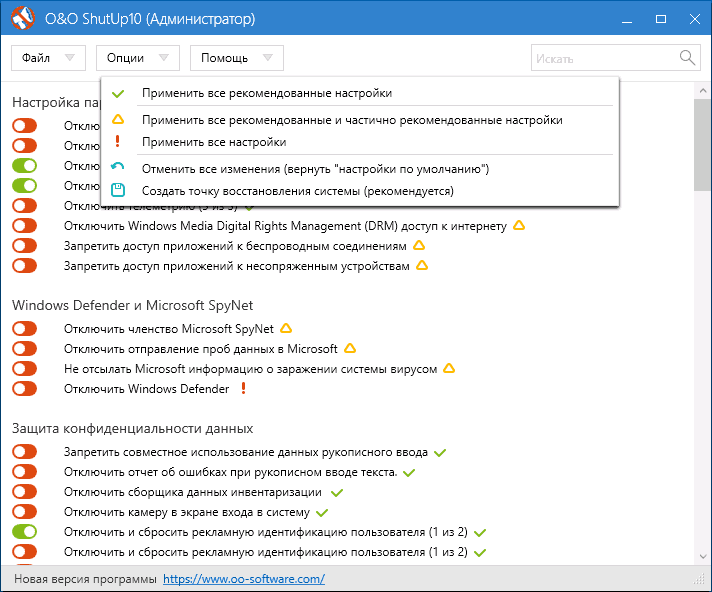 Весь его интерфейс умещается в одном окне со списком, просматривая который, вы можете определять, какие параметры стоит оставить активными, а какие нужно отключить. Дойдя до списка со приложениями, отметьте необходимые из них галочками, а затем примените настройки, чтобы программа внесла изменение в ключи реестра или удалила файлы из автозагрузки.
Весь его интерфейс умещается в одном окне со списком, просматривая который, вы можете определять, какие параметры стоит оставить активными, а какие нужно отключить. Дойдя до списка со приложениями, отметьте необходимые из них галочками, а затем примените настройки, чтобы программа внесла изменение в ключи реестра или удалила файлы из автозагрузки.
Если собираетесь изменять и другие параметры, отвечающие за поведение ОС, лучше сразу создать точку восстановления, задействовав стандартную функциональность DoNotSpy10, ведь это поможет в случае проблем с работоспособностью Виндовс вернуть все к прежнему состоянию. Дополнительно читайте и присутствующие описания, чтобы иметь точное представление о работе каждого элемента. Скачать и начать использование DoNotSpy10 можно бесплатно, но некоторым пользователям придется потратить немного времени на освоение англоязычного интерфейса.
Скачать DoNotSpy10
Shut Up 10
В завершение поговорим о многофункциональном софте под названием Shut Up 10, в котором разработчики собрали огромное количество самых разнообразных настроек, позволяющих управлять состоянием операционной системы.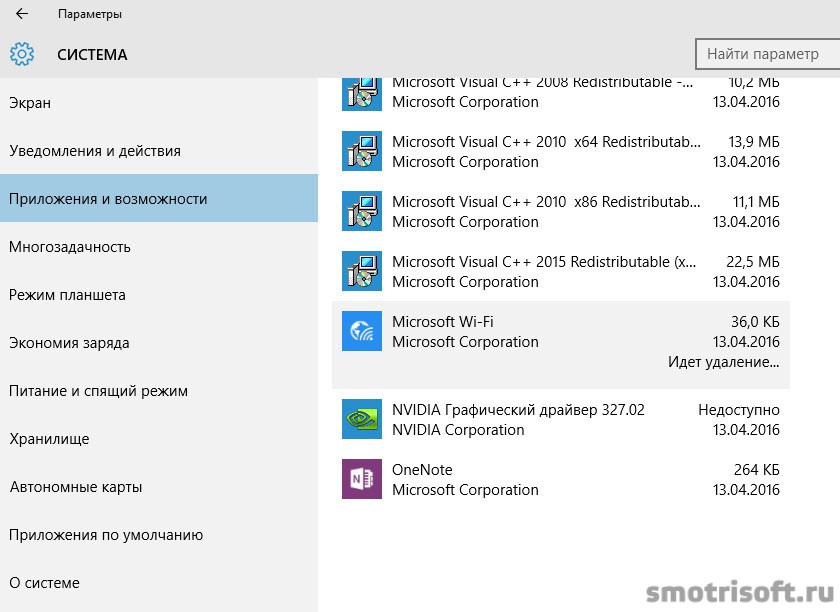 Уже по стандарту вы можете отключить антивирус, обновления, ограничить передачу конфиденциальных данных и установить другие запреты определенным компонентам Windows 10. Поведение некоторых стандартных приложений настраивается через отдельные разделы Shut Up 10, где присутствует соответствующий ползунок, позволяющий отключить ту же Кортану, OneDrive и другие предустановленные компоненты.
Уже по стандарту вы можете отключить антивирус, обновления, ограничить передачу конфиденциальных данных и установить другие запреты определенным компонентам Windows 10. Поведение некоторых стандартных приложений настраивается через отдельные разделы Shut Up 10, где присутствует соответствующий ползунок, позволяющий отключить ту же Кортану, OneDrive и другие предустановленные компоненты.
Если же вы заинтересованы в том, чтобы убрать из меню «Пуск» рекомендованные приложения, отвечающую за это действие функцию тоже можно найти в Shut Up 10, обратившись в раздел «Другие настройки». Огромным преимуществом будет наличие русского языка, ведь локализация поможет обычным юзерам быстро разобраться со всеми присутствующими пунктами и понять, какие из них отключать или активировать. Не забудьте о создании резервных копий и сохранении текущих настроек в виде отдельного файла, чтобы в случае чего быстро восстановить исходное состояние параметров ОС.
Скачать Shut Up 10
Существует и другое программное обеспечение, направленное на полную деинсталляцию стандартных приложений Windows 10.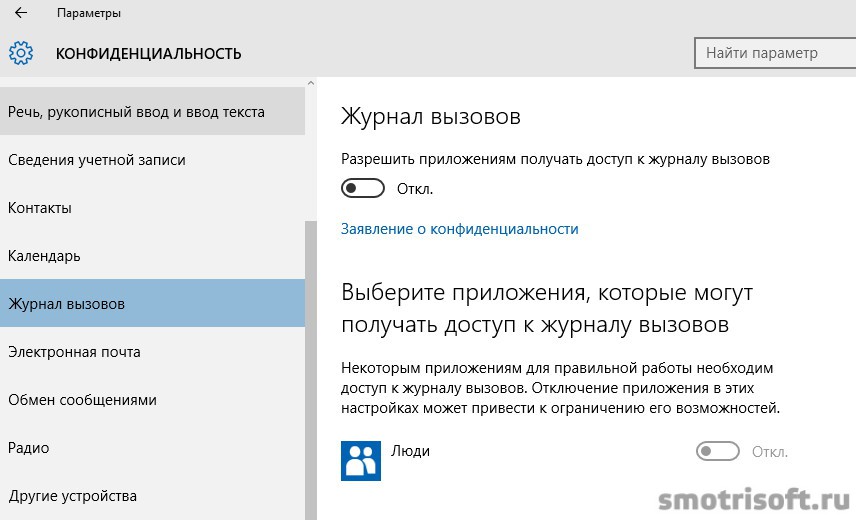 Если же вы заинтересованы в использовании именно таких решений, советуем ознакомиться с обзором на самые популярные из них в материале на нашем сайте по ссылке ниже.
Если же вы заинтересованы в использовании именно таких решений, советуем ознакомиться с обзором на самые популярные из них в материале на нашем сайте по ссылке ниже.
Подробнее: Программы для удаления стандартных программ в Windows
Мы рады, что смогли помочь Вам в решении проблемы.
Опишите, что у вас не получилось.
Наши специалисты постараются ответить максимально быстро.
Помогла ли вам эта статья?
ДА НЕТ
Отключаем шпионские функции Windows 10 программы и система
Добры день, друзья. Отключаем шпионские функции Windows 10. Я думаю, вы знаете, что в системе Windows 10 есть ряд опций, суть которых шпионить за пользователем. Что интересно, сама система это даже не скрывает. Особенно хорошо это видно, когда вы устанавливаете систему, и система задаёт вам ряд вопросов, вроде: отправлять в Майкрософт данные с клавиатуры?
Хорошо, что она ещё даёт выбор, да или нет? Поэтому, я всегда говорил, что, когда вы устанавливаете Windows 10 во время установки, нужно выбирать «Настройка параметров», а не «Стандартные параметры». Если вы выберите второе, то будете отправлять в Microsoft не только данные с клавиатуры (действует как клавиатурный вирус), но и данные с видеокамеры и микрофона. Отсюда, я расскажу про несколько системных методов, и далее, про методы с помощью различных программ..
Если вы выберите второе, то будете отправлять в Microsoft не только данные с клавиатуры (действует как клавиатурный вирус), но и данные с видеокамеры и микрофона. Отсюда, я расскажу про несколько системных методов, и далее, про методы с помощью различных программ..
Действительно ли система передаёт данные?
Приличное число пользователей не переходят на эту систему (хотя уже скоро выйдет Windows 11) именно из-за того, что боятся слежки за ними самой системы (хотя многие пользователи убедились, что Windows 7 тоже шпионит). К примеру, происходит пересылка в Майкрософт различных паролей, номеров дебетовых (кредитных) карт, личной информации, фотографий и личного видео. Всё, что я сказал, не совсем так. В этом нас пытаются уверить создатели системы Windows 10.
Как утверждают разработчики: — Они собирают данные, чтобы в дальнейшем усовершенствовать отношения между человеком, и Виндовс. Чтобы более новая система (обновления) была лучше оптимизирована. Я очень сомневаюсь, что вы с такой позицией согласны. Кто захочет, чтобы система передавала информацию про его личную жизнь и про его интересы в Пентагон?
Кто захочет, чтобы система передавала информацию про его личную жизнь и про его интересы в Пентагон?
Но, как говорят создатели системы, этот метод даст возможность сделать более совершенным личного помощника Cortana (который сейчас не доступен на русском языке), для реализации такого функционала, как:
- Оповещение о запланированных или будущих делах;
- Возможность управлять компьютером, используя голос;
- Возможность отправлять отчет в Майкрософт про ошибки и сбои в системе.
Но, имеются аспекты, настораживающие пользователя. К примеру, если вы зайдёте в «Диспетчер задач» и войдёте во вкладку «Процессы», то там есть «Keylogger», записывающий каждый клик по любой клавише. Так вот, часть людей уверяют, что они стали замечать один момент – после разговора по видеокамере, исходящая информация в сторону Майкрософт сильно увеличивается. Неужто всё, о чем мы говорим по Web-камере, записывается на компьютер, а после этого отправляется на сервер этой компании. Вы ничего подобного не заметили?
Вы ничего подобного не заметили?
Как отключить шпионские функции?
Итак, для этого, нам потребуется выполнить часть действий вручную. Кроме этого, как я уже говорил, применим сторонние программы. Итак, первым делом мы внесём изменения в систему. Затем, отключим процессы со службами, любящие заходить в нашу личную информацию. После этого, поставим блок на сервера Microsoft. Начнём:
- Войдём в «Параметры» через пуск. В открывшемся окошке кликнем по вкладке «Конфиденциальность»;
- Разумеется, нас интересует вкладка «Общие», в которой в правом окошке мы изменим часть значений, которые установлены стандартно. Посмотрите на скриншот, вам желательно выставить переключатели также;
- Теперь из вкладки «Общие» переходим в этом столбце на вкладку «Персонализация рукописного ввода…» и в правом окошке бегунок ставим в положение «Откл». На мой взгляд, это самая «Жесть». Если бегунок у вас стоял в положении «Вкл», с вашего разрешения Windows передавала всё, что вы набирали на клавиатуре в MS.
 Другими словами, официально (вы сами разрешили) шпионила за вами. Действовала, как вирусы кейлогеры. Советую вам иногда входить в данный раздел и проверять, отключен ли бегунок? После обновления, он может опять включиться;
Другими словами, официально (вы сами разрешили) шпионила за вами. Действовала, как вирусы кейлогеры. Советую вам иногда входить в данный раздел и проверять, отключен ли бегунок? После обновления, он может опять включиться; - Советую также зайти во вкладку «Голосовые функции», бегунок должен быть отключен влево;
- Если вы желаете достигнуть большего результата, то рекомендую убрать загрузку обновлений. Я уже рассказывал про то, как убрать обновления? Ни хочу повторяться. Поэтому, советую почитать мою статью по ссылочке выше;
- Затем, попробуем заблокировать пару системных приложений. Нужно открыть брандмауэр (можно ввести это слово в поиск). После этого, кликнуть по надписи: «Разрешение обмена данными…» и убрать флажки от команд «Удалённый помощник» и «Беспроводной экран»;
- После этого, нам осталось просмотреть службы, их мы также отключим от шпионажа.
Как отключить слежку Windows 10 через командную строку?
Для этого, в строку поиска введём cmd и в появившемся элементе выберем «Открыть как администратор» через контекстное меню.
После этого, нам нужно последовательно ввести следующие записи. Попрошу вас сделать их в той же очерёдности, что и я:
sc delete DiagTrack
sc delete dmwappushservice
echo «» > C:\ProgramData\ Microsoft\ Diagnosis\ ETLLogs\ AutoLogger\ AutoLogger-Diagtrack-Listener.etlreg add «HKLM\ SOFTWARE\ Policies\ Microsoft\ Windows\ DataCollection» /v AllowTelemetry /t REG_DWORD /d 0 /f
Убираем телеметрию через групповую политику
- Теперь нам осталось провести отключение телеметрии. Как вы уже поняли, делать это мы будем через групповую политику. Чтобы зайти в неё, кликнем по клавишам Win+R и внесём туда следующее сочетание: gpedit.msc
- Итак, у нас появляется новое окошко, где мы вначале пройдём по команде «Конфигурация компьютера». После этого, нужно найти папочку «Административные шаблоны». Далее, открываем папочку «Компоненты Windows». После этого, нужно отыскать папку, которая носит название «Сборки для сбора данных…».
 Нужно нажать на неё. Теперь, в правом окошке кликнем по команде «Разрешить телеметрию»;
Нужно нажать на неё. Теперь, в правом окошке кликнем по команде «Разрешить телеметрию»; - У нас появится новое окошко, в котором нам нужно поставить чекбокс над командой «Отключено».
Обратите внимание, если вы решите опять получать обновления Windows 10, они будут поступать не все, или с затруднениями. В этом случае вам нужно опять поставить чекбокс «Включено». После проделанного, мы заблокируем сервера создателей системы. Вам интересно, как это проделать?
- Нужно пройти по адресу: Windows \ System32 \ drivers \ etc и найти элемент hosts;
- Затем, нам осталось его открыть. Кроме этого, я советую его скопировать на случай, если вы что-то напутаете;
- После этого, в самом конце нужно скачать ссылки из файла и вставить через строчку в файле. Затем, нам останется перезагрузить компьютер;
- Если у вас пошло что-то не так, возвращаем скопированный файл обратно и заменяем его на тот, который там стоял.
Применяем сторонние программы
Когда пользователю не нравится работать с разными кодами и всё делать самому.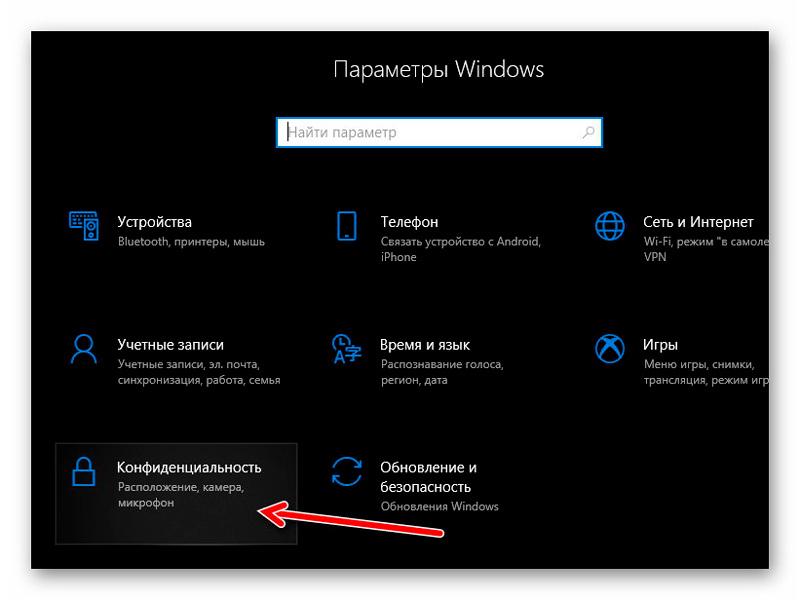 Также может быть, что человек просто не понимает, что делает. В этом случае вам гораздо легче будет установить специальные программы, которые отключают слежку.
Также может быть, что человек просто не понимает, что делает. В этом случае вам гораздо легче будет установить специальные программы, которые отключают слежку.
DoNotSpy10
Довольно приличное приложение, у которой много разных параметров. Эти настройки помогают не только прекратить шпионаж десятки за человеком, но функции программы могут выключить опции, которые вы не используете.
Внимание! Во время установки данного приложения, выбираем пользовательскую настройку, а не по умолчанию, так как могут проскочить галочки, которые установят сторонние программы. Не забудьте снять данные галки, иначе можете установить на компьютер сторонние программы!
Кроме этого, программа начнёт создавать изменения, поэтому советую не полениться, и создать точку восстановления перед её установкой. Это относится и к программам, которые идут ниже, да и ко всей статьи в целом (создание точки восстановления занимает в целом секунд 20 — 60!).
Скачать DoNotSpy10…
Destroy Windows Spying
Эта одна из первых программ своего рода. Имеет довольно понятный дизайн с русским интерфейсом. Функционирует довольно легко. Вам достаточно скачать программу, запустить (проводить установку не обязательно) и нажимаете на кнопочку «Запретить». Скачать…
Windows 10 Privacy Fixer
Довольно быстро отключает передачу файлов с вашего компьютера. Кроме этого, программа может удалить метро-приложение: вроде календарей, новостей, погоды и прочее. Скачать…
Disable Windows 10 Tracking
Её функции довольно сильно напоминают DWS. Она отличается простотой и быстротой. Различных настроек почти нет. Из недостатков, у неё английский дизайн. Скачать…
Вывод: у нас не стоит вопрос, отключаем шпионские функции Windows 10, или нет. Вопрос в другом. Какими средствами? Если вы не любите проводить настройки собственноручно, то советую выбрать одну из предложенных программ.
Успехов!
С уважением, Андрей Зимин 01.12.2020
Понравилась статья? Поделитесь с друзьями!
Программы для отключения слежки в Windows 10
Программы для отключения слежки в Windows 10
Практически сразу же после выпуска новой версии операционной системы Microsoft — Windows 10 — достоянием общественности стала информация о том, что среда снабжена различными модулями и компонентами, осуществляющими скрытую и явную слежку за пользователями, установленными приложениями, работой драйверов и даже подключенных устройств. Для тех, кто не желает бесконтрольно передавать софтверному гиганту конфиденциальные сведения, созданы специальные программные средства, которые позволяют деактивировать шпионские модули и перекрыть каналы передачи нежелательных данных.
Программы для отключения слежки в Windows 10 – в большинстве своем, простые инструменты, посредством применения которых можно очень быстро прекратить работу различных интегрированных в ОС средств, используемых лицами из Майкрософт для получения интересующих их сведений о происходящем в системе.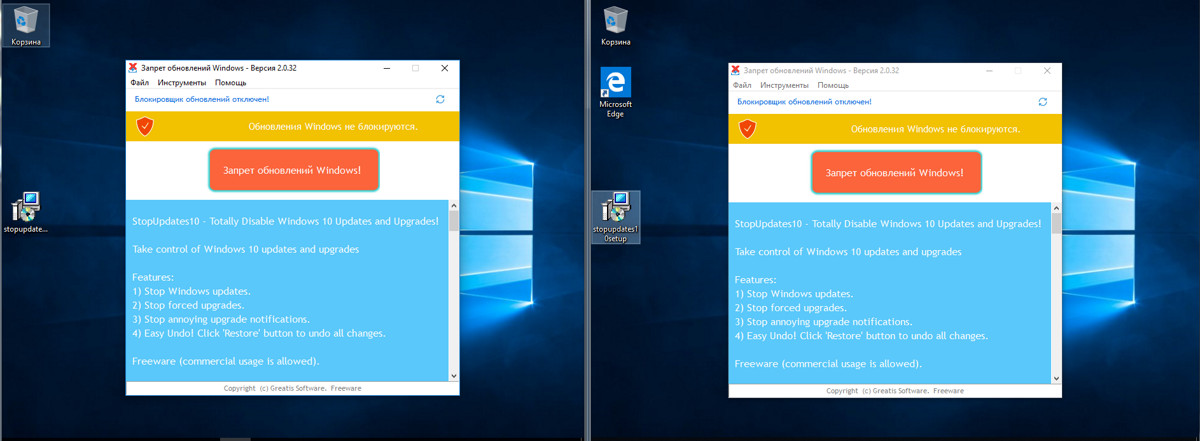 Безусловно, в результате работы таких компонентов снижается уровень конфиденциальности пользователя.
Безусловно, в результате работы таких компонентов снижается уровень конфиденциальности пользователя.
Destroy Windows 10 Spying
Программа Destroy Windows 10 Spying является одним из самых популярных средств, применяемых для отключения слежки за пользователем Виндовс 10. Распространенность инструмента обусловлена в первую очередь простотой использования и высокой эффективностью используемых программой методов блокировки нежелательных компонентов.
Новичкам, которые не желают углубляться в тонкости процесса настройки параметров системы, относящихся к конфиденциальности, достаточно нажать единственную кнопку в программе. Опытные пользователи могут воспользоваться расширенными функциями Destroy Windows 10 Spying, активировав профессиональный режим.
Disable Win Tracking
Разработчики Disable Win Tracking основное внимание в программе уделили опциям, позволяющим отключать или удалять отдельные системные службы и интегрированные в ОС приложения, которые могут осуществлять сбор и отправку сведений о действиях пользователя и инсталлированных программ в среде Windows 10.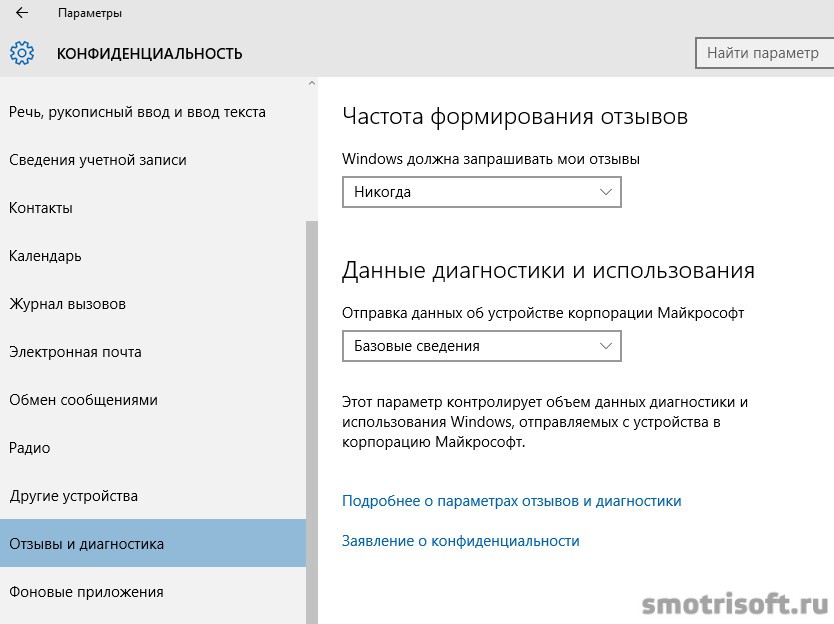
Практически все действия, произведенные с помощью Дисейбл Вин Трекинг, характеризуются обратимостью, поэтому программу могут использовать даже новички.
DoNotSpy 10
Программа DoNotSpy 10 – мощное и эффективное решение вопроса по предотвращению слежки со стороны Microsoft. Средство предоставляет пользователю возможность определить массу параметров операционной системы, прямо или косвенно влияющих на уровень безопасности при работе в среде.
Присутствует возможность использования рекомендованных разработчиком предустановок, а также возможность отката к настройкам по умолчанию.
Windows 10 Privacy Fixer
Портативное решение с минимумом настроек позволяет отключить основные возможности осуществления шпионажа со стороны разработчика Windows 10. После запуска утилита производит автоматический анализ системы, что позволяет пользователю визуально наблюдать, какие из шпионских модулей активны в настоящий момент времени.
Профессионалы вряд ли обратят внимание на Privacy Fixer, а вот начинающие пользователи вполне могут использовать утилиту для достижения приемлемого уровня защищенности данных.
W10 Privacy
Пожалуй, самый функциональный и мощный инструмент среди программ для отключения слежки в Windows 10. Средство несет в себе огромное количество опций, применение которых позволяет тонко и гибко настроить операционную систему в отношении безопасности пользователя и защиты его информации от взора посторонних лиц, причем не только из Майкрософт.
Дополнительный функционал превращает W10 Privacy в эффективный инструмент для профессионалов, имеющих дело со множеством компьютеров, работающих под управлением Виндовс 10.
Shut Up 10
Еще одно мощное решение, в результате применения которого Windows 10 лишается возможности осуществлять скрытый и явный шпионаж за пользователем. Одним из главных преимуществ средства является чрезвычайная информативность интерфейса — каждая функция подробно описана, как и следствия использования той или иной опции.
Таким образом, используя Shut Up 10, можно не только обрести обоснованное чувство защищенности от потери конфиденциальных данных, но и изучить информацию о предназначении различных компонентов операционной системы.
Spybot Anti-Beacon for Windows 10
К возможностям продукта от создателя эффективного антивируса – компании Safer-Networking Ltd — относится блокировка основных каналов передачи данных о работе в среде и модулей ОС, которые эти сведения собирают.
Полный контроль над производимыми действиями, а также скорость работы приложения определенно привлекут внимание профессионалов.
Ashampoo AntiSpy for Windows 10
На бесцеремонность Microsoft при получении интересующих компанию данных пользователя и приложений, работающих в среде Виндовс 10, обратили внимание даже партнеры разработчика. В известной компании Ashampoo создано простое и качественное решение, с помощью которого деактивируются главные модули слежки, интегрированные в ОС, а также блокируются основные службы и сервисы, передающие нежелательные данные.
Использовать программу очень комфортно за счет привычного интерфейса, а наличие рекомендованных разработчиком предустановок позволяет сэкономить время, затрачиваемое на определение параметров.
Windows Privacy Tweaker
Не требующее установки в систему приложение Windows Privacy Tweaker, повышает уровень конфиденциальности до приемлемого показателя путем манипуляций с системными службами и сервисами, а также правки параметров системного реестра, производимой инструментом в автоматическом режиме.
К сожалению, приложение не оснащено русскоязычным интерфейсом и поэтому может быть сложным в освоении для начинающих пользователей.
В заключение следует отметить, что деактивация отдельных модулей и/или удаление компонентов Виндовс 10, а также блокировка каналов передачи данных на сервера разработчика может быть осуществлена пользователем вручную с помощью изменения параметров в «Панели управления», отправки консольных команд, правки параметров системного реестра и значений, содержащихся в системных файлах. Но все это требует временных затрат и определенного уровня знаний.
Специализированные средства, рассмотренные выше, позволяют настроить систему и обезопасить пользователя от потери информации всего несколькими кликами мыши, а главное — сделать это правильно, безопасно и эффективно.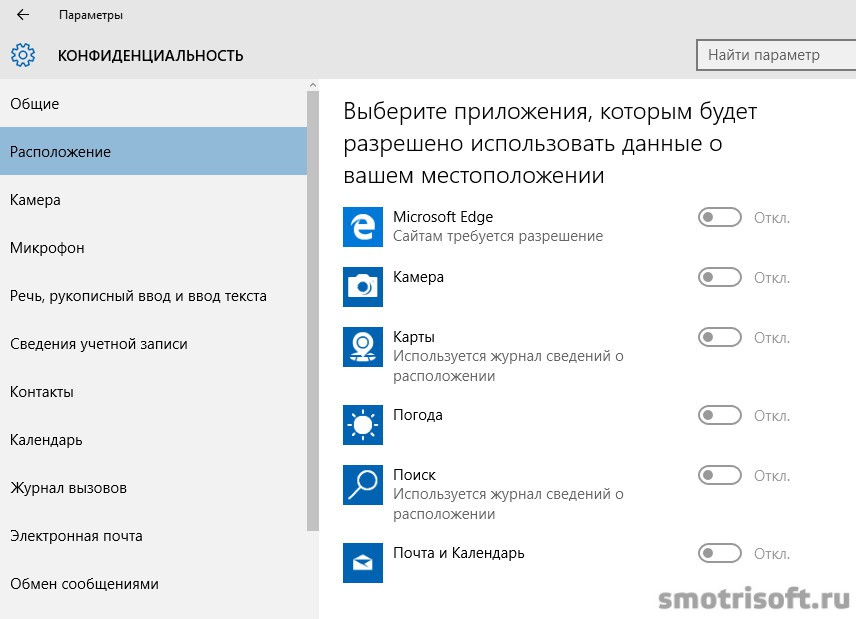
Отблагодарите автора, поделитесь статьей в социальных сетях.
Как отключить слежку Windows 10
Информацию о нас, наших привычках и предпочтениях собирают все крупные компании, и Microsoft не исключение: её «шпионящие» сервисы уже успели стать притчей во языцех. Особенно Windows 10, которая передаёт Microsoft десятки мегабайт различной информации. Достоверно выяснить, какие именно данные становятся достоянием компании, практически невозможно: все файлы надёжно шифруются, а алгоритмы передачи постоянно меняются. Отключение трекинга и телеметрии в Windows — не самая тривиальная задача, но можно сократить количество собираемых данных. Ранее мы писали, как умерить любопытство Google. Сегодня рассказываем, как избавиться от слежки Windows 10.
Что собирает Windows?
О сборе некоторых видов данных Microsoft сообщает вполне открыто. Это поисковые запросы, вредоносные файлы, напечатанный текст, рукописный ввод и даже голосовые данные при общении с помощником Cortana.
Намерения у компании исключительно благие: собранная информация используется для улучшения сервисов Microsoft, персонализации, обучения сенсорного ввода, защиты от вирусов, оптимизации поисковых запросов в Cortana и показа таргетированной рекламы. Всё это, конечно, по заверениям самой Microsoft, а о полном перечне передаваемых данных можно только догадываться. Между тем, далеко не все хотят сообщать компании так много подробностей о себе.
Беспокоятся о количестве передаваемой на серверы Microsoft информации не только простые пользователи, но и правительства. В России с лета 2016 года действует трехлетний план по переводу государственных органов на отечественный софт. Из Еврокомиссии в офис Microsoft регулярно уходят письма с требованиями умерить аппетиты и дать пользователям больше возможностей по настройке сбора информации. Очередное письмо было отправлено в конце февраля, а пока соответствующие изменения в ОС только ожидаются, самое время взять всё в свои руки.
Настройка установленной Windows
По данным сайта NetMarketShare, уже на каждом четвёртом настольном компьютере, ноутбуке или планшете установлена Windows 10. И эта цифра, конечно, будет только расти.
И эта цифра, конечно, будет только расти.
Как правило, на каждом новом устройстве эта ОС уже предустановлена, а значит, пользовательские данные по умолчанию собираются, а параметры конфиденциальности настроены так, как того хочет Microsoft. Давайте исправим эту ситуацию.
Переход на локальную учётную запись. Начать стоит с отказа от учётной записи Microsoft и перехода на локальную учётную запись (если вы до этого авторизовались с помощью «облачного» аккаунта). Для этого откройте «плиточную» панель управления Windows и перейдите в раздел «Учётные записи», а затем — нажмите на надпись «Войти вместо этого с локальной учётной записью».
В открывшемся окне введите пароль от своего аккаунта Microsoft, а в следующем — настройте логин и пароль для локальной учётной записи. По завершении процесса вам будет предложено разлогиниться, после чего вы сможете войти снова, используя только что созданные логин и пароль. Эта операция никак не затронет приложения и настройки, не требующие для работы сведения об аккаунте Microsoft.
Отключение трекинга. После входа в систему под локальной учётной записью самое время отключить ещё несколько ненужных опций. Необходимые нам настройки трекинга расположены в «плиточной» панели управления в разделе «Конфиденциальность». Последовательно пройдитесь по всем указанным сбоку категориям, отключая ненужные настройки. Особое внимание обратите на категорию «Местоположение», где кнопка отключения расположена в выпадающем меню, вызываемом кнопкой «Изменить», а также категорию «Отзывы и диагностика», в которой для настройки «Windows должна запрашивать мои отзывы» выберите пункт «Никогда».
После того, как с настройками конфиденциальности покончено, стоит уделить внимание другому разделу — «Обновление и безопасность». Здесь, в категории «Защитник Windows» необходимо выключить настройки «Облачная защита» и «Автоматическая отправка образцов». А вот пункт «Защита в реальном времени» можно и не отключать: он всё равно автоматически активируется спустя некоторое время, да и к тому же исполняет роль антивируса на вашем компьютере.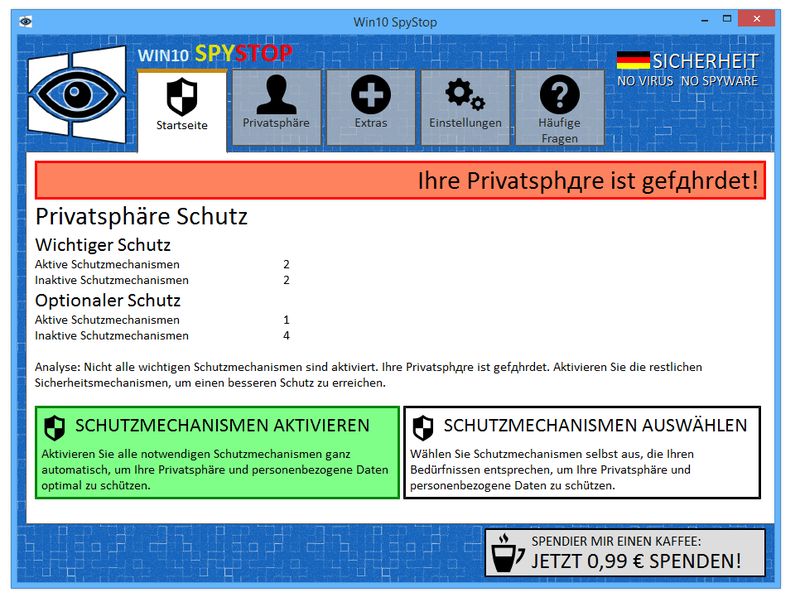
Ещё один шаг для минимизации слежки со стороны Microsoft — отключение записи поисковых запросов. Для этого нажмите на иконку поиска в панели задач, затем кликните на пиктограмму с изображением шестерёнки и переведите оба переключателя в положение «Выкл». Если вам не нужен поиск на рабочем столе, иконку поиска можно и вовсе убрать, кликнув правой кнопкой мыши по панели задач, а затем выбрав «Поиск | Скрыто».
Отключение телеметрии. В интерфейсе Windows не предусмотрено настроек телеметрии, но, к счастью, возможность её отключения всё ещё доступна через командную строку. Для этого нажмите правой кнопкой мыши по кнопке «Пуск» и выберите пункт «Командная строка (администратор)», а затем подтвердите своё действие в открывшемся окне UAC.
В окне командной строки по очереди введите следующие команды, нажимая после каждой клавишу Enter:
sc delete dmwappushservice
reg add HKEY_LOCAL_MACHINESOFTWAREPoliciesMicrosoftWindowsDataCollection /v AllowTelemetry /t REG_DWORD /d 0 /f
Если всё сделано правильно, то на экране своего ПК вы увидите те же ответы системы, что и на скриншоте ниже.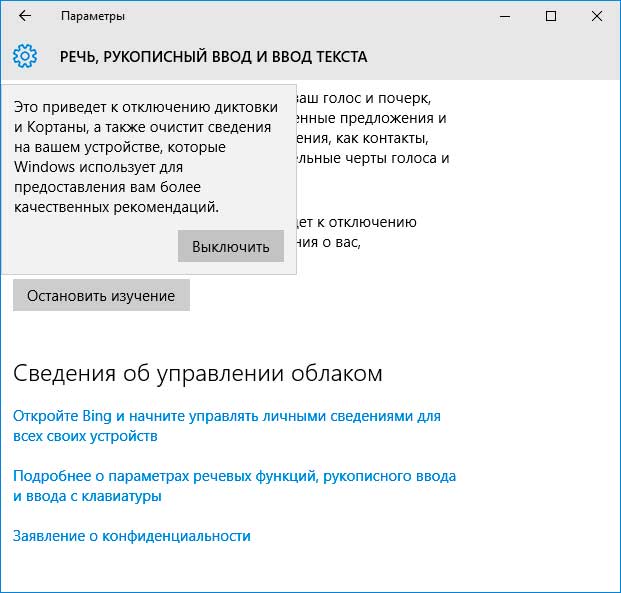
Правильная установка Windows
Если вы собираетесь ставить Windows 10 «с нуля», разобраться с передачей данных в «облака» Microsoft эффективнее всего именно на этапе инсталляции системы. После первого этапа установки, Windows предложит вам «повысить скорость работы», согласившись с рекомендуемыми параметрами. Делать этого мы, конечно, не будем, и нажмём кнопку «Настройка», после чего, на открывшемся экране, выключим все предлагаемые пункты.
Проделаем ту же операцию и на следующих двух этапах настройки.
После этого Windows предложит вам выполнить вход с аккаунтом Microsoft, либо создать его. Вместо этого мы нажмём на неприметную надпись «Пропустить этот шаг», а затем — введём логин и пароль для локальной учётной записи. После подтверждения правильности введённого логина и пароля, первоначальная настройка Windows будет завершена, и вы попадёте на рабочий стол.
Заключение
Не стоит ожидать, что выполнение этой инструкции позволит вам полностью выбраться из цепких лап Microsoft, но, если вы пока не собираетесь переходить на Linux, это, как минимум, значительно сократит количество передаваемой информации. Однако не стоит забывать, что после некоторых крупных обновлений Windows вроде Anniversary Update некоторые настройки могут вернуться на свои места, поэтому будет не лишним время от времени повторять эти действия. Ну а если вы задумаетесь над радикальным решением проблемы, то стоит рассмотреть установку корпоративной редакции Windows 10, в которой отключение телеметрии предусмотрено штатными средствами.
Однако не стоит забывать, что после некоторых крупных обновлений Windows вроде Anniversary Update некоторые настройки могут вернуться на свои места, поэтому будет не лишним время от времени повторять эти действия. Ну а если вы задумаетесь над радикальным решением проблемы, то стоит рассмотреть установку корпоративной редакции Windows 10, в которой отключение телеметрии предусмотрено штатными средствами.
Пользователи создали утилиту, отключающую шпионские функции Windows 10
Поэтому известие о том, что новая версия данной ОС, Windows 10, стала активно и акцентированно собирать максимальное количество данных о каждом своем пользователе и использовать их в дальнейшем по непрозрачным схемам — стало довольно-таки резонансным событием.
Как сообщается на портале «Хабрахабр», информация о том, что Windows 10 собирает данные о пользователях, не нова. Еще в 2014 году компания Microsoft опубликовала заявление о конфиденциальности, из которого следует, что на ее серверы может передаваться информация об использованных программах, устройстве и сетях, в которых они работают.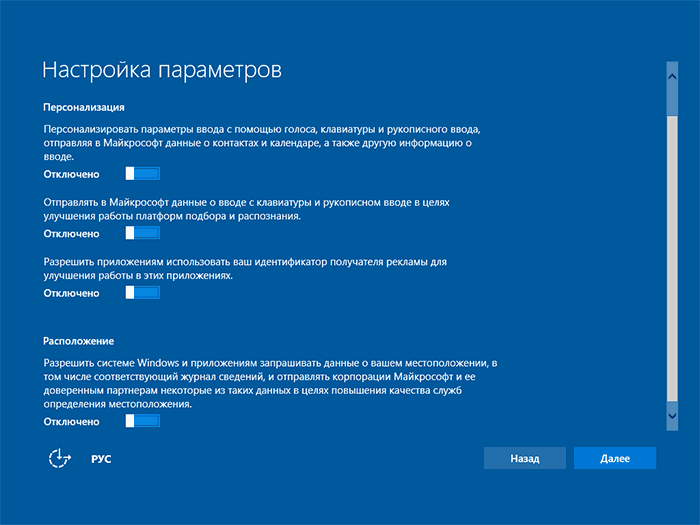 Эти данные могут объединяться с идентификатором пользователя (учетная запись Microsoft), также собирается информация об адресе электронной почты, предпочтениях, интересах местоположении, и многом другом.
Эти данные могут объединяться с идентификатором пользователя (учетная запись Microsoft), также собирается информация об адресе электронной почты, предпочтениях, интересах местоположении, и многом другом.
Чешское издание Aeronet.cz опубликовало расследование неназванного ИТ-специалиста, который решил отследить активность Windows 10 по сбору данных. По мнению исследователя, Windows 10 — больше похожа на терминал по сбору данных, чем на операционную систему. Наиболее активным «сборщиком» данных в новой ОС является голосовой помощник Cortana. Всю собранную информацию о пользователе сервисы новой ОС отправляют на десятки серверов. При этом, исследователь заметил, что информация отправляется на серверы один раз в 15 минут (примерно по 80 мегабайт). При этом, даже если отключить такие сервисы по передачи информации в настройках ОС, то передача информации и работа таких служб всё равно продолжает происходить в фоновом режиме.
Также ОС отслеживает поисковые запросы пользователя, анализирует почтовую переписку, чтобы узнать предпочтения и расписание владельца компьютера.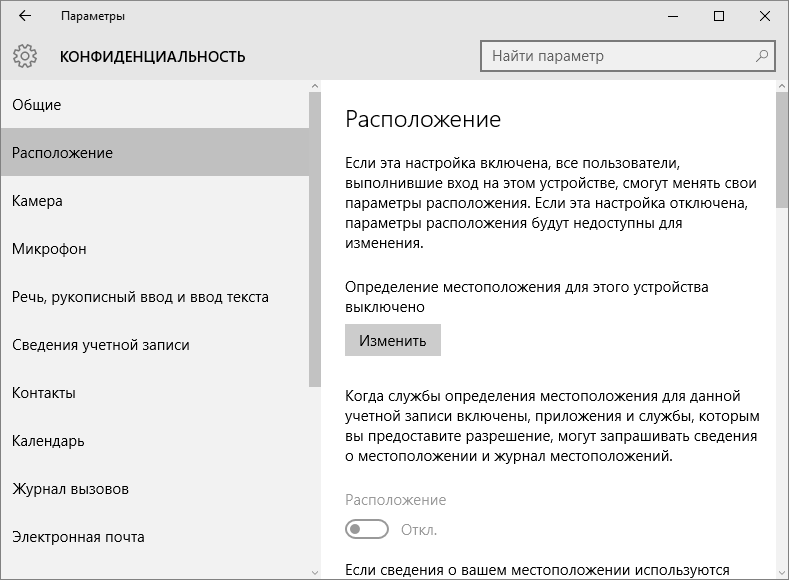
Все данные, передающиеся на серверы Microsoft, зашифрованы, поэтому понять, что конкретно отправляет система без необходимости взлома шифрования, просто невозможно.
Как итог, пользователи-программисты создали несколько утилит, противодействующие слежке со стороны Windows 10.
На GitHub выложена программа DisableWinTracking, которая использует некоторые известные способы отключения слежки в новой ОС.
А на Руторе можно найти другую аналогичную программу:
Destroy Windows 10 Spying (исходный код также выложен на GitHub).
В описании к утилите значится:
«После выхода Windows 10 пользователи стали изучать лицензионное соглашение, и заметили там пункты о том, что Microsoft следит за ними, и пользователи сами на это подписываются. Все ваши данные отсылаются на сервера Microsoft и остаются там. Получается что при любом взломе Microsoft (а это реально, вспомните как взломали Google, и слили все почты) все ваши данные утекут в сеть.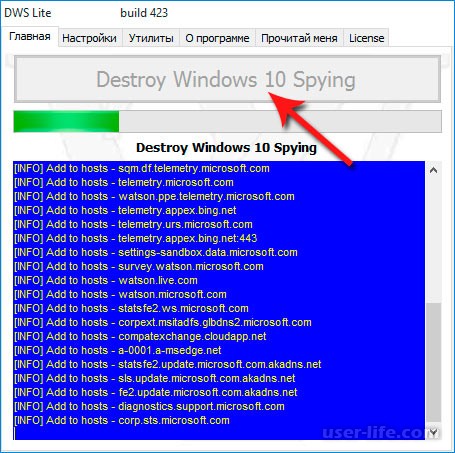 Даже если не будет взлома Microsoft, то из-за слежки могут возникнуть проблемы. Уже были случаи с блокировкой Microsoft аккаунта, который привязан к операционной системе. Причина блока только одна — нарушение лицензионного соглашения. Чтобы ничего, из выше перечисленного не случалось, стоит позаботиться о своей анонимности, и отключить все шпионские модули, и записи в Windows 10. Можете это сделать руками, а можете воспользоваться автоматической утилитой Destroy Windows 10 Spying, и удалить через неё за два клика. Данная утилита обладает гибкими настройками для удаления шпионских модулей».
Даже если не будет взлома Microsoft, то из-за слежки могут возникнуть проблемы. Уже были случаи с блокировкой Microsoft аккаунта, который привязан к операционной системе. Причина блока только одна — нарушение лицензионного соглашения. Чтобы ничего, из выше перечисленного не случалось, стоит позаботиться о своей анонимности, и отключить все шпионские модули, и записи в Windows 10. Можете это сделать руками, а можете воспользоваться автоматической утилитой Destroy Windows 10 Spying, и удалить через неё за два клика. Данная утилита обладает гибкими настройками для удаления шпионских модулей».
Поэтому вы можете использовать эти программные сервисы для предотвращения слежения за пользователем со стороны Windows 10 или же просто начать пользоваться другой ОС.
Дополнительный материал от NoNameClub:
Что именно крадет у пользователя Windows 10
Microsoft берет с вашего компьютера:
1.Весь печатаемый текст. Не важно, каким приложением вы пользуетесь. Нажатия клавиш перехватываются на уровне операционной системы, данные собираются в пакеты и отправляются с периодичностью 1 раз в 30 минут на сервера корпорации.
Нажатия клавиш перехватываются на уровне операционной системы, данные собираются в пакеты и отправляются с периодичностью 1 раз в 30 минут на сервера корпорации.
Например, пользователь пишет письмо с помощью сервиса Gmail, работающего в Chrome или Firefox. Но текст письма всё равно будет перехвачен на низком уровне ОС и отправлен на сервера Microsoft. Зачем? Для того, чтобы работал этот сервис. Формальное объяснение от Microsoft: нужно для улучшения работы системы предиктивного ввода (ускоренный набор текста).
2. Геолокационные данные. И названия сетей Wi-Fi поблизости. Накапливаются и передаются раз в 30 минут.
Как отключить слежку в windows 10
Содержание статьи
Вообще, статью сразу бы хотелось начать с развеивания некоторых мифов. Просто многие пользователи, услышав о слежке Windows 10, думают, что разработчики ОС замышляют что-то «недоброе» (украдут файлы с ПК, или получат данные банковской карты) .
На самом деле, Microsoft занимается тем, что поглядывает за вашими интересами, некоторыми поисковыми запросами, «смотрит» за вредоносными файлами, анализирует голосовые данные при работе с Cortana. Все это делается для улучшения работы сервисов, защиты от вредоносного ПО, оптимизации и повышения производительности системы. Т.е. намерения весьма благие.
Все это делается для улучшения работы сервисов, защиты от вредоносного ПО, оптимизации и повышения производительности системы. Т.е. намерения весьма благие.
Тем не менее, немного расстраивает тот факт, что по сути, у пользователя не спросили разрешения. Возможно, как раз поэтому, многие предпочитают отключать подобную слежку, и в этой статье я хотел бы показать, как это можно сделать.
Совет! Перед тем как начнете настраивать Windows, рекомендую сделать точку восстановления — https://ocomp.info/vosstanovlenie-windows-10.html#i
Как можно отключить слежку
Лучший способ : просто отключите систему от интернета (физически, как на фото ниже) и никогда не подключайтесь к нему. Это единственный 100% способ защиты!
100% Способ защиты от отслеживания.
Вариант №1: с помощью спец. утилит
В связи с этим резонансом, вышло довольно-таки много утилит, которые повышают вашу конфиденциальность. С помощью них гораздо проще и быстрее настроить систему. Именно поэтому статью начинаю с них: наиболее простые и эффективные из них, с точки зрения обычного пользователя, я представлю ниже.
С помощью них гораздо проще и быстрее настроить систему. Именно поэтому статью начинаю с них: наиболее простые и эффективные из них, с точки зрения обычного пользователя, я представлю ниже.
Ashampoo AntiSpy for Windows 10
Очень удобная бесплатная утилита от Ashampoo. Полностью на русском языке и не нуждается в установке.
AntiSpy от Ashampoo (количество настроек просто поражает)
Все параметры разбиты по разделам: общие, расположение, микрофон, камера, реклама, кортана и т.д. Для включения/выключения нужного параметра достаточно переключить один ползунок. Для тех, кто не хочет вручную все настраивать — есть рекомендованный вариант предустановленных настроек (удобно!).
O&O ShutUp10
O&O ShutUp10 — утилита даже рекомендует, как задать настройки
Эта утилита также полностью на русском, и не нуждается в установке (для работы нужны права администратора). Чем она подкупает: напротив каждого пункта меню настроек есть рекомендация, стоит ли параметр отключать.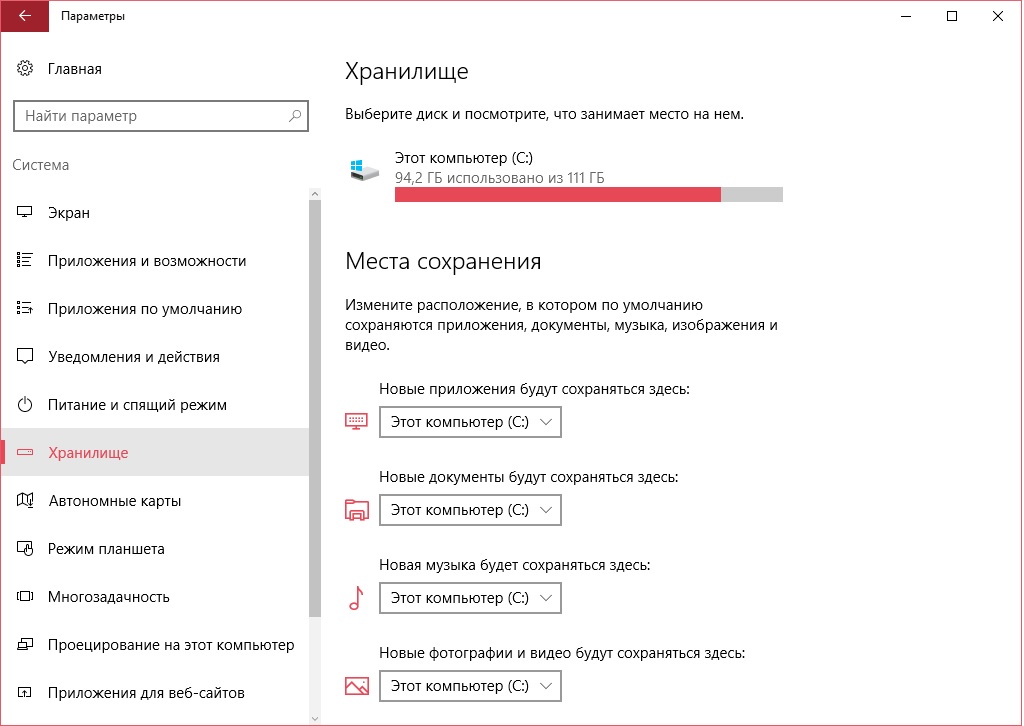 Также в верхнем меню есть рекомендованные предустановленные настройки (чтобы не проглядывать и настраивать все вручную. ).
Также в верхнем меню есть рекомендованные предустановленные настройки (чтобы не проглядывать и настраивать все вручную. ).
Вариант №2: вручную настраиваем ОС
ШАГ 1: локальная учетная запись
В Windows 10 можно использовать учетную запись Microsoft и локальный ее вариант. Многие при установке системы выбирают учетную запись Microsoft (как и рекомендуют разработчики).
Поэтому, первое, что порекомендую, это зайти в параметры Windows (можно через меню ПУСК, либо с помощью сочетания клавиш Win+i ) и открыть раздел «Учетные записи».
Далее в настройках перейдите по ссылке «Войти вместо этого с локальной учетной записью».
Войти вместо этого с локальной учетной записью
ШАГ 2: общие
Вообще, в Windows 10 есть целый раздел параметров, отвечающий за конфиденциальность (см. скрин ниже). В этом и нижеперечисленных шагах изменять параметры будем как раз в нем.
Во вкладке «Общие» отключите два параметра:
- «Разрешить приложениями использовать идентификатор рекламы.
 «;
«; - «Позволить веб-сайтам предоставлять местную информацию. «. (см. скрин ниже)
ШАГ 3: диагностика и отзывы
Далее рекомендую открыть раздел «Диагностика и отзывы» и проверить, выключены ли следующие параметры:
- «Отправлять в Майкрософт данные о вводе с клавиатуры и рукописном вводе. «;
- «Позвольте корпорации Майкрософт предложить вам индивидуальные возможности, основанные. «. (см. пример ниже).
Диагностика и отзывы
ШАГ 4: журнал действий
Чтобы отключить передачу журнала с различными вашими действиями на ПК, необходимо открыть раздел «Журнал действий» и снять две галочки:
- «Разрешить Windows собирать мои действия с этого компьютера»;
- «Разрешить Windows синхронизировать мой действия с этого компьютера в облако» (см. скриншот ниже).
ШАГ 5: расположение, камера, микрофон
С одной стороны — это отслеживание, система знает где вы находитесь. С другой — довольно-таки удобно, заходя на карты сразу видеть ту область, где находишься.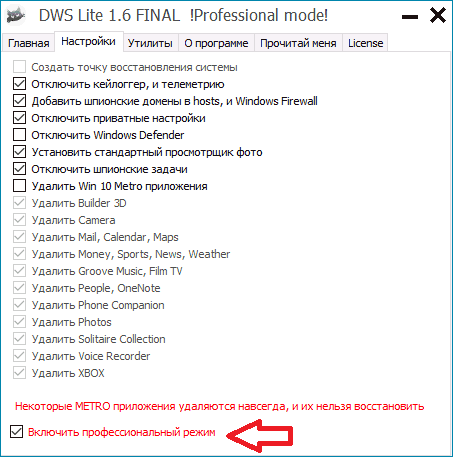 Да и даже заходя в интернет-магазины — они автоматически определяют ваш город и предлагают удобные варианты доставки (меньше ручной волокиты). Так, что отключение — на ваш взгляд.
Да и даже заходя в интернет-магазины — они автоматически определяют ваш город и предлагают удобные варианты доставки (меньше ручной волокиты). Так, что отключение — на ваш взгляд.
Моя рекомендация: оставить включенной только в нескольких приложениях (например, в браузере, которым вы пользуетесь для работы с картами).
Служба определения расположения
В общем-то, все то же самое, что и о месторасположении. Если вы не пользуетесь компьютером для разговоров — можно смело отключить (либо разрешить лишь для определенных приложений).
Аналогично. Рекомендуется запретить всем приложениям, которыми вы не пользуетесь (и в которых камера, разумеется, вам не нужна).
ШАГ 6: отключение телеметрии
Самый простой способ сделать это — отключить службу, которая отвечает за работу телеметрии. Для этого сначала откроем список служб, приведу ниже универсальный способ:
- используйте сочетание кнопок Win+R , чтобы вызвать окно «Выполнить» ;
- затем введите команду services.
 msc и нажмите OK.
msc и нажмите OK.
Как открыть службы — services.msc
В появившемся окне со списком служб найдите «Функциональные возможности для подключенных пользователей и телеметрия» (обычно, находится почти в самой нижней части списка) , и откройте ее.
Служба, отвечающая за телеметрию (кликабельно)
Далее тип запуска переведите в режим «Отключена», нажмите кнопку «Остановить», и сохраните измененные параметры.
Как отключить службу
После перезагрузите компьютер. Телеметрия должна быть отключена.
PS
А вообще, если касаться темы слежки, то обратите внимание на свой смартфон (он знает где вы, что рядом, какие запросы вы вводили и т.д.). Даже обычный ТВ, и тот сейчас оснащен микрофоном, веб-камерой и еще бог знает чем (а защита той же веб-камеры — там «никакая») .
PS 2
После обновления системы — некоторые настройки и параметры могут «слететь». Отмечено не только мной.
Как отключить слежку в Windows 10
Выход Windows 10 вызвал у многих пользователей восторг. В Windows 10 были исправлены многие недостатки Windows 8, в частности было возвращено всеми любимое меню «Пуск».
Но, часть пользователей встретили новую систему насторожено. В основном из-за сообщений о том, что Windows 10 следит за пользователями. В этой статье мы расскажем о том, как отключить слежку в Windows 10 стандартными способами, а также рассмотрим ряд программ, которые позволяют полностью избавиться от слежения.
Отключаем слежку в Windows 10 стандартными способами
Если вы хотите отключить слежку в Windows 10, то первое, что нужно сделать это открыть настройки поиска. Для этого кликните по кнопке поиска, а потом, по кнопке с изображение шестеренки.
После этого перед вами появятся настройки Кортаны и настройки поиска в Интернете. Пока что Кортана отключена в России, но все равно следует убедиться, что переключатель находится в положении «Выкл». Также здесь нужно выключить «Поиск в Интернете». После внесения этих настроек нажмите на ссылку «Другие параметры конфиденциальности» для того чтобы перейти к остальным настройкам, которые позволяют отключить слежение в Windows 10.
Также здесь нужно выключить «Поиск в Интернете». После внесения этих настроек нажмите на ссылку «Другие параметры конфиденциальности» для того чтобы перейти к остальным настройкам, которые позволяют отключить слежение в Windows 10.
После этого перед вами откроется окно «Конфиденциальность» на вкладке «Общие». Для того чтобы отключить слежение переводим все переключатели в положение «отключить».
Также на вкладке «Общие» вы можете нажать на ссылку «Управление получением рекламы от Майкрософт и другими сведениями о персонализации». После нажатия на эту ссылку откроется веб-страница с настройками персонализированной рекламы от Майкрософта. На этой странице нужно нажать на кнопку «Выбрать».
А потом перевести переключатель в положение «Выключить». Данная функция не отключит показ рекламы, но теперь отображаемая реклама не будет зависеть от ваших предпочтений.
После этого возвращаемся к окну «Конфиденциальность» и переходим на вкладку «Расположение». Здесь можно отключить слежение за вашим местом расположения. Для этого переводим переключатель в положение «Отключить». Но, нужно помнить, что отключение данной функции может нарушить работу некоторых приложений, связанных с навигацией.
Также на вкладке «Расположение» есть кнопка для очистки журнала сведений о вашем расположении. Не забудьте нажать на нее также.
На вкладках «Камера» и «Микрофон» можно отключить доступ приложений к этим устройствам. Если не планируете пользоваться камерой или микрофоном, то смело отключайте.
Следующая вкладка – Речь, рукописный ввод и ввод текста. На данной вкладке можно отключить слежение Windows 10 за набираемым вами текстом. Для того чтобы отключить данную функцию нажмите на кнопку «Остановить слежение», а потом подтвердите отключение нажатием на кнопку «Выключить».
Дальше переходим на вкладку «Сведения учетной записи». Здесь можно отключить доступ к сведениям вашей учетной записи.
Следующая очень важная вкладка — это «Отзывы и диагностика». Здесь нужно изменить количество диагностических данных, который отправляются в Майкрософт. Откройте выпадающее меню и выберите пункт «Базовые сведения». Это позволит минимизировать слежку в Windows 10.
Функции на остальных вкладках можете отключить или оставить включенными. Это не принципиально, поскольку эти функции мало помогают в отключении слежки в Windows 10.
Программы для отключения слежки в Windows 10
Как можно понять из последнего скриншота, даже после отключения всех описанных функций часть информации будет отправляться. Это те самые «Базовые сведения». Если вы хотите полностью отключить слежение в Windows 10, то вам придется прибегнуть к использованию специальных программ, которые блокируют работу модулей слежения.
Важное замечание: Описанные ниже программы не были протестированы перед написанием данной статьи. Их эффективность и безопасность остается под вопросом, а данная часть статьи является больше информационной чем практической. Поэтому при использовании данных программ нужно проявить особую осторожность.
DoNotSpy 10 – это бесплатная программа от немецкого разработчика. Программа поддерживает английский и немецкий язык. С ее помощью можно отключить отправку телеметрии, помощника Кортана, доступ к камере и микрофону, а также другие способы слежки.
Destroy Windows 10 Spying
Destroy Windows 10 Spying – бесплатная программа, которая не требует установки. Язык интерфейса – английский. С помощью данной программы можно отключить слежение в Windows 10, также внести изменения в файл hosts для блокировки серверов, получающий информацию от Windows 10.
Disable Win Tracking
Disable Win Tracking – небольшая программа с открытым исходным кодом написанная на Python. С помощью данной программы можно использовать некоторые известные способы отключения слежки в Windows 10.
O&O ShutUp10 – бесплатная программа для отключения слежки Windows 10 от известного разработчика программного обеспечения O&O. Данный разработчик ПО известен в основном благодаря своим продуктам по работе с дисками. Данная компания выпускает такие известные программы как O&O Defrag, O&O DiskRecovery и O&O RegEditor. Язык интерфейса O&O ShutUp10 — английский.
W10 Privacy – еще одна программа от немецкого разработчика, на этот раз уже от другого. Программа позволяет отключить функции слежения в Windows 10 и новом браузере Edge. Язык интерфейса – только немецкий.
У Вас похоже опечатка вот тут: «Но, часть пользователей стретили новую систему насторожено. Может вместо «стретили» нужно встретили.
По своему опыту могу только сказать, что самое быстрое и правильное решение софтинка — O&O ShutUp10
Простая программа, понятные опции. Ну и никакого рекламного мусора, которые любят ставить другие проги.
Для слабых ноутбуков подобная растрата ресурсов на передачу персональных данных очень заметна, надеюсь, ваши рекомендации помогут. Благодарю за статью.
4 способа избавиться от слежки Windows 10 навсегда
Начиная с самых первых дней релиза, история Windows 10 была омрачена скандалами о незаконном сборе пользовательской информации. Если в «восьмёрке», Висте и Win7 зондов практически не было, а телеметрия легко отключалась, то в «десятке» сбор данных принял совсем неприличные размеры.
Майкрософт интересовало буквально всё — от статистики запуска приложений для обычных пользователей до записи нажатий кнопок клавиатуры у бета-тестеров. Само собой, такое отношение к приватности понравилось немногим: часть пользователей вернулась к проверенной временем Windows 7, другие — стали искать способы отключить слежку в Windows 10 навсегда самостоятельно.
Что, как и зачем собирает MS
Компания Майкрософт даже не скрывает о том, что ей нужны ваши данные. По заявлениям руководителей, пользовательская статистика используется для улучшения работы системы и дополнительных сервисов.
На практике к серверам Microsoft автоматически передаются:
- поисковые запросы;
- файлы, помеченные системой как вредоносные;
- набранный текст;
- голосовая информация при взаимодействии с Cortana.
Благодаря принудительной регистрации на сайте MS для создания аккаунта, у компании фактически есть подробное досье на действия каждого пользователя Win10. Для решения проблемы требуется отключить ряд встроенных служб, а также провести изменения в реестре.
Важно! Перед любыми модификациями Windows не забудьте сохранить важные файлы на внешнем носителе, создать точку восстановления, найти установочный диск или флешку.
Как отключить слежку в Windows 10
Чтобы перестать отсылать данные излишне любопытным сотрудникам Microsoft, необходимо выполнить несколько простых действий.
Откючение удалённой учётной записи
Использование «облачной» системы логина позволяет привязать определённого пользователя к его действиям за компьютером.
Чтобы её отключить, перейдите в «Панель управления» — «Учётные записи» и нажмите там следующую строчку.
Деактивация трекинга
Под трекингом понимается система отслеживания действий и местоположения пользователя. Это очень важный момент — при помощи мобильного интернета и подключениям к сетям Wi-Fi операционная система может при желании установить ваше местонахождение вплоть до нескольких метров.
Отключить доступные настройки можно в «Панели управления», строка «Конфиденциальность».
В разделе «Обновление и безопасность» отключите облачный антивирус и автоматическую отсылку образцов. Это лишит Windows возможности без вашего ведома отсылать на сервера Microsoft зараженные файлы.
Отключение истории поисковых запросов
ОС хранит всю историю поиска и использования приложений. Заставить её забыть можно, зайдя в меню «Пуск» и нажав на шестерёнку. Там следует отключить вот эти два параметра.
Деактивация телеметрии
Самое интересное у Win10 спрятано «под капотом». Отключить функции отслеживания и телеметрии напрямую нельзя, зато можно сделать это через командную строку. Чтобы зайти в неё, нажмите правой кнопкой на значке Windows и выберите «Командная строка (админ)».
Затем, в открывшемся окне наберите следующее:
sc delete DiagTrack
sc delete dmwappushservice
reg add HKEY_LOCAL_MACHINESOFTWAREPoliciesMicrosoftWindowsDataCollection /v AllowTelemetry /t REG_DWORD /d 0 /f
После выполнения операций окно должно выглядеть так.
Первые две строки подтверждают удаление сервисов слежки, последние — прописывают в реестр запрет на сбор данных.
К сожалению, отключение слежки не решает всех проблем. Пользователями замечены автоматические включения телеметрии или некоторых служб после крупных обновлений. Более того, на некоторых версиях Windows (вроде технической беты) отключить передачу данных полностью не получится. Поэтому процедуру проверки необходимо повторять хотя бы раз в месяц.
Как отключить слежку Windows 10
Информацию о нас, наших привычках и предпочтениях собирают все крупные компании, и Microsoft не исключение: её «шпионящие» сервисы уже успели стать притчей во языцех. Особенно Windows 10, которая передаёт Microsoft десятки мегабайт различной информации. Достоверно выяснить, какие именно данные становятся достоянием компании, практически невозможно: все файлы надёжно шифруются, а алгоритмы передачи постоянно меняются. Отключение трекинга и телеметрии в Windows — не самая тривиальная задача, но можно сократить количество собираемых данных. Ранее мы писали, как умерить любопытство Google. Сегодня рассказываем, как избавиться от слежки Windows 10.
Что собирает Windows?
О сборе некоторых видов данных Microsoft сообщает вполне открыто. Это поисковые запросы, вредоносные файлы, напечатанный текст, рукописный ввод и даже голосовые данные при общении с помощником Cortana.
Намерения у компании исключительно благие: собранная информация используется для улучшения сервисов Microsoft, персонализации, обучения сенсорного ввода, защиты от вирусов, оптимизации поисковых запросов в Cortana и показа таргетированной рекламы. Всё это, конечно, по заверениям самой Microsoft, а о полном перечне передаваемых данных можно только догадываться. Между тем, далеко не все хотят сообщать компании так много подробностей о себе.
Беспокоятся о количестве передаваемой на серверы Microsoft информации не только простые пользователи, но и правительства. В России с лета 2016 года действует трехлетний план по переводу государственных органов на отечественный софт. Из Еврокомиссии в офис Microsoft регулярно уходят письма с требованиями умерить аппетиты и дать пользователям больше возможностей по настройке сбора информации. Очередное письмо было отправлено в конце февраля, а пока соответствующие изменения в ОС только ожидаются, самое время взять всё в свои руки.
Настройка установленной Windows
По данным сайта NetMarketShare, уже на каждом четвёртом настольном компьютере, ноутбуке или планшете установлена Windows 10. И эта цифра, конечно, будет только расти.
Как правило, на каждом новом устройстве эта ОС уже предустановлена, а значит, пользовательские данные по умолчанию собираются, а параметры конфиденциальности настроены так, как того хочет Microsoft. Давайте исправим эту ситуацию.
Переход на локальную учётную запись. Начать стоит с отказа от учётной записи Microsoft и перехода на локальную учётную запись (если вы до этого авторизовались с помощью «облачного» аккаунта). Для этого откройте «плиточную» панель управления Windows и перейдите в раздел «Учётные записи», а затем — нажмите на надпись «Войти вместо этого с локальной учётной записью».
В открывшемся окне введите пароль от своего аккаунта Microsoft, а в следующем — настройте логин и пароль для локальной учётной записи. По завершении процесса вам будет предложено разлогиниться, после чего вы сможете войти снова, используя только что созданные логин и пароль. Эта операция никак не затронет приложения и настройки, не требующие для работы сведения об аккаунте Microsoft.
Отключение трекинга. После входа в систему под локальной учётной записью самое время отключить ещё несколько ненужных опций. Необходимые нам настройки трекинга расположены в «плиточной» панели управления в разделе «Конфиденциальность». Последовательно пройдитесь по всем указанным сбоку категориям, отключая ненужные настройки. Особое внимание обратите на категорию «Местоположение», где кнопка отключения расположена в выпадающем меню, вызываемом кнопкой «Изменить», а также категорию «Отзывы и диагностика», в которой для настройки «Windows должна запрашивать мои отзывы» выберите пункт «Никогда».
После того, как с настройками конфиденциальности покончено, стоит уделить внимание другому разделу — «Обновление и безопасность». Здесь, в категории «Защитник Windows» необходимо выключить настройки «Облачная защита» и «Автоматическая отправка образцов». А вот пункт «Защита в реальном времени» можно и не отключать: он всё равно автоматически активируется спустя некоторое время, да и к тому же исполняет роль антивируса на вашем компьютере.
Ещё один шаг для минимизации слежки со стороны Microsoft — отключение записи поисковых запросов. Для этого нажмите на иконку поиска в панели задач, затем кликните на пиктограмму с изображением шестерёнки и переведите оба переключателя в положение «Выкл». Если вам не нужен поиск на рабочем столе, иконку поиска можно и вовсе убрать, кликнув правой кнопкой мыши по панели задач, а затем выбрав «Поиск | Скрыто».
Отключение телеметрии. В интерфейсе Windows не предусмотрено настроек телеметрии, но, к счастью, возможность её отключения всё ещё доступна через командную строку. Для этого нажмите правой кнопкой мыши по кнопке «Пуск» и выберите пункт «Командная строка (администратор)», а затем подтвердите своё действие в открывшемся окне UAC.
В окне командной строки по очереди введите следующие команды, нажимая после каждой клавишу Enter:
sc delete dmwappushservice
reg add HKEY_LOCAL_MACHINESOFTWAREPoliciesMicrosoftWindowsDataCollection /v AllowTelemetry /t REG_DWORD /d 0 /f
Если всё сделано правильно, то на экране своего ПК вы увидите те же ответы системы, что и на скриншоте ниже.
Программы для отключения ненужных служб Windows 10
Сейчас можно использовать программы для отключения ненужных служб Windows 10. Какие службы можно отключить выбирать только пользователю. Некоторые службы первый пользователь активно использует, а второй может даже не знать об их существовании. Всё зависит от поставленных требований и задач.
Эта статья содержит лучшие программы для отключения ненужных служб Windows 10. Некоторые программы позволяют выполнять массовую остановку и отключение. Перед отключением любой службы ознакомьтесь с её описанием. Непосредственно в окне отключения служб можно его посмотреть. После ознакомления со службой можно перейти к её отключению.
Программы для отключения служб Windows 10
Easy Service Optimizer
Сначала запустите программу от имени администратора Windows 10. Непосредственно в окне программы Easy Service Optimizer v1.2 можно выбрать службы для отключения. Присутствует несколько профилей для безопасного и не только отключения ненужных служб. Программа позволяет перед отключением или любым внесением изменений создать резервную копию.
Интересной особенностью программы есть несколько предустановленных профилей разного уровня для отключения служб. Можно выбрать значения списка активных служб По умолчанию, Безопасно, Оптимально и Экстрим. В зависимости от выбранного профиля, список выключенных служб будет другим. Достаточно после выбора профиля нажать кнопку Применить настройки к отмеченным службам.
Wise Game Booster
Программа Wise Game Booster несмотря на маленький вес способна повысить производительность системы путём оптимизации. Она автоматически определяет количество ненужных служб и позволяет отключить их буквально в одно нажатие. Хотя приложение и создано не только для этого, но и для оптимизации операционной системы с определением ненужных служб легко справляется.
После запуска программы достаточно перейти в раздел Службы и посмотреть, сколько служб можно безопасно остановить. Нажмите кнопку Исправить, чтобы закрыть ненужные службы для повышения производительности. Рекомендуется до использования программы запустить любую игру и после протестировать её на тех самых условиях.
W10Privacy
Небольшая утилита W10Privacy сразу же после запуска предлагает создать точку восстановления системы. Все службы разделены на рекомендованные значения, условно рекомендованные и ограничено рекомендованные. Если же первые почти не имеют побочных эффектов, то последние могут отказать негативное воздействие на систему.
Для отключения достаточно перейти в раздел Службы и после выделения ненужной Применить изменения. Список служб действительно небольшой, но если же пройтись по другим разделам программы, то можно найти ещё много полезного. К преимуществам стоит отнести описание всех пунктов на русском языке, достаточно просто навести мышкой.
Ashampoo WinOptimizer 2019
Ashampoo WinOptimizer можно смело добавлять в список лучших программ для оптимизации компьютера Windows 10. Функциональность программы действительно остаётся на высоком уровне. Есть как платные, так и бесплатные версии, после установки на почту приходит код активации. К сожалению, как в предыдущих утилитах воспользоваться портативной версией уже не получится.
В главном окне программы достаточно перейти в Производительность > Менеджер служб. Непосредственно в открывшемся расположении посмотреть дополнительную информацию о службе, оценку, тип запуска и при необходимости её отключить. Некоторые службы, которые необходимы системе отключить не получится.
Заключение
Действительно, в современной операционной системе присутствует множество ненужных служб. Сейчас же для минимизации нагрузки достаточно включить игровой режим в Windows 10. Но всё же он работает только в играх. Для повышения производительности в целом используем предложенные программы.
Как отключить слежку в Windows 10?
Абсолютное большинство пользователей дорожат своей информацией, своими данными и не хотят, чтобы они попали в чужие руки, неважно, чьи. Известно, что Microsoft, выпуская свой новый продукт – Windows 10, добавила в лицензионное соглашение новые пункты, позволяющие получать от пользователей всю информацию, от истории браузера до содержимого писем и сообщений. И, соответственно, в Windows 10 были введены отслеживающие программы, самая известная из них – кейлоггер, которая используется мошенниками для собирания паролей и прочих личных данных путем перехвата нажатий клавиш.
Как же отключить слежку в Windows 10?
Есть несколько способов:
- способ первый: отключение программой.
Уже существует программа, которая отключает всё слежение за пользователем в Win10. Одну из таких программ можно скачать по ссылке: https://yadi.sk/d/XXL3qbXciJhss
- Способ второй: переустановка с изменением параметров.
При установке Win10, когда система предлагает вам использовать стандартные параметры, не соглашайтесь: нажмите на “Настройка параметров” и отключите все пункты.
- Способ третий: переустановка на пиратскую версию без шпионского ПО.
Кроме того, что вы не установите программы слежения с Вашего компьютера, заодно и почистите компьютер от мусора, который скапливается в реестре и кэше программ.
- Способ четвертый: сложный, “вручную”.
Этот способ довольно сложный, но если вы не хотите связываться с дополнительным ПО, а переустанавливать систему не резон, то этот способ – для Вас. Он уже описан на многих сайтах и поэтому нет смысла выкладывать его ещё раз. Ссылка на подробную инструкцию от первоисточника: http://globolife.livejournal.com/137631.html
- Способ пятый: переход на другую ОС.
Многие скептики, узнав о слежке Windows 10, решили не обновляться с Win7/Win8/Win8.1 на новую “ось”, а остаться на более старой, которая, к тому же, функционирует не хуже. А для некоторых это и вовсе послужило толчком для перехода на Linux-подобные системы, учитывая, что недавно поступила информация об установлении программ слежения и на Windows7/8/8.1 в новых пакетах обновления. Поэтому это тоже является вариантом.
В конце хотелось бы отметить, что далеко не все пользователи Windows 10 переживают по поводу того, что за ними следят. Многие говорят что-то вроде “Да кому нужно то, что я делаю, я ничем интересным не занимаюсь”. Другие говорят, что в Интернете “больших данных” они просто теряются (что на самом деле не так). Но сам факт того, что неприкосновенность личной информации копирается, уже должно стать причиной действий.
Как навсегда отключить Защитник Windows в Windows 10
Microsoft решила, что в Windows 10 Защитник Windows следует отключать только временно (через настройки приложения) или путем установки другой антивирусной программы (Защитник Windows автоматически обнаружит ее и отключится пока не удалите антивирусную программу). Тем не менее, это не оставляет много места для пользователей, которые хотят отключить его навсегда, не устанавливая другой пакет защиты.
В этом руководстве мы даем вам 3 различных метода, которые вы можете использовать для постоянного выключения Защитника Windows :
Метод 1 : отключите Защитник Windows, настроив реестр.
Метод 2 : отключить Защитник Windows с помощью групповой политики.
Метод 3 : отключите Защитник Windows с помощью NoDefender (стороннее приложение).
Самый простой метод — Method 3 , так как он в основном автоматизирован. Обратите внимание, однако, что если вы воспользуетесь этим методом, вы не сможете снова включить Защитник Windows (поэтому рекомендуется заранее создать точку восстановления системы, на случай, если вы передумаете).
Метод 1 — Настройка реестра
С помощью этого метода вы узнаете, как отключить Защитник Windows, внеся изменения в реестр.
Шаг 1. Откройте редактор реестра
Нажмите Win + R («Win» — это клавиша Windows на клавиатуре), чтобы открыть диалоговое окно «Выполнить », введите в нем « regedit » (без кавычек) и нажмите Введите . Появится редактор реестра.
Шаг 2. Перейдите в каталог Защитника Windows в реестре
На левой панели редактора реестра перейдите в следующий каталог:
HKEY_LOCAL_MACHINE \ SOFTWARE \ Policies \ Microsoft \ Защитник Windows
Шаг 3. Создайте новое значение DWORD
Щелкните правой кнопкой мыши в любом месте пустого места на правой панели редактора реестра и выберите New> DWORD (32-bit) Value .Этот DWORD будет называться New Value # 1 и будет иметь значение по умолчанию 0. Переименуйте DWORD в DisableAntiSpyware и измените его значение на 1 (щелкните его правой кнопкой мыши> Modify … и введите 1 в поле Value data , затем щелкните OK ).
Чтобы снова включить Защитник Windows, просто измените значение DWORD на 0 ( 0: включено , 1: выключено ).
Ниже приведены два файла реестра, которые автоматически включают и выключают Защитник Windows.Просто скачайте и дважды щелкните тот, который хотите использовать:
Отключить Защитник Windows.reg
Включить Защитник Windows.reg
Метод 2 — Использование групповой политики
В этом методе мы отключаем Защитник Windows с помощью групповой политики.
Шаг 1. Откройте редактор локальной групповой политики
Нажмите Win + R (« Win » — это клавиша Windows на клавиатуре), чтобы открыть диалоговое окно «Выполнить », введите « gpedit.msc ”(без кавычек) и нажмите ввод. Это вызовет редактор локальной групповой политики . Если вам предложит UAC, нажмите Да.
Примечание. Редактор локальной групповой политики - это , а не , доступный в выпуске Windows 10 Home и доступен только в выпусках Windows 10 Pro и Windows 10 Enterprise . Поэтому, если у вас Windows 10 Домашняя, вы не можете использовать этот метод.
Шаг 2. Перейдите в папку Защитника Windows
На левой панели редактора локальной групповой политики перейдите в следующее место:
Конфигурация компьютера> Административные шаблоны> Компоненты Windows> Защитник Windows
Шаг 3. Включите политику «Отключить Защитник Windows»
После того, как вы перейдете в указанное выше место, вы увидите несколько различных элементов на правой панели окна.Эти позиции представляют собой полисов. Итак, теперь нам нужно найти политику « Выключить Защитник Windows » и дважды щелкнуть по ней.
В открывшемся окне отметьте слева опцию « Enabled » и нажмите OK .
Защитник Windows выключен. Если вы хотите снова включить его, просто измените статус той же политики с « Enabled » на « Not Configured » или « Disabled » (в этом случае оба выполняют одно и то же задание).
Метод 3 — Использование NoDefender
В этом методе мы будем использовать NoDefender, — стороннее приложение, которое отключает Защитник Windows. Помните, что после использования NoDefender вы не сможете включить Защитник Windows, если не используете точку восстановления.
Шаг 1. Загрузите и запустите NoDefender
Скачайте NoDefender с отсюда (mirror1, mirror2), распакуйте и запустите.
Шаг 2. Отключите Защитник Windows из его настроек
После запуска NoDefender сначала будет предложено перейти в настройки Защитника Windows и отключить Real-Time Protection , Cloud-based Protection и Sample Submission .Чтобы перейти к этим настройкам, просто нажмите кнопку Открыть настройки Защитника Windows в окне NoDefender.
После отключения необходимых параметров щелкните Далее .
Шаг 3. Отключите Защитник Windows
На следующем экране
NoDefender есть кнопка Отключить Защитник Windows . Щелкните по нему и подождите, пока кнопка Next в правом нижнем углу станет активной (т.е. когда процесс будет завершен).
Нажав на нее, вы перейдете на последний экран, после чего сможете закрыть программу. Защитник Windows теперь полностью отключен.
Лично я еще не установил какой-либо пакет защиты на свой компьютер с Windows 10, но пока я буду держать Защитник Windows включенным, поскольку это моя единственная линия защиты на данный момент.
Есть ли у вас альтернативные способы выключить Защитник Windows? Есть предложения или комментарии? Дайте нам знать!
Теперь, если вы отключили Защитник Windows и чувствуете, что ваша система несколько уязвима, мы рекомендуем вам протестировать программы в Sandboxie перед их установкой в вашей основной ОС, или вы даже можете запускать программы без их установки из браузера.
Отключить / отключить автоматические обновления в Windows 10, вот как
В отличие от большинства других предшествующих версий, с автоматическими обновлениями в Windows 10 нельзя просто повозиться. Microsoft отправит обновления на ваш компьютер под управлением Windows 10, которые будут автоматически загружены. Идея состоит в том, чтобы держать пользователей в курсе последних событий и обеспечивать безопасность с помощью последних установленных исправлений безопасности. К счастью, есть несколько способов обойти это.
Мы расскажем вам о трех различных способах автоматического обновления Windows 10 по вашему усмотрению.
Метод 1: Использование подключения с измерением
Windows 10 автоматически устанавливает определенные типы подключения как дозированные. По сути, это означает, что определенные соединения, такие как сотовые услуги, часто имеют ограничения на передачу данных. Windows устанавливает их как дозированные, чтобы предотвратить загрузку тонны данных, которая может оказаться дорогостоящей. Однако можно установить любой тип подключения как измеряемый.
Шаг 1. Запустите приложение настроек Windows 10 (клавиша Windows + I).
Шаг 2: Теперь щелкните Сеть и Интернет .
Шаг 3: Щелкните Дополнительные параметры , который отображается под списком сетей Wi-Fi, поэтому вам, возможно, придется немного прокрутить вниз.
Шаг 4. Установите переключатель Set as Metered Connection в положение «Вкл.». Важно понимать, что этот параметр повлияет только на сеть, к которой вы в данный момент подключены, и что Windows запомнит настройку.
Метод 2: Использование Microsoft’s Tool
Иногда может быть показано, что определенные обновления Windows или драйверы вызывают проблемы.Устранение этих проблем или откат к работающему драйверу или версии того, что было обновлено, может быть проблематичным. Это очень удобная функция, позволяющая запретить Windows 10 устанавливать определенные обновления там, где это необходимо.
Шаг 1. Загрузите инструмент « Показать или скрыть обновления » от Microsoft.
Шаг 2: После загрузки запустите инструмент Показать или скрыть обновления. Инструмент автоматически найдет доступные обновления и позволит скрыть их.Это по существу предотвращает загрузку обновлений для этого пакета Центром обновления Windows в будущем.
Шаг 3: При необходимости запустите инструмент еще раз и покажите ранее скрытые обновления, чтобы убедиться, что они поступят.
Метод 3: Использование редактора групповой политики
Начальная записка; этот метод применим только к выпуску Windows 10 Pro. Учитывая характер этого выпуска Windows 10, из соображений безопасности, вероятно, рекомендуется оставить обновления включенными.
Шаг 1. Нажмите клавиши Windows + R , чтобы получить доступ к диалоговому окну «Выполнить».
Шаг 2. Чтобы получить доступ к редактору групповой политики, введите следующую команду в диалоговом окне «Выполнить»: gpedit.msc и нажмите Enter.
Шаг 3. Перейдите в следующий каталог: Computer Configuration \ Administrative Templates \ Windows Components \ Windows Update.
Шаг 4. Найдите и выделите параметр Настроить автоматическое обновление на правой панели. Дважды щелкните, чтобы войти.
Шаг 5: Установите конфигурацию Включено слева, а затем выберите свои собственные параметры из раскрывающегося списка под заголовком Параметры .Например, вы можете указать Windows 10– «Уведомлять о загрузке и уведомлять об установке » при работе с обновлениями.
Шаг 6: Чтобы отключить эту политику и вернуться к состоянию по умолчанию, просто вернитесь к выбору Настроить автоматические обновления (как показано на шагах 1–5) и убедитесь, что выбрано Не настроено .
Вы можете подписаться на нас в Twitter, добавить нас в свой круг в Google+ или поставить отметку «Нравится» на нашей странице в Facebook, чтобы быть в курсе всех последних новостей от Microsoft, Google, Apple и Интернета.
Похожие статьи
Нравится этот пост на Facebook
O&O ShutUp10 — Бесплатная антишпионская программа для Windows 10
07.10.2020 5:00
O&O программное обеспечение
O&O ShutUp10 означает, что у вас есть полный контроль над тем, какие комфортные функции в Windows 10 вы хотите использовать, и вы решаете, когда передача ваших данных заходит слишком далеко. Используя очень простой интерфейс, вы решаете, как Windows 10 должна уважать вашу конфиденциальность, решая, какие нежелательные функции следует отключить.
O&O ShutUp10 полностью бесплатен и не требует установки — его можно просто запустить прямо и сразу на вашем ПК. И он не будет устанавливать или загружать ретроспективно нежелательное или ненужное программное обеспечение, как это делают многие другие программы в наши дни!
Больше контроля над операционной системой
- Настройте параметры безопасности
- Защитите свою конфиденциальность
- Службы управления местоположением
- Не передавать свои пользовательские данные и диагностику
Дополнительная информация
- Портативная версия — установка не требуется
- Бесплатно для частных пользователей,
компаний и учебных заведений - Операционная система: Поддерживает все версии Microsoft® Windows 10
до 2009 (20h3) - Доступен на английском, немецком, французском, итальянском, испанском,
русском и китайском (упрощенный)
Windows 10 хочет предоставить пользователям максимально простой ежедневный опыт, и при этом очень редко заставляет вас читать и подтверждать уведомление о безопасности.К сожалению, такой упрощенный подход Microsoft означает, что им передается гораздо больше данных, чем хотелось бы многим пользователям.
Microsoft использует большую часть данных для отображения вам персонализированной информации, которая упрощает вашу компьютерную жизнь. Например, Windows 10 может напомнить вам отправиться в аэропорт на 30 минут раньше из-за загруженности дорог в пути. Однако для того, чтобы доставить вам эту информацию, Windows 10 должна иметь доступ к вашим записям календаря, вашей почте (то есть к электронному письму с подтверждением авиакомпании), вашему местоположению, а также должна иметь доступ к Интернету, чтобы получать новости о дорожном движении.
Некоторые службы протоколируют все записи с клавиатуры, делятся данными доступа к WLAN с вашими контактами facebook или подключают ваш компьютер без запроса разрешения к общедоступной и потенциально незащищенной сети. Хотя это означает, что вам и вашим контактам не нужно сталкиваться со сложными паролями WLAN, это также представляет значительный риск для безопасности.
 Другими словами, официально (вы сами разрешили) шпионила за вами. Действовала, как вирусы кейлогеры. Советую вам иногда входить в данный раздел и проверять, отключен ли бегунок? После обновления, он может опять включиться;
Другими словами, официально (вы сами разрешили) шпионила за вами. Действовала, как вирусы кейлогеры. Советую вам иногда входить в данный раздел и проверять, отключен ли бегунок? После обновления, он может опять включиться; Нужно нажать на неё. Теперь, в правом окошке кликнем по команде «Разрешить телеметрию»;
Нужно нажать на неё. Теперь, в правом окошке кликнем по команде «Разрешить телеметрию»; Скачать DoNotSpy10…
Скачать DoNotSpy10…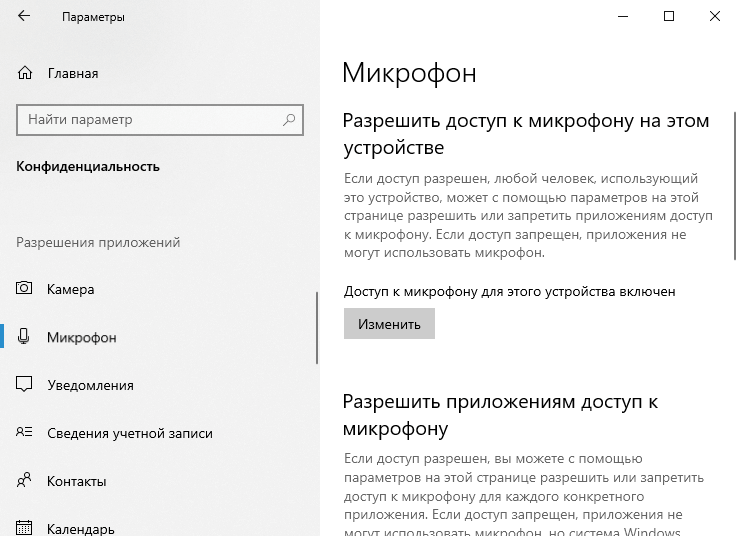 Успехов!
Успехов! «;
«;