Windows 10 windows xp mode: Как запустить XP mode в Windows 10
Как запустить XP mode в Windows 10
Если вам необходимо использовать Windows XP, а на компьютере установлена Windows 10 home, нет необходимости устанавливать устаревшую систему рядом с новой. Достаточно использовать XP mode в Windows 10 — и все получится.
Так выглядит Windows XP mode
Для того, чтобы вы могли установить Windows XP mode на Windows 10, нужно немного подготовиться, поскольку Microsoft предлагает такой режим по умолчанию только для Windows 7.
Для начала загрузите бесплатное приложение Windows XP-Mode на сайте Microsoft. То, на каком языке будет работать это приложение, не играет решающей роли.
Если на вашем компьютере не установлена программа-архиватор, загрузите и установите бесплатную версию WinRAR, поскольку вам понадобится инструмент для распаковки модуля XP.
После загрузки откройте загруженный Windows XP-Mode с помощью WinRAR. В архиваторе перейдите в каталог, куда вы загрузили модуль XP. Дважды щелкните соответствующий EXE-файл (например: «WindowsXPMode_en-us.exe»), чтобы отобразить его содержимое.
Дважды щелкните соответствующий EXE-файл (например: «WindowsXPMode_en-us.exe»), чтобы отобразить его содержимое.
Кроме WinRAR можно использовать любой другой архиватор, например, 7Zip
- Откройте папку «sources» и извлеките файл «xpm». Вы можете просто перетащить его в любую папку.
- Через архиватор WinRAR зайдите в каталог, куда вы перенесли файл «xpm» и дважды кликните по нему. Теперь вы увидите целый ряд файлов, среди которых важен только VirtualXPVHD. Извлеките его так же, как описано выше, с помощью перетаскивания.
- Переименуйте файл в VirtualXPVHD.vhd.
- Наконец, загрузите и установите бесплатную программу VirtualBox.
Создание виртуальной машины
С помощью Virtualbox XP mode запустится быстрее
После подготовки нужно создать виртуальную машину и запустить Windows XP mode со своего рабочего стола.
- Переместите вновь созданный файл «VirtualXPVHD.vhd» в папку на рабочем столе, которую вы больше не будете изменять.
 В будущем VirtualBox всегда будет искать и использовать именно этот файл по этому адресу.
В будущем VirtualBox всегда будет искать и использовать именно этот файл по этому адресу. - Запустите VirtualBox и создайте новую виртуальную машину в поле «Новое». В следующем поле введите имя виртуальной машины по вашему выбору, выберите «Microsoft Windows» в качестве типа, а «Windows XP (32-разрядная версия)» — в качестве версии.
- В разделе «Диск» выберите «Использовать существующий диск», щелкните значок папки и выберите файл «VirtualbXPVHD.vhd» в директории, которую вы используете.
- Теперь нажмите на кнопку «Создать».
Windows 10: установка XP mode — запуск Windows XP
Теперь вы можете запустить Windows XP из VirtualBox:
- Выберите только что созданную виртуальную машину из списка в VirtualBox;
- Нажмите на зеленую стрелку «Старт» в верхней панели.
Возможно, VirtualBox не будет корректно распознавать мышь, поэтому вам придется выполнить начальную настройку с помощью клавиатуры.
Как только вы переключились на рабочий стол Windows XP, для начала лучше установить гостевые дополнения (VirtualBox Guest Additions) на старую ОС. Это позволит лучше эмулировать видеокарту, использовать общие папки и т.д.
Дополнения VirtualBox — это один файл образа CD-ROM, который называется VBoxGuestAdditions.iso. Этот файл образа находится в каталоге установки VirtualBox. Чтобы установить гостевые дополнения для конкретной виртуальной машины, нужно смонтировать этот файл ISO в старой ОС в виде виртуального компакт-диска и установить оттуда.
Если вы хотите использовать старое программное обеспечение в режиме XP, вы должны установить и запустить эти программы в VirtualBox.
Читайте также:
Фото: CHIP, компания-производитель, pixabay.com
Теги
windows xp
windows 10
Режим Windows XP для Windows 7 и 10.

В статье рассматривается пример отдельного программного решения режима совместимости для приложений предыдущих поколений Windows. Режим Windows XP или Windwos XP Mode позволяет не просто запускать отдельные программы, но и работать в среде XP, не покидая установленной версии Windows.
Вариантов установки режима Windows XP на Windows 7 и 10 несколько. В том числе с использованием Windows Virtual PC. Однако последняя программа виртуализации требует активированной версии Windows. Этим не каждый из нас может похвастаться . Можно использовать и полноценную Windows Virtual Box. Но они работают как виртуальные машины – компьютер в компьютере. О таких вариантах вам, конечно, известно.
Для полной интеграции Режима разработан специальный плагин, который позволяет активировать Windows XP как полноценную систему и не требует аппаратной виртуализации от компьютера. Для людей, так и не смирившихся с кончиной Windows XP, но потерявшими всякую связь с установочными дисками, этот вариант окажется интересным.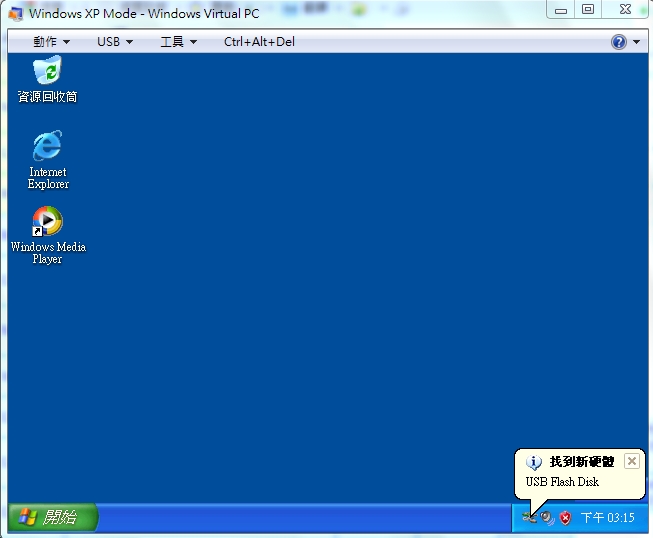 Ни Windows VMware, ни VirtualBox здесь использоваться не будут.
Ни Windows VMware, ни VirtualBox здесь использоваться не будут.
Далее. На протяжении установок в обе системы (Windows 7 и 10) применяемый плагин выказывал явное неудовольствие от присутствия VirtualBox. Либо отказывался устанавливаться, либо не работал. Так что установка связки Режима и плагина проходила без VirtualBox (я его временно удалил).
В чём разница между виртуальной Windows XP и Режимом Windows XP?
- Режим Windows XP с виртуальной машиной в настройках по умолчанию НИЧЕГО ОБЩЕГО НЕ ИМЕЕТ. Windows XP Mode – это “продвинутая” версия режима совместимости для программ и приложений, которая доступна во всех версиях Windows. Настройки в этой вкладке “врут” программам о самой системе и версиях сервис-паков. Они же способны отключать те элементы системы, которые могут вызвать конфликт с программой. Эти настройки получили название Шимки (Shims) от шиммировать – колебаться.
 Вот совместимость на примере одной из программ:
Вот совместимость на примере одной из программ:
Знакомый многим режим совместимости с предыдущими версиями Windows
Если таких программ у вас немного и программа в обычном режиме совместимости работает, это оптимальный вариант.
- Однако не всегда этот режим прокатывает. Для такого варианта развития событий и был создан Режим Windows XP, который подразумевает установку программ прямо туда, “в сам режим”. Программа после этого запускается в среде Windows XP 32-x: т.е. в теории любая программа для XP должна нормально заработать в Режиме Windows XP. Режим именно ИМИТИРУЕТ XP в вашей версии Windows без установки системы как таковой.
- Установленный режим можно с лёгкостью превратить и расширить до полноценной виртуальной машины с помощью специального плагина, который заменит отчасти VirtualBox. Или дополнит (при должных настройках).
- Запустив Режим (с плагином или без) вы сразу получаете безусловный доступ ко всем папкам и файлам, которые вам доступны из обычной Windows.

- указываемый плагин имеет вариант Интеграции дисплея, который делает работу в Режиме напрямую:
Используются:
Устанавливаем Режим Windows XP в Windows 7
СРАЗУ. При попытке установить плагин поверх совместно с VirtualBox на одной из сборок меня ждали неприятности: от невозможности запуститься до синего экрана BSOD. Так что было принято решение временно убрать виртуальную машину и установить плагин. А я сначала устанавливаю Windows XP Mode поэтапно, как простую программу:
Мы продолжаем:
Я указал Рабочий стол корневой папкой для наглядности установки. Если вы решили использовать Режим Windows XP в качестве рабочей лошадки – это не самое лучшее место хранения файлов.
готово
Для дальнейшей работы нам может понадобиться плагин интеграции VMLiteWorkstation.
скачаю пакет русификации
Готово:
Запустим машину, которая завершит настройку Windows XP как полноценной машины. Вариант готов к работе полностью. Как в виде режима:
Вариант готов к работе полностью. Как в виде режима:
так и в виде виртуальной машины:
Устанавливаем Режим Windows XP в Windows 10
Здесь без подробностей. Но с нюансами. Дело в том, что проекта Режим Windows XP под Windows 8/10 не существует в принципе. Установка Windows XP вместе с Windows 10 на общий жёсткий диск не всем подходит. А потому вариант с Режимом в Windows 10 порой очень интересен.
При установке будем использовать тот же исполнительный файл Windows XP Mode, что и в первом абзаце. Также я буду доустанавливать и плагин, без которого Windows XP Mode не станет на Windows 10
так что установку Режима проводим в таком порядке:
- сначала плагин VMLiteWorkstation
- затем и сам Режим, указав в настройках плагина на расположение файла WindowsXPMode_ru-ru.
 exe. Сразу одно допущение: плагин, как и в Windows 7, не всегда уживается с Virtual Box и может вызвать серьёзный сбой в работе программы. Что, впрочем, не мешает на моих машинах под управлением Windows 10 им уживаться вместе. На данном этапе, если VirtualBox у вас тоже установлен, попробуйте хотя бы не допустить, чтобы они запускались одновременно. Запускаем установку плагина (см. ссылку в абзаце про Windows XP Mode в Windows 7):
exe. Сразу одно допущение: плагин, как и в Windows 7, не всегда уживается с Virtual Box и может вызвать серьёзный сбой в работе программы. Что, впрочем, не мешает на моих машинах под управлением Windows 10 им уживаться вместе. На данном этапе, если VirtualBox у вас тоже установлен, попробуйте хотя бы не допустить, чтобы они запускались одновременно. Запускаем установку плагина (см. ссылку в абзаце про Windows XP Mode в Windows 7):
окно с предупреждением о неуживчивости с VirtualBox
вводим произвольный пароль для режима Windows XP в Windows 10
- Указываем настройки RAM и CPU в соответствии с потребностями и возможностями реальной сборки на Windows 10:
- соглашаемся с установкой и ждём окончания:
Готово. Запускаем:
Вот и всё. Расширения и дополнения ставим обычным порядком через панель команд плагина.
Успехов.
Извлечение данных из Windows XP Mode VM — Windows Client
-
000Z» data-article-date-source=»ms.date»>09/08/2020 - Чтение занимает 2 мин
В этой статье
В этой статье данная статья содержит методы получения данных из виртуальной Windows XP Mode в Windows 10.
Применяется к: Windows 10 — все выпуски
Исходный номер КБ: 2724115
Сводка
С окончанием расширенной поддержки Windows XP в апреле 2014 г. Корпорация Майкрософт решила не разрабатывать Windows xp Mode для Windows 8 и выше. Если вы клиент Windows 7, который Windows режиме XP и планирует перейти к Windows 10, эта статья может быть полезна для вас.
При обновлении с Windows до Windows 10 на компьютере Windows режим XP, однако Windows виртуальный компьютер больше не присутствует. Эта проблема возникает, Windows виртуальный компьютер не поддерживается на Windows 8 и выше. Чтобы получить данные из Windows xp Mode, выполните действия, перечисленные в разделе Дополнительные сведения.
Дополнительные сведения
Вы можете получить данные из виртуальной машины Windows XP Mode с помощью одного из следующих методов:
Метод 1. Установить виртуальный жесткий диск, присоединенный к виртуальной машине Windows XP Mode, а затем извлечь данные из установленного диска.
Для этого выполните следующие действия:
На компьютере Windows 10 найдите виртуальный жесткий диск Windows XP Mode
Расположение по умолчанию: %LocalAppData%/Microsoft/Windows pc/Virtual Machines/Windows XP Mode.vhd)
Щелкните правой кнопкой мыши виртуальный жесткий диск и нажмите кнопку Mount.
Содержимое виртуального жесткого диска будет отображаться в качестве локального диска на компьютере Windows (например, G: \ ).
Найдите данные, которые необходимо извлечь, и скопируйте данные в другое расположение.
Чтобы отогнать виртуальный жесткий диск, щелкните правой кнопкой мыши новый локальный диск (например, G: \ ) и нажмите кнопку Eject.

Удалить Windows режиме XP, когда все данные были извлечены.
Метод 2. Скопируйте виртуальные жесткие диски Windows XP Mode на другую машину Windows 7 и используйте виртуальный компьютер Windows для запуска виртуальной машины и извлечения данных из виртуальной машины
Для этого выполните следующие действия:
Скопируйте виртуальный жесткий диск режима Windows XP (расположение по умолчанию: %LocalAppData%/Microsoft/Windows Виртуальные компьютеры/виртуальные машины/Windows XP Mode.vhd) и базовый виртуальный жесткий диск (расположение по умолчанию: %ProgramFiles%\Windows XP Mode\Windows XP Mode base.vhd) с Windows 10 компьютера на другой Windows 7 ПК.
Убедитесь, что базовый диск копируется в том же расположении, что и на предыдущем компьютере Windows 7 (например, C:\Program Files\Windows XP Mode\Windows XP Mode base.vhd)
Создайте новую виртуальную машину с Windows виртуальным компьютером и указать на виртуальный жесткий диск Windows XP Mode в качестве диска для новой виртуальной машины.

Запустите виртуальную машину, войдите в систему и скопируйте все необходимые данные с виртуальной машины в другое расположение.
Удалите виртуальную машину и удалите Windows режиме XP при извлечении всех данных.
Примечание
Виртуальный жесткий диск Windows XP Mode не будет работать на Windows 8 и выше, так как не предоставляет Windows xp Mode. Лицензия Windows XP Mode — это только Windows 7.
Пакет «Режим Windows XP» и как его установить в Windows 8.1 или 10
Чтобы пользователи могли запускать на новых версиях Windows старые программы, скажем, для Windows XP, в операционной системе предусмотрен режим совместимости. Выбрать и применить его настройки можно в свойствах исполняемого файла на одноименной вкладке, после чего старая программа, по идее, должна запуститься. Но так ли он эффективен? Увы, далеко не всегда. Так называемый режим совместимости трудно назвать даже имитацией.
Вся его суть заключается в банальной подмене информации о системе и ее базовых компонентах.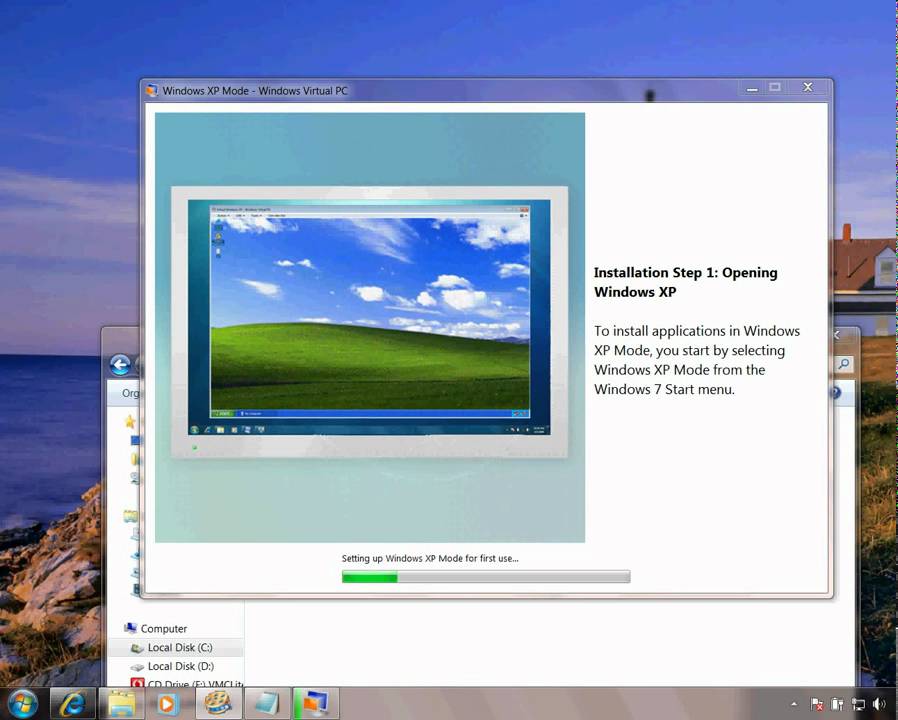
Да, еще режим совместимости позволяет отключать компоненты, способные привести к конфликту с устанавливаемым старым приложением, но этого всё равно недостаточно. Чтобы запустить программу, которая была разработана именно под Windows XP, нужно нечто больше, чем простая подмена названий. Здесь есть два основных решения — создать виртуальную машину и установить на нее XP из ISO-образа или воспользоваться готовым решением от Microsoft под названием Windows XP Mode.
По сути, данное решение представляет собой готовую виртуальную операционную систему, правда, лишенную по умолчанию возможности полноценной интеграции с хостовой системой. Чтобы расширить его функционал до полноценной виртуальной машины, вам понадобится также установить плагин VMLiteWorkstation — программную среду, разработанную на базе проекта VirtualBox OSE. Есть у Windows XP Mode и другой недостаток.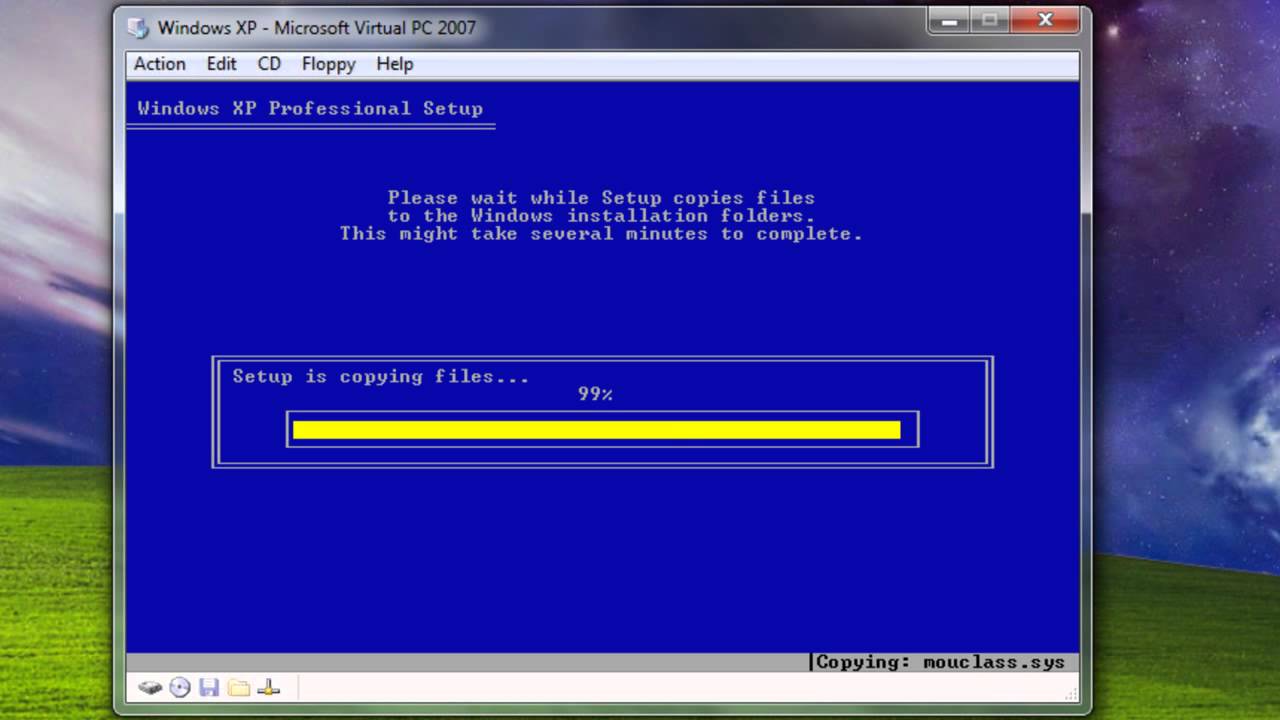 Создавался инструмент для Windows 7, установить его в новых версиях Windows можно только опосредовано и без гарантии корректной работы.
Создавался инструмент для Windows 7, установить его в новых версиях Windows можно только опосредовано и без гарантии корректной работы.
Тем не менее, мы попробуем это сделать.
Перед тем как приступать к установке, вам придется удалить VirtualBox, если таковой имеется на компьютере, в противном случае вы получите программный сбой вплоть до падения хостовой системы в BSOD. Если вы не желаете удалить VirtualBox хотя бы на время, лучше откажитесь от всей затеи.
А так действуем, придерживаясь следующего плана.
На странице www.microsoft.com/ru-ru/download/confirmation.aspx?id=8002 скачиваем пакет Windows XP Mode, с сайта www.vmlite.com или любого другого свободного источника скачиваем плагин WMLite Workstation.
Первым делом устанавливаем плагин.
Следуя указаниям мастера и соглашаясь с инсталляцией драйвера контроллера запоминающих устройств.
По завершении установки идем в меню Пуск и запускаем инструмент «VMLite Wizard».
В открывшемся окошке настроек активируем радиокнопку «Specify the path…».
Указываем путь к исполняемому файлу Windows XP Mode, жмем «Далее» и запускаем процедуру установки.
На определенных этапах вам будет предложено указать пароль для виртуальной машины, выбрать каталог установки, выделить желаемый объем оперативной памяти, отключить или оставить включенным брандмауэр.
После того как распаковка будет завершена, опять идем в меню Пуск и запускаем на этот раз среду WMLite Workstation.
Ее интерфейс практически дублирует VirtualBox, так что вы без труда во всём разберетесь. В общем всё, можете настраивать и запускать виртуальную машину с уже подключенной к ней Windows XP.
Альтернативный вариант
Если что-то пойдет не так, можете установить Windows XP Mode непосредственно на VirtualBox, предварительно вытащив из установочного пакета файл виртуального диска.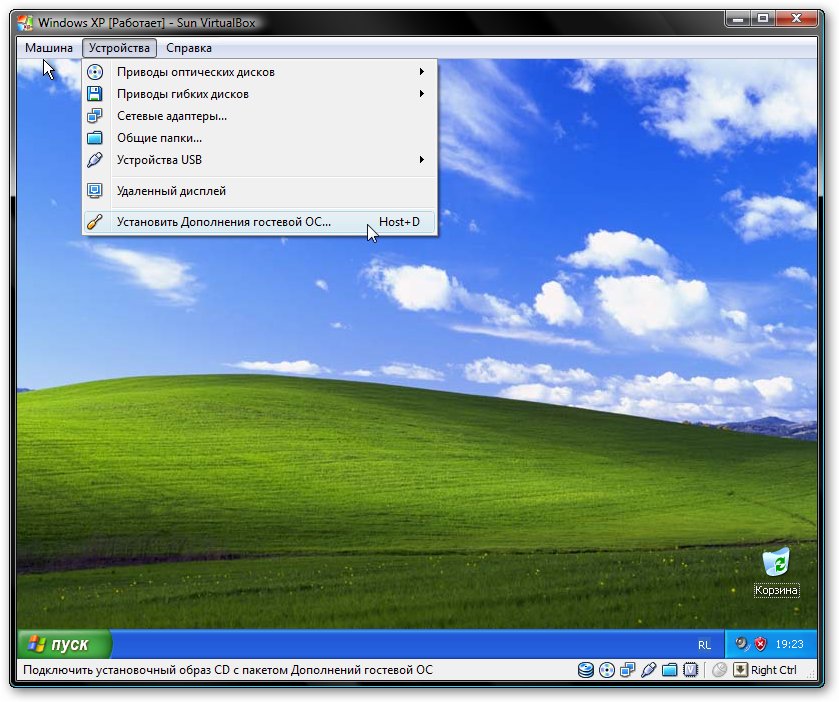 Для этого откройте исполняемый файл Windows XP Mode в WinRAR или другом архиваторе, зайдите папку «sources» и извлеките из нее файл «xpm».
Для этого откройте исполняемый файл Windows XP Mode в WinRAR или другом архиваторе, зайдите папку «sources» и извлеките из нее файл «xpm».
Добавив ему расширение ZIP, вновь откройте архиватором и на этот раз извлеките файл VirtualXPVHD, переименуйте его в VirtualXP.vhd.
Создайте в VirtualBox виртуальную машину с настройками XP, подцепите к ней полученный VHD-файл.
И запустите гостевую операционную систему.
Альтернативный вариант работает как в Windows 10, так и в Windows 8.1.
Способы запуска эмулятора Windows XP в Windows 10
Стремительное развитие программных продуктов зачастую становится причиной несовместимости устанавливаемых компонентов с операционной системой. Новая «операционка» вряд ли захочет работать в паре, скажем, с устаревшей игрой, для которой максимальные системные требования останавливаются на Windows XP. Подобная ситуация возникает не только с игровым софтом, но и с программным. Обновленные версии программ, конечно же, будут дорабатываться до последней операционной системы, но как быть с ПО, чья разработка уже завершилась, а пользователю просто необходимо его установить?
Подобная ситуация возникает не только с игровым софтом, но и с программным. Обновленные версии программ, конечно же, будут дорабатываться до последней операционной системы, но как быть с ПО, чья разработка уже завершилась, а пользователю просто необходимо его установить?
К счастью, решение подобной проблемы не требует кардинальных изменений, предполагающих перехода на более старую версию Windows. Эмулятор Windows XP — вот, что действительно поможет «обойти» подобную несовместимость. Как им воспользоваться? Расскажем в нашей статье.
Что такое Windows XP Mode?
Windows XP Mode — это специальная среда, разработанная компанией Microsoft, позволяющая создать имитацию совместимости устаревшего программного обеспечения с современной операционной системой персонального компьютера. Иными словами, XP mode создает виртуальный образ предыдущей версии операционки, позволяя тем самым «снижать» системные характеристики до требований уже не разрабатываемого софта.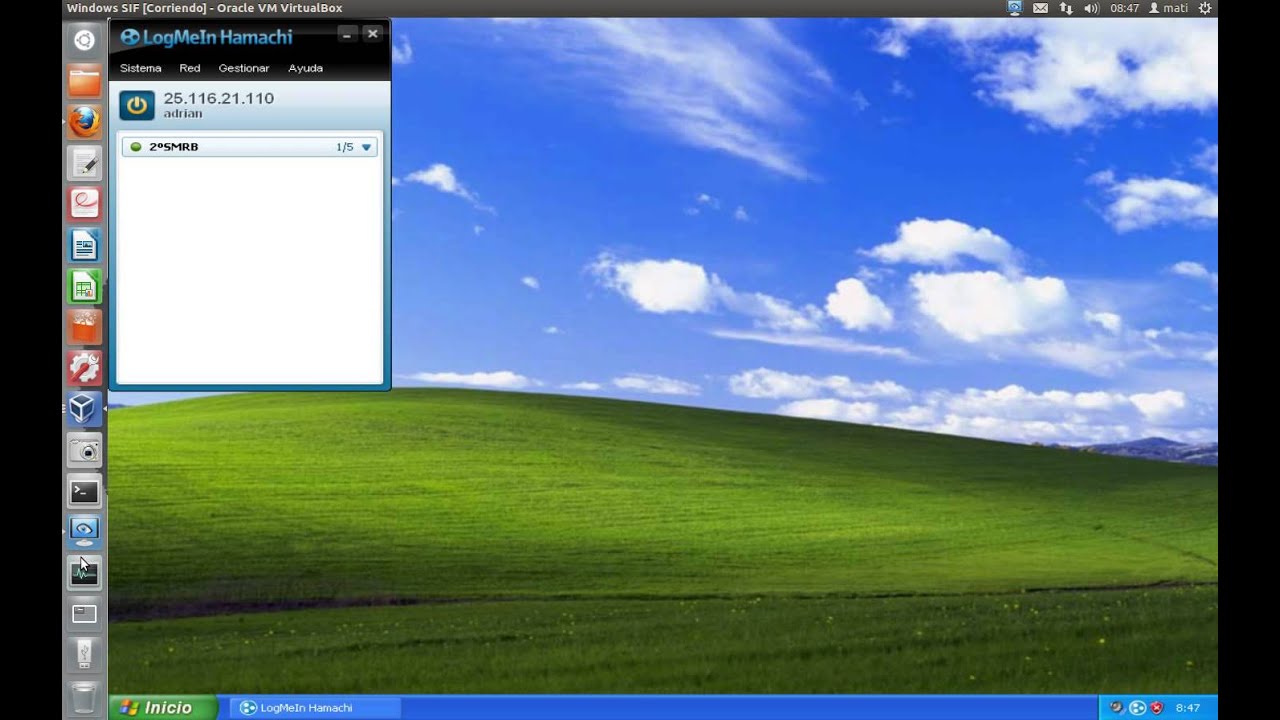
Системные требования для эмулятора
Изначально эмулятор Windows ХР был создан исключительно для систем Windows 7 Максимальная , Windows 7 Профессиональная и Windows 7 Корпоративная , однако, пользователи сети подтвердили его совместимость и с 8, и с 10 версиями операционки.
Сама среда XP mode занимает на жестком диске не более 2 ГБ, однако для установки виртуальной машины Windows понадобится еще 15.
Обратите внимание: дальнейшая инструкция актуальна, если персональный компьютер поддерживает технологии AMD-V™, Intel® VT или VIA® VT.
Подготовительные мероприятия
Для того, чтобы воспользоваться средой, перейдите по ссылке.
В открывшейся вкладке выберите русский язык и нажмите «скачать».
Далее следуйте инструкции:
сохраните файл WindowsXPMode_ru-ru.exe (размер: 447 МБ), запустите его,
в открывшемся окне отобразится список файлов устанавливаемой среды, найдите среди них папку «sources»,
в указанной папке отыщите файл «xpm» и откройте его при помощи архиватора WinRAR или аналога,
каталог запущенной папки будет включать множество наименований, но понадобится только один — VirtualXPVHD.
 Перенесите его в любую папку, которая в последствии не будет переименовываться (желательно создать новую) и добавьте в названии файла расширение *.vhd,
Перенесите его в любую папку, которая в последствии не будет переименовываться (желательно создать новую) и добавьте в названии файла расширение *.vhd,скачайте бесплатную программу VirtualBox по ссылке: https://www.virtualbox.org/. В настоящее время доступна версия 6.1. При установке следуйте указаниям программы.
Виртуальная машина Windows XP
Перечисленные пункты инструкции были лишь подготовительными, далее начинаем создавать виртуальную машину XP в следующем порядке:
запускаем VirtualBox,
кликаем в поле «Новое»,
заполняем поле Имя (можно вписать любое),
в разделе тип выбираем Microsoft Windows,
далее в поле «Версия» ставим XP (32-bit),
переходим во вкладку «Диск» и там через каталог ищем ранее скачанный и пересохраненный файл с расширением *.
 vhd,
vhd,нажимаем «создать».
Теперь в программе VirtualBox после всех манипуляций появится виртуальная машина с заданным именем. Для ее запуска необходимо выбрать ее одним кликом мыши, а затем в верхней части эмулятора нажать кнопку «Start». Запуск операционной системы Windows XP начнется сразу же.
Обратите внимание: в некоторых версиях виртуальных машин некорректно распознается мышь персонального компьютера и воспользоваться ею при старте операционки не представится возможным. Таким образом, все начальные настройки системы придется выполнять посредством кнопок навигации на клавиатуре.
Также стоит отметить, что установка и запуск устаревших программ, поддерживаемых исключительно в Windows XP должны происходить исключительно в оболочке VitrualBox.
Альтернативный способ запуска Windows ХР в 10 версии
Если эмулятор VirtualBox по каким-либо причинам отказывается работать на вашем компьютере, удалите его из системы, а затем скачайте VMLite Workstation по ссылке https://ru. freedownloadmanager.org/Windows-PC/VMLite-Workstation-FREE.html
freedownloadmanager.org/Windows-PC/VMLite-Workstation-FREE.html
Внимание! Удаление VirtualBox необходимо для корректной работы устанавливаемого плагина. Если пренебречь этим правилом, можно получить «синий экран смерти».
Итак, после скачивания файла:
запускаем его, следуем руководству по установке,
переходим в меню «Пуск» и открываем софт VMLite Wizard,
ставим «галочку» напротив поля «Specify the path of XP mode package or a virtual disk file»,
жмем на кнопку раскрытия каталога и указываем путь к скачанному ранее файлу WindowsXPMode_ru-ru.exe,
после этого несколько раз жмем кнопку «Далее», где нужно заполняем поля с паролем для допуска к виртуальной машине, указываем установочный путь, выделяем объем оперативки и выполняем прочие настройки софта,
после того, как файл будет обработан программой, снова заходим в меню «Пуск» и ищем приложение VMLite Workstation.
 Это приложение является практически двойником VirtualBox. В нем точно также, как было описано ранее, настраивается операционная система Windows XP. Среда удобна в использовании, имеет весь необходимый функционал. Она дает возможность пользователям полноценно работать в операционной системе Windows XP.
Это приложение является практически двойником VirtualBox. В нем точно также, как было описано ранее, настраивается операционная система Windows XP. Среда удобна в использовании, имеет весь необходимый функционал. Она дает возможность пользователям полноценно работать в операционной системе Windows XP.
Эмуляция windows xp на windows 10
Операционные системы развиваются достаточно стремительно, и с каждой новой версией более актуальным становится вопрос совместимости приложений и игр написанных, к примеру, под XP на более поздних версиях ОС – Windows 8, 8.1 и 10. Для версий Виндовс 7 решением такой проблемы совместимости является установка отдельно загружаемого компонента Windows XP Mode.
Если более подробно, то у нас есть компьютер, под управлением Виндовс 7, на него мы устанавливаем дополнительный пакет Windows Virtual PC, который позволяет создавать виртуальные машины. Внутри его мы разворачиваем Windows XP Mode – это виртуальная машина в окружении Virtual PC в который мы устанавливаем XP Mode и, на которой уже стоит XP, в некотором смысле это эмулятор Виндовс XP.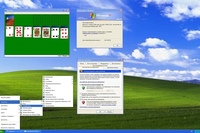 За счёт дополнительных обновлений, наши приложения, которые мы устанавливаем в Виндовс XP, транслируются в Виндовс 7, получается виртуальное окружение.
За счёт дополнительных обновлений, наши приложения, которые мы устанавливаем в Виндовс XP, транслируются в Виндовс 7, получается виртуальное окружение.
Эмулятор Windows XP для Windows 10
В операционных системах Виндовс 8 и 10 поддержка виртуализации также присутствует, только теперь на технологии Hyper-V. Где можно установить полноценную операционную систему на виртуальную машину. Hyper-Vпо умолчанию есть во всех новых ОС. Но изначально, при установке он отключен, и чтобы начать работать с виртуальными машинами и, к примеру, установить Виндовс XP, потребуется его включить в настройках включения и отключения компонентов Виндовс.
Если процессор компьютера не поддерживает виртуализацию, то работать с Hyper-V не получится, вы просто не сможете включить его, этот пункт в настройках будет неактивным.
Виртуальная машина
Если Hyper-V недоступен в силу ограниченности технических возможностей, а, точнее, процессор не поддерживает виртуализацию. В таких случаях можно воспользоваться сторонними приложениями, с помощью которых можно создавать виртуальные машины и разворачивать в них наши операционные системы. Одной из таких сторонних программ является VirtualBox. Здесь мы можем развернуть столько машин сколько нужно, любой версии и разрядности. Это полноценные операционные системы, работающие в виртуальной среде.
В таких случаях можно воспользоваться сторонними приложениями, с помощью которых можно создавать виртуальные машины и разворачивать в них наши операционные системы. Одной из таких сторонних программ является VirtualBox. Здесь мы можем развернуть столько машин сколько нужно, любой версии и разрядности. Это полноценные операционные системы, работающие в виртуальной среде.
- Чтобы установить Виндовс XP на VirtualBox нужно в окне запущенной программы кликнуть на кнопку «Создать» Это нужно для того, чтобы создать виртуальный жесткий диск для последующей установки в него операционной системы.
- Задаём имя и выбираем версию и разрядность для нашей будущей машины, система, автоматически определит размер требуемого дискового пространства который будет выделен для установки. Объём памяти можно установить и вручную, конечно.
- Далее, ничего не меняем в настройках, а трижды в мастере создания виртуального жёсткого диска кликаем «Далее» — Next – Next.

- Укажите имя и размер файла, а также путь (место на жестком диске, где будет храниться наша машина).
Мы создали виртуальный жёсткий диск, теперь в него можно установить нашу операционную систему.
Кликаем по кнопке «Запустить» и в открывшемся окне выбираем раздел, где у нас лежит ИСО-образ системы. Дальнейший процесс установки не будет отличаться от обычной установки Виндовс XP.
Чтобы пользователи могли запускать на новых версиях Windows старые программы, скажем, для Windows XP , в операционной системе предусмотрен режим совместимости. Выбрать и применить его настройки можно в свойствах исполняемого файла на одноименной вкладке, после чего старая программа, по идее, должна запуститься. Но так ли он эффективен? Увы, далеко не всегда. Так называемый режим совместимости трудно назвать даже имитацией.
Вся его суть заключается в банальной подмене информации о системе и ее базовых компонентах.
Да, еще режим совместимости позволяет отключать компоненты, способные привести к конфликту с устанавливаемым старым приложением, но этого всё равно недостаточно.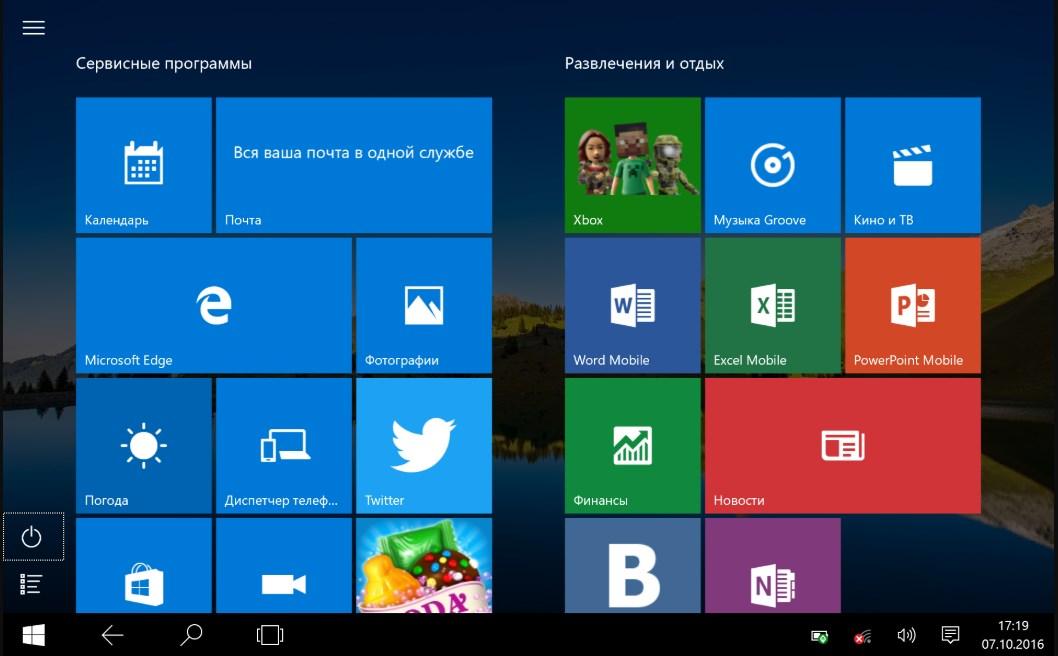 Чтобы запустить программу, которая была разработана именно под Windows XP, нужно нечто больше, чем простая подмена названий. Здесь есть два основных решения — создать виртуальную машину и установить на нее XP из ISO -образа или воспользоваться готовым решением от Microsoft под названием Windows XP Mode.
Чтобы запустить программу, которая была разработана именно под Windows XP, нужно нечто больше, чем простая подмена названий. Здесь есть два основных решения — создать виртуальную машину и установить на нее XP из ISO -образа или воспользоваться готовым решением от Microsoft под названием Windows XP Mode.
По сути, данное решение представляет собой готовую виртуальную операционную систему, правда, лишенную по умолчанию возможности полноценной интеграции с хостовой системой. Чтобы расширить его функционал до полноценной виртуальной машины, вам понадобится также установить плагин VMLiteWorkstation — программную среду, разработанную на базе проекта VirtualBox OSE. Есть у Windows XP Mode и другой недостаток. Создавался инструмент для Windows 7, установить его в новых версиях Windows можно только опосредовано и без гарантии корректной работы.
Тем не менее, мы попробуем это сделать.
А так действуем, придерживаясь следующего плана.
Первым делом устанавливаем плагин.
Следуя указаниям мастера и соглашаясь с инсталляцией драйвера контроллера запоминающих устройств.
По завершении установки идем в меню Пуск и запускаем инструмент «VMLite Wizard».
В открывшемся окошке настроек активируем радиокнопку «Specify the path…».
Указываем путь к исполняемому файлу Windows XP Mode, жмем «Далее» и запускаем процедуру установки.
На определенных этапах вам будет предложено указать пароль для виртуальной машины, выбрать каталог установки, выделить желаемый объем оперативной памяти, отключить или оставить включенным брандмауэр.
После того как распаковка будет завершена, опять идем в меню Пуск и запускаем на этот раз среду WMLite Workstation.
Ее интерфейс практически дублирует VirtualBox, так что вы без труда во всём разберетесь.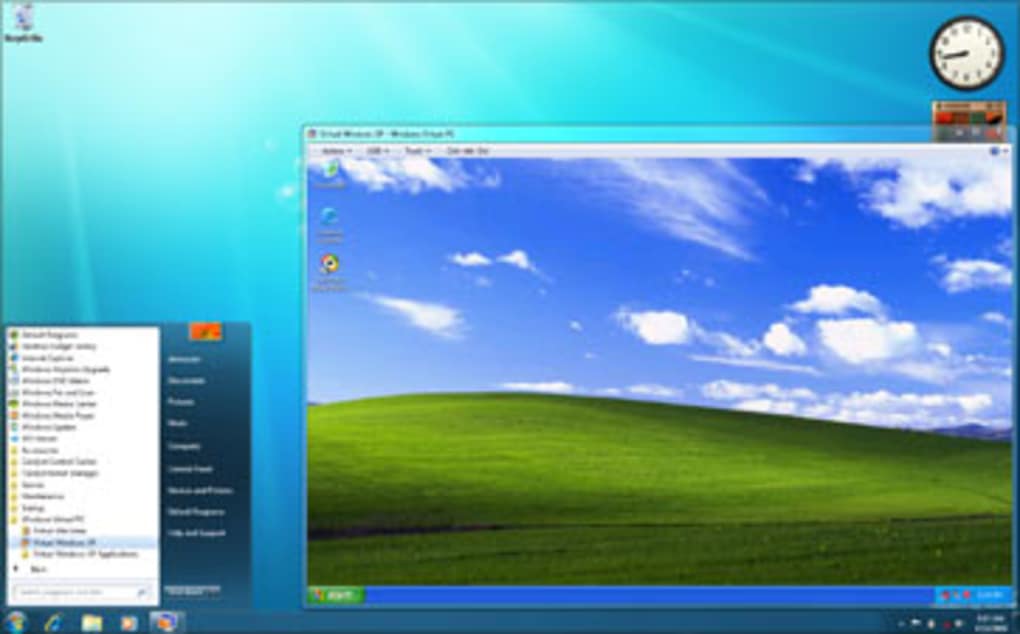 В общем всё, можете настраивать и запускать виртуальную машину с уже подключенной к ней Windows XP.
В общем всё, можете настраивать и запускать виртуальную машину с уже подключенной к ней Windows XP.
Альтернативный вариант
Если что-то пойдет не так, можете установить Windows XP Mode непосредственно на VirtualBox, предварительно вытащив из установочного пакета файл виртуального диска. Для этого откройте исполняемый файл Windows XP Mode в WinRAR или другом архиваторе, зайдите папку «sources» и извлеките из нее файл «xpm» .
Добавив ему расширение ZIP , вновь откройте архиватором и на этот раз извлеките файл VirtualXPVHD , переименуйте его в VirtualXP.vhd .
Создайте в VirtualBox виртуальную машину с настройками XP , подцепите к ней полученный VHD -файл.
И запустите гостевую операционную систему.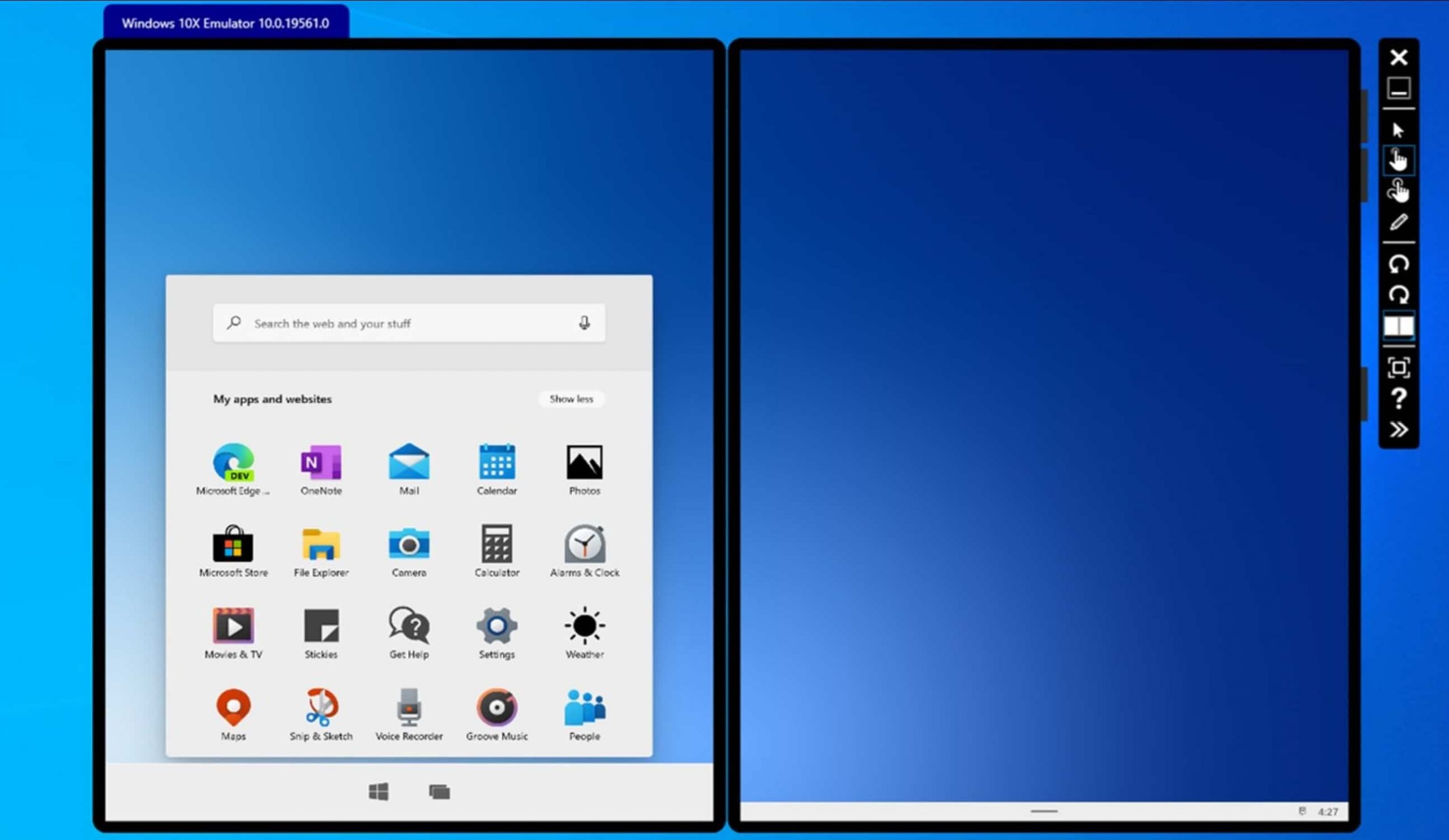
Альтернативный вариант работает как в Windows 10, так и в Windows 8.1.
Перевод Comss.ru. По материалам Techradar
Ответ иногда бывает утвердительным, иногда отрицательным, а иногда зависит от нескольких факторов. Вопрос про совместимость старых программ в Windows 10 как раз относится к последней категории ответов.
Продукты Microsoft Windows, как правило, являются обратно совместимыми. Это значит, что новая система Windows имеет возможность запуска ПО, написанного для непосредственного предшественника. Например, Windows 7 корректно работает с программами для Vista.
Подавляющее большинство программ, которые запускаются на Windows 7 и Windows 8 будут работоспособны и на Windows 10, за исключением Windows Media Center, чья поддержка полностью отсутствует. Некоторые программы, разработанные для более старших версий Windows также могут беспроблемно работать в Windows 10. Для запуска других видов ПО потребуется сделать дополнительные манипуляции.
Альбом, выпущенный в 1995 году можно воспроизвести на компьютере. Видеоигра того же года выпуска может не работать из-за проблем совместимости. Причина заключается в том, что игра содержит программный код, который запускается с диска и работает на основе доступных библиотек. Если способ воспроизведения дисков серьезно не поменялся за последние двадцать лет, то операционные системы за тот же промежуток времени изменились кардинально.
Если Вы используете старый компьютер, на нем могут быть установлены устаревшие файлы и программы. Например, это могут быть старые файлы Microsoft Word или старые игры Sim City или Oregon Trail. Возможно, Вы откладываете обновление пакета Microsoft Office, потому что Вам нравится пользоваться текущей версией ПО. Независимо от причины, вам нужно убедиться в возможности их запуска, если Вы хотите использовать их в Windows 10. Обновление ОС может привести к том, что файлы невозможно будет прочитать, и Вы потеряете доступ к ним.
Microsoft предлагает инструмент для проверки совместимости для пользователей, которые хотят выяснить, откроются ли их файлы и программы в Windows 10. Заинтересованные пользователи могут зайти на сайт Центр совместимости Windows, чтобы узнать наверняка.
Заинтересованные пользователи могут зайти на сайт Центр совместимости Windows, чтобы узнать наверняка.
Веб-страница предлагает возможность просканировать компьютер и подключенные устройства, чтобы выяснить, будет ли содержимое доступно в Windows 10.
Если предположить, что компьютер отвечает системным требованиям, программное обеспечение, которое не будет работать после обновления системы будет выведено в списке. В зависимости от результатов, ваши старые файлы могут потребовать обновление или проведение специальных операций для запуска.
Как и предшественники, Windows 10 имеет режим совместимости для запуска программ, разработанных для старых версий ОС. Данная опция доступа при вызове контекстного меню конкретного объекта правой кнопкой мыши и выборе пункта “Свойства”, а затем вкладки “Совместимость”.
Для запуска файла можно использовать эмуляторы различных версий ОС. На Windows 7 данная функция позволяла запускать программы, разработанные для Windows 95.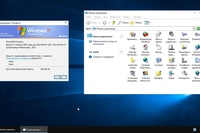 Подобные утилиты 20-летней давности еще бывают популярны среди энтузиастов Windows.
Подобные утилиты 20-летней давности еще бывают популярны среди энтузиастов Windows.
Запуск приложения в режиме совместимости всегда было очень простой операции. На вкладке “Совместимость” окна “Свойства” активируйте опцию “Запустить программу в режиме совместимости с” и из выпадающего списка выберите необходимую версию ОС.
Windows 10 совместима с ПО для виртуализации Microsoft Virtual PC, которое позволяет пользователям запускать несколько версий Windows. Данный бесплатный инструмент позволяет запускать программы, разработанные для Windows XP и выше, поэтому шансы запустить несовместимое с Windows 10 ПО велики.
Установить инструмент можно из центра загрузки продуктов Microsoft. Скачайте и загрузите его. Примите лицензионное соглашение, если Вы хотите продолжить. Можете оставить настройки, рекомендуемые программой-установщиком, а можно настроить параметры самостоятельно.
Другой возможностью является установка на компьютере виртуальной версии старой системы. В этом случае можно создать файловую версию старой ОС в одном файле на компьютере.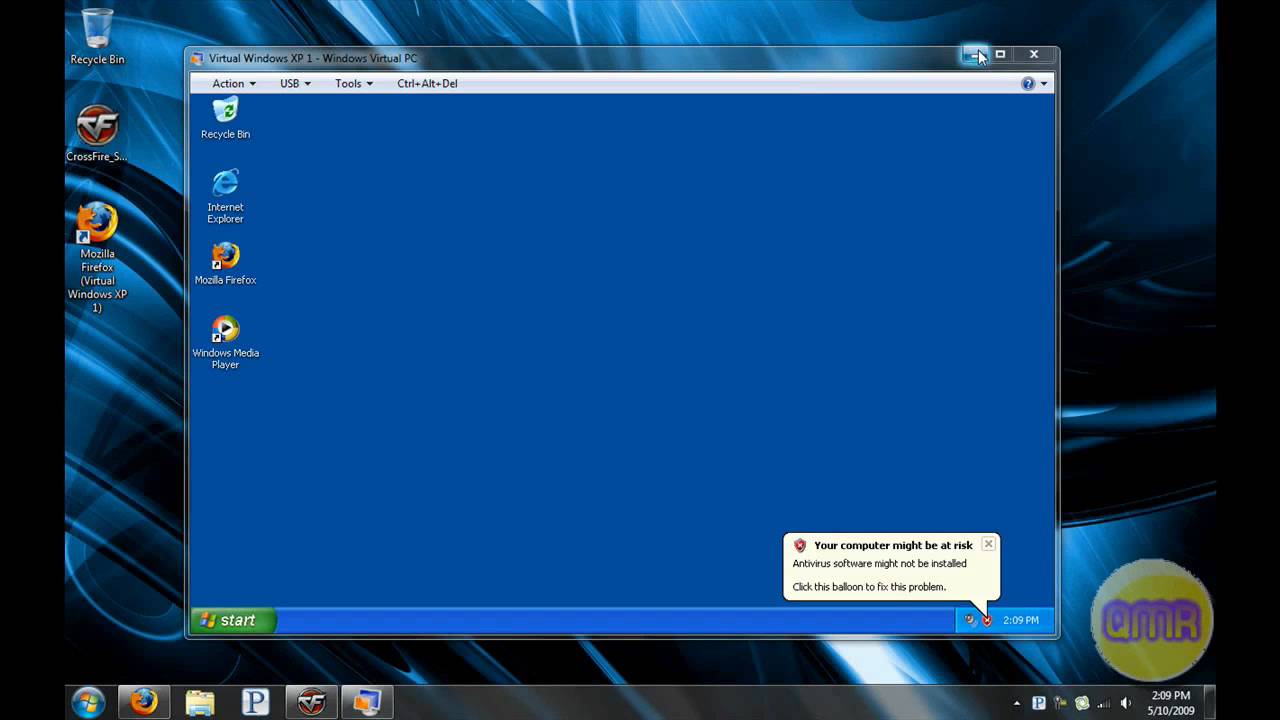 Этот способ отличается от установки нескольких операционных системы, когда они устанавливаются на том же жестком диске, разделив его.
Этот способ отличается от установки нескольких операционных системы, когда они устанавливаются на том же жестком диске, разделив его.
Преимуществом данного метода является способность загрузить программу в нативной среде, для которой она была разработана. VirtualBox и VMWare являются самыми популярными виртуальными машинами и доступны для пользователей Windows, Mac и Linux. Пользователи Mac могут также воспользоваться Boot Camp и Parallels. Процесс установки очень напоминает Windows Virtual PC. Загрузите продукт, примите соглашение и начинайте работу.
К запуску новой ОС Windows 10 компания Paragon Software представила бесплатную версию приложения Paragon Go Virtual 2015, с помощью которого вы можете использовать старую систему даже после перехода с Windows 7 и Windows 8.
Пользователей, которые беспокоятся о важных файлах, созданных в старых версиях Word, Excel or PowerPoint следует успокоить – на Windows 10 они тоже будут доступны с большой вероятностью. Многие приложения Microsoft предлагают возможность сохранять результаты работы в режиме совместимости. Данная функция на протяжении многих лет присутствует в продуктах Microsoft Office. Таким образом, если Вы стали работать над документом в общественной библиотеке на старом компьютере с Microsoft Word 2007, Вы сможете продолжить редактирование документа на новеньком ноутбуке с Windows 10 без необходимости конвертации в обычный текстовый формат или PDF.
Данная функция на протяжении многих лет присутствует в продуктах Microsoft Office. Таким образом, если Вы стали работать над документом в общественной библиотеке на старом компьютере с Microsoft Word 2007, Вы сможете продолжить редактирование документа на новеньком ноутбуке с Windows 10 без необходимости конвертации в обычный текстовый формат или PDF.
При работе в любой из данных программ, не забывайте сохранять документы в совместимом формате. Новые версии Microsoft Office также позволяют запустить проверку совместимости – Файл -> Сведения -> Поиск проблем -> Проверка совместимости. В зависимости от результатов, пользователь может исправить или проигнорировать ошибки совместимости. Кроме того, используйте пункт “Открыть с помощью.” при выборе файла для запуска нужной программы.
Как запустить XP mode в Windows 10
Как установить программу для Windows XP на Windows 10?
Нажмите на ярлык или файл запуска программы exe правой клавишей мыши и выберите «Свойства» => перейдите во вкладку «Совместимость» => в этом окне вы можете просто нажать на «Запустить средство устранения проблем с совместимостью» и с помощью мастера настроить приложение.
Как развернуть виртуальную машину на Windows 10?
Windows 10 Creators Update (Windows 10 версии 1703)
- Откройте диспетчер Hyper-V через меню «Пуск». Open Hyper-V Manager from the start menu.
- В диспетчере Hyper-V найдите пункт Быстрое создание в правой части меню Действия. …
- Настройте виртуальную машину. …
- Нажмите кнопку Подключить для запуска виртуальной машины.
Как запустить приложение для Windows XP на Windows 7?
Режим XP в «домашних» версиях Windows 7
Откройте Windows Virtual PC в меню «Пуск» и нажмите «Создать виртуальный компьютер» в верхней части строки меню. Затем следуйте инструкциям мастера установки.
Можно ли обновить Windows XP?
Загрузить пакет обновления вручную
Пакет обновления 3 (SP3) для Windows XP можно получить через Центр обновления Windows или Центр загрузки Майкрософт.
Чем можно заменить Windows XP?
Если у вас аппарат средней комплектации, то вы вполне можете рассчитывать на то, что Linux Mint заменит Windows XP.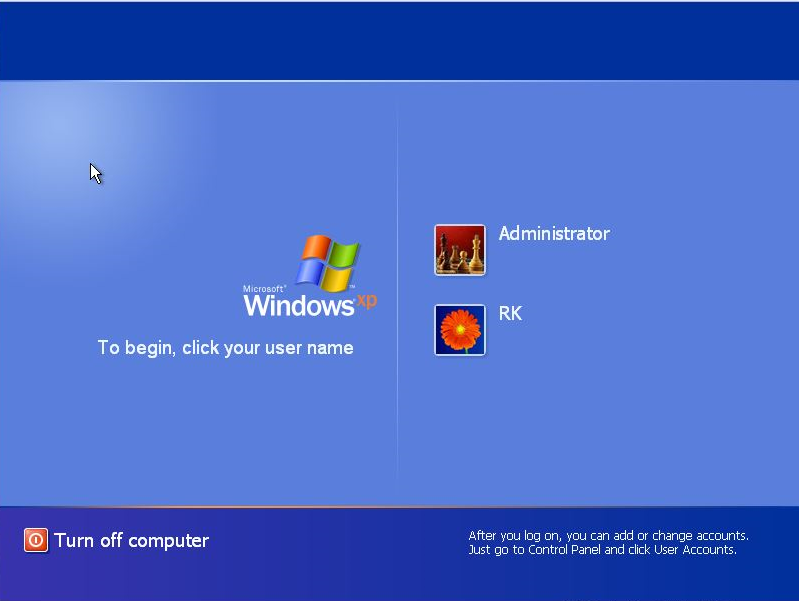
- Скачать Linux Mint Mate.
- Скачать Linux Mint Xfce.
- Скачать Zorin OS.
Как установить совместимость с Windows XP?
Выберите и удерживайте (или щелкните правой кнопкой мыши) программу, а затем Открыть папку с файлом. Выберите и удерживайте (или щелкните правой кнопкой мыши) файл программы, выберите Свойства, а затем откройте вкладку Совместимость.
Как поставить режим совместимости с Windows 10?
Включение режима совместимости через свойства программы или ярлыка Первый способ включить режим совместимости в Windows 10 очень просто — кликните правой кнопкой мыши по ярлыку или исполняемому файлу программы, выберите пункт «Свойства» и откройте, если таковая обнаружится, вкладку «Совместимость».
Как установить виртуальную машину на Windows 10 VMware?
Как установить Windows 10 на виртуальную машину
- Загрузите Windows 10 ISO. Прежде всего, нужно посетить сайт Windows Insider и зарегистрироваться. …
- Создайте новую виртуальную машину …
- Найдите ваш Windows 10 ISO.
 …
… - Выберите место для сохранения …
- Настройте вирутальный жесткий диск …
- Выделите оперативную память …
- Установите инструменты VMware tools. …
- Перезагрузите виртуальную машину
Какую виртуальную машину выбрать для Windows 10?
Лучшие виртуальные машины для Windows (бесплатные)
- Установка Hyper-V в Windows 10.
- Скачать Oracle VirtualBox с официального сайта
- Скачать VMware Workstation Player с официального сайта
Как добавить виртуальную машину с режимом XP в Windows 10 (или 8) с помощью Hyper-V
Поддержка Windows XP закончилась, и, хотя существуют неофициальные пакеты обновления, лучшей и безопасной идеей было бы запускать XP как виртуальную компьютер под вашей текущей ОС, если вам все еще нужно провести некоторое тестирование под XP.
Если у вас есть установочный ISO-образ XP или установочный диск XP, создать виртуальную машину под управлением XP намного проще, но если у вас его нет, вы можете следовать инструкциям ниже, чтобы установить XP Mode в Windows 10.Он также работает с Windows 8 / 8.1 Pro.
Примечания :
a ) Получившаяся виртуальная машина будет запускать XP неактивированной без лицензионного ключа, и вы можете использовать ее в течение 30 дней, прежде чем она будет заблокирована. По истечении 30 дней вы можете заново создать виртуальную машину и использовать ее еще 30 дней и т. Д. Это определенно неудобно для постоянного использования, но подойдет, например, для тестирования старого программного обеспечения или вредоносных программ. В качестве альтернативы, если у вас есть старая лицензия XP, вы можете использовать ее для регистрации этой установки.
b ) Если ваша Windows 8 / 8.1 или 10 не включает Hyper-V (проверьте это, выполнив шаг 4 ниже - например, домашние выпуски не включают Hyper-V), тогда вы не сможете сделать это руководство. Вы по-прежнему можете создать виртуальную машину XP с помощью VMWare Player или VirtualBox, следуя этому руководству: «Как протестировать Windows 10, 8, 7, Vista, XP бесплатно, легально».
Режим
XP был введен для пользователей Windows 7 (Professional, Enterprise или Ultimate) как способ запуска программного обеспечения, разработанного для XP, в Windows 7.Для пользователей Windows 7 установка режима XP проста: загрузите режим XP, запустите программу установки, готово. Поскольку Windows 8 или 10 не поддерживает режим XP, нам нужно извлечь виртуальный жесткий диск, включенный в режим XP, и запустить его как виртуальную машину. Вот что вам нужно сделать:
- Скачать XP Mode
- Установить 7-zip
- Извлечь VirtualXPVHD из файла режима XP
- Включить Hyper-V
- Создание виртуальной машины с VirtualXPVHD
- Запустить виртуальную машину
- радуйтесь
- Или нет, и заставить интернет-соединение работать на XP VM
1.Загрузите XP Mode из Microsoft
XP Mode доступен для загрузки непосредственно с сайта Microsoft: Скачать здесь . Нажав на красную кнопку загрузки на этой странице, вы получите выбор, показанный на изображении ниже.
Разница между WindowsXPMode_en-us.exe и WindowsXPMode_N_en-us.exe заключается в том, что версия с буквой N не содержит проигрывателя Windows Media. Выберите тот, который вам нужен, нажмите «Далее» и продолжите загрузку.
Вы также можете загрузить WindowsXPMode_N_en-us.exe от Ссылка разработчика 3 на этой странице на Download3k.
2. Установите 7-zip
Примечание : Если вы не можете выполнить шаги 2 и 3 ниже, используя 7-zip, вы можете попробовать другую утилиту сжатия, такую как WinRar, WinZip, Bandizip (одна из наших любимых здесь, на Download3k) и т. Д. На эту проблему несколько раз указывалось в разделе комментариев.
Загрузите 7-zip (зеркало Download3k) и установите его. Важно установить 32-разрядную (также называемую x86) версию 7-zip для 32-разрядной операционной системы и 64-разрядную (также называемую x64) версию для 64-разрядной ОС, так как версия x64 не работает. работать на x86, а версия x86 не будет работать с контекстным меню на машинах x64.Нам понадобится контекстное меню для 7-zip, чтобы упростить распаковку.
Перейдите к шагу 3, если вы знаете, в какой системе вы работаете.
Если вы не уверены, установлена ли у вас операционная система x86 или x64, вы можете узнать это несколькими способами. Вот 2:
a) Нажмите Win + X (откроется меню опытного пользователя) и выберите «Система». Найдите в разделе Система > Тип системы тип установленной вами ОС.
или
b) Щелкните Start (или нажмите клавишу Win) и введите PC Info .Посмотрите в разделе Тип системы и выясните, какой тип ОС вы используете.
Теперь, когда вы знаете, какой тип ОС у вас установлен, загрузите и установите соответствующую версию 7-zip.
3. Используйте 7-zip для извлечения содержимого.
a) Щелкните правой кнопкой мыши файл, загруженный на шаге 1 выше, и выберите 7-zip > Извлечь сюда или Извлечь в «WindowsXPMode_en-us» (или имя файла, которое вы загрузили)
б) После извлечения.перейдите к Sources и обратите внимание на файл xpm . Щелкните правой кнопкой мыши на xpm и выберите 7-zip > Открыть архив .
Подсказка : Если вы не видите папку «Источники» в это время, вернитесь на один шаг назад и из того же контекстного меню 7-zip правой кнопкой мыши выберите «Открыть архив как CAB» вместо извлечения в «WindowsXPMode_en-us. «, а затем забрать оттуда.
Обратите внимание на файл VirtualXPVHD.
c) Извлеките в любое место по вашему выбору. Переименуйте в VirtualXPVHD.vhd .
г) Очистить . Вы можете продолжить и удалить файл, загруженный на шаге 1, и все остальные файлы, извлеченные из него, за исключением VirtualXPVHD.vhd.
Чтобы использовать образ .vhd на виртуальной машине, вы можете использовать VirtualBox или встроенную виртуализацию Windows под названием Hyper-V. Поскольку VirtualBox в настоящее время испытывает некоторые ошибки в Windows 10, мы рассмотрим метод Hyper-V ниже.
4.Активируйте Hyper-V на вашем Windows 10
По умолчанию в Windows 10, как и в Windows 8, отключены некоторые функции, в том числе технология Hyper-V.
a) Чтобы включить Hyper-V, вам необходимо перейти в Win + X (открывает меню опытного пользователя)> Панель управления > Программы > Включите или выключите функции Windows в разделе Программы и Функции.
Кроме того, вы можете открыть команду «Выполнить» ( Win + R ) или выполнить поиск ( Win + S ) и ввести optionalfeatures , затем нажать Enter .
b) Откроется новое окно, в котором вы должны поставить отметку рядом с Hyper-V , как показано на изображении ниже, затем щелкнуть OK .
Вам будет предложено перезагрузить компьютер. Сделай так. После повторного входа в Windows Hyper-V будет включен. На изображении выше показаны параметры Hyper-V в Windows 8.1 — они выглядят аналогично в Windows 10.
Если некоторые из ваших параметров Hyper-V неактивны, вам следует перезагрузить компьютер, войти в BIOS и сначала включить виртуализацию.Меню BIOS различаются от производителя к производителю, поэтому вам следует искать настройки, касающиеся виртуализации, предотвращения выполнения данных (DEP) и SLAT. Включите их и перезапустите.
Если вы не видите Hyper-V Platform или отображается серым цветом в окне «Функции Windows» выше, то вы не сможете создать виртуальную машину с помощью Hyper-V.
Совет : проверьте совместимость оборудования Hyper-V, открыв PowerShell или командную строку (cmd.exe) и введя systeminfo.exe . В разделе Требования к Hyper-V должно быть указано:
.
Расширения режима монитора ВМ: Да
Виртуализация включена во встроенном ПО: Да
Преобразование адресов второго уровня: Да
Доступно предотвращение выполнения данных: Да
5. Создайте виртуальную машину для режима XP в Hyper-V Manager
a) Откройте диспетчер Hyper-V, щелкнув Пуск (или нажмите клавишу Win) и введите Диспетчер Hyper-V , затем Введите .
Кроме того, вы можете открыть «Пуск» или «Выполнить» (Win + R) и ввести Virtmgmt.msc, затем Enter.
б) Убедитесь, что выбран ваш локальный сервер виртуализации.
Если на левой панели не отображаются серверы Hyper-V (ваш локальный хост-компьютер) для подключения, выберите «Диспетчер Hyper-V» на левой панели, нажмите «Подключиться к серверу» на правой панели, выберите «Локальный компьютер» «в следующем диалоговом окне и нажмите» ОК «.
c) Необязательно : если вам нужно подключение к Интернету для вашей виртуальной машины, вам необходимо настроить виртуальный коммутатор, перейдя к Action > Virtual Switch Manager в окне Hyper-V Manager.
Здесь вы можете создать внешний виртуальный коммутатор, связанный с вашей физической сетевой картой. Убедитесь, что в поле Разрешить управляющей операционной системе общий доступ к этому сетевому адаптеру установлен.
Этот тип сетевого подключения по умолчанию не работает для XP и Vista, поэтому, если в конце руководства у вас по-прежнему нет подключения к Интернету для вашей виртуальной машины XP, см. Раздел «Устранение неполадок».
d) Щелкните Action > New > Virtual Machine .Откроется мастер.
e) Нажмите Далее и в следующем окне укажите имя для вашего сервера.
f) В следующем окне выберите Generation 1 . (Поколение 2 используется только для 64-разрядных операционных систем Windows 8 или новее и Windows Server 2012 или новее)
г) В следующем окне укажите объем RAM . 512 МБ или 1024 МБ должны сделать это.
h) В следующем окне вы можете настроить сеть . Если вам нужно использовать Интернет, вы должны повторить процедуру с шага a) и не пропускать шаг c).Если вам не нужен Интернет для вашей виртуальной машины XP, нажмите Next .
i) Выберите Использовать существующий виртуальный жесткий диск и найдите файл VirtualXPVHD.vhd на шаге 3, как показано ниже. Путь к местоположению будет отличаться в вашем случае.
j) Щелкните Next для обзора, затем Finish .
Ваша виртуальная машина XP создана.
6. Запускаем виртуальную машину
Вам необходимо подключиться к вновь созданной виртуальной машине XP и запустить ее.Есть несколько способов сделать это.
a) Один из способов — щелкнуть Connect под виртуальной машиной XP в правом столбце Действия, как показано ниже.
b) В открывшемся новом окне нажмите зеленую кнопку Start . См. Изображение ниже для пояснения.
c) При первом запуске виртуальной машины она выполнит последние шаги обычной установки XP. Он не будет проходить полную установку XP, но вам все равно нужно будет согласиться с Условиями, выбрать имя компьютера, установить время и дату, язык и, после окончательной перезагрузки, вам будет предложено настроить обновления.
Вот и все. Если все прошло нормально, теперь у вас должна быть рабочая виртуальная машина XP в вашей Windows 10 (или 8). Дополнительный совет : создайте ярлык для этой виртуальной машины Hyper-V.
Кроме того, вы можете прочитать это руководство «Как протестировать Windows 10, 8, 7, Vista, XP бесплатно, легально» и посмотреть, подходит ли оно больше для ваших нужд.
Позднее отредактируйте, чтобы охватить устранение неполадок сетевого подключения:
Заставьте Интернет работать на виртуальной машине XP
Если подключение к Интернету не работает на вновь созданной виртуальной машине XP, вот что вы можете попробовать:
- Выключите виртуальную машину XP.
- Откройте его окно настроек. Вы можете сделать это несколькими способами:
— a) В диспетчере Hyper-V выберите виртуальную машину XP и на правой панели нажмите «Настройки».— b) Если активно окно XP VM, вы можете щелкнуть File> Settings.
- В окне «Настройки» просто «Добавить оборудование»> «Устаревший сетевой адаптер». Параметр «Добавить оборудование» является первым в окне «Настройки».
- Убедитесь, что унаследованный сетевой адаптер настроен на использование ранее созданного виртуального коммутатора (внешнего).
- Нажмите Применить / ОК и снова запустите виртуальную машину XP.
Это должно привести к быстрой установке драйвера на виртуальной машине, после чего сеть должна работать внутри виртуальной машины.
4 способа оживить Windows XP в Windows 10
Microsoft давно отказалась от Windows XP, операционной системы, выпущенной два десятилетия назад. Хотя Windows 10 сейчас самая последняя и лучшая, для некоторых людей XP невозможно превзойти. Таким образом, мы собираемся показать вам, как оживить Windows XP в Windows 10.
Будь то возвращение функций XP, таких как панель быстрого запуска, создание Windows 10 похожей на своего младшего брата или полное использование XP на виртуальной машине, здесь обязательно будет что-то, что будет взрывом из прошлого.
1.Запустите программное обеспечение и игры XP
Программное обеспечение и игры разработаны с учетом совместимости с определенными операционными системами.Это здорово, если программа новее или все еще обновляется, но проблематично, если есть что-то, созданное для дней XP, которое вы все еще хотите запустить. Это может быть что-то вроде устаревшего корпоративного программного обеспечения или ретро-игры.
Windows довольно хорошо справляется с обратной совместимостью, но вам, вероятно, придется немного повозиться, чтобы заставить что-нибудь запускать XP.В качестве простого решения щелкните правой кнопкой мыши программу и выберите Запуск от имени администратора .
В XP пользователи обычно были администраторами по умолчанию, поэтому в этой опции не было необходимости.В Windows 10 предусмотрены более строгие меры безопасности, поэтому вы можете обнаружить, что это простое действие заставит программу работать.
Если это не сработает, вы можете попробовать средство устранения неполадок совместимости:
- Щелкните правой кнопкой мыши программу.
- Щелкните Properties .
- Перейдите на вкладку Compatibility .
- Щелкните Запустить средство устранения неполадок совместимости . Это попытается автоматически обнаружить и решить проблемы.
- Выберите Попробуйте рекомендуемые настройки , а затем Проверьте программу , чтобы убедиться, что программа запускается правильно.
- Средство устранения неполадок спросит, было ли исправление успешным. Выберите Да, сохранить эти настройки для этой программы и закрыть средство устранения неполадок, или выберите Нет, попробуйте еще раз, используя другие настройки , чтобы проработать серию вопросов и предлагаемые решения.
Если это все еще ни к чему не приведет, вы можете вручную применить некоторые настройки совместимости:
- Щелкните правой кнопкой мыши программу.
- Щелкните Properties .
- Перейдите на вкладку Compatibility .
- Проверка Запустите эту программу в режиме совместимости с .
- Windows XP больше не доступна из этого раскрывающегося списка, поэтому выберите Windows Vista, самую старую операционную систему.
- Используйте раздел Settings ниже, чтобы опробовать различные параметры, такие как режим уменьшенного цвета, меньшее разрешение или переопределение масштабирования DPI. Стоит поиграться со всеми этими настройками, потому что это может быть методом проб и ошибок.
Подробнее: как запускать старые игры и программное обеспечение в Windows 10
2.Тема Windows 10, чтобы выглядеть как Windows XP
Любой, кто помнит Windows XP, вероятно, первым делом вспомнит знаменитую синюю цветовую схему.Вы можете воскресить некоторые из них, используя программу под названием Open-Shell (ранее Classic Shell).
После установки запустите настройки Open-Shell:
- Перейдите на вкладку Start Menu Style .
- Выберите Classic style или Classic с двумя столбцами , в зависимости от ваших предпочтений.
- Нажмите Выберите скин внизу.
- В раскрывающемся списке Skin выберите Windows XP Luna .
- Используйте параметры оформления для дальнейшей настройки обложки, например, для изменения цвета меню «Пуск», значка и размера шрифта, а также для отображения изображения пользователя.
Мы находимся на пути к тому, чтобы выглядеть как XP, но мы можем сделать больше. Перейдите в Winaero и загрузите пакет Classic Shell XP. Это ZIP-файл, содержащий изображения для дальнейшей настройки. После загрузки извлеките файлы.
Вернемся к настройкам Open-Shell:
- Перейдите на вкладку Start Menu Style .
- Проверить Заменить кнопку запуска .
- Выберите Custom > Выберите изображение .
- Перейдите к извлеченной папке и выберите XPButton.png .
- Если кнопка «Пуск» имеет неправильный размер, щелкните Дополнительные параметры кнопки> Размер кнопки и введите 0 .
- Отметьте Показать все настройки и перейдите на вкладку панели задач .
- Отметьте Настроить панель задач , щелкните Текстура панели задач , затем щелкните с тремя горизонтальными точками .
- Перейдите к извлеченной папке и выберите xp_bg.png .
- Под Горизонтальное растяжение выберите Плитка .
Наконец, откройте извлеченную папку, щелкните правой кнопкой мыши bliss-600dpi-624×501.jpg и Установить как фон рабочего стола .
Та-да! Это похоже на то, что вы используете Windows XP, но со всеми функциями Windows 10.
Связанный: Как сделать Windows 10 похожей на Windows 7 или XP
3.Особенности Revive XP
Вы помните панель быстрого запуска на панели задач? Это была основная функция Windows от 95 до XP и, похоже, после этого исчезла.Но вы действительно можете вернуть его в Windows 10.
Для этого:
- Щелкните правой кнопкой мыши на панели задач.
- Наведите курсор на Панели инструментов .
- Щелкните Новая панель инструментов .
- Введите это в поле Folder и дважды нажмите клавишу Return :
% userprofile% \ AppData \ Roaming \ Microsoft \ Internet Explorer \ Quick Launch Затем пришло время настроить внешний вид быстрого запуска:
- Щелкните правой кнопкой мыши на панели задач и снимите флажок Заблокировать панель задач .
- Щелкните левой кнопкой мыши и перетащите из левой части панели быстрого запуска, чтобы развернуть ее.
- Щелкните правой кнопкой мыши Quick Launch и снимите флажок Show Text и Show title , чтобы он выглядел так, как в XP.
Наконец, чтобы настроить значки на панели быстрого запуска, нажмите Win + R , введите путь к папке выше и нажмите Return .Затем вы можете разместить здесь ярлыки для файлов, папок и программ, чтобы они отображались на панели задач.
Когда вы закончите, щелкните правой кнопкой мыши на панели задач и выберите Заблокировать панель задач .
4.Запустить виртуальную машину
Есть много причин для запуска виртуальной машины, и если вы ищете истинный опыт работы с Windows XP, то это единственный выход.Виртуализация — это когда вы берете ресурсы своего компьютера и вместе разделяете их на части, которые будут считаться отдельными системами.
Таким образом, хотя вы в основном используете Windows 10, вы можете создать виртуальную машину под управлением Windows XP.Это не только даст вам подлинное и полное впечатление от XP, но также не повлияет на вашу основную установку Windows 10. Все, что вы делаете внутри виртуализации, останется там.
Процесс настройки не такой простой и быстрый, как некоторые из приведенных выше советов, поэтому ознакомьтесь с нашим руководством по настройке виртуальной машины Windows XP.В нем подробно описано все необходимое программное обеспечение, а также то, как получить легальную копию Windows XP от Microsoft.
Windows XP теперь представляет угрозу безопасности
Microsoft больше не поддерживает Windows XP с точки зрения безопасности.Хотя некоторые современные программы практически работают с Windows XP, мы не рекомендуем запускать ее в качестве основной операционной системы.
Однако, безусловно, нет ничего плохого в том, чтобы вернуть некоторые его функции и дизайн в Windows 10.
Лучшее программное обеспечение для Windows XP, которое все еще работает
Microsoft больше не поддерживает Windows XP, но многие программы все еще поддерживают.Мы покажем вам поддерживаемые браузеры, офисное и антивирусное программное обеспечение для Windows XP.
Читать далее
Об авторе
Джо Кили
(Опубликовано 611 статей)
Джо родился с клавиатурой в руках и сразу начал писать о технологиях.Он имеет степень бакалавра (с отличием) в сфере бизнеса, а теперь работает внештатным писателем, которому нравится делать технологии простыми для всех.
Более
От Джо Кили
Подпишитесь на нашу рассылку новостей
Подпишитесь на нашу рассылку, чтобы получать технические советы, обзоры, бесплатные электронные книги и эксклюзивные предложения!
Еще один шаг…!
Пожалуйста, подтвердите свой адрес электронной почты в письме, которое мы вам только что отправили.
Как бесплатно настроить виртуальную машину Windows XP
Будь то для ностальгии или для запуска старого программного обеспечения, есть преимущества в использовании машины Windows XP — и по правильным причинам. Очевидно, что не рекомендуется использовать Windows XP в качестве единственной операционной системы, поскольку она устарела, не поддерживается и полна угроз безопасности.
К счастью, виртуальную машину с Windows XP можно настроить бесплатно.Хотя для официальных методов требуется ПК с Windows 7, вы можете использовать Windows 10 и другие операционные системы, хотя этот метод требует небольшого обходного пути. Чтобы запустить Windows XP как виртуальную машину, необходимо внимательно следовать этим инструкциям.
Загрузка Windows XP и извлечение файлов установки
Чтобы начать использовать виртуальную машину с Windows XP, вам потребуется компьютер под управлением Windows 10 с включенной виртуализацией в настройках BIOS или UEFI.Вы можете использовать другую операционную систему, но эти инструкции были разработаны с учетом Windows 10.
Операционная система, которую вы используете, также должна поддерживать VirtualBox, программное обеспечение, которое мы будем использовать для запуска Windows XP.
- Если ваш компьютер готов, загрузите EXE-файл Windows XP Mode с веб-сайта Microsoft (с именем WindowsXPMode_en-us.exe ). Если файл больше не размещен в Microsoft, вы можете загрузить его с CNET. После загрузки не запускает файл .Этот установщик XP поддерживается только в Windows 7, поэтому нам нужно извлечь из него файлы, которые вам понадобятся, чтобы заставить XP работать в Windows 10.
- Если на вашем компьютере он еще не установлен, скачайте и установите 7-Zip, прежде чем продолжить. После установки 7-Zip найдите файл установщика Windows XP в проводнике Windows, затем щелкните правой кнопкой мыши файл.
- Оттуда щелкните 7-Zip> Открыть архив> Cab , чтобы открыть EXE-файл в диспетчере файлов 7-Zip.
- В диспетчере файлов 7-Zip дважды щелкните папку Sources , затем дважды щелкните файл xpm .Это откроет второе окно 7-Zip File Manager, содержащее файлы вашей виртуальной машины Windows XP.
- Выберите содержимое перед нажатием кнопки Extract .
- Выберите подходящее место для ваших файлов. Перед этим вам может потребоваться создать новую папку. Когда будете готовы, нажмите ОК , чтобы распаковать файлы на свой компьютер.
- Откройте папку, содержащую файлы Windows XP, в проводнике Windows. Найдите файл VirtualXPVHD , щелкните правой кнопкой мыши > Переименовать , затем измените имя с VirtualXPVHD на VirtualXP.VHD , добавив точку между XP и VHD.
Добавление расширения файла VHD изменяет этот файл на файл виртуального жесткого диска, поддерживаемый VirtualBox, что позволяет запускать Windows XP как виртуальную машину.
Настройка виртуальной машины Windows XP с помощью VirtualBox
После извлечения файлов загрузки Windows XP можно приступать к настройке как виртуальной машины.
- Сначала вам нужно загрузить и установить VirtualBox.После установки откройте VirtualBox и нажмите кнопку New , чтобы начать создание новой виртуальной машины.
- В окне Create Virtual Machine нажмите кнопку Expert Mode внизу.
- Введите Windows XP в поле Имя , чтобы автоматически настроить параметры в соответствии с XP. Дважды проверьте, что Версия установлена на Windows XP (32-разрядная) , затем установите Размер памяти примерно на 512 МБ или выше.Вы можете подняться выше, хотя XP вполне подойдет и с меньшими затратами.
- В разделе Hard Drive окна Create Virtual Machine выберите Use an existing hard disk file. Нажмите значок папки рядом с ней, затем нажмите Добавить в окне Hard Disk Selector .
- Найдите файл VirtualXP.VHD , затем щелкните Открыть , чтобы добавить его. Когда VirtualXP.VHD появится в окне Hard Disk Selector , выберите его, затем нажмите кнопку Choose .
- Вернувшись в окно Create Virtual Machine , дважды проверьте правильность настроек, прежде чем нажимать кнопку Create .
Окончательная конфигурация VirtualBox и тестирование Windows XP
Ваш недавно созданный симулятор Virtual XP появится как виртуальная машина в VirtualBox Manager. Однако вам необходимо внести несколько изменений, прежде чем вы начнете его запускать.
- В VirtualBox Manager выберите свою виртуальную машину XP и нажмите кнопку Settings , чтобы начать настройку.
- Сначала щелкните вкладку Система . В разделе Boot Order снимите флажок Floppy , затем переупорядочьте элементы в следующем порядке, используя боковые стрелки: Hard Disk, Optical, Floppy, Network .
- Щелкните вкладку Display . Увеличьте объем видеопамяти с 16 МБ до 128 МБ с помощью ползунка в разделе Screen .
- После того, как все настройки будут правильными, нажмите OK , чтобы сохранить настройки виртуальной машины Windows XP.Теперь вы можете запустить свой компьютер XP в первый раз, нажав кнопку Start .
- При первом запуске XP в качестве виртуальной машины вам потребуется подтвердить некоторые начальные настройки XP, например раскладку клавиатуры и часовой пояс. Подтверждайте эти настройки на каждом этапе, нажимая кнопку Next .
- Дайте вашей виртуальной машине XP имя, а также введите пароль администратора. Вы можете оставить пароль пустым, если хотите.Щелкните Next , чтобы продолжить.
- После подтверждения настроек даты и времени XP завершит процесс настройки и перезагрузится. После этого щелкните «Устройства »> «Вставить образ компакт-диска с гостевыми дополнениями » в окне VirtualBox. Это установит дополнительные драйверы и настройки, чтобы ваша XP работала лучше в VirtualBox.
- Следуйте процессу установки, нажимая Все равно продолжить при появлении любых предупреждений драйвера.
- При установленных гостевых дополнениях VirtualBox щелкните Завершить , чтобы перезагрузить виртуальную машину XP.
Виртуальная машина Windows XP, которая загружается в этот момент, может использоваться только в течение 30 дней, так как у нее нет действующей лицензии. Если вы можете найти свой лицензионный ключ Windows для Windows XP (например, на более старом ПК), вы можете добавить его непосредственно на свою виртуальную машину, хотя он все еще может не активироваться.
Чтобы обойти это, создайте моментальный снимок виртуальной машины сразу после ее создания.
- Когда виртуальная машина XP запущена, щелкните «Машина »> «Сделать снимок ».Дайте имя своему первоначальному снимку Windows XP, прежде чем нажимать кнопку OK .
- Если вы хотите позже восстановить виртуальную машину до этого снимка, нажмите значок меню рядом с виртуальной машиной XP в VirtualBox Manager и выберите Снимки . Отсюда выберите снимок, прежде чем нажимать кнопку Restore .
Восстановление виртуальной машины Windows XP с помощью моментального снимка приведет к сбросу часов, что позволит вам использовать XP неограниченное время, хотя вы потеряете все файлы или программное обеспечение, установленные после этого момента.
Запуск новых операционных систем в VirtualBox
По истечении тридцати дней не забудьте вернуться к исходному снимку VirtualBox, чтобы сбросить часы в лицензии XP, если вы хотите продолжить его тестирование.
С симулятором Windows XP, подобным этому, вы можете сделать только так много, но если вы хотите продолжить тестирование, вы можете попробовать другие операционные системы в качестве виртуальных машин VirtualBox. Например, если вы хотите попробовать Linux, вместо этого установите Ubuntu в VirtualBox.
Создание виртуальной машины в режиме Windows XP в VMware Workstation Player
Введение
XP Mode была бесплатной виртуальной машиной Windows XP, доступной для лицензий Windows 7 Pro, Windows 7 Ultimate и Windows Enterprise. К сожалению, для этого требовался Windows Virtual PC, который намного уступает VMware Workstation Player. В этом руководстве рассматривается загрузка установщика XP Mode Installer из Microsoft и создание виртуальной машины XP Mode в VMware Workstation Player.
Обратите внимание, что по умолчанию виртуальная машина будет работать только 30 дней, если выполняется в Windows 8.1 Pro или Windows 10 Pro. Если это выполняется в Windows 7 Pro, Windows 7 Ultimate или Windows Enterprise, существует официальная строка кода, которую можно добавить в файл конфигурации виртуальных машин, чтобы разрешить активацию продукта.
Видео
Ссылки для скачивания
Настройка виртуальной машины Windows XP
Запустить VMware Workstation Player:
Выберите Player → File → New Virtual Machine…
Выберите Я установлю операционную систему позже:
Выберите Microsoft Windows:
Вы можете использовать указанные по умолчанию имена, но обратите внимание на Location, поскольку нам понадобится доступ к нему позже:
Этот экран не имеет значения, поскольку мы заменим этот виртуальный жесткий диск на диск из XP Mode.Выбрать следующий:
По умолчанию VMware предоставляет очень плохое оборудование по умолчанию. Чтобы исправить это, выберите «Настроить оборудование». В этом руководстве предполагается, что вы используете современный (5-летний) ПК с Windows 10 или один из последних ПК, поддерживающих Windows 7 (то есть процессор Skylake i5 / i7 6-го поколения с не менее 8 ГБ ОЗУ) с Windows 7 Pro.
Измените RAM на 4 ГБ. Windows XP Mode — это 32-разрядная ОС, которая может использовать до 4 ГБ.
Измените количество ядер на 2, иначе виртуальная машина будет работать очень медленно:
Большинство современных ПК не имеют оптических приводов, поэтому снимите флажок «Подключаться при включении»:
Не рекомендуется подключать к Интернету ОС с истекшим сроком эксплуатации> 6 лет.Итак, в разделе «Сетевой адаптер» снимите флажок «Подключаться при включении питания:
».
В Windows XP поддерживается только USB 2.0:
Оставьте звуковую карту по умолчанию:
Оставить принтер по умолчанию:
Увеличьте размер дисплея до 1 ГБ:
Когда закончите, выберите Close:
Выберите отделку:
Пока не запускайте виртуальную машину:
Установите 7-zip и щелкните правой кнопкой мыши приложение XP Mode. Выберите Open Archive:
Дважды щелкните папку источников:
Дважды щелкните папку XPM:
Один раз щелкните VirtualXPVHD и выберите Извлечь:
Выберите ОК:
По умолчанию точка в имени файла отсутствует.Щелкните его правой кнопкой мыши и выберите переименовать:
.
Добавьте расширение. перед расширением файла VHD L:
В Windows 10 появится значок (он не появится в Windows 7, поскольку Windows 7 изначально не распознает файлы VHD)
Откройте папку вашей виртуальной машины и скопируйте на нее этот виртуальный жесткий диск:
Добавление виртуального жесткого диска к виртуальной машине
Теперь выберите Edit Virtual Machine Settings:
Выделите жесткий диск и затем выберите Удалить:
Теперь выберите Добавить…
Выберите жесткий диск, а затем нажмите Далее:
Выберите IDE, а затем Далее:
Выберите Использовать существующий виртуальный жесткий диск, а затем нажмите Далее:
Выберите Обзор:
Измените расширение файла в правом нижнем углу на Все файлы.Затем загрузите файл VirtualXP.VHD:
Выберите отделку:
Выберите преобразование:
Установка режима Windows XP (только клавиатура)
К сожалению, виртуальная машина имеет предварительно скомпонованный драйвер мыши, который не работает с мышью. В результате вы можете щелкнуть виртуальную машину, но мышь не двигается. Клавиатура, однако, функционирует. Нам нужно будет завершить настройку XP, используя только клавиатуру.
Вкладка [↹], стрелки [↓], [↑], клавиши ввода [↵] и [Esc] — ваши лучшие друзья здесь.Вам также понадобится комбинация клавиш [+] + [a], чтобы выбрать лицензионное соглашение. Комбинация клавиш [Ctrl] + [Alt] может использоваться для выхода из виртуальной машины.
В некоторых случаях установка будет зависать с черным экраном, и вам потребуется перезапустить виртуальную машину.
Выберите кнопку воспроизведения.
Начнется установка Windows XP:
Щелкните виртуальную машину. Ваша мышь теперь застрянет:
Нажмите [↹], когда вы увидите, что выделенное вами заключено в черную пунктирную рамку:
Чтобы принять лицензионное соглашение, нажмите [+] + [a]:
Затем выделите Далее и нажмите [↵]:
По умолчанию виртуальная машина настроена для английского языка (США).Снова нажмите [↹], чтобы выделить «Настроить», а затем выберите [↵]:
Используйте [↑] и [↓], чтобы выбрать стандарты и форматы:
в этом случае поменяю на английский (Великобритания):
Нажмите [↹], чтобы перейти к локации, и еще раз используйте [↑] или [↓], чтобы просмотреть варианты:
Когда закончите, используйте [↹], чтобы перейти к ОК, и нажмите [↵]:
Используйте [↹], чтобы перейти к деталям, и [↵], чтобы ввести настройку:
Еще раз используйте [↓] и [↑], чтобы выбрать желаемый вариант:
С помощью [↹] выделите Ok и нажмите [↵]:
С помощью [↹] выделите Далее и нажмите [↵]:
С помощью [↹] выделите имя компьютера и введите имя компьютера:
С помощью [↹] выделите Далее и нажмите [↵]:
С помощью [↹] выделите Часовой пояс:
.
Еще раз используйте [↓] и [↑], чтобы выбрать желаемый вариант:
С помощью [↹] выделите Далее и нажмите [↵]:
Установка будет висеть на черном экране.Нажмите [Ctrl] + [Alt], чтобы выйти из ВМ:
.
Выберите Player → Power → Restart Guest:
Выберите Да:
Установка продолжится:
Нажмите [Esc] несколько раз, чтобы игнорировать Мастера обнаружения нового оборудования:
Выберите [Esc], чтобы игнорировать автоматические обновления:
Установка завершится:
Вы попадете на рабочий стол Windows XP:
Удаление компонентов интеграции Virtual PC
Компоненты интеграции Virtual PC виноваты в проблеме с мышью и зависании установки на черном экране.Нам нужно удалить их.
Нажмите клавиши Windows [⊞] и [r], чтобы начать работу. Затем введите:
appwiz.cpl
Затем нажмите [↵].
Для запуска Установка и удаление программ.
Нажмите клавишу [↓], чтобы выделить Virtual PC Integration Components:
Теперь нажимайте [↹], пока не будет выделено Удалить. Затем нажмите [↵]:
Нажмите [↵], чтобы подтвердить удаление:
Нажмите [↵], чтобы перезапустить ВМ:
Вы застрянете на черном экране.Нажмите [Ctrl] + [Alt], чтобы выйти из ВМ:
.
Затем выберите Player → Power → Restart Guest:
Выберите Да:
У вас должна быть возможность использовать мышь на виртуальной машине. Пароль по умолчанию оставлен пустым:
Закройте мастер нового оборудования:
В нижней части виртуальной машины выберите «Обновить инструменты» (если этот желтый воздушный шар в нижней части виртуальной машины не отображается, выберите «Игрок» → «Управление» → «Установить средства VMware»):
Должен отобразиться мастер VMware Tools.(Если нет, перейдите на виртуальный компьютер с Windows XP и запустите установку с компакт-диска). Выбрать следующий:
Выберите «Обычный» и «Следующий»:
Выберите установку:
Для перезапуска выберите Готово:
Выберите Да:
После перезапуска виртуальной машины вы сможете изменять ее размер, а также копировать и вставлять файлы с хост-компьютера.
Активация продукта Microsoft
Включение режима XP в файле конфигурации виртуальных машин
Можно активировать виртуальную машину XP Mode, если вы используете Windows 7 Pro, Windows 7 Ultimate или Windows 7 Enterprise Host PC.Убедитесь, что виртуальная машина выключена. Затем откройте папку своей виртуальной машины и щелкните правой кнопкой мыши файл конфигурации виртуальной машины и выберите «Редактировать с помощью Notepad ++:
».
Внизу добавьте строку:
xpmode.enabled = "ИСТИНА"
Затем сохраните файл. Запустите виртуальную машину как обычно, и она должна быть активирована (вы не получите никаких предупреждений об активации, и она будет работать в течение 30 дней).
Когда виртуальная машина выключена, рекомендуется создать копию VirtualXP.VHD. Выполнение обновления на месте с копией позволит вам вернуться к чистой установке. Вам также следует подумать о создании копий VirtualXP.VHD после того, как вы установили дополнительное программное обеспечение, чтобы иметь резервную копию в этом состоянии. (Скопируйте всю папку, если вы собираетесь переместить виртуальную машину на другой хост-компьютер).
К сожалению, этот механизм активации не работает на хосте Windows 10 Pro. Вместо этого вы получите это сообщение об ошибке:
Этой системе не разрешено запускать «Режим Windows XP».Виртуальная машина выключится.
«30-дневная» пробная версия
Таким образом, виртуальная машина истечет через 30 дней. Если Windows XP загружена, а системные часы прошли 30 дней с даты первоначальной установки. Вас будет беспокоить следующее сообщение об ошибке:
В качестве обходного пути вы можете создать копию файла VirtualXP.VHD и текстовый файл с датой установки. Затем в файле конфигурации виртуальной машины добавьте строку:
биос.bootdelay = 20000
Это позволит вам получить доступ к виртуальной настройке BIOS виртуальной машины, когда вы запускаете виртуальную машину, нажав [F2]:
Затем вы можете изменить системные часы виртуальной машины на дату установки:
Если текущая установка по-прежнему не работает после изменения системных часов. Затем выключите виртуальную машину, удалите VirtualXP.VHD и замените его копией своей копии. Эта копия никогда не увидит, что системные часы превышают верхнюю границу, и останется активированной.
Вложенная ВМ
Это можно обойти на мощном оборудовании с OEM-лицензией Windows 10 Pro, создав вложенную виртуальную машину. По сути, с помощью Windows 10 Pro OEM для вызова пониженной версии до Windows 7 Pro OEM на виртуальной машине, а затем с помощью Windows 7 Pro VM для вызова прав на более раннюю версию для виртуальной машины в режиме Windows XP.
Windows 10 Host Скачать
Windows 7 Guest Скачать
Для этой виртуальной машины требуется не менее 8 ГБ ОЗУ, 120 ГБ свободного места на твердотельном накопителе, 4 ядра процессора и все варианты виртуализации процессора.
SLIC 2.1 необходимо перенести на виртуальную машину, изменив файл конфигурации VMware. Подробнее см. В моем Руководстве по ВМ для Windows 7:
Windows 7 Host Скачать
Windows XP Guest Скачать
Доступ к виртуальной машине можно получить с помощью активации режима XP, поскольку у нее есть хост Windows 7 Pro.
Активация по телефону
По умолчанию продукт не будет активирован до 30-дневной пробной версии. Вы увидите мастер Windows для запросов на активацию.
Вы можете выбрать Да Я хочу позвонить представителю отдела обслуживания клиентов для активации Windows:
Затем вы можете выбрать регион, чтобы получить автоматический номер телефона:
Затем вы можете использовать автоматическую телефонную службу для ввода идентификатора установки. К сожалению, он не принимается автоматически, и вам нужно будет поговорить с представителем службы поддержки клиентов Microsoft. По их усмотрению разрешить или отклонить активацию продукта.
Изменить ключ
Обратите внимание, что можно изменить ключ продукта на экране активации телефона.Однако установочный носитель XP Mode является OEM, что означает, что он отклоняет розничные ключи (которые находятся в соответствии с правильным лицензионным соглашением для работы на виртуальной машине).
Он принимает только ключи OEM, например старый сертификат подлинности от устаревшего компьютера XP. Технически в соответствии с лицензионным соглашением вам не разрешается передавать OEM-ключи продуктов, однако Microsoft может быть немного более небрежной в отношении активации Windows XP в наши дни в виртуальной среде, особенно если она уходит от устаревшего физического оборудования и предотвращает дальнейшее использование End ОС Windows 7 Pro Life в качестве ОС хоста в отличие от Windows 10 Pro.Как упоминалось ранее, активация продукта осуществляется по усмотрению Microsoft. Вам нужно будет связаться с представителем службы поддержки клиентов Microsoft, однако наличие действующего ключа продукта XP может помочь вам убедить их разрешить вам активацию.
Как это:
Нравится Загрузка …
Как запустить виртуальную машину Windows XP в Windows 10 [Ответ]
автор Иван Енич
Эксперт по поиску и устранению неисправностей
Увлеченный всеми элементами, связанными с Windows, и в сочетании со своим врожденным любопытством, Иван глубоко погрузился в понимание этой операционной системы, специализируясь на драйверах и устранении неполадок с драйверами.Когда он не занимается … Читать дальше
Обновлено:
Размещено: октябрь 2018 г.,
- В основном в образовательных или тестовых целях некоторым пользователям необходимо запускать Windows XP без проблем, связанных с двойной загрузкой или дополнительным компьютером.
- В этой статье есть несколько способов добиться этого, но в конечном итоге это зависит от ваших потребностей.Выберите тот, который подходит именно вам.
- Мы считаем, что виртуальные машины приносят много пользы. Узнайте больше на нашей странице виртуализации.
- Практически для всего, что вам нужно сделать в Windows, у нас есть полное руководство в разделе «Как сделать».
Чтобы исправить различные проблемы с ПК, мы рекомендуем DriverFix:
Это программное обеспечение будет поддерживать ваши драйверы в рабочем состоянии, тем самым защищая вас от распространенных компьютерных ошибок и сбоев оборудования. Проверьте все свои драйверы сейчас за 3 простых шага:
- Загрузите DriverFix (проверенный файл загрузки).
- Нажмите Начать сканирование , чтобы найти все проблемные драйверы.
- Нажмите Обновить драйверы , чтобы получить новые версии и избежать сбоев в работе системы.
- DriverFix загрузили 0 читателей в этом месяце.
Многие люди до сих пор используют Windows XP, хотя ей уже почти шестнадцать лет. С другой стороны, многие люди используют Windows 10.
.
Миллионы пользователей компьютеров во всем мире полагаются на стабильные версии Windows 10.
Итак, если вам нужно запустить копию Windows XP, вы можете попробовать запустить ее в Windows 10 с помощью небольшой программы под названием VirtualXP .
Я знаю, что многие из вас сказали бы, что виртуальная машина — единственный правильный выбор для запуска одной операционной системы Windows в другой.
И вы, вероятно, правы, но установка второй системы на виртуальную машину означает, что вам нужно установить новую чистую копию Windows, а затем установить все сторонние программы.
Как запустить режим Windows XP в Windows 10?
С VirtualXP вы можете сохранить все программы, установленные на вашем старом XP, и перенести их в более новую версию Windows.
VirtualXP просто преобразует вашу текущую систему Windows XP и все установленные на ней программы в виртуальный образ Microsoft.
После завершения преобразования вы можете открыть его в Windows 10 и получить доступ к системе, файлам и программам XP так же, как и с виртуальной машиной.
Одна из основных причин, по которой люди предпочитают не устанавливать Windows 10 Technical Preview на свои компьютеры, — это проблемы совместимости программ.
Многие старые программы невозможно даже установить в Windows 10, и люди, которые их используют, просто предпочитают использовать свою текущую операционную систему.
С VirtualXP вы сможете опробовать все замечательные функции Windows 10 и одновременно запустить все программы, которые вы использовали в Windows XP.
Мы надеемся, что Microsoft исправит проблемы совместимости со старыми программами в будущем, но пока это не произойдет (если это когда-либо произойдет), вы можете использовать VirtualXP в качестве альтернативного решения для запуска программ, совместимых с Windows XP, в Windows 10.
Скачать VirtualXP для Windows 10
Вы можете бесплатно загрузить VirtualXP с веб-сайта Farstone.
ОБНОВЛЕНИЕ: Поскольку этот пост был изначально опубликован, VirtualXP больше не доступен для загрузки с FarStone. Однако мы нашли несколько альтернатив, которые вы можете использовать вместо этого.
Используйте программное обеспечение виртуализации
Самый простой и гибкий способ — найти эмулятор Windows XP для Windows 10. Наша рекомендация исходит от VMware.
Обладая более чем 12-летним опытом работы с эмуляциями виртуальных машин, VMWare является одним из лидеров отрасли, предлагая множество вариантов.
Сегодня мы сконцентрируемся на их категории «Персональный рабочий стол». Здесь мы найдем инструменты, необходимые для выполнения работы.
Сценарий следующий: у вас есть устройство с Windows 10 и работает. Вы устанавливаете VMware Workstation. Вы загружаете свой физический диск Windows XP или его образ.
Вы создаете новую виртуальную машину на Рабочей станции.Там вы устанавливаете и загружаете Windows XP.
Запустите новую виртуальную машину, и все готово. Windows XP работает вместе с Windows 10.
Оттуда вы можете:
- легко передавать файлы с гостя на хост и наоборот
- установить VMware Tools в Windows XP
- выполнять любые действия безопасно, так как машина полностью изолирована от Windows 10
VMware Workstation обеспечивает поддержку DirectX и OpenGL. Это означает, что даже Windows XP сможет извлечь выгоду из вашей видеокарты.Также важно, что VMware поддерживает USB3.0
.
Обратите внимание, что только VMware Workstation Player версии 15 или выше совместим с последней версией Windows 10.
Игрок VMware Workstation
Создайте виртуальную машину Windows XP, которая будет работать одновременно с Windows 10, разделяя ресурсы.
Режим Windows XP в Windows 10
Кроме того, вы можете загрузить и установить режим Windows XP прямо с официального сайта Microsoft.С помощью этого инструмента вы можете легко запускать специальные программы для Windows XP на своем компьютере с Windows 10. Конечно, это не то же самое, что VirtualXP.
В частности, в режиме Windows XP вам все равно необходимо установить Windows XP на вашем компьютере. Однако инструмент VirtualXP от Farstone позволил вам просто перенести ОС Windows XP и приложения на виртуальный диск. А теперь ты знаешь.
Часто задаваемые вопросы
Недостаточно подробностей
Сложно понять
Другой
Связаться с экспертом
Присоединяйтесь к разговору
Удаленный рабочий стол Виртуальные приложения Windows 10 AKA XP Mode
Отправленный Яном @ SlashAdmin в Программное обеспечение |
Недавно у меня была задача заставить работать древнее приложение для клиента на совершенно новом ПК с Windows 10.К сожалению, этому приложению уже более 15 лет, оно не поддерживается и критически важно для клиента… о, нет другого из них!
Программное обеспечение должно быть обновлено, но это проект, который займет пару лет. Становится все труднее запускать XP на старом оборудовании, особенно из-за проблем с совместимостью USB3, но мы просто не можем позволить клиенту продолжать работать с XP или даже Windows 7.
Нам нужно было решение, позволяющее запускать приложение на XP, но оставлять пользователя на современной ОС.Нам нужно было что-то похожее на старый режим XP, найденный в Windows 7, но он не полностью доступен в Windows 10, однако здесь есть такое обходное решение для режима XP для Windows 10.
1. Сначала давайте продолжим и установим Hyper-V на полностью обновленную установку Windows 10. Откройте панель управления и нажмите «Программы».
2. Затем выберите «Включить или отключить функции Windows».
3.Отметьте Hyper-V, убедитесь, что выбраны все подкомпоненты, и нажмите «OK».
4. После установки Hyper-V загрузите диспетчер Hyper-V и выберите New-> Virtual Machine.
5. Нажмите «Далее».
6. Затем дайте вашей виртуальной машине имя, здесь я просто называю это APPS, чтобы обобщить это. Нажмите «Далее’.
7.Выберите «Поколение 1» и нажмите «Далее».
8. Выберите объем памяти, подходящий для вашей ОС и приложения. 1024 или 2048 подходят для большинства гостевых виртуальных машин XP. Если вы используете гостевую виртуальную машину Windows 7 или 8, 4096 обычно более подходит. Проверка динамической памяти означает, что виртуальная машина будет использовать память по мере необходимости, а не использовать ее общий объем постоянно. Нажмите «Далее’.
9.В раскрывающемся списке выберите «Переключатель по умолчанию» и нажмите «Далее».
10. Создайте новый виртуальный диск, я снова называю его приложениями для обобщения этой виртуальной машины. Нажмите «Далее’.
11. Выберите установку с CD / DVD и выберите либо физический DVD-привод на вашем ПК с Windows 10 (если у вас есть установочный компакт-диск для гостевой виртуальной машины), либо выберите образ ISO. Здесь у меня есть ISO-образ Windows XP, поэтому я перехожу к нему и нажимаю «Далее».
12. Нажмите «Готово».
13. Ваша новая виртуальная машина должна отображаться в списке виртуальных машин. Щелкните виртуальную машину правой кнопкой мыши и выберите «Настройки».
14. Если вы устанавливаете Windows XP, вам нужно будет нажать «Добавить оборудование», выбрать «Устаревший сетевой адаптер» и нажать «Добавить». При установке Windows 7 или 8 в этом шаге нет необходимости.
15.Назначьте новый сетевой адаптер Legacy на «коммутатор по умолчанию» и нажмите «OK».
16. Щелкните виртуальную машину правой кнопкой мыши и выберите «Start».
17. Я не буду выполнять здесь установку Windows, так как вы можете установить XP, Vista, 7 или 8. Просто следуйте обычным опциям, но обратите внимание, что в этой настройке я называю хост виртуальной машины «APPS». Имя виртуальной машины понадобится позже при настройке программного обеспечения удаленного рабочего стола.
18. Затем щелкните правой кнопкой мыши «Мой компьютер», а затем «Свойства».
19. Выберите вкладку «Удаленный» и «Разрешить пользователям удаленно подключаться к этому компьютеру» и нажмите «ОК».
20. Затем откройте программу «Подключение к удаленному рабочему столу» на своем ПК с Windows 10 и проверьте, можете ли вы подключиться к новой виртуальной машине, используя ее полное имя рабочей группы.В моем случае виртуальная машина называется «приложениями», а рабочая группа — «mshome.net». Нажмите «Подключиться».
21. Если пока все работает правильно, вы подключитесь к ВМ. Если нет, попробуйте вместо этого подключиться к IP-адресу.
22. Затем откройте блокнот и создайте следующий файл «Application.rdp» и сохраните показанный в нем текст на рабочем столе. Основная строка, которую следует отметить в этом примере, — это «программа удаленного приложения», поскольку она определяет, какую программу запускать на виртуальной машине как виртуальное приложение в Windows 10.Все остальные параметры должны быть установлены, как показано, чтобы это работало. Вы можете скачать текстовый файл на свой рабочий стол и переименовать его в Application.rdp. Если вы хотите изменить какие-либо настройки, просто откройте файл .rdp в блокноте. Все файлы RDP — это просто текстовые файлы, содержащие множество настроек в виде обычного текста.
23. Затем войдите в виртуальную машину и откройте regedit.exe, нажав «Пуск» -> «Выполнить». Найдите ключ «Терминальный сервер» здесь «HKEY_LOCAL_MACHINE \ SOFTWARE \ Microsoft \ Windows NT \ CurrentVersion \ Terminal Server».Щелкните правой кнопкой мыши «Сервер терминалов» и создайте «Новый» «Ключ». Назовите новый раздел «TsAppAllowList».
24. Щелкните новый раздел «TsAppAllowList» и выберите «Новый» «Значение DWORD».
25. Щелкните новое значение DWORD «fDisabledAllowList» и установите для него значение 1.
26. Перезагрузите виртуальную машину и нажмите на «Application.rdp», который вы создали ранее на рабочем столе.
27. БУМ! Сапер детка !!
Иногда вам нужно поддерживать очень старые приложения, но держать пользователя в современной поддерживаемой операционной системе. Использование Hyper-V и настройка удаленного рабочего стола для запуска только определенных приложений с виртуальной машины — отличный способ сохранить работу до тех пор, пока старые приложения не будут удалены или обновлены.
Импорт режима Windows XP Microsoft в VMware Workstation 10 — VMware — Учебники
В Windows 7 Windows XP SP3 можно легально виртуализировать бесплатно за несколько щелчков мышью благодаря режиму Windows XP от Microsoft.
Однако, если вы хотите удалить Windows Virtual PC, чтобы перенести режим Windows XP Mode на виртуальную машину VMware Workstation для повышения производительности, вот как это сделать.
Обратите внимание, что это возможно только со старой версией VMware Workstation (в данном случае: VMware Workstation 10).
Действительно, Windows XP стала очень медленной с новыми версиями VMware Workstation.
- Зависимость не указана (Важно)
- Подготовка машины с Windows XP Mode под управлением Virtual PC
- Импорт режима Windows XP в VMware Workstation
- Проверка и исправление зависимости, не указанной в VMware
- Импорт виртуальной машины Virtual PC в VMware Workstation
1.Зависимость не указана (Важно)
Предупреждение: хотя VMware Workstation будет импортировать режим Windows XP для преобразования в виртуальную машину VMware, он все равно будет зависеть (даже если он не указан) от базового виртуального жесткого диска режима Windows XP.
Поэтому очень важно сохранить виртуальный жесткий диск «Windows XP Mode base.vhd», созданный установщиком «WindowsXPMode_fr-fr.exe» и сохраненный по умолчанию в папке «C: \ Program Files \ Windows XP Mode».
А поскольку Windows XP Mode предназначен для Windows 7, вы не сможете переустановить этот виртуальный жесткий диск с другой версией Windows.
2. Подготовка машины с Windows XP Mode под управлением Virtual PC
Для начала запустите Windows Virtual PC из меню «Пуск».
Как видите, по умолчанию Windows XP Mode находится в спящем режиме, когда вы закрываете его, а не полностью.
Выберите виртуальную машину «Windows XP Mode» и нажмите «Настройки».
В настройках этой виртуальной машины перейдите в раздел «Закрыть» и выберите «Автоматически закрыть с помощью следующего действия: Завершение работы».
Запустите виртуальную машину (чтобы вывести ее из спящего режима).
После запуска виртуальной машины закройте окно, чтобы завершить ее должным образом.
Windows XP останавливается.
Теперь виртуальная машина «Режим Windows XP» выключена.
3. Импорт режима Windows XP в VMware Workstation
Чтобы импортировать режим Windows XP в VMware Workstation, перейдите в меню «Файл» и нажмите «Импортировать виртуальную машину режима Windows XP».
Как указано VMware, для этой функции требуется установка продукта «VMware vCenter Converter Standalone».
Щелкните OK, чтобы установить его.
Щелкните Да.
Начнется установка автономной версии VMware vCenter Converter.
Когда установка будет завершена, щелкните еще раз: File -> Import Windows XP Mode VM.
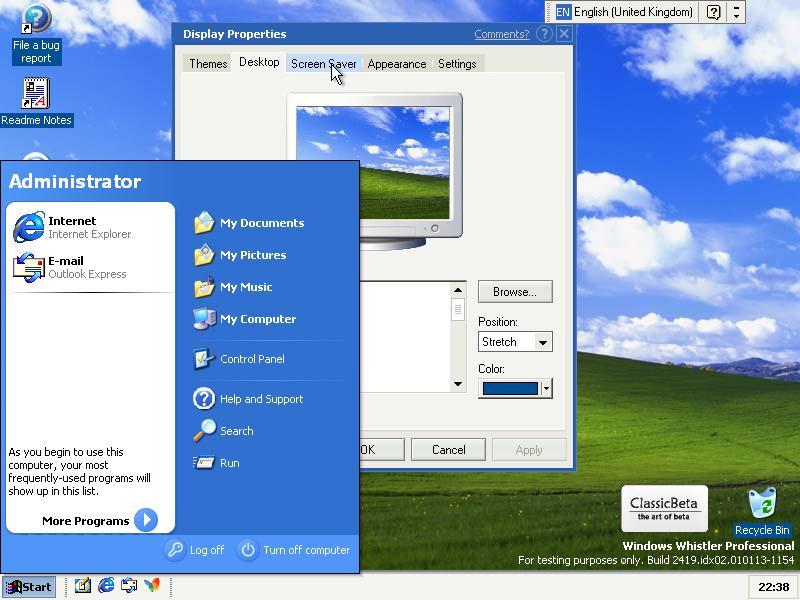 В будущем VirtualBox всегда будет искать и использовать именно этот файл по этому адресу.
В будущем VirtualBox всегда будет искать и использовать именно этот файл по этому адресу. Вот совместимость на примере одной из программ:
Вот совместимость на примере одной из программ:
 exe. Сразу одно допущение: плагин, как и в Windows 7, не всегда уживается с Virtual Box и может вызвать серьёзный сбой в работе программы. Что, впрочем, не мешает на моих машинах под управлением Windows 10 им уживаться вместе. На данном этапе, если VirtualBox у вас тоже установлен, попробуйте хотя бы не допустить, чтобы они запускались одновременно. Запускаем установку плагина (см. ссылку в абзаце про Windows XP Mode в Windows 7):
exe. Сразу одно допущение: плагин, как и в Windows 7, не всегда уживается с Virtual Box и может вызвать серьёзный сбой в работе программы. Что, впрочем, не мешает на моих машинах под управлением Windows 10 им уживаться вместе. На данном этапе, если VirtualBox у вас тоже установлен, попробуйте хотя бы не допустить, чтобы они запускались одновременно. Запускаем установку плагина (см. ссылку в абзаце про Windows XP Mode в Windows 7):
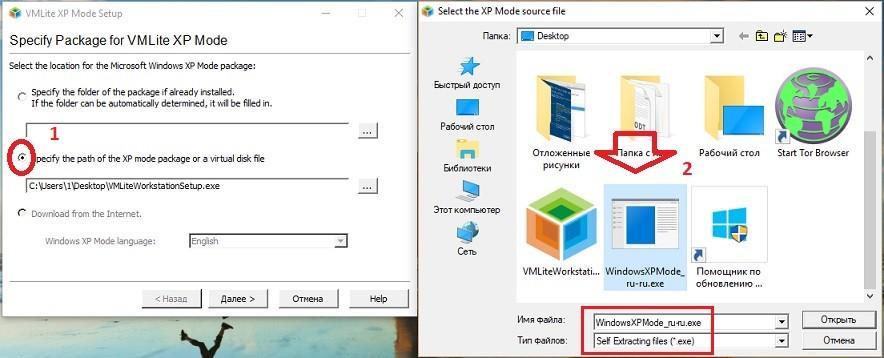
 Перенесите его в любую папку, которая в последствии не будет переименовываться (желательно создать новую) и добавьте в названии файла расширение *.vhd,
Перенесите его в любую папку, которая в последствии не будет переименовываться (желательно создать новую) и добавьте в названии файла расширение *.vhd, vhd,
vhd,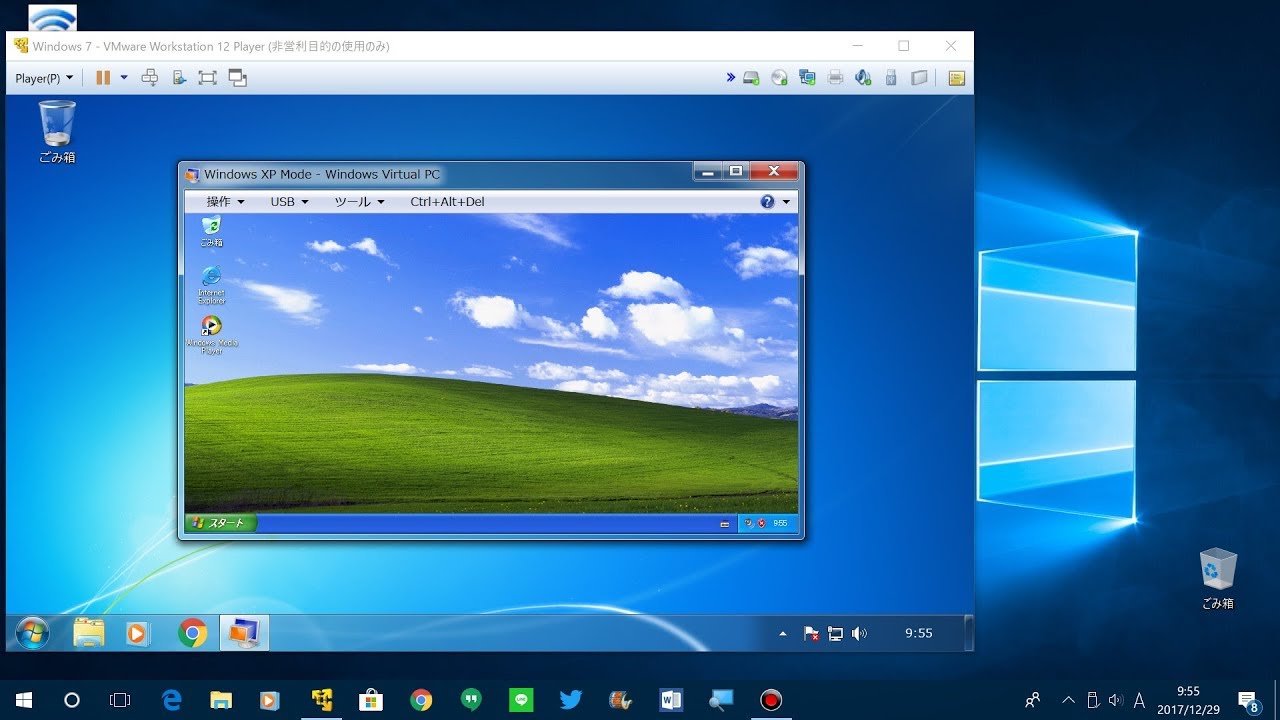 Это приложение является практически двойником VirtualBox. В нем точно также, как было описано ранее, настраивается операционная система Windows XP. Среда удобна в использовании, имеет весь необходимый функционал. Она дает возможность пользователям полноценно работать в операционной системе Windows XP.
Это приложение является практически двойником VirtualBox. В нем точно также, как было описано ранее, настраивается операционная система Windows XP. Среда удобна в использовании, имеет весь необходимый функционал. Она дает возможность пользователям полноценно работать в операционной системе Windows XP.
 …
…