Windows 10 yandex: Сделать Яндекс.Браузер основным браузером в Windows 10
Новое приложение «Яндекс.Маркет» для Windows 10 — Новости и истории Microsoft
Семейство сервисов и мобильных приложений от компании «Яндекс» становится все шире и лучше. Весной обновился поиск и «Навигатор», вышли «Авиабилеты» и «Яндекс.Деньги» для Windows 10. Пришла очередь мобильного Маркета для Windows 10, который является полноценным клиентом сервиса market.yandex.ru.
Теперь можно изучать товары из самых разных категорий, рассматривать изображения, сравнивать характеристики и цены, где бы вы ни находились.
Приложение получило светлый и легкий интерфейс, одинаковый на смартфоне, планшете или ПК. На домашней странице вас встречает подборка бестселлеров дня, несколько актуальных категорий и желтая кнопка перехода в каталог товаров.
Когда на странице появился перечень товаров из интересующей категории, можно сузить круг интересов и организовать выдачу результатов. Внизу расположены две кнопки: «Фильтры» (огромный выбор для тех, кто точно знает, чего хочет) и «Сортировка» (по цене, новизне, рейтингу).
Каталог товаров просто огромный, со множеством вложенных уровней, так что порой имеет смысл просто воспользоваться поиском. Значок лупы расположился в правом верхнем углу.
На странице товара доступен обзор, детали, отзывы, цены, перечень магазинов, кнопка «Заказать сейчас». Когда выбор сделан, заказ можно оформить прямо в приложении, на сайте магазина или по телефону. Внизу выводятся аналогичные товары и предложения.
Меню открывается слева. Название пунктов «Главная» и «Каталог товаров» говорят сами за себя. Потом идут «Мои заказы» и «Отложенное». Если какие-то товары хочется изучить подробнее, но времени нет — их легко отложить, чтобы продолжить шопинг позже. Только предварительно нужно авторизоваться, чтобы сервис вас признал за своего. В разделе «Настройки» задается только регион, но это и так происходит при первой загрузке приложения.
Скачайте новое приложение «Яндекс.Маркет» для Windows 10 на свой смартфон и присоединитесь к миллионам онлайн-покупателей.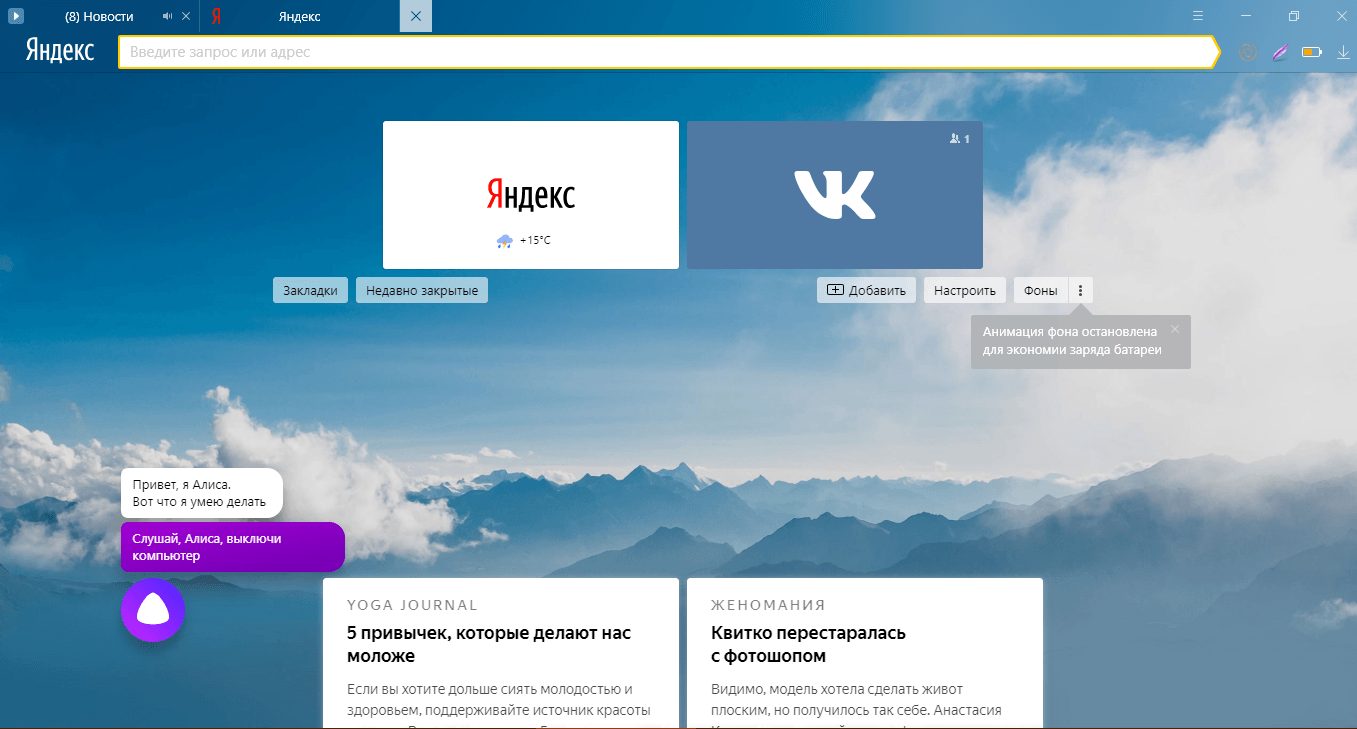
Tags: apps, Windows 10, приложения, Яндекс
Как удалить Телемост от Яндекс с компьютера Windows 10
Яндекс начал втихую устанавливать приложение для видеоконференций «Яндекс Телемост», которое нельзя удалить. Сколько же лицемерства и двойных стандартов в последнее время у компании. Телемост от яндекс обычно устанавливается в тихом режиме при установке или обновлении Яндекс Диска. Думаю в скором, телемост будет устанавливаться и с другими программами Яндекса. Конечно, большинству пользователям не нравится, когда без спроса на их ПК устанавливаются программы, которые они не хотели. Это нагнетает больше негатива, но Яндекс не понимает этого, так как там пиар-менеджер без головы и не помнит горький опыт компании mail и браузера амиго. Давайте разберем, как удалить программу Яндекс Телемост с компьютера Windows 10.
Удалить Яндекс.Телемост с компьютера
Разберем два способа, так как вы можете и не знать, что у вас установлена эта программа.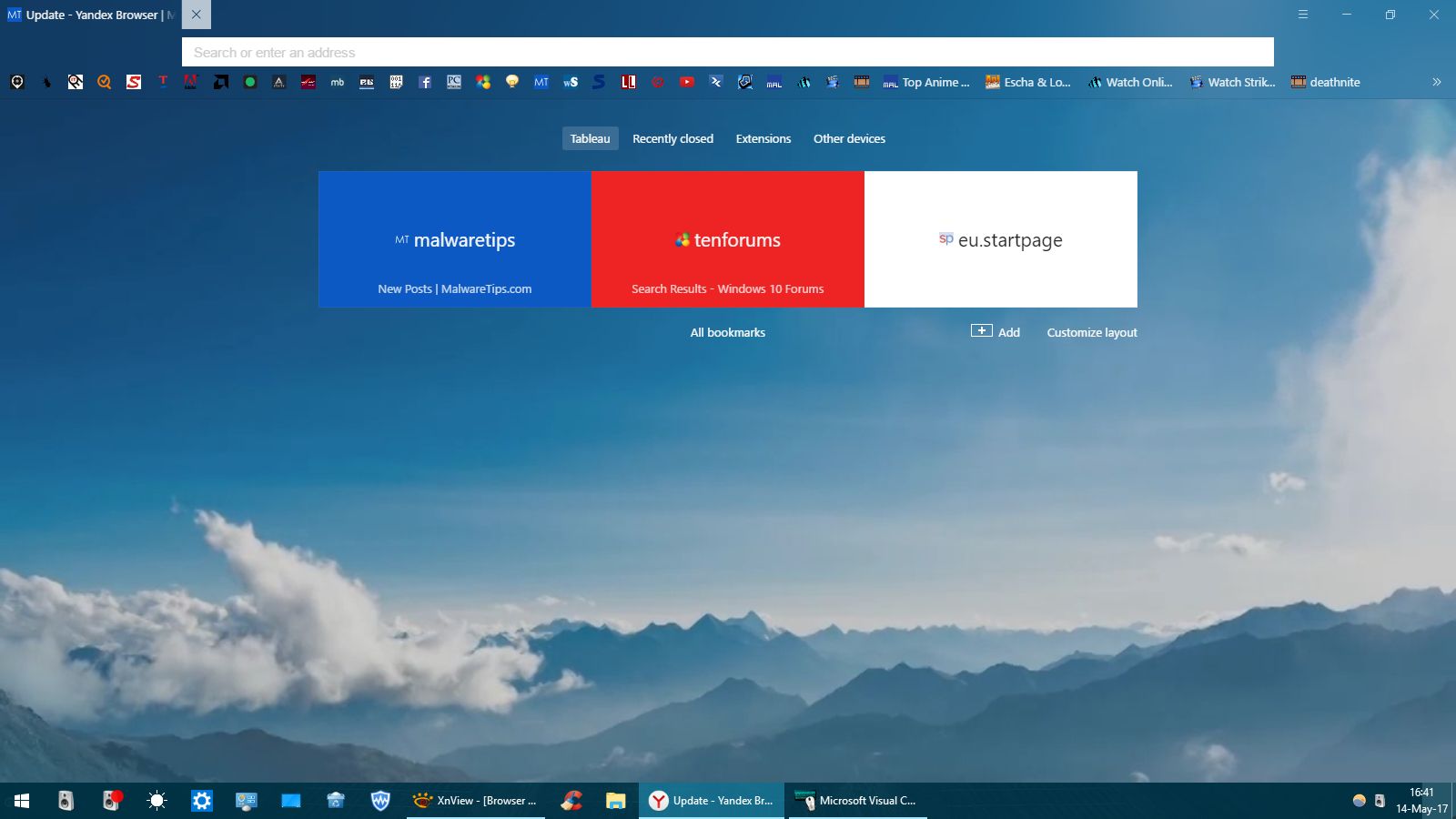
Как удалить Телемост, если есть ярлык
Если у вас есть ярлык на рабочем столе Яндекс Телемост, то:
- Нажмите по нему правой кнопкой мыши и выберите «свойства«.
- В новом окне перейдите во вкладку «Ярлык» и в графе «Объект» у Вас будет указанный путь данной программы.
- Для удобства вы можете скопировать этот путь, перейти по нему и удалить папку Telemost. (ниже пояснение).
Далее переходим по этому пути «C:\Users\ИМЯ\AppData\Roaming\Yandex\YandexDisk2\3.1.21.3681\Telemost\YandexTelemost.exe», убрав последние два каталога (Telemost\YandexTelemost.exe). Мы обнаружим папку Telemost, которую нужно удалить. В данном случае, это приложение было установлено с яндекс диском.
Как удалить Telemost, если нет ярлыка
Если у вас нет ярлыка и вы не знаете установлен ли у вас Yandex Telemost, то:
- Откройте проводник и локальный диск C.
- В правом верхнем углу в поле поиск напишите YandexTelemost.
 exe и нажмите Enter.
exe и нажмите Enter. - Нажмите правой кнопкой мыши по найденному ярлыку и выберите месторасположение файла.
- Далее нужно удалить саму папку Telemost в которой находиться YandexTelemost.exe.
Загрузка комментариев
Приложение «Яндекс.Музыка» теперь по умолчанию установлено в Windows 10
Музыкальный сервис компании стал предустановленным в ОС. В его бесплатной версии доступно прослушивание музыки по персональным рекомендациям. Предустановка может принести «Яндексу» минимум 200–300 тыс. новых активных подписчиков, считают аналитики.
Приложение «Яндекс.Музыка» стало предустановленным на ОС Windows 10, обнаружил «Ъ». Это подтверждается ответами представителей «Яндекса» на сообщения пользователей в Microsoft Store, из которых также следует, что «Яндекс.Музыку» можно удалить с компьютера после предустановки. Кроме того, в Windows 10 остается проигрыватель Windows Media. «Яндекс.Музыка» будет по умолчанию установлена на ноутбуках на Windows 10, подтвердил «Ъ» руководитель по развитию бизнеса медиасервисов «Яндекса» Владимир Горбунов.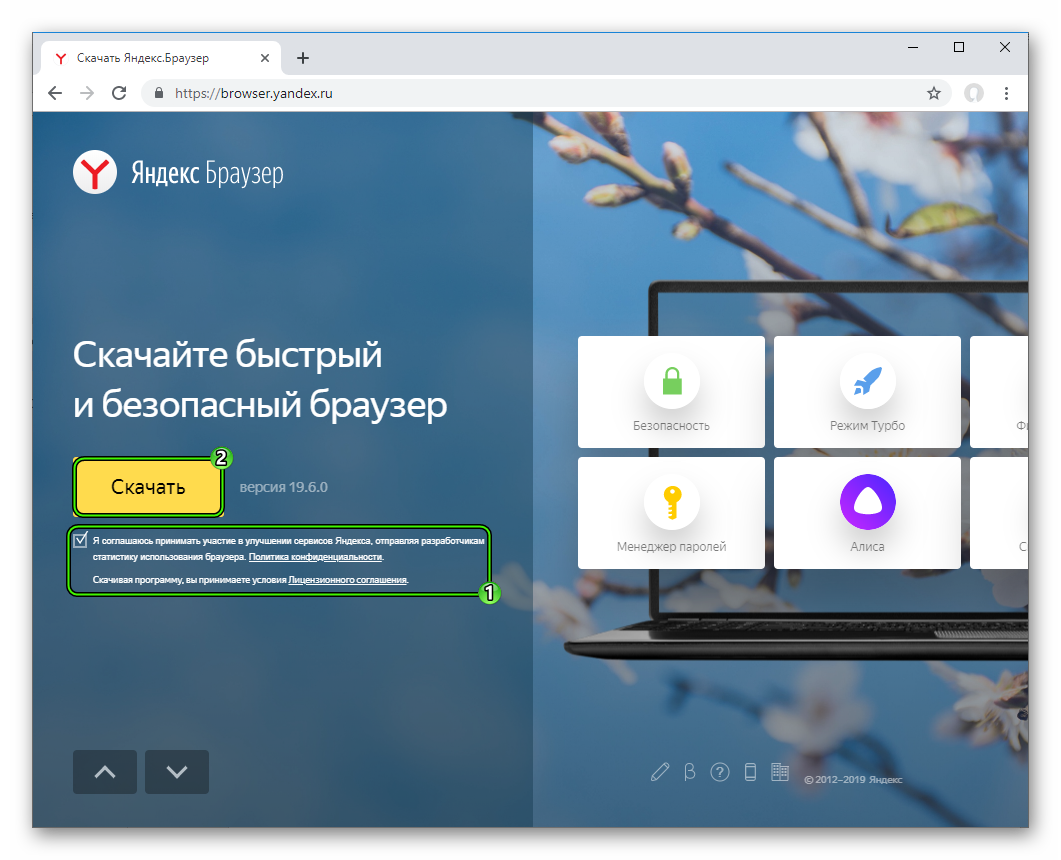 С помощью приложения на Windows 10 пользователь сможет слушать музыку по персональным рекомендациям, а для доступа к прослушиванию треков из каталога на любом устройстве без рекламы необходимо приобрести подписку, сообщил он.
С помощью приложения на Windows 10 пользователь сможет слушать музыку по персональным рекомендациям, а для доступа к прослушиванию треков из каталога на любом устройстве без рекламы необходимо приобрести подписку, сообщил он.
Представитель Microsoft напомнил «Ъ», что компании являются давними партнерами и это не первый совместный проект. «Яндекс» и Microsoft впервые объявили о партнерстве в 2015 году. Тогда стало известно, что российский поисковик будет установлен по умолчанию в браузерах Edge и Internet Explorer, а также станет их стартовой страницей.
В июне прошлого года «Яндекс» отчитывался о 1 млн платных подписчиков музыкального сервиса. В том же месяце Mail.ru Group заявила, что у приложения Boom, позволяющего прослушивать музыку во «ВКонтакте» и «Одноклассниках», 1,2 млн платных подписок. Стриминговые сервисы Apple Music и Google Play не раскрывали число подписчиков в России, однако основатель агентства Unisound и экс-глава сервиса Zvooq Михаил Ильичев полагает, что лидирует по этому показателю в стране приложение Apple.
«Любая предустановка сразу дает рост числа подписчиков, но здесь все упирается в то, что на компьютере люди привыкли пользоваться тем, что им нравится. Исходя из этого я думаю, что конверсия будет не очень большой»,— оценивает перспективы предустановки «Яндекс.Музыки» аналитик Mobile Research Group Эльдар Муртазин.
Опираясь на данные о продажах персональных компьютеров и ноутбуков, можно говорить минимум о 200–300 тыс. новых активных подписчиков в течение года, которые продолжат пользоваться сервисом и потом, полагает он. По оценке аналитика, на мобильных ОС при подобной интеграции конверсия подписчиков составляет 10–12%. По итогам января 2019 года на Windows 10 работали 35,9% всех настольных компьютеров в России, следует из данных StatCounter. Подобные интеграции много кто пробовал, но они не приводят большого количества новых подписчиков, согласен Михаил Ильичев. Главный вызов для музыкальных сервисов «Яндекс.Музыка» и Boom он видит в том, как конвертировать в платящую большую долю бесплатной аудитории, которая не приносит выручки.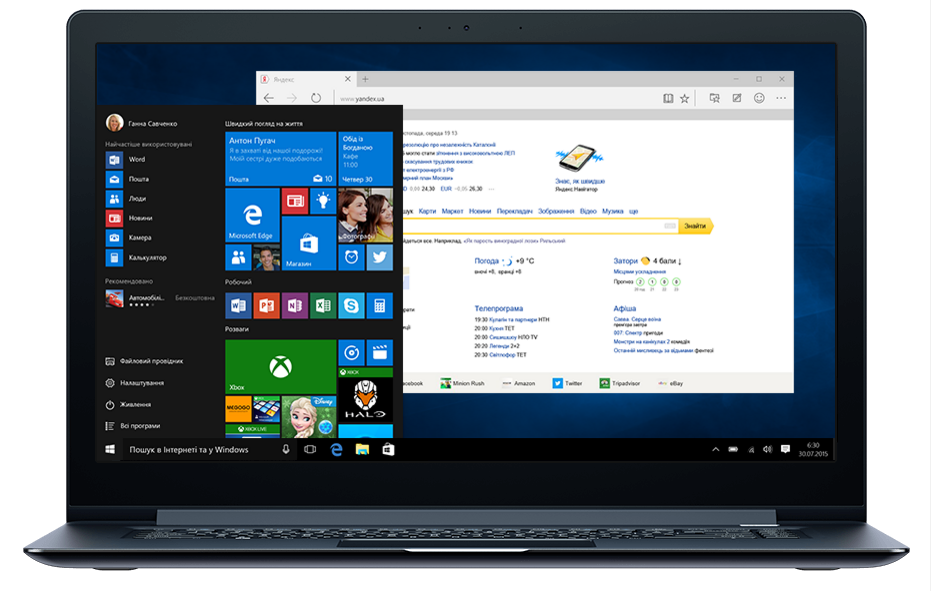
ИСТОЧНИК: Ъ
Клиентское Metro-приложение облачного сервиса Яндекс.Диск для Windows 10
Облачный сервис Яндекс.Диск – не самый щедрый. Детище самого популярного в Рунете поисковика предлагает всего лишь 10 Гб бесплатного дискового пространства в «облаке». В то же время Яндекс.Диск имеет массу преимуществ перед своими конкурентами. Это единые данные авторизации вместе с прочими сервисами Яндекса. Это продуманный, удобный, юзабельный интерфейс «облака». Это кроссплатформенный доступ к файлам, хранящимся на Яндекс.Диске, не только в окне браузера, но и посредством клиентских приложений для всех популярных операционных систем, включая мобильные.
Это удобство работы с файлами на сайте облачного сервиса: в окне браузера можно просматривать хранящиеся фото, книги, документы, видео, ведь веб-интерфейс Яндекс.Диска оборудован просмотрщиками популярных форматов файлов.
Для операционной системы Windows Яндекс. Диск предусматривает аж два типа клиентских приложений. Первое – десктопное, это обычная Windows-программа, интегрирующая облачное хранилище в систему.
Диск предусматривает аж два типа клиентских приложений. Первое – десктопное, это обычная Windows-программа, интегрирующая облачное хранилище в систему.
Второе – это приложение для Metro-интерфейса Windows 10, унаследованное от Windows 8.1.
Возможности Metro-приложения Яндекс.Диска для системы Windows 10 рассмотрим ниже в подробностях.
Клиентское Metro-приложение Яндекс.Диска можно совершенно бесплатно установить в магазине Windows.
В отличие от десктопной программы, интегрирующей Яндекс.Диск в систему Windows, Metro-приложение являет собой интерфейс, работающий напрямую с веб-сервисом. Так, при установке Metro-приложения пользовательские файлы, хранящиеся на Яндекс.Диске, не скачиваются массово на локальный диск компьютера, как это происходит при установке десктопной клиентской программы. Файлы также не синхронизируются с облачным хранилищем при добавлении их в папку «Яндекс.Диск». Поскольку, в отличие от десктопного клиента, такой папки Metro-приложение Яндекс. Диска не создаёт. По сути, принципом работы Metro-приложение мало чем отличается от окна браузера. При работе с приложением все файлы хранятся в «облаке», а работа с этими файлами происходит, как и в окне браузера, по принципу загрузки данных на сайт и скачивания их оттуда при надобности.
Диска не создаёт. По сути, принципом работы Metro-приложение мало чем отличается от окна браузера. При работе с приложением все файлы хранятся в «облаке», а работа с этими файлами происходит, как и в окне браузера, по принципу загрузки данных на сайт и скачивания их оттуда при надобности.
Как видим, у работы с файлами Яндекс.Диска посредством Metro-приложения есть свои минусы и плюсы. Оперативность доступа к файлам облачного хранилища будет напрямую зависеть от наличия и скорости Интернета, в то же время на компьютере не будет занято место файлами Яндекс.Диска. Ну и ещё один небольшой бонус Metro-приложения – оно, как клиентская Windows-программа, не лезет в автозагрузку и не синхронизирует данные с Интернетом, усложняя запуск системы Windows.
Metro-приложение может воспроизводить файлы, хранящиеся на Яндекс.Диске. Файлы воспроизводятся с помощью программного обеспечения, установленного на компьютере. При открытии в окне Metro-приложения файлы с Яндекс. Диска оперативно скачиваются в папку с временными файлами и уже оттуда воспроизводятся видео-, аудиоплеерами, просмотрщиками изображений, текстовыми редакторами и прочим софтом системы.
Диска оперативно скачиваются в папку с временными файлами и уже оттуда воспроизводятся видео-, аудиоплеерами, просмотрщиками изображений, текстовыми редакторами и прочим софтом системы.
Управление файлами Яндекс.Диска в окне Metro-приложения осуществляется кнопками, появляющимися при вызове контекстного меню. К файлам можно применять отображение списком или значками, копировать, перемещать, удалять, переименовывать их. Можно создавать новые папки, загружать файлы, копировать их ссылки, настраивать общий доступ к папкам.
Отдельным разделом в Metro-приложении представлен перечень публичных файлов и папок, где можно снять с них статус публичности, удалив их ссылки доступа.
Загрузить файл на сайт Яндекс.Диска можно не только в окне Metro-приложения, но также в проводнике Windows 10. Для этого необходимо открыть вкладку проводника «Поделиться». Выбрав файл и нажав кнопку с надписью «Общая папка», увидим появляющуюся справа панель системной функции «Поделиться» с кнопками установленных в системе Metro-приложений, которые работают с передачей файлов по сети.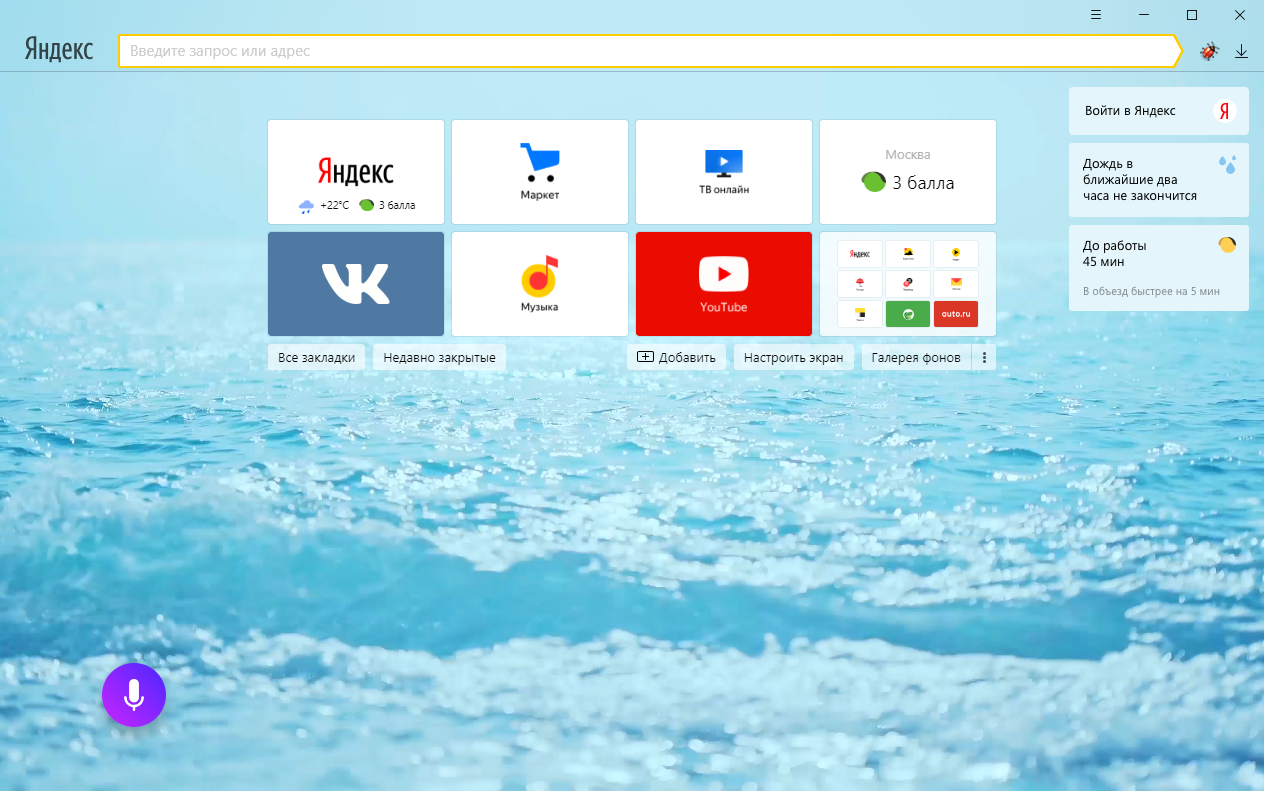 В их числе — Metro-приложение Яндекс.Диска.
В их числе — Metro-приложение Яндекс.Диска.
После загрузки файла на Яндекс.Диск на этой же системной панели справа будет предложено скопировать публичную ссылку на загруженный файл.
Страничка приложения в магазине Windows:
https://www.microsoft.com/store/apps/9wzdncrfj435
Яндекс.Строка – альтернативное поисковое приложение в Windows 10
Данный шаг был довольно предсказуемым. Во-первых, в октябре 2015 года корпорация Microsoft заключила партнёрское соглашение с компанией «Яндекс». Во-вторых, прошло немало времени, а русскоязычные пользователи Windows 10 не имеют доступ к голосовому помощнику Cortana, а поисковые запросы Bing оптимизированы в большей степени под англоязычный сегмент Интернет.
Приложение Яндекс.Строка находится в стадии активного бета-тестирования и не заменяет стандартную поисковую строку на панели задач.
Весь функционал – дополнительная поисковая строка, стилизованная под обычную строку поиска в Windows 10.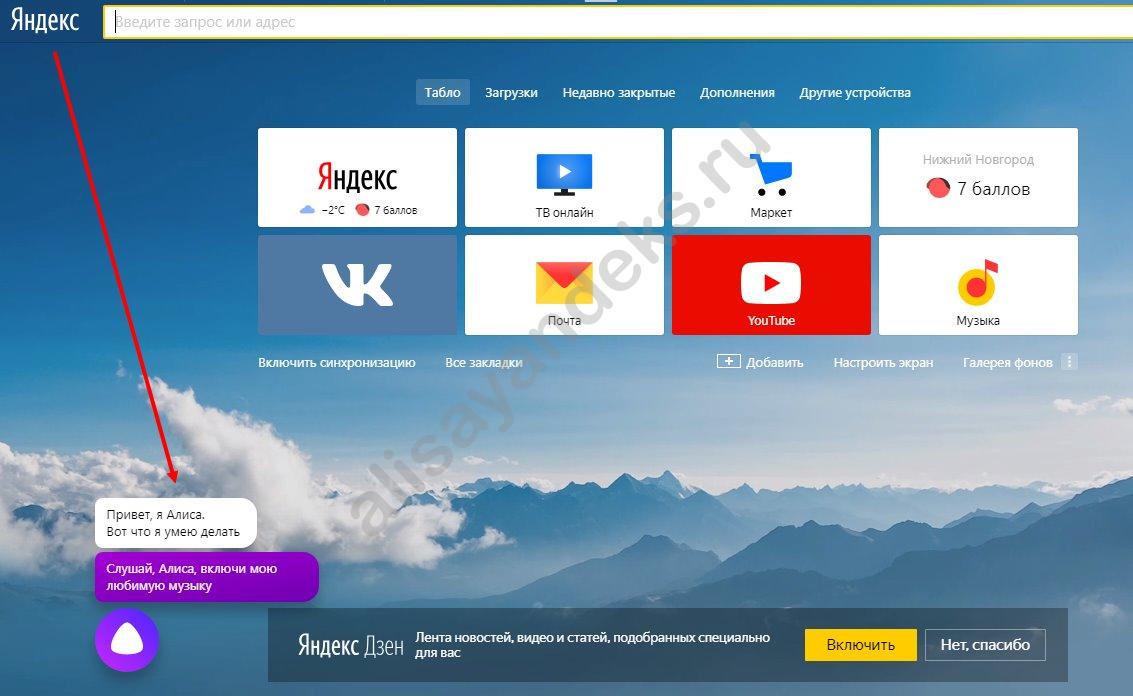 Благодаря этому приложению вы можете выполнять поиск как по содержимому на вашем устройстве, там и в сети с помощью поисковой машины Яндекса. Также доступен голосовой поиск. Дополнительные сервисы «Новости», «Погода», «Почта» и «Афиша», «Маркет», «Диск», «Радио», «Перевод» работают как ссылки и просто открываются в браузере.
Благодаря этому приложению вы можете выполнять поиск как по содержимому на вашем устройстве, там и в сети с помощью поисковой машины Яндекса. Также доступен голосовой поиск. Дополнительные сервисы «Новости», «Погода», «Почта» и «Афиша», «Маркет», «Диск», «Радио», «Перевод» работают как ссылки и просто открываются в браузере.
Вопросы и ответы по приложению Яндекс.Строка
Установка и обновление Яндекс.Строки
Чтобы Яндекс.Строка работала корректно, на вашем компьютере должна быть установлена операционная система Windows 7–10. Обновление Яндекс.Строки происходит автоматически.
Поиск на компьютере и в интернете
Чтобы запустить программу, найти файл на компьютере или информацию в интернете:
- Нажмите на Яндекс.Строку.
- Начните вводить запрос. По первым символам Яндекс.Строка попытается угадать, что вы ищете, и предложит во всплывающем окне несколько вариантов:
- В верхней части окна отображаются программы, файлы и папки, название которых больше всего соответствует введенному запросу.

- Группа Поиск Яндекса содержит самые популярные поисковые запросы, полностью или частично совпадающие с введенным вами текстом. Ответы на некоторые простые запросы (например, о погоде в вашем городе, курсе евро или о переводе иностранного слова) приводятся сразу — справа от текста запроса.
- В группах Программы и Папки и файлы отображаются имеющиеся на компьютере файлы, папки и программы, в названии которых содержится текст введенного запроса.
- Примечание. При вводе запроса Яндекс.Строка исправляет опечатки и при необходимости меняет раскладку клавиатуры.
- В верхней части окна отображаются программы, файлы и папки, название которых больше всего соответствует введенному запросу.
- Выберите подходящий вариант. Если вы выбрали программу, то она будет запущена, если папку или файл — то они откроются, если поисковый запрос — то он будет выполнен в браузере. Если среди найденных вариантов нет подходящего, нажмите ссылку Найти. Яндекс.Строка выполнит поиск вашего запроса в интернете и откроет результаты в браузере.
Горячие клавиши Яндекс.Строка
Вы можете задать горячие клавиши, чтобы быстро переходить к Яндекс. Строке или к голосовому поиску:
Строке или к голосовому поиску:
- Нажмите правой кнопкой мыши на Яндекс.Строке и выберите пункт Горячие клавиши.
- Установите курсор в одном из полей:
- Поисковая строка — чтобы задать клавиши для вызова Строки.
- Голосовой ввод — чтобы задать клавиши для вызова формы голосового ввода.
- Введите желаемую последовательность горячих клавиш. Для этого нажмите и удерживайте одну или несколько служебных клавиш (Ctrl, Shift, Alt) и клавишу по вашему выбору.
- Нажмите кнопку ОК.
Примечание. По умолчанию для вызова Яндекс.Строки используются горячие клавиши Ctrl + Shift + Z. Для голосового поиска клавиши по умолчанию не заданы.
Отключение Яндекс.Строки
Если вы временно не пользуетесь Яндекс.Строкой, вы можете отключить ее:
- Нажмите правой кнопкой мыши на панели задач и выберите пункт Панели.
- Отключите опцию Яндекс.Строка.
Чтобы вернуть Яндекс.Строку на панель задач, включите эту опцию снова.
Подключение Яндекс.Диска в качестве сетевого диска при помощи PowerShell
Благодаря поддержке сервисом Яндекс.Диск протокола WebDAV, пользователь может не устанавливать официальный клиент Яндекс.Диска, а, если используемая операционная система предоставляет такую возможность, подключить его как сетевой диск. В Microsoft Windows сетевой диск подключается через графический пользовательский интерфейс Windows Explorer (File Explorer в Microsoft Windows 10) в несколько кликов. Тем не менее существуют сценарии, когда эта задача должна быть автоматизирована. Здесь на помощь пользователю приходит PowerShell.
Предлагаю рассмотреть два варианта автоматизации создания сетевого диска, ссылающегося на Яндекс.Диск, но сначала следует ознакомиться с официальной инструкцией “Доступ к Диску через WebDAV”, чтобы понимать механизм работы.
Использование командлета New-PSDrive
Это самый очевидный способ, так как командлет New-PSDrive предназначен для создания временных и постоянных сетевых дисков. На странице справки описаны параметры, принимаемые командлетом. Так параметр
На странице справки описаны параметры, принимаемые командлетом. Так параметр -Root командлета New-PSDrive принимает расположение (путь) хранилища данных, с которым сопоставлен создаваемый сетевой диск. Для подключения Яндекс.Диска передаётся путь в формате UNC.
# Имя пользователя Яндекс.Диска, совпадает с адресом электронной почты
$user = ''
# Пароль пользователя Яндекс.Диска, совпадает с паролем электронной почты
$passwd = ''
# Имя диска, одна буква
$disk = 'Y'
$passwd = ConvertTo-SecureString $passwd -AsPlainText -Force
$creds = New-Object System.Management.Automation.PSCredential($user, $passwd)
$root = '\\webdav.yandex.ru@SSL\DavWWWRoot'
New-PSDrive -Name $disk -PSProvider "FileSystem" -Root $root -Credential $creds
В приведённом примере командлет New-PSDrive создаёт временный сетевой диск, доступный только внутри сессии PowerShell. Это значит, что сетевой диск не будет доступен через File Explorer, Windows Management Instrumentation (WMI), Component Object Model (COM), Microsoft .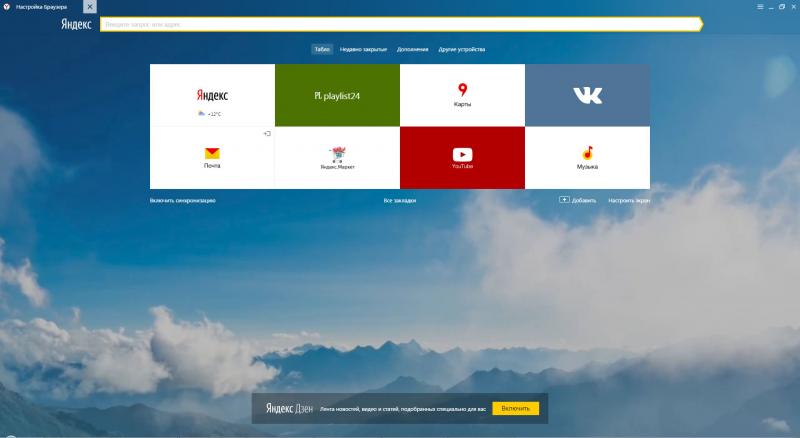 NET Framework или другие инструменты, например, Net Use.
NET Framework или другие инструменты, например, Net Use.
Начиная с версии PowerShell 3.0 командлет New-PSDrive принимает параметр -Persist, позволяющий создавать постоянные сетевые диски. Однако использование параметра -Persist при подключении Яндекс.Диска вызывает ошибку: New-PSDrive : The network resource type is not correct. Поэтому рекомендую этот метод подключения Яндекс.Диска при автоматизации задач, выполняемых в одной сессии PowerShell.
# Имя пользователя Яндекс.Диска, совпадает с адресом электронной почты
$user = ''
# Пароль пользователя Яндекс.Диска, совпадает с паролем электронной почты
$passwd = ''
# Имя диска, буква с двоеточием
$disk = 'Y:'
$root = 'https://webdav.yandex.ru'
$net = New-Object -ComObject WScript.Network
$net.MapNetworkDrive($disk, $root, $false, $user, $passwd)
Этот метод лишён ограничений предыдущего и подходит для создания сетевого диска, доступного за пределами сесии PowerShell.
В обоих примерах рассматривалось создание сетевого диска, указывающего на корень Яндекс.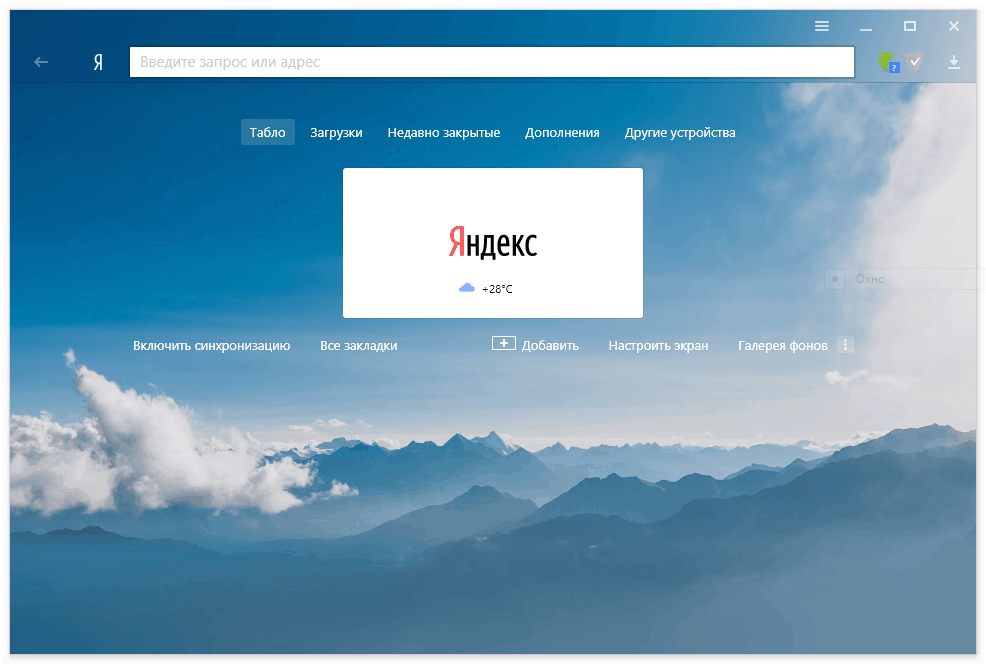 Диска, однако возможно подключение в качестве сетевого диска директории в Яндекс.Диске. Для этого изменяется значение переменной
Диска, однако возможно подключение в качестве сетевого диска директории в Яндекс.Диске. Для этого изменяется значение переменной $root из первого примера. Так если в корне Яндекс.Диска создана директория Music, чтобы подключить эту директорию как сетевой диск, используется следующий путь: $root='\\webdav.yandex.ru@SSL\DavWWWRoot\Music'. Теперь сетевой диск будет указывать на директорию Music в Яндекс.Диске.
Знание вариантов использование Яндекс.Диска в сценариях автоматизации PowerShell расширяет возможности по управлению данными, хранящимися в облаке Яндекс.
Как сделать Яндекс браузером по умолчанию
Если на вашем компьютере уже есть Яндекс.Браузер, но он не является обозревателем по умолчанию, это легко исправить. Чтобы каждая ссылка открывалась исключительно в нем, достаточно изменить всего одну настройку.
Установка Яндекса браузером по умолчанию
Для того, чтобы установить Яндекс.Браузер по умолчанию, можно использовать любой удобный способ из перечисленных далее.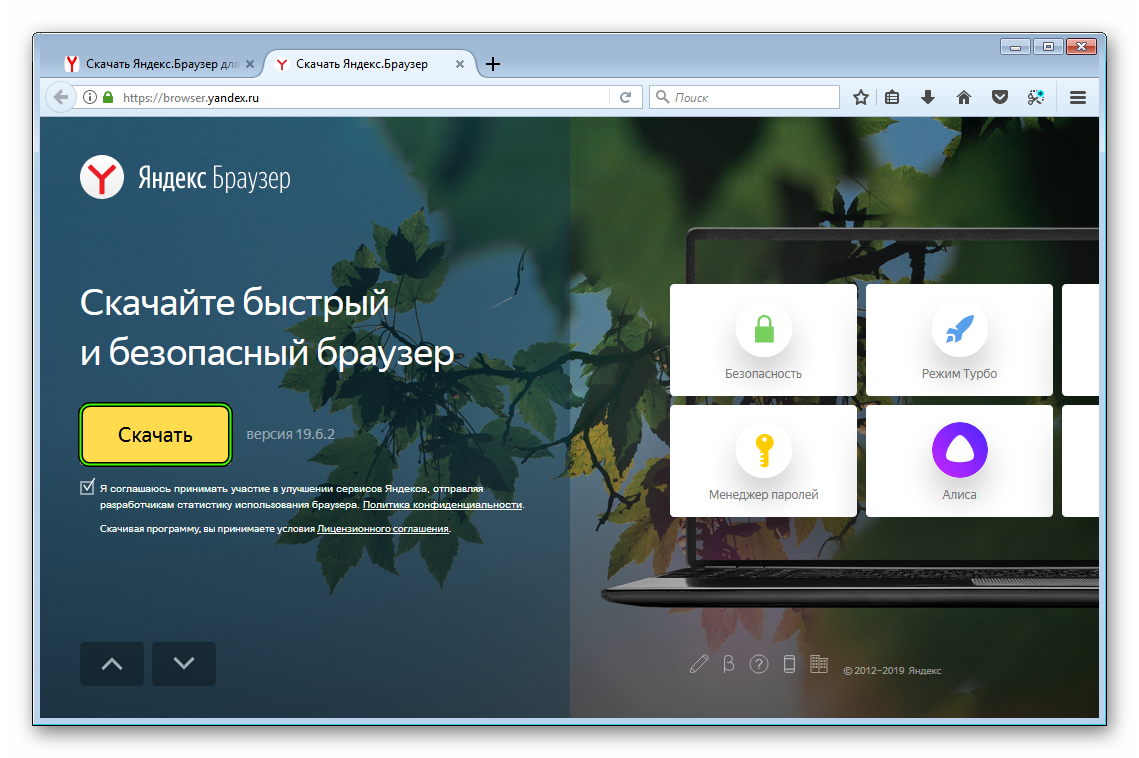
Способ 1: При запуске браузера
Как правило, при запуске Яндекс.Браузера всегда появляется всплывающее окно с предложением сделать его основным веб-обозревателем. Нажмите «Сделать», после чего все нужные настройки будут применены.
Способ 2: Настройки
Возможно, по какой-то причине вы не видите всплывающего окна с предложением или случайно нажали «Больше не спрашивать» при предыдущих запусках. Ситуацию решает переход в «Настройки».
Здесь сразу же будет находиться окно, предлагающее включить Яндекс.Браузер своим веб-обозревателем по умолчанию. Кликните на «Да, сделать», дальнейшие изменения произойдут автоматически.
Способ 3: «Панель управления»/«Параметры»
У некоторых пользователей даже после назначения браузера одним из двух предложенных выше способов все равно не происходит никаких изменений, и ссылки открываются в другом браузере. Поэтому понадобится вручную зайти и поменять настройки в «Панели управления» (для Windows 7) или «Параметрах» (Windows 10).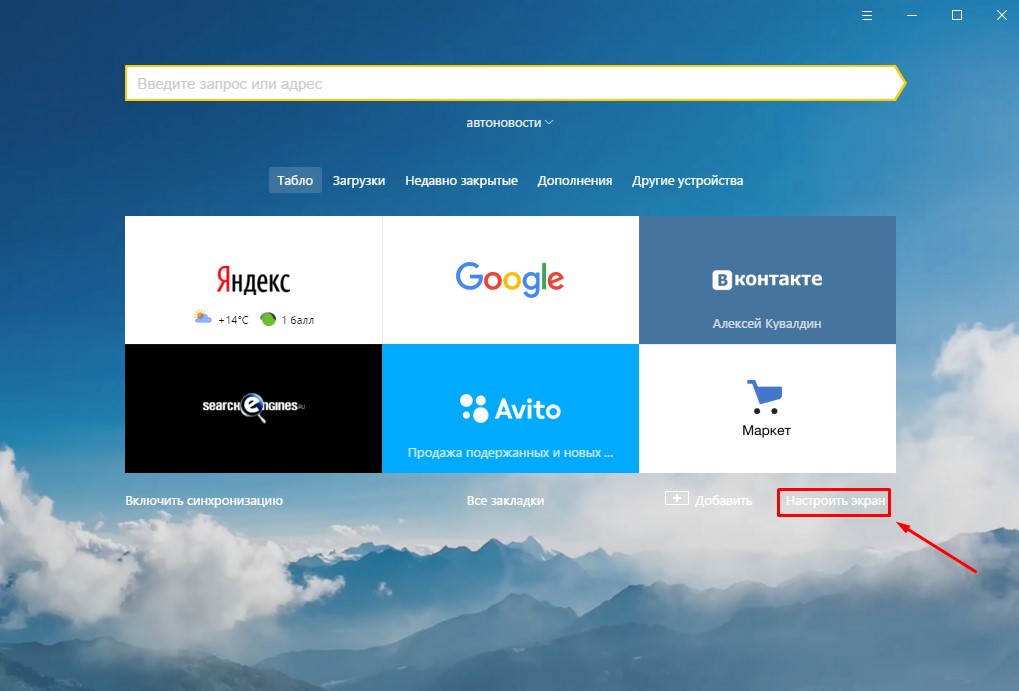
Windows 10
- Откройте «Параметры» удобным методом, например, через «Пуск».
- Перейдите в раздел «Приложения».
- На панели слева выберите раздел «Приложения по умолчанию».
- Пролистайте до блока «Веб-браузер» и кликните на него.
- Из представленного списка выберите «Yandex».
- Если изменение произойдет успешно, вместо предыдущего обозревателя вы увидите Яндекс.Браузер.
Windows 7
- Откройте «Панель управления» через «Пуск». В открывшемся окне переключите просмотр на «Мелкие значки» или «Крупные значки» и выберите инструмент «Программы по умолчанию».
- Кликните по ссылке «Задание программ по умолчанию».
- Слева найдите «Yandex», выделите ее кликом мыши и справа нажмите на «Использовать эту программу по умолчанию».

Дополнительно пользователь любой операционной системы может изменить действия, назначенные на выполнение той или иной программой. Например, такое может пригодиться, когда вам нужно, чтобы через Я.Браузер открывались картинки JPG, PNG, TXT-файлы, или вроде бы Яндекс и используется по умолчанию, но ссылки все равно открывает другой веб-обозреватель. Пользователи Windows 10 в этом же открытом окне могут нажать на ссылку «Задать значения по умолчанию по приложению».
В списке найдите «Yandex», щелкните на него и выберите на «Управление».
Слева найдите расширение/формат, а правее вместо используемого приложения выберите Яндекс.Браузер.
В частности, чтобы исправить неправильное открытие ссылок, дойдите до параметров «HTTP» и «HTTPS» и поставьте там «Yandex».
Пользователи Windows 7 могут сделать то же самое, что описано выше, в открытом окне нажав на ссылку «Выбрать значения по умолчанию для этой программы».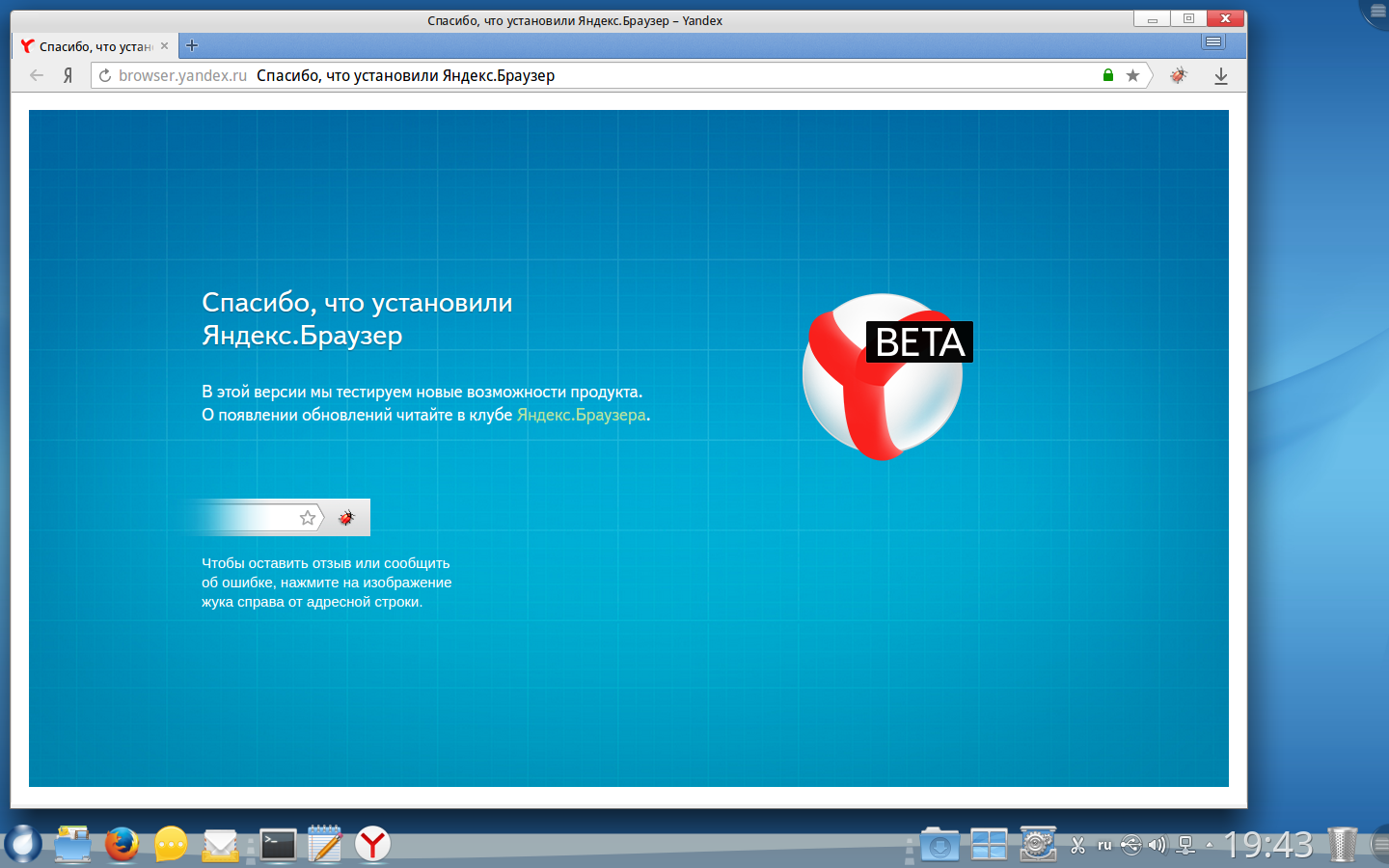
Вы можете воспользоваться любым предложенным вариантом для того, чтобы сделать Яндекс браузером по умолчанию. Как только ему будет назначен этот приоритет, все ссылки и некоторые из файлов будут открываться в нем.
Мы рады, что смогли помочь Вам в решении проблемы.
Опишите, что у вас не получилось.
Наши специалисты постараются ответить максимально быстро.
Помогла ли вам эта статья?
ДА НЕТ
Яндекс.Браузер 21.2.1.108 Скачать бесплатно для Windows 10, 8 и 7
Если вы ищете альтернативный вариант браузера, вы можете выбрать Яндекс.Браузер , интуитивно понятный браузер, разработанный Яндексом, русской версией Google . Сегодня вы найдете множество различных браузеров, предлагающих различные функции, позволяющие наслаждаться чудесами Интернета.
И вам понадобятся эти функции, чтобы получить удовольствие, и как только вы к ним привыкнете, вы не сможете переключиться на другую платформу.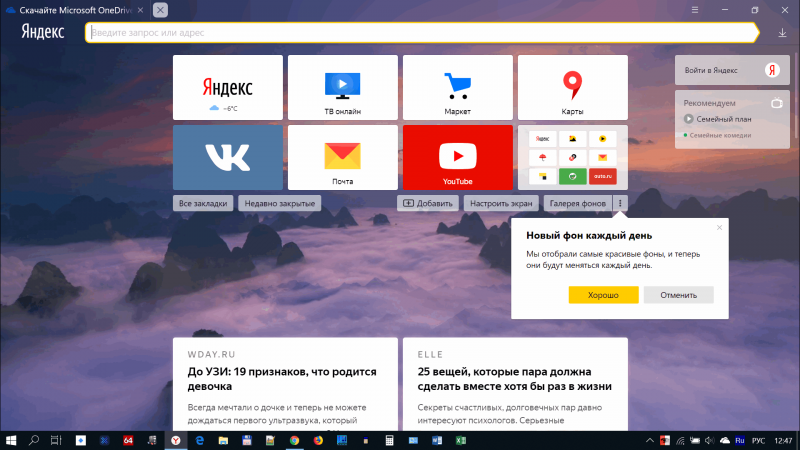
С Яндекс Браузером вы получите многие из тех удобных функций, которые позволят вам получить отличный опыт просмотра.
Браузер поставляется с турбо-режимом, который ускорит ваш поиск в Интернете и сфокусируется на производительности, а также предложит вам некоторые другие более продвинутые функции, которых вы не найдете в других браузерах.
Современный интерфейс
Основная тема браузера очень похожа на Bing. Это потому, что браузер использует движок браузера Bing.Интерфейс довольно современный и привлекательный, что позволяет легко увидеть, на каком сайте вы находитесь, сколько вкладок у вас открыто и многое другое.
После установки браузера вы увидите дружественное окно, в котором будет указано, что вы можете делать с браузером дальше.
Это краткое введение в использование браузера. Вы также можете перемещаться и просматривать настройки и некоторые параметры браузера, такие как безопасность, персонализация и многое другое.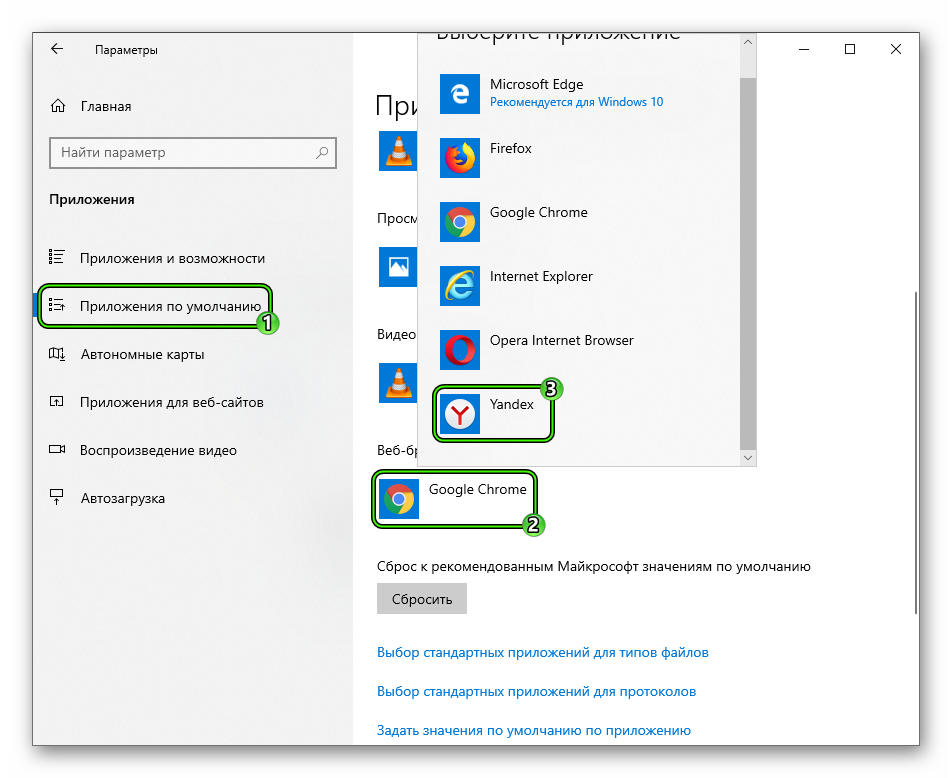
Быстрый браузер с полезными функциями
Большинство функций, которые вы найдете в этом браузере, уже присутствуют в некоторых других браузерах, в то время как другие являются уникальными для него.Например, вы воспользуетесь турбо-режимом, который больше ориентирован на производительность и обеспечит максимально быстрый поиск.
В то же время он съест больше ваших ресурсов.
Другие настройки включают блокировку или разрешение файлов cookie, перевод на другие языки, параметры настройки и многое другое.
Заключение
Яндекс.Браузер — это интуитивно понятный и современный браузер, который позволяет вам наслаждаться просмотром благодаря множеству настроек, которые он предлагает внутри.
Яндекс будет поисковой системой по умолчанию в России и других странах для Microsoft Edge в Windows 10
Яндекс, крупнейшая российская интернет-компания, объявила о соглашении о стратегическом сотрудничестве с Microsoft, в котором Яндекс будет предлагаться в качестве домашней страницы по умолчанию и поиска для браузера Microsoft Edge, а также Internet Explorer на платформе Windows 10 в России и Беларуси, Казахстане, Турции.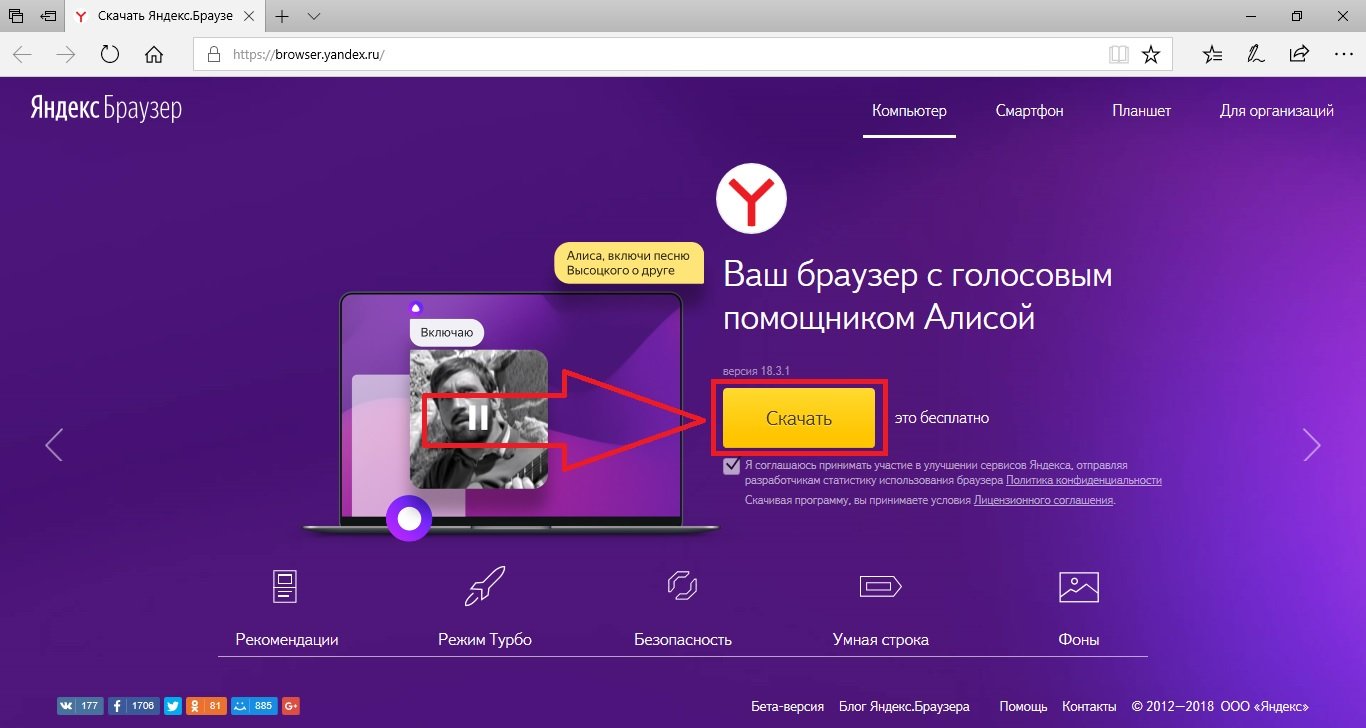 , и Украина.
, и Украина.
Терри Майерсон, исполнительный вице-президент по Windows и устройствам, Microsoft, сказал:
«Мы стремимся предоставить Windows 10, которая понравится нашим клиентам по всему миру. Один из способов сделать это — использовать локальные возможности.Microsoft и Яндекс имеют давние и успешные партнерские отношения с поиском Яндекса, который в настоящее время локально интегрирован в Windows Phone, и мы с нетерпением ждем возможности представить поиск Яндекса нашим клиентам в экосистеме Windows 10 на этих рынках ».
Кроме того, соглашение между Microsoft и Яндексом познакомит жителей этих регионов с преимуществами Windows 10 через индексную страницу Яндекса, где им будет предложено место для загрузки и установки официальной версии Windows 10.Страница функций Яндекса также продемонстрирует возможности Windows 10 и предложит пользователям простой способ ее получения. Кроме того, Яндекс будет поставлять универсальные приложения для Windows для своих основных сервисов, таких как поиск, навигатор, музыка, такси, рынок и карты.
Сегодняшняя сделка похожа на сделку, заключенную Microsoft для Windows 10 в Китае несколько недель назад, где Baidu будет поисковой системой по умолчанию для Microsoft Edge в этой стране.
Источник: Яндекс
Сделайте отличную игру еще лучше
Вот 5 вещей, которые мы хотели бы добавить в Valheim
Valheim — уже потрясающая игра, но мы думаем, что есть несколько вещей, которые сделают ее еще лучше.Вот пять вещей, которые мы хотели бы добавить в Valheim.
Tiny Typer
Обзор: HyperX Alloy Origins 60 представляет новые линейные переключатели Red Line
HyperX присоединяется к 60-процентной шумихе со своей новой механической клавиатурой Alloy Origins 60. Благодаря новым линейным переключателям Red, Alloy Origins 60 предлагает RGB, красиво обработанный корпус из авиационного алюминия и отличные возможности набора текста, если вы согласны с минималистской настройкой.
Как удалить угонщик браузера Яндекс (Руководство по удалению вирусов)
Если домашняя страница вашего браузера или поисковые запросы перенаправляются через Яндекс , значит, у вас установлен угонщик браузера, который вызывает эти перенаправления.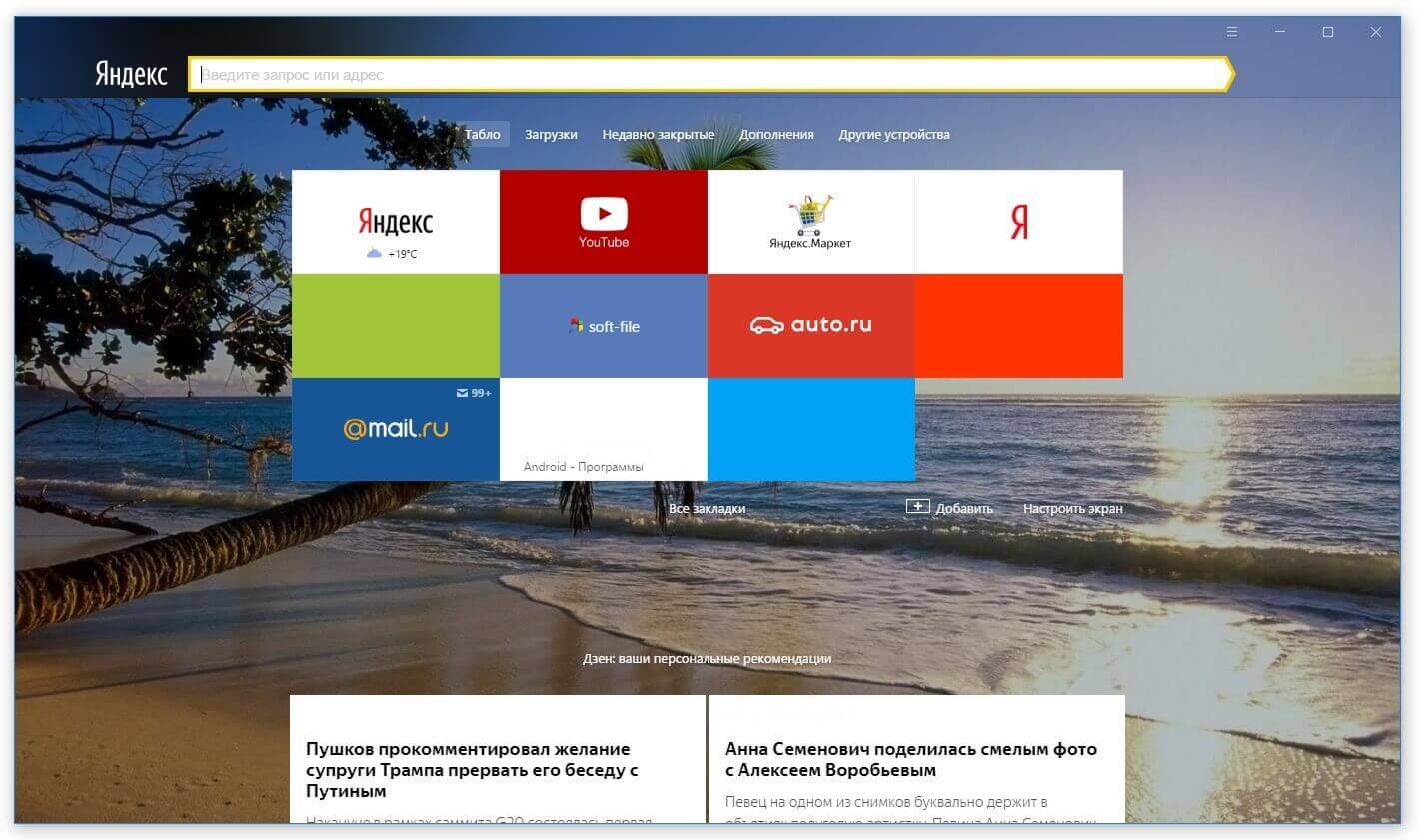
Что такое Яндекс?
Яндекс (Яндекс) — легальная российская поисковая система, однако существует множество угонщиков браузера, которые изменят домашнюю страницу вашего браузера на https://www.yandex.ru/ без вашего согласия. Это перенаправление браузера происходит из-за того, что на вашем компьютере установлено вредоносное расширение браузера или программа.
Давайте поближе познакомимся с угонщиком Яндекс браузера:
- Когда Яндекс устанавливается как расширение браузера, он меняет домашнюю страницу браузера и поисковую систему по умолчанию на яндекс.RU. Каждый раз, когда вы открываете свой браузер, новую вкладку или выполняете поисковый запрос, ваш браузер будет перенаправлен на yandex.ru.
- Когда Яндекс устанавливается как программа, он устанавливает собственный браузер и закрепляет панель инструментов в верхней части рабочего стола Windows. Большинство людей будут использовать браузер Яндекс, думая, что это обычный браузер Chrome.
 Как и в случае с расширением для браузера Яндекс, ваша домашняя страница и поисковые запросы будут перенаправляться на yandex.ru.
Как и в случае с расширением для браузера Яндекс, ваша домашняя страница и поисковые запросы будут перенаправляться на yandex.ru.
Яндекс также может отслеживать ваши поисковые запросы и показывать рекламу на яндексе.RU.
Вот краткое описание изменений, которые угонщик браузера Яндекс может произвести на вашем компьютере:
- Домашняя страница вашего веб-браузера по умолчанию и страница новой вкладки — это Новая вкладка Яндекса.
- Поисковые запросы вашего браузера перенаправляются через yandex.ru.
- Расширение Яндекс для браузера, установленное в вашем браузере.
- На вашем компьютере установлен Яндекс-браузер.
Почему мой браузер перенаправлен на Яндекс?
Ваш браузер перенаправляется на Яндекс, потому что на вашем компьютере установлено вредоносное расширение браузера или программа.Часто этот тип программы предлагается через рекламу или в комплекте с другим программным обеспечением, оставляя пользователя в недоумении, откуда взялось это программное обеспечение.
Вы всегда должны проявлять осторожность при установке программного обеспечения, потому что часто установщик программного обеспечения включает дополнительные установки. Будьте очень осторожны с тем, что вы соглашаетесь установить.
Всегда выбирайте выборочную установку и снимайте отметку со всего, что вам незнакомо, особенно дополнительного программного обеспечения, которое вы никогда не хотели загружать и устанавливать.Само собой разумеется, что вам не следует устанавливать программное обеспечение, которому вы не доверяете.
Чтобы удалить угонщик браузера Яндекс и проверить компьютер на наличие других вредоносных программ, воспользуйтесь бесплатным руководством по удалению вредоносных программ ниже.
Как удалить Яндекс редирект (Руководство по удалению вирусов)
Приведенные ниже инструкции предназначены для пользователей Windows, однако у нас также есть Android Guide и Mac Guide , которые помогут очистить ваше устройство.
Это руководство по удалению вредоносных программ может показаться утомительным из-за количества шагов и большого количества используемых программ.Мы написали его таким образом, чтобы предоставить четкие, подробные и простые для понимания инструкции, которые каждый может использовать для бесплатного удаления вредоносных программ.
Пожалуйста, выполните все шаги в правильном порядке. Если у вас есть какие-либо вопросы или сомнения, остановитесь и попросите нас о помощи.
Чтобы удалить редирект Яндекса, выполните следующие действия:
ШАГ 1: Удалить Яндекс из Windows
На этом первом этапе мы попытаемся определить и удалить любую вредоносную программу, которая может быть установлена на вашем компьютере.
Перейдите в «Программы и компоненты».
Найдите вредоносную программу и удалите ее.
Появится экран «Программы и компоненты» со списком всех программ, установленных на вашем ПК. Прокрутите список, пока не найдете вредоносную программу, затем щелкните, чтобы выделить ее , затем нажмите кнопку «Удалить» , которая появляется на верхней панели инструментов.

Обращайте внимание на любую подозрительную программу, которая может быть причиной всей этой драмы — все, что вы не помните, загруженное или не похоже на настоящую программу.
Вот некоторые известные вредоносные программы: VKontakte.DJ, Turbo APP, Discreet Lite, Genius App, XP, APP, PDFPoof, BatBitRst, MessengerNow, SearchAd, MyPrintableCoupons, Reading Cursors, ProMediaConverter, PDFOnline-express, See Scenic Elf, Clickware, Easy Speedtest или WebDiscover.
Вредоносная программа может иметь на вашем компьютере другое имя. Если вы не можете найти на своем компьютере вредоносные программы, вы можете продолжить с STEP 2 .
Следуйте инструкциям на экране, чтобы удалить программу.
В следующем окне сообщения подтвердите процесс удаления, нажав Да , а затем следуйте инструкциям по удалению программы.
Обязательно внимательно прочтите все запросы, потому что некоторые вредоносные программы пытаются украсть что-то в надежде, что вы не прочитаете внимательно.

Если у вас возникли проблемы при попытке удалить программу, вы можете использовать Revo Uninstaller Free , чтобы полностью удалить нежелательную программу с вашего компьютера.
ШАГ 2: Используйте Malwarebytes Free для удаления Яндекс перенаправления
Malwarebytes Free — одно из самых популярных и наиболее часто используемых программ для защиты от вредоносных программ для Windows, и на то есть веские причины.Он способен уничтожить многие типы вредоносных программ, которые другие программы обычно пропускают, без каких-либо затрат. Когда дело доходит до очистки зараженного устройства, Malwarebytes всегда был бесплатным, и мы рекомендуем его как важный инструмент в борьбе с вредоносными программами.
Важно отметить, что Malwarebytes Free будет работать вместе с антивирусным программным обеспечением без конфликтов.
Скачать бесплатно Malwarebytes.
Вы можете загрузить Malwarebytes , щелкнув ссылку ниже.

Дважды щелкните установочный файл Malwarebytes.
По завершении загрузки Malwarebytes дважды щелкните файл MBSetup , чтобы установить Malwarebytes на свой компьютер. В большинстве случаев загруженные файлы сохраняются в папке Downloads .
Вам может быть представлено всплывающее окно User Account Control с вопросом, хотите ли вы разрешить Malwarebytes вносить изменения в ваше устройство. В этом случае нажмите « Yes », чтобы продолжить установку Malwarebytes.
Следуйте инструкциям на экране, чтобы установить Malwarebytes.
Когда начнется установка Malwarebytes, вы увидите мастер установки Malwarebytes , который проведет вас через процесс установки. Программа установки Malwarebytes сначала спросит вас, на какой тип компьютера вы устанавливаете эту программу, нажмите Personal Computer или Work Computer .
На следующем экране нажмите « Установить », чтобы установить Malwarebytes на свой компьютер.

По завершении установки Malwarebytes программа откроется на экране Добро пожаловать в Malwarebytes . Нажмите кнопку «Начать работу» .
Выберите «Использовать Malwarebytes Free».
После установки Malwarebytes вам будет предложено выбрать между бесплатной и премиальной версией. Версия Malwarebytes Premium включает превентивные инструменты, такие как сканирование в реальном времени и защита от программ-вымогателей, однако мы будем использовать бесплатную версию для очистки компьютера.
Щелкните « Use Malwarebytes Free ».Щелкните «Сканировать».
Чтобы просканировать компьютер с помощью Malwarebytes, нажмите кнопку « Сканировать ». Malwarebytes автоматически обновит антивирусную базу и начнет сканирование вашего компьютера на наличие вредоносных программ.
Дождитесь завершения сканирования Malwarebytes.
Malwarebytes просканирует ваш компьютер на наличие рекламного ПО и других вредоносных программ.
 Этот процесс может занять несколько минут, поэтому мы рекомендуем вам заняться чем-нибудь еще и периодически проверять статус сканирования, чтобы увидеть, когда оно будет завершено.
Этот процесс может занять несколько минут, поэтому мы рекомендуем вам заняться чем-нибудь еще и периодически проверять статус сканирования, чтобы увидеть, когда оно будет завершено.Щелкните «Карантин».
Когда сканирование будет завершено, вам будет представлен экран, показывающий вредоносные программы, обнаруженные Malwarebytes. Чтобы удалить вредоносные программы, обнаруженные Malwarebytes, нажмите кнопку « Quarantine ».
Перезагрузите компьютер.
Malwarebytes теперь удалит все обнаруженные вредоносные файлы и ключи реестра. Чтобы завершить процесс удаления вредоносного ПО, Malwarebytes может попросить вас перезагрузить компьютер.
После завершения процесса удаления вредоносной программы вы можете закрыть Malwarebytes и продолжить выполнение остальных инструкций.
ШАГ 3. Используйте HitmanPro для поиска вредоносных и нежелательных программ
HitmanPro — это второй сканер мнений, использующий уникальный облачный подход к сканированию вредоносных программ.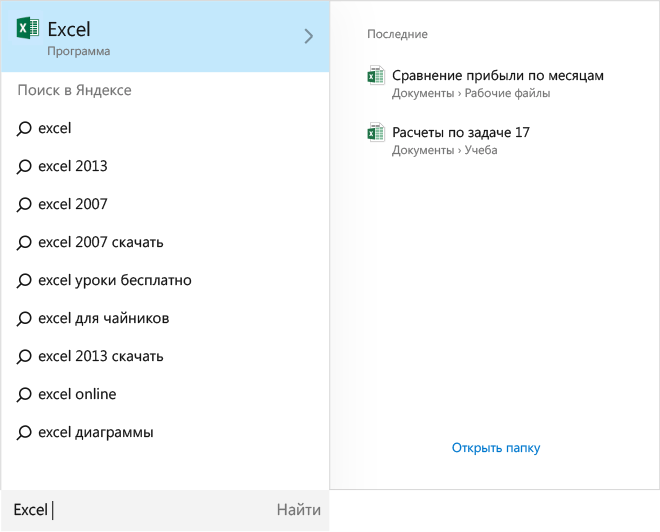 HitmanPro сканирует поведение активных файлов, а также файлов в местах, где обычно находятся вредоносные программы, на предмет подозрительной активности. Если он обнаруживает подозрительный файл, который еще не известен, HitmanPro отправляет его в свои облака для проверки двумя лучшими антивирусными движками на сегодняшний день, которыми являются Bitdefender и Kaspersky.
HitmanPro сканирует поведение активных файлов, а также файлов в местах, где обычно находятся вредоносные программы, на предмет подозрительной активности. Если он обнаруживает подозрительный файл, который еще не известен, HitmanPro отправляет его в свои облака для проверки двумя лучшими антивирусными движками на сегодняшний день, которыми являются Bitdefender и Kaspersky.
Хотя HitmanPro является условно-бесплатным ПО и стоит 24,95 долларов в год на 1 ПК, на самом деле ограничений на сканирование нет. Ограничение срабатывает только тогда, когда необходимо удалить или поместить в карантин вредоносное ПО, обнаруженное HitmanPro в вашей системе, и к тому времени вы можете активировать одноразовую 30-дневную пробную версию, чтобы включить очистку.
Загрузите HitmanPro.
Вы можете скачать HitmanPro , щелкнув ссылку ниже.
Установите HitmanPro.
Когда HitmanPro завершит загрузку, дважды щелкните «hitmanpro.exe» (для 32-разрядных версий Windows) или «hitmanpro_x64.
 exe» (для 64-разрядных версий Windows), чтобы установить эту программу на свой компьютер. В большинстве случаев загруженные файлы сохраняются в папке Downloads .
exe» (для 64-разрядных версий Windows), чтобы установить эту программу на свой компьютер. В большинстве случаев загруженные файлы сохраняются в папке Downloads .Вам может быть представлено всплывающее окно User Account Control с вопросом, хотите ли вы разрешить HitmanPro вносить изменения в ваше устройство. В этом случае следует нажать « Да », чтобы продолжить установку.
Следуйте инструкциям на экране.
Когда HitmanPro запустится, вы увидите начальный экран, как показано ниже. Нажмите кнопку « Next », чтобы выполнить сканирование системы.
Дождитесь завершения сканирования HitmanPro.
HitmanPro начнет сканирование вашего компьютера на наличие вредоносных программ. Этот процесс займет несколько минут.
Щелкните «Далее».
Когда HitmanPro завершит сканирование, он отобразит список всех вредоносных программ, обнаруженных программой.
 Нажмите кнопку « Next », чтобы удалить вредоносные программы.
Нажмите кнопку « Next », чтобы удалить вредоносные программы.Щелкните «Активировать бесплатную лицензию».
Нажмите кнопку « Активировать бесплатную лицензию », чтобы начать 30-дневную бесплатную пробную версию и удалить все вредоносные файлы с вашего ПК.
Когда процесс будет завершен, вы можете закрыть HitmanPro и продолжить выполнение остальных инструкций.
ШАГ 4. Дважды проверьте наличие вредоносных программ с помощью AdwCleaner
AdwCleaner — это популярный бесплатный сканер по запросу, который может обнаруживать и удалять вредоносные программы, которые не могут найти даже самые известные антивирусные и антивирусные приложения.
Хотя сканирований Malwarebytes и HitmanPro более чем достаточно, мы рекомендуем AdwCleaner пользователям, у которых все еще есть проблемы с вредоносными программами или которые просто хотят убедиться, что их компьютер на 100% чист.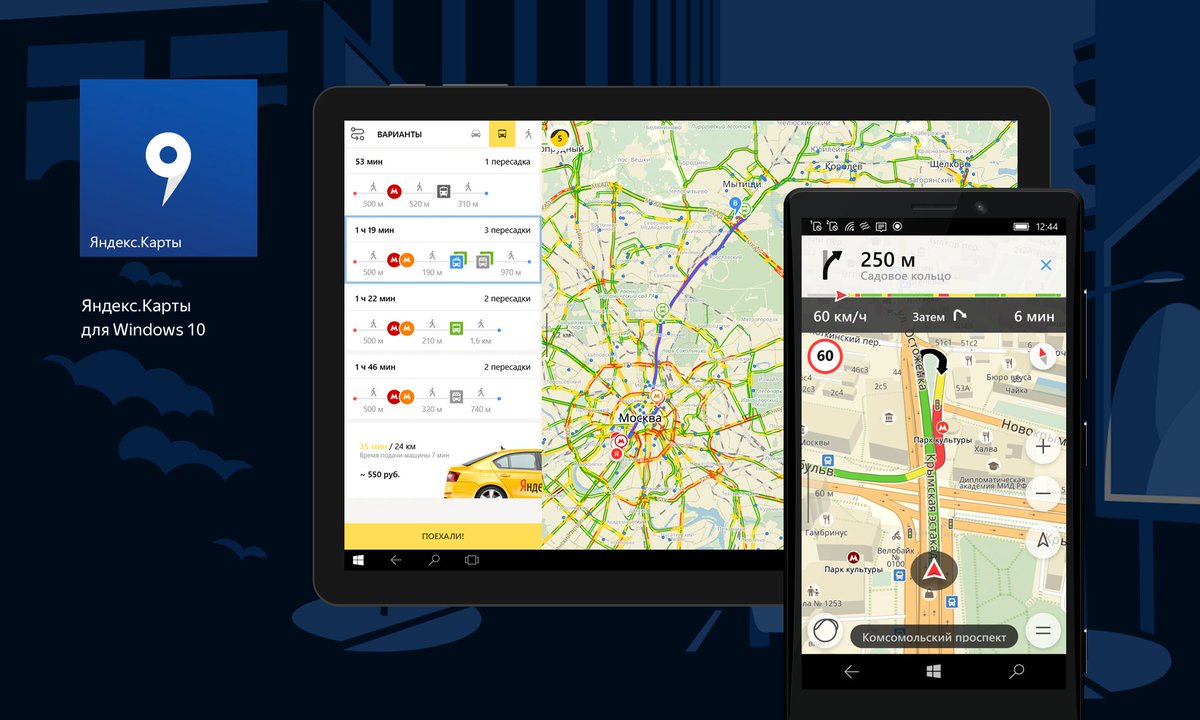
Загрузите AdwCleaner.
Вы можете скачать AdwCleaner , щелкнув ссылку ниже.
Дважды щелкните файл установки.
Дважды щелкните файл с именем «adwcleaner_x.x.x.exe», чтобы запустить AdwCleaner. В большинстве случаев загруженные файлы сохраняются в папке Downloads .
Вам может быть представлено диалоговое окно User Account Control с вопросом, хотите ли вы запустить этот файл. В этом случае следует нажать « Да », чтобы продолжить установку.
Щелкните «Сканировать сейчас».
Когда AdwCleaner запустится, нажмите кнопку « Сканировать сейчас », чтобы выполнить сканирование системы.
Дождитесь завершения сканирования AdwCleaner.
AdwCleaner теперь просканирует ваш компьютер на наличие вредоносных файлов. Этот процесс может занять несколько минут.
Щелкните «Очистить и восстановить».

Когда AdwCleaner завершит работу, он отобразит список всех вредоносных программ, обнаруженных программой.Нажмите кнопку « Clean & Repair », чтобы удалить вредоносные файлы с вашего компьютера.
Нажмите «Очистить и перезапустить сейчас»
По завершении процесса удаления вредоносного ПО AdwCleaner может потребоваться перезагрузить устройство. Нажмите кнопку « Clean & Restart Now », чтобы завершить процесс удаления.
Когда процесс завершится, вы можете закрыть Adwcleaner и продолжить выполнение остальных инструкций.
ШАГ 5. Сбросьте настройки браузера, чтобы удалить Яндекс редирект
Если ваш компьютер все еще перенаправляется на Яндекс, нам нужно будет сбросить настройки веб-браузера до исходных значений по умолчанию.Этот шаг следует выполнять, только если ваши проблемы не были решены предыдущими шагами.
Google Chrome
Сброс настроек браузера приведет к сбросу нежелательных изменений, вызванных установкой других программ.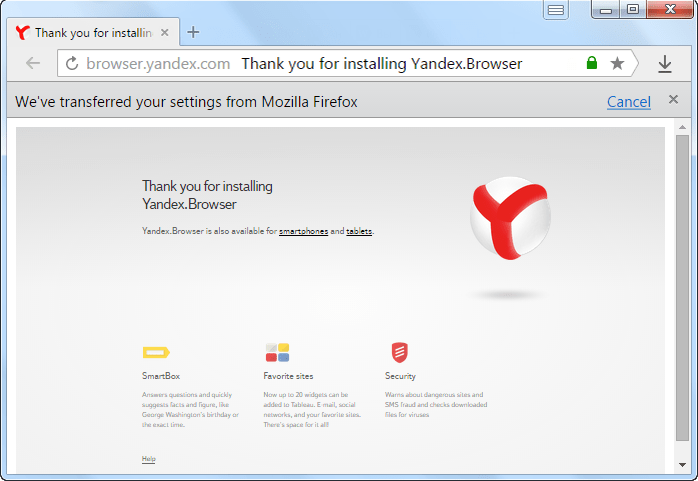 Однако ваши сохраненные закладки и пароли не будут удалены или изменены.
Однако ваши сохраненные закладки и пароли не будут удалены или изменены.
Чтобы сбросить Google Chrome и удалить редирект Яндекса, выполните следующие действия:
Щелкните значок меню, затем щелкните «Настройки».
В правом верхнем углу нажмите кнопку главного меню Chrome, представленную тремя вертикальными точками .Когда появится раскрывающееся меню, щелкните « Settings ».
Щелкните «Дополнительно».
«Настройки» Chrome теперь должны отображаться в новой вкладке или в новом окне, в зависимости от вашей конфигурации. Затем прокрутите страницу вниз и щелкните ссылку « Advanced ».
Щелкните «Сбросить настройки до исходных значений по умолчанию».
Прокрутите вниз, пока не появится раздел « Сброс и очистка », как показано в примере ниже.Щелкните « Сбросить настройки до исходных значений по умолчанию ».
Щелкните «Сбросить настройки».

Должно появиться диалоговое окно подтверждения с подробным описанием компонентов, которые будут восстановлены до состояния по умолчанию, если вы продолжите процесс сброса. Чтобы завершить процесс восстановления, нажмите кнопку « Reset Settings ».
Mozilla Firefox
Функция сброса устраняет многие проблемы, восстанавливая Firefox до заводского состояния по умолчанию, сохраняя при этом важную информацию, такую как закладки, пароли, информацию об автозаполнении веб-форм, историю просмотров и открытые вкладки.
Чтобы сбросить Firefox и удалить перенаправление Яндекса, выполните следующие действия:
Щелкните значок меню, затем щелкните «Справка».
Нажмите кнопку главного меню Firefox, представленную тремя горизонтальными линиями. Когда появится раскрывающееся меню, выберите вариант с надписью « Help ».
Щелкните «Информация об устранении неполадок».
В меню Help нажмите « Troubleshooting Information ».

Нажмите «Обновить Firefox»
Нажмите кнопку « Обновить Firefox » в правом верхнем углу страницы « Информация об устранении неполадок ».
Подтвердить.
Чтобы продолжить, нажмите кнопку « Обновить Firefox » в новом открывшемся окне подтверждения.
Щелкните «Готово».
Firefox закроется и вернется к настройкам по умолчанию. Когда это будет сделано, появится окно со списком импортированной информации. Щелкните « Finish ».
Ваш старый профиль Firefox будет помещен на ваш рабочий стол в папку с именем « Old Firefox Data ».Если сброс не устранил вашу проблему, вы можете восстановить некоторую несохраненную информацию, скопировав файлы в новый созданный профиль. Если эта папка вам больше не нужна, удалите ее, поскольку она содержит конфиденциальную информацию.
Microsoft Edge
Это приведет к сбросу стартовой страницы, страницы новой вкладки, поисковой системы и закрепленных вкладок. Он также отключит все расширения и очистит временные данные, такие как файлы cookie. Ваше избранное, история и сохраненные пароли не будут удалены.
Он также отключит все расширения и очистит временные данные, такие как файлы cookie. Ваше избранное, история и сохраненные пароли не будут удалены.
Чтобы сбросить Microsoft Edge и удалить перенаправление Яндекса, выполните следующие действия:
Откройте меню «Настройки».
В правом верхнем углу нажмите кнопку главного меню Microsoft Edge, представленную тремя горизонтальными точками . Когда появится раскрывающееся меню, нажмите « Settings ». ».
Щелкните «Сбросить настройки».
В левой части окна нажмите «Сбросить настройки».
Щелкните «Восстановить настройки до значений по умолчанию».
В главном окне нажмите «Восстановить настройки до значений по умолчанию».
Щелкните «Сброс».
Должно появиться диалоговое окно подтверждения с подробным описанием компонентов, которые будут восстановлены до состояния по умолчанию, если вы продолжите процесс сброса.
 Чтобы завершить процесс восстановления, нажмите кнопку « Reset ».
Чтобы завершить процесс восстановления, нажмите кнопку « Reset ».
Internet Explorer
Вы можете сбросить настройки Internet Explorer, чтобы вернуть их к состоянию, в котором они были при первой установке Internet Explorer на ваш компьютер.
Чтобы сбросить Internet Explorer и удалить перенаправление Яндекса, выполните следующие действия:
Зайдите в «Свойства обозревателя».
Откройте Internet Explorer, щелкните значок шестеренки в правом верхнем углу браузера, затем выберите « Свойства обозревателя ».
Выберите вкладку «Дополнительно», затем нажмите «Сброс».
В диалоговом окне « Свойства обозревателя » выберите вкладку « Advanced », затем нажмите кнопку « Reset ».
Щелкните «Сброс».
В разделе « Сбросить настройки Internet Explorer » установите флажок « Удалить личные настройки », затем нажмите кнопку « Сбросить ».

Щелкните «Закрыть».
Когда Internet Explorer завершит свою задачу, нажмите кнопку « Close » в диалоговом окне подтверждения.
Закройте браузер и снова откройте Internet Explorer.
Ваш компьютер должен быть свободен от вредоносной программы Яндекс.Если ваш текущий антивирус разрешил эту вредоносную программу на вашем компьютере, вы можете подумать о покупке полнофункциональной версии Malwarebytes Anti-Malware для защиты от этих типов угроз в будущем.
Если после выполнения этих инструкций у вас все еще возникают проблемы с компьютером, выполните одно из следующих действий:
Как удалить Яндекс.Браузер для Windows?
Ознакомьтесь с простым руководством по удалению Как удалить Яндекс.Браузер ? Следуйте пошаговым инструкциям по удалению, чтобы полностью удалить все нежелательные программы с компьютеров под управлением Windows.Если у вас есть желание удалить бесплатный веб-браузер Яндекс. Браузер, это подходящее место для начала. Мы поможем вам понять, как полностью удалить программу.
Браузер, это подходящее место для начала. Мы поможем вам понять, как полностью удалить программу.
Обзор Яндекс.Браузера
Яндекс.Браузер — это разновидность бесплатного браузера в России. Хотя он начался позже, чем Google и Yahoo, но с хорошим знанием сложной русской грамматики, он может занять почти 60% местного рынка, не полагаясь на какой-то VPN. Яндекс.Браузер доступен практически для всех распространенных систем, таких как Windows, macOS, Linux, Android и iOS.
Если вы должны в одном предложении охарактеризовать самую большую изюминку браузера Яндекса, это должно быть «лаконично для минималистичного браузера с плоским дизайном пользовательского интерфейса». Просто глядя на введение официального сайта, свежий и простой стиль изображений с эффектами очень впечатляет. А после использования Яндекс.Браузера вы можете глубоко почувствовать, насколько он минималистичен.
Благодаря безрамочному дизайну, строке заголовка, которая автоматически подбирает цвета в соответствии с содержимым страницы, а также кнопкам и маленьким ЗНАЧКАМ, которые почти не видны, опыт интеграции интерфейса и функций браузера в Интернет можно охарактеризовать как «беспрецедентный». «Хотя Яндекс.Браузер не оставляет на интерфейсе ничего для визуальной« минимизации », это не означает, что Яндекс.Браузер — просто красивая ваза. Просто наведите указатель мыши на строку заголовка, адресную строку, назад, вперед, обновить и т. Д. Краткий обзор часто используемых функций. Когда мышь отодвигается, кнопки снова исчезают на странице. Это взаимодействие «показывать вам только тогда, когда вы хотите его использовать» почти специально для меня.
«Хотя Яндекс.Браузер не оставляет на интерфейсе ничего для визуальной« минимизации », это не означает, что Яндекс.Браузер — просто красивая ваза. Просто наведите указатель мыши на строку заголовка, адресную строку, назад, вперед, обновить и т. Д. Краткий обзор часто используемых функций. Когда мышь отодвигается, кнопки снова исчезают на странице. Это взаимодействие «показывать вам только тогда, когда вы хотите его использовать» почти специально для меня.
Яндекс.Браузер основан на движке Chromium, поэтому в целом он будет похож на Chrome.Для тех, кто использует Chrome в качестве основного браузера, Яндекс действительно легко переносит браузер. Яндекс.Браузер может автоматически загружать закладки и расширения Chrome при первом запуске, даже может переносить файл конфигурации расширенного приложения вместе в Яндекс.Браузер. Это сэкономит много времени на переустановку и настройку.
Как удалить Яндекс.Браузер на ПК с Windows?
Мы покажем вам два метода удаления Яндекс. Браузера с компьютеров Windows.Вы узнаете, как удалить программу вручную, вы также узнаете, как удалить программу с помощью профессионального инструмента удаления.
Браузера с компьютеров Windows.Вы узнаете, как удалить программу вручную, вы также узнаете, как удалить программу с помощью профессионального инструмента удаления.
Первый способ — удалить Яндекс.Браузер вручную
Шаг 1. Закройте все процессы, связанные с Яндекс.Браузером.
Перейдите в Диспетчер задач > щелкните Яндекс.Браузер> щелкните Завершить задачу .
Шаг 2: Откройте «Программы и компоненты» или «Установка и удаление программ». Воспользуйтесь 3 способами в зависимости от вашей операционной системы.
- Откройте панель управления> нажмите «Удалить программу». (для Windows 7/8)
- Нажмите кнопку «Пуск»> «Настройка»> «Приложения»> «Приложения и функции». (для Windows 10)
- Щелкните правой кнопкой мыши кнопку «Пуск»> «Программы и компоненты». (для Windows 10/8)
Шаг 3. В окне «Программы и компоненты»> Щелкните правой кнопкой мыши Яндекс. Браузер> щелкните Удалить > щелкните Удалить , чтобы убедиться, что вы хотите удалить его.Подождите, пока удаление будет завершено.
Браузер> щелкните Удалить > щелкните Удалить , чтобы убедиться, что вы хотите удалить его.Подождите, пока удаление будет завершено.
Шаг 4: Откройте редактор реестра и удалите оставленные записи.
Щелкните правой кнопкой мыши меню «Пуск »> щелкните «Выполнить »> введите regedit в поле «Открыть»> нажмите клавишу Ente r или щелкните OK , чтобы открыть окно редактора реестра.
Нажмите Редактировать > Нажмите Найти в раскрывающемся списке> Введите путь или имя программы, например, Яндекс Браузер, в поле «Найти»> Нажмите Найти далее .Найдите и удалите там все результаты, связанные с Яндекс.Браузером.
Полезные советы : Немного сложно удалить оставшиеся записи, если у вас нет опыта работы с системным реестром. Любая ошибка может привести к сбоям. Таким образом, если вы не уверены в удалении остатков своими руками, мы предлагаем вам попробовать профессиональный инструмент для удаления. Обратитесь ко второму способу.
Таким образом, если вы не уверены в удалении остатков своими руками, мы предлагаем вам попробовать профессиональный инструмент для удаления. Обратитесь ко второму способу.
Второй способ — удалить Яндекс.Браузер через Total Uninstaller
Даже если вы ничего не знаете об удалении программы, я покажу вам подробные инструкции, которые помогут вам легко удалить Яндекс.Браузер.Вы узнаете, как удалить Яндекс.Браузер с помощью профессионального инструмента удаления под названием Total Uninstaller.
Шаг 1: Запустите Total Uninstaller на вашем компьютере> нажмите Яндекс.Браузер> нажмите Запустить анализ .
Шаг 2: Щелкните Complete Uninstall > Щелкните Yes , чтобы убедиться, что вы хотите удалить Яндекс.Браузер.
Нажмите Удалить , чтобы убедиться, что вы хотите удалить Яндекс.Браузер> Установите флажок , если вы хотите удалить настройки браузера, историю просмотров и другие данные> Нажмите Удалить браузер
Щелкните Отсканировать остатки .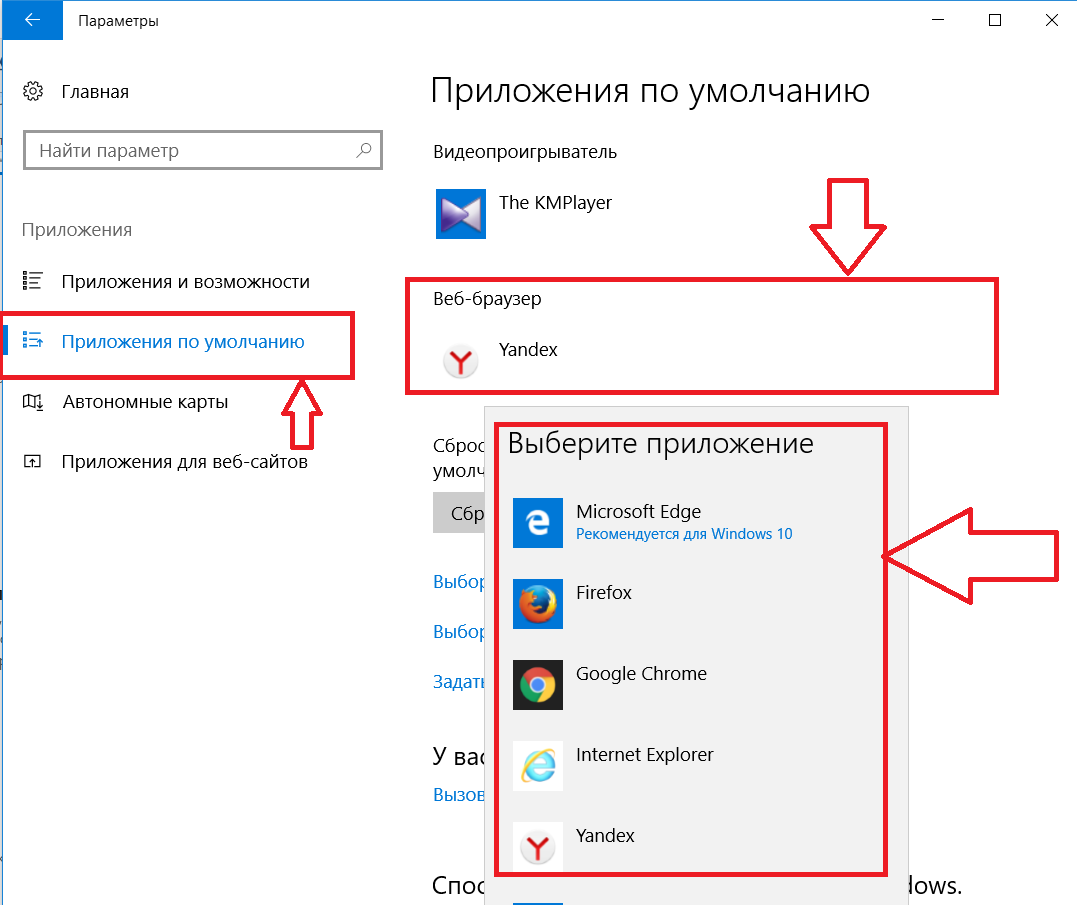
Шаг 3: Щелкните Сканировать остатки > Щелкните Удалить остатки > Щелкните Да , чтобы подтвердить, что вы хотите полностью удалить оставшиеся файлы и записи реестра Яндекс.Браузера.
После этого все остатки Яндекс.Браузера полностью удалены. Щелкните OK и выйдите из Total Uninstaller. Перезагрузите свой компьютер.
Заключение
В этом руководстве рассказывается о простых методах, которые необходимо знать, когда дело доходит до удаления Яндекс.Браузера или любых других нежелательных программ с компьютера под управлением Windows.Вы также узнаете, как можно использовать технический деинсталлятор, чтобы правильно удалить остатки. Все шаги записаны в видео качества HD, что гарантирует, что вы лучше поймете, как удалить программу, и ничего не пропустите.
Подробнее о том, как удалить обучающие программы, читайте здесь:
Советы : Нажмите кнопку ниже, чтобы в кратчайшие сроки загрузить инструмент Total Uninstaller.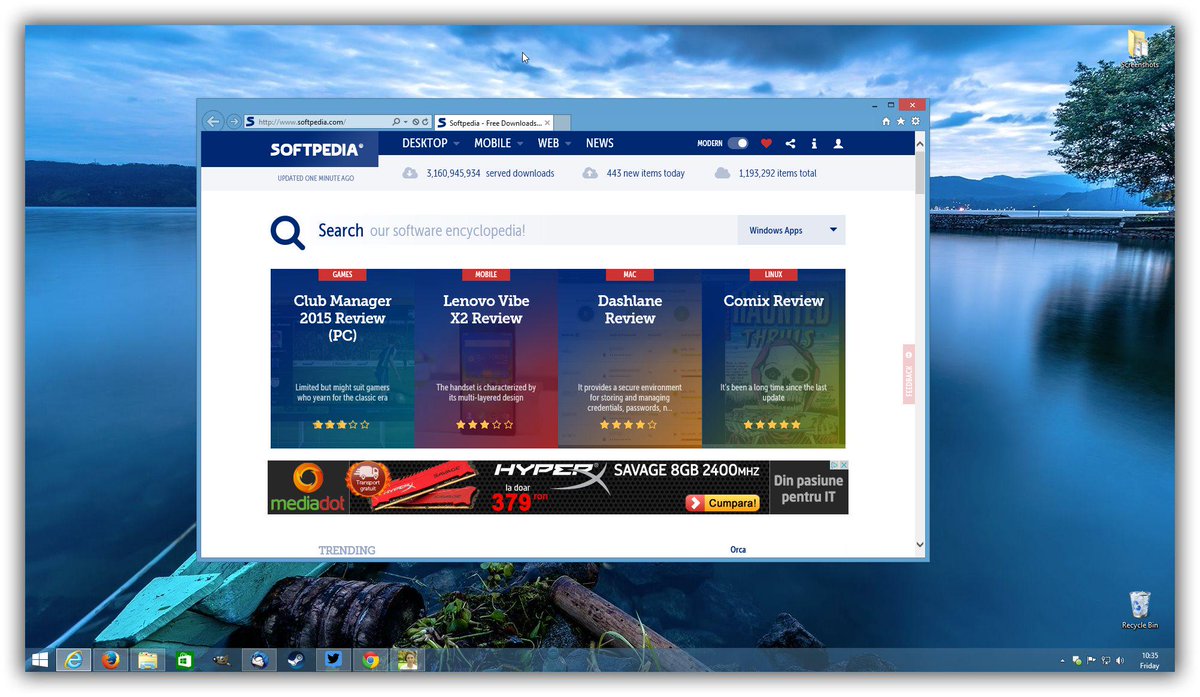
Скачать Яндекс.Браузер (64/32 бит) для ПК с Windows 10.Бесплатно
Яндекс Браузер Полное руководство по загрузке и установке
Руководство Сделано Томом Морганом
Что такое Яндекс Браузер?
Яндекс.Браузер — это приложение для веб-браузеров для Windows 10. Вы можете загрузить и установить его на свой компьютер / настольный компьютер или ноутбук, следуя приведенному ниже подробному руководству. Эти инструкции действительны как для 64-битных, так и для 32-битных версий.
Как скачать Яндекс.Браузер для Windows 10?
- Прежде всего, Нажмите зеленую кнопку Загрузить , расположенную в первой части этой страницы.
- Прокрутите открытую страницу вниз, пока не найдете поле Ссылки для скачивания . В этом поле находятся все доступные официальные ссылки для скачивания Яндекс Браузера.
- Теперь выберите желаемую программу установки — онлайн, офлайн, переносную .
 .. itc — и щелкните ее ссылку.
.. itc — и щелкните ее ссылку. - Последний шаг: загрузка начнется мгновенно или вы будете перенаправлены на официальную страницу загрузки издателя.
Скачать Rambox для Windows 10
Как установить Яндекс.Браузер на Windows 10?
- После того, как вы загрузили программу установки Яндекс.Браузера, вы можете установить ее, выполнив следующие простые шаги:
- Во-первых, дважды щелкните правой кнопкой мыши, сенсорной панели или экрана установщика установки, чтобы начать установку.Появится интеллектуальный экран Windows 10 с запросом подтверждения. Щелкните «Да».
- Во-вторых, следуйте инструкциям по установке, предоставленным приложением, и соглашайтесь с его условиями и положениями. Помните, что большинство приложений позволяют настраивать установку. Если вы не знаете, что выбрать, оставьте параметры по умолчанию.
- В-третьих, и наконец, дождитесь завершения установки, затем после того, как вы увидите успешное подтверждение установки, Нажмите Finish .

Установить последнюю версию Brave Browser
Установить последнюю версию Polarity
Как удалить Яндекс Браузер из Windows 10?
- Откройте настройки Windows 10.
- Теперь перейдите в раздел приложений.
- Появится список приложений, ищите Яндекс Браузер.
- Щелкните по нему, затем щелкните удалить.
- После этого подтвердите
Яндекс.Браузер бесплатный?
Яндекс.Браузер — это бесплатная программа. Яндекс.Браузер скачивается бесплатно с FilesWin.com
Безопасен ли Яндекс.Браузер?
Да, Яндекс.Браузер безопасен для установки в Windows 10.
Официальный обзор
Яндекс.Браузер — это бесплатный, быстрый и безопасный веб-браузер от российского гиганта Яндекс, который предлагает расширенные функции, такие как безопасность верхнего уровня и турбо-режим. Основанный на проекте с открытым исходным кодом Chromium, он имеет основные функции веб-браузера, как и большинство приложений на основе хрома.
Основанный на проекте с открытым исходным кодом Chromium, он имеет основные функции веб-браузера, как и большинство приложений на основе хрома.
Ключевые особенности Яндекс.Браузера
Турбо-режим
Медленные соединения вас не замедлят. Когда скорость интернета падает, включается режим Turbo, который ускоряет загрузку страниц и снижает расходы на передачу данных.
SmartBox
Если вам нужны последние курсы валют или прогноз погоды, в предложениях есть ваш ответ.Если вы хотите посетить сайт, но не помните точный адрес, введите его название, а Яндекс Браузер сделает все остальное.
Фон
Измените фон в браузере под свое настроение. Вы можете выбрать один из множества предустановленных фонов или загрузить свою любимую картинку.
Рекомендации по содержанию
Интересные статьи, новости и видео в персональной ленте Zen прямо на стартовом экране браузера.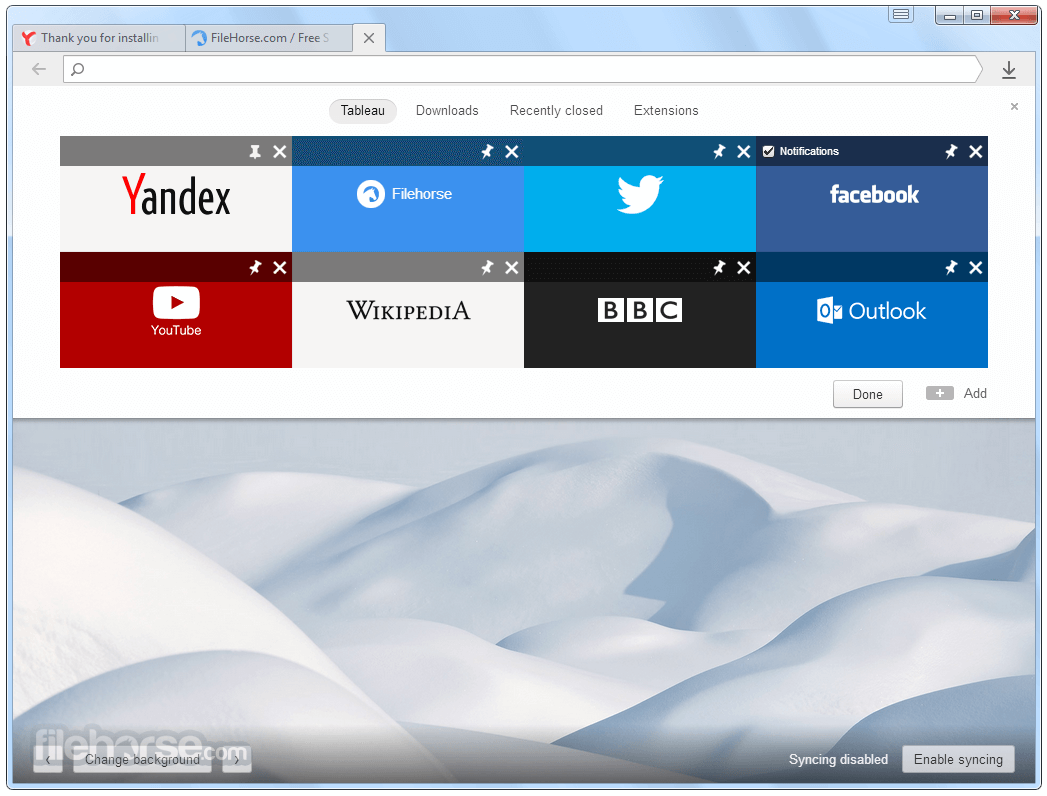
Zen анализирует ваши интересы и отзывы, которыми вы делитесь, чтобы уточнять свои рекомендации с постоянно возрастающей точностью.
Защита от спуфинга DNS
Технология активной безопасности Protect сканирует файлы и веб-сайты на наличие вирусов, блокирует мошеннические веб-страницы, защищает ваши пароли и данные банковских карт и защищает ваши онлайн-платежи от краж.
Технические подробности
- Основная категория: Веб-браузеры Версия приложения : Последняя версия Время обновления Поддерживаемая ОС Windows : Windows 10 Лицензия на приложение : Бесплатное ПО Поддержка ЦП : 64-битная и 32-битная Последнее обновление страницы : 2021-02-10 Издатель: Yandex LLC Домашняя страница издателя: https: // browser.
 yandex.com/desktop/main/
yandex.com/desktop/main/Яндекс.Браузер 18.1 на Windows 10 User Agent
Mozilla / 5.0 (Windows NT 10.0; WOW64) AppleWebKit / 537.36 (KHTML, как Gecko) Chrome / 63.0.3239.132 YaBrowser / 18.1.1.839 Yowser / 2.5 Safari / 537.36
Яндекс.Браузер 18.1 на Windows 10
Вот некоторая подробная информация о том, что мы можем проанализировать и рассказать вам об этом пользовательском агенте.
Упрощенное считывание
Четкое, удобочитаемое описание программного обеспечения и платформы
Программное обеспечение
Информация о веб-программе
Операционная система
Информация об операционной системе
Операционная система
Windows 10
Имя операционной системы
Код названия операционной системы
Версия операционной системы
—
Версия операционной системы
10
Версия операционной системы (полная)
NT 10.
 0
0Платформы операционных систем
—
Разное
Разная информация
Ищете пользовательские агенты, похожие на этот?
Разобрать другой пользовательский агент?
Хотите легко скачать все 53.8 миллионов пользовательских агентов? Сделать это быстро и легко. Узнайте больше о нашей базе данных User agent.
С помощью API легко найти миллионы пользовательских агентов. Воспользуйтесь нашим поисковым интерфейсом.
Воспользуйтесь нашим поисковым интерфейсом.
Не очищайте эти объявления
Имеется защита, чтобы остановить очистку этих списков пользовательских агентов. Нам пришлось это сделать, потому что в противном случае нас постоянно наводняют невнимательные или неисправные боты, которые перегружают систему.Таким образом, мы вынуждены блокировать трафик от популярных компаний веб-хостинга, VPN и прокси, мы также оцениваем запросы на ограничение и проводим некоторые другие проверки. Очистка этих списков приведет к блокировке вашего IP-адреса.
Если вам нужно получить доступ к спискам пользовательских агентов, вы можете получить их либо в простой в использовании загрузке базы данных, либо через API. Спасибо за понимание.
Microsoft и Яндекс объявляют о сотрудничестве по выпуску Windows 10 с поиском Яндекс
Русский поисковый маркетинг
Microsoft и Яндекс, крупнейшая российская интернет-компания, объявили о соглашении о стратегическом сотрудничестве, чтобы упростить для жителей России, Беларуси, Казахстана, Украины, Турции и ряда других стран региона переход на индивидуальную работу с Windows 10. , где Яндекс будет предлагаться в качестве домашней страницы по умолчанию и выполнять поиск браузера Microsoft Edge, а также IE на устройствах с Windows 10.
В соответствии с соглашением между двумя компаниями, Microsoft будет предоставлять индивидуальные возможности локального просмотра и поиска через поисковую систему Яндекс на устройствах Windows 10, распространенных в регионе. Windows 10 бесплатна для людей, использующих подлинные копии Windows 7 и Windows 8, которые обновляются в течение первого года.
Кроме того, соглашение между Microsoft и Яндексом познакомит жителей этих регионов с преимуществами Windows 10 через индексную страницу Яндекса, где им будет предложено место для загрузки и установки официальной версии Windows 10.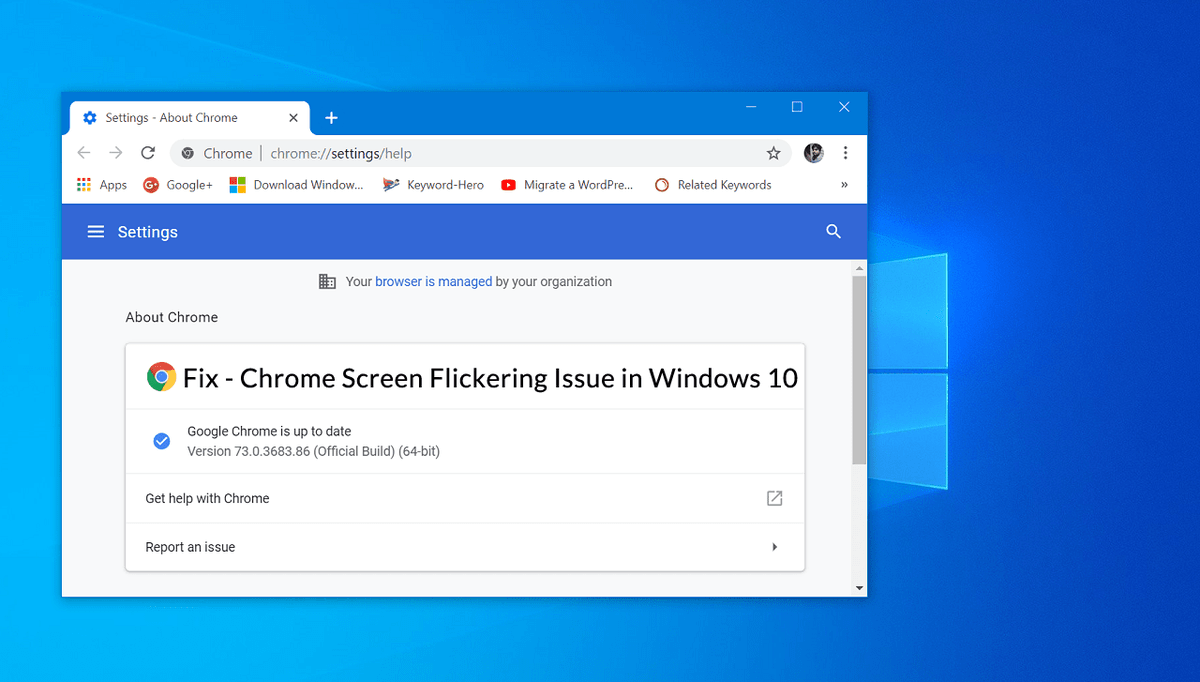 Страница функций Яндекса также продемонстрирует возможности Windows 10 и предложит пользователям простой способ ее получения.
Страница функций Яндекса также продемонстрирует возможности Windows 10 и предложит пользователям простой способ ее получения.
«Мы стремимся предоставить Windows 10, которая понравится нашим клиентам по всему миру. Один из способов сделать это — использовать локально релевантные возможности», — говорит Терри Майерсон, исполнительный вице-президент по Windows и устройствам, Microsoft Corp. «Microsoft и Яндекс — давние и успешные партнерские отношения с поиском Яндекса, который в настоящее время локально интегрирован в Windows Phone, и мы с нетерпением ждем возможности представить поиск Яндекса нашим клиентам в экосистеме Windows 10 на этих рынках.”
«Windows 10 уже доказала свою успешность, продемонстрировав при этом огромный потенциал роста, не в последнюю очередь благодаря готовности Microsoft сотрудничать с сильными игроками на местных рынках», — сказал Аркадий Волож, генеральный директор Яндекс. «Новое соглашение — логический шаг в развитии нашего прочного партнерства с Microsoft, подтверждающий высокое качество наших продуктов».
Кроме того, Яндекс будет поставлять универсальные приложения Windows для поиска, навигатора, музыки, такси, маркета и карт.
Microsoft выпустила Windows 10 во всем мире 29 июля.
————–
О Яндексе
Яндекс (NASDAQ: YNDX) — одна из крупнейших интернет-компаний в Европе, предоставляющая всему миру поисковые и онлайн-услуги, по одному рынку за раз. Миссия Яндекса — помогать пользователям решать их повседневные проблемы, создавая ориентированные на людей продукты и услуги. Основываясь на инновационных технологиях, компания обеспечивает наиболее актуальный, адаптированный к местным условиям опыт на всех цифровых платформах и устройствах.Яндекс — ведущая поисковая служба России, на долю которой приходится более 57% поискового рынка страны, а также обслуживает Турцию, Украину, Беларусь и Казахстан. Более подробную информацию о Яндексе можно найти на http://company.yandex.com.
О Microsoft
Microsoft (Nasdaq «MSFT» @microsoft) — ведущая компания, занимающаяся платформами и производительностью в мире мобильных и облачных вычислений, и ее миссия — дать возможность каждому человеку и каждой организации на планете добиваться большего.
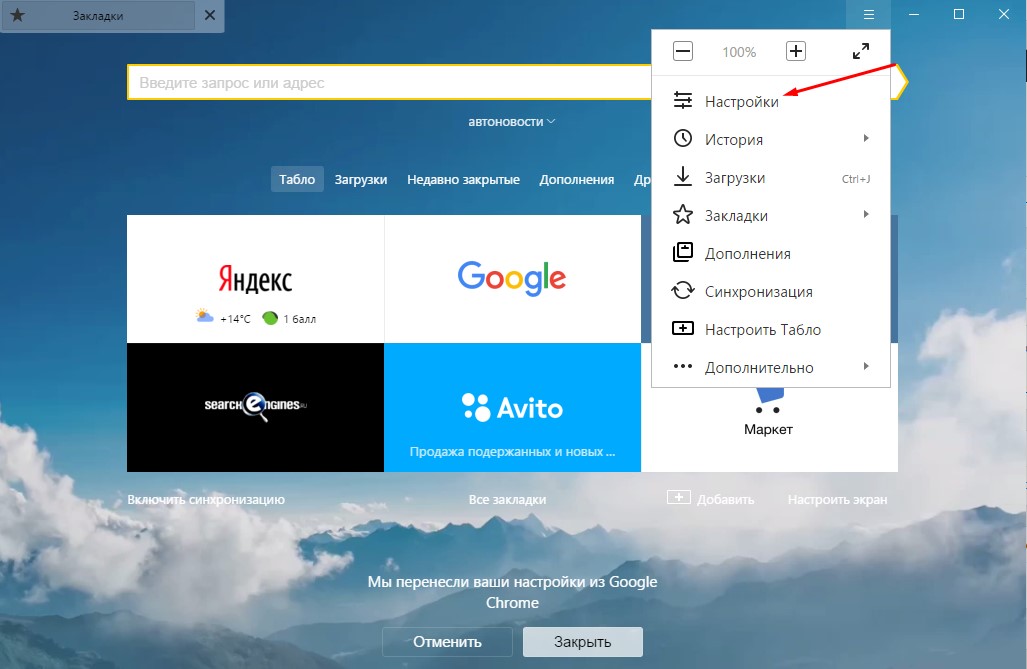 exe и нажмите Enter.
exe и нажмите Enter.

 Как и в случае с расширением для браузера Яндекс, ваша домашняя страница и поисковые запросы будут перенаправляться на yandex.ru.
Как и в случае с расширением для браузера Яндекс, ваша домашняя страница и поисковые запросы будут перенаправляться на yandex.ru.



 Этот процесс может занять несколько минут, поэтому мы рекомендуем вам заняться чем-нибудь еще и периодически проверять статус сканирования, чтобы увидеть, когда оно будет завершено.
Этот процесс может занять несколько минут, поэтому мы рекомендуем вам заняться чем-нибудь еще и периодически проверять статус сканирования, чтобы увидеть, когда оно будет завершено. exe» (для 64-разрядных версий Windows), чтобы установить эту программу на свой компьютер. В большинстве случаев загруженные файлы сохраняются в папке Downloads .
exe» (для 64-разрядных версий Windows), чтобы установить эту программу на свой компьютер. В большинстве случаев загруженные файлы сохраняются в папке Downloads . Нажмите кнопку « Next », чтобы удалить вредоносные программы.
Нажмите кнопку « Next », чтобы удалить вредоносные программы.
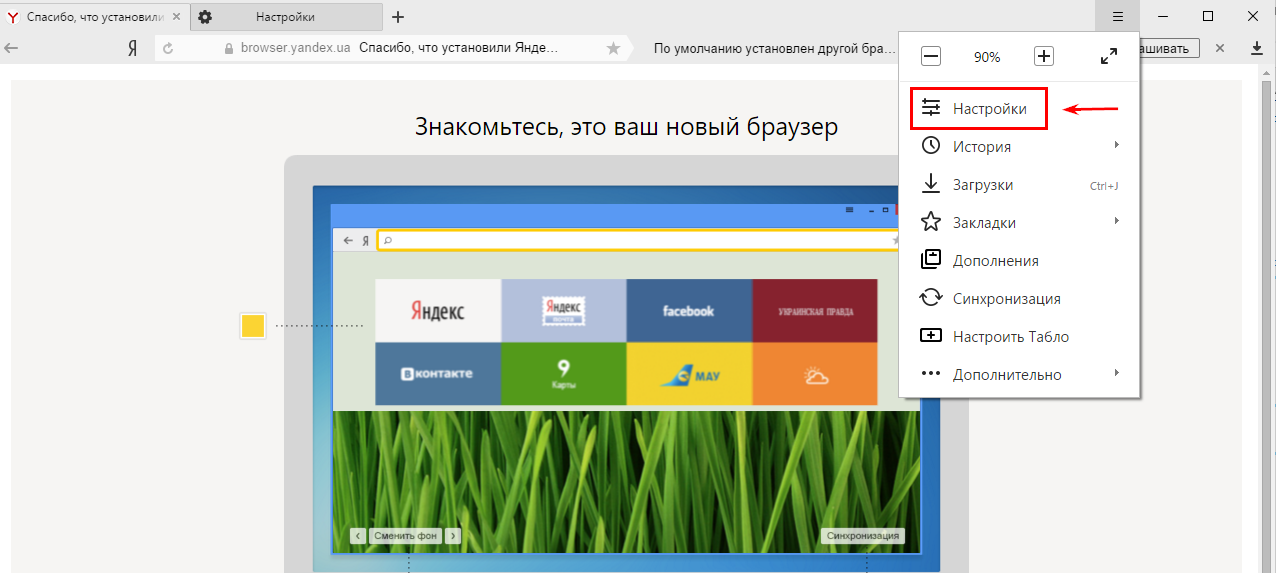
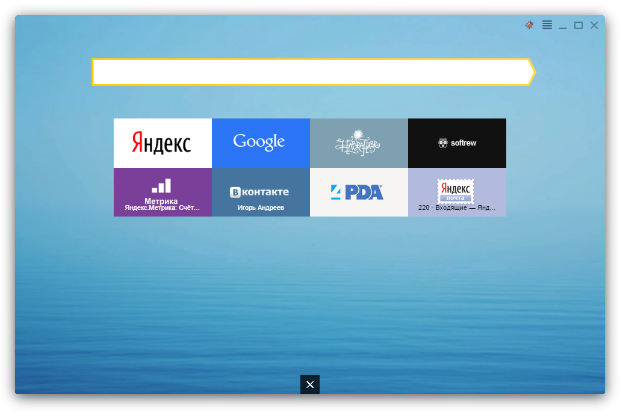
 Чтобы завершить процесс восстановления, нажмите кнопку « Reset ».
Чтобы завершить процесс восстановления, нажмите кнопку « Reset ».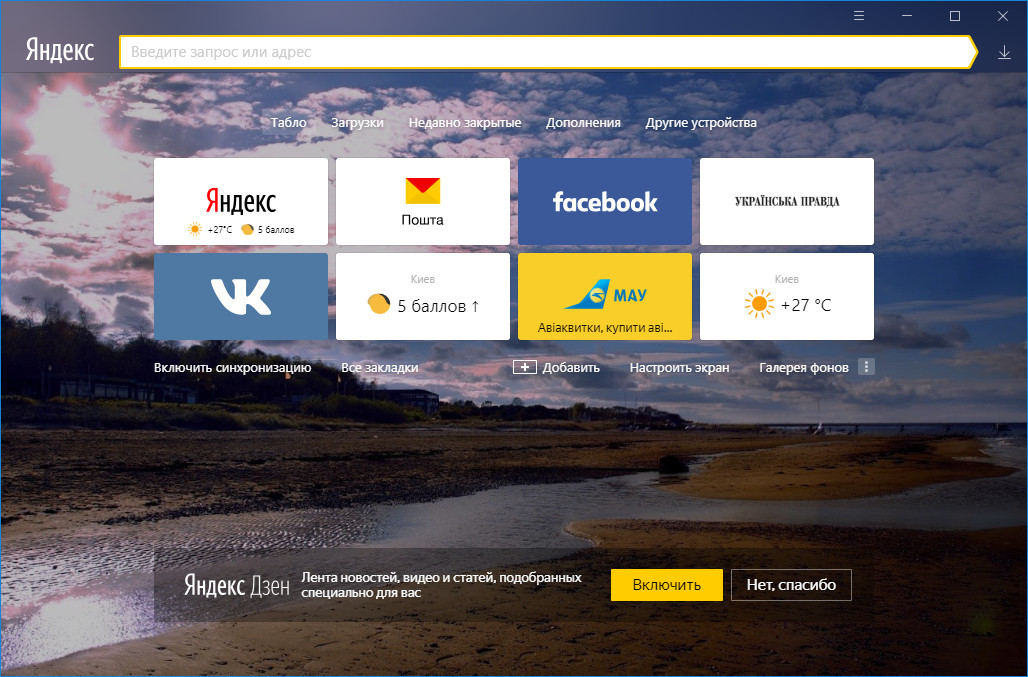
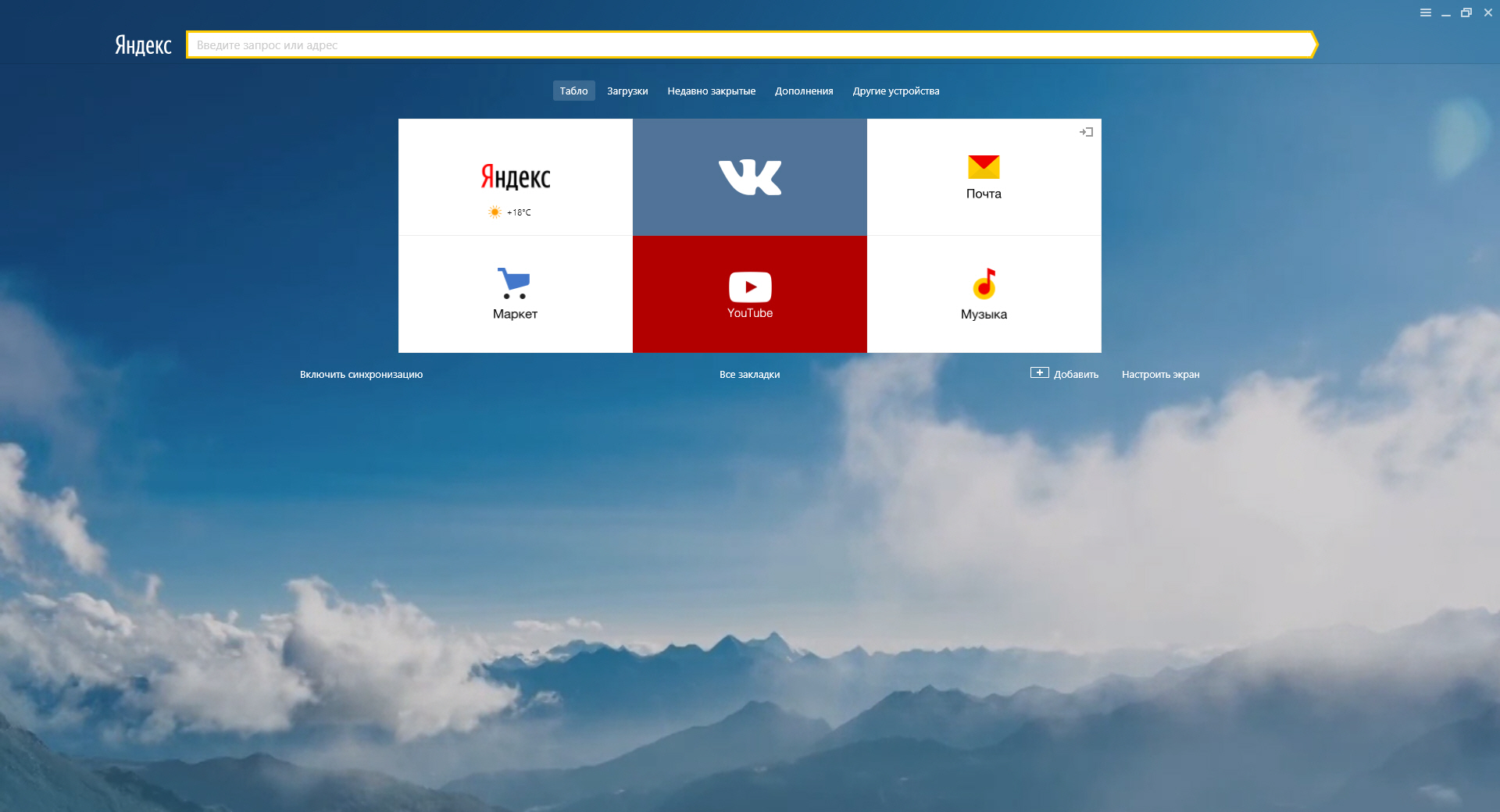 .. itc — и щелкните ее ссылку.
.. itc — и щелкните ее ссылку.
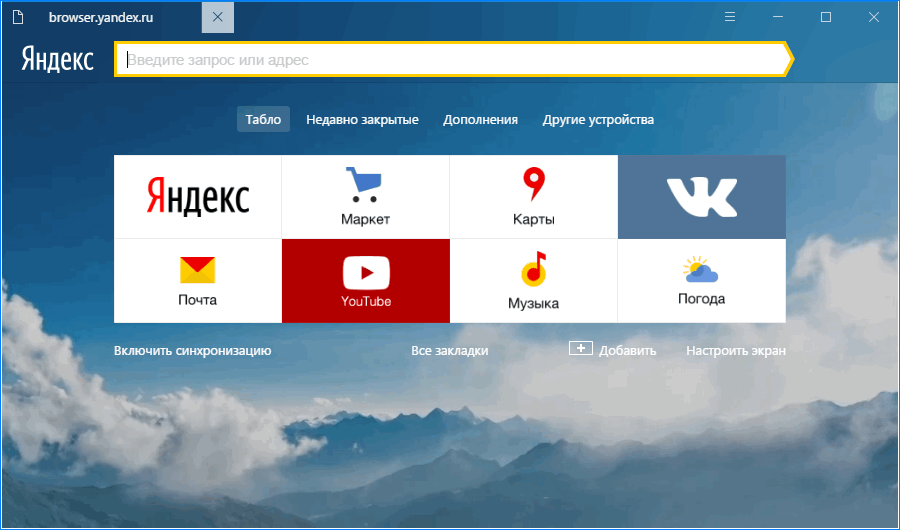 0
0