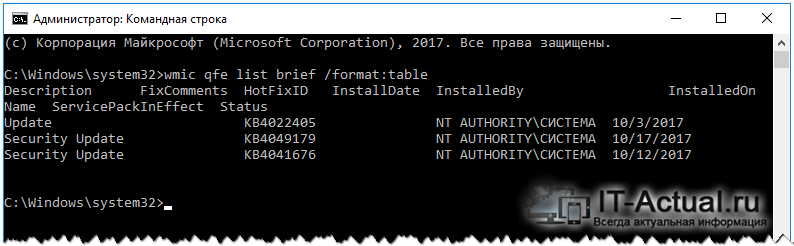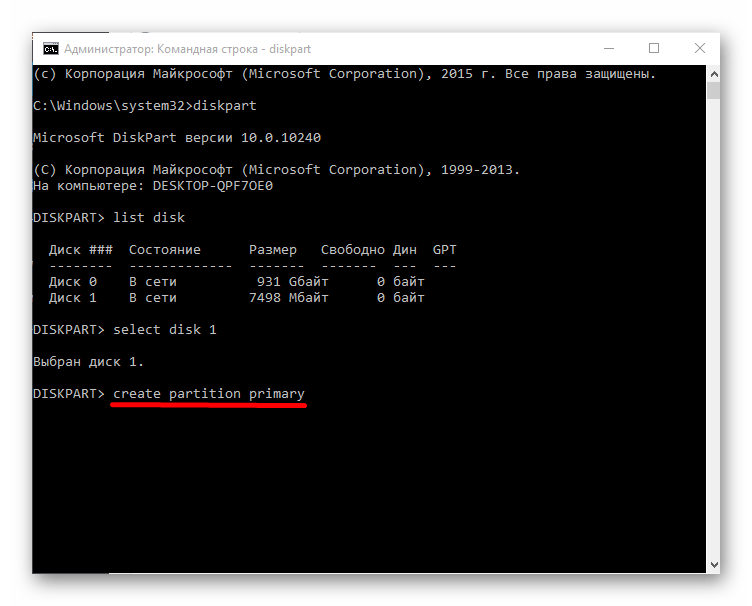Windows 7 как удалить обновления через командную строку: Как удалить пакет обновления, если загрузить систему невозможно
Как отключить службу обновления Windows 7
Своевременное обновление системы призвано поддерживать её актуальность и безопасность от злоумышленников. Но по различным причинам некоторые пользователи желают отключить данную функцию. В краткосрочном периоде, действительно, иногда это бывает оправдано, если вы, например, выполняете определенные ручные настройки ПК. При этом иногда требуется не только отключить возможность обновления, но и полностью деактивировать службу, которая за это отвечает. Давайте выясним, как решить данную задачу в Windows 7.
Урок: Как отключить обновления на Windows 7
Способы деактивации
Название службы, которая отвечает за установку обновлений (как автоматических, так и ручных), говорит само за себя – «Центр обновления Windows». Её деактивацию можно выполнить как обычными способами, так и не совсем стандартными. Поговорим о каждом из них в отдельности.
Способ 1: «Диспетчер служб»
Наиболее часто применимым и надежным способом отключить «Центр обновления Windows» является использование «Диспетчера служб».
- Кликните «Пуск» и перейдите в «Панель управления».
- Щелкайте «Система и безопасность».
- Далее выбирайте название крупного раздела «Администрирование».
- В списке инструментов, который представится в новом окне, кликните «Службы».
Существует и более быстрый вариант перехода в «Диспетчер служб», хотя он требует запоминания одной команды. Для вызова инструмента «Выполнить» наберите Win+R. В поле утилиты введите:
services.mscЖмите «OK».
- Любой из описанных выше путей приводит к открытию окна «Диспетчера служб». В нем располагается список. В данном перечне требуется найти наименование «Центр обновления Windows». Для того чтобы упростить задачу, постройте его по алфавиту, нажав «Имя». Статус «Работает» в столбце «Состояние» означает тот факт, что служба функционирует.

- Чтобы отключить «Центр обновления», выделите наименование данного элемента, а затем щелкайте «Остановить» в левой области окна.
- Выполняется процесс остановки.
- Теперь служба остановлена. Об этом свидетельствует исчезновение надписи «Работает» в поле «Состояние». Но если в колонке «Тип запуска» установлено значение «Автоматически», то «Центр обновления» будет запущен при следующем включении компьютера, а это не всегда является приемлемым для пользователя, который произвел отключение.
- Чтобы предотвратить это, следует сменить статус в столбце «Тип запуска». Щелкайте по наименованию элемента правой клавишей мыши (ПКМ). Выбирайте «Свойства».
- Перейдя в окно свойств, находясь во вкладке «Общие», щелкайте по полю «Тип запуска».
- Из раскрывшегося списка выберите значение «Вручную» или «Отключена».
 В первом случае служба после перезапуска компьютера не активируется. Для её включения потребуется воспользоваться одним из многих способов активации вручную. Во втором случае, активировать её можно будет только после того, как пользователь снова сменит в свойствах тип запуска с «Отключена» на «Вручную» или «Автоматически». Поэтому именно второй вариант отключения является более надежным.
В первом случае служба после перезапуска компьютера не активируется. Для её включения потребуется воспользоваться одним из многих способов активации вручную. Во втором случае, активировать её можно будет только после того, как пользователь снова сменит в свойствах тип запуска с «Отключена» на «Вручную» или «Автоматически». Поэтому именно второй вариант отключения является более надежным. - После того, как выбор сделан, последовательно жмите по кнопкам «Применить» и «OK».
- Происходит возврат в окно «Диспетчера». Как видим, статус элемента «Центр обновлений» в колонке «Тип запуска» был изменен. Теперь служба не будет запущена даже после перезагрузки ПК.
О том, как снова в случае необходимости произвести активацию «Центра обновлений», рассказано в отдельном уроке.
Урок: Как запустить службу обновлений Windows 7
Способ 2: «Командная строка»
Решить поставленную задачу можно также при помощи ввода команды в «Командную строку», запущенную от лица администратора.
- Жмите «Пуск» и «Все программы».
- Выберите каталог «Стандартные».
- В перечне стандартных приложений найдите «Командная строка». Щелкайте по этому элементу ПКМ. Выбирайте «Запуск от имени администратора».
- «Командная строка» запущена. Введите такую команду:
net stop wuauservКликните Enter.
- Служба обновления остановлена, о чем сообщается в окне «Командной строки».
Но стоит помнить, что данный способ остановки, в отличие от предыдущего, деактивирует службу только до следующего перезапуска компьютера. Если вам требуется остановить её на более продолжительное время, то придется повторно выполнять операцию через «Командную строку», а лучше сразу воспользоваться Способом 1.
Урок: Открытие «Командной строки» Виндовс 7
Способ 3: «Диспетчер задач»
Остановить службу обновления можно также воспользовавшись «Диспетчером задач».
- Для перехода в «Диспетчер задач» наберите Shift+Ctrl+Esc или щелкните ПКМ по «Панели задач» и выберите там «Запустить диспетчер задач».
- «Диспетчер» запустился. Прежде всего, для выполнения поставленного задания нужно заполучить административные права. Для этого перейдите в раздел «Процессы».
- В открывшемся окне кликните по кнопке «Отображать процессы всех пользователей». Именно вследствие выполнения данного действия «Диспетчеру» присваиваются административные возможности.
- Теперь можно переходить в раздел «Службы».
- В открывшемся перечне элементов необходимо отыскать наименование «Wuauserv». Для более быстрого поиска воспользуйтесь нажатием на наименование «Имя». Таким образом, весь список выстроится по алфавиту. После того, как вы обнаружили требуемый элемент, щелкайте по нему ПКМ. Из списка выберите «Остановить службу».

- «Центр обновления» будет деактивирован, о чем свидетельствует появление в столбце «Состояние» надписи «Остановлено» вместо — «Работает». Но, опять же, деактивация будет действовать только до перезапуска ПК.
Урок: Открываем «Диспетчер задач» Windows 7
Способ 4: «Конфигурация системы»
Следующий способ, позволяющий решить поставленную задачу, осуществляется через окно «Конфигурации системы».
- Перейти в окно «Конфигурации системы» можно из раздела «Администрирование» «Панели управления». О том, как попасть в данный раздел, говорилось при описании Способа 1. Итак, в окне «Администрирование» жмите «Конфигурация системы».
Также этот инструмент можно запустить из-под окна «Выполнить». Вызовите «Выполнить» (Win+R). Введите:
msconfigЖмите «OK».
- Оболочка «Конфигурации системы» запущена.
 Переместитесь в раздел «Службы».
Переместитесь в раздел «Службы». - В открывшемся разделе отыщите элемент «Центр обновления Windows». Для того чтобы сделать это быстрее, постройте список по алфавиту, нажав «Служба». После того, как элемент найден, снимите флажок слева от него. Затем жмите «Применить» и «OK».
- Откроется окошко «Настройка системы». В нем будет предложено перезагрузить компьютер, чтобы изменения вступили в силу. Если вы желаете это сделать немедленно, то закройте все документы и программы, а потом жмите «Перезагрузить».
В обратном случае нажимайте «Выход без перезагрузки». Тогда изменения вступят в силу только после того, как вы повторно включите ПК в ручном режиме.
- После перезагрузки компьютера служба обновления должна быть отключена.
Как видите, существует довольно много способов деактивировать службу обновления. Если вам нужно произвести отключение только на период текущей сессии работы ПК, то можете воспользоваться любым из вышеописанных вариантов, который считаете самым удобным. Если же следует произвести отключение на продолжительное время, которое предусматривает, как минимум, одну перезагрузку компьютера, то в этом случае, во избежание необходимости выполнять процедуру несколько раз, оптимальным будет произвести отключение через «Диспетчер служб» с изменением типа запуска в свойствах.
Если же следует произвести отключение на продолжительное время, которое предусматривает, как минимум, одну перезагрузку компьютера, то в этом случае, во избежание необходимости выполнять процедуру несколько раз, оптимальным будет произвести отключение через «Диспетчер служб» с изменением типа запуска в свойствах.
Мы рады, что смогли помочь Вам в решении проблемы.
Опишите, что у вас не получилось.
Наши специалисты постараются ответить максимально быстро.
Помогла ли вам эта статья?
ДА НЕТ
Удалить обновление через командную строку windows 7. Как удалить пакет обновления, если загрузить систему невозможно
Нечасто, но случается, что свежие обновления безопасности для продуктов Microsoft, выпускаемые в рамках , вызывают проблемы в работе операционной системы или стороннего ПО. Проблемы, вызываемые обновлениями, бывают как массовыми, встречающимися у большого количества пользователей (как, например, недавно отозванное августовское обновление безопасности KB 298278) , так и частными – встречающимися в редких сочетания ОС и конкретных версий софта (яркий такой пример проблемы описан ).
В том случае, если обновление вызывает проблему на компьютерах многих пользователей, и это подтверждается специалистами Microsoft, обновление отзывается и обычно через некоторое время заменяется новым, в котором фиксируются найденные ошибки. Но в случае необходимости, в ОС Windows существует возможность удалить установленные обновления безопасности.
В этой статье мы покажем, как правильно удалить обновления в ОС Windows
(статья относится к Windows 7/ 8/ 2008 / 2012).
Удалить обновления в Windows 7 / Windows 8 можно несколькими способами:
Внимание
. Возможность удаления обновлений – это, в первую очередь, временное решение, к которому можно прибегнуть, чтобы, во-первых, быстро восстановить работоспособность системы или ПО, а во вторых подтвердить факт, что проблема вызвана именно установкой нового обновления безопасности. О найденной проблеме рекомендуется сообщить в техподдержку Microsoft и дождаться появления новой версии обновлений. Ни в коем случае нельзя
отключать автоматическое обновление системы, удалять обновления из соображений улучшения работы системы или очистки места на диске (тем более в новых версиях Windows появился , позволяющий удалить старые версии обновленных файлов).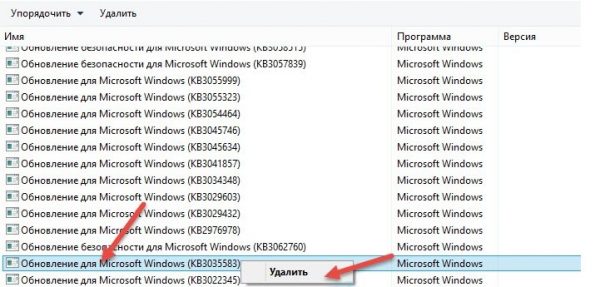 В противном случае вы подвергаете серьезному риску безопасность своего компьютера!
В противном случае вы подвергаете серьезному риску безопасность своего компьютера!
Ручное удаление обновлений из Панели управления
Самый простой и интуитивно понятный способ – удалить обновления с помощью инструмента в Панели управления. Для этого откроем Панель управления и в разделе Programs and Features
, щёлкнем по кнопке View installed updates
(Просмотр установленных обновлений).
В открывшемся окне появится список всех обновлений, установленных в системе. Найдите в списке нужное (а если быть более точным, ненужное 🙂) обновление, выделите его и, нажав, кнопку Uninstall
, запустите мастер его удаления.
На вопрос: хотите ли вы удалить это обновление жмем Yes
.
И дожидаемся его удаления.
После удаления обновления, Windows может запросить перезагрузку системы.
Удаляем обновление Windows из командной строки
Обновления Windows можно удалить также и из командной строки. Для этих целей в системе предусмотрена утилита wusa.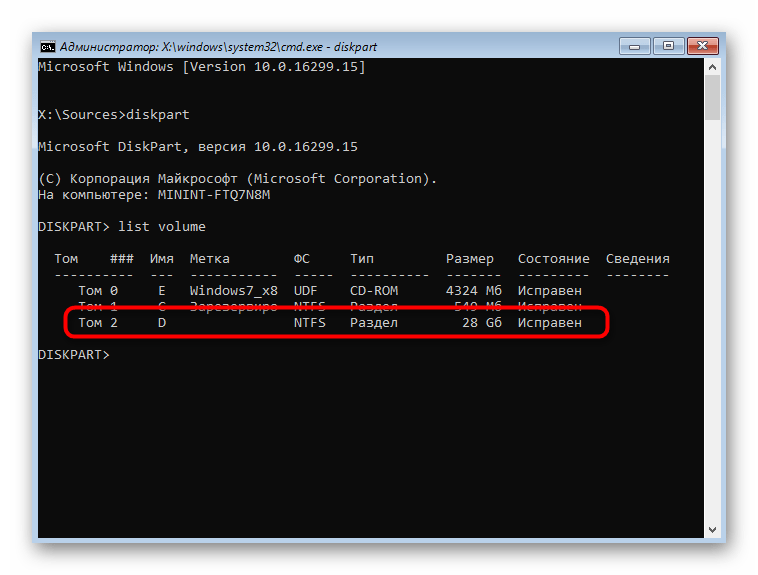 exe
exe
(Windows Update Standalone Installer).
С помощью следующей команды, запущенной , мы удалим обновление KB2790655:
Wusa.exe /uninstall /kb:2790655
Удаление обновления должен подтвердить пользователь.
Если обновление нужно удалить в «тихом» режиме без запроса пользователя и предупредить его о последующей перезагрузке системы, команда будет выглядеть так:
Wusa.exe /quiet /uninstall /kb:2790655 /promptrestart
Событие удаление обновления Windows фиксируется в системном журнале Setup EventID 7 и источником WUSA:
Windows update «Security Update for Microsoft Windows (KB2790113)» was successfully uninstalled. (Command line: «wusa.exe /quiet /uninstall /kb:2790113 /promptrestart»)
Удаление обновлений, если система не грузится.
Однако иногда случается, что удалить обновление непосредственно из системы не получается, т.к. Windows просто перестает грузиться. В этом случае, вероятно, придется грузиться с загрузочного диска и удалять обновления через DISM
(см статьью ), или с помощью утилиты Hotfix uninstall
из комплекта .
Итак, мы рассмотрели самые распространенные сценарии удаления обновлений на компьютерах под управлением Windows.
Инструкция
Обратите внимание на уведомлении системы о процессе обновления – обычно перед их установкой появляется диалоговое окно, где вы можете выбрать дальнейшие действия. Также при выполнении загрузки обновлений операционной системы вы увидите соответствующий значок на панели программ, работающих в фоновом режиме, там же вы можете прекратить загрузку, щелкнув по нему дважды.
Откройте «Мой компьютер». Зайдите на локальный диск, на который была установлена операционная система, затем откройте папку WINDOWS. Далее будьте очень внимательны, ни в коем случае не перепутайте названия – откройте SoftwareDistribution и затем Download. Из последней удалите все имеющиеся файлы и перезагрузите компьютер. Возможно, Windows выдаст предупреждение о том, что удаление этих файлов может повлиять на работу всей системы, нажмите кнопку «Продолжить».
Если и в дальнейшем вы не собираетесь устанавливать обновл
Как удалить не нужные обновления Windows 7 стандартными средствами
Можно ли удалять обновления? По многим причина возникает необходимость в удалении обновлений Windows 7. Часто бывает так, что после автоматической установки обновления, перестаёт работать какая либо из программ, оборудование стало работать хуже из-за перегруза или стали появляться ошибки.
Часто бывает так, что после автоматической установки обновления, перестаёт работать какая либо из программ, оборудование стало работать хуже из-за перегруза или стали появляться ошибки.
Причины могут быть разнообразными: бывают такие обновления которые вносят непосредственно изменения в ядро самой операционной системы Windows 7, что влечёт за собой сбой работы драйверов. Причин и вариантов может быть масса. Конечно, лучше не трогать обновления которые устанавливаются на ваш компьютер, они как правило полезные для операционной системы, но всё же для предотвращения негативных последствий мы рассмотрим основные способы их удаления.
Как удалить обновления
Удаление обновления через панель управления
Если вам необходимо удалить обновления в последних версиях Windows 7, вы можете это сделать в соответсвуещем пункте в Панели управления:
1. Вам необходимо зайти в панель управления и найти пункт «Центр обновления Windows ».
2.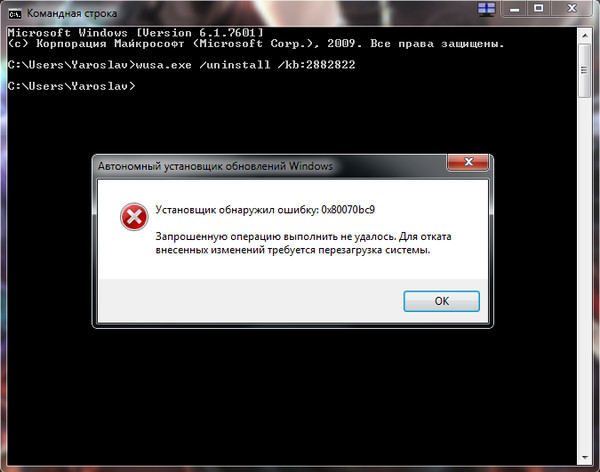 Вторым вашим шагом станет необходимость найти ссылку «Установленные обновления».
Вторым вашим шагом станет необходимость найти ссылку «Установленные обновления».
3. Далее в списке вы увидите все установленные обновления, которые имеются на данный момент и их код (KBnnnnnnn), и дату обновления. По дате вы сможете понять какая именно программа, в какое время дала сбой.
4. Вам необходимо выбрать обновления Windows 7, и нажимаете удалить, после вы подтверждаете удаление обновления.
После завершения удаления система вам предложит перезагрузить компьютер. Это необходимо сделать для того что бы система заново обновилась и не реагировала на фрагменты из удалённого обновления.
Удалить обновление через командную строку
В системе Windows имеется специальный инструмент «Автономный установщик обновлений». Если вы его вызовите через командную строку (пуск, выполнить, cmd, Enter)
вы так же сможете удалить обновление из Windows 7. Для этого вам необходимо использовать команду следующего типа: wusa.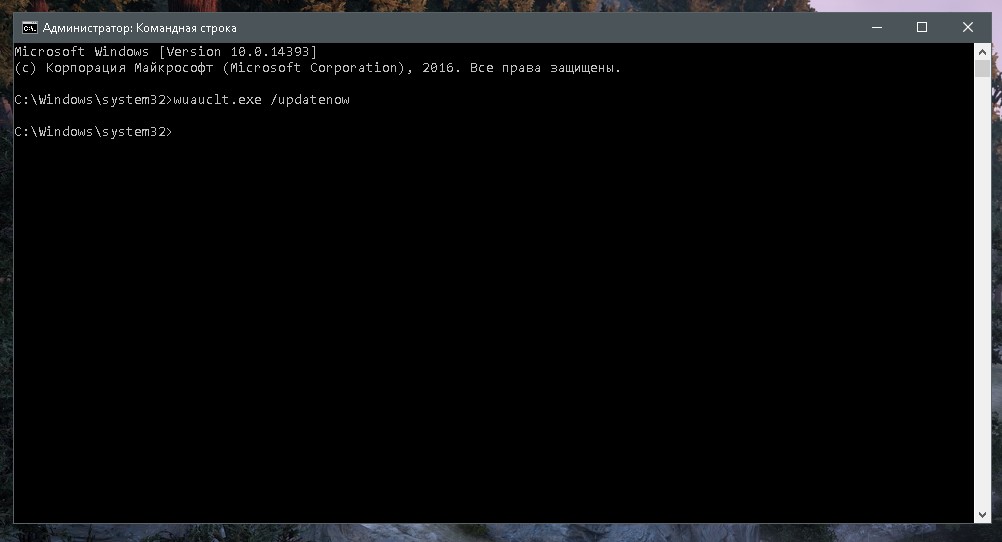 exe /uninstall /kb:2222222. В данной команде kb:2222222 – это идентификационный номер обновления которые вам необходимо удалить.
exe /uninstall /kb:2222222. В данной команде kb:2222222 – это идентификационный номер обновления которые вам необходимо удалить.
В заключении я скажу — что мы рассмотрели основные принципы и этапы удаления обновления на вашей ОС, но если вы не хотите заморачиваться, а обновления для вас не столь важны — вы можете попытаться полностью отключить автоматическое обновления Windows 7.
Как удалить обновление windows 7 через командную строку computerlenta.ru
Как удалить обновления Windows 7 – 3 лучших способа
Как известно, обновления Windows позволяют совершенствовать систему. Таким образом, с каждым выпуском обновления устраняются программные ошибки, улучшается скорость и эффективность работы системы, а также устраняются уязвимые места.
Тем не менее, у пользователей порой возникает необходимость в удалении того или иного обновления. Причина может заключаться в том, что после установки этого обновления появилась заторможенность в работе системы, вследствие слабых характеристик компьютера и т. д.
д.
Поэтому в сегодняшней статье мы подробно поговорим о том, как удалить обновления Windows 7.
Способ №1. Удаление обновлений через приложение «Панель управления»
Этот способ является самым простым и доступным для новичков и пользователей, которые особо не разбираются в компьютере. Теперь перейдем к непосредственной инструкции по этому способу:
- Откройте меню «Пуск», а затем кликните по пункту «Панель управления» и дождитесь появления нового окна.
- После появления окна «Панель управления», обратите внимание и кликните по категории «Программы».
- На следующем этапе, вам необходимо отыскать и кликнуть по «Просмотр установленных обновлений».
- Теперь важно отыскать обновление или пак обновлений, которые вы хотите удалить. Для того, чтобы удалить обновление, достаточно просто нажать на него левой кнопкой мыши, а затем кликнуть по кнопке «Удалить».

- В появившемся окне подтвердите намерения удаления обновления, просто нажмите на кнопку «Да». После этого, вам необходимо перезагрузить компьютер, если проблема не исчезла, то продолжайте удалять обновления до тех пор, пока компьютер не будет работать, как прежде.
Способ №2. Удаление обновлений через приложение «Командная строка»
Ни для кого не секрет, что командная строка позволяет совершить практически все виды операций на компьютере, включая изменение разрешения экрана, форматирование жесткого диска и многое другое.
Итак, давайте рассмотрим наглядную инструкцию по удалению обновлений Windows 7, используя только командную строку:
- Откройте меню «Пуск», а затем раскройте меню «Все программы».
- Теперь отыщите и раскройте папку «Стандартные», а затем кликните правой кнопкой мыши по приложению «Командная строка» и в контекстном меню нажмите на пункт «Запуск от имени администратора».

- После этого появится окно командной строки, как на изображении ниже.
Для удаления обновлений, вам необходимо использоваться шаблон с кодом:
Учтите, что вместо символов «*******», нужно вписывать код обновления. К примеру, это может быть код общего обновления Windows – KB3162835. В таком случае, в командную строку мы вписываем команду:
wusa.exe /uninstall /kb:3162835
- После того, как команда была вписана в командную строку, нажмите на кнопку «Enter».
- Появится окно «Автономный установщик обновлений Windows», затем дождитесь следующего этапа.
- На следующем этапе появится окно с подтверждением удаления обновления Windows. Нажмите на кнопку «Да».
- В конце концов появится окно с просьбой перезагрузки, просто нажмите на кнопку «Перезагрузить сейчас», так как это позволит окончательно избавиться от ненужного обновления.

Способ №3. Удаление обновлений через приложение «Очистка диска»
Важно заметить, что перед тем, как обновления будут установлены на Windows 7, они хранятся около недели, и только затем происходит процесс комплексной установки обновлений.
Таким образом, есть возможность вообще не устанавливать обновление, либо попросту его удалить при помощи приложения «Очистка диска», инструкция приведена ниже:
- Откройте меню «Пуск», а затем кликните по пункту «Компьютер» и дождитесь появления нового окна.
- Теперь найдите системный диск, он будет помечен значком Windows, а затем кликните по нему правой кнопкой мыши и выберите в контекстном меню «Свойства».
- После этого появится окно в котором вам нужно будет нажать на кнопку «Очистка диска».
- Дождитесь окончания оценки удаляемых файлов и папок. Обычно это занимает около 2 минут.

- В новом окне пролистайте, используя ползунок мыши, поставьте флажок на «Очистка обновлений Windows» и нажмите на кнопку «OK».
- После этого появится подтверждающее окно об удалении выделенных файлов, просто нажмите на кнопку «Удалить файлы».
- Теперь дождитесь окончания процесса удаления файлов, и после этого перезагрузите компьютер.
Ну что же, в статье были перечислены все способы удаления, как загруженных, так и уже установленных обновлений Windows 7. Тем не менее, ниже будут приведены практические видео-инструкции по удалению обновлений Windows 7.
Как удалить обновление Windows, если оно все сломало?
Что делать, если свежее обновление Windows все испортило, и как предотвратить его установку? Читайте три способа в нашей статье.
Автоматические обновления Windows могут вызывать проблемы — с Windows 10 такое случалось уже несколько раз! И мы уже рассказывали самый простой способ отключить автоматическое обновление, чтобы оно ничего не ломало.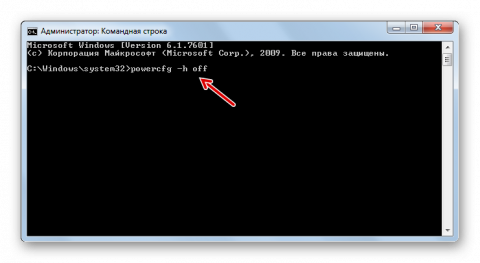 Но если это уже произошло, расскажем три простейших способа, как удалить обновления Windows.
Но если это уже произошло, расскажем три простейших способа, как удалить обновления Windows.
Способ первый: через Панель управления
Этот способ лучше всего подходит для Windows 7, но сгодится и тем, кто ищет, как удалить обновления Windows 10. Для того чтобы избавиться от проблемного апдейта, вызовите Панель управления — либо через меню Пуск, либо через поиск по системе (в Windows 8/10).
В Панели управления выберите пункт Программы и компоненты, а в меню слева — Просмотр установленных обновлений.
Щелкните правой кнопкой по обновлению, которое вызывает проблемы, и выберите Удалить.
Сообщите системе, можно ли удалять обновления Windows, нажав ОК. Обновление будет удалено.
Способ второй: через командную строку
Этот способ универсальный — он позволяет как удалить обновления Windows 7, так и справиться с проблемой в Windows 8/10. В поиске Windows введите cmd, и найденное приложение Командная строка запустите от имени администратора:
В поиске Windows введите cmd, и найденное приложение Командная строка запустите от имени администратора:
В запущенной командной строке введите команду:
Будет выведен список всех установленных обновлений в виде таблицы:
Для того чтобы удалить последнее обновление Windows, используйте следующую команду:
Если для того, чтобы удалить установленные обновления, нужна перезагрузка компьютера, ПК будет перезапущен автоматически.
Способ третий: утилита от Microsoft
Сама Microsoft, обеспокоившись тем, что пользователи часто интересуются, можно ли удалить обновления Windows, выпустила специальную утилиту, которая предупреждает установку ненужных вам обновлений. Она называется Show or Hide Updates и скачивается прямо с официального сайта MS.
После запуска утилиты выполните следующие действия:
- Нажмите Далее и дождитесь, пока утилита проведет поиск потенциальных обновлений.
- Нажмите на кнопку Hide Updates.

- В списке выделите галочками те обновления, которые вам не нужны на вашем ПК и нажмите Далее.
- Дождитесь, пока утилита отключит поиск и установку выбранных обновлений Windows. После этого можете быть уверены, что этого обновления на вашем компьютере не будет (если вы сами его не включите при помощи той же утилиты, пользуясь кнопкой Show hidden updates из шага 2).
Кстати, о безопасности при обновлении можно подумать заранее: вот вам гид по подготовке ПК к обновлению Windows.
Еще о борьбе с неполадками Windows:
Как тремя способами удалить обновления Windows 7
Все пользователи современных компьютеризированных устройств (будь это компьютер, телефон или любой другой гаджет) хотя бы раз сталкивались с ситуацией, когда какая-либо программа или даже операционная система просит произвести обновление. В случае с Windows патчи (то есть обновления) появляются, чуть ли не каждый день.
С одной стороны это хорошо — ведь день ото дня технологии становятся всё совершенней и, чтобы компьютер шагал в ногу со временем, требуется хотя бы иногда обновлять установленные на нём программы и операционную систему в целом.
Что даёт обновление Windows
Как известно, в мире нет ничего совершенного. Это же можно сказать и о работе современных операционных системах, включая Windows. После официального релиза ОС проходит ещё очень много времени, чтобы система могла одинаково эффективно работать на всех компьютерах.
Время от времени разработчики получают от пользователей различные жалобы на плохую работу ОС. Чтобы исправить неполадки, создателям Windows приходится выпускать патчи в виде файлов, хранящихся на официальных серверах. Как раз эти файлы и скачивает система, чтобы затем использовать их для решения тех или иных неполадок в работе.
Таким образом, своевременное скачивание обновлений Windows — это, своего рода, гарантия работоспособности системы от разработчиков.
Зачем удалять обновления
К сожалению, загруженные обновления не всегда идут на пользу компьютеру. Связано это с тем, что они иногда не подходят под конкретную машину пользователя. Ведь сегодня на рынке высоких технологий конкурирует между собой большое число производителей материнских плат, видеокарт, процессоров и прочих компьютерных компонентов. Эти компоненты создаются на разных заводах с использованием, хотя бы немного отличающихся между собой исходных материалов, что часто приводит к неполадкам в работе Windows на конкретном компьютере.
Именно в таких случаях обновления приводят не к улучшению, а наоборот, ухудшению работоспособности ОС. Обычно это случается после установки, так называемых, необязательных патчей. Эти обновления, как правило, не важны для системы в целом, а лишь для некоторых программ. Опытные пользователи чаще всего даже не скачивают патчи с пометкой «Необязательное» или вообще решают отключить обновления, защищая тем самым себя и компьютер от лишних проблем.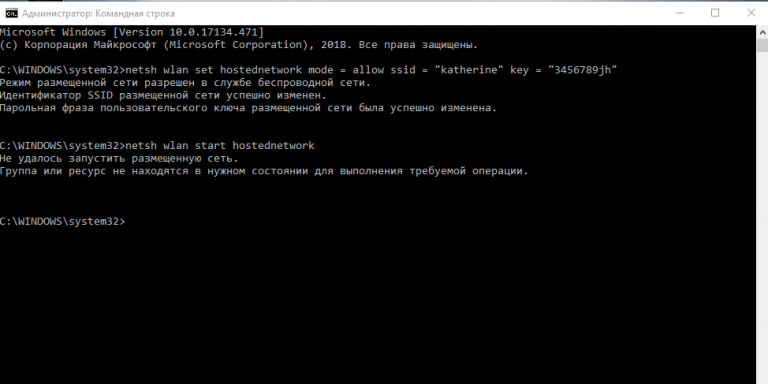
Как бы там ни было, чтобы вернуть систему в рабочее состояние после очередного патча, требуется произвести откат, а именно — удаление таких обновлений.
Сделать это можно разными способами. Рассмотрим наиболее простые.
Удаление патчей через Панель управления
Самый простой способ удалить патчи вручную в Windows 7 — воспользоваться системным инструментом. Для начала необходимо зайти в «Центр обновления Windows» через Панель управления. Последняя находится в меню «Пуск».
Здесь вам следует найти раздел «Центр обновления Windows» и перейти в него.
Чтобы просмотреть список установленных на данный момент патчей, перейдите по ссылке «Установленные обновления», что расположена в левом углу нижней части окна.
В представленном списке вы увидите сразу несколько патчей (а может в вашем случае там будет всего одно), которые были уже установлены на компьютере.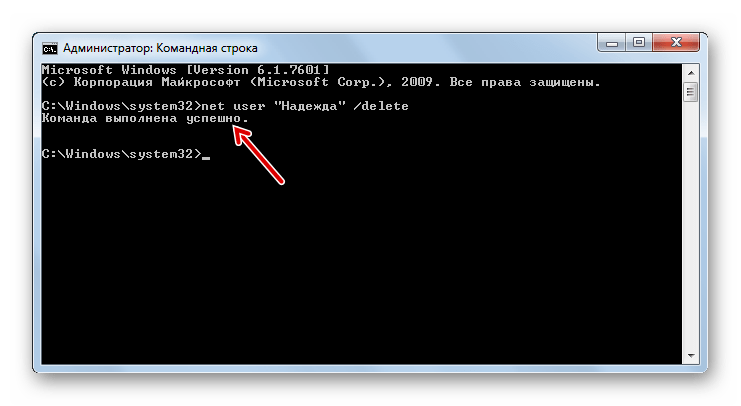
Вам нужно лишь выделить патч, который вы хотите удалить, кликнуть по его имени правой кнопкой мыши и выбрать соответствующий пункт из выпадающего списка (можно также просто кликнуть два раза по названию). Предварительно обратите внимание на дату установки того патча, который вы пытаетесь удалить. Если вы примерно помните тот день, после которого ваш компьютер начал «капризничать», тогда выберите из списка патч, установленный именно в тот момент. Сразу после этого действия компьютер должен перезагрузиться.
Если вам понадобилось полностью удалить сразу несколько патчей, то к сожалению, разом сделать это не получится. Имеется в виду, что невозможно выделить определённое количество патчей, поэтому придётся каждый удалять по очереди.
Используем командную строку
Если вам по каким-то причинам не удаётся удалить тот или иной патч через Панель управления, либо вы хотите упростить процесс удаления множества обновлений, можно воспользоваться командной строкой — она также способна выполнить эту задачу.
Для начала запустите её, нажав на клавиатуре Win + R и вписав в появившееся окошко команду cmd
В открывшемся окне нужно написать команду wusa.exe /uninstall /kb: и нажать «Ввод» (под «номер» подразумевается номер того или иного патча). Его можно найти в разделе «Установленные обновления», о котором было сказано выше.
Узнать полную информацию о возможностях программы wusa.exe можно запустив команду wusa /?
После вводы команды и нажатия кнопки Enter появится окно со справочной информацией:
Если вы точно знаете (например, увидели на каком-нибудь форуме), какое из важных или необязательных обновлений привело к неполадкам в работе компьютера, то пишите именно его номер.
Автоматическое удаление нескольких обновлений
Если ваша цель — удалить большое количество обновлений, то проще выполнить такую процедуру, создав файл с расширением bat. Для этого откройте текстовый редактор и создайте файл, содержащий строки такого кода: wusa /uninstall /quiet /norestart /kb:1234567
Для этого откройте текстовый редактор и создайте файл, содержащий строки такого кода: wusa /uninstall /quiet /norestart /kb:1234567
Вот как это выглядит на примере (создан файл updatedel.bat):
Ключи quite и norestart нужны для того, чтобы предотвратить появление окна подтверждения удаления для каждого обновления и автоматическую перезагрузку.
Далее, в командной строке запустите ваш батник. Учтите, что файл должен располагаться в текущей папке, иначе он не будет запущен:
Как отключить обновления
Если вы не хотите, чтобы ваш Windows обновлялся, можно отключить эту функцию в настройках. Для этого:
- Снова перейдите в Центр обновлений;
- Зайдите в раздел «Настройка параметров», что в левой части окна;
- Чтобы отключить обновления, выберите из списка «Не проверять наличие обновлений», а затем нажмите OK .

Видео по теме
Записки IT специалиста
Технический блог специалистов ООО»Интерфейс»
- Главная
- Как удалить пакет обновления, если загрузить систему невозможно
Как удалить пакет обновления, если загрузить систему невозможно
- Автор: Уваров А.С.
- 17.04.2015
Любое обновление, особенно если оно затрагивает системные файлы — потенциальная угроза стабильности системы. Несмотря на то, что обновления тестируются как самой компанией Microsoft, так и администраторами самостоятельно, ситуации, когда установка обновления приводит к полной неработоспособности системы, время от времени случаются. Что делать в этом случае? Об этом мы расскажем в данной статье.
Основная проблема, она же несомненное достоинство, Windows-систем — это их разнообразие.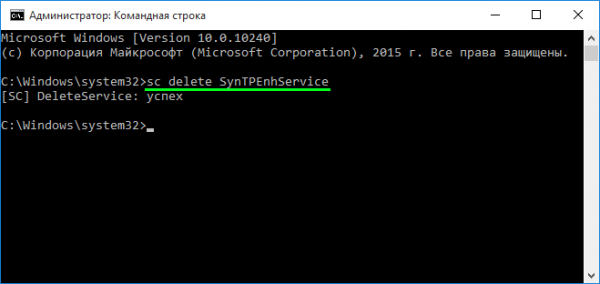 Количество возможных сочетаний аппаратного обеспечения и работающего на нем ПО подсчитать практически нереально, поэтому, как тщательно не тестируй обновления, всегда может найтись такая комбинация железа и софта, которая окажется несовместимой с данным обновлением. Чаще всего проблемы связаны со сторонними драйверами или низкоуровневым ПО, работающем на уровне ядра.
Количество возможных сочетаний аппаратного обеспечения и работающего на нем ПО подсчитать практически нереально, поэтому, как тщательно не тестируй обновления, всегда может найтись такая комбинация железа и софта, которая окажется несовместимой с данным обновлением. Чаще всего проблемы связаны со сторонними драйверами или низкоуровневым ПО, работающем на уровне ядра.
Отдельный разговор — нелицензионные системы. Чаще всего обход активации осуществляется патчем и заменой ядра. Это уже само по себе небезопасно и чревато потенциальными проблемами, а при обновлениях, затрагивающих ядро вы рискуете получить отказ системы, что уже не раз происходило. Также подвержены этому недостатку и различные любительские сборки, доступные в сети интернет, многие сборщики сразу включаю в систему патченное ядро или принудительно запускают активатор сразу после установки, не проверяя наличие и валидность ключа системы.
Так произошло и в минувший вторник патчей. Очередное обновление безопасности KB3045999 для Windows 7 при перезагрузке приводило к «синему экрану смерти» (BSOD).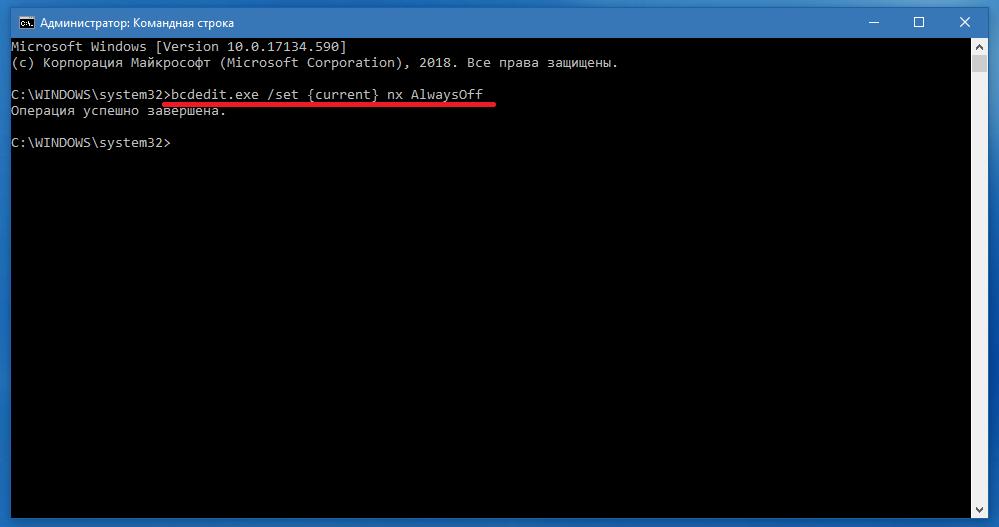
Пользователи разразились очередными упреками к Microsoft, выпускающей «глючные» обновления, но очень скоро выяснилось, что ошибке подвержены только системы с патченным ядром. Тем не менее проблема затронула и вполне законопослушных пользователей, которые поленились собрать собственный дистрибутив и, чтобы не выкачивать гигабайты обновлений, просто скачали из сети подходящую сборку.
Не будем обсуждать моральные и юридические аспекты использования нелицензионного ПО, пусть каждый решает этот вопрос самостоятельно, а лучше рассмотрим способы восстановления работы системы.
Установочный диск или Windows PE
Это самый доступный, хотя и не самый простой способ. Подойдет любой диск от совместимой системы, единственное условие — соблюдение разрядности. Также следует помнить об обратной совместимости, т.е. для восстановления Windows 7 вы можете использовать диски не только от Windows 7 и Server 2008 R2, но и Windows 8 / Server 2012. В ряде случаев можно попробовать использовать диск от более ранней системы, но при этом не все возможности могут быть доступны, например, реализовать нижеприведенные инструкции с диском от Windows Vista / Server 2008 не получится.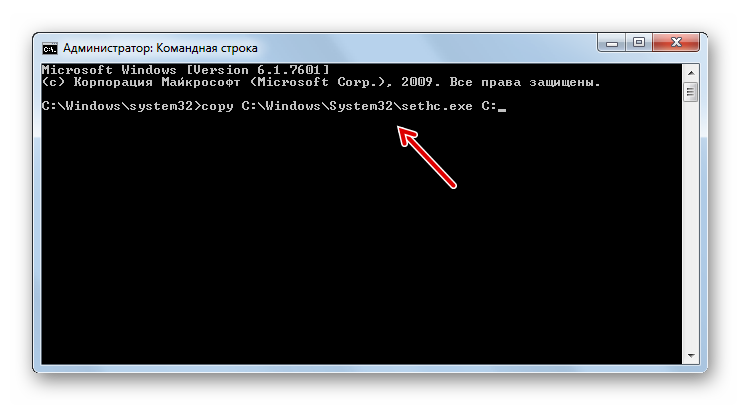
Если вы используете Windows PE, то он также должен быть создан на базе текущей версии ОС или более поздней, разрядность также должна совпадать.
Загрузимся с установочного диска и на экране, предлагающем установку ОС выберем пункт Восстановление системы.
Утилита определит установленную ОС и предложит перейти к автоматическому восстановлению системы, вариантов здесь немного, поэтому нажимаем Далее.
А вот дожидаться окончания работы мастера совершенно необязательно, тем более что помочь он нам не сможет, поэтому на следующем экране нажимаем Отмена.
Затем не спешим и в появившемся окне выбираем ссылку Показать дополнительные возможности восстановления системы.
Теперь у вас появилась возможность выйти в командную строку, чем и следует воспользоваться.
Если вы загрузились с Windows PE, то попадете в командную строку сразу.
После чего следует уточнить какую букву получил системный диск. При стандартной разметке это будет буква D, букву С получит служебный раздел. Для проверки выполним:
Убедившись, что это действительно системный диск, можно переходить к следующим шагам. Перед этим было бы неплохо уточнить наименование проблемного обновления, как правило это несложно сделать при помощи сети интернет. Затем получим список всех установленных пакетов следующей командой:
В выводе находим номер необходимого обновления и копируем имя пакета, если оно неизвестно, то удалите все пакеты с датой последнего обновления.
Для того, чтобы скопировать наименование пакета в командной строке выделите его и нажмите клавишу Enter, для вставки достаточно щелкнуть правой кнопкой мыши.
Для удаления пакета выполните команду:
где в качестве опции PackageName укажите имя пакета, полученное на предыдущем шаге.
Microsoft Diagnostics and Recovery Toolset
Набор инструментов диагностики и восстановления ( Microsoft Diagnostics and Recovery Toolset, MSDaRT) — средство, основанное на ERD Commander от Sysinternals и доступное по подписке Software Assurance (SA), однако его несложно найти в сети. Для работы с Windows 7 потребуется MSDaRT не ниже версии 6.5, актуальной является версия 8.0
Загружаемся с диска MSDaRT, помните, что обязательным требованием является соблюдение разрядности, и на первом экране, после выбора языка (в нашем случае используется версия 8.0), выбираем Диагностика:
Затем Microsoft Diagnostics and Recovery Toolset:
После чего перед вами откроется окно с выбором доступных инструментов, нас интересует Hotfix Uninstall или Удаление исправлений.
Работа с мастером не представляет сложности, выбираем одно или несколько обновлений и удаляем их:
Как видим, работа с MSDaRT гораздо удобнее, чем с командной строкой, но требует подготовиться к возможным нештатным ситуациям заранее.
В обоих случаях после удаления проблемного обновления следует перезагрузиться и тщательно проанализировать причины сбоя. Надеемся, что данный материал поможет вам быстро восстановить работоспособность системы после неудачного обновления.
Удаление обновлений Windows 7 — 3 способа
В этой статье мы ответим на вопрос, как удалить обновления Windows 7, если по каким-либо причинам необходимо удалить одно или несколько установленных накопительных обновлений. После установки обновления, в работе компьютера могут возникнуть проблемы.
При установке обновления вносятся изменения в операционную систему Windows 7. Из-за этого, может возникнуть конфликт драйверов, перестанут работать некоторые программы и т. п.
Для возвращения системе прежней работоспособности, необходимо удалить файлы обновления Windows 7. Можно ли удалять обновления Windows 7?
Да, пользователь имеет возможности для удаления проблемного обновления с компьютера. Иногда, обновления устанавливаются «криво», поэтому удаление, а потом переустановка обновления может решить проблему.
Стоит ли удалить обновление Windows 7, каждый пользователь решает самостоятельно, в зависимости от возникшей проблемы.
В этом руководстве мы рассмотрим, как удалить последние обновления Windows 7 или удаление обновлений в пакетном режиме.
Удаление обновлений Windows 7 — 1 способ
Использование Панели управления: самый простой способ для удаления установленных обновлений операционной системы.
- Войдите в меню «Пуск», запустите «Панель управления».
- Щелкните по опции «Центр обновления Windows».
- В окне «Центр обновления Windows» нажмите на ссылку «Установленные обновления», которая находится в левом нижнем углу окна.
В окне «Удаление обновления» находится список установленных обновлений. У почти каждого установленного обновления имеется свой номер в виде обозначения: KB:XXXXXXX (X — номер из цифр).
- Нажмите на нужное обновления правой кнопкой мыши, в контекстном меню выберите «Удалить».
- В окне с предупреждением согласитесь на удаление обновления системы.
- Перезагрузите компьютер.
Как удалить обновление Windows 7 через командную строку — 2 способ
Сейчас мы выполним удаление обновления Windows 7 через командную строку, с помощью встроенного средства операционной системы.
Нам потребуется выполнить одну или две команды, в зависимости от ситуации. Если, вам известен номер проблемного обновления, можно сразу удалить это конкретное обновление. В другом случае, сначала можно вывести список всех установленных обновлений, чтобы затем удалить ненужное.
- Запустите командную строку от имени администратора.
- В окне интерпретатора командной строки выполните команду, для получения списка установленных обновлений:
В окне командной строки отображаются номера обновлений и даты установки в операционную систему.
- Выберите обновление, а затем выполните команду, введя номер обновления:
- После удаления обновления, выполните перезагрузку ПК.
Как удалить сразу несколько обновлений Windows 7 — 3 способ
В некоторых ситуациях, требуется удалить все обновления Windows 7 сразу, или несколько обновлений за один раз. Решить данную проблему можно с помощью выполнения команды пакетного «.bat» файла.
В этой статье используются два варианта: один файл удаляет только некоторые накопительные обновления, которые пользователь внесет в файл с расширением «.bat», другой пакетный файл удаляет все установленные обновления, которые можно удалить из операционной системы.
Для удаления нескольких обновлений Windows 7 за один раз, необходимо самостоятельно создать файл с расширением «.bat».
Выполните несколько последовательных шагов:
- Откройте программу Блокнот.
- Введите несколько команд подобного вида (каждая команда с новой строки):
В каждой команде имеются следующие элементы:
- wusa — запуск автономного установщика обновлений Windows;
- uninstall — аргумент для удаления;
- quiet — автоматическое подтверждения действия;
- norestart — выполнение операции без перезагрузки компьютера;
- kb:XXXXXXX — номер обновления, которое необходимо удалить.
- В программе блокнот войдите в меню «Файл», выберите «Сохранить как…».
- В поле «Тип файла:» выберите «Все файлы», а в поле «Имя файла» введите устраивающее вас название, к которому добавьте расширение «.bat». У вас должно получится примерно так: «uninstall_update.bat».
- Выберите директорию на компьютере, куда нужно сохранить пакетный файл, а затем нажмите на кнопку «Сохранить».
- Для запуска выполнения операции два раза щелкните левой кнопкой мыши по пакетному файлу.
- После удаления обновлений перезагрузите ПК.
- Запустите командную строку от имени администратора.
- В окне командной строки введите полный путь до места расположения «.bat» файла, нажмите на клавишу «Enter».
В данном случае, пакетный файл находится на Рабочем столе.
Для удаления всех обновлений Windows 7, которые возможно удалить, нужно использовать готовый пакетный файл.
Создайте пакетный «BAT» файл со следующим содержимым:
Выполните следующие действия:
- Запустите файл на компьютере для выполнения удаления всех пакетных обновлений.
- После завершения операции, компьютер автоматически перезагрузится.
Готовый пакетный файл можно скачать здесь . Распакуйте архив, поместите пакетный файл с расширением «.bat» в нужное место на ПК, а затем запустите выполнение от имени администратора.
Выводы статьи
После установки пакетного обновления, в операционной системе Windows 7 могут возникнуть неполадки в системе, или проблемы с работой установленных программ. Для устранения проблемы необходимо удалить обновление, вызвавшее сбои в работе системы или приложений. Имеется несколько способов для удаления проблемного установленного обновления: можно удалить за один раз одно или несколько обновлений, или сразу удалить все обновления Windows 7.
Удалить обновления Windows 7 из командной строки
Удаление обновления системы через командную строку
Как удалить обновления Windows 7, Windows 10
Удаление обновлений системы Windows 7
ошибка 0x800f0805 при удалении драйвера обновления виндовс 7
Как удалить обновления windows
Как удалить обновления Windows 10
Удаление программ через командную строку (wmic msiexec)
Уничтожение Windows 7 через командную строку!
Виндовс 7 Ошибка 87 при удалении обновлений, пример
Восстановление загрузки Windows
Также смотрите:
- Как узнать скольки битная система на Windows
- Как удалить комету с компьютера Windows 8
- Как найти презентацию на компьютере Windows 7
- Как отключить автозапуск приложений в Windows 7
- Как установить Windows 7 формата iso
- Как отключить повышенную безопасность брандмауэр Windows 7
- Как определить название видеокарты на Windows 7
- Вход в систему Windows vista
- Удаляем ненужные файлы в Windows 7
- Виртуальная машина в Windows 10 x64
- Кака правильно настроить индексирование Windows 7
- Как отключить netware Windows xp
- Как убрать меню загрузки в Windows 7
- Как откатить Windows на несколько дней назад
- 0x000000ed Windows 7 как исправить без диска
Главная »
Хиты »
Удалить обновления Windows 7 из командной строки
Удалить обновления Windows 7 через командную строку
Удаление обновления системы через командную строку
Как удалить обновления Windows 7, Windows 10
Удаление обновлений системы Windows 7
ошибка 0x800f0805 при удалении драйвера обновления виндовс 7
Как удалить обновления windows
Восстановление загрузки Windows
Уничтожение Windows 7 через командную строку!
Не запускается виндовс 7 после обновления
Удаление программ через командную строку (wmic msiexec)
7. Откат Windows после установки неудачного драйверов
Также смотрите:
- Как установить replmon Windows 2008 r2
- Как установить dx11 на Windows 7
- Какие приложения есть в Windows
- Служба индексирования Windows 7 как включить
- Очищать недавние документы в Windows 7
- Как изменить яркость на компьютере Windows 7
- Не копируется файл в Windows
- Как активировать Windows 7 если срок истек
- Как раздавать вайфай на ноутбуке Windows 7
- Распознавание голоса в Windows 10
- Проблемы с клавиатурой в Windows 10
- Asus x102b установить Windows 7
- Как открыть архив rar в Windows 7
- Как удалить службу Windows 2003
- Значок Windows defender в области уведомлений
Главная »
Популярное »
Удалить обновления Windows 7 через командную строку
Командная строка
для удаления программного обеспечения EXE или .MSI — Up & Running Technologies, Tech How To’s
Есть пять готовых способов удалить программное обеспечение:
- Использование графического интерфейса — щелкните правой кнопкой мыши КНОПКУ ПУСКА> ПРИЛОЖЕНИЯ И ФУНКЦИИ> щелкните нужное приложение> УДАЛИТЬ
- Использование сборки в программе удаления. Перейдите в папку, в которой установлен продукт, найдите что-то вроде UNINSTALL.EXE, затем создайте для него ярлык, отредактируйте ярлык и добавьте /? к концу.Дважды щелкните ярлык, чтобы увидеть переключатели удаления
- WMIC — «Команда интерфейса управления Windows» может использоваться для .EXE — см. Ниже
- MSIEXEC — «Исполняемый файл установщика Microsoft» может использоваться для программ, которые устанавливаются с использованием файла .MSI.
- Команды PowerShell WMI — новый способ удаления!
.
Мы исследуем WMIC, MSIEXEC и POWERSHELL ниже:
Командная строка
для удаления программы с помощью WMIC
Есть три простых способа удалить программу с помощью WMIC.
- Открыть командную строку CMD от имени администратора
- Определите ТОЧНОЕ имя программы, попросив WMIC создать список:
wmic product get name - Используйте команду WMIC PRODUCT NAME, чтобы удалить нужную программу.
wmic product, где name = "<ИМЯ ПРОГРАММЫ ЗДЕСЬ>", вызовите uninstall / nointeractive
Если вы не используете переключатель / nointeractive, WMIC предложит пользователю подтвердить удаление, что, вероятно, сводит на нет цель сценария удаления
.
Также обратите внимание, что с WMIC можно использовать подстановочные знаки, но команда немного отличается:
продукт wmic, где «назовите как ' <НАЗВАНИЕ ПРОГРАММЫ ЗДЕСЬ> %%'» вызовите удаление
Вы также можете очистить папку установки, если она все еще существует, используя:
rd / s / q C: \ Program Files \ <ИМЯ ПАПКИ ПРОГРАММЫ ЗДЕСЬ>
Командная строка
для удаления программы с помощью MSIEXEC
Программы, установленные с расширением.MSI проста и имеет два варианта выбора:
Удаление с помощью установки MSI
Если у вас все еще есть доступ к установочному файлу .MSI, вы можете просто запустить:
msiexec / x <НАЗВАНИЕ ПРОГРАММЫ> .msi / q
Удаление с помощью GUID приложения
Если у вас нет доступа к установочному файлу .MSI:
- Выясните, что такое GUID программы, открыв REGEDIT и раскрыв:
HKEY_LOCAL_MACHINE> SOFTWARE> Microsoft> Windows> CurrentVersion> Uninstall - Либо в окне CMD, работающем как ADMIN, либо в сценарии, работающем как ADMIN
msiexec / quiet / norestart / uninstall {}
, например:
msiexec / quiet / norestart / uninstall {7FCA6452- 46F2-452F-A5A7-DAB7DE12D0E6}
Как удалить программу с помощью PowerShell
- Вы можете использовать первые два шага в методе e WMIC выше, чтобы определить точную программу nae
- Используйте следующие команды в PowerShell, запущенном от имени администратора:
$ app = Get-WmiObject -Class Win32_Product -Filter "Name = '<ИМЯ ПРОГРАММЫ ЗДЕСЬ>'"
$ app.Удалить ()
DevManView — это бесплатный инструмент, который отображает список устройств в вашей системе, а также позволяет отключать / включать / удалять устройство. Чтобы отключить, включить или удалить устройство из командной строки с помощью инструмента DevManView, следуйте инструкциям ниже:
Используйте эти параметры командной строки очень осторожно, потому что отключение / удаление неправильного устройства может вызвать серьезные системные проблемы. |
Msiexec.exe Командная строка
Технология установщика Windows использует Msiexec.exe для установки пакетов MSI и MSP. Этот инструмент дает вам полный контроль над процессом установки, позволяя вам установить:
- параметров установки (установка, удаление, административная установка, реклама продукта)
- параметров отображения (полный, базовый или без пользовательского интерфейса во время установки)
- параметры перезапуска (если компьютер будет перезапущен после установки)
- параметры ведения журнала
- параметры обновления (применить или удалить обновления)
- параметры восстановления (только для установленного пакета)
- общедоступных свойств, которые используются при установке
Обычно командная строка msiexec выглядит так:
msiexec.exe[package_parameters]
Copy
Install Options
При запуске установочного пакета вы можете установить тип установки с помощью следующих параметров:
msiexec.exe [/ i] [/ a] [/ j { u | m | / g | / t}] [/ x] Copy
- / i — обычная установка
- / a — административная установка
- / j — рекламируйте продукт
- u — рекламировать текущему пользователю
- m — рекламировать всем пользователям
- / g — идентификатор языка, используемый рекламируемым пакетом
- / t — применять преобразование для рекламы пакета
- / x — удалить пакет
Пример командной строки:
msiexec.exe / i "C: \ Example.msi"
Копировать
Параметры отображения
Уровень пользовательского интерфейса установки можно настроить в соответствии с целевой средой. Например, пакет, распространяемый клиентам, должен иметь полный пользовательский интерфейс, а пакет, развернутый с помощью групповой политики, не должен иметь пользовательского интерфейса. Msiexec.exe устанавливает уровень пользовательского интерфейса установки с помощью следующих параметров:
msiexec.exe / i[/ quiet] [/ passive] [/ q {n | b | r | f}]
Copy
- / тихий — тихий режим (нет взаимодействия с пользователем)
- / пассивный — автоматический режим (при установке отображается только индикатор выполнения)
- / q — установить уровень пользовательского интерфейса:
- n — нет пользовательского интерфейса
- n + — нет пользовательского интерфейса, кроме модального диалогового окна, отображаемого в конце.
- b — базовый UI
- b + — базовый UI с модальным диалоговым окном, отображаемым в конце. Модальное окно не отображается, если пользователь отменяет установку. Используйте qb +! или qb! +, чтобы скрыть кнопку [Отмена].
- b- — базовый интерфейс без модальных диалоговых окон. Обратите внимание, что / qb + — не поддерживается уровнем пользовательского интерфейса. Используйте qb-! или qb! — чтобы скрыть кнопку [Отмена].
- r — уменьшенный UI
- f — полный UI
Пример командной строки:
msiexec.exe / i "C: \ Example.msi" / qn
Копировать
Параметры перезапуска
Иногда при установке перезаписываются файлы, которые уже используются, или требуется перезагрузка компьютера для завершения. Политика перезагрузки, используемая при установке, может быть установлена с помощью следующих параметров:
msiexec.exe / i[/ norestart] [/ promptrestart] [/ forcerestart]
Copy
- / norestart — машина будет не будет перезапущен после завершения установки
- / promptrestart — пользователю будет предложено перезагрузить компьютер
- / forcerestart — компьютер будет перезагружен после завершения установки
Пример командной строки:
msiexec.exe / i "C: \ Example.msi" / norestart
Копировать
Параметры ведения журнала
При отладке установочного пакета вы можете использовать несколько параметров ведения журнала для создания журнала. Этот журнал будет содержать различную информацию для каждого используемого вами параметра:
msiexec.exe [/ i] [/ x][/ L {i | w | e | a | r | u | c | m | o | p | v | x + |! | *}] [/ журнал]
Copy
- / L — включить ведение журнала
- i — включить сообщения о состоянии
- w — включить нефатальные предупреждения
- e — включить все сообщения об ошибках
- a a a упомянуть, когда начинается действие
- r — включить записи, относящиеся к действию
- u — включить запросы пользователя
- c — включить начальные параметры пользовательского интерфейса
- m — включить нехватку памяти или информация о фатальном выходе
- o — включить сообщения о нехватке места на диске
- p — включить свойства терминала
- v — подробный вывод
- x — включить дополнительную отладочную информацию
- + — добавить в существующий файл журнала
- ! — очистить каждую строку в журнале
- * — записать всю информацию, за исключением параметров v и x
- / log — эквивалент / l *
Пример команды линия:
msiexec.exe / i "C: \ Example.msi" / L * V "C: \ package.log"
Копировать
Параметры обновления
Командная строка установщика Windows может применять или удалять обновления (например, исправления) с помощью следующих параметров:
msiexec.exe [/ p] [/ update] [/ uninstall [/ package]]
Copy
- / p — установить патч MSP. При установке патча в автоматическом режиме вам необходимо установить для свойства REINSTALLMODE значение «ecmus» и ПЕРЕУСТАНОВИТЬ значение «ВСЕ». В противном случае патч просто обновит MSI, кэшированный на целевой машине.
- / update — применить обновления (если обновлений несколько, их можно разделить символом «; »).
- / uninstall — удалить обновление для продукта (если обновлений несколько, их можно разделить символом «; »)
- / package — указывает пакет, для которого удаляется обновление.
Примеры командных строк:
msiexec.exe / p "C: \ MyPatch.msp "
msiexec.exe / p "C: \ MyPatch.msp" / qb REINSTALLMODE = "ecmus" REINSTALL = "ALL"
msiexec.exe / update «C: \ MyPatch.msp»
msiexec.exe / удалить {1BCBF52C-CD1B-454D-AEF7-852F73967318}
/ package {AAD3D77A-7476-469F-ADF4-04424124E91D}
Копировать
В приведенной выше командной строке первый GUID — это GUID идентификатора исправления, а второй — это код продукта MSI, для которого было применено исправление.
Параметры восстановления
Если у вас есть установленный пакет, вы можете использовать командную строку установщика Windows для его восстановления:
msiexec.exe [/ f {p | o | e | d | c | a | u | m | s | v}] Копировать
- / f — восстановить пакет
- p — восстановить только если файл отсутствует
- o — восстановить, если файл отсутствует или установлена более старая версия
- e — восстановить, если файл отсутствует или установлена равная или более старая версия
- d — восстановить, если файл отсутствует или установлена другая версия
- c — исправить, если файл отсутствует или контрольная сумма не соответствует вычисленному значению
- a — принудительно переустановить все файлы
- u — восстановить все необходимые записи реестра для конкретных пользователей
- m — восстановить все необходимые записи реестра для компьютеров
- s — восстановить все существующие ярлыки
- v — запустить из исходного кода и повторно кэшировать локальный пакет
Пример командной строки:
msiexec.

 В первом случае служба после перезапуска компьютера не активируется. Для её включения потребуется воспользоваться одним из многих способов активации вручную. Во втором случае, активировать её можно будет только после того, как пользователь снова сменит в свойствах тип запуска с «Отключена» на «Вручную» или «Автоматически». Поэтому именно второй вариант отключения является более надежным.
В первом случае служба после перезапуска компьютера не активируется. Для её включения потребуется воспользоваться одним из многих способов активации вручную. Во втором случае, активировать её можно будет только после того, как пользователь снова сменит в свойствах тип запуска с «Отключена» на «Вручную» или «Автоматически». Поэтому именно второй вариант отключения является более надежным.
 Переместитесь в раздел «Службы».
Переместитесь в раздел «Службы».