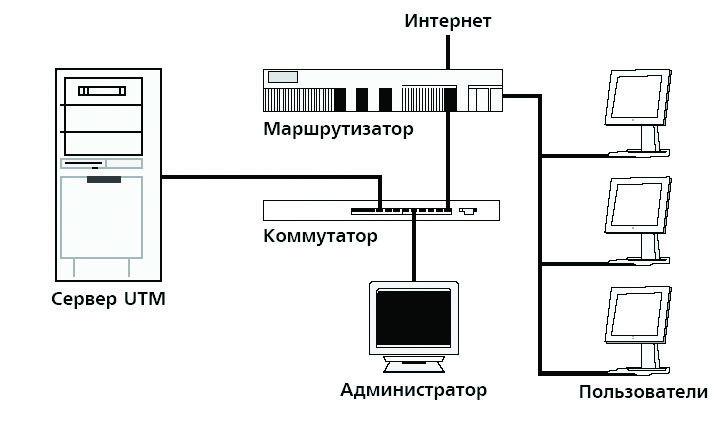Как коммутатор подключить к роутеру: Сети для самых маленьких. Часть вторая. Коммутация / Habr
Роутер через роутер: подключение, настройка Wi-Fi
Исходя из названия, возникает резонный вопрос: зачем нужно подключать роутер через роутер, в чем смысл этих действий. Дело в том, что пользователи часто сталкиваются с ситуацией, когда сигнал «вай-фай» не в состоянии покрыть всю площадь их жилищ. Это нередкое явление для больших частных домов, к примеру, с площадью 100 м3и более. Вне зависимости от модели маршрутизаторы имеют ограниченную зону покрытия, а чтобы увеличить ее, используются репитеры, способные намного «расширить» пространство. С той же целью два роутера соединяются между собой, используя подключение к одной сети. Второй роутер выполняет функцию повторителя, таким образом, достигается одновременно и усиление сигнала, и его расширение.
Важно знать! При настройке такой схемы подключения, когда нужно соединить два роутера с целью расширения действующей «вай-фай»- сети, потребуется настраивать маршрутизатор в режиме повторителя. Но этот метод подойдет не для всех устройств, некоторые модели не поддерживают подобную функцию.
Соединение кабелем
Чтобы соединить роутер к роутеру, чаще всего используется LAN-кабель. Сделать это легко: не требуются определенные навыки, и не отнимается много времени. Но как подключить роутер к другому роутеру через кабель, знают далеко не все. Наивно полагать, что достаточно соединить одно устройство с другим, и все заработает. Нет, конечно, потребуется немного вникнуть в процесс и разобраться в тонкостях, так как существуют две совершенно различные схемы соединения. Прежде чем предпринимать какие-то действия, следует ознакомиться с обеими, а потом выбрать, для себя наиболее подходящий вариант.
Сеть роутеров каскадом LAN-WAN
Эта схема предпочтительнее для основной массы пользователей, во всяком случае, она используется чаще. Для начала необходимо разобраться, как правильно соединить два роутера кабелем: от LAN-розетки к входу WAN. Делается это для упрощенного способа настройки интернета, что будет посильной задачей даже для новичков в этом деле. По такому принципу строится древовидный «вай-фай»- мост: таким образом соединить можно бесчисленное количество роутеров, использующих одну точку доступа.
По такому принципу строится древовидный «вай-фай»- мост: таким образом соединить можно бесчисленное количество роутеров, использующих одну точку доступа.
Но для начала эту цепочку требуется наладить. Примечательно, что последнее устройство в этой цепи использует настройки предыдущего, в этом и состоит упрощение задачи. Процесс того, как подключить и соединить два роутера, фактически сводится к тому, что нужно на главном роутере включить функцию dhcp:
- На второстепенном маршрутизаторе открыть веб-интерфейс, используя IP-адрес 192.168.1.1.
- Нужно, чтобы IP-адреса обоих устройств не совпадали, в противном случае это вызовет «конфликт». Поскольку выполняется настройка второго маршрутизатора, его IP-адрес должен быть изменен на 192.168.1.2.
- В настройках, против строки «Тип соединения», выбрать DHCP, также он иногда обозначается как IPoE или Dynamic IP.
- Отметить галочкой строку NAT — «Сохранить».
После того как изменения сохранятся, дождаться, когда появится соединение, и спокойно работать.
Связь между роутерами по равнозначной схеме LAN-LAN
При этом варианте необходимо соединить маршрутизаторы LAN-портами, при помощи кабеля последовательно вставляя его в порт LAN одного устройства, и в обратном направлении. Такое подключение создает один логический сегмент, при этом беспроводные сети должны иметь различные SSID-имена при одинаковой адресации. Для настройки и подключения, в отличие от предыдущего способа, нужно, наоборот, отключить DHCP-сервер. Для этого предварительно зайти на веб-интерфейс первичного роутера, вкладку с DHCP-сервером, запомнить пул раздаваемых адресов. По умолчанию, диапазон значений находится в промежутке от 2 до 100:
- Открыть настройки второстепенного устройства, перейти в «Сеть» — «Локальная сеть».
- Если у них один IP-адрес, его нужно сменить. Адрес выбирается не из пула DHCP-сервера, то есть, выставляем значение 192.168.1.101 или что-то в этом роде.
- Перейти в «Настройки DHCP», отключить сервер, отметив галочкой напротив «Отключить».

- Кликнуть по кнопке «Сохранить», после перезагрузить. Соединить удалось.
Беспроводное соединение
Существует еще один признанный вариант, как подключить роутер к другому роутеру через wifi. Соединить их между собой посредством создания беспроводного «вай-фай» моста, в результате чего, получается устанавливать роутеры на большом расстоянии друг от друга, при этом увеличивая зону покрытия. Кабели в этом случае не понадобятся, в этом позитивный момент: не будут мешать. Но такой вариант не лишен и негативных сторон: соединить просто, но сеть теряет стабильность, что сопровождается снижением скорости. Если есть серьезные причины не использовать кабель для соединения, это будет не худшим вариантом. Применяя беспроводной способ подключения и соединения роутеров, следует учитывать, что не все устройства поддерживают режим WDS, в основном это касается устаревших моделей.
Беспроводной мост на основе WDS
Сетевой мост без проводов создается просто, если соединить два роутера в одну «вай-фай» сеть, но сам процесс сложный и длительный. Способы настроек в деталях отличаются на разных роутерах, но принцип создания такого моста своими руками неизменен: для этого нужна поддержка WDS.
Способы настроек в деталях отличаются на разных роутерах, но принцип создания такого моста своими руками неизменен: для этого нужна поддержка WDS.
Для расширения покрытия рекомендуется подключить и соединить один маршрутизатор с другим через «вай-фай», применяя устройства одной марки. Другими словами, если главный роутер, к примеру, Asus, работа и соединение будут стабильнее при использовании дополнительного устройства той же торговой марки.
Настройка основного роутера для режима WDS
На разных маршрутизаторах свои настройки, по этому поводу выпущено немало пособий. Но процесс и последовательность действий, описанные в них, настолько сложные и запутанные, что пользователь-новичок просто теряется. А принцип, как настроить роутер (главный) для того, чтобы соединить с дополнительным, сводится к одному вне зависимости от модели устройства:
- Главный роутер предварительно настроить на провайдера, обязательные условия — прием и раздача.
 Интернет в режиме «Подключен».
Интернет в режиме «Подключен». - Открыть веб-интерфейс и перейти в «Настройки».
- Выбрать «Настройки беспроводного режима».
- Изменить режим «Автоматического выбора канала» на ручной и применить значения 1, 6, 11, какой из них окажется менее загруженным.
- Кликнуть по кнопке «Сохранить».
Настройка второго маршрутизатора для режима WDS
Здесь все несколько сложнее, но разобраться, как настроить беспроводной мост WDS для второго маршрутизатора до того, как соединить, тоже не составит особого труда. Настройка роутера в режиме моста для дополнительного устройства выглядит так:
- Сначала изменить IP-адрес этого устройства.
- Установить идентичный канал, как у основного, указывается то же значение.
- Подключить функцию «моста» (WDS), отметив строку галочкой.
- Обозначить имя сети (SSID), используемое основным устройством.
- Далее нужно ввести mac-адрес главного маршрутизатора.
- Указать его пароль, тип ключа и пароль «вай-фай» сети.

- При включении функции WDS появится кнопка «Поиск». Кликнуть по ней для сканирования доступных сетей.
- Выбрать нужную сеть — «Подключиться».
- Указать «Тип ключа» и «Пароль» сети основного устройства, затем – «Сохранить».
- Перейти в «Настройки DHCP», отключить DHCP-сервер.
- Кликнуть по кнопке «Сохранить» и перезагрузить. Соединить удалось.
Подключение точки доступа (ТД) к роутеру
Прежде чем подключить оба маршрутизатора для создания и настройки беспроводного моста, соединить их между собой, потребуется обновить прошивки и приступить к настройкам точки доступа, способствующей расширению радиуса покрытия. Подключение поможет созданию распределенной сети с использованием нескольких ТД для получения соединения через оба устройства.
Соединение ТД между собой
Для того чтобы соединить два устройства, процесс начинается с ввода на компьютере или ноутбуке в поисковике браузера адреса роутера через: http://192.168.1.1. Потом нажать Enter, в окне регистрации указать данные пользователя: admin и admin.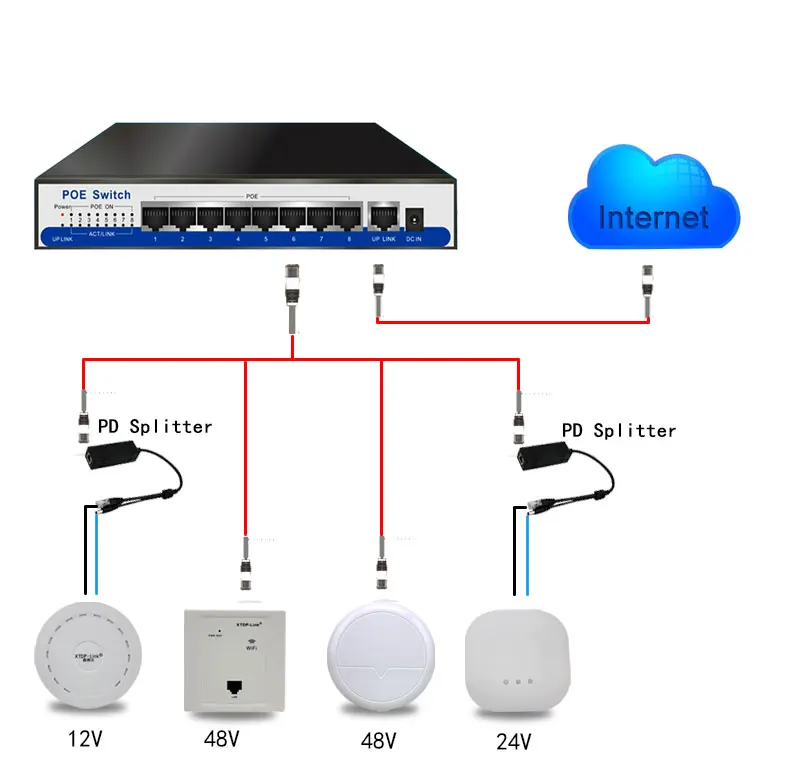 Далее перейти на веб-интерфейс маршрутизатора:
Далее перейти на веб-интерфейс маршрутизатора:
- В настройках выбрать «Беспроводные сети».
- В имени сети – SSID — указать имя, например, WL550gE, а в графе WPA2-PSK придумать пароль для беспроводной сети. Запомнить его или записать.
- В папке IP Config открыть WAN & LAN, где указан IP-адрес первой точки доступа. Запомнить его.
- В папке «Беспроводные сети» выбрать «Мост».
- В новом окне найти AP Mode, где выбрать «Смешанный режим», а в качестве моста — вариант WDS Only.
- Здесь выбрать фиксированный канал WDS, значение 1, 6 или 11.
- Активизировать функцию «Подключение к точкам доступа в списке удаленных мостов».
- Ввести MAC-адрес второй точки доступа значением 00:0E:A6:A1:3F:6E – «Добавить».
- Кликнуть по кнопке «Завершить», далее — «Сохранить и перезагрузить».
Настройка второй ТД
Чтобы подключить второй роутер к точке доступа и соединить с первым, используется аналогичная последовательность действий. Потом перейти непосредственно к настройкам устройства:
Потом перейти непосредственно к настройкам устройства:
- Открыть меню и указать имя сети (SSID), оно должно совпадать с первой ТД.
- В меню IP Config открыть DHCP-сервер.
- В строке «Включить DHCP-сервер» выбрать вариант «Нет», затем — «Применить».
- В меню «Мост» указать тот же канал, как у первой ТД.
- Ввести MAC-адрес первой точки доступа значением 00:0E:A6:A1:3F:87 – «Добавить».
- В поле «Пароль» необходимо ввести кодовое слово, придуманное пользователем для «WPA2-PSK» в первом маршрутизаторе.
- Кликнуть по кнопке «Завершить», а потом «Сохранить и перезагрузить».
Заключение
Процесс того, как подключить и соединить один роутер через другой, бывает сложным или легким в зависимости от выбранного варианта. Но прежде нужно поставить перед собой вопросы: а стоит ли оно того и зачем маршрутизаторы объединяем? Если ответ утвердительный, а цель ясна, остается выбрать наиболее предпочтительный способ, чтобы оба устройства соединить в одно.
Подгорнов Илья ВладимировичВсё статьи нашего сайта проходят аудит технического консультанта. Если у Вас остались вопросы, Вы всегда их можете задать на его странице.
Похожие статьи
Как подключить роутер к роутеру через кабель для раздачи Wi-Fi
Знать, как подключить роутер к роутеру через кабель — будет полезно для того, чтобы улучшить качество работы устройств. Все дело в том, что подключения через Wi-Fi часто не хватает для работы пользователей. Нередко они ищут решение в покупке более мощного роутера. Подключение через кабель значительно увеличивает зону покрытия Wi-Fi.
Что нужно знать перед подключением роутеров
Чтобы не мучиться с настройками и дальнейшим соединением двух роутеров, рекомендуется приобретать устройства идентичных моделей. Во-первых, они наверняка будут совместимы. Во-вторых, настроить одинаковые роутеры проще, так как нужно будет разобраться в нюансах только одной модели, а с другой работать по аналогии.
Во-вторых, настроить одинаковые роутеры проще, так как нужно будет разобраться в нюансах только одной модели, а с другой работать по аналогии.
Создать сеть между двумя роутерами можно двумя способами:
- Проводным. Обеспечивает стабильную скорость и соединение. Единственный недостаток в этом случае — необходимость в протяжке кабеля, что иногда доставляет дискомфорт.
- Беспроводным. Производится через технологию WDS. Роутеры соединяются между собой в режиме моста или репитера. В данном случае единственное преимущество — отсутствие проводов. В остальном это: периодическая потеря соединения, снижение скорости и возможные просадки.
Из описания очевидно, что предпочтительнее первый способ. Вдобавок, при беспроводном подключении диапазон подключения порядка 10 м, а при проводном вплоть до 100 м.
Лайфхак для тех, кто хочет сэкономить — можно купить к роутеру самую бюджетную точку доступа без возможности маршрутизации.
Для проводного подключения понадобится кабель типа «витая пара». Он должен быть обжат с двух сторон.
Он должен быть обжат с двух сторон.
Произведение базовой настройки
Когда пользователю необходимо подключить один роутер к другому, он должен быть готов к возможным сложностям. В основном трудности связаны с проблемой подключения маршрутизатора к компьютеру или ноутбуку, из-за чего невозможно внести изменения. Глобальное решение этой проблемы — подключаемые устройства должны находиться в одной сети. Сделать это можно двумя способами.
Первый способ
Если в заводской настройке роутера включенный DHCP-сервер, то можно сказать, что пользователю крупно повезло. Ему понадобиться только установить на компьютере настройки так, чтобы IP-адрес подавался автоматически. Сделать это можно следующим образом:
- Нажать «Пуск».
- Затем «Параметры» (значок с шестеренкой).
- Выбрать «Сеть и Интернет».
- Выбрать «Ethernet» и подключенную сеть.
- Далее найти «Назначение IP» и нажать «Изменить».
- Остается выбрать «Автоматически (DHCP)».
- Сохранить настройки.

Инструкция подходит для Windows 10.
Второй способ
Если DHCP-сервер отключен, то понадобится потратить больше времени и разобраться, какие шаги необходимо выполнить. В первую очередь важно отметить, что в этом нет ничего сложного — нужно только разобраться, как осуществлять авторизованный вход в роутер.
Оба выхода из затруднительной ситуации стоит рассмотреть подробнее.
Установка динамического адреса
На этом этапе следует вернуться к той ситуации, когда на маршрутизаторе включен DHCP-сервер. Проверить это можно в настройках роутера «Настройка соединений», в зависимости от модели устройства может быть «Настройка DHCP» или «Мои сети и Wi-Fi» и так далее. Если нет возможности открыть настройки точки доступа, то нужно сделать так, чтобы компьютер или ноутбук мог получить динамический сетевой адрес. В более старых версиях ОС, чем Windows 10, для нее инструкция была описана выше, необходимо выполнить следующую последовательность действий:
- Войти в «Панель управления».

- Перейти в «Сеть и Интернет». Этот пункт в некоторых версиях может отсутствовать.
- Затем найти «Центр главного управления сетями».
- Нажать на «Изменение параметров адаптера».
- Правой кнопкой мыши кликнуть на активном подключении.
- В выпавшем меню выбрать «Свойства».
- Повторно выбрать «Свойства» в строке TCP/IPv4.
- На мониторе в появившемся окне появятся две строки «Получить автоматически», напротив которых нужно поставить галочки.
После проделанных действий не стоит спешить закрывать окно. Для начала рекомендуется сделать скриншот, так как на этом этапе могут находиться свойства работы интернета, которые будут необходимы, когда оба роутера пройдут полную настройку. Возможно, будет удобно записать информацию в блокнот.
Задание статики
Для подключения необходимо задать статические параметры компьютеру в том случае, если DHCP-сервер отключен. Чтобы в этом случае разобраться, как подключить роутер к роутеру, нужно будет детально изучить инструкцию, которая идет в комплекте с устройством.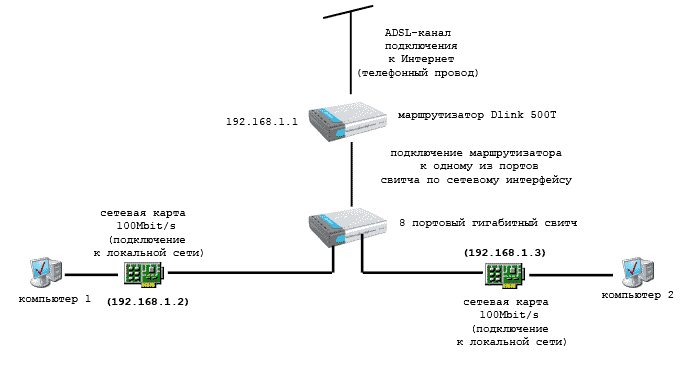 В ней должен быть указан IP-адрес маршрутизатора. Выглядит он в формате 192.168.1.1. Также будет написана маска подсети. Ее формат — 255.255.255.0 (значения могут быть другими).
В ней должен быть указан IP-адрес маршрутизатора. Выглядит он в формате 192.168.1.1. Также будет написана маска подсети. Ее формат — 255.255.255.0 (значения могут быть другими).
Чтобы выполнить настройку, требуется действовать по аналогии с установкой динамического адреса, добавив некоторые данные:
- Через «Панель управления» открыть «Центр главного управления сетями».
- Выбрать «Изменение параметров адаптера».
- Вызвать контекстное меню, в котором находится пункт «Свойства».
- Ручные настройки нужно вносить напротив строк «Использовать». Тут следует вписать найденный IP-адрес и маску подсети. Шлюз и предпочитаемый DNS, как правило, различаются только последней цифрой. Что касается альтернативного DNS, то его можно оставить пустым.
Пользователю остается только сохранить свои действия и выйти из настроек.
Как подключить роутер к роутеру
Подключение двух устройств друг к другу подразумевает, что одно из них будет маршрутизатором, а другое ретранслятором. Соответственно, чтобы пользователю разобраться, как подключать роутер к роутеру через кабель, ему следует определиться, какой из них какую роль на себя возьмет. Если устройства разных моделей, то в роли маршрутизатора должно выступать более мощное. Очевидно, что кабель будет соединять оба роутера.
Соответственно, чтобы пользователю разобраться, как подключать роутер к роутеру через кабель, ему следует определиться, какой из них какую роль на себя возьмет. Если устройства разных моделей, то в роли маршрутизатора должно выступать более мощное. Очевидно, что кабель будет соединять оба роутера.
Чтобы было удобно, оба устройства должны стоять рядом. Во-первых, так будет комфортнее работать с двумя роутерами. Во-вторых, провод не будет мешаться. При работе с устройствами они должны быть подключены к сети питания.
Чтобы свести риск возникновения проблем при подключении к минимуму, рекомендуется сбросить роутеры до заводских настроек. На корпусе большинства из них есть кнопка Reset, ее требуется удерживать не менее 10 секунд. Исключением может быть случай, когда маршрутизатор настроен под работу провайдера.
Подключение роутера к роутеру может происходить по двум схемам:
На маршрутизаторе, который считается ведущим роутером, всегда коннектор подключается к свободному порту LAN. А значит, на ретрансляторе есть два варианта. Чтобы понять, как сделать правильно, следует разобраться в принципе работы каждой из схем.
А значит, на ретрансляторе есть два варианта. Чтобы понять, как сделать правильно, следует разобраться в принципе работы каждой из схем.
Схема LAN-LAN
Считается вполне рабочей схемой, но не самым удачным выбором. Это объясняется риском возникновения проблем с настройками на устройствах, которые в дальнейшем будут подключаться к Wi-Fi. LAN-LAN имеет одно преимущество — сама по себе схема является более простой.
Рассмотрим алгоритм построения общей сети:
- Соединить оба роутера между собой кабелем, вставляя коннекторы в порты LAN. Обычно на устройстве их несколько, и они выполнены в желтом цвете. Об удачном соединении свидетельствуют горящие индикаторы подключения на маршрутизаторе и ретрансляторе.
- На ретрансляторе отключается работа DHCP, чтобы между устройствами не возникал конфликт за раздачу IP клиентам. Эту роль на себя возьмет маршрутизатор. Для отключения понадобится войти в программу самого роутера на ПК, выбрать «Настройки соединения» и в выпадающем списке «DHCP-сервер» выбрать «Отключить».
 Действие необходимо «Сохранить». На некоторых роутерах настройки DHCP могут быть вынесены в отдельный пункт.
Действие необходимо «Сохранить». На некоторых роутерах настройки DHCP могут быть вынесены в отдельный пункт. - Поменять IP-адрес на ретрансляторе таким образом, чтобы они с маршрутизатором были в одной сети, но различались друг с другом. К примеру, если у первого адрес 192.168.0.1, то у второго должна быть другой последняя цифра, можно заменить на 2. Делается это также в «Настройках соединения» или «Настройках DHCP».
После этих простых действий роутеры должны работать, и появляется возможность включения Wi-Fi.
Если возникли проблемы с выходом в Интернет (преимущественно это связано с отключенным DHCP), то нужно выполнить соответствующую ручную настройку по схеме, описанной выше.
Схема LAN-WAN
Схема LAN-WAN пользуется большей популярностью. Отличается от предыдущей тем, что устройства уже не находятся в одной сети. Маршрутизатор отвечает за получение интернета, а ретранслятор — это вторичная сеть, которая получает информацию от первого.
LAN-WAN предпочтительнее из-за преимуществ работы:
- За вторичной сетью можно установить контроль, а значит пользователь может ограничить доступы к определенным сайтам.
 Например, чтобы дети не могли заходить на ресурсы для взрослых.
Например, чтобы дети не могли заходить на ресурсы для взрослых. - Соединение становится более безопасным, стороннее вмешательство при такой схеме менее вероятно;
- Снижается риск возникновения неполадок.
При этой схеме кабель подключается к маршрутизатору через порт LAN, а к ретранслятору через WAN — это синий порт, обычно он на устройстве один.
Главный роутер трогать не требуется. Он останется подключенным к Интернету и будет раздавать его. Работать необходимо будет с ретранслятором. На нем нужно произвести настройку через динамический IP-адрес. Этот процесс выполняется согласно пункту статьи «Установка динамического адреса».
В результате маршрутизатор будет отдавать настройки подключения ретранслятору, а уже к последнему клиент может подключаться стандартным спосо
Как подключить 2 роутера к одной сети для усиления сигнала
При развертывании беспроводной сети может возникнуть необходимость расширить зону действия Wi-Fi для покрытия ею труднодоступных участков. Эту задачу легко решить добавлением второго маршрутизатора. Далее мы выясним, как соединить два роутера в одной вычислительной сети.
Эту задачу легко решить добавлением второго маршрутизатора. Далее мы выясним, как соединить два роутера в одной вычислительной сети.
Зачем объединять маршрутизаторы
Иногда единственного источника сигнала не хватает для покрытия всех желаемых зон или подсоединения всех устройств-клиентов:
- Wi-Fi не «добивает» в части помещения со сложной конфигурацией или отдаленные области;
- недостаточно физических портов, подключаемых через кабель.
С этим наверняка сталкивался каждый, кому приходилось развертывать вайфай в большом офисе, квартире, доме или на территориально разнесенных участках. Выход в подобном случае — расширить сеть путем установки дополнительного оборудования.
Существует несколько вариантов, как подключить 2 роутера к одной беспроводной сети:
- Кабельное соединение требуемого числа маршрутизаторов. Для этого придется протянуть кабель между роутерами. Такая задача не всегда выполнима — тянуть шнур бывает неудобно, особенно между этажами или зданиями.
 Но проводной линк — самый стабильный способ сопряжения двух сетевых устройств, обеспечивающий надежный скоростной канал обмена. Если важна устойчивость и возможность параллельно выпускать в сеть множество устройств, то кабельное подключение — оптимальная методика.
Но проводной линк — самый стабильный способ сопряжения двух сетевых устройств, обеспечивающий надежный скоростной канал обмена. Если важна устойчивость и возможность параллельно выпускать в сеть множество устройств, то кабельное подключение — оптимальная методика. - Соединение двух роутеров «воздухом» через Wi-Fi. С этой целью задействуется предусмотренный протоколами связи режим моста, он же WDS или bridged networking, беспроводного клиента или повторителя сигнала. Режимы эти по сути идентичны, но различные производители оборудования по-разному называют и реализуют этот функционал в прошивке маршрутизаторов.
Вкратце методика, как подключить два разных роутера к одной сети, выглядит следующим образом:
- Есть раздающий Wi-Fi и подключенный к кабелю с интернетом главный роутер-сервер.
- Требуется расширить действие сети. В зоне досягаемости сигнала антенны маршрутизатора номер 1 устанавливается маршрутизатор номер 2, который «продолжит» Wi-Fi от первого и распространит беспроводной сигнал в недосягаемую ранее зону.

- Маршрутизатор 2 соединяется с 1 кабелем Ethernet или с помощью Wi-Fi bridge.
Как объединить роутеры через Wi-Fi
Эту технику подключения двух отдельных роутеров применяют чаще всего из-за удобства: нет нужды в штроблении и сверлении стен, прокладке сетевого шнура.
В качестве главного маршрутизатора возьмем представителя продуктовой линейки TP-Link. Р3
«Главный» модем к моменту начала конфигурирования моста должен уже быть настроен сам и «раздавать» клиентам интернет.
Второй важный момент: чтобы подключить два роутера к одной сети, следует настроить статический канал. Обычно по умолчанию выставлено значение Auto, необходимо выбрать одно из доступных в списке. Как правило, стандартный канал 6, поэтому выбирайте значение выше этого.
Если второй маршрутизатор также относится к семейству TP-Link, канал меняется в настройках:
- В главном меню находите раздел «Wireless» («Беспроводной режим»).
- Далее заходите во вкладку «Wireless Settings» («Настройки беспроводного режима»).

- В открывшемся окне находите пункт «Channel» («Канал»). Устанавливаете желаемый номер.
- Применяете сделанные изменения.
В других роутерах принцип аналогичен.
Далее следует настроить второй роутер, который выступит клиентом-репитером в WDS-режиме. Для этого требуется выполнить последовательность действий:
- Войдите в настройки устройства.
- Поменяйте внутренний IP-адрес. Смена нужна во избежание сетевых коллизий: не должно существовать приборов с одним IP-адресом, иначе возникнет конфликт. Если локальный IP первого роутера 192.168.0.1, другому назначается адрес от 192.168.0.2 и выше. Важно, чтобы оба находились внутри одной подсети.
- После применения настроек зайдите в веб-интерфейс по вновь назначенному IP.
- Перейдите к настройкам параметров беспроводного режима в соответствующей вкладке.
- При желании укажите Имя («SSID») второй сети.
- В графе «Канал» («Channel») введите тот же номер, что и на роутере номер 1.
- Отметьте пункт «Включить WDS».

- Активируйте кнопку обнаружения «материнской» сети («Search»).
- Выберите верный SSID Wi-Fi-соединения ведущего маршрутизатора и нажмите кнопку «Подключить».
- Введите пароль.
- Примените и сохраните данные. Устройство перезагрузится.
- После этого снова войдите в меню и проверьте состояние. На странице статуса должно выводиться активное состояние WDS.
Если манипуляции сделаны верно, то настройка завершена: вы подключили 2 роутера к одной общей сети.
Но есть один нюанс: при соединении по Wi-Fi сеть будет работать, но, если к маршрутизатору 2 подключить сетевое устройство по шнуру, в интернет оно не выйдет.
Для устранения этого недостатка следует выключить на роутере 2 встроенный DHCP-сервер, чтобы его клиенты получали адресацию непосредственно с первого.
Далее перейдите в интерфейс конфигурации и выключите сервер DHCP.
Процесс сопряжения маршрутизаторов завершен.
Важно выбрать правильное место размещения устройства 2, чтобы сигнал с первого «добивал» до него с достаточной силой.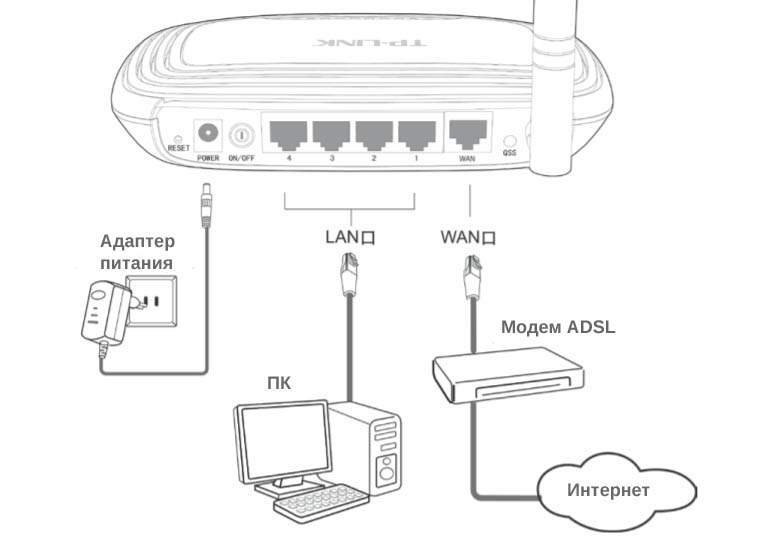
Соединение кабелем
Проводное сопряжение возможно двумя способами:
- методом LAN–LAN подключения;
- методом LAN–WAN.
В первом случае сеть создается между объединенными подключенными в LAN-порты Ethernet шнурами роутерами.
Во втором прокладывается кабель между WAN-интерфейсом второго маршрутизатора и LAN-портом первого.
Метод LAN–LAN
Для начала определите, какое из устройств выступит головным. Выбирайте роутер с приходящим в него интернет-шнуром.
Далее соедините LAN-порт основного с LAN-интерфейсом ведомого.
Допустим, что на «ведущем» интернет настроен заранее. Следующие действия будут такими:
- Подключиться к веб-интерфейсу гаджета номер 1.
- Проверить, задействован ли DHCP-сервер, если выключен — активировать.
- Сохранить настройки.
- Подклю
Консольное подключение к коммутаторам и маршрутизаторам
При размещении или аренде нескольких серверов или стоек мы предоставляем клиентам возможность арендовать или разместить в наших дата-центрах свои собственные коммутаторы, маршрутизаторы или другое сетевое оборудование. Для первоначальной настройки или обновления прошивки часто требуется доступ к консоли устройства, который можно получить, подключив специальный кабель к COM-порту (или USB-порту) сервера с одной стороны и к консольному порту коммутатора или маршрутизатора — с другой.
Для первоначальной настройки или обновления прошивки часто требуется доступ к консоли устройства, который можно получить, подключив специальный кабель к COM-порту (или USB-порту) сервера с одной стороны и к консольному порту коммутатора или маршрутизатора — с другой.
Для успешного подключения к устройству необходимо знать параметры настройки консольного порта. Эту информацию можно получить в официальной документации либо на сайте производителя: Cisco Catalyst, Cisco Nexus, Dell, D-Link, Extreme Networks, Huawei, HPE, MikroTik и др.
Самые распространённые варианты указаны в таблице ниже. Как правило, они подходят к большинству устройств.
| Параметр | Значение |
| Baud rate | 9600/115200 |
| Data bits | 8 |
| Parity | none |
| Stop bits | 1 |
| Flow control | none / (Xon/Xoff) |
Ниже рассмотрены варианты подключения с помощью утилит в разных операционных системах.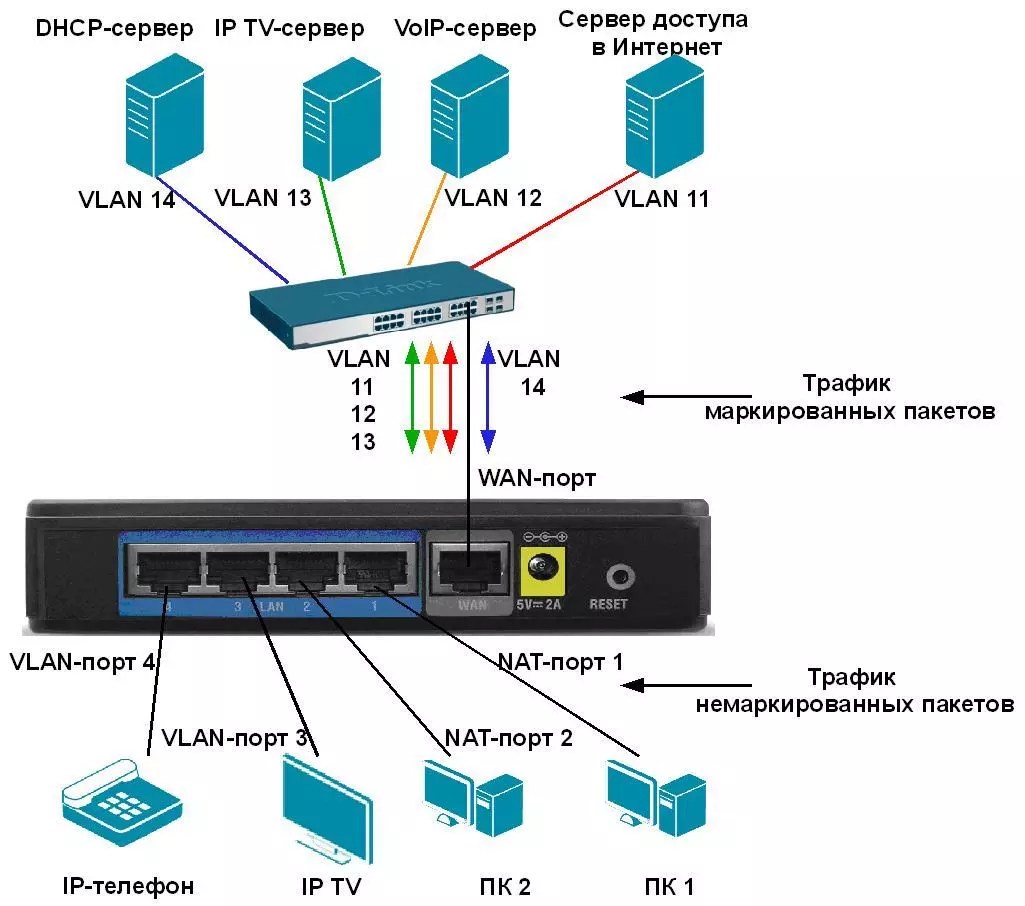
Windows
Для подключения к оборудованию по консольному порту можно воспользоваться популярной утилитой Putty.
Putty — простой в установке и использовании, свободно распространяемый клиент для различных протоколов удалённого доступа, включая подключение через последовательный (COM) порт.
Официальный сайт, документация и ответы на часто задаваемые вопросы.
На скриншотах ниже показаны настройки программы для подключения по консольному порту — в нашем примере приведены параметры для оборудования Cisco.
Перед подключением необходимо определить номер порта в ОС, номер определяется в диспетчере устройств в разделе Ports (COM & LPT).
Шаг 1: Выбрать тип подключения (Connection type): Serial и ввести номер порта (Serial line), в примере: COM1. Перейти в категорию (Category) Serial для установки параметров подключения.
Шаг 2: Настройка параметров подключения:
- Bits per sec: 9600
- Data bits: 8
- Parity: none
- Stop bits: 1
- Flow control: none
После настройки параметров подключения — нажать Open и можно приступать к настройке оборудования.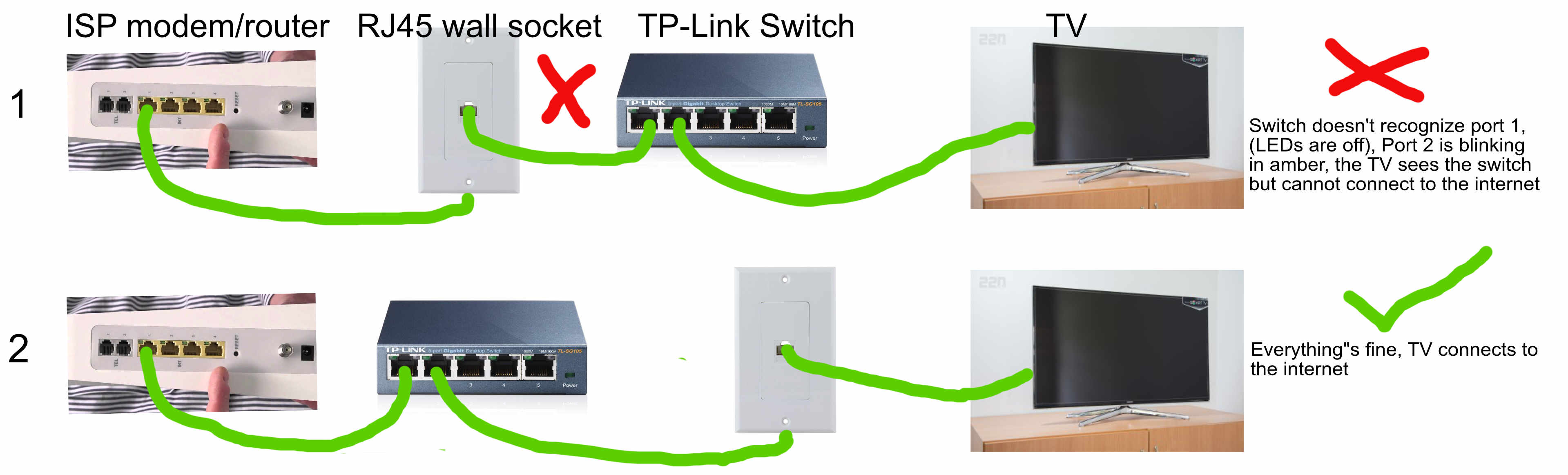
Linux
В Linux можно воспользоваться утилитой Minicom.
Minicom — текстовая утилита управления модемным подключением в UNIX-подобных ОС, эмулятор терминала.
Официальный сайт проекта и документация.
Программа обычно входит в стандартные репозитории популярных дистрибутивов, устанавливается просто:
В Debian / Ubuntu:
sudo apt-get install minicom
В Red Hat / Centos:
sudo yum -y install minicom
Перед запуском необходимо определить название последовательного порта в системе:
dmesg | grep tty
Как правило, последовательный порт называется /dev/ttyS[0-9], в случае использования USB — /dev/ttyUSB[0-9]
Шаг 1: Первый запуск, настройка:
sudo minicom -s
Утилита интерактивная, для навигации по меню необходимо использовать стрелки.
Шаг 2: Перейти в раздел настройки параметров последовательного порта:
Шаг 3: Нажать A и ввести название последовательного порта:
Шаг 4: Нажать E для входа в меню установки параметров скорости и чётности. Нажать
Нажать C для выбора скорости 9600 либо кнопками A и B выбрать требуемую скорость.
Подтвердить скорость и нажать Enter:
Шаг 5: После настройки параметры должны выглядеть, как показано на скриншоте ниже. Дополнительно клавишей F можно отключить аппаратное управление потоком.
Шаг 6: Сохранить настройки в dfl-файл, нажать Exit и приступить к настройке оборудования. Для выхода из minicom использовать сочетание клавиш Ctrl+A Q или Ctrl+A X.
Справка: Ctrl+A Z.
Для последующих запусков программы с преднастроенными параметрами можно использовать:
sudo minicom
Если вы нашли ошибку, пожалуйста, выделите фрагмент текста и нажмите Ctrl+Enter.
Как подключить роутер к роутеру через Wi-Fi или кабель?
Очень часто эта штука требуется, когда нужно расширить зону покрытия воздушной сети. Например: в загородном доме, офисе, на складе – где не хочется тянуть провода или просто лень. Даже можно связать два здания или дома, если использовать внешнюю мощную антенну, а в качестве сетевого оборудования подойдут и домашние роутеры. В общем пользователь сам решает для чего ему это нужно и как это использовать.
Например: в загородном доме, офисе, на складе – где не хочется тянуть провода или просто лень. Даже можно связать два здания или дома, если использовать внешнюю мощную антенну, а в качестве сетевого оборудования подойдут и домашние роутеры. В общем пользователь сам решает для чего ему это нужно и как это использовать.
Как подключить роутер к роутеру через WiFi? Если раньше настройки и интерфейс роутеров был достаточно сложный. Надо было настраивать достаточно много не нужных вещей. Сейчас всё делается в полуавтономном режиме, а прошивка позволяет упростить эту процедуру. Я буду рассказывать инструкцию по разным моделям и прошивкам.
Ещё очень важный момент. Расширить Wi-Fi сеть можно двумя способами по проводу, или по тому же Wi-Fi. И обе эти технологии называются по-разному. WDS (Wireless Distribution System) — это как раз-таки расширение за счет подключение одного аппарата к основному путём вай-фай. При этом второй выступает как повторитель или репитер. Усиление сигнала может сильно расширить территорию беспроводной сети, для подключения больше количества устройств.
Но вот когда расширение идёт с помощью проводов, то есть при подключении к LAN или WAN порту. Такая система называется точкой доступа. А теперь внимание – роутеры как не странно, не все поддерживают режим «Повторитель». Так что, если вы увидите, что в пункте меню именно у вашего аппарат такого нет — значит он этот режим не поддерживает. В самом конце я объясню – как подключить роутер к роутеру через кабель двумя способами.
Подключение
Общая схема я думаю будет понятна. У нас будет основной роутер, к которому будет подключен интернет кабель. И второй, который будет принимать сигнал от перового и раздавать по Wi-Fi, и проводам интернет. При это сеть мы будем настраивать общую.
Сразу скажу, что первый роутер уже должен быть настроен и мы в основном настройки будем производить именно со второстепенным маршрутизатором. Для начала настройки поставьте их рядом друг с другом. Как именно вы будете подключаться к интернет-центру для настройки без разницы. Можно это сделать как по проводу, подключившись в LAN порт.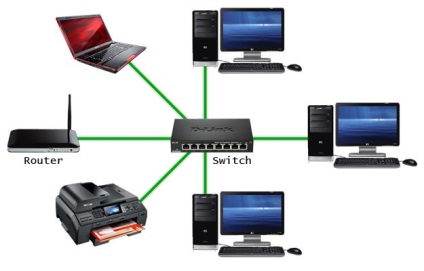 Так и по Wi-Fi.
Так и по Wi-Fi.
Далее просто открываем любой браузер и вписываем адрес роутера. Кстати вся информация находится на этикетке под корпусом передатчика. Если логин и пароль не подходит от «Админки», то значит он был изменен. В таком случае аппарат надо сбросить до заводских настроек, зажав кнопку «СБРОС» или «RESET» на 14 секунд.
TP-Link
Классическая прошивка ТП-Линк
Основной
Тут всё у вас должно уже быть настроено: интернет, Wi-Fi. Как только попадёте внутрь, заходим в «Беспроводной режим» и устанавливаем любой канал и запоминаем это значение.
Второстепенный
- Идём в «Режим» и переключаем в «Усилитель Wi-Fi сигнала». Нажимаем «Сохранить». Подождите пока система перезагрузится.
- Идём в тот же пункт меню и тут нам предлагают сразу подключиться к сети основного роутера. Вы можете сделать это, введя название беспроводной сети и MAC-адрес. Но проще всего нажать «Поиск» и выбрать его из списка.
 После этого нажмите «Сохранить».
После этого нажмите «Сохранить».
Новая прошивка
- Сразу идём настраивать второй роутер. В верхнем меню выбираем «Дополнительные настройки», далее «Рабочий режим». Выбираем «Точка доступа» и нажимаем «Сохранить». После этого ждём перезагрузки.
- После этого переходим в «Беспроводной режим» и пытаемся подключиться к сети первого передатчика.
ASUS
- На втором интернет-центре открываем вкладку «Администрирование».
- Выбираем «Режим работы».
- Далее нажимаем на «Режим повторителя».
- После этого вы увидите все ближайшие беспроводный вай-фай сети. Подключитесь к нужной, используя пароль.
- На окне где вас просят ввести IP и маску сети – ничего не меняем и нажимаем «Далее».
- Поставьте верхнюю галочку, чтобы настройки Wi-Fi использовались на втором роутере, такие же, как на первом.

ZyXEL Keenetic
На моделях Air и Lite есть отдельные переключатели сзади. Режим называется – «Усилитель». На остальных же аппаратах, мы будем переключать через меню.
Новая прошивка
- Надо найти «Общие настройки» и далее выбрать раздел под названием «Изменить режим работы». Ставим режим как на картинке выше.
- Подтверждаем переключение, нажав на кнопку слева. Подождите пока система перезагрузится. Но вы потеряете связь. Обратно можно будет зайти на второй маршрутизатор по адресу 192.168.1.3.
- Нажимаем по ссылке «Подключение к сети».
- В поле, где мы и будем подключаться к основному центру, надо нажать «Обзор сети» или вы можете ввести название вручную. Также тип «защиты сети» нужно выбрать в точности, как на первом передатчике, ну и конечно же ввести пароль.

- В самом низе жмём «Сохранить».
Старая прошивка
- Нажмите на шестеренку внизу. И далее переходим во вкладку «Режим». Выбираем «Усилитель». И после этого не забудьте нажать «Применить». Подождите пока система переустановит настройку.
- Теперь подключать оба сервиса можно кнопкой «WPS» – она расположена сверху и имеет значок волны. Сначала нажимаем на кнопку дополнительного роутера – 1 раз. Потом один раз нажимаем на туже кнопку на основном центре.
D-Link
Старая прошивка
- «Wi-Fi» – «Клиент».
- Включите обе галочки. Чуть ниже в строке «Выберите беспроводную сеть» вы должны увидеть вайфай сеть основного аппарата. Если там ничего нет, нажмите на кнопку «Поиск сетей». После этого из списка выберите вашу.
- Ниже вводим пароль и потом нажимаем «Применить».

- Зайти в сеть и далее выберите «WAN». Удалите все подключения, который там есть. После этого нажмите «Добавить» и выбираем «Динамический IP».
- Откроется большое окно, но вам нужно изменить всего лишь один показатель. В поле «Интерфейс» установите значение «WiFiClient». Ну и конечно же не забудьте применить настройки.
Видео по новой прошивке
Tenda
Обновление от 22.
10.2019 г. По просьбе наших читателей Бородач делает расширение статьи по дополнительной настройке Tenda.
Точка доступа
Слева выбираем «Настройки WiFi» и далее «Режим точки доступа». После включения режима, на этом устройстве нельзя будет настроить интернет, родительский контроль. По ограничениям вы увидите четкое сообщение. Если же захотите зайти именно на этот аппарат, то нужно будет использовать не IP, а DNS – tendawifi.com.
Если у вас 4 версия прошивки, то выбираем «Wireless Repeating» и справа включаем галочку «AP Mode». Далее жмём «ОК».
Режим повторителя
Слева переходим в раздел «Настройки WiFi» и включаем режим «Wi-Fi ретрансляции». После этого выбираем беспроводную сеть основного аппарата, вводим ключ и подключаемся.
На другой прошивке это делается в разделе «Wireless Repeating». Включаем «Universal Repeater». Ниже выбираем нужную сеть и выше вводим пароль.
Кабельное подключение
Первый способ
И так сначала небольшой экскурс. Подключиться можно двумя способами. Первый способ — это подключение от основного роутера из LAN порта, во второстепенный WAN порт. Второй роутер будет выступать как точка доступа. Я приведу инструкцию для всех роутеров.
Подключиться можно двумя способами. Первый способ — это подключение от основного роутера из LAN порта, во второстепенный WAN порт. Второй роутер будет выступать как точка доступа. Я приведу инструкцию для всех роутеров.
- На втором роутере ставим другой IP. Если у первого это 192.168.1.1, то на втором должно быть 192.168.1.2 или 192.168.1.3. Подсеть менять не нужно.
- Теперь заходим в раздел настройки интернета. Он может ещё называться как WAN. Там устанавливаем тип подключения как «Динамически IP» или если есть «DHCP». Может также называться как «IPoE».
- Идём в раздел своего DHCP и отключаем эту функцию.
Второй способ
Тут все примерно аналогично, только подключение будет не к WAN (интернет) порту, а к LAN разъёму. В настройках надо отключить DHCP второго роутера. И конечно же IP установить отличный от основного – можно выбрать любой свободный адрес.
1.19 Как объединить две подсети в сеть или зачем нужны маршрутизаторы и основной шлюз? Пример настройки домашнего роутера.
Привет, посетитель сайта ZametkiNaPolyah.ru! Продолжаем изучать основы работы компьютерных сетей, напомню, что эти записи основаны на программе Cisco ICND1 и помогут вам подготовиться к экзаменам CCENT/CCNA. Ранее мы разобрались с назначением коммутаторов и хабов, то есть поговорили об устройствах канального и физического уровня соответственно. Теперь же давай разберемся с устройством сетевого уровня — маршрутизатором и посмотрим зачем он нужен.
Роутеры нужны для того чтобы объединить или более канальные среды (подсети) в единую сеть, то есть роутер умеет работать с IP-адресами, а также умеет перекладывать Ethernet кадры из одной сети в другую, как это происходит — тема данной записи.
Перед началом я хотел бы вам напомнить, что ознакомиться с опубликованными материалами первой части нашего курса можно по ссылке: «Основы взаимодействия в компьютерных сетях».
1.19.1 Введение
Содержание статьи:
Перед началом разговора о том как связать две подсети в одну сеть, я бы хотел вам напомнить последний раздел темы, в которой мы говорили о назначении коммутаторов, там мы столкнулись с проблемой: при использовании коммутатора два узла из разных подсетей не могут общаться друг с другом, то есть, например, узел А с IP-адресом 192. 168.1.22 не может передать данные узлу Б с IP-адресом 10.12.34.55, тогда я отметил, что эти узлы находятся в разных подсетях (можно сказать в разных канальных средах или разных широковещательных доменах), а классический L2 коммутатор не в состояние работать с IP-адресами, более того, у некоторых L2 свичей вообще нет IP-адресов, так как это устройства канального уровня модели OSI.
168.1.22 не может передать данные узлу Б с IP-адресом 10.12.34.55, тогда я отметил, что эти узлы находятся в разных подсетях (можно сказать в разных канальных средах или разных широковещательных доменах), а классический L2 коммутатор не в состояние работать с IP-адресами, более того, у некоторых L2 свичей вообще нет IP-адресов, так как это устройства канального уровня модели OSI.
Ну а мы помним, что протокол IP работает на сетевом уровне эталонной модели, а устройства третьего уровня модели OSI 7 – это как раз маршрутизаторы или как их еще называют роутеры, именно они отвечают за работу с протоколом IP, именно благодаря им работает сеть Интернет, и именно их мы буквально на пальцах будем разбирать в этой теме, в дальнейшем мы будем знакомиться с работой маршрутизаторов более подробно, сейчас именно на пальцах.
1.19.2 Почему для работы компьютерной сети недостаточно коммутаторов?
Но перед тем как мы будем разбираться с назначением маршрутизаторов и роутеров давайте поговорим о том, почему коммутаторов недостаточно для нормальной работы компьютерной сети (я сейчас про L2 коммутаторы, у которых нет механизмов маршрутизации, которые есть у L3 свичей, но на самом деле даже L3 коммутаторы выполняют маршрутизацию нечестно).
Во-первых, давайте вспомним схему, в которой мы подключали к коммутатору узлы из разных подсетей, такая схема показана на Рисунке 1.19.1. На этом рисунке стационарные ПК находятся в сети 192.168.2.0/24, «/24» означает маску 255.255.255.0, а ноутбуки находятся в подсети 192.168.1.0/24. На первый взгляд, казалось бы, почему ноутбук не может связаться с компьютером, ведь они подключены к одному коммутатору, значит физическая связь между ними есть, но тут нам нужно вспомнить, что коммутатор – это устройство канального уровня в модели TCP/IP, на канальном уровне устройства работают с физическими, то есть мак-адресами, но компьютерам мы вручную задаем еще и IP-адреса, то есть логическая адреса, с которыми умеют работать маршрутизаторы, то есть устройства, которые относятся к сетевому уровню модели передачи данных, то есть в классическом исполнении коммутаторы не понимают IP адресов (хотя на самом деле это не так, даже простенькие L2+ коммутаторы умеют анализировать IP-адреса и выполнять простенькие операции в зависимости от IP-адреса, указанного в пакете).
Рисунок 1.19.1 Узлы из разных подсетей подключены к одному коммутатору
Для понимания того, почему узел с IP-адресом 192.168.1.1 и маской 255.255.255.0 не сможет передавать данные узлу 192.168.2.1 с маской 255.255.255.0, нужно немного понимать, как работает протокол ARP (этот протокол нужен для определения мак-адреса по известному IP-адресу), в дальнейшем мы более подробно изучим работу протокола ARP, сейчас же посмотрим на принцип его работы, но для этого немного модифицируем нашу схему, добавив в каждую подсеть по два устройства, это нужно для наглядности.
Рисунок 1.19.2 Две подсети по четыре узла в каждой
Теперь у нас есть две подсети, в каждой из них по четыре узла, чтобы добавить в верхнюю подсеть узел, мы должны задать ему маску 255.255.255.0 и любой свободный IP-адрес вида 192.168.1.х, где х – это число от 1 до 254, 255 использовать для узла нельзя, так как это широковещательный IP-адрес. Тоже самое касается и нижней подсети, чтобы добавить в нее еще один узел, нужно задать ему маску 255.255.255.0 и любой свободный IP-адрес из диапазона 192.168.2.х. Также стоит отметить, что наша компьютерная сеть имеет топологию звезда, следует добавить следующее: если бы вместо коммутатора мы бы использовали хаб, то такая сеть приняла бы топологию общая шина практически со всеми ее недостатками.
Теперь давайте посмотрим, как работает протокол ARP, но не забывайте, что для работы в канальной среде, то есть, например, для передачи данных от узла 192.168.1.1 к узлу 192.168.1.2, устройства используют MAC-адреса, а нам они неизвестны, у нас есть только IP, тут-то как раз и нужен ARP. Давайте настроим фильтр для режима симуляции Cisco Packet Tracer так, как показано на Рисунке 1.19.3.
Рисунок 1.19.3 Оставляем в фильтре Cisco Packet Tracer только ARP и ICMP
После того, как настроите фильтр, не выходите из режима симуляции Cisco Packet Tracer, а откройте командую строку ноутбука с адресом 192.168.1.1, и выполните пинг до ноутбука 192.168.1.2.
Рисунок 1.19.4 Ноутбук сфомировал два пакета: один с ICMP вложением, второй с ARP-запросом
Обратите внимание: как только вы нажмете Enter, ноутбук сформирует два пакета: фиолетовый пакет с ICMP вложением, который он пока не собирается отправлять, потому что не знает MAC-адреса, который принадлежит узлу 192.168.1.2, чтобы выяснить эту информацию, ноутбук формирует пакет с ARP-запросом, в котором он говорит: я узел с IP-адресом 192.168.1.1, у меня есть вот такой мак-адрес: 00D0.5819.42A8, друзья, скажите, пожалуйста, есть ли среди вас узел с IP-адресом 192.168.1.2 и, если такой узел есть, то какой у тебя мак-адрес? Естественно, для отправки такого пакета (он на рисунке обозначен зеленым) используется широковещательный запрос, который будет направлен всем физическим устройствам компьютерной сети, подключенным к коммутатору.
Следующим шагом зеленый пакет будет отправлен на коммутатор, это показано на Рисунке 1.19.5.
Рисунок 1.19.5 Кадр с вложенным ARP-запросом пришел на коммутатор
Коммутатор по каким-то, пока не важно каким, критериям понял, что это широковещательный запрос, а раз запрос широковещательный, то его нужно отправить всем участникам, которые подключены к коммутатору, что он и сделал, показано на Рисунке 1.19.6. При этом обратите внимание: все узлы, кроме узла с IP-адресом 192.168.1.2 проигнорировали полученный пакет, так как они видят, что IP-адрес 192.168.1.2 им не принадлежит, это видно по красному крестику на рисунке.
Рисунок 1.19.6 Коммутатор разослал ARP-запрос всем узлам, подключенным к нему
Тут стоит обратить внимание на один минус, связанный с широковещательными запросами: коммутатор рассылает его всем узлам, которые к нему подключены (а это означает, что пропускная способность каналов связи в такой сети используется не очень эффективно), если к коммутатору будет подключен другой коммутатор, то и он получит ARP-запрос и разошлет его всем своим узлам, даже если эти узлы находятся в другой подсети, таким образом мы загружаем наши каналы связи ненужной информацией, а наши узлы из разных подсетей не полностью изолированы друг от друга, этот минус нас будет сопровождать до тех пор, пока мы не познакомимся с технологией VLAN.
Давайте теперь посмотрим на то, как разные конечные узлы обрабатывают полученный кадр с ARP-запросом, сначала посмотрим на то, что сделал с кадром узел из другой подсети, например, узел 192.168.2.1, показано на Рисунке 1.19.7. Обратите внимание: чтобы увидеть текст, выделенный на рисунке синим, нужно сперва нажать на графу с текстом Layer 2 так, чтобы она стала подсвечена желтым цветом, так как в данном случае обработка идет на канальном уровне, до сетевого уровня в данном случае мы даже не добрались.
Рисунок 1.19.7 Что произошло с ARP-запросом, который пришел на узел из другой подсети
Итак, пункт один из синего списка говорит о том, что MAC-адрес назначения, указанный в кадре, соответствует мак-адресу получателя, широковещательному или мультикаст адресу, пока все ок. Во втором пункте сказано, что узел вытаскивает информацию из Ethernet-кадра (вспоминайте принцип инкапсуляции данных), в данном случае в Ethernet кадре содержится ARP-сообщение, о чем и говорится в третьем пункте. В четвертом пункте сказано, что это не просто ARP-сообщение, а ARP-запрос, узел это понял. Далее узел начинает сравнивать свой IP-адрес с IP-адресом, который находится в ARP-запросе, но при этом сравнение используется не только IP-адреса узла, который принял ARP-запрос, но и маска этого узла, поэтому узел понимает, что этот кадр не просто не предназначен для него, но он еще и из другой подсети, об этом сказано в пункте 5, в шестом пункте говорится, что узел дропнул (откинул) этот арп-запрос и не собирается на него отвечать.
Теперь стоит взглянуть на то, что сделал с полученным кадром узел с адресом 192.168.1.254, этот узел находится в одной подсети с ноутбуком, пославшим ARP-запрос, но его IP-адрес не совпадает с тем адресом, который указан в ARP-запросе. Это показано на Рисунке 1.19.8, и, по сути, ничем, кроме пятого пункта, не отличается от того, что происходило в узле из другой подсети.
Рисунок 1.19.8 Что произошло с ARP-запросом, который пришел на узел из той же подсети, но с другим IP-адресом
В пятом пункте сказано, что IP-адрес, указанный в ARP-запросе, не соответствует IP-адресу узла, который его получил, поэтому шестым пунктом узел его отбрасывает, все просто. Теперь посмотрим, как обрабатывает ARP-запрос узел, которому предназначен этот ARP-запрос, показано на Рисунке 1.19.9.
Рисунок 1.19.9 Что делает с Ethernet-кадром узел, которому предназначен ARP-запрос
На пятом шаге узел понимает, что ARP-запрос предназначен для него, это он понимает по указанному IP-адресу, а шестым шагом этот узел вносит в свою ARP-таблицу информацию, полученную из ARP-запроса (другими словами делает arp-запись), чтобы потом было проще общаться и не надо было лишний раз делать ARP-запрос, чтобы узнать какой мак-адрес у узла с IP 192.168.1.1. Эту ARP-таблицу можно посмотреть, для этого откроем командую строку ноутбука с IP-адресом 192.168.1.2 и повторим команды из листинга ниже.
Packet Tracer PC Command Line 1.0
C:\>help
Available Commands:
? Display the list of available commands
arp Display the arp table
cd Displays the name of or changes the current directory.
delete Deletes the specified file from C: directory.
dir Displays the list of files in C: directory.
exit Quits the CMD.EXE program (command interpreter)
ftp Transfers files to and from a computer running an FTP server.
help Display the list of available commands
ide Starts IoX development environment
ioxclient Command line tool to assist in app development for Cisco IOx
platforms
ipconfig Display network configuration for each network adapter
ipv6config Display network configuration for each network adapter
js JavaScript Interactive Interpreter
mkdir Creates a directory.
netsh
netstat Displays protocol statistics and current TCP/IP network
connections
nslookup DNS Lookup
ping Send echo messages
python Python Interactive Interpreter
quit Exit Telnet/SSH
rmdir Removes a directory.
snmpget SNMP GET
snmpgetbulk SNMP GET BULK
snmpset SNMP SET
ssh ssh client
telnet Telnet client
tracert Trace route to destination
C:\>arp
Packet Tracer PC ARP
Display ARP entries: arp -a
Clear ARP table: arp -d
C:\>arp -a
Internet Address Physical Address Type
192.168.1.1 00d0.5819.42a8 dynamic
C:\>
|
1 2 3 4 5 6 7 8 9 10 11 12 13 14 15 16 17 18 19 20 21 22 23 24 25 26 27 28 29 30 31 32 33 34 35 36 37 38 39 40 41 42
| Packet Tracer PC Command Line 1.0 C:\>help Available Commands: ? Display the list of available commands arp Display the arp table cd Displays the name of or changes the current directory. delete Deletes the specified file from C: directory. dir Displays the list of files in C: directory. exit Quits the CMD.EXE program (command interpreter) ftp Transfers files to and from a computer running an FTP server. help Display the list of available commands ide Starts IoX development environment ioxclient Command line tool to assist in app development for Cisco IOx platforms ipconfig Display network configuration for each network adapter ipv6config Display network configuration for each network adapter js JavaScript Interactive Interpreter mkdir Creates a directory. netsh netstat Displays protocol statistics and current TCP/IP network connections nslookup DNS Lookup ping Send echo messages python Python Interactive Interpreter quit Exit Telnet/SSH rmdir Removes a directory. snmpget SNMP GET snmpgetbulk SNMP GET BULK snmpset SNMP SET ssh ssh client telnet Telnet client tracert Trace route to destination C:\>arp Packet Tracer PC ARP Display ARP entries: arp -a Clear ARP table: arp -d
C:\>arp -a Internet Address Physical Address Type 192.168.1.1 00d0.5819.42a8 dynamic
C:\> |
Сначала мы выполнили команду «help», чтобы посмотреть список всех доступных команд на компьютере в среде Cisco Packet Tracer, по подсказкам мы поняли, что нам нужна команда «arp», попробовали ее выполнить, но терминал нам сообщил, что команде нужно передавать еще и параметры: «arp -a» — показать arp-таблицу, а «arp -d» очистить arp-таблицу. Нам подходит первый вариант, поэтому мы и выполнили его, и увидели, что IP-адресу 192.168.1.1 соответствует мак-адрес 00d0.5819.42a8.
Если в данный момент посмотреть на arp-таблицу узла 192.168.1.1, то в ней не будет никаких записей, так как ARP-ответ еще не получен, это показано в листинге ниже:
C:\>arp -a
No ARP Entries Found
C:\>
|
| C:\>arp -a No ARP Entries Found C:\> |
На реальных ПК тоже можно посмотреть ARP-таблицу, той же самой командой, вот, например, ARP-таблица моего ПК с Windows 10:
C:\Users\Dell>arp -a
Интерфейс: 192.168.0.100 — 0x9
адрес в Интернете Физический адрес Тип
192.168.0.1 a1-2d-39-aa-b8-39 динамический
192.168.0.255 ff-ff-ff-ff-ff-ff статический
224.0.0.22 01-00-5e-00-00-16 статический
224.0.0.251 01-00-5e-00-00-fb статический
224.0.0.252 01-00-5e-00-00-fc статический
255.255.255.255 ff-ff-ff-ff-ff-ff статический
C:\Users\Dell>
|
| C:\Users\Dell>arp -a
Интерфейс: 192.168.0.100 — 0x9 адрес в Интернете Физический адрес Тип 192.168.0.1 a1-2d-39-aa-b8-39 динамический 192.168.0.255 ff-ff-ff-ff-ff-ff статический 224.0.0.22 01-00-5e-00-00-16 статический 224.0.0.251 01-00-5e-00-00-fb статический 224.0.0.252 01-00-5e-00-00-fc статический 255.255.255.255 ff-ff-ff-ff-ff-ff статический
C:\Users\Dell> |
Давайте посмотрим, что дальше будет происходить с кадрами, которые переносят ARP сообщения, сделаем следующий шаг в режиме симуляции Cisco Packet Tracer. А дальше все очень просто: узел 192.168.1.2 сформирует ARP-ответ, и отправит его уже не на широковещательный IP-адрес, а на юникастовый IP-адрес (не все операционные системы так поступают, когда будет рассматривать ARP более детально, мы об этом поговорим), то есть на адрес конкретного узла, а именно 192.168.1.1, в котором будет примерно следующее: дорогой узел с IP-адресом 192.168.1.1 и мак-адресом 00d0.5819.42a8, я узел с IP-адресом 192.168.1.2, у меня вот такой мак-адрес: 00D0.9741.51D1, я готов с тобой пообщаться
Рисунок 1.19.10 ARP-ответ пришел на узел, который хочет отправить данные
На Рисунке 1.19.10 показано, что происходит на узле, который хотел отправить данные (192.168.1.1), и тут видно, что светло-зелёный пакет с ARP-ответом был успешно получен и обработан, а тёмно-зелёный пакет был сформирован и в нем находится ICMP вложение, так как светлый пакет успешно обработан, это станет понятно, если посмотреть внутрь пакетов. Сначала заглянем в светлый пакет, так как он обрабатывается первым, показано на Рисунке 1.19.11.
Рисунок 1.19.11 Что делает узел после того, как он получил ARP-ответ
Первых четыре пункта ничем не отличаются от того, что мы видели ранее, все по стандартной схеме, а вот на пятом шаге есть изменения: компьютер, получив ARP-ответ, вносит соответствующую запись в свою ARP-таблицу (теперь в этой таблице будет соответствие для узла с IP-адресом 192.168.1.2), а на шестом шаге, узел извлекает кадр с ICMP вложением из своего буфера и отправляет его узлу 192.168.1.2. В этом можно убедиться, посмотрев на темный кадр, он показан на Рисунке 1.19.12.
Рисунок 1.19.12 ICMP запрос извлекается из буфера ПК и инкапсулируется в Ethernet кадр
Подпись к рисунку все хорошо разъясняет, пояснений не требуется. В дальнейшем будет происходит обмен ICMP запросами и ICMP ответами между машинами, а команда Ping будет заполнять командую строку соответствующими записями.
Packet Tracer PC Command Line 1.0
C:\>ping 192.168.1.2
Pinging 192.168.1.2 with 32 bytes of data:
Reply from 192.168.1.2: bytes=32 time=8ms TTL=128
Reply from 192.168.1.2: bytes=32 time<1ms TTL=128
Reply from 192.168.1.2: bytes=32 time<1ms TTL=128
Reply from 192.168.1.2: bytes=32 time=1ms TTL=128
Ping statistics for 192.168.1.2:
Packets: Sent = 4, Received = 4, Lost = 0 (0% loss),
Approximate round trip times in milli-seconds:
Minimum = 0ms, Maximum = 8ms, Average = 2ms
C:\>arp -a
Internet Address Physical Address Type
192.168.1.2 00d0.9741.51d1 dynamic
C:\>
|
1 2 3 4 5 6 7 8 9 10 11 12 13 14 15 16 17 18 19 20
| Packet Tracer PC Command Line 1.0 C:\>ping 192.168.1.2
Pinging 192.168.1.2 with 32 bytes of data:
Reply from 192.168.1.2: bytes=32 time=8ms TTL=128 Reply from 192.168.1.2: bytes=32 time<1ms TTL=128 Reply from 192.168.1.2: bytes=32 time<1ms TTL=128 Reply from 192.168.1.2: bytes=32 time=1ms TTL=128
Ping statistics for 192.168.1.2: Packets: Sent = 4, Received = 4, Lost = 0 (0% loss), Approximate round trip times in milli-seconds: Minimum = 0ms, Maximum = 8ms, Average = 2ms
C:\>arp -a Internet Address Physical Address Type 192.168.1.2 00d0.9741.51d1 dynamic
C:\> |
Обратите внимание: первый цикл работы команды Ping был самым долгим, так как именно во время него происходило определение мак-адреса удаленного устройства, если повторить команду Ping, то результат будет другим, так как у узла есть уже ARP-запись и он знает мак-адрес, с помощью которого можно отправлять боевые данные.
Давайте теперь попробуем запустить Ping с узла 192.168.1.2 к узлу 192.168.1.1 и посмотрим, что из этого выйдет, конечно, в режиме симуляции.
Рисунок 1.19.13 Теперь узел сформировал только один кадр с ICMP вложением
Обратите внимание: теперь узел сформировал только один кадр с ICMP вложением, у нас нет кадра с ARP-запросом, так как при первом пинге узел 192.168.1.2 узел внес в свою ARP-таблицу информацию про 192.168.1.1 и его мак-адрес. Еще одним интересным моментом здесь будет поведение коммутатора, он уже знает кому направлять кадр с ICMP-запросом, это показано на Рисунке 1.19.14.
Рисунок 1.19.14 Коммутатор уже тоже знает кому направлять ICMP-запрос
Коммутатор уже тоже знает кому направлять ICMP-запрос, так как ранее он внес запись о том, что мак-адрес 00D0.5819.42A8 находится за портом fa0/4, именно к этому порту подключен ноутбук с IP-адресом 192.168.1.1, а также в этой таблице есть информация о том, что за портом fa0/3 находится узел с мак-адресом 00D0.9741.51D1, ему мы присвоили IP-адрес 192.168.1.2. Дальнейшие шаги мы уже видели не раз, поэтому давайте взглянем на таблицу мак-адресов коммутатора, для этого у нас есть команда: show mac address-table, выполним ее, как показано на Рисунке 1.19.15.
Рисунок 1.19.15 Коммутатор уже тоже знает кому направлять ICMP-запрос
Чтобы появилось такое окно, нажмите два раза левой кнопкой мыши по коммутатору, а затем откройте вкладку с названием CLI, таким образом перед вами появится интерфейс управления коммутатором, в который можно вводить различные команды, но особенность оборудования Cisco заключается, в том, что изначально оно предоставляет интерфейс управления с ограниченным набором команд (это видно по приглашению ко вводу, которое выглядит так: «switch>», символ >, как раз и говорит о том, что это ограниченный режим), чтобы перейти в привилегированный режим, в котором доступны все команды, нужно написать команду «enable» или сокращенно «en», а затем уже написать show mac address-table, если вы забыли как пишется команда или не знаете: есть ли вообще нужная вам команда, то можно воспользоваться символом «?», а затем нажать Enter, таким образом вы получите подсказку, всё это показана на рисунке выше, как и сама таблица мак-адресов коммутатора.
А теперь давайте удалим таблицу мак-адресов на коммутаторе, это делается при помощи команды clear mac address-table и показано на Рисунке 1.19.16.
Рисунок 1.19.16 Удалим существующую таблицу мак-адресов на коммутаторе
Теперь коммутатор не знает: за каким портом какой мак-адрес находится, и мы можем попробовать выполнить Ping с узла 192.168.1.1 до узла 192.168.1.2, посмотрим, что при этом изменится, но не забывайте, что у первого узла уже есть мак-адрес второго узла в ARP таблице, не забудьте в этом убедиться перед тем, как начать пинг, дело в том, что у записей в таблице ARP есть время жизни и через определенный интервал времени они удаляются, в Cisco Packet Tracer этот механизм реализован.
Рисунок 1.19.17 Повторный Ping при условии, что ARP-запись в таблице узла есть
Наш узел сформировал Ethernet-кадр с ICMP вложением и отправил его узлу 192.168.1.2, но делает он это через коммутатор с пустой таблицей мак-адресов. Далее мы увидим, что коммутатор получит этот кадр, тут всё ясно, поэтому я не буду даже показывать этот шаг, гораздо интереснее то, что будет делать коммутатор дальше, ведь его таблица мак-адресов пустая и он не знает в какой порт отсылать полученные кадр. А поступит он просто: просто разошлет полученный кадр с ICMP-запросом во все порты, за которыми подключены другие устройства, а там кто ответит, тот и молодец, этот процесс называется unknown unicast flooding, и это может привести к очень печальным последствиям, если несколько коммутаторов будут включены кольцом, и один из них сделает такую вот штуку, но в нашем случае кольца нет, поэтому бояться нечего.
Рисунок 1.19.18 Коммутатор рассылает полученный кадр во все порты (unknown unicast flooding)
На Рисунке 1.19.18 мы видим unknown unicast flooding, а также мы видим, что все узлы, кроме узла назначения, откинули этот кадр, так как он принадлежит не им. Тут стоит добавить, что коммутатор уже внес мак-адрес узла 192.168.1.1 в свою таблицу, а после того, как через него пройдет ответ от узла 192.168.1.2, он внесет и его мак-адрес в таблицу и в дальнейшем, если активность этих узлов будет достаточно высока, то коммутатор при обращении к ним не будет запускать процесс unknown unicast flooding, так как их мак-адреса уже есть в таблице. Ради интереса можете самостоятельно попробовать следующий пример: поменяйте мак-адрес узлу 192.168.1.1 и сделайте пинг с узла 192.168.1.2, посмотрите, что из этого выйдет (арп-таблица второго узла и таблица мак адресов коммутатора должна содержать старый мак-адрес первого узла).
Мы рассмотрели несколько интересных моментов, но пока никак не приблизились к проблеме, которую должны решать маршрутизаторы, скорее наоборот, мы увидели, что кадры (не путать с пакетами) отправленные узлом из одной подсети, могут добраться до другой подсети, правда это была какая-то односторонняя и бесполезная связь. Давайте теперь попробуем с узла 192.168.1.1 запустить пинг до узла 192.168.2.1 и посмотрим, что из этого выйдет.
Начало этого процесса показано на Рисунке 1.19.19, узел 192.168.1.1 формирует Ethernet кадр, в него вкладывает IP-пакет, в этот пакет он аккуратно запаковывает ICMP-вложение, но тут возникает неувязочка: наш компьютер уже сейчас видит IP-адрес 192.168.2.1, он видит, что для этого IP-адреса нет записи в таблице ARP, он даже понимает, что этот IP-адрес находится в другой подсети, так как может сравнить свой IP-адрес и маску с IP-адресом, на который собирается послать ICMP-запрос, но все равно формирует ARP-запрос, чтобы попробовать выяснить мак-адрес удаленного узла, а вдруг тема выгорит, но делает он это по особенному, на IP-адрес 0.0.0.0.
Рисунок 1.19.19 Пробуем выполнить пинг узла из другой подсети без маршрутизатора
А теперь давайте заглянем внутрь зеленого пакета, именно он у нас содержит ARP-запрос, внутренности показаны на Рисунке 1.19.20.
Рисунок 1.19.20 ARP-запрос, отправленный по маршруту по умолчанию
Тут стоит обратить внимание на то, что в ARP-запросе содержится как IP-адрес отправителя, так и IP-адрес получателя, в нашем случае IP-адрес получателя находится в другой подсети, а ноутбук отправитель — устройство не очень умное, он не знает, как из своей подсети попасть в другую подсеть, поэтому вместо IP-адреса другой подсети, ноутбук подставляет IP-адрес 0.0.0.0, этот адрес еще иногда называют шаблонным или неопределенным адресом. Этот IP-адрес является зарезервированным и его не стоит задавать своим машинам.
Следующим шагом ARP-запрос будет передан на коммутатор, а затем коммутатор разошлет его всем узлам, которые к нему подключены, понятно, что любой узел, получив такой пакет, просто отбросит его, после того как сравнит шаблонный IP-адрес с тем адресом, который ему задали мы.
Рисунок 1.19.21 Все узлы дропают кадры с арп-запросом, в котором указан неопределенный IP-адрес
На Рисунке 1.19.21 показано, что ни один узел ни в одной подсети не счел нужным отвечать на ARP-запрос, в котором используется в качестве IP-адреса назначения 0.0.0.0, что в принципе логично. При этом, при анализе содержимого ARP-запроса узел, получивший его, определит, что IP-адрес 0.0.0.0 находится в отличной подсети от подсети узла, и поэтому не станет на него отвечать, это можно увидеть, если посмотреть на содержимое пакета.
В общем, мы попали в ситуацию, когда нам необходимо организовать взаимодействие между двумя подсетями, но сделать этого мы не может, так как L2 коммутатор не способен оперировать IP-адресами, он работает с кадрами и мак-адресами. А вот маршрутизатор уже умеет обрабатывать IP-адреса, и он как раз и используется для того, чтобы объединить две подсети в одну сеть, в этой теме мы просто посмотрим, как маршрутизатор это делает, а в дальнейшем мы детально разберемся с этим процессом.
1.19.3 Коротко о назначении маршрутизаторов
Наконец мы осознали, что маршрутизатор штука нужная и очень полезная, пора бы попробовать ее добавить, давайте это сейчас и сделаем, для этого немного модифицируем нашу первоначальную схему, добавив в нее роутер, результат можете увидеть на Рисунке 1.19.22.
Рисунок 1.19.22 Объединяем две подсети при помощи роутера
Внимательный читатель сразу заметит, что помимо роутера мы добавили еще и коммутатор, зачем это нужно? Элементарно, так дешевле (ранее мы уже говорили, что стоимость — это одна из основных характеристик компьютерной сети), ну и еще у нас нет других вариантов, обо всем этом мы поговорим в разделе, который у нас будет посвящен маршрутизаторам.
Также стоит обратить внимание на то, что линки, которые соединяют маршрутизатор с коммутатором, горят красным, это еще одно отличие коммутаторов от маршрутизаторов: обычно порты коммутаторов сразу же включены из коробки, то есть коммутатор настроен так, что его порт находится во включенном состояние прямо из коробки, а вот маршрутизаторы по умолчанию имеют выключенные порты и их нужно включать, поэтому линки красные.
Давайте теперь рассмотрим процесс добавления маршрутизатора по шагам, мы не будем привязываться к конкретной модели и выберем пустой безымянный маршрутизатор, как его найти показано на Рисунке 1.19.23, цифрами отмечена последовательность нажатия на иконки, а сам маршрутизатор, который я использовал для этой схемы выделен прямоугольником.
Рисунок 1.19.23 Добавляем роутер в проект Cisco Packet Tracer
Когда вы наведете на этот роутер курсор мыши, то в самом низу интерфейса Cisco Packet Tracer прямо по центру вы увидите надпись: Router-PT-Empty, именно он нам и нужен, у этого роутера нет портов и нам их предстоит добавить, перетащите этот роутер в свой проект, а затем кликните на него два раза левой мышкой, вы увидите примерно такое окно, как показано на Рисунке 1.19.24, нас пока интересует вкладка Physical.
Рисунок 1.19.24 Роутер без интерфейсов в Cisco Packet Tracer
Это пустой маршрутизатор, у него нет ни одного порта, этот маршрутизатор, как и многие другие промышленные роутеры является модульным, а это означает, что мы в этот маршрутизатор можем добавлять и удалять порты по своему усмотрению, иногда даже не порты, а действительно целые модули, которые состоят из нескольких портов.
Давайте перетащим несколько портов из левого списка, выделенного зеленым, в свободные слоты нашего маршрутизатора, но перед этим не забудьте выключить маршрутизатор тумблером, отмеченным справа, модули можно добавлять только в выключенное устройство.
Я добавил четыре модуля PT-ROUTER-NM-1CFE и у меня получилось так, как показано на Рисунке 1.19.25, эти порты с разъемами для витой пары, способные работать в режиме full duplex на скорости до 100 Мбит/c.
Рисунок 1.19.25 Добавим несколько модулей в наш маршрутизатор
Процесс добавления еще одного коммутатора, а также соединения коммутаторов с роутером я не буду описывать, про это я уже рассказывал ранее, ничего сложного здесь нет, но не забудьте включить маршрутизатор после того, как все модули будут добавлены.
Теперь нам нужно настроить роутер так, чтобы он смог передавать IP-пакеты из одной подсети в другую, а также нам придется немного перенастроить наши хосты, но об этом позже. Для настройки роутера нужно кликнуть по нему два раза левой кнопкой мыши, у вас появится такое окно, как показано на Рисунке 1.19.26.
Рисунок 1.19.26 Интерфейс командной строки маршрутизатора Cisco при первом запуске
Обратите внимание на еще одно отличие коммутаторов Cisco от маршрутизаторов: при первом запуске интерфейса командной строки, операционная система маршрутизатора предлагает нам выполнить быструю настройку в диалоговом режиме, нам это не нужно, поэтому нужно написать «no» и нажать Enter, а затем повторно нажать Enter, что получить приглашение ко вводу, тогда вы увидите в своем окне примерно то же самое, что и в листинге ниже.
— System Configuration Dialog —
Would you like to enter the initial configuration dialog? [yes/no]: no
Press RETURN to get started!
Router>
|
| — System Configuration Dialog —
Would you like to enter the initial configuration dialog? [yes/no]: no
Press RETURN to get started!
Router> |
Теперь нам нужно перейти в привилегированный режим роутера, чтобы были доступны все команды, для этого используем команду «enable». Как вы помните, я добавил четыре модуля в свой роутер, давайте посмотрим, увидел ли их наш роутер, для этого можно воспользоваться следующими командами: «show ip interface» или «show ip interface brief», эти команды можно написать сокращенно, Cisco поймет: «sh ip int» и «sh ip int br».
Router#show ip interface brief
Interface IP-Address OK? Method Status Protocol
FastEthernet0/0 unassigned YES unset administratively down down
FastEthernet1/0 unassigned YES unset administratively down down
FastEthernet2/0 unassigned YES unset administratively down down
FastEthernet3/0 unassigned YES unset administratively down down
Router#show ip interface
FastEthernet0/0 is administratively down, line protocol is down (disabled)
Internet protocol processing disabled
FastEthernet1/0 is administratively down, line protocol is down (disabled)
Internet protocol processing disabled
FastEthernet2/0 is administratively down, line protocol is down (disabled)
Internet protocol processing disabled
FastEthernet3/0 is administratively down, line protocol is down (disabled)
Internet protocol processing disabled
|
| Router#show ip interface brief Interface IP-Address OK? Method Status Protocol FastEthernet0/0 unassigned YES unset administratively down down FastEthernet1/0 unassigned YES unset administratively down down FastEthernet2/0 unassigned YES unset administratively down down FastEthernet3/0 unassigned YES unset administratively down down
Router#show ip interface FastEthernet0/0 is administratively down, line protocol is down (disabled) Internet protocol processing disabled FastEthernet1/0 is administratively down, line protocol is down (disabled) Internet protocol processing disabled FastEthernet2/0 is administratively down, line protocol is down (disabled) Internet protocol processing disabled FastEthernet3/0 is administratively down, line protocol is down (disabled) Internet protocol processing disabled |
Разница между двумя этими командами в том, что «show ip interface brief» предоставляет более ёмкую и сжатую информацию. По выводу этих команд можно понять, что у нашего маршрутизатора четыре порты, способных работах в режиме full duplex на скорости 100 Мбит/c (это понятно из FastEthernet), первый порт имеет номер 0/0, а последний 3/0. Ни одному порту роутера еще не задан IP-адрес, порты находятся в выключенном состояние, причем отключены они административно (надпись administratively down).
Давайте теперь включим порты, дам небольшое пояснение: порт роутера FastEthernet0/0 смотрит в сеть 192.168.2.x/24 (на Рисунке 1.19.22 она выделена оранжевым), а порт FastEthernet1/0 смотрит в сеть 192.168.1.х/24, которая выделена голубым цветом, следовательно, нам нужно включить этих два порта. Тут стоит упомянуть, что операционная система Cisco имеет несколько режимов работы в интерфейсе командной строки, более подробно об этом мы будем говорить чуть позже, сейчас нам нужно просто перейти в режим конфигурации порта FastEthernet0/0 и включить его, как это сделать показано в листинге ниже.
Router#configure terminal
Enter configuration commands, one per line. End with CNTL/Z.
Router(config)#interface fa0/0
Router(config-if)#no shutdown
Router(config-if)#
%LINK-5-CHANGED: Interface FastEthernet0/0, changed state to up
%LINEPROTO-5-UPDOWN: Line protocol on Interface FastEthernet0/0, changed state to up
Router(config-if)#
|
| Router#configure terminal Enter configuration commands, one per line. End with CNTL/Z. Router(config)#interface fa0/0 Router(config-if)#no shutdown Router(config-if)# %LINK-5-CHANGED: Interface FastEthernet0/0, changed state to up
%LINEPROTO-5-UPDOWN: Line protocol on Interface FastEthernet0/0, changed state to up
Router(config-if)# |
Давайте этот листинг разберем построчно:
- Сначала мы выполнили «configure terminal», таким образом мы попали в глобальный режим конфигурации всего роутера, это видно по тому, как изменилось приглашение ко вводу: «Router (config)#».
- Затем мы выполнили команду «interface fa0/0», эта команда сказала роутеру, что мы хотим конфигурировать порт FastEthernet0/0, кстати, fa0/0 – это сокращение FastEthernet0/0, о том, что мы находимся в режиме конфигурации интерфейса говорит изменившееся приглашение ко вводу: «Router (config-if)#».
- Далее мы выполнили команду «no shutdown», таким образом мы включили выбранный порт. Чтобы выключить порт на оборудование Cisco используется команда «shutdown», многие команды имеют приставку no для того, чтобы выполнить обратное действие.
- После того как мы включили порт, операционная система нам сообщила, что между нижним коммутатором и роутером появилась физическая связь, об этом говорит сообщение: «%LINK-5-CHANGED: Interface FastEthernet0/0, changed state to up», а затем появилась связь на канальном уровне, это видно по сообщению: «%LINEPROTO-5-UPDOWN: Line protocol on Interface FastEthernet0/0, changed state to up».
Если сейчас посмотреть на нашу схему, то будет видно, что линк в сторону нижнего коммутатора стал зеленым, а линк в сторону верхнего все еще красный, так как пока мы включили только один порт, это показано на Рисунке 1.19.27.
Рисунок 1.19.27 В данный момент включен только один порт маршрутизатора
Обратите внимание: сейчас мы находимся в режиме конфигурации интерфейса FastEthernet0/0, отсюда можно сразу перейти в режим конфигурации интерфейса FastEthernet1/0, достаточно написать: «FastEthernet1/0» или «fa1/0», можно вернуться в режим глобальной конфигурации, выполнив команду «exit» или вовсе выйти из режима конфигурации, написав команду «end». Думаю, вы без труда справитесь и включите интерфейс fa1/0 по аналогии.
Я включил порт fa1/0 и теперь предлагаю посмотреть на вывод команд «sh ip int» и «sh ip int br». Но тут стоит сказать про одну особенность: команды просмотра обычных параметров не работают в режиме конфигурации, чтобы их выполнить, нужно выйти из режима конфигурации, хотя если очень сильно нужно, то перед командой типа show можно использовать ключевое слово «do» в режиме конфигурации, тогда Cisco вас поймет.
Router#sh ip int br
Interface IP-Address OK? Method Status Protocol
FastEthernet0/0 unassigned YES unset up up
FastEthernet1/0 unassigned YES unset up up
FastEthernet2/0 unassigned YES unset administratively down down
FastEthernet3/0 unassigned YES unset administratively down down
Router#sh ip int
FastEthernet0/0 is up, line protocol is up (connected)
Internet protocol processing disabled
FastEthernet1/0 is up, line protocol is up (connected)
Internet protocol processing disabled
FastEthernet2/0 is administratively down, line protocol is down (disabled)
Internet protocol processing disabled
FastEthernet3/0 is administratively down, line protocol is down (disabled)
Internet protocol processing disabled
|
| Router#sh ip int br Interface IP-Address OK? Method Status Protocol FastEthernet0/0 unassigned YES unset up up FastEthernet1/0 unassigned YES unset up up FastEthernet2/0 unassigned YES unset administratively down down FastEthernet3/0 unassigned YES unset administratively down down
Router#sh ip int FastEthernet0/0 is up, line protocol is up (connected) Internet protocol processing disabled FastEthernet1/0 is up, line protocol is up (connected) Internet protocol processing disabled FastEthernet2/0 is administratively down, line protocol is down (disabled) Internet protocol processing disabled FastEthernet3/0 is administratively down, line protocol is down (disabled) Internet protocol processing disabled |
Теперь мы видим, что первых два порта маршрутизатора включены, но им не назначены IP-адреса, а это означает, что в данный момент мы еще не сможем пропинговать узел 192.168.2.1 с узла 192.168.1.1, так как наши сети еще не связаны роутером, чтобы их связать, нужно задать IP-адреса на порты маршрутизатора, при этом не просто так, а так, чтобы порт, смотрящий вверх оказался в одной посети с верхними узлами, то есть этому порту нужно задать IP-адрес из диапазона 192.168.1.х/24, а порт, который смотрит вниз, должен быть в одной канальной среде с нижними узлами (192.168.2.х/24).
Таким образом наш маршрутизатор как бы делится на две половинки, одна половинка маршрутизатора находится в одном широковещательном домене, а другая половинка в другом, именно за счет такой особенности маршрутизатор способен передавать кадры из одной подсети в другую и это его главная задача, таким образом осуществляется связь двух подсетей. В дальнейшем мы рассмотрим более детально принципы работы маршрутизатора и разберемся с тем, как происходит перекладывание кадров из одной подсети в другую, но это будет еще не скоро.
Теперь наша задача заключается в том, чтобы задать соответствующие IP-адреса интерфейсам нашего роутер, напомню, что интерфейс fa1/0 смотрит вверх, поэтому я ему задам IP-адрес 192.168.1.25 (вместо 25 можно было бы задать любое свободное число от 1 до 254, которое еще не занято) с маской 255.255.255.0. Интерфейс fa0/0 смотрит вниз, я задам ему IP-адрес 192.168.2.77.
Router#conf t
Enter configuration commands, one per line. End with CNTL/Z.
Router(config)#int fa1/0
Router(config-if)#ip address 192.168.1.25 255.255.255.0
Router(config-if)#int fa0/0
Router(config-if)#ip address 192.168.2.77 255.255.255.0
|
| Router#conf t Enter configuration commands, one per line. End with CNTL/Z. Router(config)#int fa1/0 Router(config-if)#ip address 192.168.1.25 255.255.255.0 Router(config-if)#int fa0/0 Router(config-if)#ip address 192.168.2.77 255.255.255.0 |
В листинге выше показано, что я задал IP-адреса интерфейсам роутера, для этого я сперва перешел в режим конфигурации и выбрал порт fa1/0, а затем командой «ip address» задал этому порту IP-адрес и маску, затем я переключился на порт fa0/0 командой «int fa0/0» и задал этому порту IP и маску.
Теперь можно попробовать пропинговать узел 192.168.2.1 с узла 192.168.1.1, посмотрим, появилась ли связь между двумя сетями. Как видно по Рисунку 1.19.28, наши сети все еще не связаны, пинг не проходит.
Рисунок 1.19.28 Проверяем связь между подсетями
Так в чем же проблема? Роутер есть, IP-адреса на его порты мы задали, может, они не применились, давайте выполним команду «sh ip int br», чтобы это проверить, посмотрим, что она нам покажет.
Router(config-if)#do sh ip int br
Interface IP-Address OK? Method Status Protocol
FastEthernet0/0 192.168.2.77 YES manual up up
FastEthernet1/0 192.168.1.25 YES manual up up
FastEthernet2/0 unassigned YES unset administratively down down
FastEthernet3/0 unassigned YES unset administratively down down
Router(config-if)#
|
| Router(config-if)#do sh ip int br Interface IP-Address OK? Method Status Protocol FastEthernet0/0 192.168.2.77 YES manual up up FastEthernet1/0 192.168.1.25 YES manual up up FastEthernet2/0 unassigned YES unset administratively down down FastEthernet3/0 unassigned YES unset administratively down down Router(config-if)# |
Как видим, IP-адреса есть, и они заданы верно, но проблема в том, что конечный узел не имеет ни малейшего представления о том, что в сети появился маршрутизатор, более того, конечный узел вообще не имеет представления о том, как выглядит наша сеть, нам нужно сказать конечному узлу, что в сети появился маршрутизатор, через который этот узел сможет попадать в другие сети, делается это путем задания основного шлюза и в качестве основного шлюза узлу задается IP-адрес того интерфейса маршрутизатора, который находится с этим узлом в одной канальной среде, то есть для верхних узлов, чей IP-адрес начинается на 192.168.1. основным шлюзом будет выступать IP-адрес 192.168.1.25, а для нижних узлов основным шлюзом будет 192.168.2.1.
Рисунок 1.19.29 Как задать основной шлюз узлу в Cisco Packet Tracer
Обратите внимание: чтобы задать основной шлюз узлу в Cisco Packet Tracer, нужно перейти в раздел IP-конфигураций, а затем вписать соответствующий IP-адрес в поле Default Gateway (шлюз по умолчанию или основной шлюз), итак теперь становится понятно, что Default Gateway – это не что-то мистическое, а просто IP-адрес маршрутизатора, через который конечный узел может попадать в другие сети, важно только, чтобы маршрутизатор и узел находились в одной канальной среде.
В дальнейшем мы поймем, что на самом деле шлюз по умолчанию — это даже не IP-адрес маршрутизатора, а целый маршрут, просто современные операционный системы компьютеров очень дружелюбны и не заставляют рядовых пользователей вникать в такие детали. Далее я задам всем верхним узлам в качестве Default Gateway 192.168.1.25, а нижним узлам 192.168.2.77, вы это можете сделать самостоятельно.
После того, как все будет готово, повторяем пинг, это показано на Рисунке 1.19.30.
Рисунок 1.19.30 Две сети связаны при помощи роутера
Тут стоит обратить внимание на то, что первый кадр с ICMP пакетом потерялся, а дальше на три запроса мы получили три ответа, в дальнейшем мы поймем, почему так произошло, если же вам все-таки интересно понять сейчас, то не спешите лезть в Гугл, лучше переключите Cisco Packet Tracer в режим симуляции и посмотрите, что происходит.
На этом мы закончим первое знакомство с роутерами, осталось только добавить, что после конфигурации любого устройства Cisco нужно сохранять изменения, сами они не сохранятся, если изменения не будут сохранены, то при выключении устройства все ваши настройки будут сброшены, можете это проверить: для этого просто не сохраняйте изменения и воспользуйтесь тумблером питания на вкладке Physical, когда вы включите роутер линки не поднимутся.
Для сохранения изменений в реальной жизни используется команда «write», а на экзаменах Cisco эту команду использовать нельзя, так как Cisco собирается на новых устройствах убрать эту команду, на экзамене для сохранения нужно использовать команду «copy running-config startup-config», смысл этой команды мы поймем, когда будем говорит о том, где устройства Cisco хранит свои конфигурации и чем они отличаются. Сейчас отмечу, что многие команды одинаковы как для роутеров, так и для коммутаторов.
1.19.4 Простой пример настройки и использования домашнего роутера
Мы разобрались с тем, что делает маршрутизатор и зачем он нужен и даже немного познакомились с особенностями маршрутизаторов Cisco и их синтаксисом команд. Сейчас давайте вспомним самый простой и самый распространенный пример использования маршрутизаторов. Это, конечно, же ваш домашний Wi-Fi роутер, через который вы выходите в Интернет, а вы выходите в Интернет, иначе не читали бы этот текст.
Домашний роутер связывает две сети: вашу домашнюю сеть и сеть провайдера, таким образом получается, что ваш домашний роутер одной своей половиной находится в вашей локальной сети, а другой половиной он находится в сети провайдера. А у провайдера тоже стоит роутер, только этот роутер гораздо производительнее и надежнее, а его стоимость в тысячи раз больше домашнего, у больших провайдеров таких роутеров не один, а много и каждый выполняет свои определенные задачи, но в любом случае у вашего провайдера есть маршрутизаторы, которые отвечают за взаимодействия с сетями других провайдеров, но что-то мы увлеклись, вернемся к домашнему роутеру.
Давайте представим простую домашнюю сеть, в которой роутер принимает интернет от провайдера, а затем раздает его двум-трем узлам в локальной сети, для нас сейчас даже не имеет значения как подключены компьютеры к роутеру: по Wi-Fi или проводами, нас больше интересует как компьютер попадает в Интернет через домашний маршрутизатор, для наглядности я нарисовал схему, ее можно посмотреть на Рисунке 1.19.31.
Рисунок 1.19.31 Примерная схема домашней подсети и доступа в Интернет
Домашний роутер в душе еще немного коммутатор, а также Wi-Fi радиоантенна. Для примера давайте посмотрим на мой домашний роутер: TP-Link Archer C20. У этого роутер на задней панели есть несколько портов: один выделен синим цветом и подписан Internet, этот порт еще иногда называют WAN, именно в этот порт вставляется кабель провайдера, а также есть четыре желтых порта с подписью LAN, в эти порты подключаются витой парой устройства локальной сети.
Рисунок 1.19.32 Домашний роутер TP-Link Archer C20
Синий порт в данном случае является маршрутизируемым портом, то есть он умеет перекладывать пакеты из одной подсети в другую, а желтые порты – это коммутируемые порты, они используются для соединения устройств из одной подсети. Давайте теперь заглянем в настройки этого роутера и немного о них поговорим. Сначала посмотрим на настройки, который используются для выхода во внешний мир, то есть на то, что мне выдает провайдер, они показаны на Рисунке 1.19.33.
Рисунок 1.19.33 Настройки WAN-интерфейса на роутере
Здесь видно, что провайдер выдает мне IP-адрес по протоколу DHCP, то есть по динамике, о том, как работает этот протокол, мы поговорим чуть позже, сейчас прошу обратить внимание на маску: 255.255.255.128, она говорит о том, что со мной в одной подсети может находиться еще до 125 узлов, которые подключены к этому же провайдеру. А также следует сказать следующее: я от провайдера получаю белый IP-адрес по динамике, но это не означает, что при перезагрузке роутера IP-адрес поменяется, есть специальные настройки, которые позволяют выдавать всегда один и тот же IP-адрес по DHCP.
Следующее поле MTU, стандартное значение MTU 1500 байт, про MTU будет отдельная тема, этот параметр этого заслуживает, сейчас я лишь отмечу, что MTU – это количество полезной информации в Ethernet кадре или IP-пакете, а при несовпадении MTU связи может не быть. Почему-то роутер не показывает DNS-сервера, которые я также получаю по динамике, но они есть. Мой роутер получает IP-адреса DNS серверов провайдера, DNS сервер выполняет очень важную задачу: он преобразует IP-адреса в доменные имена сайтов, на которые мы заходим и наоборот, хотя на самом все несколько сложнее и про DNS пишут отдельные книги.
Теперь давайте посмотрим на настройки роутера, которые касаются локальной сети или настройки LAN интерфейса, эти настройки показаны на Рисунке 1.19.34.
Рисунок 1.19.34 Настройки LAN-интерфейса на роутере
Обратите внимание: на рисунке указан IP-адрес 192.168.0.1, этот IP-адрес прописан на роутере, компьютер его использует как шлюз по умолчанию для выхода во внешний мир, так же здесь указана маска подсети, из этой маски следует, что в данный момент в моей домашней сети может быть до 253 узлов, хотя с таким количеством узлов этот маршрутизатор не справится.
Еще обратите внимание на MAC-адрес (B0:4E:26:AA:B8:39), это физический адрес роутера, который видят устройства моей локальной сети, устройства, которые находятся в сети провайдера видят другой MAC, если говорить о домашних роутерах, то обычно этот адрес на единицу больше, то есть в моем случае: B0:4E:26:AA:B8:3A.
Обычно у каждого физического интерфейса роутера свой мак-адрес и каждый из этих мак-адресов находится в своей канальной среде или в своей подсети. Также стоит отметить, что на рисунке выше мы видим настройки, которые прописаны на роутере, но мы не видим настройки, которые должны быть прописаны на узлах локальной сети, давайте на них посмотрим на Рисунке 1.19.35.
Рисунок 1.19.35 DHCP настройки на домашнем роутере
Из рисунка видно, что домашний роутер работает не только в качестве коммутатора и маршрутизатора, но и в качестве DHCP-сервера, то есть он выдает сетевые настройки машинам, находящимся в локальной сети при этом выдаваемые IP-адреса, находятся в диапазоне: от 192.168.0.100 до 192.168.0.199, и все эти IP-адреса находятся в одной подсети с IP-адресом роутера, прописанном на LAN-интерфейсе, это важно, так как иначе наша сеть бы не работала. Как видно из рисунка, время, на которое устройства моей локальной сети получают настройки от роутера, составляет 120 минут, то есть каждых два часа эти устройства должны продлевать аренду полученных настроек. Помимо самих IP-адресов для узлов локальной сети, роутер выдает этим узлам IP-адрес шлюза, через который эти устройства будут выходить в Интернет.
Также прошу обратить внимание на то, что мой роутер от провайдера получает публичный IP-адрес, то есть адрес, маршрутизируемый в Интернете, а локальные узлы получают частные IP-адреса (разницу мы обсудим, но в другой теме), то есть такие адреса, которые в Интернете не маршрутизируются и их каждый может использовать в своих локальных сетях. При этом не стоит забывать, что к роутеру может быть подключено несколько локальных устройств, которые получают от него приватные адреса, а приватные адреса в Интернете не используются, поэтому роутер должен транслировать данные, отправляемые локальными машинами в Интернет, перебивая частные IP-адреса на публичный, а затем, когда роутер будет получать ответы от устройств из Интернета, он должен не запутаться и послать ответ тому устройству, которое делало запрос, этот механизм реализуется при помощи технологии NAT, подробности будут позже, сейчас мы лишь скажем, что NAT бывает трех видов: статический NAT, динамический NAT, и перегруженный NAT или PAT, в современных компьютерных сетях в основном используется только последний.
Стоит еще отметить, что у домашнего роутера есть таблица маршрутизации, которая для роутера является картой, при помощи нее он определяет: куда направить IP-пакет, пришедший на роутер, в нашем случае таблица очень простая и состоит из трех записей, она показана на Рисунке 1.19.36.
Рисунок 1.19.36 Таблица маршрутизации домашнего роутера
Первая запись в этой таблице – это есть ничто иное, как маршрут до провайдерского роутера, при помощи этой записи домашний роутер понимает, как добраться до роутера, который установлен у провайдера. Вторая запись помогает роутеру отправлять пакеты, приходящие из вне в мою локальную сеть. А третья запись – это маршрут по умолчанию, дефолтный маршрут, восьми нулевый маршрут (так как IP-адрес и маска в этом маршруте суммарно дают восемь нулей), как его не называй, назначение этой записи не изменится и вот какую инструкцию дает эта запись домашнему роутеру: если тебе пришел IP-пакет с IP-адресом назначения, до которого ты не знаешь, как добраться, отправляй этот пакет провайдерскому роутеру с IP-адресом, указанным в колонке шлюз, он разберется. Другими словами: когда машины моей локальной сети обращаются к машинам в сети Интернет, они отправляют на домашний роутер IP-пакеты, в которых указан IP-адрес назначения (то есть IP-адрес устройства, к которому они хотят обратиться) и если у роутера в таблице маршрутизации не будет информации о том, как добраться до этого IP-адреса, он отправит такой пакет провайдерскому роутеру, а тот уже разберется, куда направлять такие пакеты, тут бы можно было немного продолжить и рассказать о том, что такое BGP и full view, но пока слишком рано, кому интересно, можете погуглить.
Про общение с внешним миром сказано уже достаточно, давайте перейдем к локальным проблемам, мы помним, что связь в локальной сети осуществляется на канальном уровне, а на канальном уровне, как мы помним, используются мак-адреса, у каждого сетевого устройства должен быть свой уникальный мак-адрес, как минимум, в пределах канальной среды, а по задумке разработчиков: мак-адрес любого устройства – это уникальная комбинация, по которой можно определить производителя и модель устройства.
Так вот, наш роутер, чтобы не генерировать лишний трафик и не делать широковещательных ARP-запросов при каждом обращении к нему со стороны локальных устройств, тем самым нагружая локальную сеть и уменьшая свою производительность, поступает несколько более хитро, он создает специальную таблицу, которая называется ARP-таблица, в которой ведет учет: какому мак-адресу соответствует тот или иной IP-адрес, пример такой таблицы показана на Рисунке 1.19.37.
Рисунок 1.19.37 ARP-таблица домашнего роутера
Компьютеры также умеют делать ARP-запросы и они тоже понимают, что это не самое эффективное решение и что каждый ARP-запрос – это дополнительная загрузка локальной сети, поэтому они также ведут свою ARP-таблицу, в которую заносят записи о соответствие IP и MAC адресов в своем широковещательном домене, ARP таблица моего компьютера показана на Рисунке 1.19.38.
Рисунок 1.19.38 ARP-таблица компьютера с Windows 10
Как посмотреть ARP-таблицу мы разобрались, но компьютер может дать информацию о том, какие сетевые настройки он использует для работы в локальной сети, для этого в операционных системах Windows есть команда ipconfig, но нас больше интересует результат этой команды с параметром /all, то есть целиком команда будет выглядеть так: ipconfig /all. Таки образом вы сможете посмотреть все сетевые интерфейсы вашего компьютера и их настройки, настройки и параметры Wi-Fi адаптера моего ноутбука, через который идет подключение к роутеру, показаны на Рисунке 1.19.39.
Рисунок 1.19.39 Сетевые конфигурации компьютера с Windows 10
Здесь указана модель адаптера, его мак-адрес, также видно, что компьютер получает настройки от роутера по DHCP, еще указано время, когда IP-адрес был получен, а также когда истечет срок аренды, но обратите внимание: в качестве DNS-сервера используется IP-адрес шлюза, в данном случае это означает, что компьютер будет отправлять DNS запросы домашнему роутеру, а тот в свою очередь будет пересылать запросы DNS-серверам провайдера, адреса которых у него есть. Также у любого компьютера есть своя таблица маршрутов, эту таблицу можно редактировать руками, но нам ее нужно только посмотреть, на компьютерах с ОС Windows это делается командой route print, ее вывод показан на Рисунке 1.19.40.
Рисунок 1.19.40 Таблица маршрутов компьютера
Здесь нас интересует первая запись в этой таблице, это маршрут по умолчанию, он здесь нужен по тем же причинам, что и роутеру, ведь наш компьютер ничего не знает о внешнем мире, да ему это и не надо. Стоит обратить внимание на крайний правый столбец, который называется «Метрика». Метрика – это стоимость маршрута, чем ниже метрика, тем лучше или дешевле маршрут, про метрики мы будем подробнее говорить, когда будем разбираться с протоколами динамической маршрутизации.
Завершая разговор, давайте приведем схему, реализованную в Cisco Packet Tracer, которая эмулирует процесс взаимодействия домашней сети с сетью провайдера. Вы ее сможете собрать самостоятельно, а затем в режиме симуляции посмотреть, что и как там происходит, схема показана на Рисунке 1.19.41.
Рисунок 1.19.41 Схема Cisco Packet Tracer моделирующее взаимодействие с провайдером
Обратите внимание: граница канальных сред проходит ровно по домашнему роутеру, канальные среды обозначены на рисунке разными цветами. Именно ваш домашний маршрутизатор перекладывает IP-пакеты из локальной се
Руководство по настройке базового коммутатора
с примерами
В этом руководстве подробно объясняются основные команды настройки коммутатора с примерами. Конфигурация и команды, описанные в этом руководстве, являются важными командами для эффективного управления коммутатором Cisco. Узнайте, как настроить коммутатор Cisco и управлять им, шаг за шагом, с помощью этого руководства по основным командам коммутатора и настройки.
Чтобы объяснить основные команды настройки коммутатора, я буду использовать программное обеспечение симулятора сети с трассировщиком пакетов.Вы можете использовать любое программное обеспечение симулятора сети или использовать настоящий коммутатор Cisco, чтобы следовать этому руководству. Нет никакой разницы в выводе, если выбранное вами программное обеспечение содержит команды, описанные в этом руководстве.
Создайте практическую лабораторию, как показано на следующем рисунке, или загрузите эту предварительно созданную практическую лабораторию и загрузите в программу трассировки пакетов
Топология загрузки для базовой конфигурации коммутатора
При необходимости вы можете загрузить последнюю, а также более раннюю версию Packet Tracer отсюда.Скачать Packet Tracer
В этой топологии
- Используются два переключателя серии 2960.
- Switch2 (Interfarce Gig1 / 1) соединен с Switch3 (Interface Gig1 / 1) через перекрестный кабель.
- Switch2 имеет два ПК, подключенных к интерфейсам Eth0 / 1 и Eth0 / 2 через прямой кабель.
- Как и switch2, Switch3 также имеет два ПК, подключенных к его интерфейсам Eth0 / 1 и Eth0 / 2.
- настроен на всех ПК PC0 (192.168.1.1 / 24), ПК1 (192.168.1.2/24), ПК2 (192.168.1.3/24), ПК3 (192.168.1.4/24).
IP-адрес
Щелкните Switch2 и щелкните пункт меню CLI и
нажмите Enter Key
Переключение между различными режимами команд переключения
Коммутаторы Cisco
работают под управлением проприетарной ОС, известной как Cisco IOS. IOS — это группа команд, используемых для мониторинга, настройки и
обслуживание устройств cisco. Для обеспечения безопасности и простоты администрирования команды iOS:
разделен на набор различных командных режимов.Каждый командный режим имеет свой собственный набор команд.
Какие команды доступны для использования, зависит от того, в каком режиме мы находимся.
В следующей таблице перечислены необходимые команды для перехода между различными режимами IOS с примерами.
| Режим | Цель | Подсказка | Команда для ввода | Команда для выхода |
| Пользовательский EXEC | Позволяет подключаться к удаленным устройствам, выполнять базовые тесты, временно изменять настройки терминала и выводить информацию о системе | Маршрутизатор> | Режим по умолчанию после загрузки.Войдите с паролем, если он настроен. | Используйте команду exit |
| Привилегированный EXEC | Позволяет вам устанавливать рабочие параметры. Он также включает высокоуровневое тестирование и команды вывода списка, такие как показ, копирование и отладка. | Маршрутизатор # | Используйте команду enable из пользовательского режима exec | Используйте команду exit |
| Глобальная конфигурация | Содержит команды, которые влияют на всю систему | Маршрутизатор (config) # | Используйте configure terminal команда из привилегированного режима exec | Использовать exit Команда |
| Конфигурация интерфейса | Содержит команды, которые изменяют работу интерфейса | Маршрутизатор (config-if) # | Использовать интерфейс Номер типа Команда из режима глобальной конфигурации | Используйте команду exit для возврата в режим глобальной конфигурации |
| Конфигурация вспомогательного интерфейса | Сконфигурируйте или измените виртуальный интерфейс, созданный на основе физического интерфейса | Маршрутизатор (config-subif) | Используйте интерфейс типа sub interfa ce номер команда из режима глобальной конфигурации или режима настройки интерфейса | Используйте exit для возврата в предыдущий режим.Используйте команду end , чтобы вернуться в привилегированный режим exec. |
| Настройка | Используется маршрутизатором для создания начальной конфигурации, если текущая конфигурация отсутствует. | Параметр [Значение параметра]: | Маршрутизатор автоматически перейдет в этот режим, если рабочая конфигурация отсутствует. | Нажмите CTRL + C для отмены. Введите Да, , чтобы сохранить конфигурацию, или Нет, , чтобы выйти без сохранения, когда появится запрос в конце настройки. |
| ROMMON | Если маршрутизатор автоматически входит в этот режим, это означает, что ему не удается найти действительный образ IOS. Ручной вход в этом режиме. Позволяет выполнять низкоуровневую диагностику. | ROMMON> | Введите команду reload из привилегированного режима exec. Нажмите комбинацию клавиш CTRL + C в течение первых 60 секунд процесса загрузки. | Используйте команду exit . |
Как получить справку по командному режиму Cisco Switch
Switch предоставляет два типа контекстной справки: справку по словам и справку по синтаксису команд.
Справка по Word
Справка
Word используется для получения списка доступных команд, начинающихся с определенной буквы. Например, если мы знаем, что наша команда начинается с буквы e , мы можем нажать клавишу ввода после ввода e? в командной строке. В нем будут перечислены все возможные команды, которые начинаются с буквы e .
Мы можем перечислить все доступные команды, если мы не знаем инициалы нашей команды. Например, чтобы вывести список всех доступных команд в режиме User exec, просто введите ? в командной строке и нажмите клавишу ввода.
Справка по синтаксису команд
Справка по синтаксису команд может использоваться для получения списка ключевых слов, команд или
параметры, доступные, начиная с уже введенных нами ключевых слов. Введите ? (вопросительный знак) после нажатия клавиши пробела и приглашение вернется со списком доступных параметров команды. Например, чтобы узнать параметры, требуемые для команды show ip, введите show ip? , и запрос вернется со всеми связанными параметрами.Если приглашение возвращается с
Как установить имя на переключателе
Имя коммутатора можно задать в режиме глобальной конфигурации. Используйте команду hostname [ желаемое имя хоста ] , чтобы установить имя на коммутаторе.
Как установить пароль на коммутаторе Catalyst
Пароли используются для ограничения физического доступа к коммутатору.Коммутатор Cisco поддерживает консольную линию для локального входа и VTY для удаленного входа.
Все поддерживаемые линии должны быть защищены для режима User Exec. Например, если вы защитили линию VTY, оставив линию консоли незащищенной, злоумышленник
может воспользоваться этой ситуацией при подключении к устройству. После того, как вы подключитесь к устройству, все остальные аутентификации будут такими же.
Для дальнейших режимов отдельной настройки не требуется.
Пароль можно установить в соответствующем линейном режиме.Войдите в линейный режим из режима глобальной конфигурации.
Термин VTY означает виртуальный терминал, такой как telnet или SSH. Коммутатор может поддерживать до тысячи линий VTY.
По умолчанию включены первые пять (0–4) строк. Если нам нужно больше строк, мы должны включить их вручную.
Коммутатор серии 2960 поддерживает 16 линий. Мы можем установить отдельный пароль для каждой строки, для этого мы должны указать номер строки.
В нашем примере мы установили общий пароль для всех строк.
Вышеупомянутый метод подходит для небольших компаний, где количество сетевых администраторов очень мало.В приведенном выше методе мы должны поделиться паролем между всеми администраторами. Коммутатор поддерживает аутентификацию как на локальном, так и на удаленном сервере.
Аутентификация удаленного сервера — сложный процесс, который не входит ни в один экзамен начального уровня.
В этой статье я также пропускаю метод удаленного сервера. Переключатель метода аутентификации в локальной базе данных позволяет нам
установить отдельный пароль для каждого пользователя. Две команды глобальной конфигурации используются для установки локальной базы данных пользователей.
Switch (config) #username [Имя пользователя] пароль [test123] Или Switch (config) #username [Username] secret [test123]
Обе команды выполняют одинаковую работу.Преимущество использования
секрет вариант над паролем вариант заключается в том, что
в секретный пароль опции хранится в формате шифрования MD5
а в пароле пароль опции хранится в текстовом формате.
Наряду с режимом User Exec мы также можем защитить режим Privilege Exec. Для этого доступны две команды.
Switch (config) # включить пароль Privilege_EXEC_password или Switch (config) # включить секрет Privilege_EXEC_password
Опять же, как я упоминал ранее, пароль, хранящийся с помощью команды secret , зашифрован, а пароль хранится с паролем
команда остается в виде обычного текста.Вам нужно использовать только одну команду. Если бы вы использовали обе команды, как я,
Команда enable secret автоматически заменит команду enable password .
Как сбросить переключатель к заводским настройкам по умолчанию
Во время практики нам несколько раз приходилось возвращать заводские настройки по умолчанию.
Убедитесь, что вы не запускаете следующие команды в производственной среде, если не понимаете их
эффект четко. Следующие команды сотрут все конфигурации.В производственной среде вам следует
всегда делает резервную копию перед удалением конфигураций. В среде LAB мы можем пропустить процесс резервного копирования.
Переключить> включить Переключатель # удалить flash: vlan.dat Удалить имя файла [vlan.dat]? [Нажмите клавишу ввода] Удалить flash: vlan.dat? [подтвердить] [Подтвердить, нажав клавишу ввода] Переключатель # erase startup-config Switch # reload
Как установить IP-адрес в Switch
IP-адрес — это адрес устройства в сети.Switch позволяет нам устанавливать IP-адрес на уровне интерфейса.
IP-адрес, назначенный на интерфейсе, используется для управления этим конкретным интерфейсом.
Для управления всем коммутатором мы должны назначить IP-адрес VLAN1 (VLAN коммутатора по умолчанию).
Мы также должны установить IP-адрес шлюза по умолчанию в режиме глобальной конфигурации.
В следующем примере мы назначаем IP 172.16.10.2 255.255.255.0 для VLAN1 и устанавливаем шлюз по умолчанию на 172.16.10.1 .
Переключить> включить Switch # configure terminal Switch (config) # интерфейс vlan1 Переключить (config-if) #ip адрес 172.16.10.2 255.255.255.0 Переключатель (config-if) #exit Коммутатор (config) #ip default-gateway 172.16.10.1
Как установить описание интерфейса
Коммутаторы
имеют несколько интерфейсов. Добавлять описание к интерфейсу — хорошая привычка.
Это может помочь вам найти правильный интерфейс.
В следующем примере мы добавим описание Development VLAN к интерфейсу FastEthernet 0/1 .
Коммутатор (config) #interface fastethernet 0/1 Коммутатор (config-if) #description Development VLAN
Как очистить таблицу MAC-адресов
Коммутатор
сохраняет MAC-адреса в таблице MAC-адресов.Постепенно оно могло быть полным.
Когда он заполнится, коммутатор автоматически начнет удалять старые записи. Вы также можете очистить эти таблицы вручную из привилегированного режима exec.
Чтобы удалить все записи, используйте следующую команду
переключатель # очистить таблицу MAC-адресов
Для удаления только динамических записей используйте
переключатель # очистить таблицу MAC-адресов динамический
Как добавить статический MAC-адрес в таблицу CAM
В целях безопасности иногда приходится вручную добавлять MAC-адрес в таблицу CAM.Чтобы добавить статический MAC-адрес в таблицу CAM, используйте следующую команду
Switch (config) #mac address-table static aaaa.aaaa.aaaa интерфейс vlan 1 fastethernet 0/1
В приведенной выше команде мы ввели запись для статического MAC-адреса aaaa.aaaa.aaaa , назначенного FastEnternet 0/1 по умолчанию VLAN1 .
Как сохранить текущую конфигурацию в коммутаторе
Коммутатор
сохраняет всю текущую конфигурацию в ОЗУ. Все данные из оперативной памяти стираются при выключении устройства.Чтобы сохранить текущую конфигурацию, используйте следующую команду
Переключатель # copy running-config startup-config
Как установить дуплексный режим
Коммутатор автоматически настраивает дуплексный режим в зависимости от удаленного устройства. Мы можем изменить этот режим на любой другой поддерживаемый режим.
Например, чтобы заставить переключатель использовать полнодуплексный режим, используйте
Коммутатор (config) # # интерфейс fastethernet 0/1 Коммутатор (config-if) #duplex full
Для использования полудуплекса используйте
Коммутатор (config) # # интерфейс fastethernet 0/1 Коммутатор (config-if) #duplex half
показать версию
Команда show version предоставляет общую информацию об устройстве, включая номер модели,
тип интерфейсов, его версия программного обеспечения, параметры конфигурации, расположение IOS и файлов конфигурации, а также доступная память.
показать таблицу MAC-адресов
Коммутатор
сохраняет MAC-адреса устройств, подключенных к его интерфейсам, в таблице CAM. Мы можем использовать команду show mac-address-table для вывода списка всех изученных устройств. Switch использует эту таблицу для принятия решения о будущем.
показать вспышку
Коммутатор
сохраняет файл образа IOS во флэш-памяти. Команда show flash выведет список содержимого флэш-памяти. Эта команда полезна для получения информации о файле IOS и доступном пространстве памяти во флеш-памяти.
показать рабочую конфигурацию
Значения параметров конфигурации создаются, сохраняются, обновляются и удаляются из текущей конфигурации. Текущая конфигурация хранится в ОЗУ. Мы можем использовать команду show running-config для просмотра текущей конфигурации.
показать конфигурацию запуска
Любая конфигурация, хранящаяся в ОЗУ, стирается при выключении устройства. Мы можем сохранить текущую конфигурацию в NVRAM. Если мы сохранили текущую конфигурацию в NVRAM, она будет автоматически загружена обратно в RAM из NVRAM во время следующей загрузки.Поскольку коммутатор загружает эту конфигурацию обратно в ОЗУ при запуске устройства, в NVRAM это называется загрузочной конфигурацией.
счет vlan
Команда
show vlan отобразит сети VLAN. В административных целях коммутатор автоматически создает VLAN 1 и назначает ему все интерфейсы. Вы можете создавать собственные сети VLAN в режиме глобальной конфигурации, а затем назначать их интерфейсам.
показать интерфейс
Команда
show interface отображает информацию об интерфейсах.Без аргументов он перечислит все интерфейсы. Чтобы получить информацию о конкретном интерфейсе, нам нужно передать его номер интерфейса в качестве аргумента. Например, чтобы просмотреть подробную информацию о FastEthernet 0/1, используйте команду show interface fastethernet 0/1.
Первая строка вывода предоставляет информацию о состоянии интерфейса.
FastEthernet0 / 1 подключен, протокол линии подключен (подключен)
Первое вверх указывает состояние физического уровня, а второе указывает состояние уровня канала данных.
Возможный статус интерфейса
- и выше: — Интерфейс в рабочем состоянии.
- вверх и вниз: — Проблема на канальном уровне.
- вниз и вниз: — Проблема физического уровня.
- Выключено и выключено административно: — Интерфейс отключен командой выключения.
Возможные значения статуса физического уровня
- Вверх: — Коммутатор воспринимает сигнал физического уровня.
- Вниз: — Коммутатор не обнаруживает сигнал физического уровня. Возможные причины: кабель не подключен, используется неправильный тип кабеля и удаленное оконечное устройство выключено.
- Административно отключено: — Интерфейс отключен с помощью команды выключения.
Возможные значения для статуса уровня канала данных
- Вверх: — Уровень канала данных находится в рабочем состоянии.
- Не работает: — Уровень канала данных не работает.Возможными причинами могут быть отключенный физический уровень, пропущенные пакеты поддержки в последовательном канале, отсутствие синхронизации или неправильный тип инкапсуляции.
показать краткое описание интерфейса IP
show ip interfacerief — чрезвычайно полезная команда для быстрого обзора всех интерфейсов коммутатора. Он перечисляет их статус, включая IP-адрес и протокол.
Это все для этой статьи.
Как настроить домашнюю сеть.
Не так давно наши домашние развлечения в большинстве своем были связаны с прослушиванием радио, просмотром бесплатного телевидения (пять каналов) или прослушиванием музыки и фильмов на пленке или виниле.Цифровые технологии изменили все это, и сегодня, благодаря Интернету и возможности создать домашнюю сеть, все снова изменилось.
Существуют не только игровые приставки для развлечений и ноутбуки для работы, мы также хотим выходить в Интернет, не выходя из гостиной, транслировать фильм на смарт-телевизор и управлять всем с помощью нашего смартфона, планшета или интеллектуального динамика с голосовым управлением. .
На этой странице:
Почему я должен подключать свой дом к сети?
Все сводится к простоте доступа и оптимизации управления устройствами в вашем доме.Дом, полностью подключенный к сети, дает три основных средства экономии времени:
- Потоковое воспроизведение мультимедиа: Ваш мультимедийный контент может находиться на вашем старом компьютере в кабинете, на вашем смартфоне, NAS-накопителе или на USB-накопителе, подключенном к вашему телевизору или проигрывателю Blu-ray, или он может быть в облаке. Например, теперь мы можем смотреть телешоу с диска DVD или Blu-ray, на медиаплеере или через онлайн-сервисы потоковой передачи, такие как iView, Netflix или iTunes. Мы можем просматривать их на iPad, планшете Android или даже на смартфоне.
- Обмен данными: Домашние сети значительно упрощают обмен данными между устройствами, например перенос фотографий с одного компьютера на другой или печать документов в отдельной комнате.Вам не нужно беспокоиться о USB или внешних жестких дисках.
- Домашняя автоматизация: Многие новые «умные» устройства и устройства, такие как телевизоры, холодильники и осветительные приборы, можно контролировать и управлять ими со смартфона, планшета или интеллектуальной колонки с помощью голосовых команд через локальные и удаленные сети.
Какой тарифный план NBN вам нужен для потоковой передачи Netflix?
Как мне настроить домашнюю сеть?
Первый шаг в подключении всего этого (при условии, что у вас есть отдельный модем и маршрутизатор) — это определить порт WAN (глобальная сеть) на маршрутизаторе, который выглядит так же, как другие, но предназначен только для вашего модема. .Обычно они по-разному маркированы и имеют цветовую кодировку, поэтому их легко отличить. Остальные порты предназначены для ваших проводных устройств, которые обычно можно подключать в любом порядке.
Подумайте, какое оборудование вы хотите подключить к сети и где оно будет.
- Какие из них будут использовать беспроводную связь? Что будет проводным?
- Где в доме они будут и сколько кабеля нужно?
- Возьмите карандаш и бумагу и нарисуйте схему своей сети.Таким образом, вы сможете точно определить, что вам нужно для соединения всего этого.
- На том же листе бумаги запишите все соответствующие имена пользователей, идентификаторы и пароли.
Модем, например, может быть ограничен существующим телефонным портом, который часто находится не в центре вашего дома. И это хорошая идея, чтобы модем и маршрутизатор (и любое оборудование, которое подключается непосредственно к маршрутизатору) вместе. Но если вы используете беспроводную связь, маршрутизатор лучше всего расположить ближе к центру дома, где его сигнал может без особых проблем добраться до остальной части дома.Если это невозможно, возможно, вам придется добавить точку доступа модема на другом конце дома.
Как подключить мои устройства к сети?
Перво-наперво, вам нужно выбрать способ подключения:
- Ethernet (проводной) : также известное как прямое соединение, это позволяет подключать поддерживаемые устройства непосредственно к модему или маршрутизатору. Хотя это обеспечивает стабильное соединение и возможность передачи большего количества данных с более высокой скоростью, это довольно непрактично, поскольку вам нужно буквально сверлить стены.Если вы строите дом или ваш модем / маршрутизатор находится рядом с некоторыми устройствами, попробуйте использовать Ethernet.
- Wi-Fi : Практически любое сетевое устройство может подключаться к Wi-Fi, хотя есть некоторые исключения, особенно если вы используете старое офисное оборудование, такое как принтеры. Многие современные устройства подключаются только к беспроводной сети, включая устройства управления, такие как смартфон или планшет. Это наиболее практичное решение, поскольку оно не требует физической установки по всему дому, хотя и имеет некоторые недостатки.Wi-Fi может пропадать, а пропускная способность обычно ниже Ethernet, поэтому у вас могут возникнуть проблемы с потоковой передачей высококачественного аудио или видео, а соединения могут время от времени прерываться.
- Мобильная сеть: Подходящая альтернатива Wi-Fi, хотя она может быть еще менее стабильной в зависимости от того, где вы живете. Мы предлагаем ограничить это управлением интеллектуальными устройствами, так как потоковая передача мультимедиа по мобильной сети быстро потратит ваши ежемесячные объемы данных.
- Bluetooth: еще одна важная часть системы домашних развлечений, но ее цель — подключить одно устройство напрямую к другому, а не к более широкой сети.Например, у вас может быть динамик Bluetooth, который можно подключить к вашему смартфону.
Комбинация этих опций идеальна, однако Wi-Fi подойдет практически для всех ситуаций, если вам не требуется чрезмерная пропускная способность 24/7.
Различные версии Wi-Fi
Существует несколько версий Wi-Fi, и любые ваши устройства, такие как смартфон или iPod, будут указывать скорость передачи как 802.11a, b, g или n. Обычно это указывается на упаковке продукта.
- Первая версия, 802.11a, довольно медленная и, как правило, больше не доступна, буквы в основном указывают на повышение скорости.
- При поиске следующего беспроводного устройства убедитесь, что оно поддерживает как минимум 802.11g.
- Ожидайте, что новые устройства будут поддерживать стандарт 802.11n. Помимо улучшения скорости передачи данных, вы также получаете гораздо более широкий диапазон, что означает, что вы можете вынести свое устройство на задний двор, а не оставаться в гостиной.
- Другие термины, которые вы, возможно, начнете видеть, включают 802.11ac и 802.11ad, которые обещают еще более высокую производительность.
- Если вы не одержимы тем, чтобы выжать из своей сети как можно больше, продукты, поддерживающие 802.11n, в обозримом будущем подойдут для вашего дома.
Большинство сетевых устройств имеют встроенный адаптер Wi-Fi, но если у вас есть настольный компьютер без Wi-Fi, вы можете просто приобрести беспроводной адаптер USB или сменную карту.
Нужен ли роутер?
Для домашней сети вам понадобится маршрутизатор, чтобы направлять ваш контент на различные устройства по всему дому. Это отличается от модема.
- Модем — это устройство, которое доставляет Интернет в ваш дом по существующей телефонной линии (это называется ADSL) или выделенному кабельному соединению (с другими функциями, такими как OptusTV или Foxtel, также возможными), или через беспроводное широкополосное соединение. (с использованием сети 3G или более быстрой сети 4G).
- Если у вас дома уже есть подключение к Интернету, будьте уверены, у вас уже есть модем.
- Возможно, у вас уже есть маршрутизатор, встроенный в ваш модем. Посмотрите на заднюю часть модема и посмотрите, есть ли четыре соединения кабеля LAN или Ethernet, к которым вы можете подключить свой компьютер, ноутбук или, возможно, принтер.
- Если нет, вам нужно будет купить отдельный маршрутизатор. Если у вашего модема есть встроенный маршрутизатор, но он не является беспроводным, вам все равно может потребоваться добавить маршрутизатор с поддержкой беспроводной связи, чтобы пользоваться беспроводным подключением по всему дому со своим смартфоном, планшетом, ноутбуком и другими устройствами с поддержкой Wi-Fi.
Попробуйте найти двух- или трехдиапазонный модем / роутер. Они поддерживают более высокие скорости, большую пропускную способность и могут справиться с нагрузкой, связанной с одновременным подключением нескольких устройств (к точке). Это особенно важно в совместной семье.
Маршрутизатор или коммутатор?
Возможно, вы слышали термин «коммутатор» применительно к сети. Коммутатор намного проще маршрутизатора, но у него есть одно важное преимущество: он может работать в сетях со смешанной скоростью.
- На беспроводные устройства эта разница не влияет, но если у вас есть компьютеры, которые могут обмениваться данными на гигабитных скоростях, и вы подключаете их к маршрутизатору, который его не поддерживает или к нему подключено другое устройство с использованием 10/100, они ‘ Вернусь к скорости 10/100.
- Однако, если вы подключите их через коммутатор, они будут общаться на более высокой скорости. Для подключения к Интернету вам необходимо подключить коммутатор к маршрутизатору, возможно, в вашем модеме.
Как я могу расширить свою сеть?
Мы живем во все более беспроводном мире, но все еще есть устройства, которым нужен физический сетевой кабель, например компьютеры и устройства, такие как принтеры и жесткие диски с сетевым хранилищем (NAS). Проводные подключения устройств ограничены количеством портов Ethernet на задней панели маршрутизатора, которое обычно составляет четыре.
- Если у вас закончатся порты, вы можете купить другой маршрутизатор или концентратор Ethernet и расширить свою сеть.
- Это в основном plug and play.
- Восьмипортовые маршрутизаторы относительно дешевы.
- Беспроводные устройства могут быть добавлены в вашу сеть быстро и легко и ограничены только доступностью IP-адреса (что означает более 200 устройств).
Как связать мои устройства друг с другом?
В наши дни большинство сетевых устройств, от домашних развлечений до кухонных приборов, могут автоматически обнаруживать вашу сеть и подключаться к ней.Для этого требуется какое-то приложение или настольная программа, но обычно это может избавить вас от хлопот, связанных с IP-адресами и т. Д. Например, многие устройства потоковой передачи мультимедиа используют DLNA. Просто убедитесь, что ваше устройство подключения и интеллектуальное устройство находятся в одной сети.
Тем не менее, бывают случаи, когда требуется немного больше работы, поэтому стоит освежить в памяти основы работы с сетями, прежде чем вы углубитесь. Было время, когда компьютеры Mac и Windows не так хорошо играли вместе, но новейшие операционные системы довольно хорошо распознают друг друга и терпят друг друга в одной сети.
- Как и в Интернете, каждая машина должна иметь уникальный IP-адрес.
- Локальные сети обычно по умолчанию 192.168.1.X или 10.0.0.X. Все, что вам действительно нужно знать об этом, — это то, что второе последнее число представляет подсеть, и чтобы ваши компьютеры и устройства могли легко видеть друг друга, они должны находиться в одной подсети. Например, компьютер на 192.168.1.2 будет видеть другой компьютер на 192.168.1.8, и вам не придется возиться с ним.
- Для домашней сети ваш модем обычно запускает DHCP-сервер (протокол динамической конфигурации хоста).Операционные системы, такие как Windows, Mac OS X и Linux, обычно автоматически ищут DHCP-сервер, запрашивают уникальный IP-адрес и настраивают маршрутизацию для доступа в Интернет.
Если вам интересно, где выбраны значения для 192.168. * И 10.0. *, Они традиционно зарезервированы для частных сетей, поэтому ваш маршрутизатор или модем будет предварительно настроен на адрес вроде 192.168.1.1.
Обычно вы получаете доступ к панели управления маршрутизатора через браузер, вводя IP-адрес маршрутизатора.Почти всегда это 192.168.1.1 или 192.168.0.1. Точно так же логин по умолчанию часто — «admin» для пользователя и «password» для пароля, но опять же, проверьте руководства. Помните, что после того, как вы все настроили, убедитесь, что вы изменили имя пользователя и пароль.
Альянс цифровых жилых сетей (DLNA)
Протокол Digital Living Network Alliance (DLNA) был введен, чтобы упростить процесс обмена контентом в доме, позволяя подключенным устройствам «общаться» друг с другом как можно более беспрепятственно по беспроводной или проводной сети.
- Компании, поддерживающие DLNA, включают Microsoft, а также компании-производители бытовой электроники, такие как Panasonic и Sony.
- Apple — заметное упущение в консорциуме DLNA, однако, как и во всем Apple, для этого есть приложение, предоставляющее пользователям iPad и iPhone функциональность DLNA, аналогичную той, что есть у владельцев устройств Android.
- также есть своя собственная «альтернатива» под названием Airplay, которая более или менее такая же, но не совсем открытая.
- Поиск по запросу «DLNA viewer» в Apple App Store покажет доступные программы.
У Apple
Просмотр сетевых настроек вашего телевизора подтвердит, поддерживает ли он DLNA, и он может даже автоматически подключиться к вашему интеллектуальному устройству. После выбора вы можете получить доступ к музыке, фотографиям и видео с помощью пульта ДУ телевизора.
- Если на задней панели телевизора есть подключение к локальной сети (сетевой порт, который выглядит как большая телефонная розетка для подключения к маршрутизатору), и вы можете подключить к телевизору кабель Ethernet, вы сможете просматривать онлайн-видео приложения, такие как как iView телевизора ABC или доступ к сохраненным видео, фотографиям и музыке
Как включить SSH на коммутаторе Cisco, маршрутизаторе и ASA
Q: У меня в сети есть коммутатор Cisco, к которому я могу получить доступ, подключив консольный кабель непосредственно к устройству.Мне нравится получать доступ к коммутатору удаленно, используя SSH. Как я могу включить ssh на моем коммутаторе Cisco 3750 Catalyst?
A: По умолчанию при настройке устройства Cisco необходимо использовать консольный кабель и напрямую подключаться к системе для доступа к нему. Выполните указанные ниже действия, чтобы разрешить SSH-доступ к вашим устройствам Cisco. После включения SSH вы можете получить к нему удаленный доступ с помощью PuTTY или любого другого клиента SSH.
1. Настройка управления IP
Во-первых, убедитесь, что вы выполнили базовую конфигурацию сети на своем коммутаторе.Например, назначьте шлюз по умолчанию, назначьте IP-адрес управления и т.д. Если это уже сделано, переходите к следующему шагу.
В следующем примере IP-адрес управления установлен как 192.168.101.2 в 101 VLAN. Шлюз по умолчанию указывает на брандмауэр: 192.168.101.1
.
# IP-шлюз по умолчанию 192.168.101.1 # интерфейс vlan 101 (config-if) # IP-адрес 192.168.101.2 255.255.255.0
2. Установите имя хоста и имя домена
Затем убедитесь, что на коммутаторе правильно заданы имя хоста и имя домена.
# config t (config) # имя хоста myswitch (config) # ip доменное имя thegeekstuff.com
3. Создайте ключи RSA
Коммутатор или маршрутизатор должны иметь ключи RSA, которые он будет использовать в процессе SSH. Итак, сгенерируйте их с помощью команды crypto, как показано ниже.
myswitch (config) # криптоключ генерирует rsa Название ключей будет: myswitch.thegeekstuff.com. Выберите размер ключевого модуля в диапазоне от 360 до 2048 для вашего Ключи общего назначения.Выбор ключевого модуля больше 512 может занять несколько минут. Сколько бит в модуле [512]: 1024 % При генерации 1024-битных ключей RSA ключи не будут экспортироваться ... [OK]
Кроме того, если вы используете более старый образ Cisco IOS, настоятельно рекомендуется выполнить обновление до последней версии Cisco IOS.
4. Настройка конфигурации линии VTY
Установите следующие параметры конфигурации vty строки, где входной транспорт установлен на SSH. Установите локальный логин и пароль 7.
# строка vty 0 4 (config-line) # транспортный ввод ssh (config-line) # вход локальный (config-line) # пароль 7 (config-line) # выход
Если вы еще не установили консольную строку, установите для нее следующие значения.
# строка консоли 0 (config-line) # ведение журнала синхронно (config-line) # вход локальный
5. Создайте пароль для имени пользователя
Если у вас еще нет имени пользователя, сделайте это, как показано ниже.
myswitch # config t Введите команды конфигурации, по одной в каждой строке. Закончите CNTL / Z. myswitch (config) # имя пользователя ramesh пароль mypassword
Примечание. Если у вас нет правильной настройки пароля включения, сделайте это сейчас.
myswitch # включить секретный myenablepassword
Убедитесь, что включена служба шифрования паролей, которая будет шифровать пароль, и когда вы сделаете «sh run», вы увидите только зашифрованный пароль, а не пароль в виде открытого текста.
myswitch # сервисное шифрование пароля
5. Проверьте доступ SSH
Если на коммутаторе вы выполните команду «sh ip ssh», он подтвердит, что на этом устройстве cisco включен SSH.
myswitch # sh ip ssh SSH включен - версия 1.99 Тайм-аут аутентификации: 120 секунд; Попыток аутентификации: 3
После вышеуказанных конфигураций войдите в систему с удаленного компьютера, чтобы убедиться, что вы можете использовать ssh для этого коммутатора cisco.
В этом примере 192.168.101.2 — это IP-адрес управления коммутатором.
удаленная машина # ssh 192.168.101.2 войти как: ramesh Использование интерактивной аутентификации с клавиатуры. Пароль: myswitch> ru Пароль: myswitch #
Если вам понравилась эта статья, возможно, вам также понравится ..
3 способа перемещения широкополосного маршрутизатора
Существует несколько причин, по которым вы можете захотеть переместить широкополосный маршрутизатор. Это может быть связано с тем, что покрытие WIFI вокруг вашего дома или там, где вы его чаще всего используете, не так хорошо, как вам хотелось бы, или что вы хотели бы, чтобы он находился рядом с вашим телевизионным оборудованием, чтобы вы могли жестко подключить свой Smart TV, игровую консоль и ресивер спутникового ТВ.Несколько лет назад было обычным делом устанавливать телефонную линию и основную розетку в коридоре дома, откуда люди часто звонили по телефону. Часто с соседним стулом, телефонной книгой, блокнотом и ручкой. Но с доставкой широкополосного Интернета в ваш дом по телефонной линии это не всегда имеет смысл в современном мире. В этом блоге я обсуждаю несколько различных методов, которые можно использовать для переноса вашего широкополосного маршрутизатора у вас дома в предпочтительное место.
Переместите главную телефонную розетку
Из всех способов перемещения широкополосного маршрутизатора или концентратора широкополосного доступа я бы предположил, что это, вероятно, лучший способ сделать что-то, и это то, что порекомендует ваш телефонный / интернет-провайдер.Это связано с тем, что для оптимальной скорости и надежности интернета лучше всего, чтобы ваш маршрутизатор / модем был подключен непосредственно к главной телефонной розетке. В идеале с фильтром ADSL / VDSL на лицевой панели, что устранит необходимость во внешнем фильтре ADSL. Хотя это меньшая проблема с новыми главными телефонными розетками, которые имеют встроенный фильтр для устранения помех от удлинительных кабелей, это все же рекомендуемый метод, поскольку меньшая длина кабеля может быть только хорошей вещью.
Обратной стороной необходимости переноса главной телефонной розетки является то, что вам может потребоваться BT или одна из их дочерних компаний сделать это за вас.Вы также можете найти независимого телефонного инженера, который сделает это за вас. Я бы действительно не рекомендовал возиться с входящей телефонной линией, если вы не знаете, что делаете. Одно дело иметь внутреннюю телефонную проводку, а совсем другое — возиться с входящей линией. Вопреки распространенному мнению, вы можете самостоятельно перемещать основную розетку. Вы ни в коем случае не должны ходить и баловаться с местным телеграфным столбом или шкафом данных, но то, что у вас есть, — это ваше дело.Где-то в вашем соглашении с вашей телефонной компанией будет указано, что вы не должны касаться вашей входящей линии, и она остается их собственностью, но если вы действительно коснетесь ее и все испортите. Худшее, что может случиться, — это то, что вам придется платить по счетам, если вы не можете заставить что-то снова работать, поэтому я не советую делать это самостоятельно. Просто уточнить: не прикасайтесь к чему-либо, что не находится в вашей собственности, включая кабельную проводку в квартирах, и я не беру на себя ответственности за все, что произойдет, если вы решите это сделать.
При этом я часто перемещаю главные сокеты. Одна вещь, которую я обычно делаю, — это проложить кабель от существующего главного разъема к новому месту, и вместо того, чтобы оконцевать кабель в качестве стандартного телефонного номера, я присоединяюсь к входящей паре, которая поступает от телефонной линии, с некоторыми желейными зажимами. Затем его можно подключить к новому месту главного гнезда, и на том же кабеле я буду использовать другие пары, чтобы сделать исходное положение главного гнезда подчиненным телефонным гнездом.Таким образом, главный сокет всегда можно вернуть в исходное положение. В качестве альтернативы, если кабель достаточно длинный, вы можете просто перенаправить его в желаемое место.
Большим недостатком этого способа является то, что если вы заставляете BT делать это за вас, их звонок в прошлый раз, когда я проверял, был в районе 150 фунтов стерлингов, так что это может стоить приличной суммы денег.
Установка телефонной внутренней розетки
Вы можете просто установить стандартную телефонную розетку, которая позволит вам подключить ваш маршрутизатор к новому месту.Для этого потребуется кабель между вашим существующим местоположением главной розетки и вашим новым местоположением, где вы можете установить подчиненную телефонную розетку. Поскольку вы не прикасаетесь к входящей телефонной линии и не входите в верхнюю часть основной телефонной розетки, вы можете попробовать это самостоятельно, если чувствуете себя уверенно. В противном случае вы могли бы нанять местного телефониста, который будет стоить значительно меньше, чем если бы BT сделал это за вас. Если вы не можете найти телефонного инженера в своем районе, у большинства установщиков антенн и спутников также есть набор навыков, чтобы сделать это за вас, поскольку раньше обычно приходилось подключать боксы Sky к телефонной линии.После того, как вы установили телефонную розетку, все, что вам нужно сделать, это подключить ADSL-фильтр, если пластина, которую вы установили, еще не делает этого за вас, что позволит вам подключить широкополосный модем. Я рекомендую активный фильтр ADSL, а не пассивный, если у вас есть выбор при покупке.
Проблема, с которой вы можете столкнуться при установке телефонной розетки, к которой вы вместо этого подключаете широкополосный маршрутизатор, заключается в том, что у вас есть главная розетка с фильтрованной версией ADSL / VDSL, поскольку широкополосный и голосовой сигналы уже будут разделены на мастер-розетка.Это означает, что если вы подключите свой интернет-маршрутизатор к внутренней телефонной линии, он не будет подключаться к Интернету. В этой ситуации вы можете сделать несколько вещей. 1, вы можете удалить лицевую панель с фильтром на главном розетке и установить стандартную с подключенным к нему телефонным удлинителем. Это означает, что широкополосный маршрутизатор можно установить в любом месте, и для обоих потребуются фильтры ADSL. В качестве альтернативы вы можете оставить лицевую панель с фильтром на главной розетке и вместо подключения к клеммам 2,3 и 5 для вашего добавочного номера телефона.Подключите пару к контактам A и B. Это позволит использовать гнездо RJ11 на стороне телефонного номера, что позволит подключать интернет-модем напрямую, без необходимости подключения фильтра ADSL. Очевидным недостатком этого является то, что вы не сможете подключить стационарный телефон в ведомом положении, что может не иметь большого значения. Если вы хотите быть по-настоящему умным, вы можете использовать один кабель для подключения добавочного номера телефона и розетки RJ11 в качестве ведомого устройства. Однако для этого вам понадобится как минимум трехпарный телефонный кабель.
Чтобы помочь вам в этом, у меня есть видео «сделай сам», в котором показано, как установить добавочный номер телефона, поэтому я рекомендую посмотреть это, чтобы помочь вам.
Длинный кабель модема ADSL
Другой вариант, который может быть идеальным для того, что вам нужно, — это просто купить более длинный кабель ADSL / модема. Это кабели с разъемами RJ11 на обоих концах. Один входит в настенную пластину телефона или фильтр, а другой подключается к модему. Это позволит вам перемещать свой широкополосный маршрутизатор, не беспокоясь о неудобных телефонных соединениях.Кабели модема ADSL можно купить различной длины и относительно недорого. Большим недостатком их использования является то, что вам нужно провести кабель через такие предметы, как стены и т. Д., Поскольку размер отверстия, которое вам нужно будет просверлить, чтобы вставить вилку, будет довольно большим. В качестве альтернативы вы можете купить себе телефонный кабель, 2 пары кабелей и пару вилок RJ11 и установить их самостоятельно. Очевидно, это будет немного сложнее, и вам понадобится инструмент для обжима, чтобы установить заглушки, что может свести на нет пользу от использования этого метода.После завершения у вас по-прежнему будет прямое соединение с основной телефонной розеткой. Чтобы снова вам помочь, это видео показывает, как устанавливать заглушки RJ11.
Перенести Интернет без перемещения Интернет-маршрутизатор
Есть несколько способов перенести Интернет или обеспечить подключение к Интернету в другую часть вашего дома без необходимости перемещать широкополосный маршрутизатор. Это:
Кабели Ethernet
Кабель Ethernet подключается к задней части вашего интернет-маршрутизатора и обеспечивает проводное подключение к Интернету.Для этого на задней панели большинства маршрутизаторов и концентраторов имеется 2 или 4 разъема RJ45 Ethernet. Кабель может быть проложен между вашим существующим широкополосным маршрутизатором и местом, где вам требуется подключение к Интернету. Если вам нужно больше проводных соединений в новом месте, можно установить сетевой коммутатор, чтобы обеспечить их, так что часто нет необходимости фактически перемещать ваш широкополосный маршрутизатор. Особенно, если он уже находится в хорошем месте с точки зрения покрытия WIFI в вашем доме.
Соединения Powerline
Я не буду вдаваться в подробности здесь, поскольку у меня уже есть блог обо всем, что касается адаптеров Powerline.Я рекомендую вам прочитать это. Подводя итог, однако, Powerline Adpaters позволит вам отправлять интернет-сигналы по существующим сетевым электрическим кабелям. Это идеально подходит для тех, кто не хочет возиться с прокладкой кабелей. Соединения Powerline не так хороши, как проводное подключение к Интернету, но могут обеспечить удобное подключение к Интернету прямо из коробки без сложной конфигурации.
Точки доступа
Если вы хотите переместить свой широкополосный интернет-маршрутизатор для лучшего покрытия WIFI, вы можете обнаружить, что аналогичный или лучший результат может быть достигнут с установкой точки доступа WIFI.Опять же, я не буду здесь вдаваться в подробности, так как у нас есть еще один блог, посвященный точкам доступа WIFI, поэтому я рекомендую вам прочитать и его. Подводя итог, точка доступа WIFI будет действовать как вторичное беспроводное интернет-соединение, которое позволяет подключать все ваши беспроводные устройства. Затем они подключаются обратно к вашему широкополосному концентратору через кабель для передачи данных Ethernet или может использоваться комплект Powerline.
Вопросы о перемещении вашего интернет-концентратора
Если у вас есть какие-либо вопросы относительно того, как переместить ваш интернет-маршрутизатор, пожалуйста, разместите их в разделе комментариев блога ниже, и я отвечу на них как можно скорее.Я ценю ваше терпение при этом, поскольку у меня не всегда есть время, чтобы вернуться к ним так быстро, как мне хотелось бы. Пожалуйста, также НЕ ЗВОНИТЕ НА НАШИ ТЕЛЕФОННЫЕ ЛИНИИ, поскольку мы не предлагаем техническую поддержку по телефону. Они предназначены только для клиентов. Пожалуйста, также не пишите нам по электронной почте и не заполняйте наши контактные формы, они также предназначены для клиентов. Мне не всегда легко увидеть, какой блог вы цитируете, когда вы это делаете, поэтому отвечать на вопросы может быть сложно. Если вы заполните контактную форму или электронное письмо, вы либо не получите ответа, либо получите ответ с просьбой опубликовать свой вопрос в разделе комментариев блога.Поступая так, каждый, кто читает блог, получит пользу от заданного вопроса и полученного ответа.
Ваш Nintendo Switch не подключается к Интернету? Вот что делать
У вас проблемы с сетью на вашем Nintendo Switch? Если вы вообще не можете подключить свою систему к сети, постоянно видите код ошибки или возникают проблемы с отключением при попытке играть в определенную онлайн-игру, эти проблемы могут расстраивать.
В этой статье мы проведем вас через несколько шагов, чтобы, надеюсь, решить ваши проблемы с Интернетом на Nintendo Switch и вернуть вас в сеть и снова начать играть в игры.
1.Перезагрузите Nintendo Switch
Как и любое другое электронное устройство, перезагрузка коммутатора — важный первый шаг для устранения временных проблем.Однако нажатие кнопки питания на вашем коммутаторе только переводит его в спящий режим, поэтому есть большая вероятность, что вы не выключали и выключали свою систему в течение некоторого времени.
Чтобы полностью выключить коммутатор, нажмите и удерживайте физическую кнопку Power в верхнем левом углу системы в течение нескольких секунд.В появившемся меню выберите Power Options , а затем Restart .
Через несколько секунд система перезагрузится.Подождите, а затем посмотрите, подключится ли он к Интернету.
2.Перезагрузите сетевое оборудование
После перезагрузки коммутатора вы должны в следующий раз выключить и снова выключить модем и маршрутизатор.Просто отключите оба устройства (если у вас нет комбинированного блока), подождите минуту, а затем снова подключите их.
3.Убедитесь, что вы не находитесь в режиме полета
Когда вы переводите коммутатор в режим полета, он отключает всю беспроводную связь.Хотя это помогает сэкономить заряд батареи при использовании системы на ходу, очевидно, что это также мешает вам выйти в Интернет.
Вы узнаете, что система находится в режиме полета, если увидите значок самолета в правом верхнем углу рабочего стола.Чтобы переключить его, перейдите в Настройки > Режим полета . Вы также можете удерживать кнопку Home , чтобы открыть быстрые настройки и изменить их оттуда.
Обратите внимание, что Switch не позволяет вам переходить в режим полета, когда он пристыкован.
4.Проверьте настройки сети коммутатора
Если вы по-прежнему не можете подключиться к Интернету вообще, стоит проверить параметры подключения к Интернету вашего коммутатора, чтобы вы могли определить, в чем проблема.Откройте меню Settings на главном экране и перейдите на вкладку Internet . Выберите Test Connection , чтобы выполнить быструю проверку и убедиться, что все правильно.
Если вы не видите сообщение Connection test was Success (), обратите внимание на все коды ошибок, поскольку вам может потребоваться изучить их в Интернете позже.Вам следует пройти через Internet Settings на предыдущей странице, чтобы убедиться, что вы все настроили правильно.
Выберите свою сеть и выберите Изменить настройки , чтобы убедиться, что информация актуальна.Вы также можете стереть соединение и настроить его заново, если хотите. Например, распространенной причиной проблем с сетью является неправильный ввод пароля Wi-Fi.
На этом этапе вам также следует протестировать другие устройства в вашей сети, чтобы убедиться, что они могут подключиться к сети.Если они не могут, следуйте нашему общему руководству по устранению проблем с сетью.
5. Проверьте страницу обслуживания сети Nintendo
Есть вероятность, что онлайн-сервисы Nintendo могут столкнуться с проблемой.Посетите страницу информации о техническом обслуживании сети Nintendo, чтобы получить уведомления о любых текущих проблемах.
На этой странице отображается сообщение Все серверы работают нормально , если онлайн-службы работают правильно.Далее по странице вы увидите любые окна планового обслуживания, в которых могут быть затронуты сетевые службы.
6.Установить обновления системы и игры
Если вы не можете подключить коммутатор к сети, вы, конечно, не сможете загружать новые системные обновления.Однако есть вероятность, что ваша система уже загрузила обновление, но еще не установила его.
Это может решить вашу проблему, поэтому стоит проверить сейчас.Зайдите в настройки > Система и выберите Обновление системы , чтобы проверить.
Онлайн-игры не позволят вам использовать сетевые сервисы, если игра не обновлена до последней версии.Если у вас возникла проблема только с одной игрой, вам следует проверить наличие обновлений для нее. Игры обычно проверяются автоматически при запуске, но вы также можете сделать это вручную.
Нажмите кнопку плюс или минус при выделении игры, затем перейдите в «Обновление программного обеспечения »> «Через Интернет ».Если вы находитесь рядом с кем-то, у кого есть Switch и обновленная копия игры, выберите вместо этого Match Version with Local Users . Там вы можете создать группу и установить обновление локально через чужой Switch.
7.Уменьшение помех Wi-Fi
Коммутатор не имеет сверхмощного чипа Wi-Fi, поэтому у вас могут возникнуть проблемы с подключением, если вы находитесь далеко от маршрутизатора.Следите за индикатором Wi-Fi в правом верхнем углу главного экрана коммутатора, чтобы узнать, насколько надежно ваше соединение.
Если возможно, подойдите ближе к маршрутизатору для более стабильного соединения.Вы также должны попытаться уменьшить помехи, переместив другую электронику и металлические предметы за пределы пути между коммутатором и маршрутизатором.
8.Приобретите адаптер Ethernet для коммутатора
.
Если у вас возникли серьезные проблемы с подключением при подключении к Wi-Fi, вам следует подумать о покупке официально лицензированного адаптера HORI Ethernet для Nintendo Switch.
Он подключается к одному из портов USB на док-станции консоли и позволяет подключать систему к сети с помощью кабеля Ethernet.Проводное соединение намного более стабильно, чем беспроводное, поэтому у вас должно быть меньше проблем с этим решением.
Если подключение коммутатора к маршрутизатору напрямую не представляется возможным, обратите внимание на адаптеры Powerline, которые позволяют запускать соединения Ethernet по линиям электропередач в вашем доме.
9. Выполните расширенные настройки маршрутизатора
Если у вас по-прежнему возникают проблемы даже после всех этих шагов, на странице устранения неполадок NAT Nintendo рекомендуется изучить расширенные настройки вашего маршрутизатора.К ним относятся подключение коммутатора к диапазону 5 ГГц вместо 2,4 ГГц, перевод вашей системы в DMZ и многое другое.
Поскольку эти настройки сильно различаются на разных маршрутизаторах, их обсуждение выходит за рамки данного руководства.Большинству людей не стоит о них беспокоиться, но вы можете ознакомиться с нашими советами по роутерам для геймеров, чтобы получить больше советов.
Верните коммутатор в режим онлайн
Мы рассмотрели наиболее важные советы по устранению неполадок с подключением Nintendo Switch.Независимо от того, не можете ли вы вообще подключиться к Интернету или испытываете низкую производительность в сети, работа с этим списком должна решить вашу проблему почти во всех случаях.
Чтобы получить дополнительную помощь, мы рассмотрели, как проверить скорость вашей домашней сети и расшифровать результаты.
И если вам удалось решить проблему, вот как настроить Nintendo Switch и получить от него максимальную отдачу, а также лучшие инди-игры для Switch.
Кредиты изображений: Кили Петерсен / Shutterstock, SimpleIcon / Wikimedia Commons
Надеемся, вам понравятся товары, которые мы рекомендуем! MakeUseOf имеет филиал
партнерские отношения, поэтому мы получаем долю дохода от вашей покупки.Это не повлияет на
цена, которую вы платите, и помогает нам предлагать лучшие рекомендации по продуктам.
Как поделиться книгами Kindle с другими членами семьи
Создание семейной библиотеки Kindle означает, что каждый в вашей семье может читать ваши электронные книги.Наоборот.
Об авторе
Бен Стегнер
(Опубликовано 1591 статей)
Бен — заместитель редактора и менеджер по адаптации в MakeUseOf.Он оставил свою работу в сфере ИТ, чтобы писать полный рабочий день в 2016 году, и никогда не оглядывался назад. В качестве профессионального писателя он освещал технические руководства, рекомендации по видеоиграм и многое другое уже более шести лет.
Ещё от Ben Stegner
Подпишитесь на нашу рассылку новостей
Подпишитесь на нашу рассылку, чтобы получать технические советы, обзоры, бесплатные электронные книги и эксклюзивные предложения!
Еще один шаг…!
Подтвердите свой адрес электронной почты в только что отправленном вам электронном письме.
Как подключить роутер к роутеру
Есть много преимуществ и недостатков при подключении маршрутизатора к маршрутизатору в сети. Плюсы подключения роутера к роутеру:
- У вас может быть очень большой дом, и одно устройство может быть недостаточно мощным для передачи беспроводного сигнала повсюду. В этом случае вы можете добавить второй блок для увеличения сигнала Wi-Fi, а также увеличить количество портов Ethernet для подключения проводных устройств.
- У вас может быть проводная сеть, и вы хотите добавить к ней несколько новых устройств Wi-Fi. В этом случае вы можете добавить точку беспроводного доступа для получения сигнала Wi-Fi.
- Чтобы создать открытый Wi-Fi для гостевых пользователей и не позволять им входить в вашу основную сеть.
Посмотрите это видео, чтобы узнать, как легко подключить маршрутизатор к маршрутизатору:
Рассмотрим пример: у вас есть 2 маршрутизатора Linksys, которые вы хотите соединить друг с другом.
Основной маршрутизатор A (Linksys E3000 ) всегда будет подключен к модему и будет основным устройством для подключения к Интернету. Вам не нужно изменять какие-либо настройки на основном блоке E3000 .
Маршрутизатор B (Linksys E1000 ) будет дополнительным устройством, которое вы хотите добавить в сеть.
Есть 2 типа подключения.
Тип 1: подключение LAN к LAN:
В этом типе подключения вы собираетесь подключить порт Ethernet (LAN) E3000 к порту Ethernet E1000 .Все компьютеры, подключенные к обоим маршрутизаторам, будут находиться в одном диапазоне IP-адресов и, таким образом, смогут совместно использовать ресурсы в сети. В этом случае тип подключения E1000 будет действовать как точка доступа Wi-Fi и коммутатор. E1000 не назначает IP-адрес.
Предположим, что IP-адреса обоих маршрутизаторов одинаковые (192.168.1.1).
Подключите один компьютер к E1000 с помощью кабеля Ethernet.
Откройте страницу настройки и измените IP-адрес с E1000 на 192.168.1.2 .
Вам также потребуется ВЫКЛЮЧИТЬ сервер DHCP на E1000.
Теперь подключите кабель Ethernet от любого доступного порта Ethernet E3000 к одному из портов Ethernet (1, 2, 3 или 4) E1000. (Не используйте Интернет-порт E1000).
Выключите и снова включите оба маршрутизатора, и все готово.
Вы также можете подключить свои проводные устройства к оставшимся 3 портам Ethernet на E1000.
Необязательно использовать одинаковые настройки беспроводной сети на беспроводных маршрутизаторах A и B.Вы можете создать 2 разных SSID Wi-Fi и разные ключи безопасности для обоих SSID.
Если вы используете одно и то же имя беспроводной сети и пароль для обоих маршрутизаторов, убедитесь, что канал беспроводной связи на обоих маршрутизаторах будет разным.
Тип 2: подключение LAN к WAN:
Рассмотрим тот же пример Linksys E3000 и Linksys E1000, где E3000 является основным маршрутизатором. При типе подключения LAN к WAN вы собираетесь подключить порт Ethernet E3000 к порту Интернет (WAN) E1000.В этом типе подключения оба маршрутизатора будут назначать IP-адреса и иметь собственную сеть. Таким образом, компьютеры или устройства, подключенные к E3000, не смогут взаимодействовать с E1000 и наоборот.
Сначала подключите один компьютер к E1ooo с помощью кабеля Ethernet.
Откройте страницу настройки E1000, используя 192.168.1.1.
Измените локальный IP-адрес E1000 на 192.

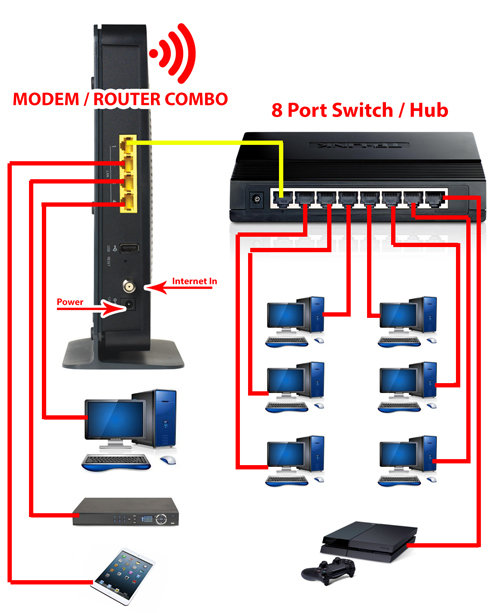
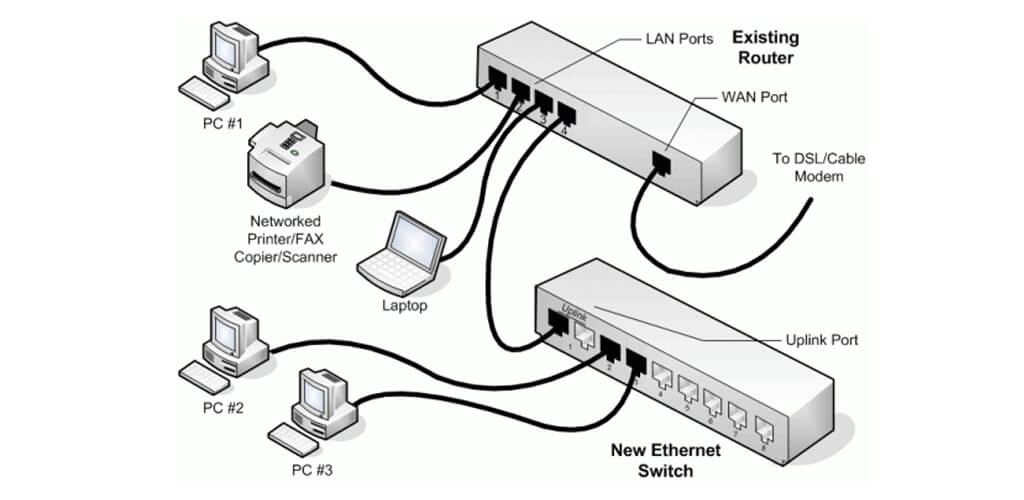 Интернет в режиме «Подключен».
Интернет в режиме «Подключен».
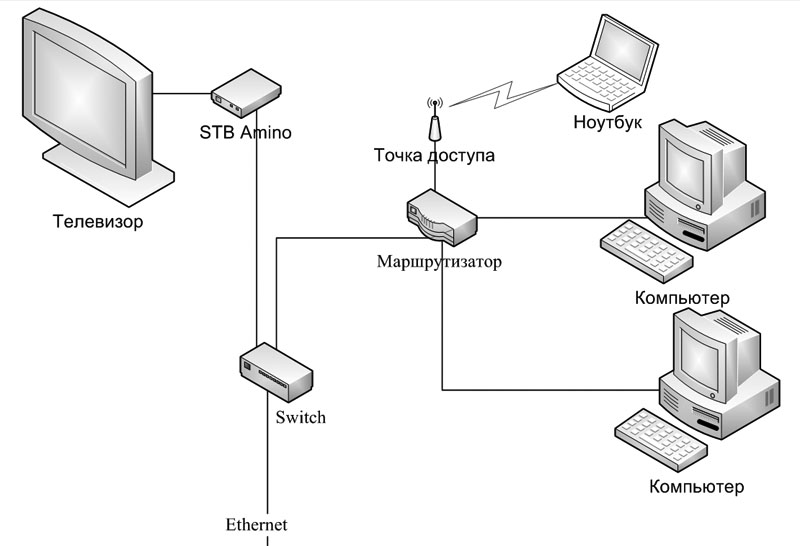
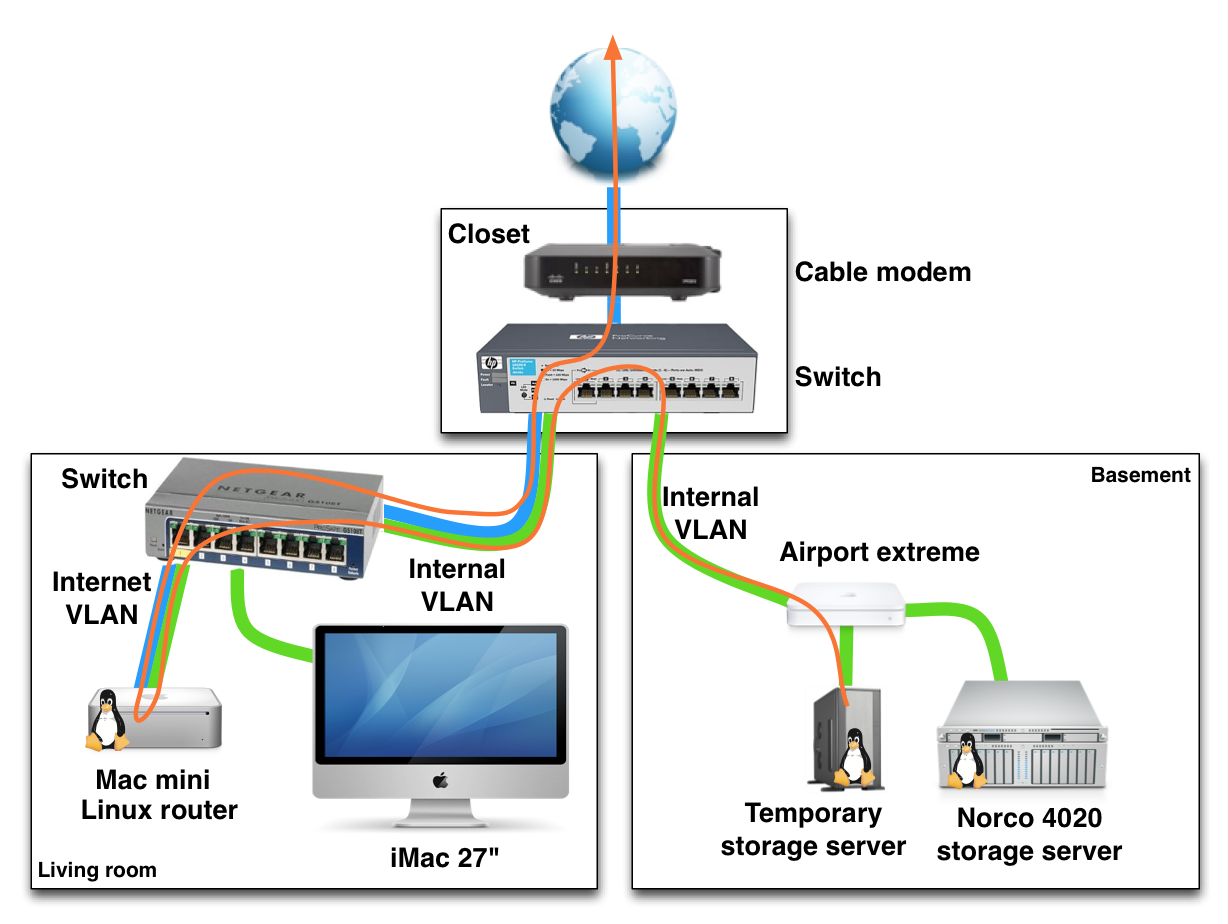
 Действие необходимо «Сохранить». На некоторых роутерах настройки DHCP могут быть вынесены в отдельный пункт.
Действие необходимо «Сохранить». На некоторых роутерах настройки DHCP могут быть вынесены в отдельный пункт.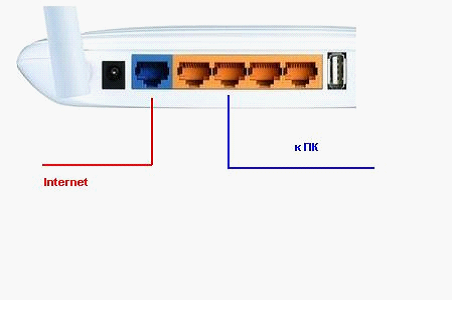 Например, чтобы дети не могли заходить на ресурсы для взрослых.
Например, чтобы дети не могли заходить на ресурсы для взрослых. Но проводной линк — самый стабильный способ сопряжения двух сетевых устройств, обеспечивающий надежный скоростной канал обмена. Если важна устойчивость и возможность параллельно выпускать в сеть множество устройств, то кабельное подключение — оптимальная методика.
Но проводной линк — самый стабильный способ сопряжения двух сетевых устройств, обеспечивающий надежный скоростной канал обмена. Если важна устойчивость и возможность параллельно выпускать в сеть множество устройств, то кабельное подключение — оптимальная методика.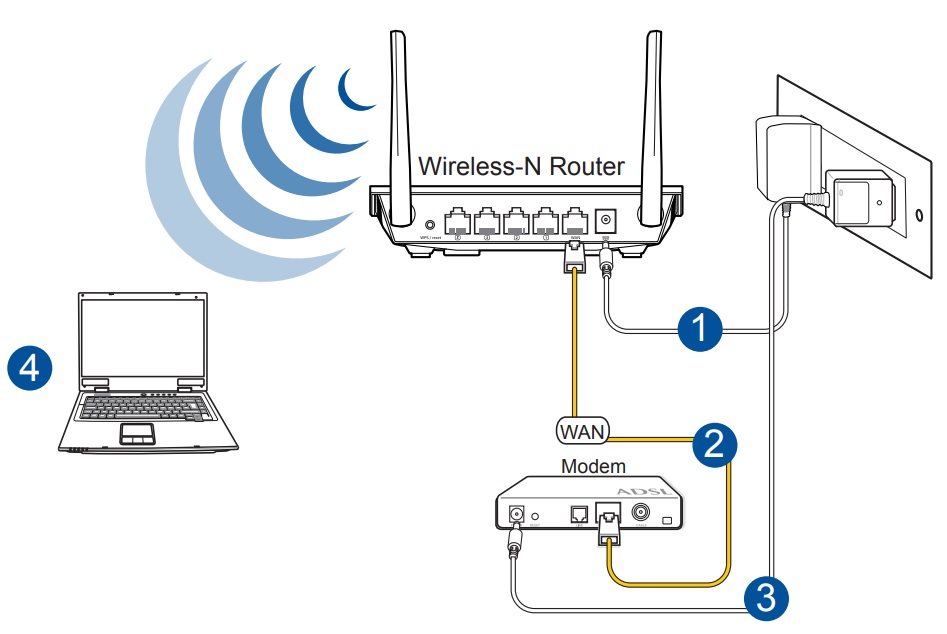

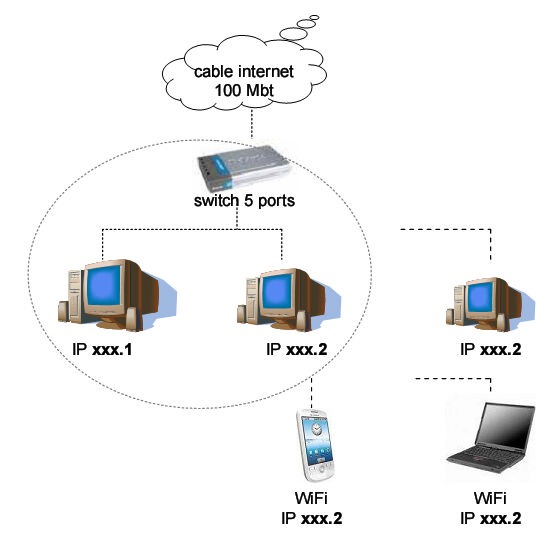
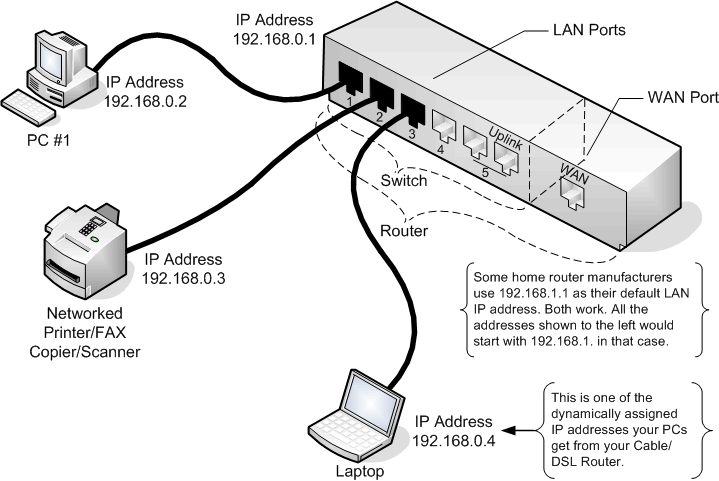 После этого нажмите «Сохранить».
После этого нажмите «Сохранить».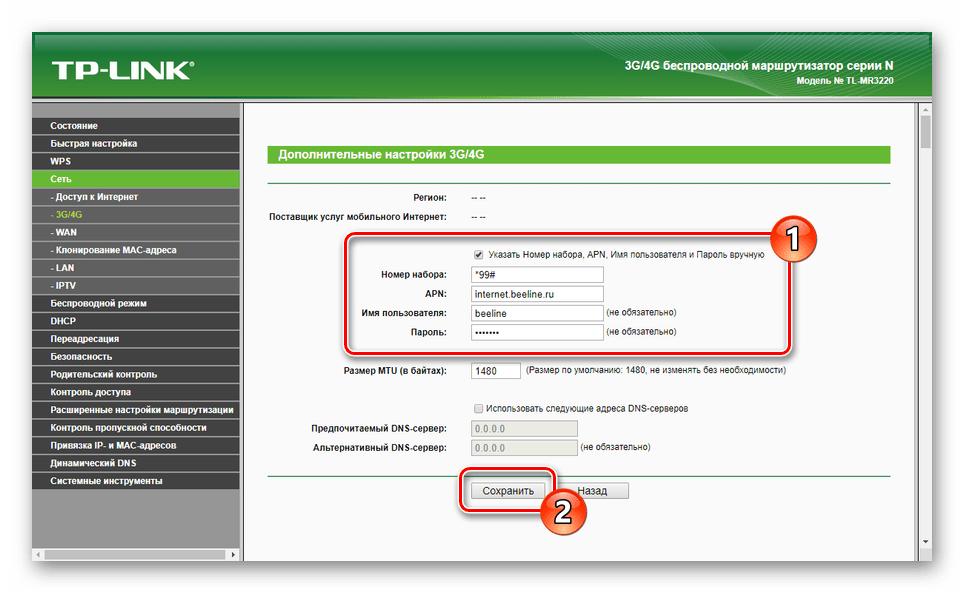
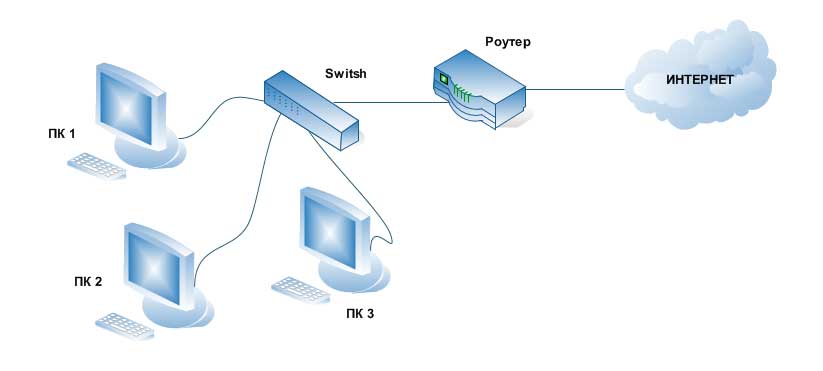

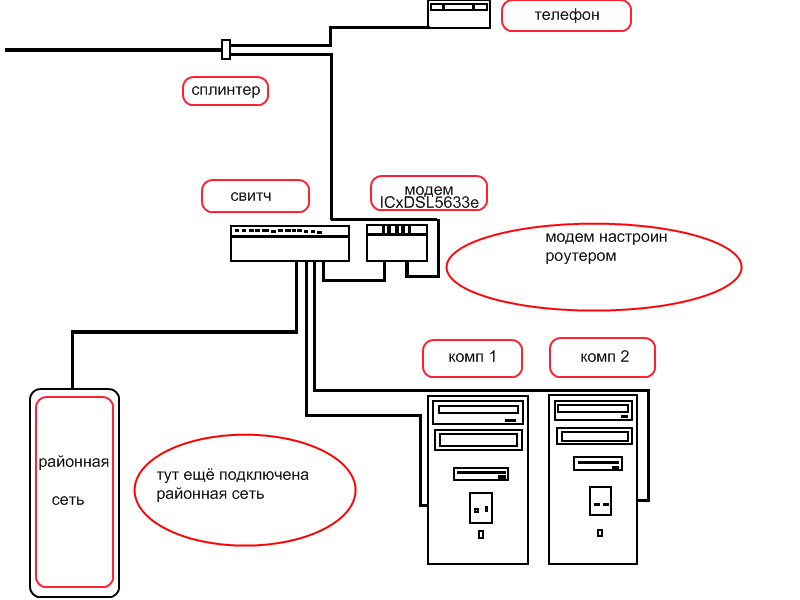 10.2019 г. По просьбе наших читателей Бородач делает расширение статьи по дополнительной настройке Tenda.
10.2019 г. По просьбе наших читателей Бородач делает расширение статьи по дополнительной настройке Tenda.