Windows 7 нужно ли обновлять систему: Нужно ли обновлять Windows 7
Нужно ли обновлять Windows 7
Несмотря на то, что «Виндовс 7» выпущена очень давно и отличается значительной стабильностью работы, специалисты из «Майкрософт» настойчиво продолжают ее совершенствовать и разрабатывать обновления, которые потом отправляют пользователям «Семерки», чтобы их установили. Хотя в большинстве случаев она в обновлениях не нуждается.
Ответ
Сразу приведем конкретный ответ на поставленный вопрос: нужно ли обновлять Windows 7 и обязательно ли это делать, как рекомендуют разработчики. Или лучше отключить апгрейды системы полностью, как делают некоторые опытные пользователи.
Ответ здесь однозначный: нет, не нужно, если в компьютере установлена не лицензионная версия продукта, либо используется мобильное подключение к интернету по медленному каналу сотовой связи. Ниже представлена инструкция, как для этого произвести настройки в центре обновления «Виндовс». Но даже при наличии установленной официальной ОС и при высокоскоростном подключении к глобальной сети все равно рекомендуется пользователям отключить автоматический режим обновления системы и осуществлять его вручную. С этой целью будет необходимо воспользоваться нижеприведенным руководством.
Решение
Программисты из Microsoft обосновывают инсталляцию разрабатываемых ими апгрейдов повышением надежности и стабильности функционирования «Виндовс 7», но в то же время они сами предусматривают обязательное создание точки восстановления перед каждым новым обновлением «Семерки». Иногда приходится производить откат после их мероприятий. Поэтому вопрос, стоит ли их инсталлировать, актуален для всех владельцев ПК с этой ОС. Тем более все возможные недочеты системы более чем на 99 процентов уже исправлены, начиная с далекого 2009 года.
Чтобы избежать «замусоривания» операционки различными поступающими пакетами и доработками, обновлять Windows желательно под своим собственным ручным контролем.
С этой целью требуется следующее:
- Отключить автоматическую установку;
- Периодически смотреть, какие есть изменения в новых разработанных обновлениях ОС;
- В случае когда пользователь заинтересован в инсталляции поступивших апгрейдов, дать согласие на установку;
- Если (в большинстве случаев) присутствуют лишь незначительные изменения, следует отказаться о них.
Процедура отключения или активации обновлений в «Виндовс 7»
Необходимо сделать следующие последовательные шаги:
- Кликнуть «Пуск»;
- Далее запустить меню «Панели управления»;
- Затем перейти во вкладку «Система и безопасность»;

- После этого открыть меню «Центра обновления Windows»;

- Кликнуть ссылку «Настройка параметров»;

- После этого требуется указать нужный пользователю пункт. Например, при условии наличия скоростного соединения с всемирной сетью и лицензионного программного обеспечения выбрать «Автоматическая загрузка обновлений и инсталляция их в ручном режиме». Если же компьютер к интернету подключен через сотовую сеть мобильного оператора с помегабайтной тарификацией, то ввести «Поиск обновлений с дальнейшим уведомлением для их загрузки пользователю»;

- Также здесь доступен выбор параметра с категорическим отказом от анализа наличия и инсталляции апгрейдов, но его следует указывать лишь опытным и продвинутым пользователям, которые самостоятельно умеют, например, находить и инсталлировать нужные драйвера и обновлять программное обеспечение для оборудования ПК;

- Затем кликнуть «Ok»;

- Готово.
Дополнительная информация
Microsof в основном присылает 2 типа апдейдов:
- Важные;
- Необязательные.
Специалисты «Майкрософт» считают, что к первому типу относятся обновления, не улучшающие функциональность и скорость работы ОС, а обеспечивающие ее защиту. Однако это совершенно не значимо для рядового пользователя, у которого в компьютере работает полноценный антивирус, который специально создан для решения проблем с безопасностью системы.
На практике в реальных условиях встроенные системы ОС, к сожалению, не справляются с большинством вредоносных программ и хакерскими атаками. В то же время антивирусные утилиты обладают намного более расширенной и богатой базой данных существующих вирусов, которые регулярно обновляются.
Второй тип апдейдов, как правило, направлен на повышение производительности системы, например, драйвера для видеоускорителя компьютера и т. п. Более эффективно увеличивается скорость функционирования ПК самостоятельным посещением официальных ресурсов производителей комплектующих и инсталляцией оттуда самых последних версий ПО.

Какие обновления нельзя устанавливать на Windows 7 x64
 Пользователь, который длительное время знаком с компьютерами, понимает, что не все обновления могут быть безопасны и необходимы. При установке какой-нибудь программы, имеется вероятность заразить компьютер вирусным приложением, которое принесет значительный урон ПК.
Пользователь, который длительное время знаком с компьютерами, понимает, что не все обновления могут быть безопасны и необходимы. При установке какой-нибудь программы, имеется вероятность заразить компьютер вирусным приложением, которое принесет значительный урон ПК.
Аналогично вред возможен и при обновлении Windows 7. Хоть данное программное обеспечение не имеет вирусов, однако вредные последствия для работы операционной системы не редко случаются и бывают нежелательные последствия в виде перебоев и замедления функционирования ОС. В связи с этим надо точно определиться, которые предлагаемые Microsoft для Windows 7 x64 обновления нежелательно устанавливать.
Когда надо устанавливать обновления Windows 7 x64?
 Основная рекомендация — это не устанавливать сразу же новые предлагаемые обновления. Случается, что компания разработчик программного обеспечения очень скоро отзывает неудачные «апдейты».
Основная рекомендация — это не устанавливать сразу же новые предлагаемые обновления. Случается, что компания разработчик программного обеспечения очень скоро отзывает неудачные «апдейты».
Прибегнув к приему с установкой обновлений спустя пару месяцев, можно обезопасить компьютер от вредных «свежих» утилит и нежелательных последствий. Когда Windows 7 x64 найдет большой перечень новых и «рекомендуемых» к немедленной установке патчей, то нельзя торопиться их инсталлировать. Уже через 30 – 40 дней данный перечень значительно уменьшится. Вредные утилиты отсеются сами, а пользователю не придется в них долго разбираться.
Если в компьютере установлена нелицензионная Windows 7?
Значительную часть нежелательных последствий ощущают на себе пользователи с нелицензионным Windows 7 x64, по причине ручных настоек таких ОС, имеющих различия с официальной версией. В итоге возник большой перечень «вредителей» для пиратской операционной системы.
Какие обновления нельзя устанавливать на нелицензионные Windows 7 x64?
Перечень нежелательных обновлений, приводящих к конфликту с ядром Windows 7 x64 следующие:
- KB2872339;
- KB2859537;
- KB2882822.
После этих трех «апдейтов» прекращают открываться программы, возникают множественные опасные ошибки ОС.
Нельзя скачивать KB971033, так как оно влияет на изменение процессов активации. В итоге пользователь начинает получать уведомления о необходимости выполнения активации операционной системы.
Какие обновления нельзя устанавливать на любую Windows 7 x64?
Перечень:
- KB2862330;
- KB2864058;
- KB2965768;
- KB2993651;
- KB2982791;
- КВ2973201;
- КВ2970228;
- КВ2975719;
- КВ2975331.
Эти «апдейты» относятся к категории самых опасных и уничтожают Windows 7 x64 полностью, не давая открываться программам и делают операционную систему полностью неработоспособной.
Рекомендации
Во-первых, допускается скачивать на компьютер все обновления без исключения, так как при этом ничего нежелательного не произойдет. Просто требуется временно отказаться от их инсталляции на ПК. Постоянно необходимо делать самостоятельный анализ того, что конкретно рекомендует усовершенствовать «Центр обновлений». Нельзя устанавливать все их одновременно, так как при этом возможно появление неполадок в ПО. Аналогичные процессы, как в случае с драйверами технического оснащения. При установке оптом возможно наложение устаревших приложений поверх новых, что обязательно приводит к нежелательным последствиям.
Во-вторых, обязательно необходимо предварительно создать точку восстановления, прежде чем приступить к установке. Это обезопасит компьютер и позволит вернуться к прежнему состоянию системы в случае неудачного обновления и исключит результаты вредных последствий. Но если пропадет активация операционной системы, то потребуется повторный взлом операционки.
Заключение
Обновление Windows 7 x64 совсем не обязательная процедура. Если она работает безукоризненно, то не рекомендуется вносить какие-либо изменения и новшества, так как это лишь вероятность нежелательных результатов. Главный аргумент ее сторонников – это защита ОС. Фактически это не правда. ПК защищают специально предназначенные для этого программы, которые регулярно обновляют свои базы данных – это антивирусы.

Обновление Windows 7 | WindowsTune.ru

Рассмотрим, как происходит обновление часовых поясов в России на Windows 7. Пользователям приходится самостоятельно устанавливать некоторые апдейты.

Специалисты из Microsoft упростили процедуру обновления Windows Vista до седьмой версии. В помощь представлена пошаговая инструкция.

Подробно рассмотрено, как убрать неустановленные обновления на Windows 7. Приведено руководство с методиками безопасного удаления ненужных файлов.

Рассмотрено как обновить Skype на компьютере с «Виндовс 7». Описано подробное руководство о том, как бесплатно и правильно произвести обновление программы.

Подробно рассмотрим, как исправить ошибку Windows 7 с кодом 80070005. Каждая такая неполадка свидетельствует о наличии проблем связи.

Если в ОС есть дырка, ее нужно залатать. Тема обзора: ручная проверка и установка обновлений на ОС Windows 7..

Разберемся, нужно ли обновлять Windows 7. Каждый для себя должен решить нужно ли ему обновить свое железо или оставить все как есть.

Рано или поздно может возникнуть момент, когда потребуется произвести удаление обновлений через командную строку в ОС Windows 7. Разберем, как это сделать.

Пришла пора обновить Яндекс браузер на вашей Windows 7? Сделать это также легко, как просто сделать пару кликов мышью. К тому же есть инструкция.

Если вам интересно, что означает ошибка 80070002 обновления Windows 7, тем более когда она появилась на экране вашего компьютера, то ответ есть.
Стоит ли обновлять windows 7
Стоит ли обновлять windows 7
Не все пользователи компьютеров и ноутбуков пробовали на деле Windows 7. Многие из тех, кто принадлежит к IT-сообществу, используют в качестве операционной системы другие версии Windows. Тем же, кто остается верным надежной «семерке», важно знать, какие обновления Windows 7 нельзя устанавливать. Разберемся в преимуществах и недостатках данной ОС и определим, стоит ли продолжать с ней работать.
Windows 7: плюсы и минусы
Самый главный плюс Windows 7 — работа на устаревшем оборудовании. Эта операционная система менее требовательная, чем Vista. Ей не нужно много оперативной памяти и свободного места на диске С. Если ранее компьютер работал под управлением Windows XP, он легко может быть переведен на седьмую версию без обновлений и замены ПК. Особенность в том, что Windows 7 работает с отживающими свой век 32-битными процессорами, и это считается некой отсрочкой перед глобальным переходом на 64-битные. По мнению специалистов, скоро останется ничтожный процент компьютеров в мире, которые трудятся на 32-битной архитектуре.
Недостатком Windows 7 и самым слабым местом операционной системы остаются жесткие диски. С учетом усовершенствования компьютеров за последние несколько лет, семерка не соответствует завышенным требованиям новых ПК. Медленная механическая часть жестких дисков в совокупности с Win7 снижает производительность. Распространенное решение улучшения работы компьютера — виртуализация (технология, которая редко используется на территории РФ). Однако на практике это еще больше снижает производительность машины. Проблема решается при помощи SSD-устройств, которые не имеют движущих частей, наделены небольшой емкостью и в сравнении с обычными жесткими дисками стоят неоправданно дорого.
Отличное решение для корпоративных пользователей — хранение информации и других данных в корпоративной сети. Серверы обеспечивают защиту доступа к ценным сведениям и резервное копирование. Повысить производительность ОС Windows 7 можно с помощью функции мульти-мониторного режима. Использование для работы нескольких мониторов с поддержкой широкоэкранного разрешения, улучшенной графики, пользовательского интерфейса — хороший корпоративный вариант. Если решили переходить на седьмую версию, для начала узнайте, какие обновления Windows 7 нельзя устанавливать.

Проблемы обновлений Windows 7
Основная проблема, которая возникает в работе данной операционной системы — невозможность установить обновления. Перед тем как устранять ее, позаботьтесь о возможности изменить проделанные изменения в системе. Для этого создайте точку восстановления или резервную копию с помощью архивации Win7. Главной причиной того, почему установщик обновлений Windows 7 не работает, становятся сбои в системе службы обновления. Исправить это можно, если зайти в «Пуск», найти «Службы», выбрать «Центр обновления Windows» и запустить. Если служба уже была запущена, остановите ее. Далее нажмите комбинацию клавиш Win+R-Выполнить-(введите в пустой строке SoftwareDistribution)-OK. После этой команды откроется папка, содержимое которой следует удалить. Затем войдите в службу обновления W7 и снова запустите ее. Перезагрузите компьютер и запустите вручную скачивание обновлений с установкой.
Пакет обновлений для Windows 7 может не установиться, если существует проблема с загрузкой. Сбой в процессе установки на ПК или ноутбук — частая ситуация, с которой сталкиваются пользователи. Все обновления загружаются сначала в кэш и хранятся там до установки. Если они были неудачно скачаны из Интернета, например не полностью, их невозможно будет установить. Также при скачивании и установке могут возникнуть проблемы из-за системного реестра, отсутствия Интернета, блокировки доступа к ресурсам Microsoft, недостаточного количества места на диске С, повреждения хранилища системных компонентов. Специалисты советуют узнать, какие обновления Windows 7 нельзя устанавливать, перед тем как скачивать их.

Вредоносные обновления ОС
Существует целый список установок, которые вызывают ошибку системы или полностью выводят ее из строя. Вредоносные обновления Windows 7 способны навредить компьютеру, поэтому при скачивании внимательно читайте их названия. Исключите из списка обновление «KB3045999». Вредные и опасные установки для Win7 2016 года следующие: KB3121212, KB3126587, KB3126593, KB3140410, KB3133977 , KB3153171, KB3035583, KB971033, KB3161608. Если не знаете, какие обновления Windows 7 нельзя устан
| Многие, когда ложатся спать и выключают свой ПК/ноутбук, видят на экране подобную надпись: «Операционную систему нужно обновить». Подавляющее большинство юзеров просто бесится от обновлений. Тем более, большинство из них не несут никаких визуальных изменений, а время почему-то отнимают. Так нужно ли обновлять ОС или лучше отключить автоматическое обновление в Windows 7? Можно и так, и так. Обновлять Виндовс не обязательно. Без обновлений ПК/ноутбук может работать даже лучше. Ведь не зря, в Microsoft продумали такую фишку как «точка восстановления», которая создается при обновлении операционки. Но, если посмотреть на обновления со стороны важности, то они делают Windows более защищенной. Раньше, когда скорость интернета еще была маленькой, многие юзеры сразу же отключали обновления. Их установка занимала часы. Сейчас, несмотря на «надоедливость», все же можно потерпеть 5-10 минут, пока новое обновление станет на ОС. Если сказать коротко – обновления желательны, но не обязательны. Компания Microsoft предлагает для пользователя два типа обновлений: важные и необязательные.
Если Windows используется на фирмах, корпорациях, то вопрос безопасности стоит на первом месте. Кража наработок, статистики и т.д. дает конкурентам большое преимущество. Обычному пользователю даже половина таких обновлений и на кой не сдалась. Если есть антивирусник, то проблем не будет. Так устанавливать или нет?Если скорость интернета позволяет (а она сейчас практически у всех нормальная), то устанавливайте. В любом случае, обновления принесут много положительного:
Если интернет медленный, то можно и не ставить. Разницы визуальной точно не заметите, в производительности тоже никаких особых изменений не произойдет. Также обратите внимание на то, что в «Центр обновления Windows» можно не только настроить автоматическую установку обновлений, но и выборочную. То есть, система предлагает вам обновление, а вы уже самостоятельно решаете нужно его устанавливать или нет.
|
Windows 7 обновления — зачем нужны и что нужно знать о них
Приветствую всех читателей и любителей компьютерной темы на своем блоге!
Многие часто задают вопросы про windows 7 обновления. В особенности про проблемы совмести, о необходимости проведения самой процедуры, а также о влиянии патчей, на общее состояние систем и компьютера. Об этом мы сегодня и поговорим. Сегодня я расскажу об это более подробно. Поехали!
Содержание статьи
Зачем нужны обновления?


Любая операционная система выходит еще достаточно сырой. Например, та же семерка имела в первоначальных изданиях проблемы с сетевой безопасностью. Даже некоторые порты нельзя было открыть, по причине их блокировки в коде ОС. Потом появился первый сервис пак (SP1). Он то и положил начало исправления всех багов самой компанией Майкрософт.
Примечательно, что тогда уже почти никто не занимался виндой вистой, так как она считалась полностью провальной и не оправдавшей себя, как со стороны удобства в использовании, так и в плане безопасности.


Скачать любые обновления всегда можно на сайте компании Майкрософт. Даже в самих операционных системах есть специальный центр, который самостоятельно загружает весь нужный софт. Помимо этого, все нужное программное обеспечение можно скачать вручную. Также оно есть и на трекерах, правда загружать оттуда более опасно, особенно с мало известных сайтов.
Делать это нужно регулярно, так как патчи не только повышают уровень сетевой безопасности, но и способствуют стабилизации и ускорению работы системы.
Особенно это касается мощных компьютеров с процессорами в 4 и более ядер, а также с оперативной память 4 и более гигабайт.
Нужно ли ставить все обновления?


Отличный вопрос. Постараюсь объяснить более понятно и простым языком. Обновление условно можно разделить на две группы.
- Важные, касающиеся аппаратной части компьютера (то есть железа). И так, которые не нужно ставить в обязательном порядке.
- Ко второй группе можно отнести патчи, которые касаются офисных программ, часовых поясов, языковые пакеты.
Хоть системные администраторы и советуют ставить все доступное программное обеспечение, если места на жестком диске мало, то лучше выбрать только самые необходимые патчи.
Например, касающиеся винчестеров, процессоров, графических модулей, фаерволов, сетевых карт, политик безопасности, администрирования и прочих важных разделов и тем. Особенно стоит устанавливать сервис паки, а не отдельные части обновлений.


Приведу пример. Имеем мощный компьютер. Для процессора ryzen вышли новые обновления от самой компании Майкрософт, которые увеличивают скорость работы операционной системы на этом железе. Плюс ко всему, в апдейт входит ПО, которое добавляет языковые пакеты в программы Майкрософт Офис.
Как вы думаете, что важнее скачать и установить? Конечно же софт для аппаратной части. Особенно если вы и офисом пользуетесь не часто и не используете другие зыки. В этом случаем системные администраторы советуют загружать софт по отдельности, частями, а не через автоматический центр апдейта.
Какие обновления нужны для безопасности?


Если компьютер подключён к глобальной сети, всегда есть опасность проникновения в него. Кражи личной информации и взлома аккаунтов в различных социальных сетях. Какие качать обновления для системы беопасности? Одним словом, все. Для начала стоит позаботиться о фаерволе. Он то как раз и является невидимым щитом между глобальной сетью и пользователем. Конечно, можно поставить более продвинутый софт, от сторонних разработчиков, но и ПО от Майкрософт отлично справляется с работой.
Далее нужно позаботиться о сетевых портах, которые часто привыкли использовать хакеры. Например, расшарив (сделав доступным ля постороннего использования) порт, можно не сомневаться, что, если это заметил хитрый и недобросовестный программист, он обязательно этим воспользуется.


Особенно это касается РАТ-вирусов с кодом бэкдоров. Объясню более понятно. Представьте себе программу для удаленного администрирования. Например, Тимвивер или Р-Админ. Вы можете управлять своим компьютером с другой машины, причем точно также, как и тем, за которым вы сидите в данное время. Такой софт как раз-таки и использует порты. А теперь представьте, что вашей машиной сможет управлять другой человек.
Причем вы об этом даже не узнаете, а он будет иметь доступ к вашим файлам, видеть, что вы делаете, сможет даже скопировать информацию, а вы даже не заметите. Вот поэтому и стоит всегда следить за выходом новых обновлений. А еще лучше, поставить дополнительный софт. Например, НОД32, Касперского или тот же бесплатный Аваст.
Что следует знать, перед загрузкой и установкой?


Во-первых, инсталляция пакетов обновления может сбить активацию. Для тех, кто пользуется лицензионными продуктами от Майкрософт, беспокоится особо нечего. Нужно будет только заново ввести код, который указан на коробке с виндой. А вот тем, кто использует сборки и репаки придется сложнее.
В этом плане может помочь только установка бета-версии операционной системы или поиск активатора, что по идее является незаконным, поэтому предупреждаю вас сразу. Разумнее просто найти винду с уже интегрированными на последний день апдейтами и поставить ее, особенно если вы уже год-два не сносили систему и не чистили ее.
В этом нет ничем сложного, вот кстати несколько статей с моего блога по этой теме:


Также хочу предупредить, что после установки сервис паков, которые вы качаете на забугорных сайтах, вполне может измениться часовой пояс в винде. Связанно это с тем, что пакет апдейта скорее всего изначально был загружен для другой страны. В дальнейшем программист его перевел на русский язык, вытащил из него все лишнее, а затем обратно запаковал. Поэтому я всегда советую загружать обновления именно с сайта компании Майкрософт.
Конечно, может они и установят на ваш ноутбук, что-то, что вам не особо нужно, однако, так вы хотя бы будете уверенны в том, что с вашей нынешней системой ничего страшного не случится и не будет никаких сбоев, которые могут привести к поломке аппаратной части или же самой графической оболочки.
Какие могут возникнуть проблемы?


Сразу дам вам совет – не обновляйтесь без интернета. При возникновении трудностей вы просто не сможете найти ответ в сети, а это важно, так как при сбое программного обеспечения таковой нужно сразу же исправлять, или, в самом плохом исходе, придется заново ставить операционную систему.
Итак, перейдем к частым проблемам и их решениям.


Обновления бесконечно грузятся.
Такое часто бывает на криво сделанных репаках ОС Виндовс. Причин моет быть много. Например, плохо написанный активатор полностью испортил реестр. Из-за этого, при автоматическом обновлении система элементарно не понимает, какие обновы ей собственно нужны. Для 32 или 64 битной разрядности, для семерки или восьмерки, для того процессора или иного. Реестр является неотъемлемой частью работы графической оболочки от Майкрософт. И если в нем будет что-то не так, это обязательно отразится в дальнейшем на работе системы.


Компьютер обновления видит, но не ставит.
Здесь опять же, какой-то косяк с самой виндой. Скорее всего, скачался не тот пакет обновлений, который нужен. Если сервис пак загружен вручную, то, вполне вероятно, что такие апдейты уже есть на компе. Или вы загрузили пакеты более старой версии. Вообще об этом должен предупреждать сам софт при установке или операционная система. Однако, если имеем дело со сборкой от начинающего программиста, то вполне возможно, что уведомления об этом и не будет.
В этом случае советую подключить центр автоматического обновления и все нужно загрузить уже через него. В противном случае, лучше отказаться от инсталляции данных, которые вы закачали.


Выходит ошибка — не применимо к этому компьютеру.
Часто такая табличка появляется из-за несовместимости версий программного обеспечения и самой машины. Например, у вас стоит видна семерка 64-битная. А сервис пак предназначен для 32-битной. Соответственно система не позволит его установить.
Поэтому важно загружать то По, которое предназначено под вашу систему.
Также, вполне вероятно, что вы пытаетесь установить софт, который написан для висты или ИксПи. Перепроверьте все, при необходимости скачайте софт с другого сервера или торрента.


Обновления сильно грузят систему.
Скорее всего, после установки пакетов вы еще не перезагрузились. Такое бывает, когда в процессах комп еще отображаются какие-либо действия, связанные с обновлениями. Или в фоне продолжается распаковка и установка файлов. Прежде через ребутнуть свой ноутбук, убедитесь, что обновления закончили установку. Иначе потом придется все удалять и ставить заново, так как процесс инсталляции не является возобновляемым.
Внимательно читайте, что пишет так или иная программа при инсталляции, так как продукты от Майкрософт всегда снабжаются инструкцией к последующим действиям.


Файлы грузят процессор.
Может быть вы два раза открыли программу. Одна версия отлично установилась, вторая – висит в фоне и грузит процессор. В таких случаях ее нужно найти в диспетчере задач. Открываете его и ищете самый потребляемый мощности компьютер файл. Далее просто нажимаете задачу.
Возможно, в фоне происходит распаковка, и тормозит не сам процессор, а жесткий диск. Такое бывает с дешевыми моделями. Скорость записи у них достаточно высокая, а вот возможность одновременно работать с множеством потов маленькая. Отсюда и тормоза все системы.


Данные грузят память.
Довольно частое явление. Проверьте, может быть у вас запущен торрент и идет скачивание какого-либо большого файла? Память сильно грузится при перезаписи на жесткий иск или извлечения инфы из него. Или при множестве запущенных процессов с неправильным приоритетом. Например, в фоне у вас работает какой-нибудь фотошоп, а приоритет у него стоит реального времени.
Закройте все запущенные программы, пока не поставите все обновления.
Заключение
Ну и на этом все. Напомню, что самые последние обновления, которые были достаточно большими и полезным, выходили в августе 2017 и в апрель 2017. Качайте, устанавливайте. При возникновении проблем, вы всегда можете посетить мой блог и найти ответ.
Кстати, подпишитесь на сайт, и вы будет уведомлены о публикации нового материала. Делитесь статьей с вашими коллегами и друзьями на фейсбуке и других сетях. Помните, лучше найти решение проблемы в сети, чем самому без опыта попытаться что-то сделать! До новых встреч на сайте, мои уважаем читатели и любители гаджетов!


Материалы по теме
Центр обновления Windows: FAQ
В Windows 10 вы решаете, когда и как получать последние обновления, чтобы ваше устройство работало бесперебойно и безопасно. При обновлении вы получите последние исправления и улучшения безопасности, которые помогут вашему устройству работать эффективно и оставаться защищенным. В большинстве случаев перезагрузка устройства завершает обновление. Убедитесь, что ваше устройство подключено к сети, когда вы знаете, что обновления будут установлены.
Если при обновлении Windows 10 возникнут другие вопросы, то вот некоторые другие области, которые могут вас заинтересовать:
Если вам нужна информация только об обновлении Windows 10, вы найдете ответы на многие из своих вопросов здесь:
Когда обновление Windows 10 May 2020 Update будет готово для вашего устройства, его можно будет загрузить и установить на странице Центра обновления Windows в настройках.Выберите наиболее удобное для вас время для загрузки обновления. Затем вам нужно перезагрузить устройство и завершить установку. После этого ваше устройство будет работать под управлением Windows 10 версии 2004.
Чтобы вручную проверить наличие последних рекомендуемых обновлений, выберите Пуск > Параметры > Обновление и безопасность > Центр обновления Windows> Центр обновления Windows .
Проверить обновления
Чтобы получить справку по обновлению до последней версии Windows 10, перейдите на страницу загрузки программного обеспечения Microsoft и загрузите Помощник по обновлению.
Некоторые обновления могут быть доступны не на всех устройствах одновременно — мы проверяем их готовность и совместимость.
Чтобы оставаться в курсе, выберите Пуск > Параметры > Обновление и безопасность > Центр обновления Windows> Центр обновления Windows , а затем выберите Проверить наличие обновлений .
Проверить обновления
Если для вашего устройства доступно обновление функции, оно появится отдельно на странице Центра обновления Windows.Чтобы установить его, выберите Загрузить и установить сейчас .
Вот несколько вещей, которые вы можете попробовать, если у вас возникают проблемы с установкой обновлений:
Убедитесь, что ваше устройство подключено к Интернету. Для загрузки обновлений требуется подключение к Интернету.
Если вы подключены к Интернету, попробуйте установить обновления вручную.Выберите Пуск > Параметры > Обновление и безопасность > Центр обновления Windows> Центр обновления Windows , а затем просмотрите доступные обновления.
Проверить обновленияЗапустите средство устранения неполадок Центра обновления Windows. Выберите Пуск > Настройки > Обновление и безопасность > Устранение неполадок . В Get up and running выберите Windows Update .
Если средство устранения неполадок не устраняет проблему, см. Разделы Устранение неполадок при обновлении Windows 10 или Исправление ошибок Центра обновления Windows.
Время, необходимое для загрузки обновлений, в первую очередь зависит от скорости подключения к Интернету, настроек сети и размера обновления.Убедитесь, что ваше устройство подключено и подключено к Интернету, чтобы быстрее загружать обновления.
Вы не можете полностью остановить обновления — поскольку они помогают обеспечить безопасность вашего устройства, в конечном итоге потребуется установить и загрузить обновления, независимо от ваших настроек обновления. Вот как временно приостановить загрузку и установку обновлений. Обратите внимание, что после достижения лимита паузы вам необходимо установить последние обновления, прежде чем вы сможете снова приостановить обновления.
В обновлении Windows 10 за ноябрь 2019 г. (версия 1909) или более поздней версии или в Windows версии 1809 для Pro или Enterprise выберите Пуск > Параметры > Обновление и безопасность > Центр обновления Windows . Затем выберите один из следующих вариантов:
Выбрать Приостановить обновления на 7 дней .
Выберите Дополнительные параметры .Затем в разделе Приостановить обновления выберите раскрывающееся меню и укажите дату возобновления обновлений.
Чтобы завершить установку обновления, необходимо перезагрузить устройство. Windows попытается перезагрузить ваше устройство, когда вы им не пользуетесь. Если нет, вам будет предложено запланировать перезапуск на более удобное время.Или вы можете запланировать в любое время, выполнив следующие действия:
Выберите Пуск > Параметры > Обновление и безопасность > Центр обновления Windows> Центр обновления Windows .
Выберите Запланировать перезапуск и выберите удобное для вас время.
Вы можете установить часы активности, чтобы автоматический перезапуск обновлений происходил только тогда, когда вы не используете свое устройство.Узнайте о часах активности для Windows 10.
Попробуйте удалить ненужные файлы, приложения, которые вы не используете, или переместите файлы на другой диск, например внешний USB-накопитель или OneDrive. Дополнительные советы по освобождению места на диске см. В разделе Освобождение места на диске в Windows 10.
Мы рекомендуем держать такие устройства, как ноутбуки и планшеты, подключенными к розетке, когда вы ими не пользуетесь.Таким образом, если обновления устанавливаются в нерабочее время, у вашего устройства будет достаточно энергии для завершения установки. Обновления Windows не потребляют больше энергии, чем другие стандартные системные процессы.
Доступна история обновлений, чтобы вы могли видеть, какие обновления были установлены и когда. Вы также можете использовать этот список для удаления определенных обновлений, хотя мы не рекомендуем этого делать, если в этом нет необходимости.
Выберите Пуск > Параметры > Обновление и безопасность > Центр обновления Windows> Центр обновления Windows > Просмотр истории обновлений .
Посмотреть историю обновлений
Подробнее о том, что входит в обновления для Windows 10, см. В истории обновлений Windows 10.
Мы не рекомендуем удалять какие-либо установленные обновления.Однако, если вам необходимо удалить обновление, вы можете сделать это в истории обновлений.
Выберите Пуск > Настройки > Обновление и безопасность > Центр обновления Windows > Просмотреть историю обновлений > Удалить обновления .
Выберите обновление, которое хотите удалить, затем выберите Удалить .
Обновления функций
обычно выпускаются два раза в год и включают новые функции и возможности, а также потенциальные исправления и обновления безопасности. Качественные обновления более частые и в основном включают небольшие исправления и обновления безопасности. Windows предназначена для доставки обоих типов обновлений на устройства через Центр обновления Windows.
Чтобы дважды проверить, обновлено ли ваше устройство, откройте Настройки > Обновление и безопасность > Центр обновления Windows и просмотрите состояние обновления и доступные обновления.
Проверить обновления
Зарезервированное хранилище не включается автоматически Windows ни при каких сценариях обновления. Он включен только для новых устройств с предустановленным обновлением Windows 10 May 2019 Update (версия 1903) или более поздней версии или для устройств, на которых была выполнена чистая установка.
Лучший способ поддерживать Windows 8.1 в актуальном состоянии — это включить автоматические обновления. Благодаря автоматическим обновлениям вам не нужно искать обновления в Интернете или беспокоиться об отсутствии важных исправлений или драйверов устройств для вашего ПК. Вместо этого Центр обновления Windows автоматически устанавливает важные обновления по мере их появления.
Чтобы включить автоматические обновления:
Откройте Центр обновления Windows, проведя пальцем от правого края экрана (или, если вы используете мышь, наведя указатель в правый нижний угол экрана и переместив указатель мыши вверх), выберите Настройки > Изменить Настройки ПК > Обновление и восстановление > Центр обновления Windows .Если вы хотите проверить наличие обновлений вручную, выберите Проверить сейчас .
Выберите Выберите способ установки обновлений , а затем в разделе Важные обновления выберите Установить обновления автоматически (рекомендуется) .
В разделе Рекомендуемые обновления выберите Предоставлять мне рекомендуемые обновления так же, как я получаю важные обновления .
В разделе Microsoft Update выберите Предоставить мне обновления для других продуктов Microsoft при обновлении Windows , а затем выберите Применить .
Нажмите на вопросы ниже, чтобы увидеть ответы о том, как Центр обновления Windows поддерживает ваше устройство в актуальном состоянии.
Примечание: Если ваш компьютер подключен к сети, обновления которой управляются групповой политикой, вы не сможете изменить настройки, связанные с Центром обновления Windows.Для получения дополнительной информации обратитесь в службу технической поддержки вашей организации.
Откройте Центр обновления Windows, проведя пальцем от правого края экрана (или, если вы используете мышь, указывая в правый нижний угол экрана и перемещая указатель мыши вверх), выберите Настройки > Изменить Настройки ПК > Обновление и восстановление > Центр обновления Windows .Чтобы проверить наличие обновлений вручную, выберите Проверить сейчас .
Доступна история обновлений, чтобы вы могли видеть, какие обновления были установлены и когда. Вы также можете использовать этот список для удаления определенных обновлений, хотя мы не рекомендуем этого делать, если в этом нет необходимости.
Чтобы просмотреть историю обновлений своего ПК, откройте Центр обновления Windows, проведя пальцем от правого края экрана (или, если вы используете мышь, наведя указатель в правый нижний угол экрана и переместив указатель мыши вверх), выберите Настройки > Изменить настройки ПК > Обновление и восстановление > Центр обновления Windows > Просмотрите историю обновлений .
Мы не рекомендуем удалять какие-либо установленные обновления. Однако, если вам необходимо удалить обновление, вы можете сделать это в истории обновлений.
Откройте Центр обновления Windows, проведя пальцем от правого края экрана (или, если вы используете мышь, указывая в правый нижний угол экрана и перемещая указатель мыши вверх), выберите Настройки > Изменить Параметры ПК > Обновление и восстановление > Центр обновления Windows > Просмотр истории обновлений .
Выберите обновление, которое хотите удалить, затем выберите Удалить .
Вот несколько способов, которые можно попробовать при установке обновлений:
Убедитесь, что ваш компьютер подключен к Интернету.Некоторые обновления невозможно установить, если вы используете лимитное интернет-соединение.
Если вы подключены к Интернету и обновления не устанавливаются автоматически, подождите несколько минут, а затем попробуйте установить обновления вручную.
См. Пошаговое руководство по устранению ошибок Центра обновления Windows, чтобы попытаться решить проблему.
Поддержка для Windows 7 закончилась 14 января 2020 г.
Мы рекомендуем вам перейти на компьютер с Windows 10, чтобы продолжать получать обновления безопасности от Microsoft.
Учить больше
Нажмите на вопросы ниже, чтобы увидеть ответы о том, как Центр обновления Windows поддерживает ваше устройство в актуальном состоянии.
Чтобы просмотреть историю обновлений вашего ПК, нажмите кнопку Пуск , затем выберите Панель управления > Программы . В разделе «Программы и компоненты» выберите Просмотр установленных обновлений .
Мы не рекомендуем удалять какие-либо установленные обновления.Однако, если вам необходимо удалить обновление, вы можете сделать это в истории обновлений.
Нажмите кнопку Пуск , затем выберите Панель управления > Программы . В разделе «Программы и компоненты» выберите Просмотр установленных обновлений .
Выберите обновление, которое хотите удалить, затем выберите Удалить .
Вот что можно попробовать, если у вас возникли проблемы с установкой обновлений:
Убедитесь, что ваш компьютер подключен к Интернету. Некоторые обновления невозможно установить, если вы используете лимитное интернет-соединение.
Если вы подключены к Интернету и обновления не устанавливаются автоматически, подождите несколько минут, а затем попробуйте установить обновления вручную.
См. Пошаговое руководство по устранению ошибок Центра обновления Windows, чтобы попытаться решить проблему.
Примечание: Если ваш компьютер подключен к сети, обновления которой управляются групповой политикой, возможно, вы не сможете изменить настройки, связанные с Центром обновления Windows. Для получения дополнительной информации обратитесь в службу поддержки вашей организации.
Центр обновления Windows: FAQ
В Windows 10 вы решаете, когда и как получать последние обновления, чтобы ваше устройство работало бесперебойно и безопасно. При обновлении вы получите последние исправления и улучшения безопасности, которые помогут вашему устройству работать эффективно и оставаться защищенным. В большинстве случаев перезагрузка устройства завершает обновление. Убедитесь, что ваше устройство подключено к сети, когда вы знаете, что обновления будут установлены.
Если при обновлении Windows 10 возникнут другие вопросы, то вот некоторые другие области, которые могут вас заинтересовать:
Если вам нужна информация только об обновлении Windows 10, вы найдете ответы на многие из своих вопросов здесь:
Когда обновление Windows 10 May 2020 Update будет готово для вашего устройства, его можно будет загрузить и установить на странице Центра обновления Windows в настройках.Выберите наиболее удобное для вас время для загрузки обновления. Затем вам нужно перезагрузить устройство и завершить установку. После этого ваше устройство будет работать под управлением Windows 10 версии 2004.
Чтобы вручную проверить наличие последних рекомендуемых обновлений, выберите Пуск > Параметры > Обновление и безопасность > Центр обновления Windows> Центр обновления Windows .
Проверить обновления
Чтобы получить справку по обновлению до последней версии Windows 10, перейдите на страницу загрузки программного обеспечения Microsoft и загрузите Помощник по обновлению.
Некоторые обновления могут быть доступны не на всех устройствах одновременно — мы проверяем их готовность и совместимость.
Чтобы оставаться в курсе, выберите Пуск > Параметры > Обновление и безопасность > Центр обновления Windows> Центр обновления Windows , а затем выберите Проверить наличие обновлений .
Проверить обновления
Если для вашего устройства доступно обновление функции, оно появится отдельно на странице Центра обновления Windows.Чтобы установить его, выберите Загрузить и установить сейчас .
Вот несколько вещей, которые вы можете попробовать, если у вас возникают проблемы с установкой обновлений:
Убедитесь, что ваше устройство подключено к Интернету. Для загрузки обновлений требуется подключение к Интернету.
Если вы подключены к Интернету, попробуйте установить обновления вручную.Выберите Пуск > Параметры > Обновление и безопасность > Центр обновления Windows> Центр обновления Windows , а затем просмотрите доступные обновления.
Проверить обновленияЗапустите средство устранения неполадок Центра обновления Windows. Выберите Пуск > Настройки > Обновление и безопасность > Устранение неполадок . В Get up and running выберите Windows Update .
Если средство устранения неполадок не устраняет проблему, см. Разделы Устранение неполадок при обновлении Windows 10 или Исправление ошибок Центра обновления Windows.
Время, необходимое для загрузки обновлений, в первую очередь зависит от скорости подключения к Интернету, настроек сети и размера обновления.Убедитесь, что ваше устройство подключено и подключено к Интернету, чтобы быстрее загружать обновления.
Вы не можете полностью остановить обновления — поскольку они помогают обеспечить безопасность вашего устройства, в конечном итоге потребуется установить и загрузить обновления, независимо от ваших настроек обновления. Вот как временно приостановить загрузку и установку обновлений. Обратите внимание, что после достижения лимита паузы вам необходимо установить последние обновления, прежде чем вы сможете снова приостановить обновления.
В обновлении Windows 10 за ноябрь 2019 г. (версия 1909) или более поздней версии или в Windows версии 1809 для Pro или Enterprise выберите Пуск > Параметры > Обновление и безопасность > Центр обновления Windows . Затем выберите один из следующих вариантов:
Выбрать Приостановить обновления на 7 дней .
Выберите Дополнительные параметры .Затем в разделе Приостановить обновления выберите раскрывающееся меню и укажите дату возобновления обновлений.
Чтобы завершить установку обновления, необходимо перезагрузить устройство. Windows попытается перезагрузить ваше устройство, когда вы им не пользуетесь. Если нет, вам будет предложено запланировать перезапуск на более удобное время.Или вы можете запланировать в любое время, выполнив следующие действия:
Выберите Пуск > Параметры > Обновление и безопасность > Центр обновления Windows> Центр обновления Windows .
Выберите Запланировать перезапуск и выберите удобное для вас время.
Вы можете установить часы активности, чтобы автоматический перезапуск обновлений происходил только тогда, когда вы не используете свое устройство.Узнайте о часах активности для Windows 10.
Попробуйте удалить ненужные файлы, приложения, которые вы не используете, или переместите файлы на другой диск, например внешний USB-накопитель или OneDrive. Дополнительные советы по освобождению места на диске см. В разделе Освобождение места на диске в Windows 10.
Мы рекомендуем держать такие устройства, как ноутбуки и планшеты, подключенными к розетке, когда вы ими не пользуетесь.Таким образом, если обновления устанавливаются в нерабочее время, у вашего устройства будет достаточно энергии для завершения установки. Обновления Windows не потребляют больше энергии, чем другие стандартные системные процессы.
Доступна история обновлений, чтобы вы могли видеть, какие обновления были установлены и когда. Вы также можете использовать этот список для удаления определенных обновлений, хотя мы не рекомендуем этого делать, если в этом нет необходимости.
Выберите Пуск > Параметры > Обновление и безопасность > Центр обновления Windows> Центр обновления Windows > Просмотр истории обновлений .
Посмотреть историю обновлений
Подробнее о том, что входит в обновления для Windows 10, см. В истории обновлений Windows 10.
Мы не рекомендуем удалять какие-либо установленные обновления.Однако, если вам необходимо удалить обновление, вы можете сделать это в истории обновлений.
Выберите Пуск > Настройки > Обновление и безопасность > Центр обновления Windows > Просмотреть историю обновлений > Удалить обновления .
Выберите обновление, которое хотите удалить, затем выберите Удалить .
Обновления функций
обычно выпускаются два раза в год и включают новые функции и возможности, а также потенциальные исправления и обновления безопасности. Качественные обновления более частые и в основном включают небольшие исправления и обновления безопасности. Windows предназначена для доставки обоих типов обновлений на устройства через Центр обновления Windows.
Чтобы дважды проверить, обновлено ли ваше устройство, откройте Настройки > Обновление и безопасность > Центр обновления Windows и просмотрите состояние обновления и доступные обновления.
Проверить обновления
Зарезервированное хранилище не включается автоматически Windows ни при каких сценариях обновления. Он включен только для новых устройств с предустановленным обновлением Windows 10 May 2019 Update (версия 1903) или более поздней версии или для устройств, на которых была выполнена чистая установка.
Лучший способ поддерживать Windows 8.1 в актуальном состоянии — это включить автоматические обновления. Благодаря автоматическим обновлениям вам не нужно искать обновления в Интернете или беспокоиться об отсутствии важных исправлений или драйверов устройств для вашего ПК. Вместо этого Центр обновления Windows автоматически устанавливает важные обновления по мере их появления.
Чтобы включить автоматические обновления:
Откройте Центр обновления Windows, проведя пальцем от правого края экрана (или, если вы используете мышь, наведя указатель в правый нижний угол экрана и переместив указатель мыши вверх), выберите Настройки > Изменить Настройки ПК > Обновление и восстановление > Центр обновления Windows .Если вы хотите проверить наличие обновлений вручную, выберите Проверить сейчас .
Выберите Выберите способ установки обновлений , а затем в разделе Важные обновления выберите Установить обновления автоматически (рекомендуется) .
В разделе Рекомендуемые обновления выберите Предоставлять мне рекомендуемые обновления так же, как я получаю важные обновления .
В разделе Microsoft Update выберите Предоставить мне обновления для других продуктов Microsoft при обновлении Windows , а затем выберите Применить .
Нажмите на вопросы ниже, чтобы увидеть ответы о том, как Центр обновления Windows поддерживает ваше устройство в актуальном состоянии.
Примечание: Если ваш компьютер подключен к сети, обновления которой управляются групповой политикой, вы не сможете изменить настройки, связанные с Центром обновления Windows.Для получения дополнительной информации обратитесь в службу технической поддержки вашей организации.
Откройте Центр обновления Windows, проведя пальцем от правого края экрана (или, если вы используете мышь, указывая в правый нижний угол экрана и перемещая указатель мыши вверх), выберите Настройки > Изменить Настройки ПК > Обновление и восстановление > Центр обновления Windows .Чтобы проверить наличие обновлений вручную, выберите Проверить сейчас .
Доступна история обновлений, чтобы вы могли видеть, какие обновления были установлены и когда. Вы также можете использовать этот список для удаления определенных обновлений, хотя мы не рекомендуем этого делать, если в этом нет необходимости.
Чтобы просмотреть историю обновлений своего ПК, откройте Центр обновления Windows, проведя пальцем от правого края экрана (или, если вы используете мышь, наведя указатель в правый нижний угол экрана и переместив указатель мыши вверх), выберите Настройки > Изменить настройки ПК > Обновление и восстановление > Центр обновления Windows > Просмотрите историю обновлений .
Мы не рекомендуем удалять какие-либо установленные обновления. Однако, если вам необходимо удалить обновление, вы можете сделать это в истории обновлений.
Откройте Центр обновления Windows, проведя пальцем от правого края экрана (или, если вы используете мышь, указывая в правый нижний угол экрана и перемещая указатель мыши вверх), выберите Настройки > Изменить Параметры ПК > Обновление и восстановление > Центр обновления Windows > Просмотр истории обновлений .
Выберите обновление, которое хотите удалить, затем выберите Удалить .
Вот несколько способов, которые можно попробовать при установке обновлений:
Убедитесь, что ваш компьютер подключен к Интернету.Некоторые обновления невозможно установить, если вы используете лимитное интернет-соединение.
Если вы подключены к Интернету и обновления не устанавливаются автоматически, подождите несколько минут, а затем попробуйте установить обновления вручную.
См. Пошаговое руководство по устранению ошибок Центра обновления Windows, чтобы попытаться решить проблему.
Поддержка для Windows 7 закончилась 14 января 2020 г.
Мы рекомендуем вам перейти на компьютер с Windows 10, чтобы продолжать получать обновления безопасности от Microsoft.
Учить больше
Нажмите на вопросы ниже, чтобы увидеть ответы о том, как Центр обновления Windows поддерживает ваше устройство в актуальном состоянии.
Чтобы просмотреть историю обновлений вашего ПК, нажмите кнопку Пуск , затем выберите Панель управления > Программы . В разделе «Программы и компоненты» выберите Просмотр установленных обновлений .
Мы не рекомендуем удалять какие-либо установленные обновления.Однако, если вам необходимо удалить обновление, вы можете сделать это в истории обновлений.
Нажмите кнопку Пуск , затем выберите Панель управления > Программы . В разделе «Программы и компоненты» выберите Просмотр установленных обновлений .
Выберите обновление, которое хотите удалить, затем выберите Удалить .
Вот что можно попробовать, если у вас возникли проблемы с установкой обновлений:
Убедитесь, что ваш компьютер подключен к Интернету. Некоторые обновления невозможно установить, если вы используете лимитное интернет-соединение.
Если вы подключены к Интернету и обновления не устанавливаются автоматически, подождите несколько минут, а затем попробуйте установить обновления вручную.
См. Пошаговое руководство по устранению ошибок Центра обновления Windows, чтобы попытаться решить проблему.
Примечание: Если ваш компьютер подключен к сети, обновления которой управляются групповой политикой, возможно, вы не сможете изменить настройки, связанные с Центром обновления Windows. Для получения дополнительной информации обратитесь в службу поддержки вашей организации.
Как бесплатно перейти с Windows 7 на Windows 10 в 2020 году
Microsoft уже прекратила свое предложение бесплатного обновления до Windows 7 в 2016 году. Но технически оно все еще работает в 2020 году. Недавно я успешно выполнил бесплатное обновление с Windows 7 до Windows 10 на своем ноутбуке с помощью ключа Win 7. Хотя я не могу гарантировать, что это сработает для всех, но нет ничего плохого в том, чтобы попробовать. Если вы еще не обновились, у вас все еще есть шанс получить бесплатное обновление.Не упустите этот раз.
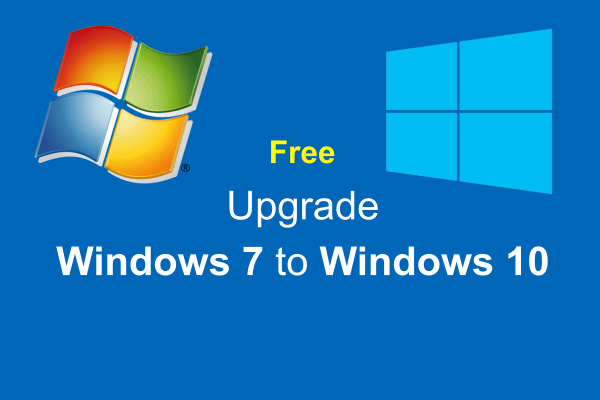 Бесплатное обновление с Windows 7 до Windows 10
Бесплатное обновление с Windows 7 до Windows 10
Если вы потеряли ключ? Вот руководство по восстановлению отсутствующего ключа продукта в операционной системе Windows.
Как перейти с Windows 7 на Windows 10 бесплатно
Пользователи могут выполнить обновление на месте на том же компьютере или новую чистую установку на новый компьютер. В обоих методах просто используйте серийный ключ Windows 7, когда он попросит, и он будет работать идеально. Перед обновлением убедитесь, что у вас достаточно свободного места на диске.Проверьте минимальный объем свободного места на диске, необходимый для обновления Windows 10. Перед началом процесса обновления я предлагаю вам сделать резервную копию ваших важных данных. Найдите здесь Лучшее программное обеспечение для резервного копирования.
Обновление на месте Windows 7 до Windows 10
Обновление на месте поможет вам обновить существующую систему Windows7 или Windows8 до последней версии Windows10, сохранив все ваши программы и данные, перенесенные на последнюю версию. Но все же мы рекомендуем вам сделать резервную копию ваших данных перед началом процедуры.
Шаг 1: Загрузите и запустите средство создания мультимедиа.
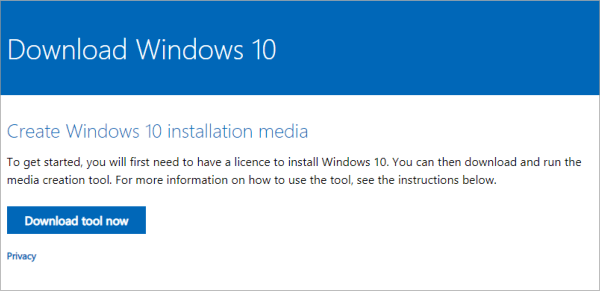
Шаг 2: Выберите опцию « обновить этот компьютер ».
Когда вы запустите средство создания мультимедиа, оно предоставит вам два варианта. Выберите первый «Обновите этот компьютер сейчас».
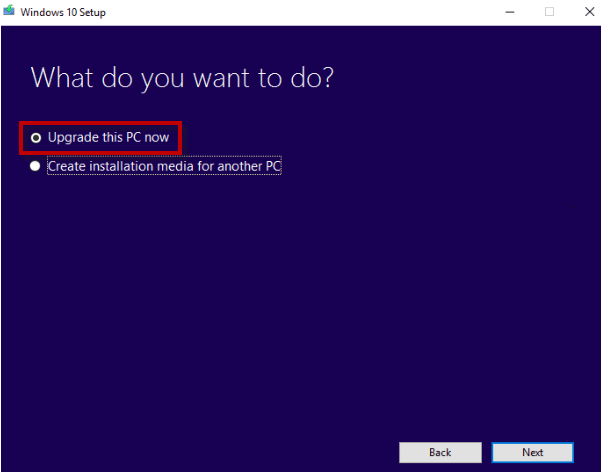
Шаг 3: Подождите, пока будут загружены необходимые файлы, а затем нажмите кнопку «Установить».
Загрузка файлов Windows 10 из Интернета может занять некоторое время.Итак, сколько времени это займет, зависит от скорости вашего интернета. Если вы используете пиратскую или взломанную версию, она может попросить вас ввести ключ продукта. В противном случае он не будет запрашивать какой-либо продукт / лицензионный ключ, и процесс обновления пройдет гладко. После завершения загрузки нажмите кнопку « Установить ».
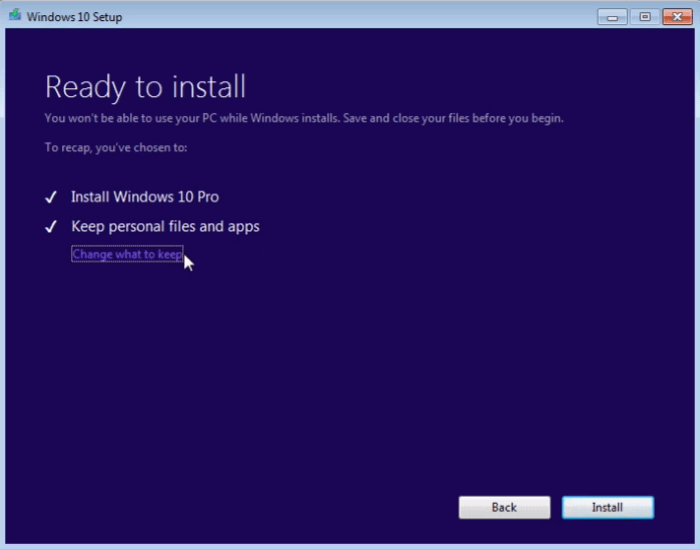
Шаг 4: Выберите параметр «Сохранить личные файлы и приложения».
После нажатия кнопки установить программа спросит, что оставить.Вы можете выбрать только данные, данные и приложения или ничего. По умолчанию будет выбран вариант « данных и приложений ».
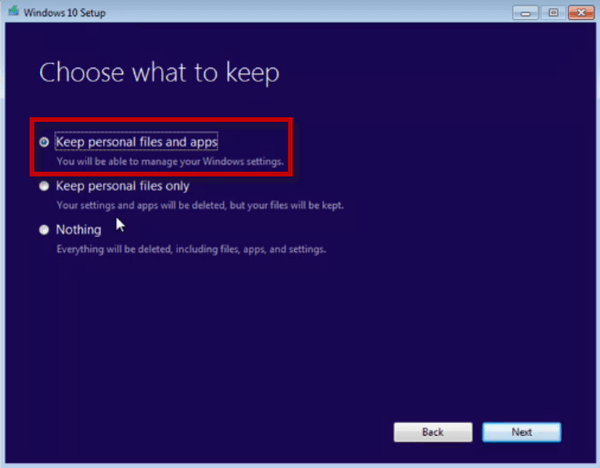
Шаг 5: Дождитесь завершения процесса обновления.
Нажмите кнопку следующий , и это запустит процесс обновления и может перезапустить систему несколько раз.
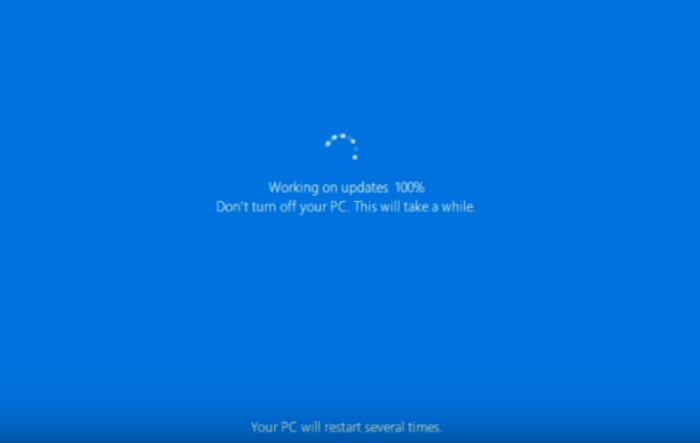
Шаг 6: Поздравляем !! Это было сделано. Просто установите настройки конфиденциальности при первом запуске.
Если все пройдет гладко, вас приветствует экран приветствия Windows 10.Вам будет предложено сначала установить настройки конфиденциальности. Установите настройки конфиденциальности, и вы готовы к работе.
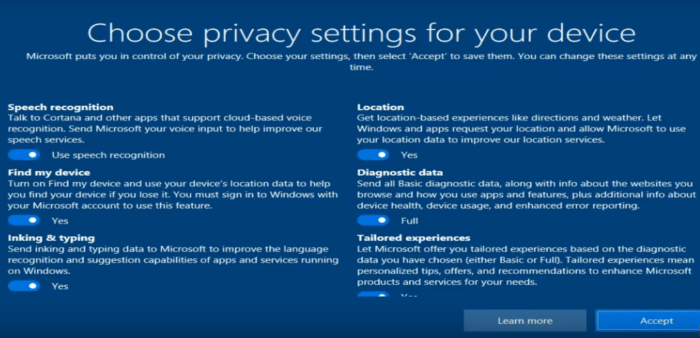
Видео
Как выполнить обновление до Windows 10 без Интернета
Если у вас нет подключения к Интернету на ПК, вы можете загрузить файл ISO с другого ПК. В этом случае вам не потребуется подключение к Интернету на этом компьютере для установки новой Windows.
Шаг 1: Загрузите файл ISO и создайте загрузочный USB.
Выполните следующие шаги, чтобы создать загрузочный диск Windows 10.
1. Загрузите средство создания носителей Windows с веб-сайта Microsoft.
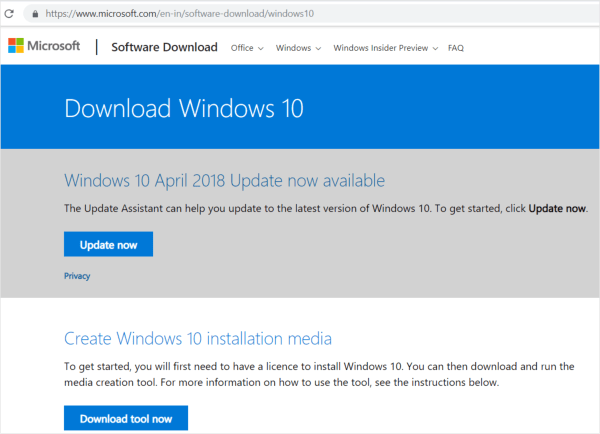
2. Загрузите и запустите этот файл. Это ок. Размер 18 МБ.
3. Будет предложено два варианта — обновить этот ПК или загрузить для другого ПК . Выберите второй вариант.
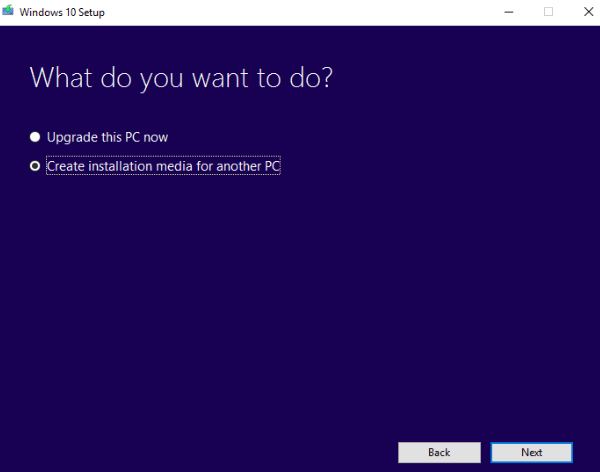
4. Выберите «Создать установочный носитель для другого ПК». Вам будет предложено сделать загрузочным USB-портом или загрузить ISO-образ .
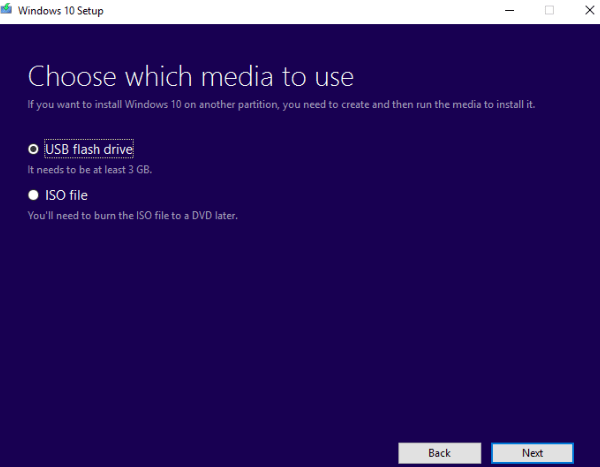
5.Мы предпочитаем использовать загрузочный USB. На USB-накопителе требуется не менее 8 ГБ свободного места. После завершения этого процесса на вашем USB-накопителе будет доступна официальная версия Windows 10. Теперь вы можете установить Windows 10 на другой компьютер или в другой раздел без подключения к Интернету.
Как обновить ПК с Windows 7 до Windows 10 с помощью USB-диска
1. Вставьте загрузочный USB-диск с Windows 10 и настройте загрузку ПК с USB, сделав USB первым загрузочным устройством в настройках BIOS.
2. Инициализируется установка Windows 10. Нажмите кнопку «Установить сейчас». После этого он попросит ключ активации. Вы можете ввести здесь ключ активации. Или просто нажмите «У меня нет ключа продукта». Но ввести ключ нужно будет позже после установки. Вы можете использовать свой существующий ключ Windows 7.
3. На следующем шаге будет запрошено обновление или выборочная установка. Выберите «Обновить», если вы собираетесь обновить существующую Windows 7, или «Для новой установки» вы можете выбрать выборочную установку.Выбор. При выборочной (расширенной) установке вы потеряете все свои данные и приложения, и это будет новая установка.
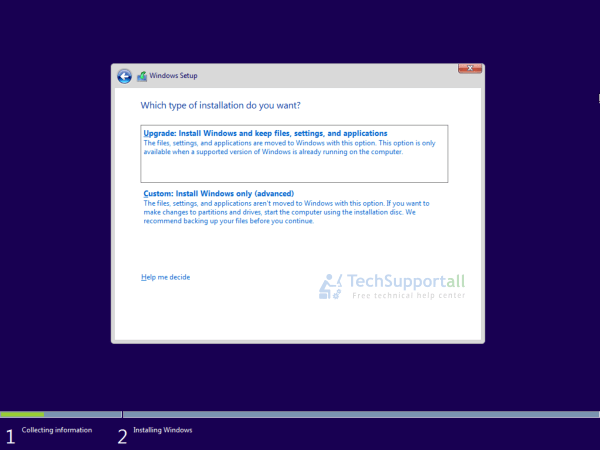
При запросе серийного номера или ключа продукта. Используйте свой ключ Windows 7, и это не составит труда. Если это не сработает для вас, я порекомендую вам купить действующий ключ продукта Windows 10 в магазине Microsoft.
Покупка Windows 10 — это однократный процесс покупки, и вы получите неограниченное количество обновлений / обновлений. Microsoft объявляет Windows 10 последней версией и предоставляет ее как услугу.Следующей версии, такой как Windows 11 и т. Д., Не будет, поэтому сейчас лучшее время для получения лицензии на Windows 10.
Часто задаваемые вопросы
Работает ли серийный ключ Windows 7 и действительно ли обновление до Windows 10 бесплатное?
При запуске Windows 10 в 2015 году Microsoft дала пользователям Windows 7 1 год на бесплатное обновление до Windows 10. Позже они продлили это время, а затем закрыли предложение. Но люди все еще спрашивают, есть ли способ получить бесплатное предложение по обновлению? И я могу просто ответить « Да, ».Вы можете получить бесплатную копию Windows 10, если у вас уже есть ключ Windows 7.
Он запрашивает ключ продукта, а мой старый ключ Win 7 не работает. Что делать?
Иногда случалось, что если у вас есть подлинный ключ Windows 7, а установщик Windows по-прежнему может выдавать сообщение типа « Этот ключ продукта не работал « . В этом случае вы можете сначала попробовать повторно активировать Windows 7. А затем начните обновление снова, теперь установщик пропустит этот шаг, и вы сможете начать процесс обновления.
Могу ли я перейти на Win 10 через USB в автономном режиме без установки из Интернета?
Да, вы можете просто выбрать «создать установочный носитель для другого ПК». Он скопирует файлы на флэш-накопитель. Затем вы можете запустить установщик с USB-накопителя.
Нужно ли делать резервную копию? Есть ли возможность вернуться на Win 7?
Резервное копирование важных данных — хорошая практика, вы должны делать это регулярно. Также есть возможность отката до Windows 7. Но мы рекомендуем вам адаптировать новую систему вместо отката.В Интернете доступно множество руководств по Windows 10. Всегда делайте резервную копию важных файлов перед началом процесса обновления для большей безопасности.
Могу ли я перейти с Win 8 на Win 10?
Да, процесс обновления Windows 8, Windows 8.1 почти такой же, как и для Windows 7. Вы можете выполнить описанные выше действия.
Могу ли я перейти с Win XP на Win 10?
Перед обновлением Windows XP до Windows 10 вы должны учесть две вещи: (1) Во-первых, вы не можете перенести все свои данные, программы или настройки.Сначала вам нужно сделать резервную копию данных. На самом деле это похоже на новую установку. (2) Во-вторых, ваше старое оборудование может быть несовместимо или недостаточно для новой Windows 10. Поэтому мы советуем вам обновить Windows 10 вместе с оборудованием.
Могу ли я перенести свой жесткий диск на SSD, а затем обновить его до Windows 10?
Да, легко. Вам просто нужно перенести свой жесткий диск на твердотельный. После миграции на SSD выполните описанный выше процесс обновления Windows 10 на месте и загрузите обновленную Windows 10.Вы также можете перенести обновленную Windows 10 на SSD. Узнайте, как перенести Windows с жесткого диска на твердотельный накопитель без потери данных.
Почему я перейду на Windows 10? Я в порядке с Windows 7?
Пользователи, которые еще не перешли на более новую версию Windows 10 . Я посоветовал им перейти на нее как можно раньше, поскольку Microsoft уже прекратила поддержку Windows 7.
Могу ли я использовать Windows 7 после 2020 года?
Вы можете использовать его, пока ваш антивирус работает с Windows 7. Microsoft никогда не будет выпускать обновления безопасности для Win7.Таким образом, вы должны полагаться на свое программное обеспечение безопасности.
Могу ли я выполнить обновление без потери файлов данных и программ?
Апгрейд на месте творит чудеса. Он не удалит никакие файлы данных, но в отношении программного обеспечения это не гарантируется, поскольку некоторое старое программное обеспечение, которое не обновлено для поддержки Windows 10, может не переноситься должным образом. В противном случае все ваше программное обеспечение будет автоматически перенесено в Windows 10. Всегда проверяйте совместимость программного обеспечения перед обновлением.
Центр обновления Windows: все, что вам нужно знать
На вашем компьютере включен Центр обновления Windows? Если вы не знаете ответа на этот вопрос, вам следует: Центр обновления Windows поддерживает Windows, Internet Explorer и Microsoft Office в актуальном состоянии с помощью последних исправлений безопасности и исправлений ошибок, обеспечивая максимальную безопасность вашего компьютера.Тем не менее, Центр обновления Windows также может вызывать проблемы — особенно из-за того, что вам приходится перезагружать компьютер, когда вы пытаетесь использовать его, и автоматически перезагружать компьютер за ночь.
Хотя Центр обновления Windows может быть неприятным, он обеспечивает безопасность вашего компьютера и его стоит использовать.Его также можно сделать менее неприятным, изменив несколько быстрых настроек.
Доступ к Центру обновления Windows
Чтобы открыть инструмент панели управления Центра обновления Windows, нажмите клавишу Windows на компьютере, введите «Обновить» без кавычек и щелкните появившийся ярлык Центра обновления Windows.В Windows 8 вам нужно будет выбрать параметр «Настройки», прежде чем вы увидите ярлык Центра обновления Windows.
Если вы настроили автоматическое выполнение обновлений, вы можете щелкнуть ссылку «Проверить наличие обновлений» на левой панели, чтобы проверить наличие новых обновлений, и нажать кнопку «Установить обновления», чтобы установить все доступные обновления.
Microsoft выпускает большинство исправлений Windows Update во вторник исправлений — второй вторник каждого месяца.Это позволяет системным администраторам планировать все обновления сразу. Однако, если брешь в системе безопасности эксплуатируется в «дикой природе», важные исправления безопасности могут быть выпущены немедленно. Патчи для Windows могут появиться в любой момент месяца.
Включить автоматическое обновление
Чтобы включить автоматические обновления, щелкните ссылку «Изменить параметры» на левой панели окна Центра обновления Windows.Выберите один из следующих вариантов:
- Устанавливать обновления автоматически : Windows автоматически проверяет, загружает и устанавливает обновления в выбранное вами время.Вы получите автоматическое обновление вашего компьютера, не требуя вашего внимания, но Windows начнет беспокоить вас, чтобы перезагрузить компьютер после установки обновлений. Если вы хотите оставить компьютер включенным на ночь, вы можете обнаружить, что он автоматически перезагружался, пока вас не было.
- Загрузите обновления, но позвольте мне выбрать, когда их устанавливать. : Windows будет проверять наличие новых обновлений и загружать их в фоновом режиме, отображая уведомление в области уведомлений при обнаружении новых обновлений.Когда вы будете готовы к обновлению, вы можете щелкнуть значок на панели задач, установить обновления и перезагрузить компьютер. Windows не будет устанавливать обновления, пока вы не скажете об этом, поэтому вы можете выбрать этот вариант и выбрать установку обновлений только тогда, когда вы будете готовы к перезагрузке.
- Проверять наличие обновлений, но позвольте мне выбрать, загружать ли и устанавливать их. : Windows будет проверять наличие обновлений только и отображать уведомление на панели задач.Это может быть полезно, если вы хотите сэкономить пропускную способность и загружать обновления только при наличии определенного соединения — например, это может помешать Windows автоматически загружать обновления через привязанное Интернет-соединение и потреблять ваши мобильные данные.
- Никогда не проверять наличие обновлений : Windows не будет автоматически проверять наличие обновлений, вынуждая вас вручную проверять наличие обновлений или не обновлять Windows вообще. Вам не следует использовать эту опцию, так как вы пропустите важные обновления безопасности.
Отсюда вы также можете выбрать, хотите ли вы получать рекомендуемые обновления (обновления, которые не так важны для безопасности), обновлять другие продукты Microsoft в дополнение к самой Windows или просматривать уведомления о новом программном обеспечении Microsoft, таком как Bing Desktop.
Остановите Центр обновления Windows от насмешек и перезагрузки компьютера
В Windows 7 и предыдущих версиях Windows Windows начнет беспокоить вас после установки большинства обновлений.Появится всплывающее окно с сообщением, что компьютер перезагружается через пятнадцать минут, если вы не отложите выключение. Еще более неприятно то, что вы можете отложить выключение только на четыре часа за раз. Если вам нужно использовать компьютер весь день без перезагрузки, вам придется нажимать кнопку «Отложить». Если вы отойдете от компьютера или оставите его работать на ночь, Windows может автоматически перезагрузить компьютер, остановив все, что он делал.
Чтобы исправить это, вы можете изменить значение раздела реестра NoAutoRebootWithLoggedOnUsers, заставив Windows не перезагружаться, если пользователь вошел в систему.Мы рассмотрели это, когда рассмотрели примеры полезных взломов реестра. Вы также можете просто настроить Windows на «Загружать обновления, но позволить мне выбирать, когда их устанавливать» и устанавливать обновления только тогда, когда вы будете готовы к перезагрузке.
Windows 8 улучшает ситуацию, предоставляя вам трехдневный льготный период для перезагрузки компьютера, хотя эта информация больше не отображается на рабочем столе.После установки обновлений на экране приветствия вы увидите уведомление с просьбой о перезагрузке. Если вы хотите видеть уведомление в стиле Windows 7 на рабочем столе Windows 8, вы можете установить бесплатную утилиту Windows Update Notifier. Если вы не перезагрузитесь в течение трех дней после установки обновлений, начнутся нытье и автоматические перезагрузки.
Чего не хватает в Windows 8?
В Windows 8 были удалены многие функции, которые были ключевыми для Windows на протяжении многих лет, включая кнопку «Пуск», меню «Пуск» и Windows Aero.Мы склонны сосредотачиваться на новых функциях, добавленных в новые версии программного обеспечения, такие как Windows 8, но удаление функций может быть не менее важным, если не более важным. Этот список не является исчерпывающим, так как многие менее важные функции также были удалены.
Вы также можете изменить тот же раздел реестра или настроить Windows 8 на установку обновлений только тогда, когда вы решите обойти это, только в Windows 7.
Контроль, что обновлено
Если вы обновляете вручную, вы можете щелкнуть текст «обновления доступны» в окне Центра обновления Windows и посмотреть, какие обновления будут применены.Щелкните каждое обновление, чтобы просмотреть дополнительную информацию, если хотите. Снимите флажок с обновления, и оно не будет установлено. Чтобы Windows игнорировала обновление в будущем, просто щелкните это конкретное обновление правой кнопкой мыши и выберите Скрыть обновление.
Устранение неполадок Центра обновления Windows
В большинстве случаев Центр обновления Windows не требует устранения неполадок.Если у вас возникли проблемы, убедитесь, что ваш компьютер правильно подключен к Интернету и на нем есть свободное место на диске. Если у вас возникнет странная проблема, и Windows отказывается устанавливать обновления, вы можете перезагрузить компьютер и повторить попытку.
В некоторых редких случаях Windows может установить обновление, которое вызывает необычную, редкую проблему с программным обеспечением или оборудованием вашего компьютера.Вы можете исследовать проблему и обнаружить, что виновато обновление Windows.
Если вы заметили это, вы можете удалить обновления из Панели управления Windows.Откройте стандартное окно удаления или изменения программы, в котором перечислены все установленные вами приложения. На боковой панели нажмите Просмотр установленных обновлений. Найдите обновление, которое вам нужно удалить, и удалите его, как любую другую программу.
Затем вы можете снова открыть Центр обновления Windows, проверить наличие обновлений и скрыть обновление, чтобы Windows не установила его в будущем.
Если вы пользователь Windows, вероятно, Windows должна автоматически устанавливаться или, по крайней мере, автоматически загружать обновления.Опция «автоматически загружать обновления» дает вам хорошее сочетание автоматизации и ручного управления, автоматически загружая обновления и позволяя вам выбирать, когда выполнять процесс перезагрузки.
Что бы вы ни делали, не отключайте Центр обновления Windows полностью — важно иметь последние обновления, чтобы оставаться в безопасности в Интернете.
У вас есть другие советы по обновлению Windows? Мы упустили то, что всем следует знать? Оставьте комментарий ниже!
Кредит изображения: comedy_nose на Flickr
Как создать анонимный профиль в Facebook (и почему вам это нужно)
Об авторе
Крис Хоффман
(Опубликовано 290 статей)
Крис Хоффман — технический блогер и заядлый технолог, живущий в Юджине, штат Орегон.
Ещё от Chris Hoffman
Подпишитесь на нашу рассылку новостей
Подпишитесь на нашу рассылку, чтобы получать технические советы, обзоры, бесплатные электронные книги и эксклюзивные предложения!
Еще один шаг…!
Подтвердите свой адрес электронной почты в только что отправленном вам электронном письме.
Восстановление системы не работает? 5 исправлений для Windows 7 и 10
Восстановление системы — это ключевой инструмент восстановления компьютера. Если у вас возникла проблема с вашим компьютером Windows, восстановление системы может помочь вам откатить системные файлы, программные файлы и информацию реестра до предыдущего состояния. Если эти файлы были повреждены или повреждены, восстановление системы заменит их исправными, решив вашу проблему.
Восстановление системы — отличный инструмент для решения многих из этих неожиданных проблем.Но не удалось ли вам восстановить систему и появилось сообщение об ошибке, или на самом деле ничего не исправлено? С небольшим предварительным планированием вы можете гарантировать, что восстановление системы всегда будет вам на помощь в случае необходимости.
1.Попробуйте альтернативную точку восстановления системы
Сначала попробуйте другую точку восстановления системы.Что-то могло повредить точку восстановления по умолчанию во время процесса сохранения и поэтому не загружается. Использование альтернативной точки подходит для решения широкого круга проблем восстановления.
Введите recovery в строке поиска меню «Пуск» и выберите наиболее подходящий.Выберите Открыть восстановление системы . Как вы можете видеть на изображении ниже, у меня есть только одна точка восстановления системы, а это означает, что я могу столкнуться с некоторыми проблемами, если она вызовет какие-либо проблемы.
Однако, если в вашем окне «Восстановление системы» есть несколько точек на выбор, выберите одну перед самой последней.Возможно, вам придется нажать Показать дополнительные точки восстановления (не показаны выше), чтобы просмотреть все ваши резервные копии. После выбора точки восстановления нажмите Далее и следуйте инструкциям на экране.
В идеале это решит вашу проблему.Однако, если вы видите сообщение об ошибке или если восстановление системы выполняет операцию восстановления, которая не решает вашу проблему, продолжайте читать следующий раздел.
2.Запустить восстановление системы из безопасного режима
Ваш первый порт захода должен быть в безопасном режиме.Безопасный режим помогает во многих ситуациях. В отличие от обычного процесса загрузки, в безопасном режиме загружается ограниченный набор драйверов и файлов. Проблемы, возникающие при запуске восстановления системы, обычно решаются повторной попыткой в безопасном режиме.
Загрузка в безопасном режиме в Windows 8, 8.1 и 10
Во-первых, нам нужно загрузиться в безопасном режиме в Windows 10.Это можно сделать тремя простыми способами:
- Зайдите в Настройки > Обновление и безопасность> Восстановление . В разделе Расширенный запуск выберите Перезагрузить сейчас . Это перезагрузит вашу систему в меню расширенных настроек запуска. Оттуда выберите Устранение неполадок> Дополнительные параметры> Параметры запуска> Перезагрузить. При перезапуске вы увидите список параметров. Выберите 4 или F4 , чтобы загрузить компьютер в безопасном режиме (выберите 5 или F5 для безопасного режима с поддержкой сети).
- Нажмите Windows Key + R , чтобы открыть Run . Введите msconfig и нажмите Введите . Откройте вкладку Boot . Установите флажок рядом с Safe Mode . Если вам нужна сеть, выберите ее снизу. После того, как вы нажмете Применить и закроете окно конфигурации системы, вы получите запрос на перезагрузку системы.(Обратите внимание, что ваша система будет постоянно загружаться в безопасном режиме, если вы не снимете флажок «Конфигурация системы». Повторите тот же процесс в безопасном режиме, если вы уверены, что устранили проблему.)
- Перезагрузите компьютер. Нажмите F8 во время загрузки, чтобы войти в безопасный режим. Это проверенный и проверенный метод. Однако, если вы используете функцию быстрого запуска Windows, спам F8 не будет работать.
Перейдя в безопасный режим, введите recovery в строку поиска меню «Пуск».Выберите Recovery из списка, затем Откройте System Restore из меню Advanced recovery tools .
Загрузка в безопасном режиме в Windows 7
Процесс загрузки Windows 7 в безопасном режиме очень похож на последнюю версию операционной системы.То есть с небольшими отличиями.
- Нажмите Windows Key + R , чтобы открыть Run .Введите msconfig и нажмите Введите . Откройте вкладку Boot . Установите флажок рядом с Safe Mode . Если вам нужна сеть, выберите ее снизу. После того, как вы нажмете Применить и закроете окно конфигурации системы, вы получите запрос на перезагрузку системы. (Обратите внимание, что ваша система будет постоянно загружаться в безопасном режиме, если вы не снимите флажок «Конфигурация системы». Повторите тот же процесс в безопасном режиме, как только убедитесь, что вы устранили проблему.)
- Перезагрузите компьютер. Во время загрузки нажмите F8 , чтобы открыть меню дополнительных параметров загрузки Windows. Выберите Safe Mode или альтернативную конфигурацию безопасного режима, такую как с сетью или с командной строкой .
После загрузки в безопасном режиме
Если восстановление системы работает в безопасном режиме, это явный индикатор того, что что-то, вероятно, программа или служба, мешает ему во время обычной загрузки.Настройки антивируса могут иногда вызывать некорректное функционирование восстановления системы (например, хорошо известная причина — защита от изменений продукта Norton).
Кроме того, проблему может создать вирус или вредоносное ПО.В этом случае вам нужно будет просканировать вашу систему с помощью новейшей антивирусной программы.
3.Настройка использования дискового пространства для восстановления системы
Если вы по-прежнему не можете заставить восстановление системы работать должным образом, попробуйте отрегулировать распределение места на жестком диске.Он мог закончиться без уведомления (классический ход Windows).
Я бы рекомендовал выделить не менее 4 ГБ.Некоторые скажут, что это перебор. Однако я бы сказал, что каждое крупное обновление Windows 10 весит около 4 ГБ (основное обновление в данном случае означает обновление за октябрь 2018 года, а не регулярные накопительные обновления). С другой стороны, вы можете не захотеть, чтобы восстановление системы занимало слишком много места, особенно если вы и так ограничены.
Настройка дискового пространства в Windows 8, 8.1 и 10
Давайте проверим, что происходит с вашим выделением для восстановления системы.Введите защита системы в строку поиска меню «Пуск» и выберите Создать точку восстановления системы . Выберите Настроить . Проверьте использование дискового пространства и увеличьте его, если оно меньше или равно 300 МБ.
Настройка дискового пространства в Windows 7
Windows 7 предлагает нам немного более длинный путь.Откройте меню «Пуск», щелкните правой кнопкой мыши Компьютер и выберите Свойства . Выберите Свойства системы в левом столбце. В разделе «Параметры защиты» выберите Настроить .
Проверьте текущее выделение памяти для точки восстановления.Windows 7 не требует столько места на диске, как Windows 8, 8.1 или 10. Но если у вас есть свободное место, как это требуется многим современным жестким дискам, рассмотрите возможность увеличения с 3 процентов по умолчанию до более 5 процентов.
Удаление старых точек восстановления системы
Вы можете удалить старые точки восстановления системы.В конечном итоге восстановление системы обновляет ваши точки восстановления системы по мере необходимости, заменяя каждый раз самую старую. (Вот почему некоторые люди выделяют много места для восстановления системы.) Тем не менее, если вы действительно хотите удалить свои точки восстановления системы, я покажу вам, как это сделать, не разрушая все.
Windows 8, 8.1 и 10 пользователям следует ввести disk clean в строке поиска меню «Пуск». Щелкните правой кнопкой мыши наиболее подходящий вариант и выберите Запуск от имени администратора . Выберите C: в качестве диска, который вы хотите очистить, затем нажмите OK. Очистка диска вычислит объем доступного для очистки места.
Откройте вкладку Дополнительные параметры .В разделе Восстановление системы и Теневые копии выберите Очистка . Вы увидите следующее сообщение:
Нажмите Удалить , если хотите продолжить.Этот метод сохраняет вашу последнюю точку восстановления системы на месте , тогда как , нажав Удалить на панели защиты системы, удалит все из них .
Пользователи Windows 7 должны ввести disk clean в строку поиска меню «Пуск» и выбрать первый вариант.На панели «Очистка диска» выберите Очистить системные файлы . Это добавляет новую вкладку Дополнительные параметры (через пару секунд). Выберите Очистить… в разделе «Восстановление системы и теневые копии».
Это удалит все, кроме последней точки восстановления системы.Нажмите Удалить , если хотите продолжить.
4.Убедитесь, что создаются точки восстановления системы
Это не поможет полностью решить вашу текущую проблему, но поможет вам в следующий раз.Включены ли точки восстановления системы? Они создаются регулярно и автоматически?
Windows 8, 8.1 и 10
Введите rstrui в строке поиска меню «Пуск» и выберите соответствующую запись.При появлении запроса нажмите Далее , и вы увидите список текущих точек восстановления системы.
Здесь пусто? Вам нужно будет вернуться к параметрам System Protection , которые мы использовали ранее.Введите защита системы в строку поиска меню «Пуск» и выберите Создать точку восстановления системы . Выберите Настроить . В разделе Восстановить настройки убедитесь, что установлен флажок Включить защиту системы .
Windows 7
Версия для Windows 7 немного отличается.Перейдите по адресу Компьютер> Защита системы . На вкладке Защита системы выберите Настроить . Убедитесь, что установлен флажок Восстановить системные настройки и предыдущие версии файлов . Применить и ОК .
5.Переустановите, сбросьте или восстановите Windows 7, 8, 8.1 или 10
Здесь варианты между Windows 7 и современными версиями Windows расходятся.Пользователи Windows 8, 8.1 и 10 могут либо обновить, либо сбросить свои установочные файлы. Этот процесс обычно устраняет любые проблемы, связанные с системными файлами. Кроме того, с дополнительными опциями относительно того, какие файлы обновлять или сбрасывать, вы не потеряете никаких важных данных. (Но сначала сделайте резервную копию всех важных файлов!)
Windows 8, 8.1 и 10
Окна 8, 8.Пользователи 1 и 10 могут выбрать обновление или сброс операционной системы.
- Обновить (Windows 8): переустанавливает Windows, сохраняя личные файлы и настройки нетронутыми.
- Сброс: переустанавливает Windows, но удаляет файлы, настройки и приложения, кроме тех, которые поставлялись с вашим компьютером.
- Сброс с помощью Keep My Files (Windows 10) : переустанавливает Windows с диска восстановления, сохраняя файлы, настройки и приложения без изменений
Функция обновления Windows 8 превратилась в функцию сброса Windows 10 с сохранением файлов.Они выполняют один и тот же процесс восстановления.
Нажмите Windows Key + I и перейдите к Обновление и безопасность> Восстановление .Под Сбросьте этот ПК , нажмите Начать . Выберите Сохранить мои файлы или Удалить все . Поскольку мы просто хотим обновить вашу систему, выберите первое.
Обратите внимание, , что этот процесс сбрасывает ваши настройки и удаляет ваши приложения Windows .(Вот что именно произойдет, когда вы нажмете кнопку сброса!)
При появлении запроса нажмите Сбросить , и фактический процесс может занять несколько минут.
Windows 7
Пользователи Windows 7 ограничены переустановкой или восстановлением.
Нажмите F8 во время загрузки, чтобы войти в меню дополнительных параметров загрузки.Выберите Repair Your Computer вверху списка. Следуйте инструкциям на экране.
Если опция восстановления расширенного меню загрузки не работает (или отсутствует), вернитесь к установочному диску Windows 7 или диску восстановления системы.
Если у вас есть установочный носитель , или диск для восстановления системы, вставьте диск или USB-накопитель в свой компьютер.Запустите систему и выберите . Нажмите любую клавишу для загрузки с компакт-диска . Если вы используете USB-накопитель, есть вероятность, что вам придется специально выбрать загрузку с USB-накопителя. У некоторых производителей есть специальная функциональная клавиша для входа в меню быстрой загрузки, в то время как другие требуют входа в BIOS. Проверьте характеристики вашего производителя. (Кроме того, вот как создать загрузочный установочный носитель Windows.)
Когда вы дойдете до экрана Welcome to Startup , выберите Repair Install, и следуйте инструкциям на экране.
Как исправить восстановление системы и восстановить вашу систему
Когда восстановление системы не удается, это может быть мучительный момент.Не паникуйте. Один из перечисленных выше методов вернет к жизни Восстановление системы, а вместе с ним и остальную часть вашей больной системы. Помнить:
- Попробуйте альтернативную точку восстановления системы.
- Запустите восстановление системы из безопасного режима.
- Настройте использование дискового пространства.
- Убедитесь, что Windows создает точки восстановления системы, когда это необходимо.
- Используйте «Сброс», «Обновить» или «Восстановить», чтобы восстановить системные файлы.
Вы регулярно готовите резервные копии системы? Регулярное резервное копирование вашей системы невероятно важно.Есть причина, по которой все спрашивают, сделали ли вы резервную копию своих данных.
И если вы ищете лучшие диски восстановления и восстановления для восстановления системы Windows, ознакомьтесь с этим списком:
25 безумно полезных сайтов, которые когда-нибудь пригодятся
Найти полезные веб-сайты сложно.Их буквально миллиарды. Некоторые из них полезны, некоторые не очень. Некоторые из полезных веб-сайтов довольно популярны, и это правильно — такой инструмент, как Canva, — это жизнь …
Об авторе
Гэвин Филлипс
(Опубликовано 593 статей)
Гэвин — младший редактор отдела Windows and Technology Explained, регулярный участник Really Useful Podcast и редактор дочернего сайта MakeUseOf, посвященного криптографии, Blocks Decoded.У него есть степень бакалавра (с отличием) в области современного письма с использованием методов цифрового искусства, разграбленных на холмах Девона, а также более десяти лет профессионального писательского опыта. Он любит много пить чая, настольные игры и футбол.
Ещё от Gavin Phillips
Подпишитесь на нашу рассылку новостей
Подпишитесь на нашу рассылку, чтобы получать технические советы, обзоры, бесплатные электронные книги и эксклюзивные предложения!
Еще один шаг…!
Подтвердите свой адрес электронной почты в только что отправленном вам электронном письме.
Служба обновления Windows отсутствует (не указана) в службах. • Восстановить Windows ™
На некоторых компьютерах с Windows 8, 7 или Vista служба Центра обновления Windows может отсутствовать в службах (services.msc) из-за вирусной атаки. В этом случае при попытке проверить наличие обновлений на экране появляется следующая ошибка: «Центр обновления Windows в настоящее время не может проверять наличие обновлений, поскольку служба не запущена.Возможно, вам потребуется перезагрузить компьютер ‘.
Это руководство содержит подробные инструкции о том, как восстановить службу Центра обновления Windows в исходное состояние.
Как решить проблему отсутствия службы обновления Windows.
Важно: Чтобы решить проблему отсутствия службы обновления Windows, сначала убедитесь, что на вашем компьютере нет вирусов или других вредоносных программ. Если вы не знаете, как это сделать, выполните действия, описанные в этом руководстве: Как сканировать компьютер на наличие вирусов и других вредоносных программ
Метод 1.Сбросить компоненты Центра обновления Windows.
1 . В соответствии с вашей версией Windows: щелкните ссылку ниже, загрузите и сохраните инструмент сброса Windows Update на свой компьютер: *
* Примечание : Если вы используете Windows Vista, попробуйте также BITS Repair Tool для Vista.
2. Запустите средство сброса Windows Update (средство устранения неполадок) и следуйте инструкциям на экране.
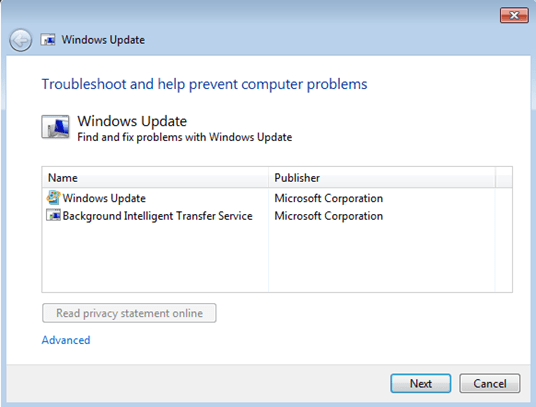
Метод 2: Используйте Microsoft FixIt 50202 для восстановления службы Центра обновления Windows.*
* Примечание: Этот метод применим только к операционной системе Windows 7.
1. Загрузите и сохраните инструмент MicrosoftFixit50202 на свой компьютер.
2. Запустите инструмент MicrosoftFixit50202 .
3. Примите лицензионное соглашение и нажмите Далее .
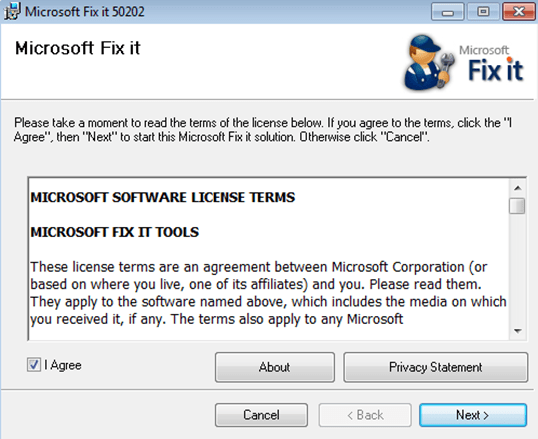
4. Следуйте инструкциям на экране.
Метод 3.Восстановите неверные / отсутствующие ключи реестра из работающей системы.
Требование: Другой рабочий компьютер с той же версией Windows Edition.
На рабочем компьютере:
1. Открыть Редактор реестра : Для этого:
- Одновременно нажмите клавиши « Windows » + « R », чтобы открыть окно RUN .
- В окне « RUN » поле « Open » введите: regedit
- Нажмите Введите
2. На левой панели нажмите значок « + » и перейдите в эту подпапку:
- HKEY_LOCAL_MACHINE \ SYSTEM \ CurrentControlSet \ services \ BITS
3. Щелкните правой кнопкой мыши подпапку BITS и выберите Export .
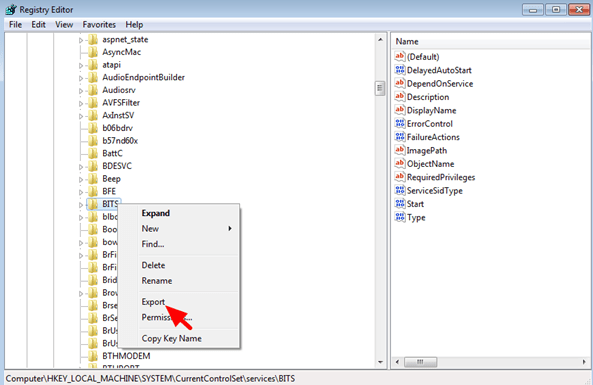
4. Дайте имя экспортированному файлу (например, « BITS ») и сохраните его на рабочем столе.
5. Затем перейдите в эту подпапку:
- HKEY_LOCAL_MACHINE \ SYSTEM \ CurrentControlSet \ services \ wuauserv
6. Щелкните правой кнопкой мыши подпапку wuauserv и выберите Export .
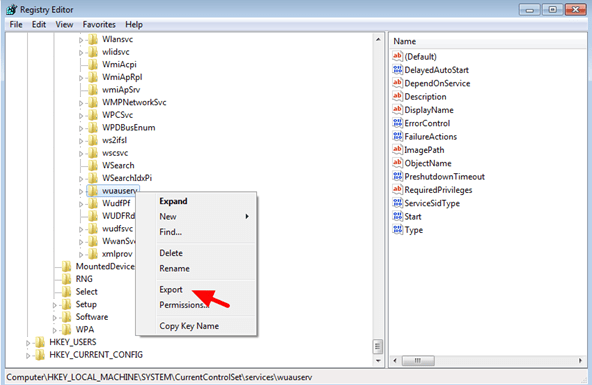
7. Дайте имя экспортированному файлу (например, « wuauserv ») и сохраните его на рабочем столе.
8. Закройте редактор реестра
9. Скопируйте экспортированные файлы реестра на USB-накопитель.
На компьютере отсутствует служба Windows Update или служба BITS (не указана).
1. Вставьте USB-накопитель с экспортированными reg-файлами в пустой USB-порт.
2. Дважды щелкните на экспортированном файле реестра BITS (например, «BITS.reg) и разрешите добавить его информацию в реестр. *
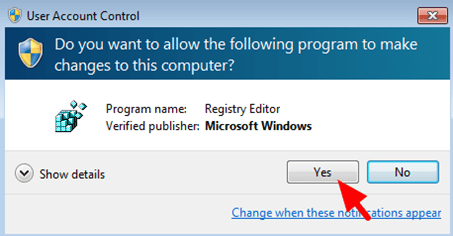
3. Дважды щелкните на экспортированном файле реестра wuauserv (например, « wuauserv ‘.reg») и разрешите добавить его информацию в реестр. *
* Примечание. Если во время импорта возникнут проблемы, запустите Windows в безопасном режиме и затем импортируйте ключ (и).
4. Перезагрузите компьютер.
5. Проверьте, работает ли Центр обновления Windows.
Метод 4. Загрузите и импортируйте необходимые файлы регистрации.
Если у вас нет другого рабочего компьютера, для получения необходимых файлов регистрации вы можете загрузить их по ссылкам ниже (в зависимости от вашей ОС), а затем импортировать их в реестр. Для выполнения этой задачи:
Шаг-1. Загрузите файлы регистрации.
Окна 7
Окна 8
Windows 10
Шаг-2. Импортировать файлы регистрации
1. Открыть Редактор реестра : Для этого:
- Одновременно нажмите клавиши « Windows » + « R », чтобы открыть окно RUN .
- В окне « RUN » поле « Open » введите: regedit
- Нажмите Введите
2.В главном меню выберите Файл > Импорт
3. Выберите файл BITSWin.reg и нажмите Открыть . (Если импорт прошел успешно, нажмите OK в появившемся диалоговом окне. *
4. Используя File > Import еще раз, откройте файл WindowsUpdateWin.reg .
* Примечание. Если импорт завершился неудачно, загрузите Windows в безопасном режиме, а затем импортируйте файлы регистрации.
5. Перезагрузите компьютер.
Шаг-3. Запустите службу Windows Update и BITS.
1. После перезапуска перейдите на панель «Службы». Для этого:
- Одновременно нажмите клавиши « Windows » + « R », чтобы открыть окно RUN .
- В окне « RUN » поле « Open » введите: services.msc
- Нажмите Введите
2.Щелкните правой кнопкой мыши на службе BITS и выберите Свойства .
3. Убедитесь, что тип запуска установлен на « автоматический (отложенный запуск) » и нажмите кнопку Start , чтобы запустить службу (если она не запущена). Нажмите ОК .
4. Затем щелкните правой кнопкой мыши службу Windows Update и выберите «Свойства».
5. Убедитесь, что тип запуска установлен на « автоматический (отложенный запуск) » и нажмите кнопку Start , чтобы запустить службу (если она не запущена).Нажмите ОК .
6. Попробуйте еще раз проверить обновления.
Вот и все, ребята! Это сработало для вас?
Пожалуйста, оставьте комментарий в разделе комментариев ниже или даже лучше: поставьте лайк и поделитесь этим сообщением в блоге в социальных сетях, чтобы помочь распространить информацию об этом решении.
Если эта статья была для вас полезной, поддержите нас, сделав пожертвование. Даже 1 доллар может иметь огромное значение для нас в наших усилиях по борьбе со спамом, сохраняя этот сайт бесплатным:

.




