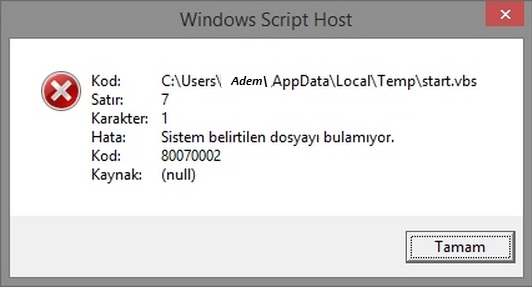Windows script host не удается найти указанный файл код 80070002: Windows script host ошибка 80070002 как исправить
Windows script host ошибка 80070002 как исправить
🚩 SystemService.vbs
Сценарий AdobeARMHelper
Что делать, если не удается найти файл сценария run.vbs III СПОСБА
Решена ошибка 0x80070003 и 0x80070002 в windows 7
How to fix «C:\Windows\run.vbs»Code 80070002 Line 39
Windows script host ошибка
Como remover erro Windows Script Host
youtube.com/embed/YJJWoTtL8v0″ frameborder=»0″ allowfullscreen=»»>
Как устранить ошибку с файлом ijhg.vbs
launchall.js
Не удаётся найти файл сценария C:/Windowsrun.vbs. /inteldriverpack.off.vbs
Также смотрите:
- Как удалить программу от администратора Windows 7
- Как убрать надпись активация Windows
- Windows 7 восстановлено как убрать
- Как убрать копия Windows не является подлинной
- Как сохранить файл из Windows movi
- Восстановить оценку системы Windows 7
- Создание образа установленной Windows 7
- Включить выбор пользователя при загрузке Windows
- Как ускорить компьютер Windows 7 своими руками
- Как установить драйверы после переустановки Windows
- Пропал рабочий стол Windows 7 как восстановить
- Как установить экран загрузки для Windows 7
- Что съедает оперативную память в Windows 7
- Где в реестре Windows находится
- Как установить игру Windows phone на компьютер
Главная »
Новое »
Windows script host ошибка 80070002 как исправить
Как самостоятельно убрать ошибку 0x80070002 в Windows
Ошибка 0x80070002 может появиться у пользователей любой версии Windows. Возникает она по самым разным причинам, иногда может показаться, что вообще без повода. На самом деле для неё существует порядка пяти тысяч ситуаций! Все они вызывают появление одинакового сообщения. Однако есть наиболее распространённые действия, которые приводят к этой ошибке, и их полезно знать. Кроме того, ошибку эту вполне можно устранить.
Возникает она по самым разным причинам, иногда может показаться, что вообще без повода. На самом деле для неё существует порядка пяти тысяч ситуаций! Все они вызывают появление одинакового сообщения. Однако есть наиболее распространённые действия, которые приводят к этой ошибке, и их полезно знать. Кроме того, ошибку эту вполне можно устранить.
Методика устранения ошибки 0x80070002 в Windows.
О чём говорит код ошибки 0x80070002
Код ошибки с кодом номером 0x80070002 означает, что в системе произошел серьёзный сбой. Обычно это бывает при обновлении, но это лишь самая распространённая причина, среди множества прочих. Причём такое случается не только при штатном обновлении системы, но и в процессе установки, например, версии 10 поверх Windows 7-8. Эта же ошибка нередко встречается при нарушении процесса восстановления системы, при сбое в процессе её установки, при проблемах с запуском каких-либо служб. Если, например, присвоить диску другую букву, то также появится эта ошибка.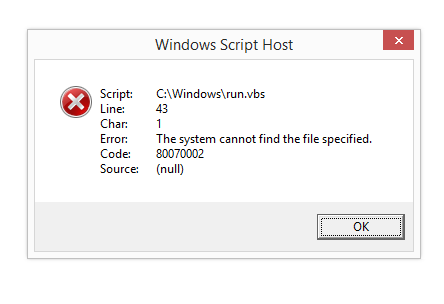 Она может быть из-за вируса или неправильной работы антивируса, но такое бывает довольно редко. Наиболее распространённые ситуации описаны ниже.
Она может быть из-за вируса или неправильной работы антивируса, но такое бывает довольно редко. Наиболее распространённые ситуации описаны ниже.
Ошибка 0x80070002 — как исправить в Windows 10 в разных случаях
В целом, ошибка 0x80070002 в различных версиях Windows бывает по похожим причинам, но её устранение может потребовать разных методов. Windows 10, однако, сейчас является самой активно развивающейся системой, которая часто обновляется, поэтому и ошибка эта не редкость. Вариантов, как исправить проблему, несколько – искать её источник и исправлять неполадки или использовать особую программу, которая всё сделает сама. Для Windows 7-10 такую утилиту можно скачать с официального сайта (https://support.microsoft.com/ru-ru/kb/910336). Установка производится обычным способом, и вопросов не вызывает. При самостоятельном поиске источника проблем придётся работать с командной строкой с правами администратора. В WindowsXP и 7 они даются по умолчанию, и проблем с этим не возникает, но в версиях 8 и 10 они отключены.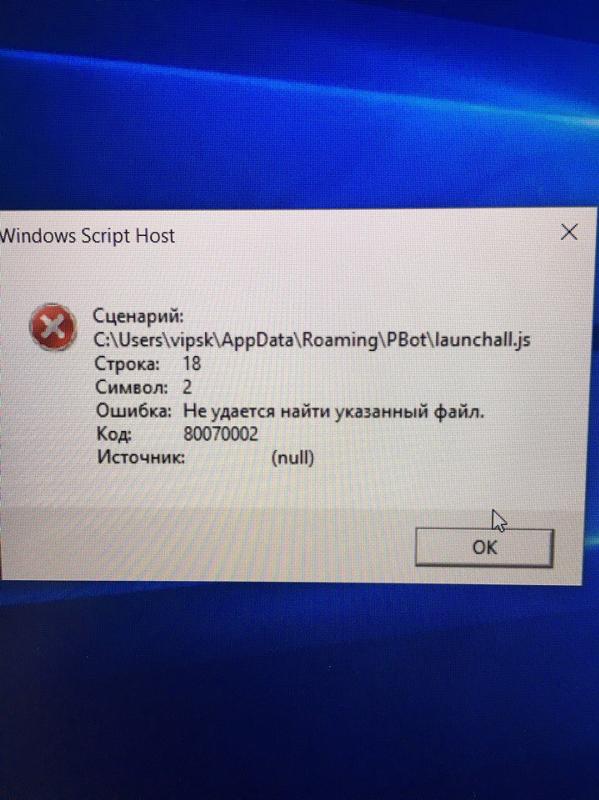 Поэтому предварительно нужно их включить. Нужно вызвать командную строку сочетанием клавиш Win+R, ввести команду lusrmgr.msc и нажать Enter. Затем нужно зайти в меню «Пользователи-Администратор-Свойства», и отключить чекбокс пункта отключения администраторской учётной записи. Права администратора включатся после перезагрузки. Дальнейшие действия схожи в различных версиях Windows, отличаясь в мелочах, связанных с их интерфейсом.
Поэтому предварительно нужно их включить. Нужно вызвать командную строку сочетанием клавиш Win+R, ввести команду lusrmgr.msc и нажать Enter. Затем нужно зайти в меню «Пользователи-Администратор-Свойства», и отключить чекбокс пункта отключения администраторской учётной записи. Права администратора включатся после перезагрузки. Дальнейшие действия схожи в различных версиях Windows, отличаясь в мелочах, связанных с их интерфейсом.
Сбой при обновлении Windows
Ошибка 0x80070002 в версии Windows 10 при обновлении может появиться в таких ситуациях:
- Если установлены какие-нибудь программы для выключения функции слежки. Часто они просто блокируют в системном файле hosts некоторые сервера Microsoft, откуда скачиваются файлы, или создают запрет в брандмауэре.
- Когда в системе неверно выставлены дата, число или часовой пояс.
- Если в настройках браузера были прописаны прокси-серверы.
Эти проблемы устраняются довольно просто, так как пользователь их сам и создал.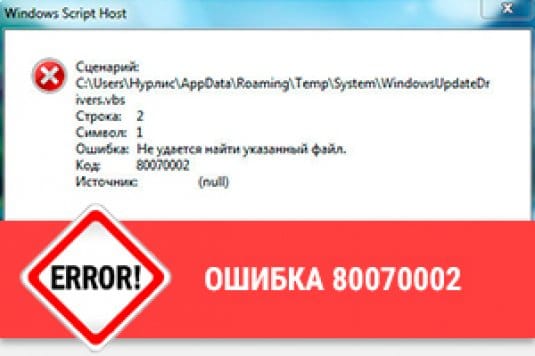 Иногда ошибка случается при установке обновления, если Windows 10 не полностью поддерживается аппаратно. Так, например, случилось у многих с обновлением 1803 – на некоторых моделях ноутбуков и даже на стационарных компьютерах с некоторыми моделями материнских плат возникла ошибка 0x80070002. Это решается удалением обновления до появления следующего и обращением к производителю оборудования. Если вы регулярно обновляете Windows 10, то такие проблемы бывают редко.
Иногда ошибка случается при установке обновления, если Windows 10 не полностью поддерживается аппаратно. Так, например, случилось у многих с обновлением 1803 – на некоторых моделях ноутбуков и даже на стационарных компьютерах с некоторыми моделями материнских плат возникла ошибка 0x80070002. Это решается удалением обновления до появления следующего и обращением к производителю оборудования. Если вы регулярно обновляете Windows 10, то такие проблемы бывают редко.
Ошибка будет, когда служба обновлений вообще не работает. Убедиться в этом можно, зайдя в «Панель управления» — «Администрирование» — «Службы». Среди служб надо найти и выбрать «Центр обновления Windows», и правой кнопкой мыши вызвать меню, где есть пункты «Обновить» и «Перезапустить». Для Windows 10 список служб можно быстро вывести с помощью командной строки – нажать Win+R и ввести команду services.msc. Нужно остановить службу обновления и очистить папку DataStore, находящуюся по пути C:\Windows\SoftwareDistribution\DataStore – здесь находятся временные файлы.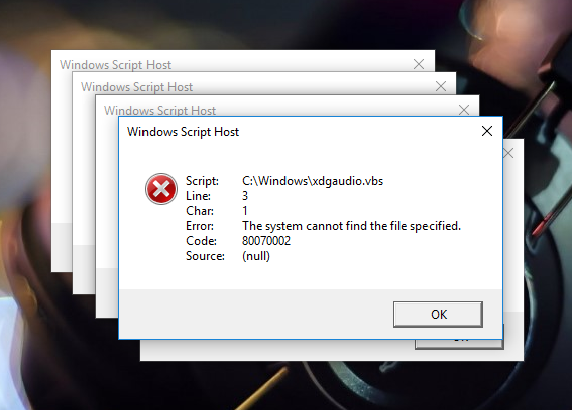 Потом обновления надо снова включить.
Потом обновления надо снова включить.
При установке Windows
Ошибка 0x80070002 при установке обычно бывает из-за повреждённого дистрибутива, когда некоторые файлы невозможно скопировать. Например, когда установка ведётся с дефектной флешки, поцарапанного или неправильно записанного диска. Решается это так:
- Для Windows 10 нужно повторить скачивание официального дистрибутива. На диск его надо записывать на малой скорости.
- При установке Windows 7 ошибка с кодом 0x80070002 может возникать из-за использования разных сборок, так как официально эта версия уже не поддерживается. Сборки могут быть неполными.
Неудачная установка может быть даже следствием скачивания образа системы при нестабильном интернете – достаточно самой небольшой ошибки, чтобы весь дистрибутив оказался дефектным.
Ошибка при восстановлении Windows
Непредвиденная ошибка при восстановлении системы с кодом 0x80070002 не позволяет восстановиться, процесс прерывается. Это случается, когда система не может найти всех необходимых файлов. Попробовать решить проблему можно разными способами:
Это случается, когда система не может найти всех необходимых файлов. Попробовать решить проблему можно разными способами:
- Попытаться использовать другую точку восстановления.
- Загрузить систему в безопасном режиме и снова попробовать.
- Загрузить компьютер с загрузочного диска или флешки и выбрать опцию восстановления системы. По окончании процесса можно попробовать ещё раз откатить систему.
- Используя мастер диагностики, попробовать найти решение.
Причинами потери файлов бывают неисправность винчестера или ошибки в файловой системе, поэтому нужно обязательно воспользоваться средствами диагностики диска.
Сбой работы мастера диагностики и устранения неполадок Windows
Бывает, возникает проблема с мастером диагностики и устранения неполадок с той же ошибкой 0x80070002. Причиной этого бывает невозможность считать системой какие-либо файлы, обычно системные, драйвера или какие-то служебных программ. Такое бывает, когда некоторые из установленных программ работают в фоне одновременно и конфликтуют между собой – различные драйвера и обслуживающие утилиты, например. Решение следующее – нужно по возможности отключить все программы, которые непосредственно не требуются системе, и посмотреть, не уйдёт ли ошибка.
Решение следующее – нужно по возможности отключить все программы, которые непосредственно не требуются системе, и посмотреть, не уйдёт ли ошибка.
Сделать это нетрудно – вызвать командную строку сочетанием Win+R и использовать команду msconfig. В открывшемся окне на вкладке «Общие» нужно выбрать «Выборочный запуск» и снять галочки с «Загружать системные службы» и «Загружать элементы автозагрузки». Затем надо перезагрузить компьютер. Никакие лишние программы загружаться теперь не будут, и это позволит исключить их влияние. После загрузки системы в облегчённом виде надо использовать в командной строке команду sfc/scannow. Будет произведено сканирование всей системы на целостность и при необходимости выполнено восстановление. Это занимает некоторое время. Затем нужно снова использовать команду msconfig и вернуть настройки к прежним.
В других случаях
Как исправить ошибку 0x80070002 в других случаях, кроме перечисленных? Таких ситуаций может быть очень много.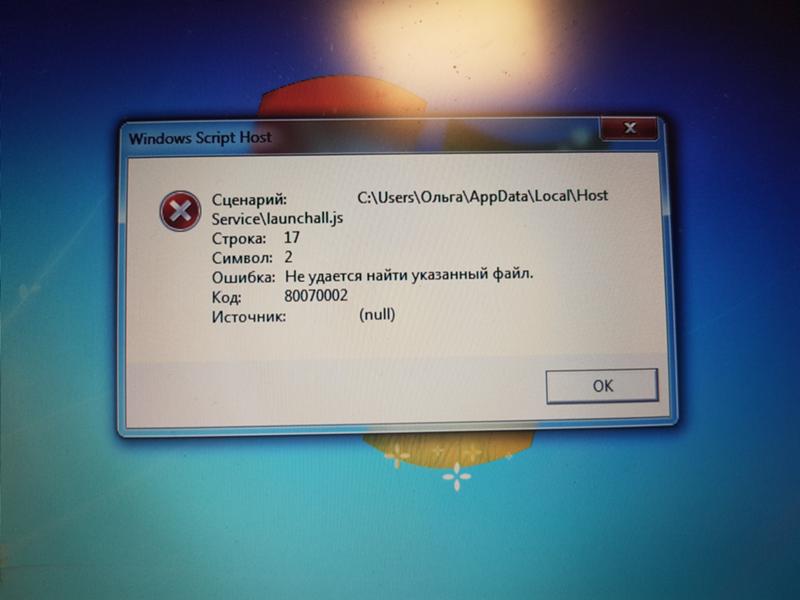 Особенно часто с этими редкими ситуациями сталкиваются пользователи Windows 10, так как система развивается, и обновления закрывают одни ошибки, но могут порождать новые. Да и далеко не все «железо» поддерживает эту систему. И как тогда быть? Если ошибка появилась неожиданно и неизвестно почему, можно попробовать откатиться до более раннего состояния, воспользовавшись «Восстановлением системы». Однако для Windows 7-10 надёжнее и гораздо проще воспользоваться специальной программой, которая есть на официальном сайте именно для исправления этой проблемы и других подобных.
Особенно часто с этими редкими ситуациями сталкиваются пользователи Windows 10, так как система развивается, и обновления закрывают одни ошибки, но могут порождать новые. Да и далеко не все «железо» поддерживает эту систему. И как тогда быть? Если ошибка появилась неожиданно и неизвестно почему, можно попробовать откатиться до более раннего состояния, воспользовавшись «Восстановлением системы». Однако для Windows 7-10 надёжнее и гораздо проще воспользоваться специальной программой, которая есть на официальном сайте именно для исправления этой проблемы и других подобных.
Наверняка вы тоже встречались с ошибкой 0x80070002, и не раз. При каких ситуациях это случалось и что вы делали, чтобы её убрать? Делитесь в комментариях своим опытом, это наверняка пригодится другим читателям.
Код ошибки 0x80070002 в Windows
Всё меняется и совершенствуется, и операционная система (ОС) Windows не исключение.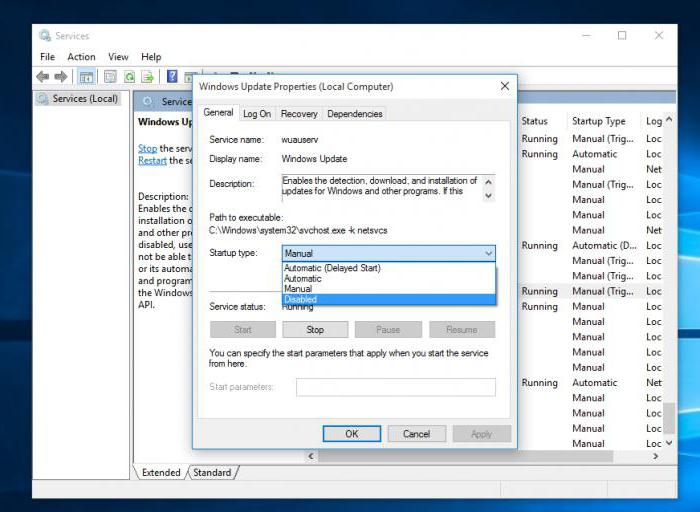 Ежедневно появляются обновления, позволяющие ускорить работу и улучшить интерфейс, однако порой при их установке происходит сбой. Но это не единственная причина возникновения ошибки 0x80070002. Рассмотрим основные вопросы, связанные с её появлением, и методы исправления.
Ежедневно появляются обновления, позволяющие ускорить работу и улучшить интерфейс, однако порой при их установке происходит сбой. Но это не единственная причина возникновения ошибки 0x80070002. Рассмотрим основные вопросы, связанные с её появлением, и методы исправления.
О чём говорит код ошибки 0x80070002
Ошибка 0x80070002 указывает на сбой в системе Windows, который мог произойти в следующих случаях:
- При обновлении системы.
- При установке Windows.
- При восстановлении ОС.
- Во время работы мастера диагностики.
- В других случаях. Это может быть смена поставщика безопасности, смена буквы диска, пропуск файлов при резервном копировании, неправильное копирование и перенос файлов, сбой реплики различных служб, восстановление из полной резервной копии, наличие вирусов, неправильная работа антивирусных программ, ошибки загрузки служб, выполнения команд, после обновления различных программ и драйверов, сбои при операциях объединения массива в шлюзе Forefront, импорт параметров, запуск приложений, установка компонентов, сбой активации в различных вариациях, неправильное срабатывание при запуске консоли, работа диспетчера задач и т.
 д.
д.
Все причины появления ошибки с кодом 0x80070002, которых более 5 тыс., привести невозможно. Они могут возникать в разных версиях Windows, при разных действиях пользователя.
Чаше всего ошибка возникает во время обновления Windows. В результате появляется системное окошко с сообщением о неполадке.
Кстати, во время сбоя может выскочить ошибка 0x80070003, практически ничем не отличающаяся от 0x80070002.
Об ошибке во время инсталляции пакета обновлений оповещает системное окошко
Сбой при обновлении Windows
Непредвиденный сбой может произойти из-за отсутствия в пакете обновления, получаемом с сервера Microsoft, некоторых файлов.
Порой ошибка 0x80070002 выскакивает даже в том случае, когда инсталляционный пакет полностью загружен на компьютер и файлы извлечены.
Как исправить
Ошибку с кодом 0x80070002 удаётся исправить как в автоматическом, так и в ручном режиме.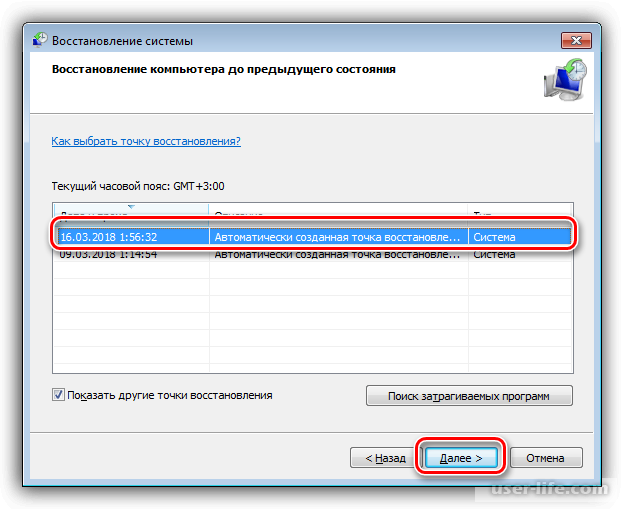 Рассмотрим основные способы. Для всех версий Windows используется один и тот же подход, но есть некоторые нюансы. Примеры с демонстрацией изображений приводятся для Windows 8.1. Отличия, если они есть, для других версий ОС поясняются.
Рассмотрим основные способы. Для всех версий Windows используется один и тот же подход, но есть некоторые нюансы. Примеры с демонстрацией изображений приводятся для Windows 8.1. Отличия, если они есть, для других версий ОС поясняются.
Обратите внимание! Все действия должны выполняться в режиме администратора. Начиная с Windows 8 этот режим скрыт, поэтому его необходимо включить. Для этого наберите на клавиатуре комбинацию Win+R, введите lusrmgr.msc и нажмите Enter, после чего последовательно выберите «Пользователи -> Администратор -> Свойства», снимите отметку с чекбокса отключения учётной записи администратора, сохраните настройки и перезапустите компьютер. После запуска выберите режим администратора. В Windows XP административная учётная запись при установке системы включена изначально.
Автоматическое исправление
Самым простым способом устранения ошибки с кодом 0x80070002 является использование утилит, позволяющих проводить диагностику и автоматически устранять ошибки службы обновления Windows, встроенной в операционную систему.
Скачайте и затем запустите подходящую для вашей версии ОС утилиту со страницы службы поддержки https://support.microsoft.com/ru-ru/kb/910336. Здесь есть решения для всех версий Windows начиная с XP, но для последней, десятой, такое программное обеспечение пока не разработано. Запущенная утилита исправит все погрешности и устранит ошибку 0x80070002.
Остановка или перезапуск службы обновления Windows
- Зайдите в «Панель управления». Для этого кликните правой кнопкой мыши на пиктограмме с изображением окон в левой нижней части экрана рабочего стола и затем выберите соответствующий пункт из контекстного меню.
Также открыть «Панель управления» можно через строку поиска: коснитесь правого верхнего или нижнего угла экрана рабочего стола, выберите «Поиск». Введите в текстовое поле «Панель управления» без кавычек и нажмите Enter. На открывшейся вкладке кликните по соответствующей пиктограмме.
Не удалось выполнить вызов DllRegisterServer код ошибки 0x80070005
Запуск команды regsvr32 иногда прерывается сообщением «Модуль DLL загружен, не удалось выполнить вызов DllRegisterServer, код ошибки 0x80070005».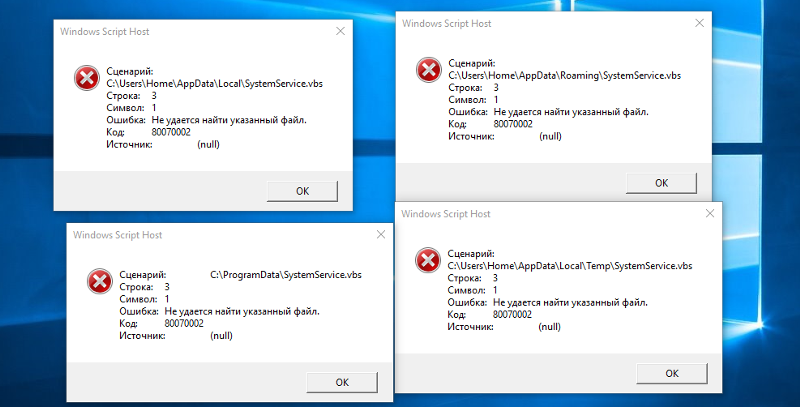 Причина его возникновения указывает на то, что у текущей учетной записи отсутствуют права администратора. Поэтому проблема быстро решается предоставлением этих разрешений.
Причина его возникновения указывает на то, что у текущей учетной записи отсутствуют права администратора. Поэтому проблема быстро решается предоставлением этих разрешений.
Запуск командной строки с повышенными правами
Проблему можно устранить путем предоставления пользователю администраторских разрешений.
В панели системного поиска наберите «cmd». Кликните правой кнопкой мыши на найденный результат и запустите от имени администратора.
Запустите в консоли команду regsvr32, которую не удавалось из-за ошибки DllRegisterServer с кодом 0x80070005.
Отключение контроля учетных записей
Иногда устранить ошибку DllRegisterServer 0x80070005 можно путем отключения контроля UAC. После деактивации система не будет выводить запрос на подтверждение администраторского доступа.
Имейте в виду, что его деактивация ослабляет безопасность систему, поэтому рекомендуется включить эту функцию после завершения процесса регистрации.
Перейдите в командную строку с помощью системного поиска.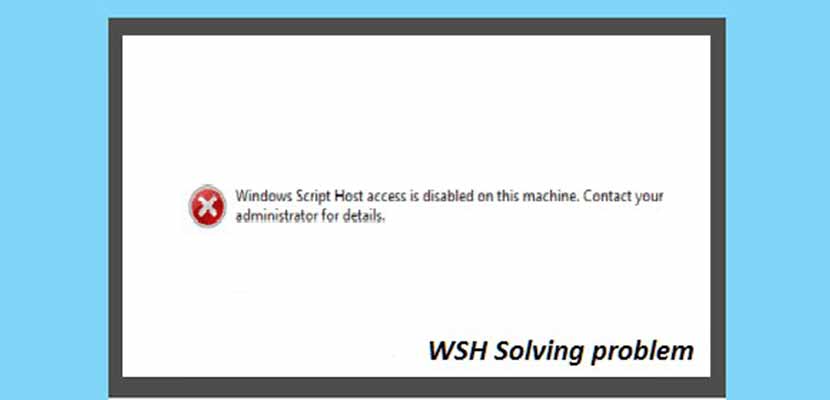
Выполните следующую команду:
reg.exe ADD HKLM\SOFTWARE\Microsoft\Windows\CurrentVersion\Policies\System /v EnableLUA /t REG_DWORD /d 0 /f
После успешного завершения перезагрузите компьютер и выполните то действие, которое не удалось из-за отсутствия вызова DllRegisterServer.
Если regsvr32 обработана успешно, обратно включите UAC:
reg.exe ADD HKLM\SOFTWARE\Microsoft\Windows\CurrentVersion\Policies\System /v EnableLUA /t REG_DWORD /d 1 /f
Отключение антивируса
Если продолжаете сталкиваться с ошибкой, несмотря на наличие повышенных прав, то, скорее всего, регистрации препятствует антивирус.
Чтобы приостановить защиту, щелкните правой кнопкой на значок в области уведомлений панели задач и выберите соответствующий пункт. Если этим способом не удалось это сделать, найдите в настройках соответствующую опцию. После попробуйте зарегистрировать библиотеку DLL.
Ошибка: Can’t find script engine VBScript for script
На днях столкнулся с проблемой невозможности запуска любых скриптов vbs (Visual Basic Script) на компьютере с Windows 7.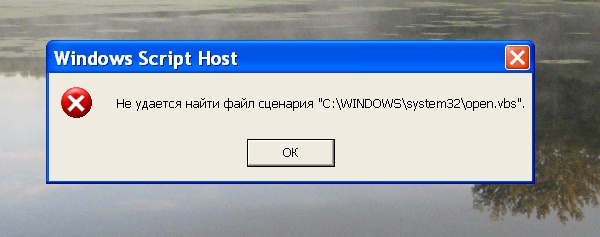 Как оказалось, проблема довольно распространённая и встречается во всех версиях Windows, начиная с XP и заканчивая Widows 8.
Как оказалось, проблема довольно распространённая и встречается во всех версиях Windows, начиная с XP и заканчивая Widows 8.
Проблема следующая: при попытке запустить любой vbs скрипт на компьютере появляется ошибка:
CScript Error: Can’t find script engine «VBScript»
или в русскоязычной версии Windows:
Ошибка CScript: Не удается найти исполняющего ядра «VBScript» для сценария
В первую очередь стоит проверить наличие файла cscript.exe в каталоге %Windir%\system32 (обычно это c:\Windows\system32\)
Далее нужно попробовать перерегистрировать библиотеку vbscript.dll, выполнив в командной строке (с правами администратора)
regsvr32 /s %SystemRoot%\System32\vbscript.dlЕсли после перезагрузки проблема не пропадет, попробуйте в командной строке выполнить следующие команды (перерегистрируем все библиотеки, необходимые для работы скриптов Visual Basic на компьютере):
regsvr32 atl. dll
regsvr32 jscript.dll
regsvr32 dispex.dll
regsvr32 scrrun.dll
regsvr32 scrobj.dll
regsvr32 vbscript.dll
regsvr32 msxml3.dll
regsvr32 ole32.dll
regsvr32 oleaut32.dll
wscript /regserver
dll
regsvr32 jscript.dll
regsvr32 dispex.dll
regsvr32 scrrun.dll
regsvr32 scrobj.dll
regsvr32 vbscript.dll
regsvr32 msxml3.dll
regsvr32 ole32.dll
regsvr32 oleaut32.dll
wscript /regserverДовольно часто проблема, связанная с невозможностью выполнение vbs скриптов вызвана некорректным удалением антивируса. Дело в том, что некоторые антивирусы при установке в систему меняют в реестре ключ, указывающий на библиотеку vbscript.dll, прописывая вместо него свою библиотеку. Т.е. перед запуском любого vbs скрипта сначала его код проверяет на безопасность специальный модуль антивируса, и лишь затем код передается на выполнение библиотеке vbscript.dll . Таким образом антивирус получает контроль над выполнением всех vbs скриптов на машине.
При корректном удалении антивируса значение ключа должно возвращаться на стандартное, но некоторые антивирусы (часто этим грешил антивирусы McAfee, AVAST и продукты AVP Лаборатории Касперского) «забывают» это сделать, либо проблему может создать сам пользователь, некорректно удалив антивирус (не стандартной uninstall — процедурой)
Например, такое значение примет этот ключ реестра при установке на компьютере антивируса McAfee.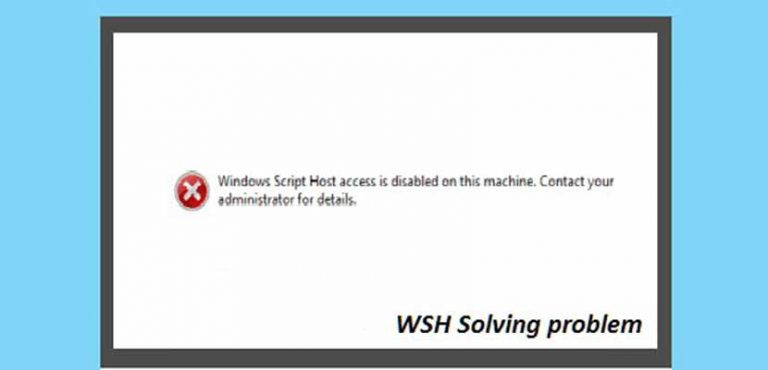
C:\Program Files\Common Files\McAfee\SystemCore\ScriptSn.20130508143011.dll
Чтобы восстановить начальные настройки, откройте редактор реестра и перейдите в раздел HKEY_CLASSES_ROOT\CLSID\{B54F3741-5B07-11cf-A4B0-00AA004A55E8}\InprocServer32. Ключ по умолчанию (Default) не должен быть пустым или указывать на отличную от vbscript.dll библиотеку. Если это не так, поменяйте его значение на путь к библиотеке vbscript.dll (по умолчанию это C:\Windows\system32\vbscript.dll)
Совет. Если при попытке сохранить изменения в реестр появляется ошибка доступа «Не удается изменить… Ошибка при записи нового значения параметра» или «Error Editing Value», нужно предоставить своей учетной записи права на модификацию данной ветки реестра (ПКМ по ветке InprocServer32 ->Permission)
Можно просто сохранить следующий текст в файл с расширением reg и импортировать его в реестр:
Windows Registry Editor Version 5.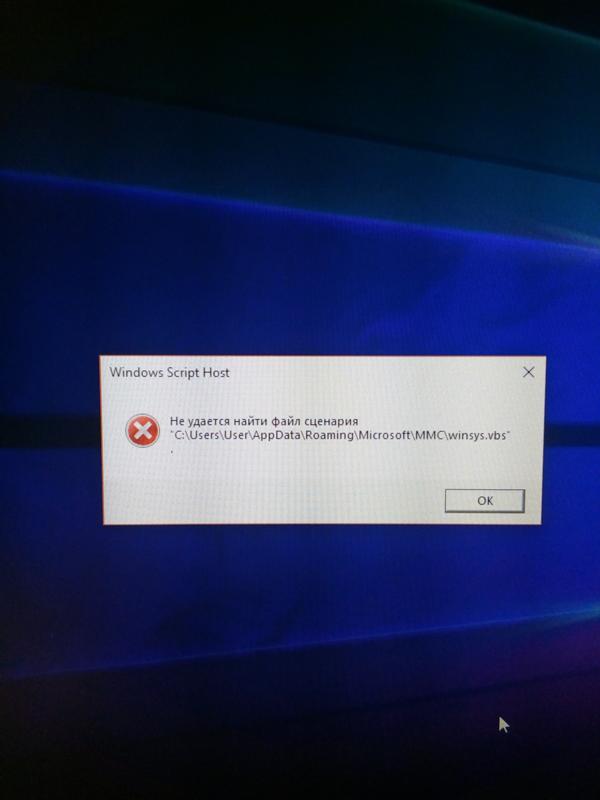 00
00
[HKEY_CLASSES_ROOT\CLSID\{B54F3741-5B07-11cf-A4B0-00AA004A55E8}\InprocServer32]
@=»C:\\Windows\\system32\\vbscript.dll»
Совет. Все сказанное выше относится и к ветке HKEY_CLASSES_ROOT\Wow6432Node\CLSID\{B54F3741-5B07-11cf-A4B0-00AA004A55E8}. В разделе InprocServer32 в качестве значения по умолчанию также должно быть прописано C:\Windows\system32\vbscript.dll
Думаю, несмотря на все большее распространение в массы сценариев на Powershell , большинство системных администраторов и разработчиков ПО еще долго не смогут отказаться от накопленного багажа различных скриптов автоматизации на vbs, так что описанная проблема и методы ее решения будут актуальными еще долгое время.
Как исправить ошибку 0x80004002 Нет такого интерфейса поддерживается —
Очень часто вам нужно будет удалить определенные файлы вашей системы, некоторые из которых вы скачали, а другие были автоматически размещены либо недавно установленным программным обеспечением, либо как временные файлы при посещении веб-сайтов или использовании определенных приложений.
При попытке удалить эти файлы вы можете столкнуться с ошибками, указывающими, что файлы используются, или что у вас нет прав на их удаление, а иногда даже кодами ошибок, которые трудно понять обычному пользователю. Эти методы позволят вам удалить большинство файлов, которые вам не позволяют, но особенно те, которые показывают ошибка 0x80004002: такой интерфейс не поддерживается
Чтобы решить эту проблему, нам просто нужно убедиться, что файл не используется каким-либо другим процессом, и что у вас есть права на его удаление.
Способ 1: удалить файл в безопасном режиме
- Для Windows 7:
Перезагрузите компьютер и несколько раз нажмите F8 пока вы не увидите Расширенное меню загрузки. Если вы не видите это меню, начните снова и нажимайте клавишу F8 на клавиатуре, пока не увидите это. Когда вы увидите это, выберите Безопасный режим с поддержкой сети. Вы сможете нормально войти в безопасный режим.

На Расширенное меню загрузки, Выбрать Безопасный режим с поддержкой сети используя клавиши со стрелками на клавиатуре. Нажмите Enter, чтобы запустить компьютер в Безопасный режим с поддержкой сети. На рисунке ниже показан только безопасный режим, но вам нужно выбрать «безопасный режим с поддержкой сети»
- Для Windows 8/10: нажмите (Вот)
- Как только ваша система успешно запустится в безопасном режиме, выберите файл, который вы хотите удалять, и сделай так. После удаления файла перезагрузите компьютер в обычный режим.
Способ 2: сброс настроек Интернета для удаления временных файлов
- Запустите компьютер в безопасный режим следуя инструкциям в Способ 1
- После загрузки удерживайте Ключ Windows и нажмите р.
- Введите вниз инетcpl.
 cpl и нажмите ОК.
cpl и нажмите ОК. - Выберите продвинутая вкладка и нажмите на Сброс
- Установите флажок с надписью Удалить личные настройки (это приведет к удалению любой панели инструментов, имени пользователя или паролей, поставщиков услуг поиска и других) и нажмите Сброс.
- После сброса вы сможете удалить файл.
Теренс Лук: При входе на рабочий стол пользователь немедленно выходит из системы с кодом события 1542 «Windows не может загрузить файл реестра классов. ДЕТАЛЬ
Проблема
Вы получили жалобу на то, что когда пользователь пытается войти на свой рабочий стол, его сразу же выгоняют. Вход на рабочий стол с другой учетной записью выглядит нормально, и в журналах событий обнаруживаются следующие ошибки:
Идентификатор события 1532:
Windows не может загрузить файл реестра классов.
ДЕТАЛИ — Система не может найти указанный файл.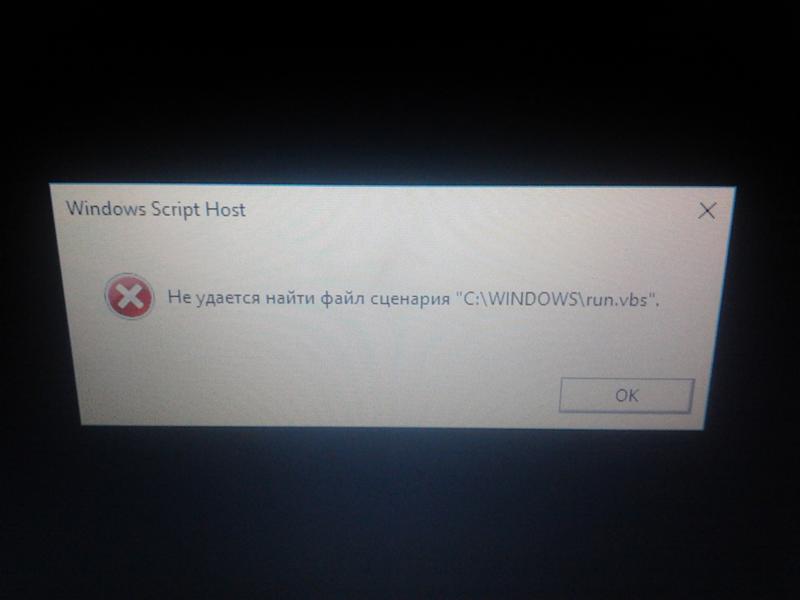
Идентификатор события 502:
Не удалось применить политику и перенаправить папку «Изображения» в «\\ file-03 \ RedirectedFolders $ \ someUser \ Pictures».
Параметры перенаправления = 0x1210.
Произошла следующая ошибка: «Не удалось получить возможности перенаправления папок».
Сведения об ошибке: «Система не может найти указанный файл.
«.
Идентификатор события 502:
Не удалось применить политику и перенаправить папку« Избранное »к« \\ file-03 \ RedirectedFolders $ \ someUser \ Favorites ».
Параметры перенаправления = 0x1210.
Произошла следующая ошибка: «Не удалось получить возможности перенаправления папки».
Сведения об ошибке: «Система не может найти указанный файл.
«.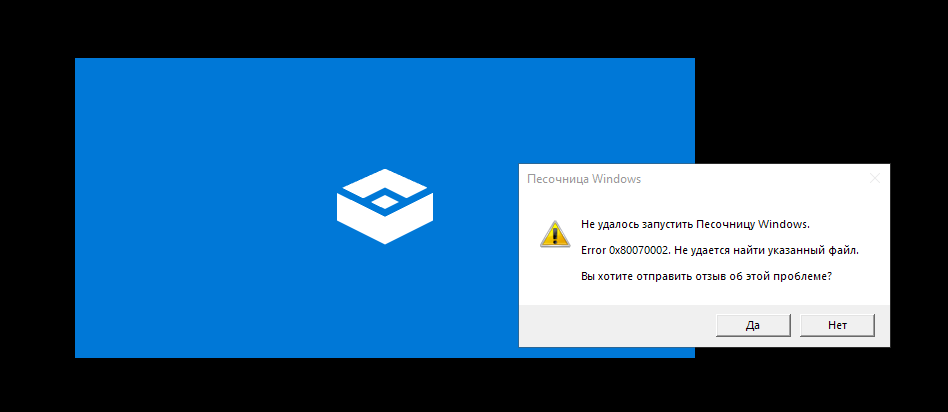
Идентификатор события 502:
Не удалось применить политику и перенаправить папку «Документы» в «\\ file-03 \ RedirectedFolders $ \ someUser \ Documents».
Параметры перенаправления = 0x1210.
Произошла следующая ошибка: «Не удалось получить возможности перенаправления папок».
Сведения об ошибке: «Система не может найти указанный файл.
».
Идентификатор события 502:
Не удалось применить политику и перенаправить папку «Рабочий стол» на «\\ file-03 \ RedirectedFolders $ \ someUser \ Desktop».
Параметры перенаправления = 0x1210.
Произошла следующая ошибка: «Не удалось получить возможности перенаправления папок».
Сведения об ошибке: «Система не может найти указанный файл.
».
Идентификатор события 502:
Не удалось применить политику и перенаправить папку «Меню Пуск» в «\\ file-03 \ RedirectedStartMenu».
Параметры перенаправления = 0x9020.
Произошла следующая ошибка: «Не удалось получить возможности перенаправления папок».
Сведения об ошибке: «Система не может найти указанный файл.
».
Идентификатор события 502:
Не удалось применить политику и папку перенаправления «RoamingAppData» в «\\ file-03 \ RedirectedFolders $ \ someUser \ AppData \ Roaming».
Параметры перенаправления = 0x1210.
Произошла следующая ошибка: «Не удалось получить возможности перенаправления папок».
Сведения об ошибке: «Система не может найти указанный файл.
».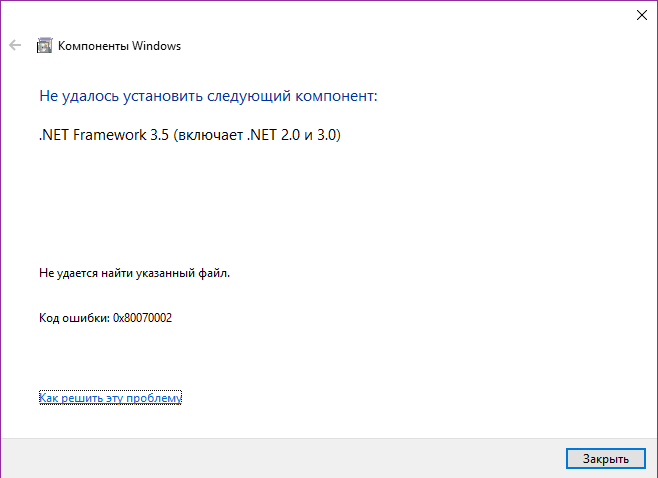
Идентификатор события 4098:
Элемент предпочтения пользователя «CCD» в «Перенаправленные папки и настройки пользователя {0DABB54B-B804-4C83-B05F-379DC99D1F62}» Объект групповой политики не был применен из-за сбоя с кодом ошибки 0x80070002 Система не может найти указанный файл. Эта ошибка была подавлена.
Идентификатор события 4098:
Элемент предпочтения пользователя Dispatch Client в разделе «Перенаправленные папки и настройки пользователя {0DABB54B-B804-4C83-B05F-379DC99D1F62}» Объект групповой политики не применялся, потому что он сбой с кодом ошибки ‘0x80070002 Система не может найти указанный файл.’Эта ошибка была подавлена.
Solution
Среда, в которой я устранял эту проблему, представляла собой инфраструктуру VMware View 5.1 с нестабильными объединенными рабочими столами, в которой для управления профилями пользователей использовалось сочетание перенаправления папок Active Directory и управления персоналом.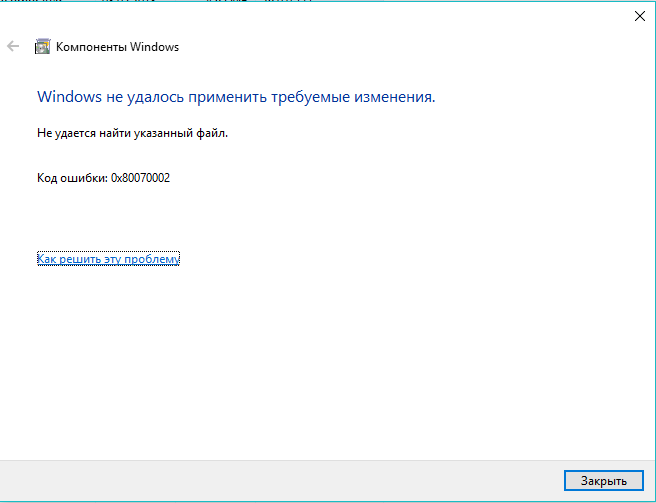 Сообщения об ошибках, казалось, предполагали, что перенаправленные папки были проблемой, поэтому первым шагом по устранению неполадок, который я сделал, было убедиться, что эти папки были доступны (они были), затем я попытался переименовать папку перенаправленной папки пользователя, чтобы она была создана, но это произошло не исправить проблему.В конечном итоге проблема была исправлена, когда я переименовал папку профиля пользователя VMware View Persona Management, которая содержала все, что GPO перенаправленной папки не перемещал (например, \ AppData \ Local). После переименования папки Persona Management и ее воссоздания пользователь мог войти в систему, поэтому я бы сказал, что профиль пользователя каким-то образом был поврежден.
Сообщения об ошибках, казалось, предполагали, что перенаправленные папки были проблемой, поэтому первым шагом по устранению неполадок, который я сделал, было убедиться, что эти папки были доступны (они были), затем я попытался переименовать папку перенаправленной папки пользователя, чтобы она была создана, но это произошло не исправить проблему.В конечном итоге проблема была исправлена, когда я переименовал папку профиля пользователя VMware View Persona Management, которая содержала все, что GPO перенаправленной папки не перемещал (например, \ AppData \ Local). После переименования папки Persona Management и ее воссоздания пользователь мог войти в систему, поэтому я бы сказал, что профиль пользователя каким-то образом был поврежден.
Код ошибки
0x80070002 Исправлено — Пошаговое руководство Eassos
Обзор
Код ошибки 0x80070002 — одна из распространенных ошибок, с которыми могут столкнуться пользователи компьютеров.Такие числовые коды, как 0x80070057, 0x80070005 и 0x80070002, могут быть расшифрованы производителями продукта, сообщившими об ошибке. Эта ошибка может возникать во многих различных ситуациях, таких как система, приложения. Чаще всего это происходит вместе с некоторыми сообщениями об ошибках, и все же это все еще очень сложно и сложно для многих пользователей, не имеющих соответствующего опыта или профессиональных технических знаний. В этой статье мы расскажем о нескольких случаях возникновения ошибки и пошагово расскажем, как их исправить.Для удобства здесь перечислены субтитры для каждой части, и вы можете щелкнуть для перехода к соответствующему содержанию.
Эта ошибка может возникать во многих различных ситуациях, таких как система, приложения. Чаще всего это происходит вместе с некоторыми сообщениями об ошибках, и все же это все еще очень сложно и сложно для многих пользователей, не имеющих соответствующего опыта или профессиональных технических знаний. В этой статье мы расскажем о нескольких случаях возникновения ошибки и пошагово расскажем, как их исправить.Для удобства здесь перечислены субтитры для каждой части, и вы можете щелкнуть для перехода к соответствующему содержанию.
Случай 1. Центр обновления Windows обнаружил неизвестную ошибку
Симптомы и причины
Ошибка
0x80070002 и ошибка 0x80070003 — распространенные ошибки, относящиеся к обновлению Windows. Когда вы работаете с ПК с Windows и пытаетесь установить обновления системы, вы можете столкнуться с кодом ошибки 0x80070002 или 0x80070003. Числовая ошибка часто появляется вместе с сообщениями об ошибках, которые отличаются от версий Windows.Например, вы можете получить сообщение «Обнаружены ошибки: код 80070002 Центр обновления Windows обнаружил неизвестную проблему», если ваш компьютер работает под управлением Windows 8/7 / vista; Что касается компьютеров с Windows XP, сообщение будет выглядеть следующим образом: «Проблема не позволяет Windows точно проверить лицензию для этого компьютера.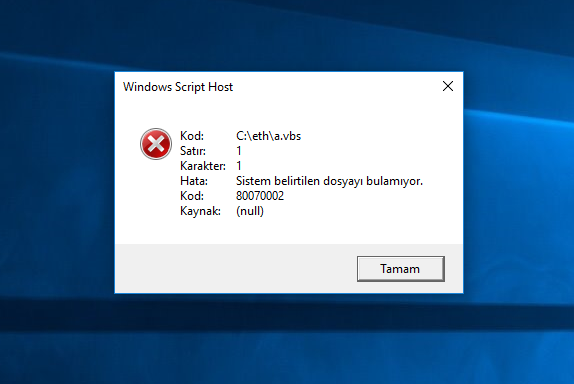 Код ошибки: 0x80070002».
Код ошибки: 0x80070002».
Ошибка обновления
Windows обычно вызвана проблемой времени / даты, повреждением файла или проблемой реестра, и исправить ее несложно. Ошибка возникает, когда обновление системы не выполняется, и сбой вызывает проблему несоответствия данных.Таким образом, удаление этих поврежденных файлов помогает устранить ошибку. Вот краткое описание возможных причин:
- Поставщик безопасности по умолчанию для Windows XP был изменен.
- Системе не удается обновить некоторые важные файлы.
- Буква системного раздела была изменена.
- Компьютер передает не все файлы во время обновления программного обеспечения.
Решения по исправлению ошибки
Теперь, когда причины ошибки не исключительны, решения сильно различаются.В этой статье представлены несколько решений, которые были протестированы и эффективны при устранении этой ошибки.
Метод 1. Проверьте настройки даты и времени
Это решение звучит нелепо, но для многих пользователей оно работает.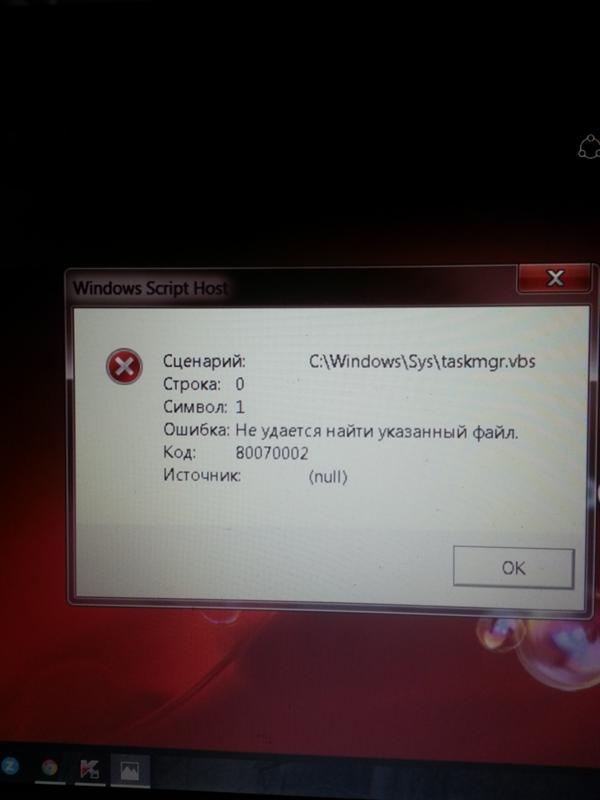 Если время или дата указаны неверно, это плохо скажется на службе обновления Windows, и необходимо сначала проверить настройки даты и времени, когда вы получите сообщение об ошибке, что довольно просто.
Если время или дата указаны неверно, это плохо скажется на службе обновления Windows, и необходимо сначала проверить настройки даты и времени, когда вы получите сообщение об ошибке, что довольно просто.
Шаг 1 Нажмите «Дата и время» в правом нижнем углу экрана и нажмите «Изменить настройки даты и времени».
Шаг 2 Вы увидите окно «Дата и время» и нажмите кнопку «Изменить дату и время».
Шаг 3 Предыдущее вызывает апплет «Настройки даты и времени», где вы должны установить правильную дату и время. Затем нажмите «ОК», чтобы сохранить изменения.
Теперь перезагрузите компьютер и попробуйте установить обновления системы. Если этот метод не работает, перейдите к следующему решению.
Метод 2: удалить файлы обновления Windows
Если вы получаете ошибку 0x80070002 из-за неудачного процесса обновления системы, это означает, что некоторые файлы повреждены.Следовательно, мы должны удалить эти файлы и попробовать обновить Windows еще раз. Вы можете выполнить следующие действия, чтобы решить проблему вручную.
Шаг 1 Остановите службу Центра обновления Windows.
- Нажмите кнопку «Пуск» и выберите «Панель управления». Введите «Администрирование» в поле поиска и нажмите Enter.
- Во всплывающих окнах найдите и дважды щелкните «Сервис». Если вас попросят ввести пароль администратора или подтверждение, введите пароль и дайте подтверждение.
- Щелкните вкладку «Имя», чтобы отсортировать элементы в алфавитном порядке, после чего вы сможете легко найти службу Центра обновления Windows. Щелкните его правой кнопкой мыши и выберите Остановить. Для пользователей Windows XP: найдите «Автоматические обновления» и щелкните его правой кнопкой мыши, чтобы выбрать «Остановить».
Шаг 2 Удалите поврежденные файлы обновлений в папке Software Distribution.
- Откройте «Мой компьютер» и дважды щелкните диск C, на котором установлена операционная система.
- Откройте папку Windows и дважды щелкните папку SoftwareDistribution, чтобы открыть ее.

- Откройте папку DataStore и удалите все файлы и папки в этой папке. Затем вернитесь в папку SoftwareDistribution и дважды щелкните папку «Загрузить», чтобы удалить все в ней.
Альтернативная операция шага 2 — переименование папки SoftwareDistribution как старой, если вы не хотите удалять файлы. Нажмите Да, если появится предупреждение UAC (Контроль учетных записей пользователей).
Шаг 3 Перезапустите службу Windows Update
Выполните операции шага 1, чтобы найти службу Центра обновления Windows.Щелкните его правой кнопкой мыши и выберите Пуск. Закройте служебные окна и окно «Инструменты администратора».
Метод 3. Используйте средство устранения неполадок Центра обновления Windows
Другой распространенный способ справиться с проблемой — использовать Microsoft Fix It Tool, который можно загрузить в Интернете. Этот инструмент может автоматически диагностировать и устранять общие проблемы с Центром обновления Windows.
Метод 4: сделать активным основной раздел
Менее распространенной причиной ошибки 0x80070002 является то, что операционная система установлена на неактивированном разделе.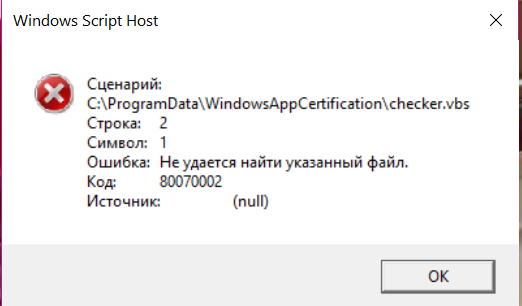 Если вы попали в такую ситуацию, вы можете выбрать один из двух способов: один — переразбить жесткий диск и переустановить Windows, что не рекомендуется, поскольку переразбивание жесткого диска удаляет все; второй вариант — сделать системный раздел активным.
Если вы попали в такую ситуацию, вы можете выбрать один из двух способов: один — переразбить жесткий диск и переустановить Windows, что не рекомендуется, поскольку переразбивание жесткого диска удаляет все; второй вариант — сделать системный раздел активным.
Вы можете сделать это вручную в «Управлении дисками», но я бы порекомендовал использовать DiskGenius, мощный менеджер разделов с множеством разнообразных функций, упрощающий управление разделами и дисками и восстановление потерянных данных.
Шаг 1 Установите и запустите DiskGenius, и информация о дисках и разделах будет четко отображена в главном интерфейсе.
Шаг 2 Щелкните правой кнопкой мыши раздел, на котором установлена Windows, и выберите «Пометить раздел как активный».
Шаг 3 Нажмите кнопку «ОК» во всплывающем окне сообщения.
Как отключить сообщение об ошибке
Ошибка, описанная в этой статье, может быть отключена, чтобы предотвратить ее выдачу, даже если она фактически не исправлена.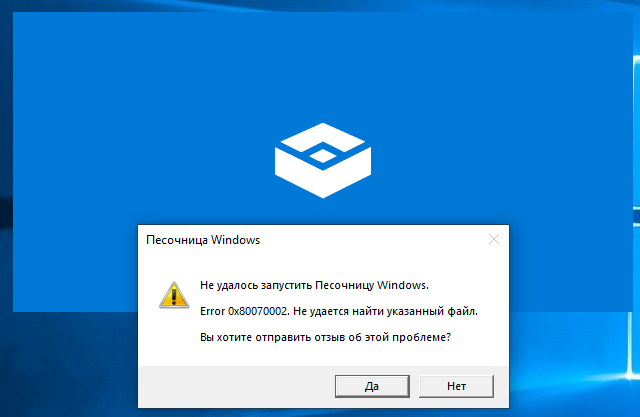 Если вам надоели 0x80070002 или 0x80070003 и вы не можете найти на своем компьютере какую-либо доказуемую ошибку, то вы можете выполнить следующие действия, чтобы закрыть ее. Примечание: эти шаги только предотвращают появление ошибки, что не означает, что ошибку можно исправить с помощью этих операций.
Если вам надоели 0x80070002 или 0x80070003 и вы не можете найти на своем компьютере какую-либо доказуемую ошибку, то вы можете выполнить следующие действия, чтобы закрыть ее. Примечание: эти шаги только предотвращают появление ошибки, что не означает, что ошибку можно исправить с помощью этих операций.
Шаг 1 Войдите на свой компьютер с учетной записью администратора. Откройте редактор реестра, нажав кнопку «Пуск» -> «Все программы» -> «Стандартные» -> «Выполнить». Введите regedit и нажмите Enter.
Шаг 2 Когда редактор реестра открыт, вы можете перейти по следующему пути:
HKEY_LOCAL_MACHINE \ SOFTWARE \ Microsoft \ Windows \ CurrentVersion \ Run \
Шаг 3 Затем вы увидите ключ MSC в правой части редактора реестра.Щелкните его правой кнопкой мыши и выберите Удалить элемент, чтобы удалить ключ.
Случай 2: что-то произошло 0x80070002 — 0x20016
Сводка
Средство создания носителей
Microsoft предоставляется Microsoft и может использоваться для загрузки и установки обновления Windows 10 для ПК на базе Win7 или 8. 1. Если вы не хотите ждать обновления Windows 10 с обновлением Windows, вы можете использовать инструмент создания мультимедиа Microsoft для загрузки и установки Windows 10. Этот способ обновления системы до Win 10 был подтвержден Microsoft, поэтому многие пользователи выбрали его для обновления. система.
1. Если вы не хотите ждать обновления Windows 10 с обновлением Windows, вы можете использовать инструмент создания мультимедиа Microsoft для загрузки и установки Windows 10. Этот способ обновления системы до Win 10 был подтвержден Microsoft, поэтому многие пользователи выбрали его для обновления. система.
Вы пробовали загрузить и установить Windows 10 с помощью средства создания мультимедиа Microsoft? Хорошо ли он работал на вашем компьютере? Некоторые люди сталкиваются с проблемой во время процесса и получают сообщение об ошибке «Что-то случилось 0x80070002 — 0x20016». В некоторых случаях сообщение приходит без кода ошибки.
Решения
Шаг 1 Откройте редактор реестра. Нажмите клавишу Windows и R на клавиатуре, и вы увидите окно «Выполнить». Введите regadit и нажмите Enter, чтобы загрузить редактор реестра.Если вы получили сообщение с запросом UAC (Контроль учетных записей пользователей), нажмите кнопку Да.
Шаг 2 Теперь вы получаете редактор реестра, в котором вы можете перемещаться по ключу OSUpgrade по пути:
HKEY_LOCAL_MACHINE \ SOFTWARE \ Microsoft \ Windows \ CurrentVersion \ WindowsUpdate \ OSUpgrade.
Шаг 3 Выберите ключ OSUpgrade, щелкните правой кнопкой мыши на правой панели редактора реестра и нажмите «Создать». Затем щелкните DWORD (32-бит), значение .
Шаг 4 Щелкните правой кнопкой мыши вновь созданное значение NewValue # 1 и выберите «Изменить».Переименуйте запись как «AllowOSUpgrade», после чего вы можете дважды щелкнуть ее, ввести 1, выбрать «Шестнадцатеричный» и нажать «ОК».
Вы можете закрыть окно редактора реестра и повторить попытку обновления Windows, которое можно запустить из панели управления. Проверьте наличие обновлений и, если есть доступные обновления, вы можете нажать кнопку «Начать», чтобы загрузить обновления.
Примечание:
- Убедитесь, что для параметра «Язык» задано значение «Английский» (США), а не что-то другое, иначе это может не работать.Вы можете настроить этот параметр в панели управления, и это помогло некоторым пользователям решить проблему.
- Вы должны запустить Windows Media Creation Tool от имени администратора. Щелкните его правой кнопкой мыши и выберите параметр «Запуск от имени администратора».
- Отключите брандмауэры или антивирус, установленные на вашем компьютере, так как такое программное обеспечение в некоторых случаях вызывает проблему. Вы можете включить или переустановить брандмауэры или антивирус после обновления Windows 10.
Случай 3: Ошибка клиента безопасности Microsoft
Вы только что установили обновления Windows, что вполне нормально для пользователей Windows, но после обновления вы получаете сообщение об ошибке при запуске Windows.Ошибка появляется в окне с сообщением под названием Microsoft Security Client «Во время инициализации произошла ошибка в программе. Если проблема не исчезнет, обратитесь к системному администратору. Код ошибки: 0x80070002». Если у вас возникла ошибка и вы не знаете, что делать, это пошаговое руководство может немного помочь.
Шаг 1 Откройте окно обслуживания. Нажмите клавишу Windows + R на клавиатуре, введите «services.msc» в поле поиска окна «Выполнить» и нажмите Enter.
Шаг 2 Найдите элемент Центра обновления Windows и просмотрите его свойства, щелкнув его правой кнопкой мыши и выбрав «Свойства».
Шаг 3 Когда откроется окно свойств Центра обновления Windows (локальный компьютер), вы можете щелкнуть «Общие» и выбрать «Автоматический (отложенный запуск)» в качестве типа запуска. Нажмите кнопку «Пуск», затем нажмите «Применить» и «ОК», чтобы изменения вступили в силу. Затем закройте окно. Вернитесь в окно «Сервис» и нажмите «Файл» в меню, чтобы выбрать «Выход».
Шаг 4 Откройте Защитник Windows, чтобы загрузить обновление. Нажмите кнопку «Пуск», введите «Защитник Windows» в поле поиска и нажмите «Ввод». Нажмите кнопку «Обновить» на вкладке «Обновление».
Примечание:
Если после выполнения описанных выше действий проблема все еще не решена, можно попробовать Fixit, чтобы устранить проблему.
Как сделать резервную копию данных при возникновении ошибки 0x80070002?
Когда система или компьютер сообщает об ошибках, вы должны придать значение проблеме и попытаться исправить ее как можно больше, потому что именно эти ошибки могут стать причиной потери ваших ценных данных когда-нибудь. Если вы не хотите исправлять ошибки или не можете найти эффективное решение для ошибок, вам следует создать резервную копию важных для вас файлов.Я хотел бы порекомендовать вам DiskGenius, так как он предлагает разнообразные способы резервного копирования данных и эффективные функции восстановления данных. DiskGenius может выполнять резервное копирование любого раздела в файл образа, клонировать раздел, копировать жесткий диск и копировать сектора. Каждая функция резервного копирования может выполняться с использованием разных алгоритмов для удовлетворения различных потребностей. Вот как сделать резервную копию системного раздела:
Шаг 1 Установите и запустите DiskGenius и найдите в программе раздел для резервного копирования.
Шаг 2 Выберите системный раздел (обычно диск C) и нажмите кнопку «Резервный раздел».Затем всплывает окно резервного копирования.
Шаг 3 Задайте место для сохранения файла резервной копии, назовите файл и нажмите кнопку «Пуск».
Если резервное копирование раздела ранее не выполнялось, типом резервного копирования по умолчанию является полное резервное копирование, после которого можно выполнить инкрементное резервное копирование.
Статьи по теме
В доступе отказано Код 800A0046 — ошибка хоста сценария Windows (решено) • Восстановите Windows ™
Ошибка выполнения Microsoft VBScript: Permission denied 800A0046, может возникнуть при попытке установить или удалить программу или драйвер на вашем компьютере.Ошибка 800A0046 обычно возникает из-за того, что вы попытаетесь установить программу на свой компьютер без прав администратора или из-за того, что вы включили контроль учетных записей пользователей (UAC) на компьютерах под управлением Windows 7 или Vista.
В большинстве случаев ошибка времени выполнения VBScript 800A0046 возникает всякий раз, когда вы пытаетесь установить утилиту «Windows Installer Clean Up», чтобы удалить программу из системы, которую вы не можете удалить обычным способом (Программы и компоненты).
Эта статья содержит два (2) метода исправления ошибки Windows Script Host Error «Permission denied 800A0046» в Windows 7 или Vista.
Как обойти Windows Script Host «Permission Denied — Code 800A0046».
Перед применением описанных ниже методов для устранения ошибки VBScript Runtime 800A0046 сначала убедитесь, что вы вошли в систему как администратор в своей системе,
Метод 1: ОТКЛЮЧИТЬ контроль учетных записей пользователей (UAC).
Для отключения UAC (User Account Control):
1.Перейдите в Пуск > Панель управления .
2. Откройте учетных записей пользователей .
3. Щелкните Изменить настройки управления учетными записями пользователей .
4, Переместите ползунок слева на Никогда не уведомлять и нажмите ОК .
5. Перезагрузите свой компьютер.
6. После перезагрузки установите (или удалите) программу, вызвавшую ошибку 800A0046.
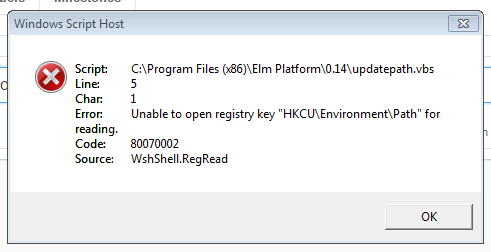 д.
д.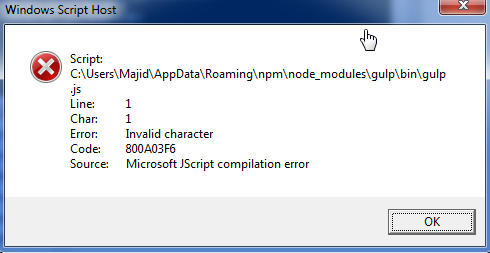 dll
regsvr32 jscript.dll
regsvr32 dispex.dll
regsvr32 scrrun.dll
regsvr32 scrobj.dll
regsvr32 vbscript.dll
regsvr32 msxml3.dll
regsvr32 ole32.dll
regsvr32 oleaut32.dll
wscript /regserver
dll
regsvr32 jscript.dll
regsvr32 dispex.dll
regsvr32 scrrun.dll
regsvr32 scrobj.dll
regsvr32 vbscript.dll
regsvr32 msxml3.dll
regsvr32 ole32.dll
regsvr32 oleaut32.dll
wscript /regserver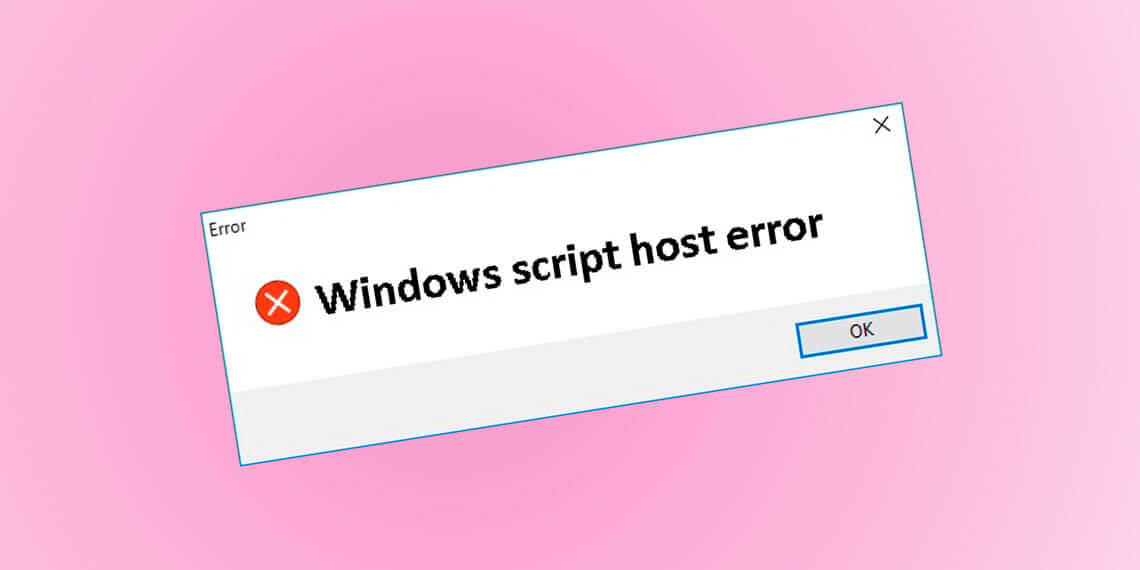
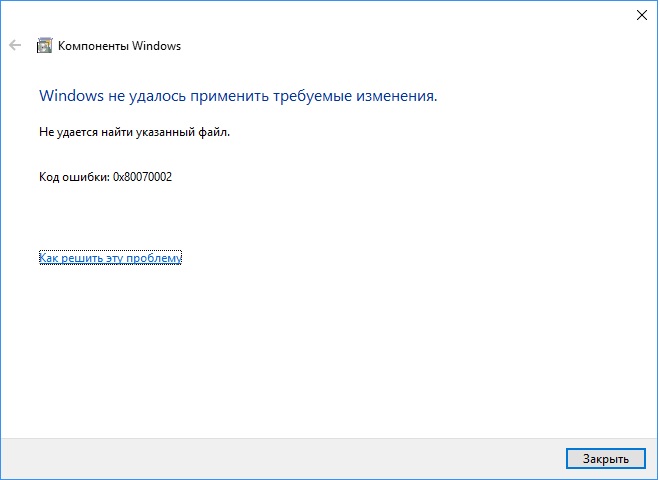 cpl и нажмите ОК.
cpl и нажмите ОК.