Windows server 2020 настройка: Документация по Windows Server | Microsoft Docs
Установка и настройка Windows Server Essentials
-
- Чтение занимает 8 мин
В этой статье
Область применения: Windows Server 2016 Essentials, Windows Server 2012 R2 Essentials, Windows Server 2012 EssentialsApplies To: Windows Server 2016 Essentials, Windows Server 2012 R2 Essentials, Windows Server 2012 Essentials
Этот документ содержит пошаговые инструкции по установке и настройке Windows Server Essentials.This document provides step-by-step instructions for installing and configuring Windows Server Essentials. Перед началом установки проверьте и выполните задачи, описанные в разделе перед установкой Windows Server Essentials. Before you begin the installation, review and complete the tasks that are described in Before You Install Windows Server Essentials.
Before you begin the installation, review and complete the tasks that are described in Before You Install Windows Server Essentials.
Этот документ содержит пошаговые инструкции по установке и настройке Windows Server Essentials.This document provides step-by-step instructions for installing and configuring Windows Server Essentials. Перед началом установки проверьте и выполните задачи, описанные в разделе перед установкой Windows Server Essentials.Before you begin the installation, review and complete the tasks that are described in Before You Install Windows Server Essentials.
Установка и настройка Windows Server Essentials выполняются в два этапа.You install and configure Windows Server Essentials in two steps:
Шаг 1. Установка операционной системы Windows Server EssentialsStep 1: Install the Windows Server Essentials operating system
Ожидаемое время завершения: около 30 минут.Estimated completion time: Approximately 30 minutes.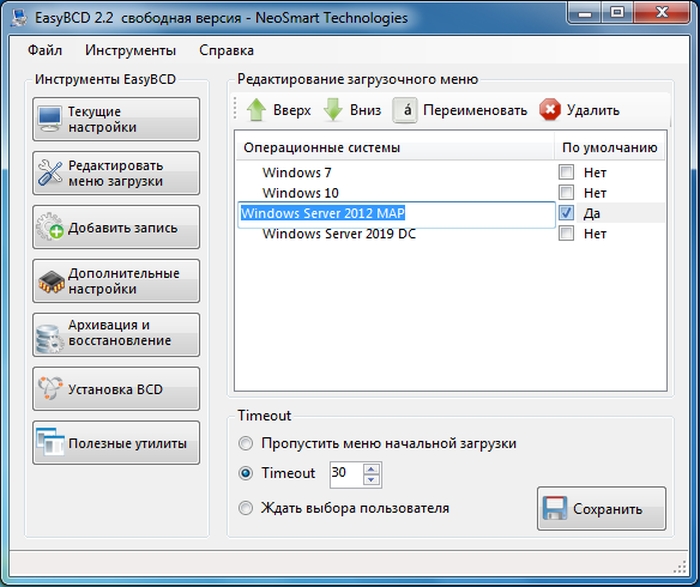
Примечание
Время выполнения данной процедуры указывается на основании минимальных требований к оборудованию.The estimated completion times throughout this procedure are based on minimum hardware requirements.
Установка операционной системыTo install the operating system
Подключите компьютер к сети с помощью сетевого кабеля.Connect your computer to your network with a network cable.
Важно!
Во время установки не отключайте компьютер от сети.Do not disconnect your computer from the network during installation. Это может привести к сбою установки.Doing so may cause the installation to fail.
Включите компьютер и вставьте DVD-диск Windows Server Essentials в DVD-дисковод.Turn on your computer, and then insert the Windows Server Essentials DVD into the DVD drive.
Если выбрана автоматическая установка, вставьте съемный носитель (дискету или флэш-накопитель USB), содержащий файлы ответов.If you are performing an unattended installation, connect the removable media (such as a floppy disk or a USB flash drive) that contains your answer files.
 В зависимости от содержимого файлов ответов некоторые из описанных ниже установочных окон могут не отображаться.Depending on the contents of your answer files, you may not see some or any of the following installation screens.
В зависимости от содержимого файлов ответов некоторые из описанных ниже установочных окон могут не отображаться.Depending on the contents of your answer files, you may not see some or any of the following installation screens.Перезапустите компьютер.Restart your computer. Когда появится сообщение Нажмите любую клавишу, чтобы выполнить загрузку с компакт-диска или DVD-диска, нажмите любую клавишу.When the message Press any key to boot from CD or DVD appears, press any key.
Примечание
Если загрузка не происходит с DVD-диска, убедитесь, что дисковод компакт-дисков стоит первым в последовательности загрузки BIOS.If your computer does not start from the DVD, ensure that the CD-ROM drive is listed first in the BIOS boot sequence. Дополнительную информацию о последовательности загрузки BIOS см. в документации, предоставленной производителем компьютера.For more information about the BIOS boot sequence, see the documentation from the computer manufacturer.

Выберите Язык, который необходимо установить, Формат времени и денежных единиц и Раскладка клавиатуры или метод ввода, а затем нажмите кнопку Далее.Select the Language that you want to install, Time and currency format, and Keyboard or input method, and then click Next.
Нажмите кнопку Установить.Click Install now.
В поле Введите ключ продукта введите ключ продукта.In Enter the product key, type the product key.
Прочтите Условия лицензии.Read the License terms. Если вы принимаете их, установите флажок Я принимаю условия лицензии и нажмите кнопку Далее.If you accept them, select the I accept the license terms check box, and then click Next.

Примечание
Если такой флажок не установлен, установку невозможно продолжить.If you do not choose to accept the license terms, the installation does not continue.
В окне Выберите тип установки укажите Выборочная: установить только Windows (дополнительные параметры)In Which type of installation do you want?, click Custom: Install Windows only (advanced)
В окне Выберите раздел для установки Windows выберите жесткий диск, на который необходимо установить операционную систему Windows.In Where do you want to install Windows?, select the hard drive where you want to install the Windows operating system. Убедитесь, что все внутренние жесткие диски доступны для установки.Verify that all of your internal hard drives are available for installation.
Важно!
Windows Server Essentials должен быть установлен как C: Volume, а размер тома должен составлять не менее 60 ГБ.
 Windows Server Essentials must be installed as C: volume, and the volume size must be at least 60 GB. Рекомендуется создать два раздела на диске с операционной системой и не использовать C: (системный раздел) для хранения деловой информации.It is recommended that you create two partitions on your operating system disk, and not use the C: (system partition) to store any business data.
Windows Server Essentials must be installed as C: volume, and the volume size must be at least 60 GB. Рекомендуется создать два раздела на диске с операционной системой и не использовать C: (системный раздел) для хранения деловой информации.It is recommended that you create two partitions on your operating system disk, and not use the C: (system partition) to store any business data.Примечание
Если жесткого диска нет в списке (например, в случае диска последовательного интерфейса ATA), необходимо загрузить драйверы устройства для этого жесткого диска.If a hard drive is not listed (for example, a Serial Advanced Technology Attachment (SATA) hard disk), you must load the device drivers for that hard disk. Приобретите драйвер устройства у производителя и сохраните его на съемном носителе (например, на дискете или флэш-накопителе USB).Obtain the device driver from the manufacturer and save it to removable media (such as a floppy disk or a USB flash drive). Вставьте съемный носитель в компьютер и щелкните Загрузить драйвер.
 Attach the removable media to your computer, and then click Load Driver.
Attach the removable media to your computer, and then click Load Driver.Чтобы удалить и / или создать разделы, необходимо выполнить следующие действия:If you need to delete and/or create partitions, refer to the following steps:
Чтобы удалить раздел, укажите его, выберите Настройка диска (дополнительно) и нажмите кнопку Удалить.To delete a partition, select the partition, click Drive options (advanced), and then click Delete. После удаления системного раздела создайте новый раздел, следуя инструкциям этапа b или этапа c.After you delete the system partition, create a new partition by using the instructions in either step b or step c.
Примечание
После выбора пункта Настройка диска (дополнительно) этот параметр больше не появляется.After you click Drive options (advanced), that option will not appear again.
 И в этом случае следует пропустить все указания, касающиеся параметров диска.In that case, skip the part of the step that refers to drive options.
И в этом случае следует пропустить все указания, касающиеся параметров диска.In that case, skip the part of the step that refers to drive options.Чтобы создать раздел из неразмеченной области, выберите жесткий диск, на котором необходимо создать раздел, выберите Настройка диска (дополнительно), нажмите кнопку Создать, а затем в текстовом поле Размер введите нужный размер раздела.To create a partition from an unpartitioned space, click the hard disk that you want to partition, click Drive options (advanced), click New, and then in the Size text box, type the partition size you want to create. Например, если вы используете рекомендуемый размер раздела в 120 гигабайт (ГБ), введите 122880и нажмите кнопку Применить.For example, if you use the recommended partition size of 120 gigabytes (GB), type 122880, and then click Apply.
 После создания раздела нажмите кнопку Далее.After the partition is created, click Next. Раздел форматируется перед продолжением установки.The partition is formatted before the installation continues.
После создания раздела нажмите кнопку Далее.After the partition is created, click Next. Раздел форматируется перед продолжением установки.The partition is formatted before the installation continues.Чтобы создать раздел, занимающий всю неразмеченную область, выберите жесткий диск, на котором необходимо создать раздел, выберите Настройка диска (дополнительно), нажмите кнопку Создать, а затем нажмите кнопку Применить, чтобы принять размер раздела по умолчанию.To create a partition that uses all of the unpartitioned space, click the hard disk that you want to partition, click Drive options (advanced), click New, and then click Apply to accept the default partition size. После создания раздела нажмите кнопку Далее.After the partition is created, click Next. Раздел форматируется перед продолжением установки.
 The partition is formatted before the installation continues.
The partition is formatted before the installation continues.Важно!
После завершения этого этапа операционную систему уже нельзя будет переместить в другой раздел.You cannot move the operating system to a different partition after you finish this step.
Во время установки временные файлы копируются в установочную папку на компьютере, что занимает около 30 минут.During the installation, temporary files are copied to an installation folder on your computer, which takes about 30 minutes. После установки операционной системы Windows Server Essentials компьютер перезагружается.After the Windows Server Essentials operating system is installed, your computer restarts. Теперь все готово для настройки операционной системы Windows Server Essentials.Now, you are ready to configure the Windows Server Essentials operating system.
Шаг 2. Настройка операционной системы Windows Server EssentialsStep 2: Configure the Windows Server Essentials operating system
Важно!
При переходе с предыдущей версии Windows Small Business Server на Windows Server Essentials необходимо выполнить другой процесс.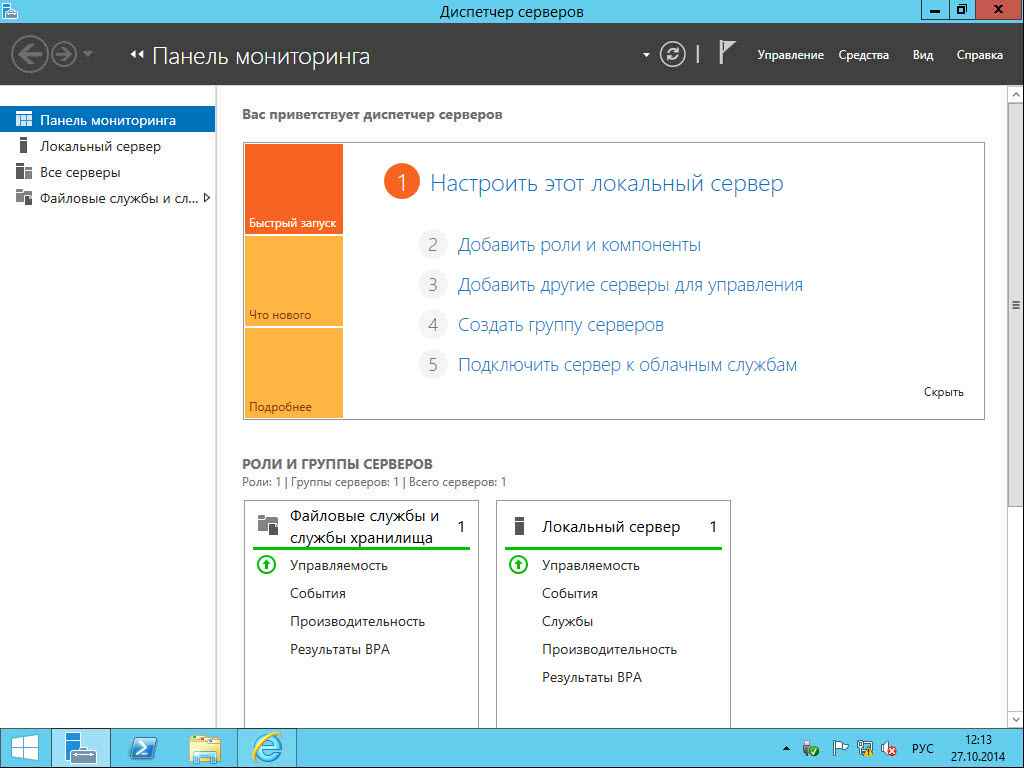 If you are migrating from a previous version of Windows Small Business Server to Windows Server Essentials, you must follow a different process. Подробную информацию об установке с миграцией см. в следующих статьях:For information about migration installations, see the following:
If you are migrating from a previous version of Windows Small Business Server to Windows Server Essentials, you must follow a different process. Подробную информацию об установке с миграцией см. в следующих статьях:For information about migration installations, see the following:
На данном этапе установке пользователю предлагается ответить на несколько вопросов о его организации.During this phase of the installation, you are prompted to answer a few questions about your organization. Эта информация используется для настройки операционной системы.This information is used to configure the operating system.
Важно!
Прежде чем приступить к данному этапу, убедитесь, что локальный сетевой адаптер подключен к маршрутизатору или к коммутатору, которые в свою очередь включены и нормально функционируют.Before beginning this step, ensure that the local network adapter is connected to a router or a switch that is turned on and functioning properly.
Предполагаемое время выполнения: Приблизительно 30 минутEstimated completion time: Approximately 30 minutes
Настройка операционной системыTo configure the operating system
На странице Проверьте настройку даты и времени щелкните Изменение настройки даты и времени системы, чтобы установить дату, время и часовой пояс для сервера.
 On the Verify the date and time settings page, click Change system date and time settings to select the date, time, and time zone settings for your server. После завершения нажмите кнопку Далее.When you are finished, click Next.
On the Verify the date and time settings page, click Change system date and time settings to select the date, time, and time zone settings for your server. После завершения нажмите кнопку Далее.When you are finished, click Next.Важно!
Если вы устанавливаете Windows Server Essentials на виртуальную машину, убедитесь, что выбраны те же параметры часового пояса, которые используются операционной системой узла.If you are installing Windows Server Essentials on a virtual machine, make sure that you choose the same time zone settings that are being used by the host operating system. Если настройки часового пояса отличаются, может произойти сбой установки.If the time zone settings differ, the server installation might not succeed.
На странице Выбор режима установки сервера выполните одно из следующих действий:On the Choose server installation mode page, do one of the following:
Нажмите кнопку очистить установку , чтобы установить полную новую установку серверного программного обеспечения Windows Server Essentials.
 Choose Clean install to set up a full new installation of the Windows Server Essentials server software.
Choose Clean install to set up a full new installation of the Windows Server Essentials server software.Выберите миграцию сервера , чтобы установить Windows Server Essentials и присоединить этот сервер к существующему домену Windows.Choose Server migration to install Windows Server Essentials and join this server to an existing Windows domain.
На странице Персонализация сервера введите название своей организации, внутреннее имя домена, а также имя сервера.On the Personalize your server page, enter the name of your organization, an internal domain name, and the server name.
Важно!
Имя сервера должно быть уникальным в вашей сети.The server name must be a unique name on your network. После завершения этого этапа имя сервера или внутреннее имя домена уже нельзя будет изменитьYou cannot change the server name or the internal domain name after you finish this step.

Щелкните Далее.Click Next.
На странице Укажите сведения об учетной записи администратора введите информацию для новой учетной записи администратора.On the Provide your administrator account information page, type the information for a new administrator account.
Внимание!
Не назовите администратора учетной записи администратора сети или сетевого администратора.Do not name the network administrator account Administrator or Network Administrator. Эти имена учетной записи используются системой.These account names are reserved for use by the system.
На странице Укажите данные учетной записи обычного пользователя введите информацию для новой учетной записи обычного пользователя и нажмите кнопку Далее.On the Provide your standard user account information page, type the information for a new standard user account, and then click Next.

На странице Автоматическое обновление сервера укажите, как вы желаете получать обновления Windows для своего сервера и нажмите кнопку Далее.On the Keep your server up-to-date automatically page, select how you want to receive Windows Updates for your server, and then click Next.
На странице Обновление и подготовка сервера отображается ход выполнения завершающего этапа установки.The Updating and preparing your server page displays the progress of the final installation process. Этот процесс займет некоторое время; при этом компьютер несколько раз выполнит перезагрузку.This takes time to complete, and your computer will restart a couple of times.
После последней перезагрузки сервера отобразится страница Сервер готов к работе.After the last server restart, the Your server is ready to be used page appears.
 Нажмите кнопку Закрыть.Click Close.
Нажмите кнопку Закрыть.Click Close.Щелкните иконку панели мониторинга на Начальном экране, а затем на панели мониторинга выполните задачи Установка сервера на странице Главная.Click the Dashboard tile on the Start screen, and then on the Dashboard, complete the Set Up My Server tasks on the Home page. Эти задачи следует выполнять сразу после завершения установки Windows Server Essentials.You should complete these tasks immediately after your Windows Server Essentials installation finishes.
Примечание
По завершении установки автоматически будет выполнен вход на сервер с новой учетной записью администратора, которая была создана во время установки.After the installation finishes, you are automatically logged on to the server with the new administrator account that you added during installation. Пароль встроенной учетной записи администратора устанавливается тот же, что и для новой учетной записи администратора, а затем пароль встроенной учетной записи администратора отключается.The built-in Administrator account password is set to the same password as the new administrator account, and then the built-in Administrator account is disabled.
Вы можете использовать только что установленный сервер в течение ограниченного времени (в период оценки), не вводя ключ продукта.You can use your newly installed server for a limited amount of time (known as the evaluation period) without entering a product key. По завершении ознакомительного периода необходимо либо ввести ключ продукта для активации сервера, либо продлить ознакомительный период.After the evaluation period, you must enter a product key to activate the server or extend the evaluation period. Продлевать ознакомительный период можно не более двух раз.You can extend the evaluation period a maximum of two times. По истечении максимально допустимого срока ознакомительного периода необходимо активировать сервер с помощью ключа продукта.When you reach the maximum number of days allowed for the evaluation period, you must activate your server with a product key.
Настройка Windows Server EssentialsCustomize Windows Server Essentials
Домашняя страница панели мониторинга Windows Server Essentials содержит ссылки на задачи настройки , которые необходимо выполнить сразу после установки сервера.The Home page of the Windows Server Essentials Dashboard links to SETUP tasks that you should complete immediately after you install your server. Выполняя эти задачи, можно защитить сведения, хранящиеся на сервере, и включить функции, доступные в Windows Server Essentials.By performing these tasks, you can help protect information that is stored on the server and enable the features that are available in Windows Server Essentials.
Если эти задачи не будут выполнены, пользователи могут не получить доступ к некоторым сетевым компонентам.If you choose not to perform the tasks, users might not have access to some network features. Чтобы позже вернуться к этим задачам, вернитесь на домашнюю страницу панели мониторинга Windows Server Essentials.To return to these tasks later, return to the Windows Server Essentials Dashboard Home page.
В таблице ниже приведен список задач установки.The following table defines items that can appear in the list of setup tasks.
| ЗадачаTask | ОписаниеDescription |
|---|---|
| Получение обновлений для других продуктов МайкрософтGet updates for other Microsoft products | Щелкните эту задачу, чтобы получить доступ к ссылке, которая запускает средство, позволяющее указать, следует ли использовать Центр обновления Майкрософт для автоматического получения обновлений для Windows Server Essentials и других продуктов Майкрософт, таких как Office.Click this task to access a link that runs a tool that allows you to specify if you want to use Microsoft Update to automatically obtain updates for Windows Server Essentials and other Microsoft products such as Office. |
| Добавление учетных записей пользователейAdd user accounts | При выборе этой задачи отображается краткая информация о добавлении учетных записей пользователей.Click this task to view brief information about adding user accounts. Появляется ссылка для запуска мастера добавления учетных записей пользователей.A link to run the Add a User Account Wizard is provided. Дополнительные сведения см. в разделе Добавление учетной записи пользователя.For more information, see Add a user account. |
| Добавление папок сервераAdd server folders | При выборе этой задачи отображается краткая информация о добавлении папок сервера.Click this task to view brief information about adding server folders. Появляется ссылка для запуска мастера добавления папки.A link to run the Add a Folder Wizard is provided. Кроме того, появляется ссылка на веб-справку об использовании папок сервера.Also provided is a link to an online help topic about using Server Folders. Дополнительную информацию см. в разделе Установка и перемещение папок сервера.For more information, see Add or move a server folder. |
| Настройка архивации сервераSet up Server Backup | При выборе этой задачи отображается краткая информация об архивации сервера для защиты данных.Click this task to view brief information about using Server Backup to protect your data. Появляется ссылка для запуска мастера настройки архивации данных сервера.A link to run the Set Up Server Backup Wizard is provided. Дополнительную информацию см. в разделе Настройка или персонализация архивации сервера.For more information, see Set up or customize server backup. |
| Настройка повсеместного доступаSet up Anywhere Access | Щелкните эту задачу, чтобы просмотреть краткие сведения о функции повсеместного доступа в Windows Server Essentials.Click this task to view brief information about the Anywhere Access feature in Windows Server Essentials. Появляется ссылка на страницу Параметры повсеместного доступа.A link to the Anywhere Access Settings page is provided. Дополнительные сведения см. в разделе Управление повсеместным доступом.For more information, see Manage Anywhere Access. |
| Настройка электронных уведомлений для оповещенийSet up email alert notification | При выборе этой задачи отображается краткая информация об электронных уведомлениях для оповещений.Click this task to view brief information about email alert notification. Появляется ссылка для запуска средства настройки электронных уведомлений для оповещений.A link to run the Set up email notification for alerts tool is provided. Дополнительную информацию см. в разделе Настройка уведомлений электронной почты об оповещениях.For more information, see Set up email notifications for alerts. |
| Настройка сервера мультимедиаSet up Media Server | При выборе этой задачи отображается краткая информация об использовании сервера мультимедиа для предоставления общего доступа к музыке, видео и файлам изображений.Click this task to view brief information about using Media Server to share music, video, and image files. Появляется ссылка на страницу Параметры мультимедиа .A link to the Media Settings page is provided. Кроме того, появляется ссылка на веб-справку об использовании сервера мультимедиа.Also provided is a link to an online help topic to learn more about Media Server. Дополнительные сведения см. в статье Управление цифровыми носителями.For more information, see Manage Digital Media. |
| Подключение компьютеровConnect computers | При выборе этой задачи отображается краткая информация о том, как подключить сетевой компьютер к серверу.Click this task to view brief information about how to connect a network computer to the server. Дополнительные сведения см. в разделе Подключение компьютеров к серверу?For more information, see Connect computers to the server. |
Дополнительные ссылкиAdditional References
Установка и настройка Windows Server 2019 Core
Добрый день! Уважаемые читатели и гости IT блога Pyatilistnik.org. В прошлый раз мы с вами разбирали причины синего экрана Windows, научились их диагностировать и решать. В сегодняшней публикации я вас научу производить установку Windows Server 2019 Core версию с последующей настройкой и введением в эксплуатацию. Думаю, что начинающим системным администраторам, данная информация окажется весь полезной и практичной.
Для чего устанавливать Windows Server 2019 Core версию
И так небольшая справка из истории, существует два режима работы операционной системы Windows Server:
- Это классическая установка с графическим интерфейсом, где пользователь имеет возможность взаимодействовать с большим количеством различных окон с настройками и 99% всех действий выполняется с помощью мышки. Это безусловно удобно, но менее безопасно.
- Второй вариант, это использование режима не имеющего графической оболочки, ну почти, это так называемый режим Core или Nano. Тут из операционной системы Windows Server 2019 Core выпилены все графические составляющие, за исключением некоторых исключений. Администратору предоставляется командная строка и оболочка PowerShell, через которую он может взаимодействовать в систему.
Неоспоримый плюс Core версии
- Операционная система Windows Server 2019 в режиме Core работает на порядок быстрее, чем ее графическая версия
- Уменьшается объем необходимого дискового пространства для системы, очень актуально в инфраструктурах, где есть нехватка HDD или SSD пространства.
- Уменьшается периметр возможной атаки на операционную систему, так как в ней меньше компонентов, меньше библиотек и возможных точек проникновения
- Требуется меньшее количество обновлений
- У вас все так же остается возможность удаленного. графического управления
Установка Windows Server 2019 Core
Несколько лет назад я вам рассказывал, про тот же процесс, но в Windows Server 2012 R2. И так у вас есть несколько вариантов развертывания:
Выбрав удобный для вас механизм развертывания операционной системы, вы загружаете дистрибутив. На первом экране инсталляции выбираете если есть возможность язык интерфейса мастера установки, это ни как не влияет на сам язык Windows Server.
Далее, так как нам не требуется восстановление системы, то мы нажимаем по центру, кнопку «Установить«.
На следующем этапе, вам и нужно выбрать режим установки Windows Server 2019 Core, который не имеет возможностей рабочего стола, это и есть графический интерфейс. Я выберу версию Standard.
Принимаете лицензионное соглашения и делаем шаг вперед.
Так как нас не интересует обновление устаревшей системы ,то мы выбираем второй пункт «Выборочная установка, для опытных пользователей»
Остается только произвести разметку диска и продолжить инсталляцию Core версии. В моем случае, это один диск, объемом 40 ГБ, мне этого будет достаточно, более чем.
Начинается процесс копирования файлов Windows, затем идет подготовительный этап по установке файлов. Вам остается его дождаться, система уйдет в перезагрузку.
Далее начинается этап установки драйверов на ваше оборудование, установка обновлений.
После очередной перезагрузки Windows Server 2019 у вас появится окно командной строки в котором вам необходимо изменить пароль администратора.
Задаем два раза ваш пароль на вход.
Если вы все ввели верно, то вам покажут, что пароль успешно изменен, на этом установку Windows Server 2019 Core можно считать оконченной и можно приступать к настройке.
Настройка Windows Server 2019 Core
Чтобы ввести такой сервер в эксплуатацию, вам необходимо произвести базовую настройку вашего Windows Server 2019, напомню, это:
Напоминаю, что в командной строке вы легко можете использовать знакомые вам команды, например netsh, hostname, ipconfig, dir, cd и многое другое
Все эти команды вы как администратор желательно должны знать, но так как на дворе 2019 год, то логично, что большее внимание нужно уделять PowerShell, который вы легко можете открыть в текущем cmd, но это путь более долгий.
Разработчики еще начиная с версии Windows Server 2012, а может и раньше, вшили замечательный скрипт sconfig, который буквально в считанные минуты позволит вам выполнить поставленные задачи по настройке. В командной строке введите:
sconfig и нажмите Enter
В результате у вас появится голубое окно с 15-ю пунктами:
- Домен или рабочая группа — тут вы можете присоединить сервер к домену или рабочей группе
- Имя компьютера — позволяет вам изменить имя системы
- Добавление локального администратора
- Настройка удаленного управления (WinRM), по умолчанию служба включена
- Параметры центра обновления Windows — установка последних фиксов и заплаток безопасности.
- Скачивание и установка обновлений
- Удаленный рабочий стол — включение RDP
- Сетевые параметры — настройка сети (Статические или DHCP)
- Дата и время
- Параметры телеметрии
- Активация Windows
- Выход из системы
- Перезапуск сервера
- Завершение работы сервера
- Выход в командную строку
Давайте для начала зададим нужное имя нашему серверу Windows Server 2019 Core. Выбираем пункт 2 и нажимаем Enter. Как видим у меня сейчас не очень красивое имя WIN-EMC77JSLINS. Задаем новое имя сервера, у меня это будет w2019core01. Когда согласитесь сохранить изменения, вас попросят перезагрузить сервер, соглашаемся.
Как видим сервер после перезагрузки изменил имя.
Далее я вам предлагаю ввести наш Windows Server 2019 Core в домен Active Directory. Для этого выбираем первый пункт. Вас спросят, что вы хотите сделать, так как мы хотим сделать сервер частью нашего предприятия, то нажимаем букву «D«. Укажем имя домена и имя пользователя от имени которого мы выполним присоединение, напоминаю, что по умолчанию, это может сделать даже любой пользователь Active Directory, как минимум 10 раз.
Вводим пароль от учетной записи два раза, если все хорошо, то вам выскочит окно, где вы можете изменить имя компьютера, мне это не нужно.
В результате у меня уже в статусе домен, видится нужное мне значение. На контроллере домена запись уже должна появиться, но я вам рекомендую все же перезагрузиться.
Следующим шагом я вам предлагаю настроить статический ip-адрес. Выбираем в sconfig 8-й пункт сетевые параметры. В моем примере у меня есть два сетевых интерфейса, я буду настраивать второй, имеющий выход во внутреннюю, доменную сеть. Выбираю второй пункт.
Как видим у вас четыре пункта:
- Установка адреса сетевого адаптера
- Установить DNS-серверы
- Очистить параметры DNS-сервера
- Вернуться в главное меню
Выбираем первый пункт и зададим статический ip-адрес. На первом шаге вас спросят выбрать динамическое получение адреса с DHCP сервера, клавиша «D» или же статическое получение, выбираем «S«. Указываем ip адрес, в моем случае, это 192.168.31.20, задаем маску сети и основной шлюз. Ваши настройки сохранятся.
Теперь выбираем второй пункт и укажем DNS серверы. Лучше указывать два, для отказоустойчивости.
Проверяем наши сетевые настройки и возвращаемся в главное меню.
Далее я вам советую проверить дату и время, а так же часовой пояс, это очень важно. Выбираем пункт 9 «Дата и время». И о чудо в Windows Server 2019 Core есть графическое окно, да не удивляйтесь.
Давайте включим удаленный рабочий стол, чтобы была возможность подключаться при необходимости по RDP, хотя уверен, что это будет очень редко, так как есть более удобный механизм WinRM. Выбираем 7-й пункт.Тут будет два варианта, буква «E» включить или буква «D» отключить. Далее нужно выбрать будите ли вы использовать NLA или нет, я советую использовать, поэтому выбираем первый пункт:
- Разрешить только клиенты, на которых запущен удаленный рабочий стол с проверкой подлинности на уровне сети (Больший уровень безопасности)
- Разрешить клиенты, на которых запущена любая версия удаленного рабочего стола (Меньший уровень безопасности)
Вас уведомят, что удаленный рабочий стол включен.
Остается не решенным еще вопрос по обновлению Windows Server 2019 Core. Для этого у нас есть два пункта 5 и 6. Выбираем пункт 5, вас спросят, как будут находится обновления, в каком режиме. На выбор будут автоматический, буква «A«, скачивание, буква «D» или ручной режим, буква «M«. Я выберу «M», так как я привык перепроверять получаемые обновления.
Вас уведомят, что настройки к центру обновления Windows применены.
Выбираем 6 пункт и скачаем обновления. Вас спросят найти для всех продуктов или только рекомендуемые. я вам советую закрывать все, что можно, поэтому я выбираю пункт «A«.
Начинается поиск обновлений, видим у меня нашлось 3 обновления, я могу поставить их все сразу или поодиночке. Я выберу все сразу, пишем «A«.
Производится загрузка обновлений. их установка через некоторое время вы увидите их статус.
Активация Windows Server 2019 Core
Остается еще активировать ваш сервер, надеюсь, что у вас в локальной сети развернут и настроен KMS сервер. Выбираем 11 пункт. В параметрах активации Windows, у вас будут пункты:
- Просмотр сведений о лицензии
- Активация Windows
- Установка ключа продукта
- Вернуться в главное меню
Просмотрим текущее состояние активации Windows Server 2019 Core. Выбираем пункт 1. У вас откроется окно командной строки, вы увидите работу скрипта slmgr. В моем примере я вижу редакцию ОС, ее тип Volume и то, что активация не выполнена, ошибка 0x0C004F056.
Попробуем активировать сервер, выбираем пункт 2. Если KMS есть, то все отработает, если его нет ,то получите ошибку «0x8007232B DNS-имя не существует».
Если нужно поменять ключ продукта, то выберите пункт 3, и у вас откроется еще одно графическое окошко.
В Windows Server 2019 Core по умолчанию уже включена служба удаленно управления WinRM, поэтому дополнительно ее настраивать не нужно. В окне PowerShell введите:
Enter-PSSession -ComputerName w2019core01
В итоге я спокойно подключился и ввел команду ipconfig, где вижу ранее настроенный ip-адрес.
На этом я хочу закончить базовую установку и настройку Windows Server 2019 Core. В будущих статьях я вам расскажу ,как включать «Удаленное управление» через оснастку, научу настраивать правила брандмауэра. С вами был Иван Семин .автор и создать IT портала Pyatilistnik.org.
Настройка сети в Windows Server 2019, за минуту
Добрый день! Уважаемые читатели и гости одного из крупнейших IP блогов в рунете Pyatilistnik.org. В прошлый раз мы с вами произвели установку новой серверной системы Windows Server 2019 и произвели базовую настройку. Сегодня я хочу вам показать, какие у системного администратора есть варианты и инструменты по настройке сети в Windows Server 2019. Я покажу, как локальную настройку, так и удаленную, уверен, что новички оценят по достоинству этот материал.
Постановка задачи
Я хочу вас научить производить настройку статического IP адреса, маски, шлюза и DNS серверов на вашем сетевом интерфейсе, разными методами, локально и удаленно. Ситуаций может быть очень много. Лично я являюсь приверженцем того, что любой сервер должен иметь выделенный, статический ip-адрес исключительно под него, тут можно долго спорить, что можно делать резервирование на DHCP, через который потом можно быстрее менять настройки, но я придерживаюсь такой политики, так как из отказоустойчивый DHCP может ломаться, если вы можете меня переубедить в моем видении, то прошу в комментарии.
Методы настройки сети в Windows Server 2019
Существует ряд методов и инструментов позволяющих производить настройки вашего сетевого интерфейса, их можно разделить на два подхода:
- Локальная настройка сетевых параметров
- Удаленная настройка сетевыми параметрами
Среди инструментов можно выделить:
- Свойства сетевого интерфейса
- Утилита командной строки netsh
- Командлеты powerShell
- Использование Windows Admin Center
- Различные утилиты
Настройка сети через графический интерфейс
Первый метод, можно назвать классическим, так как он самый простой и подойдет для большинства администратором. Тут мы с вами будем использовать оснастку «Центр управления сетями и общим доступом«, настроим статический IP-адрес, маску сети, основной шлюз и DNS-сервера через графический интерфейс. У меня есть сервер RDCB01, для которого я выделил IP-адрес 192.168.31.10. На текущий момент айпишник прилетает от DHCP-сервера. Проверим текущие параметры интерфейса через командную строку, в которой нужно написать команду:
Чтобы открыть «Центр управления сетями и общим доступом» со списком сетевых интерфейсов, мы воспользуемся быстрыми командами Windows. Открываем окно выполнить и пишем в нем:
Находим нужный сетевой интерфейс, в моем примере, это единственный Ethernet0 и заходим в его свойства.
Далее находим пункт «IP версии 4 (TCP/Ipv4)»и открываем его свойства, далее мы видим, что выделение сетевых настроек производится в автоматическом режиме, через службу DHCP.
Чтобы вбить статические настройки выбираем пункт «Использовать следующий IP-адрес» и по порядку задаем настройки, подготовленные заранее. В моем случае
- IP-адрес 192.168.31.10
- Маска подсети 255.255.255.0
- Основной шлюз 192.168.31.254
- Предпочитаемый DNS-сервер 192.168.31.1
- Альтернативный DNS-сервер 192.168.31.2
Сохраняем все настройки и проверяем через Ipconfig /all, что все видится. Так же можете попробовать пропинговать ваш основной шлюз или DNS-сервер. На этом графическая настройка сети в Windows Server 2019 окончена.
Настройка сети через Windows Admin Center
С выходом Windows Server 2019 Microsoft наконец-то создает правильный инструмент для системного администратора, я говорю, о Windows Admin Center. Я вам уже подробно рассказывал, как устанавливать Windows Admin Center и его назначение. Если в двух словах, то это крутая веб консоль позволяющая управлять серверами и рабочими станциями с любого устройства, через ваш браузер. Давайте я покажу, как вы легко можете произвести установку статического Ip-адреса, маски, основного шлюза и DNS на удаленном сервере, через WAC. Напоминаю, что делать я это буду для сервера RDCB01. Давайте его пропингуем и выясним текущий адрес. Я вижу ip-адрес 192.168.31.56.
Открываем в браузере Windows Admin Center и производим подключение к нужному серверу.
Далее находим раздел «Сеть«, тут у вас будет список всех ваших сетевых интерфейсов. Выбираем нужный, тут чем хорошо вы сразу видите много сводной информации в нижней части.
Для настройки сети нажмите кнопку «Параметры«. Как видим стоит автоматическое получение настроек.
Активируем пункт «Использовать следующий IP-адрес» и задаем нужные сетевые настройки, после чего сохраняем изменения.
Подтверждаем применение настроек.
В правом верхнем углу вам покажут, что началось задание по обновлению.
Проверяем, перед этим единственное нужно очистить кэш-DNS. В итоге я вижу, что сервер пингуется по новому адресу.
В итоге удаленная настройка сети на сервере Windows Server 2019 выполнена.
Настройка сети Windows Server 2019 через командную строку
Второй метод заключается в использовании утилиты командной строки netsh. На практике, это используется в скриптах, или при настройке Windows Server в режиме Core. Я опять переведу свои настройки на получение адреса от DHCP сервера. DHCP присвоил мне адрес 192.168.31.56.
Для того, чтобы настроить статический IP-адрес через утилиту Netsh, вам нужно знать правильное имя сетевого адаптера, он легко смотрится при выводе команды Ipconfig /all. В моем примере, это Ethernet0.
netsh interface ip set address «Ethernet0» static 192.168.31.10 255.255.255.0 192.168.31.254
Тут у меня:
- 192.168.31.10 — это мой статический Ip-адрес
- 255.255.255.0 — это моя маска подсети
- 192.168.31.254 — это мой основной шлюз
Видим, что команда успешно отработала, можно сразу проверить применение настроек сети через ipconfig. Теперь выполним настройку основного и альтернативного DNS.
netsh interface ipv4 set dnsservers Ethernet0 static 192.168.31.1 primary
Прописываем альтернативный DNS адрес
netsh interface ipv4 add dnsservers Ethernet0 192.168.31.2 index=2
В итоге как видим у нас появился второй адрес DNS сервера на нашем сетевом интерфейсе. Настройка выполнена.
Если вам нужно вернуть сетевые настройки на получение адреса от DHCP сервера, то введите команду:
netsh interface ipv4 set dnsservers Ethernet0 dhcp && netsh interface ip set address Ethernet0 dhcp
Настройка сети через PowerShell
Чтобы настроить статический адрес на сетевом интерфейсе с помощью командлетов, вам необходимо открыть от имени администратора оболочку PowerShell.
Прежде чем мы начнем настройку сети через PowerShell в нашей Windows Server 2019, нам как и в случае с netsh, нужно выяснить имя сетевого интерфейса. Для этого вводим команду:
В результате я вижу имя интерфейса Ethernet0.
Пишем команду, где обратите внимание префикс сети 255.255.255.0 задается в виде -PrefixLength 24. На выходе вы сразу увидите примененные настройки.
Get-NetAdapter -Name Ethernet0 | New-NetIPAddress -IPAddress 192.168.31.10 -PrefixLength 24 -DefaultGateway 192.168.31.254
Зададим теперь оба DNS-сервера через команду
Get-NetAdapter -Name Ethernet0 | Set-DnsClientServerAddress -ServerAddresses 192.168.31.1, 192.168.31.2
Посмотрим текущие сетевые настройки через команду:
Get-NetIPConfiguration -Detailed
Как видите все сетевые настройки в моем Windows Server 2019 успешно применены.
Удаленная настройка сети
Выше я уже показал вам метод удаленной настройки сети через Windows Admin Center, но существует и еще несколько методов, которые мне были полезны в моей практике. Первое, это использование все того же PowerShell. И так у меня есть компьютер W10-cl01 с Windos 10 и предположим хочу с него настроить сеть на сервере RDCB01.
Хочу отметить, что для этого метода у вас должно быть настроено использование WinRM (Службы удаленного управления Windows)
Открываем PowerShell, командой hostname я показываю, что сижу на компьютере W10-cl01. Далее для удаленного подключения вводим команду:
Enter-PSSession -ComputerName RDCB01
Я успешно подключился, теперь повторно введя команду hostname, я вижу, что сижу на компьютере RDCB01, и можно вводить команды описанные выше.
Второй метод удаленной настройки сети на Windows Server 2019, это использование утилиты PsExec.exe, я,о ее настройке и установке рассказывал в статье «Включить RDP Windows удаленно и локально».
Начнется запуск службы на удаленном сервере.
Введя все ту же команду hostname я вижу, что подключен к удаленному серверу RDCB01, при желании вы можете использовать для настройки сети netsh или PowerShell, что нравится больше.
На этом у меня все. Мы с вами рассмотрели локальные и удаленные методы настройки сети в операционной системе Windows Server 2019. С вами был Иван Семин, автор и создатель IT портала Pyatilistnik.org.
Установка и настройка Windows Hyper-V Server 2019
Наконец-то в открытом доступе появилась финальная версия бесплатного гипервизора от Microsoft. Я расскажу, как установить и настроить Microsoft Hyper-V Server 2019 для удобного создания и управления виртуальными машинами. Традиционно, там не так все просто и удобно, как могло бы быть. Обязательно требуется первоначальная подготовка к комфортной работе.
Если у вас есть желание научиться строить и поддерживать высокодоступные и надежные системы, рекомендую познакомиться с онлайн-курсом «DevOps практики и инструменты» в OTUS. Курс не для новичков, для поступления нужно пройти .
Цели статьи
- Рассказать об особенностях бесплатного гипервизора Microsoft Hyper-V Server 2019.
- Описать процесс установки и начальной настройки.
- Показать разные способы подключения и управления гипервизором.
- Рассказать о разных способах бэкапа виртуальных машин Hyper-V.
Введение
История релиза Hyper-V Server 2019 получилась необычной и даже какой-то драматичной, как и все последние релизы от компании Microsoft. Поясню для тех, кто не в курсе. Сам 2019-й сервер зарелизился в октябре 2018 года с какими-то критичными багами. Подробности проблем не помню, но в итоге релиз отозвали. Через месяц зарелизили еще раз и вроде как успешно.
С сайта микрософт можно было скачать все версии 2019-го сервера, кроме бесплатной версии Hyper-V. Я следил за темой и все ждал, когда же появится iso образ с Hyper-V Server 2019, а его все не было и не было. Причем в Evaluation Center стояла пометка, что релиз пока откладывается, ждите, скоро все будет.
И вот дождались. 15-го июня я увидел новость о том, что Hyper-V Server 2019 доступен для загрузки в Evaluation Center. Зашел, проверил. В самом деле это так. Появился iso образ, который можно свободно загрузить, что я успешно сделал.
К слову, образ hyper-v 2019 гулял в сети, так как после первого релиза еще в октябре 2018, он был доступен и многие его скачали. Но там были какие-то баги. Из того, что я прочитал, люди указывали на то, что не работал rdp доступ к гипервизору. Не смог это проверить, так как у меня просто не проходила установка на сервер. Он то ли не устанавливался вовсе, выдавая ошибку в процессе установки, то ли потом в синий экран падал. Точно не помню. Я не стал разбираться, а поставил предыдущую версию. Как оказалось, не зря.
Плюсы и минусы Hyper-V
Расскажу немного, почему я постоянно пользуюсь hyper-v наравне с другими гипервизорами (в основном KVM). В общем и целом мне нравится этот гипервизор, поэтому я и решил внимательно проработать вопрос установки и первоначальной настройки для дальнейшего использования по мере необходимости. К плюсам hyper-v в целом и бесплатной версии в частности я отношу следующие моменты:
- Поддержка всех популярных ОС. Нет никаких проблем с совместимостью, нет необходимости отдельно ставить какие-то драйвера или тулсы. Поддержка hyper-v присутствует во всех windows системах, в ядре линукс, не помню точно с какой версии, но все современные системы ее имеют, в ядре freebsd, начиная с 10-й версии. То есть вы просто берете установочный диск и ставите систему на hyper-v, больше от вас ничего не требуется.
- Много различных способов бэкапа виртуальных машин. Это могут быть простые скрипты, бесплатные программы, либо полноценные платные версии крупных компаний, специализирующихся на программном обеспечении для бэкапа. Обращаю на это особое внимание. По мне так это самый существенный плюс Hyper-v.
- Стандартная панель управления гипервизором, которую можно установить на компьютер под управлением windows. К ней прибавился web доступ через windows admin center. Расскажу об этом далее подробнее.
- В основе Hyper-V Server популярная серверная система, с которой понятно и удобно работать. К примеру, чтобы загрузить или забрать файл с гипервизора, вам достаточно расшарить на нем папку стандартным образом, как вы это делаете в любой windows системе.
- Hyper-V можно установить на псевдорейды, такие как встроенный рейд контроллер от intel, или собрать софтовый рейд средствами самой ОС Windows.
- Полнофункциональная бесплатная версия, правда без удобных средств управления.
- Удобная работа со снепшотами из коробки. Не надо думать над форматами файлов, как в KVM. В Hyper-V он один и отлично поддерживает снепшоты.
Это мое личное мнение, основанное на опыте работы с малыми и средними компаниями, где нет каких-то особенных требований к надежности и доступности сервисов. Где используются несколько серверов с виртуальными машинами, не всегда есть домен windows. Конечно, помимо плюсов, есть и минусы. Первый и главный для меня минус — первоначальная настройка. Нельзя просто взять, установить Hyper-V Server и начать им пользоваться. Необходимо производить какие-то непонятные и не очевидные действия на хосте и управляемой машине. Дальше вы поймете, что я имею ввиду. Но преодолев это препятствие, можно спокойно использовать виртуальную инфраструктуру, основанную на бесплатном гипервизоре от microsoft.
Второй минус — нет никакой возможности пробросить USB в виртуальную машину. Подчас это очень неудобно и вынуждает использовать что-то другое, вместо Hyper-V. Не понимаю, почему в Microsoft за столько лет не могут это исправить. Запрос очень актуальный и злободневный, особенно у нас, где повсеместно используется 1С с USB ключами.
Установка Hyper-V Server 2019
Скачать бесплатный Hyper-V Server можно с сайта microsoft со специальной страницы с ознакомительными версиями, где в том числе обитают и бесплатные гипервизоры — https://www.microsoft.com/en-us/evalcenter/evaluate-hyper-v-server-2019. К сожалению, требуется регистрация, но это стандартная практика.
Настоятельно рекомендую качать английскую версию и выбирать английский язык в процессе установки. Это избавит вас от лишних ошибок, упростит настройку и решение проблем в будущем. Не относитесь прохладно к этой рекомендации, а в самом деле сделайте так.
Дальше выполняете установку стандартным способом, как и любую другую Windows систему. Загружаетесь с iso образа и следуете по шагам инсталлятора. Каких-то нюансов или проблем с тем, чтобы установить hyper-v server нет, так что я не буду заострять на этом внимание. Обращу внимание только на самый конец установки. У меня появилось вот такое окно:
При этом я не мог ничего сделать или выбрать. Я нажал ctrl+alt+delete и появилось предложение задать пароль администратора. Я сделал это, установка завершилась, загрузилось окно со стандартным интерфейсом управления:
Если вы по какой-то причине закроете это окно, вызвать его снова можно в командной строке с помощью команды sconfig. На этом установка Windows Hyper-V server 2019 закончена. Переходим к настройке.
Настройка Hyper-V Server 2019
Сразу же выполняем первоначальную настройку Hyper-V Server 2019 через стандартную консоль управления:
- Указываете рабочую группу, если вас не устраивает стандартная.
- Меняем имя сервера на что-то более осмысленное и понятное.
- Добавьте еще одного администратора. Это нужно сделать, чтобы иметь еще одну админскую учетную запись, отличную от administrator. В дальнейшем рекомендую все настройки и подключения выполнять под этой учетной записью.
- Разрешаем удаленное управление, в том числе ping.
- Автоматическое обновление оставляю на ваше усмотрение. Я обычно отключаю и все делаю вручную.
- Рекомендую сразу проверить обновления и установить их.
- Включаем Remote Desktop со всеми версиями клиента.
- Указываем сетевые настройки. Стандартно стоит dhcp, рекомендую установить адрес статически.
- Настройте время, если по-умолчанию стоит не правильное.
- Настройки телеметрии полностью отключить нельзя. Такой вот микрософт. Не приходится удивляться, с учетом нововведений в последних версиях системы.
Быстренько пробежались по основным настройкам hyper-v server 2019. Теперь бы сразу начать установку виртуальных машин, но, к сожалению, пока это не получится сделать. Наверно можно как-то через консоль powershell, но это слишком муторно и сложно. Нам надо каким-то образом подключиться к серверу с помощью удобной панели управления. Пока нам доступен только rdp доступ, но этого не достаточно.
У нас есть несколько вариантов управления Hyper-V. Я сначала рассмотрю 2 наиболее удобных из них:
- Установка Windows Admin Center для управления сервером через браузер.
- Установка стандартных системных оснасток на компьютер под управлением Windows 10 для подключения к Hyper-V 2019.
А в самом конце покажу еще один. Начнем с установки Windows Admin Center.
Установка Windows Admin Center для управления Hyper-V 2019
Первым делом надо скачать Admin Center по ссылке — https://docs.microsoft.com/ru-ru/windows-server/manage/windows-admin-center/understand/windows-admin-center Какую версию скачивать решайте сами — ознакомительную или стабильную. Я обычно ставлю стабильную.
Теперь нам надо передать скачанный файл на гипервизор и установить панель управления. Ранее мы разрешили подключение к Windows Hyper-V Server 2019 по rdp. Подключимся к нему, чтобы было удобно выполнять команды на самом гипервизоре.
По-умолчанию, на гипервизоре включен firewall, который блокирует внешние подключения. Вы можете либо полностью его отключать и включать с помощью команд в консоли cmd:
netsh advfirewall set currentprofile state off netsh advfirewall set currentprofile state on
Либо разрешить некоторые команды удаленного управления, которые позволят в том числе передавать файлы на гипервзиор по smb. Следующие команды нужно вводить не в обычной консоли, а powershell. Для этого наберите команду powershell в стандартной консоли, которая загружается после подключения по rdp, а потом сами команды.
powershell Set-NetFirewallRule -DisplayGroup 'Windows Management Instrumentation (WMI)' -Enabled true -PassThru Set-NetFirewallRule -DisplayGroup 'Remote Event Log Management' -Enabled true -PassThru Set-NetFirewallRule -DisplayGroup 'Remote Volume Management' -Enabled true -PassThru
Эти разрешения нам понадобятся позже, когда мы будем подключаться стандартными системными останстками для управления Hyper-V Server 2019.
Заходим на любой диск гипервизора через обычный проводник windows и передаем туда скачанный инсталлятор WindowsAdminCenter1904.1.msi. В качестве авторизации используем учетную запись администратора.
Возвращаемся на гипервизор, идем в паеку C:/Soft и запускаем переданный файл.
Запускается инсталлятор Windows Admin Center. Там все просто, можно использовать дефолтные значения. Я лично ставлю галку Разрешить Windows Admin Center изменять параметры доверенных узлов для этого компьютера и Перенаправлять трафик с HTTP-порта 80 на HTTPS-порт. После установки можно в браузере переходить по адресу https://10.20.1.14.
Чтобы страница открылась, введите учетные данные администратора hyper-v сервера. Выбираем единственный сервер, вводим еще раз данные администратора и подключаемся к панели управления сервером. Дальше, думаю, уже сами разберетесь. Не буду подробно останавливаться на описании функционала Windows Admin Center.
В разделе Виртуальные машины, можно создать виртуалку и запустить ее. Единственное, не забудьте установочный iso образ загрузить на гипервизор. Можно в ту же папку, куда загружали установщик админ центра. Единственное, вот на чем остановлюсь. Давайте создадим виртуальный коммутатор, для того, чтобы виртуальная машина получила доступ к сети.
Для этого идем в раздел Виртуальные коммутаторы и жмем на кнопку Создать.
Указываете имя коммутатора и его тип. Из-за перевода Admin Center на русский язык, трудно уловить суть названий, поэтому лучше все же качать английскую версию. Я уже установил русскую, поэтому расскажу на основе ее. Существует 3 типа коммутаторов:
- Личный (private) для связи только между виртуальными машинами, без доступа к гипервизору и сетью за ним.
- Внутренний (internal) — почти то же самое, что и личный, только доступ к коммутатору может иметь и гипервизор, но по прежнему нет доступа к внешней сети.
- Внешний (external) по сути это обычный сетевой бридж, куда входит реальный сетевой интерфейс гипервизора. Этот тип коммутатора используется для доступа виртуальных машин во внешнюю сеть.
В моем примере у меня только один сетевой интерфейс на гипервизоре. Я создам один коммутатор типа Внешний (External).
Получилось вот так.
Теперь этот коммутатор можно использовать в виртуальных машинах для доступа во внешнюю сеть.
В принципе, на этом настройку Windows Hyper-V Server 2019 можно и закончить. Если вас функционал Windows Admin Center устраивает, пользуйтесь им. В целом, в нем есть все необходимое, но мне он не нравится. Очень тормозной интерфейс, приходится два раза авторизовываться, чтобы подключиться. У меня не всегда получается через браузер открыть консоль виртуальной машины. Какие-то ошибки бывают, зависания.
Я предпочитаю использовать классические оснастки для управления гипервизором. Если вы так же как и я, предпочитаете их, переходим к следующему способу подключения и управления Hyper-V Server 2019. Для этого нам понадобится компьютер или виртуальная машина с Windows 10. Можно ее установить прямо на этом же гипервизоре. Иногда я так делаю для удобства. Получается автономный гипервизор со всем необходимым для управления.
Удаленное подключение и управление Hyper-V Server 2019 через оснастки
Отправляемся по rdp на гипервизор и настраиваем правила firewall, если не сделали это ранее. Можете любо полностью отключить его через cmd:
netsh advfirewall set currentprofile state off
либо разрешить только то, что нужно через powershell:
Set-NetFirewallRule -DisplayGroup 'Windows Management Instrumentation (WMI)' -Enabled true -PassThru Set-NetFirewallRule -DisplayGroup 'Remote Event Log Management' -Enabled true -PassThru Set-NetFirewallRule -DisplayGroup 'Remote Volume Management' -Enabled true -PassThru
Теперь переходим на клиентскую систему. Напоминаю, что в моем случае это Windows 10 Корпоративная. Заходить на нее нужно под учетной записью с теми же параметрами, что создана на гипервизоре. Добавьте такого же пользователя и работайте под ним. Это обязательное условие для подключения к управлению непосредственно сервером, его службам, дисковой подсистемой и т.д. Для подключения только для управления ролью hyper-v иметь одинаковую с сервером учетку не обязательно, в конце я расскажу, как это сделать.
Первым делом создадим запись в файле hosts с именем сервера hyperv. В моем случае эта запись выглядит так:
192.168.175.19 hyperv2019
Убедитесь, что с клиентской машины вы пингуете гипервизор по имени. Продолжаем настройку хоста для подключения к hyper-v server 2019. Запускаем cmd от администратора и переходим в powershell. Выполняем команду:
winrm quickconfig
Если, как и я, получили ошибку:
Код ошибки: -2144108183 0x80338169 Исключение брандмауэра WinRM не будет работать, поскольку одно из сетевых подключений, установленных для этого компьютера, является общим. Измените тип сетевого подключения либо на доменное, либо на частное и повторите попытку.
Значит у вас одно из сетевых подключений имеет статус общедоступной, что недопустимо.
Это надо исправить. В моем случае, это сетевое подключение не использовалось и я его просто отключил. Если же вы им пользуетесь, то сделать его частной сетью можно через Параметры.
После того, как не останется общедоступных сетей, выполняйте команду еще раз. Все должно быть в порядке.
winrm quickconfig
Вводим следующую команду, которая разрешает управление удаленными системами:
winrm set winrm/config/client '@{TrustedHosts="hyperv2019"}'В данном примере, hyperv2019 — имя моего гипервизора.
При копировании приведенной выше команды обратите внимание на одинарные и двойные кавычки. Они могут измениться при копировании/вставке. В итоге вы получите ошибку во время выполнения команды. При необходимости отредактируйте их вручную.
Теперь нам нужно изменить еще один параметр. Запускаем оснастку dcomcnfg.exe, выполнив эту команду в cmd. Открывается оснастка управления службой компонентов.
Выполняем последовательность действий, указанных на картинке. Дальше надо установить стандартную оснастку для управления hyperv. Для этого идем в Панель управления -> Программы -> Включение или отключение компонентов Windows. Выбираем там Средства управления Hyper-V и устанавливаем их. Дожидаемся окончания установки и пробуем подключиться к удаленному серверу:
Если все сделали правильно, вы подключитесь к серверу и у вас появится возможность им управлять.
Расскажу еще об одном нюансе. Вы можете подключиться к удаленному hyper-v серверу, даже если работаете не под той учетной записью, что имеет административные права на гипервизоре. При подключении есть возможность ввести параметры другого пользователя. Но чтобы эта возможность заработала, необходимо выполнить ряд действий как на сервере, так и на клиенте. Для начала надо изменить один параметр в локальной политике компьютера. Для этого выполняем в cmd команду gpedit. Откроется оснастка управления локальными политиками компьютера. Идем по пути: Конфигурация компьютера -> Административные шаблоны -> Система -> Передача учетных данных -> Разрешить передачу новых учетных данных с проверкой подлинности сервера «только NTLM». Включаем ее и добавляем запись:
wsman/hyperv2019
Далее выполняем команды в powershell. Не забудьте запустить консоль от имени администратора:
Set-Item WSMan:\localhost\Client\TrustedHosts -Value "hyperv2019" Enable-WSManCredSSP -Role client -DelegateComputer "hyperv2019"
Теперь надо внести некоторые изменения на самом гипервизоре. Подключаемся к нему по rdp, переходим в cmd, запускаем powershell и выполняем команды:
Enable-PSRemoting Enable-WSManCredSSP -Role server
После этого можете работать под привычным пользователем компьютера, но при этом подключаться к hyper-v server 2019 под другой учетной записью и управлять им.
Самое трудное сделали. Теперь мы можем свободно подключаться и управлять гипервизором. Забыл упомянуть о том, как подключиться к управлению самим сервером, то есть как посмотреть список дисков, службы, почитать логи и т.д. Делается это очень просто. Заходите на компьютер под той же учетной записью, что является администратором на гипервизоре. Запускаете стандартную оснастку «Управление компьютером», выбираете локальный компьютер, жмете правой правой кнопкой мыши и выбираете подключиться к другому компьютеру:
Пишите имя сервера и подключаетесь к нему. Вам доступны все разделы управления компьютером, кроме диспетчера устройств. К нему почему-то не получается подключиться, возникает ошибка. Я подробно не разбирался в чем дело и как ее исправить. Если нужно посмотреть на устройства, обновить драйвер и т.д., я делаю это через Windows Admin Center. Если кто-то знает, как включить доступ к диспетчеру устройств через оснастку, прошу подсказать в комментарии. Я не решил этот вопрос, начиная с 2012 версии. Правда, не сильно старался, точнее вообще не старался найти решение 🙂
Настройка виртуальных коммутаторов
Перед тем, как мы приступим к установке виртуальных машин, подготовим для них сеть. Я не буду подробно рассказывать о нюансах работы сети в hyper-v. Это не тема текущего повествования. Просто создадим сетевой бридж для виртуальных машин. В оснастке управления выбираем справа «Диспетчер виртуальных коммутаторов», выбираем тип «Внешняя». Указываете имя коммутатора. Я рекомендую давать осмысленные названия, чтобы было проще потом управлять. Если это бридж в локальную сеть, то назовите виртуальный коммутатор local.
Сохраняйте настройки. Вы увидите предупреждение о том, что сетевые соединения будут сброшены. Все в порядке, соглашайтесь. Будет создан новый виртуальный сетевой интерфейс с теми же настройками, что были у физического. Но здесь есть один важный нюанс. Если ваш сервер получал сетевые настройки по dhcp, то он скорее всего получит новый ip адрес. Имейте это ввиду.
Создание виртуальных машин
Мы почти закончили настройку Windows Hyper-V Server 2019 и готовы приступить к установке виртуальных машин. Надо только загрузить iso образ на гипервизор. Тут все очень просто. Открываем в проводнике на управляющей машине удаленный диск через стандартную возможность windows машин, создаем папку iso и загружаем нужный образ.
Так же я рекомендую сразу загрузить какой-нибудь файловый менеджер для удобной навигации по папкам на самом гипервизоре. Лучше использовать портированную версию. Запустить этот менеджер можно будет через командную строку, подключившись по rdp.
Теперь все готово к созданию виртуальных машин. Сделайте несколько тестовых, а дальше мы научимся их бэкапить.
Бэкап виртуальных машин Hyper-V
Ранее я уже рассказывал про программу HVBackup для бэкапа виртуальных машин. Она замечательно работает с Windows Hyper-V Server 2019, приведенная статья полностью актуальна. Для работы программы необходимо установить на гипервизоре .Net Framework 3.5 с помощью команды powershell:
Install-WindowsFeature NET-Framework-Core
А дальше все по приведенной инструкции. Если не хочется возиться с консольной программой, скриптами, планировщиком, но хочется быстро сделать бэкап виртуальной машины hyper-v, можно воспользоваться бесплатной программой Veeam Backup & Replication Community Edition. Она позволяет бэкапить до 10-ти виртуальных машин. Подробно познакомиться с функционалом и ограничениями бесплатной версии можно по ссылке.
Программа, конечно, монструозная, весит много, ставится долго, но зато никаких заморочек. Все настраивается легко и понятно через интерфейс программы. Для установки требуется .Net Framework 4.6. Можете установить заранее сами, либо инсталлятор veeam сам предложит вам это сделать.
После установки запускаете программу. Добавляете новый сервер:
Указываете, что это Standalone Hyper-V server, добавляете учетные данные и дожидаетесь окончания установки необходимых компонентов на hyperv сервере. После этого можно создать резервную копию виртуальной машины. Для этого выбираете гипервизор, виртуальную машину и либо делаете сразу бэкап, либо создаете запланированное задание.
Дальше указываете различные параметры бэкапа, в том числе место, куда он будет сделан. Не буду останавливаться на этом подробно. У Veeam отличная документация и интуитивно понятный интерфейс. Пример хорошего продукта. За то, что он есть под Hyper-V, я и люблю последний. Очень не хватает аналога Veeam для KVM или Xen.
Простое управление Hyper-V Server 2019 через 5nine Manager
Есть еще один способ управлять гипервизором Hyper-V Server 2019 — использовать бесплатную версию 5nine Cloud Manager Free. Сразу скажу, что начал описывать этот способ по инерции, так как давно знаком с продуктами от 5nine и они мне нравились. Но то, что я увидел в этот раз, мне не очень понравилось, но тем не менее, решил поделиться с вами, так как изучил продукт.
Раньше программа 5nine Manager для управления Hyper-V была другой. Я рассказывал о ней в отдельной статье. Сейчас этой программы вообще нет, а вместо нее 5nine Cloud Manager. Он более громоздкий и тормозной. Для установки требует sql сервер. Подойдет бесплатная редакция express. Нужно отдельно ставить серверную часть, отдельно консоль для управления, отдельно агент на hyper-v сервер.
Все стало намного сложнее по структуре, но в целом, если вам не хочется заморачиваться с описанными выше действиями, то можно попробовать с 5nine. В целом, процесс простой и выполняется все мышкой и визардами с кликанием далее — делее — делее. Чтобы все было понятно, расскажу по этапам.
- Скачиваете и устанавливаете Microsoft SQL Server Express ни гипервизор.
- Скачиваете 5nine Cloud Manager. Устанавливаете на гипервизор серверную часть приложения, которая работает с sql базой, на машину управления ставите консоль для подключения к серверной части.
- Подключаетесь консолью и устанавливаете бесплатную лицензию, которая придет в письме после регистрации на сайте программы. Лицензия сроком на год, потом не знаю, что с ней делать, придется продлевать или будет и так работать. На прошлых версиях программы работала и так, продлевать было не обязательно.
- Ставите консоль на гипервизор и подключаетесь теперь напрямую с гипервизора через rdp. Сразу так не сделал, потому что с гипервизора нельзя было добавить лицензию. Выскакивала ошибка. Наверно связано с тем, что гипервизор без gui, а визарду по добавлении лицензии он нужен. Могли бы это как-то исправить, было бы проще. Раньше все можно было сразу делать на гипервизоре.
Теперь подробнее и с картинками. Скачиваем и устанавливаем на Hyper-V Microsoft SQL Server Express с сайта Microsoft. Выбирайте тот же язык, что и в гипервизоре. Установка подойдет дефолтная. Установщик можно передать так же, как я показывал раньше, через \\hyperv2019\c$.
Дальше ставите 5nine Cloud Manager, серверную часть. В установщике она называется 5nine Management Service.
Установщик сам найдет установленную локально базу. В качестве авторизации в базе используйте системную учетную запись windows пользователя, от которого вы ставили SQL Server Express. Все остальные настройки установщика я оставлял дефолные.
Теперь переходите на любую клиентскую систему windows, с которой есть доступ к гипервизору и устанавливайте туда консоль управления.
Подключайтесь через эту консоль и добавляйте лицензию, которую вам должны были прислать на почту вместе со ссылкой на скачивание программы.
После того, как добавите лицензию, можно идти на гипервизор, ставить туда же консоль и подключаться. После установки, ярлык для запуска будет лежать в C:\Users\All Users\Desktop. Я запускал оттуда. Когда запустите, сверните все, что открыто. Окно авторизации будет в фоне. Я не сразу это заметил и не мог понять, почему программа не запускается. По факту, она нормально работает на самом гипервизоре, кроме подключения к экрану виртуальной машины. Тут будет ошибка 🙁 А все остальное вроде работает.
Далее нужно добавить гипервизор в панель и дождаться, пока установится агент.
После установки агента, гипервизор с виртуальными машинами появится в панели.
Конечно, все получилось не так удобно, как хотелось бы, но в целом программа функциональная. Все основные действия с виртуальными машинами производить в ней можно. Жаль, что нельзя обойтись только гипервизором. Было бы удобно, если бы все работало на нем.
Заключение
Не понравилась статья и хочешь научить меня администрировать? Пожалуйста, я люблю учиться. Комментарии в твоем распоряжении. Расскажи, как сделать правильно!
Постарался рассмотреть все наиболее значимые аспекты в работе с бесплатным гипервизором от Microsoft. Можете сравнить его с бесплатным гипервизором на kvm — proxmox, который я рассматривал в своей статье установка и настройка proxmox. В proxmox мне нравится управление через web браузер. Не нужно ничего ставить на компьютер. После установки гипервизор сразу готов к работе.
В hyper-v удобно, что все системы его поддерживают без проблем. На kvm, к примеру, в proxmox, после установки windows систем в качестве гостевых машин, нужно будет устанавливать драйвера с отдельного диска, либо использовать готовые образы, где они будут уже интегрированы. Мелочь, но все равно не так удобно.
Буду рад любым замечаниям по статье, подсказкам или указаниям на ошибки. Так же было бы любопытно узнать, какой гипервизор вы предпочитаете использовать и по какой причине. Какие преимущества по сравнению с остальными гипервизорами вы видите в своем выборе.
Прошлые статьи по Hyper-V:
Видео
Пока я не осилил запись и монтаж видео по новой версии. Кому недостаточно текста и очень хочется посмотреть видео по установке и настройке Hyper-V, предлагаю ролик от прошлой версии. Там почти все то же самое. По крайней мере основное так точно.
Онлайн курс «DevOps практики и инструменты»
Если у вас есть желание научиться строить и поддерживать высокодоступные и надежные системы, научиться непрерывной поставке ПО, мониторингу и логированию web приложений, рекомендую познакомиться с онлайн-курсом «DevOps практики и инструменты» в OTUS. Курс не для новичков, для поступления нужны базовые знания по сетям и установке Linux на виртуалку. Обучение длится 5 месяцев, после чего успешные выпускники курса смогут пройти собеседования у партнеров.
Проверьте себя на вступительном тесте и смотрите программу детальнее по .
Помогла статья? Подписывайся на telegram канал автора
Анонсы всех статей, плюс много другой полезной и интересной информации, которая не попадает на сайт.
Настройка групповых политик Windows Server — 🖧 Полигон 218
Групповая политика — это набор правил или настроек, в соответствии с которыми производится настройка рабочей среды приёма/передачи Windows. Групповые политики создаются в рамках домена.
Работая с групповыми политиками, следует учитывать, что:
- объекты GPO применяются в отношении контейнеров, а не замыкающих объектов;
- один контейнер может быть связан с несколькими объектами GPO;
- объекты GPO, связанные с одним и тем же контейнером, применяются в отношении этого контейнера в том порядке, в котором они были назначены;
- объект GPO включает в себя две составляющие: параметры, относящиеся к компьютеру, и параметры, относящиеся к пользователю;
- обработку любой из этих составляющих можно отключить;
- наследование объектов GPO можно блокировать;
- наследование объектов GPO можно форсировать;
- применение объектов GPO можно фильтровать при помощи списков ACL.
Примеры GPO:
Запрет анимации при первом входе пользователя в систему:
Computer >> Policies >> Administrative Templates >> System >> Logon >> Show first sign-in animation
Поставить значение — Disable
Члены группы должны быть членами группы локальных администраторов на всех клиентских компьютерах домена:
Computer >> Preferences >> Control Panel >> Local Users and Group
Создать новую группу, выбрать имя группы “Administrators”
Action = Update
Members = Наша группа
Сообщение при обращение к общим ресурсам к которым нет доступа:
Computer >> Policies >> Administrative Template >> System >> Access-Denied >> Enable access-denied = enable и customize message for access
Поставить значение — Enable и поставить enable users to request и написать сообщение “You do not have permissions to use this path – [Original File Path Folder] ! Do not try it again! “
Настройка перемещаемых профилей в Windows Server через GPO — 🖧 Полигон 218
В больших компьютерных сетях, когда рабочее место пользователя не привязано к определенному компьютеру удобно использовать перемещаемые профили пользователей.
Рассмотрим процесс настройки перемещаемых профилей пользователей с использованием групповой политики.
Первым делом, создадим специальную группу. Назовем ее, к примеру, Users with roaming profiles.
Сразу после создания группы можно определить для кого и на каком компьютере будут действовать перемещаемые профили.
Поскольку нас интересует создание перемещаемых профилей для всех пользователей мы добавим в группу Users with roaming profiles всех пользователей домена и все компьютеры домена.
На этом подготовка группы закончена, переходим к работе с файловой системой. На сервере, который будет хранилищем перемещаемых профилей создадим новый общий ресурс.
Если не стоит задачи управлять общим ресурсом (к примеру создавать квоты и ограничения), то выбираем профиль SMB Share ProFile
Если требуется настройка квот и ограничений, либо общий ресурс создается на удаленном сервере то потребуется установка дополнительных компонентов.
Если нужно создать общий ресурс на удаленном сервере, то Компоненты ролей должны быть установлены на управляемом и управляющем серверах.
После установки дополнительных компонентов перейдем непосредственно к созданию общей папки.
Определяем параметры Общего ресурса. К этому моменту папка для хранение перемещаемых профилей должна быть создана.
На следующем шаге включим галочку Enable acces-based enumeration. В этом случае пользователь будет иметь доступ только к файлам своего профиля.
Для организации совместного доступа потребуется произвести настройку прав
В частности нужно отключить наследование
Выбираем пункт
В данном примере нас будут интересовать только пользовательские файлы
Если добавление квот не требуется, продолжим работу мастера
Подготовка общего ресурса завершена, осталось все проверить и нажать кнопку Create.
Создав общий ресурс перейдем в редактор групповой политики для окончательно настройки перемещаемых профилей.
Создадим новый объект групповой политики
Откроем его для изменения и найдем параметр Set roaming path for all users logging omto this computer в ветке Computer Configuration-Profiles- Administartive Template Policity definitions-System-User Profile
Указываем путь к созданной ранее общей папке
BizTalk Server 2020: предварительные настройки и установка — статьи TechNet — США (английский)
↑ Вернуться к началу
В этой статье представлены сведения о предварительных требованиях, а также о том, как устанавливать, устанавливать и настраивать программное обеспечение для BizTalk Server 2020. Часть установки, установки и настройки аналогична старой версии сервера BizTalk, но мы предоставим вам подробные инструкции с
скриншоты. Мы разделили шаги на 2 категории: в первой категории мы увидим обязательные шаги, которые необходимо выполнить для настройки BizTalk Server 2020, а во второй категории мы увидим дополнительные шаги, которые необходимо выполнить.
↑ Вернуться к началу
Шаг 1. Присоединитесь к группе администраторов
Для установки и настройки BizTalk Server требуется, чтобы пользователь входил в группу администрирования. Чтобы это произошло, нам нужно добавить пользователя в локальную группу администраторов, которые администрируют BizTalk Server. Ниже приведены шаги, которые необходимо выполнить,
- Открыть Запустите команду и введите « compmgmt.msc », она откроется
Управление компьютером . - Разверните Локальные пользователи и группы и выберите Группы .
- Щелкните правой кнопкой мыши группу Администраторы и выберите Добавить в группу . Добавьте учетную запись пользователя и выберите
ОК для сохранения изменений.
Шаг 2. Включите доступ к сети DTC
Если у вас есть отдельный сервер для BizTalk и SQL, тогда мы должны включить сетевой доступ к DTC на BizTalk Server и SQL Server. Ниже приведены шаги, которые необходимо выполнить, чтобы включить его,
- Открыть Запустите команду и введите « dcomcnfg », откроется Службы компонентов .
- Разверните Компьютеры , разверните Мой компьютер и разверните
Координатор распределенных транзакций - Щелкните правой кнопкой мыши Local DTC и выберите Properties .
- Перейдите на вкладку Security и настройте следующее:
- Доступ к сети DTC необходимо проверить
- Разрешить входящий и Разрешить исходящий следует проверить
- Не требуется аутентификация необходимо проверить
- Будет предложено перезапустить MS DTC , выберите Да .
Шаг 3. Установите обновления Windows
Это обязательные шаги для установки всех критических обновлений Windows перед установкой BizTalk Server. Щелкните меню «Пуск», перейдите в Центр обновления Windows и проверьте наличие обновлений. После установки всех обновлений необходимо перезагрузить компьютер. Ваша система должна
как показано ниже, если вы используете Windows10.
Шаг 4. Установите распространяемый пакет Visual C ++ 2015-2019
Загрузите и установите указанный ниже пакет со страницы поддержки Microsoft, или вы можете проверить все последние поддерживаемые версии,
Последние поддерживаемые загрузки Visual C ++
- Распространяемый пакет Visual C ++ 2015-2019 — x86
- Распространяемый пакет Visual C ++ 2015-2019 — x64
Шаг 5.Установите драйвер Microsoft OLE DB для SQL Server
Загрузите и установите драйвер Microsoft OLE DB для SQL Server по ссылке ниже.
Драйвер Microsoft OLE DB для SQL Server
Шаг 6. Включите IIS
Чтобы включить IIS на сервере BizTalk, необходимо выполнить следующие действия:
- Открыть Запустите команду и введите « Панель управления », откроется Панель управления.
- Теперь выберите Программы и компоненты и откройте его.
- На левой панели мы увидим Включение или отключение компонентов Windows , и откроется новое окно.
Выберите Internet Information Services и отметьте параметры ниже,
- Теперь выберите World Wide Web Services и разверните Security, отмеченные ниже параметры,
- Basic Authentication
- Windows Authentication
Завершите установку и перезагрузите компьютер, если появится запрос.
Шаг 7. Установите SQL Server 2016 Analysis Services ADOMD.NET
Мы можем загрузить и установить x86 и x64 SQL_AS_ADOMD по ссылке ниже,
Загрузка пакета дополнительных компонентов Microsoft SQL Server 2016
Шаг 8. Установите SQL Server
SQL Server очень важен для установки и настройки сервера BizTalk, исходя из требований, мы можем установить его на том же сервере или на отдельном сервере.
После установки перезагрузите компьютер, если будет предложено.
Важное примечание:
- Microsoft не рекомендует использовать SQL Server Express Edition, поскольку этот выпуск не включает некоторые функции, необходимые для BizTalk Server.
- Он поддерживает SQL Standard Edition, но для использования агрегирования BAM в реальном времени установите SQL Server Enterprise Edition. Агрегация BAM в реальном времени (RTA) не поддерживается в Standard Edition.
- BizTalk Server поддерживает все параметры сортировки SQL Server с учетом и без учета регистра, за исключением двоичных параметров сортировки.Двоичные сопоставления не поддерживаются.
Шаг 9. Отключить общую память
Это обязательный шаг, если на одном компьютере установлены BizTalk и SQL, поскольку протокол общей памяти может снизить производительность BizTalk, поэтому, если мы отключим общую память, эта проблема с производительностью будет решена. Ниже приведены шаги, которые нам нужны
следовать, чтобы отключить общую память;
- Откройте Пуск и выполните поиск Диспетчер конфигурации SQL Server .
- Щелкните SQL Server Network Configuration и разверните его, затем выберите протоколы для MSSQLSERVER .
- Щелкните правой кнопкой мыши Общая память и выберите Отключить .
- Теперь нам нужно перезапустить SQL Server (MSSQLSERVER) , а после этого закрыть SQL Server Configuration Manager .
↑ Вернуться к началу
Шаг 1. Измените имя компьютера
Конфигурация сервера
BizTalk завершается ошибкой, если имя компьютера превышает 15 символов, если имя компьютера превышает 15 символов, необходимо изменить имя.
- Щелкните правой кнопкой мыши Пуск меню, откроется новое окно.
- Выберите свойство Имя компьютера , чтобы изменить его.
- Перезапустите систему , чтобы правильно отразить изменения.
Шаг 2. Настройте журнал событий приложений
Конфигурация сервера
BizTalk сохраняет все сведения о событиях в журнале событий в зависимости от количества устанавливаемых нами функций. Если во время установки мало места в журнале событий, установка завершится ошибкой.Итак, чтобы избавиться от этой проблемы, нам нужно настроить событие приложения
log правильно и дайте им правильный размер журнала.
Чтобы изменить настройки журнала, мы должны выполнить следующие шаги:
- Открыть Запустите команду и введите « eventvwr », откроется окно просмотра событий.
- Израсходуйте Журналы Windows и выберите Приложение .
- Щелкните правой кнопкой мыши Application и выберите properties .
- Откроется окно свойств журнала , и здесь мы должны изменить размер журнала.
- Попробуйте ввести большее число в поле максимальный размер журнала .
- Далее у нас будет 3 варианта: Перезаписать , Архивировать журнал при заполнении или
Не перезаписывать . Мы можем выбирать исходя из наших потребностей. - А теперь последний вариант для Очистить журнал . и нажмите
ОК .
Шаг 3. Запустите 64-битный портал BAM
Этот шаг будет обязательным, если нам нужно использовать портал BAM, в противном случае мы можем пропустить этот шаг.
Для тех, кто использует портал BAM, выполните следующие действия;
- Открыть Запустите команду и введите « inetmgr », откроется Internet Information Services (IIS).
- Теперь перейдите к Application Pools , щелкните правой кнопкой мыши DefaultAppPool и выберите
Расширенные настройки . - Измените значение Включить 32-битное приложение на true , потому что BAM Portal работает только в 32-битном режиме, и если у вас есть 64-битное приложение, мы должны это установить.
- Щелкните ОК .
Шаг 4. Установите Windows Identity Foundation (WIF)
Этот шаг будет обязательным, если нам нужно использовать адаптер SharePoint Services, иначе мы можем его пропустить.
Шаг 5. Установите и настройте SMTP-сервер
Эти шаги являются обязательными, если мы используем BAM, в противном случае мы можем игнорировать этот шаг.
Чтобы включить его на сервере BizTalk, необходимо выполнить следующие действия:
- Открыть Запустите команду и введите « Панель управления », откроется Панель управления.
- Теперь выберите Программы и компоненты и откройте его.
- На левой панели мы увидим Включение или отключение компонентов Windows , и откроется новое окно.
- Выберите SMTP-сервер и завершите установку.
- Перезагрузите компьютер, если будет предложено.
Примечание : SMTP-сервер недоступен в клиентских операционных системах, таких как Windows 8.1 или Windows 10.
Шаг 6.Установите Excel 2019 или 2016
Если мы используем BAM, BizTalk Server требует Excel. Если мы не используем BAM, мы можем пропустить этот шаг.
Книга BAM Office Excel определяет бизнес-процессы, которые мы хотим отслеживать. Мы также используем книгу Excel BAM, чтобы определить, как бизнес-пользователи видят данные, собранные BAM.
Шаг 7. Установите Visual Studio 2019
Этот шаг является необязательным, если мы устанавливаем сервер BizTalk на машину, не предназначенную для разработки, например на промежуточный или рабочий сервер.Но если мы устанавливаем это на машине разработки, то BizTalk Server требует, чтобы Visual Studio создавала проекты BizTalk с помощью разработки.
инструменты.
Шаг 8. Настройка почты базы данных SQL
Если мы используем BAM Alerts, BizTalk Server требует SQL Server Database Mail. Если мы не используем BAM Alerts, то можете пропустить этот шаг.
Пожалуйста, проверьте эту статью, чтобы понять, как настроить,
Почта базы данных SQL Server .
Шаг 9. Установите WinSCP
Это требуется для адаптера SFTP.Если не используете адаптер SFTP, пропустите этот шаг.
Загрузите и установите WinSCP .
↑ Вернуться к началу
Настройка и установка необходимых компонентов для BizTalk Server 2020
↑ Вернуться к началу
Еще одно важное место, где можно найти большое количество статей, связанных с BizTalk, — это сама TechNet Wiki. Лучшая точка входа — BizTalk
Ресурсы сервера в TechNet Wiki.
↑ Вернуться к началу
Настройка объединения сетевых адаптеров для Windows Server 2012 * / 2012 R2 * / 2016 * / 2019 *
Чтобы создать группу сетевых адаптеров:
- В диспетчере серверов щелкните Локальный сервер .
- На панели свойств найдите NIC Teaming и щелкните ссылку Disabled справа. Откроется диалоговое окно NIC Teaming.
- В «Адаптеры и интерфейсы» выберите сетевые адаптеры, которые нужно добавить в группу сетевых адаптеров.
- Щелкните ЗАДАЧИ , а затем щелкните Добавить в новую группу .
- Откроется диалоговое окно «Новая группа», в котором отображаются сетевые адаптеры и члены группы. В поле «Имя группы» введите имя новой группы сетевых адаптеров.
- При необходимости в Дополнительные свойства выберите значения для режима объединения, режима балансировки нагрузки и резервного адаптера. В большинстве случаев наиболее эффективным режимом балансировки нагрузки является динамический.
- Если вы хотите настроить или назначить номер VLAN группе сетевых адаптеров, щелкните ссылку справа от интерфейса основной группы. Откроется диалоговое окно «Новый командный интерфейс».
- Чтобы настроить членство в VLAN, щелкните Specific VLAN .Введите информацию о VLAN в первом разделе диалогового окна
Нажмите OK .
PowerShell * Инструкция
| Примечание | Мы рекомендуем использовать Microsoft Teaming в операционных системах 2012 года и выше. |
Создание сетевой группы с помощью PowerShell
См. Статью Microsoft TechNet, в которой подробно описаны командлеты NIC Teaming (NetLBFO) в Windows PowerShell *.
- Откройте командную строку PowerShell с повышенными привилегиями. В поисковой строке панели задач Windows® 10 введите PowerShell . Нажмите клавиши W и S , чтобы открыть поиск .
- Теперь вы должны увидеть результат Windows PowerShell вверху. Щелкните правой кнопкой мыши Windows PowerShell и выберите Запуск от имени администратора .
- Если отображается запрос Контроль учетных записей пользователей , щелкните Да .
- Введите команду new-NetLBFOTeam [TEAMNAME] «[NIC1]», «[NIC2]» и нажмите Enter Key.
[TEAMNAME] — имя, которое вы хотите дать группе сетевых адаптеров
[NIC1] — имя первого сетевого адаптера, найденного сверху
[NIC2] — имя второго сетевого адаптера, найденного сверху - Откройте «Сетевые подключения», выбрав «Панель управления »> «Сеть и Интернет»> «Сетевые подключения ».
Установка и настройка FTP-сервера в Windows 10, пошаговое руководство 2020
Ищете установку FTP-сервера на ПК с Windows? В этом посте мы шаг за шагом рассмотрим, как настроить FTP-сервер в Windows , настроить папку на вашем компьютере с Windows в качестве FTP-репозитория, разрешить FTP-сервер через брандмауэр Windows, предоставить доступ к папке и файлам через FTP-сервер и получить к ним доступ с другой машины через Lan или Wan.Кроме того, предоставьте доступ к своему FTP-сайту, ограничив пользователей именем пользователя / паролем или анонимным доступом. Давайте начнем.
Что такое FTP?
FTP означает протокол передачи файлов Полезная функция для передачи файлов между клиентским компьютером и FTP-сервером. Например, вы предоставляете общий доступ к некоторым папкам с файлами на настроенном FTP-сервере по номеру порта, и пользователь может читать и записывать файлы через протокол FTP из любого места. Большинство браузеров поддерживают протокол FTP, поэтому мы можем получить доступ к FTP-серверам через браузер, используя IP-адрес FTP: // YOURHOSTNAME или .
Как настроить FTP-сервер в Windows
Для размещения FTP-сервера ваш компьютер должен быть подключен к беспроводной сети. И нужен общедоступный IP-адрес для доступа к папкам загрузки / загрузки файлов на FTP-сервере из другого места. Давайте подготовим ваш локальный компьютер к работе в качестве FTP-сервера. Для этого сначала нам нужно включить функцию FTP и IIS (IIS — это программный пакет веб-сервера, подробнее вы можете прочитать здесь).
Примечание: Приведенные ниже шаги также применимы для установки и настройки FTP-сервера в Windows 8.1 и 7!
Включить функцию FTP
Для включения функций FTP и IIS,
- Нажмите Windows + R, введите appwiz.cpl и ок.
- Это откроет программы Windows и функции
- Нажмите «Включить или выключить функции Windows»
- Включите Internet Information Services и выберите FTP-СЕРВЕР
- Все отмеченные функции должны быть установлены.
- Нажмите OK, чтобы установить выбранные функции.
- Для установки функций потребуется некоторое время, дождитесь завершения.
- После этого перезагрузите Windows. Чтобы изменения вступили в силу.
Как настроить FTP-сервер в Windows 10
После успешного включения. Теперь выполните следующие действия для настройки FTP-сервера.
- Прежде чем продолжить, создайте новую папку в любом месте и назовите ее (например, FTP-сервер Howtofix)
- Запишите IP-адрес вашего ПК (чтобы проверить эту открытую командную строку, введите ipconfig ), это отобразит ваш локальный IP-адрес и шлюз по умолчанию.Примечание: вы должны использовать статический IP-адрес в вашей системе.
- Также, если вы планируете получить доступ к своим FTP-файлам через другую сеть, вам потребуется общедоступный IP-адрес. Вы можете узнать у своего интернет-провайдера общедоступный IP-адрес. Чтобы проверить свой общедоступный IP-адрес, откройте браузер Chrome, введите мой IP-адрес, чтобы отобразить ваш общедоступный IP-адрес.
- Введите «Администрирование» в меню «Пуск» поиска и выберите его в результатах поиска.
- Также вы можете получить доступ к тому же из Панель управления -> все элементы панели управления -> инструменты администрирования.
- Затем найдите диспетчер информационных служб Интернета (IIS) и дважды щелкните по нему.
- В следующем окне разверните localhost (в основном это имя вашего ПК) на левой боковой панели и перейдите к «сайтам».
- Щелкните правой кнопкой мыши «сайты» и выберите «добавить FTP-сайт». Это создаст для вас FTP-соединение.
- Дайте имя своему сайту и введите путь к FTP-папке, которую вы хотите использовать для отправки и получения файлов.Здесь мы устанавливаем путь к папке, которую мы ранее создали для FTP-сервера. Кроме того, вы также можете создать новую папку для хранения файлов FTP. Все зависит от ваших личных предпочтений.
- Щелкните «Далее». Здесь вам нужно выбрать IP-адрес локального компьютера из раскрывающегося списка. Надеюсь, вы уже настроили статический IP для компьютера.
- оставил номер порта 21 в качестве номера порта по умолчанию для FTP-сервера.
- И измените настройку SSL на «без SSL.”Оставьте остальные настройки по умолчанию.
Примечание. Если вы настраиваете бизнес-сайт, обязательно выберите параметр «Требовать SSL», так как это добавит дополнительный уровень безопасности при передаче.
- Нажмите «Далее», и вы увидите экран аутентификации.
- Перейдите в раздел аутентификации на этом экране и выберите опцию «базовая».
- В разделе авторизации введите «указанные пользователи» в раскрывающемся меню.
- В текстовом поле ниже введите имя пользователя своей учетной записи Windows 10, чтобы предоставить вам доступ к FTP-серверу. Вы также можете добавить больше пользователей, если хотите.
- В разделе разрешений вам необходимо решить, как другие будут получать доступ к общему ресурсу FTP и у кого будет доступ только для чтения или чтения и записи.
Предположим следующий сценарий: Если вы хотите, чтобы определенные пользователи имели доступ для чтения и записи, очевидно, что они должны ввести для этого имя пользователя и пароль.Другие пользователи могут получить доступ к FTP-сайту без имени пользователя или пароля, чтобы просматривать только содержимое, это называется доступом анонимных пользователей. Теперь нажмите «Готово».
- Наконец, нажмите «Готово».
На этом вы закончили настройку FTP-сервера на вашем компьютере с Windows 10, но вам нужно выполнить некоторые дополнения, чтобы начать использовать FTP-сервер для отправки и получения файлов.
Разрешить FTP проходить через брандмауэр Windows
Функция безопасности брандмауэра
Windows блокирует любые подключения, пытающиеся получить доступ к FTP-серверу.Вот почему нам нужно вручную разрешить соединения и указать брандмауэру предоставить доступ к этому серверу. Для этого
Примечание: В настоящее время брандмауэры управляются антивирусным приложением, поэтому вам нужно либо настроить / разрешить FTP оттуда, либо отключить защиту брандмауэра на вашем антивирусе
- Найдите брандмауэр Windows в меню «Пуск» Windows и нажмите «ввод».
- На левой панели вы увидите параметр «разрешить приложение или функцию через брандмауэр Windows».Нажмите здесь.
- Когда откроется следующее окно, нажмите кнопку «изменить настройки».
- В списке выберите «FTP-сервер» и разрешите его как в частных, так и в общедоступных сетях.
- После завершения нажмите ОК
Вот и все. Теперь у вас должна быть возможность подключиться к FTP-серверу из локальной сети. Чтобы проверить это, откройте веб-браузер. На другом ПК, подключенном к той же сети, введите ftp: // yourIPaddress (Примечание: здесь используйте IP-адрес ПК FTP-сервера). используйте имя пользователя и пароль, которым вы ранее разрешили доступ к FTP-серверу.
Порт FTP (21) Перенаправление на маршрутизатор
Теперь к FTP-серверу Windows 10 разрешен доступ из локальной сети. Но если вы ищете доступ к FTP-серверу из другой сети (наша боковая LAN), вам необходимо разрешить FTP-соединение, и вы должны включить порт 21 в брандмауэре вашего маршрутизатора, чтобы разрешить входящее соединение через FTP-порт 21.
Откройте страницу конфигурации маршрутизатора, используя адрес шлюза по умолчанию. Вы можете проверить свой шлюз по умолчанию (IP-адрес маршрутизатора) с помощью команды Ipconfig.
Для меня это 192.168.1.199, это потребует аутентификации, введите имя пользователя и пароль администратора маршрутизатора. Здесь из дополнительных параметров найдите переадресацию портов.
Создайте новую переадресацию портов, которая включает следующую информацию:
- Название сервиса: Вы можете использовать любое имя. Например, FTP-сервер.
- Порт rage: Вы должны использовать порт 21.
- TCP / IP-адрес ПК: Откройте командную строку, введите ipconfig, и IPv4-адрес — это TCP / IP-адрес вашего ПК.
Теперь примените новые изменения и сохраните новые конфигурации маршрутизатора.
Доступ к FTP-серверу из другой сети
Теперь все готово. Ваш FTP-сервер готов к доступу с любого ПК, подключенного к Интернету. Вот как быстро проверить свой FTP-сервер. Надеюсь, вы записали свой общедоступный IP-адрес (где вы настроили FTP-сервер, в противном случае откройте браузер и введите мой IP-адрес)
Зайдите на любой компьютер вне сети и введите FTP: // IP-адрес в строке поиска.Вам следует снова ввести имя пользователя и пароль и нажать ОК.
Загрузка и загрузка файлов и папок на FTP-сервер
Кроме того, вы можете использовать сторонние приложения, такие как (FileZilla), для загрузки и управления файлами, папками между клиентским компьютером и FTP-сервером. Доступно несколько бесплатных FTP-клиентов, вы можете использовать любой из них для управления своим FTP-сервером:
FileZilla: FTP-клиент, доступный для Windows
Cyberduck: FTP-клиент для Windows
WinSCP: бесплатный клиент SFTP, FTP, WebDAV, Amazon S3 и SCP с открытым исходным кодом для Microsoft Windows
Управление FTP с помощью Filezilla
Давайте воспользуемся клиентским программным обеспечением FileZilla для управления папками файлов (загрузка / выгрузка) на FTP-сервере.Это очень просто. Посетите официальный сайт Filezilla и загрузите клиент Filezilla для Windows.
- Щелкните его правой кнопкой мыши и запустите от имени администратора, чтобы установить приложение.
- Чтобы открыть того же типа Filezilla на поиск в меню «Пуск» и выберите.
Затем введите данные FTP-сервера, например ftp://10.253.67.24 (общедоступный IP-адрес) . Введите имя пользователя, которому вы разрешили доступ к FTP-серверу из любого места, введите пароль для аутентификации и используйте порт 21.Когда вы нажмете Quickconnect, отобразятся все папки с файлами, доступные для загрузки. Слева на вашем компьютере окна, а справа — FTP-сервер
.
Также здесь перетаскивание файлов слева направо копирует перемещение файла на FTP-сервер, а перетаскивание файлов справа налево копирует перемещение файла на клиентский компьютер
Это все, что вы успешно создали и настроили FTP-сервер в Windows 10 .
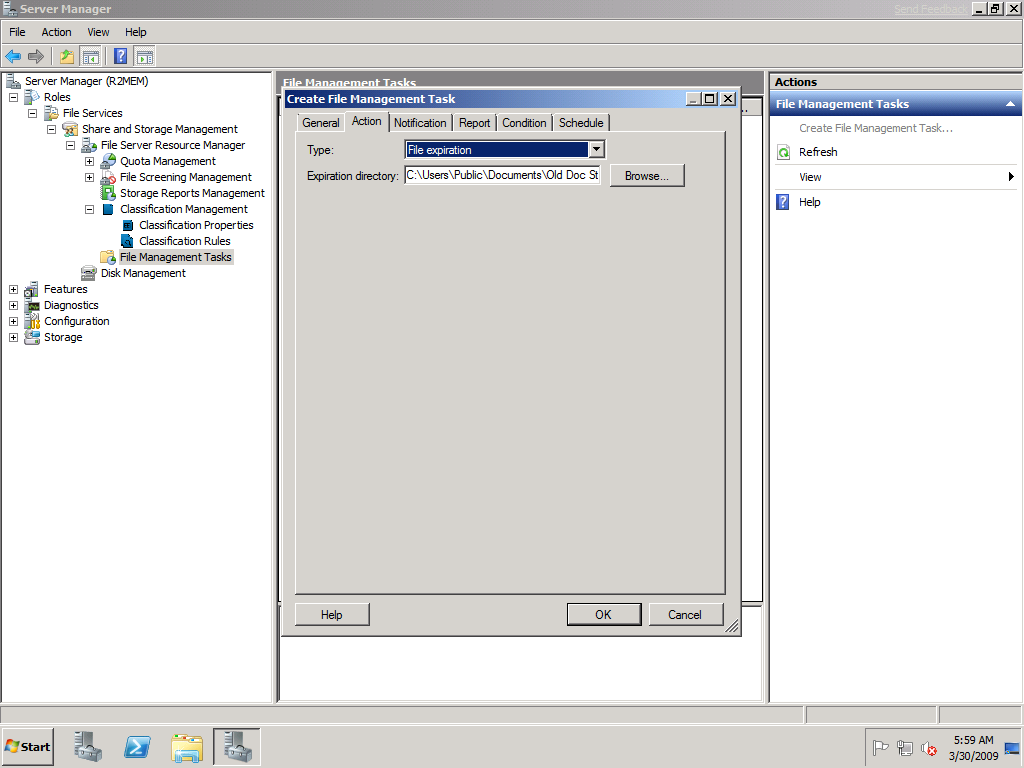 В зависимости от содержимого файлов ответов некоторые из описанных ниже установочных окон могут не отображаться.Depending on the contents of your answer files, you may not see some or any of the following installation screens.
В зависимости от содержимого файлов ответов некоторые из описанных ниже установочных окон могут не отображаться.Depending on the contents of your answer files, you may not see some or any of the following installation screens.

 Windows Server Essentials must be installed as C: volume, and the volume size must be at least 60 GB. Рекомендуется создать два раздела на диске с операционной системой и не использовать C: (системный раздел) для хранения деловой информации.It is recommended that you create two partitions on your operating system disk, and not use the C: (system partition) to store any business data.
Windows Server Essentials must be installed as C: volume, and the volume size must be at least 60 GB. Рекомендуется создать два раздела на диске с операционной системой и не использовать C: (системный раздел) для хранения деловой информации.It is recommended that you create two partitions on your operating system disk, and not use the C: (system partition) to store any business data.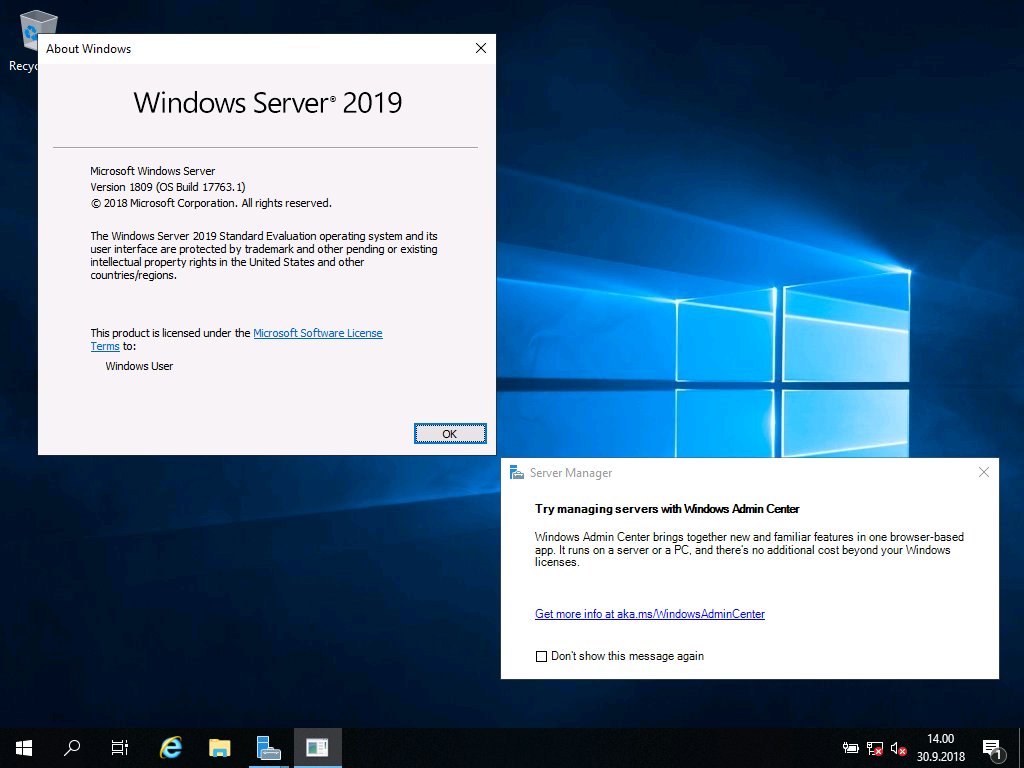 Attach the removable media to your computer, and then click Load Driver.
Attach the removable media to your computer, and then click Load Driver.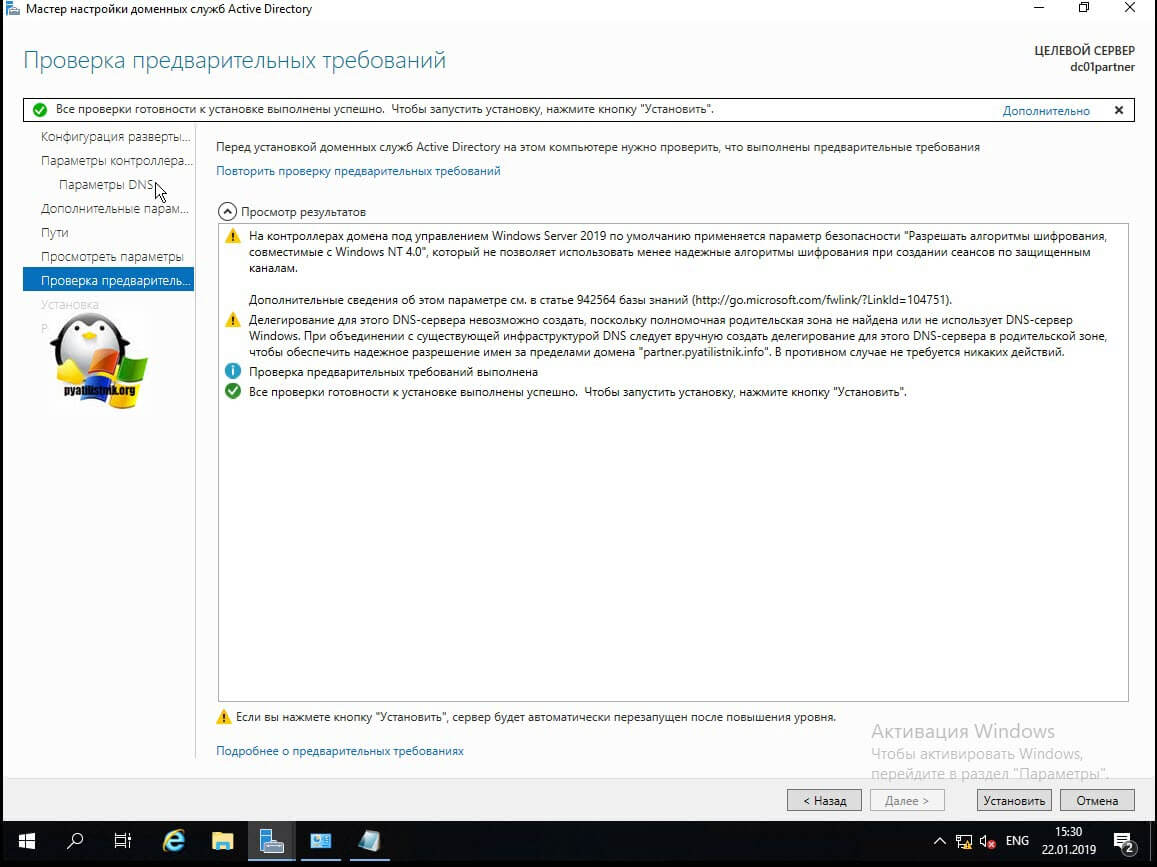 И в этом случае следует пропустить все указания, касающиеся параметров диска.In that case, skip the part of the step that refers to drive options.
И в этом случае следует пропустить все указания, касающиеся параметров диска.In that case, skip the part of the step that refers to drive options.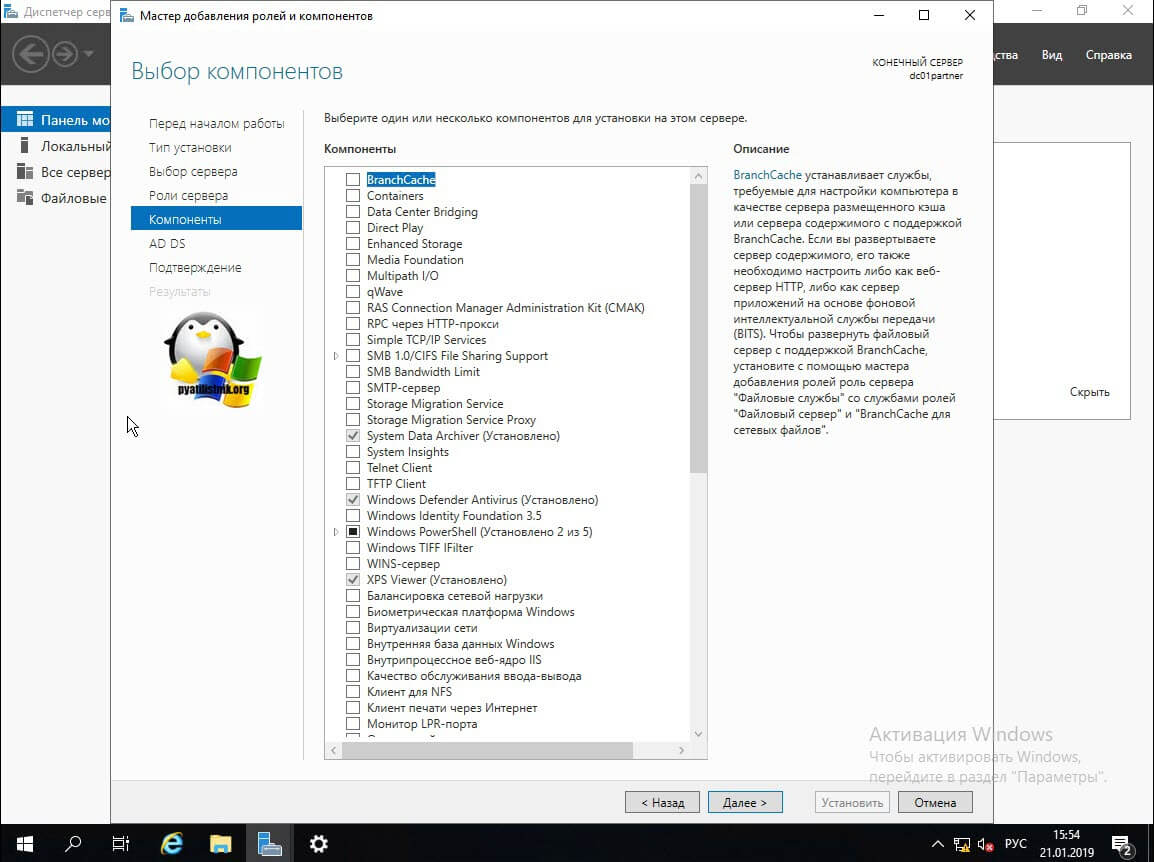 После создания раздела нажмите кнопку Далее.After the partition is created, click Next. Раздел форматируется перед продолжением установки.The partition is formatted before the installation continues.
После создания раздела нажмите кнопку Далее.After the partition is created, click Next. Раздел форматируется перед продолжением установки.The partition is formatted before the installation continues.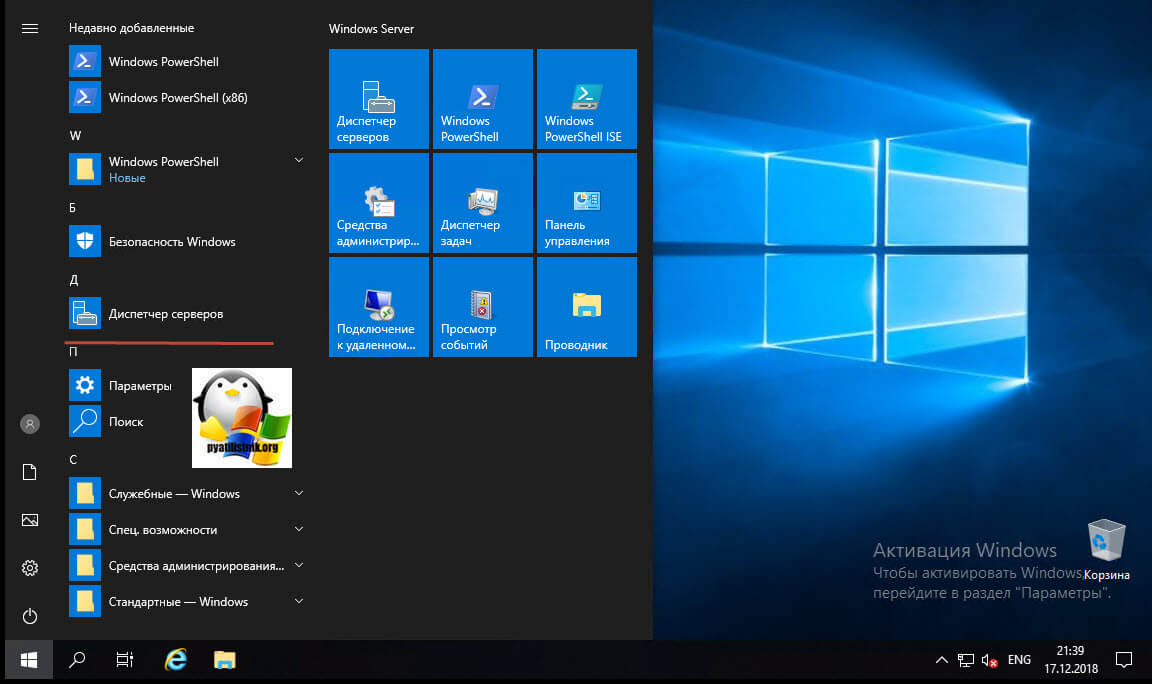 The partition is formatted before the installation continues.
The partition is formatted before the installation continues.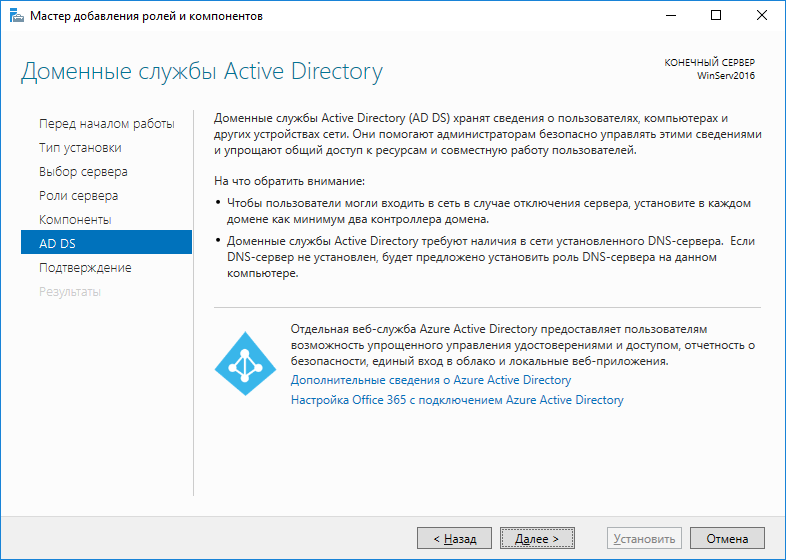 On the Verify the date and time settings page, click Change system date and time settings to select the date, time, and time zone settings for your server. После завершения нажмите кнопку Далее.When you are finished, click Next.
On the Verify the date and time settings page, click Change system date and time settings to select the date, time, and time zone settings for your server. После завершения нажмите кнопку Далее.When you are finished, click Next.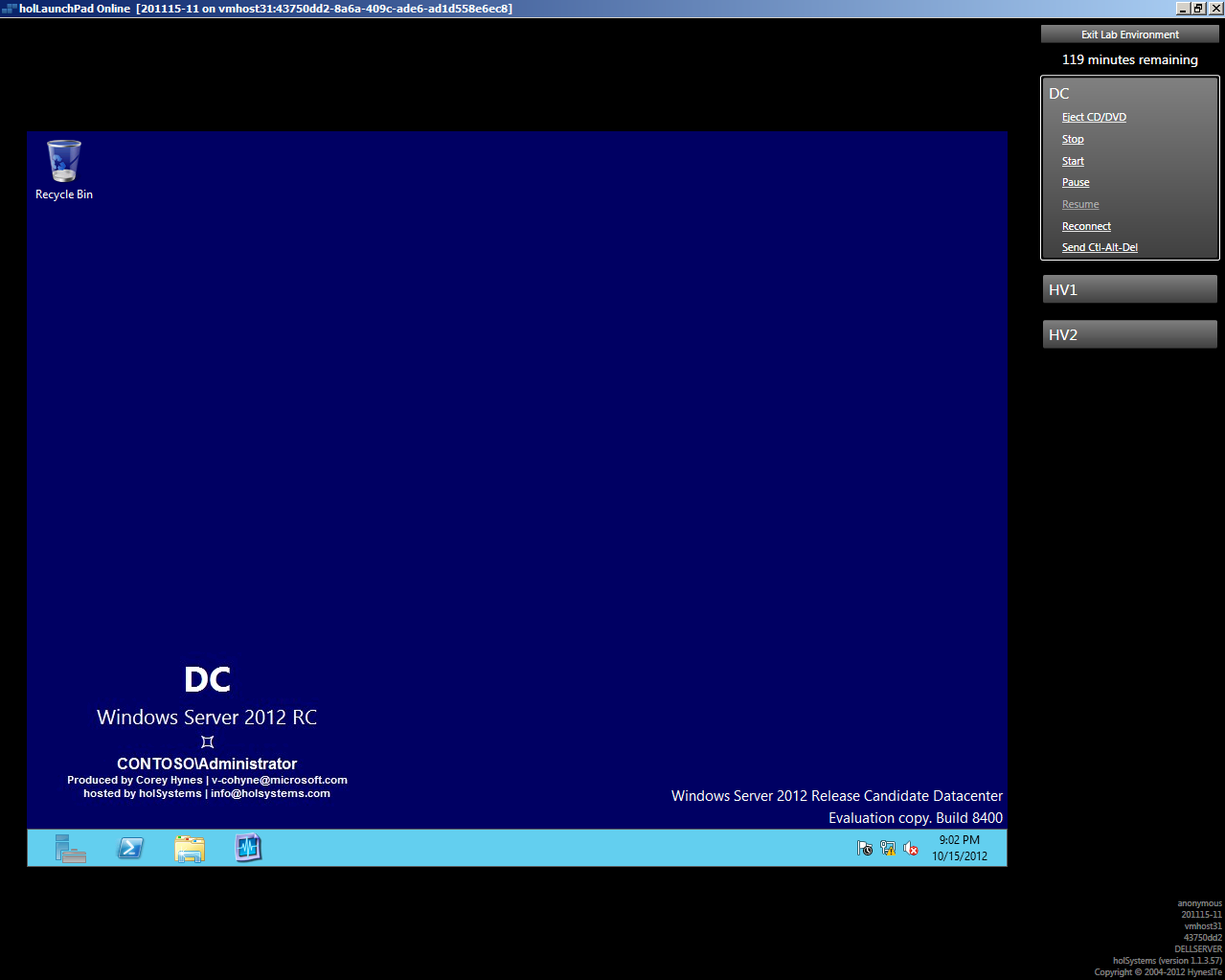 Choose Clean install to set up a full new installation of the Windows Server Essentials server software.
Choose Clean install to set up a full new installation of the Windows Server Essentials server software.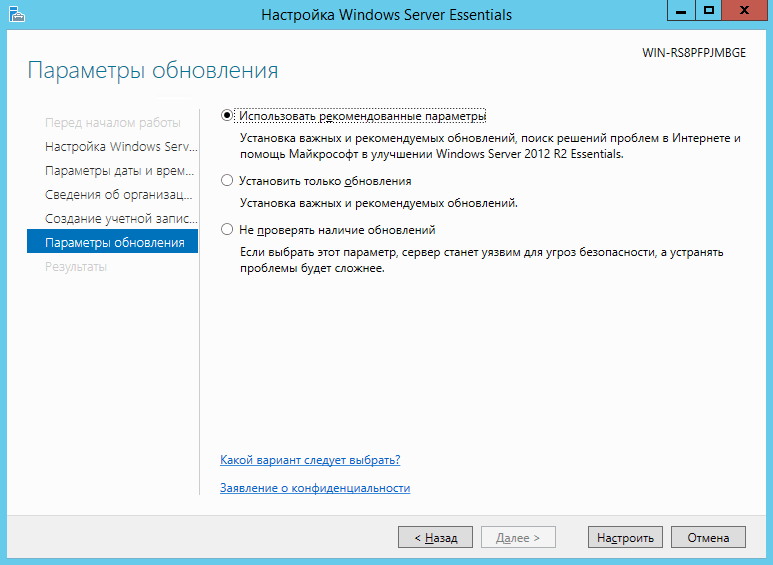

 Нажмите кнопку Закрыть.Click Close.
Нажмите кнопку Закрыть.Click Close.