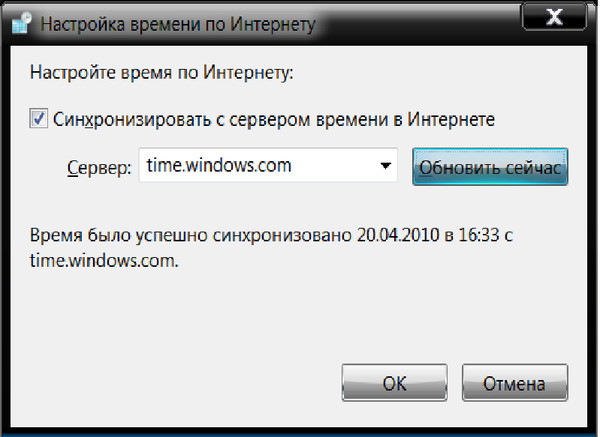Windows синхронизация времени: Синхронизация времени в Linux
Синхронизация времени в Linux
Правильная синхронизация времени в Linux — залог корректной работы преимущественного большинства приложений и сервисов, что особенно касается тех инструментов, которые хоть как-то связаны с интернетом. Во всех дистрибутивах данной операционной системы за синхронизацию даты и времени отвечает специальная утилита. Она находится в активном состоянии по умолчанию, поэтому у пользователей нет необходимости как-то ее настраивать или изменять. Однако иногда такая надобность все же появляется из-за разных причин, например, случайных сбоев. Сегодня мы хотим рассмотреть принцип этой конфигурации и смену сервиса синхронизации на более привычный для многих юзеров.
Синхронизируем время в Linux
Для начала давайте уточним, что затронуть абсолютно все дистрибутивы в рамках одной статьи не получится, поэтому за пример мы возьмем самую популярную сборку — Ubuntu. В остальных ОС все происходит практически идентично, а различия наблюдаются лишь в элементах графического интерфейса.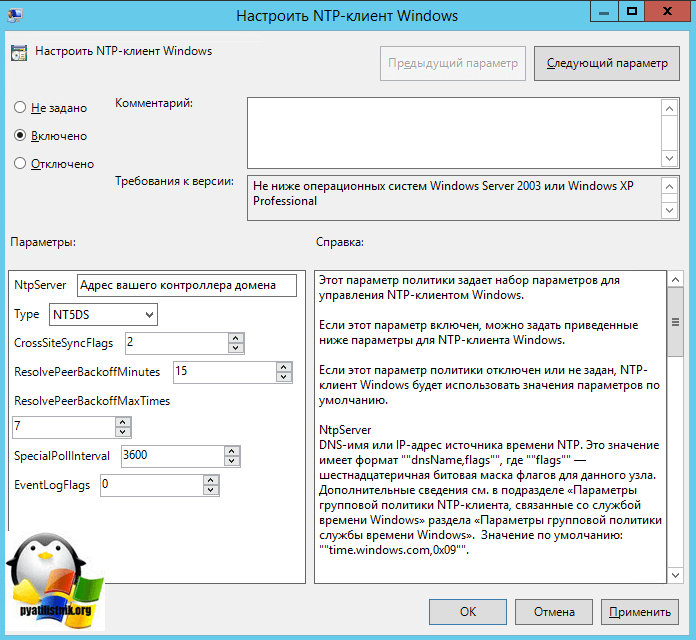 Однако если вы в этой статье не найдете интересующей информации, придется воспользоваться официальной документацией дистрибутива, чтобы справиться с поставленной задачей.
Однако если вы в этой статье не найдете интересующей информации, придется воспользоваться официальной документацией дистрибутива, чтобы справиться с поставленной задачей.
Настройка даты через графический интерфейс
Перед тем, как мы приступим к разбору сервисов для синхронизации времени, давайте рассмотрим важную для новичков настройку. Большинство начинающих обладателей Linux предпочитают использовать графическое меню для конфигурации необходимых параметров, это относится и к времени. Весь процесс осуществляется следующим образом:
- Откройте меню приложений и отыщите там «Параметры».
- Перейдите в раздел «Сведения о системе».
- Здесь вас интересует категория «Дата и время».
- Обратите внимание на пункты автоматического определения даты и времени. Они используют интернет для выставления оптимальных настроек, которые зависят от выбранного часового пояса. Вы можете активировать или отключить эти настройки, передвинув ползунки.

- При их отключении строки с датой, временем и часовым поясом активируются, а это значит, что теперь ничего не помешает вам установить пользовательские параметры.
- В окне местоположения выберите точку на карте или используйте поиск.
- Дополнительно в «Дата и время» указывается формат. По умолчанию он 24-часовой.
Как видите, ничего сложного во взаимодействии с графическим интерфейсом нет. Однако недостаток этого способа заключается в том, что в меню отсутствуют важные параметры управления сервисом синхронизации, поэтому в определенных ситуациях использовать «Параметры» не получится.
Стандартные команды для управления временем
Все остальные инструкции, которые вы увидите в рамках сегодняшнего материала, заключаются в использовании терминальных команд. В первую очередь мы хотим затронуть тему стандартных опций, позволяющих управлять текущей датой и временем или просматривать нужные сведения.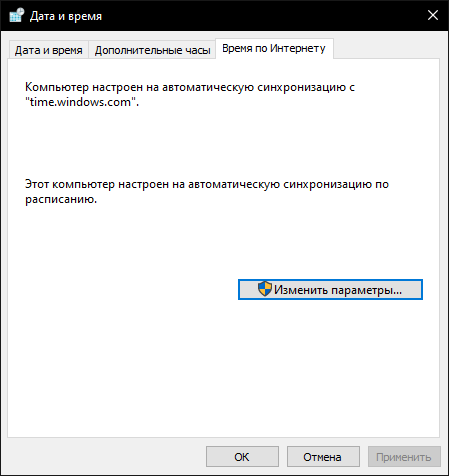
- Начните с запуска «Терминала». Сделать это можно, например, нажав на соответствующий значок в меню приложений.
- Введите команду
date, чтобы определить текущую дату и время. - В новой строке отобразится интересующая вас информация в стандартном формате.
- Через стандартную команду можно и изменить часовой пояс. Сначала нужно просмотреть доступный список поясов и запомнить название требуемого. Напечатайте
timedatectl list-timezonesи нажмите на Enter. - Перемещайтесь вниз по списку с помощью клавиши Пробел. После того, как вы найдете нужный пояс и запомните правило его написания, нажмите на Q для выхода.
- Команда
sudo timedatectl set-timezone America/New_Yorkотвечает за смену часового пояса на выбранный. Вместо America/New_York вам следует написать определенный ранее вариант. - Для подтверждения действия придется ввести пароль суперпользователя, поскольку команда была выполнена с аргументом sudo.

После внесения всех изменений остается убедиться в том, что все они вступили в силу. Дополнительную информацию о timedatectl мы предлагаем узнать в официальной документации, поскольку остальные опции уже не входят в рамки темы синхронизации времени, однако могут быть полезны определенным пользователям.
Взаимодействие с сервисом timesyncd
Выше мы посоветовали изучить сведения о timedatectl через официальную документацию, но предлагаем еще на минуту остановиться на этом, чтобы ознакомиться с сервисом timesyncd. Именно эта утилита отвечает за синхронизацию времени в операционной системе по умолчанию.
- Для определения текущего статуса timesyncd используйте команду
timedatectlв консоли. - В новых строках вы получите все необходимые сведения, куда относится локальное время, установленная зона и данные о синхронизации и активности самого сервиса.
- Если вы видите, что этот инструмент сейчас отключен по каким-то причинам и хотите запустить его, чтобы наладить синхронизацию, используйте строку
sudo timedatectl set-ntp on.
Установка NTPD
Последний раздел нашего сегодняшнего материала будет посвящен замене упомянутого выше сервиса синхронизации времени на более надежный протокол NTPD (Network Time Protocol daemon). Именно его раньше задействовали во многих дистрибутивах по умолчанию и хвалили за корректное взаимодействие с особо чувствительными ко времени приложениями. Инсталляция и замена сервиса происходит так:
- Для начала отключите стандартную утилиту, введя
sudo timedatectl set-ntp no. - Придется подтвердить подлинность учетной записи путем написания пароля суперпользователя.
- После вы можете использовать уже знакомую команду
timedatectlдля того, чтобы убедиться в отключенном состоянии инструмента. - Перед началом установки нового программного обеспечения рекомендуется произвести инсталляцию последних обновлений. Осуществляется это через
sudo apt update. - По окончании этого процесса используйте команду
sudo apt install ntp.
- Подтвердите уведомление о необходимости скачивания архивов.
- Ожидайте завершения скачивания и инсталляции пакетов.
- Теперь можете использовать новый протокол, вводя соответствующие атрибуты в «Терминал». Просмотр основных сведений происходит через
ntpq -p.
Network Time Protocol daemon будет активирован автоматически, поэтому никаких дополнительных команд вводить не нужно. Вы можете сразу же приступить к тестированию проблемных приложений или выполнять другие действия, ради которых и осуществлялась инсталляция нового сервиса синхронизации времени.
Как видите, синхронизация времени и даты в Linux осуществляется автоматически, поэтому очень редко случаются ситуации, когда требуется активировать этот параметр или поменять другие опции. Теперь, изучив представленный материал, вы знаете, что существуют разные инструменты синхронизации, а настройка также может осуществляться через графическое меню.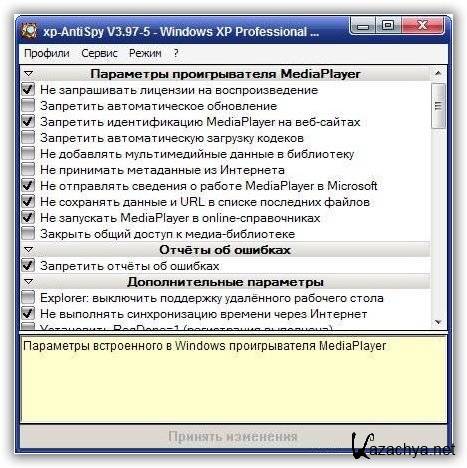
Мы рады, что смогли помочь Вам в решении проблемы.
Опишите, что у вас не получилось.
Наши специалисты постараются ответить максимально быстро.
Помогла ли вам эта статья?
ДА НЕТ
обновление через интернет, и добавление новых серверов
Синхронизация времени Windows 10 позволяет автоматически сверять время с показателями на сервере. Происходит она раз в неделю посредством сетевого протокола времени (NTP). Если оно установлено неверно, лицензии на некоторые программы могут слететь, а часть сайтов перестанет загружаться.
NTP учитывает тайминг между отправкой запроса и получением ответа, отчего гарантирует высокую точность (до 10 миллисекунд). Рассмотрим, как включить и отключить синхронизацию времени, решать связанные с ним проблемы и выбирать серверы времени.
Параметры
Настройка синхронизации данным способом, относительно недавняя, и может использоваться только на Виндовс 10, так-как «Параметры системы» в том виде в котором они представлены есть только на десятке.
1. Зайдите в Параметры Windows 10 и посетите раздел «Время и язык».
2. В первой вкладке активируйте опцию «Установить время автоматически».
3. Про скрольте вниз, до надписи: «Сопутствующие параметры», и перейдите по ссылке «Формат даты, времени и региона».
4. Чтобы указать сервер для синхронизации, опуститесь немного ниже и кликните по ссылке «Дополнительные параметры даты и…».
5. Перейдите в указанный на скриншоте раздел.
6. Активируйте последнюю вкладку и нажмите «Изменить параметры…».
7. Отметьте флажком пункт «Синхронизировать с сервером…» и выберите сервер из выпадающего списка.
8. Для немедленной синхронизации кликните «Обновить сейчас».
Сервер времени, что это? — компьютер, на который возложена задача отправки пакетов данных со сведениями о времени в регионе, где находятся клиенты.
9. Закройте окошко кнопкой «OK» и примените новые настройки.
Панель управления
1.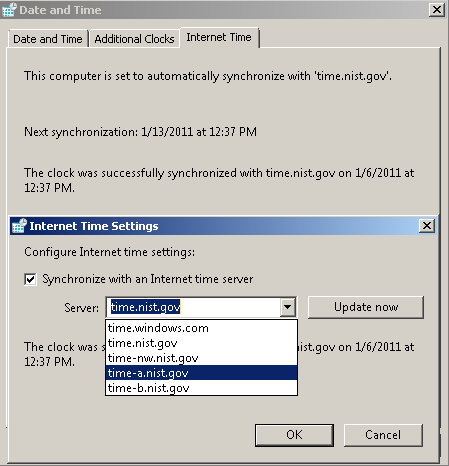 Откройте Панель управления.
Откройте Панель управления.
2. Посетите ее раздел под названием «Часы, язык и регион».
3. Перейдите в подраздел «Дата и время».
4. Активируйте «Время по интернету» и переходите к 7-му шагу предыдущей инструкции.
Командная строка
Рассмотрим, как синхронизировать время на компьютере с интернетом при помощи командной строки.
1. Через контекстное меню Пуска откройте командную строку от имени администратора.
2. Выполните команду «w32tm /resync» для немедленной синхронизации с выбранным сервером.
Если компьютер расположен в домене, команда будет следующей: «net time /domain».
Службы
Синхронизация через интернет может не работать, если отключен сервис «Служба времени Windows». Для проверки и запуска службы выполните следующие шаги.
1. Откройте окно управления сервисами операционной системы. Для этого зажмите клавиши Win + R и выполните команду «services.msc» в открывшемся окне.
2. Откройте свойства записи «Служба времени Windows» через контекстное меню, двойным кликом или сочетанием клавиш Alt + Enter.
3. В выпадающем списке «Тип запуска» выберите «Вручную».
Можно указать и «Автоматически», но тогда сервис будет запускаться при каждой загрузке операционной системы, а при варианте «Вручную» — только когда Windows 10 обратится к нему.
4. Кликните «Запустить» и жмите «OK».
Если со службой все в порядке, остановите ее через контекстное меню, а затем снова запустите.
PowerShell
Запускается сервис и через PowerShell.
1. Откройте PowerShell с правами администратора (например, через поиск).
2. Выполните в открывшемся окне команду Get-Service W32Time | Select-Object * для получения статуса сервиса.
3. Ищите сроку «Status»: если её значение «Stopped», выполните «Start-Service W32Time» для запуска службы.
При появлении ошибки необходимо изменить тип запуска сервиса на «Ручной» либо «Автоматический» в его свойствах.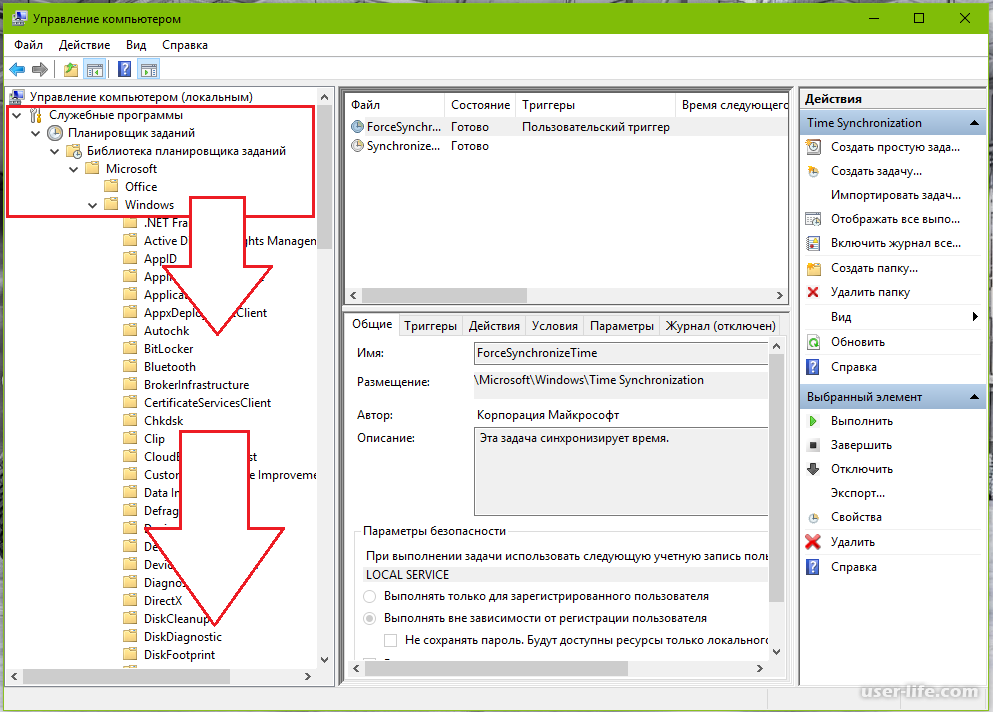 (см. предыдущий раздел).
(см. предыдущий раздел).
4. В ином случае выполните «Restart-Service W32Time» для перезапуска службы.
Никаких уведомлений по окончании выполнения операций в случае их успешного завершения не будет.
5. Для изменения адреса сервера примените команду: w32tm /config /syncfromflags:manual /manualpeerlist:»time.google.com», где в последних кавычках пропишите свою ссылку.
6. Для запуска синхронизации введите «w32tm /config /reliable:yes» и жмите «Enter».
Добавление новых серверов
В Windows 10 предусмотрена смена NTP-серверов и добавление сторонних, отсутствующих в списке. Делается это двумя способами.
Настройка времени по Интернету
1. Чтобы не повторяться, перейдите к первому разделу «Параметры» и выполните из него 6 первых шагов.
2. Убедитесь, что опция «Синхронизировать с сервером…» активирована.
3. Кликните по форме с выпадающим списком ниже.
4. Введите адрес сервера без www и https, например, time. google.com.
google.com.
5. Сохраните настройки кнопкой «OK».
Для немедленной проверки жмите «Обновить сейчас».
После настройки и проверки появится оповещение об успешном завершении синхронизации часов со ссылкой на NTP-сервер.
Редактор реестра
1. Для запуска утилиты «Выполнить» воспользуйтесь комбинацией клавиш Win + R.
2. Введите в текстовую строку «regedit» и жмите «OK» либо «Enter».
Команду можете выполнить и через поиск Windows 10.
3. Разверните ветку HKLM.
4. Перейдите вниз по пути: SOFTWARE\Microsoft\Windows\CurrentVersion\DateTime\.
5. В подразделе Servers создайте новый строковый параметр через его контекстное меню либо правый клик по свободной области в левой части окна.
6. В качестве параметра укажите число, следующее за последней записью в списке (скорее всего, будет 3), в поле «Значение» вставьте ссылку на нужный сервер и кликните «OK».
Для сверки реального времени с сервером необходимо выполнить 6 шагов из раздела «Параметры» и щелкнуть «Обновить сейчас».
Решение проблем
Ранее было сказано, что чаще всего синхронизация не работает по причине остановки отвечающего за это системного сервиса. Как его перезапустить и добавить в автозагрузку, рассмотрели в подразделе «Службы». Здесь ознакомимся с ускоренным способом выхода из ситуации.
Рассмотрим, как исправить через командную строку, в случае когда не синхронизируется время по интернету:
- Запустите командную строку от имени администратора;
- Выполните команду «net stop w32time» для остановки службы времени Windows 10;
- Отмените ее регистрацию в ОС командой «w32tm /unregister»;
- Зарегистрируйте ее обратно: введите «w32tm /register» и нажмите «Enter»;
- Запустите сервис «net start w32time»;
- Запустите процесс внеочередной синхронизации «w32tm /resync /nowait»;
- Если ничего не помогает, перезагрузите компьютер.
Отключение синхронизации
Чтобы операционная система периодически не сверяла время с тем, что установлено на выбранном сервере, выполните такие шаги.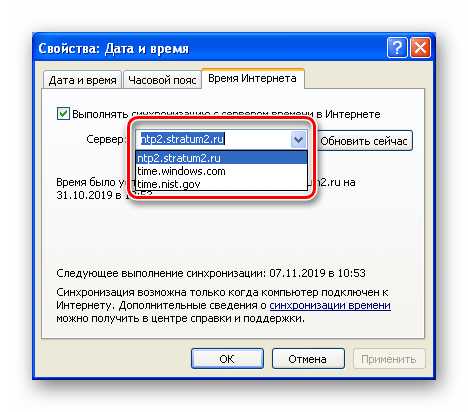
1. Откройте «Настройки даты и времени», кликнув правой кнопкой мыши по часам внизу дисплея.
2. Перенесите первый переключатель в положение «Откл.» и закройте окно.
В данное окно можете попасть через Параметры Windows 10 (см. 1-й раздел статьи) или Панель управления (см. 2-й раздел).
Второй способ: остановите и отключите автоматический запуск сервиса «Служба времени Windows», о чем рассказано в 3-м разделе.
Не забудьте проверить правильность указанного часового пояса.
Настройка автоматической синхронизации времени на Windows 7: как запустить службу
В процессе использования ПК пользователям периодически приходится корректировать часы, в частности это касается ноутбуков, потому что их часто надолго оставляют без электропитания. В результате чего перестает нормально работать некоторый софт. Поэтому каждый пользователь ПК, нетбука или ноутбука должен знать, как синхронизировать время по интернету Windows 7. Именно этот вопрос будет детально разобран в данном материале, причем будут приведены самые популярные способы корректировки времени в режиме онлайн.
Синхронизация времени Windows 7 в окне «Дата и время»
Для обновления показаний часов с помощью штатного инструмента Windows 7, необходимо выполнить следующие действия:
- Кликнуть левой кнопкой мышки по часам в левом углу панели уведомлений ПК. После чего в открывшемся окошке выбрать вкладку «Изменение настроек даты и времени».
- Далее появится окно с настройками часов, где необходимо нажать пункт «Время по Интернету». Если там будет написано, что ПК не настроен на автоматическую синхронизацию с сервером по интернету, то потребуется открыть вкладку «Изменить параметры».
- После чего откроется небольшое окно с настройками, где нужно поставить галочку рядом с опцией «Синхронизировать с сервером времени в интернете».
- Далее нужно в окошке «Сервер» выбрать подходящий сервер для подключения и нажать кнопку «Обновить сейчас».
- Потом должно отобразиться в этом же окошке сообщение «Время было успешно синхронизировано такого-то числа и во столько-то времени».

Обновление системного времени в Windows 7 по интернету
В результате перечисленных выше действий компьютер будет автоматически синхронизироваться с выбранным сервером 1 раз в неделю, поэтому для ежедневной корректировки часов нужно использовать другие способы.
Обновление времени с помощью штатных часов Windows 7
Как запустить ежедневную автоматическую синхронизацию времени Windows 7 с помощью планировщика задач
Если пользователю требуется создать задачу в планировщике задач, для включения ежедневной синхронизации времени по интернету, то ему нужно:
- Включить как было описано выше еженедельную синхронизацию по интернету.
- Открыть «Планировщик заданий». Для этого нужно нажать «Пуск» → «Все программы» → «Стандартные» → «Служебные», в затем его ярлычок.
- Потом последовательно развернуть в его левой части «Библиотеку планировщика заданий» → «Microsoft» → «Windows» → «Time Synchronization».
- После чего требуется нажать кнопку в правой части планировщика «Создать задачу» и дать ей название.
 При этом нужно поставить галочку рядом с опцией «Выполнить с наивысшими правами», чтобы повысить ее приоритет.
При этом нужно поставить галочку рядом с опцией «Выполнить с наивысшими правами», чтобы повысить ее приоритет. - Далее в разделе «Действия» нужно нажать «Создать» и выбрать там «Запустить программу», после чего с помощью кнопки «Обзор» выбрать программу по следующему пути C:\Windows\System32\sc.exe с аргументами start w32time task_started. Благодаря этому будет запускаться системная служба времени.
- После чего нужно создать еще одну задачу для запуска программы, расположенной по такому пути C:\Windows\System32\w32tm.exe с аргументом /resync.
- Потом необходимо создать в «Триггерах» график выполнения задачи, так как требуется ежедневно корректировать показания часов, то для этого нужно переставить точку на «Ежедневно».
В конце корректируют остальные настройки, если нужно.
Настройка ежедневной синхронизации с помощью планировщика задач
Настройка синхронизации времени Windows 7 через командную строку
Некоторые версии Windows 7 не позволяют стандартным способом выполнить обновление времени по интернету, поэтому это делают с помощью командной строки.
Для этого делают следующее:
- Запускают командную строку от имени администратора и вводят в ней w32tm /config /syncfromflags:manual /manualpeerlist:0.ru.pool.ntp.org,1.ru.pool.ntp.org,2.ru.pool.ntp.org,3.ru.pool.ntp.org и жмут «Enter». После двоеточия указаны серверы для синхронизации, поэтому их можно променять на другие.
- После чего обновляют конфигурацию командой w32tm /config /update и снова жмут клавишу «Enter» или кнопку «Ок».
- Далее перезапускают службу времени командой net stop w32time && net start w32time и опять жмут «Enter».
- Потом выполняют синхронизацию, для этого вводят w32tm /resync и как обычно жмут «Enter».
В результате такой процедуры Windows 7 будет соединяться с указанным сервером, поэтому часы на ПК всегда будут точно работать.
Важно! Командную строку нужно запускать с правами администратора для выполнения команды, иначе она не будет применена.
Использование сторонних программ для синхронизации времени на Windows 7
Если стандартными инструментами системы не синхронизируется время Windows 7, то можно воспользоваться специальным софтом. Ниже описана процедура использования наиболее популярных у пользователей Windows 7 программ, которые позволяют в режиме онлайн обновлять показания системных часов.
Ниже описана процедура использования наиболее популярных у пользователей Windows 7 программ, которые позволяют в режиме онлайн обновлять показания системных часов.
Neutron
Эта небольшая и очень простая программа позволяет быстро синхронизировать часы ПК по интернету.
Для этого нужно:
- Скачать, распаковать и запустить приложение с правами администратора ПК. После запуска утилиты в верхней строке будут отображаться показания часов ПК.
- После чего необходимо нажать в главном окне утилиты кнопку со стрелочками и выбрать подходящий сервер для синхронизации. Для этого нужно нажать окошко напротив пункта «Time server».
- Далее необходимо нажать кнопку «Get Atomic Time», после чего в пустой строке будет показано точное время.
- Потом требуется нажать кнопку «Synchronize» для корректировки часов. После чего утилиту можно закрыть.
Обновление времени на ПК с помощью небольшой утилиты Neutron
NetTime
Данная утилита не русифицирована, но тоже очень понятная. С ее помощью можно за считанные секунды подкорректировать показания часов на ПК.
С ее помощью можно за считанные секунды подкорректировать показания часов на ПК.
Синхронизация времени Windows 7 с помощью этой программы выполняется так:
- Скачивают и устанавливают программу.
- После чего ее запускают и нажимают в ней кнопку «Start», чтобы она подключилась к интернету. По умолчанию в процессе инсталляции утилиты создается ярлычок в меню «Пуск», поэтому для удобства его выносят на рабочий стол. Для этого нажимают последовательно «Пуск» → строчку «Все программы» → папку приложения «NetTime» и правкой кнопкой мышки жмут на ярлычок NetTime, после чего выбирают строчку «Отправить» → «Рабочий стол (создать ярлык)».
- Далее нажимают в программе кнопку «Update Now», после чего будет выполнена синхронизация времени с сервером. При этом в основном окне утилиты напротив домена отобразится на сколько миллисекунд, секунд и минут было подкорректированы часы. Если ответа сервера превысит заданного программистами значения, то он будет автоматически сменен на другой.

Обновление времени с помощью NetTime
Потом программу сворачивают или закрывают.
Atomic Time Synchronizer
Это приложение позволяет быстро корректировать работу часов ПК с помощью специальных серверов. Совместима со всеми версиями Виндовс.
Пользуются этой программой так:
- Сначала ее скачивают и устанавливают на ПК. Для загрузки нужно выбирать проверенные сайты, потому что можно скачать какие-либо вирусы на устройство.
- После чего запускают программу.
- Потом, если время некорректное, она в автоматическом режиме соединится с интернетом и подкорректирует его. При этом в главном окне приложения в строке «Результат» будет написано «Точное!».
- Далее можно изменить настройки утилиты. Например, сменить сервер для синхронизации или установить период времени, через который утилита будет обновлять показания часов.
- После чего приложение можно свернуть или закрыть. В первом случае оно будет находиться в режиме ожидания.

Интерфейс приложения Atomic Time Synchronizer
Важно! Для корректировки показаний часов с помощью серверов точного времени требуется доступ к интернету, поэтому ПК должен быть к нему подключен. Иначе будут появляться ошибки. Это касается всех рассмотренных выше способов.
Для нормальной работы программ на ПК приходится периодически корректировать системное время, поэтому все пользователи обязаны знать, как это делается. Также им стоит знать, почему это происходит, но это отдельная тема. В этой статье были приведенные самые простые способы синхронизации времени Windows 7 с серверами точного времени по глобальной сети, поэтому начинающие пользователи самостоятельно справятся с этим.
Как синхронизировать время на компьютере с интернетом в Windows 7, 8
Часы Windows, расположены в правом нижнем углу экрана на панели задач рядом с кнопкой «свернуть все окна», языковой панелью, другими элементами и открываются по нажатию на них левой кнопки.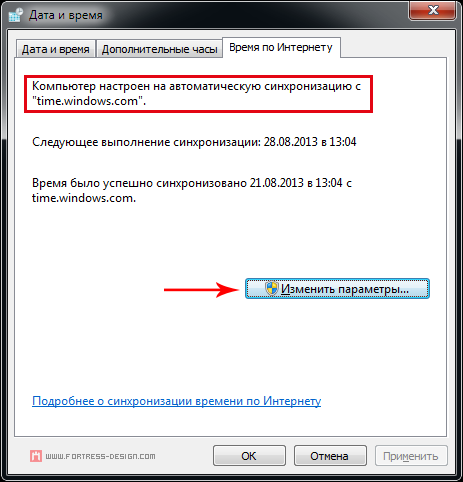 Чтобы системные часы показывали точно, необходимо синхронизировать время на компьютере с интернетом в Windows 7, 8.
Чтобы системные часы показывали точно, необходимо синхронизировать время на компьютере с интернетом в Windows 7, 8.
Синхронизация происходит с интернет-сервером и время вашего ПК автоматически обновляется. По умолчанию обновление происходит каждые 7 дней с наличием подключенного интернета. В статье рассмотрим, как включить синхронизацию, как ускорить обновление времени с сервером, и какую программу можно использовать.
Как включить, настроить синхронизацию времени на Windows 7, 8
Примечание: по умолчанию синхронизация времени через интернет включена в Windows.
Для начала Вам потребуется открыть панель управления Виндовс и выбрать в области просмотра мелкие или крупные значки. Далее в списке нажмите «дата и время».
В результате откроются опции даты и времени. Еще их можно вызвать, нажав левой кнопкой в область отображения даты и времени, и выбрать соответствующую ссылку (показана на скриншоте).
В окошке перейдите в раздел «время по интернету», здесь представлена информация о текущей синхронизации с наименованием сервера (если она включена).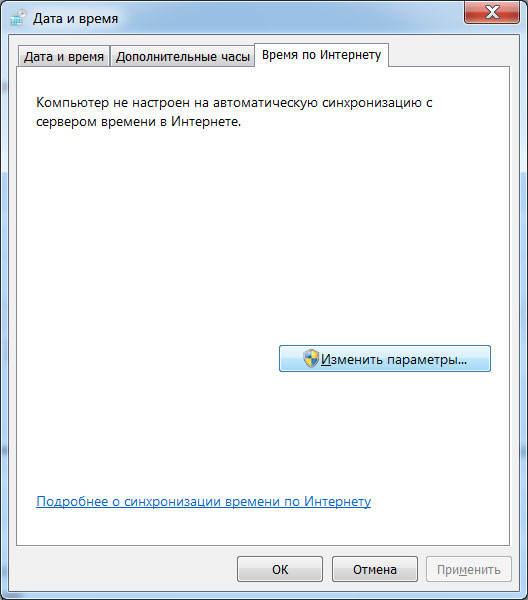 По умолчанию синхронизация по интернету производится с сервером от Microsoft, который называется time.windows.com. Для изменения настроек кликните «изменить параметры» и «да» (если включен контроль учетных записей).
По умолчанию синхронизация по интернету производится с сервером от Microsoft, который называется time.windows.com. Для изменения настроек кликните «изменить параметры» и «да» (если включен контроль учетных записей).
В параметрах времени по интернету должна быть отмечена флажком опция «синхронизировать с сервером времени». Выберите один из предустановленных серверов или задайте свой (со списком серверов можно ознакомиться здесь http://support.microsoft.com/ru-ru/kb/262680). Далее нажмите «обновить сейчас», чтобы синхронизировать время на компьютере с интернетом. В случае успешной синхронизации, Вы увидите уведомление в этом же окне.
Для синхронизации времени через интернет Вы можете использовать различные утилиты такие как:
- Atomic Clock Sync
- NetTime
- SP TimeSync
- Другие
Через программы настраиваются все аспекты синхронизации, уменьшается интервал запроса на обновление. Стандартными методами так же можно синхронизировать время на компьютере с интернетом ускоренно и чаще, читаем дальше, как это сделать.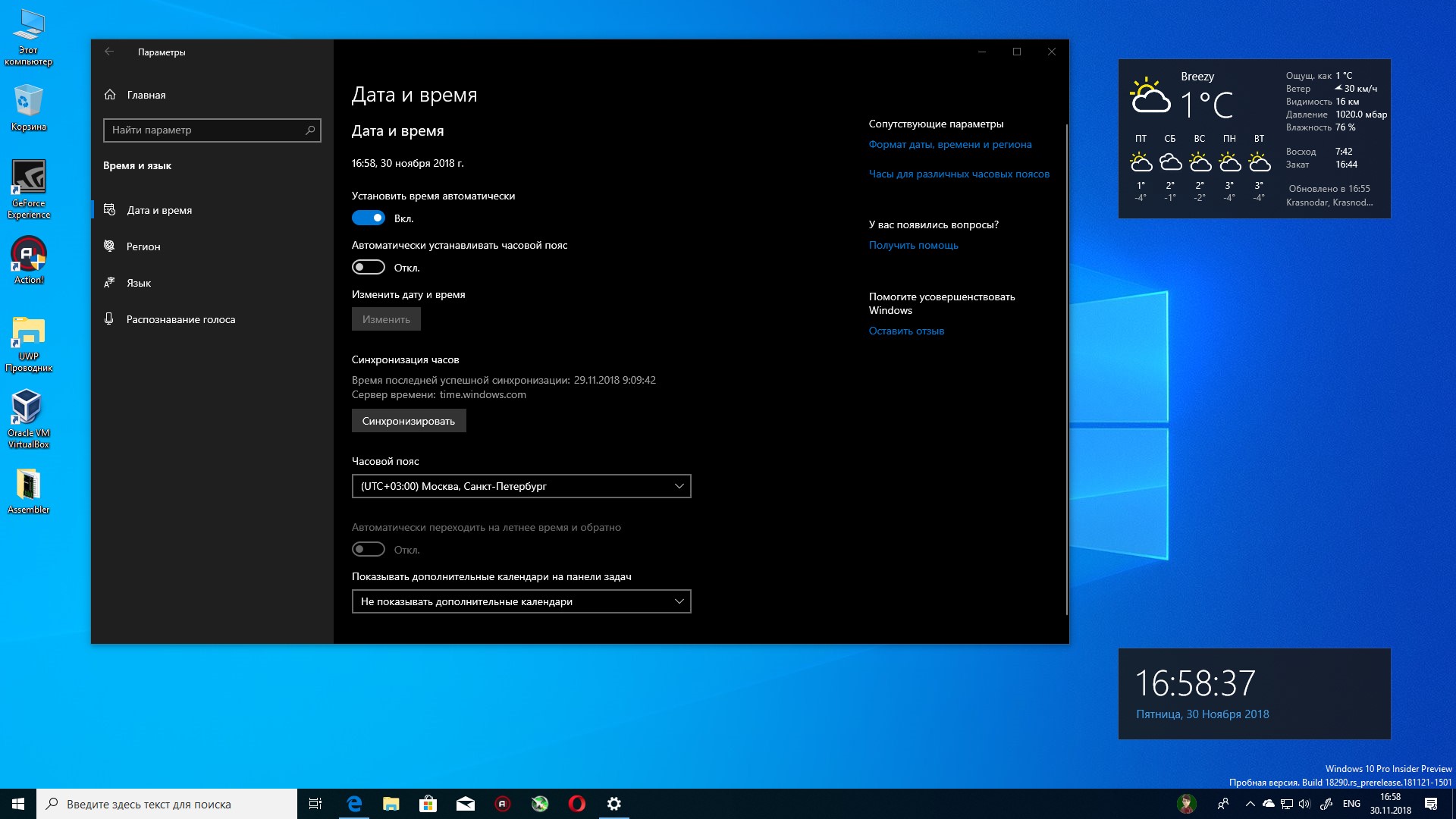
Как уменьшить интервал обновления времени с интернета
Бывает ситуация, что время постоянно сбивается из-за проблем с системными часами, даже если у Вас включена синхронизация времени на компьютере. Решением проблемы является правка NTP клиента для ускорения периода обновления. В зависимости от версии ОС Вам потребуется:
- Открыть реестр в Windows 7
- Запустить редактор реестра на Windows 8
В реестре перейдите до раздела NtpClient (полный путь показан на картинке ниже). В правой стороне редактора дважды щелкните по параметру SpecialPollInterval. Далее в области системы счисления выберите «десятичная», и в поле значения будет число 604800, которое представляет собой 7 суток в секундах.
Например, если вы хотите синхронизировать время на компьютере с интернетом каждый день, тогда введите значение 86400, которое рассчитывалось по формуле 60 секунд * 60 минут * 24 часа * 1 день. Задайте свое количество секунд и нажмите OK.
Примечание: не ставьте значение меньше 14400 секунд (4 часа), иначе IP-адрес вашего компьютера может получить запрет от сервера времени.
Вы также можете ускорить синхронизацию вручную, но добраться до кнопки «обновить сейчас» составляет много шагов. В данном случае можно воспользоваться cmd. Для этого надо вызвать командную строку в Виндовс 7, 8 от имени администратора, а затем ввести команду ниже и нажать клавишу ввода.
w32tm /resync
Примечание: команда заработает, если синхронизация времени через интернет включена.
Чтобы еще ускорить процесс создайте bat файл и скопируйте в него команду синхронизации. Далее вынесите файл на рабочий стол или закрепите на панели задач и запускайте от имени администратора.
Предотвращение проблем во время синхронизации
Установить точное время через синхронизацию с интернетом не всегда удается. Вы можете столкнуться со следующими проблемами и путями их решения:
- Убедитесь, что часовой пояс, дата и время вручную правильно установлены на Вашем компьютере, иначе у Вас будет постоянно сбиваться время, пытаясь синхронизировать часы компьютера с сервером времени в интернете.

- Windows получает начальное время от BIOS, поэтому убедитесь, чтобы время и дата были правильно настроены в CMOS BIOS.
- Проверьте батарею CMOS на материнской плате. Если она слабая, тогда Ваши часы могут идти медленнее, теряя или сбрасывая время. Если это так, то вам просто необходимо заменить батарейку CMOS.
- Если ваш компьютер не будет держать точное время даже после включения синхронизации и изменения временных серверов, читайте выше про изменение интервала обновления.
Как видите, синхронизировать время на компьютере с интернетом в Windows 7, 8 для точного отображения не сложно. Все можно сделать стандартными шагами Виндовс. Программы лишь уменьшат затраты Вашего времени, например, сократят время синхронизации в два клика.
Посмотрите еще статьи:
Вы можете пропустить чтение записи и оставить комментарий. Размещение ссылок запрещено.
Полная служба времени Windows не работает в Windows 10, 8. 1, 7
1, 7
Автор Белов Олег На чтение 8 мин. Просмотров 4.1k. Опубликовано
Служба времени Windows (W32Time) – это служба Microsoft, которая обеспечивает синхронизацию часов для компьютеров. Инструмент реализован в файле W32Time.dll.
Служба времени Windows недавно вышла из строя, отправив неправильное время на компьютеры по всему миру. К счастью, Microsoft быстро исправила эту проблему, и теперь ваш компьютер должен отображать правильное время.
Если служба времени Windows снова выйдет из строя, мы поможем вам. В этой статье мы перечислим ряд обходных путей, которые вы можете использовать для установки правильного времени на вашем компьютере.
Как исправить проблемы службы времени Windows
Служба Windows Time иногда может привести к определенным проблемам, если она не работает должным образом. Говоря об этом сервисе, вот некоторые похожие проблемы, о которых сообщили пользователи:
- Служба времени Windows 10 не запускается, доступ запрещен, не работает, не найден, не отображается .
 Существуют различные проблемы, которые могут возникнуть со службой времени Windows 10 в Windows, но вы должны быть в состоянии устранить большинство проблем. их с помощью одного из наших решений.
Существуют различные проблемы, которые могут возникнуть со службой времени Windows 10 в Windows, но вы должны быть в состоянии устранить большинство проблем. их с помощью одного из наших решений. - Служба Windows Time останавливается . По словам пользователей, иногда эта служба останавливается на вашем ПК. Чтобы устранить эту проблему, обязательно запустите сканирование SFC и DISM и проверьте, решает ли это проблему.
- Служба Windows Time отсутствует, не установлена . Если эта служба отсутствует или не установлена, не забудьте перерегистрировать службу и убедиться, что это решает проблему.
- Служба Windows Time не запускается, ошибка 1792, 1290, 1079 . Существуют различные ошибки, которые могут помешать запуску этой службы, и если вы столкнетесь с какой-либо из этих проблем, обязательно попробуйте некоторые из наших решений.
- Служба Windows Time не может быть запущена – Это еще одна распространенная проблема со службой Windows Time.
 Если эта проблема возникает, вам, возможно, придется изменить тип запуска службы времени Windows.
Если эта проблема возникает, вам, возможно, придется изменить тип запуска службы времени Windows. - Время Windows не синхронизируется – Это еще одна распространенная проблема, вызванная службой Windows Time. Однако вы можете исправить это, проверив запланированные задачи.
Решение 1. Выполните сканирование SFC и DISM
.
Если служба Windows Time не работает, возможно, проблема в повреждении файла. Иногда ваши системные файлы могут быть повреждены, что может привести к этой и многим другим ошибкам. Чтобы устранить проблему, вам необходимо выполнить сканирование SFC. Это довольно просто, и вы можете сделать это, выполнив следующие действия:
- Нажмите Windows Key + X , чтобы открыть меню Win + X. Теперь выберите в меню Командная строка (администратор) или Powershell (администратор) .
- Когда откроется Командная строка , введите sfc/scannow и нажмите Enter , чтобы запустить его.

- Сканирование SFC начнется. Это сканирование может занять до 15 минут, поэтому не вмешивайтесь в него и не прерывайте его.
После завершения сканирования SFC проверьте, сохраняется ли проблема. Если проблема сохраняется, следующим шагом будет запуск сканирования DISM. Для этого запустите командную строку от имени администратора и выполните команду DISM/Online/Cleanup-Image/RestoreHealth .
После завершения сканирования DISM проверьте, сохраняется ли проблема. Если проблема все еще присутствует, повторите сканирование SFC и проверьте, решает ли это проблему.
Решение 2. Установите для службы времени Windows автоматический режим
Если у вас есть проблемы со службой времени Windows, вам необходимо убедиться, что тип запуска службы установлен на Автоматический. Вы можете легко изменить это, сделав следующее:
- Нажмите Ключ Windows + R >, введите services.msc > и нажмите Enter .

- Прокрутите вниз до Windows Time >, дважды щелкните его.
- Измените тип запуска на Автоматический >, нажмите Применить > ОК .
После изменения типа запуска служба должна автоматически запускаться с Windows, и ваша проблема должна быть решена.
Решение 3. Убедитесь, что учетная запись локальной системы запускает службу времени Windows
По словам пользователей, иногда проблемы со службой Windows Time могут возникать, если она не запускается должным образом. Однако вы можете легко изменить это, выполнив следующие действия:
- Откройте окно Службы .
- Прокрутите вниз до Windows Time >, дважды щелкните его.
- Выберите вкладку “Вход в систему” >, проверьте L Системную учетную запись> , нажмите Применить > ОК .

После внесения этих изменений проблема должна быть полностью решена.
Решение 4. Зарегистрируйте файл W32Time еще раз
Иногда эта проблема может возникнуть, если есть проблема со службой W32Time. Чтобы решить эту проблему, важно остановить службы и отменить их регистрацию. Это довольно просто, и вы можете сделать это, выполнив следующие действия:
- Запустите Командную строку от имени администратора.
- Запустите следующие команды:
- чистый стоп w32time
- w32tm/отменить регистрацию
- w32tm/register
Решение 5. Проверьте службу времени Windows в планировщике задач
Чтобы служба времени Windows работала правильно, должны быть запущены определенные запланированные задачи. Если есть проблема с одной из этих задач, вы можете столкнуться с некоторыми проблемами. Однако вы можете решить эту проблему, выполнив следующие действия:
- Перейдите в меню поиска> введите Планировщик задач > и выберите первый результат
- В левой панели> разверните дерево Библиотеки планировщика задач> перейдите в Microsoft> Windows> найдите функцию Синхронизация времени
- Щелкните левой кнопкой мыши параметр> убедитесь, что он включен.
 Чтобы включить синхронизацию времени> щелкните правой кнопкой мыши центральную панель> выберите Включить.
Чтобы включить синхронизацию времени> щелкните правой кнопкой мыши центральную панель> выберите Включить. - Находясь на центральной панели, проверьте настройки на вкладке Триггеры >, чтобы служба автоматически запускалась при запуске.
Решение 6. Используйте другой сервер времени
В некоторых случаях могут возникнуть проблемы со службой времени Windows, если есть проблема с сервером времени. Однако вы всегда можете изменить сервер времени вручную, выполнив следующие действия:
- Откройте панель управления и перейдите в раздел Дата и время .
- Перейдите в Интернет-время > и нажмите кнопку Изменить настройки .
- Выберите time.nist.gov в качестве сервера> и нажмите кнопку Обновить сейчас . Также попробуйте использовать pool.ntp.org в качестве сервера, некоторые пользователи сообщили, что это решило проблему.
 Нажмите ОК , чтобы сохранить изменения.
Нажмите ОК , чтобы сохранить изменения.
После изменения сервера времени проверьте, сохраняется ли проблема.
Вы также можете добавить больше серверов в список. Вот как это сделать:
- Откройте Редактор реестра и перейдите к ключу HKEY_LOCAL_MACHINE/SOFTWARE/Microsoft/Windows/CurrentVersion/DateTime/Servers на левой панели.
- В правой панели вы увидите свой текущий список серверов. Чтобы добавить новый сервер времени, щелкните правой кнопкой мыши пустое пространство и выберите Создать> Значение строки .
- Введите соответствующий номер> дважды щелкните его> в поле Значение данных и введите адрес сервера. Вот несколько примеров серверов:
- time-a.nist.gov
- time-b.nist.gov
- 128.105.37.11
- europe.pool.ntp.org
- clock.
 isc.org
isc.org - north-america.pool.ntp.org
- time.windows.com
- time.nist.gov
4. После добавления серверов в реестр просто перейдите в настройки Время и дата и выберите любой из добавленных серверов.
Решение 7. Принудительная синхронизация Windows
По словам пользователей, иногда вы можете решить эту проблему, просто заставив Windows запустить службу и синхронизировать время. Для этого вам нужно будет выполнить пару команд, выполнив следующие действия:
- Запустите Командную строку от имени администратора.
- Теперь выполните следующие команды:
- чистый стоп w32time
- w32tm/отменить регистрацию
- w32tm/register
- чистый старт w32time
- w32tm/resync
После этого перезагрузите компьютер и проверьте, решена ли проблема.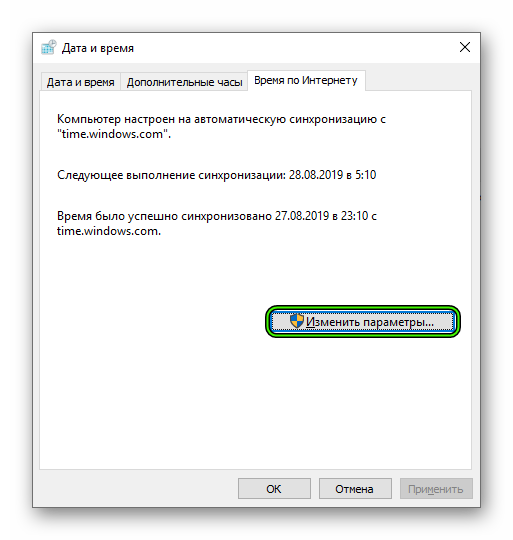
Решение 8. Используйте команду sc triggerinfo
По словам пользователей, иногда служба времени Windows не запускается должным образом, и в этом случае служба вообще не запускается. Однако вы можете решить проблему, просто запустив одну команду в командной строке. Для этого просто выполните следующие действия:
- Запустите Командную строку от имени администратора.
- Теперь выполните команду sc triggerinfo w32time start/networkon stop/networkoff .
После выполнения команды служба Windows Time должна быть исправлена и автоматически запускаться с вашего ПК в будущем.
Решение 9 – Проверьте батарею вашей материнской платы
Иногда проблемы со временем и датой могут возникнуть из-за батареи вашей материнской платы. Ваша батарея обеспечивает питание вашего ПК, позволяя ему сохранять правильное время. Если ваши часы не правильные, это может быть вызвано неисправной батареей материнской платы.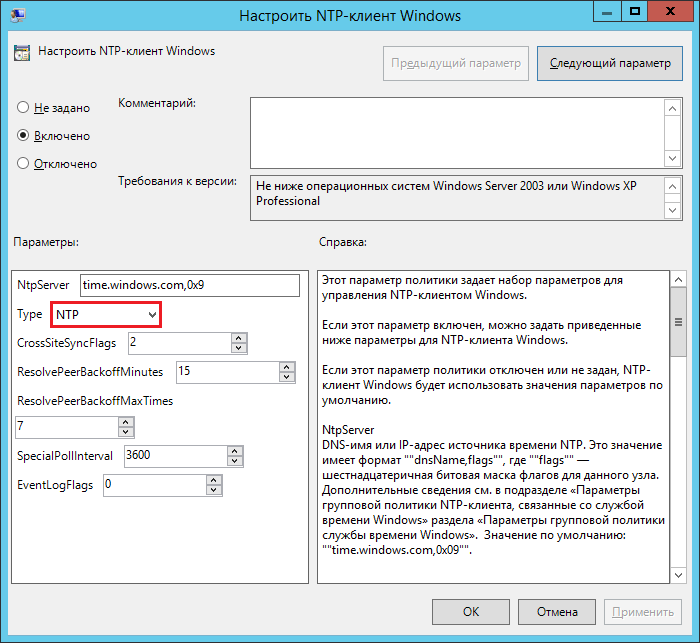
Тем не менее, вы можете решить эту проблему, просто заменив батарею. Для этого выключите компьютер и отсоедините все кабели. Теперь откройте корпус компьютера и найдите аккумулятор на материнской плате. Аккуратно извлеките аккумулятор и замените его новым.
После замены батареи проблемы с часами и службой Windows Time должны быть решены. Помните, что открытие корпуса компьютера может привести к аннулированию гарантии, поэтому может быть лучше доставить компьютер в официальный ремонтный центр, если на него все еще распространяется гарантия.
Итак, мы надеемся, что одно из этих решений помогло вам синхронизировать часы Windows 10. Как всегда, если вы сталкивались с другими обходными путями для исправления различных ошибок службы времени Windows, не стесняйтесь перечислять шаги устранения неполадок в разделе комментариев ниже.
Синхронизация времени Windows 10
Время очень важно как для людей, так и для машин, и для Windows оно ничем не отличается. Многим программам, службам и компонентам в Windows для правильной работы требуется знать точное время (например, проверка подлинности Kerberos). Для правильного поддержания времени Windows 10 предлагает службу времени Windows и инструмент w32tm.exe, который позволяет синхронизировать время вашего локального компьютера с другим компьютером в вашей локальной сети или в Интернете.Эта синхронизация выполняется с использованием протокола сетевого времени (NTP) и происходит с определенным интервалом.
Многим программам, службам и компонентам в Windows для правильной работы требуется знать точное время (например, проверка подлинности Kerberos). Для правильного поддержания времени Windows 10 предлагает службу времени Windows и инструмент w32tm.exe, который позволяет синхронизировать время вашего локального компьютера с другим компьютером в вашей локальной сети или в Интернете.Эта синхронизация выполняется с использованием протокола сетевого времени (NTP) и происходит с определенным интервалом.
Компьютеры под управлением Windows 10, которые не подключены к домену, автоматически синхронизируют свое время с сервером времени в Интернете. Сервер времени в Интернете по умолчанию — time.windows.com .
Для компьютеров, находящихся в домене, время синхронизируется с контроллером домена.
Просмотр или изменение сервера времени в Windows 10
Следующие шаги описывают, как просмотреть или изменить сервер времени, используемый для синхронизации часов вашего компьютера.
- Нажмите Пуск → Настройки → Время и язык .
- Выберите Дата и время в левом боковом меню и затем щелкните Дополнительная дата, время и региональные настройки .
- Щелкните Установите время и дату .
- Выберите вкладку Интернет-время . Он покажет вам текущий NTP-сервер, используемый для синхронизации времени.
- Нажмите Изменить настройки .
- Установите флажок Синхронизировать с сервером времени в Интернете .
- Выберите сервер времени из раскрывающегося списка или введите собственный адрес сервера.
- Нажмите Обновить сейчас .
- Щелкните Ok , чтобы закрыть диалоговое окно.
Изменение интервала синхронизации времени в Windows 10
Компьютер с Windows 10 синхронизируется с сервером времени для обновления часов через определенные интервалы. В случае компьютеров, которые являются частью домена, интервал по умолчанию составляет 1 час.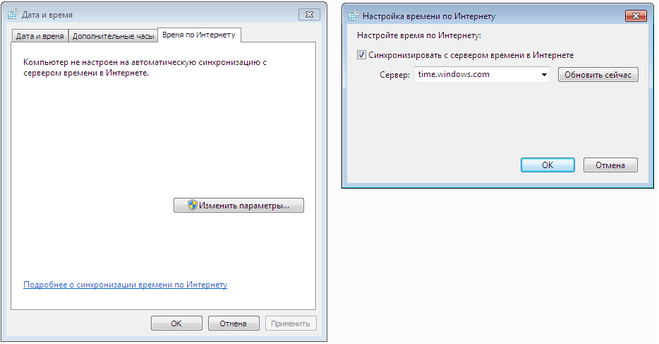 Но в случае автономных систем интервал обновления составляет 7 дней.Если вы хотите, чтобы ваш компьютер синхронизировал время чаще, вы можете добиться этого, изменив значение раздела реестра.
Но в случае автономных систем интервал обновления составляет 7 дней.Если вы хотите, чтобы ваш компьютер синхронизировал время чаще, вы можете добиться этого, изменив значение раздела реестра.
- Открыть редактор реестра. (Введите regedit в поле поиска)
- Откройте следующий путь реестра.
HKEY_LOCAL_MACHINE \ SYSTEM \ CurrentControlSet \ Services \ W32Time \ TimeProviders \ NtpClient
- Щелкните правой кнопкой мыши кнопку SpecialPollInterval и выберите «Изменить».
- Выберите Decimal в качестве базы.Значение по умолчанию в поле Value data будет 604800, что представляет собой интервал опроса в секундах (604800 секунд = 7 дней).
- Введите новое значение в поле «Значение». Например, если вы хотите установить интервал опроса равным одному дню, введите 86400.
- Нажмите OK.
- Закройте редактор реестра и перезагрузите компьютер.

Как синхронизировать время компьютера с Интернетом по индивидуальному расписанию [Windows 7]
Когда вы редактируете или сохраняете документы, добавляется отметка времени на основе вашего системного времени.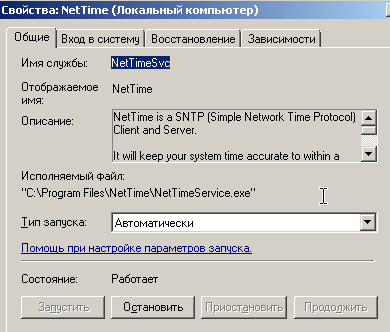 Если ваши системные часы неисправны, отметка времени тоже. То же самое касается вашей электронной почты, журналов чата или запланированных событий, которые вы настроили, например, для записи телешоу. Иногда вы можете просто видеть правильное время в системном трее Windows.
Если ваши системные часы неисправны, отметка времени тоже. То же самое касается вашей электронной почты, журналов чата или запланированных событий, которые вы настроили, например, для записи телешоу. Иногда вы можете просто видеть правильное время в системном трее Windows.
В этой статье показаны некоторые более продвинутые способы поддерживать почти точное время на вашем компьютере с Windows 7.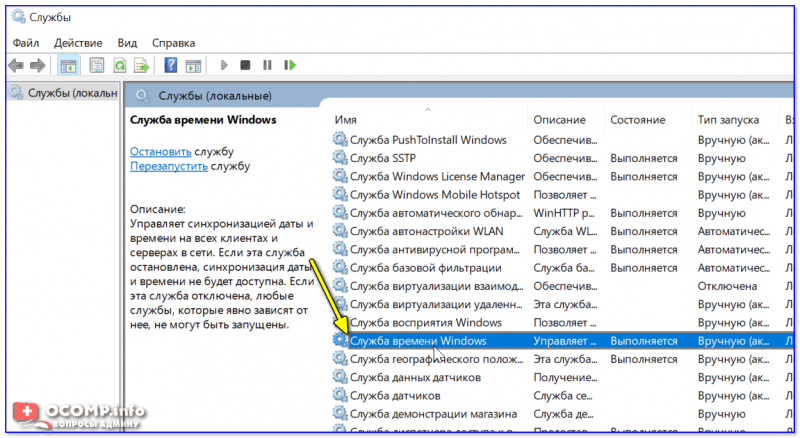 Обратите внимание, что эти стратегии также работают в Windows XP и Windows Vista, но они могут выглядеть немного иначе.
Обратите внимание, что эти стратегии также работают в Windows XP и Windows Vista, но они могут выглядеть немного иначе.
Если вы заметили, что на вашем компьютере возникают серьезные проблемы с поддержанием правильного времени, т. е.е. За пределами допуска в несколько секунд вам следует ознакомиться с моей статьей «3 причины, по которым ваш компьютер с Windows начинает терять время и дату».
е.е. За пределами допуска в несколько секунд вам следует ознакомиться с моей статьей «3 причины, по которым ваш компьютер с Windows начинает терять время и дату».
Синхронизируйте компьютер с Интернет-временем
В Windows 7 ваш компьютер обычно настроен на синхронизацию с сервером времени в Интернете один раз в неделю.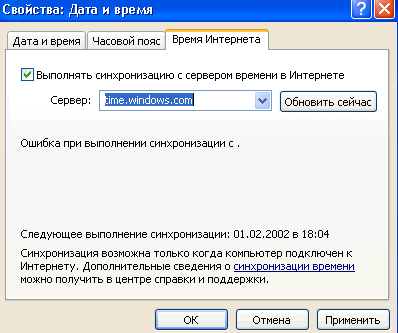 Джеффри недавно написал подробную статью, объясняющую, как настроить синхронизацию в Windows: Как сделать так, чтобы время на вашем ПК совпадало с синхронизацией атомных часов.
Джеффри недавно написал подробную статью, объясняющую, как настроить синхронизацию в Windows: Как сделать так, чтобы время на вашем ПК совпадало с синхронизацией атомных часов.
Чтобы этот инструмент работал, убедитесь, что дата на вашем компьютере правильная, иначе ваш компьютер не сможет синхронизировать свои часы. Если ваши системные часы показывают правильную дату и подключены к Интернету, но по-прежнему не могут синхронизироваться ни с одним из предложенных серверов, возможно, вам придется проверить свой брандмауэр. Он не должен блокировать сетевой протокол времени (NTP).
Если ваши системные часы показывают правильную дату и подключены к Интернету, но по-прежнему не могут синхронизироваться ни с одним из предложенных серверов, возможно, вам придется проверить свой брандмауэр. Он не должен блокировать сетевой протокол времени (NTP).
К сожалению, стандартный инструмент Windows 7 не позволяет изменять расписание. Вы также не можете добавить свой выбор серверов.
Вы также не можете добавить свой выбор серверов.
Создайте собственное расписание для синхронизации времени компьютера
Синхронизация времени один раз в неделю подходит для большинства компьютеров.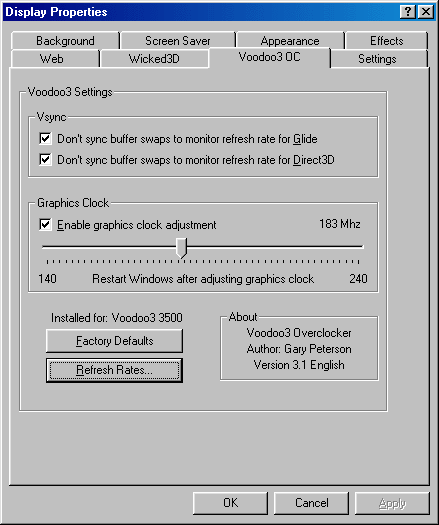 Однако некоторые внутренние часы менее точны, чем другие, и если точность имеет значение, вы можете захотеть, чтобы синхронизация происходила чаще. Это возможно, если вы готовы погрузиться в System Control и создать запланированное задание.
Однако некоторые внутренние часы менее точны, чем другие, и если точность имеет значение, вы можете захотеть, чтобы синхронизация происходила чаще. Это возможно, если вы готовы погрузиться в System Control и создать запланированное задание.
Перейдите к> Start и введите> Task Scheduler в поле поиска, затем откройте соответствующий результат. В библиотеке планировщика заданий с левой стороны щелкните ветку> Microsoft > Windows > Time Synchronization и нажмите> Create Task в меню с правой стороны.
В библиотеке планировщика заданий с левой стороны щелкните ветку> Microsoft > Windows > Time Synchronization и нажмите> Create Task в меню с правой стороны.
В окне «Создание задачи»> вкладка Общие нажмите> Сменить пользователя или группу.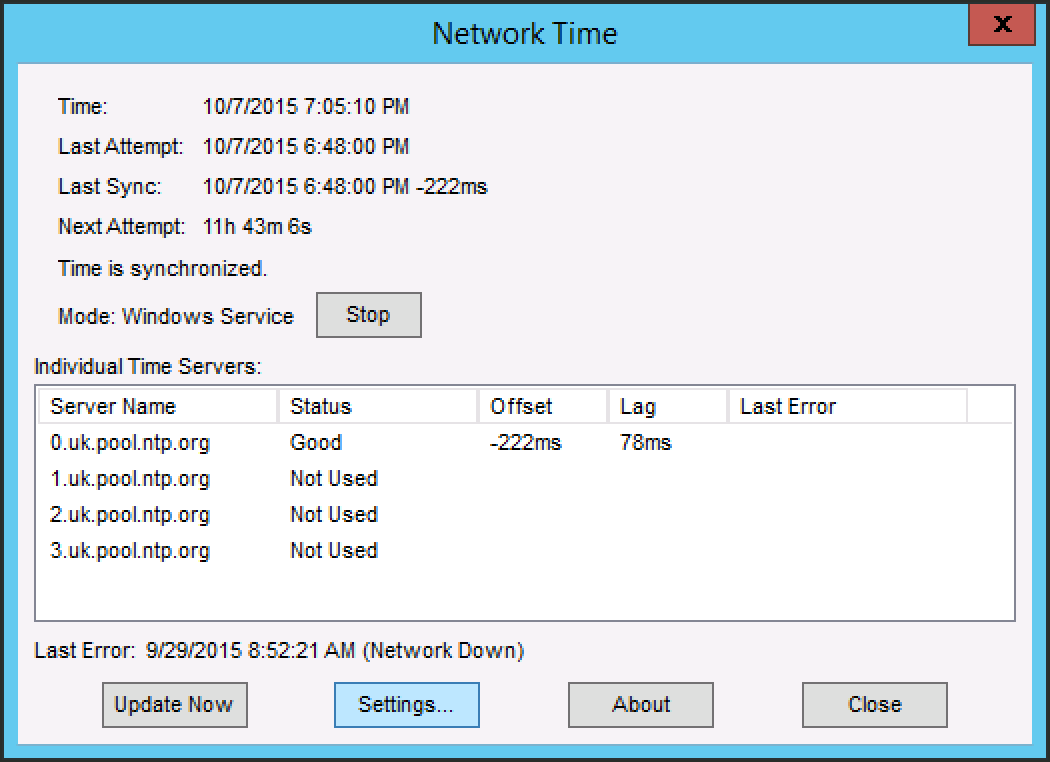 .. и настройте ее на работу как> LOCAL SERVICE . Затем установите флажок> Выполнить с наивысшими правами . В разделе> Настроить для: выберите свою операционную систему.
.. и настройте ее на работу как> LOCAL SERVICE . Затем установите флажок> Выполнить с наивысшими правами . В разделе> Настроить для: выберите свою операционную систему.
Перейдите на вкладку> Триггеры , щелкните> New. .. и введите желаемые настройки. Перед тем, как вы> OK , убедитесь, что установлен флажок рядом с> Enabled .
.. и введите желаемые настройки. Перед тем, как вы> OK , убедитесь, что установлен флажок рядом с> Enabled .
Теперь перейдите на вкладку> Действия .Для этой задачи нужно установить два действия. Первый обеспечивает работу службы времени Windows, а второй запускает фактическую синхронизацию времени.
Щелкните> New. .. и введите следующие данные:
.. и введите следующие данные:
- Действие: Запустить программу
- Программа / скрипт: % windir% \ system32 \ sc.exe
- Добавить аргументы: start w32time task_started
Щелкните> OK и снова нажмите кнопку> New . .. , чтобы создать второе действие со следующими данными:
.. , чтобы создать второе действие со следующими данными:
- Действие: Запустить программу
- Программа / скрипт: % windir% \ system32 \ w32tm.exe
- Добавить аргументы: / повторная синхронизация
Когда сделано> ОК второе действие.
Теперь откройте вкладку> Условия .Снимите флажок, ограничивающий> . Запускать задачу только в том случае, если компьютер подключен к сети переменного тока . Вместо этого установите флажок> Запускать, только если [‘любое соединение’] доступно (перефразировано).
Наконец, на вкладке> Настройки отметьте> Запустить задачу как можно скорее после пропуска запланированного запуска .
Вы можете протестировать задачу, намеренно испортив время на вашем компьютере, а затем запустив задачу вручную.Просто щелкните правой кнопкой мыши созданную задачу и выберите в меню> Выполнить .
Ресурс: PretentiousName.com
Сохранение точного времени с помощью программных средств
Из-за того, что по умолчанию синхронизация выполняется только один раз в неделю, служба времени Windows не может поддерживать точное время.Ошибка находится в диапазоне от 1 до 2 секунд, и никаких гарантий не дается. Microsoft прямо заявляет, что « не гарантирует и не поддерживает точность службы W32Time между узлами в сети. Служба W32Time не является полнофункциональным решением NTP, которое удовлетворяет потребности приложений, чувствительных ко времени. »
Если вас не устраивает инструмент по умолчанию, который предоставляет Windows, и вас не беспокоят параметры панели управления, вам следует изучить параметры программного обеспечения.
Джеффри представил синхронизацию атомных часов в своей статье «Как заставить все время вашего ПК совпадать с синхронизацией атомных часов».Он позволяет вам просмотреть настройки времени и даты, изменить интервал синхронизации и восстановить службу времени Windows. Инструмент доступен для Windows NT4 — Windows 7.
AtomTime
Это отличная альтернатива Atomic Clock Sync, которая поставляется с множеством опций.Вы можете просто использовать настройки по умолчанию, чтобы проверить и настроить время на вашем компьютере. Или вы можете открыть> Настройки и проверить глубину инструмента.
Windows Server 2016 — синхронизация сервера времени с использованием (S) NTP
Как синхронизировать время с общедоступным сервером времени с использованием NTP
Вам необходимо использовать команду w32tm .
Сначала проверьте текущие настройки :
А как насчет параметра 0x1 ?
https://support.microsoft.com/en-us/help/875424/time-synchronization-may-not-succeed-when-you-try-to-synchronize-with
- 0x01 — Использовать специальный интервал опроса Special Interval
- 0x02 — Использовать только как откат
- 0x04 — отправить запрос в симметричном активном режиме
- 0x08 — отправить запрос в режиме клиента
Для установки нового внешнего сервера времени как пул .ntp.org используйте эту команду:
чистая остановка w32time w32tm / config /manualpeerlist:pool.ntp.org / syncfromflags: ВРУЧНУЮ чистый старт w32time w32tm / повторная синхронизация
Это конфигурация:
w32tm / запрос / конфигурация
Это все переключатели командной строки:
w32tm [/? | / зарегистрироваться | / unregister]
? — этот экран справки.Регистрация
— зарегистрируйтесь для работы в качестве службы и добавьте конфигурацию
по умолчанию в реестр.
unregister — отменить регистрацию службы и удалить всю информацию о конфигурации
из реестра.
w32tm / monitor [/ domain: <имя домена>]
[/ computers:
[/ themes:
домен — указывает, какой домен отслеживать. Если имя домена
не указано или не указан ни домен, ни параметры компьютеров
, используется домен по умолчанию.Эта опция
может использоваться более одного раза.
компьютеров — отслеживает данный список компьютеров. Имена компьютеров
разделяются запятыми, без пробелов. Если имя
с префиксом «*», оно рассматривается как AD PDC. Эта опция
может использоваться более одного раза.
потоков — сколько компьютеров анализировать одновременно. Значение по умолчанию для
— 3. Допустимый диапазон: 1-50.
ipprotocol — укажите используемый IP-протокол. По умолчанию
, чтобы использовать все, что доступно.
nowarn — пропустить предупреждающее сообщение.-32) с интервалом от 0 часов 1 января 1900 г. до
в читаемом формате.
w32tm / resync [/ computer:
Сообщает компьютеру, что он должен повторно синхронизировать свои часы как можно скорее
, выкидывая всю накопленную статистику ошибок.
компьютер: <компьютер> — компьютер, который необходимо повторно синхронизировать. Если не указан
, локальный компьютер выполнит повторную синхронизацию.
nowait — не ждать повторной синхронизации;
вернуться немедленно. В противном случае дождитесь завершения повторной синхронизации до
перед возвратом.Повторное обнаружение
— повторное обнаружение конфигурации сети и повторное обнаружение
сетевых источников, а затем повторная синхронизация.
soft — повторная синхронизация с использованием существующей статистики ошибок. Бесполезно,
предоставлено для совместимости.
w32tm / stripchart / computer:
[/ dataonly] [/ samples:
Показать ленточная диаграмма смещения между этим компьютером и
другим компьютером.
компьютер: <цель> — компьютер, по которому будет измеряться смещение.
period:
— 2 с.
только данные — отображать только данные, без графики.
образцов: <количество> — собрать <количество> образцов, затем остановиться. Если не указан
, образцы будут собираться до нажатия Ctrl-C.
packetinfo — распечатать ответное сообщение пакета NTP.
ipprotocol — укажите используемый IP-протокол. По умолчанию
, чтобы использовать все, что доступно.
w32tm / config [/ computer:
[/ manualpeerlist:
[/ LocalClockDispersion:
[/ надежный 🙁 ДА | НЕТ)]
[/ largephaseoffset: <миллисекунды>]
компьютер: <цель> — регулирует конфигурацию <цель>.Если не указан
, по умолчанию используется локальный компьютер. Обновление
— уведомляет службу времени об изменении конфигурации
, в результате чего изменения вступают в силу.
manualpeerlist:
— это список DNS и / или IP-адресов, разделенных пробелами.
При указании нескольких одноранговых узлов этот переключатель должен быть заключен в кавычки
.
syncfromflags:
.<источник> должен быть разделенным запятыми списком из
этих ключевых слов (без учета регистра):
MANUAL — синхронизация с одноранговыми узлами в ручном списке одноранговых узлов
DOMHIER — синхронизация с AD DC в иерархии доменов
NO — синхронизация без синхронизации
ALL — синхронизация как от ручных узлов, так и от одноранговых узлов домена
LocalClockDispersion:
, которую w32time будет принимать, когда не может получить время
из настроенных источников.
надежный: (ДА | НЕТ) — указать, является ли этот аппарат надежным источником времени.
Этот параметр имеет смысл только на контроллерах домена.
ДА — эта машина является надежной службой времени.
НЕТ — эта машина не является надежной службой времени.
largephaseoffset: <миллисекунды> — устанавливает разницу во времени между
локальным и сетевым временем, которую w32time будет рассматривать как всплеск.
w32tm / tz
Отображение настроек текущего часового пояса.
w32tm / dumpreg [/ subkey:
Отображение значений, связанных с данным разделом реестра.
Ключ по умолчанию — HKLM \ System \ CurrentControlSet \ Services \ W32Time
(корневой ключ для службы времени). Подраздел
: <ключ> — отображает значения, связанные с подразделом <ключ>
ключа по умолчанию.
компьютер: <цель> — запрашивает параметры реестра для компьютера <цель>.
w32tm / query [/ computer:
{/ source | / конфигурация | / сверстники | / status}
[/ verbose]
Отображение информации службы времени Windows компьютера.
компьютер: <цель> — запросить информацию о <цель>. Если не указан
, по умолчанию используется локальный компьютер.
источник: отображение источника времени. Конфигурация
: отображение конфигурации времени выполнения и источника
настройки. В подробном режиме отобразите также неопределенный параметр
или неиспользуемый параметр.
пиров: отображение списка пиров и их статуса. Статус
: отображение статуса службы времени Windows.
подробный: установите подробный режим для отображения дополнительной информации.
w32tm / debug {/ disable | {/ enable / file:
[/ truncate]}}
Включение или отключение частного журнала службы времени Windows на локальном компьютере.
disable: отключить личный журнал.
enable: включить частный журнал.
файл: <имя> — укажите абсолютное имя файла.
size:
записей: <значение> — содержит список флагов, определяемых числом и
, разделенными запятыми, которые определяют типы информации, которую
должен регистрировать.Допустимые числа от 0 до 300. Допустимый диапазон чисел
в дополнение к одиночным числам, например 0–100,103,106.
Значение 0-300 предназначено для регистрации всей информации.
truncate: обрезать файл, если он существует.
Теперь, когда вы настроили сервер на правильную синхронизацию, вы можете использовать его в качестве внутреннего сервера NTP для других устройств.
СОВЕТ:
Не забудьте установить для правила брандмауэра UDP 123 значение accept .
Подробнее см. Здесь
Наслаждайтесь!
Нравится:
Нравится Загрузка …
Связанные
Эта запись была опубликована в среду, 30 октября 2019 г., в 16:18 и находится в разделе Сервер, Windows.
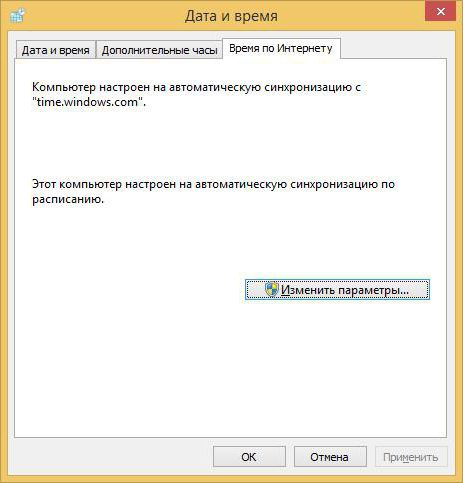
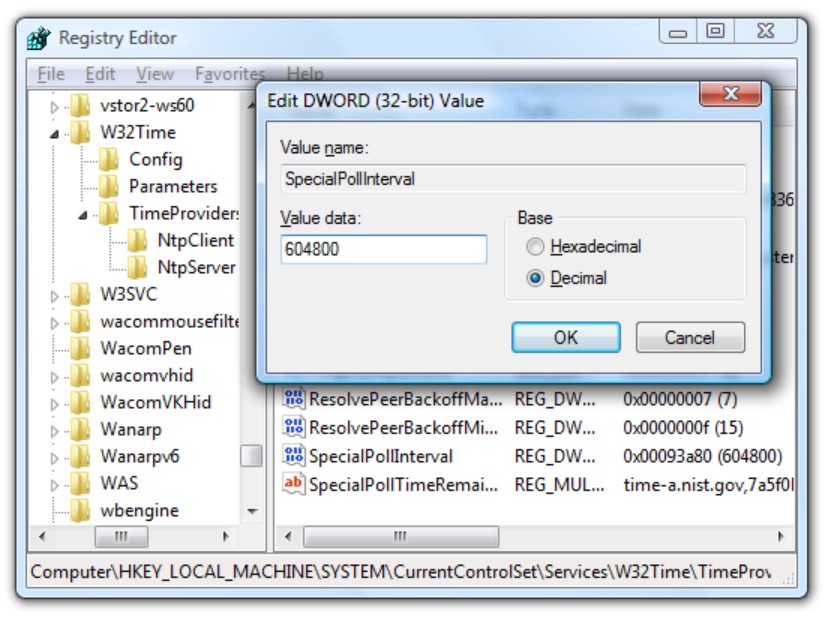



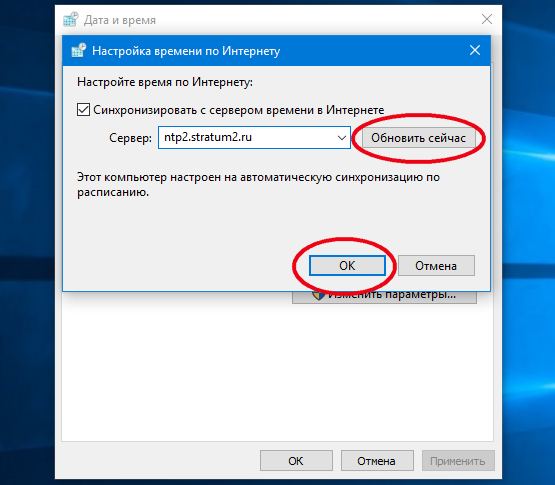 При этом нужно поставить галочку рядом с опцией «Выполнить с наивысшими правами», чтобы повысить ее приоритет.
При этом нужно поставить галочку рядом с опцией «Выполнить с наивысшими правами», чтобы повысить ее приоритет.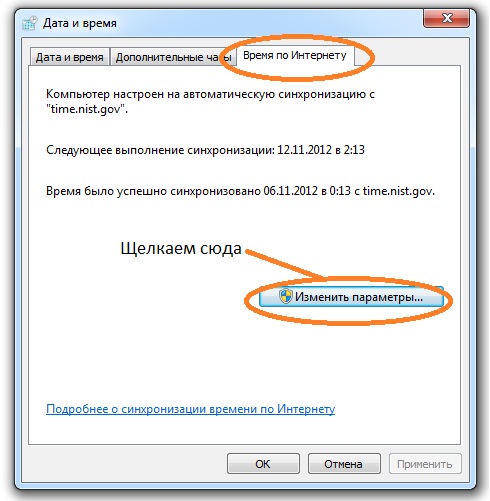

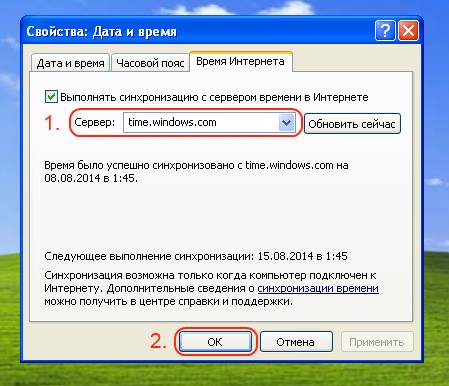
 1, 7
1, 7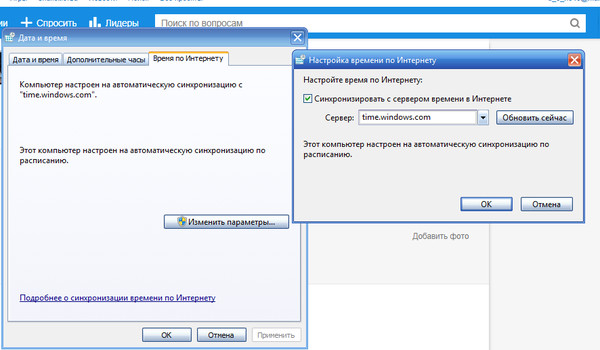 Существуют различные проблемы, которые могут возникнуть со службой времени Windows 10 в Windows, но вы должны быть в состоянии устранить большинство проблем. их с помощью одного из наших решений.
Существуют различные проблемы, которые могут возникнуть со службой времени Windows 10 в Windows, но вы должны быть в состоянии устранить большинство проблем. их с помощью одного из наших решений.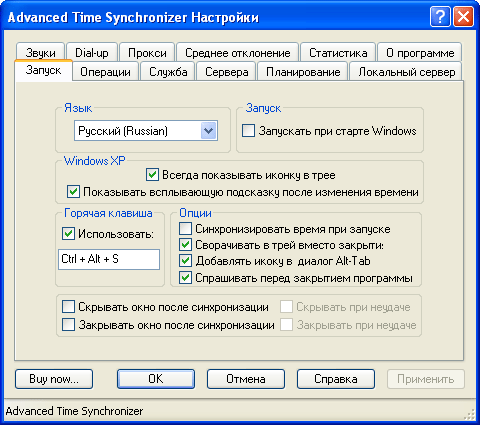 Если эта проблема возникает, вам, возможно, придется изменить тип запуска службы времени Windows.
Если эта проблема возникает, вам, возможно, придется изменить тип запуска службы времени Windows.


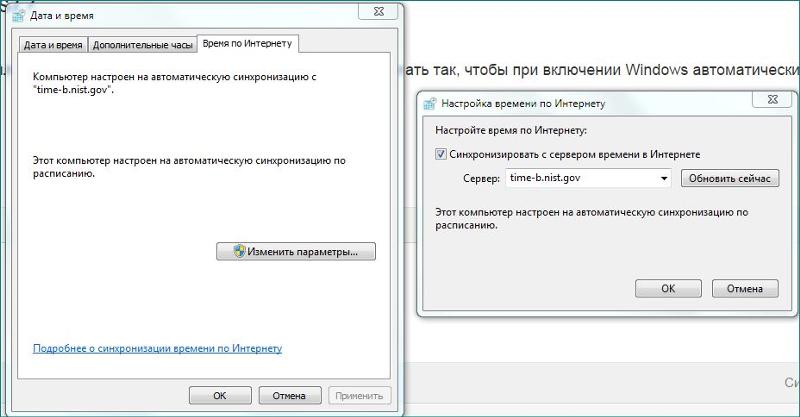 Чтобы включить синхронизацию времени> щелкните правой кнопкой мыши центральную панель> выберите Включить.
Чтобы включить синхронизацию времени> щелкните правой кнопкой мыши центральную панель> выберите Включить.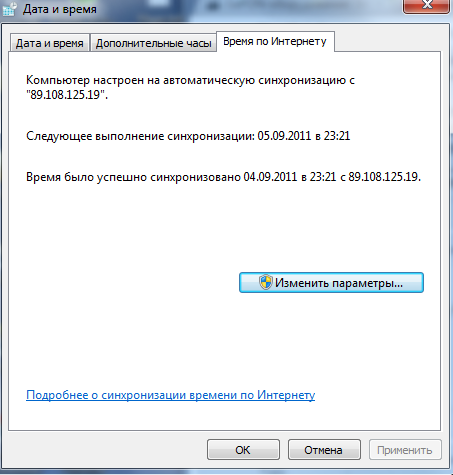 Нажмите ОК , чтобы сохранить изменения.
Нажмите ОК , чтобы сохранить изменения. isc.org
isc.org