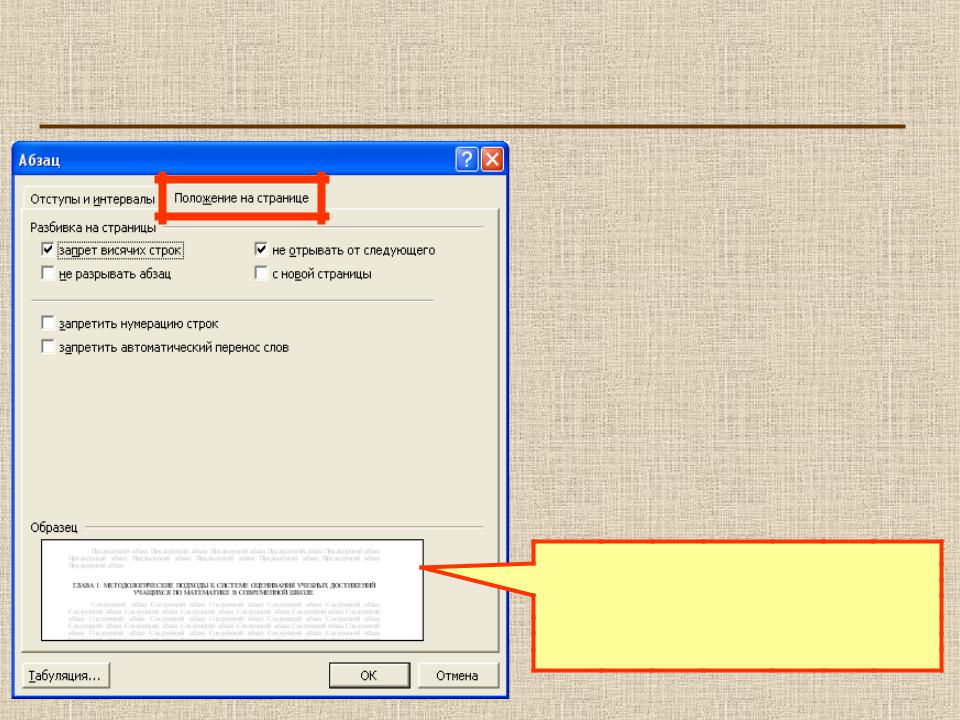Word запрет висячих строк: Как сделать разрыв страницы в Ворде
Как сделать разрыв страницы в Ворде
При достижении конца страницы в документе программа MS Word вставляет разрыв автоматически, разделяя таким образом листы. Автоматические разрывы удалить невозможно, собственно, в этом нет никакой необходимости. Однако, разделить страницу в Ворде можно и вручную, а при необходимости такие разрывы всегда можно удалить.
Урок: Как убрать разрыв страницы в Word
Зачем нужны разрывы страниц?
Прежде, чем рассказать о том, как добавлять разрывы страниц в программе от Microsoft, не лишним будет объяснить, зачем они нужны. Разрывы не только визуально разделяют страницы документа, наглядно показывая, где заканчивается одна, а где начинается следующая, но и помогают разделить лист в любом месте, что нередко требуется, как для печати документа, так и для работы с ним непосредственно в среде программы.
Представьте, что у вас на странице есть несколько абзацев с текстом и нужно каждый из этих абзацев разместить на новой странице. В таком случае, конечно, можно поочередно устанавливать курсор между абзацами и нажимать Enter пока следующий абзац не окажется на новой странице. Затем нужно будет проделать это снова, затем еще раз.
В таком случае, конечно, можно поочередно устанавливать курсор между абзацами и нажимать Enter пока следующий абзац не окажется на новой странице. Затем нужно будет проделать это снова, затем еще раз.
Сделать все это несложно, когда у вас небольшой документ, но разбиение большого текста может занять довольно много времени. Как раз в таких ситуациях и приходят на помощь ручные или, как их еще называют, принудительные разрывы страниц. Именно о них и пойдет речь ниже.
Примечание: Помимо всего вышеперечисленного, разрыв страницы — это еще и быстрый и удобный способ перейти на новую, пустую страницу документа Word, если вы точно закончили работы на предыдущей и уверенны в то, что хотите перейти к новой.
Добавление принудительного разрыва страницы
Принудительный разрыв — это то разделение страницы, которое можно добавить вручную. Чтобы добавить его в документе, нужно выполнить следующие действия:
1. Кликните левой кнопкой мышки по месту, в котором необходимо разделить страницу, то есть, начать новый лист.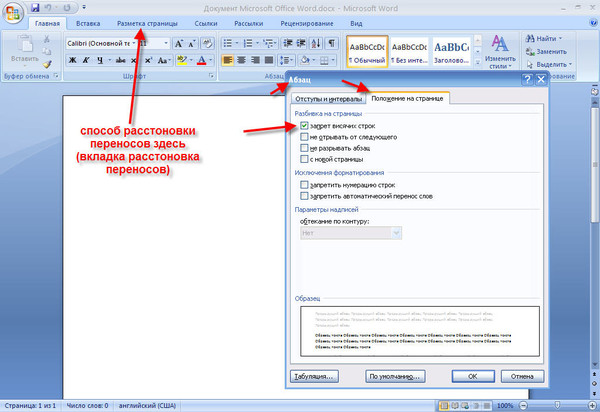
2. Перейдите во вкладку “Вставка” и нажмите на кнопку “Разрыв страницы”, расположенную в группе “Страницы”.
3. Разрыв страницы будет добавлен в выбранном месте. Текст, следующий за разрывом, будет перемещен на следующую страницу.
Примечание: Добавить разрыв страницы можно и с помощью комбинации клавиш — для этого просто нажмите “Ctrl+Enter”.
Существует еще один вариант добавления разрывов страницы.
1. Установите курсор в том месте, где нужно добавить разрыв.
2. Переключитесь на вкладку “Макет” и нажмите кнопку “Разрывы” (группа “Параметры страницы”), где в развернувшемся меню нужно выбрать пункт “Страницы”.
3. Разрыв будет добавлен в нужном месте.
Часть текста после разрыва переедет на следующую страницу.
Совет: Чтобы увидеть все разрывы страниц в документе, из стандартного режима просмотра (“Разметка страницы”) необходимо переключиться в режим черновика.
Сделать это можно во вкладке “Вид”, нажав на кнопку “Черновик”, расположенную в группе “Режимы”. Каждая страница текста будет показана отдельным блоком.
Добавление разрывов в Word одним из вышеописанных методов имеет серьезный недостаток — крайне желательно добавлять их на финальной стадии работы с документом. В противном случае дальнейшие действия вполне могут изменить расположение разрывов в тексте, добавить новые и/или убрать те, что были необходимы. Чтобы этого избежать, можно и нужно предварительно задать параметры для автоматической вставки разрывов страниц в тех местах, где это требуется. Также важно сделать так, чтобы эти места не менялись либо же менялись только в строгом соответствие с заданными вами условиями.
Управление автоматическим разбиением на страницы
Исходя из вышесказанного, нередко помимо добавления разрывов страниц, необходимо еще и задать для них определенные условия. Будут ли это запреты или разрешения зависит от ситуации, обо всем этом читайте ниже.
Будут ли это запреты или разрешения зависит от ситуации, обо всем этом читайте ниже.
Запрет разрыва страницы в середине абзаца
1. Выделите абзац, для которого вы хотите запретить добавление разрыва страницы.
2. В группе “Абзац”, расположенной во вкладке “Главная”, разверните диалоговое окно.
3. В появившемся окне перейдите во вкладку “Положение на странице”.
4. Установите галочку напротив пункта “Не разбивать абзац” и нажмите “ОК”.
5. В середине абзаца разрыв страницы больше не появится.
Запрет разрыва страницы между абзацами
1. Выделите те абзацы, которые в вашем тексте обязательно должны находиться на одной странице.
2. Раскройте диалоговое окно группы “Абзац”, расположенной во вкладке “Главная”.
3. Установите галочку напротив пункта “Не отрывать от следующего” (вкладка “Положение на странице”). Для подтверждения нажмите “ОК”.
Для подтверждения нажмите “ОК”.
4. Разрыв между этими абзацами будет запрещен.
Добавление разрыва страницы перед абзацем
1. Кликните левой кнопкой мышки на абзаце, перед которым требуется добавить разрыв страницы.
2. Откройте диалоговое окно группы “Абзац” (вкладка “Главная”).
3. Установите галочку напротив пункта “С новой страницы”, расположенного во вкладке “Положение на странице”. Нажмите “ОК”.
4. Разрыв будет добавлен, абзац перейдет на следующую страницу документа.
Как разместить не менее двух строк абзаца вверху или внизу одной страницы?
Профессиональные требования к оформлению документов не позволяют завершать страницы первой строкой нового абзаца и/или начинать страницу последней строкой абзаца, который начался на предыдущей странице. Это называют висячими строками. Чтобы избавиться от них, нужно проделать следующие действия.
1. Выделите абзацы, в которых нужно установить запрет висячих строк.
2. Откройте диалоговое окно группы “Абзац” и переключитесь на вкладку “Положение на странице”.
3. Установите галочку напротив пункта “Запрет висячих строк” и нажмите “ОК”.
Примечание: Этот режим включен по умолчанию, что предотвращает разделение листов в Ворде в первых и/или последних строках абзацев.
Как запретить разрыв строк таблицы при переносе на следующую страницу?
В статье, представленной по ссылке ниже, вы можете прочитать о том, как разделить таблицу в Word. Уместно также упомянуть и о том, как запретить разрыв или перенос таблицы на новую страницу.
Урок: Как разорвать таблицу в Ворде
Примечание: Если размер таблицы превышает одну страницу, запретить ее перенос невозможно.
1. Кликните по строке таблицы, разрыв которой необходимо запретить. В случае, если требуется уместить всю таблицу на одной странице, выделите ее полностью, нажав “Ctrl+A”.
Кликните по строке таблицы, разрыв которой необходимо запретить. В случае, если требуется уместить всю таблицу на одной странице, выделите ее полностью, нажав “Ctrl+A”.
2. Перейдите в раздел “Работа с таблицами” и выберите вкладку “Макет”.
3. Вызовите меню “Свойства”, расположенное в группе “Таблица”.
4. Откройте вкладку “Строка” и уберите галочку с пункта “Разрешить перенос строк на следующую страницу”, нажмите “ОК”.
5. Разрыв таблицы или отдельной ее части будет запрещен.
На этом все, теперь вы знаете, как сделать разрыв страницы в Ворде 2010 — 2016, а также в его более ранних версиях. Также мы рассказали вам о том, как изменять разрывы страниц и задавать условия для их появления или, наоборот, запрещать таковое. Продуктивной вам работы и достижения в ней только положительных результатов.
Мы рады, что смогли помочь Вам в решении проблемы.
Опишите, что у вас не получилось.
Наши специалисты постараются ответить максимально быстро.
Помогла ли вам эта статья?
ДА НЕТ
Как удалить пустые строки в Word
Если вам часто приходится работать в Word с документами большого объема, наверняка вы, как и многие другие пользователи, сталкивались с такой проблемой, как пустые строки. Добавляются они с помощью нажатий клавиши «ENTER» один, а то и более раз, а делается это для того, чтобы визуально разделить фрагменты текста. Вот только в некоторых случаях пустые строки не нужны, а значит, их нужно удалить.
Урок: Как удалить страницу в Ворде
Вручную удалять пустые строки слишком хлопотно, да и просто долго. Именно поэтому в данной статье речь пойдет о том, как за раз удалить все пустые строки в документе Word. Поможет нам в решении этой задачи функция поиска и замены, о которой мы писали ранее. p» без кавычек.
p» без кавычек.
3. Нажмите «Заменить все» и дождитесь, пока замена пустых строк будет завершена.
Урок: Как в Ворде удалить висячие строки
Вот так просто можно удалить пустые строки в Word. При работе с большими документами, состоящими из десятков, а то и сотен страниц, такой метод позволяет заметно сэкономить время, заодно уменьшив общее количество страниц.
Мы рады, что смогли помочь Вам в решении проблемы.
Опишите, что у вас не получилось.
Наши специалисты постараются ответить максимально быстро.
Помогла ли вам эта статья?
ДА НЕТ
Запрет висячих строк word
Висячие строки — это одна или несколько строк c абзаца, которые оказались в начале или конце страницы. Большая часть абзаца при этом находится на предыдущей или следующей странице. В профессиональной сфере подобного явления стараются избегать. Избежать возникновения висячих строк можно и в текстовом редакторе MS Word. Причем, отнюдь не обязательно вручную выравнивать положение содержимого тех или иных абзацев на странице.
Причем, отнюдь не обязательно вручную выравнивать положение содержимого тех или иных абзацев на странице.
Дабы предотвратить возникновение висячих строк в документе, достаточно всего один раз изменить некоторые параметры. Собственно, изменение этих же параметров в документе поможет убрать висячие строки, если там они уже имеются.
Запрет и удаление висячих строк
1. Выделите с помощью мышки те абзацы, в которых вам требуется убрать или запретить висячие строки.
2. Откройте диалоговое окно (меню изменения параметров) группы “Абзац”. Чтобы это сделать, просто нажмите на маленькую стрелку, расположенную в нижнем правом углу группы.
Примечание: В Word 2012 — 2016 группа “Абзац” расположена во вкладке “Главная”, в предыдущих версиях программы находится она во вкладке “Разметка страницы”.
3. Перейдите в появившемся окне во вкладку “Положение на странице”.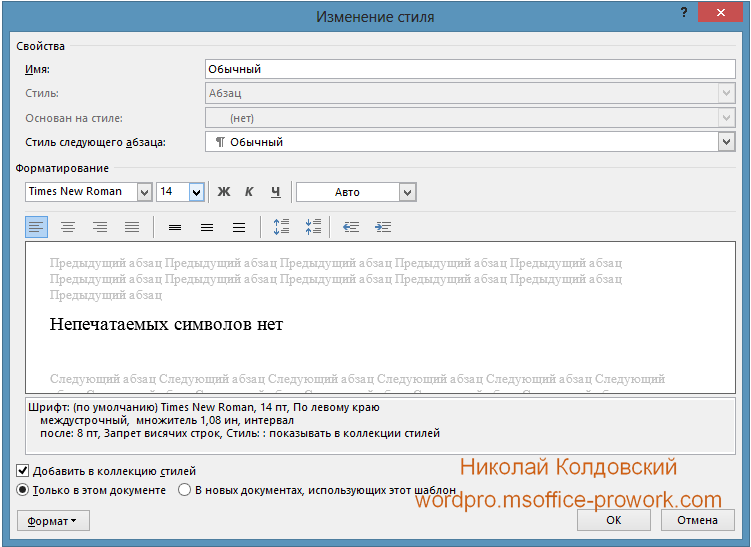
4. Напротив параметра “Запрет висячих строк” установите галочку.
5. После того, как вы закроете диалоговое окно, нажав “ОК”, в выделенных вами абзацах исчезнут висячие строки, то есть, один абзац не будет разрываться на две страницы.
Примечание: Описанные выше манипуляции можно делать как с документом, в котором уже есть текст, так и с пустым документом, в котором вы только планируете работать. Во втором случае висячие строки в абзацах по ходу написания текста появляться не будут. К тому же, зачастую “Запрет висячих строк” и так включен в Ворде.
Запрет и удаление висячих строк для нескольких абзацев
Иногда необходимо запретить или удалить висячие строки не для одного, а для нескольких абзацев сразу, которые в обязательном порядке должны всегда находиться на одной странице, не разрываться и не переноситься. Сделать это можно следующим образом.
1. С помощью мышки выделите те абзацы, которые должны всегда быть на одной странице.
2. Откройте окно “Абзац” и перейдите во вкладку “Положение на странице”.
3. Напротив параметра “Не отрывать от следующего”, расположенного в разделе “Разбивка на страницы”, установите галочку. Для закрытия окна группы “Абзац” нажмите “ОК”.
4. Выделенные вами абзацы станут в некоторой степени единым целым. То есть, когда вы будете изменять содержимое документа, к примеру, добавляя или, наоборот, удаляя какой-то текст или объект перед этими абзацами, перемещаться на следующую или предыдущую страницу они будут вместе, не разделяясь.
Запрет добавления разрыва страницы в середине абзаца
Иногда запрета висячих строк для сохранения структурной целостности абзаца может оказаться недостаточно. В таком случае в абзаце, который, если и должен переноситься, то только полностью, а не по частям, потребуется запретить возможность добавления разрыва страницы.
1. Выделите с помощью мышки абзац, вставку разрыва страницы в котором необходимо запретить.
2. Откройте окно “Абзац” (вкладка “Главная” или “Разметка страницы”).
3. Перейдите ко вкладке “Положение на странице”, напротив пункта “Не разрывать абзац” установите галочку.
Примечание: Даже если для этого абзаца не будет установлен параметр “Запрет висячих строк”, они все равно не возникнут в нем, так как разрыв страницы, а значит, и разбиение конкретного абзаца по разным страницам будут запрещены
4. Нажмите “ОК”, чтобы закрыть окно группы “Абзац”. Теперь вставка разрыва страницы в этом абзаце будет невозможной.
Вот, собственно, и все, теперь вы знаете, как избавиться от висячих строк в Word, а также знаете, как запретить их возникновение в документе.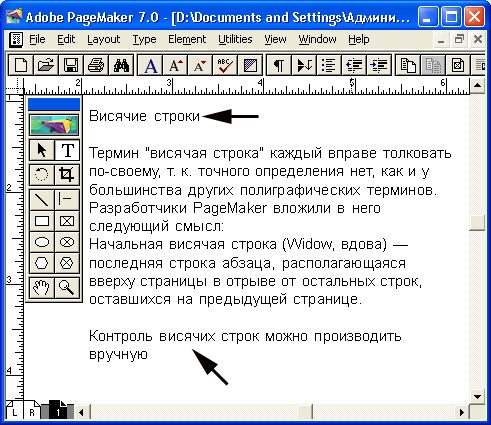 Постигайте новые функции этой программы и используйте ее безграничные возможности для работы с документами в полной мере.
Постигайте новые функции этой программы и используйте ее безграничные возможности для работы с документами в полной мере.
Отблагодарите автора, поделитесь статьей в социальных сетях.
Если Вы оформляете документ в Microsoft Word по определенным правилам, тогда Вам обязательно нужно обращать внимание на висячие строки, которые могут появляться по ходу набора.
Висячие строки в Word – одна или пара строчек, которые или остаются на предыдущем листе, а остальные переносится на новый, или переносятся на новый лист, а остальное остается на предыдущем листе.
Конечно, можно подкорректировать их наличие в документе вручную, но если придется редактировать, дописывать или удалять предложения, то все сдвинется, и придется переделывать. Поэтому удобнее воспользоваться встроенной функцией в Ворде, и запретить висячие строки по всему тексту или для его определенных частей. Вот с этим мы и будем разбираться в данной статье.
Делаем запрет висячих строк
Если нужно сделать так, чтобы небольшой кусочек предложения не отрывался от его основной части, тогда поставьте курсор в соответствующий абзац. Дальше на вкладке «Главная» в группе «Абзац» кликните на небольшую стрелочку в правом нижнем углу.
Дальше на вкладке «Главная» в группе «Абзац» кликните на небольшую стрелочку в правом нижнем углу.
После того, как откроется окно, перейдите в нем на вкладку «Положение на странице» и поставьте галочку в поле «запрет висячих строк». Нажмите «ОК».
В примере текст, который остался на предыдущей странице, перенесся на следующую, к его основной части.
Если нужно поработать со всем документом, тогда выделите в нем все – нажмите «Ctrl+A», а потом открывайте диалоговое окно «Абзац».
Как запретить разрыв двух абзацев
Для того чтобы в документе две небольшие части, похожие по смыслу, не разрывались, то есть, одна находится на одной странице, а вторая переносится на вторую, нужно сделать следующее. Выделите то, что должно находиться на одном листе в документе. Затем в диалоговом окне «Абзац» поставьте галочку в поле «не отрывать от следующего». Нажмите «ОК».
Теперь, как бы Вы не изменяли документ, выбранные части всегда будет находиться на одном листе.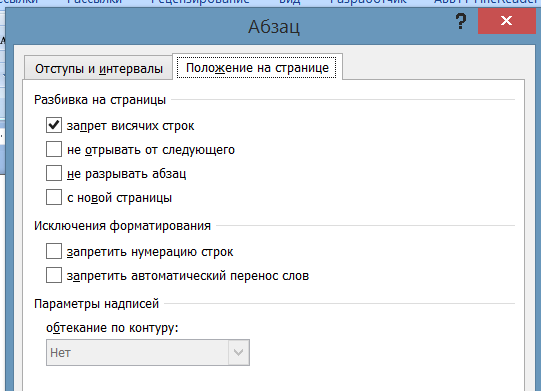
Делаем запрет разрыва одного абзаца
Если у Вас от абзаца, на предыдущей странице, как в примере, осталась не одна строка, а три или больше, и их не желательно от него отделять, тогда здесь описанный выше запрет не поможет.
Чтобы он в документе не разрывался, поставьте в нем курсор, и в одноименном диалоговом окне отметьте галочкой пункт «не разрывать абзац». Нажмите «ОК».
После этого выбранный фрагмент всегда будет помещен в документе на листе целиком.
Как убрать запрет висячих строк
По умолчанию во всех документах Ворд данная функция включена, и если на странице остается одна строка большой части текста, она автоматически переносится на новый лист. Если же Вам такое не подходит, и на странице от нижнего поля еще есть место, чтобы на ней вместилось пару строк, тогда можно отключить поставленный запрет.
Поставьте курсор в нужный абзац, откройте аналогичное по названию диалоговое окно и уберите галочку в поле «запрет висячих строк» и «не разбивать абзац». Потом жмите «ОК».
Потом жмите «ОК».
Текст фрагмента больше не будет считаться одним целым, и будет перенесен на предыдущий лист.
Если в тексте документа в Ворде Вам не нужны висячие строки, тогда их можно убрать, и сделать это лучше не вручную, а с помощью встроенной в редактор соответствующей функции. И как с этим работать, мы разобрались.
Висячей строкой называют строку, оказавшуюся в отрыве от основного текста абзаца (строка на одной странице, а остальные строки абзаца – на другой). Чтобы не допускать появление висячих строк, необходимо:
- выделить весь текст,
- на вкладке «Главная» нажать на кнопку «Параметры абзаца»,
- в открывшейся форме перейти на вкладку «Положение на странице»,
- поставить галку в поле «запрет висячих строк» и нажать кнопку «ОК».
Перейти к редактированию параметров абзаца можно также через контекстное меню, открывающее по щелчку правой кнопкой мыши.
Как закрепить текст на странице в ворде
Компьютерные шпаргалки от Константина Фёста
(основано на Windows 7 Максимальная и MS Office 2010)
Как использовать разрыв страницы
для правильного переноса разделов
Проблема многих пользователей Word’а в том, что они не умеют правильно пользоваться средствами форматирования текста (а это и есть основное при работе в текстовом редакторе).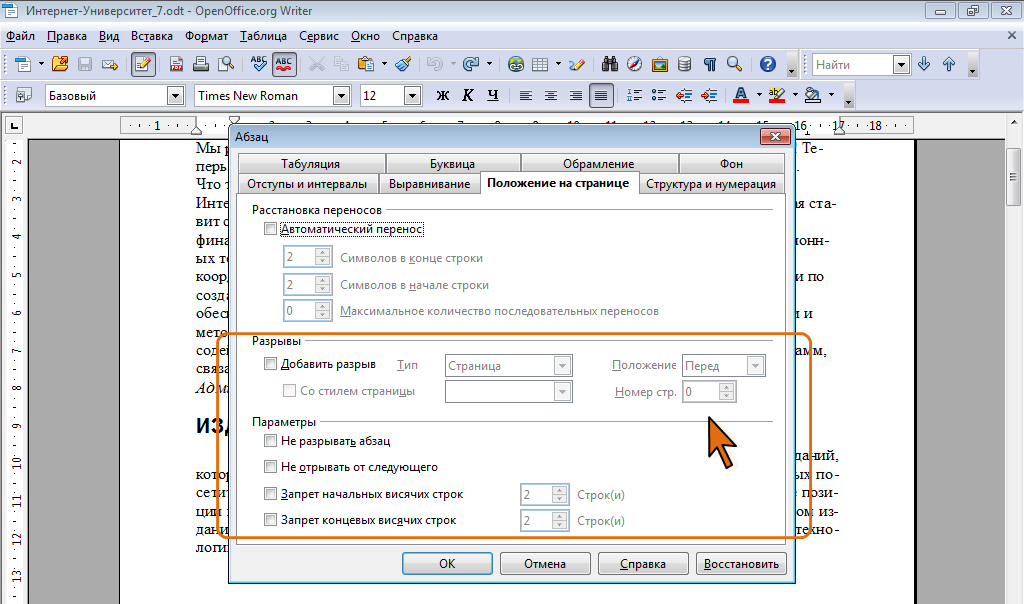
Так, для выравнивания текста по центру они используют пробел. Для создания промежутков между абзацами – перевод строки (Enter). Так же как и для переноса начала раздела на новую страницу.
Т.е. если документ имеет несколько разделов (например, глАвы доклада или реферата), то часто бывает нужно, чтобы каждый из них начинался на новой странице.
Обычно это делают, нажимая Enter и сдвигая начало раздела вниз на следующую страницу. Способ имеет право на существование если в текст, расположенный выше этой точки, стопроцентно не будет вноситься изменений.
Но даже добавление одной строки и, тем более, рисунка, может сдвинуть точку начала нового раздела на середину страницы. Тогда приходится снова вручную «пробегать» весь документ и вновь подгонять все разделы к началу страниц.
В Ворде есть специальное средство, которое позволяет всегда держать начало каждого раздела (или любой иной части документа) с новой страницы. Как бы ни не сдвигался вышерасположенный текст, эта точка всегда автоматически будет переноситься на новую страницу.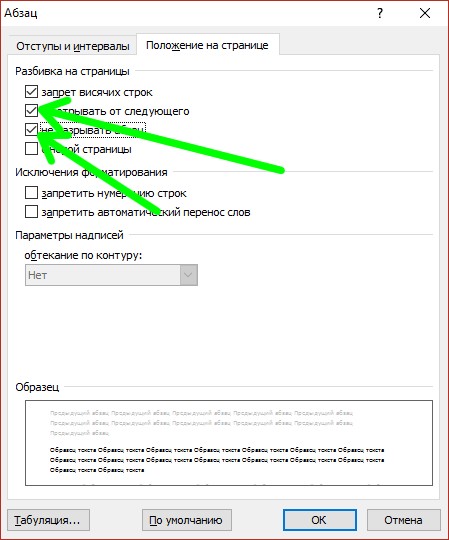
Называется этот инструмент «Разрыв страницы».
Чтобы его использовать встаньте в нужное место документа, например, перед началом раздела, и выберите «Вставка – Разрыв страницы«:
Вы увидите как весь текст после курсора перепрыгнет на новую страницу:
Подобавляйте выше этого места текст или картинки и убедитесь, что часть документа, следующая за точкой разрыва, всегда будет автоматически переноситься на новую страницу.
Кстати, после вставки разрыва вы не можете видеть, что в этом месте есть разрыв страницы. Чтобы его увидеть нужно включить отображение непечатаемых знаков. Для этого на вкладке «Главная» нажмите кнопку, показанную стрелкой на рисунке ниже. После этого в точке разрыва появится соответствующий указатель:
Для меня этот инструмент форматирования является очень привычным. Но, как я видел из общения с подписчиками, это относится не ко всем. Напишите, знали ли вы об этой функции раньше.
Пишите в комментариях какие еще вопросы и проблемы с Word’ом для Вас актуальны.
И не забывайте о возможности заказать видеокурс «Античайник», который делает из новичков уверенных пользователей компьютера:
А если вам понравилась шпаргалка, порекомендуйте ее друзьям с соцсетях, отправьте кому-нибудь по емейлу или распечатайте. Все это можно сделать с помощью следующих кнопок:
© Константин Фёст, 2014
Все права защищены.
Использование материалов сайта без разрешения автора запрещено и преследуется по закону.
Как закрепить текст на странице в ворде
В разделе Прочее компьютерное на вопрос как зафиксировать текст в документе ворд, что бы при редактировании одной страницы не смещалась информация на других? заданный автором Еще одна такая лучший ответ это Вставка — Разрыв.. .
22 ответа
Привет! Вот подборка тем с ответами на Ваш вопрос: как зафиксировать текст в документе ворд, что бы при редактировании одной страницы не смещалась информация на других?
Ответ от Невропатолог
разрыв страници. .
.
Ответ от теософия
как закрепить текст в документ, чтобы нельзя было очистить формат
Разрыв страницы в ворде — важная функция, позволяющая делить документ на структурные части так, чтобы при любых изменениях они сохраняли свою обособленность. Произвести подобный раздел можно как в ручном, так и в автоматическом режиме. Ручную регуляцию обычно используют для небольших документов или их фрагментов, автоматическую — для работ с большим массивом текстового и графического материала. В любом случае все действия можно свести к установке разрешительных и запретительных команд.
Видео инструкция как сделать разрыв страницы в ворде
Разметка текста с помощью принудительного разрыва в конкретном месте
Для установления разрывов страниц в Microsoft Word необходимо выполнить определенные действия в такой последовательности:
- Поместите курсор мыши туда, где вам необходимо установить разрыв, и щелкните один раз.

- Воспользуйтесь вкладкой «Вставка», затем — группой «Страницы».
- В выплывающем меню воспользуйтесь командой «Разрыв страницы» и щелкните по ней один раз.
Разрыв страницы в ворде устанавливается из меню «Вставка» — «Разрыв страницы», либо при помощи комбинации горячих клавиш Ctrl+Return
Разметка текста может производиться и с использованием мыши. Для этого необходимо выделить нужный фрагмент, поместить на него курсор и щелкнуть правой кнопкой. Открывается меню, которое в основном дублирует главные простые функции управления как текстом, так и графикой. Его использование ускоряет работу при выполнении одних и тех же действий. Выбираем вкладку «Абзац».
Подобная ручная регуляция особенно бывает полезна в том случае, есть вы работаете со сложными графическими файлами, вставленными в тексты. К ним относятся, например, диаграммы, графики, рисунки, фотографии, части сайтов и т.п. Фиксируя их в одном положении, вы избавляете себя от многих проблем и лишней работы.
Запрет разрывов
Запретительные действия при работе с разметками страниц в ворде являются частью процесса упорядочения документа и могут быть сведены к установке флажка в соответствующем окошке.
Запретить разрывы в ворде можно, сняв все галки с опций разбивки страниц, которые находятся в настройках абзаца
Работа с несколькими абзацами осуществляется следующим образом.
- Производим выделение нужной части текста.
- Переходим через вкладку «Макет» и входим в «Абзац». Там нажимаем на диалоговое окно и выбираем «Положение на странице».
- Находим команду «Не отрывать от следующего» и устанавливаем флажок. Теперь запрет будет действовать до его отмены по тому же алгоритму.
Иногда при оформлении документа необходимо избавиться от висячих строк, которые портят внешний вид документа и нежелательным образом фрагментируют информацию. В этом случае выделяете нужную часть, затем переходите через вкладку «Макет страницы» в «Абзац», из него — в «Положение на странице», где выбираете и устанавливаете флажок «Не разрывать абзац». Отменить запрет можно в том же порядке. Данные действия придают документу целостность и усиливают его информационную насыщенность.
Отменить запрет можно в том же порядке. Данные действия придают документу целостность и усиливают его информационную насыщенность.
При работе с громоздкими таблицами появляется необходимость разместить их таким образом, чтобы они не перемещались произвольно. Для этого таблицу необходимо выделить. После этого появляется возможность войти в меню «Работа с таблицами». Там выбираете вкладку «Макет», где необходимо нажать кнопку «Свойства» в «Таблице». Потом в появившемся окне выбираем вкладку «Строка». Здесь мы убираем маркер с окошка «Разрешить перенос..» и спокойно работаем с таблицами.
Таким образом, разметка документа с помощью функций разрыва является простой и доступной и позволяет ускорить работу, сосредоточиться на содержании, а не на форме, и сделать свой труд более продуктивным.
При работе с редактором Word от Microsoft приходиться работать со строками. Умение быстро редактировать и производить форматирование текстов приводит к большей читабельности текстов и решению поставленных задач.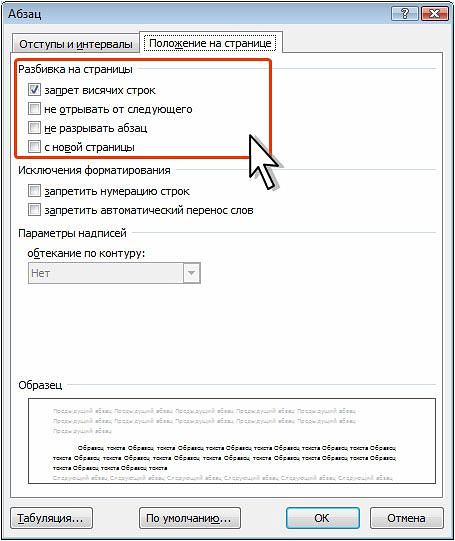 Распространенная задача в Word — смещение текста вверх и вниз относительно страницы, которое достигается путем выделения нужного текста или символов и их смещения вверх или вниз зажатой левой кнопкой мыши. Используйте «Абзацы» для перемещения символов.
Распространенная задача в Word — смещение текста вверх и вниз относительно страницы, которое достигается путем выделения нужного текста или символов и их смещения вверх или вниз зажатой левой кнопкой мыши. Используйте «Абзацы» для перемещения символов.
Смещение текста в ворде
- Откройте рабочий документ
- Используя мышь или клавиатуру выделите необходимые символы
- Наведите курсор на выделенный текст, зажмите левую кнопку мыши и сместите текст вверх или вниз
Иногда требуется переместить весь текст на страницу ниже или выше, для этого выделите текст, вызовите контекстное меню и выберите «Абзац», откройте вкладку «положение на странице» и установите флаг «с новой страницы». Нажмите кнопку «Ок».
После этих манипуляций выделенный текст сместится на новую страницу.
Поиграйте с функциями на вкладке «Абзац», чтобы перемещать текст вправо / влево и устанавливать отступы.
Примечание: Эта статья выполнила свою задачу, и в скором времени ее использование будет прекращено. Чтобы избежать появления ошибок «Страница не найдена», мы удаляем известные нам ссылки. Если вы создали ссылки на эту страницу, удалите их, и вместе мы обеспечим согласованность данных в Интернете.
Чтобы избежать появления ошибок «Страница не найдена», мы удаляем известные нам ссылки. Если вы создали ссылки на эту страницу, удалите их, и вместе мы обеспечим согласованность данных в Интернете.
С помощью параметров разбивки на страницы можно определить, куда будут вставляться автоматические разрыв страницы, или переопределить их.
Важно: Описанные ниже процедуры должны выполняться в режиме разметки. Если используется другой режим, в меню Вид выберите пункт Разметка страницы.
Выполните одно из указанных ниже действий.
Не разрывать абзац
Можно сделать так, чтобы все строки абзаца находились на одной странице или в одной колонке. Благодаря этому абзац не будет разрываться между двумя страницами.
Выделите строки, которые должны находиться вместе.
В меню Формат выберите пункт Абзац и откройте вкладку Положение на странице.
Установите флажок Не разрывать абзац.
Не отрывать от следующего
Можно сделать так, чтобы абзацы, например заголовок и последующий абзац, выводились на одной странице или в одной колонке.
Выделите абзацы, которые нужно расположить на одной странице.
В меню Формат выберите пункт Абзац и откройте вкладку Положение на странице.
Установите флажок Не отрывать от следующего.
Принудительное добавление разрыва страницы перед абзацем
Если нужно, чтобы абзац всегда выводился вверху страницы, добавьте перед ним разрыв страницы.
Выделите абзац, перед которым нужно вставить разрыв страницы.
В меню Формат выберите пункт Абзац и откройте вкладку Положение на странице.
Установите флажок С новой страницы.
Запрет висячих строк
По умолчанию в Word последняя строка абзаца не может выводиться вверху или внизу страницы.
Выделите абзацы, в которых нужно запретить висячая строка.
В меню Формат выберите пункт Абзац и откройте вкладку Положение на странице.
Установите флажок Запрет висячих строк.
Запрет переноса строк таблицы на следующую страницу
В меню Таблица выберите команду Свойства таблицы, а затем откройте вкладку Строка.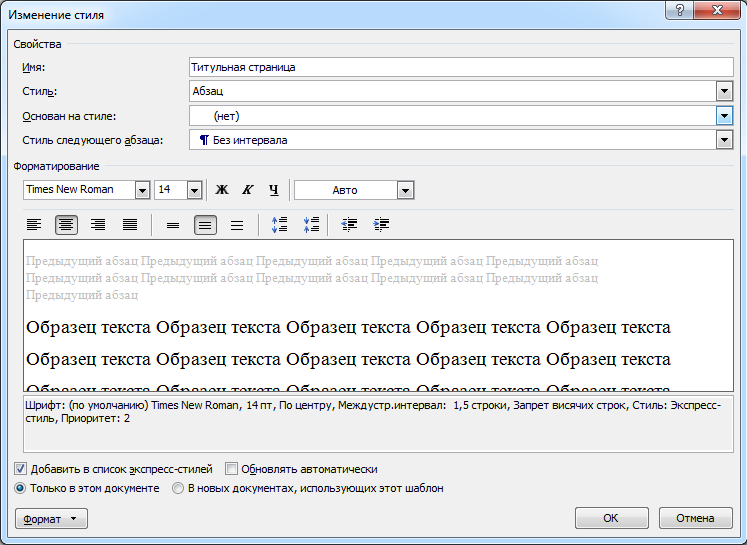
Снимите флажок Разрешить перенос строк на следующую страницу.
Вставка разрыва строки вручную
При вставке разрыва строки вручную текущая строка обрывается, а текст продолжается на следующей строке. В некоторых стилях абзацев перед каждым абзацем есть отступ. Чтобы избежать появления отступа перед короткими строками текста (например, в адресе или в стихотворении), каждый раз, когда нужно начать новую строку, вставляйте разрыв строки вручную, вместо того чтобы нажимать клавишу RETURN.
Щелкните место, где нужно разорвать строку.
Нажмите клавиши SHIFT+RETURN.
В Word будет вставлен разрыв строки ( ).
Совет: Чтобы просмотреть разрывы строк, добавленные вручную, на панели инструментов Стандартные нажмите кнопку .
Вставка разрыва страницы вручную
В Word разрывы страниц вставляются автоматически в соответствии с параметрами документа. Однако вы можете вставить разрыв вручную в нужном месте.
Щелкните в том месте, откуда следует начать новую страницу.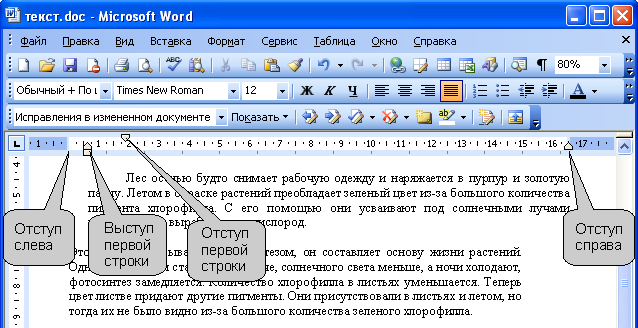
В Word 2011 для Mac на вкладке элементы документа в группе Вставка страницнажмите кнопку разрыви выберите пункт страница.
В Word 2016 для Mac в меню Вставка нажмите кнопку разрыв страницы.
Совет: В Word 2011 для Mac вы также можете вставить разрыв страницы вручную, нажав клавиши SHIFT + ВВОД. Если на клавиатуре не различаются клавиши RETURN и ВВОД, нажмите клавиши SHIFT+FN+ВВОД.
В Word 2016 для Mac нажмите клавиши COMMAND + RETURN.
Удаление разрыва страницы, добавленного вручную
Выделите разрыв страницы, который нужно удалить.
Если разрывы страниц не отображаются, на панели инструментов Стандартные нажмите кнопку .
Нажмите клавишу .
Если на клавиатуре нет клавиши , удерживая нажатой клавишу SHIFT, нажмите клавишу со стрелкой вправо , а затем — клавишу DELETE.
См. также
Примечание: Эта страница переведена автоматически, поэтому ее текст может содержать неточности и грамматические ошибки. Для нас важно, чтобы эта статья была вам полезна. Была ли информация полезной? Для удобства также приводим ссылку на оригинал (на английском языке).
Была ли информация полезной? Для удобства также приводим ссылку на оригинал (на английском языке).
Как сделать висячую строку в word?
Как убрать висячие строки в Ворде
Висячими строками называют те элементы текста, которые находятся в начале или в конце страницы. При этом большая часть текста находится на предыдущем или следующем листе. Такой вид не очень приятен глазу, поэтому его стараются избегать. Сегодня вы узнаете, как избежать возникновения висячих строк в Microsoft Office Word.
Запрет и удаление висячих строк
1. Выделите левой кнопкой мыши абзац, в котором требуется избавиться от висячих строк.
2. Раскройте меню «Абзац». Для этого кликните по иконке в виде стрелочки.
В зависимости от вашей версии Word, группа «Абзац» может располагаться во вкладке «Главная», либо «Разметка страницы» в более поздних версиях.
3.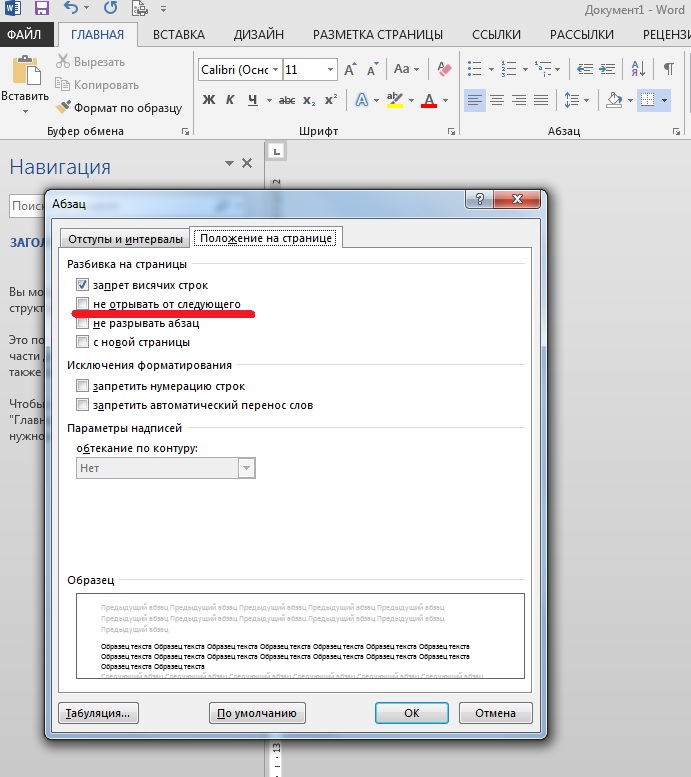 В появившемся окне откройте раздел «Положение на странице».
В появившемся окне откройте раздел «Положение на странице».
4. Установите галочку рядом с пунктом «Запрет висячих строк».
5. После выполнения вышеуказанного действия абзац перестанет разрываться на две страницы, оставляя висячие строки.
Данный способ позволит вам не только убрать уже имеющиеся дефекты, но и исключить их появление при дальнейшей работе с выделенным абзацем.
Запрет и удаление висячих строк для нескольких абзацев
Будет не очень удобно работать отдельно с каждым фрагментом текста. По этой причине существует способ удалить висячие строки для нескольких абзацев сразу, чтобы они всегда находились на одной странице. Для этого сделайте следующее:
1. Выделите левой кнопкой мыши все абзацы, которые должны всегда быть на одной странице.
2. Переместитесь в уже знакомое место. Откройте меню «Абзац», затем перейдите в раздел «Положение на странице».
3. Отметьте галочкой параметр «не открывать от следующего», затем закройте окно, нажав кнопку «ОК».
4. После этой процедуры выделенные абзацы станут считаться одним объектом, то есть при какой-либо изменении одного из элементов остальные последуют за ним.
Запрет добавления разрыва страницы в середине абзаца
Иногда запрета висячих строк для сохранения структурной целостности абзаца может оказаться недостаточно. В таком случае в абзаце, который, если и должен переноситься, то только полностью, а не по частям, потребуется запретить возможность добавления разрыва страницы.
1. Выделите абзац, в котором нужно запретить вставку разрыва страницы.
2. Откройте меню «Абзац» с помощью кнопки в виде стрелочки.
3. Откройте вкладку «Приложение на странице», затем отметьте пункт «Не разрывать абзац».
4. После выполнения данной процедуры вставка разрыва страницы в выбранном абзаце станет невозможна.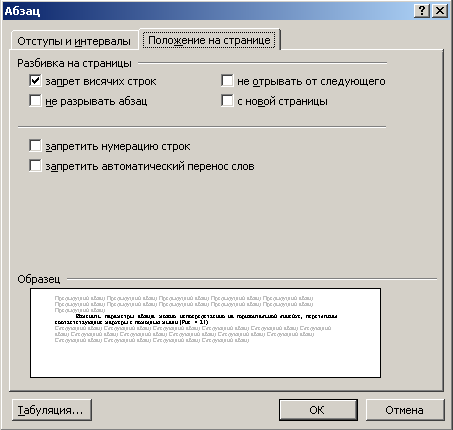
Как видите, существует не мало способов избавиться от висящих строк в Ворде. С помощью наших рекомендаций вы без проблем сможете сделать необходимые абзацы неразрывными, тем самым не испортив общую картину. Надеемся, вам помогла наша статья.
7 трюков с таблицами в Word, о которых вы могли не знать
Бытует мнение, что таблицы Microsoft Word — самая неприятная часть текстового редактора. Они неуклюжи, ими трудно управлять, их тяжело форматировать. После прочтения этой статьи у вас не останется таких предубеждений.
Предвзятое отношение к таблицам имеет свои глубокие корни. Чего греха таить, дюжину лет назад таблицы в Word не могли похвастаться удобством из-за несовершенства программы в целом. Но с тех пор прошло много времени. Microsoft прекрасно поработала над своими ошибками и сделала всё возможное для удобства пользователей. Жаль, конечно, что многие из тех самых пользователей об этом не знают и до сих пор работают в 2003-й редакции офисного пакета. Историю про ёжиков и кактусы не напоминает? 🙂
Историю про ёжиков и кактусы не напоминает? 🙂
Всем застрявшим в прошлом просто по-человечески рекомендую обновиться как минимум до 2013-й версии Microsoft Office, а лучше — сразу до свежей, 2016-й. Поверьте, вам только кажется, что вы работаете в ставшей классикой среде, на самом деле она уже давно поросла мхом и плесенью.
Используйте шаблоны
Офисные будни полны однообразных документов, в том числе и таблиц. Берём одну электронную бумажку, вырезаем её часть, вставляем в новый документ и правим детали. Хорошая методика, но, как мне кажется, работа с шаблонами немного проще и быстрее. К слову, в самом Word шаблоны величают экспресс-таблицами.
Кликните по закладке «Вставка», щёлкните по «Таблице» и перейдите к «Экспресс-таблицам». Обратите внимание на пункт «Сохранить выделенный фрагмент в коллекцию».
Здесь вы найдёте несколько вполне полезных вариантов и, что самое главное, сможете сохранить в качестве шаблона любую другую таблицу или её фрагмент, в том числе и собственного производства.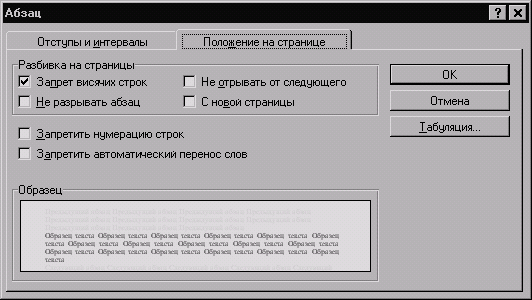
Рисуйте таблицы
Помните медведя, который в детстве прошёлся по вашим ушам и рукам в безудержном цыганском танце? Именно с тех пор вы не любите пение и кисточки и именно с тех пор вы упорно игнорируете опцию «Нарисовать таблицу» в Word. Встряхнись, взрослый человек! Пора подавить мохнатое чудовище! Это проще, чем кажется.
Кликните по закладке «Вставка», щёлкните по «Таблице» и перейдите к пункту «Нарисовать таблицу».
И не бойтесь совершить промах: под рукой всегда найдётся ластик. Порой карандаш и стиралка существенно упрощают создание сложных таблиц с мелкими элементами.
Вставляйте строки и столбцы быстро
Начиная с Word 2013 добавление строк и столбцов из зубодробительной пытки превратилось в увлекательную забаву. Не подумайте, архаичные «Вставить столбцы слева/справа» и «Вставить строки сверху/снизу» никуда не делись, но о них теперь можно забыть.
Наведите курсор на пространство между строками или столбцами за пределами таблицы и нажмите на появившийся плюс.
В будущем хотелось бы видеть что-то похожее и для функции удаления.
Применяйте линейку
У каждого человека есть любимые и отталкивающие цифры, которые он без разбору использует или избегает в своей жизни. Даже в параметрах своих таблиц. Знаю таких. 🙂
Если вы привыкли точно выставлять значения отступов, ширину и высоту ячеек через свойства таблицы, попробуйте альтернативу — линейку.
Наведите курсор на границу столбцов или строк, схватите её, зажмите клавишу Alt и пользуйтесь удобством сантиметровой линейки.
Такой же трюк можно провернуть и с маркерами отступов и выступов. Наведите на них курсор и зажмите всё ту же клавишу Alt.
Используйте горячие клавиши
Будь я разработчиком программного обеспечения, я бы нарёк горячие клавиши душевными кнопками. Ведь порой так и хочется обняться с ноутбуком только потому, что они есть. Что же касается таблиц Word, я наиболее часто использую тройку комбинаций:
- Alt + Shift + «Вверх/Вниз» быстро перемещает текущую строку на одну позицию выше или ниже (просто незаменимая вещь).

- Ctrl + Shift + A мгновенно превращает прописные буквы в заглавные, что очень полезно для заголовков.
- Ctrl + Tab добавляет табуляцию в ячейке, в то время как обычный Tab переносит курсор на следующую ячейку.
Преобразуйте текст в таблицу
Немного магии, которой можно прихвастнуть на глазах у изумлённой публики. Вместо того чтобы создавать таблицы привычным способом, попробуйте парочку других, более изощрённых, вариантов:
- Массивы ячеек, скопированные из Excel, вставляютcя в Word как таблица с невидимыми границами.
- Хорошо структурированный текст легко преобразуется в таблицу штатными средствами Word.
Выделите текст, кликните по закладке «Вставка», щёлкните по «Таблице» и выберите пункт «Преобразовать в таблицу».
Обратите внимание на вспомогательные параметры: качество преобразования зависит от них напрямую.
Контролируйте размеры ячеек
Хочешь узнать человека, подкинь ему таблицу с текстом-самодуром.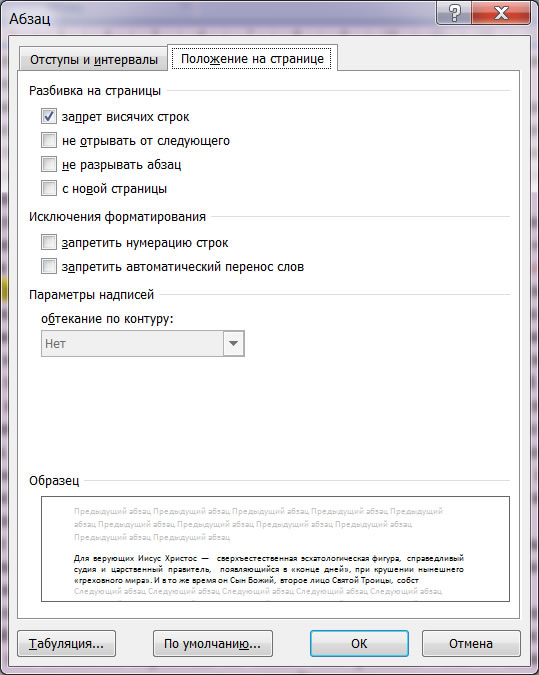 Немного свободная интерпретация известного мнения, конечно, но бьёт в точку. Только взгляните на скриншот, а точнее на первую колонку и слово «филологический» — безобразное бельмо.
Немного свободная интерпретация известного мнения, конечно, но бьёт в точку. Только взгляните на скриншот, а точнее на первую колонку и слово «филологический» — безобразное бельмо.
По моим наблюдениям, в таких случаях люди сначала неприлично выражаются, а затем прибегают к не самому оптимальному выходу — уменьшают размер шрифта. Но лучше вместить текст другим путём.
Щёлкните в ячейке правой клавишей, выберите пункт «Свойства таблицы», переключитесь на закладку «Ячейка», перейдите к «Параметрам» и проставьте галочку в графе «Вписать текст».
Word поднатужится и вернёт убежавшую букву на место, а в мире снова воцарится мир. К слову, для наглядности «вписанный» текст будет подчёркиваться голубой линией.
А ещё, бывает, позаимствуешь чью-то таблицу и довольно напеваешь себе под нос: «Только ты, рыба моей мечты»! Хорошая работа чужими руками! Начинаешь заливать её своими данными, и тут происходит неконтролируемая чертовщина: одни столбцы расползаются за счёт похудения других.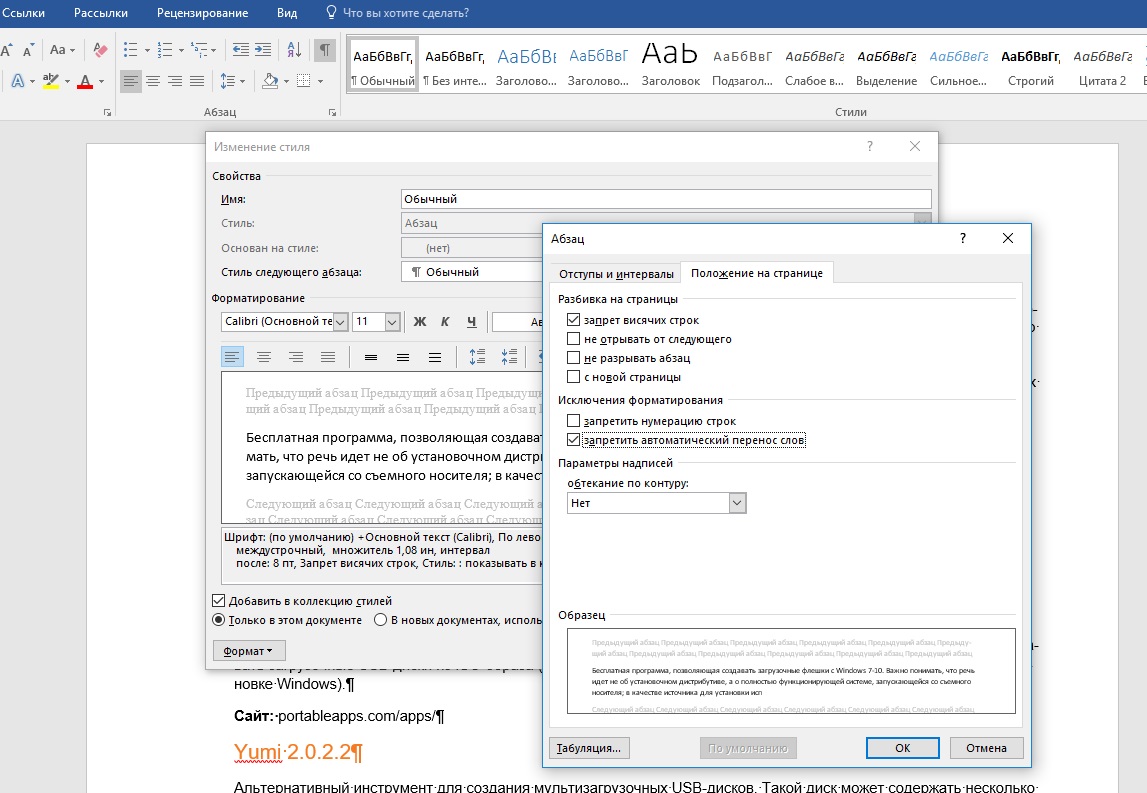 Голова отрезвляется, и реальность перестаёт радовать. Как быть?
Голова отрезвляется, и реальность перестаёт радовать. Как быть?
Шутки шутками, но случается, что вам присылают таблицу строгого формата, с которой нельзя оплошать. Как минимум не поленитесь отправить её обратно с прежними размерами. Так получатель увидит то, что ожидает увидеть. А для этого отключите автоподбор размеров по содержимому.
Щёлкните в любой из ячеек правой клавишей мыши, выберите пункт «Свойства таблицы», перейдите к «Параметрам» и снимите галочку в графе «Автоподбор размеров по содержимому».
Эта же опция спасёт вашу таблицу от коллапса, если вам необходимо заполнить некоторые ячейки изображениями: они впишутся в виде миниатюры вместо полномасштабного размера.
Выравнивание по ширине в «Ворде». Как убрать большие пробелы
Не умеете пользоваться «Вордом» или забыли, как найти какую-либо важную функцию для редактирования текста? В таком случае данная статья определенно заинтересует вас.
Во время редактирования текста люди зачастую сталкиваются с проблемой больших пробелов.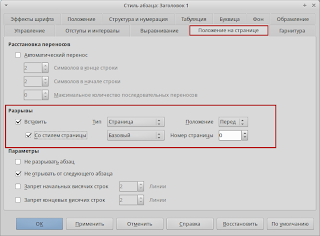 Ниже будет рассказано, как правильно выполнить выравнивание по ширине в «Ворде», и как пользоваться различными функциями в этой программе. Так что после прочтения краткого курса вы сможете успешно выполнять все необходимые вам работы.
Ниже будет рассказано, как правильно выполнить выравнивание по ширине в «Ворде», и как пользоваться различными функциями в этой программе. Так что после прочтения краткого курса вы сможете успешно выполнять все необходимые вам работы.
Для начала давайте определимся, что вообще под собой подразумевает такое выражение, как «выравнивание по ширине». Это то, как ваш готовый текст будет располагаться на странице. Ведь помимо выравнивания по ширине существует еще целых три типа его распределения:
- по левому краю;
- по центру;
- по правому краю.
И для каждого из них имеется свой алгоритм действий.
Как можно выровнять текст по ширине
Итак, для того чтобы вы могли успешно выполнить процесс выравнивания по ширине, вам требуется произвести следующие действия:
- Нажмите на любое место в абзаце вашего текста, который вам необходимо выровнять.
- Теперь найдите вверху страницы «Ворда» вкладку «Главная». В ней имеется пять подгрупп («Буфер обмена», «Шрифт», «Абзац», «Стили», «Редактирование»), среди которых вам нужно обратить внимание на группу «Абзац».

- После перехода в данную группу найдите в ней кнопку «По ширине» и сразу нажимайте.
- Теперь ваш текст выровнялся.
Как не нужно выравнивать текст
Не нужно использовать кнопки клавиатуры «Пробел» или Tab для выравнивания. Так как это займет у вас много времени, да основная ширина текста будет то больше, то меньше.
Как убрать пробелы после выравнивания
Следует отметить, что сразу, как только вы закончите работу по выравниванию текста по ширине, ваша забота на этом не закончится, так как у вас вполне могут появиться большие пробелы между словами. Но данную проблему также крайне легко устранить. Ниже мы предлагаем вам несколько способов, которые помогут ответить на вопрос — как убрать пробелы при выравнивании по ширине.
Причины появления больших пробелов в тексте
Прежде чем переходить к устранению больших пробелов, разумно будет определиться в причине их возникновения, так как у каждой из них существует свой индивидуальный способ решения.
Причин возникновения данной проблемы существует несколько:
- Большие пробелы могут возникнуть вследствие применения различных команд при выполнении выравнивания строк по ширине.
- Они появляются из-за использования специальных символов вместо пробелов.
- Форматирование текста или же некоторых его частей после выравнивания по ширине также может вызвать эту проблему.
- Если был напечатан символ «Конец строки», а затем были нажаты клавиши ENTER+SHIFT, то у вас произойдет автоматический переход на последующую строчку вашего текста, после чего и образуются большие пробелы.
Приемы для устранения больших пробелов
Если у вас не получается определить, в чем именно заключается суть происхождения этих самых больших пробелов, то просто выполните все предложенные далее приемы устранения. А вышеуказанные причины запомните на будущее, чтобы случайно не поставить в тексте большой пробел.
Удаление больших пробелов
Первый способ решения данной проблемы заключается в том, что вам необходимо просто удалить большой пробел и поставить на его место обычный, для этого вам необходимо произвести одновременное нажатие по трем кнопкам на клавиатуре вашего компьютера: SHIFT+CTRL+ПРОБЕЛ.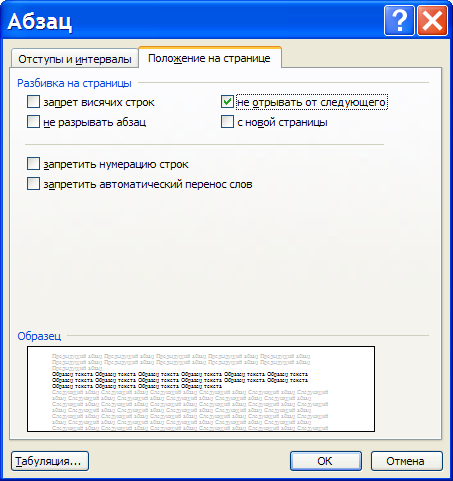
Расстановка переносов
Для того чтобы избавиться от больших пробелов сразу во всем тексте, вам необходимо:
- выделить его полностью;
- после этого перейти во вкладку «Разметка страницы»;
- там найти вкладку «Расстановка переносов» и нажать «Авто».
После этого проблема будет решена.
Узнайте, не были ли использованы вместо пробелов знаки табуляции. Чтобы это сделать, вам необходимо включить отображение в тексте «непечатаемых знаков». Для выполнения этого действия вы должны сделать следующее:
- зайдите во вкладку «Главная»;
- в группе «Абзац» нажмите по кнопке «Непечатаемые знаки» (¶).
После выполнения представленных действий, в тексте отобразятся все непечатаемые символы, и вы сможете узнать, являются ли причиной проблемы знаки табуляции.
Если это так, то вам нужно просто скопировать один из них и нажать клавиши CTRL+F, после чего у вас появится окно замены. В первом поле данного окна вставьте текст с большим пробелом, а во втором — текст, созданный при помощи нажатия вами трех кнопок на клавиатуре SHIFT+CTRL+ПРОБЕЛ. После этого вам необходимо нажать на клавишу «Найти и заменить».
После этого вам необходимо нажать на клавишу «Найти и заменить».
После выполнения всех вышеперечисленных действий замена будет произведена, и большие пробелы в документе пропадут.
Межзнаковые интервалы
Если причиной возникновения больших пробелов являются межзнаковые интервалы, то вы должны произвести следующие действия:
- в верхнем меню найдите вкладку «Файл»;
- после чего перейдите по ней;
- в открывшемся меню выберите вкладку «Параметры»;
- после этого у вас появится таблица с параметрами, и вам необходимо будет выбрать пункт «Дополнительно», а в нем поставить галочку на пункте «Не расширять межзнаковые интервалы в строке с разрывом».
После этого нажмите сохранить и переходите обратно к тексту. Проблема с большими пробелами будет решена.
Заключение
Прочитав данную статью, вы узнали о том, как правильно выполнить выравнивание по ширине в «Ворде». Теперь, когда у вас возникнет необходимость выполнить названное действие при редактировании вашего текста, вы сможете самостоятельно решить все проблемы. Также теперь вы сможете выявить все причины возникновения так называемых больших пробелов и самостоятельно устранить их.
LiveInternetLiveInternet
—Метки
—Рубрики
- phtg (1168)
- Фото (1009)
- Новости и события (969)
- Интересное (752)
- Юмор (723)
- Идеи и мысли (687)
- Всякое (546)
- Обзоры (289)
- Заметки на обрывках плёнки (279)
- Наблюдения (227)
- Путешествия (202)
- Панорама (191)
- Coitus Cerebralis (121)
- Психология (115)
- Креативы (103)
- Полезное (56)
- Бизнес (47)
- Музыка (44)
- Инфракрасная фотография (34)
- Фразы (34)
- Crazy Scientist (30)
- Ассессмент, оценка персонала (24)
- Лирика (20)
- НЛП (20)
- Мои города (12)
- Wallpapers (7)
- Книги (7)
- Usability (5)
- Мастера фотографии (3)
- Реклама (1)
- Фотокухня (1)
—Поиск по дневнику
—Подписка по e-mail
—Статистика
Как убить висячие предлоги в Ворде — практическое руководство
Кровожадный заголовок получился, да? 🙂
Однако всё будет очень мирно.s3». В этой строке пробелов вообще нет.
Поставьте галочку «подстановочные знаки» и нажмите на «Заменить всё». Проделайте эту операцию пару раз, чтобы справиться с цепочками союзов и предлогов (как в примере: «в их развитии»).
Вуаля. Что получается в результате с текстом из примера выше:
Предлоги и союзы «приклеиваются» к следующему слову и переносятся вместе с ним.
Теперь осталось только пробежать глазами текст и найти места, где такие переносы некрасивы. Почему-то при выключке по оба края (justify), Word расширяет только обычные пробелы, оставляя их неразрывных собратьев старой ширины. Это иногда может привести к не очень эстетичному результату.
- Запись понравилась
- 1 Процитировали
- Сохранили
- 1Добавить в цитатник
- Сохранить в ссылки
Офис под Маки всегда был ущербней виндовой версии. Правда жизни, увы.s» для неразрывного — это только в Ворде. Скобки означают, что найденное надо запомнить. Его потом можно подставить в замену: «1» означает содержимое первых скобок, «2» — вторых и т. д. Важно понимать, что «найденное» — это не поисковая строка, а то, что по этому выражению найдут в тексте. Т.е. либо один пробел, либо один неразрывный пробел — как карта ляжет.
([а-яА-Яa-zA-Z] — в квадратных скобках идёт перечисление искомых символов. Допускается сокращённая запись — чтобы не мучиться с «ABCDEFG…», можно записать «A-Z», при условии, что значения возрастают. А вот «Я-А» записать уже нельзя. Таким образом в этом выражении перечислены все строчные и прописные буквы латинского и кириллического алфавитов.
) — от одного до двух предыдущих символов. Здесь получается, что от одного до двух любых символов латинского или кириллического алфавитов.
Всё это выражение тоже в скобках, мы потом на него ссылаемся, как на «2» в строке «Заменить».Полностью выражение можно прочитать так:
• Начинающееся с обычного или неразрывного пробела (1)
• сочетание из одного-двух символов латинского или кириллического алфавитов (2),
• после которого следует один пробел
• и любой символ латинского или кириллического алфавитов (3)
заменить на
(1)(2)_неразрывный пробел_(3)
Вставка разрыва страницы
Word автоматически вставляет разрыв страницы при достижении конца страницы.
Вставить разрыв страницы в другом месте можно вручную, либо настроив правила в Word для вставки автоматического разрыва страницы в месте, определенном пользователем. Это особенно полезно при работе с длинным документом.
Вставка принудительного разрыва страницы
-
Щелкните место, откуда следует начать новую страницу.
-
На вкладке Вставка в группе Страницы выберите команду Разрыв страницы.
Управление авторазбиением на страницы в Word
При ручной расстановке разрывов страниц в документе большого объема может потребоваться перенос разрывов по мере редактирования документа. Во избежание этого можно задать параметры, определяющие, где автоматически будут вставляться разрывы страниц.
Запрет вставки разрыва страницы в середине абзаца
-
Выберите абзац, для которого необходимо запретить вставку разрыва страницы.
-
На вкладке Разметка страницы нажмите кнопку вызова диалогового окна Абзац, а затем перейдите на вкладку Положение на странице.
-
Установите флажок Не разрывать абзац.
Запрет вставки разрыва страницы между абзацами
-
Выделите абзацы, которые необходимо разместить на одной странице.
-
На вкладке Разметка страницы нажмите кнопку вызова диалогового окна Абзац, а затем перейдите на вкладку Положение на странице.
-
Установите флажок Не отрывать от следующего.
Добавление разрыва страницы перед абзацем
-
Щелкните абзац, перед которым необходимо вставить разрыв страницы.
-
На вкладке Разметка страницы нажмите кнопку вызова диалогового окна Абзац, а затем перейдите на вкладку Положение на странице.
-
Установите флажок С новой страницы.
Размещение по меньшей мере двух строк абзаца вверху или внизу страницы
В профессионально оформленном документе страница не завершается первой строкой из нового абзаца и не начинается последней строкой из абзаца предыдущей страницы. Такие строки называются висячими.
-
Выделите абзацы, в которых необходимо запретить висячие строки.
-
На вкладке Разметка страницы нажмите кнопку вызова диалогового окна Абзац, а затем перейдите на вкладку Положение на странице.
-
Установите флажок Запрет висячих строк.
Примечание По умолчанию этот режим включен.
Запрет разрыва строк таблицы при переносе на новую страницу
-
Щелкните строку страницы, разрыв которой требуется запретить. Если таблица должна быть размещена на одной странице, выделите всю таблицу.
Примечание Если размер таблицы больше страницы, ее перенос запретить нельзя.
-
На вкладке Работа с таблицами выберите Макет.
-
В группе Таблица нажмите кнопку Свойства.
-
Перейдите на вкладку Строка и снимите флажок Разрешить перенос строк на следующую страницу.
Удаление разрыва страницы
Нельзя удалить разрывы страниц, которые вставляются автоматически.
Можно удалить все разрывы страниц, вставленные вручную.
-
Нажмите кнопку Черновик.
-
Выберите разрыв страницы, щелкнув на границе рядом с пунктирной линией.
-
Нажмите клавишу DELETE.
Контроль вдов и сирот (Microsoft Word)
Обратите внимание:
Эта статья написана для пользователей следующих версий Microsoft Word: 2007, 2010, 2013, 2016, 2019 и Word в Office 365. Если вы используете более раннюю версию (Word 2003 или более раннюю), этот совет может не работать для вы . Чтобы ознакомиться с версией этого совета, написанного специально для более ранних версий Word, щелкните здесь: Controlling Widows and Orphans.
В типографской терминологии вдовы и сироты тесно связаны между собой (без каламбура). Эти термины относятся к одной (а иногда и двум) строкам абзаца, оставленным на странице.Окно — это последняя строка абзаца, оставленная сама собой в верхней части страницы; сирота — это первая строка абзаца, оставленная сама по себе внизу страницы. Вам следует избегать в своих документах как вдов, так и сирот, поскольку они нарушают поток текста и отвлекают читателя.
Word позволяет автоматически управлять однострочными вдовами и сиротами в ваших документах. Чтобы указать в документах информацию о вдовах и сиротах, выполните следующие действия:
- Поместите точку вставки в абзац, в котором есть вдовствующий или пустой текст.(Если вы хотите, чтобы это применялось ко всем абзацам в вашем документе, вы можете выбрать их все, нажав Ctrl + A .)
- Отобразить диалоговое окно «Абзац». (Откройте вкладку «Главная» на ленте и щелкните маленький значок в правом нижнем углу группы «Абзац».)
- Отображение вкладки Разрывы строк и страниц. (См. Рисунок 1.)
- Убедитесь, что установлен флажок Widow / Orphan Control.
- Щелкните ОК.
Рисунок 1. Вкладка «Строка и разрывы страниц» диалогового окна «Абзац».
WordTips — ваш источник экономичного обучения работе с Microsoft Word.
(Microsoft Word — самая популярная программа для обработки текстов в мире.)
Этот совет (12695) применим к Microsoft Word 2007, 2010, 2013, 2016, 2019 и Word в Office 365. Вы можете найти версию этого совета для старого интерфейса меню Word здесь: Controlling Widows and Orphans .
Автор Биография
Аллен Вятт
Аллен Вятт — всемирно признанный автор, автор более чем 50 научно-популярных книг и многочисленных журнальных статей.Он является президентом Sharon Parq Associates, компании, предоставляющей компьютерные и издательские услуги. Узнать больше о Allen …
Установка значений в таблице до трех десятичных знаков
Если вы импортируете информацию в документ из другой программы, значения, которые вы импортируете, могут не совсем вам понравиться. …
Узнать больше
Очистка документа, сочетающего стили с прямым форматированием
Необходимо избавиться от прямого явного форматирования документа? Вот простой способ сделать это с помощью знакомых инструментов Word.
Узнать больше
Печать зеркального изображения документа
Если вам нужно распечатать зеркальное отображение документа (наоборот), вы можете подумать, что вам не повезло с Word. Есть …
Узнать больше
Избавляемся от прерывистости в обоснованном тексте
Выровненный по ширине текст не всегда дает наилучшие результаты. Вот как можно избежать волнений, которые могут возникнуть.
Узнать больше
Устранение «Перед интервалом» в верхней части страницы
При форматировании абзацев в Word у вас есть несколько вариантов настройки интервала перед, внутри и в конце каждого …
Узнать больше
Отключение расстановки переносов в абзацах
Необходимо убедиться, что в конкретном абзаце никогда не было дефисных слов? Вы можете убедиться, что Word не …
Узнать больше
сирот — WordReference.com Словарь английского языка
WordReference Словарь американского английского языка Random House Learner © 2020
or • phan / ˈɔrfən / USA произношение
п.
- [счетный]
- Ребенок, потерявший обоих родителей или, что реже, одного из родителей в результате смерти.
- Печать первой строки абзаца, когда он отображается отдельно внизу распечатанной страницы.
прил. [перед существительным]
- , потерявший родителей: ребенок-сирота.
- для детей-сирот.
v. [~ + Объект]
- заставить стать сиротой.
Полный словарь американского английского WordReference Random House © 2020
or • phan
(ôr ′ fən), США произношение n.
- Ребенок, потерявший обоих родителей из-за смерти или, что реже, одного из родителей.
- молодое животное, брошенное или потерявшее свою мать.
- человек или вещь, не имеющая защитной принадлежности, спонсорства и т. Д.: Комитет — сирота предыдущей администрации.
- Печать
- Печать (особенно в текстовых редакторах) первой строки абзаца, если она отображается отдельно внизу страницы.
- Printingwidow (по умолчанию 3b).
прил.
- без родителей.
- для детей-сирот: детский дом.
- не утвержден, не поддерживается или не финансируется;
не является частью системы;
изолированный;
заброшено: исследовательский проект для сирот. - без коммерческого спонсора, работодателя и т. Д.: Сироты.
в.т.
- лишить родителей или одного из родителей в результате смерти: осиротел в возрасте четырех лет.
- Неформальные термины, чтобы лишить коммерческого спонсорства, работодателя и т. Д.: Рецессия оставила сиротами многих опытных работников.
или ′ phan • hood ′, n.
- греки сирот потерявших близких; сродни латинскому orbus потерявший близкого человека
- Поздняя латынь orphanus нуждающийся, без родителей
- Поздний среднеанглийский язык (существительное, номинальное) 1425–75
Краткий английский словарь Коллинза © HarperCollins Publishers ::
сирота / ˈɔːfən / n
- ребенок, один или (чаще) оба родителя умерли
- ( как модификатор ): ребенок-сирота
vb
- (переходный) лишить одного или обоих родители
Этимология: 15 век: из позднелатинского orphanus, из греческого orphanos; сравнить Latin orbus скорбящий
‘ сирота ‘ также встречается в этих записях (примечание: многие из них не являются синонимами или переводами):
Происхождение и значение слова «сирота» по онлайн-этимологическому словарю
«ребенок, потерявший одного или обоих родителей, как правило, последних» c.1300, от позднелатинского orphanus «ребенок без родителей» (источник древнефранцузского orfeno, orphenin, итальянского orfano), от греческого orphanos «сирота, без родителей, без отца», буквально «лишенный», от orphos «лишенный».
Это от PIE * orbho- «лишенный отца», также «лишенный свободного статуса», от корня * orbh- «менять верность, переходить от одного статуса к другому» (источник также хеттской гавани- «изменение верность, лишенный латинского орбуса, слабый санскритский арбх, ребенок, сирота из армянского орба, наследник древнеирландского орба, раб старославянского рабу, работа «рабство» (см. робот), готическая арбжа, Немецкий erbe, староанглийский ierfa «наследник», древневерхненемецкий arabeit, немецкий Arbeit произведение, «старофризский арбед», староанглийский earfo har «лишения, страдания, неприятности»).
В качестве прилагательного конца 15 века «лишенный родителей» говорилось о ребенке или молодом иждивенце. Образное использование датируется концом 15 в. Газетный комикс Little Orphan Annie США, созданный Гарольдом Греем (1894-1968), дебютировал в 1924 году в нью-йоркской газете Daily News. Раньше это было имя (как Маленькая Сиротка Энни) персонажа из стихотворения Джеймса Уиткомба Райли 1885 года, первоначально озаглавленного «Дитя Эльфа»:
МАЛЕНЬКАЯ Сиротка Энни пришла в наш дом, чтобы остаться,
«Помой чашки и блюдца» вверх, смахнуть крошки,
И прогнать цыплят с крыльца, вытереть пыль в очаге, подметать,
И развести огонь, и испечь хлеб, и заработать ей доску. ан’-держать;
«Все мы, другие дети, когда все готово для ужина,
Мы разводим вокруг кухонного огня и« развлекаемся »
« А-лист к волшебным сказкам »в Энни рассказывает,
«Съедобные» в gits you
Ef you
Don’t
Watch
Out!
Сиротка была старой развращенной формой сироты, засвидетельствованной с 17 в.
.