Яндекс диск debian: Консольный клиент Яндекс.Диска для Linux
Установка Яндекс Диск в Linux
Хочу порекомендовать VPS хостинг от профессионалов с самой лучшей технической поддержкой, на котором работает этот веб-сайт. У них есть VPS и выделеные серверы под любые нужды. Регистрируйтесь и получите скидку 25% на первый платеж для любого SSD VPS при оплате на один, три или шесть месяцев.
У многих компаний существуют свои облачные хранилища, на которых вы можете бесплатно хранить свои файлы. Такое хранилище есть у Google, Mail.ru, DropBox, Mega, а также у Яндекса. В отличие от Mail.ru, у которого больше нет полноценного клиента для Linux у Яндекса такой клиент есть, правда, работает он только через терминал.
В этой небольшой статье мы рассмотрим как установить Яндекс Диск на Linux и как пользоваться программой для синхронизации локальной папки с удалённым диском. Мы рассмотрим все действия на примере Ubuntu.
Установка Яндекс Диск в Linux
Сначала надо добавить официальный репозиторий диска в Ubuntu. Для этого выполните такую команду:
echo "deb http://repo.yandex.ru/yandex-disk/deb/ stable main" | sudo tee -a /etc/apt/sources.list.d/yandex-disk.list
Затем добавьте в систему ключ этого репозитория:
wget http://repo.yandex.ru/yandex-disk/YANDEX-DISK-KEY.GPG -O- | sudo apt-key add -
А потом обновите список пакетов:
sudo apt update
Установка Яндекс Диска Linux выполняется командой:
sudo apt install yandex-disk
Этот способ будет работать не только для Ubuntu, но и для всех дистрибутивов, основанных на Debian и использующих файловый менеджер apt. Если вам надо установить программу в CentOS или Fedora добавьте такой репозиторий Yandex Disk:
sudo vi /etc/yum.repos.d/yandex.repo
[yandex]
name=Yandex
failovermethod=priority
baseurl=http://repo.yandex.ru/yandex-disk/rpm/stable/$basearch/
enabled=1
metadata_expire=1d
gpgcheck=1
gpgkey=http://repo. yandex.ru/yandex-disk/YANDEX-DISK-KEY.GPG
yandex.ru/yandex-disk/YANDEX-DISK-KEY.GPG
Затем импортируйте ключ репозитория:
sudo rpm --import http://repo.yandex.ru/yandex-disk/YANDEX-DISK-KEY.GPG
И установите программу:
sudo yum install yandex-disk
Когда программа будет установлена, её надо настроить. Для того чтобы подключить Яндекс Диск выполните эту команду:
yandex-disk setup
Утилита спросит нужно ли использовать прокси. Если вы живете в России и никаких ограничений для доступа к яндексу нет, то прокси можно не использовать. Потом надо ввести логин и пароль от вашего аккаунта Яндекс, а затем останется только ввести путь к папке, которую надо синхронизировать. Если это поле оставить пустым, то будет выбрана папка по умолчанию — /home/имя_пользователя/Yandex.Disk. Теперь вы можете использовать Яндекс Диск чтобы управлять своими файлами:
Можно, например, создать несколько символических ссылок из этой папки в домашнюю папку и так автоматически синхронизировать файлы или целые папки. К тому же у Яндекс Диска есть приложение, поэтому вы сможете получить доступ к вашим данным и на смартфоне. Теперь вы знаете как выполняется подключение яндекс диска Linux, а также как настроить программу для использования. А каким облачным хранилищем пользуетесь вы? Напишите в комментариях!
Как установить Яндекс Диск на линукс Ubuntu или Mint
В данной статье я вкратце опишу как установить демона яндекс диска на операционную систему линукс Ubuntu и линукс Mint, а так же расскажу как дополнительно установить индикатор яндекс диска в системный трэй.
В операционной системе линукс Ubuntu и линукс Mint программа яндекс диска устанавливается идентично, так как линукс Mint был изначально построен на базе линукса Ubuntu и является его сыном или дочкой 🙂
Для чего нужен яндекс диск и как он работает: Яндекс диск предназначен для хранения ваших файлов с картинками, фотографиями и видео в целости и сохранности на сервере яндекса. Нафига хранить документы на сервера какого-то яндекса, когда я могу скинуть их на флешку или на съемный диск и хранить их там, скажете вы, и будете правы в какой-то степени. На самом деле яндекс диск очень удобный сервис, который предоставляется нам бесплатно. Установив программу яндекс диск, вам не обязательно заходить отдельно на веб-страницу яндекс диска, там жать кнопку обзор, загружать файлики через браузер. Хотя можно загружать их и так.
Нафига хранить документы на сервера какого-то яндекса, когда я могу скинуть их на флешку или на съемный диск и хранить их там, скажете вы, и будете правы в какой-то степени. На самом деле яндекс диск очень удобный сервис, который предоставляется нам бесплатно. Установив программу яндекс диск, вам не обязательно заходить отдельно на веб-страницу яндекс диска, там жать кнопку обзор, загружать файлики через браузер. Хотя можно загружать их и так.
Установив программу яндекс диск, для загрузки фалов потребуется только положить не обходимые вам файлы в папку, которая будет указана в настройках программы для синхронизации. Далее программа определит что в папке появился какой-то файл и загрузит его на сервер. Если вы в этой папке удалите или переименуете файлы или переместите в другой подкаталог, изменения применятся автоматически и вам не потребуется задумываться о синхронизации.
Чем это удобно: Допустим вы подключили к яндекс диску свой рабочий компьютер, домашний компьютер, планшет и телефон. Все файлы будут доступны между этими устройствами. К примеру вы фотографируете на телефон, и тут же вы можете смотреть на планшете и или на любом из компьютеров сделанные вами фотографии, так как сделанные фотографии сразу же будут загружены на яндекс диск, а с яндекс диска будут скопированы на все компьютеры и планшеты. Это своеобразный файл обменник. Точно так же вы можете передавать рабочие документы в электронном виде с рабочего компьютера на домашний. Так же вы можете получить доступ к своим файлам из любой точки мира зайдя под своей учетной записью в яндекс диск на сайте Яндекса.
В начале статьи я обещал вкратце рассказать как становить яндекс диск в линуксе, а сам увлекся описанием. И так …
Установка Яндекс Диск для Ubuntu и Минт
Откройте менеджер программ и введите в строку поиска yandex-disk . Установить!
После установки необходимо сделать настройки установленного демона яндекс диска.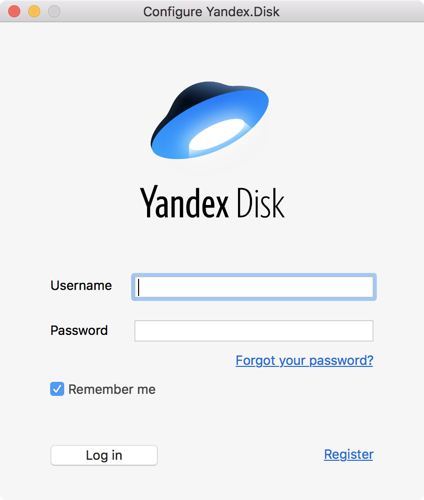 Для этого в консоль вставьте вот эту команду:
Для этого в консоль вставьте вот эту команду:
yandex-disk setup
В процессе настройки будет предложено ответить на вопросы:
- Использовать прокси-сервер? [y/N]: Ставим N
- Введите логин: Вводите логин который вы указывали при регистрации на яндексе
- Введите пароль: Вводите пароль который вы указывали при регистрации на яндексе
- Введите путь к папке Яндекс.Диска (Оставьте пустым для использования папки ‘/home/имя_пользователя/Yandex.Disk’): Жмите Enter
- Запускать Яндекс.Диск при входе в систему? [Y/n]: Запускать! Жмите Y
- Готово.
Запустить клиент демона можно командой yandex-disk start после этого он будет автоматически запускаться при включении компьютера.
Установка индикатора Яндекс.Диск в системный трэй:
Необходимо выполнить в консоли три команды
sudo add-apt-repository ppa:slytomcat/ppa
sudo apt-get update
sudo apt-get install yd-tools
Для запуска индикатора выполните команду:
yandex-disk-indicator
Для того что бы индикатор запускался при запуске компьютера, кликните правой кнопкой мышки по иконке в виде летающей тарелки в системном трэе. В появившемся контекстном меню выбирете пункт Настройки и поставьте соответсвующие параметры
Установка консольного клиента Яндекс Диск в Linux Mint с помощью терминала | Info-Comp.ru
Всем привет! В этом материале мы подробно разберем способ установки и настройки консольного клиента Яндекс Диск с помощью терминала в дистрибутиве Linux Mint.
Ранее, в статье – Как подключить Яндекс Диск в Linux Mint? мы рассмотрели способ, при котором весь процесс установки и настройки консольного клиента Яндекс Диск мы выполняли с помощью графического интерфейса.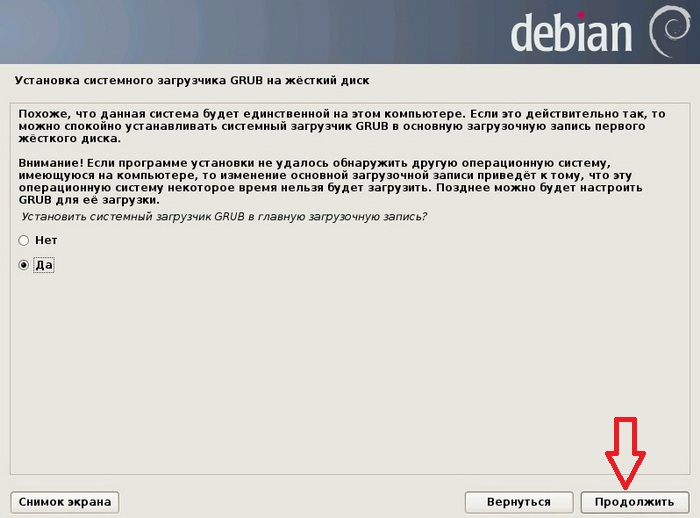 Терминал Linux мы даже не запускали, сегодня наоборот, абсолютно все мы будем выполнять в терминале.
Терминал Linux мы даже не запускали, сегодня наоборот, абсолютно все мы будем выполнять в терминале.
Напомню, Яндекс.Диск – это облачный сервис, который позволяет хранить файлы в интернете. Работать с Яндекс Диском можно с любого устройства, подключенного к интернету, а для работы использовать обычный браузер. Кроме этого существует возможность подключить Яндекс Диск к компьютеру, при этом в качестве операционной системы может выступать не только Windows, но и macOS и Linux.
Чтобы использовать Яндекс.Диск в Linux, необходимо установить специальную программу – консольный клиент Яндекс Диск.
И как уже было отмечено, сегодня мы рассмотрим процесс установки и настройки этой программы в Linux Mint с помощью терминала.
Заметка! Linux Mint можно установить второй системой на компьютер, подробнее об этом в материале – Установка Linux Mint рядом с Windows 10 на компьютере с UEFI.
Установка консольного клиента Яндекс Диск
Первым делом запускаем терминал Linux.
Сначала нам нужно подключить необходимый репозиторий и установить пакет консольного клиента Яндекс Диск.
В документации Яндекс Диска представлена одна единая команда, которая позволяет выполнить все указанные действия одновременно, таким образом, нам нужно выполнить всего лишь одну команду.
После ввода команды необходимо ввести пароль.
echo «deb http://repo.yandex.ru/yandex-disk/deb/ stable main» | sudo tee -a /etc/apt/sources.list.d/yandex-disk.list > /dev/null && wget http://repo.yandex.ru/yandex-disk/YANDEX-DISK-KEY.GPG -O- | sudo apt-key add — && sudo apt-get update && sudo apt-get install -y yandex-disk
Настройка консольного клиента Яндекс Диск
Консольный клиент установлен, но не настроен, поэтому нам его нужно настроить. Для этого введите следующую команду, она запустит процесс настройки консольного клиента Яндекс Диск.
yandex-disk setup
Сначала необходимо ответить, будете ли Вы использовать прокси-сервер. Отвечайте N — если не будете, и Y — если будете.
Потом нужно будет ввести логин и пароль от сервисов Яндекс.
Далее, если хотим, мы можем указать конкретный каталог, который будет использоваться под Яндекс Диск, по умолчанию, если ничего не указать, создаётся каталог Yandex.Disk в домашней директории пользователя.
Затем настраиваем автоматический запуск, отвечаем Y, если хотим, чтобы Яндекс Диск автоматически запускался при входе в систему, N, если не хотим.
На этом настройка закончена.
Установка графической оболочки для клиента Яндекс Диск
Теперь переходим к установке графической оболочки Яндекс Диска, можно этого и не делать, но так Яндекс Диском пользоваться станет гораздо удобнее.
Для этого сначала подключаем необходимый PPA-репозиторий.
sudo add-apt-repository ppa:slytomcat/ppa
Обновляем список пакетов в системе
sudo apt-get update
Устанавливаем необходимый пакет.
sudo apt-get -y install yd-tools
Установка закончена.
В меню появится ярлык программы «Индикатор Yandex.Disk».
На панели, где все иконки, после запуска программы рядом с часами отобразится ярлык индикатора Яндекс Диск.
Кроме этого, после того как мы настроили клиент Яндекс Диск, в домашней папке пользователя появится каталог Yandex.Disk.
Удаление консольного клиента Яндекс Диск
Если Вы больше не хотите пользоваться Яндекс Диском в Linux Mint, Вы можете удалить консольный клиент и Индикатор Яндекс Диска следующими командами.
sudo apt-get -y remove yandex-disk yd-tools sudo apt autoremove
На заметку! Новичкам рекомендую почитать мою книгу «Linux для обычных пользователей» – в ней я подробно рассказываю про основы операционной системы Linux и как пользоваться этой системой без командной строки.

Видео-инструкция
На сегодня это все, надеюсь, материал был Вам полезен, пока!
Нравится3Не нравится
Установка и настройка Яндекс.Диск (yd-tools) в Ubuntu Linux 18.04
В 2019 году что такое облако, пожалуй, знает каждый пользователь компьютера. Облачных сервисов множество, есть как платные, так и бесплатные, есть менее и есть более популярные.
Наверно, никого не обману (да и спорить вряд ли кто станет), что в России наиболее популярен (ну уж точно является самым быстрым для пользователей из России) облачный сервис от поискового гиганта Яндекса, который так и называется просто и со вкусом Яндекс.Диск.
Облачный сервис хранения файлов Яндекс.Диск установить в операционной системе Linux можно. Более того, можно использовать не только консольный, но и графический интерфейс. Итак, подробно об установке далее.
1. Скачиваем deb-пакет для установки Яндекс.Диск (консольный клиент)
Далее просто приведу ссылки для загрузки установщика облачного сервиса Яндекс.Диск в виде deb-пакет для 32- и 64-битных версий операционных систем семеста Linux — Ubuntu или Kubuntu (можете также воспользоваться официальной страницей загрузки из Яндекс Помощи).
32-битный установщик
yandex-disk_latest_i386
64-битный установщик
yandex-disk_latest_amd64
2. Запускаем deb-пакет для установки Яндекс.Диск (консольный клиент)
Запуск установки консольного клиента для облачного сервиса Яндекс.Диск делается двойным щелчком левой кнопки мыши.
Описывать консольные команды по управлению облачным сервисом Яндекс.Диск я не буду, так как мы сразу приступим к установке графической оболочки для сервиса, в которой заодно произведем и первичную настройку сервиса.
3. Устанавливаем ОФИЦИАЛЬНУЮ графическую утилиту Яндекс.Диск
Для установки графической утилиты для управления облачным сервисом Яндекс.Диск вначале необходимо добавить ppa-репозиторий. Это делается при помощи всего одной команды в Терминале:
sudo add-apt-repository ppa:slytomcat/ppa
Затем необходимо установить сам пакет графической утилиты облачного сервиса Яндекс.Диск (yd-tools) при помощи всего одной команды в Терминале:
sudo apt install yd-tools
4. Первый запуск и настройка графической утилиты Яндекс.Диск для Linux
Для запуска графической утилиты облачного сервиса Яндекс.Диск yd-tools идем в Меню запуска приложений и щелкаем по одноименному значку приложения с названием Индикатор Yandex.Disk.
При первом запуске графической утилиты облачного сервиса Яндекс.Диск будет запущен мастер настройки учетной записи.
На первом шаге мастер настройки облачного сервиса Яндекс.Диск спросит, используется ли при доступе в сеть Интернет прокси-сервер. Обычно прокси-сервера нет. Выбираем нужный вам вариант.
На втором шаге мастер настройки облачного сервиса Яндекс.Диск предложит выбрать папку, содержащую фалы, которые требуется синхронизировать с сервисом Яндекс.Диск. Можно выбрать существующую папку или создать новую (затем в эту новую папку нужно будет поместить файлы, которые требуется сохранить в облаке).
На третьем шаге мастера настройки облачного сервиса Яндекс.Диск требуется указать путь к токену, который будет хранить данные учетной записи пользователя на сервисе Яндекс.Диск. Не рекомендуется изменять значения, предлагаемые матером по умолчанию.
На четвертом шаге мастера настройки облачного сервиса Яндекс.Диск требуется ввести логин и пароль от учетной записи Яндекса.
После нажатия кнопки ОК мастер настройки облачного сервиса Яндекс.Диск произведет сохранение вашей пары логин-пароль в ранее созданный токен.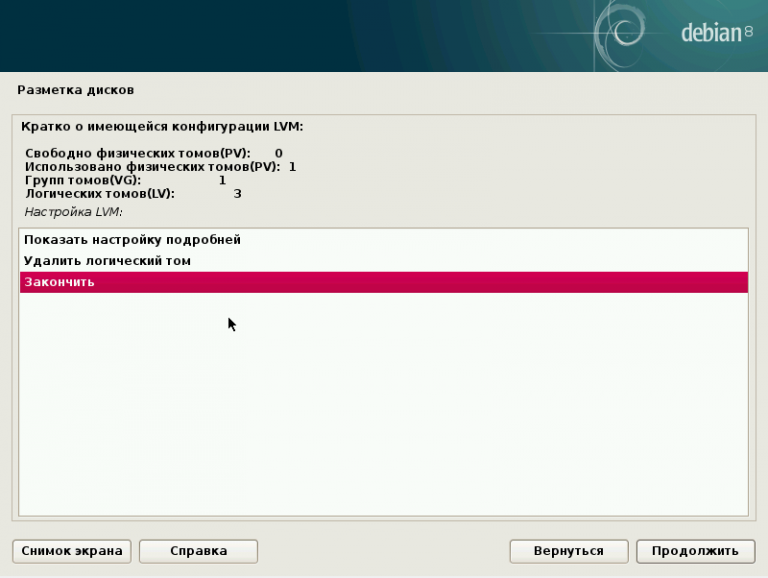
Собственно на этом настройка гафической утилиты облачного сервиса Яндекс.Диск закончена. Процесс синхронизации данных пользователя будет запущен автоматически (если выбрана существующая папка на предыдущем шаге настройки).
5. Основные возможности графической утилиты Яндекс.Диск для Linux
В контекстном меню графической утилиты облачного сервиса Яндекс.Диск присутствуют основные функции управления: просмотр статуса синхронизации файлов пользователя, основные настройки утилиты (автозапуск, тема иконок и так далее), остановка и запуск сервиса синхронизации с Яндекс.Диск, просмотр текущего каталога синхронизации и запуск веб-интерфейса для управления Яндекс.Диском.
Также есть ссылка для просмотра справочной информации по утилите Яндекс.Диск в сети Интернет.
Графическая утилита управления облачным сервисом Яндекс.Диск для Linux позволяет также через контекстное меню файлового менеджера, используемого по умолчанию (Dolphin или Nautilus), производить публикацию быструю публикацию в облачном сервисе Яндекс.Диск отдельных файлов. Также поддерживаются файловые менеджеры Thunar, Nemo, Pantheon-files и Caja.
Графическая утилита управления облачным сервисом Яндекс.Диск для Linux поддерживает следующие языки интерфейса: Русский, Белорусский, Болгарский, Греческий и Английский.
При необходимости можно просмотреть последние успешно синхронизированные файлы с сервисом Яндекс.Диск.
На этом все. Жду ваших комментариев.
Еще материалы о Linux
Понравилась статья? Не очень? Тогда возможно, что вы напишите свою гораздо лучше. Просто перейдите по ссылке Размещение статей и ознакомьтесь с правилами публикации статей на сайте MultiBlog67.RU.
Использование Яндекс.Диск | firstvds.ru
Статья давно не обновлялась, поэтому информация могла устареть.
Важно!
Данный мануал подходит только для виртуализации KVM и выделенных серверов. На виртуализациях FreeBSD Jail и OpenVZ работать не будет.
Несколько примеров использования Yandex.disk на вашей VDS:
1. Самый очевидный вариант использования – диск для бэкапа. Вы можете настроить резервное копирование на Яндекс.Диск и ваши бэкапы будут доступны вам в любом месте, где бы вы не находились.
2. Настроить на нем FTP-хранилище.
Ubuntu/Debian
Установим пакет davfs2:
# apt-get install davfs2
Создадим точку монтирования:
# mkdir /mnt/yandex.disk
Примонтируем наш диск, введя логин и пароль от нашей почты на Я.ру (use https, Luke!):
# mount -t davfs https://webdav.yandex.ru /mnt/yandex.disk/ Please enter the username to authenticate with server https://webdav.yandex.ru or hit enter for none. Username: lamnya Please enter the password to authenticate user lamnya with server https://webdav.yandex.ru or hit enter for none. Password:
Убедимся, что всё в порядке:
# df -h /mnt/yandex.disk/
Filesystem Size Used Avail Use% Mounted on
https://webdav.yandex.ru
10G 1G 10G 10% /mnt/yandex.disk
CentOS 6 (32bit/64bit)
Сперва вам потребуется установленный пакет libproxy:
Для CentOS x64:
# yum install libproxy.x86_64 pakchois-devel neon
Для CentOS i686
# yum install libproxy.i686 pakchois-devel neon
После этого качаем rpm davfs2 и его зависимости:
Для CentOS x64:
# wget http://pkgs.repoforge.org/davfs2/davfs2-1.4.6-1.el6.rf.x86_64.rpm
Для CentOS i686
# wget http://pkgs.repoforge.org/davfs2/davfs2-1.4.6-1.el6.rf.i686.rpm
Устанавливаем скачанные пакеты:
Для CentOS x64:
# rpm -i davfs2-1.4.6-1.el6.rf.x86_64.rpm
Для CentOS i686:
# rpm -i davfs2-1.4.6-1.el6.rf.i686.rpm
Создадим точку монтирования:
# mkdir /mnt/yandex.disk
Примонтируем наш диск, введя логин и пароль от нашей почты на Я. ру (use https, Luke!):
ру (use https, Luke!):
# mount -t davfs https://webdav.yandex.ru /mnt/yandex.disk/ Please enter the username to authenticate with server https://webdav.yandex.ru or hit enter for none. Username: lamnya Please enter the password to authenticate user lamnya with server https://webdav.yandex.ru or hit enter for none. Password:
Убедимся, что всё в порядке:
# df -h /mnt/yandex.disk/
Filesystem Size Used Avail Use% Mounted on
https://webdav.yandex.ru
10G 1G 10G 10% /mnt/yandex.disk
для автоматического монтрования следует внести в /etc/fstab строку
https://webdav.yandex.ru /mnt/yandex.disk/ davfs user,noauto,uid=username,file_mode=600,dir_mode=700 0 1
а так же создать файл
/etc/davfs2/secrets
в формате
/mnt/yandex.disk/ <login> <pass>
Подключение и настройка Яндекс.Диск в Ubuntu Linux. Linux статьи
Яндекс не так давно запустил в бета-тестирование свой новый облачный сервис Яндекс.Диск. Яндекс предоставляет облачное хранилище по аналогии, например, с сервисом Dropbox. На данный момент вам бесплатно предоставляется диск объемом до 10 гигабайт (облачный диск), на который вы можете записывать абсолютно любые файлы. Диск доступен через веб-интерфейс, существуют программы для Windows и MacOS X, интерфейс для iPhone, iPad и для Android. Подключить сервис в Ubuntu очень просто. Рассмотрим, как это сделать.
Для подключения к Яндекс Диск из Ubuntu не требуется устанавливать никаких дополнительных программ. Нужен всего лишь стандартный файловый менеджер Nautilus. То есть вы сможете работать с вашим диском, как будто бы вы открываете обычную папку у вас на компьютере, однако на самом деле файлы хранятся на сервере Яндекса. Подключение к сервису осуществляется с использованием протокола WebDAV.
Настроим Яндекс Диск в Ubuntu Linux. Откройте файловый менеджер Nautilus (откройте любую папку, например, вашу домашнюю директорию).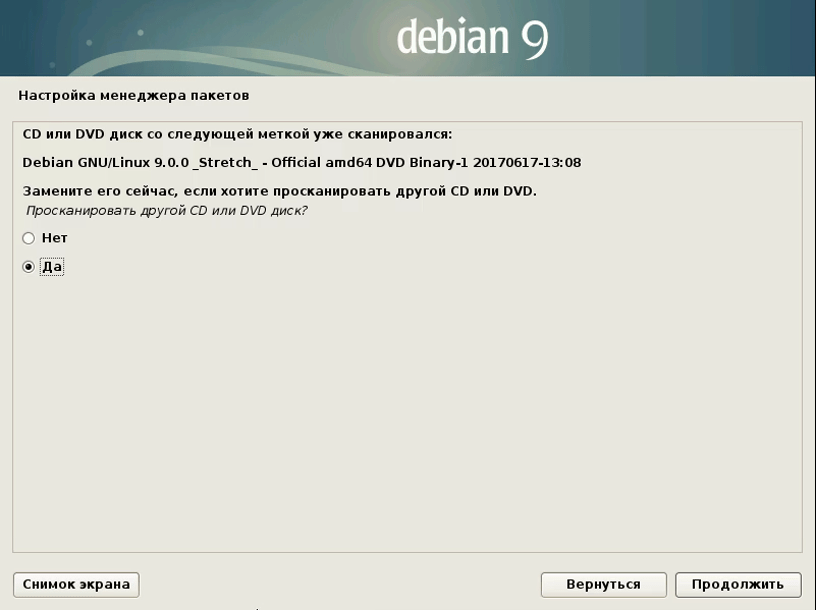 В меню выберите Файл->Подключиться к серверу.
В меню выберите Файл->Подключиться к серверу.
Откроется окно с настройками подключения. Выберите тип подключения «Безопасный WebDAV (HTTPS)». В поле сервер укажите «webdav.yandex.ru». Порт оставьте 443. Папка «/» — корневая директория Яндекс.Диска. Далее укажите ваше имя пользователя и пароль, которые вы используете для доступа к сервисам Яндекса. Также советую поставить галочку Запомнить этот пароль.
Откроется директория, содержащая ваш Яндекс диск. На левой панели файлового менеджера Nautilus в разделе Сеть добавится новый пункт «WebDAV как ваш_логин».
Если вы перезагрузите компьютер, тогда вам снова придется выполнять описанные выше действия. Чтобы сохранить настройки и иметь быстрый доступ к Яндекс Диску кликните правой кнопкой мыши на пункте «WebDAV как …» и в открывшемся меню выберите пункт Добавить закладку.
В закладки добавится новый пункт с именем disk. Вы можете щелкнуть по нему правой кнопкой мыши и выбрать Переименовать, чтобы дать закладке свое название.
Мы выполнили настройку Яндекс Диск в Ubuntu Linux. Чтобы открыть Яндекс Диск вам достаточно открыть файловый менеджер Nautilus и выбрать закладку, которую вы только что создали.
Бэкап сайта на Яндекс Диск 💾
В современном мире все большую ценность получает информация, потеря которой может обернуться серьезными финансовыми расходами. Сайт является ценной информацией, резервную копию которого, или просто бэкап, мы сделаем в этой статье на примере wordpress и разместим на яндекс диске. Я рассмотрю вариант автоматизации процесса, который придумал для своих нужд и использую достаточно давно и успешно.
Если у вас есть желание научиться строить и поддерживать высокодоступные и надежные системы, рекомендую познакомиться с онлайн-курсом «Administrator Linux. Professional» в OTUS. Курс не для новичков, для поступления нужно пройти .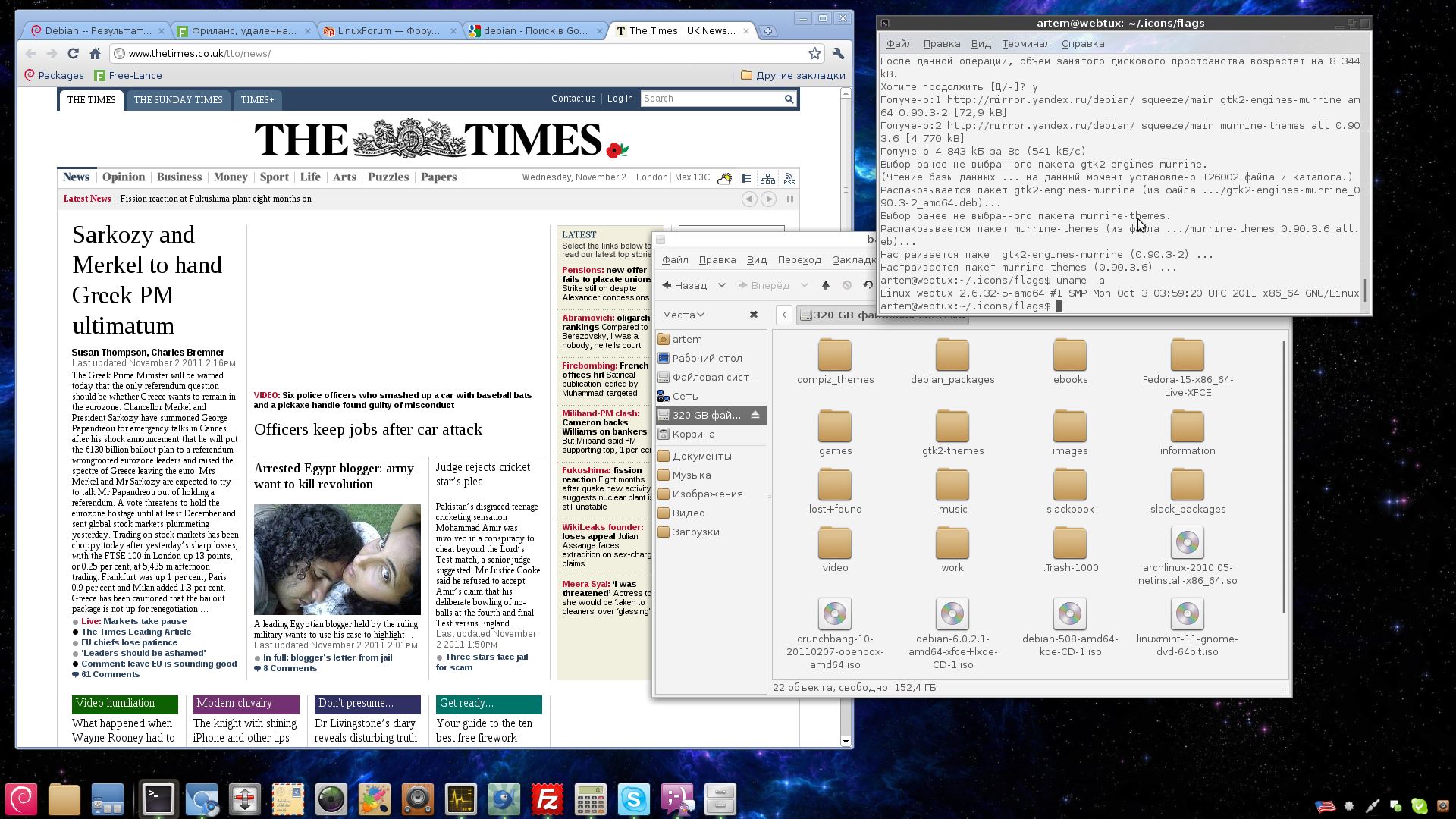
Двигаться будем поэтапно. Сначала просто рассмотрим вариант бэкапа непосредственно файлов сайта и базы данных. А затем загрузим его на Яндекс.Диск.
Автоматический бэкап сайта
Тут я не изобретал велосипеда, а воспользовался стандартным способом архивирования файлов — архиватором tar. Все комментарии и пояснения напишу сразу в скрипте:
#!/bin/bash # Задаем переменные # Текущая дата в формате 2020-12-01_04-10 date_time=`date +"%Y-%m-%d_%H-%M"` # Куда размещаем backup bk_dir='/mnt/yadisk/site1.ru' # Директория на уровень выше той, где лежат файлы inf_dir='/web/sites/site1.ru/' # Название непосредственно директории с файлами dir_to_bk='www' # Создание архива /usr/bin/tar -czvf $bk_dir/www_$date_time.tar.gz -C $inf_dir $dir_to_bk
На выходе после работы скрипта имеем папку с именем www_2020-12-01_04-10.tar.gz, внутри которой будет лежать папка www со всем содержимым. Изначально, эта папка располагалась по адресу /web/sites/site1.ru/www. Здесь я применил tar с параметром -С для того, чтобы в архиве не было точного пути /web/sites/site1.ru, а была только папка www. Мне просто так удобнее.
Можно пользоваться отдельно этим скриптом для создания архивов файлов, не обязательно сайта. Кладем его в cron и получаем регулярную архивацию.
Скрипт для бэкапа базы данных
Теперь сделаем скрипт для резервной копии базы данных. Тут тоже ничего особенного, использую стандартное средство mysqldamp:
#!/bin/sh # Задаем переменные # Текущая дата в формате 2020-12-01_04-10 date_time=`date +"%Y-%m-%d_%H-%M"` # Куда размещаем backup bk_dir='/mnt/yadisk/site1.ru' # Пользователь базы данных user='user1' # Пароль пользователя password='pass1' # Имя базы для бэкапа bd_name='bd1' # Выгружаем базу /usr/bin/mysqldump --opt -v --databases $bd_name -u$user -p$password | /usr/bin/gzip -c > $bk_dir/mysql_$date_time.sql.gz
На выходе имеем файл с дампом базы mysql_2020-12-01_04-10.sql.gz. Дамп хранится в текстовом формате, можно открывать и редактировать любым редактором. Если у вас несколько баз mysql и вы хотите их разом забекапить, автоматически разложив по отдельным файлам, читайте отдельную статью по теме — бэкап всех баз mysql в отдельные файлы.
Настройка яндекс диска в CentOS 8
Существует достаточно удобный и бесплатный сервис Яндекс.Диск, который может использовать любой желающий. Бесплатно дается не так много места, но для бэкапа сайта хватит. К слову, у меня с помощью всевозможных акций бесплатно доступно 368 ГБ:
Яндекс.Диск раньше можно было подключать с помощью webdav, но в какой-то момент эта возможность была закрыта. Причем без анонса и уведомления. Теоретически, вы можете использовать webdav, но практически работать он не будет.
У меня в качестве сервера выступает CentOS 8, поэтому я расскажу как настроить консольный клиент linux для работы с яндекс диском в нем. Если у вас еще нет своего сервера, то читайте мои статьи по этому поводу — установка и настройка centos.
Для яндекс диска есть готовый rpm пакет, с помощью которого можно быстро установить клиента.
# rpm -ivh http://repo.yandex.ru/yandex-disk/yandex-disk-latest.x86_64.rpm
При такой установке, вам его обновлять придется вручную. Есть возможность подключить репозиторий, чтобы потом он обновлялся автоматически через dnf.
mcedit /etc/yum.repos.d/yandex.repo
[yandex] name=Yandex failovermethod=priority baseurl=http://repo.yandex.ru/yandex-disk/rpm/stable/$basearch/ enabled=1 metadata_expire=1d gpgcheck=1 gpgkey=http://repo.yandex.ru/yandex-disk/YANDEX-DISK-KEY.GPG
# rpm --import http://repo.yandex.ru/yandex-disk/YANDEX-DISK-KEY.GPG # dnf install yandex-disk
Клиент диска установили, теперь его надо настроить. Это можно сделать с помощью консольной команды.
# yandex-disk setup
Запустится мастер настройки, комментировать которые особо нет смысла, там и так все понятно.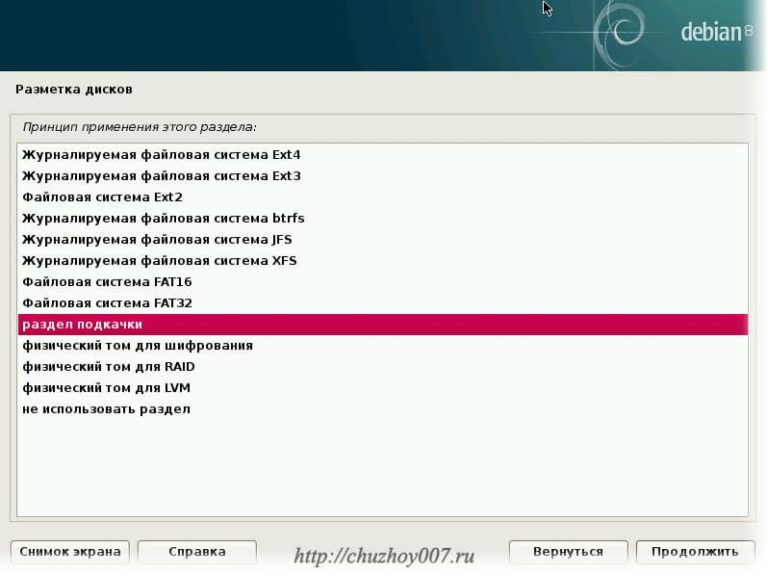
Теперь все файлы, положенные в директорию /mnt/yadisk будут синхронизированы с облаком и загружены в него. Файлы не обязательно класть физически, подойдут и символьные ссылки. Статус синхронизации можно посмотреть отдельной командой.
Я одно время синхронизировал очень большие каталоги, с десятками тысяч файлов. Работало вполне сносно, но когда счет пошел на сотни тысяч файлов, стало тяжко и перешел на s3. А так в целом Яндекс.Диск очень устраивал в первую очередь своей ценой.
Автоматический архив сайта по дням
По отдельности разобрали все элементы создания резервной копии сайта, теперь пришел черед собрать все это в одном месте. Я предлагаю следующую схему бэкапа сайта:
- Папка day, где хранится 7 архивов сайта за последние 7 дней.
- Папка week, где хранятся 4 бэкапа за последние 4 недели.
- Папка month, где хранятся все резервные копии сайта за все время, эту папку я автоматически не очищаю.
С такой схемой мы всегда имеем под рукой 7 последних архивов, недельные архивы текущего месяца и архив за каждый месяц на всякий случай. Пару раз меня такая схема выручала, когда нужно было что-то достать из бэкапа недельной давности, к примеру.
Привожу 3 полных скрипта по созданию резервной копии сайта по схеме, предложенной выше.
Скрипт ежедневного бэкапа сайта backup-day.sh:
#!/bin/bash # Задаем переменные # Текущая дата в формате 2020-12-01_04-10 date_time=`date +"%Y-%m-%d_%H-%M"` # Куда размещаем backup bk_dir='/mnt/yadisk/site1.ru/day' # Директория для архива inf_dir='/web/sites/site1.ru/' # Название непосредственно директории с файлами dir_to_bk='www' # Пользователь базы данных user='user1' # Пароль пользователя password='pass1' # Имя базы для бэкапа bd_name='bd1' # Создание архива исходников /usr/bin/tar -czvf $bk_dir/www_$date_time.tar.gz -C $inf_dir $dir_to_bk # Выгружаем базу данных /usr/bin/mysqldump --opt -v --databases $bd_name -u$user -p$password | /usr/bin/gzip -c > $bk_dir/mysql_$date_time.sql.gz # Удаляем архивы старше 7-ми дней /usr/bin/find $bk_dir -type f -mtime +7 -exec rm {} \;
Скрипт еженедельного бэкапа сайта backup-week.sh:
#!/bin/bash
# Задаем переменные
# Текущая дата в формате 2020-12-01_04-10
date_time=`date +"%Y-%m-%d_%H-%M"`
# Куда размещаем backup
bk_dir='/mnt/yadisk/site1.ru/weeek'
# Директория для архива
inf_dir='/web/sites/site1.ru/'
# Название непосредственно директории с файлами
dir_to_bk='www'
# Пользователь базы данных
user='user1'
# Пароль пользователя
password='pass1'
# Имя базы для бэкапа
bd_name='bd1'
# Создание архива исходников
/usr/bin/tar -czvf $bk_dir/www_$date_time.tar.gz -C $inf_dir $dir_to_bk
# Выгружаем базу данных
/usr/bin/mysqldump --opt -v --databases $bd_name -u$user -p$password | /usr/bin/gzip -c > $bk_dir/mysql_$date_time.sql.gz
# Удаляем архивы старше 30-ти дней
/usr/bin/find $bk_dir -type f -mtime +30 -exec rm {} \;Скрипт ежемесячного бэкапа сайта backup-month.sh:
#!/bin/bash # Задаем переменные # Текущая дата в формате 2020-12-01_04-10 date_time=`date +"%Y-%m-%d_%H-%M"` # Куда размещаем backup bk_dir='/mnt/yadisk/site1.ru/month' # Директория для архива inf_dir='/web/sites/site1.ru/' # Название непосредственно директории с файлами dir_to_bk='www' # Пользователь базы данных user='user1' # Пароль пользователя password='pass1' # Имя базы для бэкапа bd_name='bd1' # Создание архива исходников /usr/bin/tar -czvf $bk_dir/www_$date_time.tar.gz -C $inf_dir $dir_to_bk # Выгружаем базу данных /usr/bin/mysqldump --opt -v --databases $bd_name -u$user -p$password | /usr/bin/gzip -c > $bk_dir/mysql_$date_time.sql.gz
Не забудьте создать директорию /mnt/yadisk/site1.ru на яндекс диске, а в ней еще 3 папки: day, week, month: # cd /mnt/yadisk/site1.ru && mkdir day week month
Теперь для автоматизации добавляем эти 3 файла в cron:
# mcedit /etc/crontab # site backup to yandex.disk # ежедневно в 4:10 10 4 * * * root /root/bin/backup-day.sh >/dev/null 2>&1 # еженедельно в 4:20 в воскресенье 20 4 * * 0 root /root/bin/backup-week.sh >/dev/null 2>&1 # ежемесячно в 4:30 1-го числа месяца 30 4 1 * * root /root/bin/backup-month.sh >/dev/null 2>&1
Все, наш сайт надежно забэкаплен. По идее, сюда нужно прикрутить оповещение на почту, но у меня всё руки не доходят это сделать. Предпочитаю мониорить бэкапы с помощью zabbix.
Восстановление сайта из резервной копии
Теперь рассмотрим вариант, когда вам необходимо восстановить сайт из резервной копии. Для этого нам понадобятся оба архива: исходники и база данных. Разархивировать в принципе можно где угодно. В windows архивы открываются бесплатным архиватором 7zip. Дамп базы данных в обычном текстовом формате, его можно открыть блокнотом, скопировать и вставить в phpmyadmin, если база небольшая.
Так что вариантов восстановления может быть много, этим мне и нравится такой подход. Все файлы в открытом виде, с ними можно работать любыми подручными средствами.
Вот пример того, как извлечь файлы из архива в консоли сервера. Разархивируем каталог www из бэкапа:
# tar -xzvf www_2020-12-01_04-10.tar.gz
Файлы извлечены в папку www. Теперь их можно скопировать в папку с сайтом.
Для восстановления базы данных поступаем следующим образом. Сначала распакуем архив:
# gunzip mysql_2020-12-01_04-10.sql.gz
Теперь зальем дамп в базу данных:
# mysql --host=localhost --user=user1 --password=pass1 bd1; > source mysql_2020-12-01_04-10.sql;
Все, база данных восстановлена.
Необходимо учесть, что база будет восстановлена в базу с оригинальным именем и заменит ее содержимое, если таковая на сервере есть. Чтобы восстановить базу в другую, необходимо отредактировать начало дампа и заменить там название базы на новое. Если восстановление происходит на другом сервере, то это не имеет значения.
Заключение
Итак, мы рассмотрели варианты создания резервных копий сайта и базы данных на примере типового проекта. При этом использовали только стандартные средства сервера. В качестве примера мы использовали приемник для хранения копий Яндекс.Диск, но ничто не мешает адаптировать его под любой другой. Это может быть отдельный жесткий или внешний диск, другое облачное хранилище данных, которое можно подмонтировать к серверу.
Схема создания бэкапа позволяет откатиться практически на неограниченное время назад. Глубину архивов вы можете сами задавать, изменяя параметр mtime в скрипте. Можно хранить, к примеру, ежедневный архив не 7 дней, как делаю я, а 30, если у вас есть такая потребность. Так что пробуйте, адаптируйте под себя. Если есть какие-то замечания по работе, ошибки или предложения по улучшению функционала, делитесь своими мыслями в комментариях, буду рад их услышать.
Онлайн курсы по Mikrotik
Если у вас есть желание научиться работать с роутерами микротик и стать специалистом в этой области, рекомендую пройти курсы по программе, основанной на информации из официального курса MikroTik Certified Network Associate. Помимо официальной программы, в курсах будут лабораторные работы, в которых вы на практике сможете проверить и закрепить полученные знания. Все подробности на сайте .
Стоимость обучения весьма демократична, хорошая возможность получить новые знания в актуальной на сегодняшний день предметной области. Особенности курсов:
- Знания, ориентированные на практику;
- Реальные ситуации и задачи;
- Лучшее из международных программ.

Помогла статья? Подписывайся на telegram канал автора
Анонсы всех статей, плюс много другой полезной и интересной информации, которая не попадает на сайт.
Как установить Яндекс Диск в Ubuntu — Linux Hub
Пользователи Ubuntu имеют возможность установить на свой компьютер облачный сервис Яндекс.Диск, авторизоваться или зарегистрироваться для взаимодействия с файлами. Процедура установки имеет свои особенности и осуществляется через консоль управления. Мы постараемся максимально подробно описать весь процесс, для удобства разделив его на этапы.
Установка Яндекс.Диска в Ubuntu
Установка Яндекс.Диска производится из пользовательского репозитория и не отличается от выполнения той же задачи с любыми другими программами.Пользователю нужно только зарегистрировать нужные команды в «Терминал» и выполнить инструкции, указав определенные параметры. Рассмотрим все по порядку, начиная с первого шага.
Шаг 1: Загрузите необходимые компоненты
Как упоминалось выше, установка компонентов происходила из пользовательских репозиториев. Это действие можно выполнить через браузер или с помощью консольных команд. Загрузка через браузер выглядит так:
Скачать последнюю версию Яндекс.Диск из пользовательского репозитория
Если этот метод распаковки пакетов DEB вам не подходит, ознакомьтесь с другими доступными вариантами в нашей отдельной статье по этой ссылке.
Установка пакетов DEB в Ubuntu
Иногда проще ввести только одну команду в консоли, чтобы все вышеперечисленные шаги выполнялись автоматически.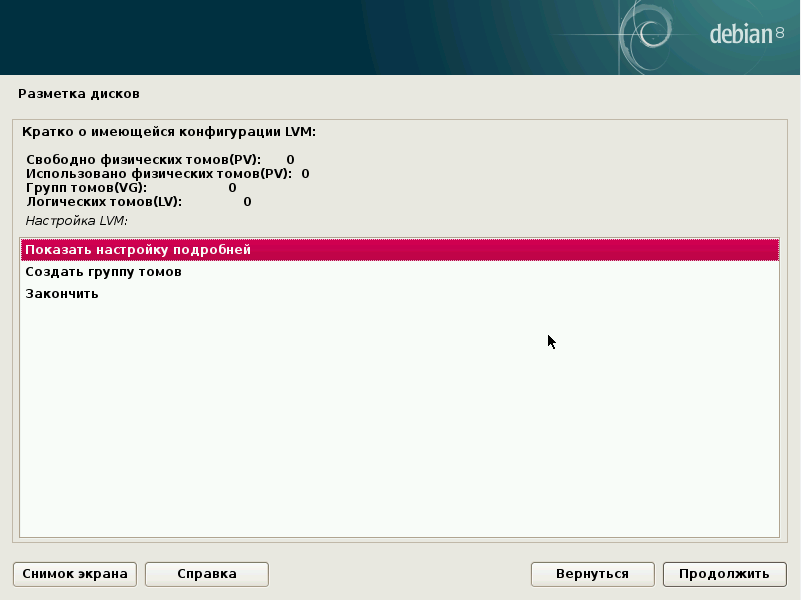
echo "deb http://repo.yandex.ru/yandex-disk/deb/ stable main" | sudo tee-a /etc/apt/sources.list.d/yandex.list> / dev / null && wget http://repo.yandex.ru / яндекс-диск / ЯНДЕКС-ДИСК-КЛЮЧ.GPG -O- | sudo apt-key add - && sudo apt-get update && sudo apt-get install -y yandex-disk и нажмите Введите .Шаг 2: Первый запуск и настройка
Теперь, когда все необходимые компоненты находятся на вашем компьютере, вы переходите к первому запуску Яндекс.Диска и настройке.
mkdir ~ / Яндекс.Диск . yandex-disk setup , и выберите, использовать ли прокси-сервер. Далее вам будет предложено ввести имя пользователя и пароль для входа и установки стандартной конфигурации. Просто следуйте отображаемым инструкциям. yandex-disk start и после перезагрузки компьютера запускается автоматически.Шаг 3: Установка индикатора
Не всегда просто запустить и настроить Яндекс.Диск через консоль, поэтому предлагаем вынести добавленный в систему значок, который позволит вам работать в графическом интерфейсе программы. Через него также будет вход в систему, выбор домашней папки и другие действия.
sudo add-apt-repository ppa: slytomcat / ppa . sudo apt-get update . sudo apt-get install yd-tools .
яндекс-диск-индикатор . Выше были представлены три шага по установке и настройке Яндекс.Диск в Ubuntu. Как видите, здесь нет ничего сложного, просто нужно соблюдать все инструкции и обращать внимание на текст, который иногда может появляться в консоли. При возникновении ошибки ознакомьтесь с их описанием, решите самостоятельно или найдите ответ в официальной документации операционной системы.
Источник: lumpics.ru
(Посещено 2243 раза, сегодня 1 раз)
Rclone синхронизирует ваши файлы с облачным хранилищем
О rclone
Rclone — это программа командной строки для управления файлами в облачном хранилище.Это
представляет собой многофункциональную альтернативу веб-хранилищу облачных поставщиков
интерфейсы. Поддержка более 40 облачных хранилищ
rclone, включая хранилища объектов S3, файловые хранилища для бизнеса и потребителей
сервисы, а также стандартные протоколы передачи.
Rclone имеет мощные облачные эквиваленты команд unix rsync, cp,
mv, mount, ls, ncdu, tree, rm и cat. Знакомый синтаксис Rclone
Включает опору трубопровода оболочки и - защиту от сухого хода . это
используется в командной строке, в сценариях или через его API.
Пользователи называют rclone «Швейцарский армейский нож облачного хранилища» , а
«Технологии неотличимы от волшебства» .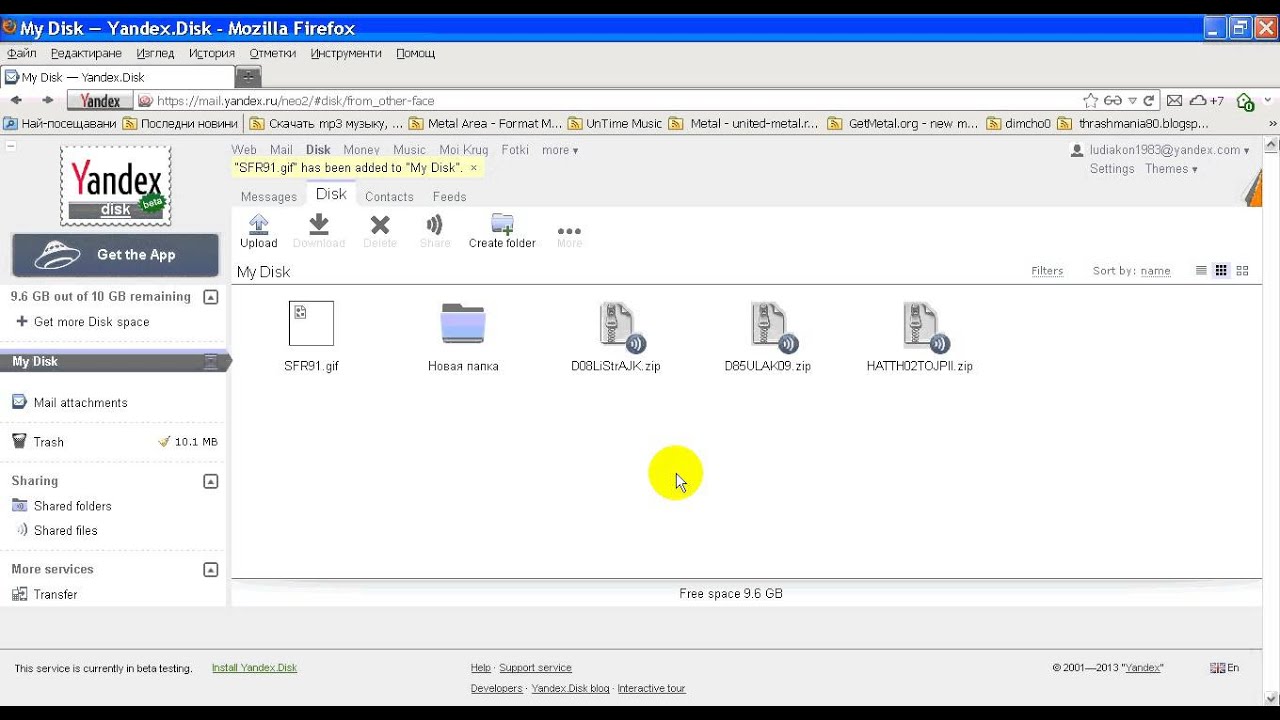
Rclone действительно заботится о ваших данных. Он сохраняет отметки времени и
постоянно проверяет контрольные суммы. Переводы через ограниченную полосу пропускания;
прерывистые соединения или в соответствии с квотой могут быть перезапущены с
передан последний хороший файл. Ты можешь
проверьте целостность ваших файлов. Где
возможно, rclone использует передачу на стороне сервера, чтобы минимизировать локальные
использование полосы пропускания и передача от одного провайдера к другому без
используя локальный диск.
Виртуальные серверные части для применения обертывают локальные и облачные файловые системы
шифрование
кеширование
сжатие
дробление и
присоединение.
Rclone монтирует любые локальные, облачные или
виртуальная файловая система как диск в Windows,
macOS, linux и FreeBSD, а также обслуживает их
SFTP,
HTTP,
WebDAV,
FTP и
DLNA.
Rclone — зрелое программное обеспечение с открытым исходным кодом, изначально созданное на основе rsync.
и написано на Go. Дружелюбная поддержка
сообщество знакомо с различными вариантами использования. Официальный Ubuntu, Debian,
Репозитории Fedora, Brew и Chocolatey.включить rclone. Для последних
рекомендуется скачать версию с rclone.org.
Rclone широко используется в Linux, Windows и Mac. Сторонний
разработчики создают инновационное резервное копирование, восстановление, графический интерфейс и бизнес
обрабатывать решения с помощью командной строки или API rclone.
Rclone выполняет тяжелую работу по взаимодействию с облачным хранилищем.
Что rclone может для вас сделать?
Rclone поможет вам:
- Резервное копирование (и шифрование) файлов в облачное хранилище
- Восстановить (и расшифровать) файлы из облачного хранилища
- Зеркальное копирование облачных данных в другие облачные сервисы или локально
- Перенос данных в облако или между поставщиками облачных хранилищ
- Монтировать несколько зашифрованных, кэшированных или разнородных облачных хранилищ как диск
- Анализировать и учитывать данные, хранящиеся в облачном хранилище, с помощью lsf, ljson, size, ncdu
- Объединение файловых систем для представления нескольких локальных и / или облачных файловых систем как одной
Характеристики
- Переводы
- Хеши MD5, SHA1 постоянно проверяются на целостность файлов
- Отметки времени сохраняются в файлах
- Операции можно перезапустить в любой момент
- Может быть в и из сети, e.
 грамм. два разных облачных провайдера
грамм. два разных облачных провайдера - Может использовать многопоточную загрузку на локальный диск
- Копировать новые или измененные файлы в облачное хранилище
- Sync (односторонняя), чтобы сделать каталог идентичным
- Перенести файлы в облачное хранилище, удалив локальное после проверки
- Проверить хэши и наличие недостающих / лишних файлов
- Подключите облачное хранилище как сетевой диск
- Обслуживать локальные или удаленные файлы через HTTP / WebDav / FTP / SFTP / dlna
- Экспериментальный графический веб-интерфейс
Поддерживаемые провайдеры
(Есть много других, построенных на стандартных протоколах, таких как
WebDAV или S3, которые работают из коробки.)
Ссылки
9 лучших бесплатных облачных хранилищ для Linux в 2020 году
Какое облачное хранилище лучше всего подходит для Linux? Мы перечисляем несколько бесплатных облачных сервисов хранения, которые вы можете использовать в Linux.
Пару лет назад Copy было лучшим облачным хранилищем для Linux. Он предоставил хранилище более 300 ГБ и поставлялся с собственными приложениями для настольных платформ, включая Linux, и мобильных платформ, таких как iOS и Android. Но, к сожалению, Copy было прекращено, и это заставило меня искать в другом месте жизнеспособное облачное программное обеспечение для Linux.
Лучшие сервисы облачного хранилища для Linux
Итак, что вы хотите от облачных сервисов хранения в качестве хранилища Linux? Дай угадаю:
- Много свободного места для хранения. В конце концов, не все люди могут платить огромные суммы каждый месяц.
- Собственный клиент Linux. Так что вы можете легко синхронизировать файлы с сервером, не выполняя специальных настроек или запуска скриптов через определенные промежутки времени.
- Настольные клиенты для других настольных ОС, например Windows и OS X.
 Переносимость — необходимость, и синхронизация файлов между устройствами — такое хорошее облегчение.
Переносимость — необходимость, и синхронизация файлов между устройствами — такое хорошее облегчение. - Мобильные приложения для Android и iOS. В современном мире вам необходимо быть подключенным ко всем устройствам.
Давайте посмотрим, какие облачные сервисы для Linux лучше всего соответствуют большинству вышеперечисленных критериев.
1. Dropbox
Нельзя отрицать, что Dropbox правит миром облачных хранилищ. Dropbox, один из первых поставщиков облачных хранилищ, продолжает внедрять инновации и вводить новые функции, чтобы стать одним из лучших облачных сервисов.Элегантный веб-интерфейс и отличный настольный клиент делают его лучшим выбором для пользователей Linux.
Плюсы
- 2 ГБ бесплатного хранилища
- Отличный настольный клиент для Linux и других платформ
- Совместное использование ссылок
- Совместная работа
- Файлы можно просматривать в самом веб-интерфейсе
- Выборочная синхронизация для экономии места на рабочем столе
- Контроль версий
2. pCloud
pCloud — это европейское предложение из Швейцарии.Когда-то Швейцария была известна строгими банковскими законами, надежно скрывающими деньги от посторонних глаз. Сегодня Швейцария также известна своей строгой политикой конфиденциальности, защищающей данные людей от агентств по слежке.
Множество сервисов, ориентированных на конфиденциальность, таких как ProtonMail, базируется в Швейцарии. Он ориентирован на шифрование и безопасность.
pCloud предлагает до 10 ГБ бесплатного хранилища для каждой регистрации. Возможно, вам потребуется установить мобильное приложение и сделать несколько вещей, чтобы разблокировать 10 ГБ бесплатного хранилища.Кроме того, вы можете еще больше увеличить его, приглашая друзей, делясь ссылками в социальных сетях или через их реферальные / партнерские программы.
Он имеет все стандартные функции облачной службы, такие как совместное использование файлов и синхронизация, выборочная синхронизация и т.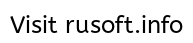 Д. Кроме того, pCloud обеспечивает управление версиями файлов и восстановление данных до 30 дней. Вы также можете использовать pCloud как внешний (виртуальный) жесткий диск.
Д. Кроме того, pCloud обеспечивает управление версиями файлов и восстановление данных до 30 дней. Вы также можете использовать pCloud как внешний (виртуальный) жесткий диск.
pCloud также имеет собственные клиенты для разных платформ, включая, конечно же, Linux. Клиент Linux прост в использовании и хорошо работал в моем ограниченном тестировании на Linux Mint.
Плюсы
- 10 ГБ бесплатного хранилища с возможностью расширения до 20 ГБ
- Хороший рабочий Linux-клиент с графическим интерфейсом
- Позволяет сотрудничать путем обмена ссылками
- 30-дневное резервное копирование удаленных файлов
- Загрузка неограниченного размера файла
- Встроенный аудио видеоплеер
- Мобильные приложения позволяют загружать фотопленку
- Резервные копии из Dropbox, Google Drive и т. д.
- 5 копий файлов на разных серверах
Минусы
- Шифрование на стороне клиента — это дополнительная функция
3.Google Диск
Еще одно хорошее облачное хранилище — Google Drive. Это дает вам 15 ГБ бесплатного хранилища, которое используется совместно с вашей электронной почтой. Google Диск тесно интегрирован с Google Docs, продуктом онлайн-офиса, который вы можете использовать в своем веб-браузере. Думаю, это лучшая альтернатива Dropbox.
Хотя у Google Диска нет официального клиента Linux, есть и другие способы использовать Google Диск в Linux. Вот почему я включил Google Диск в этот список облачного программного обеспечения для Linux.
Плюсы
- 15 ГБ бесплатного хранилища
- Совместное использование ссылок
- Совместная работа
- Интегрировано с пакетом онлайн-офиса
Минусы
- Нет официального настольного клиента для Linux
4. Мега
Если вы регулярно читаете It’s FOSS, возможно, вы встречали мою предыдущую статью о Mega для Linux.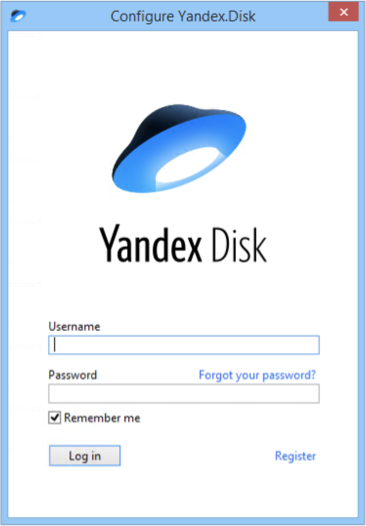 Этот облачный сервис был запущен Кимом Доткомом, но он больше не связан с ним.
Этот облачный сервис был запущен Кимом Доткомом, но он больше не связан с ним.
В
Mega есть все, что вы ожидаете от беспроблемной облачной службы.Отдельным пользователям сразу же предоставляется 50 ГБ бесплатного хранилища. Однако 35 ГБ из них предназначены только для первого месяца, и у вас должно остаться 15 ГБ бесплатного хранилища после истечения срока его действия.
Технически так работает бесплатный план. Но у меня есть учетная запись с 50 ГБ свободного места, и она там уже больше года. Так что, возможно, вам нужно порекомендовать своих друзей или принять участие в какой-либо из их программ достижений, чтобы заработать больше постоянного места для хранения.
В дополнение к этому он предоставляет собственные клиенты для Linux и других платформ, а также имеет сквозное шифрование.Собственный клиент Linux работает нормально, и синхронизация на устройстве выполняется без проблем. Вы также можете просматривать и получать доступ к своим файлам в веб-браузере.
Плюсы
- 50 ГБ бесплатного хранилища
- Сквозное шифрование
- Собственные клиенты для Linux и других платформ, таких как Windows, Mac OS X, Android, iOS
Минусы
- Владелец и его интернет-бизнес стали мишенью властей США
5. Яндекс Диск
У российского интернет-гиганта «Яндекс» есть все, что есть у Google.Поисковая система, аналитика и инструмент для веб-мастеров, электронная почта, веб-браузер и облачное хранилище.
Яндекс Диск предлагает 10 ГБ бесплатного облачного хранилища при регистрации. У него есть собственные клиенты для нескольких платформ, включая Linux. Однако официальный клиент Linux — это только командная строка. Однако вы можете получить неофициальный клиент с графическим интерфейсом для Яндекс диска. Обмен файлами по ссылкам доступен наряду с другими стандартными функциями облачного хранилища.
Тем, кто уже пользуется сервисами Яндекса, стоит попробовать.
Плюсы
- 10 ГБ бесплатного хранилища с возможностью расширения до 20 ГБ за счет рефералов
- Мобильные приложения
Минусы
- Доступен только клиент командной строки
- Если вас не интересуют российские технологии
6. Уютный
Cozy — французская компания, которая предоставляет вам 5 ГБ бесплатного облачного хранилища. На самом деле Cozy — это больше, чем просто бесплатный облачный сервис. Это цифровой шкафчик для надежного хранения ваших банковских выписок, счетов и возмещения медицинских расходов.
Вы, вероятно, уже сохраняете свои важные документы, налоговые квитанции, удостоверения личности, гарантийные квитанции в облаке. Вы сканируете эти документы вручную, а затем загружаете их в облачную службу. Cosy сделает все это за вас автоматически.
Если вы проживаете во Франции, Cozy может стать вам помощником при управлении всеми вашими документами. У Cozy есть нечто, называемое «магазином приложений». Вы можете подключить свою учетную запись Cozy к различным службам, таким как ваш банк, ваш интернет-провайдер, страховые компании и коммерческие магазины, такие как Darty, Leclerc и т. Д.Вы также можете подключить его к счетам французского подоходного налога.
Cozy получает все счета и накладные из связанных служб и сохраняет их в облаке. Вы автоматически получаете все документы в одном месте.
Необязательно использовать Cozy только для этой цели. Вы можете с радостью использовать его в качестве бесплатного облачного хранилища 5 ГБ без подключения к нему каких-либо приложений.
Плюсы
- 10 ГБ бесплатного хранилища
- Собственный клиент Linux в формате AppImage
- Подключается к различным онлайн-сервисам и автоматически получает счета и выписки со счетов
- Кроссплатформенность с мобильными приложениями
Минусы
- Может сбивать с толку простой облачный сервис
- В настоящее время, похоже, основное внимание уделяется французскому рынку
7.
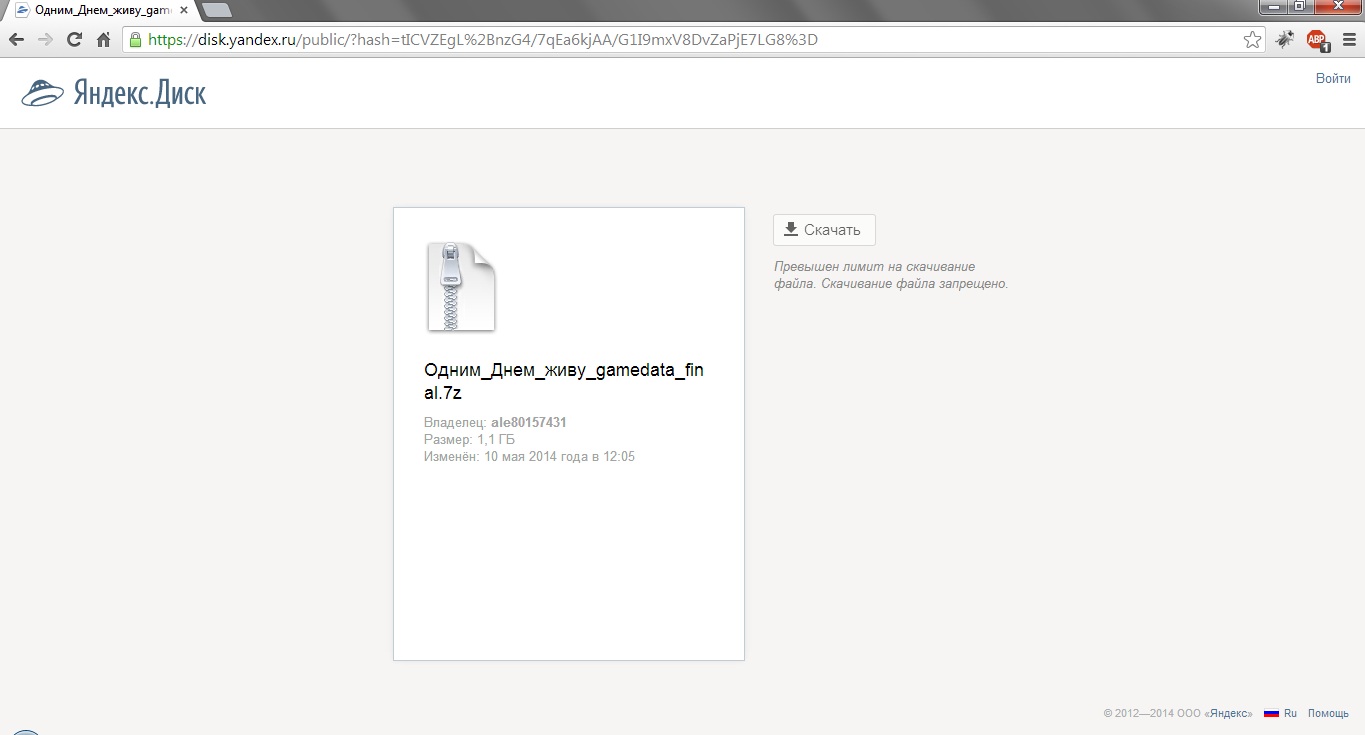 Seafile
Seafile
Seafile — это бесплатная платформа для хранения файлов и совместной работы с открытым исходным кодом. Помимо хостинга и обмена файлами, вы также можете редактировать документы в Интернете. Seafile также хранит версии файлов и снимки папок, чтобы их можно было восстановить до предыдущей версии.
Поскольку это платформа для многопользовательской совместной работы, вы также можете установить права доступа или заблокировать файл для определенных пользователей. Также доступны журналы аудита. Администраторы также могут удаленно стереть данные. Все передачи данных защищены протоколом HTTPS / TLS.Шифрование данных на стороне сервера также является функцией.
Seafile имеет бесплатную версию, которая позволяет использовать 3 пользователя. Если вам нужно более 3 пользователей, вы можете разместить его на собственном сервере или оплатить услуги.
Плюсы
- Бесплатное программное обеспечение с открытым исходным кодом
- Клиентские и мобильные приложения для Linux
- Управление версиями файлов
- Редактирование документов и совместная работа
Минусы
- В первую очередь нацелено на предприятия
- Профессиональная версия имеет лучший набор функций, чем бесплатная версия для сообщества
8.Nextcloud (самостоятельно)
Nextcloud — это бесплатное облачное хранилище с открытым исходным кодом и платформа для совместной работы, которую вы можете установить на свой собственный сервер. Это не совсем бесплатно, если учесть, что у вас вообще нет сервера. Но если он у вас есть, вам не нужно ничего тратить, чтобы использовать Nextcloud на своем сервере.
Nextcloud — это полноценная платформа для управления документами для малого и среднего бизнеса. Помимо облачного хранилища, вы также можете использовать Nextcloud для почты, контактов, календарей пользователей в вашей организации.
Это не то. Nextcloud также имеет инструменты для чата, звонков и веб-встреч.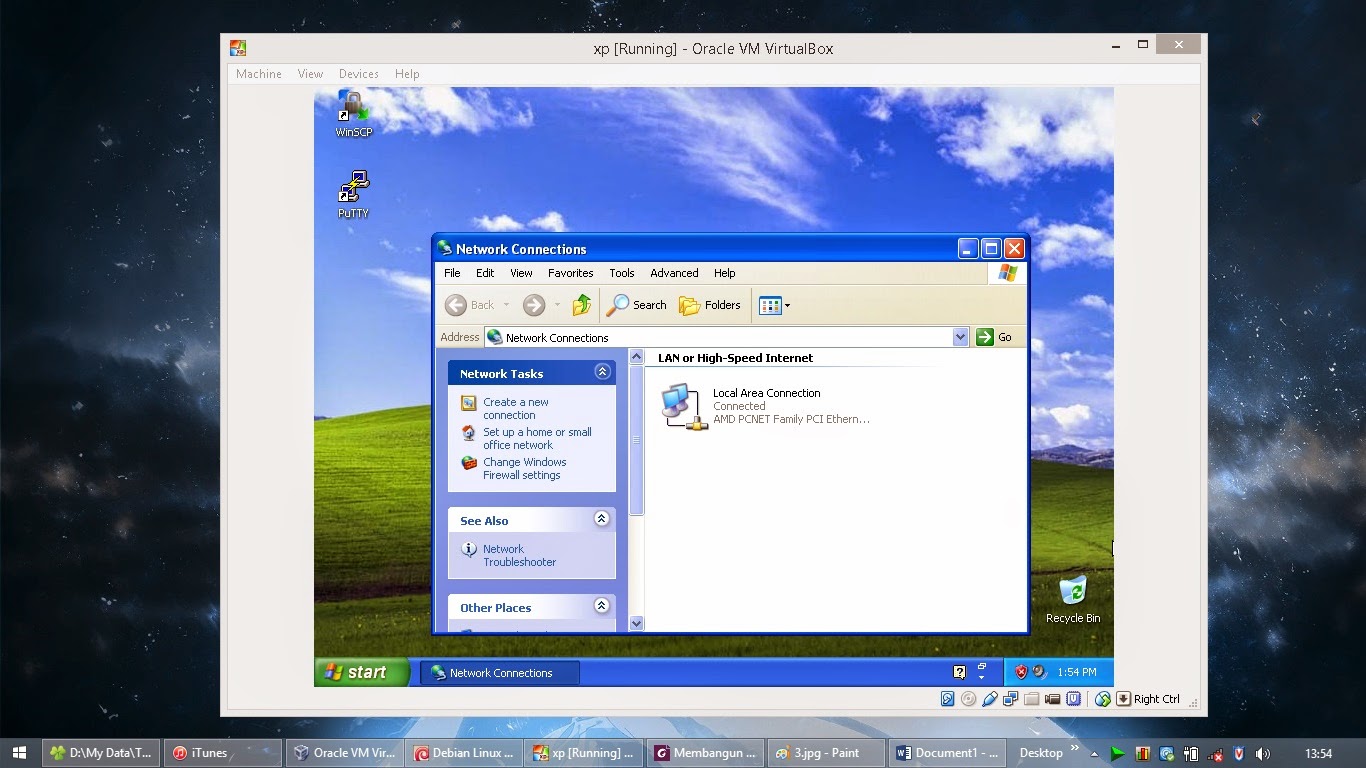 Это полный пакет программ для повышения производительности, который можно разместить на серверах вашей организации. Фактически, мы в It’s FOSS также используем Nextcloud.
Это полный пакет программ для повышения производительности, который можно разместить на серверах вашей организации. Фактически, мы в It’s FOSS также используем Nextcloud.
Плюсы
- Бесплатное программное обеспечение с открытым исходным кодом
- Полный контроль над вашими данными
- Полный пакет для повышения производительности
- Полезен для малых и средних организаций, а также частных лиц
Минусы
- Неуправляемая облачная служба
- Вам понадобится собственный сервер и управлять им вручную
9.OneDrive
Если вы работаете с приложениями Microsoft 365 в веб-браузере, вам, вероятно, понравится вариант использования OneDrive больше, чем других.
Несмотря на то, что он предоставляет всего 5 ГБ бесплатного хранилища, у вас есть Skype и другие службы приложений Microsoft 365, включенные в платные планы, если они вам нужны для работы. Официально нет собственного клиента Linux, но вы можете обратиться к нашему руководству и безупречно использовать OneDrive в Linux.
Плюсы
- Интеграция служб Microsoft 365
- Совместная работа
- Совместное использование ссылок
Минусы
- Нет официального родного клиента Linux
- Не много свободного места
Почётное упоминание
Hubic [Снято с производства]
Hubic — облачный сервис от французской компании OVH.Hubic также предлагает 25 ГБ бесплатного облачного хранилища при регистрации. Вы можете дополнительно расширить его до 50 ГБ (для бесплатных пользователей), отправив его друзьям.
Hubic имеет клиент Linux, который находится в стадии бета-тестирования (уже более двух лет). У Hubic есть официальный клиент Linux, но он ограничен командной строкой. Я не стал тестировать мобильные версии.
Однако
Hubic может похвастаться некоторыми приятными функциями. Помимо простого в использовании интерфейса, совместного использования файлов и т. Д., В нем есть функция резервного копирования, с помощью которой вы можете регулярно архивировать важные файлы.
Плюсы
- 25 ГБ бесплатного хранилища с возможностью расширения до 50 ГБ
- Доступно на нескольких платформах
- Функция резервного копирования
Минусы
- Клиент Linux в бета-версии, доступен только в командной строке
Ваш любимый облачный сервис для Linux?
Что вы выберете из этого списка лучших облачных сервисов хранения для Linux ? Какой из них вы предпочитаете? Поделитесь своим мнением в разделе комментариев ниже.
Нравится то, что вы читаете? Пожалуйста, поделитесь этим с другими.
Как синхронизировать Яндекс Диск в Linux Ubuntu 16.04.1 LTS
Яндекс Диск — это бесплатный сервис, который предлагает пользователям Яндекса бесплатное онлайн-хранилище объемом 10 ГБ для хранения и управления своими файлами на серверах Яндекса. Из этого туториала Вы узнаете, как установить Яндекс Диск, подключить и синхронизировать папки Яндекс Диска в Ubuntu с помощью стандартных файловых менеджеров.
Скачать Яндекс Диск
Скачать Яндекс Диск для Linux можно на официальном сайте Яндекса Здесь можно скачать приложение Яндекс Диск.Они предоставляют последние стабильные пакеты .rpm и .deb как в 32, так и в 64 битах. В этом случае я загружаю yandex-disk_latest_amd64.deb (пакет для 64-разрядной версии Ubuntu) и сохраняю его в папке «Загрузки» по умолчанию Ubuntu.
Установка
— Откройте свой терминал (ctrl + alt + t), затем откройте папку «Загрузки», в которой сохранено yandex-disk_latest_amd64.deb .
cd ~ / Загрузки
— Запустить файл .deb для запуска установки
sudo dpkg -i яндекс-disk_latest_amd64.деб
— Запустить программу установки клиента
настройка яндекс-диска
Введите имя каталога, в котором хранится локальная копия Диска. Если оставить имя пустым, в домашнем каталоге будет создана папка Яндекс.Диск. Затем Яндекс Диск вам будет предложено использовать прокси-сервер или нет (Д / Н) и Вы хотите, чтобы Яндекс.Диск запускался при запуске? (Да / нет). На этом шаге Яндекс Диск запустился и настройка завершена. На следующем шаге подключите и синхронизируйте папки Яндекс Диска в Ubuntu с помощью стандартных файловых менеджеров.
Синхронизация Яндекс Диска в Linux Ubuntu
Сначала нам нужно подключиться к серверу яндекса.
— Чтобы Unity Desktop подключился к диску, перейдите в меню → Файлы → Подключиться к серверу , а для рабочего стола Gnome перейдите в Приложение → Стандартные → файлы → Другие местоположения → Подключиться к серверу .
— Заполните адрес сервера в формате: davs: //webdav.yandex.com: 443 . нажмите Connect
— Далее вам будут предложены данные для входа, вы можете использовать свой адрес электронной почты и пароль на Яндексе.
— Готово. Теперь вы можете получить доступ к своему онлайн-Яндекс-диску со своего ПК с Ubuntu.
Это как синхронизировать Яндекс Диск (YD) в Linux Ubuntu 16.04.1 LTS без использования дополнительных программ или инструментов.
Linux …
Один логин для унификации всего хранилища
Разблокируйте возможности универсального хранилища
После того, как ваше хранилище подключено к odrive, вы можете воспользоваться любой из этих возможностей хранения, которые предоставляет odrive.
Синхронизация безлимитных данных
Бесконечная синхронизация odrive показывает файлы, доступные в вашем хранилище, изначально в виде облачных файлов-заполнителей, которые не занимают дискового пространства на вашем компьютере.
Контент не загружается, пока вы не попытаетесь получить доступ к файлу. Это экономит пропускную способность и позволяет синхронизировать хранилище с большим объемом данных, чем
у вас есть емкость жесткого диска.
Узнать больше
Делитесь безопасными ссылками с кем угодно
Делитесь ссылками на любой файл или папку в связанном хранилище.Вы даже можете добавить пароль и срок действия. Управляйте своими ссылками на всех
хранилище из одного места и посмотрите, сколько раз ваши ссылки были посещены.
Узнать больше
Совместное хранилище с odrive Spaces
Пространства позволяют совместно использовать хранилище для синхронизации другими. Вы можете предоставить общий доступ к любой конкретной папке в любой учетной записи хранения.
вы подключились к odrive. Приглашенные пользователи смогут зарегистрироваться в odrive, если они еще этого не сделали.Как только они примут ваше приглашение, они увидят ваше
Место в их собственной папке odrive и возможность синхронизации с ней, как если бы это было любое другое связанное хранилище.
Узнать больше
Резервное копирование важных файлов в любое хранилище
Вы можете создать резервную копию любой папки на вашем компьютере в любое хранилище, которое вы связали с odrive. Резервное копирование автоматически сохраняет старые версии файлов,
были обновлены или удалены с момента последнего резервного копирования, что защищает ваши данные от потери.Узнать больше
Зашифровать папки в любом хранилище
Создайте зашифрованную папку на любом хранилище. Эта папка будет расшифрована при доступе через специальную папку Encryptor в вашей папке odrive.
Таким образом, вы можете работать с файлами внутри как обычно из Encryptor. Но при просмотре извне папки имена файлов и папок выглядят
зашифровано, а содержимое зашифровано. Шифрование выполняется в клиентском приложении odrive перед отправкой данных в удаленное хранилище.Шифрование использует
пароль, который знаете только вы, поэтому только вы сможете расшифровать свои файлы.
Узнать больше
Подключите свои машины
Вы можете установить приложение odrive sync (или облегченный агент синхронизации командной строки) на неограниченное количество машин. Упростите бесперебойную работу
все ваши компьютеры. Вы даже можете легко подключить свои виртуальные машины ко всему своему хранилищу, установив odrive и войдя в систему с помощью odrive.
аккаунт, открывающий совершенно новый мир возможностей.Узнать больше
Работает на новых Mac с чипом M1! Не упускайте ни секунды. Продолжайте синхронизировать Google Диск и другое хранилище с odrive.
Автоматизация задач хранения
Используйте наш интерфейс командной строки, когда вам нужен программный или детальный контроль над тем, как odrive работает на вашем компьютере. Вы можете написать сценарий
задачи хранилища и запланировать их запуск из планировщика задач (Windows) или заданий cron (Mac и Linux).Интерфейс командной строки позволяет создавать собственные расширенные
решения, использующие odrive в качестве единой платформы доступа к хранилищу.
Узнать больше
ЯндексДиск 命令 行 客户 端 | UNIXETC
Linux 件 件 无需 界面 或 的 的 或 WebDAV。
WebDAV 连接 相比 , 使用 控制台 客户 端 的 优势 :
- Низкие системные требования к ресурсам.
- Более высокая скорость чтения и записи файлов.
- Более быстрая синхронизация с сервером Яндекс.Диск.
- Управление файлами в автономном режиме.
控制台 客户 端 可以 安装 在 以下 操作系统 上 :
- Ubuntu Linux 8.04 Версия
- Debian 5 Версия
- Fedora 9 Версия
- Red Hat Enterprise Linux 6 Версия
- CentOS 6 версия
客户 端
要 自动 安装 客户 端 , 请 使用 命令 进行 快速 软件包 安装。
.deb 安装
echo "deb http://repo.yandex.ru/yandex-disk/deb/ stable main" | sudo tee -a /etc/apt/sources.list.d/yandex-disk.list> / dev / null
wget http: // репо.yandex.ru/yandex-disk/YANDEX-DISK-KEY.GPG -O- | sudo apt-key добавить -
sudo apt-get update
sudo apt-get install -y яндекс-диск
手动 安装 客户 端 , 请 从 下面 的 相应 链接 下载 相应 的本 的 软件包。
dpkg 软件包 管理 器 的 安装 示例
# dpkg -i яндекс-диск_0.1.0.103_i386.deb
: 该 存储 库 自动 安装 在 /etc/apt/sources.list.d/yandex.list 中
使用 об / мин 软件包 管理 器 进行 安装 的 示例
# rpm -ivh яндекс-диск-0.1.0.103-1.fedora.i386.rpm
注意 : 该 存储 库 将 自动 安装 到 /etc/yum.repos.d/yandex.repo
还 可以 将 yandex-disk 软件包 的 存储 库 添加 到 可用 的 软件包 管理 器 存储 库 中 中 , 并 使用 apt-get 或 yum 实用 程序 安装 该 软件包。
使用 apt-get 安装
# echo "deb http://repo.yandex.ru/yandex-disk/deb/ stable main" >> /etc/apt/sources.list.d/yandex-disk.list
# apt-get update
# apt-get install яндекс-диск
使用 ням 安装
# нано / etc / yum.repos.d / yandex.repo
# rpm --import http://repo.yandex.ru/yandex-disk/YANDEX-DISK-KEY.GPG
# yum install яндекс-диск
яндекс.репо 内容 :
[яндекс]
name = Яндекс
failovermethod = приоритет
baseurl = http: //repo.yandex.ru/yandex-disk/rpm/stable/$basearch/
включен = 1
metadata_expire = 1d
gpgcheck = 1
gpgkey = http: //repo.yandex.ru/yandex-disk/YANDEX-DISK-KEY.GPG
可能 需要 将 一个 打开 的 GPG 密钥 导入 系统 以 检查 软件包 的 数字 签名。
为.deb 包 导入 GPG 密钥
wget -O YANDEX-DISK-KEY.GPG http://repo.yandex.ru/yandex-disk/YANDEX-DISK-KEY.GPG
sudo apt-key добавить ЯНДЕКС-ДИСК-КЛЮЧ.GPG
* 为. Об / мин 包 导入 GPG 密钥
sudo rpm --import http://repo.yandex.ru/yandex-disk/YANDEX-DISK-KEY.GPG
向导
您 可以 使用 Установка 命令 运行 客户 端 安装 程序。
$ настройка яндекс-диска
- Яндекс.Диск 本地 副本 的 目录 的 名称。 如果 将 名称 保留 为 空白 , 则会 在 主 目录 中 Яндекс.Диск 文件 夹。
- 指示 是否 使用 代理 服务器 (是 / 否)。
- 指示 是否 在 启动 时 启动 客户 端 (是 / 否)。
- 您 的 Yandex 用户 名。
- 您 的 Yandex 密码。
: 如果 您 使用 或 过 两次 身份 验证 , 则 需要 «Яндекс.Ключ» 移动 应用 程序 生成 的 一次性 密码 登录 Яндекс.Диск 程序。
向导 完成 后 , 将 在 ~ / .config / yandex-disk 中 创建 config.cfg 配置 文件。
使用 客户 端
命令
使用 以下 命令 与 客户 端 一起 使用 :
. Токен 您 的 Яндекс 用户 名 (USERNAME) 获取 授权 密钥 (OAuth 令牌)。 输入 命令 时 , 您 可以 您 的 Yandex 密码 (PASSWORD) 以及 文件 及其 目录 FILE) ((未 指定其他 选项 , 将 在 ~ /.config / yandex-disk 中 创建 passwd 文件 来 存储 令牌。
$ токен яндекс-диска [-p, --password = ПАРОЛЬ] [ОПЦИЯ] ИМЯ ПОЛЬЗОВАТЕЛЯ [ФАЙЛ]
. Начало 守护 程序 并 同步 除 exclude-dirs 排除 列表 中 的 所有 文件 夹 之外 的 所有 文件 夹。
$ старт яндекс-диска [ОПЦИЯ]
. Статус 守护 程序 的 状态 (同步 状态 , 同步 错误 , 已 同步 文件 列表 Яндекс.Диск 上 的 总 空间 和 可用 空间)。
$ статус яндекс-диска [ОПЦИЯ]
. Остановка 停止 守护 程序。
$ упор яндекс-диска [ОПЦИЯ]
. Sync 除 exclude-dirs 排除 列表 中 的 文件 夹 以外 的 所有 文件 夹。
$ синхронизация яндекс-диска [ОПЦИЯ]
. Опубликовать 获取 指向 指定 文件 或 文件 夹 (FILE) 的 公共 链接。
$ публикация на яндекс-диске [ОПЦИЯ] ФАЙЛ
. Отменить публикацию 取消 发布 指定 的 文件 或 文件 夹 (FILE)。
$ яндекс-диск отменить публикацию ФАЙЛ
其他 选项 [ОПЦИЯ]
配置 文件。 默认 为 ~ / .config / yandex-disk 下 的 config.cfg 文件
输入 要 Яндекс.Диск 本地 副本 的 目录。 如果 在 初始 设置 过程 中 未 输入 名称 , 情况 下 将 使用 ~ / Яндекс.Диск 。
授权 的 文件。 默认 文件 是 passwd , 它 是 使用 token 命令 或 设置 向导 创建 的 , ~ / .config / yandex-disk 中。
- –exclude-dirs = DIR1, DIR2,…
同步 指定 的 目录。 为了 使 , 必须 将 这些 目录 config.cfg 文件 中 的 exclude-dirs 排除 中 的而 不是 空格 分隔。
Яндекс.Диск 服务器 上 的 文件 , 并且 仅 同步 本地 副本。 如果 发生 同步 冲突 , 则将 重 命名 本地 文件。 还 启用 --overwrite 文件。
服务器 同步 时 , 要 覆盖 Яндекс.Диск 本地 副本 所做 的 更改。 与 - только чтение 选项 一起 使用。
启动 守护 程序 而不 将 管理 返回 到 控制台 返回 管理 , 必须 通过 在 另一个 控制台 中 启动 命令 yandex-disk stop 或 关闭 当前 停止 守护 程序。
显示 帮助。
配置 代理 服务器。 有效 参数 :
- Авто — 使用 系统 代理 设置 (默认 使用)。
- нет — 不要 使用 代理 服务器。
- протокол, адрес, порт, логин, пароль — 手动 设置 服务器。
使用 命令 的 例子
$ yandex-disk start -c ~ / ydconfig / newconfig.cfg # запустить демон и выполнить синхронизацию с указанным файлом конфигурации
$ yandex-disk start --exclude-dirs = Foto # не синхронизировать папку 'Photo'
$ yandex-disk sync - read-only # синхронизировать папки в режиме 'только для чтения'
$ yandex-disk опубликовать фото # получить публичную ссылку на папку 'Фото'
‘config.cfg’ 文件 的 示例
# Путь к файлу с авторизацией dataauth = "/ home / user / ydconfig / my_passwd"
# Папка для хранения локальной копии Яндекс.Диск.dir = "/ home / user / myDisk"
# Не синхронизировать указанные папки.# exclude-dirs = "exclude / dir1, exclude / dir2, path / to / another / exclude / dir"
# Укажите прокси-сервер. Примеры:
# прокси = https, 127.0.0.1,80
# proxy = https, 127.0.0.1,80, логин, пароль
# прокси = https, 127.0.0.1,443
# proxy = socks4, my.proxy.local, 1080, логин, пароль
# прокси = socks5, my.another.proxy.local, 1081
# прокси = авто
# прокси = нет
FAQ
- 控制台 客户 端 中 有 哪些 Яндекс.Диск 功能?
控制台 客户 端 时 文件 文件 夹 文件 夹
- 自 定义 文件 夹 同步 在 控制台 客户 端 中 是否 起作用?
Да.Вы можете отказаться от синхронизации определенных папок, введя команду (параметр –exclude-dirs = DIR1, DIR2,…) или добавив их в список исключений exclude-dirs в config.cfg.
是。 您 可以 通过 输入 命令 (设置 –exclude-dirs = DIR1 , DIR2 ,…) 或 将 其 添加 到 config.cfg 中 的 exclude-dirs 排除 列表 中 , 选择 不 同步 某些 文件 夹。
- 控制台 客户 端 是否 支持 符号 链接?
是 的 , 它 确实。
- 控制台 客户 端 可以 用于 数据 复制 吗?
是。 可以 使用 – только чтение 参数 复制 数据。
через https://yandex.com/support/disk/cli-clients.html
Деинсталляция Яндекс Диска — Debian, LinuxMint, Ubuntu
Не видеть, как это сделать, установить нон-стоп-игру в ВМ с терминалом / софтверским центром…
Нижняя та команда:
v @ v-VirtualBox: список ~ $ apt - установлен
Листинг... Сделанный
accountservice / bionic, теперь 0.6.45-1ubuntu1 amd64 [установлен]
acl / bionic, теперь 2.2.52-3build1 amd64 [установлен]
acpi-support / bionic, теперь 0,142 amd64 [установлено]
acpid / bionic, теперь 1: 2.0.28-1ubuntu1 amd64 [установлен]
adduser / bionic, bionic, теперь 3.116ubuntu1 все [установлено]
adium-theme-ubuntu / bionic, bionic, теперь 0.3.4-0ubuntu4 все [установлено]
adwaita-icon-theme / bionic, bionic, теперь 3.27.90-1ubuntu1 все [установлено]
alsa-base / bionic, bionic, теперь 1.0.25 + dfsg-0ubuntu5 все [установлено]
alsa-utils / bionic, теперь 1.1.3-1ubuntu1 amd64 [установлено]
anacron / bionic, теперь 2.3-24 amd64 [установлено]
apg / bionic, теперь 2.2.3.dfsg.1-5 amd64 [установлен]
app-install-data-partner / bionic, bionic, теперь все 16,04 [установлено]
apparmor / bionic, теперь 2.12-4ubuntu3 amd64 [установлен]
apport / bionic, bionic, теперь 2.20.9-0ubuntu2 все [установлено]
apport-gtk / bionic, bionic, теперь 2.20.9-0ubuntu2 все [установлено]
apport-sizes / bionic, bionic, теперь 0.20 все [установлено]
appstream / bionic, теперь 0.11.8-3 amd64 [установлено]
apt / bionic, сейчас 1.6 ~ beta1 amd64 [установлено]
apt-utils / bionic, теперь 1.6 ~ beta1 amd64 [установлено]
aptdaemon / bionic, bionic, теперь 1.1.1 + bzr982-0ubuntu19 все [установлено]
aptdaemon-data / bionic, bionic, now 1.1.1 + bzr982-0ubuntu19 все [установлено]
apturl / bionic, теперь 0.5.2ubuntu14 amd64 [установлен]
apturl-common / bionic, теперь 0.5.2ubuntu14 amd64 [установлен]
aspell / bionic, теперь 0.60.7 ~ 20110707-4 amd64 [установлено]
aspell-en / bionic, bionic, теперь 2017.08.24-0-0.1 все [установлено]
at-spi2-core / bionic, теперь 2.28.0-1 amd64 [установлен]
avahi-autoipd / bionic, теперь 0.7-3.1ubuntu1 amd64 [установлен]
avahi-daemon / bionic, теперь 0.7-3.1ubuntu1 amd64 [установлено]
avahi-utils / bionic, теперь 0.7-3.1ubuntu1 amd64 [установлено]
base-files / bionic, теперь 10ubuntu1 amd64 [установлено]
base-passwd / bionic, теперь 3.5.44 amd64 [установлено]
bash / bionic, теперь 4.4.18-1ubuntu1 amd64 [установлен]
bash-completion / bionic, bionic, теперь 1: 2.8-1ubuntu1 все [установлено]
bc / bionic, теперь 1.07.1-2 amd64 [установлено]
bind9-host / bionic, теперь 1: 9.11.2.P1-1ubuntu5 amd64 [установлен]
binutils / bionic, теперь 2.30-11ubuntu1 amd64 [установлен]
binutils-common / bionic, теперь 2.30-11ubuntu1 amd64 [установлен]
binutils-x86-64-linux-gnu / bionic, теперь 2.30-11ubuntu1 amd64 [установлено]
bluez / bionic, теперь 5.48-0ubuntu3 amd64 [установлен]
bluez-cups / bionic, теперь 5.48-0ubuntu3 amd64 [установлен]
bluez-obexd / bionic, теперь 5.48-0ubuntu3 amd64 [установлен]
brltty / bionic, теперь 5.5-4ubuntu1 amd64 [установлен]
bsdmainutils / bionic, теперь 11.1.2ubuntu1 amd64 [установлен]
bsdutils / bionic, теперь 1: 2.31.1-0.4ubuntu3 amd64 [установлен]
busybox-initramfs / bionic, теперь 1: 1.27.2-2ubuntu3 amd64 [установлен]
busybox-static / bionic, теперь 1: 1.27.2-2ubuntu3 amd64 [установлен]
bzip2 / bionic, теперь 1.0.6-8.1 amd64 [установлено]
ca-сертификаты / bionic, bionic, сейчас 20170717 все [установлено]
сыр-общий / бионический, бионический, сейчас 3.28.0-1ubuntu1 все [установлено]
colord / bionic, теперь 1.3.3-2build1 amd64 [установлен]
colord-data / bionic, bionic, теперь 1.3.3-2build1 все [установлено]
command-not-found / bionic, bionic, теперь 18.04.0 все [установлено]
command-not-found-data / bionic, теперь 18.04.0 amd64 [установлен]
console-setup / bionic, bionic, теперь 1.178ubuntu1 все [установлено]
console-setup-linux / bionic, bionic, теперь 1.178ubuntu1 все [установлено]
coreutils / bionic, теперь 8.28-1ubuntu1 amd64 [установлено]
cpio / bionic, теперь 2.12 + dfsg-6 amd64 [установлен]
cpp / bionic, теперь 4: 7.3.0-2ubuntu1 amd64 [установлен]
cpp-7 / bionic, теперь 7.3.0-14ubuntu1 amd64 [установлен]
cracklib-runtime / bionic, теперь 2.9.2-5build1 amd64 [установлен]
crda / bionic, теперь 3.18-1build1 amd64 [установлен]
cron / bionic, теперь 3.0pl1-128.1ubuntu1 amd64 [установлен]
cups / bionic, теперь 2.2.7-1ubuntu1 amd64 [установлен]
cups-browsed / bionic, теперь 1.20.2-0ubuntu2 amd64 [установлен]
cups-bsd / bionic, теперь 2.2.7-1ubuntu1 amd64 [установлен]
cups-client / bionic, теперь 2.2.7-1ubuntu1 amd64 [установлено]
cups-common / bionic, bionic, теперь 2.2.7-1ubuntu1 все [установлено]
cups-core-drivers / bionic, теперь 2.2.7-1ubuntu1 amd64 [установлен]
cups-daemon / bionic, теперь 2.2.7-1ubuntu1 amd64 [установлен]
cups-filters / bionic, теперь 1.20.2-0ubuntu2 amd64 [установлен]
cups-filters-core-drivers / bionic, теперь 1.20.2-0ubuntu2 amd64 [установлен]
cups-ipp-utils / bionic, теперь 2.2.7-1ubuntu1 amd64 [установлен]
cups-pk-helper / bionic, теперь 0.2.6-1ubuntu1 amd64 [установлен]
cups-ppdc / bionic, теперь 2.2.7-1ubuntu1 amd64 [установлен]
cups-server-common / bionic, bionic, теперь 2.2.7-1ubuntu1 все [установлено]
dash / bionic, теперь 0.5.8-2.10 amd64 [установлено]
dbus / bionic, теперь 1.12.2-1ubuntu1 amd64 [установлен]
dbus-user-session / bionic, теперь 1.12.2-1ubuntu1 amd64 [установлен]
dbus-x11 / bionic, теперь 1.12.2-1ubuntu1 amd64 [установлен]
dc / bionic, теперь 1.07.1-2 amd64 [установлен]
dconf-cli / bionic, теперь 0.26.0-2ubuntu3 amd64 [установлен]
dconf-gsettings-backend / bionic, теперь 0.26.0-2ubuntu3 amd64 [установлен]
dconf-service / bionic, теперь 0.26.0-2ubuntu3 amd64 [установлен]
debconf / bionic, bionic, сейчас 1.5.66 все [установлено]
debconf-i18n / bionic, bionic, теперь 1.5.66 все [установлено]
debianutils / bionic, теперь 4.8.4 amd64 [установлен]
desktop-file-utils / bionic, теперь 0.23-1ubuntu3 amd64 [установлено]
dh-python / bionic, bionic, теперь 3.20180325ubuntu2 все [установлено]
dictionaries-common / bionic, bionic, сейчас 1.27.2 все [установлено]
diffstat / bionic, теперь 1.61-1build1 amd64 [установлен]
diffutils / bionic, теперь 1: 3.6-1 amd64 [установлено]
dirmngr / bionic, теперь 2.2.4-1ubuntu1 amd64 [установлен]
distro-info-data / bionic, bionic, теперь 0.37 все [установлено]
dmidecode / bionic, теперь 3.1-1 amd64 [установлен]
dmsetup / bionic, теперь 2: 1.02.145-4.1ubuntu2 amd64 [установлен]
dmz-cursor-theme / bionic, bionic, теперь 0.4.5ubuntu1 все [установлено]
dns-root-data / bionic, bionic, сейчас 2018013001 все [установлено]
dnsmasq-base / bionic, теперь 2.79-1 amd64 [установлено]
dnsutils / bionic, теперь 1: 9.11.2.P1-1ubuntu5 amd64 [установлен]
dosfstools / bionic, теперь 4.1-1 amd64 [установлено]
dpkg / bionic, теперь 1.19.0.5ubuntu1 amd64 [установлен]
e2fsprogs / bionic, теперь 1.44.1-1 amd64 [установлен]
ed / bionic, теперь 1.10-2.1 amd64 [установлен]
efibootmgr / bionic, теперь 15-1 amd64 [установлено]
eject / bionic, теперь 2.1.5 + deb1 + cvs20081104-13.2 amd64 [установлено]
emacsen-common / bionic, bionic, теперь 2.0.8 все [установлено]
enchant / bionic, теперь 1.6.0-11.1 amd64 [установлено]
eog / bionic, теперь 3.28.0-2 amd64 [установлено]
espeak-ng-data / bionic, теперь 1.49.2 + dfsg-1 amd64 [установлен]
evince-common / bionic, bionic, сейчас 3.28.0-1 все [установлено]
evolution-data-server / bionic, теперь 3.28.0-2ubuntu2 amd64 [установлено]
evolution-data-server-common / bionic, bionic, теперь 3.28.0-2ubuntu2 все [установлено]
fdisk / bionic, теперь 2.31.1-0.4ubuntu3 amd64 [установлен]
file / bionic, теперь 1: 5.32-2 amd64 [установлено]
file-Roller / bionic, теперь 3.28.0-1ubuntu1 amd64 [установлен]
findutils / bionic, теперь 4.6.0 + git + 20170828-2 amd64 [установлен]
firefox / bionic, теперь 59.0.1 + build1-0ubuntu1 amd64 [установлен]
firefox-locale-en / bionic, теперь 59.0.1 + build1-0ubuntu1 amd64 [установлен]
fontconfig / bionic, теперь 2.12.6-0ubuntu1 amd64 [установлен]
fontconfig-config / bionic, bionic, теперь 2.12.6-0ubuntu1 все [установлено]
fonts-beng / bionic, bionic, теперь 2: 1.2 все [установлено]
fonts-beng-extra / bionic, bionic, сейчас 1.0-6 все [установлено]
шрифты-dejavu-core / bionic, bionic, теперь 2.37-1 все [установлено]
fonts-deva / bionic, bionic, теперь 2: 1.2 все [установлено]
fonts-deva-extra / bionic, bionic, теперь 3.0-4 все [установлено]
fonts-droid-fallback / bionic, bionic, теперь 1: 6.0.1r16-1.1 все [установлено]
fonts-freefont-ttf / bionic, bionic, сейчас 20120503-7 все [установлено]
fonts-gargi / bionic, bionic, теперь 2.0-4 все [установлено]
fonts-gubbi / bionic, bionic, теперь 1.3-3 все [установлено]
fonts-gujr / bionic, bionic, теперь 2: 1.2 все [установлено]
fonts-gujr-extra / bionic, bionic, теперь 1.0-6 все [установлено]
fonts-guru / bionic, bionic, теперь 2: 1.2 все [установлено]
fonts-guru-extra / bionic, bionic, теперь 2.0-4 все [установлено]
fonts-indic / bionic, bionic, теперь 2: 1.2 все [установлено]
fonts-kacst / bionic, bionic, now 2.01 + mry-14 все [установлено]
fonts-kacst-one / bionic, bionic, now 5.0 + svn11846-9 все [установлено]
fonts-kalapi / bionic, bionic, теперь 1.0-2 все [установлено]
fonts-khmeros-core / bionic, bionic, теперь 5.0-7ubuntu1 все [установлено]
fonts-knda / bionic, bionic, теперь 2: 1.2 все [установлено]
fonts-lao / bionic, bionic, now 0.0.20060226-9ubuntu1 все [установлено]
шрифты-liberation / bionic, bionic, теперь 1: 1.07.4-5 все [установлено]
fonts-lklug-sinhala / bionic, bionic, теперь 0,6–3 все [установлено]
fonts-lohit-beng-assamese / bionic, bionic, теперь 2.91.5-1 все [установлено]
fonts-lohit-beng-bengali / bionic, bionic, теперь 2.91.5-1 все [установлено]
fonts-lohit-deva / bionic, bionic, теперь 2.95.4-2 все [установлено]
fonts-lohit-gujr / bionic, bionic, теперь 2.92.4-2 все [установлено]
fonts-lohit-guru / bionic, bionic, теперь 2.91.2-1 все [установлено]
fonts-lohit-knda / bionic, bionic, теперь 2.5.4-1 все [установлено]
fonts-lohit-mlym / bionic, bionic, теперь 2.92.2-1 все [установлено]
шрифты-lohit-orya / bionic, bionic, теперь 2.91.2-1 все [установлено]
fonts-lohit-taml / bionic, bionic, теперь 2.91.3-1 все [установлено]
fonts-lohit-taml-classic / bionic, bionic, теперь 2.5.4-1 все [установлено]
fonts-lohit-telu / bionic, bionic, теперь 2.5.5-1 все [установлено]
fonts-mlym / bionic, bionic, теперь 2: 1.2 все [установлено]
fonts-nakula / bionic, bionic, сейчас 1.0-3 все [установлено]
fonts-navilu / bionic, bionic, теперь 1.2-2 все [установлено]
fonts-noto-cjk / bionic, bionic, now 1: 20170601 + repack1-2 все [установлено]
fonts-noto-color-emoji / bionic, bionic, теперь 0 ~ 20180102-1 все [установлено]
fonts-noto-mono / bionic, bionic, сейчас 20171026-2 все [установлено]
шрифты-opensymbol / bionic, bionic, теперь 2: 102.10 + LibO6.0.2-0ubuntu1 все [установлено]
fonts-orya / bionic, bionic, теперь 2: 1.2 все [установлено]
fonts-orya-extra / bionic, bionic, теперь 2.0-5 все [установлено]
fonts-pagul / bionic, bionic, сейчас 1.0-7 все [установлено]
fonts-sahadeva / bionic, bionic, теперь 1.0-4 все [установлено]
fonts-samyak-deva / bionic, bionic, теперь 1.2.2-4 все [установлено]
fonts-samyak-gujr / bionic, bionic, теперь 1.2.2-4 все [установлено]
fonts-samyak-mlym / bionic, bionic, сейчас 1.2.2-4 все [установлено]
fonts-samyak-taml / bionic, bionic, теперь 1.2.2-4 все [установлено]
шрифты-sarai / bionic, bionic, теперь 1.0–2 все [установлено]
fonts-sil-abyssinica / bionic, bionic, теперь 1.500-1 все [установлено]
fonts-sil-padauk / bionic, bionic, теперь 3.003-1 все [установлено]
fonts-smc / bionic, bionic, теперь 1: 7.0 все [установлено]
fonts-smc-anjalioldlipi / bionic, bionic, теперь 7.0-2 все [установлено]
fonts-smc-chilanka / bionic, bionic, теперь 1.2.0-2 все [установлено]
fonts-smc-dyuthi / bionic, bionic, теперь 2.0-1 все [установлено]
fonts-smc-karumbi / bionic, bionic, теперь 1.0-1 все [установлено]
fonts-smc-keraleeyam / bionic, bionic, теперь 2.0-1 все [установлено]
шрифты-smc-manjari / bionic, bionic, теперь 1.5.1-1 все [установлено]
fonts-smc-meera / bionic, bionic, теперь 7.0-2 все [установлено]
fonts-smc-rachana / bionic, bionic, теперь 7.0-2 все [установлено]
fonts-smc-raghumalayalamsans / bionic, bionic, теперь 2.1.1-2 все [установлено]
fonts-smc-suruma / bionic, bionic, теперь 3.2.1-1 все [установлено]
fonts-smc-uroob / bionic, bionic, теперь 2.0-1 все [установлено]
fonts-taml / bionic, bionic, теперь 2: 1.3 все [установлено]
fonts-telu / bionic, bionic, теперь 2: 1.2 все [установлено]
fonts-telu-extra / bionic, bionic, теперь 2.0-4 все [установлено]
fonts-thai-tlwg / bionic, bionic, теперь 1: 0.6.4-2 все [установлено]
fonts-tibetan-machine / bionic, bionic, now 1.901b-5 все [установлено]
fonts-tlwg-garuda / bionic, bionic, теперь 1: 0.6.4-2 все [установлено]
fonts-tlwg-garuda-ttf / bionic, bionic, теперь 1: 0.6.4-2 все [установлено]
fonts-tlwg-kinnari / bionic, bionic, теперь 1: 0.6.4-2 все [установлено]
fonts-tlwg-kinnari-ttf / bionic, bionic, теперь 1: 0.6.4-2 все [установлено]
fonts-tlwg-laksaman / bionic, bionic, теперь 1: 0.6.4-2 все [установлено]
fonts-tlwg-laksaman-ttf / bionic, bionic, теперь 1: 0.6.4-2 все [установлено]
fonts-tlwg-loma / bionic, bionic, теперь 1: 0.6.4-2 все [установлено]
fonts-tlwg-loma-ttf / bionic, bionic, теперь 1: 0.6.4-2 все [установлено]
fonts-tlwg-mono / bionic, bionic, теперь 1: 0.6.4-2 все [установлено]
fonts-tlwg-mono-ttf / bionic, bionic, теперь 1: 0.6.4-2 все [установлено]
fonts-tlwg-norasi / bionic, bionic, теперь 1: 0.6.4-2 все [установлено]
fonts-tlwg-norasi-ttf / bionic, bionic, теперь 1: 0.6.4-2 все [установлено]
fonts-tlwg-purisa / bionic, bionic, теперь 1: 0.6.4-2 все [установлено]
fonts-tlwg-purisa-ttf / bionic, bionic, теперь 1: 0.6.4-2 все [установлено]
fonts-tlwg-sawasdee / bionic, bionic, теперь 1: 0.6.4-2 все [установлено]
fonts-tlwg-sawasdee-ttf / bionic, bionic, теперь 1: 0.6.4-2 все [установлено]
fonts-tlwg-typewriter / bionic, bionic, теперь 1: 0.6.4-2 все [установлено]
fonts-tlwg-typewriter-ttf / bionic, bionic, теперь 1: 0.6.4-2 все [установлено]
fonts-tlwg-typist / bionic, bionic, теперь 1: 0.6.4-2 все [установлено]
fonts-tlwg-typist-ttf / bionic, bionic, теперь 1: 0.6.4-2 все [установлено]
fonts-tlwg-typo / bionic, bionic, теперь 1: 0.6.4-2 все [установлено]
fonts-tlwg-typo-ttf / bionic, bionic, теперь 1: 0.6.4-2 все [установлено]
fonts-tlwg-umpush / bionic, bionic, теперь 1: 0.6.4-2 все [установлено]
fonts-tlwg-umpush-ttf / bionic, bionic, теперь 1: 0.6.4-2 все [установлено]
fonts-tlwg-waree / bionic, bionic, теперь 1: 0.6.4-2 все [установлено]
fonts-tlwg-waree-ttf / bionic, bionic, теперь 1: 0.6.4-2 все [установлено]
fonts-ubuntu / bionic, bionic, теперь 0.83-2 все [установлено]
foomatic-db-compressed-ppds / bionic, bionic, теперь 20180306-1 все [установлено]
friendly-recovery / bionic, bionic, теперь 0.2.38 все [установлено]
ftp / bionic, теперь 0,17-34 amd64 [установлено]
fuse / bionic, теперь 2.9.7-1ubuntu1 amd64 [установлен]
fwupd / bionic, теперь 1.0.6-2 amd64 [установлено]
fwupdate / bionic, теперь 10-3 amd64 [установлено]
fwupdate-signed / bionic, теперь 1.18 + 10-3 amd64 [установлено]
gcc-7-base / bionic, теперь 7.3.0-14ubuntu1 amd64 [установлен]
gcc-8-base / bionic, теперь 8-20180402-1ubuntu1 amd64 [установлен]
gcr / bionic, теперь 3.28.0-1 amd64 [установлен]
gdb / bionic, теперь 8.1-0ubuntu2 amd64 [установлен]
gdbserver / bionic, теперь 8.1-0ubuntu2 amd64 [установлен]
gdisk / bionic, теперь 1.0.3-1 amd64 [установлен]
gdm3 / bionic, теперь 3.28.0-0ubuntu1 amd64 [установлен]
gedit / bionic, теперь 3.28.0-1ubuntu1 amd64 [установлен]
gedit-common / bionic, bionic, теперь 3.28.0-1ubuntu1 все [установлено]
genisoimage / bionic, теперь 9: 1.1.11-3ubuntu2 amd64 [установлено]
geoclue-2.0 / bionic, теперь 2.4.7-1ubuntu1 amd64 [установлен]
geoip-database / bionic, bionic, сейчас 20180315-1 все [установлено]
gettext / bionic, теперь 0.19.8.1-6 amd64 [установлен]
gettext-base / bionic, теперь 0.19.8.1-6 amd64 [установлен]
ghostscript / bionic, теперь 9.22 ~ dfsg + 1-0ubuntu1 amd64 [установлен]
ghostscript-x / bionic, теперь 9.22 ~ dfsg + 1-0ubuntu1 amd64 [установлен]
gir1.2-accountsservice-1.0 / bionic, теперь 0.6.45-1ubuntu1 amd64 [установлен]
gir1.2-appindicator3-0.1 / bionic, теперь 12.10.1 + 18.04.20180322.1-0ubuntu1 amd64 [установлен, автоматически]
gir1.2-atk-1.0 / bionic, теперь 2.28.1-1 amd64 [установлен]
gir1.2-atspi-2.0 / bionic, теперь 2.28.0-1 amd64 [установлен]
gir1.2-dbusmenu-glib-0.4 / bionic, теперь 16.04.1 + 18.04.20171206-0ubuntu1 amd64 [установлен]
gir1.2-dee-1.0 / bionic, теперь 1.2.7 + 17.10.20170616-0ubuntu3 amd64 [установлен]
gir1.2-freedesktop / bionic, теперь 1.56.0-2 amd64 [установлен]
gir1.2-gck-1 / bionic, теперь 3.28.0-1 amd64 [установлен]
gir1.2-gcr-3 / bionic, теперь 3.28.0-1 amd64 [установлен]
gir1.2-gdesktopenums-3.0 / bionic, теперь 3.27.90-1ubuntu1 amd64 [установлен]
gir1.2-gdkpixbuf-2.0 / bionic, теперь 2.36.11-2 amd64 [установлен]
gir1.2-gdm-1.0 / bionic, теперь 3.28.0-0ubuntu1 amd64 [установлен]
gir1.2-geoclue-2.0 / bionic, теперь 2.4.7-1ubuntu1 amd64 [установлен]
gir1.2-geocodeglib-1.0 / bionic, теперь 3.25.4.1-4 amd64 [установлен]
gir1.2-glib-2.0 / bionic, теперь 1.56.0-2 amd64 [установлено]
gir1.2-gmenu-3.0 / bionic, теперь 3.13.3-11ubuntu1 amd64 [установлен]
gir1.2-gnomebluetooth-1.0 / bionic, теперь 3.28.0-2 amd64 [установлен]
gir1.2-gnomedesktop-3.0 / bionic, теперь 3.28.0-0ubuntu1 amd64 [установлен]
gir1.2-goa-1.0 / bionic, теперь 3.27.92-1ubuntu3 amd64 [установлен]
gir1.2-gst-plugins-base-1.0 / bionic, теперь 1.14.0-2ubuntu1 amd64 [установлен]
gir1.2-gstreamer-1.0 / bionic, теперь 1.14.0-1 amd64 [установлен]
gir1.2-gtk-3.0 / bionic, теперь 3.22.29-2ubuntu1 amd64 [установлен]
gir1.2-gtksource-3.0 / bionic, теперь 3.24.7-1 amd64 [установлен]
gir1.2-gudev-1.0 / bionic, теперь 1: 232-2 amd64 [установлено]
gir1.2-gweather-3.0 / bionic, теперь 3.28.1-1 amd64 [установлен]
gir1.2-ibus-1.0 / bionic, теперь 1.5.17-3ubuntu1 amd64 [установлено]
gir1.2-javascriptcoregtk-4.0 / bionic, теперь 2.20.0-2 amd64 [установлено]
gir1.2-json-1.0 / bionic, теперь 1.4.2-3 amd64 [установлено]
gir1.2-mutter-2 / bionic, теперь 3.28.0-2 amd64 [установлено]
gir1.2-nm-1.0 / bionic, теперь 1.10.6-2ubuntu1 amd64 [установлен]
gir1.2-nma-1.0 / bionic, теперь 1.8.10-2ubuntu1 amd64 [установлен]
gir1.2-notify-0.7 / bionic, теперь 0.7.7-3 amd64 [установлено]
gir1.2-packagekitglib-1.0 / bionic, теперь 1.1.9-1ubuntu1 amd64 [установлен]
gir1.2-pango-1.0 / bionic, теперь 1.40.14-1 amd64 [установлен]
gir1.2-peas-1.0 / bionic, теперь 1.22.0-2 amd64 [установлено]
gir1.2-polkit-1.0 / bionic, теперь 0.105-20 amd64 [установлено]
gir1.2-rsvg-2.0 / bionic, теперь 2.40.20-2 amd64 [установлен]
gir1.2-secret-1 / bionic, теперь 0.18.6-1 amd64 [установлен]
gir1.2-snapd-1 / bionic, теперь 1.38-1 amd64 [установлен]
gir1.2-soup-2.4 / bionic, теперь 2.62.0-1 amd64 [установлен]
gir1.2-udisks-2.0 / bionic, теперь 2.7.6-2ubuntu4 amd64 [установлен]
gir1.2-unity-5.0 / bionic, теперь 7.1.4 + 18.04.20180209.1-0ubuntu1 amd64 [установлен]
gir1.2-upowerglib-1.0 / bionic, теперь 0.99.7-2 amd64 [установлено]
gir1.2-vte-2.91 / bionic, теперь 0.52.0-1ubuntu2 amd64 [установлен]
gir1.2-webkit2-4.0 / bionic, теперь 2.20.0-2 amd64 [установлен]
gir1.2-wnck-3.0 / bionic, теперь 3.24.1-2 amd64 [установлено]
gjs / bionic, теперь 1.52.0-1 amd64 [установлен]
gkbd-capplet / bionic, теперь 3.26.0-3 amd64 [установлен]
glib-network / bionic, теперь 2.56.0-1 amd64 [установлен]
glib-network-common / bionic, bionic, теперь 2.56.0-1 все [установлено]
glib-network-services / bionic, теперь 2.56.0-1 amd64 [установлено]
gnome-accessibility-themes / bionic, bionic, теперь 3.28-1ubuntu1 все [установлено]
gnome-bluetooth / bionic, теперь 3.28.0-2 amd64 [установлено]
gnome-control-center / bionic, теперь 1: 3.28.0-0ubuntu6 amd64 [установлен]
gnome-control-center-data / bionic, bionic, теперь 1: 3.28.0-0ubuntu6 все [установлено]
gnome-control-center-faces / bionic, bionic, теперь 1: 3.28.0-0ubuntu6 все [установлено]
gnome-desktop3-data / bionic, bionic, теперь 3.28.0-0ubuntu1 все [установлено]
gnome-disk-utility / bionic, теперь 3.28.0-1ubuntu1 amd64 [установлен]
gnome-font-viewer / bionic, теперь 3.28.0-1 amd64 [установлен]
gnome-Getting-started-docs / bionic, bionic, теперь 3.28.0 + git20180331-0ubuntu1 все [установлено]
gnome-keyring / bionic, теперь 3.28.0.1-1ubuntu1 amd64 [установлен]
gnome-keyring-pkcs11 / bionic, теперь 3.28.0.1-1ubuntu1 amd64 [установлен]
gnome-menus / bionic, теперь 3.13.3-11ubuntu1 amd64 [установлен]
gnome-online-accounts / bionic, теперь 3.27.92-1ubuntu3 amd64 [установлен]
gnome-power-manager / bionic, теперь 3.26.0-1 amd64 [установлен]
gnome-screenshot / bionic, теперь 3.25.0-0ubuntu2 amd64 [установлен]
gnome-session-bin / bionic, теперь 3.28.0-0ubuntu3 amd64 [установлен]
gnome-session-canberra / bionic, теперь 0.30-5ubuntu1 amd64 [установлен]
gnome-session-common / bionic, bionic, теперь 3.28.0-0ubuntu3 все [установлено]
gnome-settings-daemon / bionic, теперь 3.28.0-0ubuntu2 amd64 [установлен]
gnome-settings-daemon-schemas / bionic, bionic, теперь 3.28.0-0ubuntu2 все [установлено]
gnome-shell / bionic, теперь 3.28.0-0ubuntu2 amd64 [установлен]
gnome-shell-common / bionic, bionic, теперь 3.28.0-0ubuntu2 все [установлено]
gnome-shell-extension-appindicator / bionic, bionic, теперь 18.04.1 все [установлено]
gnome-shell-extension-ubuntu-dock / bionic, bionic, теперь 0.9.1 все [установлено]
gnome-software / bionic, теперь 3.28.0-0ubuntu7 amd64 [установлено]
gnome-software-common / bionic, bionic, теперь 3.28.0-0ubuntu7 все [установлено]
gnome-software-plugin-snap / bionic, теперь 3.28.0-0ubuntu7 amd64 [установлен]
gnome-terminal / bionic, теперь 3.28.0-1ubuntu1 amd64 [установлен]
gnome-terminal-data / bionic, bionic, теперь 3.28.0-1ubuntu1 все [установлено]
gnome-themes-extra / bionic, теперь 3.28-1ubuntu1 amd64 [установлен]
gnome-themes-extra-data / bionic, bionic, теперь 3.28-1ubuntu1 все [установлено]
gnome-user-docs / bionic, bionic, теперь 3.28.0 + git20180331-0ubuntu1 все [установлено]
gnome-user-guide / bionic, bionic, now 3.28.0 + git20180331-0ubuntu1 все [установлено]
gnupg / bionic, теперь 2.2.4-1ubuntu1 amd64 [установлено]
gnupg-l10n / bionic, bionic, теперь 2.2.4-1ubuntu1 все [установлено]
gnupg-utils / bionic, теперь 2.2.4-1ubuntu1 amd64 [установлен]
gpg / bionic, теперь 2.2.4-1ubuntu1 amd64 [установлен]
gpg-agent / bionic, теперь 2.2.4-1ubuntu1 amd64 [установлен]
gpg-wks-client / bionic, теперь 2.2.4-1ubuntu1 amd64 [установлен]
gpg-wks-server / bionic, теперь 2.2.4-1ubuntu1 amd64 [установлен]
gpgconf / bionic, теперь 2.2.4-1ubuntu1 amd64 [установлен]
gpgsm / bionic, теперь 2.2.4-1ubuntu1 amd64 [установлен]
gpgv / bionic, теперь 2.2.4-1ubuntu1 amd64 [установлен]
grep / bionic, теперь 3.1-2 amd64 [установлено]
grilo-plugins-0.3-base / bionic, теперь 0.3.5-1ubuntu1 amd64 [установлен]
groff-base / bionic, теперь 1.22.3-10 amd64 [установлено]
grub-common / bionic, теперь 2.02-2ubuntu8 amd64 [установлен]
grub-gfxpayload-lists / bionic, теперь 0.7 amd64 [установлено]
grub-pc / bionic, теперь 2.02-2ubuntu8 amd64 [установлен]
grub-pc-bin / bionic, теперь 2.02-2ubuntu8 amd64 [установлен]
grub2-common / bionic, теперь 2.02-2ubuntu8 amd64 [установлен]
gsettings-desktop-schemas / bionic, bionic, теперь 3.27.90-1ubuntu1 все [установлено]
gsettings-ubuntu-schemas / bionic, bionic, теперь 0.0.7 + 17.10.20170922-0ubuntu1 все [установлено]
gsfonts / bionic, bionic, now 1: 8.11 + urwcyr1.0.7 ~ pre44-4.4 все [установлено]
gstreamer1.0-alsa / bionic, теперь 1.14.0-2ubuntu1 amd64 [установлен]
gstreamer1.0-clutter-3.0 / bionic, теперь 3.0.26-1 amd64 [установлен]
gstreamer1.0-gl / bionic, теперь 1.14.0-2ubuntu1 amd64 [установлен, автоматически]
gstreamer1.0-packagekit / bionic, теперь 1.1.9-1ubuntu1 amd64 [установлен]
gstreamer1.0-plugins-base / bionic, теперь 1.14.0-2ubuntu1 amd64 [установлен]
gstreamer1.0-plugins-base-apps / bionic, теперь 1.14.0-2ubuntu1 amd64 [установлено]
gstreamer1.0-plugins-good / bionic, теперь 1.14.0-1ubuntu1 amd64 [установлен]
gstreamer1.0-pulseaudio / bionic, теперь 1.14.0-1ubuntu1 amd64 [установлен]
gstreamer1.0-tools / bionic, теперь 1.14.0-1 amd64 [установлен]
gstreamer1.0-x / bionic, теперь 1.14.0-2ubuntu1 amd64 [установлен]
gtk-update-icon-cache / bionic, теперь 3.22.29-2ubuntu1 amd64 [установлен]
gtk2 -otors-murrine / bionic, теперь 0.98.2-2ubuntu1 amd64 [установлен]
gtk2 -otors-pixbuf / bionic, теперь 2.24.32-1ubuntu1 amd64 [установлен]
gvfs / bionic, теперь 1.36.0-1ubuntu1 amd64 [установлен]
gvfs-backends / bionic, теперь 1.36.0-1ubuntu1 amd64 [установлено]
gvfs-bin / bionic, теперь 1.36.0-1ubuntu1 amd64 [установлен]
gvfs-common / bionic, bionic, теперь 1.36.0-1ubuntu1 все [установлено]
gvfs-daemons / bionic, теперь 1.36.0-1ubuntu1 amd64 [установлен]
gvfs-fuse / bionic, теперь 1.36.0-1ubuntu1 amd64 [установлен]
gvfs-libs / bionic, теперь 1.36.0-1ubuntu1 amd64 [установлен]
gzip / bionic, теперь 1.6-5ubuntu1 amd64 [установлен]
hdparm / bionic, теперь 9,54 + ds-1 amd64 [установлено]
hicolor-icon-theme / bionic, bionic, теперь 0.17-2 все [установлено]
hostname / bionic, теперь 3.20 amd64 [установлено]
hplip / bionic, теперь 3.17.10 + repack0-5 amd64 [установлено]
hplip-data / bionic, bionic, теперь 3.17.10 + repack0-5 все [установлено]
humanity-icon-theme / bionic, bionic, теперь все 0.6.15 [установлено]
hunspell-en-us / bionic, bionic, сейчас 1: 2017.08.24 все [установлено]
ibus / bionic, теперь 1.5.17-3ubuntu1 amd64 [установлен]
ibus-gtk / bionic, теперь 1.5.17-3ubuntu1 amd64 [установлен]
ibus-gtk3 / bionic, теперь 1.5.17-3ubuntu1 amd64 [установлен]
ibus-table / bionic, bionic, теперь 1.9.14-3 все [установлено]
ifupdown / bionic, теперь 0.8.17ubuntu1 amd64 [установлен]
iio-sensor-proxy / bionic, теперь 2.4-2 amd64 [установлено]
im-config / bionic, bionic, теперь 0.34-1ubuntu1 все [установлено]
imagemagick / bionic, теперь 8: 6.9.7.4 + dfsg-16ubuntu5 amd64 [установлено]
imagemagick-6-common / bionic, bionic, now 8: 6.9.7.4 + dfsg-16ubuntu5 все [установлено]
imagemagick-6.q16 / bionic, теперь 8: 6.9.7.4 + dfsg-16ubuntu5 amd64 [установлен]
info / bionic, теперь 6.5.0.dfsg.1-2 amd64 [установлен]
init / bionic, теперь 1.51 amd64 [установлен]
init-system-helpers / bionic, bionic, теперь 1.51 все [установлено]
initramfs-tools / bionic, bionic, теперь 0.130ubuntu3 все [установлено]
initramfs-tools-bin / bionic, теперь 0.130ubuntu3 amd64 [установлено]
initramfs-tools-core / bionic, bionic, теперь 0.130ubuntu3 все [установлено]
inputattach / bionic, теперь 1: 1.6.0-2 amd64 [установлено]
install-info / bionic, теперь 6.5.0.dfsg.1-2 amd64 [установлен]
intltool-debian / bionic, bionic, теперь 0.35.0 + 20060710.4 все [установлено]
ippusbxd / bionic, теперь 1.32-2 amd64 [установлено]
iproute2 / bionic, теперь 4.15.0-2ubuntu1 amd64 [установлен]
iptables / bionic, теперь 1.6.1-2ubuntu2 amd64 [установлен]
iputils-arping / bionic, теперь 3: 20161105-1ubuntu2 amd64 [установлен]
iputils-ping / bionic, теперь 3: 20161105-1ubuntu2 amd64 [установлен]
iputils-tracepath / bionic, теперь 3: 20161105-1ubuntu2 amd64 [установлен]
irqbalance / bionic, теперь 1.3.0-0.1 amd64 [установлено]
isc-dhcp-client / bionic, теперь 4.3.5-3ubuntu6 amd64 [установлен]
isc-dhcp-common / bionic, теперь 4.3.5-3ubuntu6 amd64 [установлен]
iso -code / bionic, bionic, теперь 3.79-1 все [установлено]
iw / bionic, теперь 4.14-0.1 amd64 [установлено]
kbd / bionic, теперь 2.0.4-2ubuntu1 amd64 [установлен]
kerneloops / bionic, теперь 0.12 + git20140509-6ubuntu2 amd64 [установлено]
keyboard-configuration / bionic, bionic, теперь 1.178ubuntu1 все [установлено]
klibc-utils / bionic, теперь 2.0.4-9ubuntu2 amd64 [установлен]
kmod / bionic, теперь 24-1ubuntu3 amd64 [установлен]
krb5-locales / bionic, bionic, теперь 1.16-2build1 все [установлено]
language-pack-en / bionic, bionic, теперь 1: 18.04 + 20180329 все [установлено]
language-pack-en-base / bionic, bionic, теперь 1: 18.04 + 20180118 все [установлено]
language-pack-gnome-en / bionic, bionic, теперь 1: 18.04 + 20180329 все [установлено]
language-pack-gnome-en-base / bionic, bionic, теперь 1: 18.04 + 20180118 все [установлено]
language-selector-common / bionic, bionic, сейчас 0.186 все [установлено]
language-selector-gnome / bionic, bionic, теперь 0.186 все [установлено]
laptop-detect / bionic, bionic, теперь 0,16 все [установлено]
less / bionic, сейчас 487-0.1 amd64 [установлено]
libaa1 / bionic, теперь 1.4p5-44build2 amd64 [установлен]
libaccountsservice0 / bionic, теперь 0.6.45-1ubuntu1 amd64 [установлен]
libacl1 / bionic, теперь 2.2.52-3build1 amd64 [установлен]
libao-common / bionic, bionic, now 1.2.2 + 20180113-1ubuntu1 все [установлено]
libao4 / bionic, теперь 1.2.2 + 20180113-1ubuntu1 amd64 [установлен]
libapparmor1 / bionic, теперь 2.12-4ubuntu3 amd64 [установлено]
libappindicator3-1 / bionic, теперь 12.10.1 + 18.04.20180322.1-0ubuntu1 amd64 [установлен]
libappstream-glib8 / bionic, теперь 0.7.7-2 amd64 [установлено]
libappstream4 / bionic, теперь 0.11.8-3 amd64 [установлено]
libapt-inst2.0 / bionic, сейчас 1.6 ~ beta1 amd64 [установлено]
libapt-pkg-perl / bionic, теперь 0.1.33build1 amd64 [установлен]
libapt-pkg5.0 / bionic, сейчас 1.6 ~ beta1 amd64 [установлен]
libarchive-zip-perl / bionic, bionic, теперь 1.60-1 все [установлено]
libarchive13 / bionic, теперь 3.2.2-3.1 amd64 [установлено]
libargon2-0 / bionic, теперь 0 ~ 20161029-1.1 amd64 [установлено]
libart-2.0-2 / bionic, теперь 2.3.21-3 amd64 [установлен]
libasn1-8-heimdal / bionic, теперь 7.5.0 + dfsg-1 amd64 [установлено]
libasound2 / bionic, теперь 1.1.3-5 amd64 [установлено]
libasound2-data / bionic, bionic, теперь 1.1.3-5 все [установлено]
libasound2-plugins / bionic, теперь 1.1.1-1ubuntu1 amd64 [установлен]
libaspell15 / bionic, теперь 0.60.7 ~ 20110707-4 amd64 [установлено]
libassuan0 / bionic, теперь 2.5.1-2 amd64 [установлено]
libasyncns0 / bionic, теперь 0.8-6 amd64 [установлено]
libatasmart4 / bionic, теперь 0.19-4 amd64 [установлено]
libatk-adapter / bionic, теперь 2.26.2-1 amd64 [установлен]
libatk-bridge2.0-0 / bionic, теперь 2.26.2-1 amd64 [установлен]
libatk1.0-0 / bionic, теперь 2.28.1-1 amd64 [установлен]
libatk1.0-data / bionic, bionic, теперь 2.28.1-1 все [установлено]
libatm1 / bionic, теперь 1: 2.5.1-2build1 amd64 [установлен]
libatspi2.0-0 / bionic, теперь 2.28.0-1 amd64 [установлен]
libattr1 / bionic, теперь 1: 2.4.47-2build1 amd64 [установлен]
libaudio2 / bionic, теперь 1.9.4-6 amd64 [установлено]
libaudit-common / bionic, bionic, теперь 1: 2.8.2-1ubuntu1 все [установлено]
libaudit1 / bionic, теперь 1: 2.8.2-1ubuntu1 amd64 [установлен]
libauthen-sasl-perl / bionic, bionic, сейчас 2.1600-1 все [установлено]
libavahi-client3 / bionic, теперь 0.7-3.1ubuntu1 amd64 [установлен]
libavahi-common-data / bionic, теперь 0.7-3.1ubuntu1 amd64 [установлен]
libavahi-common3 / bionic, теперь 0.7-3.1ubuntu1 amd64 [установлено]
libavahi-core7 / bionic, теперь 0.7-3.1ubuntu1 amd64 [установлен]
libavahi-glib1 / bionic, теперь 0.7-3.1ubuntu1 amd64 [установлен]
libavc1394-0 / bionic, теперь 0.5.4-4 amd64 [установлено]
libbabeltrace1 / bionic, теперь 1.5.5-1 amd64 [установлено]
libbind9-160 / bionic, теперь 1: 9.11.2.P1-1ubuntu5 amd64 [установлено]
libbinutils / bionic, теперь 2.30-11ubuntu1 amd64 [установлен]
libblkid1 / bionic, теперь 2.31.1-0.4ubuntu3 amd64 [установлен]
libblockdev-fs2 / bionic, теперь 2.16-2 amd64 [установлено]
libblockdev-loop2 / bionic, теперь 2.16-2 amd64 [установлено]
libblockdev-part-err2 / bionic, теперь 2.16-2 amd64 [установлено]
libblockdev-part2 / bionic, теперь 2.16-2 amd64 [установлено]
libblockdev-swap2 / bionic, теперь 2.16-2 amd64 [установлено]
libblockdev-utils2 / bionic, теперь 2.16-2 amd64 [установлено]
libblockdev2 / bionic, теперь 2.16-2 amd64 [установлено]
libbluetooth4 / bionic, теперь 5.48-0ubuntu3 amd64 [установлен]
libboost-date-time1.65.1 / bionic, теперь 1.65.1 + dfsg-0ubuntu5 amd64 [установлен]
libboost-filesystem1.65.1 / bionic, теперь 1.65.1 + dfsg-0ubuntu5 amd64 [установлен]
libboost-iostreams1.65.1 / bionic, теперь 1.65.1 + dfsg-0ubuntu5 amd64 [установлен]
libboost-locale1.65.1 / bionic, теперь 1.65.1 + dfsg-0ubuntu5 amd64 [установлен]
libboost-system1.65.1 / bionic, теперь 1.65.1 + dfsg-0ubuntu5 amd64 [установлен]
libboost-thread1.65.1 / bionic, теперь 1.65.1 + dfsg-0ubuntu5 amd64 [установлен]
libbrlapi0.6 / bionic, теперь 5.5-4ubuntu1 amd64 [установлен]
libbsd0 / bionic, теперь 0.8.7-1 amd64 [установлено]
libbz2-1.0 / bionic, теперь 1.0.6-8.1 amd64 [установлено]
libc-bin / bionic, теперь 2.27-0ubuntu2 amd64 [установлен]
libc6 / bionic, теперь 2.27-0ubuntu2 amd64 [установлен]
libc6-dbg / bionic, теперь 2.27-0ubuntu2 amd64 [установлено]
libcaca0 / bionic, теперь 0.99.beta19-2build2 ~ gcc5.2 amd64 [установлен]
libcairo-gobject-perl / bionic, теперь 1.004-2build3 amd64 [установлен]
libcairo-gobject2 / bionic, теперь 1.15.10-2 amd64 [установлен]
libcairo-perl / bionic, теперь 1.106-2build2 amd64 [установлен]
libcairo2 / bionic, теперь 1.15.10-2 amd64 [установлен]
libcamel-1.2-61 / bionic, теперь 3.28.0-2ubuntu2 amd64 [установлен]
libcanberra-gtk3-0 / bionic, теперь 0.30-5ubuntu1 amd64 [установлен]
libcanberra-gtk3-module / bionic, теперь 0.30-5ubuntu1 amd64 [установлен]
libcanberra-pulse / bionic, теперь 0.30-5ubuntu1 amd64 [установлено]
libcanberra0 / bionic, теперь 0.30-5ubuntu1 amd64 [установлено]
libcap-ng0 / bionic, теперь 0.7.7-3.1 amd64 [установлен]
libcap2 / bionic, теперь 1: 2.25-1.2 amd64 [установлено]
libcap2-bin / bionic, теперь 1: 2.25-1.2 amd64 [установлено]
libcc1-0 / bionic, теперь 8-20180402-1ubuntu1 amd64 [установлен]
libcdio-cdda2 / bionic, теперь 10.2 + 0.94 + 2-2build1 amd64 [установлен]
libcdio-paranoia2 / bionic, теперь 10.2 + 0.94 + 2-2build1 amd64 [установлен]
libcdio17 / bionic, теперь 1.0.0-2ubuntu2 amd64 [установлен]
libcdparanoia0 / bionic, теперь 3.10.2 + debian-13 amd64 [установлено]
libcdr-0.1-1 / bionic, теперь 0.1.4-1build1 amd64 [установлен]
libcgi-fast-perl / bionic, bionic, теперь 1: 2.13-1 все [установлено]
libcgi-pm-perl / bionic, bionic, теперь 4.38-1 все [установлено]
libcheese-gtk25 / bionic, теперь 3.28.0-1ubuntu1 amd64 [установлен]
libcheese8 / bionic, теперь 3.28.0-1ubuntu1 amd64 [установлен]
libclass-accessor-perl / bionic, bionic, теперь 0.51-1 все [установлено]
libclone-perl / bionic, теперь 0.39-1 amd64 [установлен]
libclucene-contribs1v5 / bionic, теперь 2.3.3.4 + dfsg-1 amd64 [установлен]
libclucene-core1v5 / bionic, теперь 2.3.3.4 + dfsg-1 amd64 [установлено]
libclutter-1.0-0 / bionic, теперь 1.26.2 + dfsg-4 amd64 [установлен]
libclutter-1.0-common / bionic, bionic, теперь 1.26.2 + dfsg-4 все [установлено]
libclutter-gst-3.0-0 / bionic, теперь 3.0.26-1 amd64 [установлен]
libclutter-gtk-1.0-0 / bionic, теперь 1.8.4-3 amd64 [установлен]
libcmis-0.5-5v5 / bionic, теперь 0.5.1 + git20160603-3build2 amd64 [установлен]
libcogl-common / bionic, bionic, теперь 1.22.2-3 все [установлено]
libcogl-pango20 / bionic, теперь 1.22.2-3 amd64 [установлено]
libcogl-path30 / bionic, теперь 1.22.2-3 amd64 [установлено]
libcogl20 / bionic, теперь 1.22.2-3 amd64 [установлено]
libcolamd2 / bionic, теперь 1: 5.1.2-2 amd64 [установлено]
libcolord-gtk1 / bionic, теперь 0.1.26-2 amd64 [установлен]
libcolord2 / bionic, теперь 1.3.3-2build1 amd64 [установлен]
libcolorhug2 / bionic, теперь 1.3.3-2build1 amd64 [установлен]
libcom-err2 / bionic, теперь 1.44.1-1 amd64 [установлен]
libcrack2 / bionic, теперь 2.9.2-5build1 amd64 [установлен]
libcroco3 / bionic, теперь 0.6.12-2 amd64 [установлен]
libcryptsetup12 / bionic, теперь 2: 2.0.1-0ubuntu2 amd64 [установлен]
libcups2 / bionic, теперь 2.2.7-1ubuntu1 amd64 [установлен]
libcupscgi1 / bionic, теперь 2.2.7-1ubuntu1 amd64 [установлено]
libcupsfilters1 / bionic, теперь 1.20.2-0ubuntu2 amd64 [установлен]
libcupsimage2 / bionic, теперь 2.2.7-1ubuntu1 amd64 [установлен]
libcupsmime1 / bionic, теперь 2.2.7-1ubuntu1 amd64 [установлен]
libcupsppdc1 / bionic, теперь 2.2.7-1ubuntu1 amd64 [установлен]
libcurl3-gnutls / bionic, теперь 7.58.0-2ubuntu3 amd64 [установлен]
libcurl4 / bionic, теперь 7.58.0-2ubuntu3 amd64 [установлен]
libdaemon0 / bionic, теперь 0.14-6 amd64 [установлено]
libdata-dump-perl / bionic, bionic, теперь 1.23-1 все [установлено]
libdatrie1 / bionic, теперь 0.2.10-7 amd64 [установлено]
libdazzle-1.0-0 / bionic, теперь 3.28.0-1 amd64 [установлен]
libdb5.3 / bionic, теперь 5.3.28-13.1 amd64 [установлен]
libdbus-1-3 / bionic, теперь 1.12.2-1ubuntu1 amd64 [установлен]
libdbus-glib-1-2 / bionic, теперь 0.110-2 amd64 [установлено]
libdbusmenu-glib4 / bionic, теперь 16.04.1 + 18.04.20171206-0ubuntu1 amd64 [установлен]
libdbusmenu-gtk3-4 / bionic, теперь 16.04.1 + 18.04.20171206-0ubuntu1 amd64 [установлен]
libdbusmenu-gtk4 / bionic, теперь 16.04.1 + 18.04.20171206-0ubuntu1 amd64 [установлен]
libdconf1 / bionic, теперь 0.26.0-2ubuntu3 amd64 [установлен]
libdebconfclient0 / bionic, теперь 0.213ubuntu1 amd64 [установлен]
libdee-1.0-4 / bionic, теперь 1.2.7 + 17.10.20170616-0ubuntu3 amd64 [установлен]
libdevmapper1.02.1 / bionic, теперь 2: 1.02.145-4.1ubuntu2 amd64 [установлен]
libdigest-hmac-perl / bionic, bionic, теперь 1.03 + dfsg-1 все [установлено]
libdjvulibre-text / bionic, bionic, теперь 3.5.27.1-8 все [установлено]
libdjvulibre21 / bionic, теперь 3.5.27.1-8 amd64 [установлено]
libdns-export169 / bionic, теперь 1: 9.11.2.P1-1ubuntu5 amd64 [установлено]
libdns169 / bionic, теперь 1: 9.11.2.P1-1ubuntu5 amd64 [установлено]
libdotconf0 / bionic, теперь 1.3-0.3fakesync1 amd64 [установлен]
libdpkg-perl / bionic, bionic, теперь 1.19.0.5ubuntu1 все [установлено]
libdrm-amdgpu1 / bionic, теперь 2.4.91-2 amd64 [установлено]
libdrm-common / bionic, bionic, теперь 2.4.91-2 все [установлено]
libdrm-intel1 / bionic, теперь 2.4.91-2 amd64 [установлен]
libdrm-nouveau2 / bionic, теперь 2.4.91-2 amd64 [установлено]
libdrm-radeon1 / bionic, теперь 2.4.91-2 amd64 [установлен]
libdrm2 / bionic, теперь 2.4.91-2 amd64 [установлено]
libdv4 / bionic, теперь 1.0.0-11 amd64 [установлен]
libdw1 / bionic, теперь 0.170-0.3 amd64 [установлено]
libe-book-0.1-1 / bionic, теперь 0.1.3-1 amd64 [установлен]
libebackend-1.2-10 / bionic, теперь 3.28.0-2ubuntu2 amd64 [установлен]
libebook-1.2-19 / bionic, теперь 3.28.0-2ubuntu2 amd64 [установлен]
libebook-contacts-1.2-2 / bionic, теперь 3.28.0-2ubuntu2 amd64 [установлен]
libecal-1.2-19 / bionic, теперь 3.28.0-2ubuntu2 amd64 [установлен]
libedata-book-1.2-25 / bionic, теперь 3.28.0-2ubuntu2 amd64 [установлен]
libedata-cal-1.2-28 / bionic, теперь 3.28.0-2ubuntu2 amd64 [установлен]
libedataserver-1.2-23 / bionic, теперь 3.28.0.0-2ubuntu2 amd64 [установлено]
libedataserverui-1.2-2 / bionic, теперь 3.28.0-2ubuntu2 amd64 [установлен]
libedit2 / bionic, теперь 3.1-20170329-1 amd64 [установлен]
libefiboot1 / bionic, теперь 34-1 amd64 [установлен]
libefivar1 / bionic, теперь 34-1 amd64 [установлено]
libegl-mesa0 / bionic, теперь 18.0.0 ~ rc5-1ubuntu1 amd64 [установлен]
libegl1 / bionic, теперь 1.0.0-2ubuntu2 amd64 [установлен]
libegl1-mesa / bionic, теперь 18.0.0 ~ rc5-1ubuntu1 amd64 [установлен]
libelf1 / bionic, теперь 0,170-0,3 amd64 [установлено]
libemail-valid-perl / bionic, bionic, теперь 1.202-1 все [установлено]
libenchant1c2a / bionic, теперь 1.6.0-11.1 amd64 [установлено]
libencode-locale-perl / bionic, bionic, теперь 1.05-1 все [установлено]
libeot0 / bionic, теперь 0,01-5 amd64 [установлено]
libepoxy0 / bionic, теперь 1.4.3-1 amd64 [установлен]
libepubgen-0.1-1 / bionic, теперь 0.1.0-2ubuntu1 amd64 [установлен]
libespeak-ng1 / bionic, теперь 1.49.2 + dfsg-1 amd64 [установлен]
libestr0 / bionic, теперь 0.1.10-2.1 amd64 [установлен]
libetonyek-0.1-1 / bionic, теперь 0.1.7-3 amd64 [установлено]
libevdev2 / bionic, теперь 1.5.8 + dfsg-1 amd64 [установлен]
libevdocument3-4 / bionic, теперь 3.28.0-1 amd64 [установлено]
libevent-2.1-6 / bionic, теперь 2.1.8-stable-4build1 amd64 [установлен]
libevview3-3 / bionic, теперь 3.28.0-1 amd64 [установлено]
libexempi3 / bionic, теперь 2.4.5-2 amd64 [установлено]
libexif12 / bionic, теперь 0.6.21-4 amd64 [установлено]
libexiv2-14 / bionic, теперь 0.25-3.1 amd64 [установлено]
libexpat1 / bionic, теперь 2.2.5-3 amd64 [установлено]
libexporter-tiny-perl / bionic, bionic, теперь 1.000000-2 все [установлено]
libext2fs2 / bionic, теперь 1.44.1-1 amd64 [установлен]
libfcgi-perl / bionic, теперь 0.78-2build1 amd64 [установлен]
libfdisk1 / bionic, теперь 2.31.1-0.4ubuntu3 amd64 [установлено]
libffi6 / bionic, теперь 3.2.1-8 amd64 [установлено]
libfftw3-double3 / bionic, теперь 3.3.7-1 amd64 [установлен]
libfftw3-single3 / bionic, теперь 3.3.7-1 amd64 [установлен]
libfile-basedir-perl / bionic, bionic, теперь 0.07-1 все [установлено]
libfile-copy-recursive-perl / bionic, bionic, сейчас 0,40-1 все [установлено]
libfile-desktopentry-perl / bionic, bionic, теперь 0.22-1 все [установлено]
libfile-fcntllock-perl / bionic, теперь 0.22-3build2 amd64 [установлен]
libfile-list-perl / bionic, bionic, теперь 6.04-1 все [установлено]
libfile-mimeinfo-perl / bionic, bionic, теперь 0.28-1 все [установлено]
libflac8 / bionic, теперь 1.3.2-1 amd64 [установлен]
libfont-afm-perl / bionic, bionic, теперь 1.20-2 все [установлено]
libfontconfig1 / bionic, теперь 2.12.6-0ubuntu1 amd64 [установлен]
libfontembed1 / bionic, теперь 1.20.2-0ubuntu2 amd64 [установлен]
libfontenc1 / bionic, теперь 1: 1.1.3-1 amd64 [установлено]
libfreerdp-client2-2 / bionic, теперь 2.0.0 ~ git20170725.1.1648deb + dfsg1-7 amd64 [установлен]
libfreerdp2-2 / bionic, теперь 2.0.0 ~ git20170725.1.1648deb + dfsg1-7 amd64 [установлен]
libfreetype6 / bionic, теперь 2.8.1-2ubuntu1 amd64 [установлен]
libfribidi0 / bionic, теперь 0.19.7-2 amd64 [установлено]
libfuse2 / bionic, теперь 2.9.7-1ubuntu1 amd64 [установлен]
libfwup1 / bionic, теперь 10-3 amd64 [установлено]
libfwupd2 / bionic, теперь 1.0.6-2 amd64 [установлен]
libgail-3-0 / bionic, теперь 3.22.29-2ubuntu1 amd64 [установлен]
libgail-common / bionic, теперь 2.24.32-1ubuntu1 amd64 [установлен]
libgail18 / bionic, теперь 2.24.32-1ubuntu1 amd64 [установлен]
libgbm1 / bionic, теперь 18.0.0 ~ rc5-1ubuntu1 amd64 [установлен]
libgc1c2 / bionic, теперь 1: 7.4.2-8ubuntu1 amd64 [установлен]
libgcab-1.0-0 / bionic, теперь 1.1-2 amd64 [установлен]
libgcc1 / bionic, теперь 1: 8-20180402-1ubuntu1 amd64 [установлен]
libgck-1-0 / bionic, теперь 3.28.0-1 amd64 [установлено]
libgcr-base-3-1 / bionic, теперь 3.28.0-1 amd64 [установлен]
libgcr-ui-3-1 / bionic, теперь 3.28.0-1 amd64 [установлен]
libgcrypt20 / bionic, теперь 1.8.1-4ubuntu1 amd64 [установлен]
libgd3 / bionic, теперь 2.2.5-4 amd64 [установлено]
libgdata-common / bionic, bionic, теперь 0.17.9-2 все [установлено]
libgdata22 / bionic, теперь 0.17.9-2 amd64 [установлено]
libgdbm-compat4 / bionic, теперь 1.14.1-6 amd64 [установлен]
libgdbm5 / bionic, теперь 1.14.1-6 amd64 [установлен]
libgdk-pixbuf2.0-0 / bionic, теперь 2.36.11-2 amd64 [установлен]
libgdk-pixbuf2.0-bin / bionic, теперь 2.36.11-2 amd64 [установлен]
libgdk-pixbuf2.0-common / bionic, bionic, теперь 2.36.11-2 все [установлено]
libgdm1 / bionic, теперь 3.28.0-0ubuntu1 amd64 [установлен]
libgee-0.8-2 / bionic, теперь 0.20.1-1 amd64 [установлен]
libgeoclue-2-0 / bionic, теперь 2.4.7-1ubuntu1 amd64 [установлен]
libgeocode-glib0 / bionic, теперь 3.25.4.1-4 amd64 [установлен]
libgeoip1 / bionic, теперь 1.6.12-1 amd64 [установлен]
libgexiv2-2 / bionic, теперь 0.10.8-1 amd64 [установлен]
libgirepository-1.0-1 / bionic, теперь 1.56.0-2 amd64 [установлен]
libgjs0g / bionic, теперь 1.52.0-1 amd64 [установлено]
libgl1 / bionic, теперь 1.0.0-2ubuntu2 amd64 [установлен]
libgl1-mesa-dri / bionic, теперь 18.0.0 ~ rc5-1ubuntu1 amd64 [установлен]
libgl1-mesa-glx / bionic, теперь 18.0.0 ~ rc5-1ubuntu1 amd64 [установлен]
libglapi-mesa / bionic, теперь 18.0.0 ~ rc5-1ubuntu1 amd64 [установлен]
libgles2 / bionic, теперь 1.0.0-2ubuntu2 amd64 [установлен]
libglib-object-introspection-perl / bionic, теперь 0.044-2 amd64 [установлено]
libglib-perl / bionic, теперь 3: 1.326-1build1 amd64 [установлен]
libglib2.0-0 / bionic, теперь 2.56.0-4ubuntu1 amd64 [установлен]
libglib2.0-bin / bionic, теперь 2.56.0-4ubuntu1 amd64 [установлен]
libglib2.0-data / bionic, bionic, теперь 2.56.0-4ubuntu1 все [установлено]
libglu1-mesa / bionic, теперь 9.0.0-2.1build1 amd64 [установлен]
libglvnd0 / bionic, теперь 1.0.0-2ubuntu2 amd64 [установлен]
libglx-mesa0 / bionic, теперь 18.0.0 ~ rc5-1ubuntu1 amd64 [установлен]
libglx0 / bionic, теперь 1.0.0-2ubuntu2 amd64 [установлен]
libgmime-3.0-0 / bionic, теперь 3.2.0-1 amd64 [установлен]
libgmp10 / bionic, теперь 2: 6.1.2 + dfsg-2 amd64 [установлен]
libgnome-autoar-0-0 / bionic, теперь 0.2.3-1 amd64 [установлен]
libgnome-bluetooth23 / bionic, теперь 3.28.0-2 amd64 [установлено]
libgnome-desktop-3-17 / bionic, теперь 3.28.0-0ubuntu1 amd64 [установлен]
libgnome-menu-3-0 / bionic, теперь 3.13.3-11ubuntu1 amd64 [установлен]
libgnomekbd-common / bionic, bionic, теперь 3.26.0-3 все [установлено]
libgnomekbd8 / bionic, теперь 3.26.0-3 amd64 [установлено]
libgnutls30 / bionic, теперь 3.5.18-1ubuntu1 amd64 [установлен]
libgoa-1.0-0b / bionic, теперь 3.27.92-1ubuntu3 amd64 [установлен]
libgoa-1.0-common / bionic, bionic, теперь 3.27.92-1ubuntu3 все [установлено]
libgoa-backend-1.0-1 / bionic, теперь 3.27.92-1ubuntu3 amd64 [установлен]
libgom-1.0-0 / bionic, теперь 0.3.3-4 amd64 [установлено]
libgomp1 / bionic, теперь 8-20180402-1ubuntu1 amd64 [установлен]
libgpg-error0 / bionic, теперь 1.27-6 amd64 [установлено]
libgpgme11 / bionic, теперь 1.10.0-1ubuntu1 amd64 [установлен]
libgpgmepp6 / bionic, теперь 1.10.0-1ubuntu1 amd64 [установлен]
libgphoto2-6 / bionic, теперь 2.5.16-2 amd64 [установлено]
libgphoto2-l10n / bionic, bionic, теперь 2.5.16-2 все [установлено]
libgphoto2-port12 / bionic, теперь 2.5.16-2 amd64 [установлен]
libgpm2 / bionic, теперь 1.20.7-5 amd64 [установлено]
libgpod-common / bionic, теперь 0.8.3-11 amd64 [установлено]
libgpod4 / bionic, теперь 0.8.3-11 amd64 [установлен]
libgraphene-1.0-0 / bionic, теперь 1.8.0-1 amd64 [установлен, автоматически]
libgraphite2-3 / bionic, теперь 1.3.11-2 amd64 [установлен]
libgrilo-0.3-0 / bionic, теперь 0.3.4-1 amd64 [установлено]
libgs9 / bionic, теперь 9.22 ~ dfsg + 1-0ubuntu1 amd64 [установлен]
libgs9-common / bionic, bionic, now 9.22 ~ dfsg + 1-0ubuntu1 все [установлено]
libgspell-1-1 / bionic, теперь 1.6.1-1 amd64 [установлен]
libgspell-1-common / bionic, bionic, теперь 1.6.1-1 все [установлено]
libgssapi-krb5-2 / bionic, теперь 1.16-2build1 amd64 [установлено]
libgssapi3-heimdal / bionic, теперь 7.5.0 + dfsg-1 amd64 [установлен]
libgstreamer-gl1.0-0 / bionic, теперь 1.14.0-2ubuntu1 amd64 [установлен]
libgstreamer-plugins-base1.0-0 / bionic, теперь 1.14.0-2ubuntu1 amd64 [установлен]
libgstreamer-plugins-good1.0-0 / bionic, теперь 1.14.0-1ubuntu1 amd64 [установлен]
libgstreamer1.0-0 / bionic, теперь 1.14.0-1 amd64 [установлен]
libgtk-3-0 / bionic, теперь 3.22.29-2ubuntu1 amd64 [установлен]
libgtk-3-bin / bionic, теперь 3.22.29-2ubuntu1 amd64 [установлен]
libgtk-3-common / bionic, bionic, теперь 3.22.29-2ubuntu1 все [установлено]
libgtk2.0-0 / bionic, теперь 2.24.32-1ubuntu1 amd64 [установлен]
libgtk2.0-bin / bionic, теперь 2.24.32-1ubuntu1 amd64 [установлен]
libgtk2.0-common / bionic, bionic, теперь 2.24.32-1ubuntu1 все [установлено]
libgtk3-perl / bionic, bionic, теперь 0.032-1 все [установлено]
libgtksourceview-3.0-1 / bionic, теперь 3.24.7-1 amd64 [установлено]
libgtksourceview-3.0-common / bionic, bionic, теперь 3.24.7-1 все [установлено]
libgtop-2.0-11 / bionic, теперь 2.38.0-2 amd64 [установлен]
libgtop2-common / bionic, bionic, теперь 2.38.0-2 все [установлено]
libgudev-1.0-0 / bionic, теперь 1: 232-2 amd64 [установлено]
libgusb2 / bionic, теперь 0.2.11-1 amd64 [установлен]
libgutenprint2 / bionic, теперь 5.2.13-2 amd64 [установлено]
libgweather-3-15 / bionic, теперь 3.28.1-1 amd64 [установлен]
libgweather-common / bionic, bionic, теперь 3.28.1-1 все [установлено]
libgxps2 / bionic, теперь 0.3.0-2 amd64 [установлено]
libharfbuzz-icu0 / bionic, теперь 1.7.2-1 amd64 [установлен]
libharfbuzz0b / bionic, теперь 1.7.2-1 amd64 [установлен]
libhcrypto4-heimdal / bionic, теперь 7.5.0 + dfsg-1 amd64 [установлен]
libheimbase1-heimdal / bionic, теперь 7.5.0 + dfsg-1 amd64 [установлено]
libheimntlm0-heimdal / bionic, теперь 7.5.0 + dfsg-1 amd64 [установлен]
libhogweed4 / bionic, теперь 3.4–1 amd64 [установлено]
libhpmud0 / bionic, теперь 3.17.10 + repack0-5 amd64 [установлен]
libhtml-form-perl / bionic, bionic, теперь 6.03-1 все [установлено]
libhtml-format-perl / bionic, bionic, теперь 2.12-1 все [установлено]
libhtml-parser-perl / bionic, теперь 3.72-3build1 amd64 [установлен]
libhtml-tagset-perl / bionic, bionic, теперь 3.20-3 все [установлено]
libhtml-tree-perl / bionic, bionic, теперь 5.07-1 все [установлено]
libhttp-cookies-perl / bionic, bionic, теперь 6.04-1 все [установлено]
libhttp-daemon-perl / bionic, bionic, теперь 6.01-1 все [установлено]
libhttp-date-perl / bionic, bionic, теперь 6.02-1 все [установлено]
libhttp-message-perl / bionic, bionic, теперь 6.14-1 все [установлено]
libhttp -gotiate-perl / bionic, bionic, теперь 6.00-2 все [установлено]
libhunspell-1.6-0 / bionic, теперь 1.6.2-1 amd64 [установлен]
libhx509-5-heimdal / bionic, теперь 7.5.0 + dfsg-1 amd64 [установлено]
libhyphen0 / bionic, теперь 2.8.8-5 amd64 [установлено]
libibus-1.0-5 / bionic, теперь 1.5.17-3ubuntu1 amd64 [установлен]
libical3 / bionic, теперь 3.0,1-5 amd64 [установлено]
libice6 / bionic, теперь 2: 1.0.9-2 amd64 [установлено]
libicu60 / bionic, теперь 60.2-3ubuntu3 amd64 [установлено]
libidn11 / bionic, теперь 1.33-2.1ubuntu1 amd64 [установлен]
libidn2-0 / bionic, теперь 2.0.4-1.1build2 amd64 [установлен]
libiec61883-0 / bionic, теперь 1.2.0-2 amd64 [установлено]
libieee1284-3 / bionic, теперь 0.2.11-13 amd64 [установлен]
libijs-0.35 / bionic, теперь 0.35-13 amd64 [установлено]
libilmbase12 / bionic, теперь 2.2.0-11ubuntu2 amd64 [установлен]
libimobiledevice6 / bionic, теперь 1.2.1 ~ git20171128.5a854327 + dfsg-0.1 amd64 [установлено]
libindicator3-7 / bionic, теперь 16.10.0 + 18.04.20180321.1-0ubuntu1 amd64 [установлен]
libinput-bin / bionic, теперь 1.10.3-2 amd64 [установлен]
libinput10 / bionic, теперь 1.10.3-2 amd64 [установлен]
libio-html-perl / bionic, bionic, теперь 1.001-1 все [установлено]
libio-pty-perl / bionic, теперь 1: 1.08-1.1build4 amd64 [установлен]
libio-socket-inet6-perl / bionic, bionic, теперь 2.72-2 все [установлено]
libio-socket-ssl-perl / bionic, bionic, теперь 2.056-1 все [установлено]
libio-string-perl / bionic, bionic, сейчас 1.08-3 все [установлено]
libip4tc0 / bionic, теперь 1.6.1-2ubuntu2 amd64 [установлено]
libip6tc0 / bionic, теперь 1.6.1-2ubuntu2 amd64 [установлен]
libipc-run-perl / bionic, bionic, теперь 0.96-1 все [установлено]
libipc-system-simple-perl / bionic, bionic, сейчас 1.25-4 все [установлено]
libiptc0 / bionic, теперь 1.6.1-2ubuntu2 amd64 [установлен]
libirs160 / bionic, теперь 1: 9.11.2.P1-1ubuntu5 amd64 [установлено]
libisc-export166 / bionic, теперь 1: 9.11.2.P1-1ubuntu5 amd64 [установлено]
libisc166 / bionic, теперь 1: 9.11.2.P1-1ubuntu5 amd64 [установлено]
libisccc160 / bionic, теперь 1: 9.11.2.P1-1ubuntu5 amd64 [установлено]
libisccfg160 / bionic, теперь 1: 9.11.2.P1-1ubuntu5 amd64 [установлено]
libisl19 / bionic, теперь 0.19-1 amd64 [установлено]
libiw30 / bionic, теперь 30 ~ pre9-12ubuntu1 amd64 [установлено]
libjack-jackd2-0 / bionic, теперь 1.9.12 ~ dfsg-2 amd64 [установлен]
libjansson4 / bionic, теперь 2.11-1 amd64 [установлено]
libjavascriptcoregtk-4.0-18 / bionic, теперь 2.20.0-2 amd64 [установлен]
libjbig0 / bionic, теперь 2.1–3.1 amd64 [установлено]
libjbig2dec0 / bionic, теперь 0.13-6 amd64 [установлено]
libjpeg-turbo8 / bionic, теперь 1.5.2-0ubuntu5 amd64 [установлен]
libjpeg8 / bionic, теперь 8c-2ubuntu8 amd64 [установлен]
libjson-c3 / bionic, теперь 0.12.1–1.3 amd64 [установлено]
libjson-glib-1.0-0 / bionic, теперь 1.4.2-3 amd64 [установлено]
libjson-glib-1.0-common / bionic, bionic, теперь 1.4.2-3 все [установлено]
libk5crypto3 / bionic, теперь 1.16-2build1 amd64 [установлен]
libkeyutils1 / bionic, теперь 1.5.9-9.2ubuntu1 amd64 [установлен]
libklibc / bionic, теперь 2.0.4-9ubuntu2 amd64 [установлен]
libkmod2 / bionic, теперь 24-1ubuntu3 amd64 [установлен]
libkpathsea6 / bionic, теперь 2017.20170613.44572-8build1 amd64 [установлен]
libkrb5-26-heimdal / bionic, теперь 7.5.0 + dfsg-1 amd64 [установлен]
libkrb5-3 / bionic, теперь 1.16-2build1 amd64 [установлено]
libkrb5support0 / bionic, теперь 1.16-2build1 amd64 [установлен]
libksba8 / bionic, теперь 1.3.5-2 amd64 [установлено]
liblangtag-common / bionic, bionic, теперь 0.6.2-1 все [установлено]
liblangtag1 / bionic, теперь 0.6.2-1 amd64 [установлен]
liblcms2-2 / bionic, теперь 2.9-1 amd64 [установлено]
liblcms2-utils / bionic, теперь 2.9-1 amd64 [установлено]
libldap-2.4-2 / bionic, теперь 2.4.45 + dfsg-1ubuntu1 amd64 [установлен]
libldap-common / bionic, bionic, теперь 2.4.45 + dfsg-1ubuntu1 все [установлено]
libldb1 / bionic, теперь 2: 1.2.3-1 amd64 [установлено]
liblirc-client0 / bionic, теперь 0.10.0-2 amd64 [установлено]
liblist-moreutils-perl / bionic, теперь 0.416-1build3 amd64 [установлен]
libllvm6.0 / bionic, теперь 1: 6.0-1ubuntu1 amd64 [установлен]
liblocale-gettext-perl / bionic, теперь 1.07-3build2 amd64 [установлен]
liblouis-data / bionic, bionic, теперь 3.5.0-1 все [установлено]
liblouis14 / bionic, теперь 3.5.0-1 amd64 [установлен]
liblouisutdml-bin / bionic, теперь 2.7.0-1 amd64 [установлен]
liblouisutdml-data / bionic, bionic, теперь 2.7.0-1 все [установлено]
liblouisutdml8 / bionic, теперь 2.7.0-1 amd64 [установлен]
liblqr-1-0 / bionic, теперь 0.4.2-2.1 amd64 [установлено]
libltdl7 / bionic, теперь 2.4.6-2 amd64 [установлено]
liblua5.3-0 / bionic, теперь 5.3.3-1 amd64 [установлен]
liblwp-mediatypes-perl / bionic, bionic, теперь 6.02-1 все [установлено]
liblwp-protocol-https-perl / bionic, bionic, теперь 6.07-2 все [установлено]
liblwres160 / bionic, теперь 1: 9.11.2.P1-1ubuntu5 amd64 [установлено]
liblz4-1 / bionic, теперь 0.0 ~ r131-2ubuntu2 amd64 [установлено]
liblzma5 / bionic, теперь 5.2.2-1.3 amd64 [установлено]
liblzo2-2 / bionic, теперь 2.08-1.2 amd64 [установлено]
libmagic-mgc / bionic, теперь 1: 5.32-2 amd64 [установлено]
libmagic1 / bionic, теперь 1: 5.32-2 amd64 [установлено]
libmagickcore-6.q16-3 / bionic, теперь 8: 6.9.7.4 + dfsg-16ubuntu5 amd64 [установлен]
libmagickcore-6.q16-3-extra / bionic, теперь 8: 6.9.7.4 + dfsg-16ubuntu5 amd64 [установлен]
libmagickwand-6.q16-3 / bionic, теперь 8: 6.9.7.4 + dfsg-16ubuntu5 amd64 [установлен]
libmailtools-perl / bionic, bionic, теперь 2.18-1 все [установлено]
libmbim-glib4 / bionic, теперь 1.14.2-2.1 amd64 [установлен]
libmbim-proxy / bionic, теперь 1.14.2-2.1 amd64 [установлен]
libmediaart-2.0-0 / bionic, теперь 1.9.4-1 amd64 [установлен]
libmm-glib0 / bionic, теперь 1.6.8-2 amd64 [установлено]
libmnl0 / bionic, теперь 1.0.4-2 amd64 [установлено]
libmount1 / bionic, теперь 2.31.1-0.4ubuntu3 amd64 [установлен]
libmozjs-52-0 / bionic, теперь 52.3.1-7fakesync1 amd64 [установлен]
libmp3lame0 / bionic, теперь 3.100-2 amd64 [установлено]
libmpc3 / bionic, теперь 1.1.0-1 amd64 [установлен]
libmpdec2 / bionic, теперь 2.4.2-1 amd64 [установлен]
libmpfr6 / bionic, теперь 4.0.1-1 amd64 [установлен]
libmpg123-0 / bionic, теперь 1.25.10-1 amd64 [установлен]
libmspub-0.1-1 / bionic, теперь 0.1.4-1 amd64 [установлен]
libmtdev1 / bionic, теперь 1.1.5-1ubuntu2 amd64 [установлено]
libmtp-common / bionic, bionic, теперь 1.1.13-1 все [установлено]
libmtp-runtime / bionic, теперь 1.1.13-1 amd64 [установлен]
libmtp9 / bionic, теперь 1.1.13-1 amd64 [установлен]
libmutter-2-0 / bionic, теперь 3.28.0-2 amd64 [установлено]
libnautilus-extension1a / bionic, теперь 1: 3.26.3-0ubuntu1 amd64 [установлен]
libncurses5 / bionic, теперь 6.1-1ubuntu1 amd64 [установлен]
libncursesw5 / bionic, теперь 6.1-1ubuntu1 amd64 [установлен]
libndp0 / bionic, теперь 1.6-1 amd64 [установлен]
libnet-dbus-perl / bionic, теперь 1.1.0-4build2 amd64 [установлен]
libnet-dns-perl / bionic, bionic, теперь 1.10-2 все [установлено]
libnet-domain-tld-perl / bionic, bionic, теперь 1.75-1 все [установлено]
libnet-http-perl / bionic, bionic, теперь 6.17-1 все [установлено]
libnet-ip-perl / bionic, bionic, теперь 1.26-1 все [установлено]
libnet-libidn-perl / bionic, теперь 0.12.ds-2build4 amd64 [установлен]
libnet-smtp-ssl-perl / bionic, bionic, теперь 1.04-1 все [установлено]
libnet-ssleay-perl / bionic, теперь 1.84-1build1 amd64 [установлен]
libnetfilter-conntrack3 / bionic, теперь 1.0.6-2 amd64 [установлен]
libnetpbm10 / bionic, теперь 2: 10.0-15.3build1 amd64 [установлен]
libnettle6 / bionic, теперь 3.4-1 amd64 [установлено]
libnewt0.52 / bionic, теперь 0.52.20-1ubuntu1 amd64 [установлен]
libnfnetlink0 / bionic, теперь 1.0.1-3 amd64 [установлено]
libnghttp2-14 / bionic, теперь 1.30.0-1 amd64 [установлен]
libnih2 / bionic, теперь 1.0.3-6ubuntu1 amd64 [установлен]
libnl-3-200 / bionic, теперь 3.2.29-0ubuntu3 amd64 [установлен]
libnl-genl-3-200 / bionic, теперь 3.2.29-0ubuntu3 amd64 [установлен]
libnm0 / bionic, теперь 1.10.6-2ubuntu1 amd64 [установлен]
libnma0 / bionic, теперь 1.8.10-2ubuntu1 amd64 [установлен]
libnotify-bin / bionic, теперь 0.7.7-3 amd64 [установлено]
libnotify4 / bionic, теперь 0.7.7-3 amd64 [установлено]
libnpth0 / bionic, теперь 1.5-3 amd64 [установлено]
libnspr4 / bionic, теперь 2: 4.18-1ubuntu1 amd64 [установлен]
libnss-mdns / bionic, теперь 0.10-8ubuntu1 amd64 [установлен]
libnss-myhostname / bionic, теперь 237-3ubuntu6 amd64 [установлено]
libnss-systemd / bionic, теперь 237-3ubuntu6 amd64 [установлено]
libnss3 / bionic, теперь 2: 3.35-2ubuntu2 amd64 [установлено]
libntfs-3g88 / bionic, теперь 1: 2017.3.23-2 amd64 [установлен]
libnuma1 / bionic, теперь 2.0.11-2.1 amd64 [установлен]
liboauth0 / bionic, теперь 1.0.3-1 amd64 [установлен]
libodfgen-0.1-1 / bionic, теперь 0.1.6-2 amd64 [установлено]
libogg0 / bionic, теперь 1.3.2-1 amd64 [установлен]
libopenexr22 / bionic, теперь 2.2.0-11.1ubuntu1 amd64 [установлен]
libopus0 / bionic, теперь 1.1.2-1ubuntu1 amd64 [установлен]
liborc-0.4-0 / bionic, теперь 1: 0.4.28-1 amd64 [установлено]
libp11-kit0 / bionic, теперь 0.23.9-2 amd64 [установлено]
libpackagekit-glib2-18 / bionic, теперь 1.1.9-1ubuntu1 amd64 [установлен]
libpam-cap / bionic, теперь 1: 2.25-1.2 amd64 [установлено]
libpam-gnome-keyring / bionic, теперь 3.28.0.1-1ubuntu1 amd64 [установлен]
libpam-modules / bionic, теперь 1.1.8-3.6ubuntu1 amd64 [установлено]
libpam-modules-bin / bionic, теперь 1.1.8-3.6ubuntu1 amd64 [установлен]
libpam-runtime / bionic, bionic, теперь 1.1.8-3.6ubuntu1 все [установлено]
libpam-systemd / bionic, теперь 237-3ubuntu6 amd64 [установлено]
libpam0g / bionic, теперь 1.1.8-3.6ubuntu1 amd64 [установлен]
libpango-1.0-0 / bionic, теперь 1.40.14-1 amd64 [установлен]
libpangocairo-1.0-0 / bionic, теперь 1.40.14-1 amd64 [установлено]
libpangoft2-1.0-0 / bionic, теперь 1.40.14-1 amd64 [установлен]
libpangoxft-1.0-0 / bionic, теперь 1.40.14-1 amd64 [установлен]
libpaper-utils / bionic, теперь 1.1.24 + nmu5ubuntu1 amd64 [установлено]
libpaper1 / bionic, теперь 1.1.24 + nmu5ubuntu1 amd64 [установлен]
libparse-debianchangelog-perl / bionic, bionic, теперь 1.2.0-12 все [установлено]
libparted-fs-resize0 / bionic, теперь 3.2-20 amd64 [установлено]
libparted2 / bionic, теперь 3.2-20 amd64 [установлено]
libpcap0.8 / bionic, теперь 1.8.1-6ubuntu1 amd64 [установлен]
libpcaudio0 / bionic, теперь 1.0-1 amd64 [установлен]
libpci3 / bionic, теперь 1: 3.5.2-1ubuntu1 amd64 [установлен]
libpciaccess0 / bionic, теперь 0.13.4-1ubuntu1 amd64 [установлен]
libpcre3 / bionic, теперь 2: 8.39-9 amd64 [установлено]
libpcsclite1 / bionic, теперь 1.8.23-1 amd64 [установлен]
libpeas-1.0-0 / bionic, теперь 1.22.0-2 amd64 [установлен]
libpeas-common / bionic, bionic, теперь 1.22.0-2 все [установлено]
libperl5.26 / bionic, теперь 5.26.1-5 amd64 [установлено]
libperlio-gzip-perl / bionic, теперь 0.19-1build3 amd64 [установлен]
libphonenumber7 / bionic, теперь 7.1.0-5ubuntu5 amd64 [установлен]
libpipeline1 / bionic, теперь 1.5.0-1 amd64 [установлен]
libpixman-1-0 / bionic, теперь 0.34.0-2 amd64 [установлено]
libplist3 / bionic, теперь 2.0.0-2 amd64 [установлен]
libplymouth5 / bionic, теперь 0.9.3-1ubuntu6 amd64 [установлено]
libpng16-16 / bionic, теперь 1.6.34-1 amd64 [установлен]
libpolkit-agent-1-0 / bionic, теперь 0.105-20 amd64 [установлено]
libpolkit-backend-1-0 / bionic, теперь 0.105-20 amd64 [установлено]
libpolkit-gobject-1-0 / bionic, теперь 0.105-20 amd64 [установлено]
libpoppler-glib8 / bionic, теперь 0.62.0-1ubuntu1 amd64 [установлен]
libpoppler73 / bionic, теперь 0.62.0-1ubuntu1 amd64 [установлен]
libpopt0 / bionic, теперь 1.16-11 amd64 [установлено]
libprocps6 / bionic, теперь 2: 3.3.12-3ubuntu1 amd64 [установлен]
libprotobuf10 / bionic, теперь 3.0.0-9.1ubuntu1 amd64 [установлено]
libproxy1-plugin-gsettings / bionic, теперь 0.4.15-1 amd64 [установлен]
libproxy1-plugin-networkmanager / bionic, теперь 0.4.15-1 amd64 [установлен]
libproxy1v5 / bionic, теперь 0.4.15-1 amd64 [установлен]
libpsl5 / bionic, теперь 0.19.1-5build1 amd64 [установлен]
libpulse-mainloop-glib0 / bionic, теперь 1: 11.1-1ubuntu7 amd64 [установлен]
libpulse0 / bionic, теперь 1: 11.1-1ubuntu7 amd64 [установлено]
libpulsedsp / bionic, теперь 1: 11.1-1ubuntu7 amd64 [установлен]
libpwquality-common / bionic, bionic, теперь 1.4.0-2 все [установлено]
libpwquality1 / bionic, теперь 1.4.0-2 amd64 [установлено]
libpython2.7 / bionic, теперь 2.7.14-8 amd64 [установлено]
libpython2.7-minimal / bionic, теперь 2.7.14-8 amd64 [установлено]
libpython2.7-stdlib / bionic, теперь 2.7.14-8 amd64 [установлено]
libpython3-stdlib / bionic, теперь 3.6.4-1 amd64 [установлен]
libpython3.6 / bionic, теперь 3.6.5-3 amd64 [установлено]
libpython3.6-minimal / bionic, теперь 3.6.5-3 amd64 [установлено]
libpython3.6-stdlib / bionic, теперь 3.6.5-3 amd64 [установлено]
libqmi-glib5 / bionic, теперь 1.18.0-3 amd64 [установлено]
libqmi-proxy / bionic, теперь 1.18.0-3 amd64 [установлен]
libqpdf21 / bionic, теперь 8.0.2–1 amd64 [установлено]
libqqwing2v5 / bionic, теперь 1.3.4-1.1 amd64 [установлен]
libraw1394-11 / bionic, теперь 2.1.2-1 amd64 [установлено]
libraw16 / bionic, теперь 0.18.8-1 amd64 [установлено]
libreadline7 / bionic, теперь 7.0-3 amd64 [установлено]
librest-0.7-0 / bionic, теперь 0.8.0-2 amd64 [установлен]
librevenge-0.0-0 / bionic, теперь 0.0.4-6ubuntu2 amd64 [установлен]
libroken18-heimdal / bionic, теперь 7.5.0 + dfsg-1 amd64 [установлен]
librsvg2-2 / bionic, теперь 2.40.20-2 amd64 [установлен]
librsvg2-common / bionic, теперь 2.40.20-2 amd64 [установлен]
librtmp1 / bionic, теперь 2.4 + 20151223.gitfa8646d.1-1 amd64 [установлено]
libsamplerate0 / bionic, теперь 0.1.9-1 amd64 [установлен]
libsane-common / bionic, bionic, сейчас 1.0.27-1 ~ экспериментальный3ubuntu2 все [установлено]
libsane-hpaio / bionic, теперь 3.17.10 + repack0-5 amd64 [установлен]
libsane1 / bionic, теперь 1.0.27-1 ~ экспериментальный3ubuntu2 amd64 [установлен]
libsasl2-2 / bionic, теперь 2.1.27 ~ 101-g0780600 + dfsg-3ubuntu2 amd64 [установлен]
libsasl2-modules / bionic, теперь 2.1.27 ~ 101-g0780600 + dfsg-3ubuntu2 amd64 [установлен]
libsasl2-modules-db / bionic, теперь 2.1.27 ~ 101-g0780600 + dfsg-3ubuntu2 amd64 [установлен]
libsbc1 / bionic, теперь 1.3-2 amd64 [установлено]
libseccomp2 / bionic, теперь 2.3.1-2.1ubuntu4 amd64 [установлен]
libsecret-1-0 / bionic, теперь 0.18.6-1 amd64 [установлен]
libsecret-common / bionic, bionic, теперь 0.18.6-1 все [установлено]
libselinux1 / bionic, теперь 2.7-2build2 amd64 [установлен]
libsemanage-common / bionic, bionic, теперь 2.7-2build2 все [установлено]
libsemanage1 / bionic, теперь 2.7-2build2 amd64 [установлен]
libsensors4 / bionic, теперь 1: 3.4.0-4 amd64 [установлено]
libsepol1 / bionic, теперь 2.7-1 amd64 [установлено]
libsgutils2-2 / bionic, теперь 1.42-2ubuntu1 amd64 [установлен]
libshout3 / bionic, теперь 2.4.1-2build1 amd64 [установлен]
libslang2 / bionic, теперь 2.3.1a-3ubuntu1 amd64 [установлен]
libsm6 / bionic, теперь 2: 1.2.2-1 amd64 [установлено]
libsmartcols1 / bionic, теперь 2.31.1-0.4ubuntu3 amd64 [установлен]
libsmbclient / bionic, теперь 2: 4.7.6 + dfsg ~ ubuntu-0ubuntu1 amd64 [установлен]
libsmbios-c2 / bionic, теперь 2.4.1-1 amd64 [установлен]
libsnapd-glib1 / bionic, теперь 1.38-1 amd64 [установлен]
libsndfile1 / bionic, теперь 1.0.28-4 amd64 [установлен]
libsnmp-base / bionic, bionic, теперь 5.7.3 + dfsg-1.8ubuntu3 все [установлено]
libsnmp30 / bionic, теперь 5.7.3 + dfsg-1.8ubuntu3 amd64 [установлено]
libsocket6-perl / bionic, теперь 0.27-1build2 amd64 [установлен]
libsodium23 / bionic, теперь 1.0.16-2 amd64 [установлено]
libsonic0 / bionic, теперь 0.2.0-5 amd64 [установлено]
libsoup-gnome2.4-1 / bionic, теперь 2.62.0-1 amd64 [установлен]
libsoup2.4-1 / bionic, теперь 2.62.0-1 amd64 [установлен]
libspectre1 / bionic, теперь 0.2.8-1 amd64 [установлен]
libspeechd2 / bionic, теперь 0.8.8-1 amd64 [установлен]
libspeex1 / bionic, сейчас 1.2 ~ rc1.2-1ubuntu1 amd64 [установлен]
libspeexdsp1 / bionic, сейчас 1.2 ~ rc1.2-1ubuntu1 amd64 [установлен]
libsqlite3-0 / bionic, теперь 3.22.0-1 amd64 [установлено]
libss2 / bionic, теперь 1.44.1-1 amd64 [установлен]
libssh-4 / bionic, теперь 0.8.0 ~ 20170825.94fa1e38-1build1 amd64 [установлен]
libssl1.0.0 / bionic, теперь 1.0.2n-1ubuntu5 amd64 [установлен]
libssl1.1 / bionic, теперь 1.1.0g-2ubuntu3 amd64 [установлен]
libstartup-notification0 / bionic, теперь 0.12-5 amd64 [установлено]
libstdc ++ 6 / bionic, теперь 8-20180402-1ubuntu1 amd64 [установлен]
libstemmer0d / bionic, теперь 0 + svn585-1 amd64 [установлен]
libsub-name-perl / bionic, теперь 0.21-1build1 amd64 [установлен]
libsuitesparseconfig5 / bionic, теперь 1: 5.1.2-2 amd64 [установлено]
libsystemd0 / bionic, теперь 237-3ubuntu6 amd64 [установлено]
libtag1v5 / bionic, теперь 1.11.1 + dfsg.1-0.2build2 amd64 [установлен]
libtag1v5-vanilla / bionic, теперь 1.11.1 + dfsg.1-0.2build2 amd64 [установлен]
libtalloc2 / bionic, теперь 2.1.10-2ubuntu1 amd64 [установлен]
libtasn1-6 / bionic, теперь 4.13-2 amd64 [установлено]
libtdb1 / bionic, теперь 1.3.15-2 amd64 [установлено]
libteamdctl0 / bionic, теперь 1.26-1 amd64 [установлено]
libtevent0 / bionic, теперь 0.9.34-1 amd64 [установлен]
libtext-charwidth-perl / bionic, теперь 0.04-7.1 amd64 [установлено]
libtext-iconv-perl / bionic, теперь 1.7-5build6 amd64 [установлен]
libtext-levenshtein-perl / bionic, bionic, теперь 0.13-1 все [установлено]
libtext-wrapi18n-perl / bionic, bionic, теперь 0,06-7,1 все [установлено]
libthai-data / bionic, bionic, теперь 0.1.27-2 все [установлено]
libthai0 / bionic, теперь 0.1.27-2 amd64 [установлено]
libtheora0 / bionic, теперь 1.1.1 + dfsg.1-14 amd64 [установлен]
libtie-ixhash-perl / bionic, bionic, теперь 1.23-2 все [установлено]
libtiff5 / bionic, теперь 4.0.9-4ubuntu1 amd64 [установлен]
libtimedate-perl / bionic, bionic, сейчас 2.3000-2 все [установлено]
libtinfo5 / bionic, теперь 6.1-1ubuntu1 amd64 [установлен]
libtotem-plparser-common / bionic, bionic, теперь 3.26.0-1ubuntu2 все [установлено]
libtotem-plparser18 / bionic, теперь 3.26.0-1ubuntu2 amd64 [установлен]
libtracker-sparql-2.0-0 / bionic, теперь 2.0.3-1ubuntu4 amd64 [установлен]
libtry-tiny-perl / bionic, bionic, теперь 0.30-1 все [установлено]
libtwolame0 / bionic, теперь 0.3.13-3 amd64 [установлено]
libu2f-udev / bionic, bionic, теперь 1.1.4-1 все [установлено]
libudev1 / bionic, теперь 237-3ubuntu6 amd64 [установлено]
libudisks2-0 / bionic, теперь 2.7.6-2ubuntu4 amd64 [установлен]
libunistring2 / bionic, теперь 0.9.9-0ubuntu1 amd64 [установлено]
libunity-protocol-private0 / bionic, теперь 7.1.4 + 18.04.20180209.1-0ubuntu1 amd64 [установлено]
libunity-scopes-json-def-desktop / bionic, bionic, теперь 7.1.4 + 18.04.20180209.1-0ubuntu1 все [установлено]
libunity9 / bionic, теперь 7.1.4 + 18.04.20180209.1-0ubuntu1 amd64 [установлено]
libupower-glib3 / bionic, теперь 0.99.7-2 amd64 [установлено]
liburi-perl / bionic, bionic, сейчас 1.73-1 все [установлено]
libusb-1.0-0 / bionic, теперь 2: 1.0.21-2 amd64 [установлено]
libusbmuxd4 / bionic, теперь 1.1.0 ~ git20171206.c724e70f-0.1 amd64 [установлено]
libuuid1 / bionic, теперь 2.31.1-0.4ubuntu3 amd64 [установлен]
libv4l-0 / bionic, теперь 1.14.2-1 amd64 [установлен]
libv4lconvert0 / bionic, теперь 1.14.2-1 amd64 [установлен]
libvisual-0.4-0 / bionic, теперь 0.4.0-11 amd64 [установлен]
libvncclient1 / bionic, теперь 0.9.11 + dfsg-1ubuntu1 amd64 [установлен]
libvorbis0a / bionic, теперь 1.3.5-4.2 amd64 [установлено]
libvorbisenc2 / bionic, теперь 1.3.5-4.2 amd64 [установлено]
libvorbisfile3 / bionic, теперь 1.3.5-4.2 amd64 [установлено]
libvpx5 / bionic, теперь 1.7.0-3 amd64 [установлено]
libvte-2.91-0 / bionic, теперь 0.52.0-1ubuntu2 amd64 [установлен]
libvte-2.91-common / bionic, bionic, теперь 0.52.0-1ubuntu2 все [установлено]
libwacom-bin / bionic, теперь 0.29-1 amd64 [установлено]
libwacom-common / bionic, bionic, теперь 0.29-1 все [установлено]
libwacom2 / bionic, теперь 0.29-1 amd64 [установлено]
libwavpack1 / bionic, теперь 5.1.0-2ubuntu1 amd64 [установлен]
libwayland-client0 / bionic, теперь 1.14.0-2 amd64 [установлен]
libwayland-cursor0 / bionic, теперь 1.14.0-2 amd64 [установлен]
libwayland-egl1-mesa / bionic, теперь 18.0.0 ~ rc5-1ubuntu1 amd64 [установлен]
libwayland-server0 / bionic, теперь 1.14.0-2 amd64 [установлено]
libwbclient0 / bionic, теперь 2: 4.7.6 + dfsg ~ ubuntu-0ubuntu1 amd64 [установлен]
libwebkit2gtk-4.0-37 / bionic, теперь 2.20.0-2 amd64 [установлен]
libwebp6 / bionic, теперь 0.6.1-2 amd64 [установлен]
libwebpdemux2 / bionic, теперь 0.6.1-2 amd64 [установлен]
libwebpmux3 / bionic, теперь 0.6.1-2 amd64 [установлено]
libwebrtc-audio-processing1 / bionic, теперь 0.3-1 amd64 [установлено]
libwhoopsie-preferences0 / bionic, теперь 0,19 amd64 [установлено]
libwhoopsie0 / bionic, теперь 0.2.60 amd64 [установлено]
libwind0-heimdal / bionic, теперь 7.5.0 + dfsg-1 amd64 [установлено]
libwinpr2-2 / bionic, теперь 2.0.0 ~ git20170725.1.1648deb + dfsg1-7 amd64 [установлен]
libwmf0.2-7 / bionic, теперь 0.2.8.4-12 amd64 [установлен]
libwmf0.2-7-gtk / bionic, теперь 0.2.8.4-12 amd64 [установлен]
libwnck-3-0 / bionic, теперь 3.24.1-2 amd64 [установлено]
libwnck-3-common / bionic, bionic, теперь 3.24.1-2 все [установлено]
libwrap0 / bionic, теперь 7.6.q-27 amd64 [установлен]
libwww-perl / bionic, bionic, теперь 6.31-1 все [установлено]
libwww-robotrules-perl / bionic, bionic, теперь 6.01-1 все [установлено]
libx11-6 / bionic, теперь 2: 1.6.4-3 amd64 [установлено]
libx11-data / bionic, bionic, now 2: 1.6.4-3 все [установлено]
libx11-protocol-perl / bionic, bionic, теперь 0.56-7 все [установлено]
libx11-xcb1 / bionic, теперь 2: 1.6.4-3 amd64 [установлено]
libxapian30 / bionic, теперь 1.4.5-1 amd64 [установлен]
libxatracker2 / bionic, теперь 18.0.0 ~ rc5-1ubuntu1 amd64 [установлен]
libxau6 / bionic, теперь 1: 1.0.8-1 amd64 [установлено]
libxaw7 / bionic, теперь 2: 1.0.13-1 amd64 [установлено]
libxcb-dri2-0 / bionic, теперь 1.13-1 amd64 [установлен]
libxcb-dri3-0 / bionic, теперь 1.13-1 amd64 [установлен]
libxcb-glx0 / bionic, теперь 1.13-1 amd64 [установлено]
libxcb-icccm4 / bionic, теперь 0.4.1-1ubuntu1 amd64 [установлен]
libxcb-image0 / bionic, теперь 0.4.0-1build1 amd64 [установлен]
libxcb-keysyms1 / bionic, теперь 0.4.0-1 amd64 [установлен]
libxcb-present0 / bionic, теперь 1.13-1 amd64 [установлен]
libxcb-randr0 / bionic, теперь 1.13-1 amd64 [установлен]
libxcb-render-util0 / bionic, теперь 0.3.9-1 amd64 [установлен]
libxcb-render0 / bionic, теперь 1.13-1 amd64 [установлен]
libxcb-res0 / bionic, теперь 1.13-1 amd64 [установлен]
libxcb-shape0 / bionic, теперь 1.13-1 amd64 [установлен]
libxcb-shm0 / bionic, теперь 1.13-1 amd64 [установлено]
libxcb-sync1 / bionic, теперь 1.13-1 amd64 [установлен]
libxcb-util1 / bionic, теперь 0.4.0-0ubuntu3 amd64 [установлен]
libxcb-xfixes0 / bionic, теперь 1.13-1 amd64 [установлен]
libxcb-xkb1 / bionic, теперь 1.13-1 amd64 [установлен]
libxcb-xv0 / bionic, теперь 1.13-1 amd64 [установлен]
libxcb1 / bionic, теперь 1.13-1 amd64 [установлен]
libxcomposite1 / bionic, теперь 1: 0.4.4-2 amd64 [установлено]
libxcursor1 / bionic, теперь 1: 1.1.15-1 amd64 [установлен]
libxdamage1 / bionic, теперь 1: 1.1.4-3 amd64 [установлено]
libxdmcp6 / bionic, теперь 1: 1.1.2-3 amd64 [установлено]
libxext6 / bionic, теперь 2: 1.3.3-1 amd64 [установлено]
libxfixes3 / bionic, теперь 1: 5.0.3-1 amd64 [установлено]
libxfont2 / bionic, теперь 1: 2.0.3-1 amd64 [установлено]
libxft2 / bionic, теперь 2.3.2-1 amd64 [установлен]
libxi6 / bionic, теперь 2: 1.7.9-1 amd64 [установлено]
libxinerama1 / bionic, теперь 2: 1.1.3-1 amd64 [установлено]
libxkbcommon-x11-0 / bionic, теперь 0.8.0-1 amd64 [установлен]
libxkbcommon0 / bionic, теперь 0.8.0-1 amd64 [установлен]
libxkbfile1 / bionic, теперь 1: 1.0.9-2 amd64 [установлен]
libxklavier16 / bionic, теперь 5.4-3 amd64 [установлено]
libxml-libxml-perl / bionic, теперь 2.0128 + dfsg-5 amd64 [установлено]
libxml-namespacesupport-perl / bionic, bionic, теперь 1.12-1 все [установлено]
libxml-parser-perl / bionic, теперь 2.44-2build3 amd64 [установлен]
libxml-sax-base-perl / bionic, bionic, теперь 1.09-1 все [установлено]
libxml-sax-expat-perl / bionic, bionic, сейчас 0,40-2 все [установлено]
libxml-sax-perl / bionic, bionic, теперь 0.99 + dfsg-2ubuntu1 все [установлено]
libxml-simple-perl / bionic, bionic, теперь 2.24-1 все [установлено]
libxml-twig-perl / bionic, bionic, теперь 1: 3.50-1 все [установлено]
libxml-xpathengine-perl / bionic, bionic, теперь 0.14-1 все [установлено]
libxml2 / bionic, теперь 2.9.4 + dfsg1-6.1ubuntu1 amd64 [установлен]
libxmlsec1 / bionic, теперь 1.2.25-1build1 amd64 [установлен]
libxmlsec1-nss / bionic, теперь 1.2.25-1build1 amd64 [установлен]
libxmu6 / bionic, теперь 2: 1.1.2-2 amd64 [установлено]
libxmuu1 / bionic, теперь 2: 1.1.2-2 amd64 [установлено]
libxpm4 / bionic, теперь 1: 3.5.12-1 amd64 [установлен]
libxrandr2 / bionic, теперь 2: 1.5.1-1 amd64 [установлено]
libxrender1 / bionic, теперь 1: 0.9.10-1 amd64 [установлен]
libxres1 / bionic, теперь 2: 1.2.0-2 amd64 [установлено]
libxshmfence1 / bionic, теперь 1.2-1 amd64 [установлено]
libxslt1.1 / bionic, теперь 1.1.29-5 amd64 [установлен]
libxss1 / bionic, теперь 1: 1.2.2-1 amd64 [установлен]
libxt6 / bionic, теперь 1: 1.1.5-1 amd64 [установлен]
libxtables12 / bionic, теперь 1.6.1-2ubuntu2 amd64 [установлен]
libxtst6 / bionic, теперь 2: 1.2.3-1 amd64 [установлено]
libxv1 / bionic, теперь 2: 1.0.11-1 amd64 [установлен]
libxvmc1 / bionic, теперь 2: 1.0.10-1 amd64 [установлено]
libxxf86dga1 / bionic, теперь 2: 1.1.4-1 amd64 [установлено]
libxxf86vm1 / bionic, теперь 1: 1.1.4-1 amd64 [установлено]
libyaml-0-2 / bionic, теперь 0.1.7-2ubuntu3 amd64 [установлен]
libyaml-libyaml-perl / bionic, теперь 0.69 + repack-1 amd64 [установлено]
libyelp0 / bionic, теперь 3.26.0-1ubuntu1 amd64 [установлен]
libzeitgeist-2.0-0 / bionic, теперь 1.0-0.1ubuntu1 amd64 [установлен]
light-themes / bionic, bionic, сейчас 16.10 + 18.04.20180328-0ubuntu1 все [установлено]
lintian / bionic, bionic, теперь 2.5.75ubuntu1 все [установлено]
linux-base / bionic, bionic, теперь 4.5ubuntu1 все [установлено]
linux-firmware / bionic, bionic, теперь 1.173 все [установлено, автоматически]
linux-generic / bionic, теперь 4.15.0.13.14 amd64 [установлен]
linux-headers-4.15.0-13 / bionic, bionic, теперь 4.15.0-13.14 все [установлено, автоматически]
linux-headers-4.15.0-13-generic / bionic, теперь 4.15.0-13.14 amd64 [установлен, автоматически]
linux-headers-generic / bionic, теперь 4.15.0.13.14 amd64 [установлен, автоматически]
linux-image-4.15.0-13-generic / bionic, теперь 4.15.0-13.14 amd64 [установлен, автоматически]
linux-image-extra-4.15.0-13-generic / bionic, теперь 4.15.0-13.14 amd64 [установлен, автоматически]
linux-image-generic / bionic, теперь 4.15.0.13.14 amd64 [установлен, автоматически]
linux-sound-base / bionic, bionic, теперь 1.0.25 + dfsg-0ubuntu5 все [установлено]
locales / bionic, bionic, теперь 2.27-0ubuntu2 все [установлено]
login / bionic, теперь 1: 4.5-1ubuntu1 amd64 [установлен]
logrotate / bionic, теперь 3.11.0-0.1ubuntu1 amd64 [установлен]
lp-resolve / bionic, теперь 5.5.0.15-4build1 amd64 [установлен]
lsb-base / bionic, bionic, теперь 9.20170808ubuntu1 все [установлено]
lsb-release / bionic, bionic, теперь 9.20170808ubuntu1 все [установлено]
lshw / bionic, теперь 02.18-0.1ubuntu6 amd64 [установлен]
lsof / bionic, теперь 4.89 + dfsg-0.1 amd64 [установлен]
ltrace / bionic, теперь 0.7.3-6ubuntu1 amd64 [установлен]
man-db / bionic, теперь 2.8.2-1 amd64 [установлен]
manpages / bionic, bionic, сейчас 4.15-1 все [установлено]
mawk / bionic, теперь 1.3.3-17ubuntu2 amd64 [установлен]
media-player-info / bionic, bionic, теперь 23-1 все [установлено]
memtest86 + / bionic, теперь 5.01-3ubuntu2 amd64 [установлено]
mime-support / bionic, bionic, теперь 3.60ubuntu1 все [установлено]
mlocate / bionic, теперь 0.26-2ubuntu3.1 amd64 [установлен]
информация о провайдере мобильной широкополосной связи / bionic, bionic, сейчас 20170903-1 все [установлено]
modemmanager / bionic, теперь 1.6.8-2 amd64 [установлено]
mount / bionic, теперь 2.31.1-0.4ubuntu3 amd64 [установлен]
mousetweaks / bionic, теперь 3.12.0-4 amd64 [установлено]
mscompress / bionic, теперь 0.4-3build1 amd64 [установлен]
mtools / bionic, теперь 4.0.18-2ubuntu1 amd64 [установлен]
mtr-tiny / bionic, теперь 0.92-1 amd64 [установлен]
multiarch-support / bionic, теперь 2.27-0ubuntu2 amd64 [установлен]
mutter / bionic, теперь 3.28.0-2 amd64 [установлено]
mutter-common / bionic, bionic, теперь 3.28.0-2 все [установлено]
nano / bionic, теперь 2.9.3-2 amd64 [установлено]
nautilus / bionic, теперь 1: 3.26.3-0ubuntu1 amd64 [установлено]
nautilus-data / bionic, bionic, сейчас 1: 3.26.3-0ubuntu1 все [установлено]
nautilus-extension-gnome-terminal / bionic, теперь 3.28.0-1ubuntu1 amd64 [установлено]
nautilus-sendto / bionic, теперь 3.8.6-2 amd64 [установлено]
nautilus-share / bionic, теперь 0.7.3-2ubuntu3 amd64 [установлен]
ncurses-base / bionic, bionic, теперь 6.1-1ubuntu1 все [установлено]
ncurses-bin / bionic, теперь 6.1-1ubuntu1 amd64 [установлен]
netbase / bionic, bionic, теперь 5.4 все [установлено]
netcat-openbsd / bionic, теперь 1.187-1 amd64 [установлен]
netpbm / bionic, теперь 2: 10.0-15.3build1 amd64 [установлен]
netplan.io/bionic, теперь 0.34.1 amd64 [установлен]
network-manager / bionic, теперь 1.10.6-2ubuntu1 amd64 [установлен]
сетевой менеджер-конфигурация-подключение-убунту / бионический, бионический, теперь 1.10.6-2ubuntu1 все [установлено]
network-manager-gnome / bionic, теперь 1.8.10-2ubuntu1 amd64 [установлен]
network-manager-pptp / bionic, теперь 1.2.4-5build1 amd64 [установлен]
network-manager-pptp-gnome / bionic, теперь 1.2.4-5build1 amd64 [установлен]
notification-daemon / bionic, теперь 3.20.0-3 amd64 [установлен]
nplan / bionic, bionic, теперь 0.34.1 все [установлено]
ntfs-3g / bionic, теперь 1: 2017.3.23-2 amd64 [установлен]
openprinting-ppds / bionic, bionic, теперь 20180306-1 все [установлено]
openssh-client / bionic, теперь 1: 7.6p1-4 amd64 [установлено]
openssl / bionic, теперь 1.1.0g-2ubuntu3 amd64 [установлено]
orca / bionic, bionic, сейчас 3.27.91-1ubuntu2 все [установлено]
os-prober / bionic, теперь 1.74ubuntu1 amd64 [установлен]
p11-kit / bionic, теперь 0.23.9-2 amd64 [установлено]
p11-kit-modules / bionic, теперь 0.23.9-2 amd64 [установлено]
packagekit / bionic, теперь 1.1.9-1ubuntu1 amd64 [установлен]
packagekit-tools / bionic, теперь 1.1.9-1ubuntu1 amd64 [установлен]
parted / bionic, сейчас 3.2-20 amd64 [установлено]
passwd / bionic, теперь 1: 4.5-1ubuntu1 amd64 [установлен]
patch / bionic, теперь 2.7.6-1 amd64 [установлен]
patchutils / bionic, теперь 0.3.4-2 amd64 [установлено]
pciutils / bionic, теперь 1: 3.5.2-1ubuntu1 amd64 [установлен]
pcmciautils / bionic, теперь 018-8build1 amd64 [установлен]
perl / bionic, теперь 5.26.1-5 amd64 [установлен]
perl-base / bionic, теперь 5.26.1-5 amd64 [установлено]
perl-modules-5.26 / bionic, bionic, теперь 5.26.1-5 все [установлено]
perl-openssl-defaults / bionic, теперь 3build1 amd64 [установлен]
pinentry-curses / bionic, теперь 1.1.0-1 amd64 [установлен]
pinentry-gnome3 / bionic, теперь 1.1.0-1 amd64 [установлен]
plymouth / bionic, теперь 0.9.3-1ubuntu6 amd64 [установлен]
plymouth-label / bionic, сейчас 0.9.3-1ubuntu6 amd64 [установлено]
plymouth-theme-ubuntu-logo / bionic, теперь 0.9.3-1ubuntu6 amd64 [установлен]
plymouth-theme-ubuntu-text / bionic, теперь 0.9.3-1ubuntu6 amd64 [установлен]
policykit-1 / bionic, теперь 0.105-20 amd64 [установлено]
policykit-desktop-privileges / bionic, bionic, теперь 0.20 все [установлено]
poppler-data / bionic, bionic, теперь 0.4.8-2 все [установлено]
poppler-utils / bionic, теперь 0.62.0-1ubuntu1 amd64 [установлен]
популярность-контест / бионический, бионический, сейчас 1.66ubuntu1 все [установлено]
powermgmt-base / bionic, bionic, теперь 1.33 все [установлено]
ppp / bionic, теперь 2.4.7-2 + 2ubuntu1 amd64 [установлен]
pppconfig / bionic, bionic, теперь 2.3.23 все [установлено]
pppoeconf / bionic, bionic, теперь 1.21ubuntu1 все [установлено]
pptp-linux / bionic, теперь 1.9.0 + ds-2 amd64 [установлен]
драйвер-принтер-brlaser / bionic, теперь 3-6 amd64 [установлено]
printer-driver-c2esp / bionic, теперь 27-4 amd64 [установлено]
драйвер-принтера-foo2zjs / bionic, сейчас 20170320dfsg0-4 amd64 [установлен]
драйвер-принтера-foo2zjs-common / bionic, bionic, сейчас 20170320dfsg0-4 все [установлено]
драйвер-принтер-gutenprint / bionic, теперь 5.2.13-2 amd64 [установлено]
printer-driver-hpcups / bionic, теперь 3.17.10 + repack0-5 amd64 [установлен]
printer-driver-m2300w / bionic, теперь 0.51-13 amd64 [установлен]
printer-driver-min12xxw / bionic, теперь 0.0.9-10 amd64 [установлен]
printer-driver-pnm2ppa / bionic, теперь 1.13 + nondbs-0ubuntu6 amd64 [установлен]
printer-driver-postscript-hp / bionic, bionic, теперь 3.17.10 + repack0-5 все [установлено]
printer-driver-ptouch / bionic, теперь 1.4.2-3 amd64 [установлен]
printer-driver-pxljr / bionic, теперь 1.4 + repack0-5 amd64 [установлен]
драйвер-принтер-sag-gdi / bionic, bionic, теперь 0.1–5 все [установлено]
printer-driver-splix / bionic, теперь 2.0.0 + svn315-6fakesync1 amd64 [установлен]
procps / bionic, теперь 2: 3.3.12-3ubuntu1 amd64 [установлен]
psmisc / bionic, теперь 23.1-1 amd64 [установлен]
publicsuffix / bionic, bionic, теперь 20180223.1310-1 все [установлено]
pulseaudio / bionic, теперь 1: 11.1-1ubuntu7 amd64 [установлен]
pulseaudio-module-bluetooth / bionic, теперь 1: 11.1-1ubuntu7 amd64 [установлен]
pulseaudio-utils / bionic, теперь 1: 11.1-1ubuntu7 amd64 [установлен]
python-apt-common / bionic, bionic, теперь 1.6.0 ~ rc2ubuntu1 все [установлено]
python-talloc / bionic, теперь 2.1.10-2ubuntu1 amd64 [установлено]
python3 / bionic, теперь 3.6.4-1 amd64 [установлен]
python3-apport / bionic, bionic, теперь 2.20.9-0ubuntu2 все [установлено]
python3-apt / bionic, теперь 1.6.0 ~ rc2ubuntu1 amd64 [установлен]
python3-aptdaemon / bionic, bionic, теперь 1.1.1 + bzr982-0ubuntu19 все [установлено]
python3-aptdaemon.gtk3widgets / bionic, bionic, теперь 1.1.1 + bzr982-0ubuntu19 все [установлено]
python3-asn1crypto / bionic, bionic, теперь 0.24.0-1 все [установлено]
python3-brlapi / bionic, теперь 5.5-4ubuntu1 amd64 [установлен]
python3-cairo / bionic, теперь 1.16.2-1 amd64 [установлено]
python3-certifi / bionic, bionic, теперь 2018.1.18-2 все [установлено]
python3-cffi-backend / bionic, теперь 1.11.5-1 amd64 [установлен]
python3-chardet / bionic, bionic, теперь 3.0.4-1 все [установлено]
python3-commandnotfound / bionic, bionic, теперь 18.04.0 все [установлено]
python3-crypto / bionic, теперь 2.6.1-8ubuntu2 amd64 [установлен]
python3-cryptography / bionic, теперь 2.1.4-1ubuntu1.1 amd64 [установлен]
python3-cups / bionic, теперь 1.9.73-2 amd64 [установлен]
python3-cupshelpers / bionic, bionic, теперь 1.5.11-1ubuntu2 все [установлено]
python3-dbus / bionic, теперь 1.2.6-1 amd64 [установлено]
python3-debconf / bionic, bionic, теперь 1.5.66 все [установлено]
python3-debian / bionic, bionic, теперь 0.1.32 все [установлено]
python3-defer / bionic, bionic, теперь 1.0.6-2build1 все [установлено]
python3-distro-info / bionic, bionic, теперь 0,18 все [установлено]
python3-distupgrade / bionic, bionic, теперь 1: 18.04.13 все [установлено]
python3-distutils / bionic, bionic, теперь 3.6.5-2 все [установлено]
python3-gdbm / bionic, теперь 3.6.5-2 amd64 [установлен]
python3-gi / bionic, теперь 3.26.1-2 amd64 [установлен]
python3-gi-cairo / bionic, теперь 3.26.1-2 amd64 [установлено]
python3-httplib2 / bionic, bionic, теперь 0.9.2 + dfsg-1 все [установлено]
python3-idna / bionic, bionic, теперь 2.6-1 все [установлено]
python3-keyring / bionic, bionic, теперь 10.6.0-1 все [установлено]
python3-keyrings.alt / bionic, bionic, теперь 3.0-1 все [установлено]
python3-launchpadlib / bionic, bionic, теперь 1.10.6-1 все [установлено]
python3-lazr.restfulclient / bionic, bionic, теперь 0.13.5-1 все [установлено]
python3-lazr.uri / bionic, bionic, теперь 1.0.3-2build1 все [установлено]
python3-lib2to3 / bionic, bionic, теперь 3.6.5-2 все [установлено]
python3-louis / bionic, bionic, теперь 3.5.0-1 все [установлено]
python3-macaroonbakery / bionic, bionic, теперь 1.1.3-1 все [установлено]
python3-mako / bionic, bionic, теперь 1.0.7 + ds1-1 все [установлено]
python3-markupsafe / bionic, теперь 1.0-1build1 amd64 [установлен]
python3-minimal / bionic, теперь 3.6.4-1 amd64 [установлен]
python3-nacl / bionic, теперь 1.1.2-1build1 amd64 [установлен]
python3-oauth / bionic, bionic, теперь 1.0.1-5 все [установлено]
python3-pexpect / bionic, bionic, теперь 4.2.1-1 все [установлено]
python3-pil / bionic, теперь 5.0.0-1 amd64 [установлен]
python3-pkg-resources / bionic, bionic, сейчас 39.0.1–2 все [установлено]
python3-problem-report / bionic, bionic, теперь 2.20.9-0ubuntu2 все [установлено]
python3-protobuf / bionic, теперь 3.0.0-9.1ubuntu1 amd64 [установлен]
python3-ptyprocess / bionic, bionic, теперь 0.5.2-1 все [установлено]
python3-pyatspi / bionic, bionic, теперь 2.26.0 + dfsg-1 все [установлено]
python3-pyinotify / bionic, bionic, теперь 0.9.6-1 все [установлено, автоматически]
python3-pymacaroons / bionic, bionic, теперь 0.13.0-1 все [установлено]
python3-renderpm / bionic, теперь 3.4.0-3build1 amd64 [установлен]
python3-reportlab / bionic, bionic, теперь 3.4.0-3build1 все [установлено]
python3-reportlab-accl / bionic, теперь 3.4.0-3build1 amd64 [установлен]
python3-requests / bionic, bionic, теперь 2.18.4-2 все [установлено]
python3-rfc3339 / bionic, bionic, теперь 1.0–4 все [установлено]
python3-secretstorage / bionic, bionic, теперь 2.3.1-2 все [установлено]
python3-simplejson / bionic, теперь 3.13.2-1 amd64 [установлен]
python3-six / bionic, bionic, теперь 1.11.0-2 все [установлено]
python3-software-properties / bionic, bionic, теперь 0.96.24.25 все [установлено]
python3-Speechd / bionic, bionic, теперь 0.8.8-1 все [установлено]
python3-systemd / bionic, теперь 234-1build1 amd64 [установлен]
python3-tz / bionic, bionic, сейчас 2018.3-2 все [установлено]
python3-update-manager / bionic, bionic, теперь 1: 18.04.10 все [установлено]
python3-urllib3 / bionic, bionic, теперь 1.22-1 все [установлено]
python3-wadllib / bionic, bionic, теперь 1.3.2-3 все [установлено]
python3-xdg / bionic, bionic, теперь 0.25-4 все [установлено]
python3-xkit / bionic, bionic, теперь 0.5.0ubuntu2 все [установлено]
python3-yaml / bionic, теперь 3.12-1build2 amd64 [установлен]
python3-zope.interface / bionic, теперь 4.3.2-1build2 amd64 [установлен]
python3.6 / bionic, теперь 3.6.5-3 amd64 [установлено]
python3.6-minimal / bionic, теперь 3.6.5-3 amd64 [установлено]
qpdf / bionic, теперь 8.0.2-1 amd64 [установлен]
readline-common / bionic, bionic, теперь 7.0-3 все [установлено]
rfkill / bionic, теперь 2.31.1-0.4ubuntu3 amd64 [установлен]
rsync / bionic, теперь 3.1.2-2.1ubuntu1 amd64 [установлен]
rsyslog / bionic, теперь 8.16.0-1ubuntu10 amd64 [установлен]
rtkit / bionic, теперь 0.11-6 amd64 [установлено]
samba-libs / bionic, теперь 2: 4.7.6 + dfsg ~ ubuntu-0ubuntu1 amd64 [установлен]
sane-utils / bionic, сейчас 1.0.27-1 ~ экспериментальный3ubuntu2 amd64 [установлен]
sbsigntool / bionic, теперь 0.6-3.2ubuntu2 amd64 [установлен]
морской конек / бионический, сейчас 3.20.0-5 amd64 [установлено]
secureboot-db / bionic, теперь 1.1 amd64 [установлен]
sed / bionic, теперь 4.4-2 amd64 [установлен]
sensible-utils / bionic, bionic, теперь все 0.0.12 [установлено]
session-migration / bionic, теперь 0.3.3 amd64 [установлено]
shared-mime-info / bionic, теперь 1.9-2 amd64 [установлено]
simple-scan / bionic, теперь 3.28.0-0ubuntu1 amd64 [установлен]
snapd / bionic, теперь 2.32 + 18.04 amd64 [установлено]
software-properties-common / bionic, bionic, сейчас 0.96.24.25 все [установлено]
software-properties-gtk / bionic, bionic, теперь 0.96.24.25 все [установлено]
sound-theme-freedesktop / бионический, бионический, сейчас 0.8-2ubuntu1 все [установлено]
Speech-dispatcher / bionic, теперь 0.8.8-1 amd64 [установлено]
Speech-dispatcher-audio-plugins / bionic, теперь 0.8.8-1 amd64 [установлен]
Speech-dispatcher-espeak-ng / bionic, теперь 0.8.8-1 amd64 [установлен]
spice-vdagent / bionic, теперь 0.17.0-1ubuntu2 amd64 [установлен]
squashfs-tools / bionic, теперь 1: 4.3-6 amd64 [установлено]
ssl-cert / bionic, bionic, теперь 1.0.39 все [установлено]
strace / bionic, теперь 4.19-1ubuntu2 amd64 [установлен]
sudo / bionic, теперь 1.8.21p2-3ubuntu1 amd64 [установлен]
syslinux / bionic, теперь 3: 6.03 + dfsg1-2 amd64 [установлено]
syslinux-common / bionic, bionic, now 3: 6.03 + dfsg1-2 все [установлено]
syslinux-legacy / bionic, теперь 2: 3.63 + dfsg-2ubuntu9 amd64 [установлено]
system-config-printer / bionic, bionic, теперь 1.5.11-1ubuntu2 все [установлено]
system-config-printer-common / bionic, bionic, теперь 1.5.11-1ubuntu2 все [установлено]
system-config-printer-udev / bionic, теперь 1.5.11-1ubuntu2 amd64 [установлен]
systemd / bionic, теперь 237-3ubuntu6 amd64 [установлено]
systemd-sysv / bionic, теперь 237-3ubuntu6 amd64 [установлено]
sysvinit-utils / bionic, теперь 2.88dsf-59.10ubuntu1 amd64 [установлен]
t1utils / bionic, теперь 1.41-2 amd64 [установлено]
tar / bionic, теперь 1.29b-2 amd64 [установлен]
tcpdump / bionic, теперь 4.9.2-3 amd64 [установлен]
telnet / bionic, теперь 0.17-41 amd64 [установлено]
Thermald / Bionic, теперь 1.7.0-3 amd64 [установлено, автоматически]
time / bionic, теперь 1.7-25.1build1 amd64 [установлен]
tzdata / bionic, bionic, теперь 2018d-1 все [установлено]
ubuntu-advance-tools / bionic, bionic, сейчас 17 все [установлено]
ubuntu-artwork / bionic, bionic, сейчас 1: 16.10 + 18.04.20180328-0ubuntu1 все [установлено]
ubuntu-desktop / bionic, теперь 1.414 amd64 [установлено]
ubuntu-docs / bionic, bionic, теперь 18.04.2 все [установлено]
ubuntu-drivers-common / bionic, теперь 1: 0,5 amd64 [установлено]
ubuntu-keyring / bionic, bionic, теперь 2018.02.28 все [установлено]
ubuntu-minimal / bionic, теперь 1.414 amd64 [установлено]
ubuntu-mono / bionic, bionic, теперь 16.10 + 18.04.20180328-0ubuntu1 все [установлено]
ubuntu-release-upgrade-core / bionic, bionic, теперь 1: 18.04.13 все [установлено]
ubuntu-release-upgradeder-gtk / bionic, bionic, теперь 1: 18.04.13 все [установлено]
ubuntu-session / bionic, теперь 3.28.0-0ubuntu3 amd64 [установлен]
ubuntu-settings / bionic, bionic, сейчас 18.04.1 все [установлено]
ubuntu-software / bionic, bionic, теперь 3.28.0-0ubuntu7 все [установлено]
ubuntu-Sounds / bionic, bionic, теперь 0.13 все [установлено]
ubuntu-standard / bionic, теперь 1.414 amd64 [установлено]
ubuntu-system-service / bionic, bionic, теперь 0.3 все [установлено]
ubuntu-wallpapers / bionic, bionic, теперь 18.04.0-0ubuntu1 все [установлено]
ubuntu-wallpapers-artful / bionic, bionic, теперь 18.04.0-0ubuntu1 все [установлено]
ubuntu-wallpapers-bionic / bionic, bionic, теперь 18.04.0-0ubuntu1 все [установлено]
ucf / bionic, bionic, сейчас 3.0038 все [установлено]
udev / bionic, теперь 237-3ubuntu6 amd64 [установлено]
udisks2 / bionic, теперь 2.7.6-2ubuntu4 amd64 [установлено]
ufw / bionic, bionic, теперь 0.35-5 все [установлено]
unattended-upgradedes / bionic, bionic, теперь 1.0ubuntu2 все [установлено]
unzip / bionic, теперь 6.0-21ubuntu1 amd64 [установлен]
update-inetd / bionic, bionic, теперь 4.44 все [установлено]
update-manager / bionic, bionic, сейчас 1: 18.04.10 все [установлено]
update-manager-core / bionic, bionic, сейчас 1: 18.04.10 все [установлено]
update-notifier / bionic, теперь 3.189 amd64 [установлено]
update-notifier-common / bionic, bionic, теперь 3.189 все [установлено]
upower / bionic, теперь 0.99.7-2 amd64 [установлено]
ureadahead / bionic, теперь 0.100.0-20 amd64 [установлено]
usb-creator-common / bionic, теперь 0.3.4 amd64 [установлено]
usb-Modewitch / bionic, теперь 2.5.2 + repack0-2ubuntu1 amd64 [установлен]
usb-Modewitch-data / bionic, bionic, теперь 20170806-2 все [установлено]
usbmuxd / bionic, теперь 1.1.0-2build1 amd64 [установлен]
usbutils / bionic, теперь 1: 007-4build1 amd64 [установлен]
util-linux / bionic, теперь 2.31.1-0.4ubuntu3 amd64 [установлен]
uuid-runtime / bionic, теперь 2.31.1-0.4ubuntu3 amd64 [установлен]
vim-common / bionic, bionic, теперь 2: 8.0.1401-1ubuntu3 все [установлено]
vim-tiny / bionic, теперь 2: 8.0.1401-1ubuntu3 amd64 [установлен]
wamerican / bionic, bionic, сейчас 2017.08.24-1 все [установлено]
wbritish / bionic, bionic, сейчас 2017.08.24-1 все [установлено]
wget / bionic, теперь 1.19.4-1ubuntu2 amd64 [установлен]
whiptail / bionic, теперь 0.52.20-1ubuntu1 amd64 [установлен]
whoopsie / bionic, теперь 0.2.60 amd64 [установлено]
whoopsie-preferences / bionic, теперь 0,19 amd64 [установлено]
wireless-regdb / bionic, bionic, сейчас 2016.06.10-0ubuntu1 все [установлено]
wireless-tools / bionic, теперь 30 ~ pre9-12ubuntu1 amd64 [установлено]
wpasupplicant / bionic, теперь 2: 2.6-15ubuntu2 amd64 [установлено]
x11-apps / bionic, теперь 7.7 + 6ubuntu1 amd64 [установлено]
x11-common / bionic, bionic, теперь 1: 7.7 + 19ubuntu5 все [установлено]
x11-session-utils / bionic, теперь 7.7 + 2build1 amd64 [установлено]
x11-utils / bionic, теперь 7.7 + 3build1 amd64 [установлено]
x11-xkb-utils / bionic, теперь 7.7 + 3 amd64 [установлено]
x11-xserver-utils / bionic, теперь 7.7 + 7build1 amd64 [установлено]
xauth / bionic, теперь 1: 1.0.10-1 amd64 [установлен]
xbitmaps / bionic, bionic, теперь 1.1.1-2 все [установлено]
xbrlapi / bionic, теперь 5.5-4ubuntu1 amd64 [установлен]
xclip / bionic, теперь 0.12 + svn84-4build1 amd64 [установлен, автоматически]
xcursor-themes / bionic, bionic, теперь 1.0.4-1 все [установлено]
xdg-user-dirs / bionic, теперь 0.17-1ubuntu1 amd64 [установлен]
xdg-user-dirs-gtk / bionic, теперь 0.10-2 amd64 [установлено]
xdg-utils / bionic, bionic, теперь 1.1.2-1ubuntu2 все [установлено]
xfonts-base / bionic, bionic, теперь 1: 1.0.4 + nmu1 все [установлено]
xfonts-encodings / bionic, bionic, теперь 1: 1.0.4-2 все [установлено]
xfonts-scalable / bionic, bionic, теперь 1: 1.0.3-1.1 все [установлено]
xfonts-utils / bionic, теперь 1: 7.7 + 6 amd64 [установлено]
xinit / bionic, теперь 1.3.4-3ubuntu3 amd64 [установлено]
xinput / bionic, теперь 1.6.2-1build1 amd64 [установлен]
xkb-data / bionic, bionic, теперь 2.23.1-1ubuntu1 все [установлено]
xorg / bionic, теперь 1: 7.7 + 19ubuntu5 amd64 [установлено]
xorg-docs-core / bionic, bionic, теперь 1: 1.7.1-1.1 все [установлено]
xserver-common / bionic, bionic, now 2: 1.19.6-1ubuntu3 все [установлено]
xserver-xephyr / bionic, теперь 2: 1.19.6-1ubuntu3 amd64 [установлен]
xserver-xorg / bionic, теперь 1: 7.7 + 19ubuntu5 amd64 [установлено]
xserver-xorg-core / bionic, теперь 2: 1.19.6-1ubuntu3 amd64 [установлен]
xserver-xorg-input-all / bionic, теперь 1: 7.7 + 19ubuntu5 amd64 [установлено]
xserver-xorg-input-libinput / bionic, теперь 0.27.0-1 amd64 [установлен]
xserver-xorg-input-wacom / bionic, теперь 1: 0.36.1-0ubuntu1 amd64 [установлен]
xserver-xorg-legacy / bionic, теперь 2: 1.19.6-1ubuntu3 amd64 [установлен]
xserver-xorg-video-all / bionic, теперь 1: 7.7 + 19ubuntu5 amd64 [установлено]
xserver-xorg-video-amdgpu / bionic, теперь 18.0.1-1 amd64 [установлен]
xserver-xorg-video-ati / bionic, теперь 1: 18.0.1-1 amd64 [установлен]
xserver-xorg-video-fbdev / bionic, теперь 1: 0.4.4-1build6 amd64 [установлен]
xserver-xorg-video-intel / bionic, теперь 2: 2.99.917 + git20171229-1 amd64 [установлено]
xserver-xorg-video-nouveau / bionic, теперь 1: 1.0.15-2 amd64 [установлено]
xserver-xorg-video-qxl / bionic, теперь 0.1.5-2build1 amd64 [установлен]
xserver-xorg-video-radeon / bionic, теперь 1: 18.0.1-1 amd64 [установлен]
xserver-xorg-video-vesa / bionic, теперь 1: 2.3.4-1build3 amd64 [установлен]
xserver-xorg-video-vmware / bionic, теперь 1: 13.2.1-1build1 amd64 [установлен]
xul-ext-ubufox / bionic, bionic, теперь 3.4-0ubuntu1.17.10.1 все [установлено]
xwayland / bionic, теперь 2: 1.19.6-1ubuntu3 amd64 [установлено]
xxd / bionic, теперь 2: 8.0.1401-1ubuntu3 amd64 [установлен]
xz-utils / bionic, теперь 5.2.2-1.3 amd64 [установлено]
yd-tools / bionic, bionic, теперь 1.10.2 все [установлено]
yelp / bionic, теперь 3.26.0-1ubuntu1 amd64 [установлен]
yelp-xsl / bionic, bionic, теперь 3.
 sql.gz
sql.gz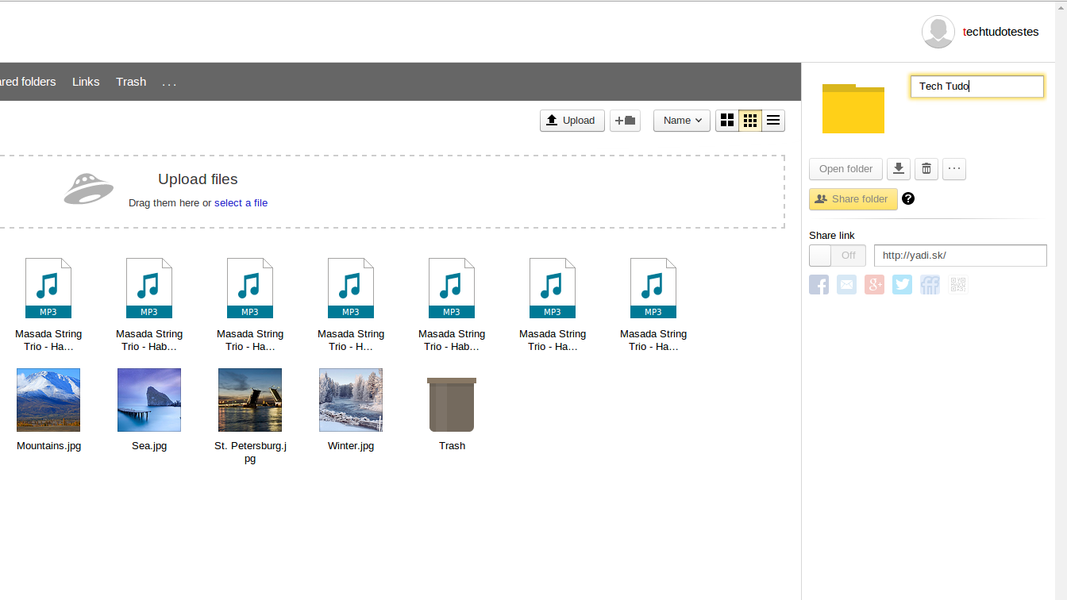 sql.gz
sql.gz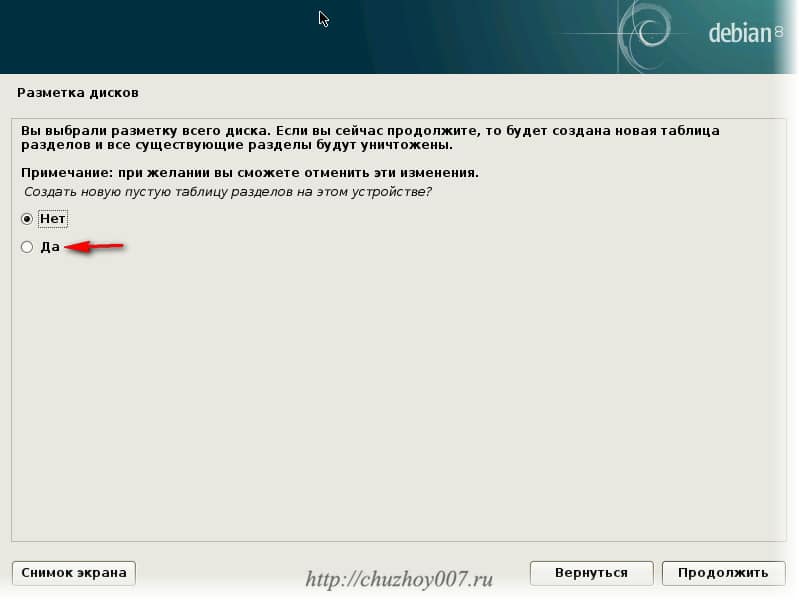 sql;
sql;
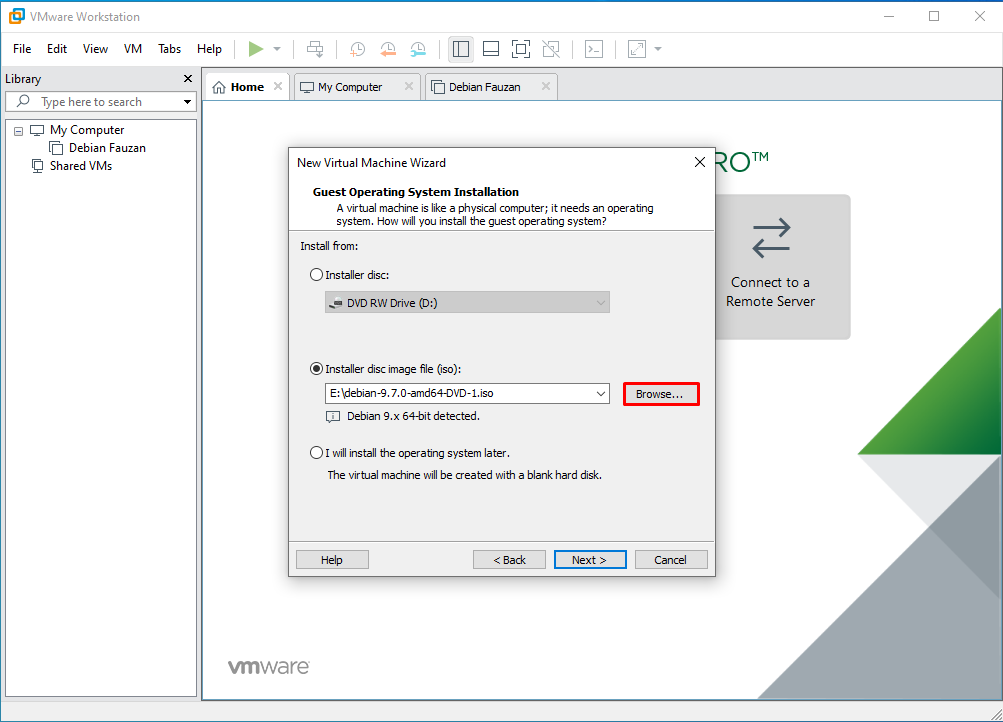 грамм. два разных облачных провайдера
грамм. два разных облачных провайдера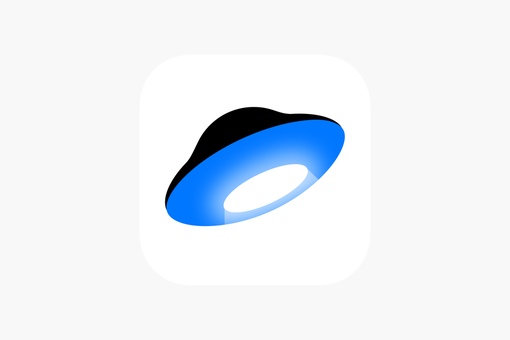 Переносимость — необходимость, и синхронизация файлов между устройствами — такое хорошее облегчение.
Переносимость — необходимость, и синхронизация файлов между устройствами — такое хорошее облегчение.