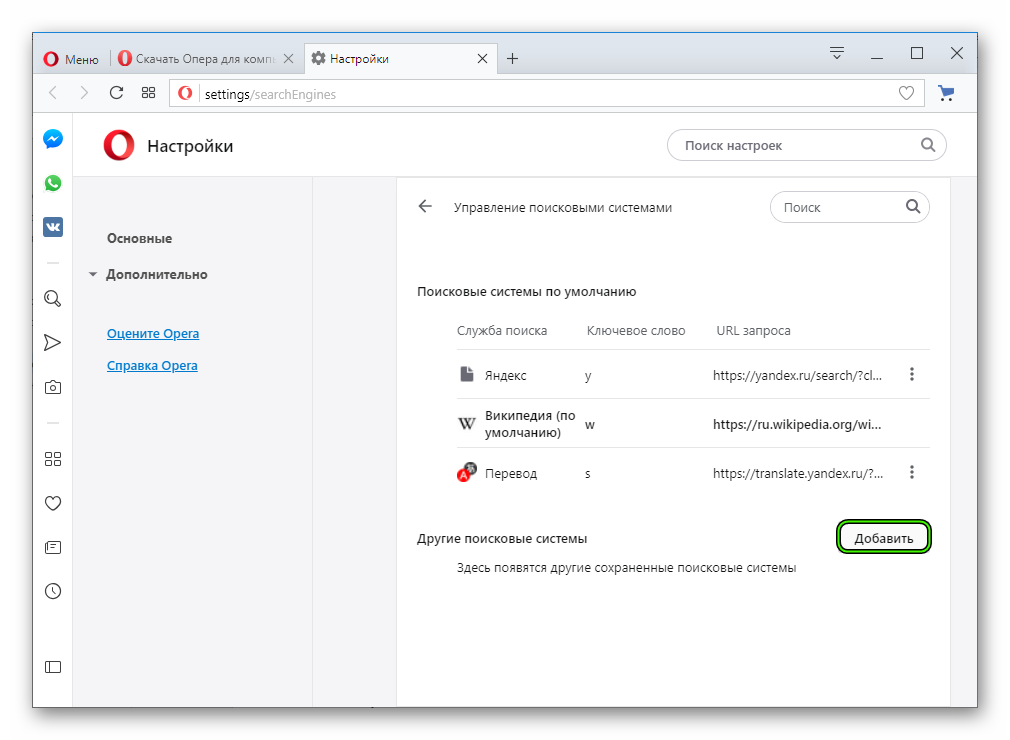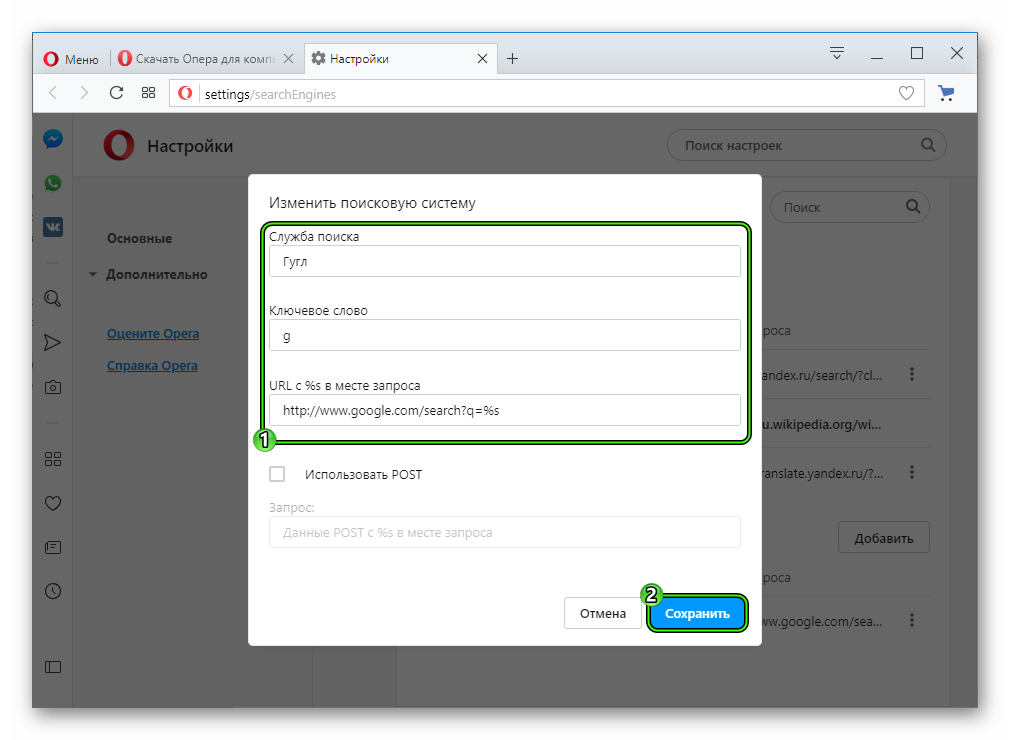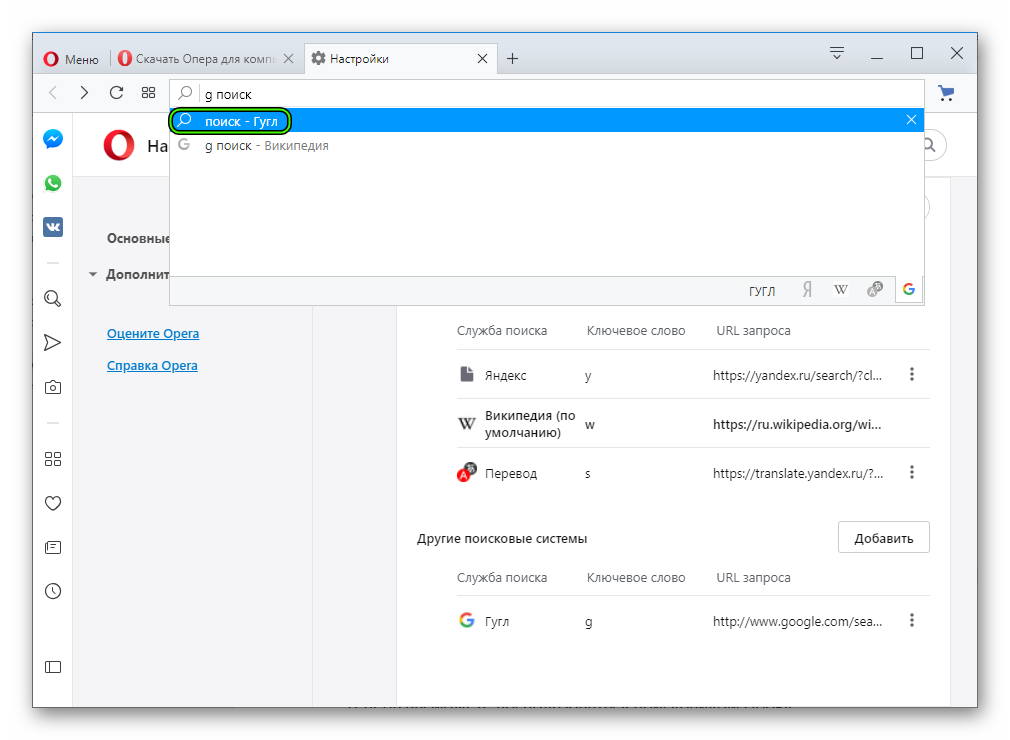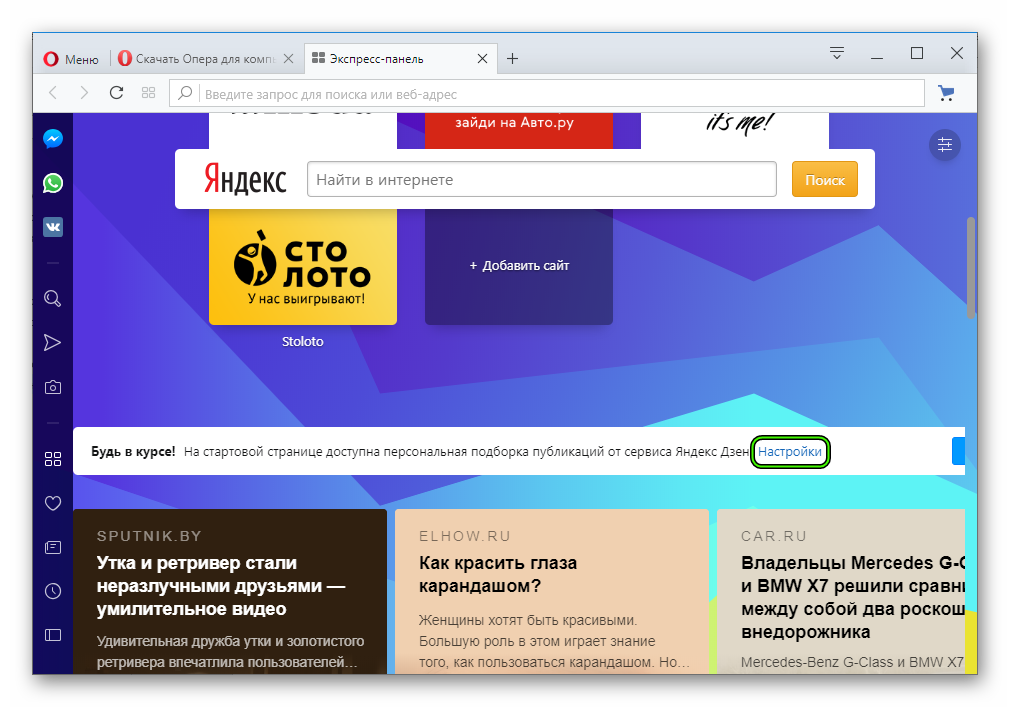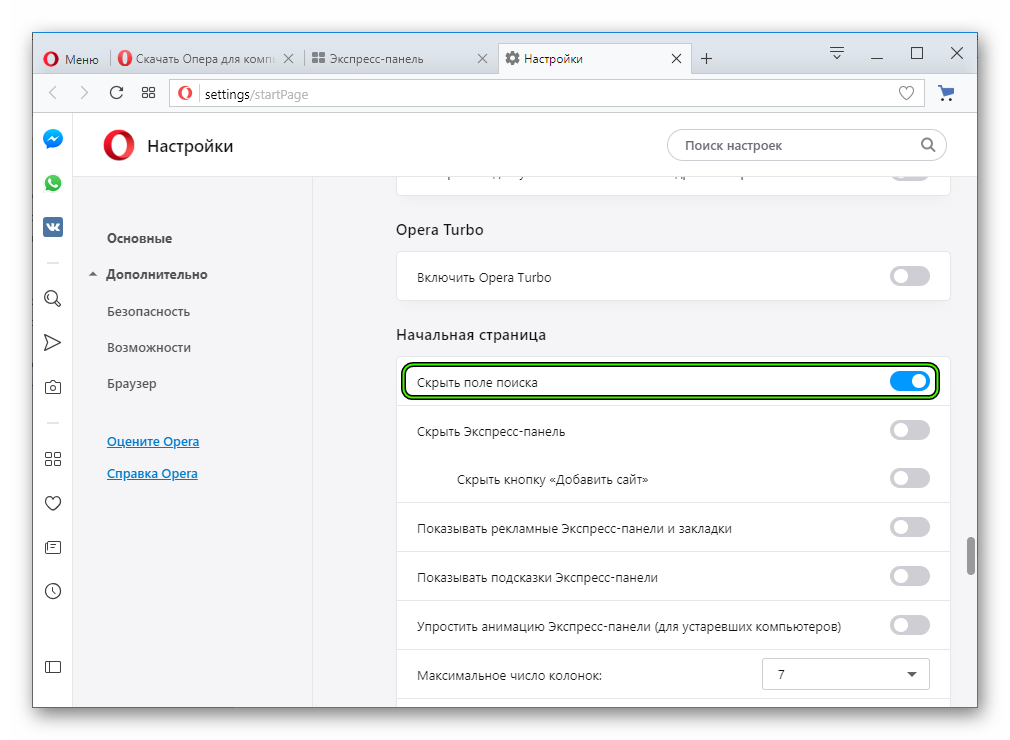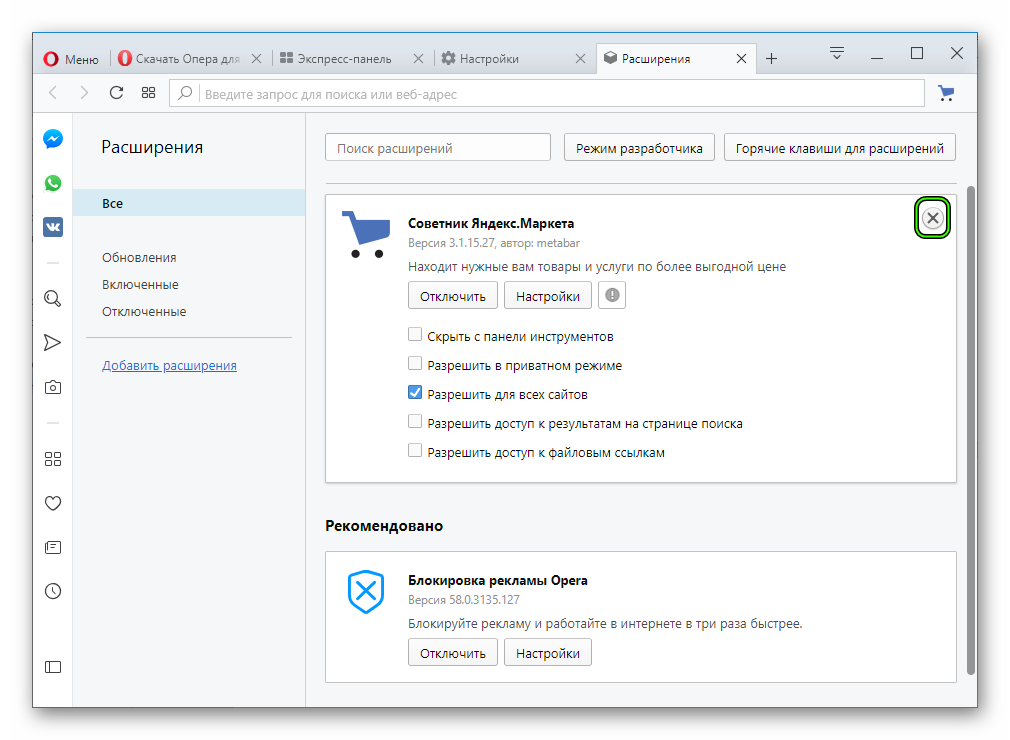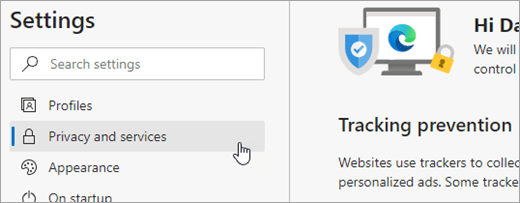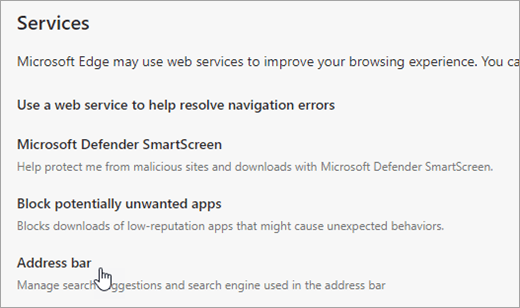Яндекс поменять на гугл: Как легко изменить поиск Яндекс на Google в Opera
Как легко изменить поиск Яндекс на Google в Opera
Недавно компания Opera выпустила очередную версию своего браузера, что получила обновлённый интерфейс и даже интеграцию с популярными мессенджерами. Однако некоторые простейшие особенности норвежцы в программу добавлять категорически не хотят. Одной из таких является возможность изменить поиск Яндекс на Google в экспресс-панели.
В классической Opera, что работала на базе движка Presto, такая опция была, но в современном веб-обозреватели она отсутствует с самого момента его появления. Вы не найдёте соответствующий параметр в основных настройках браузера или даже в скрытых настройках Opera на служебной странице opera:flags.
Содержание статьи
Изменить поиск Яндекс на Google (Windows 7/8/10)
Впрочем, изменить поиск (убрать Яндекс из Оперы) всё же можно, причём достаточно легко. Только прежде чем продолжать, мы должны предупредить:
Внимание: процедура на момент написания статьи работает только в одну сторону. То есть вы можете изменить Яндекс на Google, однако вернуть обратно Яндекс конкретно в поисковое поле в экспресс-панели тем же способом у вас не получится. Google останется там навсегда.
Ещё один важный момент заключается в том, что вам предварительно следует закрыть Opera так, чтобы браузер не работал даже в фоне.
Иначе все внесённые изменения будут просто сброшены и при старте вместо «гугла» вы вновь увидите всё тот же Яндекс.
Для смены поиска вам нужно слегка подредактировать один из служебных файлов Opera.
1. Откройте любое окно проводника Windows и скопируйте в его адресную строку путь C:\Users\ПОЛЬЗОВАТЕЛЬ\AppData\Roaming\Opera Software\Opera Stable.
2. Сотрите слово «пользователь» и вместо него напишите свой ник в системе. Посмотреть его можно вверху меню «Пуск» или, например, здесь:
3. Когда адрес будет сформирован нажмите Enter:
4. В открывшейся папке найдите файл «Local State»:
5. Откройте его через текстовый редактор, например, блокнот:
6. С помощью встроенного поиска (вызывается через Ctrl+F) найдите там слово «country»:
7. Замените стоящее справа от него «ru» на «us» или «en». Сделайте то же самое справа от «country_from_server». В итоге должно получится вот так:
8. Сохраните изменения. Готово: при следующем запуске браузер встретит вас поиском Google на экспресс-панели (поисковые подсказки, если что, тоже работают).
К слову, если вы сталкиваетесь с различными проблемами при воспроизведении видео, то, возможно, причина тому – плагин Adobe Flash для Opera, которому мы недавно посвятили статью.
А вот в этой статье мы рассказываем, куда делась популярная функция ускорения загрузки страниц Opera Turbo, как её включить и получить к ней удобный доступ.
См. также: Vivaldi от создателя Opera – лучший браузер для Windows?
Изменить поиск Яндекс на Google (Windows XP)
Если вы используйте Windows XP, то, напомним, что последняя версии Opera для данной системы – 36.
Обновление Opera для XP было остановлено ещё в прошлом году.
Однако изменить Яндекс на Google здесь можно почти точно также, как и в Windows 7/8/10 с более современными версиями Opera.
Единственное различие заключается в пути файла для пункта №1 выше. В XP путь будет выглядеть: C:\Documents and Settings\ПОЛЬЗОВАТЕЛЬ\Application Data\Opera Software\Opera Stable. Вместо «ПОЛЬЗОВАТЕЛЬ» вы должны поставить свой ник в системе:
Дальше отличий в последовательности нет. Закройте браузер, если он открыт, найдите файл Local State, откройте его через блокнот:
Внесите указанные выше изменения, заменив в двух местах «ru» на «en». Сохраните результат. И при старте вас будет ждать уже Google.
Повторимся: вернуть Яндекс тем же способом не получится. Так что перед правкой Local State подумайте, готовы ли вы окончательно распрощаться с отечественным поисковиком на экспресс-панели.
Убрать Яндекс из экспресс-панели Opera
Наконец, ещё одна небольшая деталь. Многим попросту не нужен вообще никакой поиск в экспресс-панели, ведь искать легко можно и прямо из адресной строки браузера.
Поэтому вместо того, чтобы изменить Яндекс на Google, можно полностью убрать поисковое поле из экспресс-панели.
Для
Как изменить поисковую систему в браузере Опера
Все современные интернет-браузеры первого эшелона представляют собой гибкую настраиваемую систему из множества компонентов для веб-серфинга, работы с документами и мультимедийным контентом, и других задач узкой направленности. Чистый, только что установленный браузер можно сравнить с бруском пластилина, из которого предстоит собрать универсальный инструмент, отвечающий вашим требованиям. Одним из таких настраиваемых элементов в обозревателе является поисковая система, а точнее — строка поиска главного окна. В этой статье мы объясним не только, как изменить поисковую систему в Опере, но и ряд других связанных операций.
Инструкция
Сначала пойдет речь именно о ручной настройке сервиса для поиска в браузере на конкретном примере. А затем мы предложим вам актуальный способ по скрытию ключевых элементов Яндекса из Opera.
Случай №1: Настройка поисковой системы
Чтобы попасть на нужную страницу настроек, достаточно кликнуть ПКМ по адресной строке интернет-обозревателя и выбрать последний пункт.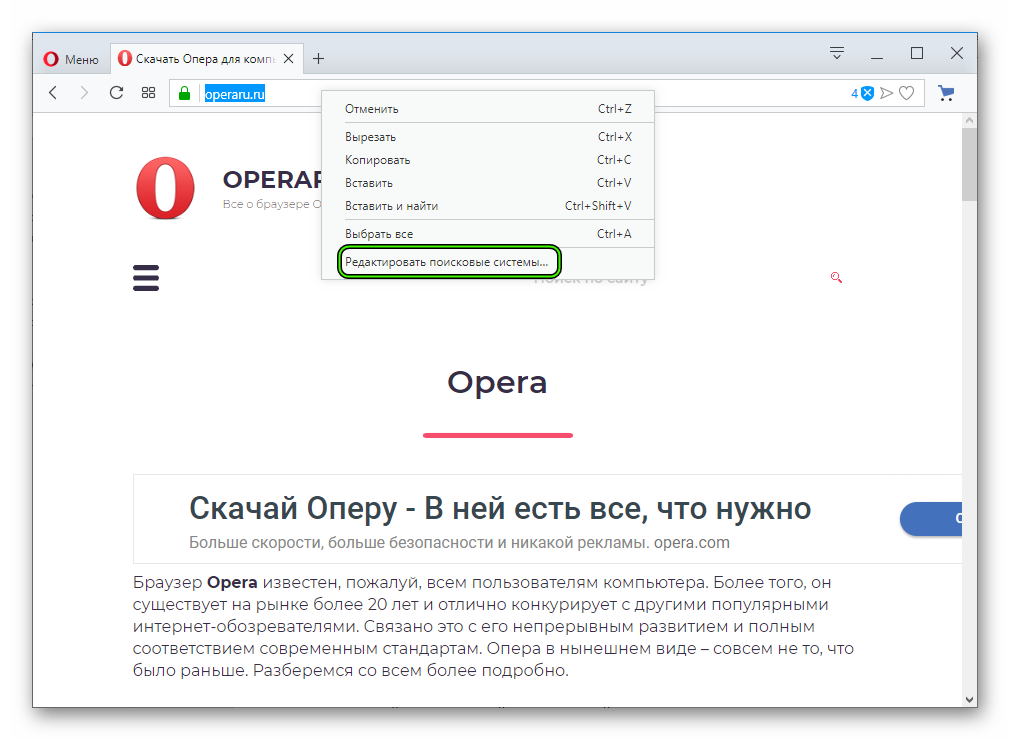 Здесь и проводятся основные манипуляции.
Здесь и проводятся основные манипуляции.
Например, можно сделать Яндекс или другой присутствующий сервис поиском по умолчанию в Опере. Для этого щелкните ЛКМ по значку с тремя вертикальными точками напротив его названия.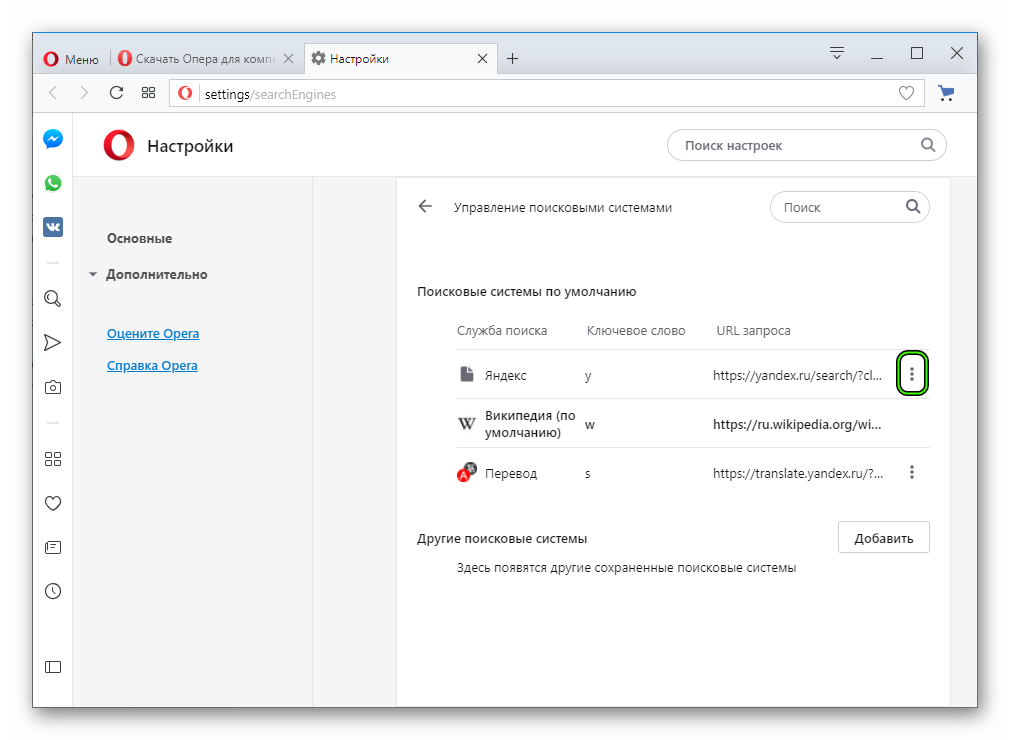 А в отобразившемся контекстном меню выберите опцию «Установить по умолчанию».
А в отобразившемся контекстном меню выберите опцию «Установить по умолчанию».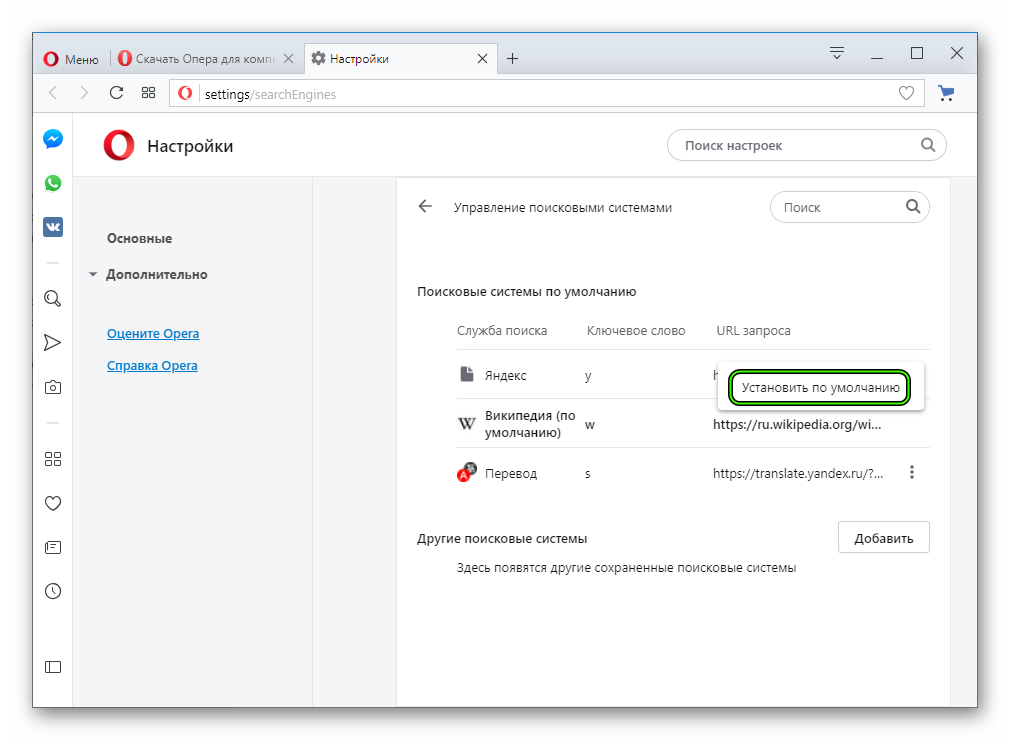
Также пользователю доступно добавление поисковой системы Google в Оперу. Делается это следующим образом:
- На открытой ранее странице настроек кликните ЛКМ на кнопку «Добавить».

- В первую графу впишите удобное название, например, «Гугл» или Google. Оно ни на что в техническом плане не влияет.
- Для второй графы придумайте какую-нибудь букву или слово (регистр влияет при вводе) – это нужно для быстрого вызова поисковика. Мы, к примеру, возьмем букву g.
- В третью графу вставьте текст http://www.google.com/search?q=%s.
- Нажмите на «Сохранить».

Теперь вы можете воспользоваться поисковиком Google:
- Кликните ЛКМ по адресной строке.
- Введите заданную ранее букву или слово во вторую графу и поставьте символ проблема.
- Пропечатайте запрос для поиска.
- Нажмите на самый верхний пункт в отобразившемся перечне или на кнопку Enter.

Случай №2: Удаление основных элементов Яндекса
Многие пользователи сталкиваются с тем, что вся главная страница веб-браузера забита различным контентом от данного поисковика. К счастью, его можно скрыть. Чтобы убрать Яндекс из Оперы, выполните следующие действия:
- Сначала смените поисковик по умолчанию на любой другой, например, Google, по предложенной выше инструкции.
- Откройте новую вкладку в обозревателе. Удобно это делать с помощью комбинации Ctrl + T.
- Чуть пролистайте страницу до белого блока с жирной надписью «Будь в курсе!».
- Щелкните ЛКМ на кнопку «Настройки».

- Откроется раздел «Начальная страница» на странице параметров интернет-обозревателя.
- На ней включите опцию «Скрыть поле поиска».

- Далее, найдите пункт «Показывать новости…».
- Либо полностью отключите его, либо активируйте режим «Новости Opera».
- Далее, перейдите на страницу расширений. Для этого используйте сочетание клавиш Ctrl + Shift + E.
- Удалите каждый плагин, связанный с Yandex. Наведите на него курсор мыши, щелкните ЛКМ по появившемуся крестику и подтвердите выполнение процедуры.

- В конце перезапустите программу.
Как изменить поиск Яндекс на Google в экспресс-панели Opera?
Друзья, эту небольшую инструкцию нас побудил написать один из читателей нашего сайта, который, очевидно, является пользователем браузера Opera и столкнулся в нём с одной занимательной проблемой.
В те славные времена, когда Opera ещё работала на родном для себя движке Presto, в ней без особого труда можно было настраивать под себя буквально всё, что душе угодно, включая и встроенный поиск на экспресс-панели.
К удивлению, с переходом на движок Blink эта незатейливая возможность, как, впрочем, и многие другие былые «фишки» норвежского браузера, бесследно исчезла.
Отныне пользователи из России могут наблюдать в русской версии веб-обозревателя в качестве единственного поисковика, вмонтированного на экспресс-панель, Яндекс.
При всём уважении к отечественному поисковику, далеко не всех пользователей устраивает его монопольное положение на экспресс-панели. Многие наверняка предпочли бы использовать Google.
Изменить поиск Яндекс на Google в экспресс-панели Opera штатными настройками браузера, увы, нельзя. Впрочем, это все-равно можно сделать, причём относительно быстро.
Для начала нам потребуется найти специальный файл Opera под названием «Local State». На компьютерах под управлением Windows 7 он по умолчанию располагается по адресу: «C:UsersxxxAppDataRoamingOpera SoftwareOpera Stable».

Этот адрес необходимо вставить в адресную строку проводника Windows и нажать Enter. Обратите внимание: вместо ххх вы должны указать своё имя пользователя, которое всегда отображается, например, в правой части меню «Пуск».
Если вы работаете с другой ОС, например, с Windows XP, то учтите, что адрес будет уже частично иным. Например, вместо папки Users в XP папка Documents and Settings. Вместо AppData – Application Data. Итак, по указанному адресу мы должны увидеть среди прочего файл «Local State».

Дважды кликните по нему. В появившемся окне выберете блокнот, как инструмент для открытия:

Далее необходимо внести в содержимое файла две небольшие правки. Обратите внимание на строки:
“country”: “ru”,”country_from_server”: “ru”,
Вот в них вам необходимо заменить «ru» на «us», чтобы в итоге всё выглядело вот так:

Сохраните изменения и закройте файл. Теперь, при следующем запуске экспресс-панель в Opera встретит вас уже поиском от Google по умолчанию вместо Яндекса:

Безусловно, досадно, что такая элементарная процедура, как смена поискового движка на экспресс-панели в новой Opera стала столь неудобной. Возможно, мы сами что-то упустили и есть более простой способ сменить поисковик в экспресс-панели? В таком случае ждём ваших комментариев.
Как в браузере Opera изменить поиск Яндекс на Google в экспресс панели
В данной статье показаны действия, с помощью которых можно изменить поиск Яндекс на Google в экспресс панели в браузере Opera.
В популярном интернет браузере Opera при открытии экспресс панели вверху отображается поле поиска поисковой системы Яндекс. Если Вы предпочитаете пользоваться поисковой системой Google, то выполнив несколько несложных действий рассмотренных в данной статье, можно изменить поиск Яндекс на Google в поле поиска экспресс панели.
Как в браузере Opera изменить поиск Яндекс на Google в экспресс панели
Чтобы изменить поиск Яндекс на Google в поле поиска экспресс панели, необходимо перед выполнением дальнейших действий обязательно закрыть браузер Opera, если он у вас открыт.
Далее откройте Проводник Windows, скопируйте и вставьте в адресную строку проводника следующий путь и нажмите клавишу Enter ↵.
%APPDATA%\\Opera Software\\Opera Stable

Затем в папке Opera Stable дважды щелкните мышью по файлу Local State.
В появившемся окне выбора приложения для открытия файла, выберите Блокнот и нажмите кнопку OK.

В открывшемся файле «Local State», измените значение параметра country ru на us, и измените значение параметра country_from_server RU на US.
Сохраните изменения в файле «Local State», для этого нажмите Файл ➯ Сохранить или нажмите сочетание клавиш Ctrl + S, закройте файл.

Запустите браузер Opera, теперь в экспресс панели будет отображаться поле поиска поисковой системы Google вместо поисковой системы Яндекс.

Используя рассмотренные выше действия, можно изменить поиск Яндекс на Google в экспресс панели в браузере Opera.
Как изменить поисковую систему в Яндекс браузере
Артём Синявин
В данной статье показаны действия, с помощью которых можно изменить поисковую систему в Яндекс браузере.
В Яндекс браузере в качестве поисковой системы по умолчанию используется Яндекс поиск, что вполне логично. Но если Вы предпочитаете использовать другую поисковую систему, например Google поиск, то выполнив несколько несложных действий рассмотренных в данной статье, можно изменить поисковую систему в адресной строке (так называемой «умной строке») Яндекс браузера.
«Умная строка» — это элемент, предназначенный для поиска информации и для ввода адресов веб-сайтов. По умолчанию для поиска ответов на ваш запрос используется поисковая система Яндекса.
Как изменить поисковую систему используя настройки браузера
Чтобы изменить поисковую систему в «умной строке» Яндекс браузера, нажмите на кнопку Настройки Яндекс.Браузера и в появившемся меню выберите пункт Настройки.
Затем в разделе Общие настройки, в блоке Поиск, нажмите на ссылку Настройки поисковой системы

В настройках поисковой системы, в выпадающем списке Поисковая система по умолчанию выберите нужную вам поисковую систему (например Google).
Теперь при вводе поискового запроса в «умной строке», поиск будет выполнен в установленной вами поисковой системе, в данном примере в поиске Google.
Как изменить (добавить) поисковую систему в Google Chrome
Прочитав данную статью и выполнив несколько несложных действий можно изменить (добавить) поисковую систему в браузере Google Chrome.
В браузере Google Chrome по умолчанию используется поисковая система Google, и Вы можете вводить поисковые запросы прямо в адресную строку (омнибокс). Но для поиска нужной информации во всемирной паутине вы также можете использовать другие поисковые системы, такие как Яндекс, @MAIL.RU, Bing или DuckDuckGo.
Как изменить (задать) поисковую систему по умолчанию в браузере Google Chrome
Чтобы изменить (задать) поисковую систему по умолчанию в браузере Google Chrome, в правом верхнем углу окна браузера нажмите на значок Настройка и управление Google Chrome и в открывшемся меню выберите пункт Настройки.
В разделе «Поисковая система» рядом с пунктом Поисковая система, используемая в адресной строке нажмите на стрелку вниз и в выпадающем списке выберите новую поисковую систему по умолчанию, например Яндекс или @MAIL.RU. Теперь поисковая система изменена.
Чтобы изменить поисковую систему по умолчанию можно использовать следующий способ.
В правом верхнем углу окна браузера нажмите на значок Настройка и управление Google Chrome и в открывшемся меню выберите пункт Настройки.
В разделе «Поисковая система» выберите Управление поисковыми системами.

Затем в разделе «Поисковая система по умолчанию», нажмите на значок ![]() Другие действия справа от нужной поисковой системы и в открывшемся меню выберите пункт Использовать по умолчанию. Теперь поисковая система изменена.
Другие действия справа от нужной поисковой системы и в открывшемся меню выберите пункт Использовать по умолчанию. Теперь поисковая система изменена.
И ещё один способ, который позволяет быстро открыть настройки поисковых систем.
Наведите курсор мыши на адресную строку (омнибокс) и нажмите правую кнопку мыши, в открывшемся контекстном меню выберите пункт Изменить по
Измените поисковую систему по умолчанию в Microsoft Edge
Сохранение Bing в качестве поисковой системы по умолчанию обеспечивает расширенные возможности поиска в новом Microsoft Edge, включая прямые ссылки на приложения Windows 10, соответствующие предложения от вашей организации, если вы вошли в систему с помощью рабочей или учебной учетной записи, и мгновенные ответы на вопросы о Windows 10. Однако вы можете изменить поисковую систему по умолчанию на любой сайт, использующий технологию OpenSearch.
Чтобы изменить поисковую систему по умолчанию в Microsoft Edge:
Выполните поиск в адресной строке с помощью поисковой системы, которую вы хотите установить по умолчанию.
Выберите настройки и другие параметры > Настройки .
Выберите Конфиденциальность и услуги .

Прокрутите вниз до раздела Services и выберите Адресная строка .

Выберите предпочтительную поисковую систему из поисковой системы , используемой в адресной строке меню .
Чтобы добавить другую поисковую систему, выполните поиск в адресной строке, используя эту поисковую систему (или веб-сайт, поддерживающий поиск, например вики-сайт).Затем перейдите к настройкам и др. > Настройки > Конфиденциальность и услуги > Адресная строка . Система или веб-сайт, который вы использовали для поиска, теперь появятся в списке вариантов, которые вы можете выбрать.
Как изменить поисковую систему по умолчанию с Bing на Google в Edge
Процедуры и шаги для изменения поисковой системы по умолчанию с Bing на Google в Edge . Этот всемирно популярный веб-браузер позволяет настроить систему пользовательского поиска от Google и Bing.Вы знаете, что Microsoft Edge — один из самых быстрых интернет-браузеров, но по умолчанию включает поисковую систему Bing. Пользователи любят заменять поисковую систему Google на интернет-браузер Bing on Edge из-за его превосходства и удобства для пользователя.
Когда вы меняете поисковую систему по умолчанию с Bing на Google в Edge, она спонтанно вводит последнюю страницу поиска при запуске. После этого изменения вы можете выполнять операции поиска в новой поисковой системе. Однако контекстное меню при нажатии правой кнопки мыши будет совсем не похоже на Chrome.Вы не получите Поиск в Google и Печать в списке меню. Что ж, вы найдете способ изменить поисковую систему по умолчанию с Bing на Google в Edge. Итак, следуйте инструкциям —
Изменить поисковую систему по умолчанию с Bing на Google в Edge
Шаг 1 — Нажмите значок Edge на панели задач и позвольте браузеру запуститься.

Шаг 2 — Щелкните значок 3 точки (Дополнительно) и позвольте появиться раскрывающемуся списку. Как только вы увидите раскрывающееся меню, выберите Настройки в раскрывающемся списке.

Шаг 3 — Как только панель настроек станет видимой в браузере, перейдите в раздел Advanced Settings и нажмите Просмотреть дополнительные настройки .

Шаг 4 — Снова двигайтесь вниз и найдите опцию Search в адресной строке с помощью . Щелкните Изменить поисковую систему .

Шаг 5 — Вы видите здесь 2 варианта под Выберите один — Google и Bing. Выберите Google и нажмите «Установить по умолчанию». Вы найдете Google (по умолчанию) после выполнения этого шага в разделе Выберите один .

Наконец, закройте браузер и перезапустите его, выполнив описанный выше шаг. Вы убедитесь, что Google работает как поисковая система по умолчанию, заменяющая Bing в Edge. Далее, когда вы вводите запрос в адресной строке Microsoft Edge и нажимаете Enter, поиск Google предоставляет результат.
Microsoft Edge по умолчанию представляет поиск Bing благодаря своей встроенной природе, но королевство Google широко известно в Интернете.Большинство пользователей используют Google для удовлетворения любых потребностей, даже Microsoft в отношении деятельности. Они используют Windows на компьютере от Microsoft, но когда возникает вопрос о поисковой активности, предпочитают Google, а не Bing. Поэтому большинство пользователей выбирают Google в Microsoft Edge и отказываются от Bing.
С другой стороны, Microsoft Edge на панели настроек включает две поисковые системы и позволяет выбрать любую из них. Это 2 Google и Bing, так что у вас есть шанс использовать Google вместо поиска Bing в браузере Edge.
Заключение
Итак, это процедуры для изменения поисковой системы по умолчанию с Bing на Google в Edge. Способ сохранить Google в качестве поисковой системы по умолчанию в браузере Microsoft слишком прост и включает всего 5 шагов. Для лучшего опыта и получения максимальной пользы от Edge вы также можете настроить свою поисковую систему и стартовую страницу, используя это руководство.
Машинный перевод 2018: Google против Bing против Яндекс
«Машинный перевод 2018: Google vs.Бинг против Яндекса », опубликовано Алексом Бураном.
Всем привет, меня зовут Алекс, я основатель облака переводов. Мы только что разместили на YouTube видео о состоянии машинного перевода в 2018 году.
Машинный перевод всегда был сложной задачей. Но с постоянным совершенствованием компьютерных технологий качество машинного перевода с годами постепенно улучшается.И точно так же, как компьютеры впервые научились играть в шашки, прежде чем освоили шахматы, возможно, следующая эволюция машинного перевода человеческого качества не за горами.
Первые дни машинного перевода.
Когда начался машинный перевод, компьютеры были довольно примитивными и не могли выполнять сложные переводы. Перевод в основном основывался на правилах — Babelfish, созданный поисковой системой AltaVista, впервые применил этот метод, который в основном использовал два словаря. Программа применила набор лингвистических правил, чтобы попытаться извлечь значение слов и (надеюсь) обеспечить осмысленный перевод.Но, как мы знаем, во всех языках есть исключения, а синтаксисы и правила не являются хорошим индикатором того, что машина может понимать значение текста и давать хороший результат.
В 2006 году Google уже давно вытеснил AltaVista в качестве ведущей поисковой системы. Они хотели разработать собственный машинный переводчик, потому что Google — это многонациональная поисковая система, и они работают со всеми видами контента, а не только с англоязычным контентом. Кроме того, они хотели быть уверены, что их индекс чист и что специалисты по SEO не играли в систему, они разработали собственный машинный переводчик, чтобы убедиться, что они могут понять, что является спамом, а что нет.Google Translate начинал как переводчик, основанный на правилах, но благодаря инновациям преобразовал его с помощью статистического подхода. Этот метод позволял пользователям вносить исправления, создавая базу данных, которая позволяла системе учиться на ошибках и обеспечивать все лучшие и лучшие результаты.
Помимо Google, есть еще несколько крупных игроков и конкурентов в мире машинного онлайн-перевода, включая Яндекс, русскую поисковую систему; Онлайн-словарь Promt и несколько других.
Машинный перевод сегодня.
Сегодня Google Translate использует для перевода «нейронную сеть», которая имитирует человеческое мышление и процесс принятия решений. Чем больше он переводит, тем точнее становится искусственный интеллект, а его «прогнозы» выполняются с большей точностью. В 2017 году появилась большая новость о том, что Google Translate прошел «тест Тьюринга», что, по сути, означало, что при определенных условиях он может производить перевод, неотличимый от человеческого. Люди были поражены высоким качеством.
Поскольку Интернет растет экспоненциально, и каждый день создается и публикуется все больше и больше контента — социальные сети, контент для SEO, целевые страницы, статьи, сообщения в блогах и т. Д. — возможность полного человеческого перевода всего мирового контента становится все больше. и посложнее. Просто не хватает времени, денег или ресурсов для выполнения задачи. Однако с ростом машинного перевода и использования интерфейсов прикладного программирования (API) стало проще, чем когда-либо, составить бюджет для адекватного перевода основного и срочного контента.
Сравнение услуг машинного перевода.
Сегодня ключевыми игроками машинного перевода являются Яндекс, Bing и Google. Используйте приведенную ниже таблицу, чтобы сравнить их услуги и то, что они предлагают, и используйте ее, чтобы принять решение о ваших потребностях в переводе.
| Яндекс | Bing | ||
|---|---|---|---|
| Уровень бесплатного пользования | № | Есть | № |
| Цена за миллион символов | $ 15 | $ 10 | $ 20 |
| Трансляция нейронной сети | № | Частично | Частично |
| Количество языков | 95 | 60 | 100+ |
У Google лучшее качество переводов, но самые точные методы нейронной сети в настоящее время поддерживаются только на самых популярных языках (испанском, русском, французском, японском и т. Д.).Bing догоняет и предлагает аналогичные методы перевода для некоторых языков, но Яндекс по-прежнему является исключительно службой перевода на основе правил.
Для наших собственных внутренних проектов в Translation Cloud мы обычно придерживаемся Bing, поскольку он позволяет нам разрабатывать проекты с бесплатным использованием до определенного лимита, качество улучшается с помощью нейронных сетей, а цена самая низкая из всех. три провайдера. Несмотря на то, что в настоящее время он предоставляет только 60 языков, при критическом взгляде было показано, что вы можете охватить 80% мира, предлагая контент только на 10 самых популярных языках, так что этого обычно было более чем достаточно.
Если вы чему-то научились из этого видео, поставьте лайк и подпишитесь на наш канал!
Как просмотреть сохраненные пароли в Яндексе, Google Chrome, Mozilla FireFox, Opera и Microsoft Edge
Прочтите о просмотре паролей учетных записей пользователей в их браузере на ПК или мобильном гаджете, с отдельными руководствами для каждого из 5 лучших браузеров. В любом современном браузере есть функция сохранения паролей. Это избавляет вас от необходимости каждый раз вводить свои регистрационные данные — немногие люди могут запомнить сотни логинов и паролей к своим любимым веб-сайтам и онлайн-сервисам.

Но что делать, если автозаполнение по каким-то причинам не работает, а вы не помните пароль или логин? Другая ситуация — это когда вы хотите удалить из браузера все автоматически заполняемые данные, такие как логины, пароли, адреса и банковские реквизиты, чтобы их не видели другие люди.
Давайте узнаем, как просмотреть или удалить сохраненные пароли в Google Chrome, Opera, Яндекс.Браузере, Mozilla Firefox, Microsoft Edge или других браузерах. Вы также узнаете, как настроить автозаполнение для логинов и адресов, а также реквизитов банковской карты.
Состав:
Google Chrome
Начнем с Google Chrome. Чтобы увидеть все пароли, сохраненные в вашем браузере:
Перейдите в меню / Настройки / Дополнительно / Пароли и формы / Управление паролями


Это меню содержит все пароли, сохраненные вашим браузером в формате Веб-сайт — Имя пользователя — Пароль .

По умолчанию пароль скрыт. Нажмите кнопку в форме глаза, чтобы увидеть пароль.
Однако вы сможете увидеть его, только если эта функция включена. По умолчанию во всех браузерах эта функция включена. Если вы не хотите, чтобы ваши пароли и логины сохранялись — отключите эту функцию и каждый раз вводите логины и пароли вручную.
Чтобы удалить сохраненный пароль, нажмите кнопку меню с тремя вертикальными точками рядом с паролем и выберите «Удалить.”

Если вам нужно удалить все данные о сохраненных паролях, вы можете сделать это из меню очистки истории просмотров. Для этого перейдите в меню Google Chrome и выберите История / История / Очистить данные . Установите флажок «Пароли» и нажмите «Очистить данные».

Подробнее о просмотре и очистке истории просмотров в нашем блоге.
Если вы используете Chrome Sync и учетную запись Google, все ваши логины и пароли также автоматически синхронизируются с вашей учетной записью Google.Вы можете просмотреть их все на странице своей учетной записи Google — https://passwords.google.com.
Они синхронизируются как с вашего компьютера, так и с устройств Android.

Яндекс.Браузер
Для просмотра сохраненных паролей в Яндекс.Браузере:
Перейти в меню / Настройки / Настройки / Пароли и формы / Управление паролями .


Это меню содержит все пароли, сохраненные вашим браузером в формате Веб-сайт — Имя пользователя — Пароль .

По умолчанию пароль скрыт. Чтобы просмотреть его, нажмите на него и выберите Показать .

Иногда система может запросить пароль вашей учетной записи. В этом случае введите его.
Однако вы сможете увидеть пароли, только если эта функция включена.
Чтобы удалить все сохраненные пароли в Яндекс.Браузере, перейдите в меню очистки данных просмотра, выберите «Сохраненные пароли», и нажмите «Очистить данные просмотра.”

Подробнее о просмотре и очистке истории просмотров в нашем блоге.
Opera
В Opera:
Перейдите в меню Настройки / / Конфиденциальность и безопасность / Пароли и нажмите «Показать все пароли».

Это меню содержит все пароли, сохраненные вашим браузером в формате Веб-сайт — Имя пользователя — Пароль .

По умолчанию пароль скрыт. Чтобы просмотреть его, щелкните по нему и выберите «Показать». Если система запрашивает пароль вашей учетной записи, введите его.
Пароли будут сохранены только тогда, когда эта функция активна. По умолчанию эта функция включена. При необходимости отключите эту функцию и каждый раз вводите логины и пароли вручную.
Чтобы удалить сохраненный пароль от веб-сайта, нажмите крестообразную кнопку напротив.
Вы можете удалить данные обо всех сохраненных паролях с помощью функции очистки данных просмотра.Установите флажок «Пароли» и нажмите «Очистить данные просмотра».

Подробнее о просмотре и очистке истории просмотров в нашем блоге.
Mozilla Firefox
Для просмотра сохраненных паролей в Mozilla Firefox:
Перейдите в меню / Параметры / Конфиденциальность и безопасность / Формы и пароли / Сохраненные логины

Это меню содержит все логины и пароли, сохраненные вашим браузером в формате Веб-сайт — Имя пользователя — Последнее изменение

По умолчанию пароли не отображаются.Чтобы показать их, нажмите кнопку Показать пароли .
Если вы не хотите, чтобы ваши пароли и логины сохранялись — отключите эту функцию и вводите логины и пароли каждый раз вручную. Для этого просто отметьте функцию «Запомнить логины и пароли для веб-сайтов».
В отличие от других браузеров, Mozilla Firefox не запрашивает пароль учетной записи Windows для просмотра других паролей. Для этого у Mozilla есть мастер-пароль.Когда вы его установите, никто без вас не увидит ваши логины и пароли.

Чтобы удалить один из сохраненных паролей, выберите его и нажмите «Удалить». Если вам нужно удалить все пароли, сохраненные в браузере, нажмите «Удалить все».

Microsoft Edge
В Microsoft Edge:
Перейти к настройкам / Дополнительные настройки / Просмотр дополнительных настроек / Управление сохраненными паролями

Это меню содержит все пароли, сохраненные вашим браузером

Однако в этом меню вы можете только удалить или изменить сохраненный пароль, но вы не можете его просмотреть.
Поскольку Edge — это браузер, встроенный в систему, со встроенной системой безопасности и другими настройками Windows, данные его учетной записи хранятся в специальном месте системы.
Для просмотра:
Перейдите в панель управления / Диспетчер учетных данных / Веб-учетные данные Здесь хранятся все логины и пароли, сохраненные в Edge.

Чтобы просмотреть любой пароль, щелкните стрелку рядом с названием веб-сайта и выберите «Показать.” Для этого вам также необходимо будет ввести пароль вашей учетной записи — тот, который вы используете при входе в систему.

Чтобы удалить один из паролей, щелкните ссылку «Удалить» ниже в диспетчере учетных данных.
Чтобы удалить все сохраненные логины и пароли, перейдите в настройки Microsoft Edge и нажмите «Выберите, что очистить». Установите флажок «Пароли» и нажмите «Очистить».
Автозаполнение
Я хотел бы сказать пару слов о функции автозаполнения в браузерах, которая обычно находится рядом с функцией запоминания паролей для веб-сайтов.Эта функция аналогична сохранению логинов и паролей. Таким же образом ваш браузер может запоминать имена, адреса, номера телефонов и даже данные банковской карты.
Как это работает? Например, вы переходите на веб-сайт, чтобы совершить покупку (или заполнить определенную форму или анкету). Когда вы нажимаете на поля для ввода данных, ваш браузер автоматически предлагает использовать уже сохраненные данные. Просто выберите нужный вариант.
То же самое и с данными банковских карт.

Обычно при вводе данных в определенное поле браузеры предлагают сохранить такую информацию.
Вы можете просмотреть или добавить такие данные автозаполнения в меню автозаполнения или в настройках автозаполнения вашего браузера. Его можно найти в настройках логина и пароля.

В этом меню вы можете просмотреть все данные, сохраненные для автозаполнения (адреса, имена, данные банковских карт), изменить, добавить или удалить их.
Данные автозаполнения могут быть полностью очищены вместе с историей просмотра.
Подобные настройки выглядят аналогично в других браузерах. Думаю, нет необходимости вдаваться в подробности по каждому из них.
Версии браузеров для мобильных устройств
Говоря о браузерах, которые люди используют на смартфонах или планшетах, все они имеют функции и настройки, аналогичные тем, что есть в версиях для ПК. В мобильных версиях браузеров пункты меню могут иметь разные названия, но работают одинаково.
Как синхронизировать Яндекс и Gmail — служба поддержки cloudHQ
Вот краткая инструкция по настройке синхронизации между Яндексом и Gmail.
- Запустите мастер синхронизации, чтобы синхронизировать две облачные учетные записи.

- Нажмите на иконку Яндекс:

- Выберите уже настроенную учетную запись на Яндексе или нажмите «Добавить Яндекс», чтобы добавить новую учетную запись на Яндексе:

- Если вы нажмете «Добавить Яндекс», вы будете перенаправлены на авторизацию cloudHQ для доступа к вашей учетной записи.

- Выберите папку на Яндексе, которую хотите синхронизировать. Или нажмите «Создать папку», чтобы создать новую, затем нажмите «Выбрать»:

- Щелкните значок Gmail:

- Выберите уже настроенную учетную запись Gmail или добавьте новую учетную запись Gmail:

- Если вы нажмете «Добавить Gmail», вы будете перенаправлены на авторизацию cloudHQ для доступа к вашей учетной записи:

- Выберите ярлык Gmail, который хотите синхронизировать с Яндексом, или нажмите «Создать ярлык», чтобы создать новый:

- Выберите свои варианты.Синхронизация начнется автоматически:

- Состояние синхронизации будет отображаться после начальной синхронизации.
- Вот как отслеживать статус синхронизации.
- Электронное письмо подтвердит успешность начальной синхронизации.
Как сменить язык на Яндексе 2. Установить и настроить переводчик в Яндекс браузере
Миллионы пользователей часто ищут браузер, способный переводить с одного языка на другой.Ведь необходимо знакомиться и общаться с людьми из разных стран.
В то же время вы можете использовать функцию, которая переводится автоматически.
Однако прежде всего необходимо уточнить, как пользоваться программным комплексом, который, в свою очередь, установлен в браузере Яндекс.
Пользователи, которые работают на англоязычных или других зарубежных сайтах, часто сталкиваются с трудностями. Чтобы правильно понять предложение или какую-то фразу, нужно пользоваться словарями.

Но пока пользователи теряют много времени. Разработчики компании Яндекс решили упростить работу своим пользователям и создали программу, позволяющую переводить на родной язык в онлайн-режиме.
Как настроить браузер
Чтобы не копировать предложения и фразы для перевода, в первую очередь нужно узнать, как правильно настроить браузер. Перевод любой интернет-страницы покажется довольно простым, если вы воспользуетесь встроенным в Яндекс браузером инструментом.
В этом случае вы должны действовать в соответствии с указанными инструкциями, а затем вы можете обновить браузер, который будет выполнять эту сложную задачу. Инновационный обозреватель готов перевести любую интернет-страницу в том случае, если:
- правильно запустит браузер;
- открыть панель управления со специальным значком;
- зайти в раздел «Настройки»;
- , спуститесь в самый низ страницы и нажмите на элемент, он покажет «показать дополнительные»;
- найдите вариант, где указан «Язык»;
- нажмите «Настроить язык»;
- нажмите «Добавить»;
- выберите из перечисленных выше языков «Русский»;
- активировать элемент «назначив основной язык»;
- нажмите «Готово»

Когда вы включаете и выключаете предложенные функции, опции будут отображаться внизу.Некоторые пользователи предпочитают использовать автоматический перевод. В этом случае вам необходимо установить «Предлагать перевод страницы». То есть при открытии любого иностранного портала перевод будет выполнен автоматически.
Как выделить текст
Есть интересная функция, позволяющая выделять определенные слова и отдельные фразы. Пользователям предлагается очень удобный и интересный вариант «После того, как слово или фраза выбраны, предложить перевод».
Синяя стрелка появляется на странице, которую вы хотите щелкнуть.В выпадающем меню можно рассмотреть всевозможные варианты из программы, которая переводит правильно и правильно.
Переведите иностранное слово с помощью клавиши Shift. Если вы нажмете на эту опцию и наведете курсор, то отобразится перевод. Перед тем как открыть небольшое окошко. Следуя всем вышеперечисленным рекомендациям, вы легко сможете настроить свой компьютер и наслаждаться общением с друзьями.
Посещая различные страницы сайтов или форумов, вы часто сталкиваетесь с необходимостью перевода как отдельных фраз и предложений, так и страниц целиком.Использование сторонних онлайн-переводчиков в таких ситуациях — очень неудобное решение. Именно поэтому в большинстве современных браузеров есть функция автоматического перевода, за исключением браузера Яндекс.
В этой статье я не буду обсуждать качество перевода, а остановлюсь на удобстве использования этой встроенной функции и решении случайных проблем.
Как включить переводчик в Яндекс браузере
Основная особенность встроенного интерпретатора в Яндекс.Браузере — нельзя переводить фрагменты текста на страницах выбранного языка.При установке Яндекс.Браузер определяет основной язык вашей ОС и устанавливает этот интерфейс в качестве языка по умолчанию. В будущем для всех посещенных страниц будет предложено перевести этот язык .
Пример . У вас русскоязычная винда, соответственно в браузере отображается русский язык. Все страницы, просматриваемые на языке, отличном от указанного выше, независимо от того, какой язык — французский, немецкий или итальянский, — будут предложены для перевода на русский язык.
Таким образом, с помощью Яндекс.Браузера можно перевести:
- Одно слово, фраза или весь текст на странице;
- Полностью вся страница, включая ее интерфейс.
Если вам нужно перевести текст на язык, отличный от языка установленного в браузере — воспользуйтесь онлайн-сервисами, например, тем же переводчиком Яндекс.
Изменить язык интерфейса в Яндекс браузере можно следующим образом.
1. Перейдите в раздел настроек и прокрутите вниз до кнопки «Показать дополнительные настройки».

2. Найдите раздел «Языки».

3. По умолчанию браузер добавляет два языка — английский и язык вашей ОС.Необходимо добавить еще — нажмите на кнопку, показанную на картинке, и выберите из выпадающего списка.

4. После перезагрузки язык интерфейса будет изменен.
Как перевести отрывок текста
Перевести небольшой фрагмент текста или всю страницу не составит труда.
1. Выделите нужный фрагмент, удерживая левую кнопку мыши.
2. Во всплывающем окне найдите и нажмите кнопку, отмеченную на снимке экрана.

3. Браузер автоматически определит язык фрагмента и предоставит перевод в новом окне.

4. Считаете, что язык определился неправильно — выбирайте тот, который вам больше подходит.

Для перевода отдельного слова — не обязательно делать выделение, просто подведите к нему курсор и нажмите горячую клавишу «Shift».
Перевести всю страницу
Если есть необходимость полностью перевести сайт, включая элементы навигации — есть два простых способа.
1. На каждой странице, написанной не на родном для браузера языке, под адресной строкой есть кнопка для перевода.

Верните страницу в исходное состояние путем перезапуска (клавиша F5) или
.