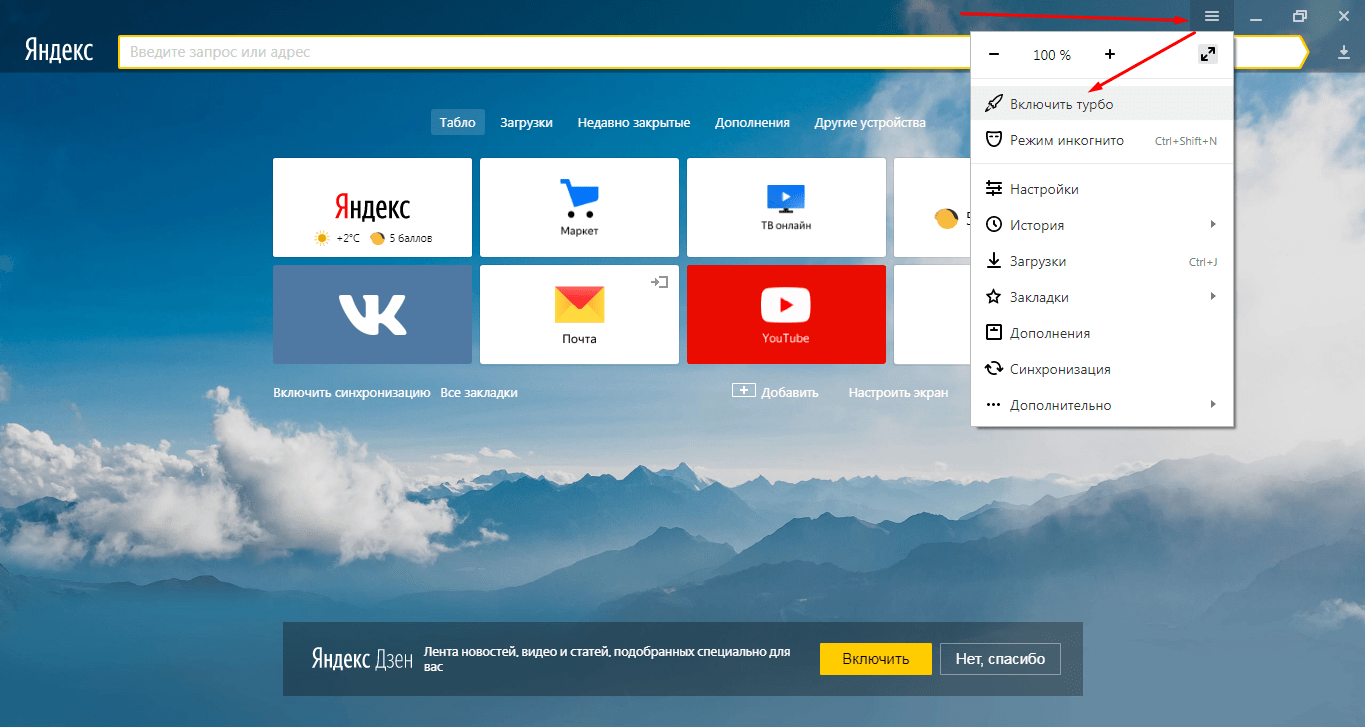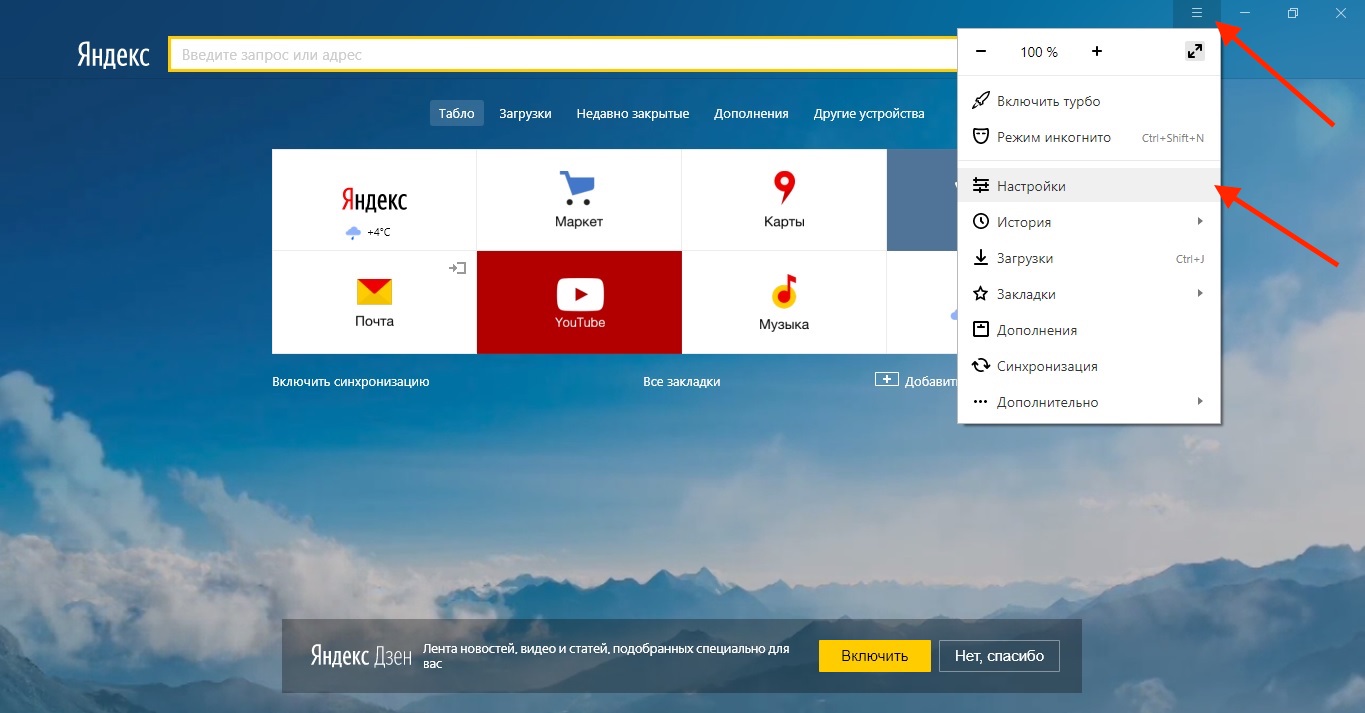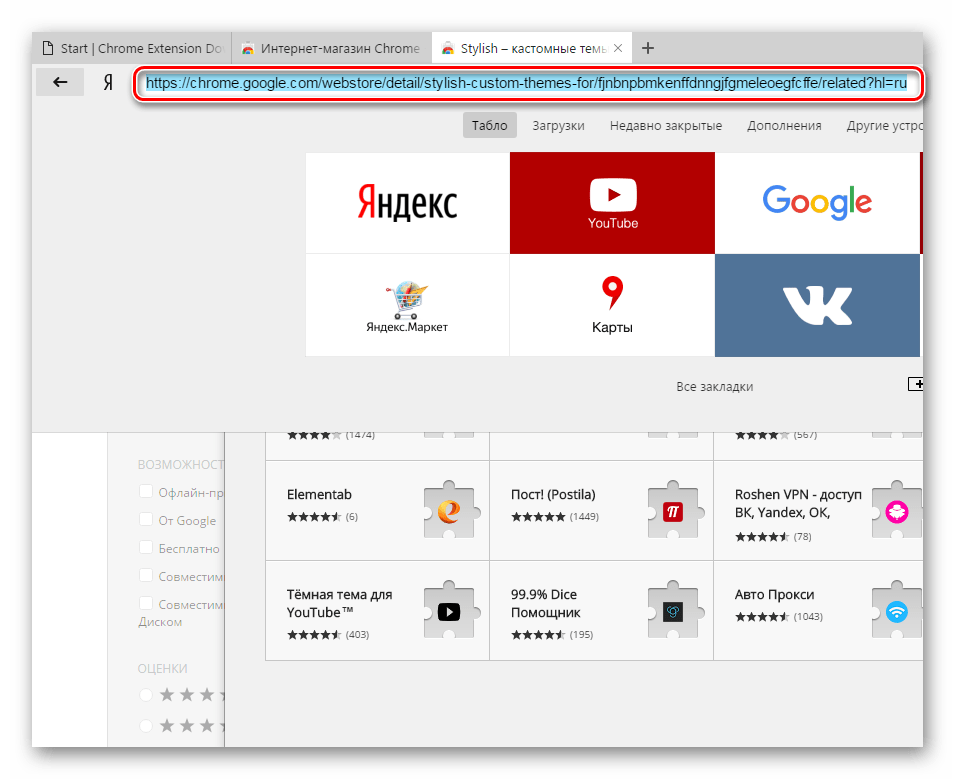Yandex браузер как установить: Яндекс.Браузер для планшетов на базе Android. Справка
Яндекс.Браузер
История
2020
Обнаружение уязвимости к спуфингу адресной строки
Специалисты компании Rapid7 совместно с пакистанским исследователем безопасности Рафаем Балоком (Rafay Baloch) обнаружили в семи мобильных браузерах десять уязвимостей, позволяющих подделать URL в адресной строке. Об этом стало известно 21 октября 2020 года. В список уязвимых браузеров так же входит Яндекс.Браузер. Подробнее здесь.
Доступность в AppGallery
8 апреля 2020 года стало известно о полной интеграции всех мобильных приложений компании Яндекс в магазин приложений AppGallery. Подробнее здесь.
2019: Бета-тестирование сервиса мгновенного обмена сообщениями
22 февраля 2019 года стало известно о том, что «Яндекс» проводит бета-тестирование встроенного в «Яндекс.браузер» мессенджера. По имеющимся данным, функция появилась еще в конце 2018 года и до сих пор доступна лишь ограниченному числу пользователей.
Как сообщалось, «Яндекс» встроил сервис мгновенного обмена сообщениями в мобильную версию собственного браузера для операционных систем Android и iOS. На февраль 2019 года функция находится в режиме бета-тестирования, поэтому доступна не для всех пользователей, говорится на странице поддержки продукта официального сайта компании. Компания публично не анонсировала новинку.
На февраль 2019 года функция находится в режиме бета-тестирования, поэтому доступна не для всех пользователей, говорится на странице поддержки продукта официального сайта компании. Компания публично не анонсировала новинку.
Встроенный в браузер мессенджер «Яндекса» позволяет общаться с другими пользователями как в приватных, так и в публичных чатах, которые можно создать, отметив точку на «Яндекс.картах» непосредственно в браузере. Кроме того, чаты создаются автоматически в точках на карте, где бывает много посетителей. Чтобы запустить мессенджер, нужно нажать на кнопку «чаты», расположенную слева в строке поиска «Яндекс.браузера» и соседствующую с кнопкой вызова голосового помощника «Алиса».
Редакция CNews сообщила, что протестировала стабильную версию «Яндекс.браузера с Алисой» версии 19.1.2 (сборка 337 от 14 февраля 2019 года) для Android и обнаружила, что в приложении также доступен набор заранее подготовленных тематических чатов, объединяющих людей по интересам или роду деятельности. Так, среди них удалось найти чат для студентов вузов города, велосипедистов и любителей кошек.
Так, среди них удалось найти чат для студентов вузов города, велосипедистов и любителей кошек.
В чатах, созданных автоматически, всегда находится как минимум один участник – «Яндекс.робот», который пытается завести разговор с помощью вопроса, совпадающего с тематикой чата. К примеру, чат школы может содержать вопрос вроде «Труд или физ-ра? Что проще?». Все сообщения «робота» датируются 26 декабря 2018 года, поэтому можно предположить, что именно в этот день и стартовало тестирование сервиса. [1]
2018
Искусственный интеллект для перевода веб-страниц
3 июля 2018 года стало известно, что «Яндекс.Браузер» начал использовать искусственный интеллект для перевода веб-страниц. Браузер анализирует содержимое страницы, смотрит, где расположен текст и как он оформлен, определяет его тип и учитывает это при переводе. В результате перевод получается точнее.
Яндекс.Браузер
Помимо основного текста страницы, браузер различает тексты навигационных элементов и заголовки. У каждого из них свои особенности. Например, английские заголовки часто представляют собой длинные фразы с особой грамматикой. Браузер сравнивает речевые обороты, лексику и другие особенности заголовков в разных языках и затем самостоятельно формирует правила, которые помогают распознать заголовок на странице и правильно его перевести.
У каждого из них свои особенности. Например, английские заголовки часто представляют собой длинные фразы с особой грамматикой. Браузер сравнивает речевые обороты, лексику и другие особенности заголовков в разных языках и затем самостоятельно формирует правила, которые помогают распознать заголовок на странице и правильно его перевести.
Что касается навигационных элементов, то больше половины таких текстов — это всего две тыс. стандартных коротких фраз. Команда машинного перевода «Яндекса» составила из них базу, к которой переводчик обращается каждый раз, когда видит кнопку или пункт меню.
«Яндекс.Браузер» стал переводить не только точнее, но и быстрее, так как переводится не вся страница целиком, а только та часть, которую сейчас видит пользователь. Также можно выделить отдельное слово или фрагмент текста и узнать его перевод. Пока браузер учитывает тип текста только в самых популярных направлениях перевода, в том числе с английского на русский, с немецкого на русский, с китайского на русский и английский и с английского на турецкий.
Представленная модель перевода работает в браузере для компьютеров и для устройств на Android, а также скоро появится в Браузере для iOS. Десктопный браузер обновится автоматически в течение нескольких дней, но обновление можно установить и вручную — в меню настроек «о браузере»[2].
Голосовой помощник Алиса
В марте 2018 года холдинг «Яндекс» сообщил о появлении своего встроенного голосового помощника Алисы в приложении «Яндекс.браузер» для систем под управлением ОС семейства Microsoft Windows. Голосовой ассистент в десктопной версии браузера представлен на рынке впервые. Ранее Алиса была доступна только на мобильных устройствах под управлением ОС Google Android и Apple iOS.
Версия «Яндекс.браузера» для Windows получила все уже известные функциональные возможности голосового помощника. По данным компании, список навыков Алисы будет постоянно увеличиваться[3].
Впервые голосовой помощник Алиса был представлен в начале октября 2017 г. В компании называют сервис «лучшим в мире по распознаванию русской речи, а также первой в мире программой такого рода, с которой можно просто поболтать». При создании Алисы упор делался на понимание естественной разговорной речи. Утверждается, что помощник умеет даже шутить.
В компании называют сервис «лучшим в мире по распознаванию русской речи, а также первой в мире программой такого рода, с которой можно просто поболтать». При создании Алисы упор делался на понимание естественной разговорной речи. Утверждается, что помощник умеет даже шутить.
Алиса работает с многочисленными сервисами «Яндекса», такими как «Поиск», «Карты», «Музыка» и «Погода». Голосовой ассистент по просьбе пользователя может открыть в браузере, например, Википедию, или канал на YouTube или восстановить в «Яндекс.браузере» последнюю закрытую вкладку.
Алиса умеет управляться не только с «Браузером», но и с компьютером. Голосовой помощник может запустить стороннее приложение – такое как Word или калькулятор, или открыть настройки экрана. Можно попросить Алису поставить определенную песню, и при этом отрегулировать громкость звучания. При нейтральной просьбе запустить музыку Алиса включает «Яндекс.радио».
По завершении работы Алиса по команде «Выключи компьютер» выполнит просьбу. В дополнение к голосовому общению, ассистент Алиса также поддерживает переписку в чате.
В дополнение к голосовому общению, ассистент Алиса также поддерживает переписку в чате.
2017
Включение в Реестр отечественного ПО
Реестр российского программного обеспечения 23 июля 2017 года пополнился 109 продуктами, в том числе в его состав включен «Яндекс.Браузер». До этого в реестре значился только один аналогичный программный продукт — браузер «Спутник».[4]
В корпоративную версию браузера включен модуль настройки
4 июля 2017 года «Яндекс» заявила о доступности конструктора для настройки корпоративной версии «Яндекс.Браузера».
При сборке можно задать основные параметры внешнего вида, включить требуемые дополнения — и загрузить готовый дистрибутив[5].
| Офисные работники проводят значительную часть дня за компьютером и решают в браузере множество задач. Поэтому браузер должен быть максимально практичным и удобным. С помощью расширений можно, например, заблокировать рекламу, чтобы она не отвлекала от работы. А во вкладке — закрепить ссылки на внутренние ресурсы, календарь или журнал компании, и поставить на фон фирменный логотип или просто что-то приятное. |
Подготовленная в конструкторе сборка браузера устанавливается на компьютеры с помощью MSI-файла. Сотрудники не смогут менять ее настройки самостоятельно, и обновления не изменят заданные параметры. Администратор может вносить изменения в конфигурацию браузера сразу на всех компьютерах — посредством групповых политик в домене.
Теперь администратор может запретить браузеру обмениваться данными определённых типов с внешними серверами. Кроме того, браузер проверяет скачиваемые файлы на вирусы, бережёт пароли и предупреждает пользователей об опасных сайтах — с помощью встроенной технологии Protect.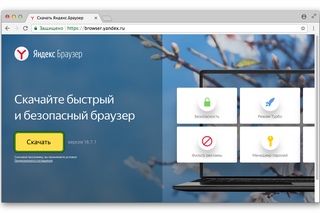
Сборка корпоративного «Яндекс.Браузера», подготовленная в конструкторе, подойдет организациям, где не требуется интегрировать браузер во внутренние системы, например, в бухгалтерские программы.
Яндекс.Браузер Лайт
В июне 2017 года вышла лёгкая экспериментальная версия Яндекс.Браузера для Android — Яндекс.Браузер Лайт. Приложение пригодится тем, кто хочет сэкономить место на устройстве и кому нужен быстрый и удобный браузер без дополнительных функций. Например, чтобы выходить в соцсети или открывать ссылки из других приложений.
В лёгкой версии Браузера есть только самое необходимое. В адресной строке можно искать сайты, в том числе просто по названию, а также задавать вопросы Яндексу. На панели визуальных закладок, которая открывается в новой вкладке, — сохранять понравившиеся сайты. В ленте персональных рекомендаций Дзен — читать интересные новости и статьи.
Приложение подойдёт в качестве второго браузера на устройстве: по данным Яндекса, более трети пользователей смартфонов на Android вдобавок к основному браузеру используют ещё один.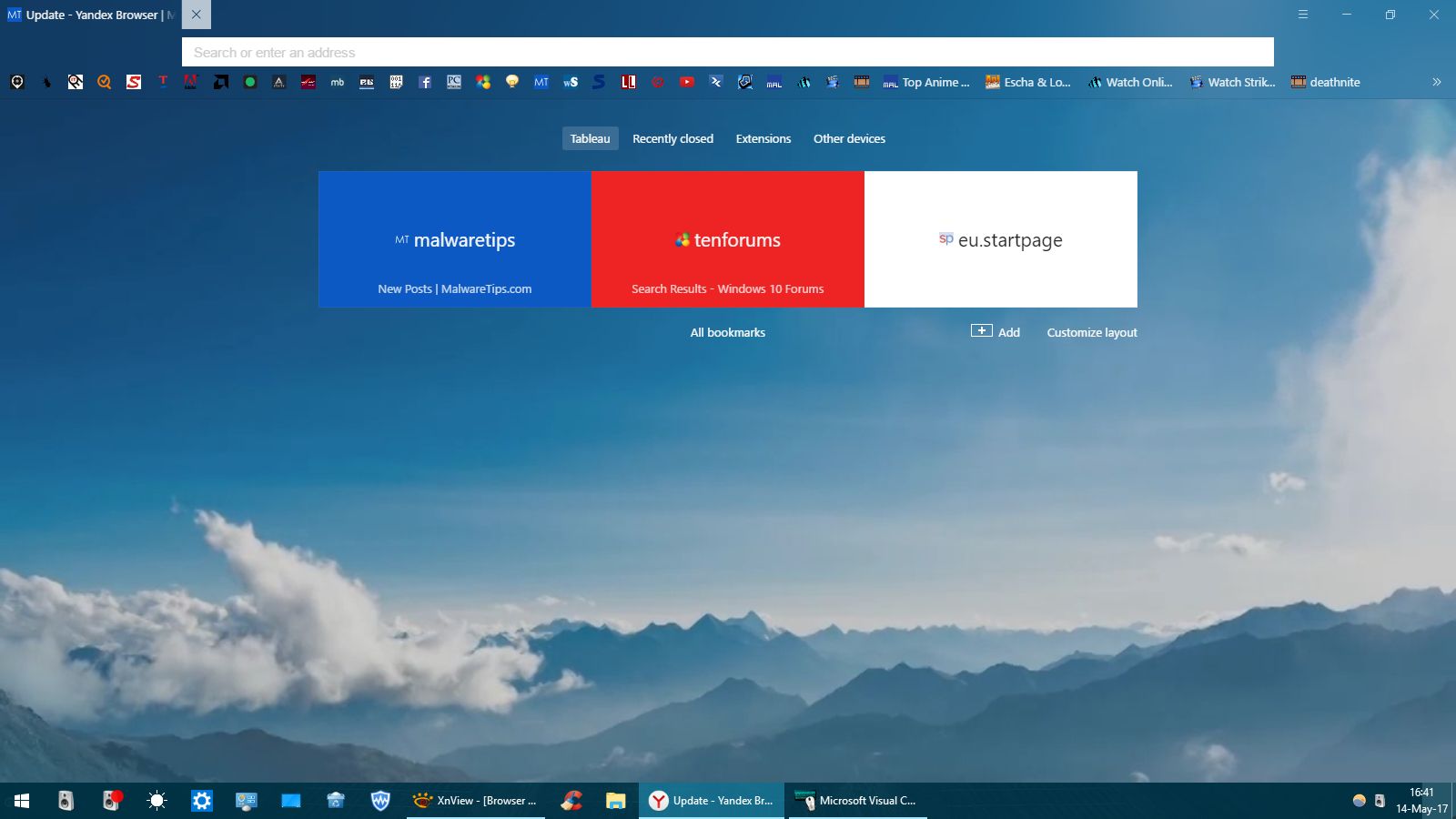 Некоторые разделяют их на домашний и рабочий, другие держат запасной на случай проблем с основным, а кому-то нужно заходить на один сервис с разных аккаунтов и удобно делать это из разных браузеров.
Некоторые разделяют их на домашний и рабочий, другие держат запасной на случай проблем с основным, а кому-то нужно заходить на один сервис с разных аккаунтов и удобно делать это из разных браузеров.
Дистрибутив лёгкого Браузера весит меньше мегабайта. Установленное приложение — немного тяжелее, но всё равно в десятки раз легче большинства браузеров. А чтобы его вес оставался маленьким и дальше, можно время от времени очищать кэш в настройках приложения. При необходимости его можно перенести на карту памяти: он будет работать и там.
Яндекс.Браузер предупредит о перехвате зашифрованных данных
Яндекс.Браузер научился предупреждать о перехвате зашифрованных данных. Он показывает сообщение об опасности, если понимает, что в руки злоумышленников могут попасть пароли, платёжные данные и другая информация пользователя, которая передаётся по протоколу HTTPS. Браузер с такой функцией появился на рынке впервые.
Прежде чем передать зашифрованные данные, любой браузер запрашивает у сайта цифровой сертификат и проверяет его надёжность. Чаще всего для проверки используются данные о сертификатах, которые хранятся в операционной системе компьютера. Злоумышленники добавляют к этим данным свои — чтобы браузер доверял их сертификатам и передавал конфиденциальную информацию. Благодаря этому они и перехватывают трафик. Обычно данные злоумышленников попадают в компьютер незаметно для пользователя — например, вместе с какой-нибудь программой, скачанной с сомнительного сайта.
Чаще всего для проверки используются данные о сертификатах, которые хранятся в операционной системе компьютера. Злоумышленники добавляют к этим данным свои — чтобы браузер доверял их сертификатам и передавал конфиденциальную информацию. Благодаря этому они и перехватывают трафик. Обычно данные злоумышленников попадают в компьютер незаметно для пользователя — например, вместе с какой-нибудь программой, скачанной с сомнительного сайта.
По данным исследований, от перехвата HTTPS-трафика страдает от 4% до 11% пользователей. Чтобы выявить «прослушку», Яндекс.Браузер проводит дополнительную проверку сертификатов, которые операционная система компьютера посчитала надёжными. Для этого используются данные нескольких авторитетных производителей операционных систем — эту информацию злоумышленники изменять не могут. Если надёжность сертификата не подтверждается, пользователь получает сигнал о том, что трафик может «прослушиваться» — поэтому лучше обратиться к специалисту, чтобы удалить данные злоумышленников и программу, которая их занесла.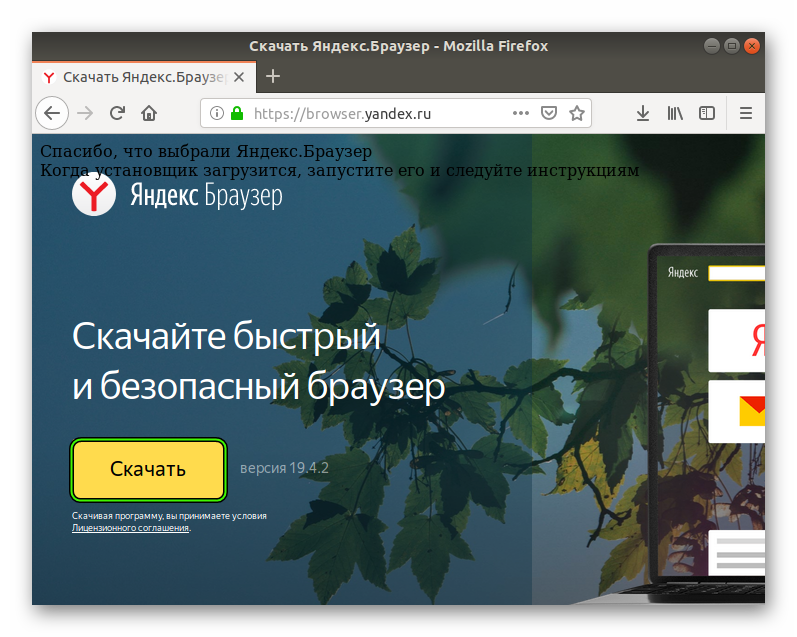
«ЛАНИТ-Интеграция» будет внедрять Яндекс.Браузер
«ЛАНИТ-Интеграция» (входит в группу компаний ЛАНИТ) стала весной партнером Яндекса и будет устанавливать и настраивать под нужды заказчика спецверсию Яндекс.Браузера для организаций, выпущенную в марте 2017 года. Благодаря новому браузеру сотрудники компании-заказчика получат безопасный, быстрый удобный доступ к информации, ресурсам и приложениям как в интранете, так и в Интернете.
Большинство компаний, использующих собственные портальные решения и веб-приложения, сталкиваются с несовместимостью своих программных решений и различных браузеров, установленных на компьютерах сотрудников. Специалисты «ЛАНИТ-Интеграции» предлагают интегрировать Яндекс.Браузер во внутренние системы организации, установить нужные расширения, например, для проверки электронной подписи на веб-страницах, и оформить браузер в корпоративных цветах компании. Пользователям больше не придется переходить по дюжине ссылок, чтобы найти нужную информацию в корпоративном файловом хранилище, забронировать переговорные комнаты, пролистать свежие пресс-релизы компании, просмотреть меню в столовой.
Чтобы каждый отдел мог работать со своим набором приложений и сервисов, специалисты «ЛАНИТ-Интеграции» адаптируют браузер: стандартизированная начальная страница с корпоративным фоном открывает доступ к кастомизированному табло для быстрого перехода к профессиональным и тематическим сайтам для определенных отделов.
Многие задачи и проекты требуют непрерывной работы – необходимо постоянно отслеживать обновления, следить за перепиской, поэтому браузер синхронизируют с устройствами пользователей.
«ЛАНИТ-Интеграция» совместно с Яндексом будет не только адаптировать браузер под задачи заказчика, но и поддерживать после внедрения.
Бизнес-версия Яндекс.Браузера включает в себя технологию Protect, которая защищает пароли и банковские данные от кражи, предупреждает о мошеннических сайтах и проверяет загружаемые файлы на наличие вирусов. Браузер также блокирует опасную рекламу, шифрует публичный Wi-Fi и ускоряет открытие страниц и видео с помощью режима Турбо.
2016
Яндекс.Браузер для macOS
22 декабря 2016 года компания «Яндекс» выпустила версию «Яндекс.Браузер» для macOS. В ряду изменений ПО – полупрозрачный дизайн, защита онлайн-платежей и банковских данных.
Браузер отличается от предшественника дизайном, усовершенствована система защиты от мошенничества в интернете. Компания сообщила об автоматической замене прежней версии в последующие несколько недель. Установить обновление вручную возможно с 22 декабря 2016 года.
Скриншот окна браузера, (2016)
Основная идея дизайна ПО – минимализм, освобождение полезной площади экрана от лишних элементов. Добавлены функции в поисковую строку браузера[6].
В систему безопасности «Протект» «Яндекс.Браузера» добавлены функции. В частности — защита онлайн-платежей, она автоматически включается при посещении сайтов банков и платежных систем. Все дополнения, через которые потенциально можно взломать «Яндекс.Браузер», отключаются, а цифровой сертификат страницы проходит проверку. Если возникает подозрение о несоответствии сертификата, ПО выводит предупреждение в адресную строку.
Если возникает подозрение о несоответствии сертификата, ПО выводит предупреждение в адресную строку.
Браузер научили защищать данные банковских карт. «Протект» предупреждает пользователя, если посещаемый сайт использует незащищенный протокол HTTP, или есть подозрение, что сайт создан преступниками. В этом случае предупрежденный пользователь сможет прервать отправку данных.
В браузер добавили специальное меню, где содержится информация о сертификатах сайта, надежности соединения и потенциальных рисках. Через это меню также можно настроить работу различных компонентов «Протекта» и отрегулировать получение уведомлений от разных сайтов и другие их действия. Меню открывается при клике на изображении замка в адресной строке.
Мобильный «Яндекс.Браузер» начал поддерживать дополнения для десктопных браузеров
Альфа-версия «Яндекс.Браузера» для Android начала в августе 2016 года поддерживать дополнения, с которыми люди привыкли работать на компьютере. Среди них есть инструменты для управления паролями, просмотра сайтов в ночном режиме, сохранения понравившихся страниц и тысячи других.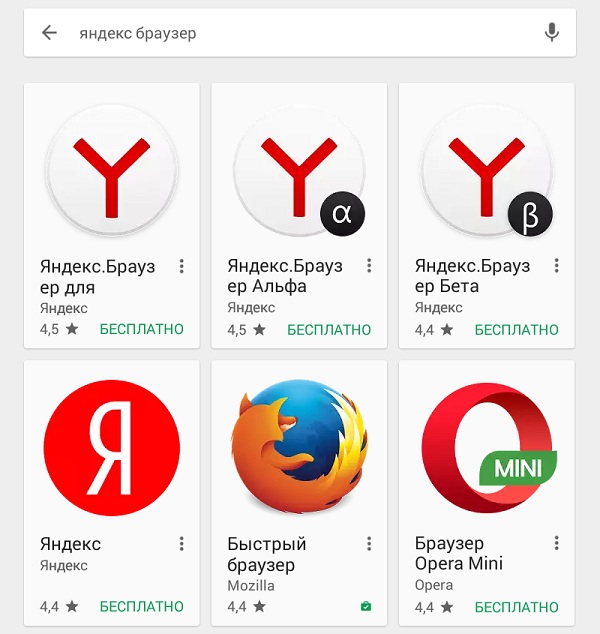
«`Яндекс.Браузер` — мобильный браузер на базе Chromium, который начал поддерживать десктопные дополнения. Для наших пользователей это возможность работать с любимыми инструментами в мобильном браузере, а для разработчиков дополнений — простой способ охватить новую аудиторию», — считает Дмитрий Тимко, руководитель мобильного «Яндекс.Браузера».
Дополнения для браузера могут заменить некоторые мобильные приложения. Например, вместо отдельного приложения для управления паролями можно использовать аналогичное дополнение, просто добавив его в браузер. Так можно сэкономить место на экране и в памяти устройства.
При создании новой альфа-версии команда браузера тесно взаимодействовала с разработчиками дополнений «Яндекса» (таких как «Карточка», «Погода» и «Пробки»), а также с внешними разработчиками. Дополнения можно найти во встроенном каталоге «Яндекс.Браузера» или в одном из магазинов для браузеров на базе Chromium — например, в addons.opera.com/ru/extensions.
В Яндекс.Браузер включен механизм ИИ
8 июня 2016 года стало известно о модернизации компанией Яндекс браузера с персональной лентой рекомендаций, созданной с применением технологий искусственного интеллекта[7].
Лента получила название Яндекс.Дзен, она содержит ссылки на статьи, видео, картинки и другие материалы из интернета. Теперь пользователи Яндекс.Браузера могут получать контент, отобранный с учетом индивидуальных предпочтений каждого пользователя.
Скриншот окна браузера, (2016)
Лента формируется на основе знаний браузера о пользователе:
- какие сайты он посещает,
- как оценивает статьи и ролики из ленты — просит он «больше такого» или наоборот.
Яндекс.Дзен учитывает, как постоянные, так и действующие интересы. Например, если человек начнет читать об архитектуре, в его ленте станет больше материалов на эту тему. При этом, Дзен не ограничивается предпочитаемыми сайтами и темами пользователя. Он предлагает материалы из незнакомых человеку источников — на темы, которые могут быть ему интересны — если пользователь проявляет интерес к Марку Цукербергу, Дзен может предложить ему статьи об Илоне Маске.
| Несмотря на многообразие информации в сети, найти для себя что-то по-настоящему интересное не так просто. Дзен решает эту задачу с помощью технологий. Во многом он похож на поисковую систему. Только если поиск ищет что-то определенное, то Дзен отвечает на более широкий запрос: что интересно конкретному человеку. Мы уверены, что в будущем все браузеры будут идти по пути персонализации и помогать пользователям выбирать контент. |
Дзен использует глобальный поисковый индекс Яндекса и технологии искусственного интеллекта — в частности, компьютерное зрение и технологию обработки естественного языка. С их помощью он определяет, о чем текст или картинка, сортирует материалы по темам и выделяет в них объекты. Затем собранные данные обрабатываются с помощью рекомендательной технологии Диско — она создана на основе метода машинного обучения Матрикснет. Именно Матрикснет формирует для каждого персональную ленту рекомендаций.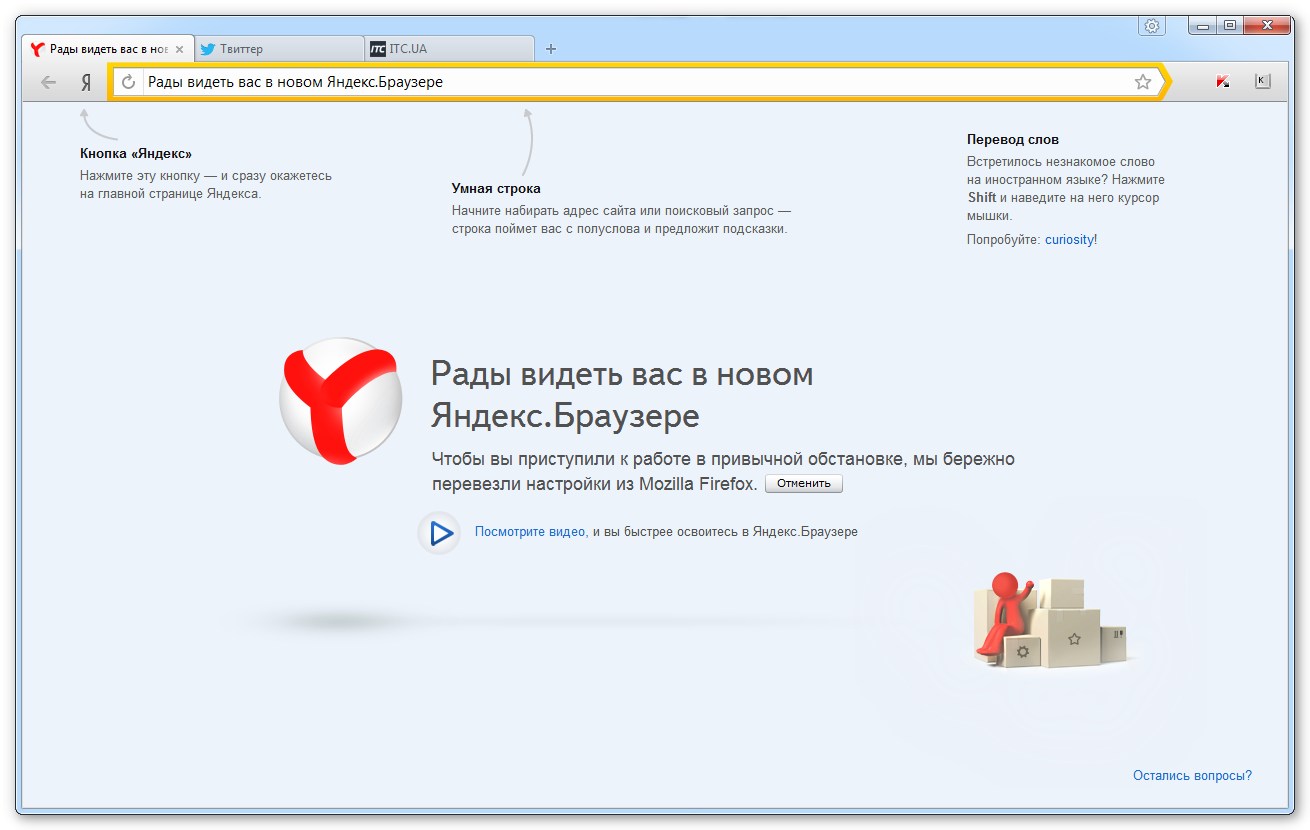 Она показывается прямо на странице новой вкладки у всех, кто уже пользовался браузером. Очень скоро лента появится у других пользователей.
Она показывается прямо на странице новой вкладки у всех, кто уже пользовался браузером. Очень скоро лента появится у других пользователей.
Взаимодействие Дзен с другими сервисами, (2016)
Яндекс.Браузер с лентой рекомендаций доступен в 24 странах мира. Некоторым пользователям Дзен знаком: в 2015 году его запустили в экспериментальном режиме в мобильной версии браузера. Теперь лента есть на десктопе, на мобильных платформах. Дзен встроен в Yandex Launcher — приложение для организации рабочего пространства на Android-смартфонах.
2014
Прозрачный интерфейс
Одна из главных особенностей нового Яндекс.Браузера — прозрачный интерфейс, который не заслоняет содержимое сайта и не мешает работать с ним. Также новый Яндекс.Браузер умеет давать краткую справку об известных личностях, объектах и событиях сразу же, как только пользователь задает запрос. И предугадывать желания: например, если человек изучает сайт кафе или музея, браузер покажет их местоположение на карте.
Вкладки в альфа-версии нового Яндекс.Браузера находятся в нижней части экрана — там же, где в операционных системах обычно расположены значки запущенных приложений. Вкладки используют визуальный язык сайтов — их иконки и цвета — для того, чтобы человеку было легче в них сориентироваться. Кроме того, в новом Яндекс.Браузере вместо статичных фоновых картинок появились динамичные «живые фоны». При этом новый браузер сохранит все привычные пользователям функции: «Табло», «Умную строку», режим «Турбо», просмотрщик документов и все остальное. Также для скачивания будет доступна и привычная версия Яндекс.Браузера.
Число пользователей «Яндекс.Браузера» выросло до 24 миллионов
Ежемесячная аудитория «Яндекс.Браузера» выросла до 24 млн пользователей, из которых 19 млн — пользователи десктопной версии и 5 млн — мобильной. Такие цифры сообщили в компании «Яндекс»[8]. В России аудитория браузера составляет 17 млн пользователей, включая 13 млн — настольной и 4 млн — мобильной версии..jpg) Ежемесячная аудитория «Яндекс.Браузера» в 2014 г. выросла на 46% по сравнению с прошлым годом, сообщили в компании.
Ежемесячная аудитория «Яндекс.Браузера» в 2014 г. выросла на 46% по сравнению с прошлым годом, сообщили в компании.
Разработчики также привели и другую статистику. Так, например, с помощью «Яндекс.Браузера» ежемесячно просматривают 6,2 млрд веб-страниц. При этом каждый месяц программа предупреждает о 9,9 млн мошеннических и 29,3 млн зараженных сайтах.
По данным StatCounter, в России доля «Яндекс.Браузера» в сентябре 2014 г. составила 7,81%. Годом ранее ему принадлежало 5,89%. В общем зачете продукт занимает пятое место. На первом месте — Google Chrome с долей 42,85%, на втором — Firefox с 16,78%, на третьем — Opera с 11,83% и на четвертом — Internet Explorer с 11,52%.
На глобальном рынке браузер «Яндекса» в первую пятерку не входит. В статистике StatCounter он не представлен. StatCounter собирает статистику посещения страниц на более чем 3 млн веб-сайтов. Ежемесячно сервис обрабатывает более 15 млрд посещений страниц пользователей со всего мира. Согласно другому сервису статистики, LiveInternet, доля браузера «Яндекса» в среднем за 3 последних месяца составила 5,1%. Браузер занимает пятое место по популярности.
Браузер занимает пятое место по популярности.
2012: Презентация версии 1.0
- В сентябре 2012 года газете «Ведомости» стало известно, что «Яндекс» разрабатывает собственный браузер. По словам источников издания, российскому поисковику таким образом будет проще продвигать свои сервисы и он перестанет терять долю рынка под давлением Google. Браузер от «Яндекса» может быть выпущен уже в октябре 2012 года. «Яндекс» разработает как веб-браузер для персональных компьютеров, так и мобильную версию программы, рассчитанную на операционные системы iOS и Android.
- В конце сентября 2012 года генеральный директор «Яндекса» Аркадий Волож объявил о создании поисковиком собственного браузера, предсказуемо получившего название «Яндекс.Браузер» 1.0. Он создан на основе движка Webkit, на котором основаны браузеры Chrome и Safari, и на основе кода Chromium.
По словам Воложа, над браузером работали «около года десятки человек», им несколько недель пользуются сотрудники «Яндекса», и он им нравится. Новый «Яндекс.Браузер» будет доступен для скачивания 1 октября 2012 года в 17:00 по московскому времени по ссылке. Работать на текущий момент он будет только под Windows и Mac OS X.
Новый «Яндекс.Браузер» будет доступен для скачивания 1 октября 2012 года в 17:00 по московскому времени по ссылке. Работать на текущий момент он будет только под Windows и Mac OS X.
Браузер характеризуется сверхминималистичным интерфейсом. Его ключевыми особенностями стала интеграция с облачными сервисами поисковика. В браузере планируется использовать технологии, разработанные в Opera Software. В следующей версии программы, в частности, появится «компрессор трафика» Opera Turbo.
Руководитель проекта «Яндекс.Браузер» Тигран Худавердян в числе других особенностей назвал «безурловость», то есть возможность ввода адреса сайта на живом языке, «сайтлинки» (ссылки на разделы сайтов прямо в интерфейсе браузера) и интеграцию в браузер уведомлений почты и соцсетей.
Кроме того, в «Яндекс.Браузер» интегрирован Punto Switcher, переводческий сервис, и антивирусный контроль «Лаборатории Касперского»[9].
По данным Liveintenet, в сентябре 2012 г. самым популярным браузером в Рунете был Google Chrome, с помощью которого пользователи посетили 22,4% веб-страниц.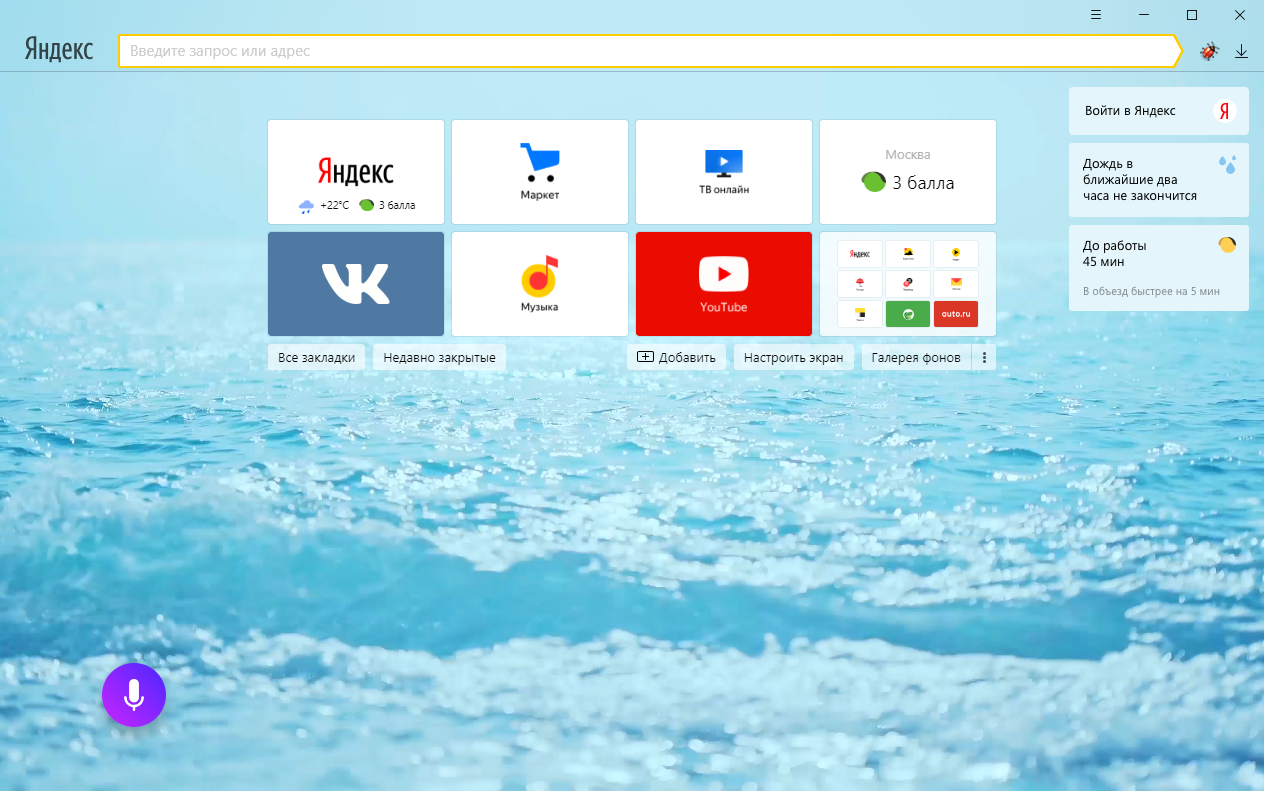 На втором месте среди десктопных браузеров оказалась Opera с результатом около 16%.
На втором месте среди десктопных браузеров оказалась Opera с результатом около 16%.
Примечания
Как установить Яндекс.Браузер на компьютер
Всем привет! В этой статье я расскажу, как установить Яндекс.Браузер на компьютер под управлением операционной системы Windows XP, 7 или 8. Это будет последняя стабильная версия, загруженная с официального сайта.
Яндекс.Браузер представляет из себя безопасное, быстрое и комфортное приложение, с встроенными вспомогательными надстройками от поисковой системы Яндекс.
Пошаговая установка :
- Заходим на официальный сайт разработчиков этой программы по ссылке http://browser.yandex.ru/ и нажимаем на кнопку «Скачать»
- Нас благодарят за то, что мы выбрали именно этот браузер и начинается автоматическая загрузка программы на компьютер.
- Запускаем скаченный файл на установку и в окне предупреждения системы безопасности нажимаем кнопку «Запустить»
- Принимаем лицензионное соглашение, нажав на кнопку «Начать пользоваться»
- Видим, что началась установка Яндекс.
 Браузера непосредственно на компьютер.
Браузера непосредственно на компьютер. - Появится окно импорта настроек другого браузера, т.е. будут внедрены старые закладки и прочие настройки. Я соглашусь с этим предложением (тем более, что весь процесс займет не более нескольких секунд), а вы можете сделать как вам удобней.
- По завершению установки откроется главное окно Яндекс браузера и на рабочем столе появится ярлык для его запуска.
Видеоролик по установке :
Из видео продолжительностью не более нескольких минут вы узнаете, как скачать и установить Яндекс.Браузер последней версии на компьютер и начать ею пользоваться.
Возможности :
- Высокая скорость загрузки интернет страниц;
- Файлы формата doc, docx просматриваются непосредственно в окне браузере;
- Поддержка переводчиков в режиме реального времени, т.
 е. при заходе на сайт, страницы будут автоматически переведены на русский язык;
е. при заходе на сайт, страницы будут автоматически переведены на русский язык; - Встроенная система защиты заранее сообщит вам о вредоносных сайтах;
- Мощная система управления вкладками и закладками и т.д.
Поделись с друзьями полезной ссылкой …
Установка Яндекс браузера на свой компьютер | winblogs.ru
Установил себе Яндекс.Браузер. Просто из интереса. Первое ощущение — работает Яндекс.Браузер очень быстро! Как раз самое то как для профессионалов, так и для новичков. И всё по-русски. Рекомендую!
Системные требования для Яндекс.Браузера
Для Windows-компьютеров
- Версия ОС: Windows 10, Windows 8.1, Windows 8, Windows 7
- Процессор: Intel Pentium 4 (и выше)
- Оперативная память: минимум 512 Мб
- Свободное место на диске: Минимум 400 Мб
Для Apple-компьютеров
- Версия ОС: Mac OS X 10.9 (и выше)
- Процессор: Intel
- Оперативная память: минимум 512 Мб
- Свободное место на диске: минимум 400 Мб
Примечание: Поддержка операционных систем Microsoft Windows XP и Vista прекращена с апреля 2017 года.
Установка Яндекс.Браузера
Скачайте установочный файл со страницы browser.yandex.ru.
Откройте загруженный файл в вашем браузере.
В окне с предупреждением системы безопасности нажмите кнопку Запустить.
В окне Быстрый браузер с поиском Яндекса при необходимости отключите опции по умолчанию:
- Сделать браузером по умолчанию
- Принять участие в улучшении сервисов Яндекса
Нажмите кнопку Начать пользоваться.
Другой способ установки
Скачайте установочный файл со страницы browser.yandex.ru.
Откройте загруженный файл.
В открывшемся диалоговом окне перетащите значок браузера в папку Программы.
Установите браузер средствами вашей ОС из репозитория или со страницы browser.yandex.ru.
Переустановка и удаление Яндекс.Браузера в Windows
Перед переустановкой или удалением браузера рекомендуем выполнить синхронизацию. Тогда основные настройки вашего браузера (закладки, пароли, приложения, модули и данные для автозаполнения) сохранятся на сервере Яндекса, и вы сможете их использовать в браузере после повторной установки.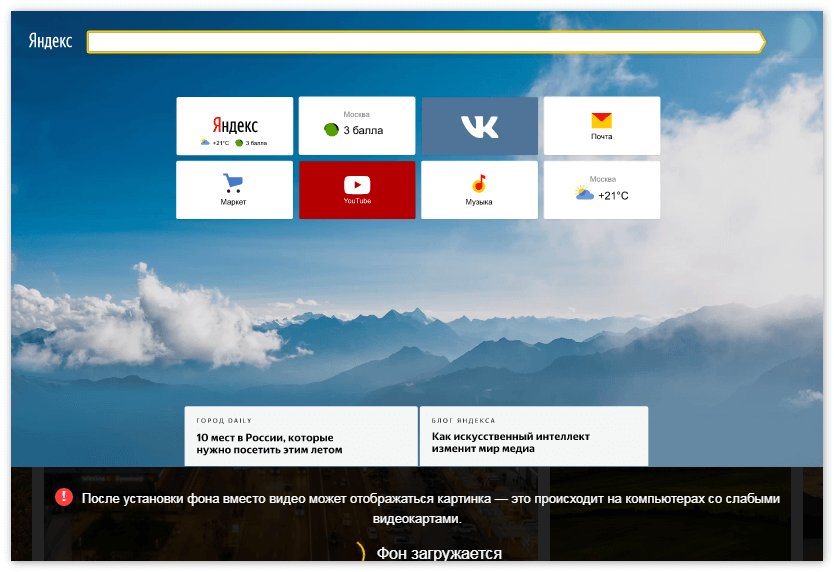
Чтобы удалить или переустановить классический Яндекс.Браузер:
Закройте все окна браузера. Откройте
Пуск → Панель управления → Программы и компоненты → Удаление программы
В окне Удаление или изменение программы выберите программу Yandex.
Нажмите кнопку Удалить над списком.
В открывшемся диалоговом окне выберите действие: Переустановить браузер.
При этом все данные и настройки браузера будут удалены.
Удалить браузер. Если вы хотите удалить все данные и настройки браузера, включите опцию Также удалить данные о работе в браузере.
Примечание: В обоих случаях данные будут удалены с локального компьютера. При этом, если вы делали синхронизацию, они сохранятся на сервере Яндекса. После того, как вы повторно установите браузер и синхронизируете его с сервером, данные и настройки браузера будут восстановлены.
Переустановка и удаление Яндекс.Браузера в MacOS
Закройте все окна Яндекс.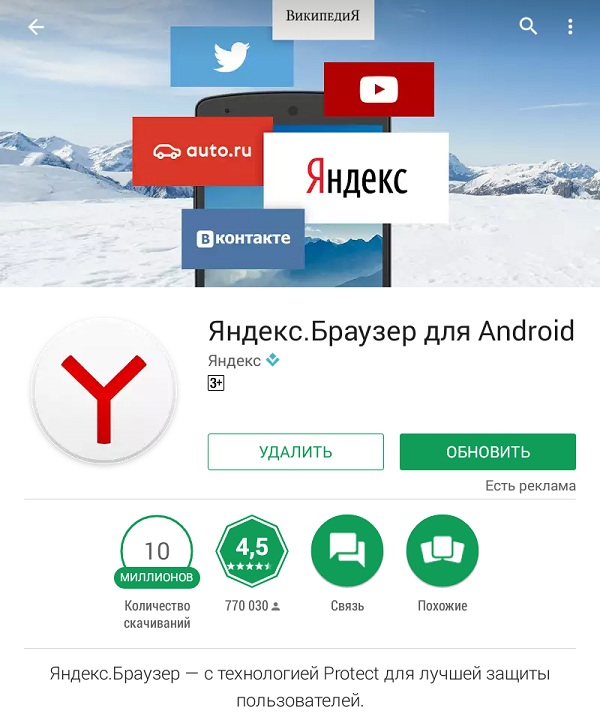 Браузера.
Браузера.
Выберите пункт меню Переход → Программы или нажмите клавиши Shift + ⌘ + A.
Перетащите значок Yandex в Корзину. Перейдите в Корзину и нажмите кнопку Очистить.
Автоматическое обновление
Классический Яндекс.Браузер обновляется автоматически. Это нужно для того, чтобы защитить ваш компьютер от новых угроз. Мы не рекомендуем отключать автоообновление браузера, потому что в этом случае вы подвергаете ваши данные опасности.
http://winblogs.ru/apps/ustanovka-yandeks-brauzera-na-svoj-kompyuter/http://winblogs.ru/wp-content/uploads/ustanovka-yandeks-brauzera-na-svoy-kompyuter.jpghttp://winblogs.ru/wp-content/uploads/ustanovka-yandeks-brauzera-na-svoy-kompyuter-150×150.jpgПриложениябраузер,установка,ЯндексУстановил себе Яндекс.Браузер. Просто из интереса. Первое ощущение — работает Яндекс.Браузер очень быстро! Как раз самое то как для профессионалов, так и для новичков.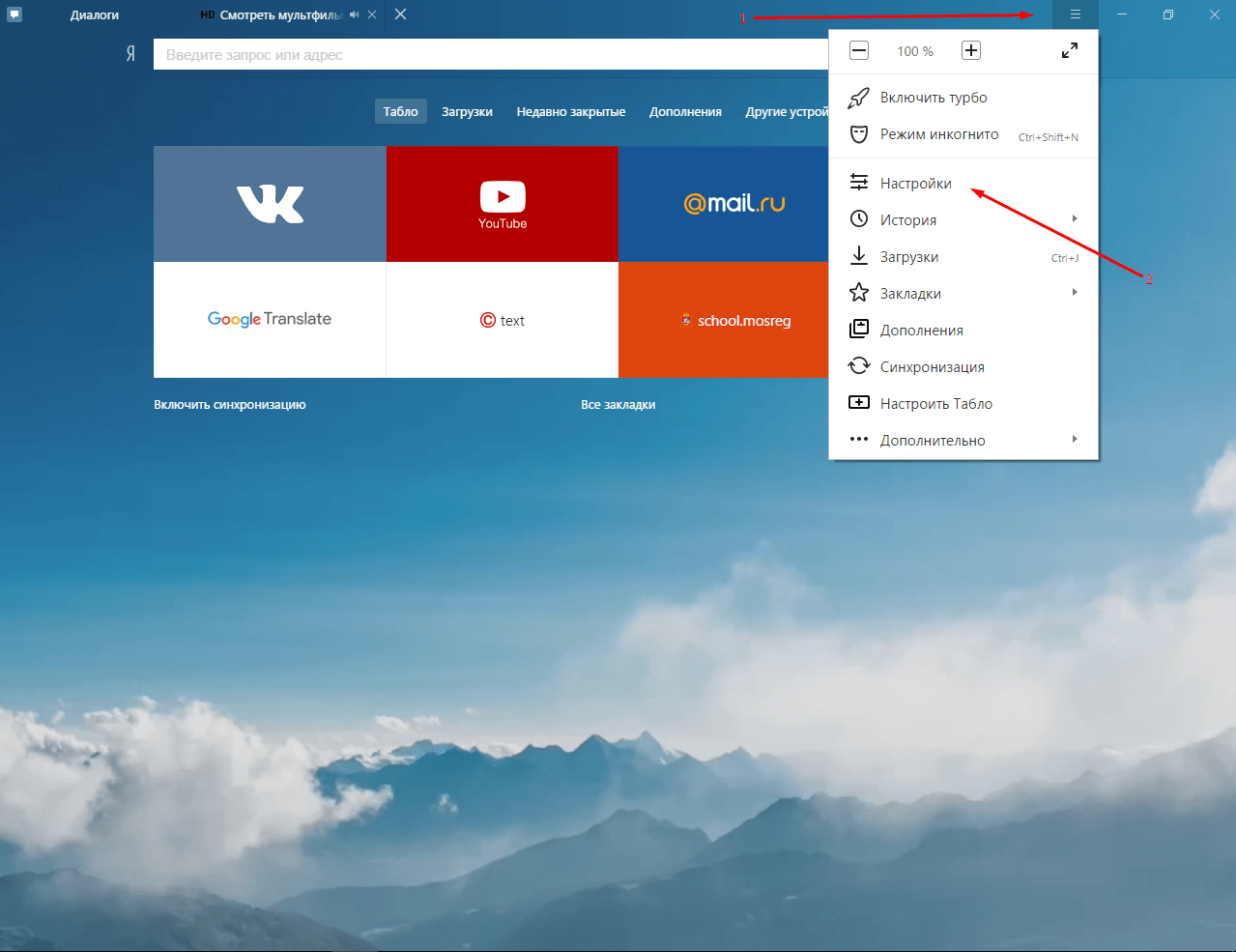 И всё по-русски. Рекомендую!
И всё по-русски. Рекомендую!
Системные требования для Яндекс.Браузера
Для Windows-компьютеров
Версия ОС: Windows 10, Windows 8.1, Windows 8, Windows 7
Процессор: Intel Pentium 4 (и выше)
Оперативная память: минимум 512…
Userwinblogs.ru — Компьютер для чайников
Произошла ошибка в процессе установки Яндекс Браузера
Многие из нас пользуются различными браузерами. Так вот, наверное ни для кого ни секрет, что при работе с ними бывают различные ошибки. Сегодня мы рассмотрим почему в процессе установки Яндекс Браузера происходит ошибка, и как она устраняется.
Решаем проблему с установкой браузера
Кто-то устанавливает Гугл Хром, кому-то нравится Мозила, ну а ваш выбор пал на Yandex Browser. Допустим, вы его скачали и начинаете устанавливать, но вдруг что-то идет не так, и инсталлировать не получается. На это есть несколько причин.
Читайте также:
Плохое соединение с интернетом
Почему Яндекс браузер выдает ошибку при установке? Все очень просто. Как вариант, у вас нестабильное подключение к интернету. Соединение то появляется, то пропадает. Зачастую мы привыкли, что программы инсталлируются без помощи интернета, так вот с Яндекс Браузером так не прокатит. Вы запускаете исполняемый файл, а он загружает необходимые ресурсы при помощи интернета.
Как вариант, у вас нестабильное подключение к интернету. Соединение то появляется, то пропадает. Зачастую мы привыкли, что программы инсталлируются без помощи интернета, так вот с Яндекс Браузером так не прокатит. Вы запускаете исполняемый файл, а он загружает необходимые ресурсы при помощи интернета.
Вы можете подождать, пока соединение с интернетом наладится. Возможно, через часик другой все будет в порядке. А можно сделать по другому – это скачать офлайн-установщик и произвести инсталляцию без подключения к сети. Он, конечно, весит больше, но зато инсталляция пройдет нормально, без ошибок.
Скачать Яндекс Браузер бесплатно с официального сайта
Не хватает места
А может быть инсталляция не получается из-за того, что на жестком диске недостаточно места? Проверьте это. Если это так, то необходимо проделать следующие:
- Очистите корзину Windows, если она забита мусором.
- Затем, запустите системную утилиту для очистки диска от мусора.
 Для этого, откройте «Этот Компьютер» (или «Мой Компьютер», если у вас Windows 7 и ниже) и зайдите в свойства системного диска (тот на котором установлена операционная система). Там нажмите кнопку «Очистка диска».
Для этого, откройте «Этот Компьютер» (или «Мой Компьютер», если у вас Windows 7 и ниже) и зайдите в свойства системного диска (тот на котором установлена операционная система). Там нажмите кнопку «Очистка диска». - Также не забудьте деинсталлировать все программы, которыми вы не пользуетесь. Для этого откройте панель управления и нажмите ссылку «Удаление программ».
Неверно деинсталлирована предыдущая версия
Может быть вы криво удалили предыдущую версию Yandex Browser. Тогда вам следует посетить следующие папки и очистить их:
C:\Users\ИМЯ_ПОЛЬЗОВАТЕЛЯ\AppData\Local\Yandex\YandexBrowser;C:\Users\ИМЯ_ПОЛЬЗОВАТЕЛЯ\AppData\LocalLow\Yandex;C:\Users\ИМЯ_ПОЛЬЗОВАТЕЛЯ\AppData\Roaming\Yandex;C:\Program Files (x86)\Yandex;C:\Program Files\Yandex.
Зачастую этого хватает.
Компьютер заражен вирусами
Еще, как вариант, ваш компьютер заражен, что и препятствует нормальной установке. Вы можете скачать бесплатную утилиту для проверки вашего ПК.
Вы можете скачать бесплатную утилиту для проверки вашего ПК.
Скачать Dr.Web Cureit с официального сайта
Вот и все. Теперь вы знаете по каким причинам Яндекс Браузер выдает ошибку при установке и можете их устранить. Надеюсь моя статья помогла вам и вы поделитесь ею в социальных сетях, а также оставите комментарий.
Автор статьи
Артур Филатов
Техник по компьютерным системам, специалист среднего звена. С 2017 года основатель данного блога, в 2018 году окончил обучение.
Написано статей
220
Как Включить VPN Расширение в Яндекс.Браузере — Hola, Browsec, Free VPN и Другие
Сегодня использование виртуальных сервисов доступа VPN на компьютерах становится неотъемлемой частью жизни современного человека. Для многих это просто способ сидеть в социальных сетях на работе или пользоваться заблокированными в его стране ресурсами. Однако есть люди, которые заботятся о своей онлайн безопасности, сохранности персональных данных, а также по каким-то причинам предпочитают оставаться анонимными в процессе работы в Интернете.
Совсем недавно на второе место по популярности среди всех браузеров, используемых пользователями из России, вышел продукт отечественной программной индустрии – Яндекс.Браузер. Яндекс.Браузер использует движок браузера Blink. Он основан на проекте с открытым исходным кодом от Chromium.
Особенности использования VPN в Яндекс.Браузере
Применение расширения виртуального сервиса доступа при работе в Интернете через браузер представляет собой эффективный и наименее затратный способ решения проблемы онлайн безопасности.
Выход в онлайн через расширение с VPN, установленное на Вашем браузере, заставляет весь Ваш интернет-трафик проходить напрямую через сторонние виртуальные серверы. Для использования VPN совместно с браузером, будь то Яндекс.Браузер или какой-либо другой, необходимо устанавливать дополнительные расширения, которые будут пропускать через VPN только сетевой трафик, потребляемый данным браузером.
Настройка VPN-расширения в Яндекс.Браузере
Единственный правильный способ установки VPN-расширений в Яндекс. Браузере — это страница настроек браузера. Рассмотрим поэтапно алгоритм правильной настройки виртуального сервиса в браузере от компании Яндекс:
Браузере — это страница настроек браузера. Рассмотрим поэтапно алгоритм правильной настройки виртуального сервиса в браузере от компании Яндекс:
- Вам необходимо перейти на страницу «Настройки», открыв меню «Яндекс», оформленное в виде трех полосок, расположенных в верхней части экрана (в зависимости от версии установленного у Вас браузера)
- Выбираем вкладку «Дополнения»
- Далее нужно прокрутить скроллингом страницу доступных расширений до самого низа экрана, выбрав пункт «Каталог расширений для Яндекс.Браузера»
- После этого перед Вами появиться довольно ограниченный список рекомендуемых расширений
- Здесь, в форме поиска Вам необходимо ввести название (или часть названия) выбранного Вами VPN провайдера. К примеру, ExpressVPN, HotSpot, NordVPN, Browsec VPN, Free VPN, VPN Proxy, Hola, CyberGhost, Surfshark и т.д.
Давайте найдем и установим Browsec VPN
- Далее Вам нужно кликнуть на данном виртуальном сервисе и в нижнем углу всплывшего окошка (или на новой странице) нажать на кнопку «Добавить в Яндекс.
 Браузер», выделенную ярко-зеленым цветом
Браузер», выделенную ярко-зеленым цветом - После этого Вам нужно выполнить завершающее действие – кликнуть на кнопке «Установить расширение», появившейся в новом окне
- Чтобы убедиться в успешной установке, присмотритесь к правому верхнему углу окна браузера. Там Вы сможете увидеть значок в форме земного шара
- Для начала работы расширения жмем на него и далее включаем VPN расширение
Поздравляем, теперь VPN надёжно защищает все Ваши данные из Яндекс.Браузера! О корректной работе расширения в данный момент свидетельствует зеленый цвет иконки глобуса с буквами страны используемого сервера в текущий момент.
Вы можете поменять свое местоположение, изменив IP-адрес. К примеру, изменить локацию «Россия» на «Малайзия», «Эстония» или «Нидерланды».
Как выбрать лучший VPN для Яндекс.Браузера?
Есть много расширений, которые предоставляют VPN-расширения для Яндекс.Браузера. Наиболее очевидным критерием выбора является выбор VPN с самым высоким рейтингом, исходя из отзывов и мнений пользователей.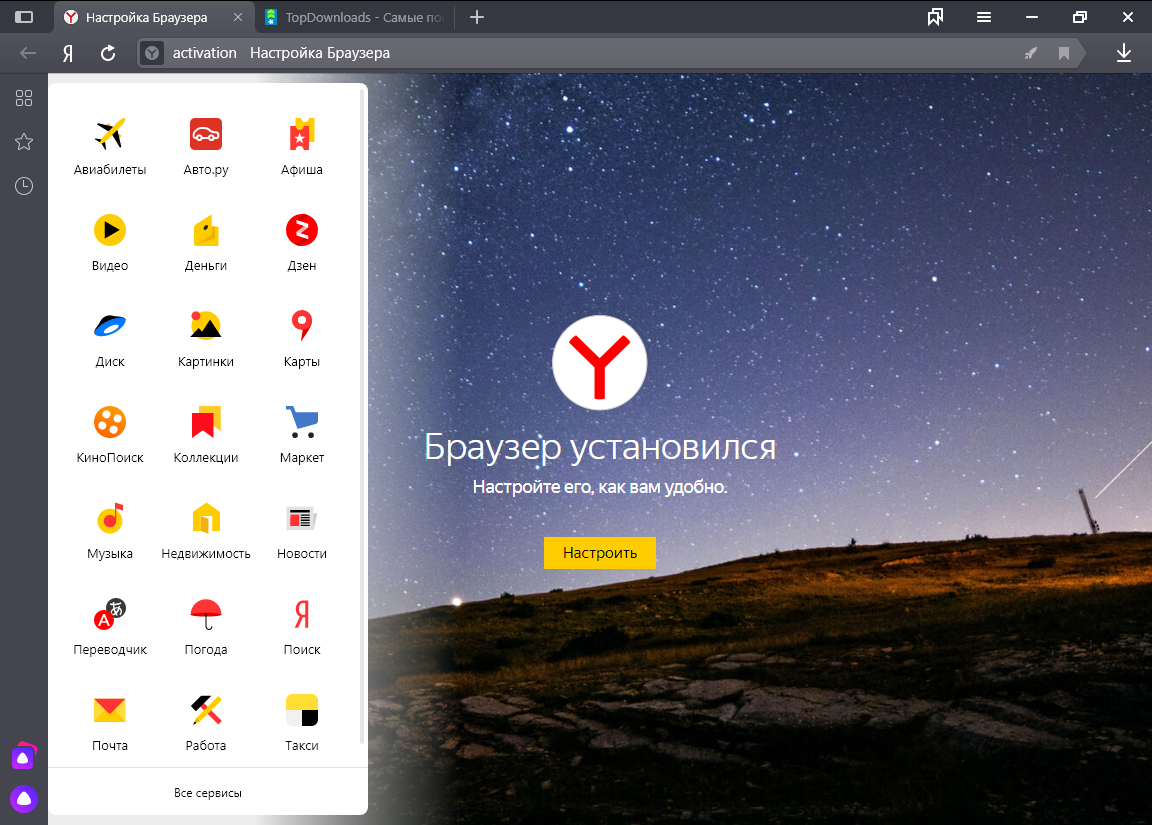 Согласно последним опросам, ТОП лучших VPN, рекомендуемых для использования в Яндекс.Браузере выглядит следующим образом:
Согласно последним опросам, ТОП лучших VPN, рекомендуемых для использования в Яндекс.Браузере выглядит следующим образом:
Private Internet Access (PIA)
Это одно из самых популярных имен в сфере VPN-доступа. Разработанный компаний Kape Technologies, он настоятельно рекомендуется самими разработчиками Яндекс.Браузера. С его помощью Вы можете подключиться к виртуальному серверу в любой точке мира через протоколы OpenVPN, PPTP или L2TP.
OpenVPN в данном случае — лучший вариант, поскольку он создает надёжную виртуальную частную сеть, максимально безопасную для обмена персональными данными и конфиденциальной информацией.
Пользователи PIA также получат доступ к 128-битному и 256-битному шифрованию, которое обеспечит практически полную анонимность при работе в Интернете.
Данный сервис не ведет журналы, и Ваш IP-адрес всегда правильно маскируется. Более того, PIA предусматривает полезные надстройки безопасности, выходящие за рамки обычного набора, который Вы привыкли получать от других VPN.
CyberGhost
Данный VPN-провайдер также является отличным решением для браузера от компании Яндекс. Он предлагает своим клиентам быстрое соединение даже во время просмотра потоковых видео. При этом разработчики VPN предоставляет 30-дневную гарантию возврата денег в случае проблем с безопасностью у пользователей.
Кроме того, 15 миллионов действующих пользователей данного виртуального сервиса по всему миру подтверждают тот факт, что CyberGhost — это один из самых надёжных VPN-сервисов на сегодняшний день. Следовательно, совместное использование Яндекс.Браузера с CyberGhost способно значительно повысить Вашу безопасность в Интернете.
NordVPN
Программное решение от компании Tefincom & Co – это один из лидеров в индустрии VPN-доступа с серверами. NordVPN – мощное и надёжное решение, использующее самые совершенные алгоритмы шифрования и с серверами, расположенными в 59 странах мира. При этом он обеспечивает практически неограниченную скорость и пропускную способность при доступе в Интернет.
NordVPN предлагает своим пользователям услуги двойного шифрования для эффективной защиты конфиденциальных данных при использовании браузера от Яндекс.
Спасибо!Не помогло
Цены в интернете
Александр
Специалист по беспроводным сетям, компьютерной технике и системам видеонаблюдения. Выпускник образовательного центра при МГТУ им. Баумана в Москве. Автор видеокурса «Все секреты Wi-Fi»
Задать вопрос
Как обновить Яндекс браузер?
Любые программы которые используется на компьютере желательно периодически обновлять до последних версий. Это касается и Яндекс браузера. Дело в том, что новые версии могут включать в себя критические обновления безопасности, без установки которых ваш компьютер может быть под угрозой. Также, если обновить Яндекс браузер до последний версии ваш компьютер начнёт работать быстрее, так как последняя версия программы будет более оптимизирована.
По-умолчанию, обновление Яндекс браузера происходит автоматически, но иногда этого может не происходить.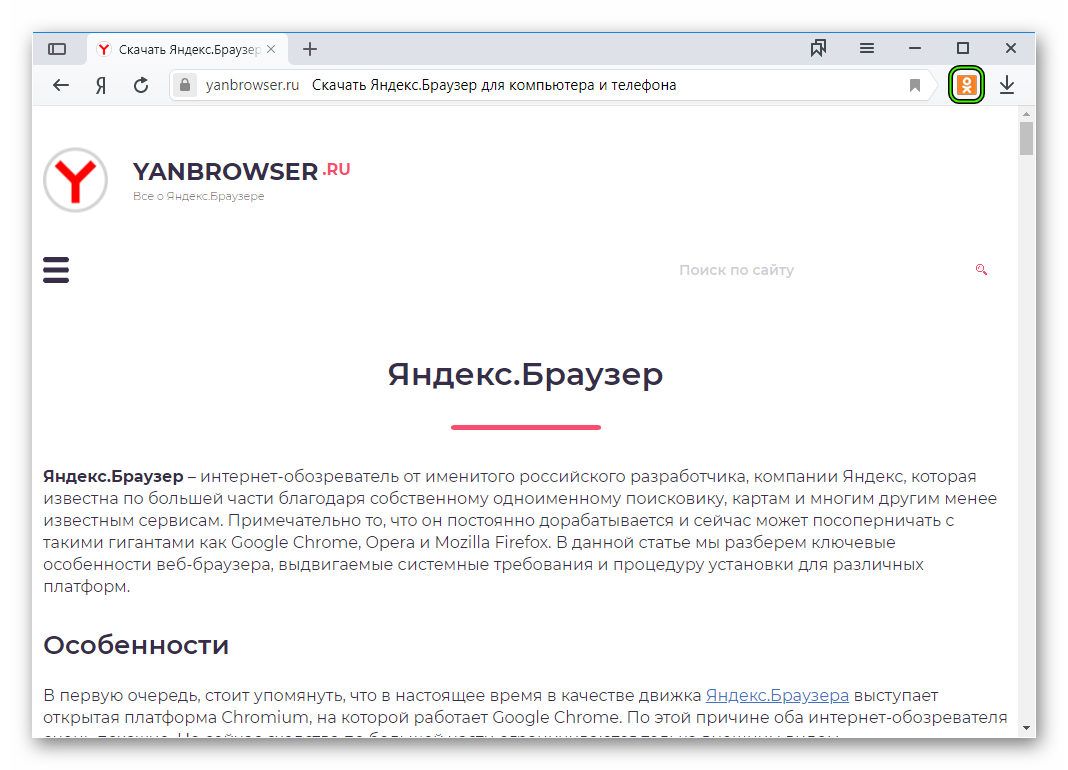 В таком случае требуется обновить Яндекс браузер вручную.
В таком случае требуется обновить Яндекс браузер вручную.
Для тех кто не знает, как обновить Яндекс браузер до последней версии, рассказываю, есть два способа. Первый способ заключается в том, что для обновления Яндекс браузера вы скачиваете и устанавливаете последнюю версию с сайта browser.yandex.ru. В таком случае новая версия установится поверх старой.
Второй способ, заключается в обновление уже в установленной версии. Для этого перейдите в Настройки браузера Yandex — Дополнительно — О браузере Yandex, как показано на рисунке ниже.
После этого у вас всплывет окно в котором будет отображаться текущая версия браузера и начнется проверка обновлений. Если обновления будут, то браузер сам и скачает и вам нужно будет лишь нажать «обновить» и «перезапустить браузер«.
Если версия вашего Яндекс браузера актуальная, то вы увидите следующее сообщение.
На этом всё, Yandex браузер обновлен до актуальной версии.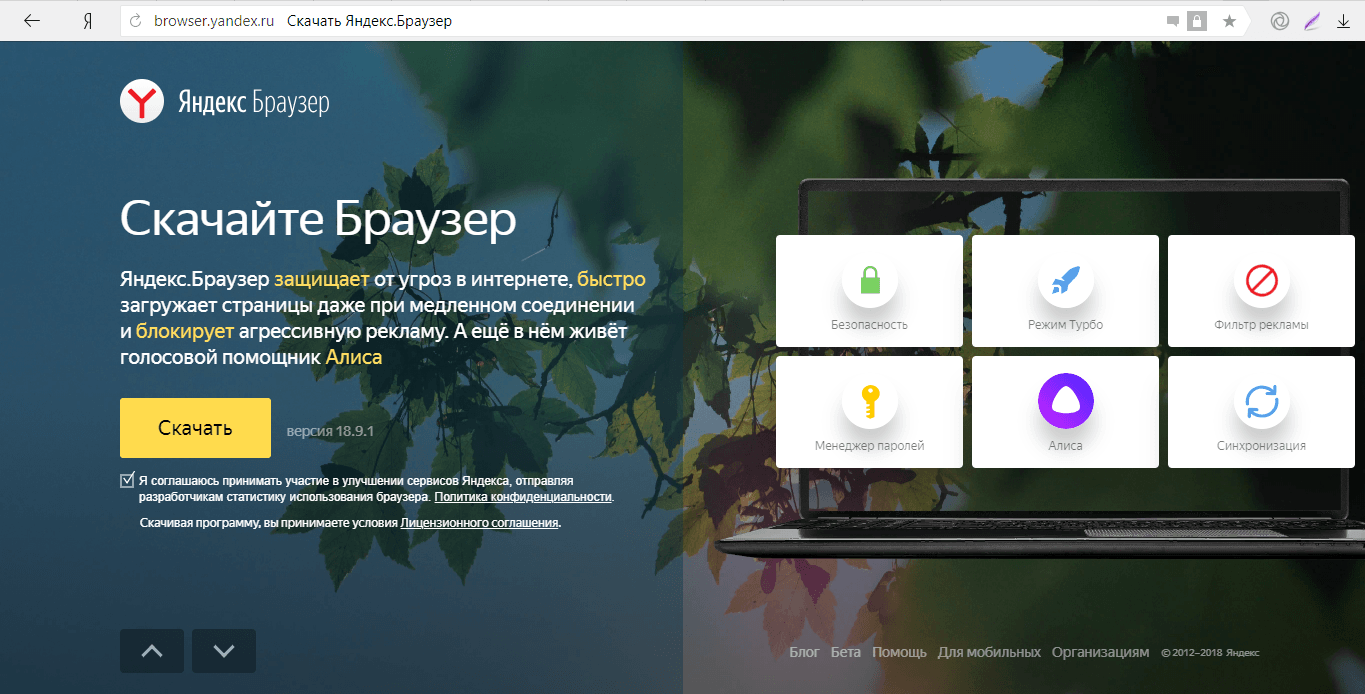
В принципе, обновление должно проходить автоматически, но на случай сбоев иногда заходите в меню на картинке выше, чтобы убедиться в том, что у вас установлена последняя версия браузера.
Если у вас остались вопросы, задавайте их в комментариях, обязательно всем отвечу!
Yandex.Browser 21.2.0 BETA оффлайн установщик для Windows
Часть Yandex в названии этого приложения ссылается на то, что это продукт Yandex. Если это имя не говорит вам ни о чем, позвольте мне помочь вам. Yandex — российская интернет-компания, предлагающая интернет-поисковую систему и поисковые решения для мировой клиентской базы; он также разрабатывает ряд интернет-сервисов и продуктов. По сути, поисковая система Яндекса является самой большой в России.
Часть браузера в названии этого приложения ссылается на то, что это браузер — очевидно. Браузер, который предлагает интересный интерфейс, не такой как у других браузерах, обеспечивает поддержку расширений, позволяет вам играть с различными настройками, предупреждает вас об опасных сайтах, синхронизирует ваши закладки, пароли и настройки, отвечает на вопросы и обеспечивает быструю скорость просмотра ,
Браузер, который предлагает интересный интерфейс, не такой как у других браузерах, обеспечивает поддержку расширений, позволяет вам играть с различными настройками, предупреждает вас об опасных сайтах, синхронизирует ваши закладки, пароли и настройки, отвечает на вопросы и обеспечивает быструю скорость просмотра ,
Браузер Yandex доступен для нескольких платформ: ПК с ОС Windows, iOS и Android, смартфоны iOS и Android. Я установил Yandex Browser на свой рабочий ПК, и я рад сказать, что это была простая задача. Всего за несколько секунд у меня был браузер Yandex и работал на моем ПК с ОС Windows.
Привыкание к интерфейсу было не таким простым и быстрым, как я надеялся. Но как только я получил это, мне стал нравиться интерфейс Tableau. Я уверен, что вам это тоже понравится. В конце концов, он позволяет управлять виджетами для ваших любимых веб-сайтов, позволяет вам легко получить доступ ко всем вашим закладкам, позволяет быстро получить доступ к вашим расширениям и так далее.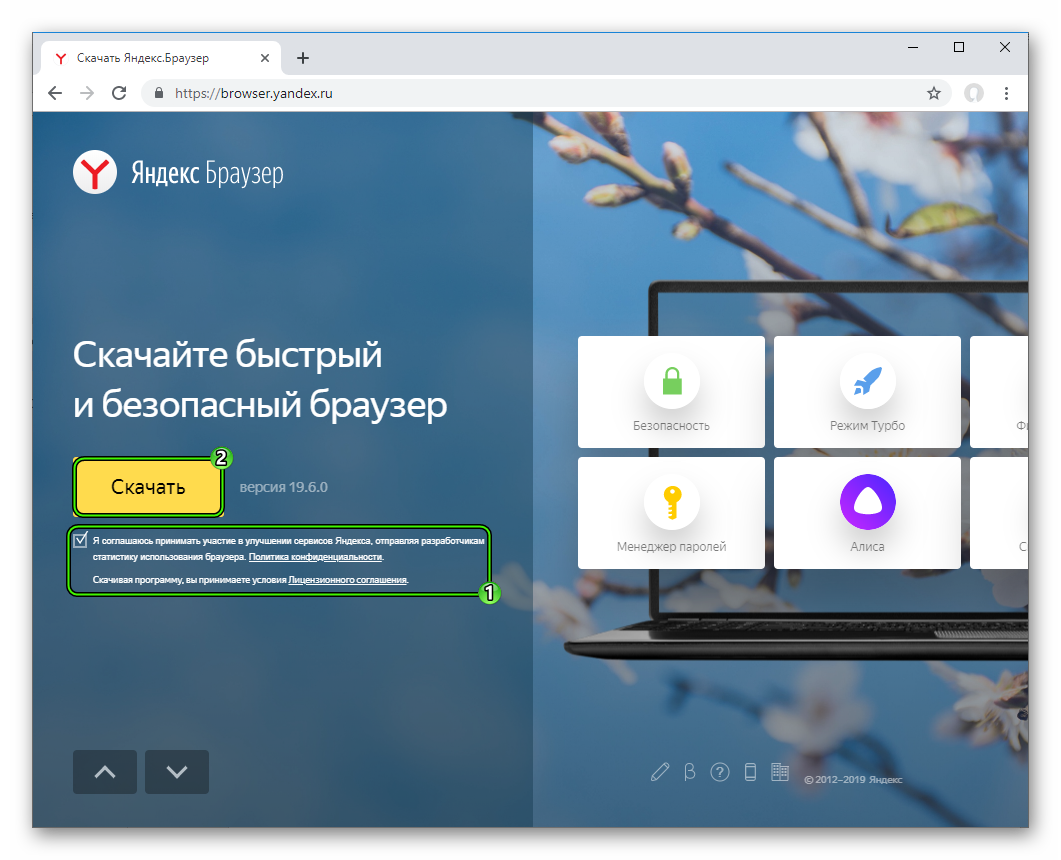
Yandex Browser предоставляет все замечательные функции, которые вы ожидаете получить от современного браузера: просмотр с вкладками; закладки веб-страниц; Управление поисковыми движками; Турбо для низких скоростей соединения; расширения; автозаполнение; менеджер загрузки; и так далее. Все функции, предлагаемые Yandex Browser, предлагаются за отличную цену бесплатно.
Yandex Browser — современный и универсальный браузер от крупнейшей поисковой системы в России и странах СНГ. На данной странице вы можете бесплатно скачать c официального сайта, последнюю версию Yandex.Browser — оффлайн установщик для Windows на русском языке.
Разработчик: Яндекс (Россия)
Дата публикации: 16 Июня 2017 года
Последний раз обновлено: 07 февраля 2021-года
Русский язык: Есть
Операционная система: Windows 10 / 8.1 / 8 / 7 / XP / Vista 32|64-bit
Предыдущие версии:
Это может быть вам интересно
Установите Яндекс.
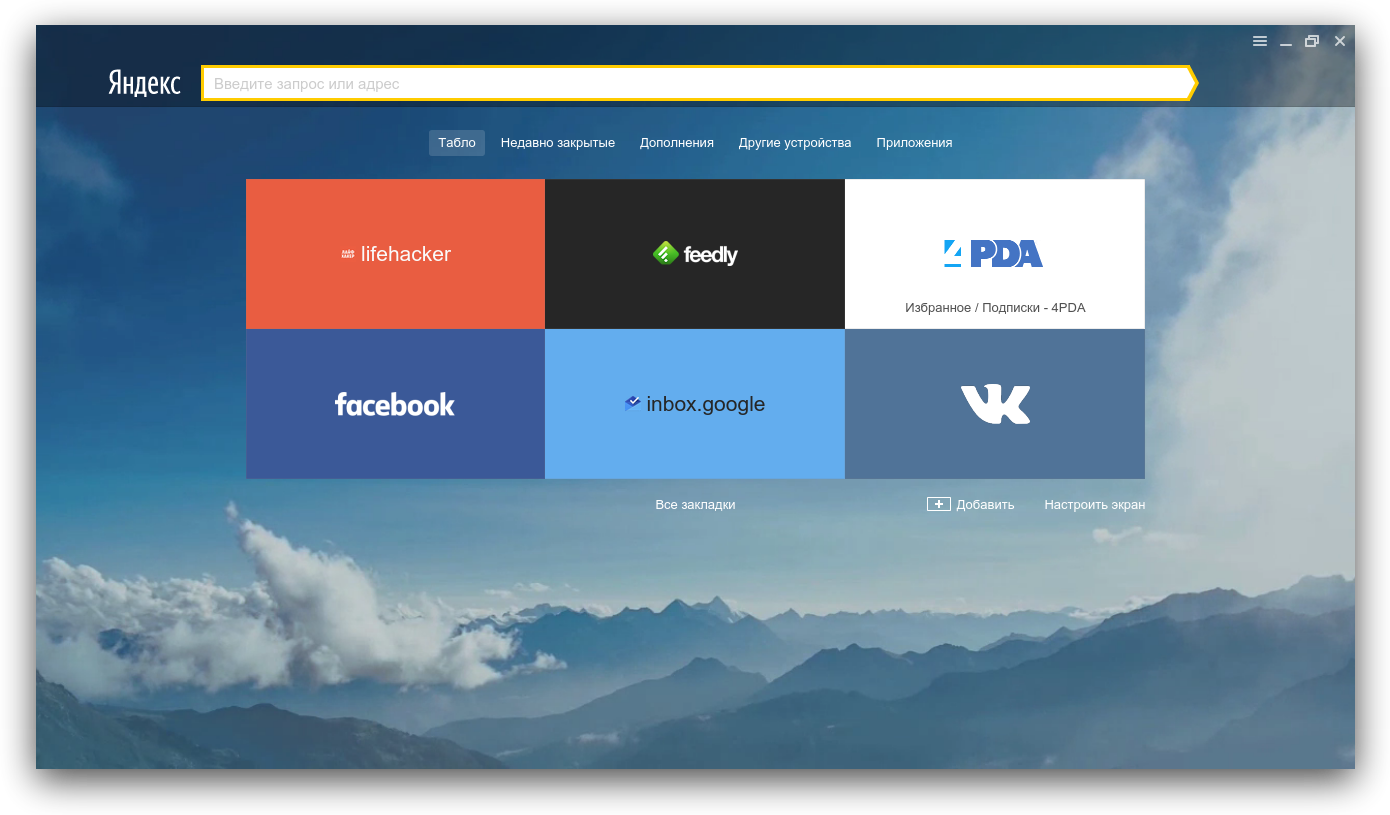 Браузер на Debian, Ubuntu, Fedora, OpenSUSE, Arch
Браузер на Debian, Ubuntu, Fedora, OpenSUSE, Arch
Яндекс-браузер — Интернет-браузер на основе Chromium, разработанный российской поисковой системой Яндекс, доступный для Linux, Mac OS X, Windows, Android и iOS.
Возможностей Яндекс браузера:
- Синхронизируйте закладки, расширения и данные браузера на ваших устройствах.
- Современный и чистый пользовательский интерфейс
- Использует Blink Engine для быстрого просмотра страниц
- Совместимость с Интернет-магазином Chrome и надстройками Opera
- Автоматически включает Opera Turbo mode для более быстрой загрузки страниц при медленном подключении к Интернету
- Встроенный перцовый флэш-плеер
- Использует технологию DNSCrypt для предотвращения атак DNS-спуфинга или отравления кеша.
Включить sudo для стандартной учетной записи пользователя в Debian
Некоторые команды в этом руководстве имеют префикс sudo . Если вашей учетной записи нет в списке sudoer, вы можете использовать следующую команду, чтобы переключиться на пользователя root, при условии, что вы знаете пароль root.
Если вашей учетной записи нет в списке sudoer, вы можете использовать следующую команду, чтобы переключиться на пользователя root, при условии, что вы знаете пароль root.
вс -
Если вы хотите добавить стандартную учетную запись пользователя в список sudoer, выполните следующую команду от имени пользователя root. Замените имя пользователя своим фактическим именем пользователя.
имя пользователя adduser sudo
Затем установите утилиту sudo .
подходит для установки sudo
Выйдите из системы и снова войдите в систему, чтобы изменения вступили в силу.Отныне обычный пользователь может использовать sudo для управления системой.
Установите Яндекс.Браузер на Debian 8 Jessie, Ubuntu 16.04 LTS, Linux Mint 18
Для получения последних обновлений рекомендуется устанавливать Яндекс браузер из официального репозитория APT. Сначала создайте файл со списком источников для Яндекс браузера
судо нано /etc/apt/sources.list.d/yandex-browser.list
Добавьте в файл следующую строку.
deb [arch = amd64] http://repo.yandex.ru / yandex-browser / deb beta main
Нажмите CTRL + O , затем нажмите Enter, чтобы сохранить файл, CTRL + X , чтобы выйти из файла. Нам также необходимо загрузить и импортировать ключ GPG, чтобы пакеты, загруженные из этого репозитория, могли быть аутентифицированы.
wget https://repo.yandex.ru/yandex-browser/YANDEX-BROWSER-KEY.GPG sudo apt-key добавить YANDEX-BROWSER-KEY.GPG
После этого обновите локальный индекс пакета и установите Яндекс браузер.
sudo apt update sudo apt установить яндекс-браузер-бета
После установки вы можете запустить его из Ubuntu Unity Dash или из меню любимого приложения.
или из командной строки.
яндекс-браузер
Установить Яндекс.Браузер на Fedora, OpenSUSE
Перейдите на страницу загрузки браузера Яндекс, чтобы загрузить пакет RPM.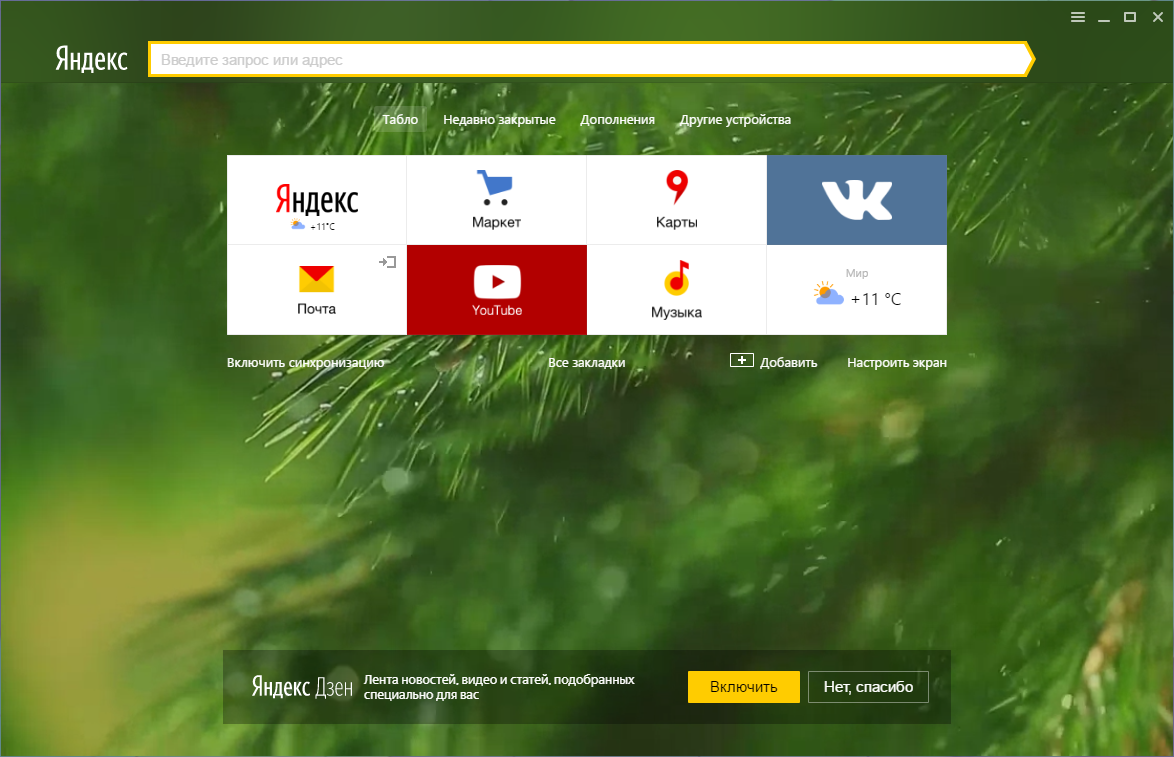 Или вы можете использовать утилиту
Или вы можете использовать утилиту wget , чтобы загрузить ее в терминал.
wget https://cache-ams06.cdn.yandex.net/download.cdn.yandex.net/browser/yandex/ru/beta/Yandex.rpm
После загрузки перейдите в папку загрузки и выполните следующую команду, чтобы установить его.
Fedora: sudo dnf установить Яндекс.rpm OpenSUSE: sudo zypper в Яндекс.rpm
Установить Яндекс.Браузер на Arch Linux, Manjaro, Apricity OS, Antergos
yaourt яндекс
Чтобы установить расширения Chrome, просто перейдите по адресу chrome.google.com/webstore . Чтобы установить надстройки Opera, перейдите на addons.opera.com .
Вот и все! Надеюсь, это руководство помогло вам установить Яндекс браузер Linux версии на ваш компьютер. И, как всегда, если вы нашли этот пост полезным, подпишитесь на нашу бесплатную рассылку новостей или подпишитесь на нас в Google+, Twitter или поставьте лайк на нашей странице в Facebook.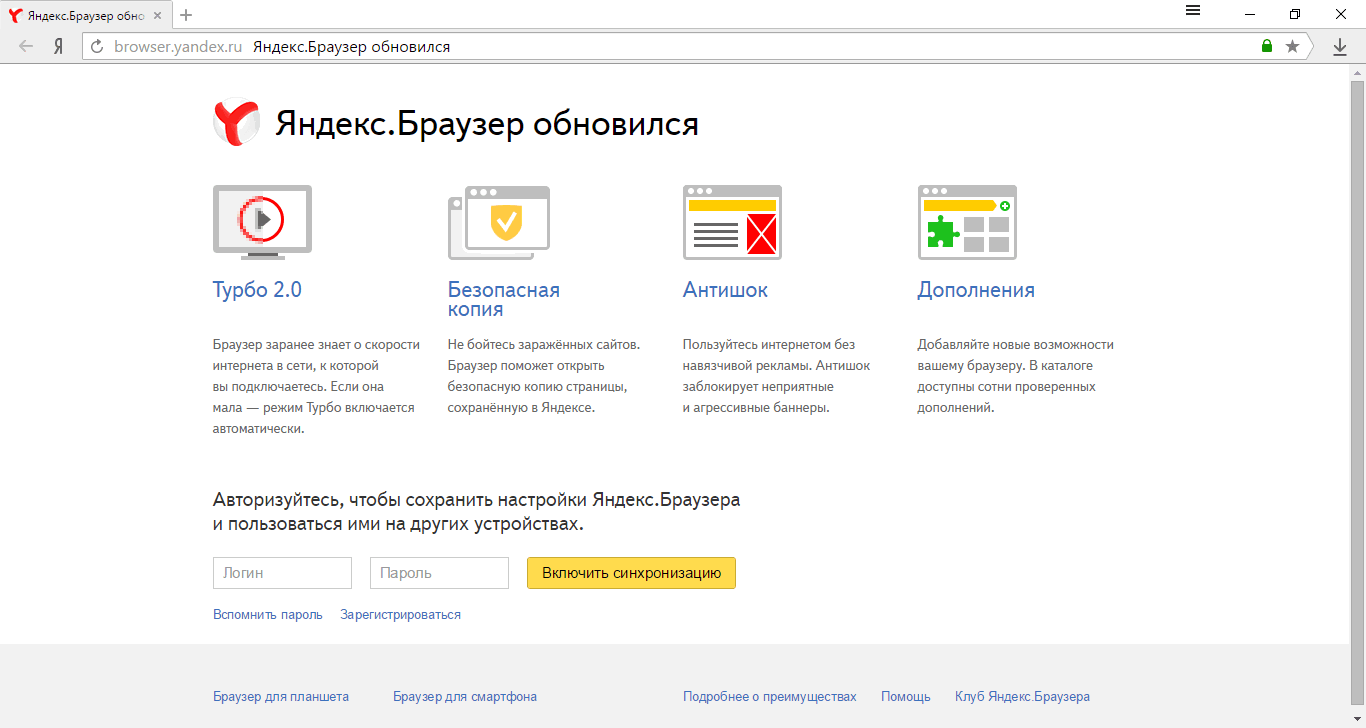 Спасибо за визит!
Спасибо за визит!
Оцените этот учебник
[Всего: 21 Среднее: 4]
Как установить Яндекс 18.4 на Ubuntu 18.04
Для установки Яндекс 18.4 на Ubuntu 18.04
Яндекс-браузер — это бесплатный кроссплатформенный интернет-браузер на основе хрома, разработанный российской поисковой системой. Браузер проверяет безопасность веб-страницы с помощью системы безопасности Яндекс и проверяет загруженные файлы с помощью антивирусного ПО. Он также использует технологию Turbo программного обеспечения Opera для ускорения просмотра веб-страниц при медленных соединениях.
Характеристики
- Современный и понятный пользовательский интерфейс
- Использует движок Blink для быстрого просмотра страниц
- Встроенный перцовый флэш-плеер
- Использует технологию DNSCrypt для предотвращения атак подмены DNS или отравления кеша
Установка
Чтобы начать процедуру установки, создайте файл конфигурации с именем yandex-browser. list конфигурационный файл и добавьте в него следующее содержимое. Сохраните и выйдите из файла.
list конфигурационный файл и добавьте в него следующее содержимое. Сохраните и выйдите из файла.
[адрес электронной почты защищен]: ~ # vim /etc/apt/sources.list.d/yandex-browser.list deb [arch = amd64] http://repo.yandex.ru/yandex-browser/deb beta main
Загрузите ключевой файл Яндекса, выполнив следующую команду wget.
[адрес электронной почты защищен]: ~ # wget https://repo.yandex.ru/yandex-browser/YANDEX-BROWSER-KEY.GPG --2018-06-14 23: 49: 42-- https://repo.yandex.ru/yandex-browser/YANDEX-BROWSER-KEY.GPG Разрешение repo.yandex.ru (repo.yandex.ru) ... 213.180.204.183, 2a02: 6b8 :: 183 Подключение к репо.yandex.ru (repo.yandex.ru) | 213.180.204.183 |: 443 ... подключено. HTTP-запрос отправлен, ожидает ответа ... 200 ОК Длина: 3137 (3,1 КБ) [приложение / поток октетов] Сохранение в: «YANDEX-BROWSER-KEY.GPG» ЯНДЕКС-БРАУЗЕР-KEY.GPG 100% [==============================>] 3,06 КБ --.- КБ / с в 0 с 2018-06-14 23:49:44 (227 МБ / с) - Сохранен файл «YANDEX-BROWSER-KEY.GPG» [3137/3137]
Импортируйте ключевой файл Яндекса, выполнив следующую команду.
[адрес электронной почты защищен]: ~ # apt-key добавить ЯНДЕКС-БРАУЗЕР-КЛЮЧ.GPG ОК
Обновите систему, выполнив команду apt-get update.
[адрес электронной почты защищен]: ~ # apt-get update Попадание: 1 http://security.ubuntu.com/ubuntu bionic-security InRelease Хит: 2 http://in.archive.ubuntu.com/ubuntu bionic InRelease Хит: 3 http://in.archive.ubuntu.com/ubuntu bionic-updates InRelease Хит: 4 http://in.archive.ubuntu.com/ubuntu bionic-backports InRelease Получить: 5 http://repo.yandex.ru/yandex-browser/deb beta InRelease [4,319 B] Получить: 6 http://repo.yandex.ru / yandex-browser / deb beta / main amd64 Пакеты [805 B] Получено 5124 Байт за 2 с (2959 Б / с) Чтение списков пакетов ... Готово
Установите бета-пакет Яндекса, выполнив следующую команду
[электронная почта защищена]: ~ # apt-get install yandex-browser-beta -y Чтение списков пакетов ... Готово Построение дерева зависимостей Чтение информации о состоянии ... Готово Следующие пакеты были установлены автоматически и больше не требуются: apache2-bin apache2-data apache2-utils libapr1 libaprutil1 libaprutil1-dbd-sqlite3 libaprutil1-ldap Используйте sudo apt autoremove, чтобы удалить их.Будут установлены следующие дополнительные пакеты: . . Обработка триггеров для поддержки mime (3.60ubuntu1) ... Обработка триггеров для настольных файловых утилит (0.23-1ubuntu3) ... Настройка libappindicator1 (12.10.1 + 18.04.20180322.1-0ubuntu1) ... Настройка yandex-browser-beta (18.4.0.2373-1) ... альтернативы обновления: использование / usr / bin / yandex-browser-beta для предоставления / usr / bin / yandex-browser (яндекс-браузер) в автоматическом режиме Обработка триггеров для libc-bin (2.27-3ubuntu1) ... Триггеры обработки для man-db (2.8.3-2) ... Обработка триггеров для меню gnome (3.13.3-11ubuntu1) ...
После установки приложения вы можете получить доступ к приложению с терминала следующим образом
Яндекс-браузер работает нормально Просматривайте свои любимые сайты в Яндекс-браузере, как показано здесь.
на этом заканчивается способ установки Яндекс 18.4 на Ubuntu 18.04
Не качается из яндекс браузера.Яндекс браузер не скачивает что делать
Если вы ранее использовали другую программу для просмотра интернет-страниц и решили установить браузер от Яндекса, вам необходимо будет скачать его с официального сайта https://browser.yandex.com/?lang\u003den. В данной статье рассматриваются случаи, когда данную программу по каким-либо причинам не удается загрузить с указанного сайта, а также описано, что делать, если Яндекс-браузер не установлен.
Есть несколько причин, по которым Яндекс браузер может отказываться от установки обычным способом.К ним относятся:
- Проблема с подключением к Интернету.
- Недостаточно места на жестком диске.
- Сбой системы при загрузке установочного файла.
- Вирусная атака на персональный компьютер.
- Неправильное удаление предыдущей версии браузера.

Когда вы переходите на официальный сайт загрузки браузера, система предлагает вам загрузить небольшой установочный файл. Его цель — запустить процесс загрузки, а затем распаковки и установки программы.Поскольку все служебные файлы загружаются и устанавливаются одновременно, любой сбой связи в этот момент может прервать процесс.
Если у вас плохой доступ в Интернет (только этот или всегда), вы вряд ли сможете установить Яндекс браузер таким способом, так как процесс установки может каждый раз прерываться и срочно завершаться в результате перерыва.
В этом случае пользователям необходимо скачать другой установщик — так называемую офлайн-версию. Он намного больше, но позволяет установить браузер от разработчика Яндекса даже на те персональные компьютеры, на которых на данный момент вообще нет активного выхода в Интернет.
Чтобы скачать офлайн-версию установщика, необходимо перейти по этой гиперссылке http://browser.yandex.ru/download/?os\u003dwin&full\u003d1 — и процесс загрузки начнется автоматически.
Недостаток свободного места
Еще одна возможная причина сбоя при загрузке exe-файла или самого процесса установки — недостаточный объем свободного места на системном диске. Есть несколько простых способов быстро освободить диск от ненужной информации:
- Предустановленная в Windows утилита для очистки дисков.
- Опорожните корзину.
- Удалите файлы вручную.
- Удаление программ.
Для того, чтобы запустить утилиту для очистки жесткого диска, пользователю необходимо сделать следующее:
Удаление данных
Когда пользователи удаляют файл, он не стирается полностью, а помещается в специальное меню, называемое корзиной. Благодаря этой функции вы можете передумать и вернуть нужную информацию обратно. Однако, пока данные хранятся в корзине, они продолжают занимать дисковое пространство.Чтобы удалить их, щелкните правой кнопкой мыши ярлык «Корзина» на рабочем столе и выберите действие «Очистить».
Следующий способ освободить место на вашем ПК — удалить ненужные файлы и программы.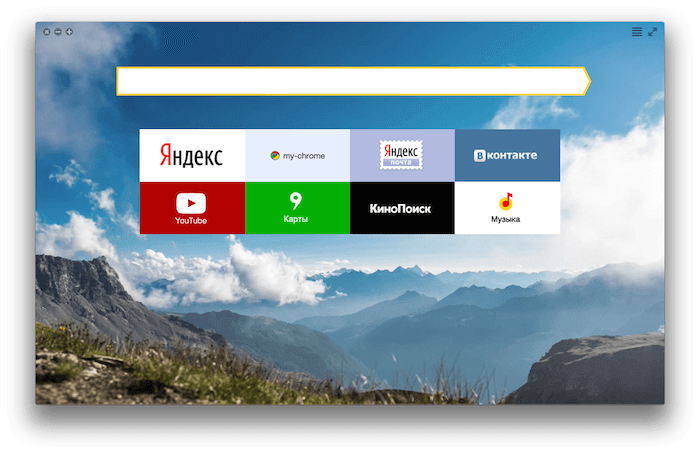 Попробуйте открыть каталог «Загрузки» и посмотреть, что там хранится. Большинство пользователей даже не знают, сколько места на диске может занять эта папка.
Попробуйте открыть каталог «Загрузки» и посмотреть, что там хранится. Большинство пользователей даже не знают, сколько места на диске может занять эта папка.
Неправильное снятие
Если вы ранее использовали Яндекс-браузер, возможно, вы забыли удалить его со своего компьютера, в результате чего старая версия мешает установке новой.Попробуйте запустить приложение для удаления программного обеспечения, как описано в предыдущем разделе инструкции, и найдите там Яндекс-браузер. Если вы можете ее найти, удалите программу перед загрузкой и установкой новой версии.
Обновлено: 03.02.2017 03.02.2017 |
Яндекс.Браузер набирает популярность, опережая по количеству установок другие браузеры. Стильный и современный интерфейс в сочетании с высокой скоростью работы и уникальными функциями привлекает все больше и больше пользователей, желающих сменить привычный интернет-браузер на более интересный.К сожалению, некоторые из них могут столкнуться с неприятной ситуацией: не удается установить Яндекс.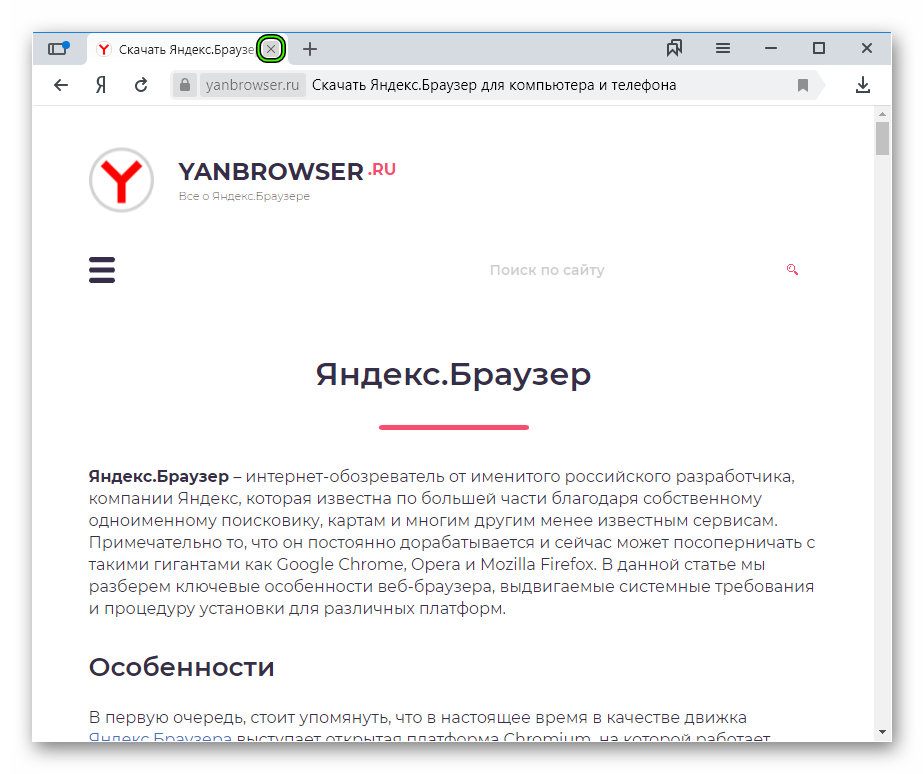 Браузер.
Браузер.
Часто у этой проблемы нет серьезных причин:
- Низкая скорость интернета
- Ошибки при удалении предыдущей версии веб-браузера;
- Полный жесткий диск;
- Вирусная активность.
Все это легко устранить и повторить установку Яндекс.Браузера.
Плохое интернет-соединение
Причиной того, что Яндекс.Браузер не устанавливается. Обычно мы загружаем установочные файлы определенных программ, а затем можем установить их даже без подключения к Интернету. В случае с некоторыми веб-браузерами ситуация несколько иная: с сайта разработчика (в нашем случае Яндекс.Браузера) пользователем скачивается небольшой файл, который многими воспринимается как установочный файл. Фактически при запуске он отправляет запрос на сервер Яндекса на загрузку последней стабильной версии программы на ваш компьютер.Соответственно, при невысокой скорости интернета процесс загрузки может затянуться или полностью прерваться.
В этом случае есть два варианта решения проблемы: дождаться повышения скорости интернета или скачать автономный установщик.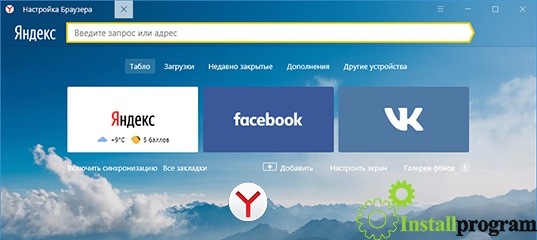 Если вы решите использовать второй метод, вы должны знать, что установочный файл браузера, для которого не требуется подключение к сети, весит больше, чем файл, упомянутый выше. Однако его можно запустить на всех компьютерах, где нет сетевого подключения, и браузер все равно будет установлен.
Если вы решите использовать второй метод, вы должны знать, что установочный файл браузера, для которого не требуется подключение к сети, весит больше, чем файл, упомянутый выше. Однако его можно запустить на всех компьютерах, где нет сетевого подключения, и браузер все равно будет установлен.
Неправильное удаление предыдущей версии браузера
Возможно, вы ранее использовали Яндекс.Браузер, а затем удалили его, но сделали это неправильно. Из-за этого новая версия отказывается устанавливаться поверх старой. В этом случае нужно полностью удалить программу с помощью специального ПО.
При наличии достаточных навыков вы можете самостоятельно очистить систему от файлов и папок, созданных браузером в разных каталогах.
Основная папка находится здесь:
C: \ Users \ USERNAME \ AppData \ Local \ Yandex \ YandexBrowser
Будьте осторожны при удалении папки пользователя Данные пользователя все ваши данные будут потеряны: закладки, настройки, пароли и другая информация.
Дополнительные папки расположены по адресам:
C: \ Users \ USERNAME \ AppData \ LocalLow \ Yandex
C: \ Users \ USERNAME \ AppData \ Roaming \ Yandex
C: \ Program Files (x86) \ Yandex
C: \ Program Files \ Яндекс
Обычно этого достаточно для установки новой версии браузера. В крайнем случае, вы можете удалить настройки реестра, связанные с Яндекс.Браузером. Мы не рекомендуем редактировать реестр неопытным пользователям ПК и рекомендуем выполнить экспорт перед внесением изменений.
Место на жестком диске
Возможно, браузер не может быть установлен по такой простой причине, как нехватка места. Решение этой проблемы максимально простое — перейдите в « Установка и удаление программ » и избавьтесь от ненужного ПО.
Так же пройтись по всем используемым папкам и удалить ненужные файлы, например, просмотренные фильмы, скачанные файлы с торрентов и т. Д.
Вирусов
Иногда вирус, заражающий компьютер, мешает установке всех или некоторых программ. Запустите антивирусную проверку или воспользуйтесь утилитой Dr.Web CureIt для проверки системы и удаления опасного и вредоносного ПО.
Запустите антивирусную проверку или воспользуйтесь утилитой Dr.Web CureIt для проверки системы и удаления опасного и вредоносного ПО.
Это все основные причины, по которым Яндекс.Браузер не устанавливается на ваш компьютер. Если эти советы вам не помогли, то напишите в комментариях конкретную проблему, с которой вы столкнулись, и мы постараемся помочь.
Давайте решим все проблемы на вашем компьютере?
Я расскажу вам об ошибке, с которой я столкнулся при установке программы на Windows 7 и успешно ее решил.
Дело в том, что в некоторых конкретных случаях срабатывает защита DEP. При установке Яндекс.Диска появляется окно: В деталях написано:
Сигнатура проблемы:
Имя события проблемы: BEX
Имя приложения: YandexDisk32Setup.exe
Версия приложения: 0.5.0.2267
Отметка времени приложения: 4f7cd79e
Имя модуля ошибки: YandexDisk32Setup.exe
Версия модуля с ошибкой: 0.5.0.2267
Метка времени ошибки: 4f7cd79e
Смещение исключения: 0001e2c0
Код исключения: c0000417
Данные исключения: 00000000
Версия ОС: 6.1.7601.2.1.0.256.1
Код языка: 1049
Дополнительная информация 1: 00ab
Дополнительная информация 2:
Дополнительная информация 3: 9d95
Дополнительная информация 4:
Ознакомьтесь с нашим заявлением о конфиденциальности в Интернете:
http://go.microsoft. com / fwlink /? linkid = 104288 \ u003d0x0419
Если заявление о конфиденциальности в Интернете недоступно, проверьте его локальный вариант:
C: Windowssystem32ru-RUerofflps.txt
Если в Имена проблемных событий написано BEX , то, скорее всего, проблема связана с DEP.На своем ноуте я решил проблему легко — отключил в BIOS. Но это решение подходит не всем, потому что не в каждом BIOS есть параметр Execute Disable Bit. Мне повезло — на моем ноутбуке модифицированный биос.
Итак, решение ошибки установки Яндекс Диска (для Windows Vista / 7):
Вариант 1
- Переименовать файл any.exe в YandexDisk32Setup.exe (для 64-битной Windows, скорее всего, YandexDisk 64
Setup. exe, но я не проверял).
exe, но я не проверял). - Откройте панель управления — Система — Расширенные настройки системы — вкладка Дополнительно — верхняя кнопка Параметры — вкладка Предотвращение выполнения данных
- Укажите Включить DEP для всех программ и служб, кроме выбранных ниже
- Нажмите Доп… и выберите файл YandexDisk32Setup.exe
- Потом ОК, ОК, перезагружаем комп и спокойно ставим Яндекс.Диск
Вариант 2
Метод довольно опасный, Windows может перестать загружаться. Автор статьи не несет ответственности за ваши действия!
- Start — введите в поле поиска cmd
- Щелкните правой кнопкой мыши найденную строку — Запуск от имени администратора
- Откроется черное окно для ввода команд. Введите команду bcdedit.exe / set (текущий) nx AlwaysOff
- Должно появиться сообщение Операция успешно завершена
- Закройте все, перезагрузите компьютер и поставьте Яндекс.
 Диск — ошибка не появится, все установится
Диск — ошибка не появится, все установится - Настоятельно рекомендуется снова включить DEP — это полезная защита от вирусов. Для этого повторите шаги 1 и 2 еще раз.
- Введите другую команду для включения DEP: bcdedit.exe / set (current) nx OptIn
- Снова перезагружаем компьютер, радует работающий Яндекс.Диск
Newans при установке Яндекс.Диска
Обратите внимание — если вы не хотите устанавливать Яндекс.Бар и тд, снимите галочки после установки:
Всего
Яндекс.Диск не работает как обычно. Дорабатываются функции, исправляются ошибки. Уверен, что скоро ошибка с DEP будет исправлена и моя заметка потеряет актуальность. До этого момента я надеюсь, что она поможет тем, кто столкнулся с вышеуказанной проблемой.
Сам сервис понравился.Работает шустро, места много. Есть много недостатков, особенно связанных с разделением файлов на общедоступные (доступные всем) и личные (доступные только владельцу учетной записи Диска). Однако я рад, что у меня появилась новая служба хранения.
Однако я рад, что у меня появилась новая служба хранения.
П.С.
В новой версии Яндекс.Диска 0.5.0.2344 эта ошибка уже исправлена.
P.P.S
Вот полный установщик Яндекс.Диска версии 0.5.0.2344, т.е. YandexDisk32Setup.exe находится внутри и (наверное еще раз не проверял) YandexDisk64Setup.exe: YandexDiskSetupPack.exe. Огромное спасибо пользователю за эту находку!
Следует отметить, что Яндекс-браузер часто обновляет функции и запускает последнюю версию.
Многие пользователи используют различные программы для просмотра интересных веб-страниц в Интернете.
Но если у вас возникло желание установить новый браузер, то вам необходимо скачать браузер с официального портала.Специалисты утверждают, что таким образом можно защитить свой компьютер от вторжения вредоносных вирусов.
В этой статье подробно описаны способы установки Яндекс браузера. По определенным причинам в системе возникает проблема и соответственно браузер не устанавливается.
Это может произойти из-за проблем с интернет-соединением, недостатка места на жестком диске, сбоя системы при загрузке установочных файлов, вирусной атаки на персональный компьютер, некорректного удаления предыдущей версии.
При переходе на официальный портал необходимо скачать файл, представленный в этой системе. После запуска процесса и установки программного обеспечения происходит сбой системы. Если у вас есть проблемы с доступом в Интернет, то лучше решить эту проблему, а затем скачать обновление. Поскольку процесс установки может быть прерван в любой момент, и вы не сможете установить это приложение.
Специалисты советуют пользователям Яндекс браузера использовать офлайн-версию.Такой установщик позволит вам установить программное обеспечение даже при плохом интернет-соединении. Офлайн-версия доступна на официальном портале http://browser.yandex.ru/download/?os\u003dwin&full\u003d1.
После нажатия на ссылку вы можете легко установить браузер, который загрузится автоматически.
Если на вашем компьютере недостаточно свободного места, вы должны принять следующие меры. Для начала нужно очистить корзину, а также диски, удалить файлы вручную, удалить программу.Чтобы запустить утилиту для очистки жесткого диска, вам придется зайти в специальную программу под названием «Проводник Windows». Ярлык, расположенный на рабочем столе, и панель быстрого доступа позволят вам найти нужный вариант.
Нажав на значок диска, на котором установлены операционные системы, вам нужно перейти к опции «Очистить». В это время система проверяет выбранный объект на наличие определенной информации. Поэтому, удалив ненужную информацию на вашем компьютере, вы можете запустить любую другую программу.Соответственно, вам придется отметить все ссылки, которые больше не понадобятся в будущем, и нажать на «Очистить».
На случай удаления данных
Специально созданная корзина позволит вам удалить ненужные файлы, но с гарантией восстановления конкретного документа. Эта функция существует для категории, которая хочет восстановить информацию в будущем.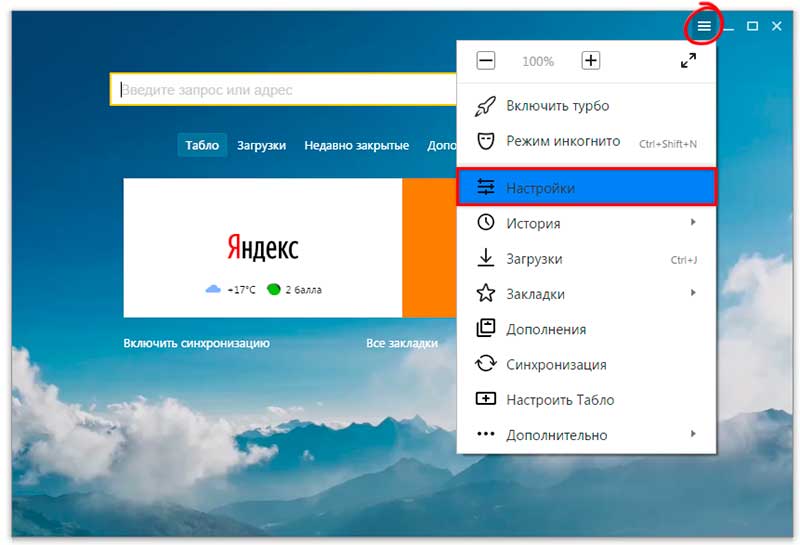 Следует отметить, что пока данные находятся в корзине, вы не сможете использовать перегруженные диски.В этом случае вам придется полностью очистить корзину или удалить определенную часть ненужных файлов.
Следует отметить, что пока данные находятся в корзине, вы не сможете использовать перегруженные диски.В этом случае вам придется полностью очистить корзину или удалить определенную часть ненужных файлов.
Освободить персональный компьютер можно другим способом.
Когда вы переходите в каталог загрузок, вы можете подробно изучить файлы, которые занимают определенное место. Затем вам нужно открыть опцию «Пуск», перейти в панель управления и запустить утилиту «Удалить программу».
Компьютер заражен вирусами, что делать
Очень часто пользователи жалуются, что компьютер заражен огромным количеством вирусов.В этом случае вам придется установить антивирус, а затем тщательно очистить свой компьютер от вредоносной информации. Выполнив все эти действия, вы можете легко установить программное обеспечение и воспользоваться новейшими функциями.
Используйте start.me в Яндекс.Браузере — Центр поддержки start.me
Яндекс — браузер на основе Chromium с добавленной функциональностью от Opera.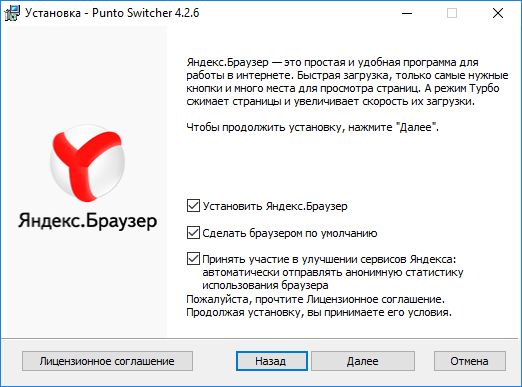 Многие из его функций прямо из Google Chrome. Однако есть некоторые важные отличия.
Многие из его функций прямо из Google Chrome. Однако есть некоторые важные отличия.
Чтобы использовать start.me в Яндекс браузере, выполните следующие действия:
- Быстрая ссылка на start.me
- Импорт закладок
- Получить букмарклет
- Ресурсы
1. Быстрая ссылка на start.me [вверх]
Яндекс.Браузер не поддерживает установку внешнего веб-сайта в качестве стартовой страницы или страницы новой вкладки. Однако вы можете установить расширение из интернет-магазина Opera, чтобы создать в браузере значок домашней страницы, который будет ссылаться на https: // start.мне.
Таким образом, вы можете попасть в start.me одним щелчком мыши.
Инструкции:
Перейдите на https://addons.opera.com/extensions/details/homepage-in-new-tab/
Установить расширение
Сделать https://start.me стартовой страницей
Вы также можете поставить закладку на панель закладок для быстрого доступа.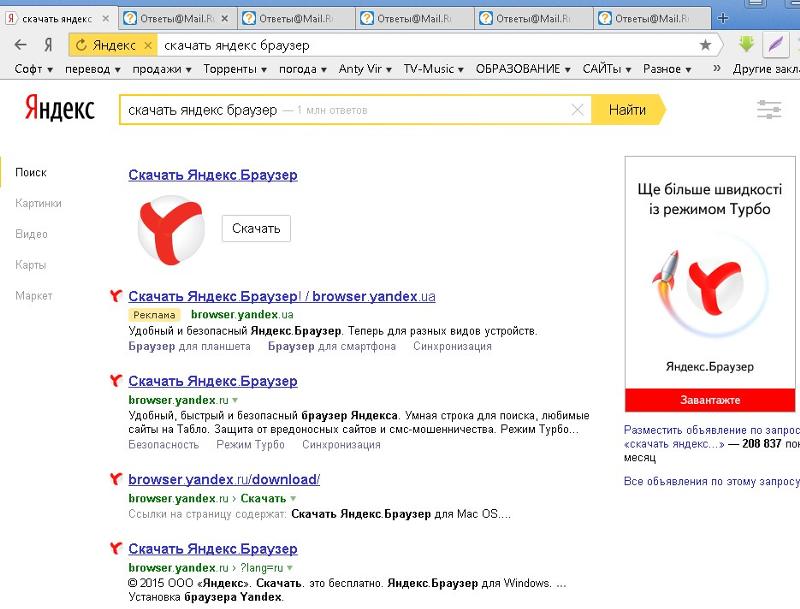
2. Импортировать закладки [вверх]
Яндекс не разрешает установку нашего расширения Chrome, поэтому вы не можете использовать расширение для импорта ваших закладок.Если вы хотите импортировать закладки, вы должны сделать это вручную. Вы делаете это только один раз.
Если вы сохранили свои закладки на странице start.me, вы можете получить к ним доступ из любого браузера.
- Убедитесь, что вы экспортировали закладки в формате HTML.
- Щелкните кнопку Добавить содержимое.
- На панели «Добавить содержимое» прокрутите вниз и найдите кнопку «Импортировать закладки».
- Нажмите кнопку «Импортировать закладки» и перейдите к HTML-файлу со своими закладками.
- Щелкните Импорт.
- По завершении импорта вы увидите сообщение «Импорт завершен».
- Нажмите «Закрыть», чтобы продолжить.
Букмарклет позволяет добавлять страницы в закладки одним щелчком мыши. Лучше всего он работает на панели закладок.
Щелкните здесь, чтобы узнать, как перетащить его на панель закладок Яндекса.
- Более подробную информацию об установке и настройке Яндекса вы можете найти в разделе их поддержки: https: // яндекс.ru / support /.
Расширение Hola для Яндекс браузера. Установка VPN в Яндекс.Браузере. Работа с расширением
Доступ к веб-сайтам, заблокированным или подвергнутым цензуре в вашей стране, компании и школе, и потоковая передача мультимедиа с помощью бесплатного прокси-сервиса Hola Unblocker VPN.
Разблокируйте большинство сайтов с помощью бесплатной версии. Чтобы разблокировать все веб-сайты или защитить свой трафик, подпишитесь на PLUS.
Hola — это бесплатный прокси-сервер VPN без рекламы, который обеспечивает более быстрый и открытый Интернет.
Hola VPN — самый быстрый в мире разблокировщик с использованием технологии раздельного туннелирования. Для полного шифрования, конфиденциальности и безопасности подпишитесь на PLUS.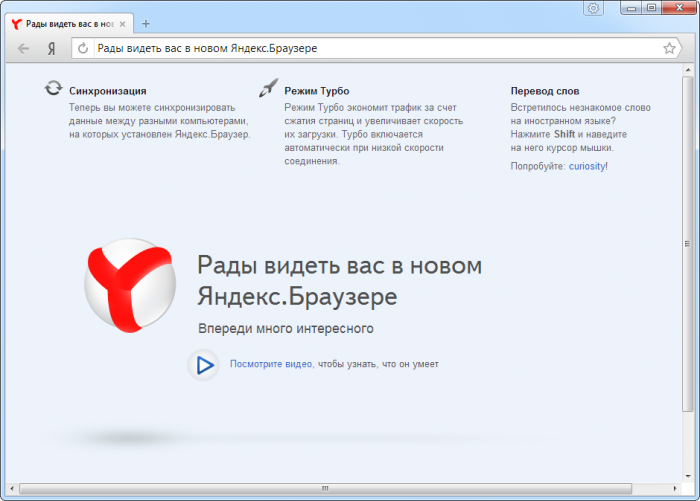
Это не одноранговое приложение. Это расширение не связывает и не поощряет загрузку любых других продуктов и полностью функционально, как есть, не требуя дополнительной загрузки.
Если у вас есть какие-либо технические проблемы, напишите нам по адресу [email protected] (не публикуйте вопрос — мы не можем ответить на все сообщения).
Hola VPN требует следующих разрешений:
— Прокси: разрешите расширению Hola проксировать ваш трафик через сервер в другой стране
, чтобы изменить ваш IP-адрес и разблокировать запрещенные сайты.
AllHosts / WebRequest / WebRequestBlocking: пусть расширение Hola проверяет каждый веб-запрос и изменяет его. Hola VPN — самый быстрый разблокировщик, потому что он использует технологию раздельного туннелирования и проксирует только минимальное количество веб-запросов, необходимых для разблокировки сайта.
Вкладки: позвольте Hola отслеживать ваши вкладки и включать VPN только на определенных вкладках и отображать всплывающие окна внутри страницы, чтобы вы могли включать, отключать и исправлять проблемы с подключением.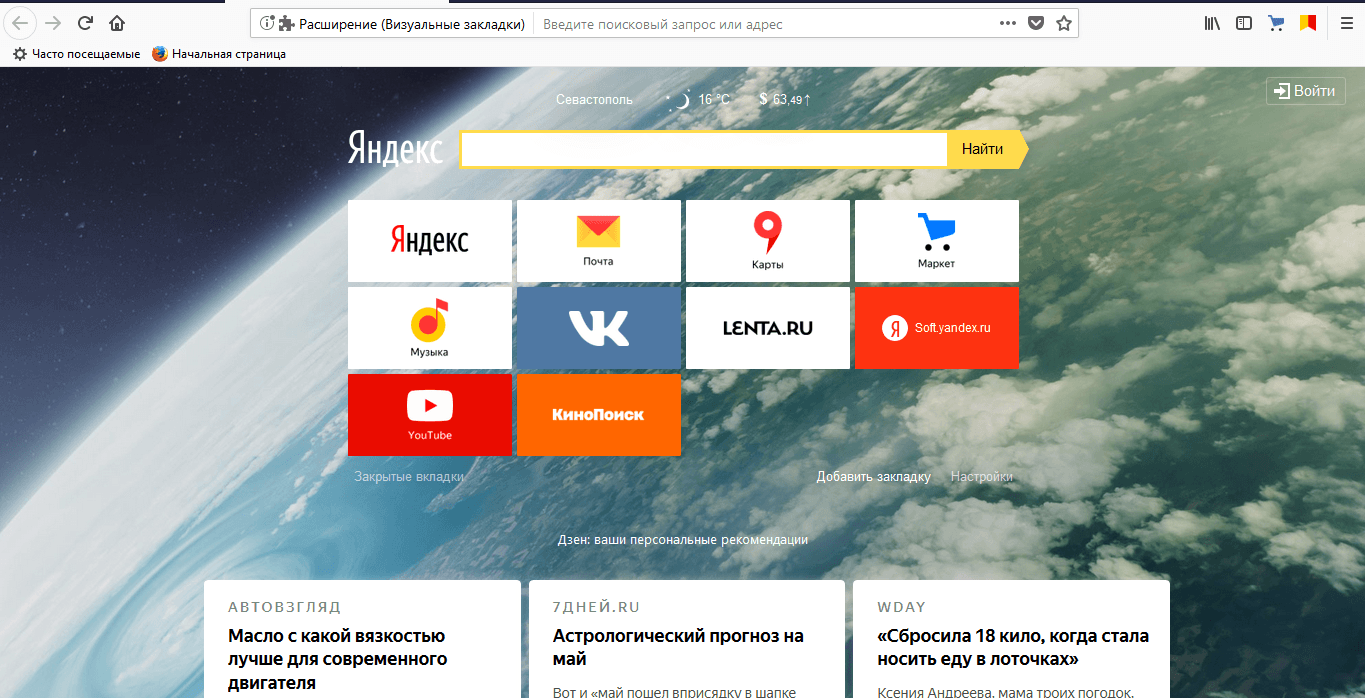
WebNavigation: Позвольте Hola отслеживать ваш запрос на навигацию и включать VPN на одном сайте и только тогда, когда это необходимо.
Cookies: разрешите Hola доступ к вашим файлам cookie. Некоторые сайты кэшируют вашу страну в файлах cookie, и необходимо очистить эти файлы cookie, прежде чем вы сможете получить доступ к этому сайту из другой страны.
Хранилище: Позвольте Hola сохранить локальную конфигурацию и данные кеша.
ContextMenus: Позвольте Hola добавлять записи в контекстное меню.
Подпишитесь на PLUS: https: // hola.org / plus? ref \ u003dwebstore
Доступно на Android: https://play.google.com/store/apps/details?id\u003dorg.hola
Подробнее — https://hola.org/faq.html
Поддержка — http://support.hola.org
Политика конфиденциальности Hola: http://hola.org/legal/privacy
Лицензия конечного пользователя Hola: http://hola.org/legal/sla
Разрешения
- Это расширение может доступ к вашим данным на всех веб-сайтах.

- Это расширение может получить доступ к вашим данным на некоторых веб-сайтах.
- Это расширение будет управлять вашими добавочными номерами.
- Это расширение может управлять настройками конфиденциальности.
- Это расширение может получить доступ к настройкам вашего прокси.
- Это расширение может получить доступ к вашим вкладкам и действиям в Интернете.
Скриншоты
Отзывы пользователей
- Обзоры и рейтинги
- Сообщенные проблемы (2)
- Закрытые проблемы (0)
Обзоры и рейтинги
- Позволяет получить доступ к любому заблокированному сайту.
- Довольно высокая скорость по сравнению с аналогичными бесплатными расширениями VPN.
- Обеспечивает высокий уровень конфиденциальности.Это достигается за счет использования сложного шифрования без регистрации, что не позволяет отслеживать действия пользователя.
- Множество серверов для подключения.
- Hall VPN распространяется бесплатно.
- Интерфейс на русском языке.
- Удобное управление.

- Присутствует несколько уязвимостей. Но, к счастью, разработчики дополнений постепенно устраняют все «дыры», делая расширение VPN более безопасным для использования в Яндекс.Браузере.
- Hola VPN по своей сути является сетью ping. Это означает, что все компьютеры, на которых установлено это дополнение, объединены в одну сеть. А если один из пользователей скачивает запрещенные файлы, то на всех компьютерах останутся следы. В будущем будет сложно доказать, что это сделал кто-то другой.
- Быстрый доступ к настройкам расширений.
- Скорость загрузки сайта.
- Скрытие IP-адреса пользователя для сохранения анонимности в Интернете.
- Все совершенно бесплатно.
Yadx0persa говорит:
30 июня 2019 г. — Версия 1.130.722
Brendon1978 говорит:
17 мая 2019 г. — Версия 1.130.722
Amcbrian1 говорит:
8 мая 2019 г. — Версия 1.130.722
8 февраля 2018 г. — Версия 1.79.633
Кевин 6325 говорит:
24 октября 2017 г. — Версия 1.66.172
Xisknxisnkn говорит:
Со временем каждому пользователю может потребоваться обеспечить анонимность в Интернете. Причин может быть множество, например, вполне возможно, что интернет-провайдер по ошибке заблокировал доступ к нужному сайту, а может вы просто хотите скрыть свое пребывание на разных сайтах.
Причин может быть множество, например, вполне возможно, что интернет-провайдер по ошибке заблокировал доступ к нужному сайту, а может вы просто хотите скрыть свое пребывание на разных сайтах.
К счастью, обеспечить анонимность достаточно просто, для этого нужно скачать специальное расширение — Hola VPN, которое устанавливается прямо в Яндекс Браузер.
Достоинства и недостатки
Но прежде чем приступить к установке, хочу отметить ряд преимуществ и возможностей плагина:
Несмотря на множество преимуществ, плагин все же имеет свои недостатки:
И, глядя на все эти плюсы и минусы, мы можем с уверенностью сказать, что Hola VPN — одно из лучших бесплатных решений для браузера Яндекса, которое, безусловно, стоит использовать. И у всех надстроек есть недостатки, от этого никто не застрахован, к тому же разработчики постоянно обновляют плагин, делая его еще более безопасным.
Инструкции по установке
Принцип установки довольно прост:
После этого установка будет завершена.
Как начать пользоваться плагином
Откройте заблокированный сайт в Яндекс.Браузере и нажмите на значок надстройки, который находится в правом верхнем углу браузера. Выберите страну, из которой будет отображаться ваше посещение.
Например, если вы живете в России и у вас заблокирован определенный сайт, выберите любую другую страну.После этого сайт начнет загружаться из выбранной вами страны.
Если вам нужно приостановить VPN Hola, щелкните значок выключения. Этот значок также включает расширение.
Дополнительные возможности
Плагин VPN Hall предоставляет ряд функций, с помощью которых вы можете сделать работу в Интернете еще более комфортной.
В их список входят:
Все дополнения устанавливаются в Яндекс Браузере отдельно друг от друга.
Инструкция по удалению
Если по каким-то причинам расширение Hola VPN вам не подходит, вы всегда можете удалить его из Яндекс.Браузера.
Это можно сделать двумя способами:
Теперь, когда мы выяснили основные параметры, можно приступить к тестированию.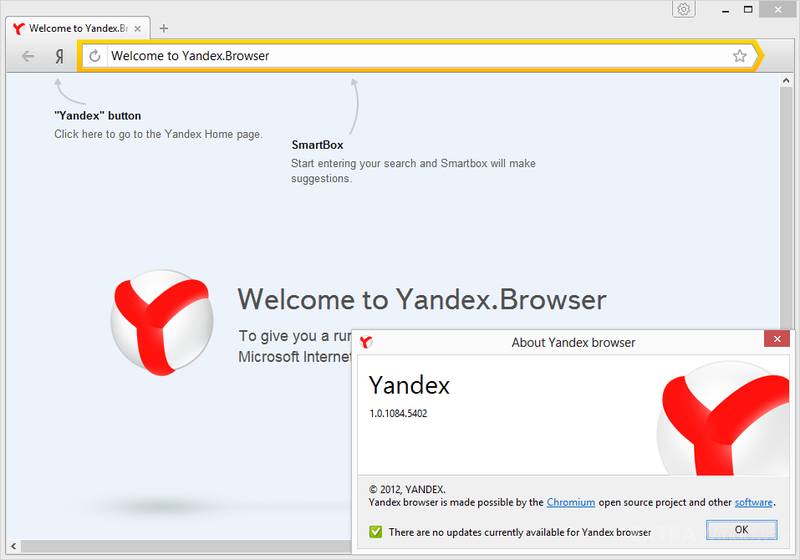
Проверка производительности
Конечно, Halla VPN, как и любое другое бесплатное расширение для Яндекс.Браузера, имеет другую быструю загрузку сайтов и скачивание файлов, например прямое соединение от вашего интернет-провайдера. Но все же аддон показал себя на очень высоком уровне по сравнению с аналогичными решениями.
Test 1: Проверка скорости прямого подключения без использования надстройки.
У меня скорость интернета 11 Мб / с, результаты практически такие же: пинг — 100, скорость загрузки 11,41 и скорость загрузки 9,62.
Тест 2: Мы используем аддон и указываем в качестве региона «США».
И результаты следующие: пинг — 230, загрузка — 3,32 мб / с и загрузка — 2,95 мб / с. Результаты очень хорошие.
Hola — это плагин для браузера, который дает пользователю бесплатный доступ к сайтам, заблокированным в стране.По сравнению с другими аналогичными приложениями, Hola не нужно запускать в отдельном окне, а все действия с расширением можно выполнять прямо в браузере. О возможностях Hola и о том, как работать с этим дополнением в Google Chrome, и пойдет речь далее.
О возможностях Hola и о том, как работать с этим дополнением в Google Chrome, и пойдет речь далее.
Функции Hola
Как установить Hola для Google Chrome?
- Перейдите на страницу Hola в Интернет-магазине Chrome.
- Нажмите кнопку Установить .
- Подтвердите свои действия, нажав кнопку Установить расширение в появившемся диалоговом окне.
- Подождите, пока система не уведомит вас о завершении загрузки и установки подключаемого модуля.Об этом расскажет специальное сообщение.
- После установки значок расширения Hola будет отображаться в правом верхнем углу окна браузера.

- После установки значок расширения Hola будет отображаться в правом верхнем углу окна браузера.
Как работать с Hola?
- Перейдите на сайт, заблокированный в вашем регионе.
- Щелкните левой кнопкой мыши значок Hola в браузере.
- Щелкните в центральной области окна расширения, чтобы выбрать страну, в которой этот сайт является общедоступным.
- Обновите страницу и наслаждайтесь содержимым, ранее закрытым для вас.
Это все, что вам нужно знать о самом расширении Hola и о том, как с ним работать. Как видите, этот плагин очень полезен и довольно прост в управлении. Теперь вы можете полноценно проводить время в Интернете без каких-либо ограничений.
Hola для браузера Яндекса — это приложение, позволяющее использовать бесплатный VPN-сервис для обхода интернет-блокировки. С помощью этого уникального инструмента пользователь получает доступ к неограниченному количеству запрещенных ресурсов в Интернете.
А именно на сайты, которые по определенным причинам заблокированы на региональном или национальном уровне (т. е. недоступны для просмотра на территории проживания пользователя). Free VPN также позволяет снимать блокировку со страниц с мультимедийным контентом (с контентом в виде аудио или видео файлов).
е. недоступны для просмотра на территории проживания пользователя). Free VPN также позволяет снимать блокировку со страниц с мультимедийным контентом (с контентом в виде аудио или видео файлов).
Плагин Hola
Технология
Virtual Private Network (частная виртуальная сеть) позволяет изменить реальный IP-адрес (индивидуальный адрес компьютера в Интернете) и получить возможность просматривать сайты, заблокированные в этом регионе.К важным преимуществам расширения hola для браузера Яндекса можно отнести:
- Открытие доступа к интересным медиаканалам и сайтам.
- Ускорение загрузки интернет-контента и страниц.
- Безопасный и удобный интернет-серфинг.
- Шифрование трафика и кеширование данных.
- Полная свобода действий без цензуры и ограничений в Интернете.
- Скрытый IP-адрес, полная анонимность.
- Высокоскоростной прокси.
Сегодня количество сторонников hola plugin во всем мире растет. Эта популярность обусловлена уникальными возможностями, а также возможностью интеграции в Mozilla, Amigo, Opera, Internet Explorer и т.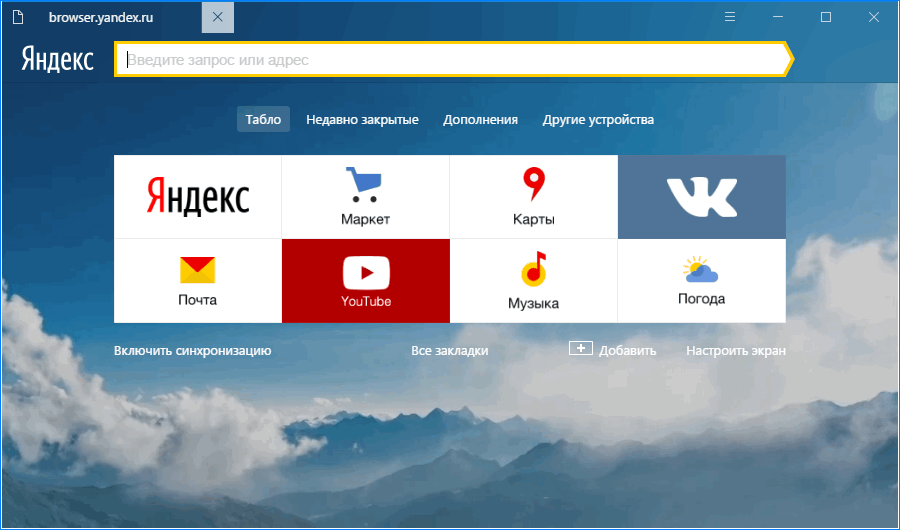 Д. Приложение доступно для Android, Windows, Mac OS X и iOS.
Д. Приложение доступно для Android, Windows, Mac OS X и iOS.
Установка и возможности программы
Еще одним положительным моментом использования приложения hola для Яндекс браузера является легкость его установки и простой настройки. Расширение можно установить прямо из магазина вашего браузера.
Так как Яндекс браузер построен на базе движка Chromium, на котором также разработан Google Chrome, Opera — это интернет-магазин для Chrome, Opera полностью подходит для браузера Яндекс. Те. все расширения Chrome совместимы с Яндекс браузером.
Зайдите в магазин расширений Opera. В правом верхнем углу строки поиска введите «Hola» и нажмите «Enter».
Откроется окно.
Щелкните значок слева, а затем кнопку «Добавить в Яндекс браузер».Появится окно подтверждения установки.
Щелкните «Добавить». Логотип расширения появится в правом верхнем углу.
Плагин установлен.
Другой способ — просто зайти на официальный сайт hola.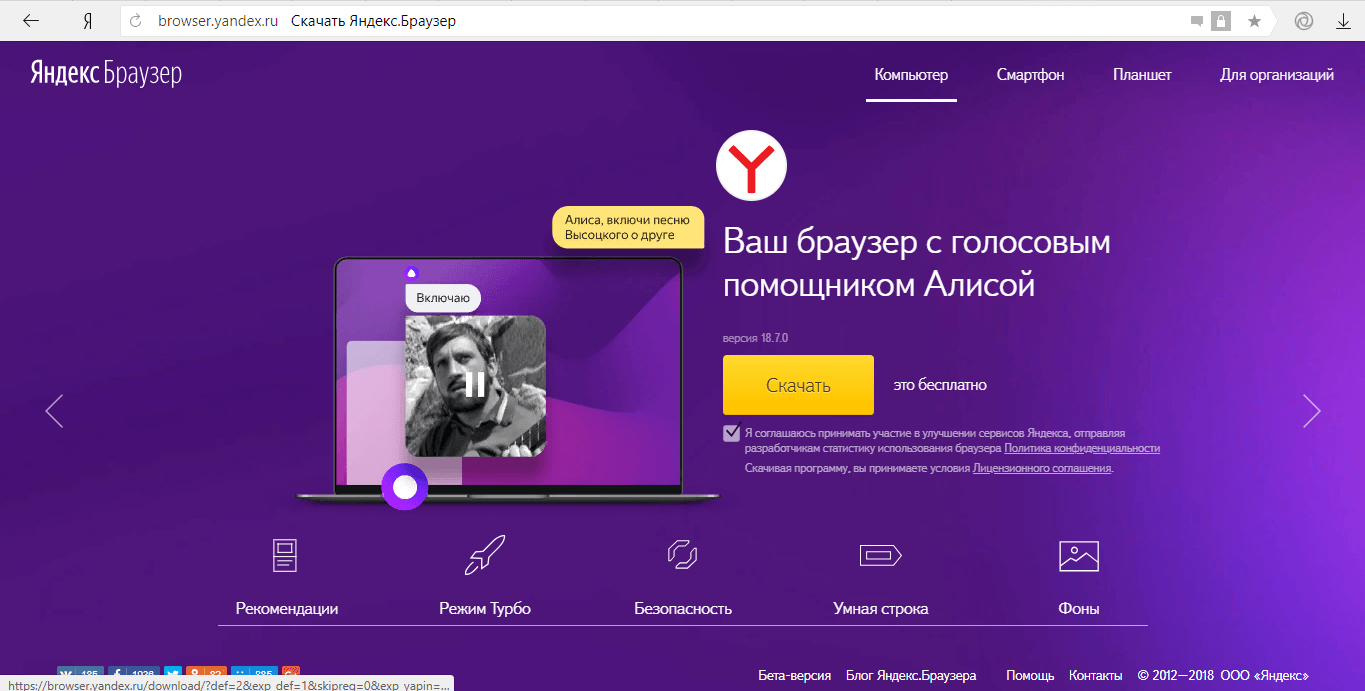 org и щелкнуть нужный элемент. Щелкните маленький треугольник и выберите Россию, а затем щелкните большую синюю кнопку.
org и щелкнуть нужный элемент. Щелкните маленький треугольник и выберите Россию, а затем щелкните большую синюю кнопку.
Будет установлено многофункциональное расширение.
Как это работает
Сначала отображается IP-адрес пользователя в реальном формате, но его можно изменить.Для этого нажмите на значок расширения, затем выберите флаг страны из выпадающего списка в меню (например, США).
Указав требуемый IP-адрес, вы можете перейти на интересующий пользователя ресурс. При нажатии на ссылку «Популярные сайты» открывается список востребованных ресурсов, использование которых ограничено.
После всех выполненных процедур откроется доступ к заблокированному контенту. Чтобы прекратить использование программы, вам достаточно нажать кнопку «Выключить Hola».
Дополнительная информация
Помимо основных параметров, расширение Hola для браузера Яндекс, использующее бесплатный VPN-сервис, имеет и другие интересные особенности … В частности, с его помощью можно смотреть потоковое видео. Для этого используется медиаплеер Hola. Программа также позволяет скачивать понравившееся видео с сервиса. Есть хорошие новости и для пользователей Facebook. На официальной странице социальной сети вы можете оставить свой голос за снятие ограничения с любого веб-ресурса.
Для этого используется медиаплеер Hola. Программа также позволяет скачивать понравившееся видео с сервиса. Есть хорошие новости и для пользователей Facebook. На официальной странице социальной сети вы можете оставить свой голос за снятие ограничения с любого веб-ресурса.
Пользователи
Extension должны помнить еще об одном важном моменте. Для ускорения подключения и передачи информации по каналам данные кешируются на устройствах других пользователей ресурса. В связи с этим, чем больше пользователей данной технологии будет зарегистрировано на территории вашего проживания, тем быстрее будет подключение к Интернету на вашем компьютере.
Как удалить hola
Щелкните значок настроек. (Кстати, в этом браузере в настройках четыре стика, а в Chrome — 3.Яндексоиды существенно изменили интерфейс.). Выбираем «Дополнения».
И переместите мышку на переключатель «Вкл.». Появится Удалить.
Щелкните по этикетке, и расширение будет полностью удалено.
Технология
VPN обеспечивает зашифрованное Интернет-соединение с сайтами, играми и другими Интернет-ресурсами через промежуточный сервер, который может быть физически расположен практически в любой точке мира.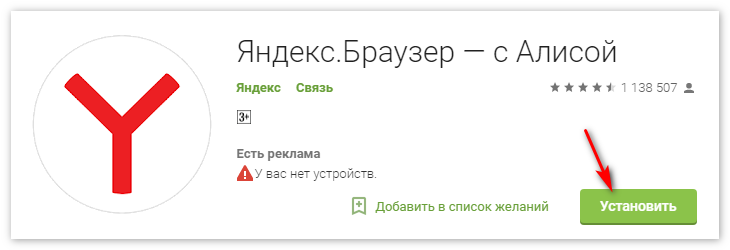 Таким образом, пользователь может использовать Интернет анонимно, скрывая истинные данные своего сайта (IP-адрес, ПК, операционная система и т. Д.).).
Таким образом, пользователь может использовать Интернет анонимно, скрывая истинные данные своего сайта (IP-адрес, ПК, операционная система и т. Д.).).
Из этой статьи вы узнаете, как включить и настроить VPN для Яндекс.Браузера. Стоит отметить, что это будет иметь только локальный эффект — защитить сетевой канал прямо в этом браузере, но в других браузерах приложения не будут.
В Яндекс.Браузере VPN подключается с помощью специальных расширений (надстроек). Их можно найти и скачать следующим образом:
1. Откройте меню Яндекс (кнопка «три полоски»).
2. Щелкните по разделу «Дополнения».
3. Прокрутите страницу вниз с дополнительными панелями. Затем нажмите кнопку «Каталог расширений …».
4. На открывшейся странице магазина в поле поиска введите — «VPN».
В раскрывающемся фрагменте с подсказками, а затем в результатах поиска (после нажатия клавиши «Enter») вы увидите множество надстроек, выполняющих сетевое соединение через VPN.
В этой статье мы подробно рассмотрим, как использовать самые популярные расширения.
Это условно-бесплатный плагин. Имеет продвинутый и в то же время простой в использовании интерфейс. Обеспечивает надежное и безопасное соединение через прокси-сервер практически без потери скорости. Не содержит ограничений по доступу: можно смотреть видео и картинки, слушать аудиозаписи. Он имеет собственную базу данных мощных, надежно защищенных прокси-серверов, которые обеспечивают полную конфиденциальность пользовательских данных (истории посещений, запросов и т. Д.). Полностью меняет геолокацию сайта (географическое положение) и IP-адрес.По статистике, им пользуются более 34 миллионов пользователей. Надстройка является кроссплатформенной и доступна в магазинах расширений Firefox и Google Chrome.
Найдите дополнение через опцию поиска и нажмите кнопку «Добавить …» на его странице.
Внимание! Описанные ниже расширения подключаются таким же образом.
После активации нажмите кнопку ZenMate.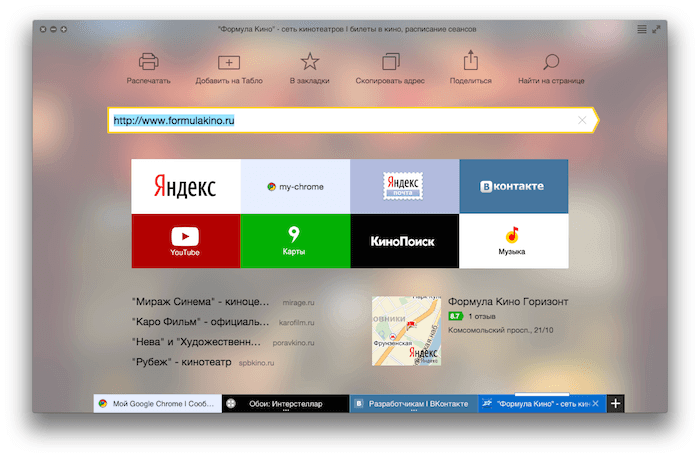 При первом запуске вам будет предложено зарегистрироваться, чтобы использовать пробную версию премиум-аккаунта с расширенными настройками.
При первом запуске вам будет предложено зарегистрироваться, чтобы использовать пробную версию премиум-аккаунта с расширенными настройками.
Введите свой логин (e-mail) и пароль, а затем нажмите «Зарегистрироваться».
Чтобы получить доступ к панели настройки, снова щелкните значок надстройки.
В выпадающем окне можно выбрать другой прокси-сервер, полностью отключить VPN. А также задайте параметры других опций (ссылка «Настройки»).
Эффективное решение для обеспечения безопасности интернет-соединения и обхода различных IP-блокировок (геолокация, маска адреса, цензура и т. Д.)). Он имеет интуитивно понятную систему управления, с которой легко справится даже новичок.
После запуска в браузере откроется вкладка с визуальными закладками на самые популярные веб-сайты в вашем регионе. Вы можете щелкнуть любой предварительный просмотр и быстро перейти на свой любимый сайт через безопасное соединение.
Общие настройки модуля можно открыть, нажав на его кнопку на панели Яндекс.
В этом окне вы можете изменить соединение прокси (выбрать другую страну), ускорить загрузку потокового видео, включить антибаннер.
«Классический» формат прокси не только для Яндекс.Браузера, но и для Opera. Успешно «преодолевает» блокировки социальных сетей со стороны системных администраторов на учебных, офисных компьютерах. Обеспечивает стабильное соединение.
После первого запуска расширения откроется вкладка с предложением активировать премиум-профиль. Можете не обращать на это внимания — закройте и приступайте к работе. В бесплатной версии Browsec содержит все основные функции VPN.
Чтобы изменить прокси, просто нажмите кнопку расширения, а затем выберите опцию «Изменить».После этих действий флаг страны изменится.
Также на этой панели вы можете отключить аддон и войти в системный профиль (если он у вас есть).
Как проверить работу VPN?
Это можно сделать следующим образом:
- Отключите надстройку VPN в вашем браузере.

- Заходим в поисковик Яндекс и делаем запрос — «IP» (без кавычек).
- В первом блоке будет отображаться настоящий IP-адрес вашего компьютера. Запомни.
- Включить надстройку VPN.
- Сделать запрос на Яндекс (IP) еще раз. Адрес уже должен отображаться другим (не ваш, а подключенный прокси).
Если вы хотите узнать более подробную информацию об IP-адресе прокси-сервера, через который вы подключаетесь, под адресом в блоке выдачи поисковой системы перейдите по ссылке «Узнать о вашем подключении».
Безопасно для вас в глобальной сети!
Как установить Яндекс браузер на ноутбук.Яндекс.Браузер не установлен. Простое решение проблемы
Когда-то каждая поисковая система стремилась освоить свой браузер (Интернет-браузер), и Яндекс не был исключением. Хорошее приложение появилось в 2012 году. Как установить Яндекс Браузер, как его настроить и использовать? Прочтите статью и ответьте на эти вопросы сами.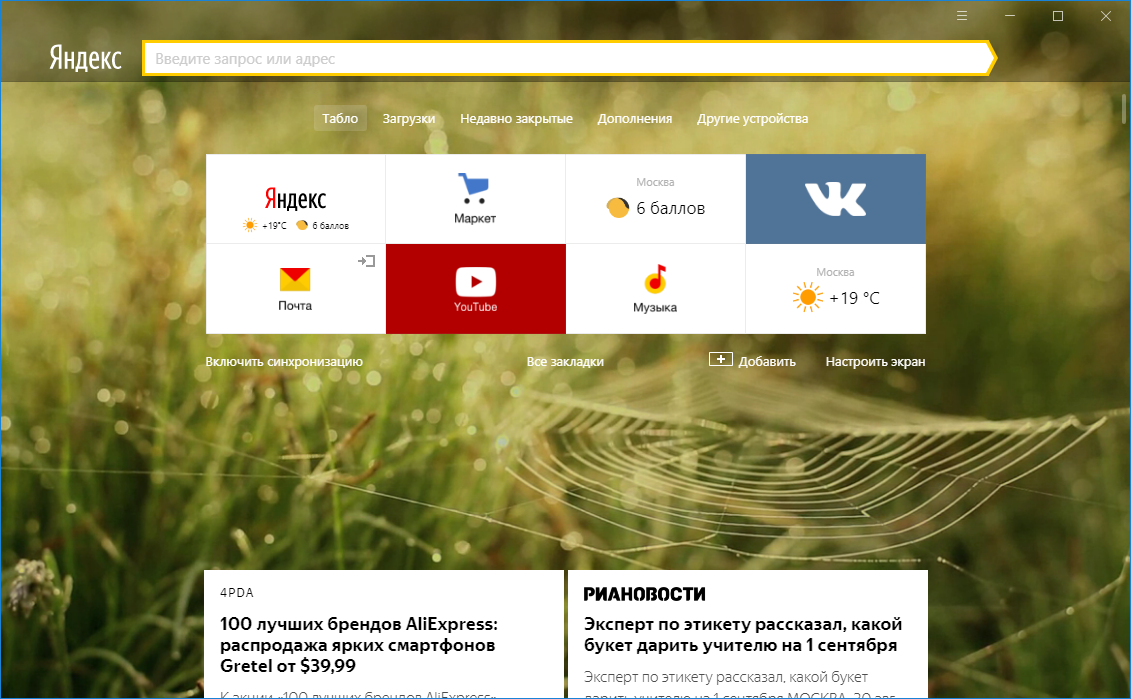
Установить Яндекс Браузер
Скачать Яндекс Браузер можно на официальном сайте.
Нажмите кнопку «Загрузить».
Запустите загруженный файл.
Нажимаем «Начать использовать»
Ждем несколько минут, пока установится браузер.
Теперь у нас есть первая страница Яндекс Браузера. Выше предложение сделать Яндекс Браузер браузером по умолчанию. Если вы специально загрузили этот браузер для постоянного использования, выберите Установить по умолчанию . А если захочется попробовать — может, подождать стоит.
В любом случае « Панель быстрого доступа », которая содержит закладки популярных сайтов, по умолчанию большинство из них являются сервисами Яндекса.
Но эту панель можно легко настроить. Как? Давайте посмотрим.
Настройка панели быстрого доступа Яндекс.Браузера
Внизу панели справа мы видим две кнопки « Настройка » и « Добавить ».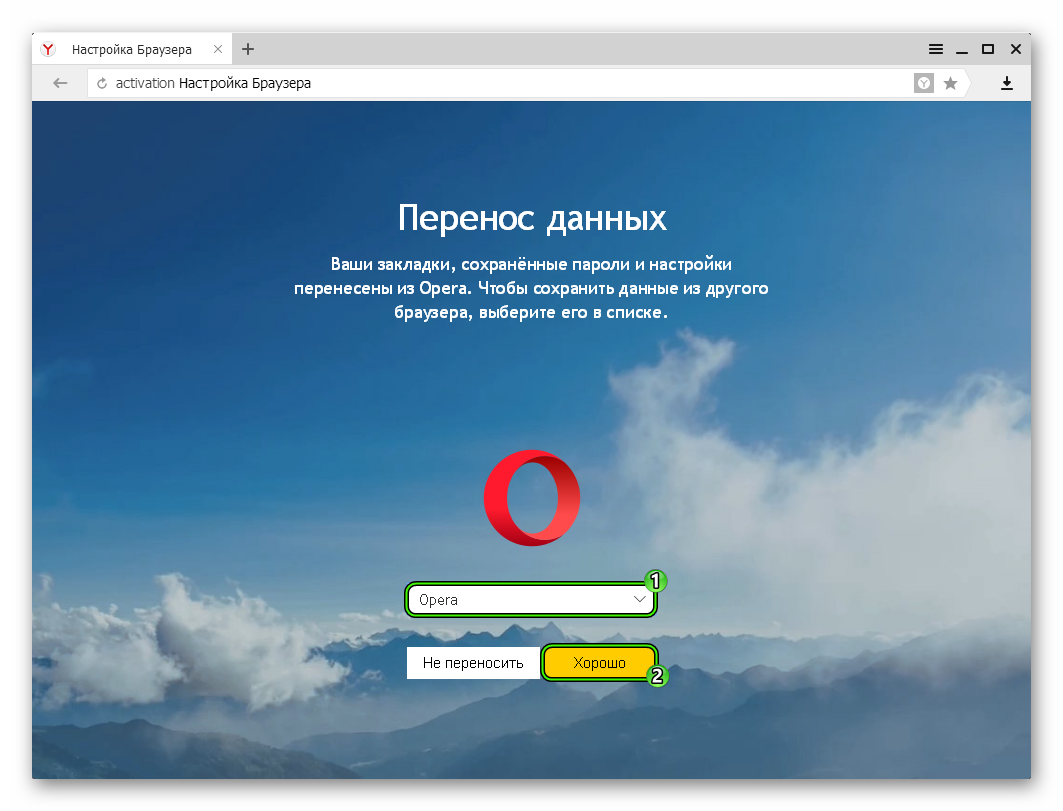 Нажмите Добавить и появится строка для ввода адреса сайта. Вы также можете выбрать сайты из списка рекомендуемых и популярных, нажав на логотип соответствующего сайта под строкой ввода адреса.
Нажмите Добавить и появится строка для ввода адреса сайта. Вы также можете выбрать сайты из списка рекомендуемых и популярных, нажав на логотип соответствующего сайта под строкой ввода адреса.
Нажмите «Добавить»
Очень удобно, что здесь не нужно вводить адрес сайта в виде «http: // pcgu ..
Моя персональная панель
Как удалить ненужные сайты? Для этого есть крестик в верхнем правом углу каждой плитки .
Нажав на специальную иконку в правом верхнем углу попадаем в раздел «Загрузки» или раздел загруженных файлов.
Кнопка загрузки
Как видите, последнее время я ничего не скачивал через Яндекс.Браузер, поэтому список пуст. Нажимаем кнопку «Все загрузки» и посмотрим, что там.
Кнопка «Все загрузки»
Обратите внимание на кнопку «Открыть папку» . При нажатии на эту кнопку откроется папка по адресу C / Users / User_name / Downloads или другим способом My computer — Downloads . В нем хранятся все загруженные файлы. Вы можете изменить эту папку, перейдя в Настройки — Все настройки — Показать дополнительные настройки — Загрузите папку .
В нем хранятся все загруженные файлы. Вы можете изменить эту папку, перейдя в Настройки — Все настройки — Показать дополнительные настройки — Загрузите папку .
Кнопка открытия папки
Мой компьютер — Загрузки
Работа с историей в Яндекс браузере
Нажмите кнопку «Недавно закрытые» рядом с кнопкой «Загрузки» . Теперь мы можем видеть последние посещенные сайты. Нажмите «Вся история» , чтобы увидеть полный список посещенных сайтов.
Нажмите на кнопку «Дополнительно» , чтобы посмотреть, что можно настроить в Яндекс Браузере. А теперь нажмите «Все настройки» .
Перед нами все настройки Яндекс.Браузера. Ниже показано, на что влияют некоторые настройки.
С чего начать — при запуске браузера, что открывается, страница Яндекса, панель быстрого запуска или сайты, которые вы посетили при закрытии браузера.
Настройки внешнего вида — показывать кнопку Яндекс вверху слева.
Панель закладок — это панель, в которой удобно пользоваться, но в Яндекс Браузере вроде не так популярна, хотя …. в общем, это панель быстрых ссылок на сайты под адресная панель.
Поиск — как вы понимаете, Яндекс не деспот и понимает, что поиском можно пользоваться не только Яндекс, но и Google или, например, часто пользоваться Википедией и выбранный здесь поиск влияет на следующее: когда вы вводите запрос в строку поиска (адреса), результаты будут переданы в поисковую систему, выбранную этой настройкой.
Синхронизация — если у вас есть аккаунт Яндекс, вы можете удаленно хранить все настройки браузера и синхронизировать их на любом другом компьютере. Это очень удобно.
Профили пользователей — это может пригодиться, когда вы хотите одновременно открыть, например, два аккаунта Вконтакте на одном компьютере. Тогда вам понадобятся два пользователя, как два разных браузера. Это как раз такая возможность. Нажав «Добавить пользователя» Вы можете создать отдельный ярлык с его собственными отдельными закладками и настройками.Это может пригодиться, даже если за компьютером работают несколько человек.
Тогда вам понадобятся два пользователя, как два разных браузера. Это как раз такая возможность. Нажав «Добавить пользователя» Вы можете создать отдельный ярлык с его собственными отдельными закладками и настройками.Это может пригодиться, даже если за компьютером работают несколько человек.
На трех скриншотах ниже показаны три важные настройки из раздела
Мы разобрались в Яндекс.Браузере :), а если вдруг возникнут вопросы, задавайте их, обязательно в комментариях ниже, или в социальных сетях. Хорошего вам настроения!
Буквально несколько минут назад Яндекс открыл доступ к загрузке своего нового фирменного браузера « Яндекс браузер » Версия 1.0. Что ж, как автор компьютерного блога спешу поделиться с вами своими первыми впечатлениями от нового Яндекс.Браузера.
Сейчас мы рассмотрим, как его скачать и установить, но перед этим я хотел бы сказать несколько слов об этом браузере. Его представили сегодня на конференции YaC от Яндекс. Я следил за конференцией и могу сказать, что реакция Яндекса на новый браузер была совсем другой. Кто-то сказал, что это будет прорыв, и Яндекс.Браузер обязательно найдет своих поклонников, кто-то посмеялся над новым логотипом и сказал, что это выглядит так, будто стрижка дергала за мяч :).В трейлере столько мнений.
Я следил за конференцией и могу сказать, что реакция Яндекса на новый браузер была совсем другой. Кто-то сказал, что это будет прорыв, и Яндекс.Браузер обязательно найдет своих поклонников, кто-то посмеялся над новым логотипом и сказал, что это выглядит так, будто стрижка дергала за мяч :).В трейлере столько мнений.
Яндекс.Браузер построен на движке WebKit и имеет оболочку Chromium. Также браузер будет использовать турбо-технологию для сжатия и экономии интернет-трафика. Кстати, эта технология была разработана Opera. И еще одна особенность: все, что вы скачиваете из Интернета, будет проверять система от «Лаборатории Касперского».
Конечно, новый браузер Яндекс будет интегрирован с сервисами Яндекса. Такие как поиск, почта, переводчик, Яндекс.Диск и пр.
Давайте сначала установим Яндекс.Браузер, а потом рассмотрим его подробнее.
Ну, Яндекс попробовал, и сделал эту процедуру очень приятной и простой.
Заходим на browser.yandex.ru и нажимаем на большую красную кнопку «Скачать для Windows», внизу ссылка для Mac OS X.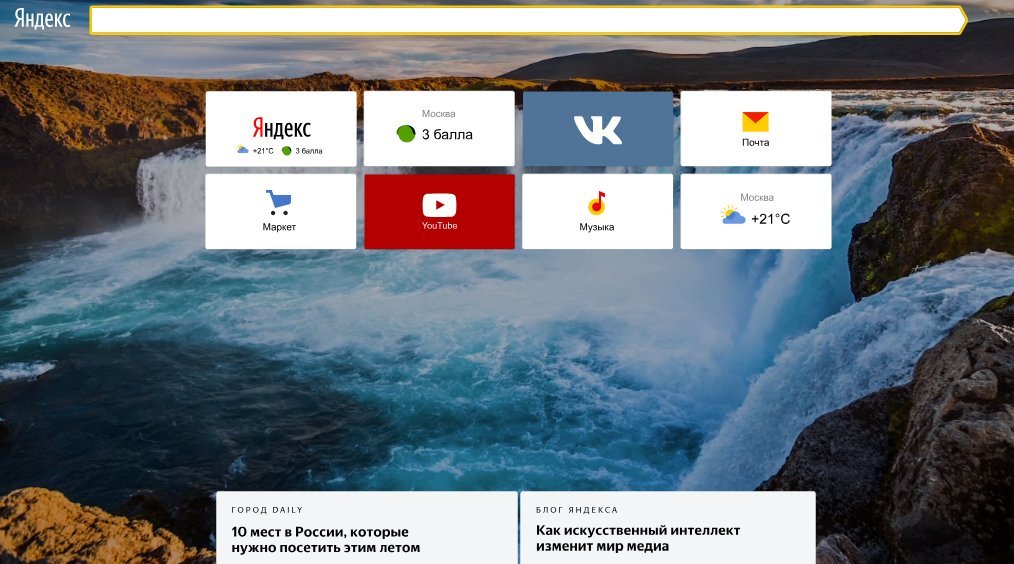
Сразу после нажатия на кнопку «Загрузить» появится окно, в котором мы нажимаем «Запустить» (скачал через Opera).
Практически все, появится окошко, в котором будет отображаться статус установки нового браузера от яндекса.
После завершения установки автоматически запустился сам Яндекс.Браузер, и открылись все вкладки, которые были открыты в моей Opera. И даже автоматически ввел их под свои данные. Мне это понравилось, но об этом ниже.
Внешний вид Яндекс.Браузер
Дизайнер Яндекса сказал, что у этого браузера будет максимально минималистичный интерфейс, и это, скорее всего, так. Новый браузер выглядит так: (щелкните изображение, чтобы увеличить его).
Как видите, это действительно минимализм, и это хорошо, на экране осталось больше места для отображения самого сайта.Вкладки расположены в самом верху, а ближе к правой стороне находится кнопка настроек. На другой панели находится адресная строка, это также строка поиска, кнопка возврата и кнопка «I», которая ведет на главную страницу Яндекс. Справа еще есть кнопка, с помощью которой можно добавлять сайты в закладки.
На другой панели находится адресная строка, это также строка поиска, кнопка возврата и кнопка «I», которая ведет на главную страницу Яндекс. Справа еще есть кнопка, с помощью которой можно добавлять сайты в закладки.
При нажатии на кнопку настроек открывается меню, очень похожее на то, что мы видим в браузере Chrome.
Я опишу еще одну особенность, которая связана с внешним видом браузера.Если вы нажмете кнопку «+» рядом с вкладками, откроется панель с 8 вкладками для быстрой навигации по сайтам. Также ниже приведены ссылки на «Закладки», «История», «Загрузки» и «Недавно закрытые».
Справа кнопка «Настройки». Нажав на нее, у нас есть возможность изменить эти 8 сайтов для быстрого доступа. Но, насколько я понимаю, больше восьми добавить нельзя. И это плохо, потому что мне очень нравится «резиновая» экспресс-панель в Opera.
Это, наверное, все про Яндекс.Браузерный интерфейс. Вскоре напишу свои первые впечатления.
Первые впечатления от Яндекс.
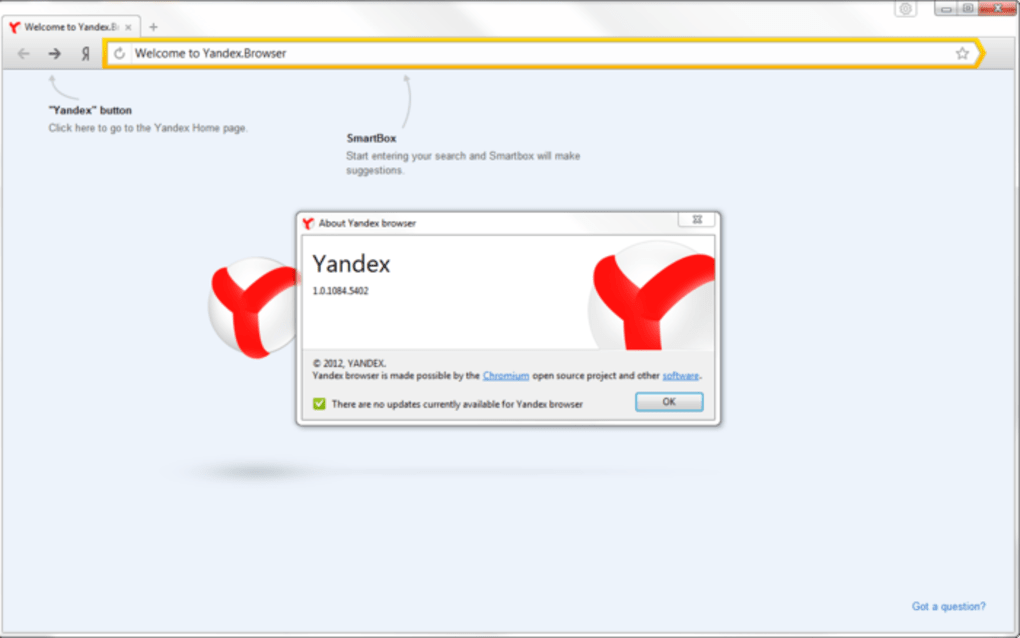 Браузера
Браузера
Сразу после установки, как я уже сказал, он открыл все сайты, которые были открыты в Опере. Он стал их открывать, и у меня такое впечатление, что он их вообще не открывает. Но потом перезапустил, снова начал с ним работать, и все открывается не так быстро, но неплохо (сравните с Оперой).
Никаких экспериментов я, конечно, не проводил, уверен, что результаты таких сравнений скоро появятся, ну что ж, будем ждать тестов скорости загрузки страниц.Но что-то мне подсказывает, что они будут не лучше, чем в том же Хроме.
Что касается дизайна, навигации и минимализма, то здесь все понравилось. Все очень удобно и красиво. Не понравилось то, что в панели с быстрым доступом нельзя добавить более 8 сайтов на сайт. Также порадовало, что в браузере сразу установили Flash Player и программу для просмотра файлов PDF.
На этом я закончу свой обзор нового Яндекс.Браузера.Я скажу, что революции не произошло, но браузер на первый взгляд хорош, но в нем нет ничего, что заставило бы его использовать. Не знаю, менять ему любимую Оперу или нет. Пока, наверное, нет, но не забывайте, что это просто версия 1.0. А у Яндекса еще есть над чем развивать свой новый проект.
Не знаю, менять ему любимую Оперу или нет. Пока, наверное, нет, но не забывайте, что это просто версия 1.0. А у Яндекса еще есть над чем развивать свой новый проект.
Жду ваших отзывов о новом браузере в комментариях. Удачи
Здравствуйте, друзья! Буквально несколько минут назад Яндекс открыл доступ для загрузки своего нового фирменного браузера « Яндекс браузер
»Версия 1.0. Что ж, как автор компьютерного блога спешу поделиться с вами своими первыми впечатлениями от нового Яндекс.Браузера.
Сейчас мы рассмотрим, как его скачать и установить, но перед этим я хотел бы сказать несколько слов об этом браузере. Он был представлен сегодня на конференции YaC компанией Index. Я следил за конференцией и могу сказать, что реакция Яндекса на новый браузер была совсем другой. Кто-то сказал, что это будет прорыв, и Яндекс.Браузер обязательно найдет своих поклонников, кто-то посмеялся над новым логотипом и сказал, что это выглядит так, будто стрижка дергала за мяч :).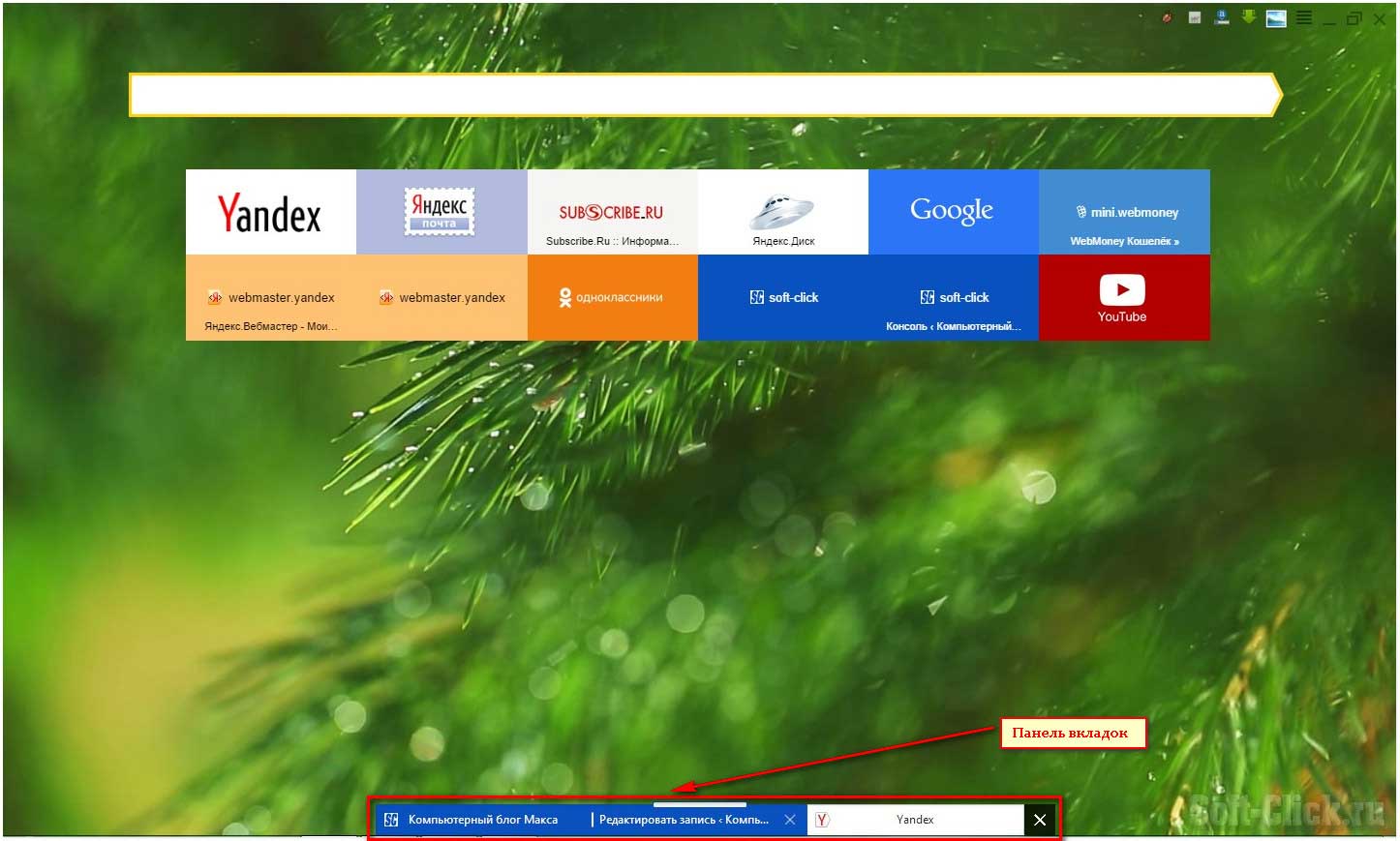 В трейлере столько мнений.
В трейлере столько мнений.
Яндекс.Браузер построен на движке WebKit и имеет оболочку Chromium. Кроме того, браузер будет использовать технологию Turbo для сжатия файлов. Кстати, эта технология была разработана Opera. И еще одна особенность: все, что вы скачиваете из Интернета, будет проверять система от «Лаборатории Касперского».
Конечно, новый браузер Яндекс будет интегрирован с сервисами Яндекса. Такие как поиск, почта, переводчик и т. Д.
Давайте сначала установим Яндекс.Браузер, а потом рассмотрим подробнее.
Как установить новый Яндекс.Браузер?
Ну, Яндекс попробовал, и сделал эту процедуру очень приятной и простой.
Заходим на browser.yandex.ru и нажимаем на большую красную кнопку «Скачать для Windows», ниже ссылка для Mac OS X.
Сразу после нажатия на кнопку «Загрузить» появится окно, в котором мы нажимаем «Запустить» (скачал через Opera).
Практически все, появится окошко, в котором будет отображаться статус установки нового браузера от яндекса.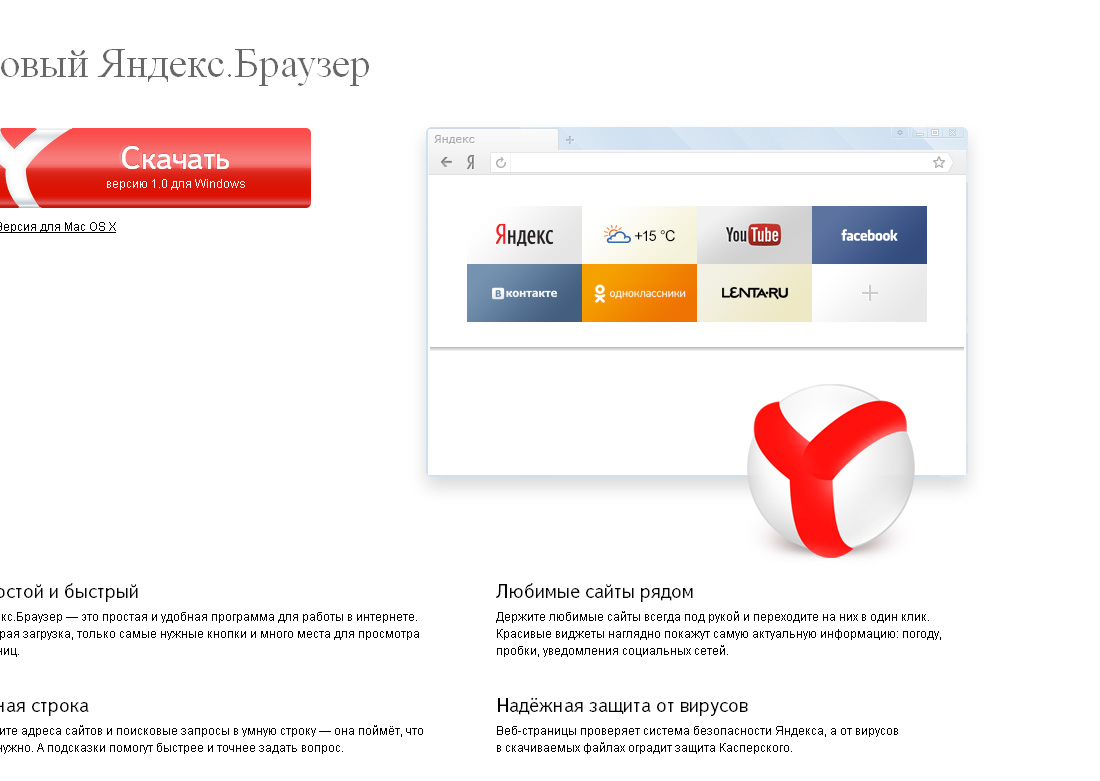
После завершения установки автоматически запустился сам Яндекс.Браузер, и открылись все вкладки, которые были открыты в моей Opera. И даже автоматически ввел их под свои данные. Мне это понравилось, но об этом ниже.
Внешний вид Яндекс.Браузер
Дизайнер Яндекса сказал, что у этого браузера будет максимально минималистичный интерфейс, и это, скорее всего, так. Новый браузер выглядит так: (щелкните изображение, чтобы увеличить его).
Как видите, это действительно минимализм, и это хорошо, на экране осталось больше места для отображения самого сайта.Вкладки расположены в самом верху, а ближе к правой стороне находится кнопка настроек. Другая панель содержит адресную строку, которая также является строкой поиска, кнопкой «Назад» и кнопкой «I», которая ведет на главную страницу Яндекса. Справа еще есть кнопка, с помощью которой можно добавлять сайты в закладки.
При нажатии на кнопку настроек открывается меню, очень похожее на то, что мы видим в браузере Chrome.
Я опишу еще одну особенность, которая связана с внешним видом браузера.Если вы нажмете кнопку «+» рядом с вкладками, откроется панель с 8 вкладками для быстрой навигации по сайтам. Также ниже приведены ссылки на «Закладки», «История», «Загрузки» и «Недавно закрытые».
Справа кнопка «Настройки». Нажав на нее, у нас есть возможность изменить эти 8 сайтов для быстрого доступа. Но, насколько я понимаю, больше восьми добавить нельзя. И это плохо, потому что мне очень нравится «резиновая» экспресс-панель в Opera.
Это, наверное, все про Яндекс.Браузерный интерфейс. Вскоре напишу свои первые впечатления.
Первые впечатления от Яндекс.Браузера
Сразу после установки, как я уже сказал, он открыл все сайты, которые были открыты в Опере. Он стал их открывать, и у меня такое впечатление, что он их вообще не открывает. Но потом перезапустил, снова начал с ним работать, и все открывается не так быстро, но неплохо (сравните с Оперой).
Никаких экспериментов я, конечно, не проводил, уверен, что результаты таких сравнений скоро появятся, ну что ж, будем ждать тестов скорости загрузки страниц.Но что-то мне подсказывает, что они будут не лучше, чем в том же Хроме.
Что касается дизайна, навигации и минимализма, то здесь все понравилось. Все очень удобно и красиво. Не Мне понравилось, что нельзя добавить больше 8 сайтов в панель с быстрым доступом к сайту. Также порадовало, что в браузере сразу установили Flash Player и программу для просмотра файлов PDF.
На этом я закончу свой обзор нового Яндекс.Браузера.Я скажу, что революции не произошло, но браузер на первый взгляд хорош, но в нем нет ничего, что заставило бы его использовать. Не знаю, менять ему любимую Оперу или нет. Пока, наверное, нет, но не забывайте, что это просто версия 1.0. А у Яндекса еще есть над чем развивать свой новый проект.
Жду ваших отзывов о новом браузере в комментариях. Удачи
Существует довольно много браузеров для любых веб-страниц. Пользователи могут загружать различные браузеры.Многие продукты были изобретены давно, но с годами их популярность не уменьшилась. Яндекс.Браузер — это современный веб-браузер. Утилита оснащена встроенными модулями, которые помогают сделать работу максимально комфортной, быстрой и безопасной.
Пользователи могут загружать различные браузеры.Многие продукты были изобретены давно, но с годами их популярность не уменьшилась. Яндекс.Браузер — это современный веб-браузер. Утилита оснащена встроенными модулями, которые помогают сделать работу максимально комфортной, быстрой и безопасной.
Утилита имеет достаточно большой функционал. В программе очень качественная поисковая система. Утилита оснащена интеллектуальной панелью поиска. Минималистичный дизайн и удобное управление сделали сервис очень актуальным.
Этот Интернет-браузер идеально сочетает в себе самые важные функции.Приложение обеспечивает максимально быструю загрузку страниц, проводит полную проверку всех загруженных файлов. Это обеспечивает встроенный антивирус.
Также у пользователей есть доступ к файловому хранилищу. Файлы PDF можно просматривать с помощью встроенной утилиты. Благодаря уникальной технологии приложения гарантируется безопасность интернет-серфинга.
Работа Яндекс.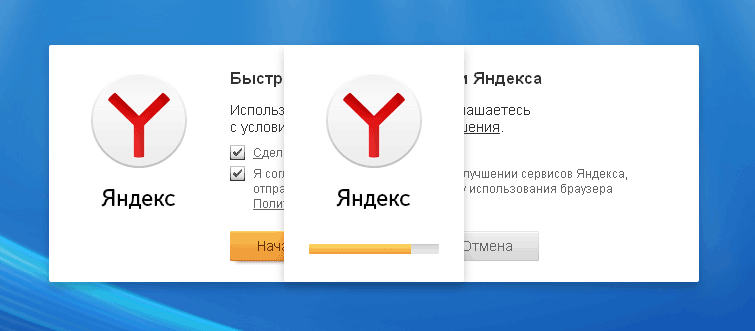 Браузер
Браузер
Сервис загружается очень быстро. Утилита устанавливается автоматически. После загрузки пользователь сразу может больше не беспокоиться о безопасности и качестве путешествий по сети.В Яндекс.Браузере пользователи могут выполнять огромное количество настроек.
Вкладку создать очень удобно. Это помогает работать даже с большим объемом информации. Таким образом, пользователи могут одновременно открывать несколько вкладок и успешно работать с ними. Эта утилита позволяет вам использовать все инструменты в своих целях.
Программа работает на очень мощном движке. Это то, что помогает сделать обслуживание максимально быстрым. Программа наверняка понравится активным пользователям. Многофункциональный браузер очень похож на другие сервисы с хорошей репутацией.
Положительные стороны
У данной утилиты много положительных характеристик. Пользователи, безусловно, останутся довольно универсальным веб-браузером. В этом сервисе есть все необходимое для общения, просмотра файлов, работы и игрового процесса и так далее.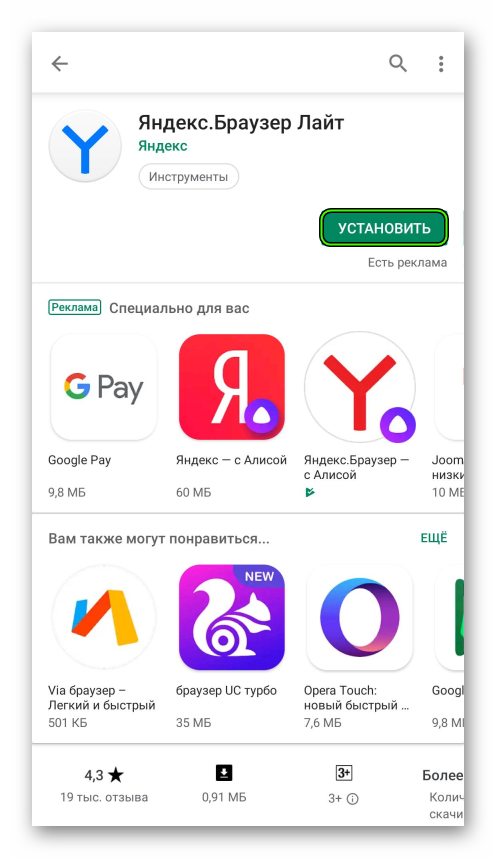
Приложение позволяет быстро входить в различные популярные социальные сети, открывает мгновенный доступ к электронной почте и другим ресурсам. Это достигается путем активации функции хранения паролей.
Механизм защиты браузера тоже довольно качественный.Плюсов в работе с этим сервисом довольно много, и только один минус, который проявляется в небольшом замедлении работы приложения при загрузке достаточно большого количества дополнительных плагинов.
Установить Яндекс.Браузер
Пользователи крайне редко сталкиваются с проблемой не установить этот браузер. Этот процесс очень прост и не требует от пользователей специальных навыков. Изначально нужно зайти на официальный сайт разработчика замечательного продукта.После этого нажмите кнопку «Скачать». Далее начинается процесс автоматической загрузки. Пользователю не нужно вникать в это.
Далее приступаем к установке утилиты. Для этого необходимо прочитать лицензионное соглашение и принять его условия.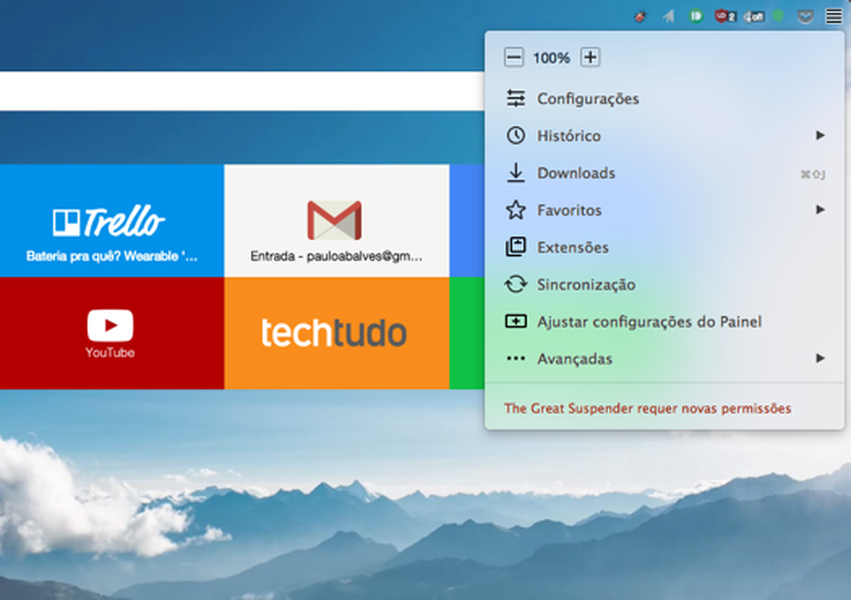 После этого переходим к новому этапу. На экране появится сообщение, в котором будет указан текст с возможностью импорта настроек. Это особенно удобно, если ранее проводилась довольно сложная работа с настройками другого программного обеспечения.
После этого переходим к новому этапу. На экране появится сообщение, в котором будет указан текст с возможностью импорта настроек. Это особенно удобно, если ранее проводилась довольно сложная работа с настройками другого программного обеспечения.
Вносим старые настройки в установленный Яндекс.Браузер и приступаем к работе с сервисом.
Яндекс.Браузер Скачать (2021 Последняя версия) для Windows 10, 8, 7
Каждое программное обеспечение выпускается под лицензией, которую можно найти на страницах программы, а также на страницах поиска или категорий. Вот наиболее распространенные типы лицензий:
Freeware
Freeware программы можно загрузить, использовать бесплатно и без каких-либо ограничений по времени . Бесплатные продукты можно использовать бесплатно как в личных, так и в профессиональных (коммерческих) целях.
Открытый исходный код
Программное обеспечение с открытым исходным кодом — это программное обеспечение с исходным кодом, которое каждый может проверить, изменить или улучшить. Программы, выпущенные по этой лицензии, можно использовать бесплатно как в личных, так и в коммерческих целях. Существует много различных лицензий с открытым исходным кодом, но все они должны соответствовать определению открытого исходного кода — вкратце: программное обеспечение можно свободно использовать, изменять и совместно использовать .
Программы, выпущенные по этой лицензии, можно использовать бесплатно как в личных, так и в коммерческих целях. Существует много различных лицензий с открытым исходным кодом, но все они должны соответствовать определению открытого исходного кода — вкратце: программное обеспечение можно свободно использовать, изменять и совместно использовать .
Бесплатная игра
Эта лицензия обычно используется для видеоигр и позволяет пользователям загружать и играть в игру бесплатно .По сути, продукт предлагается бесплатно для игры (Freemium), и пользователь может решить, хочет ли он платить деньги (Premium) за дополнительные функции, услуги, виртуальные или физические товары, которые расширяют функциональность игры. В некоторых случаях пользователям может быть показана реклама.
Demo
Demo программы имеют ограниченную функциональность бесплатно, но платят за расширенный набор функций или за удаление рекламы из интерфейсов программы.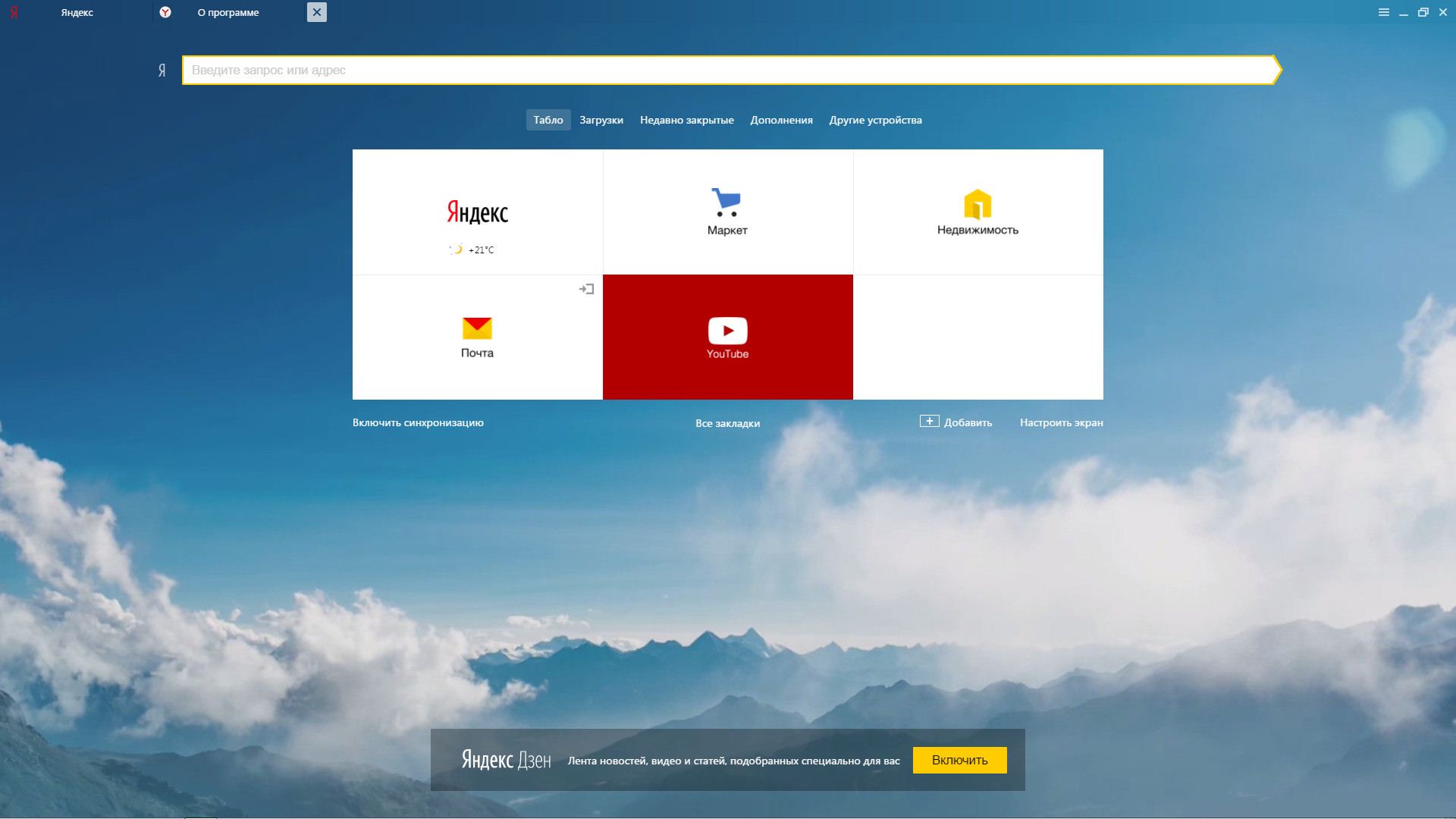

 Браузера непосредственно на компьютер.
Браузера непосредственно на компьютер.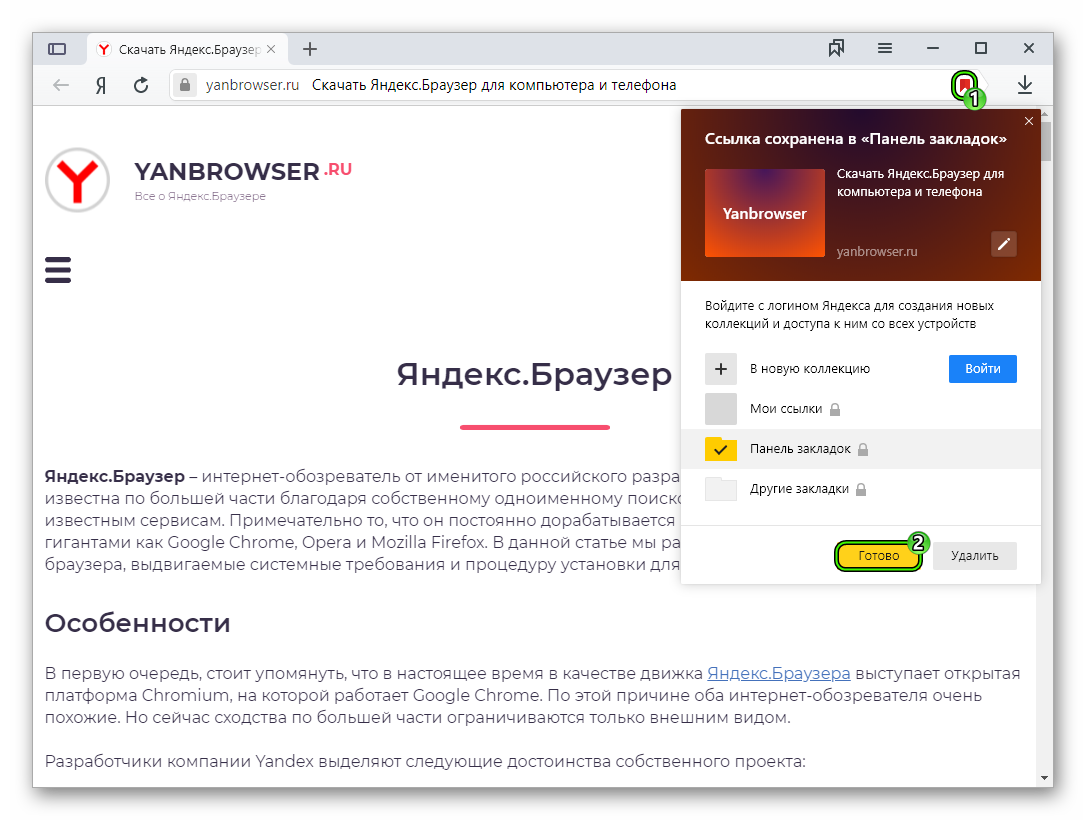 е. при заходе на сайт, страницы будут автоматически переведены на русский язык;
е. при заходе на сайт, страницы будут автоматически переведены на русский язык; Для этого, откройте «Этот Компьютер» (или «Мой Компьютер», если у вас Windows 7 и ниже) и зайдите в свойства системного диска (тот на котором установлена операционная система). Там нажмите кнопку «Очистка диска».
Для этого, откройте «Этот Компьютер» (или «Мой Компьютер», если у вас Windows 7 и ниже) и зайдите в свойства системного диска (тот на котором установлена операционная система). Там нажмите кнопку «Очистка диска».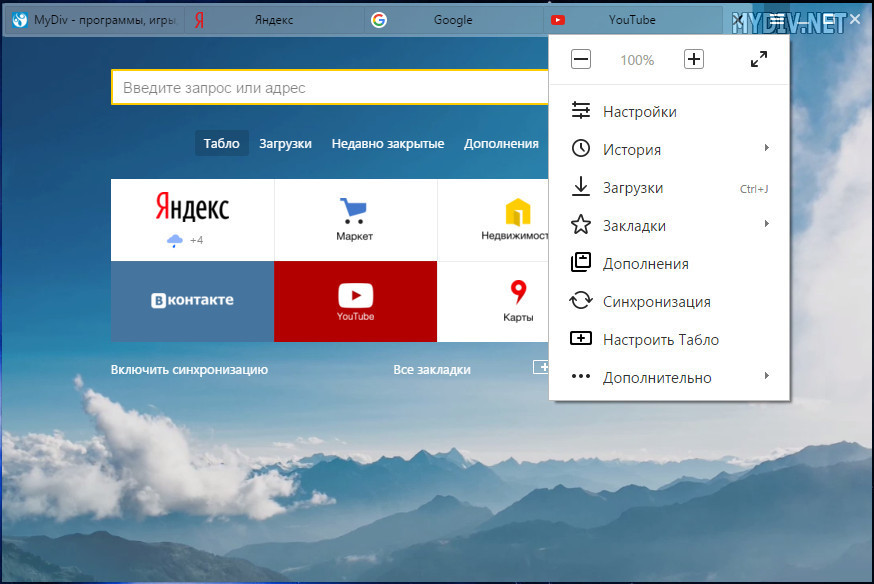 Браузер», выделенную ярко-зеленым цветом
Браузер», выделенную ярко-зеленым цветом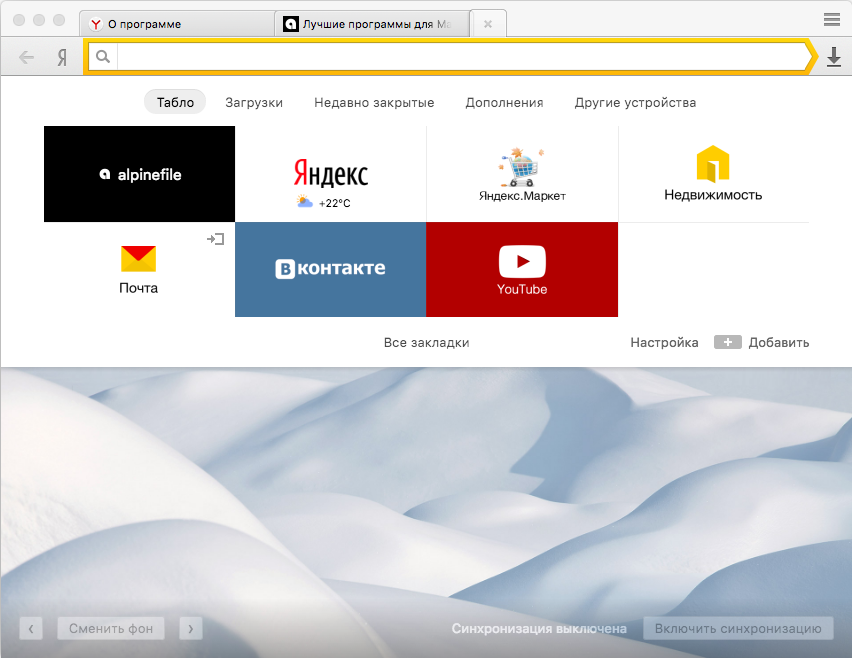 GPG» [3137/3137]
GPG» [3137/3137]  .. Готово
Построение дерева зависимостей
Чтение информации о состоянии ... Готово
Следующие пакеты были установлены автоматически и больше не требуются:
apache2-bin apache2-data apache2-utils libapr1 libaprutil1 libaprutil1-dbd-sqlite3
libaprutil1-ldap
Используйте sudo apt autoremove, чтобы удалить их.Будут установлены следующие дополнительные пакеты:
.
.
Обработка триггеров для поддержки mime (3.60ubuntu1) ...
Обработка триггеров для настольных файловых утилит (0.23-1ubuntu3) ...
Настройка libappindicator1 (12.10.1 + 18.04.20180322.1-0ubuntu1) ...
Настройка yandex-browser-beta (18.4.0.2373-1) ...
альтернативы обновления: использование / usr / bin / yandex-browser-beta для предоставления / usr / bin / yandex-browser (яндекс-браузер) в автоматическом режиме
Обработка триггеров для libc-bin (2.27-3ubuntu1) ...
Триггеры обработки для man-db (2.8.3-2) ...
Обработка триггеров для меню gnome (3.13.3-11ubuntu1) ...
.. Готово
Построение дерева зависимостей
Чтение информации о состоянии ... Готово
Следующие пакеты были установлены автоматически и больше не требуются:
apache2-bin apache2-data apache2-utils libapr1 libaprutil1 libaprutil1-dbd-sqlite3
libaprutil1-ldap
Используйте sudo apt autoremove, чтобы удалить их.Будут установлены следующие дополнительные пакеты:
.
.
Обработка триггеров для поддержки mime (3.60ubuntu1) ...
Обработка триггеров для настольных файловых утилит (0.23-1ubuntu3) ...
Настройка libappindicator1 (12.10.1 + 18.04.20180322.1-0ubuntu1) ...
Настройка yandex-browser-beta (18.4.0.2373-1) ...
альтернативы обновления: использование / usr / bin / yandex-browser-beta для предоставления / usr / bin / yandex-browser (яндекс-браузер) в автоматическом режиме
Обработка триггеров для libc-bin (2.27-3ubuntu1) ...
Триггеры обработки для man-db (2.8.3-2) ...
Обработка триггеров для меню gnome (3.13.3-11ubuntu1) ... 

 1.7601.2.1.0.256.1
1.7601.2.1.0.256.1 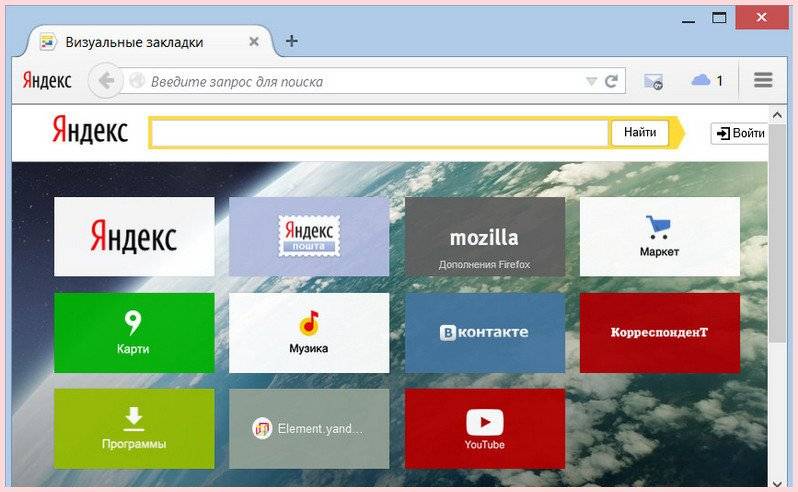 exe, но я не проверял).
exe, но я не проверял). Диск — ошибка не появится, все установится
Диск — ошибка не появится, все установится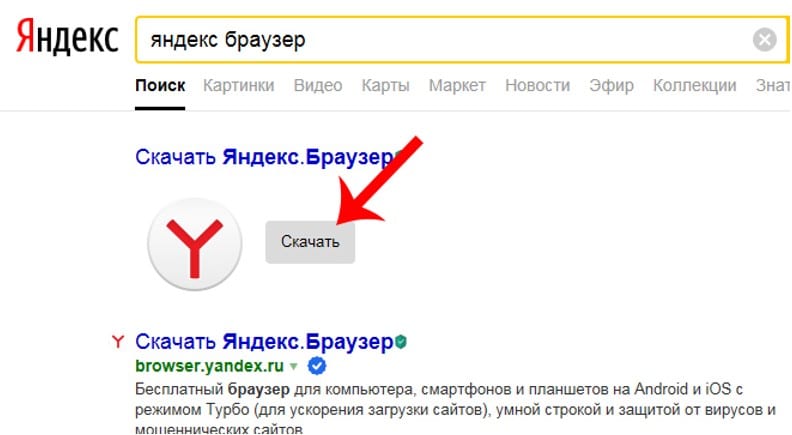 Это может произойти из-за проблем с интернет-соединением, недостатка места на жестком диске, сбоя системы при загрузке установочных файлов, вирусной атаки на персональный компьютер, некорректного удаления предыдущей версии.
Это может произойти из-за проблем с интернет-соединением, недостатка места на жестком диске, сбоя системы при загрузке установочных файлов, вирусной атаки на персональный компьютер, некорректного удаления предыдущей версии.