Sql server management studio как запустить: Как открыть SQL Server Management Studio?
Как настроить и запустить Microsoft SQL Server
Порой так хочется привести свои мысли в порядок, разложить их по полочкам. А еще лучше в алфавитной и тематической последовательности, чтобы, наконец, наступила ясность мышления. Теперь представьте, какой бы хаос творился в «электронных мозгах» любого компьютера без четкой структуризации всех данных и Microsoft SQL Server:
Данный программный продукт представляет собой систему управления базами данных (СУБД) реляционного типа, разработанную корпорацией Microsoft. Для манипуляции данными используется специально разработанный язык Transact-SQL. Команды языка для выборки и модификации базы данных построены на основе структурированных запросов:
Реляционные базы данных построены на взаимосвязи всех структурных элементов, в том числе и за счет их вложенности. Реляционные базы данных имеют встроенную поддержку наиболее распространенных типов данных. Благодаря этому в SQL Server интегрирована поддержка программного структурирования данных с помощью триггеров и хранимых процедур.
СУБД является частью длинной цепочки специализированного программного обеспечения, которое корпорация Microsoft создала для разработчиков. А это значит, что все звенья этой цепи (приложения) глубоко интегрированы между собой.
То есть их инструментарий легко взаимодействует между собой, что во многом упрощает процесс разработки и написания программного кода. Примером такой взаимосвязи является среда программирования MS Visual Studio. В ее инсталляционный пакет уже входит SQL Server Express Edition.
Конечно, это не единственная популярная СУБД на мировом рынке. Но именно она является более приемлемой для компьютеров, работающих под управлением Windows, за счет своей направленности именно на эту операционную систему. И не только из-за этого.
Преимущества MS SQL Server:
Особенности этой популярной СУБД легче всего прослеживаются при рассмотрении истории эволюции всех ее версий. Более подробно мы остановимся лишь на тех выпусках, в которые разработчики вносили весомые и кардинальные изменения:
- Microsoft SQL Server 1.
 0 – вышел еще в 1990 году. Уже тогда эксперты отмечали высокую скорость обработки данных, демонстрируемую даже при максимальной нагрузке в многопользовательском режиме работы;
0 – вышел еще в 1990 году. Уже тогда эксперты отмечали высокую скорость обработки данных, демонстрируемую даже при максимальной нагрузке в многопользовательском режиме работы; - SQL Server 6.0 – вышел в 1995 году. В этой версии впервые в мире была реализована поддержка курсоров и репликации данных;
- SQL Server 2000 – в этой версии сервер получил полностью новый движок. Большая часть изменений коснулась лишь пользовательской стороны приложения;
- SQL Server 2005 – увеличилась масштабируемость СУБД, во многом упростился процесс управления и администрирования. Был внедрен новый API для поддержки программной платформы .NET;
- Последующие выпуски – были направлены на развитие взаимодействия СУБД на уровне облачных технологий и средств бизнес-аналитики.
В базовый комплект системы входит несколько утилит для настройки SQL Server. К ним относятся:
- SQL Server Configuration Manager:
Диспетчер конфигурации. Позволяет управлять всеми сетевыми настройками и службами сервера базы данных. Используется для настройки SQL Server внутри сети.
- SQL Server Error and Usage Reporting:
Утилита служит для настройки отправки отчетов об ошибках в службу поддержки Microsoft.
- SQL Server Surface Area Configuration
Используется для оптимизации работы сервера базы данных. То есть вы можете настроить функционирование SQL Server под свои нужды, включив или отключив определенные возможности и компоненты СУБД.
Набор утилит, входящих в Microsoft SQL Server, может отличаться в зависимости от версии и редакции программного пакета. Например, в версии 2008 года вы не найдете SQL Server Surface Area Configuration.
Для примера будет использована версия сервера баз данных выпуска 2005 года. Запуск сервера можно произвести несколькими способами:
- Через утилиту SQL Server Configuration Manager. В окне приложения слева выбираем «SQL Server 2005 Services», а справа — нужный нам экземпляр сервера БД.
 Отмечаем его и в подменю правой кнопки мыши выбираем «Start».
Отмечаем его и в подменю правой кнопки мыши выбираем «Start».
- С помощью среды SQL Server Management Studio Express. Она не входит в инсталляционный пакет редакции Express. Поэтому ее нужно скачивать отдельно с официального сайта Microsoft.
Для запуска сервера баз данных запускаем приложение. В диалоговом окне «Соединение с сервером» в поле «Имя сервера» выбираем нужный нам экземпляр. В поле «Проверка подлинности» оставляем значение «Проверка подлинности Windows». И нажимаем на кнопку «Соединить»:
Перед тем, как запустить MS SQL Server, нужно кратко ознакомиться с основными возможностями его настройки и администрирования. Начнем с более детального обзора нескольких утилит из состава СУБД:
- SQL Server Surface Area Configuration – сюда следует обращаться, если нужно включить или отключить какую-либо возможность сервера баз данных. Внизу окна находятся два пункта: первый отвечает за сетевые параметры, а во втором можно активировать выключенную по умолчанию службу или функцию. Например, включить интеграцию с платформой .NET через запросы T-SQL:
- SQL Server Management Studio – является основным средством администрирования. В этой среде реализована возможность настройки сервера и баз данных, как через интерфейс приложения, так и с помощью запросов на языке T-SQL.
Основные настройки можно осуществить через «Обозреватель объектов», отображающий слева в окне приложения все основные элементы сервера в виде древовидного списка. Самой важной является вкладка «Безопасность». Через нее можно настроить права и роли пользователей и администраторов для основного сервера, или отдельно для каждой базы данных:
Основная часть настроек сервера баз данных доступна в окне «Свойства сервера»:
Как видите, Microsoft SQL Server является настолько мощным средством для структуризации, хранения и модификации данных, что на его изучение потребуется много времени. А в статье мы лишь слегка углубились в основы сервера SQL.
Как запустить скрипт sql с помощью SQL Server Management Studio?
Я следовал этому учебнику: http://www.misfitgeek.com/2010/07/adding-asp-net-membership-to-your-own-database/
У меня установлено управление SQL Server студии экспресс-отсюда: http://www.microsoft.com/скачать/ванной/подробности.аспн?ИД=8961 .
1) Как я могу найти свою базу данных?
2) Как запустить скрипт SQL в моей базе данных из внешнего файла?
sql-server
Поделиться
Источник
Anajrob
21 апреля 2012 в 18:39
2 ответа
- Открыть exe из SQL Server Management Studio
Я создаю приложение windows, и здесь я столкнулся со сценарием, что мне нужно открыть SQL Server Management Studio через код C#. Есть ли какой-нибудь способ открыть этот исполняемый файл SQL Server Management Studio с помощью кода? Примечание: Я имею в виду открыть SQLServer management studio.
- Установлен SQL Server 2008, но нет значка SQL Server Management Studio
Я установил Microsoft SQL Server 2008, но там нет значка SQL Server Management Studio . Все учебники, которые я нашел по установке SQL Server 2008, говорят, что для того, чтобы запустить его , мне нужно перейти Start -> All programs -> Microsoft SQL Server 2008 -> SQL Server Management…
Поделиться
Ulises
22 апреля 2012 в 00:19
21
Откройте SQL Server Management Studio > File > Open > File > выберите свой .sql файл (тот, который содержит ваш скрипт) > нажмите Open > файл будет открыт в SQL Server Management Studio, теперь все, что вам нужно сделать, это нажать кнопку Execute.
Поделиться
Maryam
01 марта 2015 в 13:27
Похожие вопросы:
Ошибка подключения к SQL Server с помощью SQL Server Management Studio
Я пытался подключиться к SQL Server с помощью SQL Server Management Studio, но безрезультатно. Вот что говорит Ошибка: Не удается подключиться .\HAMED. ДОПОЛНИТЕЛЬНАЯ ИНФОРМАЦИЯ: Не удалось войти в…
Вот что говорит Ошибка: Не удается подключиться .\HAMED. ДОПОЛНИТЕЛЬНАЯ ИНФОРМАЦИЯ: Не удалось войти в…
Запуск SQL Server CE 4 запросов с помощью Visual Studio 2012 и SQL Server Management Studio 2012
Недавно я обновился до Visual Studio 2012 и SQL Server Management Studio 2012, однако, похоже, не вижу, как выполнить сценарии SQL (созданные Entity framework) в базе данных SQL Server CE 4.0. С…
SQL Server командная строка Management Studio?
Есть ли интерфейс командной строки, где я могу запустить скрипт, который говорит, например: Подключиться к серверу Выполнить запрос 1 Подключение к серверу b Выполнить запрос 2 Выполнить запрос 3 Я…
Открыть exe из SQL Server Management Studio
Я создаю приложение windows, и здесь я столкнулся со сценарием, что мне нужно открыть SQL Server Management Studio через код C#. Есть ли какой-нибудь способ открыть этот исполняемый файл SQL Server…
Установлен SQL Server 2008, но нет значка SQL Server Management Studio
Я установил Microsoft SQL Server 2008, но там нет значка SQL Server Management Studio . Все учебники, которые я нашел по установке SQL Server 2008, говорят, что для того, чтобы запустить его , мне…
Как создать новый логин SQL Server 2012 без SQL Server Management Studio?
Я создаю свою систему с помощью кода Entity Framework сначала для нее автоматически создается база данных, если она не существует, но сначала мне нужен пользователь для доступа к базе данных Но я…
SQL Server Express with Mangement Studio не устанавливает Management studio
Я скачал установку для SQL Server Express 2008 с помощью Management Studio отсюда: Скачать SQL Express 2008 с помощью Management Studio Я запустил установку и установил SQL Server Services w / o…
Обновление MS SQL Server Management Studio
У меня на сервере установлена MS SQL Server Management Studio. Это версия 6.2.9200. Существует новая версия MS SQL Server Management Studio 6.3.9600. Как обновить MS SQL Server Management Studio с…
Это версия 6.2.9200. Существует новая версия MS SQL Server Management Studio 6.3.9600. Как обновить MS SQL Server Management Studio с…
SQL Server Management Studio VS Visual Studio-другая версия SQL
Я хотел бы управлять и создавать свои базы данных в SQL Server с помощью SQL Server Management Studio и использовать их в Visual Studio, но я не могу подключиться к одной и той же базе данных :…
Как использовать Microsoft SQL Server без SQL Server Management Studio
Я пытаюсь использовать SQL Server 2016, и установка SQL Server & Management Studio успешно завершена. При открытии SQL Server Management Studio я получаю эту ошибку: Один или несколько…
Как запустить SQL Server Management Studio Express из CD
Можно ли запустить SQL Server Management Studio Express из CD, не устанавливая его на компьютер?
Иногда он мне нужен, чтобы обеспечить поддержку клиента, но я не хочу его устанавливать/удалять.
sql-server
ssms
Поделиться
Источник
alex
22 января 2009 в 21:12
4 ответа
- Sql Server Management Studio Express
как мне преобразовать мой sql server management studio express в режим аутентификации сервера.. пожалуйста, помогите по этому поводу..
- Обновление SQL Server Management Studio Express 2008
У меня был установлен SQL Server 2008 Express R2 с расширенными сервисами. У меня также установлена стандартная версия SQL Server 2005 Я установил SQL Server 2008 R2 Developer edition на новый механизм отчетности — у меня была выбрана Management studio в параметрах установки… Но Management…
1
Если вы делаете базовую поддержку, вы можете просто использовать SQLCMD для запуска queries/procs. , кроме этого, я не думаю, что есть какой-либо способ запустить его без установки. Однако на сайте SO есть несколько вопросов об альтернативах Management Studio, которые вы можете установить на компакт-диск/ключ.
, кроме этого, я не думаю, что есть какой-либо способ запустить его без установки. Однако на сайте SO есть несколько вопросов об альтернативах Management Studio, которые вы можете установить на компакт-диск/ключ.
Поделиться
Dalin Seivewright
22 января 2009 в 21:29
0
SQL 2000 isqlw.exe является автономным, IIRC и может управлять SQL 2005 до определенной степени.
Поделиться
gbn
23 января 2009 в 04:41
0
Нет, вы не можете, вы должны установить его
может быть, вы не можете подключиться удаленно?
Поделиться
SQLMenace
22 января 2009 в 21:20
- Как управлять SQL Server 2008 Express без SQL Server Management Studio (ssms)
Я установил SQL Server 2008 Express на клиенте PC (я устанавливаю SQL Server 2008 Express из Visual Studio установочной версии для программы C#) Но я не вижу значка SQL Server Management Studio во всех программах windows. Теперь, если я хочу, чтобы контрольные таблицы и базы данных находились на…
- SQL Server Express with Mangement Studio не устанавливает Management studio
Я скачал установку для SQL Server Express 2008 с помощью Management Studio отсюда: Скачать SQL Express 2008 с помощью Management Studio Я запустил установку и установил SQL Server Services w / o issue, за исключением того, что нет никаких клиентских инструментов. Management Studio Express не…
0
Вы должны установить его, насколько я знаю.
Поделиться
Craig G
22 января 2009 в 22:10
Похожие вопросы:
Альтернативный вариант для SQL Server 2008 Management Studio Express
Я пытаюсь установить SQL Server 2008 Management Studio Express, найденный здесь , но я получаю win32, а не ошибку приложения.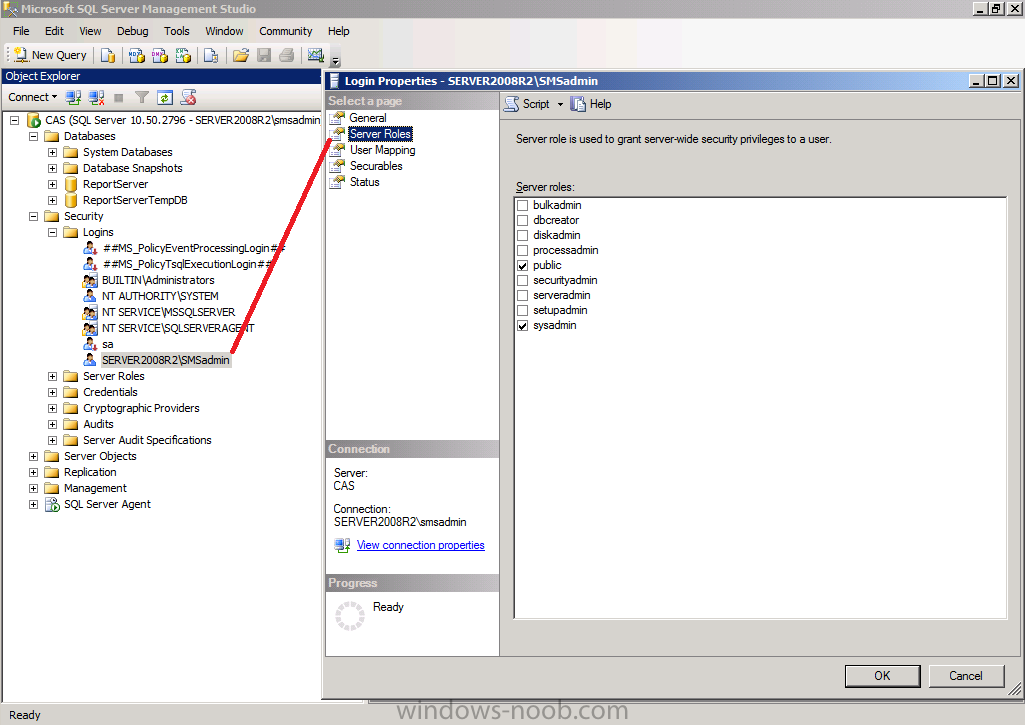 Есть ли другой вариант управления базами данных Windows SQL Server,…
Есть ли другой вариант управления базами данных Windows SQL Server,…
Опция сервера отчетов в SQL Server Management Studio Express?
Я хочу подключиться к серверу отчетов SQL Server Reporting Services из SQL Server Management Studio Express. К сожалению, в выпадающем списке Server Type нет опции Report Server. Я что-то упустил?
Может ли SQL Server Management Studio 2005 работать с SQL Server Express 2008?
Я схожу с ума, пытаясь установить SQL Server Express Management Studio 2008 Pb для установки SQL Server Express Management Studio 2008 Я пробовал 10 раз, но теперь сдаюсь. Но, может быть, я могу…
Sql Server Management Studio Express
как мне преобразовать мой sql server management studio express в режим аутентификации сервера.. пожалуйста, помогите по этому поводу..
Обновление SQL Server Management Studio Express 2008
У меня был установлен SQL Server 2008 Express R2 с расширенными сервисами. У меня также установлена стандартная версия SQL Server 2005 Я установил SQL Server 2008 R2 Developer edition на новый…
Как управлять SQL Server 2008 Express без SQL Server Management Studio (ssms)
Я установил SQL Server 2008 Express на клиенте PC (я устанавливаю SQL Server 2008 Express из Visual Studio установочной версии для программы C#) Но я не вижу значка SQL Server Management Studio во…
SQL Server Express with Mangement Studio не устанавливает Management studio
Я скачал установку для SQL Server Express 2008 с помощью Management Studio отсюда: Скачать SQL Express 2008 с помощью Management Studio Я запустил установку и установил SQL Server Services w / o…
SQL Server 2008 Management Studio Basic и Express
в чем разница между SQL Server 2008 Management Studio BASIC и SQL Server 2008 Management Studio EXPRESS? Неужели они одинаковы? THANKS!
Отсутствует SQL Server Management Studio в SQL Server 2014 Express
Я только что скачал SQL Server 2014 Express. В включенном клиенте установки я выбрал новая автономная установка SQL Server или …. я просто оставил все по умолчанию. Однако в конце установки я не…
В включенном клиенте установки я выбрал новая автономная установка SQL Server или …. я просто оставил все по умолчанию. Однако в конце установки я не…
Разница между SQL Server Management Studio и Express
Я пытаюсь понять разницу между SQL Server Management Studio и SQL Server Management Studio Express
Настройка SQL Server Agent | Восток ИТ — навигатор по информационным технологиям
SQL Server Agent — служба MS SQL Server 2008, позволяющая запускать SQL-скрипты по расписанию.
Примером такого SQL-скрипта может являться функция отправки e-mail в зависимости от набора данных.
По умолчанию SQL Server Agent отключен и запуск этой службы не всегда является тривиальной задачей.
Для использования SQL Server Agent необходимо выполнить следующее:
- Включить процедуры агента
sp_configure ‘show advanced options’, 1;
GO
RECONFIGURE;
GO
sp_configure ‘Agent XPs’, 1;
GO
RECONFIGURE
GO - Создать пользователя (UserSQLAS), под которым будет запускать системная служба «SQL Server Agent (MSSQLSERVER)». Указать для этой службы учетную запись нового пользователя.
По умолчанию служба «SQL Server Agent (MSSQLSERVER)» запускает под учеткой «Сетевая служба», которая не имеет доступ к MS SQL Server. И тут два варианта: или расшаривать доступ для «Сетевой службы», или создавать отдельную учетку. Мы выбрали последний вариант.
- В MS SQL Server Management Studio создать новый логин с типом «Windows authentiaction» для MS SQL Server с именем, созданным на предыдущем шаге (UserSQLAS). Роль: sysadmin. На вкладке «User Mapping» указать доступ к системной базе данных msdb и к тем базам, к которым будет обращаться агент. При необходимости настроить права пользователя для конкретных баз данных.
- Запустить службу «SQL Server Agent (MSSQLSERVER)» через диспетчер служб или через MS SQL Server Management Studio.

Примечания по SQL Server Agent
- Программа SQL Server Agent располагается по следующему пути (может отличаться в зависимости от места установки MS SQL Server: C:\Program Files\Microsoft SQL Server\MSSQL10_50.MSSQLSERVER\MSSQL\Binn\SQLAGENT.EXE
- Владельцем (Owner) для Job установить пользователя UserSQLAS.
- Возможные ошибки при запуске SQL Server Agent:
— Unable to start service SQLSERVERAGENT on server.(mscorlib) Additional information: the SQLSERVERAGENT service started and then stopped.
— SQLServer Error: 229, The EXECUTE permission was denied on the object ‘sp_sqlagent_has_server_access’, database ‘msdb’, schema ‘dbo’. [SQLSTATE 42000] (ConnIsLoginSysAdmin).
КАК: Настройка агента SQL Server 2012
Агент SQL Server позволяет автоматизировать различные административные задачи. В этом учебном пособии мы проходим процесс использования агента SQL Server для создания и планирования задания, которое автоматизирует администрирование базы данных. Это руководство относится к SQL Server 2012. Если вы используете более раннюю версию SQL Server, возможно, вам захочется прочитать «Автоматизация администрирования базы данных с помощью агента SQL Server». Если вы используете более позднюю версию SQL Server, вам может потребоваться прочитать «Настройка агента SQL Server для SQL Server 2014».
01 из 06
Запуск агента SQL Server в SQL Server 2012
Откройте Диспетчер конфигурации Microsoft SQL Server и нажмите на пункт «Службы SQL Server» на левой панели. Затем в правой панели найдите службу агента SQL Server. Если статус этой службы «RUNNING», вам не нужно ничего делать. В противном случае щелкните правой кнопкой мыши службу агента SQL Server и выберите «Пуск» во всплывающем меню. Затем служба начнет работать.
02 из 06
Переключиться на SQL Server Management Studio
Закройте диспетчер конфигурации SQL Server и откройте SQL Server Management Studio.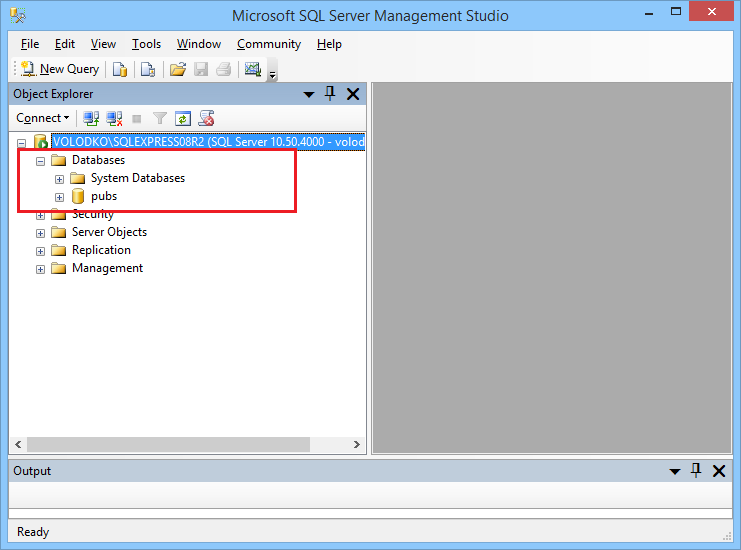 В SSMS разверните папку агента SQL Server. Вы увидите расширенные папки, показанные выше.
В SSMS разверните папку агента SQL Server. Вы увидите расширенные папки, показанные выше.
03 из 06
Создание задания агента SQL Server
Затем щелкните правой кнопкой мыши папку «Рабочие места» и выберите «Новое задание» в начальном меню. Вы увидите окно создания нового задания, показанное выше. Заполните поле «Имя» уникальным именем для своей работы (описательный поможет вам лучше справляться с работой!). Укажите учетную запись, которую вы хотите быть владельцем задания в текстовом поле «Владелец». Задание будет выполняться с разрешениями этой учетной записи и может быть изменено только владельцем или членами роли sysadmin.
После того, как вы указали имя и владельца, в раскрывающемся списке выберите одну из предопределенных категорий работ. Например, вы можете выбрать категорию «Обслуживание базы данных» для обычных работ по техническому обслуживанию.
Используйте большое текстовое поле Описание, чтобы предоставить подробное описание цели вашей работы. Напишите его таким образом, чтобы кто-то (самостоятельно включенный!) Мог смотреть на него через несколько лет и понимать цель задания.
Наконец, убедитесь, что установлен флажок Включено.
Пока не нажимайте OK. У нас есть больше возможностей в этом окне!
04 из 06
Просмотр шагов работы
В левой части окна «Новое задание» вы увидите значок «Шаги» под заголовком «Выбрать страницу». Нажмите этот значок, чтобы увидеть пустой список шагов работы, показанный выше.
05 из 06
Создать шаг задания
Затем вам нужно будет добавить отдельные шаги для своей работы. Нажмите кнопку «Создать», чтобы создать новый шаг задания, и вы увидите окно «Новая операция», показанное выше.
Используйте текстовое поле «Имя шага», чтобы предоставить описательное имя для шага.
В раскрывающемся списке «База данных» выберите базу данных, на которую будет действовать задание.
Наконец, используйте текстовое поле Command, чтобы предоставить синтаксис Transact-SQL, соответствующий желаемому действию для этого шага задания.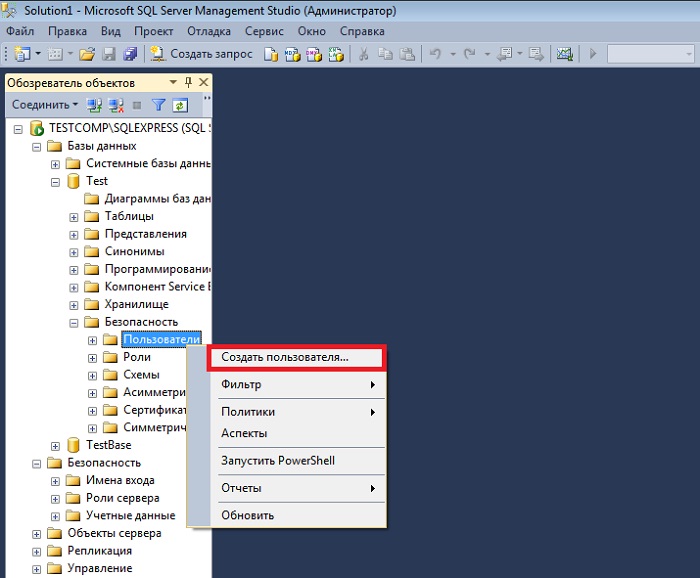 После того, как вы завершили ввод команды, нажмите кнопку «Анализ», чтобы проверить синтаксис.
После того, как вы завершили ввод команды, нажмите кнопку «Анализ», чтобы проверить синтаксис.
После успешной проверки синтаксиса нажмите «ОК», чтобы создать шаг. Повторите этот процесс столько раз, сколько необходимо, чтобы определить желаемую работу агента SQL Server.
06 из 06
Запланируйте свой агент SQL Server Agent 2012
Наконец, вы захотите установить расписание для задания, щелкнув значок «Расписание» в разделе «Выбрать страницу» окна «Новое задание». Вы увидите окно нового расписания работы, показанное выше.
Укажите имя расписания в текстовом поле «Имя» и выберите тип расписания (одноразовый, повторяющийся, «Старт, когда агент SQL Server запускается или запускается, когда CPU становятся бездействующими») из раскрывающегося списка. Затем используйте разделы частоты и продолжительности окна, чтобы указать параметры задания. Когда вы закончите, нажмите «ОК», чтобы закрыть окно «Расписание» и «ОК», чтобы создать задание.
[ELMA3] Типичные ошибки запуска сервера и способы их устранения
В этой статье мы рассмотрим часто встречающиеся ошибки и методы их устранения.
1. Ошибка: Ошибка инициализации конфигурации ELMA —> System.InvalidOperationException: Cannot check database exists —> System.Data.SqlClient.SqlException: Ошибка входа пользователя «IIS APPPOOL\Elma3-Standart».
Причина: Авторизация на сервере IIS осуществлена под пользователем не имеющим прав администратора.
Решение: Для устранения данной ошибки IIS сервера необходимо зайти в Диспетчер служб IIS (стандартно на сервере в Пуск – Администрирование). В нем на вкладке Пулы приложений у пула «ELMA3-Standart» выбрать в контекстном меню пунк Дополнительные параметры. В нем, в таблице Модель процесса, в поле Удостоверение указать учетную запись LocalSystem либо реальную учетную запись с правами администратора, после чего следует перезапустить веб-сервер.
2. Ошибка: The underlying connection was closed: An expected error occurred on a receive: Unable to read data from the transport connection: Удаленный хост разорвал существующее подключение: Удаленный хост разорвал существующее подключение.
Причина: Сервер ELMA запущен с недостаточными правами доступа.
Решение: В случае, если сервер располагается на базе Cassini, Вам необходимо нажать клавишу с логотипом Windows (флажок Microsoft) + R и ввести следующую команду в диалоговое окно: «services.msc» (без кавычек), после чего появится окно служб Windows. В нем Вы сможете найти строчку Веб-сервер ELMA, кликнуть правой кнопкой мыши и выбрать пункт Свойства, в котором и располагается искомая вкладка Вход в систему. Если же сервер основывается на базе IIS, то в этом случае необходимо так же открыть меню Выполнить (клавиша Windows + R) и ввести команду inetmgr. Откроется окно диспетчера служб IIS, в окне Подключения найдите пункт Пулы приложений, выделите его, откроется список текущего пула, где и должна быть запись о сервере ELMA. Также кликнув правой кнопкой мыши на записи, выберите пункт Дополнительные параметры. Нужная запись находится в строке Удостоверение указажите учетную запись LocalSystem либо реальную учетную запись с правами администратора, после чего следует перезапустить веб-сервер.
3. Ошибка: *System.UnauthorizedAccessException: Отказано в доступе по пути «С:\ELMA3-Express\UserConfig\configuration.packges».
Решение: Удаление файла с расширением .packages из папки UserConfig.
4. Ошибка: Сервер не запущен из-за ошибки.
Причина: Имена в SQL Server Management Studio базы и файле configuration.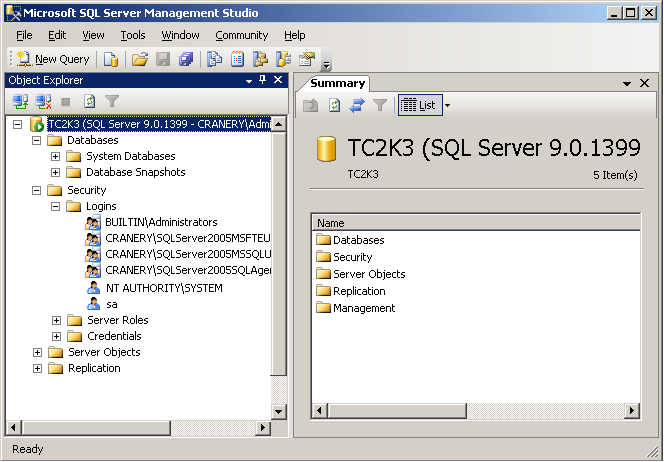 config не совпадают.
config не совпадают.
Решение: Изменение названия БД в файле configuration.config.
5. Ошибка: Ошибка создания резервной копии данных.
Причина:Недостаточно места на диске.
Решение: Освободить место для корректного создания бекапа базы.
6. Ошибка: EleWise.ELMA.Runtime.Db.DbStructureException: Ошибка обновления структуры БД —> System.Data.DataException: Не удалось выполнить запрос DROP INDEX UK_principal_name ON sysdiagrams —> System.Data.SqlClient.SqlException: Явная инструкция DROP INDEX недопустима в индексе «sysdiagrams.UK_principal_name». Он используется для принудительного применения ограничения UNIQUE KEY.
Причина: В SQL Server Management Studio, в разделе Системные таблицы не должно быть таблиц.
Решение: Остановите сервер ELMA и откройте SQL Server Management Studio, в списке баз данных выберите нужную БД и разверните список таблиц. В разделе Системные таблицы не должно быть таблиц. Если они там есть, удалите их. Запустите сервер ELMA.
7. Ошибка: Ошибка из-за наличия активных подключений к БД.
Причина: После восстановления базы из бекапа на сервере со временем отличным от предыдущего может остаться информация об активном подключении.
Решение: Создание резервной копии и выполнение запроса в БД. Текст запроса: Delete from DB_ACTIVECONNECTIONS.
8. Ошибка: EleWise.ELMA.Runtime.Db.DbStructureException: Ошибка обновления структуры БД —> NHibernate.TransactionException: Commit failed with SQL exception —> FirebirdSql.Data.FirebirdClient.FbException: unsuccessful metadata update
object INDEX is in use —> FirebirdSql.Data.Common.IscException: unsuccessful metadata update
Причина: Ошибка обновления.
Решение: Сделайте резервное копирование базы и восстановите ее. (Для корректной работы системы на FireBird данную операцию необходимо производить с периодичностью раз в две недели).
9. Ошибка: *EleWise.ELMA.Runtime.Exceptions.ConfigurationInitializeException: Ошибка инициализации конфигурации ELMA —> System.InvalidOperationException: Не удалось подключиться к базе данных —> FirebirdSql.Data.FirebirdClient.FbException: Unable to complete network request to host «127.0.0.1». —> FirebirdSql.Data.Common.IscException: Unable to complete network request to host «127.0.0.1».
Причина: Ошибка в файле configuration.config в строке <add name=»MainDB» connectionString=»data source=127.0.0.1;initial catalog={CONFIGDIR}\base.fdb;user id=sysdba;password=masterkey;character set=UNICODE_FSS;dialect=3;server type=0″ />.
Решение: Убедиться, что в строке<add name=»MainDB» connectionString=»data source=127.0.0.1;initial catalog={CONFIGDIR}\base.fdb;user id=sysdba;password=masterkey;character set=UNICODE_FSS;dialect=3;server type=0″ /> отсутствуют опечатки, соблюден регистр символов.
10. Ошибка: *EleWise.ELMA.Runtime.Exceptions.ConfigurationInitializeException: Ошибка инициализации конфигурации ELMA —> System.InvalidOperationException: Не удалось подключиться к базе данных —> System.Data.SqlClient.SqlException: Не удается открыть базу данных «ELMA», запрашиваемую именем входа. Не удалось выполнить вход.
Ошибка входа пользователя «NT AUTHORITY\система».
Причина: Авторизация на сервере Cassini осуществлена под пользователем не имеющим прав администратора.
Решение: Необходимо запустить сервер Elma от имени учетной записи, обладающей правами администратора в Windows. Для этого зайдите в Панель управления – Администрирование – Службы, найдите там Веб-сервер Elma, щелкните по нему правой кнопкой мыши, выберите Свойства, в открывшемся окне перейдите на вкладку Вход в систему, установите флажок С учетной записью и введите данные учетной записи, обладающей правами администратора.
Дополнение: Ошибка сервера MS SQL 2008 и выше Login failed for user ’NT AUTHORITY\система’. Причина: не удалось открыть явно указанную базу данных «ELMA». [КЛИЕНТ: <local machine>]. Ошибка: 18456, серьезность: 14, состояние: 38.
Причина: Авторизация верная, запуск происходит с правами администратора, но база данных недоступна (или нет разрешения).
Решение: Группе NT AUTHORITY\система необходимо добавить роль sysadmin на SQL сервере. Для этого зайдите Microsoft SQL Server Management Studio, раздел Безопасность – Имена входа и выберите свойства группы NT AUTHORITY\система. В меню Роли сервера установите флажок напротив роли sysadmin.
11. Ошибка: *EleWise.ELMA.Runtime.Exceptions.ConfigurationInitializeException: Ошибка инициализации конфигурации ELMA —> System.InvalidOperationException: Не удалось подключиться к базе данных —> System.Data.SqlClient.SqlException: Разрешение CREATE DATABASE запрещено в базе данных «master».
Не удалось присоединить файл «F:\ELMA3-Standart\UserConfig\ELMA3.mdf» в качестве базы данных «ELMA3».
Причина: Ошибка в файле configuration.config в строке AttachDbFilename={CONFIGDIR}\ELMA3.mdf;
Решение: Удалить строку «AttachDbFilename={CONFIGDIR}\ELMA3.mdf» в конфигурационном файле configuration.config. После внесенных изменений файл необходимо сохранить и перезапустить веб-сервер.
12. Ошибка: При работе с веб-частью отображается всплывающее окно с ошибкой Не пройдена проверка предусловий запуска.
Соответственно, при попытке авторизации в Дизайнере возникает ошибка.
Причина: В окне ошибки виден пустой параметр – имя сервера.
Решение: подключиться к серверу MSSQL от имени администратора и выполнить правильный SQL-запрос:
EXEC sp_dropserver N'elma-local-loop'
GO
EXEC sp_addlinkedserver N'elma-local-loop', N' ', N'SQLNCLI', N'localhost\SQLSERVER2014'
GO
EXEC sp_serveroption [elma-local-loop], N'remote proc transaction promotion', 'false'
EXEC sp_serveroption [elma-local-loop], N'rpc out', 'true'
GOгде localhost\SQLSERVER2014 – имя сервера базы данных.
Чтобы убедиться, что ошибка исправлена, нужно выполнить запрос:
select * from sys.servers where lower([name]) = 'elma-local-loop'Результат будет выглядеть следующим образом:
13. Ошибка: Ошибка Инициализации конфигурации ELMA: Версия БД <название версии> не подходит по минимальным требованиям (предоставлена версия – <используемая версия БД>, требуется как минимум <версия БД, необходимая для корректной работы системы ELMA>
Причина: версия используемой базы данных не подходит по минимальным системным требованиям для используемой редакции системы ELMA.
Решение: необходимо обновить версию используемой базы данных до соответствующей минимальным системным требованиям для используемой редакции системы ELMA.
14. Ошибка: DbStructure files with the same GUID are found <uid>: <модуль1>;<модуль2> – в модулях системы содержатся xml-преобразования базы данных с одинаковыми uid.
Причина: в указанных модулях системы (модуль1, модуль2) содержатся xml-преобразования базы данных с одинаковыми uid.
Решение: изменить дублирующийся uid в одном из модулей.
15. Ошибка: Npgsql.NpgsqlException: No password has been provided but the backend requires one (in MD5).
Решение: Если отсутствуют права суперпользователя по умолчанию, если они не были указаны при установке, укажите их в файле configuration.config, который располагается в папке конфигурации ELMA, по умолчанию ../<Общая папка с файлами системы ELMA>/UserConfig:
- в секции main добавьте ключи sysUser и sysPassword со значениями для пользователя – владельца базы данных;
- для этого случая желательно отключить автоматическое резервное копирование данных, добавив ключ backupEnabled со значением false.

Пример настроек представлен на рисунке.
SurfCop
SurfCop
Настройка программы для хранения данных в СУБД
Microsoft SQL Server
Microsoft SQL Server
Microsoft SQL Server — система управления реляционными базами
данных (СУБД), разработанная корпорацией Microsoft. Основной
используемый язык запросов — Transact-SQL, создан совместно
Microsoft и Sybase. Transact-SQL является реализацией стандарта
ANSI/ISO по структурированному языку запросов (SQL) с расширениями.
Используется для небольших и средних по размеру баз данных, и в
последние 5 лет -для крупных баз данных масштаба предприятия,
конкурирует с другими СУБД в этом сегменте рынка.
Microsoft SQL Server Express — является бесплатно
распространяемой версией SQL Server. Данная версия имеет некоторые
технические ограничения. Такие ограничения делают её непригодной
для развертывания больших баз данных, но вполне годится для ведения
программных комплексов в масштабах небольшой компании.
Microsoft SQL Desktop Edition также является бесплатно
распространяемой версией SQL Server. Данная версия ориентирована на
небольшие пользовательские база данных. Не рекомендуется
использовать данную СУБД для хранения больших объёмов данных.
Настройка Microsoft SQL Server
Установка и настройка сервера Microsoft SQL Server выходит за
рамки данного описания. Эти операции должны быть произведены
администратором самостоятельно.
Все операции описываемые ниже производились над Microsoft SQL
Server 2005 при помощи свободно распространяемого приложения для
управления базами данных Microsoft SQL Server Management Studio
Express. Настройки для других версий СУБД (SQL Server 2000, SQL
Server 2008) аналогичны представленным и отличаются
незначительно.
Загрузить Microsoft SQL Server Management Studio Express можно с
официального сайта MIcrosoft:
http://www.microsoft.com/downloads/details.aspx?familyid=C243A5AE-4BD1-4E3D-94B8-5A0F62BF7796&displaylang=en
Перед началом работы следует разрешить удалённое подключение к
серверу баз данных.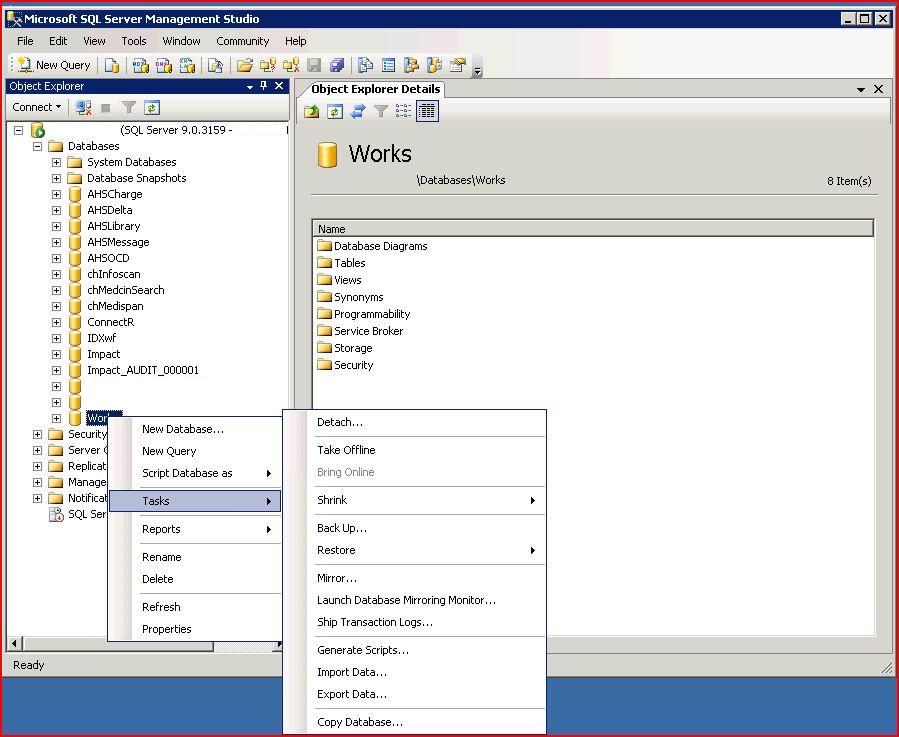 Для этого, необходимо воспользоваться
Для этого, необходимо воспользоваться
приложением SQL Server Configuration Manager.
SQL Server Configuration Manager можно найти здесь:
Пуск->Программы->Microsoft SQL Server
2005->Configuration Tools-> SQL Server Configuration
Manager
В открывшемся оке, необходимо перейти на закладку Protocols for
MSSQLSERVER. (Рисунок 1)
По умолчанию, протоколы Named Pipes и TCP/IP отключены, поэтому
их необходимо включить, нажав на них правой кнопкой мыши выбрав в
появившемся меню пункт Enable.
Рисунок 1.
Далее, необходимо запустить Microsoft SQL Server Management
Studio Express и подключиться к серверу баз данных, используя
специальную пиктограмму в левом верхнем углу. В появившемся окне,
необходимо выбрать сервер баз данных, к которому необходимо
подключиться, а также выбрать тип авторизации. Рекомендуется
использовать проверку подлинности Windows, так как данный способ
авторизации более надежен, чем встроенная авторизация Microsoft SQL
Server. (Рисунок 2)
Рисунок 2.
На рисунке 3 изображено главное окно программы. В левой части
окна имеется обозреватель объектов, в котором отображается список
всех серверов, к которым в данный момент подключена программа.
Контейнер Databases содержит список баз данных расположенных на
сервере.
Для создания базы данных, необходимо нажать правой кнопкой мыши
на контейнере Databases, и в появившемся меню, выбрать пункт «New
Database…».
Рисунок 3.
В появившемся окне необходимо задать имя создаваемой базы
данных, как это изображено на рисунке 4. Кроме того, в данном окне
можно задать имя владельца базы данных, а также задать путь до
файлов базы данных и настроить функцию автоматического увеличения
размера файла базы данных.
Рисунок 4.
На закладке «Options», необходимо выбрать параметры сортировки и
восстановления. Рекомендуется установить значения
QL_Latin1_General_CP1_CL_AS и Simple соответственно, как это
изображено на рисунке 5.
Рисунок 5.
После задания всех необходимых параметров, необходимо нажать
кнопку OK для запуска процесса создания базы данных.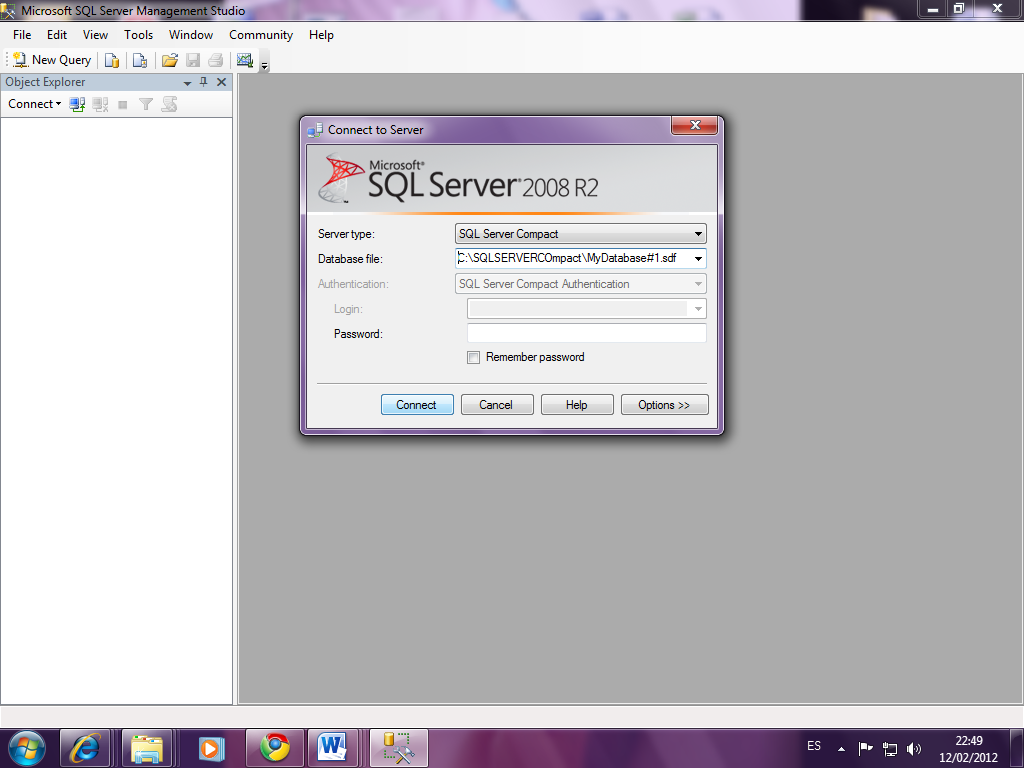 Если в
Если в
процессе создания базы данных возникнут ошибки, программа выдаст
сообщение с подробным описанием. Для исправления возникшей ошибки
необходимо следовать указаниям данного сообщения.
В случае успешного создания базы данных, в контейнере
«Databases» появится значок новой базы данных, как это изображено
на рисунке 6. Описанных выше действий вполне достаточно для
нормальной работы SurfCop с новой базой данных, однако по желанию
можно задать дополнительные параметры.
Рисунок 6.
На этом, процедура создания базы данных Microsoft SQL Server
завершена.
В случае если по какой-то причине невозможно использовать
проверку подлинности Windows, можно включить встроенную авторизацию
Microsoft SQL Server.
Для использования встроенной авторизации Microsoft SQL Server
достаточно включить опцию «SQL Server and Windows Authentication
mode», как это изображено на рисунке 7.
Рисунок 7.
Настройка Дата Центра
После создания таблиц новой базы данных следует настроить Дата
Центр для работы с ней. Для этого необходимо запустить консоль
управления программы, перейти на страницу «Конфигурация»
изображённую на Рисунке 8 и выбрать пункт «Настройки хранилища
данных».
Рисунок 8.
В открывшемся окне необходимо выбрать тип база данных (в нашем
случае MS SQL).
Рисунок 9.
На второй закладке необходимо указать параметры подключения к
базе данных (Рисунок 10).
Для того чтобы не вводить строку подключения вручную в программе
имеется специальное средство, для запуска которого достаточно
нажать на кнопку рядом с полем для ввода строки подключения.
Рисунок 10.
Открывшийся диалог, изображённый на Рисунке 11, позволяет
выбрать тип OLE DB провайдера, через который следует установить
подключение.
Необходимо выбрать Microsoft OLE DB Provider for SQL Server и
нажать «Next».
Рисунок 11.
На второй закладке необходимо ввести параметры подключения, как
указанно на Рисунке 12,
где,
WIN2003 – имя сервера MS SQL
Activity – имя созданной ранее базы данных, к которой будет
производиться подключение
ВНИМАНИЕ! Для связи с сервером баз данных
рекомендуется использовать авторизацию средствами Windows.
В случае, если используется авторизация средствами MS SQL, в
поля Username и Password необходимо ввести логин и пароль
пользователя, обладающего необходимыми правам для работы с базой
данных и включить опцию «Allow saving password».
Blank password – означает что для доступа к базе данных
используется пустой пароль (при желании можно защитить базу данных
паролем, в этом случае данную опцию необходимо будет
отключить).
Рисунок 12.
Для проверки правильности параметров подключения необходимо
нажать кнопку «Test Connection».
После нажатия на «Test Connection» программа попытается
установить соединение с базой данных и, если настройки подключения
были указаны правильно, то появится сообщение, изображённое на
Рисунке 12.
Рисунок 13.
Далее следует нажать кнопку «OK».
После ввода всех необходимых параметров будет автоматически
сгенерирована строка подключения, изображённая на Рисунке 14.
Содержимое строки может изменяться в зависимости от введённой ранее
информации.
Для проверки строки подключения необходимо нажать кнопку
«Проверить подключение».
Рисунок 14.
После нажатия на «Проверить подключение» программа попытается
установить соединение с базой данных и, если настройки подключения
были указаны правильно, то появится сообщение, изображённое на
Рисунке 15.
Рисунок 15.
После того как тестирование подключения будет завершено,
необходимо нажать «OK».
Появится сообщение, уведомляющее о том, что Дата Центр должен
быть перезагружен для применения новых параметров (Рисунок 16).
Рисунок 16.
Необходимо нажать «Да», после чего Дата Центр будет
автоматически перезагружен. После перезагрузки Дата Центра все
изменения вступят в силу и программа начнет использовать для
хранения информации новую базу данных.
Состояние базы данных можно просмотреть на закладке «Статистика»
диалога управления хранилищем данных (Рисунок 17).
Рисунок 17.
Резюме:
Microsoft SQL Server является относительно простой и надёжной
СУБД.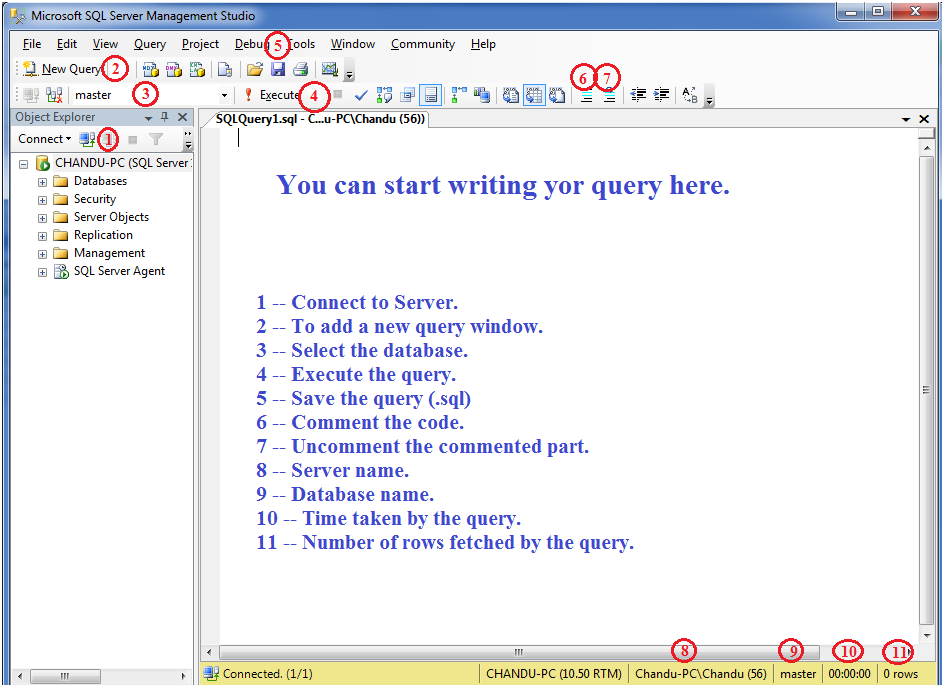 Рекомендуется использовать СУБД Microsoft SQL Server в
Рекомендуется использовать СУБД Microsoft SQL Server в
компаниях среднего и крупного размера.
Урок 1. Подключение к ядру СУБД — SQL Server
- 6 минут на чтение
В этой статье
Применимо к: SQL Server (все поддерживаемые версии)
Когда вы устанавливаете ядро СУБД SQL Server, устанавливаемые инструменты зависят от выпуска и ваших настроек.В этом уроке рассматриваются основные инструменты и показано, как подключиться и выполнить основную функцию (авторизация большего количества пользователей).
Этот урок содержит следующие задания:
- Компонент SQL Server Database Engine поставляется с множеством инструментов. В этом разделе описаны первые инструменты, которые вам понадобятся, и поможет выбрать подходящий инструмент для работы. Доступ ко всем инструментам можно получить из меню Start . Некоторые инструменты, такие как SQL Server Management Studio, по умолчанию не устанавливаются.Вы должны выбрать инструменты как часть клиентских компонентов во время установки. Полное описание описанных ниже инструментов можно найти в электронной документации по SQL Server. SQL Server Express содержит только часть инструментов.
Основные инструменты
SQL Server Management Studio (SSMS) — это основной инструмент для администрирования ядра СУБД и написания кода Transact-SQL. Он размещен в оболочке Visual Studio. SSMS можно бесплатно загрузить из Центра загрузки Майкрософт.Последнюю версию можно использовать со старыми версиями компонента Database Engine.
SQL Server Configuration Manager устанавливается как с SQL Server, так и с клиентскими инструментами. Он позволяет включать протоколы сервера, настраивать параметры протокола, такие как порты TCP, настраивать серверные службы для автоматического запуска и настраивать клиентские компьютеры для подключения предпочтительным образом.
 Этот инструмент настраивает более сложные элементы связи, но не включает функции.
Этот инструмент настраивает более сложные элементы связи, но не включает функции.
Пример базы данных
Образцы баз данных и образцы не включены в SQL Server.В большинстве примеров, описанных в электронной документации по SQL Server, используется образец базы данных AdventureWorks2012 .
Для запуска SQL Server Management Studio
- В текущих версиях Windows на странице Start введите SSMS, а затем щелкните Microsoft SQL Server Management Studio .
- При использовании более старых версий Windows в меню Пуск укажите Все программы , укажите Microsoft SQL Server , а затем щелкните SQL Server Management Studio .
Запуск диспетчера конфигурации SQL Server
- В текущих версиях Windows на странице Start введите Configuration Manager , а затем щелкните SQL Server version Configuration Manager .
- При использовании более старых версий Windows в меню Пуск укажите Все программы , укажите Microsoft SQL Server , укажите Инструменты конфигурации , а затем щелкните Диспетчер конфигурации SQL Server .
Подключение к Management Studio
- Легко подключиться к компоненту Database Engine из инструментов, работающих на том же компьютере, если вы знаете имя экземпляра и подключаетесь в качестве члена локальной группы администраторов на компьютере. Следующие процедуры необходимо выполнить на том же компьютере, на котором размещен SQL Server.
Чтобы определить имя экземпляра ядра СУБД
- Войдите в Windows как член группы «Администраторы» и откройте Management Studio.
- В диалоговом окне Подключиться к серверу щелкните Отмена .

- Если Зарегистрированные серверы не отображаются, в меню Просмотр щелкните Зарегистрированные серверы .
- Выбрав Database Engine на панели инструментов зарегистрированных серверов, разверните Database Engine , щелкните правой кнопкой мыши Local Server Groups , укажите на Tasks , а затем щелкните Register Local Servers . Разверните Local Server Groups , чтобы просмотреть все экземпляры компонента Database Engine, установленные на отображаемом компьютере.Экземпляр по умолчанию не имеет имени и отображается как имя компьютера. Именованный экземпляр отображается в виде имени компьютера, за которым следует обратная косая черта (\), а затем имя экземпляра. Для SQL Server Express экземпляр называется <имя_компьютера> \ sqlexpress, если имя не было изменено во время установки.
Чтобы убедиться, что компонент Database Engine работает
На зарегистрированных серверах, если имя вашего экземпляра SQL Server имеет зеленую точку с белой стрелкой рядом с именем, компонент Database Engine работает и никаких дальнейших действий не требуется.
Если имя вашего экземпляра SQL Server имеет красную точку с белым квадратом рядом с именем, компонент Database Engine остановлен. Щелкните правой кнопкой мыши имя компонента Database Engine, выберите Service Control , а затем щелкните Start . После диалогового окна подтверждения должно запуститься ядро СУБД, а кружок станет зеленым с белой стрелкой.
Для подключения к ядру СУБД
При установке SQL Server была выбрана хотя бы одна учетная запись администратора.Выполните следующий шаг, войдя в Windows как администратор.
- В Management Studio в меню Файл щелкните Подключить обозреватель объектов .
- Откроется диалоговое окно « Подключиться к серверу ».
 В поле Тип сервера отображается тип компонента, который использовался последним.
В поле Тип сервера отображается тип компонента, который использовался последним.
- Выберите Ядро СУБД .
- В поле Имя сервера введите имя экземпляра компонента Database Engine.Для экземпляра SQL Server по умолчанию имя сервера — это имя компьютера. Для именованного экземпляра SQL Server имя сервера — <имя_компьютера> \ <имя_экземпляра> , например ACCTG_SRVR \ SQLEXPRESS . На следующем снимке экрана показано подключение к экземпляру SQL Server по умолчанию (без имени) на компьютере с именем «PracticeComputer». Пользователь, вошедший в Windows, — это Мэри из домена Contoso. При использовании проверки подлинности Windows вы не можете изменить имя пользователя.
- Щелкните Подключите .
Авторизация дополнительных подключений
Теперь, когда вы подключились к SQL Server в качестве администратора, одна из ваших первых задач — разрешить другим пользователям подключаться. Вы делаете это, создавая логин и разрешая этому логину доступ к базе данных в качестве пользователя. Логины могут быть либо логинами аутентификации Windows, которые используют учетные данные из Windows, либо логинами аутентификации SQL Server, которые хранят информацию аутентификации в SQL Server и не зависят от ваших учетных данных Windows.По возможности используйте проверку подлинности Windows.
Подсказка
Большинство организаций имеют пользователей домена и будут использовать проверку подлинности Windows. Вы можете поэкспериментировать самостоятельно, создав дополнительных локальных пользователей на своем компьютере. Локальные пользователи будут аутентифицированы вашим компьютером, поэтому домен — это имя компьютера. Например, если ваш компьютер называется MyComputer и вы создаете пользователя с именем Test , то описание пользователя в Windows будет Mycomputer \ Test .
Создайте логин для аутентификации Windows
В предыдущей задаче вы подключились к ядру СУБД с помощью Management Studio. В обозревателе объектов разверните экземпляр сервера, разверните Security , щелкните правой кнопкой мыши Logins , а затем щелкните New Login . Появится диалоговое окно Login — New .
На странице Общие в поле Логин введите логин Windows в формате:
<домен> \\ <логин>
- В поле База данных по умолчанию выберите AdventureWorks2012 , если доступно.В противном случае выберите master .
- На странице Server Roles , если новый логин должен быть администратором, щелкните sysadmin , в противном случае оставьте это поле пустым.
- На странице Сопоставление пользователей выберите Карта для базы данных AdventureWorks2012 , если она доступна. В противном случае выберите master . Обратите внимание, что поле Пользователь заполнено именем входа. При закрытии диалоговое окно создаст этого пользователя в базе данных.
- В поле Default Schema введите dbo , чтобы сопоставить логин со схемой владельца базы данных.
- Примите настройки по умолчанию для полей Securables и Status и нажмите OK , чтобы создать логин.
Важно
Это основная информация для начала. SQL Server предоставляет богатую среду безопасности, и безопасность, очевидно, является важным аспектом операций с базой данных.
Следующий урок
Урок 2: Подключение с другого компьютера
Запуск сценария в Microsoft SQL Server — платформа Coveo 7
Вам может потребоваться запустить сценарий в Microsoft SQL Server, например, для создания таблиц.
в базе данных Coveo Analytics.
Для запуска сценария в Microsoft SQL Server 2008
Подключитесь к компьютеру Microsoft SQL Server с учетной записью администратора.
Запустите Microsoft SQL Server Management Studio (на панели задач Windows выберите Пуск> Все программы> Microsoft SQL Server 2008> SQL Server Management Studio).
В диалоговом окне «Подключение к серверу» в поле «Имя сервера» выберите имя экземпляра сервера SQL и нажмите «Подключиться».
В Microsoft SQL Server Management Studio в меню выберите Файл> Открыть> Файл.
В диалоговом окне «Открыть файл» найдите файл сценария и нажмите «ОК».
Пример: сценарии создания и миграции базы данных Analytics доступны на сервере Coveo.
в [.Net_Front-End_Path] \ Web \ Analytics \ Scripts \ папка.На панели инструментов редактора SQL выберите соответствующую базу данных и нажмите «Выполнить», чтобы запустить сценарий.
В нижней части окна Microsoft SQL Server Management Studio появляется сообщение, указывающее на то, что выполнение сценария выполнено успешно.
Идентификатор технических статей: Окружающая средаMcAfee ePolicy Orchestrator (ePO) 5.x Серверы Microsoft SQL — все поддерживаемые версии Подробнее о средах, поддерживаемых ePO и SQL, см. В KB51569. СводкаВАЖНО: В этой статье описывается использование стороннего продукта, Microsoft SQL Server Management Studio (SSMS). Информация предоставлена исключительно в качестве любезности. Наиболее точную и актуальную информацию о SSMS см. В документе Microsoft: https://msdn.microsoft.com/en-us/library/ms174173.aspx. Решение Открытие SQL Server Management Studio (SQL 2005)
Решение Открытие SQL Server Management Studio (SQL 2008)
Идентификатор предыдущего документаKB42100 Глоссарий технических терминов |
Как начать работу с SQL Server Management Studio
В целом вам необходимо:
- Загрузите бесплатную Microsoft SQL Server Management Studio и установите ее, приняв значения по умолчанию
- Подключитесь к вашему SQL Server
- Создайте логин с низким уровнем привилегий, чтобы случайно не уронить объекты
- Научитесь переключаться между учетной записью с низким уровнем привилегий и обычной
Приступим!
1.Скачайте и установите SSMS (но не на сам сервер)
Первый шаг действительно прост: перейдите сюда, чтобы получить последнюю версию SSMS и установить ее. Если у вас уже есть версия SSMS, установщик автоматически обновит ее до последней версии. Неважно, какую версию SQL Server вы используете в производственной среде: пока вы используете поддерживаемую в настоящее время версию SQL Server (2012 г. и новее на момент написания этой статьи), вы всегда хотите запускать последнюю версию SSMS. , который будет включать множество исправлений ошибок.
Выполните эту установку на своем настольном или портативном компьютере, а не на самом SQL Server. Со временем вы узнаете, что запуск SSMS (как и любого другого приложения) на самом SQL Server замедлит его работу. Вы бы сейчас не подключили удаленный рабочий стол к SQL Server и не начали бы играть в Fortnite, не так ли? Не отвечайте на это. Вы, наверное, стали бы. В конце концов, вы из тех людей, которые читают этот блог, а я … давайте на этом остановимся. Установите SSMS на свой рабочий стол.
2. Подключитесь к вашему SQL Server
После запуска SSMS появляется диалоговое окно подключения:
Имя сервера — DNS-имя или IP-адрес, по которому ваш SQL-сервер отвечает на запросы подключения.Обычно это то же самое, что и само имя сервера, но если у вас есть более интересные настройки, такие как именованные экземпляры или номера портов, отличные от стандартных, вам необходимо указать их здесь.
Аутентификация — возможно, Windows, попробуйте сначала. Если это не удается, у вас либо нет доступа к серверу, либо он настроен с аутентификацией SQL. У вас могут быть имя пользователя и пароль где-нибудь на заметке, например, от человека, который его установил, и имя пользователя может быть «sa». В таком случае, используйте это сейчас.На следующем этапе мы создадим вам учетную запись с низким уровнем привилегий.
Нажмите «Подключиться», и вы будете щедро вознаграждены окном, которое выглядит следующим образом:
На данный момент вы можете делать… вообще-то все виды опасных вещей. Нам нужно это исправить, чтобы вы не наделали глупостей.
3. Создайте себе логин с низким уровнем привилегий.
Начните новый запрос, щелкнув Файл, Создать, Запрос ядра СУБД, или щелкните правой кнопкой мыши имя SQL Server и выберите Новый запрос:
Вы увидите пустое окно нового запроса.Скопируйте / вставьте приведенный ниже код в новое окно запроса, чтобы мы могли узнать, включена ли у вас проверка подлинности только для Windows:
ВЫБЕРИТЕ СВОЙСТВО СЕРВЕРА (‘IsIntegratedSecurityOnly’)
ВЫБРАТЬ СВОЙСТВО СЕРВЕРА (‘IsIntegratedSecurityOnly’) |
Если результат равен 1, это означает, что ваш SQL Server разрешает вход только в Windows. В этом случае я глубоко извиняюсь, но я еще не рассказываю об этом в рамках этого сообщения в блоге.
Если результат 0 — хорошие новости! Вы можете создавать логины SQL. Для этого скопируйте / вставьте приведенное ниже в окно нового запроса и обратите внимание, что вам нужно внести некоторые изменения:
ИСПОЛЬЗУЙТЕ [master]
ИДТИ
СОЗДАТЬ ВХОД [brent_readonly] С ПАРОЛЕМ = N’changeme ‘,
DEFAULT_DATABASE = [tempdb], CHECK_EXPIRATION = ON, CHECK_POLICY = ON
ИДТИ
ПРЕДОСТАВИТЬ ПРОСМОТР СОСТОЯНИЯ СЕРВЕРА [brent_readonly];
GO
ИСПОЛЬЗОВАТЬ [master] GO СОЗДАТЬ ВХОД [brent_readonly] С ПАРОЛЕМ = N’changeme ‘, DEFAULT_DATABASE = [tempdb], CHECK_EXPIRATION = ON, CHECK_POLICY = ON GO VIEWER GO GO GO brent_readonly]; ГО |
Измените brent_readonly на любое имя пользователя, которое вы хотите: обычно это ваше обычное имя пользователя, но добавьте к нему _readonly, чтобы вы знали, что это ваша учетная запись с меньшими привилегиями.Обратите внимание, что вам нужно изменить «brent_readonly» в двух местах.
Измените пароль с «changeme» на любой, какой хотите.
Если вы получите сообщение об ошибке:
Msg 15118, уровень 16, состояние 1, строка 3
Проверка пароля не удалась.
Пароль не соответствует операционной системе
требования политики, потому что это недостаточно сложно.
Сообщение 15118, уровень 16, состояние 1, строка 3 Ошибка проверки пароля. Пароль не соответствует требованиям политики операционной системы , поскольку он недостаточно сложен. |
Тогда вам нужно использовать более сложный пароль.
Наконец, давайте убедимся, что новый логин не может ничего записывать в ваши существующие базы данных. Скопируйте / вставьте это, измените brent_readonly на свое имя для входа (обратите внимание, что оно находится в трех местах) и запустите:
sp_msforeachdb ‘ИСПОЛЬЗОВАТЬ [?];
СОЗДАТЬ ПОЛЬЗОВАТЕЛЯ [brent_readonly] ДЛЯ ВХОДА [brent_readonly];
ИЗМЕНИТЬ РОЛЬ [db_denydatawriter] ДОБАВИТЬ УЧАСТНИКА [brent_readonly]; ‘
sp_msforeachdb ‘ИСПОЛЬЗОВАТЬ [?]; СОЗДАТЬ ПОЛЬЗОВАТЕЛЯ [brent_readonly] ДЛЯ ВХОДА [brent_readonly]; ИЗМЕНИТЬ РОЛЬ [db_denydatawriter] ДОБАВИТЬ УЧАСТНИКА [brent_readonly]; ‘ |
Это влияет только на базы данных, которые у вас есть сегодня.Если кто-то восстановит базу данных в этой среде, вы сможете писать в нее. Если у вас есть время и вы готовы немного засучить рукава, вот как в долгосрочной перспективе запретить запись во все новые базы данных.
4. Научитесь переключаться между учетными записями.
Теперь, когда у вас есть учетная запись с низким уровнем привилегий, вы захотите использовать ее по умолчанию при подключении к SQL Server с помощью Management Studio. Это помогает предотвратить случайное возникновение события, создающего резюме.
Закройте SSMS и снова откройте его. На этот раз в диалоге подключения:
Выберите аутентификацию SQL Server, потому что мы создали новую учетную запись SQL, а затем введите свое имя пользователя и пароль с низким уровнем привилегий. Нажмите «Подключиться», и теперь вы работаете немного безопаснее, без сверхспособностей обычного входа в домен.
Если вам действительно нужно переключиться на обычную учетную запись с высоким уровнем разрешений, вы можете полностью закрыть SSMS и снова открыть ее, но есть более простой способ.Чтобы изменить учетные записи для текущего окна запроса, нажмите кнопку изменения соединения в правом верхнем углу. Похоже на кнопку включения / выключения:
Это даст вам диалоговое окно подключения к серверу. Обратите внимание, что изменение имени входа только влияет на текущее открытое окно запроса: это самый безопасный способ минимизировать ущерб. Затем, как только вы закончите делать вещи с высокими разрешениями, закройте это окно, и вы вернетесь к своим обычным вещам с низким разрешением.
Следующие шаги для обучения
Теперь, когда у вас есть учетная запись, которую можно безопасно использовать для обучения, вот несколько следующих шагов, которые помогут вам изучить, как лучше узнать свой SQL Server.
Создание базы данных в SQL Server Management Studio
В этом руководстве я покажу вам, как создать базу данных в SQL Server Management Studio на простом примере.
Шаги по созданию базы данных в SQL Server Management Studio
Шаг 1. Откройте SQL Server
Для начала откройте Microsoft SQL Server Management Studio.
Чтобы избежать каких-либо проблем с разрешениями, вы можете запустить SQL Server Management Studio от имени администратора :
Шаг 2: Подключитесь к вашему серверу
Затем подключитесь к вашему серверу:
Шаг 3: Перейдите в обозреватель объектов
После подключения к серверу вы сможете увидеть обозреватель объектов в левой части экрана:
Шаг 4. Создание базы данных
Под Обозреватель объектов, вы увидите папку Databases . Щелкните правой кнопкой мыши в этой папке и затем выберите Новая база данных… из раскрывающегося списка:
Теперь вы сможете создать свою базу данных, введя имя своей базы данных в поле ввода. Например, я набрал имя TestDB для своей базы данных. Когда вы закончите, нажмите OK :
Если вы развернете папку «Базы данных» в обозревателе объектов, вы увидите свою недавно созданную базу данных:
Затем вы можете добавить таблицы в свою базу данных.
Альтернативный способ создания базы данных в SQL Server
Вы также можете создать базу данных в SQL Server Management Studio, используя следующий запрос:
СОЗДАТЬ БАЗУ ДАННЫХ yourdatabasename
Например, если вы хотите создать вторую базу данных с именем mySecondDatabase , выполните следующий запрос:
СОЗДАТЬ БАЗУ ДАННЫХ mySecondDatabase
Щелкните правой кнопкой мыши папку Databases в обозревателе объектов, а затем выберите Refresh из раскрывающегося списка:
Теперь вы увидите вторую базу данных, которую вы только что создали:
Удалить База данных в SQL Server
Если вы решите, что база данных больше не нужна, вы можете просто удалить ее, щелкнув правой кнопкой мыши имя базы данных (в папке «Базы данных»), а затем выбрав опцию Удалить из раскрывающегося списка. список.
Например, предположим, что вам больше не нужна база данных mySecondDatabase , затем:
(1) Щелкните правой кнопкой мыши mySecondDatabase
(2) Выберите параметр «Удалить»
Службы SQL Server Все, что вам нужно Знать
Служба — это программа, работающая в фоновом режиме и не требующая вмешательства пользователя. Некоторыми примерами служб являются драйверы для клавиатуры и мыши, антивирусное программное обеспечение и служба SQL Server.
Служба SQL Server — это исполняемый процесс, который IS ядро СУБД SQL Server. Компонент Database Engine может быть экземпляром по умолчанию, который будет указан как: SQL Server (MSSQLSERVER) (не более одного на компьютер), или компонент Database Engine может быть одним из множества именованных экземпляров, перечисленных как: SQL Server (имя_экземпляра). Служба SQL Server не зависит от работы каких-либо других служб. Службы SQL можно настроить для работы в качестве пользователя домена, локального пользователя, управляемых учетных записей служб, виртуальных учетных записей или встроенной системной учетной записи.Для экземпляров, которым не требуется доступ к внешним ресурсам, Microsoft рекомендует настроить службу SQL Server и агент SQL Server для использования виртуальной учетной записи по умолчанию, в противном случае рекомендуется использовать управляемую учетную запись службы с минимальными необходимыми привилегиями. Однако, поскольку на сервере может работать только один экземпляр браузера SQL Server, по умолчанию он работает под учетной записью локальной службы. Дополнительные сведения о разрешениях учетной записи и передовых методах см. В следующей статье: Настройка учетных записей и разрешений служб Windows.
Пример диспетчера конфигурации SQL Server, показывающий установленные службы SQL и различие между экземпляром SQL по умолчанию MSSQLSERVER и именованным экземпляром РАЗРАБОТКА
Служба агента SQL отвечает за выполнение запланированных задач и заданий. По умолчанию служба агента SQL настроена на запуск вручную. Однако, поскольку на нее часто полагаются задачи планового обслуживания, резервного копирования и мониторинга, рекомендуется настроить автоматический запуск этой службы.Служба агента SQL зависит от службы SQL Server и поэтому не может работать, если служба SQL Server остановлена. Если служба SQL Server остановлена вручную, служба агента SQL не запустится автоматически при запуске службы SQL Server вручную. В этом конкретном сценарии службу агента SQL также необходимо будет запустить вручную.
Служба обозревателя SQL прослушивает входящие клиентские запросы ресурсов SQL и предоставляет информацию о подключении по умолчанию и любые дополнительные именованные экземпляры, которые работают на определенном компьютере.Служба браузера SQL действует как DNS-сервер для SQL. Он позволяет входящим клиентским соединениям запрашивать информацию о UDP-порту 1434, а затем служба браузера предоставляет клиенту информацию о конкретном TCP / IP-порту или именованном канале. Поскольку служба браузера SQL решает проблемы, вызванные различными сценариями, такими как несколько сетевых карт, статическое назначение порта для SQL Server только для того, чтобы иметь другой запрос службы, этот порт первым, или наличие динамически назначаемых портов для настраиваемых конфигураций портов или серверов, на которых запущено несколько экземпляров, я настоятельно рекомендую оставить эту службу включенной и настроить ее автоматический запуск.
В отличие от службы SQL Server, службы которой будут выполняться для каждого экземпляра, требуется только одна служба обозревателя SQL для предоставления необходимой информации о подключении для всех экземпляров на машине. Однако служба браузера SQL может предоставлять информацию только об экземплярах, запущенных на ее конкретном компьютере. Он не может предоставить информацию о других серверах SQL, работающих на разных машинах в одной сети.
Три разных способа изменить статус служб SQL
Ниже приведены примеры запуска, приостановки, остановки и перезапуска служб SQL с помощью диспетчера конфигурации SQL Server, командной строки и SQL Server Management Studio.Хотя эти задачи могут быть выполнены с помощью операторов SQL PowerShell и T-SQL, я выбрал предыдущие три метода, потому что чувствовал, что их проще использовать, когда дело доходит до применения этих команд к именованным экземплярам.
( Предупреждение : хотя можно запускать и останавливать службы с помощью services.msc, это противоречит передовым методам и может привести к повреждению базы данных.)
Группа администраторов локального сервера членство по умолчанию требуется для запуска, приостановки, остановки или перезапуска служб с помощью диспетчера конфигурации SQL Server, SQL Server Management Studio или командной строки с использованием сетевых команд.В ситуациях, когда доступ администратора к ОС был потерян или предоставление прав администратора сервера не является предпочтительным, обратитесь к системному администратору и рассмотрите альтернативы, представленные в следующей статье: Как запустить или остановить службы SQL без прав администратора ОС.
Использование диспетчера конфигурации SQL Server
Передовой опыт : Используйте диспетчер конфигурации SQL Server при внесении любых изменений в службы SQL. Это гарантирует, что все изменения, внесенные в службы SQL, распространяются на все необходимые записи реестра и применяет все необходимые разрешения при изменении учетной записи, под которой работает служба.Диспетчер конфигурации SQL Server также обеспечивает проверку правильности внесения изменений в учетную запись службы, используемую для запуска службы SQL Server. Это предотвращает присвоение недействительной учетной записи службе SQL Server, которая блокирует запуск службы.
Чтобы использовать диспетчер конфигурации SQL Server, выберите соответствующий файл для вашей версии SQL Server и запустите от имени администратора:
SQL Server 2016 C: \ Windows \ SysWOW64 \ SQLServerManager13.msc
SQL Server 2014 C: \ Windows \ SysWOW64 \ SQLServerManager12.msc
SQL Server 2012 C: \ Windows \ SysWOW64 \ SQLServerManager11.msc
SQL Server 2008 C: \ Windows \ SysWOW64 \ SQLServerManager10.msc
Пример диспетчера конфигурации SQL Server с экземпляром по умолчанию (MSSQLSERVER) и именованным экземпляром (разработка).
Использование командной строки с командами net
Внимание! Хотя можно изменить статус службы через командную строку, рекомендуется использовать диспетчер конфигурации SQL Server.
Запустите командную строку от имени локального администратора
Для Именованных экземпляров
Используйте те же команды командной строки, но замените MSSQLSERVER именем экземпляра (т.е. net start «SQL Server (Development)»).
Использование SQL Server Management Studio
Пример SQL Server Management Studio, подключенного к экземпляру по умолчанию и именованному экземпляру «Разработка».
Существуют некоторые ограничения на использование SSMS для управления состоянием служб SQL, поэтому я снова настоятельно рекомендую использовать диспетчер конфигурации SQL Server при внесении изменений.
Начиная с
Диспетчер конфигурации SQL Server
- Щелкните правой кнопкой мыши экземпляр, который нужно запустить, и выберите «Пуск».
- Примечание. Если вы вручную запустите службу SQL Server, вам потребуется самостоятельно запустить агент SQL Server. Подсказка: поскольку агент SQL Server зависит от службы SQL Server, запуск агента SQL Server запустит обе службы.
Командная строка с командами net
- Чтобы запустить службу SQL Server, введите следующую команду:
- net start «SQL Server (MSSQLSERVER)»
- Чтобы запустить службу агента SQL, введите следующую команду:
- net start «Агент SQL Server (MSSQLSERVER)»
SQL Server Management Studio
ПРИМЕЧАНИЕ. Единственный способ запустить экземпляр SQL Server в SSMS — это если SSMS был подключен к экземпляру до его остановки.
- Щелкните правой кнопкой мыши экземпляр, который нужно запустить, и выберите «Пуск»
- Щелкните Да во всплывающем сообщении, чтобы подтвердить, что вы хотите запустить службу SQL Server
- После запуска службы SQL Server щелкните правой кнопкой мыши агент SQL Server и выберите «Пуск».
- Щелкните Да во всплывающем сообщении, чтобы подтвердить, что вы хотите запустить службу агента SQL Server.
Пауза
Специальное примечание о приостановке службы SQL Server
Приостановка службы SQL Server позволяет текущим соединениям оставаться активными, но предотвращает новые соединения.Это полезно, когда вы хотите, чтобы подключенные пользователи могли завершить свои задачи до остановки службы SQL Server.
Диспетчер конфигурации SQL Server
- Щелкните правой кнопкой мыши экземпляр, который нужно приостановить, и выберите «Пауза».
Командная строка с командами net
- чистая пауза «SQL Server (MSSQLSERVER)»
SQL Server Management Studio
- Щелкните экземпляр правой кнопкой мыши и выберите «Пауза».
- Щелкните Да во всплывающем сообщении, чтобы подтвердить, что вы хотите приостановить службу SQL Server.
Возобновление
Диспетчер конфигурации SQL Server
- Щелкните экземпляр правой кнопкой мыши и выберите «Возобновить».
Командная строка с командами net
- net continue «SQL Server (MSSQLSERVER)»
SQL Server Management Studio
- Чтобы возобновить службу SQL Server, щелкните экземпляр правой кнопкой мыши и выберите «Возобновить».
Остановка
Диспетчер конфигурации SQL Server
- Щелкните правой кнопкой мыши экземпляр, который нужно остановить, и выберите «Остановить».
- Примечание. Остановка службы SQL Server также остановит соответствующий агент SQL Server.
Командная строка с командами net
- net stop «SQL Server (MSSQLSERVER)»
- Вы будете уведомлены о том, что агент SQL Server также будет остановлен, и предложат продолжить.Для продолжения введите: y
- Чтобы остановить только службу агента SQL, введите следующую команду:
- net stop «Агент SQL Server (MSSQLSERVER)»
SQL Server Management Studio
- Щелкните экземпляр правой кнопкой мыши и выберите «Остановить».
- Щелкните Да во всплывающем сообщении, чтобы подтвердить, что вы хотите остановить службу SQL Server.
- Щелкните Да во всплывающем сообщении, чтобы подтвердить, что вы хотите остановить службу агента SQL Server.
- Примечание. Службу агента SQL Server можно остановить независимо от службы SQL Server, щелкнув правой кнопкой мыши агент SQL Server и выбрав «Остановить».
- Щелкните Да во всплывающем сообщении, чтобы подтвердить, что вы хотите остановить службу агента SQL Server.
Перезапуск
Диспетчер конфигурации SQL Server
- Щелкните правой кнопкой мыши экземпляр, который нужно перезапустить, и выберите «Перезагрузить».
- При перезапуске службы SQL Server также перезапускается агент SQL Server.
Командная строка с командами net
(Остановка службы SQL Server с помощью командной строки остановит службу агента SQL.Для перезапуска SQL и службу SQL Server, и службу агента SQL необходимо запускать по отдельности.)
Для экземпляра по умолчанию
- net stop mssqlserver — введите «y», чтобы подтвердить, что служба агента SQL будет отключена.
- net start sqlserveragent (Это запустит и службу SQL Server, и службу агента SQL.)
- (Чтобы запустить только службу SQL Server, используйте: net start mssqlserver)
для именованных экземпляров
- чистая остановка MSSQL $ Named_Instance_Here
- Чистый запуск SQLAgent $ Named_Instance_Here
- (Чтобы запустить только службу SQL Server, используйте: net start MSSQL $ Named_Instance_Here)
SQL Server Management Studio
- Щелкните экземпляр правой кнопкой мыши и выберите «Перезагрузить».
- Щелкните Да во всплывающем сообщении, чтобы подтвердить, что вы хотите перезапустить службу агента SQL Server.
- Щелкните Да, чтобы подтвердить, что служба агента SQL Server также будет перезапущена.
Установка SQL Server Management Studio для SQL Server 2016
В выпуске SQL Server 2016 Microsoft изменила способ доставки SQL Server Management Studio (SSMS). В предыдущих выпусках SSMS устанавливалась как часть самой установки SQL Server из Центра установки SQL Server.Это больше не относится к SQL Server 2016. Теперь SSMS не устанавливается как часть основного процесса установки SQL Server. Вместо этого вам нужно установить SSMS отдельно. Microsoft внесла это изменение по ряду причин. Во-первых, это позволяет Microsoft обновлять SSMS чаще, чем раньше, когда он был включен в основной выпуск. Кроме того, лучший способ управления SQL Server — запускать SSMS с сетевой рабочей станции, а не запускать SSMS непосредственно в самой системе SQL Server.Отделение установки SSMS от основного центра установки SQL Server упрощает установку SSMS в отдельных системах.
SSMS
имеет ряд основных изменений по сравнению с более ранними версиями SSMS. Во-первых, SSMS 2016 теперь основан на изолированной оболочке Visual Studio 2015. Он включает в себя мастер для новой функции Always Encrypted и новую панель инструментов быстрого запуска для быстрого поиска различных пунктов меню. SSMS 2016 также включает новый модуль SQL PowerShell и новые командлеты, которые работают с Always Encrypted, агентом SQL и журналами ошибок SQL.Также появился новый монитор активности с фильтрацией и автоматическим обновлением. Чтобы получить полный список всех функций в SSMS 2016, вы можете ознакомиться с функциями в SQL Server Management Studio
.
Управление несколькими экземплярами SQL Server с помощью SSMS 2016
Новый SSMS 2016 может управлять несколькими различными выпусками SQL Server. SSMS 2016 умеет работать с:
- SQL Server 2016
- SQL Server 2014 г.
- SQL Server 2012
- SQL Server 2008 / R2
- SQL Azure
- Хранилище данных SQL Azure
Microsoft заявляет, что нет никаких особых ограничений для использования SSMS 2016 с SQL Server 2000 или SQL Server 2005, но все функции могут работать некорректно.
Запуск установки SSMS
Чтобы установить SSMS 2016, вам сначала необходимо его загрузить. Вы можете получить SSMS для SQL Server 2016 в разделе Загрузить SQL Server Management Studio (SSMS) или начать загрузку SSMS 2016, используя ссылку для установки SSMS в Центре установки SQL Server 2016 на рис. 1.
Рисунок 1. Ссылка для установки SQL Server Management Studio
Щелчок по ссылке Install SQL Server Management Tools открывает страницу Download SQL Server Management Studio, которую вы видите на экране 2.
Рисунок 2 — Страница загрузки SQL Server Management Studio
Если щелкнуть ссылку Download SQL Server Management Studio July 2016 , вам будет предложено запустить или сохранить программу SSMS-Setup-ENU.exe, как показано на рисунке 2. Если вы выберете параметр «Сохранить», SSMS-Setup-ENU. Программа установки exe будет сохранена в папке «Загрузки». Затем вы можете нажать Run после завершения загрузки, чтобы отобразить экран установки SSMS 2016, который вы видите на экране 3.
Рисунок 3. Программа установки SQL Server Management Studio
При нажатии кнопки «Установить» запускается процесс установки SSMS 2016. Установка занимает несколько минут, поскольку она устанавливает .NET Framework 4.6.1 и изолированную оболочку Visual Studio 2015 как часть установки SSMS 2016. После установки SSMS 2016 системе потребовался перезапуск. Журналы установки SSMS хранятся в каталоге% USERPROFILE% \ AppData \ Local \ temp \ SsmsSetup. Журналы можно использовать для устранения неполадок, если вы обнаружите ошибки в процессе установки.
В отличие от более ранних версий SSMS 2016 автоматически проверяет наличие обновлений в Интернете. Вы также можете вручную проверить наличие обновлений, используя опцию Проверить наличие обновлений в меню Инструменты. Вы можете увидеть SSMS 2016 на рисунке 4.
Рисунок 4. SQL Server Management Studio 2016
.
 0 – вышел еще в 1990 году. Уже тогда эксперты отмечали высокую скорость обработки данных, демонстрируемую даже при максимальной нагрузке в многопользовательском режиме работы;
0 – вышел еще в 1990 году. Уже тогда эксперты отмечали высокую скорость обработки данных, демонстрируемую даже при максимальной нагрузке в многопользовательском режиме работы; Отмечаем его и в подменю правой кнопки мыши выбираем «Start».
Отмечаем его и в подменю правой кнопки мыши выбираем «Start».

 Этот инструмент настраивает более сложные элементы связи, но не включает функции.
Этот инструмент настраивает более сложные элементы связи, но не включает функции.
 В поле Тип сервера отображается тип компонента, который использовался последним.
В поле Тип сервера отображается тип компонента, который использовался последним.