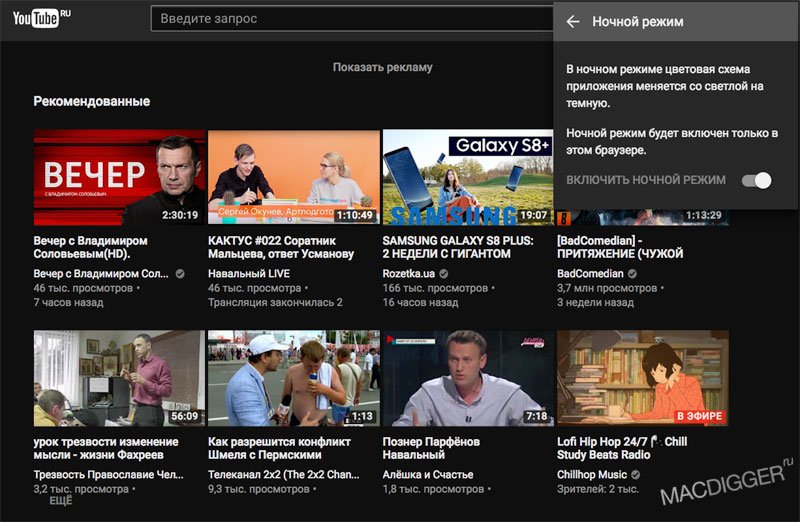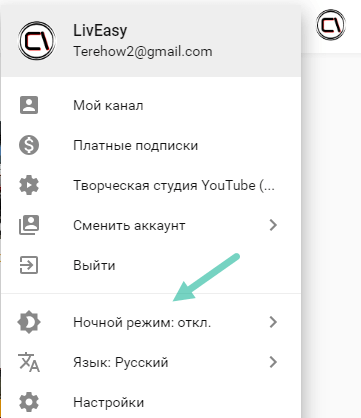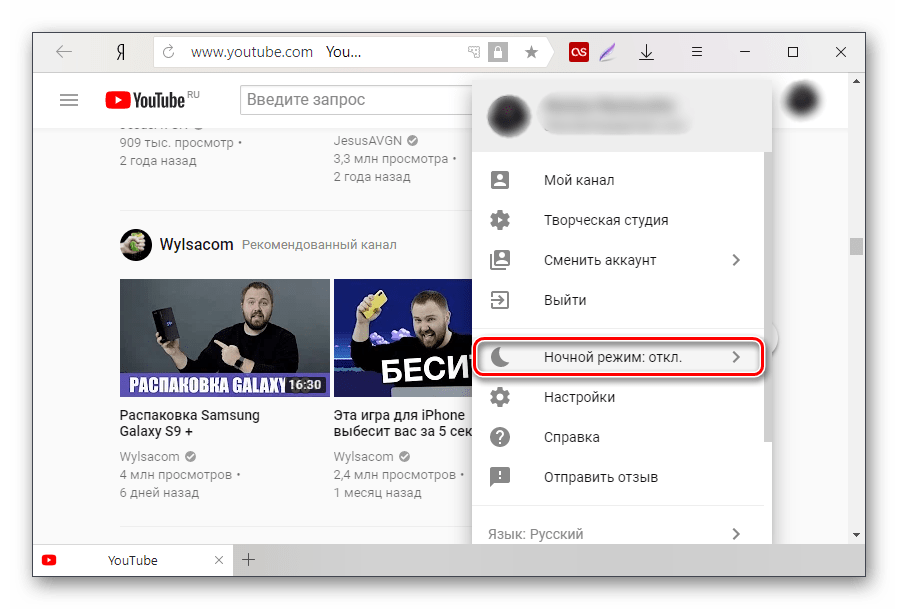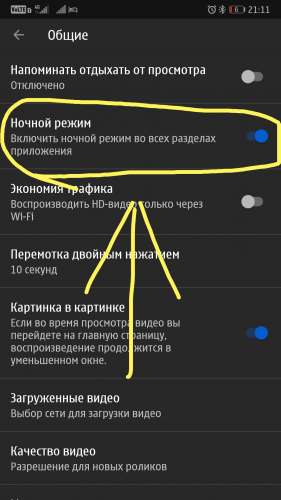Ютуб как включить ночной режим: В YouTube обнаружен скрытый ночной режим Dark Mode
Как сделать ночной режим в ютубе. Как включить скрытый темный режим в приложении YouTube для Android
Мобильное приложение YouTube для iOS наконец-то получило темный режим интерфейса. Напомним, что веб-интерфейс YouTube обзавелся темной темой еще в прошлом году, а до официального приложения очередь дошла только-только. Конечно же, лучше всего ночная тема смотрится на iPhone X. Более того, для владельцев iPhone X этот режим также поможет сэкономить заряд батареи, так как только на этой версии используются OLED-дисплеи. В этой статье мы подробно расскажем, как включить темный режим на YouTube на вашем iPhone или iPad.
Если вы хотите включить темный режим на Ютубе, прежде всего проверьте, что у вас установлена версия iOS-приложения 13.01.4 или выше. Чтобы посмотреть, какую версию вы используете, откройте приложение YouTube на своем мобильном устройстве, нажмите на свой профиль в правом верхнем углу, затем перейдите в Настройки и прокрутите вниз — там будет указана версия приложения.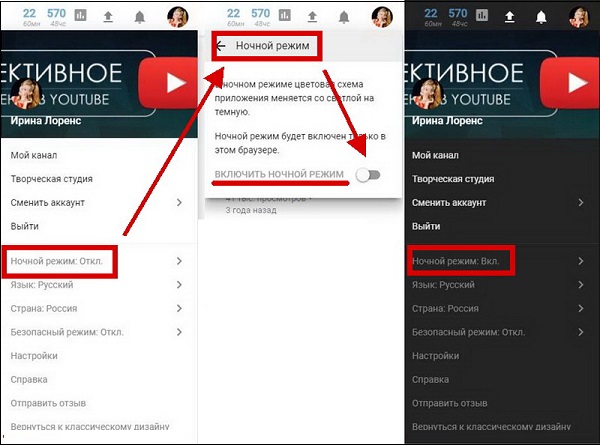
Только после этой проверки переходим непосредственно к включению темной темы на Ютубе. Ниже описана подробная инструкция:
После выполнения этих нехитрых действий на YouTube будет применен темный режим интерфейса. Обращаем ваше внимание, что еще не все мобильные пользователи «поймали» обновление приложения YouTube. Если вам оно еще не прилетело, ждите когда это произойдет. Как обычно, обновление приложения распространяется постепенно.
Основная доля пользователей не догадываются, что недавно в YouTube появилась такая опция — «ночной режим
» с помощью которого, сможете смотреть видеоролики не нагружая зрение. Сейчас мы подробно разберем, как в YouTube включить темный фон. Есть один нюанс, эта функция действует только на компьютерах, на смартфонах к большому сожалению нет.
Процесс активации в YouTube темного фона
Все очень просто, для этого зарегистрируйтесь или авторизуйтесь под своим аккаунтом Google, если у вас уже есть почта.
Заходим в Ютуб, перелистываем страницу до самого низа увидите ссылку «Новые функции
«, кликните на нее левой мышкой.
Кликните на пункт «Перейти на новый дизайн
«.
Изменения в обновленном интерфейсе
Разработчики Google приняли решение облегчить интерфейс видео хостинга для удобства пользователям. Обновленный дизайн включает следующие функции:
- Помимо ночной темы разработчики сделали максимально удобным и быстрым поиск видеороликов.
- Подровняли боковое навигационное меню.
- Заголовки видеороликов, которые в старом дизайне были синего цвета, стали черными не так сильно отвлекающие внимание.
- Логотип Ютуба, поисковая строка и иконки аккаунтов уменьшились.
- Сейчас нет надобности нажимать кнопку «Еще» при перелистывании страницы вниз. Ролики подгружаются автоматически.
Нажмите «Попробовать
» и установить себе обновленный интерфейс для Ютуба.
Нажмите на значок в верхнем правом углу и найдите вкладку «Ночной режим
» нажмите на него и активируйте. Выключается этот режим здесь же.
Темный фон активирован, теперь ваши глаза не будут утомляться от ночного просмотра видеороликов.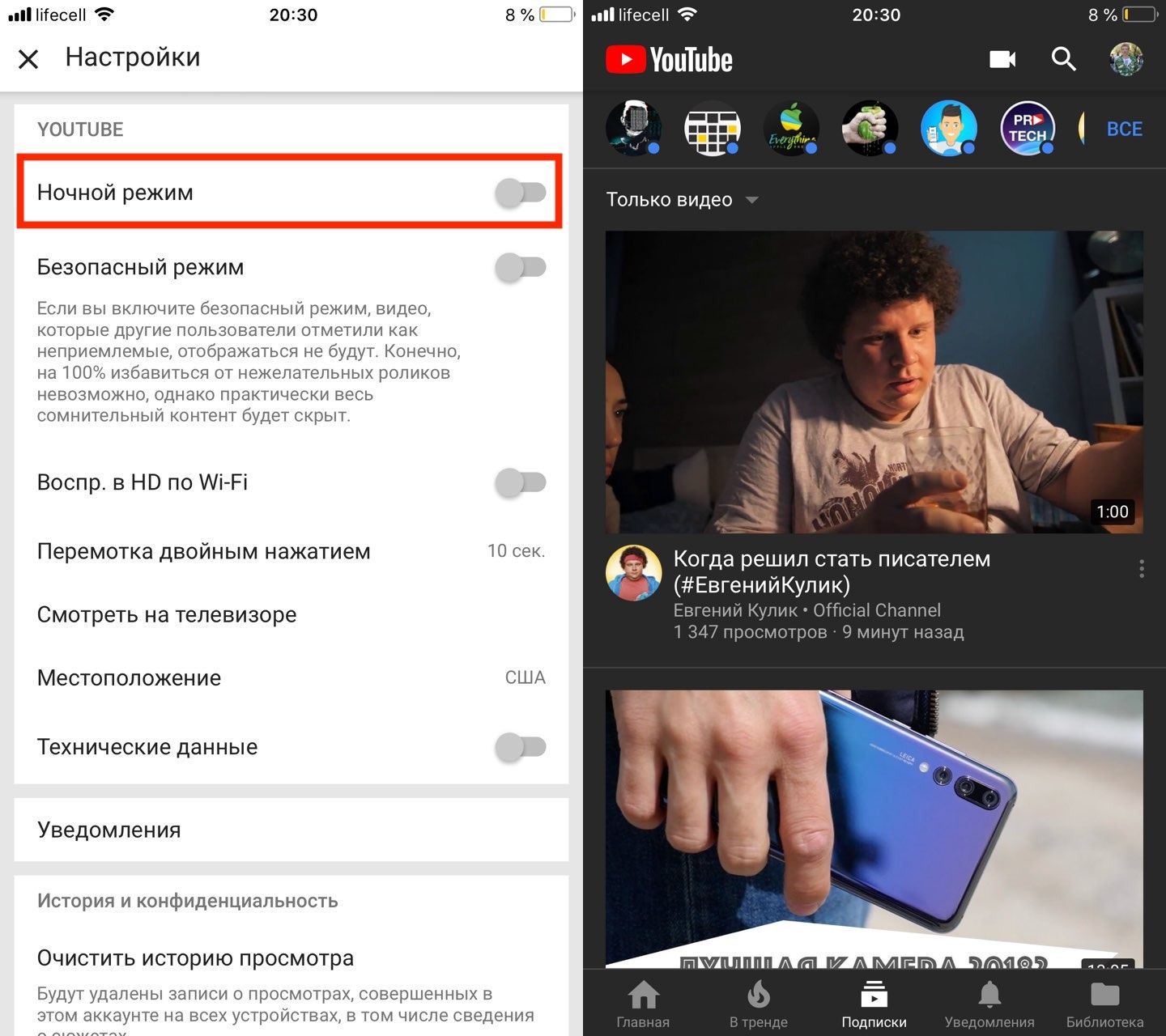 Итак, вот и разобрали основные нюансы, включения и отключения в Ютубе ночного режима, а также обсудили главные свойства обновленного интерфейса видео хостинга.
Итак, вот и разобрали основные нюансы, включения и отключения в Ютубе ночного режима, а также обсудили главные свойства обновленного интерфейса видео хостинга.
Если вы думаете, что темные
режимы создан просто для программ, подумайте еще раз. YouTube
теперь предлагает
темную «ночную» тему для пользователей, которые устали от потокового
видео-сайта, наполняющего лица ярким белым светом.
Первоначально ночной «темный»
режим
YouTube работал исключительно на настольных компьютерах, но 13 марта
YouTube внедрил его в свои мобильные приложения в iOS и Android сейчас вы
узнаете, как настроить эту функцию на компьютере и iOS. Если мобильные
инструкции не сработает, попробуйте обновить его, принудительно выйти из
приложения, повторно открыть.
Как включить ночной «темный» режим YouTube на ПК:
1. Щелкните значок профиля
в
правом верхнем углу.
2. Нажмите «Ночной режим: откл»
.
3. Нажмите переключатель
«Ночной режим»
: вы разблокировали темный режим
YouTube
! Берем Поп некоторые попкорн и наслаждаемся своим любимым видео.
Как включить ночной «темный» режим YouTube на iOS:
1. Щелкните значок профиля
в
правом верхнем углу.
2. Нажмите «Настройки»
.
3. Включите ночной режим
.
Вы включили темный режим
для YouTube! Теперь вы научились самостоятельно включать абсолютно новую настройку ночного режима YouTube на iOS, с чем я вас и приветствую. Рекомендую почитать про еще одну и очень важную функцию «
».
В 2016 году блогеры случайно нашли тестовую версию обновленного, более минималистичного дизайна YouTube.com. В мае 2017 стало известно: тестирование ещё не закончено, но Google уже предлагает обновленный «лук» YouTube в качестве опции, и пользоваться им может уже каждый желающий.
Вконтакте
В основу редизайна были положены принципы — языка дизайна, который Google внедрил в последних версиях Android.
Фред Гилберт, руководитель направления User Experience в YouTube:
«Мы не хотим, чтобы UI мешал пользователям.
На первом месте всегда должен быть контент».
Что изменилось в обновленном YouTube?
- Названия роликов, набранные синим шрифтом, теперь стали черными и не отвлекают внимание;
- «Подровняли» боковое меню-сайдбар;
- Логотип YouTube, строка поиска и иконки каналов стали меньше (а последние — ещё и круглыми).
- Появилась автоподгрузка новых видео при пролистывании вниз (больше не нужно нажимать кнопку «Ещё»).
Что и говорить — получилось здорово, и возврат к старой версии YouTube оставляет тягостное впечатление.
Но изменения есть не только внешне, но и «под капотом». Новый сайт YouTube работает на фреймворке Polymer.
Благодаря ему сервис работает чуть быстрее, но самое главное здесь в том, что Polymer позволяет добавлять новые функции — такие, например, как ночной режим (как включить рассказывается ниже). Последний меняет светлую «подложку» на черную, и в результате смотреть видео ночью становится гораздо комфортнее — черный цвет не «режет» глаза».
Хотите перейти на новый дизайн YouTube? Тогда просто перейдите по этой ссылке и нажмите Попробовать
.
Без сомнения, многие пользователи не возражали бы против появления во всех приложениях и сервисах темного режима, снижающего нагрузку на глаза. Компания Google неустанно совершенствует свои программы и сервисы, добавляя в них новые функции.
Одно из таких новшеств коснулось и видеохостинга YouTube. Внимательные пользователи заметили, что в YouTube появился скрытый режим, который меняет белый фон веб-интерфейса на серо-черный.
Как включить темный режим YouTube
Нажмите на свой аватар в YouTube и в открывшемся меню активируйте опцию «Темный режим
». После этого должна появиться темная тема оформления.
Я уже рассказывал как можно изменить тему на Ютуб со светлой на темную. Если в прошлом уроке мы использовали специальное расширение для браузеров, то в этом уроке мы задействуем встроенные механизмы самого сайта Youtube. Сейчас вы почувствуете себя немного разработчиками.
Открываем браузер и заходим на сайт видеохостинга Youtube. Далее нажимаем сочетание клавиш Ctrl+Shift+I
или щелкаем правой клавишей мыши по пустому месту сайта и из выпадающего меню выбираем пункт «Посмотреть код» (в других браузерах может называться «Исследовать элемент»). Это позволит открыть панель с инструментами для разработчиков. Здесь нас интересует вкладка «Console» (Консоль), поэтому сразу переходим на нее.
Следующим шагом вставляем в консоли код ниже и нажимаем Enter:
document.cookie=»PREF=f6=4;path=/;domain=.youtube.com»;
Этим действием в ваш браузер были добавлены специальные куки-файлы. Благодаря им можно получить немного больше возможностей, по сравнению с обычными пользователями.
Теперь давайте закроем консоль для разработчиков и обновим страницу. Сайт должен немного преобразиться, но тема все равно остается светлой. Следующим шагом в правом верхнем углу страницы нажмите на вашу иконку. В выпадающем меню должен появится новый пункт, который позволяет включить специальный «Ночной режим».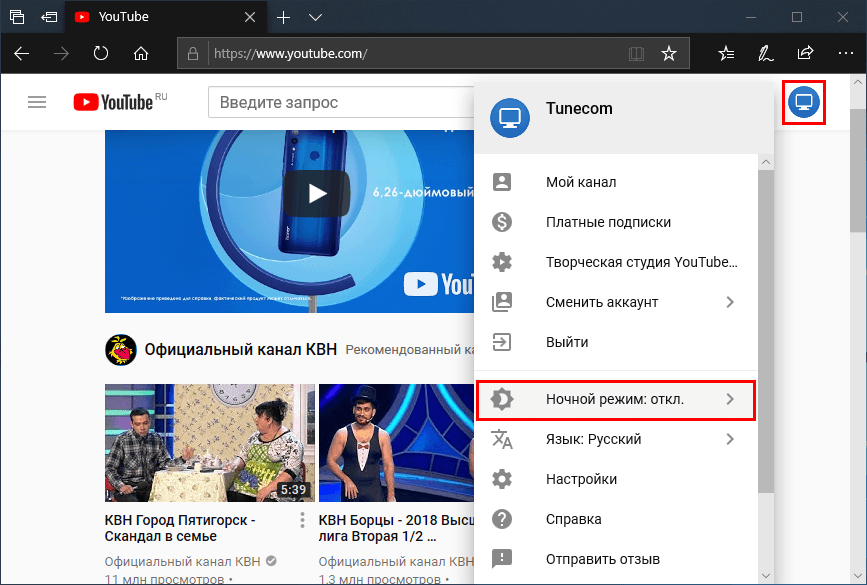
Чтобы отключить ночной режим YouTube достаточно просто поставить переключатель в положение «Откл.». Для тех, кто хочет полностью выключить данную тему и возможность переключения, достаточно в меню выбрать пункт «Вернуться к классическому дизайну».
После перезагрузки страницы сайт вернется в прежний режим работы, а от ночного режима Ютуб не останется и следа.
В этом уроке расскажу про функцию посмотреть позже на Ютубе
. Эта опция позволяет сохранить к себе в отдельную папку ролики, которые для вас интересны, но, к сожалению, сейчас их посмотреть возможности нет, т.е. те ролики, которые вы не хотите потерять.
Сегодня разберем первый из нескольких способов, с помощью которых можно изменить стандартную белую тему видеохостинга Ютуб на темную. На помощь нам придет специальное расширение под названием Magic Actions for Youtube
. Это расширение доступно для всех браузеров и имеет ряд дополнительных фишек, о которых мы поговорим ниже.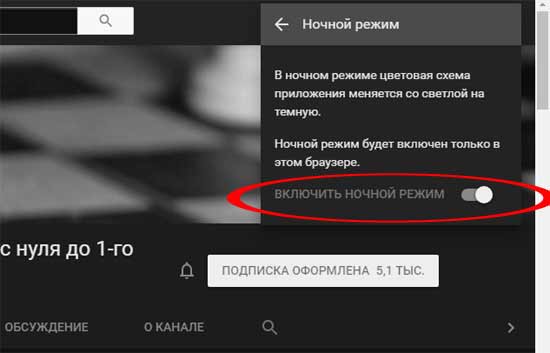
В этом уроке расскажу как включить и как отключить автовоспроизведение видео с Youtube
. Принцип работы данной функции состоит в том, что пока вы смотрите определенный ролик, youtube анализирует его, подбирает похожий и автоматически начинает его показ, когда текущее видео заканчивается.
Как включить ночной режим Youtube?
YouTube выпускает редизайн своего сайта, который включает ночной режим, защищающий ваши глаза в темное время суток и придающий ему вид киносайта. Вы можете дождаться, когда новый дизайн полностью заменит старый и станет открываться по умолчанию или вы можете уже сейчас его попробовать.
Так как же включить данный ночной режим Youtube? Существует несколько способов включить его. Начнем с более сложного, но интересного способа, который, однако, работает только в браузере Chrome.
Для этого вам придется на мгновенье окунуться в мир инструментов разработчика Chrome, что занимает меньше минуты. Вот что нужно проделать для включения ночного режима на стандартном сайте Youtube:
- Проверьте имеется ли у вас последняя версия браузера Chrome (версия 57 или выше).

- Запустите браузер, откройте YouTube и войдите в свою учетную запись.
- Войдите в панель инструментов разработчика Chrome, нажав Ctrl+Shift+I на Windows или Option+Command+I на Mac.
- На появившейся в правой части окна панели щелкните вкладку Console.
- В данной вкладке вставьте следующую строку кода: document.cookie=»VISITOR_INFO1_LIVE=fPQ4jCL6EiE» и нажмите Enter. Если не помогло то повторите и попробуйте эту команду document.cookie=»PREF=f6=4;path=/;domain=.youtube.com»;
- Закройте панель и обновите страницу.
- Щелкните значок своего профиля и перед вами предстанет более обширное меню, включая пункт для ночного режима. Зайдите в него и нажмите переключатель, который запустит ночной режим.
Стоит упомянуть, что вам придется перезапускать режим указанным выше способом каждый раз, когда вы открываете Chrome.
Однако, теперь имеется более простой способ включения ночного режима, который запускается на любом браузере и сохраняет ваши настройки, когда вы закрываете сайт. Для этого вам необходимо просто перейти на сайт, демонстрирующий новый дизайн YouTube по адресу youtube.com/new. После входа в свою учетную запись вы сможете активировать ночной режим из меню учетной записи, нажав на значок своего профиля в правом верхнем углу.
Для этого вам необходимо просто перейти на сайт, демонстрирующий новый дизайн YouTube по адресу youtube.com/new. После входа в свою учетную запись вы сможете активировать ночной режим из меню учетной записи, нажав на значок своего профиля в правом верхнем углу.
Если вы обнаружите, что вам не нравится редизайн сайта YouTube, вы можете вернуться к старому дизайну, открыв меню учетной записи и выбрав «Вернуться к классическому дизайну».
Как самостоятельно включить ночной режим на YouTube
Темный режим на платформе Ютуб появился относительно недавно и не был официально представлен разработчиками. И это странно. Ведь данная функция пользуется большой популярностью у пользователей и используется во многих аналогичных приложениях. Разберемся, как самостоятельно включить ночной режим на YouTube в приложении и в браузере на ПК.
Зачем нужен ночной режим
Ночной режим – это опция, позволяющая сменить цветовое оформление платформы Ютуб со светлого на темный.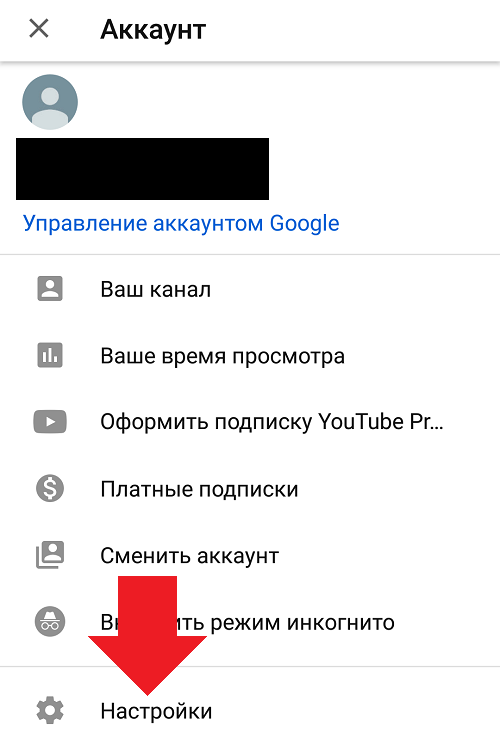 Приглушенные цвета благотворно влияют на организм человека, усиливают концентрацию внимания. Какие еще плюсы можно найти у ночной темы:
Приглушенные цвета благотворно влияют на организм человека, усиливают концентрацию внимания. Какие еще плюсы можно найти у ночной темы:
- влияет на выработку мелатонина – этот гормон отвечает за функцию естественного сна. Темные цвета способны обмануть наш организм. При включении затемненного оформления процесс выработки мелатонина снижается, и человек меньше хочет спать.
- уменьшает нагрузку на глаза. Как показывают исследования, яркие цвета сильнее напрягают сетчатку глаза, нежели черные и его оттенки. Особенно если человек просматривает видео на Ютубе ночью.
- влияет на работоспособность. Опция идеально подходит тем, кто привык работать в темное время суток. Отсутствие ярких цветов позитивно влияет на восприятие человеком информации, отвлекая от ненужного контента и снижая общую усталость организма.
- Увеличивает работоспособность батареи. Этот пункт будет интересен тем, кто пользуется Ютубом на смартфоне или планшете. Такое оформление меньше расходует заряд аккумулятора, что влияет на его энергоемкость в будущем.

Вид сайта с включенной опцией
Специалисты советуют установить темную тему на всех возможных приложениях и сайтах.
Включаем ночной режим на ПК
Чтобы включитьзатемненное оформление на компьютере, пользователю необходимо выполнить несколько простых действий:
- Зайдите на сайт видеохостинга на своем браузере;
- В правом верхнем углу кликните на иконку своего профиля;
- В отобразившемся меню выберите строчку «Ночной режим»;
- Переместите переключатель в положение «Вкл».
Если у вас нет собственного аккаунта, переключить тему можно в настройках портала. Для этого необходимо кликнуть на значок трех горизонтальных точек.
Как установить на ПК
Ночной режим в YouTube на смартфонах
Многие пользователи предпочитают смотреть видеоролики на смартфоне, а не на ПК. Это удобно, ведь не нужно быть привязанным к одному месту. Просматривать контент можно за обедом или в общественном транспорте. Данная опция имеется толь ко у новых версий приложения (13. 35 и выше).
35 и выше).
Как сделать темную тему в приложении YouTube на iOS:
- Зайдите в приложение;
- Кликните на фотографию учетной записи;
- Откройте «Настройки»;
- Найдите в списке «Ночной режим» и переведите переключатель вправо.
Как включить на Android устройствах:
- Откройте приложение;
- Кликните на фото аккаунта;
- Зайдите в раздел «Настройки»;
- Откройте вкладку «Общие»;
- Установите переключатель на «Вкл».
Настройки на телефоне
Обратите внимание! У владельцев смартфонов Pixel 3 темная тема устанавливается автоматически при включении опции энергосбережения. Либо появляется уведомление, советующее активировать ее.
Ночная тема на YouTube позволит лучше воспринимать просматриваемый контент. После ее установки зритель меньше устает и не отвлекается на внешние факторы. Чтобы отключить темную тему, необходимо заново зайти в настройки и вернуть переключатель в первоначальное положение. К сожалению, интуитивной адаптации под время суток у хостинга пока нет.
К сожалению, интуитивной адаптации под время суток у хостинга пока нет.
Темная тема YouTube на смартфоне — как включить?
YouTube — популярный сервис для обмена видео, обладающий многомиллионной аудиторией.
Компания Google выпустила для пользователей мобильных устройств соответствующее приложение, позволяющее просматривать видео, загружать новые ролики или обмениваться комментариями. Важным преимуществом программы является возможность авторизации с нескольких аккаунтов и получение уведомлений. После входа каждый пользователь может подписаться на интересующие события для получения уведомлений. Однако главная особенность приложения — возможность настройки и кастомизации. Например, в YouTube можно активировать темную тему.
Как включить темную тему в приложении YouTube?
Чтобы открыть параметры YouTube, нужно нажать на изображение пользовательского профиля в правом верхнем углу.
Затем выберите раздел «Настройки».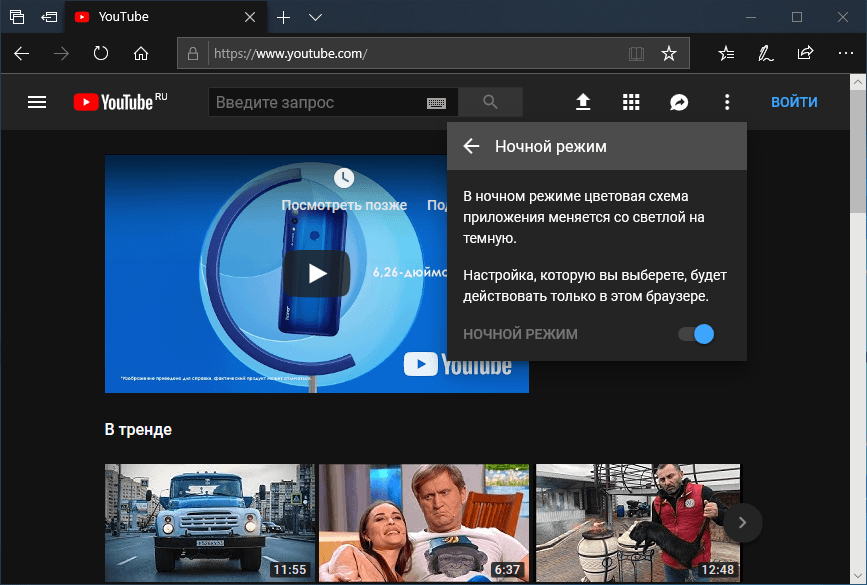 Здесь можно оформить подписку на платные каналы, включить автоматическое воспроизведение видео или настроить отображение уведомлений. Нас интересует подраздел «Общие». Для включения темной темы активируйте переключатель напротив пункта «Ночной режим».
Здесь можно оформить подписку на платные каналы, включить автоматическое воспроизведение видео или настроить отображение уведомлений. Нас интересует подраздел «Общие». Для включения темной темы активируйте переключатель напротив пункта «Ночной режим».
В результате оформление интерфейса станет черным. Нужно отметить, что это долгожданная возможность для пользователей Android. Недавно им приходилось самостоятельно устанавливать темную тему через Preferences Manager, но этот способ отличался повышенной сложностью и требовал наличия root-прав. Теперь необходимая функция активируется буквально за секунду.
Зачем нужна темная тема YouTube?
Темная тема YouTube — полезная возможность для пользователей, привыкших просматривать видео ночью. Ярко-белый интерфейс программы негативно воздействует на зрение, мешая сконцентрироваться на результатах поиска или чтении комментариев. Теперь эта проблема не так остра.
Дополнительное предназначение ночного режима — экономия заряда встроенного аккумулятора. Правда, повышение автономности заметят только владельцы смартфонов с OLED и AMOLED-экранами. Эти технологии подразумевает отсутствие подсветки у черных пикселей, поэтому включение черного оформления будет меньше разряжать батарею. На устройствах с TFT и IPS-матрицами энергосберегающий эффект не действует по причине использования независимой светодиодной подсветки.
Правда, повышение автономности заметят только владельцы смартфонов с OLED и AMOLED-экранами. Эти технологии подразумевает отсутствие подсветки у черных пикселей, поэтому включение черного оформления будет меньше разряжать батарею. На устройствах с TFT и IPS-матрицами энергосберегающий эффект не действует по причине использования независимой светодиодной подсветки.
Что делать, если в YouTube нет темной темы?
Некоторые пользователи с разочарованием обнаруживают, что темной темы в приложении YouTube нет. Самая распространенная причина проблемы — старая версия программы. Рекомендуется открыть Google Play, найти в поиске YouTube и нажать кнопку «Обновить».
К сожалению, есть старые смартфоны, попросту не поддерживающие обновленные версии приложения. В этом случае нужно загрузить утилиту Preferences Manager, найти в списке YouTube и открыть файл под названием «youtube.xml». Далее нужно ввести во встроенной поисковой строке слово «dark». В обоих найденных результатах измените значение «false» на «true», сохраните изменения и откройте приложение. Так будет установлена темная тема с белыми иконками.
Так будет установлена темная тема с белыми иконками.
Итоги
Темная тема YouTube является отличной функцией для пользователей, часто просматривающих видео ночью. Также она поможет продлить автономную работу телефонов, оснащенных AMOLED и OLED-дисплеями. В большинстве случаев, для включения ночного режима нужно открыть параметры приложения YouTube и передвинуть переключатель возле одноименного пункта. На старых смартфонах придется использовать утилиту Preferences Manager.
Загрузка…
10 полезных функций YouTube, о которых мы даже не догадывались
Согласно статистике, каждый месяц YouTube посещают более 1,9 млрд авторизованных пользователей, которые ежедневно просматривают миллиарды видеороликов. При этом многие зрители пользуются не всеми возможностями видеохостинга, так как попросту не догадываются об их существовании. Например, в YouTube есть функция удобной перемотки, у каждого ролика есть стенограмма, а еще можно включить ночную тему и режим ТВ.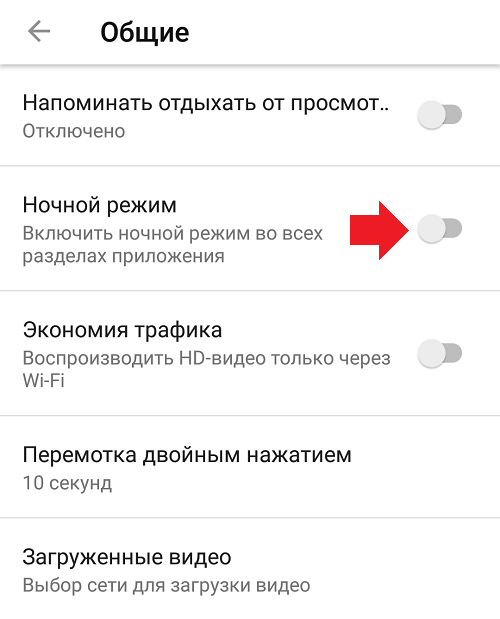
AdMe.ru выяснил, какими полезными функциями, о которых почти никто не знает, обладает всем известный YouTube.
1. Воспроизведение видео в фоновом режиме (на мобильных устройствах)
К сожалению, YouTube не позволяет прослушивать видео на мобильном устройстве в фоновом режиме. А ведь такая функция полезна, когда вы слушаете музыку или же хотите параллельно запустить другое приложение (допустим, фотоальбом или калькулятор). Так вот, есть хитрый способ это сделать.
На Android-устройствах:
- Для начала зайдите на YouTube через Google Chrome, запустите желаемое видео.
- Затем перейдите к настройкам браузера (в поле с адресной строкой нажмите значок в виде 3 вертикальных точек) и поставьте галочку в опции «Полная версия».
- Сайт перезапустится в десктопной версии. Нажмите Play или немного перемотайте видео, если оно долго запускается.
- После этого можете нажимать на телефоне кнопку «Домой». Поздравляем, YouTube проигрывает видео в фоновом режиме!
На iOS-устройствах:
- Загрузите браузер Dolphin или Safari.

- Перейдите на сайт YouTube и запустите нужное видео.
- Затем нажмите кнопку Home, видео остановится, но его можно запустить через центр управления операционной системой. Поздравляем, видео проигрывается в фоновом режиме!
2. Легкая перемотка видео (на мобильных устройствах)
А вы знали, что на смартфонах и планшетах перематывать видео можно не только перетаскиванием ползунка воспроизведения, но и двойным нажатием на экран? Несколько раз тапните на левую или правую часть экрана и видео перемотается на 10-20-30 и более секунд. Честно говоря, это отличная функция, о которой мы и не догадывались.
3. Стенограмма видеоролика
Знаете ли вы, что YouTube автоматически генерирует стенограмму для каждого видео, загруженного на сайт? Она может вам понадобиться, когда вы хотите, например, скопировать цитату из видео, но набирать текст вам лень, или же вы хотите понять,о чем говорят в ролике.
Чтобы просмотреть стенограмму, нажмите на значок в виде трех точек, расположенный справа под видео, а затем кликните на «посмотреть расшифровку видео».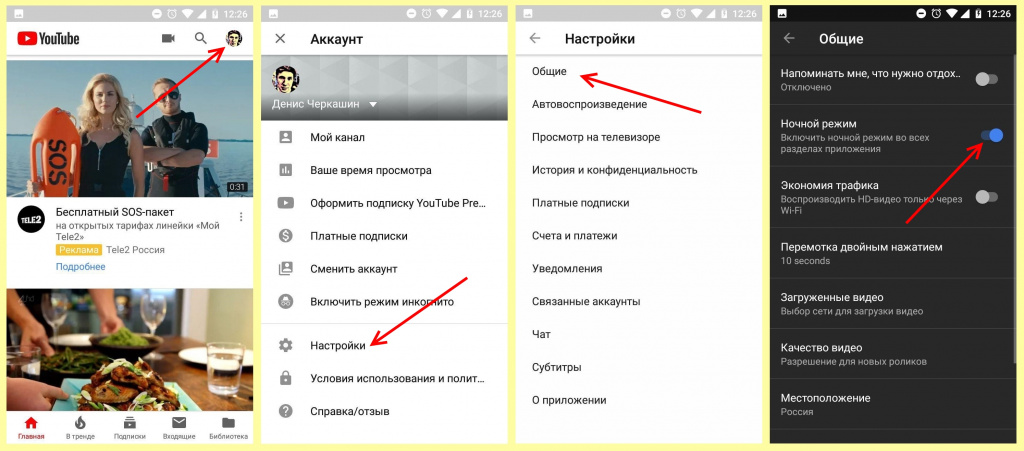 Тут же отобразится стенограмма, которую можно скопировать и при необходимости перевести в онлайн-переводчике.
Тут же отобразится стенограмма, которую можно скопировать и при необходимости перевести в онлайн-переводчике.
4. Замедлить или ускорить ролик
Иногда полезно замедлить или ускорить видео на YouTube. Скажем, вы смотрите запись спортивной передачи и хотите замедлить действие. Эта функция теперь доступна в мобильном приложении YouTube. При просмотре видео нажмите на экран один раз, затем нажмите значок с тремя кнопками в правом верхнем углу, выберите «скорость воспроизведения» и укажите один из вариантов.
Кстати, для тех, кто не знает, в десктопной версии YouTube скорость воспроизведения видео можно выбрать, нажав на «настройки» (значок шестеренки) и указав нужную скорость.
5. Включить ночной режим
Яркий интерфейс YouTube иногда может раздражать глаза, особенно когда вы смотрите его ночью в темной комнате, пока ваши домочадцы спят рядом. В десктопной версии светлую тему оформления YouTube можно переключить в ночной режим. Для этого на своем настольном компьютере или ноутбуке нажмите в правом верхнем углу на иконку своего профиля и выберите «ночной режим».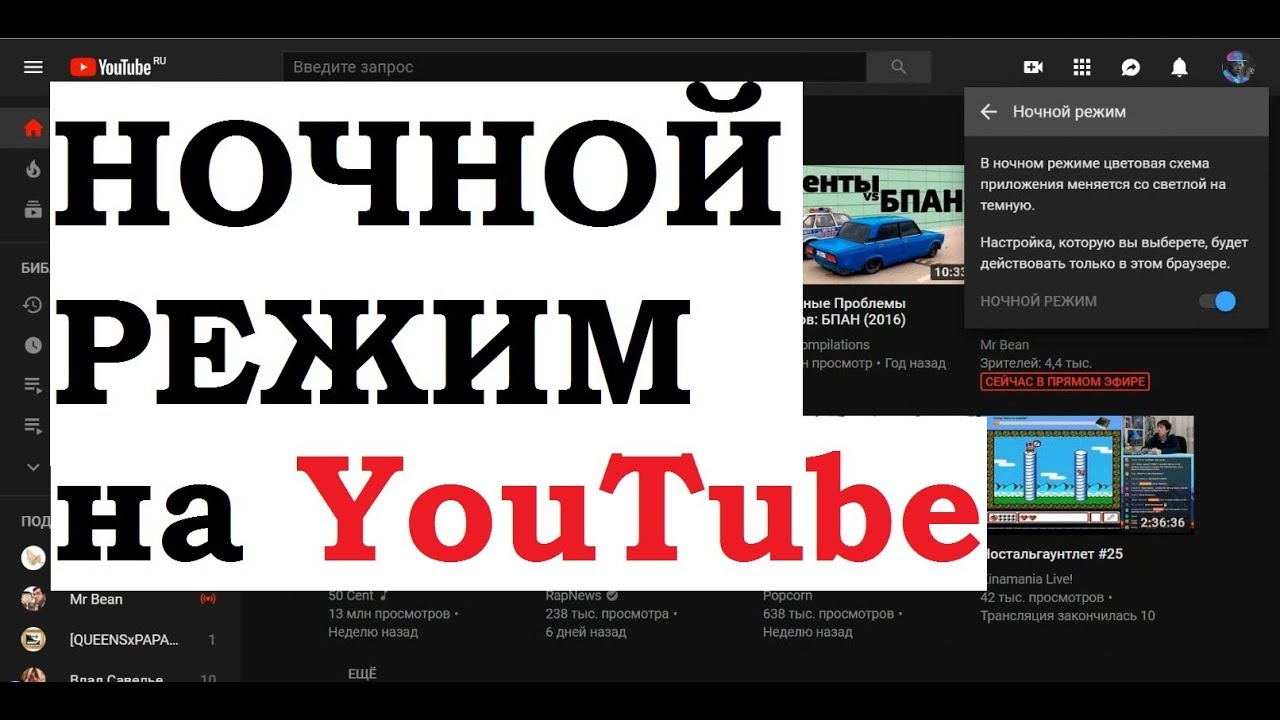
В смартфонах эта функция добавлена совсем недавно. Чтобы ее включить: нажмите на иконку профиля в YuoTube, затем — «настройки», «общие» и тапните на кнопку в опции «ночной режим».
6. Превратить видео в гифку
Если вы хотите превратить определенный отрывок из видео в гифку, сделать это можно парой кликов. Во время просмотра видео добавьте к URL в адресной строке браузера слово gif прямо перед словом youtube. То есть адрес у вас будет начинаться так: www.gifyoutube.com/watch?v=…… Вас перебросит на сайт gifs.com, где вы можете настроить некоторые параметры будущей гифки, а также установить продолжительность gif, обрезать, добавить подписи и другое. Да, чтобы скачать полученную гифку, надо зарегистрироваться (займет у вас меньше минуты).
7. Поделиться ссылкой на конкретный момент ролика
Если вам хочется поделиться видео с друзьями, причем чтобы они смотрели не весь ролик, а определенный момент, сделать это можно за пару кликов. Для этого нажмите «поделиться», внизу поставьте галочку «начало» и укажите желаемое время (в часах, минутах, секундах).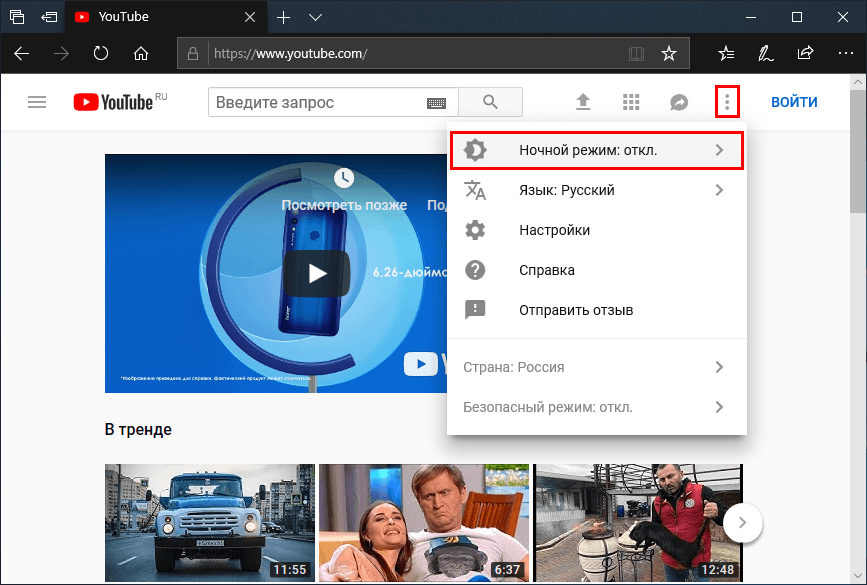 Также можно просто остановить проигрывание видео в нужный момент и нажать «поделиться». Время будет указано автоматически. Только не забудьте поставить галочку.
Также можно просто остановить проигрывание видео в нужный момент и нажать «поделиться». Время будет указано автоматически. Только не забудьте поставить галочку.
8. Зациклить видео
Возможность зацикливания YouTube может пригодиться, если вы хотите, чтобы песня или другой ролик повторялись по кругу. Функция «повтор» доступна только в десктопной версии. Для ее включения щелкните правой кнопкой мыши во время воспроизведения и выберите «повтор».
9. Сохранить видео, чтобы посмотреть позже
Если во время серфинга по YouTube вы натыкаетесь на интересное видео, которое вам некогда смотреть, сохраните его на потом. Для этого под желаемым видеороликом нажмите кнопку «сохранить» и поставьте галочку напротив «посмотреть позже». Затем, когда решите открыть сохраненный ролик, вы его найдете на главной странице на боковой панели слева — вкладка «посмотреть позже».
10. YouTube в режиме ТВ-просмотра
Хотите включить альтернативный пользовательский интерфейс YouTube, как на телевизорах со Smart TV? Для этого добавьте в адресной строке две буквы — tv (получится www.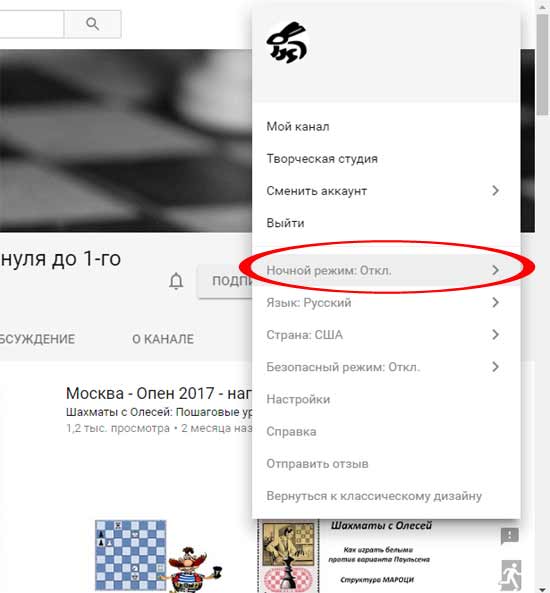 youtube.com/tv). YouTube предстанет перед вами в простом и удобном интерфейсе, в котором невероятно легко ориентироваться. Можно отложить мышку, откинуться на спинку кресла и серфить по видеохостингу, используя для навигации лишь клавиатуру.
youtube.com/tv). YouTube предстанет перед вами в простом и удобном интерфейсе, в котором невероятно легко ориентироваться. Можно отложить мышку, откинуться на спинку кресла и серфить по видеохостингу, используя для навигации лишь клавиатуру.
О каких возможностях YouTube вы услышали впервые?
10 полезных функций YouTube, о которых вы могли и не догадываться
Попрощайтесь с историей просмотров
YouTube имеет привычку рекомендовать вам контент на основе просмотренных видео. И это полезная функция, вот только когда каждый второй ролик в ленте вам спойлерит события из «Игры престолов» и концовку «Мстителей» начинаешь ненавидеть YouTube. Но выход есть – удалите историю просмотров. Для этого заходим в «Настройки» и от души нажимаем на клавишу «Удалить историю просмотров». Есть еще и другой вариант, чтобы обезопасить себя от нового контента и получать ролики только по тем темам, которым вы уделяли в последние месяцы больше всего времени – активируем функцию «Не записывать историю просмотров».
Есть и третий вариант — зайдите во вкладку «История» на ПК (или «Библиотека» на мобильных устройствах) и выборочно удалите те просмотренные ролики, по которым вы не хотите видеть рекомендаций.
Ускорьте перемотку видео
Если вы пользуетесь YouTube на мобильных устройствах, то наверняка заметили функцию быстрой перемотки, когда двойное нажатия на экран перематывает ролик на 10 секунд вперед или назад. При желании, вы можете ускорить перемотку, вплоть до 1 минуты за двойное нажатие. Для этого отправляемся в «Настройки» и в вкладке «Общие» находим нужную нам функцию.
Управляйте просмотром роликов с помощью горячих клавиш
В компьютерной версии сервиса как не старайся нажимать на экран, но ничего кроме потекших пикселей и разбитого монитора не получишь. Зато у нас есть под рукой другой инструмент – клавиатура, которая с помощью ряда горячих клавиш позволяет удобно управлять просмотром роликов:
- J и L для перемотки видео вперед или назад на 10 секунд.
 Дополнительный вариант – клавиши «вправо», «влево», перематывающие ролик на 5 секунд
Дополнительный вариант – клавиши «вправо», «влево», перематывающие ролик на 5 секунд - K – клавиша паузы
- M – выключить звук
- F – открыть видео в полноэкранном режиме
- Связка Shift + F и Shift + N – начать воспроизведение следующего или предыдущего видео из включенного плейлиста
Активируйте «Ночной режим»
Если вы тоже имеете привычку засыпать с телефоном в руке под ролики с YouTube, то имеет смысл включить «Ночной режим», чтобы обезопасить свои глаза от чрезмерно яркого интерфейса. Для его включения на ПК открываем вкладку под вашим аватаром и нажимаем «Ночной режим», в приложениях темная тема интерфейса включается в настройках «Общее».
Слушайте видео как подкасты
YouTube, прямо скажем, категорически не приветствует ваше желание слушать видео в фоновом режиме со смартфонов. Когда вы не собираетесь тратить время на просмотр ролика и в надежде послушать его сворачиваете видео, то обязательно столкнетесь с остановкой воспроизведения. Но и здесь есть одна хитрость: откройте ролик в мобильном браузере (Opera Mini для iOS и Chrome для Android), нажмите на паузу и сверните его. Затем открываете центр управления приложениями и нажимаем на клавишу «Пуск» напротив видео. Готово – вы восхитительны и можете слушать ролики с YouTube как подкасты даже при отключенной подсветке дисплея. Проблема только в том, что со временем ОС смартфона все-равно отключит воспроизведение и придется проводить процедуру по второму кругу.
Но и здесь есть одна хитрость: откройте ролик в мобильном браузере (Opera Mini для iOS и Chrome для Android), нажмите на паузу и сверните его. Затем открываете центр управления приложениями и нажимаем на клавишу «Пуск» напротив видео. Готово – вы восхитительны и можете слушать ролики с YouTube как подкасты даже при отключенной подсветке дисплея. Проблема только в том, что со временем ОС смартфона все-равно отключит воспроизведение и придется проводить процедуру по второму кругу.
Настройте поиск
Конечно, никому не хочется тратить лишние несколько минут на настройку поисковой строки, но поверьте, как только вы решитесь задать более точные параметры поиска, то сразу жить заиграет новыми красками.
Настроить функцию поиска в YouTube можно с помощью вкладки «фильтры» под поисковой строкой. Всего существуют пять параметров для настройки поисковых запросов:
- По дате загрузки – начиная от роликов, загруженных за последний час и заканчивая «бородатыми» видео годовой давности
- Тип – выбирает категорию роликов: видео, каналы, плейлисты, фильмы и шоу
- Длительность – ищет ролики нужной длины: от небольших 4-минутных роликов до длительных видео хронометражом 20 минут и больше
- Особенности – самый интересный параметр, которые позволяет выдавать только ролики для VR, панорамные видео, прямые трансляции и многое другое
- Упорядочить – настраивает выдачу роликов на YouTube по дате загрузки, рейтингу, числу просмотров и релевантности (наиболее подходящие ролики на основании всех указанных ранее категорий)
Не забывайте про TV-версию
YouTube отдельно позаботился о владельцах Smart-TV и выпустил для них специальную версию сайта со слегка изменённым интерфейсом и рядом полезных функций. При желании вы можете запустить ее на ПК, просто перейдя по данной ссылке.
При желании вы можете запустить ее на ПК, просто перейдя по данной ссылке.
Отключите показ лайков
Если ваши вкусы достаточно специфичны, вы не скрываетесь на YouTube под фейковым ником и ваш аккаунт может обнаружить папа, мама, коллега по работе, друг, кот или сосед, то имеет смысл скрыть блок с понравившимся вам видео. В компьютерной версии процедура выполняется по следующему алгоритму: заходим в настройки аккаунта, вкладка «Конфиденциальность» и ставим галочки напротив пунктов, которые вы не хотите демонстрировать общественности.
Экономно используйте трафик
Если объем траффика на вашем устройстве ограничен, то можем порекомендовать не включать видео в HD-качестве. Да, согласны, это то еще капитанство, но YouTube просто обожает автоматически включать воспроизводство роликов в максимально возможном качестве. Чтобы избежать данной проблемы отправляемся на Android-версии в пункт «Общие» в настройках, далее переходим в «Экономия трафика» и активируем функцию «Воспроизводить HD-видео только через Wi-Fi»
Включите расшифровку видео
Далеко не все из нас могут похвастаться отличным знанием английского, но что делать, если большая часть оригинального контента на YouTube – англоязычные видео? Есть выход, но полноценное знание английского языка он не заменит. Включите расшифровку видео (три точки под роликом и клавиша «Посмотреть расшифровку видео» на ПК, в мобильных приложениях – три точки в верхнем правом углу и клавиша «Субтитры»). Показанный в расшифровке текст можно скопировать и перевести в любом онлайн-переводчике.
Включите расшифровку видео (три точки под роликом и клавиша «Посмотреть расшифровку видео» на ПК, в мобильных приложениях – три точки в верхнем правом углу и клавиша «Субтитры»). Показанный в расшифровке текст можно скопировать и перевести в любом онлайн-переводчике.
Темный режим (Dark Mode): Чем он может быть полезен
Темный режим, или Dark Mode, стал одним из трендов в дизайне 2019 года, перешедший и в 2020-й. При его включении фон сайтов и сервисов становится темным, а шрифт светлым. Многие разработчики программ и мобильных приложений внедряют такой пользовательский интерфейс. Например, весной и летом 2020 года темный режим экрана появился в приложениях Google Play, Google Docs, Sheets и Slides для Android. Его можно найти в Android 10 и iOS 13, в Windows 10, macOS Mojave, в Messenger, Instagram и других популярных системах и сервисах. Чем же вызвана увлеченность разработчиков этой функцией, и чем переход в ночной режим полезен пользователям?
Плюсы есть, но с оговорками
Одними из ярых сторонников повсеместного внедрения такого пользовательского интерфейса стали компании Apple и Google. Они подчеркивали следующие преимущества темного режима:
Они подчеркивали следующие преимущества темного режима:
- экономит заряд батареи;
- снижает нагрузку на глаза пользователей;
- улучшает дизайн сайтов и приложений.
В подтверждение первого тезиса в Google провели собственное исследование. Специалисты тестировали Dark Theme в приложении YouTube, которое адаптировали одним из первых.
Выяснилось, что цвет пикселя влияет на энергопотребление дисплея, и самым энергоемким является белый. Если поставить ночной режим экрана, то расход заряда аккумулятора снижается до 63%. Но этот вывод касается исключительно дисплеев OLED (органический светодиоид). В случае с LCD-дисплеями (жидкокристаллические) изменений в энергопотреблении не происходит.
Довод о снижении нагрузки на глаза также неоднозначен. Действительно, черный экран помогает снизить усталость глаз, но только при недостаточном внешнем освещении, например, если человек находится на вечерней улице, в кинотеатре и т. д. В таких случаях ночной режим спасет вас от того, чтобы не быть на мгновение ослепленным, и глаза не будут болеть из-за яркого экрана. Но при обычных обстоятельствах в нем практически нет смысла.
д. В таких случаях ночной режим спасет вас от того, чтобы не быть на мгновение ослепленным, и глаза не будут болеть из-за яркого экрана. Но при обычных обстоятельствах в нем практически нет смысла.
Last post
Более того, есть исследование, утверждающее, что человеческий мозг лучше воспринимает информацию, изложенную черным шрифтом на белом фоне. А на обработку светлого текста на темном фоне он тратит больше времени.
Что же касается довода об улучшении дизайна, то это дело вкуса.
Как включить темный режим
В разных системах активация ночного режима работы экрана отличается. Рассмотрим, как подключить его в популярных программах и сервисах.
Ночная тема в операционных системах на ПК
В случае с Microsoft 10 нужно открыть Настройки (кнопка “Пуск” и значок шестеренки) и перейти в раздел “Персонализация”. Затем нажмите на вкладку “Цвета” и в пункте “Выберите режим приложения по умолчанию” кликните на вариант “Темный”.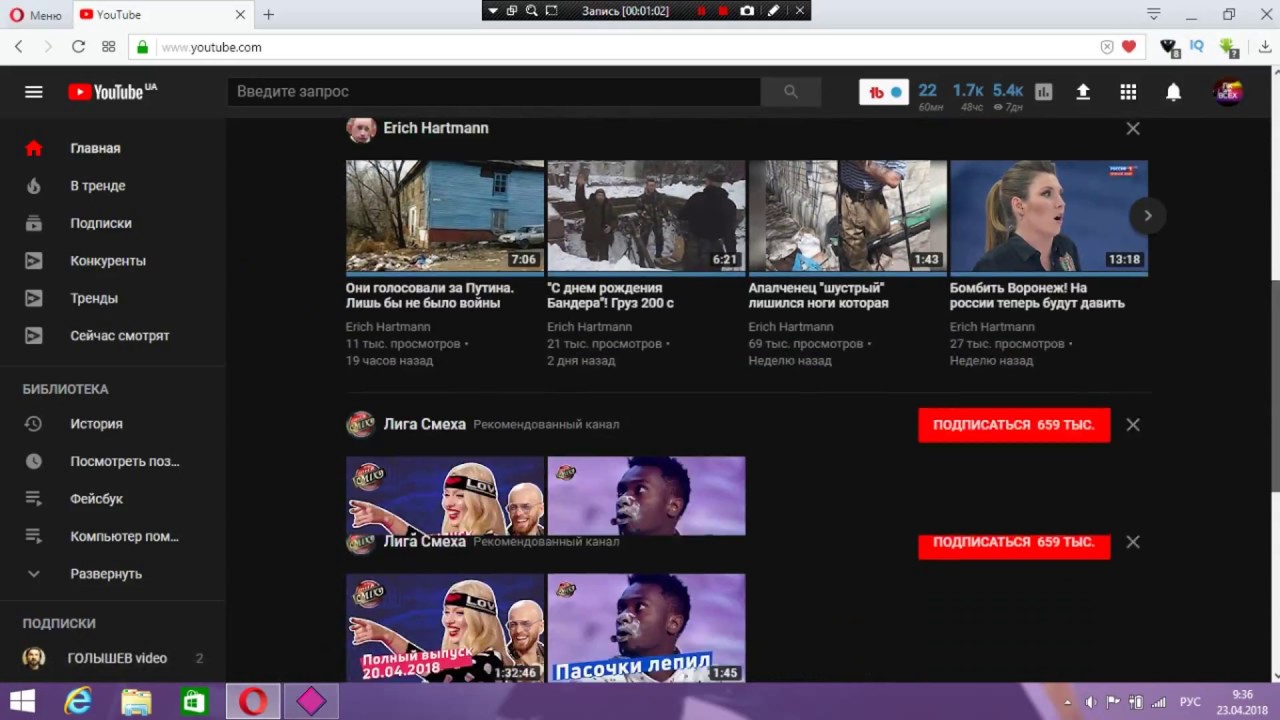
После этого функция “ночной режим” подключится, и все окна в Windows станут черного цвета.
В MacOS переключение на черный фон появилось вместе с версией операционки Mojave. Включается эта опция в “Системных настройках” (щелкните по значку Apple вверху экрана). В настройках выберите пункт “Основные”. В новом окне в пункте “Оформление” находятся переключатели на темный и светлый режимы работы дисплея.
Переключение темы в мобильных операционках
Черная тема доступна на мобильных устройствах Apple, управляемых iOS 13 и iPadOS 13. Проще всего активировать ее через “Центр управления”. Найдите там “Управление яркостью дисплея”, нажмите на него и удерживайте палец пару секунд. Откроется функция “Внешний свет” — кликните по ней, и включится ночной режим.
Отправь первую email-рассылку прямо сейчас!
Создать
С Android 10 дело обстоит сложнее, так как операционка от Google адаптируется каждым производителем гаджетов исходя из его предпочтений.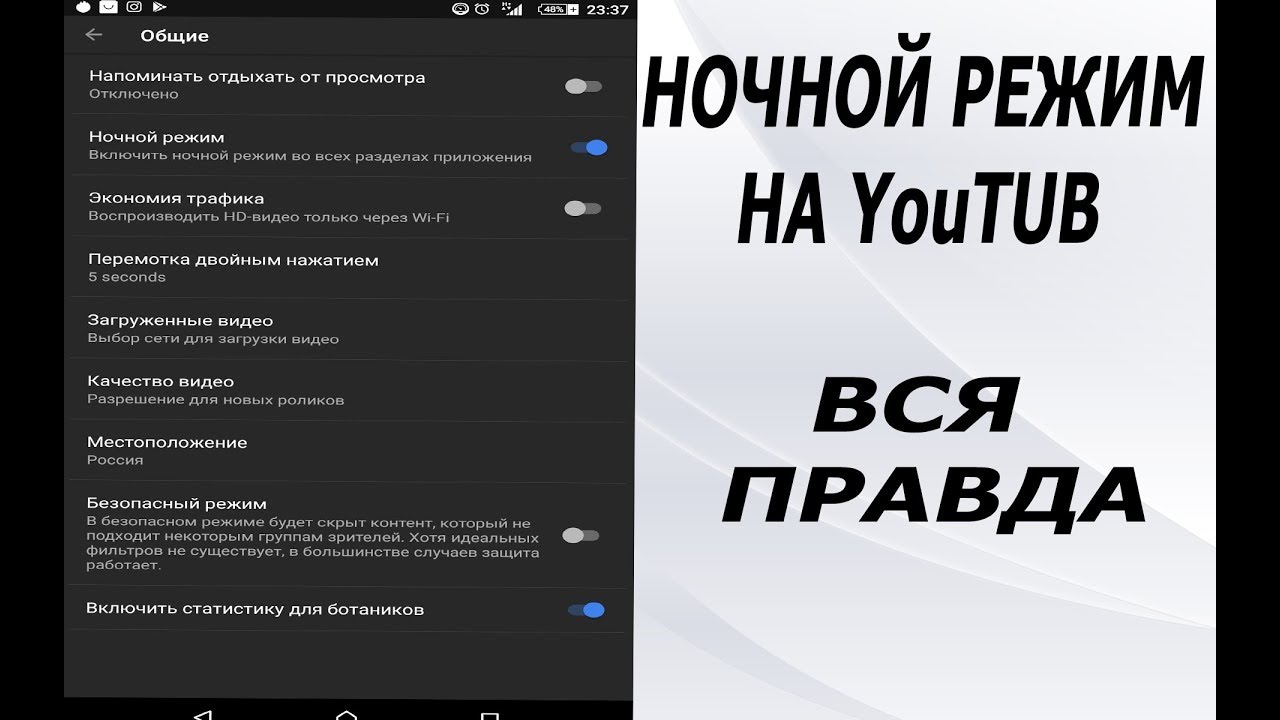 Поэтому ответ на вопрос “как установить темный режим в Android-устройстве” зависит от его модели. Например, если вы пользуетесь одним из смартфонов Google Pixel, работающих на “чистом” Android, то для активации нужной функции зайдите в “Настройки” → “Экран” → “Дополнительно” → “Тема устройства”. А вот в смартфонах линейки Samsung Galaxy нужно открыть “Настройки” → “Дисплей” → “Режим затемнения”. Вероятно, вам придется немного покопаться в настройках, но если устройство работает под управлением Android 10, то у него точно есть общесистемный ночной режим.
Поэтому ответ на вопрос “как установить темный режим в Android-устройстве” зависит от его модели. Например, если вы пользуетесь одним из смартфонов Google Pixel, работающих на “чистом” Android, то для активации нужной функции зайдите в “Настройки” → “Экран” → “Дополнительно” → “Тема устройства”. А вот в смартфонах линейки Samsung Galaxy нужно открыть “Настройки” → “Дисплей” → “Режим затемнения”. Вероятно, вам придется немного покопаться в настройках, но если устройство работает под управлением Android 10, то у него точно есть общесистемный ночной режим.
Включаем ночную тему в браузере
Уже с версии Chrome 73 и Chrome 74 (для macOS и Windows соответственно) этот браузер автоматически подстраивается под режим освещения экрана, настроенный в операционке ПК. То есть вы можете установить ночной режим на компьютере, как было описано выше, и браузер самостоятельно перестроится под него. Аналогично работает мобильная версия.
К сожалению, темный режим во всех браузерах, включая Chrome, работает неполноценно. Верхняя панель страниц станет черной, и даже главная Google не вызывает вопросов. Но когда вы, например, введете поисковый запрос, и откроется новое окно с результатами, весь экран будет белым. И так происходит с любым сайтом.
Верхняя панель страниц станет черной, и даже главная Google не вызывает вопросов. Но когда вы, например, введете поисковый запрос, и откроется новое окно с результатами, весь экран будет белым. И так происходит с любым сайтом.
То есть общий дизайн браузера немного изменится, но рассчитывать на полноценный ночной режим не приходится.
Можно также отдельно настроить темную тему непосредственно в браузере. Для этого откройте “Настройки” → “Внешний вид” → “Темы” → “Открыть интернет-магазин Chrome”.
В новом окне откроется несколько вариантов оформления экрана, первым из которых будет дизайн “Just Black”.
Работает он точно так же — страницы сайтов останутся белыми, а черный появится только на верхней панели.
В Firefox для включения этой опции нужно открыть “Меню” → “Дополнения” → “Темы” → “Темная”.
В Microsoft Edge нужно открыть “Меню” → “Настройки” → “Внешний вид” → “Стандартная тема” → “Темная”.
Проще всего переключить режим отображения в Opera. Нужно лишь открыть меню параметров и нажать на соответствующий переключатель.
Но и в этом случае черный фон задействуется лишь частично.
Браузерное расширение Night Eye
Как видим, в браузерах полноценный режим Dark Mode пока особо не встретишь, но можно установить расширение Night Eye, которое добавляет черный фон практически на все сайты и популярные соцсети.
Вы найдете его в интернет-магазинах Chrome, Microsoft Edge, Firefox, iTunes (для Safari). Расширение предложит выбрать один из трех вариантов отображения.
Первый переводит фон в черный, а второй оставляет сайты со светлым фоном, но пользователь может на свое усмотрение настроить яркость, контрастность и другие параметры. Третий — вернет все показатели в изначальное положение. Активация этого расширения может немного тормозить скорость загрузки страниц, поэтому вам судить, стоит ли игра свеч.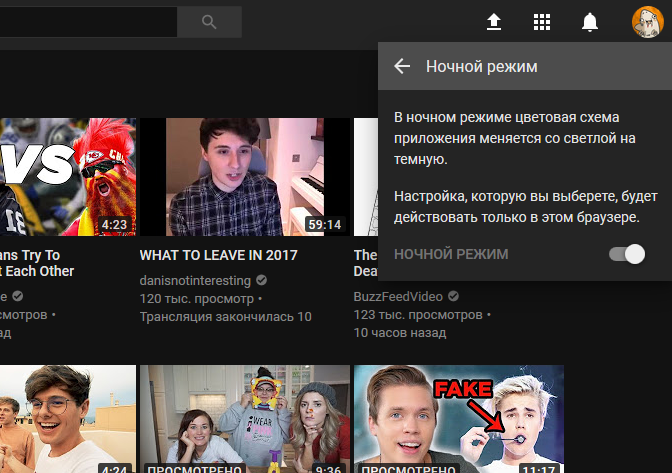 Кроме того, следует учитывать, что первые три месяца пользование сервисом бесплатно, а затем стоит по 2 цента в день.
Кроме того, следует учитывать, что первые три месяца пользование сервисом бесплатно, а затем стоит по 2 цента в день.
Как включить Dark Mode в почте
В браузерной версии почты Gmail черный фон можно выбрать в темах. Откройте “Быстрые настройки” → “Тема” → “Просмотреть все” → “Темная”.
Минус ее в том, что она не распространяется на всю систему. Фон становится черным, а текст белым и светло-серым, но только в основном интерфейсе. А вот сами письма Gmail не адаптирует.
К слову, в мобильном приложении Gmail такой проблемы нет.
В аналогичной ситуации оказались пользователи Яндекс.Почты — с мобильной версией все ОК, а в браузерной версии темный дизайн не идеален, так как не меняет отображение писем. Чтобы его оценить, нажмите на иконку, расположенную в правом верхнем углу экрана.
Откроется окно с темами оформления. В Яндекс.Почте представлено художественное осмысление темного режима — темы “Ночная” и “Космос”.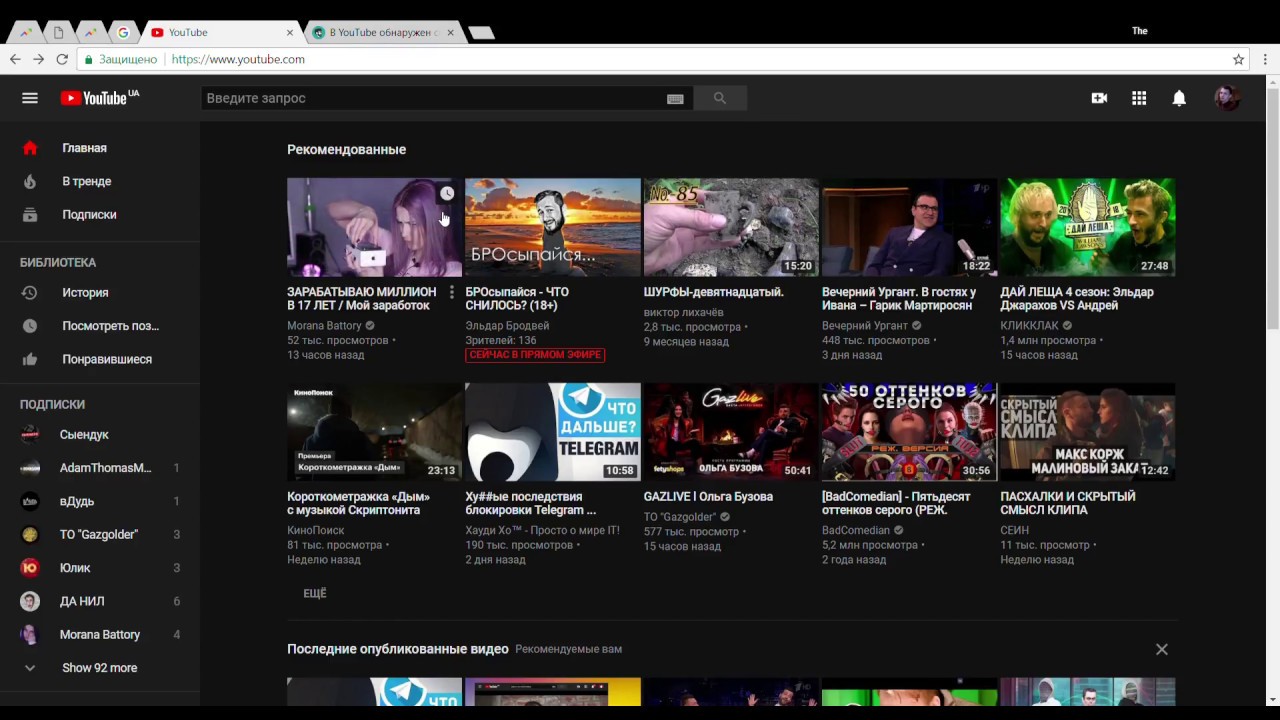 Вместо простого черного фона появится тематический рисунок.
Вместо простого черного фона появится тематический рисунок.
А вот в почте Outlook функция Dark Mode работает корректно и полностью адаптирует тело письма под черный фон. Для переключения на ночную тему откройте “Файл” → “Учетная запись Office” → “Тема Office” → “Черный”.
Кроме того, если часть контента плохо считывается, можно нажатием одной кнопки быстро выключить темный режим в письме. Для этого кликните по иконке в виде солнца.
Похожим образом работает почта Mail.ru. Для включения этой опции откройте настройки (иконка шестеренки) → “Темы оформления” → “Темная тема”.
Вы получаете черный экран и адаптированные под него письма. Чтобы увидеть контент на светлом фоне, нужно нажать на иконку лампочки, расположенную справа вверху.
Разработчики продолжают трудиться над адаптацией мобильных приложений, в частности почтовиков, чтобы дать пользователям возможность полноценно использовать темный режим экрана. Веб-версии программ пока немного отстают в этом, но уже ясно, что Dark Mode будет и дальше распространяться все шире и шире. Поэтому email-маркетологам нужно сразу создавать рассылки, подходящие под ночной режим.
Веб-версии программ пока немного отстают в этом, но уже ясно, что Dark Mode будет и дальше распространяться все шире и шире. Поэтому email-маркетологам нужно сразу создавать рассылки, подходящие под ночной режим.
Как использовать YouTube Dark Mode
YouTube Dark Mode позволяет переключаться с яркого белого света стандартного приложения или веб-сайта на темно-черный, который приятнее для глаз, особенно в затемненной комнате.
Dark Mode — относительно новое дополнение к YouTube. Он был представлен для настольных браузеров в 2017 году, дебютировал на iOS (iPhone и iPad) в марте 2018 года и появился на устройствах Android в июле 2018 года.
Как использовать YouTube Dark Mode на iOS
Dark Mode легко найти, если вы используете приложение YouTube на iPhone или iPad.Просто нажмите на изображение своей учетной записи в правом верхнем углу приложения, чтобы открыть меню «Параметры», затем выберите «Настройки»> «Тема»> «Темный».
Изображение 1 из 2
Изображение 2 из 2
Вы можете изменить это в любое время, повторив описанные выше шаги и переключив переключатель обратно в положение Light.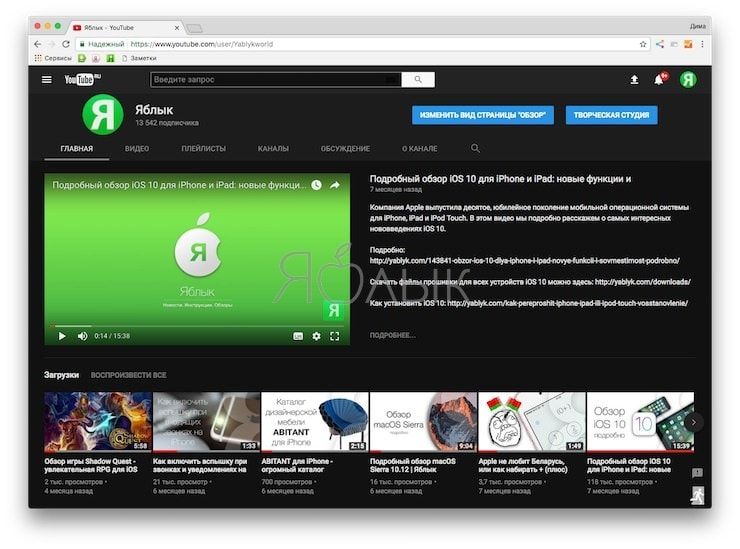 В противном случае приложение YouTube по умолчанию будет переключаться в темный режим каждый раз, когда вы его открываете.
В противном случае приложение YouTube по умолчанию будет переключаться в темный режим каждый раз, когда вы его открываете.
Как использовать YouTube Dark Mode на Android
Это относительно недавняя функция, и ее развертывание на вашем устройстве может занять некоторое время, поэтому не расстраивайтесь, если вы не сможете использовать ее в течение следующих нескольких дней.
Чтобы получить доступ к темному режиму, вам нужно открыть приложение YouTube, перейти в раздел «Настройки» и нажать «Общие». В этом меню вы найдете кнопку для переключения на более темный оттенок.
После того, как вы включите это, вы обнаружите, что он включен по умолчанию, но это легко изменить в будущем, если вы просто хотите снова выполнить описанные выше шаги и выключить его.
Как использовать YouTube Dark Mode на Mac или ПК
Если вы используете YouTube в настольном браузере, щелкните изображение своей учетной записи в правом верхнем углу, чтобы получить доступ к меню. Примерно на полпути вы увидите переключатель для активации темной темы (т.е. темного режима).
Примерно на полпути вы увидите переключатель для активации темной темы (т.е. темного режима).
Изображение 1 из 3
Изображение 2 из 3
Изображение 3 из 3
Темный режим будет оставаться активным, пока вы не отключите его, выполнив те же действия.
Это действительно так просто. Теперь вы можете смотреть любимые видео на YouTube при любом освещении, не напрягая глаз.
Почему все переходят в темный режим YouTube?
Вы когда-нибудь работали поздно ночью за компьютером, потому что весь день откладывали на потом? Вы считали белый фон вашего приложения YouTube невыносимым?
Фактически, в наши дни мы привыкли оставаться перед экранами все позже и до поздней ночи.Сегодня мы познакомимся с нашим первым незамеченным героем техники — темным режимом YouTube.
Вот как работает темный режим
Не всегда очевидно, есть ли в приложении или программе темный режим, и он часто присутствует в виде небольшой скромной опции, скрытой в меню.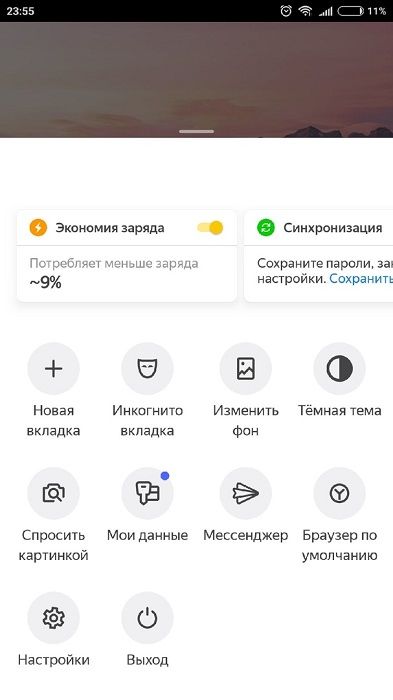
Тем не менее, те из вас, кто является полуночником, знают, что темный режим работает, изменяя обычную цветовую схему ваших окон, помещая светлый текст на темный фон.
Это не так просто, как просто инвертировать цвета на веб-странице, поскольку вы можете столкнуться с такими проблемами, как некоторые изображения, которые неправильно инвертируются или затемняются, когда вы применяете темный режим через расширение браузера.Вы можете найти пример этого ниже.
Стоит ли темный режим?
Чтобы создать красивый темный режим, требуется немало изящества. Это особенно верно, когда этот темный режим предназначен для определенного веб-сайта. Однако после завершения темный режим может принести множество преимуществ.
В наши дни телефоны, планшеты и компьютеры стали обычным явлением иметь встроенный «ночной режим», который якобы уменьшает синий свет, излучаемый нашими экранами.
Принято считать, что синий свет от наших экранов может нарушить нашу способность засыпать, поэтому ночной режим помогает уменьшить это излучение синего света, придавая всему желтоватый или красноватый оттенок.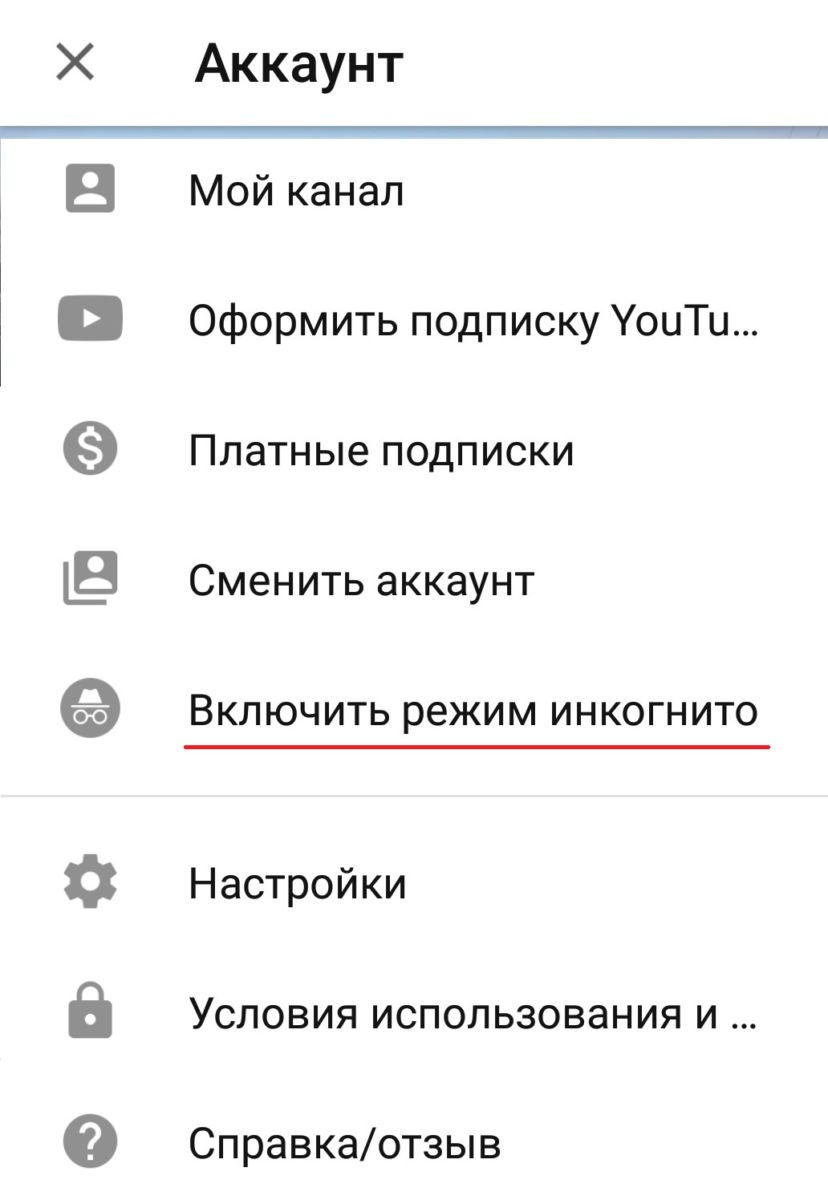 Вы можете узнать больше о вреде синего света для здоровья здесь.
Вы можете узнать больше о вреде синего света для здоровья здесь.
Это не имеет большого значения, если вы просто пытаетесь прочитать текст, но это может привести к тому, что почти все остальное будет выглядеть блеклым и обесцвеченным. Вот где темный режим может иметь свои преимущества, особенно в случае смартфонов.
Многие современные смартфоны оснащены OLED-экранами, которые не излучают подсветку. Такая подсветка чаще встречается в стандартных телевизорах и экранах компьютеров. Когда включен темный режим, пиксели любой черной области на экране приложения полностью отключены.Это уменьшает количество синего света, падающего в глаза.
К сожалению, вы не можете испытать такой же эффект на обычном мониторе, поскольку вся его подсветка будет по-прежнему излучать синий свет. Тем не менее, темный режим по-прежнему делает экран более приятным для глаз, если у вас нет другого способа уменьшить синий свет.
Чтобы получить больше от ваших аккаунтов на YouTube и других социальных сетях, попробуйте наши маркетинговые услуги в социальных сетях .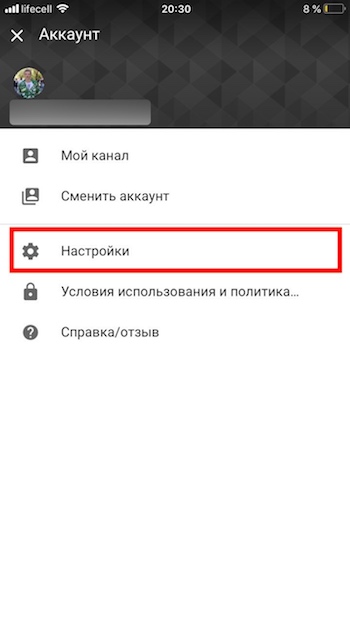
Но дело не только в том, чтобы сделать экран более приятным для глаз
Если у вас меньше пикселей на смартфонах с OLED-экранами, как мы уже упоминали, темный режим продлит срок службы батареи, поскольку экраны с высокой яркостью печально известны тем, что они перегружают ваш аккумулятор.
Этот факт часто побуждает людей использовать свои приложения в темном режиме даже днем. Согласно исследованию, проведенному Google, белые экраны разряжают аккумулятор телефона в шесть раз быстрее, чем черные.
Итак, если вас беспокоит время автономной работы, рекомендуется переключиться в темный режим в ваших приложениях и на экране компьютера.
Темный режим на разных платформах
Android в настоящее время предлагает опции для включения темного режима в часто используемых приложениях, таких как телефон и сообщения.В iOS есть функция «Smart Invert Colors», которая довольно элегантно переключает приложения Apple в темный режим, а также работает со сторонними приложениями (с разной степенью успеха).
На рабочем столе вы можете включить темную тему в Windows 10, которая может уменьшить чрезмерный белый цвет в меню настроек и проводнике.
Итак, хотя темные режимы еще не повсеместно распространены, приятно видеть, что разработчики задумались над тем, чтобы спасти наши глаза.
Темный режим YouTube
Темный режим YouTube стал популярным выбором для многих пользователей в наши дни, поскольку он выделяет видео YouTube на фоне остальной страницы, позволяя вам легче сосредоточиться на действии.
Это верно для видео, которые были загружены в низком разрешении и выглядят не очень хорошо при просмотре в полноэкранном режиме.
Как уже объяснялось, переключение в темный режим YouTube на вашем телефоне или планшете может значительно сэкономить заряд батареи. Это связано с тем, что белые пиксели потребляют больше энергии, чем черные.
Если вы используете AMOLED-дисплей, предпочтительнее перейти в темный режим YouTube, а более темные цветовые схемы будут использовать меньше энергии.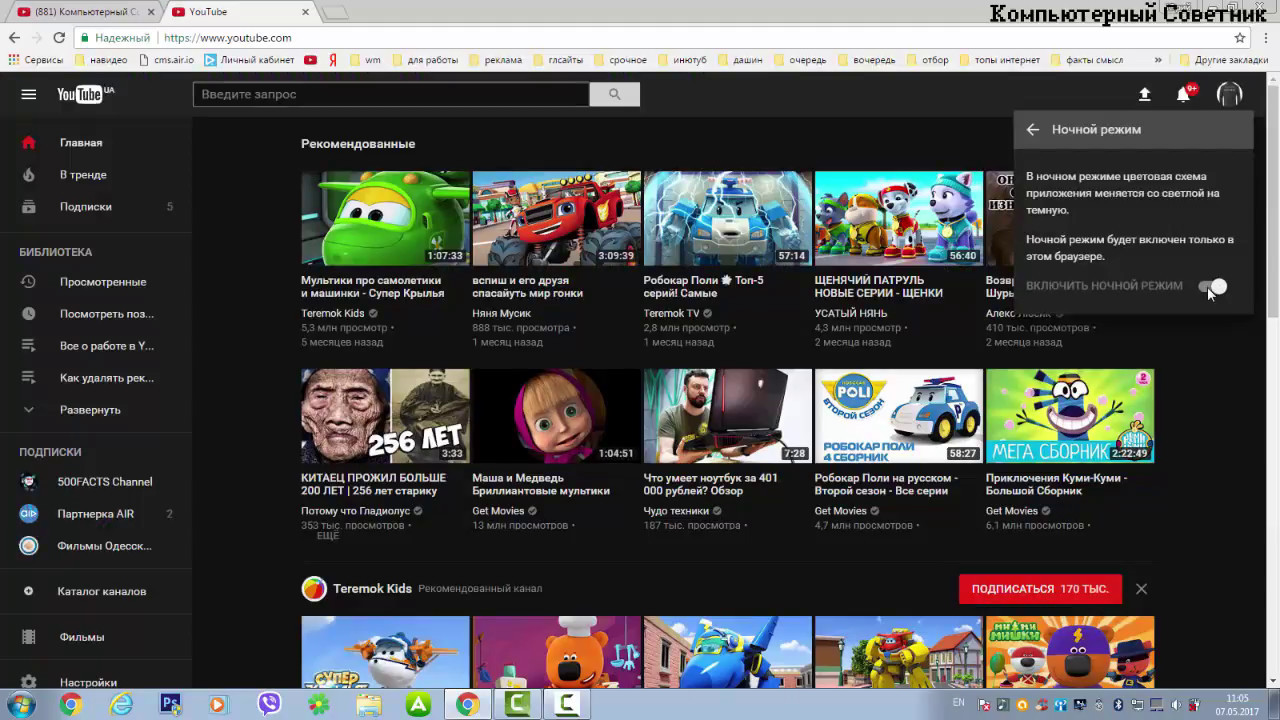 Вы можете довольно быстро разрядить аккумулятор своего телефона во время просмотра видео, поэтому приветствуется все, что имеет значение.
Вы можете довольно быстро разрядить аккумулятор своего телефона во время просмотра видео, поэтому приветствуется все, что имеет значение.
Как включить темный режим YouTube на Android
Для пользователей Android 10 приложение YouTube автоматически переключится в темный режим, включив общесистемный темный режим телефона. Это можно сделать, войдя в «настройки телефона», выбрав «Дисплей» и включив «Темный режим».
Для пользователей Android 9 или более ранней версии: выполните следующие действия, чтобы включить темный режим YouTube.
- Откройте приложение YouTube и выберите значок профиля , доступный в правом верхнем углу.
- Перейдите к настройкам , затем Общие и Внешний вид .
- Выберите Темная тема , и она будет применена к YouTube. Разве это не выглядит великолепно?
Вы можете выполнить те же действия для активации темного режима YouTube, даже если вы не вошли на сайт.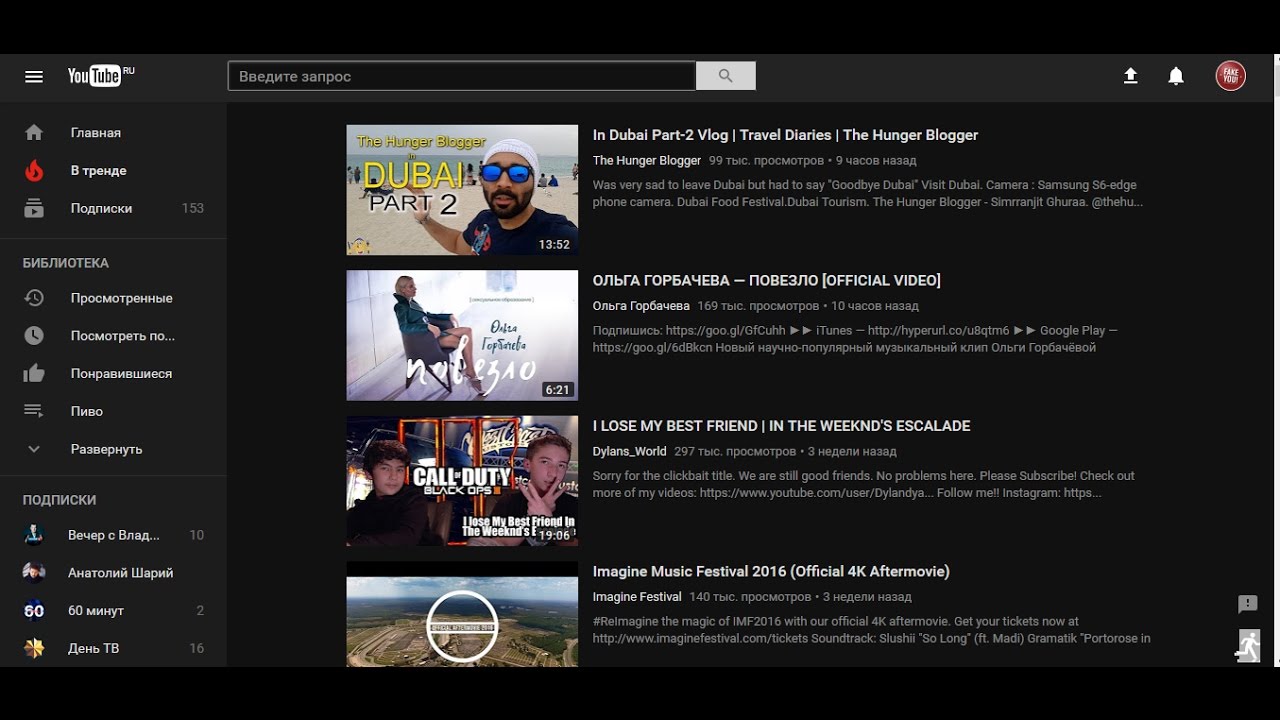
Как включить темный режим YouTube на IOS
Устройства iOS получили функцию темного режима YouTube раньше, чем устройства Android. Вот как вы можете включить эту функцию на устройствах IOS.
- Загрузите приложение YouTube из App Store (если вы еще этого не сделали).
- После установки откройте приложение и выберите значок профиля , доступный в правом верхнем углу.
- Теперь выберите Settings на следующем экране, включите Dark Theme , и ваше приложение YouTube перейдет на темный фон.
Как включить темный режим YouTube для Интернета
Многие люди используют YouTube через свои веб-браузеры.Вот шаги, чтобы включить темный режим YouTube в веб-браузерах.
- В любом браузере по вашему выбору перейдите на www.youtube.com .
- Оказавшись на сайте, выберите свой значок профиля , доступный в правом верхнем углу экрана.

- Теперь выберите Dark Theme и нажмите кнопку переключения . Готово, наслаждайтесь темным фоном.
- Если вы не вошли в систему и по-прежнему хотите активировать темную тему, просто перейдите на www.Ютюбик — .
- Оказавшись на сайте, выберите вертикальный трехточечный значок рядом с кнопкой входа.
- Затем нажмите Dark Theme и нажмите кнопку переключения .
Заключительные слова
Темный режим YouTube — это хороший способ сэкономить электроэнергию, а также снизить нагрузку на глаза в течение долгого рабочего дня.
Поскольку люди проводят все больше и больше времени за экранами, включение темного режима является более здоровой и эффективной практикой.
Вот почему все переходят в темный режим YouTube, и вы должны тоже.
YouTube имеет ночной режим, и вот как вы его используете
Вот почему YouTube недавно внедрил темный режим, чтобы пользователи могли получать больше удовольствия от своего контента. Он доступен на веб-сайте YouTube и в мобильных приложениях YouTube для iPhone, iPad и Android.
Он доступен на веб-сайте YouTube и в мобильных приложениях YouTube для iPhone, iPad и Android.
Однако доступ к темному режиму YouTube не отображается на виду. Вот почему мы решили создать это пошаговое руководство, которое покажет вам, как именно активировать темный режим YouTube.
Как включить темный режим YouTube?
1. Включите темный режим в веб-браузере
Этот метод работает одинаково независимо от того, какой веб-браузер вы используете. При этом просто выполните следующие действия:
- Перейти на YouTube
- Щелкните значок профиля в правом верхнем углу экрана
- В раскрывающемся меню выберите Темная тема
- Переместите ползунок на На
Веб-страница теперь должна иметь темную тему, что сделает просмотр видео более расслабляющим для глаз.
Имейте в виду, что его метод работает, даже если вы не авторизованы на YouTube.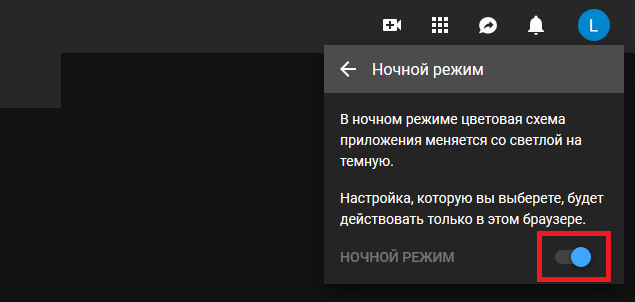 Просто нажмите 3 точки рядом с кнопкой Sign-in , и опция темного режима также будет там.
Просто нажмите 3 точки рядом с кнопкой Sign-in , и опция темного режима также будет там.
Кроме того, это изменение будет сохранено только в этом конкретном браузере и не будет синхронизироваться с другими браузерами, в которых вы вошли в систему с той же учетной записью Google.
Существует также возможность включить полностью темный режим для всего контента, который вы посещаете с помощью определенного браузера.Однако этот метод зависит от браузера.
Хотите просматривать запрещенные видео на YouTube? Тогда вам понадобится браузер с хорошим VPN-сервисом
.
2. Используйте расширение браузера
Существует множество специализированных расширений для браузеров, которые добавят темный режим в ваши браузеры либо только для YouTube, либо для просмотра любого типа контента.
2.1 Лучшие расширения темного режима для Google Chrome
Хотите включить темный режим на YouTube на Android, iOS и в Интернете? Вот как это сделать
YouTube (репрезентативное изображение) & nbsp | Фото: & nbspIANS
YouTube — одно из наиболее широко используемых приложений для потоковой передачи видео.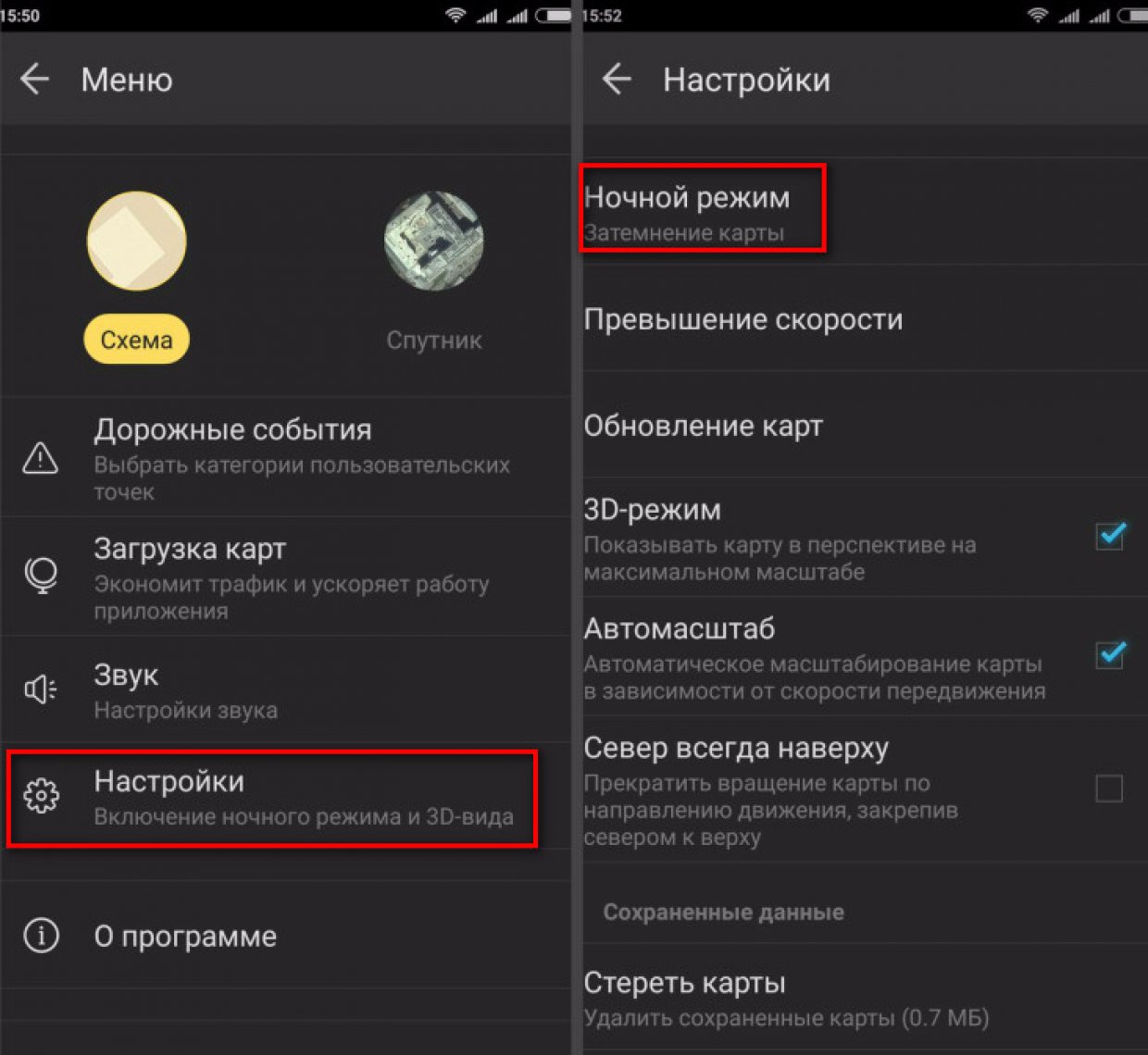 Время от времени в нем появляются новые функции. Все это можно смотреть на YouTube, от просмотра фильмов до мультфильмов и прослушивания песен. Приложение для потоковой передачи видео определенно облегчило нашу жизнь, и решение каждой проблемы находится всего в одном клике.
Время от времени в нем появляются новые функции. Все это можно смотреть на YouTube, от просмотра фильмов до мультфильмов и прослушивания песен. Приложение для потоковой передачи видео определенно облегчило нашу жизнь, и решение каждой проблемы находится всего в одном клике.
Вы можете выполнить поиск по каждому запросу на YouTube и быстро получить ответы. Не только дети, но и люди всех возрастных групп любят это приложение для потоковой передачи видео.
YouTube также позволяет загружать на свои платформы видеоролики, начиная от модных видеороликов и заканчивая комедийными видеороликами и информационными видеороликами.Вы можете получить доступ к видео на YouTube в любое время, если у вас есть надлежащее подключение к Интернету.
Как и многие другие приложения для социальных сетей, вы также можете включить темный режим на YouTube. Темный режим предлагает множество функций, в которых вы можете избавиться от белого фона по умолчанию и использовать темный. Это также помогает экономить заряд батареи и снижает нагрузку на глаза.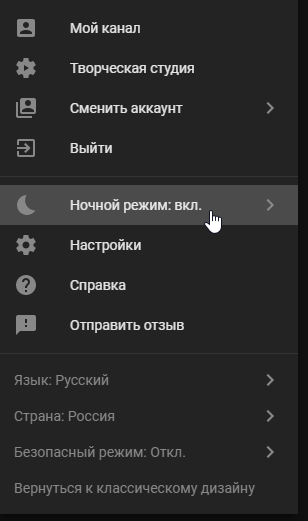
Как включить темный режим на YouTube?
Как включить темный режим на YouTube (Android)
- Откройте приложение YouTube на своем мобильном устройстве.
- Теперь нажмите на опцию профиля в правом верхнем углу.
- Щелкните «Настройки», затем «Общие», а затем «Внешний вид».
- В меню выберите параметр «Темная тема». Будет включен темный режим.
Как включить темный режим на YouTube (iOS)
- Откройте приложение YouTube на своем устройстве iOS
- Теперь выберите опцию «Профиль» и нажмите «Настройки».
- Вы можете увидеть вариант темной темы. Включите его. Темная тема теперь включена.
Как включить темную тему на YouTube для Интернета
- Откройте веб-сайт YouTube в своем браузере.
- Нажмите на опцию «Профиль» в правом верхнем углу экрана, а затем на «Настройки».
- Теперь щелкните тему Drak и включите темную тему.

Последние технические новости, обзоры камер, новости об играх для ноутбуков и обзоры гаджетов на TimesNow
Как включить темный режим на YouTube?
Если вы используете YouTube на своем устройстве Android, iPhone, iPad, ПК с Windows или Mac, есть способ снизить расход заряда батареи и защитить глаза от яркого белого света экрана.YouTube представил темный режим для своего приложения на всех этих платформах в виде темной темы , которая выглядит хорошо, и нам нравится ее использовать. Вот как включить Dark Theme в YouTube на Android, iOS и Windows:
ПРИМЕЧАНИЕ: Мы начнем с того, как включить темный режим для YouTube на Android. Второй раздел посвящен пользователям iPhone и iPad, а последний — компьютерам и устройствам с Windows или macOS. Прокрутите вниз до интересующего вас раздела.
Как включить темный режим на YouTube для Android?
Откройте приложение YouTube на своем смартфоне Android и нажмите кнопку учетной записи пользователя в правом верхнем углу.
Нажмите кнопку учетной записи пользователя в YouTube для Android.
YouTube открывает меню Аккаунт . Перейдите в Настройки .
YouTube для Android — нажмите «Настройки» в меню учетной записи YouTube.
Нажмите Общие на экране Настройки .
YouTube для Android — перейдите в Общие настройки.
Переключатель Темная тема — второй в списке.Нажмите на него, чтобы включить темный режим в YouTube для Android.
Включите темный режим для YouTube на Android
Эффект от темы Dark проявляется немедленно, а страница General отображается черным цветом. Выйдите из Настройки , нажав пару раз на кнопку Назад .
Темная тема включена в настройках YouTube
Приложение YouTube начинает использовать Темный режим на всех своих экранах.
Темная тема в YouTube для Android
Если вы хотите избавиться от темной темы , выполните те же действия, что и выше, и выключите тот же переключатель в Настройки .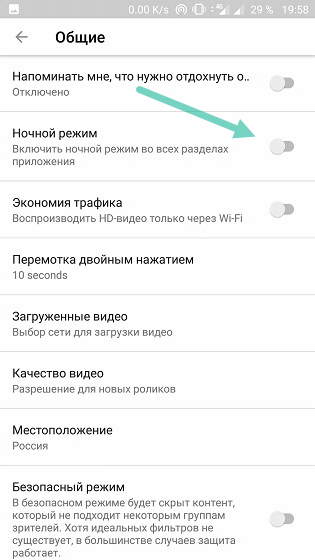 Имейте в виду, что этот параметр зависит от устройства. Если у вас есть второй смартфон или планшет, даже если он с Android, вам нужно повторить настройку, если вы хотите Темную тему на другом устройстве.
Имейте в виду, что этот параметр зависит от устройства. Если у вас есть второй смартфон или планшет, даже если он с Android, вам нужно повторить настройку, если вы хотите Темную тему на другом устройстве.
Как включить темный режим на YouTube для iOS?
Откройте приложение YouTube на своем iPhone или iPad. Нажмите кнопку учетной записи пользователя в правом верхнем углу (кнопка есть, даже если вы не вошли в учетную запись Google).
Нажмите кнопку учетной записи пользователя в приложении YouTube для iOS.
В открывшемся меню нажмите Настройки .
Откройте настройки приложения YouTube для iOS.
Переключатель Темная тема — второй в списке настроек. Коснитесь переключателя, чтобы включить темный режим для YouTube.
Включите темную тему в YouTube для iOS
Тема Dark применяется мгновенно, и экран Settings превращается в темный фон с яркими буквами. Нажмите кнопку X в верхнем левом углу, чтобы выйти из Настройки и вернуться на главный экран.
Темная тема в настройках приложения YouTube для iOS
Темная тема теперь отображается на каждом экране в приложении YouTube.
Темная тема для приложения YouTube для iOS
Помните, что это локальная настройка вашего устройства. Если у вас есть другие устройства iOS или вы используете YouTube на любой другой платформе, вам необходимо включить темную тему для каждого устройства, даже если вы входите в систему с той же учетной записью Google.
Как включить темный режим на YouTube в веб-браузере для Windows или Mac?
Откройте YouTube в своем любимом веб-браузере в Windows или на Mac. Если вы используете YouTube более чем в одном браузере, вам придется повторить процедуру для каждого браузера.В этом разделе мы описываем две процедуры: первая, когда вы вошли в систему с учетной записью Google, и вторая, когда вы этого не сделали. Вторая процедура также применима и к приватному просмотру.
Когда вы вошли в систему на YouTube, щелкните или коснитесь кнопки учетной записи пользователя в правом верхнем углу, а затем щелкните или коснитесь записи Темная тема .
Откройте в браузере меню учетной записи YouTube.
YouTube отображает панель Dark theme с описанием этой функции и одним переключателем.Включите переключатель, чтобы включить тему Dark .
Включите темную тему на YouTube в своем веб-браузере.
Тема Dark мгновенно применяется как для меню, так и для всего сайта YouTube. Щелкните или коснитесь в любом месте страницы, чтобы закрыть панель Темная тема .
Темная тема включена для YouTube в веб-браузере
Имейте в виду, что настройка Темная тема сохраняется в файле cookie в вашем браузере. Этот параметр не влияет на другие браузеры на вашем компьютере с Windows и не влияет на другие установки того же браузера на других компьютерах.Если ваши файлы cookie будут удалены, YouTube вернется к настройке по умолчанию, при которой тема Dark отключена.
Если вы не вошли в систему с учетной записью Google в своем веб-браузере, YouTube показывает немного другую страницу. Найдите кнопку Settings , представленную тремя вертикальными точками, рядом с SIGN IN в правом верхнем углу. Нажмите кнопку Настройки , а затем в меню выберите Темная тема .
Найдите кнопку Settings , представленную тремя вертикальными точками, рядом с SIGN IN в правом верхнем углу. Нажмите кнопку Настройки , а затем в меню выберите Темная тема .
Откройте настройки темной темы на YouTube, не входя в систему
YouTube отображает панель с описанием темы Dark и одним переключателем.Включите переключатель, чтобы включить темный режим в вашем браузере.
Включите темную тему для YouTube в своем веб-браузере.
Тема Dark применяется сразу к меню и всему сайту YouTube. Щелкните или коснитесь в любом месте страницы, чтобы закрыть панель Темная тема .
Темная тема включена для YouTube
Помните, что настройка Темная тема сохраняется в вашем браузере как файл cookie. Если вы войдете в свою учетную запись Google, настройка Темная тема сохраняется.Кроме того, в частном сеансе просмотра YouTube всегда запускается с выключенной темой Dark , потому что частный сеанс не имеет доступа к предыдущим файлам cookie. Вы можете включить Темную тему для текущего сеанса просмотра, но этот параметр теряется, как только вы закрываете окно приватного просмотра.
Вы можете включить Темную тему для текущего сеанса просмотра, но этот параметр теряется, как только вы закрываете окно приватного просмотра.
Вы постоянно используете темный режим для YouTube?
Темная тема может использоваться для экономии заряда батареи, защиты глаз в темноте или просто ради эстетики.Я обнаружил, что как только я включил тему Dark на YouTube, я больше никогда не возвращался, чтобы выключить ее. Как вам темный режим для YouTube? Вы собираетесь выключить его снова или собираетесь держать его постоянно включенным? Сообщите нам об этом в комментариях ниже.
Как включить темную тему YouTube
Параметр «Темная тема YouTube», часто называемый «темным режимом» YouTube, — это параметр, доступный всем пользователям, которые хотят переключиться с белого фона приложения по умолчанию на темный фон.Некоторые цвета текста также меняются в соответствии с эстетикой нового дизайна. Мы объясним, почему это так популярно и как вы можете включить его самостоятельно.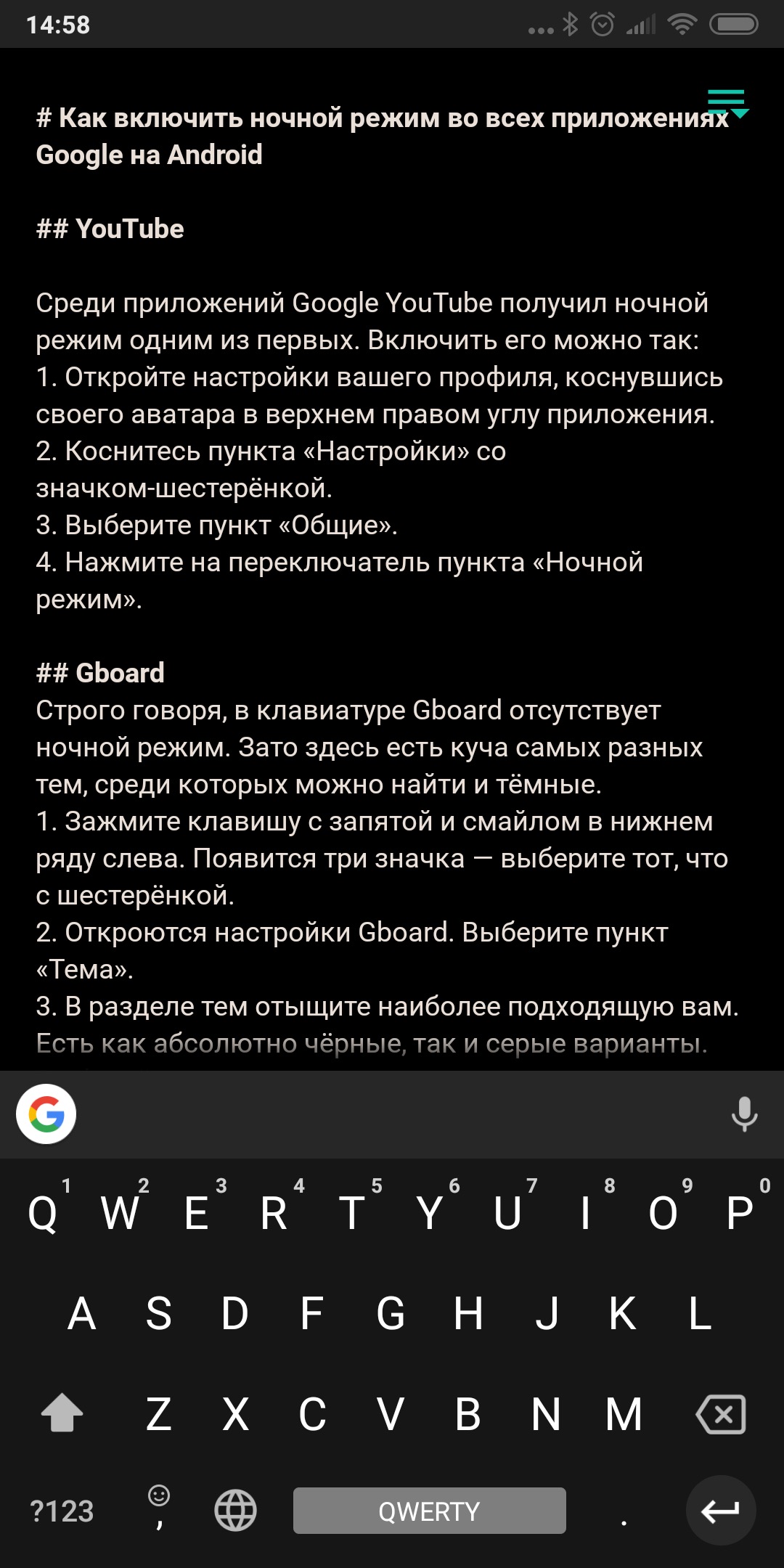
Каковы преимущества темной темы YouTube?
Темная тема YouTube — это косметическое изменение, которое никак не влияет на работу YouTube. Пользователи выбирают активацию по нескольким причинам:
- Настройка цвета снижает нагрузку на глаза в условиях низкой освещенности.
- Темный режим может сэкономить заряд батареи на устройствах с OLED-экраном, таких как смартфон Apple iPhone X.
- Некоторые люди думают, что более темная цветовая схема выглядит круче стандартной цветовой схемы.
Как включить темную тему YouTube на iOS
Официальное приложение YouTube для iOS позволяет пользователям включать и отключать темный режим на iPhone, iPod touch и iPad. Вот как включить темную тему YouTube:
Откройте приложение YouTube на своем смарт-устройстве iOS и коснитесь изображения профиля в правом верхнем углу.
Выберите Настройки .
Выберите Темная тема , чтобы включить настройку.

Настройки темной темы YouTube зависят от устройства; включение его на одном устройстве не включит его на всех других ваших устройствах. Если вам нужен темный режим YouTube на вашем смартфоне, планшете и компьютере, вам необходимо включить его на каждом устройстве.
Как включить темную тему YouTube на Android
Темная тема YouTube доступна в официальном приложении YouTube для смартфонов и планшетов Android.Вот как его включать и выключать.
Откройте приложение YouTube на своем устройстве Android и коснитесь значка профиля учетной записи в правом верхнем углу экрана.
Значок вашей учетной записи YouTube может быть скрыт, если вы смотрите видео или выполняете поиск в приложении YouTube для Android. Чтобы он появился, перетащите видео, которое вы смотрите, в нижнюю часть экрана, чтобы свернуть его, затем нажмите Home в меню.
Выберите Настройки > Общие > Внешний вид .

Выберите Темная тема .
Как включить темную тему YouTube на рабочем столе
Темную тему YouTube можно включить на ПК или компьютере Mac с помощью любого интернет-браузера, такого как Google Chrome, Mozilla Firefox, Opera или Microsoft Edge. Независимо от комбинации компьютера и браузера, инструкции по включению темного режима одинаковы.
Перейдите на YouTube.com в своем интернет-браузере.
Выберите изображение профиля в правом верхнем углу экрана.
В раскрывающемся меню выберите Внешний вид: тема устройства .
Выберите Темная тема .
Экран сразу изменится на темную тему.
Ваши настройки темной темы YouTube остаются уникальными для каждого браузера, который вы используете на своем компьютере. Например, если вы включите темный режим в Firefox, он останется отключенным в Chrome, пока вы не включите его и в этом браузере.
Спасибо, что сообщили нам об этом!
Расскажите, почему!
Другой
Недостаточно подробностей
Сложно понять
Как включить темный или ночной режим в Youtube на iPhone
Если вы когда-нибудь видели, чтобы кто-то использовал приложение YouTube на своем iPhone, и оно выглядело иначе, чем ваше, то, возможно, вам интересно, почему. Скорее всего, это произошло из-за переключения темы, поэтому вы можете узнать, как включить их ночью в приложении YouTube для iPhone.
Ночной режим в приложении YouTube для iPhone становится все более популярной функцией среди пользователей мобильного приложения.Как и в других популярных приложениях, таких как Twitter, использование более темной темы может быть стилистически более привлекательным для некоторых пользователей, а также сделать его более удобным для просмотра в условиях низкой освещенности.
К счастью, вы можете безболезненно включить темный режим в приложении YouTube для iPhone, изменив настройки, найденные в нем. Внешний вид интерфейса YouTube изменится практически мгновенно, что позволит вам увидеть, предпочтительнее ли этот другой режим по сравнению с белой или дневной темой, которая используется в приложении по умолчанию.
Внешний вид интерфейса YouTube изменится практически мгновенно, что позволит вам увидеть, предпочтительнее ли этот другой режим по сравнению с белой или дневной темой, которая используется в приложении по умолчанию.
Как включить ночной режим YouTube на iPhone
- Откройте приложение Youtube .
- Коснитесь значка профиля в правом верхнем углу окна.
- Коснитесь Настройки .
- Нажмите кнопку Темная тема , чтобы включить темный режим.
Продолжайте читать ниже, чтобы получить дополнительную информацию о включении ночного режима в приложении YouTube для iPhone, включая изображения этих шагов.
В этом меню настроек вы также можете сделать что-то еще, например очистить историю поиска.
Как включить темный режим в YouTube на iPhone (Руководство с изображениями)
Действия, описанные в этой статье, были выполнены на iPhone 7 Plus с iOS 11.4.1. Это также будет работать в других версиях iOS, таких как iOS 12, если вы используете ту же версию приложения YouTube, что и в этой статье. Я использую версию 13.32.7 приложения YouTube для iPhone для действий, описанных в этом руководстве. После того, как вы выполните эти шаги, вы включите опцию темной темы. Это очень похоже на настройку сайта YouTube для настольных ПК, где вы также можете включить темный режим.Если у вас нет приложения YouTube на вашем iPhone, вы можете открыть App Store, выбрать вкладку «Поиск» внизу экрана, затем ввести YouTube и установить приложение оттуда.
Я использую версию 13.32.7 приложения YouTube для iPhone для действий, описанных в этом руководстве. После того, как вы выполните эти шаги, вы включите опцию темной темы. Это очень похоже на настройку сайта YouTube для настольных ПК, где вы также можете включить темный режим.Если у вас нет приложения YouTube на вашем iPhone, вы можете открыть App Store, выбрать вкладку «Поиск» внизу экрана, затем ввести YouTube и установить приложение оттуда.
Шаг 1. Откройте приложение
YouTube на своем iPhone.
Шаг 2. Выберите значок своего профиля в правом верхнем углу экрана.
Значок находится в верхнем ряду приложения, если вы вообще прокручивали его вниз.
Шаг 3: Коснитесь опции
Настройки .
Шаг 4. Нажмите кнопку справа от
Темная тема .
Цвет фона меню настроек должен стать темно-серым, чтобы указать, что включен темный режим. На картинке ниже у меня включен темный режим YouTube.
Влияет ли переход на ночной режим в приложении YouTube на рабочий стол YouTube?
Обратите внимание, что изменение этого параметра не повлияет на отображение веб-сайта YouTube при его просмотре в браузере на устройстве или при посещении YouTube со своего настольного компьютера. Это изменяет только настройку темы для приложения iPhone.И эта тема не только действительно хорошо выглядит на iPhone, но и имеет дополнительный бонус в виде увеличения времени автономной работы!
Как включить темную тему в YouTube на рабочем столе
Теперь, когда вы включили ночной режим в приложении Youtube для iOS, возможно, вы захотите сделать это и на сайте Youtube для настольных ПК. Просто перейдите на https://www.youtube.com в браузере на рабочем столе, щелкните значок своего профиля в правом верхнем углу экрана, выберите параметр Dark theme , затем нажмите кнопку рядом с Dark theme .Если вы не видите параметр Темная тема, возможно, вам сначала нужно перейти на https://www.
 На первом месте всегда должен быть контент».
На первом месте всегда должен быть контент».

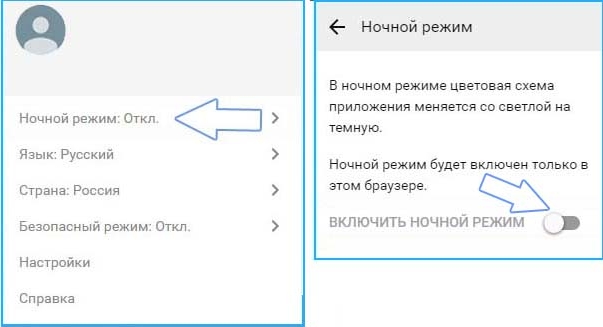
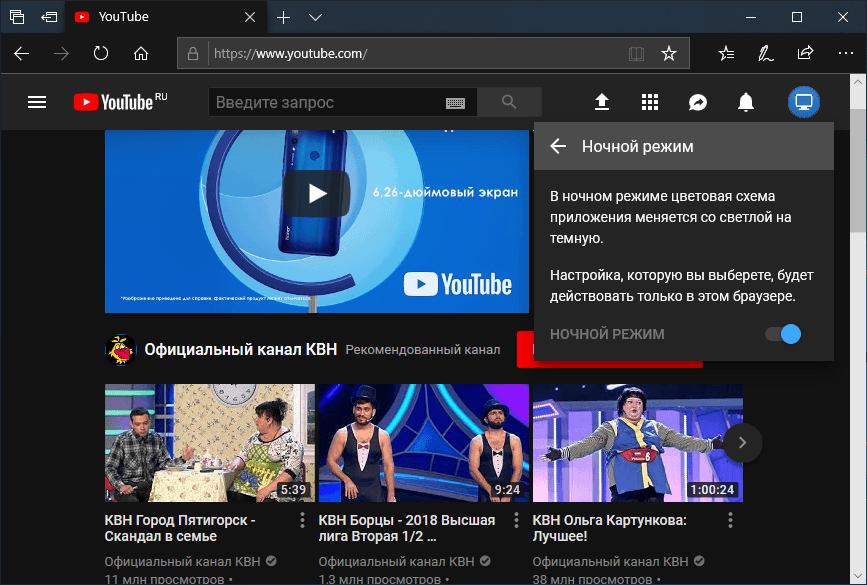 Дополнительный вариант – клавиши «вправо», «влево», перематывающие ролик на 5 секунд
Дополнительный вариант – клавиши «вправо», «влево», перематывающие ролик на 5 секунд