Ютуб не воспроизводит видео черный экран: Что делать если черный экран на видео в youtube
Почему на ютубе нет изображения
Придя домой с работы уставший, вы решаете посмотреть видео, которое выпустил ваш любимый блоггер. Зайдя в YouTube, вы видите перед собой лишь черный (или белый) экран. Слышен звук, а видео — нет. Что же делать?
Отсутствие картинки — Причины и решения
Мы рассмотрим 100% все Причины !!!
В компьютерной версии:
Сейчас мы разберем, как восстановить работоспособность видеохостинга. Самые распространенные варианты (все примеры будут рассматриваться в браузере Google Chrome):
—Первый вариант: Отсутствие интернет-подключения
Причина: этот случай самый распространенный. Если смотреть видеоролик при стабильном интернете, то оно загружается в кэш браузера в фоновом режиме. Но если интернет пропадает, то загрузка в фоне приостанавливается. Так вот, представьте: вы смотрите видеоролик, и соединение отключается. Вы даже об этом не подозреваете, так как видео все еще идет (оно же загружено в кэш).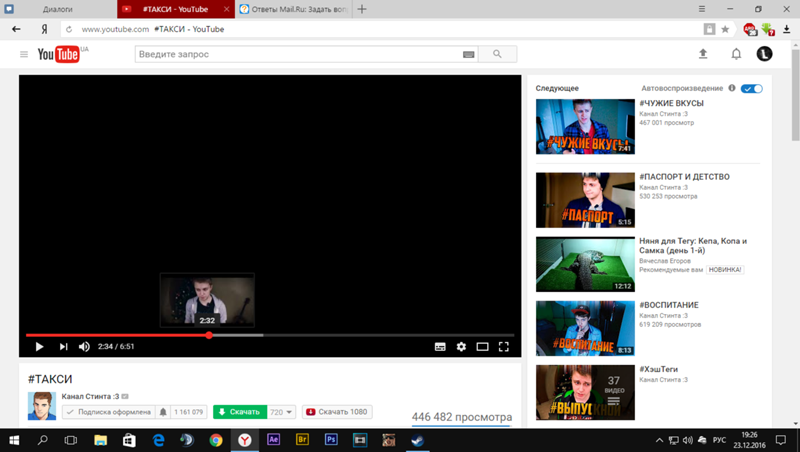 Проходит минута, две и экран перестает показывать изображение. Вместо него дисплей отображает “черный экран”.
Проходит минута, две и экран перестает показывать изображение. Вместо него дисплей отображает “черный экран”.
Чтобы проверить, это ли является причиной неполадки, можно попробовать перейти на другой сайт, или просто обновить страницу. Если сайт и страница не загружается, то дело в этом.
Решение: однозначного решения в этом вопросе — нет. Он слишком индивидуален. Попробуйте просто позвонить вашему Интернет-провайдеру, или проверьте, на месте ли кабели LAN (для интернета).
—Второй вариант: Кэш
Причина: как мы уже поняли, видео загружается и сохраняется в кэше браузера. Если вы часто просматриваете видео на видеохостинге, то возможно временных файлов скопилось слишком много. Одинаковые имена файлов, нахождение этих же файлов в несоответствующих папках, все это приводит к ошибкам в работе браузер, и как следствие, к таким проблемам.
Решение: очистите кэш браузера.
- На любой странице, в верхнем правом углу, находим три вертикальные точки.
 Кликаем по ним.
Кликаем по ним. - Ищем пункт “Дополнительные инструменты”.
- В выпавшем списке, нажимаем на “Удаление данных о просмотренных страницах”.
- Появляется новое окно, с возможностью выбора удаления данных. Ставим галочку напротив пункта “Изображения и другие файлы, сохраненные в кэше”.
- Кликаем по кнопке “Удалить данные”.
—3-тий вариант: Неполадки Flash Player
Причина: Abode Flash Player— один из важнейших компонентов браузера. Если этого приложения нет на компьютере, то браузер не сможет в онлайн режиме воспроизводить видео.
Решение: посмотрите установлен ли он у вас? Для этого (актуально для Windows 10):
- В панели задач, найдем значок поиска.

- Нажав на него, записываем в поиске” Панель управления”.
- Открываем это приложения.
- В новом окне находим раздел “Программы”.
- В списке программ, ищем “Abode Flash Player”.
Если он отсутствует, то его надо самостоятельно скачать с официального сайта.
Если приложение есть, то возможно оно не обновлено до последней версии. Для того, чтобы обновить программу, нужно:
- Скачать последнюю версию, с все того же официального сайта.
- Затем, удалить устаревший Flash Player.
- И начать установку новой версии этого приложения.
—4 вариант: Если проблема все еще не исправлена, то возможно дело в….
Криво поставленные драйвера видеокарты !!!
Причина: Если вы недавно переустанавливали систему или просто сносили драйвера для видеокарты, то проверьте, правильно ли они установились. Возможно поэтому ютуб не показывает картинку (Windows 10).
Решение:
- Нажмем на ярлык “Компьютер”, правой кнопкой мыши.

- В списке находим “Управление” и кликаем по нему.
- В новом, открывшимся окне, выбираем пункт “Диспетчер устройств”.
Если драйвер на какое-либо устройство установлен неправильно, или не установлен вовсе, то подключенное устройство помечается желтым восклицательным знаком.
Если ваша видеокарта работает неправильно, то инсталлируйте программу для устройства — заново.
—5 вариант: Вирусная программа в плагинах
Причина: на самом деле, такое редко встречается, так как хакерам важнее использовать ваш компьютер, например в целях майнинга. Отключение компьютера, поломка ОС, различные ошибки (в том числе и черный экран на ютубе) — это лишь для смеха.
Решение:
- Для начала проверьте, какие расширения у вас установлены. Их значки показаны в верхней части браузера.
- Удалите как можно больше расширений, оставляя лишь проверенные, с многочисленными отзывами в сети. А лучше все.
- Запустите проверку компьютера на вирусы.

—6 вариант: Неактуальная версия браузера
Причина: в современных сайтах используется HTML5. Те браузеры, которые давно не обновлялись — не умеют работать с такой версией языка гипертекстовой разметки и соответственно, воспроизводить видео.
Решение: обновите браузер до последней версии, скачав установщик с официального сайта.
Плагины для обхода рекламы
Причина: расширения с таким функционалом, не лишены недостатков. Обычно они блокируют видео-рекламу. Но из-за того, что в коде программы могут быть какие-либо “баги”, плагин может блокировать воспроизведение видеоролика.
Также, разработчики YouTube стараются самостоятельно приблизить контент с видеохостинга к видео-рекламе. Чтобы расширения блокировали показ роликов. Ведь реклама — прямой доход как площадки, так и самих блоггеров.
Решение: удалите плагин-блокировщик рекламы.
—7 вариант: “Неправильный” браузер
Причина: разработчики, которые создают ПО прямо у себя дома, могут также допускать различные ошибки в коде для браузеров.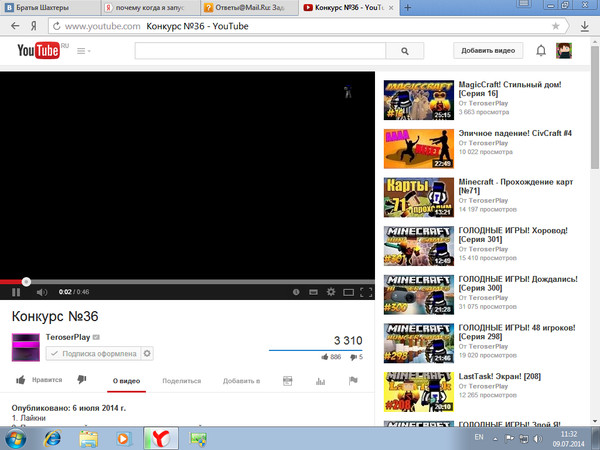 Если вы использует малоизвестный браузер, то скорее всего он имеет множество недостатков (например, он выдает ошибки при просмотре Ютуба).
Если вы использует малоизвестный браузер, то скорее всего он имеет множество недостатков (например, он выдает ошибки при просмотре Ютуба).
Решение: попробуйте запустить это же видео, в другом браузере. Если оно отлично проигрывается, удалите малоизвестный веб-обозреватель.
Также
Также еще два способа, которые могут помочь:
- Проверьте дату и время, выставленное на компьютере.
- Можно сбросить настройки браузера.
Сколько же причин и решений для компьютерной версии…. Теперь нужно разобраться:
Что делать, если при просмотре ютуба — нет изображения на андроиде? ↓
На андроиде
Сюда можно отнести и мобильные устройства, работающие на других операционных системах(iOS, Windows Phone).
Решение 1: Обновите приложение
Из-за постоянно меняющихся стандартов и протоколов связи, нужно регулярно обновлять интернет-приложения. YouTube — не стал исключением. Сделать это можно, зайдя в магазин приложений.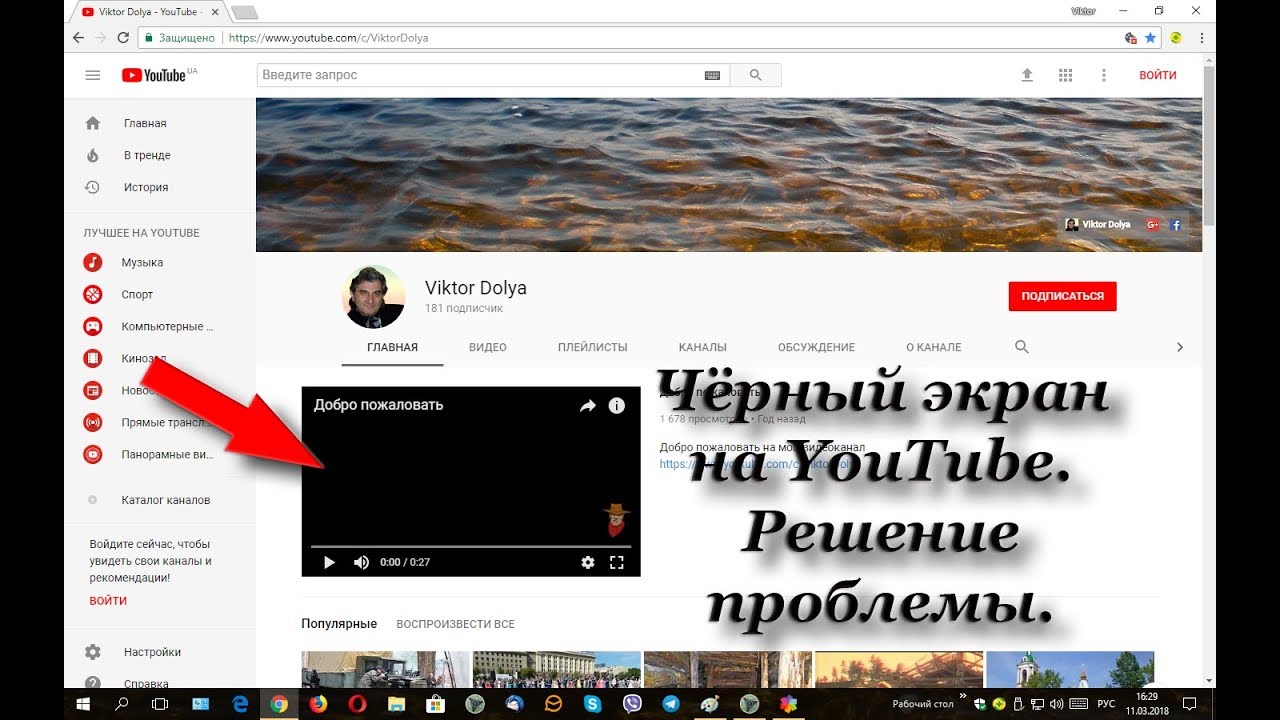
Решение 2: И снова этот кэш!
У вас пропало изображение в приложении Ютуб? Видео также сохраняется в кэш. И если этих временных файлов становится слишком много, они начинают мешать работе не только одного приложения, но и всей системе. Особенно актуальна эта проблема, если на устройстве недостаточно памяти.
Как очистить кэш на Android:
- Переходим в настройки смартфона.
- Находим в списке пункт “Приложения”.
- Далее переходим в раздел “Все”.
- Ищем программу “YouTube” и кликаем по кнопке.
- Находи пункт, связанный с памятью приложения. На разных устройствах формулировка может отличаться, но суть остается той же.
- Кликаем “Очистить кэш”.
Как очистить кэш на iOS:
В этой операционной системе нет функции очистки кэша, так как все происходит автоматически. Но есть два способа как сделать очистку временных файлов, в обход автоматики:
- Перезагрузите устройство.
 Так, весь кэш очиститься.
Так, весь кэш очиститься. - Удалите, а затем вновь установите программу.
Решение 3 :Неполадки видеохостинга
В этом случае, нужно надеяться на оперативность разработчиков Ютуба. Обычно “ремонт” сервиса занимает не более 2-х часов.
Самый безумный вариант, почему звук есть, а изображения нет
Может быть, у видео просто нет картинки?! Нет, ну картинка есть, только этой картинкой является черный квадрат Малевича. Интересный вариант…. Если вы находили такой ролик на ютубе, расскажите об этом в комментариях!
На телевизоре
Не показывает изображение, а слышен один звук. Что делать ???
По сути, на смарт тв используются такие же, или похожие ОС, как и на других устройствах. Например, исправление этой ситуации на телевизоре, в котором установлен Android, не отличается от инструкции, указанной в этой статье для этой ОС.
Пример:
Если у вас на телевизоре стоит андроид, в котором в приложении ютуб — нет изображения, то проблема решается очисткой кэша также, как и на смартфоне.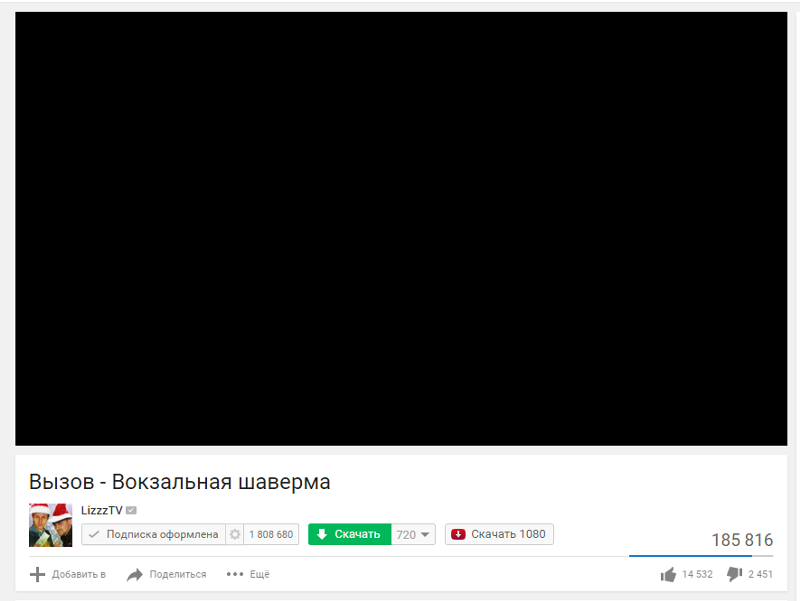
Если у вас другая ОС на смарт ТВ, то инструкция все равно остается такой же, изменяются лишь названия пунктов и кнопок. Ведь эти “операционки” построены на основе одного итого же ядра.
Ну и статья получилась…. В основном, рассказывается о проблемах на компьютере. Ну и это не просто так. Дело в том, что в приложении и на телевизоре такие виды ошибок встречаются реже, чем в компьютерных версиях. Оцените статью, если вы узнали что-то новое!
Ютуб не воспроизводит видео (в youtube проблема воспроизведения video)
Почему показывает черный экран
Иногда при запуске видео на ютуб вместо воспроизведения появляется только чёрное окно со значками навигации, а длина ролика указана 0:00, соответственно, видео смотреть невозможно.
Этому есть несколько причин:
- не все требуемые плагины запущены;
- кэш браузера заполнен до предела;
- неправильная работа некоторых расширений;
- наличие вредоносного ПО на компьютере;
- некорректный файл hosts;
- проблема со стороны видео-хостинга.

Причины невоспроизведения видеоролика на youtube
Способы решения проблемы могут зависеть от устройства, на котором она возникла.
На телефоне (андроиде)
Причина 1. Забитый КЭШ. Решается таким образом:
- Нужно зайти в меню настроек телефона.
- Выбрать пункт «Диспетчер приложений».
- Во вкладке «Все» найти «Youtube».
- В окне с показателями работы приложения тапнуть в указанном порядке «Очистить кэш» — «Очистить данные» и «Остановить».
- После проделанных манипуляций видео должно воспроизводиться.
Причина 2. Несовместимость устройства и утилиты
В некоторых случаях установленные автоматически обновления мешают корректной работе программы. Чтобы приложение снова функционировало нормально, нужно эти обновления отменить. Выполняется это с помощью шагов описанных выше, но в окне сведений «Youtube» нужно тапнуть «Удалить обновления».
Причина 3.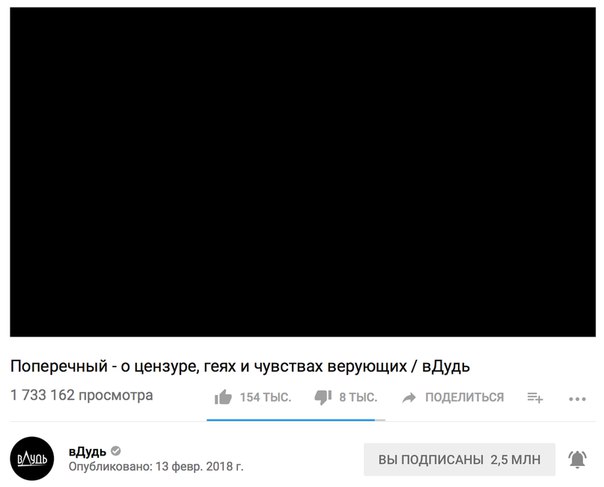 Вредоносное ПО в системе андроида
Вредоносное ПО в системе андроида
Если предыдущие действия не принесли желаемого результата, то, возможно, в системе андроида завёлся вирус. Избавиться от него помогут специально разработанные антивирусы. Установить антивирус можно из стандартного приложения Google Play.
На телевизоре
Вот несколько причин, почему не работает «Youtube» на смарт ТВ:
- изменились стандарты на сервисе;
- прекращена поддержка старых моделей;
- ошибка в работе приложения;
- удалена программа из официального магазина;
- технический сбой на сервисе.
Чтобы возобновить работу «Youtube», можно воспользоваться двумя способами:
- Обновить приложение. Для этого нужно перейти в основное меню Google Play и выбрать раздел «Мои приложения». В этом разделе требуется найти ютуб, выбрать его и применить пункт «Удалить». Затем в поисковую строку Google Play прописать запрос «Youtube», выбрать совместимое с телевизором приложение и нажать на пункт «Обновить».

- Очистить данные приложения. В разделе «HOME» нужно выбрать пункт «Настройки», в них есть каталог приложений, где и находится ютуб. Выбрать требуемое приложение и нажать на пункт «Очистить данные».
На планшете
Все планшеты разработаны на базе Android, соответственно проблема воспроизведения видео на нём решается способами, аналогичными тем, что относятся к телефонам и указаны в одноименном пункте.
Что делать
Рассмотрим пошагово несколько вариантов действий.
Очистить историю в браузере
В большинстве случаев проблемы с работой сайта «Youtube» возникают из-за переполненного КЭШ – базы хранения временных файлов. Для возобновления корректной работы видеохостинга нужно всего лишь избавиться от мусора.
Далее подробно о том, как это сделать на примере нескольких веб-браузеров.
Mozilla Firefox (мозила фаерфокс)
- Кликнуть иконку, изображающую три параллельные линии, в правом верхнем углу браузера и в появившемся каталоге выбрать «Настройки».

- Далее кликнуть раздел «Приватность и защита».
- В подразделе «История» кликнуть по кнопке «Удалить сейчас».
Яндекс.Браузер
- В меню браузера выбрать пункт «Настройки».
- Внизу окна выбрать каталог дополнительных настроек.
- В подразделе личных данных кликнуть кнопку «Очистить историю загрузки».
- В появившемся окне параметров выбрать требуемый период и поставить флажки в пунктах КЭШ и cookie.
- Для завершения процесса нужно обновить страницу с видео, которое теперь должно будет воспроизводиться.
Google Chrome (гугл хром)
- В меню браузера, которое находится в правом верхнем углу и обозначено тремя точками или полосами, нужно выбрать раздел «История».
- В окне истрии выбрать «Показать дополнительные настройки» и выбрать кнопку «Очистить историю».
- Среди предложенных параметров выбрать период «За всё время» и поставить флажки в пунктах КЭШ и cookie.
- Кликнуть кнопку «Удалить данные».

Opera (опера)
- Меню браузера расположено в левом верхнем углу. В нём нужно выбрать «Настройки».
- Далее нужно выбрать подраздел «Безопасность».
- Затем кликнуть кнопку «Очистить историю посещений».
- Осталось задать нужные параметры и нажать кнопку «Очистить историю посещений».
Обновить/установить Flash Player
Обновить Flash Player довольно-таки просто. Обычно если проблема воспроизведения видео заключается именно в устаревшем проигрывателе, то пользователю сразу предлагается установить последнюю версию с помощью пошаговой онлайн-инструкций:
- Перейти по предложенной ссылке для обновления Flash Player и кликнуть кнопку «Обновить сейчас».
- Установить предложенный системой установочный файл на свой компьютер.
- Затем найти установленный файл в папке загрузок и, собственно, его установить, кликнув по нему два раза.
- На экране появится окно установки. Как только программа будет установлена, нужно нажать на кнопку «Завершить».

- После проделанных действий видеоконтент должен работать корректно.
Если после установки требуемых обновлений видео так и не воспроизводится, нужно перезапустить веб-браузер.
Проверить на вирусы
Иногда корректному воспроизведению видео мешают присутствующие на компьютере вредоносные ПО. Избавиться от столь нежелательных гостей поможет установленная на компьютер утилита антивируса.
Скорее всего имеющаяся версия утилиты устарела, поэтому вирусное ПО осталось необнаруженным.
Для начала антивирусную программу нужно обновить, а затем полностью просканировать компьютер.
Проблемы на стороне видео-хостинга
Если все проделанные попытки воспроизвести видео не увенчались успехом, и плеер всё ещё выдаёт ошибку или безостановочно что-то грузит, скорее всего причина кроется в работе видеохостинга. В таком случае совет только один – ждать. Как только функционирование сайта наладится, видео можно будет воспроизвести.
Видео по теме:
youtube.com/embed/OagR5fmTO88″ allowfullscreen=»allowfullscreen»/>
Черный экран вместо видео: стало известно о проблемах YouTube в России
Накануне российские пользователи соцсетей стали жаловаться на сбои в работе видеохостинга YouTube.
Сервис DownDetector подтвердил, что проблемы начались утром 14 февраля, но сообщения о неполадках продолжают приходить даже спустя сутки, причем только на территории РФ.
Видеоролики открываются, но не воспроизводятся; вместо этого люди видят только черный экран. Правда, это касается только персональных компьютеров: владельцы мобильных устройств говорят, что все в порядке.
Коллективный разум предлагает различные способы решения проблемы, кому-то они помогают, но другим нет. Официальных комментариев о причинах сбоя пока не было.
А что, @YouTube уже заблокировали в России? Без vpn многие видео не грузятся (процентов 80), только чёрный экран вместо видео!!!
Подключаешься через сервер в Нидерландах и видео начинают показывать.
..
(от браузера не зависит показ) pic.twitter.com/9q9I3LUGJC— Alexander Skvortsov (@ygyr4ik) February 14, 2018
Сегодня у многих плеер YouTube не воспроизводит видео и показывает чёрный экран.
Проблема наблюдается на ПК. На мобильных устройствах всё ок. pic.twitter.com/SJ8ghA9ohm
— sīupıd (@henkstar111) February 14, 2018
Некоторые предполагают, что это связано с деятельностью Роскомнадзора, который 12 февраля пригрозил заблокировать YouTube, если его администрация не удалит материалы, касающиеся конфликта Насти Рыбки и бизнесмена Олега Дерипаски.
Ранее сообщалось, что РКН сделал «последнее предупреждение» Facebook.
Читайте нас в Яндексе
Автор:
Александр Никитин
Почему не воспроизводится видео на Ютубе
Бывают разные случаи, когда в компьютере или в программах происходят сбои, и это может отражаться на работе некоторого функционала.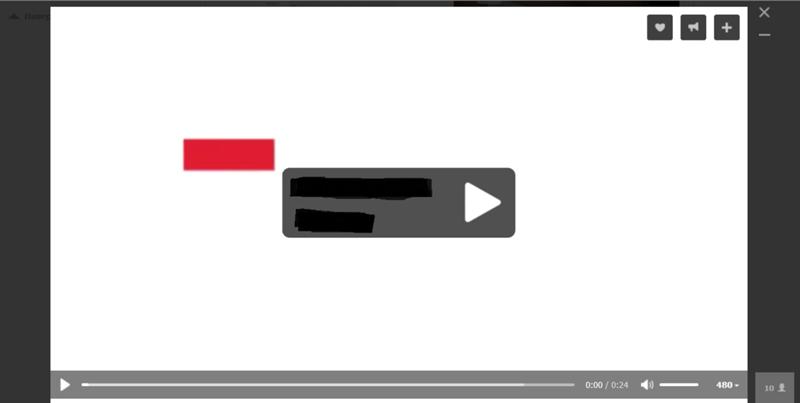 Например, не грузится видео на Ютубе. В таком случае нужно обратить внимание на характер проблемы, а уже потом искать варианты ее решения.
Например, не грузится видео на Ютубе. В таком случае нужно обратить внимание на характер проблемы, а уже потом искать варианты ее решения.
Причины проблем с воспроизведением видео на YouTube
Важно понимать, с какой проблемой вы столкнулись, чтобы не пробовать варианты, которые точно не помогут при этой неполадке. Поэтому мы рассмотрим основные возможные причины и охарактеризуем их, а вы уже выберите то, что касается вас и, следуя инструкциям, решите проблему.
Описанные ниже методы предназначены для исправления неполадок конкретно с видеохостингом YouTube. Если же у вас не воспроизводится видео в браузерах, таких, как Mozilla Firefox, Яндекс.Браузер, то нужно искать другие варианты решения, поскольку это может быть связано с неработоспособностью плагина, устаревшей версией веб-обозревателя и другим.
Читайте также: Что делать, если не воспроизводится видео в браузере
Не воспроизводится видео на YouTube в Опере
Часто возникают проблемы именно с браузером Opera, поэтому в первую очередь рассмотрим решение неполадок в нем.
Способ 1: Изменение настроек браузера
Сначала нужно проверить правильность установленных настроек в Опере, поскольку если они сбились или изначально были неправильными, то могут начаться проблемы с воспроизведением видео. Сделать это можно так:
- Откройте меню в Oпере и перейдите в «Настройки».
- Перейдите в раздел «Сайты» и проверьте наличие «точек» (маркеров) напротив пунктов: «Показывать все изображения», «Разрешить выполнение JavaScript» и «Разрешать сайтам запускать Flash». Они должны быть установлены.
- Если маркеры стоят не там – переставьте их к нужному пункту, после чего перезапустите браузер и попробуйте открыть видео еще раз.
Способ 2: Отключение режима Turbo
Если при попытке воспроизвести ролик вы получаете уведомление «Файл не найден» или «Файл не загрузился», то тут поможет отключение режима Turbo, если он у вас включен. Отключить его можно в несколько кликов.
Перейдите в «Настройки» через меню или нажатием комбинации ALT + P, откройте раздел «Браузер».
Опуститесь в самый низ и уберите галочку из пункта «Включить Opera Turbo».
Если эти действия не помогли, то вы можете попробовать обновить версию браузера или проверить настройки плагинов.
Подробнее: Проблемы с воспроизведением видео в браузере Opera
Черный или другого цвета экран при просмотре видео
Эта проблема также одна из самых частых. Тут нет одного способа решения, так как причины могут быть совершенно разные.
Способ 1: Удаление обновлений Windows 7
Данная проблема встречается только у пользователей Windows 7. Возможно, установленные обновления для вашей операционной системы вызвали неполадки и черный экран при попытке просмотра видео на Ютубе. В таком случае необходимо удалить эти обновления. Сделать это можно так:
- Нажмите «Пуск» и перейдите в «Панель управления».

- Выберите «Программы и компоненты».
- Выберите раздел «Просмотр установленных обновлений» в меню слева.
- Вам необходимо проверить, установлены ли обновления KB2735855 и KB2750841. Если да, то необходимо их удалить.
- Выберите необходимое обновление и нажмите «Удалить».
Теперь перезагрузите компьютер и попробуйте запустить видео еще раз. Если не помогло, то переходите ко второму варианту решения проблемы.
Способ 2: Обновление драйверов видеокарты
Может быть, ваши видеодрайвера устарели или вы установили неисправную версию. Попробуйте найти и установить свежие графические драйвера. Для этого вам необходимо определить модель своей видеокарты.
Подробнее: Узнаем, какой драйвер нужен для видеокарты
Теперь вы можете воспользоваться официальными драйверами с сайта разработчика вашего оборудования или специальными программами, которые помогут вам подобрать подходящие. Сделать это можно, как онлайн, так и скачав оффлайн версию программного обеспечения.
Сделать это можно, как онлайн, так и скачав оффлайн версию программного обеспечения.
Подробнее: Лучшие программы для установки драйверов
Способ 3: Сканирование компьютера на вирусы
Часто случается, что проблемы начинаются после заражения ПК каким-нибудь вирусом или другой «нечистью». В любом случае, проверка компьютера не будет лишней. Вы можете использовать любой удобный для себя антивирус: Avast Free Antivirus, AVG Antivirus Free, McAfee, Kaspersky Anti-Virus или любой другой.
Также вы можете воспользоваться специальными лечащими утилитами, если не имеете под рукой установленной программы. Они проверяют так же хорошо и быстро ваш компьютер, как и популярные, «полноценные» антивирусы.
Подробнее: Проверка компьютера на наличие вирусов без антивируса
Радикальные меры
Если ничего из вышеописанного не помогло, остается только два варианта решения неполадки. Как и в варианте с черным экраном, вы можете воспользоваться способом номер 3 и просканировать компьютер на вирусы. Если результат не оказался положительным, нужно откатить систему на то время, когда у вас все работало.
Если результат не оказался положительным, нужно откатить систему на то время, когда у вас все работало.
Восстановление системы
Вернуть настройки и обновления системы в то состояние, когда все работало хорошо, поможет специальная возможность Windows. Чтобы инициировать этот процесс, необходимо:
- Перейти в «Пуск» и выбрать «Панель управления».
- Выберите «Восстановление».
- Нажмите на «Запуск восстановления системы».
- Следуйте инструкциям в программе.
Главное – выберите дату, когда все работало хорошо, чтобы система откатила все обновления, которые были после того времени. Если вы обладаете более новой версией операционной системы, то процесс восстановления практически не отличается. Нужно выполнять те же действия.
Читайте также: Как восстановить систему Windows 8
Это были основные причины и варианты устранения неполадок с воспроизведением видео на Ютубе.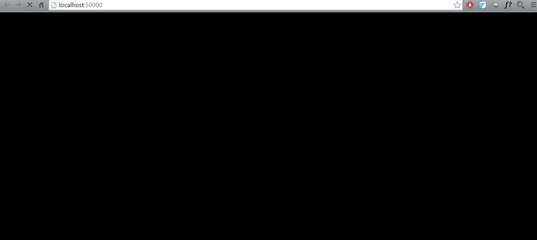 Стоит обратить внимание и на то, что иногда помогает простая перезагрузка компьютера, как бы это банально не звучало. Все может быть, возможно, какой-нибудь сбой в работе ОС.
Стоит обратить внимание и на то, что иногда помогает простая перезагрузка компьютера, как бы это банально не звучало. Все может быть, возможно, какой-нибудь сбой в работе ОС.
Мы рады, что смогли помочь Вам в решении проблемы.
Опишите, что у вас не получилось.
Наши специалисты постараются ответить максимально быстро.
Помогла ли вам эта статья?
ДА НЕТ
Не воспроизводится видео на youtube, что сделать, почему черный экран
Мы живем в век информации и технологий. На протяжении дня перед нами встает множество вопросов и задач, требующих решений – простых и серьезных. И все больше в поисках ответов мы обращаемся к интернету, содержащему информацию обо всем на свете.
И, конечно же, один из самых популярных и любимых всеми сервисов – это Youtube. Именно здесь содержится масса развлекательных и информативных видеороликов на любую тему – от рецептов блюд и бытовых лайфхаков до ремонта техники и разного рода трейнингов.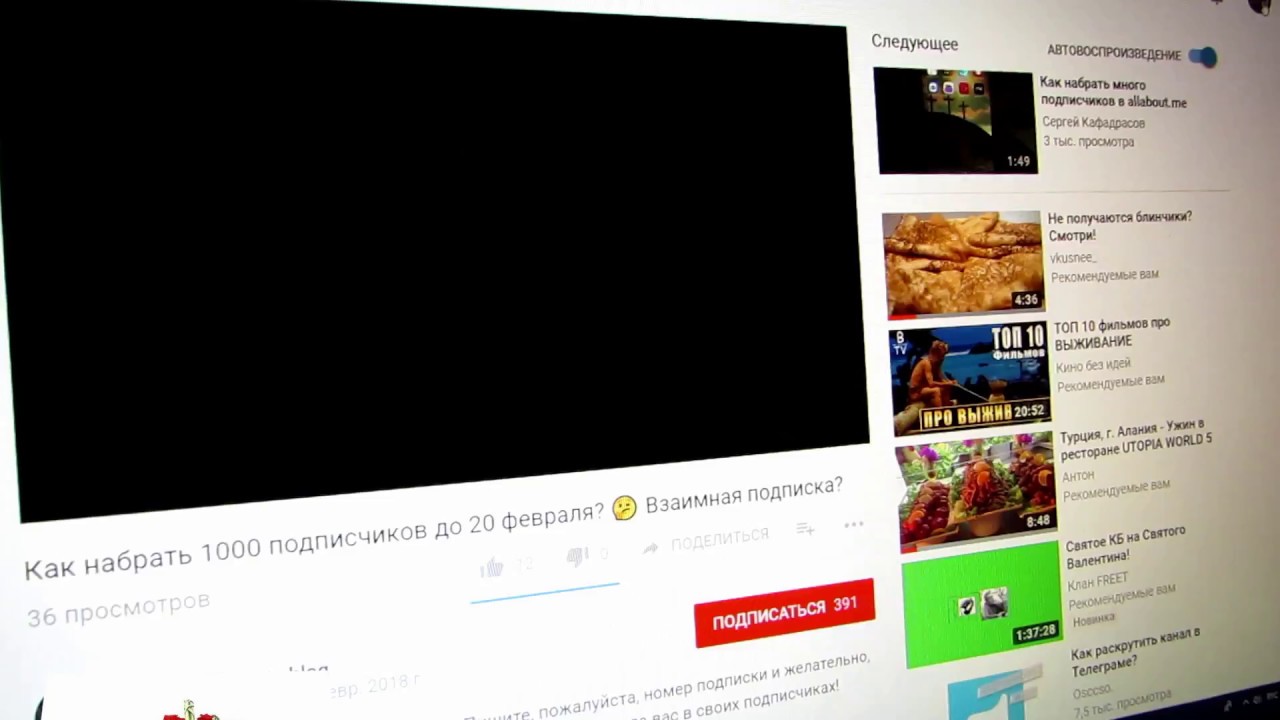 Не говоря уже о просто кино и музыке.
Не говоря уже о просто кино и музыке.
Однако время от времени пользователи сталкиваются с некоторыми сложностями при просмотре материалов на Ютубе. Это может быть просто черный экран, отсутствие плагина, а бывает, видео не загружается.
Причин, почему видео может не воспроизводиться, много. Проблема может быть в браузере, настройках, интернете или приложениях. Если вы столкнулись с подобным, рассмотрите разные варианты исправления неполадок.
Проблема №1: браузеры и расширения
Большинство глюков на Youtube происходят именно из-за каких-то проблем с браузером. Сходу точно определить, в чем именно загвоздка нельзя, поэтому придется порыться в настройках и найти проблему.
Устаревшая версия браузера
Далеко не все пользователи интернета регулярно обновляют установленные программы. Ну а зачем их трогать, если и так работает? Но со временем приложения начинают выдавать ошибки, тормозить, а то и вовсе перестают функционировать.
И не обязательно сразу делать вывод, что оно “сломалось”. Вполне возможно, что версия настолько устарела, что не справляется с поставленной задачей – ведь все вокруг обновляется. То же самое с браузерами. Очень часто видео на Youtube перестают воспроизводиться только потому, что браузер слишком устарел.
Вполне возможно, что версия настолько устарела, что не справляется с поставленной задачей – ведь все вокруг обновляется. То же самое с браузерами. Очень часто видео на Youtube перестают воспроизводиться только потому, что браузер слишком устарел.
Решить эту проблему просто – зайдите на официальный сайт веб-браузера, которым вы пользуетесь, и скачайте самую последнюю версию, а затем установите ее. Или же зайдите в настройки браузера и проверьте наличие обновлений там.
Неправильные настройки браузера
Еще одна из причин, почему видео на Youtube может не воспроизводиться – это неправильные настройки в браузере, которым вы пользуетесь. Стоит проверить эти установки:
- Включен ли JavaScript – это основная технология, которую используют современные сайты. Если он отключен, то, соответственно, видео не будет воспроизводиться. Настройка JavaScript находится в настройках браузера. Например, в Opera:
Меню → Настройки → Сайты
- Установлен ли Flash Player – программа, которая отвечает непосредственно за воспроизведение мультимедиа.
 Если проблема в этом, то Youtube обычно уведомит вас.
Если проблема в этом, то Youtube обычно уведомит вас.
- Разрешено ли отображать все изображения — также смотрите в настройках браузера.
- Отключен ли режим Turbo. Если вы используете Opera, то нужно убедится что отключен режим Turbo. Проверить это можно в Настройках → Браузер → Opera Turbo (внизу страницы).
Установленные расширения
Некоторые программы, которыми вы пользуетесь в браузере, могут конфликтовать с Ютубом, поэтому видео не включается. Сложно определить, что именно мешает сайту работать корректно, поэтому можно поискать “методом тыка” – по очереди отключать или удалять сомнительные расширения, а затем перезагружать страницу на Youtube, пока проблема не решится.
Попробуйте очистить историю и данные
Возможно, в памяти браузера сохранились какие-то файлы со страниц, которые вы недавно посещали. Они могут быть вредоносными и мешать Ютубу работать корректно. Поэтому, если видео не проигрывается, а расширения вы проверили, попробуйте очистить историю посещений, скачиваний, кэш, куки.
В Opera: Настройки → Безопасность
В Chrome: Настройки → История→ Дополнительно
В Mozilla: Настройки → Приватность и Защита
Проблема №2: вирусы
Возможно, на вашем устройстве находится вирус, причиняющий вред программам. Если вы уже используете антивирус, просто просканируйте систему. Если антивируса нет, то нужно найти подходящую программу или воспользоваться специальными сервисами и сканерами, которые проверят ваше устройство на наличие вирусов. Трендовые товары из Китая 2018 вы найдете на нашем же сайте.
Проблема №3: драйвера видеокарты
Возможно, видео на Youtube не воспроизводится из-за проблем с драйверами видеокарты. Они могли сломаться из-за вируса, требовать обновления или не подходить к вашей операционной системе. Нужно уточнить модель видеокарты и попробовать переустановить/обновить драйвера.
Проблема №4: интернет-соединение
Если видео открылось, но не грузится, причина может быть в медленном интернете или его отсутствии.
В этом случае можно проверить:
- работают ли другие сайты на том же устройстве
- не включен ли VPN – он может сильно тормозить загрузку видео
- попробуйте включить меньшее качество воспроизведения видеокарты
Проблема №5: неполадки на сайте
Если вы перепробовали все возможные способы решения проблемы, но видео так и не проигрывается, есть вероятность, что что-то не так с самим Ютубом. Хотя эти единичные случаи происходят крайне редко, но это возможно. Какое-то обновление сайта или же наоборот, что-то случилось с сервером и Youtube выдает ошибки. Нужно подождать, пока сайт восстановят, периодически перезагружая страницу. Как узнать с кем переписывается человек в whatsapp вы можете у нас на сайте из статьи.
Здравствуйте.У меня не воспроизводиться видео.Вместо видео чёрный экра… — Технологии
Установите последнюю версию Adobe Flash Player (загрузка с официального сайта) и обновите ваш браузер до последней версии, если он не обновляется автоматически. Своевременное обновление интернет-обозревателя не только может исправить проблемы с воспроизведением видео, но и обеспечит более высокую безопасность при работе в интернете.Дополнительные настройки и решение проблем
Если после обновления Flash Player и браузера видео на YouTube всё равно не воспроизводится, для выявления точной причины возникающих проблем попробуйте посмотреть видео через другой браузер, к примеру, установленный в Windows по умолчанию Internet Explorer. В случае если в другой программе видео воспроизводится нормально, проверьте настройки вашего браузера — очистите кэш (кнопка F5), включите поддержку JavaScript, если она была отключена.
В случае сохранения сбоев при воспроизведении видео, мы рекомендуем переустановить браузер. Для этого удалите его с сохранением пользовательских данных ваши закладки и данные при этом удалены не будут. После этого установите браузер заново, воспользовавшись приведёнными выше ссылками на сайты разработчиков.
Иногда проблемы с воспроизведением видео на YouTube возникают из-за некорректной работы драйвера видеокарты. Для загрузки последней версии драйвера необходимо знать, видеокарта какого производителя установлена в вашем компьютере. В некоторых случаях проблемы с воспроизведением отмечаются из-за аппаратного ускорения в Flash Player. Данная опция призвана улучшить качество воспроизведения видео, но, порой, приводит к сбоям. Чтобы отключить аппаратное ускорение:
- Нажмите правой кнопкой мыши на видеоролике, при просмотре которого возникают проблемы;
- Выберите пункт меню «Параметры»;
- Снимите флажок «Включить аппаратное ускорение». Если вы не видите такого параметра, значит функция недоступна;
Нажмите «Закрыть», затем обновите страницу и проверьте, воспроизводится ли видео.
После выполнения всех этих действий видео с YouTube всё равно не воспроизводится? В этом случае стоит обратиться на официальный справочный ресурс поддержки пользователей YouTube. Там вы найдёте развёрнутые рекомендации по исправлению проблем и ошибок и сможете сообщить о своей проблеме непосредственно официальным представителям YouTube.
видеороликов YouTube показывают черный экран, но я слышу звук: Справка AdBlock
Если при просмотре YouTube вы видите черный экран без видео, возможно, вы столкнулись с проблемой, вызванной периодически сбивающимся фильтром в EasyList, который иногда скрывает видеоплеер вместо рекламы. Вот несколько шагов, которые вы можете предпринять, чтобы исправить эту проблему:
- Обновите страницу. Если при перезагрузке страницы видео не воспроизводится, приостановите AdBlock, перезагрузите страницу и, когда видео начнет нормально воспроизводиться, отключите AdBlock.(Если вы используете Safari и смотрите в полноэкранном режиме, перезагрузите страницу, подождите от 5 до 10 секунд, а затем откройте видео в полноэкранном режиме.)
- Очистите кеш и файлы cookie
- Удалите и переустановите AdBlock
- Обновите списки фильтров вручную
Если эти шаги не решают проблему, попробуйте следующие более сложные шаги:
Используйте настраиваемый фильтр
Это решение приходит к нам от поклонника AdBlock hexicgrind. Его инструкции довольно просты для выполнения, но они требуют готовности выполнить некоторые дополнительные настройки параметров AdBlock.Приглашаем вас прочитать его пост на нашем форуме.
Проверить наличие конфликтов расширений
Блокировщики рекламы — не единственные расширения, которые могут вызвать эту проблему. Рекомендуется определить, могут ли другие расширения вызывать конфликт с видеоплеером YouTube.
- Отключите все ваши расширения, включая AdBlock и любые другие имеющиеся у вас блокировщики рекламы
- Попробуйте посмотреть видео еще раз
- Если это сработает, снова включите первое расширение в списке и проверьте снова
- Продолжайте повторно включать каждое по одному, проверяя ваше видео после каждого, пока вы не найдете расширение, которое вызывает проблему снова
- Удалите его или, если оно вам нужно, уведомите разработчика расширения о проблеме
Black Screen Game Capture Проблемы
Потоковое
Потоковое
Начиная
Увеличение вашей аудитории
Оборудование
Монетизация
Мобильный
Благотворительная деятельность
Игры
Живые события
Новости
Платформы
Платформы
Twitch
Параметры видео в конфиг.txt — Документация Raspberry Pi
Параметры режима композитного видео
sdtv_mode
Команда sdtv_mode определяет ТВ-стандарт, используемый для вывода композитного видео. На оригинальном Raspberry Pi композитное видео выводится через разъем RCA. На других Raspberry Pi, за исключением Pi Zero и Compute Module, композитное видео выводится вместе со звуком на 4-полюсный разъем TRRS («наушники»). На Pi Zero есть незаполненный заголовок с надписью «TV», который выводит композитное видео.В вычислительном модуле композитное видео доступно через вывод TVDAC. Значение по умолчанию sdtv_mode — 0 .
| sdtv_mode | счет |
|---|---|
| 0 | Нормальный NTSC |
| 1 | Японская версия NTSC — без подставки |
| 2 | нормальный PAL |
| 3 | Бразильская версия PAL — 525/60 вместо 625/50, другая поднесущая |
| 16 | Прогрессивная развертка NTSC |
| 18 | Прогрессивная развертка PAL |
sdtv_aspect
Команда sdtv_aspect определяет соотношение сторон для композитного видеовыхода.Значение по умолчанию — 1 .
| sdtv_aspect | счет |
|---|---|
| 1 | 4: 3 |
| 2 | 14: 9 |
| 3 | 16: 9 |
sdtv_disable_colourburst
Настройка sdtv_disable_colourburst от до 1 отключает цветную вспышку на композитном видеовыходе. Изображение будет монохромным, но может казаться более резким.
enable_tvout (только Pi 4B)
На Raspberry Pi 4 композитный вывод отключен по умолчанию из-за того, как внутренние часы взаимосвязаны и распределяются. Поскольку для композитного видео требуются очень специфические часы, установка этих часов на требуемую скорость на Pi 4 означает, что другие подключенные к нему тактовые частоты будут повреждены, что немного замедлит работу всей системы. Поскольку композитное видео является менее часто используемой функцией, мы решили отключить ее по умолчанию, чтобы предотвратить замедление работы системы.
Чтобы включить составной вывод, используйте параметр enable_tvout = 1 . Как описано выше, это в небольшой степени отрицательно скажется на производительности.
На более старых моделях Pi составное поведение остается прежним.
Параметры режима HDMI
Примечание для пользователей Raspberry Pi4B: Поскольку Raspberry Pi 4B имеет два порта HDMI, некоторые команды HDMI можно применять к любому порту. Вы можете использовать синтаксис <команда>: <порт> , где порт равен 0 или 1, чтобы указать, к какому порту следует применить параметр.Если порт не указан, значение по умолчанию — 0. Если вы укажете номер порта в команде, которая не требует номера порта, порт игнорируется. Дополнительные сведения о синтаксисе и альтернативных механизмах можно найти в разделе HDMI на странице условных условий документации.
Для поддержки двух дисплеев 4k Raspberrry Pi 4 имеет обновленное видеооборудование, которое накладывает незначительные ограничения на поддерживаемые режимы. Пожалуйста, посмотри
здесь для более подробной информации.
hdmi_safe
Установка hdmi_safe на 1 приведет к использованию настроек «безопасного режима» для попытки загрузки с максимальной совместимостью с HDMI.Это то же самое, что и установка следующих параметров:
hdmi_force_hotplug = 1
hdmi_ignore_edid = 0xa5000080
config_hdmi_boost = 4
hdmi_group = 2
hdmi_mode = 4
disable_overscan = 0
overscan_left = 24
overscan_right = 24
overscan_top = 24
overscan_bottom = 24 hdmi_ignore_edid
Настройка hdmi_ignore_edid от до 0xa5000080 включает игнорирование EDID / данных дисплея, если ваш дисплей не имеет точного EDID. Это необычное значение требуется, чтобы гарантировать, что он не сработает случайно.
hdmi_edid_file
Установка hdmi_edid_file на 1 заставит графический процессор читать данные EDID из файла edid.dat , расположенного в загрузочном разделе, вместо чтения их с монитора.
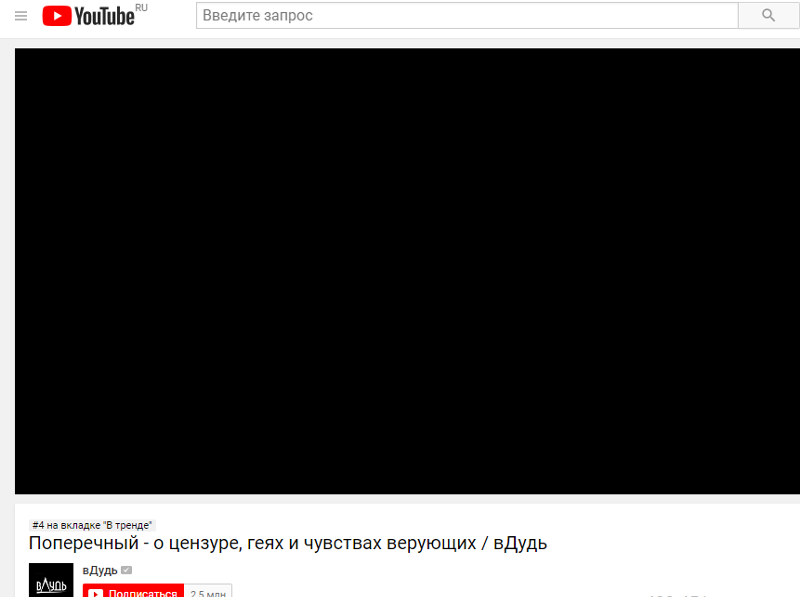 Кликаем по ним.
Кликаем по ним.
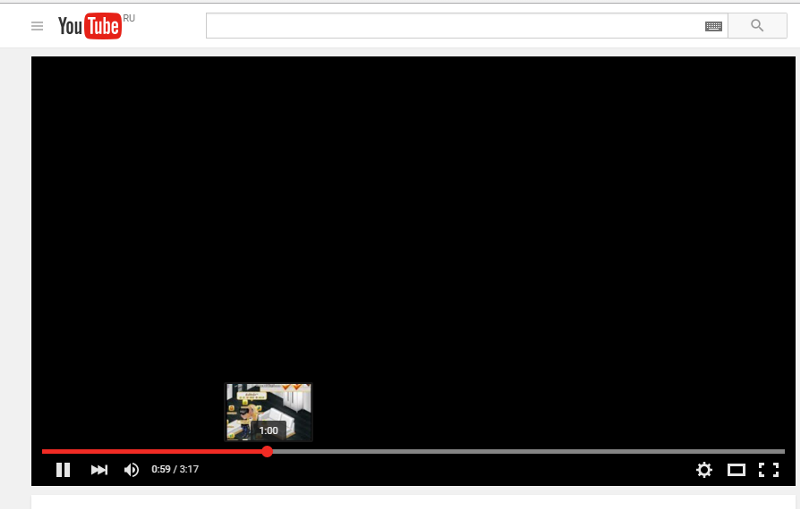

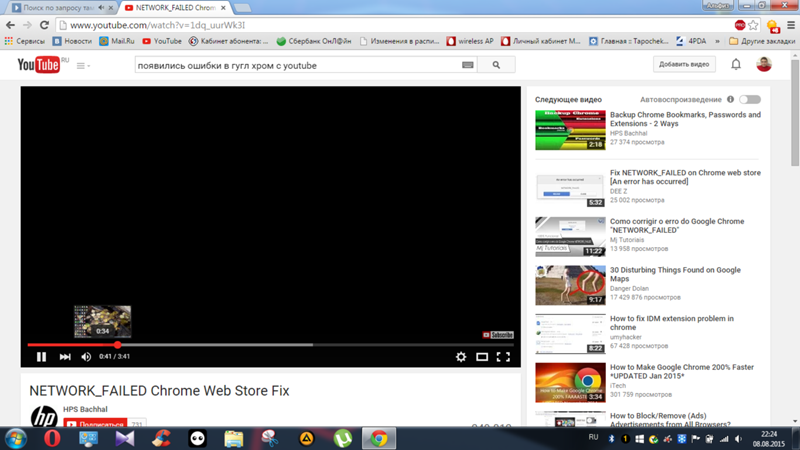 Так, весь кэш очиститься.
Так, весь кэш очиститься.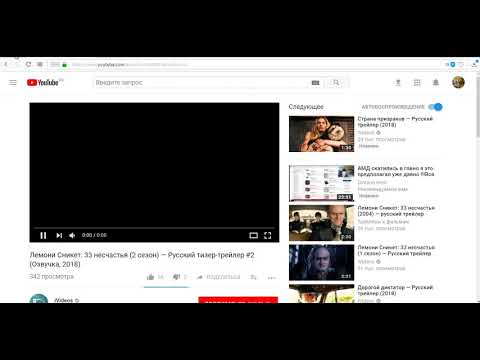

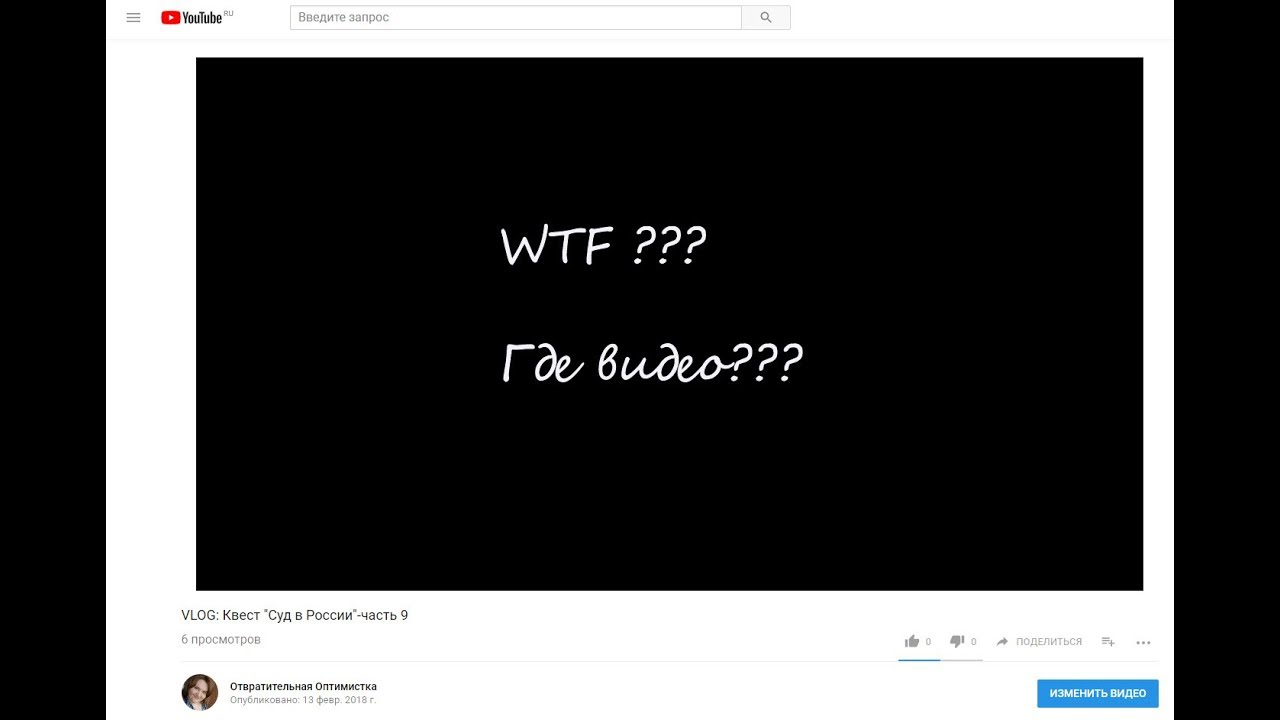
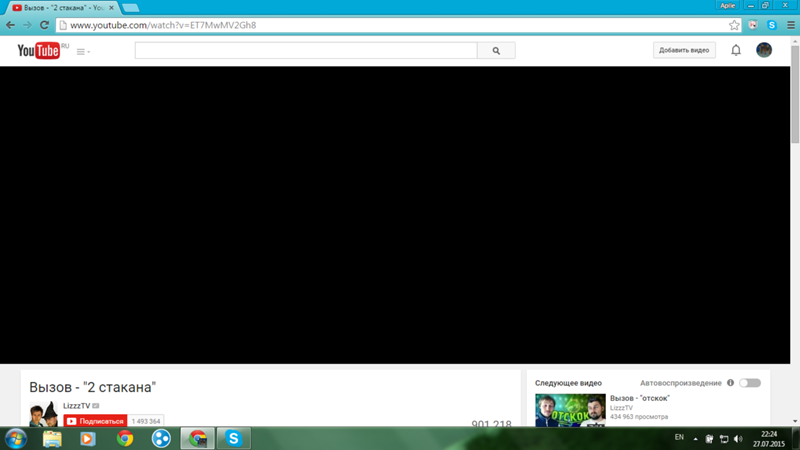

 ..
..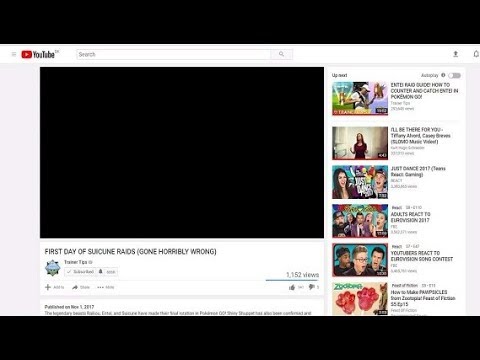
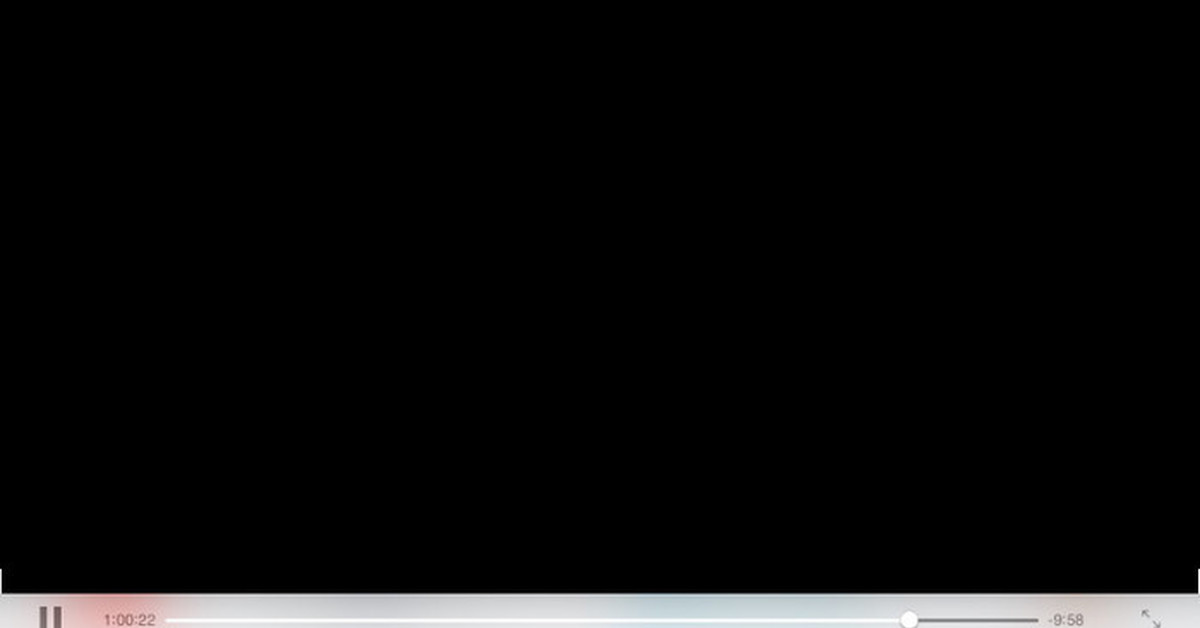 Если проблема в этом, то Youtube обычно уведомит вас.
Если проблема в этом, то Youtube обычно уведомит вас.