1С веб сервер как установить: Публикация базы 1С на веб-сервере Windows и Linux
Публикация базы 1С на веб-сервере Windows и Linux
Публикация базы 1С на веб-сервере используется для работы через браузер или через тонкий клиент 1С. Рассмотрим два типа публикации баз 1С: на операционной системе Windows с использованием веб-сервера IIS, а также на операционной системе Linux — с использованием веб-сервера apache.
Публикация базы 1С на Windows Server 2016
1
Установка роли веб-сервера. Через диспетчер серверов необходимо установить роль веб-сервера IIS.
2
Установка клиента 1С. Скачиваем дистрибутив с официального сайта. Нам нужна «Технологическая платформа 1С:Предприятия для Windows».
3
При установке выбираем компоненты «1С: Предприятие 8» и «Модули расширения веб-сервера».
4
После установки добавляем в список информационных баз нужную нам базу и запускаем в режиме конфигуратора.
5
Выполняем действие — «Администрирование» — «публикация на веб-сервере».
6
Нажимаем кнопку опубликовать. И получаем сообщение о том, что публикация выполнена и необходимо перезапустить веб-сервер.
7
Делаем отдельный пул приложений. Назовем его 1c-32x и разрешим ему запуск 32-х битных приложений.
8
Назначаем сайту пул приложений 1c-32x.
9
Проверяем доступность публикации через веб-браузер.
Публикация базы 1С на сервере Linux
1
Обновляем систему, чтобы все пакеты ставились корректно, а также были установлены все последние обновления безопасности.
# yum update
2
Выполняем установку веб-сервера Apache.
# yum install httpd
3
Скачиваем дистрибутивы 1С. Скачать их можно с официального сайта. Нам необходимы файлы:
- 1C_Enterprise83-ws-8.x.x-xxxx.x86_64.rpm
- 1C_Enterprise83-common-8.x.x-xxxx.x86_64.rpm
- Содержаться они в архиве rpm64_8_x_xx_xxxx.tar.gz
На сайте https://releases.1c.ru/ доступны по пути:
Технологические дистрибутивы −> Технологическая платформа 8.3 −>Версия платформы (например 8.3.14) −>Cервер 1С:Предприятия (64-bit) для RPM-based Linux-систем.
4
Устанавливаем пакеты 1С.
# rpm -i 1C_Enterprise83-common-8.3.14-1630.x86_64.rpm 1C_Enterprise83-ws-8.3.14-1630.x86_64.rpm 1C_Enterprise83-server-8.3.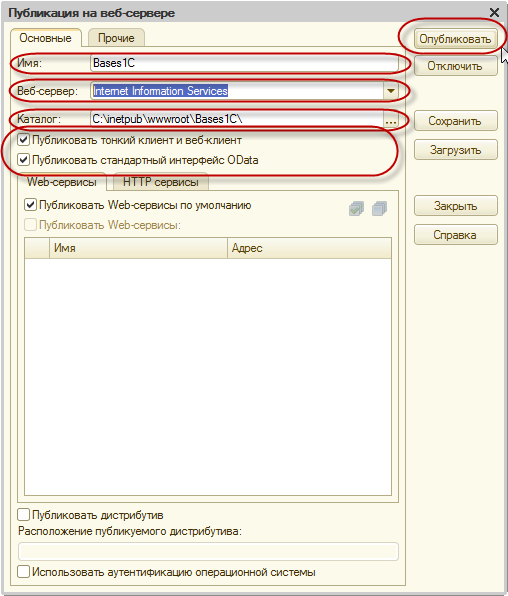 14-1630.x86_64.rpm
14-1630.x86_64.rpm
Публикуем базу:
# cd /opt/1C/v8.3/x86_64/
# ./webinst -publish -apache24 -wsdir yt-demo -dir /var/www/yt-demo -connstr "File=""/opt/yt-demo"";" -confpath /etc/httpd/conf/httpd.conf
После корректной публикации должно быть следующее сообщение: Публикация выполнена (Publication successful).
Кратко рассмотрим параметры утилиты webinst:
- publish — Действие, которое планируем выполнить. Возможны варианты публикации базы или удаления публикации базы.
- apache24 — тип веб-сервера.
- apache2: публикация веб-клиента для Apache 2.0
- apache22: публикация веб-клиента для Apache 2.2
- apache24: публикация веб-клиента для Apache 2.4
- wsdir— имя алиаса, по которому идет обращение в браузере.
- dir — путь публикации, директория в папке веб-сервера.

- connstr — строка соединения, состоит из трех частей «File=» — указывает что база файловая (возможен вариант Srv для серверной базы), «/opt/yt-demo» — путь к каталогу информационной базы 1С , «;» — служебный символ.
- confpath — путь к файлу конфигурации веб-сервера.
Проверяем, в файле /etc/httpd/conf/httpd.conf должна быть строка:
LoadModule _1cws_module "/opt/1C/v8.3/x86_64/wsap24.so"
А также часть кода для публикации:
# 1c publication
Alias "/yt-demo" "/var/www/yt-demo/"
<Directory "/var/www/yt-demo/">
AllowOverride All
Options None
Require all granted
SetHandler 1c-application
ManagedApplicationDescriptor "/var/www/yt-demo/default.vrd"
</Directory>
5
Прописываем права на папку /opt/yt-demo.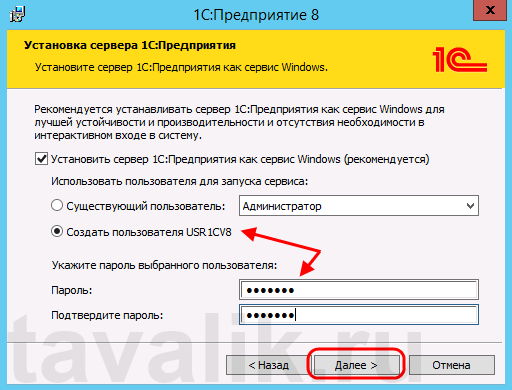 Так как в данном примере с базой будет работать только веб-сервер — предоставляем права только учетной записи веб-серера.
Так как в данном примере с базой будет работать только веб-сервер — предоставляем права только учетной записи веб-серера.
# chown -R apache:apache /opt/yt-demo/
6
Перезапускаем Apache.
# service httpd restart
7
Проверяем доступность публикации.
Установка веб сервера 1С
Веб клиент 1С позволяет работать с базой 1С через обычный браузер, без установки каких-либо дополнительных плагинов.
Исключение – если в браузере требуется работать с файлами (что не так часто ипользуется в 1С).
На сервере где будет установлена 1С Вам необходимо произвести установку веб сервера (MS IIS или Apache), после этого, к нему устанавливается плагин от 1С, который передает запросы пользователей на сервер 1С.
То есть операции физически выполняет сервер 1С, а веб сервер (веб-сервис) служит просто передающим звеном.
Итак, производим установку веб сервера 1С.
Установим веб сервер Microsoft Information Services (IIS)
Установку веб сервера можно произвести из Панели управления Windows (варианты):
- Установка и удаление программ/Компоненты Windows/IIS
- Program and features/Turn windows features on or off/Add features.
В Windows 8 перейдите на закладку Roles, выберите Add Roles (откроется мастер).
На соответствующих закладках мастера нужно выбрать:
- Web Server (IIS)
- Application Development/ISAPI Extensions.
В других версиях Windows первая галочка может называться «Internet Information Services», вторая так же, или «Расширения ISAPI».
Установим платформу 1С Предприятие (после IIS)
На этот же сервер (компьютер) требуется установить сервер 1С и толстый клиент платформы 1С.
Установка платформы 1С производится самым обыкновенным образом, как описано ранее, но обязательно выберите галочки:
- Адаптер Web-сервисов 1С:Предприятие
- Компоненты доступа к серверам 1С:Предприятие.

При использовании 64разрядной Windows рекомендуется использовать 64разрядную версию сервера 1С.
Проведем настройку IIS (после установки 1С)
Настройку можно проводить в «Диспетчере служб IIS (IIS manager)», который находится в Панели управления Windows/Администрирование.
В ветке «Узлы (Web Sites)» находится веб-узел по-умолчанию, нажмите на него правой кнопкой и выберите «Добавить виртуальный каталог».
Выделим курсором созданный каталог (левой кнопкой мыши), справа отобразятся различные его настройки. Выберите «Сопоставление обработчиков (Handler mappings)».
Справа появятся доступные действия. Выберите «Добавить сопоставление сценария (Add script map)».
Введите путь запроса «*», выберите исполняемый файл «wsisapi.dll» в каталоге bin соответствующей версии 1С:Предприятие, установленной на этом сервере (не забываем про права, если они у Вас специально ограничены).
По кнопке «Ограничение запроса (Request Restrictions)» там же, необходимо установить разрешающую галочку. После создания этого обработчика, установите на него курсор мыши, выберите «Проверка подлинности (Edit handler permissions)», разрешите его выполнение (Execute). Если база файловая, необходимо дать доступ к папке базы.
После создания этого обработчика, установите на него курсор мыши, выберите «Проверка подлинности (Edit handler permissions)», разрешите его выполнение (Execute). Если база файловая, необходимо дать доступ к папке базы.
Далее правой кнопкой на созданный каталог, пункт «Преобразовать в приложение (Convert to Application)».
Публикация веб сервиса конкретной базы
Зайдите в конфигуратор требуемой базы данных на этом сервере (компьютере).
В меню Администрирование/Публикация на веб-сервере выберите каталог (обычно это «C:\Intetpub\wwwroot\ИмяДобавленногоВIISКаталога\»), нажмите кнопку «Опубликовать».
В результате в требуемом каталоге должен появится файл с расширением VRD.
Проверяем брандмауэр (фаервол), антивирус и фильтры трафика
Требуется поставить или разрешение (закладка exceptions) для порта 80 (TCP).
Публикация и настройка 1с 8.3 на веб сервере Apache
Как известно, с выходом конфигураций 1С 8.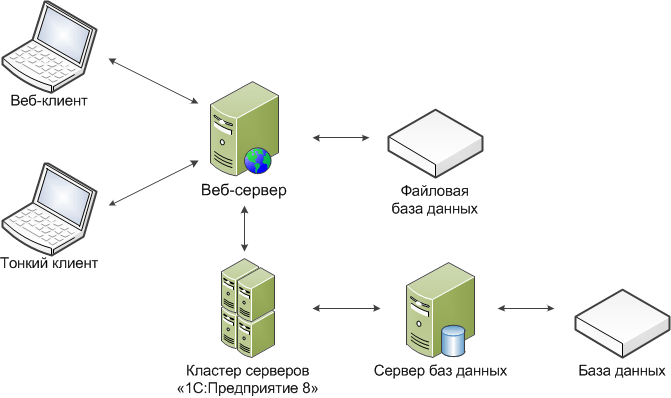 3, написанных полностью на управляемых формах, появилась возможность публикации этих конфигураций на веб-сервере.
3, написанных полностью на управляемых формах, появилась возможность публикации этих конфигураций на веб-сервере.
Рассмотрим пример, как это настроить и опубликовать веб-сервер для работы в 1С 8.3. Использовать будем бесплатный сервер Apache. Для рассмотрения примера публиковать будем локально, на нашем компьютере.
Публикация 1С 8.3 на веб-сервере IIS отличается лишь установкой серверной части.
Установка веб-сервера Apache
Сначала нужно скачать дистрибутив сервера. Находится он по адресу http://www.apache.org. Скачиваем последнюю версию дистрибутива для Windows и запускаем установку.
Нажимаем «Next» до тех пор, пока не появится вот такое окно:
В первые два поля впишем «localhost» (или 127.0.0.1). Это означает, что сервер будет работать на локальном компьютере. В третьем поле укажите почтовый адрес, на него будут приходить ответы сервера.
Порт лучше оставить тот, который рекомендуется (если он не занят другим приложением), а именно 80.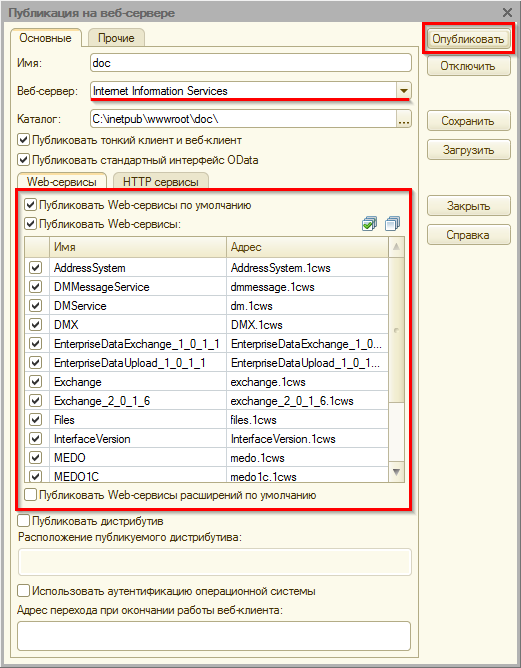 Должно получиться примерно такое окно:
Должно получиться примерно такое окно:
Если вы только начинаете программировать в 1С или просто хотите систематизировать свои знания — попробуйте Школу программирования 1С нашего друга Владимира Милькина. Пошаговые и понятные уроки даже для новичка с поддержкой учителя.
Попробуйте бесплатно по ссылке >>
Получите 267 видеоуроков по 1С бесплатно:
Следует заметить, что программа Skype тоже может использовать 80 порт. Поэтому, если Вы ее используете, отключите в настройках 80 порт.
Нажимаем «Next».
В следующем окне я предлагаю выбрать типовую установку. При этом будут установлены все необходимые для работы компоненты.
Каталог установки тоже оставим по умолчанию. Нажимаем «Install». Начнется процесс установки.
После окончания установки сервер должен автоматически запуститься. При этом в системном трее появится значок . Это означает, что сервер успешно запустился. Если кликнуть два раза на этой иконке, откроется следующее окно:
Публикация веб-клиента и веб-сервисов в 1С 8. 3 (8.2) на сервере Apache
3 (8.2) на сервере Apache
Сервер запущен. Теперь займемся программой 1С. Запустим Конфигуратор.
В Конфигураторе выбираем меню «Администрирование», далее «Публикация на веб-сервере».
Настройки здесь требуются минимальные. В основном все должно определиться по умолчанию.
Нужно только выбрать каталог, можно любой пустой. «Имя» нужно указать латинскими символами.
Web-сервисы можно выбирать по желанию. Можно отключить совсем. Главное, перейти на закладку HTTP-сервисы. Тут нужно сделать те же настройки, что и на предыдущей закладке:
После всего проделанного нажимаем кнопку «Опубликовать». 1С предложит нам перезапустить веб-сервер. Соглашаемся. После перезапуска запускаем браузер и проверяем нашу публикацию.
Набираем в браузере «localhost/Demo». Появится окно выбора пользователя и в дальнейшем сама программа 1С:
Таким образом, можно опубликовать программу 1С практически на любом ресурсе.
Рекомендуем к просмотру видеоинструкцию по установке веб-сервера в связке с 1С:
2 и публикация базы 1С на web-сервер» src=»https://www.youtube.com/embed/2JuSOknxAk0?feature=oembed» frameborder=»0″ allow=»accelerometer; autoplay; encrypted-media; gyroscope; picture-in-picture» allowfullscreen=»»/>
Если Вы начинаете изучать 1С программирование, рекомендуем наш курс (не забудьте подписаться на YouTube — регулярно выходят новые видео):
К сожалению, мы физически не можем проконсультировать бесплатно всех желающих, но наша команда будет рада оказать услуги по внедрению и обслуживанию 1С. Более подробно о наших услугах можно узнать на странице Услуги 1С или просто позвоните по телефону +7 (499) 350 29 00. Мы работаем в Москве и области.
1C — Веб-сервер для 1С за минуту
С выходом платформы 1С 8.2 появилась возможность использовать в работе с 1С веб-сервер для взаимодействия вашей базы со всемирной сетью.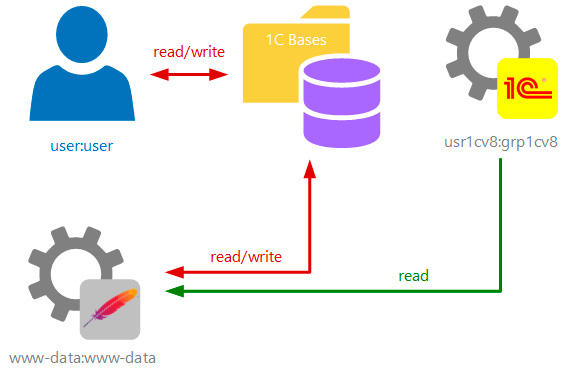 В дальнейшем, по мере выхода 8.3 и ее новых релизов, возможности интеграции все более расширялись. Уже сейчас для связи с интернет, другими информационными системами и предоставления доступа в базу через браузер, можно использовать веб-клиент, интерфейс ODATA, разрабатывать web-сервисы, http-сервисы.
В дальнейшем, по мере выхода 8.3 и ее новых релизов, возможности интеграции все более расширялись. Уже сейчас для связи с интернет, другими информационными системами и предоставления доступа в базу через браузер, можно использовать веб-клиент, интерфейс ODATA, разрабатывать web-сервисы, http-сервисы.
В этой статье мы рассмотрим как установить веб-сервер Apache и опубликовать на нем вашу информационную базу всего лишь за одну минуту! Для этого мы разработали для вас простую обработку с двумя кнопками.
Для начала немного углубимся в теорию. Если вы все это уже знаете, смело листайте в конец статьи и скачивайте обработку. Для тех, кто хочет установить веб-сервер самостоятельно, но не является специалистом 1С, рекомендуем прочитать это введение.
Для чего рядовому пользователю публикация 1С на веб-сервере
В рамках данного материала не будем рассматривать все плюсы и удобства публикации базы на веб-сервере. Остановимся на том, что очень часто просят сделать у нас клиенты — доступ в 1С через браузер.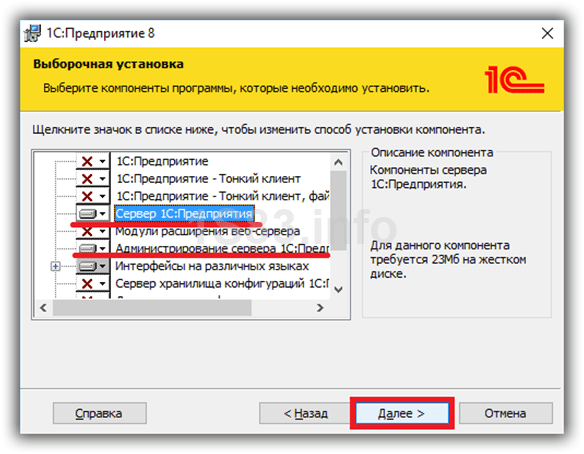 Вы сможете работать с 1С из любой точки мира без установки платформы. Также преимуществом работы в браузере является то, что вы можете зайти в вашу программу через мобильное устройство: планшет, смартфон, под управлением любой операционной системой: iOS, android и т.д. Достаточно настроить такой вариант удаленного доступа, открыть браузер и указать стоку подключения. Самое главное, если вы публикуете базу 1С на сервере для удаленного доступа — подумайте о безопасности! Помимо установки пароля и прочих мер безопасности, рекомендуется использовать VPN для доступа к сети, в которой расположена база. Но это тема отдельной статьи и не очень опытному специалисту лучше обратиться к профессионалам.
Вы сможете работать с 1С из любой точки мира без установки платформы. Также преимуществом работы в браузере является то, что вы можете зайти в вашу программу через мобильное устройство: планшет, смартфон, под управлением любой операционной системой: iOS, android и т.д. Достаточно настроить такой вариант удаленного доступа, открыть браузер и указать стоку подключения. Самое главное, если вы публикуете базу 1С на сервере для удаленного доступа — подумайте о безопасности! Помимо установки пароля и прочих мер безопасности, рекомендуется использовать VPN для доступа к сети, в которой расположена база. Но это тема отдельной статьи и не очень опытному специалисту лучше обратиться к профессионалам.
Для предоставление удаленного доступа, непосредственно к компьютеру, на котором установлена 1С, а быть может и без 1С читайте другую нашу статью.
Как это работает
Для организации доступа в 1С через браузер необходимо:
- Любая конфигурация, разработанная на управляемых формах
- Установить и настроить веб-сервер
- Опубликовать БД на веб-сервере
1С поддерживает два веб-сервера:
Веб-сервер Apache бесплатен, прост в установке и настройке и удовлетворит минимальным требованиям, поэтому мы будем использовать его в своей обработке.
Подходим к самому интересному. Как же все это сделать. Можно, конечно, вручную. Но в целях экономии времени и небогатом опыте, вы можете воспользоваться нашей бесплатной обработкой. С ее запуском, по нашей инструкции, справится любой пользователь. Еще раз акцентируем внимание, что конфигурация должна быть на управляемых формах. Режим «такси» или нет не имеет значения.
Короткая инструкция для знакомых с внешними обработками:
- Делаем копию (backup) ИБ. Обработка абсолютна безопасна. Но это никогда не повредит. Читаем как это сделать здесь.
- Скачиваете обработку — файл
- Входите в 1С, выполнив запуск платформы под администратором (администратор компьютера) . Не путаем с запуском конфигурации 1С под пользователем, обладающим полными (административными) правами
- В командном меню Файл — Открыть. Выбираем файл УстановкаВебСервера.epf/SetupWebServer.epf (версия может отличаться)
- На форме заполняем желаемое имя для публикации на веб-сервере.
 При старте автоматически заполняется из заголовка системы.
При старте автоматически заполняется из заголовка системы. - При выходе в интернет через прокси-сервер, указываем параметры прокси
- Нажимаем на кнопку «Выполнить»
- Подтверждаем загрузка веб-сервера apache из интернета
- Ждем некоторое непродолжительное время
- Веб-север скачен и установлен, база опубликована и настроена — можно открывать по кнопке. Также, можно добавить адрес в избранное в браузере
Если у вас остались вопросы или не все понятно из короткой инструкции читаем подробную с картинками
- Скачиваете обработку — файл
Скачиваете файл к себе на компьютер, откуда потом его можно открыть из 1С
- Входите в 1С, выполнив запуск платформы под администратором (администратор компьютера)
Открываем платформу (список ИБ) с правами локального администратора компьютера/сервера. Правой кнопкой мыши на ярлыке запуска, выбираем пункт «запуск от имени администратора». Это необходимо т.к. происходит запуск службы apache.
Это необходимо т.к. происходит запуск службы apache.
- В командном меню Файл — Открыть. Выбираем УстановкаВебСервера.epf (версия может отличаться)
В любой конфигурации на управляемых формах открываем обработку, нажав в верхнем левом углу «Файл-Открыть». Выбираем наш файл, скаченный на 1 шаге.
- На форме заполняем желаемое имя базы для публикации. При старте, автоматически заполняется из заголовка системы.
Открывается обработка. По умолчанию, заполняется имя публикуемой базы. Вы можете изменить наименование на свое, программа попытается вас подправить, если вы будете писать недопустимые символы.
Если в процессе выполнения появляется сообщение о том, что не установлены модули расширения, читайте как это установить здесь.
- При выходе в интернет через прокси-сервер указываем параметры прокси
Если у вас не получается опубликовать базу, по причине ошибки при доступе в интернет, возможно, вы используете прокси для выхода в интернет.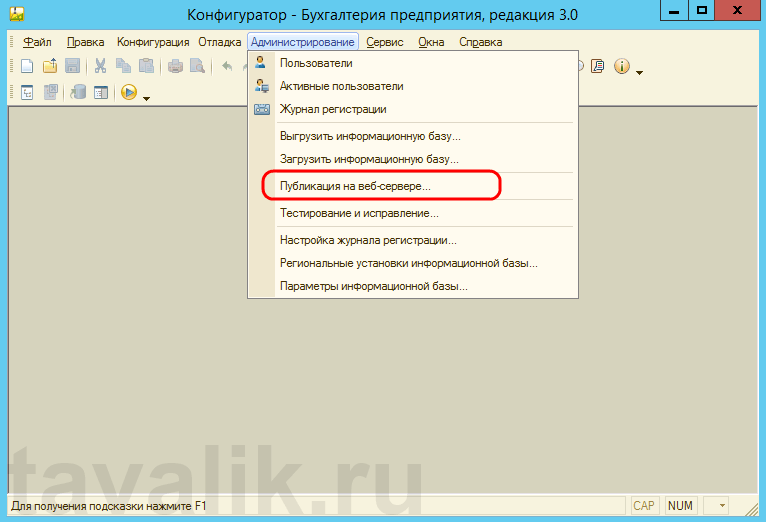 Уточните у своего системного администратора и укажите параметры прокси сервера.
Уточните у своего системного администратора и укажите параметры прокси сервера.
- Нажимаем на кнопку «Выполнить»
После нажатия на кнопку появляется вот окно, как на изображении ниже. Нажимаем «Согласен».
- База опубликована на веб-сервере и настроена — можно открывать по кнопке. Добавить адрес в избранное в браузере
- Работать с 1С в браузере удобно и не требуется установка платформы
После выполнения обработки у вас будет запущен веб-сервер Apache. Увидеть, что он запущен, остановить и перезапустить можно в системном трее (правый нижний угол).
Кликнув правой кнопкой мыши по значку вы сможете запустить монитор веб-сервера (apache service monitor).
Проверить, что веб-сервер работает нормально можно вписав строку localhost в любой браузер на компьютере, на котором установлен apache. Если все в порядке вы должны увидеть надпись — It works!
Если все в порядке вы должны увидеть надпись — It works!
Пару слов скажем о том, что в обработке не используются общие модули из конфигураций 1С для того чтобы вы смогли выполнить запуск и установку веб-сервера на конфигурации, написанной без использования БСП (Библиотеки стандартных подсистем).
Также, вы можете убедиться в безопасности и ваших данных, опубликовав практически пустую конфигурацию. Никакие справочники или документы не читаются и не изменяются, ваши данные базы никуда не отправляются. Проанализируйте журнал регистрации, чтобы самостоятельно в этом убедиться.
Ниже приведено изображения запуска и выполнения обработки на пустой базе, в которую добавлен лишь один справочник «Номенклатура».
Если вы хотите, чтобы 1С была всегда под рукой, без лишних манипуляций используйте аренду 1С.
Если вашей целью является доступ в 1С из другой сети, из дома, командировки, даже с курорта, то помимо установки веб-сервера вам необходим внешний («белый»/выделенный) IP адрес и корректная настройка портов.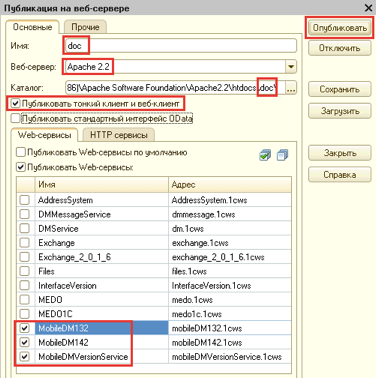 В этом случае, большое внимание следует уделить безопасности базы, поэтому лучше доверить эту работу нам. Выполним любые настройки по лояльным ценам!
В этом случае, большое внимание следует уделить безопасности базы, поэтому лучше доверить эту работу нам. Выполним любые настройки по лояльным ценам!
1C — Установка веб-сервера Apache и публикация базы 1С за одну минуту!
С выходом платформы 1С 8.2 появилась возможность использовать в работе с 1С веб-сервер для взаимодействия вашей базы со всемирной сетью. В дальнейшем, по мере выхода 8.3 и ее новых релизов, возможности интеграции все более расширялись. Уже сейчас для связи с интернет, другими информационными системами и предоставления доступа в базу через браузер, можно использовать веб-клиент, интерфейс ODATA, разрабатывать web-сервисы, http-сервисы.
В этой статье мы рассмотрим как установить веб-сервер Apache и опубликовать на нем вашу информационную базу всего лишь за одну минуту! Для этого мы разработали для вас простую обработку с двумя кнопками.
Для начала немного углубимся в теорию. Если вы все это уже знаете, смело листайте в конец статьи и скачивайте обработку. Для тех, кто хочет установить веб-сервер самостоятельно, но не является специалистом 1С, рекомендуем прочитать это введение.
Для тех, кто хочет установить веб-сервер самостоятельно, но не является специалистом 1С, рекомендуем прочитать это введение.
Для чего рядовому пользователю публикация 1С на веб-сервере
В рамках данного материала не будем рассматривать все плюсы и удобства публикации базы на веб-сервере. Остановимся на том, что очень часто просят сделать у нас клиенты — доступ в 1С через браузер. Вы сможете работать с 1С из любой точки мира без установки платформы. Также преимуществом работы в браузере является то, что вы можете зайти в вашу программу через мобильное устройство: планшет, смартфон, под управлением любой операционной системой: iOS, android и т.д. Достаточно настроить такой вариант удаленного доступа, открыть браузер и указать стоку подключения. Самое главное, если вы публикуете базу 1С на сервере для удаленного доступа — подумайте о безопасности! Помимо установки пароля и прочих мер безопасности, рекомендуется использовать VPN для доступа к сети, в которой расположена база. Но это тема отдельной статьи и не очень опытному специалисту лучше обратиться к профессионалам.
Но это тема отдельной статьи и не очень опытному специалисту лучше обратиться к профессионалам.
Для предоставление удаленного доступа, непосредственно к компьютеру, на котором установлена 1С, а быть может и без 1С читайте другую нашу статью.
Как это работает
Для организации доступа в 1С через браузер необходимо:
- Любая конфигурация, разработанная на управляемых формах
- Установить и настроить веб-сервер
- Опубликовать БД на веб-сервере
1С поддерживает два веб-сервера:
Веб-сервер Apache бесплатен, прост в установке и настройке и удовлетворит минимальным требованиям, поэтому мы будем использовать его в своей обработке.
Подходим к самому интересному. Как же все это сделать. Можно, конечно, вручную. Но в целях экономии времени и небогатом опыте, вы можете воспользоваться нашей бесплатной обработкой. С ее запуском, по нашей инструкции, справится любой пользователь. Еще раз акцентируем внимание, что конфигурация должна быть на управляемых формах. Режим «такси» или нет не имеет значения.
Режим «такси» или нет не имеет значения.
Короткая инструкция для знакомых с внешними обработками:
- Делаем копию (backup) ИБ. Обработка абсолютна безопасна. Но это никогда не повредит. Читаем как это сделать здесь.
- Скачиваете обработку — файл
- Входите в 1С, выполнив запуск платформы под администратором (администратор компьютера) . Не путаем с запуском конфигурации 1С под пользователем, обладающим полными (административными) правами
- В командном меню Файл — Открыть. Выбираем файл УстановкаВебСервера.epf/SetupWebServer.epf (версия может отличаться)
- На форме заполняем желаемое имя для публикации на веб-сервере. При старте автоматически заполняется из заголовка системы.
- При выходе в интернет через прокси-сервер, указываем параметры прокси
- Нажимаем на кнопку «Выполнить»
- Подтверждаем загрузка веб-сервера apache из интернета
- Ждем некоторое непродолжительное время
- Веб-север скачен и установлен, база опубликована и настроена — можно открывать по кнопке.
 Также, можно добавить адрес в избранное в браузере
Также, можно добавить адрес в избранное в браузере
Если у вас остались вопросы или не все понятно из короткой инструкции читаем подробную с картинками
- Скачиваете обработку — файл
Скачиваете файл к себе на компьютер, откуда потом его можно открыть из 1С
- Входите в 1С, выполнив запуск платформы под администратором (администратор компьютера)
Открываем платформу (список ИБ) с правами локального администратора компьютера/сервера. Правой кнопкой мыши на ярлыке запуска, выбираем пункт «запуск от имени администратора». Это необходимо т.к. происходит запуск службы apache.
- В командном меню Файл — Открыть. Выбираем УстановкаВебСервера.epf (версия может отличаться)
В любой конфигурации на управляемых формах открываем обработку, нажав в верхнем левом углу «Файл-Открыть». Выбираем наш файл, скаченный на 1 шаге.
- На форме заполняем желаемое имя базы для публикации.
 При старте, автоматически заполняется из заголовка системы.
При старте, автоматически заполняется из заголовка системы.
Открывается обработка. По умолчанию, заполняется имя публикуемой базы. Вы можете изменить наименование на свое, программа попытается вас подправить, если вы будете писать недопустимые символы.
Если в процессе выполнения появляется сообщение о том, что не установлены модули расширения, читайте как это установить здесь.
- При выходе в интернет через прокси-сервер указываем параметры прокси
Если у вас не получается опубликовать базу, по причине ошибки при доступе в интернет, возможно, вы используете прокси для выхода в интернет. Уточните у своего системного администратора и укажите параметры прокси сервера.
- Нажимаем на кнопку «Выполнить»
После нажатия на кнопку появляется вот окно, как на изображении ниже. Нажимаем «Согласен».
- База опубликована на веб-сервере и настроена — можно открывать по кнопке.
 Добавить адрес в избранное в браузере
Добавить адрес в избранное в браузере
- Работать с 1С в браузере удобно и не требуется установка платформы
После выполнения обработки у вас будет запущен веб-сервер Apache. Увидеть, что он запущен, остановить и перезапустить можно в системном трее (правый нижний угол).
Кликнув правой кнопкой мыши по значку вы сможете запустить монитор веб-сервера (apache service monitor).
Проверить, что веб-сервер работает нормально можно вписав строку localhost в любой браузер на компьютере, на котором установлен apache. Если все в порядке вы должны увидеть надпись — It works!
Пару слов скажем о том, что в обработке не используются общие модули из конфигураций 1С для того чтобы вы смогли выполнить запуск и установку веб-сервера на конфигурации, написанной без использования БСП (Библиотеки стандартных подсистем).
Также, вы можете убедиться в безопасности и ваших данных, опубликовав практически пустую конфигурацию.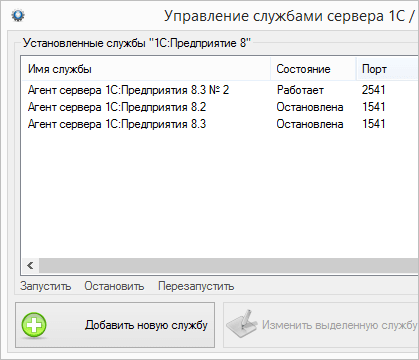 Никакие справочники или документы не читаются и не изменяются, ваши данные базы никуда не отправляются. Проанализируйте журнал регистрации, чтобы самостоятельно в этом убедиться.
Никакие справочники или документы не читаются и не изменяются, ваши данные базы никуда не отправляются. Проанализируйте журнал регистрации, чтобы самостоятельно в этом убедиться.
Ниже приведено изображения запуска и выполнения обработки на пустой базе, в которую добавлен лишь один справочник «Номенклатура».
Если вы хотите, чтобы 1С была всегда под рукой, без лишних манипуляций используйте аренду 1С.
Если вашей целью является доступ в 1С из другой сети, из дома, командировки, даже с курорта, то помимо установки веб-сервера вам необходим внешний («белый»/выделенный) IP адрес и корректная настройка портов. В этом случае, большое внимание следует уделить безопасности базы, поэтому лучше доверить эту работу нам. Выполним любые настройки по лояльным ценам!
Публикация сервера хранилища конфигураций «1С:Предприятия» 8.3 на веб-сервере IIS в ОС семейства Windows
Раннее я уже писал об установке сервера хранилища конфигураций в системе «1С:Предприятия» 8. В данной статье рассмотрим процесс публикации сервера хранилища конфигураций на веб-сервере IIS для возможности доступа к хранилищам, обслуживаемым сервером, по протоколу http (или https).
В данной статье рассмотрим процесс публикации сервера хранилища конфигураций на веб-сервере IIS для возможности доступа к хранилищам, обслуживаемым сервером, по протоколу http (или https).
0. Оглавление
- Установка сервера хранилища конфигураций «1С:Предприятия» 8
- Установка веб-сервера IIS
- Установка модулей расширения веб-сервера «1С:Предприятия» 8
- Настройка доступа к модулям расширения веб-сервера «1С:Предприятия» 8
- Создание конфигурационного файла
- Настройка приложения в IIS
- Подключение к хранилищу
1. Установка сервера хранилища конфигураций «1С:Предприятия» 8
Прежде всего, необходимо установить сам сервер хранилища конфигураций, так как публикация осуществляется непосредственно для сервера и уже с помощью него происходит взаимодействие с хранилищем. Подробно об этом читайте в статье:
2. Установка веб-сервера IIS
Далее необходимо активировать входящий в состав Windows веб-сервер IIS, если этого не было сделано раннее. Веб-сервер и сервер хранилища конфигураций могут располагаться как на одной машине, так и на различных компьютерах в одной локальной сети. При установке обязательно необходимо выбрать компоненты:
Веб-сервер и сервер хранилища конфигураций могут располагаться как на одной машине, так и на различных компьютерах в одной локальной сети. При установке обязательно необходимо выбрать компоненты:
- Общие функции HTTP (Common HTTP Features)
- Статическое содержимое (Static Content)
- Документ по умолчанию (Default Document)
- Обзор каталогов (Directory Browsing)
- Ошибки HTTP (HTTP Errors)
- Разработка приложений (Application Development)
- ASP
- ASP.NET 3.5
- Расширяемость .NET 3.5 (.NET Extensibility 3.5)
- Расширения ISAPI (ISAPI Extensions)
- Фильтры ISAPI (ISAPI Filters)
- Исправление и диагностика (Health and Diagnostics)
- Ведение журнала HTTP (HTTP Logging)
- Монитор запросов (Request Monitor)
- Средства управления (Management Tools)
- Консоль управления IIS (IIS Management Console)
Подробно про установку веб-сервера IIS в различных операционных системах семейства Windows можно прочитать в статьях:
После установки веб-сервера, на компьютере с запущенным сервером IIS в браузере по адресу http://localhost должна появиться стартовая страница (Default Web Site) веб-сервера соответствующей версии.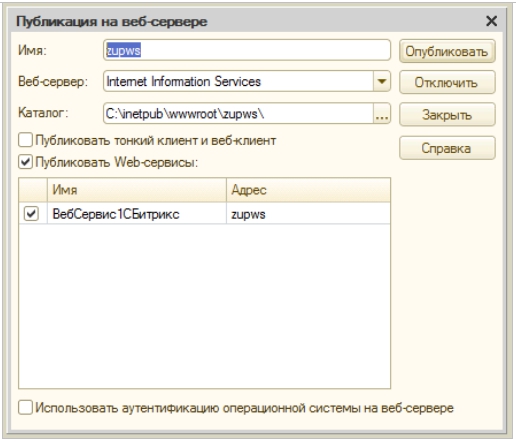
3. Установка модулей расширения веб-сервера «1С:Предприятия» 8
На том же компьютере, где запущен веб-сервер IIS необходимо выполнить установку модулей расширения веб-сервера «1С:Предприятия» 8 версии, аналогичной версии сервера хранилища конфигураций. Кроме того, на момент написания статьи сервер хранилища конфигураций мог быть только 32-разрядным приложением, поэтому и модули расширения веб-сервера необходимо устанавливать с 32-разрядного дистрибутива системы «1С:Предприятия» 8.
Подробнее про установку компонент программы 1С:Предприятие 8 можно прочитать в статье:
4. Настройка доступа к модулям расширения веб-сервера «1С:Предприятия» 8
Для того, что бы веб-сервер IIS смог работать с установленным на предыдущем шаге модулем расширения веб-сервера «1С:Предприятия» 8, необходимо дать полные права на каталог с данными компонентами (по умолчанию C:\Program Files (x86)\1cv8\ для «1С:Предприятия» 8.3 и C:\Program Files (x86)\1cv82\ для «1С:Предприятия» 8. 2) группе IIS_IUSRS.
2) группе IIS_IUSRS.
Для этого кликаем правой кнопкой мыши по необходимому каталогу и выбираем «Свойства» (Properties) в контекстном меню.
В окне свойств переходим на вкладку «Безопасность» (Security) и нажимаем кнопку «Изменить» (Edit…), для изменения действующих разрешений. Появится окно разрешений для данного каталога. В нем нажимаем расположенную под списком «Группы или пользователи» (Groups or user names) кнопку «Добавить» (Add..), а в окне выбора групп или пользователей нажимаем «Дополнительно» (Advanced…).
Затем нажимаем расположенную справа кнопку «Поиск» (Find Now), после чего выбираем необходимую группу IIS_IUSRS в таблице результатов поиска и нажимаем «ОК».
Группа IIS_IUSRS появится в списке групп или пользователей. Даем ей полные права на на выбранную директорию и нажимаем «Применить» (Apply) для сохранения изменений.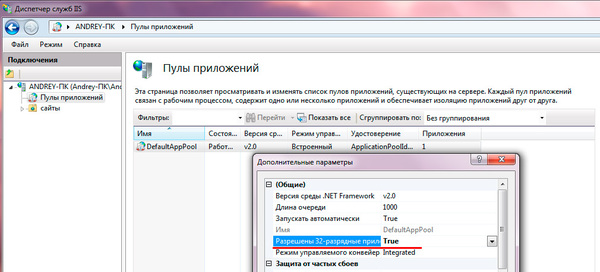
5. Создание конфигурационного файла
Далее переходим непосредственно к публикации установленного до этого сервера хранилищ конфигураций на поднятый раннее веб-сервер IIS. Начнем с того, что в каталоге хранения сайта Default Web Site веб-сервера (по умолчанию C:\inetpub\wwwroot) создадим каталог с именем будущей публикации, пусть это будет каталог с именем repository.
А затем в данном каталоге создадим файл с расширением .1ccr (пусть, по аналогии с каталогом, это будет файл с именем repository.1ccr) и с содержанием:
<?xml version="1.0" encoding="UTF-8"?> <storage connectString="tcp://<ИмяСервераХранища>"/>
Где <ИмяСервераХранилища> сетевое имя или IP-адрес компьютера на котором запущен сервер хранилища конфигураций.
6. Настройка приложения в IIS
Теперь, если запустить диспетчер служб IIS (Internet Information Services (IIS) Manager) и раскрыть вкладки «Сайты» (Sites) — «Default Web Site» увидим каталог, который мы создавали на предыдущем шаге.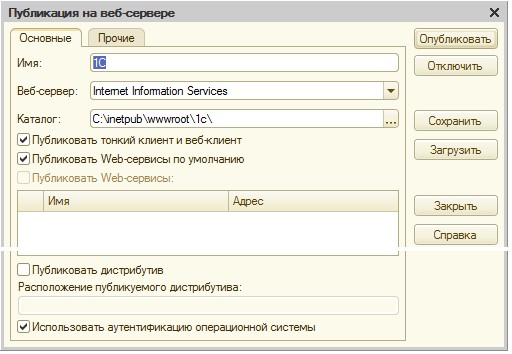 Преобразуем данный виртуальный каталог в приложение. Для этого кликнем по нему правой кнопкой мыши и в контекстном меню выберем пункт «Преобразовать в приложение» (Convert to Application).
Преобразуем данный виртуальный каталог в приложение. Для этого кликнем по нему правой кнопкой мыши и в контекстном меню выберем пункт «Преобразовать в приложение» (Convert to Application).
После чего, необходимо создать обработчик для данного виртуального приложения. Для этого следует выделить приложение в дереве подключений и в окне свойств выбрать пункт «Сопоставление обработчиков» (Handler Mappings).
В открывшемся окне сопоставления обработчиков в меню «Действия» (Actions) справа выбираем пункт «Добавление сопоставления сценария с подстановочными знаками» (Add Wildcard Script Map…).
Откроется окно добавления нового обработчика. В нем указываем путь к модулю расширения веб-сервера «1С:Предприятия», а конкретно к библиотеке wsisapi.dll, которая хранится в каталоге bin, директории, указанной при установки компонент системы «1С:Предприятия» в пункте 3 данной инструкции. Также задаем имя обработчика и нажимаем «ОК».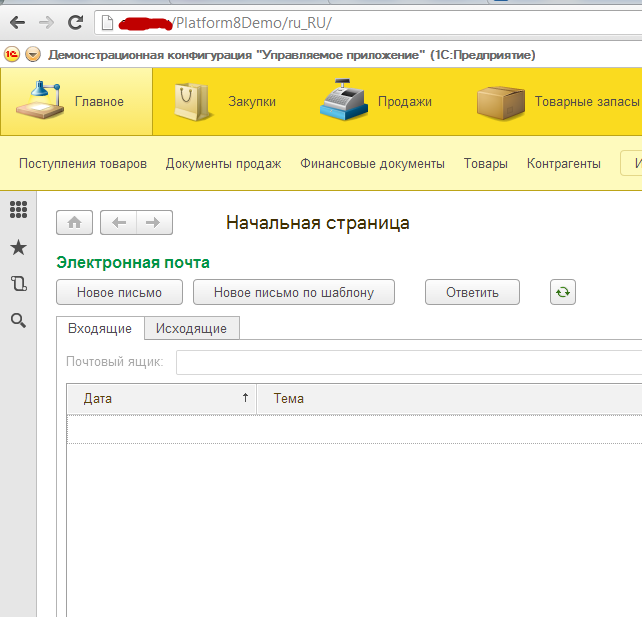
Добавляем данное расширение ISAPI как разрешенное в список ограничений ISAPI и CGL, нажав «Да» (Yes) в появившемся окне.
После чего, только что добавленный обработчик должен появиться в списке сопоставления обработчиков нашего виртуального приложения. Осталось только добавить разрешение на выполнение данного обработчика. Для этого кликаем по нему правой кнопкой мыши и в контекстном меню выбираем «Изменение разрешений функции…» (Edit Feature Permissions…).
В открывшемся окне разрешений устанавливаем флаг в поле «Выполнение» (Execute) и нажимаем «ОК».
Как я уже писал раннее, сервер хранилища конфигураций это 32-разрядное приложение. Соответственно, необходимо разрешить пулу приложений, который обслуживает данный виртуальный каталог работу с 32-разрядными приложениями. Чтобы просмотреть, какой пул обслуживает конкретный виртуальный каталог, необходимо в дереве подключений кликнуть по нему правой кнопкой мыши, в контекстном меню выбрать «Управление приложением» (Manage Application) — «Дополнительные параметры» (Advanced Settings…).
В появившемся окне параметр «Пул приложений» (Application Pool) и определяет пул приложений, который обслуживает данный виртуальный каталог, в данном случае это DefaultAppPool. В этом же окне можно и изменить, в случае необходимости, данное значение параметра.
Для того, чтобы настроить пул приложений для работы с 32-разрядными приложениями, необходимо отыскать его в окне пулов приложений, доступном на вкладке «Пулы приложений» (Application Pools) в дереве подключений, кликнуть по нему правой кнопкой мыши и в контекстном меню выбрать «Дополнительные параметры…» (Advanced Settings).
В появившемся окне дополнительных параметров пула приложений изменяем параметр «Разрешены 32-разрядные приложения» (Enable 32-Bit Applications) в значение True.
Необходимо помнить (!), что при этом пул перестанет корректно обрабатывать 64-разрядные приложения. Поэтому, если у вас на веб-сервере есть 64-разрядные приложения, например, опубликованные информационные базы системы «1С:Предприятие» обслуживаемые 64-разрядным модулем расширения веб-сервера, следует создать отдельный пул приложений, разрешить на нем 32-разрядные приложения и установить в качестве пула для текущего виртуального каталога.
Установив необходимые параметры жмем «ОК».
7. Подключение к хранилищу
Ну вот, все компоненты системы «1С:Предприятие» установлены, настройки веб-сервера IIS выполнены и можно переходить непосредственно к работе с хранилищем, обслуживаемым сервером хранилища конфигураций по протоколу http. Для создания хранилища (о создании хранилища можно прочитать в статье «Создание хранилища конфигурации в системе «1С:Предприятия» 8») и подключения информационных баз к хранилищу необходимо использовать адрес вида:
http://<ИмяВебСервера>/<ИмяПриложения>/<Файл .1ccr>/<ИмяХранилища>
Например, для параметров, используемых в данной статье имя может быть таким:
http://WIN2012R2/repository/repository.1ccr/Accounting
таким:
http://localhost/repository/repository.1ccr/Accounting
или даже таким:
https://tavalik.ru/repository/repository.1ccr/Accounting
Смотрите также:
- Установка сервера хранилища конфигураций «1С:Предприятия» 8.3
Для групповой разработки конфигурации в системе «1С:Предприятия» 8.3 используется хранилище конфигурации. Доступ разработчиков к хранилищу конфигурации может осуществляться по локальной сети (файлы базы данных располагаются на общем сетевом ресурсе), по протоколу…
- Установка веб-сервера IIS 8 в Windows 8
IIS (Internet Information Services) – один из немногих штатных инструментов Windows, которым можно пользоваться, не ища более приемлемых альтернатив от других разработчиков. Веб-сервер IIS с поддержкой языка PHP можно использовать…
1С: Предприятие 8.3. Руководство администратора. Глава 2. Установка 1С: Предприятия
1С: Предприятие 8.3. Руководство администратора. Содержание
1С: Предприятие
представляет собой набор программных модулей, предназначенных для разработки и использования решений
(конфигурации) для автоматизации бухгалтерского учета и хозяйственной деятельности предприятия,
а также конфигурации или коллекции конфигураций.
1С: Предприятие
программные модули универсальны и могут работать с любой конфигурацией (в пределах
объем соответствующего Лицензионного соглашения).
Драйвер безопасности для предотвращения несанкционированного доступа устанавливается вместе с 1С: Предприятием.
установщик позволяет установить несколько версий 1С: Предприятия на одном
один компьютер, выберите компоненты для установки и выберите версию
Установка сервера 1С: Предприятия.
лаунчер, входящий в состав 1С: Предприятие, позволяет работать с одним
список информационных баз, созданных во всех версиях 1С: Предприятия (версии 8.0, 8.1,
8.2 и 8.3).
2.1. ОБЩАЯ ИНФОРМАЦИЯ ПО УСТАНОВКЕ
Там
существенные различия в процедурах установки 1С: Предприятия
в операционных системах Microsoft Windows (далее Windows) и Linux
операционные системы (далее Linux).
Для
Для Windows используется специальный установщик (см. Стр. 24).
Нет
такой установщик доступен для Linux, так что конкретные инструкции по действиям должны быть
взятые для проведения операции будут указаны в соответствующих разделах
(см. стр. 36).
Раньше
установки, убедитесь, что на вашем компьютере нет вирусов и что
диск не содержит ошибок, и достаточно места на диске для
установка.
ПРИМЕЧАНИЕ
В
в процессе установки вам могут понадобиться дистрибутивы операционной
система, работающая на компьютере. Вам также может потребоваться местный или
сеть права администратора .
2.2. ОКНА
МОНТАЖНИК
2.2.1. Доступные установщики
доступны следующие установщики:
„1С: Предприятие 8 — позволяет установить любой компонент кроме
64-битная серверная версия 1С: Предприятия.
„Тонкий клиент 1С: Предприятие 8 — для установки только тех компонентов, которые
необходимы для доступа к серверу 1С: Предприятия и самого тонкого клиента.
„1С: Предприятие 8 (x86-64) — устанавливает 64-битный сервер 1С: Предприятия.
версия.
Все
монтажники одни и те же принципы работы, поэтому мы предоставляем
общая информация по 1С: Предприятию
8.3 установщик.
2.2.2. Общая информация об установщике
А
специальный мастер выполняет процедуру установки. Вы можете перемещаться
через страницы мастера с помощью кнопки Далее
>> кнопка. Чтобы
запускаем мастер, запускаем setup.exe из каталога раздачи
комплект, который вы выбрали. На каждой странице вам будет предложено указать
информация, которая в дальнейшем будет использована при установке 1С: Предприятия.
Это
программное обеспечение будет установлено в следующих случаях:
„Когда пользователь запускает
Установщик входит в группу локальных администраторов.
„Когда пользователь запускает
установщик не является членом группы локальных администраторов, но программное обеспечение
установка разрешена для пользователя и соответствующего компьютера (регистрационный ключ AlwaysInstallElevated).
каждые
Шаг мастера кратко описан ниже.
ПРИМЕЧАНИЕ
Если вы запускаете setup.exe с помощью
/ S
вариант, программное обеспечение будет установлено в «тихом» режиме на основе
настройки хранятся в файле 1CEStart.cfg (см. стр. 241), а если файл не
доступно, будет выполнена установка по умолчанию.
Когда
при запуске установщика вы можете указать параметр USEHWLICENSES, который управляет
поиск ключа защиты при запуске 1С: Предприятия. Например,
перечисленные ниже наборы командной строки записывают параметр UseHwLicenses = 0 в файл 1CEStart.cfg
(см. стр. 241) для пользователя, производящего установку 1С: Предприятия:
setup.exe ИСПОЛЬЗОВАНИЕ ЛИЦЕНЗИЙ = 0
ПРИМЕЧАНИЕ
Можно
указать ИСПОЛЬЗОВАНИЕ ЛИЦЕНЗИИ
параметр в настройке.ini в опции CmdLine в
стартап
группа.
2.2.2.1. Добро пожаловать!
Это
— начальное окно мастера установки 1С: Предприятия.
Рис. 1. Добро пожаловать!
2.2.2.2. Выбор компонентов
На этой странице вам нужно будет выбрать
компоненты для установки и папку установки. Выбор
Компоненты зависят от того, что вам нужно установить. Некоторые стандартные
сценарии установки описаны ниже (см. стр. 32).
Рис. 2. Выбор компонентов
Если необходимо установить определенный компонент,
Проверь это. Если какой-то компонент не нужен, откажитесь от его установки. Чтобы выбрать
компонента, щелкните значок слева от имени компонента (или нажмите клавишу пробела). В открывшемся меню необходимо выбрать соответствующий пункт (см.
Рис. 3).
Рис. 3. Меню установки компонентов
компоненты для установки и запрещенные компоненты отображаются в
способом, показанным на рис.4.
Рис. 4. Разрешенные и запрещенные компоненты
Здесь
это краткое описание устанавливаемых компонентов:
Компонент | Краткое |
1С: Предприятие | Базовые компоненты 1С: Предприятия, включая компоненты для администрирования, |
1С: Предприятие — Тонкий клиент | Только компоненты тонкого клиента |
1С: Предприятие — Тонкий клиент, файловый режим | Компоненты тонких клиентов, в том числе предназначенные |
Сервер 1С: Предприятия | Серверные компоненты 1С: Предприятия, в том числе |
Модули расширения веб-сервера | модулей расширения веб-серверов, которые |
Администрирование сервера 1С: Предприятия | Дополнительные компоненты, необходимые для |
Дополнительные интерфейсы | Пользователь |
Сервер репозитория конфигурации 1С: Предприятие | 1С: Предприятие |
Информационная база 1С: Предприятие 7.7 | Конвертер информационных баз, созданных в |
Независимо от того, где установлена 1С: Предприятие (поле Установить в: и кнопка Изменить), некоторые папки
установленная система будет размещена в фиксированных местах.Подробнее см. Стр. 223.
После
успешной установки, будет создан локальный файл конфигурации (см. стр.
241) для всех пользователей, где будут установлены два параметра: Instal-
ledLocation и InstallComponents. Значения этих параметров
будет установлен в соответствии с настройками, установленными в системе
установка.
2.2.2.3. Выбор языка интерфейса по умолчанию
в
на следующем шаге установщик предложит вам выбрать интерфейс по умолчанию
язык.
Рис. 5. Выбор языка интерфейса
Вы
следует указать один из доступных языков интерфейса как язык по умолчанию.
Когда
установщик завершает установку, файл conf.cfg
(см. стр. 245) будет создан в C: \ Program
Файлы \ 1Cv8 \ conf
каталог для описания языка интерфейса по умолчанию.
Если
в своей работе вам необходимо использовать язык интерфейса, отличный от установленного
в качестве языка по умолчанию, вы должны указать этот язык с помощью параметра командной строки / L:
Интерфейс | Язык |
Азербайджанский | az |
Английский | и |
Болгарский | bg |
Грузинский | кк |
Интерфейс | Язык |
Казахский | ка |
Китайский | ж |
латышский | лев |
Литовский | л |
Немецкий | de |
Польский | пл |
Румынский | ro |
Русский | ru |
Турецкий | тр |
Украинский | uk |
Вьетнамский | vi |
2.2.2.4. 1С: Установка Сервера Предприятия
Если 1С: Предприятие
компонент сервера
выбрана для установки, страница мастера будет доступна там, где нужно
выбрать режим установки сервера 1С: Предприятия и учетную запись пользователя
сервер будет работать под управлением, если он установлен как служба Windows.
Рис. 6. Режим установки Сервера 1С: Предприятия
ПРИМЕЧАНИЕ
Если один
выбирает установку сервера как службы, вам нужно будет указать
пароль для выбранного пользователя, потому что в противном случае установщик не сможет
запустить сервер.
Если
какая-то версия 1С: Предприятия уже установлена на компьютере со своим сервером
установлен как служба Windows, программа установки переустановит службу.
2.2.2.5. Инициализация установки
Прессование
кнопка Install запускает собственно процесс установки:
„The
необходимые папки созданы
„Файлы для выбранных
компоненты скопированы
„Конфигурация
файлов создано
„Программное обеспечение
комплектующих зарегистрировано
„На рабочем столе создается ярлык для
запустить 1С: Предприятие
„Сервер 1С: Предприятия запускается, если
установка как служба Windows была выбрана для сервера
Фиг.7. Инициализация установки
в
что для каждой установленной версии можно увидеть отдельную запись об установке
в «Установка и удаление программ» панели управления Windows,
отображается следующим образом: 1С: Предприятие
8.3 (8.3.3.657).
2.2.2.6. Установка драйвера безопасности
После завершения установки
мастер установки предлагает установить драйвер безопасности HASP Device Driver
для защиты от несанкционированного использования.
Фиг.8. Установка драйвера безопасности
необходимо установить драйвер, если ключ будет подключен к USB-порту
этот компьютер:
„Пользователь имеет лицензионное соглашение на
Работа «1С: Предприятие» на одном рабочем месте;
„Пользователь имеет дополнительную лицензию
Договор на работу 1С: Предприятие на одном дополнительном рабочем месте;
„Пользователь имеет лицензионное соглашение на
Использование сервера 1С: Предприятие.
ПРИМЕЧАНИЕ
Рекомендуем
установка драйвера безопасности до для подключения ключа к
USB-порт компьютера.
Драйвер также можно установить через Пуск — Программы — 1С Предприятие 8.3 — Дополнительно — Установить HASP Device.
Водитель.
2.2.2.7. Завершение установки
Если
установка программного обеспечения прошла успешно, последняя страница мастера установки
будет открыт. После того, как вы нажмете кнопку Готово, установка будет
завершено.
Если показать
файл readme проверен,
откроется файл, содержащий в
Ultimate 9to5 Руководство по сборке веб-сервера Ubuntu
Это полное руководство по созданию, настройке и настройке неуправляемого веб-сервера на основе Ubuntu на VPS или выделенных серверах.Очень полные учебники для новичков. Наконец, я чувствую, что все руководства завершены и готовы для вас, чтобы вы могли создать свой собственный самый первый производственный веб-сервер на Ubuntu. Моя цель при написании этого блога — помочь новичкам, которые боялись переключаться со среды общего хостинга на неуправляемый виртуальный частный сервер (VPS) или даже на выделенный сервер, чтобы теперь они могли создать рабочий сервер для размещения на нем своих веб-сайтов, форумов и блогов.
Многие новички до сих пор считают, что приобретение плана VPS довольно дорогое, потому что пользователь должен платить за лицензию cPanel и управляемую услугу, предоставляемую поставщиком.К сведению, не все VPS являются дорогими. Наиболее распространенные неуправляемые серверы намного дешевле управляемых. Итак, вот я пишу все необходимые шаги для создания собственного, чтобы вы могли просто избавиться от страха.
Моя последняя надежда, вы должны быть более чем способными и смелыми, чтобы начать свой первый шаг по созданию производственного сервера для размещения ваших веб-сайтов без необходимости покупать услуги управления для вашего крошечного сервера. По крайней мере, я надеюсь, что чтение этого полного руководства может стать вашим первым шагом к изучению более продвинутого метода управления и защиты вашего сервера.
Прежде чем продолжить, вам необходимо овладеть следующими основными навыками или хотя бы частично знать их:
— Как использовать Putty (Windows) — Mac и Linux используют терминал
— Самые популярные и распространенные команды, используемые в SSH-сервере
Базовые руководства
1. Базовая настройка Ubuntu перед созданием рабочего сервера
В этой статье показаны наиболее распространенные практики и основные настройки для создания веб-сервера Ubuntu.
2. Как установить веб-сервер, PHP5 и MySQL в Ubuntu
2.a Как установить стек LAMP
LAMP означает Linux, Apache, MySQL и PHP. Сама Ubuntu — это Linux. Итак, что вам понадобится:
— Как установить веб-сервер Apache и PHP5
— Как установить сервер базы данных MySQL
2.b Как установить стек LNMP / LEMP
LNMP означает Linux, Nginx, MySQL и PHP. Иногда его также называют LEMP, что означает Linux, Engine X, MySQL и PHP. Сама Ubuntu — это Linux. Итак, что вам понадобится:
— Как установить веб-сервер Nginx и PHP5
— Как установить сервер базы данных MySQL
Необходимо прочитать:
— Самые распространенные базовые команды MySQL
2.c Как автоматически установить стек LAMP или LNMP (на ваш выбор)
Этот метод быстрее, чем описанные выше ручные методы, но не рекомендуется, если вы хотите узнать больше. Поскольку все происходит автоматически, это может быть вашим решением, если вы хотите быстро построить сервер.
— Самый простой способ установить стек LAMP и LNMP на Ubuntu
Дополнительные возможности для вашего сервера
1. Установите почтовый сервер
Почтовый сервер необходим, чтобы ваш сайт мог отправлять электронные письма, такие как подтверждение, учетные данные для входа и т. Д.Для этого Postfix — идеальный выбор.
— Простой способ установки Postfix на сервере Ubuntu
2. Подключение вашего домена к серверу
После настройки сервера вам может также потребоваться подключить домен, чтобы он мог разрешиться на вашем сервере. В основном это можно сделать с помощью диспетчера DNS, предоставленного вашим регистратором. Такие большие компании, как GoDaddy и NameCheap, предоставляют эту функцию. В качестве альтернативы, если вы хотите, чтобы у вашего домена был собственный сервер имен, например ns1.domain.com и ns2.domain.com, прочтите мое руководство по установке DNS-сервера BIND:
— Как установить и настроить Bind9 на сервере Ubuntu
3. Загрузка файлов на сервер
Поскольку на сервере не установлена cPanel или какое-либо другое программное обеспечение панели управления, вы не найдете ни одного диспетчера файлов. Все задачи по загрузке файлов и управлению ими можно выполнять через FTP:
— Использование SFTP для загрузки и управления файлами на вашем сервере
Настройка вашего сайта на сервере
Если вы достаточно знакомы с cPanel (или любыми подобными панелями), чтобы добавить в него новый веб-сайт, вы можете просто использовать функцию Addon Domain или, если в WHM, вы можете просто создать новую учетную запись cPanel для каждого нового сайта.Но на сервере без cPanel дело обстоит иначе. Для этого прочтите:
1. Добавьте новый сайт на сервер на базе Apache
Из этого руководства вы узнаете, как добавить новый сайт и домен на ваш сервер Ubuntu с помощью Apache и PHP5. Это включает в себя, как добавить файл виртуальных хостов Apache.
— Как добавить новый веб-сайт на LAMP Server
1.1. Как установить WordPress на Apache
— Как установить WordPress на сервер Ubuntu
на базе Apache
2. Добавить новый сайт на сервер на базе Nginx
— Как добавить новый сайт в свой сервер Ubuntu на базе Nginx
2.1. Как установить WordPress на Nginx
— Как установить новый скрипт ведения блога WordPress на сервере Ubuntu
на базе Nginx
2.2. Конфигурация виртуальных хостов Nginx для плагина W3 Total Cache
— Как настроить виртуальный хост Nginx для WordPress с W3 Total Cache
2.3. Конфигурация файла виртуальных хостов Nginx для плагина WP Super Cache
— Как настроить виртуальный хост Nginx для WordPress с WP Super Cache
3. Миграция веб-сайта: cPanel на сервер
Вместо того, чтобы создавать новый сайт с нуля на сервере, вы можете просто переместить рабочий сайт с cPanel (общий хостинг) на новый сервер, который вы создаете.Я опубликовал красивое и понятное руководство по быстрому продвижению вашего сайта. Это руководство покажет вам, как переместить или перенести веб-сайт с cPanel на неуправляемый сервер, который вы настроили. Слово «Сервер» здесь относится либо к VPS, либо к выделенному серверу.
— Как переместить веб-сайт с хостинга на основе cPanel на ваш сервер
Базовая безопасность
1. Ограничить количество одновременных подключений
Это руководство покажет вам, как ограничить максимальное количество подключений, приходящих с одного IP-адреса на ваш сервер, чтобы избежать переполнения трафика.Таким образом, вы можете ограничить количество максимально разрешенных подключений для одного IP-адреса к вашему серверу через порт 80 (порт http по умолчанию).
— Как ограничить максимальное количество подключений на вашем сервере
2. Избегайте атаки грубой силы с помощью Fail2Ban
В этом руководстве я попытаюсь объяснить необходимые шаги по установке Fail2ban и некоторые базовые конфигурации. После обнаружения попытки грубой силы Fail2ban просто обновит правила брандмауэра, чтобы автоматически отклонить IP-адрес и заблокировать этот IP-адрес на вашем сервере на определенное количество раз.- Как установить Fail2Ban для защиты сервера от попыток грубой силы SSH-входа
Другие возможности с Ubuntu Server (предварительная версия)
1. Установите, настройте и настройте Varnish Cache с Apache
В этом руководстве рассказывается, как установить ускоритель HTTP Varnish Cache 3 и настроить его для работы с Apache 2 на сервере Ubuntu.
— Установите Varnish 3 для работы с Apache 2 на сервере Ubuntu
2. Установите, настройте и настройте Varnish Cache с Nginx
Официальная команда разработчиков Varnish не рекомендует запускать Varnish перед Nginx, потому что Nginx уже более чем способен обрабатывать статические файлы.Но, однако, у каждого тела есть свой вкус и предпочтения, поэтому решение остается за вами. Итак, если вы решили проверить, как Varnish и Nginx могут повысить производительность вашего сервера, просто прочтите мое руководство:
— Установите Varnish 3 для работы с Nginx на сервере Ubuntu
Ярлык / Быстрый метод
1. Завершите установку стека Nginx менее чем за 15 минут с помощью EasyEngine
Установка всего пакета стека LNMP / LEMP была бы болезненной для тех, кто не любит приключений. В качестве альтернативы EasyEngine пригодится для установки Nginx, PHP5-fpm (с OPCache), сервера базы данных MYSQL, почтового сервера Postfix, PhpMyadmin и WordPress.
— Быстрая установка стека LNMP с помощью EasyEngine
Эта страница служила указателем ко всему моему предыдущему руководству. Я собрал все статьи, связанные с настройкой сервера Ubuntu-bsaed, здесь, на этой странице. Я обязательно буду обновлять эту страницу каждый раз, когда буду размещать новую статью. Есть вопрос или вам нужны дополнительные вопросы? Не стесняйтесь обращаться ко мне или писать комментарии ниже. Наслаждайтесь и не забудьте подписаться на ServerMom в Twitter , а также поймать меня на Google+ .
Не забывайте, если вам понравилось это полное руководство, пожертвуйте нам один щелчок по этой кнопке +1 (сначала необходимо войти в учетную запись Gmail / Google):
Включение SSL на вашем веб-сервере — Руководства по установке (10.3 и 10.3.1)
В этом разделе
Протокол SSL — это стандартная технология безопасности, используемая для установления
зашифрованная связь между веб-сервером и веб-клиентом. SSL обеспечивает безопасную сетевую связь за счет
идентификация и аутентификация сервера, а также обеспечение
конфиденциальность и целостность всех передаваемых данных. Поскольку SSL предотвращает перехват информации или фальсификацию информации
отправлено по сети, его следует использовать с любым логином или
механизм аутентификации и в любой сети, где связь
содержит конфиденциальную или служебную информацию.
Использование SSL гарантирует, что имена, пароли и другая конфиденциальная информация не могут быть расшифрованы, поскольку они пересылаются между Web Adaptor и сервером. Когда вы используете SSL, вы подключаетесь к своим веб-страницам и ресурсам, используя протокол HTTPS вместо HTTP.
Чтобы использовать SSL, вам необходимо получить сертификат SSL и привязать его к веб-сайту, на котором размещен Web Adaptor. Каждый веб-сервер имеет свою процедуру загрузки сертификата и привязки его к веб-сайту.
Создание сертификата SSL
Для создания SSL-соединения между Web Adaptor и вашим сервером веб-серверу требуется сертификат SSL.SSL
сертификат — это цифровой файл, содержащий информацию о
идентичность веб-сервера. Он также содержит шифрование
метод, используемый при установлении безопасного канала между Интернетом
сервер и ArcGIS Server. Сертификат SSL должен быть создан
владелец веб-сайта и подписанный цифровой подписью. Существует три типа сертификатов: подписанные ЦС, доменные и самозаверяющие, которые описаны ниже.
Сертификаты, подписанные ЦС
Сертификаты, подписанные центром сертификации (ЦС), следует использовать для производственных систем, особенно если к вашему развертыванию ArcGIS Server будут иметь доступ пользователи за пределами вашей организации.Например, если ваш сервер не защищен вашим брандмауэром и доступен через Интернет, использование сертификата, подписанного ЦС, гарантирует клиентам за пределами вашей организации, что идентичность веб-сайта была проверена.
В дополнение к
подписанный владельцем сайта, сертификат SSL может быть
подписано независимым центром сертификации. ЦС — это
обычно доверенная третья сторона, которая может подтвердить подлинность
веб-сайта. Если веб-сайт заслуживает доверия, ЦС добавляет свой собственный
цифровая подпись самозаверяющего SSL-сертификата этого веб-сайта.Это гарантирует веб-клиентам, что идентичность веб-сайта
проверено.
При использовании SSL
сертификат, выданный известным центром сертификации, безопасная связь между
сервер и веб-клиент происходит автоматически без каких-либо специальных
действие, требуемое пользователем. Не отображается неожиданное поведение или предупреждающее сообщение
в веб-браузере, поскольку веб-сайт был проверен центром сертификации.
Сертификаты домена
Если ваш сервер расположен за межсетевым экраном и использование сертификата, подписанного ЦС, невозможно, использование сертификата домена является приемлемым решением.Сертификат домена — это внутренний сертификат, подписанный центром сертификации вашей организации. Использование сертификата домена помогает снизить стоимость
выдача сертификатов и упрощение развертывания сертификатов, поскольку сертификаты могут быть быстро созданы в вашей организации для надежного внутреннего использования.
Пользователи в вашем домене не столкнутся с неожиданным поведением или предупреждающими сообщениями, обычно связанными с самозаверяющим сертификатом, поскольку веб-сайт был проверен с помощью сертификата домена.Однако сертификаты домена не проверяются внешним ЦС, а это означает, что пользователи, посещающие ваш сайт из-за пределов вашего домена, не смогут проверить, действительно ли ваш сертификат представляет сторону, которую он, как утверждается, представляет. Внешние пользователи увидят предупреждения браузера о том, что сайт не является доверенным, что может заставить их подумать, что они на самом деле общаются со злоумышленником, и им будет отказано в посещении вашего сайта.
Создание сертификата домена в IIS
В диспетчере IIS выполните следующие действия для создания сертификата домена:
- На панели «Подключения» выберите свой сервер в дереве и дважды щелкните Сертификаты сервера.
- На панели «Действия» щелкните «Создать сертификат домена».
- В диалоговом окне «Свойства отличительного имени» введите необходимую информацию для сертификата:
- В качестве общего имени необходимо ввести полное доменное имя компьютера, например gisserver.domain.com.
- Для других свойств введите информацию, относящуюся к вашей организации и местоположению.
- Нажмите Далее.
- В диалоговом окне Интернет-центр сертификации щелкните Выбрать и выберите центр сертификации в вашем домене, который будет подписывать сертификат.Если этот параметр недоступен, введите центр сертификации домена в поле «Указать центр онлайн-сертификации», например City Of Redlands Enterprise Root \ REDCASRV.empty.local. Если вам нужна помощь на этом шаге, обратитесь к системному администратору.
- Введите удобное имя для сертификата домена и нажмите Готово.
Последний шаг — привязать сертификат домена к порту SSL 443. См. Инструкции в разделе «Привязка сертификата к веб-сайту» ниже.
Самоподписанные сертификаты
SSL-сертификат, подписанный только владельцем веб-сайта, является
называется самозаверяющим сертификатом. Самоподписанные сертификаты
обычно используется на веб-сайтах, которые доступны только пользователям
внутренняя (LAN) сеть организации. Если вы общаетесь с веб-сайтом за пределами вашей собственной сети, который использует самозаверяющий сертификат, у вас нет возможности проверить, действительно ли сайт, выдающий сертификат, представляет сторону, которую он, как утверждается, представляет.На самом деле вы можете общаться со злоумышленником, подвергая вашу информацию риску.
Создание самозаверяющего сертификата в IIS
В диспетчере IIS выполните следующие действия для создания самозаверяющего сертификата:
- На панели «Подключения» выберите свой сервер в древовидной структуре и дважды щелкните Сертификаты сервера.
- На панели Действия щелкните Создать самозаверяющий сертификат.
- Введите понятное имя для нового сертификата и щелкните OK.
Последний шаг — привязать самозаверяющий сертификат к SSL-порту 443. См. Инструкции в разделе «Привязка сертификата к веб-сайту» ниже.
Привязка сертификата к веб-сайту
После создания SSL-сертификата вам необходимо привязать его к веб-сайту, на котором размещен Web Adaptor. Привязка относится к процессу настройки сертификата SSL для использования порта 443 на веб-сайте. Инструкции по привязке сертификата к веб-сайту различаются в зависимости от платформы и версии вашего веб-сервера.Для получения инструкций обратитесь к системному администратору или в документацию к вашему веб-серверу. Например, шаги для привязки сертификата в IIS приведены ниже.
Привязка сертификата к порту 443 в IIS
В диспетчере IIS выполните следующие действия, чтобы привязать сертификат к порту SSL 443:
- Выберите свой сайт в древовидном представлении и на панели Действия щелкните Привязки.
- Если порт 443 недоступен в списке привязок, щелкните Добавить. В раскрывающемся списке Тип выберите https.Оставьте порт 443.
- Если порт 443 указан в списке, выберите порт из списка и нажмите Edit.
- В раскрывающемся списке SSL-сертификат выберите имя сертификата и нажмите OK.
Тестирование вашего сайта
После привязки сертификата к веб-сайту вы можете настроить Web Adaptor для использования с сервером.


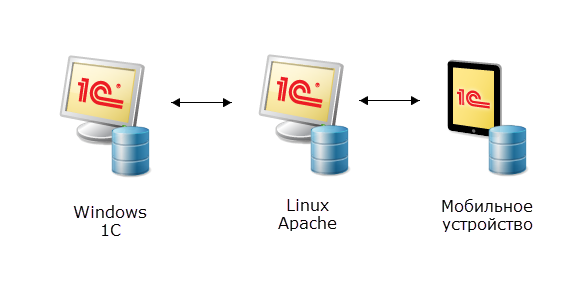 3 (8.2) на сервере Apache
3 (8.2) на сервере Apache При старте автоматически заполняется из заголовка системы.
При старте автоматически заполняется из заголовка системы.  Также, можно добавить адрес в избранное в браузере
Также, можно добавить адрес в избранное в браузере При старте, автоматически заполняется из заголовка системы.
При старте, автоматически заполняется из заголовка системы. 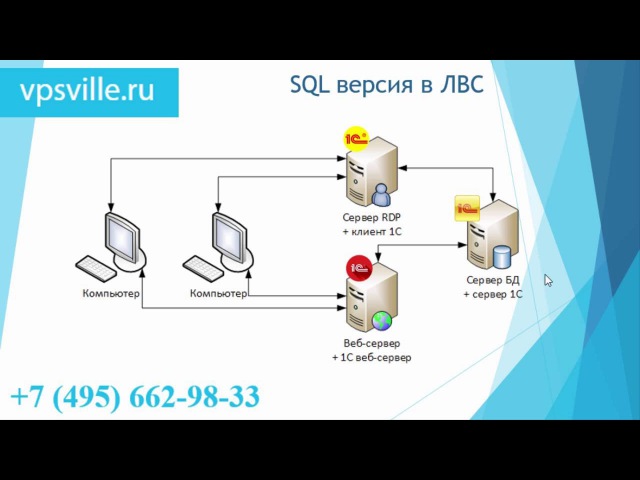 Добавить адрес в избранное в браузере
Добавить адрес в избранное в браузере