Запись в файл си: открытие и закрытие, чтение и запись данных
Ввод данных из файла и вывод в файл. Урок 18 курса «Основы языка C»
Открытие и закрытие файлов
До этого при вводе-выводе данных мы работали со стандартными потоками — клавиатурой и монитором. Теперь рассмотрим, как в языке C реализовано получение данных из файлов и запись их туда. Перед тем как выполнять эти операции, надо открыть файл и получить доступ к нему.
В языке программирования C указатель на файл имеет тип FILE и его объявление выглядит так:
FILE *myfile;
С другой стороны, функция fopen() открывает файл по указанному в качестве первого аргумента адресу в режиме чтения («r»), записи («w») или добавления («a») и возвращает в программу указатель на него. Поэтому процесс открытия файла и подключения его к программе выглядит примерно так:
myfile = fopen("hello.txt", "r");Примечание. В случае использования относительной адресации текущим/рабочим каталогом в момент исполнения программы должен быть тот, относительно которого указанный относительный адрес корректен. Место нахождения самого исполняемого файла не важно.
Место нахождения самого исполняемого файла не важно.
При чтении или записи данных в файл обращение к нему осуществляется посредством файлового указателя (в данном случае, myfile).
Если в силу тех или иных причин (нет файла по указанному адресу, запрещен доступ к нему) функция fopen() не может открыть файл, то она возвращает NULL. В реальных программах почти всегда обрабатывают ошибку открытия файла в ветке if, мы же далее опустим это.
Объявление функции fopen() содержится в заголовочном файле stdio.h, поэтому требуется его подключение. Также в stdio.h объявлен тип-структура FILE.
После того, как работа с файлом закончена, принято его закрывать, чтобы освободить буфер от данных и по другим причинам. Это особенно важно, если после работы с файлом программа продолжает выполняться. Разрыв связи между внешним файлом и указателем на него из программы выполняется с помощью функции fclose(). В качестве параметра ей передается указатель на файл:
fclose(myfile);
В программе может быть открыт не один файл. В таком случае каждый файл должен быть связан со своим файловым указателем. Однако если программа сначала работает с одним файлом, потом закрывает его, то указатель можно использовать для открытия второго файла.
В таком случае каждый файл должен быть связан со своим файловым указателем. Однако если программа сначала работает с одним файлом, потом закрывает его, то указатель можно использовать для открытия второго файла.
Чтение из текстового файла и запись в него
fscanf()
Функция fscanf() аналогична по смыслу функции scanf(), но в отличии от нее осуществляет форматированный ввод из файла, а не стандартного потока ввода. Функция fscanf() принимает параметры: файловый указатель, строку формата, адреса областей памяти для записи данных:
fscanf(myfile, "%s%d", str, &a);
Возвращает количество удачно считанных данных или EOF. Пробелы, символы перехода на новую строку учитываются как разделители данных.
Допустим, у нас есть файл содержащий такое описание объектов:
apples 10 23.4 bananas 5 25.0 bread 1 10.3
Тогда, чтобы считать эти данные, мы можем написать такую программу:
#include <stdio.h> int main () { FILE *file; struct food { char name[20]; unsigned qty; float price; }; struct food shop[10]; char i=0; file = fopen("fscanf.txt", "r"); while (fscanf(file, "%s%u%f", shop[i].name, &(shop[i].qty), &(shop[i].price)) != EOF) { printf("%s %u %.2f\n", shop[i].name, shop[i].qty, shop[i].price); i++; } }
В данном случае объявляется структура и массив структур. Каждая строка из файла соответствует одному элементу массива; элемент массива представляет собой структуру, содержащую строковое и два числовых поля. За одну итерацию цикл считывает одну строку. Когда встречается конец файла fscanf() возвращает значение EOF и цикл завершается.
fgets()
Функция fgets() аналогична функции gets() и осуществляет построчный ввод из файла. Один вызов fgets() позволят прочитать одну строку.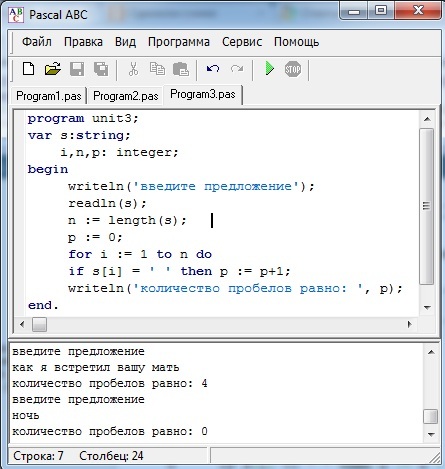 При этом можно прочитать не всю строку, а лишь ее часть от начала. Параметры
При этом можно прочитать не всю строку, а лишь ее часть от начала. Параметры fgets() выглядят таким образом:
fgets(массив_символов,
количество_считываемых_символов,
указатель_на_файл)Например:
fgets(str, 50, myfile)
Такой вызов функции прочитает из файла, связанного с указателем myfile, одну строку текста полностью, если ее длина меньше 50 символов с учетом символа ‘\n’, который функция также сохранит в массиве. Последним (50-ым) элементом массива str будет символ ‘\0’, добавленный fgets(). Если строка окажется длиннее, то функция прочитает 49 символов и в конце запишет ‘\0’. В таком случае ‘\n’ в считанной строке содержаться не будет.
#include <stdio.h>
#define N 80
main () {
FILE *file;
char arr[N];
file = fopen("fscanf.txt", "r");
while (fgets(arr, N, file) != NULL)
printf("%s", arr);
printf("\n");
fclose(file);
}В этой программе в отличие от предыдущей данные считываются строка за строкой в массив arr. Когда считывается следующая строка, предыдущая теряется. Функция
Когда считывается следующая строка, предыдущая теряется. Функция fgets() возвращает NULL в случае, если не может прочитать следующую строку.
getc() или fgetc()
Функция getc() или fgetc() (работает и то и другое) позволяет получить из файла очередной один символ.
#include <stdio.h>
#define N 80
int main () {
FILE *file;
char arr[N];
int i;
file = fopen("fscanf.txt", "r");
while ((arr[i] = fgetc(file)) != EOF) {
if (arr[i] == '\n') {
arr[i] = '\0';
printf("%s\n",arr);
i = 0;
}
else i++;
}
arr[i] = '\0';
printf("%s\n",arr);
fclose(file);
}Приведенный в качестве примера код выводит данные из файла на экран.
Запись в текстовый файл
Также как и ввод, вывод в файл может быть различным.
- Форматированный вывод. Функция
fprintf (файловый_указатель, строка_формата, переменные).
- Посточный вывод. Функция
fputs (строка, файловый_указатель). - Посимвольный вывод. Функция
fputc()илиputc(символ, файловый_указатель).
Ниже приводятся примеры кода, в которых используются три способа вывода данных в файл.
Запись в каждую строку файла полей одной структуры:
#include <stdio.h>
int main () {
FILE *file;
struct food {
char name[20];
unsigned qty;
float price;
};
struct food shop[10];
char i=0;
file = fopen("fprintf.txt", "w");
while (scanf("%s%u%f", shop[i].name,
&(shop[i].qty),
&(shop[i].price)) != EOF) {
fprintf(file, "%s %u %.2f\n",
shop[i].name, shop[i].qty,
shop[i].price);
i++;
}
fclose(file);
}Построчный вывод в файл (fputs(), в отличие от puts() сама не помещает в конце строки ‘\n’):
while (gets(arr) != NULL) {
fputs(arr, file);
fputs("\n", file);
}Пример посимвольного вывода:
while ((i = getchar()) != EOF)
putc(i, file);Чтение из двоичного файла и запись в него
С файлом можно работать не как с последовательностью символов, а как с последовательностью байтов. В принципе, с нетекстовыми файлами работать по-другому не возможно. Однако так можно читать и писать и в текстовые файлы. Преимущество такого способа доступа к файлу заключается в скорости чтения-записи: за одно обращение можно считать/записать существенный блок информации.
В принципе, с нетекстовыми файлами работать по-другому не возможно. Однако так можно читать и писать и в текстовые файлы. Преимущество такого способа доступа к файлу заключается в скорости чтения-записи: за одно обращение можно считать/записать существенный блок информации.
При открытии файла для двоичного доступа, вторым параметром функции fopen() является строка «rb» или «wb».
Тема о работе с двоичными файлами достаточно сложная, для ее изучения требуется отдельный урок. Здесь будут отмечены только особенности функций чтения-записи в файл, который рассматривается как поток байтов.
Функции fread() и fwrite() принимают в качестве параметров:
- адрес области памяти, куда данные записываются или откуда считываются,
- размер одного данного какого-либо типа,
- количество считываемых данных указанного размера,
- файловый указатель.
Эти функции возвращают количество успешно прочитанных или записанных данных. Т.е. можно «заказать» считывание 50 элементов данных, а получить только 10. Ошибки при этом не возникнет.
Т.е. можно «заказать» считывание 50 элементов данных, а получить только 10. Ошибки при этом не возникнет.
Пример использования функций fread() и fwrite():
#include <stdio.h>
#include <string.h>
int main () {
FILE *file;
char shelf1[50], shelf2[100];
int n, m;
file = fopen("shelf1.txt", "rb");
n=fread(shelf1, sizeof(char), 50, file);
fclose(file);
file = fopen("shelf2.txt", "rb");
m=fread(shelf2, sizeof(char), 50, file);
fclose(file);
shelf1[n] = '\0';
shelf2[m] = '\n';
shelf2[m+1] = '\0';
file = fopen("shop.txt", "wb");
fwrite(strcat(shelf2,shelf1),
sizeof(char), n+m, file);
fclose(file);
}Здесь осуществляется попытка чтения из первого файла 50-ти символов. В n сохраняется количество реально считанных символов. Значение n может быть равно 50 или меньше. Данные помещаются в строку. То же самое происходит со вторым файлом. Далее первая строка присоединяется ко второй, и данные сбрасываются в третий файл.
- Напишите программу, которая запрашивает у пользователя имя (адрес) текстового файла, далее открывает его и считает в нем количество символов и строк.
- Напишите программу, которая записывает в файл данные, полученные из другого файла и так или иначе измененные перед записью. Каждая строка данных, полученная из файла, должна помещаться в структуру.
Курс с решением части задач:
android-приложение, pdf-версия
Взлом: получаем исходный код, текстуры и модели игр на Unity | RuCore.NET
Когда речь идёт о программном обеспечении, термин «взлом» зачастую ассоциируют с пиратством и нарушением авторских прав. Тем не менее, эта статья всё же является практическим руководством по взлому. Используя инструменты и методы о которых далее пойдёт речь, вы сможете проверить защиту собственной Unity игры и узнаете, как обезопасить её от взлома и кражи ресурсов.
Многие игры, созданные на платформе Unity не так уж и защищены, как кажется.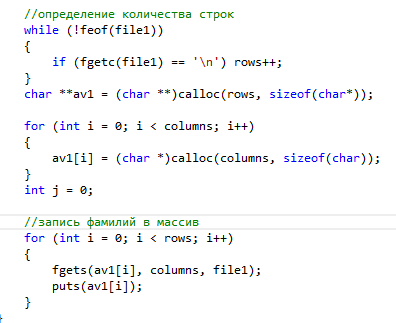 В данной статье предлагаю взломать исходный код игры на Unity для своих дальнейших задумок.
В данной статье предлагаю взломать исходный код игры на Unity для своих дальнейших задумок.
Извлекаем текстуры и шейдеры
Большинство ресурсов Unity-проекта упаковываются в файлы проприетарного формата с расширениями .assets и .resources. Наиболее популярный на сегодняшний день инструмент для просмотра таких файлов и извлечения из них ресурсов — Unity Assets Explorer.
Графический интерфейс программы не отличается удобством, а также она страдает от нескольких критических багов. Не взирая на это, программа вполне способна извлечь большинство текстур и шейдеров из игры. Полученные в результате текстуры будут иметь формат DDS, который можно «прочитать» с помощью Windows Texture Viewer.
С шейдерами ситуация обстоит сложнее: они извлекаются в уже скомпилированным виде и, насколько мне известно, решений для их автоматической трансляции в удобочитаемый формат не существует. Тем не менее, это обстоятельство не мешает импортировать и использовать полученные шейдеры в другом Unity-проекте. Не забывайте, однако, что подобная «кража» нарушает авторские права и является актом пиратства.
Не забывайте, однако, что подобная «кража» нарушает авторские права и является актом пиратства.
Установка программы dnSpy
dnSpy – это утилита для декомпиляция приложений на языке программирования C#. Инструкцию по установке можно найти на официальной страничке автора на github. Также в конце статьи будет ссылка на скачивание программы из статьи.
Файлы из папки не удалять и не перемещать. В противном случае, программа работать не будет!
Поиск нужный файлов
Для того, чтобы получить исходный код игры скачиваем ее (можно и Steam версию игры). Далее нам нужно найти ее локальные файлы. Для этого заходим в ‘свойства‘ >> ‘локальные файлы’ >> ‘просмотреть локальные файлы‘. Далее, нужно немного порыться и найти папочку ‘Managed‘.
Убедитесь, что игра написана на Unity!
В этой папке будет много файлов с расширением . dll. Нам нужен только 1 из них. Assembly-CSharp.dll
dll. Нам нужен только 1 из них. Assembly-CSharp.dll
Работа в dnSpy
Для начала кинем наш файл в dnSpy. После этого вы увидите подобную картину.
У вас может не быть некоторых файлов, они появятся со временем работы.
Нажимаем на стрелочку слева от название нашего файла. Далее тоже самое, только в открывшемся взору файле. Получаем много файлов. Все это – код.
Нам нужен только раздел под названием “-“. Нажимаем на стрелочку слева. И видим множество файлов, что и есть исходный код. Вы можете в нем покопаться и изменить, например прозрачность стен или, например, иконки персонажей и оружия.
Чтобы что-то поменять в коде нужно нажать по нему ПКМ и выбрать “Изменить класс (C#)”. Ставим под себя и нажимаем на “Скомпилировать” . Ссылка на скачивание – ТЫК
Взламываем исходный код через IlSpy и dotPeek
Для Windows-сборок Unity компилирует и сохраняет исходный код всех игровых скриптов в директорию Managed.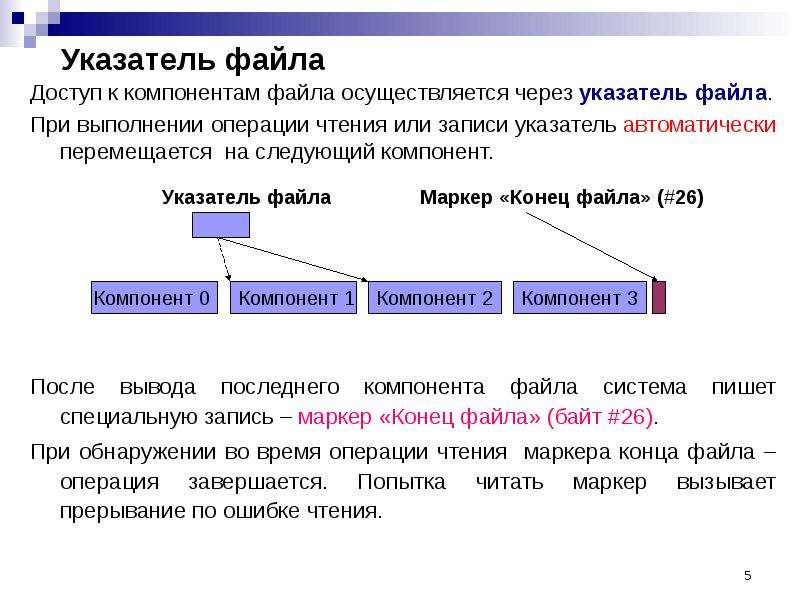 Интересуют нас следующие библиотеки:
Интересуют нас следующие библиотеки: Assembly-CSharp.dll, Assembly-CSharp-firstpass.dll и Assembly-UnityScript.dll.
Для декомпиляции и просмотра managed-кода .NET библиотек (коими и являются наши жертвы) существуют довольно удобные и при этом бесплатные утилиты: IlSpy и dotPeek.
Данных подход особенно эффективен для наших целей: Unity очень скупо оптимизирует исходный код игровых скриптов, практически не изменяя его структуру, а также не скрывает названия переменных. Это позволяет с легкостью читать и понимать декомпилированный материал.
Дополнительные видео по нашей теме
Извлекаем 3D-модели
Трёхмерные модели в типовой Unity-сборке «разбросаны» по различным ресурсам, а некоторые из них и вовсе могут генерироваться во время игры. Вместо копания в файлах, существует интересная альтернатива — получить данные о геометрии прямиком из памяти графического ускорителя.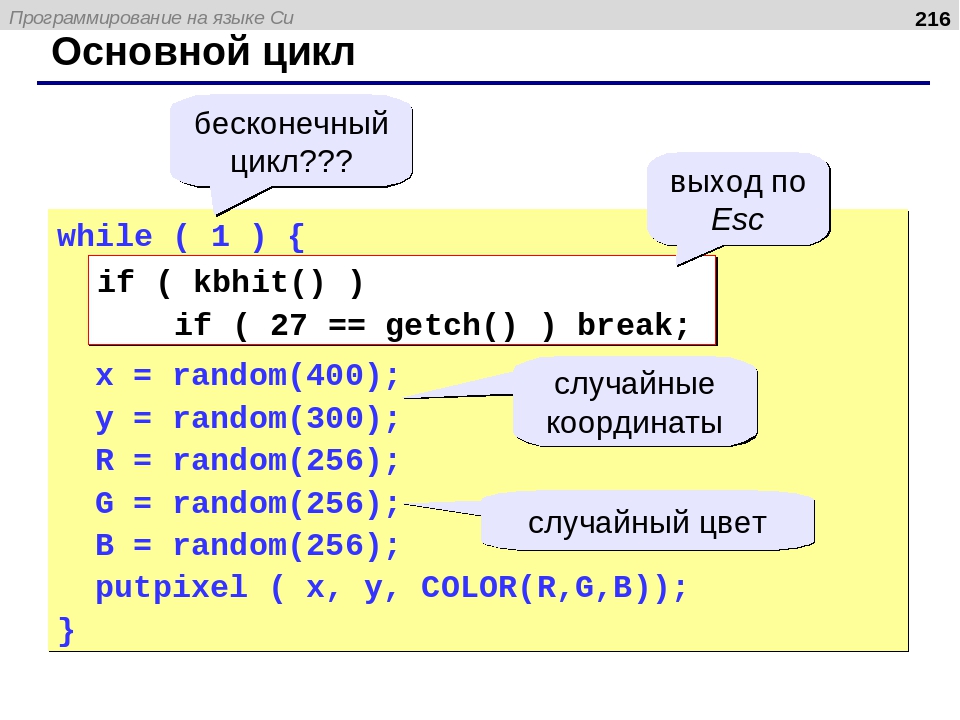
Когда игра запущена, вся информация о текстурах и моделях, видимых на экране, находится в памяти видеокарты. С помощью утилиты 3D Ripper DX можно извлечь всю эту информацию и сохранить в формате, понятном 3D-редакторам (например, 3D Studio Max). Учтите, что программа не самая простая в обращении — возможно, придётся обратиться к документации.
Взламываем PlayerPrefs
PlayerPrefs — это класс из стандартной библиотеки Unity, который позволяет сохранять данные в долговременную память устройства. Он часто используется разработчиками для хранения различных настроек, достижений, прогресса игрока и другой информации о состоянии игры. На ОС Windows эти данные сохраняются в системном реестре по следующему пути: HKEY_CURRENT_USER\Software\[company name]\[game name].
С помощью стандартной утилиты regedit можно легко модифицировать любые значения PlayerPrefs, изменяя тем самым конфигурацию и статус игры.
Заключение
Грубо говоря, в этой статье мы научились менять игру под себя. Если вы немного шарите в C#, вы можете исправить игру так, будто вы скачали читы. Будучи установленной на пользовательское устройство, игра фактически раскрывает все свои текстуры, модели и исходный код. Декомпилировать игру и украсть ресурсы — это лишь вопрос времени.
Источник: telegra.ph и habr.com
2 735 просмотров
Отказ от ответственности: Автор или издатель не публиковали эту статью для вредоносных целей. Вся размещенная информация была взята из открытых источников и представлена исключительно в ознакомительных целях а также не несет призыва к действию. Создано лишь в образовательных и развлекательных целях. Вся информация направлена на то, чтобы уберечь читателей от противозаконных действий. Все причиненные возможные убытки посетитель берет на себя. Автор проделывает все действия лишь на собственном оборудовании и в собственной сети. Не повторяйте ничего из прочитанного в реальной жизни.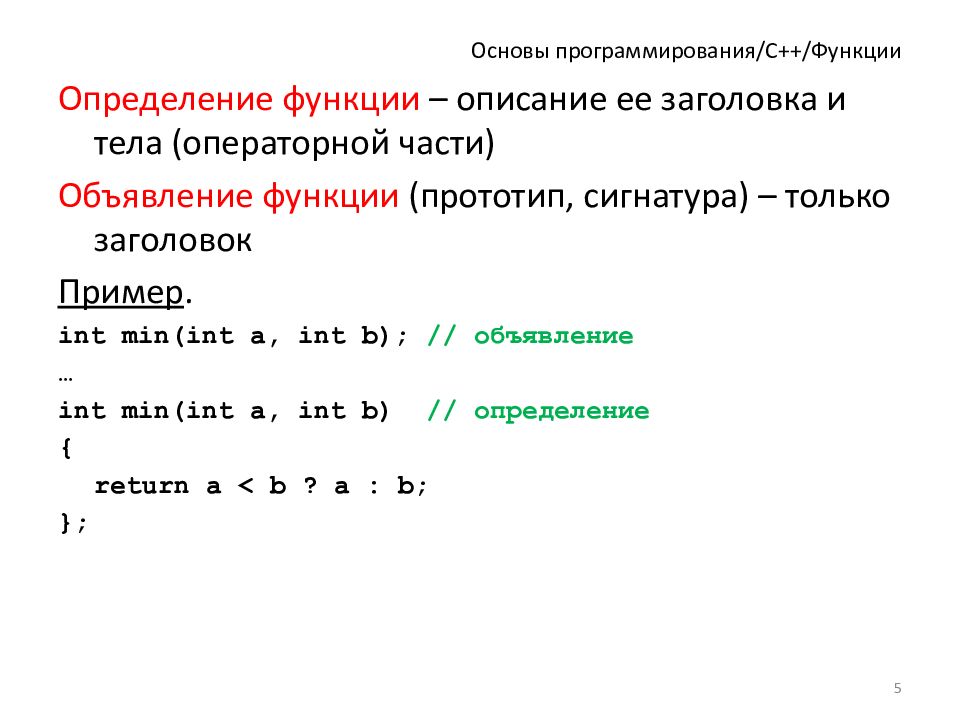 | Так же, если вы являетесь правообладателем размещенного на страницах портала материала, просьба написать нам через контактную форму жалобу на удаление определенной страницы, а также ознакомиться с инструкцией для правообладателей материалов. Спасибо за понимание.
| Так же, если вы являетесь правообладателем размещенного на страницах портала материала, просьба написать нам через контактную форму жалобу на удаление определенной страницы, а также ознакомиться с инструкцией для правообладателей материалов. Спасибо за понимание.
Создание макросов и пользовательских функций на VBA
Введение
Всем нам приходится — кому реже, кому чаще — повторять одни и те же действия и операции в Excel. Любая офисная работа предполагает некую «рутинную составляющую» — одни и те же еженедельные отчеты, одни и те же действия по обработке поступивших данных, заполнение однообразных таблиц или бланков и т.д. Использование макросов и пользовательских функций позволяет автоматизировать эти операции, перекладывая монотонную однообразную работу на плечи Excel. Другим поводом для использования макросов в вашей работе может стать необходимость добавить в Microsoft Excel недостающие, но нужные вам функции. Например функцию сборки данных с разных листов на один итоговый лист, разнесения данных обратно, вывод суммы прописью и т.д.
Например функцию сборки данных с разных листов на один итоговый лист, разнесения данных обратно, вывод суммы прописью и т.д.
Макрос — это запрограммированная последовательность действий (программа, процедура), записанная на языке программирования Visual Basic for Applications (VBA). Мы можем запускать макрос сколько угодно раз, заставляя Excel выполнять последовательность любых нужных нам действий, которые нам не хочется выполнять вручную.
В принципе, существует великое множество языков программирования (Pascal, Fortran, C++, C#, Java, ASP, PHP…), но для всех программ пакета Microsoft Office стандартом является именно встроенный язык VBA. Команды этого языка понимает любое офисное приложение, будь то Excel, Word, Outlook или Access.
Способ 1. Создание макросов в редакторе Visual Basic
Для ввода команд и формирования программы, т.е. создания макроса необходимо открыть специальное окно — редактор программ на VBA, встроенный в Microsoft Excel.
- В старых версиях (Excel 2003 и старше) для этого идем в меню Сервис — Макрос — Редактор Visual Basic (Toos — Macro — Visual Basic Editor).
- В новых версиях (Excel 2007 и новее) для этого нужно сначала отобразить вкладку Разработчик (Developer). Выбираем Файл — Параметры — Настройка ленты (File — Options — Customize Ribbon) и включаем в правой части окна флажок Разработчик (Developer). Теперь на появившейся вкладке нам будут доступны основные инструменты для работы с макросами, в том числе и нужная нам кнопка Редактор Visual Basic (Visual Basic Editor)
:
К сожалению, интерфейс редактора VBA и файлы справки не переводятся компанией Microsoft на русский язык, поэтому с английскими командами в меню и окнах придется смириться:
Макросы (т.е. наборы команд на языке VBA) хранятся в программных модулях.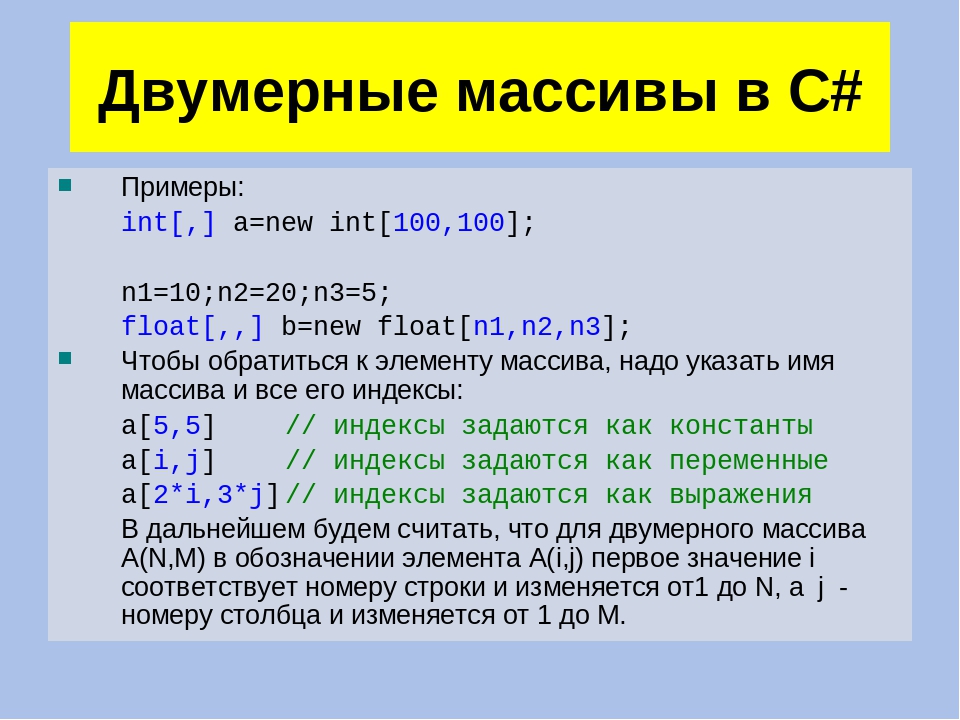 В любой книге Excel мы можем создать любое количество программных модулей и разместить там наши макросы. Один модуль может содержать любое количество макросов. Доступ ко всем модулям осуществляется с помощью окна Project Explorer в левом верхнем углу редактора (если его не видно, нажмите CTRL+R). Программные модули бывают нескольких типов для разных ситуаций:
В любой книге Excel мы можем создать любое количество программных модулей и разместить там наши макросы. Один модуль может содержать любое количество макросов. Доступ ко всем модулям осуществляется с помощью окна Project Explorer в левом верхнем углу редактора (если его не видно, нажмите CTRL+R). Программные модули бывают нескольких типов для разных ситуаций:
- Обычные модули — используются в большинстве случаев, когда речь идет о макросах. Для создания такого модуля выберите в меню Insert — Module. В появившееся окно нового пустого модуля можно вводить команды на VBA, набирая их с клавиатуры или копируя их из другого модуля, с этого сайта или еще откуда нибудь:
- Модуль Эта книга — также виден в левом верхнем углу редактора Visual Basic в окне, которое называется Project Explorer. В этот модуль обычно записываются макросы, которые должны выполнятся при наступлении каких-либо событий в книге (открытие или сохранение книги, печать файла и т.
 п.):
п.):
- Модуль листа — доступен через Project Explorer и через контекстное меню листа, т.е. правой кнопкой мыши по ярлычку листа — команда Исходный текст (View Source). Сюда записывают макросы, которые должны выполняться при наступлении определенных событий на листе (изменение данных в ячейках, пересчет листа, копирование или удаление листа и т.д.)
Обычный макрос, введенный в стандартный модуль выглядит примерно так:
Давайте разберем приведенный выше в качестве примера макрос Zamena:
- Любой макрос должен начинаться с оператора Sub, за которым идет имя макроса и список аргументов (входных значений) в скобках. Если аргументов нет, то скобки надо оставить пустыми.
- Любой макрос должен заканчиваться оператором End Sub.
- Все, что находится между Sub и End Sub — тело макроса, т.
 е. команды, которые будут выполняться при запуске макроса. В данном случае макрос выделяет ячейку заливает выделенных диапазон (Selection) желтым цветом (код = 6) и затем проходит в цикле по всем ячейкам, заменяя формулы на значения. В конце выводится окно сообщения (MsgBox).
е. команды, которые будут выполняться при запуске макроса. В данном случае макрос выделяет ячейку заливает выделенных диапазон (Selection) желтым цветом (код = 6) и затем проходит в цикле по всем ячейкам, заменяя формулы на значения. В конце выводится окно сообщения (MsgBox).
С ходу ясно, что вот так сразу, без предварительной подготовки и опыта в программировании вообще и на VBA в частности, сложновато будет сообразить какие именно команды и как надо вводить, чтобы макрос автоматически выполнял все действия, которые, например, Вы делаете для создания еженедельного отчета для руководства компании. Поэтому мы переходим ко второму способу создания макросов, а именно…
Способ 2. Запись макросов макрорекордером
Макрорекордер — это небольшая программа, встроенная в Excel, которая переводит любое действие пользователя на язык программирования VBA и записывает получившуюся команду в программный модуль. Если мы включим макрорекордер на запись, а затем начнем создавать свой еженедельный отчет, то макрорекордер начнет записывать команды вслед за каждым нашим действием и, в итоге, мы получим макрос создающий отчет как если бы он был написан программистом.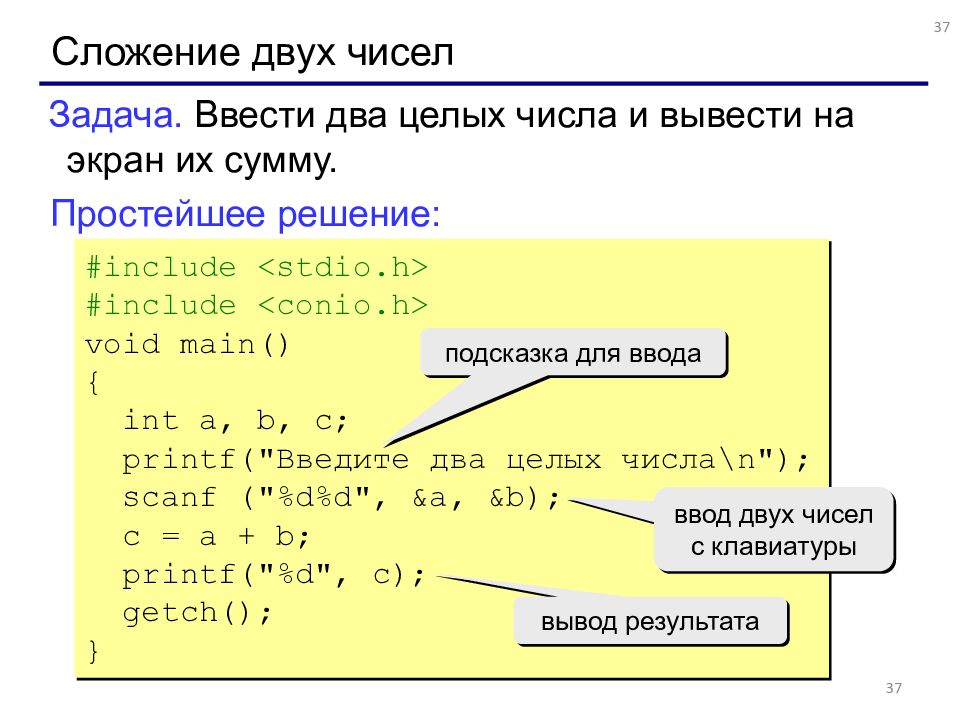 Такой способ создания макросов не требует знаний пользователя о программировании и VBA и позволяет пользоваться макросами как неким аналогом видеозаписи: включил запись, выполнил операци, перемотал пленку и запустил выполнение тех же действий еще раз. Естественно у такого способа есть свои плюсы и минусы:
Такой способ создания макросов не требует знаний пользователя о программировании и VBA и позволяет пользоваться макросами как неким аналогом видеозаписи: включил запись, выполнил операци, перемотал пленку и запустил выполнение тех же действий еще раз. Естественно у такого способа есть свои плюсы и минусы:
- Макрорекордер записывает только те действия, которые выполняются в пределах окна Microsoft Excel. Как только вы закрываете Excel или переключаетесь в другую программу — запись останавливается.
- Макрорекордер может записать только те действия, для которых есть команды меню или кнопки в Excel. Программист же может написать макрос, который делает то, что Excel никогда не умел (сортировку по цвету, например или что-то подобное).
- Если во время записи макроса макрорекордером вы ошиблись — ошибка будет записана. Однако смело можете давить на кнопку отмены последнего действия (Undo) — во время записи макроса макрорекордером она не просто возрвращает Вас в предыдущее состояние, но и стирает последнюю записанную команду на VBA.
Чтобы включить запись необходимо:
- в Excel 2003 и старше — выбрать в меню Сервис — Макрос — Начать запись (Tools — Macro — Record New Macro)
- в Excel 2007 и новее — нажать кнопку Запись макроса (Record macro) на вкладке Разработчик (Developer)
Затем необходимо настроить параметры записываемого макроса в окне Запись макроса:
- Имя макроса — подойдет любое имя на русском или английском языке. Имя должно начинаться с буквы и не содержать пробелов и знаков препинания.
- Сочетание клавиш — будет потом использоваться для быстрого запуска макроса. Если забудете сочетание или вообще его не введете, то макрос можно будет запустить через меню Сервис — Макрос — Макросы — Выполнить (Tools — Macro — Macros — Run) или с помощью кнопки Макросы (Macros) на вкладке Разработчик (Developer) или нажав ALT+F8.
- Сохранить в… — здесь задается место, куда будет сохранен текст макроса, т.е. набор команд на VBA из которых и состоит макрос.:
- Эта книга — макрос сохраняется в модуль текущей книги и, как следствие, будет выполнятся только пока эта книга открыта в Excel
- Новая книга — макрос сохраняется в шаблон, на основе которого создается любая новая пустая книга в Excel, т.е. макрос будет содержаться во всех новых книгах, создаваемых на данном компьютере начиная с текущего момента
- Личная книга макросов — это специальная книга Excel с именем Personal.xls, которая используется как хранилище макросов. Все макросы из Personal.xls загружаются в память при старте Excel и могут быть запущены в любой момент и в любой книге.
После включения записи и выполнения действий, которые необходимо записать, запись можно остановить командой Остановить запись (Stop Recording).
Запуск и редактирование макросов
Управление всеми доступными макросами производится в окне, которое можно открыть с помощью кнопки Макросы (Macros) на вкладке Разработчик (Developer) или — в старых версиях Excel — через меню Сервис — Макрос — Макросы (Tools — Macro — Macros):
- Любой выделенный в списке макрос можно запустить кнопкой Выполнить (Run).
- Кнопка Параметры (Options) позволяет посмотреть и отредактировать сочетание клавиш для быстрого запуска макроса.
- Кнопка Изменить (Edit) открывает редактор Visual Basic (см. выше) и позволяет просмотреть и отредактировать текст макроса на VBA.
Создание кнопки для запуска макросов
Чтобы не запоминать сочетание клавиш для запуска макроса, лучше создать кнопку и назначить ей нужный макрос. Кнопка может быть нескольких типов:
Кнопка на панели инструментов в Excel 2003 и старше
Откройте меню Сервис — Настройка (Tools — Customize) и перейдите на вкладку Команды (Commands). В категории Макросы легко найти веселый желтый «колобок» — Настраиваемую кнопку (Custom button):
Перетащите ее к себе на панель инструментов и затем щелкните по ней правой кнопкой мыши. В контекстом меню можно назначить кнопке макрос, выбрать другой значок и имя:
Кнопка на панели быстрого доступа в Excel 2007 и новее
Щелкните правой кнопкой мыши по панели быстрого доступа в левом верхнем углу окна Excel и выберите команду Настройка панели быстрого доступа (Customise Quick Access Toolbar):
Затем в открывшемся окне выберите категорию Макросы и при помощи кнопки Добавить (Add) перенесите выбранный макрос в правую половину окна, т.е. на панель быстрого доступа:
Кнопка на листе
Этот способ подходит для любой версии Excel. Мы добавим кнопку запуска макроса прямо на рабочий лист, как графический объект. Для этого:
- В Excel 2003 и старше — откройте панель инструментов Формы через меню Вид — Панели инструментов — Формы (View — Toolbars — Forms)
- В Excel 2007 и новее — откройте выпадающий список Вставить (Insert) на вкладке Разработчик (Developer)
Выберите объект Кнопка (Button):
Затем нарисуйте кнопку на листе, удерживая левую кнопку мыши. Автоматически появится окно, где нужно выбрать макрос, который должен запускаться при щелчке по нарисованной кнопке.
Создание пользовательских функций на VBA
Создание пользовательских функций или, как их иногда еще называют, UDF-функций (User Defined Functions) принципиально не отличается от создания макроса в обычном программном модуле. Разница только в том, что макрос выполняет последовательность действий с объектами книги (ячейками, формулами и значениями, листами, диаграммами и т.д.), а пользовательская функция — только с теми значениями, которые мы передадим ей как аргументы (исходные данные для расчета).
Чтобы создать пользовательскую функцию для расчета, например, налога на добавленную стоимость (НДС) откроем редактор VBA, добавим новый модуль через меню Insert — Module и введем туда текст нашей функции:
Обратите внимание, что в отличие от макросов функции имеют заголовок Function вместо Sub и непустой список аргументов (в нашем случае это Summa). После ввода кода наша функция становится доступна в обычном окне Мастера функций (Вставка — Функция) в категории Определенные пользователем (User Defined):
После выбора функции выделяем ячейки с аргументами (с суммой, для которой надо посчитать НДС) как в случае с обычной функцией:
C читать файл | Упрощенное программирование
Как читать файл на C? Вы уже знаете, что такое файл и его типы (текстовый / двоичный (аудио / изображения / видео и т. Д.)). Когда компьютер выключен, они присутствуют на жестком диске.
Предположим, на прошлой неделе вы создали программу на языке C для сортировки чисел и хотите снова увидеть эту программу. Как ты делаешь это? Вы находите файл в системе и открываете его в IDE / текстовом редакторе. Это круто! Но что интереснее, так это открыть файл через вашу программу.
Для простоты мы обсуждаем только чтение текстовых файлов.
Давайте напишем программу на C, чтобы открывать файл с жесткого диска, имя которого вводится пользователем, и отображать его содержимое на экране. Открытие файла означает, что мы переносим содержимое файла с диска в ОЗУ для выполнения над ним операций (чтения / изменения / добавления файла). Файл должен находиться в каталоге, в котором находится исполняемый файл программы.
Функция fopen используется для открытия файла; он возвращает указатель на структуру FILE, которая является предопределенной структурой в «stdio.h «заголовочный файл. Если открытие файла прошло успешно, он возвращает указатель на файл, а если не может открыть его, то возвращает NULL.
Функция fgetc возвращает символ, прочитанный из файла, и Функция fclose закрывает файл.
Прочтите файл на C с помощью программного кода fopen
C, чтобы открыть файл и распечатать его содержимое на экране.
#include
#include
int main ()
{
char ch, file_name [25];
FILE * fp;
printf («Введите имя файла, который вы хотите увидеть \ n»);
получает (имя_файла);
fp = fopen ( file_name, «r»); // режим чтения
if (fp == NULL)
{
perror («Ошибка при открытии файла.\ n «);
exit (EXIT_FAILURE);
}
printf (» Содержимое файла% s: \ n «, имя_файла);
while ((ch = fgetc (fp))! = EOF)
printf («% c», ch);
fclose (fp);
return 0;
}
Чтение файла вывода программы C:
Загрузить Чтение программы файла.
В конце файл.В нашей программе мы открыли только один файл.В одной программе можно открывать несколько файлов в разных режимах по мере необходимости.
Обработка файлов необходима, когда мы хотим постоянно хранить данные на устройстве хранения. Все переменные и данные программы теряются при ее завершении. Если данные потребуются позже, нам нужно сохранить их в файле.
Запись и чтение двоичного файла (fwrite и fread) [How To Wiki]
Вернуться на главную страницу
Концепции:
Функции fwrite и fread для записи и чтения двоичного файла.
Текст:
После написания вектора структур (элементы структуры — это вектор символов, содержащий имя студента, переменная типа unsigned int , содержащая идентификатор студента и переменная типа float , содержащий среднее значение баллов экзаменов, на которых присутствовал студент), программа должна:
открыть в режиме записи файл с именем «
out.bin», чтобы сохранить в файле вектор структурзаписал файл в двоичном виде с помощью функции
fwriteзакрыть файл
повторно открыть файл для чтения
прочитать файл с помощью функции
freadи заполнить вектор структур считанными даннымираспечатать все данные, содержащиеся в векторе структур
закрыть файл
Видео решение:
Видео с объяснением решения:
Решение:
- двоичный_файл_fwrite_fread.с
/ * Запись и чтение двоичного файла (fwrite и fread) * / #include
#include #include #define LEN 50 #define N_STUD 2 typedef struct stud { имя символа [LEN + 1]; беззнаковый int id; плавающий средний; } stud_t; int main () { ФАЙЛ * fp; stud_t студент [N_STUD]; int i; строка символов [LEN + 1]; беззнаковый int n_stud; strcpy (студент [0] .name, "Стивен"); студент [0] .id = 120000; студент [0] .average = 25,5; strcpy (студент [1] .name, "Юлия"); студент [1].id = 120001; студент [1] .average = 28,5; fp = fopen ("out.bin", "w"); / * Открываем файл для записи * / if (fp == NULL) { printf ("Ошибка: файл out.bin не открывается \ n"); выход (1); } / * Записываем файл * / / * ПРИМЕЧАНИЕ 2: двоичный файл иногда не читается правильно в ПК, что это не тот, который его генерирует, потому что, например, целые числа можно закодировать с помощью разное количество байтов. * / / * Записываем в двоичном формате все данные, содержащиеся в структуре * / fwrite (студент, sizeof (stud_t), N_STUD, fp); / * РАЗМЕР СОЗДАННОГО ФАЙЛА Размер сгенерированного файла будет: n_stud * sizeof (стад_т) в случае компьютера, используемого для тестирования программы: 2 * 60 = 120 байт * / fclose (fp); / * Закрываем файл * / fp = fopen ("out.bin "," r "); / * Открываем файл для чтения * / if (fp == NULL) { printf ("Ошибка: файл out.bin не открывается \ n"); выход (1); } / * Прочитать файл * / n_stud = 0; while (fread (& student [n_stud], sizeof (stud_t), 1, fp) == 1) { n_stud ++; } fclose (fp); / * Закрываем файл * / / * Распечатать прочитанные записи * / for (i = 0; i
Если вы обнаружили какую-либо ошибку или хотите принять участие в редактировании этой вики, пожалуйста, свяжитесь с администратором [at] skenz.it
Вы можете повторно использовать, распространять или изменять содержимое этой страницы, но вы должны указать в любом документе (или веб-странице) этот URL: https://www.skenz.it/cs/c_language/write_and_read_a_binary_file
/web/htdocs/www.skenz.it/home/data/pages/cs/c_language/write_and_read_a_binary_file.txt · Последнее изменение: 2021/01/04 17:09 пользователем zioskenz
Python - чтение и чтение Запись файлов
В Python модуль ввода-вывода предоставляет методы трех типов операций ввода-вывода; необработанные двоичные файлы, буферизованные двоичные файлы и текстовые файлы.Канонический способ создания файлового объекта - использовать функцию open () .
Любые файловые операции можно выполнить в следующие три шага:
- Откройте файл, чтобы получить объект файла, используя встроенную функцию open (). Существуют различные режимы доступа, которые вы можете указать при открытии файла с помощью функции open ().
- Выполнять операции чтения, записи и добавления, используя объект файла, полученный из функции
open (). - Закройте и удалите файловый объект.
Чтение файла
Файловый объект включает следующие методы для чтения данных из файла.
- read (chars): читает указанное количество символов, начиная с текущей позиции.
- readline (): читает символы, начиная с текущей позиции чтения до символа новой строки.
- readlines (): читает все строки до конца файла и возвращает объект списка.
Следующий файл C: \ myfile.txt будет использоваться во всех примерах чтения и записи файлов.
Это первая строка.
Это вторая строка.
Это третья строка.
В следующем примере выполняется операция чтения с использованием метода read (chars) .
>>> f = open ('C: \ myfile.txt') # открытие файла
>>> lines = f.read () # чтение файла
>>> линии
«Это первая строка. \ nЭто вторая строка. \ nЭто третья строка. '
>>> f.close () # закрытие файлового объекта
Выше, f = open ('C: \ myfile.txt') открывает myfile.txt в режиме чтения по умолчанию из текущего каталога и возвращает объект файла. f.read () функция считывает все содержимое до EOF в виде строки. Если вы укажете аргумент размера символа в методе read (chars) , тогда он будет читать только это количество символов.
f.close () очистит и закроет поток.
Чтение строки
В следующем примере показано чтение строки из файла.
>>> f = open ('C: \ myfile.txt') # открытие файла
>>> line1 = f.readline () # чтение строки
>>> line1
«Это первая строка. \ п '
>>> line2 = f.readline () # чтение строки
>>> line2
'Это вторая строка. \ N'
>>> line3 = f.readline () # чтение строки
>>> line3
«Это третья строка».
>>> line4 = f.readline () # чтение строки
>>> line4
''
>>> f.close () # закрытие файлового объекта
Как видите, нам нужно открыть файл в режиме 'r' .Метод readline () вернет первую строку, а затем укажет на вторую строку в файле.
Чтение всех строк
Следующий код считывает все строки с помощью функции readlines () .
>>> f = open ('C: \ myfile.txt') # открытие файла
>>> lines = f.readlines () # чтение всех строк
>>> линии
«Это первая строка. \ nЭто вторая строка.\ nЭто третья строка.
>>> f.close () # закрытие файлового объекта
Файловый объект имеет встроенный итератор. Следующая программа читает данный файл построчно, пока не будет поднято StopIteration , то есть не будет достигнут EOF.
f = открытый ('C: \ myfile.txt')
в то время как True:
пытаться:
строка = следующий (е)
печать (строка)
кроме StopIteration:
перерыв
f.Закрыть()
Используйте цикл for, чтобы легко прочитать файл.
f = открытый ('C: \ myfile.txt')
для строки в f:
печать (строка)
f.close ()
Это первая строка.
Это вторая строка.
Это третья строка.
Чтение двоичного файла
Используйте режим 'rb' в функции open () для чтения двоичных файлов, как показано ниже.
>>> f = open ('C: \ myimg.png', 'rb') # открытие двоичного файла
>>> content = f.read () # чтение всех строк
>>> содержание
б '\ x89PNG \ r \ n \ x1a \ n \ x00 \ x00 \ x00 \ rIHDR \ x00 \ x00 \ x00 \ x08 \ x00 \ x00 \ x00 \ x08 \ x08 \ x06
\ x00 \ x00 \ x00 \ xc4 \ x0f \ xbe \ x8b \ x00 \ x00 \ x00 \ x19tEXtSoftware \ x00Adobe ImageReadyq
\ xc9e \ x00 \ x00 \ x00 \ x8dIDATx \ xdab \ xfc \ xff \ xff? \ x03 \ x0c0 / zP \ n \ xa4b \ x818 \ xeco \ x9c
\ xc2 \ r \ x90 \ x18 \ x13 \ x03 * 8 \ t \ xc4b \ xbc \ x01 \ xa8X \ x07 $ \ xc0 \ xc8 \ xb4 \ xf0> \\\ x11P \ xd7?
\ xa0 \ x84 \ r \ x90 \ xb9 \ t \ x88? \ x00q H \ xc1C \ x16 \ xc9 \ x94_ \ xcc \ x025 \ xfd2 \ x88 \ xb1 \ x04
\ x88 \ x85 \ x90 \ x14 \ xfc \ x05 \ xe2 (\ x16 \ x00 \ xe2 \ xc3 \ x8c \ xc8 \ x8e \ x84: \ xb4 \ x04H5 \ x03
\ xf1 \\.bD \ xf3E \ x01 \ x90 \ xea \ x07 \ xe2 \ xd9 \ xaeB` \ x82 '
>>> f.close () # закрытие файлового объекта
Запись в файл
Файловый объект предоставляет следующие методы записи в файл.
- запись (и): записать строку s в поток и вернуть количество записанных символов.
- строк записи (строк): записать список строк в поток. В конце каждой строки должен быть разделитель.
Создать новый файл и записать
Следующий код создает новый файл, если он не существует, или перезаписывает существующий файл.
>>> f = open ('C: \ myfile.txt', 'w')
>>> f.write ("Hello") # запись в файл
5
>>> f.close ()
# чтение файла
>>> f = open ('C: \ myfile.txt', 'r')
>>> f.read ()
'Привет'
>>> f.close ()
В приведенном выше примере f = open ("myfile.txt "," w ") оператор открывает myfile.txt в режиме записи, метод open () возвращает объект файла и присваивает его переменной f .
'w' указывает, что файл должен быть доступен для записи.
Затем f.write («Привет») перезаписывает существующее содержимое файла myfile.txt . Он возвращает количество символов, записанных в файл, которое в приведенном выше примере равно 5.
В конце концов, f.close () закрывает файловый объект.
Добавление к существующему файлу
Следующий код добавляет содержимое в конец существующего файла, передавая 'a' или 'a +' mode в методе open () .
>>> f = open ('C: \ myfile.txt', 'a')
>>> f.write ("Мир!")
7
>>> f.close ()
# чтение файла
>>> f = open ('C: \ myfile.txt', 'r')
>>> е.читать()
'Привет мир!'
>>> f.close ()
Запись нескольких строк
Python предоставляет метод writelines () для сохранения содержимого объекта списка в файл.
Поскольку символ новой строки не записывается в файл автоматически, он должен быть указан как часть строки.
>>> lines = ["Hello world. \ N", "Добро пожаловать в TutorialsTeacher.\ n "]
>>> f = open ("D: \ myfile.txt", "w")
>>> f.writelines (строки)
>>> f.close ()
Открытие файла в режиме «w» или «a» может быть только записано, но не может быть прочитано. Точно так же режим «r» позволяет только чтение, но не запись.
Для одновременного выполнения операций чтения / добавления используйте режим «a +».
Запись в двоичный файл
Функция open () по умолчанию открывает файл в текстовом формате.Чтобы открыть файл в двоичном формате, добавьте 'b' к параметру режима.
Следовательно, режим «rb» открывает файл в двоичном формате для чтения, а режим «wb» открывает файл в двоичном формате для записи. В отличие от текстовых файлов, двоичные файлы не читаются человеком. При открытии с помощью любого текстового редактора данные невозможно распознать.
Следующий код хранит список чисел в двоичном файле. Перед записью список сначала преобразуется в байтовый массив.Встроенная функция bytearray () возвращает байтовое представление объекта.
f = open ("binfile.bin", "wb")
число = [5, 10, 15, 20, 25]
arr = bytearray (число)
f.write (обр.)
f.close ()
Запись файлов с использованием Python - злоупотребление стеком
Как указывалось в предыдущей статье, посвященной чтению данных из файлов, обработка файлов является важным знанием каждого профессионального программиста на Python.Эта функция является основной частью языка Python, и для ее правильной загрузки не требуется загружать дополнительный модуль.
Основы написания файлов на Python
Общие методы работы с файлами: open (), , чтобы открыть файл, seek (), , чтобы установить текущую позицию файла по заданному смещению, и close (), , чтобы закрыть файл после этого. Метод open () возвращает дескриптор файла, представляющий файловый объект, который будет использоваться для доступа к файлу для чтения, записи или добавления.
Для записи в файл необходимо принять несколько решений - имя файла, в котором будут храниться данные, и режим доступа к файлу. Доступны два режима: запись в новый файл (и перезапись любых существующих данных) и добавление данных в конец уже существующего файла. Соответствующие сокращения - «w» и «a», и их необходимо указать перед открытием файла.
В этой статье мы объясним, как записывать данные в файл построчно, как список строк и как добавлять данные в конец файла.
Запись одной строки в файл
Этот первый пример очень похож на запись в файлы с помощью популярных языков программирования C и C ++, как вы увидите в листинге , листинг 1 . Процесс довольно прост. Сначала мы открываем файл с помощью метода open () для записи, записываем одну строку текста в файл с помощью метода write () , а затем закрываем файл с помощью метода close () . Имейте в виду, что из-за того, как мы открыли файл helloworld.txt "он либо будет создан, если он еще не существует, либо будет полностью перезаписан.
filehandle = open ('helloworld.txt', 'ш')
filehandle.write ('Привет, мир! \ n')
filehandle.close ()
Листинг 1
Весь этот процесс можно сократить, используя с оператором . В листинге 2 показано, как это записать. Как уже было сказано ранее, имейте в виду, что при открытии файла "helloworld.txt" таким образом либо создается, если он еще не существует, либо он полностью перезаписывается, в противном случае.
с open ('helloworld.txt', 'w') в качестве дескриптора файла:
filehandle.write ('Привет, мир! \ n')
Листинг 2
Запись списка строк в файл
На самом деле файл состоит не только из одной строки, но и из гораздо большего количества данных. Таким образом, содержимое файла хранится в списке, представляющем файловый буфер. Для записи всего файлового буфера воспользуемся методом Writelines () . Листинг 3 дает вам пример этого.
filehandle = open ("helloworld.txt", "w")
filebuffer = [«первая строка текста», «вторая строка текста», «третья строка»]
filehandle.writelines (файловый буфер)
filehandle.close ()
Листинг 3
Запустив программу Python, показанную в листинге 3 , а затем используя команду cat , мы видим, что файл helloworld.txt имеет следующее содержимое:
$ cat helloworld.txt
первая строка текста вторая строка текста третья строка
Листинг 4
Это происходит потому, что метод writelines () не добавляет автоматически разделители строк при записи данных. Листинг 5 показывает, как этого добиться, записывая каждую строку текста в одну строку, добавляя разделитель строк "\ n". Используя выражение генератора, каждая строка заменяется разделителем «строка плюс строка». Опять же, вы можете сформулировать это, используя с оператором .
с open ('helloworld.txt', 'w') в качестве дескриптора файла:
filebuffer = ["строка текста", "другая строка текста", "третья строка"]
filehandle.writelines ("% s \ n"% строка для строки в файловом буфере)
Листинг 5
Теперь выходной файл helloworld.txt "имеет желаемое содержимое, как показано в Листинге 6 :
$ cat helloworld.txt
первая строка текста
вторая строка текста
третья линия
Листинг 6
- 30-дневная гарантия возврата денег без вопросов
- От начального до продвинутого
- Регулярно обновляется (последнее обновление апрель 2021 г.)
- Обновляется бонусными ресурсами и руководствами
Интересно, что в Python есть способ использовать перенаправление вывода для записи данных в файлы. Листинг 7 показывает, как это кодировать для Python 2.x.
filename = "helloworld.txt"
filecontent = ["Привет, мир", "вторая строка" и "третья строка"]
с open (filename, 'w') в качестве дескриптора файла:
для строки в содержании файла:
печать >> дескриптор файла, строка
Листинг 7
Для последних выпусков Python это больше не работает таким же образом. Чтобы сделать что-то подобное, мы должны использовать модуль sys . Это позволяет нам получить доступ к стандартным каналам вывода UNIX через sys.stdout , sys.stdin и sys.stderr . В нашем случае мы сохраняем исходное значение выходного канала sys.stdout , сначала (строка 8 в коде ниже), переопределяем его на дескриптор нашего выходного файла, затем (строка 15), распечатываем данные как обычно ( строка 18) и, наконец, восстановить исходное значение выходного канала sys.stdout (строка 21). Листинг 8 содержит пример кода.
import sys
filename = "helloworld.txt"
оригинал = sys.стандартный вывод
filecontent = ["Привет, мир", "вторая строка" и "третья строка"]
с open (filename, 'w') в качестве дескриптора файла:
sys.stdout = дескриптор файла
для строки в содержании файла:
печать (строка)
sys.stdout = оригинал
Листинг 8
Это не обязательно лучший метод, но он дает вам другие возможности для записи строк в файл.
Добавление данных в файл
До сих пор мы сохранили данные в новых файлах или в перезаписанных данных в существующих файлах.Но что, если мы хотим добавить данные в конец существующего файла? В этом случае нам нужно будет открыть существующий файл, используя другой режим доступа. Мы меняем это на «a» вместо «w». Листинг 9 показывает, как с этим справиться. И , листинг 10, делает то же самое, но скорее использует с оператором .
filehandle = open ('helloworld.txt', 'а')
filehandle.write ('\ n' + 'Привет, мир! \ n')
filehandle.close ()
Листинг 9
с открытым ('helloworld.txt ',' a ') как дескриптор файла:
filehandle.write ('\ n' + 'Привет, мир! \ n')
Листинг 10
Используя тот же файл helloworld.txt, что использовался ранее, при запуске этого кода будет получено следующее содержимое файла:
$ cat helloworld.txt
Привет мир
вторая линия
и третья строка
Привет мир!
Заключение
Запись данных в виде обычного текста в файлы или добавление данных к существующим файлам в Python так же просто, как чтение из файлов.Как только файл закрывается после записи или добавления данных, Python запускает вызов синхронизации. В результате обновленный файл сразу же записывается на диск.
Список литературы
Благодарности
Автор благодарит Золеку Хатитонгве за поддержку при подготовке статьи.
На этой странице: open (), file.read (), file.readlines (), file.write (), file.writelines (). Открытие и закрытие «файлового объекта»Как показано в Уроках №12 и №13, операции ввода-вывода файла (ввода-вывода) выполняются через объект данных файла . Обычно это происходит следующим образом:
Ниже myfile - это объект данных файла, который мы создаем для чтения. «alice.txt» - это уже существующий текстовый файл в том же каталоге, что и скрипт foo.py. После считывания содержимого файла в myfile вызывается .close (), закрывая объект файла.
Ниже myfile открыт для записи. Во втором случае переключатель «a» гарантирует, что новый контент будет добавлен в конец существующего текстового файла. Если бы вы использовали вместо этого «w», исходный файл был бы перезаписан.
Есть еще одна важная информация: кодировка. Некоторые файлы, возможно, придется читать как определенный тип кодировки, а иногда вам нужно записать файл в определенной системе кодирования. Для таких случаев оператор open () должен включать спецификацию кодирования с переключателем encoding = 'xxx':
В основном вам понадобится utf-8 (8-битный Unicode), utf-16 (16-битный Unicode) или utf-32 (32-битный), но это может быть что-то другое, особенно если вы имеете дело с текстом на иностранном языке. Вот полный список кодировок. Чтение из файлаХорошо, мы знаем, как открывать и закрывать файловый объект. Но каковы фактические команды для чтения ? Есть несколько методов. Во-первых,.read () считывает все текстовое содержимое файла как единственную строку . Ниже файл считывается в переменную с именем marytxt, которая в конечном итоге становится объектом строкового типа. Скачайте mary-short.txt и попробуйте сами.
Затем .readlines () считывает все текстовое содержимое файла как - список строк , каждая из которых заканчивается разрывом строки. Ниже вы можете увидеть marylines - это список строк, где каждая строка - это строка из mary-short.txt.
Наконец, вместо того, чтобы загружать все содержимое файла в память, вы можете выполнять итерацию по объекту файла построчно, используя for... в цикле. Этот метод более эффективен с точки зрения памяти и поэтому рекомендуется при работе с очень большими файлами. Ниже открывается bible-kjv.txt и распечатывается любая строка, содержащая smite . Загрузите bible-kjv.txt и попробуйте сами.
Запись в файлМетоды записи также входят в пару:.write () и .writelines (). Как и соответствующие методы чтения, .write () обрабатывает одну строку, а .writelines () обрабатывает список строк. Ниже .write () каждый раз записывает одну строку в указанный выходной файл:
На этот раз нам нужно купить список строк, который .writelines () сразу записывает:
Обратите внимание, что все строки в примерах имеют разрыв строки '\ n' в конце.Без него все строки будут напечатаны в одной строке, что и происходило в Уроке 13. В отличие от оператора печати, который выводит строку на отдельной новой строке, методы записи не будут прикреплять символ новой строки - вы не забудьте указать '\ n', если вы хотите, чтобы строка занимала отдельную строку. Общие ловушкиФайловый ввод-вывод, как известно, чреват камнями преткновения для начинающих программистов. Ниже приведены самые распространенные. Ошибка «Нет такого файла или каталога»
Вы получаете эту ошибку, потому что Python не удалось найти файл для чтения. Убедитесь, что вы указали правильный путь и имя файла. Прочтите первый путь к файлу и CWD. Также обратитесь к этому, этому и этому FAQ. Проблемы с кодировкой
«UnicodeDecodeError» означает, что у вас есть проблема с кодировкой файла.Каждый компьютер имеет свою собственную общесистемную кодировку по умолчанию, а файл, который вы пытаетесь открыть, закодирован в чем-то другом, скорее всего, в какой-то версии Unicode. В этом случае следует указать кодировку с помощью переключателя encoding = 'xxx' при открытии файла. Если вы не уверены, какую кодировку использовать, попробуйте «utf-8», «utf-16» и «utf-32». Все содержимое файла можно прочитать только ОДИН РАЗ за открытие
Оба .read () и .readlines () имеют концепцию курсора . После выполнения любой из команд курсор перемещается в конец файла, не оставляя ничего для чтения. Следовательно, после того, как содержимое файла было прочитано, другая попытка чтения из файлового объекта приведет к пустому объекту данных.Если по какой-либо причине вам необходимо снова прочитать содержимое файла, вы должны закрыть и снова открыть файл. Можно писать только строковый тип
Методы записи работают только со строками: .write () принимает одну строку, а .writelines () принимает список, содержащий только строки. Данные нестрокового типа необходимо сначала привести к строковому типу с помощью функции str (). Ваш выходной файл пуст Это происходит с и каждым : вы что-то записываете, открываете файл для просмотра, но обнаруживаете, что он пустой. В других случаях содержимое файла может быть неполным.Любопытно, правда? Что ж, причина проста: ВЫ ЗАБЫЛИ .close (). Запись происходит в буферов ; очистка последнего буфера записи не происходит, пока вы не закроете свой файловый объект. ВСЕГДА НЕ ЗАКРЫВАЙТЕ СВОЙ ФАЙЛ-ОБЪЕКТ. (Windows) Разрывы строк не отображаются |
Как читать и записывать файлы в Python 3
Введение
Python - отличный инструмент для обработки данных. Вполне вероятно, что любая программа, которую вы пишете, будет включать чтение, запись или манипулирование данными. По этой причине особенно полезно знать, как работать с разными форматами файлов, в которых хранятся разные типы данных.
Например, рассмотрим программу Python, которая проверяет список пользователей на предмет контроля доступа.Ваш список пользователей, скорее всего, будет сохранен в текстовом файле. Возможно, вы не работаете с текстом, а вместо этого имеете программу, которая выполняет финансовый анализ. Чтобы выполнить некоторую обработку чисел, вам, вероятно, придется ввести эти числа из сохраненной электронной таблицы. Независимо от вашего приложения, почти гарантировано, что будет задействован ввод или вывод данных.
В этом руководстве кратко описаны некоторые типы форматов, которые может обрабатывать Python. После краткого введения в форматы файлов мы рассмотрим, как открывать, читать и записывать текстовые файлы в Python 3.
Когда вы закончите изучение этого руководства, вы сможете работать с любым текстовым файлом в Python.
Предварительные требования
Для этого руководства у вас должен быть установлен Python 3, а также настроена локальная среда программирования на вашем компьютере. Если это не так, вы можете выполнить настройку, следуя соответствующему руководству по установке и настройке для вашей операционной системы:
Фон
Python очень удобен и может с относительной легкостью обрабатывать ряд различных форматов файлов, включая, помимо прочего, следующие:
| Тип файла | Описание |
|---|---|
| текст | В текстовом файле хранятся данные, представляющие только символы (или строки), и исключаются любые структурированные метаданные |
| CSV | В файле значений, разделенных запятыми, используются запятые (или другие разделители) для структурирования хранимых данных, что позволяет сохранять данные в формате таблицы |
| HTML | Файл языка разметки гипертекста хранит структурированные данные и обычно используется на большинстве веб-сайтов |
| JSON | Нотация объектов JavaScript - это простой и эффективный формат, который делает его одним из наиболее часто используемых форматов для хранения и передачи данных |
В этом руководстве основное внимание уделяется файловому формату txt .
Шаг 1 - Создание текстового файла
Прежде чем мы сможем начать работать с Python, нам нужно убедиться, что у нас есть файл, с которым можно работать. Для этого мы откроем текстовый редактор и создадим новый текстовый файл, назовем его days.txt .
В новом файле введите несколько строк текста. В этом примере давайте перечислим дни недели:
days.txt
Понедельник
вторник
среда
Четверг
Пятница
Суббота
Воскресенье
Затем сохраните файл и убедитесь, что вы знаете, куда вы его поместили.В нашем примере наш пользователь sammy сохранил файл здесь: /users/sammy/days.txt . Это будет очень важно на следующих этапах, когда мы откроем файл в Python.
Теперь, когда у нас есть текстовый файл для обработки, мы можем начать наш код!
Шаг 2 - Открытие файла
Прежде чем мы сможем написать нашу программу, мы должны создать программный файл Python, поэтому создайте файл files.py в текстовом редакторе. Чтобы упростить задачу, сохраните его в том же каталоге, что и наши дней.txt файл: / users / sammy / .
Чтобы открыть файл в Python, нам сначала нужно каким-то образом связать файл на диске с переменной в Python. Этот процесс называется , открытие файла. Мы начинаем с того, что сообщаем Python, где находится файл. Расположение вашего файла часто обозначается как путь к файлу , . Чтобы Python мог открыть ваш файл, ему требуется путь. Путь к нашему файлу days.txt : /users/sammy/days.txt . В Python мы создадим строковую переменную для хранения этой информации.В нашем сценарии files.py мы создадим переменную path и установим для нее путь days.txt.
files.py
путь = '/users/sammy/days.txt'
Затем мы воспользуемся функцией Python open () , чтобы открыть наш файл days.txt . Функция open () требует в качестве первого аргумента путь к файлу. Функция также позволяет использовать многие другие параметры. Однако наиболее важным является необязательный параметр mode .Mode - это необязательная строка, определяющая режим, в котором открывается файл. Выбранный вами режим будет зависеть от того, что вы хотите делать с файлом. Вот некоторые из наших вариантов режима:
-
'r': использовать для чтения -
'w': использовать для записи -
'x': использовать для создания и записи в новый файл -
'a': использовать для добавления к файлу -
'r +': использовать для чтения и записи в один и тот же файл
В этом примере мы хотим только читать из файла, поэтому мы будем использовать режим 'r' .Мы воспользуемся функцией open () , чтобы открыть файл days.txt и присвоить его переменной days_file .
files.py
days_file = open (путь, 'r')
После того, как мы открыли файл, мы можем читать из него, что мы и сделаем на следующем шаге.
Шаг 3 - Чтение файла
Поскольку наш файл был открыт, теперь мы можем управлять им (т.е. читать из него) через переменную, которую мы ему присвоили. Python предоставляет три связанных операции для чтения информации из файла.Мы покажем, как использовать все три операции в качестве примеров, которые вы можете попробовать, чтобы понять, как они работают.
Первая операция возвращает все содержимое файла в виде одной строки.
days_file.read ()
Выход
'Понедельник \ n Вторник \ n Среда \ n Четверг \ n Пятница \ n Суббота \ nВоскресенье \ n'
Вторая операция <файл> .readline () возвращает следующую строку файла, возвращая текст до следующего символа новой строки включительно.Проще говоря, эта операция будет читать файл построчно.
days_file.readline ()
Вывод
'Понедельник \ n'
Следовательно, как только вы прочитаете строку с операцией чтения, она перейдет к следующей строке. Поэтому, если бы вы снова вызывали эту операцию, она вернула бы следующую строку в файле, как показано.
days_file.readline ()
Выход
'Вторник \ n'
Последняя операция, <файл>.readlines () возвращает список строк в файле, где каждый элемент списка представляет одну строку.
days_file.readlines ()
Вывод
['Понедельник \ n', 'Вторник \ n', 'Среда \ n', 'Четверг \ n', 'Пятница \ n', 'Суббота \ n', 'Воскресенье \ n']
Следует иметь в виду, когда вы читаете из файлов, поскольку после того, как файл был прочитан с помощью одной из операций чтения, он не может быть прочитан снова. Например, если вы сначала запустите days_file.read () , за которым следует days_file.readlines () , вторая операция вернет пустую строку. Следовательно, в любое время, когда вы захотите прочитать из файла, вам придется сначала открыть новую файловую переменную. Теперь, когда мы прочитали из файла, давайте узнаем, как записать в новый файл.
Шаг 4 - Запись файла
На этом этапе мы собираемся написать новый файл, который будет включать заголовок «Дни недели», за которым следуют дни недели. Во-первых, давайте создадим нашу переменную title .
files.py
title = 'Дни недели \ n'
Нам также нужно сохранить дни недели в строковой переменной, которую мы назовем days . Чтобы упростить отслеживание, мы включаем код из описанных выше шагов. Мы открываем файл в режиме чтения, читаем файл и сохраняем возвращенный результат операции чтения в нашей новой переменной days .
files.py
путь = '/users/sammy/days.txt'
days_file = open (путь, 'r')
days = days_file.читать()
Теперь, когда у нас есть переменные для заголовка и дней недели, мы можем начать запись в наш новый файл. Во-первых, нам нужно указать расположение файла. Опять же, мы будем использовать каталог / users / sammy / . Нам нужно будет указать новый файл, который мы хотим создать. Итак, наш путь на самом деле будет /users/sammy/new_days.txt . Мы предоставляем информацию о нашем местоположении в переменной new_path . Затем мы открываем наш новый файл в режиме записи, используя функцию open () с указанным режимом 'w' .
files.py
new_path = '/users/sammy/new_days.txt'
new_days = open (новый_путь, 'w')
Важно отметить, что если new_days.txt уже существовал до открытия файла, его старое содержимое было бы уничтожено, поэтому будьте осторожны при использовании режима 'w' .
Как только наш новый файл открыт, мы можем поместить данные в файл, используя операцию записи, <файл> .write () . Операция записи принимает единственный параметр, который должен быть строкой, и записывает эту строку в файл.Если вы хотите начать новую строку в файле, вы должны явно указать символ новой строки. Сначала мы записываем заголовок файла, а затем дни недели. Давайте также добавим некоторые печатные заявления о том, что мы пишем, что часто является хорошей практикой для отслеживания прогресса ваших скриптов.
files.py
new_days.write (заголовок)
печать (заголовок)
new_days.write (дни)
печать (дни)
Наконец, когда мы заканчиваем работу с файлом, мы должны обязательно закрыть его.Мы покажем это на нашем последнем этапе.
Шаг 5 - Закрытие файла
Закрытие файла гарантирует, что соединение между файлом на диске и файловой переменной завершено. Закрытие файлов также гарантирует, что другие программы смогут получить к ним доступ, и сохранит ваши данные в безопасности. Поэтому всегда закрывайте свои файлы. Теперь закроем все наши файлы с помощью функции .
files.py
days_file.close ()
new_days.close ()
Мы закончили обработку файлов в Python и можем перейти к просмотру нашего кода.
Шаг 6 - Проверка нашего кода
Прежде чем мы запустим наш код, давайте убедимся, что все в порядке. Конечный продукт должен выглядеть примерно так:
files.py
путь = '/users/sammy/days.txt'
days_file = open (путь, 'r')
days = days_file.read ()
new_path = '/users/sammy/new_days.txt'
new_days = open (новый_путь, 'w')
title = 'Дни недели \ n'
new_days.write (заголовок)
печать (заголовок)
new_days.write (дни)
печать (дни)
days_file.close ()
new_days.close ()
После сохранения кода откройте терминал и запустите сценарий Python, например:
Наш результат должен выглядеть так:
Вывод
дней недели
понедельник
вторник
среда
Четверг
Пятница
Суббота
Воскресенье
Теперь давайте дважды проверим, что наш код полностью работает, открыв новый файл ( new_days.txt ). Если все прошло хорошо, когда мы откроем наш новый файл, он должен выглядеть так:
new_days.txt
Дни недели
понедельник
вторник
среда
Четверг
Пятница
Суббота
Воскресенье
Ваш файл будет выглядеть так же или похожим образом - вы успешно прошли это обучение!
Заключение
В этом руководстве мы рассмотрели, как обрабатывать простые текстовые файлы и манипулировать ими в Python 3. Теперь вы можете открывать, читать, записывать и закрывать файлы в Python, а также продолжать работать со своими собственными данными в Python.
\ Windows \ SysWow64 \ ... "при установке обновления для SendSuite Xpress или Ascent
Выпуск
При установке обновления Ascent ™ версии 10.00 или SendSuite® Xpress версии 3.00 при попытке запустить Runtime отображаются следующие ошибки, что приводит к сбою обновления.
Ошибка № 1
Ошибка 1310. Ошибка записи в файл C: \ Windows \ SysWow64 \ pdfcreactivex.dll. Убедитесь, что у вас есть доступ к этому каталогу.
, за которым обычно следует:
Ошибка № 2
Ошибка 1310. Ошибка записи в файл C: \ Windows \ SysWow64 \ acpdfcrext.dll. Убедитесь, что у вас есть доступ к этому каталогу.
Причина
У пользователя нет прав на «изменение» указанного расположения (C: \ Windows \ SysWow64 \).Обычно это происходит из-за настроек групповой политики на компьютере.
Разрешение
Если у вас возникла эта проблема, обратитесь в службу поддержки клиентов Pitney Bowes.
ОБНОВЛЕНО: 27 января 2017 г.
.
 h>
int main () {
FILE *file;
struct food {
char name[20];
unsigned qty;
float price;
};
struct food shop[10];
char i=0;
file = fopen("fscanf.txt", "r");
while (fscanf(file, "%s%u%f",
shop[i].name, &(shop[i].qty),
&(shop[i].price)) != EOF) {
printf("%s %u %.2f\n", shop[i].name,
shop[i].qty, shop[i].price);
i++;
}
}
h>
int main () {
FILE *file;
struct food {
char name[20];
unsigned qty;
float price;
};
struct food shop[10];
char i=0;
file = fopen("fscanf.txt", "r");
while (fscanf(file, "%s%u%f",
shop[i].name, &(shop[i].qty),
&(shop[i].price)) != EOF) {
printf("%s %u %.2f\n", shop[i].name,
shop[i].qty, shop[i].price);
i++;
}
}
 п.):
п.):
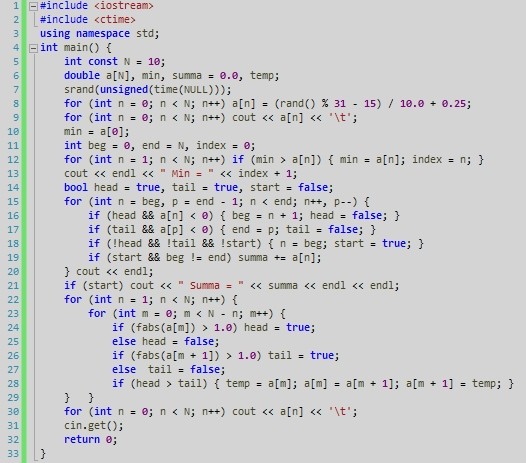 е. команды, которые будут выполняться при запуске макроса. В данном случае макрос выделяет ячейку заливает выделенных диапазон (Selection) желтым цветом (код = 6) и затем проходит в цикле по всем ячейкам, заменяя формулы на значения. В конце выводится окно сообщения (MsgBox).
е. команды, которые будут выполняться при запуске макроса. В данном случае макрос выделяет ячейку заливает выделенных диапазон (Selection) желтым цветом (код = 6) и затем проходит в цикле по всем ячейкам, заменяя формулы на значения. В конце выводится окно сообщения (MsgBox).