Запуск linux программ на windows: Запуск программ Linux в Windows
Запуск программ Linux в Windows
-
- Чтение занимает 2 мин
В этой статье
Для запуска программы Linux в Windows возможны следующие варианты:To run a Linux program on Windows, you have these options:
- Запуск программы «как есть» в подсистеме Windows для Linux (WSL).Run the program as-is on the Windows Subsystem for Linux (WSL). В WSL программа выполняется непосредственно на оборудовании компьютера, а не на виртуальной машине.In WSL your program executes directly on the machine hardware, not in a virtual machine. WSL также поддерживает прямые вызовы файловой системы между системами Windows и Linux, устраняя необходимость в SSL-транспорте.WSL also enables direct filesystem calls between Windows and Linux systems, removing the need for SSL transport. WSL разработана как среда командной строки и не рекомендуется для приложений, интенсивно использующих графику.WSL is designed as a command-line environment and is not recommended for graphics-intensive applications. Дополнительные сведения см. в документации по подсистеме Windows для Linux.For more information, see Windows Subsystem for Linux Documentation.
- Запуск программы «как есть» на виртуальной машине Linux или в контейнере Docker на локальном компьютере или в Azure.Run the program as-is in a Linux virtual machine or Docker container, either on your local machine or on Azure. Дополнительные сведения см. в разделах Виртуальные машины и Docker в Azure.For more information, see Virtual Machines and Docker on Azure.
- Компиляция программы с использованием gcc или clang в средах MinGW или MinGW-w64, которые предоставляют слой преобразования системных вызовов Linux в системные вызовы Windows.
 Compile the program using gcc or clang in the MinGW or MinGW-w64 environments, which provide a translation layer from Linux to Windows system calls.
Compile the program using gcc or clang in the MinGW or MinGW-w64 environments, which provide a translation layer from Linux to Windows system calls. - Компиляция и запуск программы с использованием gcc или clang в среде Cygwin, которая предоставляет более полную среду Linux в Windows по сравнению с MinGW или MinGW-w64.Compile and run the program using gcc or clang in the Cygwin environment, which provides a more complete Linux environment on Windows compared to MinGW or MinGW-w64.
- Ручное портирование кода из Linux и компиляция для Windows с использованием Microsoft C++ (MSVC).Manually port your code from Linux and compile for Windows using Microsoft C++ (MSVC). Этот подход подразумевает рефакторинг кода, не зависящего от платформы, в отдельные библиотеки, и последующее переписывание специализированного кода, относящегося к Linux, в код для Windows (например, для API-интерфейсов Win32 или DirectX).This involves refactoring platform-independent code into separate libraries, and then re-writing the Linux-specific code to use Windows-specific code (for example, Win32 or DirectX APIs). Предположительно, этот вариант лучше всего подходит для приложений, в которых требуется высокопроизводительная графика.For applications that require high performance graphics, this is probably the best option.
новые способы запуска никсовых приложений под виндой — «Хакер»
Содержание статьи
Как объединить возможности Linux и Windows? Чтобы для перехода из
одной в другую не приходилось перегружать компьютер и не использовать
виртуальную машину, которая обязательно скушает половину всех ресурсов! Чтобы
было удобно, наконец! Мечта? Уже реальность!
Идея иметь полноценное (или почти полноценное) Linux-окружение в Windows
многим не дает покоя. Конечно, ничто не мешает нам запустить виртуальную машину,
используя, к примеру, бесплатное решение VMware Server, и установить в качестве
гостевой ОС все, что душе угодно. Но разве ж захочется каждый раз запускать
Но разве ж захочется каждый раз запускать
требовательную к ресурсам виртуальную машину только для того, чтобы
воспользоваться несколькими приложениями? С тем, что это работает медленно и
неудобно, мириться еще можно, но вот жертвовать сотнями Мб оперативной памяти и
процессорным временем зачастую просто нереально. Но если не так, – то тогда как
же?
Старый добрый Cygwin
Возможность объединить Windows и Unix без использования виртуализации
появилась давно. Кто из нас не пробовал использовать небезызвестный Cygwin –
специальную среду, предназначенную для переноса программ из POSIX-совместимых
операционных систем в Windows. Многие никсовые утилиты, портированные с помощью
Cygwin, отлично чувствуют себя под виндой и до сих пор развиваются. Я и сам
отлично помню, как радовался, впервые скомпилив какую-то линуксовую программу
(кажется, это был эксплоит) прямо под виндой. По сути, Cygwin представляет собой
библиотеку, которая реализует интерфейс прикладного программирования unix-систем
на основе системных вызовов Win32 (стандартных для винды). Продукт по-прежнему
отлично справляется со своими задачами, а в случае использования сборок
CYGNOME (Cygwin +
GNOME) и KDE-cygwin
(Cygwin + KDE) даже позволяет запускать кое-какие оконные приложения. Сказка?
Ну, не совсем. Даже несмотря на эмуляцию никсов, складывается ощущение
недоделанности и отсутствия интеграции в саму систему. Окно с консолью в Cygwin,
претендующее на звание тукса в винде, – не совсем то, чего мы хотели. Командная
оболочка в системе остается прежней: тот же пресловутый cmd.exe и никак иначе. А
ведь люди, привыкшие к bash или другой удобной никсовой оболочке, едва ли пойдут
на компромисс с ограниченностью решения от Microsoft. Да, можно установить
сборник GNU utilities for Win32, в который входит 26 портированных никсовых
утилит (например, любимый многими grep), отчасти компенсировав отсутствие
привычных инструментов, но опять же – об интеграции в систему речи не идет.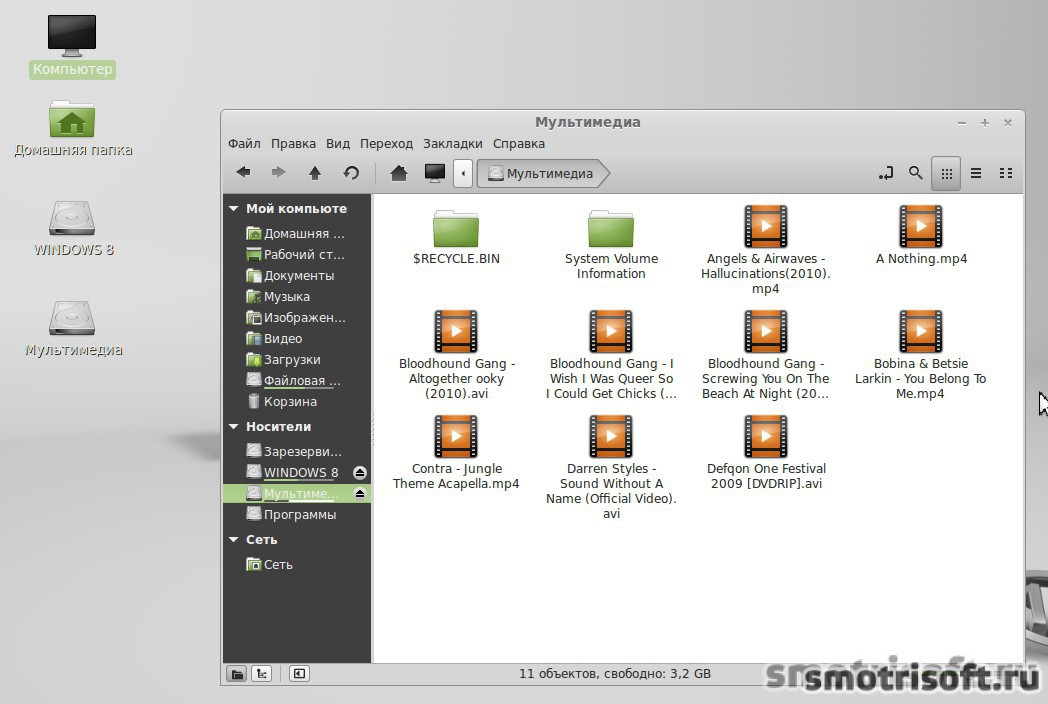
Расширенная оболочка от Microsoft – PowerShell – хоть и предоставляет огромный
простор для деятельности (о чем ты можешь прочитать в отдельной статье, которую
мы выложили на диске) и основательно встраивается в систему, но ничего общего с
никсовым bash не имеет. Так как же быть?
Решение от Microsoft
Выход нашелся там, где его не ищешь — на сайте Microsoft, в виде специального
пакета Windows Services for UNIX (SFU), который свободно доступен для закачки.
Сами разработки позиционируют его как специальную подсистему для
IT-профессионалов, желающих безболезненно переползти на винду с никсовых систем.
Подсистему назвали Interix и это, я тебе скажу, что-то! Последний релиз SFU
включает более 350 любимых юниксоидами утилит (среди них vi, ksh, csh, ls, cat,
awk, grep, kill), которые полностью интегрируются в систему. Помимо этого в SFU
входит GCC 3.3, отладчик GDB, сервер и клиент NFS и еще множество полезных в
хозяйстве вещей. К сожалению, упомянутую командную оболочку bash, файловый
менеджер Midnight Commander, демон OpenSSH, редактор emacs или http-демон Apache
придется ставить вручную, но готовые к установке пакеты легко скачать с сайта
www.interopsystems.com/tools/warehouse.htm. Тем более, перечисленные программы –
лишь малая часть того, что там есть.
В результате установки SFU ты получаешь полное ощущение, что находишься в
*NIX окружении. Чего стоит один bash, исполняемый подсистемой ядра и поэтому
работающий с той же скоростью, что и Win32-приложения. Установив ssh-демон, ты
превращаешь обычную Windows XP в многопользовательский сервер, на котором
одновременно могут работать несколько активных аккаунтов. И не надо использовать
каких-либо дополнительных средств, вроде Terminal Services – вот тебе готовое
решение да еще со многими возможностями никсов. Ну, а ежели работать в консоли
не нравится, то ничто не мешает установить бесплатный X-Window сервер,
специально оптимизированный для SFU –
X-Win32 LX. Напомню, что X Window System представляет собой протокол, с
Напомню, что X Window System представляет собой протокол, с
помощью которого видеовыход может быть послан с одного компьютера на другой. В
итоге получаем полноценный Remote Desktop. В завершение стоит отметить, что все
перечисленное устанавливается на раз-два, как и любое обычное приложений для
Windows. Огорчает одно: последний релиз SFU вышел еще в 2006 году, а новых
версий, по всей видимости, не предвидится.
Linux под Windows: реально?
Если даже специалисты из Microsoft занимаются вопросом создания
Linux-окружения в Windows, то разумно предположить, что аналогичные решения есть
и с другой стороны баррикад. Большая проблема в запуске никсовых приложений под
виндой заключается в отсутствии соответствующего ядра операционной системы, и
это отлично понимала команда программистов из Японии. Озадачившись этой
загвоздкой, они представили сначала концепцию, а потом и реализацию Linux ядра,
целиком портированного в Windows! Проект получил название Cooperative Linux или,
сокращенно, coLinux. Он
стал первой свободной разработкой, позволяющей запустить Linux под виндой без
всякой виртуализации и необходимости перекомпилировать приложения! Достигается
это за счет специального драйвера, отображающего системные вызовы Linux в вызовы
Windows. Когда приложение пытается вызвать привычную для себя функцию Linux, ее
работа не обламывается с ошибкой – вызов транслируется в набор системных вызовов
самой винды и успешно выполняется. Все это работает значительно быстрее, чем в
любых виртуальных машинах, поскольку используется родное для Windows ядро и не
тратятся ресурсы на виртуализацию.
Несмотря на то, что с помощью coLinux можно запустить не только линуксовые
приложения, но и вообще сам тукс, подробно рассматривать мы его не будем. Зато
остановимся на двух других проектах, которые используют coLinux в качестве
основы, но более дружественны к пользователю, избавляя от необходимости тратить
время на настройку, которую в случае с «голым» пришлось бы выполнять вручную.
Первым из этих проектов является
andLinux.
Как сделать из Windows Ubuntu?
Если тебя кто-то спросит «Что такое andLinux?», то лучше всего ответить так:
«Это практически полный дистрибутив Ubuntu Linux, который работает прямо в
Windows-системе!» Да-да, именно так! В качестве ядра используется coLinux,
однако по возможностям andLinux намного превосходит его. Для скачки с
официального сайта доступен уже готовый к использованию дистрибутив. В общем-то,
обычная программа, если не считать вес: 131 Мб для версии с графической
оболочкой XFCE и минимальным набором утилит – и аж 653 Мб для полной версии с
KDE. Если ты не знаешь, что это такое, выбирай второй вариант – не ошибешься.
Установка пакета в систему ничем особенным не выделяется, но придется
ответить на несколько вопросов мастера, указав некоторые параметры работы
andLinux:
1. Количество оперативной памяти, которое смогут использовать
Linux-приложения, лучше выбирать «не менее 256 Мб», хотя все будет работать,
даже если выделить лишь 128.
2. Что касается вопроса, как запускать andLinux, советую выбрать вариант с
автоматическим запуском в виде сервиса Windows.
3. Чтобы надстройка имела доступ к основной файловой системе, придется
настроить Samba (специальный сервис в nix-системах, позволяющий подключаться к
расшаренным ресурсам сетей Microsoft). Для этого необходимо создать папку в
Винде и сделать ее доступной из сети (расшарить), а во время установки andLinux
– указать ее имя и, если требуется, логин и пароль для доступа.
После установки в системе появляется панель (в случае дистрибутива с XFCE)
или иконка в трее (в случае KDE), с помощью которой и запускаются
предустановленные Linux-приложения. Для обычного пользователя это выглядит как
набор самых обычных программ! Ничуть не удивительно, ведь все они имеют
привычное для Windows обрамление (в отличие от уродливого Cygwin’а). Поэтому
Поэтому
перепутать «чужеземца» с обычной программой очень просто!
Можно запустить абсолютно все, что и в Ubuntu Linux. По крайней мере, никаких
ограничений мы не нашли и без проблем наставили кучу софта из репозиториев
Ubuntu, воспользовавшись пакетными менеджерами apt-get и Synaptic. Если ты с ним
еще не знаком, это твой реальный шанс оценить их мощь и удобство. Открыл окошко,
нашел название нужной программы, нажал «Установить» – вот и вся установка.
Менеджер сам закачает нужные файлы дистрибутива, а также все необходимые
библиотеки и предоставит пользователю готовое для запуска приложение. Это даже
проще, чем поставить программу в Windows! Естественно, ничто не мешает собирать
программы из исходников. В общем, andLinux работает потрясающе, и единственным
неудобным моментом можно счесть разве что обмен файлами между Windows и Linux
посредством расшаренных папок и Samba.
Решение напоследок
Возможно, наш опыт превращения винды в тукс на этом бы и закончился, если бы
19 мая этого года компания Ulteo не объявила о запуске бета-тестирования своего
нового приложения –
Ulteo
Virtual Desktop. По сути, почти то же самое, что и andLinux. Новинка
также основана на сoLinux и позволяет запускать самые разные никсовые приложения
без необходимости перекомпиляции. В связи с тем, что это еще ранняя бета,
разработчики рекомендуют использовать только предустановленный набор программ
(Kopete, Konqueror, KPdf, GIMP и т.д.), которые запускаются из специального меню
сразу после установки пакета и не требуют какой-либо дополнительной настройки.
Но если не брать в расчет это ограничение (тем более, приложения устанавливать
на самом деле можно, правда, на свой страх и риск), то уже сейчас можно выделить
несколько серьезных преимуществ разработки перед andLinux (справедливости ради
замечу, что окончательного релиза у этой разработки также не было).
Разработчики Ulteo Virtual Desktop намного удобнее реализовали систему обмена
файлами с Windows. Папка учетной записи пользователя в Windows автоматически
монтируется в домашнюю папку Linux, что несравнимо комфортнее, нежели
обмениваться через расшаренные ресурсы. Отличная поддержка звуковой системы и
принтеров прямо «из коробки» – еще один конек системы. Остается только добавить
автоматическое обновление программы и синхронизацию данных через интернет.
Искренне надеюсь, что Virtual Desktop будет быстро развиваться и через несколько
месяцев порадует нас релизом.
WARNING
Virtual Desktop, coLinux, andLinux будут работать только на 32-битных версиях
Windows 2000, XP, 2003, Vista. Поддержка 64-битной платформы пока существует
лишь в планах.
Полную версию статьи |
Wine: запуск Windows программ — Linux
Wine — это свободное программное обеспечение, позволяющее пользователям UNIX-подобных систем архитектуры x86 (и других архитектур, при наличии совместимости, например, AMD64) исполнять 16 и 32-битные приложения Microsoft Windows (64-битные приложения находятся в стадии ранней реализации).
Установка Wine
Для установки (и только для установки) воспользуйтесь терминалом суперпользователя:
sudo -s
Добавьте список репозиториев, ключ и установите Wine:
RELEASE=`lsb_release -cs` elif [[ $RELEASE = "karmic" || $RELEASE = "jaunty" || $RELEASE = "intrepid" || $RELEASE = "hardy" ]]; then wget -q http://wine.budgetdedicated.com/apt/sources.list.d/$RELEASE.list -O /etc/apt/sources.list.d/winehq.list wget -q http://wine.budgetdedicated.com/apt/387EE263.gpg -O- | apt-key add - apt-get update && apt-get install -y wine cabextract
Запустите конфигуратор wine, в домашней директории создастся папка ~/.wine/
winecfg
Пока что ничего там не стоит трогать, закройте.
Установка DirectX с помощью Winetricks
DirectX — это набор API функций, разработанных для решения задач, связанных с игровым и видеопрограммированием под Microsoft Windows, разумеется его нужно установить.
Вы можете скачать, распаковать и установить DirectX вручную.
Вы можете воспользоваться WineSX или Q4Wine — которые позволяют легко настроить Wine путем установки и удаления программ, редактирования реестра, управления файлами и многое другое в графическом режиме.
- WineSX — GUI для Ubuntu.
- Q4Wine — GUI для Kubuntu.
Но сообщество Wine, предлагает вам более изящный вариант установки с помощью скрипта winetricks. Который помимо DirectX может ставить ряд других программ, например: .NET, Mono и даже Firefox3, и MS Windows Media Player и др. Шрифты.
Скачайте скрипт командой в терминале:
wget http://www.kegel.com/wine/winetricks
Дайте права на запуск:
chmod a+rwx winetricks
Запускать программу надо именно под тем пользователем, под которым у вас работает Wine, иначе софт установится не туда, куда нужно. Права суперпользователя не потребуются.
Для открытия графического меню, два раза кликните по скрипту и выберите: «Запустить»
Поставьте галочку против directx9 и нажмите «OK»
А так же, вы можете установить пакет из терминала:
./winetricks directx9
Для запуска скрипта winetricks по alt+F2, его следует переместить в /usr/bin
sudo mv winetricks /usr/local/bin
В терминале можно указывать сразу несколько пакетов, разделяя названия пробелом. В графическом интерфейсе программы, тоже можно выбирать несколько пакетов (используя для этого клавиши
В графическом интерфейсе программы, тоже можно выбирать несколько пакетов (используя для этого клавиши shift или ctrl).
Установка необходимых библиотек
Скачайте в домашнюю директорию несколько необходимых библиотек Windows:
Скопируйте их в ~/.wine/drive_c/windows/system32/, перейдите в эту папку и удалите ненужные библиотеки:
cp mscoree.dll streamci.dll mfc42.dll ~/.wine/drive_c/windows/system32/ && cd ~/.wine/drive_c/windows/system32/ && rm d3d8.dll d3d9.dll ddraw.dll dsound.dll dsound.vxd quartz.dll dxdiagn.dll
При необходимости отредактируйте файл ~/.wine/user.reg
gedit ~/.wine/user.reg
В конец файла вставьте:
[Software\\Wine\\DllOverrides] 1196330736 "d3d8"="native" "d3d9"="native" "d3dim"="native" "d3dx8"="native" "d3dxof"="native" "dciman32"="native" "ddrawex"="native" "devenum"="native" "dinput"="native" "dinput8"="native" "dmband"="native" "dmcompos"="native" "dmime"="native" "dmloader"="native" "dmscript"="native" "dmstyle"="native" "dmsynth"="native" "dmusic"="native" "dplay"="native" "dplayx"="native" "dpnaddr"="native" "dpnet"="native" "dpnhpast"="native" "dswave"="native" "dxdiagn"="native" "mscoree"="native" "quartz"="native" "streamci"="native"
Снова запустите конфигуратор wine:
winecfg
Перейдите на вкладку «Библиотеки», где каждый указанный из ниже приведенного списка файл отредактируйте, указывая что библиотека «Встроенная (Wine)»: d3d8, d3d9, ddrawex, dinput, dinput8.
Установка шрифтов
Для того, чтобы шрифты отображались нормально, их надо установить. Дело в том, что по умолчанию папка
Дело в том, что по умолчанию папка ~/.wine/drive_c/windows/fonts почти пустая.
Установите системные шрифты Windows:
winetricks corefonts
Вы можете дополнить коллекцию шрифтов скачав архив, распаковав и скопировав файлы *.ttf в ~/.wine/drive_c/windows/fonts
wget https://www.kobzarev.com/wp-content/uploads/wine/notes_69.tar.gz && tar xvfz notes_69.tar.gz && cp ~/fonts-cyr-win311/*TTF ~/.wine/drive_c/windows/Fonts
Удалите весь мусор из домашней директории:
rm -f mscoree.dll streamci.dll mfc42.dll notes_69.tar.gz && rm -rf fonts-cyr-win311
Если необходимо использование ttf-шрифтов всеми пользователями системы, тогда скопируйте их в папку /usr/share/wine/fonts (Ubuntu) и измените атрибуты файлов на 644:
sudo chmod 644 /usr/share/wine/fonts/*.TTF
Установка и удаление приложений
Для установки win-приложения проще всего воспользоваться файловым браузером winefile:
winefile
Достаточно перейти в необходимый каталог и запустить программу двойным щелчком мыши.
Многие win-приложения запрашивают перезагрузку для завершения установки. Разумеется, перезагружать host-систему при этом не следует.
Процедуре перезагрузки Windows, соответствует команда:
wineboot
Если в этот момент в Wine выполняются другие приложения, то рекомендуется их завершить до перезагрузки.
Для установки *.msi, воспользуйтесь командой:
msiexec /i example.msi
Для удаления win-приложения перейдите в «Приложения» — «Wine» — «Программы» — «Папка с программой» — «Uninstall»
Или воспользуйтесь утилитой uninstaller.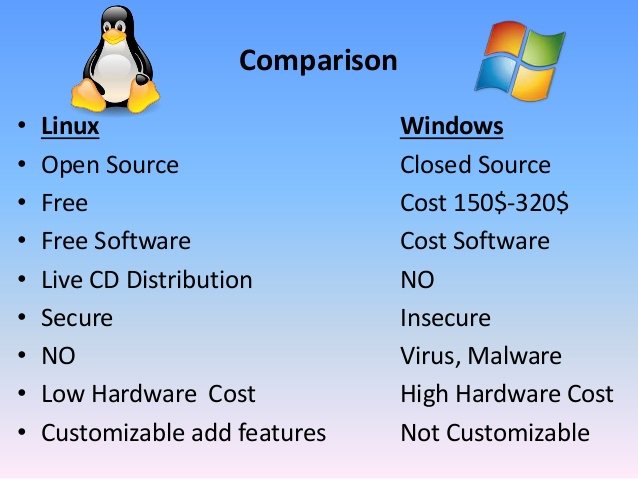 Эта утилита выводит список установленных приложений. Чтобы удалить приложение, выберите его из списка и нажмите кнопку «Uninstall». Если приложения, которое вы хотите удалить, нет в списке, то будет достаточно просто удалить каталог с приложением (можно воспользоваться для этого программой
Эта утилита выводит список установленных приложений. Чтобы удалить приложение, выберите его из списка и нажмите кнопку «Uninstall». Если приложения, которое вы хотите удалить, нет в списке, то будет достаточно просто удалить каталог с приложением (можно воспользоваться для этого программой winefile, а можно вручную, перейдя в каталог ~/.wine/drive_c/Program Files).
Запуск приложений
Если установка приложения прошла правильно, в «Приложения» — «Wine» — «Программы» появится соответствующее меню. Если по каким-то причинам этого не произошло, пробуйте запустить установленную программу через терминал.
К примеру, я запускаю из терминала установленный калькулятор:
cd "~/.wine/drive_c/Program Files/Calc" calc.exe
Не пытайтесь запустить приложения Windows щелчком в Nautilus. Иногда этот фокус проходит, но может привести к ошибкам.
Общие настройки
Приложения:
По умолчанию установлен Windows XP, который можно изменить на другую версию. Причем можно настроить так, чтобы каждое приложение запускалось со своим параметром.
Библиотеки:
По умолчанию все библиотеки в Wine используются свои. Но при установке DirectX, вы внесли там необходимые изменения.
Графика:
Для некоторых приложений может потребоваться включить или выключить вершинные и пиксельные шейдеры, может потребоваться эмуляция виртуального рабочего стола. Экспериментируйте.
Вид и интеграция:
Во вкладке «Графика», по умолчанию стоят галочки «разрешить менджеру окон управлять окнами Wine” и «разрешить менджеру окон декорировать окна», оформление win-окон будет таким же, как и у любых других приложений. При желании вы можете управлять размерами системных шрифтов и цветом десктопа.
Диски:
Здесь можно добавлять диски, используя для них любую директорию внутри файловой системы. Смонтированную флешку, дисковод или образ диска.
Смонтированную флешку, дисковод или образ диска.
Аудио:
На ваше усмотрение. Если звук работает, то трогать там ничего не рекомендуется.
Неполадки
Если что-то прошло некорректно, рекомендуется переустановить Wine и все программы.
Для этого следует удалить директорию ~/.wine, выполнить команду winecfg и снова установить программы.
Удалять пакеты wine и wine-gecko в Synaptic не нужно.
Если у вас установлен gxNeur, следует добавить Wine в список исключений. Иначе в программах, запущенных под Wine не будет работать клавиатура.
Если вы не используете SCIM — рекомендую удалить:
sudo apt-get remove scim
Бывает что после удаления программ установленных под Wine, остаются ярлыки в меню.
Их можно удалить следующим образом:
Посмотрите и удалите тут: ~/.local/share/applications/wine/Программы
Для удаления ВСЕХ ярлычков:
sudo rm -r ~/.local/share/applications/wine/Программы
Памятка
При запуске Wine — закрывайте все работающие приложения и отключайте Compiz!
Возможно вам потребуются распаковщики *.rar, *.zip и пр.
sudo apt-get install unace rar unrar zip unzip p7zip-full p7zip-rar sharutils aish uudeview mpack lha arj cabextract file-roller
Ссылки
ВКонтакте
Одноклассники
Telegram
Windows Wine
Эмулятор Linux в Windows и Windows в Linux
Для операционных систем на базе Linux написано огромное количество программ. Несмотря на это, иногда возникает необходимость производить запуск Windows программ под Linux.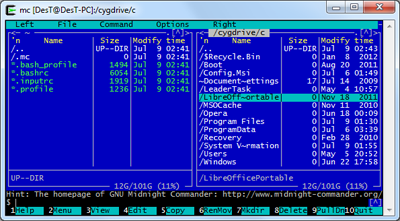 В основном, это касается игр и некоторых специализированных программ, аналоги которых в Linux отсутствуют. Кроме того, некоторые пользователи, переходя с Windows на Linux, уже привыкли к определенному набору программного обеспечения и желают его использовать в дальнейшем. В этом случае предпочтительнее все же найти аналогичные программы для Linux и освоить их, поскольку в родной операционной системе программы работают обычно лучше и стабильнее. Поэтому рекомендуем запускать Windows программы под Linux только после того, как вы убедитесь, что аналогов нужных программ под Linux нет, или они вам не подходят.
В основном, это касается игр и некоторых специализированных программ, аналоги которых в Linux отсутствуют. Кроме того, некоторые пользователи, переходя с Windows на Linux, уже привыкли к определенному набору программного обеспечения и желают его использовать в дальнейшем. В этом случае предпочтительнее все же найти аналогичные программы для Linux и освоить их, поскольку в родной операционной системе программы работают обычно лучше и стабильнее. Поэтому рекомендуем запускать Windows программы под Linux только после того, как вы убедитесь, что аналогов нужных программ под Linux нет, или они вам не подходят.
Запустить программу, написанную для Windows в Linux, можно несколькими способами: с использованием Wine и продуктов на его основе, с помощью виртуальных машин и эмуляторов: VirtualBox, VMware, Parallels Workstation, QEMU. Теоретически еще есть возможность портирования программ с Windows на Linux при наличии исходного кода и навыков программирования, но этот вариант мы здесь рассматривать не будем.
Программы под Wine обычно работают быстрее, чем в виртуальных машинах. Это особенно актуально для современных 3D игр. Wine не требует установки операционной системы и позволяет быстро менять версию системы, библиотек и другие параметры. Запускать программы можно непосредственно в среде Linux. С другой стороны, для настройки Wine все равно придется потратить некоторое время и возможно неоднократно при запуске отдельных программ и игр. В виртуальных машинах запускаются оригинальные версии Windows и прочие операционные системы, которые нужно предварительно установить и настроить. Системе выделяются определенные ресурсы компьютера, эмулируется стандартное оборудование. Перед выполнением программы нужно предварительно запустить эмулятор и загрузить операционную систему, на что требуется дополнительное время. Следует отметить, что некоторые программы имеют защиту от запуска под виртуальными машинами.
Crossover
Изредка бесплатные PlayOnLinux и Winetricks не справляются с установкой какого-нибудь особенно привередливого приложения.![]() В таком случае вам может помочь Crossover. Эта программа очень проста в использовании. Вам достаточно указать, какое приложение вы хотите установить, и подсунуть Crossover установочный файл. Всё остальное будет сделано за вас.
В таком случае вам может помочь Crossover. Эта программа очень проста в использовании. Вам достаточно указать, какое приложение вы хотите установить, и подсунуть Crossover установочный файл. Всё остальное будет сделано за вас.
Лицензия Crossover на год стоит 39,95 доллара, но у программы есть и бесплатная пробная версия. Рекомендуется сначала установить необходимое вам приложение в ней, чтобы убедиться, что оно работает корректно.
Crossover →
Обзор инструментов Wine, Winetricks и PlayOnLinux
Итак, если у Вас все-таки остро стоит задача запустить Windows-кую программу в Linux, то существует специальная программа под названием Wine.
Wine – это альтернативная реализация Windows API.
Иными словами, Wine создает условия для запуска Windows-программ в Linux. При этом Wine – это не эмулятор, т.е. это не виртуальная машина, она не эмулирует оборудование, не эмулирует операционную систему, как я уже отметил, она является альтернативной реализацией Windows API, что и позволяет запускать Windows-программы в Linux.
Но как я уже отметил, совместимость программ не полная, не все программы поддерживаются, а те, которые поддерживаются, могут работать некорректно. В то же время большинство популярных программ работают в Wine очень даже неплохо, например, есть возможность запустить даже Microsoft Office.
Для упрощения установки и запуска Windows-программ в Linux разработчики также придумали специальные вспомогательные инструменты, которые упрощают всю эту работы.
К таким инструментам относится скрипт Winetricks.
Winetricks – скрипт для загрузки и установки различных распространённых библиотек, необходимых для запуска некоторых программ в Wine. Winetricks автоматически создаёт для программ правильные настройки и скачивает требуемые для их работы компоненты.
Winetricks – скрипт для упрощения работы с Wine.
Еще одним инструментом для упрощения установки Windows-приложений в Wine является программа – PlayOnLinux.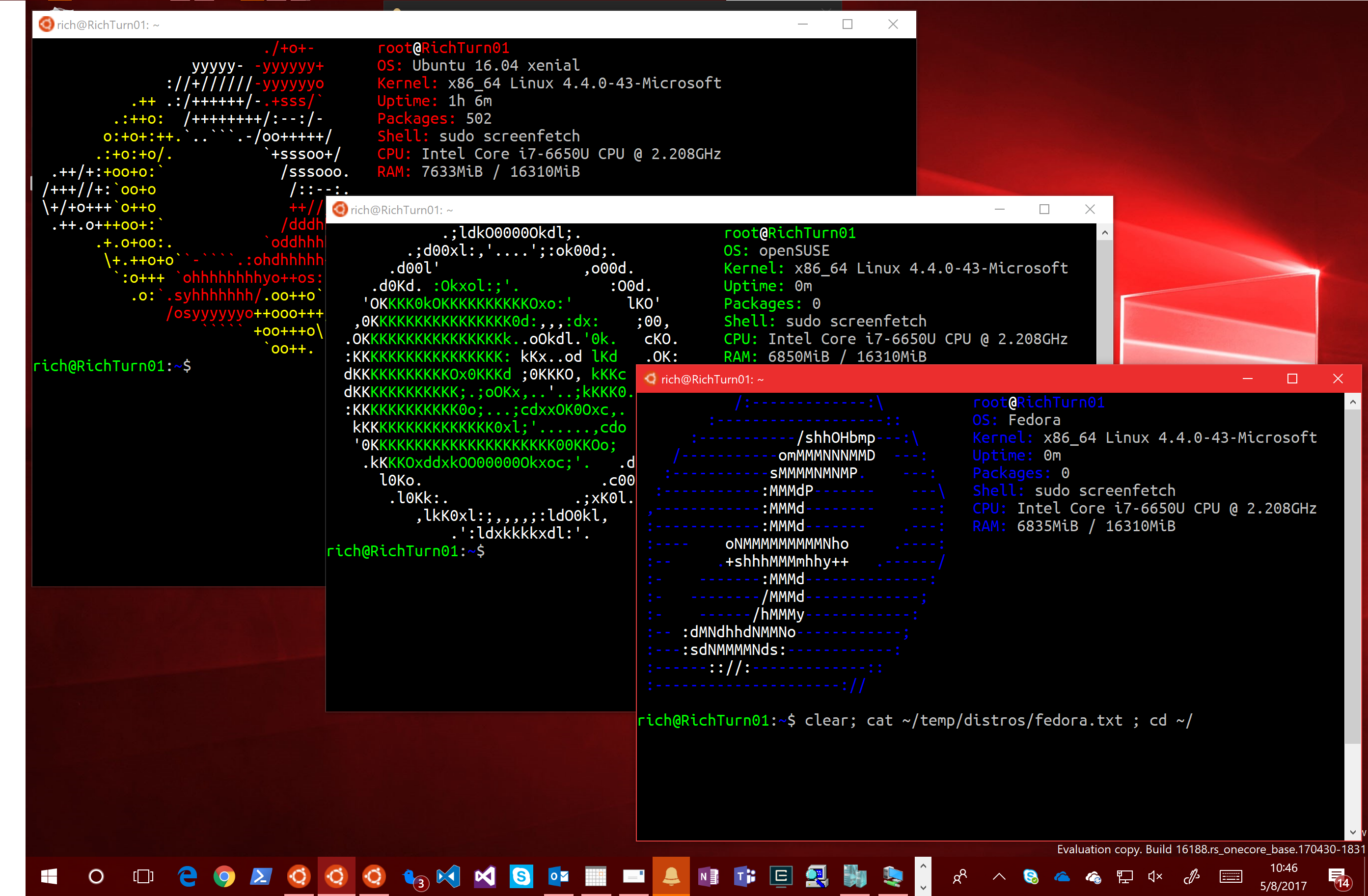 Она создана для автоматизации установки программ и игр, созданных для Windows в Linux, т.е. она может автоматически скачать и установить некоторые программы (игры). Также PlayOnLinux в случае необходимости может скачать специальную версию Wine вместе с настройками для конкретной программы, и даже применять к программе некоторые исправления для того, чтобы добиться более стабильной работы.
Она создана для автоматизации установки программ и игр, созданных для Windows в Linux, т.е. она может автоматически скачать и установить некоторые программы (игры). Также PlayOnLinux в случае необходимости может скачать специальную версию Wine вместе с настройками для конкретной программы, и даже применять к программе некоторые исправления для того, чтобы добиться более стабильной работы.
PlayOnLinux – графическая программа, надстройка над Wine, которая упрощает установку и использование программ и игр в Linux, которые были разработаны для Windows.
По факту PlayOnLinux – это что-то вроде менеджера программ с графическим интерфейсом, в котором уже по умолчанию отображаются программы, которые можно установить, т.е. Вы просто выбираете программу и запускаете установку. И тем самым по сути, если программа есть в списке PlayOnLinux, то Вы сможете установить ее и запустить в Linux, для этого выполнив всего несколько простых шагов мастера.
Однако работа с PlayOnLinux и, в частности, с Wine непредсказуемая, иными словами, стандартного сценария установки программ нет, в процессе установки любой программы могут (и, наверное, будут) появляться различные ошибки, например, отсутствие какого-нибудь пакета или еще что-нибудь.
Поэтому установка Windows-приложений в Linux — это дело индивидуальное, и рассчитывать на стандартный способ установки не приходится. А лучше вообще использовать приложения на той платформе, для которой они были разработаны, т.е. Windows-приложения на Windows, а Linux-программы на Linux.
Но, как говорится, если Вы не ищете легких путей, то можете установить Wine или PlayOnLinux, и пробовать устанавливать различные Windows-приложения.
VirtualBox
Если ваше приложение упорно отказывается запускаться в перечисленных выше программах, можно пойти на решительные меры и установить его в виртуальной машине. Учтите, что она отнимает гораздо больше системных ресурсов, поэтому использовать её стоит в крайних случаях.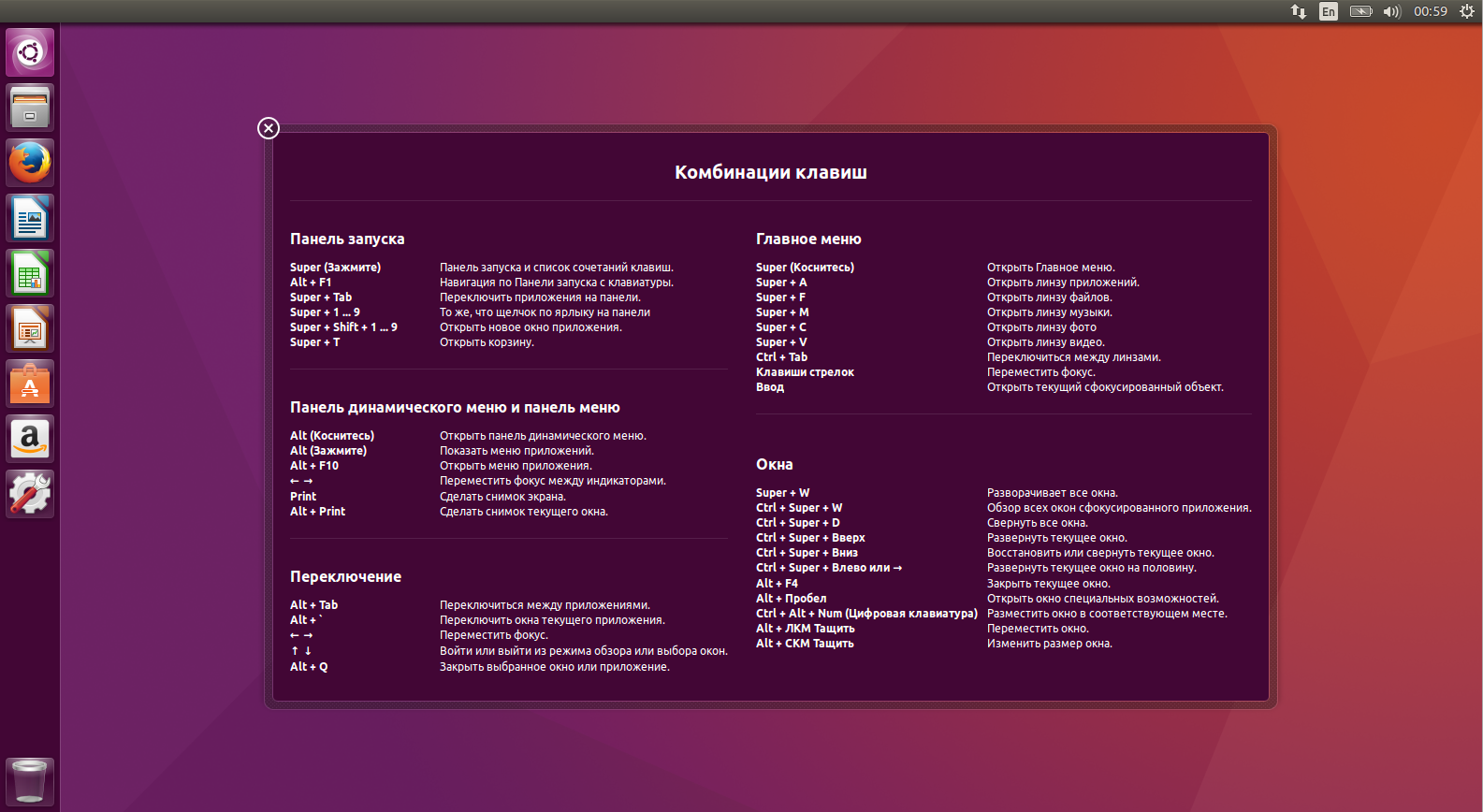
Для запуска приложения в виртуалке вам понадобится установочный образ Windows в формате ISO. Загрузите и установите VirtualBox, создайте в нём виртуальную машину, укажите ей ISO с Windows, а затем просто установите систему как обычно.
Неоспоримый плюс виртуальной машины — в ней работает полноценная операционная система, а значит, запустится абсолютно всё. Минус — прожорливость в плане системных ресурсов, да и тратиться на лицензию Windows для виртуалки накладно.
VirtualBox →
Можно ли запустить Windows-приложение в Linux?
Для начала обязательно отмечу, что Linux – это совсем другая платформа, не Windows и не совместимая с ней, поэтому абсолютно любая программа или игра, разработанная для Windows, запускается только на Windows.
На заметку! Новичкам рекомендую почитать мою книгу «Linux для обычных пользователей» – в ней я подробно рассказываю про основы операционной системы Linux, и как пользоваться этой системой без командной строки.
Однако, так как эти вопросы задаются, и возник спрос, существует возможность запускать Windows-приложения в Linux, но это не стандартная возможность, которая не гарантирует нормального функционирования программы, да и не все программы так можно запустить, а еще к тому же, за счет того, что запускаются именно Windows-приложения, значительно снижается безопасность системы. Поэтому лучше не использовать возможность, которую я опишу чуть ниже, а пользоваться стабильными приложениями, разработанными именно для Linux.
Возможные проблемы
Если при запуске свежеустановленного дистрибьютива из Магазина Майкрософт у вас висит окошко со следующим содержанием:
WslRegisterDistribution failed with error: 0x8007019e The Windows Subsystem for Linux optional component is not enabled. Please enable it and try agent. See https://aka.ms/wslinstall for details. Press any key to continue…
То это значит, что у вас не установлен компонент «Подсистема Windows для Linux».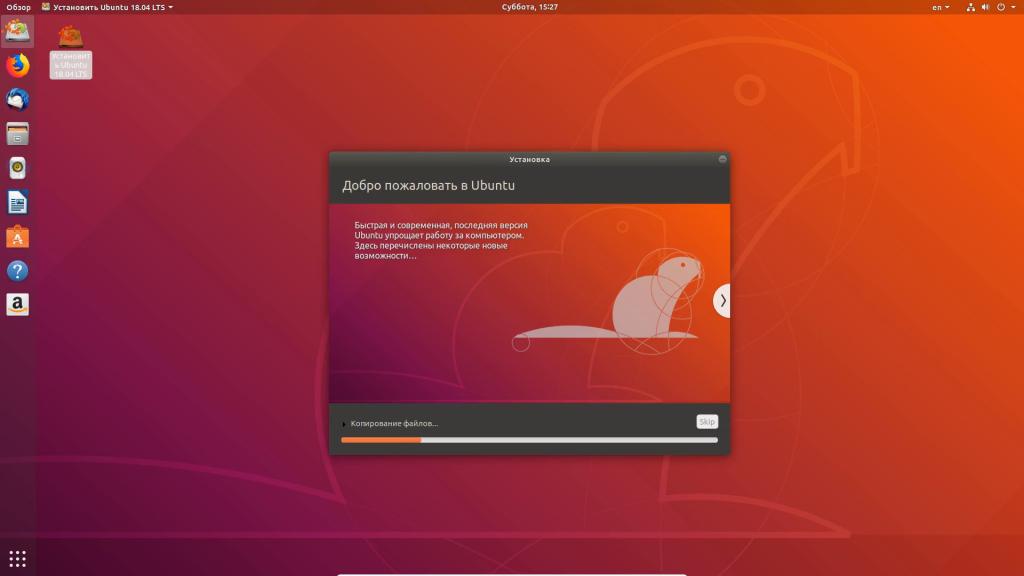 Про её установку можно прочесть в самом начале статьи.
Про её установку можно прочесть в самом начале статьи.
Установка Wine
Мы рассмотрим установку Wine на Ubuntu и систем на ее базе (Linux Mint, Kubuntu и т.п.).Пользователи других операционных систем могут скачать Wine и прочитать инструкции по установке здесь: https://www.winehq.org/download/
Открываем терминал комбинацией клавиш Ctrl+Alt+T. Добавляем репозиторий с Wine командой:
sudo add-apt-repository ppa:ubuntu-wine/ppa
Вводим пароль администратора. В процессе установки нужно будет нажать клавишу «Enter».
Если вы будете производить апгрейд системы, например, обновлять Ubuntu 13.10 до Ubuntu 14.04, то придется повторить вышеуказанную операцию после апгрейда, поскольку в процессе обновления нестандартные репозитории удаляются.
После добавления репозитория обновляем информацию о пакетах:
sudo apt-get update
Теперь можно установить Wine командой:
sudo apt-get install wine1.7
Установится последняя, на момент написания статьи, тестовая версия программы. Для установки старой, но более стабильной версии нужно выполнить команду:
sudo apt-get install wine1.6
Возможно, когда вы будете читать эту статью, уже появятся более новые версии, тогда вместо wine1.6 или wine1.7, надо будет устанавливать wine1.8 или wine1.9. Номер текущей версии указан на официальном сайте Wine: https://www.winehq.org
Хотя можно и не указывать версию при установке, версия Wine в этом случае будет зависеть от версии операционной системы:
sudo apt-get install wine
Проверить, какая версия установилась, можно с помощью команды:
wine —version
Что в итоге?
А в итоге все просто: — имейте свежую версию Wine; — в случае возникновения сложностей с какой-то программой, не поленитесь посетить AppDB и просто почитать форумы. Например, на форумах многих MMO существуют специальные темы о запуске их под Wine; — дополнительные компоненты, коль скоро такие нужны, устанавливайте при помощи Winetricks; — особо «тяжелый» софт устанавливайте, используя специальный префикс.
Кстати, о дополнительных компонентах. Многие пытаются установить DirectX под Wine, в большинстве случаев это совершенно не обязательно. Если же игра жалуется на отсутствие какой-то конкретной библиотеки, просто установите ее через Winetricks.
А вообще — используйте Wine взвешенно. Нет никакого смысла переходить на Linux, лишь для того, чтобы пробовать запустить все свои привычные программы под Wine.
Во-первых в Linux много хорошего нативного софта, просто поищите получше, и обязательно найдете искомое. Я, например, уже описал несколько программ, которые подобрал взамен тем, которыми пользовался в «окошках».
Во-вторых, «Wine» тянет за собой не только приложения для Windows, но и различные проблемы, присущие этой платформе. Например вирусы. А учитывая тот факт, что приложения, запущенные под Wine, имеют доступ к Вашему домашнему каталогу… Некоторые, насколько я знаю, даже устанавливают под Wine антивирусы. Но это, как мне кажется, совсем перебор.
Достаточно просто соблюдать осторожность и не устанавливать все подряд. Я под Wine запускаю две игры, да еще, время от времени, архиватор 7-zip — никак не подберу полностью устраивающий меня аналог под Linux.
В противовес предостережениям, хочется сказать, что само по себе наличие такого ПО как Wine открывает много возможностей, особенно если взять во внимание тот факт, что в последнее время Wine совершенствуется буквально на глазах.
Семейство Atari
Stella
Stella — это эмулятор приставки Atari 2600, написанный на C++. Кроме Linux, поддерживается большое количество платформ, среди которых Windows, Mac OS, Dreamcast. Stella поддерживает почти все типы картриджей, выпущенных для этой приставки и может эмулировать подключение большинства периферийных устройств. Кроме того, есть поддержка отладки ваших игр.
sudo apt install stella
Atari800
Atari800 — это эмулятор восьми битных игровых приставок от Atari. Он поддерживает большинство платформ, где может работать SDL, в том числе и Linux. Разработка эмулятора началась в 1995 году на языке Си, и как и все выше перечисленные эмуляторы linux в этом списке, он распространяется под лицензией GPL. Установка:
Разработка эмулятора началась в 1995 году на языке Си, и как и все выше перечисленные эмуляторы linux в этом списке, он распространяется под лицензией GPL. Установка:
sudo apt install atari800
Установка и запуск Windows-приложения в Linux
Теперь давайте я покажу, как установить и запустить Windows-приложение в операционной системе Linux, в качестве примера я возьму программу Notepad++, которая была разработана для Windows, т.е. версии для Linux на текущий момент у этой программы нет.
Шаг 1 – Установка Wine
Сначала необходимо установить программу Wine. Пример установки Wine можете посмотреть в материале – Установка Wine в Linux Mint, в этой статье я подробно рассказывал и показывал, как установить Wine в дистрибутиве Linux Mint.
После того, как Wine Вы установили, повторно, для установки другой программы, Wine устанавливать не нужно.
Шаг 2 – Скачивание установочного файла программы
Следующее, что нужно сделать, это, конечно же, скачать установочный дистрибутив программы, в нашем случае Notepad++, т.е. так же, как и в Windows, Вам необходимо скачать ровно тот же самый установочный файл, который Вы бы использовали, если устанавливали программу на Windows.
Шаг 3 – Установка программы
После того как Вы установили Wine, Вы можете запускать exe файлы точно так же, как и в Windows.
Таким образом, для запуска установки программы мы просто щелкаем двойным кликом по скаченному файлу.
Потом программа Wine попросит загрузить и установить необходимые для корректной работы пакеты (в случае их отсутствия в системе). Нажимаем «Установить» и ждем окончания процесса установки этих пакетов.
После чего запустится установка программы, в нашем случае установка Notepad++, и этот процесс ничем не будет отличаться от установки в Windows, ведь это тот же самый установщик.
Более подробно посмотреть на процесс установки Notepad++ Вы можете в материале – Установка Notepad++ в Linux Mint
Шаг 4 – Запуск программы
После окончания установки ярлык программы появится в меню, а также на рабочем столе, если Вы поставили соответствующую галочку в процессе установки программы.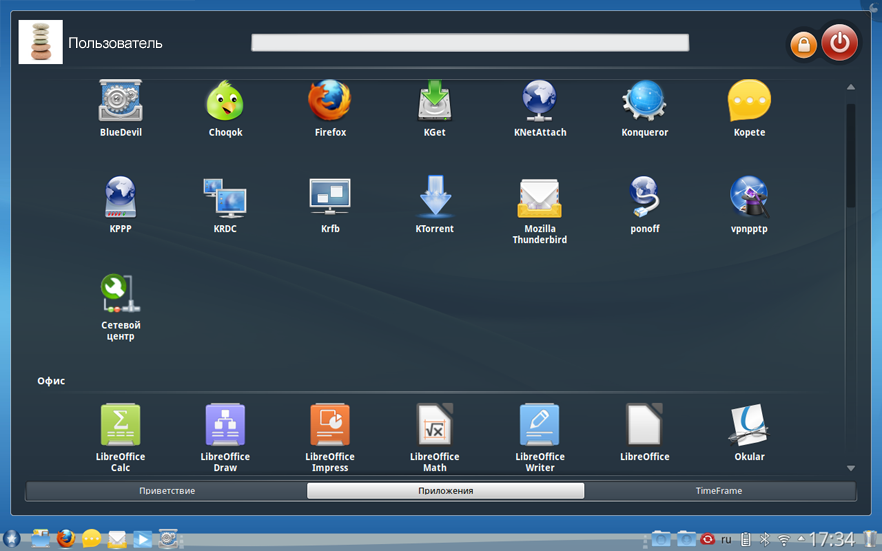
Для того чтобы запустить программу, просто щелкаете по ярлыку.
Как видите, в нашем случае проблем с установкой программы в Linux не возникло, но так бывает далеко не всегда, ведь установка Windows-приложений в Linux, как я уже говорил, это дело индивидуальное и непредсказуемое, и в большинстве случаев будут появляться различные ошибки.
Да и тогда, когда установка пройдет успешно, никто не дает гарантии, что приложение будет работать корректно, т.е. так же как в Windows.
Запуск Windows программ на Линукс
Как бы ни было велико многообразие программ под Линукс, но все же далеко не всегда получается найти аналоги привычных приложений, да и те что находятся, не всегда имеют абсолютно аналогичные возможности.
В связи с этим возникает вполне закономерный вопрос — можно ли запустить Windows-приложение на Linux?
Ответ — ДА! И тут есть два варианта…
Во-первых, можно установить среду виртуализации, или по просту говоря, создать виртуальную машину с Windows и работать с программами из нее. Для этого подойдет уже нам известный Virtual Box.
И во-вторых, можно воспользоваться средством, специально разработанным для таких случаев, а именно программой Wine.
У обоих вариантов есть свои плюсы и минусы. Например, на виртуальной машине гарантированно запустятся windows-приложения, но виртуальная машина существенно перетягивает на себя ресурсы компьютера, кроме этого нам нужно будет устанавливать Windows, а значит опять возникают вопросы с пиратством. Ну и работа с документами на виртуальной машине создает определенные неудобства, ведь для того, чтобы открыть, скажем, электронную таблицу Excel, нужно будет ее перекинуть на виртуальную машину, которую предварительно нужно запустить и уже в ней открывать программу Excel.
В то же время Wine не является эмулятором, а значит и не тратит избыточно ресурсы компьютера, что несомненно сказывается на производительности лучшим образом.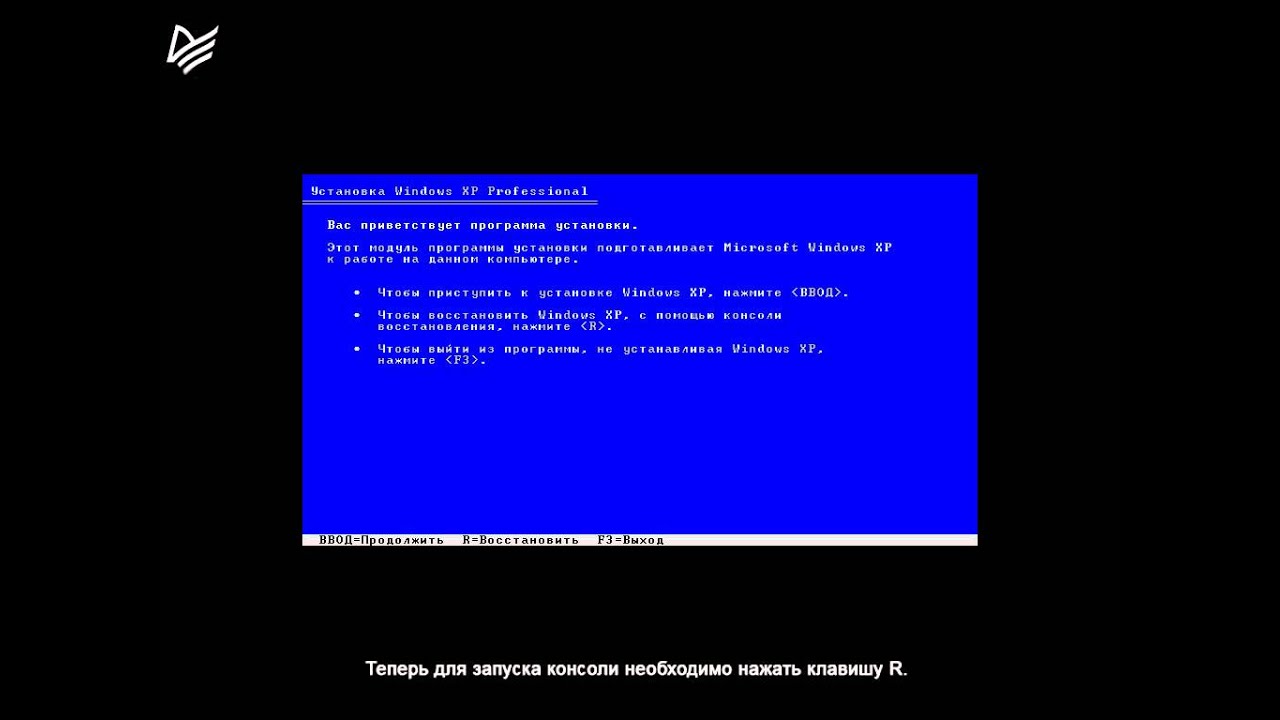
Кроме этого, для Wine не нужен Windows и все Windows- и Linux-приложения запускаются одинаково, как и все стандартные программы Linux.
Но есть и минус — не все приложения удастся запустить и не все они будут работать как нужно.
Дело в том, что ряд программ основывается на некоторых особенностях Windows, которые в Wine не учтены. Определить будет ли работать программа в Wine или нет, можно только опытным путем, ну или заранее поискать информацию по теме на тематических форумах в интернете.
Довольно часто для запуска той или иной программы приходится, как говорится, прыгать вокруг компьютера с бубном:) Все же Wine пока совсем не совершенна и до стабильной работы ему далеко. Но не стоит забывать, что проект постоянно развивается и вполне возможно в следующих обновлениях появятся более широкие возможности.
Еще существует масса надстроек над Wine, то есть дополнительных программ, основывающихся на Wine и позволяющих запускать, например, игры или конкретные Windows-приложения.
Давайте более детально остановимся на Wine, так как такой вариант работы с Windows-программами кажется мне наиболее простым. Но все же я бы хотел, еще раз подчеркнуть, что использование Wine никак не гарантирует работоспособность всех программ, ориентированных на Windows.
Установить Wine можно как через Менеджер программ, так и через Терминал. В принципе, у меня уже есть на компьютере эта программа, так как я ее установил в ходе прошлого видео, хоть это и не была самая ее свежая версия. Поэтому перейду сразу к демонстрации работы с ней.
Какого-то четкого универсального алгоритма, к сожалению, не существует и в большинстве случаев нужно пользоваться не чистым Wine, а различными надстройками, то есть программами, базирующимися на Wine и решающими проблему запуска Windows-приложений.
Я продемонстрирую два варианта установки Windows-приложений. У меня есть дистрибутив офисного пакета Microsoft Office 2010 и программы GoldenSection Notes. Процесс установки этих программ отличается и давайте начнем с GoldenSection Notes.
Процесс установки этих программ отличается и давайте начнем с GoldenSection Notes.
Это достаточно простая программа, не требующая каких-то дополнительных Windows-возможностей, поэтому я ее установлю прямо в Wine.
Линукс по умолчанию не понимает файлы с расширением EXE, то есть стандартные для Windows исполняемые файлы. Но после установки Wine ситуация поменялась и я запускаю установочный файл стандартным двойным щелчком левой кнопки мыши. Если файл не запускается, то сделаем это через контекстное меню.
Процесс установки любого Windows-приложения в Wine ничем не отличается от стандартного процесса в Windows.
После установки программа готова к своей работе. В главном меню появились дополнительные пункты, позволяющие запускать или удалять программу. Также мы тут можем увидеть виртуальный диск С, на который и было установлено приложение.
Итак, это был самый простой способ, который, к сожалению, можно использовать далеко не всегда и он подходит в основном для очень простых программ.
Для установки Microsoft Office 2010 нам понадобится дополнение для Wine, которое называется PlayOnLinux. По сути даже сам Wine не нужен, так как он будет скачан по ходу установки. Кроме этого будут скачаны все необходимые дополнения, поэтому потребуется постоянное подключение к интернету. PlayOnLinux можно установить через Менеджер программ.
Заходим в Менеджер программ и ищем PlayOnLinux, далее устанавливаем его стандартным образом.
После установки заходим в главное меню и запускаем PlayOnLinux.
Я не буду подробно описывать процесс работы с PlayOnLinux, так как там есть достаточно много нюансов и то, что можно за пару минут показать в видео, в текстовом варианте превратится в многостраничную инструкцию со множеством скриншотов. Поэтому предлагаю посмотреть видеоролик, который находится в верхней части этой заметки.
Итак, подводя итоги скажу, что поскольку каждая Windows-программа индивидуальна и нет готового алгоритма запуска всех без исключения приложений, то при возникновении сложностей стоит обращаться на тематические форумы.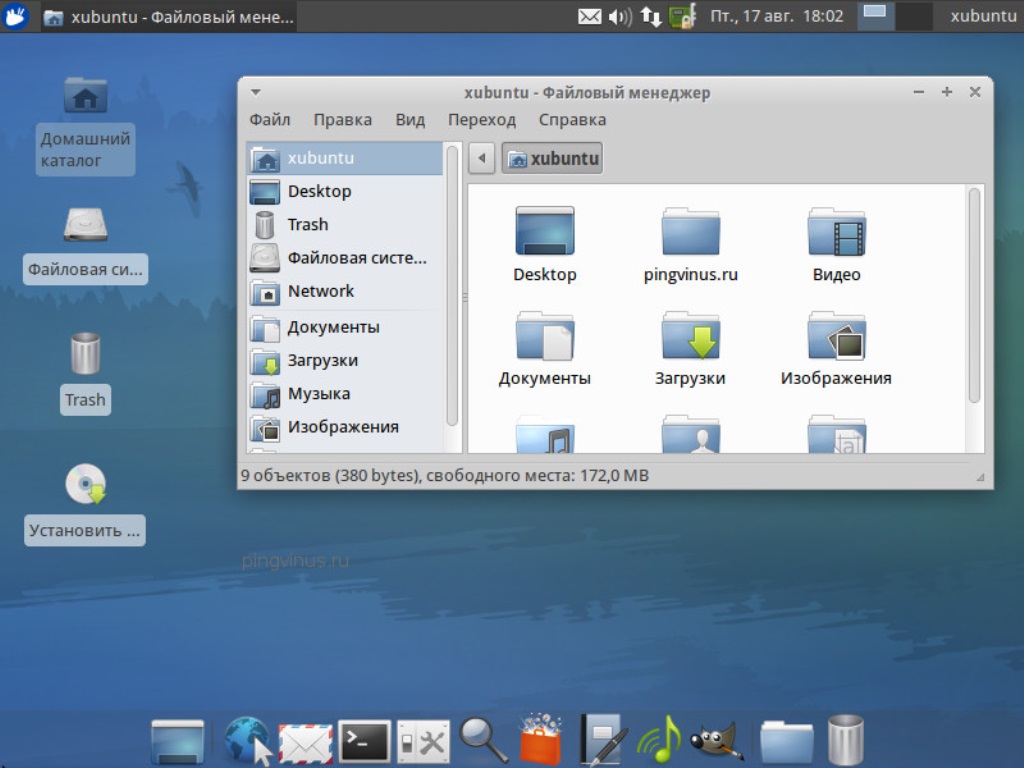
Вокруг самой программы существует обширное сообщество — //winehq.org
Также существует wiki-сайт — wiki.winehq.org, на котором есть масса полезной информации.
В общем, могу сказать одно — Линукс намного больше, чем Windows приучает к самостоятельности. Слишком широко многообразие как возможностей, так и потенциальных проблем, и в то же время круг пользователей Линукс пока незначителен, а значит и помощь искать нужно самостоятельно через интернет. Я бы эту особенность даже выделил как плюс, ведь все же в моем понимании уверенным пользователь становится только в тот момент, когда становится способным самостоятельно отвечать на вопросы, которые у него возникают при работе на компьютере, с помощью того же самого компьютера:)
⚙ЗАПУСКАТЬ ПРОГРАММЫ WINDOWS НА LINUX С ВИНОМ ИЛИ PLAYONLINUX
Многие пользователи операционных систем Windows, которым по некоторым причинам приходилось использовать среды Linux, могут столкнуться с несколько пугающей ситуацией: исполняемые файлы Windows не запускаются в Linux из-за файловой системы, используемой в Linux, поэтому у нас могут возникнуть проблемы с выполнением эксклюзивных программ для Windows на Linux.
Некоторые программы или приложения были разработаны для запуска исключительно в операционных системах Windows для совместимости, лицензирования, файловых систем и т. Д. Хотя наиболее практичным решением является создание виртуальной машины или раздела жесткого диска и установка там операционной системы Windows, она потребляет больше системных ресурсов и влияет на ее производительность и пространство.
Что такое вино?
Wine — это программа, которая действует как инструмент совместимости, позволяющий запускать программы и приложения Windows из других операционных систем. Это разрушает барьеры совместимости, и поэтому в Linux мы можем запускать наши собственные программы Windows без изменения системы. Одна из задач, которую мы можем выполнить, — играть в игры для Windows на Linux. В новых версиях мы можем найти улучшения, такие как:
- DLL файлы по умолчанию создаются как PE.

- Улучшена поддержка драйверов элементов Plug & Play.
- Улучшена поддержка отладчика Visual Studio.
- Улучшение поддержки для отображения устройств отображения.
- Исправление ошибок производится.
Что такое PlayOnLinux?
PlayOnLinux — это программный инструмент, который позволяет нам запускать программы или приложения Windows, но в системах Linux. Из-за несовместимости, возникающей в GNU / Linux, существуют априорно непреодолимые барьеры, но с помощью этой программы мы можем ее пропустить. Некоторые функции PlayOnLinux:
- Для запуска PlayOnLinux не требуется лицензия Windows.
- PlayOnLinux основан на Wine, поэтому его использование очень просто.
- Ваш код основан на Bash и Python.
- Это бесплатная программа с открытым исходным кодом.
- Имейте в виду, что есть такие аспекты, как качество графики, которые будут ниже.
Многие пользователи, которые перешли с Windows на Linux, или пользователи, использующие обе системы, замечают это радикальное изменение, поскольку иногда по деловым или личным причинам необходимо запускать определенные приложения в Linux, и мы видим, что это невозможно. Мы также увидим процесс запуска программ через образ ISO в Linux. Этот образ можно создать в Windows, а затем открыть в Linux, как мы вам покажем.
Чтобы решить эту проблему и иметь возможность запускать сотни эксклюзивных приложений Windows в средах Linux, в этом руководстве будут проанализированы бесплатные и очень практичные утилиты, называемые PlayOnLinux и Wine.
Для этого анализа мы будем использовать Ubuntu 19.04.
1. Как установить Wine на Ubuntu 19.04
Что такое вино?
WINE (Wine Is Not Emulator — Wine Is Not Emulator) был разработан с целью запуска эксклюзивных программ Windows в средах Linux с полной совместимостью и без потери каких-либо его функций.
WINE отвечает за преобразование команд Windows в команды Linux, чтобы каждая программа выполнялась полностью.
Шаг 1
Мы можем напрямую скачать WINE со своего официального сайта по следующей ссылке:
ВИНО
Шаг 2
Или выполните следующие команды из терминала Ubuntu 19.04:
Обновление sudo apt (Обновление системных пакетов и репозиториев)
Шаг 3
Позже мы выполним следующую команду для включения 32-битной архитектуры в случае, если Ubuntu 19.04 является 64-битной:
sudo dpkg - ADD-архитектура i386
Шаг 4
Как только это будет сделано, мы добавим официальный репозиторий WINE в Ubuntu 19.04, выполнив следующую строку:
sudo apt-add-repository 'https://dl.winehq.org/wine-builds/ubuntu/'
Шаг 5
Мы загружаем и устанавливаем официальный репозиторий WINE, выполнив следующую строку:
wget https://dl.winehq.org/wine-builds/Release.key && sudo apt-key add Release.key
Шаг 6
Наконец, мы устанавливаем WINE в его стабильной версии 2.0 на Ubuntu 19.04 и выполняем следующее:
sudo apt установить winehq-stable
Мы вводим букву S, чтобы принять загрузку и установку WINE в Ubuntu 19.04, и таким образом WINE будет установлен в системе.
2. Как использовать базу данных Wine в Ubuntu 19.04
Большинство приложений Windows без проблем запускаются в WINE, но помните, что у нас есть универсальные приложения UWP, и им все еще требуется лучшая разработка в WINE.
Шаг 1
WINE имеет базу данных, где мы можем часто проверять состояние новых приложений Windows, ссылка следующая:
База данных WINE
Шаг 2
ВИНО имеет следующие категории:
платина
Запустите все приложения правильно.
золото
Эти типы приложений требуют некоторой дополнительной настройки для их выполнения.
серебро
Это относится к приложениям, которые имеют какой-либо тип ошибки.
бронза
Приложения, которые представляют большие проблемы исполнения.
мусор
Это приложения, которые не могут быть выполнены в WINE . .
.
Шаг 3
Чтобы проверить работу приложения, перейдем по указанной ссылке и увидим следующее окно, в котором мы щелкнем строку «Просмотр приложений», расположенную справа:
Шаг 4
В поле «Имя» мы введем название устанавливаемого приложения и нажмите Enter, мы увидим результат:
Шаг 5
Нажмите на выбранное приложение, и вы сможете увидеть его категорию с учетом его версии:
Таким образом, мы проверяем категорию приложений для установки на Ubuntu через Wine.
3. Как использовать Wine в Ubuntu на Ubuntu 19.04
Так же, как операционные системы Windows используют диск C для установки приложений, Wine создает виртуальный диск C под названием wineprefix, но мы должны создать его так, чтобы все работало так, как ожидалось.
Шаг 1
Для этого мы открываем терминал в Ubuntu 19.04 и выполняем следующую команду:
winecfg
Шаг 2
Выполнение этой команды создаст каталог для Windows, и в случае отсутствия какого-либо компонента Wine установит его автоматически:
Шаг 3
Позже мы увидим следующее окно, где мы можем внести изменения в Wine:
4. Как установить приложения Windows на Ubuntu с помощью Wine на Ubuntu 19.04
Шаг 1
Первый шаг, который нужно сделать, — это заново открыть конфигурацию Wine с помощью команды winecfg, и в поле «Версия для имитации» мы устанавливаем значение Windows 7 и нажимаем «Применить и принять».
Шаг 2
Теперь перейдем по пути, по которому мы скачали файл .exe, и щелкнем по нему правой кнопкой мыши и выберите опцию программы Windows для программы Wine, чтобы это приложение открывало файл:
Шаг 3
При нажатии на кнопку выбора отобразится следующее сообщение. Там указывается путь, по которому будет установлена программа для установки. Нажмите на кнопку Установить, чтобы начать процесс установки, который в конце мы увидим следующее:
Шаг 4
Теперь мы идем по пути, где было установлено приложение $ HOME / .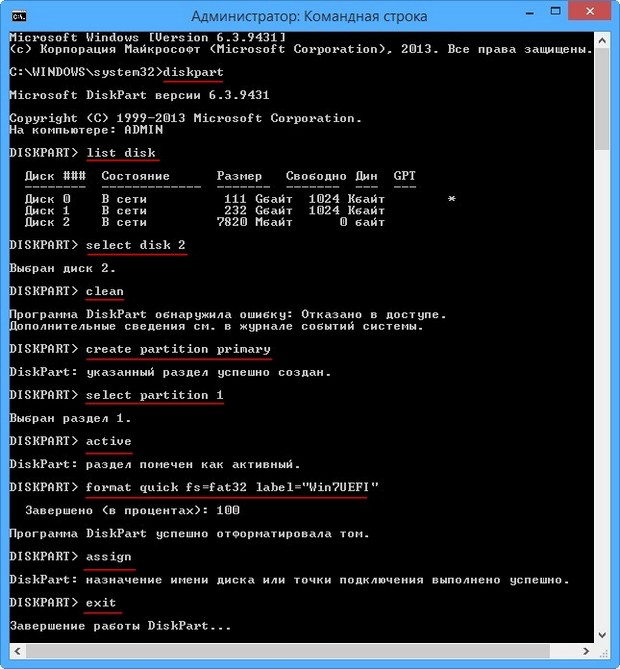 wine / drive_c / Program Files / 7-zip /, и там мы щелкаем правой кнопкой мыши по исполняемому файлу и выбираем опцию Properties:
wine / drive_c / Program Files / 7-zip /, и там мы щелкаем правой кнопкой мыши по исполняемому файлу и выбираем опцию Properties:
Шаг 5
В открывшемся окне заходим на вкладку «Открыть с помощью» и там выбираем программу Wine для Windows Program Loader:
Шаг 6
Теперь приступим к запуску приложения, которое запустится без проблем:
Шаг 7
Если мы хотим создать ярлык приложения, мы щелкнем по нему правой кнопкой мыши и выберите опцию «Перейти к». В новом окне выбираем «Рабочий стол».
5. Как установить PlayOnLinux на Ubuntu 19.04
Что такое PlayOnLinux?
Это платформа, которая была разработана с целью запуска и запуска без каких-либо проблем и с полной функциональностью приложений Windows в различных дистрибутивах Linux.
Особенности PlayOnLinux
Среди его основных особенностей мы имеем:
- PlayOnLinux бесплатен и может быть использован любым пользователем.
- Для запуска программ не требуется лицензия Windows.
- Эта платформа написана на Bash и Python.
- Он основан на Wine, который предлагает большую стабильность и широкие возможности для запуска сотен приложений.
- Практичное и простое использование.
- Он не поддерживает все приложения, особенно современные приложения Windows (UWP).
- Доступно для большинства дистрибутивов Linux.
- Доступно для операционных систем Mac OS.
Шаг 1
Чтобы скачать PlayOnLinux, мы можем перейти по следующей ссылке и выбрать соответствующий дистрибутив, в котором будут приведены конкретные инструкции по установке.PlayOnLinux
Шаг 2
В нашем случае для Ubuntu 19.04 у нас есть два варианта установки: Мы можем использовать Ubuntu Software Center:Шаг 3
Мы также можем выполнить серию команд из терминала. В этом случае у нас есть следующие варианты:
Если мы хотим скачать стабильную версию PlayOnLinux, мы выполним следующий скрипт:wget -q "http://deb.
 playonlinux.com/public.gpg" -O- | sudo apt-key add - sudo wget http://deb.playonlinux.com/playonlinux_trusty.list -O /etc/apt/sources.list.d/playonlinux.list sudo apt-get update sudo apt-get установить playonlinux
playonlinux.com/public.gpg" -O- | sudo apt-key add - sudo wget http://deb.playonlinux.com/playonlinux_trusty.list -O /etc/apt/sources.list.d/playonlinux.list sudo apt-get update sudo apt-get установить playonlinux Шаг 4
Для установки текущей или дерзкой версии PlayOnLinux мы выполним следующий скрипт:wget -q "http://deb.playonlinux.com/public.gpg" -O- | sudo apt-key add - sudo wget http://deb.playonlinux.com/playonlinux_saucy.list -O /etc/apt/sources.list.d/playonlinux.list sudo apt-get update sudo apt-get установить playonlinux
Шаг 5
Чтобы установить точную или точную версию PlayOnLinux, мы выполним следующие команды:wget -q "http://deb.playonlinux.com/public.gpg" -O- | sudo apt-key add - sudo wget http://deb.playonlinux.com/playonlinux_precise.list -O /etc/apt/sources.list.d/playonlinux.list sudo apt-get update sudo apt-get установить playonlinux
Шаг 6
Таким же образом мы можем скачать файл .deb из PlayOnLinux по следующей ссылке:PlayOnLinux .deb
Шаг 7
Текущая версия PlayOnLinux — 4.2.11. В этом примере мы установим стабильную версию PlayOnLinux на Ubuntu 19.04:Шаг 8
После того, как приложение установлено в Ubuntu 19.04, мы можем запустить его из поисковой системы:6. Как установить приложения Windows на Ubuntu с помощью PlayOnLinux на Ubuntu 19.04
Шаг 1
Когда вы запускаете PlayOnLinux в первый раз, это будет предложенная среда. Там, как мы видим, у нас есть возможность установить программу, запустить установленные программы, удалить их и т. Д.Шаг 2
Чтобы начать процесс установки любого приложения в PlayOnLinux, нажмите кнопку «Установить», расположенную вверху или в строке «Установить программу, расположенную слева», отобразится следующее:Шаг 3
Там у нас есть следующие варианты:- Определите приложения, которые будут загружены в PlayOnLinux, мы можем выбрать коммерческие приложения, в тестах (с возможными ошибками9, или которые не требуют компакт-диска для установки.

- Установите незарегистрированную программу, поместив файл .exe непосредственно на локальный компьютер.
Шаг 4
Как мы видим, у нас есть более 7 различных категорий, каждая из которых имеет несколько программ и приложений.
Чтобы визуализировать, какие приложения доступны в PlayOnLinux, нажмите кнопку «Обновить», чтобы платформа начала процесс обновления приложений. Если мы нажмем на каждую категорию, мы увидим доступные приложения:Шаг 5
Чтобы установить программу, просто выберите ее и нажмите кнопку «Установить», расположенную внизу:Шаг 6
Мы сможем увидеть описание и превью программы перед ее установкой. При нажатии на кнопку «Установить» появится следующий мастер:Шаг 7
Нажмите Next, и процесс загрузки приложения начнется:Шаг 8
Как мы упоминали ранее, PlayOnLinux основан на Wine, поэтому в процессе установки будет загружена соответствующая версия Wine:Шаг 9
После завершения загрузки будет создан виртуальный диск, из которого можно запустить приложение:7. Как управлять приложениями в Ubuntu 19.04
Шаг 1
После завершения процесса мы увидим наши приложения на рабочем столе, готовые к выполнению:Шаг 2
На платформе PlayOnLinux мы можем управлять приложениями, которые мы установили с центральной панели:Шаг 3
Там мы можем выполнить такие действия, как:- Запустите приложение
- Закройте его, если он активен
- Настройте свои параметры
- Создать ярлыки и т. Д.
8. Как установить программу вручную в PlayOnLinux Ubuntu 19.04
Многие приложения Windows еще не доступны в PlayOnLinux, но у нас есть возможность выполнить эту установку вручную, в этом случае мы установим Notepad ++.
Шаг 1
Первое, что нужно сделать, это загрузить исполняемый файл .exe. Как только исполняемый файл загружен, мы выбираем опцию Установить программу и нажимаем на опцию Установить незарегистрированную программу, и появится следующий мастер:Шаг 2
Нажмите Далее и в открывшемся окне мы выбираем, будем ли мы создавать новую программу в виртуальном модуле или если мы будем редактировать существующую, в этом случае мы выбираем «Установить программу в новом виртуальном модуле»:Шаг 3
Нажмите Next еще раз и присвойте имя виртуальному устройству:Шаг 4
Нажав Далее, мы можем определить, будем ли мы использовать другую версию Wine для этого приложения или установим новые библиотеки:Шаг 5
Мы можем активировать или не активировать соответствующие поля, после этого нажмите кнопку Далее, чтобы определить версию устанавливаемого приложения:Шаг 6
Выберите соответствующий файл, и в следующем окне мы нажмем кнопку «Исследовать», чтобы найти исполняемый файл, который мы ранее скачали:Шаг 7
Нажмите Next и начните процесс установки, как если бы мы были в Windows:Шаг 8
После установки мы можем запустить приложение без проблем.
9. Дополнительные опции PlayOnLinux в Ubuntu 19.04
Если щелкнуть строку «Параметры», откроется следующее окно, в котором мы можем внести определенные изменения в приложение, такие как установка прокси, определение перехватов, связывание файлов и т. Д.
PlayOnLinux — это практичная и простая альтернатива для запуска многочисленных приложений Windows в средах Linux с полной совместимостью.
10. Как установить exe-файлы Windows из Linux
После того, как мы уже установили Wine, мы можем легко использовать его, когда у нас есть файл .exe из Windows, и мы хотим открыть его в Linux. Утилита, которая значительно улучшит совместимость наших задач.
Шаг 1
Для запуска программ Windows .exe с помощью Wine у нас есть следующая команда:Wine App.exe
Шаг 2
Если, например, мы хотим запустить приложение Notepad.exe, мы выполним следующий синтаксис:wine notepad.exe
Шаг 3
Как только команда будет выполнена правильно с приложением, мы увидим, как она открывается в нашей среде Linux.Шаг 4
Следует отметить, что мы можем запускать из Wine таким же образом все программы, которые находятся в пути C: \ Windows \ System32, например командную строку.
Wine cmd.exe
Шаг 4
Если вы хотите изменить параметры Wine по умолчанию, вы можете выполнить следующую команду и изменить их:примечание
Если приложение находится на другом пути, мы будем использовать команду cd для перехода в этот каталог.
11. Как смонтировать образ Windows ISO из Linux
Образ ISO — это файл, который содержит точную копию системы или группы файлов и может быть затем записан на съемный носитель, такой как CD, DVD или USB. Этот файл выбирается много раз, потому что он способен хранить сотни файлов и приложений в одном файле с расширением .ISO. Хотя окончательный размер такой же, как у несвязанных файлов, этот файл гораздо более управляемый.

Если мы хотим получить копию всей нашей операционной системы, ISO — это идеальное решение, чтобы иметь возможность записывать ее на другом носителе и всегда иметь ее в наличии. С помощью этого изображения мы также можем выполнять задачи сборки, то есть сделать его практически доступным, как если бы мы его физически вставили.
Далее мы увидим компиляцию программ, которые смогут смонтировать образ Windows ISO из Linux, то есть сделать его доступным, смонтировав его на виртуальный диск, действующий как реальный диск.
Таким образом, мы можем без проблем запускать сотни приложений Windows в Ubuntu через эти программы. Давайте максимально воспользуемся этим важным параметром для запуска всех наших приложений Windows в среде Linux.
- Определите приложения, которые будут загружены в PlayOnLinux, мы можем выбрать коммерческие приложения, в тестах (с возможными ошибками9, или которые не требуют компакт-диска для установки.
Запуск программы C++ в Windows vs Linux
Мой учитель сказал мне, что моя домашняя работа (простая программа, которую я решил закодировать в C++) должна быть выполнена в Linux. Вот что он сказал в точности:
«…вы также должны включить файл README, содержащий все командные строки, которые должны выполняться
cut-and-paste. Если вы использовали C, то
$ gcc –o 2010-11649-hairpin 2010-11649-hairpin.c
$ 2010-11649-hairpin –input filename –l 200 –m 4 –h 20
»
Где -l 200 , -m 4 и тому подобное-параметры программы.
Я всегда кодировал в Windows, и у меня очень мало опыта запуска программ из командной строки, поэтому я не уверен, что мне нужно сделать, чтобы убедиться, что моя программа может работать в Linux. Может ли кто-нибудь помочь мне понять, что мне нужно делать? Я написал программу, мне просто нужно убедиться, что все работает, когда TA пытается запустить ее в Linux.
c++
linux
windows
compatibility
Поделиться
Источник
Adam
29 мая 2015 в 14:47
3 ответа
- Изучение C++ на Linux или Windows?
Поскольку вы ‘should’ изучаете C/C++ и в рамках программы изучите как можно больше языков я решил углубленно изучить C++.
 Мой OS — это Windows, и мой вопрос заключается в том, должен ли я переустановить Linux как двойной boot, чтобы узнать C++ на Linux? Упущу ли я что-то, если буду развиваться в…
Мой OS — это Windows, и мой вопрос заключается в том, должен ли я переустановить Linux как двойной boot, чтобы узнать C++ на Linux? Упущу ли я что-то, если буду развиваться в… - Как мне удаленно вызвать программное обеспечение MATLAB на сервере Linux из настольной программы C# на сервере Windows?
Я кодирую настольную программу C# на windows и некоторые программы matlab на сервере linux. Как я мог этого добиться-выбрать локальные данные с помощью программы C#, а затем передать данные в программы matlab. После обработки данных на сервере linux результаты будут отправлены в настольную…
7
Прежде всего вам придется попробовать это, выполнив ваши инструкции на Linux.
Если вы написали свою программу в стандарте C/C++, она будет компилироваться, а затем работать на Linux просто отлично. Как только вы доберетесь до менее основных частей, у вас есть большие шансы, что вы использовали OS конкретных заголовка, и это может работать не так легко.
При компиляции программы C++ под Linux обычно вы хотите использовать g++ компилятор C++ в gcc . В зависимости от вашей программы замена gcc на g++ в вашем примере может сработать (хотя ваши имена файлов, вероятно, разные).
Таким образом, вы можете получить что-то вроде:
g++ –o myprogram myprogram.cpp
./myprogram –l 200 –m 4
Вышесказанное будет работать только для базовых программ со всем исходным кодом в одном каталоге.
Поделиться
Thirler
29 мая 2015 в 14:55
3
Один из быстрых способов убедиться, что ваша программа компилируется в gcc, — это использовать онлайн-компилятор, такой как ideone . Вставьте туда свой код и выберите C++ 4.9.whateverversion (gcc), а затем скомпилируйте и запустите.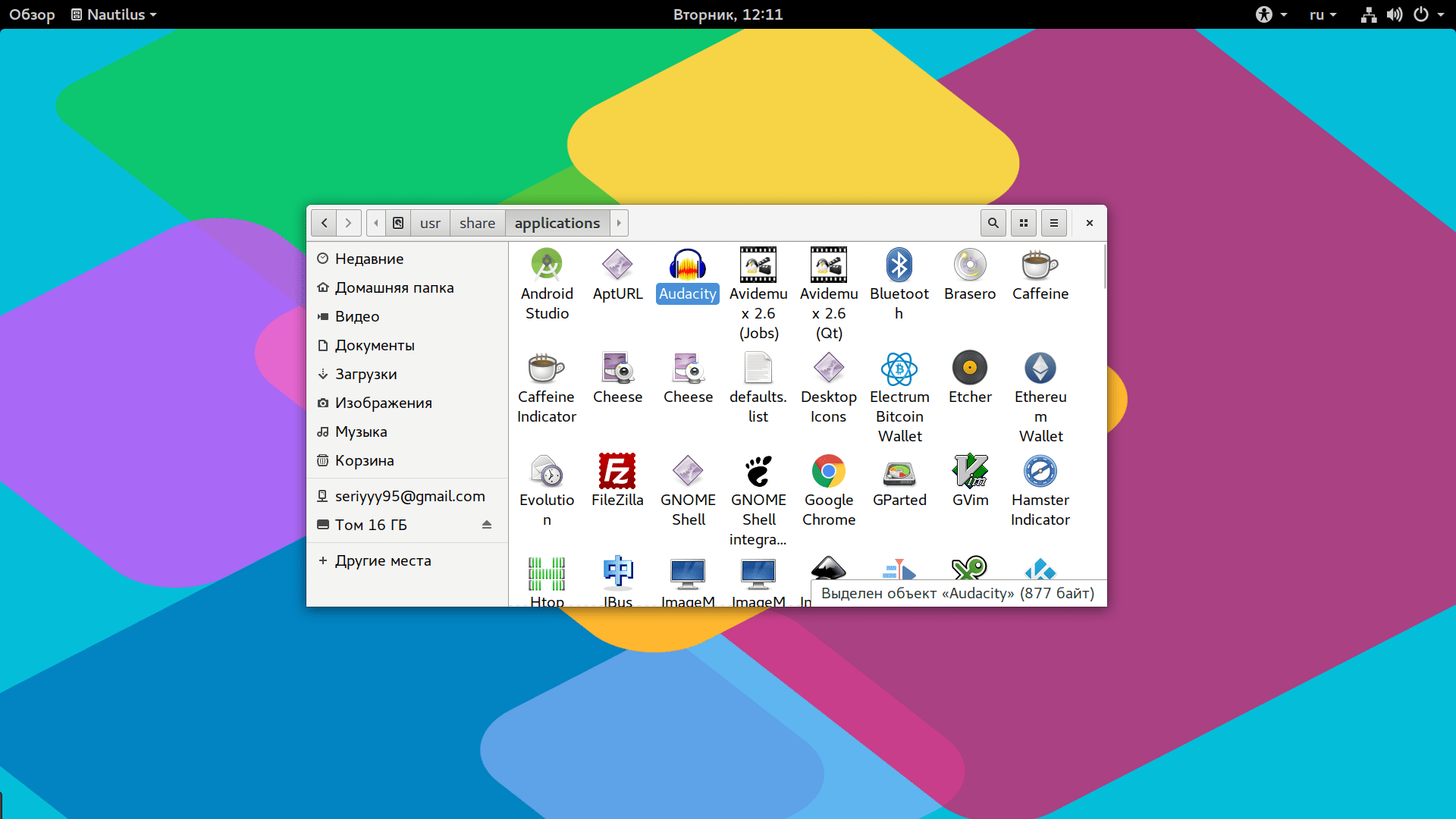
Альтернативой является установка linux OS, самый простой и удобный способ в виртуальной машине. Вы можете использовать бесплатные oracle virtualbox или VMWare .
Настройка linux в виртуальной машине очень проста
Здесь есть и другие ответы, показывающие вам, как скомпилировать вашу программу из командной строки в linux.
Поделиться
bolov
29 мая 2015 в 15:12
2
Если ваша программа C++ использует также только один файл (например, hairpin.cpp), вы можете использовать почти те же команды, за исключением замены gcc на g++ и hairpin.c на hairpin.cpp .
Однако, если у вас достаточно времени и системных ресурсов, я бы рекомендовал вам попробовать скомпилировать и запустить все на виртуальной машине. VirtualBox
-это хорошее и бесплатное программное обеспечение для виртуализации, а Linux Mint , на мой взгляд, очень удобный для начинающих дистрибутив.
Тестирование всего самостоятельно на VM, вероятно, является лучшим решением для обеспечения того, чтобы все работало так, как ожидалось.
Поделиться
LPeteR90
29 мая 2015 в 15:01
- Java запуск программы при входе пользователя в систему (общеплатформенный)
Через linux, MAC и Windows есть ли способ сделать запуск программы Java при входе в систему? Я знаю, что на windows их просто нужно было бы использовать ярлык для файла jar в папке запуска пользователя. Но для linux и MAC что мне делать?
- Отключить запуск программы в Linux и Windows
Я создаю компьютерный адаптивный тест в Java[Swing] и хочу отключить запуск других программ в фоновом режиме до тех пор, пока тест не завершится(или пользователь не выйдет). Это делается для того, чтобы кандидаты, сдающие тест, не обманывали его.
 Мой вопрос в том, как это сделать? Как я могу…
Мой вопрос в том, как это сделать? Как я могу…
Похожие вопросы:
Запуск linux gcc-скомпилированной программы под windows
Ладно, ребята, надеюсь, это довольно простой вопрос: есть ли способ запустить программу C, скомпилированную под linux с gcc в операционной системе windows? Пожалуйста, не говорите мне…
запуск кода linux c++ в windows
Возможный Дубликат : C++ переносимость между Windows и Linux я новичок в программировании c++ и на самом деле мало что знаю о нем я запускаю linux (ubuntu) на своем рабочем столе, а мой ноутбук…
Installjammer build on windows запуск на linux
Привет Я хочу установить глушитель в машине windows чтобы построить приложение и запустить установщик в linux. Как это сделать. Я новичок в этом Installbuilders. Кто-нибудь, пожалуйста, помогите мне…
Изучение C++ на Linux или Windows?
Поскольку вы ‘should’ изучаете C/C++ и в рамках программы изучите как можно больше языков я решил углубленно изучить C++. Мой OS — это Windows, и мой вопрос заключается в том, должен ли я…
Как мне удаленно вызвать программное обеспечение MATLAB на сервере Linux из настольной программы C# на сервере Windows?
Я кодирую настольную программу C# на windows и некоторые программы matlab на сервере linux. Как я мог этого добиться-выбрать локальные данные с помощью программы C#, а затем передать данные в…
Java запуск программы при входе пользователя в систему (общеплатформенный)
Через linux, MAC и Windows есть ли способ сделать запуск программы Java при входе в систему? Я знаю, что на windows их просто нужно было бы использовать ярлык для файла jar в папке запуска…
Отключить запуск программы в Linux и Windows
Я создаю компьютерный адаптивный тест в Java[Swing] и хочу отключить запуск других программ в фоновом режиме до тех пор, пока тест не завершится(или пользователь не выйдет). Это делается для того,…
Это делается для того,…
В чем разница между запуском программы в Qt Creator и командной строкой в Windows?
В последнее время я использую QtService на linux, и это хорошо, но когда я пытаюсь запустить на windows с компилятором vs-2010, он не работает в командной строке (не показывает никаких выходных…
Запуск программы в другой?
Я написал программу на C++. Он просто использует консоль, чтобы сделать ее как можно более портативной. К сожалению, многие Windows-пользователи, похоже, не понимают, как использовать эту программу…
C\C++ в VS-коде с подсистемой Linux для Windows
У меня возникли проблемы с тем, чтобы мой includes работал в моем редакторе в VS Code на Windows 10 build 17134 с использованием подсистемы Linux для Windows. У меня установлено расширение C/C++, и…
Как запускать программы Linux с графическим интерфейсом пользователя в Windows 10
В конце 2016 года Microsoft неожиданно объявила о своем партнерстве с Linux Foundation. Новое сотрудничество заключалось в том, чтобы внедрить часть Linux в Windows 10, чтобы сделать ее удобной для разработчиков платформой. Перенесемся в 2020 год, и кажется, что партнерство в значительной степени окупилось, поскольку проект претерпел значительные улучшения, выходящие за рамки команд Linux Terminal. Теперь вы можете запускать программы Linux с графическим интерфейсом пользователя в Windows 10 без множества обходных путей.Мы попробовали несколько популярных приложений для Linux, и они безупречно работали на нашем ноутбуке с Windows. Итак, если вы хотите узнать, как устанавливать и использовать приложения Linux в Windows 10 в графическом пользовательском интерфейсе, следуйте нашему руководству шаг за шагом.
Установка программ Linux в Windows 10 с WSL
Здесь мы собираемся показать вам, как устанавливать программы Linux в Windows 10 с помощью функции WSL (подсистема Windows для Linux).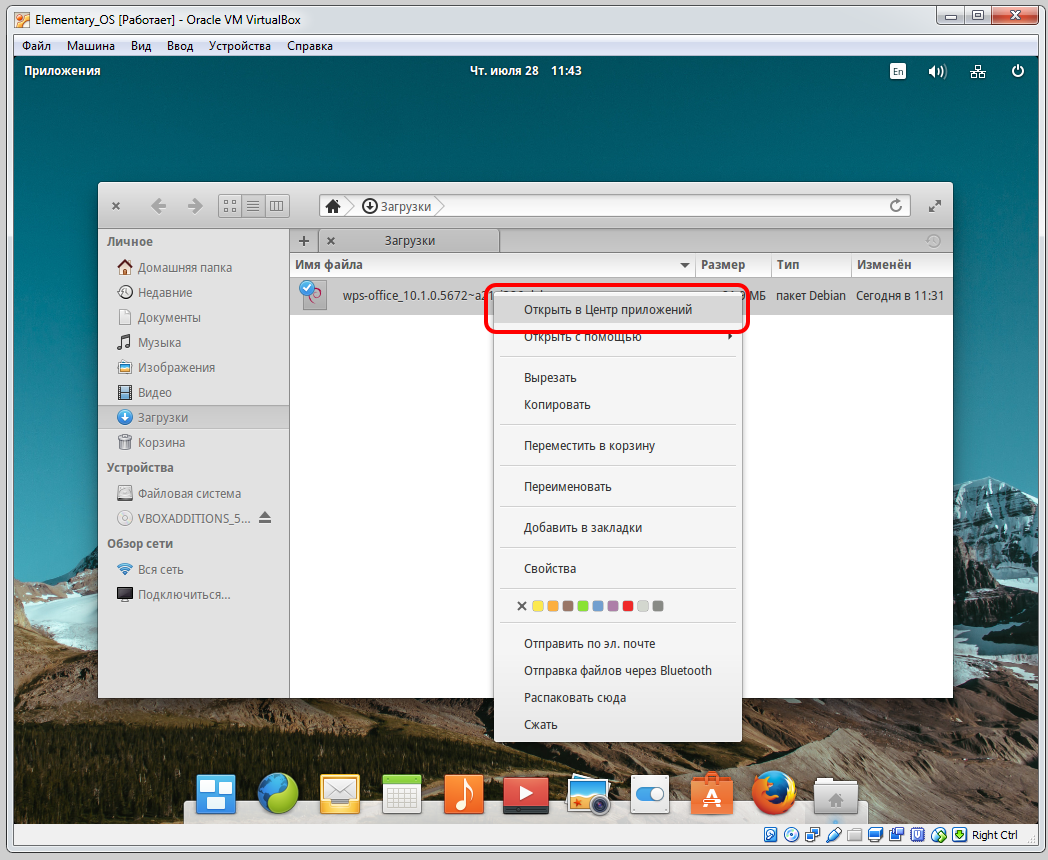 Если вы не в курсе, WSL — это реальное ядро Linux, которое поставляется с Windows 10. Это не уровень совместимости или виртуальная машина в Windows 10, поэтому производительность остается на высшем уровне. Теперь, сказав все это, давайте без промедления перейдем к ступеням.
Если вы не в курсе, WSL — это реальное ядро Linux, которое поставляется с Windows 10. Это не уровень совместимости или виртуальная машина в Windows 10, поэтому производительность остается на высшем уровне. Теперь, сказав все это, давайте без промедления перейдем к ступеням.
1. Прежде всего, включите Linux Bash Shell в Windows 10, если вы еще этого не сделали.
Примечание. Не выполняйте обновление до WSL 2, поскольку в нем есть некоторые ошибки, которые блокируют программы Linux с графическим интерфейсом пользователя в Windows 10.
2. Теперь, когда вы настроили WSL 1, давайте установим приложение VcXsrv на ваш компьютер.Это приложение Windows Desktop Server, которое позволяет программам Linux запускаться в графическом пользовательском интерфейсе. Во время установки оставит все настройки по умолчанию и завершит установку . Наконец, VcXsrv начнет работать в фоновом режиме и будет отображаться на панели задач.
3. Затем вам может быть предложено диалоговое окно брандмауэра Windows. Установите флажок для частных сетей и нажмите кнопку «Разрешить доступ» .
4.Теперь давайте установим программы Linux на наш компьютер. Вы можете выбрать любую программу прямо из Vim в Gedit и установить их традиционным способом Linux с помощью команды apt-get install . Для вашего ознакомления пользователь GitHub создал список программ Linux, которые достаточно хорошо работают в Windows 10, поэтому ознакомьтесь с ним для получения дополнительной информации. Вот, например, я устанавливаю Gedit через терминал Linux.
sudo apt-get install gedit
5.После установки приложения выполните следующую команду, чтобы подключил VcXsrv Windows Server к Linux .
экспорт ДИСПЛЕЙ =: 0
6. После этого запустите программу Linux так же, как в дистрибутивах Linux.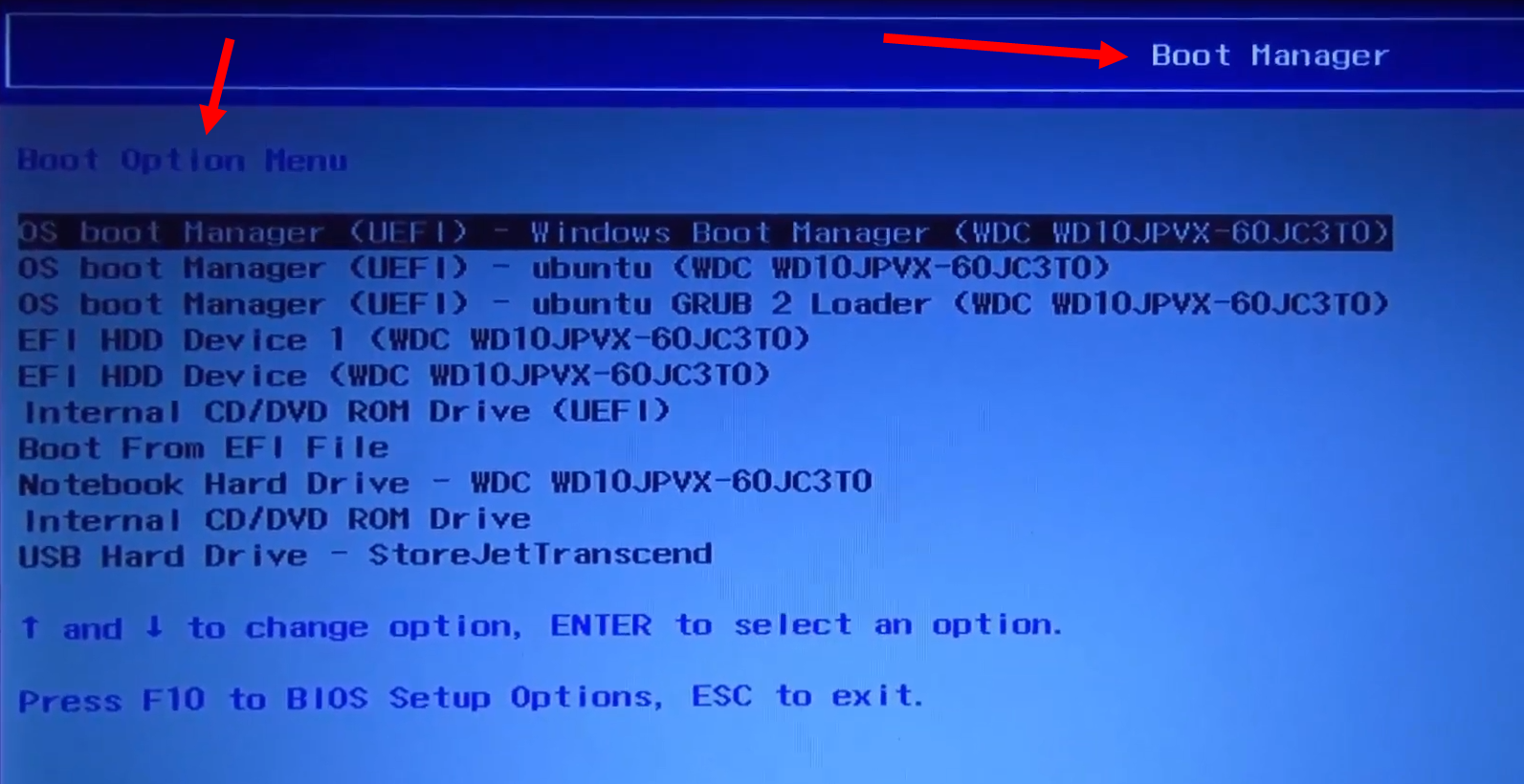 Введите имя приложения и нажмите ««. Программа Linux мгновенно откроется в графическом интерфейсе пользователя Windows 10. Это здорово, правда?
Введите имя приложения и нажмите ««. Программа Linux мгновенно откроется в графическом интерфейсе пользователя Windows 10. Это здорово, правда?
gedit
7. Если вы хотите запустить несколько программ Linux одновременно, откройте оболочку Linux Bash в Терминале Windows.Здесь вы можете использовать Linux Bash Shell на нескольких вкладках и одновременно выполнять команды. Все, что вам нужно сделать, это выполнить команду export DISPLAY =: 0 на каждой вкладке , а затем запустить программу Linux, как обычно. Здесь я использую VLC (на базе Linux) и Gedit одновременно в Windows 10.
Программа Linux не открывается в графическом интерфейсе пользователя Windows 10? Вот исправление
1. Как я сказал выше, проблема связана с последней сборкой WSL 2. Если вы уже используете последнее обновление , вам необходимо вручную перейти на WSL 1 .Выполните приведенную ниже команду в Windows PowerShell, чтобы найти версию WSL.
WSL -L -V
2. Если отображается «версия 2», тогда выполните следующую команду, чтобы вернуться к WSL 1 , который намного более стабилен и не содержит ошибок. Для завершения процесса потребуется около 20-30 минут. После этого просмотрите приведенное выше руководство, и приложения Linux начнут открываться в графическом интерфейсе без каких-либо проблем.
wsl --set-версия Ubuntu 1
Запускать любую программу Linux в Windows 10 через WSL
Вот как вы можете устанавливать и использовать программы Linux в Windows 10 с помощью потрясающей функции WSL.Как видно, приложения Linux работают отлично и без сбоев. Однако, если вы хотите запускать мультимедийные приложения, вы можете столкнуться с некоторыми проблемами из-за проблем со звуком и микрофоном. В остальном подсистема Windows для Linux — это, по крайней мере, законный способ для разработчиков использовать лучшее из обоих миров.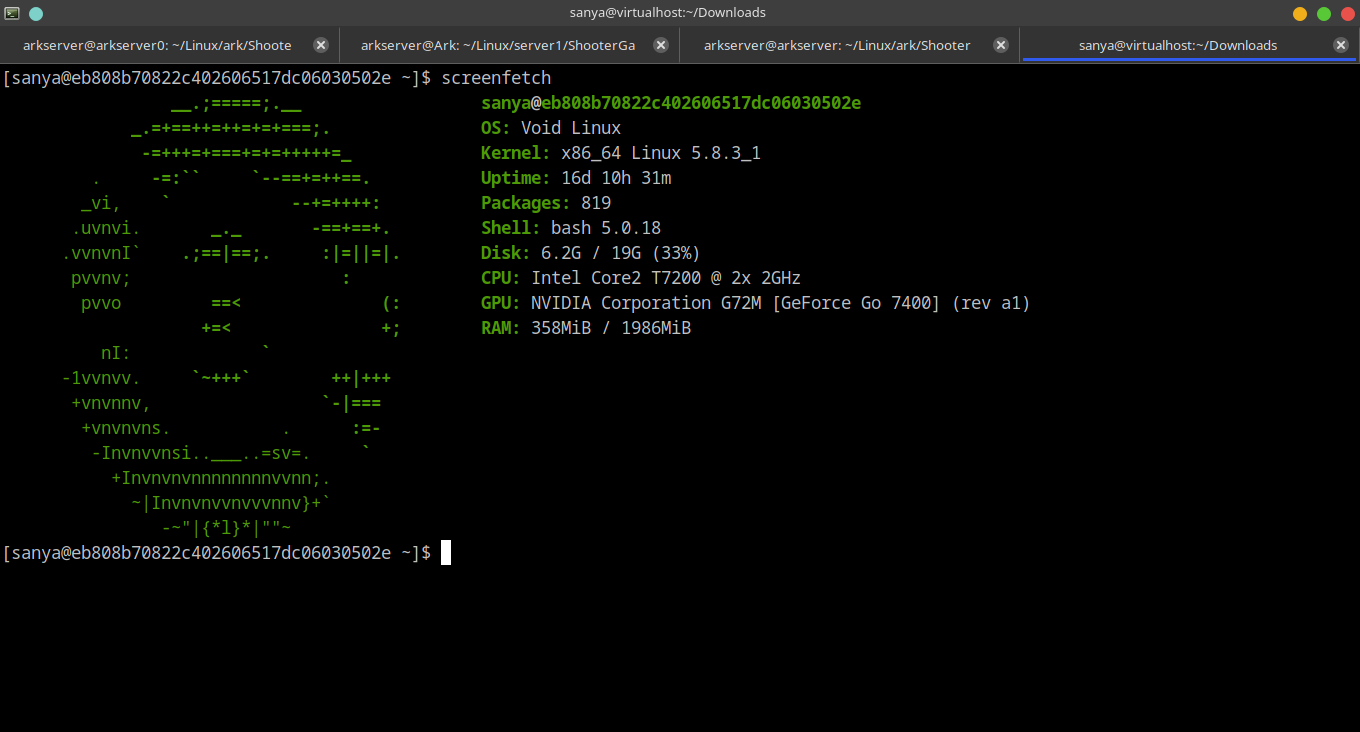 Во всяком случае, это все от нас. Если вы хотите узнать больше таких советов и приемов о Windows 10, оставайтесь с нами. И если вы столкнулись с какой-либо проблемой, оставьте комментарий ниже и дайте нам знать.
Во всяком случае, это все от нас. Если вы хотите узнать больше таких советов и приемов о Windows 10, оставайтесь с нами. И если вы столкнулись с какой-либо проблемой, оставьте комментарий ниже и дайте нам знать.
3 хороших способа запустить Linux в Windows | автор: Enterprise.nxt | Enterprise.nxt
Стивен Воган-Николс
Первоначально опубликовано 3 августа 2020 года на сайте Hewlett Packard Enterprise Enterprise.nxt , в котором публикуются аналитические данные о будущем технологий.
Не все хотят запускать Linux в Windows, но для сетевых администраторов, программистов и разработчиков ИИ и машинного обучения их сочетание может иметь большой смысл.
Какая самая большая компания в мире поддерживает настольные компьютеры Linux? Красная шляпа? Нет.SUSE? Близко, но не сигара. Канонический? Тебе становится теплее. Ответ? Microsoft.
На Microsoft Build 2020 года генеральный директор Сатья Наделла объявил, что подсистема Windows для Linux (WSL) 2 будет поддерживать графические интерфейсы и приложения Linux. Благодаря этому программисты могут разрабатывать собственные и кросс-платформенные программы с такими инструментами, как GNOME Builder, KDevelop и Visual Studio Code.
Наделла сдержал слово. Начиная с недавно выпущенной Windows 10 2004 Build 19041 или выше, вы можете запускать настоящие дистрибутивы Linux, такие как Debian, SUSE Linux Enterprise Server (SLES) 15 SP1 и Ubuntu 20.04 LTS. С помощью любого из них вы можете одновременно запускать приложения с графическим интерфейсом пользователя для Linux и Windows на одном экране рабочего стола.
Зачем вам это нужно? Все просто: в то время как Windows является ведущей операционной системой для настольных ПК, во всех остальных случаях это Linux. Если вы работаете в организации, которая управляет вашими системами и сетью, вы, вероятно, получите рабочий стол Windows для работы и вам потребуется использовать Windows для многих задач. Если вы хотите администрировать серверы, использовать DevOps в облаке, запускать моделирование суперкомпьютеров или разрабатывать программы для любой платформы, кроме Windows или экосистемы Apple, вы работаете с Linux. Даже в собственном облаке Azure Microsoft наиболее популярными виртуальными машинами (ВМ) являются Linux.
Даже в собственном облаке Azure Microsoft наиболее популярными виртуальными машинами (ВМ) являются Linux.
Но, хотя Microsoft сейчас является полноценным членом семейства Linux, есть много способов запустить Linux в Windows. Вот и все самое лучшее.
Вы по-прежнему можете настроить свой компьютер на двойную загрузку Windows и Linux. Я не знаю, почему большинство людей потрудились сделать это сегодня. С двойной загрузкой, как следует из названия, вы не запускаете обе операционные системы одновременно. Вы выбираете одно из двух.Это может быть удобно, если вы пользователь Linux и хотите время от времени запускать игру или приложение, предназначенное только для Windows, но мне трудно думать о других вариантах использования.
Узнайте больше о сети от HPE: Взгляд экспертов на будущее технологий
Смотрите, учитесь, повторяйте
Cygwin — это набор инструментов для Unix. С его помощью вы можете запустить оболочку в стиле Linux в Windows. Это позволит вам запускать некоторые программы оболочки Linux, которые были перекомпилированы для Cygwin в Windows.Хотя эта программа в некоторой степени полезна, она всегда была нишевой, а сегодня ее ниша еще меньше.
Еще одна программа, которая в значительной степени изжила себя, — это Wubi. Это программное обеспечение позволяет вам установить Ubuntu Linux в Windows 7, Vista и Windows 10. По сути, оно позволяет выполнять двойную загрузку Ubuntu, но вместо того, чтобы устанавливать операционную систему на ваше железо-железное оборудование, оно устанавливает Ubuntu в специальный файл на ваш раздел Windows, который он использует как ваш Linux-диск.
Теперь о лучших способах работы Linux с Windows.
Если вам нужна только оболочка Linux Bash и связанные с ней команды, такие как apt, ssh, find, grep, awk, sed, tar, vim, emacs и diff, то WSL 1 — это все, что вам нужно. Вы также можете запускать популярные языки программирования с открытым исходным кодом, такие как Python, Perl, Ruby, PHP и GCC.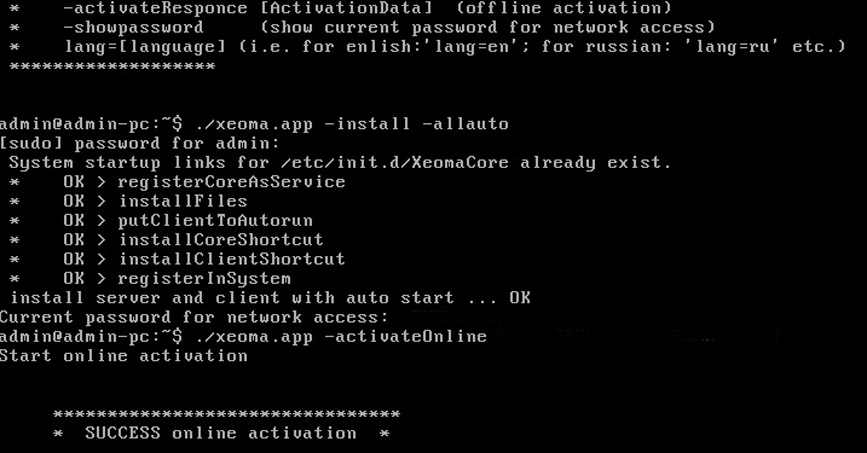 Кроме того, он поддерживает такие серверные программы, как веб-сервер Apache и систему управления базами данных MySQL. Он делает это, переводя системные вызовы Linux в вызовы Windows и наоборот.
Кроме того, он поддерживает такие серверные программы, как веб-сервер Apache и систему управления базами данных MySQL. Он делает это, переводя системные вызовы Linux в вызовы Windows и наоборот.
Что вам нелегко, так это запустить графический интерфейс Linux, такой как GNOME, KDE или Cinnamon.Чтобы сделать это с WSL 1, вы должны запустить терминал X Window в Windows. Даже для заядлых опытных пользователей Linux это многовато.
Итак, зачем беспокоиться? Причин несколько. Во-первых, если вы работаете с маломощной системой Windows 10, WSL 1 — идеальный вариант.
Рич Тернер, старший программный менеджер Microsoft по WSL и Windows Console, говорит, когда он был представлен в Windows Fall Creators Update в 2017 году: «Мы [не перечисляли требования к оперативной памяти], потому что, честно говоря, у нас нет ни одного из Примечание! Если вы не устанавливаете WSL, мы не добавляем объем оперативной памяти.Если вы все же включите WSL, будет загружен крошечный драйвер размером 850 КБ на короткое время, а затем он отключится, пока вы не запустите экземпляр Linux. … Итак, в основном, требования WSL к ОЗУ практически не зависят от ОЗУ, необходимого для запуска каждого двоичного файла Linux, плюс около 1 МБ рабочего набора в целом ».
Другая причина в том, что если все, что вам нужно от Linux, — это программы оболочки, что часто бывает с системными администраторами, то WSL 1 — это все, что вам нужно.
Microsoft, которая продолжит поддерживать WSL 1, также заявляет, что если файлы вашего проекта должны храниться в файловой системе Windows, вы получите более высокую производительность.Кроме того, если вам необходимо кросс-компилировать одни и те же файлы с помощью инструментов Windows и Linux, WSL 1, опять же, будет быстрее.
В отличие от WSL 1, который полагается на уровень трансляции, WSL 2 поставляется с полным ядром Linux. Первоначальная версия WSL 2 основана на ядре Linux с долгосрочной поддержкой 4.19.81. Как пишет Крейг Лёвен, программный менеджер Windows Developer Platform, «WSL 2 обеспечивает полную совместимость системных вызовов с реальным ядром Linux и [в три-шесть раз] быстрее по сравнению с более ранними версиями WSL.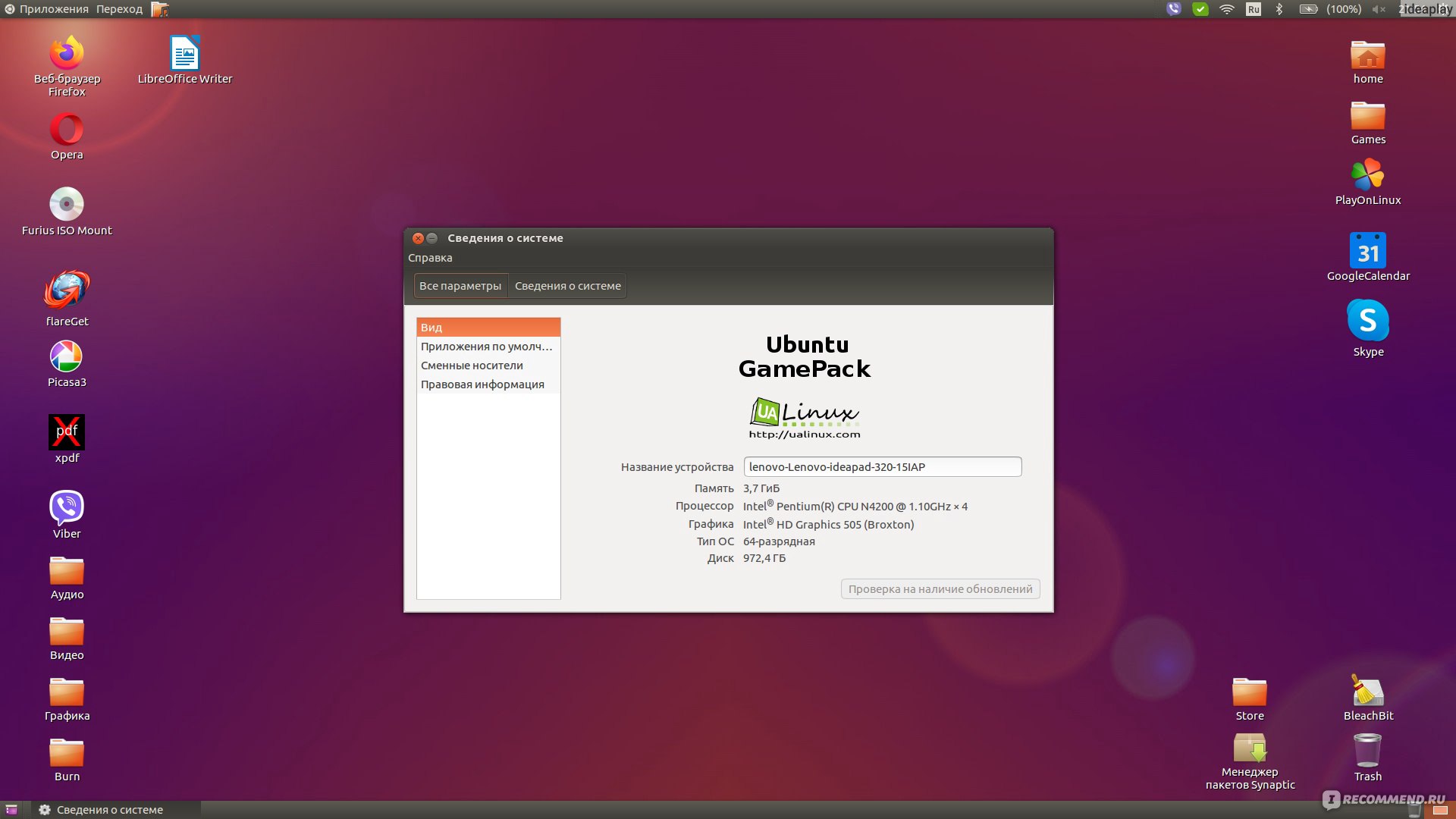 ”
”
WSL 2 и предпочитаемый вами дистрибутив Linux, в свою очередь, работают на встроенном в Windows 10 гипервизоре Hyper-V. Да, это означает, что WSL 2 — это по сути подход к виртуальной машине. Но в отличие от других программ виртуальных машин для настольных компьютеров, он глубоко интегрирован с Windows 10.
В WSL 2 файлы Linux хранятся на виртуальном диске емкостью 256 ГБ, отформатированном с использованием собственной файловой системы ext4. Взаимодействие с файлами в Linux происходит намного быстрее — от 2 до 20 раз — при работе с файлами в собственной файловой системе. WSL 2 использует протокол файловой системы 9p для поддержки доступа Windows к файлам Linux и наоборот.
Вы можете настроить размер виртуального диска для каждого дистрибутива Linux. Если вы хотите, и я предлагаю вам это сделать, вы также можете увеличить объем доступной памяти с 2 ГБ по умолчанию до более удобных 4 ГБ.
Установка определенного поддерживаемого дистрибутива Linux на WSL 2 занимает всего несколько щелчков мышью и почти так же просто, как установка любого другого приложения Windows. Однако сначала вы должны начать с включения Hyper-V и платформы виртуальных машин на своем рабочем столе. В свое время Hyper-V был доступен только в 64-разрядных выпусках Windows 10 Pro, Enterprise и Education, но теперь в Home доступно только достаточно его функциональных возможностей для запуска WSL 2.
Готово, готово. Самый простой способ начать — использовать Microsoft Store и выбрать свой любимый дистрибутив Linux. В настоящее время WSL 2 поддерживает Ubuntu 16.04 LTS; Ubuntu 18.04 LTS; Ubuntu 20.04 LTS; openSUSE Leap 15.1; SUSE Linux Enterprise Server 12 SP5; SUSE Linux Enterprise Server 15 SP1; Kali Linux; Debian GNU / Linux; Fedora Remix для WSL; Pengwin; Pengwin Enterprise; и Alpine WSL
Хотя графические настольные приложения Linux поддерживаются, в этом начальном выпуске WSL 2 вам все равно придется преодолевать многочисленные препятствия, чтобы заставить их работать.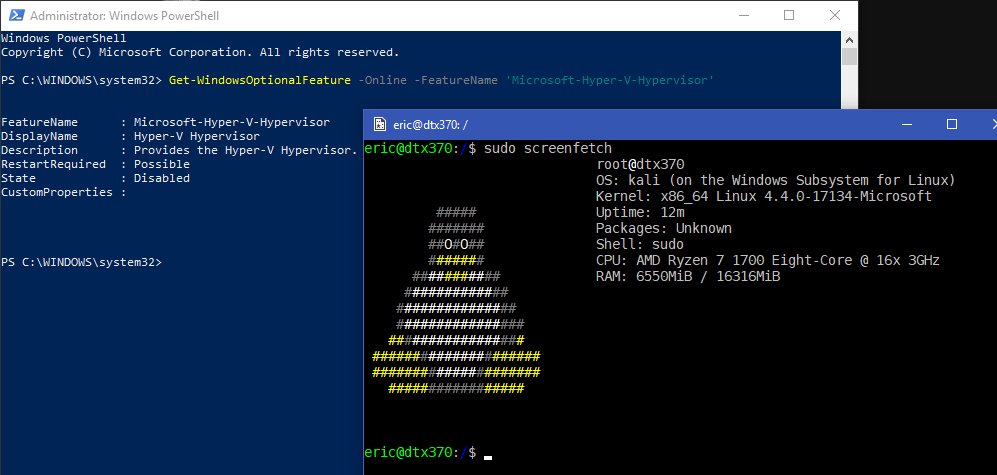 На данный момент WSL 2 по-прежнему больше подходит для людей, которые привыкли к интерфейсу оболочки, а не к GNOME или другим графическим рабочим столам. Я ожидаю, что к концу года вы сможете легко запускать графические рабочие столы Linux на WSL 2.
На данный момент WSL 2 по-прежнему больше подходит для людей, которые привыкли к интерфейсу оболочки, а не к GNOME или другим графическим рабочим столам. Я ожидаю, что к концу года вы сможете легко запускать графические рабочие столы Linux на WSL 2.
На данный момент, если вы хотите максимально использовать возможности Linux, вам нужно запустить свой любимый дистрибутив Linux на виртуальной машине. Две самые популярные настольные виртуальные машины — это VMware Workstation или Oracle VirtualBox. Помимо WSL 2, если у вас 64-разрядная версия Windows 10 Pro, Enterprise или Education, вы также можете использовать Hyper-V для запуска виртуальных машин Linux.Варианта Windows 10 Home Hyper-V недостаточно для простой настройки и запуска обычных виртуальных машин. Вы можете столкнуться с проблемами производительности на маломощных домашних компьютерах с 8 ГБ оперативной памяти.
Виртуальная машина может запускать любой Linux на достаточно мощном ПК. Вообще говоря, любая система Windows 10 с 16 ГБ ОЗУ должна иметь возможность запускать виртуальные машины. Даже домашний ПК с Windows 10 с 8 ГБ памяти может запускать виртуальные машины, но может увидеть проблемы с производительностью на стороне Windows.
Виртуальная машина позволяет запускать гостевую операционную систему поверх другой операционной системы.С точки зрения гостя, похоже, что он работает на собственном ПК. На самом деле он работает на виртуальной машине, которая представляет собой ограниченную виртуальную подсистему вашего ПК.
С помощью виртуальной машины вы можете запустить полноценный рабочий стол Linux со всеми графическими особенностями. Действительно, с виртуальной машиной вы можете запустить практически любую операционную систему в Windows 10. Например, помимо Linux, вы можете запустить на виртуальной машине Windows 7, Solaris или даже ArcaOS, версию OS / 2 21-го века.
виртуальных машин предоставляют вам самый широкий выбор операционных систем.Например, Hyper-V, в отличие от WSL 2, позволяет запускать Red Hat Enterprise Linux (RHEL), CentOS и FreeBSD.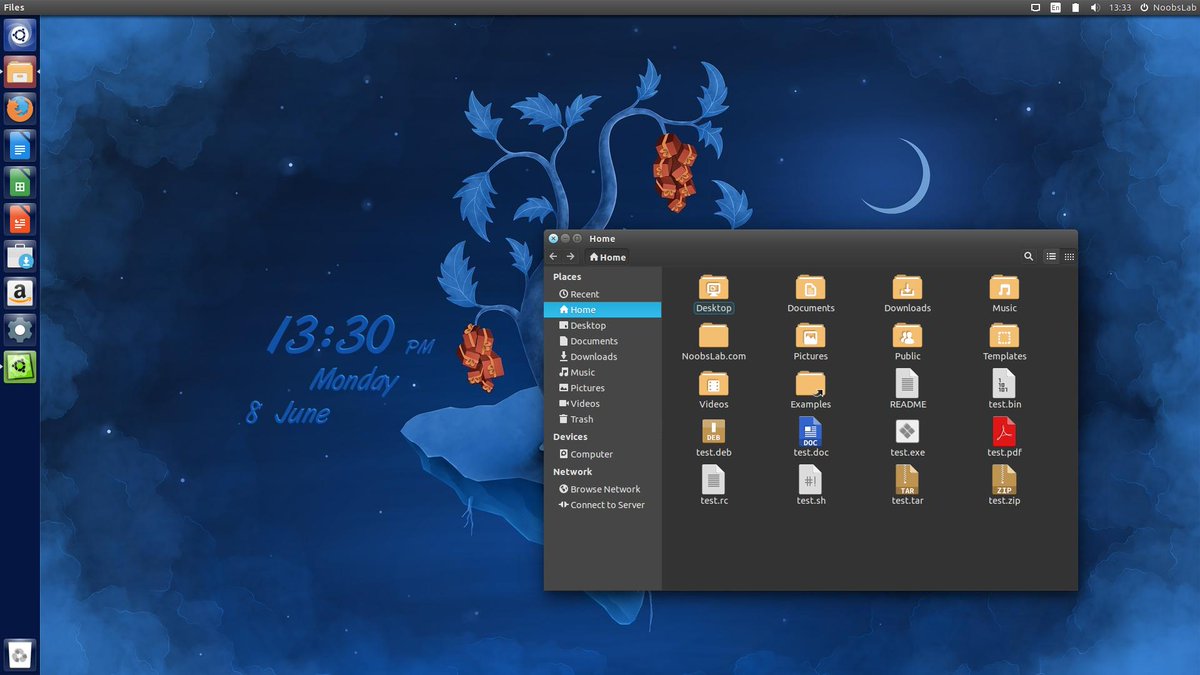
В зависимости от вашей программы виртуальной машины вы также можете работать с обеими операционными системами одновременно. Например, с помощью VirtualBox вы можете копировать и вставлять файлы между файловыми системами Linux и Windows 10.
Одна проблема с виртуальными машинами для настольных ПК заключается в том, что их правильная настройка требует большой тонкой настройки. У каждого гипервизора есть свои инструменты настройки, и у каждой операционной системы свои требования.Например, VirtualBox по умолчанию использует виртуальный диск 10 ГБ для любого Linux на базе Ubuntu, но Linux Mint на основе Ubuntu требует минимального размера диска 12 ГБ. По моему опыту, вы получите наилучшие результаты, если максимально увеличите системные ресурсы виртуальной машины с одной трети до половины общих ресурсов вашего ПК. Если это окажется слишком тяжелым для производительности вашей системы Windows 10, вы также можете перенастроить настройки виртуальной машины на более низкий уровень.
Однако после настройки у вас не должно возникнуть проблем с одновременным запуском Linux и Windows 10.Я использую виртуальные машины Linux в Windows с тех пор, как Windows 2000 и VMware Workstation 2 были на высоте.
Как всегда, ответ «зависит от обстоятельств». Если все, что вам сейчас нужно, это оболочка Linux, WSL 1 подойдет. Но в конечном итоге Microsoft захочет, чтобы вы перешли на WSL 2, и WSL 2 — отличный выбор. Он быстро улучшается, и вы можете ожидать, что к концу года он сможет запускать графические рабочие столы Linux без какой-либо реальной работы. Кроме того, на данный момент это самый простой в установке Linux.
Тем не менее, для одновременной работы на высшем уровне с Linux и Windows 10 вы не сможете превзойти виртуальные машины. Это больше работы, но на данный момент виртуальные машины также являются наиболее полнофункциональным способом запуска Linux в Windows.
Каким бы путем вы ни пошли, вы не ошибетесь. Мы живем в золотой век совместимости Windows и Linux.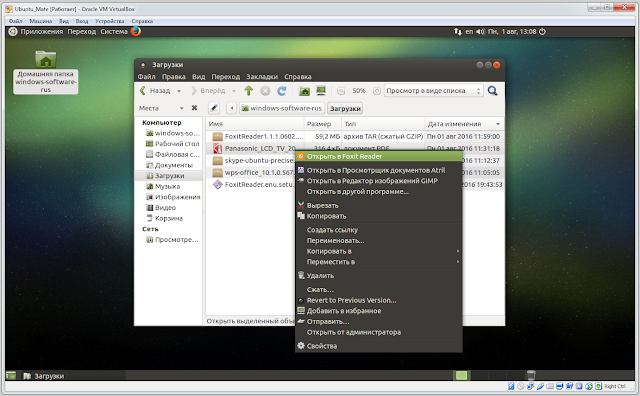
- WSL означает, что пользователи Windows могут запускать Linux, и их рабочие столы будут такими же управляемыми или почти такими же управляемыми, как и любой другой рабочий стол Windows.
- Рабочие столы Windows с адекватными ресурсами памяти и, возможно, дополнительными мониторами, являются отличной платформой для повышения производительности для администраторов и разработчиков.
Эта статья / материалы написаны указанным автором и не обязательно отражают точку зрения Hewlett Packard Enterprise Company.
Использование WSL 2 для запуска приложений с графическим интерфейсом пользователя Linux в Windows 10 с помощью ярлыка
Использование Windows 10 в качестве среды рабочего стола для Linux
Использование WSL 2 для запуска приложений с графическим интерфейсом пользователя Linux в Windows 10 с помощью ярлыка
Что такое среда рабочего стола Linux ?
Если вы используете Linux без среды рабочего стола, у вас просто есть терминал для связи с ядром Linux, что хорошо, когда вы работаете с серверами, но когда вы разрабатываете программное обеспечение, вам почти всегда нужны IDE, веб-браузер и несколько других инструментов и утилит. , из-за этих приложений с графическим интерфейсом вам необходимо установить среду рабочего стола, такую как Gnome, KDE и…, которая предоставляет оконный менеджер (и некоторые другие важные компоненты, такие как оконная система, сервер отображения и…) для отображения графического интерфейса и управления взаимодействием с пользователями.
Что такое WSL 2?
По WSL 2 (подсистема Windows для Linux), у вас есть настоящее ядро Linux внутри облегченной служебной виртуальной машины (ВМ), которая полностью интегрирована с Windows, и вы можете установить свой любимый дистрибутив Linux поверх него и запустить двоичный файл Linux в Windows .
Запуск приложений Linux с графическим интерфейсом с использованием WSL 2
WSL 2 выполняется быстро, вы можете увидеть мой тест в моем предыдущем сообщении:
Но WSL 2 не поддерживает запуск приложения с графическим интерфейсом сейчас, потому что приложение с графическим интерфейсом в Linux, по крайней мере, требует оконного управления система и сервер отображения для отображения графического интерфейса пользователя и управления взаимодействием с пользователями.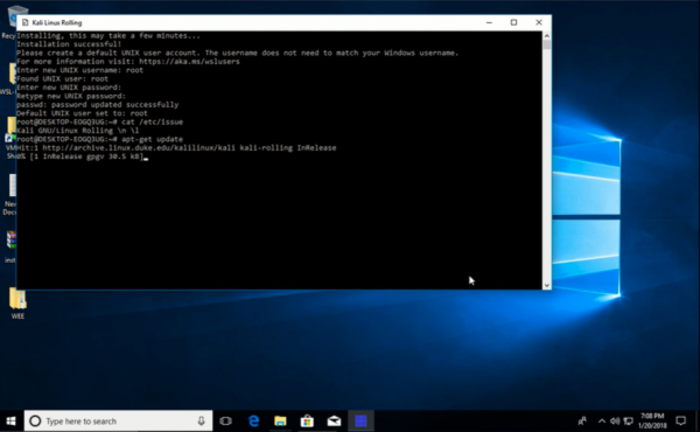
На данный момент у нас есть два варианта:
1- Установка среды рабочего стола (например, Gnome или KDE) в дистрибутив WSL 2 (например, Ubuntu-20.04) и подключение к ней через RDP
2- Установка X-сервера ( Сервер отображения, такой как VcXsrv, xming или cygwin xwin) в Windows 10 и представить его как сервер отображения для WSL 2:
До сих пор вы можете запускать приложения Linux GUI с терминала WSL 2, установив сервер отображения (VcXsrv) в Windows 10 и представить его в дистрибутиве WSL 2 (например, Ubuntu-20.04).
Что нам делать, если мы не хотим запускать приложения Linux с графическим интерфейсом пользователя из командной строки?
Вы можете передавать команды Linux непосредственно команде wsl.exe (из Powershell или CMD), не переходя в терминал Linux:
wsl ls -al
Мы можем использовать эту функцию для запуска программы Linux GUI с ярлыком из меню «Пуск». Нам просто нужно установить переменную среды DISPLAY с IP-адресом хост-машины (на которой работает X Server), а затем запустить приложение с графическим интерфейсом, например firefox или IntelliJ Idea:
1- создать файл сценария и называть его wsl -app-бегун.bat (я обычно создаю все эти файлы сценариев в домашнем каталоге текущего пользователя C: \ Users \ ИМЯ_ПОЛЬЗОВАТЕЛЯ \ programs \ linux-apps )
Этот сценарий находит IP-адрес узла WSL (который запускает на нем X-сервер) и затем установите его в переменной среды DISPLAY для команды wsl , а также получите имя приложения Linux GUI в качестве первого аргумента. Мы собираемся повторно использовать этот скрипт для создания нескольких ярлыков.
2- создать файл сценария Visual Basic (.vbs) для вашего графического интерфейса пользователя Linux с этим содержимым ( firefox.vbs ). Этот файл должен быть создан рядом с файлом wsl-app-runner.bat , а также вам нужно было установить приложение (например, firefox) в дистрибутив WSL 2 (в моем случае Ubuntu-20.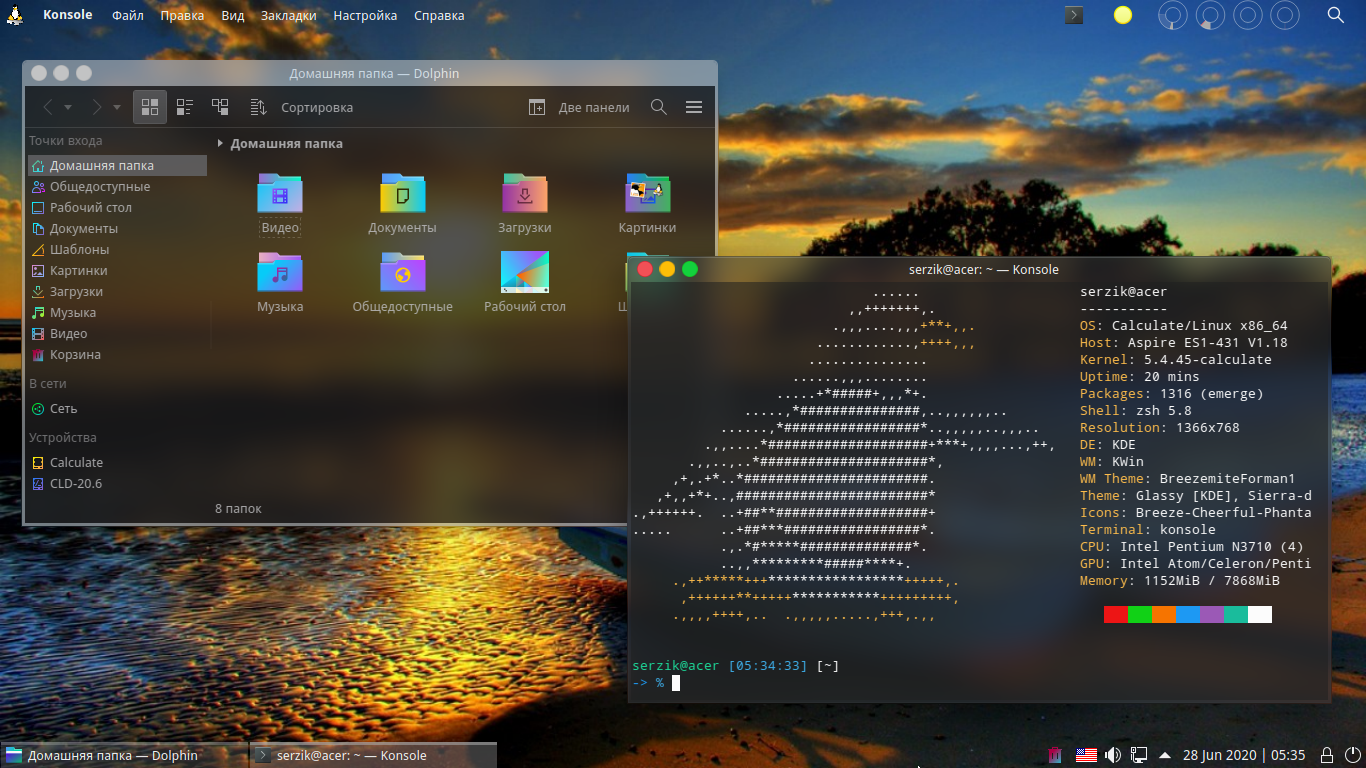 04).
04).
Этот файл сценария Visual Basic является исполняемым и также позволяет нам скрыть командную строку. В этом сценарии мы используем wsl-app-runner.bat для запуска нашего любимого приложения с графическим интерфейсом пользователя Linux.
3- Щелкните правой кнопкой мыши файл сценария Visual Basic в проводнике файлов Windows и выберите создать ярлык меню , затем переименуйте этот ярлык во все, что хотите (например, Firefox Ubuntu-20.04 ). При желании вы можете выбрать значок для этого ярлыка в свойствах файла.
4- Наконец, скопируйте этот ярлык в каталог ярлыков меню «Пуск» ( C: \ Users \ ИМЯ_ПОЛЬЗОВАТЕЛЯ \ AppData \ Roaming \ Microsoft \ Windows \ Start Menu \ Programs ). Обычно я создаю там новую папку (например, Linux Apps ) и вставляю в нее ярлыки WSL 2.
Теперь вы можете найти это приложение в меню «Пуск» и открыть его одним щелчком мыши.
Если вы просто повторите шаги 2–4 для любого нового приложения Linux GUI, которое вы установили в своем дистрибутиве WSL 2, вы легко сможете его запустить.Как вы можете видеть на следующей фотографии, я запускаю приложение gnome-system-monitor , и вы можете увидеть в нем использование памяти firefox.
Запуск gnome-system-monitor с использованием WSL 2
Если вы собираетесь использовать приложения с графическим интерфейсом пользователя Linux, такие как Firefox или IntelliJ Idea (которые вы установили в своем дистрибутиве WSL 2), каждый день, этот подход позволяет интегрировать эти приложения с Windows 10 Desktop Environment, и вы можете легко запускать и использовать их.
Запуск приложений Linux с графическим интерфейсом в Windows 10
Немного предыстории
Как бы я ни хотел игнорировать Windows в мире технологий, ее нельзя маргинализировать.Для многих пользователей многие приложения на многих системах работают под Windows. В сочетании с недавними шагами Microsoft в мир бесплатного программного обеспечения или программного обеспечения с открытым исходным кодом (FOSS) Windows также значительно продвинулась вперед в направлении серьезного отношения к миру ИТ / инженерии.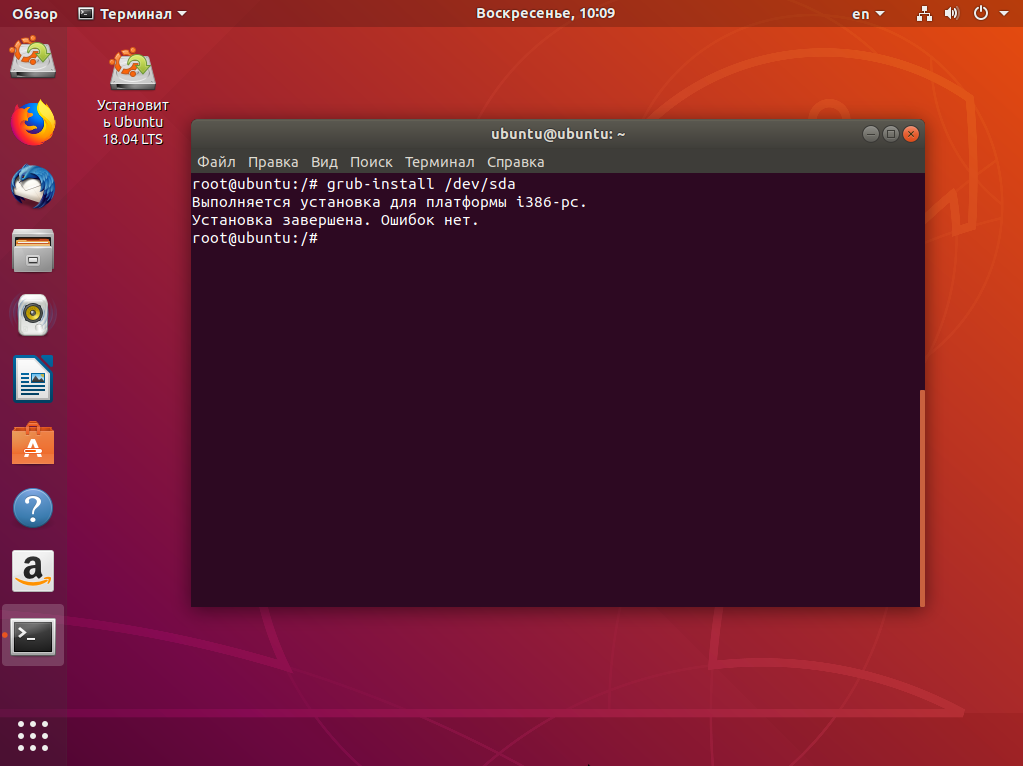
Текущая ситуация
Дома я запускаю Ubuntu 18.04, в дороге — 15-дюймовый MacBook Pro, мой телефон — это какая-то версия Android, и, наконец, в офисе мы работаем на ноутбуках HP с Windows 10. Я так же далек от унифицированного опыта , как пользователь мог получить.Возможность запускать программы Linux в Windows — очень желательная способность, учитывая мою текущую должность. Подсистема Windows для Linux очень легко делает это возможным. Я даже могу запустить контейнер с помощью Docker в Linux, завернутый в Windows. #softwareabstractioninception. Это поразительный скачок по сравнению с десятью годами назад, когда при запуске стека LAMP правильная работа с IIS была путешествием в безумие. Взаимодействие продвинулось настолько далеко, что теперь можно запускать программу Linux GUI в Windows. Таким образом, эта прогулка.
Решение
Из Магазина Windows установите подсистему Windows для Linux (WSL). Я выбрал вариант Ubuntu.
Linux на Windows # умопомрачительный
Затем мы захотим установить Xming в Windows 10. Если его можно получить по адресу https://sourceforge.net/projects/xming/. Следуйте инструкциям по установке, которые появляются в программе установки.
Проверьте это. Сервер X11 в Windows 10.
Нажмите кнопку СТАРТ и введите «wsl». Запустите программу Windows Subsystem for Linux.Когда терминал Linux станет доступен, давайте установим gvim.
sudo apt-get install vim-gtk
gvim установлен
Последний шаг перед запуском приложения Linux — сообщить WSL, на какой дисплей отправлять видеоданные. Это будет сервер Xming, работающий в Windows.
экспорт ДИСПЛЕЙ =: 0
Теперь, если все пойдет так, как ожидалось, мы сможем запустить gvim и увидеть открытое приложение.
gvim
Вау, посмотрите на это!
Заключение
Учитывая исторический контекст, было бы легко отклонить Microsoft Windows как законную среду разработки.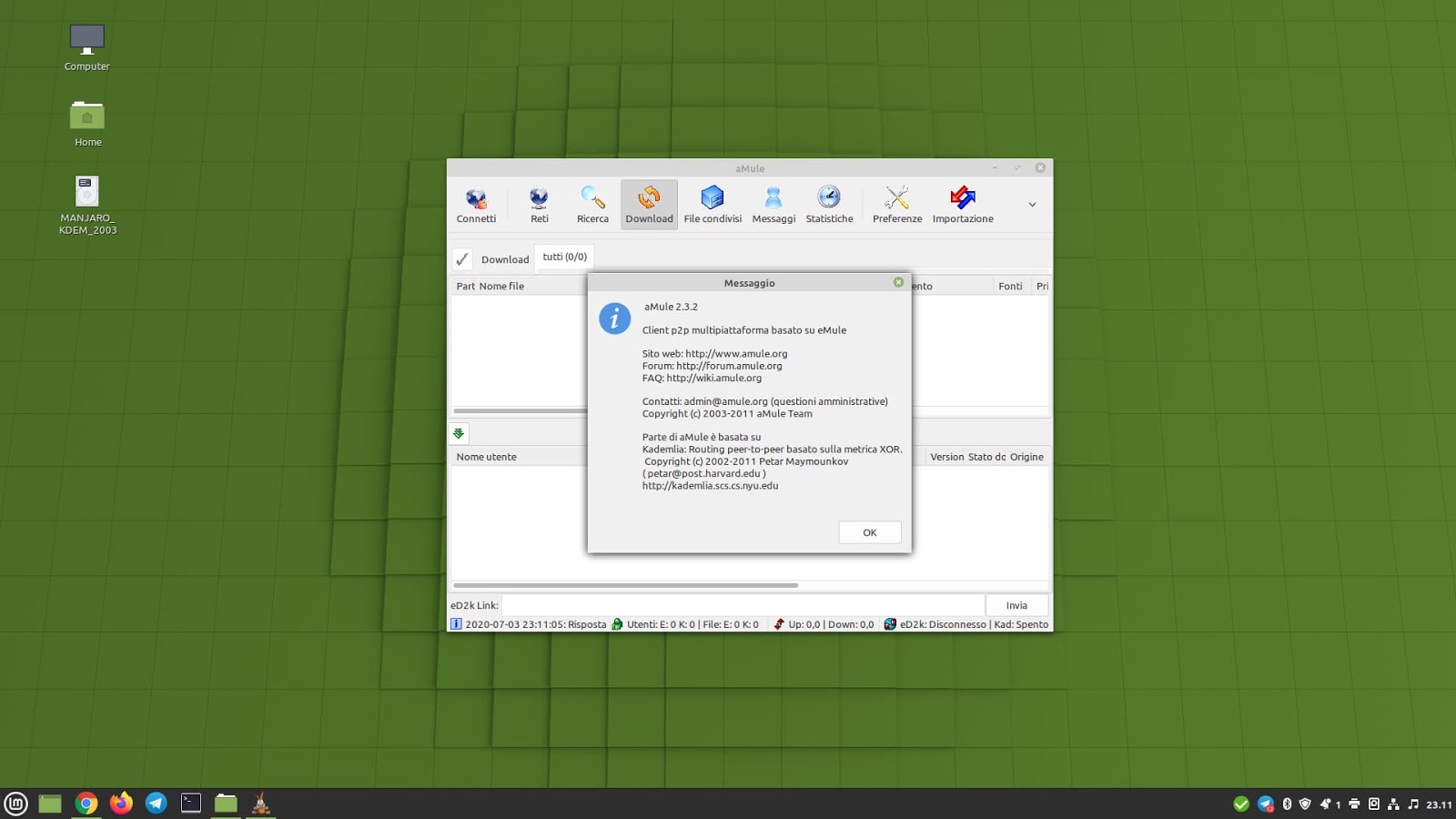 Однако с развитием контейнеризации, подсистем Windows и принятия Microsoft сообщества FOSS; Windows, возможно, стоит использовать в качестве домашнего / офисного рабочего стола.
Однако с развитием контейнеризации, подсистем Windows и принятия Microsoft сообщества FOSS; Windows, возможно, стоит использовать в качестве домашнего / офисного рабочего стола.
Ресурсы
Запускайте Linux, как любую другую программу в Windows
Есть много причин, по которым люди не решаются попробовать Linux. Самая большая из этих причин заключается в том, что для установки Linux обычно требуется, чтобы люди выполнили список сложных и незнакомых задач. Однако я собираюсь представить «виртуализацию», что является модным термином для запуска Linux, как и любой другой программы в Windows.Следующая статья проведет вас через процесс настройки Linux, чтобы вы могли запускать его, как любую другую программу в Windows. Не подразумевайте, эти инструкции предназначены для абсолютного новичка и не потребуют от вас делать чего-либо незнакомого, угрожающего или постоянного с вашим компьютером. Когда вы закончите, вы сможете запускать Linux, как любую другую программу в Windows, и обмениваться файлами между Linux и Windows.
Первым шагом является установка VMWare Player. Это бесплатная программа, и она устанавливается так же, как и любая другая программа для Windows.Вы можете перейти на домашнюю страницу проигрывателя VMWare и загрузить его. Вам нужно будет ответить на небольшой опрос.
Второй шаг — загрузка Linux. Есть много разных типов Linux с разными программами и настройками. Понять это может быть сложно, если вы никогда не пробовали Linux. Вы можете сравнить разные версии Linux с Windows XP. Есть Windows XP Home, Windows XP Professional и Windows XP Media Center Edition. Когда вы загружаете Linux, он будет в формате .ISO.Не волнуйтесь, если вы никогда раньше не видели этот тип файлов. Ниже я перечислю несколько разных версий Linux. Вам нужно скачать только одну версию . Различные версии Linux различаются по размеру и, следовательно, по времени их загрузки. В оставшейся части этого руководства я буду использовать версию Linux, известную как Fedora. Однако его размер составляет 682 МБ, и его загрузка может занять много времени. Если вы не хотите ждать выхода Fedora, вы можете завершить оставшуюся часть этого руководства одинаково хорошо с любой другой версией Linux.Обратите внимание, что этот список ни в коем случае не является исчерпывающим, и существуют сотни других версий Linux. Я хотел составить короткий список, чтобы упростить выбор:
Fedora (682 МБ)
Ubuntu (698,4 МБ)
Suse (679,3 МБ)
Damn Small Linux (50,8 МБ)
Puppy Linux (84 МБ)
Третий шаг — настроить VMWare для связи с Linux. Для этого вам нужно загрузить файл с Wolphination по прямой ссылке: OS.zip. После загрузки OS.zip распакуйте его содержимое на диск C :.Теперь у вас должна быть C: OS. Я хочу, чтобы вы поместили в папку ОС свою версию Linux. Итак, на моем компьютере внутри ОС C: у меня есть OS.VMX, OS.vmdk и FC-6-i386-livecd-1.iso (это показано выше). Мы почти готовы впервые запустить Linux.
Четвертый шаг — настроить файл конфигурации VMWare. Этот файл называется OS.VMX. Вам нужно щелкнуть этот файл правой кнопкой мыши, выбрать «Открыть с помощью…» и выбрать «Блокнот». В строке ide1: 0.fileName «C: Your file» вам нужно изменить это так, чтобы оно указывало на версию Linux, которую вы скачали.Так что в моем случае он будет изменен на C: OSFC-6-i386-livecd-1.iso. Теперь повторно сохраните файл, и все готово. Щелкните OS.vmx, откроется VMWare и запустится Linux. Для запуска Linux может потребоваться минута или две (в зависимости от того, сколько оперативной памяти у вашего компьютера).
Поздравляем, теперь вы можете запускать Linux, как и любую другую программу, в Windows! Чтобы создать ярлык для размещения на рабочем столе, щелкните правой кнопкой мыши OS.VMX и выберите «Создать ярлык». Перетащите ярлык на свой рабочий стол (или в другое место по вашему выбору), и Linux запустится, когда вы щелкнете по нему.Мой ярлык показан выше.
Обмен файлами между Linux и Windows
Использование Linux в Windows будет гораздо более полезным, если вы сможете обмениваться файлами между Linux и Windows. Этот процесс очень легко настроить. Первое, что вам нужно сделать, это создать «новую папку» на рабочем столе Windows. Щелкните папку правой кнопкой мыши и выберите «Общий доступ и безопасность…». На следующем экране выберите «Поделиться этой папкой в сети» и «Разрешить пользователям сети изменять мои файлы». Это позволит Linux читать и писать в папку.
В Linux перейдите в Places >> Network Servers, и вы должны увидеть свой компьютер. Дважды щелкните свой компьютер, и вы увидите все свои общие папки. Все данные, которые вы хотите использовать как в Linux, так и в Windows, должны быть сохранены в этой папке.
Пожалуйста, задавайте любые вопросы в комментариях. Мы проведем вас через любую часть этого процесса, если вы застрянете. Наслаждаться!
Примечания: следующие примечания носят отчасти технический характер:
1.Перечисленные выше ссылки для скачивания предназначены для «Live CD». Live CD позволяют использовать Linux, ничего не устанавливая на жесткий диск.
2. Если указанные выше зеркала работают очень медленно, вы можете найти альтернативные ссылки для загрузки на домашней странице каждой версии Linux.
3. Поскольку Linux будет работать как Live CD, при выключении питания и выходе из виртуальной машины (выходе из VMWare) вы потеряете свою информацию. Однако есть способ обойти это. Просто выберите «приостановить», и VMWare приостановит работу и выйдет из состояния вашей виртуальной машины.Это не займет никакой памяти и позволит вам «сохранять» данные на вашей виртуальной машине.
4. Вышеупомянутые шаги одинаково хорошо работают в Linux и Mac.
Microsoft планирует запускать программы Linux в Windows
Возможно, вы слышали о программном обеспечении под названием «Wine», которое предназначено для запуска приложений и игр Windows в Linux и других Unix-подобных операционных системах. Wine — это замечательно, потому что он помогает пользователям Linux запускать свои программы Windows, которым они не могли найти хорошую альтернативу в Linux.Он существует уже более 20 лет.
В сегодняшних новостях очень важно то, что Microsoft создает что-то вроде Wine, но на этот раз оно предназначено для запуска приложений Linux в Windows 10, а не наоборот.
WSL (подсистема Windows для Linux) — это встроенная система Linux внутри Windows 10, которая позволяет пользователям запускать свой любимый дистрибутив Linux, но изнутри Windows. Это не виртуальная машина и не контейнер Docker, а уровень совместимости, предназначенный для запуска двоичных файлов Linux изначально в Windows 10.
WSL существует уже много лет, и многие разработчики используют его для создания приложений Linux с помощью инструментов командной строки из Windows 10. Что для них лучше, чем запуск виртуальной машины или двойная загрузка, потому что это экономит время и ресурсы.
Актуальная новость сегодня заключается в том, что команда разработчиков Windows 10 наконец смогла запускать графические программы Linux в Windows 10; Например, Nautilus, Gedit и GIMP теперь могут запускаться в Windows 10 изнутри WSL2. Демонстрация этого содержится в следующем твите разработчика Microsoft:
Как пояснил Крейг в ответах на твит, эта работа осуществляется путем запуска композитора Wayland на WSL и последующего подключения его через соединение RDP к самой системе Windows 10; Следовательно, графические приложения Linux могут работать через это соединение.
Композитор Wayland — это настраиваемый композитор, созданный разработчиками Windows для WSL, и он запускается автоматически, когда пользователь хочет открыть графическое приложение; Следовательно, пользователю просто нужно будет запустить программу без каких-либо дополнительных установок или модификаций с его / ее стороны.
Когда он будет полностью готов?
Намного больше нужно поработать, чтобы закончить полировку новой функции.
Обнаружение звука и USB, например, в данный момент не работают в графических приложениях, использующих этот метод.Также кажется, что необходимо проделать некоторую работу для запуска более сложных приложений, таких как те, которые зависят от библиотек из среды рабочего стола KDE и т.п.
Некоторое уточнение внешнего вида приложений с графическим интерфейсом пользователя (границы, тема, внешний вид и т. Д.) Также необходимо, прежде чем функция может считаться завершенной.
Пока не указывается конкретная дата завершения разработки. Однако Microsoft заявила, что ожидается, что она появится в программе Windows Insiders «в ближайшие несколько месяцев».
Если вас интересуют более подробные технические подробности о том, как Microsoft планирует поддерживать приложения Wayland и Xorg внутри WSL2, вы можете просмотреть эту презентацию конференции, которая была выпущена всего 10 дней назад:
Повлияет ли это на долю рынка Linux?
Это определенно хорошая функция для пользователей и разработчиков Windows, которые изначально не планировали использовать Linux, но активно используют ее, чтобы убедиться, что их приложения могут работать с ней.
Тем не менее, маловероятно, что это повлияет на долю рынка Linux; Пользователь Linux не является пользователем Linux, потому что он / она просто подключены к одному или двум графическим приложениям, которые могут работать только в Linux. Вместо этого большинство — если не все — пользователи присутствуют здесь по причинам, связанным с производительностью, безопасностью, конфиденциальностью и функциями с открытым исходным кодом в целом.
Маловероятно, что средний Джо отключит свою установку Ubuntu 20.04, например, только потому, что приложения Linux GUI теперь могут работать в Windows 10.Linux предоставляет пользователю больше возможностей, чем просто доступные в нем приложения, в основном это упрощенная методология обновлений и полное отсутствие рекламы и сбора данных.
Заключение
Было бы интересно посмотреть, как далеко может зайти Microsoft в поддержке графических программ Linux в Windows 10 через WSL2. Также более интересно знать, что в настоящий момент они зависят от композитора Wayland, который предоставляет эту функцию, а не от соединения Xorg, что делает эту технологию более передовой, чем когда-либо.
Более 20 лет пользователям Linux нравилась возможность запускать приложения Windows в Linux через Wine, но теперь Microsoft снова переворачивает стол.
Если у вас есть какие-либо мысли или идеи по этому поводу, или как вы можете использовать недавно разработанную функцию для собственного использования, мы будем рады видеть вас в разделе комментариев ниже.
5 инструментов, которые помогут вам запускать программы Windows в Linux
Несмотря на то, что программное обеспечение с открытым исходным кодом включает бесплатные инструменты, в том числе почтовые клиенты, офисные приложения и медиаплееры, вам может потребоваться программное приложение, которое работает только в Windows.В этом случае используйте один из перечисленных здесь инструментов для запуска приложений Windows на ПК с Linux.
Эти инструменты основаны или используют ВИНО. Помимо виртуальных машин, WINE — единственный способ запускать приложения Windows в Linux. Однако существуют обертки, утилиты и версии WINE, которые упрощают процесс, и выбор правильной из них может иметь значение.
Что нам нравится
Не требует лицензии Windows для использования приложений Windows.
Простая основная утилита, лежащая в основе этих инструментов.
Это стабильная и официально поддерживаемая версия.
Что нам не нравится
Он не всегда запускает последние версии продуктов Windows.
Некоторые игры и приложения работают медленно.
Отсутствуют вспомогательные скрипты.
Не имеет последних исправлений и улучшений.
WINE расшифровывается как Wine Is Not An Emulator. WINE обеспечивает уровень совместимости с Windows для Linux, что делает возможными установку, запуск и настройку многих популярных приложений Windows.
Установить WINE
Чтобы установить WINE, запустите то, что подходит для вашего дистрибутива Linux.
В Ubuntu, Debian или Mint:
sudo apt-get установить вино
data-type = «code»>
В Fedora и CentOS:
sudo yum установить вино
data-type = «code»>
В openSUSE:
sudo zypper установить вино
data-type = «code»>
Об Арке и Манджаро:
sudo pacman -S вино
data-type = «code»>
Открытие программ Windows в WINE
В большинстве сред рабочего стола запустите программу Windows с WINE, щелкнув файл правой кнопкой мыши и выбрав Открыть с помощью загрузчика программ WINE .
Или запустите программу из командной строки, используя следующую команду:
винный путь / к / приложению
data-type = «code»>
Файл может быть исполняемым или установочным.
Выберите версию Windows
WINE предлагает инструмент настройки, который можно запустить из меню среды рабочего стола или из командной строки с помощью следующей команды:
winecfg
data-type = «code»>
Инструмент конфигурации позволяет выбирать версию Windows для запуска программ, управлять графическими и звуковыми драйверами, управлять интеграцией настольных компьютеров и обрабатывать подключенные диски.
Вы можете найти это руководство по WINE, а также веб-сайт проекта и документацию полезными.
Следующим шагом от основного выпуска WINE является WINE Staging. Промежуточный выпуск включает исправления и улучшения, которые не считаются достаточно стабильными, чтобы сделать его основным выпуском. Тем не менее, эти выпуски обычно достаточно стабильны для повседневного использования.
Использование WINE Staging обычно заставляет работать больше приложений и повышает производительность тех, которые работают.Если вы не используете WINE для бизнес-приложений (Microsoft Office не в счет), чего не должно быть, вам, вероятно, следует выбрать WINE Staging.
WINE Staging требует, чтобы вы установили дополнительный репозиторий программного обеспечения в большинстве дистрибутивов, но после этого его так же просто установить, как и vanilla WINE.
Установить в Ubuntu, Debian и Linux Mint
Включите 32-битную архитектуру:
sudo dpkg --add-architecture i386
Импортируйте ключ разработчика WINE:
wget -nc https: // dl.winehq.org/wine-builds/winehq.key
sudo apt-key добавить winehq.key
Добавьте репозиторий. Замените eoan своей версией Ubuntu.
sudo apt-add-repository 'deb https://dl.winehq.org/wine-builds/ubuntu/ eoan main'
В Debian используйте следующий пример, заменив buster выпуском Debian.
деб https://dl.winehq.org/wine-builds/debian/ buster main
Обновите свои репозитории и установите WINE Staging:
sudo apt update
sudo apt install --install-рекомендует winehq-staging
Установить на Fedora
Добавляем репозиторий от разработчиков WINE.Замените 30 в адресе своей версией Fedora.
dnf config-manager --add-repo https://dl.winehq.org/wine-builds/fedora/30/winehq.repo
Затем установите последний выпуск WINE Staging с помощью DNF.
dnf установить winehq-staging
Установить в openSUSE
В репозиториях openSUSE есть WINE Staging. Чтобы установить его:
zypper install винная постановка
Установить в Arch Linux и Manjaro
WINE Staging находится в официальном репозитории Arch.Установите нормально.
pacman -S винная постановка
Что нам нравится
Легкие игры.
Управляйте конфигурациями без проблем.
Получите последние версии WINE.
Управляйте играми в одном месте.
Когда дело доходит до игр для Windows в Linux, нет лучшего варианта, чем Lutris. Lutris относительно новый по сравнению с другими записями в этом списке, но он более чем заслужил свое место, сделав установку игр для Windows на Linux так же легко, как и на Windows.
С Lutris вы можете играть в игры, такие как Overwatch, на Linux всего за пару кликов. Нет необходимости знать технические подробности. Кто-то уже проделал за вас тяжелую работу.
Lutris также интегрируется с другими игровыми платформами Linux, такими как Steam, чтобы ваша игровая библиотека была организована. С Lutris вы можете получить доступ ко всем своим играм в одном месте. Lutris хранит отдельные конфигурации для каждой игры, поэтому он может управлять несколькими версиями WINE одновременно, используя идеальную для каждой игры.
Установить Lutris тоже довольно просто.
Установить на Ubuntu и Linux Mint
Установите Lutris PPA:
sudo add-apt-repository ppa: lutris-team / lutris
Обновите Apt и установите Lutris:
sudo apt update
sudo apt install lutris
Установить на Debian
Добавьте конфигурацию репозитория Lutris:
echo "deb http://download.opensuse.org/repositories/home:/strycore/Debian_9.0 / ./ "| sudo tee /etc/apt/sources.list.d/lutris.list
Затем импортируйте ключ подписи Lutris:
wget -q https://download.opensuse.org/repositories/home:/strycore/Debian_9.0/Release.key -O- | sudo apt-key добавить -
Наконец, обновите Apt и установите Lutris:
sudo apt update
sudo apt install lutris
Установить на Fedora
Lutris доступен в репозиториях Fedora по умолчанию. Установите его с помощью DNF.
sudo dnf установить lutris
Установить в openSUSE
В репозиториях openSUSE также есть Lutris. Установите нормально.
sudo zypper установить lutris
Установить в Arch Linux и Manjaro
Arch также имеет Lutris в основном репозитории:
Судо pacman -S lutris
Подобно Lutris, Play On Linux предоставляет графический интерфейс для WINE. Play On Linux появился раньше Lutris и предлагает многие из тех же функций.Игра Play On Linux проста и не поддерживает игры для Linux. Здесь используется общий подход, поэтому вы можете найти здесь лучшую поддержку офисных приложений, хотя, вероятно, она не так хороша, как что-то вроде Crossover.
Установить Play в Linux
В Ubuntu, Debian и Mint:
sudo apt установить playonlinux
data-type = «code»>
В Fedora и CentOS:
sudo dnf установить playonlinux
data-type = «code»>
В openSUSE:
sudo zypper установить playonlinux
data-type = «code»>
Об Арке и Манджаро:
sudo pacman -S playonlinux
data-type = «code»>
Доступные программы Windows
Когда вы впервые запускаете Play On Linux, вверху появляется панель инструментов с опциями для запуска, закрытия, установки, удаления или настройки приложений.Вы также увидите вариант установки на левой панели.
Вы можете выбирать из ряда приложений, включая инструменты разработки, такие как Dreamweaver, ассортимент классических ретро-игр, таких как Sensible World of Soccer, современные игры, такие как Grand Theft Auto версий 3 и 4, серия Half Life и многое другое.
В раздел графики входят Adobe Photoshop и Fireworks, а в Интернет-разделе вы найдете браузеры. Офисный раздел немного попал под удар. Эти приложения могут не работать.
Play On Linux требует наличия установочных файлов для программ, которые вы устанавливаете, хотя вы можете загрузить некоторые игры с GOG.com.
Программное обеспечение, установленное через Play On Linux, обычно работает с большей вероятностью, чем программное обеспечение, установленное с помощью простого WINE.
Вы также можете установить программы, не указанные в списке. Однако перечисленные программы были специально настроены для установки и запуска с помощью Play On Linux.
Кроссовер — единственный предмет в этом списке, который не является бесплатным.Это коммерческий продукт на основе ВИНА. Установщики доступны для Debian, Ubuntu, Mint, Fedora и Red Hat.
При первом запуске Crossover вы увидите пустой экран с кнопкой Install Windows Software внизу. При нажатии кнопки открывается новое окно со следующими параметрами:
- Выберите приложение
- Выберите установщик
- Выберите баллон
Бутылка в Crossover похожа на контейнер, который устанавливает и настраивает каждое приложение Windows.
Когда вы выбираете Выберите приложение , вы увидите строку поиска, в которой вы можете найти программу, которую хотите установить, набрав описание.
Вы также можете просмотреть список приложений. Появляется список категорий, и, как и в случае с Play On Linux, вы можете выбирать из множества пакетов.
Когда вы выбираете установку приложения, создается новая бутылка, подходящая для этого приложения, и вас просят предоставить установщик или программу установки.EXE.
Зачем использовать Crossover, если Play On Linux бесплатен? Некоторые программы работают только с Crossover, но не с Play On Linux. Если вам нужна эта программа, то это один из вариантов.
Хотя WINE — отличный инструмент, а другие перечисленные параметры обеспечивают дополнительную ценность для WINE, некоторые программы могут работать некорректно, а некоторые могут не работать вообще. Другие варианты включают создание виртуальной машины Windows или двойную загрузку Windows и Linux.
Спасибо, что сообщили нам!
Расскажите, почему!
Другой
Недостаточно подробностей
Сложно понять
.
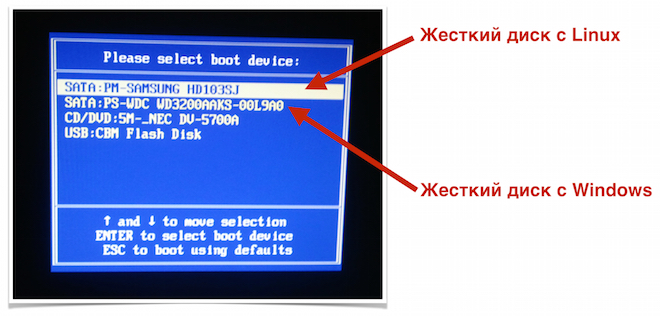 Compile the program using gcc or clang in the MinGW or MinGW-w64 environments, which provide a translation layer from Linux to Windows system calls.
Compile the program using gcc or clang in the MinGW or MinGW-w64 environments, which provide a translation layer from Linux to Windows system calls.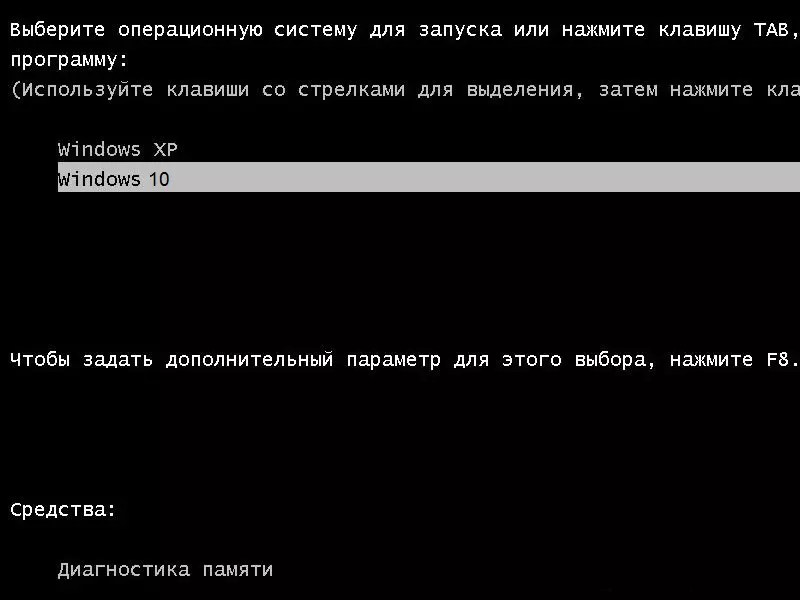 com/apt/sources.list.d/$RELEASE.list -O /etc/apt/sources.list.d/winehq.list
wget -q http://wine.budgetdedicated.com/apt/387EE263.gpg -O- | apt-key add -
apt-get update && apt-get install -y wine cabextract
com/apt/sources.list.d/$RELEASE.list -O /etc/apt/sources.list.d/winehq.list
wget -q http://wine.budgetdedicated.com/apt/387EE263.gpg -O- | apt-key add -
apt-get update && apt-get install -y wine cabextract
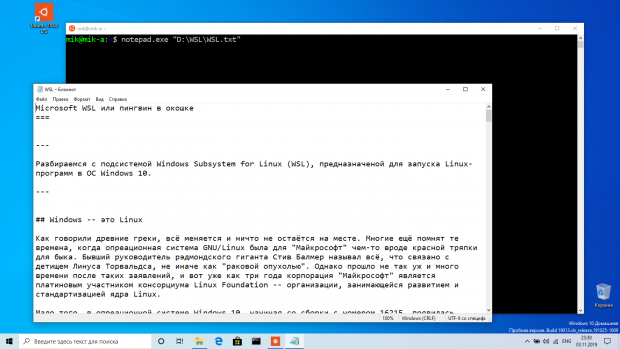
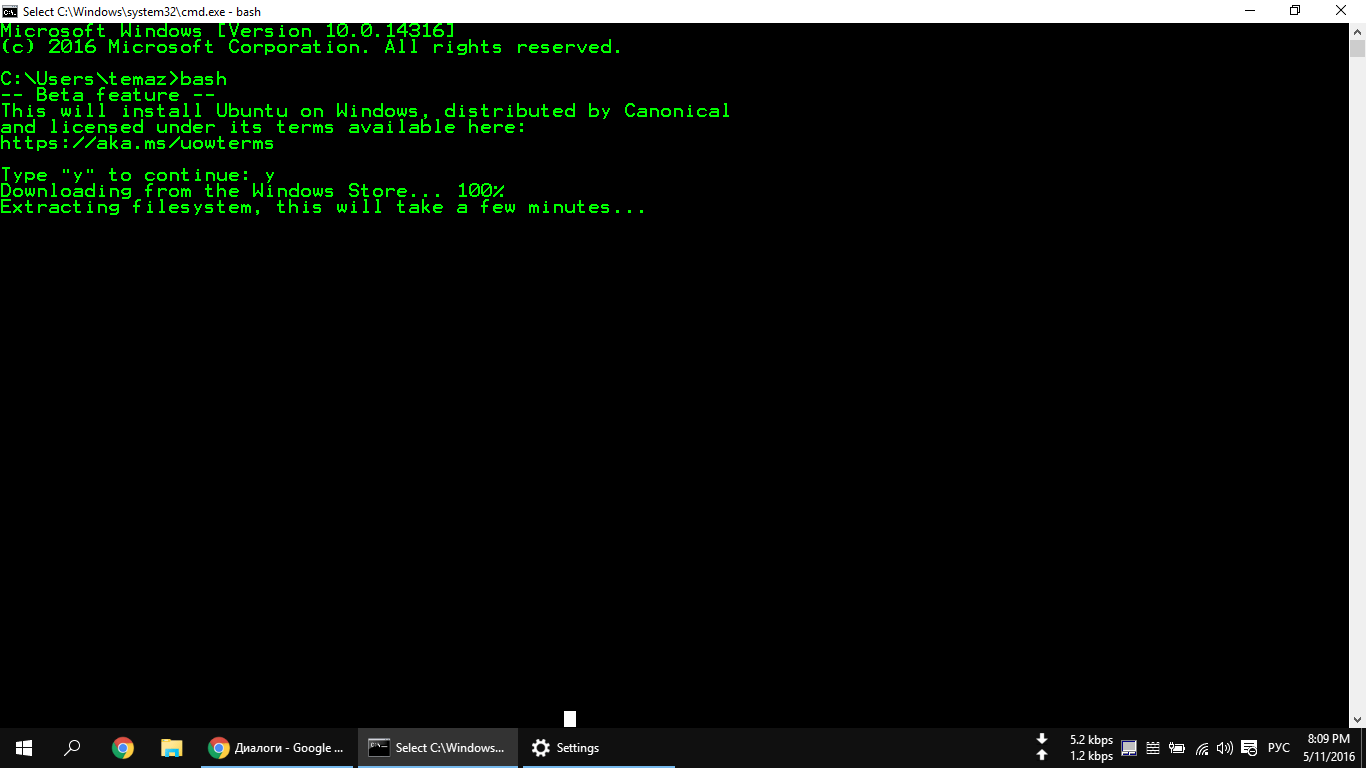 playonlinux.com/public.gpg" -O- | sudo apt-key add - sudo wget http://deb.playonlinux.com/playonlinux_trusty.list -O /etc/apt/sources.list.d/playonlinux.list sudo apt-get update sudo apt-get установить playonlinux
playonlinux.com/public.gpg" -O- | sudo apt-key add - sudo wget http://deb.playonlinux.com/playonlinux_trusty.list -O /etc/apt/sources.list.d/playonlinux.list sudo apt-get update sudo apt-get установить playonlinux 

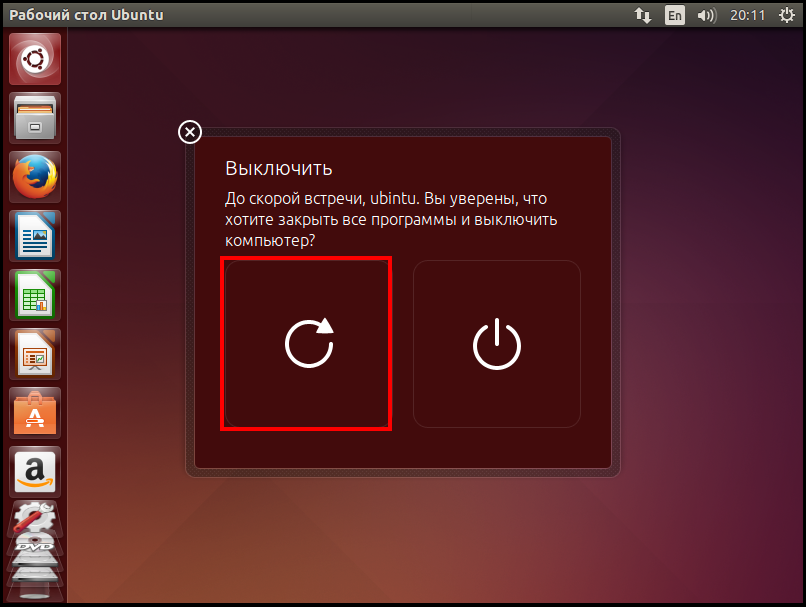
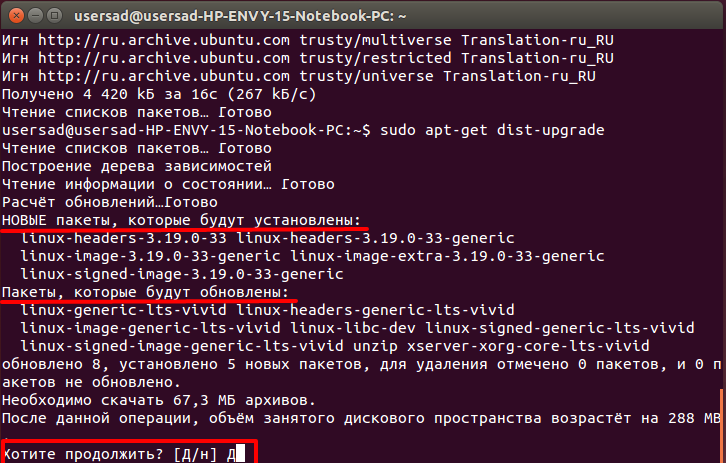 Мой OS — это Windows, и мой вопрос заключается в том, должен ли я переустановить Linux как двойной boot, чтобы узнать C++ на Linux? Упущу ли я что-то, если буду развиваться в…
Мой OS — это Windows, и мой вопрос заключается в том, должен ли я переустановить Linux как двойной boot, чтобы узнать C++ на Linux? Упущу ли я что-то, если буду развиваться в…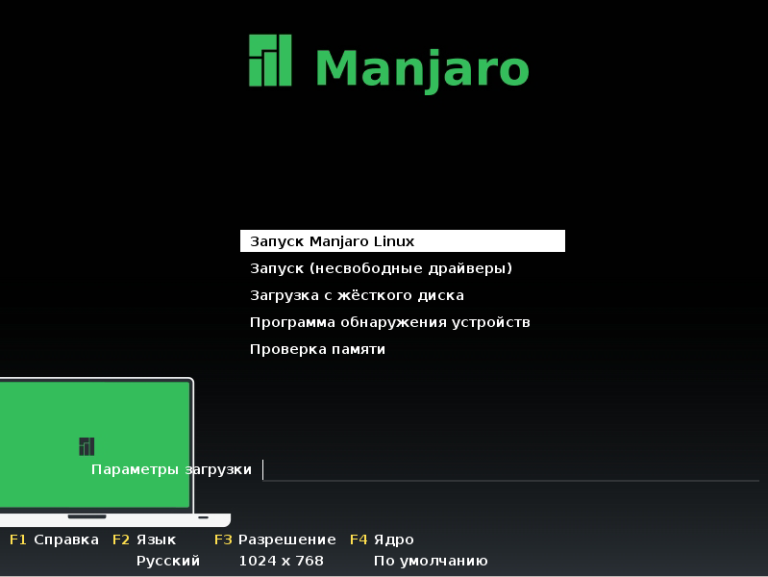 Мой вопрос в том, как это сделать? Как я могу…
Мой вопрос в том, как это сделать? Как я могу…