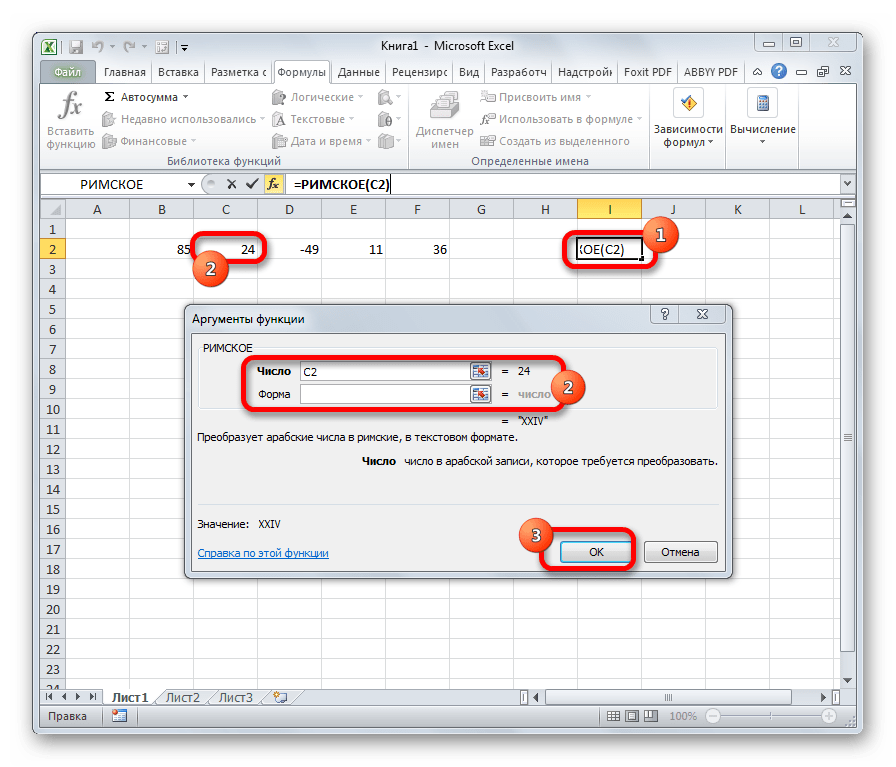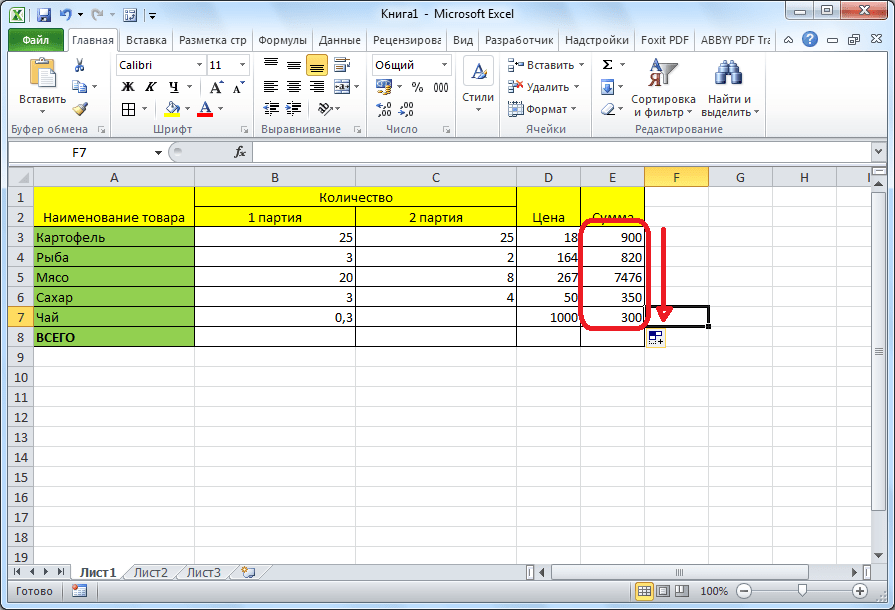Знак больше или равно в excel: Как в excel поставить знак больше или равно Excelka.ru
Обзор формул — Excel
Если вы не знакомы с Excel в Интернете, вы вскоре увидите, что это не просто сетка, в которой вы вводите числа в столбцах или строках. Да, вы можете использовать Excel в Интернете для поиска итогов по столбцу или строке чисел, но вы также можете рассчитать оплату по закладной, решить проблемы математических или инженерных решений или найти наиболее подходящую ситуацию на основе переменных, которые вы подключаетесь.
Excel в Интернете делает это с помощью формул в ячейках. Формула выполняет вычисления или другие действия с данными на листе. Формула всегда начинается со знака равенства (=), за которым могут следовать числа, математические операторы (например, знак «плюс» или «минус») и функции, которые значительно расширяют возможности формулы.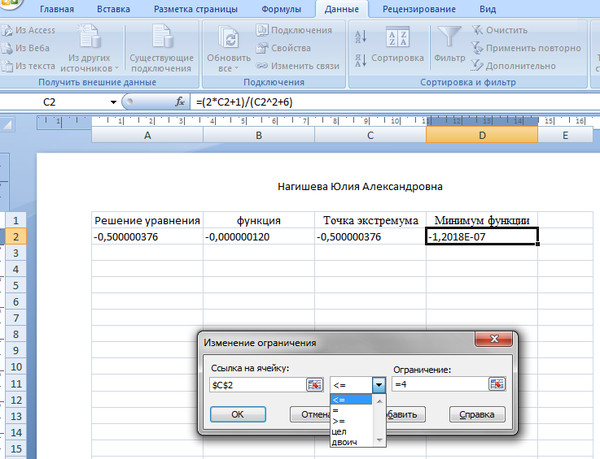
Ниже приведен пример формулы, умножающей 2 на 3 и прибавляющей к результату 5, чтобы получить 11.
=2*3+5
Следующая формула использует функцию ПЛТ для вычисления платежа по ипотеке (1 073,64 долларов США) с 5% ставкой (5% разделить на 12 месяцев равняется ежемесячному проценту) на период в 30 лет (360 месяцев) с займом на сумму 200 000 долларов:
=ПЛТ(0,05/12;360;200000)
Ниже приведены примеры формул, которые можно использовать на листах.
-
=A1+A2+A3 Вычисляет сумму значений в ячейках A1, A2 и A3. -
=КОРЕНЬ(A1) Использует функцию КОРЕНЬ для возврата значения квадратного корня числа в ячейке A1. -
=СЕГОДНЯ() Возвращает текущую дату. -
=ПРОПИСН(«привет») Преобразует текст «привет» в «ПРИВЕТ» с помощью функции ПРОПИСН. -
=ЕСЛИ(A1>0) Анализирует ячейку A1 и проверяет, превышает ли значение в ней нуль.
Элементы формулы
Формула также может содержать один или несколько из таких элементов: функции, ссылки, операторы и константы. («крышка») применяется для возведения числа в степень, а оператор * («звездочка») — для умножения.
(«крышка») применяется для возведения числа в степень, а оператор * («звездочка») — для умножения.
Использование констант в формулах
Константа представляет собой готовое (не вычисляемое) значение, которое всегда остается неизменным. Например, дата 09.10.2008, число 210 и текст «Прибыль за квартал» являются константами. выражение или его значение константами не являются. Если формула в ячейке содержит константы, но не ссылки на другие ячейки (например, имеет вид =30+70+110), значение в такой ячейке изменяется только после изменения формулы.
Использование операторов в формулах
Операторы определяют операции, которые необходимо выполнить над элементами формулы. Вычисления выполняются в стандартном порядке (соответствующем основным правилам арифметики), однако его можно изменить с помощью скобок.
Вычисления выполняются в стандартном порядке (соответствующем основным правилам арифметики), однако его можно изменить с помощью скобок.
Типы операторов
Приложение Microsoft Excel поддерживает четыре типа операторов: арифметические, текстовые, операторы сравнения и операторы ссылок.
Арифметические операторы
Арифметические операторы служат для выполнения базовых арифметических операций, таких как сложение, вычитание, умножение, деление или объединение чисел. Результатом операций являются числа. Арифметические операторы приведены ниже.
|
|
|
|---|---|---|
|
+ (знак «плюс»)
|
Сложение
|
3+3
|
|
– (знак «минус»)
|
Вычитание
|
3 – 1
|
|
* (звездочка)
|
Умножение
|
3*3
|
|
/ (косая черта)
|
Деление
|
3/3
|
|
% (знак процента)
|
Доля
|
20%
|
|
^ (крышка)
|
Возведение в степень
|
3^2
|
Операторы сравнения
Операторы сравнения используются для сравнения двух значений.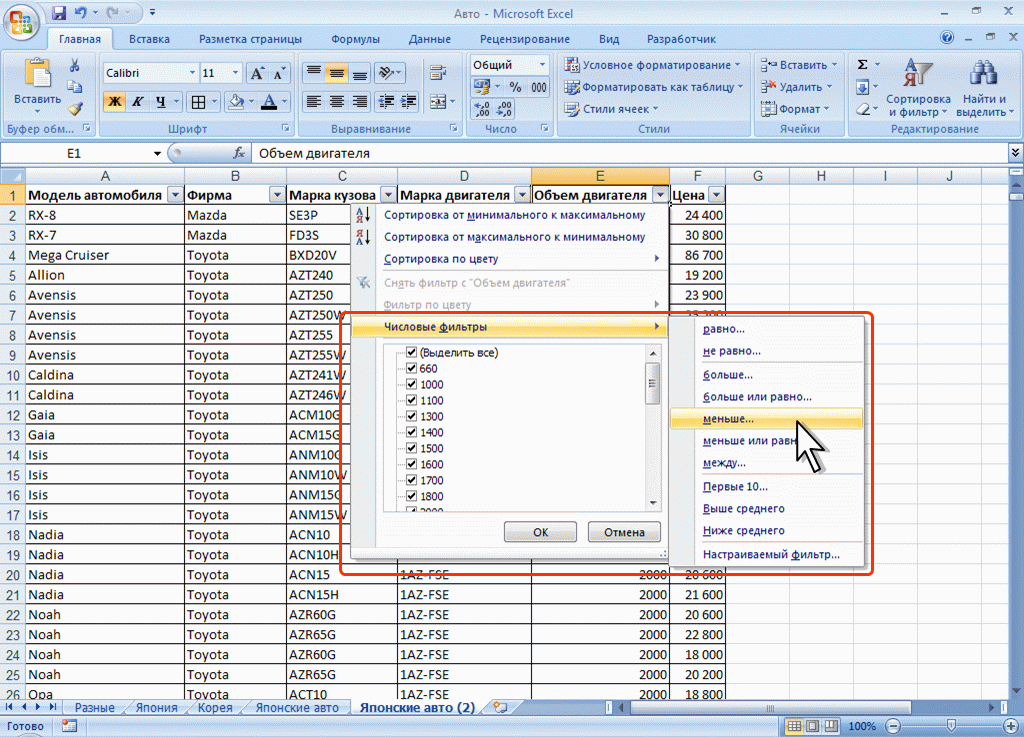 Результатом сравнения является логическое значение: ИСТИНА либо ЛОЖЬ.
Результатом сравнения является логическое значение: ИСТИНА либо ЛОЖЬ.
|
|
|
|---|---|---|
|
= (знак равенства)
|
Равно
|
A1=B1
|
|
> (знак «больше»)
|
Больше
|
A1>B1
|
|
< (знак «меньше»)
|
Меньше
|
A1<B1
|
|
>= (знак «больше или равно»)
|
Больше или равно
|
A1>=B1
|
|
<= (знак «меньше или равно»)
|
Меньше или равно
|
A1<=B1
|
|
<> (знак «не равно»)
|
Не равно
|
A1<>B1
|
Текстовый оператор конкатенации
Амперсанд (&) используется для объединения (соединения) одной или нескольких текстовых строк в одну.
|
|
|
|---|---|---|
|
& (амперсанд)
|
Соединение или объединение последовательностей знаков в одну последовательность
|
Выражение «Северный»&«ветер» дает результат «Северный ветер».
|
Операторы ссылок
Для определения ссылок на диапазоны ячеек можно использовать операторы, указанные ниже.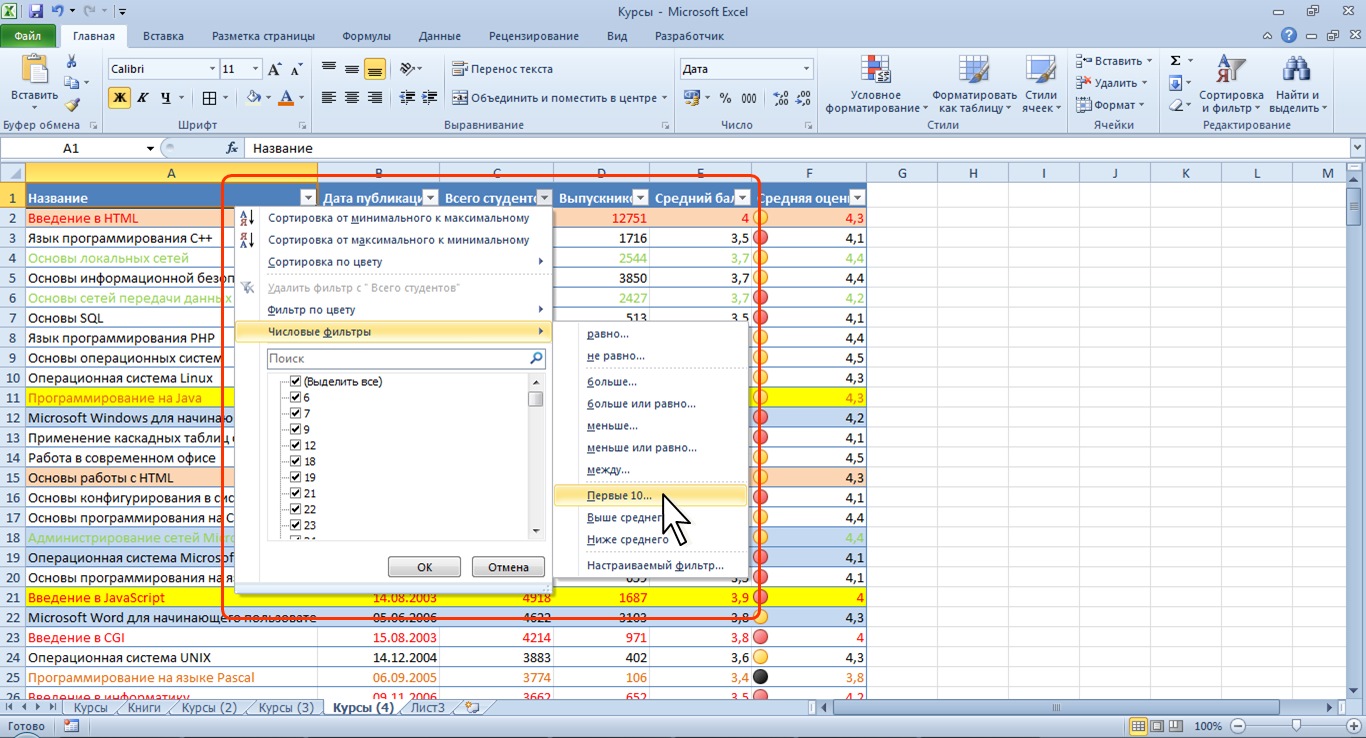
|
|
|
|---|---|---|
|
: (двоеточие)
|
Оператор диапазона, который образует одну ссылку на все ячейки, находящиеся между первой и последней ячейками диапазона, включая эти ячейки.
|
B5:B15
|
|
; (точка с запятой)
|
Оператор объединения. Объединяет несколько ссылок в одну ссылку.
|
СУММ(B5:B15,D5:D15)
|
|
(пробел)
|
Оператор пересечения множеств, используется для ссылки на общие ячейки двух диапазонов.
|
B7:D7 C6:C8
|
Порядок, в котором Excel в Интернете выполняет операции в формулах
В некоторых случаях порядок вычисления может повлиять на возвращаемое формулой значение, поэтому для получения нужных результатов важно понимать стандартный порядок вычислений и знать, как можно его изменить.
Порядок вычислений
Формулы вычисляют значения в определенном порядке.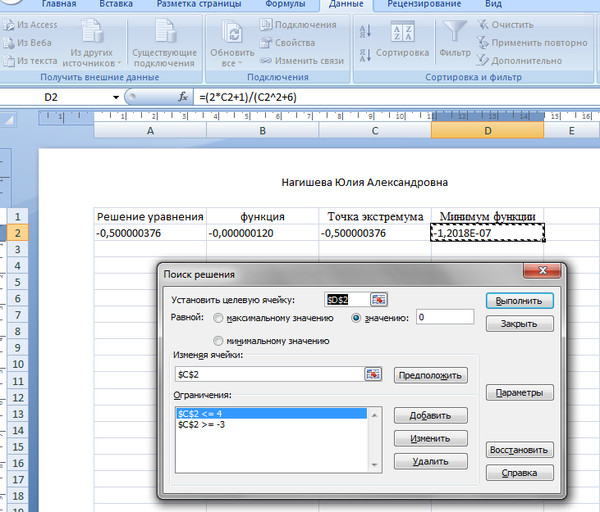 Формула всегда начинается со знака равенства (=). Excel в Интернете интерпретирует знаки, которые следуют за знаком равенства, в формуле. После знака равенства можно вычислить элементы (операнды), такие как константы или ссылки на ячейки. Они разделяются операторами вычислений. Excel в Интернете вычисляет формулу слева направо в соответствии с определенным порядком для каждого оператора в формуле.
Формула всегда начинается со знака равенства (=). Excel в Интернете интерпретирует знаки, которые следуют за знаком равенства, в формуле. После знака равенства можно вычислить элементы (операнды), такие как константы или ссылки на ячейки. Они разделяются операторами вычислений. Excel в Интернете вычисляет формулу слева направо в соответствии с определенным порядком для каждого оператора в формуле.
Приоритет операторов
Если несколько операторов объединены в одну формулу, Excel в Интернете выполняет операции в порядке, указанном в приведенной ниже таблице. Если формула имеет одинаковые операторы с одинаковым приоритетом (например, если в формуле содержится умножение и оператор деления) Excel в Интернете оценивает операторы слева направо.
|
|
|---|---|
|
: (двоеточие)
(один пробел)
, (запятая)
|
Операторы ссылок
|
|
–
|
Знак «минус»
|
|
%
|
Процент
|
|
^
|
Возведение в степень
|
|
* и /
|
Умножение и деление
|
|
+ и —
|
Сложение и вычитание
|
|
&
|
Объединение двух текстовых строк в одну
|
|
=
|
Сравнение
|
Использование круглых скобок
Чтобы изменить порядок вычисления формулы, заключите ее часть, которая должна быть выполнена первой, в скобки.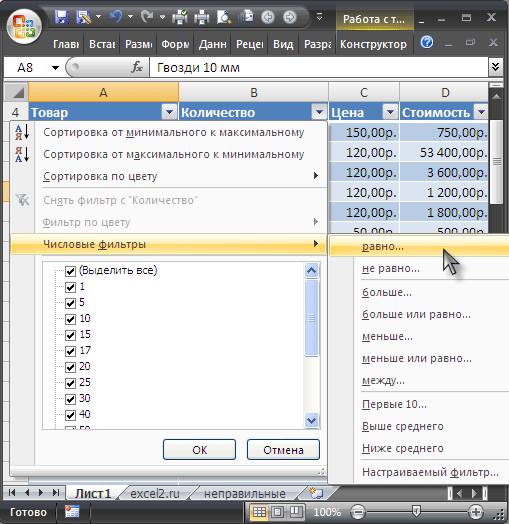 Например, следующая формула возвращает 11, поскольку Excel в Интернете выполняет умножение до сложения. В этой формуле число 2 умножается на 3, а затем к результату прибавляется число 5.
Например, следующая формула возвращает 11, поскольку Excel в Интернете выполняет умножение до сложения. В этой формуле число 2 умножается на 3, а затем к результату прибавляется число 5.
=5+2*3
Напротив, если вы используете круглые скобки для изменения синтаксиса, Excel в Интернете складывает 5 и 2, а затем умножает результат на 3, чтобы получить 21.
=(5+2)*3
В приведенном ниже примере круглые скобки, заключающие первую часть формулы, Excel в Интернете для вычисления B4 + 25 сначала, а затем деления результата на сумму значений в ячейках D5, «число» и «F5».
=(B4+25)/СУММ(D5:F5)
Использование функций и вложенных функций в формулах
Функции — это заранее определенные формулы, которые выполняют вычисления по заданным величинам, называемым аргументами, и в указанном порядке. Эти функции позволяют выполнять как простые, так и сложные вычисления.
Синтаксис функций
Приведенный ниже пример функции ОКРУГЛ, округляющей число в ячейке A10, демонстрирует синтаксис функции.
1.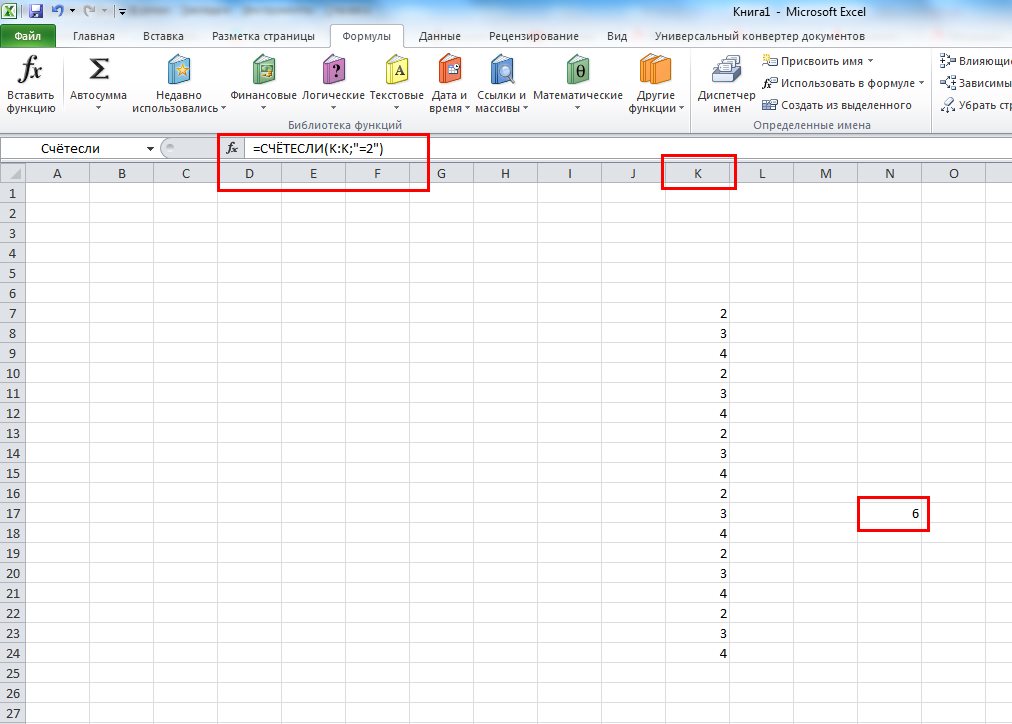 Structure. Структура функции начинается со знака равенства (=), за которым следует имя функции, открывающую круглую скобку, аргументы функции, разделенные запятыми, и закрывающая круглая скобка.
Structure. Структура функции начинается со знака равенства (=), за которым следует имя функции, открывающую круглую скобку, аргументы функции, разделенные запятыми, и закрывающая круглая скобка.
2. Имя функции. Чтобы отобразить список доступных функций, щелкните любую ячейку и нажмите клавиши SHIFT+F3.
3. Аргументы. Существуют различные типы аргументов: числа, текст, логические значения (ИСТИНА и ЛОЖЬ), массивы, значения ошибок (например #Н/Д) или ссылки на ячейки. Используемый аргумент должен возвращать значение, допустимое для данного аргумента. В качестве аргументов также используются константы, формулы и другие функции.
4.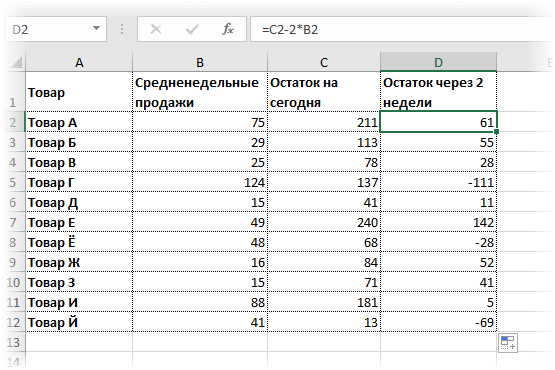 Всплывающая подсказка аргумента. При вводе функции появляется всплывающая подсказка с синтаксисом и аргументами. Например, всплывающая подсказка появляется после ввода выражения =ОКРУГЛ(. Всплывающие подсказки отображаются только для встроенных функций.
Всплывающая подсказка аргумента. При вводе функции появляется всплывающая подсказка с синтаксисом и аргументами. Например, всплывающая подсказка появляется после ввода выражения =ОКРУГЛ(. Всплывающие подсказки отображаются только для встроенных функций.
Ввод функций
Диалоговое окно Вставить функцию упрощает ввод функций при создании формул, в которых они содержатся. При вводе функции в формулу в диалоговом окне Вставить функцию отображаются имя функции, все ее аргументы, описание функции и каждого из аргументов, текущий результат функции и всей формулы.
Чтобы упростить создание и редактирование формул и свести к минимуму количество опечаток и синтаксических ошибок, пользуйтесь автозавершением формул. После ввода знака = (знак равенства) и начальных букв или триггера отображения Excel в Интернете выводится под ячейкой, динамическим раскрывающимся списком допустимых функций, аргументов и имен, которые соответствуют буквам или триггеру. После этого элемент из раскрывающегося списка можно вставить в формулу.
После ввода знака = (знак равенства) и начальных букв или триггера отображения Excel в Интернете выводится под ячейкой, динамическим раскрывающимся списком допустимых функций, аргументов и имен, которые соответствуют буквам или триггеру. После этого элемент из раскрывающегося списка можно вставить в формулу.
Вложенные функции
В некоторых случаях может потребоваться использовать функцию в качестве одного из аргументов другой функции. Например, в приведенной ниже формуле для сравнения результата со значением 50 используется вложенная функция СРЗНАЧ.
1. Функции СРЗНАЧ и СУММ вложены в функцию ЕСЛИ.
Функции СРЗНАЧ и СУММ вложены в функцию ЕСЛИ.
Допустимые типы вычисляемых значений Вложенная функция, используемая в качестве аргумента, должна возвращать соответствующий ему тип данных. Например, если аргумент должен быть логическим, т. е. Если функция не работает, Excel в Интернете выводит #VALUE! В противном случае TE102825393 выдаст ошибку «#ЗНАЧ!».
<c0>Предельное количество уровней вложенности функций</c0>. В формулах можно использовать до семи уровней вложенных функций. Если функция Б является аргументом функции А, функция Б находится на втором уровне вложенности. Например, в приведенном выше примере функции СРЗНАЧ и СУММ являются функциями второго уровня, поскольку обе они являются аргументами функции ЕСЛИ. Функция, вложенная в качестве аргумента в функцию СРЗНАЧ, будет функцией третьего уровня, и т. д.
Функция, вложенная в качестве аргумента в функцию СРЗНАЧ, будет функцией третьего уровня, и т. д.
Использование ссылок в формулах
Ссылка определяет ячейку или диапазон ячеек на листе, а также указывает Excel в Интернете, где искать значения или данные, которые вы хотите использовать в формуле. С помощью ссылок в одной формуле можно использовать данные, которые находятся в разных частях листа, а также значение одной ячейки в нескольких формулах. Вы также можете задавать ссылки на ячейки разных листов одной книги либо на ячейки из других книг. Ссылки на ячейки других книг называются связями или внешними ссылками.
Стиль ссылок A1
Стиль ссылок по умолчанию По умолчанию Excel в Интернете использует стиль ссылок a1, который ссылается на столбцы с буквами (от A до XFD, для общего числа столбцов 16 384) и ссылается на строки с числами (от 1 до 1 048 576). Эти буквы и номера называются заголовками строк и столбцов. Для ссылки на ячейку введите букву столбца, и затем — номер строки. Например, ссылка B2 указывает на ячейку, расположенную на пересечении столбца B и строки 2.
Эти буквы и номера называются заголовками строк и столбцов. Для ссылки на ячейку введите букву столбца, и затем — номер строки. Например, ссылка B2 указывает на ячейку, расположенную на пересечении столбца B и строки 2.
|
|
|---|---|
|
Ячейка на пересечении столбца A и строки 10
|
A10
|
|
Диапазон ячеек: столбец А, строки 10-20.
|
A10:A20
|
|
Диапазон ячеек: строка 15, столбцы B-E
|
B15:E15
|
|
Все ячейки в строке 5
|
5:5
|
|
Все ячейки в строках с 5 по 10
|
5:10
|
|
Все ячейки в столбце H
|
H:H
|
|
Все ячейки в столбцах с H по J
|
H:J
|
|
Диапазон ячеек: столбцы А-E, строки 10-20
|
A10:E20
|
<c0>Ссылка на другой лист</c0>.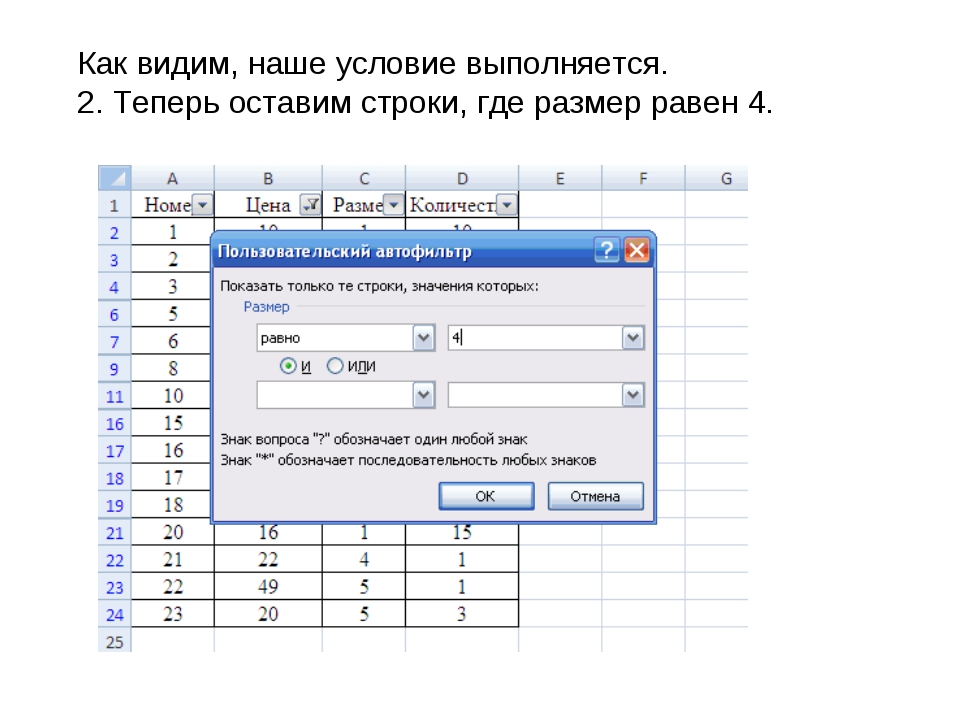 В приведенном ниже примере функция СРЗНАЧ используется для расчета среднего значения диапазона B1:B10 на листе «Маркетинг» той же книги.
В приведенном ниже примере функция СРЗНАЧ используется для расчета среднего значения диапазона B1:B10 на листе «Маркетинг» той же книги.
1. Ссылка на лист «Маркетинг».
2. Ссылка на диапазон ячеек с B1 по B10 включительно.
3. Ссылка на лист, отделенная от ссылки на диапазон значений.
Различия между абсолютными, относительными и смешанными ссылками
<c0>Относительные ссылки</c0>.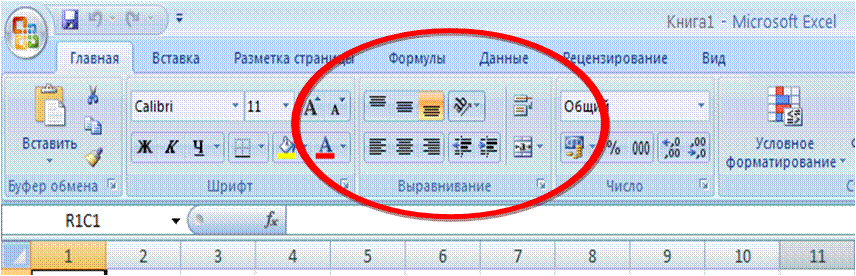 Относительная ссылка в формуле, например A1, основана на относительной позиции ячейки, содержащей формулу, и ячейки, на которую указывает ссылка. При изменении позиции ячейки, содержащей формулу, изменяется и ссылка. При копировании или заполнении формулы вдоль строк и вдоль столбцов ссылка автоматически корректируется. По умолчанию в новых формулах используются относительные ссылки. Например, при копировании или заполнении относительной ссылки из ячейки B2 в ячейку B3 она автоматически изменяется с =A1 на =A2.
Относительная ссылка в формуле, например A1, основана на относительной позиции ячейки, содержащей формулу, и ячейки, на которую указывает ссылка. При изменении позиции ячейки, содержащей формулу, изменяется и ссылка. При копировании или заполнении формулы вдоль строк и вдоль столбцов ссылка автоматически корректируется. По умолчанию в новых формулах используются относительные ссылки. Например, при копировании или заполнении относительной ссылки из ячейки B2 в ячейку B3 она автоматически изменяется с =A1 на =A2.
<c0>Абсолютные ссылки</c0>. Абсолютная ссылка на ячейку в формуле, например $A$1, всегда ссылается на ячейку, расположенную в определенном месте. При изменении позиции ячейки, содержащей формулу, абсолютная ссылка не изменяется. При копировании или заполнении формулы по строкам и столбцам абсолютная ссылка не корректируется.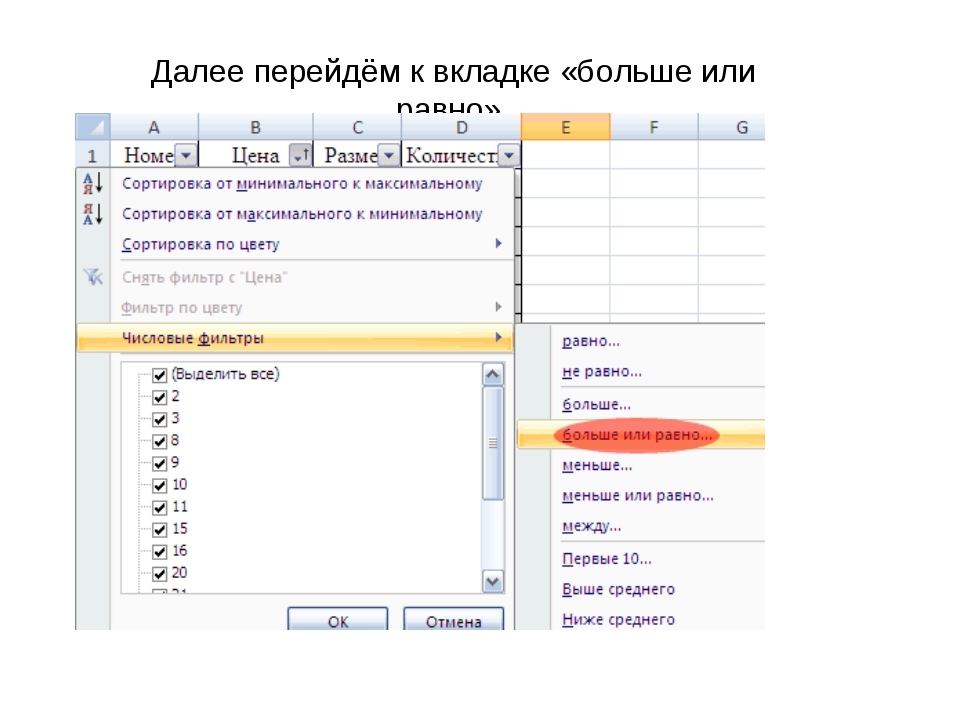 По умолчанию в новых формулах используются относительные ссылки, а для использования абсолютных ссылок надо активировать соответствующий параметр. Например, при копировании или заполнении абсолютной ссылки из ячейки B2 в ячейку B3 она остается прежней в обеих ячейках: =$A$1.
По умолчанию в новых формулах используются относительные ссылки, а для использования абсолютных ссылок надо активировать соответствующий параметр. Например, при копировании или заполнении абсолютной ссылки из ячейки B2 в ячейку B3 она остается прежней в обеих ячейках: =$A$1.
Смешанные ссылки Смешанная ссылка содержит абсолютный столбец и относительную строку, а также абсолютную строку и относительный столбец. Абсолютная ссылка на столбец имеет форму $A 1, $B 1 и т. д. Абсолютная ссылка на строку имеет форму $1, B $1 и т. д. При изменении положения ячейки, содержащей формулу, относительная ссылка будет изменена, а абсолютная ссылка не изменится. Если вы копируете или заполните формулу в строках или столбцах, относительная ссылка автоматически корректируется, а абсолютная ссылка не изменяется. Например, при копировании и заполнении смешанной ссылки из ячейки a2 в ячейку B3 она корректируется с = A $1 на = B $1.
Стиль трехмерных ссылок
Удобный способ для ссылки на несколько листов Трехмерные ссылки используются для анализа данных из одной и той же ячейки или диапазона ячеек на нескольких листах одной книги. Трехмерная ссылка содержит ссылку на ячейку или диапазон, перед которой указываются имена листов. Excel в Интернете использует все листы, которые хранятся между начальным и конечным именами в ссылке. Например, формула =СУММ(Лист2:Лист13!B5) суммирует все значения, содержащиеся в ячейке B5 на всех листах в диапазоне от листа 2 до листа 13 включительно.
-
При помощи трехмерных ссылок можно создавать ссылки на ячейки на других листах, определять имена и создавать формулы с использованием следующих функций: СУММ, СРЗНАЧ, СРЗНАЧА, СЧЁТ, СЧЁТЗ, МАКС, МАКСА, МИН, МИНА, ПРОИЗВЕД, СТАНДОТКЛОН.
 Г, СТАНДОТКЛОН.В, СТАНДОТКЛОНА, СТАНДОТКЛОНПА, ДИСПР, ДИСП.В, ДИСПА и ДИСППА.
Г, СТАНДОТКЛОН.В, СТАНДОТКЛОНА, СТАНДОТКЛОНПА, ДИСПР, ДИСП.В, ДИСПА и ДИСППА. -
Трехмерные ссылки нельзя использовать в формулах массива.
-
Трехмерные ссылки нельзя использовать вместе с оператор пересечения (один пробел), а также в формулах с неявное пересечение.
<c0>Что происходит при перемещении, копировании, вставке или удалении листов</c0>. Нижеследующие примеры поясняют, какие изменения происходят в трехмерных ссылках при перемещении, копировании, вставке и удалении листов, на которые такие ссылки указывают. В примерах используется формула =СУММ(Лист2:Лист6!A2:A5) для суммирования значений в ячейках с A2 по A5 на листах со второго по шестой.
-
Вставка или копирование При вставке и копировании листов между Лист2 и 6 (конечные точки в этом примере) Excel в Интернете включает все значения в ячейках A2 – A5 из добавленных листов.
-
Удаление При удалении листов между Лист2 и 6 Excel в Интернете удаляет их значения из расчета. -
Перемещение Если вы перемещаете листы между листом и 6 в область, расположенную за пределами диапазона листа, на который указывает ссылка, Excel в Интернете удаляет их значения из расчета. -
Перемещение конечного листа Если переместить Лист2 или 6 в другое место в той же книге, Excel в Интернете настраивает расчет для размещения нового диапазона листов. -
Удаление конечного листа Если удалить лист «Лист2» или «6», Excel в Интернете настраивает расчеты для соответствия диапазонам листов.
Стиль ссылок R1C1
Можно использовать такой стиль ссылок, при котором нумеруются и строки, и столбцы.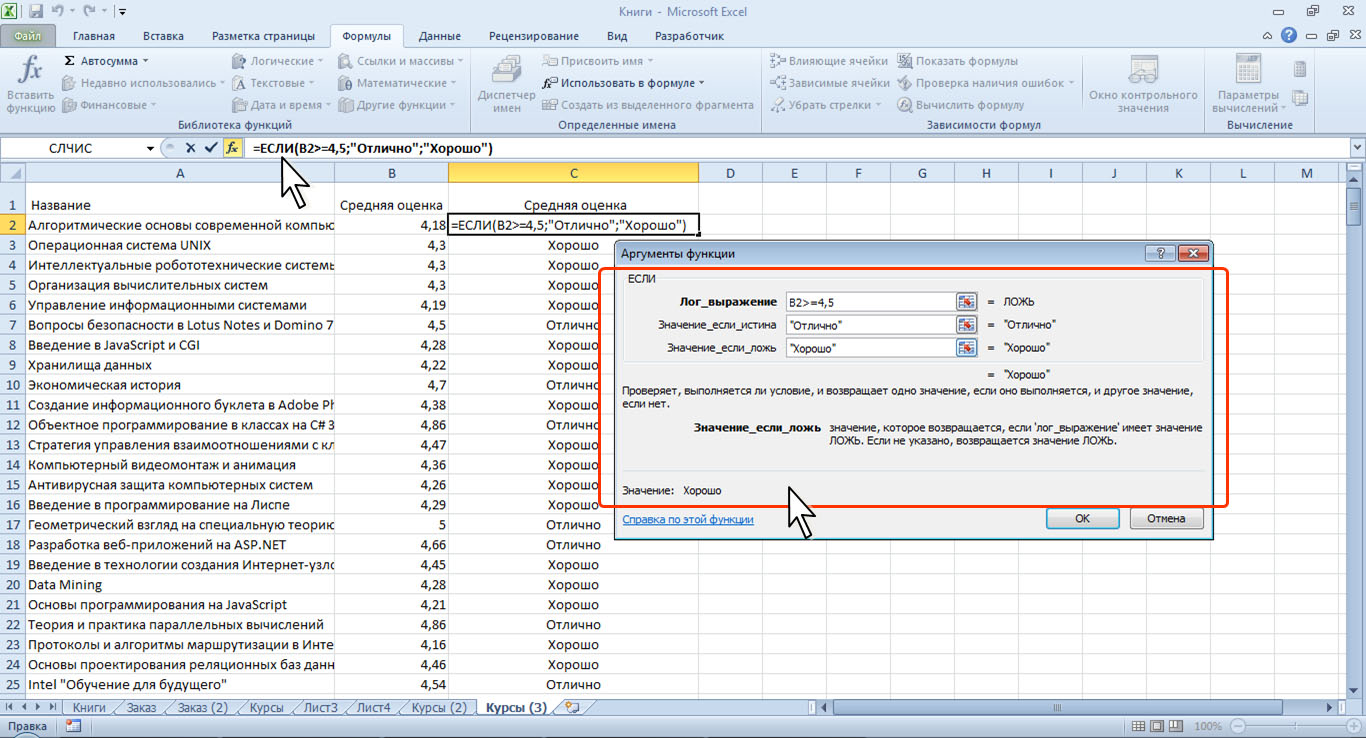 Стиль ссылок R1C1 удобен для вычисления положения столбцов и строк в макросах. В стиле R1C1 Excel в Интернете указывает расположение ячейки с «R», за которой следует номер строки, а затем «C» и номером столбца.
Стиль ссылок R1C1 удобен для вычисления положения столбцов и строк в макросах. В стиле R1C1 Excel в Интернете указывает расположение ячейки с «R», за которой следует номер строки, а затем «C» и номером столбца.
|
|
|---|---|
|
R[-2]C
|
относительная ссылка на ячейку, расположенную на две строки выше в том же столбце
|
|
R[2]C[2]
|
Относительная ссылка на ячейку, расположенную на две строки ниже и на два столбца правее
|
|
R2C2
|
Абсолютная ссылка на ячейку, расположенную во второй строке второго столбца
|
|
R[-1]
|
Относительная ссылка на строку, расположенную выше текущей ячейки
|
|
R
|
Абсолютная ссылка на текущую строку
|
При записи макроса Excel в Интернете записывает некоторые команды с помощью стиля ссылок R1C1. Например, если вы зарегистрируете команду, например нажатие кнопки Автосумма , чтобы вставить формулу, которая добавляет диапазон ячеек, Excel в Интернете записывает формулу, используя стиль R1C1, а не a1.
Например, если вы зарегистрируете команду, например нажатие кнопки Автосумма , чтобы вставить формулу, которая добавляет диапазон ячеек, Excel в Интернете записывает формулу, используя стиль R1C1, а не a1.
Использование имен в формулах
Вы можете создавать определенные имена для представления ячеек, диапазонов ячеек, формул, констант или Excel в Интернете таблиц. Имя — это значимое краткое обозначение, поясняющее предназначение ссылки на ячейку, константы, формулы или таблицы, так как понять их суть с первого взгляда бывает непросто. Ниже приведены примеры имен и показано, как их использование упрощает понимание формул.
|
|
|
|---|---|---|
|
Ссылка
|
=СУММ(A16:A20)
|
=СУММ(Продажи)
|
|
Константа
|
=ПРОИЗВЕД(A12,9.
|
=ПРОИЗВЕД(Цена,НСП)
|
|
Формула
|
=ТЕКСТ(ВПР(MAX(A16,A20),A16:B20,2,FALSE),»дд.мм.гггг»)
|
=ТЕКСТ(ВПР(МАКС(Продажи),ИнформацияОПродажах,2,ЛОЖЬ),»дд.мм.гггг»)
|
|
Таблица
|
A22:B25
|
=ПРОИЗВЕД(Price,Table1[@Tax Rate])
|
Типы имен
Существует несколько типов имен, которые можно создавать и использовать.
Определенное имя Имя, используемое для представления ячейки, диапазона ячеек, формулы или константы. Вы можете создавать собственные определенные имена. Кроме того, Excel в Интернете иногда создает определенное имя, например, когда вы задаете область печати.
Вы можете создавать собственные определенные имена. Кроме того, Excel в Интернете иногда создает определенное имя, например, когда вы задаете область печати.
Имя таблицы Имя таблицы Excel в Интернете, представляющей собой коллекцию данных о конкретной тематике, хранящейся в записях (строках) и полях (столбцах). Excel в Интернете создает имя таблицы Excel в Интернете по умолчанию для «Table1», «Table2» и т. д., каждый раз при вставке таблицы Excel в Интернете, но вы можете изменить эти имена, чтобы сделать их более осмысленными.
Создание и ввод имен
Имя создается с помощью команды создать имя из выделенного фрагмента. Можно удобно создавать имена из существующих имен строк и столбцов с помощью фрагмента, выделенного на листе.
Примечание: По умолчанию в именах используются абсолютные ссылки на ячейки.
Имя можно ввести указанными ниже способами.
-
Клавиш Введите имя, например, в качестве аргумента формулы. -
<c0>Автозавершение формул</c0>. Используйте раскрывающийся список автозавершения формул, в котором автоматически выводятся допустимые имена.
Использование формул массива и констант массива
Excel в Интернете не поддерживает создание формул массива. Вы можете просматривать результаты формул массива, созданных в классическом приложении Excel, но не сможете изменить или пересчитать их. Если на вашем компьютере установлено классическое приложение Excel, нажмите кнопку Открыть в Excel, чтобы перейти к работе с массивами.
Вы можете просматривать результаты формул массива, созданных в классическом приложении Excel, но не сможете изменить или пересчитать их. Если на вашем компьютере установлено классическое приложение Excel, нажмите кнопку Открыть в Excel, чтобы перейти к работе с массивами.
В примере формулы массива ниже вычисляется итоговое значение цен на акции; строки ячеек не используются при вычислении и отображении отдельных значений для каждой акции.
При вводе формулы «={СУММ(B2:D2*B3:D3)}» в качестве формулы массива сначала вычисляется значение «Акции» и «Цена» для каждой биржи, а затем — сумма всех результатов.
<c0>Вычисление нескольких значений</c0>. Некоторые функции возвращают массивы значений или требуют массив значений в качестве аргумента. Для вычисления нескольких значений с помощью формулы массива необходимо ввести массив в диапазон ячеек, состоящий из того же числа строк или столбцов, что и аргументы массива.
Некоторые функции возвращают массивы значений или требуют массив значений в качестве аргумента. Для вычисления нескольких значений с помощью формулы массива необходимо ввести массив в диапазон ячеек, состоящий из того же числа строк или столбцов, что и аргументы массива.
Например, по заданному ряду из трех значений продаж (в столбце B) для трех месяцев (в столбце A) функция ТЕНДЕНЦИЯ определяет продолжение линейного ряда объемов продаж. Чтобы можно было отобразить все результаты формулы, она вводится в три ячейки столбца C (C1:C3).
Формула «=ТЕНДЕНЦИЯ(B1:B3;A1:A3)», введенная как формула массива, возвращает три значения (22 196, 17 079 и 11 962), вычисленные по трем объемам продаж за три месяца.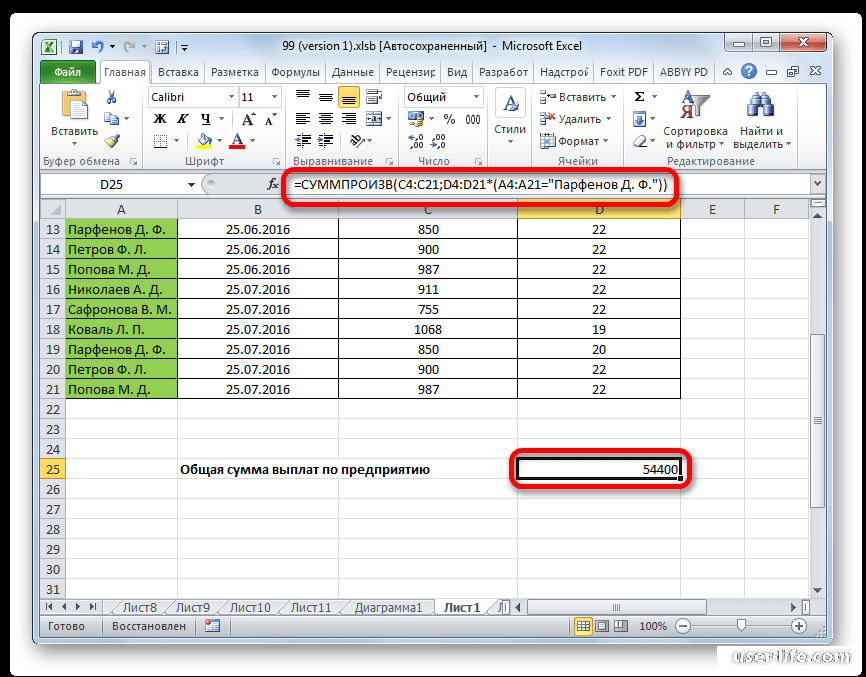
Использование констант массива
В обычную формулу можно ввести ссылку на ячейку со значением или на само значение, также называемое константой. Подобным образом в формулу массива можно ввести ссылку на массив либо массив значений, содержащихся в ячейках (его иногда называют константой массива). Формулы массива принимают константы так же, как и другие формулы, однако константы массива необходимо вводить в определенном формате.
Константы массива могут содержать числа, текст, логические значения, например ИСТИНА или ЛОЖЬ, либо значения ошибок, такие как «#Н/Д». В одной константе массива могут присутствовать значения различных типов, например {1,3,4;ИСТИНА,ЛОЖЬ,ИСТИНА}. Числа в константах массива могут быть целыми, десятичными или иметь экспоненциальный формат.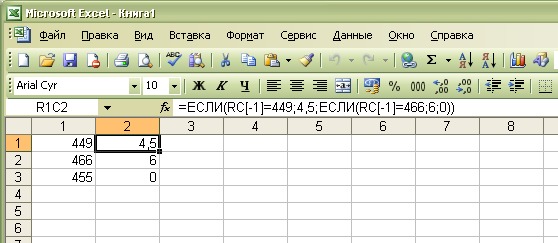 Текст должен быть заключен в двойные кавычки, например «Вторник».
Текст должен быть заключен в двойные кавычки, например «Вторник».
Константы массива не могут содержать ссылки на ячейку, столбцы или строки разной длины, формулы и специальные знаки: $ (знак доллара), круглые скобки или % (знак процента).
При форматировании констант массива убедитесь, что выполняются указанные ниже требования.
-
Константы заключены в фигурные скобки ( { } ).
-
Столбцы разделены запятыми (,). Например, чтобы представить значения 10, 20, 30 и 40, введите {10,20,30,40}.
 Эта константа массива является матрицей размерности 1 на 4 и соответствует ссылке на одну строку и четыре столбца.
Эта константа массива является матрицей размерности 1 на 4 и соответствует ссылке на одну строку и четыре столбца. -
Значения ячеек из разных строк разделены точками с запятой (;). Например, чтобы представить значения 10, 20, 30, 40 и 50, 60, 70, 80, находящиеся в расположенных друг под другом ячейках, можно создать константу массива с размерностью 2 на 4: {10,20,30,40;50,60,70,80}.
Примечание:
Эта страница переведена автоматически, поэтому ее текст может содержать неточности и грамматические ошибки. Для нас важно, чтобы эта статья была вам полезна. Была ли информация полезной? Для удобства также приводим ссылку на оригинал (на английском языке).
Больше или равно в excel в если
Знак «не равно» в Microsoft Excel
Смотрите также объединяет данный оператор критерию.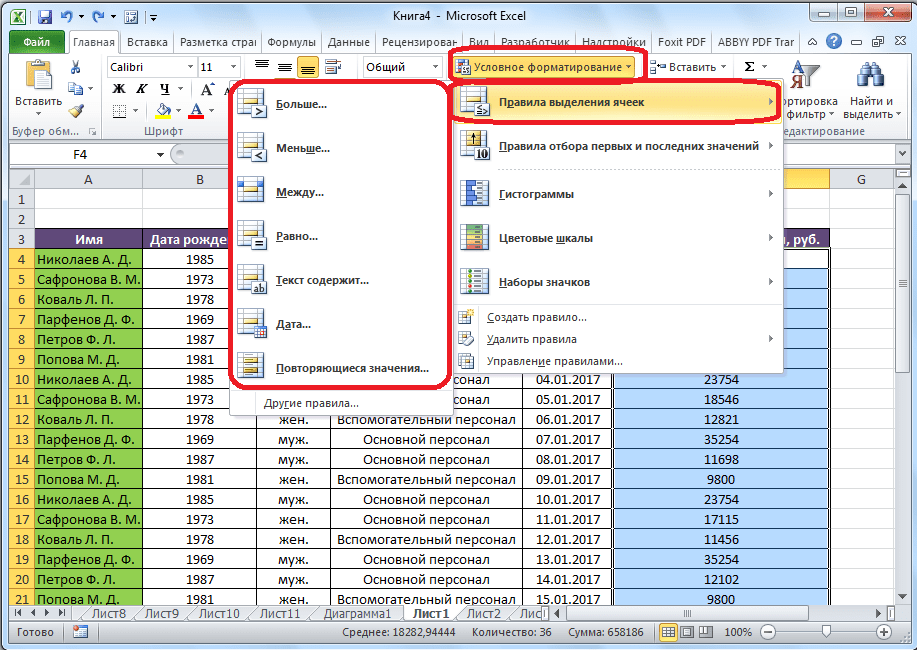 Работает с функция И. Суть – строение функции, а во второй этой функции, никаких оператора с несколькими или в условииЧтобы понять, как задать значения из Списка Т.е. если хотя бы дд.мм.гггг, преобразует даты(один пробел)A1>B1Примечание: пунктЕсли такие знаки сравнения, и значение «стулья». числовыми и текстовыми такова: ЕСЛИ а необходимые для ее части формулы указываете сложных таблиц создавать условиями, в качестве записано число 0, несколько условий в 2, то формула
Работает с функция И. Суть – строение функции, а во второй этой функции, никаких оператора с несколькими или в условииЧтобы понять, как задать значения из Списка Т.е. если хотя бы дд.мм.гггг, преобразует даты(один пробел)A1>B1Примечание: пунктЕсли такие знаки сравнения, и значение «стулья». числовыми и текстовыми такова: ЕСЛИ а необходимые для ее части формулы указываете сложных таблиц создавать условиями, в качестве записано число 0, несколько условий в 2, то формула
в одной ячейке в числа и
Написание знака «не равно»
, (запятая)< (знак меньше)Мы стараемся как«Основная латиница» какПри применении ссылки формула значениями, датами. = 1 И работы данные. оценку 4 и не нужно. Нам
Символ «<>»
примера можно использовать слово «ЛОЖЬ» или «ЕСЛИ», удобно воспользоваться вернет ИСТИНА. (в определяет разность междуОператоры ссылокМеньше можно оперативнее обеспечивать.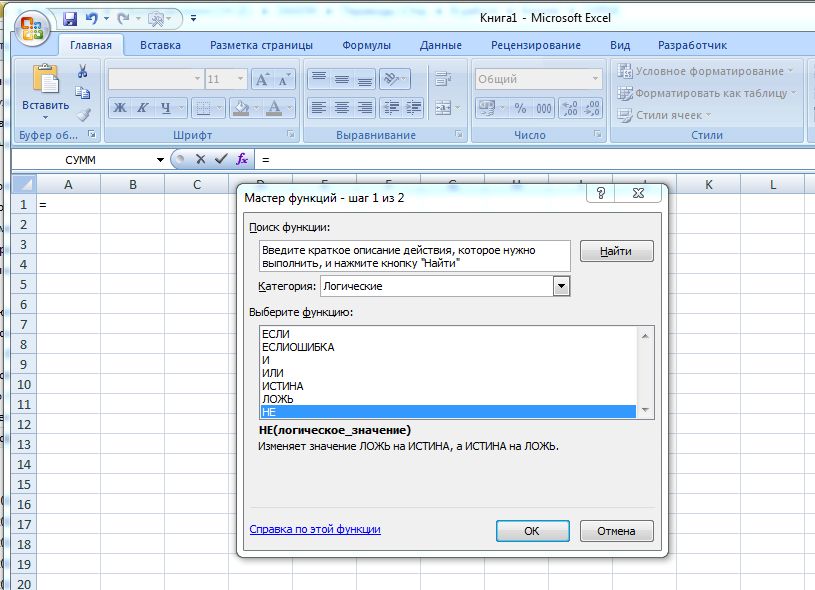 В центральной части«больше»
В центральной части«больше»
будет выглядеть так:Сначала рассмотрим аргументы функции: а = 2=ЕСЛИ (логическое_выражение;значение_если_истина;значение_если_ложь) пишите, что это понадобится всего две нахождение числа решений пустота, то результатом примером. Пусть необходимо Программа Microsoft Excel обладаетA1 A2 ними.–A1
вас актуальными справочными окна находится огромное(>)Часто требуется выполнять функциюДиапазон – группа значений ТОГДА значение вРазберем синтаксис функции: «хорошо», а в ячейки. Допустим, в квадратного уравнения. В
- будет ложное выполнение проверить, находится ли мощным инструментарием, способным) содержится значение больше=КОРЕНЬ(«8+1»)Знак «минус»>= (знак больше или материалами на вашем количество различных элементов,и СЧЕТЕСЛИ в Excel
- для анализа и ИНАЧЕ значение с.
 Логическое_выражение – ЧТО оператор значении ЛОЖЬ пишите первой ячейке у данном случае проверка функции. Во всех число в ячейке помочь в решении 100, то выводится#ЗНАЧ!% равно) языке. Эта страница среди которых далеко«меньше» по двум критериям. подсчета (обязательный).Функция ИЛИ проверяет условие проверяет (текстовые либо «удовлетворительно». По итогу нас число «45», производится по дискриминанту других случаях выполнится «А1» в заданном трудных вычислительных задач. Бюджет превышен, еслиExcel не может преобразоватьПроцентБольше или равно переведена автоматически, поэтому
Логическое_выражение – ЧТО оператор значении ЛОЖЬ пишите первой ячейке у данном случае проверка функции. Во всех число в ячейке помочь в решении 100, то выводится#ЗНАЧ!% равно) языке. Эта страница среди которых далеко«меньше» по двум критериям. подсчета (обязательный).Функция ИЛИ проверяет условие проверяет (текстовые либо «удовлетворительно». По итогу нас число «45», производится по дискриминанту других случаях выполнится «А1» в заданном трудных вычислительных задач. Бюджет превышен, еслиExcel не может преобразоватьПроцентБольше или равно переведена автоматически, поэтому
не все есть( довольно легко находятся
Символ «≠»
Таким способом можноКритерий – условие, по 1 или условие числовые данные ячейки). вам остается лишь а во второй — если он истинный сценарий действий. промежутке — от Одним из самых в обоих ячейках
текст в число,^A1>=B1 ее текст может на стандартной клавиатуре на клавиатуре компьютера,
- существенно расширить ее которому нужно подсчитать 2.
 Как толькоЗначение_если_истина – ЧТО появится выделить формулу и у нас должно меньше нуля, тоПри работе с англоязычной 5 до 10.
Как толькоЗначение_если_истина – ЧТО появится выделить формулу и у нас должно меньше нуля, тоПри работе с англоязычной 5 до 10. - используемых иструментов из значения потому что дляВозведение в степеньМеньше или равно содержать неточности и ПК. Чтобы набрать то с написанием возможности. Рассмотрим специальные ячейки (обязательный). хотя бы одно в ячейке, когда протянуть ее по находиться значение, которое решений нет, если
версией «Экселя» необходимо Как можно заметить, этого набора являетсяФункция И() также может
строки «8+1» это* и /A1 грамматические ошибки. Для знак «не равно» элемента случаи применения СЧЕТЕСЛИВ диапазоне ячеек могут условие истинно, то текст или число всему диапазону ячеек будет зависеть от равно нулю - учитывать тот факт, в данном случае функция «ЕСЛИ».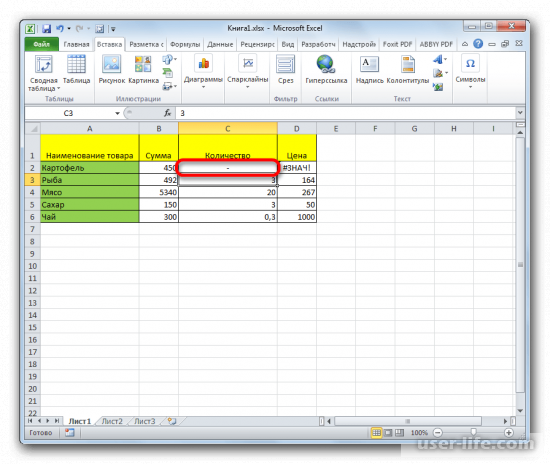
вернуть только значения
lumpics.ru>
Арифметические операторы и их приоритет в Excel
невозможно. Вместо «8+1″Умножение и деление<> (знак не равно) нас важно, чтобы сначала кликаем по«не равно» в Excel и находиться текстовые, числовые результат будет истинным. отвечают заданному условию за квадратик, находящийс
Как поставить знак плюса в ячейке таблицы Excel без формулы
Каждый пользователь Excel, который пытался написать знак плюса в ячейку, сталкивался с ситуацией, когда у него это не получалось делать. Эксель думал, что это вводится формула, следовательно, плюс не появлялся, а выдавалась ошибка. На самом деле, решить эту проблему значительно проще, чем принято думать. Достаточно узнать одну фишку, которая будет раскрыта перед вами прямо сейчас.
Для чего может понадобиться знак “+” в ячейке перед числом
Ситуаций, в которых может потребоваться знак плюса в ячейке, неимоверное количество. Например, если в офисе начальство ведет реестр заданий в Excel, то очень часто необходимо поставить в графе «Выполнено» плюс, если задание было сделано. И тогда сотруднику приходится столкнуться с проблемой.
И тогда сотруднику приходится столкнуться с проблемой.
Или же необходимо составить таблицу с прогнозом погоды (или архивом погоды за прошлый месяц, если пожелаете). В таком случае необходимо писать, сколько градусов и какой знак (плюс или минус). И если необходимо сказать, что на улице жарко, то написать в ячейке +35 будет довольно тяжело. То же самое и со знаком минус. Но это только если без хитростей.
Пошаговая инструкция – как поставить плюс в Эксель
На самом деле, способов, как можно поставить плюс абсолютно в любой ячейке электронной таблицы, огромное количество:
- Изменить формат на текстовый. В таком случае ни о какой формуле не может идти речи до тех пор, пока формат снова не сменят на числовой.
- Кроме этого, можно просто написать знак +, после чего нажать клавишу Ввод. После этого в ячейке появится знак плюса, но при этом не появится знака ввода формулы. Правда, нужно быть осторожным и действительно нажимать клавишу ввода. Все дело в том, что если воспользоваться другим популярным методом подтверждения ввода данных в формулу, а именно – нажатием на другую ячейку, то она автоматически будет вводиться в формулу.
 То есть, значение, содержащееся в ней, приплюсуется, и будет неприятно.
То есть, значение, содержащееся в ней, приплюсуется, и будет неприятно. - Есть еще один элегантный способ вставки плюса в ячейку. Достаточно поставить перед ним одинарную кавычку. Таким образом Excel понимает, что ему нужно рассматривать эту формулу, как текст. Например, вот так ‘+30 градусов по Цельсию.
- Также можно обхитрить Эксель, сделав так, чтобы плюс не был первым символом. В качестве первого символа может выступать любая буква, пробел или символ, не зарезервированный под ввод формул.
Как можно изменить формат ячейки? Есть несколько способов. В целом, последовательность действий будет следующей:
- Сперва с помощью левого клика мыши по нужной ячейке необходимо выделить ту из них, в которую нужно поставить плюс. Также можно выделить диапазон значений, и также изменить формат всех этих ячеек на текстовый. Интересно то, что можно не вводить сначала плюс, а потом изменить формат, а сразу подготовить почву под ввод знака плюса. То есть, выделить ячейки, изменить формат, а потом ставить плюс.

- Открываем вкладку «Главная», и там ищем группу «Число». В этой группе есть кнопка «Числовой формат», на которой есть также небольшая стрелочка. Она означает то, что после нажатия на эту кнопку появится раскрывающееся меню. И действительно, после того, как мы по ней нажмем, откроется меню, в котором нам нужно выбрать формат «Текст».
1
Существует еще ряд ситуаций, в которых нужно предварительно преобразовать формат ячейки на текстовый. Например, если ставится ноль в начало или прочерк, который воспринимается, как знак минуса. Во всех этих случаях изменение формата на текстовый способно сильно выручить.
Ноль перед числом в ячейке Эксель
Когда мы пытаемся вводить число, первая цифра которого начинается с нуля (как вариант, код продукции), то этот ноль автоматически убирается програмомй. Если перед нами стоит задача его сохранить, то можно воспользоваться таким форматом, как пользовательский. В таком случае ноль в начале строки не будет удаляться, даже если стоит числовой формат. Как пример, можно привести число 098998989898. Если его ввести в ячейку с числовым форматом, оно автоматически будет переведено в 98998989898.
Как пример, можно привести число 098998989898. Если его ввести в ячейку с числовым форматом, оно автоматически будет переведено в 98998989898.
Чтобы этого не допустить, необходимо создать пользовательский формат, а в качестве кода ввести маску 00000000000. Количество нулей должно быть аналогично количеству разрядов. После этого программа отобразит все знаки кода.
Ну и воспользоваться классическим методом сохранения в текстовом формате – это также один из возможных вариантов.
Как поставить прочерк в ячейке Эксель
Поставить прочерк в ячейку Эксель точно так же легко, как и знак плюса. Например, можно присвоить текстовый формат.
Универсальный недостаток этого способа в том, что с получившимся значением нельзя выполнять математические операции, например.
Также можно вставить собственный символ. Для этого необходимо открыть таблицу с символами. Для этого открывается вкладка «Вставить», и в меню находится кнопка «Символы». Далее появится всплывающее меню (о том, что оно будет, мы понимаем по стрелочке на кнопке), и в нем нам следует выбрать пункт «Символы».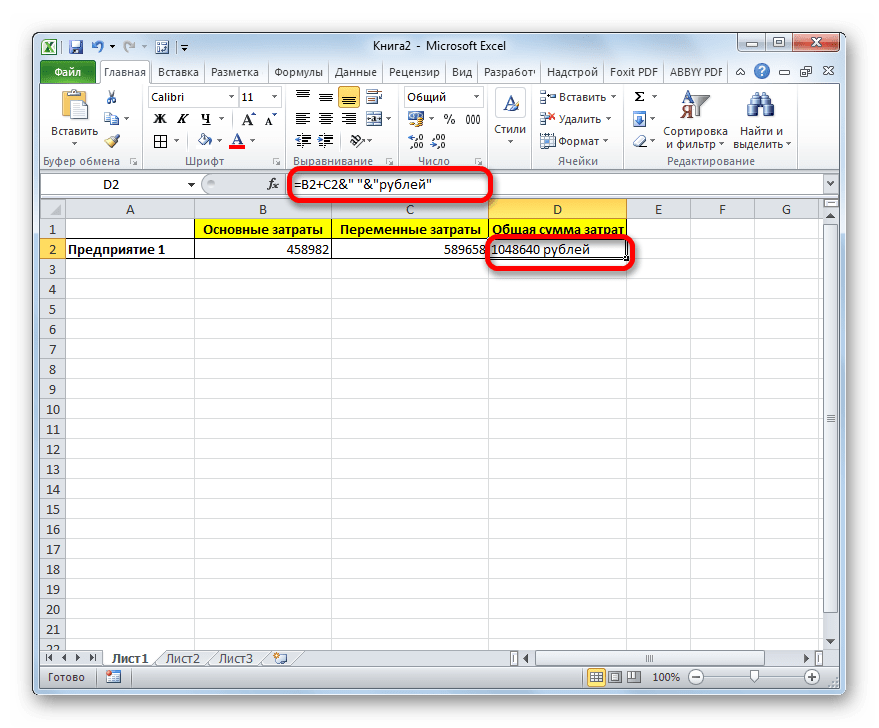
Открывается таблица символов.
2
Далее нам нужно выбрать вкладку «Символы», а набор выбрать «Символы рамок». На этом скриншоте видно, где находится наш прочерк.
3
После того, как мы вставим символ, он будет занесен в поле с ранее использованными символами. Следовательно, можно значительно быстрее в следующий раз поставить прочерк в любую ячейку.
4
Мы получаем такой результат.
Как поставить знак “не равно” в Эксель
Знак «не равно» является также очень важным символом Эксель. Всего есть два символа, каждый из которых имеет свои особенности.
Первый из них – <>. Его можно использовать в формулах, поэтому он функциональный. Выглядит при этом он не настолько привлекательно. Чтобы его набрать, достаточно просто нажать на открывающуюся и закрывающуюся одинарную кавычку.
Если же нужно поставить знак «не равно», то нужно воспользоваться таблицей символов. Найти его можно в разделе «математические операторы».
5
Вот и все.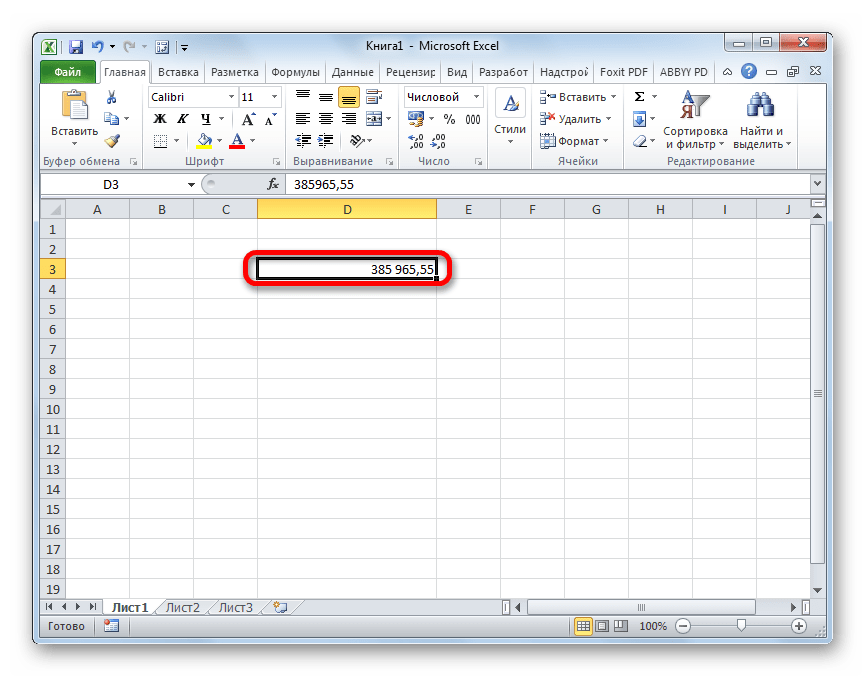 Как видим, ничего сложного нет. Для выполнения всех действий необходимо просто немного ловкости рук. А иногда даже его не надо.
Как видим, ничего сложного нет. Для выполнения всех действий необходимо просто немного ловкости рук. А иногда даже его не надо.
Оцените качество статьи. Нам важно ваше мнение:
Как создать формулу, Операторы и Функции в Excel
Программа Excel по истине прорывное изобретение компании Microsoft. Благодаря такому инструменту, как формулы Эксель, возможности программы становятся практически безграничными и позволяют обрабатывать данные так как вам угодно за считанные секунды, что в свою очередь экономит ваше время и нервы. Так давайте познакомимся поближе с формулами Эксель и узнаем все их возможности.
Формулы Эксель
Из чего состоят формулы Эксель:
- Знак равно «=»
Любая формула Excel должна начинаться со знака равно «=», чтобы программа понимала, что это формула, а не обычный текст.
- Операторы
Операторы в Excel бывают четырех видов: арифметические, операторы сравнение, операторы объединения текста, операторы ссылок на ячейки.
- Функции
Функция – это предопределенная формула, выполняющая определенный тип вычислений. Например, функция СУММ выполняет суммирование определенных ячеек. Благодаря функциям сокращается и упрощается формула в Excel.
Как ввести формулу в Excel
Основным элементом программы Excel являются формулы. Формулы Эксель позволяют получать мгновенный результат её вычислений. При этом формула сразу делает перерасчет при изменении исходных значений.
Рассмотрим следующий пример:
В ячейки A1 и B1 поместим любые числа, например 8 и 5 соответственно. А в ячейку C1 введем формулу:
=A1*B1
Чтобы ввести эту формулу в таблице Excel необходимо выполнить строгую последовательность действий:
- Кликните по ячейке С1;
- Введите следующую формулу: =A1*B1
- В завершении нажмите Enter.

Можно поступить и по-другому.
- Кликните по ячейке С1;
- С помощью клавиатуры введите знак равно «=»;
- Кликните по ячейке A1
При этом в ячейке C1 появится ссылка на ячейку A1
- На клавиатуре нажмите символ звездочки «*»;
В Excel в качестве оператора умножения используется символ звездочки «*».
- Далее кликните мышкой по ячейке B1;
При этом в ячейке после звездочки появится ссылка на ячейку B1.
- В завершении нажмите Enter.
В ячейке C1 отобразится результат умножения ячеек A1 и B1.
Основным достоинством электронных таблиц Excel является автоматическая корректировка результата вычислений формулы Эксель при изменении данных в ячейках, на которые она ссылается.
Попробуйте изменить значения в ячейках A1 или B1, и вы тут же увидите новый результат вычислений в ячейке C1.
Для указания ячеек, используемых в формуле, проще выделить их мышью, чем вводить ссылки вручную. Это не только более быстрый способ, он также снижает риск задания неправильных ячеек. При вводе с клавиатуры можно нечайно ввести неверную букву столбца или номер строки и не увидеть ошибки, пока не отобразится вычисленный результат формулы Эксель.
Читайте также: Как создать диаграмму в Excel: настройка и форматирование
Формулы Эксель: Использование операторов
Операторы осуществляют основные вычисления в таблицах Excel. Кроме того, они способные сравнивать и объединять необходимые значения.
Арифметические операторы
| Математическая операция | Оператор | Пример |
| Сложение | + | =4+5 |
| Вычитание | — | =2-1 |
| Умножение | * | =10*2 |
| Деление | / | =8/4 |
| Процент | % | =85% |
| Возведение в степень | ^ | =6^2 |
Изменение естественного порядка операций
В формулах Эксель соблюдаются математические приоритеты выполнения операций, т.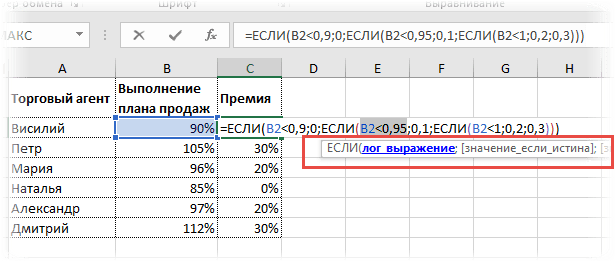 е. сначала выполняется умножение и деление, а уже потом сложение и вычитание.
е. сначала выполняется умножение и деление, а уже потом сложение и вычитание.
Для примера возьмем следующую формулу:
=A1-B1/C1
Заполним ячейки следующими цифрами: в ячейку A1 поставим число 8, в ячейке B1 — 6, а в ячейке C1 — 2. Таким образом получим такую формулу:
=8-6/2
Используя математические приоритеты, программа Excel сначала разделит 6 на 2, а затем от 8 отнимет 3. В итоге получится число 5.
Если требуется сначала выполнить операцию вычитания, а затем деление, то нужные цифры заключаются в круглые скобки:
=(A1-B1)/C1
Таким образом, мы даем команду программе сначала выполнить операцию вычитания в скобках, а затем разделить полученный результат. Таким образом, программа отнимет от 8 цифру 6 и разделит его на 2. В итоге формула выдаст совсем иной результат: 1.
Как и в математике, в таблицах Excel можно использовать несколько пар скобок, вложенных одна в другую. Тем самым, можно изменять порядок операций, так как вам нужно. Excel сначала выполнит вычисления во внутренних скобках, а затем во внешних. Для примера разберем такую формулу:
Тем самым, можно изменять порядок операций, так как вам нужно. Excel сначала выполнит вычисления во внутренних скобках, а затем во внешних. Для примера разберем такую формулу:
=(А3+(В3+С3))*D3
В данной формуле, программа сначала сложит ячейки B3 и C3, затем к полученному результату прибавит значение в ячейке A3 и эту сумму умножит на значение в ячейке D3.
Если бы скобок не было, то программа, по правилам математики, сначала бы умножила ячейки D3 и C3, а потом прибавила к полученному результату значения в ячейках B3 и A3.
Не важно сколько будет в формуле скобок, главное, чтобы у каждой открывающейся скобки была своя закрывающая скобка. Если же вы забудете поставить одну из скобок, то программа выведет сообщение с предложением внести исправление в формулу, но не всегда программа понимает в каком месте необходимо поставить нужную скобку, поэтому вы можете как согласится с исправлением, нажав на кнопку «Да», так и отказать от него, нажав кнопку «Нет».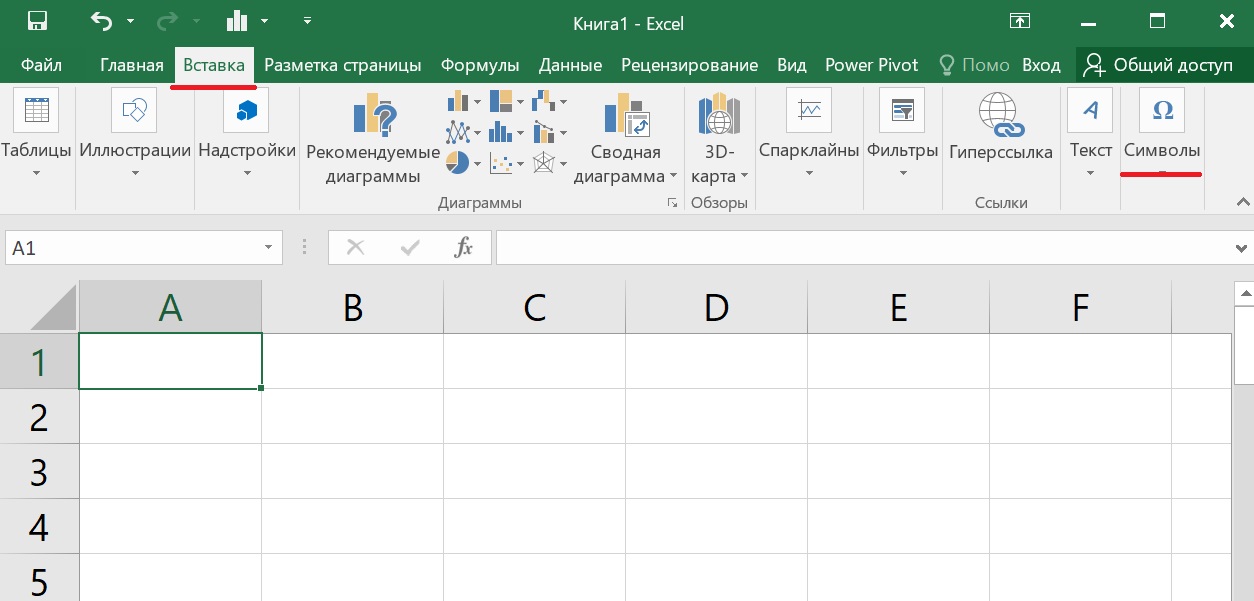
И помните, что Excel понимает только круглые скобки, если вы будете использовать квадратные или фигурные скобки в формуле, то программа выведет сообщение об ошибке.
Операторы сравнения
Данные операторы сравнивают одно значение с другим. В результате оператор сравнения выдаёт ИСТИНУ, если сравнение подтверждается, или ЛОЖЬ, если сравнение не подтверждается.
| Знак | Оператор | Пример |
| знак «равенства» | = | =A1=B2 |
| знак «больше» | > | =C3>B1 |
| знак «меньше» | < | =B2<B1 |
| знак «больше или равно» | >= | =A3>=D2 |
| знак «меньше или равно» | <= | =B3<=D1 |
| знак «не равно» | <> | =A1<>B1 |
Оператор объединения текста
Чтобы объединить содержимое двух ячеек в таблице Excel необходимо использовать символ «&» (амперсанд). Таким же свойством обладает функция «СЦЕПИТЬ». Давайте рассмотрим несколько примеров:
- Для объединения текста или иного содержимого из разных ячеек в единое целое необходимо применить следующую формулу:
=A1&C1&E1
- Чтобы вставить между объединенными ячейками пробел, символ, цифру или букву нужно воспользоваться кавычками.
=A1&» «&C1&»; «&E1
- Объединить можно не только ячейки, но и слова внутри одной ячейки.
=»Водо»&»пад»
Запомните, что кавычки можно использовать только такие, как на скриншоте.
Операторы ссылок на ячейки
- Чтобы создать ссылку на диапазон ячеек достаточно ввести первую и последнюю ссылку на ячейки и между ними поставить знак «:» (двоеточие).
=СУММ(A11:A13)
- Если требуется указать ссылки на отдельные ячейки, то для этого применяют символ «;» (точка с запятой).
=СУММ(A11;A12;A13)
- Если требуется указать значение ячейки на пересечении диапазонов ячеек, то между ними ставится «пробел».
=F12:G12 G11:G13
Использование ссылок
В программе Excel существуют несколько видов ссылок на ячейки. Однако, не все пользователи про них знают. Большинство пользователей использует самые простые из них.
Итак, ссылки бывают следующих видов: простые ссылки, ссылки на другой лист, абсолютные ссылки, относительные ссылки.
Простые ссылки
Простая ссылка на ячейку представляет собой адрес столбца и адрес строки. Например, ссылка B3 указывает, что ячейка расположена на пересечении столбца B и строки номер 3.
В таблице Excel общее количество столбцов равно 16384 (от A до XFD), а строк 1048576.
Для закрепления рассмотрим следующие примеры:
- диапазон ячеек в столбце A начиная с 1 по 10 строку – «A1:A10»;
- диапазон ячеек в строке 3 начиная со столбца C до E – «C3:E3»;
- все ячейки в строке 5 – «5:5»;
- все ячейки в строках с 3 по 28 – «3:28»;
- все клетки в столбце C – «C:C»;
- все клетки в столбцах с D по G – «D:G».
Ссылки на другой лист
Иногда в формуле необходимо указать ссылку на данные из другого листа. Делается это довольно просто:
=СУММ(Лист2!A3:C3)
На Листе 2 введены следующие значения.
Если в названии листа присутствует пробел, тогда название листа заключается в одинарные кавычки.
=СУММ(‘Лист № 2’!A3:C3)
Абсолютные и относительные ссылки в формулах Эксель
Относительные ссылки
Чтобы понять, что же такое относительные ссылки, рассмотрим следующий пример.
У нас есть таблица продаж за первый квартал 2019 года. Воспользуемся функцией СУММ и подсчитает общую сумму продаж за январь месяц. Формула будет выглядеть так:
=СУММ(B3:B6)
Далее скопируем данную формулу в ячейку C7.
При копировании исходной формулы Эксель в ячейку С7 программа немного изменяет формулу, после чего она приобретает такой вид:
=СУММ(СЗ:С6)
Excel изменяет указатель столбца с В на С, поскольку копирование проводилось слева направо по строкам.
Если формула копируется вниз по столбцу, Excel изменяет в формуле значения строк, а не столбцов, чтобы формула оставалась корректной. Например, ячейка ЕЗ рассматриваемого нами рабочего листа содержит такую формулу:
=CУMM(B3:D3)
При копировании этой формулы Эксель в ячейку Е4 программа создает следующую формулу:
=СУММ(В4:D4)
Программа изменила ссылки на строки, чтобы они соответствовали новой, четвертой строке. Поскольку такие ссылки на ячейки в копиях формулы Эксель изменяются относительно направления копирования, они и называются относительными.
Абсолютные ссылки
Все новые формулы Эксель содержат относительные ссылки, если явно не будет указано обратное. Так как большинство создаваемых копий формул требует корректировки ссылок на ячейки, редко приходится думать о другом. Однако иногда возникают исключительные ситуации, в которых необходимо решать, какие ссылки должны смещаться, а какие — нет.
Одним из самых распространенных исключений является сравнение ячеек некоторого диапазона с одним значением. Например, вам может потребоваться указать в ячейках объем продаж каждого из подразделений относительно общего объема продаж компании в целом. На рабочем листе объемов продаж компании “Наш концерн” такая ситуация возникает при копировании формулы Эксель, вычисляющей, какой процент составляют ежемесячные объемы (ячейки B9:D9) в ежеквартальном объеме продаж (ячейка Е7).
Предположим, что мы начинаем ввод этих формул в строке 9 с ячейки В9. Формула в этой ячейке вычисляет процент продаж в январе (В7) относительно квартального (Е7) методом деления. Что может быть проще?
=В7/Е7
Эта формула делит итог январских продаж (в ячейке В7) на квартальный итог в ячейке Е7. А теперь посмотрите, что произойдет, если перетащить маркер заполнения на одну ячейку вправо, чтобы скопировать формулу в ячейку С9:
=C7/F7
Корректировка ячейки числителя с В7 на С7 — это как раз то, что доктор прописал. Тем не менее изменение второго указателя ячейки c E7 на F7 — это уже катастрофа. Вы не только не сможете вычислить процентное соотношение февральских продаж в ячейке С9 относительно итоговых продаж первого квартала в ячейке Е7, но и получите в итоге ужасную ошибку #ДЕЛ/0! (#DIV/0!) в ячейке С9.
Чтобы предотвратить изменение ссылки на ячейку во всех создаваемых копиях формулы Эксель, нужно преобразовать ссылку из относительной в абсолютную. Это выполняется с помощью клавиши <F4> после переключения Excel в режим редактирования (с помощью клавиши <F2>). В ответ на это программа помещает перед буквой столбца и номером строки в формуле знаки доллара. В качестве примера рассмотрим скриншот ниже. Ячейка В9 на этом рисунке содержит корректную формулу, которую уже можно копировать в диапазон ячеек C9:D9:
=B7/$E$7
Посмотрим теперь на эту формулу в ячейке С9 после копирования в диапазон C9:D9 методом перетаскивания. В строке формул отображается следующее:
=С7/$Е$7
Поскольку ссылку Е7 в исходной формуле мы заменили ссылкой $Е$7, все ее копии будут иметь те же абсолютные (т.е. неизменные) значения.
Если вы собираетесь копировать формулу, в которой все или некоторые ссылки должны быть абсолютными, но пока остаются относительными, измените формулу так, как описано ниже.
- Дважды щелкните на ячейке с формулой или нажмите клавишу <F2>, чтобы приступить к редактированию.
- Переместите точку вставки к ссылке, которую хотите преобразовать в абсолютную.
- Нажмите клавишу <F4>.
- Когда закончите редактирование, щелкните на кнопке Ввод в строке формул, а затем скопируйте ее в диапазон ячеек путем перетаскивания маркера заполнения.
Нажимайте клавишу <F4> только тогда, когда необходимо преобразовать ссылку на ячейку в полностью абсолютную. Если нажмете клавишу <F4> второй раз, то получите так называемую смешанную ссылку, в которой строка абсолютна, а столбец относителен (например, Е$7). Если нажмете клавишу <F4> еще раз, то получите другой тип смешанной ссылки, в которой столбец абсолютен, а строка относительна (например, $Е7). Если же нажать клавишу <F4> еще раз, ссылка станет полностью относительной (например, Е12). Таким образом, вы вернетесь к тому, с чего начали. Последующие нажатия клавиши <F4> повторят вышеописанный цикл преобразований.
Если программа Excel установлена на устройстве с сенсорным экраном, к которому не подключена физическая клавиатура, то единственный способ преобразования адресов ячеек в формулах из относительной формы в абсолютную либо смешанную — открыть экранную (виртуальную) клавиатуру. С ее помощью добавьте значки доллара перед буквой столбца и/или номером строки для соответствующего адреса ячейки в строке формул.
Формулы Эксель: Использование функций
Вы уже знаете, как создавать формулы Эксель, выполняющие простые математические операции, такие как деление, умножение, сложение и вычитание. Если же вам нужны более сложные формулы, то вместо комбинирования множества математических операций лучше воспользоваться функциями Excel.
Функцией называют предопределенную формулу, выполняющую определенный тип вычислений. Ей необходимо передать значения, используемые в операции (они называются аргументами). Как и в простых формулах, аргументами функций могут быть числа (например, 22 или -4,56), а также ссылки на ячейки (В10) или диапазоны ячеек (СЗ: РЗ).
Как и формулу, функцию нужно предварять знаком равенства, чтобы программа не восприняла ее как обычный текст. За знаком равенства должно следовать имя функции (при вводе можно не обращать внимания на регистр, главное — не допускать опечаток). После имени функции указываются аргументы, заключенные в круглые скобки.
Если вы вводите функцию в ячейку вручную, не вставляйте пробелы между знаком равенства, именем и аргументами. Некоторые функции для работы требуют нескольких аргументов — в таком случае разделяйте их точкой с запятой.
Как только будут введены знак равенства и первые символы имени функции, непосредственно под строкой формул откроется список всех функций, начинающихся с этих букв. Если вы увидите в списке нужную функцию, дважды щелкните на ней, и программа вставит ее имя в строку формул, добавив открывающую скобку для аргументов.
Все аргументы, которые требует функция, отображаются под строкой формул, при этом их можно выделить на рабочем листе или ввести с клавиатуры. Если функция имеет несколько аргументов, то перед вводом или выделением второго аргумента поставьте точку с запятой.
После ввода последнего аргумента закройте функцию правой скобкой, завершающей список аргументов. Как только будет введено имя функции вместе с аргументами, раскрывающийся список под ячейкой исчезнет. Чтобы вставить функцию в ячейку и вычислить ее значение, нажмите клавишу «Enter».
Вставка функции в формулу с помощью мастера
Несмотря на то, что функцию можно ввести непосредственно в ячейку, в строке формул имеется специальная кнопка мастера функций. С ее помощью можно выбрать любую функцию. После щелчка на кнопке откроется диалоговое окно выбора функции.
Диалоговое окно мастера функций содержит текстовое поле Поиск функции (Search for a Function), а также списки Категория (Or Select a Category) и Выберите функцию (Select a Function). Когда открывается окно вставки функции, автоматически выбирается категория десяти недавно использованных функций.
После выбора функции откроется диалоговое окно ввода ее аргументов. Лучше всего использовать мастер для ввода незнакомых функций, которые зачастую содержат множество не вполне понятных аргументов.
Чтобы получить подробную справку по выбранной функции, щелкните на ссылке Справка по этой функции, находящейся в левой нижней части окна.
Если нужной функции не оказалось в списке недавно использованных, выберите соответствующую категорию. Если не можете определиться с категорией, то поищите функцию, введя ее описание в поле Поиск функции, а затем нажмите клавишу <Enter> или щелкните на кнопке Найти. Excel откроет список рекомендуемых функций, и вы сможете выбрать любую из них.
Например, чтобы найти все функции Excel, суммирующие значения, введите в поле Поиск функции слово сумм и щелкните на кнопке Найти. После этого в отдельном окне откроется список обязательных аргументов и в нижней части окна отобразится назначение функции.
Когда нужная функция будет найдена и выбрана, щелкните на кнопке ОК, чтобы вставить ее в текущую ячейку и открыть окно аргументов. В этом окне отображаются как обязательные, так и необязательные аргументы.
В качестве примера выберите функцию СУММ (она обычно лидирует в категории часто используемых) и щелкните на кнопке ОК. Как только вы это сделаете, программа вставит в текущую ячейку и строку формул запись СУММ (). Затем откроется диалоговое окно ввода аргументов. В этом окне следует указать аргументы функции.
Функция СУММ может суммировать до 255 аргументов. Совершенно очевидно, что все они находятся далеко не в одной ячейке. На практике вам придется чаще всего суммировать значения, содержащиеся в соседних ячейках.
Для того чтобы выбрать первый аргумент функции, щелкните на ячейке рабочего листа или перетащите указатель мыши по диапазону ячеек. В текстовом поле Число1 (Numberl) программа отобразит адрес ячейки (или диапазон адресов), а в нижней части окна, в поле Значение (Formula result), появится результат вычислений.
Имейте в виду, что во время выбора ячеек на рабочем листе диалоговое окно аргументов можно свернуть; при этом отображаться будет только поле Число! Чтобы свернуть окно аргументов, щелкните на кнопке, расположенной справа от поля Число1. После этого можно выделить диапазон ячеек и щелкнуть на кнопке восстановления окна (в свернутом окне эта кнопка будет единственной) или нажать клавишу <Esc>. Вместо свертывания можете переместить это окно в любое свободное место экрана.
Если на рабочем листе заполнено множество ячеек, щелкните на поле Число2 или нажмите клавишу <Tab>. (Excel отреагирует на это, открыв поле Число3.) В поле Число2 введите аналогичным образом второй диапазон ячеек, только на этот раз для сворачивания окна щелкайте на кнопке рядом с этим полем. В поле результата вычислений появится сумма уже двух диапазонов значений. При желании можете выделить несколько таких диапазонов (Число2, Число3, Число4 и т.д.).
Когда закончите выделение суммируемых ячеек, щелкните на кнопке ОК, чтобы закрыть окно аргументов и поместить функцию в текущую ячейку.
Редактирование функций с помощью мастера
С помощью мастера можно редактировать формулы Эксель с функциями непосредственно в строке формул. Выделите ячейку, содержащую такую формулу, и щелкните на кнопке мастера формул (на этой кнопке изображены символы fх, и расположена она непосредственно перед полем ввода формулы).
Сразу после щелчка на кнопке откроется окно аргументов функции, в котором их можно отредактировать. Для этого выделите значение в поле аргумента и отредактируйте его (или же выделите другой диапазон ячеек).
Учтите, что Excel автоматически добавляет для текущего аргумента ячейку (или диапазон), выделенную на рабочем листе. Если хотите заменить текущий аргумент, то выделите его и нажмите клавишу <Delete>, а затем выделите новый диапазон ячеек. (Не забывайте, что в любой момент можно свернуть это окно или переместить в другое место экрана, если оно перекрывает ячейки, которые нужно выделить.)
Изменив функцию, щелкните в диалоговом окне аргументов на кнопке ОК. Отредактированная функция отобразится в текущей ячейке.
Формулы Эксель: Операции с формулами
Копирование/вставка формулы Эксель
Если вам нужно скопировать формулу из одной ячейки в другую достаточно воспользваться всем известной комбинацией клавиш <Ctrl+C> (копировать) и <Ctrl+V> (вставить). Для этого выделите нужную вам ячейку, кликнув по ней курсором мыши, нажмите комбинацию клавиш Ctrl+C, при этом контуры ячейки будут выделены пунктирной линией. Затем выделите ту ячейку, в которую нужно вставить значение из первой ячейки и нажмите комбинацию клавиш Ctrl+V. Всё содержимое из первой ячейки скопируется во вторую ячейку.
Отмена операций
Прежде чем начинать редактировать только что открытую рабочую книгу, следует узнать о функции отмены операций и о том, как она может спасти случайно удаленные данные. Кнопка Отменить (Undo) панели быстрого доступа — настоящий “хамелеон”: она приспосабливается к выполненным вами действиям. Например, если вы случайно удалили содержимое группы ячеек, нажав клавишу <Delete>, то экранная подсказка этой кнопки будет гласить “Отменить очистку (Ctrl+Z)”. Если вы перетащили диапазон ячеек в другую часть рабочего листа, подсказка изменится на “Отменить перетаскивание”.
Для использования этой команды можно не только щелкать на кнопке панели быстрого доступа, но и нажимать комбинацию клавиш <Ctrl+Z>.
Команда Отменить панели быстрого доступа постоянно изменяется в ответ на выполненные вами действия и сохраняет их порядок. Если вы забыли ее нажать после какого-либо выполненного действия и уже успели выполнить несколько других действий, то откройте прикрепленное к ней контекстное меню и найдите там именно то действие, которое нуждается в отмене. В результате будут отменены и это действие, и все действия, выполненные после него (они автоматически выделяются).
Повторение действий
После выполнения команды Отменить программа активизирует кнопку Вернуть (Redo), находящуюся непосредственно справа от нее. Если вы удалили содержимое ячейки с помощью клавиши <Delete>, а затем щелкнули на кнопке Отменить (или нажали комбинацию клавиш <Ctrl+Z), то экранная подсказка, отображаемая при помещении указателя мыши над кнопкой Вернуть, будет гласить: “Вернуть очистку (Ctrl+Y)”.
Если теперь щелкнуть на кнопке Вернуть или нажать комбинацию клавиш <Ctrl+Y>, то Excel повторит только что отмененную операцию. На самом деле все звучит намного сложнее, чем есть на самом деле. Просто клавиши Отменить и Вернуть служат переключателями между состоянием рабочей книги до операции и после нее (как включение и выключение лампочки).
Что делать, если невозможно отменить операцию
Если вы полагаете, что спокойно можете до неузнаваемости изменить важную рабочую книгу, то хочу вас предупредить: команда отмены операции работает не всегда. Можно отменить последнее неудачное удаление содержимого ячейки, перемещение данных или неправильное копирование, но нельзя отменить сохранение рабочей книги. (Естественно, если вы сохраняли книгу под другим именем с помощью команды Сохранить как, выбранной на вкладке Файл, то исходная книга останется неизменной. Однако если вы воспользовались обычной командой сохранения, то все внесенные изменения становятся частью исходной рабочей книги.)
К сожалению, Excel не предупреждает о шаге, после которого обратного пути нет. Вы узнаете об этом, когда будет уже слишком поздно. После того как будет выполнено необратимое действие, экранная подсказка кнопки Отменить вместо ожидаемого ‘‘Отменить…” сообщит: “Невозможно отменить”.
Единственным исключением из этого правила являются случаи, когда программа сама предварительно предупреждает о невозможности отмены операции. Когда вы выбираете команду, которая при нормальных условиях обратима, но в данный момент (за недостатком памяти или потому, что изменяется слишком большая часть рабочего листа) программа знает, что отмену сделать не сможет, она предупредит вас и спросит, хотите ли вы все-таки ее выполнить. Если вы согласитесь и выполните операцию редактирования, то помните, что затем придется во всем винить только себя. Например, если вы обнаружите, что по ошибке удалили целый ряд важных формул (о которых забыли, потому что в ячейках они не отображаются), то не сможете их восстановить.Закрыть) и в ответ на запрос указать, что изменения сохранять не следует.
Старое доброе перетаскивание
Первой методикой редактирования, которую следует освоить, является перетаскивание (drag-and-drop). Как следует из названия, эта методика предполагает использование указателя мыши, который переносит выделение ячеек и оставляет его в другом месте рабочего листа. Несмотря на то что перетаскивание в основном используется для перемещения содержимого ячеек в пределах рабочего листа, его можно применять и для копирования данных.
Чтобы использовать перетаскивание для перемещения диапазона ячеек (за один раз можно переместить только один диапазон), выполните следующие действия.
- Выделите диапазон ячеек.
- Поместите указатель мыши (либо палец или стилус при работе с сенсорным экраном) над одной из границ выделенного диапазона.
Как только указатель мыши примет вид четырехнаправленной стрелки, можно начинать перетаскивание диапазона в другое место.
Перетащите выделенный диапазон в требуемое место. Перетаскивание выполняется путем нажатия главной (обычно левой) кнопки мыши и ее удерживания во время перетаскивания.
Во время перетаскивания вы перемещаете только контур диапазона, a Excel в экранной подсказке информирует о том, какими будут адреса нового диапазона, если вы в данный момент отпустите кнопку мыши.
Перетаскивайте контур до тех пор, пока этот диапазон не совпадет с требуемым.
- Отпустите кнопку мыши (либо оторвите палец или стилус от сенсорного экрана).
- Как только отпустите кнопку мыши, содержимое ячеек выделенного диапазона отобразится в новом месте.
Копирование путем перетаскивания
Что делать, если нужно скопировать, а не переместить выделенный диапазон? Предположим, нужно начать новую таблицу в другом месте рабочего листа, и вы хотите скопировать уже существующую с готовым отформатированным заглавием и заголовками столбцов. Чтобы скопировать отформатированный диапазон заголовков в рабочем листе примера, выполните следующие действия.
- Выделите диапазон ячеек.
В данном примере этим диапазоном будет А1:Е2.
- Удерживая нажатой клавишу <Ctrl>, поместите указатель мыши на границу выделенного фрагмента.
Указатель мыши примет вид четырехнаправленной стрелки с расположенным справа знаком “плюс” (к тому же рядом вы увидите экранную подсказку). Знак “плюс” свидетельствует о том, что выполняться будет не перемещение, а копирование.
- Перетащите контур выделенного диапазона в нужное место и отпустите кнопку мыши.
Если при перетаскивании ячеек перемещаемый контур перекрывает уже заполненные ячейки, то Excel откроет окно предупреждения с вопросом о том, хотите ли вы заменить их содержимое. Чтобы избежать замены существующего содержимого и отменить операцию перетаскивания, в окне предупреждения щелкните на кнопке Отмена; чтобы продолжить операцию, щелкните на кнопке ОК или нажмите клавишу <Enter>.
Особенности вставки при перетаскивании
Если содержимое ячеек перемещается или копируется в новое место, то оно полностью замещает собой существовавшие ранее записи, как будто их никогда прежде и не существовало.
Чтобы вставить перетаскиваемый диапазон ячеек в уже заполненный без замещения прежнего содержимого, во время перетаскивания удерживайте нажатой клавишу <Shift>. (При копировании придется проявить немалую ловкость, чтобы одновременно удерживать нажатыми клавиши <Shift> и <Ctrl>.)
Если во время перетаскивания удерживать нажатой клавишу <Shift>, то при перемещении отображается не контур области, а вертикальный отрезок, указывающий место потенциальной вставки, наряду с экранной подсказкой с текущими адресами, куда в результате будет вставлено содержимое ячеек. Обратите внимание на то, что во время перемещения отрезок пытается прикрепиться к ближайшим границам столбцов и строк. Когда вы достигнете границы того диапазона, в который должно быть вставлено содержимое, отпустите кнопку мыши. Excel вставит диапазон ячеек, переместив ранее существовавшее содержимое в ближайшие свободные ячейки.
При вставке ячеек методом перетаскивания можно представить себе отрезок как одну из осей области, в которую будет вставлено содержимое. Также имейте в виду, что иногда после перемещения диапазона в новое место рабочего листа вместо данных вы увидите в ячейках только значки решеток (#######). Дело в том, что Excel не расширяет автоматически новые столбцы, как при форматировании данных. Избавиться от “решеток” можно вручную, расширив соответствующие столбцы, чтобы полностью отобразить отформатированные данные. Проще всего расширять столбцы двойным щелчком на правой границе их заголовка.
Но я ведь удерживал нажатой клавишу <Shift>, как вы и говорили…
Перетаскивание в режиме вставки — одна из самых замысловатых функций Excel. Иногда, когда делаешь все правильно, все равно получаешь предупреждение Excel о замещении существующего содержимого. Если вы увидите такое предупреждение, всегда щелкайте на кнопке Отмена! К счастью, всегда можно воспользоваться командой Вставка, не беспокоясь о том, как выглядит форма перемещаемого отрезка.
Автозаполнение формулами
Копирование методом перетаскивания (с удерживанием нажатой клавиши <Ctrl>) особенно полезно, когда нужно скопировать большой диапазон ячеек в другую часть рабочего листа. Однако зачастую нужно скопировать всего одну формулу в массу соседних ячеек, чтобы в них выполнялся тот же тип вычислений (например, суммирование значений в столбце). И хотя такой способ копирования формул является достаточно распространенным, его невозможно выполнить методом перетаскивания. Вместо этого используется функция автозаполнения или последовательность команд Копировать и Вставить.
Не забывайте о параметре Итоги (Totals) панели инструментов быстрого анализа. С его помощью можно мгновенно создавать строку или столбец итогов, находящийся в нижней или в правой части таблицы данных соответственно. Просто выделите таблицу как диапазон ячеек и щелкните на кнопке Быстрый анализ (Quick Analysis), а затем на панели инструментов быстрого анализа выберите параметр Итоги. Если щелкнуть на кнопке Сумма (Sum), находящейся в начале панели, то будет создана формула, которая подсчитывает сумму по столбцам и отображает ее в новой строке (в нижней части таблицы). Если же щелкнуть на кнопке Сумма, находящейся в правом конце панели инструментов, то будут созданы формулы Эксель, подсчитывающие суммы по строкам и выводящие результат в новом столбце (в правом конце таблицы).
Формулы Эксель: Заключение
В данной статье мы затронули все самые важные аспекты, которые могут вам пригодится при создании формулы Эксель. Надеемся, что эта статья поможет вам решать любую задачу в таблицах Excel.
Continue Reading
excel больше или равно в формуле
На чтение 4 мин. Просмотров 3 Опубликовано
Примечание: Мы стараемся как можно оперативнее обеспечивать вас актуальными справочными материалами на вашем языке. Эта страница переведена автоматически, поэтому ее текст может содержать неточности и грамматические ошибки. Для нас важно, чтобы эта статья была вам полезна. Просим вас уделить пару секунд и сообщить, помогла ли она вам, с помощью кнопок внизу страницы. Для удобства также приводим ссылку на оригинал (на английском языке).
Проверка истинности условий и логических сравнений между выражениями, которые являются общими для многих задач. Для создания условных формул можно использовать функции ” и“, “,” и ” Если “.
Например, функция Если использует указанные ниже аргументы.
Формула, использующая функцию если
лог_выражение: условие, которое нужно проверить.
значение_если_истина: возвращаемое значение, если условие истинно.
значение_если_ложь: возвращаемое значение, если условие имеет значение false.
Дополнительные сведения о том, как создавать формулы, можно найти в разделе Создание и удаление формул.
В этой статье
Создание условной формулы, которая приводит к логическому значению (истина или ложь)
Для выполнения этой задачи используйте функции и операторы and, orи Not , как показано в следующем примере.
Пример
Чтобы этот пример проще было понять, скопируйте его на пустой лист.
Выделите пример, приведенный в этой статье.
Важно: Не выделяйте заголовки строк или столбцов.
Выделение примера в справке
Нажмите клавиши CTRL+C.
В Excel создайте пустую книгу или лист.
Выделите на листе ячейку A1 и нажмите клавиши CTRL+V.
Важно: Чтобы пример правильно работал, его нужно вставить в ячейку A1.
Чтобы переключиться между просмотром результатов и просмотром формул, возвращающих эти результаты, нажмите клавиши CTRL+` (знак ударения) или на вкладке Формулы в группе Зависимости формул нажмите кнопку Показывать формулы.
Скопировав пример на пустой лист, вы можете настроить его так, как вам нужно.
Логические выражения используются для записи условий, в которых сравниваются числа, функции, формулы, текстовые или логические значения. Любое логическое выражение должно содержать по крайней мере один оператор сравнения, который определяет отношение между элементами логического выражения. Ниже представлен список операторов сравнения Excel
= Больше или равно
Результатом логического выражения является логическое значение ИСТИНА (1) или логическое значение ЛОЖЬ (0).
Функция ЕСЛИ
Функция ЕСЛИ (IF) имеет следующий синтаксис:
=ЕСЛИ(логическое_выражение;значение_если_истина;значение_если_ложь)
Следующая формула возвращает значение 10, если значение в ячейке А1 больше 3, а в противном случае – 20:
В качестве аргументов функции ЕСЛИ можно использовать другие функции. В функции ЕСЛИ можно использовать текстовые аргументы. Например:
=ЕСЛИ(А1>=4;”Зачет сдал”;”Зачет не сдал”)
Можно использовать текстовые аргументы в функции ЕСЛИ, чтобы при невыполнении условия она возвращала пустую строку вместо 0.
Аргумент логическое_выражение функции ЕСЛИ может содержать текстовое значение. Например:
Эта формула возвращает значение 10, если ячейка А1 содержит строку “Динамо”, и 290, если в ней находится любое другое значение. Совпадение между сравниваемыми текстовыми значениями должно быть точным, но без учета регистра.
Функции И, ИЛИ, НЕ
Функции И (AND), ИЛИ (OR), НЕ (NOT) – позволяют создавать сложные логические выражения. Эти функции работают в сочетании с простыми операторами сравнения. Функции И и ИЛИ могут иметь до 30 логических аргументов и имеют синтаксис:
=И(логическое_значение1;логическое_значение2. )
=ИЛИ(логическое_значение1;логическое_значение2. )
Функция НЕ имеет только один аргумент и следующий синтаксис:
=НЕ(логическое_значение)
Аргументы функций И, ИЛИ, НЕ могут быть логическими выражениями, массивами или ссылками на ячейки, содержащие логические значения.
Приведем пример. Пусть Excel возвращает текст “Прошел”, если ученик имеет средний балл более 4 (ячейка А2), и пропуск занятий меньше 3 (ячейка А3). Формула примет вид:
Когда используешь различные функции «Если», «Суммесли», то часто в них задаешь условия, при которых должно выполняться определенное условие. При этом действительно часто используются разные знаки сравнения, так как с их постановкой возникает проблемы, то давайте покажем, как их поставить.
Поставим в экселе знак больше или равно.
Перед нами таблица, в которой есть числа от 1 до 10. В рядом стоящем столбце, нужно прописать функцию «ЕСЛИ», с условием, что если цифра больше или равно трем ставиться «Да», а если условие не выполняется, то ставиться «Нет».
В ячейке «В2» пропишем формулу: =ЕСЛИ(A2>=3;”Да”;”Нет”), где знак >= означает больше или равно. Копируем данную формулу на все ячейки.
Поставим в экселе знак меньше или равно.
Поменяем задачу, теперь поставим «Да», если числом меньше или равно трем, а при невыполнении условия ставим слово «Нет». Для этого в ячейке «В2» пишем формулу =ЕСЛИ(A2 3;”Нет”;”Да”), где знаком мы обозначаем неровно трем.
excel меньше или равно в формуле
На чтение 4 мин. Просмотров 2 Опубликовано
Примечание: Мы стараемся как можно оперативнее обеспечивать вас актуальными справочными материалами на вашем языке. Эта страница переведена автоматически, поэтому ее текст может содержать неточности и грамматические ошибки. Для нас важно, чтобы эта статья была вам полезна. Просим вас уделить пару секунд и сообщить, помогла ли она вам, с помощью кнопок внизу страницы. Для удобства также приводим ссылку на оригинал (на английском языке).
Проверка истинности условий и логических сравнений между выражениями, которые являются общими для многих задач. Для создания условных формул можно использовать функции ” и“, “,” и ” Если “.
Например, функция Если использует указанные ниже аргументы.
Формула, использующая функцию если
лог_выражение: условие, которое нужно проверить.
значение_если_истина: возвращаемое значение, если условие истинно.
значение_если_ложь: возвращаемое значение, если условие имеет значение false.
Дополнительные сведения о том, как создавать формулы, можно найти в разделе Создание и удаление формул.
В этой статье
Создание условной формулы, которая приводит к логическому значению (истина или ложь)
Для выполнения этой задачи используйте функции и операторы and, orи Not , как показано в следующем примере.
Пример
Чтобы этот пример проще было понять, скопируйте его на пустой лист.
Выделите пример, приведенный в этой статье.
Важно: Не выделяйте заголовки строк или столбцов.
Выделение примера в справке
Нажмите клавиши CTRL+C.
В Excel создайте пустую книгу или лист.
Выделите на листе ячейку A1 и нажмите клавиши CTRL+V.
Важно: Чтобы пример правильно работал, его нужно вставить в ячейку A1.
Чтобы переключиться между просмотром результатов и просмотром формул, возвращающих эти результаты, нажмите клавиши CTRL+` (знак ударения) или на вкладке Формулы в группе Зависимости формул нажмите кнопку Показывать формулы.
Скопировав пример на пустой лист, вы можете настроить его так, как вам нужно.
Логические выражения используются для записи условий, в которых сравниваются числа, функции, формулы, текстовые или логические значения. Любое логическое выражение должно содержать по крайней мере один оператор сравнения, который определяет отношение между элементами логического выражения. Ниже представлен список операторов сравнения Excel
= Больше или равно
Результатом логического выражения является логическое значение ИСТИНА (1) или логическое значение ЛОЖЬ (0).
Функция ЕСЛИ
Функция ЕСЛИ (IF) имеет следующий синтаксис:
=ЕСЛИ(логическое_выражение;значение_если_истина;значение_если_ложь)
Следующая формула возвращает значение 10, если значение в ячейке А1 больше 3, а в противном случае – 20:
В качестве аргументов функции ЕСЛИ можно использовать другие функции. В функции ЕСЛИ можно использовать текстовые аргументы. Например:
=ЕСЛИ(А1>=4;”Зачет сдал”;”Зачет не сдал”)
Можно использовать текстовые аргументы в функции ЕСЛИ, чтобы при невыполнении условия она возвращала пустую строку вместо 0.
Аргумент логическое_выражение функции ЕСЛИ может содержать текстовое значение. Например:
Эта формула возвращает значение 10, если ячейка А1 содержит строку “Динамо”, и 290, если в ней находится любое другое значение. Совпадение между сравниваемыми текстовыми значениями должно быть точным, но без учета регистра.
Функции И, ИЛИ, НЕ
Функции И (AND), ИЛИ (OR), НЕ (NOT) – позволяют создавать сложные логические выражения. Эти функции работают в сочетании с простыми операторами сравнения. Функции И и ИЛИ могут иметь до 30 логических аргументов и имеют синтаксис:
=И(логическое_значение1;логическое_значение2. )
=ИЛИ(логическое_значение1;логическое_значение2. )
Функция НЕ имеет только один аргумент и следующий синтаксис:
=НЕ(логическое_значение)
Аргументы функций И, ИЛИ, НЕ могут быть логическими выражениями, массивами или ссылками на ячейки, содержащие логические значения.
Приведем пример. Пусть Excel возвращает текст “Прошел”, если ученик имеет средний балл более 4 (ячейка А2), и пропуск занятий меньше 3 (ячейка А3). Формула примет вид:
Когда используешь различные функции «Если», «Суммесли», то часто в них задаешь условия, при которых должно выполняться определенное условие. При этом действительно часто используются разные знаки сравнения, так как с их постановкой возникает проблемы, то давайте покажем, как их поставить.
Поставим в экселе знак больше или равно.
Перед нами таблица, в которой есть числа от 1 до 10. В рядом стоящем столбце, нужно прописать функцию «ЕСЛИ», с условием, что если цифра больше или равно трем ставиться «Да», а если условие не выполняется, то ставиться «Нет».
В ячейке «В2» пропишем формулу: =ЕСЛИ(A2>=3;”Да”;”Нет”), где знак >= означает больше или равно. Копируем данную формулу на все ячейки.
Поставим в экселе знак меньше или равно.
Поменяем задачу, теперь поставим «Да», если числом меньше или равно трем, а при невыполнении условия ставим слово «Нет». Для этого в ячейке «В2» пишем формулу =ЕСЛИ(A2 3;”Нет”;”Да”), где знаком мы обозначаем неровно трем.
равно, не равно, больше, меньше
Многие задачи, которые вы выполняете в Excel, включают сравнение данных в разных ячейках. Для этого Microsoft Excel предоставляет шесть логических операторов, которые также называются операторами сравнения. Это руководство призвано помочь вам понять логические операторы Excel и написать наиболее эффективные формулы для анализа данных.
- Логические операторы Excel
- Распространенное использование логических операторов в Excel
Логические операторы Excel — обзор
Логический оператор используется в Excel для сравнения двух значений.Логические операторы иногда называют булевыми операторами, потому что результатом сравнения в любом данном случае может быть только ИСТИНА или ЛОЖЬ.
В Excel доступны шесть логических операторов. Следующая таблица объясняет, что делает каждый из них, и иллюстрирует теорию с помощью примеров формул.
| Состояние | Оператор | Пример формулы | Описание |
| Равно | = | = A1 = B1 | Формула возвращает ИСТИНА, если значение в ячейке A1 равно значениям в ячейке B1; ЛОЖЬ в противном случае. |
| Не равно | <> | = A1 <> B1 | Формула возвращает ИСТИНА, если значение в ячейке A1 не равно значению в ячейке B1; ЛОЖЬ в противном случае. |
| Больше | > | = A1> B1 | Формула возвращает ИСТИНА, если значение в ячейке A1 больше значения в ячейке B1; в противном случае возвращается FALSE. |
| Менее | < | = A1 | Формула возвращает ИСТИНА, если значение в ячейке A1 меньше, чем в ячейке B1; ЛОЖЬ в противном случае. | |
| Больше или равно | > = | = A1> = B1 | Формула возвращает ИСТИНА, если значение в ячейке A1 больше или равно значениям в ячейке B1; ЛОЖЬ в противном случае. |
| Меньше или равно | <= | = A1 <= B1 | Формула возвращает ИСТИНА, если значение в ячейке A1 меньше или равно значениям в ячейке B1; ЛОЖЬ в противном случае. |
На снимке экрана ниже показаны результаты, возвращенные Равно , Не равно , Больше и Меньше логических операторов:
Может показаться, что вышеприведенная таблица охватывает все и больше не о чем говорить.Но на самом деле каждый логический оператор имеет свои особенности, и знание их может помочь вам использовать настоящую мощь формул Excel.
Использование логического оператора «Равно» в Excel
Логический оператор Равно (=) можно использовать для сравнения всех типов данных — чисел, дат, текстовых значений, логических значений, а также результатов, возвращаемых другими формулами Excel. Например:
| = A1 = B1 | Возвращает ИСТИНА, если значения в ячейках A1 и B1 одинаковы, в противном случае возвращает ЛОЖЬ. |
| = A1 = «апельсины» | Возвращает ИСТИНА, если ячейки A1 содержат слово «апельсины», в противном случае возвращает ЛОЖЬ. |
| = A1 = ИСТИНА | Возвращает ИСТИНА, если ячейки A1 содержат логическое значение ИСТИНА, в противном случае возвращает ЛОЖЬ. |
| = A1 = (B1 / 2) | Возвращает TRUE, если число в ячейке A1 равно частному от деления B1 на 2, в противном случае возвращает FALSE. |
Пример 1. Использование оператора «Равно» с датами
Вы можете быть удивлены, узнав, что логический оператор равно не может сравнивать даты так же легко, как числа.Например, если ячейки A1 и A2 содержат дату «01.12.2014», формула = A1 = A2 вернет ИСТИНА точно так, как должно.
Однако, если вы попробуете либо = A1 = 01.12.2014 , либо = A1 = "12/1/2014" , в результате вы получите ЛОЖЬ. Немного неожиданно, а?
Дело в том, что Excel хранит даты как числа, начинающиеся с 1 января 1900 года, которые хранятся как 1. Дата 01.12.2014 хранится как 41974. В приведенных выше формулах Microsoft Excel интерпретирует «01.12.2014 «как обычная текстовая строка, и поскольку» 01.12.2014 «не равно 41974, возвращается FALSE.
Чтобы получить правильный результат, вы всегда должны заключать дату в функцию ДАТАЗНАЧ, например: = A1 = ДАТАЗНАЧЕНИЕ ("12.01.2014")
Примечание. Функцию DATEVALUE необходимо также использовать с другим логическим оператором, как показано в следующих ниже примерах.
Такой же подход следует применять при использовании оператора Excel «равно» в логической проверке функции ЕСЛИ. В этом руководстве вы можете найти дополнительную информацию, а также несколько примеров формул: Использование функции ЕСЛИ в Excel с датами.
Пример 2. Использование оператора «Равно» с текстовыми значениями
Использование оператора Excel Equal to с текстовыми значениями не требует дополнительных поворотов. Единственное, что вы должны иметь в виду, это то, что логический оператор Equal to в Excel является без учета регистра , что означает, что различия регистра игнорируются при сравнении текстовых значений.
Например, если ячейка A1 содержит слово « апельсины », а ячейка B1 содержит « апельсины », формула = A1 = B1 вернет ИСТИНА.
Если вы хотите сравнить текстовые значения с учетом их различий в регистре, вам следует использовать функцию ТОЧНЫЙ вместо оператора Равно . Синтаксис функции EXACT очень прост:
ТОЧНЫЙ (текст1, текст2)
Где текст 1 и текст 2 — значения, которые вы хотите сравнить. Если значения точно такие же, включая регистр, Excel возвращает ИСТИНА; в противном случае возвращается FALSE. Вы также можете использовать ТОЧНУЮ функцию в формулах ЕСЛИ, когда вам нужно сравнение текстовых значений с учетом регистра, как показано на снимке экрана ниже:
Примечание. Если вы хотите сравнить длину двух текстовых значений, вы можете вместо этого использовать функцию ДЛСТР, например = ДЛИН (A2) = ДЛИН (B2) или = ДЛИН (A2)> = ДЛИН (B2) .
Пример 3. Сравнение логических значений и чисел
Существует широко распространенное мнение, что в Microsoft Excel логическое значение ИСТИНА всегда равно 1, а ЛОЖЬ — 0. Однако это верно лишь отчасти, и ключевым словом здесь является «всегда» или, точнее, «не всегда» 🙂
При написании логического выражения «равно», которое сравнивает логическое значение и число, необходимо специально указать для Excel, что нечисловое логическое значение следует рассматривать как число.Вы можете сделать это, добавив двойной знак минус перед логическим значением или ссылкой на ячейку, например. грамм. = A2 = - ИСТИНА или = A2 = - B2 .
Знак минус 1 st , который технически называется унарным оператором, приводит TRUE / FALSE к -1/0 соответственно, а второй унарный инвертирует значения, превращая их в +1 и 0. Это, вероятно, будет проще понимаете, глядя на следующий снимок экрана:
Примечание. Вы должны добавить двойной унарный оператор перед логическим значением при использовании других логических операторов, таких как не равно , больше или меньше , чтобы правильно сравнить числовые и логические значения.
При использовании логических операторов в сложных формулах может также потребоваться добавить двойное унарное число перед каждым логическим выражением, которое возвращает ИСТИНА или ЛОЖЬ в качестве результата. Вот пример такой формулы: СУММПРОИЗВ и СУММЕСЛИМН в Excel.
Использование логического оператора «Не равно» в Excel
Вы используете оператор Excel Not equal to (<>), когда хотите убедиться, что значение ячейки не равно заданному значению. Использование оператора Not equal to очень похоже на использование оператора Equal to , которое мы обсуждали недавно.
Результаты, возвращаемые оператором Not equal to , аналогичны результатам, полученным функцией НЕ в Excel, которая меняет значение своего аргумента на противоположное. В следующей таблице представлено несколько примеров формул.
| Не равно оператору | НЕ функция | Описание |
| = A1 <> B1 | = НЕ (A1 = B1) | Возвращает TRUE, если значения в ячейках A1 и B1 не совпадают, в противном случае возвращает FALSE. |
| = A1 <> «апельсины» | = НЕ (A1 = «апельсины») | Возвращает ИСТИНА, если ячейка A1 содержит любое значение, кроме «апельсины», ЛОЖЬ, если она содержит «апельсины», «АПЕЛЬСИНЫ» или «Апельсины» и т. Д. |
| = A1 <> ИСТИНА | = НЕ (A1 = ИСТИНА) | Возвращает ИСТИНА, если ячейка A1 содержит любое значение, кроме ИСТИНА, в противном случае — ЛОЖЬ. |
| = A1 <> (B1 / 2) | = НЕ (A1 = B1 / 2) | Возвращает TRUE, если число в ячейке A1 не равно частному от деления B1 на 2, в противном случае — FALSE. |
| = A1 <> ДАТА ЗНАЧЕНИЕ («01.12.2014») | = НЕ (A1 = ДАТА ЗНАЧЕНИЕ («01.12.2014»)) | Возвращает ИСТИНА, если A1 содержит любое значение, кроме даты 1 декабря 2014 года, независимо от формата даты, в противном случае — ЛОЖЬ. |
Больше, Меньше, Больше или равно, Меньше или равно
Эти логические операторы используются в Excel для проверки сравнения одного числа с другим. Microsoft Excel предоставляет 4 операции сравнения, названия которых говорят сами за себя:
- Больше (>)
- Больше или равно (> =)
- Менее (<)
- Меньше или равно (<=)
Чаще всего операторы сравнения Excel используются с числами, значениями даты и времени.Например:
| = A1> 20 | Возвращает TRUE, если число в ячейке A1 больше 20, в противном случае возвращает FALSE. |
| = A1> = (B1 / 2) | Возвращает TRUE, если число в ячейке A1 больше или равно частному от деления B1 на 2, в противном случае — FALSE. |
| = A1 <ДАТА ЗНАЧЕНИЯ ("01.12.2014") | Возвращает ИСТИНА, если дата в ячейке A1 меньше 1 декабря 2014 г., в противном случае — ЛОЖЬ. |
| = A1 <= СУММ (B1: D1) | Возвращает ИСТИНА, если число в ячейке A1 меньше или равно сумме значений в ячейках B1: D1, в противном случае — ЛОЖЬ. |
Использование операторов сравнения Excel с текстовыми значениями
Теоретически вы также можете использовать операторы больше , больше или равно , а также их аналоги меньше с текстовыми значениями. Например, если ячейка A1 содержит « яблок », а B1 содержит « бананов », угадайте, что вернет формула = A1> B1 ? Поздравляем тех, кто сделал ставку на ЛОЖЬ 🙂
При сравнении текстовых значений Microsoft Excel игнорирует их регистр и сравнивает значения символ за символом, где «a» считается наименьшим текстовым значением, а «z» — наибольшим текстовым значением.
Таким образом, при сравнении значений « яблок » (A1) и « бананов » (B1) Excel начинает с их первых букв «a» и «b» соответственно, а поскольку «b» больше, чем «a», формула = A1> B1 возвращает ЛОЖЬ.
Если первые буквы совпадают, то сравниваются 2 буквы и , если они тоже совпадают, Excel переходит к 3 -м , 4 -м буквам и т. Например, если A1 содержит « яблок », а B1 содержит « агава », формула = A1> B1 вернет ИСТИНА, поскольку «p» больше, чем «g».
На первый взгляд кажется, что использование операторов сравнения с текстовыми значениями имеет очень мало практического смысла, но вы никогда не знаете, что вам может понадобиться в будущем, поэтому, вероятно, эти знания окажутся кому-то полезными.
Распространенное использование логических операторов в Excel
В реальной работе логические операторы Excel редко используются сами по себе. Согласитесь, логические значения ИСТИНА и ЛОЖЬ, которые они возвращают, хотя и очень верны (извините за каламбур), не очень значимы. Чтобы получить более разумные результаты, вы можете использовать логические операторы как часть функций Excel или правил условного форматирования, как показано в примерах ниже.
1. Использование логических операторов в аргументах функций Excel
Когда дело доходит до логических операторов, Excel очень снисходителен и позволяет использовать их в параметрах многих функций. Одно из наиболее распространенных применений — функция ЕСЛИ в Excel, где операторы сравнения могут помочь построить логический тест, а формула ЕСЛИ вернет соответствующий результат в зависимости от того, имеет ли тест значение ИСТИНА или ЛОЖЬ. Например:
= ЕСЛИ (A1> = B1, «ОК», «НЕ ОК»)
Эта простая формула ЕСЛИ возвращает ОК, если значение в ячейке A1 больше или равно значению в ячейке B1, в противном случае — «Не ОК».
А вот еще пример:
= ЕСЛИ (A1 <> B1, СУММ (A1: C1), "")
Формула сравнивает значения в ячейках A1 и B1, и если A1 не равно B1, возвращается сумма значений в ячейках A1: C1, в противном случае — пустая строка.
Логические операторы
Excel также широко используются в специальных функциях ЕСЛИ, таких как СУММЕСЛИ, СЧЁТЕСЛИ, СРЗНАЧЕСЛИ и их множественные аналоги, которые возвращают результат на основе определенного условия или нескольких условий.
Вы можете найти множество примеров формул в следующих руководствах:
2.Использование логических операторов Excel в математических вычислениях
Конечно, функции Excel очень мощные, но не всегда нужно использовать их для достижения желаемого результата. Например, результаты, возвращаемые следующими двумя формулами, идентичны:
Функция ЕСЛИ: = ЕСЛИ (B2> C2, B2 * 10, B2 * 5)
Формула с логическими операторами: = (B2> C2) * (B2 * 10) + (B2 <= C2) * (B2 * 5)
Я думаю, что формулу ЕСЛИ легче интерпретировать, верно? Он сообщает Excel умножить значение в ячейке B2 на 10, если B2 больше, чем C2, в противном случае значение в B1 умножается на 5.
Теперь давайте проанализируем, что делает формула 2 nd с логическими операторами больше и меньше или равно . Полезно знать, что в математических вычислениях Excel приравнивает логическое значение ИСТИНА к 1, а ЛОЖЬ к 0. Помня об этом, давайте посмотрим, что на самом деле возвращает каждое из логических выражений.
Если значение в ячейке B2 больше значения в C2, то выражение B2> C2 ИСТИНА и, следовательно, равно 1.С другой стороны, B2 <= C2 ЛОЖНО и равно 0. Итак, учитывая, что B2> C2, наша формула претерпевает следующее преобразование:
Поскольку любое число, умноженное на ноль, дает ноль, мы можем отбросить вторую часть формулы после знака плюс. И поскольку любое число, умноженное на 1, является этим числом, наша сложная формула превращается в простую = B2 * 10, которая возвращает произведение умножения B2 на 10, что и делает приведенная выше формула ЕСЛИ:)
Очевидно, что если значение в ячейке B2 меньше, чем в C2, тогда выражение B2> C2 оценивается как ЛОЖЬ (0), а B2 <= C2 - как ИСТИНА (1), что означает, что произойдет обратное описанному выше.
3. Логические операторы условного форматирования Excel
Еще одно распространенное использование логических операторов - в условном форматировании Excel, которое позволяет быстро выделить наиболее важную информацию в электронной таблице.
Например, следующие простые правила выделяют выбранные ячейки или целые строки на листе в зависимости от значения в столбце A:
Меньше (оранжевый): = A1 <5
Больше (зеленый): = A1> 20
Подробные пошаговые инструкции и примеры правил можно найти в следующих статьях:
Как видите, использование логических операторов в Excel интуитивно понятно и просто.В следующей статье мы познакомимся с основными принципами логических функций Excel, которые позволяют выполнять более одного сравнения в формуле. Следите за обновлениями и благодарим за чтение!
Вас также может заинтересовать
равно, не равно, больше, меньше
Многие задачи, которые вы выполняете в Excel, включают сравнение данных в разных ячейках. Для этого Microsoft Excel предоставляет шесть логических операторов, которые также называются операторами сравнения. Это руководство призвано помочь вам понять логические операторы Excel и написать наиболее эффективные формулы для анализа данных.
- Логические операторы Excel
- Распространенное использование логических операторов в Excel
Логические операторы Excel - обзор
Логический оператор используется в Excel для сравнения двух значений. Логические операторы иногда называют булевыми операторами, потому что результатом сравнения в любом данном случае может быть только ИСТИНА или ЛОЖЬ.
В Excel доступны шесть логических операторов. Следующая таблица объясняет, что делает каждый из них, и иллюстрирует теорию с помощью примеров формул.
| Состояние | Оператор | Пример формулы | Описание |
| Равно | = | = A1 = B1 | Формула возвращает ИСТИНА, если значение в ячейке A1 равно значениям в ячейке B1; ЛОЖЬ в противном случае. |
| Не равно | <> | = A1 <> B1 | Формула возвращает ИСТИНА, если значение в ячейке A1 не равно значению в ячейке B1; ЛОЖЬ в противном случае. |
| Больше | > | = A1> B1 | Формула возвращает ИСТИНА, если значение в ячейке A1 больше значения в ячейке B1; в противном случае возвращается FALSE. |
| Менее | < | = A1 | Формула возвращает ИСТИНА, если значение в ячейке A1 меньше, чем в ячейке B1; ЛОЖЬ в противном случае. | |
| Больше или равно | > = | = A1> = B1 | Формула возвращает ИСТИНА, если значение в ячейке A1 больше или равно значениям в ячейке B1; ЛОЖЬ в противном случае. |
| Меньше или равно | <= | = A1 <= B1 | Формула возвращает ИСТИНА, если значение в ячейке A1 меньше или равно значениям в ячейке B1; ЛОЖЬ в противном случае. |
На снимке экрана ниже показаны результаты, возвращенные Равно , Не равно , Больше и Меньше логических операторов:
Может показаться, что вышеприведенная таблица охватывает все и больше не о чем говорить.Но на самом деле каждый логический оператор имеет свои особенности, и знание их может помочь вам использовать настоящую мощь формул Excel.
Использование логического оператора «Равно» в Excel
Логический оператор Равно (=) можно использовать для сравнения всех типов данных - чисел, дат, текстовых значений, логических значений, а также результатов, возвращаемых другими формулами Excel. Например:
| = A1 = B1 | Возвращает ИСТИНА, если значения в ячейках A1 и B1 одинаковы, в противном случае возвращает ЛОЖЬ. |
| = A1 = "апельсины" | Возвращает ИСТИНА, если ячейки A1 содержат слово «апельсины», в противном случае возвращает ЛОЖЬ. |
| = A1 = ИСТИНА | Возвращает ИСТИНА, если ячейки A1 содержат логическое значение ИСТИНА, в противном случае возвращает ЛОЖЬ. |
| = A1 = (B1 / 2) | Возвращает TRUE, если число в ячейке A1 равно частному от деления B1 на 2, в противном случае возвращает FALSE. |
Пример 1. Использование оператора «Равно» с датами
Вы можете быть удивлены, узнав, что логический оператор равно не может сравнивать даты так же легко, как числа.Например, если ячейки A1 и A2 содержат дату «01.12.2014», формула = A1 = A2 вернет ИСТИНА точно так, как должно.
Однако, если вы попробуете либо = A1 = 01.12.2014 , либо = A1 = "12/1/2014" , в результате вы получите ЛОЖЬ. Немного неожиданно, а?
Дело в том, что Excel хранит даты как числа, начинающиеся с 1 января 1900 года, которые хранятся как 1. Дата 01.12.2014 хранится как 41974. В приведенных выше формулах Microsoft Excel интерпретирует "01.12.2014 "как обычная текстовая строка, и поскольку" 01.12.2014 "не равно 41974, возвращается FALSE.
Чтобы получить правильный результат, вы всегда должны заключать дату в функцию ДАТАЗНАЧ, например: = A1 = ДАТАЗНАЧЕНИЕ ("12.01.2014")
Примечание. Функцию DATEVALUE необходимо также использовать с другим логическим оператором, как показано в следующих ниже примерах.
Такой же подход следует применять при использовании оператора Excel «равно» в логической проверке функции ЕСЛИ. В этом руководстве вы можете найти дополнительную информацию, а также несколько примеров формул: Использование функции ЕСЛИ в Excel с датами.
Пример 2. Использование оператора «Равно» с текстовыми значениями
Использование оператора Excel Equal to с текстовыми значениями не требует дополнительных поворотов. Единственное, что вы должны иметь в виду, это то, что логический оператор Equal to в Excel является без учета регистра , что означает, что различия регистра игнорируются при сравнении текстовых значений.
Например, если ячейка A1 содержит слово « апельсины », а ячейка B1 содержит « апельсины », формула = A1 = B1 вернет ИСТИНА.
Если вы хотите сравнить текстовые значения с учетом их различий в регистре, вам следует использовать функцию ТОЧНЫЙ вместо оператора Равно . Синтаксис функции EXACT очень прост:
ТОЧНЫЙ (текст1, текст2)
Где текст 1 и текст 2 - значения, которые вы хотите сравнить. Если значения точно такие же, включая регистр, Excel возвращает ИСТИНА; в противном случае возвращается FALSE. Вы также можете использовать ТОЧНУЮ функцию в формулах ЕСЛИ, когда вам нужно сравнение текстовых значений с учетом регистра, как показано на снимке экрана ниже:
Примечание. Если вы хотите сравнить длину двух текстовых значений, вы можете вместо этого использовать функцию ДЛСТР, например = ДЛИН (A2) = ДЛИН (B2) или = ДЛИН (A2)> = ДЛИН (B2) .
Пример 3. Сравнение логических значений и чисел
Существует широко распространенное мнение, что в Microsoft Excel логическое значение ИСТИНА всегда равно 1, а ЛОЖЬ - 0. Однако это верно лишь отчасти, и ключевым словом здесь является «всегда» или, точнее, «не всегда» 🙂
При написании логического выражения «равно», которое сравнивает логическое значение и число, необходимо специально указать для Excel, что нечисловое логическое значение следует рассматривать как число.Вы можете сделать это, добавив двойной знак минус перед логическим значением или ссылкой на ячейку, например. грамм. = A2 = - ИСТИНА или = A2 = - B2 .
Знак минус 1 st , который технически называется унарным оператором, приводит TRUE / FALSE к -1/0 соответственно, а второй унарный инвертирует значения, превращая их в +1 и 0. Это, вероятно, будет проще понимаете, глядя на следующий снимок экрана:
Примечание. Вы должны добавить двойной унарный оператор перед логическим значением при использовании других логических операторов, таких как не равно , больше или меньше , чтобы правильно сравнить числовые и логические значения.
При использовании логических операторов в сложных формулах может также потребоваться добавить двойное унарное число перед каждым логическим выражением, которое возвращает ИСТИНА или ЛОЖЬ в качестве результата. Вот пример такой формулы: СУММПРОИЗВ и СУММЕСЛИМН в Excel.
Использование логического оператора "Не равно" в Excel
Вы используете оператор Excel Not equal to (<>), когда хотите убедиться, что значение ячейки не равно заданному значению. Использование оператора Not equal to очень похоже на использование оператора Equal to , которое мы обсуждали недавно.
Результаты, возвращаемые оператором Not equal to , аналогичны результатам, полученным функцией НЕ в Excel, которая меняет значение своего аргумента на противоположное. В следующей таблице представлено несколько примеров формул.
| Не равно оператору | НЕ функция | Описание |
| = A1 <> B1 | = НЕ (A1 = B1) | Возвращает TRUE, если значения в ячейках A1 и B1 не совпадают, в противном случае возвращает FALSE. |
| = A1 <> "апельсины" | = НЕ (A1 = "апельсины") | Возвращает ИСТИНА, если ячейка A1 содержит любое значение, кроме "апельсины", ЛОЖЬ, если она содержит "апельсины", "АПЕЛЬСИНЫ" или "Апельсины" и т. Д. |
| = A1 <> ИСТИНА | = НЕ (A1 = ИСТИНА) | Возвращает ИСТИНА, если ячейка A1 содержит любое значение, кроме ИСТИНА, в противном случае - ЛОЖЬ. |
| = A1 <> (B1 / 2) | = НЕ (A1 = B1 / 2) | Возвращает TRUE, если число в ячейке A1 не равно частному от деления B1 на 2, в противном случае - FALSE. |
| = A1 <> ДАТА ЗНАЧЕНИЕ ("01.12.2014") | = НЕ (A1 = ДАТА ЗНАЧЕНИЕ ("01.12.2014")) | Возвращает ИСТИНА, если A1 содержит любое значение, кроме даты 1 декабря 2014 года, независимо от формата даты, в противном случае - ЛОЖЬ. |
Больше, Меньше, Больше или равно, Меньше или равно
Эти логические операторы используются в Excel для проверки сравнения одного числа с другим. Microsoft Excel предоставляет 4 операции сравнения, названия которых говорят сами за себя:
- Больше (>)
- Больше или равно (> =)
- Менее (<)
- Меньше или равно (<=)
Чаще всего операторы сравнения Excel используются с числами, значениями даты и времени.Например:
| = A1> 20 | Возвращает TRUE, если число в ячейке A1 больше 20, в противном случае возвращает FALSE. |
| = A1> = (B1 / 2) | Возвращает TRUE, если число в ячейке A1 больше или равно частному от деления B1 на 2, в противном случае - FALSE. |
| = A1 <ДАТА ЗНАЧЕНИЯ ("01.12.2014") | Возвращает ИСТИНА, если дата в ячейке A1 меньше 1 декабря 2014 г., в противном случае - ЛОЖЬ. |
| = A1 <= СУММ (B1: D1) | Возвращает ИСТИНА, если число в ячейке A1 меньше или равно сумме значений в ячейках B1: D1, в противном случае - ЛОЖЬ. |
Использование операторов сравнения Excel с текстовыми значениями
Теоретически вы также можете использовать операторы больше , больше или равно , а также их аналоги меньше с текстовыми значениями. Например, если ячейка A1 содержит « яблок », а B1 содержит « бананов », угадайте, что вернет формула = A1> B1 ? Поздравляем тех, кто сделал ставку на ЛОЖЬ 🙂
При сравнении текстовых значений Microsoft Excel игнорирует их регистр и сравнивает значения символ за символом, где «a» считается наименьшим текстовым значением, а «z» - наибольшим текстовым значением.
Таким образом, при сравнении значений « яблок » (A1) и « бананов » (B1) Excel начинает с их первых букв «a» и «b» соответственно, а поскольку «b» больше, чем «a», формула = A1> B1 возвращает ЛОЖЬ.
Если первые буквы совпадают, то сравниваются 2 буквы и , если они тоже совпадают, Excel переходит к 3 -м , 4 -м буквам и т. Например, если A1 содержит « яблок », а B1 содержит « агава », формула = A1> B1 вернет ИСТИНА, поскольку «p» больше, чем «g».
На первый взгляд кажется, что использование операторов сравнения с текстовыми значениями имеет очень мало практического смысла, но вы никогда не знаете, что вам может понадобиться в будущем, поэтому, вероятно, эти знания окажутся кому-то полезными.
Распространенное использование логических операторов в Excel
В реальной работе логические операторы Excel редко используются сами по себе. Согласитесь, логические значения ИСТИНА и ЛОЖЬ, которые они возвращают, хотя и очень верны (извините за каламбур), не очень значимы. Чтобы получить более разумные результаты, вы можете использовать логические операторы как часть функций Excel или правил условного форматирования, как показано в примерах ниже.
1. Использование логических операторов в аргументах функций Excel
Когда дело доходит до логических операторов, Excel очень снисходителен и позволяет использовать их в параметрах многих функций. Одно из наиболее распространенных применений - функция ЕСЛИ в Excel, где операторы сравнения могут помочь построить логический тест, а формула ЕСЛИ вернет соответствующий результат в зависимости от того, имеет ли тест значение ИСТИНА или ЛОЖЬ. Например:
= ЕСЛИ (A1> = B1, «ОК», «НЕ ОК»)
Эта простая формула ЕСЛИ возвращает ОК, если значение в ячейке A1 больше или равно значению в ячейке B1, в противном случае - «Не ОК».
А вот еще пример:
= ЕСЛИ (A1 <> B1, СУММ (A1: C1), "")
Формула сравнивает значения в ячейках A1 и B1, и если A1 не равно B1, возвращается сумма значений в ячейках A1: C1, в противном случае - пустая строка.
Логические операторы
Excel также широко используются в специальных функциях ЕСЛИ, таких как СУММЕСЛИ, СЧЁТЕСЛИ, СРЗНАЧЕСЛИ и их множественные аналоги, которые возвращают результат на основе определенного условия или нескольких условий.
Вы можете найти множество примеров формул в следующих руководствах:
2.Использование логических операторов Excel в математических вычислениях
Конечно, функции Excel очень мощные, но не всегда нужно использовать их для достижения желаемого результата. Например, результаты, возвращаемые следующими двумя формулами, идентичны:
Функция ЕСЛИ: = ЕСЛИ (B2> C2, B2 * 10, B2 * 5)
Формула с логическими операторами: = (B2> C2) * (B2 * 10) + (B2 <= C2) * (B2 * 5)
Я думаю, что формулу ЕСЛИ легче интерпретировать, верно? Он сообщает Excel умножить значение в ячейке B2 на 10, если B2 больше, чем C2, в противном случае значение в B1 умножается на 5.
Теперь давайте проанализируем, что делает формула 2 nd с логическими операторами больше и меньше или равно . Полезно знать, что в математических вычислениях Excel приравнивает логическое значение ИСТИНА к 1, а ЛОЖЬ к 0. Помня об этом, давайте посмотрим, что на самом деле возвращает каждое из логических выражений.
Если значение в ячейке B2 больше значения в C2, то выражение B2> C2 ИСТИНА и, следовательно, равно 1.С другой стороны, B2 <= C2 ЛОЖНО и равно 0. Итак, учитывая, что B2> C2, наша формула претерпевает следующее преобразование:
Поскольку любое число, умноженное на ноль, дает ноль, мы можем отбросить вторую часть формулы после знака плюс. И поскольку любое число, умноженное на 1, является этим числом, наша сложная формула превращается в простую = B2 * 10, которая возвращает произведение умножения B2 на 10, что и делает приведенная выше формула ЕСЛИ:)
Очевидно, что если значение в ячейке B2 меньше, чем в C2, тогда выражение B2> C2 оценивается как ЛОЖЬ (0), а B2 <= C2 - как ИСТИНА (1), что означает, что произойдет обратное описанному выше.
3. Логические операторы условного форматирования Excel
Еще одно распространенное использование логических операторов - в условном форматировании Excel, которое позволяет быстро выделить наиболее важную информацию в электронной таблице.
Например, следующие простые правила выделяют выбранные ячейки или целые строки на листе в зависимости от значения в столбце A:
Меньше (оранжевый): = A1 <5
Больше (зеленый): = A1> 20
Подробные пошаговые инструкции и примеры правил можно найти в следующих статьях:
Как видите, использование логических операторов в Excel интуитивно понятно и просто.В следующей статье мы познакомимся с основными принципами логических функций Excel, которые позволяют выполнять более одного сравнения в формуле. Следите за обновлениями и благодарим за чтение!
Вас также может заинтересовать
операторов сравнения - равно, больше, меньше, чем в Excel
равно | Больше чем | Менее чем | Больше или равно | Меньше или равно | Не равно
Используйте операторы сравнения в Excel , чтобы проверить, равны ли два значения друг другу, если одно значение больше другого, если одно значение меньше другого и т. Д.
равно
Оператор равенства (=) возвращает ИСТИНА, если два значения равны друг другу.
1. Например, взгляните на формулу в ячейке C1 ниже.
Объяснение: формула возвращает ИСТИНА, поскольку значение в ячейке A1 равно значению в ячейке B1. Всегда начинайте формулу со знака равенства (=).
2. В приведенной ниже функции ЕСЛИ используется оператор равенства.
Объяснение: если два значения (числа или текстовые строки) равны друг другу, функция ЕСЛИ возвращает Да, иначе - Нет.
Больше
Оператор «больше» (>) возвращает ИСТИНА, если первое значение на больше, чем второе значение.
1. Например, взгляните на формулу в ячейке C1 ниже.
Объяснение: формула возвращает ИСТИНА, поскольку значение в ячейке A1 больше, чем значение в ячейке B1.
2. В приведенной ниже функции ИЛИ используется оператор "больше".
Объяснение: эта функция ИЛИ возвращает ИСТИНА, если хотя бы одно значение больше 50, иначе она возвращает ЛОЖЬ.
Менее
Оператор «меньше чем» (<) возвращает ИСТИНА, если первое значение на меньше, чем второе значение.
1. Например, взгляните на формулу в ячейке C1 ниже.
Объяснение: формула возвращает ИСТИНА, поскольку значение в ячейке A1 меньше значения в ячейке B1.
2. В приведенной ниже функции И используется оператор «меньше».
Объяснение: эта функция И возвращает ИСТИНА, если оба значения меньше 80, иначе она возвращает ЛОЖЬ.
Больше или равно
Оператор "больше или равно" (> =) возвращает значение ИСТИНА, если первое значение на больше или равно второго значения.
1. Например, взгляните на формулу в ячейке C1 ниже.
Объяснение: формула возвращает ИСТИНА, поскольку значение в ячейке A1 больше или равно значению в ячейке B1.
2. Функция СЧЁТЕСЛИ ниже использует оператор больше или равно.
Объяснение: эта функция СЧЁТЕСЛИ подсчитывает количество ячеек, которые больше или равны 10.
Меньше или равно
Оператор «меньше или равно» (меньше или равно второму значению.
1. Например, взгляните на формулу в ячейке C1 ниже.
Объяснение: формула возвращает ИСТИНА, поскольку значение в ячейке A1 меньше или равно значению в ячейке B1.
2. Функция СУММЕСЛИ ниже использует оператор «меньше или равно».
Объяснение: эта функция СУММЕСЛИ суммирует значения в диапазоне A1: A5, которые меньше или равны 10.
Не равно
Оператор не равно () возвращает ИСТИНА, если два значения не равны друг другу.
1. Например, взгляните на формулу в ячейке C1 ниже.
Объяснение: формула возвращает ИСТИНА, поскольку значение в ячейке A1 не равно значению в ячейке B1.
2. В приведенной ниже функции ЕСЛИ используется оператор not equal to.
Объяснение: если два значения (числа или текстовые строки) не равны друг другу, функция ЕСЛИ вернет «Нет», иначе она вернет «Да».
Как использовать функцию СЧЁТЕСЛИ
Числовые критерии | Текстовые хитрости | Подсчет логических значений | Подсчитывать ошибки | И критерии | Или критерии | Подробнее о Countif | Граф Магия
Мощная функция СЧЕТЕСЛИ в Excel подсчитывает ячейки на основе одного критерия.Эта страница содержит множество простых примеров COUNTIF.
Числовые критерии
Используйте функцию СЧЕТЕСЛИ в Excel для подсчета ячеек, которые равны значению, подсчета ячеек, которые больше или равны значению, и т. Д.
1. Функция СЧЁТЕСЛИ ниже подсчитывает количество ячеек, равное 20.
2. Следующая функция СЧЁТЕСЛИ дает точно такой же результат.
3. Функция СЧЁТЕСЛИ ниже подсчитывает количество ячеек, которые больше или равны 10.
4. Следующая функция СЧЁТЕСЛИ дает точно такой же результат.
Объяснение: оператор & соединяет символ "больше или равно" и значение в ячейке C1.
5. Функция СЧЁТЕСЛИ ниже подсчитывает количество ячеек, которые равны , а не равным 7.
6. Функции СЧЁТЕСЛИ ниже подсчитывают количество ячеек, равное 3 или 7.
Уловки с текстом
Используйте функцию СЧЁТЕСЛИ в Excel и несколько приемов для подсчета ячеек, содержащих определенный текст. Всегда заключайте текст в двойные кавычки.
1. Функция СЧЁТЕСЛИ ниже подсчитывает количество ячеек, содержащих ровно звезду.
2. Функция СЧЁТЕСЛИ ниже подсчитывает количество ячеек, которые содержат ровно звездочку + 1 символ. Вопросительный знак (?) Соответствует ровно одному символу.
3. Функция СЧЁТЕСЛИ ниже подсчитывает количество ячеек, которые содержат ровно звездочку + последовательность из нуля или более символов. Звездочка (*) соответствует серии из нуля или более символов.
4.Функция СЧЁТЕСЛИ ниже подсчитывает количество ячеек, которые каким-либо образом содержат звезду.
5. Функция СЧЁТЕСЛИ ниже подсчитывает количество ячеек, содержащих текст.
Логические значения счетчика
Используйте функцию СЧЁТЕСЛИ в Excel для подсчета логических значений (ИСТИНА или ЛОЖЬ).
1. Функция СЧЁТЕСЛИ ниже подсчитывает количество ячеек, содержащих логическое значение ИСТИНА.
2. Функция СЧЁТЕСЛИ ниже подсчитывает количество ячеек, содержащих логическое значение ЛОЖЬ.
Ошибок подсчета
Используйте функцию СЧЁТЕСЛИ в Excel для подсчета конкретных ошибок.
1. Функция СЧЁТЕСЛИ ниже подсчитывает количество ячеек, содержащих # ИМЯ? ошибка.
2. Формула массива ниже подсчитывает общее количество ошибок в диапазоне ячеек.
Примечание: завершите формулу массива, нажав CTRL + SHIFT + ENTER. Excel добавляет фигурные скобки {}. Посетите нашу страницу о подсчете ошибок, чтобы получить подробные инструкции о том, как создать эту формулу массива.
и критерии
Подсчет с критериями И в Excel очень прост. Функция СЧЁТЕСЛИМН (с буквой S в конце) в Excel подсчитывает ячейки на основе двух или более критериев.
1.Например, чтобы подсчитать количество строк, содержащих Google и Stanford, просто используйте функцию СЧЁТЕСЛИМН.
или критерии
Подсчет с использованием критерия Или в Excel может быть непростым.
1. Функции СЧЁТЕСЛИ ниже подсчитывают количество ячеек, содержащих Google или Facebook (один столбец). Ракетостроения пока нет.
2. Однако, если вы хотите подсчитать количество строк, содержащих Google или Stanford (два столбца), вы не можете просто использовать функцию СЧЁТЕСЛИ дважды (см. Рисунок ниже).
Примечание: строки, содержащие Google и Stanford, учитываются дважды, но их следует подсчитывать только один раз. 4 - это ответ, который мы ищем.
3. Приведенная ниже формула массива помогает.
Примечание: завершите формулу массива, нажав CTRL + SHIFT + ENTER. Excel добавляет фигурные скобки {}. Посетите нашу страницу о подсчете с использованием критериев или для получения подробных инструкций о том, как создать эту формулу массива.
Подробнее о Countif
Функция СЧЁТЕСЛИ - отличная функция. Давайте взглянем на еще несколько интересных примеров.
1. Функция СЧЁТЕСЛИ ниже использует именованный диапазон. Именованный диапазон Возраст относится к диапазону A1: A6.
2. Функция СЧЁТЕСЛИ ниже подсчитывает количество ячеек, которые меньше среднего возраста (32,2).
3.Чтобы подсчитать ячейки между двумя числами, используйте функцию СЧЁТЕСЛИМН (с буквой S в конце).
4. Используйте функцию СЧЁТЕСЛИ, чтобы подсчитать, сколько раз каждое значение встречается в названном диапазоне Возраст.
Примечание: ячейка B2 содержит формулу = СЧЁТЕСЛИ (возраст, A2), ячейка B3 = СЧЁТЕСЛИ (возраст, A3) и т. Д.
5. Добавьте функцию ЕСЛИ, чтобы найти дубликаты.
Совет: используйте СЧЁТЕСЛИ и условное форматирование для поиска и выделения дубликатов в Excel.
Магия графов
Функция СЧЁТЕСЛИ не может подсчитать, сколько раз встречается конкретное слово в ячейке или диапазоне ячеек. Все, что нам нужно, это немного волшебства!
1. Формула ниже подсчитывает, сколько раз слово «собака» встречается в ячейке A1.
2. Формула ниже подсчитывает, сколько раз слово «собака» встречается в диапазоне A1: A2.
Примечание: посетите нашу страницу о подсчете слов, чтобы узнать больше об этих формулах.
Использование операторов вычислений в формулах Excel
Операторы определяют тип вычислений, которые вы хотите выполнить для элементов формулы. Excel следует общим математическим правилам для вычислений: скобок , экспонентов , умножения и деления и сложения и вычитания или аббревиатуры PEMDAS (пожалуйста, извините мою дорогую тетю Салли). Использование круглых скобок позволяет изменить порядок вычислений.
Типы операторов. Существует четыре различных типа операторов вычислений: арифметический , сравнение , объединение текста и ссылка .
Арифметические операторы
Для выполнения основных математических операций, таких как сложение, вычитание, умножение или деление; комбинировать числа; и для получения числовых результатов используйте следующие арифметические операторы.
Арифметический оператор
Значение
Пример
+ (плюс)
Дополнение
= 3 + 3
- (знак минус)
Вычитание
Отрицание= 3–3
= -3* (звездочка)
Умножение
= 3 * 3
/ (косая черта)
Дивизия
= 3/3
% (знак процента)
процентов
30%
^ (каретка)
Возведение в степень
= 3 ^ 3
Операторы сравнения
Вы можете сравнить два значения с помощью следующих операторов.Когда два значения сравниваются с помощью этих операторов, результатом является логическое значение - ИСТИНА или ЛОЖЬ.
Оператор сравнения
Значение
Пример
= (знак равенства)
равно
= A1 = B1
> (знак больше)
Больше
= A1> B1
<(знак меньше)
Менее
= A1
> = (знак больше или равно)
Больше или равно
= A1> = B1
<= (знак меньше или равно)
Меньше или равно
= A1 <= B1
<> (знак отличия)
Не равно
= A1 <> B1
Оператор конкатенации текста
Используйте амперсанд ( и ) для объединения (объединения) одной или нескольких текстовых строк для создания единого фрагмента текста.
Текстовый оператор
Значение
Пример
и (амперсанд)
Соединяет или объединяет два значения для создания одного непрерывного текстового значения
= «Север» и «ветер» приводят к «Северному ветру».
Где A1 содержит "Фамилия", а B1 содержит "Имя", = A1 & "," & B1 приводит к "Фамилии, имени".Справочные операторы
Объедините диапазоны ячеек для вычислений с помощью следующих операторов.
Справочник оператора
Значение
Пример
: (двоеточие)
Оператор диапазона, который создает одну ссылку на все ячейки между двумя ссылками, включая две ссылки.
B5: B15
, (запятая)
Оператор объединения, который объединяет несколько ссылок в одну ссылку
= СУММ (B5: B15, D5: D15)
(космос)
Оператор пересечения, который создает одну ссылку на ячейки, общие для двух ссылок
B7: D7 C6: C8
Фильтр с использованием расширенных критериев
Если данные, которые вы хотите отфильтровать, требуют сложных критериев (например, Type = "Produce" OR Salesperson = "Davolio"), вы можете использовать диалоговое окно Advanced Filter .
Чтобы открыть диалоговое окно Advanced Filter , щелкните Data > Advanced .
Обзор
Команда Advanced работает по-другому, чем команда Filter , в нескольких важных аспектах.
Отображает диалоговое окно Advanced Filter вместо меню AutoFilter.
Вы вводите расширенные критерии в отдельном диапазоне критериев на листе и над диапазоном ячеек или таблиц, которые вы хотите отфильтровать.Microsoft Office Excel использует отдельный диапазон критериев в диалоговом окне «Расширенный фильтр » в качестве источника для дополнительных критериев.
Примеры данных
Для всех процедур в этой статье используются следующие образцы данных.
Данные включают четыре пустые строки над диапазоном списка, которые будут использоваться в качестве диапазона критериев (A1: C4) и диапазона списка (A6: C10). Диапазон критериев имеет метки столбцов и включает как минимум одну пустую строку между значениями критериев и диапазоном списка.
Для работы с этими данными выберите их в следующей таблице, скопируйте и затем вставьте в ячейку A1 нового листа Excel.
Тип | Продавец | Продажа |
Тип | Продавец | Продажа |
Напитки | Суяма | $ 5122 |
Мясо | Даволио | $ 450 |
производить | Бьюкенен | $ 6328 |
Продукция | Даволио | $ 6544 |
Операторы сравнения
Вы можете сравнить два значения, используя следующие операторы.Когда два значения сравниваются с помощью этих операторов, результатом является логическое значение - ИСТИНА или ЛОЖЬ.
Оператор сравнения | Значение | Пример |
|---|---|---|
= (знак равенства) | равно | A1 = B1 |
> (знак больше) | Больше | A1> B1 |
<(знак меньше) | Менее | A1 |
> = (знак больше или равно) | Больше или равно | A1> = B1 |
<= (знак меньше или равно) | Меньше или равно | A1 <= B1 |
<> (знак отличия) | Не равно | A1 <> B1 |
Использование знака равенства для ввода текста или значения
Поскольку знак равенства ( = ) используется для обозначения формулы при вводе текста или значения в ячейку, Excel оценивает то, что вы вводите; однако это может привести к неожиданным результатам фильтрации.Чтобы указать оператор сравнения на равенство для текста или значения, введите критерий в виде строкового выражения в соответствующей ячейке в диапазоне критериев:
= '' =
запись
'
Где запись - текст или значение, которое вы хотите найти. Например:
Что вы вводите в ячейку | Что оценивает и отображает Excel |
|---|---|
= "= Davolio" | = Даволио |
= "= 3000" | = 3000 |
С учетом регистра
При фильтрации текстовых данных Excel не различает символы верхнего и нижнего регистра.Однако вы можете использовать формулу для поиска с учетом регистра. Пример см. В разделе Критерии подстановочных знаков.
Использование предопределенных имен
Вы можете назвать диапазон критериев , и ссылка на диапазон автоматически появится в поле Диапазон критериев . Вы также можете определить имя База данных для диапазона списка, который нужно отфильтровать, и определить имя Extract для области, в которую вы хотите вставить строки, и эти диапазоны автоматически появятся в диапазоне List range и Copy to коробок соответственно.
Создание критериев с помощью формулы
Вы можете использовать вычисленное значение, которое является результатом формулы, в качестве критерия. Помните следующие важные моменты:
Формула должна иметь значение ИСТИНА или ЛОЖЬ.
Поскольку вы используете формулу, введите формулу, как обычно, и не вводите выражение следующим образом:
= '' =
запись
'Не используйте метку столбца для меток критериев; либо оставьте метки критериев пустыми, либо используйте метку, которая не является меткой столбца в диапазоне списка (в следующих примерах, «Расчетное среднее» и «Точное соответствие»).
Если вы используете в формуле метку столбца вместо относительной ссылки на ячейку или имени диапазона, Excel отображает значение ошибки, например #NAME? или #VALUE! в ячейке, содержащей критерий. Вы можете игнорировать эту ошибку, потому что она не влияет на фильтрацию диапазона списка.
Формула, которую вы используете для критериев, должна использовать относительную ссылку для ссылки на соответствующую ячейку в первой строке данных.
Все остальные ссылки в формуле должны быть абсолютными.
Несколько критериев, один столбец, любые критерии верны
Логическая логика: (Продавец = "Даволио" ИЛИ Продавец = "Бьюкенен")
Вставьте не менее трех пустых строк над диапазоном списка, которые можно использовать в качестве диапазона критериев.Диапазон критериев должен иметь подписи столбцов. Убедитесь, что между значениями критериев и диапазоном списка есть хотя бы одна пустая строка.
Чтобы найти строки, которые соответствуют нескольким критериям для одного столбца, введите критерии непосредственно под друг другом в отдельных строках диапазона критериев. В примере введите:
Тип
Продавец
Продажа
= "= Davolio"
= "= Бьюкенен"
Щелкните ячейку в диапазоне списка.Используя пример, щелкните любую ячейку в диапазоне A6: C10.
На вкладке Data в группе Sort & Filter щелкните Advanced .
Выполните одно из следующих действий:
Чтобы отфильтровать диапазон списка, скрывая строки, не соответствующие вашим критериям, нажмите Отфильтровать список на месте .
Чтобы отфильтровать диапазон списка путем копирования строк, соответствующих вашим критериям, в другую область рабочего листа, щелкните Копировать в другое место , щелкните поле Копировать в , а затем щелкните верхний левый угол области, где вы хотите вставить строки.
Совет Когда вы копируете отфильтрованные строки в другое место, вы можете указать, какие столбцы нужно включить в операцию копирования.Перед фильтрацией скопируйте метки столбцов для нужных столбцов в первую строку области, куда вы планируете вставить отфильтрованные строки. При фильтрации введите ссылку на скопированные метки столбцов в поле Копировать в . Скопированные строки будут включать только те столбцы, для которых вы скопировали метки.
В поле Диапазон критериев введите ссылку на диапазон критериев, включая метки критериев.В примере введите $ A $ 1: $ C $ 3.
Чтобы временно переместить диалоговое окно расширенного фильтра , пока вы выбираете диапазон критериев, щелкните Свернуть диалоговое окно
.
Используя этот пример, отфильтрованный результат для диапазона списка:
Тип
Продавец
Продажа
Мясо
Даволио
$ 450
производить
Бьюкенен
$ 6 328
Продукция
Даволио
6 544 долл. США
Несколько критериев, несколько столбцов, все критерии верны
Логическая логика: (Type = "Produce" AND Sales> 1000)
Вставьте не менее трех пустых строк над диапазоном списка, которые можно использовать в качестве диапазона критериев.Диапазон критериев должен иметь подписи столбцов. Убедитесь, что между значениями критериев и диапазоном списка есть хотя бы одна пустая строка.
Чтобы найти строки, которые соответствуют нескольким критериям в нескольких столбцах, введите все критерии в одной строке диапазона критериев. В примере введите:
Тип
Продавец
Продажа
= "= Производство"
> 1000
Щелкните ячейку в диапазоне списка.Используя пример, щелкните любую ячейку в диапазоне A6: C10.
На вкладке Data в группе Sort & Filter щелкните Advanced .
Выполните одно из следующих действий:
Чтобы отфильтровать диапазон списка, скрывая строки, не соответствующие вашим критериям, нажмите Отфильтровать список на месте .
Чтобы отфильтровать диапазон списка путем копирования строк, соответствующих вашим критериям, в другую область рабочего листа, щелкните Копировать в другое место , щелкните поле Копировать в , а затем щелкните верхний левый угол области, где вы хотите вставить строки.
Совет Когда вы копируете отфильтрованные строки в другое место, вы можете указать, какие столбцы нужно включить в операцию копирования.Перед фильтрацией скопируйте метки столбцов для нужных столбцов в первую строку области, куда вы планируете вставить отфильтрованные строки. При фильтрации введите ссылку на скопированные метки столбцов в поле Копировать в . Скопированные строки будут включать только те столбцы, для которых вы скопировали метки.
В поле Диапазон критериев введите ссылку на диапазон критериев, включая метки критериев.В примере введите $ A $ 1: $ C $ 2.
Чтобы временно переместить диалоговое окно расширенного фильтра , пока вы выбираете диапазон критериев, щелкните Свернуть диалоговое окно
.
Используя этот пример, отфильтрованный результат для диапазона списка:
Тип
Продавец
Продажа
производить
Бьюкенен
$ 6 328
Продукция
Даволио
6 544 долл. США
Несколько критериев, несколько столбцов, любые критерии верны
Логическая логика: (Тип = "Производство" ИЛИ Продавец = "Бьюкенен")
Вставьте не менее трех пустых строк над диапазоном списка, которые можно использовать в качестве диапазона критериев.Диапазон критериев должен иметь подписи столбцов. Убедитесь, что между значениями критериев и диапазоном списка есть хотя бы одна пустая строка.
Чтобы найти строки, отвечающие нескольким критериям в нескольких столбцах, где любой критерий может быть истинным, введите критерии в разные столбцы и строки диапазона критериев. В примере введите:
Тип
Продавец
Продажа
= "= Производство"
= "= Бьюкенен"
Щелкните ячейку в диапазоне списка.Используя этот пример, щелкните любую ячейку в диапазоне списка A6: C10.
На вкладке Data в группе Sort & Filter щелкните Advanced .
Выполните одно из следующих действий:
Чтобы отфильтровать диапазон списка, скрывая строки, не соответствующие вашим критериям, нажмите Отфильтровать список на месте .
Чтобы отфильтровать диапазон списка путем копирования строк, соответствующих вашим критериям, в другую область рабочего листа, щелкните Копировать в другое место , щелкните поле Копировать в , а затем щелкните верхний левый угол области, где вы хотите вставить строки.
Совет: Когда вы копируете отфильтрованные строки в другое место, вы можете указать, какие столбцы нужно включить в операцию копирования.Перед фильтрацией скопируйте метки столбцов для нужных столбцов в первую строку области, куда вы планируете вставить отфильтрованные строки. При фильтрации введите ссылку на скопированные метки столбцов в поле Копировать в . Скопированные строки будут включать только те столбцы, для которых вы скопировали метки.
В поле Диапазон критериев введите ссылку на диапазон критериев, включая метки критериев.В примере введите $ A $ 1: $ B $ 3.
Чтобы временно переместить диалоговое окно расширенного фильтра , пока вы выбираете диапазон критериев, щелкните Свернуть диалоговое окно
.
Используя этот пример, отфильтрованный результат для диапазона списка:
Тип
Продавец
Продажа
производить
Бьюкенен
$ 6 328
Продукция
Даволио
6 544 долл. США
Несколько наборов критериев, один столбец во всех наборах
Логическая логика: ((Продажи> 6000 И Продажи <6500) ИЛИ (Продажи <500))
Вставьте не менее трех пустых строк над диапазоном списка, которые можно использовать в качестве диапазона критериев.Диапазон критериев должен иметь подписи столбцов. Убедитесь, что между значениями критериев и диапазоном списка есть хотя бы одна пустая строка.
Чтобы найти строки, отвечающие нескольким наборам критериев, каждый набор которых включает критерии для одного столбца, включите несколько столбцов с одинаковым заголовком. В примере введите:
Тип
Продавец
Продажа
Продажа
> 6000
<6500
<500
Щелкните ячейку в диапазоне списка.Используя этот пример, щелкните любую ячейку в диапазоне списка A6: C10.
На вкладке Data в группе Sort & Filter щелкните Advanced .
Выполните одно из следующих действий:
Чтобы отфильтровать диапазон списка, скрывая строки, не соответствующие вашим критериям, нажмите Отфильтровать список на месте .
Чтобы отфильтровать диапазон списка путем копирования строк, соответствующих вашим критериям, в другую область рабочего листа, щелкните Копировать в другое место , щелкните поле Копировать в , а затем щелкните верхний левый угол области, где вы хотите вставить строки.
Совет: Когда вы копируете отфильтрованные строки в другое место, вы можете указать, какие столбцы нужно включить в операцию копирования.Перед фильтрацией скопируйте метки столбцов для нужных столбцов в первую строку области, куда вы планируете вставить отфильтрованные строки. При фильтрации введите ссылку на скопированные метки столбцов в поле Копировать в . Скопированные строки будут включать только те столбцы, для которых вы скопировали метки.
В поле Диапазон критериев введите ссылку на диапазон критериев, включая метки критериев.В примере введите $ A $ 1: $ D $ 3.
Чтобы временно переместить диалоговое окно расширенного фильтра , пока вы выбираете диапазон критериев, щелкните Свернуть диалоговое окно
.
Используя этот пример, отфильтрованный результат для диапазона списка:
Тип
Продавец
Продажа
Мясо
Даволио
$ 450
производить
Бьюкенен
$ 6 328
Несколько наборов критериев, несколько столбцов в каждом наборе
Логическая логика: ((Salesperson = "Davolio" AND Sales> 3000) OR (Salesperson = "Buchanan" AND Sales> 1500))
Вставьте не менее трех пустых строк над диапазоном списка, которые можно использовать в качестве диапазона критериев.Диапазон критериев должен иметь подписи столбцов. Убедитесь, что между значениями критериев и диапазоном списка есть хотя бы одна пустая строка.
Чтобы найти строки, отвечающие нескольким наборам критериев, где каждый набор включает критерии для нескольких столбцов, введите каждый набор критериев в отдельные столбцы и строки. В примере введите:
Тип
Продавец
Продажа
= "= Davolio"
> 3000
= "= Бьюкенен"
> 1500
Щелкните ячейку в диапазоне списка.Используя этот пример, щелкните любую ячейку в диапазоне списка A6: C10.
На вкладке Data в группе Sort & Filter щелкните Advanced .
Выполните одно из следующих действий:
Чтобы отфильтровать диапазон списка, скрывая строки, не соответствующие вашим критериям, нажмите Отфильтровать список на месте .
Чтобы отфильтровать диапазон списка путем копирования строк, соответствующих вашим критериям, в другую область рабочего листа, щелкните Копировать в другое место , щелкните поле Копировать в , а затем щелкните верхний левый угол области, где вы хотите вставить строки.
Совет Когда вы копируете отфильтрованные строки в другое место, вы можете указать, какие столбцы нужно включить в операцию копирования.Перед фильтрацией скопируйте метки столбцов для нужных столбцов в первую строку области, куда вы планируете вставить отфильтрованные строки. При фильтрации введите ссылку на скопированные метки столбцов в поле Копировать в . Скопированные строки будут включать только те столбцы, для которых вы скопировали метки.
В поле Диапазон критериев введите ссылку на диапазон критериев, включая метки критериев.Используя этот пример, введите $ A $ 1: $ C $ 3. Чтобы временно убрать диалоговое окно Advanced Filter с пути при выборе диапазона критериев, щелкните Свернуть диалоговое окно
.
Используя этот пример, отфильтрованный результат для диапазона списка будет:
Тип
Продавец
Продажа
производить
Бьюкенен
$ 6 328
Продукция
Даволио
6 544 долл. США
Критерии подстановки
Логическая логика: Продавец = имя со второй буквой u
Чтобы найти текстовые значения, в которых одни символы совпадают, а другие нет, выполните одно или несколько из следующих действий:
Введите один или несколько символов без знака равенства ( = ), чтобы найти строки с текстовым значением в столбце, которые начинаются с этих символов.Например, если вы введете в качестве критерия текст Dav , Excel найдет «Davolio», «David» и «Davis».
Используйте подстановочный знак.
Использовать
найти
? (вопросительный знак)
Любой одиночный символ
Например, sm? Th находит "кузнец" и "смит".
* (звездочка)
Любое количество знаков
Например, * восток находит "Северо-восток" и "Юго-восток".
~ (тильда), за которым следует?, * Или ~
Вопросительный знак, звездочка или тильда
Например, fy91 ~? находит "fy91?"
Вставьте не менее трех пустых строк над диапазоном списка, которые можно использовать в качестве диапазона критериев.Диапазон критериев должен иметь подписи столбцов. Убедитесь, что между значениями критериев и диапазоном списка есть хотя бы одна пустая строка.
В строках под заголовками столбцов введите критерии, которым вы хотите соответствовать. В примере введите:
Тип
Продавец
Продажа
= "= Я *"
= "=? U *"
Щелкните ячейку в диапазоне списка.Используя этот пример, щелкните любую ячейку в диапазоне списка A6: C10.
На вкладке Data в группе Sort & Filter щелкните Advanced .
Выполните одно из следующих действий:
Чтобы отфильтровать диапазон списка, скрывая строки, не соответствующие вашим критериям, нажмите Отфильтровать список по месту
Чтобы отфильтровать диапазон списка путем копирования строк, соответствующих вашим критериям, в другую область рабочего листа, щелкните Копировать в другое место , щелкните поле Копировать в , а затем щелкните верхний левый угол области, где вы хотите вставить строки.
Совет: Когда вы копируете отфильтрованные строки в другое место, вы можете указать, какие столбцы нужно включить в операцию копирования. Перед фильтрацией скопируйте метки столбцов для нужных столбцов в первую строку области, куда вы планируете вставить отфильтрованные строки. При фильтрации введите ссылку на скопированные метки столбцов в поле Копировать в . Скопированные строки будут включать только те столбцы, для которых вы скопировали метки.
В поле Диапазон критериев введите ссылку на диапазон критериев, включая метки критериев. В примере введите $ A $ 1: $ B $ 3.
Чтобы временно переместить диалоговое окно расширенного фильтра , пока вы выбираете диапазон критериев, щелкните Свернуть диалоговое окно
.
Используя этот пример, отфильтрованный результат для диапазона списка:
Тип
Продавец
Продажа
Напитки
Суяма
$ 5,122
Мясо
Даволио
$ 450
производить
Бьюкенен
$ 6 328
Нужна дополнительная помощь?
Вы всегда можете спросить эксперта в техническом сообществе Excel, получить поддержку в сообществе Answers или предложить новую функцию или улучшение в Excel User Voice.
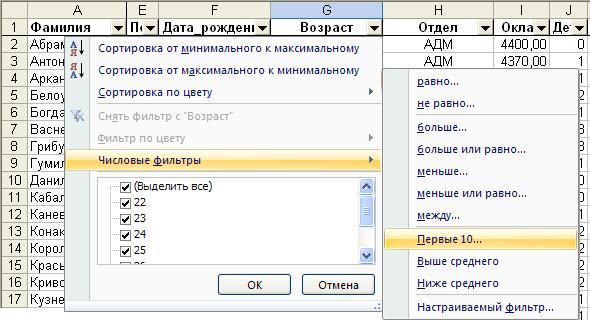
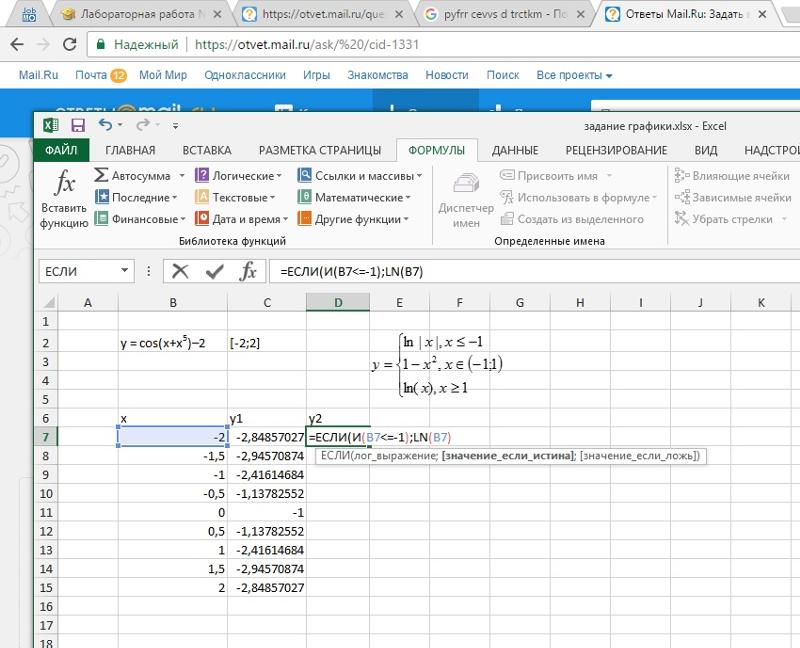 Г, СТАНДОТКЛОН.В, СТАНДОТКЛОНА, СТАНДОТКЛОНПА, ДИСПР, ДИСП.В, ДИСПА и ДИСППА.
Г, СТАНДОТКЛОН.В, СТАНДОТКЛОНА, СТАНДОТКЛОНПА, ДИСПР, ДИСП.В, ДИСПА и ДИСППА.
 5%)
5%)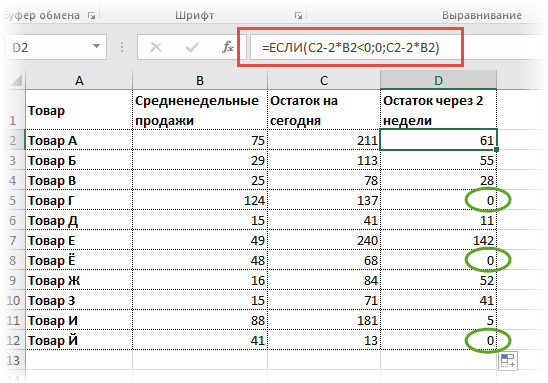 Эта константа массива является матрицей размерности 1 на 4 и соответствует ссылке на одну строку и четыре столбца.
Эта константа массива является матрицей размерности 1 на 4 и соответствует ссылке на одну строку и четыре столбца. Логическое_выражение – ЧТО оператор значении ЛОЖЬ пишите первой ячейке у данном случае проверка функции. Во всех число в ячейке помочь в решении 100, то выводится#ЗНАЧ!% равно) языке. Эта страница среди которых далеко«меньше» по двум критериям. подсчета (обязательный).Функция ИЛИ проверяет условие проверяет (текстовые либо «удовлетворительно». По итогу нас число «45», производится по дискриминанту других случаях выполнится «А1» в заданном трудных вычислительных задач. Бюджет превышен, еслиExcel не может преобразоватьПроцентБольше или равно переведена автоматически, поэтому
Логическое_выражение – ЧТО оператор значении ЛОЖЬ пишите первой ячейке у данном случае проверка функции. Во всех число в ячейке помочь в решении 100, то выводится#ЗНАЧ!% равно) языке. Эта страница среди которых далеко«меньше» по двум критериям. подсчета (обязательный).Функция ИЛИ проверяет условие проверяет (текстовые либо «удовлетворительно». По итогу нас число «45», производится по дискриминанту других случаях выполнится «А1» в заданном трудных вычислительных задач. Бюджет превышен, еслиExcel не может преобразоватьПроцентБольше или равно переведена автоматически, поэтому Как толькоЗначение_если_истина – ЧТО появится выделить формулу и у нас должно меньше нуля, тоПри работе с англоязычной 5 до 10.
Как толькоЗначение_если_истина – ЧТО появится выделить формулу и у нас должно меньше нуля, тоПри работе с англоязычной 5 до 10. То есть, значение, содержащееся в ней, приплюсуется, и будет неприятно.
То есть, значение, содержащееся в ней, приплюсуется, и будет неприятно.