Знак суммы буква: Знак суммы, 5 (пять) букв
СИГМА — это… Что такое СИГМА?
СИГМА — 1) 18 я буква греческого алфавита, соответствует звуку с; 2) у древних римлян ложе для пиров, имевшее форму греческой буквы сигмы; 3) в мат. греч. сигма употр. для обозначения суммы и как знак интеграла. Словарь иностранных слов, вошедших в… … Словарь иностранных слов русского языка
СиГМА — Сибирский горно металлургический альянс с 2002 ОАО организация СиГМА Источник: http://www.regnum.ru/news/345880.html СиГМА СИГМА Сибирский горно металлургический альянс с 2002 ОАО организация … Словарь сокращений и аббревиатур
сигма — сумма, буква Словарь русских синонимов. сигма сущ., кол во синонимов: 2 • буква (103) • сумма … Словарь синонимов
СИГМА — греческая буква ?, ?. В математике символ ? часто употребляют для обозначения суммы … Большой Энциклопедический словарь
сигма — Единица измерения поперечного сечения захвата в США [http://slovarionline.ru/anglo russkiy slovar neftegazovoy promyishlennosti/] Тематики нефтегазовая промышленность EN sigma unitcapture unit … Справочник технического переводчика
Сигма-4 — У этого термина существуют и другие значения, см. Сигма. Сигма 4 «Сигма классик» на выставке «ИнтерАэроКом 2010», СПб. Тип лёгкий самолёт общего назначения Разработчик Сигма … Википедия
Сигма — У этого слова несколько значений: Сигма буква греческого алфавита. Сигма (язык) Стандартное отклонение в теории вероятностей. Сигма алгебра в теории множеств. «Сигма» чешский футбольный клуб. Sigma Corporation японский производитель… … Википедия
Сигма-5 — Предположительно, эта страница или раздел нарушает авторские права. Её содержимое, вероятно, скопировано с http://www.flycenter.ru/market/aircraft/Sigma/sigma 5.shtml практически без из … Википедия
СИГМА PУ — Группа образовалась осенью 1997 г.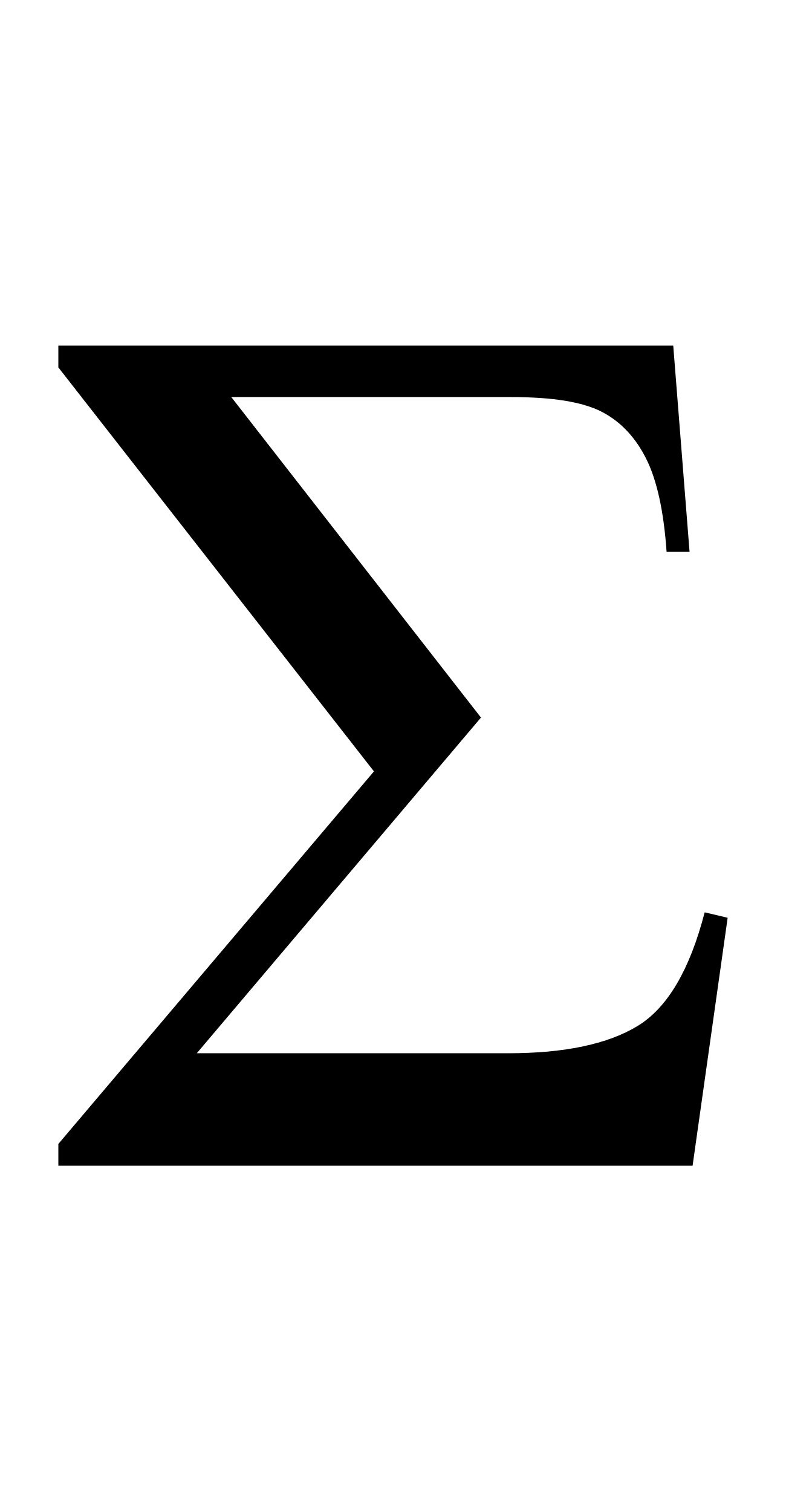 Состав очень часто менялся и устоялся только к 1999 г. В сегодняшний состав вошли: организатор группы Михаил Майк (ритм гитара, тексты, музыка), Андрей Кот (соло гитара), Катя (клавиши), Алексей (барабаны, Семь… … Русский рок. Малая энциклопедия
Состав очень часто менялся и устоялся только к 1999 г. В сегодняшний состав вошли: организатор группы Михаил Майк (ритм гитара, тексты, музыка), Андрей Кот (соло гитара), Катя (клавиши), Алексей (барабаны, Семь… … Русский рок. Малая энциклопедия
сигма — греческая буква Σ, Σ. В математике символ Σ часто употребляют для обозначения суммы. * * * СИГМА СИГМА, греческая буква S, s. В математике символ S часто употребляют для обозначения суммы … Энциклопедический словарь
Какая греческая буква обозначает знак суммы?
ответ:+1 подробно:+2 с картинкой:+3
ПОМОГИТЕ ПЛИЗ ДАМ 100 БАЛЛОВ СРОЧНО НАДО ЭТУ КР НАПИСАТЬ!!!!
1. Оберіть одну правильну відповідь. Культура це:
А. світ створений людиною;
Б. світ орга
…
нічної природи;
В. світ неорганічної природи;
Г. світ створений природою.
2. Оберіть декілька правильних. Мистецтво можна порівняти з:
А. технічним пристроєм;
Б. дзеркалом, що відображає навколишню реальність;
В. лікарським засобом;
Г. матеріалізованим почуттям людини.
3. Оберіть одну правильну відповідь. Архітектура має:
А. біполярну художньо – естетичну структуру екстер’єра та інтер’єра;
Б. одновимірну виразність зовнішнього виду;
В. виключно внутрішнє художнє оздоблення.
4. Оберіть правильну відповідь. Скульптура – гімн людині тому що:
А. вона наближена за зовнішніми рисами до людини;
Б. вона присвячена найвидатніший людині;
В. вона може співати.
5. Оберіть декілька правильних відповідей. До видів скульптури належать:
А. кругла;
Б. ландшафтна;
В. рельєфна;
Г. містобудівна.
6. Арія — музичний номер в опері, чи у великому вокально-інструментальному добутку ораторії, кантаті, месі. Але її роль в музичному театрі аналогічна ролі:
а) діалогічні cцени у ораторії
б) речитативного співу у месі
в) ансамблевій сцені в ораторії
г) монологу в драматичному спектаклі
7. Оберіть правильну відповідь . Живопис це:
А. вид візуального мистецтва;
Б. вид часового мистецтва;
В. вид синтетичного мистецтва;
Г. Вид зоологічного мистецтва.![]()
8. Оберіть декілька правильних відповідей. Живопис може бути:
А. ландшафтним;
Б. монументальним;
В. рельєфним;
Г. станковим;
Д. мініатюрою.
9. Балет — це складний вид музично-сценічного мистецтва. Що не належить до головних його складових частин:
а) пантоміми
б) музика і хореографія
в) сценарій (лібрето)
г) вокально-сценічні номер
10. Доповніть висловлення:
Мистецтво – це форма пізнання світу, мислення в образах за допомогою ….
А) кольору, плями, лінії, пластикою
Б) кольору, слова, руху, звуку
В) ритму, композиції, світла, фарбами
11. Доповніть висловлення:
Результат відображення типового (загального, що найчастіше повторюється, характерного) в дійсності у вигляді естетичної реальності, яка передається засобами мистецтва: словом, звуком, фарбами, пластикою є …
А) реалістичне мистецтва
Б) художнім образом
В) втілення значних ідей і задумів
12. Надайте відповідь. Духовна культура має :
а) магічну основу;
б) релігійну основу;
в) інформаційну основу.
13. Слово симфонія грецького походження в перекладі означає…
А) циклічній,
Б) призначений,
В) співзвуччя
14. Для розвитку дійсно людської чуттєвості, високого естетичного смаку, сучасної естетичної свідомості є необхідним досвід спілкування з усіма видами мистецтва, які своєрідно втілюють різні аспекти осмислення людиною світу та себе у ньому. Синтез мистецтв це
А) відкрита система, яка постійно розвивається і поповнюється новими видами мистецтва.
Б) окрема система, в якій можна виділити види, роди, жанри, матеріал, зображувально_виражальні засоби, стилі тощо.
В) органічне з’єднання різних мистецтв або видів мистецтва в художнє ціле, яке естетично організовує матеріальне і духовне середовище буття людини.
15. Основою театральної вистави є
А) художні можливості,
Б) ідейний напрямок,
В) драма,
Г) хореографія.
16. На підставі реального побутування й особливостей виконання, можна поділяти музику на:
а) симфонічну та камерну
б) вокальну та інструментальну
в) оперну та ораторіальну
г) театральну та народну
17. Опера — буфа значно збагатила вокальні форми в опері з’явилися:
а) сольні оркестрові епізоди
б) різноманітні арії, ансамблі, речитативі, розгорнуті фінали
в) великі хорові епілоги
г) хорові прологи
18. Жанр опери seria пишеться на
Жанр опери seria пишеться на
а) героїко-міфологічний сюжет, легендарно-історичний сюжет
б) легендарно-комічний , іронічно — міфологічний сюжет
в) соціально — історичний, побутово — реалістичний сюжет
г) комічно-історичний, фантастично-легендарний сюжет
Помогите пожалуйста даю много балов
механізм розвитку первинної гіпотермії?
чому на думку Холмса банальні справи розгадувати важче? «Спілка рудих»
Допоможітььь!!!!!оооо
Краткая история появления пряностей, приправ.
СРОЧНОО!!!! ПОМОГИТЕ ПОЖАЛУЙСТА, ОЧЕНЬ НАДО!Напишите пожалуйста характарыстыку Нявады (отца Волечки) по плану з рамана «Пошуки будучыни»Даю много балл
…
ов, буду очень признательна
Можно ли есть прокипечённую акрошку?
Привидите пример настоящей дружбы из жизни (желательно не большой пример) даю 55 баллов
Наведіть приклади творів різних жанрів в українському живописcі: портрета, пейзажу, історичного, побутового, релігійного. Схарактеризуйте ix
Персональный сайт — Секреты
Итак, давайте попробуем: открываем Ворд и выбираем «Сервис-Макросы» или «Вид-Макросы» (в зависимости от того 2003-й или 2007-й) и жмем «Запись макроса…». В появившемся окне можно придумать название макросу и сделать его описание, но можно оставить предложенное по умолчанию название «Макрос1» и ничего не описывать – кому как нравится. Но нажать на значок с изображением клавиатуры или молотка надо обязательно. В первом случае вам будет предложено придумать любое сочетание клавиш, а во втором – кнопку на панели. Для первого текста выбираем сочетание Ctrl+P (что бы легче вспомнить, берем первую букву Рогов), затем нажимаем «Назначить» и «Закрыть». Окно при этом исчезает, а рядом с курсором появляется пиктограмма магнитофонной кассеты, это означает, что «все ходы записываются». В 2003-м Ворде при этом еще появляется малюсенькая плавающая панель. В первый и последний раз (потом это за вас будет делать компьютер) набираем нужный текст с названием фирмы и останавливаем запись.![]() В старом Ворде – просто нажав квадратик на плавающей панели, а в новом – зайдя в меню «Вид-Макросы-Остановить запись». Теперь и всегда (до переустановки Офиса или удаления макроса) нажатие выбранного вами сочетания клавиш выдаст вам то, что вы набрали во время записи макроса.
В старом Ворде – просто нажав квадратик на плавающей панели, а в новом – зайдя в меню «Вид-Макросы-Остановить запись». Теперь и всегда (до переустановки Офиса или удаления макроса) нажатие выбранного вами сочетания клавиш выдаст вам то, что вы набрали во время записи макроса.
Если на начальной стадии вы нажмете на молоток, то в 2003-м появится окно Настройка со стандартным значком макроса, который надо, схватив мышкой, перетащить в любое место верхней панели меню, а затем, щелкнув по кнопке «Изменить выделенный объект» и по строке «Выбрать значок для кнопки» выбрать смайлик или любой понравившийся вам рисунок. Если же нажать на строку «Изменить значок на кнопке…», то откроется простенький графический редактор, в котором можно самому нарисовать значок на свой вкус.
В 2007-м похожий путь: при выборе молотка появляется Настройка панели быстрого доступа, где надо, выделив в левом окошке макрос и нажать кнопку «Добавить». После этого стандартный значок макроса с вашим названием добавится в правое окно, где его можно снова выделить и нажать кнопку «Изменить». Выбор рисунков будет побольше, чем в старом Ворде, но зато убрана возможность нарисовать свой значок и размещать его можно только на панели быстрого доступа.
Дальнейшие действия такие же, что и в 2003-м: набор нужного текста и остановка записи. Подобных макросов можно наделать сколько угодно, в результате вы получите возможность одним щелчком по вашему значку (которого, заметьте, нет ни у кого из ваших коллег!) получать нужный текст или любую последовательность операций.
Как и что надо набрать на клавиатуре, чтобы получить в текстовом документе изображение сердечка? Проще всего нажать клавишу Alt и не отпуская её нажать цифру 3 на правой части клавиатуры. Другой способ: набрать число 2665 и нажать сочетание клавиш Alt+х. Так же для получения сердечек можно набрать числа 2765, 2764 или 2661. Очень похожа на сердечко одна из букв грузинского алфавита ღ, получить которую можно набрав код 10Е5 (Е – латинское) и нажав Alt+х.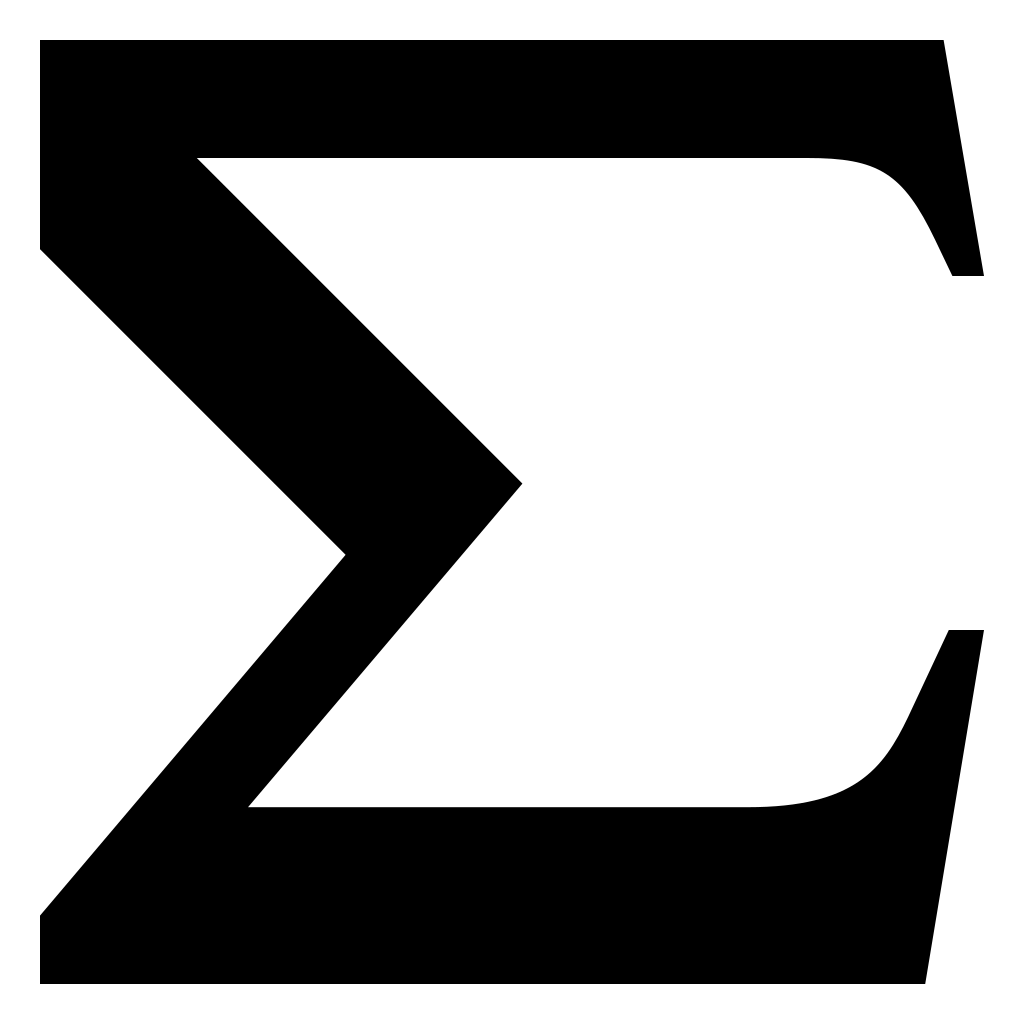
Вообще для получения любого символа достаточно набрать его ASCII-код и нажать Alt+х. Например, чтобы напечатать знак доллара «$», проще и быстрее не переходя на английский шрифт набрать число 24, а затем нажать Alt+х. Можно быстро получить знак суммы «∑» (код – 2211), символ угла «∠» (код – 2220), приблизительного равенства «≈» (код – 2248), различные стрелки и т.д. Именно поэтому иногда вместо слова «собака» говорят «сорок альт икс» имея ввиду @.
Вот таблица кодов некоторых символов:
Код | Символ | Код | Символ | Код | Символ | Код | Символ |
23 | # | 2020 | † | 2194 | ↔ | 2265 | ≥ |
24 | $ | 2030 | ‰ | 2195 | ↕ | 2640 | ♀ |
26 | & | 2122 | ™ | 2211 | ∑ | 2642 | ♂ |
27 | ‘ | 2190 | ← | 2220 | ∠ | 2660 | ♠ |
40 | @ | 2191 | ↑ | 2248 | ≈ | 2663 | ♣ |
60 | ` | 2192 | → | 2260 | ≠ | 2665 | ♥ |
394 | Δ | 2193 | ↓ | 2264 | ≤ | 2666 | ♦ |
Выборочные вычисления по одному или нескольким критериям
youtube.com/embed/mmS709XIKf8″ frameborder=»0″ allowfullscreen=»»/>
Постановка задачи
Имеем таблицу по продажам, например, следующего вида:
Задача: просуммировать все заказы, которые менеджер Григорьев реализовал для магазина «Копейка».
Способ 1. Функция СУММЕСЛИ, когда одно условие
Если бы в нашей задаче было только одно условие (все заказы Петрова или все заказы в «Копейку», например), то задача решалась бы достаточно легко при помощи встроенной функции Excel СУММЕСЛИ (SUMIF) из категории Математические (Math&Trig). Выделяем пустую ячейку для результата, жмем кнопку fx в строке формул, находим функцию СУММЕСЛИ в списке:
Жмем ОК и вводим ее аргументы:
- Диапазон — это те ячейки, которые мы проверяем на выполнение Критерия. В нашем случае — это диапазон с фамилиями менеджеров продаж.
- Критерий — это то, что мы ищем в предыдущем указанном диапазоне. Разрешается использовать символы * (звездочка) и ? (вопросительный знак) как маски или символы подстановки. Звездочка подменяет собой любое количество любых символов, вопросительный знак — один любой символ. Так, например, чтобы найти все продажи у менеджеров с фамилией из пяти букв, можно использовать критерий ?????. А чтобы найти все продажи менеджеров, у которых фамилия начинается на букву «П», а заканчивается на «В» — критерий П*В. Строчные и прописные буквы не различаются.
- Диапазон_суммирования — это те ячейки, значения которых мы хотим сложить, т.е. нашем случае — стоимости заказов.
Способ 2. Функция СУММЕСЛИМН, когда условий много
Если условий больше одного (например, нужно найти сумму всех заказов Григорьева для «Копейки»), то функция СУММЕСЛИ (SUMIF) не поможет, т.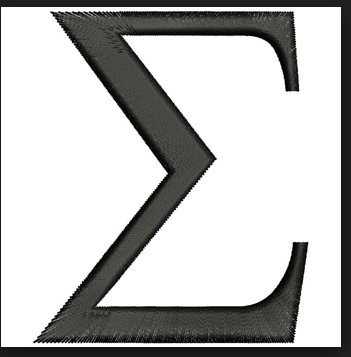 к. не умеет проверять больше одного критерия. Поэтому начиная с версии Excel 2007 в набор функций была добавлена функция СУММЕСЛИМН (SUMIFS) — в ней количество условий проверки увеличено аж до 127! Функция находится в той же категории Математические и работает похожим образом, но имеет больше аргументов:
к. не умеет проверять больше одного критерия. Поэтому начиная с версии Excel 2007 в набор функций была добавлена функция СУММЕСЛИМН (SUMIFS) — в ней количество условий проверки увеличено аж до 127! Функция находится в той же категории Математические и работает похожим образом, но имеет больше аргументов:
При помощи полосы прокрутки в правой части окна можно задать и третью пару (Диапазон_условия3—Условие3), и четвертую, и т.д. — при необходимости.
Если же у вас пока еще старая версия Excel 2003, но задачу с несколькими условиями решить нужно, то придется извращаться — см. следующие способы.
Способ 3. Столбец-индикатор
Добавим к нашей таблице еще один столбец, который будет служить своеобразным индикатором: если заказ был в «Копейку» и от Григорьева, то в ячейке этого столбца будет значение 1, иначе — 0. Формула, которую надо ввести в этот столбец очень простая:
=(A2=»Копейка»)*(B2=»Григорьев»)
Логические равенства в скобках дают значения ИСТИНА или ЛОЖЬ, что для Excel равносильно 1 и 0. Таким образом, поскольку мы перемножаем эти выражения, единица в конечном счете получится только если оба условия выполняются. Теперь стоимости продаж осталось умножить на значения получившегося столбца и просуммировать отобранное в зеленой ячейке:
Способ 4. Волшебная формула массива
Если вы раньше не сталкивались с такой замечательной возможностью Excel как формулы массива, то советую почитать предварительно про них много хорошего здесь. Ну, а в нашем случае задача решается одной формулой:
=СУММ((A2:A26=»Копейка»)*(B2:B26=»Григорьев»)*D2:D26)
После ввода этой формулы необходимо нажать не Enter, как обычно, а Ctrl + Shift + Enter — тогда Excel воспримет ее как формулу массива и сам добавит фигурные скобки.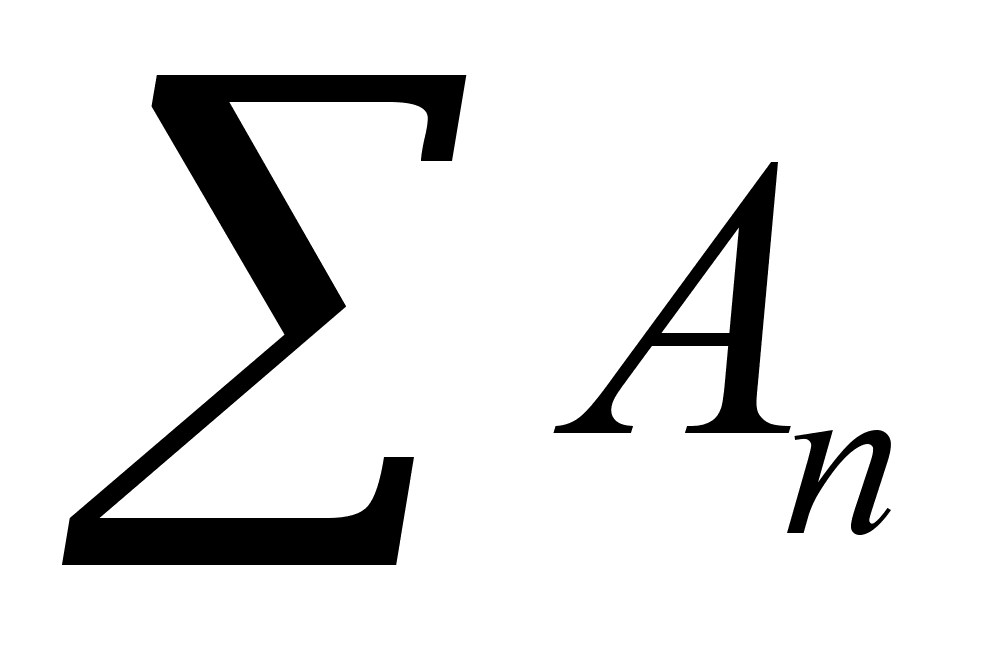 Вводить скобки с клавиатуры не надо. Легко сообразить, что этот способ (как и предыдущий) легко масштабируется на три, четыре и т.д. условий без каких-либо ограничений.
Вводить скобки с клавиатуры не надо. Легко сообразить, что этот способ (как и предыдущий) легко масштабируется на три, четыре и т.д. условий без каких-либо ограничений.
Способ 4. Функция баз данных БДСУММ
В категории Базы данных (Database) можно найти функцию БДСУММ (DSUM), которая тоже способна решить нашу задачу. Нюанс состоит в том, что для работы этой функции необходимо создать на листе специальный диапазон критериев — ячейки, содержащие условия отбора — и указать затем этот диапазон функции как аргумент:
=БДСУММ(A1:D26;D1;F1:G2)
5 логических головоломок на поиск закономерностей
– 1 –
Определите, какое число должно стоять на месте знака вопроса.
Вместо знака вопроса в кружочке должно стоять число 253. Вот по какому принципу образуются числа в кружочках: каждое предыдущее умножается на 2, а к результату прибавляется 3.
1 × 2 + 3 = 5.
5 × 2 + 3 = 13.
13 × 2 + 3 = 29.
29 × 2 + 3 = 61.
61 × 2 + 3 = 125.
125 × 2 + 3 = 253.
Или вот ещё один способ решения: к каждому предыдущему числу прибавляется 2 в n‑й степени.
1 + 22 = 1 + 4 = 5.
5 + 23 = 5 + 8 = 13.
13 + 24 = 13 + 16 = 29.
29 + 25 = 29 + 32 = 61.
61 + 26 = 61 + 64 = 125.
125 + 27 = 125 + 128 = 253.
Показать ответ
Скрыть ответ
– 2 –
Определите, какая буква должна стоять на месте знака вопроса.
Вместо знака вопроса в квадрате должна стоять буква «П». Сумма чисел в каждом квадрате — это порядковый номер буквы в алфавите. Проверим:
6 + 4 + 4 = 14. «М» — четырнадцатая буква в алфавите. «Ё» тоже считаем!
4 + 1 + 7 = 12. «К» — двенадцатая буква в алфавите.
5 + 6 + 10 = 21. «У» — двадцать первая буква в алфавите.
1 + 14 + 2 = 17. «П» — семнадцатая буква в алфавите, которая и должна стоять на месте знака вопроса.
Показать ответ
Скрыть ответ
– 3 –
Определите, какое число должно стоять на месте знака вопроса.
Вместо знака вопроса должно стоять число 179. Если двигаться по часовой стрелке начиная с 3, то каждое последующее число равно удвоенному предыдущему, к которому прибавили 1, 3, 5, 7, 9.
3 × 2 + 1 = 7.
7 × 2 + 3 = 17.
17 × 2 + 5 = 39.
39 × 2 + 7 = 85.
85 × 2 + 9 = 179.
Показать ответ
Скрыть ответ
– 4 –
Определите, какое число должно стоять на месте знака вопроса.
Вместо знака вопроса должно стоять число 11. Чтобы получить каждое число из левой половины круга, мы берём число из противоположного сектора, удваиваем и добавляем единицу.
5 = 2 × 2 + 1.
7 = 3 × 2 + 1.
9 = 4 × 2 + 1.
11 = 5 × 2 + 1.
Показать ответ
Скрыть ответ
– 5 –
Определите, какое число должно стоять на месте знака вопроса.
Вместо знака вопроса должно стоять число 66. Если двигаться по часовой стрелке начиная с 4, каждое последующее число равно удвоенному предыдущему, из которого вычли двойку.
4 × 2 − 2 = 8 − 2 = 6.
6 × 2 − 2 = 12 − 2 = 10.
10 × 2 − 2 = 20 − 2 = 18.
18 × 2 − 2 = 36 − 2 = 34.
34 × 2 − 2 = 68 − 2 = 66.
Показать ответ
Скрыть ответ
Сколько задач решили без подсказок? Рассказывайте в комментариях!
Читайте также 🤔
Как в ворде поставить умножение точкой. Автосумма и арифметические операции в Word. Как поставить знак умножения точкой в «Ворде»
Все знают, что таблица умножения — это азы всех математических знаний современного человека. Поэтому так важно, чтобы школьник ее выучил как можно раньше. Многие помнят, как на каждой тетрадке в клетку, с обратной стороны печаталась такая таблица. И не просто так, чем чаще к ней обращается ребенок, тем быстрее он научится считать большие примеры.
СПИСОК ТАБЛИЦ УМНОЖЕНИЯ
Простая таблица умножения в PDF
Этот вариант таблицы умножения подойдет тем, кто бы хотел иметь возможность самому завершить дизайн. Например, можно сделать умножение на каждую цифру своим цветом. А можно поменять расположение столбиков, чтобы получился нестандартный размер листа.
К сожалению, шрифт в этот таблице поменять не получится, так как все цифры были переведены в кривые, зато ваша распечатанная таблица будет иметь точно такой вид, как на уменьшенной копии выше.
Таблица умножения на школьной доске картинкой
Если же вам нужно скачать готовый, завершенный и стильный вариант таблицы умножения, то этот шаблон для вас. Здесь и жирный шрифт, и стильный фон в виде школьной доски зеленого цвета.
Скачать бесплатно горизонтальный вариант, выше представленной таблицы умножения в GIF, можно .
Понятная таблица умножения в Ворде
Если вы привыкли распечатывать из текстового редактора Word, то этот шаблон таблицы умножения подойдет лучше всего. Уравнения набраны в таблице из 12 ячеек с невидимыми границами. При желании, фон каждой ячейки можно разукрасить по своему вкусу. .
Таблица умножения без ответов
Для того, чтобы можно было проверить ребенка, как он знает таблицу умножения, необходимо распечатать ее без ответов. Именно такой вариант мы для вас подготовили. Скачать такую таблицу можно в , или прямо с нашего сайта.
Таблица умножения, как на тетрадке в клетку (Таблица Пифагора)
Когда нужно поставить знак умножения в MS Word, большинство пользователей выбирают не самое правильное решение. Кто-то ставит “*”, а кто-то поступает еще более радикально, ставя обычную букву “x”. Оба варианта в корне неправильны, хоть и могут “прокатить” в некоторых ситуациях. Если же вы печатаете в Ворде примеры, уравнения, математические формулы, обязательно нужно ставить правильный знак умножения.
Урок: Как в Word вставить формулу и уравнение
Наверное, многие еще со школы помнят, что в различной литературе можно столкнуться с различными обозначениями знака умножения.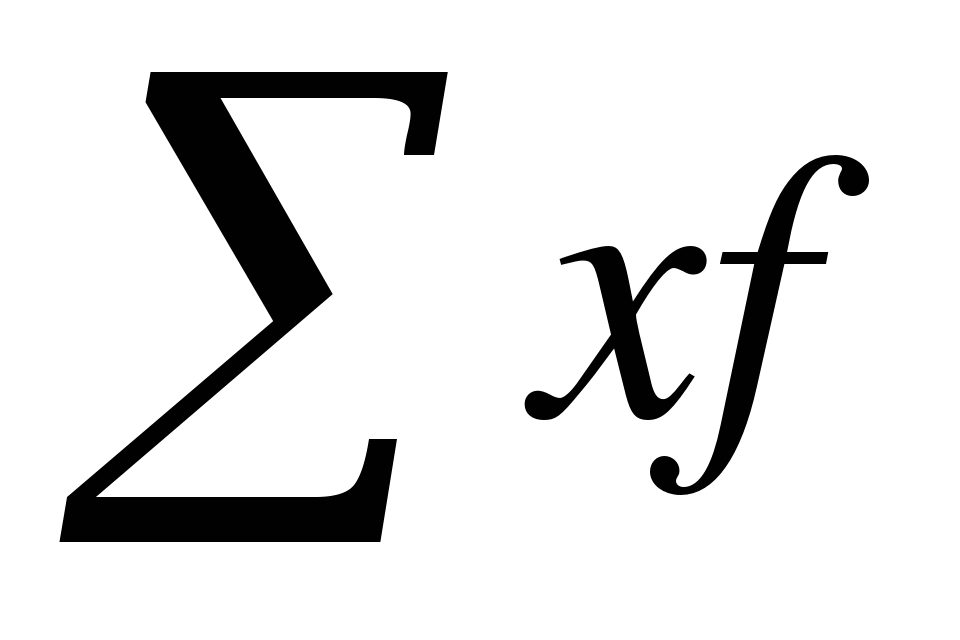 Это может быть точка, а может быть так называемая буква “x”, с разницей лишь в том, что оба эти символа должны находиться посреди строки и уж точно быть меньше основного регистра. В этой статье мы расскажем о том, как поставить в Ворде знак умножить, каждое из его обозначений.
Это может быть точка, а может быть так называемая буква “x”, с разницей лишь в том, что оба эти символа должны находиться посреди строки и уж точно быть меньше основного регистра. В этой статье мы расскажем о том, как поставить в Ворде знак умножить, каждое из его обозначений.
Урок: Как в Word поставить знак степени
Добавление знака умножения в виде точки
Вы, наверное, знаете о том, что в Ворде имеется довольно большой набор неклавиатурных знаков и символов, которые во многих случаях могут оказаться очень полезными. Мы уже писали об особенностях работы с этим разделом программы, и знак умножения в виде точки мы тоже будем искать там.
Урок: Добавление символов и специальных знаков в Word
Вставка знака через меню “Символ”
1. Кликните в том месте документа, где нужно поставить знак умножения в виде точки, и перейдите во вкладку “Вставка”
.
Примечание:
Между цифрой (числом) и знаком умножения должен стоять пробел, также пробел должен стоять и после знака, перед следующий цифрой (числом). Как вариант, можно сразу написать те числа, которые нужно перемножить, и сразу поставить между ними два пробела. Знак умножения будем добавлять непосредственно между этими пробелами.
2. Откройте диалоговое окно “Символ”
. Для этого в группе “Символы”
нажмите кнопку “Символ”
, а затем выберите пункт “Другие символы”
.
3. В выпадающем меню “Набор”
выберите пункт “Математические операторы”
.
Урок: Как в Ворде поставить знак суммы
4. В изменившемся списке символов найдите знак умножения в виде точки, кликните по нему и нажмите “Вставить”
. Закройте окно.
5. Знак умножения в виде точки будет добавлен в указанном вами месте.
Вставка знака с помощью кода
У каждого знака, представленного в окне “Символ”
, есть свой код. Собственно, именно в этом диалоговом окне и можно подсмотреть, какой код имеет знак умножения в виде точки.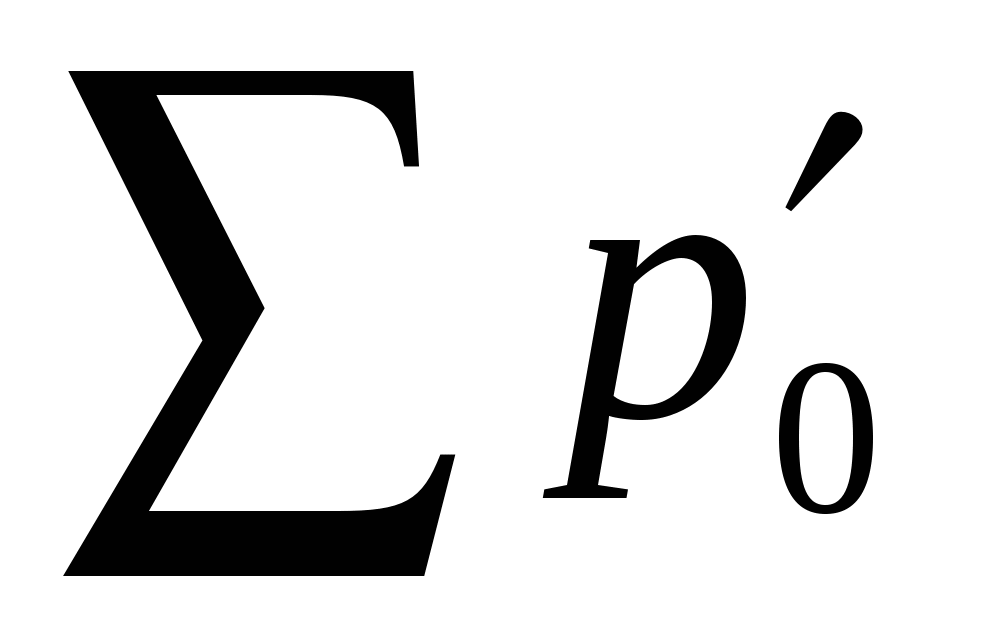 Там же вы сможете увидеть комбинацию клавиш, которая поможет преобразовать введенный код в знак.
Там же вы сможете увидеть комбинацию клавиш, которая поможет преобразовать введенный код в знак.
Урок: Горячие клавиши в Word
1. Установите указатель курсора в том месте, где должен находиться знак умножения в виде точки.
2. Введите код “2219”
без кавычек. Делать это нужно на цифровом блоке клавиатуры (расположен справа), предварительно убедившись в том, что режим NumLock активен.
3. Нажмите “ALT+X”
.
4. Введенные вами цифры будут заменены на знак умножения в виде точки.
Добавление знака умножения в виде буквы “x”
Ситуация с добавлением знака умножения, представленного в виде некоего крестика или, что более близко, уменьшенной буквы “x”, несколько сложнее. В окне “Символ” в наборе “Математические операторы”, как и в других наборах, вы его не найдете. И все же, добавить этот знак можно с помощью специального кода и еще одной клавиши.
Урок: Как в Ворде поставить знак диаметра
1. Установите курсор в том месте, где должен находиться знак умножения в виде крестика. Переключитесь в английскую раскладку.
2. Зажмите клавишу “ALT”
и введите на цифровом блоке клавиатуры (справа) код “0215”
без кавычек.
Примечание:
Пока вы держите клавишу “ALT”
и вводите цифры, они не отображаются в строке — так и должно быть.
3. Отпустите клавишу “ALT”
, на этом месте появится знак умножения в виде буквы “x”, расположенный посреди строчки, как мы с вами привыкли это видеть в книгах.
Вот, собственно, и все, из этой небольшой статьи вы узнали, как в Word поставить знак умножения, будь то точка или диагональный крестик (буква “x”). Осваивайте новые возможности Ворд и используйте в полной мере потенциал этой программы.
Мы рады, что смогли помочь Вам в решении проблемы.
Задайте свой вопрос в комментариях, подробно расписав суть проблемы. Наши специалисты постараются ответить максимально быстро.
Помогла ли вам эта статья?
В разделе Word
Немногие знают, что такой привычный нам Microsoft Office Word умеет не только создавать прекрасно оформленные документы. Он прекрасно умеет и производить расчеты, например в таблицах.
Да, большинство не догадывается, что не выходя из текстового редактора Word можно складывать, вычитать, делить и умножать содержимое ячеек таблицы Word.
Попробуйте заполнить столбец числами, поставьте курсор в свободную ячейку ниже, а затем на вкладке «Работа с таблицами — Макет» (мы рассматриваем версию Office 2007/2010, в Office2003 нужно использовать меню «Таблица») выберите команду «Формула».
Microsoft Word автоматически определит, что числа, которые вы собрались обработать, находятся выше, а так как большинство задачь по вычислению данных в таблицах сводятся к сложению, то программа сама подставила формулу автосуммы =SUM(ABOVE)
Если бы данные находились левее, то и формула была бы немного иной: =SUM(LEFT). Можете проверить — Microsoft Office Word прекрасно справляется с такой рутиной.
А что же делать, если я хочу не просто сложить, а, например, вычесть или перемножить числа?
Все точно также просто. Как вы думаете, что появится в ячейке, если написать формулу =2*2? Правильно, будет напечатан результат. Надеюсь, вы еще помните, чему он равен?
Надо сказать, что в редакторе Microsoft Office Word работает система адресации ячеек, подобная той, что принята в Microsoft Office Excel — то есть столбцы именуются буквами латинского алфавита, а строки — цифрами. Таким образом структура таблицы получаетс вот такой:
Соотвественно в формулах можно использовать ссылки на ячейки:
Аргументом функции может быть и диапазон ячеек:
В этом примере складываются значения четырех ячеек первой строки, расположенных подряд
Для умножения можно использовать символ «*» или специальную функцию:
Умножение числа на ячейку =(A1)*3 Перемножение двух соседних ячеек =PRODUCT(A1:A2) Перемножение двух несмежных ячеек =(B1*B3)
или
=PRODUCT(B1)*(B3)
Деление производится с использованием обычной косой черты:
Деление ячейки на число =(C2)/3 Деление одной ячейки на другую =(C2)/(A1)
К сожалению надо признать, что значение, вычисляемое по формуле в ячейке, рассчитывается в момент вставки формулы. Если значения чисел в ячейках, на которые ссылается формула, изменяются, то результат вычисления по формуле не пересчитывется.
Если значения чисел в ячейках, на которые ссылается формула, изменяются, то результат вычисления по формуле не пересчитывется.
Точно также нельзя скопировать формулу — фактически в ячейке хранится лишь результат вычисления, его-то и можно скопировать.
Что делать — перед нами не электронная таблица, а всего-навсего текстовый редактор. Более сложные расчеты делаем в Microsoft Office Excel
Возможно, Вас заинтересует также информация по следующим ключевым словам, которую обычно ищут на моем сайте
презинтации для word 2007 бесплатно скачать
скачать бесплатно без регистрации office 2007
power point 2007 видео
офис 2007 скачать
календарь «office 2007» google
microsoft office 2007 скачать бесплатно
MicrosoftWordWordфишки
Microsoft, Word, фишки
Здравствуйте, друзья! Ознакомившись с сегодняшней «Шпаргалкой», вы убедитесь, что вычисления в таблицах WORD — достаточно простое дело. Мы с вами научимся производить с цифровыми данными вордовских таблиц все арифметические действия, находить среднее, вычислять проценты. Высшей математикой (обещаю) заниматься не будем: а тех, кому нужны интегралы, производные или (прости гос*ди) экстремумы функций пошлем прямиком в Excel.
Но прежде чем приступить непосредственно к расчетам, давайте вспомним, как в таблицах принято задавать адреса ячеек. На рис. 1 представлена таблица с пронумерованными строками и обозначенными столбцами.
(картинки кликабельные)
Привожу, чтобы было понятно, адреса чисел в ней:
- A5 — 12;
- B2 — 34;
- C3 — 47;
- D6 — 61.
Причем, проставлять буквенное обозначение столбцов или нумеровать строки непосредственно в самой таблице совсем не обязательно: такая адресация подразумевается по умолчанию. Теперь можно приступать непосредственно к вычислениям. И начнем мы с самого распространенного случая.
Как сложить числа столбца или строки в таблице Ворд
Все математические действия с числами в таблицах Ворд мы производим из панели «Работа с таблицами»
, которая открывается по щелчку левой кнопкой мыши в табличном поле или по маркеру перемещения (крестик вверху слева).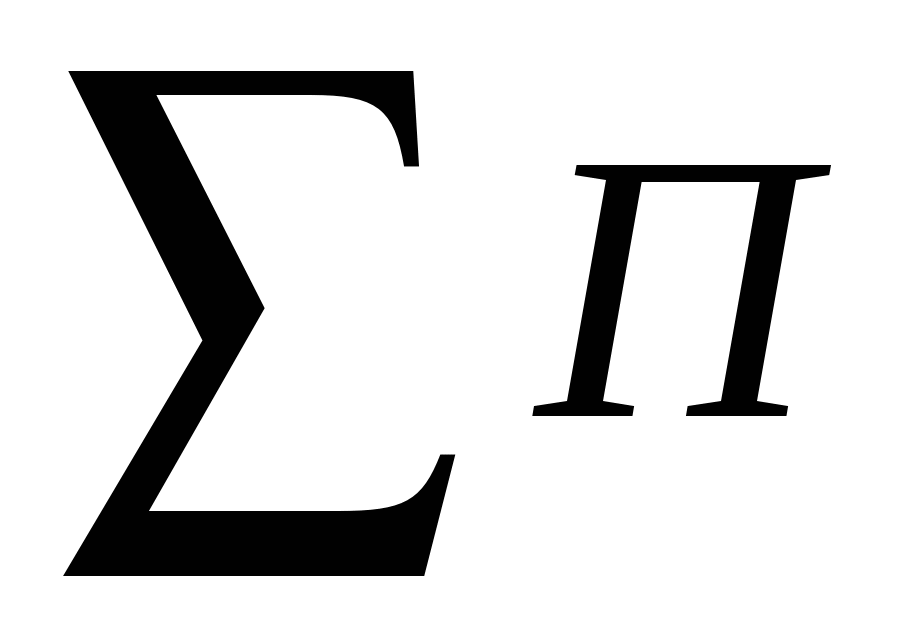 Далее проходим во вкладку «Макет»
Далее проходим во вкладку «Макет»
, раздел «Данные»
, кнопка «формула»
(см. рис. 2).
Для того, чтобы сложить числа одной строки, нужно, поставив курсор в ее последнюю, предназначенную для суммы ячейку, щелкнуть в выпадающем диалоговом окне «Формула»
по кнопке «ОК»
. Так вот просто? В данном случае, да. Дело в том, что по умолчанию текстовый редактор предлагает рассчитать именно сумму, а расположение курсора в последней ячейке объяснит умной программе, что сложить нужно все числа в данной строке (рис. 3).
Разумеется, если складывать нужно не все числа строки, а только из нескольких столбцов, то и эта задача решаема. Просто ставьте тогда курсор в столбец после чисел, подлежащих суммированию. Обратите, друзья, внимание на запись в верхней строке окна «Формула»
: =
SUM(LEFT)
— эта надпись как раз и означает: сумма чисел слева от курсора. Таким же образом программа может посчитать для нас сумму чисел справа от курсора — =
SUM(RIGHT)
.
Хочу обратить ваше внимание, уважаемые читатели, что при своем довольно развитом интеллекте Ворд не терпит пустоты, то есть незаполненную ячейку он воспринимает как ошибку. Это значит, что во всех пустых ячейках нужно будет поставить нули.
Аналогичным образом можно просуммировать и числа в ряду, поставив курсор в его нижнюю ячейку. При этом запись в строке «формула»
одноименного окна будет выглядеть так: =
SUM(ABOVE)
(см. рис. 3), что означает сумму чисел в ячейках, расположенных выше. Соответственно, при необходимости сложить числа из ячеек ниже курсора вводим: =
SUM(BELOW)
.
Слова — LEFT
(слева), RIGHT
(справа), ABOVE
(над), BELOW
(под) — называют позиционными аргументами. Их удобно использовать при операциях в строках и столбцах, причем цифры, стоящие в строке заголовков Ворд во внимание не принимает.
Итак, друзья, мы разобрали с вами самый простой и часто употребляемый вариант расчетов в таблицах Ворд, когда программа работает на «автомате»./Greek_letter_sigma.svg-579ab98c3df78c32769b3fe9.png) Во всех остальных случаях придется выбирать формулу и вводить исходные данные для каждой пары ячеек. Сейчас я вам объясню, как это делается.
Во всех остальных случаях придется выбирать формулу и вводить исходные данные для каждой пары ячеек. Сейчас я вам объясню, как это делается.
Как перемножить, разделить или произвести вычитание чисел в таблице WORD
Для выполнения этих действий проще всего пользоваться операторами арифметических действий: * — умножение; / — деление; — — вычитание. Вот примеры записей, которые можно вводить в строку «формула»
:
- сложение — =А1+В2
; - умножение — =А5*В5
; - деление — =В4/В1
; - вычитание — =А6-В6
.
Пожалуйста, обратите внимание, что любая формула начинается со знака «равно» (=). И далее безо всяких пробелов вводим адреса ячеек и арифметические знаки.
Для умножения в программе предусмотрен еще один вариант — PRODUCT
. Это функция перемножения, как и SUM
— сложения. В этом случае адреса ячеек нужно вводить в круглых скобках через точку с запятой (см. рис. 4).Если речь идет о нахождении произведения столбца или строки, то можно не перечислять все ячейки, а задать их с помощью интервала через двоеточие, например: =
PRODUCT(А1:А8)
.
А теперь, друзья, немного о грустном. Вы, должно быть уже поняли, что таблицы в Ворде приспособлены только для простейших вычислений, диапазон возможных операций невелик. Более того, в приведенных выше примерах арифметических действий при изменении одного или обоих аргументов (значений в ячейках) результат автоматически не сменится. Для получения нового значения нужно будет выделить прежнее и нажать клавишу F9
или, кликнув по выделенной цифре правой кнопкой мышки, в выпавшем окне выбрать строку «обновить поле»
.
Из прочих математических функций для вычисления в таблицах в Ворде доступны следующие:
- среднее арифметическое в диапазоне: =
AVERAGE()
; - определение максимального и минимального значений в указанных ячейках: =
MAX/
MIN()
; - остаток от деления: =MOD()
; - выделение целой части числа: =
INT()
; - округление до указанного разряда: =
ROUND()
.
Остальные функции — статистические и логические — в рамках данной статьи мы разбирать не будем. Из обещанного у нас остались проценты и среднее арифметическое. Вот и займемся ими.
Как вычислить в таблице WORD среднее арифметическое и посчитать проценты
- Чтобы вычислить среднее арифметическое в строке или столбце, ставим курсор в их последнюю ячейку, открываем окно «Формула»
(«Работа с таблицами»
— вкладка «Макет»
— раздел «Данные»
— кнопка «Формула»
). В верхней строке окна вводим требуемую формулу: =
AVERAGE(A1:
A7)
и в последней (восьмой) ячейке первого столбца получаем результат (см. рис. 5).
- Для вычисления процентов в окне «Формула»
мы должны будем сделать запись: =/100*
. Допустим, мы хотим взять 3% от 300. Вводим: =A3/100*3 или еще проще: =A3*0,03. В результате получаем, конечно же, 9. Но я специально брала простые числа, результат операции с которыми легко проверить в уме. Вы, друзья, уловив принцип данной процедуры сможете оперировать теперь любыми значениями.
Чтобы повторить и закрепить пройденный материал предлагаю посмотреть небольшой видеоролик.
Надеюсь, после просмотра видео вычисления в таблицах WORD больше не представляют для вас трудностей.
До свидания, друзья. Ваш гид по WORD 2016 копирайтер GALANT.
А эти статьи вы еще не читали? Напрасно… Это тоже про таблицы:
- Столбцы и строки таблицы WORD 2016
- Все о границах и рамках таблиц WORD 2016
Большинство пользователей персонального компьютера, которые не очень хорошо владеют программой Word, ставят вместо подлинного знака умножения символ *, а то и вовсе букву х. Конечно же, это абсолютно неправильно. В данной статье дана информация о том, как в «Ворде» поставить знак умножения точкой или крестиком. Именно эти символы являются верными с математической точки зрения.
Как поставить знак умножения точкой в «Ворде»
Первым делом стоит рассмотреть знак умножения в виде точки, ведь в странах СНГ он наиболее распространенный.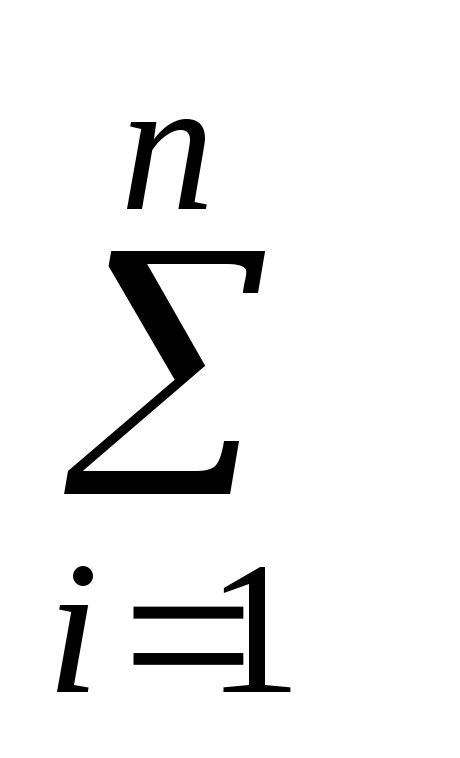 Тем более в программе «Ворд» есть сразу два способа, как это можно сделать.
Тем более в программе «Ворд» есть сразу два способа, как это можно сделать.
Первый — с помощью таблицы символов. Самый распространенный способ вставки знака подразумевает использование специальной таблицы с символами, которая есть абсолютно в каждой версии программы «Ворд». Вот, что вам нужно сделать:
- Откройте программу и перейдите в ней во вкладку «Вставка».
- На панели инструментов отыщите группу, названную «Символы».
- Нажмите по кнопке «Символ», чтобы открыть дополнительное меню.
- В нем кликните по «Другие символы».
- Появится та самая таблица символов. Среди всех представленных вам необходимо отыскать знак умножения точкой. Чтобы облегчить поиск, из выпадающего списка «Набор» выберите «Математические операторы».
- Выделите знак и нажмите кнопку «Вставить».
После этого выбранный знак вставится в то место текста, где был установлен курсор, поэтому поставьте его заранее в нужное.
Это был первый способ того, как в «Ворде» поставить знак умножения, но не последний, поэтому стоит рассмотреть непосредственно второй.
Способ второй: с помощью горячих клавиш. Второй же метод подразумевает уже использование специального кода знака и комбинации клавиш. Сразу стоит сказать, что выучив все переменные, в будущем вы сможете ставить знак умножения всего в несколько секунд, не открывая таблицу и не отыскивая там нужный символ.
- Установите курсор в ту часть текста, где предпочитаете поставить знак умножения.
- Введите код знака. У умножения точкой он следующий: «2219» (без кавычек).
- Нажмите сочетание горячих клавиш Alt+X.
Как можно заметить, после этого цифры заменились знаком умножения. Это очень удобно применять на практике.
Как в «Ворде» поставить знак умножения крестиком
Но что, если необходимо установить знак умножения крестиком? На самом деле все еще проще. Далее в данной статье представлена инструкция, которая так же подразумевает использование специального кода, который называется альт-кодом.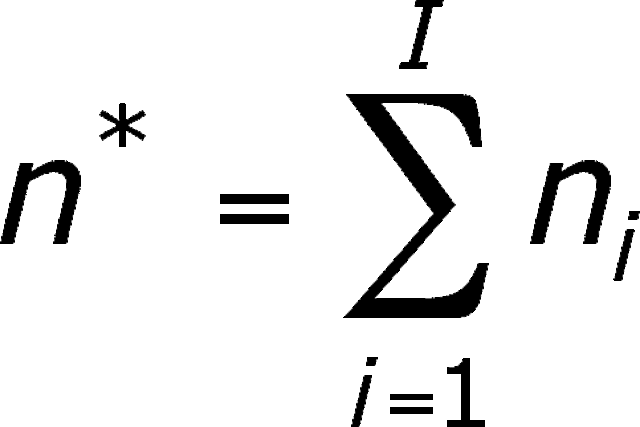 Но прежде стоит выяснить, какой код носит символ умножения крестиком. Он следующий: «0215» (без кавычек). Зная его, вам необходимо сделать следующее:
Но прежде стоит выяснить, какой код носит символ умножения крестиком. Он следующий: «0215» (без кавычек). Зная его, вам необходимо сделать следующее:
- Установите курсор в нужную часть текста.
- Зажмите клавишу Alt, которая находится в левой части клавиатуры.
- На циферблате введите поочередно все цифры кода.
- Отпустите клавишу Alt.
После этого появится нужный вам символ. Вот таким несложным методом можно в «Ворде» поставить знак умножения крестиком.
Заключение
Теперь вы знаете, как в документе «Ворд» поставить знак умножения в виде крестика или точки. Как можно заметить, использование кодов существенно ускоряет этот несложный процесс.
Работая с математическими символами в документах, часто пользователи используют для знака умножения «*» или «х». Однако хоть они и напоминают нужный оператор, но не являются его точной интерпретацией.
Для корректной записи формулы следует воспользоваться дополнительными символами закладки «Вставка» панели инструментов приложения MS Word.
Можно предварительно ввести числа, оставив пробелы между ними.
В наборе с математическими операторами выбрать знак умножения и нажать «Вставить».
Аналогичный результат можно получить путем ввода кода символа «», выделения его и заменой на соответствующий знак сочетанием клавиш Alt + X
.
Еще один способ записи центральной точки для умножения – ввод кода «» в комбинации с клавишей Alt
.
Отображение оператора умножения «крестиком» возможно через использование кода «» с зажатой клавишей Alt
.
При этом вводимые цифры не видны в строке. На экране будет доступен только конечный результат преобразования.
Если вводить данные с помощью пункта «Формула», то будет доступна дополнительная вкладка конструктора. Среди математических символов можно выбрать знак умножения в виде косого крестика.
Когда нужно поставить знак умножения в MS Word, большинство пользователей выбирают не самое правильное решение.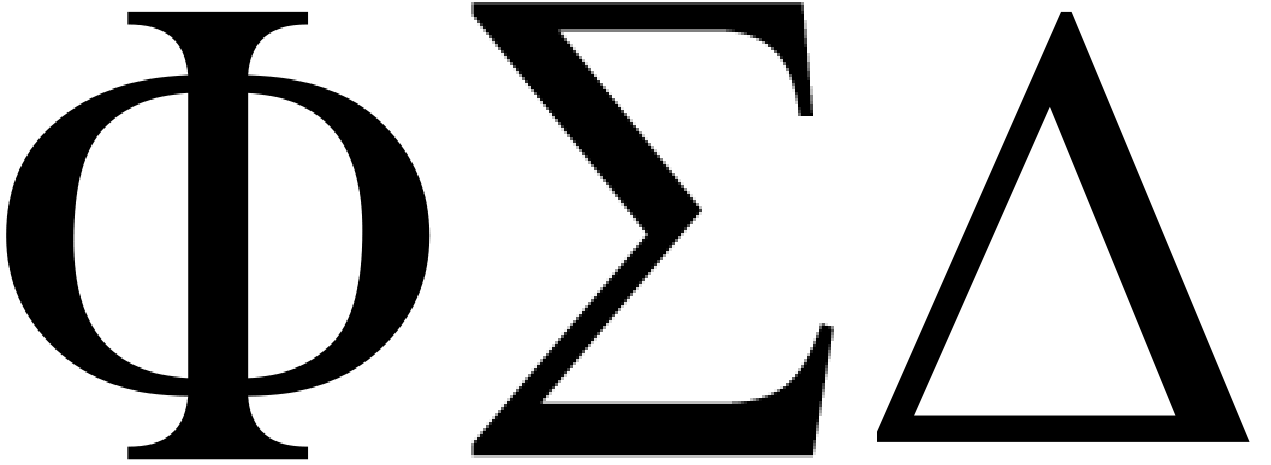 Кто-то ставит “*”, а кто-то поступает еще более радикально, ставя обычную букву “x”. Оба варианта в корне неправильны, хоть и могут “прокатить” в некоторых ситуациях. Если же вы печатаете в Ворде примеры, уравнения, математические формулы, обязательно нужно ставить правильный знак умножения.
Кто-то ставит “*”, а кто-то поступает еще более радикально, ставя обычную букву “x”. Оба варианта в корне неправильны, хоть и могут “прокатить” в некоторых ситуациях. Если же вы печатаете в Ворде примеры, уравнения, математические формулы, обязательно нужно ставить правильный знак умножения.
Наверное, многие еще со школы помнят, что в различной литературе можно столкнуться с различными обозначениями знака умножения. Это может быть точка, а может быть так называемая буква “x”, с разницей лишь в том, что оба эти символа должны находиться посреди строки и уж точно быть меньше основного регистра. В этой статье мы расскажем о том, как поставить в Ворде знак умножить, каждое из его обозначений.
Вы, наверное, знаете о том, что в Ворде имеется довольно большой набор неклавиатурных знаков и символов, которые во многих случаях могут оказаться очень полезными. Мы уже писали об особенностях работы с этим разделом программы, и знак умножения в виде точки мы тоже будем искать там.
Вставка знака через меню “Символ”
1. Кликните в том месте документа, где нужно поставить знак умножения в виде точки, и перейдите во вкладку “Вставка”
.
Примечание:
Между цифрой (числом) и знаком умножения должен стоять пробел, также пробел должен стоять и после знака, перед следующий цифрой (числом). Как вариант, можно сразу написать те числа, которые нужно перемножить, и сразу поставить между ними два пробела. Знак умножения будем добавлять непосредственно между этими пробелами.
2. Откройте диалоговое окно “Символ”
. Для этого в группе “Символы”
нажмите кнопку “Символ”
, а затем выберите пункт “Другие символы”
.
3. В выпадающем меню “Набор”
выберите пункт “Математические операторы”
.
4. В изменившемся списке символов найдите знак умножения в виде точки, кликните по нему и нажмите “Вставить”
. Закройте окно.
5. Знак умножения в виде точки будет добавлен в указанном вами месте.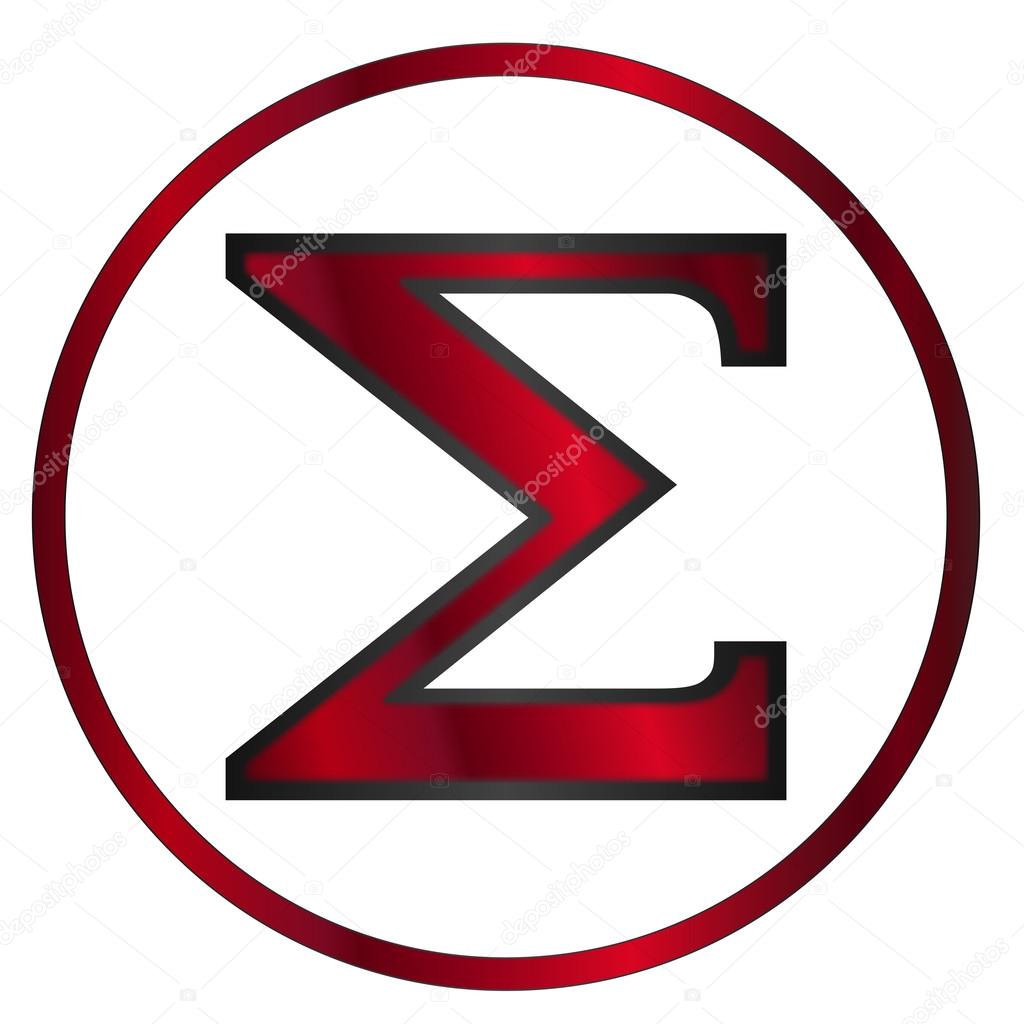
Вставка знака с помощью кода
У каждого знака, представленного в окне “Символ”
, есть свой код. Собственно, именно в этом диалоговом окне и можно подсмотреть, какой код имеет знак умножения в виде точки. Там же вы сможете увидеть комбинацию клавиш, которая поможет преобразовать введенный код в знак.
1. Установите указатель курсора в том месте, где должен находиться знак умножения в виде точки.
2. Введите код “2219”
без кавычек. Делать это нужно на цифровом блоке клавиатуры (расположен справа), предварительно убедившись в том, что режим NumLock активен.
3. Нажмите “ALT+X”
.
4. Введенные вами цифры будут заменены на знак умножения в виде точки.
Добавление знака умножения в виде буквы “x”
Ситуация с добавлением знака умножения, представленного в виде некоего крестика или, что более близко, уменьшенной буквы “x”, несколько сложнее. В окне “Символ” в наборе “Математические операторы”, как и в других наборах, вы его не найдете. И все же, добавить этот знак можно с помощью специального кода и еще одной клавиши.
1. Установите курсор в том месте, где должен находиться знак умножения в виде крестика. Переключитесь в английскую раскладку.
2. Зажмите клавишу “ALT”
и введите на цифровом блоке клавиатуры (справа) код “0215”
без кавычек.
Примечание:
Пока вы держите клавишу “ALT”
и вводите цифры, они не отображаются в строке — так и должно быть.
3. Отпустите клавишу “ALT”
, на этом месте появится знак умножения в виде буквы “x”, расположенный посреди строчки, как мы с вами привыкли это видеть в книгах.
Вот, собственно, и все, из этой небольшой статьи вы узнали, как в Word поставить знак умножения, будь то точка или диагональный крестик (буква “x”). Осваивайте новые возможности Ворд и используйте в полной мере потенциал этой программы.
Большинство пользователей персонального компьютера, которые не очень хорошо владеют программой Word, ставят вместо подлинного знака умножения символ *, а то и вовсе букву х. Конечно же, это абсолютно неправильно. В данной статье дана информация о том, как в «Ворде» поставить знак умножения точкой или крестиком. Именно эти символы являются верными с математической точки зрения.
Конечно же, это абсолютно неправильно. В данной статье дана информация о том, как в «Ворде» поставить знак умножения точкой или крестиком. Именно эти символы являются верными с математической точки зрения.
Как поставить знак умножения точкой в «Ворде»
Первым делом стоит рассмотреть знак умножения в виде точки, ведь в странах СНГ он наиболее распространенный. Тем более в программе «Ворд» есть сразу два способа, как это можно сделать.
Первый — с помощью таблицы символов. Самый распространенный способ вставки знака подразумевает использование специальной таблицы с символами, которая есть абсолютно в каждой версии программы «Ворд». Вот, что вам нужно сделать:
- Откройте программу и перейдите в ней во вкладку «Вставка».
- На панели инструментов отыщите группу, названную «Символы».
- Нажмите по кнопке «Символ», чтобы открыть дополнительное меню.
- В нем кликните по «Другие символы».
- Появится та самая таблица символов. Среди всех представленных вам необходимо отыскать знак умножения точкой. Чтобы облегчить поиск, из выпадающего списка «Набор» выберите «Математические операторы».
- Выделите знак и нажмите кнопку «Вставить».
После этого выбранный знак вставится в то место текста, где был установлен курсор, поэтому поставьте его заранее в нужное.
Это был первый способ того, как в «Ворде» поставить знак умножения, но не последний, поэтому стоит рассмотреть непосредственно второй.
Способ второй: с помощью горячих клавиш. Второй же метод подразумевает уже использование специального кода знака и комбинации клавиш. Сразу стоит сказать, что выучив все переменные, в будущем вы сможете ставить знак умножения всего в несколько секунд, не открывая таблицу и не отыскивая там нужный символ.
- Установите курсор в ту часть текста, где предпочитаете поставить знак умножения.
- Введите код знака. У умножения точкой он следующий: «2219» (без кавычек).
- Нажмите сочетание горячих клавиш Alt+X.

Как можно заметить, после этого цифры заменились знаком умножения. Это очень удобно применять на практике.
Как в «Ворде» поставить знак умножения крестиком
Но что, если необходимо установить знак умножения крестиком? На самом деле все еще проще. Далее в данной статье представлена инструкция, которая так же подразумевает использование специального кода, который называется альт-кодом. Но прежде стоит выяснить, какой код носит символ умножения крестиком. Он следующий: «0215» (без кавычек). Зная его, вам необходимо сделать следующее:
- Установите курсор в нужную часть текста.
- Зажмите клавишу Alt, которая находится в левой части клавиатуры.
- На циферблате введите поочередно все цифры кода.
- Отпустите клавишу Alt.
После этого появится нужный вам символ. Вот таким несложным методом можно в «Ворде» поставить знак умножения крестиком.
Заключение
Теперь вы знаете, как в документе знак умножения в виде крестика или точки. Как можно заметить, использование кодов существенно ускоряет этот несложный процесс.
Как я уже не раз говорил: хотя Word и Excel похожи внешне, каждый из них предпочитает не заползать на территорию «собрата». Например, в Excel’e , а в Word’e — с таблицами. Однако как показывает практика, побороть можно и то и это, вопрос только — какой ценой это будет сделано:).
Другое дело, что некоторые функции редактора таблиц, на первый взгляд, совершенно недоступны в редакторе текстового документа. Например: использование формул в MS Word
, арифметические операции и т.п. задачи. Но так ли все на самом деле? Конечно нет, простейшие математические операции в MS Word
(хоть и не все) доступны в любой момент и только ждут случая, пока вы не соберетесь их применить на практике. Давайте убедимся в этом?
Автосумма и другие математические операции в MS Word
Итак, у меня есть простейшая таблица созданная в MS Word (кстати, я создал её ).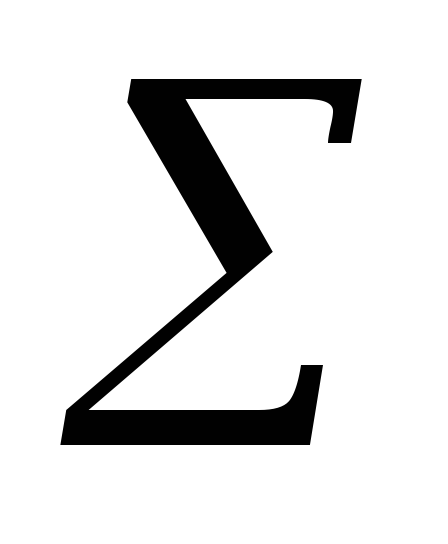 Все что требуется сделать — заполнить последний столбец, да не абы как, а автоматически: умножив данные находящиеся в столбцах «Цена» и «Количество».
Все что требуется сделать — заполнить последний столбец, да не абы как, а автоматически: умножив данные находящиеся в столбцах «Цена» и «Количество».
Самая обычная таблица созданная в MS Word
Но мы выбираем другой путь: ставим курсор мыши в первую ячейку нужного столбца, и на вкладке «Макет»
, в группе «Данные»
, выбираем инструмент «Формула»
.
На экран выводится окно «Формула»
и тут начинается самое интересное.
Окно создания формул для Word
Нас интересует поле «Формула»
, где по умолчанию содержится что-то вроде «=SUM(LEFT)
«. Без дополнительных пояснений понятно, что эта формула суммирует, а не умножает. Стираем все кроме знака равно, и ниже, в выпадающем списке «Вставить функцию» выбираем PRODUCT(). Вписываем в скобки слово LEFT, и нажимаем «Ок».
Как только окно настроек пропадает, в ячейке таблицы немедленно оказывается результат вычисления. И… честно говоря, на этом вся понятность заканчивается. Как же работает эту штука? Да, тут не обойтись без дополнительных пояснений.
Как использовать математические операции (функции) в MS Word
Базовый принцип работы формул простой: сперва (после знака =) указывается ЧТО нужно сделать, то есть тип операции, а затем в скобках, отмечается С ЧЕМ нужно провести операцию, то есть диапазон.
Основные типы арифметических операций в MS Word:
- AVERAGE()
— среднее арифметическое - PRODUCT()
— умножение - SUM()
— сумма - MIN()
— минимальное значение - MAX()
— максимальное значение - COUNT()
— счетчик значений
Варианты указания диапазона данных для вычислений в MS Word:
- LEFT
- RIGHT
— взять всё слева от текущей ячейки (в строке) - ABOVE
— всё сверху над ячейкой (в столбце) - BELOW
— всё снизу под ячейкой (в столбце)
При этом указатели диапазона можно комбинировать: =SUM(LEFT RIGHT) — сложить всё слева и справа от ячейки. Кроме того, можно вводить данные с клавиатуры: =SUM(10;15) — сложить 10 и 15 (не забывайте про разделитель в виде точки с запятой).
Кроме того, можно вводить данные с клавиатуры: =SUM(10;15) — сложить 10 и 15 (не забывайте про разделитель в виде точки с запятой).
Ну как, сложно? Это только поначалу. Хотя, ряд вопросов у вас похоже остался.
Например, вы конечно заметили, что в списке функций нет вычитания или деления. И да, вам действительно не показалось. Конечно это минус, но не забывайте — мы работаем в текстовом редакторе! К тому же операции сложения и умножения в повседневности применяются чаще — да хоть на мою таблицу посмотрите.
Никто и не предлагает (а особенно майкрософт!), что все обсчеты вы будете вести в Word, зато частичное внедрение в него рассмотренных выше функций здорово упрощает целый ряд операций:
- Позволяет всегда иметь под рукой «калькулятор» для оперативного подсчета данных (=SUMM(256;2.3))
- Позволяет округлять числа и находить средние значения =INT(2.3) выведет результат «2».
- С успехом применяется для итогового суммирования данных в столбце или строке таблицы (=SUMM(ABOVE) в самой нижней ячейке).
Обозначение суммирования
Обозначение суммирования
Часто математические формулы требуют добавления многих переменных Суммирование
или сигма-нотация — удобная и простая форма сокращения, используемая для обозначения
краткое выражение для суммы значений переменной.
Пусть x 1 , x 2 , x 3 ,… x n обозначает
набор из n чисел. x 1 — первое число в наборе. х я
представляет i-е число в наборе.
Суммирование включает:
Знак суммирования
Обозначается символом S, что в переводе с греческого означает
заглавная буква S. Знак суммирования S указывает нам суммировать элементы
последовательность. Появляется типичный элемент суммируемой последовательности.
справа от знака суммы.
Суммируемая переменная, т. Е. Суммируемая переменная
Суммируемая переменная представлена индексом, который помещается под
знак суммирования.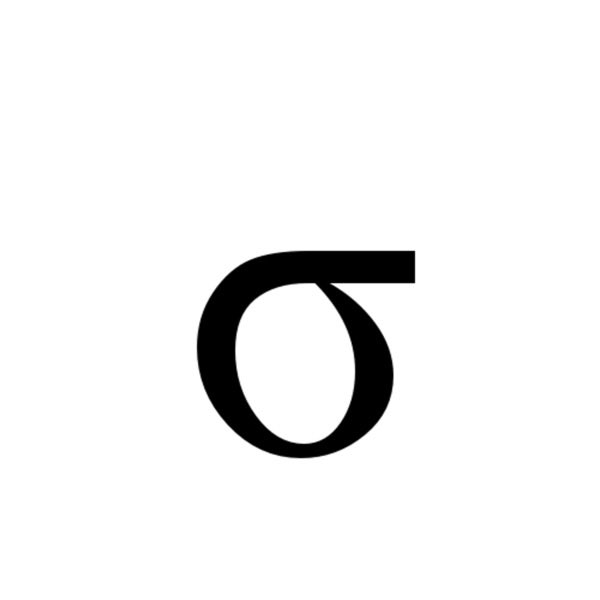 Индекс часто представлен i. (Другие общие возможности
Индекс часто представлен i. (Другие общие возможности
для представления индекса j и t.) Индекс появляется как выражение
i = 1. Индекс принимает значения, начинающиеся со значения в правой части.
уравнения и заканчивая значением над знаком суммы.
Начальная точка суммирования или нижний предел суммирования
Точка остановки суммирования или верхний предел суммирования
Некоторые типичные примеры суммирования
| Это выражение означает суммирование значений x, начиная с at x 1 и оканчивается на x n . |
| Это выражение означает суммирование значений x, начиная с в x 1 и заканчивая x 10 . |
| Это выражение означает сумму значений x, начиная с x 3 и с окончанием x 10 . |
| Пределы суммирования часто означают i = От 1 до n.Тогда обозначения ниже и выше суммирования знак опущен. Следовательно, это выражение означает сумму значений x, начиная с x 1 и заканчивая x n . |
| Это выражение означает сумму квадратов значений x, начиная с x 1 и заканчивая x n . |
Арифметические операции могут выполняться с переменными в суммировании.Например:
| Это выражение означает суммирование значений x, начиная с x 1 и заканчивая x n , а затем квадрат сумма. |
Арифметические операции могут выполняться с выражениями, содержащими более
чем одна переменная. Например:
| Это выражение означает форму продукта из x, умноженного на y, начиная с x 1 и y 1 и заканчивая с x n и y n , а затем просуммируйте произведения. |
| В этом выражении c — константа, то есть элемент, который не включает переменную суммирования и Сумма включает n элементов. |
Проблемы
Данные
1. Найдите |
2.Найдите |
Данные
и c, которая является константой = 11
3. Найдите |
4. Найдите |
5. Найдите |
Данные
и | x i | y i |
1 | 10 | 0 |
2 | 8 | 3 |
| 3 | 6 | 6 |
| 4 | 4 | 9 |
5 | 2 | 12 |
6. |
7. Найдите |
8. Найдите |
9. Найдите |
[индекс]
Сигма-обозначение серии
А
серии
могут быть представлены в компактной форме, называемой суммированием или сигма-нотацией.Греческая заглавная буква,
∑
, используется для представления суммы.
Сериал
4
+
8
+
12
+
16
+
20
+
24
можно выразить как
∑
п
знак равно
1
6
4
п
.
Выражение читается как сумма
4
п
как
п
идет от
1
к
6
. Переменная
п
называется индексом суммирования.
Чтобы сгенерировать члены ряда, заданные в сигма-нотации, последовательно замените индекс суммирования последовательными целыми числами от первого значения до последнего значения индекса.
Чтобы сгенерировать члены ряда, указанные выше в сигма-нотации, замените
п
по
1
,
2
,
3
,
4
,
5
,
и
6
.
∑
п
знак равно
1
6
4
п
знак равно
4
1
+
4
2
+
4
3
+
4
4
+
4
5
+
4
6
знак равно
4
+
8
+
12
+
16
+
20
+
24
знак равно
84
Сумма ряда равна
84
.
Чтобы узнать больше о
S
п
обозначения, просмотрите этот урок:
Сумма первых n членов ряда
Обозначение сигмы
(обозначение суммирования) — MathMaine
Символ сигмы, является заглавной буквой греческого алфавита. Он соответствует букве «S» в нашем алфавите и используется в математике для описания «суммирования», сложения или суммирования нескольких терминов (подумайте о начальном звуке слова «сумма»: Sss igma = Sss мкм).
Символ сигма может использоваться сам по себе для представления общей суммы… общего представления суммы, неопределенного количества неопределенных терминов:
Но это не то, что можно оценить, чтобы дать конкретный ответ, поскольку нам не сказали, сколько терминов включить в сумму, и нам не сказали, как определить значение каждого члена.
Более типичное использование сигма-нотации будет включать целое число под сигмой («номер начального термина») и целое число над сигмой («номер конечного термина»).В приведенном ниже примере точные начальное и конечное числа не имеют большого значения, поскольку нас просят многократно сложить одно и то же значение — два. Все, что имеет значение в этом случае, — это разница между начальным и конечным номерами терминов … которая определит, сколько двоек нас просят сложить, по две на каждый номер термина.
Сигма-нотация, или, как ее еще называют, нотация суммирования, обычно не стоит дополнительных чернил для описания простых сумм, подобных приведенной выше… умножение могло бы сделать это проще.
Сигма-нотация наиболее полезна, когда «число терминов» можно каким-либо образом использовать для вычисления каждого члена. Чтобы облегчить это, переменная обычно указывается под сигмой со знаком равенства между ней и начальным номером терма. Эта переменная называется «индексной переменной». Если индексная переменная появляется в суммируемом выражении, то номер текущего термина следует заменить индексной переменной:
Обратите внимание, что можно иметь индексную переменную ниже сигмы, но никогда не использовать ее.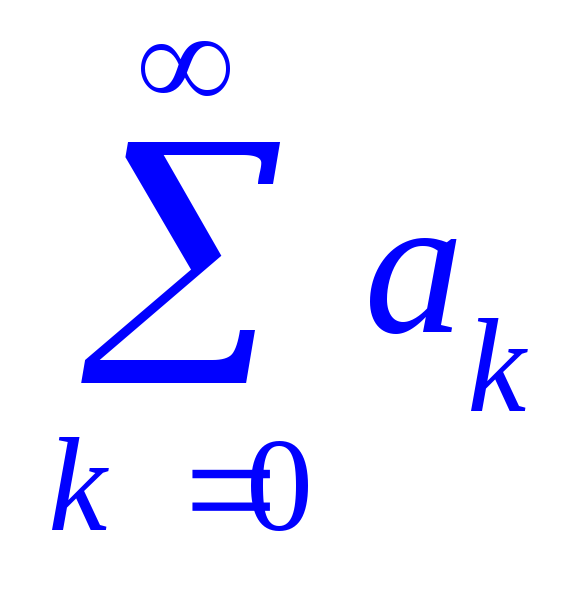 В таких случаях, как и в примере, который привел к группе двоек выше, добавляемый термин никогда не изменяется:
В таких случаях, как и в примере, который привел к группе двоек выше, добавляемый термин никогда не изменяется:
«Номер начального члена» не обязательно должен быть 1. Это может быть любое значение, включая 0. Например:
Это охватывает то, что вам нужно знать, чтобы начать работать с сигма-нотацией. Однако, поскольку сигма-нотация обычно имеет более сложные выражения после символа сигмы, вот еще несколько примеров, чтобы дать вам представление о том, что возможно:
Обратите внимание, что последний пример выше иллюстрирует, что, используя свойство коммутативности сложения, сумма нескольких членов может быть разбита на несколько сумм:
И, наконец, это обозначение может быть вложенным:
Самая правая сигма (аналогичная самой внутренней функции при работе с составными функциями) выше должна быть оценена первой.Как только это будет оценено, вы можете оценить следующую сигму слева. Скобки также могут использоваться для ясности порядка оценки.
Сводка
Обозначение
сигма (суммирование) используется в математике для обозначения повторяющегося сложения. Сигма-нотация обеспечивает компактный способ представления множества сумм и широко используется при работе с арифметическими или геометрическими рядами.
Чтобы использовать его, вам понадобится выражение «закрытой формы» (такое, которое позволяет описывать значение каждого термина с помощью номера термина), которое описывает все термины в сумме (точно так же, как вы это часто делаете при работе с последовательностями и рядами). ).Сигма-нотация экономит много бумаги и чернил, как и другие математические обозначения, и позволяет описывать довольно сложные идеи в относительно компактной нотации.
Нравится:
Нравится Загрузка …
Связанные
|
Символ Sum-класса | LaTeX Вики
Символы класса суммы или символов накопления — это символы, нижние и верхние индексы которых появляются непосредственно под и над символом, а не рядом с ним.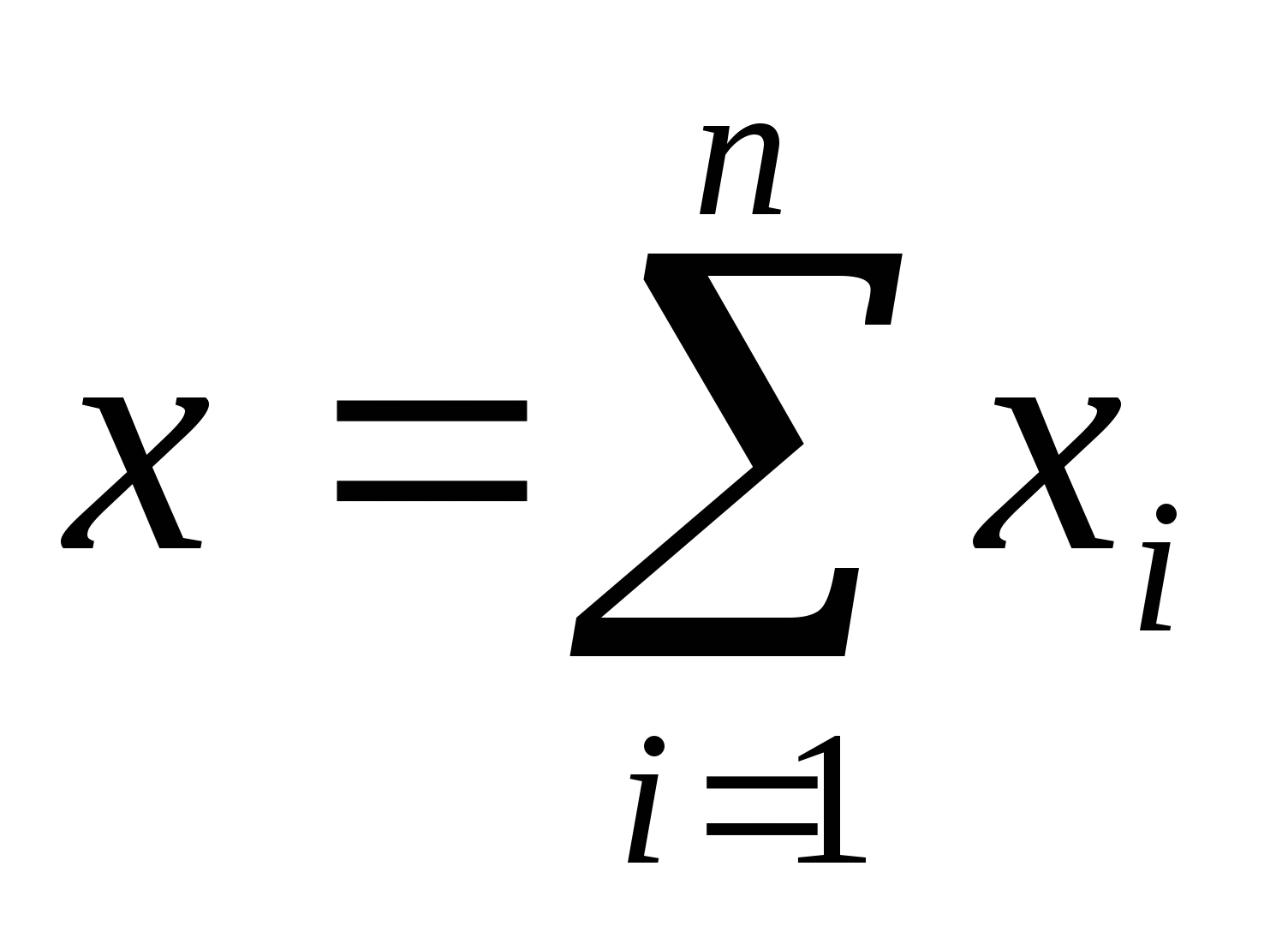 2 = \ гидроразрыва {n (n + 1) (2n + 1)} {6}
2 = \ гидроразрыва {n (n + 1) (2n + 1)} {6}
\ sum \ nolimits_ {P_i \ in Paths (I)} Зонды (P_ {i}) TeX достаточно умен, чтобы отображать только \ sum в его развернутой форме в среде displaymath.В обычной математической среде \ sum поступает правильно и возвращается к поведению, отличному от класса суммы, тем самым сохраняя вертикальное пространство.
Использование prod [править | править источник]
Другой распространенный символ класса суммы — \ prod . Как и в случае \ sum , мы можем использовать директиву \ limits или \ nolimits , чтобы отображать ограничения сверху вниз или справа.
| Разметка LaTeX … | … приводит к: | .n | произведение последовательности факторов |
|---|
Последовательности и серии
: терминология и обозначения
Purplemath
«Последовательность» (называемая «прогрессией» в британском английском) — это упорядоченный список чисел; числа в этом упорядоченном списке называются «элементами» или «элементами» последовательности.
«Серия» — это то, что вы получаете, когда складываете все члены последовательности; сложение, а также результирующее значение называются «суммой» или «суммированием». Например, «1, 2, 3, 4» — это последовательность с терминами «1», «2», «3» и «4»; соответствующий ряд представляет собой сумму «1 + 2 + 3 + 4», а значение ряда равно 10.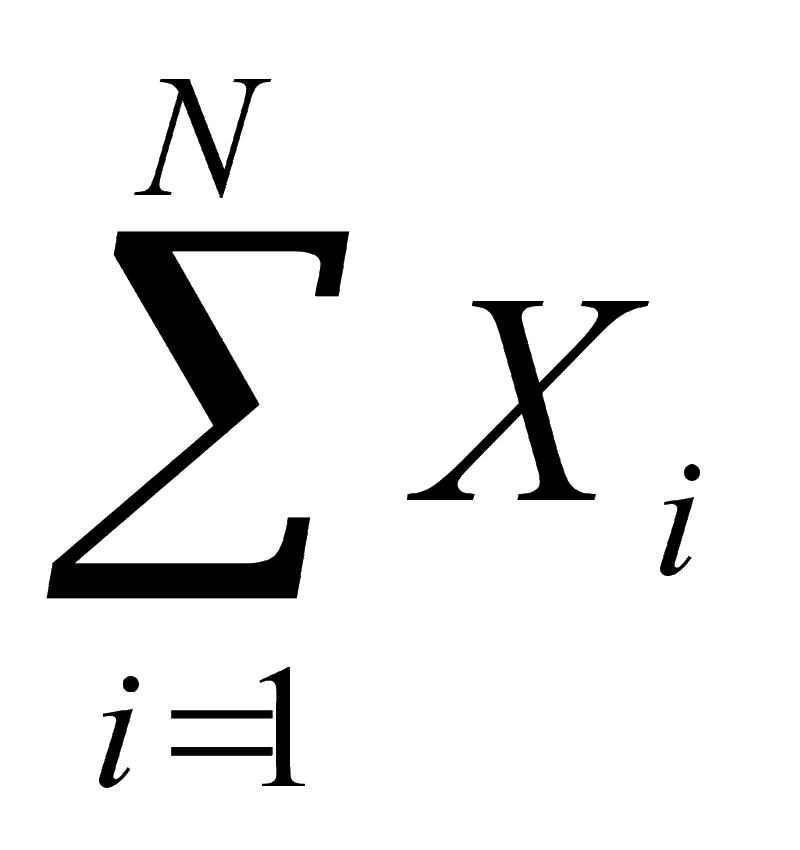
Последовательность может быть названа или обозначена заглавной буквой, такой как «A» или «S». Термины последовательности обычно называются примерно так: « a i » или « a n », причем нижняя буква « i » или « n » является «индексом» или прилавок.Таким образом, второй член последовательности может быть назван « a 2 » (произносится «ау-суб-два»), а « a 12 » будет обозначать двенадцатый термин.
MathHelp.com
Последовательность также можно записать в терминах.Например, последовательность терминов a i с индексом от i = 1 до i = n , может быть записана как:
Последовательность терминов, начинающихся с индекса 3 и продолжающихся бесконечно, может быть записана как:
В некоторых книгах используются скобки; другие используют обозначение фигурных скобок. В любом случае, они говорят о списках терминов. Начальное значение счетчика называется «нижним индексом»; конечное значение называется «верхним индексом».Форматирование соответствует английскому: нижний индекс пишется под верхним, как показано выше. (Множественное число от «index» — «индексы», произносится как INN-duh-seez.)
Примечание. Иногда последовательности начинаются с индекса n = 0, поэтому первый член на самом деле a 0 .![]() Тогда второй член будет a 1 . Первый указанный термин в таком случае будет называться термином «нулевой эталон». Этот метод нумерации терминов используется, например, в массивах Javascript.Или, как во втором примере выше, последовательность может начинаться со значением индекса больше 1. Не предполагайте, что каждая последовательность и ряд будут начинаться с индекса n = 1.
Тогда второй член будет a 1 . Первый указанный термин в таком случае будет называться термином «нулевой эталон». Этот метод нумерации терминов используется, например, в массивах Javascript.Или, как во втором примере выше, последовательность может начинаться со значением индекса больше 1. Не предполагайте, что каждая последовательность и ряд будут начинаться с индекса n = 1.
Когда последовательность не имеет фиксированного числового верхнего индекса, а вместо этого «уходит в бесконечность» («бесконечность» обозначается символом «восьмерки», ∞), последовательность называется «бесконечной» последовательностью. Бесконечные последовательности обычно имеют конечные нижние индексы. То есть они начнут с некоторого конечного счетчика, например, i = 1.
Как упоминалось выше, последовательность A с терминами a n также может называться «{ a n }», но вопреки тому, что вы, возможно, узнали в других контекстах, этот «набор «на самом деле является упорядоченным списком, а не неупорядоченным набором элементов. (В вашей книге могут использоваться другие обозначения, отличные от тех, которые я показываю здесь. К сожалению, они, похоже, еще не полностью стандартизированы для этой темы. Просто старайтесь всегда проверять, какой бы ресурс вы ни использовали, что вы четкое определение терминов и символов этого ресурса.) В наборе нет определенного порядка элементов, и повторяющиеся элементы обычно отбрасываются как бессмысленные дубликаты. Таким образом, следующий набор:
… уменьшится до (и эквивалентно):
С другой стороны, следующая последовательность:
{ a n } = {1, 2, 1, 2, 1, 2, 1, 2}
…не может быть изменено или «упрощено» каким-либо образом.
Термины последовательности могут быть просто перечислены, как показано выше, или же они могут быть определены правилом. Часто это правило связано с индексом. Например, в последовательности A = { a i } = {2 i + 1} член i определяется правилом «2 i + 1», поэтому первые несколько терминов:
a 1 = 2 (1) + 1 = 3
а 2 = 2 (2) + 1 = 5
a 3 = 2 (3) + 1 = 7
…и так далее. Иногда правило для последовательности таково, что следующий член в последовательности определяется в терминах предыдущих терминов. Этот тип последовательности называется «рекурсивной» последовательностью, а правило называется «рекурсией». Самая известная рекурсивная последовательность — это последовательность Фибоначчи (fibb-oh-NAH-chee). Его правило рекурсии следующее:
a 1 = a 2 = 1;
a n = a n –1 + a n –2 для n ≥ 3
Это правило гласит, что первые два члена последовательности равны 1; тогда каждый термин после первых двух находится путем добавления двух предыдущих терминов.Таким образом, третий член, a 3 , находится путем сложения a 3–1 = a 2 и a 3–2 = a 1 . Первые несколько членов последовательности Фибоначчи:
Для обозначения серии мы используем либо латинскую заглавную букву «S», либо греческую букву, соответствующую заглавной «S», которая называется «сигма» (SIGG-muh):
Чтобы показать суммирование, скажем, с первого по десятое членов последовательности { a n }, мы должны написать следующее:
Как и в терминологии для последовательностей, « n = 1» называется «нижним индексом», говоря нам, что « n » является счетчиком и что счетчик начинается с «1»; «10» называется «верхним индексом», говоря нам, что a 10 будет последним термином, добавленным в этой серии; « a n » обозначает термины, которые мы добавим.![]() Все это произносится как «сумма от n равняется от одного до десяти a-sub-n». Символ суммирования выше означает следующее:
Все это произносится как «сумма от n равняется от одного до десяти a-sub-n». Символ суммирования выше означает следующее:
a 1 + a 2 + a 3 + a 4 + a 5 + a 6 + a 6 + a a 8 + a 9 + a 10
Вышеописанная форма называется «развернутой» формой серии, в отличие от более компактной «сигма» нотации.
Для индекса можно использовать любую букву, но i , j , k , m и n , вероятно, используются чаще, чем любые другие буквы.
Есть несколько правил, которые могут помочь упростить или оценить ряды. Если каждый член в серии умножается на одно и то же значение, вы можете вынести это значение из ряда. Это означает следующее:
Это означает, что, если вам сказали, что сумма некоторого определенного ряда имеет значение, скажем, 15, и что каждый член ряда умножается, скажем, на 2, вы можете найти значение как:
Другое правило для рядов состоит в том, что если члены ряда являются суммами, то вы можете разделить ряд сумм на сумму рядов.Другими словами:
Если вы складываете только первые несколько членов ряда, а не все (возможно, бесконечно много) из них, это называется «взятием (или нахождением) частичной суммы». Если, скажем, вам сказали найти сумму только первых восьми членов ряда, вы бы «нашли восьмую частичную сумму».
Последовательности и серии наиболее полезны, когда есть формула для их членов.Например, если формула для терминов a n последовательности определяется как « a n = 2 n + 3», то вы можете найти значение любого члена, вставив значение n в формулу. Например, a 8 = 2 (8) + 3 = 16 + 3 = 19. Словами « a n = 2 n + 3» можно прочитать как « n . -й срок дает два-энн плюс три ». Слово « n -th» произносится как «ENN-eth» и означает просто «общий термин a n , где я еще не указал значение n .«
Например, a 8 = 2 (8) + 3 = 16 + 3 = 19. Словами « a n = 2 n + 3» можно прочитать как « n . -й срок дает два-энн плюс три ». Слово « n -th» произносится как «ENN-eth» и означает просто «общий термин a n , где я еще не указал значение n .«
Конечно, не содержит в качестве формулы для n -го члена последовательности. Значения членов могут быть совершенно случайными, не имея отношения между n и значением a n . Но с последовательностями со случайными терминами трудно работать, и они в целом менее полезны, поэтому вы вряд ли увидите многие из них в своих классах.
URL: https: // www.purplemath.com/modules/series.htm
Как вставить символ суммы в Excel и Google Таблицы — автоматизация Excel
В этом руководстве будет показано, как вставить символ суммы в Excel и Google Таблицы.
Вставка символа суммы в Excel
В
Excel есть несколько вариантов для вставки маркеров. Первый — использовать функцию символов.
1.На ленте выберите Вставка> Символы> Символ .
2. Появится поле «Символ». Вы можете изменить размер поля, если хотите увидеть больше символов, перетащив правый нижний угол поля.
3. При включенном шрифте (обычный текст) вы можете использовать раскрывающийся список справа, чтобы изменить подмножество с базовой латыни на греческий и коптский.
4. Щелкните символ суммы (греческая заглавная буква сигма) и нажмите «Вставить».
5. Нажмите «Закрыть», чтобы закрыть поле «Символ» и вернуться в Excel.
Вставка суммы в Excel с использованием альтернативного кода
Чтобы использовать вместо этого ярлык, удерживайте нажатой клавишу Alt, затем введите ALT + 2 + 2 + 8 (Alt 228), чтобы вставить символ суммы (Σ).
AutoMacro — Генератор кода VBA
Вставка суммы с использованием шрифта символа
Вы также можете вставить сумму, изменив шрифт на «Символ» и введя букву S в ячейку.
1. На ленте выберите Главная> Шрифт , а затем выберите Символ в раскрывающемся списке Шрифт.
2. Введите букву S в нужную ячейку.
Используя эти методы, вы можете вставлять многие другие типы символов.
Вставка символа суммы в Google Таблицы
Вставка суммы с использованием альтернативного кода
Код Alt работает в таблицах Google так же, как и в Excel; секрет заключается в том, чтобы находиться в режиме редактирования в ячейке до нажатия клавиши Alt.
1. Выберите ячейку, в которую нужно поместить символ суммы.
2. Нажмите F2, чтобы войти в режим редактирования.
3. Нажмите ALT + 228, чтобы ввести сигму в ячейку.
Вставка суммы с использованием специальных символов
Google Таблицы не имеют функции символов. Однако Google Documents делает это. Если вы хотите вставить символы, такие как сигма, в Google Таблицы, вам необходимо открыть документ Google и скопировать и вставить из этого документа в лист Google.
1. В меню Файл выберите Создать> Документ .
В браузере откроется новая вкладка с новым документом Google.
2. В меню «Вставить» выберите «Специальные символы».
В левом раскрывающемся списке можно выбрать различные категории, такие как «Символ», «Эмодзи», «Пунктуация» и т. Д.
3. Выберите «Символ» в левом раскрывающемся списке, а затем выберите «Математика» в правом поле.
4. Щелкните символ суммы, чтобы вставить его в документ Google.
5. Нажмите кнопку закрытия, чтобы закрыть поле «Вставить специальные символы».
6. Выделите символ мышью и затем нажмите CTRL + C, чтобы скопировать символ.
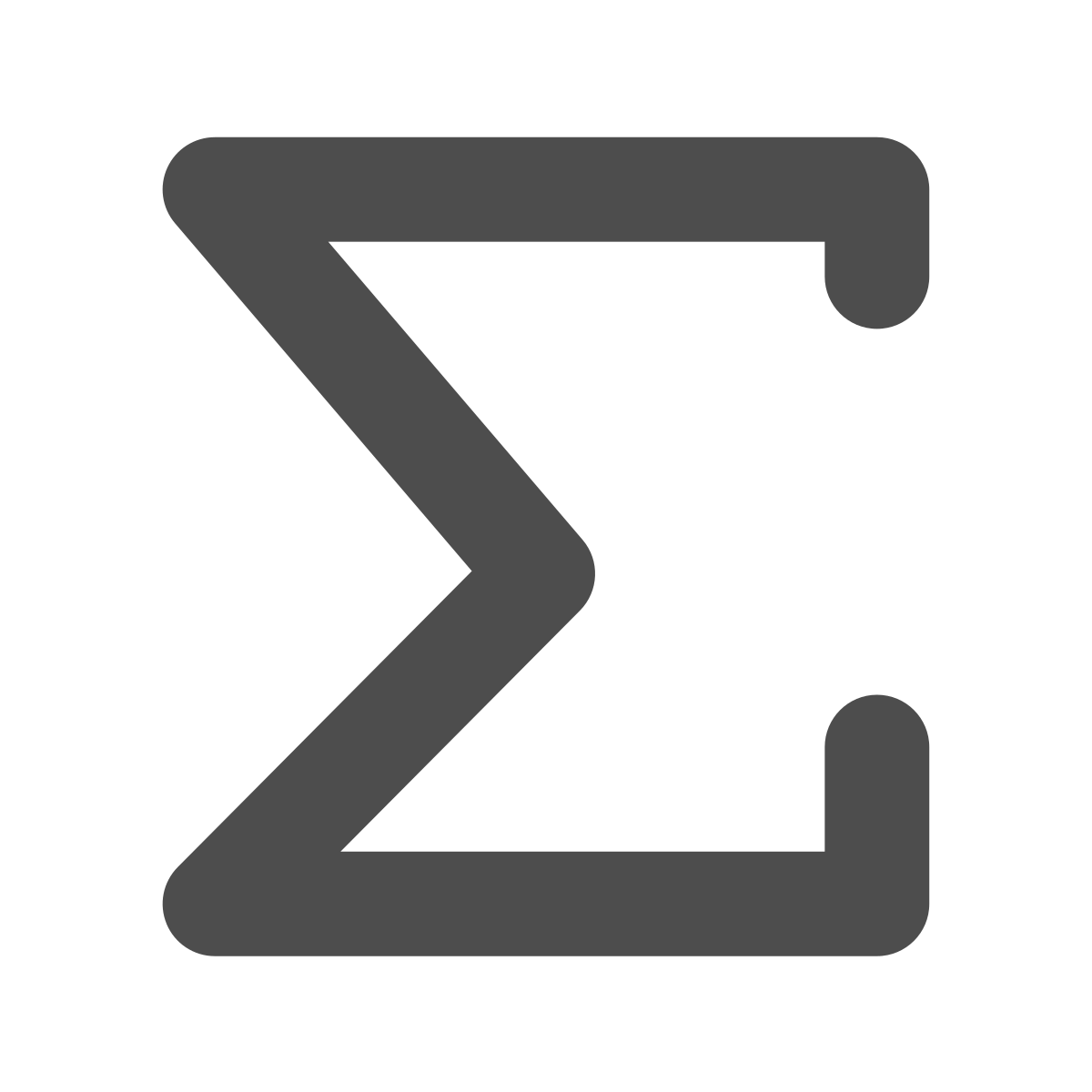 Найдите
Найдите переулок
переулок